MOTU 4pre User Manual
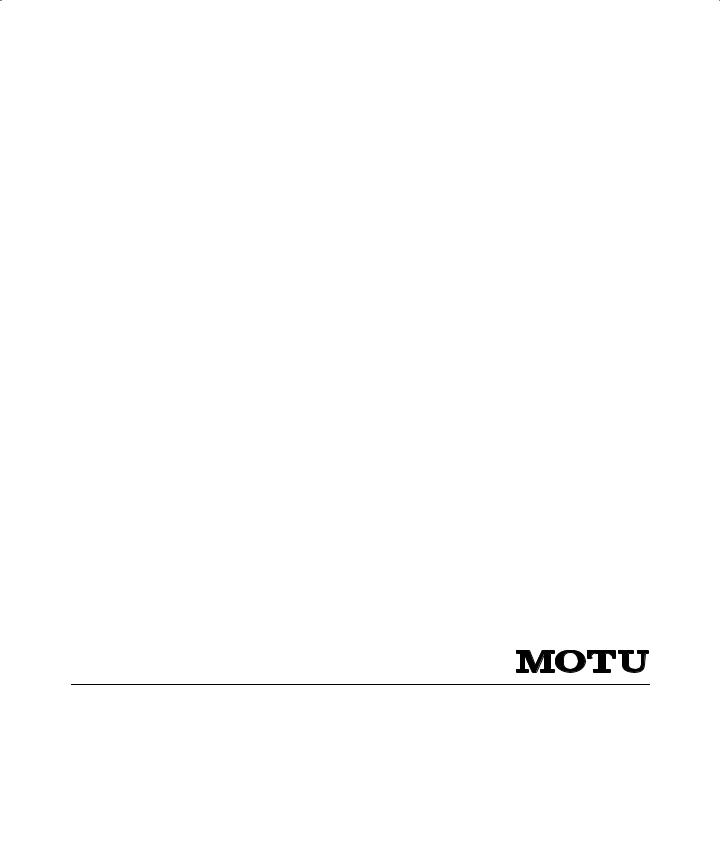
4pre™
User Guide for Mac
1280 Massachusetts Avenue Cambridge, MA 02138 Business voice: (617) 576-2760 Business fax: (617) 576-3609 Web site: www.motu.com
Tech support: www.motu.com/support

About the Mark of the Unicorn License Agreement and LimitedWarranty on Software
TO PERSONSWHO PURCHASE OR USETHIS PRODUCT:carefully read all the terms and conditions of the “click-wrap” license agreement presented to you when you install the software.Using the software or this documentation indicates your acceptance of the terms and conditions of that license agreement.
Mark of the Unicorn, Inc.(“MOTU”) owns both this program and its documentation. Both the program and the documentation are protected under applicable copyright, trademark, and trade-secret laws.Your right to use the program and the documentation are limited to the terms and conditions described in the license agreement.
Reminder of the terms of your license
This summary is not your license agreement, just a reminder of its terms.The actual license can be read and printed by running the installation program for the software. That license agreement is a contract, and clicking “Accept” binds you and MOTU to all its terms and conditions.In the event anything contained in this summary is incompleteorinconflictwiththeactualclick-wraplicenseagreement,thetermsofthe click-wrap agreement prevail.
YOU MAY:(a) use the enclosed program on a single computer;(b) physically transfer theprogramfromonecomputertoanotherprovidedthattheprogramisusedononly one computer at a time and that you remove any copies of the program from the computer from which the program is being transferred;(c) make copies of the program solely for backup purposes.You must reproduce and include the copyright notice on a label on any backup copy.
YOU MAY NOT:(a) distribute copies of the program or the documentation to others;
(b) rent, lease or grant sublicenses or other rights to the program;(c) provide use of the program in a computer service business, network, time-sharing, multiple CPU or multiple user arrangement without the prior written consent of MOTU;(d) translate, adapt, reverse engineer, decompile, disassemble, or otherwise alter the program or related documentation without the prior written consent of MOTU.
MOTU warrants to the original licensee that the disk(s) on which the program is recorded be free from defects in materials and workmanship under normal use for a period of ninety (90) days from the date of purchase as evidenced by a copy of your receipt.If failure of the disk has resulted from accident, abuse or misapplication of the product, then MOTU shall have no responsibility to replace the disk(s) under this Limited Warranty.
THIS LIMITED WARRANTY AND RIGHT OF REPLACEMENT IS IN LIEU OF, ANDYOU HEREBY WAIVE, ANY AND ALL OTHER WARRANTIES, BOTH EXPRESS AND IMPLIED, INCLUDING BUT NOT LIMITEDTO WARRANTIES OF MERCHANTABILITY AND FITNESS FOR A PARTICULAR PURPOSE.THE LIABILITY OF MOTU PURSUANTTOTHIS LIMITED WARRANTY SHALL BE LIMITEDTOTHE REPLACEMENT OFTHE DEFECTIVE DISK(S), AND IN NO EVENT SHALL MOTU OR ITS SUPPLIERS, LICENSORS, OR AFFILIATES BE LIABLE FOR INCIDENTAL OR CONSEQUENTIAL DAMAGES, INCLUDING BUT NOT LIMITEDTO LOSS OF USE, LOSS OF PROFITS, LOSS OF DATA OR DATA BEING RENDERED INACCURATE, OR LOSSES SUSTAINED BYTHIRD PARTIES EVEN IF MOTU HAS BEEN ADVISED OFTHE POSSIBILITY OF SUCH DAMAGES.THIS WARRANTY GIVESYOU SPECIFIC LEGAL RIGHTS WHICH MAYVARY FROM STATETO STATE.SOME STATES DO NOT ALLOW THE LIMITATION OR EXCLUSION OF LIABILITY FOR CONSEQUENTIAL DAMAGES, SOTHE ABOVE LIMITATION MAY NOT APPLYTOYOU.
Update Policy
Inordertobeeligibletoobtainupdatesoftheprogram,youmustcompleteandreturn the attached Mark of the Unicorn Purchaser Registration Card to MOTU.
Copyright Notice
Copyright © 2011 by Mark of the Unicorn, Inc.All rights reserved.No part of this publication may be reproduced, transmitted, transcribed, stored in a retrieval system, or translated into any human or computer language, in any form or by any means whatsoever, without express written permission of Mark of the Unicorn, Inc., 1280 Massachusetts Avenue, Cambridge, MA, 02138, U.S.A.
LimitedWarranty on Hardware
Mark of the Unicorn, Inc.and S&S Research (“MOTU/S&S”) warrant this equipment against defects in materials and workmanship for a period ofTWO (2)YEARS from the date of original retail purchase.This warranty applies only to hardware products; MOTU software is licensed and warranted pursuant to separate written statements.
If you discover a defect, first write or call Mark of the Unicorn at (617) 576-2760 to obtainaReturnMerchandiseAuthorizationNumber.Noservicewillbeperformedon any product returned without prior authorization.MOTU will, at its option, repair or replace the product at no charge to you, provided you return it during the warranty period, with transportation charges prepaid, to Mark of the Unicorn, Inc., 1280 Massachusetts Avenue, MA 02138.You must use the product’s original packing material for in shipment, and insure the shipment for the value of the product.Please include your name, address, telephone number, a description of the problem, and the original, dated bill of sale with the returned unit and print the Return Merchandise Authorization Number on the outside of the box below the shipping address.
This warranty does not apply if the equipment has been damaged by accident, abuse, misuse, or misapplication;has been modified without the written permission of MOTU, or if the product serial number has been removed or defaced.
ALL IMPLIED WARRANTIES, INCLUDING IMPLIED WARRANTIES OF MERCHANTABILITY AND FITNESS FOR A PARTICULAR PURPOSE, ARE LIMITED IN DURATIONTOTWO (2)YEARS FROMTHE DATE OFTHE ORIGINAL RETAIL PURCHASE OFTHIS PRODUCT.
THE WARRANTY AND REMEDIES SET FORTH ABOVE ARE EXCLUSIVE AND IN LIEU OF ALL OTHERS, ORAL OR WRITTEN, EXPRESS OR IMPLIED. No MOTU/S&S dealer, agent, or employee is authorized to make any modification, extension, or addition to this warranty.
MOTU/S&S ARE NOT RESPONSIBLE FOR SPECIAL, INCIDENTAL, OR
CONSEQUENTIAL DAMAGES RESULTING FROM ANY BREACH OF WARRANTY, OR UNDER ANY LEGALTHEORY, INCLUDING LOST PROFITS, DOWNTIME, GOODWILL, DAMAGE OR REPLACEMENT OF EQUIPMENT AND PROPERTY AND COST OF RECOVERING REPROGRAMMING, OR REPRODUCING ANY PROGRAM OR DATA STORED IN OR USED WITH MOTU/S&S PRODUCTS.
Some states do not allow the exclusion or limitation of implied warranties or liability for incidental or consequential damages, so the above limitation or exclusion may not apply to you.This warranty gives you specific legal rights, and you may have other rights which vary from state to state.
MOTU, Digital Performer, AudioDesk, Mark of the Unicorn and the unicorn silhouette logo are registered trademarks of Mark of the Unicorn, Inc.
This equipment has been type tested and found to comply with the limits for a class B digital device, pursuant to Part 15 of the FCC Rules. These limits are designed to provide reasonable protection against harmful interference in a residential installation.This equipment generates, uses, and can radiate radio frequency energy and, if not installed and used in accordance with the instruction manual, may cause harmful interference to radio communications. However, there is no guarantee that interference will not occur in a particular installation. If this equipment does cause interference to radio or television equipment reception, which can be determined by turning the equipment off and on, the user is encouraged to try to correct the interference by any combination of the following measures:
•Relocate or reorient the receiving antenna
•Increase the separation between the equipment and the receiver
•Plug the equipment into an outlet on a circuit different from that to which the receiver is connected
If necessary, you can consult a dealer or experienced radio/television technician for additional assistance.
PLEASE NOTE: only equipment certified to comply with Class B (computer input/output devices, terminals, printers, etc.) should be attached to this equipment, and it must have shielded interface cables in order to comply with the Class B FCC limits on RF emissions.
WARNING: changes or modifications to this unit not expressly approved by the party responsible for compliance could void the user's authority to operate the equipment.

Contents
Part 1: Getting Started
7 |
Quick Reference: 4pre Front Panel |
8 |
Quick Reference: 4pre Rear Panel |
9 |
Quick Reference: MOTU Audio Setup |
11 |
About the 4pre |
15 |
Packing List and System Requirements |
17 |
Installing the 4pre Software |
19 |
Installing the 4pre Hardware |
Part 2: Using the 4pre
31 MOTU Audio Setup
37 4pre Front Panel Operation
41 Configuring Host Audio Software
47 Reducing Monitoring Latency
53 CueMix FX
77 MOTU SMPTE Setup
83 Troubleshooting
3

4

Part1
GettingStarted


Quick Reference: 4pre Front Panel
1 |
2 |
3 |
4 |
5 |
6 |
7 |
8 |
9 |
12 |
11 |
10 |
1.These four Precision Digital Trim™ rotary encoders provide triple-function control over the trim level, mix volume, and pan of the XLR/TRS combo jacks on the rear panel. Push the MIX knob (2) repeatedly to cycle among the four separate mixes and trim mode.The LEDs (11) indicate the current mix, or trim mode.When a mix is active, push and hold the MIX knob to toggle between volume and pan control, as indicated by the LEDs (11).
When in trim mode, use the knob and input level meters
(7) to calibrate the input signal level.These knobs provide +60 dB and +22 dB of boost, respectively, for the mic (XLR) and instrument (TRS) input jacks. Adjustment can be made in approximately 1 dB increments.All four jacks have preamps, so you can plug in just about anything: a microphone, a guitar or even a synth. For +4 dB signals, push the knob (1) to engage the -20 dB pad. For the XLR mic input, push and hold the knob to toggle 48V phantom power.
When in mix mode, use the knob to control the jack’s input volume or pan (as indicated by the LEDs, 11) for the currently selected mix.
2.This multi-function knob controls volume of the 4pre’s four mix busses (11). Push the knob repeatedly to cycle among the four mix busses, as indicated by the LEDs (11).When a mix is active, push and hold the VOL knob to toggle the individual channel knobs (1,2,3, and 4) between volume and pan control, as indicated by the “pan” LED (11), where on is pan and off is volume.
3.Turn the MAIN knob to control the main outs and the headphone jack below the knob, which mirrors the main outs.
4.Turn the PHONES knob to control the headphone jack volume below it.When power is off, push the PHONES knob to power on the 4pre; push and hold to turn it off. When connected to the computer via FireWire, the 4pre is powered by its FireWire connection.When connected via USB, it must be powered with the included DC power adapter.
5.These eight LEDs indicate whether the -20 dB pad or 48V phantom power is enabled or disabled for the corresponding mic input (1).
6.The“line out”LEDs provide signal activity on line outputs 3 and 4.
7.The four input meters provide five-segment metering for the mic inputs, ranging from -42 dB to -1 dB.
8.The MAIN OUT meters provide ten-segment ladder LED metering for the stereo main outputs, ranging from -42 dB to clip.
9.Indicates the current operational sample rate.
10.The S/PDIF activity LEDs indicate signal presence for input and output.
11.The Mix LEDs indicate what is being controlled by the mix/trim knobs (1 and 2). Push the MIX knob (2) repeatedly to cycle among the four separate mixes and trim mode.When a mix is active, the knobs control input levels for the current mix. Push and hold the MIX knob
(2) to toggle between volume and pan control (pan LED off and on, respectively).
When trim mode is selected, the knobs control input trim levels.
12.This is a standard quarter-inch stereo headphone jack. From the factory, it operates as its own output pair.But it can be programmed to mirror any other output pair (digital or analog). See “Phones Assign” on page 34. Use the volume knob above to control its level.

Quick Reference: 4pre Rear Panel
1 |
2 |
3 |
6 |
5 |
4 |
1.These jacks provide stereo, 24-bit S/PDIF digital input and output at any sample rate up to 96kHz.
2.These two balanced, quarter-inch jacks serve as the 4pre’s main outputs.You can connect them to a set of powered studio monitors and then control the volume from the front panel volume knob.To hear disk tracks in your audio software on these main outs, assign the disk tracks (and master fader) to these main outs (Main Out 1-2).You can also use the 4pre’s on-board CueMix mixing to monitor live 4pre inputs here as well.
3.These XLR/TRS combo jacks accept either a mic cable or a cable with a quarter-inch plug.Use the front panel mic 1-4 encoders to apply up to +60 dB or +22 dB of boost, respectively, for the mic (XLR) or TRS input.To toggle the -20 dB pad for the XLR (mic) input, push the corresponding front-panel mic encoder.To toggle 48V phantom power for the XLR (mic) input, push and hold the corresponding front-panel encoder.The TRS jacks for inputs 3-4 have higher impedance for DI guitar connections.
4.The 4pre’s analog line outputs operate as separate outputs on balanced +4dB TRS (tip/ring/sleeve) quarter-inch connectors that can also accept an unbalanced plug.They are equipped with 24-bit, 128x oversampling converters.
5.Connect the 4pre to the computer here via either FireWire or USB2, using either the standard 1394 FireWire A or USB cable provided with your 4pre.There’s not much difference, except that FireWire offers buspowered operation (without the DC power supply).
Important note: it is best to turn off the 4pre when plugging in the FireWire cable, as this avoids the possibility of static discharge, which can harm the electrical components in the 4pre or your computer.
6.This jack accepts any standard 9-18V DC power supply with either tip-positive or tip-negative polarity.

Quick Reference: MOTU Audio Setup
CHAPTER
Determines the clock source for your 4pre. If you’re just using the analog ins and outs, set this to Internal.The other settings are for digital transfers via S/PDIF or synchronization to time code or other audio devices.
This menu lets you choose what you will hear
from the headphone jack.To mirror the main  outs, choose Main Out 1-2. Or you can mirror
outs, choose Main Out 1-2. Or you can mirror
any other output pair.To hear the phones as their own independent output, choose
Phones 1-2.
Click the General tab to access these settings. 
Check this option if you would like the MOTU
Audio Setup application to open as soon as a  MOTU interface is detected (switched on,
MOTU interface is detected (switched on,
plugged in, etc.)
These foot switch settings are for other MOTU audio interfaces and don’t apply  to the 4pre.
to the 4pre.
Click the tabs to access general MOTU interface settings or settings specific to the 4pre (or other connected interface).
 Choose the sample rate for the 4pre here.
Choose the sample rate for the 4pre here.
Specifies the stereo input and output pair when the 4pre is chosen for Mac OS X audio I/O.
This button opens another dialog that lets you assign your own customized names to each 4pre input and output. For example, if you have a lead vocal mic plugged into input 1, you could name it “Lead Vox”. Your customized names then appear in your host audio application (if it supports CoreAudio input naming).
In the standard Mac OS X fashion, the setup software appears in the dock when you launch it. If the Launch MOTU Audio Setup when hardware becomes available option is checked (as shown above), the icon appears as soon as you switch on your 4pre interface. If you right-click or control-click the dock icon, a menu of hardware settings appears as shown to the right.You can view and configure any hardware settings from this menu, without opening the setup software window.
9

10

CHAPTER 1 About the 4pre
Overview . . . . . . . . . . . . . . . . . . . . . . . . . . . . . . . . . . . . . . . . . . . . 11 The 4pre Rear Panel. . . . . . . . . . . . . . . . . . . . . . . . . . . . . . . . . . 11 The 4pre Front Panel. . . . . . . . . . . . . . . . . . . . . . . . . . . . . . . . . 13 16-bit and 24-bit recording . . . . . . . . . . . . . . . . . . . . . . . . . . 13 CueMix mixing and effects. . . . . . . . . . . . . . . . . . . . . . . . . . . 13 AudioDesk. . . . . . . . . . . . . . . . . . . . . . . . . . . . . . . . . . . . . . . . . . . 14 Digital Performer . . . . . . . . . . . . . . . . . . . . . . . . . . . . . . . . . . . . 14 Other Host Audio Software . . . . . . . . . . . . . . . . . . . . . . . . . . 14
OVERVIEW
The 4pre is a hybrid FireWire and USB2 audio interface for Mac and Windows that offers six independent inputs and eight independent outputs. Both analog and digital I/O are offered at sample rates up to 96 kHz. All inputs and outputs can be accessed simultaneously. The 4pre is housed in a sturdy, compact half-rack enclosure that connects directly to a computer via a standard FireWire or USB cable.
The 4pre offers the following main features:
■Universal computer connectivity via FireWire or high-speed USB 2.0
■Bus-powered operation (FireWire only)
■Two 24-bit analog quarter-inch (TRS) outputs
■Four combo XLR/TRS mic/guitar inputs with preamps, 48V phantom power, 20 dB pad, and Precision Digital Trim™ preamp gain adjustment
■Operation on all I/O at standard sample rates up to 96 kHz
■Digitally controlled analog trim for all analog inputs
■Coaxial S/PDIF digital I/O at sample rates up to 96 kHz
■SMPTE synchronization
■Headphone jack with independent output and volume control
■Extra headphone jack that mirrors the main outs
■Front panel volume control of the main outs
■Front-panel mixing of live inputs
■Front panel metering and status LEDs
■Stand-alone operation
■Mac and Windows drivers for multi-channel operation and across-the-board compatibility with any audio software on current Mac and Windows systems
■CueMix FX cross-platform mixing software with attractive graphic mixing and a convenient tabbed interface for quick access to all features in one window. CueMix also provides a full-screen realtime FFT display, spectrogram “waterfall” display, oscilloscope, X-Y plot, linear or polar phase analysis, and a tuner.
■AudioDesk™, full-featured audio workstation software for Mac OS X that supports both 16-bit and 24-bit recording
With a variety of I/O formats, mic preamps and no-latency mixing and processing of live input, the 4pre is a complete, portable “studio in a box” when used with a Mac or Windows computer.
THE 4PRE REAR PANEL
The rear panel has the following connectors:
■Four combo XLR/TRS mic/instrument inputs
■Four balanced +4dB quarter-inch (TRS) analog outputs (with 24-bit 96 kHz converters)
■Coaxial S/PDIF in/out
11

■1394 FireWire B connector
■High-speed USB 2.0 connector
■DC power jack
6 inputs and 8 outputs
All 4pre inputs and outputs can be used simultaneously, for a total of 6 inputs and 8 outputs:
Connection |
Input |
Output |
|
|
|
Analog 24-bit 96 kHz on bal/unbal TRS |
- |
4 |
|
|
|
Mic preamps 24-bit 96 kHz on XLR/TRS combo |
4 |
- |
|
|
|
SPDIF 24-bit 96kHz digital |
2 |
2 |
|
|
|
Stereo headphones with independent output |
- |
2 |
|
|
|
Total |
6 |
8 |
All inputs and outputs are discrete and can be active simultaneously.
The headphone output can operate as an independent output pair, or it can mirror any other 4pre output pair, such as the line outs.
The second headphone output (labeled MAIN) always mirrors main outs.
Mic/guitar inputs with preamps
The four mic/instrument inputs are equipped with preamps and “combo” XLR/TRS jacks, which accept XLR microphone inputs or quarter-inch guitar/line inputs, as indicated below each connector.Individual 48 volt phantom power and a 20 dB pad can be supplied independently to each mic input. The Precision Digital Trim™ knobs on the front panel for each mic/instrument input provide 60 dB of boost for the XLR mic input and 22 dB of boost for the TRS input in approximately 1 dB increments.
Analog outputs
All four quarter-inch analog outputs are on balanced TRS +4dB jacks. All of these jacks can also accept unbalanced plugs.
12
Precision Digital Trim™
All of the 4pre’s mic/guitar inputs are equipped with digitally controlled analog trims that allow adjustments in approximately 1 dB increments using front-panel digital rotary encoders or the CueMix FX control software for Mac and Windows, with 60 dB of adjustment for the mic input and 22 dB for the TRS input. This allows you to fine-tune trim settings for guitars, synths, effects modules and a wide variety of analog inputs for optimum levels. Different trim configurations can then be saved as files on disk for instant recall.
S/PDIF
The 4pre rear panel provides coaxial
S/PDIF input and output.
SMPTE time code synchronization
The 4pre can resolve directly to SMPTE time code via any analog input, without a separate synchronizer. It can also generate time code via any analog output. The 4pre provides a DSP-driven phase-lock engine with sophisticated filtering that provides fast lockup times and sub-frame accuracy.
The included MOTU SMPTE Setup™ software provides a complete set of tools for generating and regenerating SMPTE time code, which allows you to slave other devices to the computer. Like CueMix FX, the synchronization features are cross-platform and compatible with any audio software that supports them.
Hybrid FireWire/USB2 connectivity
FireWire has long been recognized as a reliable, high-performance connectivity standard for professional MOTU audio interfaces. Meanwhile, high-speed USB2 has also developed into a widely adopted standard for connecting peripheral devices to personal computers.
A B O U T T H E 4 P R E

To fully support both formats, your 4pre Hybrid audio interface is equipped with both a 9-pin FireWire B (400 Mbit/sec) connector and a hispeed USB2 (480 Mbit/sec) connector,and you can use either port to connect the 4pre to your computer. This gives you maximum flexibility and compatibility with today’s ever-expanding universe of Mac and Windows computers.
The 4pre has the ability to power itself from its FireWire connection to the computer, for convenient, mobile bus-powered operation.
Power supply
If you do not want the 4pre to draw power from the computer, and AC power is available, you can power the 4pre from any standard 9-18V, 5 watt DC power supply with any polarity (tip positive or negative).
THE 4PRE FRONT PANEL
Front-panel trim adjustment and mixing
The six digital rotary encoders on the 4pre front panel provide hands-on trim adjustment and mixing of all four mic inputs. In fact, these controls provide control of up to four separate mixes. Use the volume and trim/mix knobs to control input volume for each mix; push the MIX knob to cycle among the four different mixes, plus trim mode, which lets you adjust input trim for each across all mixes.
48V phantom power and pad
The four TRIM/MIX knobs let you toggle independent 48V phantom power and -20 dB pad settings for the four mic inputs. See “Mic/guitar inputs with preamps” on page 12.
Main volume control with dedicate headphone output
The 4pre front panel provides two independent headphone jacks with independent volume knobs, one of which also controls the main outs on the
rear panel. Alternately, this MAIN knob can be programmed to control any combination of outputs (analog and/or digital).
Status and metering LEDs
The LED section provides visual indication of audio levels, audio activity status, and the current settings for all front-panel controls.
16-BIT AND 24-BIT RECORDING
The 4pre system handles all data with a 24-bit signal path, regardless of the I/O format.You can record and play back 16-bit or 24-bit audio files at any supported sample rate via any of the 4pre’s analog or digital inputs and outputs. 24-bit audio files can be recorded with any compatible host application that supports 24-bit recording.
CUEMIX MIXING AND EFFECTS
All 4pre inputs and outputs can be routed to the on-board CueMix 8-bus (4 stereo) digital mixer driven by hardware-based DSP. The mixer allows you to mix all inputs to any output pair directly in the 4pre hardware, independent of the computer. The on-board mixer can be used when the 4pre is operating stand-alone (without a computer) as a complete portable mixer.
INCLUDED SOFTWARE
The 4pre software installer provides the following including cross-platform software applications for Mac and Windows.
MOTU Audio Setup
MOTU Audio Setup provides access to basic hardware settings, such as sample rate, headphone output channel selection, and other settings.
MOTU SMPTE Setup
MOTU SMPTE Setup provides access to the 4pre system’s SMPTE time code synchronization features, including locking to time code, generating time code, displaying a time code readout, and so on.
13
A B O U T T H E 4 P R E

CueMix FX
CueMix FX gives you complete control over the 4pre’s CueMix FX on-board mixer, which provides no-latency monitoring, mixing of live inputs through your 4pre.
CueMix FX provides attractive graphic mixing, a convenient tabbed interface for quick access to all mixing features, digitally controlled trims and other settings in your MOTU audio interface.
CueMix FX provides many advanced features,such as an accurate instrument tuner and an extensive arsenal of audio analysis tools, including a realtime FFT, spectrogram “waterfall” display, oscilloscope, and phase analysis tools.
AUDIODESK
AudioDesk is a full-featured, 24-bit audio workstation software package included with the 4pre system (for Mac only). AudioDesk provides
multi-channel waveform editing, automated virtual mixing, graphic editing of ramp automation, real-time effects plug-ins with 32-bit floating point processing, crossfades, support for many third-party audio plug-ins, background processing of file-based operations, sampleaccurate editing and placement of audio, and more.
DIGITAL PERFORMER
The 4pre system is fully integrated with MOTU’s award-winning Digital Performer audio sequencer software package.
OTHER HOST AUDIO SOFTWARE
The 4pre system includes a standard Mac OS X Core Audio driver for multichannel I/O with any audio application that supports Core Audio.
14
A B O U T T H E 4 P R E

CHAPTER 2 Packing List and System
Requirements
PACKING LIST
The 4pre ships with the items listed below. If any of these items are not present in your 4pre box when you first open it, please immediately contact your dealer or MOTU.
■One 4pre I/O rack unit
■One 9-pin to 9-pin IEEE 1394 “FireWire” cable
■One USB cable
■One set of removable rack mounting brackets
■One 4pre Mac/Windows manual
■One cross-platform CD-ROM
■Product registration card
MAC SYSTEM REQUIREMENTS
The 4pre system requires the following Mac system:
■PowerPC G4 CPU 1 GHz or faster (including PowerPC G5 CPUs and all Intel processor Macs)
■1 GB RAM; 2 GB or more recommended
■Mac OS X version 10.5, 10.6, or 10.7; v10.5.8 or later required
■Available FireWire or high-speed USB 2.0 port
■A large hard drive (preferably at least 250 GB)
PLEASE REGISTER TODAY!
Please register your 4pre today. There are two ways to register.
■Visit www.motu.com/register OR
■Fill out and mail the included product registration card
As a registered user, you will be eligible to receive technical support and announcements about product enhancements as soon as they become available. Only registered users receive these special update notices, so please register today!
Be sure to do the same for the included AudioDesk software, which must be registered separately.You can do so online or by filling out and mailing the included software registration card found at the beginning of your AudioDesk manual. Please be sure to register AudioDesk as well, so that you will be eligible to receive technical support and announcements about AudioDesk software enhancements as soon as they become available.
Thank you for taking the time to register your new MOTU products!
15

16
P A C K I N G L I S T A N D S Y S T E M R E Q U I R E M E N T S

CHAPTER 3 Installing the 4pre Software
OVERVIEW
Installation. . . . . . . . . . . . . . . . . . . . . . . . . . . . . . . . . . . . . . . . . . . 17 MOTU Audio driver . . . . . . . . . . . . . . . . . . . . . . . . . . . . . . . . . . 17 MOTU Audio Setup . . . . . . . . . . . . . . . . . . . . . . . . . . . . . . . . . . 18 CueMix FX . . . . . . . . . . . . . . . . . . . . . . . . . . . . . . . . . . . . . . . . . . . 18 MOTU SMPTE Setup . . . . . . . . . . . . . . . . . . . . . . . . . . . . . . . . . 18 AudioDesk workstation software . . . . . . . . . . . . . . . . . . . . 18
INSTALLATION
Before you connect the 4pre to your computer and power it on, run the 4pre software installer. This ensures that all the 4pre components are properly installed in your system.
Run the MOTU Audio installer
Install the 4pre software as follows:
1Insert the MOTU Audio Installer disc; or, if you have downloaded the MOTU Audio installer, locate the folder containing the download.
2Read the Read Me file for installation assistance and other important information.
3Open the MOTU Audio Installer application.
4Follow the directions that the installer gives you.
Drivers are installed, along with MOTU Audio Setup, CueMix FX, and other components, summarized in the table below.
MOTU AUDIO DRIVER
Core Audio is a term that refers to the software technology built into Mac OS X that provides all of its standardized audio features. More specifically, we use Core Audio to refer to Mac OS X’s standard audio driver model. The MOTU Core Audio driver provides multi-channel audio input and output with any Mac OS X Core Audio-compatible software.
For details about using the 4pre with Core Audio applications, see chapter 7,“Configuring Host Audio Software” (page 41).
Software component |
Purpose |
For more information |
|
|
|
MOTU audio drivers |
Provides multi-channel audio input and output for MOTU |
“MOTU Audio driver” on page 17 |
|
FireWire and USB Audio devices with host audio software. |
|
MOTU Audio Setup |
Provides access to all of the settings in the 4pre and other MOTU |
|
interfaces. Required for 4pre operation. |
chapter 5, “MOTU Audio Setup” (page 31)
CueMix FX |
Gives you complete control over the 4pre’s CueMix FX on-board |
chapter 9, “CueMix FX” (page 53) |
|
mixer, which provides no-latency monitoring, mixing and analysis |
|
|
of live inputs through your 4pre. |
|
|
|
|
MOTU SMPTE Setup |
Provides access to the 4pre system’s SMPTE time code sync fea- |
chapter 10, “MOTU SMPTE |
|
tures. |
Setup” (page 77) |
|
|
|
AudioDesk |
Provides complete multi-track recording, mixing and processing. |
AudioDesk User Guide |
|
Optional. |
|
17

MOTU AUDIO SETUP
MOTU Audio Setup (available in the Applications folder) gives you access to all of the settings in the 4pre, such as the clock source and sample rate. For complete details, see chapter 5,“MOTU Audio Setup” (page 31).
CUEMIX FX
CueMix FX (available in the Applications folder) provides control over the 4pre’s no-latency CueMix FX on-board mixing, an instrument tuner, a fullfeatured oscilloscope, and other audio analysis tools. For details, see chapter 9,“CueMix FX” (page 53).
MOTU SMPTE SETUP
MOTU SMPTE Setup (available in the Applications folder) software provides a complete set of tools to resolve the 4pre to SMPTE time code, and to generate time code for striping, regenerating or slaving other devices to the computer. For details, see chapter 10,“MOTU SMPTE Setup” (page 77).
AUDIODESK WORKSTATION SOFTWARE
AudioDesk is an advanced workstation software package for the 4pre that lets you record, edit, mix, process, bounce and master multi-track digital audio recording projects. Advanced features include real-time 32-bit effects processing, 24-bit recording, and much more.
See the AudioDesk User Guide included with your 4pre system for details.
Figure 3-1: AudioDesk for Mac OS X.
18
I N S T A L L I N G T H E 4 P R E S O F T W A R E

CHAPTER 4 Installing the 4pre Hardware
OVERVIEW
Here’s an overview for installing the 4pre:
Important note before you begin! . . . . . . . . . . . . . . . . . . . 19
Take these precautions to prevent damage to your computer, the 4pre and other equipment.
Connect the 4pre interface . . . . . . . . . . . . . . . . . . . . . . . . . . 20
Connect the 4pre to the computer.
Connect audio inputs and outputs . . . . . . . . . . . . . . . . . . 22
Make analog and digital connections as desired.
Connect and sync S/PDIF devices . . . . . . . . . . . . . . . . . . . . 23
Connect a DAT deck, effects processor or other device with digital I/O, but be sure to make the correct clock source settings.
Power options . . . . . . . . . . . . . . . . . . . . . . . . . . . . . . . . . . . . . . . 23
Choose from among several convenient options.
A typical 4pre setup . . . . . . . . . . . . . . . . . . . . . . . . . . . . . . . . . 25
An example setup for computer-based mixing/FX.
Connect multiple MOTU interfaces . . . . . . . . . . . . . . . . . . 26
Connect additional 4pre or other audio interfaces.
IMPORTANT NOTE BEFORE YOU BEGIN!
Before you begin installing the 4pre (or any buspowered device), take these important precautionary measures to avoid damaging the sensitive electrical components in your computer, the 4pre or other devices being connected:
■Turn off the computer.
■Turn off the 4pre (push and hold the phones volume knob).
■Turn off the power of any other devices.
■Touch the metal casing of the 4pre to discharge any static electricity that you may be carrying just before the installation.
After you have made all of the necessary connections, as described in this chapter, turn on the devices in this sequence:
1.Turn on the computer.
2.Turn on the 4pre.
3.Turn on other devices connected to the 4pre.
19

CONNECT THE 4PRE INTERFACE
Your 4pre audio interface is equipped with both a 9-pin FireWire B (400 Mbit/sec) connector and a hi-speed USB2 (480 Mbit/sec) connector, and you can use either port to connect the 4pre to your computer. This gives you maximum flexibility and compatibility with today’s ever-expanding universe of Mac and Windows computers.
Type B FireWire ports
The 4pre has a FireWire 9-pin Type B port, which provides the most reliable FireWire connection available. The port operates at 400 Mbit/s, and it can be connected to any available FireWire port on your computer: Type A (6-pin), Type A “mini” (4- pin), or Type B (9-pin). If your computer has FireWire Type B ports, use the included 9-pin-to- 9-pin FireWire cable. If your computer has either standard Type A ports or miniature Type A ports, use the appropriate 9-pin-to-6-pin or 9-pin-to- 4-pin FireWire cable (sold separately).
Which should I use: FireWire or USB2?
If your computer does not have a FireWire port, then obviously you will need to connect the 4pre to one of its high-speed USB 2.0 ports.
If your computer has both FireWire and USB2, then it is your choice, and your decision may depend mostly on other peripherals you may also have, or bus power, as explained below.
Bus-powered operation requires FireWire
There is only one significant difference between FireWire and USB2 operation: bus power. FireWire provides enough power on the FireWire bus that the 4pre can be powered solely by its FireWire connection to the computer. For complete information, see “Bus power requirements” on page 23.
If you use USB2, you must also use the DC power supply included with your 4pre, as USB2 does not supply enough power by itself.
20
If you are connecting via FireWire
1Before you begin, make sure your computer and the 4pre are switched off.
2Plug one end of the 4pre FireWire cable (included) into the FireWire socket on the computer.
3Plug the other end of the FireWire cable into the 4pre I/O.
Make absolutely sure to align the notched side of the FireWire plug properly with the notched side of the FireWire socket on the 4pre.If you attempt to force the plug into the socket the wrong way, you can damage the 4pre.
High Speed USB 2.0 versus USB 1.1
There are primarily two types of USB host controllers widely available on current personal computers. USB 1.1 controllers support simple peripherals that don’t require a high speed connection, such as a computer keyboard, a mouse, or a printer. USB 2.0 controllers support high speed devices such as the 4pre. Since the 4pre requires a high speed connection, it must be connected to a USB 2.0 host controller or hub.
For the most reliable connection, it is recommended that you connect the 4pre directly to one of your computer’s USB 2.0-compatible ports. However, since USB 2.0 hubs are compatible with both types of devices, the 4pre can be connected to a USB 2.0 hub along with USB 1.1 devices if necessary. The 4pre will not operate properly if it is connected to a USB 1.1 hub.
Follow these instructions to determine whether your computer supports USB 1.1 or USB 2.0:
1In the Apple menu, choose About this Mac.
2Click the More Info button to open System Profiler.
I N S T A L L I N G T H E 4 P R E H A R D W A R E

3In the Contents pane, select USB.
4Look at the devices in the USB Device Tree. A device named USB High-Speed Bus represents a USB 2.0 root hub. A device named USB Bus represents a USB 1.1 root hub.
If you are connecting via high-speed USB 2.0
1Before you begin, make sure your computer and the 4pre are switched off.
2Plug the flat “type A” plug of the 4pre USB cable (included) into a USB2-equipped socket on the computer as shown below in Figure 4-1.
3Plug the squared “type B” plug of the USB cable into the 4pre I/O as shown below in Figure 4-1.
Figure 4-1: Connecting the 4pre to the computer via USB.
Switching Between FireWire and USB
Most of the time, the 4pre can detect whether a FireWire or a USB cable is connected to it, and it will automatically switch to FireWire operation or USB operation accordingly. Some FireWire or USB ports that do not provide bus power can not be
automatically detected by the 4pre, and you may need to switch the device to FireWire mode or USB mode manually:
To switch to |
Press and hold this knob while turning on the 4pre |
FireWire |
INPUT 3 knob |
USB |
INPUT 4 knob |
When the 4pre switches to FireWire operation, it displays F on the front panel LEDs. When it switches to USB operation, it displays U on the front panel LEDs.
21
I N S T A L L I N G T H E 4 P R E H A R D W A R E

CONNECT AUDIO INPUTS AND OUTPUTS
Here are a few things to keep in mind as you are making audio connections to other devices.
Mic/instrument inputs
Connect a microphone, guitar, keyboard or other analog input to the XLR/TRS combo jack with either a standard mic cable or a balanced cable with a quarter-inch plug. The quarter-inch jacks on inputs 3-4 provide higher impedance suitable for DI guitar input.
Do not connect a +4 (line level) XLR cable to the mic inputs (because of the preamps).
Phantom power
If you are connecting a condenser microphone or other device that requires phantom power, enable phantom power as follows:
1Push the TRIM/MIX knob repeatedly until the green trim LED is illuminated on the front panel.
2Push and hold the corresponding TRIM/MIX knob for a few seconds to toggle phantom power. The red 48V LED will turn on or off accordingly.
Trim
The XLR mic input and the TRS instrument input are equipped with 60 dB and 22 dB of trim control, respectively. Use the digital trim encoders on the front panel to adjust the input level for each input as follows:
1Push the MIX knob repeatedly until the green trim LED is illuminated on the front panel.
2Turn the TRIM/MIX knob to adjust the trim.
The ten-segment MAIN OUT meters provide visual feedback as you turn the knob. The 4pre’s input trims are digitally controlled, so they allow you to make fine-tuned adjustments in
22
approximately 1dB increments.You can also adjust trim in the MOTU CueMix FX software.See “Input trim” on page 55.
20 dB pad
Each XLR mic input is equipped with a -20 dB pad. To toggle the pad for a mic input:
1Push the MIX knob repeatedly until the green trim LED is illuminated on the front panel.
2Push the TRIM/MIX knob to toggle the pad. The amber pad LED will turn on or off accordingly.
Combo jack summary
Use these general guidelines for the 48V phantom power, pad and trim settings on the two combo input jacks:
Input |
48V |
Pad |
Trim |
Condenser mic |
On |
As needed |
As needed |
Dynamic mic |
Off |
As needed |
As needed |
Guitar |
Off |
As needed |
As needed |
Main outs
In a standard studio configuration, the main outs are intended for a pair of studio monitors, but they can also be used as regular outputs for any purpose. Their reference level is +4dB. Use the front panel MAIN knob to adjust the Main out volume.
Outputs 3-4
The quarter-inch analog outputs (3-4) are balanced (TRS) connectors that can also accept an unbalanced plug. The quarter-inch outputs are calibrated to produce a +4 dBu line level output signal.
S/PDIF
If you make a S/PDIF digital audio connection to another device, be sure to review the digital audio clocking issues, as explained in “Connect and sync S/PDIF devices” on page 23.
I N S T A L L I N G T H E 4 P R E H A R D W A R E

The 4pre on-board mixer also supplies 12dB of digital trim adjustment for the S/PDIF input pair, which can be adjusted from CueMix FX (“Input trim” on page 55).
CONNECT AND SYNC S/PDIF DEVICES
DAT decks and other devices with S/PDIF digital I/O will sync to the 4pre via the S/PDIF connection itself. Just connect it to the 4pre via the S/PDIF connectors. When the device records a digital audio signal (from the 4pre), it will simply synchronize to the clock provided by the digital audio input from the 4pre.
When recording digital audio into your host audio software via the 4pre’s S/PDIF input, you can either resolve the external device to the 4pre, as described above, or you can resolve the 4pre to its S/PDIF input.
4pre
|
S/PDIF |
|
S/PDIF |
S/PDIF device |
|
4pre |
4pre |
Clock Source setting = |
Clock Source setting = |
S/PDIF (when resolving the 4pre to the |
Internal (when resolving the other |
other device) |
device to the 4pre) |
Figure 4-2: The setup for synchronizing a S/PDIF device with the 4pre. Sync is achieved via the digital I/O connection itself. In this case, you have to choose S/PDIF as the 4pre’s clock source when resolving it to the other device.
POWER OPTIONS
The 4pre can draw power from two possible sources:
1.the computer via FireWire, or
2.a DC power supply.
If you use USB to connect to your computer, you must also use the DC power supply included with your 4pre.
Bus power requirements
The 4pre draws all the power it needs from the FireWire bus connection to the computer. However, the FireWire connection to the computer must meet all of the requirements discussed below.
9-pin and 6-pin FireWire connectors
The 4pre can only draw power over the FireWire bus from a 9-pin to 9-pin cable, or a 6-pin to 9-pin cable. It cannot draw power from a FireWire cable with a 4-pin connector, as shown below:
|
|
|
YES |
NO |
|
|
|
|
6-pin FireWire |
|
4-pin FireWire |
|
|
Figure 4-3: 4-pin FireWire connectors cannot be used for bus power.
When operating under bus power,daisy-chaining is not recommended
The 4pre can be daisy-chained with other FireWire devices from a single FireWire connection to the computer. However, if the 4pre is operating under bus power, this is not recommended. If you need to daisy chain the 4pre with other devices on the same FireWire bus, power the 4pre with the included power adapter. The other devices on the chain should also have their own power supply. In general, bus-powered FireWire devices should not be daisy-chained.
FireWire adapter products must be powered
If you are using a FireWire adapter (a third-party product that supplies one or more FireWire ports to your computer), it must have direct access to a power supply:
23
I N S T A L L I N G T H E 4 P R E H A R D W A R E

■PCI FireWire cards — If you plan to connect the 4pre to a PCI card and run the 4pre under bus power, the PCI card must have a direct connection to the power supply harness inside your computer. This is the same power supply harness to which you connect internal hard drives, CD/DVD drives, etc.
■PCMCIA or ExpressCard slot adapters — If you plan to connect the 4pre to a PC card FireWire adapter (inserted in the PC card slot in your laptop), it must provide a 6-pin or 9-pin connection and it must also have its own power supply. Most commonly, these types of products have a DC power adapter. As you can see, however, this situation does not allow for remote battery operation, as the PC card adapter requires AC.
Examples of bus-powered operation
Here are a few typical examples of bus-powered 4pre operation:
Bus power from a desktop computer
Your desktop computer is running off of its usual AC power connection, and the 4pre draws power from the FireWire cable connected to the computer. There are no limits to running time.
Bus power from an AC-powered laptop
This scenario is identical to the desktop situation described above: the laptop is powered by AC, the 4pre is powered via the FireWire bus and there are no limits to running time.
Bus power from a battery-powered laptop
The laptop is being powered by its own battery, and the 4pre is being powered by its FireWire connection to the computer. So the laptop battery is supplying power to both the laptop and the 4pre. This is the most compact and portable operating scenario. Running time is determined by the capacity of the laptop battery. For extended recording sessions, bring extra, fully charged laptop batteries.
24
DC power supply
If you do not want the 4pre to draw power from the computer, and AC power is available, you can power the 4pre from any standard 9-18 volt, 5 watt DC power supply with any polarity (tip positive or negative), and amperage as shown below.
Voltage |
Amperage |
9 volts |
1.33 amps |
12 volts |
1 amp |
18 volts |
0.66 amps |
Turning off the 4pre
To turn on the 4pre, push the PHONES volume knob. To turn it off, push and hold the PHONES volume knob. When the 4pre is turned off, it is really in a sort of “sleep” mode, where it still draws just enough power to detect the power switch (a digital encoder) when the 4pre is turned back on. But the amount of power that the 4pre draws when it is turned off is so small that it has very little practical impact. If you are running a laptop under battery power, and you are in a situation where you are not using the 4pre and you need every last bit of laptop battery power,unplug the 4pre entirely from the computer.
I N S T A L L I N G T H E 4 P R E H A R D W A R E

A TYPICAL 4PRE SETUP
Here is a typical 4pre studio setup. In this example, no external mixer is needed. All mixing and processing can be done in the computer with audio
software, or you can use the 4pre’s CueMix™ nolatency mixer.You can control the 4pre’s four separate mixes from the front panel or from the included CueMix FX software.
headphones |
headphones |
4pre front panel
|
guitars |
|
monitors |
(with or without an amp) |
mics |
|
||
S/PDIF |
|
(condenser or dynamic) |
|
|
|
DAT deck |
|
|
4pre rear panel
FireWire |
(Alternatively, instead of mics) |
|
|
or USB2 |
quarter-inch |
|
|
|
analog outs |
Mac |
|
|
synthesizer |
Figure 4-4: A typical 4pre studio setup.
25
I N S T A L L I N G T H E 4 P R E H A R D W A R E

CONNECT MULTIPLE MOTU INTERFACES
You can daisy-chain up to four MOTU FireWire interfaces on a single FireWire bus, with the restrictions described in the following sections. Most computers have only one built-in FireWire bus (even if it supplies multiple FireWire sockets).
Mac
FireWire |
|
FireWire |
828mk3 or other |
|
|
|
FireWire device |
FireWire |
with multiple |
FireWire ports |
FireWire
4pre
Figure 4-5: Connecting multiple MOTU FireWire audio interfaces.
Multiple interfaces cannot be bus-powered
Do not run the 4pre under bus power when connecting it with other devices to the same FireWire bus. See “Power options” and “Bus power requirements” on page 23.
Multiple interfaces in MOTU Audio Setup
MOTU Audio Setup displays the settings for one interface at a time. To view the settings for an interface, click its tab as shown below in Figure 4-6.
26
Figure 4-6: To view the settings for an interface, click its tab.
Synchronizing multiple interfaces
Mac OS X provides an advanced, flexible driver model that allows multiple Core Audio drivers to be active at one time, accessed by multiple applications simultaneously. For example, you can run both FireWire and PCI audio interfaces at the same time, accessing all of their inputs and outputs from your host audio application — or even multiple applications — simultaneously.You can take advantage of Mac OS X’s aggregate device driver feature, which allows you to create a unified “meta device” out of several different audio interfaces. The aggregate device presents to your host software all of the inputs and outputs of the included devices.
An important feature of this flexible model is that multiple drivers can be synchronized to one another in order to remain resolved to each other. Without synchronization, the audio streams going to each interface might drift with respect to one another. For example, the audio tracks playing back through the 4pre might drift out of sync with the audio tracks playing back through your 2408mk3 PCI interface. Synchronizing them to each other ensures that they remain tightly and continuously phase-locked as if they were one unified interface.
Resolving to other Core Audio drivers
The MOTU FireWire/USB driver can resolve to other Core Audio drivers. This allows the 4pre and other MOTU interfaces to resolve to other audio interfaces running simultaneously on the same
I N S T A L L I N G T H E 4 P R E H A R D W A R E
 Loading...
Loading...