Page 1
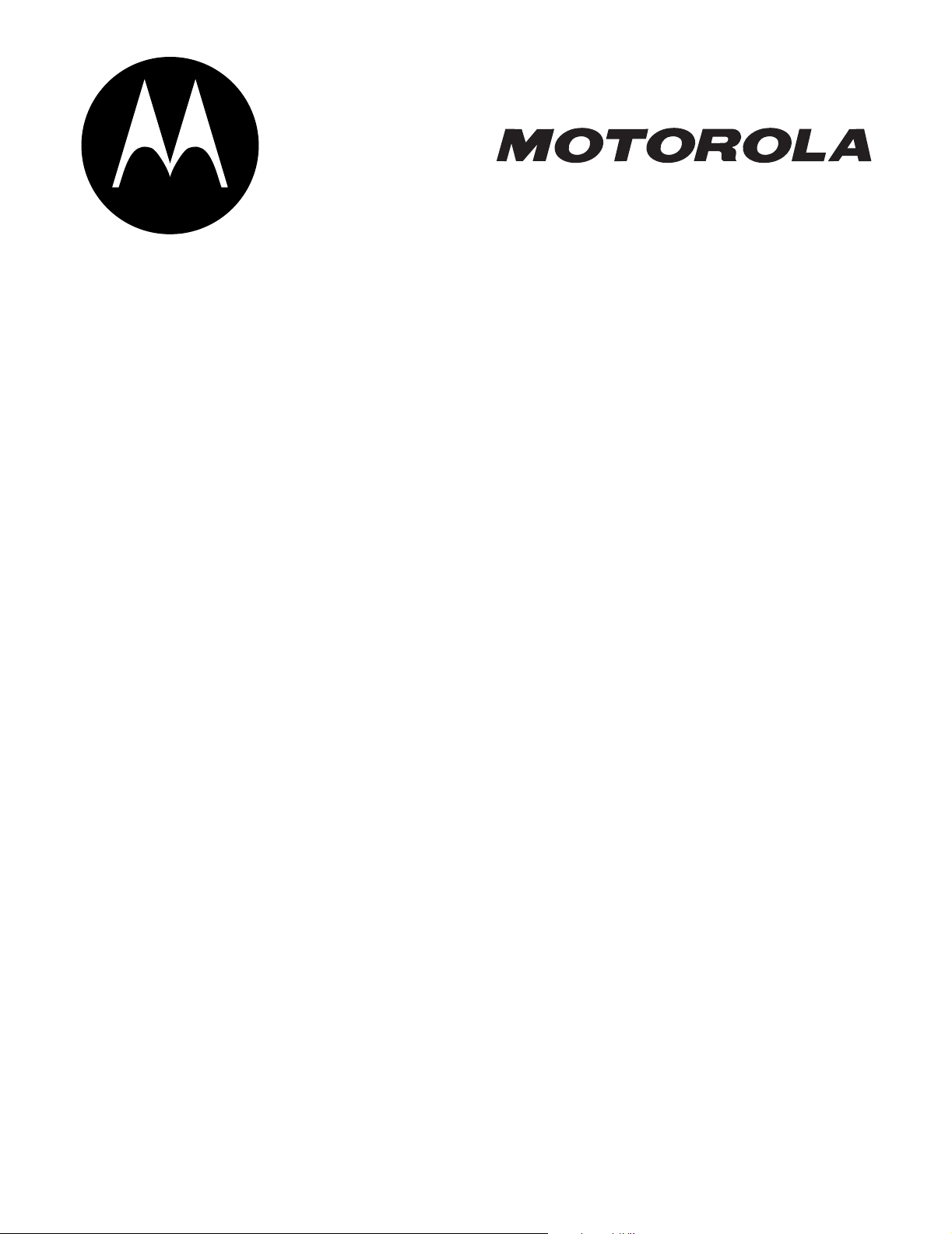
MORE HERE >
Page 2
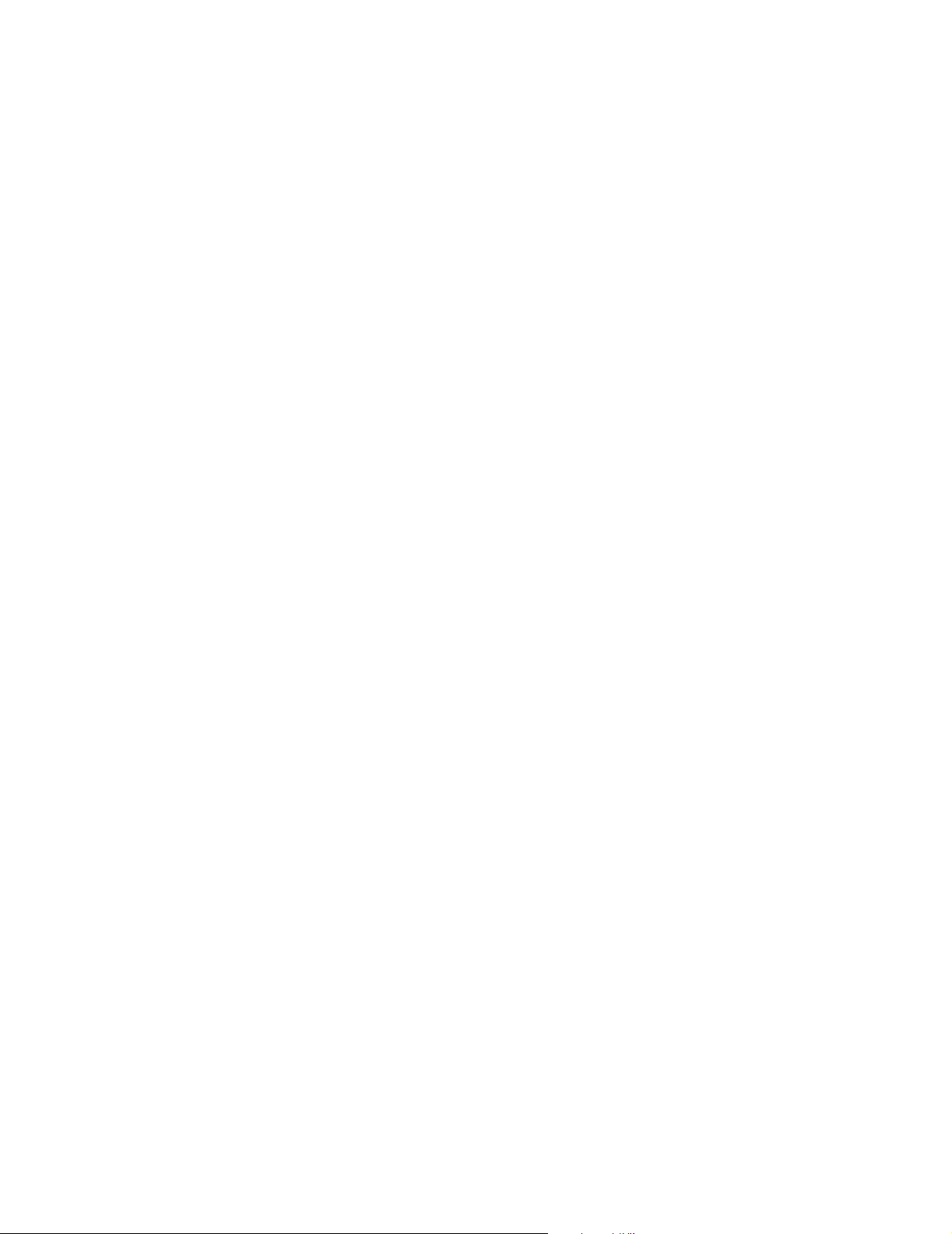
Page 3
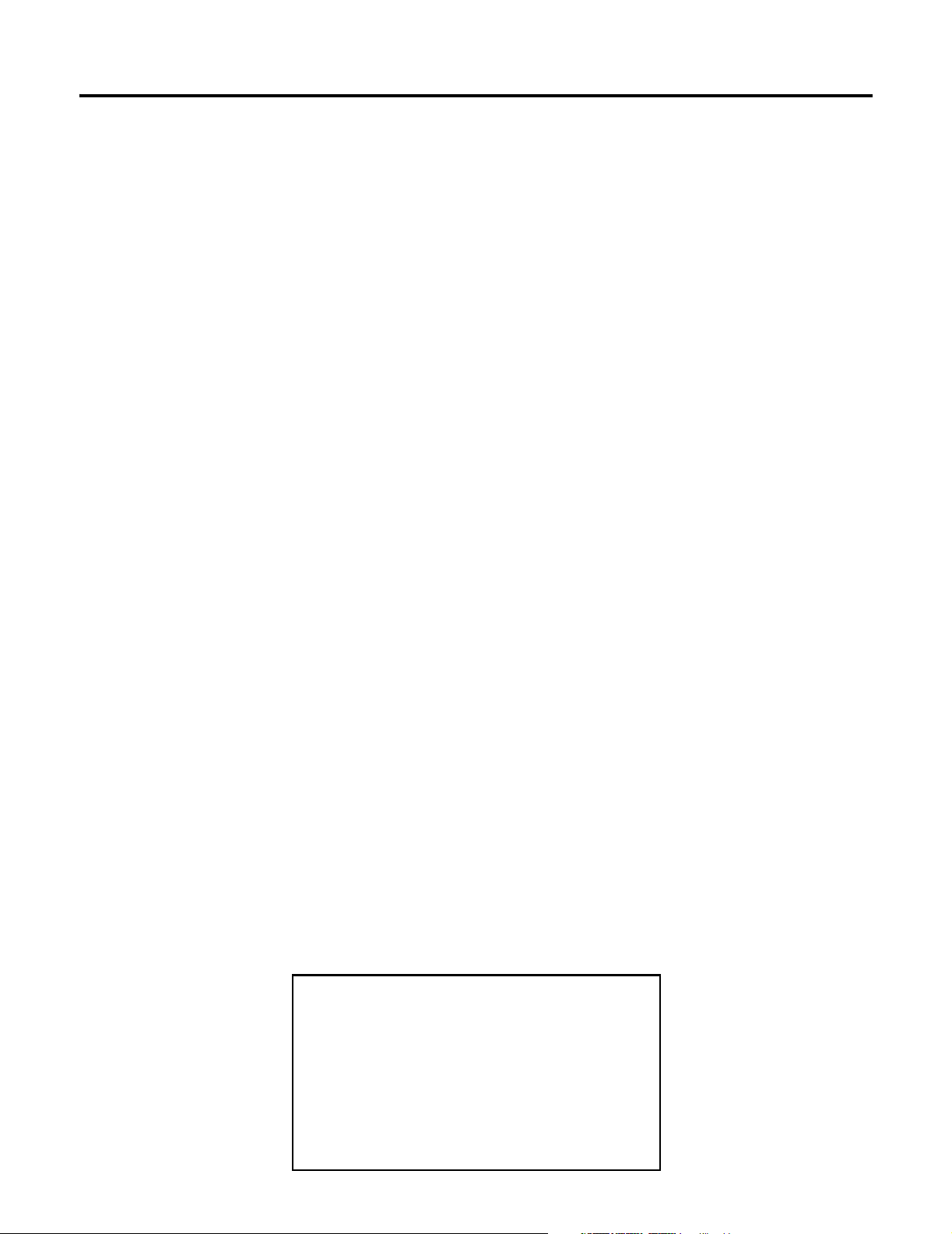
Welcome
Welcome to the world of Motorola digital wireless communications! We are pleased that you have chosen the Motorola T720
CDMA wireless phone.
This reference guide is a companion to the user guide that is packaged with the Motorola T720 CDMA wireless phone. Refer to
the user guide for general information about using the phone. This reference guide contains information about topics and
features that are not covered in detail in the user guide.
Note: This reference guide is not a replacement
for the user guide that you received with your
wireless phone. You should retain your user
guide. Your user guide contains important safety,
instructional, and general information on the use
of your wireless phone that is not included in this
reference guide. You are encouraged to review
your user guide whenever you have any questions
concerning the use of your phone.
1
Page 4
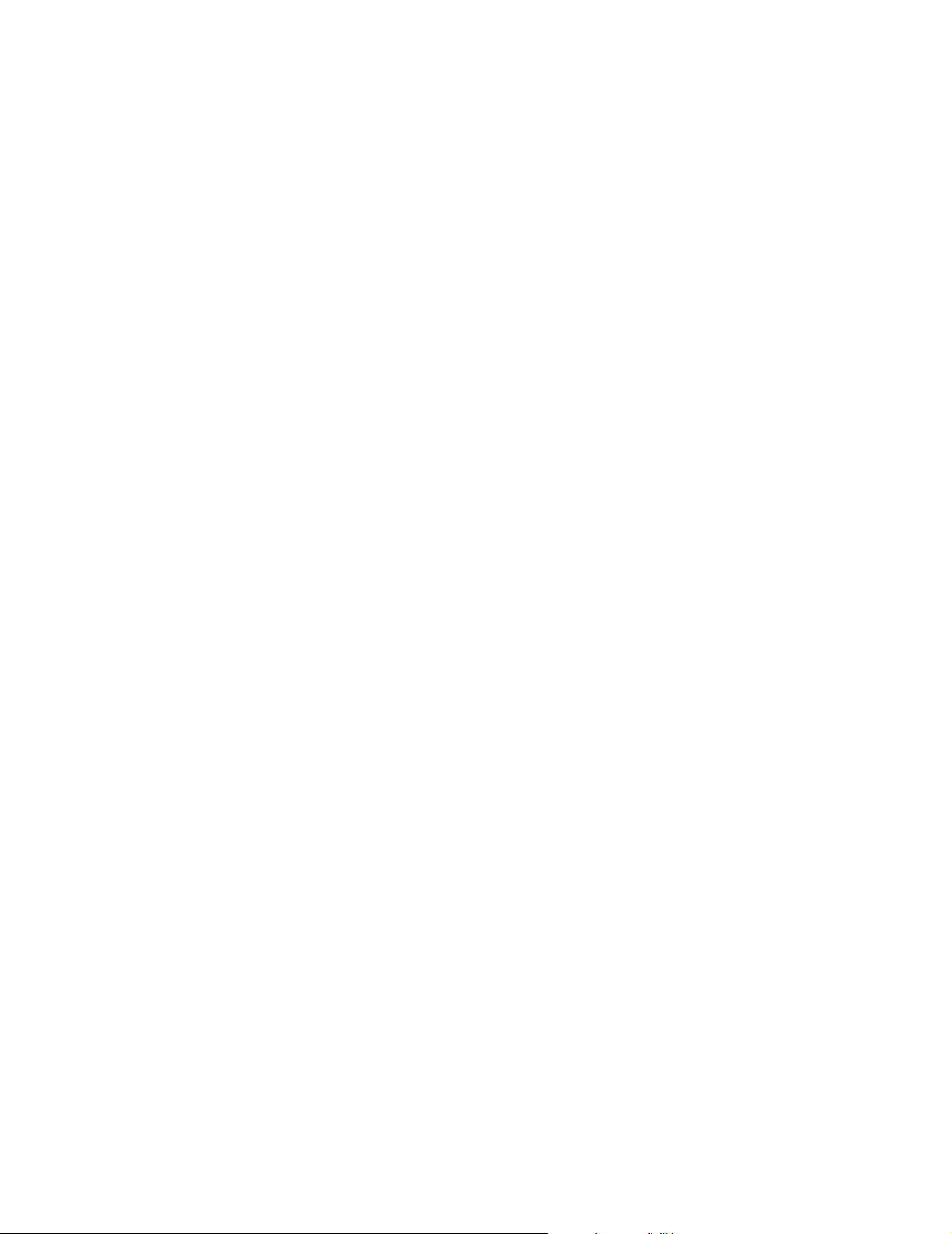
Personal Communications Sector
600 North U.S. Highway 45
Libertyville, Illinois 60048
1-800-331-6456 (United States)
1-888-390-6456 (TTY/TDD United States)
1-800-461-4575 (Canada)
www.motorola.com
www.motorola.ca
MOTOROLA and the Stylized M Logo are registered in the US Patent & Trademark Office. All other product or service names are the property of their
respective owners.
© Motorola, Inc. 2002, 2003.
Software Copyright Notice
The Motorola products described in this manual may include copyrighted Motorola and third-party software stored in semiconductor memories or other
media. Laws in the United States and other countries preserve for Motorola and third-party software providers certain exclusive rights for copyrighted
software, such as the exclusive rights to distribute or reproduce the copyrighted software. Accordingly, any copyrighted software contained in the Motorola
products may not be modified, reverse-engineered, distributed, or reproduced in any manner to the extent allowed by law. Furthermore, the purchase of
the Motorola products shall not be deemed to grant either directly or by implication, estoppel, or otherwise, any license under the copyrights, patents, or
patent applications of Motorola or any third-party software provider, except for the normal, non-exclusive, royalty-free license to use that arises by
operation of law in the sale of a product.
Manual number: 6809464A68-O
(United States)
(Canada)
2
Page 5
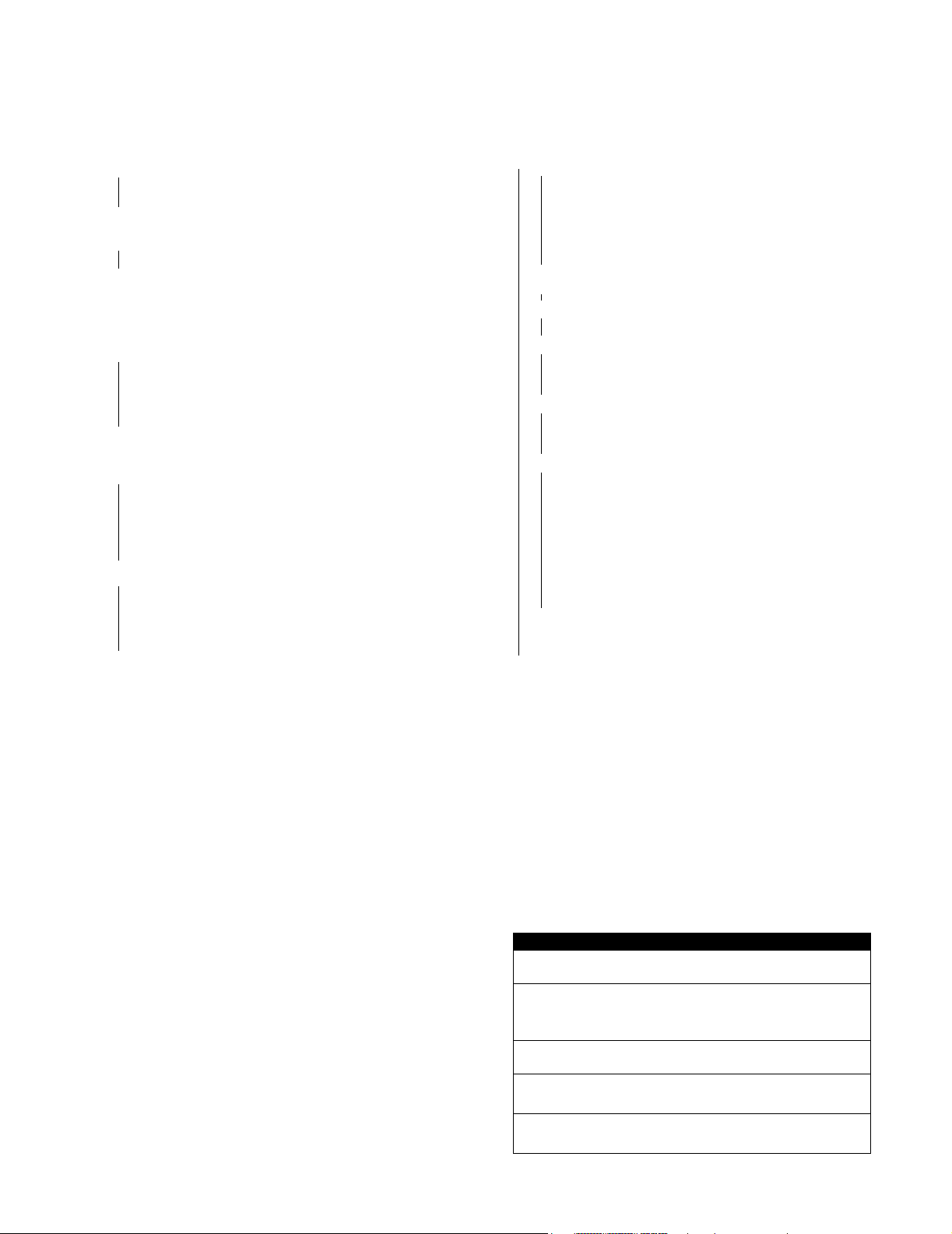
Menu Map
Main Menu
v
Media Center
• Picture Viewer
• My Tones
• Radio
'
Voic e N ote s
w
Ring Styles
•Style
• Style Detail
a
Calculator
/
Settings
(see right column)
g
Datebook
L
Web Browser
•Home
• Go To URL
•Mark Site
• Reload
• About Openwave
•Advanced
?
More
(go to following menu items)
U
Messages
•Voicemail
• Create Message
•Inbox
• Outbox
• Quick Notes
•Drafts
• Browser Alerts
z
Recent Calls
• Received Calls
• Dialed Calls
• Notepad
• Call Times
•Data Times
•Data Volumes
:
Shortcuts
à
Phonebook
Settings Menu
•Personalize
•Main Menu
• Home Keys
•Color Style
• Greeting
• Banner
• Banner Graphic
• Wallpaper
• Screen Saver
•Browser Setup
• Connection
• Incoming Call
•In-Call Setup
• In-Call Timer
•Answer Options
• Phone Status
•My Tel. Numbers
• Active Line
• Battery Meter
• Other Information
• Security
• Phone Lock
• Lock Application
• Restrict Calls
•New Passwords
• Initial Setup
• Time and Date
• Auto Redial
• Backlight
• Status Light
•Zoom
• TTY Setup
•Scroll
• Language
• Contrast
•DTMF
•Master Reset
• Master Clear
• Location
•Network
• Car Settings
• Headset
This is the standard main menu layout.
may vary on your phone.
More
(?) to see additional menu features. Not all features may be available for
all users.
For example, the
optional FM Stereo Radio Headset accessory is plugged into your phone.
If you do not find a feature in the main menu, select
Radio
option under
Menu organization and feature names
Media Center
is available only when the
Shortcuts
Change display zoom:
Press M, then press and hold
Change ringer alert:
Open flip, press down volume key to decrease volume, then switch
to silent alert. Press up volume key to reset ring alert and increase
volume.
Display my phone number:
Press
M#
Go to dialed calls list:
Press
N
Exit menu system:
Press
O
M
3
Page 6
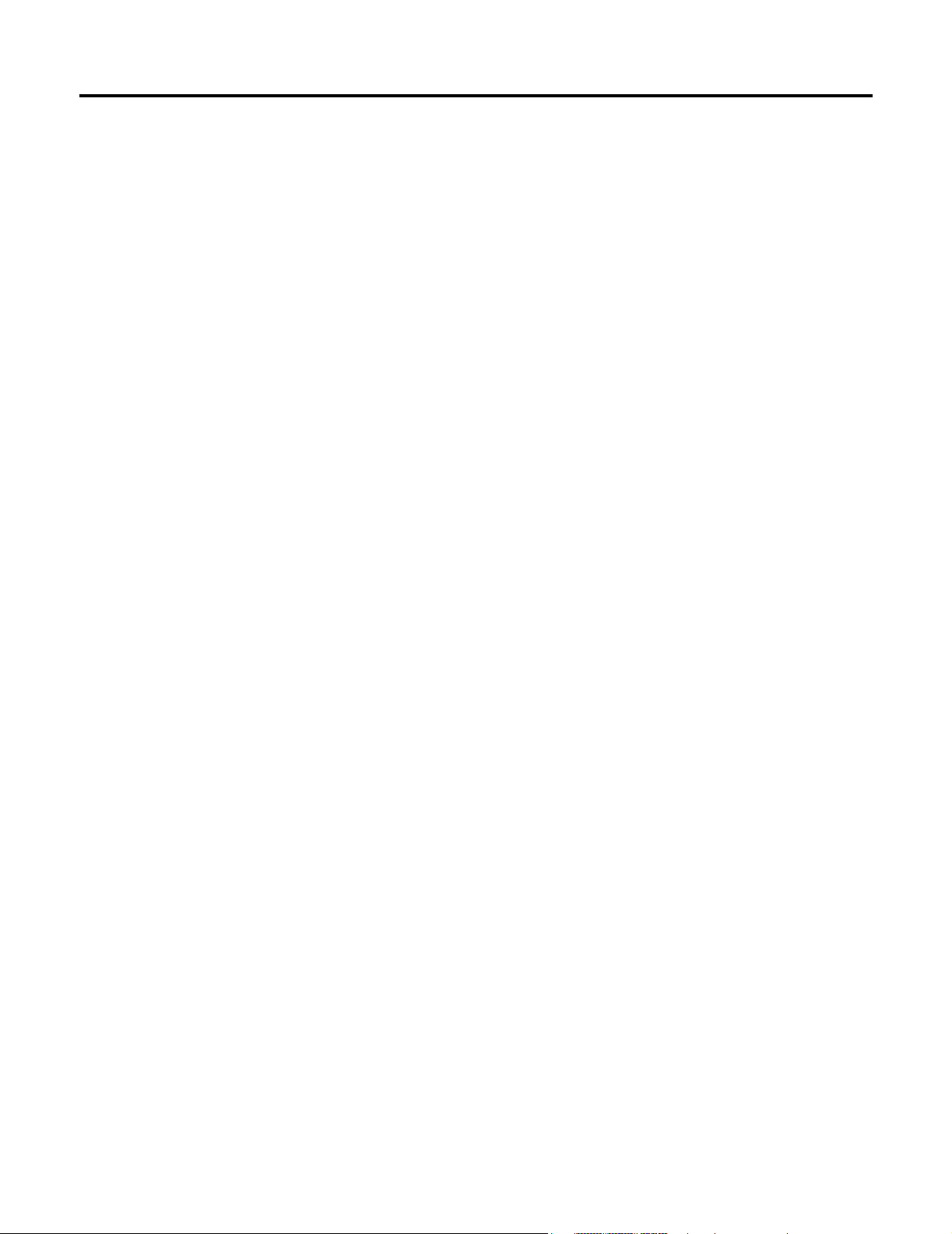
Contents
Menu Map
Messages
Setting Up the Message Inbox . . . . . . . . . . . . . . . . . . 5
Sending a Text Message . . . . . . . . . . . . . . . . . . . . . . . 5
Sending a Quick Note Text Message . . . . . . . . . . . . . 5
Inserting Pictures and Ring Tones In a Text Message 6
Viewing the Status of Sent Text Messages . . . . . . . . . 6
Receiving a Text Message . . . . . . . . . . . . . . . . . . . . . 6
Reading, Locking, or Deleting a Text Message . . . . . . 6
Downloading Pictures and Ring Tones . . . . . . . . . . . . 7
Reading Browser Alerts . . . . . . . . . . . . . . . . . . . . . . . 8
Setting Up Your Phonebook
Viewing Entry Details . . . . . . . . . . . . . . . . . . . . . . . . . 9
Creating a Phonebook Entry . . . . . . . . . . . . . . . . . . . . 9
Storing a PIN Code With a Phone Number. . . . . . . . . 9
Recording a Voice Name For a Phonebook Entry. . . 10
Dialing a Phonebook Entry . . . . . . . . . . . . . . . . . . . . 10
Storing Longer Numbers . . . . . . . . . . . . . . . . . . . . . . 10
Editing a Phonebook Entry . . . . . . . . . . . . . . . . . . . . 10
Deleting a Phonebook Entry . . . . . . . . . . . . . . . . . . . 11
Sorting the Phonebook List. . . . . . . . . . . . . . . . . . . . 11
Synchronizing with TrueSync Software . . . . . . . . . . . 11
Personalizing Your Phone
Personalizing a Ring Style . . . . . . . . . . . . . . . . . . . . 12
Activating Ringer IDs. . . . . . . . . . . . . . . . . . . . . . . . . 12
Setting Ringer or Keypad Volume . . . . . . . . . . . . . . . 12
Setting Reminders. . . . . . . . . . . . . . . . . . . . . . . . . . . 12
Personalizing Display Text. . . . . . . . . . . . . . . . . . . . . 12
Setting the Menu View . . . . . . . . . . . . . . . . . . . . . . . 12
Personalizing the Menu. . . . . . . . . . . . . . . . . . . . . . . 12
Personalizing Soft Keys and Menu Icons . . . . . . . . . 13
Setting the Menu Language . . . . . . . . . . . . . . . . . . . 13
Setting Menu Scroll Behavior . . . . . . . . . . . . . . . . . . 13
Resetting All Options. . . . . . . . . . . . . . . . . . . . . . . . . 13
Clearing All Stored Information . . . . . . . . . . . . . . . . . 13
Creating and Using Shortcuts . . . . . . . . . . . . . . . . . . 13
Getting More Out Of Your Phone
Making a Three-Way Call . . . . . . . . . . . . . . . . . . . . . 15
Restricting Calls . . . . . . . . . . . . . . . . . . . . . . . . . . . . 15
TTY Operation. . . . . . . . . . . . . . . . . . . . . . . . . . . . . . 15
Using DTMF Tones . . . . . . . . . . . . . . . . . . . . . . . . . . 16
Monitoring Phone Use. . . . . . . . . . . . . . . . . . . . . . . . 16
Using Hands-Free Features . . . . . . . . . . . . . . . . . . . 16
Making Data and Fax Calls . . . . . . . . . . . . . . . . . . . . 17
Adjusting Network Settings . . . . . . . . . . . . . . . . . . . . 19
Monitoring Battery Charge . . . . . . . . . . . . . . . . . . . . 19
Viewing Phone Specifications . . . . . . . . . . . . . . . . . . 19
Personal Organizer
Datebook. . . . . . . . . . . . . . . . . . . . . . . . . . . . . . . . . . 20
Voice Notes . . . . . . . . . . . . . . . . . . . . . . . . . . . . . . . . 21
Calculator . . . . . . . . . . . . . . . . . . . . . . . . . . . . . . . . . 23
Security
Locking and Unlocking Applications . . . . . . . . . . . . . 24
. . . . . . . . . . . . . . . . . . . . . . . . . . . . . . . . . . . 3
. . . . . . . . . . . . . . . . . . . . . . . . . . . . . . . . . . . . 5
. . . . . . . . . . . . . . . . . . . . 9
. . . . . . . . . . . . . . . . . . . . . 12
. . . . . . . . . . . . . . . . 15
. . . . . . . . . . . . . . . . . . . . . . . . . . . 20
. . . . . . . . . . . . . . . . . . . . . . . . . . . . . . . . . . . . 24
News and Entertainment
Micro-Browser . . . . . . . . . . . . . . . . . . . . . . . . . . . . . . 25
Picture Viewer . . . . . . . . . . . . . . . . . . . . . . . . . . . . . . 25
Creating Ring Tones. . . . . . . . . . . . . . . . . . . . . . . . . . 26
Radio . . . . . . . . . . . . . . . . . . . . . . . . . . . . . . . . . . . . . 27
Troubleshooting
Programming Instructions
Index
. . . . . . . . . . . . . . . . . . . . . . . . . . . . . . . . . . . . . . . 33
. . . . . . . . . . . . . . . . . . . . . . . . . . . . . . 29
. . . . . . . . . . . . . . . . . . . . . . . 25
. . . . . . . . . . . . . . . . . . . . . 32
4
Page 7
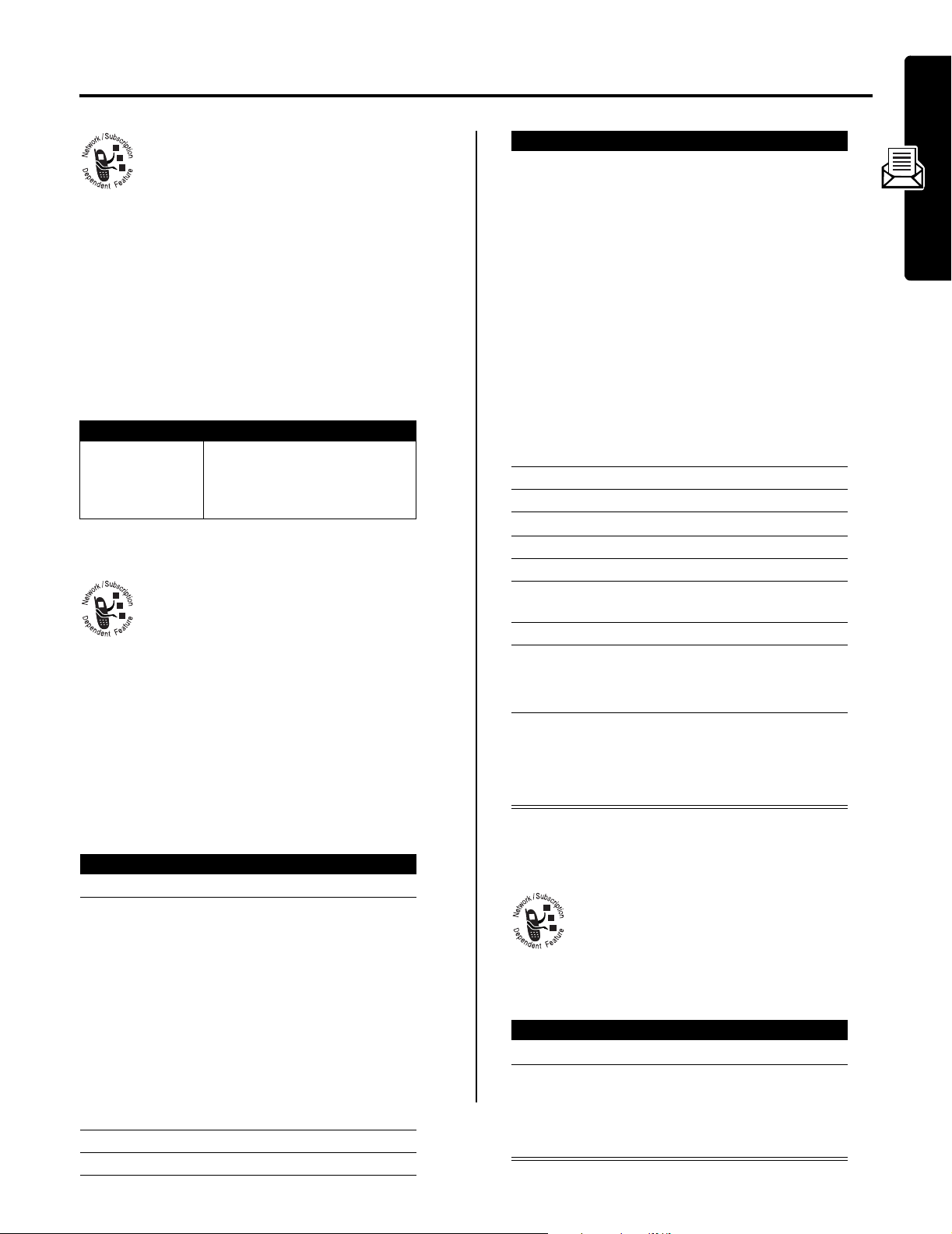
Messages
You can send and receive text messages,
pictures, and ring tones with your wireless
phone.
Setting Up the Message Inbox
You must set up your message inbox before you can send
and receive messages.
Note:
Usually, your service provider has already set up the
message inbox for you.
Find the Feature
To set up the message inbox, you must configure the
following option:
Option Description
Cleanup
number of days you want to
M
>
More >Messages
M
>
Inbox Setup
keep messages in the inbox, or
number of messages you want
to keep
Sending a Text Message
You can send a text message to one or more
recipients. You can manually enter each
recipient’s phone number or email address, or
select numbers/addresses from the phonebook
or recent call lists.
When you manually enter phone numbers and/or email
addresses, you must insert a space between each entry.
Press
S
to the right to insert a space.
Shortcut:
press
the number in the
Find the Feature
1
2
3
4
Enter a phone number in the idle display, then
M
>
Send Message
Press To
CHANGE
keypad keys
BROWSE
OK
CHANGE
(+)select
or
(+)
(+) store the numbers/addresses
(+)select
to open a new text message with
To
field. Go to step 4 to continue.
M
>
More >Messages
Create Message
>
To
enter one or more phone
numbers and/or email
addresses
Tip:
Press S to the right to
insert a space between each
number/address that you
enter manually.
select numbers/addresses
from the phonebook or recent
call lists
Msg
Press To
5
keypad keys
or
INSERT
(+)
6
OK
(+) store the message
7
CHANGE
8
S
9
SELECT
10
CHANGE
11
keypad keys enter a phone number for the
12OK(+) store the phone number
13
DONE
14
YES
NO
(+) select
(+) set the priority
(+) select
(-) finish the message
(-)
or
(+)
enter the message
Tip:
Press M to select a text
entry mode.
Note:
Message length is
limited. A display counter
switches between the number
of pages you have written
(preceded by a
number of characters left on
the current page. Network
charges are based on the
number of pages sent.
insert a quick note, picture, or
ring tone
Priority
scroll to the priority you want
Call
recipient to call back
Your phone displays the total
pages in the message.
send the message
cancel the message or save it
in the drafts folder
*
), and the
Sending a Quick Note Text Message
Quick notes are pre-written text messages that
you can insert into a message and send quickly
(for example,
create new quick notes.
Find the Feature
Press To
S
1
2
READ
(+)
or
M
Call me at ...
M
>
More >Messages
Quick Notes
>
scroll to the quick note
read the quick note
open the
perform other procedures
). You can also
Quick Note Menu
Messages
to
5
Page 8
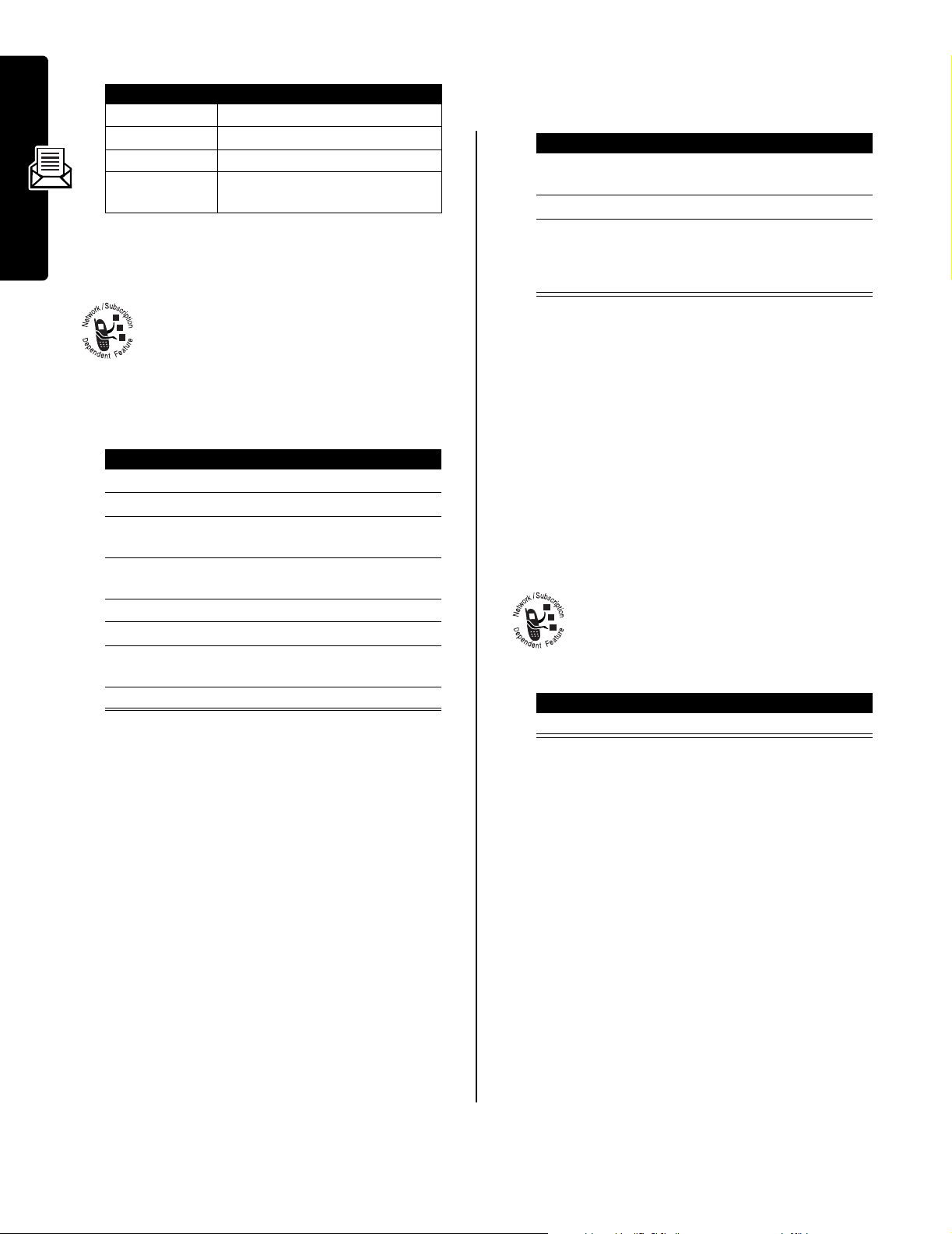
The
Quick Note Menu
can include the following options:
Viewing or Deleting an Inserted File
Option Description
New
Create a new quick note.
Edit
Edit the quick note
Delete
Delete the quick note.
Send
Open a new message with the
quick note in the
Msg
Inserting Pictures and Ring Tones In a Text Message
You can insert pictures, animations, and ring
tones into a text message as you type it.
Inserting a Picture or Ring Tone
Messages
Enter your message as usual. When you want to insert a
picture or ring tone:
Press To
1
M
open the
2
S
3
SELECT
(+) display a list of items you can
4
S
5
SELECT
(+) select the file type
6
S
7
VIEW
(+) or
PLAY
(+)
8
INSERT
(+) insert the file
Inserted pictures and animations appear in the message,
while ring tones are represented by a
indicator.
Notes:
•
The recipient’s phone may be unable to display the
pictures or play the ring tones in your message.
•
You cannot send pictures or ring tones to an email
address.
•
Your phone may allow only predefined images and
sounds in a message. These files are identified by a
ë
(predefined object) indicator.
•
You can insert up to fifteen pictures in a message.
•
You cannot send or forward some downloaded objects
(such as those you pay for). These protected objects
do not appear in the selection lists for attachments.
scroll to
insert
scroll to
Sound
highlight the file you want
preview the file
Message Menu
Insert
Picture, Animation
ê
(sound file)
field.
, or
To view or delete an image or sound file in a message you
are typing:
Press To
1
2
3
S
S
to the left
SELECT
or
DELETE
(+)
(-)
place the cursor to the right of
the file type indicator
highlight the file type indicator
view or play the inserted file
delete the inserted file
Viewing the Status of Sent Text Messages
Text messages that you send are stored in the outbox.
Find the Feature
Messages in the outbox are sorted from newest to oldest.
The following indicators show message status:
á
= sending in progress
m
= sending failed
M
>
More >Messages
>
Outbox
Y
= sent
Receiving a Text Message
When you receive a text message, your phone
displays the
a
New Inbox Message
an alert. If you receive a picture, your phone
displays a
If reminders are turned on, your phone sends a reminder
at regular intervals until you close the new message
notification, read the message, or turn off your phone.
When your phone displays
delete some existing messages from your inbox, outbox, or
drafts folder to receive new messages.
New Picture Received
Press To
READ
(+) open the message
X
(message waiting) indicator and
notification, and sounds
notification.
Memory is Full!
, you must
Reading, Locking, or Deleting a Text Message
Messages in the text message inbox are sorted from
newest to oldest. The oldest messages are deleted
automatically as specified by the inbox cleanup setting. If
you want to save a message, you should lock it to prevent
it from being deleted during cleanup.
Find the Feature
M
>
More >Messages
>
Inbox
6
Page 9
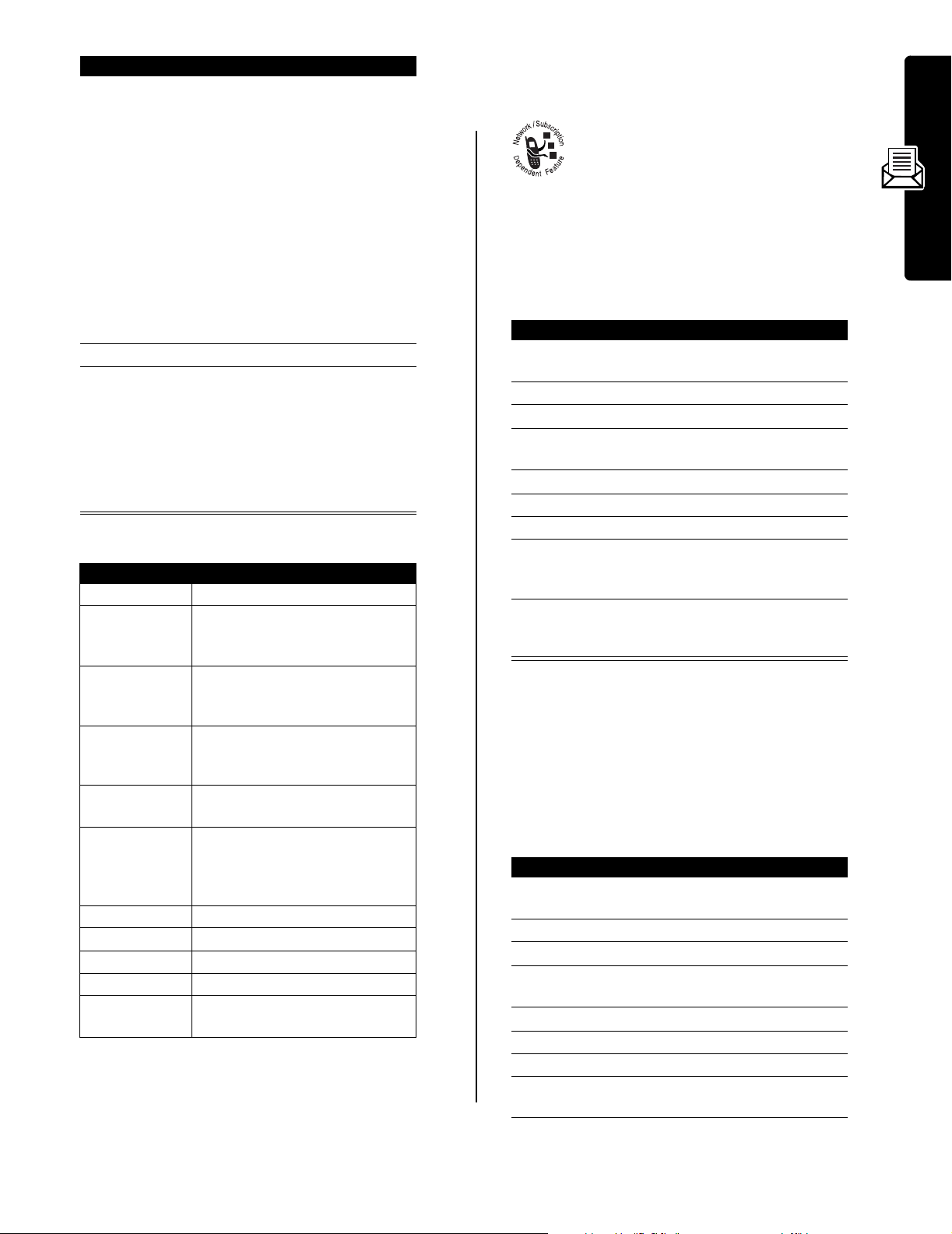
Press To
S
1
2
READ
(+) open the message
3
BACK
(-)
or
DELETE
(+)
or
M
The
Inbox Menu
Option Description
Create Message
Call Back
Go To
Reply
Forward
Store
Play
Lock/Unlock
Delete
Delete All
Inbox Setup
Call the number in the message
Launch the micro-browser and go
Open a new text message, with
Open a copy of the text message,
Display a list of items that can be
Play a ring tone in the message.
Lock or unlock the message.
Delete the message.
Delete all inbox messages.
Open the text message inbox
scroll to the message
The following indicators show
message status:
Y
= unread
ñ
= unread (with attachment)
d
= unread and urgent
ï
= unread and urgent
(with attachment)
n
=read
î
= read (with attachment)
f
= read and locked
ó
= read and locked
(with attachment)
close the message
delete the message
open the
other procedures
can include the following options:
Open a new text message.
header or embedded in the
message.
to a Web address (URL)
embedded in the message.
the sender’s
email address in the
with an empty
stored, including the sender’s
number or email address, and a
selected image or sound file.
setup menu.
Inbox Menu
Reply To
To
field.
to perform
number or
To
field.
Downloading Pictures and Ring Tones
Text messages that you receive can contain
pictures, animations, and ring tones. Pictures
and animations are displayed as you read the
message. A ring tone begins playing when you
scroll to or select the
You can store these embedded object files on your phone,
and use them as screen saver images, wallpaper images,
and event alerts.
Storing a Picture or Animation File
Press To
S
up or down
1
2M open the
3
S
4
SELECT
(+) display a list of items you can
5
S
6
SELECT
(+) display the file name
7
STORE
(+) view storage options
8
S
9
SELECT
(+) store the file and, optionally,
Note:
When you set an animation as a wallpaper image,
only the first frame of the animation displays.
For more information about using pictures and animations,
see pages 6 and 25.
Storing a Ring Tone
You can store a ring tone on your phone, and use it as an
event alert.
Press To
1
S
up or down
2M open the
3
S
4
SELECT
(+) display a list of items you can
5
S
6
SELECT
(+) display the file name
7
STORE
(+) view storage options
8
S
ê
(sound file) indicator.
highlight the picture or
animation in the message
Text Msg Menu
scroll to
store
scroll to
scroll to
Set as Screen Saver
Set as Wallpaper
set it as your screen saver or
wallpaper image
highlight the
indicator in the message
scroll to
store
scroll to
scroll to
Set As Ring Tone
Store
File Attachment
Store Only
Text Msg Menu
Store
File Attachment
Store Only
,
, or
ê
(sound file)
or
Messages
7
Page 10
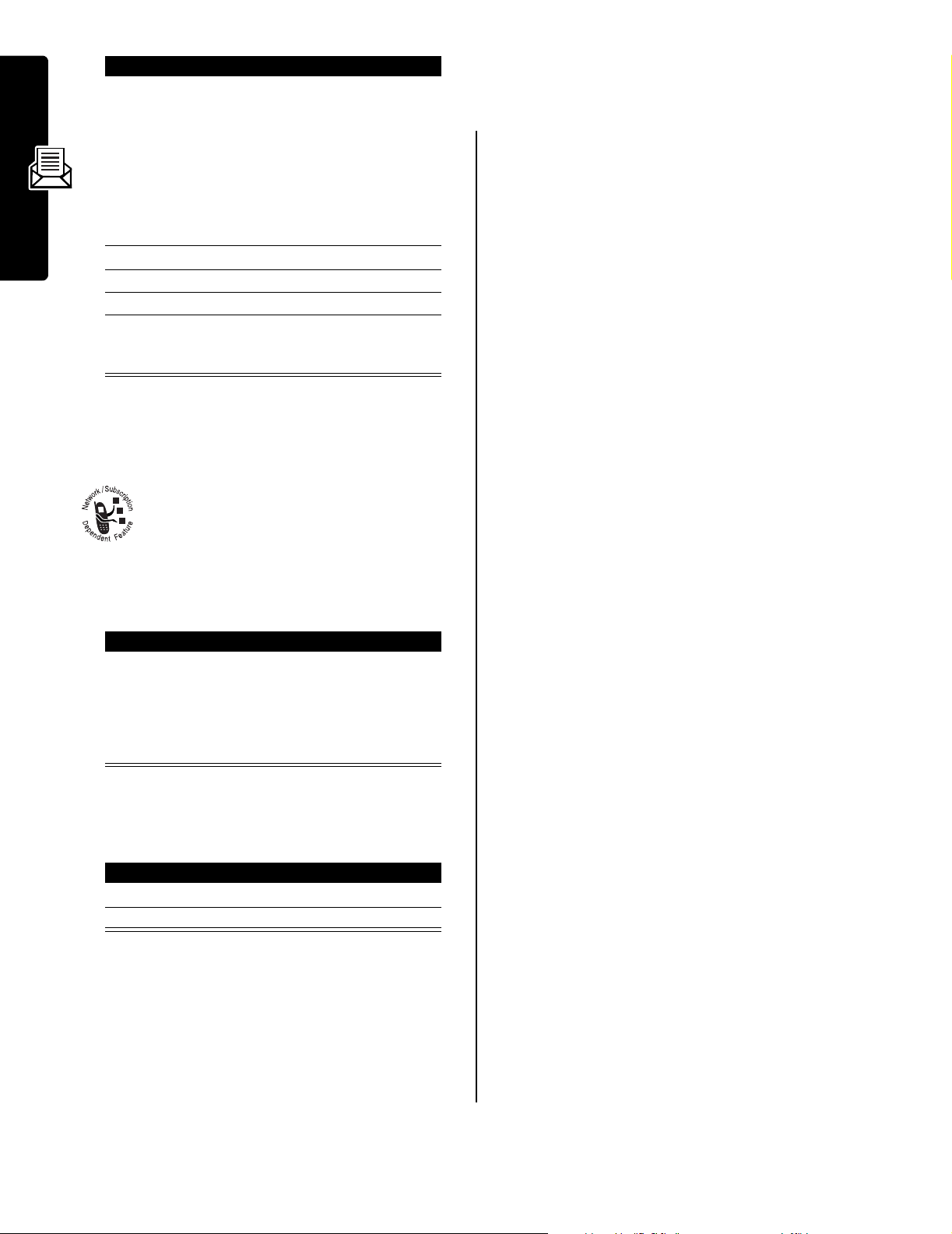
Press To
9
SELECT
(+) select the option
If you select
step 13.
If you select
Tone
, your phone displays
Set As Which?
events for which you can set
an alert.
10S
11
SELECT
(+) select the event
12
keypad keys enter a name for the ring tone
13OK(+) store the ring tone and,
scroll to the event
optionally, set it as the event
alert
Store Only
SetAsRing
, and lists the
Messages
For more information about using ring tones, see pages 6
and 12.
Reading Browser Alerts
Your network’s Web server can send you
browser alerts that you can read in your
micro-browser.
When you receive a browser alert message,
your phone displays the
and a
New Browser Message
alert.
X
(message waiting) indicator
notification, and sounds an
, go to
Press To
GO TO
(+)
or
EXIT
(-)
To view your browser alert messages at any time:
Find the Feature
Press To
S
1
2
SELECT
(+) open the message
launch the micro-browser and
view the message
close the new message
notification
M
>
More >Messages
>
Browser Alerts
scroll to a message
8
Page 11
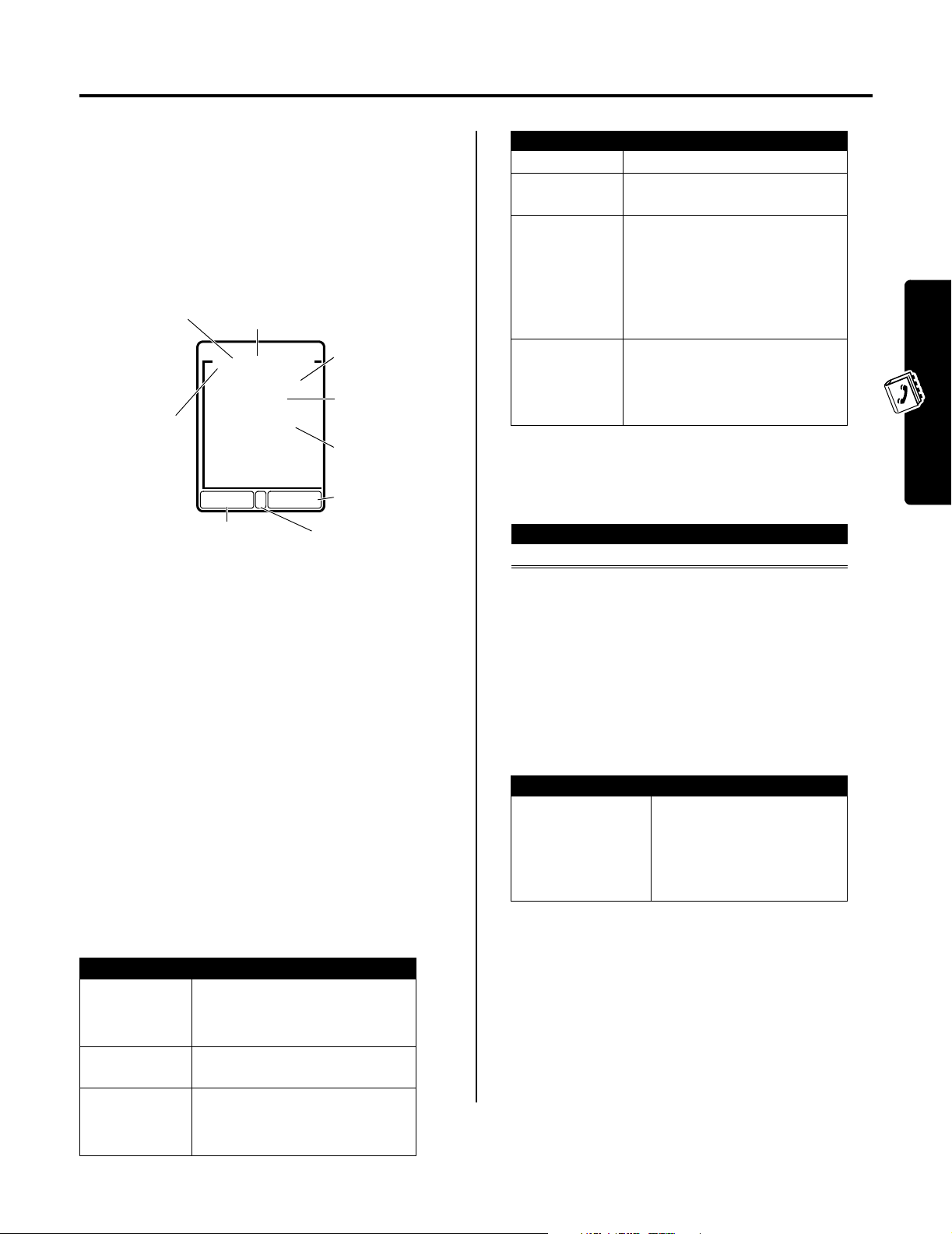
Setting Up Your Phonebook
You can store a list of names and phone numbers or email
addresses in your phone’s electronic phonebook.
To see the names in your phonebook, press
>
Phonebook
press
shown below.
from the idle display. Scroll to a name and
VIEW
(+) to view details of the phonebook entry as
M
>
More
Viewing Entry Details
Voice Name
indicator
indicates a
recorded voice
name
Type indicator
shows number
type:
$
Work
U
Home
S
Main
h
Mobile
Z
Fax
p
Pager
[
Email
Name
Entry’s
$
*Carlo Emrys
01543372151410
Speed No. 15
Ringer ID:Contin...
Return to list
V5
e
EDITBACK
Phone number
or
email
^
address
Speed dial
number
Ringer ID
setting
Edit entry
M
to open
Press
Phonebook Menu
Option Description
Voice Name
Speed No.
Ringer ID
MORE
record a voice name for the entry
entry’s default speed dial number
(select to change)
select to set a distinctive ringer
alert for the phone number
Your phone uses the alert to notify
you when you receive a call from
this phone number. To activate
ringer IDs, see page 12.
create another entry under the
same
Name
You must use a different
identifier for each number.
Type
Completing Phonebook Entry
When you are finished entering information for a
phonebook entry:
Press To
DONE
(-) store the entry
Setting Up Your Phonebook
Note:
When you set a distinctive ringer alert for an entry,
the
Ringer ID
setting appears below the speed dial number.
Creating a Phonebook Entry
Entering Information
To create or edit a phonebook entry:
Find the Feature
Shortcut:
press
number in the
A phone number or email address is required for a
phonebook entry. All other information is optional. You can
enter the following information for a phonebook entry.
Option Description
Name
No.
Type
Enter a phone number in the idle display, then
STORE
(+) to create a phonebook entry with the
No.
field.
entry name
Tip:
mode.
or
Email
entry type
entry’s phone number or email
address (maximum 32 characters)
Note:
for email entries.
M
>
More >Phonebook
M
>
New >Phone Number
or
Email Address
Press M to select a text entry
This option is not available
Storing a PIN Code With a Phone Number
You can store a PIN code with the phone number for calls
that require additional digits (for example, to make a calling
card call, or to retrieve voicemail or answering machine
messages). Insert one or more of the following characters
in the dialing sequence to ensure that the number dials
and connects properly:
Press To
M
>
Insert Pause
insert a p (pause) character
Your phone dials the
preceding digits, waits for the
call to connect, then sends
the remaining digit(s).
9
Page 12
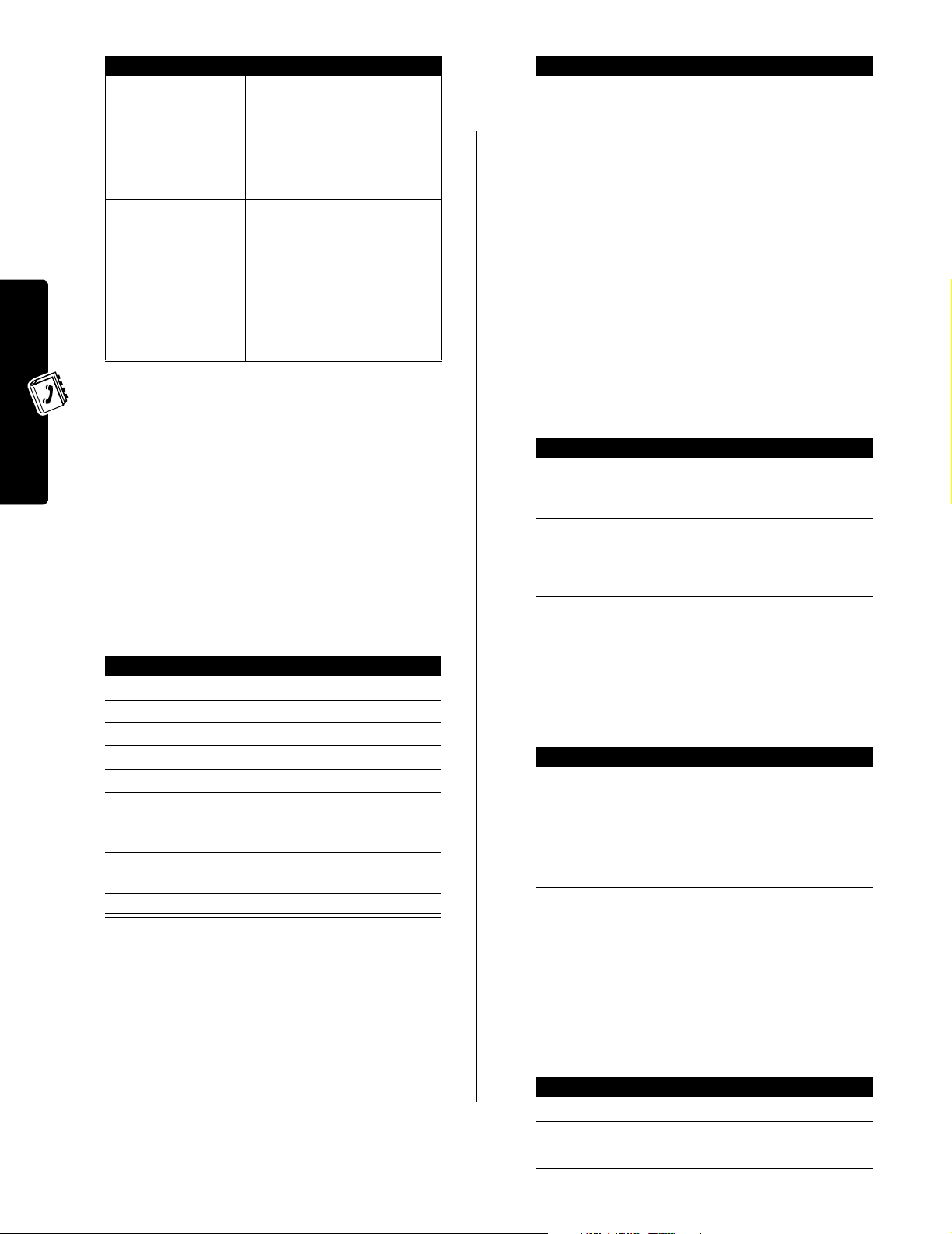
Press To Press To
M
>
Insert Wait
M
>
Insert 'n'
Note:
You can store a maximum of 32 digits per number.
Each character counts as one digit.
insert a w (wait) character
Your phone dials the
preceding digits, waits for the
call to connect, then prompts
you for confirmation before it
sends the remaining digit(s).
insert an n (number)
character
Your phone prompts you for a
number before dialing the
call. The number you enter is
inserted into the dialing
sequence in place of the
character
n
1
keypad key letter jump to entries that begin
2
S
3N
Voice Dial
Press and release the voice key and say the entry’s voice
name (in two seconds).
Storing Longer Numbers
A phonebook number can contain a maximum of 32 digits
and characters. You can create multiple phonebook entries
to store a dialing sequence that exceeds the 32-character
limit. Then you can send the entries in sequence to dial
the number.
To store a dialing sequence longer than 32 characters:
with that letter (optional)
scroll to the entry
make the call
Recording a Voice Name For a Phonebook Entry
You can record a voice name for a new or existing
phonebook entry. A voice name lets you call the
phonebook entry using voice dial.
Tip:
Make your recording in a quiet location. Hold the
phone about four inches (10 centimeters) from your mouth,
and speak directly into the phone in a normal tone of voice.
Find the Feature
Action
Press S to scroll to the entry
1
2
Press
VIEW
(+) to view entry details
3
Press
EDIT
(+) to edit the entry
4
Press S to scroll to
Setting Up Your Phonebook
5
Press
RECORD
(+) to begin recording
6
Press and release the voice key and say the
entry’s name (in two seconds) to record the voice
name
7
When prompted, press and release the voice key
and repeat the name
8
Press
DONE
(-) to store the voice name
M
>
More >Phonebook
Voice Name
Dialing a Phonebook Entry
Use one of the following procedures to call a number (or
send a text message to an email address) stored in your
phonebook.
Action
1
Create a phonebook entry to store the first part
of the dialing sequence (for example, the number
for your long-distance service provider).
2
Create a second phonebook entry to store the
next part of the dialing sequence (for example,
the country code and phone number for an
international call).
3
Repeat step 2 as necessary to store the entire
dialing sequence. (For example, create a third
phonebook entry to store your calling card
number and PIN number.)
To dial a dialing sequence stored as multiple phonebook
entries:
Action
1
Dial the first phonebook entry. Perform any
pause or wait tasks, if necessary, to complete the
dialing sequence. Your phone returns to the idle
display.
2
Press M>
phonebook.
3
Highlight the second phonebook entry, then
press
the dialing sequence.
4
Repeat steps 2 and 3 as necessary to send the
entire dialing sequence.
More >Phonebook
M
>
Send Tones
to re-open the
to send the next portion of
Editing a Phonebook Entry
10
Phonebook List
Find the Feature
M
>
More >Phonebook
Find the Feature
Press To
1
S
2
VIEW
(+) view entry details
3
EDIT
(+) edit the entry
M
>
More >Phonebook
scroll to the entry
Page 13

Edit the entry information described on page 9.
Tip:
Press M to open the
various operations on the selected entry.
Phonebook Menu
to perform
Deleting a Phonebook Entry
Find the Feature
Press To
S
1
2M open the
3
S
4
SELECT
(+)select
5
YES
(-) confirm the deletion
M
>
More >Phonebook
scroll to the entry
Phonebook Menu
scroll to
Delete
Delete
Sorting the Phonebook List
You can sort your phonebook list by speed dial number
(the standard), name, email address, or voice name.
Note:
The voice name sort is identical to the name sort,
except that entries with voice name tags appear first.
Find the Feature
Press To
1
M
open the
2
S
3
SELECT
(+)select
4
S
5
6
7
CHANGE
S
SELECT
(+)select
(+) select the sort order
M
>
More >Phonebook
scroll to
scroll to
scroll to
Voice Name
Setup
Setup
Sort by
Sort by
Name, Speed No.
Phonebook Menu
, or
Email
,
Setting Up Your Phonebook
Synchronizing with TrueSync Software
You can synchronize phonebook entries between
your phone and computer or hand-held device
with Starfish TrueSync
accessory product. See the TrueSync user guide
for more information.
Note:
TrueSync software is designed to synchronize with
basic features of many popular Personal Information
Management (PIM) software and hardware products.
®
software, a Motorola
11
Page 14

Personalizing Your Phone
Personalizing a Ring Style
You can change the alerts that notify you of the following
events: incoming calls, text messages, voicemail
messages, data calls, fax calls, alarms, and reminders.
Any changes you make are saved to the current ring style.
Find the Feature
Note:
Style represents the current ring style.
Press To
S
1
2
CHANGE
(+) select the event
3
S
4
SELECT
(+) select the alert
M
>
Ring Styles
> Style
scroll to the event
scroll to the alert you want
Detail
Activating Ringer IDs
When ringer IDs are turned on, your phone uses distinctive
ring tones to notify you of incoming calls or messages from
specific entries stored in your phonebook.
Note:
To assign a ringer ID to a new or existing phonebook
entry, see page 9.
Find the Feature
Note:
Style represents the current ring style.
Press To
S
1
2
SELECT
(+) select the option
M
>
> Style
>
scroll to
Ring Styles
Detail
Ringer IDs
On
or
Off
Setting Ringer or Keypad Volume
Find the Feature
Note:
Style represents the current ring style.
Press To
S
1
Personalizing Your Phone
2
S
left or right
M
>
Ring Styles
> Style
scroll to
Key Volume
scroll to the desired volume
Detail
Ring Volume
or
Setting Reminders
A reminder is an alert that rings or vibrates at regular
intervals to notify you about a voicemail or text message
that you have received.
Find the Feature
Note:
Style represents the current ring style.
Press To
S
1
2
SELECT
(+) select the reminder alert
M
>
Ring Styles
> Style
>
Reminders
scroll to
the reminder alert type, or
to turn off all reminders
Beep
Detail
or
Vibrate
to set
Off
Personalizing Display Text
To change the greeting that appears when you
turn on your phone:
Find the Feature
You can set the banner graphic in the idle display to an
analog clock or a status icon:
Find the Feature
M
>
Settings
>
Personalize
>
Greeting
M
>
Settings
>
Personalize
>
Banner Graphic
Setting the Menu View
You can set your phone to display the main menu as
graphic icons (the default setting) or as a text-based list.
Find the Feature
Press To
1
S
2
SELECT
(+) select the menu view
M
>
>
>
scroll to
Settings
Personalize
Main Menu >View
Icons
or
List
Personalizing the Menu
You can reorder the items in your phone’s main menu.
12
Note:
You cannot alter the location of the
icon. This icon remains in the introductory menu display to
provide access to additional menu features.
Find the Feature
M
More
(?) graphic
>
Settings
>
Personalize
Main Menu >Reorder
>
Page 15

Press To
S
1
2
GRAB
(+) grab the menu item
3
S
4
INSERT
(+) insert the menu item
scroll to a menu item
move the item to a new
location in the menu
timer, erase all downloaded pictures, animations, and
sound files, and clear all user settings and entries.
Caution:
content and user-entered information
phone’s memory, including phonebook and datebook
entries. Once you erase the information, it cannot be
recovered.
Master clear
erases all user-downloaded
stored in your
Personalizing Soft Keys and Menu Icons
You can change the menu feature icons and soft key
labels (left
access different main menu items from the idle display.
Find the Feature
1
2
3
4
-
and right +) that appear in the idle display, to
M
>
Settings
>
Personalize
>
Home Keys
Press To
S
CHANGE
S
SELECT
(+) select the icon or soft key
(+) confirm the menu feature
scroll to
Scroll Down, Scroll Left
Scroll Right, Left Soft Key
or
scroll to a menu feature
Scroll Up
Right Soft Key
,
,
,
Setting the Menu Language
Set the language in which menu features and options are
displayed.
Find the Feature
M
>
Settings
>
Initial Setup
>
Language
Setting Menu Scroll Behavior
Find the Feature
M
>
Settings
>
Initial Setup
>
Master Clear
Creating and Using Shortcuts
Your phone includes several standard shortcuts. You can
create additional custom shortcuts to frequently used
menu items.
Standard Shortcuts
The following shortcuts are pre-programmed on your
phone. You cannot edit or delete these shortcuts.
Task Shortcut
Zoom in/out on the
phone display.
Change your phone’s
ringer alert setting.
Display your phone
number.
Go to the dialed calls list. From the idle display,
Exit the menu system. Press
Press M, then press and
hold
M
(within two
seconds).
Open the flip, then press
the down volume key (at
lowest volume setting) to
switch to silent call alert.
Press the up volume key
to reset ring alert.
From the idle display,
press
M#
.
press
N
.
O
.
Personalizing Your Phone
Set the highlight bar to stop or wrap around when you
reach the top or bottom of a menu list.
Find the Feature
M
>
Settings
>
Initial Setup
Scroll
>
Resetting All Options
Reset all options back to their original factory settings,
except for the unlock code, security code, and lifetime
timer.
Find the Feature
M
>
Settings
>
Initial Setup
>
Master Reset
Clearing All Stored Information
Reset all options back to their original factory settings,
except for the unlock code, security code, and lifetime
Creating a Shortcut
You can create a keypad shortcut plus an optional voice
shortcut to a menu item. A voice shortcut takes you
directly to the menu item when you say the shortcut name.
Tip:
Make your recording in a quiet location. Hold the
phone about four inches (10 centimeters) from your
mouth, and speak directly into the phone in a normal tone
of voice.
Action
1
Press M to enter the menu system
2
Press S to scroll to the menu item
3
Press and hold M to open the shortcut editor
4
Press
YES
(-) to view shortcut options
13
Page 16

5
Action
Press
number
or
Press
or
CHANGE
(+) to change the keypad shortcut
DONE
(-) to select the default number
Option Description
Delete
Delete the shortcut.
Delete All
Delete all shortcuts.
Press S to scroll to
shortcut
6
Press
RECORD
7
Press and release the voice key and say the
shortcut’s name (in two seconds) to record the
shortcut name
8
When prompted, press and release the voice key
and repeat the name
9
Press
DONE
(-) to store the shortcut name
Voice
to assign a voice
(+) to begin recording
Using a Keypad Shortcut
Press To
1
M
open the main menu
2
a number key go to the menu item with
that shortcut number
Selecting a Shortcut From the List
Find the Feature
M
>
More >Shortcuts
> shortcut name
Using a Voice Shortcut
Action
1
Press M to open the menu
2
Press and release the voice key and say the
shortcut’s name (in two seconds) to go to the
menu item with that shortcut name
Editing or Deleting a Shortcut
The shortcut list is sorted by key. If you change a
shortcut’s key, you change its place in the list.
Find the Feature
Press To
S
1
2M open the
Personalizing Your Phone
The
Shortcut Menu
Option Description
Edit
Edit the shortcut.
Reorder List
can include the following options:
Tip:
associated voice shortcut.
Change the shortcut list order.
M
>
scroll to the shortcut
perform procedures as
described in the following list
Use this option to delete the
Shortcuts
Shortcut Menu
to
14
Page 17

Getting More Out Of Your Phone
Making a Three-Way Call
During a call, you can call and connect a third
party for a three-way call. You cannot do this if
you already have a call on hold.
Press To
1
keypad keys dial the third party’s number
Note:
Some networks may
2N
3N
4O
require you to press
call the number
connect the two calls
end the entire call
N
first.
Restricting Calls
You can stop all incoming and/or outgoing calls, or you can
restrict outgoing calls to the numbers stored in your
phonebook.
Find the Feature
Press To
1
keypad keys enter your unlock code
2
OK
(+) open the restrict calls menu
3
S
4
5
6
7
CHANGE
CHANGE
S
SELECT
(+) select the option
(+) change the
(+) select the allowed calls
M
>
Settings >Security
>
Restrict Calls
scroll to
Incoming Calls
scroll to
Phonebook
Outgoing Calls
Allow
All, None
or
setting
, or
Notes:
•
Use a TSB-121 compliant cable (provided by the TTY
manufacturer) to connect the TTY device to your
phone.
•
Set the phone volume to level 4 (middle setting) for
proper operation. If you experience a high number of
incorrect characters, adjust the volume as necessary
to minimize the error rate.
•
For optimal performance, your phone should be at
least 12 inches (30 centimeters) away from the TTY
device. Placing the phone too close to the TTY device
may cause high error rates.
Setting TTY Mode
When you set your phone to a TTY mode, it operates in
that mode whenever the TTY device is connected.
Find the Feature
Press To
S
1
2
SELECT
(+) select the TTY mode
The
TTY Setup
Option Description
TTY
Transmit and receive TTY characters
VCO
Receive TTY characters but transmit
HCO
Transmit TTY characters but receive
Voice
Return to normal voice mode
menu can include the following options:
by speaking into the microphone
by listening to the earpiece
M
>
Settings
>
Initial Setup
>
TTY Setup
scroll to the TTY mode
Getting More Out Of Your Phone
Notes:
•
You can make emergency calls when outgoing calls
are restricted.
•
Your phone still receives incoming text messages
when incoming calls are restricted.
Tip:
The phonebook is not locked when you restrict
outgoing calls to numbers stored in the phonebook. To
prevent a user from adding (and then calling) a new
phonebook entry, you may want to lock the phonebook.
See page 24.
TTY Operation
You can use an optional TTY device with your
phone to send and receive calls. You must plug
the TTY device into the phone’s headset jack and
set the phone to operate in one of three TTY
modes.
When your phone is in a TTY mode, the
ù
international TTY symbol and the mode setting are
shown in the display during an active digital TTY call. You
can press
TTYMODE
(-) to change the mode setting.
Switching to TTY Mode During a Voice Call
Press To
1
M
open the
2
3
4
5
S
SELECT
(+) display the
S
SELECT
(+) select the TTY mode
scroll to
scroll to the TTY mode
Call
menu
TTY Setup
TTY Setup
menu
Returning to Voice Mode
To return to normal voice mode, select
TTY Setup
menu.
Voice
from the
15
Page 18

Using DTMF Tones
Select one of the following options:
You can send a number to the network as dual tone
multi-frequency (DTMF) tones during a call. Use DTMF
tones to communicate with automated systems that
require you to submit a PIN code or credit card number.
Activating DTMF Tones
You can set DTMF tones to
Find the Feature
Short
sends a short fixed-duration tone for each keypress.
Long
sends each tone for as long as you depress the key.
Short DTMF tones work with most automated systems.
Some systems (such as home answering machines) may
require long tones for proper activation.
Long, Short
M
>
Settings
>
Initial Setup >DTMF
, or
Off
:
Sending DTMF Tones
Using the Keypad
Press the number keys to send the numbers as DTMF
tones during a call.
To send numbers as long tones, make sure that DTMF is
set to
Long
. During a call, enter any single short keypress
to put the phone in DTMF mode, then send the required
numbers by pressing and holding each key in turn.
Option Description
Last Call
Dialed Calls
Received Calls
All Calls
Lifetime
To reset the call timer:
1
2
Approximate time spent on last
dialed or received call. You cannot
reset this timer.
Approximate time spent on dialed
calls since the last time you reset
this timer.
Approximate time spent on
received calls since the last time
you reset this timer.
Approximate time spent on dialed
and received calls since the last
time you reset this timer.
Approximate time spent on all
calls on this phone. You cannot
reset this timer.
Press To
RESET
(+) reset the time (if available)
YES
(-) confirm the reset
Using a Timer During a Call
Sending Stored Numbers
During a call, highlight a number in the phonebook or
recent call lists, then:
Press To
1
M
open the sub-menu
2
S
3
SELECT
(+) send number as DTMF tones
Getting More Out Of Your Phone
scroll to
Send Tones
Monitoring Phone Use
Viewing and Resetting Call Timers
Network connection time
moment you connect to your service provider's network to
the moment you end the call by pressing
includes busy signals and ringing.
The amount of network connection time you track on
your resettable timer may not equal the amount of
time for which you are billed by your service provider.
For billing information, please contact your service
provider directly.
To view a call timer:
Find the Feature
is the elapsed time from the
O
. This time
M
>
More >Recent Calls
>
Call Times
You can set a timer to beep at selected intervals during a
call, and display the elapsed time during a call.
Find the Feature
Select one of the following
60 Seconds
Off
No in-call beep.
Select one of the following
Time
Off
No in-call timer display.
Beep at one-minute intervals
Display the approximate
M
>
Settings
>
In-Call Setup
>
In-Call Timer
Beep
options:
during a call.
Display
elapsed time for the current call.
options:
Using Hands-Free Features
You can purchase an optional Motorola Original™
hands-free car kit, speakerphone, or headset for
your phone. These accessories provide alternative
ways for you to use your phone without using your
hands.
Note:
The use of wireless devices and their accessories
may be prohibited or restricted in certain areas. Always
obey the laws and regulations on the use of these
products.
16
Page 19

Activating a Connected Speakerphone
Charger Time
To use an external speakerphone with your phone,
connect the speakerphone and, during an active call:
Press To
SPEAKER
or
(+) (if available)
M
>
Spkrphone On
activate the connected
speakerphone
Automatic Answer
You can set your phone to automatically answer calls after
2 rings (4 seconds) when connected to a car kit,
speakerphone, or headset.
Find the Feature
Press To
S
1
2
3
4
CHANGE
S
SELECT
(+)select
(+) confirm the setting
M
>
>
or
scroll to
scroll to
Settings
Car Settings
Headset
Auto Answer
Auto Answer
On
or
Off
Automatic Hands-Free
You can set your phone to automatically route calls to a
car kit when it detects a connection.
Find the Feature
Press To
S
1
2
SELECT
(+) confirm the setting
M
>
>
>
scroll to
Settings
Car Settings
Auto Handsfree
On
or
Off
Power-Off Delay
When your phone is connected to a car kit, you can set it
to stay on for a period of time after you switch off the
ignition. This prevents the phone from draining your
vehicle battery, but leaves the phone on long enough that
you do not have to re-enter your unlock code when making
short stops.
Find the Feature
M
>
Settings
>
Car Settings
Power-Off Delay
>
When your phone is connected to a car kit, you can set it
to charge itself for a specified time period after you switch
off the ignition. This helps ensure that the phone battery
gets fully charged while the vehicle is parked.
Find the Feature
Press To
S
1
2
SELECT
(+) confirm your selection
Note:
This feature may not work with all car ignition
switches.
M
>
Settings
>
Car Settings
>
Charger Time
scroll to the charge time
Making Data and Fax Calls
An optional Motorola Original™ data kit (which
includes a cable connector) lets you transfer data
between your phone and a computer, Palm OS
compatible device, or Microsoft Windows CE,
Pocket PC, or Handheld PC device. You can:
•
Synchronize phonebook and datebook information
between your phone and a computer or PDA.
•
Use your phone as a modem to connect to the
Internet.
•
Use your phone to send and receive data and fax
calls on your computer or hand-held device.
Making a Cable Connection
Installing the Software
To transfer data between your phone and computer, you
must install the software included with the Motorola
Original data kit. See the data kit’s user guide for more
information.
Attaching the Cable
Use a Motorola Original serial cable or Motorola Original
USB cable to connect your phone to the external device.
Note:
Not all devices are compatible with a cable
connection. Check your computer or hand-held device to
determine the type of cable you need.
®
Getting More Out Of Your Phone
Press To
1
S
2
SELECT
(+) confirm your selection
Note:
This feature may not work with all car ignition
switches.
Caution:
power off when you turn off the ignition. Be careful not to
drain your vehicle battery if you select this option.
If you select
scroll to the time delay
Continuous
, the phone does not
17
Page 20

Serial Cable
Sending a Data or Fax Call
Action
1
Plug the serial
cable into the
detachable head.
Make sure that the
Motorola logo on
the detachable
head and the metal shielding on the serial cable
plug are both facing you.
2
With the Motorola
logo and the phone
both facing you,
plug the
detachable head
into the phone’s
accessory
connector port.
3
Plug the other end of the cable into the serial
interface connection on the device and tighten
the screws, if present.
USB Cable
Action
1
Plug the end of the
cable with the
Motorola logo into the
phone’s accessory
connector port. Make
sure that the logo and
the phone are both
facing you.
2
Getting More Out Of Your Phone
Plug the other end—the USB connection—into
the USB port on the external device.
Synchronizing Data
You can synchronize phonebook and datebook information
between your phone, computer, and PDA with Starfish
TrueSync
the TrueSync user guide for more information.
Note:
basic features of many popular Personal Information
Management (PIM) software and hardware products.
®
software, a Motorola accessory product. See
TrueSync software is designed to synchronize with
Use this procedure to send data or a fax from a connected
computer or hand-held device.
Action
1
Make sure that the phone is connected and
powered on
2
Open the application (such as
dial-up-networking or fax) on your computer, and
place the call through the application
Note:
You cannot dial data or fax numbers
through your phone’s keypad. You must dial
them through your computer.
3
When the transfer is complete, end the call from
the connected device to close the connection
Receiving a Data or Fax Call
Use this procedure to transfer data or a fax to a connected
computer or hand-held device.
Setting Up Your Phone
Find the Feature
Action
1
Press
CHANGE
2
Press S to scroll to
3
Press
SELECT
4
Connect your phone to the device to enable the
data or fax transfer
Note:
You cannot answer incoming voice calls when your
phone is in data or fax mode. Any voice calls you receive
are treated as unanswered calls. To return a voice call,
reset your phone to normal voice operation as described
below.
(+) to select
(+) to set the call format
Transferring the Data or Fax
Your phone notifies you when the data or fax call arrives,
and transfers the call to the connected device. Use the
application running on the device to answer the call.
Ending the Data/Fax Connection
When the data or fax transfer is complete, end the call
from the connected device to close the connection.
M
>
Settings
>
Connection
>
Incoming Call
Next Call
Data In Only
or
FaxInOnly
18
Resetting Normal Voice Operation
After making a data or fax call, you must reset your phone
to resume normal voice operation.
Find the Feature
Your phone also reverts to normal voice operation when
you turn it off and then turn it back on.
M
>
Settings
Connection
>
>
Incoming Call
>
Next Call >Normal
Page 21

Adjusting Network Settings
Your service provider registers your phone to its
network. In some situations, such as using the
phone as a modem or connecting it to a TTY
device, you may need to change the network
registration.
Note:
Some settings and/or options described in this
section may not be available for all phone models.
Viewing Current Registered Network
Press To
1
2
S
SELECT
(+) select the option
scroll to
Automatic
or
Manual
Setting Service Tones
You can set your phone to beep each time the network
registration status changes.
Find the Feature
M
>
Settings >Network
>
Service Tone
Find the Feature
Your phone displays the network ID.
M
>
Settings >Network
>
Current Network
Setting Analog Only
You can set your phone to place calls only on analog
channels.
Note:
This feature may appear as an option on the
Set Mode
Find the Feature
1
2
menu (see following section).
M
Press To
S
SELECT
(+) select the option
scroll to
>
Settings >Network
>
Analog Only
On
or
Off
Setting Network Search Mode
Set how your phone searches for a network connection.
Find the Feature
Press To
S
1
2
SELECT
(+) select the option
M
>
Settings >Network
>
Set Mode
scroll to an option described
in the following list
Press To
1
2
S
SELECT
(+) select the option
scroll to
On
or
Off
Setting Call Drop Alert
You can set your phone to emit an alert tone whenever the
network drops a call. Because digital networks are so
quiet, the call drop alert may be your only indication that a
call has been dropped.
Find the Feature
Press To
S
1
2
SELECT
(+) select the option
M
>
>
scroll to
Settings >Network
Call Drop Tone
On
or
Off
Monitoring Battery Charge
To view a detailed battery charge meter:
Find the Feature
M
>
Settings
>
Phone Status
>
Battery Meter
Viewing Phone Specifications
To view your phone’s feature specifications:
Getting More Out Of Your Phone
Network search mode options:
Option Description
Home Only
Standard
match the Home SID
search automatically based
on priority
Setting Service Status
When this feature is set to automatic, the network
automatically transmits service updates to your phone.
When set to manual, you must select the
feature to initiate a service update (if available).
Find the Feature
M
>
Settings >Network
>
Srvc Status
Update Service
Find the Feature
M
>
Settings
>
Phone Status
Other Information
>
19
Page 22

Personal Organizer
Datebook
The datebook is a calendar that you can use to schedule
and organize events such as appointments and meetings.
Note:
You must set the correct time and date to use the
datebook.
To schedule or review datebook events:
Find the Feature
Week View
The datebook initially displays a calendar for the week.
Lines or filled boxes indicate scheduled events.
Week (press
S
up or down
to select)
12 hour window
Full day
(12-hour) event
Exit datebook
5^
6 OCT - 12 OCT
*
7 AM
10 AM
1 PM
4 PM
Press M to open
Datebook Menu
M
>
Datebook
V
S
e
VIEWEXIT
Days of week
(press
#
or right to
S
FTT WM
select)
Untimed event
One-hour event
Go to selected
day
S
left
Event View
Select an event and press
Reminder alarm
Duration
Alarm time
Repeat interval
Return to
previous screen
VIEW
(+) to see event details.
V5^
ATHU 8:00am
Marie, mtg for
status
(1 hrs)
A10 min before
None
e
EDITBACK
Press M to open
Datebook Menu
Day and time
Event details
Edit event
Adding a Datebook Event
A title is required for a datebook event. All other
information is optional.
Notes:
•
You must create an event to use the reminder alarm.
•
Your phone must be turned on for the reminder alarm
to sound.
Find the Feature
M
>
M
>
Datebook
New
> day
Day View
Select a day and press
Reminder alarm
Down scroll
Return to
previous screen
Personal Organizer
arrow
VIEW
(+) to see the day’s events.
V5^
{ THU 19-NOV }
• Joe's Birthday
8:00A Marie,..
9:00
A conf c..
9:30A status
1:00
A presen..
3:00A weekly..
e
VIEWBACK
Press
M
to open
Day of weekUntimed event
Events
Show event
details
Datebook Menu
Press To
1
CHANGE
2
keypad keys enter a title for the event
3
OK
4
S
5
DONE
(+) select
(+) store the event title
(-) store the event
Title
Tip:
Press M to select a text
entry mode.
scroll to other fields and enter
information as necessary
You can set start time,
duration, date, repeat
interval, and reminder alarm.
20
Page 23

Changing Event Information
Viewing and Dismissing an Event Reminder
Find the Feature
Press To
S
left or right
1
2
VIEW
(+) display the day view
3
S
4
VIEW
(+) display the event view
5
EDIT
(+) edit the event
6
S
7
CHANGE
8
keypad keys enter new information
9
DONE
(+) edit the information
(-) store the information
M
>
Datebook
scroll to the day
scroll to the event
scroll to the information you
want to change
Copying an Event
Find the Feature
Press To
S
left or right
1
2
VIEW
(+) display the day view
3
S
4M open the
5
S
6
SELECT
(+) copy the event
7
YES
(-) confirm the copy
8
keypad keys enter date information
9}(+) or S to
the right
10
DONE
(-) save the copy of the event
11S
12
DONE
(-) store the information
M
>
Datebook
scroll to the day
scroll to the event
Datebook Menu
scroll to
Your phone assumes you
want to change the date, and
displays the
move to month, day, and year
scroll to and edit event
information, if necessary
Copy
Date
field.
Deleting an Event
Find the Feature
Press To
S
left or right
1
2
VIEW
(+) display the day view
3
S
4M open the
5
S
6
SELECT
(+)select
7
YES
(-) confirm the deletion
M
>
Datebook
scroll to the day
scroll to the event
Datebook Menu
scroll to
Delete
Delete
When you set a reminder alarm for an event, the phone
displays an event reminder and sounds a reminder alarm.
To view or dismiss an event reminder:
Press To
VIEW
(+)
or
EXIT
(-)
If you have more than one event set up for the same time,
the phone displays each event in sequence. As you view
and dismiss each event reminder, the next one is
displayed.
view the event
Press
S
to scroll through
the event details.
dismiss the reminder
Changing the Datebook Setup
You can change the datebook’s daily start time, and set the
length of time that events are stored.
Find the Feature
M
>
M
>
Datebook
Setup
Synchronizing with TrueSync Software
You can synchronize datebook entries between
your phone and computer or hand-held device
with Starfish TrueSync
accessory product. See the TrueSync user guide
for more information.
Note:
TrueSync software is designed to synchronize with
basic features of many popular Personal Information
Management (PIM) software and hardware products.
®
software, a Motorola
Voice Notes
You can use the voice note feature to record personal
messages and phone calls on your phone.
Recording a Voice Note
Use this procedure to record a voice note from the idle
display, or to record a phone call in progress.
recording a phone call, only the incoming voice is
recorded.
other party that the call is being recorded.
Note:
and federal laws regarding privacy and recording of
conversations.
Tip:
phone about four inches (10 centimeters) from your
Your phone plays an alert tone to notify the
Recording phone calls is subject to varying state
Make your recording in a quiet location. Hold the
When
Personal Organizer
21
Page 24

mouth, and speak directly into the phone in a normal tone
of voice.
Action
1
Press and hold the voice key. The phone sounds
an alert tone and begins recording.
2
Speak your voice note.
3
Release the voice key to stop recording.
Viewing the Voice Notes List
Find the Feature
Locked voice
note
Down scroll
arrow
Return to
previous screen
Press
5^
Voice Notes
6)2:20pm 4/01..
f
5)4:05pm 3/31..
4)4:00pm 3/31..
3)11:05am 3/31.
2)9:00am 3/31..
1)7:15pm 3/30..
M
to open
M
>
Voice Notes
V
Time/date
recorded
Play highlighted
e
PLAYEXIT
Voice Notes Menu
voice note
Voice Note Controls
Stop playback
and go to
Stop playback
voice notes list.
seconds. Press
left and hold
Press
and scroll to next
Voice
volume.
left
to
to
to
.
Notes Menu
and return to
Raise or lower
playback
Press
rewind three
rewind to
beginning.
up/down
stop playback
voice note.
Press any
number key to
alternately stop/
start playback.
If voice note is
unlocked, stop
playback and
display
Delete
Voice Note?
If voice note is
locked, stop
playback and
unlock voice
note.
right
Press
fast forward
three seconds.
Press
hold
forward to end.
When playback
is complete,
press
restart.
to
right and
to fast
right
to
Playing a Voice Note
Find the Feature
Press To
S
1
2
PLAY
(+) play the voice note
When you connect an optional Motorola Original™
headset or FM Stereo Radio Headset accessory to your
phone, playback is automatically routed to the headset.
Tip:
You can play a voice note while taking a call. It will not
be transmitted to the other party.
Playback Screen
The playback screen is displayed as the voice note plays.
Personal Organizer
Indicates %
played
Press S left to
rewind
Return to
previous screen
5^
Voice Note 3
{}
Press
M
to open
M
>
Voice Notes
scroll to the voice note
V
e
DELETESAVE
Voice Notes Menu
Voice note
number
Press
to fast forward
Erase voice
note
S
right
Locking and Unlocking a Voice Note
Lock a voice note to prevent it from being deleted. You
must unlock a voice note to delete it.
Find the Feature
Press To
S
1
2M open the
3
S
4
SELECT
(+) lock or unlock the voice note
To lock or unlock a voice note during playback:
Press To
1
M
open the
2
S
3
SELECT
(+) lock or unlock the voice note
Playback stops when you lock or unlock a voice note.
Press any number key to resume playback.
M
>
Voice Notes
scroll to the voice note
Voice Notes Menu
scroll to
scroll to
Lock
or
Unlock
Voice Notes Menu
Lock
or
Unlock
Deleting a Voice Note
Find the Feature
Press To
S
1
2M open the
3
S
M
>
Voice Notes
scroll to the voice note
Voice Notes Menu
scroll to
Delete
or
Delete All
22
Page 25

Press To
4
SELECT
(+) select the highlighted option
5
YES
(-)
or
NO
(+)
confirm the deletion
cancel deletion
Function Description
±
Change the entry’s sign
(positive/negative)
$
Calculate the exchange rate
Converting Currency
Notes:
•
You cannot delete a locked voice note.
•
You cannot recover a deleted voice note.
Calculator
You can use your phone as a calculator and currency
converter.
Selected
5^
function
appears here
Calculator
S
Press
highlight a
function
+0
to
.
MS MC
C
MR
Exit calculator
Press
M
Calculating Numbers
Find the Feature
V
- X ÷
+
±
% $
=
e
SELECTEXIT
to open
M
>
Calculator
Entered number
Perform
highlighted
function
Calculator Menu
The currency converter works just like the calculator, but
uses the
Find the Feature
$
(currency) function:
M
>
Calculator
M
>
Exchange Rate
Press To
1
number keys enter the exchange rate
2
OK
(+) store the exchange rate
3
number keys enter the amount to convert
(amount to multiply by the
exchange rate)
4
5
S
SELECT
(+) perform the conversion
highlight the
$
function
Press To
1
number keys enter a number
2
3
S
SELECT
(+) perform the function
highlight a calculator function
The calculator can perform the following functions:
Function Description
.
Insert a decimal point
C
Clear the calculation
CE
Clear entry (replaces
C
when you enter
subsequent values in a calculation)
+
Add
-
Subtract
x
Multiply
÷
Divide
MS
Store the value in memory (overwrites
current stored value)
MC
MR
Clear the value stored in memory
Replace the displayed value with the
value stored in memory
=
Calculate the result
%
Divide the displayed value by 100
Personal Organizer
23
Page 26

Security
Locking and Unlocking Applications
You can lock specific phone applications (such as the
phonebook) so that users must enter the unlock code to
use them.
Find the Feature
1
Security
2
3
4
5
6
M
>
Settings >Security
>
Lock Application
Press To
keypad keys enter your unlock code
OK
(+) open the lock application
menu
S
CHANGE
(+) select the application
S
SELECT
(+)select
scroll to the application
scroll to
Locked
Locked
or
or
Unlocked
Unlocked
24
Page 27

News and Entertainment
Micro-Browser
The micro-browser lets you access
Web pages and Web-based
applications on your phone. Contact
your service provider to set up access,
if necessary.
Starting a Micro-Browser Session
Find the Feature
Press To
S
1
2
SELECT
(+) select the item
Shortcut:
(URL) embedded in it, you can press
the micro-browser and go directly to the URL.
If you are unable to establish a network connection with
the micro-browser, contact your service provider.
If you open a text message with a Web address
Interacting With Web Pages
Press To
S
scroll through text, or
SELECT
(+) select the highlighted item
N
call the highlighted phone
keypad keys,
followed by
BACK
M
open the
OK
(+)
(-) go back to the previous page
Downloading Pictures and Ring Tones
You can download a picture, animation, or ring
tone from a Web page by selecting its link. A
picture or animation is displayed when
downloading is complete. A ring tone begins to
play when downloading is complete.
You can store these object files on your phone, and use
them as screen saver images, wallpaper images, and
event alerts.
M
>
Web Browser >Home
scroll to a bookmark, service,
or application
M
>
Go To
to launch
highlight a selectable item
number from the
micro-browser
enter information
Tip:
Press
DELETE
(-) to
delete one letter at a time if
you make a mistake.
Browser Menu
Storing a Picture or Animation File
Press To
1
STORE
(+) view storage options
2
S
3
SELECT
(+) store the file and, optionally,
Note:
When you set an animation as a wallpaper image,
only the first frame of the animation is displayed.
For more information about using pictures and
animations, see pages 6 and 25.
scroll to
Set as Screen Saver
Set as Wallpaper
set it as your screen saver or
wallpaper image
Store Only
,
or
Storing a Ring Tone
You can store a ring tone on your phone, and use it as an
event alert.
Press To
1
STORE
(+) view storage options
2
S
3
SELECT
(+) select the option
4
S
5
SELECT
(+) store the ring tone and set it
For more information about using ring tones, see pages 6
and 12.
scroll to
Set As Ring Tone
If you select
procedure is complete.
If you select
Tone
Set As Which?
events for which you can set
an alert.
scroll to the event
as the event alert
Store Only
, your phone displays
or
Store Only
Set As Ring
, and lists the
, the
Picture Viewer
Your phone contains pictures and animations
that you can insert into text messages, and use
as wallpaper and screen saver images.
Note:
Your phone may include predefined
images. These images are identified by a
object) indicator. You cannot rename, delete, or view
details about predefined images.
ë
(predefined
News and Entertainment
Find the Feature
M
>
Media Center
>
Picture Viewer
25
Page 28

Press To
1
2
3
S
SELECT
(+) view the picture
S
up or down
scroll to the picture
view the previous/next picture
or
DETAILS
(+)
view picture information
or
M
open the
Picture Viewer
menu to perform other
procedures
The
Picture Viewer
menu can include the following
options:
Option Description
Details
View picture information.
Set as Wallpaper
Set the picture as your
phone’s wallpaper image.
Set as Screen Saver
Set the picture as your
phone’s screen saver
image.
Rename
Rename the picture.
Delete
Delete the picture.
Note:
When you set an animation as a wallpaper image,
only the first frame of the animation is displayed.
Creating Ring Tones
You can create and store custom ring tones on your
phone. The ring tones appear in the list of available alerts.
Press the keypad keys to set note length, enter rests, and
enter or edit note information. If necessary, press a keypad
key multiple times to cycle through its available options.
Tip:
Press M >
Play All
at any time to play the notes you
have entered.
Your phone identifies each note by
note
(a through g, with sharp notes preceded by a #), and
note
length
(0 through 5). For example, a C# quarter note
in octave 4 appears as
*4#c2
octave
(*0 through *8),
.
Each note must contain the following information, in the
following sequence:
modifier
(optional).
octave, note, length
, and length
Octave
Enter * before a number to identify it as an octave value.
Octave information (
*0
to *8) must come
before
the note.
If you do not specify an octave, the note is played as an
octave 4 note.
Key Display Description
0
Note:
Octaves 3 through 5 cover the full range of notes
*
enter
*
followed by a number
(
0
to 8) to set the octave
currently available on your phone. The notes are
duplicated in octaves
0-2
and 6-8.
Notes and Rests
To make a note sharp or flat, enter the sharp or flat
character (
You can enter one or more rest characters (
sequence. Set rest length the same way you set note
length.
#
or &)
before
the note.
r
) in the note
Creating a Tone
News and Entertainment
Find the Feature
M
>
Media Center
>
My Tones
[New Tone]
>
Press To
1
CHANGE
2
(+)select
S
up or down
or
Notes
enter notes (see following
section)
keypad keys
3
OK
(+) store the notes
4
CHANGE
(+)select
5
keypad keys enter the name for the tone
6
OK
(+) store the name
7
DONE
(-) store the tone
Name
Entering Notes
Press S up or down to cycle through notes and select the
note you want.
Key Display Description
0
2
3
4
7
#
sharp
&
flat
a
note A
b
note B
c
note C
d
note D
e
note E
f
note F
g
note G
r
rest
Lengths and Modifiers
Set the length (0 to 5)
specify a length, a quarter note length (
the note. If needed, you can enter an optional length
modifier (
.
or : or ;)
Key Display Description
0
1
after
a note or rest. If you do not
after
the length character.
0
whole note
1
half note
2
) is appended to
26
Page 29

Key Display Description
2
3
4
5
1
2
quarter note
3
eighth note
4
sixteenth note
5
1/32 note
.
dotted note
(1 and 1/2 length note)
:
double dotted note
(1 and 3/4 length note)
;
2/3 length note
Example
Action
Press S to scroll up to
1
cursor to move to the next position
2
Press S to scroll down to
The phone adds a 2 after each note you enter to
identify it as a quarter note.
3
Press 7 to enter a rest character (r)
4
Press S to scroll up to
5
Press S to scroll up to
6
Press M >
Play All
*4c
, then wait for the
*3f
*3a
*4c
to play the tone
Playing a Tone
Find the Feature
Press To
S
1
2M open the
3
S
4
SELECT
(+) select
5
PLAY
(+)
or
CANCEL
(-)
M
>
Media Center
>
My Tones
scroll to the tone
Tone Menu
scroll to
play the tone again
return to my tones list
Play
Play
Editing a Tone
You cannot edit the predefined ring tones included with
your phone. To edit a ring tone that you created:
Find the Feature
Press To
S
1
2
EDIT
(+) open the tone details
3
S
4
5
CHANGE
S
(+)select
left or right
M
>
Media Center
>
My Tones
scroll to the tone
scroll to
move the cursor to the right of
the note information you want
to edit
Notes
Notes
Press To
6
DELETE
(-) delete note information
7
S
up or down
or
keypad keys
8
OK
(+) store new note information
9
DONE
(-) save your changes
enter new note information
Deleting a Tone
You cannot delete the predefined ring tones included with
your phone. To delete a ring tone that you created:
Find the Feature
Press To
S
1
2M open the
3
S
4
SELECT
(+) select
5
YES
(-) confirm the deletion
M
>
Media Center
>
My Tones
scroll to the tone
Tone Menu
scroll to
Delete
Delete
Downloading a Ring Tone
You can download custom ring tones from the
micro-browser application, or from a text
message. To download tones from the
micro-browser, see page 25. To download ring
tones from a text message, see page 7.
Sending Ring Tones
You can send ring tones to other wireless phone
users. To insert a ring tone in a text message,
see page 6.
Radio
You can use your phone to listen to FM radio
stations when the optional Motorola Original™ FM
Stereo Radio Headset accessory is plugged into
the phone’s accessory connector port.
Turning the Radio On and Off
Press To
Radio
(+) turn the radio on and off
Alternatively, you can use the following procedure:
Find the Feature
Press To
On
(+) or
Off
(+) turn the radio on or off
Note:
The
Radio
menu feature and soft key options appear
only when the FM Stereo Radio Headset is plugged into
the accessory connector port.
M
>
Media Center >Radio
News and Entertainment
27
Page 30

Tuning a Station
Action
Press S to scroll to the next frequency
or
Press and hold S to scroll to the next available
stereo station
Storing a Preset
Action
Press and hold a number key (1to9) to assign
its preset number to the tuned station
Selecting a Preset
Press To
a number key
(
1to9
)
tune the station stored at the
preset location
Sending and Receiving Calls With the
Radio On
Your phone rings or vibrates as usual to notify you of an
incoming call, message, or other event.
Action
Press
IGNORE
(-) to ignore the call
Press
ANSWER
Stereo Radio Headset microphone, to answer the
call
Note:
You can use the FM Stereo Radio Headset
microphone to converse with the other party during a
call
(+), or press the button on the FM
News and Entertainment
To end the call and resume the FM broadcast:
Action
Press O, or press and hold the button on the FM
Stereo Radio Headset microphone, to end the call
Turn the radio off before dialing outgoing calls from the
phone keypad. You do not have to turn off the radio to dial
emergency numbers, or numbers selected from your
phonebook or recent call lists.
Tip:
To dial a recently called number, press N or the
button on the FM Stereo Radio Headset microphone to go
to the dialed calls list. For information on how to use the
dialed calls list, see your Start Here guide.
28
Page 31

Troubleshooting
Check these questions first if you have problems with your
phone. If you need additional help, contact the Motorola
Customer Call Center at 1-800-331-6456 (USA) or
1-800-461-4575 (Canada).
Question Answer
Is your phone
set up
correctly?
Is your battery
charged? Do
you see
the display?
Does the
handset have
a signal? Do
you see
the display?
Is the earpiece
volume too
low?
Is the other
party unable
to hear you?
Has the phone
been
damaged,
dropped, or
gotten wet?
Was a
non-Motorola
battery or
battery
charger used?
The following refer to specific problems:
Problem Solution
My phone was
stolen. To
whom should I
report this?
I forgot my
password.
[
in
0
in
M #
Press
your phone number, contact your
service provider.
The battery level indicator should
have at least one segment
showing (
recharge your battery as
described in your Start Here
guide.
Make sure that your antenna is
fully extended. The signal strength
indicator should have at least one
segment showing (
not, move to an area with a
stronger signal to use your phone.
While on a call, press the upper
volume key on the side of your
phone.
Make sure that your antenna is
fully extended and that your
phone is not muted. Press
UNMUTE
unmute the phone.
Also, make sure that your phone’s
microphone is not blocked by its
carrying case or a sticker.
Dropping your phone, getting it
wet, or using a non-Motorola
battery or battery charger can
damage the phone. The phone’s
limited warranty does not cover
liquid damage or damage caused
from using non-Motorola
accessories.
Report a stolen phone to the
police and to your service provider
(the company that sends you your
monthly wireless service bill).
See your Start Here guide for
information about what to do if you
forget a code or password.
. If you do not see
\
). If it does not,
1
). If it does
(+) if necessary to
Problem Solution
I pressed the
power key, but
nothing
happened.
The display
says:
Enter
Unlock Code
How do I
unlock my
phone?
My phone asks
for an unlock
code when I
try to open a
feature.
My phone
does not ring.
I tried to place
a call and
heard an
alternating
high/low tone.
I cannot send/
receive calls.
Be sure to press and hold P (the
power key) until the display
appears and you hear an alert.
This could take several seconds. If
nothing happens, check that a
charged battery is installed.
Enter the factory-preset unlock
code (1234), or the last four digits
of your phone number. If this fails,
.
call your service provider (the
company that sends you your
monthly wireless service bill).
The application you want is
locked. If you do not know the
unlock code, see your Start Here
guide.
If you see Y or Z in the
display, then the ringer is turned
off. To change the ring style, see
your Start Here guide.
Also, the ringer may be set to
Silent
even though your phone is
set to an audible ring style. To set
an audible alert, see your Start
Here guide.
Your call did not reach the
wireless system. You may have
dialed the number too soon after
turning the phone on. Wait until
the display says
making a call.
Make sure that your antenna is
fully extended and that you have a
phone signal (the signal strength
indicator should have at least one
segment showing). Avoid
electrical or radio interference,
and obstructions such as bridges,
parking garages, or tall buildings.
Your phone also may have the
Restrict Calls
If you know the unlock code, you
can change this setting in the
security menu (
>
Security
Ready
before
feature turned on.
M
>
Settings
).
Troubleshooting
29
Page 32

Troubleshooting
Problem Solution
My phone has
poor reception
and drops
calls.
Make sure that your antenna is
fully extended and is not bent or
damaged.
Also, make sure you have a phone
signal (the signal strength
indicator should have at least one
segment showing). Stay clear of
any obstructions such as bridges,
parking garages, or tall buildings.
I cannot hear
others on my
phone.
While on a call, press the upper
volume key. The display should
show the volume increasing.
Also, make sure that your phone’s
earpiece is not blocked by its
carrying case.
I cannot open
my message
inbox.
Before you can use text
messages, you must set up the
message inbox. See your Start
Here guide.
How do I see
the calls I sent
or received?
To see the most recent calls you
dialed or received:
M
>
>
My phone will
not send
voicemail
commands,
passwords, or
other codes.
You must send PIN codes and
passwords as DTMF tones while
on a call. You can set your
phone’s DTMF tones to be
Short
, or
sending numbers, try changing
the DTMF setting.
1
From the idle display, press:
2
Press S to scroll to
Short
may not recognize short
tones).
3
Press
My phone’s
display is too
dark.
Use the
change the level of contrast in
your display. See your Start Here
guide.
You can also use the
feature to change the length of
time that the display backlight
stays on. See your Start Here
guide.
More >Recent Calls
Received Calls
Dialed Calls
Off
. If you have trouble
M
>
Settings
>
Initial Setup >DTMF
or
Long
Long
(some analog networks
SELECT
Contrast
(+) to select it.
feature to
Backlight
or
Problem Solution
My battery
didn’t last as
long as I
expected.
What can I do
to extend
battery life
I am unable to
record a voice
note, voice
name, or voice
shortcut
.
Your battery’s performance is
affected by charge time, feature
use, temperature changes,
backlight use, and other factors.
For tips on extending battery life,
see your Start Here guide.
Try moving to a quieter location to
make your voice recording. Hold
the phone about four inches (10
centimeters) from your mouth,
and speak directly into the phone
in a normal tone of voice.
My TTY device
doesn’t work
with my
phone.
I plugged the
data cable into
my phone but
my phone did
not beep. How
do I know if
the data cable
is ready to go?
Your phone must be set to a TTY
mode for the phone to detect your
TTY device. See your Start Here
guide.
The beep indicates that you are
set up correctly. If you did not hear
a beep, make sure that both ends
of the data cable are connected—
the smaller end to your phone and
the larger end to your computer.
Also, your computer may have
deactivated the port to save
power. Try opening an application
that uses the port, like a fax or
dial-up application, to
,
My phone
beeped when I
attached the
data cable, but
my data and
fax
applications
do not work.
automatically activate the port.
You must be in an area with digital
coverage. Check your phone’s
display for the digital signal
indicator (
F
).
Some wireless networks may not
support data or fax transmission.
If you see the digital indicator, but
you are roaming on an unfamiliar
network, this may be the case.
Also, remember that data and fax
transmission usually requires a
subscription. Call your service
provider for more information.
When sending
data with the
data cable,
why does the
computer
show a
connection
rate of 19200
Kbps?
19200 Kbps is the data transfer
rate of the connection between
your computer and the phone.
The rate of the connection
between your phone and the
network is displayed on your
phone, and will be either 14400 or
9600 Kbps.
30
Page 33

Problem Solution
I can’t end my
data call by
closing the
application on
my computer.
What can I do?
I launched the
micro-browser
but the display
says:
Service Not
Available
I launched the
micro-browser
but the display
says:
Data Server
Unavailable
.
Try pressing on your phone. Or try
disconnecting the cable or turning
off the phone. If possible, always
close the connection through your
computer, as these alternative
methods may disrupt the
application on your computer.
You may be in an area without
service. If you have wireless
service, look in the display for the
digital signal indicator (
do not see the indicator, you may
be in an area that has only analog
service or no service at all. If you
see the digital signal indicator, you
may be connected to a digital
network that does not support
Internet access.
Try again in a few minutes. The
servers may be temporarily busy.
.
F
). If you
Troubleshooting
31
Page 34

Programming Instructions
Follow this procedure if you need to program your phone’s
phone number(s) or system ID.
Note:
Programming is normally done by a trained
technician at the site of purchase. Users should not make
changes other than ones in the following procedure.
Before programming, ask your service provider for your:
•
10-digit MIN (Mobile Identification Number)
•
8- to 15-digit IMSI (International Mobile Service
Identifier)
•
8- to 15-digit MDN (Mobile Directory Number)
•
5-digit AMPS Sys ID number
•
5-digit CDMA Sys ID number
Action
1
Press 7, 4, 6, 6, 3, #, M, M to open
the user activation menu
(These keys spell P-H-O-N-E +
2
Press S to scroll to
NAM2
(phone number 2)
3
Press
SELECT
menu
4
Press the keypad keys to enter the 10-digit MIN
5
Press OK(+) to store the new MIN
6
Similarly, enter appropriate numbers for the
IMSI, MDN, AMPS Sys ID, and CDMA Sys ID
7
Press
DONE
(-) to close the NAM programming
menu
8
Press
EXIT
(-) to close the user activation menu
NAM1
(+) to open the NAM programming
#, M, M
(phone number 1) or
.)
32
Page 35

Index
A
accessories 15, 16, 17, 22, 27
alert
creating 26
downloading 7, 25
setting 7, 12, 25
animation
downloading 7, 25
inserting in message 5, 6
managing 25
screen saver 7, 25, 26
wallpaper 7, 25, 26
application, locking and unlocking 24
appointments. See datebook
B
banner graphic 12
battery
meter 19
browser alerts 8
browser. See micro-browser
C
calculator 23
calendar. See datebook
call
alert, setting 12
calling card 9
restricting 15
speakerphone 17
three-way call 15
timing 16
call timers 16
calling card call 9
car kit 16
computer
connecting to phone 17
synchronizing data 11, 18, 21
currency converter 23
customizing the menu 12
D
data call 17
datebook
reminders 20, 21
synchronizing 18, 21
using 20
display
banner graphic 12
greeting 12
language 13
personalizing 13
drafts folder 5, 6
DTMF tones
activating 16, 30
defined 16
sending 16
E
email address, storing in phonebook 9
event alert 12
exchange rate, calculating 23
external device
connecting to phone 17
synchronizing data 11, 18, 21
F
fax call 17
FM Stereo Radio Headset 27
G
greeting 12
H
hands-free use 16
headset
accessory, using 16
FM Stereo Radio Headset 27
home keys, personalizing 13
I
indicators
message waiting 6, 8
phonebook number type 9
voice name 9
K
key
left soft key 13
right soft key 13
voice 21
keypad volume, setting 12
L
language, setting 13
lock application 24
M
master clear 13
master reset 13
Memory is Full!
menu
icons, changing in idle display 13
icons, converting to text 12
language, setting 13
personalizing 12
scroll behavior 13
message 6
view, changing 12
wrap around 13
message
animation 6, 7
browser alerts 8
deleting 6
draft 5, 6
inbox setup 5
locking 6
outbox 6
picture 6, 7
quick note 5
reading 6
receiving 6
reminders 6, 12
ring tone 6, 7
sending 5
status 6
message waiting indicator 6, 8
micro-browser
animation 25
browser alerts 8
picture 25
ring tone 25
using 25
my telephone number 3
my tones 26
N
network settings 19
number
storing in phonebook 9
viewing your number 3
O
outbox 6
P
pause character 9, 10
phone
alert, setting 12
clear stored information 13
connecting to external device 17
feature specifications 19
language, setting 13
network settings 19
reset all options 13
specifications 19
phone number
long numbers, storing 10
storing in phonebook 9
viewing your number 3
33
Page 36

phonebook
creating an entry 9
deleting an entry 11
dialing a number 10
editing an entry 10
email address, storing 9
entry details 9
long numbers 10
number type indicator 9
number, storing 9
ringer ID 9, 12
sorting entries 11
speed dial number 9
synchronizing 11, 18
voice name, recording 10
picture
downloading 7, 25
inserting in message 5, 6
managing 25
screen saver 7, 25, 26
wallpaper 7, 25, 26
PIN code
storing with phonebook entry 9
Q
quick note 5
R
radio 27
reminders
datebook 20, 21
defined 12
text message 6
turning on/off 12
restricting calls 15
ring alert
creating 26
setting 7, 12, 25
ring style, personalizing 12
ring tone
creating 26
downloading 7, 25
inserting in message 5, 6
setting as event alert 7, 25
ringer ID
listed in phonebook entry 9
setting 9
turning on/off 12
ringer volume, setting 12
speakerphone
activating 17
automatic answer 17
speed dial
number, setting 9
sorting phonebook entries 11
synchronizing data 11, 18, 21
T
telephone number
storing in phonebook 9
viewing your number 3
three-way call 15
timers 16
TrueSync 11, 18, 21
TTY device 15
U
unlock application 24
V
vibrate alert, setting 12
voice dial
dialing a number 10
recording a voice name 10
voice key
dialing a number 10
recording a voice name 10
recording a voice note 21
voice name
dialing 10
indicator 9
recording 10
voice note
playing 22
recording 21
voice shortcut 13
volume
keypad 12
ringer 12
W
wait character 10
wallpaper 7, 25, 26
Web pages 25
34
S
screen saver 7, 25, 26
scroll behavior, menu 13
short message service. See message
shortcuts 3, 13
SMS. See message
sound
downloading 7, 25
inserting in message 5, 6
U.S. patent Re. 34,976
Page 37

Page 38

motorola.com
 Loading...
Loading...