Page 1
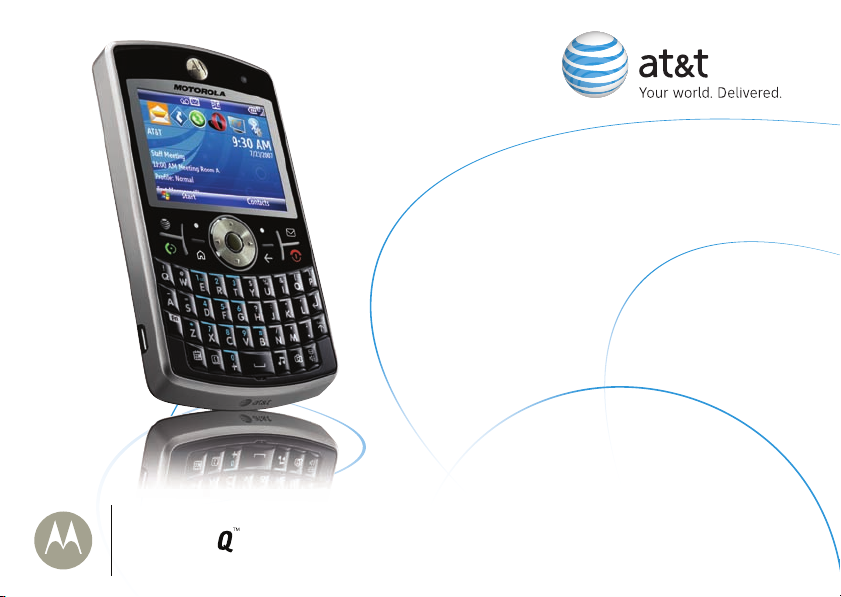
MOTO
User Guide
Some of the contents in this
9h
manual may differ from your phone
depending on the software of the
phone or your service provider.
Page 2
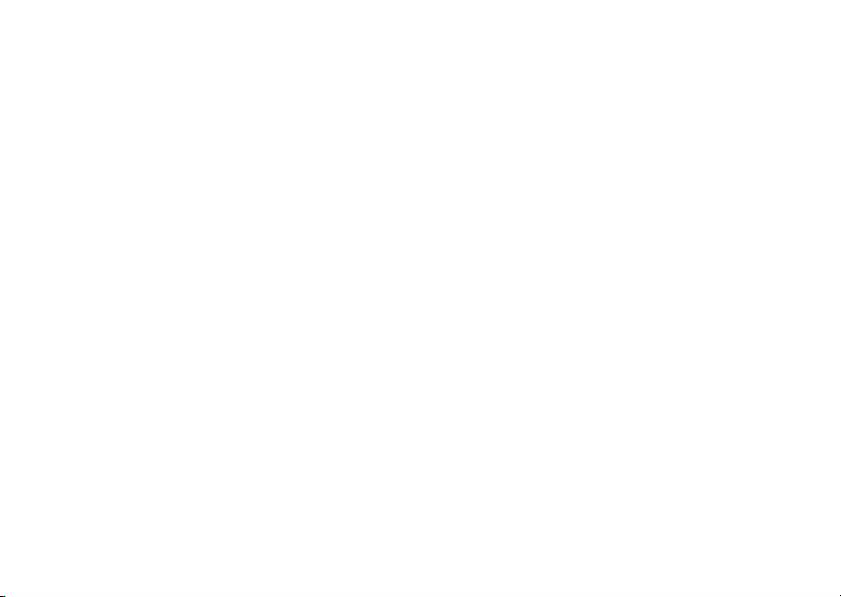
Page 3
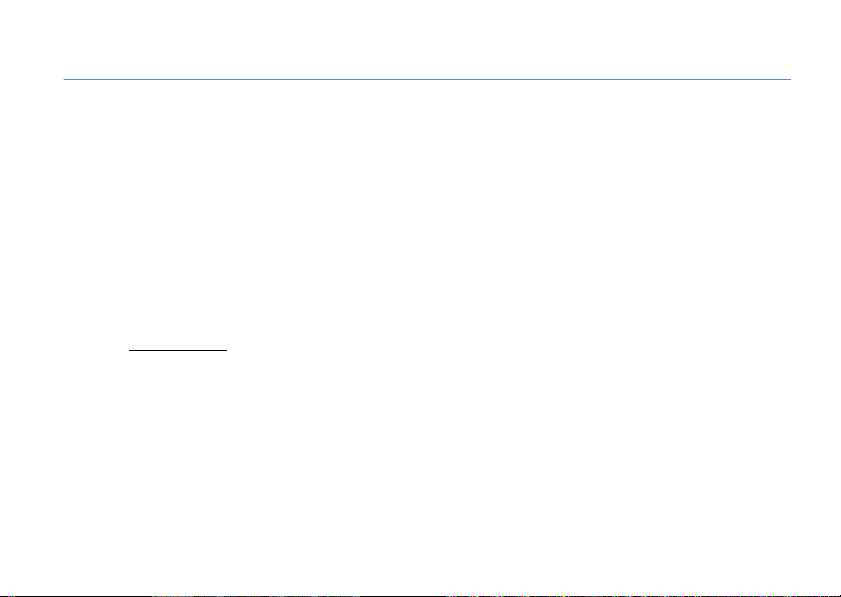
HELLOMOTO
Technology promised to make things easier...but then it gave you more to do—phone calls, emails, music, photos,
videos, the Internet, and more.
It’s time to take back control.
It’s time to meet the MOTO Q™ 9h.
My Phone, My Way—
you load onto your phone...you get the idea.
Anytime Entertainment—
Working Remotely—
Help & QuickStart Tour—
For more:
att.com/tutorials
Use photos for your wallpaper, use your songs for your ringtones, use new programs that
Load video and music files to make a media library that goes anywhere.
Check email and edit Microsoft® Office documents anywhere in the world.
On-phone help is available anytime. Just press
Start>System Tools >Help and QuickStart
.
1
Page 4
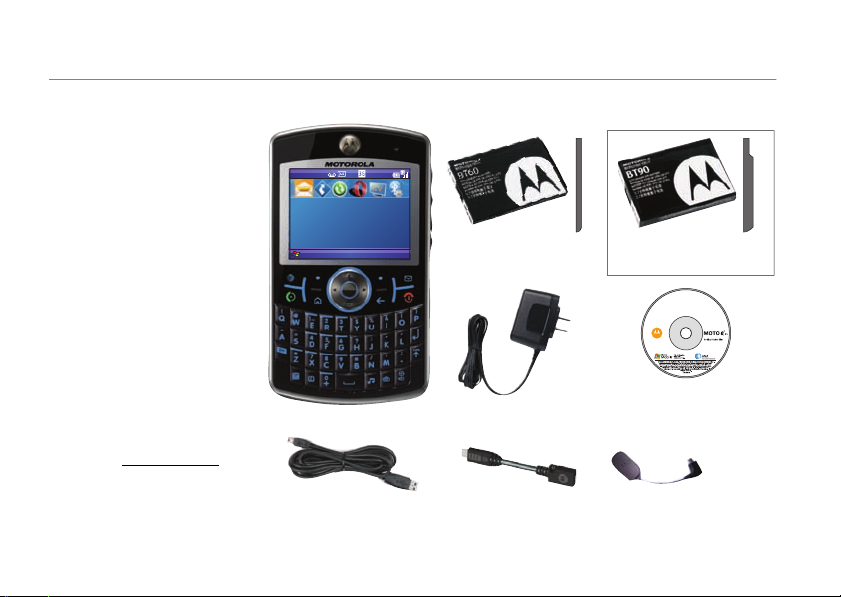
what’s in the box?
Thank you for purchasing
the MOTO Q™ 9h.
Take note of the components in
the box, pictured on the right.
To get started, we recommend
the following:
•
Carefully follow the
step-by-step Instructions
in this guide to set up
your MOTO Q 9h phone.
•
To learn more or if you
need help with your
MotoQ 9h, review the
user's guide on the
Getting Started Disc or
att.com/tutorials
visit
.
2
AT&T
Staff Meeting
10:00 AM Meeting Room A
Profile: Normal
Start Contacts
MOTO Q™ 9h
USB Data Cable
12:00 PM
12/31/2008
BT60 Standard
Battery
Charger
Micro-to-Mini USB
Adapter
and
Cover
BT90 Extra
Capacity Battery
Getting Started Disc
(includes User’s Guide and
synchronization software)
Micro USB to 3.5mm
Headset Adapter
and
cover
Page 5
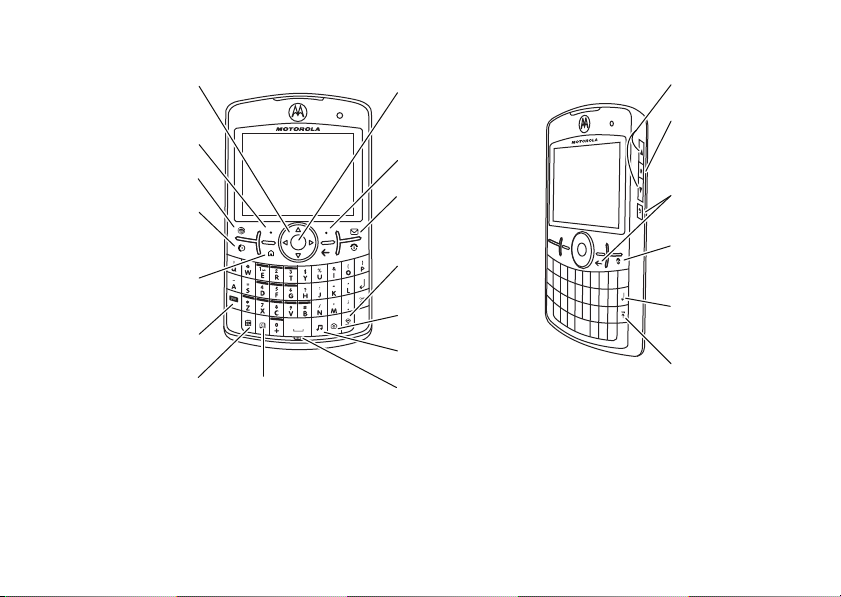
Introducing your new
Navigate menus. Select highlighted
items.
Open your
messages.
Turn on & off, hang
up, exit menus.
Side Scroll Keys
Go back one
screen.
Enter a new line in
messages.
Capitalize letters.
Side Select Key
Right Soft Key
Speakerphone/Voice
Recognition Key
Open the camera.
Open AT&T Music.
Make & answer
calls.
Hold to open a
quick list of options.
Left Soft Key
Go online.
Function Key
Open your calendar. Open your contact
list.
Microphone
MOTO Q™ 9h
wireless phone! Here’s a quick anatomy lesson.
3
Page 6
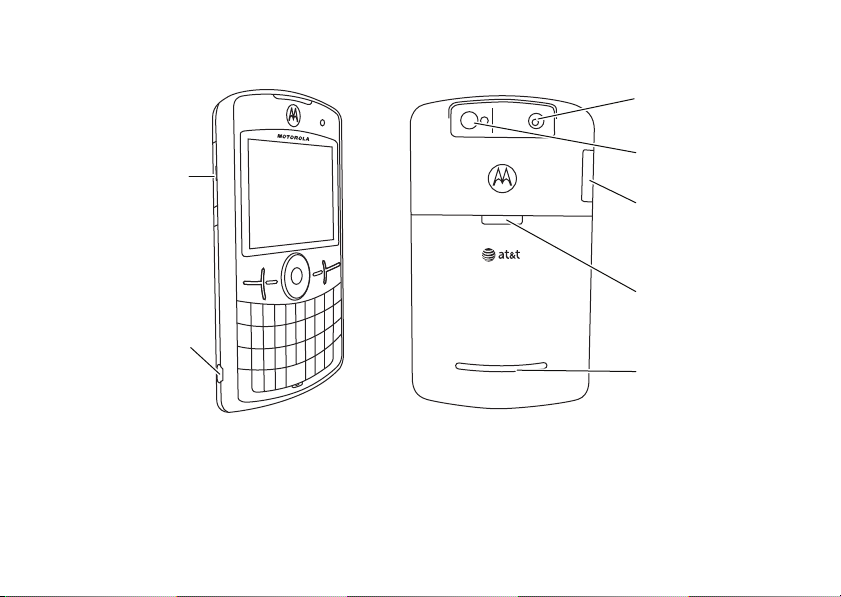
2.0 MEGAPIXELS
8X DIGITAL ZOOM
Camera Lens
Camera Flash
Insert MicroSD
memory card
Storage Card Slot
Battery Door Release
Charge and connect
micro USB phone
accessories
To avoid damaging your phone, carry it in an approved holster or case rather than a pocket, purse, or bag.
Speakers
4
Page 7
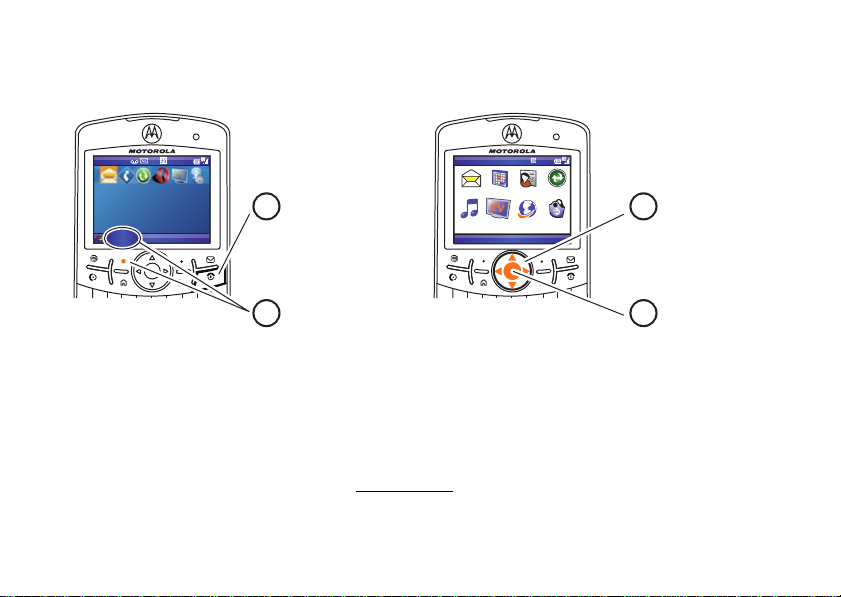
From the home screen, press
AT&T
Staff Meeting
10:00 AM Meeting Room A
Profile: Normal
12:00 PM
12/31/2008
Start Contacts
Messaging Contacts Calendar ActiveSync
ATT Music Cellular Video MEdia Net
ATT Mall
More
Start
Menu
Start
Home Screen Menu Screen
Press and release
the
Power Key O
to turn on your
phone.
1
Press
Start
(the left
soft key) to open the
main menu.
2
Press the Navigation
Key
up, down, left, or
righ t
(S) to
highlight a menu
feature.
3
Press the
Center Key s
to
select the
highlighted feature.
4
Tip:
Press the
Back Key n
to go back one menu.
Press the
Power Key O to
exit any menu or view
without saving any changes.
Start
to open the main menu.
If you need help while using your phone, visit
att.com/tutorials
.
5
Page 8
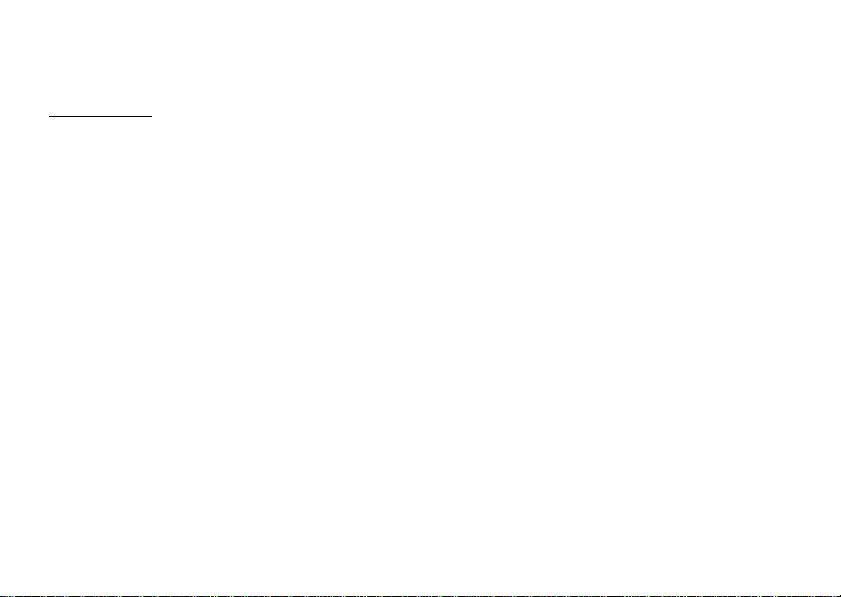
Motorola, Inc.
Consumer Advocacy Office
1307 East Algonquin Road
Schaumburg, IL 60196
www.hellomoto.com
1-800-331-6456 (United States)
1-888-390-6456 (TTY/TDD United States for hearing impaired)
1-800-461-4575 (Canada)
Certain mobile phone features are dependent on the capabilities
and settings of your service provider’s network. Additionally,
certain features may not be activated by your service provider,
and/or the provider’s network settings may limit the feature’s
functionality. Always contact your service provider about feature
availability and functionality. All features, functionality, and other
product specifications, as well as the information contained in this
user’s guide are based upon the latest available information and
are believed to be accurate at the time of printing. Motorola
reserves the right to change or modify any information or
specifications without notice or obligation.
MOTOROLA and the Stylized M Logo are registered in the US
Patent & Trademark Office. All other product or service names are
the property of their respective owners. The Bluetooth trademarks
are owned by their proprietor and used by Motorola, Inc. under
license. Microsoft, Windows and Windows Me are registered
trademarks of Microsoft Corporation; and Windows XP is a
trademark of Microsoft Corporation.
6
AT&T, AT&T logo and Your World. Delivered. are trademarks of
AT&T Knowledge Ventures.
© Motorola, Inc. 2007.
Caution:
Changes or modifications made in the radio phone, not
expressly approved by Motorola, will void the user’s authority to
operate the equipment.
Manual Number: 6809511A95-O
Page 9
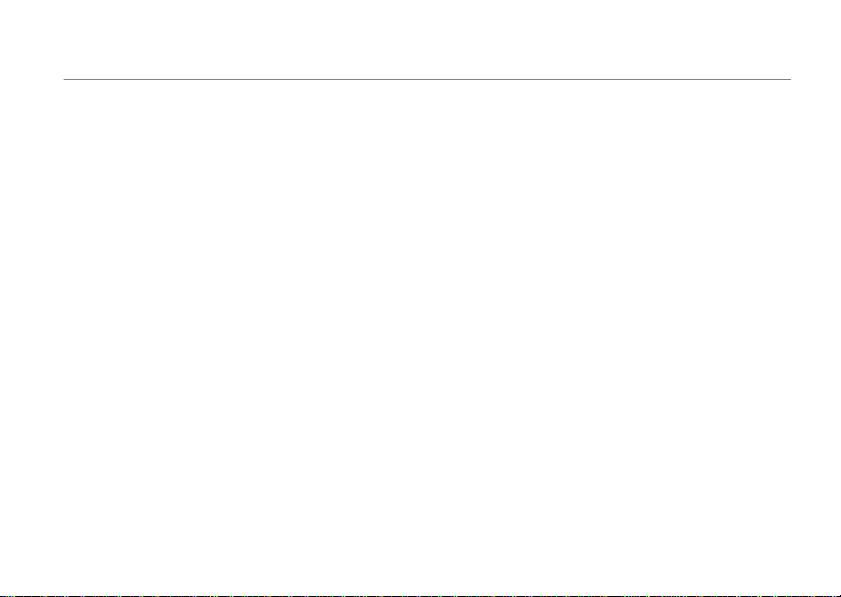
contents
what’s in the box? . . . . . . . . . . 2
start menu . . . . . . . . . . . . . . . . 9
essentials . . . . . . . . . . . . . . . . 10
about this guide. . . . . . . . . . 10
SIM card . . . . . . . . . . . . . . . 11
battery . . . . . . . . . . . . . . . . . 11
turn it on & off. . . . . . . . . . . 15
make a call . . . . . . . . . . . . . 15
answer a call . . . . . . . . . . . . 16
store a phone number. . . . . 16
call a stored number . . . . . . 17
your phone number . . . . . . . 17
tips & tricks . . . . . . . . . . . . . . 18
basics . . . . . . . . . . . . . . . . . . . 19
display . . . . . . . . . . . . . . . . . 19
text entry. . . . . . . . . . . . . . . 21
volume. . . . . . . . . . . . . . . . . 23
handsfree speaker . . . . . . . . 23
lock & unlock phone. . . . . . . 24
personalize . . . . . . . . . . . . . . . 26
profiles. . . . . . . . . . . . . . . . . 26
time & date . . . . . . . . . . . . . 27
home screen . . . . . . . . . . . . 27
backlight. . . . . . . . . . . . . . . . 29
answer options . . . . . . . . . . 29
third-party applications . . . . 29
task manager. . . . . . . . . . . . 30
calls . . . . . . . . . . . . . . . . . . . . . 31
turn off a call alert . . . . . . . . 31
recent calls . . . . . . . . . . . . . 31
redial . . . . . . . . . . . . . . . . . . 32
view missed calls . . . . . . . . 32
caller ID . . . . . . . . . . . . . . . 32
emergency calls. . . . . . . . . 33
international calls . . . . . . . . 34
speed dial. . . . . . . . . . . . . . 34
voicemail . . . . . . . . . . . . . . 35
three-way calling . . . . . . . . 36
messaging. . . . . . . . . . . . . . . 37
set up personal email. . . . . 37
set up corporate email. . . . 39
read a message . . . . . . . . . 41
messaging shortcuts . . . . . 43
send a message. . . . . . . . . 43
global address look up . . . . 44
messaging quick
reference . . . . . . . . . . . . . . 45
instant messaging . . . . . . . 49
contents
7
Page 10
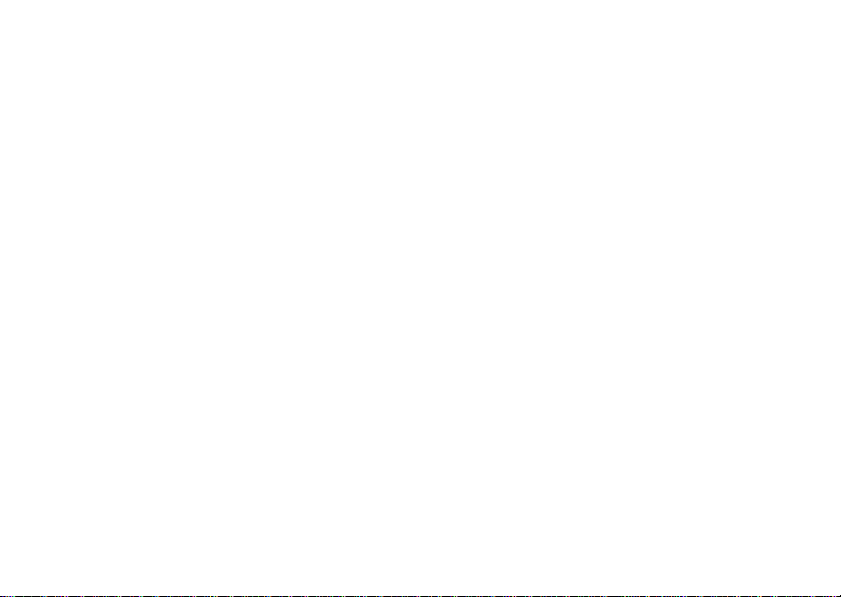
connections . . . . . . . . . . . . . . 50
Bluetooth® wireless. . . . . . 50
synchronize. . . . . . . . . . . . . 54
AT&T Communication
Manager . . . . . . . . . . . . . . . 56
web browser. . . . . . . . . . . . 58
entertainment . . . . . . . . . . . . 60
take & send a photo . . . . . . 60
record & play video clip. . . . . 61
AT&T Music™ portfolio. . . . 64
insert a memory card . . . . . 68
copy files from your
computer . . . . . . . . . . . . . . 69
file manager . . . . . . . . . . . . 70
flight mode . . . . . . . . . . . . . 70
other features . . . . . . . . . . . . 71
advanced calling . . . . . . . . . 71
contacts . . . . . . . . . . . . . . . 72
personal settings. . . . . . . . . 74
call times. . . . . . . . . . . . . . . 77
contents
8
handsfree . . . . . . . . . . . . . . 78
calendar. . . . . . . . . . . . . . . . 78
calculator. . . . . . . . . . . . . . . 80
security . . . . . . . . . . . . . . . . 80
phone information . . . . . . . . 80
fun & games . . . . . . . . . . . . 80
service & repair . . . . . . . . . . . 82
index . . . . . . . . . . . . . . . . . . . . 83
Page 11
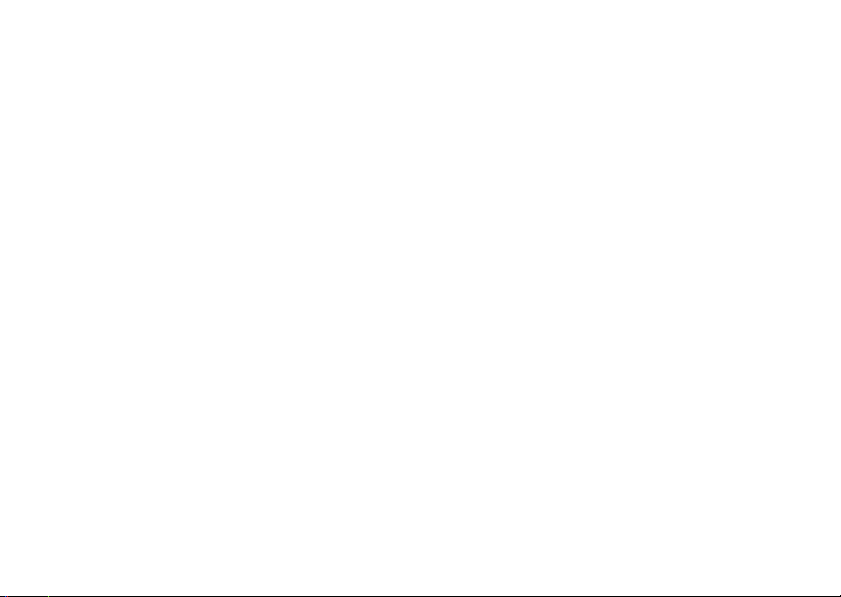
main menu
To open the menu from the home screen,
Start
(the left soft key).
press
&
Messag ing
• Text Messages
• Outlook E-mail
•MMS
• New E-mail Account
%
Calendar
(
Contacts
A
Acti veSync
Æ
AT & T Mu si c
• Windows Media Player
• Shop Music
•Music ID
• Streaming Music
• Music Videos
• The Buzz
• Community
• Music Apps
È
Cellular Video
Ë
MEdia Net
É
AT & T Ma ll
start menu
Ë
IM & Email
Å
Call History
Ì
Office Tools
•Calculator
• McAfee VirusScan
• Tasks
•Voice Notes
Í
My Stuff
• My Device
• My Documents
• My Pictures & Videos
• Notes
• Storage Card
• Personalize My Q
Î
Games
!
Opera
Ê
Applicat ions
•Camera
• File Manager
• Internet Explorer
• MyCast Weather
• Speed Dial
• Bluetooth
• Documents To Go
• Get Apps
• More Apps
9
System Tools
• Help and QuickStart
• Master Clear
• Master Reset
• Memory Manager
• Settings
• Task Manager
This is the standard menu layout.
You r
phone’s menu may be different.
To select menu items, press your
navigation key up, down, left, or right.
start menu
9
Page 12
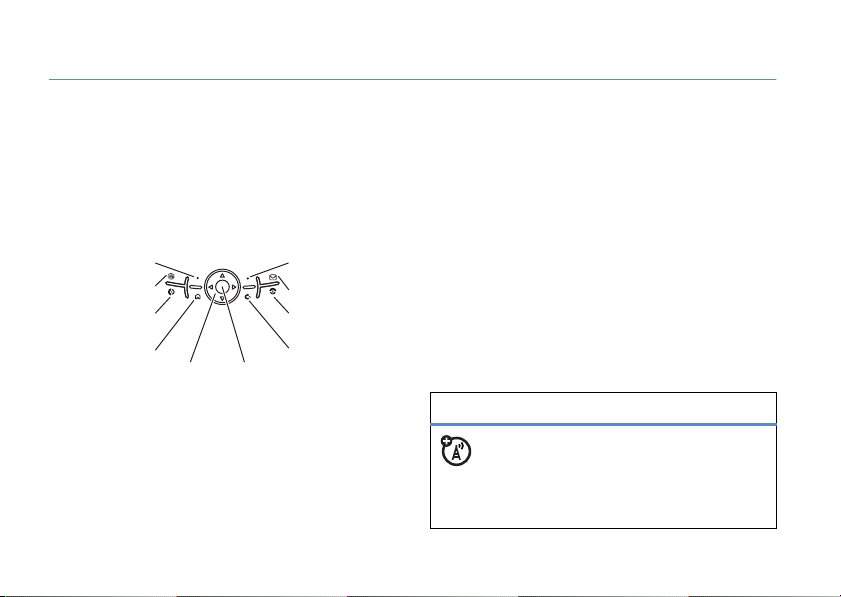
essentials
about this guide
Press the left and right soft keys to open menus and
select options. Use the navigation key
items, and press the center key
Left Soft Key Right Soft Key
MEdia Net
Call/Answer
Home
Center KeyNavigation
This guide shows how to locate a menu feature as
follows:
Find it:
This means that, from the home screen:
10
Press
Start >Call History
essentials
S
to scroll to
s
to select them.
Messaging
Power
Back
> (received call)
1
Press the
2
Press the navigation keyS to scroll to
Å
Call History
3
Press the navigation key to scroll to a received
call. Press the center key to select the call.
Tip:
and down, and press the side select key to select
items (see page 1 for side key locations).
symbols
left soft key
Call History
. Press the center keys to select
.
You can press the side scroll keys to scroll up
This means a feature is
network/subscription dependent and may
not be available in all areas. Contact your
service provider for more information.
to open the
Start
menu.
Page 13
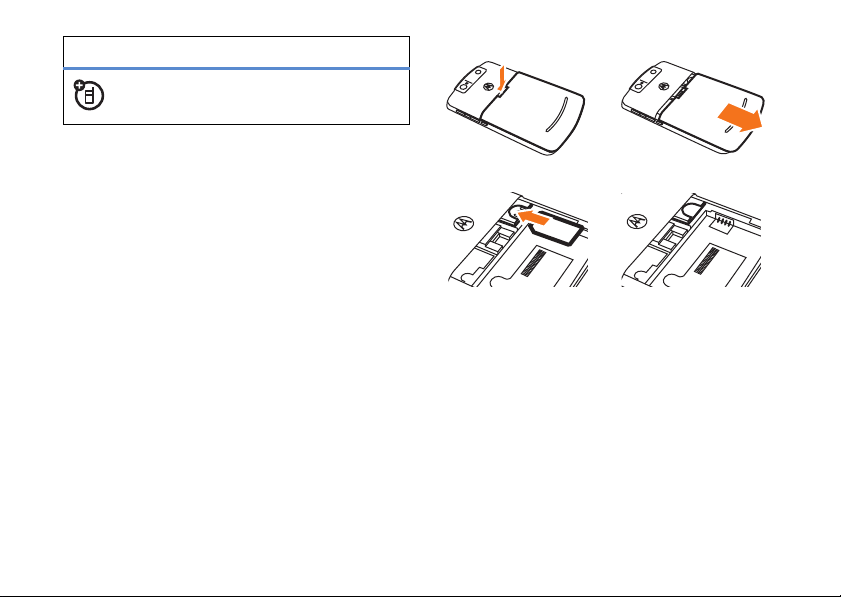
symbols
This means a feature requires an optional
accessory.
12
SIM card
Yo u r Subscriber Identity Module (SIM) card contains
personal information like your phone number and
contacts entries. It can also contain your voicemail,
text message, and Internet access settings. If you put
your SIM card in another phone, that phone uses your
phone number.
Caution:
away from static electricity, water, and dirt.
To insert and use a
Turn off your phone and remove your battery
before you install or remove a SIM card.
Don’t bend or scratch your SIM card. Keep it
memory card
, see page 68.
34
battery
Battery Use & Battery Safety
• Motorola recommends you always use
Motorola-branded batteries and chargers.
The warranty does not cover damage caused
by non-Motorola batteries and/or chargers.
Caution:
Use of an unqualified battery or
essentials
11
Page 14
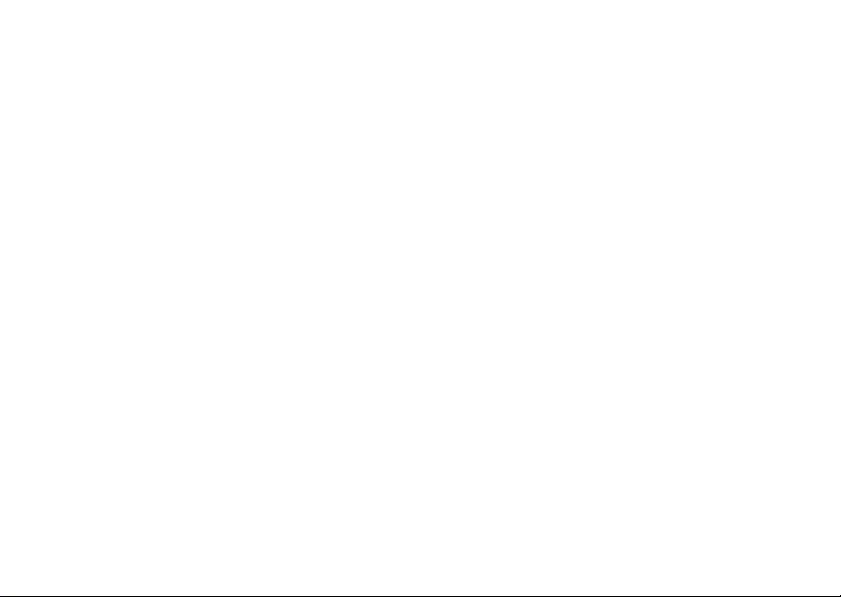
charger may present a risk of fire, explosion,
leakage, or other hazard. Improper battery
use, or use of a damaged battery, may result
in a fire, explosion, or other hazard.
•
Battery usage by children should be
supervised.
• Important:
designed to work best with qualified batteries.
If you see a message on your display such as
Invalid Battery
steps:
•
•
•
essentials
12
Motorola mobile devices are
or
Unable to Charge
Remove the battery and inspect it to
confirm that it bears a Motorola “Original
Equipment” hologram;
If there is no hologram, the battery is not
a qualified battery;
If there is a hologram, replace the battery
and retry charging it;
, take the following
•
If the message remains, contact a
Motorola Authorized Service Center.
•
New batteries or batteries stored for a long
time may take more time to charge.
• Charging precautions:
battery, keep it near room temperature. Never
expose batteries to temperatures below 0°C
(32°F) or above 45°C (113°F) when charging.
Always take your mobile device with you
when you leave your vehicle
•
When storing your battery, keep it in a cool,
dry place.
•
It is normal over time for battery life to
decrease, and for the battery to exhibit shorter
runtime between charges or require more
frequent or longer charging times.
• Avoid damage to battery and mobile
device.
Do not disassemble, open, crush,
When charging your
Page 15
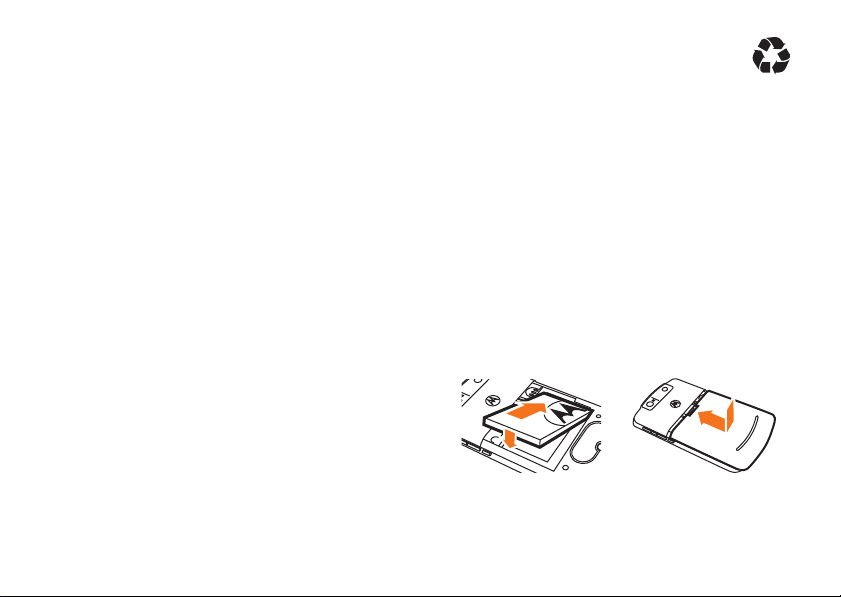
bend, deform, puncture, shred, or submerge
the battery or mobile device. Avoid dropping
the battery or mobile device, especially on a
hard surface. If your battery or mobile device
has been subjected to such damage, take it to
a Motorola Authorized Service Center before
using. Do
appliance or heat source, such as a hair dryer
or microwave oven.
• Use care when handling a charged
battery
pocket, purse, or other container with metal
objects. Contact with metal objects (such as
jewelry, keys, beaded chains) could complete
an electrical circuit (short circuit), causing the
battery to become very hot, which could
cause damage or injur y.
not
attempt to dry it with an
—particularly when placing it inside a
Promptly dispose of used batteries in
accordance with local regulations. Contact
your local recycling center for proper battery
disposal.
Warning :
they may explode.
Never dispose of batteries in a fire because
battery installation
Note:
Yo u r
MOTO Q™ 9h
and two battery covers. The BT60 standard battery
uses the narrow cover, while the BT90 extended
capacity battery requires the larger cover.
12
comes with two batteries
essentials
13
Page 16
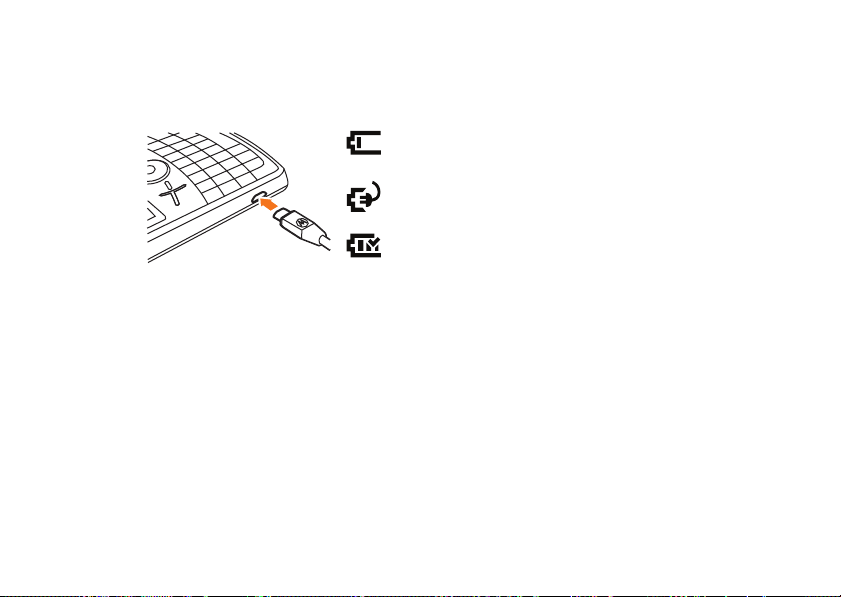
battery charging
charging
empty
full
New batteries are not fully charged. Plug the battery
charger into your phone and an electrical outlet.
Your phone
might take
several
seconds to
start
charging the
battery.
During charging, the area around the navigation key
will light up. When charging is complete, your display
shows a full battery icon
Tip:
Relax, you can’t overcharge your battery. It will
perform best after you fully charge and discharge it a
few times.
You can also charge your battery with a
plugged into a computer, unless your battery is
completely drained. Use a wall charger or car charger
essentials
14
^
.
USB cable
for completely drained batteries. Install the software
from your Getting Started disc onto your PC before
you try to charge your phone through USB port. Plug
the cable into a powered USB hub or port, since some
USB devices (such as keyboards) might not supply
enough power for charging.
conserving battery life
•
To set how long your phone waits before the
backlight
>
out on battery
backlight is off, the display is visible but dim.
•
To close unused programs, from the home
screen, press
Select the program and press
•
To extend
press
press
you can change the
turns off, press
Settings >More... >Power Management >Backlight time
or
Backlight time out on AC
Start >System Tools >Task Manager
email send/receive intervals
R
, select an email account,
Menu>Settings
Start >System Tools
. When the
Menu >Kill
, and press
Automatic Send/Receive
Next
.
.
,
until
Page 17
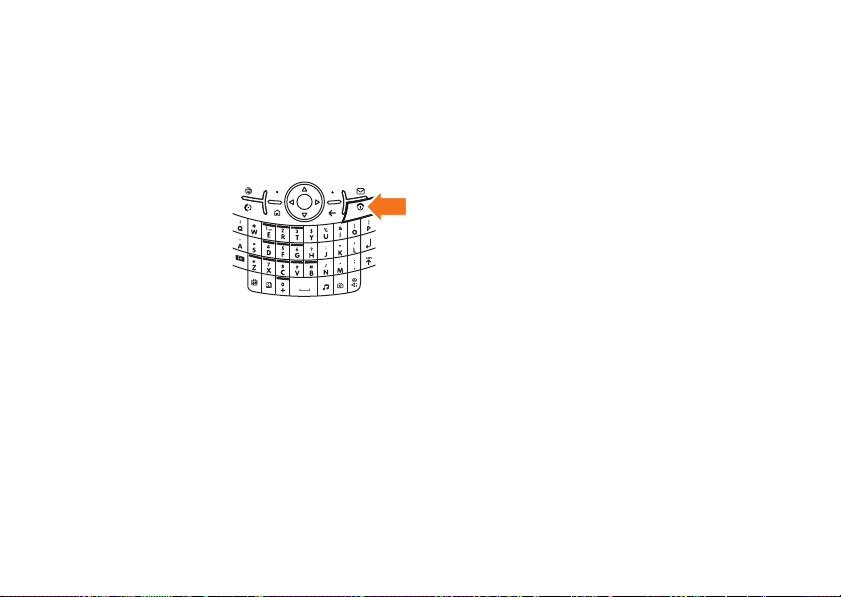
interval
. If you have more than one email
account set up, choose only one account to
automatically send/receive messages.
turn it on & off
To turn on your phone
press and release
If prompted, enter your
unlock code (see
page 24).
Tip:
In the event that your phone doesn’t power up
normally, or freezes on a screen, be sure that the
battery is fully charged. If it is, remove and replace the
battery, then turn the phone back on. If these do not
help, you can do a
but this erases your personalized settings and any
content stored in phone memory. To perform a hard
reset, remove and replace the battery, then hold down
,
O
.
hard reset
to restart your phone,
the
*
and E keys for 5 seconds while turning the
phone on.
To turn off your phone
3 seconds, then
, press and holdO for
release
it.
make a call
From the home screen, enter a phone number and
press
N
to make a call.
h
To voice dial, press and hold
When prompted, say “Call,” followed by a number or
contact name.
To turn off wireless coverage (such as on an airplane),
press and hold
select
X
until the quick list appears, then
Wireless Manager >All
in your home screen.
.
essentials
15
Page 18
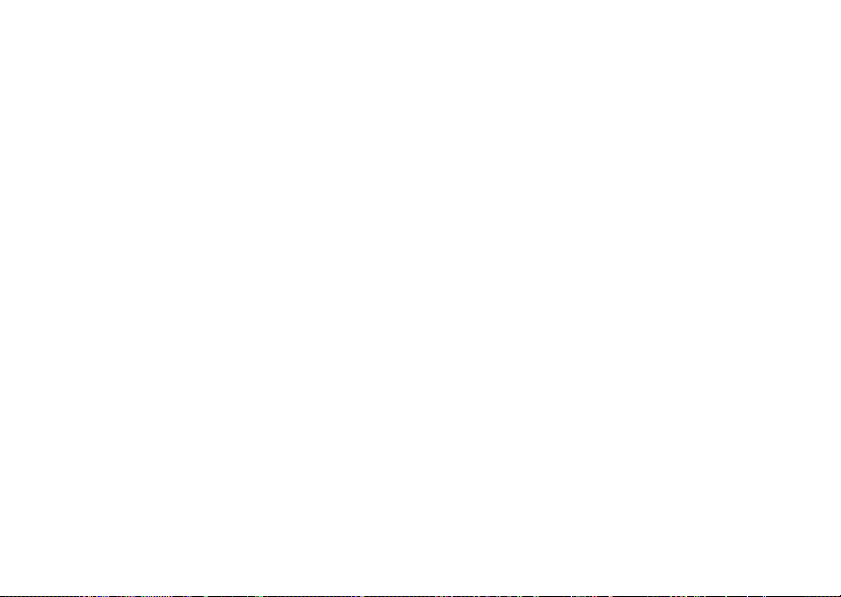
answer a call
When your phone rings and/or vibrates, press N to
answer. To “hang up,” press
•
If you are busy when a call comes in, press
Ignore
to send the call directly to voicemail.
•
To put a call on hold, pressN. To return to
the call, press
•
If you are on a call and another call comes in,
you can press
directly to voicemail or press
and put the current call on hold (press
switch between the two calls).
O
.
N
again.
Ignore
to send the new call
N
to answer it
N
to
store a phone number
Find it:
1
16
Press
Start >Contacts
Choose whether the contact will be stored on
your phone (Outlook contact) or your SIM card.
and press
New
essentials
Contacts on the SIM card can only include a
name and number.
2
Enter information for the contact.
Tip:
While you are entering the number, you can
tell your phone to pause and then dial more digits
(such as a voicemail password or PIN). Press
>
InsertPause
to insert a 2-second pause (shows as
a
p
) or press
wait for you to press the center key
dialing the remaining digits (shows as a
Insert Wait
your SIM card.
Tip:
If you get a call from someone who isn't in your
list of contacts, you can create a contact from
Call History
To load the contacts from your last phone
insert the SIM card from your last phone (see
page 11). Your MOTO Q 9h reads any contacts your
last phone stored on the SIM. If there aren’t any
Menu >Insert Wait
does not work for contacts stored on
. Just highlight the call and press
to tell your phone to
s
Save
before
w
).
.
, just
Menu
Page 19
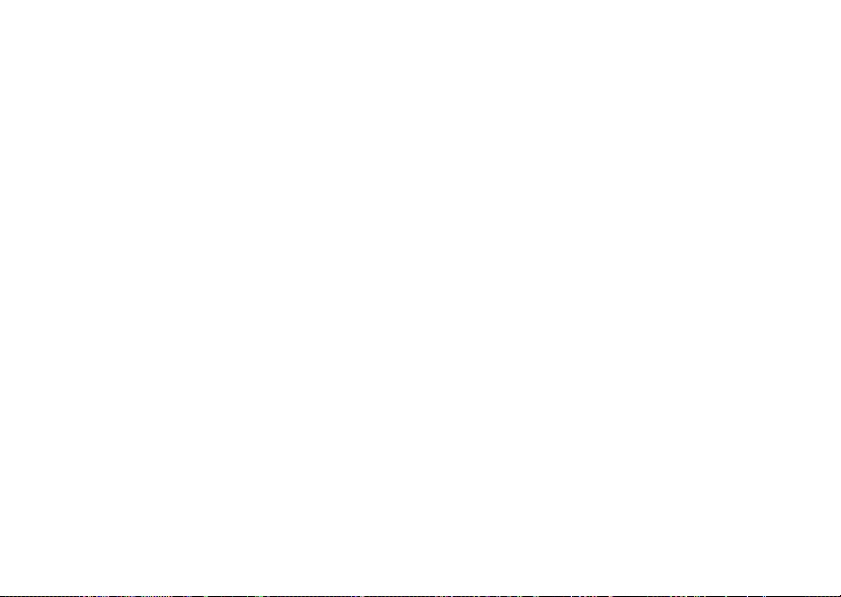
contacts on your SIM, check your old phone’s manual
to see if you can copy its contacts to the SIM or to
Microsoft® Outlook on your computer.
To load Microsoft Outlook contacts from your
computer
Windows® Mobile Device Center, as described on
page 54.
, use Microsoft ActiveSync or
call a stored number
Find it:
1
2
Your phone calls the contact’s default number.
Tip:
select the contact to see the other numbers. To dial a
number, scroll to it and press
Press
Start >Contacts
Scroll to the number.
PressN.
If you stored more than one number for a contact,
N
.
your phone number
To view your phone number and voicemail service
number, press
>
Call Options
Note:
in your voicemail number. If you want to add one or
two pauses followed by your password, so that your
password is entered automatically, create a contact
for your voicemail number and use the contact to call
your voicemail (see page 16).
Start >System Tools >Settings >Phone
.
You can’t store a pause (p) or wait (w) character
essentials
17
Page 20
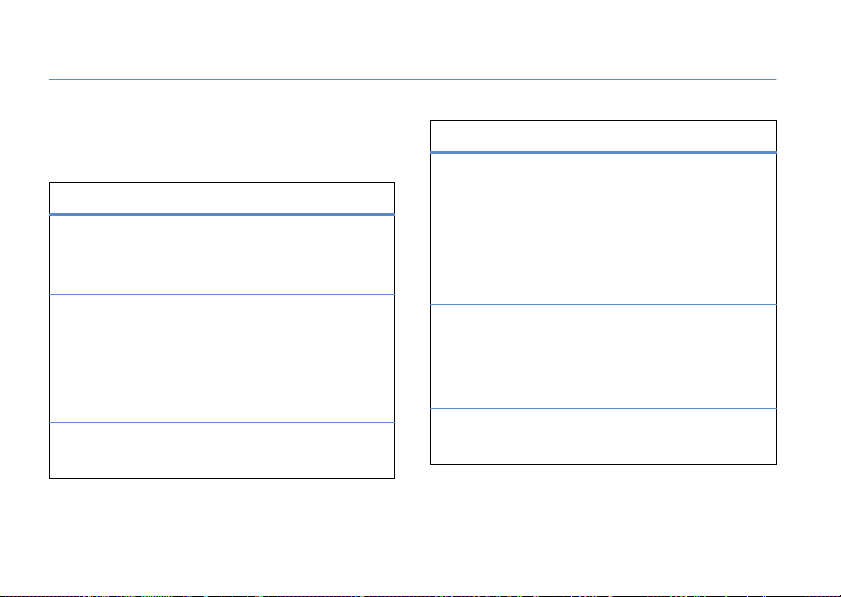
tips & tricks
From the home screen
use the following shortcuts:
To... Do this...
lock phone
open your
music,
messages,
and more
open quick
options
tips & tricks
18
(shown on page 19), you can
Press X then f. To unlock it,
press
page 24).
Use shortcut keys to access your
AT& T Music
contacts
messages
MEdia Net
Press and hold X.
Unlock
then * (see
[
e
, calendard,
R
@
, camerae,
, and
.
To... Do this...
play music or
games on an
airplane
personalize
your device
use the
speakerphone
To keep playing games and music
on a flight, turn off your network
and Bluetooth® services. Press
and hold
appears, then select
>
All
.
Press
Start >My Stuff
>
PersonalizeMyQ
sounds, home screen, sounds,
soft keys and more.
During a call, pressh to turn
the speakerphone on or off.
X
until the quick list
Wireless Manager
to customize
Page 21
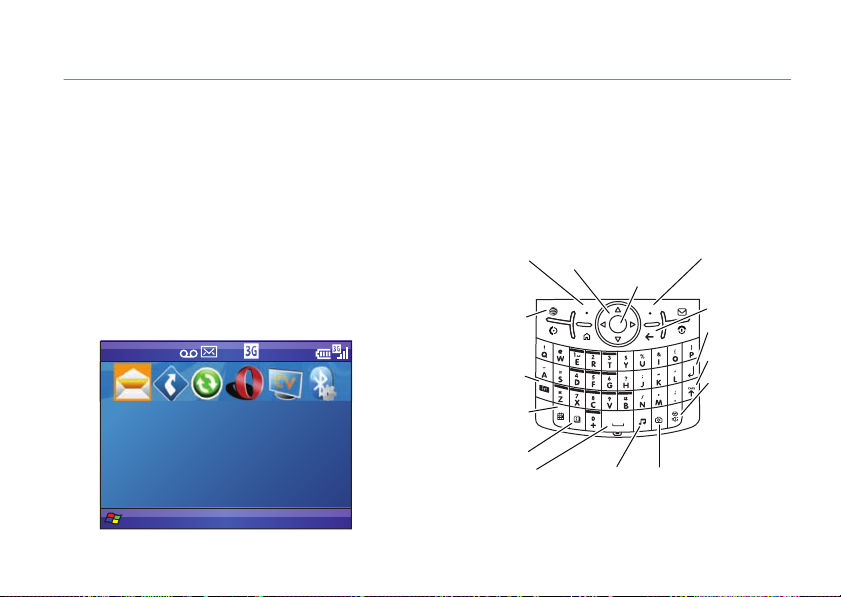
basics
AT&T
Staff Meeting
10:00 AM Meeting Room A
Profile: Normal
12:00 PM
12/31/2008
Start Contacts
Center Key
NavigationLeft Soft
Key
Right Soft
Key
MEdia Net
Back
Enter
Caps
Speaker
(press) or
Voice
Recognition
(hold)
CameraAT&T MusicSpace
Function
Calendar
Contacts
See page 3 for a basic phone diagram.
display
The home screen appears when you turn on the
phone. To dial a number from the home screen, press
number keys and
Note:
Your home screen may look different than this
one.
N
.
Soft key labels show the current soft key functions.
For soft key locations, see page 1.
Press the navigation key
scroll to basic menu items or text in the home screen.
Press
X
to return to the home screen.
S
up, down, left, or right to
basics
19
Page 22
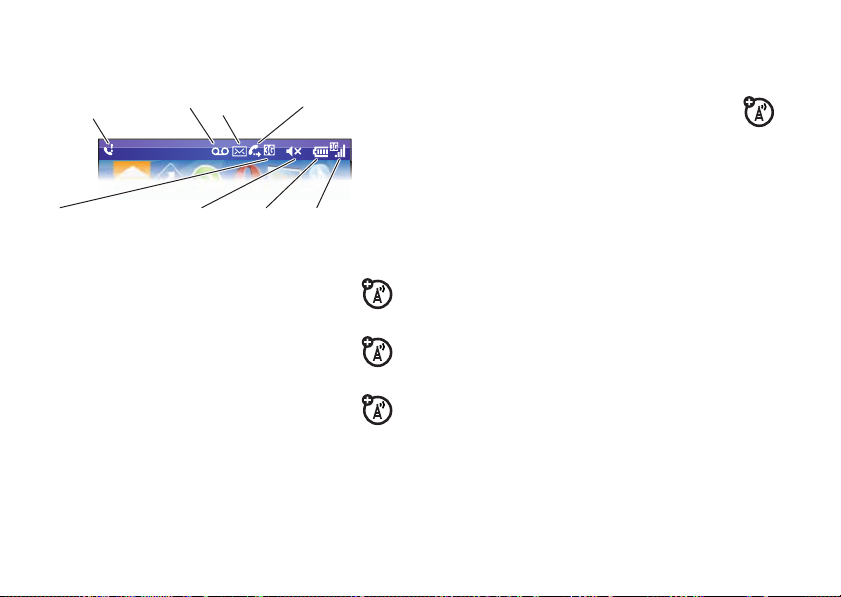
Status indicators can appear at the top of the home
5
screen:
Call
2. Voicemail1. Missed
3. Message /
Bluetooth
4. Call
Forward
4 Call Forward Indicator –
forwarding is on.
5 Network Indicator –
your are using a 3G
EDGE
\
network.
Shows
k
ShowsD when call
whether
, GPRSf, or
. Network 7. Battery
1 Missed Call Indicator –
you missed a call.
2 Voicemail Indicator –
you have new voicemail.
3 Message/Bluetooth Indicator –
Shows
C
when you receive a new email
or text message. Shows
Bluetooth power is on.
basics
20
6. Profile 8. Signal
Level
ShowsE when
Showsw when
E
when
Strength
6 Profile Indicator –
set to
Silent
appears when the ring style profile is
or
Automatic
Note:
A % appears when the speakerphone is on
(see page 23).
7 Battery Level Indicator –
battery charge level. Recharge the battery when
your phone shows one or two bars.
Shows when your ring style is
(Q) or
Vibrate
(<). No indicator
.
Vertical bars show the
Normal, Outdoor
,
Page 23
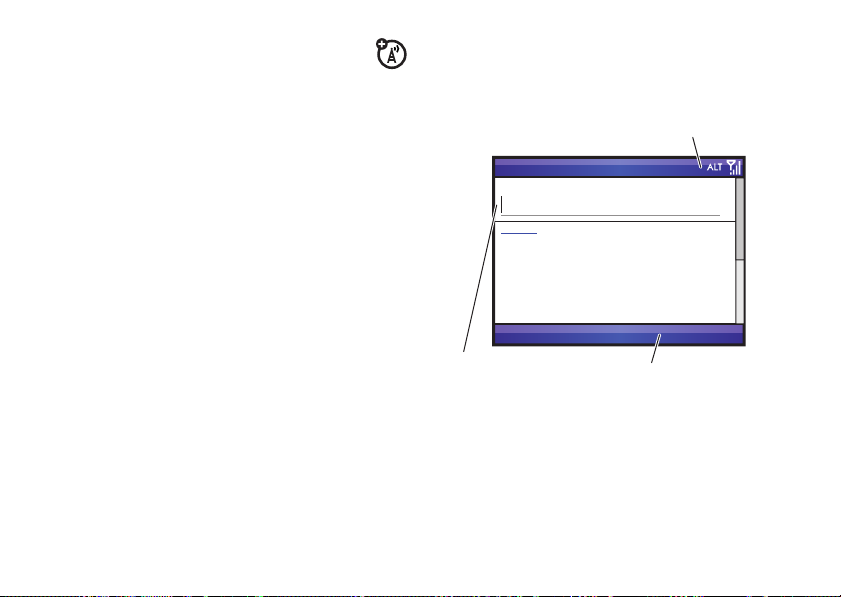
8 Signal Strength Indicator –
Press
Menu
to open the
sub-menu.
Flashing cursor
indicates insertion
point.
Press
H
to switch entry modes. For indicator
descriptions, see the following section.
Send
Text Messages
To:
0/160
Menu
show the strength of the network
connection. You can’t make or receive calls when
no vertical bars appear. Letters indicate a
GPRS
f
, or EDGE\ connection, and arrows
above the signal strength indicator can signify
data transfer to the phone.
text entry
You can enter text and numbers using the keypad.
When you select a field that requires text or numbers,
the phone automatically selects the appropriate entr y
Vertical bars
mode. An indicator at the top right of the display
shows the entry mode you are currently using.
3Gk,
basics
21
Page 24
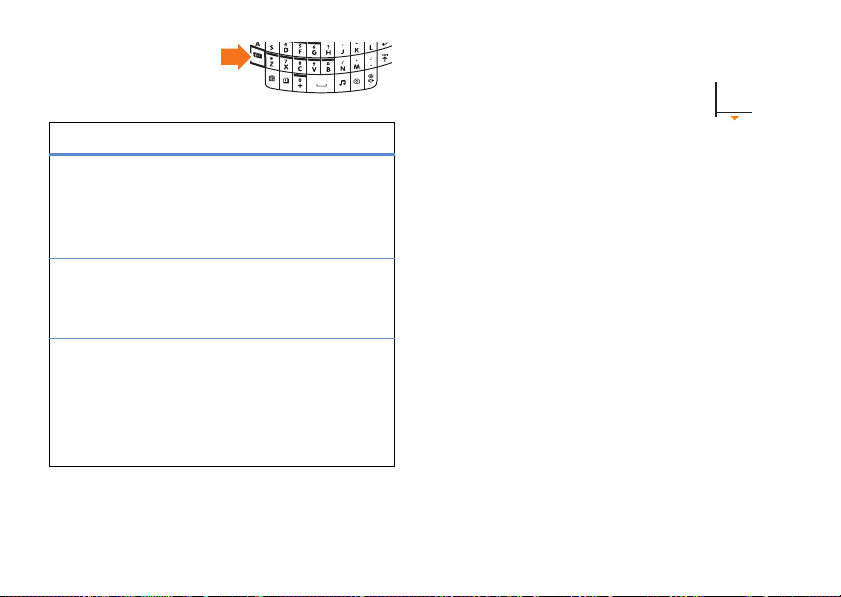
Press H in a text entry
view to select an entry
mode:
entry modes
i
Enters the
(such as
press
press
Ã
Enters a
key
the
Ä
Enters
the keys until you press
choose from a list of international
characters and other symbols, press
then
To
delete
characters, pressn. Holdn to keep
deleting.To start a
basics
22
letter
Q
). To capitalize the next letter,
k
once. to capitalize all letters,
k
twice.
symbol or number on the next
pressed (such as!), then changes to
i
mode to enter letters.
only symbols and numbers
k
.
new line
shown on a key
H
again. To
, pressj.
on
H
text prediction
As you enter letters, your phone
might try to
instance, it might predict
“program” when you enter “prog”.
To accept the prediction, press
alternate predictions,
To enter a space after your characters (such as
“prog”), press
In a message, press
prediction, change its language, or clear its memory of
the words you’ve used.
predict
f
the word. For
S
hold
the down arrow onS.
.
Hk
>
Setup
program
right. To see
to
turn off
text
Page 25
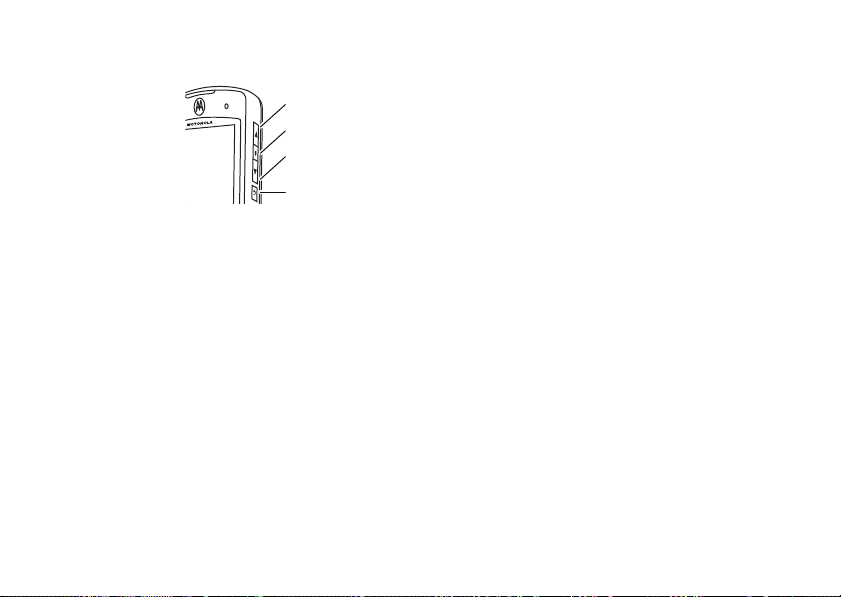
volume
Volume Up
Volume Down
Back Key
Side Select Key
To set the
master
volume
, press
and hold the
side select key
in the home
screen until the volume setting appears. Press the
side volume keys to change the volume. The master
volume can silence your ringer and all other sounds,
except for the other caller’s voice.
To
adjust volume during a call
side volume keys.
Note:
Bluetooth® accessories, such as headsets,
have their own volume controls.
To ch a n g e y o ur
home screen, scroll to and select
Normal, Silent, Vibrate
ringer and sound profile
and others.
, press the
Profile
. Choose from
from the
Tip:
To silence your phone when it’s ringing, just press
the side volume keys.
To change the
press
and choose a sound for it.
sounds for alerts or other events
Start >System Tools >Settings >Sounds
. Select an event
,
handsfree speaker
Note:
The use of wireless phones while driving may
cause distraction. Discontinue a call if you can’t
concentrate on driving. Additionally, the use of
wireless devices and their accessories may be
prohibited or restricted in certain areas. Always obey
the laws and regulations on the use of these products.
You can use your phone’s handsfree speaker on calls
without holding the phone to your ear.
During a call, press
speaker. A
h
to turn on the handsfree
%
at the top of your display indicates the
basics
23
Page 26
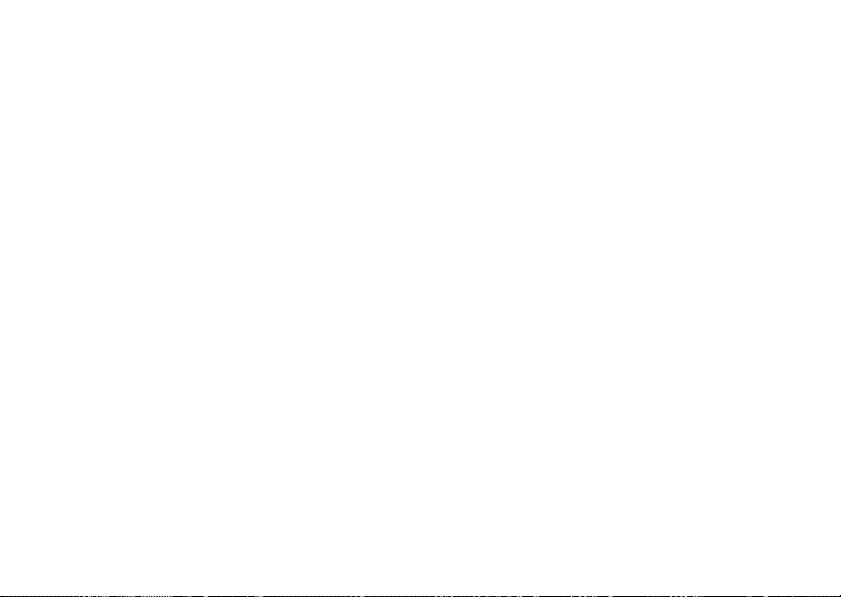
speaker is on. To turn it off, pressh again or end
the call.
Note:
The handsfree speaker won’t work when your
phone is connected to a car kit or headset.
lock & unlock phone
You can manually lock your phone to prevent
accidental keypresses
lock your phone
To
soft key becomes
To
unlock your phone
password. Your phone uses
password.
basics
24
, press X then f. Your left
Unlock
.
, press
Unlock
and enter your
*
if you have not set a
To
keep others from using your phone
password:
Find it:
From the home screen, press
>
System Tools >Settings >More... >Security >Device Lock
1
Check the
select the amount of time for the phone to be
inactive before automatically locking.
2
Choose a password type that is either simple
(4-digit number) or strong alphanumeric (a
hard-to-guess password with at least 7
characters, including uppercase and lowercase
letters, numerals, and punctuation).
Tip: Choose a password you will remember
Without your password, you can do a
on your phone, but you will lose your personalized
settings and all content stored in phone memory.
To do a hard reset, hold down the
for 5 seconds while turning the phone on.
Prompt if device unused for
, change your
Start
checkbox, and
hard reset
*
and Ekeys
.
Page 27
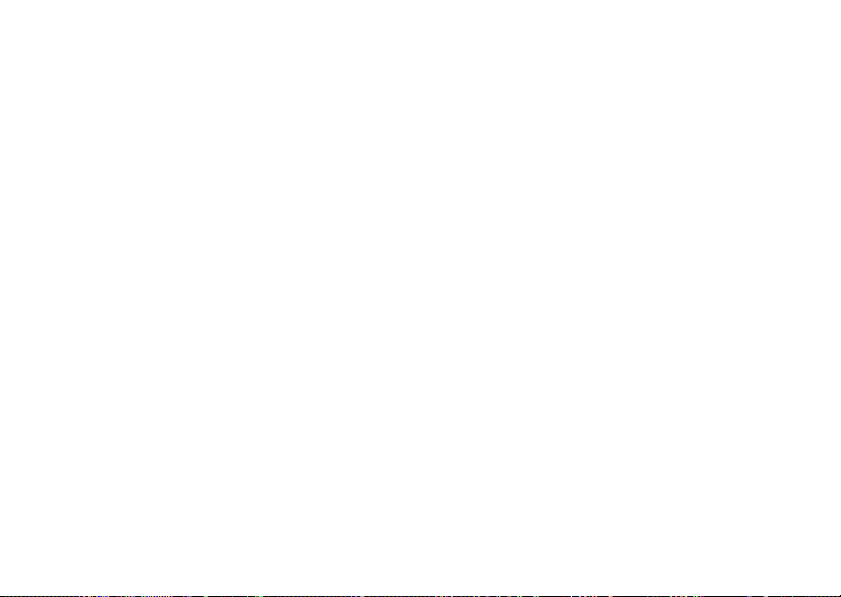
3
Enter and confirm your password.
4
Press
Done
.
Unlock
To unlock the phone, press
unlock prompt, enter your password and press
Note:
You can make emergency calls (such as 911 in
the United States, as described on page 33) on a
locked phone. A locked phone still lets you answer
incoming calls.
. When you see the
Done
.
basics
25
Page 28
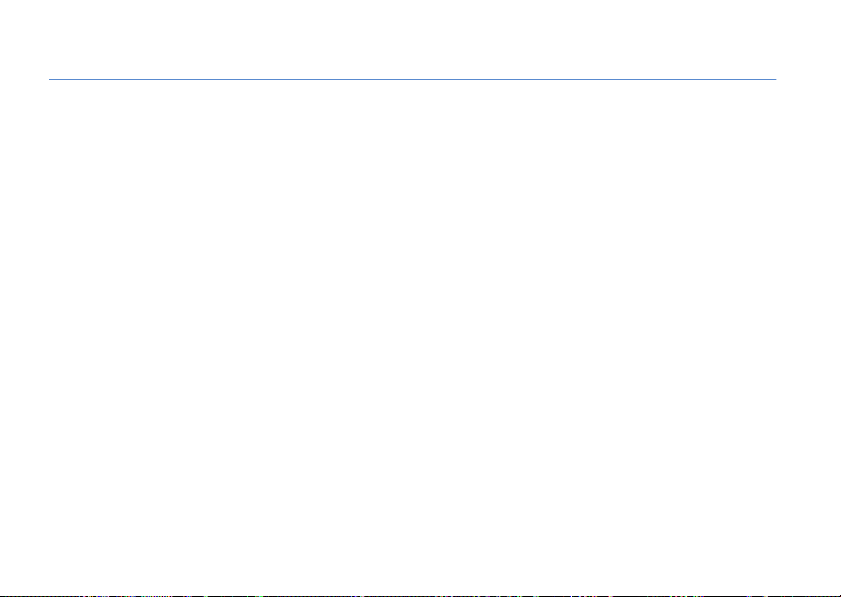
personalize
profiles
Each profile uses a different set of sounds, ring styles,
earpiece volume settings, or vibrations for incoming
calls and other events. For example, the
volume is much louder than the
Find it:
> profile style name
Indicators can appear at the top of your home screen
for the
the speakerphone is on (see page 23). Your phone’s
master volume affects your ring volume (see page 23).
26
On the home screen, scroll and select
Normal Vibrate Automatic
Silent Outdoor
Silent
(Q) and
Vibrate
(<) profiles. A % means
personalize
Normal
Outdoor
profile.
profile
Profile:
Note:
The
Automatic
profile is the same as
that it automatically switches to
stored in your calendar.
Vibrate
during any event
change ring tones
You can change the ring tones for incoming calls and
other events.
Find it:
Press
Start >My Stuff >Personalize My Q
>
Sounds and Ringtones
Note:
Changes made to the alert settings will have no
effect when using the
1
Scroll and highlight the sound you want to
change, then press the navigation key
left to change it.
2
Press the
Silent
profile.
Done
key to save the sound setting.
Normal
S
, except
right or
Page 29
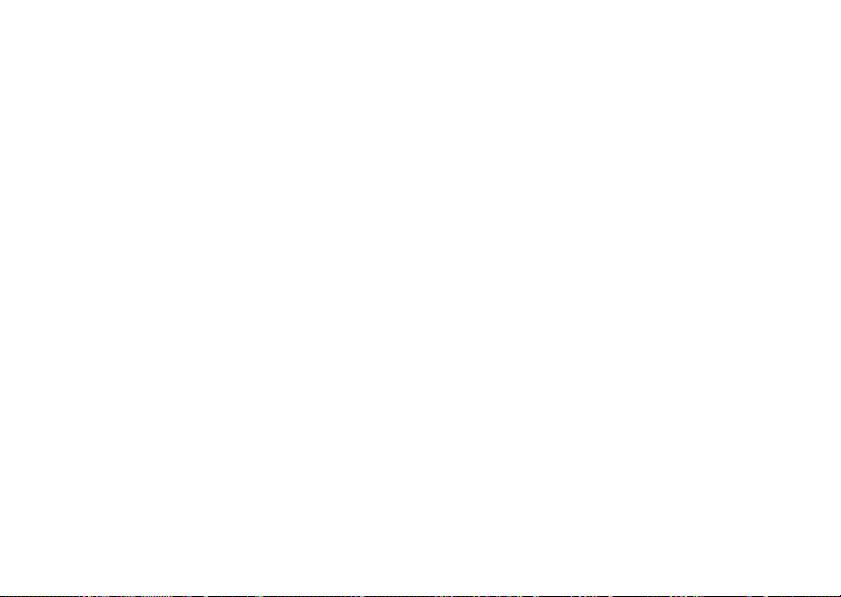
If you download
not automatically save in the
your sound file, press
Documents
. Highlight the sound file you want to copy to
the
Sounds
Application Data >Sounds
the My Documents folder, go to the folder where the
sound file is stored and copy it to the
Some networks limit the
for a ring tone.
a sound file for a ring tone, it does
Sounds
Start >Applications >File Manager >My
location, press
Menu > File >Copy to
. If the sound file is not located in
size of file
location. To move
and select
Sounds
folder.
that you can use
time & date
Your service provider usually sets the time and date on
your phone. To change it manually:
Find it:
>
Press
Date and Time
Start >System Tools >Settings >Clock & Alarm
1
In
Time Zone
, use the navigation keyS to select
your time zone.
Note:
Update your time zone when you travel, to
make sure your phone’s calendar events appear at
the right time.
2
In
Date
, edit the month, day, or year.
3
In
Time
, edit the hour, minute, and second.
4
Press
Done
to save the clock and date settings.
You can specify the date and time style by changing
the regional settings. Press
>
More >More >Regional Settings
Start >System Tools >Settings
.
home screen
Set a photo or picture as a wallpaper (background)
image or change your layout and color scheme on your
home screen.
personalize
27
Page 30
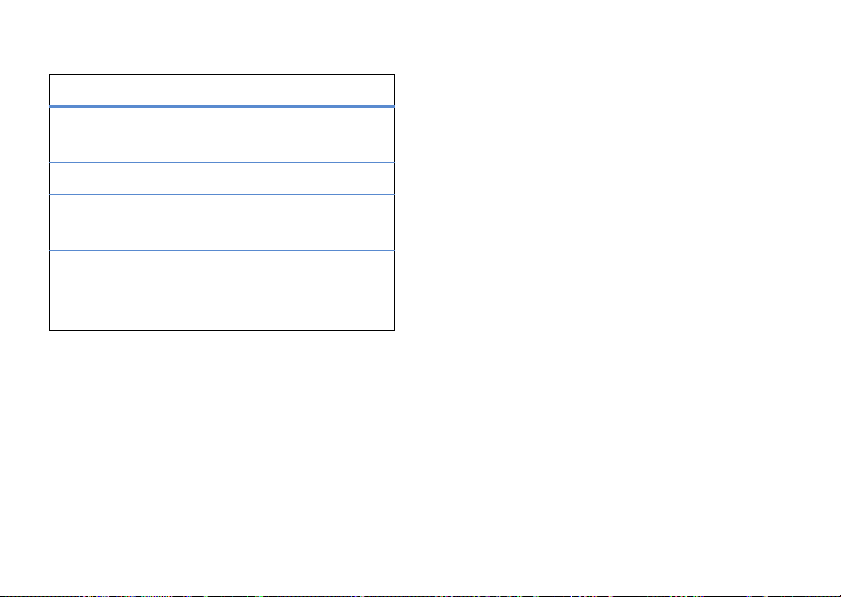
Find it:
options
Home Screen
Layout
Color Scheme
Background
Image
Time out
Press
Start >My Stuff >Personalize My Q >Home Screen
Select a layout for the home screen.
Select a color scheme for the display.
Select a picture for your wallpaper
image, or
Select the time interval before the
display returns to the home screen, or
Never
Default
for default wallpaper.
.
change background image
Want to copy an image from your PC to your phone to
use as a background image?
Note:
Your PC must have must have
Microsoft® Windows® Mobile Device Center (on a
PC running Windows Vista) or you must install
personalize
28
Microsoft ActiveSync on your PC as described on
page 54.
1
Connect the phone to your PC. Your PC should
confirm the connection.
2
On your PC, copy the image file you want. The file
format must be .gif, .jpg, or .bmp.
3
In ActiveSync on your PC, select Explore and
double-click My Windows® Mobile device.
4
Double-click My Documents, then double-click
My Pictures and paste the image into that folder.
Note:
If you download a picture file for a
wallpaper, it might not automatically save in the
My Pictures
folder. To move your picture file, press
Start >Applications >File Manager >My Documents
the picture file you want to copy to the My
Pictures location, press
select
My Documents >My Pictures
not located in the
Menu >File >Copy to
My Documents
. If the picture file is
folder, go to the
. Highlight
and
Page 31

folder where the picture file is stored and copy it
to the
My Pictures
folder.
backlight
Your phone automatically adjusts the display
brightness when you move between bright and dark
environments. To save battery life, your backlight turns
off when you’re not using your phone. The backlight
turns back on when you press a key. To set how long
your phone waits before the backlight turns off:
Find it:
>
out on AC
Press
Start >System Tools >Settings >More
Power Management >Backlight time out on battery
or
Backlight time
answer options
To use
any key
to answer an incoming call, press
>
System Tools >Settings >Phone >Call Options >Any key answer
Start
third-party applications
Third-party applications, or add-on programs, can
include email, security, mobile office, entertainment,
and productivity software. These products can
typically be downloaded and installed immediately.
Compatible commercial and free applications are
available on the Internet. For more information see the
downloads available on
att.com/cell-phone-service/ringtones_media
Note:
Applications written for previously released
devices or older versions of Windows Mobile may not
function reliably on this phone. Contact the application
provider to check compatibility before installing the
application on this phone.
.
personalize
29
Page 32

task manager
Want to see what programs are running (active) on
your phone? Use the Task Manager to see the
programs, or stop a specific program from running.
Find it:
>
Tip:
select the program and press
Note:
from your phone, from the home screen, press
>
30
On the home screen, press
Task Manager
Need to stop running program? In
If you want to completely remove a program
System Tools >Settings >More >Remove Programs
Menu >Kill
Start >System Tools
Task Manager
.
personalize
,
Start
.
Page 33

calls
To make and answer calls, see page 15.
turn off a call alert
You can use the side scroll keys to turn off the ringer
before answering the call.
recent calls
Your phone keeps a list of incoming and outgoing
calls, even for calls that didn’t connect. The most
recent calls are listed first. The oldest calls are deleted
as new calls are added.
Find it:
Highlight a call, then:
Press
Start >Call History
•
To call the number, pressN.
•
To see call details (like time and date), press
the center key
•
To s e e
view. This menu includes:
options
Find Contact
Send Text
Message
E-mail
View Timers
Delete
s
.
Menu Options
Find this phone number in your
Send a text message to this phone
number.
Send an email message to this
contact.
View the call times for this call and all
calls.
Delete this call from the
, press
Menu
from the
Call History
calls
Call History
Contacts
.
31
.
Page 34

options
DeleteList
Save to
Contacts
Send MMS
Filter
Delete all calls from the
Save this number to a contact.
Send a message to this number.
Filter all calls in the
example, if you filter the list for all
Missed Calls
, it will only show the
incoming phone calls that you did not
answer.
Call History
redial
1
PressN from the home screen to see the
calls list.
2
Highlight the entry you want to call, then
press
N
.
calls
32
Call History
list. For
view missed calls
.
Your phone keeps a record of your unanswered calls.
1
Press
Start >Call History
2
Press
Menu >Filter >Missed Calls
.
.
caller ID
Calling line identification (caller ID) shows the
phone number for an incoming call on your
home screen.
Your phone shows the caller ’s name and picture when
they’re stored in your contacts, or
caller ID information isn’t available.
You can set your phone to play a distinctive ringer ID
for specific entries stored in your contacts (see
page 72).
Incoming Call
when
Page 35

emergency calls
Your service provider programs one or more
emergency phone numbers, such as 911 or 112, that
you can call at any time, even when your phone is
locked or the SIM card is not inserted.
Note:
Check with your service provider, as emergency
numbers vary by countr y. Your phone may not work in
all locations, and sometimes an emergency call cannot
be placed due to network, environmental, or
interference issues. Do not solely rely on your
wireless phone for essential communications such as
medical emergencies.
1
Press the keypad keys to dial the emergency
number.
2
PressN to call the emergency number.
AGPS & emergency calls
When you make an emergency call, your
phone can use Assisted Global Positioning
System (AGPS) satellite signals to tell the emergency
response center your approximate location.
The AGPS feature has limitations, so always tell the
emergency response center your best knowledge of
your location. Remain on the phone for as long as the
emergency response center instructs you.
AGP S
might not work
local emergency response center does not process
AGPS location information. For details, contact your
local authorities.
For best results:
•
Go outside and away from underground
locations, covered vehicles, structures with
metal or concrete roofs, tall buildings, and
foliage. Indoor performance might improve if
for emergency calls if your
calls
33
Page 36

you move closer to windows, but some
window sun shielding films can block satellite
signals.
•
Move away from radios, entertainment
equipment, and other electronic devices that
might interfere with or block AGPS satellite
signals.
If your phone cannot find strong AGPS satellite
signals, the location of the nearest cell tower in
contact with your phone is automatically provided to
the emergency response center.
speed dial
You can use speed dialing in two ways: quick access
for up to 98 phone numbers and shortcuts to features
found in the Start menu including email, calendar, and
Bluetooth® Manager.
To access speed dial entries, press and hold the
single-digit speed dial number for one second. If the
speed dial is two digits, press the first digit, then
press and hold the second digit. The phone dials the
phone number, opens a new email message, or goes
to the Web page.
international calls
If your phone service includes international
dialing, press and hold
international access code (indicated by
the keypad keys to dial the country code and phone
number.
calls
34
0
to insert your local
+
). Then, press
phone numbers
You can set the speed dial to call the entries in your
phone’s contact list:
1
Press
Start >Contacts
2
Scroll to the desired contact and press the
center key
s
.
.
Page 37

3
Select the phone number or email address for
which to create the speed dial.
4
Press
Menu >Add to Speed Dial.
5
In the
Keypad Assignment
number to use.
Note:
Speed dial 1 is reserved for calling your
voicemail.
6
Press
Done
.
delete
To
>
a speed dial entry, press
Speed dial
, scroll to the entry, then press
, select the speed dial
Start >Applications
Menu >Delete
menu shortcuts
You can set a shortcut to open an application on your
phone:
1
Press
Start
.
2
Scroll to the icon of the application you want a
shortcut for and press
Menu >Add Speed Dial
.
3
In the
Keypad Assignment
to use.
4
Press
Done
.
Note:
To delete a shortcut, press
>
Speed Dial
, scroll to the shortcut, then press >
>
Delete
. Your service provider might add a
shortcut you cannot delete.
, select the shortcut number
Start >Applications
voicemail
Note:
.
Your service provider may include
additional information about using this feature.
Your network stores the voicemail messages you
receive.
To
set up
voicemail, press and hold1 to call the
voicemail system. The voicemail system asks you to:
1
Create your password.
2
Record your name.
Menu
Voicemail
calls
35
Page 38

3
Record a greeting.
1
to
w
check
, call
When you see the voicemail message indicator
the top of your display, press and hold
your voicemail.
To check your voicemail
your 10-digit phone number. During your voicemail
greeting, press
the voice prompts.
from another phone
*
( #] in Puerto Rico) then follow
three-way calling
While connected to a call:
1
Place your current call on hold by
pressing
N
.
2
Enter the number of the other person you wish to
connect to a three-way call and press
calls
36
N
.
at
3
Once you are connected to the other phone, you
can press
press
If you
a call:
•
•
Swap
to switch between the calls, or
Menu >Conference
receive a second call
To answer the second call and put the first call
on hold, press
to switch between the calls, or press
>
Conference
To send the second call to your voicemail,
press
Ignore
to combine them.
while you are already on
Answer
. Then, you can press
to combine them.
.
Menu
Swap
Page 39

messaging
Email service depends on your email network
service providers. If you have problems setting up
email or synchronizing
, please visit
att.com/support
set up personal email
Your Windows® Mobile powered phone can connect
to
personal email accounts
AOL and Comcast. To set up these accounts on your
MOTO Q 9h, you can use
Microsoft® Outlook
because it offers automated setup and
synchronization, so that changes and deletions on your
MOTO Q 9h appear in your email account.
Note:
For functions such as web browsing and email,
AT&T recommends that you subscribe to an unlimited
data plan. Call AT&T at 611 to sign up for a data plan.
like Yahoo! Premium,
Xpress Mail™
. AT&T recommends Xpress Mail
or
set up Xpress Mail™
Xpress Mail™ works with most email services.
.
Windows® Live email users should visit
att.com/xpressmail
alternate setup instructions. If you complete this setup
process and your email does not start arriving on your
device, check with your email provider to validate
eligibility.
1
From the home page, press
2
Press the navigation key] to highlight
Install Now
3
Press
4
Press
download.
for the latest on support and
Get Xpress Mail
, then press the center keys.
Download Now
Yes
(the
on the download page.
Left Soft Key
) to continue the
messaging
.
37
Page 40

5
Back
Select email account type:
Portal or ISP
Work
My email account is provided by a portal or
internet service company, for example
yahoo.
Next
Choose Portal or ISP for personal
E-mail.
Choose Work for corporate E-mail.
Press OK (the
Right Soft Key
license agreement.
6
In
Mobile Number
number, then press
, enter your 10-digit mobile (cell)
Next
(the
) to accept the
Right Soft Key
For corporate email
press
Next
), then select
press
Next
).
).
8
Enter your
User Name
, select
Work
(and
Professional Edition
and
Password
(and
(for your
personal email, or the user name and password
you created for corporate Xpress Mail), then
press
Next
(the
RightSoftKey
9
Select
Register Device
RightSoftKey
10
Press
Register
11
After successfully registering, your MOTO Q 9h
).
(the
Right Soft Key
).
, then press
Next
).
(the
automatically displays the XM Settings section.
Press the
RightSoftKey
to go to open your mail.
7 For personal email
press
38
Next
press
Next
More
to see more providers.
messaging
, select
), then select your email provider (and
). If your provider is not listed, select
Portal or ISP
(and
set up personal email with
Microsoft® Outlook Mobile
1
PressR>
New E-Mail Account
.
Page 41

2
Enter your name and email address, then
press
Next
and follow the setup instructions.
If your phone finds your account settings, it
automatically fills in the following screens. Just
Next
enter your name and password and press
the following screens.
your settings, ask your email provider for your
settings and enter them in the following screens.
If your email account is not configured POP or IMAP
access, ask your email provider how to change your
configuration. If your email provider does not provide
IMAP or POP access on your account, you can still use
the Web browser to access your email.
If your phone cannot find
in
set up corporate email
Your Windows® Mobile powered phone can connect
to
corporate email accounts
like
Microsoft® Exchange or Lotus Notes. These accounts
are managed by your IT organization. To set up these
accounts on your MOTO Q 9h, you can use
Xpress Mail™
page 39) or
Microsoft® DIrect Push
from your IT organization, described on page 40).
Note:
AT&T recommends that you subscribe to an unlimited
data plan. Call AT&T at 611 to sign up for a data plan.
(for self-service access, described on
Good Mobile Messaging and
(for access with assistance
For functions such as web browsing and email,
set up self-service corporate email
with Xpress Mail™
To set up
your work email address and what kind of mail server
your company has (Microsoft® Exchange,
Lotus Notes, or IMAP). Once you know this, complete
these steps
Internet connection:
corporate Xpress Mail
on your work computer, with an
, you need to know
messaging
39
Page 42

1
Go to the Web
page
http://xpressmailpe.wireless.att.com
2
Click on
Register Now
Note:
You will create an
and password
later in the setup.
3
On the download page, click
4
Click the
Open
software.
5
Click
Yes
to install the software.
6
Click
Next
to begin setup, and follow the
on-screen instructions. When prompted for a
user name
step 2
7
When Xpress Mail connects to your corporate
email account, you will receive a message
confirming it. Complete the setup process
with “set up Xpress Mail™” on page 37.
40
and
of this procedure.
messaging
and fill in your information.
Xpress Mail user name
in this step. Remember these for
Download
or
Run
button to download the
password
, use those created in
set up IT-managed corporate email
IT-managed email means that your company supports
Good Mobile Messaging
to enable wireless synchronization of corporate email.
Good Mobile Messaging
Good Mobile Messaging provides real-time wireless
.
push synchronization of your corporate email,
calendar, contacts, tasks and notes for Microsoft
Outlook and Lotus Notes. You must have an account
on your company’s Good Mobile Messaging server.
Contact your IT department if you do not have an
account. A “PDA Enterprise for Good” data plan must
also be activated on your AT&T wireless account
before using Good Mobile Messaging. Set-up
instructions for Good will be sent to you via email
upon your account activation.
Microsoft® Direct Push
Microsoft Direct Push provides wireless access to
your corporate Microsoft email, contacts, calendar and
or
Microsoft® Direct Push
Page 43

tasks. Activate a “PDA Enterprise for Microsoft Direct
Push” data plan on your AT&T wireless account
before using Direct Push.
Schedule
. To conserve battery life, choose a longer
>
interval.
Once IT sets you up for access, follow these steps to
enable Microsoft Direct Push on your MOTO Q 9h.
Your phone’s menus might be different:
1
Press
Start >ActiveSync
>
Add Server Source
2
Enter the Exchange
check
This server requires an encrypted (SSL) connection
press
Next
.
3
Enter your
the server’s
4
Choose if you want to synchronize
Email
, and
Tasks
Tip:
To change how often your phone checks for
email, press
.
User Name
and
Domain
), then press
, then press
Start >ActiveSync
, then press
Server Address
Password
(if necessary, enter
Finish
.
, then press
Menu
(if necessary,
), then
Next
.
Contacts, Calendar
Menu
read a message
When you receive a message, your phone
plays an alert and shows
home screen.
Find it:
On the home screen,
press
R
> (message account).
If you do not see a list of messages
>
Folders >Inbox
Menu>Folders
To read a message:
,
scroll to the message and press the center key
open it.
When you have a message open
navigation key
left to open the previous message.
. To return to the folder list, press
.
S
C
at the top of your
Press the navigation keyS to
right to open the next message, or
, press
Menu
, you can press the
messaging
s
to
41
Page 44

message attachments
If an email has Microsoft® Word, Excel, or PowerPoint
files attached, you can open and edit them using
Documents To Go
or extract .zip file attachments.
Open the message and select the attachments to
download them. After your phone downloads
attachments, open the message and select one to
open it.
42
. You can also view .pdf file attachments,
•
Excel spreadsheets: Use the
navigation key
numbers or text. Press
save, cut, copy, paste, find, delete, and more.
•
PowerPoint slide shows: Press the left softkey
to switch between notes, outline and slide
views. Press
copy, paste, find, delete, and more.
S
to select cells and enter
Menu
for options like
Menu
for options like save, cut,
messaging
•
Word documents: Type numbers or text into
the document. Press
cut, copy, paste, find, delete, and more.
•
PDF documents: Press
zoom level. Press
file, switch pages or other functions.
transfer
To
use Microsoft® ActiveSync or Windows® Mobile
Device Center.
attachments to your computer for editing,
Menu
for options like save,
Zoom
to change the
Menu
to save a copy of the
message options
To delete, save, reply, or forward the messages, use
these quick steps from the Inbox with a message
selected or when viewing a message:
•
To delete, press
•
To reply, press
message and press
Delete
.
Menu >Reply
Send
or
Reply All
. Enter the
.
Page 45

•
To forward, press
the address and press
•
To create a contact card for the sender, open
the message, highlight the sender, and press
the center key
Tip:
Need to check for new messages right now?
Press
R
and open an inbox. Press
The phone connects to your Internet email server and
sends and receives your messages. To stop this
process, press
Menu >Stop Send/Receive
Menu >Reply >Forward
Send
.
s
.
.
. Enter
Menu >Send/Receive
2
reply
3
mark read/unread
4
flag
send a message
.
You can send three types of messages: text
(SMS), multimedia (MMS), and email.
Find it:
PressR >
(email account)
Text Messages, MMS
7
8
9
delete
download
send/receive
, or
messaging shortcuts
You can use these key shortcuts for your received
messages. Highlight a message in the inbox and press
the key, or open the message and hold the key:
0
1
list shortcuts
reply all
5
6
move
forward
To send a message:
1
Press
Menu >New
2
Enter the contact telephone number or email
address, with a semicolon (;) between multiple
numbers or addresses.
Tip:
To pick a recipient from your contacts, just
press
j
.
when you’re in the To field.
messaging
43
Page 46

3
Use the keypad to compose a message.
To insert a
or MMS message, press
Note
need to record it. Press
and then press
To set the priority for an email message, press
Menu >Message Options
To cancel a message, press
4
Press
picture, voice note or file
Menu >Insert >Picture, Voice
,or
File
. If you insert a voice note, you also
Record
Done
.
.
Send
.
in an email
, speak, press
Menu >Cancel Message
Stop
,
.
global address look up
From your phone, you can search the global address
list (GAL) stored on your company's Exchange Server.
This means that you can find a contact’s phone
messaging
44
number or email without having to store the
information directly to your phone.
Note:
GAL information can only be viewed during a
data transfer session; the entire GAL cannot be stored
for viewing offline.
Contacts
GAL Lookup can be found from
Cmpany Directory. Cmpany Directory
Calendar
and
Speed Dial
for a contact:
Find it:
Press
Start >Contacts
1
In the contact list, press
2
Enter search criteria and press
3
Scroll through the list of entries that appears.
When you locate your contact, press
a call.
Note:
Although the entire GAL cannot be stored
on your phone, once the contact is found, you can
add the single contact to your contact list.
is found in
.Here’s how to use GAL to search
.
and
Messaging, Phone
Menu >Company Directory
Search
.
N
to make
,
.
Page 47

Tip:
You can also choose to send a message, SMS or
email to a contact found using GAL. In a new message
or email, scroll to the To, cc, or bcc field and press
Menu>Add recipient
locate the contact to send a message, highlight and
select it. The email information is populated into the
field.
, then click
Company Directory
. When you
To:
messaging quick reference
Note:
Some features might not work if you set
up your email account manually (without the
email setup wizard).
features
send text message
PressR >
>
New
Text Messages
, then press
Menu
features
send MMS message
PressR >
create and send email
PressR > (email account), then press
>
New
Note:
email (see page 37).
To add a picture, voice note, or file to an email
message, open the message area and press
>
Insert >Picture,Voice Note
Tip:
composing to finish and send later. Press
to Drafts
folder of the account you are in.
MMS
, then press
You must have your email set up to send an
You can save a draft of a message that you are
. A draft of the message is stored in the Drafts
,or
Menu >New
File
.
Menu
Menu
Menu >Save
messaging
45
Page 48

features
create and add an email signature
features
view attachment
PressR > (email account), then press
>
Options >Signatures
Scroll to the account for which you are creating the
signature. Select
Signature
box, enter your signature, and press
Tip:
To insert a signature in every message you
send, select
a signature is inserted only in new messages.
read new messages
To quickly view new messages, select the
message notification area on the home screen.
messaging
46
Use signature with this account
Include when replying and fo rwarding
Menu >Tools
. Select the
Done
. Otherwise,
While viewing the message, use the
center key
time your phone synchronizes, it will download the
attachment and show it as an icon. Select the icon
.
and press
Note:
that are supported by the phone.
read old messages
PressR > (email account)
Icons next to each message show if it is
unreadA,
Urgent messages have a
the list.
s
to select the attachment. The next
Open
or
Menu >Save As
You can view attachments only for file types
readÉ, or has an
.
attachmentÈ.
!
to the right of them in
Page 49

features
reply, reply all or forward messages
features
insert a media object in an email
From your Inbox or an open message, press
Menu >Reply, Reply Al l
Tip:
If you are replying to an email in the email
account, you will send less data if you do not edit
the original message. This may reduce data transfer
costs based on your rate plan.
download message objects
If an email message has an attachment, you
will see the attachment’s name when you
open the message. Use the center key
select the attachment. The next time your phone
synchronizes, it will download the attachment and
show it as an icon. Select the icon and press
Menu >Save As
Note:
If there are multiple attachments in the
message, only the selected attachments are
downloaded.
, or
Forward
s
to
Open
or
.
To add a picture, voice note, or file in an email
message, in the composing message area press
Menu >Insert >Picture, Voice Note
download complete email messages
PressR > (email account). Scroll to the
message and press
The complete message is retrieved the next time
you synchronize or connect to your email server and
send and receive email.
or
File
.
Menu>Download Message
.
messaging
47
Page 50

features
mark a folder for synchronization
features
view status of sent email
When you synchronize your email account
with your PC, the same Inbox folders that are in
Outlook on your PC are created on your phone.
Press
R
> (email account), then press
>
Folders >Menu >Show all Folders
>
Manage Folders
Highlight each folder you want to synchronize and
press
Sync
.
Once all folders have been selected, press
opens the
folders will be synchronized during the next sync
session.
Note:
available for sync.
48
Manage Folders
Only email folders stored on the server are
messaging
, and press
view, where the marked
Menu
Menu
Done
. This
PressR > (email account), then press
>
Folders >Outbox
Messages in the
a message, scroll to it and press
receive email
If your phone is set up to automatically
check for new messages, your phone will show
when a new message arrives.
R
Press
delete email
From the Inbox or an open email message, press
Menu >Delete
manually send and receive email
PressR > (email account), then press
>
Send/Receive
Outbox
have not been sent. To send
to open the inbox.
.
.
Menu
Menu >Send/Receive
Menu
A
.
Page 51

features
move email to personal folder
After you have read the email, press
> (folder).
delete a mail account
PressR, scroll to the email account, then press
Menu >Delete
Note:
Exchange server email accounts.
empty deleted items folder
PressR > (email account), press
scroll to
.
You cannot delete your
Deleted items
, then press
Menu >Move
Text Messages, MMS
Menu >Folders
Menu >Delete All
, or
.
instant messaging
sign in
Find it:
Press
Start>IM & Email >IM
1
Select your IM community and press the
center key
2
,
Enter your user name and password, then
press
To
press the center key
press
Menu
When you are
press
Menu
your status, or sign out (to conserve battery life,
sure to sign off IM when not in use
s
.
Sign In
.
start
a conversation, highlight a contact and
s
, enter text, and
Send Message
to insert emoticons or end the conversation.
to manage your contacts or groups, change
. During a conversation, press
signed in
but not in a conversation,
be
).
add a contact
1
On the IM main screen, press
2
Enter the contact’s ID and press
Menu >Add a contact
Add
.
.
messaging
49
Page 52

connections
Bluetooth® wireless
Your phone supports Bluetooth wireless pairing (also
called linking or bonding). You can pair your phone
with a Bluetooth headset or car kit, or pair your phone
with a computer to exchange and synchronize files.
Note:
The use of wireless phones while driving may
cause distraction. Discontinue a call if you can’t
concentrate on driving. Additionally, the use of
wireless devices and their accessories may be
prohibited or restricted in certain areas. Always obey
the laws and regulations on the use of these products.
turn Bluetooth power on or off
If Bluetooth power is on you’ll see aO indicator at
the top of your home screen and your phone can
connections
50
automatically pair with the last handsfree device you
used. Just turn on the device or move it near the
phone.
To turn on Bluetooth power, press and hold
open the quick list, then select
Note:
To extend battery life, turn off Bluetooth power
when you are not using it. Your phone will not pair
with devices until you turn on Bluetooth power again.
Wireless Manager >Bluetooth
X
to
pair with a headset or handsfree
device
Before you try to pair your phone with a device
make sure your phone’s Bluetooth power is
the device is
(see the device user’s guide). You can pair your phone
on
and
ready
in pairing or bonding mode
on
,
and
.
Page 53

with multiple devices, but you can only use it with one
headset device at a time.
1
Press
Start >Applications >Bluetooth >Bluetooth Manager
>
Hands-free
.
2
Put the device (handsfree headset, stereo
headset, keyboard, etc.) in pairing mode.
3
Press
Add
(or
Menu >Add
to verify your device is ready. Press
4
Select the device from the list.
5
If prompted, enter the device passkey (such as
0000) and press the
Tip:
For specific information about the
). The phone prompts you
Search
.
Accept
key.
Bluetooth device you are using with your phone, refer
to the instructions that came with it.
send objects to another device
You can use Bluetooth pairing to send email,
contacts, tasks, calendar items, audio, ring
tones, pictures, video, and voice notes from your
phone to a computer or other device.
1
Press
Start >Applications >Bluetooth >BT Send Object
2
Select the object type and object you want to
.
send.
Tip:
To select an item, press the center keys.
3
Press
Send
.
4
Select the name of the device to send the file.
5
To cancel sending an item, press
Cancel
.
use your phone as a PC remote
You can use Bluetooth wireless and your phone
as a remote control for your computer. For
example, want to watch a video on your computer and
use your phone as a remote control? Use PC Remote
to control when the video plays, stops, or pauses.
1
On your computer, turn Bluetooth power on.
connections
51
Page 54

2
On your phone, press
>
BT PC Remote
Bluetooth power.
3
Press
4
On your computer, right-click on the
Bluetooth indicator
lower right corner of your display. Select
Bluetooth Setup Wizard
Add New Connection
5
In the wizard, indicate that you know the service
you want to use, and you want to find a
Bluetooth device that provides the service. Select
Next.
6
In the next window, choose Human Interface
Device or PC Remote and select Next.
52
. If necessary, press
Add
.
connections
Start >Applications >Bluetooth
Yes
to turn on
O
in the system tray in the
or
.
7
In the next window, make sure that
“Show all devices” is chosen in the pull-down
menu. Your computer should find your
“SmartPhone.” Make sure the box “Allow other
Bluetooth devices to see this phone” is checked.
Select your phone, and select Next.
8
If prompted, enter the device passkey (such as
0000) and press the
When PC Remote is connected, your phone display
shows a key map that tells you what your keys control
on the PC. To determine which program on your
computer to control, on your phone, press
select a program.
Accept
key.
Menu
and
Page 55

advanced Bluetooth features
features
make phone visible to other device
Allow a Bluetooth device to discover your
phone:
Press
Start >Applications >Bluetooth >Bluetooth Manager
>
Settings
, and check
phone
connect to recognized device
Connect to a recognized handsfree device:
Start >Applications >Bluetooth >Bluetooth Manager
Press
>
Hands-free
> device name
drop pairing with device
Press
Start >Applications >Bluetooth
>
Bluetooth Manager >Hands-free
Allow other Bluetooth devices to see this
> device name >
Disconnect
features
send object to device
Send an object to another device:
Start >Applications >Bluetooth >BT Send Object
Press
edit device properties / change device
name
Edit the properties of a recognized device:
Press
Start >Applications >Bluetooth >Bluetooth Manager
>
Hands-free
> device name, then press
>
Nickname
Tip:
To change the Bluetooth name of your phone,
press
Start >Applications >Bluetooth >Bluetooth Manager
>
Settings
and enter the name in
Menu >Properties
My Bluetooth name
.
connections
53
Page 56

synchronize
You can synchronize the information on your phone in
two ways, over the air (OTA) or using a cable and your
computer.
sync over the air
To sync your phone over the air (OTA) you must sync it
directly with your company’s Microsoft® Information
Server or Microsoft® Exchange Server (running the
appropriate version software). For more information
about this set-up, see the support information on
page 82.
You can also contact your system administrator to set
up this synchronization.
Note:
If you are out of network coverage, and your
phone tries to sync 3 times without finding a network,
you will receive a notification. For more information,
select
View Status
. Synchronization will resume when
there is network coverage.
connections
54
sync with a computer
Note:
For information about connections
(Bluetooth® wireless and Web browser), see page 50.
You can use Microsoft®
above
, or Windows®
synchronize information between your phone and
desktop computer. ActiveSync compares your phone’s
contact information, calendar appointments, email
messages, and media files to those on your computer
and then updates to the most recent information.
installing and setting up ActiveSync
To synchronize information on your phone with a PC,
you must use Windows® Mobile Device Center (on a
PC running Windows Vista) or install
Microsoft ActiveSync (on a PC running Windows XP™
or earlier).
Note:
Synchronization software is included on the
GettingStartedDisc packed with your phone. Before
ActiveSync version 4.5 or
Mobile Device Center
to
Page 57

installing the software, verify that your computer and
operating system meet the
minimum requirements
stated on the Microsoft Windows® Mobile Web site
(
www.microsoft.com/windowsmobile
also lets you download the
). This Web site
latest software
for
ActiveSync.
1
Install Microsoft ActiveSync (for Windows® XP™
or earlier) or Windows Mobile Device Center (for
Windows Vista) on your PC.
2
After setup completes, connect your phone to the
PC. The phone drivers install on your computer
and then the Sync Setup Wizard automatically
starts.
3
Follow the instructions on the screen to complete
the wizard.
When you finish the wizard, ActiveSync starts to
synchronize automatically with your phone.
Note:
Once synchronization completes, you can
disconnect your phone from your PC, and you may
need to restart your PC.
sync with a cable connection
Once Microsoft®
ActiveSync or
Windows® Mobile
Device Center is
installed on your PC,
you can connect it to
your phone and sync.
1
Turn on the phone.
2
Connect your phone to your PC using a
USB cable.
Note:
For more detailed information, see “Connecting
a mobile device to a PC” in ActiveSync Help on your
PC or the Microsoft Web Site for ActiveSync.
connections
55
Page 58

sync with a Bluetooth® connection
Once Microsoft® ActiveSync or
Windows® Mobile Device Center is installed on your
PC, you can connect it to your phone and sync with a
Bluetooth connection.
Note:
In order to use this feature, your PC must be
equipped with Bluetooth wireless or a
Bluetooth PC adaptor accessory.
1
Follow the instructions in ActiveSync Help for
configuring Bluetooth connections on your PC to
support ActiveSync.
2
Turn on the phone.
3
On your phone, verify that Bluetooth wireless is
turned on (Press
>
Bluetooth Manager >Settings >Status >Bluetooth On
4
Press
Start >ActiveSync
5
Select
Menu >Connect via Bluetooth
phone and PC are within close range. If this is the
connections
56
Start >Applications >Bluetooth
.
. Ensure that the
).
first time you have connected to this PC using
Bluetooth wireless, you must complete the
Bluetooth wizard on the phone and set up a
Bluetooth partnership with the PC before
synchronizing.
6
Select
Sync
.
7
When finished, select
conserve battery power on your phone, turn off
Bluetooth power (see page 50).
Menu >Disconnect Bluetooth
. To
AT&T Communication Manager
With
AT&T Communication Manager
software, your computer can use your phone
as a wireless modem to connect to the AT&T
high-speed wireless data network. For more
information, visit
Page 59

http://business.cingular.com/businesscenter/solutions/
consult your AT&T representative.
Once you install
your computer, you can connect to your MOTO Q 9h
using either Bluetooth® wireless or a USB cable.
AT&T Communication Manager
or
on
modem-link with
Bluetooth® wireless
Note:
You must have a computer that has
Bluetooth capabilities.
1
On your phone, make sure Bluetooth wireless is
turned on: Press
>
Bluetooth Manager >Settings
Bluetooth ON
more information.
Start >Applications >Bluetooth
, then toggle
. See Bluetooth wireless on page 50 for
Status
to
2
On your computer, launch
Communication Manager
Manager program should guide you through the
rest of the connection.
AT &T
. The Communication
modem-link with a cable
Note: Do not connect
and computer until the following steps tell you to do
so.
1
On your computer, launch
Communication Manager
2
On your phone, press
>
Connections >USB Device Type >Modem
3
Using the USB data cable, connect the phone to
your computer when
Manager
Communication Manager program should guide
you through the rest of the connection.
your data cable to your phone
AT &T
.
Start >System Tools >Settings
, and press
AT&T Communication
instructs you to do so. The
Done
.
connections
57
Page 60

disconnect modem-link
Action
1:MEdia Net Home
My Links EDIT
MEdia Net Home
Time Out: Games, Gossip & More
Find Cheap Gas Near You
Weather
Fort Lauderdale
Currently 83 more
News
U.S. offers aid to... more
49ers (NFL)
Fantasy Football 32...
Search
Menu
Press Menu to
change browser
settings and other
options.
Press Action to open
navigation options.
Your browser homepage appears.
1
On your computer, follow the instructions in
AT&T Communication Manager
the link.
2
On your phone, to return your phone to
ActiveSync mode for USB connections: Press
>
System Tools >Settings >Connections >USB Device Type
>
ActiveSync
.
web browser
You can use the browser to search and view
the Web.
to disconnect
Start
Find it:
Press
@
Note:
Not all Web file formats are supported.
•
To go to a Web page, press
the address and press
OK
.
Action >Go to
. Enter
58
connections
Page 61

•
To go to a link in a Web page, use the
navigation key
then press the center key
•
To change connection options, press
Menu>Tools >Settings >Connections
•
To show/hide pictures, press
>
Load Images
•
To add a Web address to your Favorites, open
the Web page and press
Tip:
All finished? When you are done with the
browser, press
conserve battery life.
S
to highlight the link and
.
Menu>Exit
to close the browser and
s
Action >Bookmark this page
.
.
Menu >Display
.
connections
59
Page 62

entertainment
877 1.0x
IMAGE
AREA
Thumbnails
Pictures & Videos
Menu
take & send a photo
1
Press e to open the camera viewfinder.
Tip:
In the camera viewfinder, press
picture settings such as
resolution, zoom, white balance
2
60
Point the camera lens at the photo subject.
entertainment
Menu
to adjust
mode, brightness
, and
flash
3
Press the center keys to take a photo.
4
Your phone saves the picture and shows it in the
viewfinder. To see stored pictures, press
>
My Stuff >My Pictures & Videos
•
To send the photo in a multimedia message,
press
Menu >Send >MMS
message” on page 43.
•
To edit the picture, press
•
To view picture properties, like the filename,
press
Menu >Properties
,
.
self portrait
1
Press e to activate the camera.
2
Press
Menu>Mode >Timer
, then see “send a
Menu >Edit
.
.
Start
.
.
Page 63

3
Press e to start the 5 second delay.
4
Aim the camera lens at yourself.
5
When you hear the camera shutter sound, your
phone takes the photo and shows it in the
viewfinder.
picture options
In the picture viewfinder press
the
Picture Options Menu
following options:
option
General
Slide Show
. This menu can include the
Determine default picture sizes for
email and rotating picture settings.
Select default slide show settings.
Menu >Options
to open
option
Camera
Video
Select default locations to store
pictures, filename prefixes, and image
compression.
Determine audio settings and time
limits for video files.
record & play video clip
record a video clip
Find it:
Press e, then
Tip:
In the video viewfinder, press
settings such as
balance
.
1
Point the camera lens at the photo subject.
Menu >Video
brightness, quality
Menu
to adjust video
, and
white
entertainment
61
Page 64

2
00:05 43:20
Remaining recording time Current recording length
VIDEO
AREA
Stop
Pictures & Videos
Pause
Press e or the center keys to begin
recording a video. The viewfinder shows what the
video is recording.
3
Press the center keys to stop recording and
save the video, or press
Pause
to pause
recording. To continue a paused recording, press
Resume
Note:
phone. To view them, press
62
.
Videos are automatically stored in your
Start >My Stuff
entertainment
My Pictures & Videos
>
press
Play
Tip:
To view videos located in a folder other than the
. Select the video to view and
or the center keys.
default video folder, including a memory card, press
Start >My Stuff >My Pictures & Videos
>
Folders
, and then select the folder that contains the
, then press
Menu
stored videos.
video options
In the video viewfinder press
video options menu:
option
Camera
Select default save locations, video
filename prefixes, and image
compression.
Video
Determine audio and time limit
settings for video files.
Menu >Options
to open the
Page 65

Note:
00:00 70%
Now Playing
Adrenaline
Playing
Windows Media
Menu
General
and
Slideshow
options are also available in
this menu, however these settings are specific to
picture files only.
play a video clip
For more video playback and Windows® Media Player
features, see page 65.
Find it:
Press e >
clip.
To play a video stored in another folder or on your
memory card, press
Menu>Folders
and choose the location for the folder.
Thumbnails
e
>
Thumbnails
, then select a video
, then press
The video clip plays in the
Tip:
To play a video in full screen mode, press0
while it is playing. Videos recorded in a low resolution
may not play in full screen mode.
If a call comes in while watching a video, the video
pauses and a call alert appears. You can choose to
answer the call or ignore it. To continue watching the
movie, select the
Play
button.
Windows Media Player
.
entertainment
63
Page 66

video playback options
In the video playback window press
open the
following options:
64
option
Playback
Video
Network
Library
Video Playback Menu
Determines how the time counter
appears, whether to pause playback
while using another program, and
whether to resume playback after a
phone call.
Options for showing in full screen and
when to scale to fit window.
Selects default network settings for
streaming media.
Determines if the player starts on the
Library
. This menu can include the
view.
entertainment
Menu >Options
to
option
Skins
Buttons
Determine Windows® Media Player
skin theme.
Set playback button mapping.
AT&T Music™ portfolio
AT&T Music™ is the ultimate, integrated,
on-the-go music experience. Wherever you go,
AT&T Music will connect you to your music with a
touch of a button. You can listen to your music,
discover the latest songs, music news, concert
updates, streaming music, ringtones,
Answer Tones™, and watch the latest music videos.
You can access all AT&T Music features by selecting
Â
AT&T Music
in the main menu.
Note:
The
StreamingMusic
amount of data, and you are responsible for all data
charges incurred.
application uses a large
AT&T strongly recommends that
Page 67

you subscribe to an unlimited data plan in addition
to this purchase.
appropriate unlimited data package.
Call AT&T at 611 to sign up for the
music player
Your phone uses Windows® Media Player Mobile to
play the following types of files: WMA, WMV, MP3,
AAC, eAAC, eAAC+, WAV, MP4, M4A, 3GP, MIDI, and
Real Audio.
Find it:
choose a song.
Press [ >
Windows Media
Song Title
Playing
00:00 70%
Now Playing
Windows Media Player >My Music
Menu
, and
•
To play or pause a music or video file, press
the center key
•
To update the file list (if you loaded new files),
press
•
To skip to the previous or next file, press the
navigation key
•
To increase or decrease the volume, press the
navigation key
master volume affects your music volume
(see page 23).
Tip:
To mute and unmute sound, press#.
•
To fast forward or rewind, press and hold the
navigation key
s
.
Menu>Update Library
S
left or right.
S
up or down. Your phone’s
S
left or right.
.
set media player controls
You can set up keys to control the media player.
1
From the media player, press
Options
.
Menu
and select
entertainment
65
Page 68

2
Select
Buttons
.
3
Scroll to the media player action you want, to
assign a button or key press.
4
Press
Menu
and choose
5
Once you have assigned key presses to the
media player controls, press
complete the set up.
Assign, Reset
OK
, or
and
create a playlist
Find it:
1
2
3
66
[
>
Windows Media Player
Choose
My Music
(if the music player is already
open, press
Select a song list, such as
All Music
a list of song titles.
Scroll to each song you
want in the playlist and
press
Menu >Library
. Your display shows
Menu >Queue Up
).
.
entertainment
My Music
None
.
Done
to
All Music
Artist
Album
Genre
4
When you are done adding songs to the list,
press
Menu >Now Playing
song list you just created.
Tip:
Are your songs out of order? Select a song in
the
Now Playing
Move Down
.
5
In the
Now Playing
6
Enter a name for the playlist and press
save it.
To open a playlist from the music player, press
Menu>Library>My Playlists
press
Play
, or press
. Your phone shows the
list and press
list, press
Menu
Menu >Move Up
Menu >Save Playlist
. Highlight the playlist and
for other options.
Done
music sources
copy music from a computer
To copy music from your computer to your
phone, you need the following:
or
.
to
Page 69

•
computer with MP3 or AAC music files, and a
program that manages them (for more details,
see
att.com/music
•
microSD memory card (see page 68)
•
USB data cable, or a computer with
Bluetooth® capability (see page 69)
Once you have these, see page 69 to copy music from
your computer to your phone’s memory card.
Note:
The unauthorized copying of copyrighted
materials is contrary to the provisions of the Copyright
Laws of the United States and other countries. This
device is intended solely for copying non-copyrighted
materials, materials in which you own the copyright, or
materials which you are authorized or legally permitted
to copy. If you are uncertain about your right to copy
any material, please contact your legal advisor.
)
shop music
Find it:
[
>
Shop Music
launches the browser to a page where you
Shop Musi c
can purchase music and ring tones from third-party
stores and personalization content from AT&T.
music videos
Find it:
[
>
Music Videos
launches a browser that takes you directly
Music Videos
into the Music Video section of Cellular Video. From
this menu, you have access to music videos from the
latest artists, as well as programming from AT&T,
MTV, VH1, and CMT, among others. Simply click on a
video and begin watching!
music buzz
Find it:
[
>
The Buzz
launches a Java™ application that gives you
The Buzz
music industry news and information, including charts,
news, and concert locations.
entertainment
67
Page 70

music community
Find it:
Community
where you can interact with your friends and the
community, as well as review artist fan sites.
[
>
Community
launches the browser to a user community
music applications
Find it:
Music Apps
can purchase music-related applications from AT&T’s
Media Mall. This folder includes applications that are
not part of the core AT&T Music offering, such as
Podcasting, non-preloaded streaming apps, and
music games.
[
>
Music Apps
launches the browser to an area where you
insert a memory card
Note:
A memory card is not included with your
phone. It is sold separately.
entertainment
68
You can use a removable microSD memory card with
your phone to store multimedia content such as
music, pictures, videos, applications, and files. For
maximum card size,
see
www.motorola.com/support/q9h
space on your phone, move these files to a memory
card as often as possible. For
Caution:
Do not remove your memory card while your
phone is using it or writing files on it. Don’t bend or
scratch your memory card. Keep it away from static
electricity, water, and dirt.
1
Open the memory card
slot cover by gently lifting
the cover away from the
phone as shown. The
cover remains attached to
the phone.
. To save memory
Page 71

2
Insert the memory card
into its slot, with the card’s
metal contacts facing
down.
3
Place the memory card
cover back in place and push it to close it.
Tip:
You can use File Manager to sort, view, copy, and
move files on your phone or memory card. On the
home screen, press
Start >Applications >File Manager
copy files from your computer
To copy files from your computer to your phone:
Note:
You must have Microsoft® ActiveSync or
Windows® Mobile Device Center installed on your
PC, as described on page 54. You might want to
optimize graphics and videos for your phone's 320 x
240 pixel display.
1
Connect the phone to your PC.
Bluetooth® connection
To u s e a
Bluetooth on: Press
>
Bluetooth Manager >Settings
Bluetooth ON
. The Bluetooth indicator O appears in
the home screen. You might need to configure
settings on your PC.
cable
To u s e a
connection
on your phone
and connect the
data cable
provided with
your phone to the
USB port on your computer.
2
In ActiveSync on your PC, select
double-click
Start >Applications >Bluetooth
, then toggle
, turn
My Windows Mobile
, turn
Explore
device.
Status
and
to
entertainment
69
Page 72

3
On your computer, find the files you would like to
copy to your device and drag them into the folder
where you want them, such as
4
Your files are now available on your phone. In the
media player, press press
the files.
Note:
If you have wireless ActiveSync set up with an
Exchange Server, you cannot also sync email, contacts
and calendar with a PC running Microsoft Vista.
However, you can synchronize media and transfer files
through the cable connection.
My Documents
Menu>Update Library
.
to see
file manager
You can use File Manager to sort, view, copy, and
move files on your phone or memory card. Files you
might want to use in file manager include text,
pictures, music, and video files.
entertainment
70
Find it:
On the home screen, press
>
File Manager
Start >Applications
flight mode
You can turn off your phone’s network and
Bluetooth® services to safely access your address
book, games, camera, and music in areas where
cellular network access is prohibited (such as during
flights and in hospitals).
Press and hold
select
X
until the
Wireless Manager >All
Quick List
appears, then
.
Page 73

other features
Note:
To open the main menu from your home
screen, press
menu options, press the navigation key
select a menu option, press the center key
advanced calling
Start
. To scroll through the pages of
S
down. To
s
.
features
voice dial
To voice dial, press and hold h in your home
screen. When prompted, say “Call,” followed by a
number or contact name.
TTY calls
features
call forwarding
Set up or cancel call forwarding:
Start >System Tools >Settings >Phone >Call Forwarding
Press
Note:
If you choose
seconds your phone waits before it forwards a call.
No Reply
, you can set how many
Set up your phone for use with an optional
TTY device:
Start >System Tools >Settings >More
Press
>
Phone Accessibility >TTY
Note:
A teletypewriter (TTY) is a communication
device used by people who are hard of hearing or
have a speech impairment. TTY does not work from
mobile phone to mobile phone.
other features—advanced calling
71
Page 74

features
call a phone number in a message
Email or text messages can contain phone
numbers that have an underline, like a Web site
hyperlink. To dial one of these numbers, scroll to it
and press
N
.
contacts
To store and call contacts, see page 16.
features
search for contact
Enter the first few letters of the contact's name.
The phone searches through the contact list and
shows the name.
other features—contacts
72
features
edit contact
Press
Start >Contacts
Menu >Edit
set ringer ID for a contact
You cannot store a ringer ID for
Note:
SIM Contacts.
To easily identify who is calling you by the ring tone,
you can assign a custom ring tone to each contact.
Press
Start >Contacts
Menu >Edit >Custom Ring Tone
Note:
Some networks limit the size of file that you
can use for a ring tone.
, scroll to a contact, then press
, scroll to a contact, then press
Page 75

features
set picture ID for contact
Note:
You cannot store a picture ID for
SIM Contacts.
features
set category for contact
Note:
You cannot store a category for
SIM Contacts.
Assign a photo or picture to appear when you
receive a call from an entry:
Start >Contacts
Press
Menu >Edit >Picture
Select a picture, or select
picture for the contact.
Tip:
Want to remove a picture ID? Press
>
Contacts
, scroll to a contact, press
press
Menu>Remove Picture
, scroll to a contact, then press
Camera
to take a new
Start
Menu >Edit
, then
Start >Contacts
Press
Menu >Edit >Categories
set category view
Press
Start >Contacts
, scroll to a contact, then press
, then press
Menu>Filter
other features—contacts
73
Page 76

features
send contact to another device
Use a Bluetooth® connection to send a contact to
another phone, computer, or device:
Start >Contacts
Press
Menu >Send via Bluetooth
If necessary, your phone asks you to turn on
Bluetooth power. Your phone searches for
Bluetooth devices. Select the one you want and
press the center key
when the transfer is complete.
For more about Bluetooth connections, see
page 50.
other features—personal settings
74
, scroll to a contact, and press
s
. Your phone tells you
personal settings
features
language
Set menu language:
Start >System Tools >Settings >More >More
Press
>
Regional Settings
Note:
You must turn your phone off and on again for
the changes to take effect.
Tip:
While you enter text (such as in a text
message), your phone suggests words. To change
the language for these suggestions from the text
entry area, press
Scroll to the
navigation key
H
thenk and select
Language Dictionary
S
and press the
left or right to select a language.
Setup
.
Page 77

features
accessibility
You can set system font size, multipress timeout,
confirmation timeout, and in-call alerts:
Start >System Tools >Settings >More >Accessibility
Press
features
ring volume
Press
Start >System Tools >Settings >Profiles
Highlight the desired profile, then press
Under
Ring Volume
, press the navigation keyS left or
right to adjust the volume for that profile.
Menu>Edit
.
Shortcut:
back key on the right side of the phone (see page 3)
to show the ring volume, then press the
side scroll keys to adjust it.
Tip:
when an incoming call comes in--just use the
side scroll keys to turn the ringer off.
Note:
volume (see page 23).
In the home screen, press and hold the
You can eliminate the ringer volume instantly
Your phone’s master volume affects your ring
other features—personal settings
75
Page 78

features
sounds
To change the default sounds for ring tone,
reminders, new messages, alarm clock, or keypad
controls:
features
owner information
It’s a good idea to enter and check your owner
information. It lets someone return the phone to
you if you lose it:
Start >System Tools >Settings >Sounds
Press
Note:
Changes made to the alert settings will have
no effect when using the
alarm
Press
Start >System Tools >Settings >Clock & Alarm >Alarm
Note:
Your phone must be
to sound.
Tip:
Need to change or set the alarm alert style?
Press
Start>System Tools >Settings >Sounds >Alarm Clock
other features—personal settings
76
Silent
profile.
turned on
for the alarm
.
Start >System Tools >Settings >More >More
Press
>
Owner Information
master reset
To return your phone to original settings: Press
>
System Tools >Master Reset
The default master reset code is
Master reset does not reset the unlock code,
security code, and lifetime timer.
000000
(6 zeroes).
Start
Page 79

features
master clear
Caution:
have entered (including contacts and calendar
events) and content you have downloaded
(including photos and sounds) stored in your
phone’s memory. After you erase the information,
you can’t recover it.
Press
Master clear erases all information you
Start >System Tools >Master Clear
call times
Network connection time
the moment you connect to your service provider's
network to the moment you end the call by
pressing
O
. This time includes busy signals and
ringing.
is the elapsed time from
The amount of network connection time you track
on your resettable timer may not equal the
amount of time for which you are billed by your
service provider. For billing information, contact
your service provider.
features
see call timers
Show call timers:
Press
Start >Call History
reset call timers
To reset all call timers to zero (0), except for the
Lifetime calls
Press
then press
timer:
Start >Call History
, then press
, then press
Menu>Reset Timers
Menu>View Timers
Menu>View Timers
,
other features—call times
77
Page 80

handsfree
Note:
The use of wireless phones while driving may
cause distraction. Discontinue a call if you can’t
concentrate on driving. Additionally, the use of
wireless devices and their accessories may be
prohibited or restricted in certain areas. Always obey
the laws and regulations on the use of these products.
features
speakerphone
Activate a connected external speakerphone
during a call:
h
or press
Press
Note:
With a Bluetooth® headset press
>
Handsfree Off
other features—handsfree
78
Menu >Speakerphone On
and then press
Menu >Speakerphone On.
.
Menu
calendar
features
add new calendar event
Press
Start >Calendar
Note:
To schedule an all-day event, select the
All day event
not occupy blocks of time in the calendar; instead,
they appear in banners at the top of the calendar.
, then press
check box under
Menu>New Appointment
End time
. All-day events do
Page 81

features
view calendar event
Press
Start >Calendar
•
To see days before or after today, press the
navigation key
•
To quickly see a specific date, press
Menu>Go to Date
•
To see your whole week’s events,
press
Shortcut:
screen. To see event details, scroll to it and press
the center key
calendar event reminder
to open the calendar for today.
S
left or right.
.
Week
.
Today’s events appear on your home
s
.
features
send calendar event to another device
Use a Bluetooth® connection to send a calendar
event to another phone, computer, or device:
From the calendar item, press
Select the device to which you want to send the
item.
For more about Bluetooth connections, see
page 50.
respond to a meeting request
You can receive and respond to meeting requests
on your phone in a similar manner as you do in
Outlook on your PC.
Menu >Send via Bluetooth
.
The default reminder time for tasks and calendar
items is 15 minutes. To change this default:
Press
>
Set Reminders
Start >Calendar
, then press
Menu>Tools >Options
R
Press
Press
> (email account) > meeting request
Accept
or
Menu >Decline
or
Tentative
other features—calendar
79
Page 82

calculator
phone information
features
calculator
Press
Start >Office Tools >Calculator
security
features
manage certificates
Enable or disable Internet access
certificates stored on your phone:
Start >System Tools >Settings >Security >Certificates
Press
Certificates are used to verify the identity and
security of Web sites when you download files or
share information.
other features—calculator
80
features
software version
To view your phone software version:
Start >System Tools >Settings >About
Press
available memory
To see the total, used, and available memory on
your phone and memory card:
Press
Start >System Tools >Memory Manager
fun & games
features
access pictures
Press
Start >My Stuff >My Pictures & Videos
Page 83

features
access sounds
Press
[
For more information about the
see page 65.
access video clips
Press
Start >My Stuff >My Pictures & Videos
play games on your phone
Press
Start >Games
start Web browser
Press
@
For more information about your Web browser, see
page 58.
close Web browser
Windows Media Player
,
features
download objects from Web page
To download a picture, sound, or phone
theme from a Web page: Highlight the file, press
the center key
To download a picture or other object from a Web
page: Highlight the item, press
option such as
manage media files
To view, copy, delete, rename, or move files and
folders on your phone or memory card:
Press
s
, then press
Save image
.
Start>Applications >File Manager
Save
.
Menu
, and choose an
In the browser, press
Menu >Exit
other features—fun & games
81
Page 84

service & repair
Tip:
Motorola Software Update is an easy way to
update your phone. Make sure you have the latest
available software updates at
www.motorola.com/support/q9h
If you have questions or need assistance, we're here
to help.
AT&T Support:
Go to
att.com/support
number of customer care options. You can also
contact the AT&T Customer Support Center at 611 on
your mobile phone.
Microsoft® Windows® Mobile and ActiveSync
Support:
Windows Mobile:
www.microsoft.com/windowsmobile/help/smartphone/
service & repair
82
.
, where you can select from a
Page 85

index
A
accessibility 75
accessories 11, 78
accessory connector port 3, 4
ActiveSync 54
alarm 76
alert
set 26
turn off 23, 31, 58, 65
animation 80
answer a call 16, 29
attachments 46
auto-lock
phone 24
automatic e-mail setup 37
B
background 27
backlight 29
battery 13, 14
battery indicator 20
battery life, extend 11
battery life, extending 29, 50
Bluetooth connection 74, 79
Bluetooth indicator 20
Bluetooth remote 51
Bluetooth wireless 50
bonding (See Bluetooth wireless)
browser 81
disconnect 81
C
calculator 80
calendar 78, 79
call
answer 16, 29
end 16
forwarding 71
make 15
call timers 77
caller ID 32, 73
camera 60, 61
camera key 3, 4
cancel message 44
car kit 78
center key 3, 4
certificate management 80
codes 24
conference calls 36
contacts 34, 72
copy files 51, 69
D
date, 27
delete program 30
dial a phone number 15
index
83
Page 86

dialed calls 31
display 19, 29
download e-mail messages 47
download files 69
download message objects 47
E
e-mail 45, 46
attachment 46
signature 46
e-mail setup 37, 39
emergency number 33
end a call 16
end key 3, 4, 16
enter
numbers 22
text 22
exchange server 39
F
file manager 70, 81
filter 32
flight mode 70
index
84
forward 47
forward calls 71
G
games 81
global access look up 44
H
handsfree 78
handsfree speaker 23
hard reset 15, 24
headset 78
headset jack 3, 4
home screen 19, 27
hyperlink
phone number 72
I
IM 49
Incoming Call message 32
instant messaging 49
international access code 34
ISP 45
L
language 74
linking (See Bluetooth wireless)
lock
phone 24
Low Battery message 20
lowercase 22
M
make a call 15
make call 72
manage files 81
master clear 77
master reset 76
media player 76, 81
buttons 65
controls 65
menu icons 19
menu indicator 19
menu key 3, 4
menu shortcuts 35
message 45, 46, 47
Page 87

message indicator 20, 21
message reminders 76
messages 45
missed call 32
missed call indicator 20
missed Calls message 32
MMS message 45
mode
flight 70
modem 56
multimedia message 46, 47
music 81
N
navigation key 3, 4
netowrking 56
number. See phone number
numbers 22
O
object exchange 51
open
program 10
open program 10
operator hosted e-mail 37
optional accessory 11
optional feature 10
over the air (OTA) 54
owner information 76, 77
P
pairing (See Bluetooth wireless)
PC remote 51
personalize 74
phone 24
phone number 17
photo 60, 80
picture 80
picture ID 32, 73
power key 3, 4, 15
priority 44
profile 26
program
open 10
R
received calls 31
recent calls 31
redial 32
reminders 76
remote control 51
remove program 30
reply 47
return a call 32
ring style indicator 20
ring style, setting 26
ring tone 81
ringer ID 32, 72
ringer volume 75
roam indicator 20
S
security
lock 24
send and receive messages 41
send key 3, 4, 15
shortcuts 35
index
85
Page 88

side scroll keys 3, 4
side select key 3, 4
signal strength indicator 21
signature 46
SIM card 11
soft keys 3, 4, 19
sounds 76, 81
speakerphone 78
speed dial 34
start menu 10
store your number 17
symbol entry mode 22
sync (cable) 55
synch (Bluetooth) 56
synchronize 54
synchronizing with computer 54
T
task manager 30
telephone number. See phone
number
text 22
index
86
text entry 21
text message 45, 46, 47
third party applications 29
three way calling 36
time, setting 27
timers 31, 77
TTY calls 71
turn on/off 15
U
unlock
phone 24
unlock code 24
uppercase 22
V
video 81
controls 65
video clip 61
voice key 3, 4
voicemail 35
voicemail indicator 20
voicemail message indicator 36
volume 23, 75
volume keys 3, 4
W
wallpaper 27
web 81
phone number 72
web browser 81
disconnect 81
web page 81
Y
your phone number 17
U.S. patent Re. 34,976
Page 89

MOTO
O
Guía del
usuario
Alguna de los contenidos de este
manual puede tener variaciones
9h
con el telefono dependiendo del
software o de proveedor de servicio.
Page 90

Page 91

HELLOMOTO
La tecnología prometió facilitar las cosas... pero luego le dio más que hacer: llamadas telefónicas, email, música,
fotografías, videos, Internet y más.
Es tiempo de volver a tomar el control.
Es tiempo de MOTO Q™ 9h.
Mi teléfono, mi manera—
programas que ha cargado en el teléfono...exprese su estilo.
Entretenimiento a cualquier hora—
lo acompañe dondequiera que vaya.
Trabajar en forma remota—
del mundo.
Ayuda y Tour de inicio rápido—
Sólo oprima
Para obtener más información:
Inicio>Herramientas del sistema >Ayuda e Inicio rápido
use fotografías para el fondo de pantalla, sus canciones para los timbres, nuevos
cargue archivos de video y música para crear una biblioteca multimedia que
revise su email y modifique documentos de Microsoft® Office desde cualquier lugar
la ayuda en el teléfono está disponible en todo momento.
.
att.com/tutorials
1
Page 92

¿qué contiene la caja?
Gracias por comprar
MOTO Q™ 9h.
Observe los componentes
de la caja que aparecen en
la imagen de la derecha.
Para comenzar,
recomendamos lo siguiente:
•
Siga cuidadosamente
las instrucciones paso
a paso de esta guía
para configurar el
teléfono MOTO Q 9h.
•
Para conocer más
acerca de Moto Q 9h u
obtener ayuda, revise
la guía de usuario del
Disco de inicio o visite
att.com/tutorials
.
2
AT&T
Reunión de personal
10:00 AM Sala de reuniones A
Perfil: Normal
Cable de datos USB
12:00 PM
Inicio Contactos
MOTO Q™ 9h
12/31/2008
Batería
estándar
BT60
Cargador
Adaptador USB
Micro-a-Mini
Puerta y batería
y
cubierta
con capacidad
extra BT90
(incluye Guía del usuario y
software de sincronización)
USB micro a adaptador
de audífono de 3,5 mm
y
cubierta
Disco de Inicio
Page 93

Presentamos el nuevo teléfono inalámbrico
su anatomía.
MOTO Q™ 9h
. Aquí le brindamos una rápida lección acerca de
Desplazarse
por los menús.
Te cla programable
izquierda
Conectarse.
Realizar y contestar
llamadas.
Mantenga oprimido
para abrir una lista
de opciones.
Te clas de función
Abrir el calendario. Abrir la lista de contactos.
Seleccionar
elementos resaltados.
Te cla programable
derecha
Abrir los mensajes.
Te cla de altavoz/
reconocimiento de voz
Abrir la cámara.
Abrir AT&T Music.
Micrófono
Te clas laterales de
desplazamiento
Te cla de selección
lateral
Retroceder una
pantalla.
Encender y apagar,
colgar, salir de
menús.
Ingresar una
nueva línea en los
mensajes.
Letras mayúsculas.
3
Page 94

2.0 MEGAPIXELS
8X DIGITAL ZOOM
Cargar y conectar
accesorios del
teléfono micro USB
Insertar tarjeta de
memoria microSD.
Lente de la cámara
Flash de la cámara
Ranura de tarjeta de
almacenamiento
Liberación de la tapa
de la batería
Altavoces
Para evitar dañar el teléfono, llévelo en una funda o estuche aprobados de manera que no lo dañe al colocarlo en su
bolsillo, bolso o bolsa.
4
Page 95

En la pantalla principal, oprima
Inicio
Inicio
para abrir el menú principal.
Pantalla principal Pantalla del menú
Inicio
AT&T
Reunión de personal
10:00 AM Sala de reuniones A
Perfil: Normal
12:00 PM
Start Contactos
12/31/2008
Oprima y suelte
1
la
Tecla de
O
Encendido
para encender
su teléfono.
Oprima
2
Inicio
(la tecla programable
izquierda) para abrir
el menú principal.
Mensajería Contactos Calendario ActiveSync
ATT Music Cellular Video MEdia Net
Consejo:
oprima la
Más
ATT Mall
Menú
Tecla Atrás n
para retroceder un menú.
Oprima la
Tecla de Encendido O
para salir de cualquier menú o vista
sin guardar los cambios.
Oprima la tecla
3
de navegación
hacia
izquierda o derecha
(
S
) para resaltar
una función del menú.
Oprima la
4
Tecla central s
para seleccionar la
función resaltada.
arriba, abajo,
Si necesita ayuda mientras usa el teléfono, viste
att.com/tutorials
.
5
Page 96

Motorola, Inc.
Consumer Advocacy Office
1307 East Algonquin Road
Schaumburg, IL 60196
www.hellomoto.com
1-800-331-6456 (Estados Unidos)
1-888-390-6456(TTY/TDD Estados Unidos para personas con
problemas de audición)
1-800-461-4575(Canadá)
Algunas funciones del teléfono móvil dependen de las
capacidades y de la programación de la red de su proveedor de
servicio. Además, es posible que su proveedor de servicio no
active algunas funciones y/o que la programación de la red del
proveedor limite la funcionalidad de éstas. Siempre comuníquese
con su proveedor de servicio para conocer la funcionalidad y la
disponibilidad de las funciones. Todas las funciones, la
funcionalidad y otras especificaciones del producto, así como la
información incluida en esta guía del usuario, se basan en la
información más reciente disponible, la que se considera precisa
en el momento de la impresión. Motorola se reserva el derecho de
cambiar o modificar cualquier información o especificación sin
previo aviso ni obligación.
MOTOROLA y el Logotipo de la M Estilizada están registrados en
la Oficina de Patentes y Marcas Registradas de los Estados
Unidos. Todos los demás nombres de productos o de servicios
pertenecen a sus respectivos dueños. Las marcas comerciales
Bluetooth pertenecen a sus respectivos dueños y son utilizadas por
6
Motorola, Inc. bajo licencia. Microsoft, Windows y Windows Me
son marcas comerciales registradas de Microsoft Corporation y
Windows XP es una marca comercial de Microsoft Corporation.
AT&T, el logotipo de AT&T y Your World. Delivered. son marcas
comerciales de AT&T Knowledge Ventures.
© Motorola, Inc. 2007.
Precaución:
los cambios o modificaciones realizadas en el
teléfono radio, no aprobados expresamente por Motorola,
invalidarán la autoridad del usuario para operar el equipo.
Número de manual: 6809511A95-O
Page 97

contenido
¿qué contiene la caja?. . . . . . . 2
menú inicio. . . . . . . . . . . . . . . . 9
aspectos esenciales. . . . . . . . 10
acerca de esta guía . . . . . . . 10
tarjeta SIM . . . . . . . . . . . . . 11
batería . . . . . . . . . . . . . . . . . 12
encender y apagar. . . . . . . . 16
realizar una llamada. . . . . . . 16
contestar una llamada . . . . . 16
almacenar un número
telefónico . . . . . . . . . . . . . . 17
llamar a un número
almacenado. . . . . . . . . . . . . 18
su número telefónico . . . . . 18
consejos y trucos . . . . . . . . . . 19
aspectos fundamentales . . . . 20
pantalla . . . . . . . . . . . . . . . . 20
ingreso de texto. . . . . . . . . . 22
volumen. . . . . . . . . . . . . . . . 24
altavoz del manos libres . . . . . 2 5
bloquear y desbloquear
el teléfono . . . . . . . . . . . . . . 26
personalizar . . . . . . . . . . . . . . 28
perfiles. . . . . . . . . . . . . . . . . 28
hora y fecha . . . . . . . . . . . . . 29
pantalla principal . . . . . . . . . 30
luz de fondo. . . . . . . . . . . . . 31
opciones para contestar . . . 31
aplicaciones de terceros . . . . 32
administrador de tareas. . . . . 32
llamadas . . . . . . . . . . . . . . . . 33
desactivar una alerta
de llamada . . . . . . . . . . . . . 33
llamadas recientes. . . . . . . 33
remarcar. . . . . . . . . . . . . . . 34
ver llamadas perdidas . . . . 34
ID de llamada. . . . . . . . . . . 34
llamadas de emergencia . . . . . 35
llamadas internacionales . . . . . 36
marcado rápido . . . . . . . . . 37
correo de voz . . . . . . . . . . . 38
llamada de tres vías . . . . . . 39
contenido
7
Page 98

mensajería . . . . . . . . . . . . . . . 40
configurar el email
personal . . . . . . . . . . . . . . . 40
configurar email
corporativo . . . . . . . . . . . . . 43
leer un mensaje . . . . . . . . . 45
atajos de mensajería. . . . . . 47
enviar un mensaje. . . . . . . . 47
búsqueda global
de dirección . . . . . . . . . . . . 48
referencia rápida
de mensajería . . . . . . . . . . . 49
mensajería instantánea . . . . 54
conexiones. . . . . . . . . . . . . . . 55
conexión inalámbrica
Bluetooth® . . . . . . . . . . . . 55
sincronizar. . . . . . . . . . . . . . 59
AT&T Communication
Manager . . . . . . . . . . . . . . . 62
browser Web . . . . . . . . . . . 64
contenido
8
entretenimiento. . . . . . . . . . . 65
tomar y enviar
fotografías . . . . . . . . . . . . . . 65
grabar y reproducir
videoclip . . . . . . . . . . . . . . . 67
cartera AT&T Music™ . . . . . 70
insertar una tarjeta
de memoria. . . . . . . . . . . . . 74
copiar archivos
de la computadora . . . . . . . 75
administrador
de archivos . . . . . . . . . . . . . 76
modo de vuelo . . . . . . . . . . 77
otras funciones . . . . . . . . . . . 78
llamada avanzada . . . . . . . . 78
contactos . . . . . . . . . . . . . . 79
programación personal . . . . 82
duración de llamadas. . . . . . 84
manos libres . . . . . . . . . . . . 85
calendario . . . . . . . . . . . . . . 86
calculadora. . . . . . . . . . . . . . 87
seguridad. . . . . . . . . . . . . . . 88
información del teléfono . . . . 88
diversión y juegos . . . . . . . . 89
servicio y reparaciones . . . . . 90
índice. . . . . . . . . . . . . . . . . . . . 91
Page 99

menú principal
Para abrir el menú desde la pantalla
principal, oprima
programable izquierda).
&
%
(
A
Æ
È
Ë
É
Inicio
(la tecla
Mensaj ería
• Mensajes de texto
• Outlook E-mail
•MMS
• Nueva cuenta de email
Calendario
Contactos
Acti veSync
AT & T Mu si c
• Windows Media Player
• Comprar música
•Música ID
• Música continua
• Videos de música
• The Buzz
• Comunidad
• Aps música
Cellular Video
MEdia Net
AT & T Ma ll
menú inicio
Ë
IM y Email
Å
Historial de llamadas
Ì
Herr de oficin a
• Calculadora
• McAfee VirusScan
•Tareas
• Notas de voz
Í
Mis cosas
• Mi dispositivo
• Mis documentos
• Mis imágenes y videos
•Notas
• Tarjeta de almacenamiento
• Personalizar Mi Q
Î
Juegos
!
Opera
Ê
Aplicaci ones
• Cámara
• Administrador de archivos
• Internet Explorer
• MyCast Weather
• Marcado rápido
• Bluetooth
• Documentos para llevar
• Obtener Aps
•Más Aps
9
Herramientas del sistema
• Ayuda e Inicio rápido
• Borrado general
• Reinicio General
• Administrador de memoria
• Programación
• Administrador de tareas
Ésta es la disposición estándar del menú.
El
menú de su teléfono puede ser diferente.
Para seleccionar elementos del menú, oprima
la tecla de navegación hacia arriba, abajo,
izquierda o derecha.
menú inicio
9
Page 100

aspectos esenciales
acerca de esta guía
Oprima las teclas programables izquierda y derecha
para abrir los menús y seleccionar opciones. Use la
tecla de navegación
elementos y oprima la tecla central
seleccionarlos.
Tecla progra-
mable izquierda
MEdia Net
Llamar/contestar
Esta guía muestra cómo ubicar una función del menú,
tal como se indica a continuación:
aspectos esenciales
10
Casa
S
para desplazarse a los
s
Tecla centralNavegación
para
Tecla programable derecha
Mensajería
Potencia
Atrás
Búsqueda:
> (llamadas recibidas)
Esto significa que, en la pantalla de inicio:
1
Oprima la
abrir el menú
2
Oprima la tecla de navegaciónS para
desplazarse a
tecla central
3
Oprima la tecla de navegación para desplazarse a
una llamada recibida. Oprima la tecla central para
seleccionar la llamada.
Consejo:
de desplazamiento para desplazarse hacia arriba y
hacia abajo y oprima la tecla de selección lateral
oprima
Inicio >Historial de llamadas
tecla programable izquierda
Inicio
.
Å
Historial de llamadas
s
para seleccionar
puede oprimir las teclas laterales
. Oprima la
Historial de llamadas
para
.
 Loading...
Loading...