Page 1

PTP 300/500 Series
Deployment Guide
Contents
Protect Your Installation ....................................................................2
Checklist, Site Survey and Tools ......................................................4
Bench Test and Configuration - Pre and Post-Power Checks...........5
Bench Test and Configuration - Configuration Checks......................6
Hoist & Safety Loop...........................................................................7
Mast Installation Instructions.............................................................8
Wiring Diagram..................................................................................9
Recommended Cable Specification ................................................10
Cable and Gland Installation Notes.................................................12
Pre-Power Testing...........................................................................13
Pre-Power Testing - Recording Resistance Values.........................14
Post-Power Testing and Fault Finding.............................................15
Installation and Commissioning.......................................................16
Registration Warranty and Ordering Information.............................19
License Keys and Regulatory Information.......................................20
Page 2
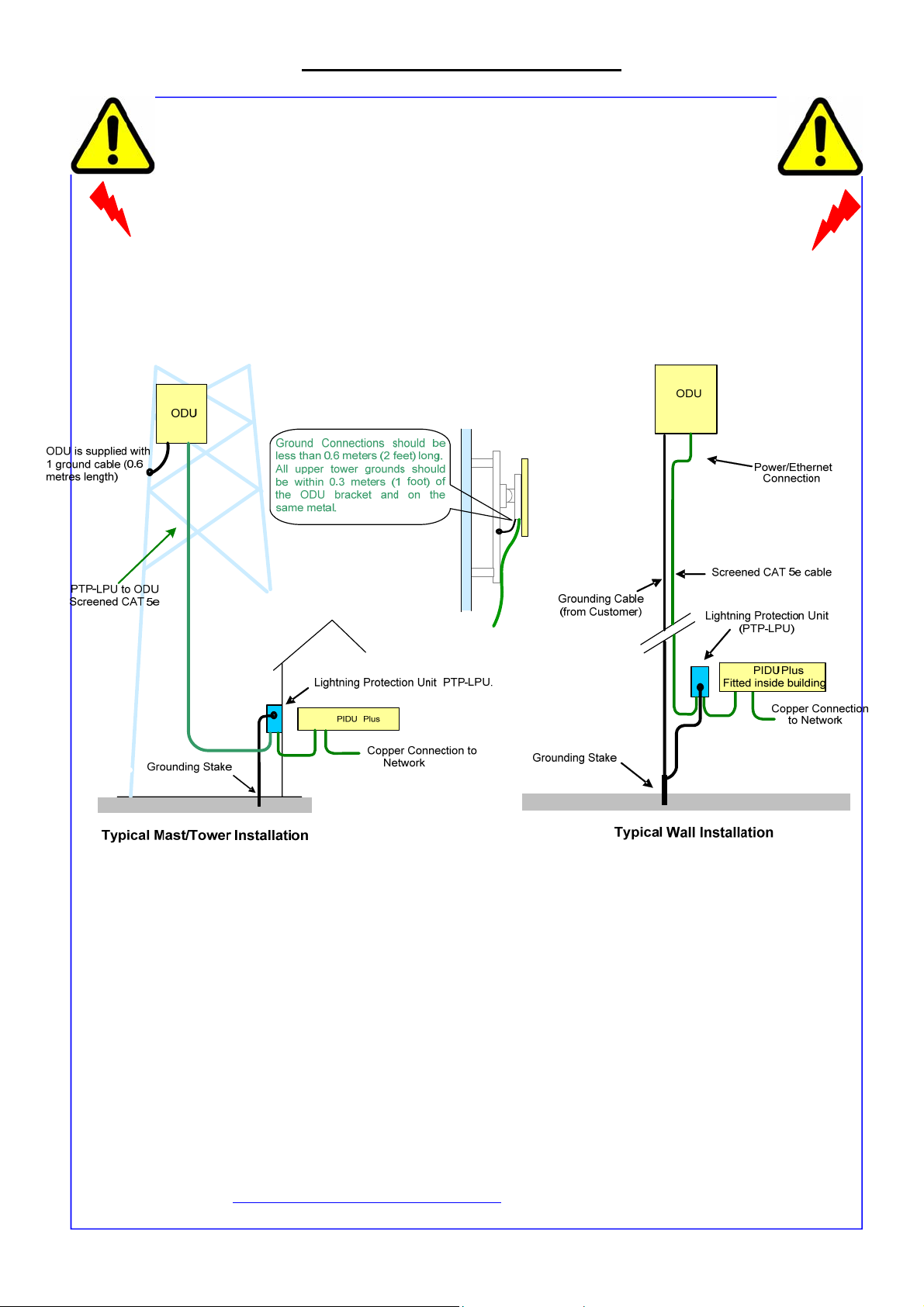
Protect Your Installation
Attention
ElectroMagnetic Discharge (Lightning)
Protect Your Installation!
EMD (Lightning) damage is not covered under warranty
The recommendations in this section and in the user manual, when followed correctly,
give the installation the best protection from the harmful effects of EMD
However 100% protection is not implied or possible
The recommended components for protecting an installation are:
• Solid screen Ethernet cable: Superior Essex type BBDGE.
• Surge Arrestor: Type PTP-LPU - 2 per link – Part Number 2978
• Grounding Stake (if no suitable grounding point can be found).
• Minimum 8 AWG Grounding Cable
NB: There may be a local regulatory requirement to cross bond the CAT 5e cable to
the mast at intervals as regular as every 10 metres (33 feet). This can be achieved
using an Andrew grounding assembly type 223158 or similar.
We recommend that the practices and procedures detailed in the Motorola manual R56 "STANDARDS AND
GUIDELINES FOR COMMUNICATION SITES" (68P81089E50) be applied to all new site build activities. For a
copy on the manual please see your local Motorola representative. The manual can be downloaded from the
Motorola Intranet site http://compass.mot.com/go/190860869
2
Page 3
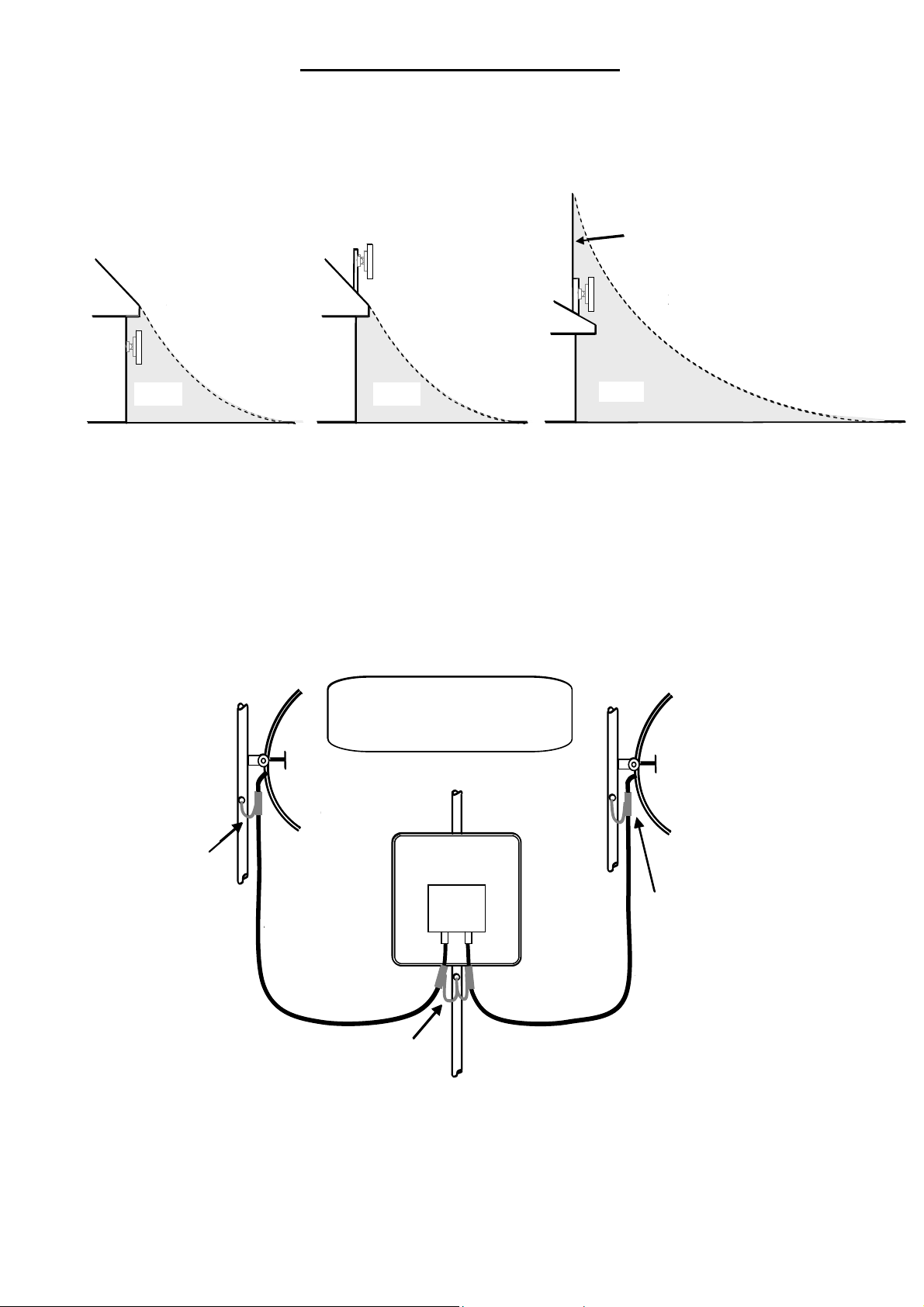
A
A
A
A
Protect Your Installation
Protection Requirements
Finial
Recommended
Recommended
NOT Recommended
NOT Recommended
Finial
Recommended
Recommended
Zone AZone A
Zone AZone A
Zone B
Zone BZone B
Zone BZone B
Zone B
Zone A
Zone A
Zone A – A direct strike is possible, mounting the ODU in this zone is not recom-
•
mended.
• Zone B –Indirect EMD (Lightning) effects are still possible, however, mounting within
Zone B significantly reduces the possibility of a direct strike
For further explanation and connection details see User Guide section - Lightning Protection
Antenna cables should be grounded
Antenna cables should be grounded
within 0.3 metres (1 foot) of the ODU
within 0.3 metres (1 foot) of the ODU
and Antennas
and Antennas
Antenna Cable
Antenna Cable
Grounded to Tower
Grounded to Tower
Connectorized ODU
Connectorized ODU
ntenna Cable
ntenna Cable
ntenna Cable
ntenna Cable
Note: Antenna cables grounded using
Antenna Cables
Antenna Cables
Grounded to Tower
Grounded to Tower
Additional Grounding Requirements for Connectorized ODU
Additional Grounding Requirements for Connectorized ODU
Note: Antenna cables grounded using
an Andrew grounding assem bly type
an Andrew grounding assembl y type
223158 or similar.
223158 or similar.
3
Antenna Cable Grounded
Antenna Cable Grounded
to Tower.
to Tower.
Page 4
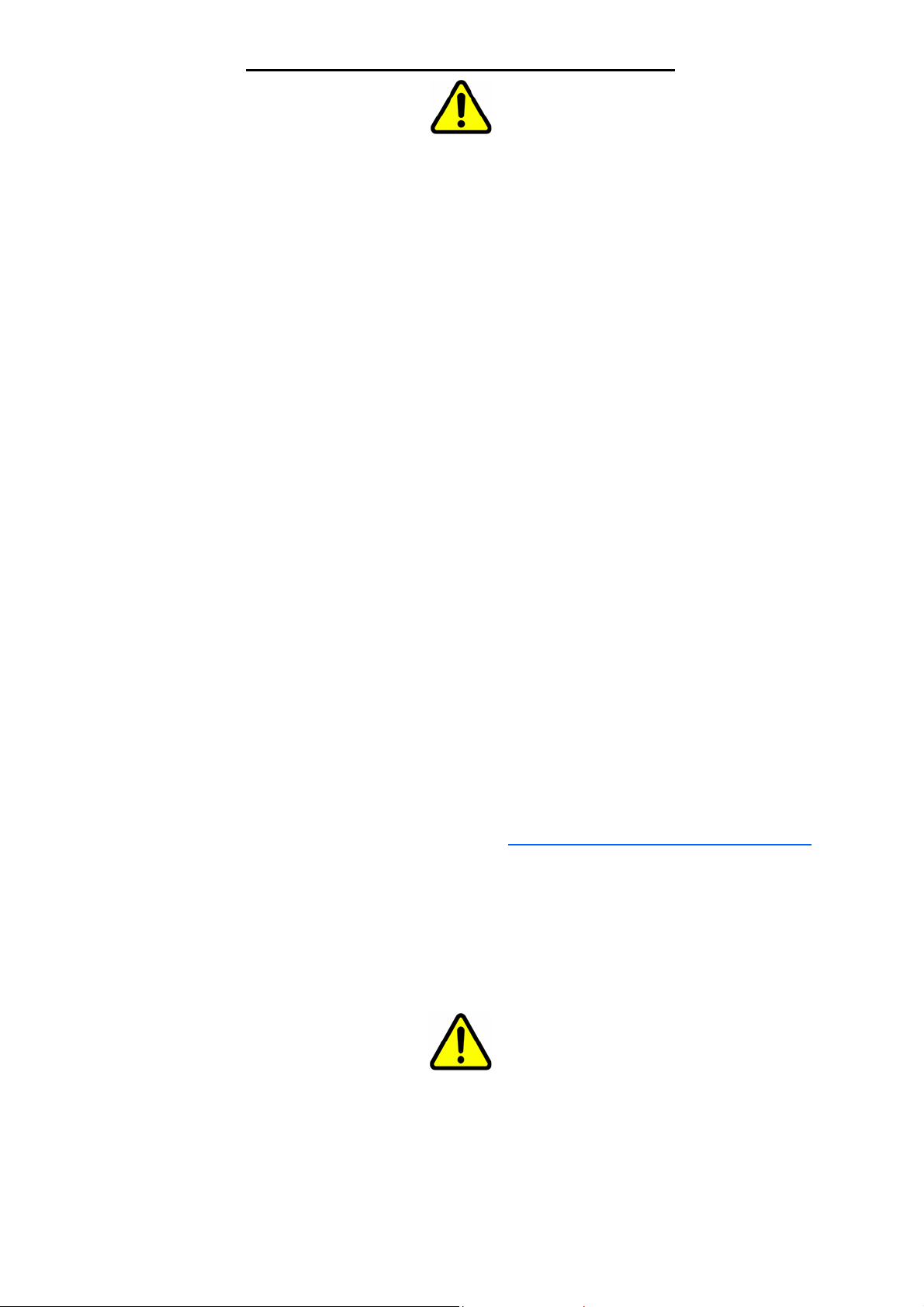
Checklist, Site Survey and Tools
Before performing an installation of a Motorola PTP 300 or a PTP 500 Series system, ensure that you have read this entire guide and taken note of any safety information contained.
Checklist
• Check the contents of all packages against the packing list.
• Check the Web site for the latest software load.
List of special tools required
• 13mm wrench and 22mm wrench for use with the glands.
• RJ45 Crimp Tool (Ensure you have the correct tool for the type of RJ45 being used).
• Personal Computer (PC) with 10, 100 or 1000BaseT Ethernet interface.
• Internet Explorer 6 or higher (recommended), or Firefox 2.0 or higher.
• Ethernet patch cables.
• Crimp tool for grounding lugs (only required when installing connectorized ODU).
• LINKPlanner report for this link.
Pre-installation – Site Survey— Link Planning
A site survey must be performed to identify all the obstructions (trees, buildings, etc) in the
path and to assess the risk of interference. This information is important if you are to achieve
an accurate link feasibility assessment.
The PTP 300 and the PTP 500 Series are designed to operate in Non-Line-of-Sight (NLoS)
and Line-of-Sight (LoS) environments. Link planning enables a link of known quality to be installed. This involves the acquisition of path profile data (using Motorola’s free LINKPlanner
utility). The LINKPlanner predicts data rates and reliability over the path. It allows the user to
try different antenna heights and RF power settings. When the link is installed the mean path
loss can be checked to confirm that the predicted data rate and link reliability is achievable.
Motorola LINKPlanner is available to download from http://www.motorola.com/ptp/support
.
Pre-installation – License Keys and Regulatory Conformity
If the units have been purchased as a pair (link) then the License Keys (at the end of this guide
or printed on a separate card in the box) will show how the units have been pre-configured to
work as a link. Software, license key, unit’s IP address, subnet mask, gateway address, target
address, master/slave and arming state are pre-configured.
Check that the Link is configured with the correct region Code, otherwise you will need
to re-configure the units with Alternative License Keys before installing and commissioning the link. Please refer to Page 6, Step 12 for details on how to change the License
Key.
4
Page 5
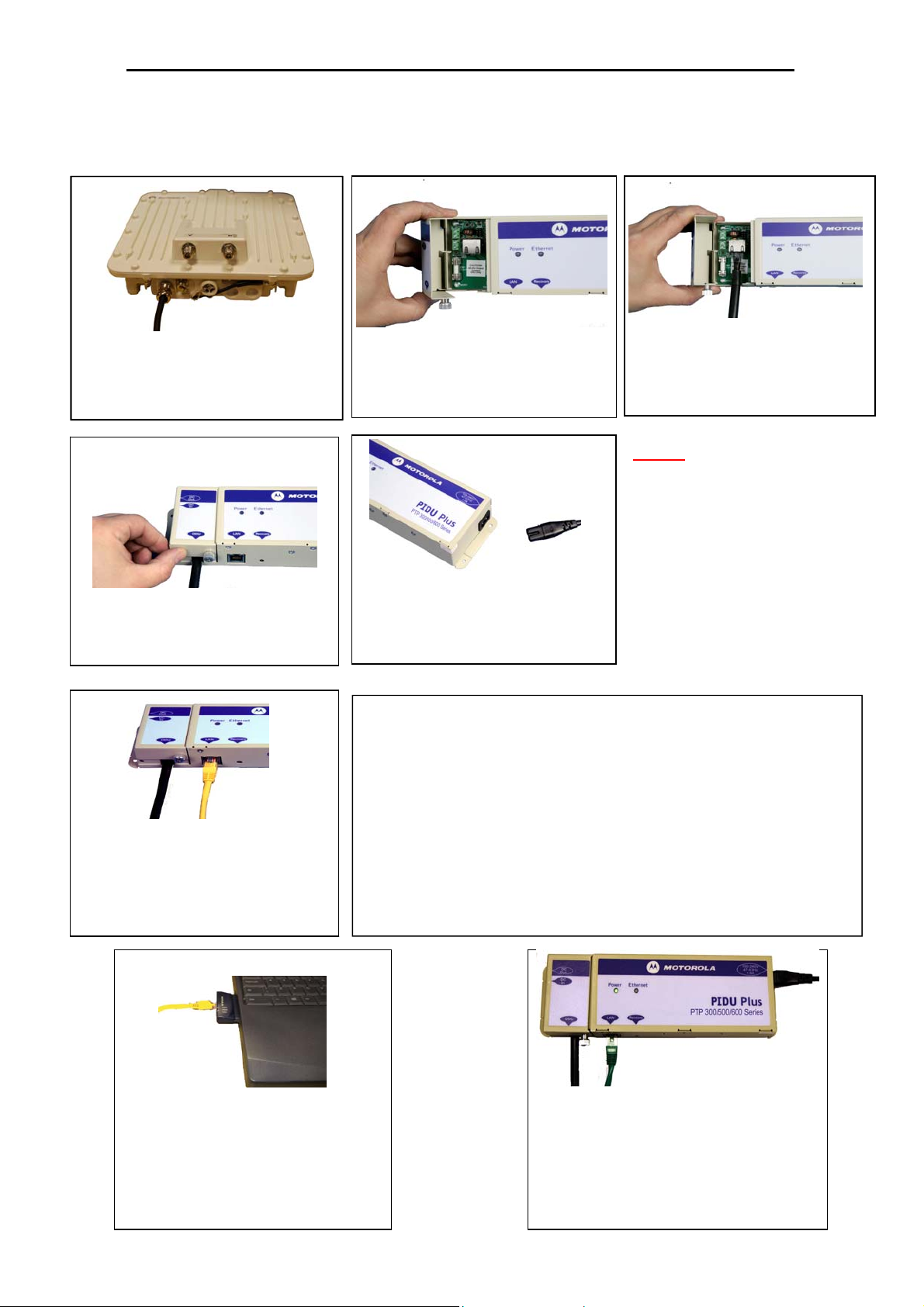
Bench Testing (Optional) - Connect and Power Up
It is advised that the link be configured and tested on a bench before the final installation of the
units on a pole or a mast. The following steps give details of how to connect an ODU to a PC in
order to check the configuration details, change the IP settings or modify the license key. For
the purpose of these tests, normal off-the-shelf Ethernet cables can be used.
Step 1: Connect the RJ45 at
one end of a cable to the
ODU.
Step 4: Put the cover back
and tighten the screw.
Step 6: Connect a second
Ethernet cable (shown in yellow) to the “LAN” socket of
the PIDU Plus.
Step 2: Undo the retaining
screw of the PIDU Plus and
hinge back the cover.
Step 5: Plug in power lead
using a cable appropriate for
the installation.
Step 7: 30 seconds after powering, the Ethernet LED
should be observed to flash slowly 10 times. If the Ethernet
LED does not illuminate (Orange), then either the PIDU
Plus or the cable to the ODU may be faulty. Replace cable
and/or PIDU Plus and repeat from Step 1.
.
Step 3: Plug in the ODU to
PIDU Plus Cable ensuring
that it snaps home.
NOTE
does not illuminate, remove the power cable
and the ODU connection
from the PIDU Plus. Reconnect the power lead
and check the power
LED illumination (Green).
If the power LED still
does not light then check
the power source.
- If the power LED
Step 8: Ensure PC is set to
correct IP address 169.254.1.x,
where 2 < x < 254. Connect
the LAN cable to the PC
(shown here in yellow).
5
Step 9: Check that the Ethernet
LED is now ON. Refer to the
Troubleshooting section in this
guide if the LED does not show
any activity when accessing
web pages.
Page 6
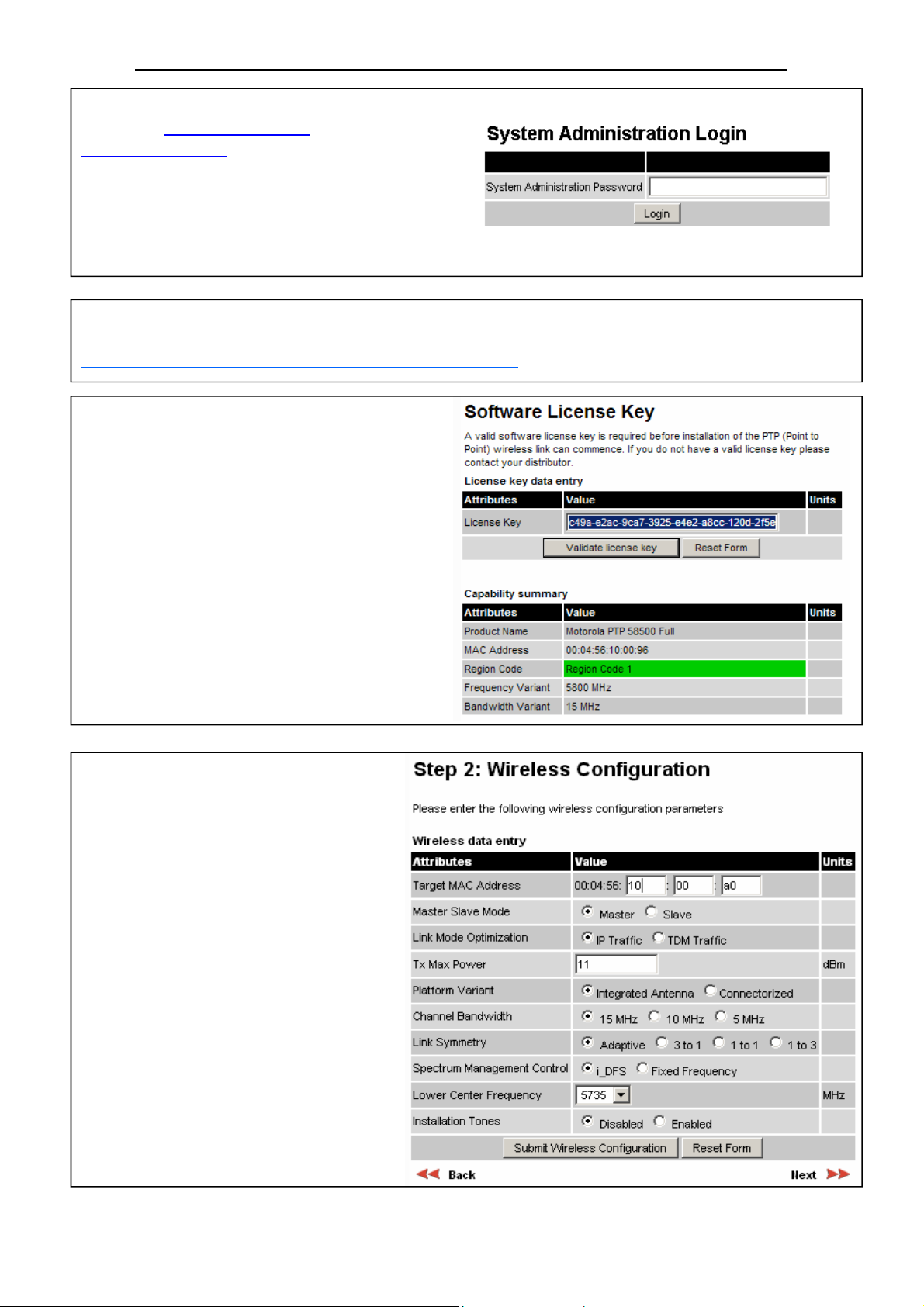
Bench Testing (Optional) - Configuration Checks
Step 10: Use a web browser to connect to IP
address http://169.254.1.1 for Slave and
http://169.254.1.2 for Master units. Select
‘System Administration’ and ‘Login’. (The
password will be empty for new units). We
recommend that you change the password by
selecting ‘Change Password’ in the Menu
bar.
Step 11: You may wish to upgrade the software. If so, select ‘Software Upgrade’ and follow
the on-screen instruction. Latest software is available from our web site:
(http://motorola.motowi4solutions.com/software/#ptp)
Step 12: Check the License Key information and ensure you are using the correct
Region Code. Otherwise, select ‘License
Key’ and replace with the alternative key
supplied and reboot the unit.
Step 13: Access the ‘Installation
Wizard’, ’Wireless Configuration’
page . Confirm the target MAC Address, Master Slave Mode and other
configuration choices. Reboot the
unit.
If testing connectorized ODUs, connect them together.
Repeat steps 1-13 for the paired unit
and check that the status of the link
shows UP on the ‘Status Page’.
6
Page 7

Hoist & Safety Loop
Use the integral safety loop for hoisting the ODU up a mast or building. When the ODU is in
position, use the safety loop as a fixing point to secure a permanent lanyard from the tower/
building to the ODU, as a precaution against mounting failure.
Warning! The safety lanyard must not exceed 1 m (approx 3 ft) in length. The lanyard must be made from a material which does not degrade in an outdoor environment.
Warning! The safety lanyard must be fixed to a separate fixing point which is not
part of the direct mounting system for the ODU.
Warning! If the safety loop or its fixing is damaged in any way or has been exposed to a shock loading due to a fall, replace it with a new one before undertaking any further operations.
7
Page 8

Mast Installation Instructions
Earth bonding
lead
Step 1: Your equipment will already have the
mounting bracket fitted.
Do not remove pre-fitted mounting
bracket.
The pre-fitted earth bonding lead is secured
after the unit is mounted.
Step 2: Attach the Bracket mount to the pole
using the bracket strap and either M8
x 40mm or M8 x 70mm bolts, as required, M8
flat washers and M8 coil washers as shown.
Tighten to ensure the assembly grips but
can be adjusted. For poles between
1” (26mm) and 2”(50mm) reverse the
bracket.
Step 3: Offer up the unit to the bracket
mount and affix using the captive M8 bolt.
Tighten to ensure the assembly grips but can
be adjusted on the pole.
Step 4: Adjust the elevation and azimuth of
Attach free end (large
tag M10) to Tower Metal
work – NB On no ac-
count must this be attached to the mounting bracket bolts!!
the unit before tightening to the required
torque settings of 14Nm
(11lbft) for both bolts.
Warning ! Do not over tighten.
8
Page 9

Motorola PTP 300/500 Series Installation Wiring
Lightning protection
built into PTP xx500
or PTP xx300
Note the numbering
of the pins in this
diagram.
9
Page 10

Correct cable preparation for the recommended cable
Caution! Check that the correct crimp tool is being used for the RJ45 con-
nector utilized.
10
Page 11

Correct cable preparation for an example of a braided
screened cable
Note: Fit Gland to cable before fitting RJ45
Connector Housing
Trim Conductors to edge of load bar (start with tails
over-length to assist insertion into load bar)
Connector load bar
Inner cable sheath and braid
terminate here
Connector back shell
Foil trimmed back to here
12mm
36mm min
45mm max.
40mm
8 Brown
7 Brown/White
6 Green
5 Blue/White
4 Blue
3 Green/White
2 Orange
1 Orange/White
Cable braid trapped under
connector back shell to
prevent loose braid
Cable Type; CommScope 2003OD
Connector Type; Tyco (AMP), 336330-1
Crimp Tool; Tyco (AMP), 790163-1 (Includes die set)
Gland; Motorola WB1811
11
Page 12

Cable and Gland Installation Notes
Step 1: Make a cable as specified on
Page 10 or 11.
Plug in the RJ 45 into the ODU.
Step 3: Once the gland is fully hand
screwed into the ODU it may be tightened to a torque of to 7 ftlbs/10Nm,
with a 22mm wrench.
Gland on the right-hand side has been
over tightened. As a result, the internal
seal and structure have been damaged.
12
Step 2: Support the drop cable and gently
hand screw the gland body into the ODU
until the O ring seal is flush to the ODU
body.
Caution
Do not fit the back shell prior to
securing the gland body.
Step 4:When the gland body has been
fitted, tighten the gland back shell.
Attention Do not over tighten the gland
back shell
Should it be necessary to disconnect the
cable at the ODU (or PTP LPU), this can be
achieved by removing the gland back shell
first. Then, wiggle the cable to release the
tension of the gland body as shown in the
figure below. Then you can unscrew the
gland body and depress the RJ45 locking
tab with a small screwdriver.
Apply small movements to the cable until
you see a gap here before unscrewing the
gland body.
Page 13

Pre-Power Testing
Before plugging the RJ45 connector fitted to the lower LPU (or if not fitted the ODU)
into the PIDU check the following resistances at the RJ45;
a. Check the cable resistance between pins 1&2, 3&6, 4&5 and 7&8 at the RJ45.
Check against column 2 in Table 1.
b. Resistances for each pair should be within 1ohm of each other.
c. Check the resistance between pins 1& 3 and 4&7 at the RJ45. Check against
column 3 and 4 in Table 1.
d. Ensure that there is greater than 100K ohms between pins 1 & 8 for all cable
lengths.
e. Ensure that there is greater than 100K ohms between pin 1 and ODU ground for
all cable lengths.
f. Ensure that there is greater than 100K ohms between pin 8 and ODU ground for
all cable lengths.
Cat5E
Length
(meters)
Resistance
between pins
1&2, 3&6, 4&5
and 7&8
Resistance
between pins
1&3
(ohms)
Resistance
between pins
4&7
(ohms)
(ohms)
0 0.8 1.0 1.6
10 2.5 2.7 3.3
20 4.2 4.4 5.0
30 5.9 6.1 6.7
40 7.6 7.8 8.4
50 9.3 9.5 10.1
60 11.0 11.2 11.8
70 12.7 12.9 13.5
80 14.4 14.6 15.2
90 16.1 16.3 16.9
100 17.8 18 18.6
Table 1 - Resistance Table Referenced to the RJ45 at the PIDU Plus
8
1
Identification of pin 1
13
Page 14

Pre-Power Testing - Recording Resistance Values
Record the information listed in Table 2. This information will be useful if there is a need to
contact Motorola Support or to identify future changes in the installation.
Measure
Resistance
Between Pins
1&2
3&6
4&5
7&8
1&3
4&7
1&8
1&ODU Ground
8&ODU Ground
Table 2 : Record of Installation Measurements
Measured
Resistance
Value
LOCAL
Measured
Resistance
Value
REMOTE
IP Address LOCAL
Link Name LOCAL
MAC Address LOCAL
IP Address REMOTE
Link Name REMOTE
MAC Address REMOTE
User Notes
14
Page 15

Post-Power Testing and Fault Finding
The correct operation is as follows
1. Connect the RJ45 to the PIDU Plus and apply power to the PIDU Plus, the green
power LED should illuminate continuously.
2. 30 seconds after powering, the orange Ethernet LED should be observed starting
with 10 slow flashes.
3. If there is a local network connection plus traffic the Ethernet LED will light solidly
and flicker to show Ethernet activity.
If the system does not operate correctly, refer to the fault finding guide below.
Fault Finding Guide
The PIDU green power LED does not illuminate
Unplug the ODU connection from the PIDU and check the power LED illumination. If the
power LED still does not light then check the power source.
The PIDU green power LED flashes
A flashing power LED indicates that there is a short circuit on the output of the PIDU. Check
that pins 4&5 and 7&8 are not crossed with pins 1&2 and 3&6 on the RJ45, and check also
that there is a resistance greater than 100K ohms between pins 1&8.
The PIDU Ethernet orange LED flashes ten times but irregularly
Irregularly flashing, seen as a short gap followed by a long gap, indicates that the ODU has
booted in recovery mode. This can also indicate an installation wiring problem.
The PIDU Ethernet orange LED flashes ten times but does not show Ethernet activity
Failure of the Ethernet LED to show Ethernet activity can be due to wiring to pins 1&2 and
3&6 being incorrect, for example if the wiring to pins 1 and 3 are crossed.
15
Page 16

Before installing the units, Please ensure that any new obstacle has been entered in the
LINKPlanner and that a new report has been printed.
The Motorola PTP 300 and PTP 500 Series use audible tones to assist the installer with ODU
alignment. The pitch (frequency) of the tone is relative to the received signal strength. The
higher the received signal strength the higher the frequency of the tone emitted.
Once the link is in the ‘Registered’ state optimum alignment is achieved by aligning for maximum frequency of the tone. If the link is affected by slow fading the frequency of the tone will
vary. Under these conditions it is necessary to spend several minutes slowly adjusting the
alignment to ensure the maximum average frequency is achieved.
The meanings of the audible tones are shown in the table below:
State Name Tone Description State Description
Installation and Commissioning
Free Channel
Search
Scanning Slow broken tone Not demodulating wanted signal.
Synchronized Fast broken tone Demodulating the wanted signal.
Registered Solid tone Both Master and Slave units exchanging Radio MAC
The term ‘wanted signal’ in the table above refers to that of the paired unit being installed. In
each of the states detailed in the table, the unit should be aligned to give the highest pitch
tone. It should be noted that if, when in the Synchronised or Registered states, the tone varies wildly, you may be suffering from interference or a fast fading link. Installing in this situation may not give a reliable link. The cause of the problem should be investigated before finalizing the installation.
Due to the behavioural differences of Master and Slave units it is highly recommended that
the Master unit is installed first and the initial alignment carried out at the Slave unit. Use the
LINKPlanner report which provides installations notes such as bearing, tilt, power settings,
antenna heights, etc.
Once the optimum performance has been achieved by directing the Slave unit (indicated by
highest frequency of tone or voltage output on the BNC connector of the ODU, which gives
an indication of RX signal strength) then adjustment of the direction of the Master unit should
be done without moving the Slave. Repeat as necessary at the Slave and then the Master
until optimum alignment has been obtained.
It is also possible to use the ‘Graphical Install’ from the main HTTP management interface.
Regular beep Executing band scan.
Note: During acquisition there may be cycling between Scanning and Synchronized states until the
alignment is sufficient to maintain the link up.
If the fast broken tone disappears after 3 seconds,
the unit may be pointing at the wrong PTP 500. Alternatively it may be detecting the correct PTP 300/500
but the signal is too weak to establish a link.
layer management messages.
Table 3 - Audio indications from the ODU
16
Page 17

Installation and Commissioning
The following behavior should be noted:
• When first applying power and from time to time, the Master unit will carry out a
band scan to determine which channels are not in use. During this time, between
10 and 15 seconds, neither unit will transmit. During this time the installation tone
on both Master and Slave units will drop back to the Scanning state. The pitch of
the tone will be proportional to the background noise level. Do not try to align the
unit at this time.
• PTP 300 and PTP 500 Series do not require the user to enter the link range. The
Master unit typically takes less than 60 seconds to determine the length of the link
being installed. The Master unit will remain in the Scanning state until the length
of the link has been established. The Master unit will only move to the Synchronized state when the length of the link has been established.
• If at the end of the ranging period the ‘Registered’ state is not achieved due to in-
terference or other reasons, the Master unit will retry twice on the same channel
before moving to another available channel. Should this occur it might take a number of minutes to establish a link in the ‘Registered’ state.
• The Slave unit does not have a ranging process. The Slave unit will change to the
Synchronized state as soon as the wanted signal is demodulated.
Additional Notes
According to the LINKPlanner report power settings values, some additional steps are required. This is done to ensure that the power levels of the installed units are not too high.
Higher power levels may cause the saturation of the receivers or may cause false Radar detection (in Radar Enabled regions) which will cause a degradation of the link performance
and may be responsible for a link failure.
The following procedure describes the additional steps required.
1. Consult the report generated by the LINKPlanner tool and note the Transmit power
recommended levels.
2. Set the local unit power equal to the “LOCAL - Max Transmit Power setting while
pointing” value from the LINKPlanner report.
3. Set the remote unit power equal to the “REMOTE - Max Transmit Power setting
while pointing” value from the LINKPlanner report.
4. Access each unit separately.
5. Align the units as described in the User Guide.
6. Repeat Step 2 and 3 using the values “LOCAL - Max Transmit Power setting before disarm” and “REMOTE - Max Transmit Power setting before disarm” , if different than the corresponding “while pointing” values.
7. Reboot the local unit then reboot the remote unit.
8. Disarm the units.
17
Page 18

Installation and Commissioning
Finalize the Installation
When the alignment process is complete the installer must remember to disarm both units
in the link as described in the handbook. On disarm, the radio may automatically reduce the
Transmit power to cope with short range operation.
This is necessary for the following reasons:
• To turn off audible alignment aid.
• To enable Adaptive Modulation.
• To clear unwanted installation information from the various systems statistics, and
to store the link range for fast link acquisition on link drop.
Take note of the following items for future reference:
• Save a copy of the configuration using the “Save and Restore” functionality found
under the “System Administration – Configuration” menu.
• Take a screen shot or print of the status page.
• Note the position and orientation of the antenna, and
• Note surrounding objects that may interfere with the link. A photograph is recom-
mended.
• After 1 hour of operation the mean value of Link Loss on the status page should be
within the values given in the LINKPlanner report. Further adjustments of the power
levels may be necessary, so please consult the LINKPlanner report notes and adjust the powers accordingly. You will not be required to reboot the units for that to
take effect.
• The LINKPlanner may need re-running to account for new known obstacles any
time during the operation of the link.
Note that for short ranges and for links installed when Radar is Enabled, the PTP 300
and PTP 500 Series software will adjust automatically the maximum Transmit Power
when the unit is disarmed.
For further information about Motorola PTP 500 Series refer to the User Guide on the CD or
from the PTP website : http://www.motorola.com/ptp
18
Page 19

Registration Warranty and Ordering Information
The PTP 300 and the PTP 500 are each an extraordinarily robust radio communications link
with unsurpassed availability and reliability. Along with your Motorola PTP Bridge you get a 12month Standard Warranty that provides a 30-day repair-and-replacement program for hardware defect failures and minor software enhancements as they become available.
Although our bridges are extremely robust even in severe weather conditions, equipment failures can occur. We, therefore, recommend that you consider upgrading your first-year Standard Warranty to a PTP Extended or PTP “All Risk” Advanced Replacement Warranty.
Extended Warranty extends your initial 12-month standard hardware warranty through the second, third or fifth years of ownership, providing 30-day repair and return for defective parts.
Advanced Replacement Warranty proposes up to five years of cover with next-business-day
shipping of replacement equipment. Our Advanced Replacement warranties provide “All Risks”
cover including:-
• Lightning Damage.
• Damage – caused by improper wiring, electrical shorts, building fires, vandalism.
• Dropped Units.
• Component or manufacturing defects.
With our warranties, you have peace-of-mind knowing that your investment is fully protected
and, if you are covered with the Advanced Replacement Warranty, your communications will
be back in operation in the shortest time possible.
Register Your Units to receive updates and activate your warranty
Upon receipt of your new PTP link, you should register your units to activate your free standard
12-month warranty and receive notification of software updates. For convenience, you can do
that online at www.motorola.com/ptp/support/registration
Item Part Number
1 Year PTP Software Support Contract (1-2 Links) WB3106
1 Year PTP Software Support Contract (3-5 Links) WB3107
1 Year PTP Software Support Contract (5+ Links) WB3108
2nd Year Extended Year (30 Day Return & Repair) WB3133
3rd Year Extended Year (30 Day Return & Repair) WB3134
5th Year Extended Year (30 Day Return & Repair) WB3135
Upgrade 1st year 24hr Advanced Replacement “All Risks” WB3136
Upgrade 2nd year 24hr Advanced Replacement “All Risks” WB3137
Upgrade 3rd year 24hr Advanced Replacement “All Risks” WB3138
Upgrade 5th year 24hr Advanced Replacement “All Risks” WB3139
19
Page 20

License Keys and Regulatory Information
Doc Ref: phn1146_003v000
Unit A1, Linhay Business Park
Eastern Road, Ashburton
Devon, TQ13 7UP, UK
Telephone Support: +1 877 515-0400 (Worldwide)
+44 808 234 4640 (UK)
http://www.motorola.com/ptp
MOTOROLA, the stylized M Logo and all other trademarks indicated as such
herein are trademarks of Motorola, Inc. ® Reg. US Pat & Tm. Office. All other
product or service names are the property of their respective owners.
© 2006-2008 Motorola, Inc. All rights reserved.
20
 Loading...
Loading...