Page 1
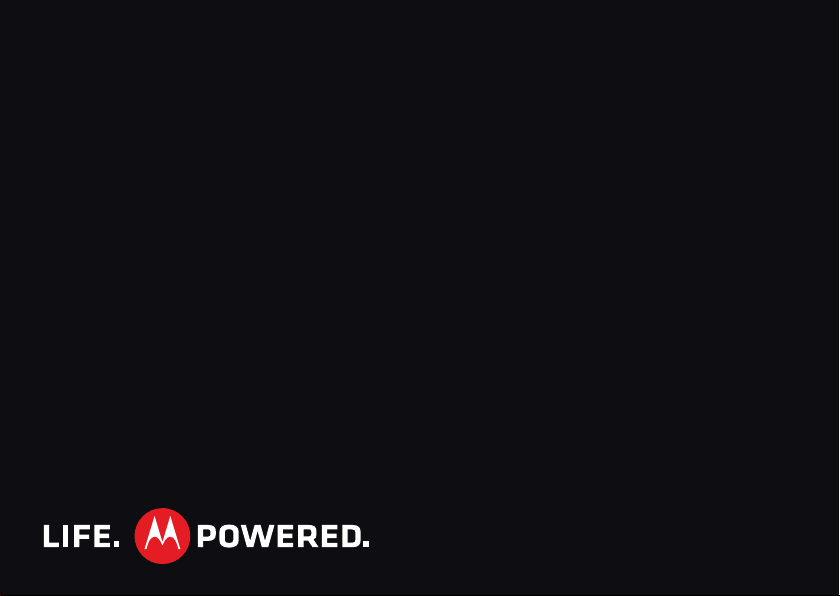
MOTOROLA PRO+
Page 2
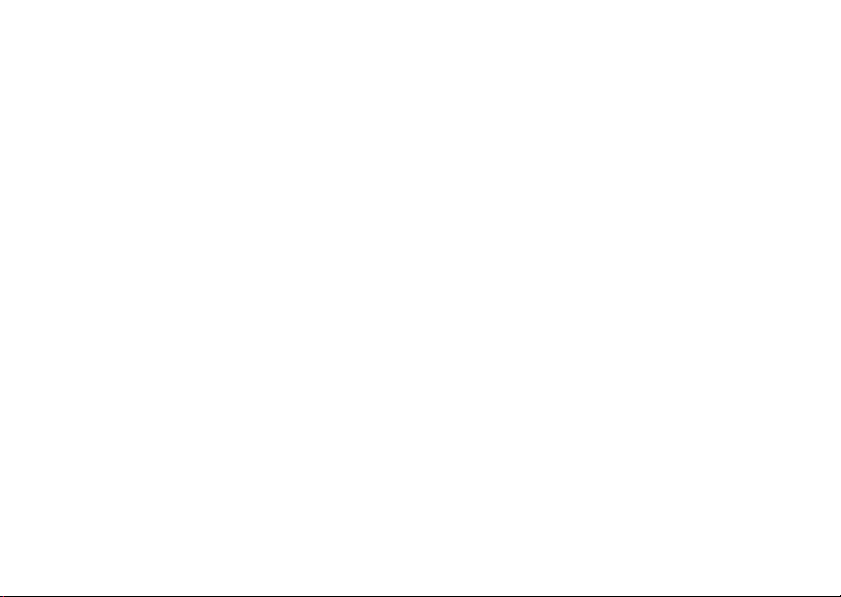
Page 3
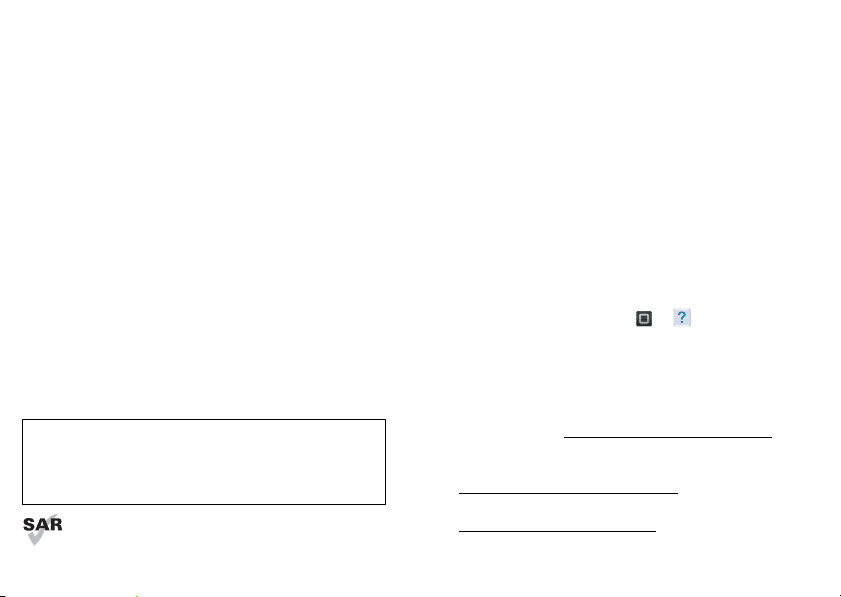
Herzlichen Glückwunsch!
MOTOROLA PRO+ mit MOTOBLUR
Das Smartphone-Allroundtalent für Business und
Freizeit. Ob zu Hause, bei der Arbeit oder beim
Entspannen: Das MOTOROLA PRO+ mit MOTOBLUR
ist stets schnell, effizient und sicher.
• Schnell: Ein 1-GHz-Prozessor ermöglicht bequemes
Surfen und superschnelle Anwendungen.
• Persönlich: Sie bestimmen, was Ihnen wichtig ist-
News, E-Mails, Dokumente und Kalender werden
direkt auf dem Startbildschirm angezeigt und genau
so angeordnet, wie Sie es wünschen.
• Netzwerktauglich: Scharfe Fotos, HD-Videos,
Ihre Musik und Ihre Freunde - schnell, einfach und
unkompliziert vernetzen.
• Geschäftstauglich: Sicherheit auf
Unternehmensniveau und Business-Tools sorgen für
sicheres Arbeiten.
Hinweis: Bestimmte Anwendungen und Funktionen
sind eventuell nicht für alle Länder verfügbar.
Vor si ch t: Lesen Sie vor dem Zusammenbauen,
Laden oder Verwenden des Telefons zunächst die
wichtigen Sicherheitsinformationen und rechtlichen
Hinweise in diesem Handbuch.
Dieses Produkt berücksichtigt den zulässigen
Höchstwert für die Belastung durch
elektromagnetische Felder (als SAR bezeichnet) von
2,0 W/kg (ICNIRP). Die Grenzen und Richtlinien
umfassen einen grundlegenden Sicherheitsrahmen, der
die Sicherheit aller Personen, unabhängig von ihrem
Alter und Gesundheitszustand gewährleisten soll. Die
höchsten für dieses Gerät gemessenen SAR-Werte sind
in den Sicherheitsinformationen und rechtlichen
Hinweisen aufgeführt, die dem Produkt beiliegen.
Hinweis: Benutzen Sie beim Verwenden des Produkts
am Körper entweder ein zugelassenes Zubehörteil wie
ein Halfter oder halten Sie einen Abstand von 2,5 cm
von Ihrem Körper ein, um die SAR-Anforderungen zu
erfüllen. Beachten Sie, dass das Produkt auch senden
kann, wenn Sie keinen Anruf tätigen.
Möchten Sie mehr?
• Antworten: Berühren Sie > Hilfe-Center.
Sie können auch Ihren Startbildschirm nach links oder
rechts ziehen, um die Widgets mit ersten Schritten
bzw. mit Tipps und Tricks anzusehen.
• Support:
Benutzerhandbücher, eine Online-Hilfe und vieles mehr
finden Sie unter
•MOTOBLUR: Nachdem Sie ein MOTOBLUR-Konto
erstellt haben, können Sie es unter
www.motorola.com/mymotoblur öffnen.
• Zubehör: Sie finden mehr für Ihr Telefon unter
www.motorola.com/products.
Telefonupdates, PC-Software,
www.motorola.com/myproplus
.
1Herzlichen Glückwunsch!
Page 4

Ihr Telefon
21:
22
vorr 3
Min
naldi
...
ute
n
21:
22
vor
3
Min
...
ute
n
Wichtige Tasten und Anschlüsse
3,5 mm
Kopfhörer-
anschluss
Sensor
Micro-USB-
Anschluss
Aufladen oder
an PC
anschließen.
Menütaste
Home-Taste
2 Herzlichen Glückwunsch!
Die Arbeitswoche ist vorbei!
Auf zur Tanzfläche!
John Renaldi
Ich habe 1 Ticket übrig für...
1 Ticket übrig für
Mikrofon
Drücken=Deaktivieren/
Reaktivieren.
11:35
Halten=Ein-/
Ausschalten.
Laustärketasten/
Kamera-Zoom
BenachrichtigungsLED
Ein=Geladen
Blinkt=Neue
Benachrichtigung
Ein-/Aus-Taste
Suchetaste
Zurück-Taste
11:35
Die Arbeitswoche ist vorbei!
Auf zur Tanzfläche!
John Renaldi
Ich habe 1 Ticket übrig für...
1 Ticket übrig für
Löschen
Umschalttaste
Alt-Taste
Symbol
Eingabe
Spracherkennung
Leertaste
Hinweis: Ihr Telefon sieht möglicherweise etwas anders
aus.
Page 5

Inhalt
H
Los geht's. . . . . . . . . . . . . . . . . . . . . . . . . . . . . . . . . . . . . . . . . . . . . . . . 3
Touchscreen und Tasten. . . . . . . . . . . . . . . . . . . . . . . . . . . . . . . . . 6
Startbildschirm. . . . . . . . . . . . . . . . . . . . . . . . . . . . . . . . . . . . . . . . . 8
Social Networking . . . . . . . . . . . . . . . . . . . . . . . . . . . . . . . . . . . . . . 11
Anrufe . . . . . . . . . . . . . . . . . . . . . . . . . . . . . . . . . . . . . . . . . . . . . . . . . . 13
Kontakte . . . . . . . . . . . . . . . . . . . . . . . . . . . . . . . . . . . . . . . . . . . . . . . 18
SMS/MMS. . . . . . . . . . . . . . . . . . . . . . . . . . . . . . . . . . . . . . . . . . . . . . . . 21
Texteingabe . . . . . . . . . . . . . . . . . . . . . . . . . . . . . . . . . . . . . . . . . . . . 25
Internet. . . . . . . . . . . . . . . . . . . . . . . . . . . . . . . . . . . . . . . . . . . . . . . . 27
Standort . . . . . . . . . . . . . . . . . . . . . . . . . . . . . . . . . . . . . . . . . . . . . . . 29
YouTube™ . . . . . . . . . . . . . . . . . . . . . . . . . . . . . . . . . . . . . . . . . . . . . . . . 31
Anwendungen und Updates . . . . . . . . . . . . . . . . . . . . . . . . . . . . . 33
Bluetooth™-Verbindung . . . . . . . . . . . . . . . . . . . . . . . . . . . . . . . . 35
Drahtlos . . . . . . . . . . . . . . . . . . . . . . . . . . . . . . . . . . . . . . . . . . . . . . . 37
DLNA . . . . . . . . . . . . . . . . . . . . . . . . . . . . . . . . . . . . . . . . . . . . . . . . . . . . 39
Tipps und Tricks . . . . . . . . . . . . . . . . . . . . . . . . . . . . . . . . . . . . . . . . 39
Personalisieren. . . . . . . . . . . . . . . . . . . . . . . . . . . . . . . . . . . . . . . . 42
Fotos und Videos. . . . . . . . . . . . . . . . . . . . . . . . . . . . . . . . . . . . . . . . 43
Musik . . . . . . . . . . . . . . . . . . . . . . . . . . . . . . . . . . . . . . . . . . . . . . . . . . . 47
Speicherkarte und Dateiübertragung . . . . . . . . . . . . . . . . . . 53
Tools . . . . . . . . . . . . . . . . . . . . . . . . . . . . . . . . . . . . . . . . . . . . . . . . . . . 56
Verwaltung . . . . . . . . . . . . . . . . . . . . . . . . . . . . . . . . . . . . . . . . . . . . 60
Sicherheit . . . . . . . . . . . . . . . . . . . . . . . . . . . . . . . . . . . . . . . . . . . . . . 62
Fehlersuche . . . . . . . . . . . . . . . . . . . . . . . . . . . . . . . . . . . . . . . . . . . . 66
Sicherheit und rechtliche Informationen . . . . . . . . . . . . . . 67
Los geht's
Vorbereitung
Zusammenbauen und Laden
1 SIM-Karte einlegen 2
3 Akku einsetzen 4 Abdeckung aufsetzen
5 Aufladen
3
Vo rs ic ht : Lesen Sie unbedingt „Akkuverwendung und
Akkusicherheit” auf Seite 67.
microSD-Karte einlegen
3Los geht's
Page 6
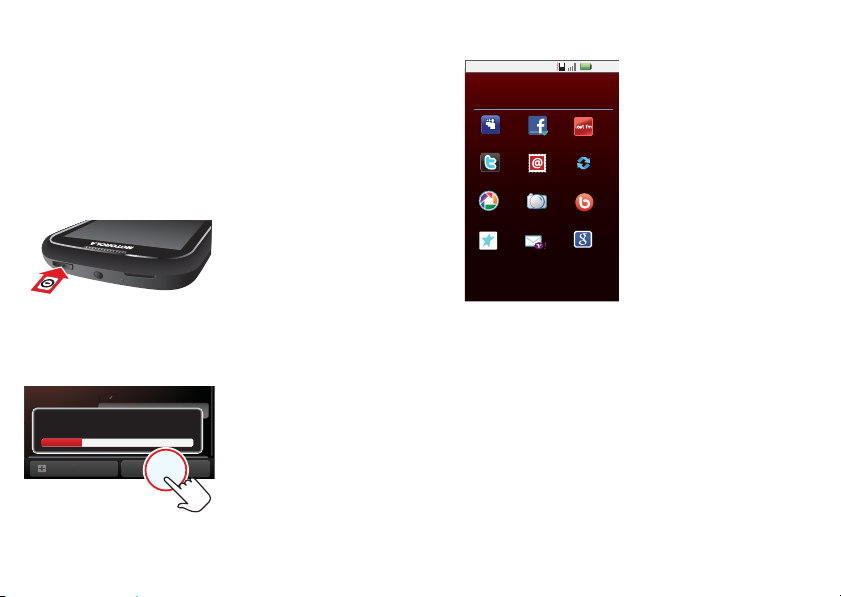
Einrichten und los
Sp
p
rache
.
f
Wenn Sie Kontakte, E-Mails, Nachrichten und
Statusinformationen für alle Konten jederzeit an einer
Stelle zusammenzufassen möchten, erstellen Sie ein
MOTOBLUR-Konto oder melden sich bei einem bereits
bestehenden Konto an. Mehr finden Sie unter „Ihr
MOTOBLUR-Konto” auf Seite 11. Die Registrierung ist
sicher und dauert nur wenige Minuten:
1 Schalten Sie das
Mobiltelefon ein.
2 Wählen Sie eine
Sprache aus.
3
Registrieren Sie sich,
oder melden Sie sich an.
Passwort
Ihr MOTOBLUR-Konto wird erstellt.
4 Los geht's
auswählen
StartNotru
Wenn Sie noch kein
MOTOBLUR-Konto
erstellt haben, müssen
Sie sich registrieren:
Geben Sie Ihren
Namen, Ihre aktuelle
E-Mail-Adresse (an die
MOTOBLUR
Kontoinformationen
senden kann) und ein
neues MOTOBLURKontopasswort ein.
4 Fügen Sie Ihre Konten
zu MOTOBLUR hinzu.
Konten einrichten
Wenn Sie einen der folgenden Dienste verwenden,
tippen Sie auf das Symbol, um ihn einzurichten.
Berühren Sie das
Konto, das Sie
hinzufügen möchten.
11:35
Geben Sie
anschließend
Benutzernamen bzw.
MySpace
Facebook
Twitter E-Mail
PhotobucketPicasa Bebo
Yahoo! MailSkyrock
Last FM
Corporate Sync
Google
E-Mail-Adresse und
das Passwort ein, die
Sie beim Einrichten
des Kontos angegeben
haben.
Tipp:
Weitere
Informationen sowie
Funktionen zum
Hinzufügen von Konten
finden Sie unter
hinzufügen
„Konto
” auf
Seite 12.
Hinweis: Das Telefon unterstützt datenintensive
Anwendungen und Dienste. Wir empfehlen Ihnen, einen
Tarifplan zu erwerben, der Ihren Anforderungen
entspricht. Weitere Informationen erhalten Sie von
Ihrem Mobilfunkanbieter.
Page 7
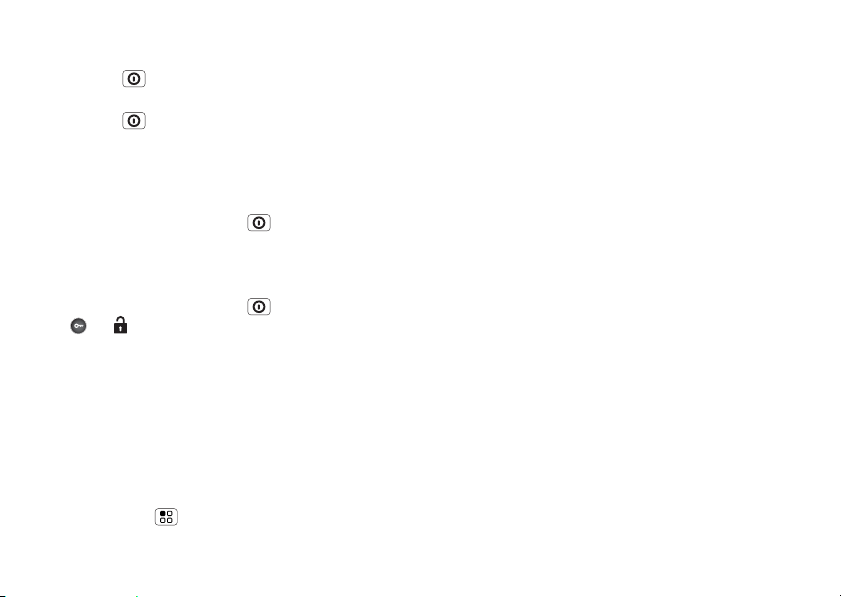
Telefon ein- und ausschalten
Halten Sie zum Einschalten des Telefons die
Ein-/Aus-Taste gedrückt (oben am Telefon).
Zum Ausschalten des Telefons halten Sie die
Ein-/Aus-Taste gedrückt, und berühren Sie
anschließend Ausschalten.
Sperren und Entsperren
Zum Sperren des Displays/Telefons:
• Drücken Sie die Ein-/Aus-Taste .
• Lassen Sie die Zeitverzögerung wirksam werden
(drücken Sie nichts).
Zum Entsperren des Displays/Telefons:
• Drücken Sie die Ein-/Aus-Taste , und blättern Sie
von zu .
Wenn ein Sperrmuster, ein Zugangsschlüssel oder
eine PIN festgelegt wurde, werden Sie zur
entsprechenden Eingabe aufgefordert.
Weitere Sicherheitsfunktionen werden unter
„Sicherheit” auf Seite 62 erläutert.
WLAN-Verbindung
Wenn Sie ein WLAN-Netzwerk für einen noch
schnelleren Internetzugang verwenden möchten,
berühren Sie Menü > Einstellungen > Drahtlos und
Netzwerke
> WLAN-Einstellungen.
Interessante Inhalte und mehr
Durchstöbern Sie Tausende der trendigsten
Anwendungen von Android Market™, und laden Sie sie
herunter (siehe „Anwendungen und Updates” auf
Seite 33).
Sicherheit
Ihre Kontakte werden auf MOTOBLUR gesichert. Sie
können also ganz unbesorgt sein. Selbst wenn Sie das
Telefon verlieren, kann MOTOBLUR Ihnen helfen, es zu
finden oder die gespeicherten Daten zu löschen. Wenn
Sie Ihr nächstes MOTOBLUR-Produkt erwerben, können
Sie es ganz einfach mithilfe der gespeicherten
Informationen mit lediglich einem Benutzernamen und
einem Passwort einrichten.
Das ist natürlich noch nicht alles. Weitere Möglichkeiten
zum Schützen Ihres Telefons und Ihrer Daten finden Sie
im Abschnitt „Sicherheit” auf Seite 62.
5Los geht's
Page 8
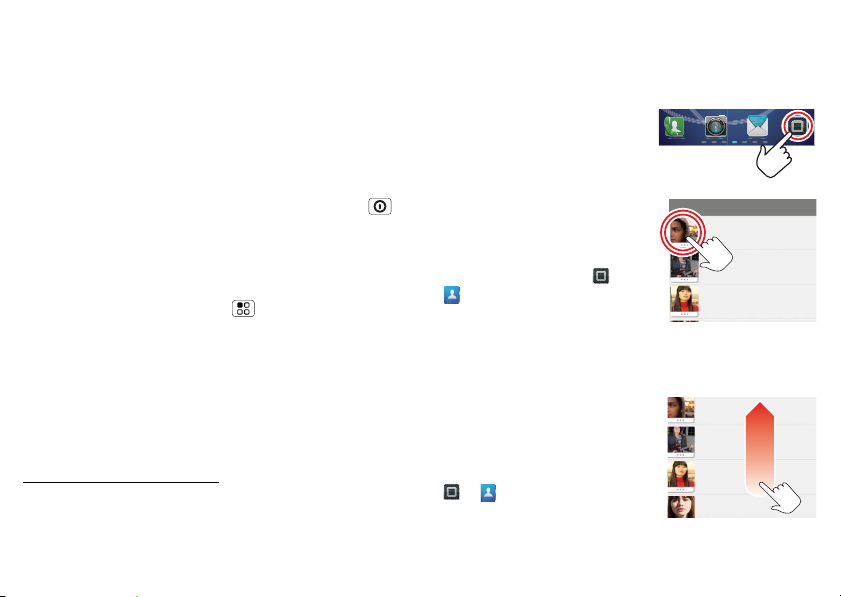
Touchscreen und Tasten
Einige wichtige Informationen
Touchscreen ein/aus
Ihr Touchscreen ist eingeschaltet, wenn Sie ihn
benötigen, und ausgeschaltet, wenn dies nicht der Fall
ist.
• Um Ihren Touchscreen zu deaktivieren oder zu
aktivieren, drücken Sie einfach die Ein-/Aus-Taste .
• Wenn Sie das Telefon während eines Anrufs ans Ohr
halten, ist Ihr Touchscreen deaktiviert, damit Sie nicht
versehentlich Symbole berühren.
• Damit Ihr Touchscreen die Helligkeit automatisch
anpasst, berühren Sie Menü > Einstellungen
> Display > Helligkeit, und aktivieren Sie
Automatische Helligkeit.
Hinweis: Ihr Touchscreen bleibt möglicherweise dunkel,
wenn der Sensor über dem Touchscreen abgedeckt ist.
Verwenden Sie keine Abdeckungen oder
Bildschirmschutzfolien (auch keine durchsichtigen), die
diesen Sensor abdecken. Um Motorola-Zubehör für Ihr
Telefon zu finden, besuchen Sie
www.motorola.com/products.
6 Touchscreen und Tasten
Touch-Tipps
Hier einige Tipps zur Navigation auf Ihrem Telefon.
Drücken
Um ein Symbol oder eine
Option auszuwählen, berühren
Sie es bzw. sie.
Länger drücken
Um spezielle Optionen zu
öffnen, berühren Sie ein
Symbol für längere Zeit.
Versuchen Sie es: Berühren
Sie im Startbildschirm >
Kontakte, und berühren
Sie dann für längere Zeit
einen Kontakt, um die
entsprechenden Optionen zu öffnen.
Ziehen
Zum langsamen Bewegen oder
Blättern durch eine Liste ziehen
Sie den Finger über den
Touchscreen. Versuchen Sie es:
Berühren Sie im Startbildschirm
> Kontakte, und ziehen
Sie dann die Liste Ihrer
Kontakte nach oben oder unten.
A
Andrew Luis
Andy Fanning
Anna Fui
Andrew Luis
Andy Fanning
Anna Fui
Amber Mathews
Page 9
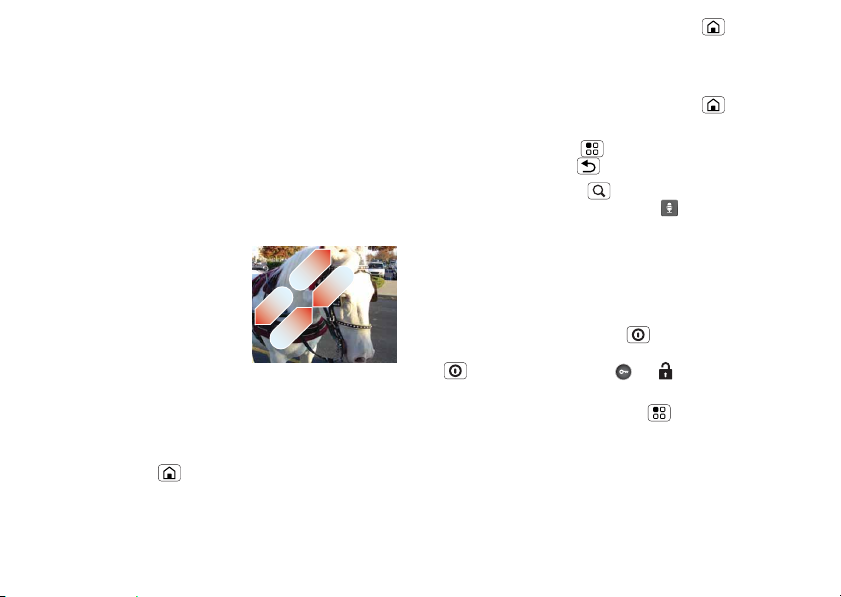
Tipp: Beim Durchblättern von Listen wird rechts ein
Rollbalken angezeigt. Verschieben Sie den Balken, um
zum gewünschten Buchstaben zu gelangen.
Durchblättern
Zum schnellen Bewegen oder Blättern durch eine Liste
ziehen Sie den Finger schnell über den Touchscreen und
lassen Sie dann los.
Tipp: Wenn Sie eine lange Liste durchblättern, tippen
Sie zum Anhalten auf das Display.
Zoomen durch Kneifen
Sie können Karten, Webseiten
oder Fotos vergrößert anzeigen.
Zum Vergrößern berühren Sie
den Bildschirm mit zwei
Fingern, und ziehen Sie diese
dann auseinander. Zum
Verkleinern ziehen Sie die
Finger zusammen.
Tastentipps
Menü, Startbildschirm, Zurück und Suchen
Berühren Sie Home , um alle Menüs und
Anwendungen zu schließen und zum Startbildschirm
zurückzukehren.
Berühren Sie im Startbildschirm Home für längere
Zeit, um die zuletzt verwendeten Anwendungen
anzuzeigen. Berühren Sie dann eine Anwendung, um
diese zu öffnen.
Berühren Sie im Startbildschirm Home , um alle
Bedienfelder des Startbildschirms anzuzeigen.
Berühren Sie Menü , um die Menüoptionen zu
öffnen, oder Zurück , um zurückzukehren.
Berühren Sie Suchen , um eine Textsuche
durchzuführen, oder drücken Sie , um eine
Voice-Suche durchzuführen.
Deaktivieren und Reaktivieren
Um den Akku zu schonen, versehentliches Berühren zu
vermeiden oder Verschmutzungen vom Touchscreen zu
entfernen, deaktivieren Sie den Touchscreen durch
Drücken der Ein-/Aus-Taste . Um den Touchscreen
wieder zu reaktivieren, drücken Sie die Ein-/Aus-Taste
, und blättern Sie von zu .
Um die Zeitspanne bis zum automatischen Deaktivieren
zu ändern, berühren Sie Menü > Einstellungen
> Display > Display-Timeout.
Tipp: Um das Display beim Deaktivieren zu sperren,
verwenden Sie „Sicherheitssperre” auf Seite 63.
7Touchscreen und Tasten
Page 10
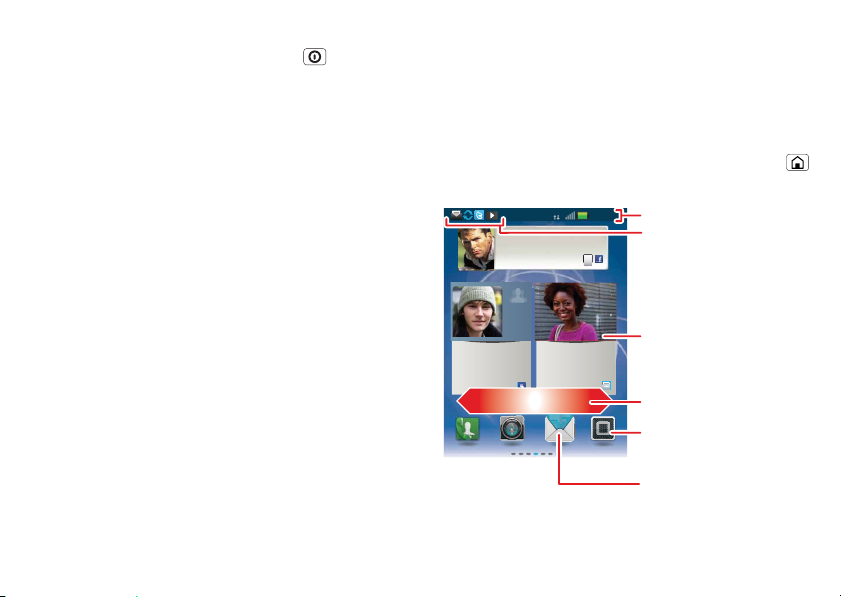
Menü der Ein-/Aus-Taste
Drücken und halten Sie die Ein-/Aus-Taste gedrückt,
um das Menü der Ein-/Aus-Taste zu öffnen. Über dieses
Menü können Sie das Telefon ausschalten
(Ausschalten), oder den Flugmodus oder Lautlos-Modus
ein- oder ausschalten.
Lautstärkeregelung
Mit den Lautstärketasten können Sie im Starbildschirm
die Klingellautstärke, während eines Gesprächs die
Gesprächslautstärke bzw. beim Anhören von Musik oder
Ansehen von Videos die Medienlautstärke verändern.
8 Startbildschirm
Startbildschirm
Schnellzugriff auf die wichtigsten Dinge
Kurzanleitung: Home Screen
Der Startbildschirm bietet alle neuesten Informationen auf
einen Blick. Er wird angezeigt, wenn Sie das Telefon
einschalten oder von einem Menü aus die Home-Taste
berühren. Er sieht im Wesentlichen wie folgt aus:
3G
11:35
Nächstes Rugby-Match an....
@Park Dist. Field 15:00
21:22
Keith Horak
Filmpremiere,
Special ...
vor 3 Minuten
4
Kristin Cullen
Gehst Du heute
Abend um
17:30Uhr zum...
vor 2 Minuten
Telefonstatus
Benachrichtigungen
Blättern Sie nach unten,
um Details anzuzeigen.
Widgets
Berühren Sie zum
Öffnen. Berühren und
halten Sie das Element,
um es zu verschieben
oder zu löschen.
Durch Ziehen nach
rechts/links werden
weitere Bedienfelder
angezeigt.
Öffnen Sie das
Anwendungsmenü.
Schnellzugriff
Berühren Sie zum
Öffnen.
Page 11
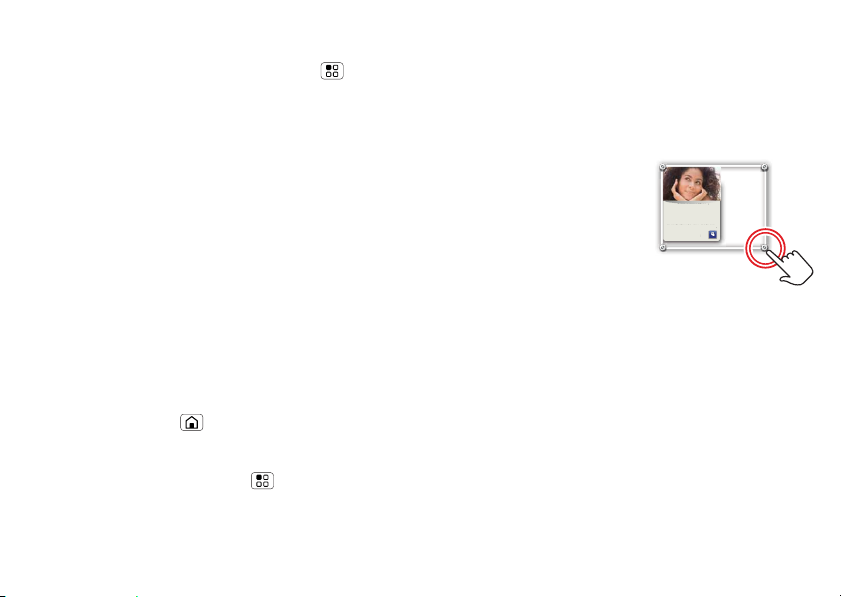
Hinweis: Ihr Startbildschirm sieht ggf. etwas anders
y
zur Schule zu gehen.
v
n
aus.
Tipp: Berühren Sie im Startbildschirm Menü >
Profile, um verschiedene Startbildschirme für das Büro,
für Privat oder für das Wochenende zu gestalten. Ihre
Änderungen werden in den jeweiligen Profilen
gespeichert.
Startbildschirm verwenden und ändern
Der Startbildschirm enthält Verknüpfungen. Das sind
Symbole, die Sie berühren können, um Ihre
Lieblingsanwendungen, -websites, -kontakte und
-musikwiedergabelisten zu öffnen. Widgets zeigen
Nachrichten, Wetter, neue Meldungen und andere
Neuigkeiten an.
Ziehen Sie den Startbildschirm schnell nach links oder
rechts, um weitere Bedienfelder mit Verknüpfungen und
Widgets zu öffnen.
• Um etwas zu öffnen, können Sie es einfach berühren.
Berühren Sie Home , um zum Startbildschirm
zurückzukehren.
• Zum Ändern der Einstellungen eines Widgets öffnen
Sie es, und berühren Sie Menü > Einstellungen,
oder berühren Sie das Widget und anschließend
Widget-Einstellungen.
Tipp: Für jedes Nachrichten- oder
Soziale-Netzwerke-Widget können Sie die Konten
auswählen, die Sie anzeigen möchten.
Mehr Informationen zum Thema Widgets für soziale
Netzwerke finden Sie unter „Konten-Updates und
Funktionen anzeigen” auf Seite 13 und unter „Den
eigenen Status aktualisieren” auf Seite 12.
•
Zum
Vergrößern/
Ve rkl ein e rn
berühren Sie es für längere
Zeit, bis Sie eine Vibration
spüren, und ziehen Sie es
eines Widgets
Kristine Kelley
Noch nicht ganz
Noch nicht ganz
ereit, um wieder
bereit, um wieder
zur Schule zu gehen.
vor 10 Minuten
or 10 Minute
dann zusammen oder
auseinander. An den Ecken
des Widgets werden Pfeile
eingeblendet. Ziehen Sie diese, um das Widget zu
vergrößern oder zu verkleinern.
• Um etwas hinzuzufügen oder Ihr Hintergrundbild zu
ändern, berühren Sie eine leere Stelle, und halten Sie
diese gedrückt, bis Sie das Menü Zum
Startbildschirm hinzufügen sehen.
Um die Verwaltung Ihrer Verknüpfungen zu
erleichtern, können Sie einen Ordner hinzufügen.
• Zum Ver sc hi eb en oder Löschen eines Elements
tippen Sie darauf, und halten Sie es, bis Sie eine
Vibration spüren, und ziehen Sie das Element dann an
eine andere Stelle, in ein anderes Bedienfeld oder in
den Papierkorb am oberen Rand des Displays.
9Startbildschirm
Page 12
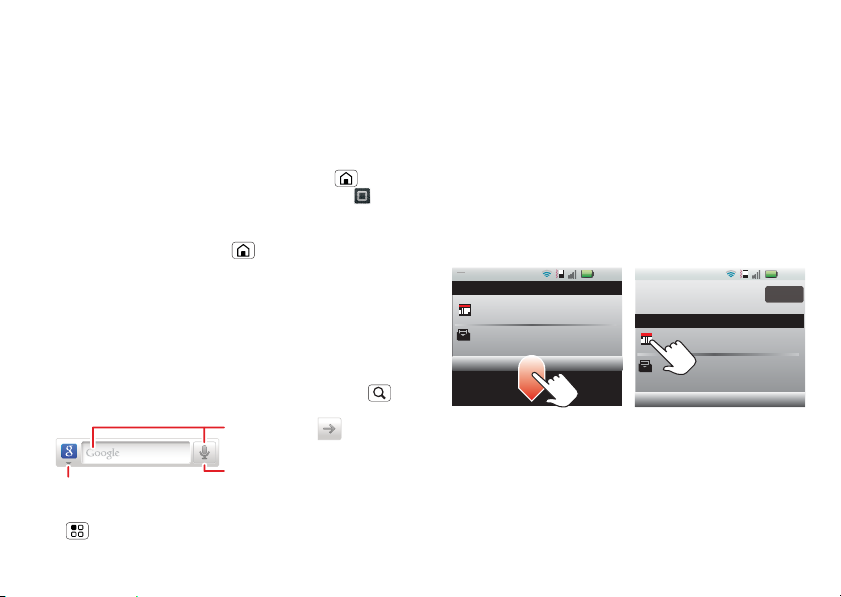
Gleichzeitig mehrere Anwendungen ausführen
Es ist nicht erforderlich, die gerade verwendete
Anwendung vor dem Öffnen der nächsten zu schließen.
Das Telefon kann mehrere Anwendungen gleichzeitig
ausführen.
Sie können also, während eine Anwendung ausgeführt
wird, eine weitere öffnen. Berühren Sie Home , um
zum Home Screen zurückzukehren. Berühren Sie
und dann die gewünschte Anwendung. Um von einer
aktiven Anwendung zu einer anderen zu wechseln,
berühren und halten Sie Home , um alle bereits
geöffneten Anwendungen anzuzeigen, und berühren Sie
dann den gesuchten Eintrag. Sie können Zuletzt
verwendete
, Alle Anwendungen, Heruntergeladene
anzeigen, oder eine Neue Gruppe erstellen.
Suchen
Zur Durchführung einer Suche berühren Sie Suchen .
Benachrichtigungen und Telefonstatus
Oben auf dem Bildschirm werden Sie durch Symbole auf
neue Nachrichten und Ereignisse hingewiesen. Die
Symbole rechts oben zeigen den Telefonstatus an.
Benachrichtigungen
Für den direkten Zugriff auf eine Nachricht, eine E-Mail
oder eine Meeting-Erinnerung von der Statuszeile ziehen
Sie die Statuszeile nach unten und berühren die
Nachricht.
8.September 2010
8.September 2010
Benachrichtigungen
Meeting
Alex Pico
Wann gehen wir aus?
10:35
10:32
10:30
Benachrichtigungen
Meeting
Alex Pico
Wann gehen wir aus?
10:35
Löschen
10:32
10:30
Textsuche
Eingeben, dann
berühren
Wählen Sie aus, was Sie suchen.
Sprachsuche
Berühren, dann sprechen
Zum Ändern der Sucheinstellungen berühren Sie
Menü > Sucheinstellungen.
10 Startbildschirm
Tipp: Um das aktuelle Datum anzuzeigen, berühren und
halten Sie oben auf dem Display die Statusleiste.
Statusanzeigen
Die Symbole oben links zeigen neue Nachrichten und
Termine an (blättern Sie in der Leiste nach unten, um
Page 13
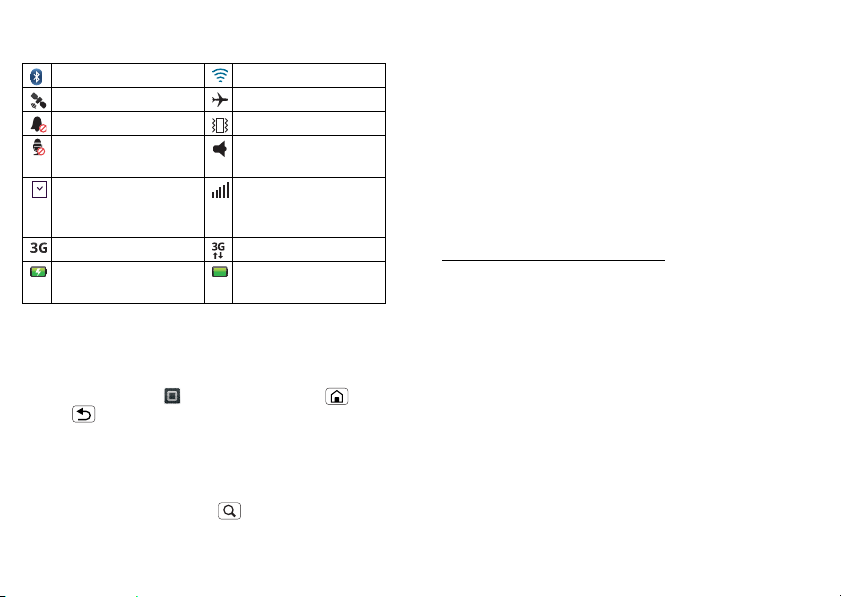
Details anzuzeigen). Die Symbole rechts oben zeigen
den Telefonstatus an:
Bluetooth™ aktiv WLAN aktiv
GPS aktiv Flugmodus
Lautlosmodus Vibrationsmodus
Mikrofon stumm Freisprechanlage
Weckfunktion
aktiviert
3G-bereit 3G-Übertragung
Akku (wird geladen) Akku (vollständig
eingeschaltet
Netz
(hervorragender
Empfang)
geladen)
Anwendungsmenü
Im Anwendungsmenü werden alle Anwendungen
angezeigt. Um das Menü über den Startbildschirm zu
öffnen, berühren Sie . Berühren Sie Home oder
Zurück , um das Menü zu schließen. Sie können
Zuletzt verwendete, Alle Anwendungen,
Heruntergeladene anzeigen, oder eine Neue Gruppe
erstellen.
Tipp: Um im Menü nach einer Anwendung zu suchen,
berühren Sie einfach Suchen , und geben Sie den
Anwendungsnamen ein.
Social Networking
Mein Leben, Ihr Leben
Ihr MOTOBLUR-Konto
Beim ersten Einschalten des Telefons haben Sie sich für
ein MOTOBLUR-Konto registriert, das Ihre Nachrichten,
Kontakte und andere Elemente („Einrichten und los”
auf Seite 4) verwaltet. Sie können sich über einen PC bei
diesem Konto anmelden, um Kontakte hochzuladen, Ihr
Passwort zurückzusetzen, Hilfe zu erhalten oder den
Standort Ihres Telefons zu bestimmen:
www.motorola.com/mymotoblur.
Was ist MOTOBLUR?
MOTOROLA PRO+ mit MOTOBLUR ist ein Telefon mit
Sozialkompetenz.
Der einzige Dienst, mit dem Sie nicht nur alle Ihre Freunde,
E-Mails, Nachrichten sowie Facebook®-, MySpace- und
Twitter-Feeds und -Kontakt-Feeds inklusive ständiger
Updates und Sicherungen synchronisieren können, sondern
auch bei Verlust oder Diebstahl Ihr Telefon mit
Remotezugriff lokalisieren und die Daten darauf löschen
können, wurde nun noch weiter verbessert.
Die neuste Version von MOTOBLUR: MOTOBLUR bietet
neue Funktionen und gibt Ihnen damit noch mehr Kontrolle.
So stehen etwa anpassbare Filter zur Verfügung, mit denen
Sie Ihre Nachrichten und Kontakt-Feeds genauso anzeigen
11Social Networking
Page 14
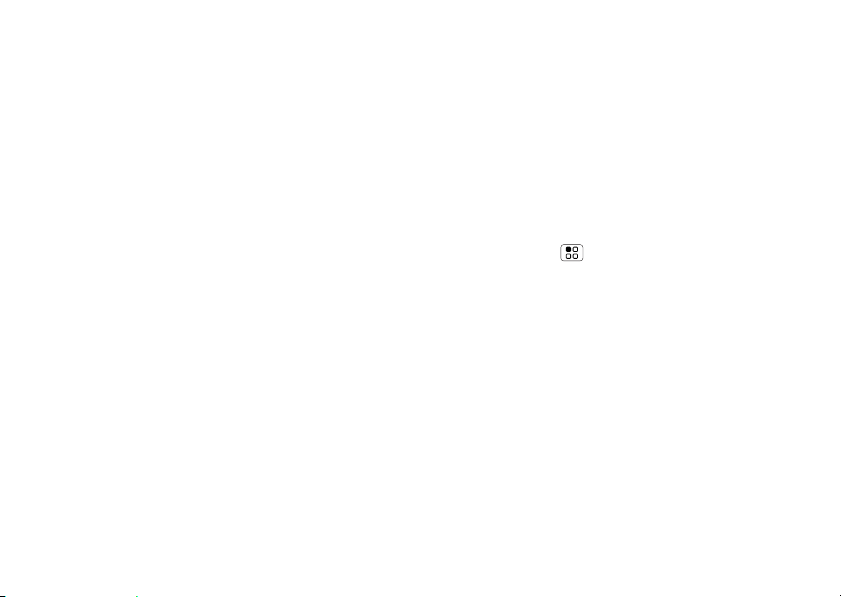
können, wie Sie möchten. Sie können vorab geladene
Widgets verschieben und verkleinern bzw. vergrößern.
Außerdem können Sie die Akkulaufzeit und den
Datenverbrauch auf neue Art und Weise verwalten.
Den eigenen Status aktualisieren
Nach dem Hinzufügen eines Kontos eines sozialen
Netzwerks können Sie Ihren Status aktualisieren. Ihr
aktuelles Statusmeldung-Widget wird auf dem
Startbildschirm angezeigt.
Zum Aktualisieren Ihres Status berühren Sie einfach Ihr
Statusmeldung-Widget und geben den entsprechenden
Text ein. Wenn Sie mehrere Konten haben, können Sie
über das Pulldown-Menü bestimmen, welche Konten
aktualisiert werden sollen. Wenn kein
Statusmeldung-Widget angezeigt wird, blättern Sie im
Startbildschirm nach links und rechts, um alle
Bedienfelder zu überprüfen.
So fügen Sie ein Statusmeldung-Widget hinzu:
1 Berühren und halten Sie den Startbildschirm an einer
leeren Stelle, um das Menü Zum Startbildschirm
hinzufügen
2 Berühren Sie Motorola Widgets > Statusmeldung.
Das Widget wird an der leeren Stelle angezeigt und
gibt nach der nächsten Aktualisierung Ihres Telefons
über das Netzwerk auch Ihren Status an.
12 Social Networking
zu öffnen.
Konto hinzufügen
Wenn Sie die Erstellung eines MOTOBLUR-Kontos beim
ersten Einschalten des Telefons übersprungen haben, muss
ein MOTOBLUR-Konto erstellt werden, bevor weitere
Konten hinzugefügt werden können. Berühren Sie im
Startbildschirm
den Schritten in
Hinweis: Sie können auf Ihrem Telefon Ihr Facebook-,
MySpace-, Twitter- oder ein anderes Konto hinzufügen.
Wenn Sie über keine Konten verfügen, können Sie auf
den entsprechenden Websites Konten einrichten.
So geht’s: Menü > Einstellungen > Konten >
Konto hinzufügen
Verwenden Sie zum Anmelden beim Konto
Benutzernamen und Passwort, die Sie bei der
Einrichtung des Kontos angegeben haben (genau
so wie auf dem PC).
Wenn Sie sich bei Konten in sozialen Netzwerken anmelden,
sehen Sie Ihre Freunde und Kontakte in der
und Ihr Status und Ihre Statusupdates können in
Statusmeldung
angezeigt werden.
Hinweis: Twitter- und MySpace-Nachrichten werden auf
dem Telefon stets als gelesen angezeigt. Sie werden
jedoch benachrichtigt, wenn Sie eine neue Nachricht
erhalten. Auf MySpace werden die Nachrichten online
als „gelesen“ gekennzeichnet.
Blur-Gerät einrichten
„Einrichten und los
- und
Soziale-Netzwerke-
, und folgen Sie nun
” auf Seite 4.
Kontakte
-Liste,
Widgets
Page 15
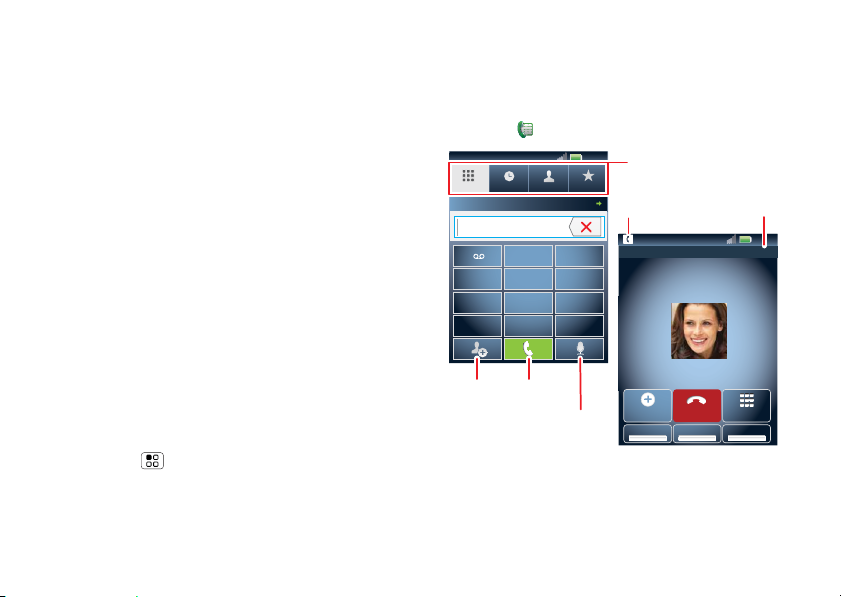
Informationen zu E-Mail-Konten finden Sie unter „Google
Mail™” auf Seite 23.
Tipp: Informationen zu schnelleren Aktualisierungen
finden Sie im Abschnitt „Drahtlos” auf Seite 37.
Konten-Updates und Funktionen anzeigen
Nach dem Hinzufügen eines Social Networking-Kontos
können Sie über das Soziale-Netzwerke-
Widget
im
Startbildschirm Neuigkeiten von Ihren Freunden sehen
und darauf antworten. Wenn kein solches Widget
angezeigt wird, können Sie es unter „Widgets” auf
Seite 42 erstellen.
Wenn Sie das
Soziale-Netzwerke-
Widget
berühren, um
eine Neuigkeit zu öffnen, können Sie das Symbol der
Social Networking-Website berühren, um diese aufzurufen.
Hinweis: Die Geschwindigkeit von
Widget-Aktualisierungen kann von Ihrem Netz und
anderen Faktoren beeinflusst werden.
Konten bearbeiten und löschen
So geht’s: Menü > Einstellungen > Konten
Berühren Sie ein Konto für längere Zeit. Berühren Sie
dann zum Bearbeiten Konto öffnen oder zum Entfernen
(einschließlich aller Kontakte und Nachrichten dieses
Kontos) Konto entfernen.
Anrufe
Immer im Gespräch bleiben
Kurzanleitung: Anrufe
So geht’s: Telefon
11:34
Liste öffnen.
Telef on
Zuletzt Kontakte Favoriten
Colleen Pham 555-555-2505
ABC
123
GHI MNO
JKL
465
TUVPQRS WXYZ
7
8
+
0
*
Hinzuf.
Anrufen
Kontakt
Sprachbefehl
Tipp: Um schnell nach einem Kontakt zu suchen,
verwenden Sie das Tastenfeld, um den Namen
einzugeben.
DEF
Aktiver Anruf
Aktiver Anruf
Colleen Pham
Mobil 555-555-2505
Gesprächsdauer
11:34
00:03
9
#
Anruf
Beenden
hinzufügen
Bluetooth Ton aus Lautspr.
Tastatur
13Anrufe
Page 16
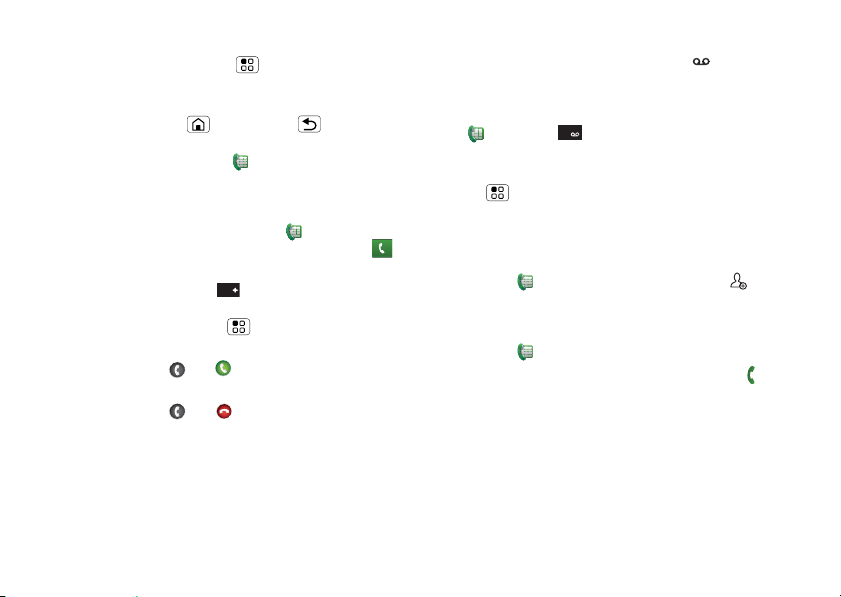
Während eines Anrufs wird der Touchscreen dunkel,
um Aktivierungen durch versehentliches Berühren zu
vermeiden. Berühren Sie Menü , um einen Anruf
auf Halten zu setzen oder um die Sprachqualität
anzupassen.
Tipp: Sie können Home oder Zurück berühren,
um das Display des aktiven Anrufs auszublenden. Um es
wieder zu öffnen, berühren Sie Telefon.
Anrufe tätigen und annehmen
Berühren Sie zum Tätigen eines Anrufs Telefon,
geben Sie eine Nummer ein, und berühren Sie dann .
Tipp: Um eine internationale Vorwahl einzugeben,
berühren Sie für längere Zeit . Für die Optionen
Pause hinzufügen oder Wartezeit hinzufügen bei
Nummern berühren Sie Menü .
Um einen Anruf anzunehmen, berühren Sie Annehmen,
oder blättern Sie von zu .
Um einen Anruf abzulehnen, berühren Sie Ignorieren,
oder blättern Sie von zu . Wenn Sie einen Anruf
ablehnen möchten, können Sie Ich rufe Sie in ein paar
Minuten zurück
voreingestellte SMS zu senden.
berühren, um dem Anrufer eine
0
Anrufe beenden
Berühren Sie Beenden.
14 Anrufe
Mailbox
Bei einer neuen Sprachnachricht wird im oberen Teil
des Displays angezeigt. Ziehen Sie zum Abhören der
Sprachnachrichten die Benachrichtigungsleiste nach
unten, und berühren Sie sie, oder berühren
Sie Telefon > .
Wenn Sie die Rufnummer Ihrer Mailbox ändern
möchten, berühren Sie auf dem Startbildschirm
Menü > Einstellungen> Anrufeinstellungen >
Mailboxeinstellungen.
1
Einen Kontakt hinzufügen
So geht’s: Telefon > Telefonnummer >
ZULETZT
So geht’s: Telefon > Zuletzt
• Um eine Nummer anzurufen, berühren Sie auf der
rechten Seite.
•
Um Textnachrichten zu versenden, die Nummer zu
speichern, den Kontakt zu einer Kurzwahl hinzuzufügen
oder andere Optionen zu nutzen, berühren Sie das
jeweilige Element, und halten Sie es.
• Um die Liste zu filtern, berühren Sie im oberen Teil
die Kategorie (z. B. Alle Anrufe).
Page 17
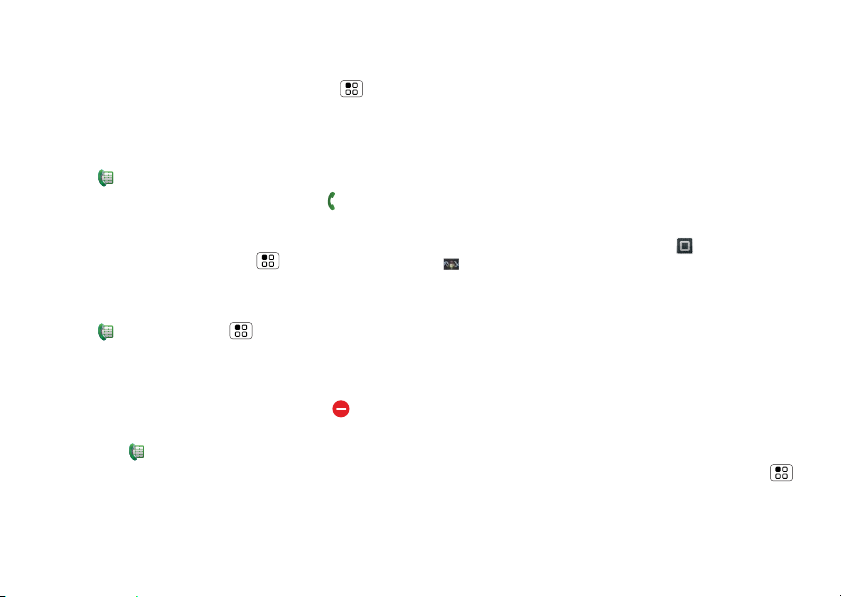
• Um einen Anruf von der Liste zu löschen, berühren
und halten Sie ein Element, und berühren Sie Von
Liste entfernen
• Um die Liste zu löschen, berühren Sie Menü
> Liste löschen.
.
Favoriten
So geht’s: Telefon > Favoriten
• Um eine Nummer anzurufen, berühren Sie auf der
rechten Seite.
• Um Einträge hinzuzufügen, zu importieren oder
exportieren, berühren Sie Menü .
Quick Dial
So geht’s: Telefon >Menü >
Kurzwahleinrichtung
• Berühren Sie zum Zuweisen eines Kontakts die
entsprechende Nummer. Berühren Sie zum Entfernen
eines Kontakts aus einem Kurzwahl-Eintrag .
• Um eine Schnellwahlnummer zu verwenden,
berühren Sie Telefon, und berühren und halten Sie
anschließend die zugewiesene Nummer.
Freisprecheinrichtungen
Hinweis: Die Verwendung von mobilen Geräten beim
Fahren kann zu Ablenkungen führen und ist
möglicherweise nicht erlaubt. Beachten Sie stets die
gesetzlichen Regelungen, und fahren Sie sicher.
Während eines Anrufs:
• Um die Freisprecheinrichtung zu verwenden,
berühren Sie Lautspr..
• Um ein Bluetooth™-Gerät zu verwenden, berühren
Sie Bluetooth.
Wählen und Befehle: Berühren Sie >
Sprachbefehle. Um zu wählen, sagen Sie Anrufen
und dann einen Kontaktnamen oder eine
Telefonnummer. Für andere Befehle sagen Sie einen
Befehl aus der angezeigten Liste, wie z. B. „Nachricht
senden
“ oder „Wechseln zu“.
Stummschalten und Halten
Während eines Anrufs:
• Um den aktuellen Anruf stumm zu schalten, berühren
Sie Ton aus.
• Um einen Anruf zu halten, berühren Sie Menü >
Halten.
15Anrufe
Page 18
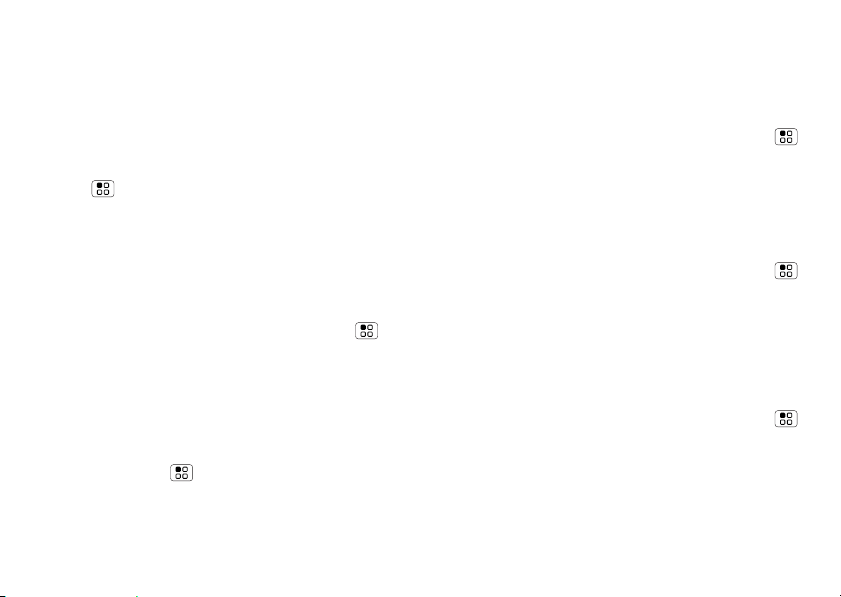
Nummern während eines Anrufs eingeben
Um während eines Anrufs Nummern einzugeben,
berühren Sie Wähltasten.
Telefonkonferenzen
Um eine Telefonkonferenz zu beginnen, berühren
Sie Menü > Telefonkonferenz, und rufen Sie die
erste Nummer an. Sobald der Gesprächspartner den
Anruf annimmt, berühren Sie Hinzufügen und rufen die
nächste Nummer an. Wenn die Verbindung zur nächsten
Nummer hergestellt wurde, berühren Sie Konferenz.
Eigene Rufnummer
So geht’s: Berühren Sie im Startbildschirm Menü >
Einstellungen > Telefoninfo > Status > Meine
Telefonnummer.
Eigene Anrufer-ID
Um Ihre Nummer vor den von Ihnen angerufenen
Personen zu verbergen, berühren Sie im
Startbildschirm Menü > Einstellungen >
Anrufeinstellungen > Zusätzliche Einstellungen >
Anrufer-ID.
16 Anrufe
Rufweiterleitung und Anklopfen
Sie können Anrufe entweder jederzeit weiterleiten oder
nur dann, wenn Ihr Telefon besetzt ist, die Anrufe nicht
beantwortet werden oder wenn Sie nicht erreichbar sind
(nicht im Netz).
So geht’s: Berühren Sie im Startbildschirm Menü >
Einstellungen > Anrufeinstellungen > Rufweiterleitung
Wenn während eines Anrufs ein zweiter Anruf eingeht,
können Sie ihn mit der Funktion Anklopfen
beantworten, indem Sie Annehmen berühren. Sie
können die Funktion Anklopfen deaktivieren, um zweite
Anrufe direkt an die Mailbox weiterzuleiten:
So geht’s: Berühren Sie im Startbildschirm Menü >
Einstellungen > Anrufeinstellungen > Zusätzliche
Einstellungen
> Anklopfen
Abgehende Anrufe einschränken
Gehen Sie folgendermaßen vor, um das Telefon nur für
einige Rufnummern frei zu schalten:
So geht’s: Berühren Sie im Startbildschirm Menü >
Einstellungen > Anrufeinstellungen >
Anrufbegrenzung.
• Zum Aktivieren der Einschränkung auf erlaubte Anrufe
berühren Sie Anrufbegrenzung deaktiviert.
• Zum Hinzufügen oder Löschen erlaubter Nummern
berühren Sie Zugelassene Rufnummern.
Page 19
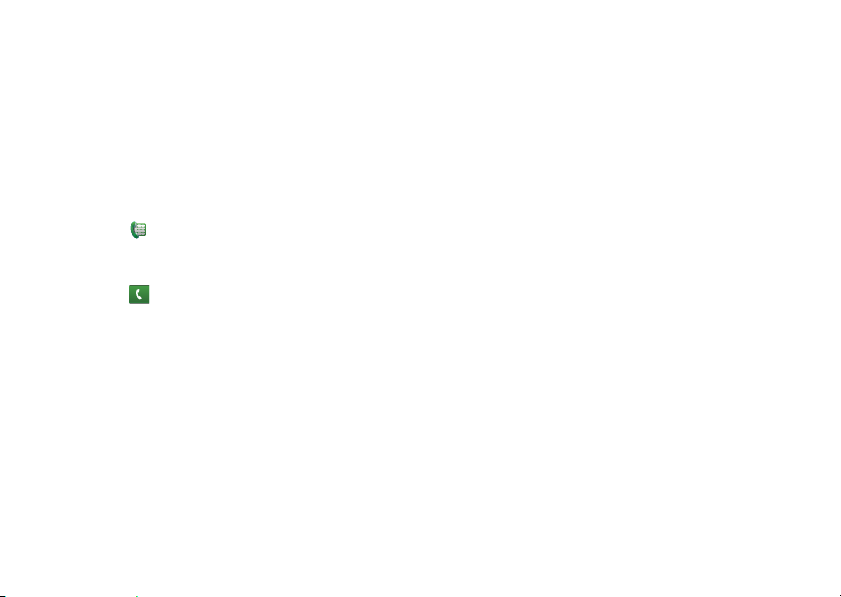
Notruf
Hinweis: Ihr Dienstanbieter programmiert eine oder
mehrere Notrufnummern, die Sie in jedem Fall anrufen
können, auch wenn das Telefon gesperrt ist.
Notrufnummern sind von Land zu Land unterschiedlich.
Die auf Ihrem Telefon vorab gespeicherten
Notrufnummern funktionieren möglicherweise nicht
überall. Das Tätigen eines Notrufs kann ggf. durch
Netzprobleme, Umwelteinflüsse oder Störungen
verhindert werden.
1 Berühren Sie Telefon (falls Ihr Telefon gesperrt ist,
berühren Sie Notruf).
2 Geben Sie die Notrufnummer ein.
3 Berühren Sie , um die Notrufnummer anzurufen.
Hinweis: Ihr Telefon kann standortbasierte Dienste (GPS
und A-GPS) verwenden, um die Notrufzentrale beim
Auffinden Ihres Standorts zu unterstützen. Siehe
Abschnitt „GPS und A-GPS” auf Seite 72 in den rechtlichen
Hinweisen und Sicherheitsinformationen.
Abkühlen
In sehr seltenen Umständen, wenn beispielsweise das
Telefon extremer Wärme ausgesetzt wurde, wird
möglicherweise die Nachricht „Abkühlmodus“
angezeigt. Um etwaigen Schaden an der Batterie oder
am Telefon zu vermeiden, sollten Sie diese
Anweisungen befolgen, bis das Telefon wieder im
empfohlenen Temperaturbereich liegt. Ist Ihr Telefon im
„Abkühlmodus”, können nur Notrufe getätigt werden.
17Anrufe
Page 20
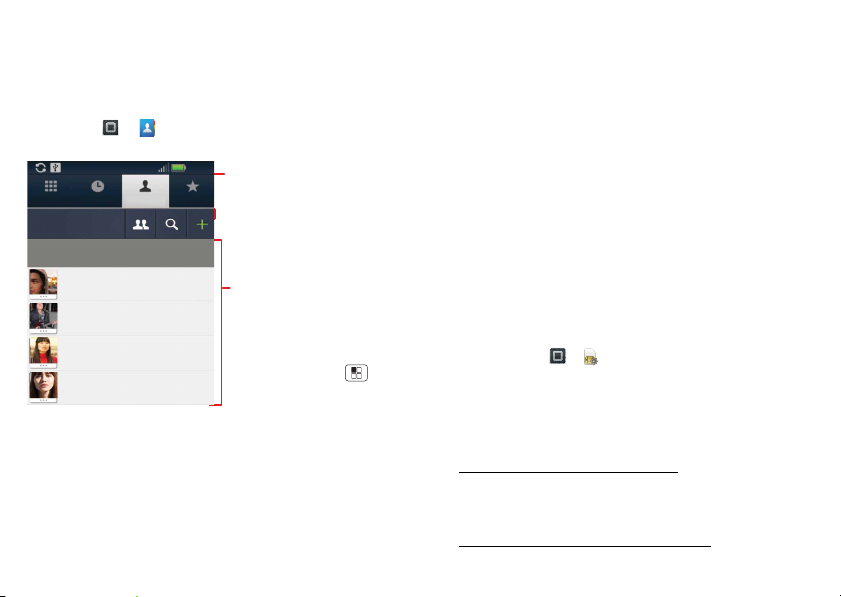
Kontakte
Kontakte ohne Ende
Kurzanleitung: Kontakte
So geht’s: > Kontakte
Zum Gruppieren,
11:30
Suchen oder
FavoritenKontakteZuletztTelefon
Es werden 214Kontakte angezeigt
A
Andrew Luis
Andy Fanning
Anna Fui
Amber Mathews
Tipp: Beim Durchblättern dieser Liste wird rechts eine
Bildlaufleiste angezeigt. Verschieben Sie den Rollbalken,
um schneller zu blättern, oder berühren Sie rechts einen
Buchstaben (A-Z), um zu den Einträgen zu wechseln.
18 Kontakte
Hinzufügen von
u
Kontakten berühren.
#
A
B,
C
D
Kontaktliste
E
F
G
Berühren Sie einen Kontakt,
H
I
um anzurufen oder eine
J
K
Textnachricht zu schreiben.
L
M
N
Zum Verschieben, Löschen
O
P
usw. berühren und halten.
Q
R
S
Menüoptionen
T
U
V
Berühren Sie Menü ,
W
X
um hinzuzufügen, Optionen
Y
Z
anzuzeigen usw.
Kontakte übertragen
In Ihrem MOTOBLUR™-Konto werden die Kontakte aus
Ihren Konten von sozialen Netzwerken sowie aus
Ihren E-Mail-Konten in einem einzigen Telefonbuch
zusammengeführt. Sie müssen Ihre Konten einfach
nur zu MOTOBLUR hinzufügen, und MOTOBLUR
übernimmt alles Weitere.
• Zum Hinzufügen Ihrer Kontakte aus sozialen
Netzwerken, siehe „Konto hinzufügen” auf Seite 12.
• Zum Hinzufügen Ihrer E-Mail-Kontakte, siehe „Google
Mail™” auf Seite 23.
Tipp: Wenn Sie ein Corporate Sync-Konto
hinzufügen, können Sie Nachrichten an Ihre Kollegen
senden, selbst wenn diese nicht in Ihren Kontakten
gespeichert sind.
• Um Kontakte von Ihrer SIM-Karte zu importieren
(sofern das nicht bereits automatisch erfolgt ist),
berühren Sie > SIM-Karte verwalten >
SIM-Karte importieren, oder berühren Sie die
Meldung Kontakte automatisch importieren.
• Um Kontakte mithilfe eines Computers zu übertragen,
exportieren Sie die Kontakte auf Ihrem Computer in
eine .CSV-Datei. Rufen Sie anschließend die Website
www.motorola.com/mymotoblur auf, melden Sie sich
bei Ihrem MOTOBLUR-Konto an, und laden Sie die
.CSV-Datei hoch.
• Weitere Optionen und Hilfe erhalten Sie unter
www.motorola.com/TransferContacts.
Page 21
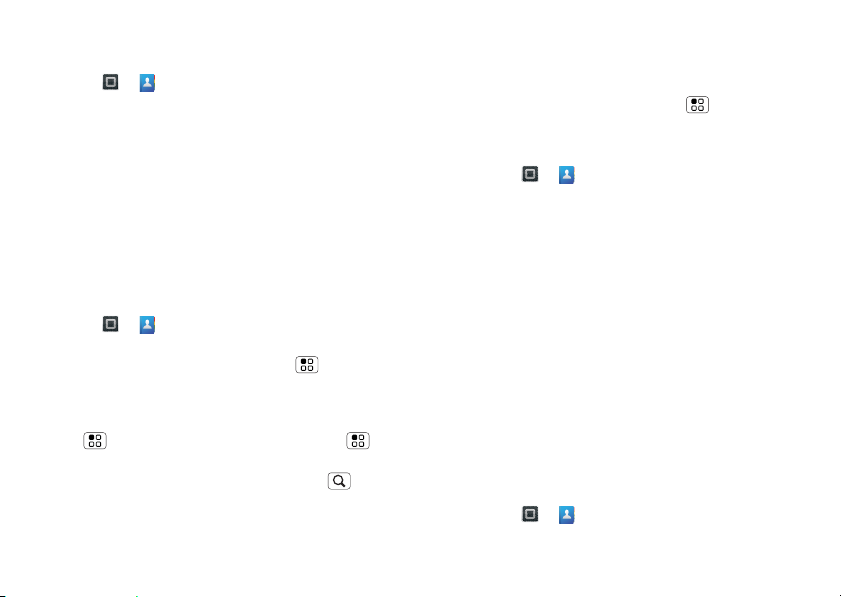
Kontakte anrufen, ihnen eine Textnachricht oder E-Mail senden
So geht’s: > Kontakte
Für Kontakt anzeigen, E-Mail senden oder Kontakt
löschen
berühren und halten Sie den Kontakt.
Kontakte anzeigen und verwenden
Mit Ihrem MOTOROLA PRO+ mit MOTOBLUR behalten
Sie stets im Blick, was Ihre Freunde gerade tun. Jedes
Mal, wenn Sie einen Anruf annehmen, eine Nachricht
lesen oder die Kontaktinformationen eines Freundes
nachschlagen, sehen Sie nicht nur seinen Namen und
seine Telefonnummer, sondern auch seinen Social
Networking-Status und sein lächelndes Gesicht.
So geht’s: > Kontakte
• Berühren Sie zum Filtern der Kontakte nach Gruppen
(Alle Kontakte, Facebook usw.) Menü >
Anzeigeoptionen.
Tipp: Um zu ändern, von welchem Konto die Fotos für
Ihre Kontakte bereitgestellt werden, berühren Sie
Menü > Einstellungen > Konten > Menü >
Bildquelle.
• Um einen Kontakt zu suchen, berühren Sie und
geben Sie den betreffenden Namen ein.
Tippen Sie auf einen Kontakt, um dessen Informationen
anzuzeigen. Um einen Anruf zu tätigen oder eine
Nachricht zu schreiben, berühren Sie einfach die
Telefonnummer oder eine andere Information.
• Um Kontaktinformationen als Nachricht oder über
Bluetooth zu versenden, berühren Sie den Kontakt.
Anschließend berühren Sie Menü > Weiterleiten.
Kontakte bearbeiten oder löschen
So geht’s: > Kontakte
Um Kontakte zu bearbeiten oder zu löschen,
berühren und halten Sie den Kontakt, und berühren Sie
anschließend Kontakt bearbeiten oder Kontakt löschen.
Sie können einen Rufton, eine Adresse oder andere
Details festlegen, die im Telefon und auf Ihrem
MOTOBLUR-Konto gespeichert werden.
Wo werden Kontakte bearbeitet oder gelöscht?
Das Telefon bearbeitet Kontakte in seinem Speicher
und aktualisiert zudem das MOTOBLUR-Konto. Die
Änderungen wirken sich nicht auf die SIM-Karte aus.
Kontakte verknüpfen
Sie können zwei
z. B. einen Facebook-Freund, der auch auf der SIM-Karte
gespeichert ist, oder einen Freund mit zwei E-Mail-Adressen.
So kombinieren Sie diese beiden Kontakte:
So geht’s: > Kontakte
Kontakte
für dieselbe Person haben,
19Kontakte
Page 22
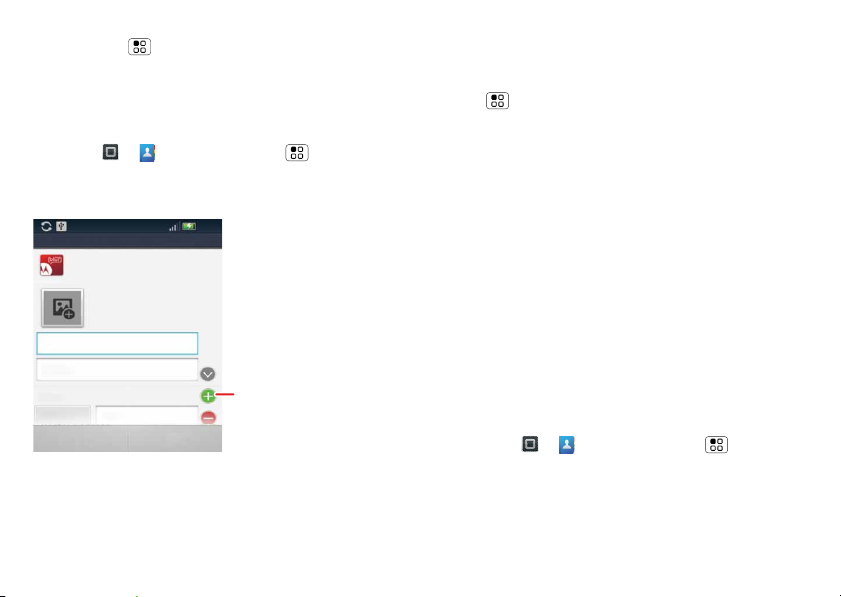
Berühren Sie einen Kontakt, um ihn zu öffnen. Berühren
Sie dann Menü > Kontakte verknüpfen und dann
den zweiten Eintrag. Diese Verbindung wird in Ihrem
MOTOBLUR-Konto gespeichert.
Kontakte erstellen
So geht’s: > Kontakte > Menü > Kontakt
hinzufügen
Geben Sie Name und weitere Informationen ein.
Abbrechen
9:35
Tippen Sie darauf, um
Details anzuzeigen.
Kontakt hinzufügen
Motorola Services Kon..
von Motorola
Vorname
Nachname
Telefon
Telefon
Privat
Speichern
Blättern Sie nach oben, um
weitere Details aufzurufen.
Wenn Sie fertig sind, berühren Sie Speichern.
20 Kontakte
Wo werden Kontakte gespeichert? Ihr Telefon
speichert neue Kontakte im Telefonspeicher, in Ihrem
MOTOBLUR-Konto und in anderen von Ihnen
bestimmten Konten. Berühren Sie unter Kontakte
Menü > Mehr > Einstellungen > Kontaktspeicher,
um die zu aktualisierenden Konten zu bestimmen. Neue
Kontakte werden nicht auf der SIM-Karte gespeichert,
aber auf alle neuen MOTOBLUR-Telefone geladen, wenn
Sie sich bei Ihrem MOTOBLUR-Konto anmelden.
Kontakte synchronisieren
Sie müssen nichts tun, um Ihre Kontakte mit Ihren
anderen Konten zu synchronisieren. MOTOBLUR nimmt
Ihnen diese Arbeit ab.
Wenn Sie einen Ihrer Kontakte ändern, aktualisiert das
Telefon automatisch das MOTOBLUR-Konto online. Das
Telefon aktualisiert zudem Ihre Kontakte und das
MOTOBLUR-Konto, wenn Sie die Daten zu einem
Freund in Ihren Social Networking-Konten ändern.
Meine Details
So geht’s: > Kontakte > Menü > Mehr
> MeineDaten
Um Details zu bearbeiten, berühren Sie sie.
Page 23
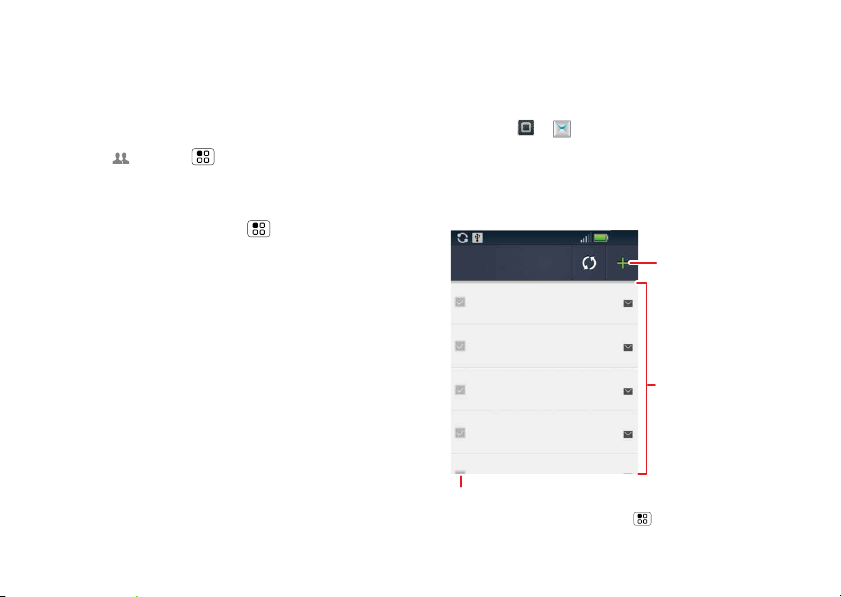
Gruppen
y
Sie können Ihre Kontakte in Gruppen einteilen, die Sie
erstellen (z. B. „Freunde“, „Familie“ oder „Arbeit“). Sie
können dann Kontakte schneller suchen, indem Sie
jeweils nur eine Gruppe anzeigen.
Um eine Gruppe in Ihren Kontakten zu erstellen,
berühren Sie > Menü > Neue Gruppe. Geben
Sie einen Gruppennamen ein, berühren Sie
anschließend OK, und wählen Sie Kontakte aus. Um der
Gruppe Mitglieder hinzuzufügen, berühren Sie sie, und
berühren Sie anschließend Menü > Mitglieder
hinzufügen
.
SMS/MMS
Manchmal geht es besser per SMS, IM oder E-Mail. . .
Kurzanleitung: SMS/MMS
So geht’s: > Nachrichten > Universeller
Posteingang
Tipp: Um weitere Nachrichten anzuzeigen, blättern Sie
nach oben oder unten.
9:35
4:16
8. Juli
6.Juli
1.Juli
20.Juni
Nachricht
erstellen
Nachrichtenliste
Berühren, um eine
Nachricht zu
öffnen. Zum
Verschieben
berühren und
halten.
Universeller Posteingang
Alex Pico
Gute Neuigkeiten, Gratulation!
John Harris
Hallo. Treffen wir uns bei mir um…
Brendon Ansell
Schön, von Ihnen zu hören…
Tom Smith
Neuigkeiten aus den Sommerferien
Ich hoffe, alles ist gut. Ich bin gerade…
Martin Cairne
Berühren, um mehrere Nachrichten zu verschieben oder zu
löschen. Oder berühren Sie Menü > Alle aktivieren
oder Alle deaktivieren.
21SMS/MMS
Page 24
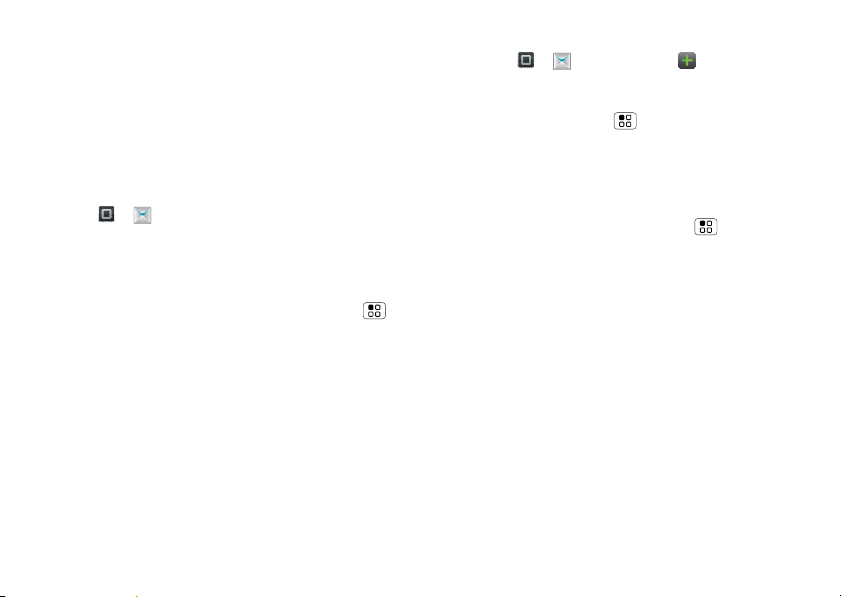
Nachrichten lesen oder beantworten
Alle SMS, E-Mails, Friendfeeds, Wallposts und Bulletins
werden Ihnen automatisch zugestellt. Sie können sofort
antworten. Das Beste ist jedoch, dass Sie sich nicht
durch Anwendungen, Displays oder Menüs quälen
müssen – jede Nachricht wird direkt auf das Telefon
gesendet und kann auf beliebige Weise angezeigt
werden. Dies ist der Zauber von MOTOBLUR.
So geht’s: > Nachrichten > Universeller
Posteingang
Hinweis: Im Universellen Posteingang werden alle
Nachrichten zusammengefasst angezeigt – SMS, E-Mail
sowie Nachrichten von sozialen Netzwerken. Berühren
Sie zum Filtern der angezeigten Nachrichten Menü
> Bearbeiten.
• Um eine Nachricht und alle zugehörigen Antworten zu
öffnen, berühren Sie sie.
• Um auf eine Nachricht zu antworten, öffnen Sie sie
einfach, und geben Sie Ihre Antwort in das Textfeld im
unteren Teil ein.
• Berühren Sie zum Anzeigen der Optionen das
Kontrollkästchen neben der Nachricht.
Tipp: Fügen Sie das Nachrichten-Widget zu Ihrem
Startbildschirm hinzu, siehe „Widgets” auf Seite 42.
22 SMS/MMS
Nachrichten erstellen
So geht’s: > Nachrichten >
Wählen Sie einen Nachrichtentyp aus. Geben Sie dann
Empfänger und Nachricht ein. Berühren Sie in SMS- und
E-Mail-Nachrichten Menü , wenn Sie Dateien
anhängen oder andere Optionen auswählen möchten.
Anhänge senden und empfangen
Um eine Datei in einer Nachricht zu senden, öffnen Sie
eine neue Nachricht, berühren Menü > Einfügen,
und wählen die Datei aus.
Wenn Sie eine Nachricht mit Anhang empfangen, öffnen
Sie die Nachricht und berühren den Dateinamen, um die
Datei herunterzuladen. Berühren Sie anschließend den
Dateinamen erneut, um die Datei zu öffnen. Einige
Dateiformate können in HTML konvertiert werden, um
sie schneller anzuzeigen. In diesem Fall wird auf dem
Te le f on HTML-Version anzeigen angezeigt.
Tipp: Um große Anhänge schneller zu senden und zu
empfangen, verwenden Sie eine WLAN-Verbindung.
Informationen hierzu finden Sie unter „Drahtlos” auf
Seite 37.
Page 25
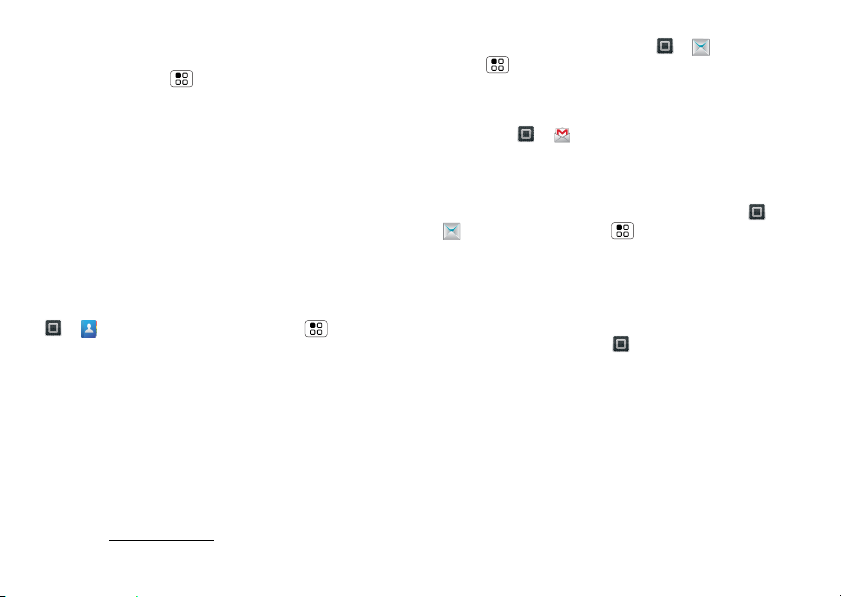
Messaging einrichten
Um E-Mail-Konten hinzuzufügen, berühren Sie im
Startbildschirm Menü > Einstellungen > Konten >
Konto hinzufügen.
• Corporate Sync ist für Exchange Server-E-Mail-Konten
am Arbeitsplatz bestimmt. Die einzugebenden Details
erhalten Sie von Ihrem IT-Administrator.
Tipp: Möglicherweise müssen Sie den
Domänennamen mit dem Benutzernamen eingeben
(z. B. Domäne/Benutzername).
Hinweis:
Sie aus Sicherheitsgründen möglicherweise zur Eingabe
eines Passworts zum Sperren des Telefons aufgefordert.
Damit die Kontakte, die Sie für ein Konto erstellen,
nicht auf dem Telefon angezeigt werden, berühren Sie
> Kontakte, berühren Sie Menü > Mehr >
Einstellungen, und deaktivieren Sie dann das Konto
unter Neue Kontakte.
• E-Mail ist für die meisten persönlichen E-Mail-Konten
bestimmt. Die Einrichtung ist ein Kinderspiel, und Sie
können auch mehr als ein E-Mail-Konto einrichten.
Kontodetails erhalten Sie von Ihrem Kontoanbieter.
Hinweis: Während der Verwendung eines
WLAN-Netzwerks können Sie nicht auf
Yahoo-E-Mail-Konten zugreifen. Sie können jedoch im
Browser unter folgender Adresse auf die Konten
zugreifen: mail.yahoo.com.
Bei manchen Firmen-E-Mail-Konten werden
Wenn Sie Ihre Kontoeinstellungen ändern möchten,
berühren Sie im Startbildschirm > Nachrichten >
Menü > Konten verwalten.
Google Mail™
So geht’s: > Google Mail
Um Google Mail-Nachrichten in Ihrem
Nachrichten-Widget und im Universellen Posteingang
anzuzeigen, müssen Sie das entsprechende
E-Mail-Konto hinzufügen. Berühren Sie hierzu >
Nachrichten > Menü und dann Konten
verwalten
Ihre Google Mail-Informationen ein.
Wenn Sie Ihr Google™-Konto ebenfalls hinzugefügt
haben, ist dessen E-Mail-Synchronisierung zu
deaktivieren, um doppelte E-Mail-Nachrichten zu
vermeiden: Berühren Sie > Konten und dann Ihr
Google™-Konto und anschließend das Häkchen, um
Sync Google Mail zu deaktivieren.
Tipp: Informationen zu Social Networking-Konten finden
Sie unter „Konto hinzufügen” auf Seite 12.
> Konto hinzufügen > E-Mail, und geben Sie
23SMS/MMS
Page 26
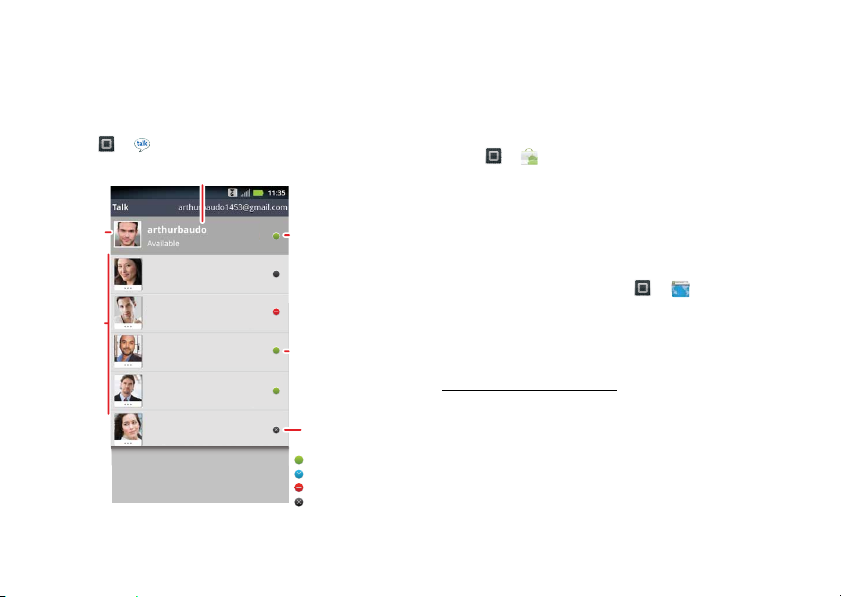
GOOGLE TALK™
Google Talk Instant Messaging ermöglicht es Ihnen, mit
anderen
Google Talk-Benutzern mittels Instant MessagingNachrichten am Telefon oder im Internet zu chatten.
So geht’s: > Talk
Tippen Sie darauf, um Ihre Online-Statusmitteilung zu ändern.
Tippen Sie
darauf, um
Ihr Bild zu
ändern.
Kontaktliste
24 SMS/MMS
heatherconnor
Offline
jeffcook
Beschäftigt
ravithakkar
Verfügbar
scottwilke
Verfügbar
taylormalloy
Offline
Tippen Sie
darauf, um
Ihren Status
zu ändern.
Berühren Sie
einen Kontakt,
um mit einem
Freund zu
chatten.
OnlineStatus:
Verfügbar
Abwesend
Beschäftigt
Offline
Instant Messaging-Nachrichten
Um Instant Messaging-Nachrichten zu senden und zu
erhalten, können Sie eine Instant
Messaging-Anwendung oder den Browser verwenden.
• Um eine Instant Messaging-Anwendung
herunterzuladen und zu verwenden, berühren
Sie > Market > Anwendungen >
Kommunikation, und wählen Sie anschließend eine
Anwendung für Ihren Anbieter aus. Nach dem
Herunterladen der Anwendung sehen Sie sie in Ihrem
„Anwendungsmenü” auf Seite 11.
• Wenn für Ihren IM-Anbieter keine Anwendung
angezeigt wird, können Sie den Webbrowser
verwenden. Berühren Sie > Browser, und
geben Sie die Website Ihres Providers ein. Folgen Sie
nun dem Link zum Anmelden.
Hinweis: Sie können Instant Messaging-Anwendungen
auf Ihrem PC anzeigen. Besuchen Sie hierzu
www.android.com/market.
Page 27
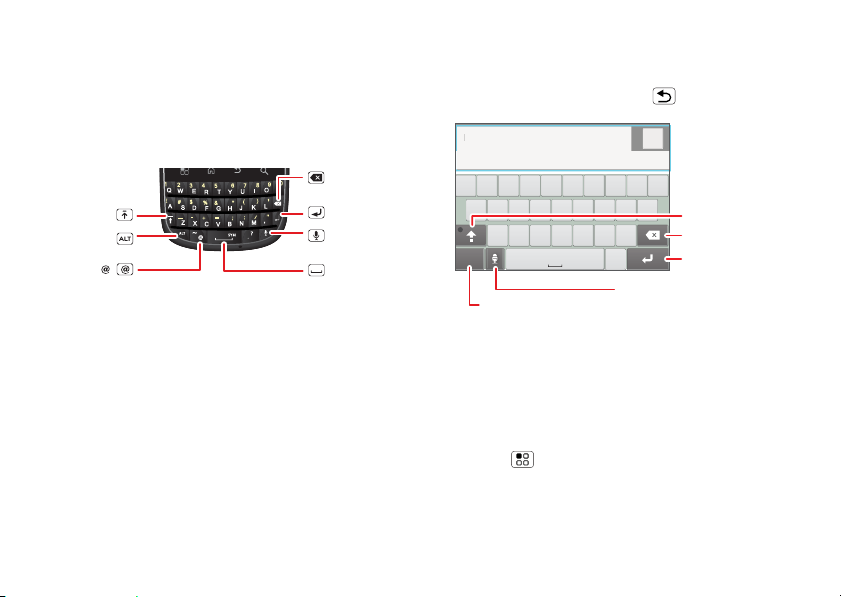
Texteingabe
ben
Die richtigen Tasten, wann immer Sie sie brauchen.
GERÄTETASTENFELD
Über das Tastenfeld des Telefons können Sie Text
eingeben.
Löschen
Umschalttaste
Alt-Taste
Symbol
Eingabe
Spracherkennung
Leertaste
Touchscreen-Tastenfeld
Sie können ein Touchscreen-Tastenfeld öffnen, indem
Sie ein Textfeld berühren. Um das Tastenfeld zu
schließen, berühren Sie Zurück .
Nachricht schrei
12
QW
A
?123
4
3
ERT UIOPY
SFGHJKL
D
XCVB,NM
Z
Symbole/Zahlen
Fertig
789056
Umschalttaste
.
Spracherkennung
Berühren Sie diese Option,
und sagen Sie dann den
Namen des Empfängers
oder die SMS.
Löschen
Nächste Zeile
Multitouch
Um die Töne, Korrekturen und andere Einstellungen für
das Touchscreen-Tastenfeld zu ändern, berühren
Sie Menü > Einstellungen > Sprache und Tastatur
> Eingabemethode > Multitouch-Tastatur.
25Texteingabe
Page 28

Eingabetipps
Funktion
Eingabe eines
Großbuchstaben
Ausschneiden, Kopieren
oder Einfügen des von
Ihnen ausgewählten Texts
Löschen eines Zeichens
(zum Löschen von
mehreren Zeichen länger
berühren)
Eingeben von Symbolen Drücken Sie die
Zeilenumbruch Drücken Sie .
Um die Einstellungen für die Texteingabe zu ändern und
ein Wörterbuch Ihrer verwendeten Begriffe anzuzeigen,
berühren Sie im Startbildschirm Menü >
Einstellungen > Sprache und Tastatur.
26 Texteingabe
Berühren Sie die
Umschalttaste .
Berühren und halten
Sie das Textfeld, um
das Menü zum
Bearbeiten zu öffnen.
Berühren Sie
„Löschen“ .
ALT-Taste +
Symbole .
x
Einstellungen für Texteingabe
Wenn Sie das Touchscreen-Tastenfeld verwenden,
schlägt das Telefon Wörter aus dem Wörterbuch in der
gewählten Sprache vor. Das Telefon übernimmt auch
automatisch die Eingabe von Apostrophen in
Ausdrücken wie „Wie geht's?“.
So geht’s: Berühren Sie im Startbildschirm Menü >
Einstellungen > Sprache und Tastatur
• Um das Wörterbuch zu bearbeiten, berühren
Sie Nutzerwörterbuch.
• Um die Sprache und den Stil des
Touchscreen-Tastenfelds zu ändern, berühren
Sie Sprache wählen.
• Um automatische Einstellungen des Tastenfelds wie
Autom. Fehlerkorrektur oder Autom.
Großschreibung
Sie Geräte-Tastenfeld.
• Um die Sounds, Korrekturen, Einstellungen für
automatische Korrektur sowie andere Einstellungen
für das Touchscreen-Tastenfeld zu verändern,
berühren Sie Multitouch-Tastatur.
zu ändern, berühren
Page 29

Internet
t
tp//www
g
o
oge
.
Mit Ihrem Telefon im Internet surfen
Kurzanleitung: Browser
So geht’s: > Browser
11:35
Verbindung:
, ,
oder WLAN
Lesezeichen
Textsuche
Bilder Orte News Mehr
Internet
Instant (Beta) ist aus: Aktivieren
.
...
Verbinden
Das Telefon verwendet das Mobiltelefonnetz (über
Funk), um automatisch eine Verbindung mit dem
Internet herzustellen.
Hinweis: Ihr Dienstanbieter kann für die Nutzung des
Internets oder das Herunterladen von Daten Gebühren
erheben.
Um ein Drahtlosnetzwerk zu verwenden, berühren
Sie im Startbildschirm Menü > Einstellungen >
Drahtlos und Netzwerke. Berühren Sie WLAN, um es
einzuschalten, und berühren Sie anschließend
WLAN-Einstellungen, um nach drahtlosen Netzwerken
in der Nähe zu suchen. Berühren Sie zum Herstellen
einer Verbindung ein Netzwerk. Mehr finden Sie
unter „Drahtlos” auf Seite 37.
Neues Fenster
Aktualisieren
Lesezeichen
Vorwärts
Fenster
Mehr
Berühren Sie , um
die Optionen zu öffnen.
Hinweis: Wenn Sie keine Verbindung herstellen können,
wenden Sie sich bitte an Ihren Dienstanbieter.
Internet-Touch-Tipps
Zoomen und Vergrößern
Auf Webseiten können Sie durch zweimaliges Berühren
die Ansicht vergrößern bzw. verkleinern. Sie können
auch Pinch-to-Zoom verwenden, siehe „Zoomen durch
Kneifen” auf Seite 7.
27Internet
Page 30

Links auswählen
Wenn Sie einen Link
berühren, wird er vom Telefon
markiert. Wenn Sie den Link
längere Zeit berühren, werden Optionen angezeigt, z. B.
In neuem Fenster öffnen oder Link zu Lesezeichen
hinzufügen
.
source/android.com/ - Options
Android Community – Tracking the Android
Platform
Optionen
Mehr Browseroptionen anzeigen,
z. B Auf Seite suchen, Text
auswählen
weiterleiten
Einstellungen.
, Seiteninfo, Seitenlink
, Downloads und
Browseroptionen
Berühren Sie Menü , um Browseroptionen
anzuzeigen:
Optionen
Neues Fenster Neues Browserfenster hinzufügen
Lesezeichen Lesezeichen anzeigen. Berühren
Sie Hinzufügen, um Ihren
Lesezeichen die aktuelle Seite
hinzuzufügen.
Fenster Aktuell geöffnete Browserfenster
anzeigen
Aktualisieren Aktuelle Seite erneut laden
Vorwärts Zurückkehren zu einer zuvor
angesehenen Seite
28 Internet
Apps herunterladen
Vo rs ic ht : Anwendungen, die aus dem Internet
heruntergeladen werden, stammen möglicherweise aus
unbekannten Quellen. Um das Telefon und Ihre
persönlichen Daten zu schützen, laden Sie
Anwendungen nur von Quellen herunter, denen Sie
vertrauen – siehe „ANDROID MARKET™” auf Seite 33.
Hinweis: Alle heruntergeladenen Anwendungen werden
im Telefonspeicher gespeichert.
So laden Sie Anwendungen herunter:
1 Wenn Sie Anwendungen von einer Webseite
herunterladen möchten, berühren Sie im
Startbildschirm Menü > Einstellungen >
Anwendungen > Unbekannte Quellen.
2 Zum Öffnen des Browsers berühren Sie >
Browser.
3
Suchen Sie die Anwendung, die Sie herunterladen
möchten, und berühren Sie den Link zum Herunterladen.
Page 31
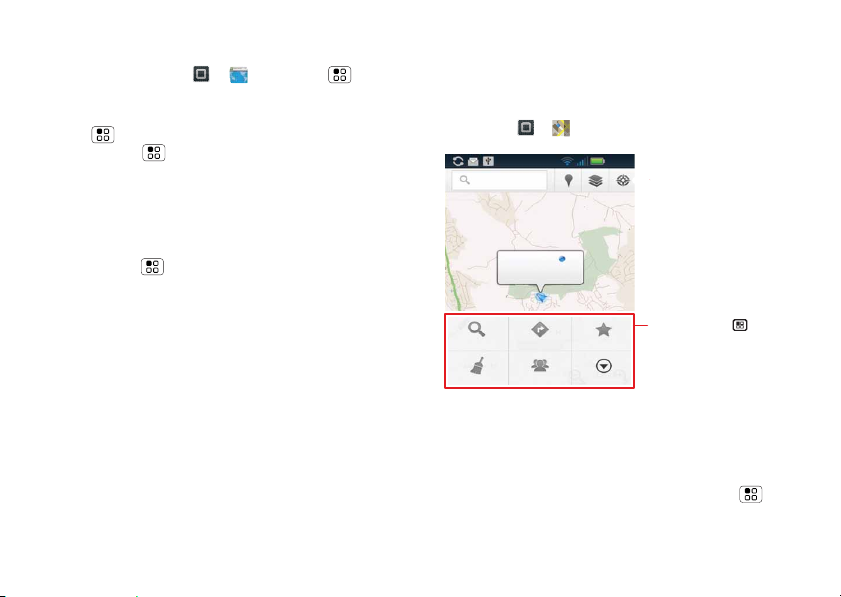
Downloads verwalten
Um heruntergeladene Dateien und Anwendungen
anzusehen, berühren Sie > Browser > >
Mehr > Downloads.
Um Ihren Download-Verlauf zu löschen, berühren
Sie Menü > Liste löschen. Berühren Sie zum
Abbrechen Menü > Alle Downloads abbrechen.
Datenverbrauch reduzieren
Sie können Ihren Datenverbrauch reduzieren, indem Sie
automatisch Fotodownloads deaktivieren, die Bildgröße
verringern oder andere ähnliche Optionen wählen.
So geht’s: Menü > Einstellungen > Akku- und
Datenmanager
> Datenlieferung
Standort
Karten waren gestern
Google Maps™
So geht’s: > Maps
Karten suchen
Torquay Rd
Suchen
Coffinswell
Mein Standort
Auf 60Meter genau Tippen
Sie auf diese Option, um die
Genauigkeit zu verbessern
Route
Daccombe
Pitland Ln
Footland Ln.
Markierte Orte
12:04
Schnell ziehen zum
Blättern.
Zum Vergrößern
Great Hill Rd.
zweimal berühren oder
kneifen.
Barton Hill Rd.
Berühren Sie , um
das Menü zu öffnen.
Karte leeren
Latitude
Mehr
Google Maps bietet leistungsstarke, benutzerfreundliche
Kartentechnologien sowie örtliche Geschäftsinformationen einschließlich Geschäftsstandorte,
Kontaktinformationen und Fahrtrouten.
Um die Hilfe aufzurufen, berühren Sie Menü >
Mehr > Hilfe.
29Standort
Page 32
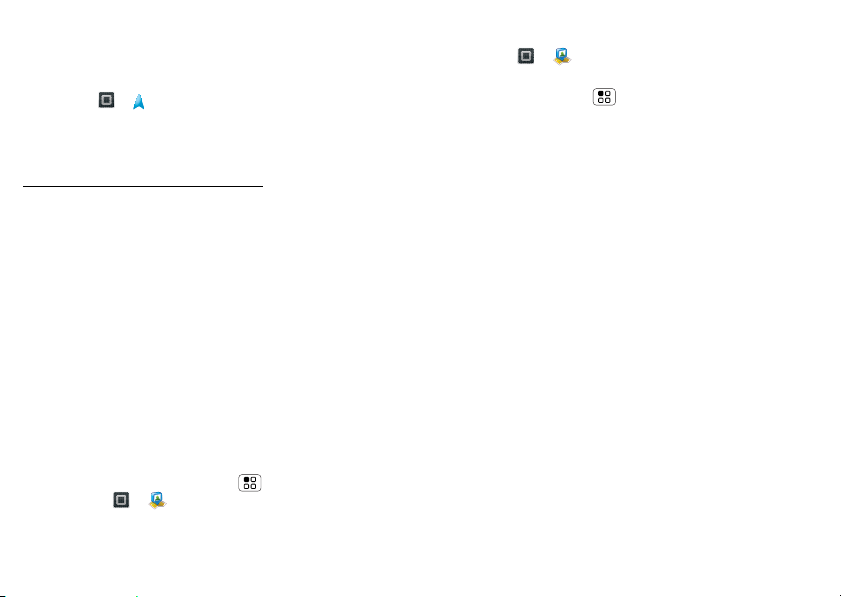
Google Maps™ Navigation
Navigation ist ein GPS-Navigationssystem mit
Internetverbindung und gesprochenen Anweisungen.
So geht’s: > Navigation
Folgen Sie den Anweisungen, um Ihr Ziel per
Spracheingabe festzulegen oder einzutippen.
Weitere Informationen erhalten Sie unter
www.google.com/mobile/navigation.
GOOGLE LATITUDE™
Bei Latitude registrieren
Lassen Sie sich mithilfe von Google Maps™ anzeigen,
wo sich Freunde und die Familie gerade befinden.
Planen Sie ein Treffen. Vergewissern Sie sich, dass Ihre
Eltern gut wieder zu Hause angekommen sind. Oder
bleiben Sie einfach in Verbindung.
Keine Sorge, Ihr Standort wird nur mit Ihrer
Genehmigung weitergegeben. Sie müssen an Google
Latitude™ teilnehmen und Ihren Freunden erlauben,
Ihren Standort einzusehen, oder ein entsprechendes
Angebot Ihrer Freunde annehmen. Wenn Sie Google
Maps (in irgendeinem Modus außer Street View)
verwenden, berühren Sie Menü > Latitude, oder
berühren Sie > Latitude. Lesen Sie die
Datenschutzrichtlinien. Wenn Sie damit einverstanden
sind, fahren Sie fort.
30 Standort
Freunde hinzufügen oder entfernen
So geht’s: > Latitude
So fügen Sie Freunde hinzu:
1 Berühren Sie Menü > Freunde hinzufügen.
2 Berühren Sie Aus Kontakten wählen oder Über
E-Mail-Adresse hinzufügen
einen Kontakt und dann Freunde hinzufügen.
Wenn Ihre Freunde bereits Latitude-Benutzer sind,
erhalten sie eine Benachrichtigung. Wenn sie noch nicht
bei Latitude registriert sind, erhalten sie eine Anfrage, in
der sie eingeladen werden, sich über ihr Google™-Konto
bei Latitude anzumelden.
So entfernen Sie Freunde:
1 Berühren Sie einen Freund in der Liste.
2 Berühren Sie X.
, und berühren Sie dann
Standort mitteilen
Bei Erhalt einer Bitte um Weitergabe Ihrer Standortdaten
haben Sie folgende Auswahloptionen:
• Akzeptieren und freigeben: Standort des Freundes
anzeigen lassen und dem Freund Ihren Standort
anzeigen
• Annehmen aber meinen Standort verbergen:
Standort des Freundes anzeigen lassen, ohne Ihren
Standort offenzulegen
• Nicht annehmen
Standortdaten zwischen Ihnen und dem Freund zulassen
: Keinerlei Weitergabe von
Page 33

Standort verbergen
12:05
Um Ihren Standort vor einem Freund zu verbergen,
berühren Sie Ihren Kontaktnamen und
dann Datenschutz > Standort nicht aktualisieren.
Latitude deaktivieren
Berühren Sie Menü > Einstellungen > Von Latitude
abmelden
.
YouTube™
Über Nacht berühmt
Hinweis: Diese Funktion steht nicht in allen Regionen
zur Verfügung. Erkundigen Sie sich diesbezüglich bei
Ihrem Dienstanbieter.
Kurzanleitung: YouTube
Stellen Sie Ihre besten Videos ins Internet, und lassen
Sie sich von der Reaktion überraschen.
So geht’s: > YouTube
12:05
Los! Jetzt abstimmen!
von corycotton Neu
aus Vorgestellte Videos
Lady Gaga - Judas
von LadyGagaVEVO
aus meistkommentierte Videos
President Obama at the 2011
White House Correspondents’ Dinner
von CSPAN
aus beliebteste Videos
Durchsuchen
Home
Mein Kanal Hochladen Einstellungen
Suchen
Zum Wiedergeben
berühren Sie ein
Video.
Zum Anzeigen von
Optionen berühren.
Über YouTube können Sie selbst erstellte Videos an
YouTube-Benutzer in aller Welt weitergeben. Um
31YouTube™
Page 34

Videos zu suchen und anzusehen, benötigen Sie
kein Benutzerkonto bei YouTube.
Hinweis: Wenn Sie über kein YouTube-Konto verfügen,
finden Sie unter http://www.youtube.com nähere
Informationen. Wie Sie ein Konto erstellen und sich
anmelden, erfahren Sie im Abschnitt „Ihr Konto” auf
Seite 32.
Videos wiedergeben
Sie können beliebte Videokategorien anzeigen, etwa die
am häufigsten angesehenen, die meistkommentierten
oder die neuesten Videos. Berühren Sie eine Kategorie,
und berühren Sie dann zur Wiedergabe ein Video.
Berühren Sie zum Anzeigen weiterer Videokategorien
Menü > Durchsuchen.
Videos suchen
So geht’s: Menü > Suchen
Geben Sie Text ein, und berühren Sie dann Suchen .
Videos weitergeben
So geht’s: Menü > Weiterleiten
Senden Sie einem Bekannten einen Link zu dem Video,
das Sie sich gerade ansehen.
32 YouTube™
Ihr Konto
Anmelden oder Konto erstellen
So geht’s: Menü > Mein Kanal
1 Zum Erstellen eines YouTube™-Kontos berühren Sie
den Link „Noch kein YouTube-Konto? Berühren Sie
diese Option, um eines zu erstellen.“
Wenn Sie bereits ein Konto bei YouTube besitzen,
geben Sie den Benutzernamen und das Kennwort ein,
und berühren Sie Anmelden.
2 Geben Sie beim Erstellen eines neuen Kontos einen
Benutzernamen ein, füllen Sie die Felder aus, und
berühren Sie Ich stimme zu.
Videos hochladen
So geht’s: Menü > Hochladen
1 Berühren Sie das Video, das Sie hochladen möchten.
Sie können den Titel und die Beschreibung des
Videos ändern, Zugriffsoptionen festlegen und
Markierungen hinzufügen.
2 Berühren Sie Hochladen.
Page 35

Anwendungen und Updates
Anwendungen auf Abruf
Informationen die Anwendung zugreift. Wenn Sie nicht
möchten, dass die Anwendung Zugriff auf diese
Informationen erhält, brechen Sie die Installation ab.
ANDROID MARKET™
Hinweis: Sie müssen ein Konto bei Google Mail
einrichten (siehe „Google Mail™ ” auf Seite 23), um
Anwendungen von Android Market erwerben und
herunterladen zu können.
So geht’s: > Market
Laden Sie sich lustige Spiele und trendige
Anwendungen herunter. Android Market bietet Zugriff
auf Software-Entwickler auf der ganzen Welt. So finden
Sie die Anwendung, die Sie benötigen. Wenn Sie Hilfe
benötigen oder Fragen zu Android Market haben,
berühren Sie Menü > Hilfe.
Anwendungen suchen und installieren
Tipp: Wählen Sie Ihre Anwendungen und Updates
sorgfältig aus, und beziehen Sie sie von
vertrauenswürdigen Sites wie Market, da sonst die
Leistung Ihres Telefons beeinträchtigt werden kann
(siehe „Bedenken Sie Ihre Auswahl” auf Seite 33).
Hinweis: Wenn Sie eine Anwendung installieren, lesen
Sie alle Warnmeldungen, um zu erfahren, auf welche
Bedenken Sie Ihre Auswahl
Apps sind eine tolle Ergänzung. Und es ist für jeden
etwas dabei. Spielen, kommunizieren, arbeiten, oder
Spaß haben. Aber denken Sie daran, Ihre Apps sorgfältig
auszuwählen. Hier sind ein paar Tipps:
• Um zu verhindern, dass Spyware, Phishing oder Viren
Ihr Telefon oder Ihre Privatsphäre beeinträchtigen,
verwenden Sie nur Anwendungen von
vertrauenswürdigen Websites wie Market.
• Überprüfen Sie in Market die Bewertungen und
Kommentare zu Anwendungen, bevor Sie sie
installieren.
• Falls Sie sich nicht sicher sind, ob eine App
vertrauenswürdig ist, installieren Sie sie nicht.
• Wie alle Apps benötigen heruntergeladene Apps
Speicher, Daten, Akkuleistung und
Verarbeitungsleistung. Einige Apps sind dabei
ressourcenintensiver als andere. Wenn Sie eine App
installiert haben und mit ihrer Speicher-, Daten-, Akku-
oder Verarbeitungsnutzung nicht zufrieden sind,
deinstallieren Sie sie. Sie können sie jederzeit erneut
installieren.
33Anwendungen und Updates
Page 36

• Sie sollten den Zugriff von Kindern auf Anwendungen
genau wie das Surfen im Internet überwachen, damit
sie keinen unangebrachten Anwendungen ausgesetzt
werden.
• Gewisse Anwendungen bieten möglicherweise keine
genauen Informationen. Passen Sie auf - besonders
wenn es um persönliche Gesundheit geht.
Apps verwalten und wiederherstellen
Berühren Sie zum Verwalten Ihrer Anwendungen im
Startbildschirm Menü > Einstellungen
> Anwendungen verwalten.
Berühren Sie die Anwendung, um die Details
anzuzeigen. Hier können Sie Überprüfungen,
Deinstallationen und vieles mehr vornehmen.
Um heruntergeladene Anwendungen erneut zu
installieren, berühren Sie im Startbildschirm Market
> Meine Anwendungen. Alle zuvor installierten
Anwendungen werden aufgeführt und sind für den
Download verfügbar.
Aktualisieren des Telefons
Bleiben Sie mit der aktuellen Software für Ihr Telefon
immer auf dem Laufenden. Sie können Updates über Ihr
34 Anwendungen und Updates
Telefon oder den Computer überprüfen, herunterladen
und installieren.
• Mit dem Telefon:
Möglicherweise werden Sie automatisch
benachrichtigt, wenn eine Aktualisierung für Ihr
Telefon verfügbar ist. Gehen Sie wie folgt vor, um die
Aktualisierung herunterzuladen und zu installieren.
Um manuell nach Aktualisierungen zu suchen,
berühren Sie Menü > Einstellungen >
Telefoninfo > Systemaktualisierungen.
Ihr Telefon lädt Aktualisierungen über das
Mobilfunknetz herunter. Beachten Sie, dass diese
Aktualisierungen vergleichsweise groß sein können –
25 MB oder mehr – und möglicherweise nicht in allen
Ländern verfügbar sind. Wenn Sie nicht über einen
unbegrenzten Datentarif verfügen oder
Aktualisierungen über das Mobilfunknetz in Ihrem
Land nicht verfügbar sind, aktualisieren Sie über einen
Computer.
• Mit dem Computer:
Öffnen Sie auf dem Computer
www.motorola.com/pro+, und überprüfen Sie den
Link für die Software. Falls eine Aktualisierung
verfügbar ist, befolgen Sie die
Installationsanweisungen.
Page 37

Bluetooth™-Verbindung
n
n
632
Ohne Kabel und doch in Verbindung
Kurzanleitung: Bluetooth-Verbindung
So geht’s: Berühren Sie im Startbildschirm Menü >
Einstellungen > Drahtlos und Netzwerke >
Bluetooth-Einstellungen.
Bluetooth-Einstellungen
Bluetooth
Gerätename
B
Sichtbar
erät sichtbar mache
Nach Geräten scannen
Bluetooth-Geräte
Gerätename gefunden
it diesem Gerät verbinde
11:35
Einschalten &
Scannen.
Erneut scannen.
Verbinden.
Bluetooth-Funktion aktivieren oder deaktivieren
So geht’s: Berühren Sie im Startbildschirm >
Einstellungen > Drahtlos und Netzwerke > Bluetooth.
Hinweis: In Frankreich ist die Nutzung der
Bluetooth-Funktion und der Bluetooth
Klasse 1-Leistungsstufen Ihres Telefons im Freien nicht
erlaubt. Nutzen Sie deshalb die Bluetooth-Funktionen
dort nur innerhalb von Gebäuden, um unzulässige
Störungen von Funksignalen zu vermeiden.
Neue Geräte anschließen
Hinweis: Für diese Funktion ist optionales Zubehör
erforderlich.
Um eine Verbindung mit einem neuen Gerät herzustellen,
müssen Sie beide Geräte koppeln. Diesen Vorgang
müssen Sie für jedes Gerät nur einmal ausführen. Für eine
erneute Verbindung schalten Sie das Gerät einfach ein.
1 Stellen Sie sicher, dass sich das Gerät, mit dem Sie
das Telefon koppeln möchten, im Erkennungsmodus
befindet.
Hinweis: Weitere Informationen finden Sie im
Handbuch für das betreffende Gerät.
35Bluetooth™-Verbindung
Page 38

2 Berühren Sie im Startbildschirm Menü >
Einstellungen > Drahtlos und Netzwerke >
Bluetooth-Einstellungen.
3 Berühren Sie zum Einschalten und Scannen
Bluetooth. Wenn Bluetooth bereits aktiviert ist,
berühren Sie Scannen nach Geräten.
4 Tippen Sie zum Herstellen einer Verbindung auf ein
Gerät.
5 Berühren Sie gegebenenfalls OK, oder geben Sie den
Zugangsschlüssel für das Gerät ein (z. B. 0000), um
eine Verbindung zum Gerät herzustellen. Wenn eine
Verbindung zum Gerät hergestellt ist, wird die
Bluetooth-Anzeige in der Statusleiste angezeigt.
Hinweis: Die Verwendung von mobilen Geräten beim
Fahren kann zu Ablenkungen führen und ist
möglicherweise nicht erlaubt. Beachten Sie stets die
gesetzlichen Regelungen, und fahren Sie sicher.
Geräte erneut verbinden
Um das Telefon automatisch erneut mit einem
gekoppelten Gerät zu verbinden, schalten Sie das Gerät
einfach an.
Um das Telefon manuell erneut mit einem gekoppelten
Gerät zu verbinden, berühren Sie den Gerätenamen in
der Liste der Bluetooth-Geräte.
36 Bluetooth™-Verbindung
Geräte trennen
Um das Telefon automatisch von einem gekoppelten
Gerät zu trennen, schalten Sie das Gerät einfach aus.
Um das Telefon manuell von einem gekoppelten Gerät
zu trennen, berühren Sie den Gerätenamen in der
Geräteliste, und berühren Sie Menü > Verbindung
trennen
.
Eigenschaften bearbeiten
Berühren Sie im Startbildschirm Menü >
Einstellungen > Drahtlos und Netzwerke >
Bluetooth-Einstellungen > Gerätename. Geben Sie
einen Namen ein, und berühren Sie OK.
Page 39

Drahtlos
t
t
Zu Hause, Büro oder Hotspot
Kurzanleitung: WLAN
Verwenden Sie ein drahtloses Netzwerk für einen
schnellen Internetzugang und zum Herunterladen von
Daten.
So geht’s: Berühren Sie im Startbildschirm Menü >
Einstellungen > Drahtlos und Netzwerke >
WLAN-Einstellungen.
WLAN-Einstellungen
WLAN
Verbunden mit Moto
Netzwerkhinweis
Gerätename
Offenes Netzwerk
enachrichtigen, wenn ein offenes
etzwerk verfügbar is
Sicheres Netzwerk
enachrichtigen, wenn ein
icheres Netzwerk verfügbar is
WLAN
Bluetooth-Geräte
Ihr Netzwerk
Verbunden
11:35
Einschalten
und scannen
Verbinden
Hinweis:
In Frankreich ist die Nutzung der
WLAN-Funktionen und -Leistungsstufen Ihres
Mobiltelefons im Freien nicht erlaubt. Nutzen Sie deshalb
die WLAN-Funktionen dort nur innerhalb von Gebäuden,
um unzulässige Störungen von Funksignalen zu vermeiden.
WLAN aktivieren oder deaktivieren
So geht’s: Berühren Sie im Startbildschirm Menü >
Einstellungen > Drahtlos und Netzwerke > WLAN
Hinweis: Um die Akkulaufzeit zu verlängern,
deaktivieren Sie WLAN, wenn es nicht verwendet wird.
WLAN suchen und verbinden
So suchen Sie Netzwerke in Reichweite:
1 Berühren Sie im Startbildschirm Menü >
Einstellungen > Drahtlos und Netzwerke >
WLAN-Einstellungen.
2
Berühren Sie zum Einschalten und Suchen
WLAN bereits aktiviert ist, berühren Sie Menü >
Scannen
. Das Telefon listet die Netzwerke auf, die es
innerhalb seiner Reichweite findet.
Tipp: Um die MAC-Adresse des Telefons oder andere
WLAN-Details abzurufen, berühren Sie Menü
> Erweitert.
3 Berühren Sie zum Herstellen einer Verbindung ein
Netzwerk.
WLAN
. Wenn
37Drahtlos
Page 40

4 Geben Sie ggf. Netzwerk-SSID, Sicherheit und
Passwort für Drahtloszugang ein, und berühren Sie
Verbinden. Wenn das Telefon mit dem Netzwerk
verbunden ist, wird die Anzeige für drahtlose
Verbindungen in der Statusleiste angezeigt.
Tipp: Wenn Sie sich in Reichweite befinden und WLAN
aktiviert ist, wird automatisch eine Verbindung mit
verfügbaren Netzwerken hergestellt, mit denen bereits
zu einem früheren Zeitpunkt eine Verbindung hergestellt
worden war.
Hotspot
Hinweis:
Sie müssen sich bei einem WLAN-HotspotDienst anmelden, um diese Funktion nutzen zu können.
Nähere Informationen erhalten Sie von Ihrem Dienstanbieter.
Sie können Ihr Telefon als WLAN-Hotspot einrichten, um
anderen WLAN-Geräten tragbaren, praktischen
Internetzugang bereitzustellen.
Setup
Hinweis: Mit dem Verbinden zu öffentlichen
Internetzugängen können Risiken verbunden sein.
Mit Ihrem Telefon können Sie einen 3G Mobile Hotspot
erstellen, auf den möglicherweise nicht autorisierte
Benutzer zugreifen können. Es ist daher sehr
empfehlenswert, dass Sie ein Passwort erstellen
oder andere mögliche Schritte unternehmen, um
Ihren Computer vor unbefugten Zugriffen zu schützen.
So sichern Sie Ihren WLAN-Hotspot:
38 Drahtlos
So geht’s: > MobilerHotspot > Mobilen Hotspot
konfigurieren
Berühren Sie eine Einstellung, um sie zu ändern:
• SSID – Geben Sie einen eindeutigen Namen für Ihren
Hotspot ein.
•Sicherheit – Wählen Sie die Sicherheitseinstellung
aus, die Sie wünschen: WEP, WPA oder WPA2. Geben
Sie ein eindeutiges Passwort ein. Andere Benutzer
erhalten nur Zugang zu Ihrem WLAN-Hotspot, wenn
sie das korrekte Passwort eingeben.
Hinweis:
und Ihren Hotspot vor einem unerlaubten Zugriff zu
schützen, empfehlen wir dringend, dass Sie die
Sicherheit
sicherste Methode), einschließlich eines Passworts.
• Kanal – Wählen Sie einen Kanal, der mögliche
Störungen minimiert. Sie müssen möglicherweise
verschiedene Kanäle ausprobieren, nachdem Ihr
Hotspot einige Zeit aktiv ist.
Berühren Sie
Gehen Sie auf Nummer Sicher. Um Ihr Telefon
für Ihren Hotspot einrichten (
Speichern
, wenn die Einrichtung beendet ist.
WPA2
ist die
Hotspot aktivieren
So geht’s: > MobilerHotspot > Mobiler Hotspot
Ist der Hotspot aktiviert, können andere WLAN-Geräte
eine Verbindung herstellen, indem Sie die SSID Ihres
Hotspots eingeben, einen Sicherheitstyp wählen und
das korrekte Passwort für Drahtloszugang eingeben.
Page 41

DLNA
Mit DLNA können Sie Ihre Fotos und Videos noch
besser genießen, nämlich auf einem DLNA-zertifizierten
HD-Fernseher oder Bildschirm, und das einfach über Ihr
eigenes WLAN.
Vergewissern Sie sich,
dass Ihr Telefon mit
einem aktiven WLAN
verbunden ist und Zugriff
auf ein
DLNA-zertifiziertes Gerät
hat.
1 Berühren Sie >
DLNA.
Medien
wiedergeben
2 Berühren Sie Medien
wiedergeben
auf Server kopieren
Medien auf Telefon
kopieren
freigeben
, Medien
,
oder Medien
. Folgen Sie
Medien
auf Telefon
kopieren
dann den Anweisungen auf Ihrem Telefon.
Medien
auf Server
kopieren
Medien
freigeben
11:35
Tipps und Tricks
Ein paar nützliche Tipps
Verknüpfungen
Funktion
Zurückkehren zum
Startbildschirm
Anzeigen von
zuletzt gewählten
Nummern
Deaktivieren und
Reaktivieren des
Te le f on s
Einrichten der
Displaysperre
Durchführen einer
Textsuche
Berühren Sie Home .
Berühren Sie Telefon >
Zuletzt.
Drücken Sie zum Deaktivieren
die Ein-/Aus-Taste . Drücken
Sie zum Reaktivieren
die Ein-/AusTaste erneut.
Berühren Sie im Startbildschirm Menü >
Einstellungen > Standort und
Sicherheit
einrichten
Berühren Sie Suchen .
> Displaysperre
.
39DLNA
Page 42

Funktion
Durchführen einer
Sprachsuche
Anzeigen zuletzt
verwendeter
Anwendungen
Ein-/Ausschalten
des Flugmodus
Anzeigen und
Kontrollieren von
Bluetooth™,
WLAN und GPS
Synchronisieren
von Medien mit
PC oder Laptop
Synchronisierung
von Kontakten
zwischen Ihrem
PC oder Laptop
und Ihrem Telefon
40 Tipps und Tricks
Drücken Sie die Taste .
Berühren Sie im Startbildschirm
für längere Zeit Home .
Drücken und halten Sie die
Ein-/Aus-Taste > Flugmodus.
Berühren Sie für längere Zeit
eine leere Stelle auf dem
Startbildschirm. Berühren Sie
dann Motorola-Widgets >
Bluetooth ein/aus, WLAN
ein/aus
oder GPS umschalten.
Besuchen Sie
www.motorola.com/medialink
Verwenden Sie das
MOTOBLUR-Portal:
www.motorola.com/mymotoblur
Funktion
Verändern der im
universellen
Posteingang
anzuzeigenden
Nachrichten
Hinzufügen eines
Widgets oder
einer Verknüpfung
im Startbildschirm
Verschieben von
Widgets und
Verknüpfungen
Löschen von
Widgets und
Verknüpfungen
Öffnen Sie den universellen
Posteingang, und berühren
Sie Menü > Bearbeiten, um
Ihre Konten auszuwählen.
Berühren Sie für längere Zeit
eine leere Stelle auf dem
Startbildschirm, um das Menü
Zum Startbildschirm hinzufügen
zu öffnen, und wählen Sie dann
Verknüpfungen.
Berühren Sie das Widget oder
die Verknüpfung für längere Zeit,
bis Sie eine Vibration spüren.
Ziehen Sie dann das Element an
eine andere Stelle.
Berühren und halten Sie ein
Widget oder einen Schnellzugriff,
bis Sie eine Vibration spüren.
Ziehen Sie dann das Element in
den Papierkorb im unteren
Bildschirmbereich.
Page 43

Tipps zum Akku
Ihr Telefon ist wie ein kleiner Computer, der Ihnen mit
3G-Geschwindigkeit eine Vielzahl von Informationen und
Anwendungen auf einem berührungsempfindlichen
Display bereitstellt! Je nachdem, welche Funktionen Sie
nutzen, kann der Stromverbrauch entsprechend hoch
sein.
Um Ihren Akku möglichst effizient zu verwenden,
berühren Sie Menü > Einstellungen > Akku-und
Datenmanager
Leistungsmodus für konstante Datenübertragung und
Akkuverwendung, Maximale Akkuschonung, wenn Ihr
Akku fast leer ist, oder Nachtschonung, um Ihre Datenund Drahtlosverbindungen zu bestimmten, weniger
intensiven Zeiten zu begrenzen.
Sie können die Akkulaufzeit bis zum nächsten Aufladen
durch ein Einschränken der folgenden Aktivitäten bzw.
auf folgende Art noch weiter verlängern:
• Aufzeichnung oder Wiedergabe von Videos,
Wiedergabe von Musik oder Fotografieren
• Widgets, die Informationen auf Ihren Startbildschirm
liefern, z. B. Nachrichten oder Wetter
(„Startbildschirm verwenden und ändern” auf
Seite 9)
• Nicht verwendete Online-Konten, die von Ihnen bei
MOTOBLUR registriert worden sind („Konten
bearbeiten und löschen” auf Seite 13)
> Akkumodus. Wählen Sie
• GPS-, WLAN- und Bluetooth™-Verwendung:
Berühren Sie für längere Zeit eine leere Stelle auf
dem Startbildschirm, und berühren Sie dann
Motorola-Widgets > Bluetooth ein/aus, WLAN
ein/aus
oder GPS umschalten, um die Verwendung
dieser Funktionen anzuzeigen und zu kontrollieren.
• E-Mail-Updates: Berühren Sie > Nachrichten >
Menü > Nachrichteneinstellungen > E-Mail >
E-Mail-Zustellung.
• Netzwerkgeschwindigkeit: Berühren Sie im
Startbildschirm Menü > Einstellungen > Drahtlos
und Netzwerke
> Mobilnetze > Netzwerk auswählen
> Nur2G.
• Netzsuche: Damit Ihr Telefon nicht nach Netzen sucht,
wenn Sie keinen Empfang haben, halten Sie die
Ein-/Aus-Taste gedrückt und dann > Flugmodus.
• Helligkeit des Displays: Zum Einstellen der Helligkeit
berühren Sie im Startbildschirm Menü >
Einstellungen > Display > Helligkeit >
(Dimmer-Einstellung).
• Display-Timeout: Berühren Sie im
Startbildschirm Menü > Einstellungen > Display
> Display-Timeout > (kürzeres Intervall).
41Tipps und Tricks
Page 44

Personalisieren
Ihre persönliche Note
Widgets
So fügen Sie ein Widget hinzu:
1 Suchen Sie auf dem Startbildschirm nach einer freien
Stelle, an der Sie ein Widget erstellen möchten.
Berühren Sie die Stelle, und halten Sie sie fest.
Tipp:
Sie können nach links oder rechts blättern, um
andere Bedienfelder auf dem Startbildschirm zu öffnen.
2
Berühren Sie
3 Berühren Sie den gewünschten Widget-Typ. Geben
Sie bei Bedarf die Widget-Einstellungen ein.
Sie können Widgets mit Inhalten Ihrer Wahl
personalisieren.
Klingeltöne
So personalisieren Sie die Klingeltöne:
So geht’s: Berühren Sie im Startbildschirm Menü
> Einstellungen > Sound > Klingelton oder
Benachrichtigungston
Tipp: Um ein Musikstück als Klingelton zu verwenden,
berühren Sie > Musik > Meine Musik > Titel,
42 Personalisieren
Motorola-Widgets
oder
Android-Widgets
berühren Sie für längere Zeit den Namen des Titels, und
berühren Sie dann Als Klingelton festlegen.
So stellen Sie die Vibrationsoptionen ein:
So geht’s: Berühren Sie im Startbildschirm Menü
> Einstellungen > Sound > Vibration
Hintergrundbild
So wählen Sie ein neues Hintergrundbild aus:
1 Suchen Sie auf dem Startbildschirm nach einer freien
Stelle, und berühren Sie sie für längere Zeit.
2 Berühren Sie Hintergrundbilder.
.
3 Berühren Sie Galerie, um ein Foto als Hintergrundbild
auszuwählen. Berühren Sie Live-Hintergrundbilder
oder Hintergrundbilder, um eines der mitgelieferten
Hintergrundbilder auszuwählen.
Sounds
• Zum Festlegen der Lautstärke für Medien und Wecker
berühren Sie im Startbildschirm Menü
> Einstellungen > Sound > Lautstärke.
• Zur Wiedergabe von Tönen beim Verwenden des
Wählfelds berühren Sie im Startbildschirm Menü
> Einstellungen > Sound > Tastentöne.
• Zur Wiedergabe eines Sounds bei einer
Display-Auswahl berühren Sie im Startbildschirm
Page 45
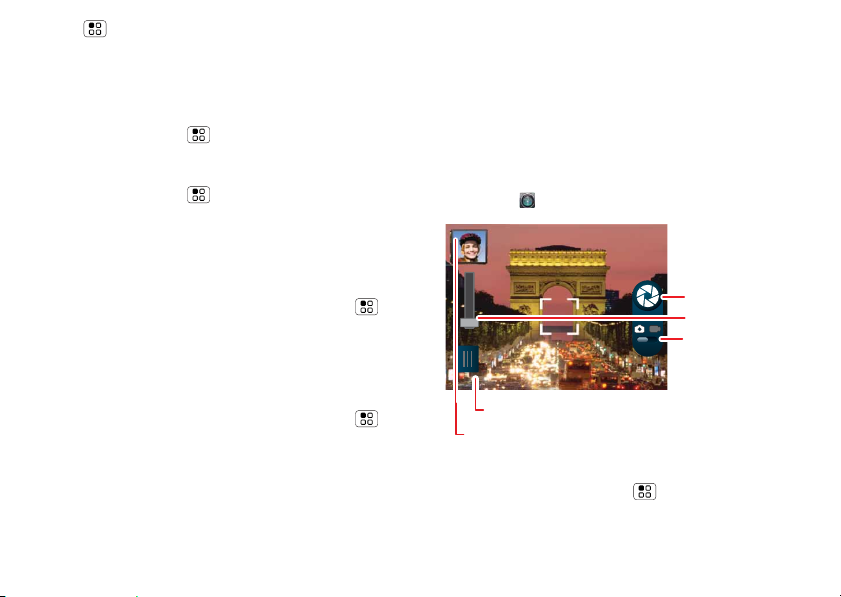
Menü > Einstellungen > Sound > Hörbare
Auswahl
.
Displayeinstellungen
• Zum Einstellen der Helligkeit berühren Sie im
Startbildschirm Menü > Einstellungen > Display
> Helligkeit.
• Zum Einstellen der Animation berühren Sie im
Startbildschirm Menü > Einstellungen > Display
> Animation.
Datum und Uhrzeit
Legen Sie Datum, Uhrzeit, Zeitzone und Formate fest:
So geht’s: Berühren Sie im Startbildschirm Menü >
Einstellungen > Datum und Uhrzeit
Sprache und Region
So legen Sie Ihre Menüsprache und Region fest:
So geht’s: Berühren Sie im Startbildschirm Menü >
Einstellungen > Sprache und Tastatur > Sprache
wählen
.
Fotos und Videos
Sehen, festhalten, weiterleiten!
Fotos
Foto aufnehmen
Nehmen Sie Familienfotos auf und veröffentlichen Sie
sie online.
So geht’s: Kamera
Aufnahme
Zoom
Ziehen, um den
Modus zu ändern
Optionen öffnen
Letztes Foto öffnen
Hinweis: Um festzulegen, wo Fotos gespeichert
werden, berühren Sie Menü > Einstellungen >
Speicherort. Sie können Fotos auf Ihrer SD-Karte oder
im Internen Telefonspeicher speichern.
43Fotos und Videos
Page 46

Berühren Sie zum Aufnehmen des Fotos . Nachdem
Sie das Foto aufgenommen haben, wird oben links ein
kleines Bild angezeigt.
Fotooptionen
Um das aufgenommene Foto anzuzeigen, berühren Sie
die Miniaturansicht des Fotos. Anschließend:
• Zum Festlegen des Fotos als Kontaktfoto oder
Hintergrundbild berühren Sie Menü > Festlegen
als
.
• Zum Löschen eines Fotos berühren Sie Menü
> Löschen.
• Um das Foto in einer Nachricht zu senden oder online
zu veröffentlichen, berühren Sie > Fotofreigabe,
Textnachrichten oder Bluetooth. Weitere
Informationen zur Freigabe finden Sie im Abschnitt
„Fotos und Videos freigeben” auf Seite 45.
• Um das Foto schnell hochzuladen, berühren Sie .
• Um ein Foto zu kommentieren, berühren Sie .
44 Fotos und Videos
Kameraeinstellungen
Berühren sie den Sucher und anschließend Menü ,
um Kameraeinstellungen zu ändern:
Optionen
Effekte Stellen Sie einen Fotoeffekt ein:
Normal, Schwarzweiß, Negativ,
Sepia oder Solarisieren.
Motivmodi Stellen Sie ein, welche Art von
Foto Sie aufnehmen möchten:
Automatisch, Portrait, Landschaft,
Sport, Nachtportrait, Dämmerung,
Makro oder Wackelfrei.
Modi Stellen Sie Einzelbild oder
Panorama ein.
Helligkeit Ziehen Sie den Balken, um die
Helligkeit zu verändern.
Blitz Berühren Sie Blitz, um Blitz ein,
Blitz aus oder Autom. Blitz
auszuwählen.
Berühren Sie im Sucher Menü > Einstellungen, um
Einstellungen für Bildauflösung, Speicherort, Geo-Tag
oder Verschlussgeräusch vorzunehmen.
Page 47

Fotos und Videos anzeigen
h
o
o
h
g
g
e
n
So geht’s: > Galerie
Ihre eigenen Fotos und Videos sowie die Ihrer Freunde
in einer Übersicht:
• Berühren Sie Fotorolle, um Ihre eigenen Fotos und
Videos anzuzeigen, oder berühren Sie Meine
Bibliothek
Standorte, Tags oder Zeit zu sortieren.
• Berühren Sie Online oder Freunde, um Ihre eigenen
Alben oder die Alben Ihrer Freunde anzuzeigen.
Foto hochgeladen
Gestern
Ihre Online-Alben anzeigen
(wie Picasa
, um Fotos und Videos nach Alben
Gestern
3
Kamerabilder
Online
Meine Bibliothek
Freunde
TM
, FlickrTM oder FacebookTM)
Upl
Yes
Ihre aufgenommenen
Fotos und Videos
anzeigen
Ihre Fotos und
Videos sortieren
Zu den
Online-Alben Ihrer
Freunde wechseln
Fotos und Videos freigeben
So geht’s: > Galerie
1 Berühren Sie ein Foto oder Video und
anschließend .
2 Wählen Sie, wie Sie es freigeben möchten, z. B. per
Bluetooth, E-Mail, Nachrichten oder in einem
Online-Album.
Fotos und Videos verwalten
So geht’s: > Galerie
Berühren Sie ein Miniaturbild aus der Fotorolle oder
Bibliothek, und gehen Sie dann wie folgt vor:
• Zum Löschen des Fotos oder Videos berühren Sie
Menü > Löschen.
• Zum Festlegen des Fotos als Kontaktbild,
Social Networking-Profilbild oder Hintergrundbild
drücken Sie Menü > Festlegen als.
• Zum Hinzufügen des Fotos zu einem Album drücken
Sie Menü > Zu Album hinzufügen.
Tipp: Wechseln Sie zum Kopieren der Fotos oder Videos
auf einen/von einem Computer zu „Speicherkarte und
Dateiübertragung” auf Seite 53.
Fotos und Videos bearbeiten
So geht’s: > Galerie > Bild > Menü >
Bearbeiten
45Fotos und Videos
Page 48
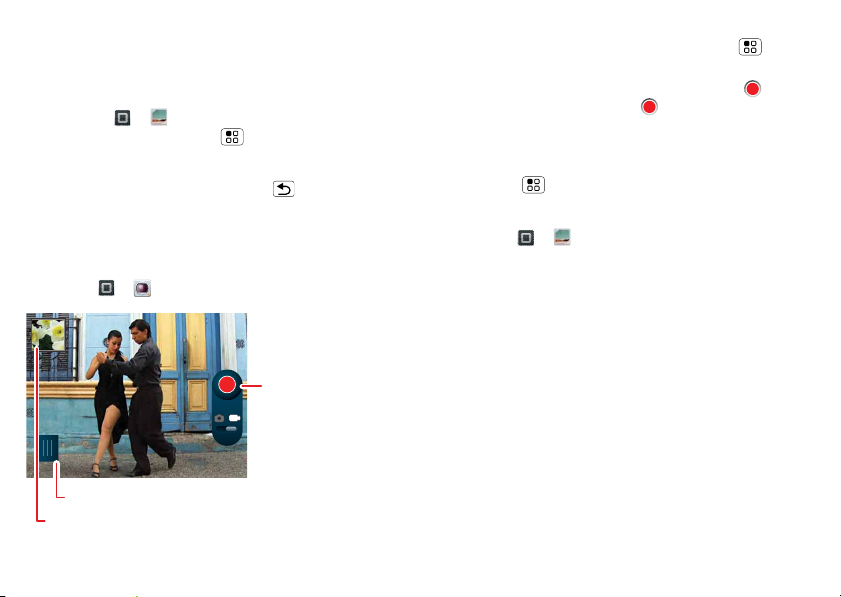
Sie können erweiterte Bearbeitungsfunktionen
auswählen, um die Größe von Bildern anzupassen,
Bilder zuzuschneiden oder die Farbe zu ändern.
Diashow anzeigen
Berühren Sie > Galerie, berühren Sie ein Bild,
und berühren Sie dann Menü > Mehr > Diashow,
um die Diashow zu starten. Berühren Sie das Display,
um die Diashow zu stoppen. Um zur Galerieansicht
zurückzukehren, berühren Sie Zurück .
Videos
Videos aufnehmen
So geht’s: > Camcorder
Video
aufzeichnen
Optionen öffnen
Letztes Video öffnen
46 Fotos und Videos
Tipp: Um Ihr Video in einer Nachricht zu senden, passen
Sie die Videoqualität an: Berühren Sie Menü >
Einstellungen > Videoauflösung > QVGA (320 x 240).
Tippen Sie zum Aufzeichnen des Videos auf . Zum
Stoppen berühren Sie erneut .
Nach der Aufnahme des Videos wird in der linken
oberen Ecke ein kleines Bild angezeigt. Berühren Sie das
kleine Bild, um es zu öffnen, und berühren Sie
dann Menü , um die Optionen anzuzeigen.
Videos wiedergeben
So geht’s: > Galerie > Fotorolle > Video
Page 49

Musik
Wenn Musik aus Ihrem Leben nicht wegzudenken ist ...
Ihre Musik-Community
Sie können Radio hören, Videos ansehen, Neuigkeiten
über Musik lesen und vieles mehr.
So geht’s: > Musik
Verbundener Musikplayer
Meine Musik
Radio
Musikvideos
Community
Titel-Identifikation
11:35
Mit SHOUTcast™ Radio finden Sie Musik alle Epochen
und für jeden Geschmack.
Musikvideos Sehen Sie sich YouTube™-Videos,
aufgenommene Fernsehsendungen und Ihre eigenen
Videos an.
Community Finden Sie neue Titel, erfahren Sie, was
andere Leute auf der Welt gerade hören, und halten Sie
sich über die Charts auf dem Laufenden.
Titel-Identifikation Sie können Informationen über den
gerade wiedergegebenen Titel abrufen. Wählen Sie
Wiedergabe anzeigen, und halten Sie Ihr Telefon nahe
an die Schallquelle.
Hinweis: Die Erkennung funktioniert nicht, wenn es sich
um ein Live-Konzert oder eine schlechte
Digitalaufnahme handelt.
Konfigurationsinformationen Einige Funktionen von
Verbundener Musikplayer wie Musikvideos und
Nachrichten, Community, Titel-Identifikation und
Liedtexte erfordern Datenverkehr. So stellen Sie den
Datenmodus ein: Berühren Sie Menü >
Einstellungen > Datennutzung.
Meine Musik Anhören von Titeln.
Radio Holen Sie sich frische Titel aus dem Äther.
Da findet jeder etwas, was ihm gefällt. Für die
Verwendung von FM-Radio brauchen Sie ein Headset.
Kurzanleitung: Musik
Tippen, tippen, wiedergeben – und los geht die Musik.
Öffnen Sie einfach die Musikbibliothek und wählen Sie
dann aus, was wiedergegeben werden soll.
47Musik
Page 50

So geht’s: > Musik > Meine Musik
Musikbibliothek
Interpreten
Alben
Titel
Playlists
Alle zufällig
11:35
Musiktitel
Liedtext…
11:35
11:35
Tipp: Wenn ein Titel wiedergegeben wird, können Sie
ihn einer Playlist hinzufügen. Berühren Sie
dazu Menü > Mehr > Zu Playlist hinzufügen.
Wenn Sie während eines Flugs Musik hören möchten,
deaktivieren Sie alle Netz- und Drahtlosverbindungen:
Halten Sie die Ein-/Aus-Taste gedrückt, und berühren
Sie dann Flugmodus.
48 Musik
Musik einstellen
Welche Tools benötige ich zum Übertragen
von Musik?
Zum Speichern von Musik auf Ihrem PC und
anschließenden Laden auf Ihr Telefon benötigen Sie:
• einen Microsoft™ Windows™-PC oder einen
Apple™ Macintosh™.
• USB-Datenkabel
• Eine Speicherkarte. Ihre Musik wird auf dem internen
Speicher des Telefons oder auf der Speicherkarte
gespeichert. Das Telefon unterstützt austauschbare
microSD-Speicherkarten mit einer Kapazität von bis zu
32 GB. Um sicherzustellen, dass die Speicherkarte
eingelegt ist, lesen Sie bitte „Zusammenbauen und
Laden” auf Seite 3.
Tipp: Um den verfügbaren Speicher auf der
Speicherkarte anzuzeigen, berühren Sie im
Startbildschirm Menü > Einstellungen >
Speicher.
Page 51

Welche Musikdateiformate können
wiedergegeben werden?
Das Telefon kann verschiedene Dateitypen
wiedergeben: MP3, M4A, AAC, AAC+, MIDI, WAV und
WMV.
Hinweis: Ihr Telefon unterstützt keine DRM-geschützten
Dateien.
Welche Kopfhörer kann ich verwenden?
Ihr Telefon verfügt über eine
3,5-mm-Stereo-Headset-Buchse für die
Stereo-Wiedergabe. Mit Bluetooth™-Stereokopfhörern
oder -Lautsprechern können Sie drahtlos Musik
genießen (siehe „Bluetooth™-Verbindung” auf Seite 35).
Musik abrufen
CDs rippen
Falls Sie auf diesem Gebiet noch unerfahren sind: Dieser
englische Begriff bezeichnet das Kopieren von Musik
einer CD auf den PC.
Zum Rippen einer Musik-CD auf den PC können Sie den
Microsoft™ Windows™ Media Player verwenden. Sie
können Windows Media Player von
www.microsoft.com herunterladen.
1 Öffnen Sie den Windows Media Player auf Ihrem PC.
2 Legen Sie eine Musik-CD in das CD-ROM-Laufwerk
des Computers ein.
Hinweis: Ändern Sie das Format unter „Von Medium
kopieren > Format > Rip-Einstellungen“ auf MP3.
3 Klicken Sie im Fenster Windows Media Player auf die
Registerkarte „Von Medium kopieren“.
4 Markieren Sie die Titel, die Sie importieren möchten,
und klicken Sie auf Musik kopieren.
Dann werden die Songs in die Windows Media
Player-Medienbibliothek kopiert.
Übertragung mit Windows Media Player
Übertragen Sie Musikdateien von einem PC auf die
Speicherkarte.
Hinweis: Copyright – Sind Sie zum Kopieren berechtigt?
Folgen Sie stets den Regeln. Siehe Abschnitt
„Urheberrecht: Inhalte” in den rechtlichen Hinweisen
und Sicherheitsinformationen.
1 Die Speicherkarte muss eingelegt sein, und auf dem
Telefon muss der Startbildschirm angezeigt werden.
Schließen Sie dann das Micro-USB-Datenkabel von
Motorola an den Micro-USB-Anschluss des Telefons
49Musik
Page 52
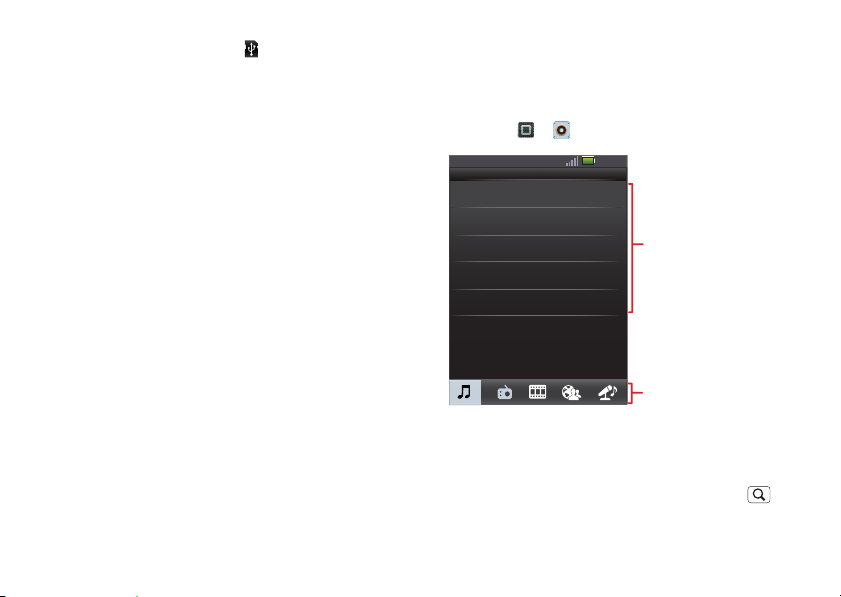
und einen USB-Anschluss des PCs an. Jetzt sollte in
der Statusleiste Ihres Telefons angezeigt werden.
Hinweis: Das Telefon unterstützt
Microsoft™ Windows™ XP, Windows Vista™ und
Apple™ Macintosh™. Andere Betriebssysteme sind
eventuell nicht kompatibel.
2 Auf dem Telefon wird ein USB-Verbindungsdialog
angezeigt. Berühren Sie USB-Speicher. Sie können die
Dateien auf der Speicherkarte nicht verwenden,
solange die Verbindung besteht.
3 Öffnen Sie den Windows Media Player auf Ihrem PC.
4 Wählen Sie auf der Registerkarte „Synchronisieren“
„Weitere Optionen“. Wählen Sie dann unter „Gerät“
Ihr Telefon aus.
5 Wählen Sie „Eigenschaften“, aktivieren Sie das
Kontrollkästchen „Ordnerhierarchie auf Gerät
erstellen“, und klicken Sie auf „OK“.
6 Ziehen Sie die Musikdateien in die
Synchronisierungsliste, und drücken Sie
„Synchronisierung starten“.
Übertragung über USB
Informationen zur Verwendung eines USB-Kabels finden
Sie im Abschnitt „Speicherkarte und Dateiübertragung”
auf Seite 53.
50 Musik
Musik wiedergeben
Musikbibliothek
Öffnen Sie die Musikbibliothek und wählen Sie dann
aus, was wiedergegeben werden soll.
So geht’s: > Musik > Meine Musik
Musikbibliothek
Interpreten
Alben
Titel
Playlists
Alle zufällig
Die Musik wird nach Interpret, Album, Titel und Playlists
sortiert. Tippen Sie auf eine Kategorie und anschließend
auf einen Musiktitel oder eine Playlist. Berühren Sie Alle
zufällig
, um alle Titel in zufälliger Reihenfolge
wiederzugeben, oder berühren Sie „Suchen“ , um
nach einem Song zu suchen.
11:35
Kategorien
Berühren Sie, um Songlisten
oder Playlists anzuzeigen.
Für Radio, Musikvideos,
Community oder
Titel-Identifikation berühren.
Page 53

Music Player
Tippen Sie zum Starten einfach auf einen Titel oder eine
Playlist.
Musiktitel
Liedtext…
11:35
Künstler- und
Liedinformationen
Musiksteuerung
Musik-Player-Tastenkombinationen
Bedienelemente
Wiedergabe/Pause Tippen Sie auf / .
Zurück/Vor Tippen Sie auf / .
Lautstärke Drücken Sie die seitlichen
Lautstärketasten.
Bedienelemente
Liedtexte anzeigen Berühren Sie Menü >
Mehr > Einstellungen >
Liedtexte anzeigen.
Signalton senden Mögen Sie diesen Song,
oder nervt er Sie? Teilen Sie
das Ihren Freunden mit.
Berühren Sie Menü >
Blip senden.
Zu Playlist
hinzufügen
Als Klingelton
verwenden
Berühren Sie Menü >
Mehr > Zu Playlist
hinzufügen
.
Berühren Sie Menü >
Mehr > Als Klingelton
festlegen
.
Löschen Berühren Sie Menü >
Mehr > Löschen.
51Musik
Page 54

Aktivieren, Deaktivieren, Ausschalten
Berühren Sie Home , um eine andere Anwendung zu
verwenden. Die Musikwiedergabe wird fortgesetzt.
Wenn in der Statusleiste angezeigt wird, erfolgt die
Wiedergabe eines Titels. Blättern Sie zum Anzeigen von
Details nach unten. Berühren Sie den Titel, um zur
Musiksteuerung zurückzukehren.
Um die Musik auszuschalten, berühren Sie .
Playlists
Um einen Titel aus der Musikbibliothek zu einer Playlist
hinzuzufügen, berühren Sie den Titel für längere Zeit,
und berühren Sie dann Zu Playlist hinzufügen. Wählen
Sie eine vorhandene Playlist aus, oder berühren Sie Neu,
um eine neue Playlist zu erstellen.
Um einen Titel einer Playlist hinzuzufügen, die gerade
abgespielt wird, berühren Sie im
Musik-Player Menü > Mehr > Zur Playlist
hinzufügen
Um eine Playlist zu bearbeiten, zu löschen und
umzubenennen, tippen Sie auf die entsprechende Liste
in der Musikbibliothek, und halten Sie sie.
.
Internetradio
So geht’s: > Musik > Radio > SHOUTCastM™
Radio
52 Musik
Einen Sender einstellen
1 Wählen Sie eine Kategorie und dann einen Sender
aus, oder suchen Sie in den Unterkategorien nach
dem gewünschten Sender.
2 Berühren Sie den Sender, um die Wiedergabe zu
starten.
Lieblingssender
Um einen Sender zu Ihren Lieblingssendern
hinzuzufügen, berühren Sie den Sender, um ihn zu
öffnen, und berühren Sie dann den Stern oben rechts.
FM-Radio
So geht’s: > Musik > Radio > FM-Radio
Hinweis:
ein kabelgebundenes Headset an das Telefon anschließen.
Die Drähte im Headset fungieren als Antenne. Für eine
optimale Wiedergabe empfehlen wir ein Motorola
Original-Headset. Der Empfang im Inneren kann variieren,
und Headsets mit aktiver Rauschunterdrückung
funktionieren eventuell nicht ordnungsgemäß.
Einen Sender finden
Um einen Sender einzustellen, ziehen Sie Ihren Finger
über das Tastenfeld, oder berühren Sie - Suchen oder +
Suchen
Voreingestellte Sender
Um einen Sender zu den voreingestellten Sendern
hinzuzufügen, berühren und halten Sie den
Sendernamen, und berühren Sie dann eine
voreingestellte Nummer (1-10).
Um das FM-Radio nutzen zu können, müssen Sie
.
Page 55

Speicherkarte und Dateiübertragung
Kopieren Sie Fotos, Musik und andere Daten auf Ihr Telefon
Speicherkarte
Hinweis:
Musik und mehr auf einer Speicherkarte zu speichern,
legen Sie eine Speicherkarte ein, siehe „Zusammenbauen
und Laden“ auf Seite 3 und berühren Sie die SD-Karte. Ihr
Telefon kopiert alle Ihre Dateien vom internen Speicher auf
die SD-Karte und startet das Telefon neu. Alle Ihre Dateien
werden nun auf der Speicherkarte gespeichert.
Informationen zum Einsetzen der Speicherkarte finden Sie
im Abschnitt
Hinweis:
werden, solange das Mobiltelefon sie verwendet oder
Dateien auf diese schreibt.
Vorsicht:
werden alle darauf gespeicherten Daten gelöscht.
Bevor Sie die Speicherkarte entnehmen oder formatieren,
müssen Sie sie zunächst deaktivieren. Berühren
Sie Menü >
trennen
berühren Sie
Um Ihren Speicher zu erweitern, Ihre Fotos,
„Zusammenbauen und Laden
Die Speicherkarte darf nicht entnommen
Durch das Formatieren einer Speicherkarte
Einstellungen
. Um die Speicherkarte daraufhin zu formatieren,
SD-Karte formatieren
>
Speicher
.
” auf Seite 3.
>
SD-Karte
Dateien verwalten
So geht’s: > Dateien > SD-Karte
Berühren Sie eine Datei oder einen Ordner, um sie/ihn
zu öffnen, und berühren und halten Sie dann eine Datei,
um sie zu löschen oder weiterzuleiten.
Dateien anzeigen und übertragen
Mit Phone Portal (MPP) können Sie das Telefon und den
Computer mit einem Kabel oder über ein
WLAN-Netzwerk miteinander verbinden.
53Speicherkarte und Dateiübertragung
Page 56

Wenn Sie das Telefon mit dem Computer verbinden
oder die URL des MPP im Browser des Computers
eingeben, sehen Sie die MPP-Startseite.
Ihre zuletzt verwendeten Aktionen
(Startbildschirm), Kontakte,
Fotos, Einstellungen, Dateien
oder Supportinfos öffnen.
Alle zuletzt verwendeten
Aktionen oder wahlweise nur
die letzten SMS oder Anrufe
anzeigen.
Informationen über Empfang,
Akku und Speicher Ihres
Telefons anzeigen.
Sprachauswahl
Hinweis: MPP funktioniert am besten mit
Internet Explorer 7 oder höher. Javascript und Cookies
sollten aktiviert sein.
54 Speicherkarte und Dateiübertragung
Verbindung über ein Drahtlosnetzwerk
Hinweis: Die meisten öffentlichen Drahtlosnetzwerke
(z. B. in Cafés) lassen keine direkten Verbindungen
zwischen verschiedenen Geräten zu. In diesem Fall
benötigen Sie eine USB-Kabelverbindung.
1 Berühren Sie > Phone Portal
2
Wenn Ihr Telefon mit
einem Drahtlosnetzwerk
verbunden ist, wird eine
Phone Portal-URL
angezeigt. Geben Sie
diese URL auf einem
Computer im Netzwerk
in der Adressleiste des
Browsers ein. Es wird die Startseite des Phone Portal
angezeigt.
Tipp: Ist die Drahtlosverbindung Ihres Telefons
aktiviert, stellt es automatisch eine Verbindung zu
schon früher verwendeten Netzwerken in der
Umgebung her. Um die Drahtlosverbindung zu
aktivieren bzw. zu deaktivieren, berühren Sie
Menü > Einstellungen > Drahtlos und Netzwerke
> WLAN
Ist Ihr Telefon nicht mit einem Drahtlosnetzwerk
verbunden, werden Sie zum Herstellen einer
Verbindung aufgefordert. Berühren Sie OK, um so zum
Bildschirm mit den WLAN-Einstellungen zu gelangen,
http://192.168.1.127:8080
Page 57

aktivieren Sie
WLAN
, und berühren Sie ein Netzwerk,
mit dem Sie eine Verbindung herstellen wollen.
Fragen Sie andere Benutzer oder die Administratoren
des Netzwerks nach dem Netzwerkpasswort. Die
MAC-Adresse und WLAN-Informationen Ihres
Telefons finden Sie, indem Sie Menü > Erweitert
berühren.
Ist Ihr Telefon verbunden (das Symbol wird in der
Statusleiste angezeigt), berühren Sie Zurück , um
die Einstellungen zu schließen. MPP zeigt bald darauf
unten auf dem Display eine URL an. Geben Sie auf
einem im gleichen WLAN-Netzwerk befindlichen
Computer einfach diese URL im Browser ein, und
schon wird die MPP-Startseite geöffnet.
Verbindung mit einem USB-Kabel
1 Schalten Sie Telefon und
Computer ein, und verbinden
Sie sie mit einem USB-Kabel
mit Micro-USB-Anschluss
miteinander.
Sie werden von Ihrem
Computer unter Umständen zur Installation von
Motorola-Treibern angeleitet.
2 Sobald der Computer über die richtigen
Motorola-Treiber verfügt, wird im Browser die
MPP-Startseite geöffnet. In der Taskleiste unten
rechts auf dem Computerbildschirm wird das
Motorola-Symbol angezeigt.
Wenn Sie Motorola MediaLink installiert haben, wird
dieses anstatt MPP gestartet. Um MPP zu
verwenden, klicken Sie mit der rechten Maustaste in
der Taskleiste auf , wählen Sie die Option „Bei
Verbindung mit dem Telefon starten“, und wählen Sie
Phone Portal. Trennen Sie die Verbindung mit dem
Telefon, und stellen Sie sie wieder her, um MPP zu
starten.
55Speicherkarte und Dateiübertragung
Page 58

Tools
30
31
3
4
0
8
5
26
27
2829
30
Immer alles unter Kontrolle
Wecker
So geht’s: > Alarm und Timer
Um einen Wecker zu aktivieren, berühren Sie das
Kontrollkästchen.
Wenn ein Wecker ertönt, ziehen Sie Verwerfen, um das
Signal auszuschalten, oder berühren Sie das Display, um
die Snooze-Funktion zu aktivieren und etwas später
erneut erinnert zu werden.
Um einen Alarm hinzuzufügen, berühren Sie Menü
> Alarm hinzufügen, und geben Sie dann die Details für
den Alarm ein.
Kalender
So geht’s: > Kalender
56 Tools
Juni 2011
2
232
11:35
1
171
2
21
Kalenderereignisse können auf
verschiedene Weise angezeigt
werden: Berühren Sie > Heute
anzeigen
> Terminübersicht, Tag,
Woche oder Monat. Wenn Sie ein
Ereignis in der Tages- oder
Wochenansicht markieren, werden
mehr Details angezeigt.
Kalendertermine
Kalender: Monat
31
Telefonkalender
So Mo Di Mi Do Fr Sa
29
12 1314 15 16
1920 2122
3
45 67 98
hinzufügen
Berühren Sie in einer beliebigen Kalenderansicht , und
geben Sie die Termindetails ein, und berühren Sie
Speichern.
Termine verwalten
Zum Bearbeiten eines Termins berühren und halten Sie
diesen. Wenn die Termindetails vollständig bearbeitet
haben, berühren Sie Speichern.
Zum Löschen eines Termins berühren Sie diesen für
längere Zeit und berühren anschließend Termin löschen.
Rechner
So geht’s: > Rechner
Der Rechner verfügt über zwei Ansichten: einfach
und erweitert. Um die Ansicht zu verändern,
berühren Sie Menü > Erweiterte Funktionen
Page 59

oder Grundfunktionen. Um den Verlauf zu löschen,
berühren Sie Menü > Verlauf löschen.
Dateimanager
Verwenden Sie den Dateimanager, um Dokumente und
Dateien auf Ihrem Telefon, der microSD-Karte oder
freigegebenen Ordnern anzuzeigen.
So geht’s: > Dateien
Quickoffice
Mit Quickoffice können Sie die zuletzt verwendeten
Dokumente und Dateien auf der Speicherkarte anzeigen.
So geht’s: > Quickoffice
Berühren Sie eine Datei oder einen Ordner zum Öffnen,
oder berühren und halten Sie eine Datei, um Optionen
anzuzeigen.
Informationen zur Verwaltung Ihrer Ordner und
Übertragung von Dateien finden Sie im Abschnitt
„Speicherkarte und Dateiübertragung” auf Seite 53.
Eingabehilfen
Sehen, hören, sprechen, fühlen und verwenden.
Zugriffsfunktionen helfen allen Benutzern, die Dinge
einfacher zu gestalten.
Hinweis: Allgemeine Informationen, Zubehör und mehr
finden Sie unter www.motorola.com/accessibility.
Spracherkennung
Verwenden Sie Ihre Stimme: einfach berühren und sprechen.
• Wählen und Befehle: Berühren Sie >
Sprachbefehle. Um zu wählen, sagen Sie Anrufen
und dann einen Kontaktnamen oder eine
Telefonnummer. Für andere Befehle sagen Sie einen
Befehl aus der angezeigten Liste, wie z. B.
„Nachricht senden“ oder „Wechseln zu“.
•Texteingabe: Drücken Sie auf dem Tastenfeld, und
sagen Sie dann, was Sie tippen möchten.
Tipp: Sprechen Sie normal, aber deutlich. Verwenden
Sie das Mikrofon ähnlich wie die Freisprecheinrichtung.
Sie müssen also nicht laut rufen oder das Telefon nahe
am Mund halten.
Informationen zum Ändern der Spracheinstellungen
finden Sie unter „Spracheinstellungen” auf Seite 58.
Sprachwiedergabe (TalkBack)
Navigation und Auswahlen werden laut vorgelesen.
Um die Sprachwiedergabe einzuschalten, berühren Sie
Menü > Einstellungen > Eingabehilfen. Berühren
Sie Eingabehilfen, um die Einstellungen zu aktivieren,
und berühren Sie anschließend Sprachwiedergabe.
Hinweis: Sie werden möglicherweise aufgefordert,
weitere Text-in-Sprache-Software herunterzuladen
57Tools
Page 60

(möglicherweise fallen Gebühren für die
Datenübertragung an).
So verwenden Sie die Sprachwiedergabe:
• Menüs und Bildschirme: Berühren Sie in Menüs und
Bildschirmen ein Element, um dieses zu markieren
(das Element wird laut vorgelesen), und berühren Sie
es zweimal, um es zu öffnen.
Hinweis: Berühren Sie ein Startseiten-Widget oder
eine Verknüpfung, um diese zu öffnen.
• Telefon und Texteingabe: Während der Eingabe wird
jede Nummer oder jeder Buchstabe laut vorgelesen.
• Benachrichtigung: Wenn Sie die
Benachrichtigungsleiste nach unten ziehen, werden
sämtliche Benachrichtigungen laut vorgelesen.
Tipp: Navigieren Sie durch die Anwendungen und
Menüs, um sich anzuhören, wie die Sprachwiedergabe
bei Ihrem Telefon funktioniert.
Informationen zum Ändern der Spracheinstellungen
finden Sie unter „Spracheinstellungen” auf Seite 58.
Anrufer-ID
Wenn Sie hören möchten, wer anruft:
• Laut vorlesen: So wird der Anrufer angesagt:
Berühren Sie Menü > Einstellungen >
Anrufeinstellungen > Anzeige der Anrufer-ID.
•Klingeltöne: So weisen Sie einem Kontakt einen
eindeutigen Klingelton zu: Berühren Sie >
58 Tools
Kontakte, öffnen Sie einen Kontakt, und berühren
Sie dann Menü > Optionen > Klingelton.
Informationen zum Ändern der Spracheinstellungen
finden Sie unter „Spracheinstellungen” auf Seite 58.
Spracheinstellungen
So personalisieren Sie Ihre Spracheinstellungen:
• Spracherkennung: Berühren Sie Menü
> Einstellungen > Spracheingabe/-ausgabe
> Spracherkennungs-Einstell.. Hier können Sie
Optionen wie Sprache und Zensur festlegen.
• Sprachbefehle: Berühren Sie > Sprachbefehle
> Menü > Einstellungen. Hier können Sie die
Erkennung Ihrer Stimme verfeinern (Adaptieren) und
Optionen festlegen, wie Aufforderungen und
Direktzugriffe.
• Text-in-Sprache: Berühren Sie Menü
> Einstellungen > Spracheingabe/-ausgabe
> Text-in-Sprache-Einstellungen. Hier können Sie
Optionen wie Geschwindigkeit und Sprache
festlegen.
Lautstärke und Vibration
Wählen Sie die gewünschten Einstellungen für
Lautstärke und Vibration aus. Berühren Sie Menü >
Einstellungen > Töne.
Page 61

• Lautstärke: Berühren Sie Lautstärke, und verwenden
Sie die Schieberegler.
Tipp: Um unterschiedliche Lautstärken für Anrufe und
Benachrichtigungen zu verwenden, deaktivieren Sie
Lautstärke für eingehende Anrufe auch für
Benachrichtigungen verwenden
•Vibrieren: Wählen Sie Vibrieren, um zu spüren, wenn
Ihr Telefon klingelt.
.
Zoom
Sehen Sie genauer hin. Öffnen Sie ein
Vergrößerungsfenster, das Sie im Bildschirm an
verschiedene Stellen ziehen können, oder kneifen Sie
zum Zoomen in Karten, Webseiten und Fotos.
• Vergrößerungsfenster: Berühren Sie Menü
> Einstellungen > Eingabehilfen. Berühren Sie
Eingabehilfen, um die Einstellungen zu aktivieren,
und berühren Sie dann Zoom-Modus.
• Zoomen durch Kneifen: Zum Vergrößern berühren
Sie den Bildschirm mit zwei Fingern, und ziehen Sie
diese dann auseinander. Zum Verkleinern ziehen Sie
die Finger zusammen.
Display-Helligkeit
Stellen Sie die gewünschte Helligkeit ein. Berühren Sie
Menü > Einstellungen > Display > Helligkeit.
Vergewissern Sie sich, dass Automatische Helligkeit
deaktiviert ist, sodass Sie Ihren eigenen Wert einstellen
können.
Touchscreen und Tasten
Diese Touch-Funktionen sind großartig, und manchmal
ist es auch schön, die Berührungen zu hören oder zu
spüren. Berühren Sie Menü > Einstellungen
> Töne.
• Touchscreen: Um Bildschirmberührungen (Klicks) zu
hören, wählen Sie Hörbare Auswahl.
•Tasten: Um Bildschirmberührungen spüren zu können
(Vibration), wählen Sie Haptisches Feedback.
• Bildschirmsperre: Um zu hören, wenn der Bildschirm
ge- oder entsperrt wird (Klick), wählen Sie Ton bei
Display-Sperre
.
Nachrichten
Von einer einfachen SMS bis hin zu IM, E-Mail und mehr.
Erstellen, senden und erhalten Sie sie alle an einem Ort.
So geht’s: > Nachrichten > Universeller
Posteingang
Um die Texteingabe sogar noch einfacher zu gestalten,
können Sie Funktionen verwenden, wie z. B.
automatische Vervollständigung, automatische Korrektur
und automatische Zeichensetzung: Berühren Sie
Menü > Einstellungen > Sprache und Tastatur.
Wenn Sie nicht tippen möchten, verwenden Sie Ihre
Stimme: Drücken Sie auf dem Tastenfeld.
59Tools
Page 62

Anwendungen
Sie möchten mehr? Kein Problem. Android Market™
bietet Zugriff auf Tausende von Apps, und viele davon
bieten hilfreiche Zugriffsfunktionen.
So geht’s: > Market
Wählen Sie eine Kategorie aus, oder berühren Sie
Suchen , um die gewünschte Anwendung zu finden.
Tipp: Wählen Sie Ihre Anwendungen sorgfältig aus, und
beziehen Sie sie von vertrauenswürdigen Sites wie
Market, da sonst die Leistung Ihres Telefons
beeinträchtigt werden kann.
60 Verwaltung
Verwaltung
Die Kontrolle behalten
Synchronisierung mit
Microsoft™Office Outlook
Wenn Sie auf dem Computer in Ihrer Firma Microsoft
Office Outlook verwenden, können Sie Ihre E-Mails,
Termine und Kontakte zwischen Ihrem Telefon und dem
Microsoft Exchange-Server synchronisieren.
So geht’s: Berühren Sie im Startbildschirm Menü >
Einstellungen > Konten > Konto hinzufügen >
Corporate Sync.
1 Geben Sie Ihren Benutzernamen
(Benutzername@Unternehmen.com), das Passwort,
die E-Mail-Adresse und die Serverdetails
(Serveradresse ist dieselbe URL, die Sie verwenden,
um von Ihrem Computer über das Internet auf die
Firmen-E-Mails zuzugreifen) ein.
Hinweis: Die Serverdetails erhalten Sie von Ihrer
IT-Abteilung.
2 Berühren Sie Weiter.
Page 63

Wireless Manager
So geht’s: Berühren Sie im Startbildschirm >
Einstellungen > Drahtlos und Netzwerke
Verwalten Sie alle drahtlosen Verbindungen: WLAN,
Bluetooth™, Flugmodus und Mobilfunknetze („Netz”
auf Seite 62).
Flugmodus
Im Flugmodus sind alle drahtlosen Verbindungen
ausgeschaltet – nützlich beim Fliegen. Drücken und
halten Sie die Ein-/Aus-Taste > Flugmodus.
Hinweis: Wenn Sie den Flugmodus aktivieren, werden
alle drahtlosen Dienste deaktiviert. Wenn die
Fluggesellschaft dies erlaubt, können Sie WLAN
und/oder Bluetooth wieder einschalten. Andere
drahtlose Sprach- und Datendienste (wie z. B. Anrufe
und Textnachrichten) bleiben im Flugmodus deaktiviert.
Notrufe an die regionale Notrufnummer können dennoch
getätigt werden.
Aktualisieren des Telefons
Bleiben Sie mit der aktuellen Software für Ihr Telefon
immer auf dem Laufenden. Sie können Updates über Ihr
Telefon oder den Computer überprüfen, herunterladen
und installieren.
• Mit dem Telefon:
Möglicherweise werden Sie automatisch
benachrichtigt, wenn eine Aktualisierung für Ihr
Telefon verfügbar ist. Gehen Sie wie folgt vor, um die
Aktualisierung herunterzuladen und zu installieren.
Um manuell nach Aktualisierungen zu suchen,
berühren Sie Menü > Einstellungen >
Telefoninfo > Systemaktualisierungen.
Ihr Telefon lädt Aktualisierungen über das
Mobilfunknetz herunter. Beachten Sie, dass diese
Aktualisierungen vergleichsweise groß sein können
25 MB oder mehr) und möglicherweise nicht in allen
Ländern verfügbar sind. Wenn Sie nicht über einen
unbegrenzten Datentarif verfügen oder
Aktualisierungen über das Mobilfunknetz in Ihrem
Land nicht verfügbar sind, aktualisieren Sie über einen
Computer.
• Mit dem Computer:
Öffnen Sie auf dem Computer
www.motorola.com/mydefyplus, und überprüfen Sie
die Links für die Software. Falls eine Aktualisierung
verfügbar ist, befolgen Sie die
Installationsanweisungen.
61Verwaltung
Page 64

Netz
Die Netzeinstellungen müssen im Allgemeinen nicht
geändert werden. Wenden Sie sich bitte an Ihren
Dienstanbieter, wenn Sie Hilfe benötigen.
Berühren Sie im Startbildschirm Menü >
Einstellungen > Drahtlos und Netzwerke > Mobilnetze,
um die Optionen zum Netzroaming, zur Netzauswahl,
zur Betreiberwahl und zu den Namen für Zugangspunkte
anzuzeigen.
62 Sicherheit
Sicherheit
Zum Schutz des Telefons
Kurzanleitung: Sicherheit
Sie haben verschiedene Möglichkeiten, das Telefon zu
schützen.
So geht’s: Berühren Sie im Startbildschirm Menü >
Einstellungen > Standort und Sicherheit
Einstellungen für Standort und Sicherheit
Sicherheit
Display-Sperre einrichten
Display mit einem Muster, einer PIN oder einem
Passwort sperren
Einrichten des Timers für die Sperrung
20Minuten
Befehle per Bluetooth
Zulassen, dass Sprachbefehle über die
Bluetooth-Multifunktionstaste gestartet werden
können während das Gerät gesperrt ist.
SIM-Kartensperre
SIM-Sperre einrichten
Datenverschlüsselung
Datenverschlüsselung
Schutz der Daten auf Ihrem Telefon oder Ihrer
Speicherkarte (Display-Sperre erforderlich)
Passwörter
Sichtbare Passwörter
Passwort bei der Eingabe anzeigen
Juni 2011
Falls Sie Ihr Telefon verlieren, können Sie sich von einem
PC aus bei Ihrem MOTOBLUR-Konto anmelden und Ihr
Telefon suchen oder die darauf befindlichen Daten
löschen: www.motorola.com/mymotoblur.
11:35
Art der Sperre
einstellen
SIM-Sperre einrichten und
PIN der SIM-Karte ändern
Page 65

Sicherheitssperre
Bei manchen Firmen-E-Mail-Konten werden Sie aus
Sicherheitsgründen möglicherweise zur Eingabe eines
Passworts zum Sperren des Telefons aufgefordert.
So geht’s: Berühren Sie im Startbildschirm Menü >
Einstellungen > Standort und Sicherheit >
Display-Sperre einrichten.
• Sperrmuster: Zum Entsperren ein Muster zeichnen.
• Codesperre: Zum Entsperren einen Zugangsschlüssel
eingeben.
• PIN-Sperre: Geben Sie eine numerische PIN zum
Entsperren ein.
Hinweis: Notrufe können auch bei gesperrtem Telefon
durchgeführt werden („Notruf” auf Seite 17). Ein
gesperrtes Telefon klingelt zwar weiterhin, aber Sie
müssen die Sperre aufheben, um antworten zu können.
Sperrmuster
Um das Sperrmuster festzulegen,
berühren Sie auf dem
Startbildschirm Menü >
Einstellungen > Standort und
Sicherheit
einrichten
Folgen Sie den Anweisungen, um
das Sperrmuster zu zeichnen.
> Display-Sperre
> Muster.
Wenn Sie dazu aufgefordert werden, zeichnen Sie das
Muster, um das Telefon zu entsperren.
Codesperre
Um den Zugangsschlüssel festzulegen, berühren Sie im
Startbildschirm Menü > Einstellungen > Standort
und Sicherheit
Geben Sie ein Passwort ein, und bestätigen Sie es.
Wenn Sie dazu aufgefordert werden, geben Sie das
Passwort ein, um das Telefon zu entsperren.
> Display-Sperre einrichten > Passwort.
PIN-Sperre
Um die PIN festzulegen, berühren Sie im
Startbildschirm Menü > Einstellungen > Standort
und Sicherheit
Geben Sie eine PIN ein, und bestätigen Sie sie.
Wenn Sie dazu aufgefordert werden, geben Sie die PIN
ein, um das Telefon zu entsperren.
> Display-Sperre einrichten > PIN.
Sperrdisplay personalisieren
Um den Timeout-Wert zu ändern, berühren Sie im
Startbildschirm Menü > Einstellungen > Display >
Display-Timeout. Wenn Sie in diesem Zeitraum nicht
das Display berühren und keine Tasten drücken, wird das
Display automatisch gesperrt. Informationen zum
Entsperren finden Sie im Abschnitt „Sperren und
Entsperren” auf Seite 5.
63Sicherheit
Page 66
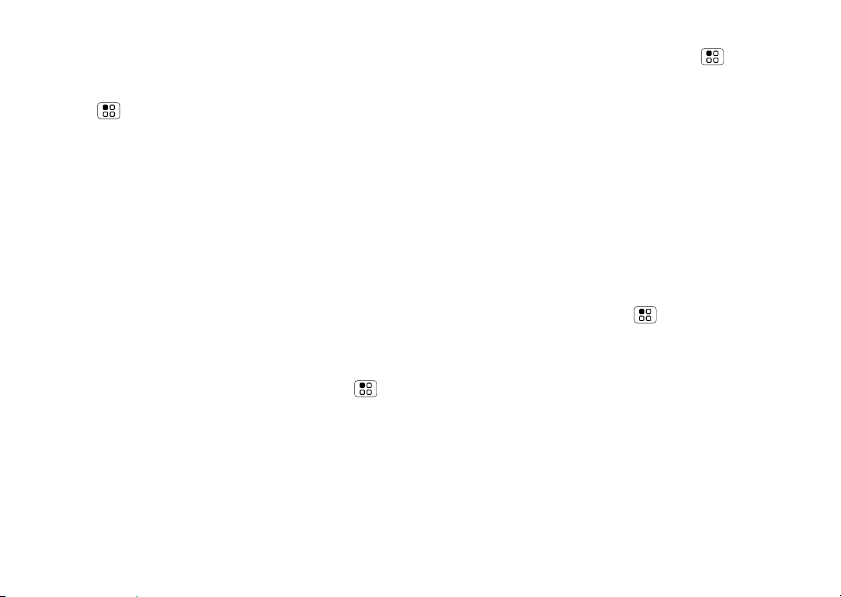
Sie haben das Muster, den
Zugangsschlüssel oder die PIN vergessen?
Vom Startbildschirm gelangen Sie zum
Passwort-Entsperrbildschirm. Berühren Sie
dort Menü > Code vergessen? um Ihr Telefon mit
Ihrer MOTOBLUR-E-Mail-Adresse und Ihrem
MOTOBLUR-Passwort zu entsperren, oder folgen Sie
den Anweisungen auf dem Bildschirm.
Im Muster-Entsperrbildschirm können Sie nach fünf
erfolglosen Entsperrversuchen die Option Code
vergessen?
MOTOBLUR-E-Mail-Adresse und Ihrem
MOTOBLUR-Passwort zu entsperren.
berühren, um Ihr Telefon mit Ihrer
SIM-Karte sperren
SIM PIN aktivieren
Um die SIM-Karte zu sperren (beim nächsten
Einschalten des Telefons müssen Sie die SIM-PIN
eingeben), berühren Sie im Startbildschirm Menü >
Einstellungen > Standort und Sicherheit > SIM-Sperre
einrichten
PIN-Code ein.
Vorsicht: Wenn Sie dreimal einen falschen PIN-Code
eingegeben haben, wird die SIM-Karte des Telefons
gesperrt, und Sie werden zum Eingeben des Codes zum
Entsperren der PIN aufgefordert. Wenden Sie sich bitte
an Ihren Dienstanbieter.
64 Sicherheit
> SIM-Karte sperren. Geben Sie Ihren SIM
PIN der SIM-Karte ändern
Berühren Sie im Startbildschirm Menü >
Einstellungen > Standort und Sicherheit > SIM-Sperre
einrichten
> PIN der SIM-Karte ändern.
PUK-Code
Um die SIM-PIN zu entsperren, müssen Sie den Code
zum Entsperren der PIN (PUK-Code) eingeben, wenn Sie
dazu aufgefordert werden.
Hinweis: Der PUK-Code wird vom Dienstanbieter
bereitgestellt.
Zurücksetzen
Um das Telefon auf die Werkseinstellungen
zurückzusetzen und alle Daten auf dem Telefon zu
löschen, berühren Sie Menü > Einstellungen
> Datenschutz > Zurück auf Werkszustand > Telefon
zurücksetzen
Vo rs ic ht : Alle heruntergeladenen Anwendungen und
Benutzerdaten auf Ihrem Telefon werden gelöscht. Die
Daten auf der Speicherkarte und im internen Speicher
(Medienbereich) werden nicht gelöscht.
Um die Daten auf der Speicherkarten oder im internen
Speicher zu löschen, berühren Sie SD-Karte löschen oder
Internen Speicher löschen (Medienbereich).
.
Page 67

Verloren, gestohlen, kaputt, gelöscht
Ist es nicht furchtbar, wenn Sie Ihr ganzes Leben auf
dem Telefon gespeichert haben und alles schief geht.
Verloren, kaputt, zurückgesetzt oder noch schlimmer:
Gestohlen! Ganz ruhig! MOTOBLUR hilft Ihnen, das
Telefon aufzufinden, alle Daten darauf zu löschen (wenn
erforderlich) und vor allem alles wiederherzustellen.
Telefon verfolgen
So orten Sie Ihr Telefon:
1 Melden Sie sich bei Ihrem MOTOBLUR-Konto an:
www.motorola.com/mymotoblur.
2 Folgen Sie dem Link auf der Telefonprofilseite, um Ihr
Telefon zu orten.
MOTOBLUR kann mit GPS und AGPS die Position
Ihres Telefons ermitteln (siehe „GPS und A-GPS” auf
Seite 72).
Remote löschen
So löschen Sie die Daten auf Ihrem Telefon:
1 Melden Sie sich bei Ihrem MOTOBLUR-Konto an:
www.motorola.com/mymotoblur.
2 Folgen Sie dem Link auf der Telefonprofilseite, um die
Daten auf Ihrem Telefon zu löschen.
Vorsicht: Alle heruntergeladenen Anwendungen und
Benutzerdaten auf Ihrem Telefon werden gelöscht.
Die Daten auf der Speicherkarte werden nicht
gelöscht.
Telefon wiederherstellen
Machen Sie sich keine Sorgen, wenn Sie das Telefon
verlieren. Ihre Kontakte sind auf MOTOBLUR gesichert.
Wenn Sie das nächste MOTOBLUR-Produkt erwerben,
melden Sie sich einfach auf dem Telefon bei Ihrem
vorhandenen MOTOBLUR-Konto an, um alles
automatisch wiederherzustellen.
Informationen zum Wiederherstellen der Android
Market™-Anwendungen finden Sie unter „Apps
verwalten und wiederherstellen” auf Seite 34.
65Sicherheit
Page 68
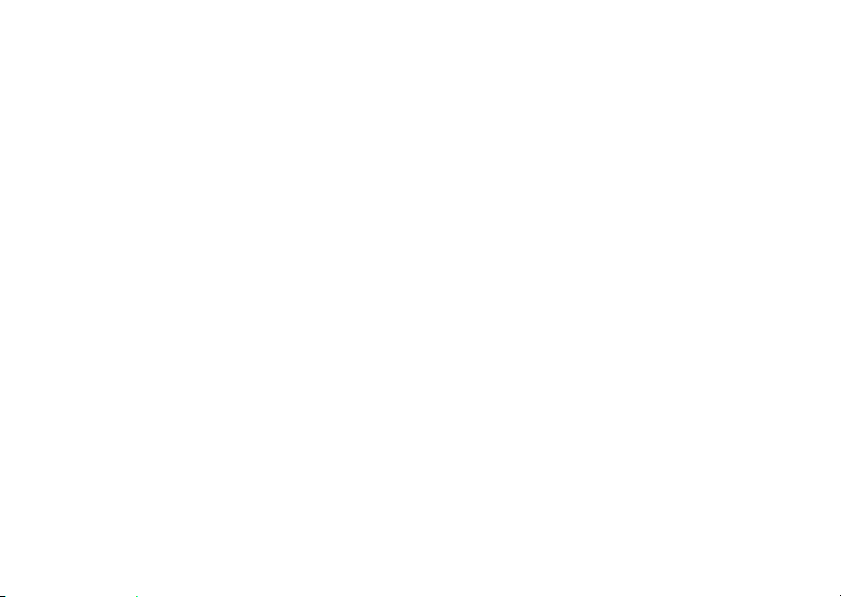
Fehlersuche
Wir sind für Sie da.
Wiederherstellung nach Absturz
In dem unwahrscheinlichen Fall, dass das Telefon nicht
mehr auf Berühren und das Drücken von Tasten reagiert,
versuchen Sie eine Wiederherstellung durch einfaches
Zurücksetzen. Nehmen Sie die Abdeckung auf der
Rückseite ab, und entfernen Sie den Akku
(„Zusammenbauen und Laden” auf Seite 3). Setzen Sie
dann beides wieder ein, und schalten Sie das Telefon
ganz normal wieder ein.
66 Fehlersuche
Page 69
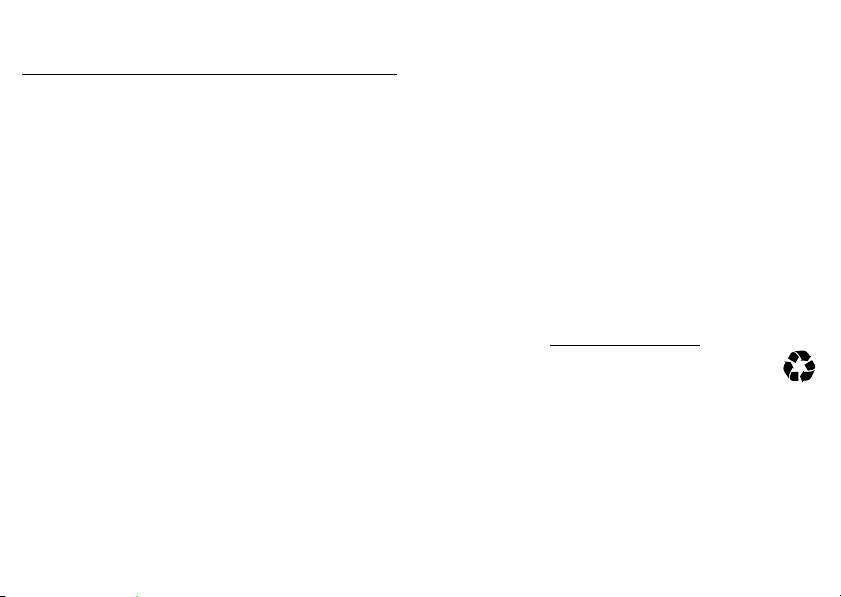
Sicherheit und rechtliche Informationen
Akkuverwendung und Akkusicherheit
Akkuverwendung und Akkusicherheit
Wichtig: Gewährleisten Sie die Einhaltung der Vorschriften zu Betrieb und
Lagerung von Akkus, um Verletzungen oder Sachschäden zu vermeiden.
Probleme mit Akkus sind auf die unsachgemäße Behandlung und insbesondere auf die
Weiterverwendung von beschädigten Akkus zurückzuführen.
FALSC H
• Der Akku darf nicht zerlegt, zerdrückt, durchstochen, zerkleinert oder
anderweitig deformiert werden.
• Das mobile Gerät und der Akku dürfen nicht mit Flüssigkeiten in Berührung
kommen.*
Flüssigkeiten in den elektronischen Schaltungen des mobilen Geräts können
zu Korrosion führen.
• Der Akku darf nicht mit Metallgegenständen in Berührung kommen.
Metallgegenstände, wie z. B. Schmuck, zu lang mit den Akkukontakten in Berührung
kommen, kann der Akku sehr heiß werden.
• Das mobile Gerät oder der Akku dürfen keiner übermäßigen Hitze ausgesetzt
werden.*
Durch hohe Temperaturen kann der Akku aufquellen, auslaufen oder defekt
werden.
• Versuchen Sie nicht, einen nassen oder feuchten Akku an einer Wärmequelle
oder mit einem Elektrogerät
RICHTIG
• Lassen Sie das mobile Gerät nicht bei hohen Temperaturen im Fahrzeug liegen.*
• Lassen Sie das Mobilgerät oder den Akku nicht fallen.*
insbesondere auf eine harte Oberfläche, kann es zu Schäden kommen.*
• Wenden Sie sich an Ihren Netzbetreiber oder an Motorola, wenn das
Mobilgerät beim Herunterfallen, durch Flüssigkeiten oder durch
Hitzeeinwirkung beschädigt wurde.
* Hinweis:
Vergewissern Sie sich stets, dass das Akkufach und alle
Verbindungsabdeckungen geschlossen und gesichert sind, damit der Akku derartigen
Bedingungen nicht unmittelbar ausgesetzt wird, auch wenn es in Ihren Prod uktinformationen
heißt, dass Ihr
Mobilgerät
(z. B. Haartrockner, Mikrowelle) zu trocknen.
sicher gegen Schäden durch derartige Bedingungen ist.
Die meisten
Wenn
Beim Aufprall,
Wichtig: Motorola empfiehlt, dass Sie aus Qualitäts- und Sicherheitsgründen
immer Akkus und Ladegeräte von Motorola verwenden.
Schäden am mobilen Gerät ab, die durch Akkus und/oder Ladegeräte verursacht wurden, die
nicht von Motorola stammen. Damit Sie die Originalakkus von Motorola besser von unechten
bzw. gefälschten Akkus (mit möglicherweise ungenügendem Schutz) unterscheiden können,
kennzeichnet Motorola se ine Akkus mit einem Hologramm. Vergewissern Sie sich beim Kauf,
dass der Akku mit dem Hologramm „Motorola Original“ versehen ist.
Wenn auf dem Display eine Meldung angezeigt wird, wie z. B.
oder
Aufladen nicht möglich
•
Nehmen Sie den Akku heraus und prüfen Sie, ob das Hologramm „Motorola Original“
vorhanden ist.
•
Wenn kein Hologramm vorhanden ist, handelt es sich nicht um einen Motorola-Akku.
•
Wenn ein Hologramm sichtbar ist, setzen Sie den Akku wieder ein, und wiederholen Sie
den Ladevorgang.
•
Wird die Fehlermeldung weiterhin angezeigt, wenden Sie sich an ein von Motorola
autorisiertes Servicecenter.
Vors icht :
Das Verwenden eines ungeeigneten Akkus oder Ladegeräts stellt unter
Umständen ein Brand-, Explosions- oder Leckrisiko oder ein sonstiges Risiko dar.
Ordnungsgemäßes, sicheres Entsorgen und Recycling von Akkus:
ordnungsgemäße Entsorgung Ihres Akkus ist wichtig für die Sicherheit und den
Umweltschutz. Gebrauchte Akkus werden von zahlreichen Händlern und Netzbetreibern zum
Recycling angenommen. Weitere Informationen zur ordnungsgemäßen Entsorgung und zum
Recycling finden Sie unter
Entsorgung:
Bestimmungen. Auskünfte zur ordnungsgemäßen Entsorgung von Akkus erhalten
Sie bei Ihrem Wertstoffhof oder einem Recyclingverband.
Vors icht :
Entsorgen Sie Akkus niemals, indem Sie sie verbrennen – sie könnten
explodieren.
Laden des Akkus
Laden des Akkus
Hinweise zum Laden des Akkus:
•
Während des Ladens sollten Sie den Akku und das Ladegerät in etwa auf
Raumtemperatur halten, damit der Akku effektiv geladen wird.
•
Neue Akkus sind nicht voll aufgeladen.
•
Bei neuen Akkus oder Akkus, die über einen längeren Zeitraum gelagert wurden, ist
eventuell eine längere Ladezeit erforderlich.
•
Die Schaltkreistechnik der Motorola-Akkus schützt den Akku vor Schäd en durch Überladung.
www.motorola.com/recycling
Entsorgen Sie gebrauchte Akkus sofort entsprechend den örtlichen
, führen Sie die folgenden Schritte aus:
Die Garantie deckt keine
Ungültiger Akku
Die
032375o
67
Page 70

Zubehörteile von Drittanbietern
Wenn Sie Zubehörteile von Drittanbietern verwenden, insbesondere Akkus, Ladegeräte,
Headsets, Abdeckungen, Hüllen, Bildschirmschutzfolien und Speicherkarten, kann dies die
Leistung Ihres Mobilgeräts beeinträchtigen. In einigen Fällen können Zubehörteile von
Drittanbietern gefährlich sein und zum Erlöschen der Garantie Ihres Mobilgeräts führen. Eine
Liste mit Zubehörteilen von Motorola finden Sie unter
www.motorola.com/products
Vorsichtsmaßnahmen beim Fahren
Während Sie ein Fahrzeug lenken, liegt es in Ihrer Verantwortung, sicher zu fahren. Die
Verwendung von mobilen Geräten beim Fahren kann zu Ablenkungen führen. Der Einsatz von
Mobilgeräten und deren Zubehör kann in manchen Umgebungen (z. B. Tankstelle,
Krankenhaus) verboten oder nur ei ngeschränkt zulässig sein. Die die Nutzung dieser Produkte
betreffenden Gesetze und Vorschriften müssen stets eingehalten werden.
Das sollten Sie während der Fahrt NIE tun:
•
Texte verfassen oder lesen.
•
Schriftliche Daten verfassen oder lesen.
•
Im Internet surfen.
•
Navigationsinformationen eingeben.
•
Andere Funktionen ausführen, die Sie während der Fahrt ablenken.
Das sollten Sie während der Fahrt IMMER tun:
•
Die Straße im Blick behalten.
•
Falls möglich oder in Ihrer Region gesetzlich erforderlich eine Freisprecheinrichtung benutzen.
•
Informationen zu Reiseziel und Route
•
Falls möglich Sprachfunktionen (z. B. Sprachwahl) und Sprechfunktionen (z. B. akustische
Abbiegehinweise) nutzen.
•
Bei der Verwendung von mobilen Geräten und Zubehör im Fahrzeug alle örtlichen
Vorschriften und Regelungen beachten.
•
Anrufe und andere Aufgaben beenden, wenn Sie sich nicht auf die Fahrt konzentrieren können.
Befolgen Sie die „Vorsichtsmaßnahmen beim Autofahren“ in dieser Anleitung und unter
www.motorola.com/callsmart
vor
dem Fahrtantritt eingeben.
(nur auf Englisch).
Anfälle/Ohnmacht
Manche Personen zeigen eine erhöhte Neigung zu epileptischen Anfällen oder Ohnmachten,
wenn sie Blitzlichtern (Stroboskop-Effekt) ausgesetzt sind, wie sie beispielsweise bei
Videospielen auftreten. Diese Anfälle oder Ohnmachten können auch b ei Personen auftreten,
die niemals zuvor einen epileptischen Anfall oder eine Ohnmacht hatten.
68
Wenn Sie schon einmal einen epileptischen Anfall hatten oder in Ohnmacht gefallen sind
oder wenn es einen derartigen Fall in Ihrer Familie gibt, beraten Sie sich mit einem Arzt,
bevor Sie ein Videospiel auf dem Mobi lgerät spielen oder einen stroboskopartig en Lichteffekt
(sofern als Funktion enthalten) im Mobilgerät aktivieren.
Personen, bei denen eines der folgenden Symptome auftritt, sollten unverzüglich die Nutzung
des Geräts einstellen und einen Arzt aufsuchen: Krämpfe, Augen- oder Muskelzucken,
.
Bewusstlosigkeit, Bewegungsstörungen oder Desorientierung. Sie sollten das Display immer
von Ihren Augen entfernt halten, das Licht im Raum anlassen, stündlich eine Pause von
15 Minuten einlegen und die Verwendung einstellen, wenn Sie übermüdet sind.
Warnhinweis: Verwendung mit zu hoher Lautstärke
Vors icht :
Personen, die über einen längeren Zeitraum lauten Geräuschen
jeglicher Art ausgesetzt sind, können Gehörschädigungen erleiden. Je höher
der Lautstärkepegel, desto kürzer der Zeitraum, bis erste Hörschäden
auftreten können. So schützen Sie Ihr Gehör:
•
Verwenden Sie das Headset oder den Kopfhörer nicht zu lange bei hoher
Lautstärke.
•
Vermeiden Sie es, die Lautstärke zu erhöhen, um laute Geräusche in der Umgebung zu
übertönen.
•
Verringern Sie die Lautstärke, wenn Sie nicht hören können, was neben Ihnen gesprochen
wird.
Sollten bei Ihnen irgendwelche Hörbeschwerden auftreten, etwa ein Druck- oder
Spannungsgefühl in den Ohren, Ohrenklingeln oder dumpfes Hörempfinden, stoppen Sie die
Verwendung des Headsets oder Kopfhörers, und lassen Sie Ihr Gehör von einem Arzt
untersuchen.
Weitere Informationen zum Schutz des Gehörs finden Sie auf der Website von Motorola
unter
direct.motorola.com/hellomoto/nss/AcousticSafety.asp
(nur auf Englisch).
Übermäßige Belastung
Wenn Sie wiederholt die gleichen Aktionen ausführen, wie beispielsweise das Drücken von
Tasten oder das Eingeben von alphanumerischen Zeichen, können gelegentlich
Verspannungen an Händen, Armen, Schultern, Nacken oder anderen Körperteilen auftreten.
Wenn Sie während oder nach der Verwendung anhaltende Schmerzen an Händen, Gelenken
oder Armen verspüren, stellen Sie die Verwendung ein, und suchen Sie einen Arzt auf.
Page 71

Kinder
Halten Sie das Mobilgerät und das Zubehör von Kleinkindern fern.
sind kein Spielzeug und sind für Kleinkinder potenziell gefährlich. Beispiele:
•
Abnehmbare Kleinteile können verschluckt werden und zum Ersticken führen.
•
Bei unsachgemäßem Umgang kann eine übermäßige Lautstärke zu Gehörschädigungen
führen.
•
Bei einem unvorschriftsmäßigen Umgang mit Akkus kann es zur Überhitzung und zu
Verbrennungen kommen.
Wie bei einem Computer sollten Sie auch bei Ihrem Mobilgerät die Nutzung durch Ihr Kind
überwachen, damit es keinen unangebrachten Anwendungen oder Inhalten ausgesetzt wird.
Diese Produkte
Glasbauteile
Einige Bauteile Ihres Mobilgeräts können aus Glas gefertigt sein. Dieses Glas kann durch
einen kräftigen Stoß brechen. Berühren oder entfernen Sie zerbrochenes Glas nicht vom
Produkt. Verwenden Sie Ihr Mobilgerät solange nicht, bis das Glas durch ein qualifiziertes
Servicecenter ersetzt wurde.
Warnhinweise
Beachten Sie alle aufgestellten Hinweisschilder für den Gebrauch von Mobilgeräten in
öffentlichen Bereichen.
Potenziell explosionsgefährdete Umgebungen
Potenziell explosionsgefährdete Umgebungen sind oft, aber nicht immer als solche
gekennzeichnet, wie z. B. Sprenggebiete, Tankstellen, Tankbereiche (wie z. B. unter Deck auf
Schiffen) Umschlag- und Speich erplätze für Treibstoffe oder Chemikalien, oder Umgebungen,
in denen sich Chemikalien oder Schwebstoffe wie Getreidestäube oder Metallpulver in der
Luft befinden.
Wenn Sie sich in einer solchen Umgebung befinden, schalten Sie Ihr Mobilgerät aus, und
vermeiden Sie es, Akkus zu entfernen, zu installieren oder aufzuladen, außer wenn es sich
um ein Gerät mit Funk handelt, das speziell für den Einsatz in solchen Umgebungen als
„eigensicher“ eingestuft wur de (z. B. zugelassen durch Factory Mutual, CSA o der UL). Funken
können in diesen Umgebungen zu Explosionen oder dem Ausbruch von Feuer führen.
Symbole
Auf Ihrem Akku, Ladegerät oder Mobilgerät finden Sie möglicherweise folgende Symbole:
Symbol Definition
032374o
Es folgen wichtige Sicherheitsinformationen.
Werfen Sie Ihren Akku oder Ihr mobiles Gerät nicht in offenes Feuer.
032376o
Ihr Akku oder Mobilgerät sollte gemäß den geltenden Gesetzen
032375o
recycelt werden. Kontaktieren Sie die entsprechenden Behörden
Ihres Landes für weitere Informationen.
Werfen Sie Ihren Akku oder Ihr mobiles Gerät nicht in den
Haushaltsmüll. Weitere Informationen finden Sie unter „Recycling“.
Verwenden Sie keine Werkzeuge.
Nur zur Benutzung in Innenräumen.
Das Hören von Musik oder das Führen von Gesprächen über ein
Headset bei voller Lautstärke können das Gehör schädigen.
69
Page 72

Hochfrequenzenergie (HF-Energie)
Belastung durch HF-Energie
Ihr Mobilgerät verfügt über einen Sender und Empfänger. Wenn das Gerät EINGESCHALTET
ist, überträgt und empfängt es Ra dio-Frequenzwellen. Während der Kommunikation regelt Ihr
mobiles Gerät die Übertragungsleistung.
Ihr Mobilgerät wurde so entwickelt, dass es den behördlichen Anforderungen Ihres Landes
hinsichtlich der RF-Belastung für Personen entspricht.
Vorsichtsmaßnahmen bei der Benutzung aufgrund
von Hochfrequenzenergie (HF)
Um einen optimalen Betrieb Ihres Mobilgeräts und die Einhaltung der HF-Emissionswerte
gemäß den Richtlinien der entsprechenden Standards zu gewährleisten, beachten Sie die
nachfolgenden Hinweise und Vorsichtsmaßnahmen.
•
Halten Sie Ihr Mobilgerät beim Telefonieren genau so, wie Sie auch ein schnurloses
Festnetztelefon halten würden.
•
Wenn Sie das Mobilgerät am Körper tragen, platzieren Sie das Mobilgerät immer in
einem von Motorola gelieferten oder zugelassenen Clip, einer Halterung, einem Halfter,
einer Hülle oder einem Tragegurt. Wenn Sie kein von Motorola geliefertes oder
zugelassenes Zubehör für das Tragen am Körper verwenden, halten Sie das Mobilgerät
und seine Antenne beim Senden mindestens 2,5 cm vom Körper entfernt.
•
Das Benutzen von nicht von Motorola zugelassenem Zubehör kann zum Überschreiten der
in den gesetzlichen Vorschriften festgelegten Grenzwerte für die Belastung durch
RF-Energie führen. Eine Liste der von Motorola gelieferten oder zugelassenen
Zubehörteile finden Sie auf der Website von Motorola unter
Radio-Frequenzwellen-Interferenz/Kompatibilität
Fast alle elektronischen Geräte sind bei unzureichender Abschirmung, fehlerhafter
Konstruktion oder konstruktionsbedingt anfällig für RF-Interferenzen. Unter bestimmten
Umständen kann Ihr Mobilgerät Interferenzen mit anderen Geräten verursachen.
Befolgen Sie die Anweisungen, um Probleme durch
Interferenzen zu vermeiden
Schalten Sie Ihr Mobilgerät aus, sobald Sie durch entsprechende Hinweisschilder dazu
aufgefordert werden, wie z. B. in Krankenhäusern und Gesundheitseinrichtungen.
Schalten Sie Ihr Mobilgerät im Flugzeug aus, sobald Sie vom Personal der Fluggesellschaft
dazu aufgefordert werden. Wenn Ihr Mobilgerät einen Flight-Modus oder eine ähnliche
70
www.motorola.com
.
Funktion bietet, fragen Sie das Flugbegleitpersonal, ob Sie das Gerät während des Fluges
benutzen dürfen.
Medizinprodukte
Wenn Sie ein Medizinprodukt, darunter auch implantierbare Medizinprodukte wie einen
Herzschrittmacher oder Defibrillator, tragen, wenden Sie sich an die Anweisungen Ihres
Gesundheitsdienstleisters und des Herstellers des Produkts, bevor Sie dieses Mobilgerät
nutzen.
Personen mit implantierbaren Medizinprodukten sollten folgende Vorsichtsmaßnahmen
einhalten:
•
Halten Sie das Mobilgerät IMMER mindestens 20 Zentimeter vom implantierbaren
Medizinprodukt entfernt, wenn das Mobilgerät EINGESCHALTET ist.
•
NIEMALS das Mobilgerät in einer Brusttasche tragen.
•
Halten Sie das Mobilgerät an das Ohr der dem implantierbaren Medizinprodukt
gegenüberliegenden Körperhälfte, um mögliche Störungen zu minimieren.
•
Schalten Sie das Mobilgerät sofort AUS, sollten Sie den Eindruck haben, dass Störungen
auftreten.
Lesen und befolgen Sie die Anweisungen des Herstellers Ihres implantierbaren
Medizinprodukts. Wenn Sie Fragen zur Nutzung Ihres Mobilgeräts mit Ihrem implantierbaren
Medizinprodukt haben, wenden Sie sich an Ihren medizinischen Leistungserbringer.
Spezifische Absorptionsrate (ICNIRP-Standard)
SAR (ICNIRP)
IHR MOBILES GERÄT ERFÜLLT DIE INTERNATIONALEN
RICHTLINIEN FÜR DIE BELASTUNG DURCH
ELEKTROMAGNETISCHE STRAHLUNG.
Ihr Mobiltelefon ist ein Funksender und -empfänger. Es ist so konzipiert, dass die
international empfohlenen Höchstwerte für die Belastung durch elektromagnetische Felder
(elektromagnetische Strahlung im Radio-Frequenzbereich) nicht überschritten werden. Die
Richtlinien wurden durch eine unabhängige wissenschaftliche Organisation (ICNIRP)
entwickelt und enthalten einen grundlegenden Sicherheitsrahmen, der die Sicherheit aller
Personen, unabhängig von ihrem Alter und Gesundheitszustand gewährleisten soll.
Die Richtlinien für die Belastung durch elektromagnetische Strahlung verwenden eine
Maßeinheit, bekannt als spezifische Absorptionsrate (SAR). Die SAR-Grenze für mobile
Geräte liegt bei 2 W/kg.
Page 73
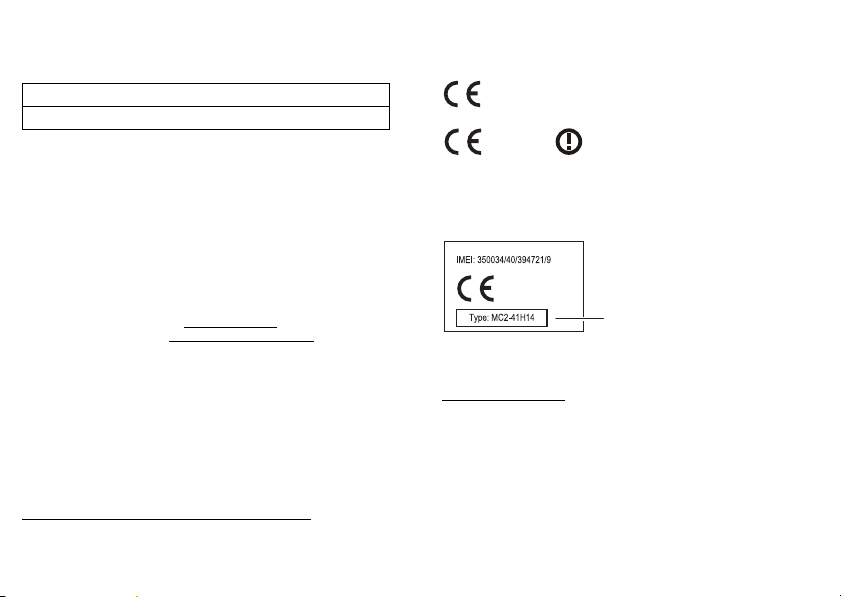
Tests für SAR werden mithilfe der standardmäßigen Betriebspositionen durchgeführt, wenn
das Gerät eine Übertragung mit der höchsten zertifizierten Übertragungsleistung in allen
getesteten Frequenzbereichen* durchführt. Die SAR-Höchstwerte gemäß den
ICNIRP-Richtlinien für Ihr Gerätemodell sind unten aufgelistet:
SAR für den Kopf WCDMA 900/2100 + WiFi + BT 0,69 W/kg
SAR für das Tragen am Körper WCDMA 900/2100 + WiFi + BT 0,32 W/kg
Während der Verwendung liegen die tatsächlichen SAR-Werte für Ihr Gerät üblicherweise
weit unter den angegebenen Werten. Dies liegt daran, dass die Betriebsleistung Ihres
Mobilgeräts zu Zwecken der Systemeffizienz und zur Minimierung von Interferenzen im
Netzwerk automatisch herabgesetzt wird, wenn keine volle Betriebsleistung für den Anruf
erforderlich ist. Je geringer die ausgegebene Leistung des Geräts ist, desto geringer ist der
SAR-Wert.
Die SAR-Tests für das Tragen am Körper wurden mit zugelassenem Zubehör oder mit einem
Abstand von 2,5 cm durchgeführt. Um die Richtlinien zur HF-Belastung während der
Benutzung am Körper zu erfüllen, sollte sich das Gerät in einem zugelassenen Zubehörteil
befinden oder mindestens 2,5 cm vom Körper entfernt getragen werden. Wenn Sie kein
zugelassenes Zubehör verwenden , stellen Sie sicher, dass das verwendete Produkt metallfrei
ist und das Telefon mindestens 2,5 cm vom Körper entfernt hält.
Weitere Informationen finden Sie unter
(Weltgesundheitsorganisation) oder
Inc.).
* Die Tests werden in Übereinstimmung mit [CENELEC EN50360] [IEC standard PT62209-1] durchgeführt.
www.who.int/emf
www.motorola.com/rfhealth
(Motorola Mobility,
EU-Richtlinien-Konformitätserklärung
EU-Richtlinien-Konformitätserklärung
Die folgenden CE-Konformit ätsinformationen gelten für mobile Motorola-Gerät e, die eine der
folgenden CE-Kennzeichnungen tragen:
0168
[In Frankreich ist die Nutzung im Freien nicht
0168
Hiermit erklärt Motorola, dass dieses Produkt den folgenden Richtlinien entspricht:
•
Den wesentlichen Anforderungen und allen anderen relevanten Bestimmungen der
Richtlinie 1999/5/EG
•
Allen anderen relevanten EU-Richtlinien
0168
Die obige Abbildung zeigt ein Beispiel für eine typische Produktgenehmigungsnummer.
Sie können die der Richtlinie 1999/5/EG (R&TTE-Richtlinie) entsprechende
Konformitätserklärung (DoC) zu Ihrem Produkt unter folgender Internetadresse abrufen:
www.motorola.com/rtte
angegebene Genehmigungsnummer in das auf der Website befindliche Feld „Suchen“ ein.
Benutzerhinweise betreffend FCC (Federal Communications Commission)
Hinweise betreffend FCC (Federal Communications Commission)
Die folgende Aussage gilt für alle Produkte, die das FCC-Logo auf dem
Produktetikett tragen.
Tests mit diesem Gerät haben ergeben, dass es alle gültigen Beschränkungen für
Digitalgeräte der Klasse B gemäß Kapitel 15 der FCC-Vorschriften einhält. Siehe CFR 47,
Abschnitt 15.21. 15.105(b). Mit diesen Beschränkungen soll ein angemessener Schutz gegen
erlaubt bei Verwendung von Bluetooth bzw. WiFi]
Produktgenehmigungsnummer
. Geben Sie dazu die auf dem Typenschild Ihres Produkts
71
Page 74

schädliche Interferenzen bei der Verwendung innerhalb von Wohngebieten geschaffen
werden. Dieses Gerät erzeugt und verwendet Hochfrequenzenergie und kann diese
abstrahlen. Bei unsachgemäßer Verwendung kann es schädliche Interferenzen im
Funkverkehr verursachen. In Einzelfällen kann es jedoch auch bei sachgemäßer Verwendung
zu Interferenzen kommen. Falls dieses Gerät den Radio- oder Fernsehempfang negativ
beeinflusst (dies lässt sich durch Aus- und Anschalten des Gerätes überprüfen), sollten
folgende Korrekturmaßnahmen ergriffen werden:
•
Ändern Sie Ausrichtung oder Standort der Empfangsantenne.
•
Vergrößern Sie den Abstand zwischen Gerät und Empfänger.
•
Stecken Sie das Gerät an einer Steckdose ein, die an einem anderen Stromkreis als der
Empfänger angeschlossen ist.
•
Wenden Sie sich bei Problemen an einen Elektrofachhändler oder Fernmeldetechniker.
Dieses Gerät entspricht Kapitel 15 der FCC-Vorschriften. Die Inbetriebnahme unterliegt
folgenden zwei Bedingungen: (1) Dieses Gerät darf keine schädlichen Interferenzen
verursachen. (2) Das Gerät muss jegliche empfangenen Interferenzen aufnehmen können,
einschließlich Interfer enzen, die den ordnungsgemäßen Betrieb stören kö nnen. Siehe CFR 47,
Abschnitt 15.21. 15.19(a)(3).
Veränderungen oder Modifizierungen an diesem Gerät durch den Benutzer sind nicht
zulässig. Alle Änderungen oder Modifizierungen durch den Benutzer können zu einem Entzug
der Benutzungsgenehmigung für das Gerät führen. Siehe CFR 47, Abschnitt 15.21. 15.21.
Für Produkte, die WLAN 802.11a unterstützen (wie in den Produktspezifikationen unter
www.motorola.com
der Lage, WLAN im Frequenzband im 5-GHz-Bereich der Unlicensed National Information
Infrastructure (U-NII) zu empfangen. Da dieses Frequenzband mit MSS (Mobile Satellite
Service) geteilt wird, hat die FCC solche Geräte nur auf den Einsatz in Innenräumen
beschränkt (siehe 47 CFR 15.407(e)). Da drahtlose Hotspots, die diesen Frequenzbereich
nutzen, die gleiche Beschränkung aufweisen, werden keine Dienste für den Außenbereich
angeboten. Dennoch sollten Sie dieses Gerät in Außenbereichen nicht im WLAN-Modus
verwenden.
Standortdienste (GPS und A-GPS)
GPS und A-GPS
Die folgenden Informationen gelten für mobile Motorola-Geräte, die standortbasierte
Funktionen (GPS und/oder A-GPS) bieten.
Ihr Mobilgerät kann mithilfe von GPS-Signalen (Global Positioning System) standortbasierte
Anwendungen ausführen. GPS verwendet der Aufsicht durch die US-Regierung
unterstehende Satelliten. Sie unterliegen möglichen Änderungen im Einklang mit den
Richtlinien des Verteidigungsministeriums sowie des Federal Radio Navigation Plan
72
angegeben), gelten die f olgenden Informationen. Dieses Gerät ist in
(US-Funknavigationsplan). Diese Änderungen können die Leistung standortbasierter
Technologien auf Ihrem Mobilgerät beeinflussen.
Ihr Mobilgerät verfügt außerdem über A-GPS (Assisted Global Positioning System), ein
System, das mithilfe von Informationen aus dem Mobilfunknetz die Leistung des GPS
verbessert. Da A-GPS das Mobilfunknetz Ihres Anbieters nutzt, können abhängig von Ihrem
Mobilfunkvertrag Gesprächsgebühren, Datengebühren und/oder zusätzliche Gebühren
anfallen. Weitere Informationen erhalten Sie von Ihrem Mobilfunkanbieter.
Ihr Standort
Standortbasierte Informationen umfassen Informationen, die zur Bestimmung des
ungefähren Standorts des Mobilgeräts verwendet werden können. Mobilgeräte, die mit
einem Mobilfunknetz verbunden sind, übertragen standortbasierte Daten. Geräte, die über
GPS- oder A-GPS-Technologie verfügen, übertragen ebenfalls standortbasierte Daten.
Zusätzlich übertragen auch Anwendungen, die standortbasierte Daten benötigen (z. B.
Navigationsgeräte), diese Art von Informationen. Diese standortbasierten Daten werden
möglicherweise an Dritte weitergegeben, z. B. an Ihren Mobilfunkanbieter, an
Anwendungsanbieter, an Motorola und weitere Dienstanbieter.
Notrufe
Wenn Sie einen Notruf tätigen, wird möglicherweise die A-GPS-Technologie in Ihrem
Mobilgerät über das Mobilfunknetz aktiviert, um so der Notrufstelle Ihren ungefähren
Standort zu übermitteln.
Die Verfügbarkeit von A-GPS ist beschränkt, sodass es
nicht funktioniert.
•
Teilen Sie der Notrufstelle immer so detailliert wie möglich Ihren Standort mit, und
•
bleiben Sie so lange am Telefon, wie es der Mitarbeiter der Notrufstelle von Ihnen
verlangt.
Navigation
Navigation
Die folgenden Informationen gelten für mobile Motorola-Geräte, die Navigationsfunktionen bieten.
Beachten Sie bei der Verwendung von Navigationsfunktionen, dass kartografische
Informationen, Wegbeschreibungen und andere Navigationsinformationen unter Umständen
ungenaue oder unvollständige Daten enthalten. In einigen Ländern sind ggf. keine
vollständigen Informationen zu Landkarten verfügbar. Deshalb sollten Sie sich vergewissern,
dass die Navigationsanweisungen mit dem, was Sie tatsächlich vor Ort sehen,
übereinstimmen. Jeder Fahrer muss auf Straßenzustände, Straßensperrungen, Verkehr und
alle übrigen Faktoren achten, die sich auf die Fahrweise auswirken. Halten Sie sich immer an
die Angaben auf Verkehrsschildern.
Daher sollten Sie Folgendes beachten:
in Ihrer Gegend möglicherweise
Page 75
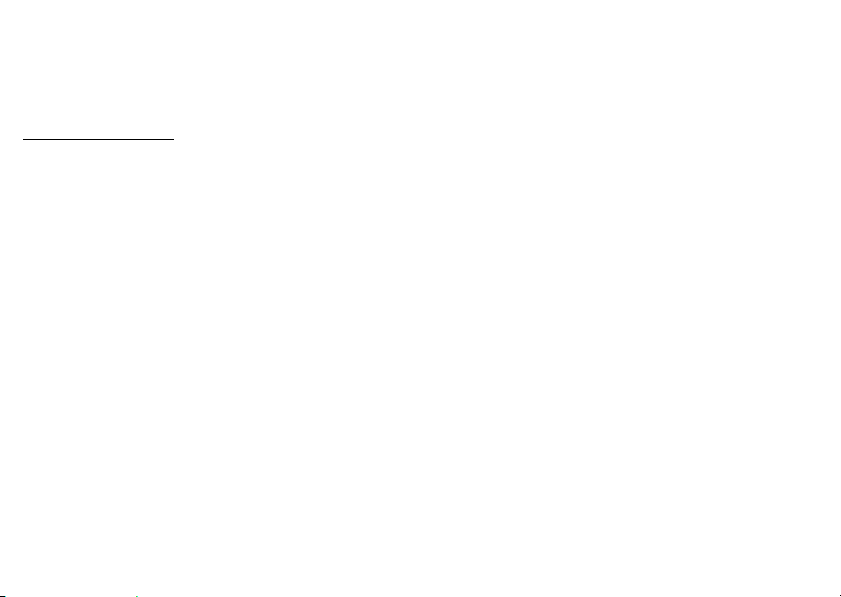
Vorsichtsmaßnahmen beim Autofahren
Fahrsicherheit
Informieren Sie sich über die Gesetze und Bestimmungen zur Nutzung von
Mobilgeräten und deren Zubehör in den Regionen, in denen Sie mit dem Fahrzeug
unterwegs sind. Halten Sie sich immer an diese Gesetze und Bestimmungen. Der
Einsatz dieser Geräte ist in einigen Regionen eventuell verboten oder nur
eingeschränkt – zum Beispiel nur bei Verwendung der
Freisprecheinrichtung – gestattet. Weitere Informationen finden Sie unter
www.motorola.com/callsmart
Ihr Mobilgerät ermöglicht Ihnen Gespräche und Datenaustausch – nahezu überall und
jederzeit dort, wo drahtlose Dienste verfügbar sind und sichere Bedingungen es zulassen.
Beim Führen eines Fahrzeugs sind Sie zuallererst für das Fahren verantwortlich. Wenn Sie Ihr
Mobilgerät – soweit gesetzlich erlaubt – beim Fahren nutzen möchten, beachten Sie die
folgenden Tipps:
• Machen Sie sich mit Ihrem Motorola-Mobilgerät und seinen Funktionen wie
Kurzwahl und Wahlwiederholung vertraut.
ermöglicht es Ihnen, Ihr Mobilgerät zu nutzen, ohne dass Ihre Aufmerksamkeit vom
Verkehr abgelenkt wird.
• Benutzen Sie, falls möglich, eine Freisprecheinrichtung.
Mobilgerät nach Möglichkeit noch komfortabler mit einer der zahlreichen derzeit
erhältlichen Motorola Original-Freisprecheinrichtungen.
• Legen Sie Ihr Mobilgerät in greifbarer Nähe ab.
Hand nehmen können, ohne den Blick vom Verkehr abzuwenden. Wenn Sie zu einem
ungünstigen Zeitpunkt einen Anruf erhalten, lassen Sie ihn nach Möglichkeit von der
Mailbox beantworten.
• Informieren Sie Ihren Gesprächspartner, dass Sie mit dem Fahrzeug unterwegs
sind; und beenden Sie erforderlichenfalls das Gespräch, wenn der Verkehr zu
stark oder das Wetter zu schlecht ist.
ein starkes Verkehrsaufkommen können gefährlich sein.
• Machen Sie sich beim Fahren keine Notizen, und schauen Sie keine Rufnummern
nach.
Rasch eine Merkliste aufzuschreiben oder das Adressbuch durchzublättern lenkt Sie
von Ihrer Hauptverantwortlichkeit im Verkehr ab – dem sicheren Fahren.
• Passen Sie Ihr Verhalten beim Wählen der Verkehrslage an; rufen Sie nach
Möglichkeit an, wenn Ihr Fahrzeug steht oder bevor Sie losfahren.
während der Fahrt anrufen müssen, wählen Sie jeweils nur wenige Zahlen, schauen Sie
umgehend wieder auf die Straße und in die Spiegel, und wählen Sie erst dann weiter.
(nur auf Englisch).
Die Nutzung dieser Funktionen
Machen Sie Ihr
Sie müssen Ihr Mobilgerät in die
Regen, Schneeregen, Schnee, Eis und selbst
Wenn Sie
• Führen Sie keine anstrengenden oder emotionalen Gespräche, die Sie ablenken
können.
Machen Sie Ihren Gesprächspartnern deutlich, dass Sie mit dem Fahrzeug
unterwegs sind, und beenden Sie Gespräche, die Sie vom Verkehr ablenken können.
• Nutzen Sie Ihr Mobilgerät für Notrufe.
oder medizinischen Notfall die 112 oder eine andere regionale Notrufnummer (in allen
Gebieten mit Mobilfunkabdeckung).
• Nutzen Sie Ihr Mobilgerät, um anderen in Notfällen zu helfen.
eines Verkehrsunfalls, einer Straftat oder eines anderen schweren Notfalls werden, bei
dem Lebensgefahr besteht, wählen Sie 112 oder eine andere regionale Notrufnummer –
wie Sie es von anderen erwarten würden, wenn Sie in Not wären.
• Rufen Sie erforderlichenfalls den Pannendienst oder eine andere besondere
Mobilfunknummer für Hilfestellung, die nicht für Notfälle zuständig ist, an.
Sie ein liegen gebliebenes Fahrzeug sehen, das keine ernsthafte Gefahr darstellt, eine
defekte Ampel, einen kleineren Verkehrsunfall, bei dem niemand verletzt zu sein scheint,
oder ein Fahrzeug, das Ihres Wissens gestohlen wurde, rufen Sie den Pannendienst oder
eine andere besondere Mobilfunknummer an, die nicht für Notfälle zuständig ist (in allen
Gebieten mit Mobilfunkabdeckung).
Privatsphäre und Datenschutz
Privatsphäre und Datenschutz
Motorola ist sich der Bedeutung der Privatsphäre und des Datenschutzes bewusst. Da sich
einige Funktionen Ihres Mobilgeräts auf Ihre Privatsphäre oder den Schutz Ihrer Daten
auswirken können, befolgen Sie diese Empfehlungen, um den Schutz Ihrer persönlichen
Daten zu verbessern:
• Kontrollieren Sie den Zugriff
nicht unbeobachtet an Orten zurück, wo andere unkontrolliert darauf zugreifen können.
Verwenden Sie die Sicherheits- und Sperrfunktionen Ihres Geräts, wenn diese vorhanden
sind.
• Halten Sie die Software auf dem neuesten Stand
Software-/Anwendungsanbieter einen Patch oder Softwarefix für Ihr Mobilgerät
veröffentlicht, mit dem die Sicherheit des Geräts auf den neuesten Stand gebracht wird,
installieren Sie ihn so bald wie möglich.
• Sichern Sie persönliche Daten
verschiedenen Orten speichern, u. a. auf der SIM-Karte, der Speicherkarte und im
Telefonspeicher. Stellen Sie sicher, dass alle persönlichen Daten entfernt oder gelöscht
wurden, bevor Sie Ihr Gerät entsorgen, einsenden oder weitergeben. Sie können Ihre
persönlichen Daten auch sichern, um diese auf ein neues Gerät zu übertragen.
Wählen Sie bei einem Brand, Verkehrsunfall
Wenn Sie Zeuge
Wenn
– Behalten Sie Ihr Mobilgerät bei sich, und lassen Sie es
– Wenn Motorola oder ein
– Ihr Mobilgerät kann persönliche Daten an
73
Page 76

Hinweis:
Weitere Informationen über die Erstellung von Sicherheitskopien oder das
Löschen von Daten von Ihrem Mobiltelefon finden Sie unter
www.motorola.com/support
• Online-Konten
(beispielsweise MOTOBLUR). Informationen zur Verwaltung des Kontos und zur Nutzung
der Sicherheitsfunktionen wie Remote Wipe und Gerätelokalisierung (wenn verfügbar)
finden Sie unter Ihrem Konto.
• Anwendungen und Updates
aus, und installieren Si e diese nur von vertrauenswürdigen Quellen. Einige Anwe ndungen
können die Leistung Ihres Telefons beeinträchtigen und/oder Zugriff auf persönliche
Informationen erhalten, unter anderem auf Konto-, Anruf- und Standortdaten sowie
Netzwerkressourcen.
•WLAN
WLAN-Verbindungen her. Verwenden Sie außerdem beim Einsatz Ihres Geräts als Hot spot
(wenn vorhanden) die Netzwerksicherheit. Diese Sicherheitsmaßnahmen werden Ihnen
dabei helfen, unbefugten Zugriff auf Ihr Gerät zu verhindern.
• Standortbasierte Informationen
Informationen, die zur Be stimmung des ungefähren Standorts des Mobilgeräts verwendet
werden können. Mobiltelefone, die mit einem Mobilfunknetz verbunden sind, übertragen
standortbasierte Daten. Geräte, die über GPS- oder A-GPS-Technologie verfügen,
übertragen ebenfalls standortbasierte Daten. Zusätzlich übertragen auch Anwendungen,
die standortbasierte Daten benötigen (z. B. Navigationsgeräte), diese Art von
Informationen. Diese standortbasierten Daten werden möglicherweise an Dritte
weitergegeben, z. B. an Ihren Mobilfunkanbieter, an Anwendungsanbieter, an Motorola
und weitere Dienstanbieter.
• Andere von ihrem Gerät übertragene Daten
auch Test- oder andere Diagnose-Informationen (einschließlich standortbasierter Daten)
sowie weitere nicht persönliche Daten an Motorola und sonstige Dritte. Diese
Informationen werden zur Verbesserung der von Motorola angebotenen Produkte und
Dienste verwendet.
Wenn Sie weitere Fragen dazu haben, wie die Nutzung Ihres Mobilgeräts sich auf Ihre
Privatsphäre oder den Schutz Ihrer Daten auswirken kann, wenden Sie sich an Motorola
unter
Verbindung.
Benutzung und Pflege
Benutzung und Pflege
Bitte beachten Sie die folgenden Hinweise zur Pflege Ihres Mobilgeräts von Motorola:
74
– Einige Mobiltelefone bieten ein Motorola-Online-Konto
– Wählen Sie Ihre Anwendungen und Updates sorgfältig
– Stellen Sie bei mobilen Geräten mit WLAN-Funktionen nur vertrauenswürdige
– Standortbasierte Informationen umfassen
– Ihr Gerät überträgt möglicherweise
privacy@motorola.com
, oder setzen Sie sich mit Ihrem Dienstanbieter in
Flüssigkeiten
Setzen Sie das Mobilgerät weder Wasser, Regen, extremer Luftfeuchtigkeit,
Schweiß noch anderen Flüssigkeiten aus. Falls das Mobilgerät nass wird,
versuchen Sie nicht, das Trocknen mithilfe eines Ofens oder Haarföns zu
beschleunigen, da hierdurch Schäden am Mobiltelefon entstehen können.
Extreme Hitze oder Kälte
Lagern Sie Ihr Mobilgerät nicht bei Temperaturen unter -10 °C (14 °F) oder über
60 °C (140 °F). Laden Sie Ihr Mobilgerät nicht bei Temperaturen unter 0 °C
(32 °F) oder über 45 °C (113 °F) auf.
Mikrowellenofen
Trocknen Sie das Mobilgerät nicht in einem Mikrowellenofen.
Staub und Schmutz
Setzen Sie das Mobilgerät weder Staub, Schmutz, Sand, Nahrungsmittelresten
noch anderen potenziell schädlichen Substanzen aus.
Reinigungsmittel
Reinigen Sie das Mobilgerät mit einem trockenen weichen Tuch. Verwenden
Sie weder Alkohol noch andere Reinigungsmittel.
Schock und Vibration
Lassen Sie das Mobilgerät nicht fallen.
Schutz
Um Ihr Mobilgerät zu schützen, stellen Sie stets sicher, dass die Abdeckungen
von Akkufach und Anschlüssen verschlossen und sicher sind.
Page 77

Recycling
Recycling
Mobilgeräte und Zubehör
Entsorgen Sie Mobilgeräte oder elektronisches Zubehör (wie Ladegeräte,
Headsets oder Akkus) nicht mit dem Hau smüll. Entsorgen Sie diese Gegenstände
gemäß den nationalen Sammel- und Recyclingprogrammen, die von Ihren
örtlichen oder regionalen Behörden umgesetzt werden. Sie haben auch die
Möglichkeit, nicht mehr benötigte Mobilgeräte und elektronisches Zubehör bei einem von
Motorola autorisierten Servicecenter in Ihrer Region zurückzugeben. Einzelheiten zu von
Motorola anerkannten nationalen Recyclingprogrammen und weitere Informationen zu
Recyclingaktivitäten von Motorola finden Sie unter
Verpackung und Bedienungsanleitung
Entsorgen Sie die Verpackung und die Bedienungsanleitung des Produkts nur gemäß den
nationalen Sammel- und Recyclingvorschriften. Weitere Einzelheiten erhalten Sie von den
regionalen Behörden.
Software-Copyright-Hinweis
Software-Copyright-Hinweis
Motorola Produkte enthalten möglicherweise Software von Motorola oder von anderen
Herstellern, die in Halbleiterspeichern oder sonstigen Medien gespeichert und
urheberrechtlich geschützt sind. Gesetze in den USA und anderen Ländern gewähren
Motorola, Inc. und den anderen Software-Herstellern Exklusivrechte an der urheberrechtlich
geschützten Software, einschließlich der Exklusivrechte an Vertrieb und Reproduktion der
urheberrechtlich geschützten Software. Solche in Motorola-Produkten enthaltene,
urheberrechtlich geschützte Software darf in keiner Weise modifiziert, zurückentwickelt,
vertrieben oder reproduziert werden. Diese Beschränkung gilt im vollen, gesetzlich zulässigen
Umfang. Darüber hinaus werden durch den Kauf von Motorola-Produkten weder direkt,
stillschweigend, kraft Rechtsverwirkung noch anderweitig Lizenzrechte im Rahmen der
Urheberrechte, Patente oder Patentanmeldungen von Motorola oder anderer
Software-Hersteller – unter Ausnahme der gesetzlich mit dem Verkauf des Produkts
eingeräumten normalen, einfachen (nicht ausschließlichen) und gebührenfreien Lizenz zur
Nutzung des Produkts – gewährt.
Urheberrecht: Inhalte
Urheberrecht: Inhalte
Das unbefugte Kopieren von urheberrechtlich geschützten Inhalten verstößt gegen die
Bestimmungen des Urheberrechtsgesetzes der USA und anderer Länder. Mit diesem Gerät
sollen ausschließlich urheberrechtsfreie oder eigene Inhalte sowie solche Inhalte kopiert
www.motorola.com/recycling
werden, für die eine entsprechende Genehmigung vorliegt. Wenn Sie sich über Ihre Rechte
zum Kopieren von Material nicht im Klaren sind, wenden Sie sich bitte an Ihren
Rechtsberater.
Informationen zu Open Source Software
Informationen zu OSS
Um Informationen zu erhalten, wie Sie eine Kopie der von Motorola öffentlich zur Verfügung
gestellten Quellcodes erhalten können, die in der Software dieses Mobiltelefons von
Motorola verwendet werden, senden Sie eine schriftliche Anfrage an die nachstehend
aufgeführte Adresse. Geben Sie bitte in Ihrer Anfrage unbedingt die Modellnummer und die
Nummer der Softwareversion an.
MOTOROLA MOBILITY, INC.
OSS Management
600 North US Hwy 45
Libertyville, IL 60048
USA
Die Website
opensource.motorola.com
über die Verwendung von Open Source durch Motorola.
Die von Motorola erstellte Website
Interaktion mit der Software-Community dienen.
Um weitere Informationen zu Lizenzen, Bestätigungen und erforderlichen
Urheberrechtshinweisen für die Open Source-Pakete, die in diesem Mobiltelefon von
Motorola enthalten sind, zu erhalten, drücken Sie die Menütaste, und wählen Sie
Einstellungen
OpenSource-Lizenzen
eigenständige Anwendungen mit weiteren Hinweisen zu in diesen Anwendungen genutzten
Open Source-Paketen.
>
Telefoninfo
von Motorola enthält ebenfalls Informationen
opensource.motorola.com
>
Rechtliche Hinweise
. Zusätzlich umfasst dieses Gerät von Motorola u. U.
soll als Portal zur
>
75
Page 78

INFORMATION ZUR GARANTIELEISTUNG
Gilt nur für die Schweiz
Motorola leistet Ihnen die Garantie, dem ursprünglichen Käufer, dass der Personal
Communicator und die entsprechenden Zubehörartikel, die Sie bei einem autorisierten
Motorola Händler (die „Produkte“) erworben haben, mit den geltenden Motorola
Spezifikationen, geltend zur Zeit der Herstellung für eine unterschiedliche Zeitdauer ab dem
Kaufdatum des/der Produkt(e) (Garantiedauer), konform sind.
Die Garantiezeit beginnt ab dem eigentlichen Produktkauf des Erstbenutzers. Das Produkt
kann aus einigen unterschiedlichen Teilen bestehen, wobei diese einer unterschiedlichen
Garantiezeit unterliegen können (nachstehend „Garantiezeit“). Die unterschiedlichen
Garantiezeiten sind:
a) Zwölf (12) Monate für Mobilfunkgeräte und für Zubehör (unabhängig davon, ob das
Zubehör in der Verkaufspackung enthalten war oder selbständig verkauft wurde) mit
Ausnahme der Verschleißteile und Zubehör, welche unter (b) und (c) fallen;
b) Sechs (6) Monate für die folgenden Verschleißteile und Zubehör: Akkus, und
c) Neunzig (90) Tage für die Datenträger, auf denen jede beliebige Form von Software
geliefert wird, zum Beispiel CD- ROM, Speicherkarte.
Sollte das Produkt diesen Spezifikationen nicht entsprechen, sind Sie verpflichtet, Motorola
innerhalb von 2 Monaten nach Feststellung eines Fehlers im Material, in der Verarbeitung
oder der Nichterfüllung der Spezifikationen und in jedem Fall vor Ablauf der Garantiezeit zu
unterrichten und das Produkt unverzüglich zur Reparatur an das autorisierte Motorola
Reparatur- oder Kundendienstcenter einzuschicken. Motorola ist weder an Produktangaben
gebunden, die nicht direkt von Motorola stammen, noch treffen Motorola die dem Verkäufer
des Produkts obliegenden Gewährleistungsverpflichtungen.
Während der Garantiezeit besteht Ihr Garantieanspruch ausschließlich darin, dass das
defekte Produkt kostenlos nach Wahl von Motorola entweder repariert oder ausgetauscht
wird oder anderenfalls der gezahlte Kaufpreis abzüglich einer Nutzungsentschädigung des
Produktes seit Lieferung zur ückerstattet wird. Diese Garantieleistungen enden mit Ablauf der
Garantiezeit.
76
Dies sind die vollständigen und ausschließlichen Garantieleistungen für einen Motorola
Personal Communicator mit Zubehör, die alle sonstigen ausdrücklichen oder
stillschweigenden Garantieleistungen, Bedingungen oder Bestimmungen ersetzen.
Soweit Sie das Produkt nicht als Verbraucher erworben haben, schließt Motorola alle
sonstigen ausdrücklichen oder stillschweigenden Garantieleistungen, Bedingungen oder
Bestimmungen, wie etwa Eignung für einen Verwendungszweck und übliche Beschaffenheit,
aus.
In dem rechtlich zulässigen Umfang schließt Motorola jede Haftung für Schäden oder
Datenverluste, die den Kaufpreis übersteigen, sowie für auf Grund der Nutzung bzw.
Unmöglichkeit der Nutzung entstandene beiläufige, außergewöhnliche oder Folgeschäden*
aus.
Diese Garantie beeinflusst nicht Ihre gesetzlichen Ansprüche als Verbraucher, wie etwa
Gewährleistung der Eignung für die gewöhnliche Verwendung sowie der Beschaffenheit, die
bei Sachen der gleichen Art üblich ist, sowie die Ansprüche gegen den Verkäufer des
Produkts aus dem Kaufvertrag.
INANSPRUCHNAHME DER
GARANTIELEISTUNGEN
In den meisten Fällen wird der autorisierte Motorola Händler, bei dem Sie den Motorola
Personal Communicator mit Originalzubehör erworben haben und/oder von dem das Produkt
installiert worden ist, die Garantieansprüche anerkennen und/oder entsprechende
Garantieleistungen vornehmen.
Alternativ können Sie sich auch bei der Kundendienstabteilung Ihres Mobilfunkbetreibers
erkundigen, wie Sie Garantieleistungen in Anspruch nehmen können oder gehen Sie auf die
Internetseite:
http://www.motorola.com/support/warrantyselector
Soweit in dem Land, in dem der Erwerb erfolgt ist, nach den gesetzlichen Vorschriften dem
Verbraucher ein erweiterter Reparaturdienst für einen längeren Zeitraum als ein Jahr nach
Erwerb des Produktes angeboten werden muss, wird diese Garantie von autorisierten
Motorola Kundendienstcenter n oder von Motorola direkt beauftragten Händlern in dem L and,
in dem der Kauf erfolgt, entsprechend den in den vorliegenden Garantiehinweisen
aufgeführten Konditionen geleistet. Bitte beachten Sie jedoch, dass Sie dann, wenn der
Motorola Fachhändler das Produkt direkt bei Motorola in dem Land eingekauft hat, in dem
* insbesondere Nutzungsausfall, Zeitverlust, Datenverlust, Unannehmlichkeiten, Geschäftsausfall,
entgangener Gewinn oder entgangene Einsparungen.
.
Page 79

der Erwerb erfolgt ist auf diesen Verkaufsort verwiesen werden, da dort gegebenenfalls
gesetzliche Vorschriften zu Gunsten des Verbrauchers zur Erweiterung der
Gewährleistungspflichten über das erste Jahr hinaus bestehen. Bitte beachten Sie auch,
dass Sie dann, wenn der Motorola Fachhändler das Produkt direkt in einem Land Motorola
eingekauft hat, in dem Motorola nicht zu einem Reparatur-Zusatzservice im zweiten Jahr
nach dem Erwerb verpflichtet ist, Sie auf diesen Verkaufsort verwiesen werden; jedoch
können gegebenfalls in Ihrem Land andere Bestimmungen zu Gunsten des Verbrauchers zur
Erweiterung der Gewährleistungspflichten über das erste Jahr gelten, die für den Verkäufer
oder Importeur, nicht aber für den Hersteller gelten und Sie werden dann an diese
weiterverwiesen.
GELTENDMACHUNG
Zur Geltendmachung der Garantie sind der defekte Personal Communicator und/oder die
betreffenden Zubehörteile an das autorisierte Motorola Reparatur- oder Kundendienstcenter
in der von Motorola gelieferten Originalkonfiguration und -verpackung zurückzusenden.
Achten Sie darauf, eventuelle Zusatzteile, wie beispielsweise Ihre SIM-Karte, zu entfernen.
Das Produkt muss außerdem mit Ihrem Namen, Ihrer Adresse, Ihrer Telefonnummer und dem
Namen des Mobilfunkbetreibers versehen sein, und es muss eine Fehlerbeschreibung
beigefügt werden. Falls der Personal Communicator in einem Kraftfahrzeug installiert ist,
sollte das Auto dem autoris ierten Reparatur- oder Kundendienstcenter vorgeführt werden, da
für die Fehlersuche eine Überprüfung der Gesamtinstallation im Wagen notwendig sein
könnte.
Damit Sie unsere Garantieleistungen in Anspruch nehmen können, müssen Sie den
Kaufbeleg oder einen vergleichbaren Kaufnachweis vorlegen, aus dem das Kaufdatum
hervorgeht. Auf dem Gerät müssen außerdem die originale kompatible elektronische
Seriennummer (IMEI) und die mechanische Seriennummer (MSN) deutlich sichtbar sein.
Diese Informationen sind dem Produkt zu entnehmen.
Sie haben darauf zu achten, dass alle Reparatur- und Kundendienstarbeiten stets von einem
autorisierten Motorola Kundendienstcenter entsprechend den Motorola
Kundendienstbedingungen ausgeführt werden.
Unter Umständen werden Sie aufgefordert, zusätzliche Angaben darüber vorzulegen, dass
die Wartung des Produkts ausschließlich über autorisierte Motorola Kundendienstcenter
erfolgt ist; über alle b isherigen Reparaturen sind daher unbedingt Unter lagen aufzubewahren
und zur Verfügung zu stellen, wenn Fragen hinsichtlich der Wartung auftreten.
VORAUSSETZUNGEN FÜR
GARANTIELEISTUNGEN
Die Garantieansprüche können nicht berücksichtigt werden, falls die Typ- oder Seriennummer
des Produktes verändert, gelöscht, dupliziert, entfernt oder unkenntlich gemacht worden ist.
Motorola behält sich deshalb das Recht vor, den kostenlosen Garantieservice zu verweigern,
falls die erforderliche Dokumentation nicht oder nur unvollständig vorgelegt werden kann,
unlesbar oder nicht in Übereinstimmung mit den Daten des Herstellers ist.
Nach Wahl von Motorola erfolgt im Falle einer Reparatur des Produktes ein
Software-Reflashing, ein Austausch von Einzelteilen oder Chipkarten gegen funktional
gleichwertigen Ersatz, erneuerte oder neue Einzelteile oder Chipkarten. Garantie für
ausgetauschte Einzelteile, Zubehörteile, Akkus oder Chipkarten wird nur für die verbleibende
Dauer der ursprünglichen Garantiezeit übernommen. Die ursprüngliche Garantiezeit
verlängert sich dadurch nicht. Alle ausgetauschten Originalteile (Zubehörteile, Akkus,
Einzelteile oder Personal Communicator Ausrüstung) gehen in das Eigentum von Motorola
über. Motorola übernimmt keine Garantie für Installation, Wartung und Service von
Produkten, Zubehörteilen, Akkus oder Einzelteilen.
Motorola übernimmt keinerlei Haftung für Probleme oder Schäden durch nicht von Motorola
vertriebene Zusatzgeräte, die an das Produkt angeschlossen oder zusammen mit dem Produkt
verwendet werden. Ebenso übernimmt Motorola keine Garantie für den störungsfreien
Betrieb von Motorola Geräten in Verbindung mit Zusatzgeräten. Derartige Zusatzgeräte
werden ausdrücklich von dieser Garantie ausgeschlossen.
Soweit das Produkt in Verbindung mit nicht von Motorola gelieferten Zusatz- bzw.
Peripheriegeräten verwendet wird, garantiert Motorola nicht den störungsfreien Betrieb der
aus Produkt und Peripherieeinrichtung bestehenden Gerätekombination und erkennt keine
Garantieansprüche in Fällen an, in denen das Produkt im Rahmen einer solchen
Gerätekombination genutzt wird und Motorola die Mängelfreiheit des Produktes feststellt.
Motorola schließt ausdrücklich jede Haftung für Schäden an Motorola Geräten und für
sonstige Schäden aus, die in irgendeiner Weise durch die Verwendung des Personal
Communicator, der Zubehörteile, Softwa re Applikationen und Peripheriegeräte (ins besondere
Akkus, Ladegeräte, Adapter, Netzteile etc.) verursacht werden, wenn diese Zubehörteile,
Software Applikationen bzw. Peripheriegeräte nicht von Motorola hergestellt und geliefert
wurden.
77
Page 80

GARANTIEAUSSCHLUSS
Diese Garantie gilt nicht für Fehler durch Beschädigung, Missbrauch, unsachgemäße
Handhabung, Versäumnis oder mangelnde Sorgfalt und gleichfalls nicht für Fehler auf Grund
von Änderungen oder Reparaturen durch nicht autorisierte Personen.
Die Garantie für dieses Produkt ist insbesondere ausgeschlossen bei:
1 Fehlern oder Beschädigungen, die durch unsachgemäße, ungewöhnliche oder nicht
bestimmungsgemäße Verwendung des Produktes verursacht worden sind.
2 Fehlern oder Beschädigungen, die auf Missbrauch, Zugang zu inkompatiblen Quellen,
Unfall oder Versäumnis zurückzuführen sind.
3 Fehlern oder Beschädigungen aufgrund unsachgemäßen Betriebs oder Testens,
unkorrekter Wartung, Installation, Anpassung, Verwendung unerlaubter Software
Applikationen oder Modifikationen.
4 Bruch oder Beschädigung der Antenne, sofern dies nicht direkt auf Material- oder
Verarbeitungsfehler zurückzuführen ist.
5 Produkten, die nicht von Motorola so zerlegt oder repariert worden sind, dass der
Betrieb des Produktes oder eine angemessene Untersuchung und Überprüfung zur
Feststellung des Garantieanspruches unmöglich ist.
6 Fehlern oder Beschädigungen im Zusammenhang mit Reichweite, Netzabdeckung,
Verfügbarkeit, Dienstgüte oder Betrieb des Funknetzes durch den Mobilfunkbetreiber.
7 Fehlern oder Beschädigungen wegen Feuchtigkeit, Eindringen von Flüssigkeiten,
extremer Feuchtigkeit, Schweiß oder anderen Arten von Feuchtigkeit, Sand,
Nahrungsmitteln, Schmutz oder ähnlichen Substanzen aufgrund unzureichender
Sicherung der Schutzelemente des Produkts und/oder aufgrund der Tatsache, dass die
Produkte entsprechenden Nenn- oder Grenzwerte überschreitenden Bedingungen
ausgesetzt wurden.
8 Überdehnung der Spiralkabel oder Bruch der Verbindungsstecker an den Steuergeräten
des Produktes.
9 Plastikgehäusen oder sonstigen Außenflächen, die durch normale Benutzung verkratzt
oder beschädigt sind.
10 Lederhüllen (die einer gesonderten Herstellergarantie unterliegen).
11 Produkten, die über einen beschränkten Zeitraum gemietet sind.
12 Periodische Wartungs- und Reparaturarbeiten oder Austausch von Teilen wegen
Verschleiß.
Hinweis:
Die Lebensdauer des wiederaufladbaren Akkus Ihres Personal Communicator
sowie Sprech- und Standby-Zeiten hängen von den örtlichen Empfangsbedingungen und
Netzwerk-Konfigurationen ab. In den Spezifikationen für Ihren Motorola Personal
78
Communicator als Verbrauchsgut ist angegeben, dass Sie in den ersten 6 Monaten ab
Kaufdatum mit der optimalen Leistungsfähigkeit des Gerätes rechnen können und dass der
Akku bis zu zweihundert (200) Mal aufgeladen werden kann (Zeitraum der optimalen
Leistung).
Die Garantieleistung für wiederaufladbare Motorola Akkus erlischt, a) wenn die Akkus mit
anderen als den von Motorola für die Ladung der betreffenden Akkus als geeignet
anerkannten Geräten aufgeladen werden, b) die Versiegelungen der Akkus zerbrochen oder
beschädigt sind, c) die Akkus in einem anderen Gerät oder zu einem anderen Zweck als in
dem bestimmungsgemäßen Mobiltelefon verwendet worden sind.
Abhängig von den Nutzungsbedingungen und Ihren Nutzungsgewohnheiten kann es zu
Verschleißerscheinungen und mechanischen Problemen an Bauteilen, wie dem Gehäuse, der
Lackierung, Baugruppen, Bauuntergruppen, dem Display und der Tastatur des Produktes
sowie an jeglichem Zubehör kommen, das nicht zur Grundausstattung des Produktes gehört.
Die Reparatur von Verschleißerscheinungen und der Ersatz verbrauchbarer Bestandteile, wie
Batterien, nach Ablauf der im Betriebshandbuch beschriebenen optimalen
Leistungsfähigkeit, fällt in den Verantwortungsbereich des Käufers und wird daher nicht von
der kostenlosen Motorola Reparaturgarantie umfasst.
INSTALLIERTE DATEN
Vor Einsendung Ihres Produktes zur Ausführu ng von Garantiearbeiten notieren Sie sich bitte und
verwahren Sie alle Daten, die Sie in Ihr Produkt eingegeben haben, beispielsweise Namen,
Anschriften, Telefonnummern, Nutzer- und Zugangscodes, Notizen etc., da solche Daten bei
dem Reparatur- oder Wartungsvorgang u. U. gelöscht werden oder verloren gehen können.
Sie werden darauf hingewiesen, dass in Ihr Produkt heruntergeladenes Material wie etwa
Klingeltöne, Melodien, Screensavers, Wallpaper, Spiele etc. bei dem Reparatur- oder
Prüfvorgang u. U. gelöscht werden oder verloren gehen können. Motorola übernimmt hierfür
keine Haftung. Material, das von Motorola bereits im Rahmen der Grundausstattung auf Ihrem
Produkt installiert wurde, bleibt von dem Reparatur- und Prüfvorgang in der Regel unberührt.
REPARATUREN AUSSERHALB DER GARANTIE
Soweit Sie Motorola auffordern, Ihr Produkt nach Ablauf der Garantiezeit zu reparieren oder
Mängel oder Fehler zu beheben, die nicht von dieser Garantie umfasst sind, kann Motorola
nach eigenem Ermessen diese Reparaturen gegen Entgelt ausführen oder Sie an einen
autorisierten Dritten zur Ausführung der Reparaturen verweisen.
Page 81

INFORMATION ZUR GARANTIELEISTUNG
Gilt nur für Deutschland und Österreich
Motorola leistet Ihnen die Garantie, dem ursprünglichen Käufer, dass der Personal
Communicator und die entsprechenden Zubehörartikel, die Sie bei einem autorisierten
Motorola Händler (die „Produkte“) erworben haben, mit den geltenden Motorola
Spezifikationen, geltend zur Zeit der Herstellung für eine unterschiedliche Zeitdauer ab dem
Kaufdatum des/der Produkt(e) (Garantiedauer), konform sind.
Die Garantiezeit beginnt ab dem eigentlichen Produktkauf des Erstbenutzers. Das Produkt
kann aus einigen unterschiedlichen Teilen bestehen, wobei diese einer unterschiedlichen
Garantiezeit unterliegen können (nachstehend „Garantiezeit“). Die unterschiedlichen
Garantiezeiten sind:
a) Vierundzwanzig (24) Monate für Mobilfunkgeräte und zwölf (12) Monate für Zubehör
(unabhängig davon, ob das Zubehör in der Verkaufspackung enthalten war oder
selbständig verkauft wurde) mit Ausnahme der Verschleißteile und Zubehör, welche
unter (b) und (c) fallen;
b) Sechs (6) Monate für die folgenden Verschleißteile und Zubehör: Akkus, und
c) Neunzig (90) Tage für die Datenträger, auf denen jede beliebige Form von Software
geliefert wird, zum Beispiel CD- ROM, Speicherkarte.
Sollte das Produkt diesen Spezifikationen nicht entsprechen, sind Sie verpflichtet, Motorola
innerhalb von 2 Monaten nach Feststellung eines Fehlers im Material, in der Verarbeitung
oder der Nichterfüllung der Spezifikationen und in jedem Fall vor Ablauf der Garantiezeit zu
unterrichten und das Produkt unverzüglich zur Reparatur an das autorisierte Motorola
Reparatur- oder Kundendienstcenter einzuschicken. Motorola ist weder an Produktangaben
gebunden, die nicht direkt von Motorola stammen, noch treffen Motorola die dem Verkäufer
des Produkts obliegenden Gewährleistungsverpflichtungen.
Während der Garantiezeit besteht Ihr Garantieanspruch ausschließlich darin, dass das
defekte Produkt kostenlos nach Wahl von Motorola entweder repariert oder ausgetauscht
wird oder anderenfalls der gezahlte Kaufpreis abzüglich einer Nutzungsentschädigung des
Produktes seit Lieferung zur ückerstattet wird. Diese Garantieleistungen enden mit Ablauf der
Garantiezeit.
Dies sind die vollständigen und ausschließlichen Garantieleistungen für einen Motorola
Personal Communicator mit Zubehör, die alle sonstigen ausdrücklichen oder
stillschweigenden Garantieleistungen, Bedingungen oder Bestimmungen ersetzen.
Soweit Sie das Produkt nicht als Verbraucher erworben haben, schließt Motorola alle
sonstigen ausdrücklichen oder stillschweigenden Garantieleistungen, Bedingungen oder
Bestimmungen, wie etwa Eignung für einen Verwendungszweck und übliche Beschaffenheit,
aus.
In dem rechtlich zulässigen Umfang schließt Motorola jede Haftung für Schäden oder
Datenverluste, die den Kaufpreis übersteigen, sowie für auf Grund der Nutzung bzw.
Unmöglichkeit der Nutzung entstandene beiläufige, außergewöhnliche oder Folgeschäden*
aus.
Diese Garantie beeinflusst nicht Ihre gesetzlichen Ansprüche als Verbraucher, wie etwa
Gewährleistung der Eignung für die gewöhnliche Verwendung sowie der Beschaffenheit, die
bei Sachen der gleichen Art üblich ist, sowie die Ansprüche gegen den Verkäufer des
Produkts aus dem Kaufvertrag.
INANSPRUCHNAHME DER
GARANTIELEISTUNGEN
In den meisten Fällen wird der autorisierte Motorola Händler, bei dem Sie den Motorola
Personal Communicator mit Originalzubehör erworben haben und/oder von dem das Produkt
installiert worden ist, die Garantieansprüche anerkennen und/oder entsprechende
Garantieleistungen vornehmen.
Alternativ können Sie sich auch bei der Kundendienstabteilung Ihres Mobilfunkbetreibers
erkundigen, wie Sie Garantieleistungen in Anspruch nehmen können oder gehen Sie auf die
Internetseite:
http://www.motorola.com/support/warrantyselector
Soweit in dem Land, in dem der Erwerb erfolgt ist, nach den gesetzlichen Vorschriften dem
Verbraucher ein erweiterter Reparaturdienst für einen längeren Zeitraum als ein Jahr nach
Erwerb des Produktes angeboten werden muss, wird diese Garantie von autorisierten
Motorola Kundendienstcenter n oder von Motorola direkt beauftragten Händlern in dem L and,
in dem der Kauf erfolgt, entsprechend den in den vorliegenden Garantiehinweisen
aufgeführten Konditionen geleistet. Bitte beachten Sie jedoch, dass Sie dann, wenn der
Motorola Fachhändler das Produkt direkt bei Motorola in dem Land eingekauft hat, in dem
* insbesondere Nutzungsausfall, Zeitverlust, Datenverlust, Unannehmlichkeiten, Geschäftsausfall,
entgangener Gewinn oder entgangene Einsparungen.
.
79
Page 82

der Erwerb erfolgt ist auf diesen Verkaufsort verwiesen werden, da dort gegebenenfalls
gesetzliche Vorschriften zu Gunsten des Verbrauchers zur Erweiterung der
Gewährleistungspflichten über das erste Jahr hinaus bestehen. Bitte beachten Sie auch,
dass Sie dann, wenn der Motorola Fachhändler das Produkt direkt in einem Land Motorola
eingekauft hat, in dem Motorola nicht zu einem Reparatur-Zusatzservice im zweiten Jahr
nach dem Erwerb verpflichtet ist, Sie auf diesen Verkaufsort verwiesen werden; jedoch
können gegebenfalls in Ihrem Land andere Bestimmungen zu Gunsten des Verbrauchers zur
Erweiterung der Gewährleistungspflichten über das erste Jahr gelten, die für den Verkäufer
oder Importeur, nicht aber für den Hersteller gelten und Sie werden dann an diese
weiterverwiesen.
GELTENDMACHUNG
Zur Geltendmachung der Garantie sind der defekte Personal Communicator und/oder die
betreffenden Zubehörteile an das autorisierte Motorola Reparatur- oder Kundendienstcenter
in der von Motorola gelieferten Originalkonfiguration und -verpackung zurückzusenden.
Achten Sie darauf, eventuelle Zusatzteile, wie beispielsweise Ihre SIM-Karte, zu entfernen.
Das Produkt muss außerdem mit Ihrem Namen, Ihrer Adresse, Ihrer Telefonnummer und dem
Namen des Mobilfunkbetreibers versehen sein, und es muss eine Fehlerbeschreibung
beigefügt werden. Falls der Personal Communicator in einem Kraftfahrzeug installiert ist,
sollte das Auto dem autoris ierten Reparatur- oder Kundendienstcenter vorgeführt werden, da
für die Fehlersuche eine Überprüfung der Gesamtinstallation im Wagen notwendig sein
könnte.
Damit Sie unsere Garantieleistungen in Anspruch nehmen können, müssen Sie den
Kaufbeleg oder einen vergleichbaren Kaufnachweis vorlegen, aus dem das Kaufdatum
hervorgeht. Auf dem Gerät müssen außerdem die originale kompatible elektronische
Seriennummer (IMEI) und die mechanische Seriennummer (MSN) deutlich sichtbar sein.
Diese Informationen sind dem Produkt zu entnehmen.
Sie haben darauf zu achten, dass alle Reparatur- und Kundendienstarbeiten stets von einem
autorisierten Motorola Kundendienstcenter entsprechend den Motorola
Kundendienstbedingungen ausgeführt werden.
Unter Umständen werden Sie aufgefordert, zusätzliche Angaben darüber vorzulegen, dass
die Wartung des Produkts ausschließlich über autorisierte Motorola Kundendienstcenter
erfolgt ist; über alle b isherigen Reparaturen sind daher unbedingt Unter lagen aufzubewahren
und zur Verfügung zu stellen, wenn Fragen hinsichtlich der Wartung auftreten.
80
VORAUSSETZUNGEN FÜR
GARANTIELEISTUNGEN
Die Garantieansprüche können nicht berücksichtigt werden, falls die Typ- oder Seriennummer
des Produktes verändert, gelöscht, dupliziert, entfernt oder unkenntlich gemacht worden ist.
Motorola behält sich deshalb das Recht vor, den kostenlosen Garantieservice zu verweigern,
falls die erforderliche Dokumentation nicht oder nur unvollständig vorgelegt werden kann,
unlesbar oder nicht in Übereinstimmung mit den Daten des Herstellers ist.
Nach Wahl von Motorola erfolgt im Falle einer Reparatur des Produktes ein
Software-Reflashing, ein Austausch von Einzelteilen oder Chipkarten gegen funktional
gleichwertigen Ersatz, erneuerte oder neue Einzelteile oder Chipkarten. Garantie für
ausgetauschte Einzelteile, Zubehörteile, Akkus oder Chipkarten wird nur für die verbleibende
Dauer der ursprünglichen Garantiezeit übernommen. Die ursprüngliche Garantiezeit
verlängert sich dadurch nicht. Alle ausgetauschten Originalteile (Zubehörteile, Akkus,
Einzelteile oder Personal Communicator Ausrüstung) gehen in das Eigentum von Motorola
über. Motorola übernimmt keine Garantie für Installation, Wartung und Service von
Produkten, Zubehörteilen, Akkus oder Einzelteilen.
Motorola übernimmt keinerlei Haftung für Probleme oder Schäden durch nicht von Motorola
vertriebene Zusatzgeräte, die an das Produkt angeschlossen oder zusammen mit dem Produkt
verwendet werden. Ebenso übernimmt Motorola keine Garantie für den störungsfreien
Betrieb von Motorola Geräten in Verbindung mit Zusatzgeräten. Derartige Zusatzgeräte
werden ausdrücklich von dieser Garantie ausgeschlossen.
Soweit das Produkt in Verbindung mit nicht von Motorola gelieferten Zusatz- bzw.
Peripheriegeräten verwendet wird, garantiert Motorola nicht den störungsfreien Betrieb der
aus Produkt und Peripherieeinrichtung bestehenden Gerätekombination und erkennt keine
Garantieansprüche in Fällen an, in denen das Produkt im Rahmen einer solchen
Gerätekombination genutzt wird und Motorola die Mängelfreiheit des Produktes feststellt.
Motorola schließt ausdrücklich jede Haftung für Schäden an Motorola Geräten und für
sonstige Schäden aus, die in irgendeiner Weise durch die Verwendung des Personal
Communicator, der Zubehörteile, Softwa re Applikationen und Peripheriegeräte (ins besondere
Akkus, Ladegeräte, Adapter, Netzteile etc.) verursacht werden, wenn diese Zubehörteile,
Software Applikationen bzw. Peripheriegeräte nicht von Motorola hergestellt und geliefert
wurden.
Page 83

GARANTIEAUSSCHLUSS
Diese Garantie gilt nicht für Fehler durch Beschädigung, Missbrauch, unsachgemäße
Handhabung, Versäumnis oder mangelnde Sorgfalt und gleichfalls nicht für Fehler auf Grund
von Änderungen oder Reparaturen durch nicht autorisierte Personen.
Die Garantie für dieses Produkt ist insbesondere ausgeschlossen bei:
1 Fehlern oder Beschädigungen, die durch unsachgemäße, ungewöhnliche oder nicht
bestimmungsgemäße Verwendung des Produktes verursacht worden sind.
2 Fehlern oder Beschädigungen, die auf Missbrauch, Zugang zu inkompatiblen Quellen,
Unfall oder Versäumnis zurückzuführen sind.
3 Fehlern oder Beschädigungen aufgrund unsachgemäßen Betriebs oder Testens,
unkorrekter Wartung, Installation, Anpassung, Verwendung unerlaubter Software
Applikationen oder Modifikationen.
4 Bruch oder Beschädigung der Antenne, sofern dies nicht direkt auf Material- oder
Verarbeitungsfehler zurückzuführen ist.
5 Produkten, die nicht von Motorola so zerlegt oder repariert worden sind, dass der
Betrieb des Produktes oder eine angemessene Untersuchung und Überprüfung zur
Feststellung des Garantieanspruches unmöglich ist.
6 Fehlern oder Beschädigungen im Zusammenhang mit Reichweite, Netzabdeckung,
Verfügbarkeit, Dienstgüte oder Betrieb des Funknetzes durch den Mobilfunkbetreiber.
7 Fehlern oder Beschädigungen wegen Feuchtigkeit, Eindringen von Flüssigkeiten,
extremer Feuchtigkeit, Schweiß oder anderen Arten von Feuchtigkeit, Sand,
Nahrungsmitteln, Schmutz oder ähnlichen Substanzen aufgrund unzureichender
Sicherung der Schutzelemente des Produkts und/oder aufgrund der Tatsache, dass die
Produkte entsprechenden Nenn- oder Grenzwerte überschreitenden Bedingungen
ausgesetzt wurden.
8 Überdehnung der Spiralkabel oder Bruch der Verbindungsstecker an den Steuergeräten
des Produktes.
9 Plastikgehäusen oder sonstigen Außenflächen, die durch normale Benutzung verkratzt
oder beschädigt sind.
10 Lederhüllen (die einer gesonderten Herstellergarantie unterliegen).
11 Produkten, die über einen beschränkten Zeitraum gemietet sind.
12 Periodische Wartungs- und Reparaturarbeiten oder Austausch von Teilen wegen
Verschleiß.
Hinweis:
Die Lebensdauer des wiederaufladbaren Akkus Ihres Personal Communicator
sowie Sprech- und Standby-Zeiten hängen von den örtlichen Empfangsbedingungen und
Netzwerk-Konfigurationen ab. In den Spezifikationen für Ihren Motorola Personal
Communicator als Verbrauchsgut ist angegeben, dass Sie in den ersten 6 Monaten ab
Kaufdatum mit der optimalen Leistungsfähigkeit des Gerätes rechnen können und dass der
Akku bis zu zweihundert (200) Mal aufgeladen werden kann (Zeitraum der optimalen
Leistung).
Die Garantieleistung für wiederaufladbare Motorola Akkus erlischt, a) wenn die Akkus mit
anderen als den von Motorola für die Ladung der betreffenden Akkus als geeignet
anerkannten Geräten aufgeladen werden, b) die Versiegelungen der Akkus zerbrochen oder
beschädigt sind, c) die Akkus in einem anderen Gerät oder zu einem anderen Zweck als in
dem bestimmungsgemäßen Mobiltelefon verwendet worden sind.
Abhängig von den Nutzungsbedingungen und Ihren Nutzungsgewohnheiten kann es zu
Verschleißerscheinungen und mechanischen Problemen an Bauteilen, wie dem Gehäuse, der
Lackierung, Baugruppen, Bauuntergruppen, dem Display und der Tastatur des Produktes
sowie an jeglichem Zubehör kommen, das nicht zur Grundausstattung des Produktes gehört.
Die Reparatur von Verschleißerscheinungen und der Ersatz verbrauchbarer Bestandteile, wie
Batterien, nach Ablauf der im Betriebshandbuch beschriebenen optimalen
Leistungsfähigkeit, fällt in den Verantwortungsbereich des Käufers und wird daher nicht von
der kostenlosen Motorola Reparaturgarantie umfasst.
INSTALLIERTE DATEN
Vor Einsendung Ihres Produktes zur Ausführu ng von Garantiearbeiten notieren Sie sich bitte und
verwahren Sie alle Daten, die Sie in Ihr Produkt eingegeben haben, beispielsweise Namen,
Anschriften, Telefonnummern, Nutzer- und Zugangscodes, Notizen etc., da solche Daten bei
dem Reparatur- oder Wartungsvorgang u. U. gelöscht werden oder verloren gehen können.
Sie werden darauf hingewiesen, dass in Ihr Produkt heruntergeladenes Material wie etwa
Klingeltöne, Melodien, Screensavers, Wallpaper, Spiele etc. bei dem Reparatur- oder
Prüfvorgang u. U. gelöscht werden oder verloren gehen können. Motorola übernimmt hierfür
keine Haftung. Material, das von Motorola bereits im Rahmen der Grundausstattung auf Ihrem
Produkt installiert wurde, bleibt von dem Reparatur- und Prüfvorgang in der Regel unberührt.
REPARATUREN AUSSERHALB DER GARANTIE
Soweit Sie Motorola auffordern, Ihr Produkt nach Ablauf der Garantiezeit zu reparieren oder
Mängel oder Fehler zu beheben, die nicht von dieser Garantie umfasst sind, kann Motorola
nach eigenem Ermessen diese Reparaturen gegen Entgelt ausführen oder Sie an einen
autorisierten Dritten zur Ausführung der Reparaturen verweisen.
81
Page 84

Urheberrecht und Marken
www.motorola.com
Bestimmte Funktionen, Dienste und Anwendungen sind netzwerkabhängig und u. U. nicht in
allen Regionen verfügbar. Es können zusätzliche Bedingungen, Bestimmungen und/oder
Änderungen gelten. Weitere Informationen erhalten Sie von Ihrem Mobilfunkanbieter.
Alle Funktionen, Funktionalitäten und andere Produktspezifikationen sowie die in diesem
Handbuch enthaltenen Informationen basieren auf den neuesten verfügbaren Informationen,
die zum Zeitpunkt des Drucks für korrekt befunden wurden. Motorola behält sich das Recht
vor, Informationen oder Spezifikationen ohne Ankündigung oder Verpflichtungen zu ändern.
Hinweis:
Die Bilder in diesem Handbuch sind lediglich Beispiele.
MOTOROLA und das stilisierte M-Logo si nd Marken oder eingetragene Marken von Motorola
Trademark Holdings, LLC. Google, das Google-Logo, Google Maps, Google Talk, Google
Latitude, Google Mail, YouTube, Picasa, Android und Android Market sind Marken von
Google, Inc. Alle anderen Produkt- oder Servicenamen sind Eigentum ihrer jeweiligen
Inhaber.
© 2011 Motorola Mobility, Inc. Alle Rechte vorbehalten.
Achtung:
Motorola übernimmt keine Verantwortung für Änderungen/Modifikationen am
Transceiver.
Produkt-ID: MOTOROLA PRO+ (MB632)
Handbuchnummer: 68004160004
82
Page 85

Page 86

680041600 04
 Loading...
Loading...