Page 1
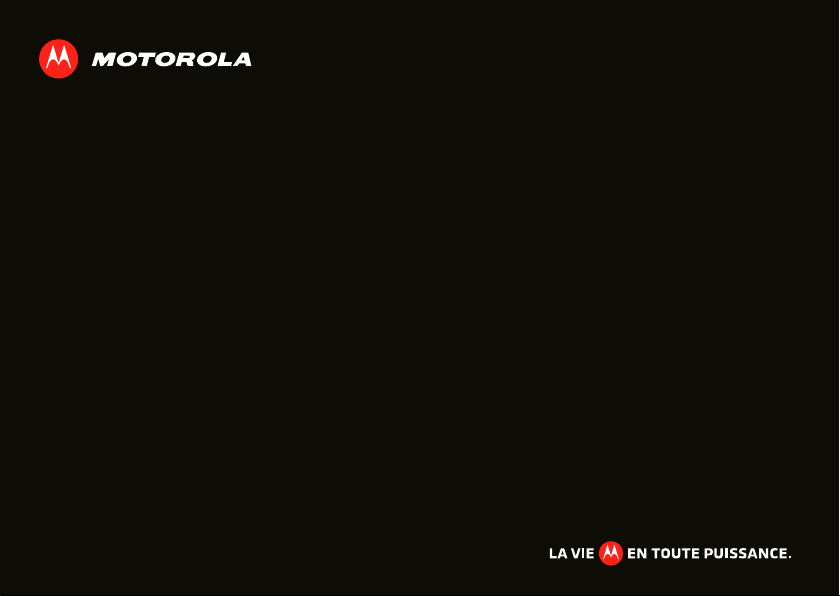
MOTOROLA PRO+
FR
Page 2
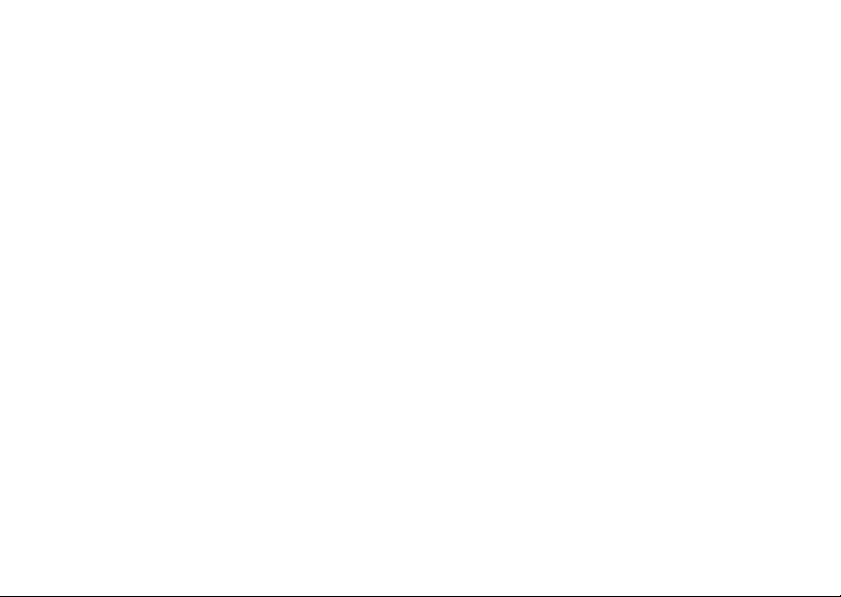
Page 3
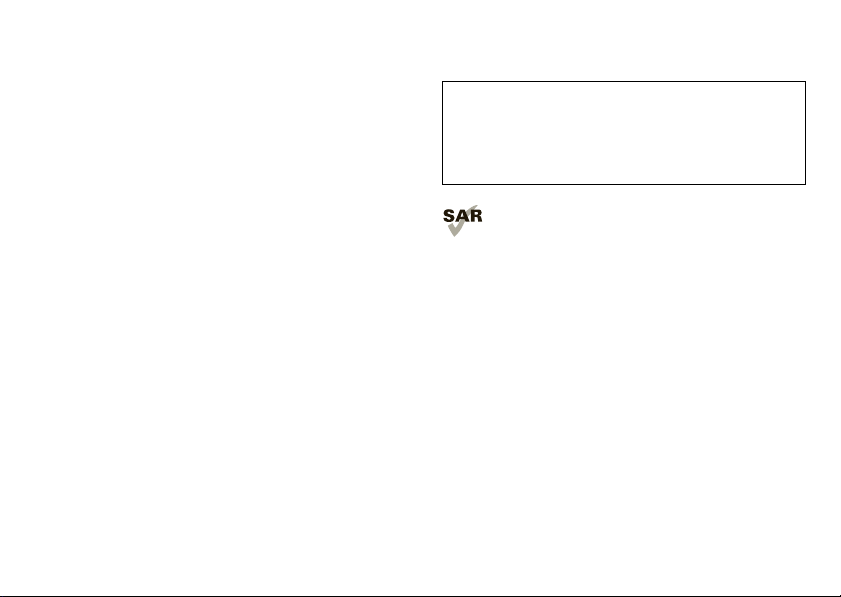
Félicitations!
MOTOROLA PRO+
Pour le travail ou pour les loisirs, un seul téléphone
intelligent. À la maison, au travail ou dans vos loisirs, le
MOTOROLA PRO+ est rapide, efficace et sécurisé.
•Rapide: processeur à 1 GHz pour une navigation
Web fluide et des applications qui s’exécutent
ultra-rapidement.
• Personnel : voyez ce qui compte pour vous.
Actualités, courriels, documents et calendrier, tout se
trouve dans votre écran d’accueil, disposé selon vos
goûts.
•Social: photos nettes, vidéos HD, votre musique et
vos amis. Rapide, simple et partagé.
• Pratique pour l’entreprise : niveau de sécurité
d’entreprise et outils pratiques pour l’entreprise qui
vous permettent d’avoir votre travail à portée de la
main.
Remarque : toutes les applications et toutes les
fonctions ne sont pas nécessairement offertes dans
tous les pays.
Mise en garde : avant d’assembler, de charger ou
d’utiliser votre téléphone pour la première fois,
veuillez lire les renseignements importants à propos
de la sécurité, de la réglementation et de
l’information juridique contenus dans ce guide.
Cet appareil respecte la limite d’exposition aux
radiofréquences (DAS) de 2,0 W/kg (ICNIRP).
Ces limites et lignes directrices comprennent
une marge de sécurité appréciable de manière à assurer
la sécurité de toute personne, indépendamment de son
âge et de son état de santé. Les valeurs de DAS les plus
élevées mesurées pour cet appareil sont indiquées dans
les renseignements sur la sécurité ainsi que
l’information juridique qui accompagnent votre appareil.
Remarque : lorsque vous utilisez le produit en le portant
sur vous, utilisez un accessoire approuvé, comme un
étui, ou maintenez une distance de 2,5 cm (1 po) entre
votre corps et le produit afin d’assurer le respect des
normes en matière de DAS. Veuillez prendre note que le
produit peut émettre des signaux même si vous ne
faites pas d’appel téléphonique.
1Félicitations!
Page 4
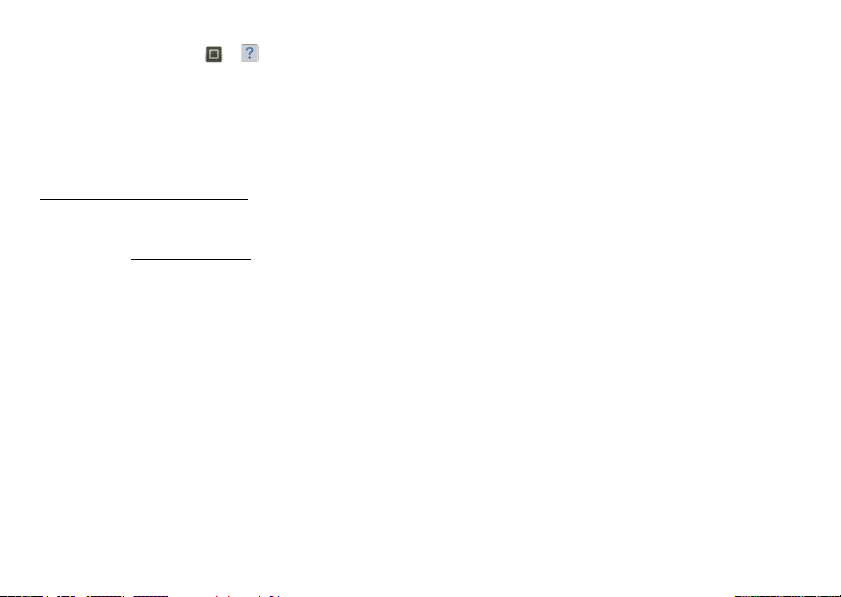
Vous en voulez plus?
• Réponses : appuyez sur > Centre d’assistance.
Vous pouvez également feuilleter l’écran d’accueil
vers la gauche ou la droite pour afficher les widgets
Guide de démarrage et Trucs et conseils.
• Soutien : vous pouvez obtenir les mises à jour du
téléphone, le logiciel de l’ordinateur, les guides
d’utilisation, l’aide en ligne et autres, à l’adresse
www.motorola.com/myproplus
1 800 461-4575.
• Accessoires : trouvez des accessoires pour votre
téléphone au www.motorola.ca
2 Félicitations!
ou en composant le
.
Page 5
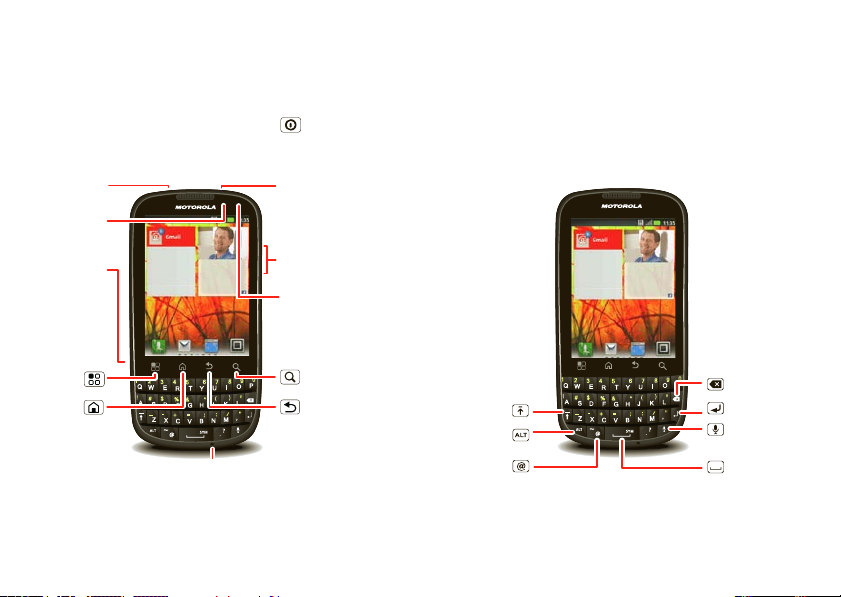
Votre téléphone
Il y a 10minutes
Damien Forestier
Préparation de mes
réunions d’aujourd’hui,
souhaitez-moi bonne
chance!
Christine Tremblay
11:35
Damien Forestier
Vélothon
Voudrais-tu me financer
cette fin de semaine
pour ...
To u che
de menu
To u che
d’accueil
Connecteur
micro-USB
Pour charger le
téléphone ou
le brancher sur
un ordinateur.
Prise pour
écouteurs
de 3,5 mm
Capteur
To u che
Précédent
To u ches de
volume/zoom de
l’appareil photo
Microphone
To u che de mise
sous tension
To u che de
recherche
Appuyer=Mettre
en veille/réactiver.
Appuyer longuement=
Mettre sous tension/
verrouillage
Indicateur de
notification
Sous tension=
chargé
Clignotement=
nouvelle notification.
Il y a 10minutes
Damien Forestier
Préparation de mes
réunions d’aujourd’hui,
souhaitez-moi bonne
chance!
Christine Tremblay
11:35
Damien Forestier
Vélothon
Voudrais-tu me financer
cette fin de semaine
pour ...
Supprimer
Entrée
Majuscules
Espacement
Alternatif
Reconnaissance
vocale
Symbole @
les touches et les connecteurs principaux
Remarque : votre téléphone sera peut-être légèrement
différent.
3Votre téléphone
Page 6
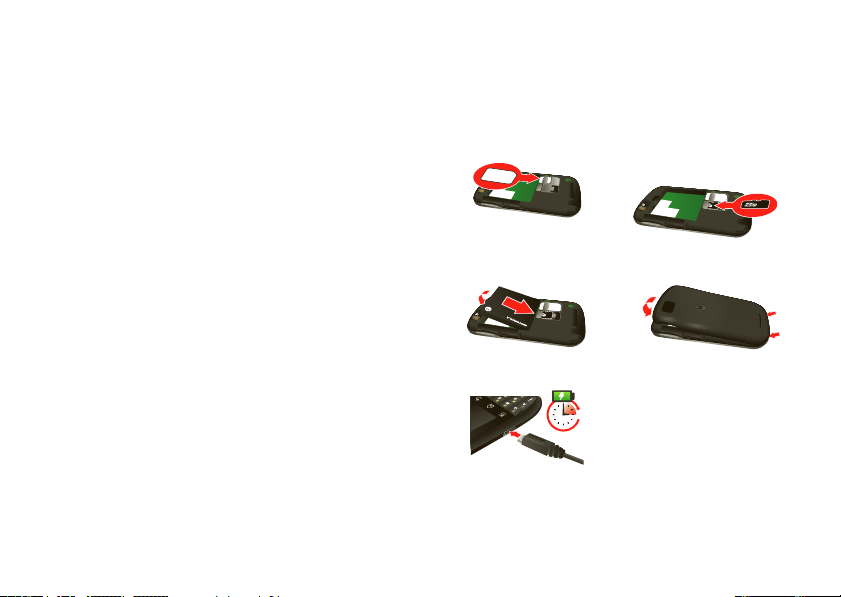
Table des matières
H
Allons-y . . . . . . . . . . . . . . . . . . . . . . . . . . . . . . . . . . . . . . . . . . . . . . . . . 4
Écran tactile et touches. . . . . . . . . . . . . . . . . . . . . . . . . . . . . . . . . 6
Entrée de texte. . . . . . . . . . . . . . . . . . . . . . . . . . . . . . . . . . . . . . . . . . 9
Écran d’accueil . . . . . . . . . . . . . . . . . . . . . . . . . . . . . . . . . . . . . . . . . . 11
Réseautage social . . . . . . . . . . . . . . . . . . . . . . . . . . . . . . . . . . . . . . 14
Appels . . . . . . . . . . . . . . . . . . . . . . . . . . . . . . . . . . . . . . . . . . . . . . . . . . . 15
Contacts. . . . . . . . . . . . . . . . . . . . . . . . . . . . . . . . . . . . . . . . . . . . . . . . . 19
Messagerie . . . . . . . . . . . . . . . . . . . . . . . . . . . . . . . . . . . . . . . . . . . . . 22
Navigateur Web . . . . . . . . . . . . . . . . . . . . . . . . . . . . . . . . . . . . . . . . 26
Adresse. . . . . . . . . . . . . . . . . . . . . . . . . . . . . . . . . . . . . . . . . . . . . . . . . 28
MC
YouTube
Applications et mises à jour . . . . . . . . . . . . . . . . . . . . . . . . . . . . 32
Bluetooth
Wi-Fi . . . . . . . . . . . . . . . . . . . . . . . . . . . . . . . . . . . . . . . . . . . . . . . . . . . . 36
DLNA . . . . . . . . . . . . . . . . . . . . . . . . . . . . . . . . . . . . . . . . . . . . . . . . . . . . 38
Trucs et conseils . . . . . . . . . . . . . . . . . . . . . . . . . . . . . . . . . . . . . . . 38
Personnalisation . . . . . . . . . . . . . . . . . . . . . . . . . . . . . . . . . . . . . . 41
Photos et vidéos . . . . . . . . . . . . . . . . . . . . . . . . . . . . . . . . . . . . . . . . 42
Musique . . . . . . . . . . . . . . . . . . . . . . . . . . . . . . . . . . . . . . . . . . . . . . . . 46
Carte mémoire et transfert de fichiers . . . . . . . . . . . . . . . . 52
Outils . . . . . . . . . . . . . . . . . . . . . . . . . . . . . . . . . . . . . . . . . . . . . . . . . . 55
Gestion . . . . . . . . . . . . . . . . . . . . . . . . . . . . . . . . . . . . . . . . . . . . . . . . . 59
Sécurité . . . . . . . . . . . . . . . . . . . . . . . . . . . . . . . . . . . . . . . . . . . . . . . . . 61
Dépannage. . . . . . . . . . . . . . . . . . . . . . . . . . . . . . . . . . . . . . . . . . . . . . 64
Service et réparations . . . . . . . . . . . . . . . . . . . . . . . . . . . . . . . . . 64
Sécurité, réglementation et information juridique . . . . 65
4 Allons-y
. . . . . . . . . . . . . . . . . . . . . . . . . . . . . . . . . . . . . . . . . . . . . . . 30
MC
sans fil . . . . . . . . . . . . . . . . . . . . . . . . . . . . . . . . . . . . 34
Allons-y
à vos marques, prêts, partez
Assemblage et charge
1 Insérez la carte SIM 2 Insérez la carte
3 Insérez la batterie 4 Replacez le couvercle
5 Chargez le téléphone
3
Mise en garde : consultez la section « Util isation des
batteries et consignes de sécurité », à la page 65.
microSD (vendue
séparément)
Page 7
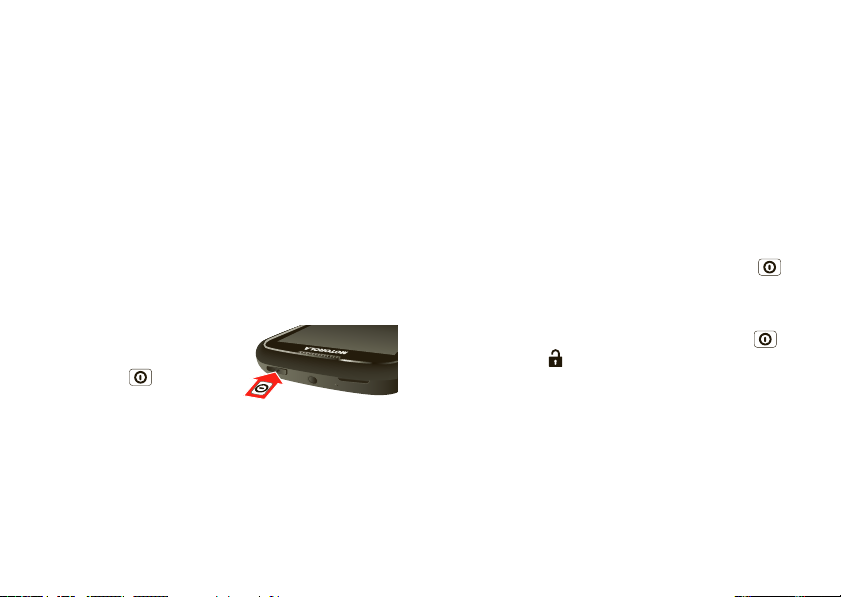
Configuration et mise en route
La première fois que vous mettez votre téléphone sous
tension, un assistant de configuration vous guide durant
la connexion à votre compte Gmail
de compte, ne vous en faites pas : l’assistant vous
aidera à en créer un.
Après avoir ouvert une session Gmail, vous pouvez
configurer vos options de réseautage social ou le faire
plus tard.
Remarque : votre téléphone prend en charge des
applications et des services à haut débit de données.
Nous vous recommandons fortement de choisir un plan
de données qui convient à vos besoins. Pour obtenir
plus de renseignements à ce sujet, communiquez avec
votre fournisseur de services.
1 Pour mettre votre téléphone
sous tension, maintenez
enfoncée la touche de mise
sous tension située sur
le dessus de l’appareil.
2 Sélectionnez une langue.
3 Suivez les instructions de l’assistant de configuration
pour vous connecter à votre compte Gmail ou créer
un compte.
MC
. Si vous n’avez pas
Remarque : si vous avez déjà un compte Gmail, vos
contacts se synchroniseront avec votre téléphone
intelligent.
Remarque : ce téléphone prend en charge des
applications et des services à haut débit de données.
Nous vous recommandons fortement de choisir un plan
de données qui convient à vos besoins. Pour obtenir
plus de renseignements à ce sujet, communiquez avec
votre fournisseur de services.
Verrouiller et déverrouiller
Pour verrouiller l’écran ou le téléphone :
• Appuyez sur la touche de mise sous tension .
• Attendez la fin du délai (n’appuyez sur rien).
Pour déverrouiller l’écran ou le téléphone :
• Appuyez sur la touche de mise sous tension , puis
faites glisser vers la droite.
Si vous avez défini un schéma de verrouillage, un
code d’autorisation ou un NIP, un message vous invite
à entrer celui-ci.
Pour connaître les autres fonctions de sécurité,
consultez la rubrique « Sécurité », à la page 61.
5Allons-y
Page 8

Connexion Wi-Fi
Pour utiliser un réseau Wi-Fi et accéder encore plus
rapidement à Internet, appuyez sur Menu
Paramètres > Sans fil et réseaux > Paramètres Wi-Fi.
>
Contenu génial et plus encore
Visitez la boutique Android MarketMC et téléchargez des
applications choisies parmi des milliers d’applications les
plus géniales sur la planète (consultez la section
« Applications et mises à jour », à la page 32).
Vous pouvez vous procurer une carte mémoire microSD
offerte en option. Vous pouvez alors copier des photos,
des vidéos et de la musique sur la carte mémoire à partir
de votre ordinateur grâce à l’option « Carte mémoire et
transfert de fichiers », à la page 52.
6 Écran tactile et touches
Écran tactile et touches
quelques notions de base essentielles
Activation/désactivation de l’écran tactile
Votre écran tactile est activé lorsque vous en avez
besoin et désactivé lorsque vous n’en avez pas besoin.
• Pour mettre en veille ou réactiver l’écran tactile,
appuyez simplement sur la touche de mise sous
tension .
• Lorsque vous portez le téléphone à votre oreille
pendant un appel, l’écran tactile se désactive pour en
prévenir l’utilisation accidentelle.
• Pour laisser l’écran tactile régler la luminosité
automatiquement, appuyez sur Menu
Paramètres > Affichage > Luminosité, puis cochez
>
Ajuster automatiquement la luminosité.
l’option
Remarque : il est possible que l’écran tactile reste noir
si le capteur, juste au-dessus, est masqué. N’utilisez pas
d’étuis ni de protecteurs d’écran (même s’ils sont
transparents) susceptibles de recouvrir ce capteur.
Conseils tactiles
Voici quelques conseils sur la manière de naviguer sur
votre téléphone.
Page 9

Appuyer
.
André Lucas
Arnaud Foucault
Anne Forget
A
André Lucas
Arnaud Foucault
Anne Forget
Amélie Mathieu
Pour sélectionner une
icône ou une option,
appuyez dessus.
Appuyer
longuement
Pour ouvrir des options
particulières, appuyez
longuement sur une icône ou
un autre élément. Faites un
essai : à partir de l’écran
d’accueil, appuyez sur
Contacts, puis appuyez
>
longuement sur un contact
pour ouvrir les options.
Faire glisser
Pour parcourir une liste ou
vous déplacer lentement,
faites glisser votre doigt sur
l’écran tactile. Faites un essai :
à partir de l’écran d’accueil,
appuyez sur >
puis faites glisser votre liste de
contacts vers le haut ou vers le
bas.
Contacts,
Conseil : lorsque vous faites glisser ou feuilletez une
http://www
liste, une barre de défilement s’affiche à la droite de
l’écran. Pour déplacer la liste entre les lettres A et Z,
faites glisser la barre de défilement.
Feuilleter
Pour parcourir une liste ou vous déplacer rapidement,
feuilletez l’écran tactile (faites glisser votre doigt
rapidement sur l’écran, puis retirez-le).
Conseil : lorsque vous feuilletez une longue liste,
appuyez sur l’écran pour interrompre le défilement.
Zoom par pincement
Regardez les cartes, les pages
Web ou les photos de plus près.
Pour faire un zoom avant, posez
deux doigts sur l’écran, puis
séparez-les. Pour faire un zoom
arrière, ramenez les doigts
ensemble.
Conseils relatifs aux touches
Menu, Accueil, Précédent et Recherche
Pour fermer tout menu ou toute application et revenir à
l’écran d’accueil, appuyez sur la touche d’accueil .
À partir de l’écran d’accueil, appuyez longuement sur la
touche d’accueil pour afficher les dernières
7Écran tactile et touches
Page 10
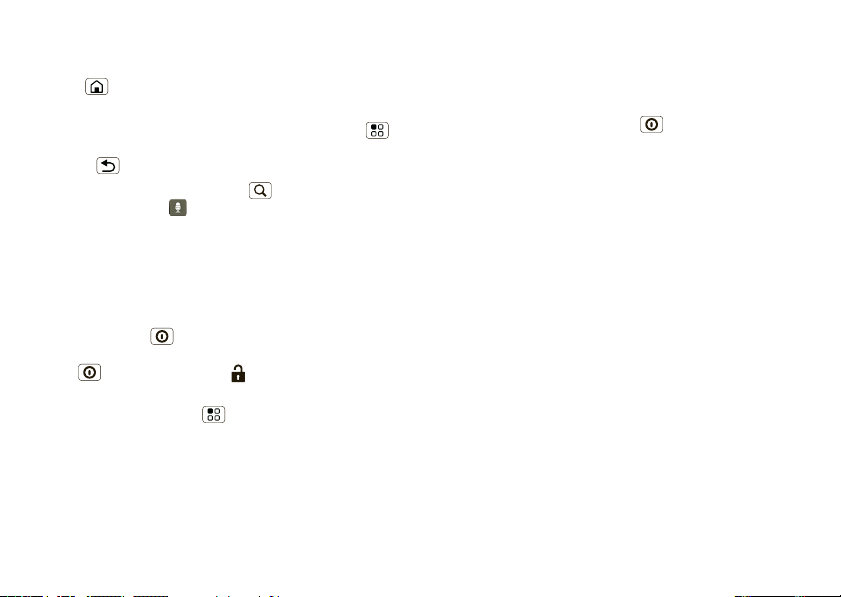
applications utilisées, puis appuyez sur une application
pour l’ouvrir.
À partir de l’écran d’accueil, appuyez sur la touche
d’accueil pour afficher tous les volets de votre écran
d’accueil.
Pour ouvrir les options de menu, appuyez sur Menu ;
pour revenir en arrière, appuyez sur la touche
Précédent .
Appuyez sur la touche Recherche pour chercher du
texte, ou appuyez sur pour faire une recherche
vocale.
Mettre en veille et réactiver
Pour économiser l’énergie de la batterie, éviter d’activer
accidentellement une option ou nettoyer l’écran tactile,
mettez l’écran en veille en appuyant sur la touche de
mise sous tension . Pour réactiver l’écran tactile,
appuyez de nouveau sur la touche de mise sous
tension , puis faites glisser vers la droite.
Pour changer le délai de mise en veille automatique de
l’écran, appuyez sur Menu >
Affichage > Mise en veille de l’écran.
>
Conseil : pour que l’écran se verrouille lorsqu’il passe en
mode veille, utilisez la fonction « Verrou de sécurité », à
la page 62.
8 Écran tactile et touches
Paramètres
Menu de la touche de mise sous tension
Pour ouvrir le menu de la touche de mise sous tension,
qui vous permet de mettre le téléphone hors tension
Éteindre) ou encore d’activer ou de désactiver le Mode
(
avion
et le Mode silencieux, appuyez longuement sur la
touche de mise sous tension .
Régler le volume
Pour régler le volume de la sonnerie (à partir de l’écran
d’accueil), celui de l’écouteur (en cours d’appel) ou celui
du lecteur multimédia (lorsque vous écoutez de la
musique ou regardez une vidéo), appuyez sur les
touches de volume.
Page 11
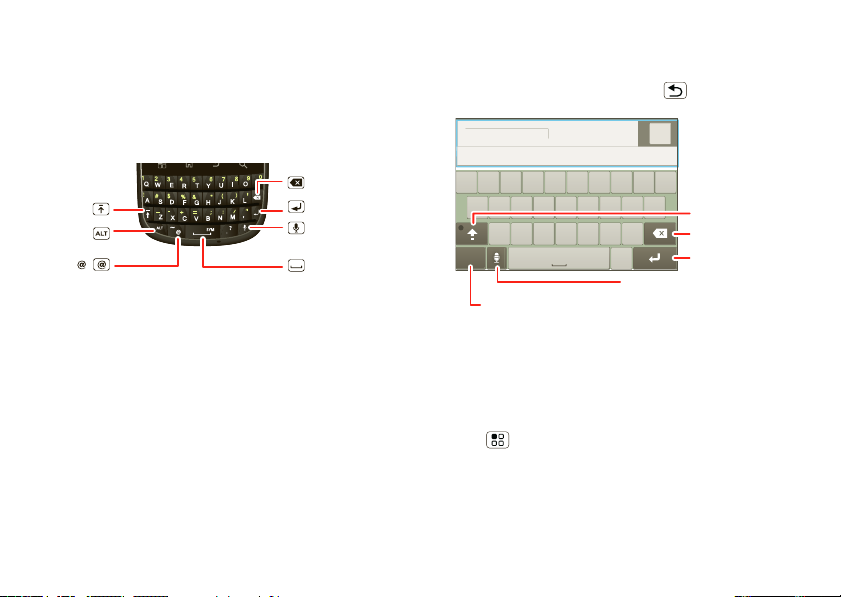
Entrée de texte
Supprimer
Entrée
Majuscules
Espacement
Alternatif
Reconnaissance
vocale
Symbole
Fin
?123
.
QW
Z XCVBNL
ERJ UIOPY
DVGHJkLA D
e
12
789056
3
4
Symboles/Chiffres
Majuscules
Supprimer
Reconnaissance vocale
Appuyer ici, puis prononcer
le nom du destinataire ou le
message textuel.
Ligne suivante
des touches quand vous en avez besoin
Clavier de l’appareil
Vous pouvez taper du texte au moyen du clavier du
téléphone.
Clavier de l’écran tactile
Vous pouvez ouvrir le clavier de l’écran tactile en
appuyant sur un champ de texte. Pour fermer le clavier,
appuyez sur la touche Précédent .
Rédigez le messag
Fonction multipoint
Pour modifier les sons, les corrections et d’autres
paramètres du clavier de l’écran tactile, appuyez sur
Menu >
saisie
Paramètres > Langue et clavier > Mode de
> Clavier Android.
9Entrée de texte
Page 12
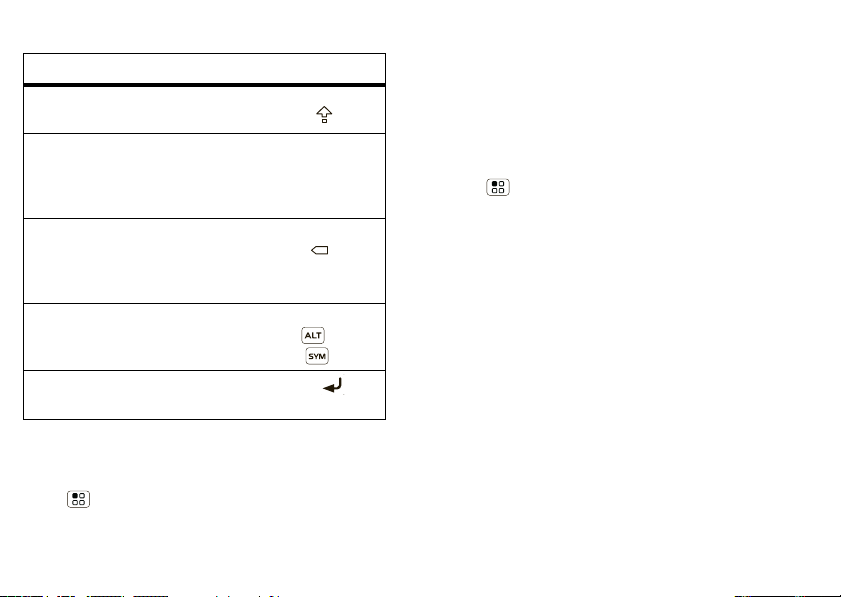
Conseils de frappe
x
Pour…
Entrer une lettre majuscule Appuyez sur
Couper, copier ou coller le
texte sélectionné
Supprimer un caractère
(Maintenez la touche
enfoncée pour supprimer
plus de caractères.)
Entrée de symboles Appuyez sur
Commencer une nouvelle
ligne
Pour changer les paramètres de l’entrée de texte et
consulter le dictionnaire des termes que vous avez
utilisés, à partir de l’écran d’accueil, appuyez sur
Menu >
10 Entrée de texte
Paramètres > Langue et clavier.
Majuscules .
Appuyez longuement
sur la boîte de texte
pour ouvrir le menu
d’édition.
Appuyez sur
Supprimer .
Alternatif +
Symboles .
Appuyez sur .
Paramètres de l’entrée de texte
Lorsque vous utilisez le clavier de l’écran tactile, votre
téléphone vous suggère des mots tirés du dictionnaire
dans la langue que vous avez choisie. De plus, votre
téléphone ajoute automatiquement les apostrophes
dans certains mots, par exemple « aujourdhui »
deviendra « aujourd’hui ».
Recherche : à partir de l’écran d’accueil, appuyez sur
Menu >
• Pour modifier votre dictionnaire, appuyez sur
Dictionnaire personnel.
• Pour changer la langue et le style de votre clavier
d’écran tactile, appuyez sur
• Pour modifier les paramètres du clavier intégré, par
exemple
automatique
• Pour modifier les sons, les corrections, les
paramètres de correction automatique et d’autres
paramètres du clavier de l’écran tactile, appuyez sur
Clavier Android.
Paramètres > Langue et clavier
Langue et région.
Correction automatique ou Majuscule
, appuyez sur Clavier intégré.
Page 13
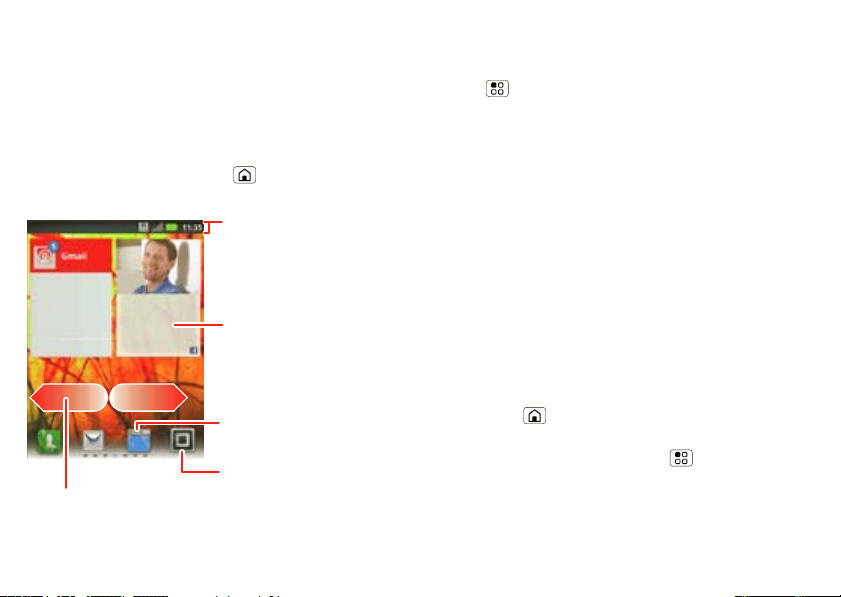
Écran d’accueil
accès rapide aux éléments les plus utiles
Démarrage rapide : écran d’accueil
L’ écran d’accueil rassemble toutes vos informations les
plus récentes en un seul endroit. C’est ce qui s’affiche
lorsque vous mettez votre téléphone sous tension ou
appuyez sur la touche d’accueil à partir d’un menu.
Fondamentalement, il ressemble à ceci :
État du téléphone
et notifications
Pour obtenir plus
Christine Tremblay
11:35
Vélothon
Voudrais-tu me financer
cette fin de semaine
pour ...
Damien Forestier
Pour voir d’autres volets, feuilleter
vers la gauche ou vers la droite.
Damien Forestier
Préparation de mes
réunions d’aujourd’hui,
souhaitez-moi bonne
chance!
Il y a 10minutes
de détails, feuilleter
vers le bas.
Widgets
Pour afficher les
dernières mises
à jour et plus.
Raccourcis
Pour ouvrir le menu
des applications.
Remarque : l’écran d’accueil de votre téléphone peut
être légèrement différent.
Conseil : à partir de l’écran d’accueil, appuyez sur
Menu >
différents pour le
Profils pour créer des écrans d’accueil
Travail (Work), la Maison (Home) ou la
Fin de semaine (Weekend). Les modifications sont
sauvegardées dans chaque profil.
Utiliser et modifier l’écran d’accueil
Les raccourcis sont des icônes de l’écran d’accueil sur
lesquelles vous appuyez pour accéder à vos applications,
à vos signets Web, à vos contacts ou à vos listes de
lecture préférées. Les widgets affichent les actualités,
les prévisions météo, les messages reçus et d’autres
mises à jour utiles.
Pour voir d’autres volets de raccourcis et de widgets,
feuilletez l’écran d’accueil vers la gauche ou la droite.
• Pour ouvrir un élément, appuyez sur celui-ci. Pour
revenir à l’écran d’accueil, appuyez sur la touche
d’accueil .
• Pour modifier les paramètres d’un widget, ouvrez le
widget, puis appuyez sur Menu >
encore appuyez sur le widget, puis sur
widget
.
Paramètres, ou
Paramètres du
11Écran d’accueil
Page 14
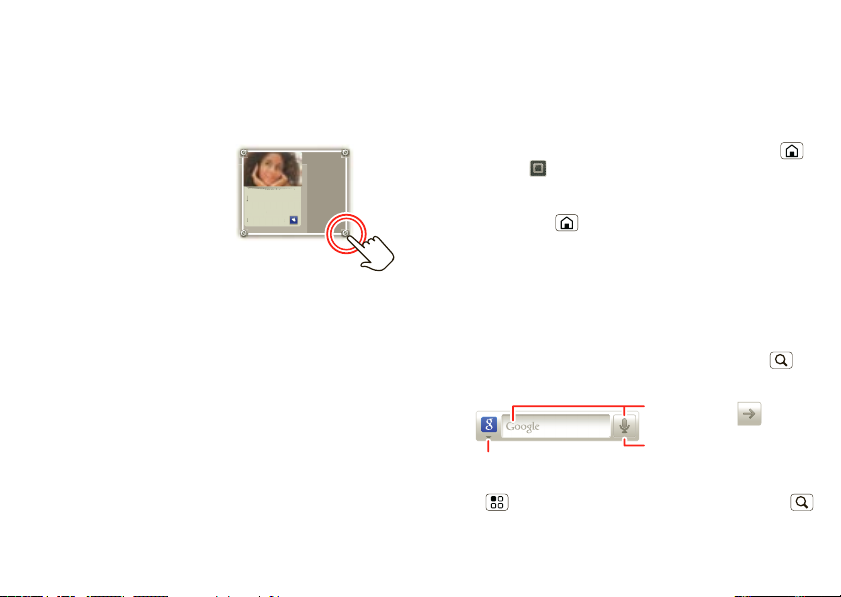
Conseil : pour chaque widget Messages ou
Christine Lemay
Je ne suis vraiment
pas prête à retourner
à l’école
Il y a 10minutes
Christine Lema
y
J
Je
t
à
école
I
Recherche textuelle
Entrer du texte,
puis appuyer ici.
Recherche vocale
Appuyer ici, puis parler.
Choisir où chercher.
Réseautage social, vous pouvez choisir les comptes à
afficher.
Pour plus de détails sur les widgets de réseautage
social, reportez-vous à la section « Réseautage
social », à la page 14.
• Pour redimensionner un
widget, appuyez
longuement dessus
jusqu’à ce que vous
sentiez une vibration, puis
ne suis vraimen
s prête à retourner
l’
y a 10minutes
faites-le glisser. Des
flèches apparaissent dans
les coins du widget. Faites
glisser les flèches pour redimensionner le widget.
• Pour ajouter un élément ou modifier votre fond
d’écran, appuyez longuement sur un espace libre
jusqu’à ce que le menu
Ajouter à l’écran d’accueil
s’affiche.
Il est également possible d’ajouter un dossier afin de
classer vos raccourcis.
• Pour déplacer ou supprimer un élément, appuyez
longuement dessus jusqu’à ce que vous sentiez une
vibration, puis faites-le glisser vers un autre
emplacement, un autre volet ou la poubelle, située
dans le haut de l’écran.
12 Écran d’accueil
Exécuter plusieurs applications
Pas besoin de fermer une application avant d’en ouvrir
une nouvelle. Votre téléphone peut exécuter plusieurs
applications en même temps.
Vous pouvez ouvrir une nouvelle application pendant
qu’une autre est déjà en cours d’exécution. Pour revenir
à l’écran d’accueil, appuyez sur la touche d’accueil .
Appuyez sur , puis appuyez sur l’application de votre
choix. Pour passer d’une application en cours
d’exécution à une autre, appuyez longuement sur la
touche d’accueil afin de voir les applications déjà
ouvertes, puis appuyez sur l’application de votre choix.
Vous pouvez faire afficher les
Applications récentes,
Toutes les applications ou les Applications
téléchargées
ou créer un Nouveau groupe.
Rechercher
Pour faire une recherche, appuyez sur Recherche .
Pour modifier les paramètres de recherche, appuyez sur
Menu >
pour faire une recherche sur le Web et votre appareil.
Paramètres de recherche. Appuyez sur
Page 15
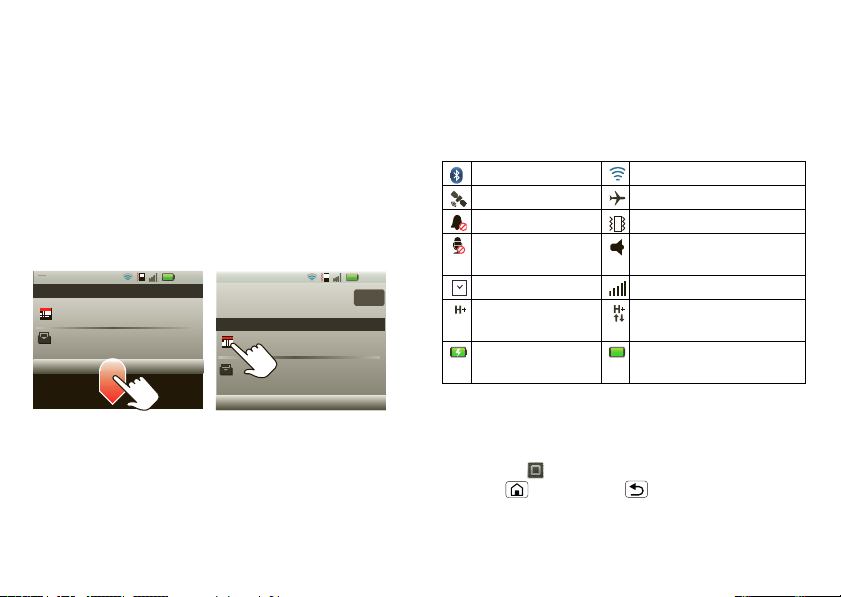
Notifications et état du téléphone
Alex Morin
Réunion
À quelle heure sortons-nous?
10:32
10:30
10:32
10:30
Effacer
Notifications
Notifications
Alex Morin
Réunion
À quelle heure sortons-nous?
10:35
10
8septembre2010
8septembre2010 :35
Les icônes situées dans la partie supérieure gauche de
l’écran vous avisent de la présence de nouveaux
messages ou événements. Les icônes affichées dans le
coin supérieur droit vous informent de l’état du
téléphone.
Notifications
Pour accéder à un message, à un courriel ou à un rappel
de réunion directement à partir de la barre d’état, faites
glisser la barre d’état vers le bas, puis appuyez sur la
notification.
Conseil : pour afficher la date d’aujourd’hui, appuyez
longuement sur la barre d’état dans la partie supérieure
de l’écran.
Indicateurs d’état
Les icônes affichées dans le coin supérieur gauche vous
préviennent de la réception de nouveaux messages ou
d’événements. Pour obtenir plus de renseignements au
sujet d’un événement, par exemple, feuilletez la barre
vers le bas. Les icônes affichées dans le coin supérieur
droit vous informent de l’état du téléphone :
Bluetooth
MC
actif Wi-Fi actif
GPS actif mode avion
mode silencieux mode vibration
sourdine du
haut-parleur activé
microphone
alarme réglée réseau (pleine intensité)
prêt pour l’accès
transfert H+ en cours
H+
batterie (en
batterie (pleine charge)
cours de charge)
menu des applications
Le menu des applications affiche toutes vos
applications. Pour l’ouvrir à partir de l’écran d’accueil,
appuyez sur . Pour le fermer, appuyez sur la touche
d’accueil ou Précédent . Vous pouvez afficher les
Récentes, Toutes les applications ou les Téléchargées
ou créer un
Nouveau groupe.
13Écran d’accueil
Page 16
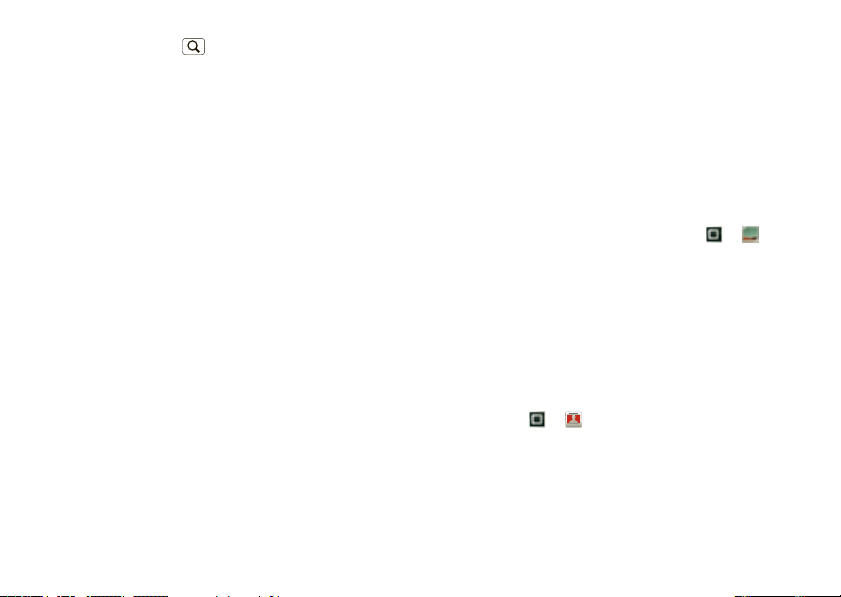
Conseil : pour trouver une application dans le menu,
appuyez sur Recherche , puis entrez le nom de
l’application.
14 Réseautage social
Réseautage social
ma vie, ta vie
Votre compte de réseautage social
Intégrez et synchronisez tous vos contacts, vos comptes
de courriel et vos sites de réseautage social. Pas besoin
d’ouvrir ni de fermer les applications et les menus.
Appuyez simplement sur les widgets
Statut dans votre écran d’accueil.
Conseil : vous pouvez visualiser tous vos albums en
ligne et ceux de vos amis. Appuyez sur >
Ajouter des comptes
Vous pouvez ajouter vos comptes Facebook, Twitter ou
d’autres comptes à votre compte de réseautage social.
Si vous n’avez pas encore de tels comptes, visitez les
sites Web des services en question pour vous inscrire.
Pour les comptes de courriel, consultez la section
« Configurer la messagerie », à la page 23.
Recherche : >
Pour ajouter un compte, appuyez sur le compte de votre
choix. Puis entrez votre nom d’utilisateur et votre mot de
passe pour ce compte.
Lorsque vous vous connectez à vos comptes de
réseautage social, vous voyez vos amis et vos contacts
Comptes > Ajouter un compte
Réseau social et
Galerie.
Page 17

dans votre liste de Contacts. Votre état et les mises à
DEF
TUVPQRS WXYZ
8
7
9
*
+
#
0
GHI MNO
465
JKL
ABC
123
Charlotte Trépanier
Mobile 555-555-2505
Clavier
11:34
11:34
Appel actif
Ajouter Raccrocher
Bluetooth Muet HP
Téléphone
Charlotte Trépanier 555-555-2505
Récents Contacts Favoris
00:03
Compteur
d’appels
Appel
actif
Ouvrir une liste.
Ajouter un
contact
Commande
vocale
Appeler
jour peuvent s’afficher dans votre widget
social
.
Réseautage
Les messages de Twitter s’affichent toujours comme
messages lus sur votre téléphone, mais celui-ci vous
avise lorsque vous recevez un nouveau message.
Conseil : pour télécharger les mises à jour plus
rapidement, consultez la section « Wi-Fi », à la page 36.
Modifier et supprimer des comptes
Recherche : > Comptes
Pour modifier un compte, appuyez longuement dessus,
puis appuyez sur
que ses contacts et ses messages), appuyez sur
Supprimer le compte.
Remarque : vous ne pouvez pas supprimer le compte
Google
MC
configuration de votre téléphone intelligent.
Ouvrir le compte. Pour le retirer (ainsi
que vous avez utilisé ou créé lors de la
Appels
ça fait du bien de parler
Démarrage rapide : appels
Recherche : Téléphone
Conseil : pour rechercher rapidement un contact, entrez
son nom au clavier.
15Appels
Page 18
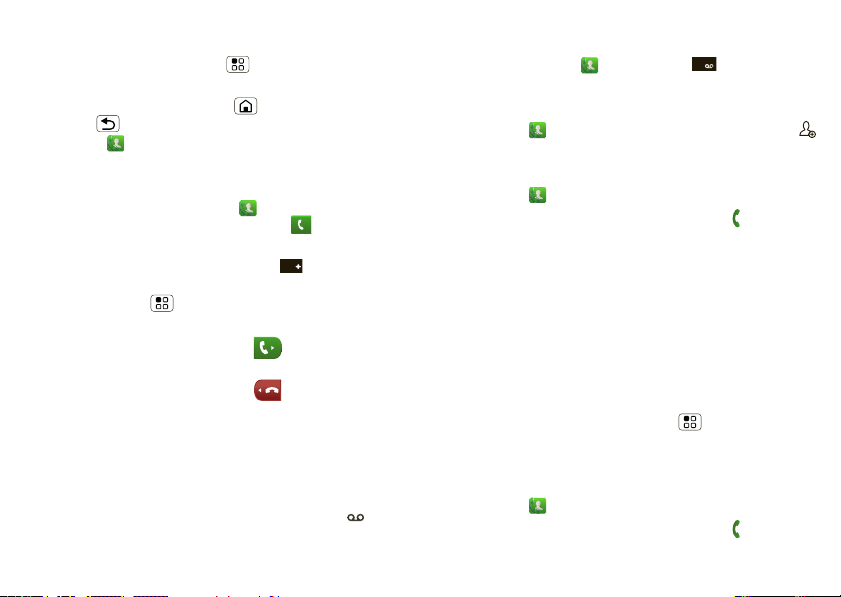
Pendant un appel, l’écran tactile se désactive pour en
0
1
prévenir l’utilisation accidentelle. Pour mettre un appel
en attente, appuyez sur Menu
Conseil : pour masquer l’affichage de l’appel actif,
appuyez sur la touche d’accueil ou sur la touche
Précédent . Pour ouvrir l’affichage de nouveau,
appuyez sur
Téléphone.
Mettre en attente.
Faire des appels et répondre
Pour faire un appel, appuyez sur Téléphone,
composez un numéro, puis appuyez sur .
Conseil : pour entrer un code de composition
international, appuyez longuement sur . Pour
une pause
appuyez sur Menu .
Pour répondre à un appel, appuyez sur
l’écran est verrouillé, faites glisser vers la droite.
Pour refuser à un appel, appuyez sur
l’écran est verrouillé, faites glisser vers la gauche.
ou ajouter une attente après les chiffres,
Répondre ou, si
Ignorer ou, si
Mettre fin aux appels
Appuyez sur Raccrocher.
Messagerie vocale
Lorsque vous recevez un message vocal, l’icône
s’affiche dans la partie supérieure de l’écran. Pour
16 Appels
ajouter
écouter le message vocal, faites glisser la barre de
notifications vers le bas, puis appuyez dessus; ou
encore, appuyez sur
Téléphone > .
Pour ajouter un contact
Recherche : Téléphone > numéro de téléphone >
RÉCENT
Recherche : Téléphone > Récents
• Pour composer un numéro, appuyez sur , à droite.
• Pour envoyer un message textuel, sauvegarder le
numéro, ajouter le numéro aux numéros abrégés ou
activer d’autres options, appuyez longuement sur une
entrée.
• Pour filtrer la liste, appuyez sur la catégorie (par
exemple,
• Pour supprimer un appel de la liste, appuyez
longuement sur l’entrée, puis appuyez sur
de la liste
• Pour effacer la liste, appuyez sur >
liste
Tous les appels) dans le haut de la liste.
Supprimer
.
Effacer la
.
Favoris
Recherche : Téléphone > Favoris
• Pour composer un numéro, appuyez sur , à droite.
Page 19
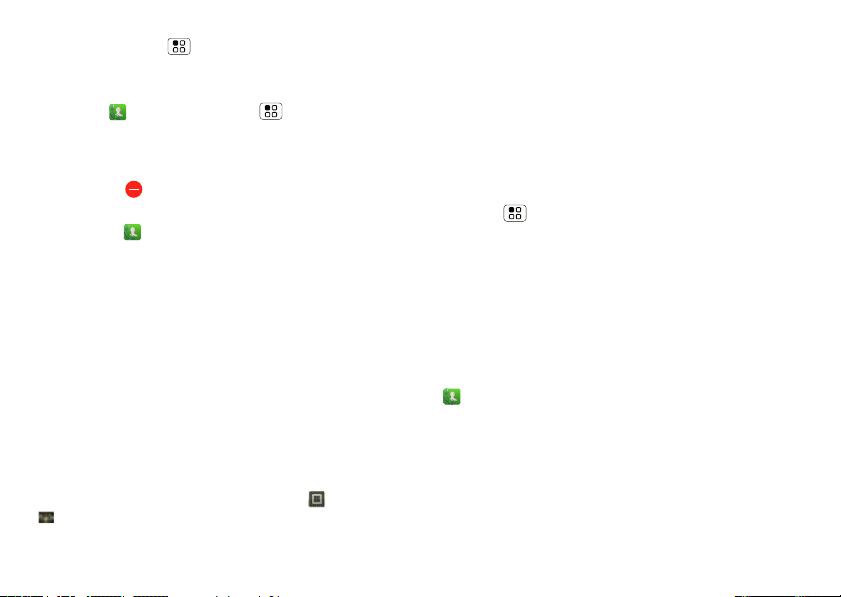
• Pour ajouter, importer ou exporter des entrées,
appuyez sur Menu .
Composition abrégée
Recherche : Téléphone > Menu > Configuration
o
n
abrégé
• Pour attribuer un contact, appuyez sur un numéro.
Pour retirer un contact de la composition abrégée,
appuyez sur .
• Pour utiliser le numéro de composition abrégée,
appuyez sur
sur le numéro attribué.
Téléphone, puis appuyez longuement
Mains libres
Remarque : l’utilisation d’un appareil cellulaire ou d’un
accessoire pendant la conduite peut détourner votre
attention de la route et est interdite dans certains pays.
Conformez-vous toujours aux lois et conduisez
prudemment.
En cours d’appel :
• Pour utiliser le haut-parleur, appuyez sur
• Pour utiliser un appareil Bluetooth
Bluetooth.
Composition et commandes : appuyez sur
Commandes vocales. Pour composer, dites
>
Appeler », puis prononcez le nom d’un contact ou un
«
HP.
MC
, appuyez sur
numéro de téléphone. Ou encore, dictez l’une des
commandes de la liste affichée, par exemple «
un message
» ou « Aller à ».
Envoyer
Mettre en sourdine et en attente
En cours d’appel :
• Pour mettre l’appel en cours en sourdine, appuyez sur
Muet.
• Pour mettre un appel en attente, appuyez sur
Menu >
Mettre en attente.
Entrer des chiffres en cours d’appel
Pour entrer des chiffres pendant un appel, appuyez sur
Clavier.
Conférences téléphoniques
Pour lancer une conférence téléphonique, appuyez sur
Téléphone, puis composez le premier numéro.
Lorsque le premier interlocuteur a répondu, appuyez sur
Ajouter, puis composez le prochain numéro. Lorsque le
second interlocuteur a répondu, appuyez sur
Fusionner.
17Appels
Page 20
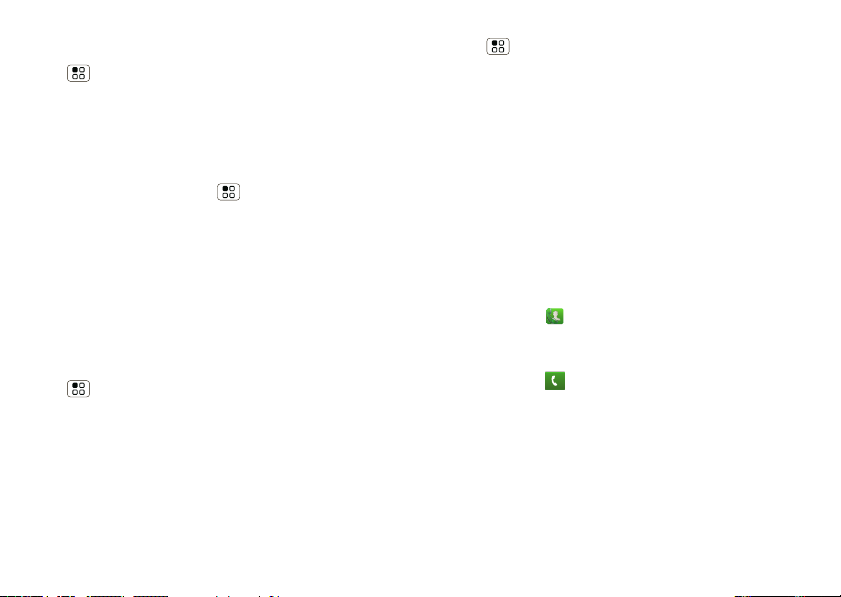
Votre numéro de téléphone
Recherche : à partir de l’écran d’accueil, appuyez sur
Menu >
État > Mon numéro de téléphone
>
Paramètres > À propos du téléphone
Votre identification d’appelant
Pour masquer votre numéro afin que les personnes que
vous appelez ne puissent pas le voir, à partir de l’écran
d’accueil, appuyez sur Menu >
Paramètres d’appel > Paramètres supplémentaires
>
Identifiant d’appelant.
>
Paramètres
Renvoi d’appel et attente
Vous pouvez transférer des appels en tout temps, ou
seulement lorsque votre téléphone est occupé ou non
accessible (hors du réseau) ou que l’appel reste sans
réponse :
Recherche : à partir de l’écran d’accueil, appuyez sur
Menu >
Renvoi d’appel
>
Si vous recevez un appel alors que vous êtes déjà au
téléphone, la fonction
répondre en appuyant sur
deuxième appel directement dans la messagerie vocale,
désactivez la fonction
18 Appels
Paramètres > Paramètres d’appel
Appel en attente vous permet d’y
Répondre. Pour envoyer le
Appel en attente :
Recherche : à partir de l’écran d’accueil, appuyez sur
Menu >
Paramètres supplémentaires > Appel en attente
Paramètres > Paramètres d’appel >
Appels d’urgence
Remarque : votre fournisseur de services programme
un ou plusieurs numéros de téléphone d’urgence que
vous pouvez appeler en tout temps, même lorsque le
téléphone est verrouillé. Les numéros d’urgence varient
d’un pays à l’autre. Les numéros d’urgence
préprogrammés du téléphone peuvent ne pas
fonctionner partout; il est aussi possible qu’un appel
d’urgence ne puisse être acheminé en raison de
problèmes liés aux interférences, au réseau ou à
l’environnement.
L:
1 Appuyez sur Téléphone (si votre téléphone est
verrouillé, appuyez sur
2 Composez le numéro d’urgence.
3 Appuyez sur
Remarque : votre téléphone peut faire appel aux
services géodépendants (GPS et AGPS) pour indiquer
votre emplacement aux services d’urgence. Consultez
la rubrique « Services basés sur l’emplacement (GPS et
AGPS) », à la page 70) de la section traitant des consignes
de sécurité et de l’information juridique.
pour composer le numéro d’urgence.
Appel d’urgence).
Page 21
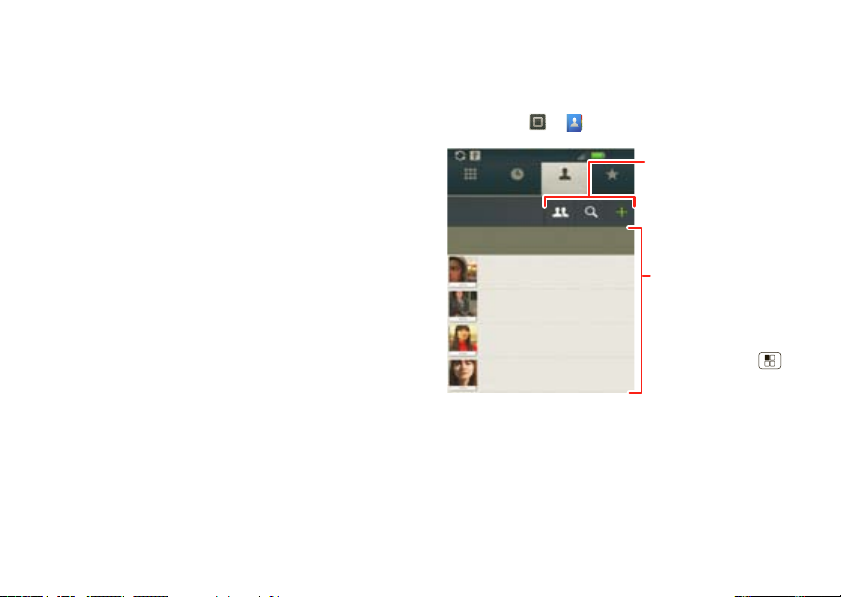
Refroidissement
Liste de contacts
Appuyer sur un contact
pour l’appeler ou lui
envoyer un message.
Pour modifier, supprimer,
etc. un contact, appuyer
longuement sur celui-ci.
Options du menu
Appuyer sur Menu
pour ajouter, afficher
des options, etc.
Groupe, rechercher,
ajouter des contacts.
#
A
B
C
D
E
V
G
H
I
J
k
L
L
N
O
P
Q
R
D
J
U
V
W
X
Y
Z
Dans certains cas très rares, par exemple si votre
téléphone a été exposé à une chaleur extrême, des
messages « Refroidissement » peuvent s’afficher. Pour
éviter tout dommage à la batterie et au téléphone,
suivez ces directives jusqu’à ce que la température du
téléphone se trouve de nouveau dans la plage de
température de fonctionnement. Lorsque le téléphone
est en mode « Refroidissement », seuls les appels
d’urgence peuvent être effectués.
Contacts
des contacts comme vous n’en avez jamais eu
Démarrage rapide : contacts
Recherche : > Contacts
11:30
FavorisContactsRécentsTéléphone
Affichage de 214 contacts
A
André Lucas
Arnaud Foucault
Anne Forget
Amélie Mathieu
Conseil : Lorsque vous feuilletez ou faites défiler cette
liste, une barre de défilement s’affiche à la droite de
l’écran. Faites glisser le bouton de défilement pour faire
défiler la liste plus rapidement ou appuyez sur une lettre
du côté droit (A - Z) pour accéder directement aux
entrées correspondantes.
19Contacts
Page 22
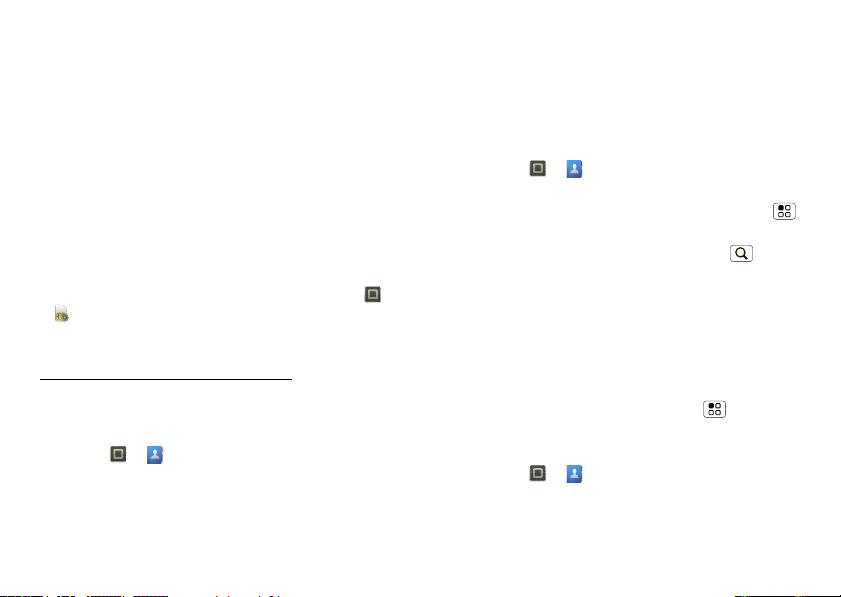
Transférer des contacts
Fusionnez les contacts de vos comptes de réseautage
social et de courriel dans un même annuaire.
• Pour ajouter vos contacts de réseautage social,
consultez la section « Ajouter des comptes », à la
page 14.
• Pour ajouter vos contacts de comptes de courriel,
consultez la section « Gmail
Conseil : si vous ajoutez un compte
d’entreprise (Synchro Pro)
messages à vos collègues de travail même s’ils ne
font pas partie de vos contacts.
• Pour importer des contacts de votre carte SIM (si cela
ne s’est pas fait automatiquement), appuyez sur
Gérer la carte SIM > Importer la carte SIM.
>
• Pour obtenir d’autres options ou de l’aide,
rendez-vous au
www.motorola.com/TransferContacts
MC
», à la page 24.
, vous pouvez envoyer des
Synchronisation
.
Appeler un contact ou envoyer un message textuel ou un courriel
Recherche : > Contacts
Pour utiliser les options Afficher le contact, Envoyer un
SMS
ou Supprimer un contact, appuyez longuement sur
le contact de votre choix ou touchez le contact et
sélectionnez leur courriel pour envoyer un courriel.
20 Contacts
Afficher et utiliser les contacts
Le MOTOROLA PRO+ vous permet de rester au courant
de ce que tout le monde fait à tout moment. Chaque fois
que vous répondez à un appel, vérifiez un message ou
recherchez les coordonnées d’un ami, vous verrez non
seulement son nom et son numéro, mais aussi son état
de réseau social et sa photo.
Recherche : >
• Pour filtrer les contacts par groupe (Tous les contacts,
Facebook et ainsi de suite), appuyez sur Menu
Options d’affichage.
>
• Pour rechercher un contact, appuyez sur , puis
tapez le nom.
Pour afficher les détails au sujet d’un contact, appuyez
sur le contact de votre choix. Pour l’appeler ou lui
envoyer un message, appuyez sur son numéro de
téléphone ou sur ses autres informations.
• Pour envoyer les coordonnées d’un contact dans un
message ou par connexion Bluetooth, appuyez sur le
contact. Ensuite, appuyez sur Menu >
Contacts
Partager.
Modifier ou supprimer des contacts
Recherche : > Contacts
Pour modifier ou supprimer un contact, appuyez
longuement dessus, puis appuyez sur
contact
ou Supprimer le contact.
Modifier le
Page 23
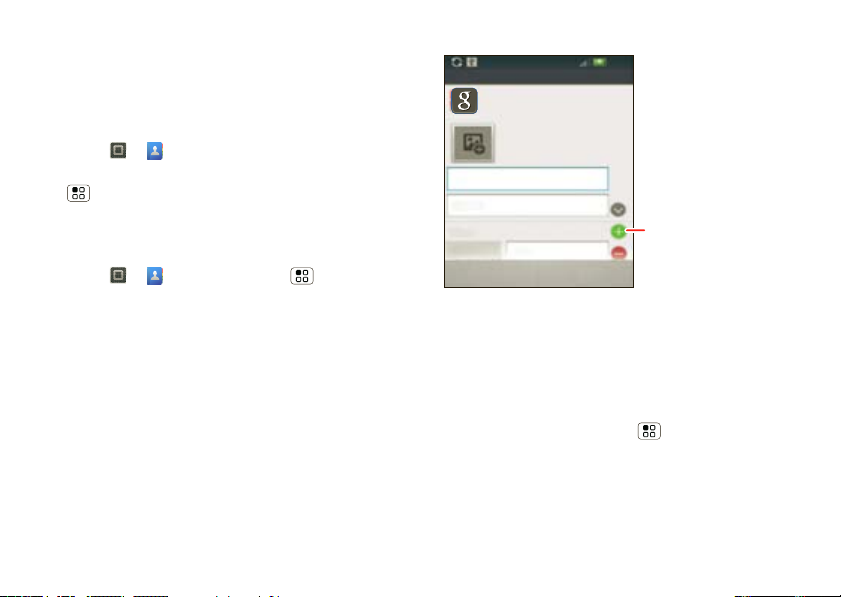
Associer des contacts
Enregistrer
Domicile
Annuler
Prénom
Téléphone
Nom de famille
Téléphone
Ajouter un contact
9:35
Contact Google
à partir de votrecompte@gmail.com
Pour obtenir plus de détails,
feuilleter vers le haut.
Afficher
les détails.
Il est possible que vous ayez deux entrées de Contacts
pour la même personne. Il peut s’agir d’un ami sur
Facebook qui est aussi enregistré sur votre carte SIM ou
d’un ami ayant deux adresses de courriel. Pour associer
ces deux contacts :
Recherche : >
Contacts
Appuyez sur un contact pour l’ouvrir, puis appuyez sur
Menu >
Associer et appuyez ensuite sur la
deuxième entrée.
Créer des contacts
Recherche : > Contacts > Menu > Ajouter
un contact
Entrez le nom et les autres détails.
Lorsque vous avez terminé, appuyez sur
Enregistrer.
Où les contacts sont-ils enregistrés? Le téléphone
enregistre les nouveaux contacts dans sa mémoire et
dans les autres comptes que vous sélectionnez : dans
Contacts, appuyez sur Menu > Plus > Paramètres
Stockage des contacts pour sélectionner les comptes
>
à mettre à jour.
21Contacts
Page 24
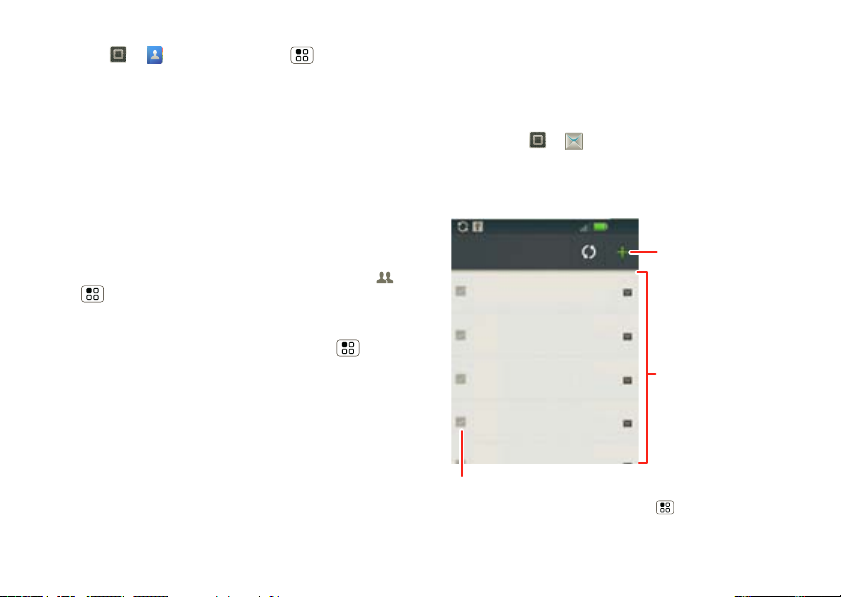
Mes infos
Recherche : > Contacts > Menu > Plus
> Mes infos
Pour modifier une information, appuyez sur l’élément de
votre choix.
Groupes
Vous pouvez créer des groupes, par exemple « amis »,
« famille » ou « travail », et y classer vos contacts. Par la
suite, vous pourrez trouver vos contacts plus
rapidement, puisque vous n’afficherez qu’un groupe à la
fois.
Pour créer un groupe dans vos contacts, appuyez sur
> Menu >
groupe, appuyez sur
du groupe. Pour ajouter des membres au groupe,
appuyez sur le groupe, puis appuyez sur Menu
Ajouter un membre.
>
22 Messagerie
Créer un groupe. Saisissez un nom de
Ok, puis sélectionnez les membres
Messagerie
parfois, il vaut mieux le dire par message texte, par MI
ou par courriel…
Démarrage rapide : messagerie
Recherche : > Messagerie > Boîte universelle
Conseil : pour afficher plus de messages, feuilletez ou
faites glisser vers le haut.
9:35
4:16
8 jui
6 jui
1 jui
20 jui
Créer un
message
Liste de
messages
Pour ouvrir
un message,
appuyer
dessus.
Appuyer
longuement
pour le
supprimer.
Boîte universelle
Alex Morin
Excellente nouvelle, félicitations!
Jean Hébert
Bonjour. Rejoins-moi à la maison à...
Bernard Asselin
Heureux d’avoir de tes nouvelles...
Thomas Simard
Nouvelles estivales
J’espère que tout va bien. Je suis...
Martin Cartier
Sélectionner plusieurs messages à déplacer
ou à supprimer. Ou appuyer sur Menu
> Tout sélectionner ou Tout désélectionner.
Page 25
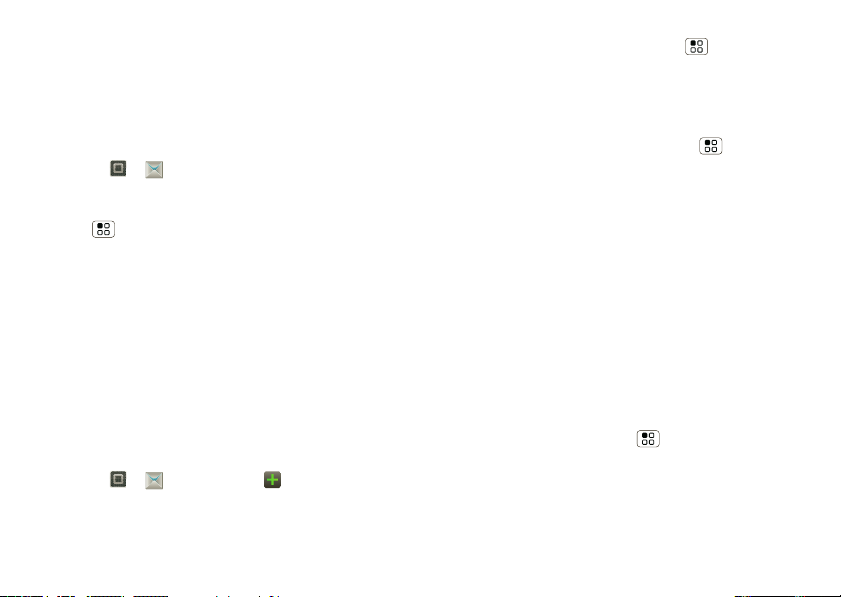
Lire les messages et y répondre
Chaque message texte, courriel, fil d’ami, message de
babillard et annonce vous est acheminé directement, et
vous pouvez y répondre instantanément. Le plus
intéressant, c’est que tous les messages sont
acheminés directement au téléphone, prêts à être
affichés comme vous le voulez.
Recherche : >
Remarque : la boîte universelle regroupe tous vos
messages. Pour filtrer les messages affichés, appuyez
sur Menu >
• Pour ouvrir un message et toutes ses réponses,
appuyez sur celui-ci.
• Pour répondre à un message, ouvrez-le, puis entrez
votre réponse dans la zone de texte située au bas de
l’écran.
• Pour ouvrir les options, appuyez sur la case à cocher à
côté du message.
Conseil : pour ajouter le widget
d’accueil, consultez la section « Widgets », à la page 41.
Messagerie > Boîte universelle
Modifier boîte univ.
Messages à votre écran
Créer des messages
Recherche : > Messagerie >
Choisissez un type de message. Entrez ensuite le
destinataire, puis le message. Pour ajouter un fichier à
un message texte ou à un courriel ou pour choisir
d’autres options, appuyez sur Menu .
Envoyer et recevoir des pièces jointes
Pour insérer un fichier dans un message, ouvrez un
nouveau message, appuyez sur Menu >
puis sélectionnez le fichier.
Lorsque vous recevez un message qui contient une
pièce jointe, ouvrez-le, puis appuyez sur le nom du
fichier pour le télécharger. Appuyez ensuite encore une
fois sur le nom pour l’ouvrir. Certains formats de fichiers
peuvent être affichés plus rapidement s’ils sont
convertis au format HTML. Dans ce cas, votre téléphone
affichera
Conseil : pour envoyer et recevoir plus rapidement des
pièces jointes volumineuses, utilisez une connexion
Wi-Fi. Consultez la section « Wi-Fi », à la page 36.
Obtenir la version HTML.
Insérer,
Configurer la messagerie
Pour ajouter des comptes de courriel, à partir de l’écran
d’accueil, appuyez sur Menu >
Comptes > Ajouter un compte.
>
• Utilisez la fonction
courriel professionnels Exchange. Entrez les détails
fournis par votre administrateur des TI.
Synchro Pro pour les comptes de
Paramètres
23Messagerie
Page 26

Conseil : vous devrez peut-être entrer le nom de
domaine avec votre nom d’utilisateur (comme ceci :
domaine/nomdutilisateur).
Remarque : certains comptes professionnels
peuvent nécessiter l’ajout d’un mot de passe de
verrouillage à votre téléphone, par mesure de
sécurité.
• Utilisez l’option
E-mail pour obtenir la plupart des
comptes de courriel personnels. La configuration est
très simple, et vous pouvez configurer plus d’un
compte. Pour obtenir des renseignements au sujet du
compte, communiquez avec le fournisseur du compte
en question.
Remarque : lorsque vous utilisez un réseau Wi-Fi,
vous ne pouvez accéder aux comptes de courriel
Yahoo Mail. Vous pouvez cependant utiliser le
navigateur pour consulter ces comptes à
mail.yahoo.com
.
Pour modifier les paramètres de votre compte, à partir
de l’écran d’accueil, appuyez sur >
> Menu >
Gmail
Gérer les comptes.
MC
Messagerie
Recherche : > Gmail
Pour que votre compte Gmail figure dans votre widget
Messages et dans la
l’ajouter comme compte
24 Messagerie
Boîte universelle, vous devez
E-mail : appuyez sur
> Messagerie > Menu , puis appuyez sur Gérer
les comptes
> Ajouter un compte > E-mail, puis entrez
les données sur votre compte Gmail.
Si vous avez aussi ajouté votre compte
Google,
désactivez la fonction de synchronisation des courriels
du compte pour éviter d’obtenir des avis de courriel en
double : appuyez sur >
compte Google
Gmail
.
MC
Comptes, appuyez sur votre
, puis décochez l’option Synchroniser
Conseil : pour les comptes de réseautage social,
consultez la section « Ajouter des comptes », à la
page 14.
GOOGLE TALK
MC
La messagerie instantanée sur Google Talk vous permet
de bavarder par messages instantanés avec d’autres
utilisateurs de Google Talk sur le téléphone ou sur le
Web.
Page 27

Recherche : > Talk
Changer votre photo.
Changer votre message
d’état en ligne.
Disponible
hélènecolin
Hors ligne
jeffcook
Occupé
ravithakkar
Disponible
scottwilke
Disponible
taylormalloy
Hors ligne
Changer votre
état:
Disponible
Absent
Occupé
Hors ligne
Liste d’amis
Clavarder avec
un ami.
Messages instantanés
Pour envoyer et recevoir des messages instantanés,
vous pouvez utiliser une application de messagerie
instantanée ou votre navigateur.
• Pour télécharger et utiliser une application de
messagerie instantanée, appuyez sur >
Applications > Communication, puis choisissez une
>
application compatible avec votre fournisseur de
Market
services. Lorsque l’application est téléchargée, elle
s’affiche dans votre « menu des applications », à la
page 13.
• Si vous ne voyez pas d’application compatible avec
votre fournisseur de MI, vous pourrez utiliser votre
navigateur Web. Appuyez sur >
Navigateur,
puis accédez au site de votre fournisseur de services.
Une fois sur la page, suivez le lien pour ouvrir une
session.
Remarque : pour parcourir les applications de
messagerie instantanée à partir de votre ordinateur,
visitez le site www.android.com/market
.
25Messagerie
Page 28

Navigateur Web
11:35
t
tp//www
g
o
oge
.
Images Adresses Actualités plus
Web
Nouvelle fenêtre
Actualiser
Favoris
Suivant
Fenêtres
Plus
La messagerie instantanée (bêta) est désactivée : l’activer
Connexion :
, , ,
ou Wi-Fi
Appuyer sur pour
afficher les options.
Favoris
Recherche
textuelle
source/android.com/ - Options
Communauté Android - Suivi de la
plateforme Android
naviguez sur le Web avec votre téléphone
Démarrage rapide : le navigateur
Recherche : > Navigateur
.
...
Connexion
Votre téléphone utilise le réseau téléphonique mobile
(par liaison radio) pour établir automatiquement une
connexion à Internet.
Remarque : la navigation sur Internet ou le
téléchargement de données peuvent vous être facturés
par votre fournisseur de services.
Pour utiliser un réseau sans fil, à partir de l’écran
d’accueil, appuyez sur Menu >
fil et réseaux
fonction, puis sur
. Appuyez sur Wi-Fi pour activer cette
Paramètres Wi-Fi pour chercher les
réseaux sans fil à proximité. Pour établir la connexion,
appuyez sur un réseau. Pour de plus amples
renseignements à ce sujet, consultez la section
« Wi-Fi », à la page 36.
Paramètres > Sans
Remarque : si vous n’arrivez pas à établir une
connexion, communiquez avec votre fournisseur de
services.
26 Navigateur Web
Conseils tactiles sur le Web
Faire un zoom et agrandir
Dans les pages Web, appuyez deux fois pour faire un
zoom avant ou arrière. Vous pouvez également utiliser le
zoom par pincement; consultez la section « Zoom par
pincement », à la page 7.
Sélectionner des liens
Lorsque vous appuyez sur un lien,
votre téléphone le met en
surbrillance. Si vous appuyez
Page 29

longuement sur le lien, votre téléphone affiche des
options, par exemple
Mettre le lien en signet.
Ouvrir une nouvelle fenêtre ou
Options de navigation
Pour afficher les options de navigation, appuyez sur
Menu :
Options
Nouvelle
fenêtre
Favoris Pour afficher vos signets. Appuyez
Fenêtres Pour afficher les fenêtres de
Actualiser Pour actualiser la page en cours.
Suivant Pour accéder à une page précédente
Plus Pour afficher les options du
Pour ouvrir une nouvelle fenêtre de
navigation.
Ajouter pour ajouter la page en
sur
cours à vos signets.
navigation actuellement ouvertes.
ou suivante.
navigateur, par exemple
sur la page
Info sur la page, Partager la page,
Téléchargements et Paramètres.
, Sélectionner le texte,
Rechercher
Télécharger des applications
Avertissement : la source des applications téléchargées
à partir du Web est parfois inconnue. Afin de protéger
votre téléphone et vos données personnelles, ne
téléchargez que des applications provenant de sources
de confiance, par exemple « BOUTIQUE ANDROID
MC
MARKET
Remarque : toutes les applications téléchargées sont
stockées dans la mémoire du téléphone.
Pour télécharger des applications :
1 Pour télécharger des applications d’une page Web
2 Pour lancer le navigateur, appuyez sur
3 Trouvez l’application que vous voulez télécharger, puis
Gérer vos téléchargements
Pour afficher les fichiers ou les applications que vous
avez téléchargés, appuyez sur >
> >
Pour effacer votre historique de téléchargement,
appuyez sur Menu >
», à la page 32.
quelconque, à partir de l’écran d’accueil, appuyez sur
Menu >
inconnues
>
Paramètres > Applications > Sources
.
Navigateur.
appuyez sur le lien de téléchargement.
Plus > Téléchargements.
Effacer la liste. Pour annuler,
Navigateur
27Navigateur Web
Page 30

appuyez sur Menu > Annuler tous les
téléchargements
.
Protection des données
Utilisez moins de données en désactivant
automatiquement le téléchargement des photos, en
réduisant la taille des images, etc.
Recherche : Menu >
batterie/données
Paramètres > Gestion
> Distribution des données
Adresse
jetez vos cartes
Itinéraire
Daccombe
MC
Pitland Ln
Footland Ln.
Mes adresses
Google Maps
Recherche : > Maps
Rechercher
Coffinswell
Ma position
Précis à 60mètres près. Appuyer
pour améliorer la précision
Torquay Rd
Rechercher
12:04
Pour faire défiler, faire
glisser ou feuilleter.
Pour faire un zoom
Great Hill Rd.
avant, appuyer deux
fois ou pincer.
Barton Hill Rd.
Appuyer sur pour
ouvrir le menu.
28 Adresse
Effacer résultats
Activer Latitude
Plus
Google Maps offre une technologie de cartographie
puissante et conviviale et des renseignements détaillés
sur les entreprises locales, y compris l’emplacement,
les coordonnées et l’itinéraire permettant de s’y rendre.
Pour obtenir de l’aide, appuyez sur Menu >
Aide.
>
Plus
Page 31

Google Maps Navigation
Navigation est un système de navigation GPS relié à
Internet avec indications vocales.
Recherche : >
Suivez les directives des messages-guides pour donner
votre destination à haute voix ou l’entrer au clavier.
Pour plus d’informations à ce sujet, consultez le site
www.google.com/mobile/navigation
GOOGLE LATITUDE
Activer Latitude
Trouvez vos amis et votre famille sur Google MapsMC.
Planifiez des rencontres, assurez-vous que vos parents
sont bien entrés à la maison ou restez simplement en
contact.
Ne vous en faites pas; votre emplacement ne sera pas
révélé, sauf si vous acceptez qu’il le soit. Vous devez
vous inscrire à Google Latitude
voir où vous vous trouvez ou accepter leurs invitations.
Lorsque vous utilisez Google Maps (dans n’importe quel
mode, sauf le mode Street View), appuyez sur Menu
Activer Latitude ou appuyez sur > Latitude.
>
Lisez la politique de confidentialité, puis, si vous
l’acceptez, poursuivez l’inscription.
Navigation
MC
.
MC
, puis inviter vos amis à
Ajouter et retirer des amis
Recherche : > Latitude
Pour ajouter des amis :
1 Appuyez sur Menu > Ajouter des amis.
2 Appuyez sur
Ajouter en indiquant l’adresse e-mail; appuyez
ensuite sur un contact, puis sur
Sélectionner dans mes contacts ou
Ajouter des amis.
Si vos amis utilisent déjà Latitude, ils recevront une
notification. S’ils ne sont pas encore inscrits à Latitude,
ils seront invités par courriel à s’y connecter par
l’intermédiaire de leur compte Google
Pour retirer des amis :
1 Appuyez sur le nom d’un ami dans votre liste.
MC
.
2 Appuyez sur le X.
Partager l’emplacement
Lorsque vous recevez une demande de partage des
détails d’un emplacement, vous avez le choix de :
Accepter et partager en retour : cette option vous
•
permet de voir l’emplacement de votre ami et permet
à votre ami de voir le vôtre.
Accepter, mais masquer mon emplacement : cette
•
option vous permet de voir l’emplacement de votre
ami, mais ne permet pas à ce dernier de voir le vôtre.
29Adresse
Page 32

• Refuser : l’information sur l’emplacement n’est pas
Fais-le! Vote maintenant!
par corycotton Nouveau
tiré des Vidéos de l’heure
par LadyGagaVEVO
tiré des Plus commentées
par CSPAN
tiré des Plus populaires
Lady Gaga - Judas
Le président Obama au dîner de l’association
des White House Correspondents de 2011
Accueil Parcour Rechercher
Ma chaîne Ajouter Paramètres
12:0512:05
Pour visionner une
vidéo, appuyer sur
celle-ci.
Appuyer sur pour
afficher les options.
partagée entre votre ami et vous.
Masquer votre emplacement
Pour masquer votre emplacement, appuyez sur votre
nom de contact, puis appuyez sur
paramètres de confidentialité
ma position
.
Modifier les
> Ne pas mettre à jour
Désactiver Latitude
Appuyez sur Menu > Paramètres > Déconnexion de
Latitude
.
YouTube
MC
allez-y, créez votre propre légende
Remarque : cette fonction n’est pas offerte dans toutes
les régions. Vérifiez auprès de votre fournisseur de
services.
Démarrage rapide : YouTube
Publiez cette vidéo géniale que vous venez d’enregistrer
et voyez combien de personnes iront la visionner.
Recherche : >
YouTube
30 YouTube
MC
YouTube, un site Web à contenu généré par l’utilisateur,
vous permet de partager des vidéos avec les utilisateurs
Page 33

de YouTube du monde entier. Il n’est pas nécessaire de
posséder un compte YouTube pour parcourir et visionner
des vidéos.
Remarque : si vous n’avez pas de compte YouTube,
visitez le site http://www.youtube.com
apprendre davantage. Pour créer un compte ou ouvrir
une session, consultez la section « Votre compte », à la
page 31.
pour en
Visionner des vidéos
Consultez les catégories populaires de vidéos, par
exemple : les Plus regardées, les Plus commentées et
les Plus récentes. Pour commencer le visionnement,
appuyez sur une catégorie, puis sur la vidéo de votre
choix. Pour afficher d’autres catégories, appuyez sur
Menu >
Parcourir.
Rechercher des vidéos
Recherche : Menu > Rechercher
Entrez du texte, puis appuyez sur Rechercher .
Partager des vidéos
Recherche : Menu > Partager
Vous pouvez envoyer à un ami un lien vers une vidéo
que vous êtes en train de visionner.
Votre compte
Ouvrir une session ou créer un compte
Recherche : Menu > Ma chaîne
1 Pour créer un compte YouTubeMC, appuyez sur le lien
« Vous n’avez pas de compte YouTube? Appuyez ici
pour en créer un ».
Si vous possédez déjà un compte YouTube, entrez
votre nom d’utilisateur et votre mot de passe, puis
appuyez sur Connexion.
2 S’il s’agit d’un nouveau compte, entrez un nom
d’utilisateur, remplissez les champs, puis appuyez sur
J’accepte.
Télécharger des vidéos
Recherche : Menu > Té l é c h a r g e r
1 Appuyez sur la vidéo à charger. Vous pouvez changer
le titre de la vidéo ou sa description, définir l’accès et
ajouter des étiquettes.
2 Appuyez sur Té l é c h a r g e r .
MC
31YouTube
Page 34

Applications et mises à jour
obtenez l’application que vous voulez
BOUTIQUE ANDROID MARKET
Remarque : vous devrez configurer un compte GmailMC
(consultez la section « Gmail
acheter et télécharger des applications dans la boutique
Android Market.
Recherche : >
Obtenez tous les jeux amusants et les applications
géniales qu’il vous faut! La boutique Android Market
vous permet d’accéder à des logiciels développés par
des concepteurs du monde entier afin de trouver
l’application dont vous avez besoin. Si vous avez besoin
d’aide ou si vous avez des questions au sujet de la
boutique Android Market, appuyez sur Menu >
MC
Market
Parcourir et installer des applications
Conseil : choisissez vos applications et vos mises à jour
avec soin, en sélectionnant des sites de confiance
comme la boutique
avoir une incidence sur le rendement du téléphone.
Consultez la section « Choisir avec soin », à la page 32.
Remarque : lors de l’installation d’une application, lisez
les alertes qui précisent l’information à laquelle
32 Applications et mises à jour
Market, car votre choix peut
MC
», à la page 24) pour
Aide.
l’application aura accès. Si vous ne voulez pas que
l’application ait accès à cette information, annulez
l’installation.
Choisir avec soin
Les applications sont formidables. Il y en a pour tous les
goûts. Elles permettent de jouer, de communiquer, de
travailler et de s’amuser. Mais n’oubliez pas de choisir
vos applications avec soin. Voici quelques conseils :
• Par mesure de précaution contre les logiciels espions,
l’hameçonnage ou les virus qui pourraient menacer
votre téléphone ou vos données confidentielles,
n’utilisez que des applications provenant de sites de
confiance comme la boutique
• Dans la boutique
commentaires se rapportant aux applications avant
d’installer celles-ci.
• Si vous avez des doutes au sujet de la sécurité d’une
application, ne l’installez pas.
• Comme toute application, les applications
téléchargées utilisent de la mémoire, des données,
l’énergie de la batterie et de la puissance de
traitement, et certaines plus que d’autres. Si vous
trouvez que l’application que vous avez installée
utilise trop de ressources (mémoire, données,
énergie ou puissance de traitement), désinstallez-la.
Vous pourrez toujours la réinstaller plus tard.
Market, vérifiez l’évaluation et les
Market.
Page 35

• Vous devriez surveiller l’utilisation que vos enfants
font des applications, comme vous le faites pour la
navigation Web, afin d’éviter qu’ils aient accès à du
contenu inapproprié.
• Il se peut que certaines applications offrent des
renseignements qui ne sont pas tout à fait exacts.
Faites attention, surtout en ce qui concerne votre
santé.
Gérer et restaurer des applications
Pour gérer vos applications, dans l’écran d’accueil du
téléphone, appuyez sur
Appuyez sur l’application de votre choix pour en afficher
les renseignements. Vous pouvez ensuite la consulter, la
désinstaller et plus.
Pour réinstaller n’importe quel élément téléchargé, à
partir de l’écran d’accueil, appuyez sur
applications
installées sont répertoriées et prêtes au
téléchargement.
. Toutes les applications qui ont déjà été
Market > Mes applications.
Market > Mes
Mise à jour du téléphone
Demeurez à jour en veillant à ce que le plus récent
logiciel soit installé sur votre téléphone. Vous pouvez
vérifier, télécharger et installer des mises à jour au
moyen de votre téléphone ou de votre ordinateur :
• Avec votre téléphone :
Vous pourriez recevoir automatiquement des avis de
mise à jour sur votre téléphone. Suivez les directives
de téléchargement et d’installation.
Pour vérifier manuellement si des mises à jour sont
disponibles, appuyez sur Menu >
À propos du téléphone > Mises à jour du système.
>
Votre téléphone télécharge les mises à jour sur votre
réseau cellulaire. Cependant, ces mises à jour
peuvent être très volumineuses (25 Mo ou plus) et ne
sont pas nécessairement disponibles dans tous les
pays. Si vous ne disposez pas d’un forfait à données
illimitées, ou si les mises à jour ne sont pas
disponibles dans votre pays, vous pouvez effectuer la
mise à jour à l’aide d’un ordinateur.
• À partir d’un ordinateur :
À partir de votre ordinateur, accédez au site
www.motorola.com/myproplus
des logiciels. Si une mise à jour est disponible, suivez
les directives d’installation.
Paramètres
et vérifiez les liens
33Applications et mises à jour
Page 36

BluetoothMC sans fil
11:35
Paramètres Bluetooth
Bluetooth
Nom de l’appareil
Identifiable
Rechercher des appareils
Nom d’appareil détecté
l
l
Appareils Bluetooth
632
Activer et rechercher.
Pour effectuer une
nouvelle recherche.
Connecter.
dites adieu aux fils
Démarrage rapide : Bluetooth sans fil
Recherche : à partir de l’écran d’accueil, appuyez sur
Menu >
Paramètres Bluetooth
>
’apparei
Associer à cet apparei
34 BluetoothMC sans fil
Paramètres > Sans fil et réseaux
B
ermettre l’identification de
Désactiver ou activer Bluetooth
Recherche : à partir de l’écran d’accueil, appuyez sur
Menu >
Bluetooth
>
Paramètres > Sans fil et réseaux
Connecter de nouveaux appareils
Remarque : cette fonction doit être utilisée avec un
accessoire en option.
Pour établir une connexion avec un nouvel appareil, vous
devez d’abord l’apparier. Il suffit de le faire une fois pour
chaque appareil. Par la suite, pour rétablir la connexion,
mettez simplement l’appareil sous tension.
1 Assurez-vous que l’appareil que vous voulez apparier
est en mode détectable.
Remarque : pour de plus amples renseignements à
ce sujet, consultez le guide fourni avec l’appareil.
2 À partir de l’écran d’accueil, appuyez sur Menu
Paramètres > Sans fil et réseaux > Paramètres
>
Bluetooth
3 Appuyez sur
lancer la recherche. Si la fonction Bluetooth est déjà
activée, appuyez sur
4 Pour établir la connexion, appuyez sur un appareil.
5 Au besoin, appuyez sur
d’autorisation de l’appareil (par exemple, 0000) pour
établir la connexion avec celui-ci. Lorsque l’appareil
.
Bluetooth pour activer la fonction et
Rechercher des appareils.
OK, ou entrez le code
Page 37

est connecté, l’indicateur Bluetooth s’affiche dans
la barre d’état.
Remarque : l’utilisation d’un appareil cellulaire ou d’un
accessoire pendant la conduite peut détourner votre
attention de la route et est interdite dans certains pays.
Conformez-vous toujours aux lois et conduisez
prudemment.
Reconnecter des appareils
Pour reconnecter automatiquement votre téléphone et
un appareil apparié, il suffit de mettre celui-ci sous
tension.
Pour rétablir manuellement la connexion entre votre
téléphone et un appareil apparié, appuyez sur le nom de
l’appareil dans la liste des
Appareils Bluetooth.
Déconnecter des appareils
Pour déconnecter automatiquement votre téléphone
d’un appareil apparié, il suffit de mettre celui-ci hors
tension.
Pour déconnecter manuellement votre téléphone d’un
appareil apparié, appuyez sur le nom de l’appareil dans la
liste des appareils, puis appuyez sur Menu
Déconnecter.
>
Modifier les propriétés
À partir de l’écran d’accueil, appuyez sur Menu
Paramètres > Sans fil et réseaux > Paramètres
>
Bluetooth
appuyez sur
> Nom de l’appareil. Entrez un nom, puis
OK.
35BluetoothMC sans fil
Page 38

Wi-Fi
o
ble
sé
e
é
à la maison, au bureau ou à un point d’accès sans fil
Démarrage rapide : Wi-Fi
Utilisez un réseau sans fil pour accéder rapidement à
Internet et pour télécharger des données.
Recherche : à partir de l’écran d’accueil, appuyez sur
Menu >
Paramètres Wi-Fi
>
Paramètres Wi-Fi
Wi-Fi
onnecté à l’assistant Mot
Notification de réseau
Nom de l’appareil
Réseau ouvert
e notifier lorsqu’un réseau
uvert est disponi
Réseau sécurisé
e notifier lorsqu’un réseau
Réseau Wi-Fi
Appareils Bluetooth
Votre réseau
onnect
36 Wi-Fi
Paramètres > Sans fil et réseaux
11:35
curisé est disponibl
Activer et rechercher.
Connecter.
Activer ou désactiver le Wi-Fi
Recherche : à partir de l’écran d’accueil, appuyez sur
Menu >
Remarque : pour prolonger l’autonomie de la batterie,
désactivez la fonction Wi-Fi lorsque vous ne l’utilisez
pas.
Paramètres > Sans fil et réseaux > Wi-Fi
Rechercher et établir une connexion Wi-Fi
Pour trouver les réseaux à proximité :
1 À partir de l’écran d’accueil, appuyez sur Menu
Paramètres > Sans fil et réseaux > Paramètres
>
Wi-Fi
.
2 Appuyez sur
balayage. Si la fonction Wi-Fi est déjà activée,
appuyez sur Menu >
affichera les réseaux à sa portée.
Conseil : pour connaître l’adresse MAC de votre
téléphone ou d’autres détails relatifs à la fonction
Wi-Fi, appuyez sur Menu >
3 Pour établir la connexion, appuyez sur un réseau.
4 Au besoin, entrez le
sécurité et le mot de passe sans fil, puis appuyez sur
Connecter. Lorsque votre téléphone est connecté au
réseau, l’indicateur sans fil s’affiche dans la barre
d’état.
Wi-Fi pour activer la fonction et lancer le
Rechercher. Votre téléphone
Options avancées.
SSID du réseau, le type de
Page 39

Conseil : lorsque le téléphone est dans un rayon de
portée et que le Wi-Fi est activé, le téléphone se
reconnectera automatiquement aux réseaux auxquels il
s’était connecté précédemment.
point d’accès sans fil
Remarque : pour utiliser cette fonction, vous devez
d’abord vous abonner à un service de point d’accès sans
fil Wi-Fi. Communiquez avec votre fournisseur de
services.
Vous pouvez configurer votre téléphone en tant que
point d’accès Wi-Fi pour offrir un accès Internet mobile
et pratique à d’autres appareils dotés de la fonctionnalité
Wi-Fi.
Activer le point d’accès mobile
Recherche : > Point d’accès mobile > Point
d’accès mobile
Pour connecter d’autres appareils dotés de la
fonctionnalité Wi-Fi une fois que votre point d’accès
Wi-Fi est actif, entrez le
sélectionnez le type de
de passe sans fil
Configuration
Remarque : certains risques sont associés à la
connexion à l’Internet public. Votre téléphone vous
SSID de votre point d’accès,
sécurité, puis entrez le bon mot
.
permet de créer un point d’accès mobile 3G, que
d’autres utilisateurs non autorisés sont susceptibles
d’utiliser. Nous vous recommandons vivement d’utiliser
un mot de passe ou de prendre d’autres mesures pour
protéger votre ordinateur de tout accès non autorisé.
Pour sécuriser votre point d’accès Wi-Fi :
Recherche : >
le point d’accès mobile
Pour modifier un paramètre, appuyez dessus :
• SSID : donnez un nom unique à votre point d’accès.
•Sécurité: sélectionnez le type de sécurité à utiliser,
WEP, WPA ou WPA2. Entrez un mot de passe
soit
unique. Quiconque souhaite utiliser votre point
d’accès Wi-Fi doit entrer le bon mot de passe.
Remarque : sécurisez vos connexions. Pour protéger
votre téléphone et votre point d’accès de tout accès
non autorisé, nous vous recommandons vivement de
configurer la
configuration la plus sécurisée), y compris le mot de
passe.
•Canal: sélectionnez un canal peu susceptible
d’entraîner des interférences. Vous devrez peut-être
essayer différents canaux une fois que votre point
d’accès sans fil est actif depuis un certain temps.
Appuyez sur
paramètres est terminé.
Point d’accès mobile > Configurer
sécurité du point d’accès (WPA2 est la
Enregistrer lorsque le réglage des
37Wi-Fi
Page 40

DLNA
11:35
Partager
des fichiers
Copier des fichiers
sur le tél.
Copier des fichiers
sur le serveur
Lire des fichiers
multimédias
La fonction DLNA vous offre de nouvelles manières de
regarder vos photos et vos vidéos sur un téléviseur HD
ou un moniteur homologué DLNA, à l’aide de votre
propre réseau Wi-Fi.
Assurez-vous que votre
téléphone est connecté à
un réseau Wi-Fi actif et a
accès à un appareil
homologué DLNA.
1 Appuyez sur
DLNA.
>
2 Appuyez sur
fichiers multimédias
Copier des fichiers sur
le serveur
fichiers sur le tél.
Partager des fichiers.
Suivez ensuite les
instructions affichées à
l’écran du téléphone.
38 DLNA
Lire des
, Copier des
, ou
,
Trucs et conseils
quelques trucs utiles
Raccourcis
Pour…
Revenir à
l’écran
d’accueil
Afficher les
numéros
récemment
composés
Mettre en veille
ou activer votre
téléphone
Régler le
verrouillage de
l’écran
Appuyez sur la touche
d’accueil .
Appuyez sur
Récents.
>
Pour le mettre en veille, appuyez
sur la touche de mise sous
tension . Pour le réactiver,
appuyez de nouveau sur la touche
de mise sous tension .
À partir de l’écran d’accueil,
appuyez sur Menu
Paramètres > Localisation et
>
sécurité
> Verrouillage de l’écran.
Téléphone
Page 41

Pour…
Faire une
recherche de
texte
Faire une
recherche
vocale
Afficher les
applications
récentes
Activer ou
désactiver le
mode avion
Afficher et
gérer l’état des
fonctions
Bluetooth
MC
,
Wi-Fi et GPS
Synchroniser
des fichiers
multimédias
avec un
ordinateur
Appuyez sur Rechercher .
Appuyez sur .
À partir de l’écran d’accueil,
appuyez longuement sur la touche
d’accueil .
Appuyez longuement sur la touche
de mise sous tension >
avion
.
Mode
Appuyez longuement sur un espace
libre de l’écran d’accueil, puis
appuyez sur
Bouton Bluetooth, Bouton Wi-Fi
>
Bouton GPS.
ou
Widgets Motorola
Visitez le site
www.motorola.com/mymedialink
.
Pour…
Choisir les
messages à
afficher dans la
boîte
universelle
Ajouter un
widget ou un
raccourci à
l’écran
d’accueil
Déplacer un
widget ou un
raccourci
Supprimer un
widget ou un
raccourci
Ouvrez la boîte universelle, puis
appuyez sur Menu >
la boîte universelle
Modifier
pour choisir les
comptes.
Appuyez longuement sur un espace
libre sur l’écran d’accueil pour ouvrir
Ajouter à l’écran d’accueil,
le menu
puis sélectionnez
Raccourcis.
Appuyez longuement sur le widget
ou le raccourci, jusqu’à ce que vous
sentiez une vibration, puis faites
glisser l’élément en question
jusqu’à l’endroit de votre choix.
Appuyez longuement sur le widget
ou le raccourci, jusqu’à ce que vous
sentiez une vibration, puis faites
glisser l’élément en question
jusqu’à la poubelle, dans le haut de
l’écran.
39Trucs et conseils
Page 42

Conseils relatifs aux batteries
Votre téléphone est semblable à un petit ordinateur; il
contient un tas de renseignements et d’applications,
fonctionne à la vitesse 3G et est doté d’un écran tactile!
Selon les fonctions utilisées, la consommation d’énergie
peut être élevée.
Pour tirer le maximum de la batterie, appuyez sur
Menu >
Mode batterie. Sélectionnez le Mode performances
>
pour le transfert de données et l’utilisation de la batterie
continus,
niveau de charge de la batterie est bas ou
noturne
connexions sans fil hors des périodes de pointe.
Pour prolonger encore plus l’autonomie de la batterie
entre les charges, réduisez :
• l’enregistrement et le visionnement de vidéos,
l’écoute de musique ou la prise de photos;
• l’utilisation de widgets qui acheminent l’information
vers votre écran d’accueil, par exemple les actualités
ou la météo (« Utiliser et modifier l’écran d’accueil »,
à la page 11);
• l’utilisation des fonctions GPS, Wi-Fi et Bluetooth
appuyez longuement sur un espace libre de l’écran
d’accueil, puis appuyez sur
>
pour afficher et gérer l’état des fonctions;
40 Trucs et conseils
Paramètres > Gestion batterie/données
Économie de batterie maximale lorsque le
Économiseur
pour limiter les connexions de données et les
MC
Widgets Motorola
Bouton Bluetooth, Bouton Wi-Fi ou Bouton GPS
• les mises à jour de courriel : appuyez sur
Messagerie > Menu > Paramètres > E-mail
>
Transmission des e-mails;
>
• la vitesse du réseau utilisé : à partir de l’écran
d’accueil, appuyez sur Menu >
Sans fil et réseaux > Réseaux mobiles > Choix du
>
réseau
> 2G uniquement (en itinérance);
• la recherche de réseaux : pour empêcher le téléphone
de rechercher des réseaux si vous êtes hors de
portée, appuyez longuement sur la touche de mise
sous tension >
Mode avion;
• la luminosité de l’écran : à partir de l’écran d’accueil,
appuyez sur Menu >
Luminosité > (luminosité plus faible);
>
Paramètres > Affichage
• le délai de mise en veille de l’écran : à partir de l’écran
d’accueil, appuyez sur Menu >
Affichage > Mise en veille de l’écran > (délai plus
>
court).
:
Paramètres
Paramètres
Page 43

Personnalisation
mettez-y votre grain de sel
Widgets
Pour ajouter un widget :
1 Trouvez un espace libre sur votre écran d’accueil où
vous désirez ajouter un widget, puis appuyez
longuement sur celui-ci.
Conseil : vous pouvez feuilleter vers la gauche ou la
droite pour ouvrir d’autres volets sur votre écran
d’accueil.
2 Appuyez sur
3 Appuyez sur le type de widget de votre choix. Au
besoin, entrez les paramètres du widget.
Vous pouvez personnaliser les widgets avec le contenu
de votre choix.
Sonneries
Pour personnaliser vos sonneries :
Recherche : à partir de l’écran d’accueil, appuyez sur
Menu >
téléphone
Conseil : pour utiliser une chanson comme sonnerie,
appuyez sur >
Widgets Motorola ou Widgets Android.
Paramètres > Son > Sonnerie du
ou Sonnerie de notification
Musique > Ma musique
> Chansons, appuyez longuement sur le titre de la
chanson, puis appuyez sur
Pour régler vos options de vibration :
Recherche : à partir de l’écran d’accueil, appuyez sur
Menu >
Paramètres > Son > Vibration
Régler comme sonnerie.
Fond d’écran
Pour appliquer un nouveau fond d’écran :
1 Trouvez un espace libre de votre écran d’accueil, puis
appuyez longuement dessus.
2 Appuyez sur
3 Appuyez sur
de fond d’écran, ou appuyez sur
animés
d’écran fournis avec le téléphone.
Fonds d’écran.
Galerie pour choisir une photo en guise
Fonds d’écran
ou Fonds d’écran pour choisir l’un des fonds
Sons
• Pour régler le volume des éléments multimédias et
vidéo, à partir de l’écran d’accueil, appuyez sur
Menu >
• Pour activer la tonalité des touches du clavier, à partir
de l’écran d’accueil, appuyez sur Menu
Paramètres > Son > Tonalité audible.
>
• Pour qu’un son se fasse entendre lorsque vous
sélectionnez un élément à l’écran, à partir de l’écran
Paramètres > Son > Volume.
41Personnalisation
Page 44

d’accueil, appuyez sur Menu > Paramètres > Son
Ouvrir les options.
Saisir
Zoom
Ouvrir la dernière photo.
Faire glisser pour
changer de mode.
> Sélections audibles.
Paramètres d’affichage
• Pour régler la luminosité de l’écran, à partir de l’écran
d’accueil, appuyez sur Menu >
Affichage > Luminosité.
>
• Pour régler l’animation, à partir de l’écran d’accueil,
appuyez sur Menu >
Animation.
>
Paramètres > Affichage
Paramètres
Date et heure
Pour régler la date, l’heure, le fuseau horaire et les
formats :
Recherche : à partir de l’écran d’accueil, appuyez sur
Menu >
Paramètres > Date et heure
Langue et région
Pour définir la langue des menus et la région :
Recherche : à partir de l’écran d’accueil, appuyez sur
Menu >
et région
42 Photos et vidéos
Paramètres > Langue et clavier > Langue
Photos et vidéos
vous le voyez, vous le prenez en photo, vous le
partagez!
Photos
prendre une photo
Faites un portrait de famille, puis affichez-le en ligne pour
que tous puissent le voir.
Recherche :
Remarque : pour définir l’emplacement de stockage
des photos, appuyez sur Menu >
Emplacement de stockage. Vous pouvez stocker vos
>
Appareil photo
Paramètres
Page 45

photos sur votre carte SD ou dans l’espace de stockage
interne
.
Pour prendre la photo, appuyez sur . Lorsque vous
avez pris la photo, une miniature de la photo s’affiche
dans le coin supérieur gauche.
Options des photos
Pour afficher la photo prise, appuyez sur la miniature de
la photo. De plus :
• Pour définir la photo comme fond d’écran ou photo
de contact, appuyez sur Menu >
• Pour supprimer une photo, appuyez sur Menu
Supprimer.
>
• Pour envoyer la photo dans un message ou la publier
en ligne, appuyez sur >
Messagerie texte ou Bluetooth. Pour de plus amples
Partager photo,
renseignements sur le partage de photos, consultez
la section « Partager des photos et des vidéos », à la
page 44.
• Pour effectuer un téléchargement rapide de la
photo, appuyez sur .
• Pour commenter une photo, appuyez sur .
Définir comme.
Paramètres de l’appareil photo
Appuyez sur le viseur, puis appuyez sur Menu pour
modifier les paramètres de l’appareil photo :
Option
Effets Définir un effet : Normal, Noir et
Scènes Définissez le type de photo à
Modes Réglez le mode à Photo simple ou
Luminosité Faites glisser la barre pour régler la
Flash Appuyez sur Flash pour choisir
À partir du viseur, appuyez sur Menu >
pour définir l’
marquage géographiques.
blanc
, Négatif, Sépia ou
Solarisation.
prendre :
Sport, Portrait de nuit, Coucher
soleil
Panorama.
Auto, Portrait, Paysage,
, Macro ou Anti-flou.
luminosité.
Actif, Inactif ou Auto.
emplacement de stockage ou les
Paramètres
43Photos et vidéos
Page 46

Afficher les photos et les vidéos
Ric
a tél
OUI
Richer
a téléchargé une photo
hier
En ligne
e
r
c
r
u
n
Richer
a téléchargé une photo
hier
3
Pellicule
11:35
Amis
Ma bibliothèque
Regarder vos photos
et vos vidéos.
Trier vos photos et
vos vidéos.
Regarder vos albums en ligne (comme
Picasa
, Flickr ou Facebook ).
Accéder aux albums
de vos amis en ligne.
MC MC MC
Recherche : > Galerie
Vos photos et vidéos et celles de vos amis, toutes au
même endroit :
• Appuyez sur
vidéos que vous avez prises et enregistrées, ou sur
Ma bibliothèque pour trier les photos et les vidéos
Albums, Lieux, Marquages ou Chronologie.
par
• Appuyez sur
ligne ou ceux de vos amis.
44 Photos et vidéos
Pellicule pour voir les photos et les
En ligne ou Amis pour voir vos albums en
Partager des photos et des vidéos
Recherche : > Galerie
1 Appuyez sur une photo ou une vidéo, puis appuyez
sur .
2 Choisissez le mode de partage, par exemple
Bluetooth, E-mail, Messagerie ou téléchargement sur
un album en ligne.
Gérer vos photos et vos vidéos
Recherche : > Galerie
Appuyez sur une miniature de votre galerie, puis :
• Pour supprimer la photo ou la vidéo, appuyez sur
Menu >
Supprimer.
• Pour définir la photo comme photo de contact, photo
de profil de réseau social ou fond d’écran, appuyez
sur Menu >
Définir comme.
• Pour ajouter la photo à un album, appuyez sur
Menu >
Ajouter à un album.
Conseil : pour copier les photos vers un ordinateur ou à
partir d’un ordinateur, consultez la section « Carte
mémoire et transfert de fichiers », à la page 52.
Modifier des photos et des vidéos
Recherche : > Galerie > photo > Menu
Modifier
>
Page 47

Vous pouvez sélectionner des fonctions avancées pour
Enregistrer
la vidéo.
Ouvrir les options.
Ouvrir la dernière vidéo.
redimensionner, rogner ou modifier les couleurs.
Lancer un diaporama
Pour lancer un diaporama, appuyez sur > Galerie,
appuyez sur une photo, puis appuyez sur Menu
Plus > Diaporama. Pour arrêter le diaporama, appuyez
>
sur l’écran. Pour revenir à la galerie, appuyez sur la
touche Précédent .
Vidéos
Enregistrer une vidéo
Recherche : > Caméscope
Conseil : pour envoyer votre vidéo dans un message,
réglez la résolution de la vidéo : appuyez sur Menu
Paramètres > Résolution des vidéos > QVGA
>
(320 x 240)
Pour enregistrer la vidéo, appuyez sur . Pour arrêter
l’enregistrement, appuyez sur de nouveau.
Lorsque vous avez enregistré la vidéo, une miniature de
celle-ci s’affiche dans le coin supérieur gauche. Appuyez
sur la miniature pour ouvrir la vidéo, puis appuyez sur
Menu pour afficher des options.
.
Visionner vos vidéos
Recherche : > Galerie > Pellicule > vidéo
45Photos et vidéos
Page 48

Musique
quand vous vivez au rythme de la musique…
Votre communauté musicale
Écoutez la radio, visionnez des vidéos, lisez des
actualités du monde de la musique, etc.
Recherche : >
Lecteur de musique connecté
Ma musique
Radio
Vidéoclips
Communauté
Identification de chansons
Ma musique. Écoutez vos chansons.
Radio. Naviguez sur les ondes à la recherche d’un
nouveau style de musique. Il y en a pour tous les goûts.
L’utilisation d’écouteurs est requise pour la radio FM.
Faites l’essai de la radio SHOUTcast
46 Musique
Musique
11:35
MC
pour écouter de
la musique de toutes les générations et de tous les
types.
MC
Vidéoclips. Visionnez des vidéos sur YouTube
, des
émissions de télévision préenregistrées et vos propres
vidéos.
Communauté. Trouvez des chansons, voyez ce que les
gens écoutent partout dans le monde et découvrez les
derniers succès des palmarès.
Identification de chansons. Obtenez de l’information
sur une chanson en cours. Sélectionnez
est en cours de lecture
, puis placez votre téléphone près
Dites-moi ce qui
de la source de musique.
Remarque : la musique ne pourra pas être reconnue si
elle provient d’un concert en direct ou d’une prestation
musicale dont l’enregistrement numérique n’est pas
uniforme.
Données de configuration. Certaines fonctions du
Lecteur de musique connecté, comme Vidéoclips et
nouvelles, Communauté, Identification de chansons et
Paroles de la chanson, nécessitent un trafic des
données. Définissez le mode de données : appuyez sur
Menu >
Télécharger les données.
>
Réglages > Utilisation des données
Page 49

Démarrage rapide : musique
Appuyez, appuyez, écoutez – de la musique instantanée.
Ouvrez simplement votre bibliothèque de musique, puis
sélectionnez ce que vous voulez écouter.
Recherche : >
Musicothèque
Artistes
Albums
Chansons
Liste de lecture
Lire aléatoirement
toutes les chansons
Conseil : pour ajouter une chanson en cours de lecture à
une liste de lecture, appuyez sur Menu >
> Ajouter à la liste de lecture.
Pour écouter de la musique pendant un vol, désactivez
toutes vos connexions réseau et sans fil : appuyez
longuement sur la touche de mise sous tension
Mode avion.
>
Musique > Ma musique
11:35
Titre de la chanson
Paroles de la chanson...
Plus
11:35
11:35
Configurer le lecteur de musique
De quels outils de transfert de musique
ai-je besoin?
Pour mettre de la musique dans votre ordinateur et
ensuite la télécharger sur votre téléphone, vous aurez
besoin des éléments suivants :
• un ordinateur Microsoft
MC
MacintoshMC;
Apple
• un câble de données USB;
• une carte mémoire. Votre musique est mémorisée
sur votre carte mémoire. Votre téléphone prend en
charge les cartes mémoire amovibles microSD d’une
capacité maximale de 32 Go. Pour vérifier que votre
carte mémoire est installée, consultez la section
« Assemblage et charge », à la page 4.
Conseil : pour afficher l’espace mémoire libre sur la
carte mémoire, à partir de l’écran d’accueil, appuyez
sur Menu >
Quels formats de fichiers musicaux
peuvent être lus?
Votre téléphone peut lire plusieurs types de fichiers :
MP3, M4A, AAC, ACC+, MIDI, WAV et WMV.
Remarque : votre téléphone ne prend en charge aucun
fichier protégé par GDN.
MC
WindowsMC ou
Paramètres > Stockage.
47Musique
Page 50

Quels écouteurs puis-je utiliser?
Votre téléphone comporte une prise pour écouteurs de
3,5 mm qui offre une écoute stéréo avec fil. Vous
pouvez aussi utiliser des écouteurs ou des haut-parleurs
sans fil Bluetooth
MC
(consultez la section « BluetoothMC
sans fil », à la page 34).
Obtenir de la musique
Extraire le contenu d’un CD
Enfin, pas directement. Il s’agit de transférer de la
musique d’un CD audio vers votre ordinateur.
Vous pouvez extraire le contenu d’un CD audio et le
copier sur votre ordinateur au moyen du lecteur
Microsoft
télécharger le lecteur Windows Media Player à partir du
site www.microsoft.com
1 Sur votre ordinateur, ouvrez le lecteur Windows
2 Insérez un CD de musique dans le lecteur CD de
3 À partir de la fenêtre du lecteur Windows
48 Musique
MC
WindowsMC Media Player. Vous pouvez
.
Media Player.
votre ordinateur.
Remarque : veuillez à sélectionner le format MP3
dans Extraire > Format > Paramètres d’extraction.
Media Player, cliquez sur l’onglet « Extraire ».
4 Mettez en surbrillance les chansons que vous voulez
importer, puis cliquez sur « Démarrer l’extraction ».
Les chansons sont importées dans la bibliothèque du
lecteur Windows Media Player.
Transfert au moyen du lecteur Windows
Media Player
Transférez des fichiers musicaux d’un ordinateur vers
votre carte mémoire.
Remarque : copyright – avez-vous le droit? Jouez
toujours selon les règles. Consultez la rubrique « Droit
d’auteur sur le contenu » de la section traitant des
consignes de sécurité et de l’information juridique.
1 Insérez une carte mémoire dans votre téléphone, puis
affichez l’écran d’accueil. Branchez ensuite un câble
de transfert de données micro-USB Motorola sur le
port micro-USB de votre téléphone et sur l’un des
ports USB de votre ordinateur. L’icône devrait
s’afficher dans la barre d’état du téléphone.
Remarque : votre téléphone prend en charge les
systèmes Microsoft
Windows Vista
MC
WindowsMC XP,
MC
et AppleMC MacintoshMC. Il est
possible que les autres systèmes d’exploitation ne
soient pas compatibles avec votre téléphone.
2 Un dialogue de connexion USB s’affiche sur le
téléphone. Appuyez sur
Lecteur USB. Vous ne pouvez
Page 51

pas utiliser les fichiers de votre carte mémoire lorsque
11:35
Musicothèque
Artistes
Albums
Chansons
Liste de lecture
Lecture aléatoire de
toutes les chansons
Catégories
Pour afficher les
chansons ou les listes
de lecture, appuyer ici.
Appuyer pour accéder
à Radio, Vidéoclips,
Communauté ou
Identification de
chansons.
le téléphone est branché.
3 Sur votre ordinateur, ouvrez le lecteur Windows
Media Player.
4 À partir de l’onglet « Synchroniser », sélectionnez
« Options avancées », dans la section « Appareils
mobiles », puis sélectionnez votre téléphone.
5 Sélectionnez « Propriétés », cochez la case « Créer
une hiérarchie de dossiers sur l’appareil », puis cliquez
sur « OK ».
6 Faites glisser vos fichiers de musique jusqu’à la
« Liste de synchronisation », puis appuyez sur
« Lancer la synchronisation ».
Recherche : >
Musique > Ma musique
Transfert par connexion USB
Pour utiliser un câble USB, consultez la section « Carte
mémoire et transfert de fichiers », à la page 52.
Écouter de la musique
Bibliothèque de musique
Ouvrez votre bibliothèque de musique, puis sélectionnez
ce que vous voulez écouter.
Votre musique est classée par artiste, album, chanson et
liste de lecture. Appuyez sur une catégorie, puis appuyez
sur la chanson ou la liste de lecture que vous voulez
écouter. Appuyez sur
chansons
pour lire toutes les chansons de façon
aléatoire, ou appuyez sur Rechercher
Lecture aléatoire de toutes les
pour
rechercher une chanson.
49Musique
Page 52

Lecteur de musique
11:35
Titre de la chanson
Paroles de la chanson...
Détails sur l’artiste
et la chanson.
Commandes
musicales
Appuyez simplement sur une chanson ou une liste de
lecture pour continuer.
Commandes du lecteur de musique
Commandes
Lecture/pause Appuyez sur / .
Précédent/suivant Appuyez sur / .
Volume Appuyez sur les touches
50 Musique
latérales de volume.
Commandes
Afficher les paroles Appuyez sur Menu
Plus > Réglages > Afficher
>
les paroles
.
Envoyer un blip Vous appréciez cette
chanson ou vous ne l’aimez
pas? Faites-le savoir à vos
amis. Appuyez sur Menu
Envoyer blip.
>
Ajouter à la liste de
lecture
Utiliser comme
sonnerie
Appuyez sur Menu
Plus > Ajouter à la liste de
>
lecture
.
Appuyez sur Menu
Plus > Régler comme
>
sonnerie
.
Supprimer Appuyez sur Menu
Plus > Supprimer.
>
Masquer, réactiver, arrêter
Appuyez sur Accueil pour utiliser une autre
application. La lecture de votre musique se poursuit.
Lorsque l’icône s’affiche dans la barre d’état, c’est
qu’une chanson est en cours de lecture; feuilletez vers le
Page 53

bas pour afficher les détails. Appuyez sur la chanson
pour revenir aux commandes du lecteur de musique.
Pour arrêter la musique, appuyez sur .
Liste de lecture
Pour ajouter une chanson de la bibliothèque de musique
à une liste de lecture, appuyez longuement sur la
chanson de votre choix, puis appuyez sur
liste de lecture
ou appuyez sur
. Choisissez une liste de lecture existante
Nouvelle liste de lecture pour créer une
Ajouter à la
nouvelle liste de lecture.
Pour ajouter une chanson à la liste de lecture en cours
de lecture, appuyez sur Menu >
liste de lecture
dans le lecteur de musique.
Plus > Ajouter à la
Pour modifier, supprimer et renommer des listes de
lecture, appuyez longuement sur la liste de lecture de
votre choix dans la bibliothèque de musique.
Radio Internet
Recherche : > Musique > Radio > Radio
SHOUTCast
Pour écouter une station
1 Sélectionnez une catégorie, puis sélectionnez une
station ou parcourez les sous-catégories pour trouver
une station.
2 Pour écouter une station, appuyez dessus.
MC
Stations préférées
Pour ajouter une station aux Stations préférées, appuyez
sur une station pour l’ouvrir, puis appuyez sur l’étoile,
dans le coin supérieur droit.
Radio FM
Recherche : > Musique > Radio > Radio FM
Remarque : vous devez brancher des écouteurs avec fil
sur votre téléphone pour écouter la radio FM. Le fil des
écouteurs fait office d’antenne. Pour obtenir les
meilleurs résultats possible, utilisez des écouteurs
Motorola Original. La qualité de la réception à l’intérieur
peut varier.
Trouver une station
Pour syntoniser une station, faites glisser votre doigt sur
le sélecteur, ou encore appuyez sur
+Recherche.
Stations p rédéfinies
Pour ajouter une station aux stations prédéfinies,
appuyez longuement sur le nom de la station, puis
appuyez sur un numéro de station prédéfinie (1 à 10).
- Recherche ou
51Musique
Page 54

Carte mémoire et transfert de fichiers
copiez des photos, de la musique, etc. sur votre
téléphone
Carte mémoire
Remarque : pour utiliser certaines fonctions de votre
téléphone, notamment l’
installer une carte mémoire.
Pour insérer une carte mémoire, consultez la section
« Assemblage et charge », à la page 4.
Remarque : ne retirez pas la carte mémoire pendant
que votre téléphone l’utilise ou y inscrit des fichiers.
Avertissement : lorsque vous formatez une carte
mémoire, toutes les données qu’elle contient sont
supprimées.
Pour retirer ou formater votre carte mémoire, vous
devez d’abord la désactiver. Appuyez sur Menu
Paramètres > Stockage > Désactiver la carte SD.
>
Ensuite, pour formater la carte mémoire, appuyez sur
Formater la carte SD.
Gérer les fichiers
Recherche : > Fichiers > Carte SD amovible
52 Carte mémoire et transfert de fichiers
appareil photo, vous devez
Pour ouvrir un fichier ou un dossier, appuyez dessus.
Pour copier, renommer ou supprimer un fichier, appuyez
longuement dessus.
Affichage et transfert de fichiers
Vous pouvez utiliser Outils PC Motorola pour relier votre
téléphone à votre ordinateur au moyen d’un câble ou
d’un réseau Wi-Fi.
Page 55

Lorsque vous connectez votre téléphone ou entrez
http://192.168.1.127:8080
l’URL de l’outils PC Motorola dans le navigateur de votre
ordinateur, l’écran d’accueil de l’Outils PC Motorola
s’affiche.
Afficher vos activités récentes
(Accueil), vos contacts, vos photos,
vos paramètres, le Gestionnaire
de fichiers ou l’assistance.
Afficher toutes les activités récentes
ou uniquement vos messages SMS
(textes) ou vos appels.
Afficher des détails sur
le signal réseau, la
batterie ou la mémoire
de votre téléphone.
Choisir la langue.
Remarque : Outils PC Motorola fonctionne mieux avec
Internet Explorer 7 ou une version ultérieure, Java script
et les témoins étant activés.
Connexion par un réseau Wi-Fi
Remarque : la plupart des réseaux publics Wi-Fi
(comme ceux des cafés) ne permettent pas
l’interconnexion d’appareils. En pareil cas, il vous faut
une connexion par câble USB.
1 Appuyez sur > Outils PC Motorola.
2 Si votre téléphone est
connecté à un réseau
Wi-Fi, une adresse
URL de l’Outils PC
Motorola est affichée.
Utilisez un ordinateur
relié au réseau pour
entrer l’adresse URL
dans un navigateur. Celle-ci ouvre l’écran d’accueil de
l’Outils PC Motorola.
Conseil : lorsque la fonction Wi-Fi est activée sur
votre téléphone, celui-ci se reconnecte
automatiquement aux réseaux voisins qu’il a utilisés.
Pour activer ou désactiver la fonction Wi-Fi, appuyez
sur Menu >
Wi-Fi.
>
Si votre téléphone n’est pas connecté à un réseau
Wi-Fi, un message vous invite à vous connecter.
Appuyez sur
puis activez
connecter.
Paramètres > Sans fil et réseaux
OK pour ouvrir l’écran Paramètres Wi-Fi,
Wi-Fi et sélectionnez un réseau pour vous
53Carte mémoire et transfert de fichiers
Page 56

Pour connaître les mots de passe d’accès aux
réseaux, communiquez avec d’autres utilisateurs ou
administrateurs. Pour connaître l’adresse MAC de
votre téléphone et les détails relatifs à la fonction
Wi-Fi, appuyez sur Menu >
Avancés.
Lorsque votre téléphone est connecté au réseau
(l’icône s’affiche dans la barre d’état), appuyez sur
la touche Précédent pour fermer les paramètres.
Peu après, l’Outils PC Motorola affiche une adresse
URL au bas de l’écran. Sur un ordinateur relié au
même réseau Wi-Fi, tapez simplement l’URL dans le
navigateur pour ouvrir l’écran d’accueil de l’Outils PC
Motorola.
Connexion par câble USB
1 Mettez votre téléphone et
votre ordinateur sous tension
et reliez-les au moyen d’un
câble USB vers micro-USB.
Votre ordinateur pourrait
afficher des directives
d’installation des pilotes Motorola.
2 Une fois les pilotes Motorola appropriés installés sur
votre ordinateur, la page d’accueil de l’Outils PC
Motorola s’ouvre dans votre navigateur. Une icône
Motorola s’affiche dans la barre des tâches, dans le
coin inférieur droit de l’écran de l’ordinateur.
54 Carte mémoire et transfert de fichiers
Si Motorola MediaLink est installé, il démarrera au
lieu de l’Outils PC Motorola. Pour utiliser l’Outils PC
Motorola, cliquez avec le bouton droit sur dans la
barre des tâches, sélectionnez « lancer lors de la
connexion du téléphone », puis choisissez Outils PC
Motorola. Déconnectez et reconnectez votre
téléphone pour lancer Outils PC Motorola.
Page 57

Outils
30
31
3
4
7
689
8
23
5
26
28
29
30
restez au-dessus de la mêlée
Réveille-matin
Recherche : > Alarme et minuteur
Pour activer une alarme, activez la case à cocher.
Lorsqu’une alarme retentit, faites glisser
désactiver ou appuyez sur l’écran pour la mettre en
veille.
Pour ajouter une alarme, appuyez sur Menu
Ajouter alarme, puis entrez les détails de l’alarme.
>
Agenda
Recherche : > Agenda
Vous pouvez afficher vos
événements d’agenda de
différentes façons : appuyez sur
Afficher aujourd’hui > Agenda,
>
Jour, Semaine ou Mois. Lorsque
vous mettez un événement en
surbrillance dans l’affichage de la
journée ou de la semaine, d’autres
détails s’affichent.
Fermer pour la
Agenda: mois
31
Agenda du téléphone
DIM LUN MAR MER JEU VEN SAM
29
5
12 1314 15 16
1920 2
3 45 6 7 98
Juin2011
Ajouter un événement d’agenda
À partir de n’importe quel affichage d’agenda, appuyez
sur , entrez les détails de l’événement, puis appuyez
Sauvegarder.
sur
Gérer les événements d’agenda
Pour modifier un événement, appuyez longuement
dessus. Lorsque vous avez apporté les modifications
souhaitées, appuyez sur
Enregistrer.
Pour supprimer un événement, appuyez longuement
dessus, puis appuyez sur
Supprimer l’événement.
Calculatrice
Recherche : > Calculatrice
Votre calculatrice comporte deux affichages : un
11:35
2
1
1
22
242
21
affichage de base et un affichage avancé. Pour changer
d’affichage, appuyez sur Menu >
avancées
ou Fonctions de base. Pour effacer
l’historique, appuyez sur Menu >
l’historique
.
Fonctions
Effacer
Gestionnaire de fichier
Utilisez le gestionnaire de fichiers pour afficher des
documents et des fichiers sauvegardés sur le téléphone,
sur la carte mémoire microSD ou dans les dossiers
partagés.
55Outils
Page 58

Recherche : > Fichiers
QuickOffice
Utilisez Quickoffice pour afficher les documents et les
fichiers récents de votre carte mémoire.
Recherche : >
Pour ouvrir un fichier ou un dossier, appuyez sur celui de
votre choix. Pour afficher les options d’un fichier,
appuyez longuement sur celui-ci.
Pour gérer les dossiers et transférer des fichiers,
consultez la section « Carte mémoire et transfert de
fichiers », à la page 52.
Quickoffice
Accessibilité
Voir, entendre, parler, sentir et utiliser. Les options
d’accessibilité sont là pour faciliter les choses pour tout
le monde.
Remarque : pour des renseignements généraux, des
accessoires, etc., visitez le site
www.motorola.com/accessibility
Reconnaissance vocale
Utiliser votre voix – appuyez sur une touche et parlez.
• Composition et commandes : appuyez sur
Commandes vocales. Pour composer, dites
>
Appeler », puis prononcez le nom d’un contact ou
«
56 Outils
.
un numéro de téléphone. Ou encore, dictez l’une des
commandes de la liste affichée, par exemple
Envoyer un message » ou « Aller à ».
«
• Entrée de texte : appuyez sur au clavier, puis dites
ce que vous souhaitez entrer au clavier.
Conseil : parlez de manière naturelle, mais clairement.
Utilisez le microphone comme un téléphone à
haut-parleur; nul besoin de parler fort ou de tenir le
téléphone près de la bouche.
Pour modifier vos paramètres vocaux, consultez la
section « Paramètres vocaux », à la page 57.
Lecture vocale (TalkBack)
Lecture vocale du déroulement de la navigation et des
sélections.
Pour activer la fonction de lecture vocale (semblable à
TalkBack), appuyez sur Menu >
Accessibilité. Pour activer les paramètres, appuyez sur
>
Accessibilité, puis appuyez sur Lecture vocale.
Remarque : vous devrez peut-être télécharger un
logiciel de synthèse « texte-parole » supplémentaire
(des frais de transmission de données pourraient
s’appliquer).
Pour activer la lecture vocale :
• Menus et fenêtres : appuyez sur un élément dans les
menus et les fenêtres pour le mettre en surbrillance
Paramètres
Page 59

(vous entendrez le nom de l’élément), puis appuyez
deux fois dessus pour l’ouvrir.
Remarque : appuyez sur un widget ou un raccourci
de l’écran d’accueil pour l’ouvrir.
• Téléphone et saisie de texte : le téléphone énonce
les chiffres ou les lettres à mesure que vous les
entrez.
• Notification : le téléphone énonce les notifications à
mesure que vous feuilletez la barre de notifications
vers le bas.
Conseil : parcourez vos applications et vos menus pour
entendre comment la lecture vocale fonctionne sur votre
téléphone.
Pour modifier vos paramètres vocaux, consultez la
section « Paramètres vocaux », à la page 57.
Identification de l’appelant
Pour entendre l’identifiant de l’appelant :
• Lecture audible : faites en sorte de pouvoir entendre
l’identifiant de l’appelant – appuyez sur Menu
Paramètres > Paramètres d’appel > Annonce no de
>
l’appelant
• Sonneries : attribuez une sonnerie particulière à un
contact; pour ce faire – appuyez sur
>
Menu >
.
Contacts, ouvrez un contact, puis appuyez sur
Options > Sonnerie.
Pour modifier vos paramètres vocaux, consultez la
section « Paramètres vocaux », à la page 57.
Paramètres vocaux
Personnalisez vos paramètres vocaux :
• Reconnaissance vocale : appuyez sur Menu
Paramètres > Saisie et sortie vocales
>
Reconnaissance vocale. De là, vous pouvez
>
configurer des options telles que la langue et la
censure.
• Commandes vocales : appuyez sur
Commandes vocales > Menu > Réglages.
>
De là, vous pouvez raffiner la reconnaissance de votre
Adaptation) et configurer des options telles que
voix (
les messages-guides et les raccourcis.
• Synthèse texte-parole : appuyez sur Menu
Paramètres > Saisie et sortie vocales > Synthèse
>
vocale
. De là, vous pouvez configurer des options
telles que la vitesse et la langue.
Volume et vibration
Sélectionnez les paramètres de volume et de vibration
qui vous conviennent. Appuyez sur Menu
Paramètres > Son :
>
•Volume: appuyez sur
défilement.
Volume et utilisez les cases de
57Outils
Page 60

Conseil : pour régler un volume différent pour les
appels et les notifications, désélectionnez l’option
Utiliser le volume des appels entrants pour les
notifications
•Vibration : sélectionnez
téléphone vibre lorsqu’il sonne.
.
Vibration pour que le
Zoom
Examinez les choses de plus près. Ouvrez une fenêtre
d’agrandissement, que vous pouvez faire glisser sur
l’écran, ou utilisez le zoom par pincement sur les cartes,
les pages Web et les photos.
• Fenêtre d’agrandissement : appuyez sur Menu
Paramètres > Accessibilité. Appuyez sur
>
Accessibilité pour activer les paramètres, puis
appuyez sur
• Zoom par pincement : pour faire un zoom avant,
posez deux doigts sur l’écran, puis séparez-les. Pour
faire un zoom arrière, ramenez les doigts ensemble.
Mode zoom.
Luminosité de l’écran
Sélectionnez la luminosité qui vous convient. Appuyez
sur Menu >
Assurez-vous que l’option
désélectionnée pour pouvoir sélectionner votre propre
réglage.
58 Outils
Paramètres > Affichage > Luminosité.
Luminosité automatique est
Écran tactile et touches
Toutes ces fonctions tactiles sont géniales, et il est
parfois agréable d’entendre ou de sentir les pressions
également. Appuyez sur Menu >
Son :
>
• Écran tactile : pour entendre les clics sur l’écran,
sélectionnez
• Touches : pour sentir les pressions sur les touches
(vibration), sélectionnez
• Verrouillage de l’écran : pour qu’un son (clic) se
fasse entendre lorsque vous verrouillez/déverrouillez
l’écran, sélectionnez
Sélections audibles.
Retour haptique.
Verrouillage de l’écran.
Paramètres
Messages
Qu’il s’agisse d’un simple message texte, d’un MI, d’un
courriel ou plus encore, tous sont centralisés en un seul
endroit.
Recherche : >
Pour faciliter encore plus la saisie de texte, vous pouvez
utiliser des fonctions telles que la saisie
semi-automatique, la correction automatique et la
ponctuation automatique : appuyez sur Menu
Paramètres > Langue et clavier. Bien entendu, si
>
vous ne voulez rien entrer au clavier, vous pouvez utiliser
votre voix en appuyant sur au clavier.
Messagerie > Boîte universelle
Page 61

Applications
Vous en voulez plus? Aucun problème. La boutique
Android Market
d’applications, bon nombre offrant des options
d’accessibilité.
Recherche : >
Pour trouver l’application à télécharger, sélectionnez une
catégorie ou appuyez sur Rechercher .
Conseil : choisissez vos applications avec soin, en
sélectionnant des sites de confiance comme la boutique
Market, car votre choix peut avoir une incidence sur
le rendement du téléphone.
MC
vous donne accès à des milliers
Market
Gestion
gardez le contrôle
Effectuer la synchronisation avec MicrosoftMC Office Outlook
Si vous utilisez Microsoft Office Outlook sur votre
ordinateur au travail, votre téléphone peut synchroniser
les courriels, les événements et les contacts avec le
serveur Microsoft Exchange.
Recherche : à partir de l’écran d’accueil, appuyez sur
Menu >
compte
1 Entrez votre nom d’utilisateur
(utilisateur@entreprise.com), votre mot de passe et
votre adresse de courriel ainsi que les coordonnées
du serveur (l’adresse du serveur est la même que
l’URL que vous utilisez pour accéder à vos courriels
d’entreprise par le Web sur votre ordinateur).
Remarque : communiquez avec le service des TI de
votre entreprise pour obtenir les détails du serveur.
2 Appuyez sur
Gestionnaire de services sans fil
Recherche : à partir de l’écran d’accueil, appuyez sur
Menu >
Paramètres > Comptes > Ajouter un
> Synchro pro
Suivant.
Paramètres > Sans fil et réseaux
59Gestion
Page 62

Gérez toutes vos connexions sans fil : Wi-Fi,
Bluetooth
à la page 60).
MC
, mode avion et réseaux mobiles (« Rés eau »,
Mode avion
Utilisez le mode avion pour désactiver toutes vos
connexions sans fil; fonction très utile en avion.
Maintenez enfoncée la touche de mise sous tension
Mode avion.
>
Remarque : lorsque vous sélectionnez le mode avion,
tous vos services sans fil sont désactivés. Vous pouvez
ensuite réactiver les fonctions Wi-Fi ou Bluetooth, si la
compagnie aérienne vous autorise à le faire. Tous les
autres services sans fil vocaux et de données (comme
les appels et les messages textes) demeureront
désactivés en mode avion. Des appels d’urgence au
numéro d’urgence de votre région peuvent cependant
toujours être effectués.
Mise à jour du téléphone
Demeurez à jour en veillant à ce que le plus récent
logiciel soit installé sur votre téléphone. Vous pouvez
vérifier, télécharger et installer des mises à jour au
moyen de votre téléphone ou de votre ordinateur :
60 Gestion
• Avec votre téléphone :
Vous pourriez recevoir automatiquement des avis de
mise à jour sur votre téléphone. Suivez les directives
de téléchargement et d’installation.
Pour vérifier manuellement si des mises à jour sont
disponibles, appuyez sur Menu >
À propos du téléphone > Mises à jour du système.
>
Votre téléphone télécharge les mises à jour sur votre
réseau cellulaire. Cependant, ces mises à jour
peuvent être très volumineuses (25 Mo ou plus) et ne
sont pas nécessairement disponibles dans tous les
pays. Si vous ne disposez pas d’un forfait à données
illimitées, ou si les mises à jour ne sont pas
disponibles dans votre pays, vous pouvez effectuer la
mise à jour à l’aide d’un ordinateur.
• À partir d’un ordinateur :
À partir de votre ordinateur, accédez au site
www.motorola.com/myproplus
logiciels. Si une mise à jour est disponible, suivez les
directives d’installation.
Paramètres
et vérifiez les liens de
Réseau
Il ne devrait pas s’avérer nécessaire de modifier les
paramètres du réseau. Pour obtenir de l’aide à ce sujet,
communiquez avec votre fournisseur de services.
Page 63

À partir de l’écran d’accueil, appuyez sur Menu
Paramètres > Sans fil et réseaux > Réseaux mobiles
>
pour afficher les options relatives aux réseaux en
itinérance, au choix du réseau, au choix de l’exploitant et
aux noms des points d’accès.
Sécurité
protégez votre téléphone
Démarrage rapide : la sécurité
Il existe plusieurs façons d’assurer la sécurité de votre
téléphone.
Recherche : à partir de l’écran d’accueil, appuyez sur
Menu >
Paramètres de sécurité et localisation
Sécurité
Configurer le verrouillage de l’écran
Verrouiller l’écran à l’aide d’un schéma, d’un NIP ou
d’un mot de passe
Délai verrou. de sécurité
20 minutes
Contournement via BT
Autoriser le lancement des commandes vocales
via le bouton multifonction Bluetooth lorsque
l’appareil est verrouillé
Verrouillage de la carte SIM
Configurer verrouillage
Cryptage des données
Cryptage des données
Protège les données stockées sur votre téléphone ou carte
mémoire. Cette fonction requiert le verrouillage de l’écran.
Mots de passe
Mots de passe visibles
Afficher le mot de passe lors de la saisie
Paramètres > Localisation et sécurité
11:35
Juin2011
Définir le type
de verrouillage.
Définir le verrouillage de
la carte SIM et modifier
le NIP de la carte SIM.
61Sécurité
Page 64

Verrou de sécurité
Certains comptes professionnels peuvent nécessiter
l’ajout d’un mot de passe de verrouillage à votre
téléphone, par mesure de sécurité.
Recherche : à partir de l’écran d’accueil, appuyez sur
Menu >
> Verrouillage de l’écran
• Schéma de verrouillage : pour déverrouiller l’écran en
dessinant un schéma.
Code d’autorisation : pour entrer un code afin de
•
déverrouiller l’écran.
NIP de verrouillage : pour déverrouiller l’écran en
•
entrant un NIP numérique.
Remarque : vous pouvez faire des appels d’urgence à
partir d’un téléphone verrouillé (« Appels d’urgence », à la
page 18). Un téléphone verrouillé sonne quand même,
mais vous devez le déverrouiller pour répondre.
Schéma de verrouillage
Pour définir le schéma de
verrouillage, à partir de l’écran
d’accueil, appuyez sur Menu
Paramètres > Localisation et
>
sécurité
> Schéma.
62 Sécurité
Paramètres > Localisation et sécurité
> Verrouillage de l’écran
Suivez les instructions pour dessiner votre schéma de
verrouillage.
Lorsqu’un message vous invite à le faire, dessinez le
schéma pour déverrouiller le téléphone.
Code de verrouillage
Pour définir le code d’autorisation, à partir de l’écran
d’accueil, appuyez sur Menu >
Localisation et sécurité > Verrouillage de l’écran
>
Mot de passe.
>
Entrez un mot de passe, puis confirmez-le.
Lorsqu’un message vous invite à le faire, entrez le mot
de passe pour déverrouiller le téléphone.
Paramètres
Verrouiller la carte PIN
Pour définir le NIP, à partir de l’écran d’accueil, appuyez
sur Menu >
Verrouillage de l’écran > Code PIN (NIP).
>
Entrez un NIP, puis confirmez-le.
Lorsqu’un message vous invite à le faire, entrez le NIP
pour déverrouiller le téléphone.
Paramètres > Localisation et sécurité
Personnaliser l’écran de verrouillage
Pour modifier le délai de mise en veille, à partir de
l’écran d’accueil, appuyez sur Menu >
Affichage > Mise en veille de l’écran. Si vous ne
>
touchez pas l’écran et si vous n’appuyez sur aucune
Paramètres
Page 65

touche avant l’expiration de ce délai, l’écran se verrouille
automatiquement. Pour le déverrouiller, consultez la
section « Verrouiller et déverrouiller », à la page 5.
Vous avez oublié votre schéma, votre code
d’autorisation ou votre NIP?
Dans l’écran de déverrouillage par mot de passe,
à partir de l’écran d’accueil, appuyez sur Menu
Code oublié? et suivez les instructions affichées.
>
Dans l’écran de déverrouillage par schéma, après avoir
entré un schéma incorrect à cinq reprises, appuyez sur
Code oublié?, puis suivez les instructions affichées.
Verrouiller la carte SIM
Activer le NIP de la carte SIM
Pour verrouiller votre carte SIM (la prochaine fois que
vous mettrez le téléphone sous tension, vous devrez
entrer le NIP de votre carte SIM), à partir de l’écran
d’accueil, appuyez sur Menu >
Localisation et sécurité > Configurer le verrouillage
>
Verrouiller la SIM. Entrez ensuite le NIP de votre carte
>
SIM.
Mise en garde : si vous entrez un NIP erroné trois fois
de suite, la carte SIM est verrouillée et un message vous
demande d’entrer le code de déverrouillage de votre
NIP; communiquez alors avec votre fournisseur de
services.
Paramètres
Modifier le NIP de la carte SIM
À partir de l’écran d’accueil, appuyez sur Menu
Paramètres > Localisation et sécurité > Configurer le
>
verrouillage
> Modifier le NIP de la carte SIM.
Code PUK
Pour déverrouiller le NIP de votre carte SIM, vous devez
entrer le code de déverrouillage de votre NIP (code PUK)
lorsqu’un message vous invite à le faire.
Remarque : le code PUK est fourni par votre fournisseur
de services.
RéinitialisER
Pour rétablir les paramètres d’usine de votre téléphone
et effacer toutes les données qu’il contient, appuyez sur
Menu >
valeurs d’usine
Avertissement : toutes les applications téléchargées et
les données d’utilisateur seront supprimées de votre
téléphone. Les données sauvegardées sur votre carte
mémoire et dans l’espace de stockage interne (zone
multimédia) ne seront pas supprimées.
Pour supprimer les données sauvegardées sur votre
carte mémoire ou dans l’espace de stockage interne du
téléphone, appuyez sur
mémoire interne (zone multimédia)
Paramètres > Confidentialité > Réinit.
> Réinitialiser le téléphone.
Effacer la carte SD ou Effacer la
.
63Sécurité
Page 66

Dépannage
nous sommes là pour vous
Récupération en cas de défaillance
Dans le cas improbable où votre téléphone cesserait de
réagir à l’écran tactile et au clavier, tentez une
réinitialisation rapide. Retirez le couvercle arrière et la
batterie (consultez la section « Assemblage et charge », à
la page 4), puis remettez-les en place. Mettez ensuite
votre téléphone sous tension comme d’habitude.
64 Dépannage
Service et réparations
Si vous avez des questions ou avez besoin d’aide, nous
sommes là pour vous.
Visitez le site www.motorola.com/support
pourrez sélectionner parmi plusieurs options de service
à la clientèle. Vous pouvez aussi joindre le Centre de
service à la clientèle de Motorola au numéro
1 800 461-4575 (au Canada) ou 1 800 331-6456 (aux
États-Unis) ou 1 888 390-6456 (ATS aux États-Unis pour
les malentendants).
, où vous
Page 67

Sécurité, réglementation et information
032375o
juridique
Utilisation des batteries et consignes de sécurité
Utilisation des batteries et consignes de sécurité
Les informations ci-dessous à propos de l’utilisation de la batterie et les consignes de
sécurité s’appliquent à tous les appareils mobiles Motorola. Si votre appareil mobile
fonctionne avec une batterie principale fixe (tel que le mentionnent les renseignements sur
les produits), ne tenez pas compte des renseignements au sujet de la manipulation et du
remplacement de la batterie. La batterie de votre appareil ne doit être remplacée que par un
centre de service approuvé par Motorola; toute tentative de retrait ou de remplacement de la
batterie peut endommager le produit.
Important : manipulez et rangez les batteries de manière appropriée pour éviter de
vous blesser o u d’endommager le matériel.
batteries est causée par une manipulation incorrecte et particulièrement par l’utilisation
continue de batteries endommagées.
À NE PAS FAIRE
• Ne jamais démonter, écraser, percer, lacérer, ou tenter de toute autre manière
de modifier la forme de la batterie.
• Ne pas laisser l’appareil mobile ni la batterie entrer en contact avec des
liquides.*
Ceux-ci pourraient s’infiltrer dans les circuits de l’appareil mobile et causer
ainsi de la corrosion.
• Ne jamais laisser l a batterie entrer en contact ave c des objets métalliques.
objet métallique, comme un bijou, demeure en contact avec les pièces de contact de la
batterie durant une période prolongée, la batterie pourrait devenir très chaude.
• Ne jamais placer l’appareil mobile ni la batterie près d’une source de chaleur.*
Les températures élevées peuvent faire gonfler la batterie, la faire couler ou provoquer
une défaillance.
• Ne pas sécher une batterie mouillée ou humide avec un appareil ou une source
de chaleur
À FAIRE
• Éviter de laisser l’appareil mobile dans votre voiture par temps ch aud.*
• Éviter d’échapper la l’appareil mobile ou la batterie.*
, comme un sèche-cheveux ou un four à micro-ondes.
endommager, surtout si vous les laissez tomber sur une surface dure.*
La majorité des problèmes relatifs aux
Vous risquez de les
Si un
• Communiquer avec le fournisseur de services ou avec Motorola si l’appareil
mobile ou la b atterie a subi des dommages causés par une chute, des liquides
ou des températures élevées.
* Remarque :
veillez à ce que le compartiment de la batterie et les couvercles des
connecteurs soient bien fermés afin d’éviter que la batterie soit directement exposée à une
des conditions mentionnées ci-dessus, même si la documentation à propos de votre produit
indique que
celui-ci
Important : Motorola vous recommande de toujours utiliser des batter ies et des
chargeurs de marque Motorola pour assurer la qualité et la sauvegarde de votre
matériel.
batteries et de chargeurs de marque autre que Motorola. Afin de vous aider à reconnaître les
batteries Motorola authentiques parmi les produits qui ne sont pas d’origine ou qui sont
contrefaits (ceux-ci peuvent ne pas être dotés des mesures de protection adéquates),
Motorola appose un hologramme sur ses batteries. Vous devriez vous assurer que toute
batterie que vous achetez porte l’hologramme « Motorola Original ».
Si vous apercevez un message à l’écran indiquant
Charge impossible
•
Retirez la batterie et examinez-la afin de confirmer qu’elle porte l’hologramme
« Motorola Original».
•
Si vous ne voyez pas l’hologramme, il ne s’agit pas d’une batterie de marque Motorola.
•
Si vous voyez l’hologramme, réinsérez la batterie dans l’appareil et tentez de la charger
de nouveau.
•
Si le message persiste, communiquez avec un centre de services autorisé de Motorola.
Avertissement :
peut présenter un risque d’incendie, d’explosion, de fuite ou un autre danger.
Méthodes sûres et appropriées de recyclage et d’élimination des batteries :
important de se débarrasser des batteries de manière appropriée non seulement pour des
raisons de sécurité, mais aussi pour le bien de l’environnement. Vous pouvez rapporter vos
batteries usées aux nombreux points de vente ou au fournisseur de services. Pour de plus
amples renseignements sur le recyclage et l’élimination des batteries, veuillez consulter le
www.motorola.com/recycling
Élimination :
règlements locaux. Pour de plus amples renseignements sur l’élimination des
batteries, veuillez communiquer avec un centre de recyclage local ou les
organismes nationaux de recyclage.
Avertissement :
peut résister à ces conditions.
La garantie de Motorola ne couvre pas les dommages causés par l’utilisation de
, prenez les mesures suivantes :
l’utilisation d’une batterie ou d’un chargeur de marque autre que Motorola
éliminez promptement les vieilles batteries conformément aux
ne jetez jamais les batteries au feu, car elles pourraient exploser.
Batterie non valide
.
ou
il est
65
Page 68

Charge de la batterie
Charge de la batterie
Remarques sur la charge de la batterie du pr oduit :
•
Pendant la charge, gardez la batterie et le chargeur à la température de la pièce pour
assurer l’efficacité de la charge de la batterie.
•
Les batteries neuves ne sont pas complètement chargées.
•
Les batteries neuves et celles qui n’ont pas été utilisées pendant une longue période
peuvent nécessiter une charge prolongée.
•
Les batteries et chargeurs de marque Motorola sont dotés de circuits qui protègent la
batterie des dommages causés par la surcharge.
Accessoires de tierces parties
L’utilisation d’accessoires de tierces parties, y compris, sans s’y limiter, les batteries, les
chargeurs, les casques, les couvertures, les étuis, les protecteurs d’écran et les cartes
mémoire, peut nuire au rendement de votre appareil mobile. Dans certaines circonstances,
les accessoires de tierces parties peuvent être dangereux et annuler la garantie de votre
appareil mobile. Pour obtenir une liste des accessoires approuvés par Motorola, visitez le
www.motorola.com/products
.
Précautions au volant
Lorsque vous êtes au volant d’un véhicule, votre première responsabilité consiste à conduire
de façon responsable et sécuritaire. L’utilisation d’un appareil cellulaire ou d’un accessoire
pendant la conduite, pour faire un appel ou pour une autre utilisation, peut détourner votre
attention de la route. L’utilisation d’un appareil mobile ou d’un accessoire peut être interdite
ou restreinte à certains endroits; respectez toujours les lois et règlements relatifs à l’usage
de ces produits.
Au volant, vous ne devez JAMAIS :
•
écrire ou lire des messages textuels;
•
entrer ou consulter des données écrites;
•
naviguer sur le Web;
•
entrer des renseignements de navigation;
•
utiliser toute autre fonction qui pourrait détourner votre attention de la route.
Au volant, vous devez TOUJOURS :
•
garder les yeux sur la route;
•
utiliser un appareil mains libres si vous en avez la possibilité ou que la loi l’exige dans
votre région;
66
•
entrer les renseignements sur votre destination dans un assistant de navigation
vous mettre en route;
•
utiliser les fonctions activées par la voix (comme la composition vocale) et les fonctions
vocales (comme les indications vocales) si vous en avez la possibilité;
•
respecter les lois et règlements locaux quant à l’utilisation des appareils mobiles et de
leurs accessoires dans un véhicule;
•
interrompre un appel ou toute autre tâche nuisant à votre concentration pendant la
conduite.
N’oubliez pas d’observer les « Pratiques intelligentes lorsque vous êtes au volant » qui
figurent dans ce guide et sur le site
seulement).
www.motorola.com/callsmart
avant
(en anglais
Crises épileptiques et voiles noirs
Certaines personnes peuvent être sujettes aux crises épileptiques ou aux voiles noirs
lorsqu’elles sont exposées à des clignotements lumineux, par exemple lorsqu’elles regardent
des vidéos ou jouent à des jeux. Des crises épileptiques et des voiles noirs peuvent se
produire même si une personne n’a jamais été victime de tels troubles auparavant.
Si vous avez déjà été victime de crises épileptiques ou de voiles noirs, ou si un membre de
votre famille en a déjà été victime, veuillez consulter un médecin avant de regarder des
vidéos, de jouer à des jeux, ou d’activer la fonction de clignotement lumineux (si elle est
offerte) de votre appareil mobile.
Cessez d’utiliser l’appareil et consultez un médecin si l’un des symptômes suivants se
manifeste : convulsions, contraction des yeux ou d’un muscle oculaire, perte de perception,
mouvements involontaires et désorientation. Il est toujours recommandé de maintenir une
certaine distance entre l’écran et vos yeux. Laissez les lumières allumées dans la pièce,
faites une pause de 15 minutes chaque heure et cessez d’utiliser l’appareil si vous êtes
fatigué.
Mise en garde contre l’utilisation à un volume élevé
Avertissement :
pendant de longues périodes de temps pourrait affecter votre audition. Plus le volume sonore
est élevé, plus votre audition peut se détériorer rapidement. Pour protéger votre audition :
•
•
•
une exposition à des bruits forts en provenance de n’importe quelle source
limitez la période d’utilisation de casques ou d’écouteurs à volume élevé;
évitez de monter le volume pour couvrir un environnement bruyant;
baissez le volume si vous ne pouvez entendre les personnes qui parlent près de vous.
de
Page 69

Si vous éprouvez un inconfort auditif, par exemple une sensation de pression ou de
032374o
032376o
032375o
congestion dans les oreilles, un tintement ou si les paroles semblent étouffées, vous devez
arrêter l’utilisation de votre casque ou de vos écouteurs et faire examiner votre audition.
Pour obtenir plus de détails sur la sécurité et l’audition, visitez notre site Web à
direct.motorola.com/hellomoto/nss/AcousticSafety.asp
anglais).
(seulement en
Mouvement répétitif
Lorsque vous effectuez des actions répétitives, par exemple en appuyant sur des touches à
répétition ou en tapant des caractères, il est possible que vous ressentiez un malaise
occasionnel dans les mains, les bras, les épaules, le cou ou d’autres parties du corps. Si vous
continuez à éprouver de l’inconfort pendant ou après une telle utilisation, cessez d’utiliser
l’appareil et consultez un médecin.
Enfants
Tenez votre dispositif mobile et ses accessoires hors de la portée des enfants.
produits ne sont pas des jouets; ils peuvent présenter un risque pour les jeunes enfants. Par
exemple :
•
les petites pièces amovibles peuvent présenter un risque d’étouffement;
•
un usage inapproprié peut les exposer à des sons forts, susceptibles d’endommager leur
audition;
•
les batteries, lorsqu’elles sont manipulées de façon inappropriée, peuvent surchauffer et
causer des brûlures.
Si un enfant utilise votre appareil mobile, vous devriez surveiller l’utilisation qu’il en fait,
comme vous le feriez pour un ordinateur, afin d’éviter qu’il ait accès à des applications ou du
contenu inappropriés.
Ces
Pièces en verre
Il est possible que certaines parties de votre appareil mobile soient en verre. Ce verre peut se
briser si le produit subit un choc considérable. S’il y a bris de verre, n’y touchez pas et
n’essayez pas de ramasser les morceaux. Cessez d’utiliser votre appareil mobile jusqu’à ce
que le verre ait été remplacé dans un centre de services reconnu.
Avertissements en matière d’utilisation
Conformez-vous à l’affichage concernant l’utilisation des appareils mobiles dans des lieux
publics.
Atmosphères potentiellement explosives
Les zones comportant un risque d’explosion sont généralement bien identifiées, mais ce n’est
pas toujours le cas. De telles zones comprennent les sites de ravitaillement en carburant,
comme les cales de navires, les installations de transfert ou d’entreposage de combustibles
ou de produits chimiques, les zones où l’air contient des produits chimiques ou des
particules, comme de la poussière de grain ou des poudres métalliques.
Lorsque vous vous trouvez dans une telle zone, éteignez votre appareil mobile et évitez de
retirer, d’installer ou de charger les batteries de l’appareil, sauf s’il s’agit d’un appareil de
type « à sécurité intrinsèque » spécialement conçu pour l’utilisation dans un tel milieu (par
exemple, s’il est homologué par Factory Mutual, CSA ou UL). En effet, toute étincelle
produite dans ce genre de milieu peut provoquer une explosion ou un incendie.
Symboles
Les symboles suivants peuvent apparaître sur votre batterie, votre chargeur ou votre appareil
mobile :
Symbole Signification
Des consignes de sécurité importantes suivent ci-après.
Éviter de jeter au feu votre batterie ou votre appareil mobile.
Il est possible que votre batterie ou votre appareil mobile doivent
être recyclés, conformément aux lois locales. Pour obtenir de plus
amples renseignements, communiquez avec les autorités locales de
réglementation.
Éviter de jeter votre batterie ou votre appareil mobile avec les
ordures ménagères. Pour plus de renseignements, consultez la
rubrique « Recyclage ».
Ne pas utiliser d’outils.
67
Page 70

Symbole Signif ication
Utiliser à l’intérieur seulement.
Énergie radioélectrique
Exposition à l’énergie radioélectrique
Votre appareil mobile est doté d’un émetteur et d’un récepteur. Quand il est SOUS TENSION,
il reçoit et transmet de l’énergie radioélectrique. Lorsque vous communiquez au moyen de
votre appareil mobile, le système traitant votre appel contrôle le niveau de puissance auquel
votre appareil transmet.
Votre appareil mobile est conçu conformément aux exigences de votre pays concernant
l’exposition humaine à l’énergie radioélectrique.
Précautions relatives au fonctionnement de
l’énergie radioélectrique
Pour obtenir un rendement optimal de l’appareil mobile et vous assurer que vous vous
exposez à l’énergie radioélectrique selon les normes pertinentes, veuillez toujours suivre les
consignes et prendre les précautions suivantes :
•
Lorsque vous acheminez ou lorsque vous recevez un appel téléphonique, tenez votre
appareil mobile comme s’il s’agissait d’un téléphone fixe.
•
Si vous portez l’appareil mobile sur vous, placez-le toujours dans une pince, un support,
un étui, un boîtier ou un harnais fourni ou approuvé par Motorola. Si vous n’utilisez pas
d’accessoire de transport fourni ou approuvé par Motorola, gardez l’appareil mobile et
son antenne à une distance d’au moins 2,5 cm (1 po) de votre corps au cours de la
transmission.
•
L’utilisation d’accessoires non fournis ou approuvés par Motorola peut entraîner le
fonctionnement de l’appareil mobile à des niveaux d’énergie RF supérieurs aux normes
d’exposition établies. Pour obtenir une liste des accessoires fournis ou approuvés par
Motorola, visitez notre site Web au
Interférence radioélectrique et compatibilité
Presque tous les appareils électroniques sont sujets aux interférences radioélectriques
externes s’ils sont mal protégés, mal conçus ou mal configurés pour prendre en charge
68
www.motorola.com
.
l’énergie radioélectrique. Dans certaines situations, votre appareil mobile peut brouiller
d’autres dispositifs.
Suivez les directives pour éviter les problèmes
d’interférence
Mettez votre appareil mobile hors tension dans les lieux où des affiches vous demandent de
le faire.
Dans un avion, mettez votre appareil mobile hors tension lorsque le personnel de bord vous
indique de le faire. Si votre appareil mobile est doté d’un mode avion ou d’une fonction
similaire, consultez le personnel de la ligne aérienne pour savoir comment l’utiliser à bord de
l’avion.
Dispositifs médicaux internes
Si vous avez un dispositif médical interne, comme un stimulateur cardiaque ou un
défibrillateur, consultez votre médecin avant d’utiliser cet appareil mobile.
Les personnes ayant un dispositif médical interne doivent prendre les précautions suivantes :
•
TOUJOURS garder leur appareil mobile à une distance d’au moins 20 cm (8 po) de leur
dispositif médical interne quand l’appareil est SOUS TENSION.
•
Ne PAS transporter l’appareil mobile dans une poche de poitrine.
•
Placer l’appareil sur l’oreille opposée au dispositif médical interne afin de minimiser la
possibilité de brouillage.
•
Mettre immédiatement leur appareil mobile HORS TENSION s’ils soupçonnent une
interférence.
Lisez et suivez les instructions du fabricant du dispositif médical interne. Pour toute question
sur l’utilisation de votre appareil avec un dispositif médical interne, consultez votre médecin.
Informations sur la réglementation
Votre appareil mobile Motorola est conçu conformément aux exigences nationales et
internationales de la réglementation. Pour obtenir la déclaration de conformité et tous les
détails, veuillez consulter la réglementation de votre guide du produit imprimé.
Débit d’absorption spécifique (FCC)
DAS (FCC)
VOTRE APPAREIL MOBILE EST CONFORME AUX LIMITES
ÉTABLIES PAR LA FCC EN MATIÈRE D’EXPOSITION AUX
ONDES RADIOÉLECTRIQUES.
Votre appareil est également un émetteur-récepteur radio. Il est conçu conformément aux
limites d’exposition aux ondes radioélectriques (champs électromagnétiques des fréquences
Page 71

radioélectriques) prescrites par la Federal Communications Commission (FCC). Ces limites
0168
[Utilisation des connexions Bluetooth et Wi-Fi
autorisée à l'intérieur seulement en France]
0168
comprennent une marge de sécurité appréciable de manière à assurer la sécurité de toute
personne, indépendamment de son âge et de son état de santé.
Les lignes directrices relatives à l’exposition aux ondes radioélectriques font appel à une
unité de mesure connue sous le nom de débit d’absorption spécifique (DAS; SAR pour
Specific Absorption Rate, en anglais). La limite du DAS fixée pour les appareils mobiles est
de 1,6 W/kg.
Les tests relatifs à la limite DAS sont basés sur les positions normales d’utilisation alors que
le téléphone émet à la puissance certifiée maximale sur toutes les bandes de fréquences
testées. Les valeurs de DAS les plus élevées mesurées en fonction des exigences de la FCC
pour le modèle de votre appareil sont indiquées ci-dessous :
DAS de la tête UMTS 1900, Wi-Fi, Bluetooth 1,09 W/kg
DAS du corps UMTS 1900, Wi-Fi, Bluetooth 0,76 W/kg
Le DAS réel lors de l’utilisation de votre appareil est habituellement bien en deçà de ces
valeurs. Cela s’explique par le fait qu’afin d’optimiser l’efficacité du système et de réduire le
plus possible les interférences sur le réseau, la puissance de fonctionnement de votre
appareil mobile est automatiquement réduite lorsque la puissance maximale n’est pas
nécessaire à l’appel. Plus faible est la puissance de sortie de l’appareil, plus faible est le
DAS.
Les tests sur le DAS du corps ont été réalisés à l’aide d’un accessoire approuvé ou à une
distance de sécurité de 2,5 cm (1 po). Pour répondre aux exigences en matière d’exposition à
l’énergie radioélectrique lorsqu’il est porté sur le corps, l’appareil doit être un accessoire
approuvé ou se trouver à 2,5 cm (1 po) du corps. Si l’accessoire que vous utilisez n’est pas
approuvé, assurez-vous qu’il est exempt de toute forme de métal et qu’il permet de placer le
téléphone à au moins 2,5 cm (1 po) du corps.
Les personnes qui souhaitent réduire encore plus leur exposition aux radiofréquences
peuvent facilement y arriver en limitant leur utilisation de ces appareils ou en utilisant tout
simplement un accessoire de communication mains libres afin d’éloigner les appareils
mobiles de leur tête et de leur corps.
Des renseignements supplémentaires sont offerts sur le site
www.motorola.com/rfhealth
.
Déclaration de conformité aux directives de l’Union européenne
Conformité à l’UE
Les informations de conformité européenne (CE) ci-dessous s’appliquent aux appareils
mobiles Motorola portant l’un des marquages CE suivants :
Par les présentes, Motorola déclare que ce produit est conforme :
•
aux exigences essentielles et aux autres dispositions pertinentes de la directive
1999/5/CE;
•
à toutes les autres directives pertinentes de l’UE.
0168
L’étiquette ci-dessus illustre un numéro d’homologation de produit typique.
Vous trouverez la déclaration de conformité à la directive 1999/5/CE (directive R&TTE)
relative à votre produit sur le site
trouver la déclaration de conformité relative à votre produit, entrez le numéro
d’homologation, tel qu’il apparaît sur l’étiquette de votre produit, dans le champ
« Recherche » du site Web.
Avis de la FCC aux utilisateurs
Avis de la FCC
L’énoncé suivant s’applique à tous les produits qui portent le logo de la FCC.
Ce matériel a fait l’objet de tests et il a été trouvé conforme aux limites établies pour un
appareil numérique de classe B, comme il est stipulé à l’article 15 des règlements de la FCC.
Voir le règlement 47, alinéa 15.105(b) du CFR. Ces limites sont fixées afin d’offrir une
Numéro
d’autorisation
du produit
www.motorola.com/rtte
(anglais seulement). Pour
69
Page 72

protection suffisante contre des interférences nuisibles dans une installation résidentielle.
Ce matériel génère, utilise et peut émettre de l’énergie de fréquence radio et, s’il n’est pas
installé ni utilisé conformément aux instructions, il peut provoquer un brouillage nuisible aux
communications radio. Cependant, on ne peut garantir qu’il n’y aura aucune interférence
dans une installation particulière. Si cet appareil cause une interférence nuisible à la
réception de la radio ou de la télévision, ce qui peut être déterminé en éteignant et en
allumant l’appareil, vous êtes encouragé à remédier à la situation en prenant une ou
plusieurs des mesures suivantes :
•
Réorienter ou déplacer l’antenne réceptrice.
•
Augmenter la distance entre l’appareil et le récepteur.
•
Brancher l’appareil sur une prise d’un circuit différent de celui auquel est branché le
récepteur.
•
Consulter un revendeur ou un technicien radio/télévision chevronné pour obtenir de
l’aide.
Cet appareil est conforme à l’article 15 des règlements de la FCC. Son utilisation est
assujettie aux deux conditions suivantes : 1) cet appareil ne doit pas causer d’interférence
nuisible et 2) cet appareil doit accepter toute interférence reçue, y compris l’interférence qui
pourrait causer un fonctionnement non désiré. Voir le règlement 47, alinéa 15.19(a)(3) du
CFR.
Motorola n’approuve aucune modification apportée à l’appareil par l’utilisateur, quelle qu’en
soit la nature. Tout changement ou toute modification peuvent annuler le droit d’utilisation
de l’appareil par l’utilisateur. Voir le règlement 47, paragraphe 15.21 du CFR.
Les renseignements suivants s’appliquent aux produits qui prennent en charge la
connectivité Wi-Fi, qui répond à la norme 802.11a (comme l’indiquent les caractéristiques
techniques du produit, accessibles au
fonctionne selon la technologie Wi-Fi dans la bande de 5 GHz de la Unlicensed National
Information Infrastructure (U-NII). Puisque cette bande est également utilisée par MSS
(Mobile Satellite Service), la FCC permet l’utilisation de ces appareils à l’intérieur seulement
(voir le règlement 47, alinéa 15.407(e) du CFR). De plus, puisque les points d’accès sans fil
fonctionnant également dans cette bande sont soumis à la même restriction, nous n’offrons
pas de services à l’extérieur. Néanmoins, veuillez éviter d’utiliser cet appareil en mode Wi-Fi
lorsque vous êtes à l’extérieur.
Avis d’Industrie Canada aux utilisateurs
Avis d’Industrie Canada
L’utilisation de cet appareil est assujettie aux deux conditions suivantes : 1) il ne doit pas
causer d’interférence et 2) il doit accepter toute interférence, y compris l’interférence qui
70
www.motorola.com
). Cet équipement peut
pourrait causer un fonctionnement non désiré. Voir l’exigence 7.1.5 du CNR-Gen. Cet appareil
numérique de classe B est conforme à la norme ICES-003 du Canada.
Services basés sur l’emplacement (GPS et AGPS)
GPS et AGPS
Les informations ci-dessous s’appliquent aux appareils mobiles Motorola dotés de
fonctionnalités basées sur l’emplacement (GPS ou AGPS).
Votre appareil mobile peut utiliser les signaux satellites GPS (système mondial de
localisation) pour les applications de localisation. Le système GPS fait appel à des satellites
contrôlés par le gouvernement des États-Unis et sujets aux modifications appliquées selon
les politiques du département de la Défense et le plan de radionavigation fédéral (Federal
Radio Navigation Plan). Ces changements peuvent avoir une incidence sur les performances
des fonctions de localisation de votre appareil mobile.
Votre appareil mobile peut également utiliser le Système mondial de localisation assisté
(AGPS en anglais pour Assisted Global Positioning System), qui obtient des données du
réseau cellulaire pour accroître le rendement de la fonction GPS. La fonction AGPS utilise le
réseau de votre fournisseur de services sans fil. Des frais pour le temps d’utilisation, le
transfert de données et d’autres frais supplémentaires peuvent donc s’appliquer selon votre
plan de services. Communiquez avec votre fournisseur de services sans fil pour obtenir des
détails.
Votre emplacement
Les données de localisation comprennent des renseignements qui peuvent être utilisés pour
établir l’emplacement approximatif d’un appareil mobile. Les appareils mobiles connectés à
un réseau sans fil transmettent des données de localisation. Les appareils qui comprennent
des fonctions GPS et AGPS transmettent également des données de localisation. De plus, si
vous utilisez des applications qui nécessitent des données de localisation (p.ex., pour des
indications routières), elles transmettront également des données de localisation. Ces
données de localisation peuvent être divulguées à de tierces parties, y compris à votre
fournisseur de services sans fil, aux fournisseurs des applications, à Motorola et à d’autres
fournisseurs de services.
Appels d’urgence
Pendant un appel d’urgence, le réseau cellulaire peut activer les fonctions AGPS de votre
appareil mobile pour indiquer votre emplacement approximatif aux intervenants d’urgence.
Les fonctions AGPS comprennent des limites et
votre région
. Par conséquent :
pourraient ne p as fonctionner dans
Page 73

•
indiquez toujours votre emplacement du mieux que vous le pouvez aux répondants
d’urgence;
•
restez au téléphone aussi longtemps que le répondant d’urgence vous le demande.
Navigation
Navigation
Les informations ci-dessous s’appliquent aux appareils mobiles Motorola dotés de
fonctionnalités de navigation.
Lorsque vous utilisez les fonctions de navigation, sachez que les données cartographiques,
les itinéraires et les autres renseignements d’orientation peuvent être inexacts ou
incomplets. Il est possible que dans certains pays, des données complètes ne soient pas
disponibles. Il faut donc vérifier directement que les instructions de navigation transmises
correspondent à la réalité. Tous les conducteurs devraient porter une attention particulière
aux conditions routières, aux fermetures de routes et à tout autre facteur qui peut avoir des
incidences sur la conduite. Respectez toujours la signalisation routière.
Pratiques intelligentes lorsque vous êtes au volant
Sécurité au volant
Vérifiez les lois et règlements liés à l’utilisation des dispositifs mobiles dans les
régions où vous vous déplacez. Respectez-les en tout temps. L’utilisation de ces
appareils peut être interdite ou restreinte à certains endroits – par exemple, seule
l’utilisation d’un appareil mains libres peut être permise. Visitez le site
www.motorola.com/callsmart
détails.
Votre appareil mobile vous permet de communiquer, vocalement et par transmission de
données, pratiquement n’importe où et n’importe quand, partout où le service sans fil est
offert et lorsque des conditions sécuritaires le permettent. Au volant d’un véhicule, votre
principale responsabilité consiste à conduire prudemment. Si vous décidez d’utiliser votre
appareil mobile pendant que vous conduisez, rappelez-vous les conseils suivants :
• Familiarisez-vous avec votre appareil mobile Motorola et avec ses fonctions,
comme la composition rapide, la recomposition et la composition vocale.
fonctions sont disponibles, elles vous aideront à acheminer votre appel sans quitter la
route des yeux.
• Lorsque vous y avez accès, utilisez un dispositif mains libres.
maximisez les avantages pratiques de votre appareil mobile grâce à l’un des nombreux
accessoires mains libres Motorola Original.
(seulement en anglais) pour obtenir plus de
Si ces
Si possible,
• Placez votre dispositif mobile à portée de la main.
dispositif mobile sans quitter la route des yeux. Si vous recevez un appel à un moment
non approprié, votre boîte vocale peut prendre votre appel.
• Avertissez la personne qui vous appelle que vous êtes actuellement au volant;
au besoin, interrompez la conversation quand les conditions de circulation ou
météorologiques l’exigent.
constituent des risques.
• Ne prenez pas de notes et ne cherchez pas de numéro de téléphone pendant que
vous êtes au volant.
d’adresses vous distrait de votre première responsabilité : la prudence au volant.
• Composez intelligemment, après avoir évalué l’importance de la circulation
routière. Si possible, faites vos appels quand le véhicule est immobile ou avant
de vous engager dans la circulation.
ne composez que quelques chiffres, surveillez la route et vos rétroviseurs, puis
poursuivez.
• Évitez les conversations susceptibles de provoquer du stress ou des émotions;
cela pourrait causer des distractions.
et suspendez la conversation lorsqu’elle risque de vous distraire de la route.
• Utilisez votre dispositif mobile pour demander de l’aide.
autre numéro d’urgence en cas d’incendie, d’accident de la circulation ou d’urgence
médicale (partout où le service sans fil est offert).
• Utilisez votre dispositif mobile pour apporter de l’aide en cas d’urgence.
êtes témoin d’un accident de la circulation, d’un crime ou de toute autre urgence où une
vie est menacée, composez le 911 ou tout autre numéro d’urgence (partout où le service
sans fil est offert), comme vous aimeriez que d’autres le fassent pour vous.
• Composez le numéro d’un service d’assistance routière ou un numéro
d’assistance cellulaire non urgente au besoin.
qui ne représente pas de risque grave, une signalisation brisée, un accident mineur où
personne n’a été blessé, ou encore, un véhicule que vous savez avoir été volé, appelez
l’assistance routière ou tout autre numéro sans fil d’aide qui n’est pas destiné aux
urgences (partout où le service sans fil est offert).
Confidentialité et sécurité des données
Confidentialité et sé curité des données
Motorola est consciente que la confidentialité et la sécurité des données sont importantes
aux yeux de tous. Étant donné que certaines fonctions de l’appareil mobile peuvent avoir une
incidence sur la confidentialité et la sécurité des données, nous vous suggérons de suivre les
La pluie, le verglas, la neige et même une forte circulation
Le fait de prendre des notes ou de consulter votre carnet
Si vous devez faire un appel en vous déplaçant,
Veillez à pouvoir accéder à votre
Informez vos interlocuteurs que vous conduisez
Composez le 911 ou tout
Si vous
Si vous voyez un véhicule en panne
71
Page 74

recommandations suivantes pour augmenter la protection de vos renseignements
personnels :
• Surveiller l’accès à votre téléphone
le laissez pas sans surveillance à un endroit où d’autres pourraient y avoir accès. Utilisez
les fonctions de sécurité et de verrouillage de votre appareil lorsque vous le pouvez.
• Mette à jour le logiciel
distribue un programme de correction ou une modification de logiciel qui mettent à jour la
sécurité de votre appareil, installez-les dès que possible.
• Protection des renseignements personn els
renseignements personnels à divers endroits, notamment la carte SIM, la carte mémoire
et la mémoire du téléphone. Assurez-vous de retirer ou d’effacer tout renseignement
personnel avant de recycler, de retourner ou de donner votre appareil. Vous pouvez
également sauvegarder vos renseignements personnels en vue de les transférer vers un
nouvel appareil.
Remarque :
pour obtenir des renseignements sur la façon de sauvegarder ou d’éliminer
les données qui se trouvent dans votre appareil mobile, visitez le site à l’adresse
www.motorola.com/support
• Comptes en ligne
ligne (comme MOTOBLUR). Consultez votre compte pour obtenir des renseignements sur
la façon de le gérer et pour savoir comment utiliser les fonctions de sécurité, telles que
l’effacement des données à distance et la localisation de l’appareil (si ces fonctions sont
offertes).
• Applications et mises à jour
soin, et installez-les à partir de sources dignes de confiance seulement. Certaines
applications peuvent nuire au rendement de votre téléphone ou avoir accès à des
renseignements confidentiels, y compris les renseignements au sujet du compte, les
données d’appels, les détails d’un emplacement et les ressources du réseau.
• Sans fil
uniquement aux réseaux Wi-Fi dignes de confiance. De plus, lorsque vous utilisez votre
appareil comme point d’accès sans fil (lorsqu’il est possible de le faire), sécurisez votre
connexion au réseau. Ces précautions préviendront l’accès non autorisé à votre appareil.
• Données de localisation
renseignements qui peuvent être utilisés pour établir l’emplacement approximatif d’un
appareil mobile. Les téléphones cellulaires connectés à un réseau sans fil transmettent
des données de localisation. Les appareils qui comprennent des fonctions GPS et AGPS
transmettent également des données de localisation. De plus, si vous utilisez des
applications qui nécessitent des données de localisation (p. ex., pour des indications
72
– Certains appareils mobiles comprennent un compte Motorola en
– Si votre appareil mobile est doté de fonctions Wi-Fi, connectez-vous
– Gardez votre dispositif mobi le avec vous et ne
– Si Motorola ou un fournisseur de logiciels ou d’applications
– Votre appareil mobile peut stocker vos
.
– Choisissez vos applications et vos mises à jour avec
– Les données de localisation comprennent des
routières), elles transmettront également des données de localisation. Ces données de
localisation peuvent être divulguées à de tierces parties, y compris à votre fournisseur de
services sans fil, aux fournisseurs des applications, à Motorola et à d’autres fournisseurs
de services.
• Autres données p ouvant être transmises par votre appareil
également transmettre des données de test et de diagnostic (y compris des données de
localisation) et des renseignements autres que vos renseignements personnels aux
serveurs de Motorola ou de tierces parties. Ces données sont utilisées pour nous aider à
améliorer les produits et les services que nous offrons.
Si vous avez d’autres questions au sujet de la confidentialité ou de la sécurité de vos
données lorsque vous utilisez votre dispositif mobile, veuillez communiquer avec Motorola à
privacy@motorola.com
Précautions d’utilisation
Précautions d’utilisation
Pour assurer le bon fonctionnement de votre appareil mobile, veuillez respecter les consignes
suivantes :
les substances liquides
Évitez que votre appareil mobile n’entre en contact avec l’eau, la pluie, un
environnement trop humide, la sueur ou toute autre substance liquide. S’il
entre en contact avec de l’eau, ne tentez pas d’accélérer le séchage à l’aide
d’un four ou d’un sèche-cheveux, car cela endommagerait l’appareil mobile.
la chaleur et le froid extrêmes
Évitez d’entreposer ou d’utiliser votre appareil mobile à des températures
inférieures à -10 °C (14 °F) ou supérieures à 60 °C (140 °F). Évitez de recharger
votre appareil mobile à des températures inférieures à 0 °C (32 °F) ou
supérieures à 45 °C (113 °F).
les micro-ondes
N’essayez pas de faire sécher votre appareil mobile dans un four à
micro-ondes.
la poussière et la saleté
N’exposez pas votre appareil mobile à la poussière, à la saleté, au sable, aux
aliments et autres matières nuisibles.
ou avec votre fournisseur de services.
– Votre appareil peut
Page 75

les solutions de nettoyage
Ne nettoyez votre appareil mobile qu’avec un chiffon doux et sec. N’utilisez pas
d’alcool ni aucune autre solution nettoyante.
les chocs et les vibratio ns
N’échappez pas votre appareil mobile.
la protection
Afin de protéger votre appareil mobile, veillez à ce que le compartiment de la
batterie et les couvercles des connecteurs soient bien fermés.
Recyclage
Recyclage
Appareils mobiles et accessoires
Veuillez ne pas jeter les appareils mobiles ni les accessoires électriques tels que
les chargeurs, les casques d’écoute ou les batteries avec les ordures ménagères
ou dans un feu. Ces articles doivent être mis au rebut selon les méthodes de
collecte et de recyclage nationales mises en vigueur par les autorités locales ou
régionales. Autrement, vous pouvez retourner les appareils mobiles et les accessoires
électriques inutilisés à tout centre de service de votre région agréé par Motorola. Pour
obtenir de plus amples renseignements au sujet des méthodes de recyclage nationales
approuvées par Motorola ou d’autres activités de Motorola reliées au recyclage, visitez le
site :
www.motorola.com/recycling
Emballage et guides de produit
L’emballage du produit ainsi que le guide du produit ne doivent être mis au rebut que selon
les exigences nationales de collecte et de recycl age. Veuillez communiquer avec les autor ités
de votre région pour en savoir plus.
Étiquette sur le perchlorate – Californie
Étiquette sur le perchlorate
Certains téléphones cellulaires sont alimentés par une batterie de secours interne fixe,
rattachée à une carte de circuit imprimé, pouvant contenir une très petite quantité de
perchlorate. En pareil cas, les lois de la Californie exigent que l’étiquette suivante soit
apposée :
.
Ce produit contient du perchlorate. Des consignes particulières de manipulation peuvent
s’appliquer au moment de recycler ou de jeter la batterie. Consultez le site
www.dtsc.ca.gov/hazardouswaste/perchlorate
Aucune consigne de manipulation particulière ne s’applique aux consommateurs.
(anglais seulement).
Compatibilité des appareils auditifs avec les téléphones cellulaires
Compatibilité avec les appareils auditifs
Certains téléphones Motorola sont évalués en fonction d’une compatibilité avec les appareils
auditifs. Si la boîte du modèle que vous avez choisi porte la mention « Coté pour les
prothèses auditives », les explications suivantes s’appliquent.
Lorsque certains téléphones cellulaires sont utilisés à proximité de certains appareils auditifs
(aides à l’audition et implants cochléaires), les utilisateurs peuvent percevoir un bruit de
bourdonnement, de ronronnement ou de sifflement plaintif. Certains appareils auditifs sont
plus immunisés que d’autres contre ces bruits parasites, et les téléphones ne produisent pas
tous la même quantité de parasites.
L’industrie du téléphone sans fil a établi des cotes pour certains de ses modèles de
téléphones cellulaires afin d’aider les utilisateurs d’appareils auditifs à choisir un téléphone
compatible avec leur appareil. Toutefois, les téléphones n’ont pas tous été cotés. Les
modèles cotés portent la mention de cette cote sur leur boîte ou sur une étiquette apposée
sur la boîte. Pour maintenir la cote de compatibilité avec les appareils auditifs de ce
téléphone cellulaire, n’utilisez que le modèle de batterie correspondant au modèle d’origine.
Ce téléphone a été testé et coté en fonction d’une utilisation avec des appareils auditifs et
des technologies sans fil qu’il utilise. Cependant, il est possible que ce téléphone fonctionne
à l’aide de nouvelles technologies sans fil n’ayant pas encore fait l’objet de tests en fonction
d’une utilisation avec des appareils auditifs. Il est important de bien essayer les différentes
fonctions de ce téléphone, à différents endroits, à l’aide de votre appareil auditif ou de votre
implant cochléaire pour vérifier si vous entendez des bruits parasites. Pour obtenir plus
d’information sur la compatibilité avec les appareils auditifs, communiquez avec votre
fournisseur de services ou Motorola. Si vous avez des questions sur les politiques de retour
ou d’échange, communiquez avec votre fournisseur de services ou votre détaillant.
Les cotes ne constituent pas des garanties. Les résultats varient en fonction de l’appareil
auditif et de la perte auditive de l’utilisateur. Si votre appareil auditif s’avère sensible aux
interférences, vous pourriez ne pas être en mesure d’utiliser un téléphone coté. La meilleure
façon d’évaluer si le téléphone convient à vos besoins est d’en faire l’essai avec votre
appareil auditif.
73
Page 76

Cotes M :
les téléphones cotés M3 ou M4 répondent aux exigences de la FCC et sont
susceptibles de causer moins d’interférences aux appareils auditifs que les téléphones qui ne
sont pas étiquetés. La cote M4 est la plus performante des deux cotes.
Cotes T :
les téléphones cotés T3 ou T4 répondent aux exigences de la FCC et sont
susceptibles de fonctionner plus adéquatement avec un capteur téléphonique d’appareil
auditif (phonocapteur) qu’un téléphone non coté. La cote T4 est la plus performante des deux
cotes. (Prenez note que les appareils auditifs ne sont pas tous équipés d’un capteur
téléphonique.)
Il est également possible de mesurer l’immunité des appareils auditifs contre ce type
d’interférence. Votre fabricant d’appareils auditifs ou un professionnel en santé auditive peut
vous aider à obtenir les résultats qui s’appliquent à votre appareil auditif. Plus votre appareil
auditif est immunisé, moins vous risquez d’être confronté à des bruits parasites émis par les
téléphones cellulaires.
Avis sur le droit d’auteur de logiciel
Avis sur le droit d’auteur de logiciel
Les produits Motorola peuvent inclure un logiciel, sauvegardé dans la mémoire des
semi-conducteurs ou ailleurs, et dont les droits d’auteur appartiennent à Motorola ou à une
tierce partie. La législation américaine et d’autres pays protègent certains droits exclusifs
que possèdent Motorola et les fournisseurs tiers de logiciels sur des logiciels protégés par le
droit d’auteur, tels que le droit exclusif de distribuer ou de reproduire le logiciel protégé par le
droit d’auteur. Par conséquent, tout logiciel protégé par le droit d’auteur et qui est compris
dans les produits Motorola ne peut être modifié, désassemblé, distribué ni reproduit de
quelque façon que ce soit dans la mesure prévue par la loi. De plus, l’achat de produits
Motorola ne signifie pas accorder, directement ou implicitement, par préclusion ou autre
moyen, une quelconque licence en vertu des droits d’auteur, des brevets ou des applications
brevetées de Motorola ou d’un fournisseur tiers de logiciels, sauf la licence d’utilisation
normale, non exclusive, sans droit d’auteur et prévue par la loi lors de la vente d’un produit.
Droit d’auteur sur le contenu
Droit d’auteur sur le con tenu
La copie non autorisée de tout objet protégé par des droits d’auteur va à l’encontre des
dispositions des lois sur les droits d’auteur des États-Unis et d’autres pays. Cet appareil n’a
été conçu que pour copier des objets non protégés par des droits d’auteur, des objets pour
lesquels vous détenez les droits d’auteur, des objets qu’il vous est permis de copier ou des
objets que vous êtes légalement autorisé à copier. Si vous n’êtes pas certain de détenir les
droits vous autorisant à copier tout objet, veuillez communiquer avec votre conseiller
juridi que.
74
Renseignements au sujet du logiciel libre (open source)
Renseignements au sujet du l ogiciel libre
Pour obtenir des directives quant à la façon de vous procurer une copie de tout code source
rendu accessible au public par Motorola relativement au logiciel utilisé dans cet appareil
mobile Motorola, veuillez envoyer votre demande par la poste à l’adresse ci-dessous.
Assurez-vous que la demande indique le numéro de modèle et le numéro de la version
logicielle.
MOTOROLA MOBILITY, INC.
OSS Management
600 North US Hwy 45
Libertyville, IL 60048
USA
Vous pourrez aussi trouver de l’information quant à l’utilisation du logiciel libre en consultant
le site Web de Motorola
Motorola a créé le site
pour toute la communauté logicielle.
Pour consulter d’autres renseignements relatifs aux licences, aux attestations et aux avis de
droit d’auteur requis pour les logiciels libres utilisés avec cet appareil mobile Motorola,
appuyez sur la touche de menu >
>
Information juridique >Licence de logiciel libre
cet appareil Motorola peut contenir des applications intégrées comportant des avis
supplémentaires pour les logiciels libres utilisés dans ces applications.
Assurances de la loi sur l’exportation
Loi sur l’exportation
Ce produit est régi par les règlements sur l’exportation des États-Unis d’Amérique et du
Canada. Les gouvernements du Canada et des États-Unis peuvent restreindre l’exportation
ou la réexportation de ce produit vers certaines destinations. Pour obtenir de plus amples
renseignements, communiquez avec le département du Commerce des États-Unis ou le
ministère des Affaires étrangères et du Commerce international du Canada.
Enregistrement du produit
Enregistrement
Enregistrement de produit en ligne :
www.motorola.com/us/productregistration
L’enregistrement du produit constitue une étape importante afin de profiter pleinement de
votre produit Motorola. L’enregistrement nous permet de communiquer avec vous si le
produit ou le logiciel nécessitent une mise à jour et vous permet de demeurer à l’affût des
opensource.motorola.com
opensource.motorola.com
(anglais seulement).
afin d’en faire un portail interactif
Paramètres >À propos du téléphone
(anglais seulement)
. De plus,
Page 77

nouveautés ou des promotions spéciales. L’enregistrement n’est pas obligatoire aux fins de
la garantie.
Veuillez conserver votre preuve d’achat dans vos dossiers. Pour obtenir les services en vertu
de la garantie sur votre produit de communications personnelles de Motorola, vous devrez
fournir une copie de cette preuve d’achat afin de confirmer l’état de la garantie.
Merci d’avoir choisi un produit Motorola.
Service et réparations
Si vous avez des questions ou avez besoin d’aide, nous sommes là pour vous.
Visitez le site
www.motorola.com/repair
www.motorola.com/support
nombreuses options de service à la clientèle. Vous pouvez également communiquer avec le
Centre de service à la clientèle de Motorola au 1 800 734-5870 (aux États-Unis), au
1 888 390-6456 (ATS aux États-Unis pour les personnes malentendantes) ou au
1 800 461-4575 (Canada).
(États-Unis) ou
(Canada), où vous pourrez sélectionner l’une des
Garantie limitée Motorola pour les États-Unis et le Canada
Garantie
Ce que couvre la garantie
Sous réserve des exclusions mentionnées ci-dessous, Motorola Mobility, Inc. garantit que
ses appareils mobiles (« produits »), ses accessoires de marque Motorola ou homologués par
Motorola, vendus pour être utilisés avec ces produits (« accessoires ») et le logiciel Motorola
contenu sur CD-ROM ou sur d’autres supports matériels et vendu pour être utilisé avec ces
produits (« logiciel ») seront exempts de vices de matériaux et de fabrication à condition
qu’ils soient employés de manière conforme pendant la ou les périodes indiquées ci-dessous.
Cette garantie limitée constitue le recours exclusif du consommateur quant aux nouveaux
produits, accessoires et logiciels Motorola achetés par les consommateurs au Canada ou aux
États-Unis et accompagnés d’une garantie écrite, et s’applique de la manière suivante :
Produits et accessoires
Produits couverts par la gar antie Durée de la couverture
Produits et Accessoires
définis ci-dessus, sous réserve
d’autres dispositions dans la
présente garantie.
tels que
Un (1) an
à compter de la date d’achat par le
premier utilisateur final du produit, sous
réserve d’autres dispositions dans la présente
garantie.
Produits couver ts par la garantie Durée de la couverture
Accessoires décoratifs et étuis.
Couvertures décoratives, boîtiers,
couvertures PhoneWrapMC et étuis.
Écouteurs monophoniques.
écouteurs et les écouteu rs avec
micro-rail transmettant des sons
monophoniques par connexion filée.
Produits et accessoires réparés
ou remplacés.
Exclusions (produits et accessoires)
Usure normale.
entraînés par l’usure normale sont exclus de la couverture.
Batteries.
complète tombe en dessous de 80 % de leur capacité nominale et aux batteries qui fuient.
Usage anormal et abusif.
inappropriée, de l’entreposage, d’un usage à mauvais escient ou abusif, d’un accident ou de
la négligence, tels que les dommages physiques (fissures, égratignures, etc.) à la surface du
produit résultant d’un usage à mauvais escient; (b) d’un contact avec un liquide, l’eau, la
pluie, une humidité extrême ou une très forte transpiration, du sable ou un matériau
semblable ou d’une chaleur très forte ou de la nourriture; (c) de l’usage inapproprié des
produits ou des accessoires à des fins commerciales ou soumettant le produit ou l’accessoire
à un usage ou à des conditions anormaux; ou (d) d’autres actes dont la responsabilité
n’incombe pas à Motorola, sont exclus de la couverture.
Utilisation de produits et d’accessoires qui ne sont pas de Motorola.
les dommages qui résultent de l’utilisation des produits, des accessoires, du logiciel ou
d’autres périphériques non fabriqués et non homologués par Motorola sont exclus de cette
couverture.
Réparations ou modifications non autorisées.
de la réparation, de l’essai, de l’ajustement, de l’installation, de l’entretien, de l’altération ou
L’entretien périodique, la réparation et le remplacement des pièces
La garantie limitée ne s’applique qu’aux batteries dont la capacité de charge
Garantie limitée à vie
d’appartenance au premier acheteur du produit.
Les
Garantie limitée à vie
d’appartenance au premier acheteur du produit.
La période restante de la garantie
d’origine ou pendant quatre-vingt-dix
(90) jours
l’acheteur, suivant la période la plus longue.
Les défauts et les dommages qui résultent : (a) d’une utilisation
Les défectuosités ou dommages résultant
pour la durée
pour la durée
à compter de la date de renvoi à
Les défauts ou
75
Page 78

de la modification, de quelque manière que ce soit, par toute entité autre que Motorola ou
ses centres de services autorisés ne sont pas couverts par la garantie.
Produits altérés.
date a été enlevé, altéré ou oblitéré; (b) le sceau est brisé ou affiche des signes évidents de
manipulation; (c) les numéros de série des cartes ne correspondent pas, et (d) les pièces ou le
boîtier sont de marque autre ou non conformes à Motorola ne sont pas couverts par la
garantie.
Services de communication.
l’accessoire ou du logiciel causés par tout service de communication ou signal auquel vous
êtes abonné ou que vous utilisez avec le produit, l’accessoire ou le logiciel ne sont pas
couverts par la garantie.
Les produits ou accessoires dont : (a) le numéro de série ou l’étiquette de
Les défectuosités, dommages ou défaillances du produit, de
Logiciels
Produits couverts par la garantie Durée de la couverture
Logiciels.
S’applique uniquement aux défauts
matériels du support contenant la copie du logiciel
(p. ex. CD-ROM ou disquette).
Exclusions (logiciel)
Logiciel contenu sur un support matériel.
satisfera à vos exigences ni qu’il fonctionnera en combinaison avec tout équipement ou
application logicielle fournis par un tiers, ni que le fonctionnement du logiciel ne présentera
aucune erreur ou que toutes les défectuosités du logiciel seront corrigées.
Logiciel NON contenu sur un support matériel.
matériel (p. ex. les logiciels téléchargés à partir d’Internet) est offert « tel quel » et sans
garantie.
Qui est couvert?
Cette garantie s’applique uniquement au premier acheteur final et n’est pas transférable.
Engagement de Motorola
Motorola, à sa discrétion et sans frais, réparera ou remplacera tout produit, accessoire
ou logiciel non conforme à la présente garantie ou en remboursera le prix d’achat. Motorola
se réserve le droit d’utiliser des produits, des pièces ou des accessoires neufs, en
pré-propriété, remis à neuf ou reconstruits et fonctionnellement équivalents. Aucune donnée,
aucun logiciel ni aucune application ajoutés au produit, à l’accessoire ou au logiciel, y
76
Quatre-vingt- dix
(90) jo urs
à compter de la
date d’achat.
Motorola ne garantit pas que le logiciel
Tout logiciel non fourni sur support
compris, mais sans s’y limiter, les coordonnées personnelles, les jeux et les tonalités, ne
seront réinstallés. Pour éviter de perdre ces données, ces logiciels et ces applications,
veuillez créer une sauvegarde avant toute demande de réparation.
Comment se prévaloir des services de
réparation/d’entretien prévus par la garantie ou
obtenir d’autres renseignements
É.-U.
Canada
ATS
Des directives vous seront données sur les modalités d’expédition des produits, des
accessoires ou du logiciel. Vous devez expédier le produit, port, droits et assurance prépayés
à un centre de réparation agréé de Motorola. Pour vous prévaloir du service de réparation ou
d’entretien, vous devez inclure : (a) une copie du reçu, de la facture ou toute autre preuve
d’achat comparable; (b) une description écrite du problème; (c) le nom de votre fournisseur de
services, le cas échéant; (d) le nom et l’adresse du détaillant, le cas échéant, et surtout;
(e) votre numéro de téléphone et votre adresse.
Autres limitations
LES GARANTIES IMPLICITES, Y COMPRIS, MAIS SANS S’Y L IMITER, LES GARANTIES
IMPLICITES RELATIVES À LA QUALITÉ MARCHANDE ET À L’ADÉQUATION À UN USAGE
PARTICULIER, SE LIMITENT À LA DURÉE DE LA PRÉSENTE GARANTIE LIMITÉE, SANS QUOI
LES RÉPARATIONS, REMPLACEMENTS OU REMBOURSEMENTS PRÉVUS DANS CETTE
GARANTIE LIMITÉE CONSTITUENT LE RECOURS EXCLUSIF DU CONSOMMATEUR ET SONT
OFFERTS AU LIEU ET PLACE DE TOUTE AUTRE GARANTIE, IMPLICITE OU EXPRESSE. LA
SOCIÉTÉ MOTOROLA NE PEUT EN AUCUN CAS ÊTRE TENUE RESPONSABLE, QUE CE SOIT
PAR RESPONSABILITÉ CONTRACTUELLE OU DÉLICTUELLE (Y COMPRIS LA NÉGLIGENCE), DE
DOMMAGES EXCÉDANT LE PRIX D’ACHAT DU PRODUIT, DE L’ACCESSOIRE OU DU LOGICIEL,
NI DES DOMMAGES INDIRECTS, ACCESSOIRES, PARTICULIERS OU IMMATÉRIELS DE
QUELQUE NATURE QU’ILS SOIENT, NI DES PERTES DE REVENUS OU DE PROFITS, PERTES
COMMERCIALES, PERTES D’INFORMATIONS OU DE DONNÉES OU AUTRES PERTES
FINANCIÈRES LIÉES DIRECTEMENT OU INDIRECTEMENT À L’UTILISATION OU À
L’INCAPACITÉ D’UTILISATION DU PRODUIT, DANS LA MESURE OÙ CES DOMMAGES
PEUVENT ÊTRE NON RECONNUS PAR LA LOI.
1 800 734-5870
1 800 461-4575
1 888 390-6456
Page 79

Certaines pro vinces et certains territoires ne permettent pas l’exclusion ou la
limitation de s dommages accessoires ou immatériels, ou encore la limitation de la
durée d’une gar antie; par conséquent, il est possible que certaines limitations ou
exclusions présentées ci-dessus ne s’appliquent pas à vous. La présente garantie
vous confère cer tains droits et la législ ation du pays ou de la province peut vous en
accorder d’autres qui varient d’un territoire à l’autre.
Droit d’auteur et marques de commerce
Motorola Mobility, Inc.
Consumer Advocacy Office
600 N US Hwy 45
Libertyville, IL 60048
www.motorola.com
Remarque :
n’expédiez pas votre produit à cette adresse. Si une réparation, un
remplacement ou un service de réparation/d’entretien sous garantie sont requis,
communiquez avec le Centre de service à la clientèle de Motorola au :
1 800 734-5870 (États-Unis)
1 888 390-6456 (ATS aux États-Unis pour les personnes malentendantes)
1 800 461-4575 (Canada)
Certaines fonctions, applications ou certains services dépendent du réseau et peuvent ne pas
être offerts dans toutes les régions. Des modalités, des conditions ou des frais
supplémentaires peuvent s’appliquer. Pour obtenir plus de renseignements à ce sujet,
communiquez avec votre fournisseur de services.
Toutes les fonctions, les fonctionnalités et les autres caractéristiques techniques du produit,
ainsi que l’information contenue dans le présent guide, sont fondées sur l’information la plus
récente et sont jugées exactes au moment de la mise sous presse. Motorola se réserve le
droit de modifier cette information ou les caractéristiques techniques sans préavis.
Remarque :
Les images de ce guide sont fournies à titre d’exemple seulement.
MOTOROLA et le logo M stylisé sont des marques de commerce ou des marques déposées
de Motorola Trademark Holdings, S.A.R.L. Google, le logo de Google, Google Maps, Google
Talk, Google Latitude, Gmail, YouTube, Picasa, Google Books, Google Docs, Google Goggles,
Google Finance, Google Places, Google Maps Navigation Beta, Google Calendar, Android et
Android Market sont des marques de commerce de Google, Inc. Tous les autres noms de
produits et services appartiennent à leur propriétaire respectif.
© 2011 Motorola Mobility, Inc. Tous droits réservés.
Mise en garde :
apportée à l’émetteur-récepteur.
ID du produit : MOTOROLA PRO+ (MB632)
Numéro de manuel : 68016454001-A
Motorola rejette toute responsabilité relativement à toute modification
77
Page 80

Page 81

Page 82

 Loading...
Loading...