Page 1
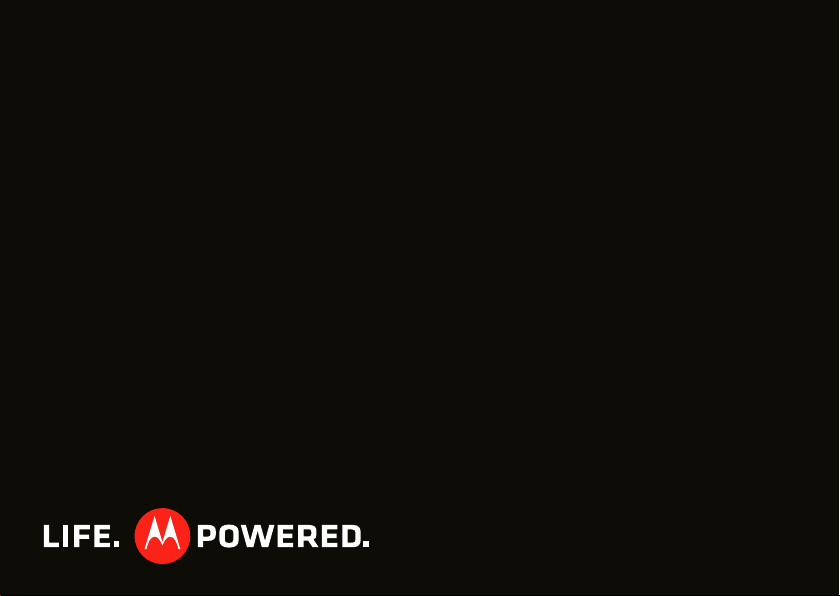
MOTOROLA PRO
IMPORTANTE: leer las instrucciones antes de utilizar el producto.
Page 2
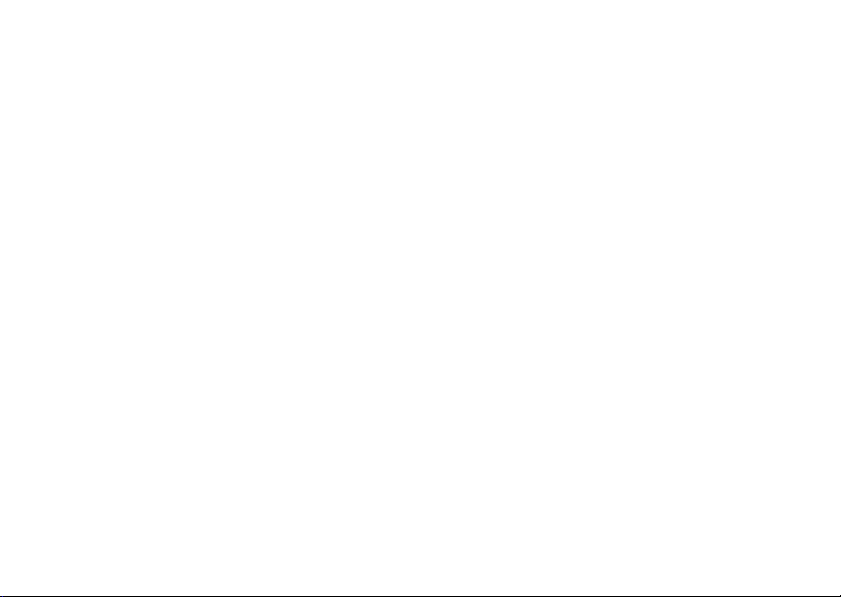
Page 3
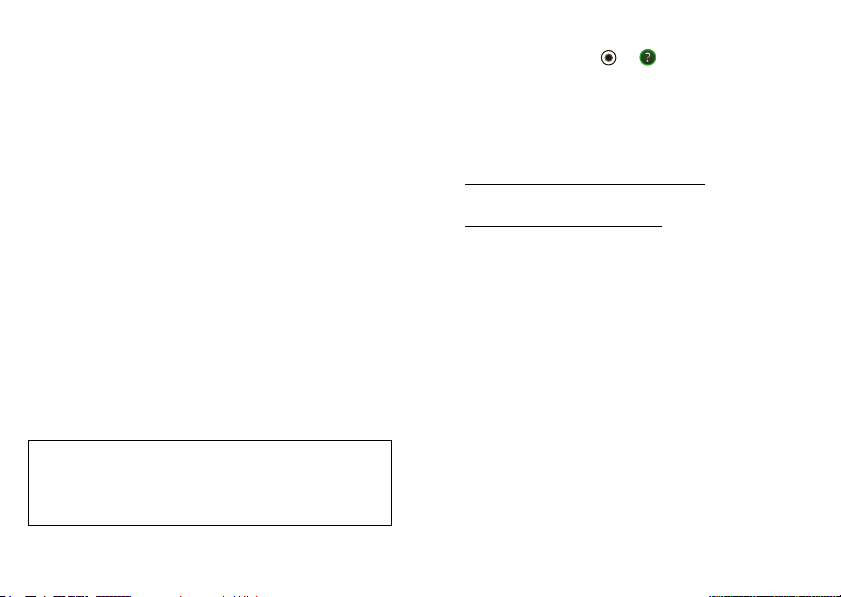
Felicitaciones
MOTOROLA PRO
Usted trabaja. Tiene una vida. MOTOROLA PRO le
ayuda a manejarlo todo, sin problemas.
• Vaya un paso adelante de su trabajo y correo
personal.
• Administre su ajetreada agenda y luego sincronícela
con su computadora y sitios web favoritos para
acceder en cualquier momento a reuniones y citas
importantes.
• Use el dispositivo como punto Wi-Fi móvil para
conectar hasta 5 computadoras portátiles u otros
dispositivos Wi-Fi.
• Explore Internet a la velocidad de la luz y vea
contenido Flash completo en Adobe™ Flash™.
• Tome y comparta fotos y videos geniales con una
cámara de 5MP de alto rendimiento.
Precaución: antes de armar, cargar o usar el
teléfono por primera vez, lea la guía de información
legal y de seguridad import ante que se incluye con
el producto.
Más
•Respuestas: toque > Centro de ayuda.
También puede recorrer la pantalla principal hacia la
izquierda o derecha para ver el widget de Consejos y
trucos.
• Actualizaciones: actualizaciones del teléfono,
software para PC, ayuda en línea y más en
www.motorola.com/mymotorolapro
• Accesorios: busque accesorios para su teléfono en
www.motorola.com/products
.
.
1Felicitaciones
Page 4
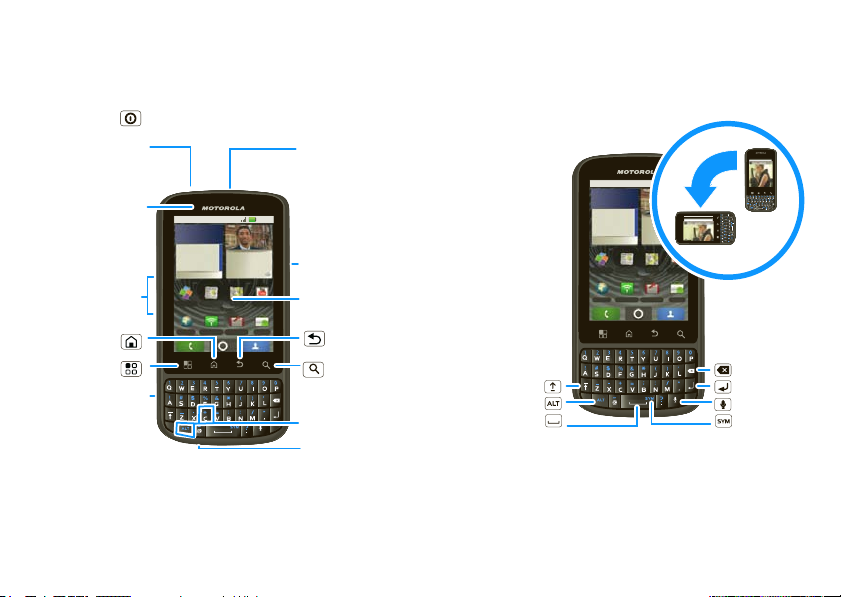
Su teléfono
teclas y conectores importantes
Te cla de
encendido
Oprima=
Inactivar/reactivar.
Mantenga oprimido=
Encendido/apagado.
LED de aviso
Encendido=
Cargado.
Destellando=
Nueva
notificación.
Te clas de
volumen
Te cla
Principal
Te cla Menú
Conector
micro USB
Cargue o
conecte al PC.
2 Su teléfono
JUE
11
NOV
15:30
Juan Sarmiento
Revisión mensual
Llámame cuando
salgas de la reunión
Sala de conferenc
Hace 11 minutos
Maps
Quickoffice
Noticias y
Mensajería
Navegador Punto Wi-Fi Market
11:35
YouTube
Conector
para
audífono
de 3,5 mm
Te cla
programable
Pantalla
táctil
Te cla
Atrás
Te cla
Buscar
Llamadas
internacionales,
oprima ALT + C.
Micrófono
Para algunas funciones, cuando abre
o enciende el teléfono, la pantalla se
ajusta para usted.
http://www.motorola.com
Noticias y
Juan Sarmiento
Llámame cuando
salgas de la reunión
Hace 11 minutos
Maps
Mensajería
11:35
YouTube
Borrar
Ingresar
Voz
Símbolos
Mayúscula
Alternar
Espacio
JUE
11
NOV
15:30
Revisión mensual
Sala de conferenc
Quickoffice
Navegador Punto Wi-Fi Market
Nota: su teléfono puede verse levemente diferente.
Page 5
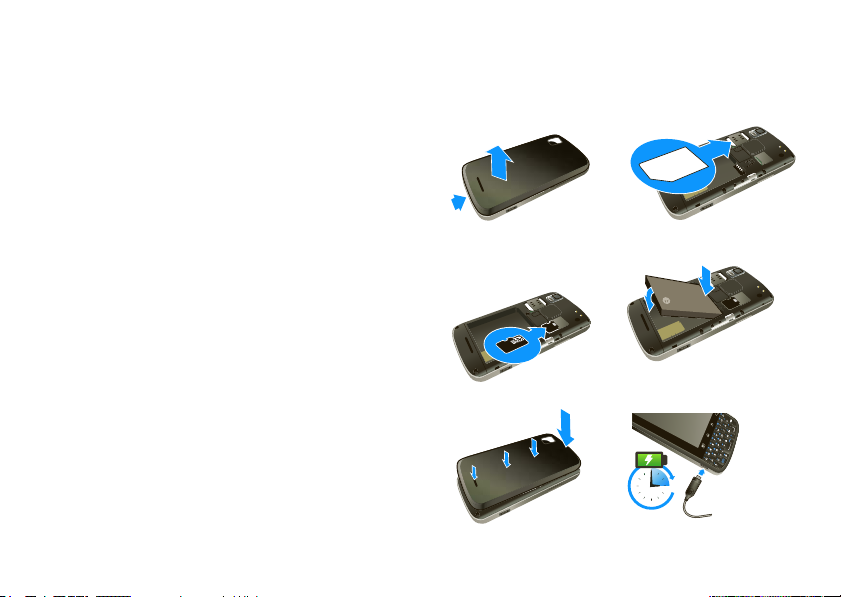
Contenido
Allá vamos . . . . . . . . . . . . . . . . . . . . . . . . . . . . . . . . 3
Pantalla táctil y teclas . . . . . . . . . . . . . . . . . . . . . . . . 5
Pantalla principal . . . . . . . . . . . . . . . . . . . . . . . . . . . . 8
Llamadas. . . . . . . . . . . . . . . . . . . . . . . . . . . . . . . . . . 11
Contactos . . . . . . . . . . . . . . . . . . . . . . . . . . . . . . . . . 14
Ingreso de texto . . . . . . . . . . . . . . . . . . . . . . . . . . . . 17
Consejos y trucos . . . . . . . . . . . . . . . . . . . . . . . . . . . 19
Vida digital. . . . . . . . . . . . . . . . . . . . . . . . . . . . . . . . 20
Fotografías y videos . . . . . . . . . . . . . . . . . . . . . . . . 21
Música . . . . . . . . . . . . . . . . . . . . . . . . . . . . . . . . . . 25
Mensajería . . . . . . . . . . . . . . . . . . . . . . . . . . . . . . . 28
Redes sociales . . . . . . . . . . . . . . . . . . . . . . . . . . . . 31
Web . . . . . . . . . . . . . . . . . . . . . . . . . . . . . . . . . . . . 32
Personalice . . . . . . . . . . . . . . . . . . . . . . . . . . . . . . . 34
Posición. . . . . . . . . . . . . . . . . . . . . . . . . . . . . . . . . . 36
Aplicaciones para todos . . . . . . . . . . . . . . . . . . . . . 38
Bluetooth™ inalámbrico . . . . . . . . . . . . . . . . . . . . . 39
Wi-Fi . . . . . . . . . . . . . . . . . . . . . . . . . . . . . . . . . . . . 41
Tarjeta de memoria y administración de archivos. . 43
Herramientas . . . . . . . . . . . . . . . . . . . . . . . . . . . . . 44
Administración . . . . . . . . . . . . . . . . . . . . . . . . . . . . 46
Seguridad . . . . . . . . . . . . . . . . . . . . . . . . . . . . . . . . 47
Solución de problemas . . . . . . . . . . . . . . . . . . . . . . 48
Información de seguridad, reglamentaria y legal . . 49
Allá vamos
preparación para usar el dispositivo
Montaje y carga
1 Saque la cubierta 2 Inserte SIM
3 Inserte la tarjeta
microSD (es posible
que ya esté insertada)
5 Inserte la cubierta 6 Cargue
4 Inserte la batería
3H
3Allá vamos
Page 6
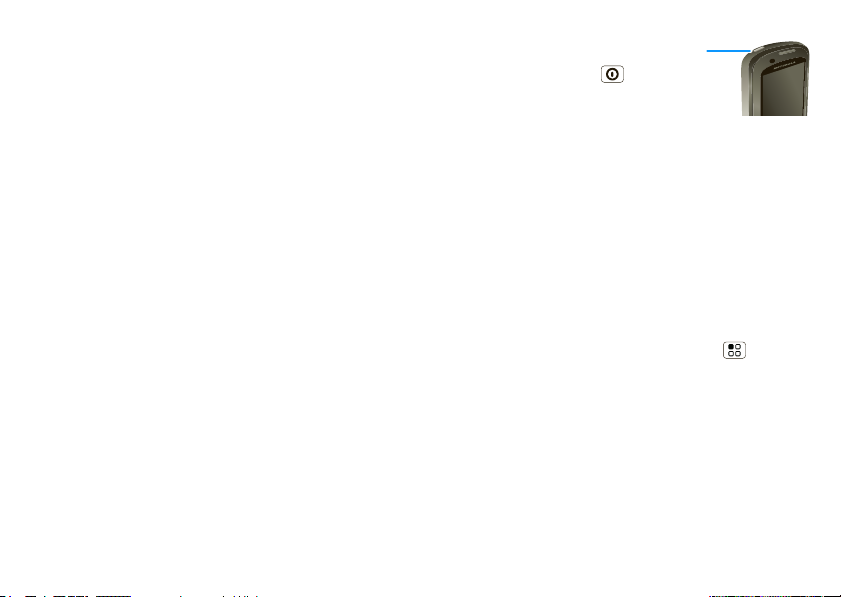
Precaución: lea el texto sobre el uso de la batería y
Te cla de
encendido
seguridad en la información legal y de seguridad
importante incluida con el teléfono.
Consejo: para conservar la vida útil de la batería,
consulte “Consejos acerca de la batería” en la
página 19.
Nota: el teléfono incluye una tarjeta SIM preinstalada
para que pueda hacer y recibir llamadas y mensajes de
texto mientras viaja fuera de los Estados Unidos en
zonas compatibles. Si no está familiarizado con el uso
de una tarjeta SIM, insértela de modo que sus
contactos metálicos estén hacia abajo y su borde
recortado apunte hacia el extremo inferior del teléfono.
Configure y comience
La primera vez que enciende el teléfono, un asistente
de configuración lo guía para iniciar sesión en su
cuenta Gmail™. Si no tiene una, no se preocupe, el
asistente le ayudará a crear una.
Después de registrarse en Gmail, puede configurar de
inmediato la red social o dejarlo para más tarde.
Nota: este teléfono admite aplicaciones de gran
actividad de datos y varios servicios. Se recomienda
enfáticamente que compre un plan de datos que
satisfaga sus necesidades. Comuníquese con el
proveedor de servicios para obtener detalles.
4 Allá vamos
1 Para encender el
teléfono, mantenga
oprimido Encendido
en la parte superior del
teléfono.
2 Seleccione un idioma.
3 Siga al asistente de configuración para crear o iniciar
sesión en la cuenta de Gmail.
Nota: si ya tiene una cuenta de Gmail existente, los
contactos de dicha cuenta se sincronizan con el
teléfono. Cada vez que elije seleccionar todos los
contactos para la cuenta que desea, el teléfono los
muestra todos, en todos los grupos.
Conexión Wi-Fi
Si desea usar una red Wi-Fi para conseguir un acceso a
Internet incluso más rápido, toque Menú
> Configuración > Redes inalám. y redes
> Configuración Wi-Fi.
Toque Wi-Fi para buscar y conectarse a redes
inalámbricas. Más detalles en “Wi-Fi” en la página 41.
Contenido genial y más
Explore y descargue miles de las aplicaciones más
geniales del planeta desde Android Market™. Revise
“Aplicaciones para todos” en la página 38.
Page 7
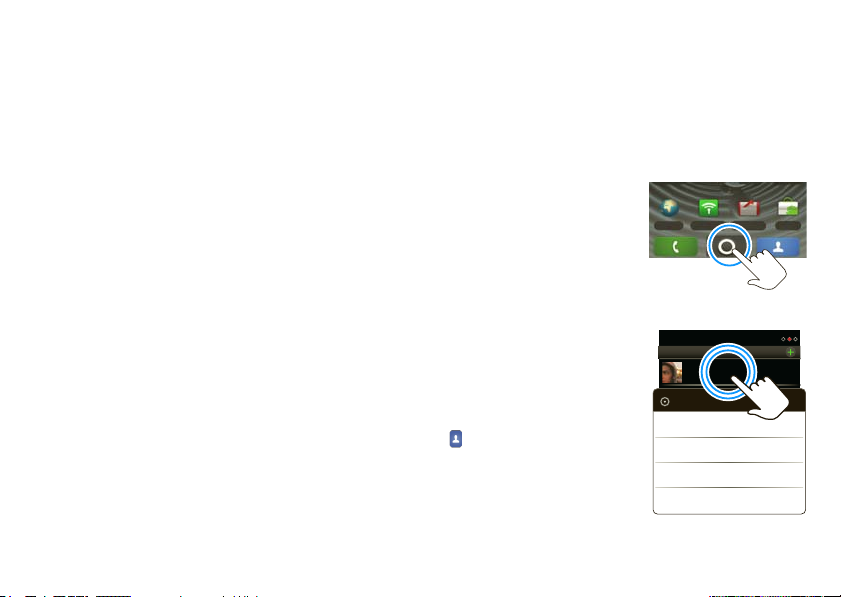
Este teléfono viene con una tarjeta de memoria
Navegador Punto Wi-Fi Market
y
p
Mensajería
microSD instalada; puede cargarla con fotos, videos y
música de la computadora mediante “Tarjeta de
memoria” en la página 43.
Pantalla táctil y teclas
algunos aspectos esenciales
Sugerencias para la pantalla táctil
Aquí se entregan algunos consejos sobre cómo
navegar por el teléfono.
Toque
Para elegir un icono u
opción, tóquelo.
Toque y mantenga oprimido
Para abrir opciones
especiales, toque y
mantenga oprimido un
icono u otro elemento.
Pruébelo: en la pantalla
principal, toque
Contactos, luego toque
y mantenga oprimido un
contacto para abrir las
opciones.
Contactos: A-Z
Contactos
Arturo Barrera
Arturo Barrera
Ver contacto
Llamar al contacto
Enviar msj. de texto
Enviar correo
5Pantalla táctil y teclas
Page 8
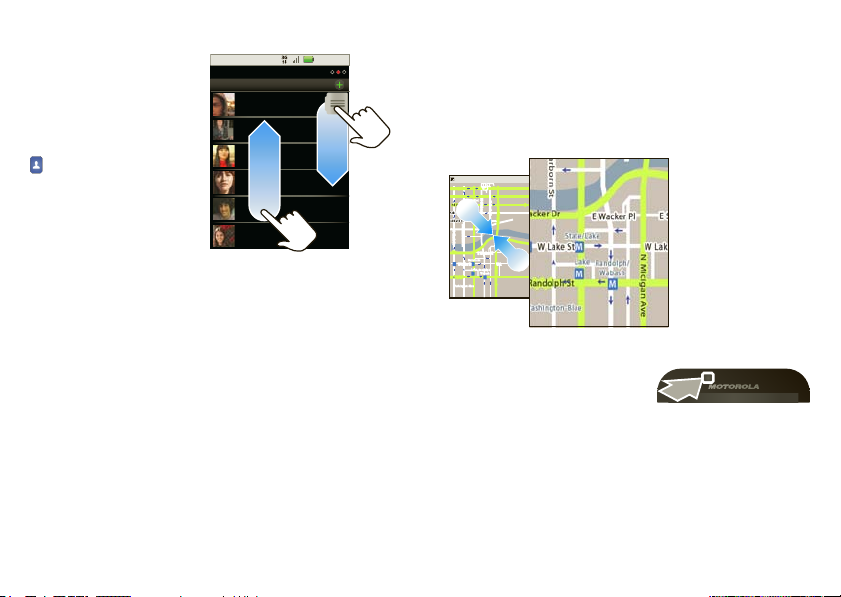
Arrastre
E Ohio St
Randolph
Mensajería
N Clark St
Wacker Dr
M
N Rush St
N Wabash Ave
N Dearborn St
E Grand Ave
N Micigan Ave
N Micigan Ave
W Lake St W Lake St
E Wacker Pl
State/Lake
Grand Red
Lake
Randolph/
Wabash
Washington-Blue
E S WaterSt
M
M
M
M
E Randolph St
Ontario St
E Ontario St
Pinche para
acercar.
Para desplazarse por una
lista o moverse
lentamente, arrastre por
la pantalla táctil.
Pruébelo: en la pantalla
principal, toque
Contactos, luego
arrastre su lista de
Contactos hacia arriba o
hacia abajo.
Consejo: cuando
Contactos: A-Z
Contactos
Arturo Barrera
Bartolomé Soza
Camila Medina
Carolina Fernández
Jaime Somoza
Karla Barros
3:00 p.m.
arrastre o recorra una
lista, aparece una barra de desplazamiento a la
derecha. Arrastre la barra de desplazamiento para
mover la lista a una letra entre la A y la Z.
Recorra
Para desplazarse a través de una lista o para moverse
rápidamente, recorra la pantalla táctil (arrastre
rápidamente y suelte).
Consejo: cuando recorra una lista larga, toque la
pantalla para detener su desplazamiento.
Zoom
Obtenga una imagen ampliada de mapas o páginas
Web. Para acerca la imagen, toque dos veces la
6 Pantalla táctil y teclas
pantalla. Para alejar la imagen, toque dos veces la
pantalla nuevamente.
También existe otra forma para acercar o alejar la
imagen: junte los dedos sobre la pantalla, como
pellizcándola, y luego, sepárelos.
Cubiertas del teléfono
680144 90 001- A
La pantalla táctil puede
permanecer apagada durante
llamadas si se cubre el
sensor que se encuentra en su parte superior. No use
cubiertas ni protectores plásticos (ni siquiera
transparentes) que cubran este sensor.
Los protectores de pantalla también pueden interferir
con el rendimiento de la pantalla táctil.
Page 9
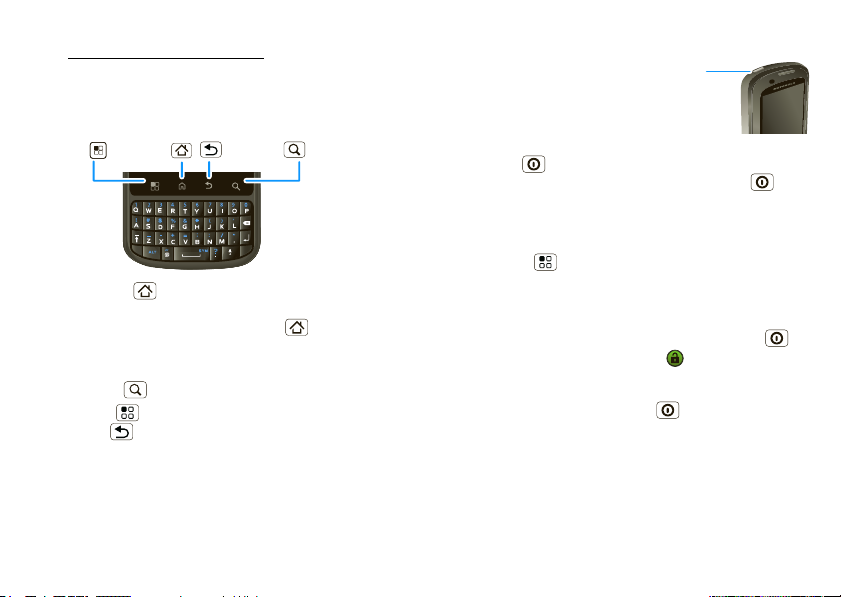
Para buscar accesorios Motorola para el teléfono,
Te cla
Principal
Te cla
Atrás
Te cla
Menú
Te cla
Buscar
Te cla de
encendido
visite www.motorola.com/products
.
Consejos de teclas
Menú, principal, buscar y atrás
Toque Principal para cerrar cualquier menú o
aplicación y volver a la pantalla principal. En la pantalla
principal, mantenga oprimida Principal para
mostrar las últimas aplicaciones que usó, luego toque
una para abrirla.
Toque Buscar para una búsqueda de texto.
Toque Menú para abrir las opciones de menú o
toque Atrás para volver.
Inactivar y reactivar
Para ahorrar batería, evitar
que las teclas táctiles se
opriman accidentalmente
o cuando desee sacar
manchas de su pantalla
táctil, desactívela al oprimir
Encendido . Para reactivar la pantalla táctil,
simplemente oprima nuevamente Encendido o
abra el teléfono.
Para cambiar el tiempo que espera el teléfono antes de
que la pantalla quede inactiva en forma automática,
toque Menú > Configuración > Pantalla
> Tiempo espera pantalla.
Consejo: para bloquear la pantalla cuando quede
inactiva, use “Bloqueo de pantalla” en la página 47.
Para desbloquear la pantalla, oprima Encendido o
abra el teléfono. Luego, arrastre hacia la derecha.
Menú de tecla de encendido
Mantenga oprimido Encendido para abrir el menú
de la tecla de encendido, donde puede apagar el
teléfono (Apagar) o active o desactive el Modo avión
o el Modo silencioso.
7Pantalla táctil y teclas
Page 10
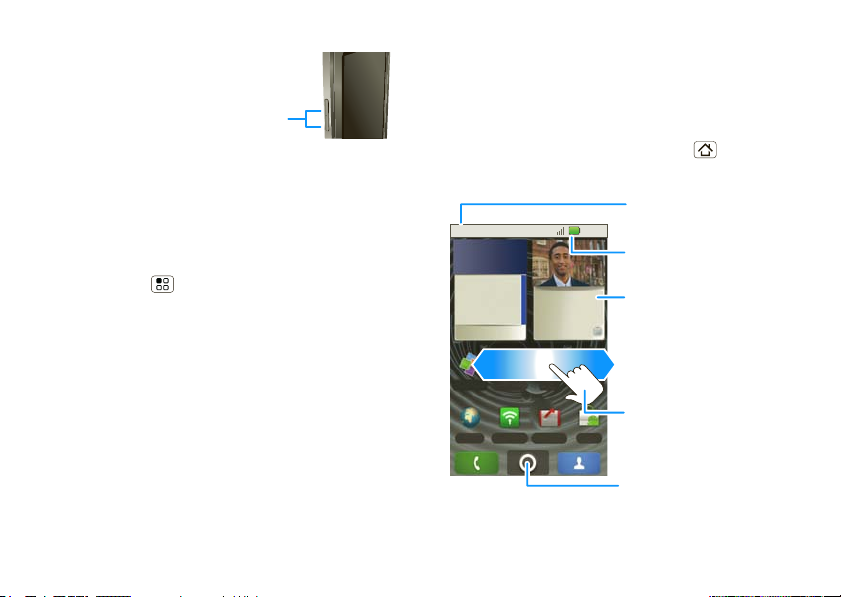
Ajustar el volumen
Te clas de
volumen
11
JUE
NOV
15:30
Revisión mensual
Sala de conferenc
Juan Sarmiento
Llámame cuando
salgas de la reunión
Hace 11 minutos
11:35
Quickoffice
Navegador Punto Wi-Fi Market
Noticias y
Maps
YouTube
Mensajería
Estado del
teléfono
Recorra hacia la
izquierda o derecha
para ver más pantallas.
Abra el menú
de aplicaciones.
Notificaciones
Recorra esta barra hacia
abajo para ver los detalles.
Widget
Toque para abrir.
Toque y mantenga
oprimido para mover,
borrar o más.
Oprima las teclas de
volumen para cambiar el
volumen del timbre (en la
pantalla principal) o el
volumen de auricular
(durante una llamada). Para
obtener más información acerca de los sonidos,
consulte la página“Sonidos” en la página 35.
Girar la pantalla
Cuando gira el teléfono, la pantalla táctil puede girar
para que el lado derecho quede hacia arriba:
Búsqueda: Menú > Configuración > Pantalla
> Rotación automática
8 Pantalla principal
Pantalla principal
acceso rápido a los elementos más necesarios
Inicio rápido: pantalla principal
La pantalla principal le entrega toda su información
más reciente en un lugar. Es lo que se ve cuando
enciende el teléfono o toca Principal desde un
menú. Es básicamente lo siguiente:
Nota: su pantalla principal puede diferir en cierta
medida.
Page 11
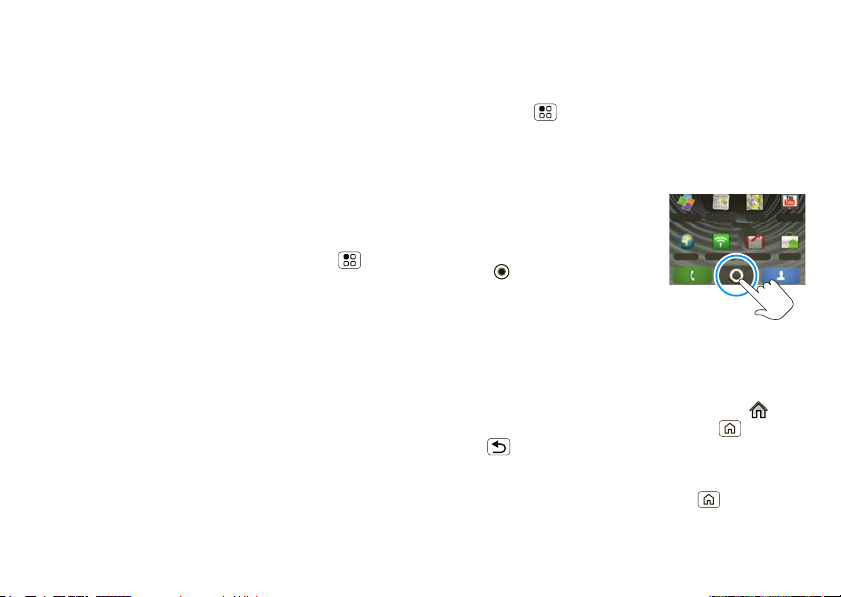
Use los widgets, atajos y paneles para ver su
Quickoffice
Navegador Punto Wi-Fi Market
Noticias y
Maps
YouTube
Mensajería
información importante: ya sea de casa, trabajo o por
diversión.
Widgets
Un widget es una pequeña aplicación en la pantalla
principal que generalmente muestra información como
clima, noticias y actualizaciones de redes sociales.
Puede agregar un widget como por ejemplo un reloj,
reproductor de música o un calendario que muestra las
citas próximas. Para abrir un widget, tóquelo.
Para agregar un widget, toque un espacio vacío en la
pantalla principal. (También puede tocar Menú
> Agregar > Widgets de Motorola o Widgets de
Android.) Si la pantalla principal está llena, no verá la
opción para agregar. Tendrá que mover o borrar
widgets o atajos para hacer espacio.
Puede modificar el tamaño de un widget. Sólo toque y
mantenga oprimido el widget. Cuando el borde del
widget se ponga blanco, arrastre una de las esquinas
para dejarlo del tamaño que desea.
Nota: si instala aplicaciones que contienen widgets
desde Android Market, toque mantenga oprimida la
pantalla principal, luego seleccione un widget que
desee agregar a la pantalla principal.
Atajos
Para agregar atajos a la pantalla principal, abra el menú
de aplicaciones, luego toque y mantenga oprimido el
atajo que desea. Se agregará a la pantalla principal. O,
toque Menú > Agregar > Atajos.
Menú de aplicaciones
Inicio rápido: menú de aplicaciones
El menú de aplicaciones
muestra todas las
aplicaciones. Para abrirlo
desde la pantalla principal,
toque .
Recorra hacia arriba y hacia
abajo para ver todas las
aplicaciones. Cualquier nueva
aplicación que descargue (consulte la página “Android
Market™” en la página 38) se agrega al menú de
aplicaciones.
Para cerrar la bandeja de aplicaciones, toque en la
parte inferior del menú o toque Principal o bien,
Atrás .
Aplicaciones recientes
Toque y mantenga oprimido Principal para ver las
últimas aplicaciones usadas, luego toque la aplicación
9Pantalla principal
Page 12
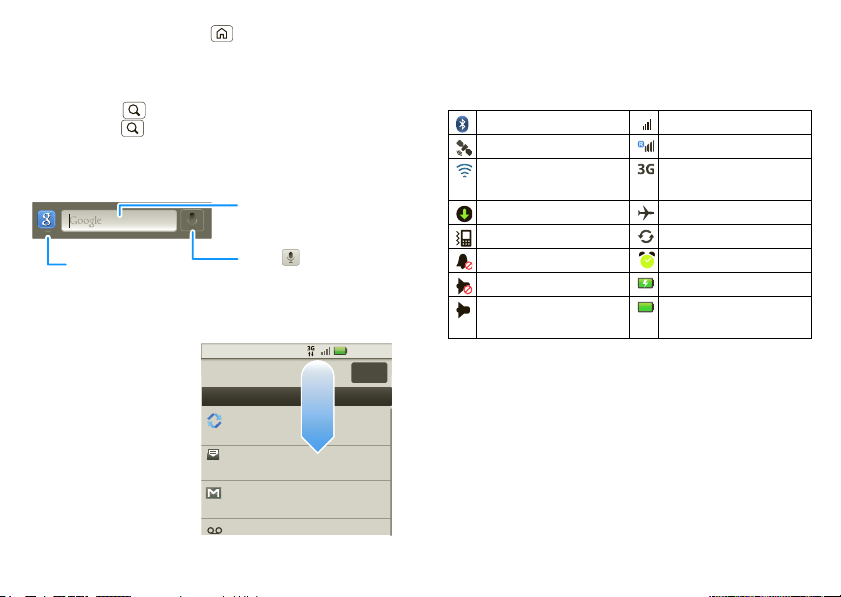
que desea. Toque Principal para regresar a la
Toque para buscar
por voz.
Toque aquí para ingresar
texto.
Toque aquí para ver
más opciones de
búsqueda.
2:50 p.m.
2:47 p.m.
2:45 p.m.
María Moraga
Copiar revisiones
Jaime Somoza
Encontrémonos afuera del teatro...
Correo nuevo
paul.wang6@gmail.com(2)
Nuevo correo de voz
3: 00 p.m.
31 de diciembre de 2011
Notificaciones
Borrar
pantalla principal.
Búsqueda
Toque Buscar en la parte frontal del teléfono o
toque Buscar en el teclado del teléfono.
Nota: también puede utilizar la tecla de búsqueda de
voz en el teclado.
Estado del teléfono y notificaciones
En la parte superior de
la pantalla, los iconos
de la izquierda notifican
los mensajes o eventos
nuevos. Los iconos a la
derecha le indican el
estado del teléfono.
Para acceder a un
mensaje, correo o
recordatorio de
10 Pantalla principal
reunión, arrastre la barra de estado y toque la
notificación.
Los iconos a la derecha le indican el estado del
teléfono:
Bluetooth™ activo red (señal completa)
GPS activo red (roaming)
Wi-Fi activo 3G (los datos más
rápidos)
descarga modo avión
vibrar sincronización activa
silencioso alarma programada
llamada silenciada batería (carga)
altavoz activo batería (carga
completa)
Consejo: para ver la fecha de hoy, toque la barra de
estado que aparece en la parte superior de la pantalla.
Page 13
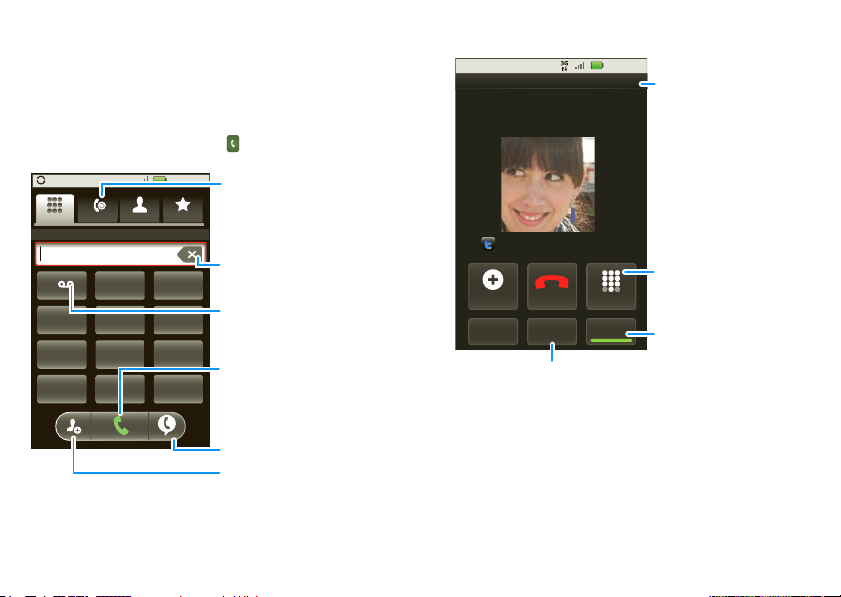
Llamadas
3:00 p.m.
GHI
ABC
DEF
MNO
TUV
PQRS
WXYZ
*
+
#
4
1
2
3
6
8
7
9
0
5
JKL
Contactos
Recientes Favoritos
Teléfono
Digita para buscar
Retroceso
Borre dígitos.
Lista de llamadas
recientes
Llamar
Ingrese un número
de teléfono y luego
toque aquí.
Llamar al correo de voz
Toque y mantenga para
el correo de voz.
Comandos de voz
Agregar número a Contactos
Llamada activa
00:12
Agregar
Bluetooth Silenciar
Teclado
Finalizar
3: 00 p.m.
Móvil (555) 555-7931
Chicago, IL
Cristina Kelley
Voy a clases de alfarería.
Ansío ir, hace tiempo que...
Altavoz
Te m porizador
de llamada
Silenciar
Toque para silenciar o
desilenciar la llamada.
Altavoz
Toque para activar o
desactivar el altavoz.
Te clado
Toque para ingresar
números durante
una llamada.
es bueno conversar
Inicio rápido: llamadas
Opciones de marcación
En la pantalla principal, toque Teléfono.
Opciones de llamada entrante
Durante una llamada:
• Para usar un dispositivo Bluetooth™, toque
Bluetooth. (Primero, active el teléfono y asócielo;
consulte “Conectar dispositivos nuevos” en la
página 40.)
• Para silenciar una llamada, toque Silenciar.
11Llamadas
Page 14
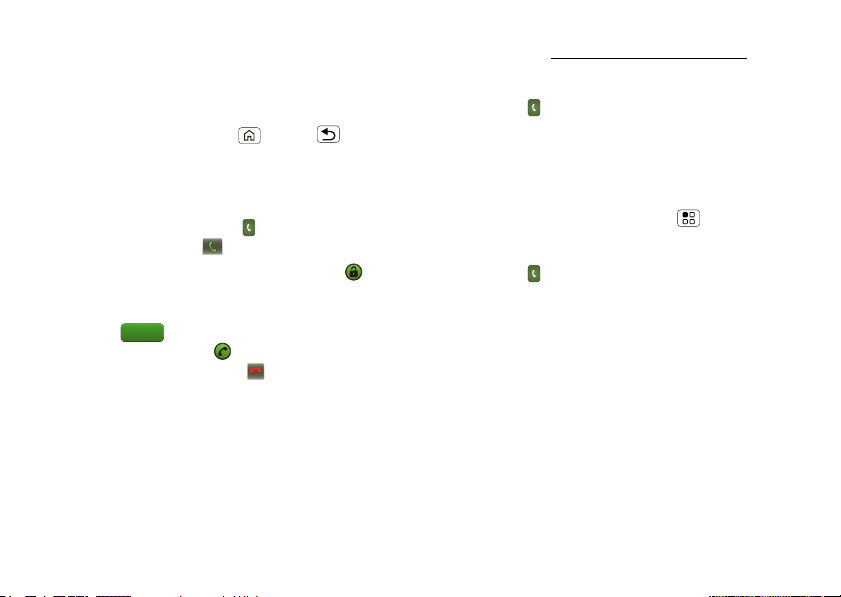
• Para usar el altavoz, toque Altavoz.
Responder
Nota: el uso de dispositivos o accesorios móviles
mientras conduce puede ocasionar distracción e
infringir la ley. Siempre obedezca las leyes y conduzca
con seguridad.
Consejo: puede tocar Principal o Atrás para
salir de la pantalla de la llamada activa. Para volver a
abrirla, toque la barra de notificación.
Realizar y contestar llamadas
Para realizar una llamada, toque Teléfono, ingrese
un número y luego toque .
Consejo: si la pantalla está bloqueada, arrastre
hacia la derecha.
Para contestar una llamada mientras la pantalla está
activa, toque . Cuando la pantalla no esté
activa, conteste al arrastrar hacia la derecha.
Para finalizar una llamada, toque .
Para ignorar una llamada, toque Ignorar.
Nota: la pantalla táctil puede permanecer apagada
durante llamadas si se cubre el sensor que se
encuentra en su parte superior. No use cubiertas ni
protectores plásticos (ni siquiera transparentes) que
cubran este sensor. Los protectores de pantalla
también pueden interferir con el rendimiento de la
12 Llamadas
Finalizar
pantalla táctil. Para buscar accesorios Motorola para el
teléfono, visite www.motorola.com/products
.
Llamadas recientes
Búsqueda: Teléfono > Recientes
• Para llamar a un número, tóquelo.
• Para enviar un mensaje de texto, crear un contacto,
ver un contacto u otras opciones, toque y mantenga
oprimida una entrada.
• Para borrar la lista, toque Menú > Borrar lista.
Llamadas frecuentes
Búsqueda: Teléfono > Favoritos
• Para llamar a un número, tóquelo.
• Para enviar un mensaje de texto, ver un contacto u
otras opciones, toque y mantenga oprimida una
entrada.
Llamadas de conferencia
Para iniciar una llamada de conferencia, llame al primer
número. Después de que la llamada se conecta, toque
Agregar. Marque el siguiente número o selecciónelo
en los contactos o favoritos. Cuando el número
siguiente conteste, toque Cambiar de llamada.
Page 15
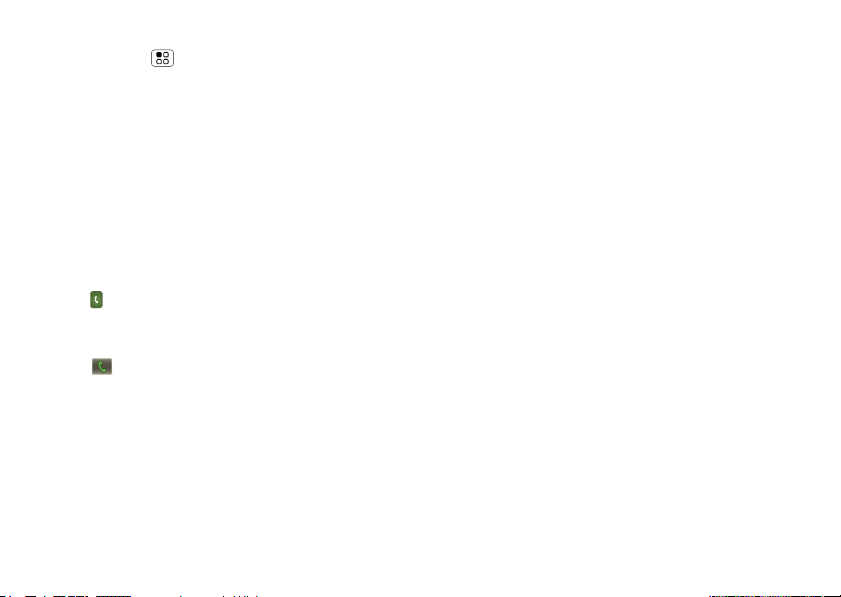
Su número de teléfono
Búsqueda: Menú > Configuración > Acerca del
teléfono > Estado > Mi número de teléfono
Llamadas de emergencia
Nota: su proveedor de servicios programa uno o más
números de emergencia (como 911 ó 112) a los cuales
usted puede llamar en cualquier situación, incluso
cuando su teléfono está bloqueado. Los números de
emergencia varían según el país. Los números de
emergencia configurados previamente pueden no
funcionar en todas las ubicaciones y, en ocasiones,
una llamada de emergencia puede no cursarse debido
a problemas de red, ambientales o de interferencia.
1 Toque Teléfono (si el teléfono está bloqueado,
toque Llamada de emergencia).
2 Ingrese el número de emergencia.
3 Toque para llamar al número de emergencia.
Nota: su dispositivo móvil puede usar señales
satelitales AGPS para ayudar a los servicios de
emergencia a encontrarlo. Consulte “GPS y AGPS” en
la información legal y de seguridad.
Enfriamiento
En circunstancias muy limitadas, como por ejemplo si
su teléfono es expuesto a calor extremo, aparecerán
pantallas con el mensaje “Enfriamiento”. Para evitar
que la batería y el teléfono se dañen, debe seguir
estas instrucciones hasta que el teléfono alcance su
rango de temperatura recomendada. Cuando el
teléfono esté en el modo “Enfriamiento”, solo podrá
hacer llamadas de emergencia.
13Llamadas
Page 16
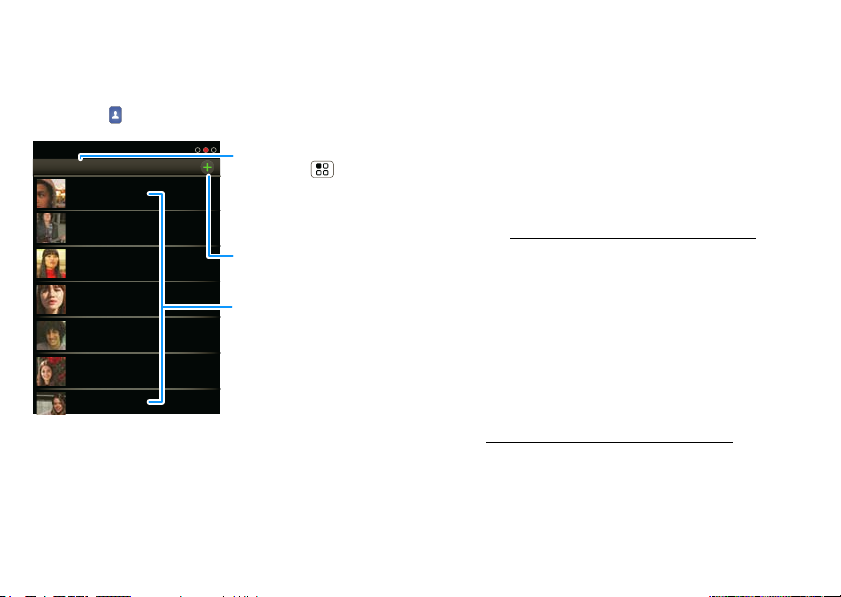
Contactos
Contactos: A-Z
Arturo Barrera
Bartolomé Soza
Camila Medina
Carolina Fernández
Jaime Somoza
Karla Barros
Cristina Cuellar
Contactos
Grupo
Toque Menú para
elegir qué grupo mostrar
(como Todos o Favoritos).
Crear contactos
Lista de contactos
Toque para ver la
información de contacto.
Mantenga oprimido para
llamar, enviar un mensaje
de texto y más.
contactos como nunca los ha tenido antes
Inicio rápido: contactos
Búsqueda: Contactos
Consejo: para buscar en la lista, comience a escribir el
nombre.
14 C ontactos
Transferencia de contactos
Tenga todos los contactos en un sólo lugar. Estos son
algunos consejos:
• Usar Gmail
Todos los contactos de Gmail se sincronizarán
automáticamente con el teléfono. Diversas
aplicaciones computacionales para teléfonos
móviles y cuentas de email le permiten exportar sus
contactos como archivo “.CSV”. Puede usar Gmail
para importar el archivo. Para obtener más detalles,
vaya a www.motorola.com/transfercontacts
sesión en la cuenta de Gmail en su computadora y
seleccione “Ayuda”.
• Usar una tarjeta SIM
Puede transferir contactos del teléfono antiguo al
nuevo aparato Motorola mediante la tarjeta SIM:
consulte “Transferir contactos mediante la tarjeta
SIM” en la página 14.
• Más
Existen otros métodos y herramientas para ayudarle
en www.motorola.com/transfercontacts
Transferir contactos mediante la tarjeta SIM
1 En el teléfono antiguo, copie todos los contactos
que desee a la tarjeta SIM.
o inicie
.
Page 17
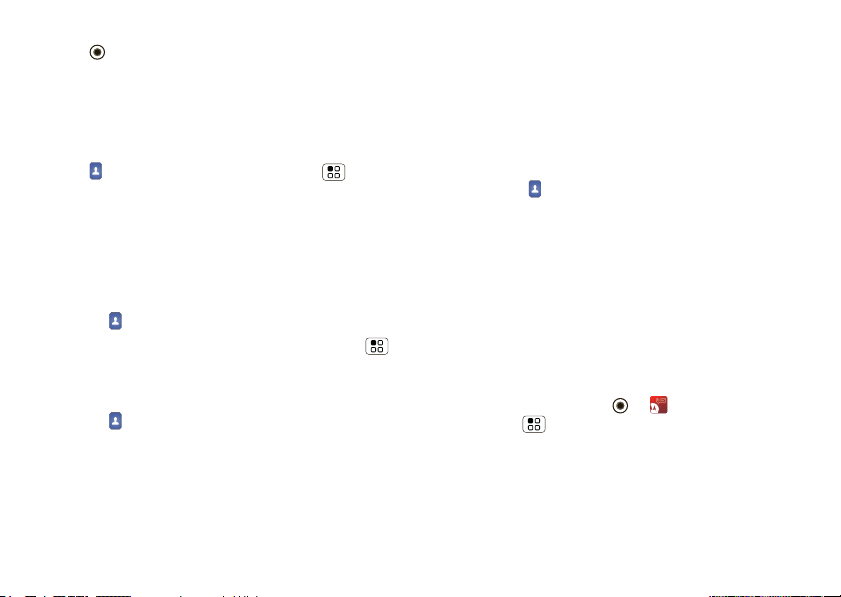
Consejo: para teléfonos Android de Motorola,
toque > Administrar SIM > Exportar
contactos para guardar los contactos en la tarjeta
SIM.
2 Inserte la tarjeta SIM en el teléfono nuevo, consulte
“Montaje y carga” en la página 3.
3 Para importar los contactos desde la tarjeta SIM,
toque Contactos, luego oprima Menú
> Importar/Exportar.
Vincular contactos
Puede que tenga dos o más Contactos para la misma
persona; quizás un amigo de Facebook que también
está almacenado en la tarjeta SIM o un amigo con dos
direcciones de email. Para combinar estos contactos:
Búsqueda: Contactos
Toque un contacto para abrirlo, luego oprima Menú
> Vincular contacto y toque la segunda entrada.
Llamar o enviar un email a los contactos
Búsqueda: Contactos
Para Ver contacto, Llamar a contacto, Enviar msj.
de texto, Enviar correo u otras opciones, mantenga
oprimido el contacto.
Ver y usar contactos
Cuando configure una cuenta de redes sociales
(consulte “Redes sociales” en la página 31), sabrá qué
hacen sus contactos y cuándo lo hacen. Cada vez que
tome una llamada, revise un mensaje o busque la
información de contacto de un amigo, seguro que verá
su nombre y número, pero también verá su estado en
la red social y su cara sonriente.
Búsqueda: Contactos
• Para buscar un contacto, escriba el nombre del
contacto.
Toque un contacto para abrir sus detalles. Mientras
revisa los detalles, puede iniciar una llamada o un
mensaje al tocar un número de teléfono u otra
información. Recorra la pantalla hacia la izquierda o
la derecha para ver actualizaciones de Redes
sociales o el Historial.
Consejo: para cambiar qué cuenta proporciona las
imágenes para sus Contactos, en la pantalla
principal toque toque > Cuentas
>Menú > Fuente de imagenes.
• Para cambiar el grupo de contactos que se muestra
(Todo, Facebook y así sucesivamente) toque el
filtro de nombre que está en la parte superior.
• Para cambiar la forma en la que ve la lista de
contactos, recorra la parte inferior de la pantalla
15Contactos
Page 18
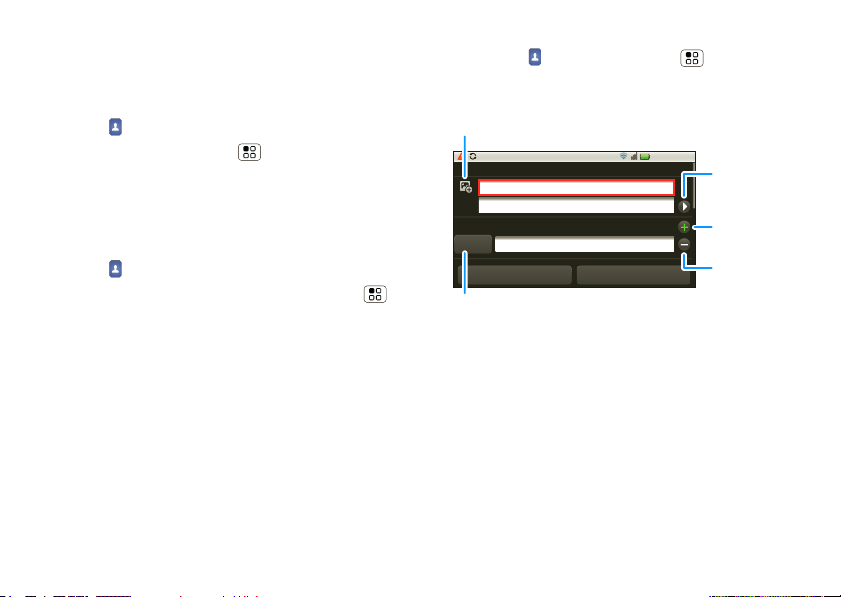
hacia la izquierda o la derecha para seleccionar
3:00 p.m.
Sara
Walker
555-555-2385
Agregar contacto
Teléfono
Móvil
Guardar Descartar cambios
Toque para
agregar más
detalles del
nombre.
Toque para
eliminar este
número.
Toque para programar
el tipo de número.
Para ver más detalles,
desplácese hacia arriba.
Toque para seleccionar una
imagen para el contacto.
Toque para
agregar otro
número.
Historial (usado recientemente), A-Z (lista sin
estado) o Estado (lista con estado).
Editar o borrar contactos
Búsqueda: Contactos
Toque el contacto, toque Menú > Editar o Borrar.
Vincular contactos
Puede que tenga dos Contactos para la misma
persona, como un amigo con dos direcciones de
email. Para combinar estos dos contactos:
Búsqueda: Contactos
Toque un contacto para abrirlo, luego toque Menú
> Vincular contacto y toque la segunda entrada. Su
cuenta de redes sociales recuerda esta conexión.
16 C ontactos
Crear contactos
Búsqueda: Contactos > Menú > Agregar
contacto
Cuando termine, toque Guardar.
Sincronizar contactos
Cuando cambiar uno de los Contactos, el teléfono
actualiza automáticamente sus otras cuentas de redes
sociales. Además, el teléfono actualiza los Contactos
y la cuenta de redes sociales cada vez que cambie un
amigo en las cuentas de redes sociales.
Page 19
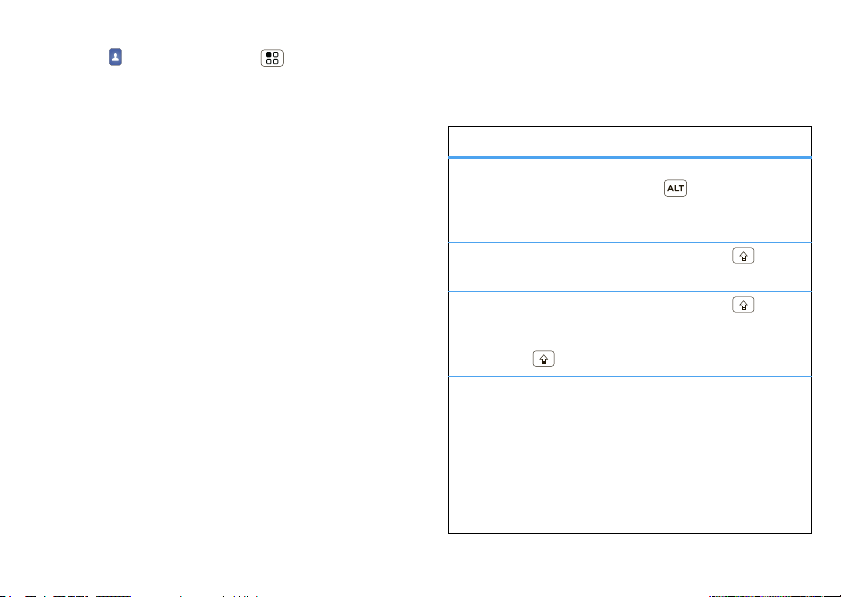
Grupos
Búsqueda: Contactos > Menú > Mostrar
grupo
Puede poner sus Contactos en los grupos que crea
(como “amigos”, “familia” o “trabajo”). Luego, puede
buscar contactos más rápido viendo un grupo a la vez.
Ingreso de texto
piense en el teclado, y ahora imagíneselo más
pequeño
Consejos para escribir
Para…
Ingresar caracteres
alternativos
Ingresar una letra
mayúscula
Ingresar sólo
mayúsculas, hasta
que vuelva a tocar
Mayúscula
Cortar o Copiar el
texto seleccionado
En el teclado, toque
Alterno . Toque
nuevamente para volver a los
números.
Toque Mayúscula .
Toque Mayúscula dos
veces. Toque nuevamente
para volver a minúscula.
Toque dos veces para
seleccionar texto y arrastre a
izquierda o derecha para
resaltar palabras. Toque y
mantenga oprimido el texto
resaltado o un lugar cercano
a él y seleccione Cortar o
Copiar.
17Ingreso de texto
Page 20
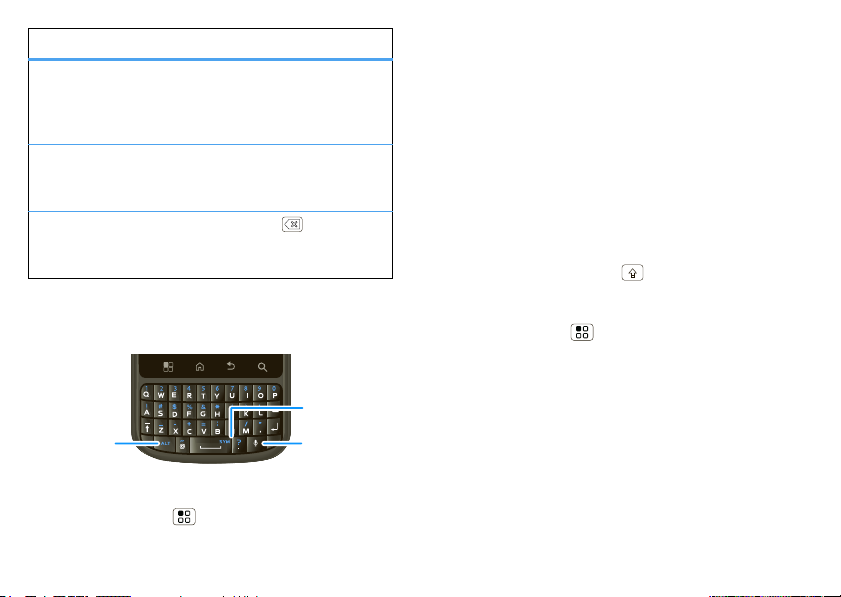
Para…
Te cla Vo z
Símbolos
Te clas
Alterno
Mover el cursor Toque el lugar donde desea
mover el cursor. Cuando vea
un icono rojo, arrástrelo
adonde desea el cursor.
Pegar texto cortado
o copiado
Toque y mantenga oprimida
la ubicación donde desea
pegar, luego toque Pegar.
Borrar un carácter
Toque Borrar .
(seguir tocando para
eliminar más)
Métodos de ingreso
Para seleccionar un método de ingreso, toque y
mantenga oprimida un área de ingreso de texto en la
pantalla para abrir el menú Editar texto. Toque
Método de entrada, luego toque el método que
desea.
Teclado de múltiples toques
Escriba texto de a una letra a la vez. A medida que
escribe, el teléfono sugiere palabras del diccionario y
del idioma elegido. El teléfono ingresa apóstrofes
automáticamente en algunas palabras, como “dont”
en inglés. Además puede tocar dos teclas al mismo
tiempo, como Mayúscula con una letra.
Te cl a do
Puede escribir usando el teclado del teléfono.
Consejo: al escribir, el teléfono le muestra
sugerencias de palabras. Puede activar/desactivar esta
opción al tocar Menú > Configuración > Idioma
y teclado.
18 Ingreso de texto
Configuración de ingreso de texto
Búsqueda: Menú > Configuración > Idioma y
teclado
Page 21

Consejos y trucos
unos consejos útiles
Atajos
Para…
Regresar a la
pantalla principal
Mostrar los
números
marcados
recientemente
Desactivar/
reactivar su
teléfono
Configurar tiempo
de espera de
pantalla
Realizar una
búsqueda
Mostrar las
últimas
aplicaciones
utilizadas
Toque Principal .
Toque Teléfono >
Recientes.
Oprima Encendido .
Toque Menú
> Configuración > Pantalla
> Tiempo espera pantalla.
Toque Buscar .
Toque y mantenga oprimida
Principal .
Para…
Activar o desactivar
el sonido
Activar/
desactivar el modo
avión
Mantenga oprimido
Encendido > Modo
silencioso.
Mantenga oprimido
Encendido > Modo
avión.
Consejos acerca de la batería
¿Desea para prolongar la duración de la batería?
Pruebe estas opciones:
• Para seleccionar un perfil de batería que se ajuste a
su uso del teléfono, toque Menú
> Configuración > Admin. de batería.
• Para desactivar la sincronización automática de
aplicaciones, toque Menú > Configuración
> Administrador de datos > Entrega de datos.
• Toque Menú > Configuración
> Redes inalám. y redes > Bluetooth.
• Para desactivar Wi-Fi, toque Menú
> Configuración > Redes inalám. y redes
> Wi-Fi.
19Consejos y trucos
Page 22

Vida digital
conéctese y disfrute
Nota: derechos de autor: ¿tiene los derechos?
Siempre respete las normas. Consulte “Contenido con
derechos de autor” en la información legal y de
seguridad.
Compartir medios
Compartir medios ofrece una manera fácil de
compartir su contenido de medios: fotografías, videos
y melodías, con los amigos y la familia.
Comparta sus medios en dispositivos DLNA en su
red: el asistente de Compartir medios lo guía por los
fáciles pasos de configuración.
Intercambie fotos y videos: comparta cualquier
fotografía o video del teléfono, incluso los que usted
creó.
Más melodías: disfrute sus favoritas desde la lista de
reproducción del teléfono en el sistema de sonido de
su casa. O bien, obtenga música desde su reproductor
portátil y agréguela a la biblioteca de música del
teléfono.
Conectar
Primero, conéctese a una red Wi-Fi o a otro
dispositivo:
20 V ida digital
• Conéctese a la computadora con un cable USB
(consulte “Conexión USB” en la página 43).
• Conéctese a una red Wi-Fi o use su propio punto
Wi-Fi (consulte “Wi-Fi” en la página 41).
Compartir medios le guiará el resto del camino.
Su mundo de Compartir medios
Nota: si usa una conexión Wi-Fi, debe permitir el
acceso a otros dispositivos para descargar medios
desde el teléfono y compartir sus archivos. Si desea
tener acceso a archivos de medios en otros
dispositivos, ellos deben permitir el acceso.
Para usar Compartir medios, toque
> Compartir medios. Luego seleccione la función
Compartir medios que desea usar.
• Compartir medios: permita que otros dispositivos
accedan a los archivos de medios del teléfono. Sin
descargar ningún medio desde el teléfono, otras
personas pueden ver sus imágenes o videos, o
reproducir sus canciones, en sus propios
dispositivos.
• Sincronizar medios: sincronice los archivos de
medios del teléfono con otros dispositivos.
• Copiar medios: copie una imagen desde un
teléfono a otro.
Page 23

• Reproducir medios: seleccione medios para
535366666666
6
reproducir en otro dispositivo en una red Wi-Fi.
Compartir mediante DLNA
DLAN le permite aumentar las formas en las que
puede disfrutar sus fotografías y videos en una
computadora, TV o monitor con certificación DLNA,
mediante su propia red Wi-Fi.
Asegúrese de que el
teléfono esté conectado a
DLNA
una red Wi-Fi activa y que
tenga acceso a un
dispositivo con certificación
DLNA.
1 Toque > DLNA.
Reproducir
medios
2 Toque Reproducir
medios, Copiar medios
al servidor, Copiar
medios al teléfono o
Compartir. Luego siga
las instrucciones que vea
Copiar medios
al teléfono
en el teléfono.
11:35 p.m.
Copiar medios
al servidor
Compartir
Fotografías y videos
¡véalo, captúrelo, compártalo!
Fotos
Tomar y compartir fotografías
Tome esa fotografía familiar y publíquela en línea para
que todos la vean.
Búsqueda: > Cámara
Consejo: también puede programar la tecla lateral del
teléfono para abrir la cámara: consulte “Tecla lateral
programable” en la página 35.
8MP 536
WSWSWS
-1
Santa Cruz,
Chicago,
California
Illinois
Etiquete las
fotografías con
la ubicación.
Acerque
o aleje.
Toque para
enfocar.
Nota: las fotografías se almacenan en la tarjeta de
memoria.
A
Escenas
Escenas
Efectos
Efectos
Flash
Flash
Cambiar a
Cambiar a
Configuración
de captura de
fotografías
Ajustar para
tener un
mayor control
creativo.
Cambie a
videograbadora.
21Fotografías y videos
Page 24

Para tomar la foto, toque el visor para bloquear el
enfoque, luego toque Tomar para tomar la foto.
• Para establecer la fotografía como fondo de
pantalla, fotografía de contacto o fotografía de la red
social, toque Menú > Más > Configurar como.
• Para enviar la fotografía en un mensaje o publicarla
en línea, toque Menú > Compartir. Para
obtener más información sobre compartir
fotografías, consulte “Compartir fotografías y
videos” en la página 24.
• Para borrar la foto, toque Menú > Borrar.
• Para ver más opciones, toque Menú > Más.
“Compartir fotografías y videos” en la página 24.
Opciones de fotografía
Puede hacer ajustes para optimizar la toma. Toque un
botón del costado derecho de la pantalla para hacer los
cambios (toque la pantalla para activar los botones, si
es necesario):
• Escenas: ajuste para obtener una mejor captura de
imagen en distintos entornos: Automático,
Retrato, Paisaje, Deporte y más. Toque la pantalla
cuando termine para volver al visor.
• Efectos: cambie la apariencia de la foto: Normal,
Negativo, Blanco y negro y más.
22 Fotografías y videos
• Flash: programe Flash act., Flash des. o Flash
autom..
• Cambiar a: alterne entre los modos fotografía y
videograbadora.
Configuración de la cámara
En el visor, toque Menú > Configuración para
abrir el menú de la cámara y ajustar las siguientes
configuraciones:
• Resolución de imagen: ajuste la resolución óptima.
• Resolución de video: ajuste la mejor resolución
para sus necesidades.
• Álbum de carga rápida: cargue las fotografías
automáticamente en las cuentas que seleccione,
como Facebook, MySpace, Photobucket y más.
• Detección de rostro: detecta un rostro en el visor y
ajusta la calidad de la imagen según corresponda.
• Exposición: seleccione la mejor exposición para su
entorno.
• Animación del obturador: seleccione cómo se ve
el visor cuando toma una foto.
Page 25

Videos
Grabar y compartir videos
Búsqueda: > Videograbadora
DVD 00:38:05
Chicago, Illinois
Chicago,
Illinois
Etiquete los videos
con la ubicación.
Para grabar el video, toque Grabar. Para detener la
grabación de video, toque Detener.
• Para enviar el video en un mensaje o publicarlo en
línea, toque Menú > Compartir. Para obtener
más información acerca de cómo compartir sus
videos, consulte “Compartir fotografías y videos”
en la página 24.
• Para reproducir el video, toque .
• Para borrar el video, toque Menú > Borrar.
A
Escenas
Efectos
Luz
Cambiar a
Configuración
de captura
de video
Ajuste para
tener un mayor
control creativo.
Cambie
a cámara
Opciones de video
Puede hacer ajustes para optimizar el video. Toque uno
de los botones del costado derecho del visor para
hacer cambios (posiblemente deba tocar la pantalla
para que aparezcan los botones):
• Escenas: ajuste para una mejor captura de video en
distintos entornos: Automático y Nocturno
• Efectos: cambie la apariencia del video: Normal,
Negativo, Blanco y negro y más.
• Luz: encienda o apague una luz para ajustar la
iluminación cuando grabe.
• Cambiar a: alterne entre videograbadora y cámara.
Configuración de la videograbadora
En el visor, toque Menú > Configuración para
abrir el menú de videograbadora y ajustar estas
configuraciones: Resolución de video, Exposición
revisión, Animación de obturador y más.
23Fotografías y videos
Page 26

Ver fotografías y videos
Galería
Carpetas
2 carpetas
Todas las fotos
1 fotografía
Todos los videos
3 videos
3:00 p.m.
Búsqueda: > Galería
Toque una carpeta para ver todas sus fotografías o
videos. Opción para las fotografías y videos a los que
desea tener acceso.
• Rollo de cámara: todas las fotografías y videos
capturados en el teléfono.
• Mis etiquetas: fotografías y videos agrupados por
etiqueta.
• Carpetas: fotografías y videos agrupados según las
carpetas donde están guardados.
• Todas las fotografías: todas las fotografías, sin
agrupar.
24 Fotografías y videos
• Todos los videos: todos los videos, sin agrupar.
Nota: para ver los controles mientras se reproduce el
video, toque la pantalla.
Ver fotografías y videos
Consejo: coloque el teléfono de lado para obtener una
vista de pantalla ancha.
La Galería primero muestra las fotografías y videos
como miniaturas. Desplácese por las miniaturas al
recorrerlas hacia arriba o hacia abajo. Toque una
miniatura para seleccionarla y verla o reproducirla.
Cuando selecciona una miniatura, ésta se agranda al
tamaño de visualización normal. Los videos se colocan
en pausa al comienzo. Toque los botones
reproducir y pausa que aparecen en la pantalla
para controlar la reproducción del video.
Nota: para ver los botones mientras se reproduce el
video, toque la pantalla.
Compartir fotografías y videos
Búsqueda: > Galería
Para enviar la foto en un mensaje o publicarla en línea:
1 Seleccione una imagen.
2 Toque y mantenga oprimida una fotografía o video,
luego toque Compartir.
Page 27

3 Elija cómo desea compartir, por ejemplo,
Artistas
Biblioteca de música
Álbumes
Canciones
Listas de reproducción
Mezclar todas las canciones
10:47
Categorías
Toque para ver una
lista de canciones o
listas de reproducción.
Actividades y
comunidad musicales
Reproduzca música,
radio, videos, visite
comunidad musical o
identifique canciones.
Bluetooth, Correo, Mensajería SMS/MMS y más.
Administrar fotografías y videos
Búsqueda: > Galería
1 Seleccione una imagen.
2 Toque y mantenga oprimida una fotografía o video,
luego seleccione Carga rápida, Compartir, en la
opción Más seleccione Editar, Borrar, Establecer
como o Imprimir.
Consejo: para copiar fotografías a/desde una
computadora, vaya a“Conexión USB” en la página 43.
Música
cuando lo que necesita es música…
Inicio rápido: música
Simplemente abra la biblioteca de música, luego
seleccione lo que desea reproducir.
Búsqueda: > Música > Mi música
Su música se almacena por artistas, álbumes,
canciones y listas de reproducción. Toque una
categoría, luego toque la canción o lista de
reproducción que desea reproducir. Toque Mezclar
todas las canciones para reproducir aleatoriamente
todas las canciones u oprima Buscar para buscar
una canción.
25Música
Page 28

Sólo toque una canción o lista de reproducción para
comenzar a reproducir música.
Nombre del artista -
letras de canciones
Título de canción
Vea las letras de
las canciones en
tiempo real.
Controles de música
Su comunidad musical
Tocar, tocar, reproducir; música instantánea.
Simplemente abra la biblioteca de música, luego
seleccione lo que desea reproducir.
26 M úsica
Búsqueda: > Música
Connected Music Player
Mi música
Radio
Videos musicales
Comunidad
Identificación de canción
10:47
Mi música. Escuche sus tonos.
Radio. Explore la radio en busca de música. Hay algo
para todos. Necesita un audífono para Radio FM.
Considere radio SHOUTcast™ para obtener música de
todas las generaciones y tipos.
Videos musicales. Vea videos de YouTube™,
programas de TV grabados anteriormente y sus
propios videos.
Comunidad. Busque canciones, vea lo que escuchan
las personas en todo el mundo y vea lo que es actual
en los ranking musicales.
Identificación de canción. Obtenga información
acerca de la canción que se está reproduciendo.
Page 29

Seleccione Dime lo que está siendo reproducido y
ponga su teléfono cerca de la fuente de música.
Nota: es posible que la identificación de canciones no
funcione si la música es de un concierto en vivo o
evento musical en que la grabación digital no es
constante.
Configurar música
Nota: derechos de autor: ¿tiene los derechos?
Siempre respete las normas. Consulte “Contenido con
derechos de autor” en la información legal y de
seguridad.
¿Qué herramientas necesito para transferir música?
Para pasar música a la computadora y luego cargarla
en el teléfono, necesita:
• Microsoft™ Windows™ PC o Apple™ Macintosh™.
• Cable de datos USB (incluido con el teléfono).
• Tarjeta de memoria microSD (2GB, incluida con el
teléfono).
La música se almacena en la tarjeta de memoria. El
teléfono admite tarjetas de memoria extraíbles
microSD de hasta 32GB de capacidad. Para
asegurarse de que la tarjeta de memoria está
instalada, vaya a “Montaje y carga” en la página 3.
Consejo: para ver la memoria disponible en la
tarjeta de memoria, toque Menú
> Configuración > Tarjeta SD y almacenam..
¿Qué formatos de audio puedo reproducir?
El teléfono puede reproducir muchos tipos de archivos:
AAC, AMR, MP3, WAV, WMA, AAC+ y MIDI.
Nota: el teléfono no admite archivos protegidos con
DRM.
¿Qué audífonos puedo usar?
El teléfono tiene un conector para audífonos de
3,5 mm para escuchar música a través de cable. Puede
estar desconectado con los audífonos o altavoces
estéreo Bluetooth™ (consulte “Bluetooth™
inalámbrico” en la página 39).
Obtener música
Puede transferir música desde la computadora al
teléfono mediante el uso de una conexión USB.
Para obtener más información acerca de la
transferencia de música, consulte “Conexión USB” en
la página 43.
27Música
Page 30

Mensajería
2:50 p.m.
2:47 p.m.
2:45 p.m.
2:41 p.m.
María Moraga
Copiar revisiones
Hola Pablo, dale una mirada a ...
Arturo Barrera
Invitación a la reunión
La reunión está fijada para el ...
María Moraga
trabajadores temporales
Pablo, necesitaremos ayuda con...
B. de entrada (3)
Jaime Somoza
Encontrémonos en la puerta del cine a las 8
y no olvides tu identificación. ...
Crear mensaje
Toque para abrir un
mensaje. Toque y
mantenga oprimido
para mover, borrar
y más.
Revisar ahora
los mensajes
Tipo de mensaje
algunas veces es mejor enviar mensajes, MI o
correo…
Inicio rápido: mensajería
Búsqueda: > Mensajería > Bandeja de
entrada universal
Consejo: para ver más mensajes, desplácese o
arrastre hacia arriba.
28 Mensajería
Leer y responder mensajes
Búsqueda: > Mensajería > Bandeja de
entrada universal
Nota: Bandeja entrada muestra todos sus mensajes
juntos: texto, email y mensajes de redes sociales. Para
mostrar solamente un tipo de mensaje, toque un tipo
de cuenta de mensaje en lugar de la B. de entrada.
• Para abrir un mensaje de texto o mensaje de red
social y todas las respuestas, tóquelo.
• Para responder un mensaje, simplemente ábralo e
ingrese su respuesta en el cuadro de texto de la
parte inferior.
Para reenviar un mensaje de texto, toque y
mantenga oprimido un mensaje en la conversación,
luego toque Reenviar mensaje.
Para correo, toque para
elegir una opción de respuesta
o reenvío.
• Para abrir las opciones, toque y mantenga
oprimido un mensaje.
Consejo: pruebe con el widget Mensajes en
“Widgets” en la página 9.
Page 31

Crear mensajes
Búsqueda: oprima la tecla Voz en el teclado y diga
“SMS”
Nota: también puede tocar
> Mensajería > .
Elija un tipo de mensaje, como
Mensaje de texto o Facebook. Luego, ingrese el
destinatario y el mensaje. En mensajes de texto y
email, toque Menú para ver opciones como
Insertar… o Insertar emoticón.
Mensajería
Enviar y recibir anexos
Para enviar un archivo en un mensaje, abra un nuevo
mensaje y toque Menú > Insertar.
Cuando reciba un mensaje con un archivo adjunto,
abra el mensaje y toque el nombre del archivo para
descargarlo. Luego, toque nuevamente el nombre para
abrirlo. Algunos formatos de archivo se pueden
convertir a HTML para una visualización más rápida y el
teléfono mostrará Obtener versión HTML.
Mientras ve el archivo adjunto, tóquelo para guardarlo,
compartirlo y más.
Consejo: para enviar y recibir archivos adjuntos de
gran tamaño con mayor rapidez, use una conexión
Wi-Fi, en “Wi-Fi” en la página 41.
Configurar mensajería
Para agregar cuentas de email, toque
> Cuentas > Agregar cuenta.
• Sincr. empresa es para cuentas de correo de
trabajo del servidor Exchange. Ingrese detalles del
administrador de IT.
Consejo: puede que necesite ingresar su nombre
de dominio con su nombre de usuario (como
dominio/nombre de usuario).
• Correo electrónico es para la mayoría de las
cuentas de email. Para obtener detalles de la
cuenta, comuníquese con el proveedor de la cuenta.
Para cambiar la configuración, toque
> Mensajería > Menú , luego toque:
• Administrar cuentas para agregar o remover una
cuenta.
• Editar para elegir qué cuentas muestran mensajes
en la B. de entrada.
• Config. mensajería para programar la notificación
para cada tipo de cuenta (junto con otras
preferencias, para correo).
Correo
La primera vez que enciende el teléfono (consulte la
página 4), inicia sesión en su cuenta de Gmail™.
29Mensajería
Page 32

Puede agregar cualquier otra cuenta de correo que
configure.
Para agregar otras cuentas de email al widget
Mensajería y B. de entrada: toque
> Mensajería > Menú , luego toque
Administrar cuentas > Agregar cuenta. En la
pantalla Configurar cuentas existentes, toque
Correo e ingrese la información de su cuenta de
correo.
Mensajes instantáneos
Para enviar y recibir mensajes instantáneos, puede
usar una aplicación de mensajería instantánea o su
navegador. El dispositivo viene precargado con
Google Talk™. También puede descargar una
aplicación de mensajería instantánea desde
Android Market:
• Para descargar y usar una aplicación de mensajería
instantánea, toque > Market
> Aplicaciones > Comunicación, luego elija una
aplicación para su proveedor. Una vez que
descargue la aplicación, la verá en “Menú de
aplicaciones” en la página 9.
• Si no ve una aplicación para el proveedor de IM,
puede usar el navegador Web. Toque Principal
> Navegador, luego ingrese el sitio Web del
30 Mensajería
proveedor. Una vez que esté ahí, siga el enlace para
iniciar sesión.
Nota: las opciones de IM dependerán del proveedor
de IM. Para explorar aplicaciones de mensajería
instantánea desde la computadora, vaya a
www.android.com/market
.
Correo de voz
Cuando tiene un nuevo corre de voz, en la parte
superior de la pantalla aparece . Para escuchar el
mensaje, toque y mantenga oprimido 1.
Si necesita cambiar el número del correo de voz, en la
pantalla principal, toque Menú > Configuración
> Config. de llamadas > Config. de correo de voz.
Page 33

Redes sociales
mi vida, su vida
Su cuenta MOTOBLUR
La primera vez que encendió el teléfono, se registró en
una cuenta MOTOBLUR que administra los mensajes,
contactos y más (“Configure y comience” en la
página 4). Puede conectarse a esta cuenta desde una
computadora para cargar contactos, reiniciar la
contraseña, obtener ayuda o incluso ubicar el teléfono:
www.motorola.com/mymotoblur
¿Qué es MOTOBLUR?
Sólo MOTOBLUR sincroniza contactos,
publicaciones, vínculos, mensajes, correo,
fotos y mucho más: desde fuentes como Facebook™,
Twitter, MySpace, el correo de su trabajo, Picasa™ y
Photobucket™ y automáticamente lo hace de la
manera que usted lo desea. No hay necesidad de abrir
y cerrar aplicaciones y menús, todo está a la mano en
la pantalla principal y se integra a través de todo el
teléfono, de modo que puede comunicarse como
quiera.
Adición de cuentas
Nota: puede agregar Facebook, MySpace, Twitter, u
otras cuentas al teléfono. Si no tiene cuentas, puede
visitar sus sitios Web para programarlas.
.
Búsqueda: > Cuentas > Agregar cuenta
Para conectarse a la cuenta, use el nombre de usuario
o el correo electrónico y la contraseña que configuró
en dicha cuenta (igual que en la computadora).
Cuando se conecte a cuentas de redes sociales, verá
amigos y contactos en la lista de Contactos y su
estado y actualizaciones aparecerán en los widgets de
Estado en red social y Redes sociales.
Los mensajes de Twitter y MySpace siempre
aparecerán como “leer” en el teléfono, pero éste le
notifica cuando recibe un nuevo mensaje. MySpace
marca los mensajes como “leer” en línea.
Para cuentas de correo electrónico, consulte
“Configurar mensajería” en la página 29.
Consejo: para descargar actualizaciones más rápido,
consulte “Conexión Wi-Fi” en la página 4.
Edición y borrado de cuentas
Búsqueda: > Cuentas
Toque y mantenga oprimida una cuenta, luego toque
Abrir cuenta para editarla o toque Remover cuenta
para removerla (junto con sus contactos y mensajes).
Nota: no puede borrar la cuenta de Google™ que usó
o creó cuando configuró el teléfono. Dicha cuenta se
bloquea cuando la configura.
31Redes sociales
Page 34

Web
navegue por la Web con el teléfono
Inicio rápido: navegador
Búsqueda: Navegador
1:53
PM
Google
Web Imágenes
Ventana nueva
Nota: si no se puede conectar, póngase en contacto
con el proveedor de servicio.
32 Web
Actualizar
Local Noticias
Chicago
Favoritos
Reenviar
más
Cerca de mí
Ventanas
Más
Tocar para
ver las opciones
del navegador.
Conectar
El teléfono usa la red del teléfono móvil (por aire) o una
conexión Wi-Fi para tener acceso automáticamente a
la Web.
Nota: su proveedor de servicio puede cobrar por
navegar por la Web o descargar datos.
Para usar una red inalámbrica, toque Menú
> Configuración > Redes inalám. y redes. Toque
Wi-Fi para activarla y toque Configuración Wi-Fi para
buscar redes inalámbricas cercanas. Toque una red
para conectarse.
Seleccionar enlaces
Cuando toca un enlace, el teléfono lo resalta y se
dirige a esa página. Si toca y mantiene oprimido el
enlace, el teléfono muestra opciones como Abrir en
nueva ventana o Enlace del marcador.
Ver opciones
Toque Menú para ver las opciones de navegador:
Opciones
Ventana nueva Abra una nueva ventana del
navegador.
Favoritos Vea los favoritos.
Page 35

Opciones
Ventanas Vea las ventanas del navegador
que actualmente están abiertas.
Actualizar Vuelva a cargar la página actual.
Atrás/Adelante Navega a las páginas vistas
anteriormente.
Más Vea opciones adicionales del
navegador.
3 Busque la aplicación que desea descargar y toque el
enlace de descarga.
Nota: las aplicaciones que descargue se almacenan
en la memoria del teléfono.
Administrar las descargas
Para ver archivos o aplicaciones que descargó, toque
Navegador > > Más > Descargas.
Para borrar el historial de descargas, oprima Menú
> Borrar lista. Para cancelar, oprima Menú
> Cancelar todas las descargas.
Descargar aplicaciones
Advertencia: las aplicaciones que se descargan de
fuentes desconocidas pueden incluir programas espía,
suplantación de identidad o virus que afectan el
teléfono, su rendimiento y los datos personales. Por
seguridad, descargue aplicaciones únicamente de
sitios seguros como Market.
Para descargar aplicaciones:
1 Si desea descargar aplicaciones desde cualquier
página Web, oprima Menú > Configuración
> Aplicaciones > Fuentes desconocidas.
2 Para iniciar el navegador, toque Navegador.
YouTube™
Comparta videos con usuarios de YouTube en todas
partes. No necesita una cuenta de YouTube para
explorar y ver videos.
Búsqueda: > YouTube
Nota: si desea una cuenta de YouTube, vaya a
www.youtube.com
sesión, oprima Menú > Mi cuenta. Para Navegar
o Cargar videos, oprima Menú .
. Para crear una cuenta o iniciar
33Web
Page 36

Personalice
añada su toque personal
Widgets
Crear widgets
1 Encuentre un punto vacío en la pantalla principal
donde desee agregar un widget. Puede desplazarse
a la izquierda o a la derecha para abrir otros paneles
en la pantalla principal.
2 Toque y mantenga oprimido un punto vacío hasta
que vea el menú Agregar a pantalla principal.
3 Toque Widgets Motorola o Widgets Android.
4 Toque el tipo de widget. Si fuera necesario, ingrese
la configuración del widget.
Configurar widgets
Puede personalizar algunos widgets. Toque un widget
para abrirlo, luego toque Menú .
Probablemente tenga varios widgets útiles en la
pantalla principal:
• Mensajes: cambie el nombre del widget o
seleccione el tiempo que muestra los mensajes
nuevos. Para agregar cuentas de correo,
“Configurar mensajería” en la página 29.
34 Personalice
• Música: configure este widget para un artista,
álbum, canción, lista de reproducción o solo toque
Menú > Sesión aleatoria. Más detalles sobre
“Música” en la página 25.
• Noticias: cambie el nombre del widget, elija el
tiempo que muestra las noticias o seleccione un
nuevo origen de noticias. Para elegir un origen,
toque , luego seleccione Paquetes o Canales
preprogramados o elija Personalizar para ingresar
una URL para una Página Web o una Fuente RSS.
• Clima: cambie las unidades de temperatura o
agregue ubicaciones. Para agregar ubicaciones,
toque , ingrese una ciudad y toque Buscar.
Cuando abra el widget de clima, desplácese a la
izquierda para ver otras ubicaciones que agregó.
Tonos de timbre
Para personalizar los tonos de timbre:
Búsqueda: Menú > Configuración > Sonido
> Tono timbre de teléfono o Tono timbre
notificación
Para configurar las opciones de vibración:
Búsqueda: Menú > Configuración > Sonido
> Vibrar
Page 37

Fondo de pantalla
Para aplicar un nuevo fondo de pantalla:
1 Toque y mantenga oprimido un punto vacío de la
pantalla principal.
2 Toque Fondos de pantalla.
3 Toque Fondos de pantalla animados, Galería
multimedia o Fondos de pantalla y elija uno.
Sonidos
• Para configurar el volumen para medios y videos,
toque Menú > Configuración > Sonido
> Volumen.
• Para reproducir sonidos con el teclado telefónico,
toque Menú > Configuración > Sonido
> Tonos audibles.
• Para reproducir un sonido en una selección de
pantalla, toque Menú > Configuración
> Sonido > Selección audible, luego ajuste
Volumen de medios.
Configuración de pantalla
• Para configurar el brillo de la pantalla, toque
Menú > Configuración > Pantalla > Brillo.
• Para configurar la orientación, toque Menú
> Configuración > Pantalla > Rotación
automática.
• Para configurar la animación, toque Menú
> Configuración > Pantalla > Rotación
automática.
Nota: algunas aplicaciones están diseñadas de
modo que el teléfono pueda “animarlas” al girar,
desvanecer, mover y angostar una o más imágenes.
Atajos de inicio rápido
Puede agregar atajos directamente en la pantalla
principal al tocar y mantener oprimido un espacio vacío
en la pantalla principal, luego toque Atajos y
seleccione un atajo.
Consejo: puede iniciar sus aplicaciones usadas con
mayor frecuencia directamente desde el teclado. Por
ejemplo, configure Buscar+B para iniciar el navegador
o Buscar+D para el teléfono.
Tecla lateral programable
Puede configurar la tecla del costado del teléfono para
abrir la función que más usa.
Para configurar la tecla lateral programable, toque el
atajo Inicio rápido en la pantalla principal. Para crear un
atajo en la pantalla principal, toque y mantenga
oprimido un espacio vacío en la pantalla principal y
seleccione Atajos > Configuración > Inicio rápido.
35Personalice
Page 38

Fecha y hora
v
h
t
v
v
v
v
v
v
v
v
v
v
v
v
v
v
v
v
e
e
e
e
e
e
e
e
e
e
e
e
e
hshn
g
g
g
g
g
g
g
g
ononBBlulueettWWsshin
g
g
g
g
g
gt
gt
g
g
g
g
g
g
ooononl
uue
e
Buscar
Borrar resultados Unirme a Latitude Más
Indicaciones
Lugares destacados
Buscar en Mapas
Toque Menú
para ver las
opciones.
Busque
lugares.
Agregue
capas para
cambiar la
vista.
Centre el
mapa en su
ubicación
actual.
Configurar fecha, hora, zona horaria y formatos:
Búsqueda: Menú > Configuración > Fecha y
hora
Idioma y región
Configurar el idioma del menú y la región:
Búsqueda: Menú > Configuración > Idioma y
teclado > Seleccionar idioma
Posición
deshágase de los mapas
Google Maps™
Búsqueda: > Maps
N Clark St
Grand Red
M
N Dearborn St
E Ontario St
N Wabash Ave
N Rush St
N Micigan Ave
Ontario St
E Ohio St
E Grand A
36 Posición
Wacker Dr
E Wacker Pl
State/Lake
W Lake St W Lake St
M
M
Lake
Randolph/
Wabash
M
E Randolph St
Mensajería
Washington-Blue
M
N Micigan Ave
E S WaterS
Randolp
St Metra
Google Maps ofrece una tecnología de mapas eficaz y
fácil de usar e información comercial local, incluidas
ubicaciones comerciales, información de contacto y
direcciones de conducción.
Page 39

Para obtener ayuda, oprima Menú > Más
> Ayuda.
Consejo: ¿desea saber qué hay en su área inmediata?
Pruebe Google Places™. Toque > Lugares para
ver listas para Restaurantes, Cajeros, Gasolineras y
más según su ubicación actual.
Latitude
Unirme a Latitude
Vea dónde están sus amigos y familiares en Google
Maps™. Planifique el encuentro, verifique que sus
padres llegaron bien a casa o simplemente
manténgase en contacto.
No se preocupe, su ubicación no se comparte a menos
que usted lo indique. Debe iniciar sesión en Latitude y
luego invitar a sus amigos a ver su ubicación o aceptar
sus invitaciones. Al usar Google Maps, oprima
Menú > Unirme a Latitude. Lea la política de
privacidad y si está de acuerdo con ella, toque Aceptar
y compartir.
Agregar y eliminar amigos
Búsqueda: > Maps > Menú > Latitude
Para agregar amigos:
1 Oprima Menú > Añadir amigos.
Consejo: o toque .
2 Toque Seleccionar desde Contactos, luego toque
un contacto. O bien, toque Agregar a través de
correo, luego ingrese una correo.
3 Toque Sí.
Si sus amigos ya usan Google Latitude, recibirán una
solicitud de email y una notificación. Si aún no se unen
a Google Latitude, recibirán una solicitud de email
donde se les invita a iniciar sesión en Google Latitude
con la cuenta de Google.
Para eliminar amigos:
1 Oprima Menú > Latitude para mostrar su lista
de amigos, luego toque un amigo de la lista.
2 Toque .
Compartir ubicación
Cuando recibe una solicitud para compartir detalles de
ubicación puede elegir:
• Aceptar y compartir: vea la ubicación de sus
amigos, y sus amigos la suya.
• Aceptar, pero ocultar mi ubicación: vea la
ubicación de sus amigos, sin que ellos vean la suya.
• No aceptar: la información de ubicación no se
comparte entre usted y sus amigos.
37Posición
Page 40

Ocultar ubicación
Para ocultar su ubicación de un amigo, oprima
Menú > Latitude para ver la lista de su amigo.
Toque su nombre de contacto, luego oprima Menú
> Editar configuración de privacidad > Ocultar su
ubicación.
Desactivar Google Latitude
Oprima Menu > Latitude para mostrar la lista de
su amigo. Oprima Menú > Editar configuración
de privacidad > Desactivar Latitude.
38 Aplicaciones para todos
Aplicaciones para todos
obtenga la aplicación que desea
Android Market™
Nota: debe configurar una cuenta de Gmail (consulte
“Configure y comience” en la página 4) a fin de
comprar y descargar aplicaciones desde Android
Market.
Búsqueda: > Market
¡Obtenga todos los juegos divertidos y aplicaciones
geniales que desea! Android Market proporciona
acceso a aplicaciones desarrolladas por creadores de
todo el mundo, de modo que puede encontrar la
aplicación que busca. Si necesita ayuda o tiene
preguntas sobre Android Market, toque Menú
> Ayuda.
Exploración e instalación de aplicaciones
Desplácese y toque la aplicación que desea instalar.
Luego, toque Instalar (si la aplicación es gratuita) o
Comprar.
Advertencia: si la aplicación que descarga requiere
acceso a sus datos o al control de funciones del
teléfono, se le pedirá su autorización. Después de
seleccionar Instalar, se descargará la aplicación.
Después de seleccionar Comprar, se le pedirá que se
conecte a una cuenta de Google™ adicional. Inicie
Page 41

sesión y seleccione Comprar ahora para continuar.
Dispositivos Bluetooth
Configuración de Bluetooth
Teléfono Motorola
Nombre del dispositivo
Buscar dispositivos
Hacer que el dispositivo sea visible
Detectable
Bluetooth
Vincular con este dispositivo
Teléfono MOTOROLA
Toque para encender
y apagar y explorar.
Toque para volver a explorar.
Toque para conectarse.
Siga las instrucciones en pantalla. Para ver el progreso
de la descarga, abra la ventana de notificaciones.
Después de descargar una aplicación, el icono para
esa aplicación aparece en la bandeja de aplicaciones
(consulte “Menú de aplicaciones” en la página 9).
Administrar y restaurar aplicaciones
Búsqueda: Menú > Configuración
> Aplicaciones > Administrar aplicaciones
Toque una aplicación de la lista, luego toque
Desinstalar (para las aplicaciones que ha descargado),
Borrar caché u otras opciones.
Para volver a instalar los elementos descargados,
toque > Market.
Bluetooth™ inalámbrico
olvídese de los cables y sea inalámbrico
Inicio rápido: Bluetooth inalámbrico
Búsqueda: Menú > Configuración > Redes
inalám. y redes > Configuración Bluetooth
Activar o desactivar Bluetooth
Búsqueda: Menú > Configuración > Redes
inalám. y redes > Bluetooth
Nota: para prolongar la vida útil de la batería, desactive
la función Bluetooth cuando no esté en uso.
39Bluetooth™ inalámbrico
Page 42

Conectar dispositivos nuevos
Nota: esta función requiere un accesorio opcional.
Para conectarse a un nuevo dispositivo, necesita
asociarlo. Sólo necesita hacer esto una vez para cada
dispositivo; para volver a conectarse, simplemente
encienda el dispositivo.
1 Asegúrese de que el dispositivo que está asociando
esté en modo detect able.
Nota: consulte la guía incluida con el dispositivo
para obtener más detalles.
2 Toque Menú > Configuración > Redes
inalám. y redes > Configuración Bluetooth.
3 Toque Bluetooth para activar y explorar. Si la
función Bluetooth ya se encuentra activada, toque
Buscar dispositivos.
4 Toque un dispositivo para conectarlo.
5 Si es necesario, toque Aceptar, o ingrese la
contraseña del dispositivo (como 0000) para
conectar el dispositivo. Una vez que el dispositivo
esté conectado, el indicador de Bluetooth
aparece en la barra de estado.
Nota: el uso de dispositivos o accesorios móviles
mientras conduce puede ocasionar distracción e
infringir la ley. Siempre obedezca las leyes y conduzca
con seguridad.
40 Bluetooth™ inalámbrico
Nota: no se recomienda usar la configuración de audio
mejorado Bluetooth para audífonos Bluetooth
anteriores, ya que posiblemente no entregue una
calidad de sonido aceptable.
Volver a conectar dispositivos
Para reconectar automáticamente el teléfono con un
dispositivo vinculado, simplemente encienda el
teléfono.
Para volver a conectar manualmente el teléfono con un
dispositivo asociado, toque el nombre del dispositivo
en la lista Dispositivos Bluetooth.
Desconectar dispositivos
Para desconectar automáticamente el teléfono de un
dispositivo vinculado, simplemente apague el
dispositivo.
Para desconectar manualmente el teléfono de un
dispositivo asociado, toque el nombre del dispositivo
en la lista de dispositivos, luego toque Menú
> Desvincular.
Editar propiedades
Toque Menú > Configuración > Redes inalám. y
redes > Configuración Bluetooth > Nombre del
dispositivo. Ingrese un nombre y toque Aceptar.
Page 43

Wi-Fi
Redes Wi-Fi
Configuración Wi-Fi
Notificarme cuando se encuentre
disponible una red segura
Red segura
Wi-Fi
Cafetería de Jenny
Notificación de red
Notificarme cuando se encuentre
disponible una red abierta
Abrir red
Agregar red Wi-Fi
Administrar redes
Con seguridad WEP
Toque para encender
y explorar.
Toque para conectarse.
casa, oficina o enlace activo
Inicio rápido: Wi-Fi
Búsqueda: Menú > Configuración > Redes
inalám. y redes > Configuración Wi-Fi
Nota: en Francia no está permitido el uso al aire libre
de las funciones ni los niveles de potencia de Wi-Fi del
teléfono. Para evitar interferencia ilegal con las señales
de radio, no use las funciones Wi-Fi en Francia, a
menos que se encuentre bajo techo.
Use una red inalámbrica para acceso rápido a Internet
y para descargar datos.
Activar o desactivar Wi-Fi
Búsqueda: Toque Menú > Configuración
> Redes inalám. y redes > Wi-Fi
Nota: para prolongar la vida útil de la batería, apague
Wi-Fi cuando no esté en uso.
Buscar y conectar a Wi-Fi
Para buscar redes en el área de alcance:
1 Toque Menú > Configuración > Redes
inalám. y redes > Configuración Wi-Fi.
2 Toque Wi-Fi para activar y explorar. Si el Wi-Fi ya
está activado, toque Menú > Explorar. El
teléfono muestra las redes que encuentra en el área
de alcance.
Consejo: para ver la dirección MAC del teléfono u
otros detalles de Wi-Fi, toque Menú
> Avanzado.
3 Toque una red para conectarse.
4 Si es necesario, ingrese SSID de la red, Seguridad
y Contraseña inalámbrica y toque Conectar.
Cuando el teléfono está conectado a la red, el
indicador inalámbrico aparece en la barra de
estado.
41Wi-Fi
Page 44

Consejo: cuando está dentro del área de cobertura y
Wi-Fi está activado, se reconectará automáticamente a
las redes disponibles que conectó antes.
Punto Wi-Fi móvil 3G
Nota: para usar esta función debe suscribirse a un
servicio de enlace activo Wi-Fi. Comuníquese con su
proveedor de servicio.
Puede configurar el teléfono como enlace activo Wi-Fi
para proporcionar acceso a Internet hasta a 5 otros
dispositivos habilitados para Wi-Fi.
Configuración
Nota: es posible que se asocien riesgos a la conexión
con Internet de uso público. El teléfono le permite
crear un enlace activo móvil 3G, al cual pueden tener
acceso usuarios no autorizados. Se recomienda
enfáticamente que use una contraseña junto a otras
posibles medidas para proteger la computadora contra
el acceso no autorizado. Para agregar seguridad al
enlace activo de Wi-Fi:
Búsqueda: > Punto Wi-Fi móvil 3G >
> Avanzado > Modo Wi-Fi AP
Toque una configuración para modificarla:
• SSID: ingrese un nombre único para su enlace
activo y toque Siguiente.
42 Wi-Fi
• Seguridad: seleccione el tipo de seguridad que
desea y toque Guardar: WEP, WPA o WPA2.
Ingrese una contraseña única. Otros usuarios
pueden tener acceso a su enlace activo Wi-Fi sólo si
ingresan la contraseña correcta.
Nota: WEP es la opción más débil porque es
altamente vulnerable a piratería informática. WPA2
es recomendado por IEEE.
• Canal: seleccione un canal que minimice la
interferencia potencial. Posiblemente deba probar
distintos canales después de que el enlace esté
activo durante un tiempo.
Toque Guardar cuando finalice la configuración.
Activar el enlace activo
Búsqueda: > Punto Wi-Fi móvil 3G > Toca
para iniciar el servicio de punto Wi-Fi móvil
Cuando el punto Wi-Fi está activo, otros dispositivos
habilitados para Wi-Fi pueden conectarse mediante el
ingreso de la SSID del enlace activo, la selección de un
tipo de Seguridad y el ingreso de la Contraseña
inalámbrica correcta.
Page 45

Tarjeta de memoria y administración de archivos
copie fotografías, música y más en el teléfono
Tarjeta de memoria
Nota: debe tener la tarjeta de memoria instalada para
tener acceso a ciertas funciones del teléfono, como
Cámara.
Borrar o compartir archivos del teléfono
Búsqueda: > Archivos > Tarjeta SD
Toque un archivo o carpeta para abrirlo, luego toque y
mantenga oprimido un archivo para Borrar o
Compartir.
Borrar o formatear la tarjeta de memoria
Nota: no remueva la tarjeta de memoria mientras el
teléfono la esté usando o escribiendo archivos en ella.
Antes de borrar o formatear la tarjeta de memoria
necesita desmontarla. Toque Menú
> Configuración > Tarjeta SD y almacenam.
> Desmontar tarjeta SD.
Para formatear la tarjeta de memoria, toque
Formatear tarjeta SD.
Advertencia: se borrarán todos los datos de la tarjeta
de memoria.
Conexión USB
Puede conectar el teléfono a una computadora con un
cable USB.
Nota: la primera vez que use una conexión USB, es
posible que la computadora indique que se está
realizando la instalación de los controladores. Siga las
indicaciones que vea para completar la instalación.
Esto puede tardar algunos minutos.
1 Con la tarjeta de memoria insertada, y el teléfono
mostrando la pantalla principal, conecte un cable de
datos micro USB Motorola desde el puerto micro
USB del teléfono al puerto USB de la computadora.
El teléfono debe mostrar en la barra de estado.
Nota: asegúrese de conectar el teléfono a un
puerto USB de alto poder. Por lo general, se
encuentran directamente en la computadora.
2 En el teléfono, recorra hacia abajo la barra de estado
para ver las opciones de conexión USB.
3 Toque una opción:
• Windows Media Sync: comparta archivos de
medios entre la computadora y el teléfono.
Nota: este dispositivo se puede administrar
a través de las políticas de seguridad de
servidor de Microsoft Exchange. Es posible
que se apliquen políticas de seguridad
43Tarjeta de memoria y administración de archivos
Page 46

adicionales al dispositivo, dependiendo de
Nombre de la alarma
7:00
Nombre de la alarma
8:30
I
I
I
I
I
I
I
I
I
I
I
I
V
V
V
V
I
I
V
V
I
I
I
I
V
V
I
I
I
I
I
I
I
I
Alarma Temporizador
Martes
AM
AM
3:00 p.m.
las normas configuradas por la empresa.
• Almacenamiento masivo USB: arrastre y
suelte los archivos entre la computadora y las
carpetas de la tarjeta de memoria. Cuando
termine, use la función “Quitar hardware en
forma segura” antes de desconectar el cable
USB.
Nota: no puede usar los archivos de la
tarjeta de memoria con el teléfono mientras
éste está conectado a la computadora.
• Sólo cargar: use la conexión sólo para cargar
un dispositivo.
44 Herramientas
Herramientas
para que se mantenga en control
Accesibilidad
Vea, escuche, hable, sienta y use. Las funciones de
accesibilidad están allí para todas las personas, lo cual
facilita las cosas.
Nota: para obtener información general, accesorios y
más, visite www.motorola.com/accessibility
Despertador
Búsqueda: > Alarma y temporizador
Para activar una alarma, toque
la casilla de verificación.
Cuando una alarma suene,
deslícese a Descartar para
apagarla o Posponer para
retrasarla por cinco minutos.
Para agregar una alarma,
toque Menú > Agregar
alarma e ingrese detalles de
alarma.
Para activar o desactivar una
alarma, toque la casilla de verificación.
.
Page 47

Calendario
Búsqueda: > Calendario
Los eventos en el calendario se pueden visualizar de
diversas maneras: toque Menú > Agenda, Día o
Semana. Cuando resalte un evento, aparecerán más
detalles.
Consejo: puede configurar varios calendarios a través
de su cuenta de Gmail para que pueda acceder a ellos
desde el teléfono dondequiera que vaya.
Agregar eventos en el calendario
Desde cualquier vista, toque Menú > Más
> Nuevo evento. Ingrese la hora de inicio del evento y
otros detalles. Incluso puede programar un
recordatorio para que no se olvide del evento. (Cuando
programa la hora del recordatorio en 0 minutos, se
reproduce a la hora de inicio del evento).
Consejo: los recordatorios se reproducirán sólo si
seleccionó un tono de timbre de notificación (consulte
“Tonos de timbre” en la página 34).
Cuando termine de ingresar detalles del evento, toque
Guardar.
Administrar eventos de calendario
Para editar un evento, manténgalo oprimido y luego
toque Editar evento. Cuando finalice, toque Guardar.
Para borrar un evento, manténgalo oprimido, luego
toque Borrar evento.
Para ir a la fecha actual, toque Menú > Hoy.
Calculadora
Búsqueda: > Calculadora
La calculadora tiene una vista básica y una avanzada.
Para cambiar las vistas, toque Menú > Panel
avanzado o Panel básico. Para borrar el historial,
toque Menú > Borrar historial.
45Herramientas
Page 48

Administración
mantenga el control
Administrador inalámbrico
Búsqueda: Menú > Configuración > Redes
inalám. y redes
Administre todas las conexiones inalámbricas: Wi-Fi,
Bluetooth™, modo avión y redes móviles (“Red” en la
página 46).
Modo avión
Use el modo avión para apagar todas las conexiones
inalámbricas, útil durante el vuelo. Oprima
Encendido > Modo avión.
Actualización teléfono
Permanezca al día con las más recientes
actualizaciones de software para el teléfono. Puede
revisar, descargar e instalar actualizaciones a través del
teléfono o a través de la computadora:
• Uso del teléfono:
Puede recibir avisos automáticos de actualizaciones
disponibles en el teléfono Sólo siga las
instrucciones para la descarga e instalar.
46 Administración
Para buscar actualizaciones manualmente, toque
Menú > Configuración > Acerca del teléfono
> Actualización.
El teléfono descarga todas las actualizaciones a
través de la red celular. Recuerde, estas
actualizaciones pueden ser de gran tamaño (25MB
o más) y posiblemente no estén disponibles en
todos los países. Si no tiene un plan de datos
ilimitado o las actualizaciones de red celular no
están disponibles en su país, puede actualizar
mediante una computadora.
• Uso de la computadora:
En la comput adora, vaya a
www.motorola.com/mymotorolapro
enlaces de “Software”. Si hay una actualización
disponible, sólo siga las instrucciones de instalación.
y revise los
Red
No debería necesitar cambiar ninguna configuración de
red. Comuníquese con el proveedor de servicio para
obtener ayuda.
Toque Menú > Configuración > Redes inalám. y
redes > Redes móviles para mostrar opciones para
redes de roaming, selección de redes, selección de
operador y nombres de puntos de acceso.
Page 49

Seguridad
ayude a mantener su teléfono seguro
Inicio rápido: seguridad
Búsqueda: Menú > Configuración > Ubicación
y seguridad
Puede programar un patrón, un PIN o una contraseña
para impedir el acceso no autorizado al dispositivo.
Bloqueo de pantalla
Nota: puede realizar llamadas de emergencia con el
teléfono bloqueado (ver “Llamadas de emergencia” en
la página 13). Un teléfono bloqueado aún tendrá
activado el timbre, pero deberá desbloquearlo para
contestar.
Bloquee la pantalla de las siguientes formas:
• Oprima Encendido .
• Deje que la pantalla quede en espera (no oprima
nada).
• Apague el teléfono.
Para desbloquear la pantalla, oprima Encendido .
Luego, arrastre hacia la derecha.
Patrón de bloqueo
Para configurar el patrón de bloqueo, toque Menú
> Configuración > Ubicación y seguridad
> Configurar bloqueo pantalla > Patrón.
Siga las instrucciones para diseñar el patrón de
bloqueo.
Cuando se le indique, diseñe el patrón para
desbloquear el teléfono.
Contraseña
Para configurar el código de acceso, toque Menú
> Configuración > Ubicación y seguridad
> Configurar bloqueo pantalla > Contraseña.
Ingrese una contraseña, luego confírmela.
Cuando se le indique, ingrese la contraseña para
desbloquear el teléfono.
¿Olvidó el patrón o la contraseña?
Si no recuerda el patrón o la contraseña, consulte a su
proveedor de servicio.
47Seguridad
Page 50

Solución de problemas
estamos aquí para ayudar
Recuperación de golpes
En el caso poco probable que el teléfono deje de
responder a los toques y al oprimir las teclas, intente
un reinicio rápido. Quite la cubierta posterior y la
batería (“Montaje y carga” en la página 3), luego
vuelva a colocarlas y encienda el teléfono como de
costumbre.
Restablecer
Para reiniciar el teléfono a la configuración de fábrica y
borrar todos los datos del teléfono, oprima Menú
> Configuración > Privacidad > Configuración de
fábrica > Restablecer teléfono.
Advertencia: se borrarán todos los datos del teléfono.
(No se borrará nada de la tarjeta de memoria.)
Servicio y reparaciones
Si tiene dudas o necesita asistencia, con gusto le
ayudaremos.
Visite el sitio http://www.motorola.com/support
donde podrá seleccionar diferentes opciones de
atención al cliente. También se puede comunicar con
el Centro de atención a clientes de Motorola, al
0800 666 8676 (Argentina), 800-201-442 (Chile),
48 Solución de problemas
,
01-800-700-1504 (Colombia), 01 800 021 0000
(México), 0800-100-4289 (Venezuela) o al 0-800-52-470
(Perú).
Page 51

Información de seguridad, reglamentaria y legal
Uso y seguridad de las baterías
Uso y seguridad de l as bate rías
Importante: manipule y almacene adecuadamente las baterías para evitar
lesiones o daños.
inadecuado de las baterías y específicamente del uso continuo de baterías dañadas.
RESTRICCIONES
• No desarme, rompa, perfore, triture ni intente cambiar de ningún otro
modo la forma de la batería.
• No permita que el dispositivo móvil ni la batería entren en contacto con
el agua.*
corrosión. Si el dispositivo móvil y/o la batería se mojan, haga que el proveedor
de servicio los revise o comuníquese con Motorola, incluso si parecen funcionar
correctamente.*
• No permita que la batería toque objetos metálicos.
como joyas, permanecen en contacto prolongado con los puntos de contacto de
la batería, la batería se puede calentar mucho.
• No ponga el dispositivo móvil ni la batería cerca de una fuente de
calor.*
temperaturas altas pueden hacer que la batería se hinche, tenga fugas o falle.
Por lo tanto:
• No seque una batería mojada o húmeda con un electrodoméstico o una
fuente de calor externa
RECOMENDACIONES
• Evite dejar el dispositivo móvil dentro del automóvil a altas
temperaturas.*
• Evite dejar caer la batería o el dispositivo móvil.*
elementos, especialmente en una superficie dura, puede provocar un daño
potencial.*
La mayoría de los proble mas con las baterías su rgen del manejo
El agua puede entrar a los circuitos del dispositivo, lo que produce
Si objetos de metal,
El calor excesivo puede dañar el dispositivo móvil o la batería. Las
, como un secador de pelo o un horno microondas.
Dejar caer estos
• Comuníquese con el proveedor de servicios o con Motorola si el
dispositivo móvil o la batería se dañan por caídas o altas temperaturas.
* Nota:
siempre debe asegurarse de que el compartimiento de la batería esté
cerrado y asegurado para evitar la exposición directa de la batería a cualquiera de
estas condiciones.
Importante: use productos Motorola Original para asegurar la calidad y la
seguridad.
Para ayudar a los consumidores a distinguir las baterías auténticas de
Motorola de aquellas que no lo son o baterías falsificadas (que pueden no tener una
protección de segu ridad adecuada), Motorola pone hologramas en sus baterías. Los
consumidores deben confirmar que cualquier batería que adquieran tenga el
holograma “Motorola Original”.
Motorola recomienda que siempre utilice baterías y cargadores marca
Motorola.
Los dispositivos móviles Motorola están diseñados para funcionar con
baterías Motorola. Si ve en la pantalla un mensaje tal como
No puede cargar
•
Retire la batería y revísela para confirmar si tiene el holograma
“Motorola Original”;
•
Si no tiene el holograma, la batería no es una batería Motorola;
•
Si tiene el holograma, vuelva a poner la batería y vuelva a intentar cargarla;
•
Si el mensaje permanece, comuníquese con un centro de servicio Motorola
autorizado.
Importante:
móvil por el uso de baterías y/o cargadores que no sean Motorola.
Aviso:
el uso de una batería o cargador que no sean de Motorola puede dar origen a
un incendio, una explosión, una fuga u otra situación de peligro.
Reciclaje y eliminación adecuada y segura de la batería:
eliminación de la batería no sólo es importante por seguridad, además beneficia el
medio ambiente. Los clientes pueden reciclar las baterías usadas en varios lugares
dispuestos por los distribuidores o el proveedor de servicios. En la Web puede
encontrar información adicional acerca de la correcta eliminación y reciclaje:
•
www.motorola.com/recycling
•
www.rbrc.org/call2recycle/
, realice los siguientes pasos:
la garantía de Motorola no cubre daños provocados al dispositivo
(sólo en inglés)
Batería inválida
la correcta
o
49
Page 52

Eliminación:
032375o
las normas locales. Comuníquese con el centro local de reciclaje o con
organizaciones nacionales de reciclaje para obtener más información
acerca de cómo desechar las baterías.
Avis o:
Carga de la batería
Carga de la bate ría
Consideraciones durante la carga de la batería del teléfono:
•
•
•
•
elimine inmediatamente las baterías usadas de acuerdo a
jamás arroje las baterías al fuego, ya que pueden explotar.
Cuando cargue la batería, manténgala a temperatura ambiente. Nunca exponga
las baterías a temperaturas inferiores a 0ºC (32ºF) ni superiores a 45ºC (113ºF).
Las baterías nuevas no están cargadas totalmente.
El proceso de carga pued e demorar más en baterías nuevas o guardadas durante
un período prolongado.
Las baterías y los sistemas de carga Motorola tienen circuitos que protegen la
batería contra daños por sobrecarga.
Precauciones al conducir
Al conducir, siempre debe hacerlo de forma responsable y segura. El uso de
dispositivos o accesorios móviles para llamar u otras aplicaciones mientras conduce
puede ocasionar dist racción. El uso de dispositi vos o accesorios móviles puede esta r
prohibido o restringido en ciertas áreas; obedezca siempre las leyes y regulaciones
sobre el uso de estos productos.
Mientras conduce, NUNCA:
•
Escriba ni lea mensajes.
•
Ingrese ni revise datos escritos.
•
Navegue por la Web.
•
Ingrese información de navegación.
•
Realice cualquier otra función que desvíe su atención del camino.
Mientras conduce, SIEMPRE:
•
Mantenga la vista en el camino.
•
Use un dispositivo manos libres si está disponible o así lo requiera la ley en su
área.
•
Ingrese información de destino en un dispositivo de navegación
conducir.
50
antes de
•
Use funciones activadas por voz (como marcado por voz) y funciones de habla
(como instrucciones audibles), si están disponibles.
•
Respete todas las leyes y regulaciones locales sobre el uso de dispositivos
móviles y accesorios en el vehículo.
•
Finalice la llamada u otra tareas si no puede concentrarse en la conducción.
Recuerde seguir las “Prácticas inteligentes al conducir” en esta guía y en
www.motorola.com/callsmart
(sólo en inglés).
Ataques o pérdida de conocimiento
Es posible que algunas personas sean susceptibles a sufrir ataques o pérdida de
conocimiento cuando se exponen a luces destellantes, como por ejemplo al
reproducir videos o juegos. Esto puede producirse incluso si la persona nunca ha
sufrido este tipo de ataques.
En caso de que haya experimentado ataques o pérdida de conocimiento, o si tiene
antecedentes familiares de dichos problemas, consulte a su médico antes de
reproducir videos o juegos o de activar la función de luces destellantes (si está
disponible) del dispositivo móvil.
Deje de usar el dispositivo y consulte a un médico si aparece alguno de los
siguientes síntomas: convulsiones, movimiento ocular o muscular nervioso, pérdida
de la conciencia, movimientos involuntarios o desorientación. Si está cansado,
siempre es aconsejable mantener la pantalla alejada de los ojos, dejar las luces
encendidas en la habitación, tomar un descanso de 15 minutos a cada hora y dejar
de usar el dispositivo.
Precaución sobre el uso con volumen
alto
Aviso:
la exposición a ruidos fuertes de cualquier tipo durante
períodos prolongados de tiempo puede afectar su capacidad auditiva.
Mientras mayor sea el nivel de sonido del volumen, menos tiempo
pasará antes de que se afecte su capacidad auditiva. Para proteger su
capacidad auditiva:
•
Limite la cantidad de tiempo que utiliza los audífonos o auriculares a volumen
alto.
Page 53

•
032374o
032376o
032375o
Evite subir el volumen para abstraerse de entornos ruidosos.
•
Baje el volumen si no puede escuchar a las personas que le hablan de cerca.
Si siente molestias en el oído, incluida la sensación de presión o inflamación,
timbres o sonidos distorsionados, debe dejar de utilizar el dispositivo con los
audífonos o auriculares y recibir atención médica.
Para obtener más información acerca de la capacidad auditiva, visite nuestro sitio
Web en
direct.motorola.com/hellomoto/nss/AcousticSafety.asp
(sólo en inglés).
Movimiento repetitivo
Cuando realiza acciones repetitivas, como oprimir teclas o ingresar caracteres con
los dedos, puede sufrir molestias ocasionales en manos, brazos, hombros, cuello o
en otras partes del cuerpo. Si continúa sufriendo molestias durante o después del
uso, deje de usar el dispositivo y consulte a un médico.
[01Nov09]
Niños pequeños
Mantenga el dispositivo móvil y sus accesorios alejados de los niños
pequeños.
Estos productos no son juguetes y pueden ser peligrosos para los niños
pequeños. Por ejemplo:
•
Es posible que las piezas pequeñas y extraíbles representen peligros de asfixia.
•
El uso inadecuado puede provocar sonidos fuertes, que posiblemente dañen la
audición.
•
Las baterías que no se manipulan correctamente pueden sobrecalentarse o
provocar quemaduras.
Partes de vidrio
Algunas partes de su dispositivo móvil pueden ser de vidrio. Este vidrio se puede
quebrar si el producto se deja caer en una superficie dura o si recibe un impacto
considerable. Si el vidrio se quiebra, no lo toque ni intente quitarlo. Deje de usar el
dispositivo móvil hasta que se reemplace el vidrio en un centro de servicio
calificado.
Advertencias operacionales
Obedezca todas las señalizaciones al usar dispositivos móviles en zonas públicas.
Atmósferas potencialmente explosivas
Con frecuencia, aunque no siempre, las zonas con atmósferas potencialmente
explosivas están señalizadas y pueden incluir lugares de abastecimiento de
combustible, tales como la cubierta inferior de los barcos, instalaciones de
almacenamiento o transferencia de combustible o de productos químicos y zonas
donde el aire contiene productos químicos o partículas, tales como grano en polvo,
polvo o polvos de metal.
Cuando esté en una de estas zonas, apague el dispositi vo móvil y no retire, inst ale ni
cargue las baterías. En estas zonas se pueden producir chispas que pueden causar
explosiones o incendios.
Leyenda de símbolos
La batería, el cargador o el dispositivo móvil pueden incluir los símbolos que se
definen a continuación:
Símbolo Definición
A continuación, importante información de seguridad.
No incinere la batería ni el dispositivo móvil.
Es posible que la batería o el dispositivo móvil deban reciclarse
de acuerdo con las leyes locales. Comuníquese con las
autoridades de regulación locales para obtener más información.
No deseche la batería ni el dispositivo móvil con la basura
doméstica. Consulte “Reciclaje” para obtener más información.
51
Page 54

Símbolo Definición
Sólo para uso en interiores.
Escuchar música o voz con un audífono al máximo volumen
puede ocasionar daños en la audición.
Energía de radio frecuencia (RF)
Exposición a señales de RF
Su dispositivo móvil contiene un transmisor y un receptor. Cuando está encendido,
recibe y transmite señales de radio frecuencia (RF). Cuando usted se comunica con
el dispositivo móvil, el sistema que administra las llamadas controla los niveles de
potencia a los que transmite el dispositivo.
Su dispositivo móvil fue diseñado para cumplir con las exigencias de regulación
locales de su país respecto de la exposición de seres humanos a las señales de RF.
Precauciones de operación con señales de RF
Con el fin de asegurar el rendimiento óptimo del dispositivo móvil y mantener la
exposición de seres humanos a las señales de RF dentro de los límites establecidos
en las reglamentaciones correspondientes, respete siempre las siguientes
instrucciones y precauciones:
•
Cuando realice o reciba una llamada telefónica, sostenga el dispositivo móvil
como si fuera un teléfono fijo.
•
Si lleva consigo el dispositivo móvil, colóquelo siempre en un broche, soporte,
portateléfonos, es tuche o arnés para el cuerpo provis to o aprobado por Motorola.
Si no utiliza uno de los accesorios provistos o aprobados por Motorola para ser
llevados cerca del cuerpo, mantenga el dispositivo móvil y su antena a no menos
de 2,5 centímetros (1 pulgada) de su cuerpo cuando transmita.
52
•
El uso de accesorios no provistos o aprobados por Motorola puede hacer que el
dispositivo móvil exceda las reglamentaciones sobre la exposición a las señales
de RF. Si desea obtener una lista de los accesorios provistos o aprobados por
Motorola, visite nuestro sitio Web en
www.motorola.com
.
Interferencia y compatibilidad de señales de RF
Casi todos los dispositivos electrónicos están sujetos a sufrir interferencias por
señales de RF desde fuentes externas si están protegidos, diseñados o bien
configurados incorrectamente para la compatibilidad con señales de RF. En
determinadas circunstancias, el dispositivo móvil podría producir interferencia con
otros dispositivos.
Siga las instrucciones para evitar problemas de
interferencia
Apague el dispositivo móvil en todos los lugares donde existan avisos consignados
que señalen que debe hacerlo.
En un avión, apague el dispositivo móvil cada vez que se lo indique el personal. Si el
dispositivo móvi l ofrece un modo de avión o una func ión similar, consulte al personal
acerca de su uso durante el vuelo.
Dispositivos médicos implantables
Si tiene un dispositivo médico implantable, como un marcapasos o desfibrilador,
consulte a su médico antes de utilizar este dispositivo móvil.
Las personas con dispositivos médicos implantables deben observar las siguientes
precauciones:
•
Mantener SIEMPRE el dispositivo móvil a más de 20,32 centímetros (8 pulgadas)
del dispositivo médico implantable cuando el dispositivo esté ENCENDIDO.
•
NO llevar el dispositivo móvil en el bolsillo de la camisa.
•
Usar el oído del lado opuesto al del dispositivo médico implantable para
minimizar la posibilidad de interferencia.
•
APAGAR inmediatamente el dispositivo móvil si se tiene alguna razón para
sospechar que se está produciendo interferencia.
Lea y siga las instrucciones del fabricante de su dispositivo médico implantable. Si
tiene alguna pregunt a acerca del uso del disposit ivo móvil con un dispositivo m édico
implantable, consulte al profesional de la salud.
Page 55

Índice de absorción específico (IEEE)
SAR (IEEE)
Su modelo de teléfono celular cumple con los requisitos
del gobierno para exposición a las ondas de radio.
Su dispositivo móvil es un transmisor y receptor de radio. Se ha diseñado y
fabricado para no exceder los límites para la exposición a la energía de
radiofrecuencia (RF) establecidos por la Comisión Federal de Comunicaciones (FCC)
del gobierno de Estados Unidos y por las autoridades normativas de Canadá. Estos
límites forman parte de directrices globales y establecen los niveles permitidos de
señales de RF para la población general. Las directrices se basan en estándares
preparados por organizaciones científicas independientes mediante la evaluación
periódica y exhaustiva de estudios científicos. Los estándares incluyen un margen
de seguridad considerable para la seguridad de todas las personas,
independientemente de su edad o estado de salud y que considera cualquier
variación en las mediciones.
El estándar de exposición para dispositivos móviles emplea una unidad de medición
conocida como el índice de absorción específico (SAR). El límite de SAR de IEEE
establecido por la FCC y por las autoridades normativas de Canadá es de 1,6 vatios
por kilo (W/kg), promediado sobre un gramo de tejido corporal. Las pruebas de SAR
se realizan utilizando procedimientos aceptados por la FCC y por el Ministerio de
Industria de Canadá con el dispositivo móvil transmitiendo al nivel de potencia
certificado más alto en todas las frecuencia probadas. Aunque el índice SAR se
determina al nivel de potencia certificado más alto, el nivel real de SAR del
dispositivo móvil durante el funcionamiento puede encontrarse por debajo del valor
máximo. Esto se debe a que el dispositivo móvil está diseñado para funcionar en
múltiples niveles de potencia, de modo que sólo usa la potencia necesaria para
conectarse con la red. En general, mientras más cerca se encuentre de una estación
base celular, menor será la potencia de salida.
Antes de que un dispositivo móvil esté disponible para la venta al público en
Estados Unidos y Canadá, debe ser probado y certificado ante la FCC y el Ministerio
de Industria de Canadá para verificar que no exceda el límite establecido por cada
gobierno para la exposición segura. Las pruebas se realizan en las posiciones y
lugares (por ejemplo, en la oreja y junto al cuerpo) enviados a la FCC y están
disponibles para la revisión por el Ministerio de Industria de Canadá. El valor SAR
más alto para este dispositivo móvil, cuando se probó para su uso en la oreja, es de
0,86 W/kg y cuando se usa junto al cuerpo, como se describe en la guía del usuario,
es de 0,86 W/kg . Las mediciones al portar junto al cuerpo pueden variar, según los
accesorios disponibles y las exigencias de regulación. La información sobre SAR
incluye el protocolo de prueba, el procedimiento de evaluación y la escala de
incertidumbre de medición de Motorola para este producto.
Aunque puede haber diferencias entre los niveles del índice SAR de los diferentes
dispositivos móviles y las distintas posiciones, cumplen con las exigencias
gubernamentales para una exposición segura. Tenga en cuenta que las mejoras a
este modelo de producto podrían ocasionar diferencias en el valor SAR para
productos posteriores; en todos los casos, los productos están diseñados para estar
dentro de las directivas.
Se puede encontrar información adicional sobre SAR en el sitio Web de la
Asociación de Telecomunicaciones Celulares e Internet (CTIA):
http://www.phonefacts.net
o en el sitio Web de la Asociación Canadiense de Telecomunicaciones Inalámbricas
(CWTA):
http://www.cwta.ca
Índice de absorción específico (ICNIRP)
SAR (ICNIRP)
Su modelo de teléfono celular cumple con las directrices
internacionales para exposición a las ondas de radio.
Su dispositivo móvil es un transmisor y receptor de radio. Está diseñado para no
exceder los límites de exposición a las ondas de radio recomendadas por las
directivas internacionales. Estas directrices fueron desarrolladas por la organización
científica independiente ICNIRP e incluyen los márgenes de seguridad diseñados
para asegurar la protección de todas las personas, sin importar su edad ni salud, y
que considera cualquier variación en las mediciones.
Las directrices utilizan la unidad de medida conocida como el índice de absorción
específico (SAR). El límite SAR de ICNIRP para dispositivos móviles utilizado por el
público en general es 2 W/kg y el valor SAR más alto para este dispositivo cuando
se probó en la oreja fue 0,8 W/kg . Ya que los dispositivos móviles ofrecen una
gama de funciones, se pueden usar en otras posiciones, como en el cuerpo, según
.
53
Page 56

se describe en esta guía del usuario. En este caso, el valor SAR más alto probado
0168
[En Francia sólo se permite el uso de
Bluetooth y Wi-Fi en espacios interiores]
fue 1,36 W/kg . Las pruebas se realizan de acuerdo con las directrices de prueba
internacionales. La información sobre SAR incluye el protocolo de prueba, el
procedimiento de evaluación y la escala de incertidumbre de medición de Motorola
para este producto.
Debido a que el SAR se mide usando la potencia de transmisión más alta del
dispositivo móvil, el SAR real de este dispositivo móvil mientras se opera es, por lo
general, inferior al valor indicado anteriormente. Esto se debe a los cambios
automáticos en el nivel de potencia del dispositivo móvil para asegurarse de que
sólo use el nivel mínimo requerido para alcanzar la red.
Aunque puede haber diferencias entre los niveles del índice SAR de los diferentes
dispositivos móviles y las distintas posiciones, cumplen con las exigencias
gubernamentales para una exposición segura. Tenga en cuenta que las mejoras en
este modelo de producto podrían ocasionar diferencias en el valor SAR para
productos posteriores; en todos los casos, los productos están diseñados para
cumplir con las directrices.
La Organización Mundial de la Salud ha establecido que la información científica
actual no indica la necesidad de precauciones especiales para el uso de dispositivos
móviles. Hacen notar que si desea reducir su exposición, puede hacerlo limitando la
duración de las llamadas o utilizando un dispositivo manos libres para mantener
alejado el dispositivo móvil de la cabeza y del cuerpo.
Puede encontrar inf ormación adicional en los siti os Web de la Organización Mundial
de la Salud (
http://www.who.int/emf
(
http://www.motorola.com/rfhealth
) o Motorola Mobility, Inc.
).
Información de la Organización Mundial
de la Salud
Información de la OMS
“La información científica actual no indica la necesidad de tomar precauciones
especiales para usar teléfonos celulares. Si tiene dudas, es posible que desee
limitar su exposición, o la de sus hijos, a las señales de radio frecuencia, limitando
la duración de las llamadas o usando dispositivos manos libres para mantener el
teléfono celular alejado de la cabeza o el cuerpo.”
Fuente: OMS Hoja de datos 193
Para obtener más información:
http://www.who.int/peh-emf
Declaración de conformidad con las
directivas de la Unión Europea
Conformidad con la UE
Mediante la presente, Motorola declara que este producto cumple con:
•
Los requisitos esenciales y demás provisiones pertinentes de la
directiva 1999/5/EC.
•
Todas las demás directivas de la UE pertinentes.
IMEI: 350034/40/394721/9
0168
Tipo: MC2-41H14
Lo anterior constituye un ejemplo de un número de aprobación de producto común.
Puede ver la Declaración de Conformidad (DoC) de su producto con la
Directiva 1999/5/EC (Directiva R&TTE) en
encontrar la DoC, ingrese el número de aprobación de producto que aparece en la
etiqueta del producto en la barra “Buscar” del sitio Web.
Aviso de la FCC para los usuarios
Aviso de la FCC
La siguiente declaración se aplica a todos los productos que cuentan con
la aprobación de la FCC. Los productos correspondientes llevan el logotipo
de la FCC y/o una ID de la FCC con el formato FCC ID: xxxxxx en la etiqueta
del producto.
Número de
aprobación
de producto
www.motorola.com/rtte
. Para
54
Page 57

Motorola no aprueba ningún cambio ni modificación del dispositivo realizados por el
usuario. Cualquier cambio o modificación puede anular la autoridad del usuario para
operar el equipo. Consulte CFR 47 sec. 15.21.
Este dispositivo cumple con la parte 15 de las normas de la FCC. Su funcionamiento
está sujeto a las siguientes condiciones: (1) este dispositivo no puede provocar
interferencia dañina y (2) este dispositivo debe aceptar cualquier interferencia
recibida, incluso aquella que pudiera provocar un funcionamiento no deseado.
Consulte CFR 47 sec. 15.19(3).
Este equipo ha sido probado y se comprobó que cumple con los límites para un
dispositivo digital clase B, en aplicación de lo dispuesto en la parte 15 de las
Normas de la FCC. Estos límites están diseñados para proporcionar protección
razonable contra interferencia dañina en una instalación residencial. Este equipo
genera, usa y puede irradiar energía de radiofrecuencia y, si no se instala y usa de
acuerdo con las instrucciones, puede causar interferencia dañina a las
comunicaciones por radio. Sin embargo, no se garantiza que no ocurra interferencia
en una instalación en particular. Si este equipo causa interferencia dañina en la
recepción de radio o televisión, lo que se puede descubrir encendiendo y apagando
el equipo, se aconseja al usuario que intente corregir la interferencia siguiendo uno
o más de los procedimientos indicados a continuación:
•
Reoriente o reubique en otra parte la antena receptora.
•
Aumente la separación entre el equipo y el receptor.
•
Conecte el equipo a una toma de corriente o un circuito distinto al cual está
conectado el receptor.
•
Pida ayuda al distribuidor o a un técnico de radio/TV con experiencia.
GPS y AGPS
GPS y AGPS
Su dispositivo móvil puede usar señales del Sistema de posicionamiento global
(GPS) para las aplicaciones basadas en la ubicación. El GPS emplea satélites
controlados por el gobierno de Estados Unidos que están sujetos a los cambios
implementados de acuer do con la política del Departamento de Defensa y el Plan de
Radionavegación Federal. Estos cambios pueden afectar el rendimiento de la
tecnología de ubicación de su dispositivo móvil.
El dispositivo móvil también puede usar el Sistema de posicionamiento global
asistido (AGPS), el cual obtiene información de la red celular para mejorar el
rendimiento del GPS. El AGPS usa la red del proveedor de servicios inalámbricos y
por lo tanto se pueden generar cobros por tiempo de conexión, datos y/o cargos
adicionales de acuerdo a su plan de servicios. Comuníquese con el proveedor de
servicios inalámbricos para conocer detalles.
Su ubicación
La información basada en la ubicación incluye información que se puede usar para
determinar la ubicación aproximada de un dispositivo móvil. Los dispositivos
móviles que están conectados a una red inalámbrica transmiten información bas ada
en la ubicación. Los di spositivos compatibles con la tecnología GPS o AGPS también
transmiten información basada en la ubicación. Además, si usa aplicaciones que
requieren información basada en la ubicación (por ejemplo, instrucciones de
conducción), dichas aplicaciones transmiten información basada en la ubicación.
Puede que esta información basada en la ubicación se comparta con terceros,
incluso el proveedor de servicios inalámbricos, proveedores de aplicaciones,
Motorola y otros terceros que brinden servicios.
Llamadas de emergencia
Cuando realiza una llamada de emergencia, la red celular puede activar la
tecnología GPS del dispositivo móvil para indicar su ubicación aproximada a los
centros de respuestas a emergencias.
El AGPS tiene limitacion es y
•
Siempre entregue la información más completa de su ubicación al centro de
respuesta a emergencias y
•
Permanezca al teléfono el tiempo necesario para que el centro de respuesta a
emergencias le de instrucciones.
es posible que no funcione en su área
. Por lo tanto:
Consejos de rendimiento
•
Salga o aléjese de las ubicaciones subterráneas, los vehículos cubiertos, las
estructuras con techos de metal o de concreto, los edificios altos y el follaje de
los árboles. El rendimiento en espacios interiores podría mejorar si se acerca a
las ventanas; no obstante, algunas películas de parasol para ventanas pueden
bloquear las señales satelitales.
•
Aléjese de radios, equipos de entretenimiento y otros dispositivos electrónicos.
55
Page 58

Navegación
Navegación
Al usar funciones de navegación, tenga en cuenta que la información de mapas,
direcciones y otros datos de navegación pueden contener información imprecisa o
incompleta. Es posible que en algunos países la información no esté completa. Por
lo tanto, debe confirmar visualmente que las instrucciones de navegación
concuerden con lo que ve. Todos los conductores deben poner atención a las
condiciones del camino, cierres, tránsito y a todos los demás factores que pueden
influir en la conducción. Obedezca siempre las señales de tránsito.
Prácticas inteligentes al conducir
Seguridad al co nducir
Revise las leyes y regulaciones sobre el uso de teléfonos inalámbricos y sus
accesorios en las áreas en que conduce. Obedézcalas siempre. Es posible
que en ciertas áreas el uso de estos dispositivos esté prohibido o
restringido, por ejemplo, puede ser necesario sólo uso de manos libres.
Vaya a
www.motorola.com/callsmart
información.
Su teléfono inalámbrico le permite comunicarse por voz y datos desde casi cualquier
lugar, en cualquier momento y dondequiera que exista servicio inalámbrico y las
condiciones de seguridad lo permitan. Recuerde que cuando conduce, eso es su
primera responsabilidad. Si decide usar el teléfono inalámbrico mientras conduce,
tenga presente los siguientes consejos:
• Conozca su dispositivo móvil Motorola y sus funciones, como marcado
rápido y remarcado y marcado por voz.
le permiten hacer llamadas sin desviar la atención del camino.
• Si tiene un dispositivo de manos libres, úselo.
una capa adicional de conveniencia al teléfono inalámbrico con uno de los
muchos accesorios manos li bres Motorola Original dispo nibles actualmente en el
mercado.
• Coloque el dispositivo móvil al alcance.
inalámbrico sin sacar la vista del camino. Si recibe una llamada entrante en un
momento inoportuno, de ser posible, deje que su correo de voz la conteste por
usted.
56
(sólo en inglés) para obtener más
Si cuenta con ellas, estas funciones
Cuando sea posible, agregue
Debe poder acceder al teléfono
• Dígale a la persona con la que está hablando que usted está
conduciendo, si es necesario, suspenda la llamada cuando haya mucho
tráfico o cuando existan condiciones climáticas peligrosas.
aguanieve, el hielo e, incluso, el tráfico intenso puede ser peligroso.
• No tome notas ni busque números de teléfono mientras conduce.
una lista de “cosas por hacer” o revisar la agenda desvía la atención de su
principal responsabilidad: conducir en forma segura.
• Marque en forma sensata y evalúe el tráfico; de ser posible, haga las
llamadas cuando el automóvil no está en movimiento o antes de entrar
al tráfico.
Si debe hacer una llamada mientras conduce, marque sólo algunos
números, mire el camino y los espejos y, luego, continúe.
• No participe en conversaciones estresantes o emocionales que lo
puedan distraer.
habla y suspenda cualquier conversación que pueda desviar su atención del
camino.
• Utilice el teléfono inalámbrico para solicitar ayuda.
número de emergencia local en caso de incendio, accidente de tránsito o
emergencias médicas (dondequiera que existan servicios de telefonía
inalámbrica).
• Utilice el teléfono inalámbrico para ayudar a otros en casos de
emergencia.
emergencia grave, donde la vida de las personas esté en peligro, llame al 911 o a
otro número de emergencia l ocal (dondequiera que existan servicios de telefonía
inalámbrica), tal como esperaría que otros hicieran por usted.
• Llame a la asistencia en carretera o a un número celular especial que
no sea de emergencia cuando sea necesario.
que no corre peligros serios, una señal de tránsito rota, un accidente de tránsito
menor donde nadie resulte herido, o un vehículo que fue robado, llame a
asistencia en carretera o a un número celular especial que no sea de emergencia
(dondequiera que existan servicios de telefonía inalámbrica).
Privacidad y seguridad de datos
Privacidad y se guridad de d atos
Motorola entiende que la privacidad y seguridad de datos es importante para todos.
Dado que algunas funciones de su dispositivo móvil pueden afectar su privacidad o
Infórmele a la persona que usted está conduciendo mientras
Si presencia un accidente automovilístico, delito en curso u otra
Si ve un vehículo averiado
La lluvia, el
Apuntar
Marque el 911 u otro
Page 59

la seguridad de sus datos, siga estas recomendaciones para optimizar la protección
de su información:
• Controle el acceso
lugares en los que otras personas puedan tener acceso no controlado a él.
Bloquee el teclado de su dispositivo si tiene disponible dicha función.
• Mantenga actualizado el software
software/aplicaciones lanza parches o arreglo de software para su dispositivo
móvil que actualiza la seguridad del dispositivo, instálelo tan pronto como le sea
posible.
• Asegure su información personal
información personal en diversas ubicaciones, incluso en la tarjeta SIM, la
tarjeta de memoria y la memoria del teléfono. Asegúrese de eliminar toda la
información personal antes de reciclar, devolver o regalar su dis positivo. También
puede hacer una copia de seguridad de su s datos personales para transferirlos a
un nuevo dispositivo.
Nota:
para obtener información acerca de cómo hacer una copia de seguridad o
eliminar datos del dispositivo móvil, vaya a
• Cuentas en línea
Motorola en línea (como MOTOBLUR). Vaya a la cuenta para obtener información
acerca de cómo administrar la cuenta y cómo usar las funciones de seguridad,
como el borrado remoto y la ubicación del dispositivo (donde estén disponibles).
• Aplicaciones
aplicaciones pueden tener acceso a información privada como datos de llamada,
detalles de ubicación y recursos de redes.
• Información basada en la ubicación
incluye información que se puede usar para determinar la ubicación aproximada
de un dispositivo móvil. Los teléfonos móviles que están conectados a una red
inalámbrica transmiten información basada en la ubicación. Los dispositivos
compatibles con la tecnología GPS o AGPS también transmiten información
basada en la ubicación. Además, si usa aplicaciones que requieren información
basada en la ubicación (por ejemplo, instrucciones de conducción), dichas
aplicaciones transmiten información basada en la ubicación. Puede que esta
información basada en la ubicación se comparta con terceros, incluso el
: mantenga consigo el dispositivo móvil y no lo deje en
: si Motorola o un proveedor de
: el dispositivo móvil puede almacenar
: algunos dispositivos móviles proporcionan una cuenta
www.motorola.com/support
: instale aplicaciones de terceros sólo de fuentes confiables. Las
: la información basada en la ubicación
proveedor de servicios inalámbricos, proveedores de aplicaciones, Motorola y
otros terceros que brinden servicios.
• Otra información que puede transmitir el dispositivo
también puede transmitir información de prueba y otros diagnósticos (incluso
basada en la ubicación) y otra información que no sea personal a Motorola u
otros servidores de terceros. Esta información se usa para mejorar los productos
y servicios que brinda Motorola.
Si tiene alguna otra pregunta acerca de cómo el uso de su dispositivo móvil puede
afectar su privacidad o la seguridad de los datos, comuníquese con Motorola a
privacy@motorola.com
Uso y cuidado
Uso y cuidado
Para proteger su dispositivo móvil Motorola, respete lo siguiente:
líquidos
No exponga su dispositivo móvil al agua, a la lluvia, a la humedad
.
extrema, al sudor ni a otros líquidos. Si el teléfono se moja, no intente
acelerar el secado utilizando un horno o secador de pelo, ya que puede
dañarlo.
calor o frío extremo
Evite temperaturas inferiores a 0°C/32°F o superiores a 45°C/113°F .
microondas
No intente secar su dispositivo móvil en un horno microondas.
polvo y suciedad
No exponga su dispositivo móvil al polvo, a la suciedad, a arena, a
alimentos ni a otros materiales no apropiados.
o con su proveedor de servicio.
: el dispositivo
57
Page 60

soluciones de limpieza
Para limpiar su dispositivo móvil, use sólo un paño suave y seco. No
use alcohol ni otras soluciones de limpieza.
golpes y vibraciones
No deje caer su dispositivo móvil.
protección
Para ayudar a proteger su dispositivo móvil, siempre asegúrese de que
el compartimiento de la batería y las cubiertas de los conectores estén
cerrados y asegurados.
Reciclaje
Reciclaje
Dispositivos móviles y accesorios
No deseche dispositivos móviles ni accesorios eléctricos, tales como cargadores,
audífonos o baterías, con la basura doméstica o en el fuego. Estos productos se
deben eliminar de acuerdo con los planes nacionales de recolección y reciclaje que
lleva a cabo la autoridad local o regional. Como alternativa, puede devolver los
dispositivos móviles y los accesorios eléctricos no deseados a cualquier Centro de
Servicio Autorizado de Motorola de su región. Podrá encontrar los d etalles sobre los
planes nacionales de reciclaje aprobados por Motorola y más información acerca de
las actividades de reciclaje de la empresa en:
www.motorola.com/recycling
Embalaje y guías de productos
El embalaje del producto y las guías del producto sólo se deben eliminar de acuerdo
con los requisitos nacionales de recolección y reciclaje. Comuníquese con las
autoridades regionales para obtener más detalles.
Aviso de derechos de autor de software
Aviso de derechos de autor de software
Los productos Motorola pueden incluir software protegido por derechos de autor de
Motorola y de terceros almacenado en las memorias de los semiconductores o en
otros medios. Las leyes de los Estados Unidos y de otros países reservan para
58
Motorola y para otros proveedores de software ciertos derechos exclusivos sobre el
software protegido por derechos de autor, como los derechos exclusivos para
distribuir o reproducir dicho software. En consecuencia, no podrá modificarse,
someterse a operaciones de ingeniería inversa, distribuirse ni reproducirse de forma
alguna, según lo permitido por la ley, ningún software protegido por derechos de
autor contenido en los productos Motorola. Asimismo, no se considerará que la
compra de productos Motorola otorgue en forma directa, implícita, por exclusión ni
de ningún otro modo una licencia sobre los derechos de autor, patentes o
aplicaciones de patentes de Motorola ni de ningún otro proveedor de software,
excepto la licencia normal, no exclusiva y sin regalías de uso que surge de las
consecuencias legales de la venta de un producto.
Contenido con derechos de autor
Contenido con der echos de autor
La copia no autorizada de materiales con derechos de autor es contraria a las
disposiciones de las leyes de derechos de autor de los Estados Unidos y de otros
países. Este dispositivo está destinado sólo a la copia de materiales sin derechos de
autor, materiales sobre los cuales usted posea los derechos de autor o materiales
que usted esté autorizado para copiar, o para cuya copia tenga permiso legal. Si no
está seguro acerca de su derecho de copiar algún material, comuníquese con su
consejero legal.
Información de software de código
abierto
Información de la OSS
Para obtener instrucciones acerca de cómo conseguir una copia de cualquier código
.
origen que Motorola haya dejado disponible al público y que se relacione con el
software utilizado en este dispositivo móvil Motorola, puede enviar su solicitud a la
siguiente dirección: asegúrese de incluir en su solicitud el número de modelo y de la
versión de software.
MOTOROLA MOBILITY, INC.
OSS Management
600 North US Hwy 45
Libertyville, IL 60048
USA
Page 61

El sitio Web de Motorola
información acerca del uso de código abierto de Motorola.
Motorola creó el sitio Web
interacción con la comunidad de software en general.
Para ver información adicional acerca de licencias, reconocimientos y avisos de
derechos de autor necesarios para paquetes de código abierto usados en este
dispositivo móvil Motorola, oprima la tecla Menú >
>
Acerca del teléfono >Información legal >Licencias de código
abierto
. Además, este di spositivo Motorola puede inclui r aplicaciones autónomas
que presentan avisos complementarios para paquetes de código abierto usados en
aquellas aplicaciones.
opensource.motorola.com
opensource.motorola.com
Configuración
también contiene
como un portal para la
Garantía para América Latina con la
excepción de México
Garantía (excepto Méxi co)
Garantía para América Latina Motorola
Mobility Inc. suscriptores/División celular
A través de sus propios centros de servicio y/o centros de servicio autorizado,
Motorola brinda una garantía de 1 año que cubre el teléfono celular, todas sus
piezas y mano de obra ante cualquier defecto y operación siempre que el “Producto”
haya sido operado y manipulado en condiciones normales. El término de 1 año
comienza al comprar el“Producto”.
Condiciones
1. Para obtener el servicio de garantía, devuelva el “Producto” y esta garantía al
lugar de compra o a cualquier centro de servicio autorizado de Motorola.
Si se requiere información adicional, comuníquese con cualquiera de nuestros
centros de servicio:
Motorola Comercial, S.A. de C.V.
Bosques Alisos No. 125
Bosques de las Lomas
CP 05120 México, D.F.
Teléfono: 257-6700
Motorola Industrial Ltda.
Av. Chedid Jafet
222-Bloco D-1 Andar
Vila Olimpia 04551-065
Sao Paulo, Brasil
Teléfono: 0800-773 1244
Motorola Mobility Colombia S.A.S.
Carrera 7 # 71-52
Torre B Piso 13 Oficina 1301
Torre del Banco Ganadero
Santafe de Bogotá, Colombia
Teléfono: 01800 700 1504
Si el teléfono celular se ha instalado en un vehículo, lleve el vehículo al centro de
servicio para analizar el equipo o la instalación del vehículo. Esta garantía no
cubre la instalación del teléfono celular.
2. Motorola Mobility Inc., a través de sus propi os centros de servicio y/o sus centros
de servicio autorizados, repararán o reemplazarán el teléfono celular sin costo.
Esta garantía cubre los gas tos de envío, sólo si es necesario real izar la reparación.
Motorola Mobility Inc., a través de sus propios centros de servicio y/o sus cen tros
de servicio autorizados, a su propia discreción, reparará, reemplazará o
reembolsará el precio de la compra del teléfono celular defectuoso sólo durante
el período de garantía, siempre que el “Producto”, en conformidad con las
condiciones establecidas en esta garantía, sea devuelto a un centro de servicio
Motorola o a un centro de servicio autorizado de Motorola. Todos los accesorios,
baterías, piezas, teclados pequeños o equipos del teléfono celular que por virtud
de encontrarse defectuosos fueren reemplazados en cumplimiento de esta
garantía automáticamente pasarán a ser propiedad de Motorola Mobility Inc.
3. Para recibir el servicio de garantía, presente el teléfono celular o el accesorio en
cualquier centro de s ervicio Motorola o centro de servicio autori zado de Motorola,
junto con el recibo de compra o un sustituto pertinente que indique la fecha de
compra, el número de serie del transceptor y/o el número de serie electrónico.
59
Page 62

4. El tiempo de reparación no será superior a 30 días, a partir del día en que se
recibió el equipo en el centro de servicio.
5. Para adquirir piezas, repuestos, accesorios y servicio no cubiertos por esta
garantía, comuníquese con uno de los centros de servicio que aparecen en la lista
de la sección 1 o con cualquier centro de servicio autorizado de su localidad.
6. Esta garantía no es válida en los siguientes casos:
•
Defectos o daños derivados de uso anormal.
•
Defectos o daños derivados de accidente o negligencia.
•
Defectos o daños derivados de pruebas, operación, mantenimiento, instalación y
ajustes inadecuados, o derivados de cualquier alteración o modificación de
cualquier tipo.
•
Daño ocasionado a antenas, a menos que sean consecuencia de defectos de
material o manufactura.
•
Cuando el teléfono celular ha sido desarmado y/o reparado de modo que su
operación se ha visto afectada o que no puede probarse para verificar cualquier
reclamo que garantice la garantía.
•
Todo teléfono celular con un número de serie que haya sido quitado, alterado o
borrado.
•
Defectos o daños causados por derrames de comida o líquidos.
•
Cuando los cables de la unidad de control han sido estirados o la lengüeta del
módulo ha sido rota.
•
Cuando la superficie del “Producto” y sus partes han resultado rayadas o
dañadas debido al uso normal.
•
Estuches de cuero.
•
Teléfonos celulares alquilados.
•
Cuando el “Producto” ha sido alterado o reparado por centros de servicio no
autorizados de Motorola.
•
Cuando el “Producto” no ha sido operado de acuerdo con las instrucciones que
acompañan al “Producto”.
7. Las baterías (Níquel-Cadmio) están garantizadas sólo si su capacidad resulta
reducida en un 80% por debajo de su capacidad prevista. Esta garantía es nula
para todos los tipos de baterías si:
•
Las baterías son cargadas con un cargador que no ha sido aprobado por
Motorola.
60
•
Cualquiera de los sellos de la batería está roto o ha sido alterado.
•
Las baterías fueron usadas o instaladas en equipos que no son de Motorola.
“Producto”:
Marca: modelo Motorola:
Número de serie mecánica:
Número de serie electrónica:
Nombre del distribuidor:
Calle y número:
Ciudad:
Distrito:
Código postal, ciudad, estado o
país:
Teléfono:
Fecha de entrega o instalación:
Póliza de garantía (México)
Garantía (México )
Esta Póliza de Garantía constituye la única garantía aplicable para los Productos y
Accesorios de comunicación personal marca Motorola que se adquieren en México
y sustituye cualquier otra garantía contenida en los instructivos, manuales, guías
y/o advertencias contenidas dentro del empaque de dichos Productos y Accesorios.
I. Conceptos que cubre esta garantía
Ampara los defectos de fábrica y vicios ocultos de los “Productos” y “Accesorios”
(tales como baterías, antenas, cargadores, auriculares alámbricos y dispositivos
inalámbricos) marca Motorola, descritos en el espacio que para tal efecto se
establece en el reverso de esta Póliza de Garantía, esto es, cubre todas las piezas,
componentes, accesorios y la mano de obra de los Productos Motorola, así como lo s
Page 63

gastos de transportación que se deriven del cumplimiento de esta póliza, dentro de
su red de servicio.
Los “Productos” Motorola que ampara esta garantía pueden ser: (a) teléfonos
celulares, (b) teléfonos inteligentes (computadora de bolsillo y teléfono celular),
(c) radiolocalizadores, (d) radios de dos vías, (e) teléfonos inalámbricos.
Motorola, sin cargo para usted, tendrá la opción de reparar o reemplazar los
“Productos”, “Accesorios” y componentes que presentes problemas y estén cubiertos
por la Garantía. Previa autorización expresa del solicitante del servicio, Motorola
Comercial, S.A. de C.V. podrá utilizar partes o refacciones usadas, de funciones
equivalentes, reacondicionados, reparados o de segunda mano para reparar el
“Producto”. No se proveerán actualizaciones en el software.
II. Duración de la garantía
La duración de la garantía será de un año contado a partir de la fecha de compra del
“Producto” o “Accesorio” nuevo ante un establecimiento autorizado.
III. Procedimiento para hacer efectiva la garantía
Para exigir el cumplimiento de esta garantía deberá acudir al domicilio donde
adquirió el “Producto” o “Accesorio”, al domicilio del
“Productos” y “Accesorios” en México
Motorola Comercial, S.A. de C.V.
Bosques de Alisos 125
Col. Bosques de las Lomas
Del. Cuajimalpa de Morelos
C.P. 05120 México, D.F.
Teléfono: (55) 5257-6700
o al domicilio del centro de servicio autorizado (que puede consultar gratuitamente
llamando al teléfono 01 800 021 0000) y presentar el “Producto” o “Accesorio” con
sus piezas y componentes.
Para hacer efectiva esta garantía, deberá presentar el “Producto” o “Accesorio”
y la presente Póliza de Garantía debidamente sellada por el establecimiento donde
lo adquirió. En caso de que no se establezca en la presente póliza la fecha en la que
adquirió el “Producto” o “Accesorio”, deberá de presentar la factura del mismo.
Responsable de los
:
IV. Limitaciones o excepciones a la presente
garantía
La garantía no se hará válida:
•
Cuando el “Producto” o “Accesorio” se hubiese utilizado en condiciones distintas
a las normales.
•
Cuando el “Producto” o “Accesorio” no hubiese sido operado de acuerdo con el
instructivo de uso que se le acompaña.
•
Cuando el “Producto” o “Accesorio” hubiese sido alterado o reparado por
personas no autorizad as por el fabricante nacional, importador o comercializador
responsable respectivo
Motorola informará al consumidor si la solicitud de servicio se encuentra cubierta
por la presente póliza de garantía; en caso de no estar cubierta, Motorola informará
al consumidor de la disponibilidad, precios y demás condiciones aplicables para la
reparación del “Producto”.
Motor ola únicamente reempl azará el “Producto” o “Accesorio” , contra la entrega del
“Producto” o “Accesorio” adquirido.
Para obtener información sobre “Producto” que necesita reparaciones no cubiertas
por esta garantía, sírvase llamar al 01 800 021 0000.
Modelo del “Producto”: Fecha de compra del “Producto”:
Sello del distribuidor autorizado o establecimiento donde se adquirió el
“Producto”:
Nota:
en otros países consulte las leyes y los reglamentos locales referentes a
garantía y su oficinal local de Motorola.
61
Page 64

Derechos de autor y marcas comerciales
Motorola Mobility Argentina S.A.
Suipacha 1111 - Piso 18
C1008AAW Buenos Aires
ARGENTINA
www.motorola.com
Algunas funciones, servicios y aplicaciones dependen de la red y es posible que no
estén disponibles en todas las áreas; puede que se apliquen términos, condiciones
y/o cargos adicionales. Comuníquese con el proveedor de servicios para obtener
detalles.
Todas las funciones, la funcio nalidad y otras especificaciones del producto, así como
la información incluida en esta guía, se basan en la información más reciente
disponible, la que se considera precisa en el momento de la impresión. Motorola se
reserva el derecho a cambiar o modificar cualquier información o especificación sin
previo aviso ni obligación.
MOTOROLA, el logotipo de la M estilizada, MOTOBLUR y el logotipo de MOTOBLUR
son marcas comerciales o marcas comerciales registradas de Motorola Trademark
Holdings, LLC. Google, el logotipo de Google, Google Maps, Gmail, YouTube, Picasa,
Android y Android Market son marcas comerciales de Google, Inc. Todos los demás
nombres de productos y servicios son propiedad de sus respectivos propietarios.
© 2011 Motorola Mobility, Inc. Todos los derechos reservados.
Nota:
las imágenes que hay en esta guía sólo son ejemplos.
Precaución:
no estén aprobados expresamente por Motorola invalidarán la autoridad del usuario
para operar el equipo.
ID del producto: MOTOROLA
Número de manual: 68014819001-A
62
los cambios o las modificaciones realizados en el teléfono radio que
PRO
(XT610)
Page 65

Page 66

 Loading...
Loading...