Page 1

User’s Guide
StarTAC clipOn
Organizer,
Synchronization,
and TrueSync Desktop
www.starfish.com
www.mot.com
Page 2
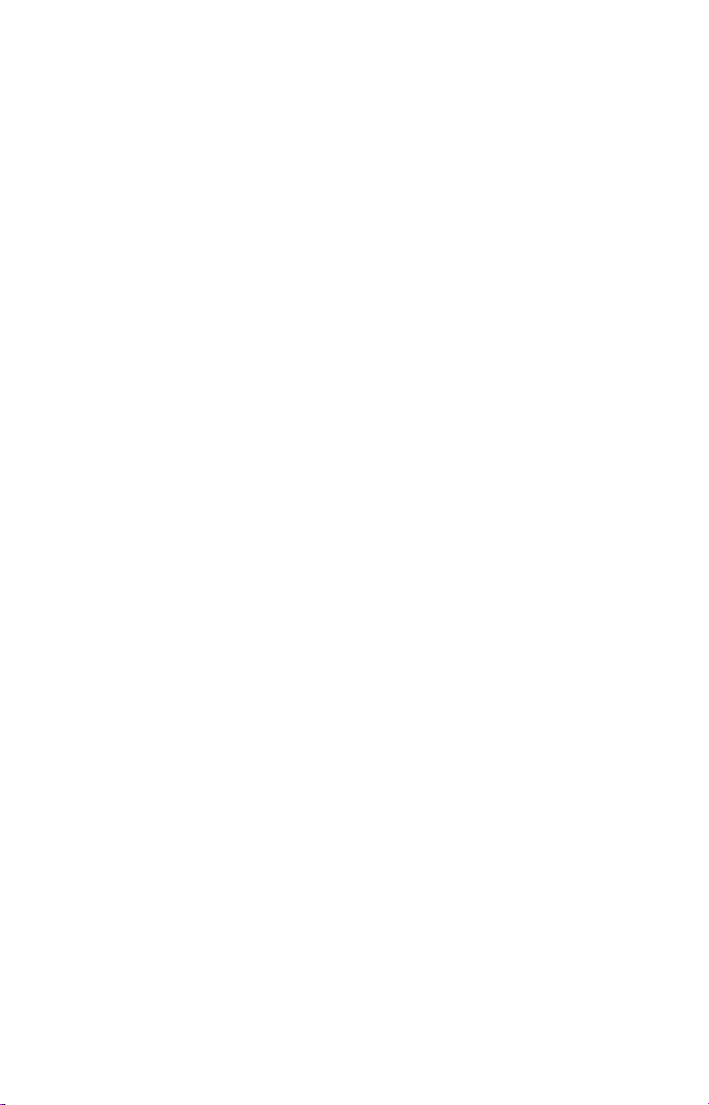
Copyright (c) 1999 Starfish Software, Inc. All rights reserved. Starfish,
TrueS ync, Sidekick, Ear thTime and the St arfish logo are trademar ks of
Starfish Software, Inc. For TrueSync Plus: U.S. patent nos. 5,519,606 and
5,778,346; other patents pending. For Tr ueSync Des ktop: U.S. patent nos.
5,519,606, 5,778,346, 5,845,257, and D388,776; other patents pending. For
the StarTAC clipOn Organizer device: U.S. patent no. 4,369,516. The
furnishing of the Software Product, any accompanying product, or any related
documentation or materials does not give you any license to any patents.
Motorola and StarTAC are trademarks of Motorola, Inc. Any other trademarks
are the property of their respective owners.
Important:
This device complies with par t 15 of t he FCC rules.
Operation is subject to the following two conditions:
(1) This device may not cause harmful interference; (2) This
device must accept any interference received including
interference that may cause undesired operation.
Page 3

Contents
Introduction 1
Introducing the StarTAC ® clipOn Organizer . . . . . . . . . . . . . . . 1
About Starfish TrueSync technology . . . . . . . . . . . . . . . . . . . 2
Connecting the clipOn to your StarTAC. . . . . . . . . . . . . . . . . . 2
Chapter 1
Getting started 3
Turning on the StarTAC clipOn Organizer . . . . . . . . . . . . . . . . 3
Getting started with the Setup Wizard. . . . . . . . . . . . . . . . . . . 4
Using the clipOn Home screen and views. . . . . . . . . . . . . . . . . 7
Synchronizing with the clipOn . . . . . . . . . . . . . . . . . . . . . . 8
Chapter 2
Using the StarTAC
clipOn Organizer 9
Calling with the StarTAC clipOn . . . . . . . . . . . . . . . . . . . . . 9
Using Contacts. . . . . . . . . . . . . . . . . . . . . . . . . . . . . . 10
Using the Calendar. . . . . . . . . . . . . . . . . . . . . . . . . . . . 15
Using To Do Lists . . . . . . . . . . . . . . . . . . . . . . . . . . . . 18
Using Memos . . . . . . . . . . . . . . . . . . . . . . . . . . . . . . 21
Using Time Zones . . . . . . . . . . . . . . . . . . . . . . . . . . . . 23
Using Preferences . . . . . . . . . . . . . . . . . . . . . . . . . . . . 25
Chapter 3
Product care 27
Removing the clipOn from the phone . . . . . . . . . . . . . . . . . . 27
Installing new batteries . . . . . . . . . . . . . . . . . . . . . . . . . 27
Resetting the clipOn . . . . . . . . . . . . . . . . . . . . . . . . . . . 28
Charging the phone with the clipOn connected . . . . . . . . . . . . . 29
Screen care. . . . . . . . . . . . . . . . . . . . . . . . . . . . . . . . 29
i Contents i
Page 4

Chapter 4
TrueSync Desktop
and TrueSync Plus 31
Introducing TrueSync technology . . . . . . . . . . . . . . . . . . . . 31
Requirements . . . . . . . . . . . . . . . . . . . . . . . . . . . . . . 32
Installing the product . . . . . . . . . . . . . . . . . . . . . . . . . . 32
Uninstalling your product . . . . . . . . . . . . . . . . . . . . . . . . 34
Starting TrueSync Desktop . . . . . . . . . . . . . . . . . . . . . . . 34
Starting TrueSync Plus. . . . . . . . . . . . . . . . . . . . . . . . . . 35
About the documentation . . . . . . . . . . . . . . . . . . . . . . . . 35
Chapter 5
Synchronizing 37
Starting TrueSync:. . . . . . . . . . . . . . . . . . . . . . . . . . . . 37
Setting up TrueSync . . . . . . . . . . . . . . . . . . . . . . . . . . . 37
Changing the TrueSync setup . . . . . . . . . . . . . . . . . . . . . . 40
Changing your preferences . . . . . . . . . . . . . . . . . . . . . . . 44
Using the TrueSync Log . . . . . . . . . . . . . . . . . . . . . . . . . 45
Setting up multiple users. . . . . . . . . . . . . . . . . . . . . . . . . 45
Staying up to date with TrueSync Central. . . . . . . . . . . . . . . . 46
Chapter 6
TrueSync Desktop 47
Using TrueSync Desktop’s features . . . . . . . . . . . . . . . . . . . 47
Customizing the Toolbar. . . . . . . . . . . . . . . . . . . . . . . . . 48
Setting preferences. . . . . . . . . . . . . . . . . . . . . . . . . . . . 48
Chapter 7
TrueSync Desktop:
Calendar view 51
Using the Calendar view. . . . . . . . . . . . . . . . . . . . . . . . . 51
Viewing your Calendar . . . . . . . . . . . . . . . . . . . . . . . . . 52
The Weekly and Monthly views. . . . . . . . . . . . . . . . . . . . . 53
The Yearly View . . . . . . . . . . . . . . . . . . . . . . . . . . . . . 54
Scheduling events . . . . . . . . . . . . . . . . . . . . . . . . . . . . 54
When you travel: changing time zones . . . . . . . . . . . . . . . . . 55
Entering To Do items and calls . . . . . . . . . . . . . . . . . . . . . 56
ii Contents
Page 5
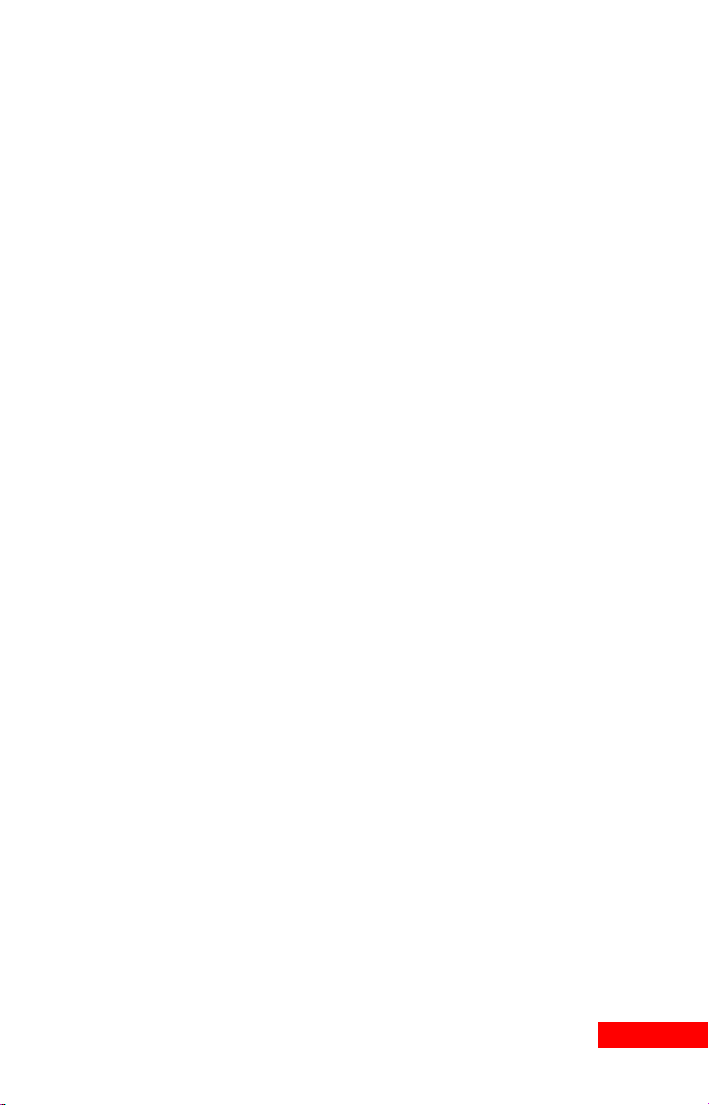
Chapter 8
TrueSync Desktop: Contacts view 57
Using the Contacts view. . . . . . . . . . . . . . . . . . . . . . . . . 57
Cardfile basics . . . . . . . . . . . . . . . . . . . . . . . . . . . . . . 57
Creating a cardfile . . . . . . . . . . . . . . . . . . . . . . . . . . . . 59
Adding cards. . . . . . . . . . . . . . . . . . . . . . . . . . . . . . . 59
Chapter 9
TrueSync Desktop: Memos view 61
Using the Memos view . . . . . . . . . . . . . . . . . . . . . . . . . 61
Memo files, folders, and memos. . . . . . . . . . . . . . . . . . . . . 62
Creating memos . . . . . . . . . . . . . . . . . . . . . . . . . . . . . 63
Changing margins and tabs . . . . . . . . . . . . . . . . . . . . . . . 63
Chapter 10
TrueSync Desktop: EarthTime view 65
The EarthTime map . . . . . . . . . . . . . . . . . . . . . . . . . . . 65
Selecting cities. . . . . . . . . . . . . . . . . . . . . . . . . . . . . . 66
Changing the Local Time . . . . . . . . . . . . . . . . . . . . . . . . 67
Changing the Home Clock. . . . . . . . . . . . . . . . . . . . . . . . 67
Chapter 11
TrueSync Desktop: Printing 69
Using the Printing options . . . . . . . . . . . . . . . . . . . . . . . . 69
Calendar printing . . . . . . . . . . . . . . . . . . . . . . . . . . . . 69
Printing in Contacts view . . . . . . . . . . . . . . . . . . . . . . . . 70
Printing in the Memos view . . . . . . . . . . . . . . . . . . . . . . . 72
Glossary 73
Index 77
iii Contents iii
Page 6
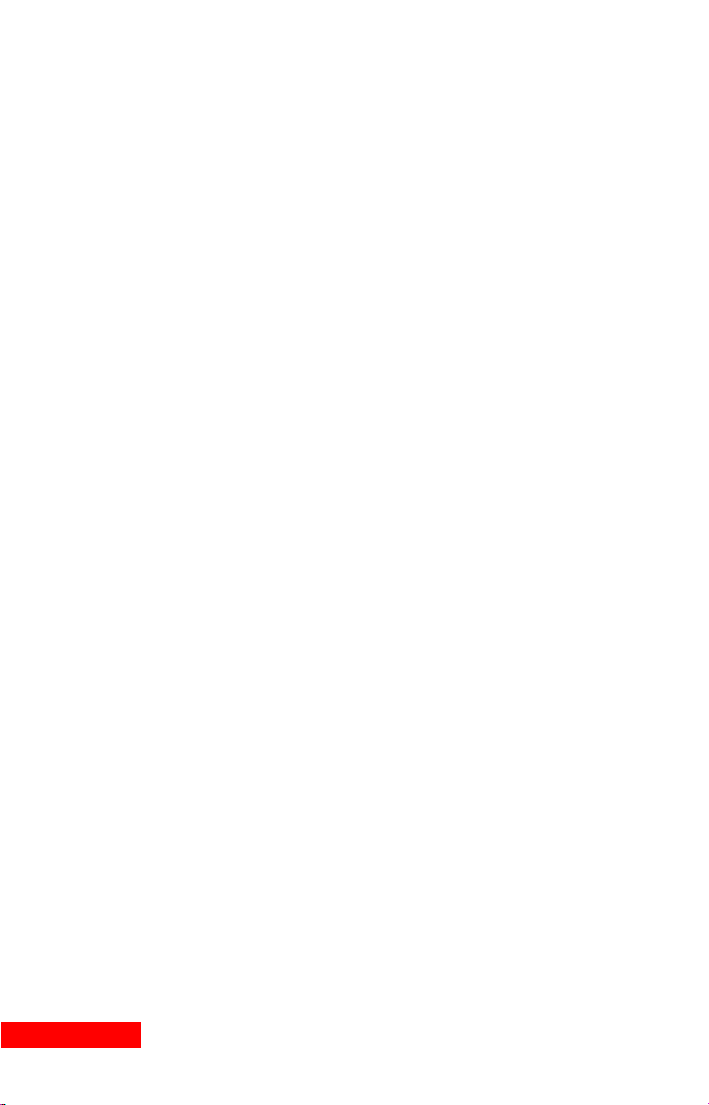
iv Contents
Page 7
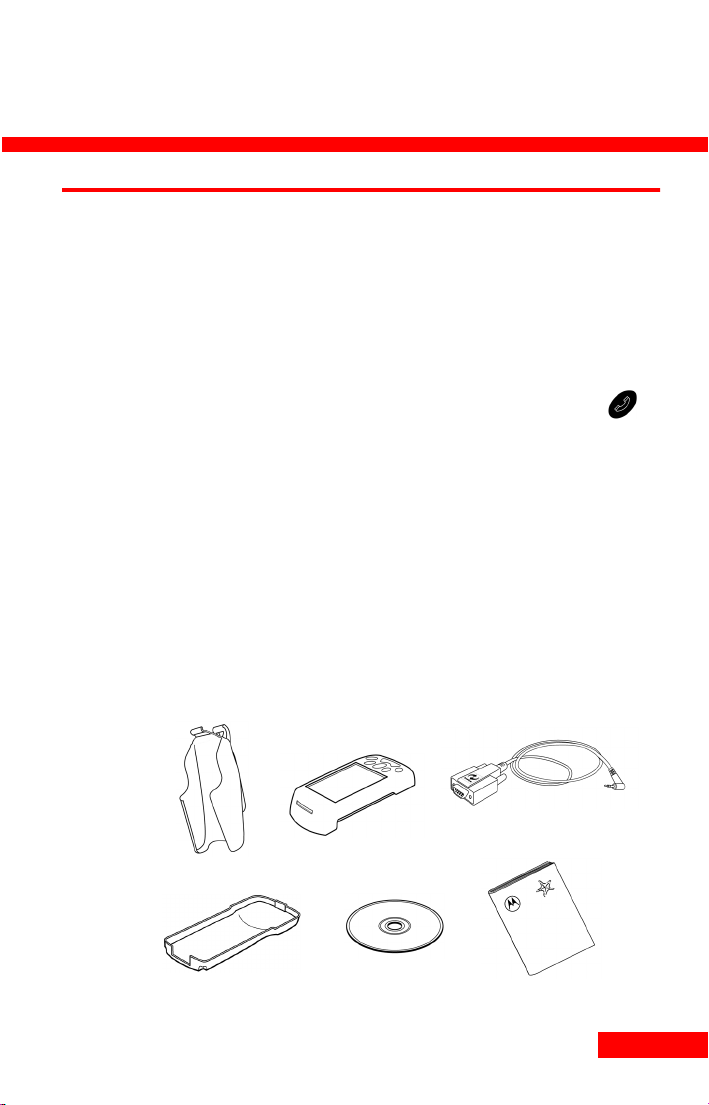
Chapter 0
Introduction
Introducing the StarTAC® clipOn Organizer
Congratulations on your purchase of the StarTAC clipOn
Organizer. Attaching directly to your StarTA C phone, the
StarTAC clipOn enables you to store, view, and edit thousands
of names, numbers, appointments, notes, and tasks in a space
smaller than the average wallet.
When the clipOn is attached to the StarTAC phone, placing a
call is easy: select a contact on the clipOn and press the
button. The clipOn promptly dials the number for you.
Customize the clipOn to work the way you do. For example,
select right-handed or left-handed operation with one easy
choice on the Preferences screen.
Add contacts, names, tasks, and events on your clipOn, and
then synchronize to a personal information manager (PIM)
such as TrueSync
use personal information manager that is included with your
purchase. To learn more about TrueSync Desktop and
synchronization, see Chapters 5 and 6.
®
Desktop. TrueSync Desktop is an easy-to-
Package Contents
Connector cable
Belt holster
Protective cover
1 Introduction 1
clipOn
CD-ROM
Documentation
Page 8
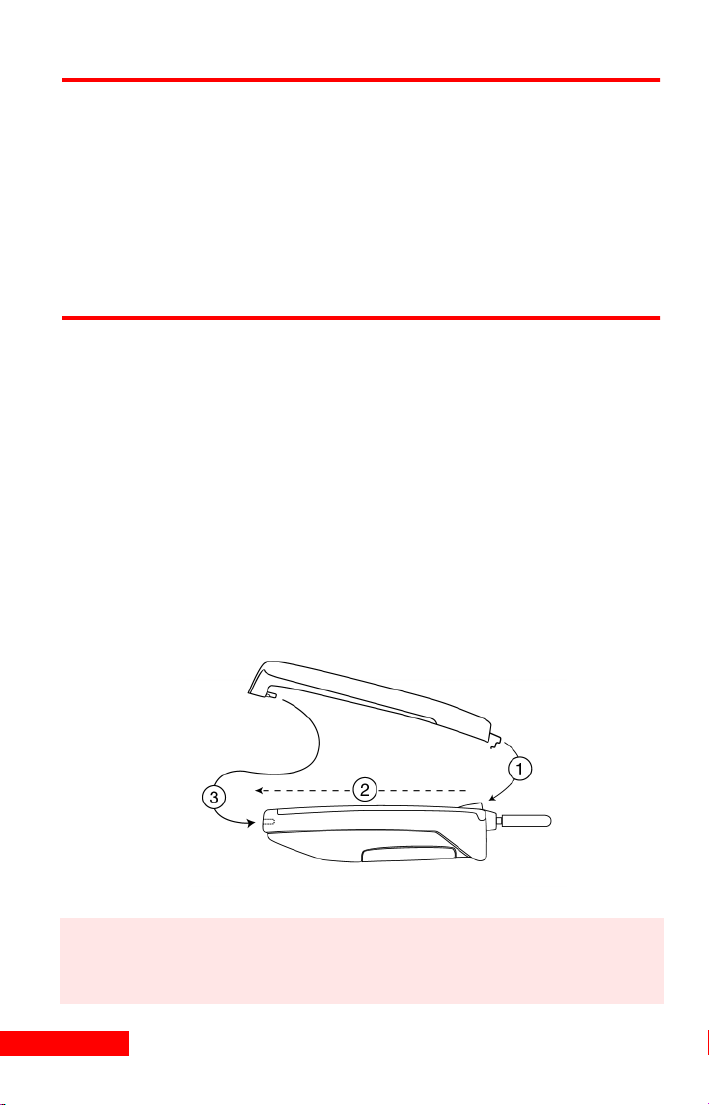
About Starfish TrueSync technology
TrueSync’s unique architecture provides one-step
synchronization support for many popular PIMs, devices, and
services (referred to as accessors). Starfish provides frequent
free accessor updates, to ensure that cus tomers can synchronize
with the most recent releases of supported software and
devices. See “Introducing T ru eSync techno logy” on page 31 to
learn how to obtain free updates.
Connecting the clipOn to your StarTAC
Remove the protective plastic cover by turning over the clipOn
and sliding the cover toward the spring clip. Lift and detach the
cover. Turn off the StarTAC phone before attaching the clipOn.
1
Insert the clipOn’s spr ing cl ip in to the slot on the ba ck of the
phone that is used to attach the phone’s auxiliary battery.
2
Slide the clipOn toward the opposite end of the phone.
3
Insert the connector on the bottom of the clipOn into the
accessory connector on the bottom of the StarTAC
telephone, and apply light pressure to ensure that it is firmly
attached.
NOTE
2 Introduction
If you are using vibration mode with an analog phone,
vibration mode will be turned off when you connect the
clipOn with your phone.
Page 9
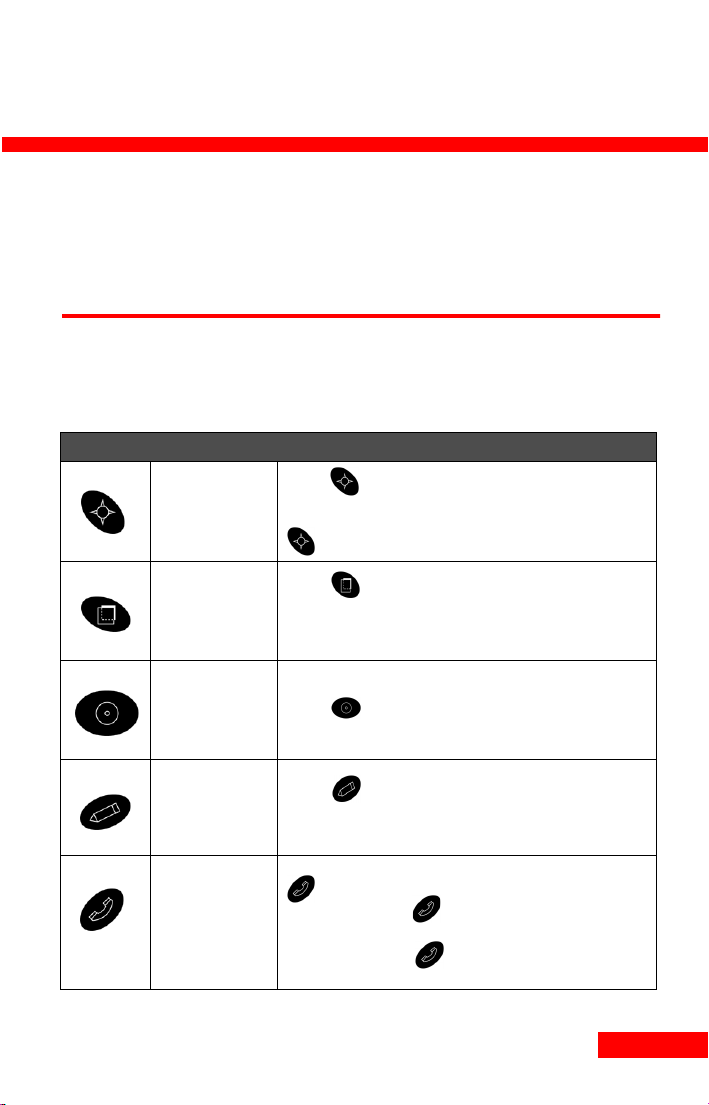
Chapter 1
g
g
g
Getting started
Turning on the StarTAC clipOn Organizer
Turn on the StarTAC clipOn by pressing any key. The seven
clipOn keys are described here:
Key Name Description
1
Home
View
Select
Edit
Call
Press to
to return to the main (Home) screen. At the Home
screen, turn off the clipOn by pressin
for one second.
Press to see a menu of current options, such
as Daily, Weekly, and Monthly views in the
Calendar.
Press to choose an option.
Press to add or edit contacts, tasks, or
events.
With the phone attached and turned on, press
, select from the list of the last 10 numbers
called, and press to dial. Or, hi
phone number in the Contacts, Calendar, or To Do
views, then press to dial the number.
o up one level; press and hold again
and holding
hlight a valid
3 Getting started 3
Page 10
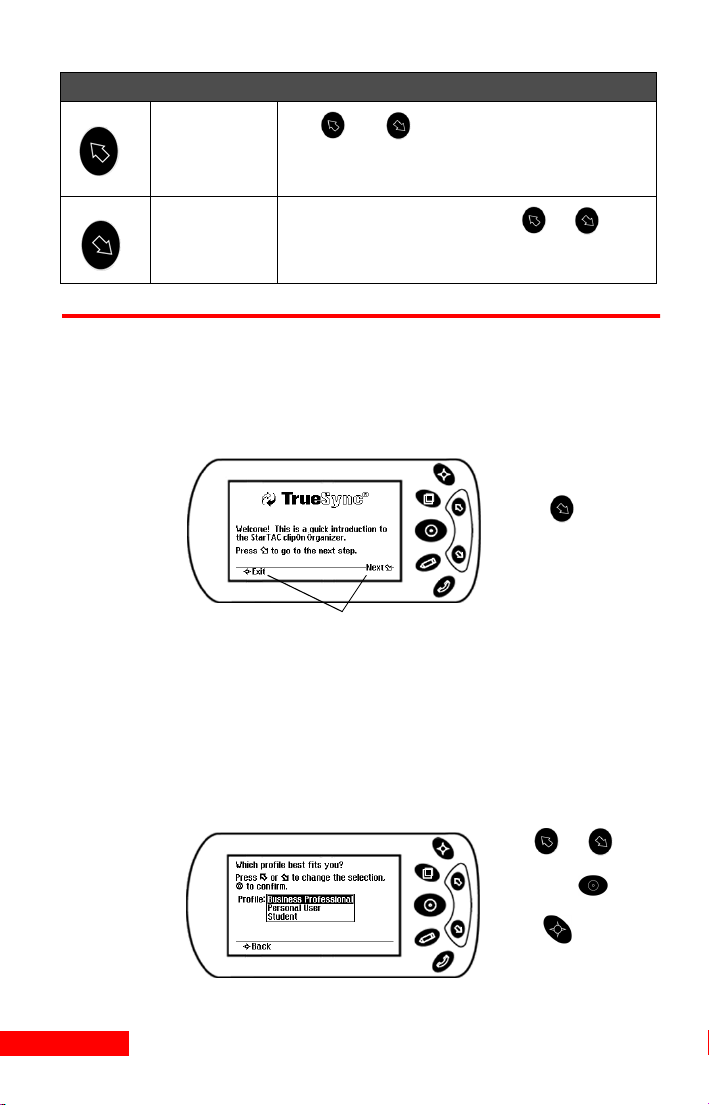
g
Key Name Description
Back/Up
Next/Down
Use
through a list or screen.
When addin
move from one letter or number to another.
and to scroll or move the highlight
or editing text, use or to
Getting started with the Setup Wizard
Before using the clipOn, you will need to complete the Setup
Wizard. Start the Setup Wizard by pressing any key to turn on
the clipOn.
Press to
continue.
The status bar displays labeled icons that
tell you which functions you can perform.
In the second Wizard screen, select your user profile. Your
selection determines which set of pre-defined QuickLists is
offered when you add a new event, con tac t, or tas k. These lists
will be updated as you enter new information. The profile also
determines which fields will be used for contact information.
4 Chapter 1
Use or to
highlight a profile, and
then press to
select it.
Press to return to
the previous screen.
Page 11

NOTE
You can change your selected user profile later. To
change it, open the TrueSync window (see “Starting
TrueSync:” on page 37 for details), choose Client |
StarTAC clipOn options, click the QuickLists tab, then
click Reset and choose a new profile.
The next Wizard screen confirms your profile selection.
Press if you
want to change your
profile, then press
to continue.
Next, enter your first name, using and to select the
letters of your name. To scroll quickly, hold down or .
After you have highlighted a choice, pr ess . If you make an
error, select Erase. If you want to enter number s, pres s . T o
return to letters, press again.
When your first name
is spelled correctly,
press .
5 Getting started 5
Page 12
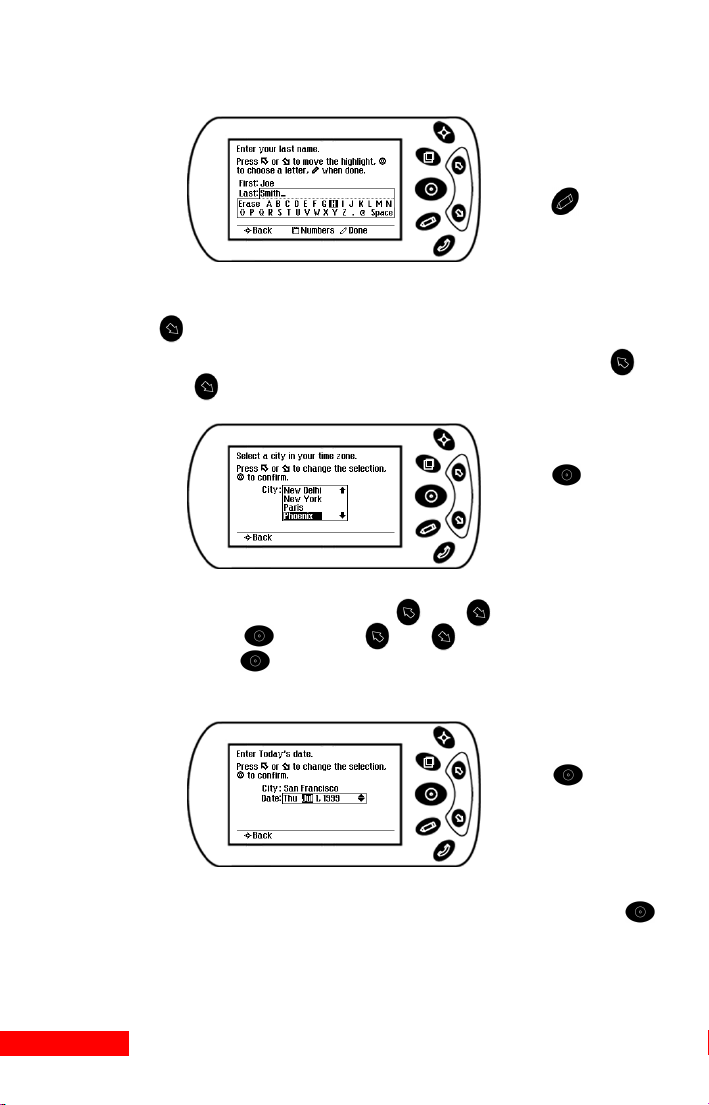
Now enter your last name, us i ng t he k eys descr i bed p revi ou sly.
When your last name
is spelled correctly,
press .
After checking your entries to make sure they are correct, press
.
The next task is to customize the time zone setting. Use
and to select a city in your time zone.
Press to
continue with the
Wizard.
To enter the correct date, use and to select the month,
then press . Then use and to select the correct day,
and press to enter your choice. Follow this same
procedure to enter the year.
After you have entered the year , select the time, th en press
when you have finished. Note that the date and time on the
clipOn are updated from your PC when you synchronize.
6 Chapter 1
Press to enter
your choice.
Page 13
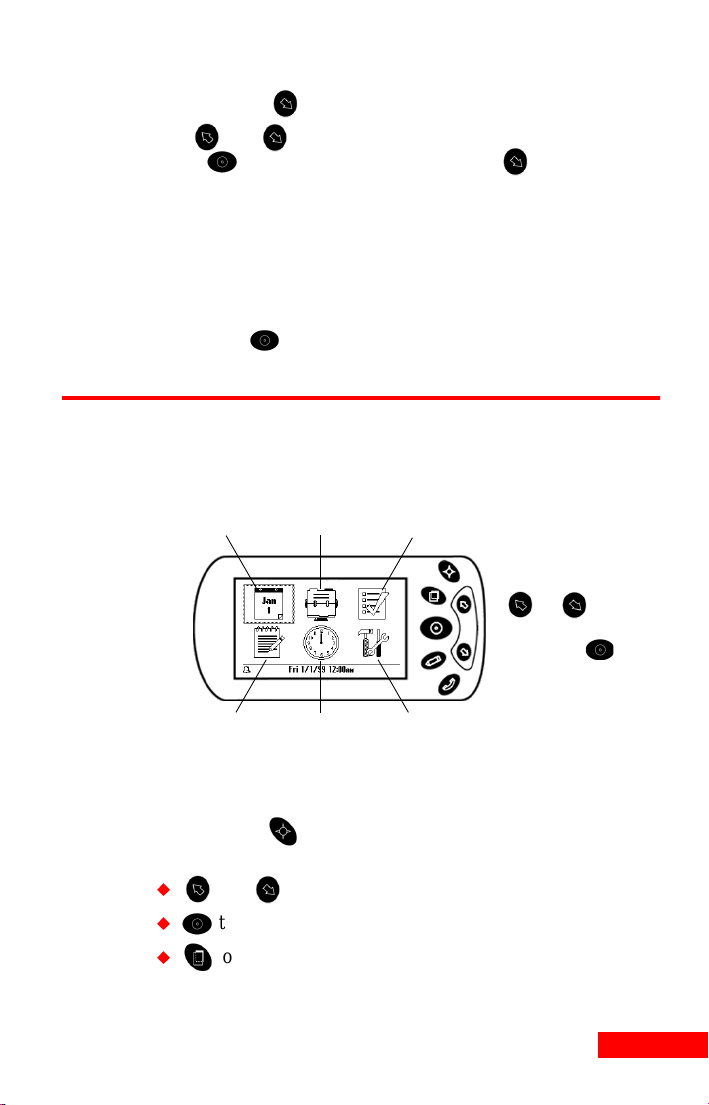
The next screen shows a summary of your settings. If they are
correct, press to continue.
Use and to select each digit of the “default” area code.
Press to enter each choice, then press to confirm the
area code. The clipOn will use this area code when you select a
phone number to dial that includes seven digist only (does not
include an area code). Enter your local area code unless you
make most of your calls to a different area code. For
information about placing calls with the clipOn, see “Calling
with the StarTAC clipOn” on page 9.
Now press , and you are ready to start using the StarTAC
clipOn.
Using the clipOn Home screen and views
When you have completed the Setup Wizard, you will see the
Home screen:
To DoCalendar Contacts
T o enter a view, such
as the Calendar, use
or to
highlight its icon,
then press .
Memos Time Zones Preferences
Using the Home screen:
Press or hold until the Home screen appears. From the
Home screen, use:
and to highlight the icons.
7 Getting started 7
to enter a module.
to check the owner information.
Page 14
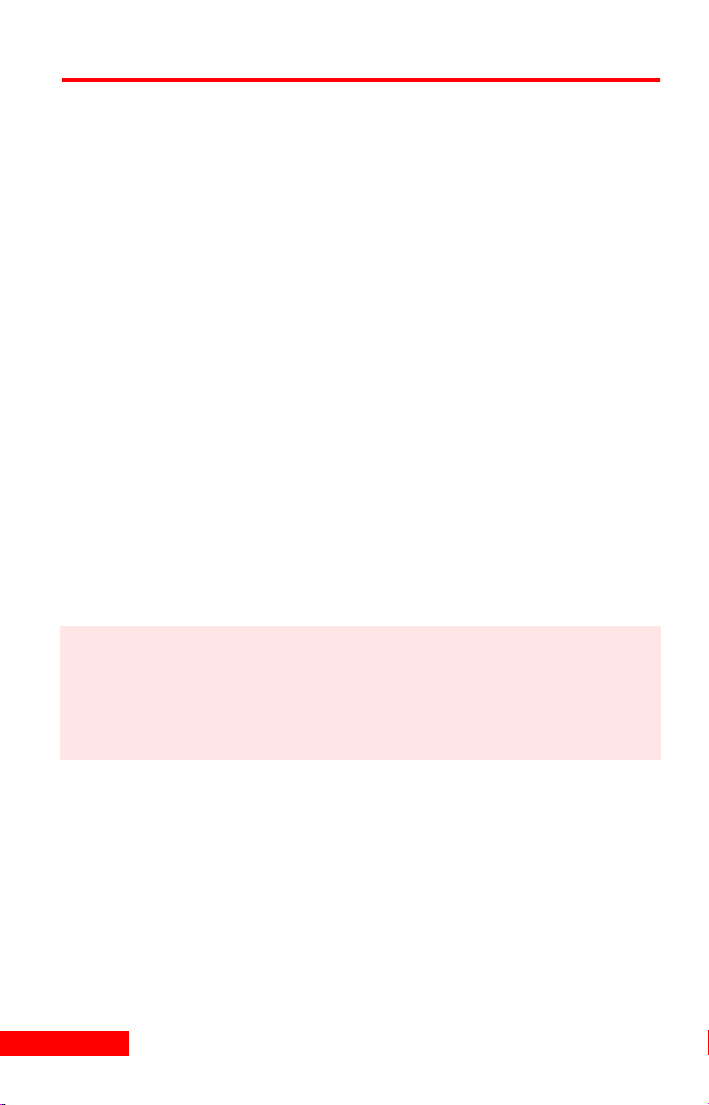
Synchronizing with the clipOn
After you have completed the clipOn’s Setup Wizard,
described in “Getting started with the Setup Wizard” on
page 4, you can quickly and easily syn c hro nize dat a b e twe en a
desktop application, such as TrueSync Desktop or Outlook,
and the clipOn. Note that you must turn on the clipOn before
starting sync hronization. For details about TrueSync
synchroniza tion and usin g TrueS ync Desktop, see
“Synchronizing” on page 37 and “TrueSync Desktop” on
page 47.
Getting connected for synchronization
To set up your clipOn for TrueSync synchronization:
1
Plug the 9-pin end of the clipOn’s con nector cable into your
computer’s serial port and the other end into the sid e of your
clipOn.
2
Turn on the clipOn before starting communications between
the clipOn and the computer.
For details about system requirements on your computer,
please read “Requirements” on page 32.
NOTE
8 Chapter 1
If you have a password enabled on the clipOn, when you
start synchronization you will be prompted to enter the
five-key password combination on your computer. For
details about enabling and setting a password, see
“Using Preferences” on page 25.
Page 15

Chapter 2
Using the StarTAC
clipOn Organizer
Calling with the StarTAC clipOn
T o place a telephone call from the clipOn when it is attached to
the StarTAC phone (for attachment instructions, see
“Connecting the clipOn to your StarTAC” on page 2):
Turn on the StarTAC phone.
1
To dial, either:
2
highlight a valid telephone number in the Contacts,
Calendar, or To Do views, and press the clipOn’s
key once.
press the clipOn’s key in any view to see a list of the
ten most recently dialed telephone numbers. To call one
of those numbers, highlight it, and then press .
2
NOTE
9 Using the StarTAC clipOn Organizer 9
Telephone numbers that begin with “011” or “+” are
dialed as international calls. All other telephone numbers
are dialed as long distance domestic calls.
Page 16
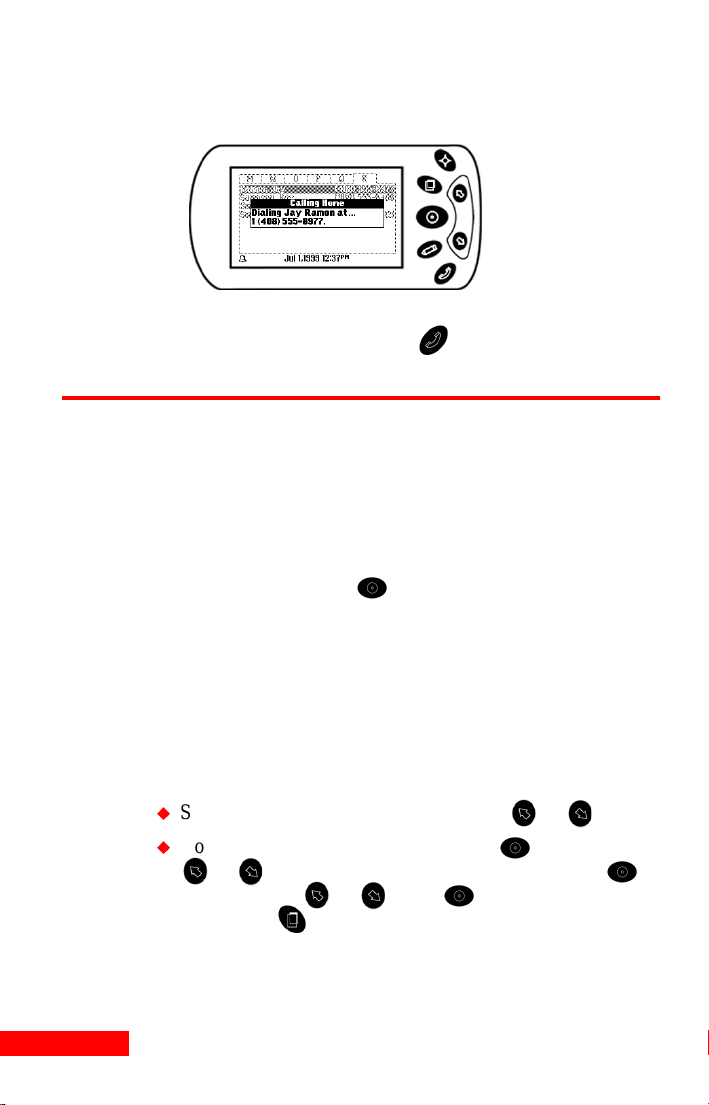
You will then see a dialog displaying the telephone number
being dialed, as shown below.
To end a call, press the clipOn’s key again, press the
phone’s End key, or close the phone.
Using Contacts
Using Contacts, you can view and create contact information
such as names, phone numbers, and addresses.
You can also make telephone calls quickly and easily, as
described in “Calling with the StarT AC clipOn” on page 9. To
enter the Contacts module from the Home screen , highlight th e
Contacts icon, and press .
Changing vi ew s
You will see either a category name or “All Cards” at the top
right of the screen. “All Cards” means that you are viewing all
the categories in your clipOn. If you have only one cardfile
category (or no categories), “All Cards” will not appear.
View the number that
is being dialed.
Now you can:
Scroll through the alphabetical tabs with or .
Go to a specific lettered tab by pressing , and then using
or . You can view a specific card by pressing ,
and then using or . Press again to view the
details, and to switch among the address, number, and
note views of the card (the Contact information determines
which views are available). The selected view is indicated
10 Chapter 2
Page 17
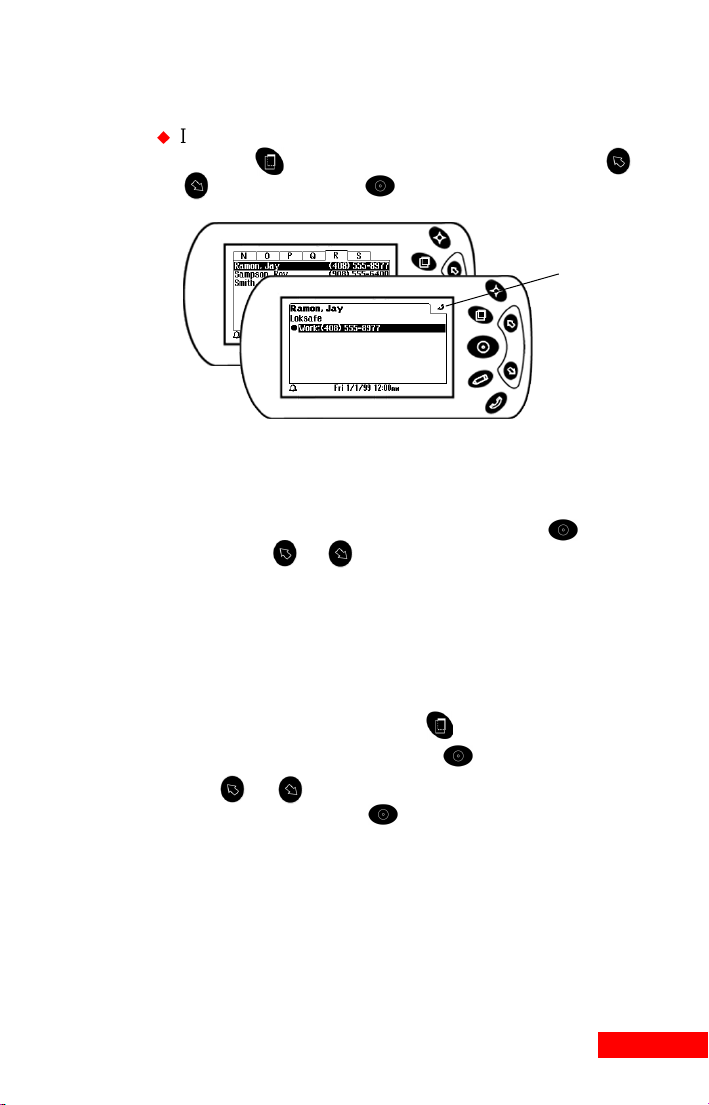
in the top right corner by a house, telephone, or notebook
s
icon.
If you have more than one category, choose a category by
pressing , highlighting the desired category with or
If the contents of a cardfile field are too long to display, you
will see three dots (...) at the end of the text to indicate that
additional information can be viewed. To view the entire field
if it is a number, highlight the number, and press . If it is a
text field, use or to scroll.
Sorting cards
Y o u can sort cards in cardfiles alphabetically by last name, first
name, or co mpany.
, and then pressing to make your choice.
The
telephone
icon indicate
that you are
viewing
telephone
information.
To sort cards:
1
In the Contacts module, press . The menu appears.
Highlight Sort Order, then press .
2
Use or to move the highlight to the field by which
you want to sort. Press to choose the sort order.
Changing the telephone number display
You can determine which telephone numbers, e-mail
addresses, and Web site addresses appear on the alphabetically
tabbed cardfiles view.
11 Using the StarTAC clipOn Organizer 11
Page 18
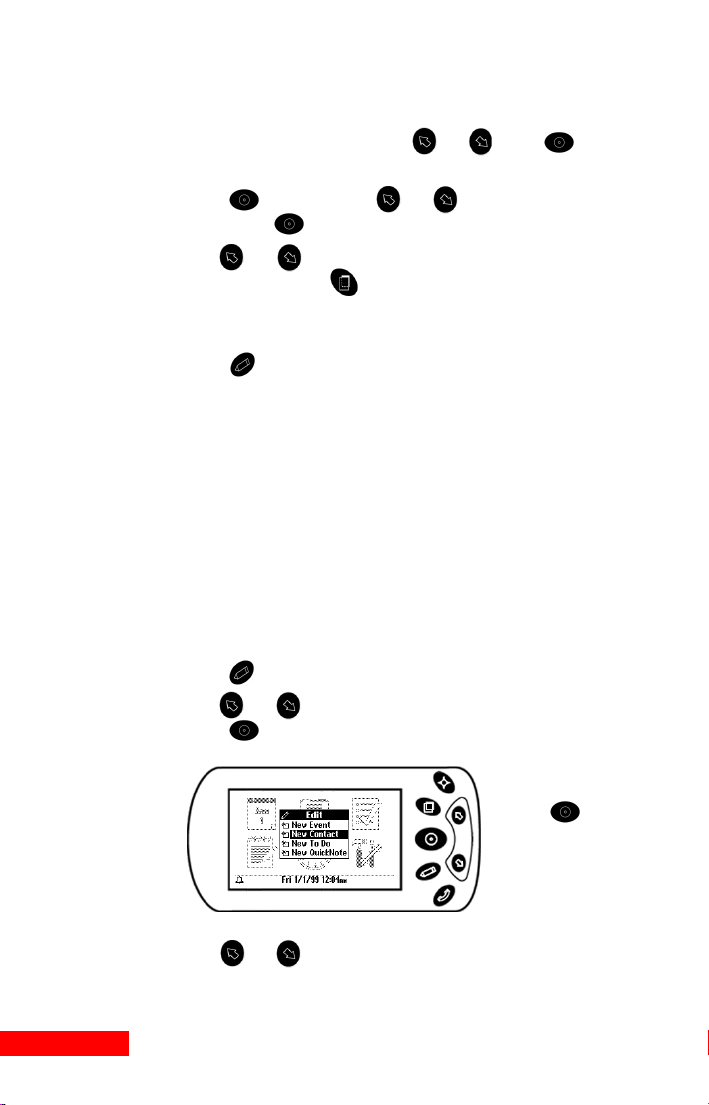
To change the information displayed in the Contacts
index view:
1
In the Contacts module, use or , then to go to a
specific lettered tab.
2
Press , and then use or to highlight a specific
card. Press again to view its details.
3
Use or to highlight the field that you want. You
may need to press to move to the correct field. (You are
in the telephone field if you see a telephone icon at the
upper right corner of the card).
4
Press , and select “Select As Default.” This option
appears only if there are multiple entries.
The selected item now appears after the name in the tabbed
cardfiles view.
Editing your Contacts
You can create, edit, and delete Contacts by selecting Edit
mode and using the clipOn’s Wizards. In addition, you can set
up a meeting or a telephone call from within a contact in Edit
mode.
To create a new Contact:
1
Press in Contacts, or in the Home screen.
2
Use or to highlight the New Contact option, and
press .
3
Use or to select the type of Contact that you want.
The Contact types are Business Contact, Personal Contact,
12 Chapter 2
Press after
highlighting New
Contact.
Page 19
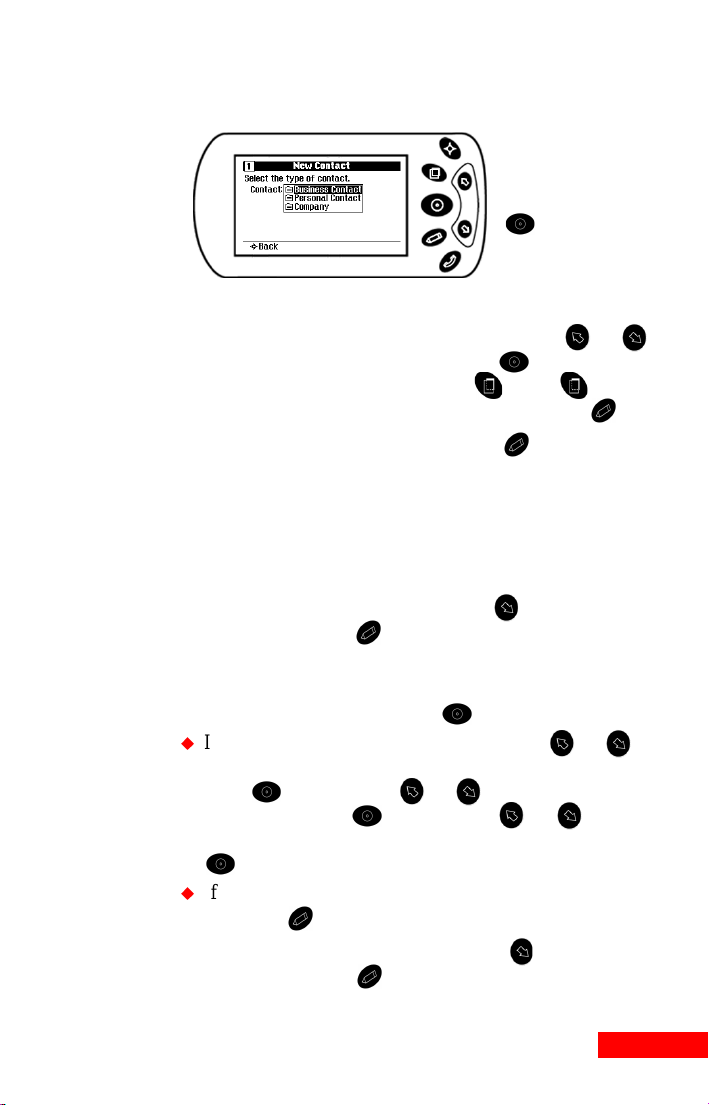
and Company; the fields will vary, depending on the type of
contact that you choose.
Choose the Contact
type, and then press
.
4
Now enter the contact’s first name or, if the contact is a
Company, enter the name of the company. Use or
to move from letter to letter, then press to enter each
choice. To change to numbers, press . Press again to
move back to letters. When you are finished, press .
5
Enter the Contact’s last name and press when you are
finished. (If you are entering a Company contact, this screen
will not appear.)
6
Now choose the category for your new Contact. If there are
no categories, or only one category, this Wizard screen will
not be displayed.
7
Confirm the contact name by pressing . If you want to
make a change, press .
8
Depending on your selections, you may be asked to enter
company information for the new Contact. Choose how to
specify the company, then press :
If you choose “Company in Contacts” use or to
scroll through the alphabetical tabs of a cardfile. You can
press , and then use or to go to a specific
lettered tab. Press , and then use or to go to
the card for the company. To enter your choice, press
.
If you choose “New Compan y” enter the comp any name,
and press when you are finished.
Confirm the company name by pressing . If you want to
make a change, press .
13 Using the StarTAC clipOn Organizer 13
Page 20
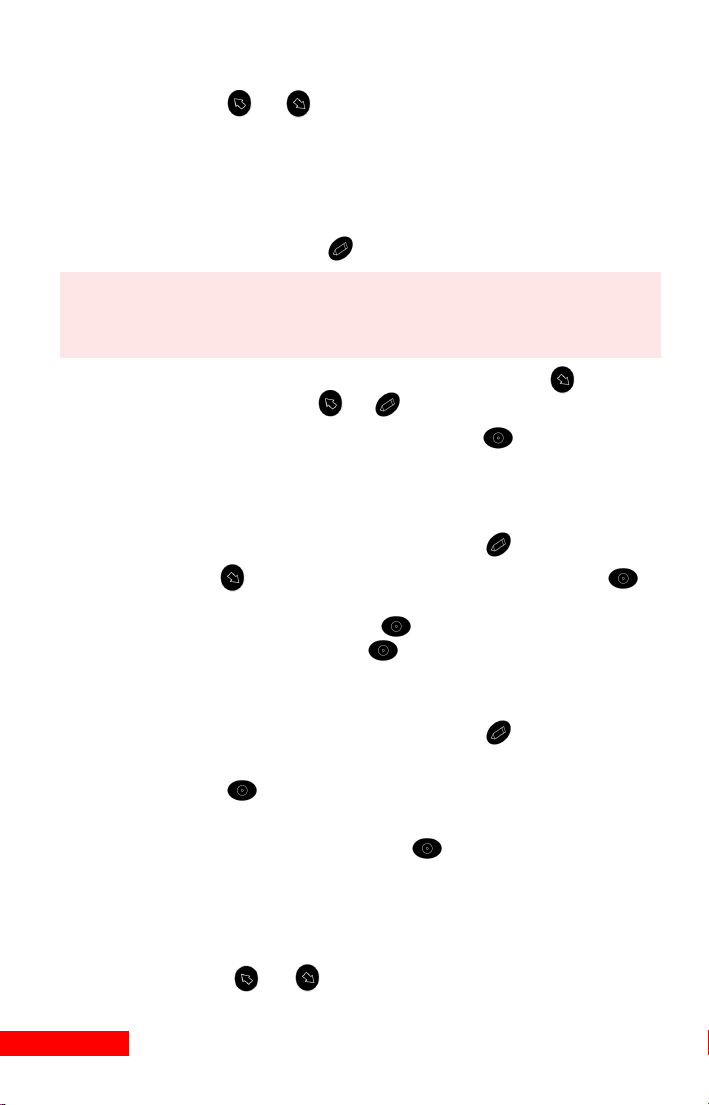
9
Next, enter the contact’s phone, e-mail, or Web information.
Use or to scroll and select the desired contact
method, such as “Work Fax.” Then ent er t he phone numb er ,
e-mail address, or Web site address. If you enter a telephone
number without hyphens or parentheses, such as
“18315553000”, the clipOn will auto format it for you,
adding hyphens and parentheses as needed, such as “1 (831)
555-3000”. Press when you are finished.
NOTE
If the phone number is an international number, be sure
to prefix it with “011” or “+”. All other numbers will be
dialed as domestic calls.
10
Confirm the contact information by pressing . To
change it, press or .
11
At the Contact Summary page, press to accept the new
contact and add it to the clipOn.
To remove a Contact:
1
Highlight the Contact, and then press .
2
Use to move the highlight to Remove, and press .
You will be asked to confirm the deletion of this contact.
Highlight Yes and press to complete the removal, or
highlight No and press to keep the Contact.
To set up a meeting or telephone call with a Contact:
1
Highlight the Contact, and then press .
2
Choose “Meet” or “Schedule Call” from the menu, and then
press .
3
If you are scheduling a call, highlig ht High, Medium, or
Low priority, and then press .
4
Next, select a meeting date or a due date for a call (you can
specify “No due date” for a call but you must select a
meeting date). To choose the meeting date or if you select
“Specific Date” for a call, choose the month, date, and year,
using or to scroll through each field; move from
14 Chapter 2
Page 21
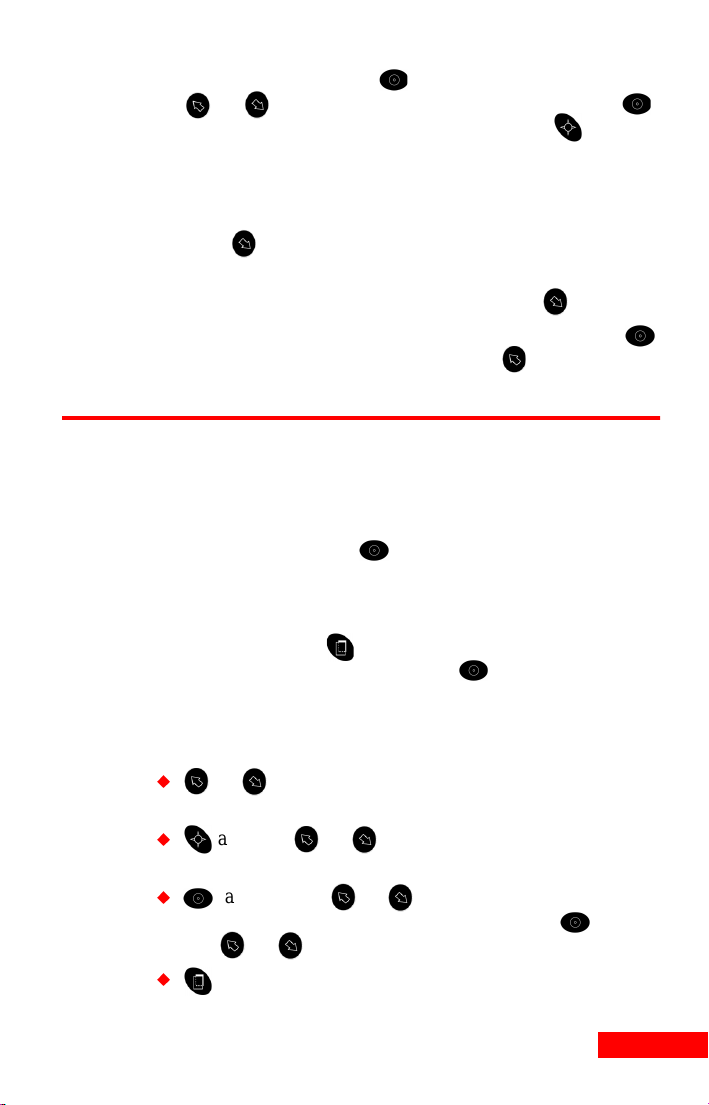
field to field by pressing . For example, if you have used
or to move the month to “Jan,” and then press ,
the highlight will move to the day field. Press to undo
your selection in a field.
5
If you are scheduling a meeting, after you enter the date,
select a meeting start time. Then select the end time.
6
Press to confirm the date (and time for a meeting).
7
If you are scheduling a meeting, you have the option of
choosing a reminder for a meeting. Then press to confirm.
8
The Summary screen will then conclude this task. Press
or, if you want to make a change, press . Calls are listed
in To Do lists and Events in the Calendar.
Using the Calendar
Using the Calendar, you can view, modify, delete, and create
appointments, birthdays, holidays, and other events. To enter
the Calendar module from the Home screen, highlight the
Calendar icon, and press .
Changing views (Daily, Weekly, Monthly)
To move from the Daily to the Weekly to the Monthly areas of
your Calendar , press . You will see a menu of your options.
Highlight the desired view, and press .
Viewing events
Press:
or to m ove to the ne xt or previous day, week , or
month, depending on the view.
and then or to change months in the month
view.
, and then use or to highlight a Calendar event.
To see the details of a highlighted event, press again.
Use or to scroll through the details.
to bring up a menu of options.
15 Using the StarTAC clipOn Organizer 15
Page 22
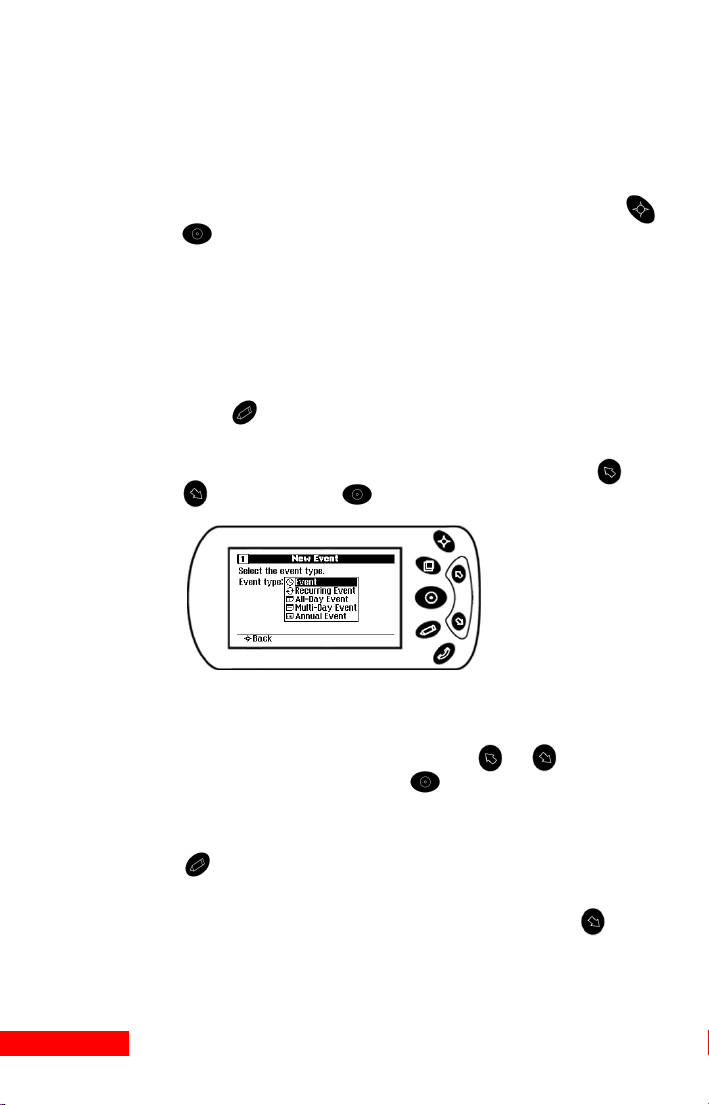
Using reminder alarms
If you set a reminder alarm when you create an event in the
clipOn, or set an alarm for an event in your PIM and
synchronize, the clipOn alarm will remind you of that event.
When an alarm sounds, go to the Home screen to read the
reminder details. Press any key to turn of f th e alarm. Pres s
or to clear the reminder notice.
Editing your Calendar
You can create, modify, and delete Calendar events by
changing to Edit mode and using the clipOn’s Wizards.
To create a new event:
1
Press in the Calendar module or in the Home screen,
then choose New Event.
2
Choose the new event type by highlighting it using or
, and then press .
Select the Event
Type from the list.
3
The next Wizard screen will vary, based on the profile you
chose during the StarTAC clipOn Setup. It will show a preset QuickList of event subjects. Use or to choose
from the list, and then press .
To create an event that is not listed in the QuickList, select
“Other Event.” Then specify the event subject and press
when you are finished. This subject will be added to the
top of your QuickList.
4
Confirm the event’s type and subject by pressing .
5
Select an event participant (or None if there is no other
participant). If you choose:
16 Chapter 2
Page 23
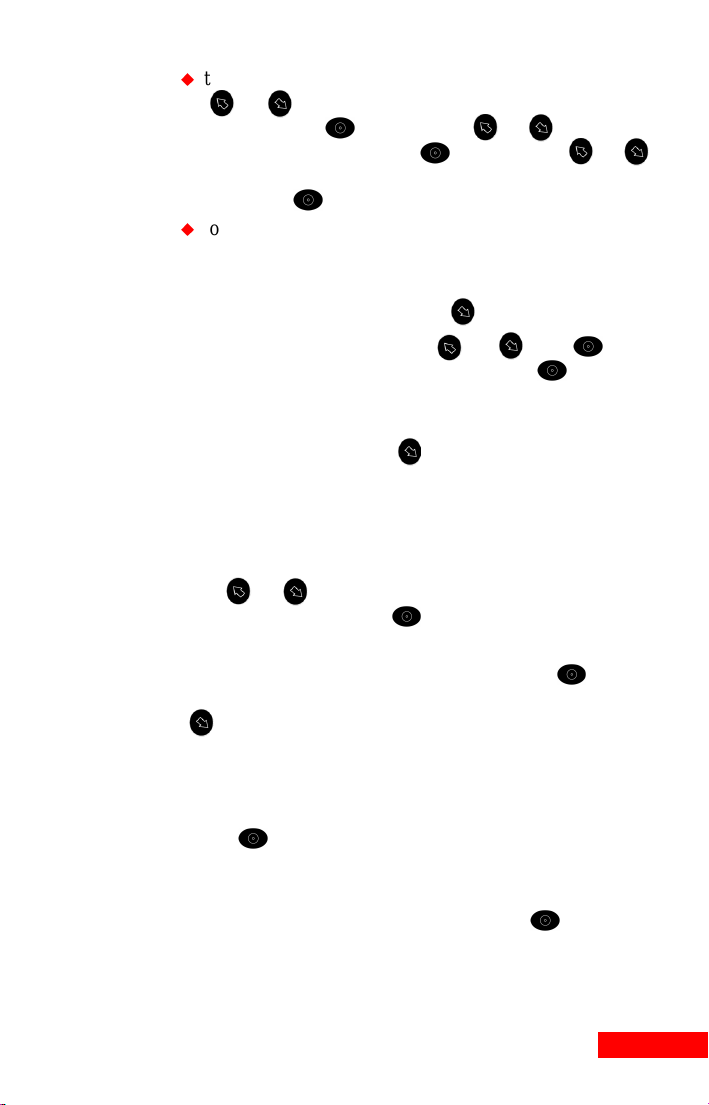
to select a person or company from your Contacts, use
or to scroll through the alphabetical tabs of a
cardfile. Press , and then use or to go to a
specific lettered tab. Press , and then use or
to go to the card for the participant whom you want to
add. Press to enter your choice.
to schedule the event with a new person or company,
specify the name and category as described in steps 4–6
on page 13.
6
To confirm the participant, press .
7
Next, select the event date with or . Use to tab
from the month to the day to the year. Press again
when the date is correct. If you are creating an event with a
time, you will also need to select the start and end times.
8
To confirm the date, press .
9
If you are creating a recurring event, such as a weekly
meeting, choose the recurrence pattern. The future
occurrences of the event are automatically added to the
Calendar, based on the recurrence pattern you select.
Use or to scroll through the list and highlight a
recurrence pattern. Press to enter your choice.
If you select a recurrence pattern, select the duration, such
as “2 W eeks .” Highlight a dur ation, and press to enter
your choice. Confirm the recurrence pattern by pressing
.
10
Depending on the event, you may have the opportunity to
set a reminder alarm. (See “Using reminder alarms” on
page 16.)
11
Press to accept the Event summary.
To follow up, reschedule, or cancel an event:
1
Highlight the event in your Calendar. Press to view the
details if you wish.
17 Using the StarTAC clipOn Organizer 17
Page 24
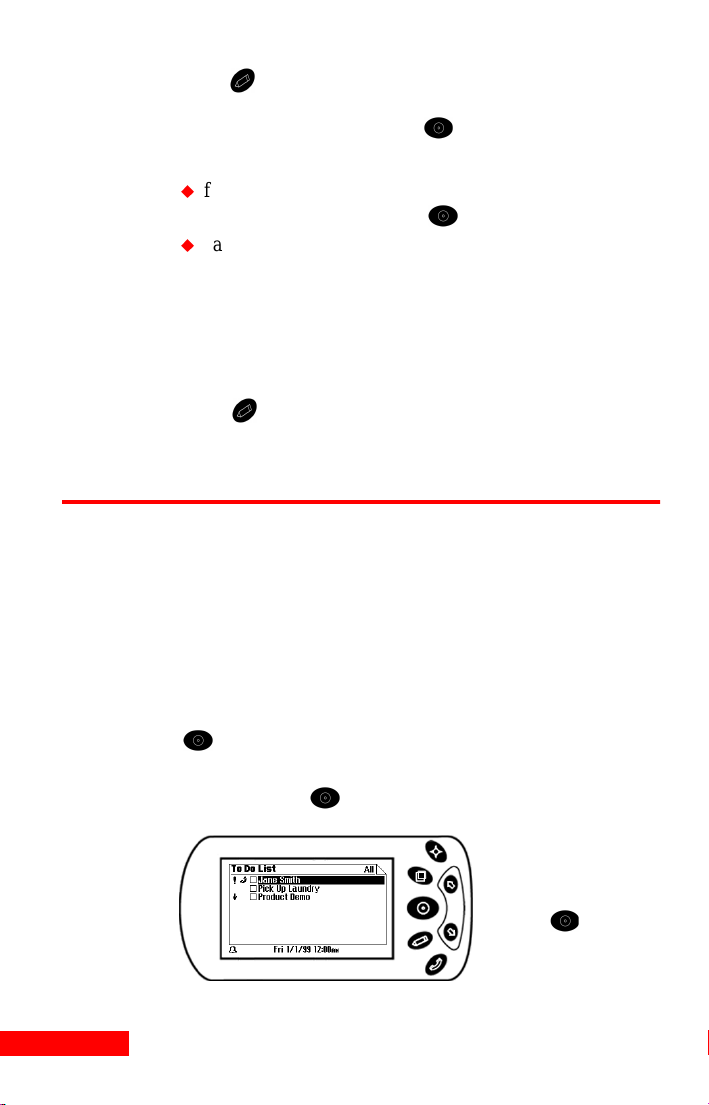
2
Press , and then highlight the desired option: “Follow
up” creates a new meeting; “Reschedule” moves the
original meeting’s date. Press .
3
If you are:
following up or rescheduling an event, choose the new
date and/or time, and press to enter your selection.
canceling an event, you will be asked if you are certain
that you want to delete the event. Select Yes to remove
the event or No to keep the event.
To view details about an eve nt participan t:
1
Highlight the event in your Calendar.
2
Press .
3
Select “Find in Contacts” (if the participant no longer exists
in Contacts, this option will not be displayed).
Using To Do Lists
Using the To Do lists, you can view tasks, calls, and
deliverables. You can also create, reschedule, delete, and check
off To Do items. In addition, you can make calls using phone
numbers in To Do lists.
To view To Do items:
1
From the Home screen, highlight the To Do icon, and press
.
2
You will see a list of your To Do items. Highlight a To Do
item, and press to see the details of that item.
18 Chapter 2
T o see the details,
highlight an item, and
press .
Page 25

3
After viewing the details, press to return to the To Do
list.
4
To see a list of your options in the To Do module, press
. Use or to choose which To Do items you want
to view, and then press .
Checking off completed items
You can check off a To Do item as completed. T hen, when y ou
synchronize to your desktop application, your To Do item will
be checked off there as well.
To check off a completed To Do item:
1
Highlight the item by pressing or , then press
to view the item’s Details.
2
Press to check off the item (or press again to
remove the completion check).
3
If the item that you check off was overdue, it will be
removed from the Overdue Tasks List.
Creating To Do items
You can create To Do items using the clipOn, including tasks,
calls, and deliverables.
To create a To Do item:
1
Press , highlight “New To Do”, and then press .
2
Highlight the type of To Do from the menu, and press .
3
If you are creating a task or deliverable To Do, select the
subject. The list of subjects will vary, based on the To Do
type and the profile you chose during the clipOn Setup.
Press or , then to enter your choice.
To create a task or deliverable subject that is not listed,
select Other. Then specify the event subject and press
19 Using the StarTAC clipOn Organizer 19
Page 26
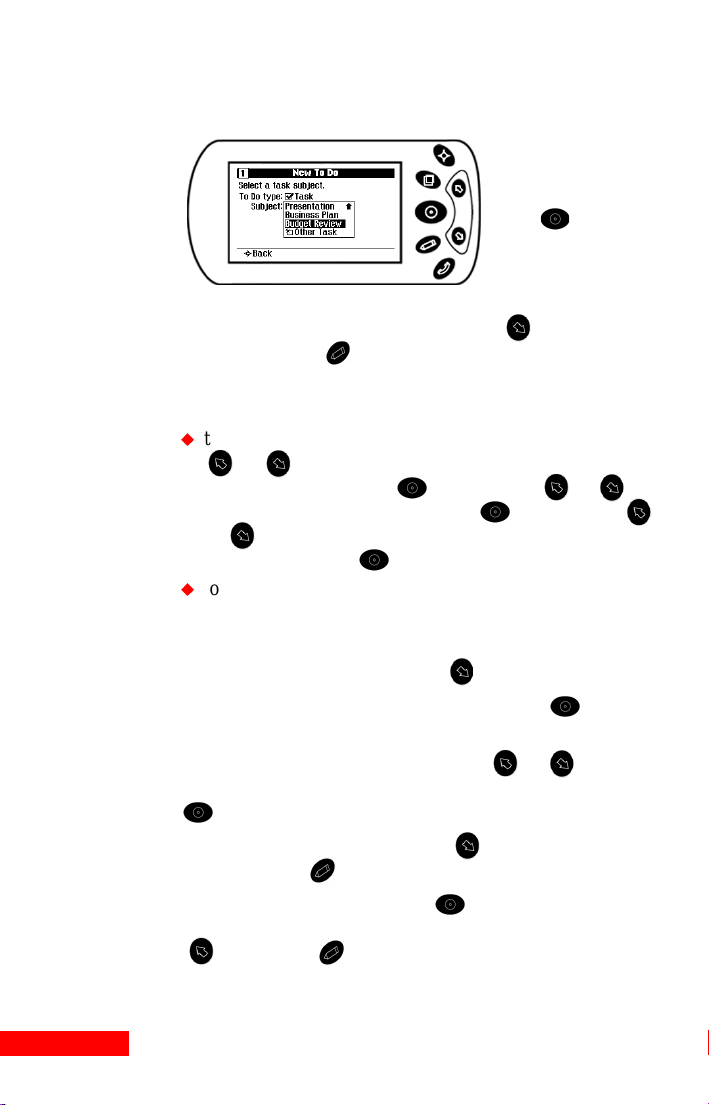
when you are finished. The subject will be added to your
QuickList for this type of To Do item (task or deliverable).
Highlight the To Do’s
subject, and then
press .
4
The Confirmation screen appears. Press to accept your
selection or press to change it.
5
Depending on your selections, you may now be asked to
select a participant. If you decide:
to choose a person or company from your Contacts, use
or to scroll through the alphabetical tabs of a
cardfile. You can press , and then use or to
go to a specific lettered tab. Press , and then use
or to go to the card for the participant whom you
want to add. Press to enter your choice.
to choose a new person or company as the To Do
participant, specify the name and category as described
in steps 4–6 on page 13.
6
To confirm the participant, press .
7
Select a priority for the To Do and then press .
8
Select a due date, if desired. If you chose Specific Date,
choose the month, date, and year. Use or to scroll
through each field, and move fr om field to field by pressing
.
9
Confirm the due date by pressing . To change your
selection, press .
10
At the Summary screen, press to enter your new To
Do item. If you want to return to a previous screen, press
. Then press to make changes.
20 Chapter 2
Page 27

To reschedule or remove a To Do item:
1
Highlight the To Do item with or .
2
Press , highlight the Reschedule or Remove option, and
then press . If you are removing the To Do item, press
to confirm the removal.
3
If you are rescheduling the To Do item, select the priority,
then use or to choose the new date, and press
to enter your selection.
4
If you selected Specific Date from the menu, use or
to change to a different month, day, and/or year, and then
press to confirm each choice.
To view details about a call participant:
1
Highlight the Call in your To Do lists.
2
Press .
3
Select Find in Contacts (if the participant no longer exists in
Contacts, this option will not be displayed).
4
The card for the Contact included in that Call appears.
Using Memos
Use the clipOn to read or create Memos, including short
single-line memos called QuickNotes that you can use as
reminders.
You can add to a Memo at any time. Using the clipOn you can
append to your Memos, bu t yo u can no t edi t co mpl et ed Memos
by changing or deleting text. If you want to edit a Memo,
synchronize it to TrueSync Desktop or another PIM. Edit it in
that information manager, and then resynchronize.
To view or remove Memos:
1
At the Home screen, highlight the Memos icon, and press
. A list of your Memos, including your QuickNotes, will
appear. Highlight an item, and then press to read it,
21 Using the StarTAC clipOn Organizer 21
Page 28

using or to scroll. Press to return to the Memos
list.
2
Press to select from your list of Memo categories.
3
To see a list of your options for a Memo, highlight the
Memo, and pre ss . Highlight Remove to delete a Memo.
Creating a Memo
1
Press , highlight New QuickNote, and then press .
2
Enter the text of the Memo.
Press
each letter or
number.
3
Use or to move from letter to letter. Press after
to enter
each letter that you want to enter. Press to change to
Numbers, and to return to Letters. You can also choose to
Erase a letter or number, and to add a Space or a period (.).
Press when you are finished.
4
Select the Filing Category from the list, using or to
move from category to category. When the desired category
is highlighted, press .
5
The Confirmation screen appears. Press to accept your
selection, or press to revise it.
6
If you have entered too many letters to view, the truncated
Memo will be listed followed by three dots (...) at the end of
the text. View the contents of truncated Memo by
highlighting it and pressing .
To append to a Memo:
1
Highlight the Memo using or . Press to view
the details if you wish.
22 Chapter 2
Page 29

2
Press and highlight the Append option, then press .
NOTE
Appending to a Memo adds new text; you cannot edit
existing text by selecting Append.
Using Time Zones
The clipOn has two clocks: the Home clock, which shows the
time and date in your home city, and the World clock, which
can show the times and dates in other cities around the world.
To display the clocks, highl ight the Ti me Zo nes icon, and t hen
press .
Select a clock by highlighting it and then pressing . The
selected clock’ s time b ecomes you r L ocal Time. The status bar
time will change accordingly, as will the times for scheduled
events.
NOTE
Understanding time zones and travel
When you synchronize, the clipOn time and date are
updated to the time and date on your computer.
When you travel to a different time zone, change the time zone
of the currently selected clock, and your calendar events will
automatically change to reflect the new time zone. For
example, an appointment scheduled for 2 p.m. in New York
changes to 11 a.m. when you select Los Angeles.
Changing cities and time zones
You can change both the Home and World clocks to show
different cities and/or time zones.
1
Move from the Home Clock to the World Clock by using
or .
2
Press to change to a different city or time zone.
23 Using the StarTAC clipOn Organizer 23
Page 30

3
Use or to highlight your new choice, then press
. See “Selecting cities” on page 66 for information about
changing the cities displayed in the list.
Setting the clock
1
In the Time Zones module, press .
2
Highlight Time Preferences and press .
3
Highlight Clock Time and press .
4
Use or to change the month, date, year, and/or
time. To move from field to field, press .
Use
select the new time
zone, and then press
.
The bell icon
indicates that the
Alarm Sound is
turned on.
or
to
NOTE
You can also change the alarm settings, alarm sound,
and the format used for the time and date displays in the
Time Preferences screen.
Setting alarms
To change when the alarm sounds, highlight Alarm and
press . Use or to move through the list to the
alarm frequency that you desire. Then press . If you
select Daily, an alarm will sound every day at the time you
specify in Alarm Time. If you select Once, an alarm will
sound only at the next occurrence of the specified time.
To specify the time the alarm will sound, highlight Alarm
Time and then press . Use or to change the
hours, minutes, and/or PM or AM entries. Press to
move from field to field.
Highlight Alarm Sound and press to choose from
alarm sound choices.
24 Chapter 2
Page 31

Using Preferences
Preferences include the Contrast, Orientation, Auto Shut-Off,
Key Clicks, Day Start, and Area Code. Also use the
Preferences module to set your password and clock, or view
device information, such as the amount of free memory.
If you change the Orientation setting, the clipOn instantly
adapts itself to either right-handed or left-handed use.
To change your preferences:
1
From the Home screen, highlight the Preferences icon, then
press . In the Preferences screen, use or to move
from one field to the next.
Use or
move from one field
to another.
2
Highlight the field that you want to change, then press .
to
Use or to scroll through the list. Highlight your
choice, then press .
To change your password:
1
Press in the Preferences module.
2
Press to highlight the Set Password option, then press
.
Highlight Set
Password, then
press
25 Using the StarTAC clipOn Organizer 25
.
Page 32

3
If you want to protect the clipOn with a password, choose
an option other than Disabled in the Password Lock field.
Choose Disabled if you want to remove password
protection.
4
To set a password, move to the Password field and press
five keys. You ca n choose any order or com binati on of keys
that you desire. When you have pressed five keys, you will
return to the Set Password Screen. When you set a
password, the Password Lock option changes to Always.
NOTE
When the clipOn is password-pr ot ec ted, yo u cann ot
access it or synchronize without entering the password.
To view the device information:
1
Press in the Preferences module.
2
Highlight Device Information, and then press .
3
View details about your clipOn.
26 Chapter 2
Page 33

Chapter 3
Product care
Removing the clipOn from the phone
Slide the clipOn down and swing it away from the phone.
1
Lift the clipOn’s hook out of the slot on the back of the
2
phone.
Installing new batteries
The clipOn is powered by two CR2430, 3-volt lithium
batteries, which can last for up to nine months of average use.
3
NOTE
27 Product care 27
If you see a message, “Low Battery,” it is important to
replace the batteries promptly. Do not replace batteries
during synchronization or sorting.
To remove the old batteries and install new batteries:
If the clipOn is attached to the phone, detach it.
1
Turn the clipOn over.
2
If the clipOn’s plastic cover is attached, remove it by sliding
3
the cover toward the spring clip. When the opposite end
slides free, swing up the cover.
Slide the battery compartment door open.
4
Remove the old batteries.
5
Wait at least 5 seconds before inserting the new batteries.
6
Page 34

7
Insert new batteries, with the positive (+) side facing up. If
you do not hear a confirm ation tone, you may need to reset
the clipOn as described in the next section, “Resetting the
clipOn”.
8
Carefully slide the battery compartment door back in until it
snaps shut.
9
Set the clock by pressing to display Time Preferences,
then pressing again to choose Clock Time. Use and
to make your selection in each field, then press to
confirm each choice.
NOTE
When you synchronize, the clipOn time and date are
updated to the time and date on your computer.
Resetting the clipOn
If the clipOn does not respond after you change batteries, or
does not function properly, you may need to reset it. To do so,
insert the end of a paperclip into the reset button hole next to
the battery compartment door. Press gently. When the clipOn
resets, you will hear a confirmation tone.
Do not use a sharp
object, such as a pin, to
reset the cli p On.
Battery compartment door
Press the Reset button
gently with the end of a
paper clip.
NOTE
Resetting the clipOn will not cause data loss.
28 Chapter 3
Page 35

After resetting, set the clock by pressing to display Time
Preferences, then pressing again to choose Clock Time.
Use and to make your selection in each field, and the n
press to confirm each choice.
Charging the phone with the clipOn connected
When the clipOn is connected to your phone, charge your
StarTAC by plugging the charger cable into the accessory
connector on the bottom of the clipOn (the cable’s release tab
should face up toward the phone’s keypad).
NOTE
The clipOn will not function without batteries, even if it is
plugged into the StarTAC charger.
Screen care
If the screen of the clipOn becomes smudged or dusty, gently
wipe it clean with a soft, dry cloth.
29 Product care 29
Page 36

30 Chapter 3
Page 37

Chapter 4
T rueSync Desktop
and T rueSync Plus
TrueSync Desktop is a full-featured personal information
manager (PIM) for your cont act names and addresses , calen dar
events, tasks, calls, and memos. TrueSync Plus provides direct
synchronization among your desktop application s, devices,
and/or services. Both software programs accompany your
purchase.
Introducing TrueSync technology
Both TrueSync Desktop and TrueSync Plus use Starfish’s
TrueSync technology to synchronize your information, so you
keep it current and accessible anywhere.
TrueSync supports the most popular desktop applications,
devices, and services (referred to as accessors). Starfish
continually provides free software updates, such as accessors
for the most recent versions of popular desktop applications.
4
To check the Starfish Web site for software updates, click the
Windows Start button. Choose Programs | TrueSync Plus |
Product Updates or Programs | TrueSync Desktop | Product
Updates. TrueSync's Component Install program will start.
Check the Internet checkbox in the first screen and click Next.
Instructions for setting up TrueSync and synchronizing are
provided in “Synchronizing” on page 37.
31 TrueSync Desktop and TrueSync Plus 31
Page 38

Requirements
Before you install TrueSync Desktop or TrueSync Plus, make
sure that you have the necessary hardware and software listed
here. Some features may require special configurations.
To use TrueSync Desktop or TrueSync Plus, you need:
A computer running Windows 95, Windows 98, or
Windows NT 4.0 workstation (U.S. English version)
A minimum of 15 MB hard disk space for installation of
either TrueSync Desktop or TrueSync Plus (includes 1 MB
of temporary space on the same drive as your Windows
directory for installation)
256-color VGA video adapter and compatible monitor
An MPC 2 Compatible CD-ROM drive
A pointing device compatible with Wind ow s 95, Wi nd ows
98, or Windows NT 4.0
A sound card and speakers, required to play sounds (.WAV
files) for appointment alarms
A printer supported by Windows 95, Windows 98, or
Windows NT 4.0, required to print from TrueSync Desktop
Microsoft Internet Explorer 3.01 or greater, or Netscape
Navigator 3.0 or greater , required to view TrueSync
Central. A browser is also required to view the
Troubleshooter Guid e.
Synchronization with a device may require an available
communications port.
Installing the product
As with any product, Starfish recommends backing up your
data files before installation and periodically as yo u continue to
use the product. For help backi ng u p yo ur d ata, pl ease v isi t the
Starfish Web site:
http://www.starfish.com/service/backup/
32 TrueSync Desktop and TrueSync Plus
Page 39

Upgrade information
TrueSync Information Manager users
Desktop upgrades T r ueSync Infor mation Manag er to T r ueSync
Desktop.
Sidekick 99 users
instead of Sidekick 99, you must uninstall Sidekick 99 before
installing TrueSync Desktop.
: If you decide to use TrueSync Desktop
: Installing TrueSync
Installing TrueSync Desktop or TrueSync Plus:
Insert the TrueSync Desktop CD-ROM into your CD-ROM
drive.
NOTE
When you insert the TrueSync Desktop CD-ROM into
your CD-ROM drive, the installation should launch
automatically. If it does not, follow the steps below.
If the installation does not launch automatically:
1
Click Start on the Windows taskbar, then choose Run.
2
Click the Browse button.
3
Browse to locate the p ro g ram SETUP.EXE on the CD-RO M.
4
To begin the installation, double-click SETUP.EXE.
The Readme file
Any last-minute changes or additions to TrueSync Desktop or
TrueSync Plus are documented in a Readme file. View the
TrueSync Desktop Readme file by clicking the Windows Start
button and choosing Programs | TrueSync Desktop | Readme.
T o see the TrueSync Plus Readme f ile, click th e Windows Start
button and choose Programs | TrueSync Plus | Readme.
Registering
Be sure to regist er TrueSync Desktop and TrueSync Plus so
that you can receive product information and support.
33 TrueSync Desktop and TrueSync Plus 33
Page 40

Uninstalling your product
If you want to remove TrueSync Desktop and/or TrueSync
Plus from your computer, use the uninstall program, which
permanently removes th e product’s program components. If
you have data files in the TrueSync Desktop folder (usually
Program Files\Starfish\TrueSync Desktop\Userdata), it does
not remove them. You can save these files or remove them
manually.
To remove the software from your computer
1
Click Start on the Windows taskbar. Choose Settings |
Control Panel.
2
Double-click Add/Remove Pro gram s.
3
Choose TrueSync Products from the listed applications.
4
Click the Add/Remove button.
5
Choose the components you want to uninstall.
6
Back up any data you want to keep, and then delete the
TrueSync folder (usually Program Files\Starfish\TrueSync).
7
Restart Windows.
Starting TrueSync Desktop
After you complete the installation, TrueSync Desktop starts
automatically. The first time TrueSync Desktop starts, the
Setup Wizard prompts you for information about your name,
company, and time zone.
Fill in the information in each panel of the Setup Wizard and
click Next to continue. You can click Back if you need to
change the information in an earlier panel. If you need
assistance, click the Help button in any Wizard panel.
To start TrueSync Desktop later:
Click the Windows Start button and choose Programs |
TrueSync Desktop | TrueSync Desktop.
34 Chapter 4
Page 41

Starting TrueSync Plus
Instructions for using TrueSync Plus are provided in
“Synchronizing” on page 37.
About the documentation
This User’s Guide provides installation instructions, a guide to
synchronizing, and an overview of TrueSync Desktop.
The Troubleshooter Guide helps you get started and provides
access to online resources, including technical support
information. To view the Troubleshooter Guide, choose Help |
Troubleshooter from the TrueSync Desktop menu or click Start
in the Windo ws Taskbar and choose Programs | Tr ueS ync Pl us
| Troubleshooter. The Troubleshooter is an HTML document
and starts in your Internet browser.
NOTE
The illustrations in this guide are intended as examples.
What you see on your screen may differ, depending on
factors such as the software version and information that
you have entered.
Using online help
Both TrueSync Desktop and TrueSync Plus include detailed
online help systems. To open Help, press
T opics from within either program.
F1
, or choose Help |
For more information
For technical support and additional information, refer to the
Readme file (see “The Readme file” on page 33).
35 TrueSync Desktop and TrueSync Plus 35
Page 42

36 Chapter 4
Page 43

Chapter 5
Synchronizing
Use Starfish TrueSync technology to sy nchr oni ze y our cont act
information, calendar events, tasks, and memos quickly and
easily among your desktop applications, devices, and services.
Synchronize directly from TrueSync Desktop or, if you prefer
to synchronize data from another personal information
manager such as Outlook, use TrueSync Plus. Either choice
provides complete and reliable synchr oni zat ion .
Starting TrueSync:
TrueSync Desktop users:
Open TrueSync Desktop, and then click the TrueSync icon
on the Deskpad or select View | TrueSync.
TrueSync Plus users:
Right-click the TrueSync icon in the Windows taskbar, and
click Configure.
5
Setting up TrueSync
The first time you start TrueSync, a Setup W izard assists you in
specifying:
the clients you will synchronize (a client is any device,
service, or desktop application supported by TrueSync). In
some versions, the initial clients are preselected for you.
details about each client, such as where to find the d ata for a
desktop application or how you connect y our dev ice to y our
computer.
37 Synchronizing 37
Page 44

which files, folders or categories you want to synchronize.
NOTE
You can modify your selections after completing the
Setup Wizard.
Using the TrueSync Setup Wizard
1
Click Next in the Welcome screen.
2
Select your desktop application, such as TrueSync Desktop
or Outlook. Depending on your installation, the desktop
application may be pre-selected.
3
Specify the location of your application’s data. Depending
on the application, you may have the option of specifying a
different folder.
4
Select the device that you want to synchronize, if prompted.
Depending on your installation, the device may be preselected.
5
Depending on the device, you may need to specify how you
will connect your device to your computer.
6
If you use a service, you may be as ked whet her y ou wan t t o
synchronize with that service.
7
Depending on the service, you may need to enter your user
ID for the service, password, and connection method.
8
You are prompted to connect your dev ice to yo ur compu ter.
After the device is connected, and turned on if required,
click Next.
TrueSync reads the data from the clients you have chosen.
No data transfers or changes take place during this step.
9
If prompted, select your country and city to indicate your
time zone.
The next step begins your selections of files, folders and
categories to synchronize, starting with Contacts data. T o learn
how to select items to synchronize, see “Selecting files, folders,
or categories” on page 42. Y ou can change your choices at any
time after you have completed the Setup Wizard.
38 Chapter 5
Page 45

10
Specify which Contacts fields you want to synchronize.
For details, see “Selecting and mapping Contacts fields”
on page 43.
11
Specify the Calendar files or folders you want to synchronize.
12
Specify the Memos files or folders you want to synchronize.
13
Specify the To Do list files or folders you want to synchronize.
14
When you are satisfied with your selections, click Finish
to display the TrueSync window. You can change your
setup at any time as described in “Changing the TrueSync
setup” on page 40.
Select View | TrueSync Central to display
TrueSync Central, which provides free
TrueSync services and synchronization over
the Internet. For details, see page 46.
Click the plus signs (+) to expand the
TrueSync Log entries. Select an error
message and press F1 for help.
Start
Synchronization
Timezone
Options
Calendar
Options
The TrueSync window
displays your selections.
Click the TrueSync
icon to synchronize.
The TrueSync Log
shows you the
results of your
synchronizations.
T o Do List
Options
The TrueSync Toolbar.
Stop
Synchronization
Contacts
Options
Memos
Options
39 Synchronizing 39
Page 46

When you perform the first synchronization between two
clients, it is recommended that you overwrite the data in one
of the clients to avoid duplicate records. To learn how, see
“Changing synchronizati on opti on s” on page 41.
To synchronize:
1
Connect your device to your computer. Some devices may
require that you turn them on before synchronizing.
2
Click the TrueSync icon in the center of the TrueSync
window.
3
If you are synchronizing with a client that is passwordprotected, you may be prompted to enter your password.
NOTE
Do not disconnect your device from your computer
during a synchronization.
See the TrueSync Log for status and information about the
synchronization. See “Using the TrueSync Log” on page 45.
NOTE
If you cancel an in-progress synchronization by clicking
the Stop Synchronization toolbar button, wait until the
synchronization has halted before closing TrueSync
Desktop or the TrueSync window. The cancellation
process may take some time to complete.
Changing the TrueSync setup
At any time after you have completed the TrueSync Setup
Wizard, you can:
add or remove clients.
change the synchronization options for each client.
select the data types to synchronize (data types are
Calendar, Contacts, Memos, and To Do items).
change the files, folders, or categories to synchronize.
specify which Contacts fields to synch ronize an d how tho se
fields map to corresponding fields in other clients.
40 Chapter 5
Page 47

To add a client to your configuration:
Choose Client | Add, then select the client from the
Application, Device, or Service lists. You will be prompted to
specify details about the client, such as which folders or
categories to synchronize.
NOTE
If you do not see the client you want to add, check for
availability by cl icki ng the Win do ws Sta rt butt on and
choosing either Programs | TrueSync Desktop | Product
Updates or Programs | TrueSync Plus | Product Updates.
After installing a new accessor, add it as a TrueSync clien t.
After you add a client, it is represented in the TrueSync
window with an icon, which you can click to change options.
To remove a client:
Choose Client | Remove. Select the client and click the
Remove butt on.
Changing synchronization options
To change how a client will be synchronized:
Choose Client | <clientname> options to display the client’s
Options Page. Use this page to specify how the client’s data
will be synchronized. For details about the synchronization
options, click the Help button on the Options Page.
Select Do not synchronize to exclude
the client (TrueSync Desktop in this
example) from synchronizations.
Select Synchronize to synchronize
this client’s data with data from one
or more other clients. Records may
be added, deleted, or modified on
this client.
Select one of the overwrite options to
overwrite this client’s data with data
from one or more other clients.
41 Synchronizing 41
Page 48

Selecting what to synchronize
All data types (Calendar, Contacts, Memos, To Do items) will
be synchronized unless you specifically exclude them.
To exclude a data type from synchronization, choose Data |
<datatype>, and check the “Do not synchronize <datatype>”
option. The data type will be excluded from each
synchronization until you uncheck the option.
To limit the range of Calendar event dates that will be
synchronized to a device, choose Data | Calendar and click the
Options tab. Limiting the range of dates speeds up
synchronization and saves space on your device.
Selecting files, folders, or categories
Select a data type by choosing Data | <datatype>.
To select items to synchronize between clients:
1
Find the row for the item that you want to synchronize.
2
Click in the same row under the other client. A down arrow
displays at the right of the column.
3
Click the down arrow to open a list of item choices on that
client.
42 Chapter 5
Page 49

4
Click on your choice from the list:
Each client’s column lists the files,
folders, or categories available for
synchronization on that client. If you
add items and do not see them in the
list, click the Refresh List button.
If you align <not mapped>
in one column with an
item in another column, it
means that item will not
be synchronized.
If you select an item
followed by <add>, it will
be created during
synchronization.
The number of items you
can synchronize to a
device is limited by the
device.
The number of files, folders, or categories that you can select is
limited by devices. For example, suppose you have four
Contacts folders set up for synchronization to a device, the
limit for that device. You then decide to synchronize another
Contacts folder. Before you can do so, you will need to
deselect one of your mapped Contacts folders because of the
device limit.
Selecting and mapping Contacts fields
The term “mapping fields” refer s to mat ching one cl ient’s field
with another client’s field. For example, you might map a field
called “Home Phone” on T rueSync Desktop with a field called
“Personal Phone” on your device.
To map your Contacts fields:
1
Select Data | Contacts and click the Fields tab.
2
Highlight the files or categories containing the fields that
you want to map.
43 Synchronizing 43
Page 50

3
Specify how to map the fields. You can choose:
SmartMap™ mapping by clicking the SmartMap button.
SmartMap automatically maps your Contacts fields. All you
have to do is choose one of the SmartMap options; your
choice determines which fields to synchronize. For
information about each of the SmartMap options, click the
Help button.
Customized mapping by clicking the Customize Mapping
button. This option lets you map each pair of fields. To
change mapping, click a field, click the down arrow at the
right, and select the new mapping from the drop-down list.
To save space on your device, unmap any fields you do not
normally use.
Changing your preferences
To change the preferences for any client, choose Client |
<clientname> options or click on the client’s icon in the
TrueSync window. This displays the client’s Options Page
described in “Changing synchronization options” on page 41.
Depending on the client, there may be additional client
preferences; click the additional tab(s), and change the options
as desired. For assistance, click the Help button on each page.
Using QuickLists
Depending on the device that you are using, you may have the
option to customize your QuickLists. When you are adding or
changing data, QuickLists present you with choices, such as
event subjects, task names, or short reminders, that reflect the
profile you chose in your device's setup wizard. As you enter
new items, the QuickLists include your additions. To change
your QuickLists, choose Client | <devicename> options, and
then click the QuickLists tab. If you need assistance, click the
Help button.
44 Chapter 5
Page 51

Using the TrueSync Log
The TrueSync Log displays messages about your recent
synchronization sessions. The messages provide details about
the progress and results of the synchronizations.
Select Synchronize | Options to specify how T rueSync disp lays
TrueSync Log entries. Click the Help button for details.
View or hide the
T rueSync Log by
choosing View |
Log.
To get help on error messages, highlight an error and click
Setting up multiple users
If you use more than one synchronization configuration, or if
more than one person uses the same computer to synchronize,
set up an additional user to define each configuration.
To create an additional user:
1
Select Synchronize | Options, and then click the Users tab.
2
Click the New button and use the Setup Wizard to specify
the synchronization preferences for the new user.
3
Select client preferences for the new user by choosing
Client | <clientname> options.
To specify the user:
1
Choose Synchronize | Set User.
2
Select a user name from the list.
The current user name is shown on the TrueSync window title bar.
F1
.
45 Synchronizing 45
Page 52

Staying up to date with TrueSync Central
TrueSync Central is your place on the Internet to:
register your product electronically.
get free software updates; accessories for your connected
devices such as batteries, cables, and software; and the
latest news about TrueSync synchronization.
sign on to a free Internet Synchronization service, which
provides access to secure, Web-based versions of your
calendar, contacts, and notes.
To display TrueSync Central in the TrueSync window, make
sure the View | T r ueS ync Central menu option is checked.
To register for a TrueSync Central account:
1
Go to TrueSync Central and register your product
electronically.
2
Choose a user name and password for secure access to
TrueSync Central and the Internet Synchronization service,
TrueSync.com.
3
A setup wizard will help you add the TrueSync.com
accessor to your synchronization setup.
To use Internet Synchronization after registering:
1
Go to TrueSync Central.
2
Use your TrueSync Central password to sign on to the
Internet Synchronization service.
3
Use the Internet Synchronization service, TrueSync.com, to
view and manage your data. If you need assistance while
using TrueSync.com, click the Help button.
4
When your Internet data is ready to synchronize, click the
TrueSync icon in the TrueSync window.
46 Chapter 5
Page 53

Chapter 6
T rueSync Desktop
Using TrueSync Desktop’s features
The following illustration shows the Calendar view and
identifies the features common to most Desktop views.
6
Highlight any
command on the
menu bar and
press F1 for help.
Click buttons on the Toolbar to
perform tasks quickly, without
using the menus.
Pause to see a ToolTip
identifying the button.
The Status bar displays
information about the
current view. Choose
View | Status Bar.
Click an icon
on the
Deskpad to
change to a
different
Desktop view.
T o change how
the Deskpad
appears and
set other
display
options,
choose Tools |
Preferences |
General.
T o delete a
card, memo, or
calendar
activity, drag it
to the Delete
icon.
47 TrueSync Desktop 47
Page 54

Shortcut menus
If you right-click certain TrueSync Desktop objects, such as a
Contact card, Calendar entry, memo, or EarthTime city, a
context-sensitive s ho rtc ut menu appears. These menus provide
basic editing commands and other commands specific to that
object or view.
Customizing the Toolbar
To customize the buttons on the Toolbar in the Calendar or
Memos view, choose Tools | Preferences | Toolbar; in the
Contacts view, choose Tools | Toolbar; or double-click any
open space on the Toolbar. The following dialog box appears:
To add a button
1 Click the button you
want to add in the
Available buttons
list.
2 Click the Toolbar
button you want to
add it before.
3 Click Add.
To move a button, click
its name in the Toolbar
button list, then click
Move Up to move the
button to the left or
Move Down to move it
to the right.
To remove a button,
click it in the Toolbar
buttons list, then click
the Remove button.
To return the Toolbar to its original view, click the Reset
button.
Any changes affect only the Toolbar for the current view.
To customize a different Toolbar, select the desired view
and make your changes there.
Setting preferences
You can customize TrueSync Desktop by setting its
preferences. Choose Tools | General Preferences in the
EarthTime and Contacts views or Tools | Preferences | General
48 Chapter 6
Page 55

in the Memos and Calendar views for overall TrueSync
Desktop preferences.
Choose
where you
want the
Deskpad
icons.
Change the
display fonts
for the
Contacts and
Memos views.
Click Password at
Start-Up and set a
Start-up password
so that only
someone with the
password can open
TrueSync Desktop.
Select which view
you want for the
default, or check
the box to return to
the last view used
before exiting.
49 TrueSync Desktop 49
Page 56

50 Chapter 6
Page 57

Chapter 7
T rueSync Desktop:
Calendar view
Using the Calendar view
The Calendar view is a powerful tool for helping you organize
your appointments and other events. Use the Calendar to
schedule events, set reminders, and maintain a list of To Do
items and phone calls.
T o chang e to the Ca lendar v iew, click the Calendar icon on the
Deskpad, press
, or choose View | Calendar.
F6
7
51 TrueSync Desktop: Calendar view 51
Page 58

The following figure illustrates the Calendar Daily view.
A magnified view of
the Toolbar is shown
The To Do pane
shows the tasks you
need to accomplish—
including any you did
not complete
yesterday.
below.
The Calendar Toolbar:
Save
Calendar
Special days and Multiday events appear at the
top of the Events pane.
Click a tab to
select the view
of the Calendar
you want.
Special Day
Event
The Calls pane
shows the calls
you need to
make.
Recurring
Event
Change the Local
Time with the
Time Zone dropdown list.
The Events pane
shows all the
scheduled events
for today.
Find
Schedule
An Event
Print
TrueSync
Desktop
Daily Format
Viewing your Calendar
To go directly to today’s calendar:
Click the Calendar icon on the Deskpad.
52 Chapter 7
MultiDay
Event
Go T o
T oday
Switch Event
View
Page 59

If you have changed to ano ther date, cl icking the Cal endar icon
returns you to today. Click the Calendar icon twice to return to
today’s daily view from another Calendar view.
Selecting dates in the Daily view
In the Daily view, the selected date is highlighted in the minicalendar.
Change to the
previous or next
month by
clicking the left
and right arrows.
Click a date in the minicalendar to go directly to that
day.
The Weekly and Monthly views
The Weekly and Monthly views display scheduled activities in
standard calendar formats. Change to a view by clicking its
view tab.
Monthly view
Change to the
previous or next
week or month
using the left and
right arrows.
Weekly view
Double-click a day in
the Weekly or Monthly
views to go to that day.
Click a tab to change
to another view.
53 TrueSync Desktop: Calendar view 53
Page 60

The Yearly View
The Yearly view displays only multi-day events, such as
vacations and conferences. Change to the Yearly view by
clicking its View tab.
Scheduling events
Enter your appointments and scheduled events on the Events
list. You can have a maximum of 288 events scheduled
Change to the
previous or next year
using the left and right
arrows.
Click a day to go to
that day in the Daily
view.
Drag the mouse over
a range of dates to
schedule multi-day
events.
54 Chapter 7
Page 61

throughout the day, and a maximum of three overlapping
events starting at the same fifteen minute time slot.
Create an event by
typing in an empty
time slot, or click the
starting time to open
the Schedule an
Event dialog box.
The bell icon
indicates an alarm.
To change an
event’s starting
time, drag its
clock icon up or
down.
Click an event
and drag its
bottom edge to
change its
ending time.
To create multi-day, special
day, or recurring events,
choose Calendar | Events and
select one of the options.
Double-click an
event, or right-click
an event and
choose Edit, to edit
its details.
Change the
Local Time
using the Time
Zone dropdown list.
Overlapping
events appear
side-by-side.
When you travel: changing time zones
When you schedule events for a trip to a different time zone,
select the time zone of your destination in the Schedule an Event
dialog box, which opens when you click a starting t ime.
When you arrive, change the Local Time to your destination,
using the Time Zone drop-down list at the top of the Events
pane. All events you have scheduled for your trip will appear
in the Local Time. In addition, you will be able to see any
events back home in “real time,” adjusted for your current
location.
For example, when you enter each appointment for a trip to
New York, select the USA Eastern time zone. When yo u arrive
in New York, change the Local Time to New Yo rk time. Your
events adjust to display in New York time, whether those
events are in New York or elsewhere. Thus an event you need
to attend in New York at 10 a.m. will appear at 10 a.m. on your
55 TrueSync Desktop: Calendar view 55
Page 62

calendar. If you need to phone in during a meeting in San
Francisco that occurs at 2 p.m. (San Francisco time), it will
appear on your calendar at 5 p.m. (New York time), so you
know when to make the call.
After you synchronize to your device and/or service, your
device and/or service also displays the appointment times
using the Local Time you chose on the desktop.
Entering To Do items and calls
To create a new To Do item or Call, click any blank line in the
To Do or Calls panes and begin typing. When you begin
typing, TrueSync Desktop places an icon in front of the text.
Click the left
column to
check off
items when
completed.
Click any blank
line and begin
typing to create
a new item.
NOTE
You can open calendars from previous versions of
TrueSync Desktop and Sidekick in TrueSync Desktop
2.0. In the Calendar view, choose File | Open Calendar,
then navigate to the previous version’s Userdata
directory. Choose the calendar, and click OK. These files
will be permanently converted to TrueSync Desktop 2.0
format when opened, so it is recommended that you back
up files from earlier versions first.
Click the right
column to add
or change the
details for an
item.
Right-click an
item to modify
it.
56 Chapter 7
Page 63

Chapter 8
T rueSync Desktop:
Contacts view
Using the Contacts view
Use the Contacts view to manage personal information stored
in cardfiles, each of which can contain full address information
and numerous other details about your contacts. Once yo u have
updated your cardfiles, you can use the TrueSync window to
transfer them to your device.
To open the Contacts view, click its Deskpad icon, choose
View | Contacts, or press
Cardfile basics
In the left pane of the Contacts view is the car d list, your visual
index to the cards in the
is selected. In the right pane is the
which you can edit directly. Each cardfile can contain up to
30,000 cards.
F5
active cardfile—
.
the cardfile whose tab
current card
in the cardfile,
8
57 TrueSync Desktop: Contacts view 57
Page 64

The following figure shows the Contacts view.
A magnified view of the
T oolbar is shown below.
The index
lines of
cards in the
current
cardfile.
Click one to
see the card
or modify its
contents.
Click the scroll bar
or letters in the
scale to move in
the cardfile.
The Contacts Toolbar:
Add
New
Card
Click a
cardfile’s tab
to change to
another open
cardfile.
Close
Current
Cardfile
Type characters in the Look
For box to find a card.
Enter and edit
Contact Log
information.
Print
Cards
Copy
Sort
Cardfile
The index line
is at the top of
each card. It
can contain any
three fields in
the cardfile and
is used to sort
the cards.
The current
card.
To make
changes, click
the field you
want to edit and
type the new
information.
Carriage
returns a re
allowed only in
the last field of
each card.
Find
Open
Cardfile
You can display Contact Log information under the current
card by clicking the paperclip icon i n the index line. Each card
has its own Contact Log, which can st o r e up to 24 ki lobytes of
data. When you enter and edit Contact Log information, rightclick to insert a date or time stamp into the log.
58 Chapter 8
Save
Current
Cardfile
Cut
Paste
Card View
Page 65

Creating a cardfile
When you create a cardfile, first decide what fields you want
on each card. You can create all these fields yourself, or you
can use a template—an empty cardfile that already has f ields in
place. If you select a template, you can customize it, keeping
some or all of its fields and adding your own.
To create a new cardfile
Choose File | New Cardfile. Choose the template you want
from the list that appears, as shown below.
If you want to
customize a
cardfile, you may
find it easier to
edit the provided
field names of a
cardfile template
rather than to
create all of the
field names.
The new cardfile contains the field names from the template,
but no information until you add cards.
NOTE
If no cardfiles are open, use Cards | Define Fields to
open the Select Cardfile Template dialog box.
Adding cards
To add a card to the cardfile, choose Cards | Add, or click the
Add New Card button on the Toolbar. The Add Card dialog
1 Click the arrow and
choose each template
individually from the
list.
2 You can see the
predefined fields for
each template. When
you find the best
template for your
needs, click OK. If you
want to define all your
own fields, choose
None from the Cardfile
T e mplate lis t.
.
59 TrueSync Desktop: Contacts view 59
Page 66

box appears with a list of the fields that are set up in the
cardfile.
1 Type the
information for
each field in the
list. To move
from one field to
the next, use the
up and down
arrow keys or
the Tab key.
2 Click Add to
insert the card
in the cardfile.
You can then
begin entering
information for
another new
card, or click
Close.
60 Chapter 8
Page 67

Chapter 9
T rueSync Desktop:
Using the Memos view
The Memos view lets you create memos, organize them in
folders, and save them as files. You can apply formatting to
your memos, and you can even create memos to merge with
names from a cardfile.
To open the Memos view, click the Memos Deskpad icon,
press
, or choose View | Memos.
F7
9
Memos view
61 TrueSync Desktop: Memos view 61
Page 68

The following figure shows the Memos view.
A magnified view of
the Toolbar is shown
The Memos
list displays
the subject
lines of all
memos in
the current
folder. Click
a subject to
display that
memo.
Click the
tab of the
folder you
want.
Here is a magnified view of the Memos Toolbar:
Add
New
Memo
Print
Memos
below.
Size
Click to change between
Index View and fullscreen Memo View.
Italic
Color
The date the memo
was created appears
here.
Use the
Ruler to set
margins
and tabs.
The
currently
selected
memo
appears
here.
To make changes or
additions, type directly into
the memo.
Undo
Quick
Letter
Find
Font
Save Current
Memo File
Bold
Underline
Clipboard Tools
Memo files, folders, and memos
Memo files help you organize your memos by topic. A Memo
file can contain many folders, and each folder contains one or
more memos. Folders in an open Memo file are identified by
tabs at the bottom of the Memos screen.
62 Chapter 9
Alignment
Memo
View
Page 69

By using folders, you can organize memos according to
projects, tasks, people, subject, or any other grouping.
Creating memos
To create a memo
1
Click the tab of the folder into which you want to place the
memo.
2
Click the Add New Memo button or choo se Memos | Memo |
Add. A new, blank memo appears, with the insertion point in
the subject line.
3
Type a subject, and then press the Enter key to move into
the body of the memo.
4
Type and format your text.
Changing margins and tabs
Use the ruler when you want to change margins or set a tab
stop. To change more than one paragraph, select the
paragraphs before you adjust the ruler.
63 TrueSync Desktop: Memos view 63
Page 70

If you do not see the ruler below the Subject, choose View |
Ruler.
Drag to change the
left margin after the
first line of a
paragraph.
Drag to move
both left margin
markers
together.
If you create a new paragraph by
pressing Enter at the end of an
existing paragraph, the new
paragraph retains the margins and
tabs of the existing paragraph.
Drag to change the
left margin for the
first line of a
paragraph.
Tab stop
To add a tab stop: click on the ruler
where you want it.
To move a tab stop: drag it along the
ruler.
T o delete a tab stop: click it, and drag
downward, away from the ruler.
Drag to
change the
right margin.
64 Chapter 9
Page 71

10
Chapter 10
T rueSync Desktop:
EarthT ime view
EarthTime displays a map showing daylight and nighttime
around the world, and shows t he current t ime i n eigh t dif f e rent
cities you select. You can use EarthTime to calculate the
difference in time between two locations, and you can
configure it to show both your home location and the local time
as you travel.
To open EarthTime, click the EarthTime icon in the Deskpad
or choose View | EarthTime. The Deskpad i con shows the
current time.
Depending on the device, your EarthTime settings, such as the
Home clock, Local time, and the other world clock settings,
may be transferred to your device when you synchronize.
The EarthTime map
When you click the EarthTime icon, you see a map of the
earth. Light areas are in daylight, and the shading represents
nighttime.
65 TrueSync Desktop: EarthTime view 65
Page 72

City clock for
Scotts Valley.
Icon
indicating
Home
City,
where you
live.
Double-click on the map to
center it at that location.
Icon
indicating
Local City,
where you
are currently
located.
Icon
indicating
that
daylight
saving time
is in effect.
Selecting cities
To change one of the displayed cities:
Click the panel containing the city you want to change.
1 Click the city panel
and choose Select
a Different City
from the shortcut
menu.
2 Specify a
country, or
view cities
from all
countries.
3 Choose a city
from the list.
Icons
indicate
location of
other
selected
cities.
EarthTime
has a
database of
over 540
cities from
which you
can select
world city
clocks to
display.
NOTE
Complete your first synchronization before changing the
displayed EarthTime cities. If you change an EarthTime
city before that initial synchronization, your device's city
selections may overwrite your EarthTime city choices.
66 Chapter 10
Page 73

Changing the Local Time
Change the Local Time when you travel to display all your
events in the current local time. For more details, see “When
you travel: changing time zones” on page 55.
To change the Local Time when you change time
zones:
1
Set one of the eight city panels to display the local city.
2
Click the panel containing the local city and click Set as
Local Time from the shortcut menu.
An icon appears, to indicate the Local Time city.
Changing the Home Clock
Your Home Clock indicates the time where you live. It should
be set automatically when you first start TrueSync Desktop.
To change your Home Clock
1
Set one of the eight city panels to display your home city.
2
Click the panel containing you r home city and click C hoose
As Home Clock from the shortcut menu.
An icon appears in the Home Clock panel.
67 TrueSync Desktop: EarthTime view 67
Page 74

68 Chapter 10
Page 75

Chapter 11
T rueSync Desktop:
Using the Printing options
You can print from th e Co nt acts, C a le ndar, or Memos views to
a variety of formats, using either preprinted or customized
forms. Preview your output before you print it to save time and
materials.
Calendar printing
Select from a variety of formats for printing calendar activities,
including TrueSync Desktop’s daily, weekly, monthly, and
yearly views. You can also print to paper forms for several
popular organizers.
11
Printing
69 TrueSync Desktop: Printing 69
Page 76

Printing in the daily format
Choose File | Print | Truesync Desktop Daily Format from the
Daily view of the Calendar.
Select the dates to
Choose the number of
columns per page.
Choose the type of
activity you want to
appear in each column.
If you pick the same
activity for more than
one column, text flows
continuously from the
bottom of one column to
the top of the next.
Choose the type of
paper you are printing to.
print.
Printing different formats
To print different calendar formats, including one-, two-, and
six-week, monthly and yearly calendars, change to the view
(Weekly, Monthly, or Yearly) that you want to print and
Choose File | Print.
You can print using any paper size, including paper sized for
your personal organizer.
Click to
change your
Windows
print settings.
Click to
preview the
printed
pages.
Click to
change
margins.
Click to
display the
options
panel.
Click to
change the
fonts used in
the calendar.
Printing in Contacts view
You can print individual or several cards in the Contacts view.
To print one or more cards, choose File | Print | Cards, or click
the Print button on the Contacts Toolbar. You can specify how
many cards to print per page.
70 Chapter 11
Page 77

Printing labels, address book pages, and envelopes
You can also print Contact information using almost any label,
address book page, or envelope size. Templates let you print in
a variety of popular label, index card, and address book
formats. You can modify these formats or create your own
templates.
To print labels, address book pages, or envelopes
Choose File | Print, and select Labels, Address Book, or
Envelopes. The Print Labels dialog box is shown in the
example below.
Follow the numbered steps in the
dialog box. Step 1 prompts you to
specify the cards to print.
In Step 2, you
determine
placement of
labels on the
page. Click Set
up to create or
modify a
template.
In Step 3, you
specify what
text, fields, or
pictures to
print. Choose
previously
created
contents, or
click Set up to
define/modify
contents.
In Step 4, you specify the
number of copies and other
options.
Click to
preview the
results of
your choices.
You can see
the overall
layout here
as you work.
The numbered steps are designed to help you specify what to
print and arrange it within the print area available. The
procedures for using all three dialog boxes are the same, but
involve different templates and content arrangements.
Once you have specified the information in the four steps, click
Preview to see the result. Click Print when you are ready to
print.
71 TrueSync Desktop: Printing 71
Page 78

Printing in the Memos view
To print memos, choose File | Print from the Memos view, or
click the Print button on the Memos Toolbar. The Print Memos
dialog box appears.
You can print a single memo, all of the memos filed in specific
folders, selected memos, marked memos, or, after a search
operation, memos listed in the Found window.
72 Chapter 11
Page 79

A
y
Glossar
accessor
synchronization support for a specific TrueSync client. For
example, when you add the Outlook accessor, you can
synchronize your Outlook data with your other TrueSync
clients.
application
Outlook and TrueSync Desktop, that runs on your PC.
A software module that provides
An information manager program, such as
C
client
service that you can add to your TrueSync configuration.
Before you can add a client, you must have that client’s
accessor installed on your PC.
Any TrueSync-supported application, device, or
D
data type
can synchronize, including Calendar , Contacts, Memos, and To
Do items.
device
Organizer, REX PRO
In this guide, any of the information types you
A handheld information manager, such as a Palm™
™
, and StarTAC® clipOn Organizer.
M
map
categories with another client’s fields or categories for
synchronization. For example, you might map a field called
“Home Phone” on TrueSync Desktop with a field called
“Personal Phone” on a device, and the data in the two fields
will be synchronized. TrueSync’s SmartMap feature performs
mapping for you, or you can cus t omize t h e mapp i ng f or an y o r
all of your client fields.
73 Glossary 73
The process of matching one client’s contact fields or
Page 80

P
PIM
Personal Information Manager. Used in this guide to
refer to an organizer prog ram that runs on your PC.
S
service
and TrueSync.com.
SmartMap
your client contact fields automatically for synchronization.
You have the choice of minimum, typical, or maximu m
mapping levels; these determine how many fields will be
synchronized.
synchronization
reconciling your contact, calendar, calls, to do list, and/or
memo information among two or more TrueSync clients. If
you make changes in one place and then synchronize, those
changes are reflected in all your other clients.
An online information manager, such as Yahoo!™
™
The technology used by TrueSync to map
The process of replicating and
T
TrueSync
one-step synchronization among popular devi ces, applications,
and services.
Tr ueSync Ce ntral
the TrueSync window , w here you can register yo ur product, get
the latest TrueSync accessor updates and information, an d sign
on to a TrueSync.com account.
TrueSync.com
Service (http://www.trues ync.com /) .
Tr ueSync De sktop
manages your contacts, calendar, calls, to do items, and
memos. Synchronize informat ion from T rueSync Deskt op with
any or all of your other TrueSync clients.
®
The technology that provides simultaneous,
The Internet site that you access from
The Internet home for the TrueSync
The full-featured PC organizer that
74 Glossary
Page 81

Tr ueSync Log
from your synchronizat ion sessio n that d isplay in the L og pa ne
at the bottom of the TrueSync window (if you don’t see it,
check View | Log). The messages provide details on the
progress and results of your synchronization.
Tr ueSync Plus
up and starting synchron izations among client ap plications,
devices, and services without opening TrueSync Desktop.
Tr ueSync Service
manager (http://www.truesync.com/) that also provides
synchronization services over the Internet with any TrueSync
clients. Also called TrueSync Server.
Tr ueSync window
go to the TrueSync view in TrueSync Desktop or when you
start TrueSync Plus.
A display for viewing messages resulting
The TrueSync interface used for setting
A free, web-based information
The window that displays when you
75 Glossary 75
Page 82

76 Glossary
Page 83

Index
A
adding
cards 59
icons to Toolbars 48
memos 63
tab stops 64
address book, printing 71
addresses 57
alarms 16
alphabetical tabs 10
altering time zones 23
appointments, scheduling 54
arranging cards 11
,
55
B
Back key 4
batteries 27
removing and installing 27
reset after changing 28
battery icon 27
bell icon, clipOn 24
buttons (Toolbar)
changing 48
removing 48
C
Calendar 51
Calls pane 52
changing dates 53
changing time zones 55
Daily view 53
events 54
Events pane 52
printing 69
synchronizing events 42
To Do pane 52
views 53
views, clipOn 15
,
56
,
70
,
56
call memory 9
calls
ending 10
making 9
55
,
56
Calls pane (Calendar) 52
canceling, events 17
card list (Contacts) 57
card views 10
cardfiles 57
creating 59
selecting 11
cards, adding 59
changing
Calendar dates 53
cities 23
client preferences 44
clipOn password 25
Contact cards 58
EarthTime clocks 67
EarthTime locations 66
fonts, TrueSync Desktop 49
memo margins 63
print settings 70
synchronization options 44
time zones 23
To Do items and Calls 56
Toolbar buttons 48
TrueSync Desktop 48
charging phone 29
checking off To Do items 19
cities, EarthTime 66
cleaning 29
cleaning screen 29
clients, changing preferences 44
clipOn. See StarTAC clipOn
Organizer
clock, clipOn
setting 24
time display 24
,
,
29
77 Index 77
Page 84

time zones 23
clocks, EarthTime 67
connecting clipOn
to phone 2
with PC 8
Contacts 57
adding 12
adding cards 59
creating new files 59
editing 58
icons, clipOn 10
Log 58
printing cards 70
removing 14
synchronizing 42
tabs 10
templates 59
creating
cardfiles 59
Contacts, clipOn 12
events 54
events, clipOn 16
memos 63
Memos on clipOn 22
To Do items and Calls 56
To Do items, clipOn 19
customizing
Toolbars 48
TrueSync Desktop 48
D
Daily view
Calendar 53
clipOn 15
date display, clipOn 24
dates, changing 53
default
directories 49
views 49
deleting
Contacts, clipOn 14
Delete icon 47
To Do items, clipOn 21
Deskpad 47
device information,clipOn 26
dialing numbers 9
directories, default 49
displaying telephone numbers 11
Down key 4
E
EarthTime
resetting clocks 67
selecting cities 66
Edit key 3
editing 5
Calls 56
contacts 58
events 55
text, clipOn 5
T o Do items 56
e-mail addresses 11
ending a call 10
ending times, events 55
entering text, clipOn 5
envelopes 71
events
canceling 17
creating 16
maximum scheduled 54
overlapping 55
rescheduling 17
scheduling 54
synchronizing 42
viewing 15
Events pane (Calendar) 52
,
54
F
files, memo 62
folders, memo 62
fonts 49
full-screen view, memos 62
78 Index
Page 85

G
getting started, clipOn setup 4
globe, EarthTime 65
Go to today shortcut 52
H
hardware requirements 32
help 35
Home Clock 23
Home key 3
house icon 10
,
67
I
icons
clipOn contacts 10
clipOn views 7
Toolbars 48
index cards, printing 71
Index View, memos 62
installation 32
requirements 32
upgrading 33
installing batteries 27
international time zones 65
Internet Synchronization 46
,
33
K
keys, clipOn 3
L
labels 71
lettered tabs 10
letters 61
Local Time 23
changing 55
,
67
map, EarthTime 65
margins 63
meetings, scheduling 14
Memos 61
creating memos 63
creating on clipOn 22
formatting memos 63
memo files 61
printing 72
removing on clipOn 21
synchronizing 42
viewing on clipOn 21
menu bar, TrueSync Deskto p 47
menus, shortcut 48
mini-calendar 53
Monthly view
Calendar 53
clipOn 15
multi-day events, viewing 52
,
51
,
62
N
new
batteries 27
Contacts, clipOn 12
events 16
Next key 4
notebook icon 10
O
online help 35
opening
Calendar 51
Contact cardfiles 58
EarthTime 65
Memos view 61
organizing, tasks 51
overview, TrueSync Desktop 47
M
mailing labels 71
making a call 9
79 Index 79
P
password
clipOn 25
Page 86

synchronizing when enabled 8
TrueSync Desktop 49
phone calls 9
phone numbers, last 10 dialed 9
phone, charging 29
placing a call 9
preferences
client 44
clipOn 25
general 48
previewing printing 71
printing
address books 71
calendar formats 69
Contacts cards 70
envelopes 71
index cards 71
labels 71
memos 72
previewing 71
product care, screen 29
product requirements 32
profile, selecting 4
protecting 29
,
70
Q
QuickLists 44
, 16,
QuickLists, on clipOn 4
QuickNotes, clipOn 21
20
R
Readme file 33
recently dialed numbers 9
registering products 33
reminder alarms 16
removing 21
clipOn from phone 27
Contacts 14
rescheduling
events 17
To Do items 21
,
27
resetting
clipOn 28
EarthTime clocks 67
re-sorting cards 11
ruler (memos) 63
S
scheduling
calls 14
events 54
screen, cleaning 29
Select key 3
selecting profiles 4
setting
alarms 16
clock display 24
default directories 49
default views 49
margins 63
preferences 48
setting up
calls 14
meetings 14
Setup Wizard
clipOn 4
TrueSync 37
TrueSync Desktop 34
shortcut menus 48
sorting cards 11
special days, viewing 52
StarTAC clipOn Organizer
basics 3
batteries 27
bell icon 24
Calendar 15
charging phone 29
cleaning screen 29
connecting 8
connecting to phone 2
Contacts 10
device information 26
editing text 5
80 Index
Page 87

keys 3
making a call 9
Memos 21
password 25
Preferences 25
product care 29
removing from phone 27
resetting 28
Setup Wizard 4
synchronizing 8
To Do items 18
turning off (Home key) 3
turning on 3
starting
clipOn 3
TrueSync Desktop 34
starting times, events 55
starting TrueS yn c 37
start-up password, TrueSync
Desktop 49
status bar
clipOn 4
TrueSync Desktop 47
synchronization
clipOn 8
Internet 46
options, changing 44
selecting data types 42
setting up 37
starting 40
stopping 40
TrueSync log 45
T
tab stops (memos) 63
telephone
calls with clipOn 9
icon 10
number display 11
templates (Contacts) 59
text
entering on clipOn 5
margins 63
tabs 63
time display, clipOn 24
time zones 23
changing 23
T o Do items 18
checking off 19
creating 19
removing 21
rescheduling 21
synchronizing 42
To Do pane (Calendar) 52
Toolbars 47
Calendar view 52
changing buttons 48
Contacts view 58
customizing 48
removing buttons 48
TrueSync window 39
traveling, scheduling events 55
TrueSync 37
log 45
Setup Wizard 37
starting 37
stopping synchronization 40
TrueSync Central 39
TrueSync Desktop
customizing 48
installing 32
overview 47
registering 33
setting up 34
starting 34
TrueSync Plus, starting 37
turning off alarms 16
,
65
, 55,
,
21
67
,
56
,
46
U
uninstalling TrueSync Desktop 33
Up key 4
user profile, selecting 4
81 Index 81
Page 88

V
View key 3
viewing
events, clipOn 15
multi-day events 52
special days 52
time zones 65
To Do items 18
views
Calendar 53
Contacts 58
customizing 48
EarthTime 65
Memos 62
printing Calendar 70
setting default 49
TrueSync Desktop 47
W
Web site addresses 11
Weekly view
Calendar 53
clipOn 15
Wizard
clipOn Setup 4
TrueSync Desktop Setup 34
TrueSync Setup 37
World clock 23
world map 65
Y
Yearly view, Calendar 54
Z
zones
changing time 23
82 Index
Page 89

Software License Agreement, Disclaimer, and Limitation of Liability
IMPORTANT. READ CAREFULLY.
using this product, and then periodically as you continue to use it. For help backing up your data, please visit
the Starfish Web site at: http://www.starfish.com/service/backup/
In this document TrueSync Plus, TrueSync Des ktop, and TrueSync Component Install are together called "PC
Software". All software on the StarTAC clipOn Organizer device are together called "Device Software".
This Softw are License Agreement, Disclaimer, and Limitation of Liability (together called "Agreement") is a legal
agreement between you (an individual or a single entity) and Starfish Software, Inc. ("Starfish"). This Agreement covers
the PC Software, the Device Software, and all software and f iles that are downloaded or installed at any time (including
the future) using the TrueSync Component Install or TrueSync Plus programs. The PC Software includes components
known as "Accessors" that may be used with TrueSync Plus. The downloaded or in stalled softw are and files may
include without limitation TrueSync Plus, TrueSync Desktop, Accessors, and/or updates. All such PC Software, De v i ce
Software, and downloaded or installe d software and f iles, and any associated media, printed materials, and/or "on line"
or electronic documentati on, are together called the "Software Product" in this Agreemen t.
By downloading, installing, copying, or otherwise using the Software Product, you acknowledge that you have
read this Agreement and agree to be bound by its terms. If you do not agree to the terms of this Agreement, do
not download, install, copy, or otherwise use the Software Product.
A. License for Individual Use
The Software Product is licensed, not sold, to you for your own individual use only. You may install the P C Software on
a single computer for use by a single, pa rticular user. You may make a single copy of the PC Software, for ar c hive
purposes only.
Each Accessor is licensed only for use with, and on a same computer as, a compatible version (if one exists) of
TrueSync Plus (or TrueSync Desktop) that you have validly licensed from Starfish.
The Softwar e Product is protected by U .S. and internat ional copyright law and treaties, as well as other intellectual
property law a nd tr eat ie s, an d ca nn ot be cop ied or o th erw ise mad e a v ai lable to more th an on e per son at t he sa me ti me
without violating the law. Starfish reserves all rights not specifically granted in this document.
B. Other Limits on Your Use
Except as otherwise specifically described in this Agreement, you may not transfer, rent, lease, lend, copy, modify,
translate, sublicense, time-share, or electronically transmit or receive the Software Product. The Software Product is
licensed as a single product . The PC Softwar e's component parts may not be separated for use on more than one
computer. The Dev i c e Software may not be used in any device other than the particular device in which it originall y
came. You acknowledge that the SoftwareProduct in source code form remains a confident ial trade secret of Starfish.
You agree not to modify or attempt to reverse engineer, decompile, or disassemble the Softwar e Product, except and
only to the extent that such activity is expressly permitted by applicable law notwithstanding this limitation.
C. Disclaimer of Warranties
YOU EXPRESSLY AGREE THAT USE OF THE SOFTWARE PRODUCT IS AT YOUR SOLE RISK. THE SOFTWARE
PRODUCT IS PROVIDED ON AN "AS IS" AND "AS AVAILABLE" BASIS. TO THE MAXIMUM EXTENT PERMITTED
BY APPLICABLE LAW, STARFISH AND ITS SUPPLIERS EXPRESSLY DISCLAIM ALL WARRANTIES AND
CONDITIONS, EITHER EXPRESS OR IMPLIED, INCLUDING, BUT NOT LIMITED TO, IMPLIED WARRANTIES OF
MERCHANTABILITY, FITNESS FOR A PARTICULAR PURPOSE, TITLE, AND NON-INFRINGE MENT, WITH
REGARD TO THE SOFTWARE PRODUCT AND THE PROVISION OF OR F AILURE TO PRO VIDE SUPPORT
SERVICES .
Starfish makes no representation or warranty regarding the content of the Software Product, including its
computer software and documentation. For example, Starfish does not warrant that the computer software or
documentation are "error-free" or will meet the needs and requirements of a particular user. All information in
the Software Product,including the software and documentation, is subject to change without notice.
D. Limitation of Li ab ility
To the maximum extent permitted by applicable law, Starfish and it s suppliers expressly disclaim any liability for
damages arising from the use of this Software Product or any other damages, including (though no t limited to) lost
profits or data, special, incidental, consequential, indi rect, or other dam ages or claims, even if Star fish or its suppli ers
has been specifically advised of the possibility of such damages or claims. Regardless of the form of the damage or
claim, the only liability Starfish or its suppliers will have t o you or any other person will be limite d to the amount ac tually
paid for y our product of which the Softw are Pr oduc t is a part, or $100 (U . S. ), whic he ve r is gre ater . Bec aus e some stat es
and jurisdictions do not allow the exclusion or limitation of liability, the above limitation may not apply to you.
E. Miscellaneous
This Agreement can only be modified in writing signed by you and an authorized officer of Starfish. If any part or
provision is found to be unenforceable or void, the remainder shall be valid and enforceable. If any remedy
provided is determined to have failed of its essential purpose, all limitations of liability and exclusions of
damages shall remain in effect. Use, duplication, or disclosure of the Software Product and documentation by
the U.S. Government is subject to the restricted rights applicable to commercial computer software (under FAR
52.227-19 and DFARS 252.227-7013). Export or re-export of the Software Product is subject to the U.S.
Commerce Department export restrictions. The Software Product is intended for use in the country in which the
product or package of which the Software Product is a part is first sold (or the EEC if first s old in the EEC).
This Agreement shall be construed under the laws of California, U.S.A. You have specific legal rights under this
document, and may have other rights that vary from state to state and country to country.
As with any product, Starfish recommends backing up your data files before
83 83
Page 90

84
 Loading...
Loading...