
Guía del usuario

Contenido
Compruébalo
Comencemos
Primer vistazo
Inserción de las tarjetas SIM y microSD
Iniciar sesión
Conexión a Wi-Fi
Navegar tu teléfono
Aumento de la duración de la batería
Repelente al agua
Conocer lo básico
Pantalla principal
Ayuda y mucho más
Buscar
Notificaciones
Iconos de estado
Volumen
No molestar
Pantalla de bloqueo
Configuración rápida
Hablar
Direct Share
Imagen en imagen
Personalizar tu teléfono
Redecorar la pantalla principal
Elección de aplicaciones y widgets
Personalización de sonidos y apariencia
Detección de Moto
Bienestar digital y controles parentales
Aplicaciones
Teléfono
Mensajes
Chrome™
Cámara
Fotos
Gmail
Duo
Moto
Calendario
Más aplicaciones
Conectar, compartir y sincronizar
Conexión con Wi-Fi
Conexión con Bluetooth inalámbrico
Compruébalo
Compartir archivos con la computadora
Compartir tu conexión de datos
Conexión con NFC
Imprimir
Sincronización con la nube
Transmite tu pantalla a la TV
Uso de una tarjeta de memoria
Modo avión
Red móvil
Protege tu teléfono
Bloqueo de pantalla
Tu privacidad
Fijar pantalla
Copia de seguridad y restaurar
Seguridad de las aplicaciones
Uso de datos
Solucionar problemas del teléfono
Reiniciar o quitar una aplicación
Reiniciar el teléfono
Buscar actualización de software
Restablecimiento
Teléfono robado
Accesibilidad
Creación de atajos
Hacer que el teléfono hable
Hablar con el teléfono
Cambio de la pantalla del teléfono
Cambio del sonido del teléfono
Ayudas auditivas (solo en EE.UU.)
Obtén más ayuda
¿Dónde encuentro información sobre
seguridad, reglamentos y aspectos
legales?
Servicio y reparaciones
Derechos de autor y marcas comerciales
Compruébalo
Cuando estés listo, explora lo que tu teléfono puede hacer.
Consejo: Revisa estos temas en tu teléfono; desliza
principal y presiona
obtener otro tipo de asistencia para el teléfono, visita www.motorola.com/support.
Para ver los valores SAR o PD de tu teléfono, visita
contra la cabeza, usarlo o llevarlo a una distancia de 5 mm del cuerpo. Para cumplir con
las pautas de exposición a la radiofrecuencia cuando se lleva en el cuerpo, el dispositivo
debe colocarse al menos a esta distancia del cuerpo. Las normas SAR incluyen un
margen de seguridad considerable, destinado a garantizar la seguridad de todas las
personas, independientemente de su edad o salud. Para obtener más información, visita
www.motorola.com/rfhealth.
Precaución: Antes de utilizar tu teléfono, lee la información legal. Desliza
arriba >
Tema Ubicación
Encuentra estas funciones rápidamente:
Configuración rápida
Wi-Fi, modo avión, linterna y mucho más.
Elige un nuevo fondo de pantalla,
Personalizar tu teléfono
establece tonos y agrega widgets.
Disfruta fotos, películas y videos más
Cámara
claros y nítidos.
Personaliza el teléfono para que coincida
Moto
con la forma en que lo utilizas.
Navega, compra y descarga aplicaciones.
Mantén tu información segura. Configura
Aplicaciones
Protege tu teléfono
tu contraseña y más.
Haz preguntas y obtén respuestas.
Comparte tu conexión a Internet.
Hablar
Zona Wi-Fi
hacia arriba desde la pantalla
Configuración > Ayuda. Para ver las preguntas frecuentes y
producto cumple con las normas nacionales e internacionales de exposición a
www.motorola.com/sar. Este
RF correspondientes cuando se utiliza en condiciones normales al apoyarlo
Configuración > Acerca del teléfono > Información legal.
hacia
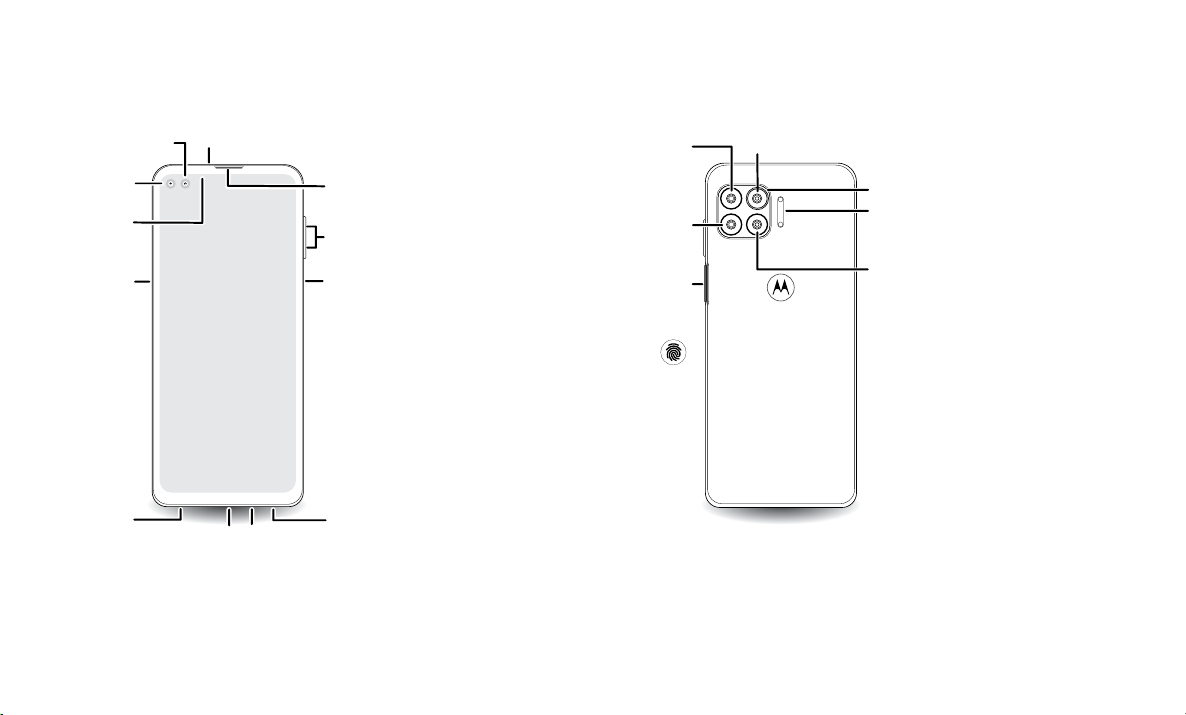
Comencemos
Primer vistazo
Comencemos. Te guiaremos durante el inicio y te contaremos un poco acerca de las
funciones de tu teléfono.
Cámara Quad Pixel
Cámara ultra
gran angular
Sensor de
proximidad
Bandeja para
tarjetas SIM y
microSD
Micrófono
Auricular
Botones de
volumen
Botón de
encendido y
sensor de
huellas
digitales
Nota: Es posible que algunas aplicaciones y funciones no estén disponibles en todos los
países.
Cámara ultra
gran angular
Cámara
Quad
Pixel
Botón de
encendido y
sensor de
huellas
digitales*
Cámara macro
Flash de anillo
Flash
Cámara de
profundidad
Conector
de audífonos
Botones de hardware del teléfono (frontal): la parte superior derecha son las teclas para subir y bajar el volumen, el medio a la derecha es el botón de encendido y el sensor de huellas digitales. La parte inferior central
es el puerto de carga. En la parte inferior izquierda está el conector para auriculares. En la pantalla, arriba a la izquierda están las cámaras ultraancha y principal, el medio a la izquierda es la bandeja para tarjetas SIM y
microSD. La barra de navegación está en la parte inferior central.
USB-C/cargador
Micrófono
Altavoz
Hardware del teléfono (parte posterior): arriba a la izquierda están las cámaras ultraancha y macro, debajo de las cámaras principal y profunda. A la derecha de las cámaras está el flash.
Comencemos
Mantener pulsado: teléfono encendido/apagado.
*
Pulsar: para encender/apagar la pantalla.
Tocar: para desbloquear con el sensor de huellas
digitales.
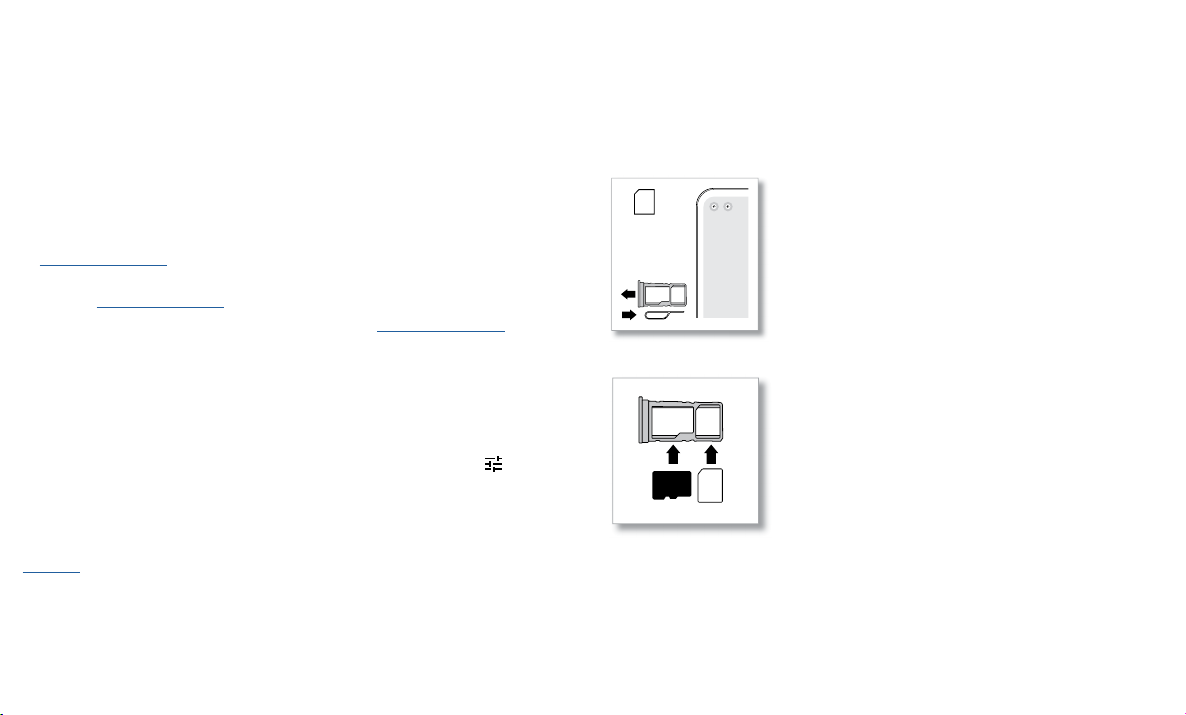
Botón de encendido y sensor de huellas digitales
El botón de encendido puede ayudarte de distintas maneras.
» Encender/Apagar: mantén presionado el botón de encendido y luego toca Apagar.
Cuando el teléfono esté apagado, mantén presionado el botón de encendido para
encender el teléfono.
» Modo de reposo/Reactivar: para conservar la carga de la batería y evitar el contacto
involuntario, pon la pantalla táctil en reposo presionando el botón de encendido.
Presiona el botón de nuevo para reactivar la pantalla.
» Reiniciar: para reiniciar tu teléfono, mantén presionado el botón de encendido y
presiona Reiniciar.
» Toca: para desbloquear el dispositivo con tu sensor de huellas digitales. Consulta
Protege tu teléfono para configurar el sensor de huellas digitales.
» Toca dos veces: para navegar y utilizar atajos. Deberás tener Control táctil activado,
consulta Protege tu teléfonoExploración táctil.
Consejo: Para agregar seguridad a tu teléfono, consulta Protege tu teléfono.
Botones de volumen
Subir o bajar el volumen:
» Volumen de música/video: presiona los botones cuando el teléfono no esté
sonando, o más, presiona los botones de volumen durante una canción o video para
cambiar el volumen de media.
» Volumen del timbre: presiona un botón de volumen, y luego, presiona y desliza
la barra de volumen del timbre. Cuando esté sonando, presiona los botones para
silenciar la llamada.
» Volumen del auricular: presiona los botones durante una llamada.
Consejo: Para obtener más información acerca del control de volumen, consulta
Volumen.
Inserción de las tarjetas SIM y microSD
Para activar el servicio telefónico, es posible que necesites insertar una tarjeta SIM,
o puede que otra persona lo haya hecho por ti. También puedes agregar una tarjeta
microSD, que es opcional y se vende por separado.
Introducción de tarjetas
Precaución: Asegúrate de usar la tarjeta SIM del tamaño correcto y no la cortes.
Nano SIM
SIM
Gráfico de inserción de tarjeta SIM. La tarjeta SIM se inserta en la ranura de la izquierda con la esquina recortada en la parte superior izquierda. La tarjeta SD se inserta en la ranura derecha.
Comencemos
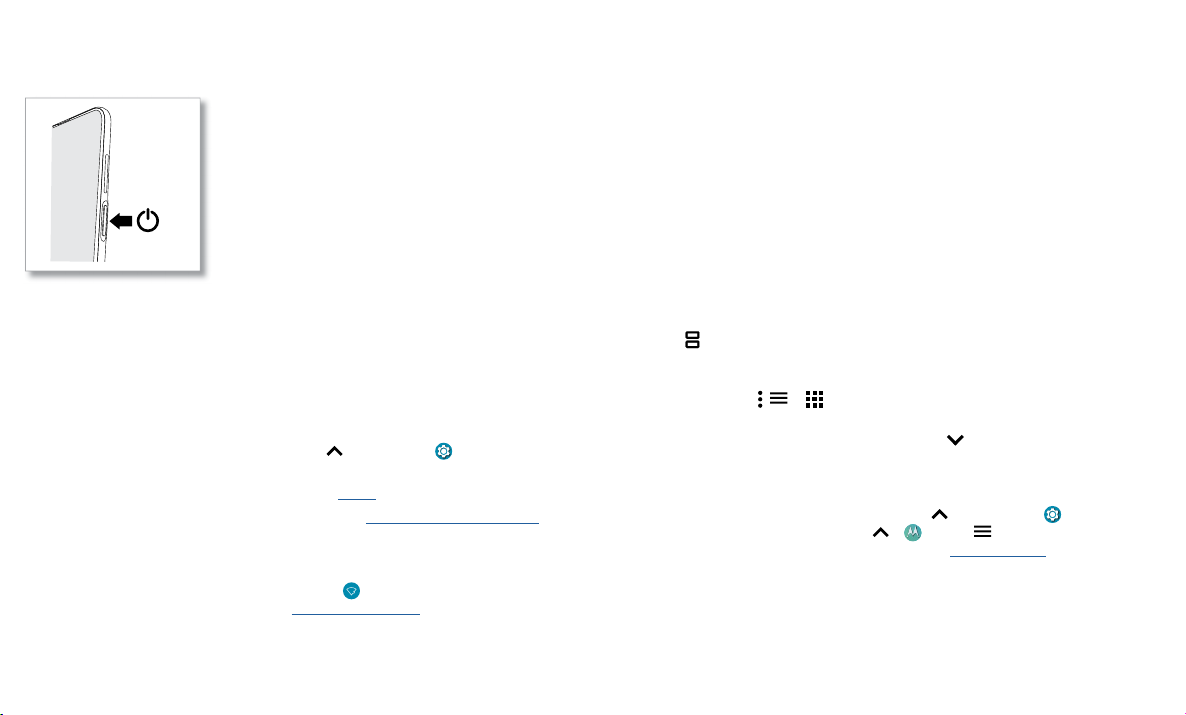
Carga y encendido
Mantenga pulsado el botón de encendido y, a continuación, siga las indicaciones para
empezar.
Encienda el gráfico. Mantén presionado el botón de encendido hasta que se encienda la pantalla.
Iniciar sesión
Si utilizas Gmail™, entonces ya tienes una cuenta de Google™. Si no es así, puedes
crearla durante la configuración. Cuando inicias sesión en tu cuenta de Google, puedes
acceder, sincronizar y realizar copias de seguridad de tu contenido. Puedes ver tus
aplicaciones, contactos, calendario y fotos de Google y más.
Consejos
» Para agregar, editar o borrar cuentas, desliza hacia arriba > Configuración >
Cuentas.
» Para configurar las cuentas de correo, consulta Gmail.
» Para obtener ayuda con tu cuenta de Google, visita www.google.com/accounts.
Conexión a Wi-Fi
Para obtener un acceso a Internet más rápido y evitar el uso de datos móviles, desliza
la barra de estado hacia abajo. Mantén presionado
obtener instrucciones completas, consulta Conexión con Wi-Fi.
Nota: Este teléfono es compatible con aplicaciones y servicios que utilizan muchos
datos; por lo tanto, asegúrate de que tu plan de datos satisfaga tus necesidades.
para elegir una red Wi-Fi. Para
Contacta a tu proveedor de servicios para obtener más detalles.
Navegar tu teléfono
Exploración táctil
Encuentra tu camino:
» Presionar: selecciona un icono u opción.
» Mantener presionado: ve más opciones.
» Arrastrar: mueve elementos de la pantalla principal.
» Deslizar: desplázate a través de las listas o entre pantallas.
» Pellizcar o presionar dos veces: acerca y aleja sitios web, fotos y mapas.
» Girar: gira un mapa con dos dedos para girarlo y arrástralo hacia abajo con dos
dedos para inclinarlo.
» Pantalla dividida: Desliza hacia arriba desde la parte inferior de la pantalla y mantén
presionado, a continuación, presiona el ícono en la parte superior de la panttalla y
presiona
dividida. Para cerrar el modo de pantalla dividida, arrastra la línea divisoria a la parte
inferior de la pantalla.
» Menús: cuando veas , , o , puedes presionarlos para abrir las opciones de la
pantalla actual.
» Cerrar el teclado: para cerrar un teclado, presiona .
Exploración con Control táctil
El botón de encendido y el sensor de huellas digitales se pueden utilizar para acceder a
atajos rápidos. Para activar el control táctil, desliza
> Sistema > Gestos o desliza hacia arriba
Control táctil y toca el botón para activarlo (consulta Acciones Moto).
Toca dos veces el botón de encendido para acceder a los atajos rápidos.
Pantalla dividida. No todas las aplicaciones funcionarán en pantalla
hacia arriba > Configuración
> Moto > > Acciones Moto >
Comencemos
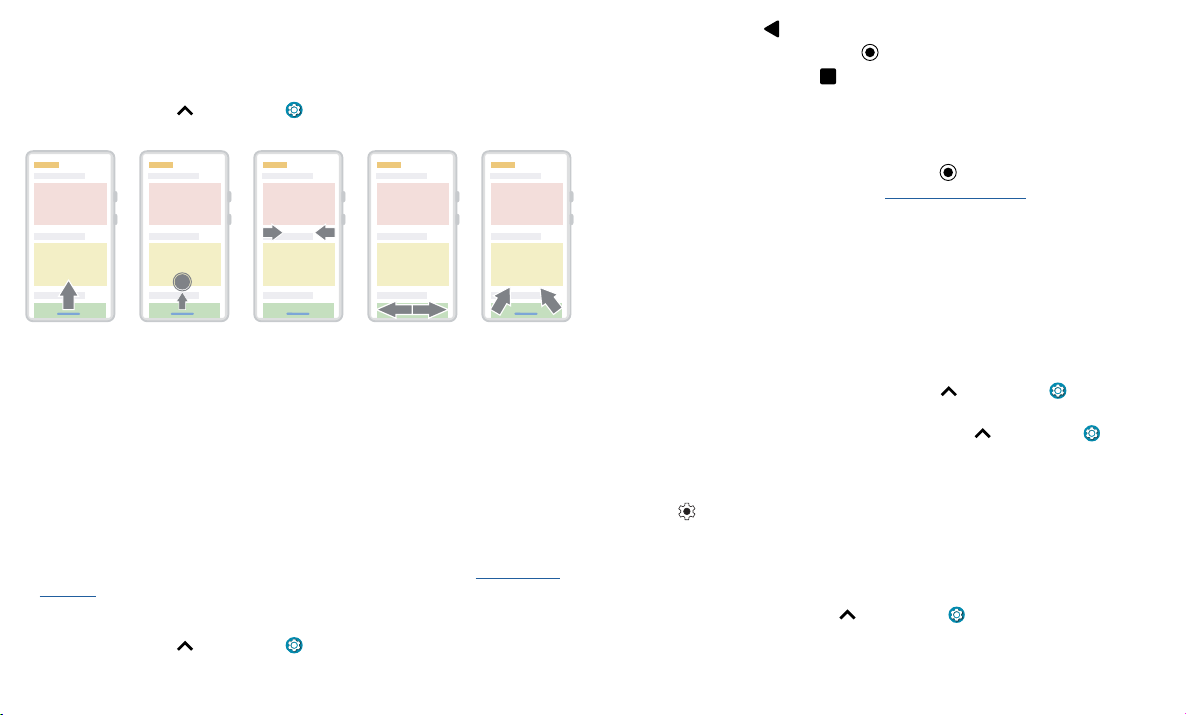
Navegación del sistema
e
Navega con gestos o con los botones en pantalla.
Barra de navegación
Encuéntralo en: Desliza hacia arriba > Configuración > Sistema > Gestos >
Navegación del sistema > Navegación por gestos
Aumento de la duración de la batería
Tu teléfono procesa muchísima información. Según las aplicaciones que estén en uso, el
teléfono puede consumir mucha batería.
Nota: Para la mejor experiencia de carga, utiliza un cargador Motorola. No se
recomienda el uso de otros cargadores.
Para ir a la pantalla
principal, desliza hacia
arriba desde la parte
inferior de la pantalla.
Navigation bar. To go to the home screen, swipe up from the bottom of the screen. To see your recent apps, swipe up from the bottom and hold. To go back a screen, swipe toward the middle from the left or right edge.
Para ver las aplicaciones
recientes, desliza hacia
arriba desde la parte inferior
y mantén
presionado.
» Ir a la Pantalla principal: desliza desde la parte inferior de la pantalla.
» Ver aplicaciones recientes: desliza hacia arriba desde la parte inferior de la pantalla
y mantén presionado. Toca una aplicación para volver a abrirla. Toca el icono de la
aplicación para ver la información o dividir la pantalla.
» Volver una pantalla: desliza hacia el centro de la pantalla desde el borde izquierdo
o derecho.
» Cambiar de aplicación: desliza hacia la izquierda o la derecha en la parte inferior.
» Iniciar Asistente de Google: desliza en forma diagonal desde una esquina inferior de
la pantalla para iniciar el Asistente de Google. Más información sobre Asistente de
Google™.
Botones de navegación
Encuéntralo en: Desliza hacia arriba > Configuración > Sistema > Gestos >
Navegación del sistema > Navegación con 3 botones
Comencemos
Para volver a una
pantalla, desliza
hacia el centro desde
el borde
izquierdo o derecho.
Para cambiar de
aplicación, desliza
hacia la izquierda o
la derecha en la
parte inferior.
Para iniciar el Asistent
de Google, desliza en
forma diagonal desde
una esquina inferior.
Cuando tu teléfono está quieto, sin cargarse o sin usarse durante un tiempo, los
procesos secundarios innecesarios se desactivan para optimizar la duración de la
batería.
Consejo: Para abrir Configuración rápidamente, desliza la barra de estado hacia abajo
y presiona .
Consejos sobre la batería
Para conservar aún más la vida útil de la batería entre las cargas, puedes reducir:
» Atrás: presiona Atrás para ir a la pantalla anterior.
» Pantalla principal: presiona Principal para volver a la pantalla principal.
» Recientes: presiona Recientes para ver tus aplicaciones recientes (o pestañas del
navegador) y presiona una aplicación para volver a abrirla. Presiona dos veces para
cambiar rápidamente entre las aplicaciones recientes. Para quitar una aplicación de
la lista de aplicaciones recientes, deslízala hacia arriba. Para desplazarte por la lista,
desliza hacia la derecha o la izquierda.
» Asistente de Google: Mantener pulsado Principal para iniciar el Asistente de
Google. Obtenga más información sobre Asistente de Google™.
» Para ver qué está consumiendo la batería, desliza hacia arriba > Configuración
> Batería > DETALLES DE USO.
» Para ayudar a mejorar la duración de la batería, desliza hacia arriba >
Configuración > Batería > Ahorro de Batería y actívalo. Cuando está activado, la
pantalla de su teléfono cambia a tema oscuro.
» Los widgets que transmiten información a la pantalla principal, como noticias o clima.
» Las cuentas no utilizadas: Desliza hacia arriba > Configuración > Cuentas.
» La grabación o la transmisión de videos o música.
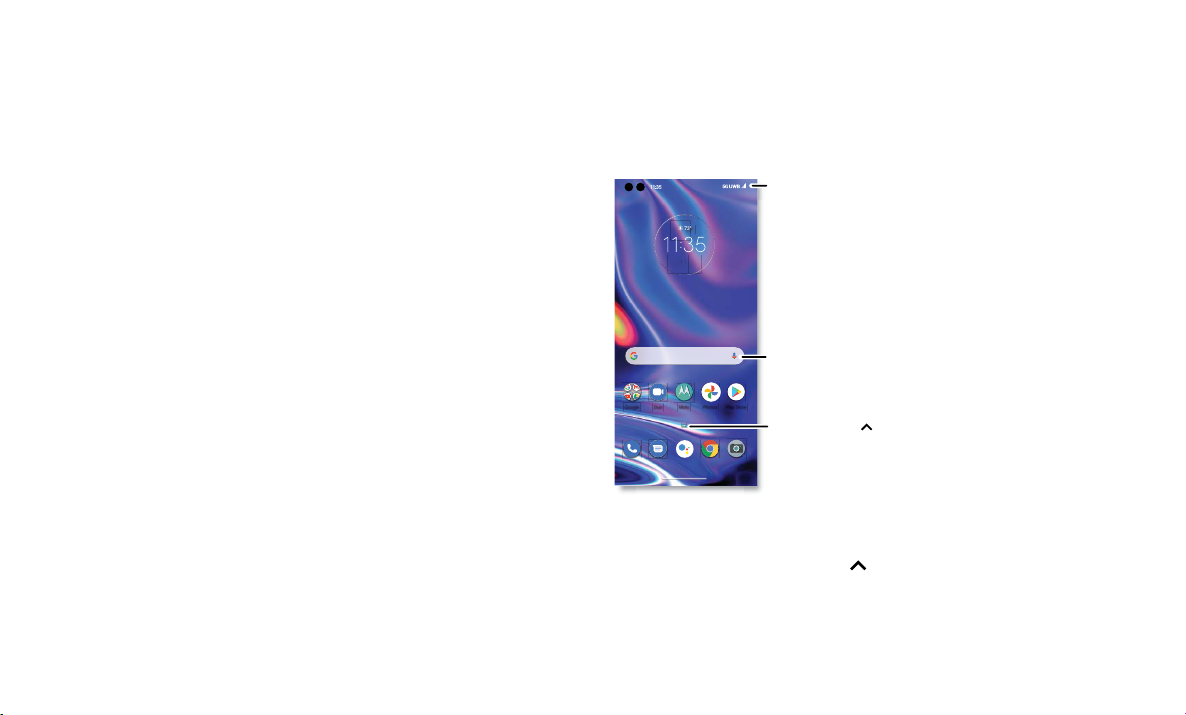
Repelente al agua
R
Este dispositivo cuenta con repelente al agua; es decir, no es a prueba de agua. Evita
la exposición prolongada al agua y no lo sumerjas en ella. En el caso de que el teléfono
sea expuesto al agua, seca completamente el dispositivo y los puertos con un paño
suave y limpio. La garantía no cubre los daños provocados por el agua.
Consejos para evitar dañar el teléfono:
» Seca completamente tu teléfono y los puertos con un paño suave y limpio.
» No intentes cargar el teléfono cuando esté mojado.
» No expongas el teléfono a agua salada u otros líquidos.
» No expongas el teléfono al agua a alta presión.
» No tires ni perfores el dispositivo, ya que esto podría dañar sus características de
repelente al agua.
Conocer lo básico
Pantalla principal
La pantalla principal es lo que ves cuando enciendes el teléfono. Desde aquí, puedes ver
las aplicaciones y mucho más.
Nota: Las actualizaciones de software pueden cambiar el aspecto de la pantalla
principal.
ABR
MAR
3
3
MotoDuo
Google
Pantalla principal. Presiona la barra de Google que se encuentra en la parte superior para escribir términos de búsqueda o presiona el icono de micrófono que se encuentra a la derecha para realizar una búsqueda
por voz. Los iconos que se encuentran en la parte superior indican las notificaciones y el estado del teléfono. Desliza el dedo hacia arriba desde la parte inferior central para ver tus aplicaciones. En la parte inferior se
muestran iconos de aplicaciones de uso común, tales como teléfono, mensajes, Google Chrome, galería y cámara.
Fotos
Consejos
» Abrir lista de aplicaciones: desliza hacia arriba para ver todas tus aplicaciones.
» Volver a la página principal: para volver a la pantalla principal desde cualquier
ubicación, desliza hacia arriba desde la barra de navegación.
» Páginas: para agregar una página, arrastra una aplicación al costado derecho de la
pantalla hasta que veas una nueva página. Puedes agregar varias páginas. Para ver
Desliza hacia abajo
para notificaciones y
la configuración.
Para buscar, escribe o di
"Hey Google.”
PlayStore
Desliza hacia arriba para
ver todas tus aplicaciones.
Conocer lo básico
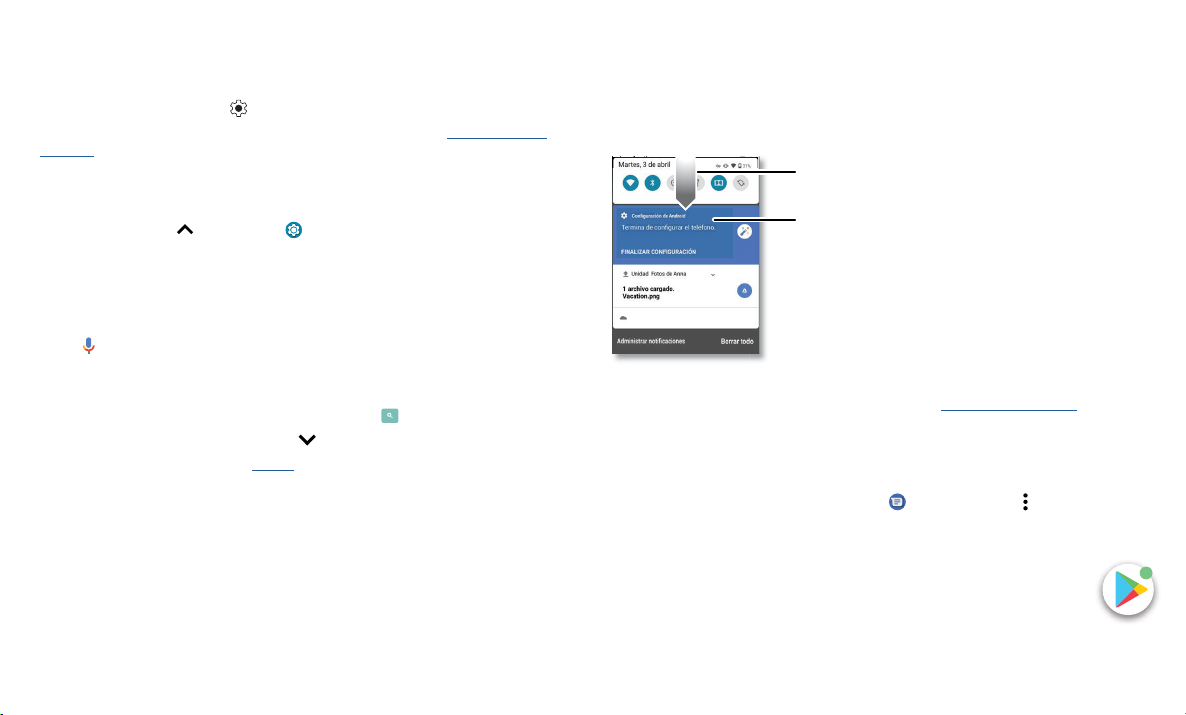
más páginas de atajos y widgets (si hay disponibles), desliza la pantalla principal
T
ue, Apr
3
hacia la izquierda.
» Configuración: para abrir rápidamente la configuración común, desliza la barra de
estado hacia abajo. Para abrir más configuraciones, desliza de nuevo la barra de
estado hacia abajo y presiona
.
» Personalización: Para personalizar la pantalla principal, consulta Personalizar tu
teléfono.
Ayuda y mucho más
Obtén incluso más información y asistencia acerca del teléfono.
Encuéntralo en: Desliza
hacia arriba > Configuración > Ayuda
Consejo: Algunas aplicaciones tienen una ayuda propia específica a sus funciones.
Simplemente presiona en el menú dentro de la aplicación para obtener más detalles.
Buscar
En la pantalla principal, presiona el cuadro Buscar con Google para buscar un texto o
presiona
Cuando escribes, aparecen sugerencias abajo del campo de búsqueda:
» Para buscar una sugerencia, presiónala.
» Para buscar texto en el campo de búsqueda, presiona en el teclado.
Nota: Para buscar por voz, consulta Hablar.
para realizar una búsqueda por voz.
Consejo: Para cerrar el teclado, presiona .
Notificaciones
En la parte superior de la pantalla, los iconos a la izquierda te notifican acerca de los
nuevos mensajes o eventos. Si no sabes lo que significa un icono, desliza la barra de
estado hacia abajo para obtener más información.
Consejo: ¿Recibes muchas notificaciones? Mantén presionada una notificación para ver
qué aplicación la manda. Luego, puedes desactivarla.
Wed, Dec 4
Android Setup
Finish setting up your phone.
FINISH SETUP
Drive · Anna Pics
1 file uploaded.
Vacation.png
Google · 27°
Manage notifications Clear all
Pantalla de notificaciones. Desliza el dedo hacia abajo desde la parte superior de la pantalla principal para ver las notificaciones.
Consejo: Para cambiar la configuración común rápidamente, desliza la barra de estado
hacia abajo. Para obtener más información, consulta Configuración rápida.
Respuesta inteligente
Ve sugerencias basadas en el contenido de las notificaciones. Por ejemplo, un texto con
una dirección puede mostrar Google Maps como opción.
Para apagar Respuesta inteligente, presiona
Sugerencias del chat > Respuesta inteligente.
Notificaciones de aplicación
Puedes ver un punto de notificación en una aplicación. Esta notificación de
la aplicación o señal te indica que la aplicación tiene una actualización o
publicación, tales como un nuevo correo electrónico o una llamada perdida.
Mantén presionada la aplicación para obtener más información, opciones o
atajos de la aplicación.
Desliza hacia abajo para ver las notificaciones.
Presiona una notificación para abrirla o
elegir una opción, como Responder.
Consejo: Desliza hacia la derecha o la
izquierda para quitar una notificación.
En algunas notificaciones se muestran
más opciones cuando las deslizas
parcialmente.
Mensajes > Menú > Configuración >
Conocer lo básico
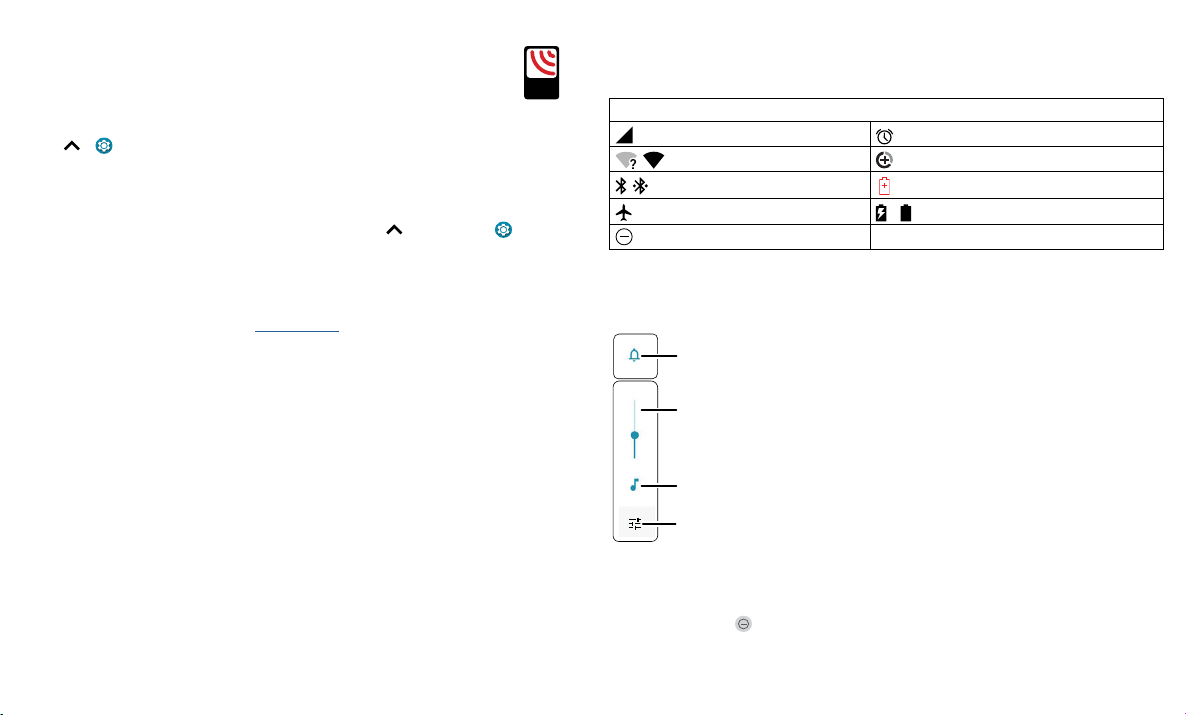
Alertas de emergencias inalámbricas (EE.UU. y algunos países)
A
LERTS
WIRELESS
CAPABLE
EMERGENCY
TM
Las alertas de emergencias inalámbricas, también conocidas
como CMAS o PLAN, son un sistema de alerta de emergencia
nacional de EE.UU. Las alertas de emergencia pueden emerger
para avisarte sobre una crisis social o nacional. Después de
cerrar una alerta, puedes volver a abrirla deslizando hacia
> Configuración > Aplicaciones y notificaciones >Opciones avanzadas >
arriba
Alertas de emergencia inalámbricas.
Consejo: Las alertas de emergencia tienen un sonido y una vibración especiales que
dura dos segundos, seguidos de un segundo y luego otro segundo.
Para elegir los tipos de alertas que quieres recibir, desliza
Configuración > Aplicaciones y notificaciones > Opciones avanzadas > Alertas de
emergencia inalámbricas. Los gobiernos de EE.UU. y locales envían estas alertas a
través de tu proveedor de servicios. Siempre recibirás alertas para el área en donde
estás y no las recibirás si estás fuera de Estados Unidos.
Para obtener más información, visita www.ctia.org y busca “alertas de emergencia
inalámbricas”.
Conocer lo básico
hacia arriba >
Iconos de estado
Los iconos en la parte superior de la pantalla te informan acerca del estado del
teléfono:
Iconos de estado
Intensidad de la red Alarma establecida
/ Wi-Fi en elárea/conectado
/ Bluetooth activado/conectado
Modo avión
No molestar
Economizador de datos activado
Ahorro de batería activado
/ Carga de la batería en curso/completa
Volumen
Presiona los botones laterales para subir o bajar el volumen para seleccionar un
volumen del timbre y ver otros controles.
Silenciar el timbre o
establecer el teléfono
para que vibre.
Desliza la barra para
subir/bajar el volumen.
Silenciar el reproductor de
medios.
Mostrar todos los controles
Pantalla de volumen. Presiona las teclas de volumen hacia arriba o hacia abajo para cambiar el volumen de sonido de los timbres de notificación, los medios y las alarmas. En la pantalla, usa las barras deslizantes para
cambiar el volumen.
de volumen.
No molestar
Para desactivar algunos o todos los sonidos, desliza la barra de estado hacia abajo y
mantén presionado
» Ver todas las excepciones: elige si deseas oír alarmas, contenido multimedia o tonos
No molestar. Selecciona una de estas opciones:

táctiles.
11:35
Mar, 3 Abril
» Restringir notificaciones: configura esta opción si deseas ver notificaciones cuando
el modo No molestar está activado.
Pantalla de bloqueo
Tu pantalla táctil se enciende y apaga según lo necesites.
» Duración predeterminada: Establece la duración cuando No molestar esté activado.
» Programaciones: enciende el modo No interrumpir en horarios determinados, de día
o de noche, o sincronízalo con tu calendario.
Consejo: Para crear una excepción para contactos frecuentes y permitir que suene la
llamada de la misma persona dentro de un período de 15minutos, presiona Llamadas >
Permitir contactos frecuentes.
Pantalla de bloqueo deslice esta pantalla hacia arriba para desbloquearla.
» Apagar y encender la pantalla: presiona el botón de encendido para encender y
» Bloqueo de pantalla: para desbloquear la pantalla, arrastra hacia arriba desde
» Notificaciones: presiona dos veces una notificación en la pantalla de bloqueo para
» Mensaje en la pantalla de bloqueo: para agregar un mensaje a la pantalla de
Conocer lo básico
11:35
Mar, 3 Abril
¡Gracias por encontrar mi
teléfono!
Agrega un mensaje en la pantalla
bloqueada para quien encuentre tu
teléfono.
Desliza hacia arriba para
desbloquear la pantalla.
apagar la pantalla.
la parte inferior. Para aplicar seguridad a la pantalla de bloqueo (recomendado),
consulta Bloqueo de pantalla.
abrirla.
Consejo: para evitar que aparezcan notificaciones en la pantalla de bloqueo, desliza
hacia arriba > Configuración > Aplicaciones y notificaciones > Notificaciones
> En la pantalla de bloqueo > No mostrar ninguna notificación.
bloqueo, como tu nombre en caso de que pierdas el teléfono, desliza
Configuración > Pantalla > Opciones avanzadas > Pantalla de bloqueo >
>
hacia arriba
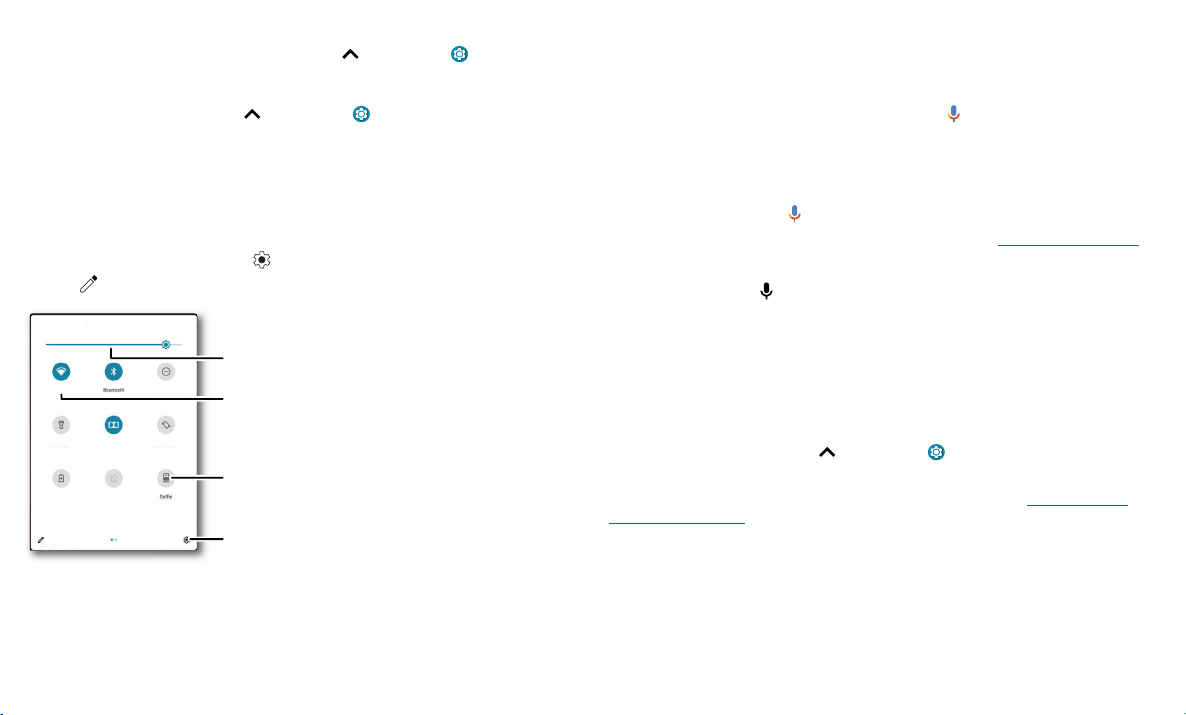
Mensaje en la pantalla de bloqueo.
» Tema oscuro: Para activar tema oscuro, desliza hacia arriba > Configuración >
Pantalla > Opciones avanzadas > Tema oscuro.
» Tiempo de espera de la pantalla: para cambiar el tiempo de espera (bloqueo
de pantalla automático), desliza
hacia arriba > Configuración > Pantalla >
Opciones avanzadas > Tiempo de espera de la pantalla.
Configuración rápida
Para acceder rápidamente a Wi-Fi, Bluetooth, Modo avión, brillo y otras opciones de
configuración, desliza hacia abajo la barra de estado o la pantalla de bloqueo. Desliza
nuevamente hacia abajo para ver más configuraciones. Presiona un icono para activarlo
o desactivarlo. Mantén presionado un icono para ver más opciones. Para obtener más
opciones de configuración, presiona
Presiona para reorganizar tu configuración y agregar o quitar valores.
Bluetooth Do Not Disturb
Dolby
Dolby
Audio inteligente
Smart audio
Tarjeta SIM
No molestar
Rotación
Auto-rotate
automática
Tu red
Flashlight
Linterna
Battery Saver Airplane mode
Ahorro de
batería
.
Configura el brillo de la
pantlla.
Activa o desactiva el Wi-Fi.
Presiona un icono para
activarlo o desactivarlo.
Mantén presionado para
ver más opciones.
Ve la configuración de
tu teléfono.
Hablar
Google Voice™
Utiliza los comandos de voz de Google para decirle al teléfono lo que deseas.
» Utilizar la voz para realizar una llamada: presiona en la pantalla principal.
Después, di "Llama" y, a continuación, el nombre o el número de un contacto. O di:
"Enviar mensaje de texto".
Consejo: Si un contacto tiene más de un número, puedes decir a cuál número llamar
(por ejemplo, "Llamar al teléfono móvil de Joe Black").
» Buscar por voz: presiona en la pantalla de inicio para buscar por voz.
Nota: Para activar tu teléfono diciendo "Ok Google", consulta Asistente de Google™.
De voz a texto
En un teclado, presiona y, luego, di tu mensaje o texto de búsqueda. También puedes
decir la puntuación.
Asistente de Google™
Nota: Es posible que esta función no esté disponible en todos los idiomas.
Para abrir el Asistente de Google, desliza hacia arriba desde una esquina inferior de la
pantalla y luego escribe un comando o usa un comando de voz.
También puedes decir "Hey Google" o "Ok Google" para abrir el Asistente de Google.
Para activar esta función, desliza
Servicios de cuenta > La Búsqueda, el Asistente y Voice > Voice > Voice Match.
Para obtener más información sobre el Asistente de Google, visita https://support.
google.com/assistant.
hacia arriba > Configuración > Google >
Pantalla de configuración rápida en la que se muestran opciones tales como Wi-Fi, Bluetooth, modo avión, ubicación y más. Personalizable.
Conocer lo básico
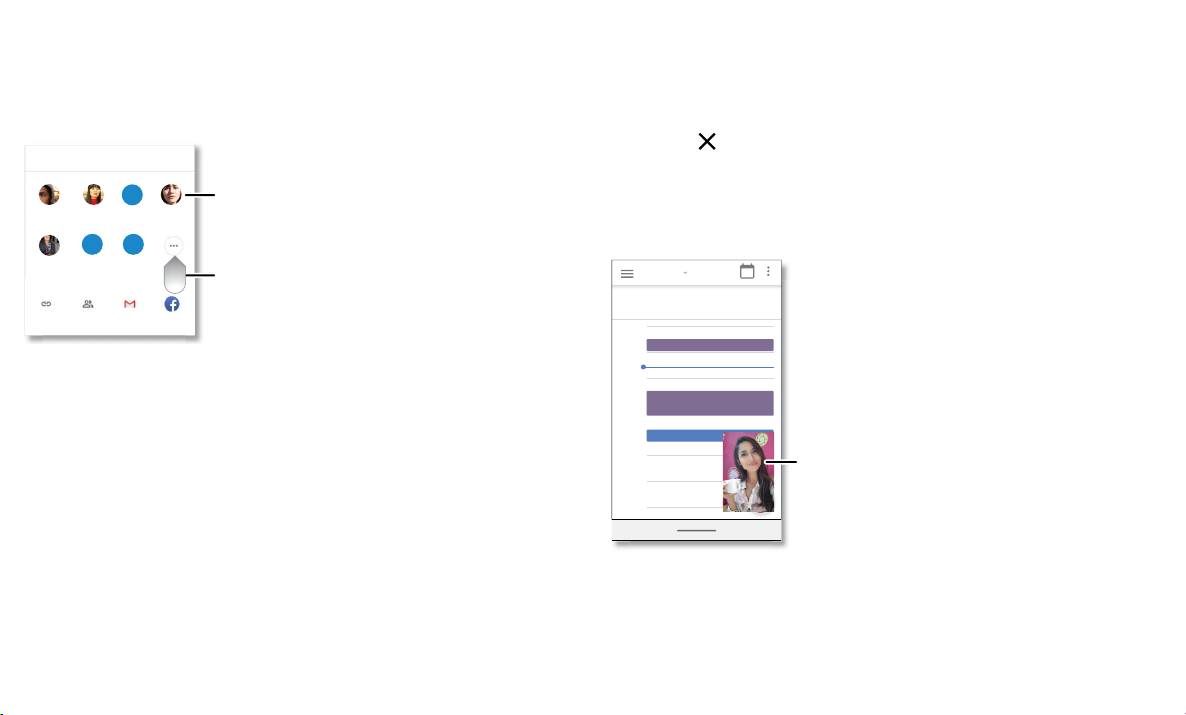
Direct Share
29
Enero
29
Vie
10 a.m.
5 p.m.
4 p.m.
3 p.m.
2 p.m.
1 p.m.
12 p.m.
11 a.m.
Reunión semanal de proyecto
Comenzar un hangout con Alexis
https://plua.Google.com/hangouts
Comprar tentempiés para
Presiona el video dos
veces para volver a él.
En algunas aplicaciones, puedes compartir lo que desees directamente con un
contacto, una aplicación o en una conversación.
Selecciona la opción de compartir en una aplicación y, a continuación, selecciona un
contacto o una aplicación, o escribe un nombre o un número para buscar el contacto.
PARA Escribir un nombre, un número de teléfono o
un correo
Abe
Allie
Crear vínculo
Pantalla de Google Direct Share. Presiona un contacto para compartir un elemento. Desliza el dedo hacia arriba para ver más opciones.
K
Anna Medina Kevin Astrid Fanning
N
MichaelMNathan Más
Álbum
Gmail Mensajes
compartido
Presiona un contacto para
compartir información.
Desliza hacia arriba para
obtener más opciones de
compartir.
Imagen en imagen
Si estás viendo un video, realizando una videollamada o usando la navegación y
cambias pantallas, tu video continúa reproduciéndose en una ventana pequeña en tu
pantalla.
» Presiona dos veces para volver a él.
» Presiona el para cerrarlo.
» Desliza hacia arriba desde la parte inferior de la pantalla para que el video se
reproduzca en una pantalla pequeña.
» Arrastra el video por la pantalla.
Nota: No en todas las aplicaciones se admite esta función.
Conocer lo básico
Modo imagen en imagen. Presiona el video para abrirlo en tu pantalla.
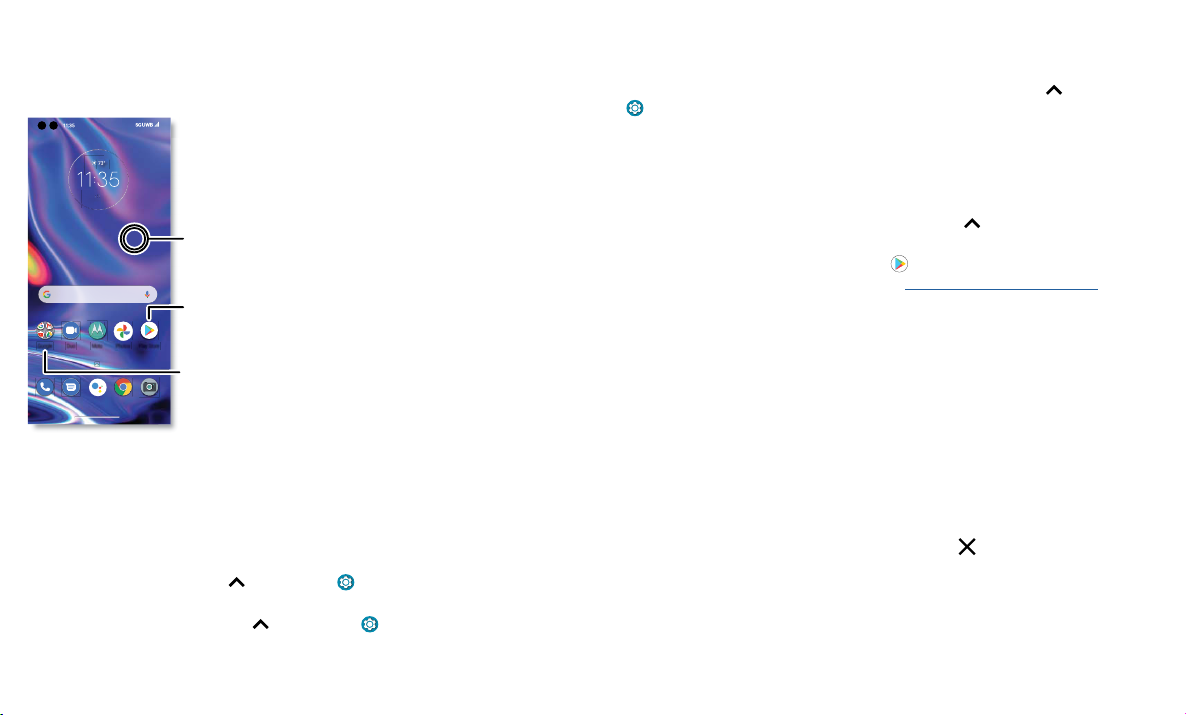
Personalizar tu teléfono
Redecorar la pantalla principal
Personaliza la pantalla principal de la manera que desees.
ABR3MAR
3
Mantén presionado un
espacio vacío para cambiar
el fonde de pantalla.
Say “Hey Google”
MotoDuo
Google
Pantalla principal en la que se muestran opciones de personalización. Mantén presionado el dedo en la pantalla principal para agregar un widget. Presiona una aplicación para abrirla. Tócala y mantenla presionada para
moverla o borrarla.
Fotos
» Cambiar el fondo de pantalla: mantén presionado un espacio vacío en la pantalla
principal y presionaFondos de pantalla.
» Agregar una página a la pantalla principal: arrastra una aplicación hacia el lado
derecho de la pantalla principal hasta que aparezca una página nueva. Puedes
agregar varias páginas.
» Ajustar la configuración de pantalla: ajusta el brillo, el tamaño de la fuente y el
protector de pantalla. Desliza
» Cambiar al tema oscuro: cambia la pantalla al tema oscuro, el cual ahorra batería y
le da descanso a tus ojos. Desliza
Opciones avanzadas > Tema oscuro.
PlayStore
Presiona un atajo para
abrir. Mantén presionado
para mover o borrar.
Arrastra atajos uno
sobre otro para formar
una carpeta.
hacia arriba > Configuración > Pantalla.
hacia arriba > Configuración > Pantalla >
» Cambiar tu estilo: cambia tu fuente y estilos de íconos. Mantén presionado un
espacio vacío y presiona Estilos.
» Girar: en muchas aplicaciones, la pantalla táctil cambia de vertical a horizontal
cuando giras el teléfono. Para activar/desactivar la opción, desliza
hacia arriba >
Configuración > Pantalla > Opciones avanzadas > Rotación automática de la
pantalla.
Consejo: Para ver más configuraciones de la pantalla principal, mantén presionado un
espacio vacío y presiona Configuración de pantalla principal.
Elección de aplicaciones y widgets
» Agregar aplicaciones a la pantalla principal: Desliza hacia arriba, mantén
presionada una aplicación y arrástrala a una de las pantallas de tu pantalla principal.
» Descargar nuevas aplicaciones: presiona Play Store. Para obtener más
información sobre las aplicaciones, consulta Seguridad de las aplicaciones.
» Agrupar las aplicaciones: arrastra una aplicación sobre otra. Hazlo de nuevo
para agregar más aplicaciones a la carpeta. Para asignar un nombre a la carpeta,
presiónala e ingresa un nombre debajo de las aplicaciones.
» Ver más opciones: mantén presionada una aplicación. Si la aplicación tiene opciones
rápidas (atajos), verás una lista.
» Agregar widgets: mantén presionado un lugar vacío en la pantalla principal,
presionaWidgets, mantén presionado uno de ellos y, a continuación, arrástralo a tu
pantalla principal.
» Reajustar el tamaño de los widgets: puedes reajustar el tamaño de los widgets;
mantén presionado uno hasta sentir una vibración, luego suéltalo. Arrastra los
círculos blancos de los bordes para cambiar el tamaño.
» Mover o borrar widgets y aplicaciones: mantén presionado un widget o una
aplicación y arrástralo a otro lugar, a otra página o a
Desinstalar.
Nota: Si quitas una aplicación de la pantalla principal, no se desinstalará de tu
teléfono.
Personalización de sonidos y apariencia
Personaliza la configuración de los sonidos y la pantalla de tu teléfono:
Personalizar tu teléfono

» Establecer tono y notificaciones: Desliza hacia arriba > Configuración >
esactivado
ido
Contactos
Teléfono
Cámara
Config
n
s
otificaciones
Sonido.
Consejo: Establece sonidos de notificaciones para aplicaciones individuales en la
configuración de la aplicación.
» Luz de noche: establece la pantalla para que se ponga ligeramente de color ámbar
en la noche, de modo que te ayude a quedarte dormido. Desliza
hacia arriba >
Configuración > Pantalla > Luz de noche.
» Agregar vibración a las llamadas: para activar la vibración del teléfono, desliza
hacia arriba >
Configuración > Sonido y presiona Vibrar también en llamadas.
» Establecer tono para un contacto: Desliza hacia arriba > Contactos, presiona
el contacto y, a continuación, presiona Menú
> Establecer tono.
» Cambiar el idioma: Desliza hacia arriba > Configuración > Sistema > Idiomas
y entradas > Idiomas.
» Ajustar el tamaño de fuente: Desliza hacia arriba > Configuración > Pantalla
> Opciones avanzadas > Tamaño de fuente.
Detección de Moto
Consulta Moto para establecer más funciones personalizadas, como girar la muñeca
dos veces para abrir rápidamente la cámara, agita dos veces para encender o apagar la
linterna, y colocar el teléfono boca abajo para silenciar las notificaciones y las llamadas.
Bienestar digital y controles parentales
Configura límites sobre cuánto tiempo pasa en su teléfono, obtenga un recordatorio a
la hora de dormir y administre las notificaciones.
Encuéntralo en: Desliza
controles parentales
Bienestar digital y controles paren...
Tus herramientas de Bienestar digital
Hoy
4 minutos
3 12
Desbloqueo
FORMAS DE DESCONECTARSE
Panel
3 aplicaciones horas establec
Wind Down
D
REDUCE LAS INTERRUPCIONES
Administrar notificaciones
No interrumpir
Pantalla de bienestar digital que muestra opciones, como No molestar y opciones para la hora de acostarse, límites de aplicaciones y administración de notificaciones.
N
Para supervisar el teléfono de forma remota, ver y establecer los límites del horario
en pantalla y agregar restricciones a los servicios y las aplicaciones, toca Configurar
controles parentales.
hacia arriba > Configuración > Bienestar digital y
uració
Vei un detalle de
cómo pasa su tiempo
en su teléfono.
Limite el tiempo de
aplicación, establece
una hora para
acostarse y más.
Activa No molestar.
Personalizar tu teléfono

Aplicaciones
recientes.
El teléfono incluye algunas aplicaciones asombrosas. Para buscar y agregar más
aplicaciones, presiona
Seguridad de las aplicaciones.
Teléfono
Para mantenerte en contacto, elige un contacto, devuelve una llamada perdida o utiliza
un comando de voz para iniciar una llamada.
Realizar una llamada
Encuéntralo en: Teléfono
» Llamar a un contacto: para llamar a un contacto o una llamada reciente, presiona el
nombre de contacto.
» Marcar un número de teléfono: para abrir el teclado, presiona . Ingresa un número
y, luego, presiona para llamar.
» Marcado por voz: para realizar el marcado por voz, presiona la pantalla principal o
di "Ok Google" y, a continuación, "Llama a <nombre>".
» Correo de voz: aparece en la barra de estado cuando tienes un nuevo correo de
voz. Para escucharlo, desliza hacia abajo y presiona la notificación.
» Hacer un widget de contacto: Mantén presionado un lugar vacío en la pantalla
principal, presiona Widgets y, a continuación, mantén presionado el widget Marcado
directo. Arrástralo a tu pantalla principal y luego selecciona el contacto. Presiona el
widget para llamar a la persona.
Consejo: Para ingresar un código de marcación internacional (+), mantén presionado
0. Para agregar una pausa o espera después de los números, presiona Menú
Aplicaciones
Play Store. Para obtener más información, consulta
.
Busca contactos y lugares
Favoritos Agregar
A
Allie Ben Cade
Móbil
Favoritos
Pantalla y opciones de llamada que se muestran durante una llamada. Para buscar un contacto y realizar una llamada, ingresa un nombre en el campo Buscar, presiona la pestaña Contactos en la parte superior derecha o
presiona la imagen de un contacto en la parte central de la pantalla. Para ingresar un número, presiona el teclado que se encuentra en la parte inferior central de la pantalla. Durante una llamada se muestran las siguientes
opciones, de izquierda a derecha: Altavoz, silenciar, teclado, retener y agregar emisor.
C
B
MóbilMóbil
RecientesContactos
Presiona un favorito
para llamarlo.
Marca un número.
Ve todos tus contactos.
Ve las llamadas
Recibir una llamada
» Responder una llamada: cuando el teléfono esté bloqueado, desliza hacia arriba
para responder. cuando el teléfono esté desbloqueado, presiona Responder.
» Ignorar una llamada: cuando el teléfono esté bloqueado, desliza hacia abajo
para rechazar la llamada y enviarla al correo de voz. Cuando el teléfono esté
desbloqueado, presiona Rechazar.
Consejo: También puedes presionar el botón de encendido para ignorar la llamada o
presionar un botón de volumen para silenciar el timbre.
» Responder con un mensaje de texto: cuando el teléfono esté bloqueado, desliza
hacia arriba, presiona
Nota: Cuando te llevas el teléfono a la oreja, la pantalla táctil se oscurece para evitar
toques accidentales. Cuando lo alejas de la oreja, la pantalla se vuelve a iluminar. No
uses cubiertas ni protectores de pantalla (ni siquiera transparentes) que cubran el
sensor de proximidad sobre la pantalla táctil.
Responder y selecciona un mensaje para responder.

Durante una llamada
» Silenciar una llamada: presiona Silenciar en la pantalla de llamada para silenciar
la llamada. Puedes escuchar a tu emisor, pero él no puede escucharte.
» Multitareas: durante una llamada, desliza hacia arriba desde la parte inferior de
la pantalla para buscar un número de teléfono o dirección, o bien para abrir otras
aplicaciones. Para volver a abrir la pantalla de la llamada, desliza la barra de estado
hacia abajo y presiona Llamada en curso.
» Responder una segunda llamada: para responder una segunda llamada, presiona
Retener y responder voz. La primera llamada se pondrá en espera. Para
intercambiar llamadas, presiona
» Llamada tripartita: Para vincular dos llamadas, responde la segunda llamada
entrante mientras la primera está activa o presiona
marcar una segunda llamada. La primera llamada se pondrá en espera. presiona
Combinar para vincular las llamadas.
» Finalizar una llamada: presiona .
Cambiar.
Agregar llamada para
Favoritos
Ve todos tus contactos favoritos en un solo lugar.
Encuéntralo en:
Para agregar favoritos, presiona
contacto y presiona
Teléfono > Favoritos
Contactos, desplázate o busca para encontrar el
.
Llamadas recientes
Ve tus llamadas (con la más reciente primero) para luego llamar, enviar mensajes de
texto o almacenarlas:
Encuéntralo en:
» Para devolver una llamada, presiona junto al nombre o número del emisor.
» Para enviar un mensaje de texto, almacenar el número u obtener otras opciones,
presiona la foto del emisor.
» Para quitar una entrada del registro de llamadas, mantén presionado el nombre o el
número y, luego, presiona
» Para borrar la lista, presiona Menú > Historial de llamadas > Menú > Eliminar el
Aplicaciones
Teléfono > Recientes
Borrar.
historial de llamadas.
Identificador de llamada y spam
Encuéntralo en: Teléfono > Menú > Confuguración > Identificador de llamada y
spam
Toca Filtrar llamadas identificadas como spam para evitar interrupciones de ese tipo
de llamadas.
Para impedir que el llamador vuelva a llamar, presiona
mantén presionado el nombre o el número y, luego toque
Teléfono > Recientes,
Bloquear/reportar.
Tu número de teléfono
Encuéntralo en: Desliza hacia arriba > Configuración > Acerca del teléfono >
Número de teléfono
Llamadas de emergencia
Tu proveedor de servicio programa uno o más números de emergencia a los que
puedes llamar en cualquier circunstancia, incluso cuando el teléfono está bloqueado.
Los números de emergencia varían según el país. Los números de emergencia
configurados previamente pueden no funcionar en todas las ubicaciones y, en
ocasiones, una llamada de emergencia puede no realizarse debido a problemas de red,
ambientales o de interferencia.
1 Presiona Teléfono (si el teléfono está bloqueado, arrastra hacia arriba desde la
parte inferior para desbloquearlo, luego presiona Emergencia).
2 Ingresa el número de emergencia.
3 Presiona para llamar al número de emergencia.
Nota: Tu teléfono puede usar servicios basados en ubicación (GPS y AGPS) para
ayudar a los servicios de emergencia a encontrarte. Para obtener más información,
desliza
Servicios de localización de emergencia.
hacia arriba > Configuración > Ubicación > Opciones avanzadas >
Mensajes
Mantente en contacto con mensajes y fotos. Para obtener consejos sobre el uso del
teclado, consulta Utilizar el teclado.

Encuéntralo en: Mensajes
SMS
SMS
Inicia el chat
Mensajes
Tú: Hola, ¿dónde estás?
Astrid Fanning
Tú: ¿Almorcemos mañana?
Daniel Lester
Tú: ¿Necesitamos algo especial?
Gracie Jo
Recién
20 min
Mié
Busca mensajes.
Desliza a la derecha o la
izquierda para archivar un
mensaje.
Escribe un mensaje
nuevo.
Cambia la
configuración.
» Crear: presiona
Iniciar el chat
.
» Adjuntar: Cuando estás escribiendo un mensaje:
• Presiona para adjuntar un GIF, tu ubicación, un video y más.
• Presiona para adjuntar una foto de la galería, o tomar y adjuntar una foto de
nuevo.
» Enviar: presiona
para enviar el mensaje.
» Responder: abre una conversación, luego escribe la respuesta en el cuadro de texto
en la parte inferior de la pantalla y presiona
En la pantalla de mensajes, se muestran opciones de cambio y búsqueda en la parte superior derecha, una lista de los mensajes anteriores intercambiados con los contactos y un icono de nuevo mensaje en la esquina
inferior derecha.
Consejos
» Agregar un otro contacto a la conversación: en una conversación, presiona Menú
.
> Detalles > Agregar personas.
» Borrar conversación: para borrar una conversación completa de mensajes, mantén
Aplicaciones
presionada la conversación y presiona para borrar.
» Guardar fotos: mantén presionada una foto y presiona para guardarla. Para ver la
foto, desliza hacia arriba > Fotos.
» Entrada por voz: presiona un cuadro de texto y, a continuación, presiona en el
teclado.
Consejo: Si no ves
en el teclado, desliza hacia arriba > Configuración >
Sistema > Idiomas y entradas > Teclado virtual > Dictado por voz de Google para
activar la entrada por voz.
» Desactivar notificaciones: ¿eres parte de un grupo de conversación muy activo?
Puedes desactivar las notificaciones. Presiona la conversación y luego, presiona
> Detalles o Detalles de grupo > Notificaciones.
Menú
Establecer tu aplicación de mensajes predeterminada
Para establecer tu aplicación de mensajes predeterminada, desliza hacia arriba >
Configuración > Aplicaciones y notificaciones > Apps predeterminadas > SMS y
selecciona la aplicación de mensajes que se utilizará de manera predeterminada.
Utilizar el teclado
Cuando presionas un cuadro de texto, como en un mensaje o búsqueda, tienes
opciones de teclado.
» Escritura o gesto: toca las letras una a la vez para ingresarlas. O bien ingresa una
palabra mediante la creación de una ruta entre las letras. Cuando escribes, las
sugerencias de palabras aparecen sobre el teclado. Presiona una para seleccionarla.
» Entrada por voz: presiona en el teclado táctil y, luego, di lo que deseas escribir.
» Cierre del teclado: presiona .

¿Ves un teclado
diferente? Cambia
según la aplicación.
Este es para enviar
mensajes cortos.
Pantalla de teclado. Toca el icono de micrófono que se encuentra en la parte superior derecha para dictar un mensaje.
» Símbolos y números: mantén presionada una letra para ingresar el número pequeño
en la parte superior de esta. Para ingresar símbolos, presiona
.
» Mayúsculas: presiona dos veces rápidamente.
Consejo: presiona
para escribir solo la primera letra mayúscula.
» Opciones del teclado: para personalizar el teclado, desliza hacia arriba >
Configuración > Sistema > Idiomas y entradas > Teclado virtual > Gboard.
» Cortar, copiar y pegar: mantén presionada una palabra para resaltarla, presiona
Cortar o Copiar. Mantén presionada la ubicación en la que desees pegar el texto y
presiona Pegar.
Chrome™
Accede a Internet con la aplicación del navegador Chrome.
Encuéntralo en:
O bien, en la pantalla principal, presiona el cuadro de Buscar con Google e ingresa o di
el texto que deseas buscar.
Nota: El teléfono utiliza tu red Wi-Fi (o tu red de teléfono móvil si no hay una red WiFi conectada) para acceder a Internet. Si no te puedes conectar, comunícate con el
proveedor de servicio. El proveedor de servicio puede cobrar por navegar por la Web o
descargar datos.
Aplicaciones
Chrome
11:35
Ver opciones.
Free up space
Buscar o escribir la dirección web
Facebook YouTubeAmazon.co... Wikipedia
ESPN.comYahooeBayInstagram
Artículos para ti Mostrar
Navegador de Google Chrome en el que se muestra el menú de opciones en la esquina superior derecha.
Ingresa texto o
presiona el
micrófono
para buscar.
» Ir a una página web: presiona la barra de direcciones en la parte superior de una
página y escribe una dirección.
» Agregar un favorito: presiona Menú > .
» Abrir un favorito: abre la barra de direcciones y presiona Menú > Favoritos.
» Atajo de página web: para agregar el atajo de una página web a la pantalla principal,
ve a la página web y presiona Menú
> Agregar a la pantalla Página principal.
» Sitios para dispositivos móviles: algunos sitios web muestran automáticamente
la versión para móviles en su página. Si deseas ver las versiones estándar para
computadora de todos los sitios web, presiona Menú
> Versión de escritorio.
» Volver a cargar: si una página no carga correctamente, presiona Menú > .
» Pestañas: para abrir una nueva pestaña, presiona Menú > Nueva pestaña. Para

pasar de una a otra, presiona .
» Borrar historial: en el navegador, presiona Menú > Configuración > Privacidad >
Borrar datos de navegación. Luego, selecciona el historial, caché, cookies y otras
opciones.
» Ayuda: para obtener más información sobre Google Chrome, presiona Menú >
Ayuda y comentarios o visita https://support.google.com/chrome.
Descargas
Aviso: Las aplicaciones que se descargan desde la Web pueden provenir de fuentes
desconocidas. Para proteger tu teléfono y tus datos personales de robos, descarga las
aplicaciones solo desde Google Play™.
» Archivos: presiona el vínculo de descarga. Para ver el archivo, presiona Menú >
Descargar.
» Fotos: mantenla presionada, luego presiona Descargar imagen. Para ver la foto,
presiona
Fotos > Descargar.
Configuración del navegador
Para cambiar la configuración de seguridad, el tamaño del texto y otras opciones del
navegador, presiona Menú
> Configuración.
Navegación y búsqueda seguras
Lleva un registro de lo que el navegador y las búsquedas muestran:
» Incógnito: para abrir una pestaña que no aparezca en el historial de búsqueda o del
navegador, Menú
» Autocompletar: el navegador puede completar información automáticamente,
como nombres o direcciones, en formularios web si ya habías ingresado la misma
información. Si no deseas eso, presiona Menú
> Guardar y autocompletar direcciones.
Consejo: Autocompletar también completa la información de pago, como una tarjeta
de crédito. Para desactivar esta función, presiona Menú
de pago > Guardar y autocompletar método de pago.
» Elementos emergentes: para evitar que se abran ventanas emergentes, presiona
> Configuración > Configuración del sitio > Elementos emergentes y
Menú
Aplicaciones
> Nueva pestaña de incógnito.
> Configuración > Direcciones y más
> Configuración > Métodos
redireccionamiento y, a continuación, presiona el interruptor para desactivar la
opción.
» Navegación segura: para proteger tu teléfono de sitios web que podrían ser
inseguros, presiona Menú
Navegación Segura.
> Configuración > Sincronizar y servicios Google >
Cámara
Toma fotos nítidas y claras con la cámara frontal o posterior.
Tomar fotos
Encuéntralo en: Cámara
» Tomar una foto: presiona para tomar una foto.
» Tomar una selfie: presiona en la pantalla de la cámara para cambiar a la cámara
frontal.
» Zoom: desliza hacia arriba o hacia abajo. (O pellizca con dos dedos juntos).
» Varias tomas: mantén presionado para tomar una ráfaga de fotos.

Presiona en cualquier
lugar para cambiar el
foco (solo la cámara
trasera) o la exposición.
Desliza la barra para
ajustar el brillo.
Toque para cambiar la
1X
Pantalla del visor de la cámara. Para tomar una foto, presiona el botón del obturador que se encuentra en la parte inferior central. Para cambiar a la cámara frontal, presiona el botón ubicado en la parte inferior izquierda.
El botón de videocámara se encuentra en la parte inferior derecha, mientras que el menú de opciones se ubica en el extremo derecho.
cámara rápidamente entre
Estándar o Ultra ancho.
Cambia a la cámara
frontal.
Ve la última foto.
Cambia a la videocámara.
Toma una foto.
Ve la última foto.
Utiliza Google Lens.
Grabar videos
Encuéntralo en: Cámara y, luego, presiona
presiona para iniciar la grabación. Luego, presiona para detener la grabación.
presiona en la pantalla durante la grabación para guardar una foto.
Configuración de la cámara
Apunta, presiona y listo. O juega con estas opciones de la cámara. Puedes encontrar
estas opciones en la parte superior de la cámara o la pantalla del video:
Opciones
HDR
Activa el efecto HDR (rango dinámico alto) para obtener
mejores fotos en situaciones de iluminación difíciles, como
en áreas exteriores.
Opciones
Flash
Selecciona Activo, Inactivo o Automático. Con la cámara
frontal con flash también puedes encender y apagar la
Linterna o Flash.
Nota: Para las cámaras frontales, es posible que vea un flash
o una pantalla blanca antes de tomar la foto.
Embellecer
Con la cámara frontal, perfecciona la piel y embellece los
rostros. Se puede configurar como Automático, Manual o
Inactivo.
Temporizador
Fotos con
movimiento
Auto/Manual
Establece el temporizador en 3 o 10 segundos.
Activa la función para capturar una breve foto en
movimiento de la persona.
Controla la configuración de la cámara profesional.
Establecer en Automático o Manual.
Linterna
En el modo de video, enciende una linterna (con la cámara
trasera solamente).
Estabilización
En el modo de video, quita algunos de los temblores del
video.
Video
Foto
Para buscar estas opciones, presiona Menú
Graba un video.
Toma una foto.
o desliza el dedo hacia la derecha en la
pantalla de la cámara:
Opciones
Retrato Captura retratos usando mejoras y efectos especiales. Para
obtener más información, consulta Tomar retratos.
Aplicaciones

Opciones
Recortar Corta a la persona en primer plano y reemplaza el fondo.
Para obtener más información, consulta Cambiar o agregar
el fondo de tu retrato.
Macro
Capture una foto detallada de cerca (hasta 2 cm de
distancia).
Color directo Selecciona un color desde el visor de la cámara mientras
todo lo demás se vuelve blanco y negro.
Night Vision
Toma fotos en condiciones de poca luz.
Cinemagrafía Detén partes de un video para obtener un efecto artístico.
Panorámica
Toma una foto de ángulo amplio. Usa la guía en pantalla para
tomar lentamente una panorámica mientras tomas la foto.
Selfie grupal En el modo de cámara frontal, toma una selfie de ángulo
grande para los grupos.
Ultra-Res Toma fotos de alta resolución.
Filtro interactivo Elige un filtro para aplicar a tu foto.
Luz baja
Movimiento lento
Toma fotos en situaciones de poca luz.
Captura un video que se reproducirá en movimiento lento.
Cámara rápida Graba un video utilizando la cámara rápida para hacer
que un video más largo se reproduzca más rápido. Puedes
establecer la velocidad de reproducción como 4x, 8x, 16x y
32x (veces) más rápido que un video normal.
Calcomanias
de RA
Ayuda
Agrega adhesivos de realidad aumentada (AR) en 3D
queinteractúen con el entorno de tu visor y, luego,
captúralos en una foto o un video.
Consulta la ayuda para el uso de la cámara.
Para encontrar más opciones, presiona
:
Opciones
Tamaño de la foto
Establece la resolución de las fotos para la cámara.
(cámara trasera o
selfie)
Tamaño del video
Permite configurar la resolución del video.
(cámara trasera o
selfie)
Foto selfie reflejada Activa la función para tomar una selfie reflejada. Ten en
cuenta que el visor no mostrará una selfie reflejada, pero la
foto será reflejada después de tomarla. (Si tu teléfono tiene
Fotos con movimientos, debe estar apagado para usar esta
función).
Formato de foto Elige un formato de archivo para las fotos.
Almacenamiento Elige una ubicación para almacenar tus fotos y videos
(teléfono o tarjeta de memoria).
Guardar ubicación Permite activar la opción para etiquetar fotos con una
ubicación.
Cámara instantánea Gira dos veces para abrir o cambiar entre las cámaras
frontal y posterior.
Toca cualquier parte
y captura
Para capturar fotos o videos, presiona en cualquier parte
de la pantalla. Haz zoom desplazándote hacia arriba y hacia
abajo con un dedo.
Todo enfocado Captura de imágenes en dos longitudes focales diferentes
con todo enfocado.
Sonido del obturador Permite activar o desactivar el sonido del obturador.
Cuadrícula de
asistencia
Superpón una cuadrícula para alinear los objetivos de tus
fotos o videos.
Aplicaciones

Opciones
Nivelador Toma fotos perfectamente niveladas utilizando una línea de
Tamaño de
Movimiento lento
Marca de agua Agrega una marca de agua o firma a tus fotos.
Captura automática
de sonrisa
Composición
inteligente
Google Lens
HDR Activa el efecto HDR (rango dinámico alto) para obtener
Selfie con un gesto Muestra la palma de la mano para tomar una selfie.
Optimización de
escena
guía en el visor.
Establece la resolución de video para videos en cámara
lenta.
Detecta automáticamente la sonrisa y toma una foto
cuando todos los objetivos (limitados a cinco caras) en el
visor estén sonriendo.
Genera una foto alternativa que utilice la regla de tercios de
la fotografía profesional.
Descubre más acerca de las cosas que ves en el visor.
Consulta Identificar y buscar elementos utilizando Google
Lens™.
mejores fotos en situaciones de iluminación difíciles, como
en áreas exteriores.
Mejora las fotos con la optimización automática.
Tomar retratos
Puedes usar el modo de retrato para agregar un efecto de desenfoque y hacer que
parte de la foto quede en blanco y negro sin que el objetivo principal pierda el foco.
Encuéntralo en:
1 Alinea tus objetivos. El objetivo más cercano se prioriza automáticamente. Presiona
la pantalla para cambiar el punto focal.
2 Desliza la barra para aumentar o disminuir el desenfoque de fondo.
Cámara > Menú > Retrato
3 Presiona para tomar la foto y mantén la cámara estable.
Consejo: Para obtener los mejores resultados, los objetivos deben estar a una distancia
de entre 60 y 180centímetros (2 y 6 pies) y no uno al lado del otro. Cuando tomes
fotos a personas, enfoca desde la cintura hacia arriba.
Haz primeros planos y cambia el fondo
Utiliza el modo recorte para capturar un retrato en primer plano, córtalo del fondo y
reemplázalo con otro fondo.
Nota: Solo está disponible cuando se utiliza la cámara trasera.
Encuéntralo en:
1 Alinea tus objetivos en primer plano.
2 Presiona para tomar la foto y mantén la cámara estable.
Consejo: Cuando tomes fotos a personas, enfoca su rostro. Después de tomar la foto,
utiliza el editor de fotos para cambiar el fondo. Consulta Cambiar o agregar el fondo
de tu retrato.
Cámara > Menú > Recorte
Toma una selfie ultra gran angular
Puedes utilizar la cámara frontal para tomar una selfie ultra gran angular.
Encuéntralo en:
1 Alinea tus objetivos.
2 Toca para tomar la foto.
Cámara > >
Identificar y buscar elementos utilizando Google Lens™
Busca puntos turísticos, productos, explora libros, identifica plantas y animales, copia
texto, escanea códigos de barras, códigos QR, tarjetas de presentación y mucho más.
Encuéntralo en:
1 Enfoca la cámara sobre un objeto, punto turístico o código hasta que aparezca un
círculo sobre el objeto en el visor.
2 Presiona el círculo.
Dependiendo del objeto, puedes ver los detalles, realizar una acción o buscar más
productos.
Cámara >
Aplicaciones

Consejo: Enfoca la cámara en la tapa de un libro, y presiona la pantalla para ver el título
y el autor.
Nota: Es posible que Google Lens no funcione en todos los idiomas.
Capturar tu pantalla
Existe más de una manera de capturar la pantalla del teléfono.
» Mantén presionado el botón de encendido y toca Captura de pantalla.
» Mantén presionados al mismo tiempo el botón de encendido y el botón para bajar el
volumen.
» Configura Acciones Moto para hacer capturas de pantalla con tres dedos.
Consejo: Para ver la captura de pantalla, presiona
Fotos > Capturas de pantalla.
Fotos
Ver, editar y compartir
Encuéntralo en: Fotos
» Ver, compartir o borrar: presiona una miniatura para abrirla y, a continuación,
presiona
Consejo: Para seleccionar varios archivos, abre una carpeta, mantén presionada
una foto y luego presiona otras. O agrupa las fotos en un álbum y comparte todo el
álbum.
» Zoom: abre una foto en tu galería, luego presiona dos veces, o bien junta o separa
dos dedos sobre la pantalla.
Consejo: Coloca tu teléfono de lado para obtener una vista horizontal. Para activar
o desactivar la pantalla de rotación automática, desliza hacia arriba desde la
pantalla principal >
automática de pantalla.
» Fondo de pantalla o foto de contacto: abre una foto y presiona Menú > Usar
como > Fondo de pantalla o Foto de contacto.
» Editar: abre una foto y presiona .
» Presentación: presiona una foto y, a continuación, Menú > Presentación. Para
detener la presentación, presiona la pantalla. Para ver la presentación en un televisor
Aplicaciones
para compartir, para eliminar, o Menú para obtener más opciones.
Configuración > Pantalla > Opciones avanzadas > Rotación
u otro dispositivo, consulta Conectar, compartir y sincronizar.
Consejo: Para obtener más información acerca de Google Fotos™, visita https://
support.google.com/photos.
Cambiar o agregar el fondo de tu retrato
Nota: Para tomar una foto en el modo de recorte, presiona Cámara > Menú >
Recorte.
Las fotos de recorte tienen el símbolo
Nota: Solo está disponible cuando se utiliza la cámara trasera.
1 Presiona una foto recortada y presiona Editar > Agregar fondo.
2 Selecciona una imagen de fondo.
3 Presiona Guardar para guardar una copia de la foto con los cambios.
en la parte superior de la miniatura.
Gmail
Envía y recibe correos de todas tus cuentas personales (incluso si no tienes cuentas de
Gmail). Puedes administrar tus cuentas en Gmail y cambiar entre ellas fácilmente.
Encuéntralo en: Desliza
hacia arriba > Gmail

Recibidos
A
B
H
Buscar email
Inbox
Cambiar cuentas.
Abr 22
Abr 22
Mantén presionado para
seleccionar varios mensajes
y selecciona una opción en la
Abr 22
parte superior.
Abr 22
Desliza a la izquierda o la
derecha para archivar un
mensaje.
Abr 22
Crea un nuevo correo.
Pantalla de correo en la que se indican los correos de esta cuenta. Presiona el icono de lupa en la parte superior derecha para buscar correos. Toca el icono de lápiz en la parte inferior derecha para comenzar a redactar
un nuevo correo.
» Agregar cuentas de Gmail: la primera vez que encendiste tu teléfono,
probablemente configuraste o iniciaste sesión en tu cuenta de Google; eso configura
aplicación Gmail para una cuenta. Para agregar más cuentas de Google,
la
desliza
hacia arriba > Configuración > Cuentas y, a continuación, presiona
Agregar cuenta > Google.
Consejo: En la
aplicación Gmail, presiona > Configuración > Agregar cuenta.
» Agregar cuentas de correo: la aplicaciónGmail administra todas tus cuentas de
correo. Para agregar otras cuentas de correo personales a la aplicación Gmail, desliza
hacia arriba > Configuración > Cuentas > Agregar cuenta. Para las cuentas
de correo laborales de Microsoft® Exchange Server, presiona
Agregar cuenta >
Exchange e ingresa los datos de tu administrador de TI.
» Cambiar la configuración de la cuenta: para cambiar la configuración de una cuenta
de correo o de Gmail, desliza
hacia arriba > Gmail > > Configuración y, a
continuación, presiona el nombre de cuenta.
» Borrar cuentas: desliza hacia arriba > Configuración > Cuentas y, a
continuación, presiona el nombre de la cuenta. presiona Remover cuenta.
Aplicaciones
Duo
Inicia sesión con tu cuenta de Google para realizar y recibir videollamadas.
Encuéntralo en: Desliza
Desliza hacia arriba para
grabar un mensaje
Buscar contactos o marcar
Crear grupo
CONNECTAR SOBRE DUO
Anna Medina
A
(555)555-5555
La pantalla Google Duo puede utilizarse para realizar llamadas de voz y de video. Presiona el icono de contactos para buscar un contacto o ALLÁ VAMOS para invitar a tus amigos.
Invitar amigos
» Iniciar una nueva videollamada: presiona el cuadro de búsqueda y, a continuación,
escribe o presiona un nombre en la lista de contactos para iniciar la videollamada.
» Previsualizar llamadas entrantes: ve videos en vivo de la persona que te llama
antes de contestar. Para desactivar esto, tanto para el emisor como para el receptor,
presiona Menú
» Cambiar la configuración: presiona Menú > Configuración para cambiar la
configuración de la vibración, bloquear números y más.
» Llamar a cualquier persona: Duo trabaja entre plataformas, lo que te permite llamar
a tus amigos con la aplicación Duo en cualquier dispositivo.
Consejo: Cuando estés en una videollamada, el teléfono cambiará automáticamente
de la red móvil a una red Wi-Fi, si está disponible.
hacia arriba > Duo
11:35
Ver las configuraciones.
Enviar a un amigo un mensaje
grabado.
Elige un contacto. Desliza
hacia arriba para ver más
contactos.
> Configuración > Configuración de llamada > Toc Toc.

Moto
navega por las funciones especiales diseñadas para ahorrar tiempo y facilitar tu día.
Encuéntralo en:
» Personalizar: Personaliza tu teléfono con nuevos estilos, fondos de pantalla y
diseños.
» Acciones Moto: usa gestos como atajos del teléfono.
» Consejos Moto: encuentre detalles de las funciones más recientes de su teléfono.
» Pantalla Moto: ve tus notificaciones de manera rápida.
» Moto Gametime: busca características y herramientas para juegos.
Nota: Es posible que tu teléfono no tenga todas las funciones.
Hola, Anna
Iconos de la aplicación Moto. Las aplicaciones Moto se utilizan para personalizar el teléfono.
Personalizar
Personaliza tu teléfono con nuevos estilos, fondos de pantalla y diseños.
Encuéntralo en:
Moto >
Presiona para abrir las
funciones de la
aplicación Moto o
desliza hacia arriba
desde la parte inferior
de la pantalla.
Moto > > Personalizar
Estilos: selecciona colores, fuentes y formas de iconos personalizados.
Fondos de pantalla: descubre fondos de pantalla únicos para tus pantallas principal y
de bloqueo.
Diseño: personaliza el diseño de los iconos y widgets de tu pantalla principal.
Acciones Moto
Mejora tu teléfono con gestos y acciones.
Encuéntralo en:
Moto > > Acciones Moto
» Cámara instantánea: gira la muñeca rápidamente dos veces para abrir la cámara.
» Control táctil: c dos veces el botón de encendido para acceder a los atajos rápidos.
Toca el botón para activarla o desactivarla. Para cambiar las aplicaciones que se
muestran, toca Configuración > Doble toque y selecciona una aplicación.
» Linterna rápida: enciende o apaga la linterna al agitar dos veces.
» Captura con tres dedos: mantén presionada la pantalla con tres dedos para hacer
una captura de pantalla.
» Editor de capturas de pantalla: edita y comparte tus capturas de pantalla.
» Gira para No molestar: coloca el teléfono hacia abajo para silenciar notificaciones y
llamadas.
» Levanta para silenciar: levanta el teléfono para cambiar el modo de las llamadas
entrantes a vibración.
» Controles de medios: Utiliza los botones de volumen para cambiar canciones
cuando la pantalla está apagada.
» Desliza para disminuir: desliza hacia abajo a la izquierda o a la derecha para
disminuir la pantalla y utilizarla con una sola mano.
Consejos Moto
Encuentre detalles de las funciones más recientes de su teléfono.
Encuéntralo en:
Toca
, para ver más funciones.
Moto > > Consejos Moto
Aplicaciones

Pantalla Moto
Encuéntralo en:
Moto > > Pantalla Moto
» Pantalla de previsualización: las notificaciones pensadas en la duración de la batería
aparecen y desaparecen para mantenerte informado. Presiona el interruptor para
activarlo, y luego, presiona Pantalla interactive > Configuración.
» Pantalla atenta: la pantalla no se atenuará ni entrará en modo de reposo cuando la
estés mirando.
Nota: La configuración de pantalla de notificación también puede establecerse
deslizando hacia arriba
> Configuración > Aplicaciones y notificaciones >
Notificaciones.
Moto Gametime
Mejora tu experiencia de juego.
Encuéntralo en:
Presiona Modo de juego, presiona el interruptor para activarlo. Luego, elige entre
opciones, como mejoras de audio y visuales, No molestar y accesos directos a sus
juegos favoritos.
Aplicaciones
Moto > > Moto Gametime
Calendario
Ve todos tus eventos en un solo lugar.
Encuéntralo en: Desliza
Marzo
Abril de 2019
LUN
1
Nada previsto. Presiona para crear.
MIÉ
3
Cita con el dentista
Del 7 al 13 de abril
MIÉ
Cumpleaños de Jennifer
10
Del 14 al 20 de abril
LUN
Día de los impuestos
15
Del 21 al 27 de abril
DOM
Pantalla del calendario de Google en la que se muestran los eventos del día separados por hora. Presiona el icono Nuevo elemento para agregar un evento.
» Cambiar la vista: presiona el mes en la parte superior para elegir una fecha. O bien,
presiona
para elegir Programación, Día, 3 días, Semana o Mes.
» Ir a la fecha de hoy: presiona en la parte superior. (Si tienes una cita ese día,
verás un punto en el icono).
» Agregar eventos, recordatorios o metas: presiona > Evento, Recordatorios o
Metas, ingresa los detalles del evento y presiona GUARDAR.
Consejo: En la mayoría de las visualizaciones, puedes presionar una fecha en el
calendario para ingresar los detalles del evento.
» Mostrar, editar o borrar eventos: Presiona un evento para abrirlo y presiona para
editarlo, o bien Menú > Borrar para quitar el evento.
» Mostrar, ocultar o agregar calendarios: presiona y selecciona las opciones que
hacia arriba > Calendario
Presiona para actualizar el
Calendario en pantalla.
Ve a la fecha de hoy.
Salta a un mes distinto.
Cambia la vista de calendario,
ajusta la configuración, obtén
ayuda y mucho más.
Agrega un nuevo evento.

deseas mostrar u ocultar, como los eventos, los recordatorios u otros calendarios.
Puedes usar una computadora para agregar o quitar calendarios de tu cuenta de
Google en www.google.com/calendar.
Consejo: Agrega un widget de Calendario a tu pantalla principal. Mantén presionado
un lugar vacío en la pantalla principal, presionaWidgets, luego mantén presionado el
widget de calendario y arrástralo hacia la pantalla principal.
Más aplicaciones
Google Play
Google Play es una experiencia de contenido digital de Google, donde puedes buscar
y disfrutar tu música, películas, programas de televisión, libros, revistas, aplicaciones y
juegos de Android favoritos.
» Descargar aplicaciones: presiona Play Store.
» Iniciar sesión o abrir una cuenta de Google: Visita www.google.com/accounts.
» Ayuda de Google: Consulta www.google.com/support.
Contactos
Combina información de tus contactos de Google y redes sociales para acceder
rápidamente a todas las personas que conoces.
Consejo: Puedes encontrar la mayoría de estas funciones en la pestaña
en la aplicación Teléfono. Consulta Teléfono.
Encuéntralo en: Desliza
Aplicaciones
hacia arriba > Contactos
Contactos
Buscar contactos
Alison
A
A
Abe
A Alison
Allie
Anna Medina
Astrid Fanning
Gracie Jo
G
L
Lauren
Pantalla de contactos en la que se muestra una lista de contactos. Barra de desplazamiento en el extremo derecho para desplazarse por los contactos. Presiona el icono Nuevo contacto para agregar un contacto.
Ordena los contactos,
cambia la configuración, las
cuentas y más.
Presiona para ver información
de contactos, llamar, enviar
un mensaje de texto y mucho
más.
Agregar un contacto.
» Agregar un contacto: presiona .
» Editar o borrar: Presiona un contacto, luego presiona
Editar contacto
o presiona Menú >
Borrar.
» Llamar, enviar un mensaje de texto o correo: Presiona un contacto y, a
continuación, presiona una opción. (Si el contacto no tiene una dirección de correo
electrónico, puede configurar y usar Google Duo).
» Buscar contactos: En la lista de Contactos, presiona Buscar contactos.
Consejo: Desde la pantalla principal, presiona el cuadro de Buscar con Google e
ingresa el nombre de un contacto.
» Compartir un contacto: Presiona un contacto y, a continuación, Menú > Compartir
para enviarlo en un mensaje o correo, por una conexión Bluetooth o guardarlo en
Google Drive™.
Consejo: Presiona un contacto y, a continuación, Menú
> Agregar a la pantalla
Página principal para agregar un atajo para el contacto en la pantalla principal.
» Sincronizar: en tu teléfono, desliza hacia arriba > Configuración > Cuentas
y elige tu cuenta de Google. A continuación, presiona Sincronización de cuenta >

Menú > Sincronizar ahora. También puedes ver estos contactos en www.gmail.
Chicago
Evanston
Oak Lawn
Arlington
Heights
Downers
Grove
com.
» Agregar tu información: para almacenar el perfil de usuario, presiona >
Configuración > Tu información.
Favoritos
Define tus contactos más usados como favoritos, para que puedas acceder a ellos más
rápido.
» Para establecer un favorito, desliza hacia arriba > Contactos, selecciona un
contacto y presiona
.
» Para ver tus favoritos, presiona Teléfono > Favoritos.
Obtener contactos
Ten a todos tus contactos en un solo lugar.
» Para agregar tus contactos de las redes sociales, desliza hacia arriba >
Configuración > Cuentas y, a continuación, Agregar cuenta.
» Para agregar tus contactos de correo, consulta Gmail.
Consejo: Si agregas una cuenta de Exchange, puedes enviar mensajes a tus
compañeros de trabajo, incluso si no los tienes guardados en tus contactos.
» Para importar contactos desde la tarjeta SIM (si no se hizo automáticamente), desliza
hacia arriba > Contactos > Menú > Configuración > Importar > Importar
desde tarjeta SIM. Presiona Aceptar para confirmar.
» Para importar contactos desde tu computadora, cárgalos a tu cuenta de Google en
http://contacts.google.com. en tu teléfono, desliza
> Menú
> Configuración > Cuentas > Sincronizar datos automáticamente.
También puedes ver estos contactos en http://mail.google.com.
Para obtener ayuda con la transferencia de contactos, visita www.motorola.com/
transfercontacts.
Maps
Encuentra un café cercano, obtén indicaciones o navegación GPS por voz paso a paso
con Google Maps™.
Aplicaciones
hacia arriba > Contactos
Encuéntralo en: Desliza
Ingresa lo que deseas buscar en la barra de búsqueda o presiona
hacia arriba > Maps
para realizar una
búsqueda por voz.
Nota: Tu pantalla de mapas puede ser distinta.
K
Pruebe estaciones de servicio
RestaurantesCaféHoteles Bares
Arlington
Arlington
Heights
Heights
Evanston
Evanston
Chicago
Chicago
Downers
Downers
Grove
Grove
Oak Lawn
Oak Lawn
Calumet City
Calumet City
Buscar aquí
Perro
Restaurantes
acogedores
Pantalla de Google Maps. En el campo de búsqueda que se encuentra en la parte superior de la pantalla, ingresa una dirección o realiza una búsqueda por voz.
simpático
restaurantes
Explorar Conmutar
Comida y
bebidas
Usa la búsqueda por voz
para encontrar una
dirección o ubicación.
Encuentra lugares, vistas
de mapas, configuración,
ayuda y más.
Ve tu ubicación actual.
Obtén direcciones e
VAMOS
instrucciones de
navegación.
» Encontrar una dirección: en el campo de búsqueda, ingresa una dirección o lo que
desees buscar, como "restaurante". Presiona un elemento para ver más información
o presiona Direcciones, Llamar o Compartir.
» Obtener instrucciones: presiona GO IR y, a continuación, ingresa un lugar o una
dirección.
» Zoom: para acercar o alejar, junta o separa dos dedos en la pantalla.
» Girar e inclinar: gira dos dedos en el mapa para girarlo o arrástralos hacia arriba/
abajo para inclinar.
» Identificar una dirección: mantén presionado un punto en el mapa para ver la
dirección más cercana.

» Obtener ayuda del mapa: presiona > Ayuda.
Para obtener más información sobre los mapas, visita support.google.com/maps.
Drive
Mantén todas tus fotos, videos, documentos y otros archivos seguros en un solo lugar,
el cual es privado, a menos que desees compartir contenido. Disponible en Google
TM
desde todos tus dispositivos.
Drive
Encuéntralo en: Desliza
» Para crear un nuevo archivo o carpeta, presiona .
» Para abrir un archivo, presiónalo.
» Para editar un documento, presiona en cualquier lugar del texto para comenzar a
escribir.
hacia arriba > Drive
Música, películas, TV y YouTube
Música
Música en todas partes: transmítela, cómprala, guárdala y reprodúcela. Escucha y crea
listas de reproducción en cualquier momento.
Encuéntralo en: Desliza
Para cargar tu biblioteca de música a YT Música desde una computadora, visita
support.google.com/youtubemusic.
Consejo: Comparte canciones directamente con tus contactos. presiona Menú
una canción y presiona Compartir. Consulta Direct Share.
Para obtener más información sobre la aplicación Play Música, consulta support.google.
com/music.
Nota: ¿Tienes los derechos de autor? Siempre respeta las normas. Consulta "Contenido
con derechos de autor" en la información legal y de seguridad del teléfono.
hacia arriba > YT
Música
junto a
Radio FM
Encuéntralo en: Desliza hacia arriba > Radio FM
Conecta los audífonos y utiliza las flechas para sintonizar una estación de frecuencia
más alta o más baja.
Aplicaciones
Nota: Tu teléfono tiene la función de recepción de transmisión de frecuencia modulada
(FM) para recibir señal sin usar datos. El teléfono se sintonizará automáticamente con
los canales de radio que tengan la mejor señal.
Películas y TV
Busca y arrienda películas y programas de televisión para ver en tu teléfono, tablet o
computadora:
Encuéntralo en: Desliza
Para comprar, alquilar o ver películas en tu computadora, ve a play.google.com/store/
movies.
hacia arriba > Play Películas
YouTube™
Ve videos y podcasts de usuarios de YouTube desde cualquier parte o inicia sesión en
tu cuenta para compartir tus videos.
Encuéntralo en: Desliza
hacia arriba > YouTube

Reloj
Encuéntralo en: Desliza hacia arriba > Reloj
Opciones
Alarma
Reloj Para cambiar el volumen de la alarma, el retraso de la opción
Temporizador Para acceder a un temporizador, presiona
Cronómetro
Consejo: Para establecer la fecha y hora actuales, la zona horaria y los formatos, desliza
hacia arriba > Configuración > Sistema > Fecha y hora.
presiona
agregar una alarma nueva.
Consejo: Si presionas el botón de volumen hacia arriba o hacia
abajo se ajusta el nivel de volumen para esa alarma.
Cuando suena una alarma, presiona y arrastra hasta
desactivarla, o bien arrastra hasta para posponerla diez
minutos.
Posponer u otras opciones de configuración, presiona Menú
Configuración. Para otras zonas horarias, presiona Zona horaria
local.
Para acceder a un cronómetro, presiona
. Presiona una alarma para editarla o presiona para
para
>
.
.
Conectar, compartir y sincronizar
Conecta accesorios, computadoras, redes y más.
Conexión con Wi-Fi
Activar o desactivar Wi-Fi
Encuéntralo en: Desliza hacia arriba > Configuración > Internet y redes y, a
continuación, presiona el interruptor para activarlo
Cuando el Wi-Fi está activado, tu teléfono se reconecta automáticamente a las redes
disponibles que has utilizado antes.
Nota: También puedes activar y desactivar el Wi-Fi en Configuración rápida.
Conexión a redes
Para buscar redes en el área de alcance:
1 Desliza hacia arriba > Configuración > Internet y redes > Wi-Fi.
2 Con el Wi-Fi activado, presiona una red encontrada para conectarte a ella. Cuando
estés conectado, verás
Nota: Si aparece un signo de interrogación en el indicador de estado de Wi-Fi ,
desliza la barra de estado hacia abajo, presiona la red e ingresa la contraseña de la red.
Zona Wi-Fi
Puedes transformar tu teléfono en una Zona Wi-Fi para proporcionar un acceso a
Internet cómodo y portátil a otros dispositivos habilitados con Wi-Fi. Tu teléfono
desactiva el Wi-Fi y utiliza la red móvil para acceder a Internet. Esta función puede
requerir un servicio de suscripción adicional de tu proveedor de servicios.
Encuéntralo en: Desliza
Wi-Fi y conexión > Zona Wi-Fi
Nota: Estos pasos pueden variar según tu red.
Para configurar la seguridad:
• Nombre de la zona Wi-Fi: ingresa un nombre único para tu zona Wi-Fi.
• Ocultar mi dispositivo: Oculta tu zona Wi-Fi para otros dispositivos.
en la barra de estado.
hacia arriba > Configuración > Internet y redes > Zona
Conectar, compartir y sincronizar

• Seguridad: selecciona el tipo de seguridad que deseas, Ninguna o WPA2Personal. Para WPA2-Personal, ingresa una contraseña única (ocho caracteres)
que otras personas deberán conocer para acceder a tu zona Wi-Fi.
Nota: Para cambiar la contraseña de la zona Wi-Fi o desactivarlo autumáticamente,
presiona Avanzada.
Conexión con Bluetooth inalámbrico
Activar Bluetooth
Para activar o desactivar Bluetooth, desliza la barra de estado hacia abajo y presiona
. Mantén presionado para abrir la configuración de Bluetooth.
Nota: El teléfono activa automáticamente Bluetooth cuando te conectas a un
dispositivo vinculado.
Consejo: Para prolongar la duración de la batería o detener las conexiones, desactiva
Bluetooth cuando no lo estés usando.
Conectar dispositivos
La primera vez que conectes un dispositivo Bluetooth, sigue estos pasos:
1 Asegúrate de que el dispositivo con el que te estás vinculando esté en modo
detectable (consulta la guía del usuario del dispositivo para obtener detalles).
2 Desliza hacia arriba > Configuración > Dispositivos conectados > Sincronizar
dispositivo nuevo.
3 Mientras Bluetooth esté activado, presiona un dispositivo encontrado para
conectarte (si es necesario, presiona Sincronizar o ingresa una contraseña como
0000). Puedes presionar
qué se utilizará.
Cuando el dispositivo se conecta, aparece el indicador de Bluetooth conectado
en la parte superior de la pantalla.
Para desconectar o reconectar automáticamente un dispositivo, solo actívalo o
desactívalo.
Nota: El uso de dispositivos o accesorios móviles mientras conduces puede ocasionar
distracción e infringir la ley. Siempre obedece las leyes y conduce con seguridad.
para cambiar el nombre del dispositivo y elegir para
Transferir archivos
» Fotos o videos: abre la foto o el video y presiona > Bluetooth.
» Contactos: desliza hacia arriba > Contactos, presiona una persona y, a
continuación, presiona Menú
> Compartir > Bluetooth.
Conexión Bluetooth
Para compartir la conexión a Internet del teléfono a través de Bluetooth, desliza
hacia arriba >
el interruptor para activar la Conexión Bluetooth.
Configuración > Internet y redes > Zona Wi-Fi y conexión y presiona
Compartir archivos con la computadora
Nota: ¿Tienes los derechos de autor? Siempre respeta las normas. Consulta "Contenido
con derechos de autor" en la información legal y de seguridad del teléfono.
USB
Para cargar música, fotos, videos, documentos u otros archivos desde tu computadora,
conecta tu teléfono a la computadora con un cable USB. Para cambiar el tipo de
conexión USB, desliza la barra de estado hacia abajo y presiona Sistema Android >
Preferencia > Transferencia de archivos.
Consejo: Asegúrate de conectar el teléfono a un puerto USB de alta potencia.
Nota: La primera vez que uses una conexión USB, es posible que la computadora
indique que se está realizando la instalación de los controladores. Sigue las indicaciones
que veas para completar la instalación. Esto puede tardar algunos minutos.
» Para Microsoft® Windows®: en la computadora, selecciona Inicio y Explorador
de Windows en la lista de programas. En el Explorador de Windows, tu teléfono
aparecerá como una unidad conectada en la que puedes arrastrar y soltar archivos.
Para obtener más instrucciones o archivos de controladores, visita www.motorola.
com/support.
» Para Apple™ Macintosh™: Usa Android File Transfer, disponible en www.android.
com/filetransfer.
Conectar, compartir y sincronizar

Red privada virtual (VPN)
Una red VPN te permite acceder a los archivos en una red protegida (como una red
de oficina con un firewall). Comunícate con el administrador de red para pedirle la
configuración de VPN y cualquier aplicación o requisito adicionales.
Para ingresar la configuración de VPN, desliza
Internet y redes > Opciones avanzadas > VPN. presiona
VPN. Elige el tipo de VPN e ingresa la configuración que te entregó el administrador de
la red. Selecciona el nombre de la VPN para conectarlo.
hacia arriba > Configuración >
para agregar una nueva
Compartir tu conexión de datos
Tu computadora puede acceder a Internet a través de la red móvil de tu teléfono, solo
necesitas un cable USB.
Nota: Tu teléfono desactiva el Wi-Fi y utiliza la red móvil para acceder a Internet.
Esta función puede requerir un servicio de suscripción adicional de tu proveedor de
servicios.
1 Conecta el teléfono a la computadora con un cable USB.
Nota: Si tu computadora tiene un sistema operativo más antiguo que
MicrosoftWindows7 o AppleMacintoshOSX, es posible que necesites una
configuración especial.
2 en tu teléfono, desliza hacia arriba > Configuración y asegúrate de que el Wi-
Fi esté desactivado.
3 En Configuración, presiona Internet y redes> Zona Wi-Fi y conexión y, a
continuación, presiona Conexión USB.
Para detener la conexión, presiona Conexión USB de nuevo y, a continuación,
desconecta tu teléfono de la computadora.
Conexión con NFC
Nota: NFC no está disponible para todas las áreas o modelos.
La tecnología de comunicación de campo cercano te permite compartir al instante un
elemento en tu teléfono (como un enlace web, contacto o una foto) si tocas el reverso
del teléfono con el reverso de otro dispositivo con NFC.
Encuéntralo en: Desliza
hacia arriba > Configuración > Dispositivos conectados
> Preferencias de conexión > NFC
Nota: El otro dispositivo también debe ser compatible con NFC.
1 Abre la pantalla que contiene el elemento que quieres compartir.
2 Presiona > Android Beam.
3 Presiona la parte posterior de tu teléfono con la parte posterior del otro dispositivo
hasta que escuche un sonido.
Pago móvil
Puedes usar una aplicación de pago seguro para pagar tus compras (en donde esté
disponible y sea compatible).
Busca el logotipo de NFC para confirmar que puedes hacer un pago móvil. Toca la
parte trasera de tu teléfono con el dispositivo de pago para pagar tu compra. Es
posible que tengas que autenticar tu compra con tu huella digital o contraseña.
Imprimir
Para imprimir tus fotos, documentos y más desde tu teléfono, verifica si el fabricante
de tu impresora tiene una aplicación en Google Play. Luego, desliza
Configuración > Dispositivos conectados > Preferencias de conexión > Impresión
para comenzar.
También puedes enviar tus fotos, documentos y más a cualquier dispositivo Android en
tu nube o Google Drive. Solo descarga la aplicación CloudPrint de Play Store.
hacia arriba >
Sincronización con la nube
Una cuenta con acceso a todo, en cualquier parte: teléfono, tablet y computadora.
Sincronizar tu cuenta de Google
Cuando inicias sesión en la misma cuenta de Google, todos los dispositivos pueden
acceder a las mismas aplicaciones, películas, libros y música en Google Play; además,
compartes los mismos servicios de Gmail™, Google Calendar™ y Google Mobile™. Para
agregar cuentas de Google a tu teléfono, desliza
Cuentas > Agregar cuenta > Google.
hacia arriba > Configuración >
Conectar, compartir y sincronizar

Teléfono y tablet
Tu teléfono y tablet Android™ pueden trabajar en conjunto para ayudarte a sacar el
máximo provecho de ambos:
» Transferir medios y archivos: Copia archivos a tu teléfono y transfiérelos a otros
dispositivos. Consulta Transferir archivos.
» Zona Wi-Fi del teléfono: Si tienes una tablet con Wi-Fi, convierte tu teléfono en una
zona Wi-Fi para permitir el acceso a Internet de tu tablet en cualquier lugar. Consulta
Zona Wi-Fi.
» Accesorios Bluetooth®: si tienes un teclado Bluetooth u otros accesorios para
usar con tu tablet, recuerda que también puedes usarlos con tu teléfono. Para
conectarlos, consulta Conexión con Bluetooth inalámbrico.
Transmite tu pantalla a la TV
Para transmitir (reflejar) tu pantalla en una TV, mostrando todas las aplicaciones
y pantallas que usa en su teléfono, necesitará usar un televisor con Chromecast
incorporado o conectar un dispositivo Chromecast ™ al puerto HDMI de su televisor.
1 Asegúrate de que tu teléfono y tu dispositivo TV/Chromecast estén conectados a la
misma red Wi-Fi.
2 En tu teléfono, desliza hacia arriba > Configuración > Dispositivos
conectados > Preferencias de conexión > Transmitir.
3 Presiona el nombre del dispositivo TV/Chromecast para conectarse.
Nota: Para dejar de transmitir, en la notificación de transmisión, presiona
Desactivar.
>
Uso de una tarjeta de memoria
Puedes mover fotos, videos, audio y otros archivos multimedia desde el
almacenamiento interno del teléfono a una tarjeta microSD (se vende por separado).
Puedes quitar la tarjeta microSD y ponerla en otro dispositivo para que puedas copiar
o ver los archivos multimedia en ese dispositivo. También puedes ver el espacio de
almacenamiento disponible o borrar todo el contenido para empezar de nuevo.
Nota: El teléfono admite tarjetas microSD de hasta 1 TB. Utiliza una tarjeta microSD
Clase10 (o mayor) para obtener los mejores resultados.
Mover archivos desde tu teléfono a una tarjeta de memoria
Para mover los archivos a una tarjeta microSD (se vende por separado):
1 Desliza hacia arriba > Configuración > Almacenamiento y, a continuación,
presiona el nombre de la tarjeta SD.
2 Mantén presionada una carpeta o un elemento determinados y, a continuación,
presiona Menú
> Mover a…
Activar o desactivar la tarjeta de memoria
Para activar una tarjeta microSD, solo insértala en tu teléfono (consulta Inserción de las
tarjetas SIM y microSD).
Para desactivar la tarjeta microSD (de modo que puedas sacarla del teléfono), desliza
hacia arriba > Configuración > Almacenamiento. Luego, presiona al lado del
nombre de la tarjeta microSD.
Precaución: No retires una tarjeta microSD mientras el teléfono la está utilizando o
almacenando archivos en ella.
Modo avión
Usa el modo avión para desactivar todas las conexiones inalámbricas; es útil durante el
vuelo. Desliza la barra de estado hacia abajo y presiona Modo avión
Nota: Cuando seleccionas el modo avión, se desactivan todos los servicios
inalámbricos. Puedes volver a activar Wi-Fi o Bluetooth, si tu aerolínea lo permite.
Otros servicios inalámbricos de voz y datos (como llamadas y mensajes de texto)
permanecen apagados en el modo avión. Todavía se pueden hacer llamadas de
emergencia al número de emergencia de tu región.
.
Red móvil
No deberías necesitar cambiar ninguna configuración de red. Comunícate con el
proveedor de servicio para obtener ayuda.
Para ver las opciones de configuración de red, desliza
Configuración > Internet y redes > Red móvil.
hacia arriba >
Conectar, compartir y sincronizar

Protege tu teléfono
Asegúrate de que la información esté protegida en caso de que pierdas o te roben el
teléfono.
Bloqueo de pantalla
La manera más sencilla de proteger tu teléfono es bloquear la pantalla táctil cuando
no lo estés utilizando. Puedes elegir el método mejor te parezca para desbloquear tu
teléfono.
Encuéntralo en: Desliza
Seguridad
ESTADO DE SEGURIDAD
Google Play Protect
Las apps se analizaron a las 10:19 a.m.
Encontrar mi dispositivo
Activado
Actualización de seguridad
Enero 1, 2020
Actualización del sistema de Google Play
April 1, 2020
SEGURIDAD DEL DISPOSITIVO
Bloqueo de pantalla
Patrón
Huella digital
Desbloqueo facial
Smart Lock
Aplicaciones de administración
No hay aplicaciones activas
Encriptación y credenciales
Encriptado
Pantalla de seguridad en la que se muestran opciones para bloquear la pantalla del teléfono.
1 Presiona Bloqueo de pantalla y selecciona el tipo de bloqueo:
» Ninguno: desactiva el bloqueo de pantalla.
» Deslizar: arrastra hacia arriba desde la parte inferior de la pantalla para desbloquear.
» Patrón: dibuja un patrón de desbloqueo.
» PIN: ingresa de 4 a 16dígitos para desbloquear.
hacia arriba > Configuración > Seguridad
Establece el bloqueo de
pantalla y, a continuación,
presiónalo para ajustar la
configuración.
Agrega una huella digital
para más opciones de
desbloqueo.
» Contraseña: ingresa de 4 a 16letras, dígitos o símbolos para desbloquear.
2 Después de configurar el tipo de bloqueo, presiona para establecer la
configuración de bloqueo de pantalla.
Para cambiar cuando se suspende la pantalla, desliza
hacia arriba >
Configuración > Pantalla > Opciones avanzadas > Tiempo de espera de la pantalla.
Nota: Puedes realizar llamadas de emergencia en un teléfono bloqueado (consulta
Llamadas de emergencia). Un teléfono bloqueado igual suena y no es necesario que
ingreses un PIN o una contraseña para responder una llamada.
Smart Lock
Mantenga su teléfono desbloqueado cuando sea seguro contigo.
Encuéntralo en: Desliza
hacia arriba > Configuración > Seguridad > Smart Lock
» Presiona Detección de transporte para mantener tu teléfono desbloqueado cuando
estas en movimiento.
» Presiona Lugares de confianza y Dispositivos de confianza para agregar
ubicaciones y dispositivos cercanos que mantendrán tu teléfono desbloqueado.
» Presiona Voice Match para acceder al Asistente de Google, correo electrónico,
calendario y más cuando tu teléfono está bloqueado.
Desbloquea con tu huella digital
Puedes utilizar el sensor de huella digital para desbloquear el teléfono.
Encuéntralo en: Desliza
hacia arriba > Configuración > Seguridad > Huella
digital
Si desbloquea el teléfono sin querer cuando usa el sensor de huellas digitales, puede
ajustar la configuración para evitar que su huella digital desbloquee su teléfono.
Para usarlo solo para verificar su identidad en aplicaciones, desactive Tocar para
desbloquear.
Desbloquear con tu rostro
Desbloquea tu teléfono con solo mirarlo.
Nota: El desbloqueo facial es menos seguro que un PIN o una contraseña.
Protege tu teléfono

Encuéntralo en: Desliza hacia arriba > Configuración > Seguridad > Desbloqueo
facial
¿No puedes desbloquearlo?
Si olvidas tu patrón, PIN o contraseña, puedes ingresar el correo y la contraseña de tu
cuenta de Google en otro dispositivo para desbloquear el teléfono.
Si no tienes una cuenta de Google en tu teléfono, contacta a tu proveedor de servicio
para que sea restaurado a la configuración de fábrica.
Aviso: Restaurar a la configuración de fábrica borrará todos los datos de tu teléfono.
Tu privacidad
Mantener segura tu información es importante.
Encuéntralo en: Desliza
Privacidad
Administrador de permisos
Mostrar contraseñas
Mostrar caracteres brevemente mientras
escribes
Pantalla de bloqueo
Mostrar contenido sensible solo al desbloquear
Privacidad de Motorola
Opciones avanzadas
Autocompletar de Google, Historial de ubicacione.
hacia arriba > Configuración > Privacidad
Decide qué aplicaciones
pueden acceder a tu
información.
Ver más opciones de
privacidad.
electrónico y tu ubicación.
Toca una aplicación, luego toca una de las aplicaciones que tenga permisos y toca
Permitir o Denegar.
Nota: Algunas aplicaciones, como Mapas, solicitan tu ubicación para poder brindar
información, como indicaciones para llegar a algún lado o ayuda para encontrar la
gasolinera más cercana. Si desactivas los permisos, es posible que una aplicación no
funcione correctamente.
Contraseñas
El teléfono muestra brevemente los caracteres de la contraseña a medida que los
escribes. Para desactivar esto, desliza
> Mostrar contraseñas. Presiona para mostrar todos, ninguno o solo los que no son
sensibles.
Notificaciones
Su teléfono muestra no tificaciones incluso cuando está bloqueado.
Para elegir qué notificaciones mostrar, desliza
> Privacidad > Pantalla de bloqueo. Presiona para mostrar todos, ninguno o solo
aquellos que no son sensibles.
Ubicación
Los servicios de ubicación, como GPS, Wi-Fi, redes móviles y sensores ayudan a estimar
la ubicación de su teléfono.
Para ver las solicitudes de ubicaciones recientes y qué aplicaciones pueden determinar
la ubicación de su teléfono, desliza
Presiona Permisos de la aplicación, luego presiona una aplicación. Presiona Permitir
solo con la app en uso o Rechazar.
Fijar pantalla
¿Debes mantener una pantalla importante a mano, como una tarjeta de abordaje o un
Pantalla de seguridad que muestra opciones para bloquear la pantalla de tu teléfono.
Presiona Administrador de permisos para ver qué aplicaciones tienen permiso para
acceder a información privada, como eventos del calendario, contactos, correo
Protege tu teléfono
cupón de compras? Fija la pantalla para acceder a ella fácilmente.
Encuéntralo en: desliza
avanzadas > Fijar pantalla y, a continuación, presiona el interruptor para activar la
función.
hacia arriba > Configuración > Privacidad
hacia arriba > Configuración
hacia arriba > Configuración > Ubicación.
hacia arriba > Configuración > Seguridad > Opciones

Para fijar una pantalla, desliza hacia arriba y mantén presionado para ver las
aplicaciones recientes.Presiona el icono en la parte superior de la aplicación y presiona
Pin.
Para quitar la pantalla fija, desliza hacia arriba y mantén presionado.
Copia de seguridad y restaurar
Encuéntralo en: Desliza hacia arriba > Configuración > Sistema > Realizar copia
de seguridad > Realizar copia de seguridad en Google Drive
Los datos de tu cuenta de Google se respaldan en línea. Si restableces o reemplazas tu
teléfono, inicia sesión en tu cuenta de Google para restablecer los contactos, eventos y
otros detalles que sincronizaste con la cuenta.
Para restablecer tus aplicaciones de Google Play, consulta Cuidar tus aplicaciones.
Seguridad de las aplicaciones
Elige tus aplicaciones y actualizaciones con cuidado, ya que algunas pueden afectar el
rendimiento de tu teléfono-visita Elegir con cuidado.
Aplicaciones desde Google Play
Obtén música, películas, libros, aplicaciones, juegos y más.
Encuéntralo en:
Aplicaciones desde Internet
Puedes obtener aplicaciones de otras tiendas de aplicaciones en línea a través del
navegador.
Consejo: Al instalar una aplicación, asegúrese de leer las alertas que le indican a
qué información accederá la aplicación. Si no desea que la aplicación acceda a esta
información, cancele la instalación o establezca permisos de privacidad sólidos: desliza
hacia arriba > Configuración > Privacidad.
Para permitir que el teléfono instale aplicaciones que no están en Google Play, desliza
hacia arriba > Configuración > Aplicaciones y notificaciones > Opciones
avanzadas > Acceso especial a apps, luego presiona Instalar apps desconocidas y
elige cuáles orígenes se permiten.
Play Store
Elegir con cuidado
Aquí hay algunos consejos:
» Para evitar spyware, phishing y virus, utiliza aplicaciones de sitios confiables, como
Play Store.
» Comprueba las calificaciones y los comentarios de las aplicaciones antes de
instalarlas. Si dudas de la seguridad de una aplicación, no la instales.
» Las aplicaciones utilizan memoria, datos, batería y poder de procesamiento, algunas
más que otras. Si no te satisface la cantidad de memoria, datos, batería o potencia
de procesamiento que usa una aplicación, desinstálala.
» Controla el acceso de tus hijos a las aplicaciones para evitar que se expongan a
contenido inapropiado: desliza
digital y controles parentales.
» Es posible que algunas aplicaciones no proporcionen información completamente
precisa. Ten cuidado, especialmente cuando la salud personal esté involucrada.
hacia arriba > Configuración > Bienestar
Configuración de permisos de aplicaciones
Es posible que se te pidan permisos cuando utilices una función en una aplicación.
Para modificar la configuración de los permisos de aplicación, desliza
arriba >
Administrador de permisos y, a continuación, presiona una función (como micrófono)
para ver qué aplicaciones tienen el permiso para utilizarla. Presiona Permitir o Rechazar
para activar o desactivar el permiso.
Configuración > Aplicaciones y notificaciones > Opciones avanzadas >
hacia
Cuidar tus aplicaciones
» Desinstalar aplicaciones: para desinstalar una aplicación de tu teléfono, presiona y
arrastra la aplicación hasta Desinstalar.
Para quitar una aplicación de la pantalla principal, mantenla presionada y arrástrala
hasta Remover.
Nota: No todas las aplicaciones se pueden desinstalar, pero se pueden inhabilitar.
» Inhabilitar/detener aplicaciones: para inhabilitar una aplicación o forzar
su detención, desliza
notificaciones. Presiona una aplicación y, a continuación, presiona Inhabilitar o
hacia arriba > Configuración > Aplicaciones y
Protege tu teléfono

Forzar detención. Para activarla, presiona HABILITAR.
» Reinstalar aplicaciones: para volver a instalar aplicaciones desde Google Play,
desliza
hacia arriba > Play Store y, a continuación, presiona > Mis
aplicaciones y juegos > Biblioteca. Las aplicaciones que descargaste aparecerán y
estarán disponibles para su descarga.
» Ver detalles de la aplicación: mantén presionada una aplicación y, a continuación,
presiona
.
» Ver el uso de datos de las aplicaciones: para ver qué aplicaciones usan más datos,
desliza
hacia arriba > Configuración > Internet y redes > Red móvil >Uso de
datos. Para obtener más información, consulta Uso de datos.
Uso de datos
Puedes hacer un seguimiento de la cantidad de datos que tu teléfono carga y descarga.
Encuéntralo en: Desliza
móvil > Uso de datos
hacia arriba > Configuración > Internet y redes > Red
MOTO
Se usaron 18.35 MB
18.35 MB
Advertencia de datos: 2.00 GB
Quedan 30 días
Datos móviles
Roaming
Conectar a servicios de datos en roaming
Uso de datos de las aplicación
Se usaron 18.35MB Dec 11, 2019 - Jan 10, 2020
Advertencia y límite de datos
LLAMADAS
Wi-Fi llamadas
Desactivado
Opciones avanzadas
Pantalla de uso de datos. Revisa el ciclo de facturación actual, el uso de datos y un desglose de las aplicaciones que utilizan más datos.
Ve la cantidad total de
2.00 GB
datos utilizados en este
período.
Establece un límite y un aviso
para la cantidad de datos
que utilizas.
Algunas aplicaciones transfieren datos en segundo plano cuando no las estás viendo.
Para reducir este tipo de uso de datos, desliza
hacia arriba > Configuración >
Internet y redes > Opciones avanzadas > Ahorro de datos.
Para ver uso de dato de Wi-Fi, desliza
hacia arriba > Configuración > Internet y
redes > Wi-Fi > Uso de datos Wi-Fi.
Nota: La información de uso se entrega para ayudarte a administrar el teléfono. Estas
cifras pueden no coincidir con el tiempo que te cobra tu operador, ya que estos valores
no se miden de la misma forma.
Protege tu teléfono

Solucionar problemas del teléfono
Reiniciar o quitar una aplicación
Si una aplicación bloquea tu teléfono apenas lo enciendes, reinicia en modo seguro:
Mantén presionado el botón de encendido. Cuando veas la opción Apagar, mantenla
presionada. El teléfono se reiniciará y mostrará Modo seguro en la parte inferior
izquierda. A continuación, intenta borrar la aplicación.
Para salir del modo seguro, reinicia el teléfono.
Reiniciar el teléfono
En el evento poco probable de que el teléfono deje de responder al tacto y a los
botones, intenta reiniciarlo: mantén presionado el botón de encendido hasta que la
pantalla se oscurezca y el teléfono se reinicie.
Buscar actualización de software
Para buscar actualizaciones manualmente, desliza hacia arriba > Configuración >
Sistema > Opciones avanzadas > Actualización del sistema.
El teléfono descarga las actualizaciones a través de la conexión Wi-Fi (si está
disponible) o de la red móvil. Recomendamos que descargues las actualizaciones con
una conexión Wi-Fi. Estas actualizaciones pueden ser de gran tamaño y posiblemente
no estén disponibles en todos los países.
Nota: Cuando actualices tu teléfono, asegúrate de que la batería cuente con suficiente
energía para completar la actualización.
Si las actualizaciones de red móvil no están disponibles en tu país, actualiza mediante
una computadora. En tu computadora, ve a www.motorola.com/update.
Restablecimiento
Para restablecer el teléfono a la configuración de fábrica y borrar todos los datos del
teléfono, desliza
> Opciones de restablecimiento > Borrar todos los datos (restablecimiento a
configuración de fábrica).
Aviso: Se borrarán del teléfono todas las aplicaciones descargadas y los datos del
usuario. No se borrarán los datos almacenados en la nube.
hacia arriba > Configuración > Sistema > Opciones avanzadas
Teléfono robado
Tu teléfono tiene el Administrador de dispositivo Android. Puedes bloquear o
restablecer tu dispositivo de forma remota para protegerlo de los ladrones. Para ver
más detalles, visita www.google.com/android/devicemanager.
Encontrar el número IMEI
Puedes encontrar el número IMEI escribiendo *#06# en el teclado del teléfono. O bien
desliza
Nota: Para obtener servicio y soporte, consulta Obtén más ayuda.
hacia arriba > Configuración > Acerca del teléfono > IMEI.
Solucionar problemas del teléfono

Accesibilidad
Ver, escuchar, decir, sentir y usar. Las funciones de accesibilidad están allí para todos, lo
que facilita las cosas.
Encuéntralo en: Desliza
Para obtener más información acerca de las funciones de accesibilidad del teléfono,
visita www.motorola.com/accessibility.
Creación de atajos
Utiliza gestos para activar las funciones de accesibilidad rápidamente en tu teléfono.
Para obtener más información, desliza
Accesibilidad > Combinación de teclas de volumen.
Presiona Servicio de combinación de teclas y elige una aplicación. Cuando el atajo
esté activado, presiona los dos botones de volumen durante tres segundos para iniciar
la aplicación.
Hacer que el teléfono hable
Seleccionar para hablar
Encuéntralo en: Desliza hacia arriba > Configuración > Accesibilidad >
Seleccionar para hablar
Actívalo y, luego desliza dos dedos hacia arriba desde la parte inferior de la pantalla y
presiona
TalkBack
Utiliza TalkBack para leer la pantalla en voz alta: la navegación de la pantalla, las
selecciones e incluso los libros.
Para activar o desactivar TalkBack, desliza
Accesibilidad > TalkBack.
» Presiona algo en la pantalla para escuchar una descripción o la lectura del texto.
» Presiona dos veces en cualquier parte de la pantalla para abrir o activar el último
» Desliza con dos dedos para desplazarte a través de las listas o entre las pantallas.
Accesibilidad
. Tu teléfono lee la pantalla de arriba a abajo.
elemento tocado.
hacia arriba > Configuración > Accesibilidad
hacia arriba > Configuración >
hacia arriba > Configuración >
Salida de texto a voz
Para establecer el idioma, la velocidad de voz y el tono del lector de pantalla, desliza
hacia arriba >
Braille
Combina tu pantalla Braille con TalkBack para obtener una retroalimentación de voz y
Braille.
1 Descarga la aplicación BrailleBack™ desde Google Play (desliza hacia arriba >
2 Desliza hacia arriba > Configuración > Accesibilidad > BrailleBack.
3 Activa tu pantalla Braille y ponla en el modo de vinculación de Bluetooth.
4 en tu teléfono, desliza hacia arriba > Configuración > Dispositivos
5 Presiona el nombre de tu pantalla Braille para vincularla con el teléfono.
Hablar con el teléfono
Di un comando para activar una función de accesibilidad. Por ejemplo: "Ok, Google,
activa TalkBack". Para obtener más información acerca de los comandos de voz,
consulta Hablar.
Cambio de la pantalla del teléfono
Configuración y ampliación de pantalla
Mira de cerca.
Configuración > Accesibilidad > Salida de texto a voz.
Play Store) e instálala en tu teléfono.
conectados > Preferencias de conexión > Bluetooth y, a continuación, presiona el
interruptor en la parte superior para activarlo y comenzar a buscar.
» Cambiar tamaño de fuente: aumenta el tamaño de fuente en la pantalla. Desliza
hacia arriba > Configuración > Accesibilidad > Tamaño de fuente. También
consulta Personalización de sonidos y apariencia.
» Cambiar el tamaño en pantalla: haz que los elementos en la pantalla se vean más
grandes. Desliza
pantalla.
» Pellizcar para hacer zoom: pellizca para hacer zoom en mapas, páginas web y fotos.
Para acercar, presiona la pantalla con dos dedos y sepáralos. Para alejar, junta los
hacia arriba > Configuración > Accesibilidad > Tamaño en

dedos arrastrándolos. También puedes hacer doble toque para acercar.
» Ampliación de pantalla: presiona la pantalla tres veces para ampliarla
completamente o presiónala tres veces y mantenla presionada para una ampliación
temporal. Desliza
» Brillo de la pantalla: desliza la barra de estado hacia abajo y arrastra el control
deslizante para establecer el nivel de brillo. Configurar el brillo en un nivel alto
disminuye la duración de la batería de tu teléfono.
» Navegador: elige el tamaño de texto cuando navegues en sitios web. Desliza
hacia arriba >
Obligar a activar el zoom para permitir el acercamiento en todas las páginas web.
hacia arriba > Configuración > Accesibilidad > Ampliación.
Chrome > Menú > Configuración > Accesibilidad. Selecciona
Mensajes
Para facilitar aún más la entrada de texto, utiliza funciones como mayúsculas
automáticas y autocorrección, entre otras. Desliza
Sistema > Idiomas y entradas > Teclado virtual > Gboard > Corrección ortográfica. O
di tu mensaje. presiona
en el teclado.
hacia arriba > Configuración >
Cambio del sonido del teléfono
Llamadas
Cuando desees escuchar quién está llamando, asigna un tono único a un contacto.
Desliza
Menú
Para finalizar una llamada presionando el botón de encendido, desliza
Volumen y vibrar
Encuéntralo en: Desliza hacia arriba > Configuración > Sonido
Consejo: Siente una vibración cuando presiones la pantalla. Presiona Avanzada >
hacia arriba > Contactos, presiona el contacto y, a continuación, presiona
> Establecer tono.
hacia arriba >
Configuración > Accesibilidad y presiona Botón encendido finaliza llamada.
» Arrastra los deslizadores de volumen para establecer los niveles de volumen de tu
música o tus videos, alarmas, tonos o notificaciones.
» Para que tu teléfono vibre con las llamadas entrantes (incluso si el timbre está
silenciado), presiona Vibrar también en llamadas.
Vibración táctil para activarla/apagarla.
Ayudas auditivas (solo en EE.UU.)
Para ayudar a obtener un sonido claro al usar un audífono o implante coclear, tu
teléfono puede estar calificado para su uso con ayudas auditivas. Si la caja de tu
teléfono tiene "Calificado para el uso de ayudas auditivas" impreso, lee la siguiente guía.
Nota: Las calificaciones no garantizan la compatibilidad (visita www.motorola.com/
hacphones). Es posible que desees consultar a un médico especializado en problemas
de audición, quien podrá ayudarte a obtener mejores resultados.
» Configuración: presiona Teléfono > Menú > Configuración > Accesibilidad >
Ayudas auditivas.
» Volumen de llamada: durante una llamada, presiona los botones laterales de
volumen para establecer el nivel de volumen de llamada que desees.
» Posición: durante una llamada, sostén el teléfono en el oído de forma normal y,
luego, gíralo/muévelo para obtener la mejor posición para hablar y escuchar.
Diagrama que muestra cómo utilizar tu teléfono con una ayuda auditiva.
TTY (solo en EE.UU.)
Puedes usar tu teléfono en el modo TTY con máquinas de teletipo estándar.
Nota: La conexión Wi-Fi debe estar apagada.
presiona
selecciona el modo que necesites:
» TTY completo: escribe y lee texto en tu dispositivo TTY.
» TTY HCO: escribe texto en el dispositivo TTY y escucha respuestas de voz en el
Teléfono > Menú > Configuración > Accesibilidad > Modo TTY y
altavoz de tu teléfono.
Accesibilidad

» TTY VCO: háblale al teléfono y lee respuestas de texto en tu dispositivo TTY.
Nota: Necesitarás un cable/adaptador para conectar tu dispositivo TTY al conector
de auriculares de tu teléfono. Consulta la guía de tu dispositivo TTY para obtener
información del uso y modo.
Obtén más ayuda
Obtén respuestas, actualizaciones e información:
» Para obtener ayuda: Desliza hacia arriba > Configuración > Ayuda para
obtener tutoriales detallados, instrucciones o ver las preguntas frecuentes
directamente en tu teléfono.
» Obtener más: Obtén software, preguntas frecuentes y mucho más en www.motorola.
com/mymotoone.
» Únete a la conversación: Encuéntranos en YouTube, Facebook™ y Twitter.
¿Dónde encuentro información sobre seguridad,
reglamentos y aspectos legales?
Con el fin de entregarte un mejor acceso a esta importante información, podrás
acceder al material desde el menú de configuración del teléfono y desde la red. Revisa
estos materiales antes de usar el dispositivo. Para acceder a los documentos desde un
teléfono conectado, ve a Configuración > Acerca del teléfono > Información legal y
selecciona un tema. Para acceder a los materiales en la web, visita www.motorola.com/
device-legal.
Servicio y reparaciones
Si tiene dudas o necesita asistencia, con gusto lo ayudaremos. Visita www.motorola.
com/support, donde puedes seleccionar diferentes opciones de atención al cliente.
Derechos de autor y marcas comerciales
Motorola Mobility LLC
222 W. Merchandise Mart Plaza
Chicago, IL 60654
www.motorola.com
Algunas funciones, servicios y aplicaciones dependen de la red y es posible que no estén disponibles en todas las áreas;
puede que se apliquen términos, condiciones o cargos adicionales. Contacta a tu proveedor de servicios para obtener más
detalles.
Todas las funciones, la funcionalidad y otras especificaciones del producto, así como la información incluida en esta guía,
se basan en la información más reciente disponible, la que se considera precisa en el momento de la impresión. Motorola se
reserva el derecho a cambiar o modificar cualquier información o especificación sin previo aviso ni obligación.
Nota: Las imágenes que hay en esta guía son solo ejemplos.
Obtén más ayuda

MOTOROLA, el logotipo de la M estilizada, MOTO y la familia de marcas MOTO son marcas comerciales o marcas
comerciales registradas de Motorola Trademark Holdings, LLC. LENOVO es una marca comercial de Lenovo. Google,
Android, Google Play y otras marcas y logotipos relacionados son marcas comerciales de Google LLC. El logotipo de
microSD es una marca comercial de SD-3C, LLC. Todos los demás nombres de productos o de servicios pertenecen a sus
respectivos dueños.
© 2020 Motorola Mobility LLC. Todos los derechos reservados.
Producto: motorola one 5G / motorola one 5G UW
Número de manual: SSC8C91898-A
Obtén más ayuda
 Loading...
Loading...