
Guide de l'utilisateur
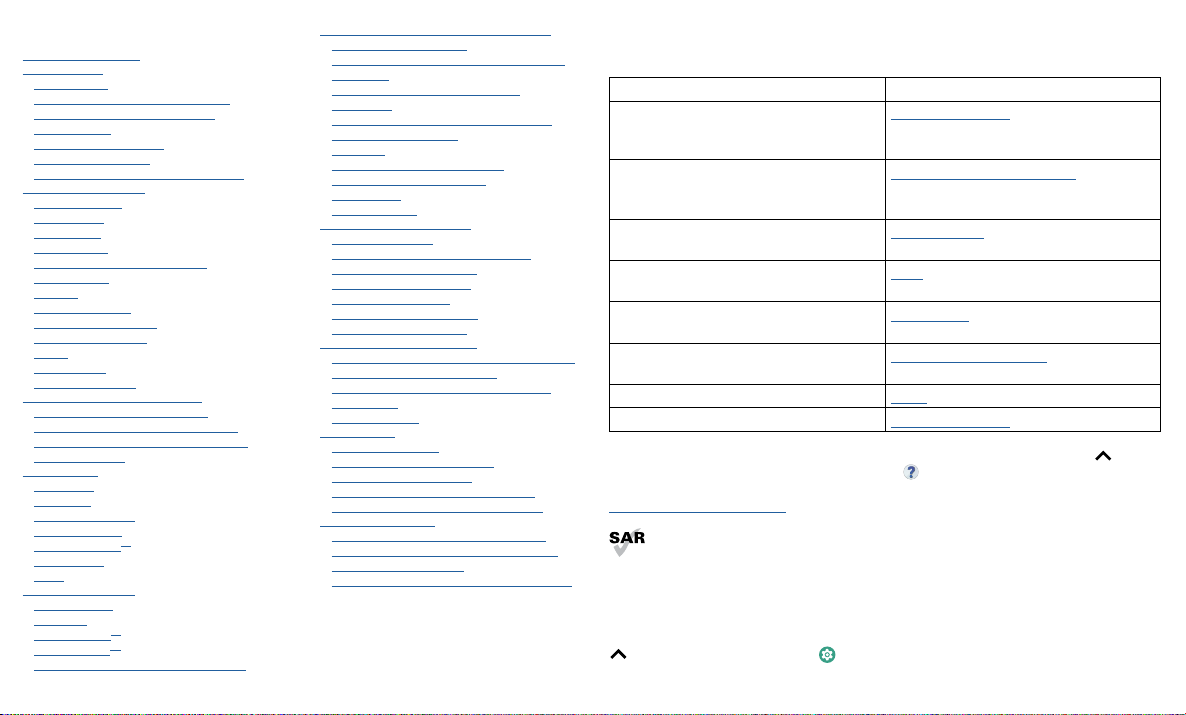
Table des matières
Découvrir l'appareil
Mise en route
Présentation
Insérez les cartes SIM et microSD.
Charger et mettre sous tension
Se connecter
Se connecter au Wi-Fi
Explorer au toucher
Optimiser l'autonomie de la batterie
Apprendre les bases
Écran d'accueil
Aide et plus
Rechercher
Notifications
Notifications des applications
Icônes d'état
Volume
Ne pas déranger
Écran de verrouillage
Paramètres rapides
Parler
Direct Share
Picture-in-Picture
Personnaliser votre téléphone
Personnaliser l'écran d'accueil
Choisir des applications et widgets
Personnaliser les sons et l'apparence
Découvrir Moto
Applications
Téléphone
Messages
Google Chrome™
Appareil photo
Google Photos
Google Duo
Moto
Plus d'applications
Google Play™
Contacts
Google Maps
Google Drive
Musique, films, séries TV et YouTube
TM
TM
TM
Se connecter, partager et synchroniser
Se connecter par Wi-Fi
Se connecter via une connexion sans fil
Bluetooth
Partager des fichiers avec votre
ordinateur
Partager votre connexion de données
Se connecter via NFC
Imprimer
Se synchroniser avec le cloud
Utiliser une carte mémoire
Mode Avion
Réseau mobile
Protéger votre téléphone
Verrouiller l'écran
Épingler des applications à l'écran
Sauvegarder et restaurer
Chirer votre téléphone
Votre confidentialité
Sécurité des applications
Utilisation des données
Dépanner votre téléphone
Redémarrer ou supprimer une application
Redémarrer votre téléphone
Rechercher les mises à jour logicielles
Réinitialiser
Téléphone volé
Accessibilité
Créer un raccourci
Faire parler votre téléphone
Parler à votre téléphone
Modifier l'écran de votre téléphone
Modifier les sons de votre téléphone
Obtenir plus d'aide
Où puis-je trouver mes informations
légales, réglementaires et de sécurité?
Entretien et réparation
Droits d'auteur et marques commerciales
Découvrir l'appareil
Découvrir l'appareil
Une fois que votre téléphone est prêt à être utilisé, familiarisez-vous avec ses fonctions.
Rubrique Emplacement
Accédez rapidement aux fonctions
suivantes: Wi-Fi, mode Avion, lampe de
poche, etc.
Choisissez un nouveau fond d'écran,
définissez des sonneries et ajoutez des
widgets.
Profitez de photos, vidéos et films d'une
netteté exceptionnelle.
Personnalisez votre téléphone à votre
manière.
Parcourez, achetez et téléchargez des
applications.
Sécurisez vos données. Configurez votre
mot de passe et plus encore.
Posez des questions, obtenez des réponses.
Partagez votre connexion Internet.
Conseil: pour acher toutes ces rubriques sur votre téléphone, faites glisser vers le
haut depuis l'écran d'accueil, puis appuyez sur
à tout autre service d'assistance téléphonique, rendez-vous sur
www.motorola.com/support.
Ce produit est conforme à la norme nationale ou internationale d'exposition aux
radiofréquences (norme DAS) applicable lorsque le produit est utilisé dans des
conditions normales contre votre tête ou, lorsqu'il est porté, à une distance de
5mm de votre corps. Cette norme prévoit des marges de sécurité raisonnables
destinées à garantir la protection de tous les utilisateurs, quels que soient leur âge et
leur état de santé.
Attention: avant d'utiliser votre téléphone, lisez les informations légales. Faites glisser
vers le haut, puis appuyez sur Paramètres> Système> Informations légales.
Paramètres rapides
Personnaliser votre téléphone
Appareil photo
Moto
Applications
Protéger votre téléphone
Parler
Point d’accès Wi-Fi
Aide Moto. Pour accéder aux FAQ et
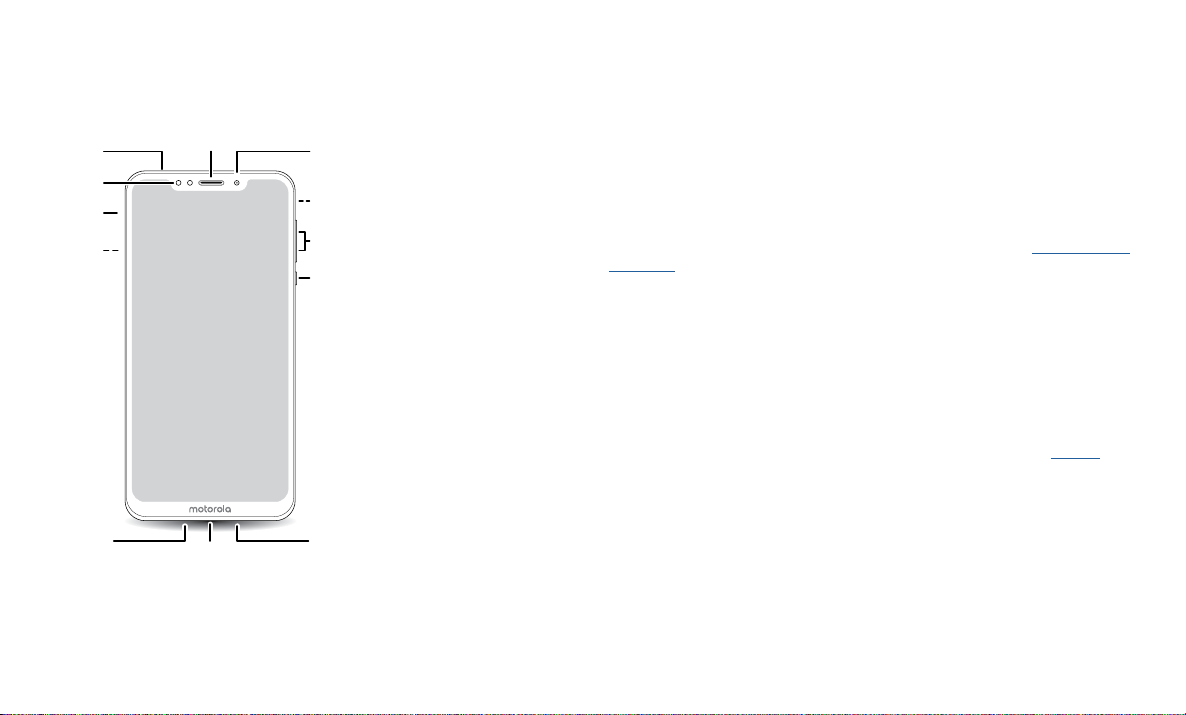
Mise en route
É
couteur
Présentation
C'est parti! Nous allons vous guider tout au long du démarrage et présenter quelques
fonctions de votre téléphone.
Prise casque
Flash
Logements
pour cartes
SIM et
microSD
Capteur
d'empreintes
digitales
(au dos)
Appareil
photo avant
Appareils photo
arrière
Boutons du
volume
Bouton
Marche/Arrêt
Appui court:
activer/
désactiver
l'écran.
Appui
prolongé:
allumer/
éteindre le
téléphone.
Bouton Marche/Arrêt
Le bouton Marche/Arrêt a plusieurs fonctions.
» Allumer/Éteindre: appuyez de manière prolongée sur le bouton Marche/Arrêt,
puis appuyez sur Éteindre. Lorsque votre téléphone est éteint, appuyez de manière
prolongée sur le bouton Marche/Arrêt pour l'allumer.
» Veille: pour économiser la batterie ou éviter toute manipulation accidentelle, mettez
l'écran tactile en veille en appuyant sur le bouton Marche/Arrêt.
» Réactiver: appuyez à nouveau sur le bouton Marche/Arrêt.
» Redémarrer: pour redémarrer votre téléphone, appuyez de manière prolongée sur le
bouton Marche/Arrêt, puis appuyez sur Redémarrer.
Conseil: pour protéger votre téléphone, reportez-vous à la section Protéger votre
téléphone.
Boutons du volume
Les boutons de volume ont plusieurs fonctions:
» Volume de la sonnerie: lorsque votre téléphone sonne, appuyez sur les boutons
pour désactiver le son.
» Volume de l'écouteur: appuyez sur les boutons lors d'un appel.
» Volume de la musique/vidéo: appuyez sur les boutons lors de la lecture d'une
chanson ou d'une vidéo.
Conseil: pour d'autres réglages du volume, reportez-vous à la section Volume.
Microphone
Boutons du téléphone: les touches d'augmentation et de diminution du volume se trouvent à droite, en haut, tandis que le bouton Marche/Arrêt est à droite, au centre. Le port de charge est en bas, au centre. La prise
casque se trouve en haut, à droite. Sur l'écran, l'appareil photo avant se trouve en haut à gauche, tandis que le flash est en haut à droite. Les icônes de navigation se situent en bas.
Chargeur/USB-C
Haut-parleur
Remarque: certaines applications et fonctionnalités peuvent ne pas être disponibles
dans tous les pays.
Mise en route
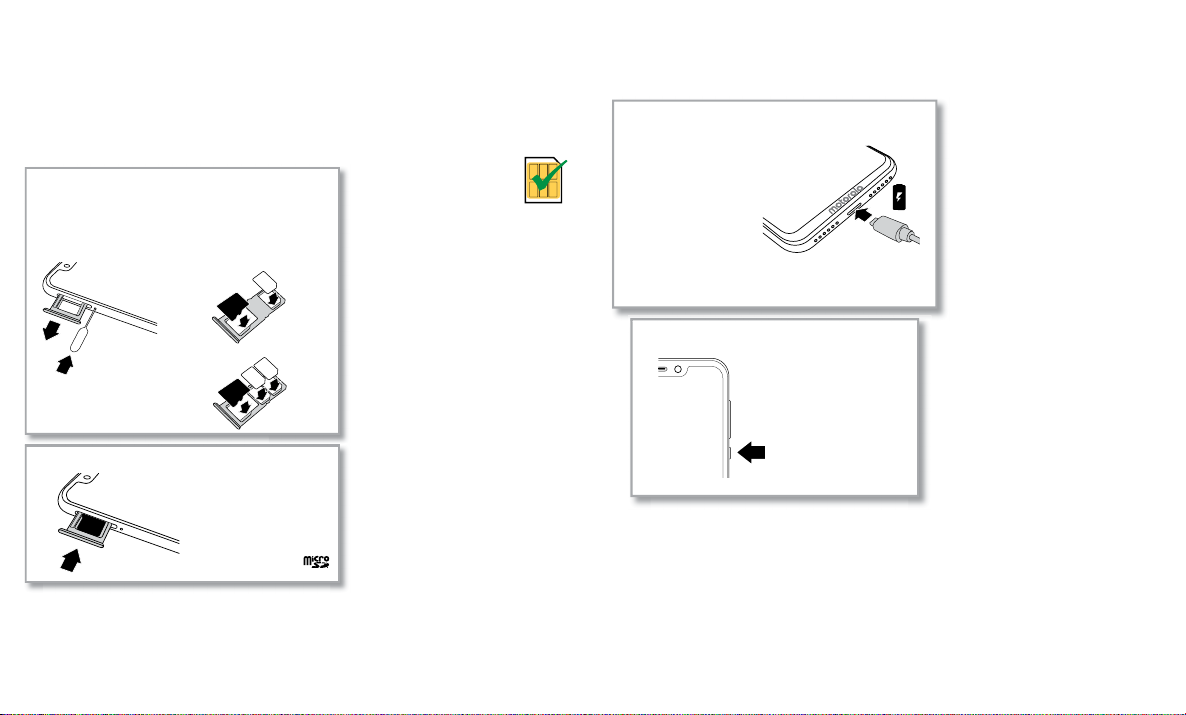
Insérez les cartes SIM et microSD.
SIM2
SIM1
Réinsérez le logement dans votre téléphone.
Insérez la carte nano SIM et la carte mémoire.
Insérez les cartes SIM,
contacts dorés vers le bas.
Insérez une carte microSD
(vendue séparément) en
option.
Insérez l'outil pour
carte SIM dans le trou
du logement pour
l'extraire.
Attention: manipulez
le logement avec soin
pour éviter de le plier.
SIM
Une carte
SIM:
Deux cartes
SIM:
Allumez le téléphone.
Appuyez de manière
prolongée sur le bouton
Marche/Arrêt jusqu'à ce
que l'écran s'allume.
Avant d'utiliser votre
téléphone, chargez
entièrement la
batterie à l'aide du
chargeur fourni.
Chargez la batterie.
Pour mettre le téléphone en service, il se peut que vous deviez insérer une carteSIM
(ou deux), mais il se peut que cette opération ait été eectuée pour vous. Vous pouvez
également ajouter une carte microSD, qui est facultative et vendue séparément.
Insertion des cartes
Attention: assurez-vous que la taille des cartesSIM est adaptée et ne les découpez pas.
Nano SIM
Charger et mettre sous tension
Chargez complètement votre téléphone et mettez-le sous tension. Suivez les invites à
l'écran pour commencer.
Image représentant comment insérer la carteSIM. Une fois la batterie retirée, insérez la carteSIM dans le logement gauche, en orientant le coin biseauté en haut à gauche. Insérez la carteSD dans le logement droit.
Image représentant comment insérer la batterie et allumer le téléphone. Remettez la batterie par le haut, puis replacez le cache. Une fois le téléphone chargé, appuyez de manière prolongée sur le bouton Marche/Arrêt
jusqu'à ce que l'écran s'allume.
Mise en route
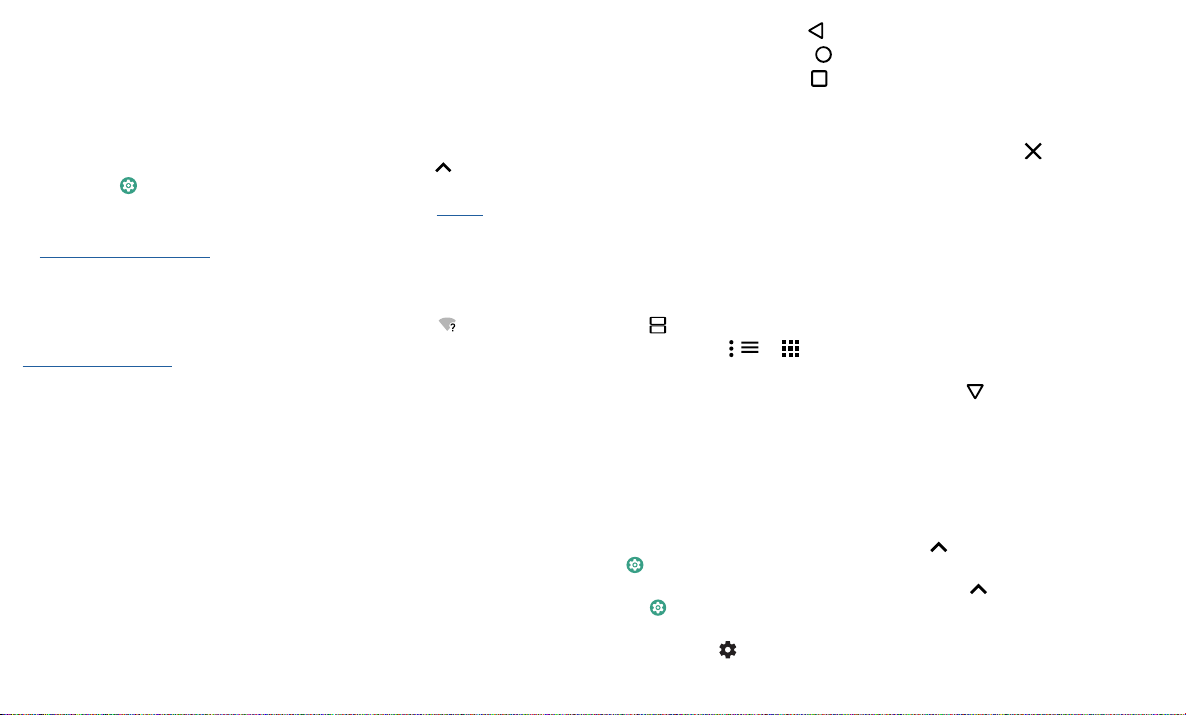
Se connecter
Si vous utilisez Gmail™, vous disposez déjà d'un compte Google™. Dans le cas contraire,
vous pouvez en créer un pendant la configuration. En vous connectant à votre compte
Google, vous pouvez accéder à vos données, les synchroniser et les sauvegarder. Vous
pouvez voir vos applications Google, vos contacts, votre agenda, vos photos, etc.
Conseils
» Pour ajouter, modifier ou supprimer des comptes, faites glisser vers le haut, puis
appuyez sur
» Pour configurer des comptes e-mail, reportez-vous à la section Gmail™.
» Pour obtenir de l'aide concernant votre compte Google, rendez-vous sur
www.google.com/accounts.
Paramètres> Utilisateurs et comptes.
Se connecter au Wi-Fi
Pour profiter d'un accès Internet plus rapide et éviter de consommer des données,
faites glisser deux fois la barre d'état vers le bas, puis appuyez sur
connexion Wi-Fi. Pour obtenir des instructions complètes, reportez-vous à la section
Se connecter par Wi-Fi.
Remarque: les applications et services pris en charge par ce téléphone peuvent utiliser
un volume de données important. Par conséquent, assurez-vous que votre forfait
répond à vos besoins. Pour plus d'informations, adressez-vous à votre opérateur.
pour établir une
Explorer au toucher
Accédez rapidement aux divers éléments:
» Appuyer: sélectionnez une icône ou une option.
» Appuyer de manière prolongée: achez plus d'options.
» Faire glisser: déplacez les éléments sur l'écran d'accueil.
» Faire glisser le doigt: naviguez parmi les listes ou les écrans.
» Pincer ou appuyer deux fois: eectuez un zoom avant ou arrière sur des sites Web,
des photos ou des plans.
» Faire pivoter: eectuez un mouvement de rotation avec deux doigts pour faire
pivoter un plan ou faites glisser deux doigts vers le bas pour modifier l'angle de vue.
Mise en route
» Retour: appuyez sur Retour pour revenir à l'écran précédent.
» Accueil: appuyez sur Accueil pour revenir à l'écran d'accueil.
» Récent: appuyez sur Récent pour acher les applications (ou onglets du
navigateur) que vous avez récemment utilisées, puis appuyez sur une application
pour la rouvrir. Appuyez deux fois pour passer rapidement d'une application récente
à une autre. Pour supprimer une application de la liste des applications récentes,
faites-la glisser vers la gauche ou vers la droite, ou appuyez sur
liste, faites glisser votre doigt vers le haut ou le bas.
Remarque: vous n'avez pas besoin de supprimer les applications de la vue Récent
pour que votre téléphone fonctionne ecacement.
» Écran partagé: dans la liste des applications récentes, appuyez de manière
prolongée sur une application, puis déposez-la en haut de l'écran pour acher deux
applications en même temps. Les applications ne sont pas toutes compatibles avec le
mode d'écran partagé. Pour fermer l'écran partagé, faites glisser la ligne de
séparation vers le bas de l'écran. Vous pouvez aussi appuyer de manière prolongée
.
sur
» Menus: lorsque , ou s'ache à l'écran, vous pouvez appuyer dessus pour
ouvrir des options associées à l'écran en cours.
» Fermer le clavier: pour fermer le clavier, appuyez sur .
. Pour parcourir la
Optimiser l'autonomie de la batterie
Votre téléphone traite une multitude d'informations. En fonction de ce que vous utilisez,
il peut consommer beaucoup d'énergie.
Lorsque votre téléphone est à l'arrêt, lorsqu'il n'est pas en charge ou lorsqu'il n'est pas
utilisé pendant un certain temps, les processus inutiles en arrière-plan sont arrêtés, afin
d'optimiser l'autonomie de la batterie.
» Pour voir ce qui sollicite la batterie, faites glisser vers le haut, puis appuyez sur
Paramètres> Batterie> DÉTAILS D'UTILISATION.
» Pour optimiser l'autonomie de la batterie, faites glisser vers le haut, puis appuyez
Paramètres> Batterie> Économiseur de batterie, puis activez le mode.
sur
Conseil: pour ouvrir rapidement les Paramètres, faites glisser la barre d'état vers le bas,
puis appuyez sur .
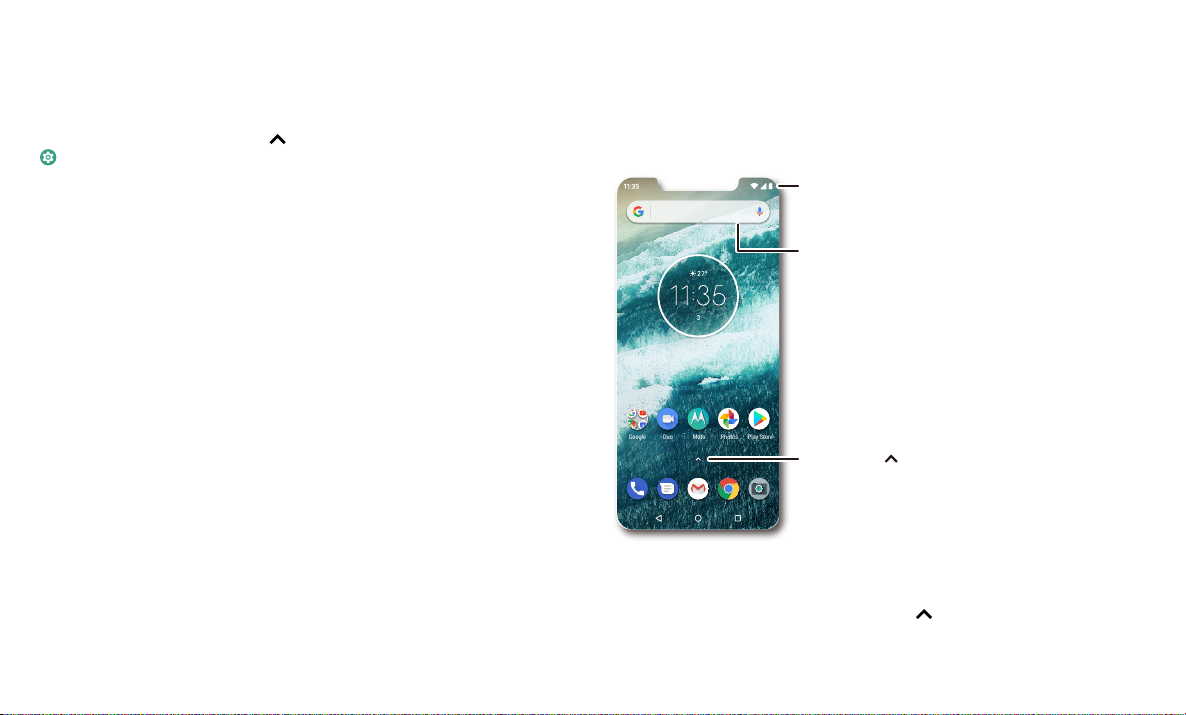
Conseils concernant la batterie
Dites «Ok, Google».
Google
Play Store
Photos
Moto
Duo
AVR MAR
Faites glisser vers le
haut pour acher
toutes vos
applications.
Saisissez votre
recherche ou posez une
question en disant «OK
Google».
Faites glisser votre
doigt vers le bas pour
acher les notifications
et les paramètres.
Pour prolonger davantage l'autonomie de la batterie entre les charges, vous pouvez
réduire:
» Les widgets qui diusent des informations vers votre écran d'accueil, comme les
actualités ou la météo.
» Les comptes inutilisés: faites glisser vers le haut, puis appuyez sur
Paramètres> Utilisateurs et comptes.
» Les enregistrements ou diusions de vidéos ou de musique.
Apprendre les bases
Écran d'accueil
L'écran d'accueil est l'écran qui s'ache lorsque vous allumez votre téléphone. Il vous
permet d'explorer vos applications et bien plus encore.
Remarque: les mises à jour du logiciel étant fréquentes, l'écran de votre téléphone peut
paraître légèrement diérent.
Écran d'accueil. En haut de l'écran, appuyez sur la barre Google pour saisir des options de recherche ou appuyez sur l'icône en forme de microphone située à droite pour prononcer une recherche. Les icônes situées en
haut de l'écran sont les icônes de notification et d'état du téléphone. Faites glisser votre doigt du centre de l'écran vers le bas pour accéder à vos applications. Les icônes en bas de l'écran sont celles des applications les
plus utilisées: Téléphone, Message, Google Chrome, Galerie et Appareil photo.
Conseils
» Ouvrir la liste des applications: faites glisser vers le haut pour acher toutes vos
applications.
Apprendre les bases
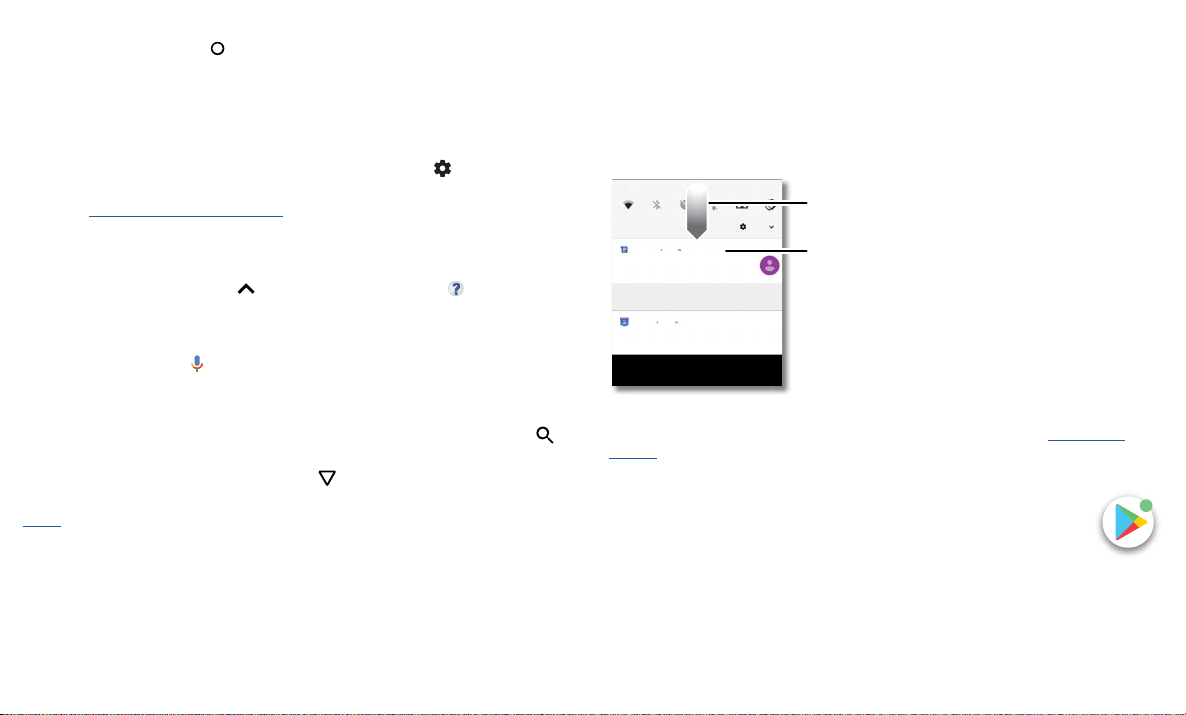
» Revenir à l'écran d'accueil: pour revenir à l'écran d'accueil à partir de n'importe quel
écran, appuyez sur Accueil
.
» Pages: pour ajouter une page, faites glisser une application sur le côté droit de
l'écran jusqu'à ce qu'une nouvelle page s'ache. Vous pouvez ajouter plusieurs
pages. Pour acher d'autres pages de raccourcis et de widgets (le cas échéant),
faites glisser l'écran d'accueil vers la gauche.
» Paramètres: pour ouvrir rapidement les paramètres communs, faites glisser la barre
d'état vers le bas. Pour ouvrir plus de paramètres, appuyez sur
.
» Personnalisation: pour personnaliser votre écran d'accueil, reportez-vous à la
section Personnaliser votre téléphone.
Aide et plus
Découvrez-en plus sur votre téléphone et obtenez de l'aide.
Trouver la fonction: faites glisser
vers le haut, puis appuyez sur Aide Moto
Rechercher
Sur l'écran d'accueil, appuyez sur la zone de recherche Google pour eectuer une
recherche textuelle ou sur
Des suggestions apparaissent sous le champ de recherche au cours de la saisie:
» Pour rechercher une suggestion, appuyez dessus.
» Pour rechercher le texte qui apparaît dans le champ de recherche, appuyez sur
sur le clavier.
Conseil: pour fermer le clavier, appuyez sur
Remarque: pour en savoir plus sur la recherche vocale, reportez-vous à la section
Parler.
pour eectuer une recherche vocale.
.
Notifications
En haut de l'écran, les icônes de gauche vous informent sur les nouveaux messages ou
événements. Si vous ignorez la signification d'une icône, faites glisser la barre d’état vers
le bas pour découvrir sa fonction.
Conseil: vous recevez trop de notifications? Appuyez de manière prolongée sur une
notification pour savoir quelle application vous l'a envoyée. Vous pouvez ensuite la
désactiver.
Faites glisser l'écran vers le
bas pour acher vos
Mardi3avril
mainte-
Messages
nant
Karen Travis
Pouvez-vous venir samedi?
MARQUER COMME LU RÉPONDRE
Agenda 17m
Réunion d'équipe hebdomadaire
10:30 - 11:30
TOUT EFFACER
Écran Notifications. Faites glisser votre doigt du haut de l'écran d'accueil vers le bas pour acher les notifications.
notifications.
Appuyez sur une
notification pour l'ouvrir ou
choisissez une option, telle
que RÉPONDRE.
Conseil: faites glisser votre
doigt vers la gauche ou la
droite pour supprimer une
notification. Certaines
notifications achent plus
d'options lorsque vous les
faites glisser à moitié.
Conseil: pour modifier rapidement les paramètres communs, faites glisser la barre
d'état vers le bas. Pour plus d'informations, reportez-vous à la section Paramètres
rapides.
Notifications des applications
Un point de notification peut s'acher sur une application. Cette notification
d'application, ou badge, vous indique qu'une mise à jour ou une annonce
est disponible pour l'application, comme un nouvel e-mail ou un appel
manqué. Appuyez de manière prolongée sur l'application pour obtenir plus
d'informations ou accéder à des options ou des raccourcis.
Apprendre les bases
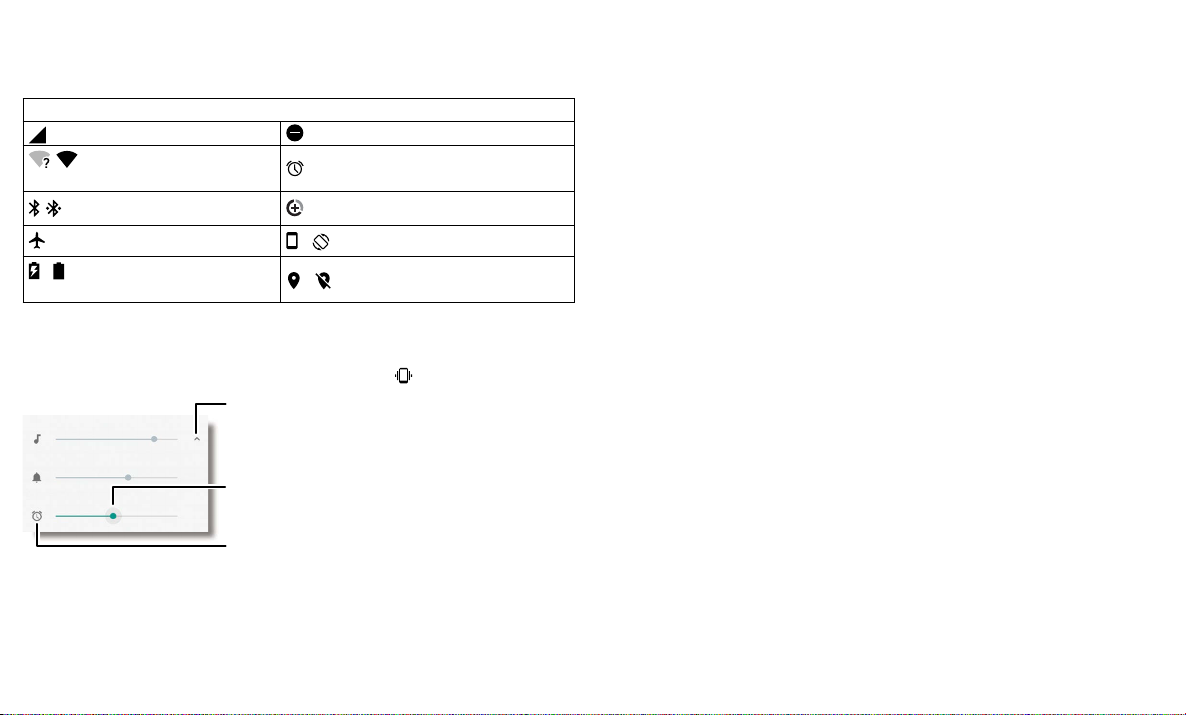
Icônes d'état
Appuyez pour acher
diminuer
Les icônes situées en haut à droite de l'écran achent les informations sur l'état de
votre téléphone:
Icônes d'état
Intensité du réseau Ne pas déranger
/ Wi-Fi à portée d'un réseau/
connecté
/ Bluetooth activé/connecté
Mode Avion
/ Chargement de la batterie en
cours/complet
Alarme programmée
Économiseur de données activé
/ Portrait/Rotation automatique
/ Localisation activée/désactivée
Volume
Appuyez sur les touches latérales d'augmentation ou de diminution du volume pour
ajuster le volume de la sonnerie ou passer en mode vibreur
Multimédia
Sonnerie
Alarme
Écran Volume. Appuyez sur les touches d'augmentation ou de diminution du volume pour régler le volume des sonneries, des notifications, des applications multimédia et des alarmes. Sur l'écran, réglez le volume à
l'aide des curseurs.
toutes les commandes de
volume. Appuyez à
nouveau pour acher
uniquement le volume de
la sonnerie.
Faites glisser le curseur
pour augmenter/
le volume.
Appuyez sur une icône
pour désactiver le
microphone ou activer le
vibreur.
.
Ne pas déranger
Pour désactiver une partie ou l'intégralité des sons, faites glisser la barre d'état vers
le bas avec deux doigts, puis appuyez sur Ne pas déranger. Appuyez ensuite sur le
bouton déroulant, puis sélectionnez l'une des options suivantes:
» Aucune interruption: désactivez tous les sons et toutes les alarmes. Remplacez les
paramètres de son des autres applications. Définissez une durée d'application de ce
mode ou appliquez-le en permanence.
» Alarmes uniquement: définissez la durée pendant laquelle vous souhaitez entendre
uniquement des alarmes ou appliquez-les en permanence. Appuyez sur PLUS
DE PARAMÈTRES pour personnaliser les autres interruptions que vous souhaitez
recevoir.
» Priorité uniquement: définissez la durée pendant laquelle vous souhaitez entendre
uniquement des interruptions prioritaires ou appliquez-les en permanence. Appuyez
sur PLUS DE PARAMÈTRES pour personnaliser les interruptions que vous souhaitez
recevoir.
Conseil: pour créer une exception pour les appels répétés qui autorise un appel de la
même personne dans un délai de 15minutes, appuyez sur PLUS DE PARAMÈTRES>
Prioritaires uniquement> Appels répétés.
Écran de verrouillage
Votre écran tactile est activé lorsque vous en avez besoin, et désactivé quand ce n'est
pas le cas.
Apprendre les bases
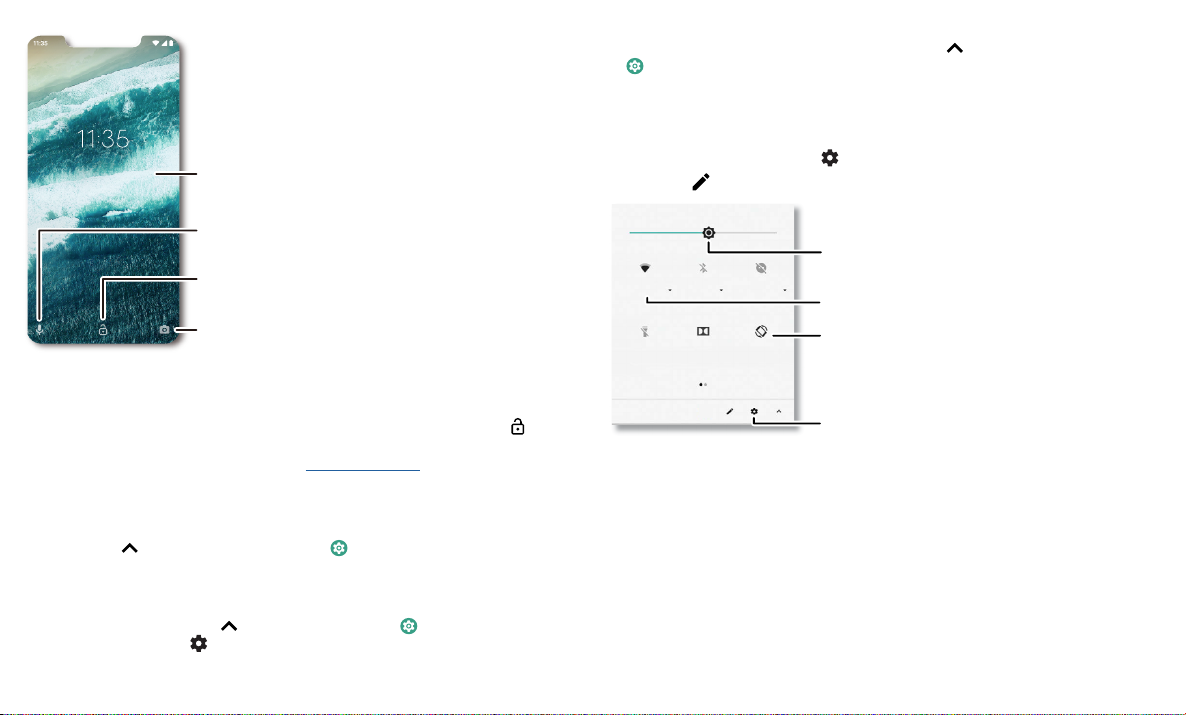
Écran de verrouillage permettant d'accéder au contrôle vocal en bas à gauche et à l'appareil photo en bas à droite. Faites glisser cet écran vers le haut pour le déverrouiller.
Merci d'avoir retrouvé mon
téléphone!
Mardi3avril
Faites glisser votre doigt vers
le haut de l'écran pour le
déverrouiller.
Ajoutez un message sur votre
écran de verrouillage, au cas
où quelqu'un trouverait votre
téléphone.
Faites glisser votre doigt vers le
haut pour ouvrir l'appareil
photo.
Faites glisser votre doigt vers
le haut pour accéder à
l'assistance vocale.
» Écran éteint et allumé: appuyez sur le bouton Marche/Arrêt pour éteindre ou
allumer l'écran.
» Verrouillage de l'écran: pour déverrouiller l'écran, appuyez sur le symbole et
faites-le glisser vers le haut. Pour appliquer une sécurité à l'écran de verrouillage
(recommandé), reportez-vous à la section Verrouiller l’écran.
» Notifications: appuyez deux fois sur une notification dans l'écran de verrouillage
pour l'ouvrir.
Conseil: pour empêcher les notifications d'apparaître sur l'écran de verrouillage,
faites glisser
notifications> Notifications> Sur l'écran de verrouillage> N'acher aucune
notification.
» Informations concernant le propriétaire: pour ajouter un message sur votre écran
de verrouillage, faites glisser
et localisation, puis sur
vers le haut, puis appuyez sur Paramètres> Applications et
vers le haut, appuyez sur Paramètres> Sécurité
> Message sur écran verrouillé.
» Délai avant mise en veille de l'écran: pour modifier le délai avant mise en veille
(verrouillage automatique de l'écran), faites glisser
Paramètres rapides
Pour accéder rapidement aux paramètres Wi-Fi, Bluetooth, Mode Avion, Luminosité ou
autres, faites glisser la barre d'état ou l'écran de verrouillage vers le bas. Pour accéder à
d'autres paramètres, appuyez sur
Appuyez sur pour modifier vos paramètres et ajouter ou supprimer des paramètres.
Mardi3avril
Écran Paramètres rapides qui ache des options, telles que Wi-Fi, Bluetooth, Mode Avion, Localisation, etc. Personnalisable.
Apprendre les bases
Paramètres> Achage> Paramètres avancés> Veille.
.
Réglez la luminosité de
l'écran.
Wi-Fi Bluetooth Ne pas déranger
Dolby Audio Rotation
Lampe
de poche
automatique
Activez/désactivez
le Wi-Fi.
Appuyez sur une icône
pour activer/désactiver
la fonction
correspondante.
Achez tous les paramètres
du téléphone.
vers le haut, puis appuyez sur
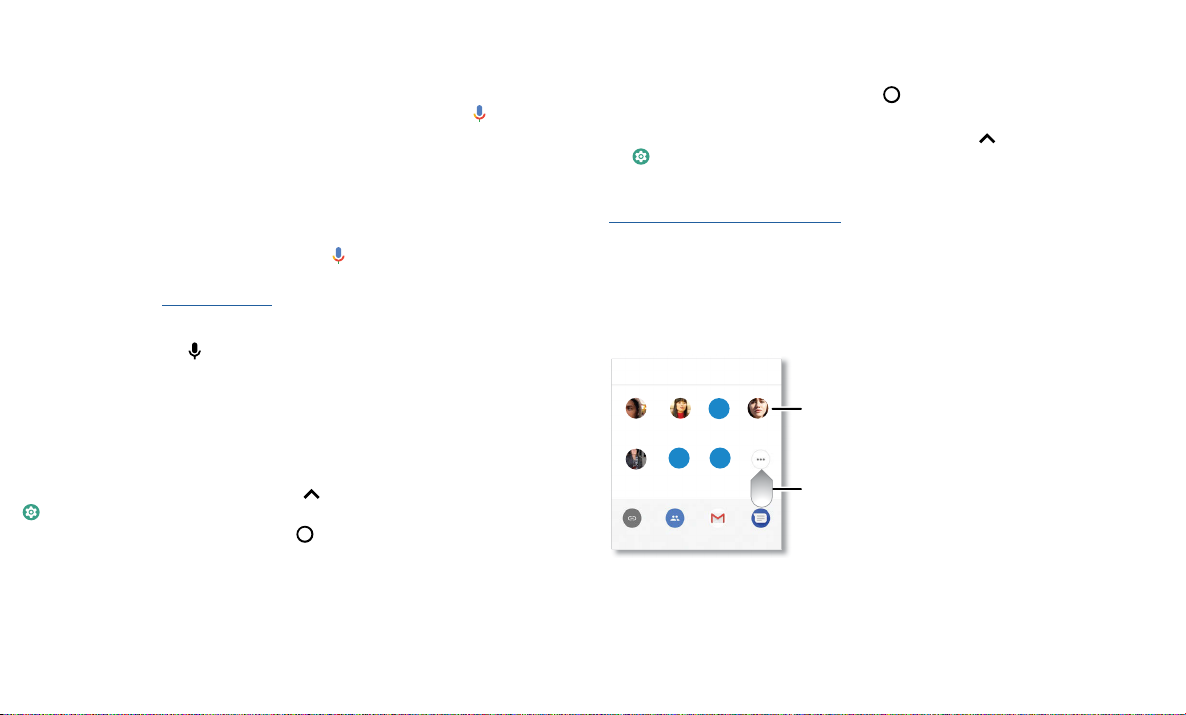
Parler
Google Voice
Utilisez les commandes vocales Google pour dire à votre téléphone ce que vous voulez.
» Utiliser les commandes vocales pour passer un appel: appuyez sur sur l'écran
d'accueil ou dites «OK Google» pour contrôler votre téléphone oralement.
Ensuite, dites «Appeler», suivi du nom ou numéro de téléphone d'un contact. Vous
pouvez également dire «Envoyer SMS/MMS», «Accéder à», suivi du nom d'une
application, ou «Aide».
Conseil: si un contact possède plusieurs numéros, vous pouvez spécifier le numéro à
composer (par exemple: «Appeler Joe Black sur son mobile»).
» Eectuer une recherche vocale: appuyez sur sur l'écran d'accueil ou dites «OK
Google» pour eectuer une recherche vocale.
Remarque: voir aussi Assistant Google.
Prononcer du texte
Sur le clavier, appuyez sur , puis prononcez votre message ou le texte à rechercher.
Vous pouvez également prononcer la ponctuation souhaitée.
Assistant Google
Remarque: cette fonctionnalité peut ne pas être disponible dans toutes les langues.
Posez des questions à votre téléphone, trouvez des réponses et définissez des tâches
en utilisant Assistant Google.
Pour activer l'Assistant Google, faites glisser
Paramètres> Google> Rechercher> Paramètres> Téléphone> Assistant Google.
Appuyez de manière prolongée sur Accueil
prononcez ou saisissez une commande. Vous pouvez également dire «OK Google»
pour ouvrir l'Assistant Google.
vers le haut, puis appuyez sur
depuis n'importe quel écran, puis
Recherche à l'écran
Remarque: cette fonctionnalité peut ne pas être disponible dans toutes les langues.
La recherche à l'écran fournit des informations relatives à l'application que vous utilisez.
Appuyez de manière prolongée sur Accueil
quand vous vous trouvez sur l'écran de
l'application.
Pour activer/désactiver la recherche à l'écran, faites glisser
Paramètres> Google> Rechercher> Paramètres> Téléphone> Utiliser le
sur
vers le haut, puis appuyez
contexte de l'écran.
Pour en savoir plus sur l'Assistant Google, rendez-vous sur
https://support.google.com/assistant.
Direct Share
Dans certaines applications, il est possible de partager quelque chose directement avec
un contact, une application ou dans une conversation.
Sélectionnez l'option de partage au sein d'une application, sélectionnez un contact,
choisissez une application ou saisissez un nom ou un numéro pour trouver un contact.
À Saisissez un nom, un numéro de téléphone ou
une adresse e-mail
Abe
Alice
Créer un
lien
Écran Google Direct Share. Appuyez sur un contact pour partager un élément. Faites glisser votre doigt vers le haut pour acher plus d'options.
K
AnnaMedina Kevin AstridFanning
N
MichaelMNathan Plus
Album
Gmail Messages
partagé
Appuyez sur un contact
pour partager des
informations.
Faites glisser votre doigt
vers le haut pour acher
plus d'options de
partage.
Apprendre les bases
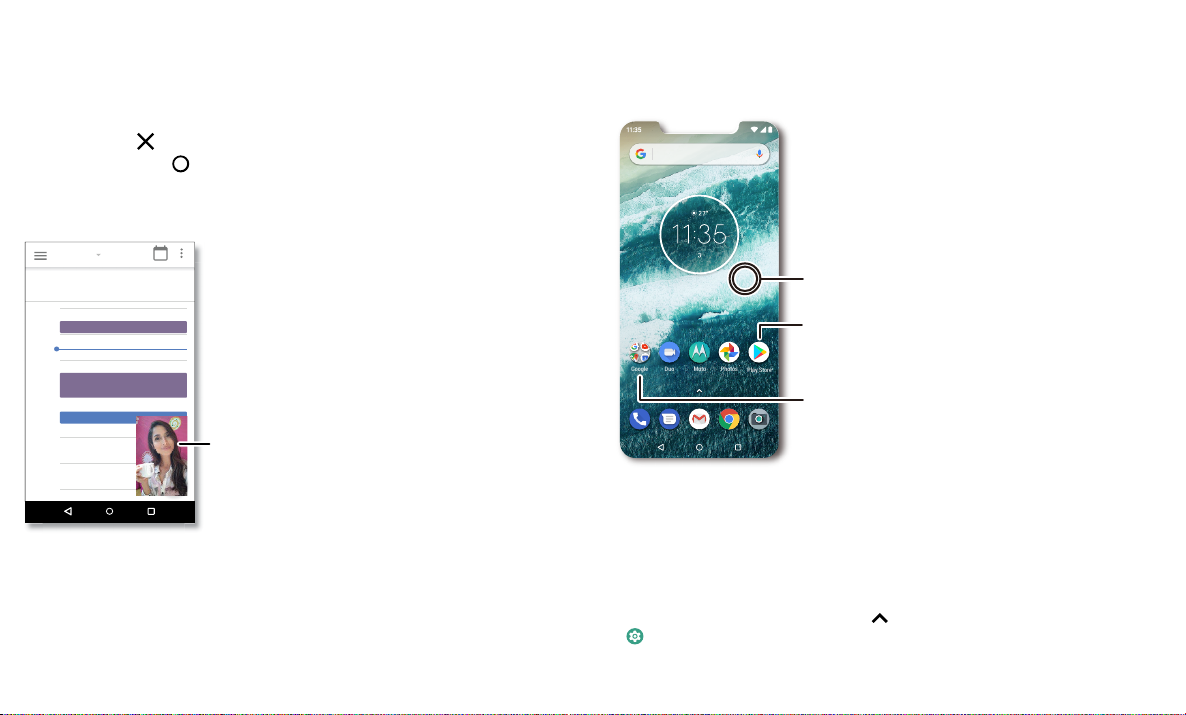
Picture-in-Picture
29
Janvier
29
Ven
10h00
17h00
16h00
15h00
14h00
13h00
00h00
11h00
Réunion de projet hebdomadaire
Démarrer le hangout avec Alexis
https://plua.Google.com/hangouts
Acheter des gâteaux apéro pour la fête
Appuyez sur la vidéo
pour y revenir.
Google
Play Store
Photos
Moto
Duo
Si vous regardez une vidéo, eectuez un appel vidéo ou utilisez la navigation et si vous
changez d'écran, la lecture de votre vidéo se poursuit dans une petite fenêtre sur votre
écran.
» Appuyez dessus pour y revenir.
» Appuyez sur la pour la fermer.
» Appuyez sur Accueil pour acher la vidéo dans une petite fenêtre.
» Faites glisser la vidéo sur votre écran.
Remarque: toutes les applications ne prennent pas en charge cette fonction.
Mode Picture-in-Picture. Appuyez sur la vidéo pour l'ouvrir sur votre écran.
Personnaliser votre téléphone
Personnaliser votre téléphone
Personnaliser l'écran d'accueil
Personnalisez votre écran d'accueil comme vous le souhaitez.
Dites «Ok, Google».
AVR MAR
Écran d'accueil présentant les options de personnalisation. Appuyez de manière prolongée sur l'écran d'accueil pour ajouter un widget. Appuyez sur une application pour l'ouvrir. Appuyez dessus de manière prolongée
pour la déplacer ou la supprimer.
» Modifier votre fond d'écran: appuyez de manière prolongée sur un emplacement
vide de l'écran d'accueil, puis appuyez sur FONDS D'ÉCRAN.
» Ajouter une page d'accueil: faites glisser une application sur le côté droit de l'écran
d'accueil jusqu'à ce qu'une nouvelle page s'ache. Vous pouvez ajouter plusieurs
pages.
» Régler les paramètres d'achage: réglez la luminosité, la taille de la police
et l'économiseur d'écran. Faites glisser
Paramètres> Achage.
Appuyez de manière
prolongée sur un
emplacement vide pour
modifier le fond d'écran.
Appuyez sur un raccourci pour
ouvrir l'application
correspondante. Appuyez de
manière prolongée pour
déplacer ou supprimer
l'application correspondante.
Faites glisser les
raccourcis les uns sur les
autres pour créer un
dossier.
vers le haut, puis appuyez sur
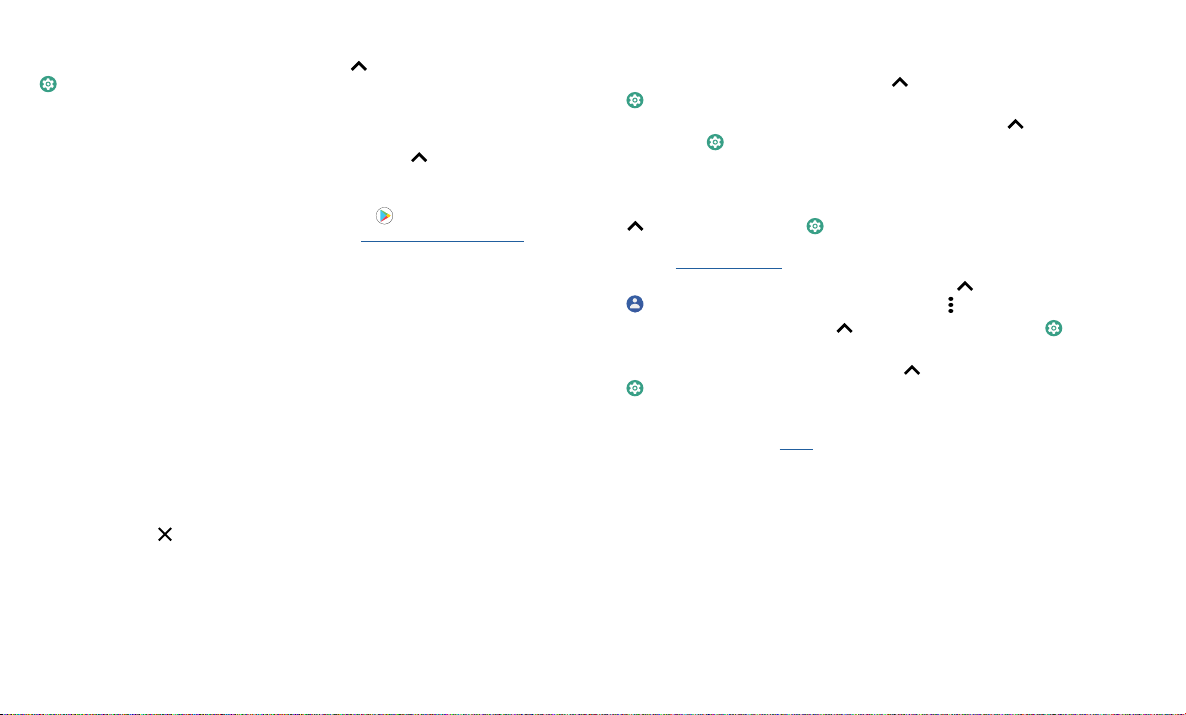
» Rotation: dans de nombreuses applications, l'écran tactile passe de l'orientation
portrait à l'orientation paysage lorsque vous faites pivoter votre téléphone. Pour
activer ou désactiver cette fonction, faites glisser
Paramètres> Achage> Paramètres avancés> Rotation automatique de
l'écran.
vers le haut, puis appuyez sur
Choisir des applications et widgets
» Ajouter des applications à l'écran d'accueil: faites glisser vers le haut, appuyez
de manière prolongée sur une application, puis faites-la glisser vers l'une des pages
de votre écran d'accueil.
» Télécharger de nouvelles applications: appuyez sur Play Store. Pour en savoir
plus sur les applications, reportez-vous à la section Sécurité des applications.
» Regrouper des applications: faites glisser une application sur une autre. Répétez
l'opération pour ajouter d'autres applications au dossier. Pour nommer le dossier,
appuyez dessus et saisissez un nom sous les applications.
» Acher les options des applications: appuyez de manière prolongée sur une
application. Si l'application dispose d'options rapides (raccourcis), une liste s'ache.
» Ajouter des widgets: appuyez de manière prolongée sur un emplacement vide
de l'écran d'accueil, appuyez sur WIDGETS, appuyez de manière prolongée sur un
widget, puis déposez-le sur votre écran d'accueil.
» Redimensionner les widgets: vous pouvez redimensionner certains widgets. Pour
ce faire, appuyez de manière prolongée sur un widget jusqu'à ce que vous ressentiez
une vibration, puis relâchez la pression. Déplacez les cercles blancs des bords pour
redimensionner le widget.
» Déplacer ou supprimer des widgets et applications: appuyez de manière prolongée
sur un widget ou une application pour le/la faire glisser vers un autre emplacement,
une autre page ou
Remarque: le fait de supprimer une application de l'écran d'accueil ne la désinstalle
pas de votre téléphone.
Supprimer.
Personnaliser les sons et l'apparence
Personnalisez les sons et l'apparence de votre téléphone:
» Écouter avec un son Dolby: faites glisser vers le haut, puis appuyez sur
Paramètres> Son> Dolby Audio.
» Régler la sonnerie et les sons de notification: faites glisser vers le haut, puis
appuyez sur
Conseil: définissez les sons de notification pour chaque application dans les
paramètres correspondants.
» Ajouter le vibreur pour les appels: pour faire vibrer votre téléphone, faites glisser
vers le haut, appuyez sur Paramètres> Son, puis appuyez sur Vibrer aussi
pour les appels. Pour désactiver le son des appels entrants, reportez-vous à la
section Ne pas déranger.
» Définir une sonnerie pour un contact: faites glisser vers le haut, appuyez sur
Contacts, puis sur le contact et, enfin, sur Menu > Régler sonnerie.
» Modifier la langue: faites glisser vers le haut, puis appuyez sur Paramètres>
Système> Langues et saisie> Langues.
» Modifier la taille de la police: faites glisser vers le haut, puis appuyez sur
Paramètres> Achage> Paramètres avancés> Taille de la police.
Paramètres> Son.
Découvrir Moto
Reportez-vous à la section Moto pour définir plus de fonctionnalités personnalisées,
comme faire tourner deux fois le poignet pour ouvrir rapidement l'appareil photo et
donner deux petites secousses vers le bas pour allumer la lampe de poche.
Personnaliser votre téléphone
 Loading...
Loading...