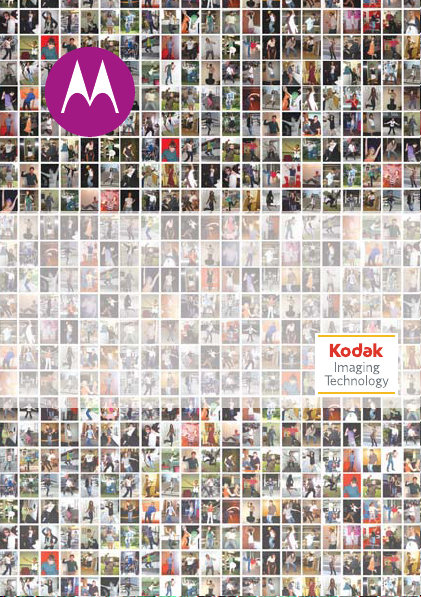
®
MOTO
Getting Started Guide
ZINE
ZN5
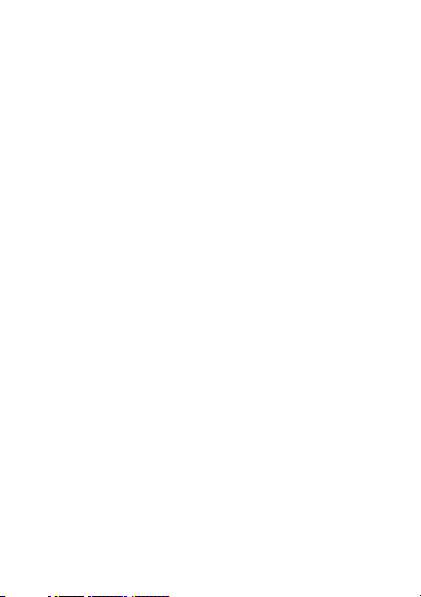
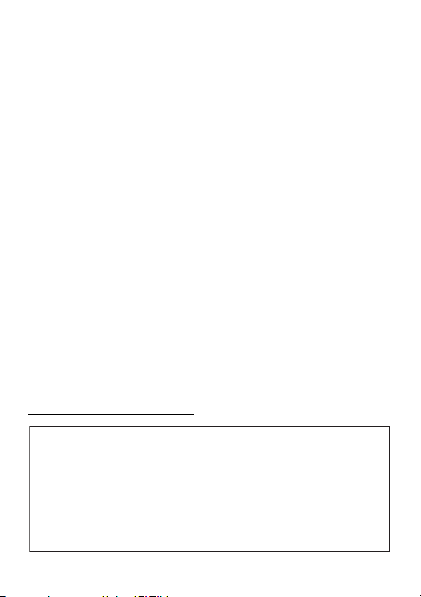
HELLOMOTO
See It, Take It!
take photos and videos!
•
• Upload
•
•
For more information:
phone, press
web tutorials, software support, and more, visit
www.motorola.com/support
Note: Before using the phone for the first
Note: Before using the phone for the first
time, review the Important Safety and Legal
time, review the Important Safety and Legal
Information in the back of this guide.
Information in the back of this guide.
Periodically review this information so you
Periodically review this information so you
remember how to safely use your phone.
remember how to safely use your phone.
Yo u r M OTO
Take great looking
digital xenon flash camera (page 15), then
them with your friends (page 17).
photos to KODAK Gallery Link (page 22).
Capture key moments in
to a blog (page 26).
Press the camera and video
instantly access viewing and camera functions
(pages 16 and 25).
Main Menu
ZINE
ZN5 phone is made to
photos
with the 5-megapixel
video
, and then upload
mode keys
To read instructions on your
>
m Office Tools
>
Help
. For manuals,
to
share
1
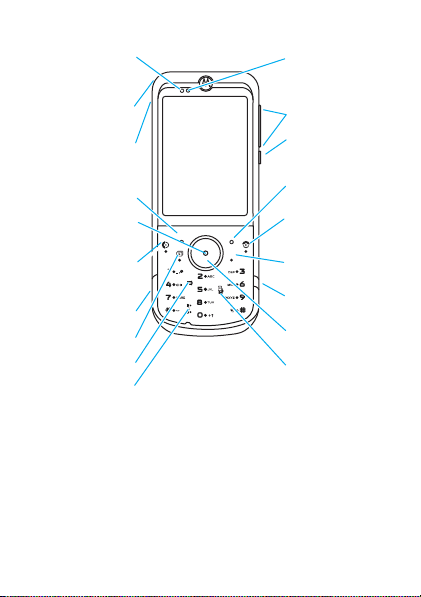
Battery Charge
Indicator Light
Lanyard Hook
3.5mm Headset/
Bluetooth Headset
Indicator Light
Volume & Zoom
Keys
Lock/Unlock Key
TV Out Jack
Left Soft Key
Open menu, select
menu items.
ò
Make & answer
calls.
Micro USB Port
Review Key
Delete Key
Simple Share Key
Tip:
Press the centre keys to open the main menu
Right Soft Key
Turn on/off, hang
up, exit menus.
Back/Clear Key
Camera Key
Scroll up/down/
left/right.
Preview/Toggle
Key
and select menu options. Press the clear/back key
delete characters, or to go back one menu.
2
7
to
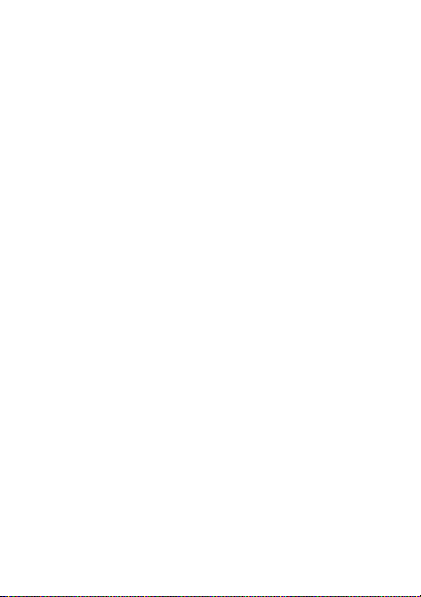
contents
menu map . . . . . . . . . . . . . . . . . . . . . . . . . . . . . . . . . . 5
get started. . . . . . . . . . . . . . . . . . . . . . . . . . . . . . . . . . 7
insert your SIM card. . . . . . . . . . . . . . . . . . . . . . . . . 7
insert a memory card . . . . . . . . . . . . . . . . . . . . . . . . 8
insert the battery . . . . . . . . . . . . . . . . . . . . . . . . . . . 9
charge the battery . . . . . . . . . . . . . . . . . . . . . . . . . . 9
lock/unlock key . . . . . . . . . . . . . . . . . . . . . . . . . . . . . 11
turn phone on & off . . . . . . . . . . . . . . . . . . . . . . . . . 11
make a call . . . . . . . . . . . . . . . . . . . . . . . . . . . . . . . . 11
answer a call . . . . . . . . . . . . . . . . . . . . . . . . . . . . . . 11
end a call . . . . . . . . . . . . . . . . . . . . . . . . . . . . . . . . . 11
store a phone number . . . . . . . . . . . . . . . . . . . . . . . 12
call a stored phone number . . . . . . . . . . . . . . . . . . . 12
SIM and phone contacts . . . . . . . . . . . . . . . . . . . . . 13
your phone number . . . . . . . . . . . . . . . . . . . . . . . . . 13
find information . . . . . . . . . . . . . . . . . . . . . . . . . . . . 14
camera. . . . . . . . . . . . . . . . . . . . . . . . . . . . . . . . . . . . 15
take a photo & send it . . . . . . . . . . . . . . . . . . . . . . . 15
auto-save . . . . . . . . . . . . . . . . . . . . . . . . . . . . . . . . . 16
view a photo . . . . . . . . . . . . . . . . . . . . . . . . . . . . . . 17
edit a photo . . . . . . . . . . . . . . . . . . . . . . . . . . . . . . . 18
camera settings . . . . . . . . . . . . . . . . . . . . . . . . . . . . 19
3
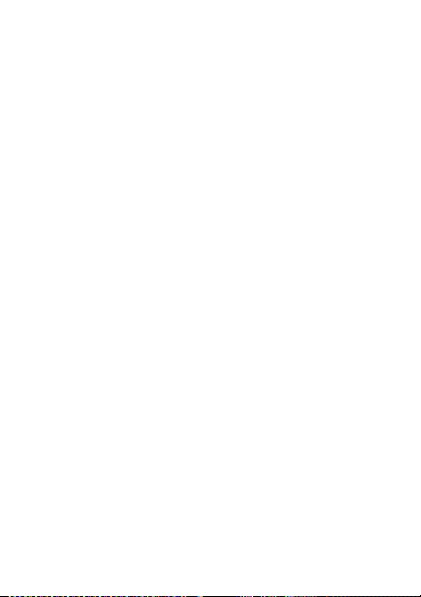
KODAK Gallery Link . . . . . . . . . . . . . . . . . . . . . . . . . 22
KODAK gallery link . . . . . . . . . . . . . . . . . . . . . . . . . 22
videos . . . . . . . . . . . . . . . . . . . . . . . . . . . . . . . . . . . . 24
record a video . . . . . . . . . . . . . . . . . . . . . . . . . . . . 24
upload video to a blog . . . . . . . . . . . . . . . . . . . . . . 26
play a video . . . . . . . . . . . . . . . . . . . . . . . . . . . . . . 27
TV Out . . . . . . . . . . . . . . . . . . . . . . . . . . . . . . . . . . . . 29
turn TV Out on . . . . . . . . . . . . . . . . . . . . . . . . . . . . 29
messages . . . . . . . . . . . . . . . . . . . . . . . . . . . . . . . . . 30
send a message. . . . . . . . . . . . . . . . . . . . . . . . . . . 30
receive a message. . . . . . . . . . . . . . . . . . . . . . . . . 30
email . . . . . . . . . . . . . . . . . . . . . . . . . . . . . . . . . . . . . 31
check your email account. . . . . . . . . . . . . . . . . . . . 31
personalise . . . . . . . . . . . . . . . . . . . . . . . . . . . . . . . . 32
home screen shortcuts . . . . . . . . . . . . . . . . . . . . . 32
main menu appearance . . . . . . . . . . . . . . . . . . . . . 33
wallpaper . . . . . . . . . . . . . . . . . . . . . . . . . . . . . . . . 33
ringtone . . . . . . . . . . . . . . . . . . . . . . . . . . . . . . . . . 34
animated screensavers . . . . . . . . . . . . . . . . . . . . . 34
web . . . . . . . . . . . . . . . . . . . . . . . . . . . . . . . . . . . . . . 36
perform a Google search . . . . . . . . . . . . . . . . . . . . 36
accessories . . . . . . . . . . . . . . . . . . . . . . . . . . . . . . . . 37
Legal and Safety Information . . . . . . . . . . . . . . . . . 38
4
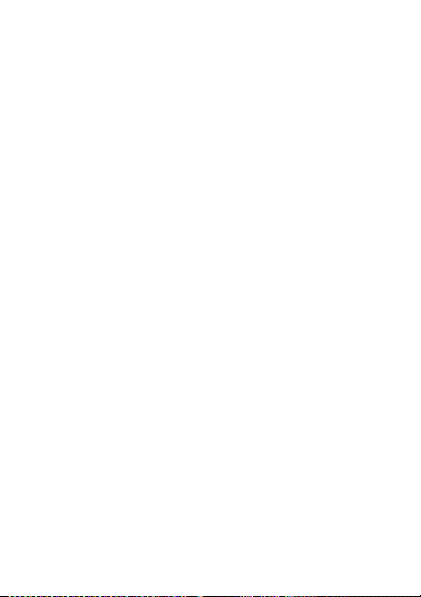
menu map
main menu
Ò
Gallery Link
m
Office Tools
•Alarm Clock
• Calendar
•World Clock
•Sync
•
Download manager
• File Manager
•
SIM Applications
•Calculator
• Dialling Services
• Task List
•Notepad
•Help
q
Recent Calls
1
Web Acces s
•Browser
• My Bookmarks
• My Web Pages
•History
•Go to URL
•Browser Setup
g
Messages
• Create Message
• Inbox
• My Folders
• Templates
•Drafts
• Outbox
• Create Postcard
*
•Email
• Call Voicemail
j
Multimedia
• Media Finder
•Camera
• Video Camera
•FM Radio
• Voice Recorder
T
Games
L
Phonebook
u
Settings
• (see next page)
This is the standard main menu
layout.
* optional features
5
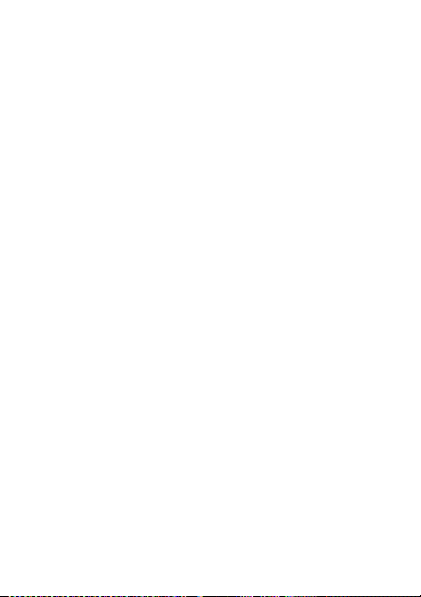
settings menu
• Profiles
• Themes
• Home Screen
• Navigation Keys
• Change Wallpaper
•Wifi
• Current Connection
• Available Networks
• Saved Networks
• Quick Connect
• Set Up WiFi
• Connections
• Bluetooth
• USB Setting
• Voice Networks
• Data Connections
•TV Out
• Call Settings
• Speed Dial
• Call Forward
•In-Call Setup
• Dialling Setup
• Call Barring *
• Fixed Dialling *
•My SIM Number
• Active Line *
6
• Phone Settings
• Display Settings
• Aeroplane Mode
• Battery Meter
•Time & Date
• Language
• Talking Phone
•Text Entry
•Reset
•View Memory
• Properties
• Legal Notices
• Java System
•OTA Updates
• Headset Settings
•Security
• Phone Lock
• Application Lock
• SIM Lock
• Change Passwords
• Certificates
•Network
• Current Network
• Scan Avail.
Networks
•Find New Network
• My Network List
•Search Setup
• Service Tone
* optional features
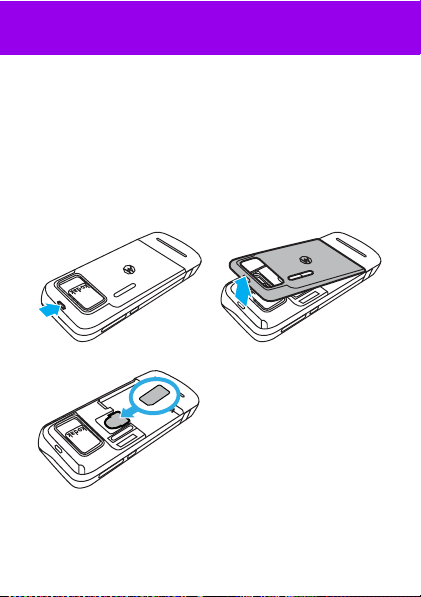
get started
get started
insert your SIM card
Yo u r Subscriber Identity Module (SIM) card stores your
phone number and other information.
Caution:
away from static electricity, water, and dirt.
Don’t bend or scratch your SIM card. Keep it
12
3
7
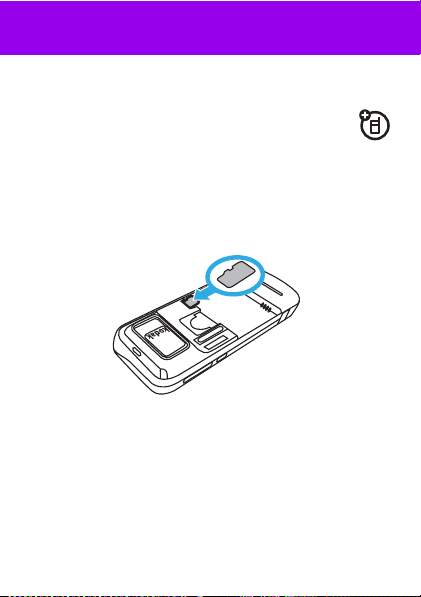
get started
insert a memory card
You can store music, photos and other multimedia
files on an optional removable microSD memory
card.
Caution:
it away from static electricity, water, and dirt. Turn off
your phone before you install or remove the memory
card.
Note:
4 GB capacity (greater than 1 GB storage guaranteed
only for SanDisk microSD cards).
8
Don’t bend or scratch your memory card. Keep
Your phone can use a memory card with up to
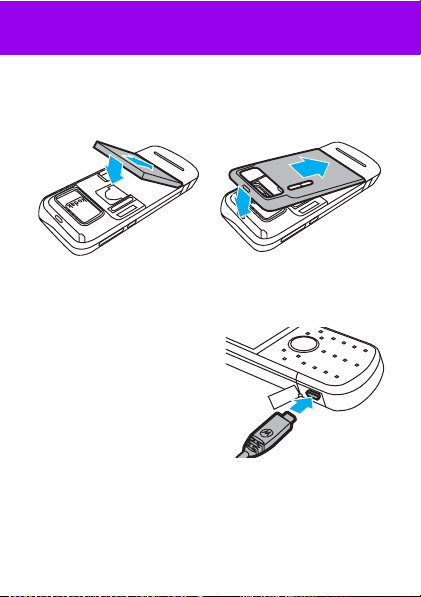
get started
insert the battery
12
charge the battery
New batteries are not fully
charged. Open the protective
cover on your phone’s micro
USB port, and insert the
battery charger connector
into your phone. Plug the
other end of the battery
charger into an electrical
outlet. The battery charge indicator light (see page 2)
shows when the battery is charging. The display shows
Charge Complete
when finished.
9
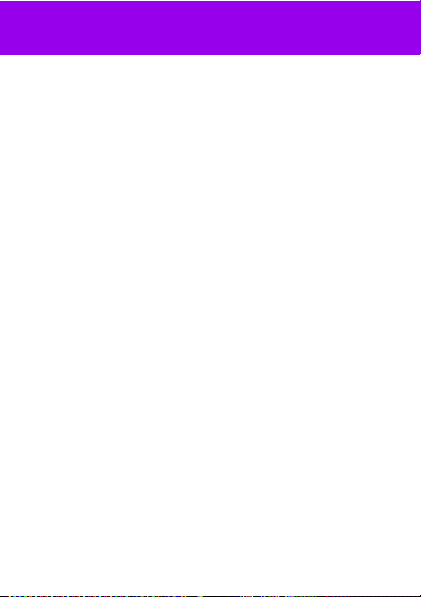
get started
Note:
For battery use and battery safety information, see
the back of this guide.
extend battery life
•
10
To mak e your
>
u Settings
Timeout
•
To turn off the
>
u Settings
>
ScreensaverOff >Off
•
To turn off the
>
u Settings
select the
Screensaver
then
•
To turn off
using it, press
>
Bluetooth
>
Off.
homescreen.
display
turn off sooner, presss
>
Phone Settings >Display Settings >Display
>
5 Seconds
.
screensaver
>
Phone Settings >Display Settings
.
animated screensaver
>
Themes
>
Options >Edit
images
tab$, scroll to and select
, scroll to
Save
.
None
Bluetooth®
, press s to select it and
power when you’re not
s >u Settings
, press
Options
>
Setup Bluetooth >Bluetooth Power
Or select
Shortcuts
>
Turn Off Bluetooth
, presss
, scroll to and
>
Connections
, presss
from the
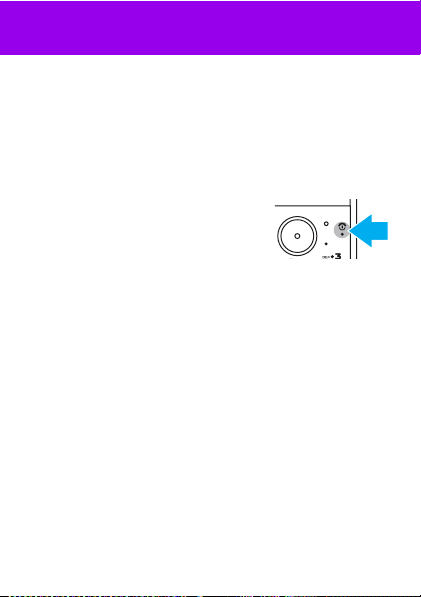
get started
7
lock/unlock key
The lock/unlock side key lets you lock and unlock the
keypad. Slide down to lock and up to unlock, see page 2.
turn phone on & off
Press and hold the power/end key
O
for a few seconds, or until the
display turns on or off.
make a call
Enter a phone number and press the send keyN.
Tip:
To
voice dial
a call, see your User’s Guide.
answer a call
When your phone rings and/or vibrates press N to
answer.
end a call
To hang up, press O.
ò
11
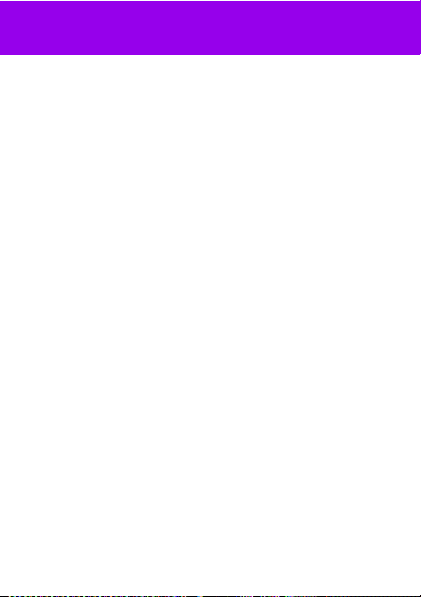
get started
store a phone number
Note:
You can store a new contact in phone memory, or
store the contact both in phone memory and on your
SIM card. When you choose to store a contact to both
locations, only the contact’s name and phone number are
stored on the SIM card.
To store a phone number in your
1
Enter a phone number in the home screen.
2
Press
Save
.
3
Enter a name for the phone number, and enter other
information as desired.
4
Press
Save
to store the contact.
Tip:
To learn more about storing contacts on your phone,
see your User’s Guide.
call a stored phone number
To call a number stored in your contacts list:
Find it:
12
s >L Phonebook
Phonebook
:
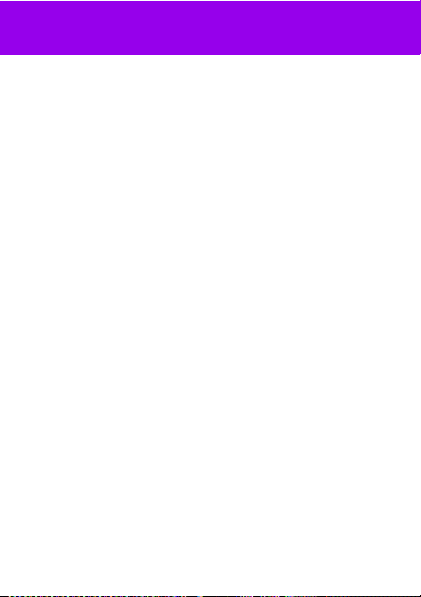
get started
1
Scroll to the contact.
Shortcut:
enter the first letters of the contact you want.
Press
2
Press N to call the contact.
SIM and phone contacts
Note:
but the contacts aren’t visible when you open the
contact list, you need to copy the contacts into phone
memory. Press
>
Select All
your phone number
To see your phone number:
Find it:
To see your phone number while you’re on a call, press
Options
>
To store or edit your name and phone number on your
SIM card, select the field you want to edit. If you don’t
know your phone number, contact your service provider.
In the contacts list, press keypad keys to
s
to go to the contact.
If you have got contacts stored on your SIM card,
Options >Import Contacts >SIM Card
>
Import
after you select s > L
s >u Settings
My tel. no.
>
Call Settings >My SIM Number
>
Options
Phonebook
.
13
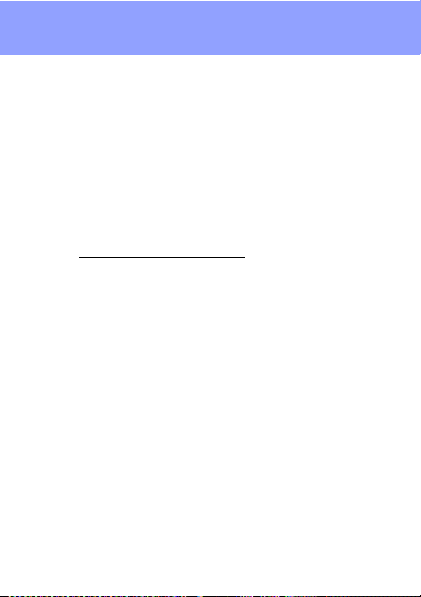
find information
find information
We’ve crammed all the main features of your phone into
this handy guide. If you want more information, you can
use the following:
•
on the phone - You will find help. To read
instructions on your phone press
m Office Tools
• on the Web
tutorials, software support, and more! Visit
www.motorola.com/support
• on the Essentials CD
software, such as, KODAK EasyShare and
Motorola Phone Tools software. Use KODAK
EasyShare to quickly transfer pictures from your
phone to your PC via USB. Then you can
organize, edit, print, and share your photos. Use
Motorola Phone Tools software to transfer and
sync files from your PC to your phone. See the
Motorola Phone Tools user’s guide on the CD for
more information.
14
>
Help
.
- You will find the User’s Guide, web
- You will find useful
Main Menu >

camera
camera
take a photo & send it
Find it:
Open the lens cover to launch the camera. The phone’s
display acts as the camera viewfinder.
n
Camera Key
Mode Indicator
(Photo or Video)
Zoom Keys
Flash
Auto
Press
S
up/down to see camera
settings, press left/right to change.
Note:
Auto-Save
Remaining
Flash
photos
356
Back
Options
is turned on as a default. To turn
Off see page 16.
Resolution
Autofocus box
î
Review key
Delete key
Camera key
Preview/
toggle key
ü
Simple share key
Auto-Save
15
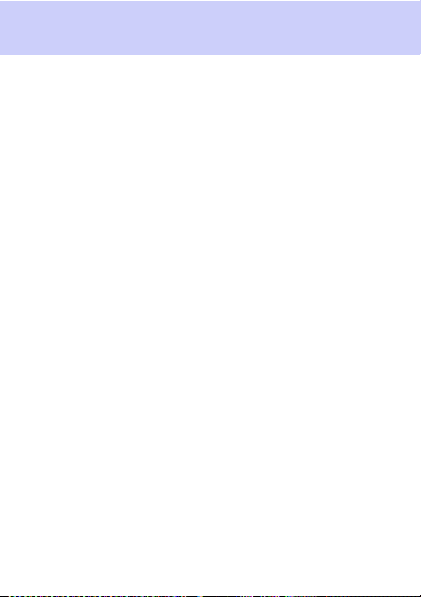
camera
1
Gently press and hold the camera key halfway until
the autofocus box turns green. The photo in the
viewfinder is in focus.
Note:
If the autofocus box turns red, release the
camera key and try again.
2
Press camera mode keys:
•î - to review photo
•ü - to toggle between photos and viewfinder
•ï - to delete photo
•
®
- to activate
auto-save
Your phone automatically saves the photos you take.
To turn auto-save feature On / Off:
Find it:
>
Then set the storage location for auto-saved photos:
Find it:
>
16
s >j Multimedia
Camera Settings >Auto-Save >Enable / Disable
s >j Multimedia
Camera Settings >Storage Location >Phone
Simple Share
feature (see page 17).
>
Camera
>
Camera
or
, press
, press
Memory Card
Options
Options

camera
view a photo
To view a stored photo that you’ve taken simply press
î
or from the viewfinder press ü:
Find it:
>
share a photo
To activate the
Then set how you want to share the photo (
Bluetooth
this method all the time.
Enter your text, if necessary, then follow on screen
instructions for sending this message as
To ch a n ge yo u r
Find it:
>
view slideshow
To view a slideshow of the photos that you’ve taken
simply press
press
s >j Multimedia
Captured Pictures
or
Kodak Gallery
> photo
Simple Share
Simple Share Settings
s >j Multimedia
Camera Settings >Simple Share Settings
î
>
ü
>
Options >Slideshow
>
feature press ®.
), then select
>
Options >Slideshow
Media Finder >Pictures
MMS, Email
Yes
if you want to use
MMS
.
:
Camera
, press
Options
or from the viewfinder
,
17

camera
Note:
Your phone has a 3.5mm TV Out port so you can
connect it to a TV and see your phone’s display on the TV.
For more information see page 29.
panorama mode
You can take panoramic photos.
Find it:
>
edit a photo
1
2
18
s >j Multimedia
Panorama
,press
Select
Press î or from the viewfinder press ü.
Select the photo you want, then press
>
Options
:
•
Rotate
- press S left or right to rotate your photo
90 degrees anti-clockwise or clockwise.
•
Crop
- set the size to crop your photo.
•
Mirror
- press S left or right to mirror horizontal
your photo.
•
Resize
- the width or height of your photo.
>
Camera
, press
Options
Options >Edit

camera
•
Style
- set a style for your photo (
Sepia, Negative, Reddish, Greenish, Bluish, Brightness, Contrast
Sharpen
or
Blur
).
•
Add Elements
Graphic, Border, Text
photo.
3
After making your changes to the photo, press
4
At the prompt “Are you sure you want to overwrite
moto_0034.jpg file?”, press
Note:
You can also enhance the quality of your photo,
press
Options >Apply Kodak Perfect Touch
- Select
or
Options
Timestamp
camera settings
When the camera viewfinder is active, you can use the
navigation key
Press
press
settings
Low Light Mode
S
to adjust camera settings.
S
up or down to scroll to a setting, then
S
left or right to change it:
PressS left/right to select On or
Options
>
Add to
in order to add
elements to your
Yes
.
.
>
Greyscale
Save
Off
,
,
.
.
19

settings
Focus
White Balance
Flash
Tag
camera
PressS left/right to select
Landscape
or
Macro
.
PressS left/right to select
Fluorescent, Tungsten, Daylight
PressS left/right to select
or
Red Eye
.
Select a predefined text tag to apply
to the photos you take. (To create a
tag, press
>
Options>Camera Settings
Tag>Create New Tag
.)
, or
Automatic
Automatic
Cloudy
.
Auto, On, Off
,
,
When the viewfinder is active, press
camera options:
options
Go to My Media
Video Mode
20
View, edit, and delete stored pictures
and photos.
Switch to the video camera.
Options
to select

options
Panorama
Auto-Timer
Multi-Shot
Camera Settings
camera
Take panoramic photos, see page 18.
Set a timer for the camera to take a
photo.
Set the camera to take multiple photos
in sequence.
Customise camera settings.
21

KODAK Gallery Link
KODAK Gallery Link
KODAK gallery link
Use KODAK Gallery Link to upload your photos
from your phone to the KODAK Gallery Web site.
Share and print your photos from KODAK Gallery
Web s ite.
Find it:
Note:
before using KODAK Gallery Link. To set up your profile,
please contact your service provider.
1
2
3
22
s >Ò Kodak GalleryLink
Please ensure you setup your Internet Profile
Press
Add Account>Create New
You will be asked to enter an email address,
password, and to select a region in the ‘Create
Account’ screen.
After your account is setup press
to send any new photos to KODAK Gallery.
Tip:
To send more than one photo press
Select Multiple
page 17.
Note:
on your phone. The preferred method of
sending photos is to use a WiFi network. See
. You can set
Sending photos uses the data network
Simple Share
Upload to Gallery>Select
Options
to
KODAK Gallery
>
see

KODAK Gallery Link
your User’s Guide for WiFi setup details. If you send
photos over the GPRS network, separate data
charges may apply. Contact your service provider for
details.
4
Visit the KODAK Gallery Web site
www.kodakgallery.eu.com
photos.
Note:
You cannot upload any preloaded media or
DRM-protected files to your Kodak Gallery Link
to view and manage your
23

videos
videos
record a video
Your phone’s display acts as the video camera
viewfinder.
Find it:
s >j Multimedia
>
Video Camera
Mode Indicator
(Photo or Video)
Zoom Keys
Tip:
To record a video, make sure the lens cover is open.
24
Remaining
Audio
time
Zoom
Back
Options
Preview/toggle key Delete key
Resolution
Camera key
ü

videos
Note:
It is assumed
on see page 16.
1
To begin video recording, press n camera key.
2
Press s to pause/resume video recording.
•
To stop the video, press n camera key.
3
Press video mode keys:
•ü - to toggle between captured videos,
viewfinder and play video.
•ï - to delete video.
Tip:
Press the volume/zoom keys on the side of your
phone to zoom in and out.
Note:
To send your video in an MMS text message, the
video length must be set to
length, press
>
Camera Settings >Video Settings >Video Length
Auto-Save
is turned off. To turn
MMS Short
s >j Multimedia
>
Video Camera
or
MMS Long
.
Auto-Save
. To set
, press
Options
25

videos
When the video camera viewfinder is active, press
to set video recording options:
options
Go to My Media
Picture Mode
Audio On/Audio Off
Camera Settings
View, manage, and delete stored
videos.
Switch to the photo camera.
Turn audio recording on/off.
Customise camera settings.
Options
upload video to a blog
Upload a video you’ve recorded to your video blog site:
1
Launch your phone’s browser, press s>
1 Web Access
2
Go to a video blogging service Web site.
3
Log in to your account.
4
Scroll to
5
Follow the browser prompts to scroll to the video
you want to upload, then press
26
>
Browser
Upload Videos
.
and press s.
s
.

videos
6
Scroll to
Upload
and press s.
Your phone uploads the video to the blog.
play a video
Your phone can play the following types of video files:
MPEG4 + AAC, H.263 + AAC, and Real Video + Audio.
Find it:
Press
video.
When a video is playing, press
options.
Note:
only to videos you record, and are not available for
pre-installed videos.
s >j Multimedia
S
to pause/play, stop, or skip to previous/next
Your phone’s options may vary. Most options apply
options
Slideshow
Manage
Show the video in full screen landscape
(Press
Show video
type, and size.
>
Media Finder >Videos >All Videos
Options
to select video
s
to return to 100%).
Properties
, such as file name,
27

options
Delete
Zoom
Send to
Use Bluetooth
Use Handset
Setup
28
videos
Delete the video.
Show the video 100%, or scale the video
to fit the viewing area.
Send the video in a message or email, or
send it to your memory card or another
device over a Bluetooth connection.
/
Switch audio between a Bluetooth
headset and the handset speaker.
Adjust video settings.

TV Out
TV Out
Your phone has a 3.5mm TV Out port so you can
connect it to a TV and see your phone’s display on
the TV. Watch your favourite video or show your
friends that slideshow you put together.
Note:
Motorola Original TV Out cables may
be sold separately. Check your TV to
determine the type of cable you need.
Find it:
s >u Settings
>
Connections >TV Out
turn TV Out on
To turn on your phone’s TV Out feature by press s
>
u Settings
To learn more about using
>
Connections >TV Out >On >Select
TV Out
, see your User´s Guide.
.
29

messages
messages
send a message
To send a message to a compatible phone or to
an email address:
Find it:
1
Tip:
switch capitalisation modes. Press
Note:
Guide.
2
3
receive a message
When you receive a message, your phone plays an
alert, and the display shows New Message with
the new message indicator
To
message, press
30
s >g Messages
Press keypad keys to enter text on the page.
Press # to switch text entry modes. Press 0 to
For instructions on entering text, see your User’s
Press
Send To
to select message recipients.
Press
Send
to send the message.
read
the message, press
Options >Reply
>
Create Message
]
.
View
. To
.
*
to enter a space.
answer
the

email
check your email account
Check your personal Web-based
(such as Hotmail, Gmail, or Yahoo).
Note:
You must have browser service activated on your
phone to use this feature.
Find it:
1
2
s >g Messages
Enter your email address and password.
Press
Log In
.
email
account
>
Email
31

personalise
personalise
home screen shortcuts
From the home screen, you can press the
navigation key up, down, left, or right as shortcuts
to your favourite features. You can change the
shortcuts to suit your needs.
To
change
navigation key shortcut icons in the home
screen:
Find it:
Left, Right, Up
Select a direction, then choose the feature you want to
open when you press the navigation key in that direction.
To
home screen:
Find it:
>
Tip:
screen even when the icons are hidden.
32
s >u Settings
, or
Down
show or hide
s >u Settings
Icon Display >Show
You can press S to select the features in the home
>
Home Screen >Navigation Keys
navigation key shortcut icons in the
>
Home Screen >Navigation Keys
or
Hide
>

personalise
main menu appearance
You can personalise the main menu to appear as a grid of
graphic icons, a text-based list, or a set of spinning menu
icons that you can scroll through:
Find it:
>
You can change the order of the main menu features.
Press
move, press
Insert
wallpaper
Change the background wallpaper image in the home
screen:
Find it:
scroll to an image, press
From the main menu, press
GridorList
or
Spinner
Options>Reorder
.
, scroll to the feature you want to
Grab
, scroll to the destination location, press
s >u Settings
Options >View by
>
Home Screen >Change Wallpaper
Select
,
33

personalise
ringtone
Change your ringtone:
Find it:
>
scroll to a ringtone and press
To learn more about using themes, see your
User’s Guide.
animated screensavers
Personalise your phone with floating animated
screensavers in the display:
Find it:
1
2
3
4
34
s >u Settings
Call alert >Ringtones>Sound and Ringtones >Preloaded Ringtones
s >u Settings
Press S right to select the
Select
Screensaver
highlight an animated screensaver.
Press s to preview the screensaver or
select it.
Press
Save
to save your setting.
>
>
>
Pictures
Themes
, press
Select
Themes
, press
images
>
Preloaded Wallpaper
Options >Edit
Options >Edit
tab$.
and then
Select
,
to

The
Screensaver
period.
Find it:
>
Screensaver
Find it:
>
Display Timeout
personalise
appears in the display after the timeout
s >u Settings
s >u Settings
>
Phone Settings >Display Settings
>
Phone Settings >Display Settings
35

web
web
perform a Google search
Use your phone’s browser to perform a Web
search using the Google Web site.
Note:
You must have browser service activated on your
phone to use this feature.
Find it:
1
2
3
4
5
The browser displays the results of your search.
To learn more about using the phone browser, see your
User’s Guide.
36
s >1 Web Access
Press
My Bookmarks
Scroll to and select the
Select the Google text entry window.
Enter a search topic in the text entry window.
Scroll to and select the Google Search button.
.
Google
bookmark.

accessories
accessories
S9 Bluetooth®
Stereo Headphones
T505 Bluetooth®
Handsfree Car Kit
EQ5 Ultra Portable
Wireless Speaker
To see more accessories, visit www.hellomoto.com
H12 headset
H800 Bluetooth®
Headset
microSD Memory Card
(up to 4GB)
37

Legal and Safety Information
Safety and General Information
Safety and General Information
This section contains important information on the safe and efficient
operation of your mobile device. Read this information before using
your mobile device.
Exposure to Radio Frequency (RF) Energy
Your mobile device contains a transmitter and receiver. When it is ON, it
receives and transmits RF energy. When you communicate using your
mobile device, the system handling your call controls the power level at
which your mobile device transmits.
Your Motorola mobile device is designed to comply with local regulatory
requirements in your country concerning exposure of human beings to RF
energy.
Operational Precautions
For optimal mobile device performance and to be sure that human
exposure to RF energy does not exceed the guidelines set forth in the
relevant standards, always follow these instructions and precautions.
External Antenna Care
If your mobile device has an external antenna, use only a
Motorola-supplied or approved replacement antenna. Use of antennas,
modifications or attachments could damage the mobile device and/or may
result in your device not complying with local regulatory requirements in
your country.
1 The information provided in this document supersedes the general safety information in user’s
guides published prior to May 1, 2007.
38
1

DO NOT hold the external antenna when the mobile device is IN USE.
Holding the external antenna affects call quality and may cause the mobile
device to operate at a higher power level than needed.
Product Operation
When placing or receiving a phone call, hold your mobile device just like
you would a landline phone.
If you wear the mobile device on your body, always place the mobile device
in a Motorola-supplied or approved clip, holder, holster, case or body
harness. If you do not use a body-worn accessory supplied or approved by
Motorola - or if you hang your mobile device from a lanyard around your
neck - keep the mobile device and its antenna at least 2.5 centimetres
(1 inch) from your body when transmitting.
When using any data feature of the mobile device, with or without an
accessory cable, position the mobile device and its antenna at least
2.5 centimetres (1 inch) from your body.
Using accessories not supplied or approved by Motorola may cause your
mobile device to exceed RF energy exposure guidelines. For a list of
Motorola-supplied or approved accessories, visit our web site at:
www.motorola.com
.
RF Energy Interference/Compatibility
Nearly every electronic device is subject to RF energy interference from
external sources if inadequately shielded, designed or otherwise
configured for RF energy compatibility. In some circumstances your mobile
device may cause interference with other devices.
Follow Instructions to Avoid Interference Problems
Turn off your mobile device in any location where posted notices instruct
you to do so.
In an aircraft, turn off your mobile device whenever instructed to do so by
airline staff. If your mobile device offers an airplane mode or similar
feature, consult airline staff about using it in-flight.
39

Implantable Medical Devices
If you have an implantable medical device, such as a pacemaker or
defibrillator, consult your doctor before using this mobile device.
Persons with implantable medical devices should observe the following
precautions:
•
ALWAYS keep the mobile device more than 20 centimetres (8 inches) from
the implantable medical device when the mobile device is turned ON.
•
DO NOT carry the mobile device in the breast pocket.
•
Use the ear opposite the implantable medical device to minimise the
potential for interference.
•
Turn OFF the mobile device immediately if you have any reason to
suspect that interference is taking place.
Read and follow the directions from the manufacturer of your implantable
medical device. If you have any questions about using your mobile device
with your implantable medical device, consult your health care provider.
Driving Precautions
Check the laws and regulations on the use of mobile devices in the area
where you drive. Always obey them.
When using your mobile device while driving, please:
•
Give full attention to driving and to the road. Using a mobile device may
be distracting. Discontinue use if you cannot concentrate on driving.
•
Use hands-free operation, if available.
•
Pull off the road and park before making or answering a call if driving
conditions so require.
•
Do not place a mobile device in the airbag deployment area.
Responsible driving practices can be found in the “Smart Practices While
Driving” section at the end of this guide and/or at the Motorola web site:
www.motorola.com/callsmart
Note:
The use of wireless phones while driving may cause distraction.
Discontinue a call if you can't concentrate on driving. Additionally, the use
of wireless devices and their accessories may be prohibited or restricted in
certain areas. Always obey the laws and regulations on the use of these
products.
40
.

Operational Warnings
Obey all posted signs when using mobile devices in public areas.
Potentially Explosive Atmospheres
Areas with potentially explosive atmospheres are often but not always
posted and can include fuelling areas such as below decks on boats, fuel
or chemical transfer or storage facilities or areas where the air contains
chemicals or particles, such as grain, dust or metal powders.
When you are in such an area, turn off your mobile device and do not
remove, install or charge batteries. In such areas, sparks can occur and
cause an explosion or fire.
Symbol Key
Your battery, charger or mobile device may contain symbols, defined as
follows:
Symbol Definition
032374o
032376o
032375o032375o032375o
Important safety information follows.
Do not dispose of your battery or mobile device in a
fire.
Your battery or mobile device may require recycling
in accordance with local laws. Contact your local
regulatory authorities for more information.
Do not throw your battery or mobile device in a
rubbish bin.
41

Symbol Definition
Your mobile device contains an internal lithium ion
Li Ion BATT
battery.
032378o
Do not let your battery, charger or mobile device get
wet.
Listening at full volume to music or voice through a
headset may damage your hearing.
Batteries and Chargers
Caution: Improper treatment or use of batteries may present a
danger of fire, explosion, leakage or other hazard. For more
information, see the "Battery Use & Battery Safety" section in this
user's Guide.
Choking Hazards
Your mobile device or its accessories may include detachable parts, which
may present a choking hazard to small children. Keep your mobile device
and its accessories away from small children.
Glass Parts
Some parts of your mobile device may be made of glass. This glass could
break if the product is dropped on a hard surface or receives a substantial
impact. If glass breaks, do not touch or attempt to remove. Stop using your
mobile device until the glass is replaced by a qualified service centre.
42

Seizures/Blackouts
Some people may be susceptible to epileptic seizures or blackouts when
exposed to flashing lights, such as when playing video games. These may
occur even if a person has never had a previous seizure or blackout.
If you have experienced seizures or blackouts or if you have a family history
of such occurrences, please consult with your doctor before playing video
games or enabling a flashing-lights feature (if available) on your mobile
device.
Discontinue use and consult a doctor if any of the following symptoms
occur: convulsion, eye or muscle twitching, loss of awareness, involuntary
movements or disorientation. It is always a good idea to hold the screen
away from your eyes, leave the lights on in the room, take a 15-minute
break every hour and stop use if you are very tired.
Caution About High Volume Usage
Listening at full volume to music or voice through a headset
may damage your hearing.
Repetitive Motion
When you repetitively perform actions such as pressing keys or entering
finger-written characters, you may experience occasional discomfort in your
hands, arms, shoulders, neck or other parts of your body. If you continue to
have discomfort during or after such use, stop use and see a doctor.
43

FCC Notice to Users
FCC Notice
The following statement applies to all products that have received
FCC approval. Applicable products bear the FCC logo, and/or an
FCC ID in the format FCC-ID:xxxxxx on the product label.
Motorola has not approved any changes or modifications to this device by
the user. Any changes or modifications could void the user’s authority to
operate the equipment. See 47 CFR Sec. 15.21.
This device complies with part 15 of the FCC Rules. Operation is subject to
the following two conditions: (1) This device may not cause harmful
interference, and (2) this device must accept any interference received,
including interference that may cause undesired operation. See 47 CFR
Sec. 15.19(3).
This equipment has been tested and found to comply with the limits for a
Class B digital device, pursuant to part 15 of the FCC Rules. These limits
are designed to provide reasonable protection against harmful interference
in a residential installation. This equipment generates, uses and can
radiate radio frequency energy and, if not installed and used in accordance
with the instructions, may cause harmful interference to radio
communications. However, there is no guarantee that interference will not
occur in a particular installation. If this equipment does cause harmful
interference to radio or television reception, which can be determined by
turning the equipment off and on, the user is encouraged to try to correct
the interference by one or more of the following measures:
•
Reorient or relocate the receiving antenna.
•
Increase the separation between the equipment and the receiver.
•
Connect the equipment to an outlet on a circuit different from that to
which the receiver is connected.
•
Consult the dealer or an experienced radio/TV technician for help.
44

Use and Care
Use and Care
To care for your Motorola phone, please keep it away from
liquids of any kind
Don’t expose your phone to water, rain, extreme
humidity, sweat or other moisture. If it does get wet,
don’t try to accelerate drying with the use of an oven or
dryer, as this may damage the phone.
extreme heat or cold
Avoid temperatures below 0°C/32°F or above 45°C/
113°F.
microwaves
Don’t try to dry your phone in a microwave oven.
dust and dirt
Don’t expose your phone to dust, dirt, sand, food or
other inappropriate materials.
cleaning solutions
To clean your phone, use only a dry soft cloth. Do not
use alcohol or other cleaning solutions.
the ground
Don’t drop your phone.
45

European Union Directives
Conformance Statement
EU Conformance
[France Only]
Hereby, Motorola declares that this product is in compliance with:
•
The essential requirements and other relevant provisions of
Directive 1999/5/EC
•
All other relevant EU Directives
Product
Approval
Number
The above gives an example of a typical Product Approval Number.
You can view your product’s Declaration of Conformity (DoC) to Directive
1999/5/EC (to R&TTE Directive) at www.motorola.com/rtte. To find your
DoC, enter the product Approval Number from your product’s label in the
“Search” bar on the Web site.
46

Caring for the Environment by
Recycling
This symbol on a Motorola product means the product should
not be disposed of with household waste.
Disposal of your Mobile Device and
Accessories
Please do not dispose of mobile devices or electrical accessories (such as
chargers, headsets or batteries) with your household waste. These items
should be disposed of in accordance with the national collection and
recycling schemes operated by your local or regional authority.
Alternatively, you may return unwanted mobile devices and electrical
accessories to any Motorola Approved Service Centre in your region.
Details of Motorola approved national recycling schemes and further
information on Motorola recycling activities can be found at:
www.motorola.com/recycling
Disposal of your Mobile Device Packaging
and User's Guide
Product packaging and user's guides should only be disposed of in
accordance with national collection and recycling requirements. Please
contact your regional authorities for more details.
.
47

Battery Use & Safety
IMPORTANT: HANDLE AND STORE BATTERIES PROPERLY TO
AVOID INJURY OR DAMAGE
handling of batteries, and particularly from the continued use of damaged
batteries.
DON’Ts
• Don’t disassemble, crush, puncture, shred, or otherwise
attempt to change the form of your battery.
• Don’t let the phone or battery come in contact with water.
Water can get into the phone’s circuits, leading to corrosion. If
the phone and/or battery get wet, have them checked by your
carrier or contact Motorola, even if they appear to be working
properly.
• Don’t allow the battery to touch metal objects.
objects, such as jewelry, stay in prolonged contact with the
battery contact points, the battery could become very hot.
• Don’t place your battery near a heat source.
can damage the phone or the battery. High temperatures can
cause the battery to swell, leak, or malfunction. Therefore:
•
Do
not
dry a wet or damp battery with an appliance or heat
source, such as a hair dryer or microwave oven.
•
Avoid leaving your phone in your car in high temperatures.
DOs
• Do avoid dropping the battery or phone.
items, especially on a hard surface, can potentially cause
damage.
• Do contact your service provider or Motorola if your
phone or battery has been damaged from dropping or high
temperatures.
48
. Most battery issues arise from improper
If metal
Excessive heat
Dropping these

IMPORTANT: USE MOTOROLA ORIGINAL PRODUCTS FOR QUALITY
ASSURANCE AND SAFEGUARDS.
authentic Motorola batteries from non-original or counterfeit batteries
(that may not have adequate safety protection), Motorola provides
holograms on its batteries. Consumers should confirm that any battery they
purchase has a “Motorola Original” hologram.
Motorola recommends you always use Motorola-branded batteries
and chargers.
Motorola batteries. If you see a message on your display such as
Battery
Important:
caused by non-Motorola batteries and/or chargers.
Warning:
fire, explosion, leakage, or other hazard.
PROPER AND SAFE BATTERY DISPOSAL AND RECYCLING
Proper battery disposal is not only important for safety, it benefits the
environment. Consumers may recycle their used batteries in many retail or
service provider locations. Additional information on proper disposal and
recycling may be found on the Web:
Disposal:
with local regulations. Contact your local recycling center or
national recycling organizations for more information on how to
dispose of batteries.
Warning:
Motorola mobile devices are designed to work with
or
Unable to Charge
•
Remove the battery and inspect it to confirm that it has a
“Motorola Original” hologram;
•
If there is no hologram, the battery is not a Motorola battery;
•
If there is a hologram, replace the battery and retry charging it;
•
If the message remains, contact a Motorola Authorized Service
Center.
Motorola’s warranty does not cover damage to the phone
Use of a non-Motorola battery or charger may present a risk of
•
www.motorola.com/recycling
•
www.rbrc.org/call2recycle/
Promptly dispose of used batteries in accordance
Never dispose of batteries in a fire because they may explode.
, take the following steps:
To aid consumers in identifying
Invalid
(in English only)
49

Specific Absorption Rate Data
SAR Data
This model meets international guidelines for exposure to radio
waves
.
Your mobile device is a radio transmitter and receiver. It is designed not to
exceed the limits for exposure to radio waves recommended by international
guidelines. These guidelines were developed by the independent scientific
organization ICNIRP and include safety margins designed to assure the
protection of all persons, regardless of age and health.
The guidelines use a unit of measurement known as the
Specific Absorption Rate, or SAR. The ICNIRP SAR limit for mobiles
devices used by the general public is 2 W/kg and the highest SAR value for
this device when tested at the ear was 0.86 W/kg.
As mobile devices offer a range of functions, they can be used in other
positions, such as on the body as described in this user guide.2 In this case,
the highest tested SAR value is 0.51 W/kg.
As SAR is measured utilising the device’s highest transmitting power, the
actual SAR of this device while operating is typically below that indicated
above. This is due to automatic changes to the power level of the device to
ensure it only uses the minimum level required to reach the network.
1 The tests are carried out in accordance with international guidelines for testing.
The limit incorporates a substantial margin for safety to give additional
protection for the public and to account for any variations in measurements.
Additional related information includes the Motorola testing protocol,
assessment procedure, and measurement uncertainty range for this product.
2 Please see the Safety and General Information section about body worn
operation.
50
1
1

While there may be differences between the SAR levels of various phones
and at various positions, they all meet the governmental requirements for
safe exposure. Please note that improvements to this product model could
cause differences in the SAR value for later products; in all cases, products
are designed to be within the guidelines.
The World Health Organization has stated that present scientific
information does not indicate the need for any special precautions for the
use of mobile devices. They note that if you want to reduce your exposure
then you can do so by limiting the length of calls or using a “hands-free”
device to keep the mobile phone away from the head and body.
Additional Information can be found on the websites of the World Health
Organization (
(
http://www.motorola.com/rfhealth
http://www.who.int/emf
).
) or Motorola, Inc.
Information from the World Health
Organization
WHO Information
Present scientific information does not indicate the need for any special
precautions for the use of mobile phones. If you are concerned, you may
want to limit your own or your children’s RF exposure by limiting the length
of calls or by using handsfree devices to keep mobile phones away from
your head and body.
Source: WHO Fact Sheet 193
Further information:
http://www.who.int./peh-emf
51

Privacy and Data Security
Privacy and Data Security
Motorola understands that privacy and data security are important to
everyone. Given that some features of your mobile device may affect your
privacy or data security, please follow these recommendations to enhance
protection of your information:
• Monitor access—
it where others may have unmonitored access. Lock your device's
keypad where this feature is available.
• Keep software up to date—
vendor releases a patch or software fix for your mobile device which
updates the device's security, install it as soon as possible.
• Erase before recycling—
your mobile device prior to disposing of it or turning it in for recycling.
For step-by-step instructions on how to delete all personal information
from your device, see the section entitled "master clear" or "delete
data" in this user's guide.
Note:
For information on backing up your mobile device data before
erasing it, go to
"downloads" section of the consumer web page for "Motorola Backup"
or "Motorola Phone Tools."
• Understanding AGPS
location requirements of Ofcom, certain Motorola mobile devices
incorporate Assisted Global Positioning System (AGPS) technology.
AGPS technology also can be used in non-emergency applications to
track and monitor a user's location, for example, to provide driving
directions. Users who prefer not to permit such tracking and monitoring
should avoid using such applications.
If you have further questions regarding how use of your mobile device may
impact your privacy or data security, please contact Motorola at
privacy@motorola.com
52
Keep your mobile device with you and do not leave
If Motorola or a software/application
Delete personal information or data from
www.motorola.com
and then navigate to the
—In order to comply with the emergency caller
, or contact your service provider
.

Smart practices while driving
Driving Safety
Check the laws and regulations on the use of mobile devices and
their accessories in the areas where you drive. Always obey them.
The use of these devices may be prohibited or restricted in certain
areas. Go to
Your mobile device lets you communicate by voice and data, almost anywhere, anytime, wherever wireless service is available and safe conditions
allow. When driving a car, driving is your first responsibility. If you choose
to use your mobile device while driving, remember the following tips:
• Get to know your Motorola mobile device and its features such
as speed dial and redial.
place your call without taking your attention off the road.
• When available, use a hands-free device.
possible, add an additional layer of convenience to
your mobile device with one of the many Motorola
Original hands-free accessories available today.
• Position your mobile device within easy reach.
Be able to access your mobile device without removing
your eyes from the road. If you receive an incoming call at an
inconvenient time, if possible, let your voice mail answer it for you.
• Let the person you are speaking with know you are driving; if
necessary, suspend the call in heavy traffic or hazardous
weather conditions.
be hazardous.
• Do not take notes or look up phone numbers while driving.
Jotting down a “to do” list or going through your address book takes
attention away from your primary responsibility—driving safely.
Drive Safe, Call Smart SM
www.motorola.com/callsmart
Rain, sleet, snow, ice, and even heavy traffic can
for more information.
If available, these features help you to
If
53

• Dial sensibly and assess the traffic; if possible, place calls
when your car is not moving or before pulling into traffic.
must make a call while moving, dial only a few numbers, check the road
and your mirrors, then continue.
• Do not engage in stressful or emotional conversations that may
be distracting.
driving and suspend conversations that can divert your attention away
from the road.
• Use your mobile device to call for help.
emergency number in the case of fire, traffic accident, or medical
emergencies.*
• Use your mobile device to help others in emergencies.
a road accident, crime in progress, or other serious emergency where
lives are in danger, call 999 or other local emergency number, as you
would want others to do for you.*
• Call roadside assistance or a special non-emergency wireless
assistance number when necessary.
vehicle posing no serious hazard, a broken traffic signal, a minor traffic
accident where no one appears injured, or a vehicle you know to be
stolen, call roadside assistance or other special non-emergency
wireless number.
1 Wherever wireless phone service is available.
Make people you are talking with aware you are
Dial 999 or other local
If you see a broken-down
1
If you
If you see
54

OPEN SOURCE SOFTWARE INFORMATION
OSS Information
For instructions on how to obtain a copy of any source code being made
publicly available by Motorola related to software used in this Motorola
mobile device you may send your request in writing to:
MOTOROLA, INC.
OSS Management
600 North US Hwy 45
Libertyville, IL 60048
USA
The Motorola website
information regarding Motorola’s use of open source.
Motorola has created the
for interaction with the software community-at-large.
To view additional information regarding licences, acknowledgments and
required copyright notices for open source packages used in this Motorola
mobile device, please select
opensource.motorola.com
opensource.motorola.com
Legal Notices
from
Phone Settings
also contains
to serve as a portal
.
55

www.hellomoto.com
Certain mobile phone features are dependent on the capabilities and
settings of your service provider’s network. Additionally, certain features
may not be activated by your service provider, and/or the provider’s
network settings may limit the feature’s functionality. Always contact your
service provider about feature availability and functionality. All features,
functionality, and other product specifications, as well as the information
contained in this user’s guide are based upon the latest available
information and are believed to be accurate at the time of printing.
Motorola reserves the right to change or modify any information or
specifications without notice or obligation.
MOTOROLA and the Stylized M Logo are registered in the US Patent &
Trademark Office. The Bluetooth trademarks are owned by their proprietor
and used by Motorola, Inc. under license. Java and all other Java-based
marks are trademarks or registered trademarks of Sun Microsystems, Inc.
in the U.S. and other countries. Microsoft and Windows are registered
trademarks of Microsoft Corporation; and Windows XP and Windows
Media are trademarks of Microsoft Corporation. Macintosh is a registered
trademark of Apple Computer, Inc. All other product or service names are
the property of their respective owners. is a Certification Mark of the
Wireless Fidelity Alliance, Inc. KODAK, EASYSHARE and PERFECT TOUCH
are trademarks of Kodak.
© 2008 Motorola, Inc. All rights reserved.
Caution:
Changes or modifications made in the radio phone, not expressly
approved by Motorola, will void the user’s authority to operate the
equipment.
56

Software Copyright Notice
The Motorola products described in this manual may include copyrighted
Motorola and third-party software stored in semiconductor memories or
other media. Laws in the United States and other countries preserve for
Motorola and third-party software providers certain exclusive rights for
copyrighted software, such as the exclusive rights to distribute or
reproduce the copyrighted software. Accordingly, any copyrighted software
contained in the Motorola products may not be modified,
reverse-engineered, distributed or reproduced in any manner to the extent
allowed by law. Furthermore, the purchase of the Motorola products shall
not be deemed to grant either directly or by implication, estoppel or
otherwise, any license under the copyrights, patents or patent applications
of Motorola or any third-party software provider, except for the normal,
non-exclusive, royalty-free license to use that arises by operation of law in
the sale of a product.
57

www.motorola.com
68004018058
 Loading...
Loading...