Motorola MOTOSMART FLIP Manual de Referencia Rápida [es]
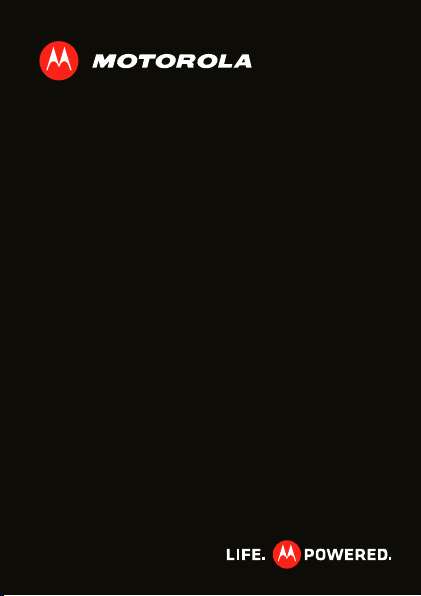
ES
MOTOROLA XT611
IMP ORTANTE : leer las instrucci ones antes
de uti lizar el producto.
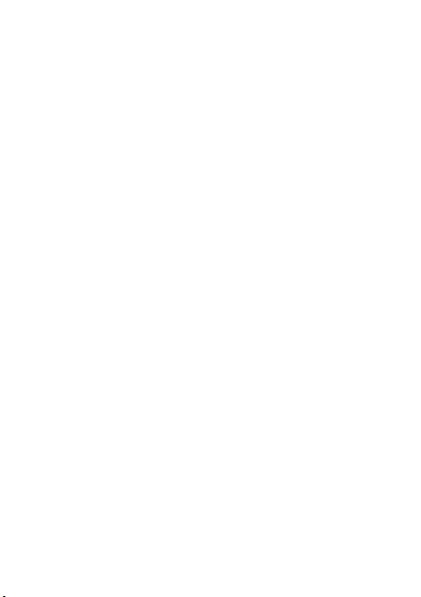
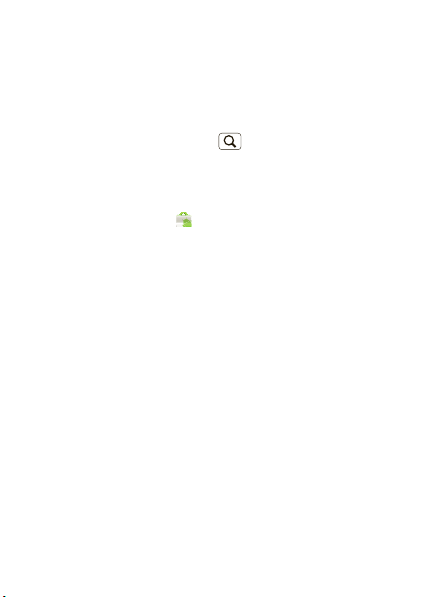
Felicitaciones
MOTOROLA XT611
¡Su teléfono MOTOROLA XT611 brinda más
prestaciones para el trabajo y diversión!
• Búsqueda: toque Buscar para buscar en
sus aplicaciones, contactos, Web y mapas, o
simplemente ingrese la dirección de un lugar o
una página Web.
• Aplicaciones: abra Market para descargar
juegos para diversión, aplicaciones de redes
sociales para mantenerse en contacto (como
Facebook™ o Twitter) o para buscar otra cosa que
desee con “Aplicaciones” en la página 11.
• Toque pantalla: explore la web y haga zoom con los
dedos en la pantalla táctil HVGA en “Web” en la
página 34.
• Cámara: capture fotografías y videos con la cámara
de 5 MP con enfoque automático “Fotografías y
videos” en la página 40.
1Felicitaciones
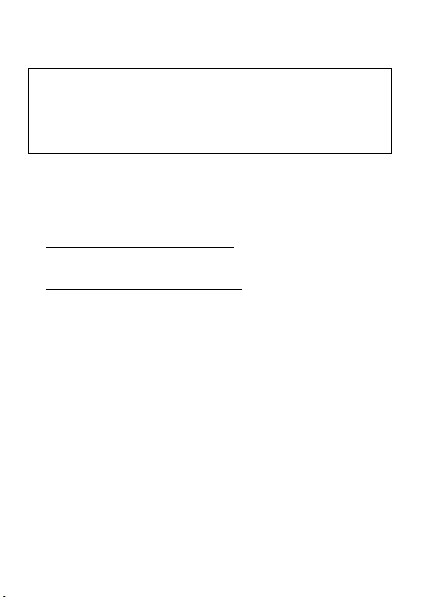
Nota: es posible que algunas aplicaciones y funciones
no estén disponibles en todos los países.
Precaución: antes de armar, cargar o usar el
teléfono por primera vez, lea la guía de información
legal producto y de seguridad importante que se
incluye en la parte posterior de esta guía.
Más
• Soporte: actualizaciones del teléfono,
software para PC, ayuda en línea y más en
www.motorola.com/support
• Accesorios: busque accesorios para su teléfono en
www.motorola.com/products
2 Felicitaciones
.
.
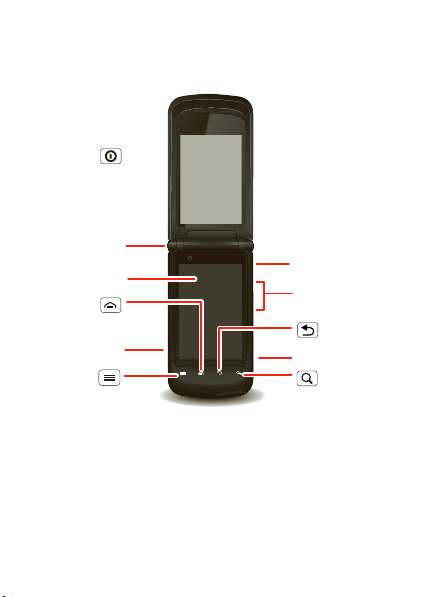
Su teléfono
Pantalla táctil
Teclas de
Volumen
Tecla Cámara
Tecla
Buscar
Puerto
micro USB
Tecla
Menú
Toque para
abrir el menú
Opciones.
Tecla
Principal
Tecla Atrás
Conector para
audífono de
3,5 mm
Oprima =
durmiendo.
Mantenga
oprimido =
apagar.
Tecla Encender/
Bloquear
teclas y conectores importantes
3Su teléfono
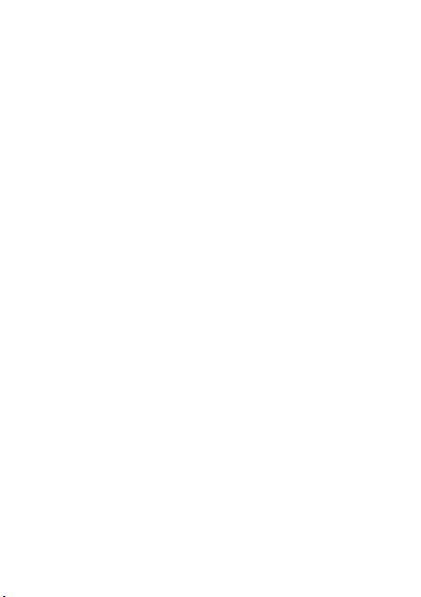
Contenido
allá vamos. . . . . . . . . . . . . . . . . . . . . . . . . . . . . . . . . . . . . . . . . . . . . 5
Pantalla principal y aplicaciones . . . . . . . . . . . . . . . . . . . . . 9
Personalice . . . . . . . . . . . . . . . . . . . . . . . . . . . . . . . . . . . . . . . . . . . 13
Llamadas . . . . . . . . . . . . . . . . . . . . . . . . . . . . . . . . . . . . . . . . . . . . . . 17
Contactos . . . . . . . . . . . . . . . . . . . . . . . . . . . . . . . . . . . . . . . . . . . . . 21
Mensajería. . . . . . . . . . . . . . . . . . . . . . . . . . . . . . . . . . . . . . . . . . . . 24
Ingreso de texto. . . . . . . . . . . . . . . . . . . . . . . . . . . . . . . . . . . . . . 28
Programar . . . . . . . . . . . . . . . . . . . . . . . . . . . . . . . . . . . . . . . . . . . . 31
Web . . . . . . . . . . . . . . . . . . . . . . . . . . . . . . . . . . . . . . . . . . . . . . . . . . . 34
Lugar . . . . . . . . . . . . . . . . . . . . . . . . . . . . . . . . . . . . . . . . . . . . . . . . . 36
Fotografías y videos . . . . . . . . . . . . . . . . . . . . . . . . . . . . . . . . . . 40
Música . . . . . . . . . . . . . . . . . . . . . . . . . . . . . . . . . . . . . . . . . . . . . . . . 44
Bluetooth™, Wi-Fi, y conexiones de cables. . . . . . . . . . . . . 48
Seguridad. . . . . . . . . . . . . . . . . . . . . . . . . . . . . . . . . . . . . . . . . . . . . 54
Solución de problemas . . . . . . . . . . . . . . . . . . . . . . . . . . . . . . . 57
Información de seguridad, reglame ntos
y aspectos legales . . . . . . . . . . . . . . . . . . . . . . . . . . . . . . . . . . . . 58
4 Contenido
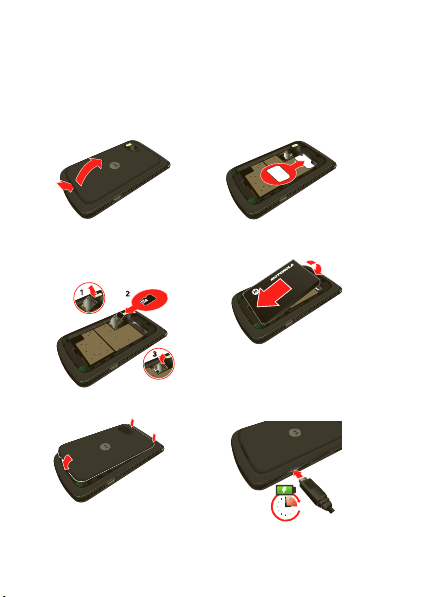
Allá vamos
3H
preparación para usar el dispositivo
Montaje y carga
1 Saque la cubierta 2 Inserte SIM
3 Inserte la tarjeta
4 Inserte la batería
microSD (es posible
que ya esté insertada)
5 Inserte la cubierta 6 Cargue
5Allá vamos
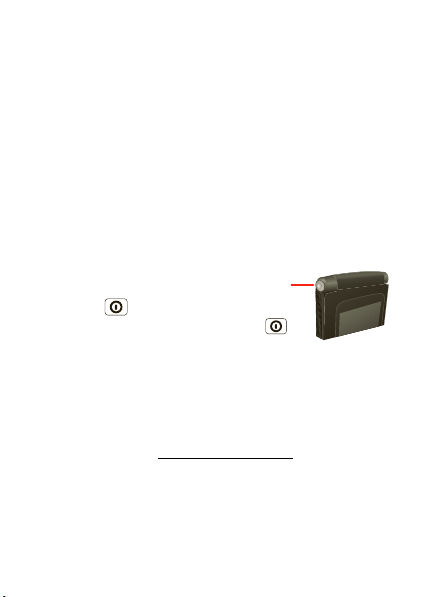
Precaución: lea atentamente “Uso y segurida d de la
Tecla
Encender/
Bloquear
batería” en la página 58.
Configuración e inicio
Nota: este teléfono admite aplicaciones con muchos y
servicios. Se recomienda enfáticamente que compre
un plan de datos que satisfaga sus necesidades.
Comuníquese con el proveedor de servicios para
obtener detalles.
Al encender el teléfono, puede crear o ingresar una
cuenta Google™ para poder descargar aplicaciones,
use Gmail™, y más:
1 Mantenga oprimida
la tecla Encender/
Bloquear para
encender el teléfono.
2 Toque la imagen
Android™ para comenzar la configuración.
3 Toque un botón para Crear una cuenta Google,
Iniciar sesión con una cuenta existente u Omitir.
Puede conectarse a su cuenta desde una
computadora en cuentas.google.com
4 Ingrese los detalles para o iniciar sesión en su
cuenta. Cuando el teléfono confirme la cuenta,
muestra opciones de sincronización de cuenta.
6 Allá vamos
.
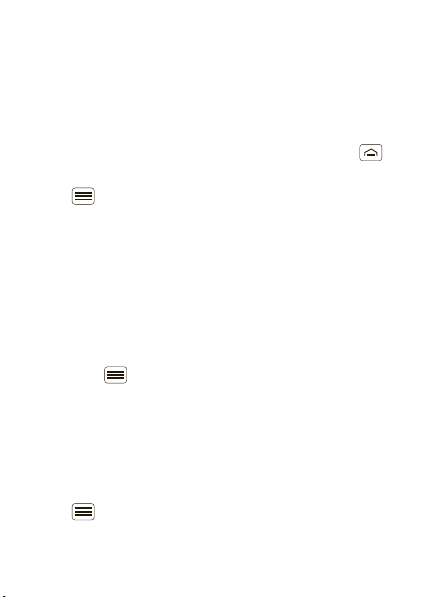
• Para cambiar si desea que el teléfono muestre
los contactos de la cuenta Google, Gmail™ y
calendario, toque el nombre de la cuenta Google.
• Para agregar otra cuenta, toque Agregar
cuenta. Para obtener más detalles, consulte
“Correo electrónico” en la página 26.
• Para salir de la configuración, toque Principal .
Si el teléfono no puede conectarse, puede tocar
Menú > Configuración > Redes inalám. y
redes > Configuración Wi-Fi para cambiar la
configuración de redes móviles.
Tapa cerrada
Puedes acceder a algunas funciones de tu teléfono,
tales como responder llamadas, reproducir música o
ver un mensaje con la tapa cerrada.
Para bloquear la pantalla cuando la tapa está cerrada,
toca Menú > Configuración > Pantalla > Cierra
la tapa para bloquear.
Inactivar y reactivar
La pantalla se inactiva al mantenerla contra la oreja
durante una llamada o cuando está desactivada. Para
cambiar el tiempo de espera de la pantalla, toque
Menú > Configuración > Pantalla > Tiempo de
espera de la pantalla.
7Allá vamos
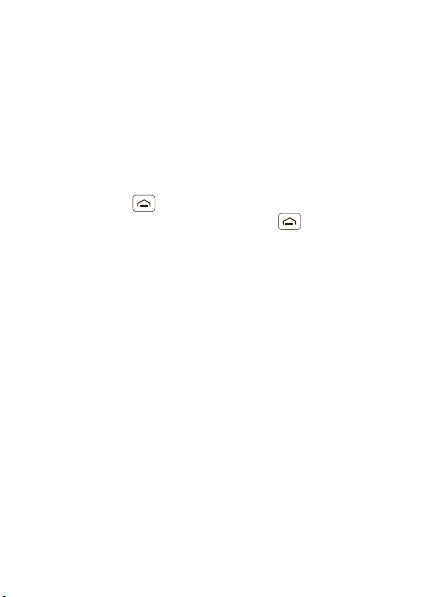
Teclas
Use las teclas del teléfono para navegar y abrir
opciones en cualquier momento.
Oprima las teclas de volumen para cambiar el volumen
del timbre (en la pantalla principal) o el volumen de
auricular (durante una llamada).
En cualquier pantalla, oprima la tecla Cámara en el
costado derecho del teléfono para abrir la cámara.
Toque Principal para regresar a la pantalla principal.
Toque y mantenga oprimido Principal para ver las
aplicaciones recientes.
8 Allá vamos
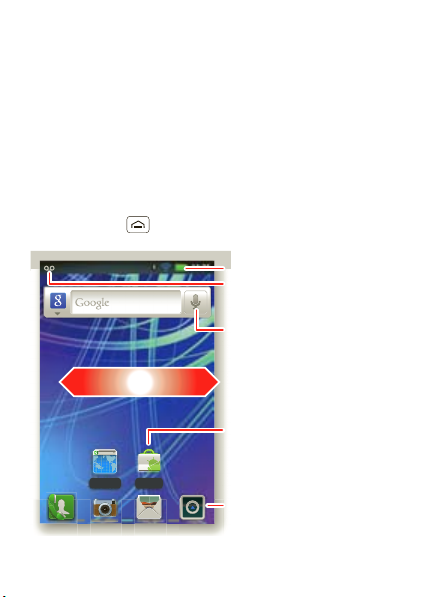
Pantalla principal y
http://www.
Navegador Market
Notificaciones
Recorra hacia abajo para ver los
detalles.
Indicadores de estado
Atajos
Abra el menú de aplicaciones.
Widgets
Toque para abrir. Toque y
mantenga oprimido para
mover o borrar.
Arrastre o recorra para abrir
paneles (o desplazarse en
listas).
aplicaciones
algunos aspectos fundamentales
Use la pantalla principal para obtener un acceso rápido a
aplicaciones, búsqueda y más. ¡Descargue aplicaciones
de redes sociales para mantenerse en contacto!
Inicio rápido: pantalla principal
Verá la pantalla principal al encender el teléfono o
tocar Principal desde un menú:
9Pantalla principal y aplicaciones
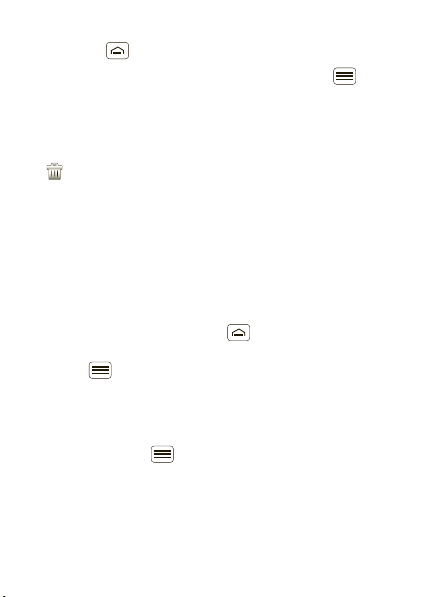
• Para abrir atajos o widgets, tóquelos. Toque
Principal para regresar a la pantalla principal.
Cuando abra atajos o widgets, toque Menú para
ver opciones.
• Para mover o borrar atajos o widgets, tóquelos y
manténgalos oprimidos hasta que sienta una
vibración, luego arrástrelos a otro lugar, otro panel o
en la parte superior.
En listas como Contactos, toque y mantenga
oprimidos elementos para ver opciones.
• Para agregar atajos, widgets o fondo de pantalla,
toque y mantenga oprimido un espacio vacío hasta
que vea el menú. También puede agregar una
carpeta para organizar los atajos.
• Para mostrar más paneles, arrastre o recorra a la
derecha o izquierda. Toque para mostrar
miniaturas de paneles. Toca y mantén sostenido
Menú para ver las aplicaciones recientes.
En listas como Contactos, arrastre o recorra para
desplazarse.
Para cambiar el tono de timbre, brillo de pantalla y
más, toque Menú > Configuración > Sonido o
Pantalla. Para obtener más detalles, consulte
“Personalice” en la página 13.
10 Pantalla principal y aplicaciones
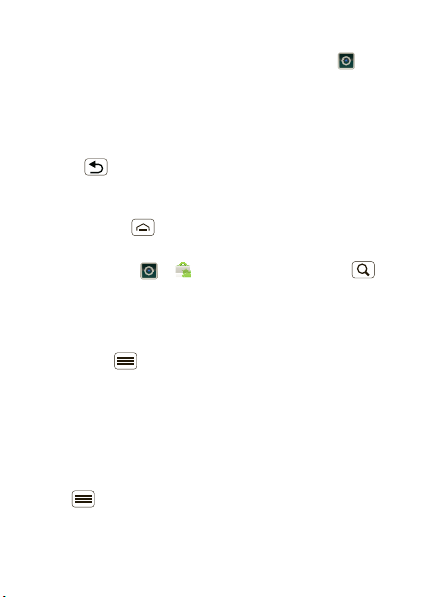
Aplicaciones
Para mostrar el menú de aplicaciones, toque .
• Para desplazarse por el menú, recorra hacia arriba
oabajo.
• Para abrir una aplicación, que un icono.
• Para cerrar el menú de aplicaciones, toque
Atrás .
Sugerencia: para mostrar las últimas ocho
aplicaciones que abrió, desde la pantalla principal,
toque Principal .
Para descargar nuevas aplicaciones desde Android
Market™, toque > Market. Toque Buscar
para encontrar una aplicación, o toque Mis
aplicaciones para mostrar o reinstalar las aplicaciones
que descargó. Para descargar aplicaciones desde sitios
Web, debe cambiar su configuración de seguridad:
toque Menú > Configuración > Aplicaciones
> Fuentes desconocidas.
Advertencia: las aplicaciones que se descargan desde
la Web pueden provenir de fuentes desconocidas.
Para proteger el teléfono y los datos personales, sólo
descargue aplicaciones de fuentes confiables.
Para mover o desinstalar sus aplicaciones, toque
Menú > Configuración > Aplicaciones
> Administrar aplicaciones. Toque una aplicación
de la lista para mostrar los detalles y opciones.
11Pantalla principal y aplicaciones
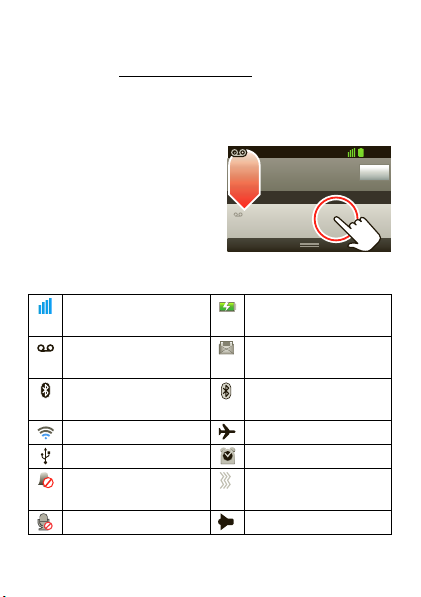
En su computadora, puede navegar y administrar
aplicaciones para todos sus dispositivos activados por
Android™ en market.android.com
.
Estado del teléfono y notificaciones
En la barra de estado en la
parte superior de la pantalla,
el lado derecho muestra el
estado del teléfono. El lado
izquierdo muestra nuevos
Notificaciones
Correo electrónico nuevo
Marque (su número de correo de voz)
mensajes o eventos (para
conocer detalles, desplace
la barra hacia abajo).
intensidad de la red nivel de carga de la
batería
nuevo correo de
voz
Bluetooth™
encendido
mensaje de texto
nuevo
Bluetooth
conectado
Wi-Fi conectado modo avión
USB conectado alarma programada
timbre en silencio timbre en silencio,
vibración activada
llamada silenciada altavoz
12 Pantalla principal y aplicaciones
11:19
Borrar
10:32
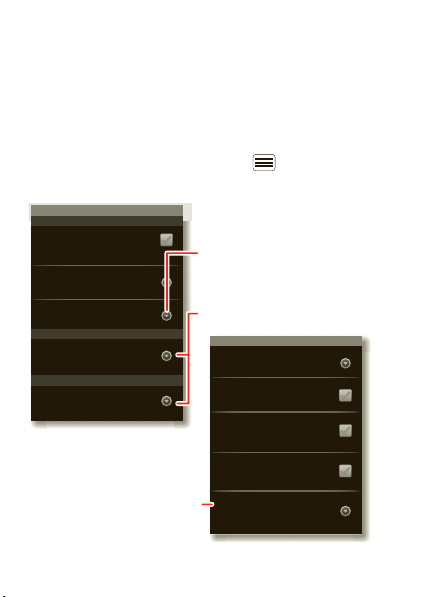
Personalice
Configuración de visualización
Brillo
Se muestran todas las animaciones
de ventana
Animación
Rotar automáticamente
Cierra la tapa para
bloquear la pantalla
LED intermitente rápida
Configuración de sonido
General
Llamadas entrantes
Sólo en modo silencioso
Vibrar
Volumen
Modo silencioso
Silenciar todos los sonidos excepto
los medios y las alarmas
Tono timbre
Notificaciones
Tono timbre notificación
Escoja configuraciones
separadas de volumen para
llamadas entrantes, medios,
alarmas y notificaciones.
Notificaciones de llamadas
y mensajes
Activar o desactivar las
animaciones del menú.
agregue su toque personal
¡Personalice los sonidos y apariencia de su teléfono
para hacerlo único para usted!
Inicio rápido: personalizar
En la pantalla principal, toque Menú > Configuración
> Sonido o Pantalla.
13Personalice
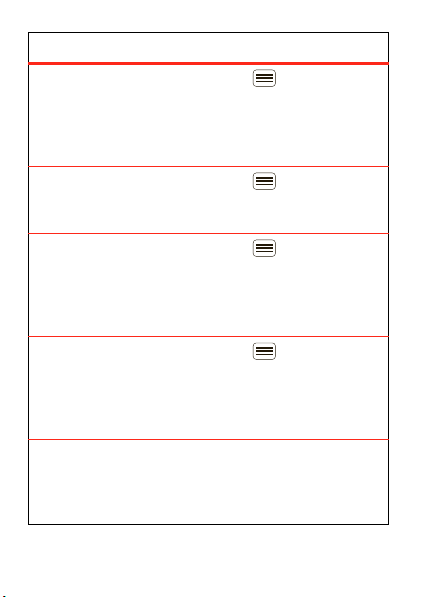
Para...
Elegir un tono
de timbre o
vibración para
las llamadas o
mensajes
Cambiar el
volumen
Activar o
desactivar los
sonidos del
teclado de
marcado.
Activar o
desactivar el
sonido de
selección del
menú
Cambiar su
fondo de
pantalla
14 Personalice
Toque Menú
> Configuración > Sonido,
luego elija Tono de timbre,
Tono de notificación, o
Vibrar.
Toque Menú
> Configuración > Sonido
> Volumen.
Toque Menú
> Configuración > Sonido
> Tonos audibles.
Toque Menú
> Configuración > Sonido
> Selección audible.
Toque y mantenga oprimido un
espacio vacío en la pantalla
principal, luego toque Fondos
de pantalla.
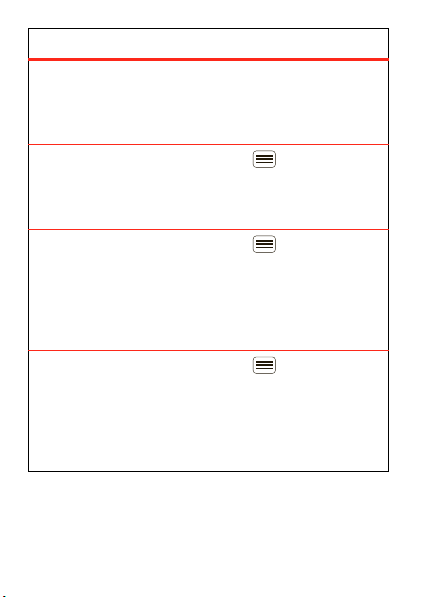
Para...
Cambiar atajos
y widgets en la
pantalla principal
Cerrar la solapa
para bloquear la
pantalla
Controlar si
algunas
aplicaciones
giran la pantalla
cuando usted
gire el teléfono
Activar o
desactivar las
animaciones
que hacen que el
menú se vea
mucho mejor
Toque y manténgalos oprimido.
Para obtener más detalles,
consulte “Pantalla principal y
aplicaciones” en la página 9.
Toque Menú
> Configuración > Pantalla
> Cierra la tapa para
bloquear pantalla.
Toque Menú
> Configuración > Pantalla
> Rotar automáticamente.
Toque Menú
> Configuración > Pantalla
> Animación.
15Personalice
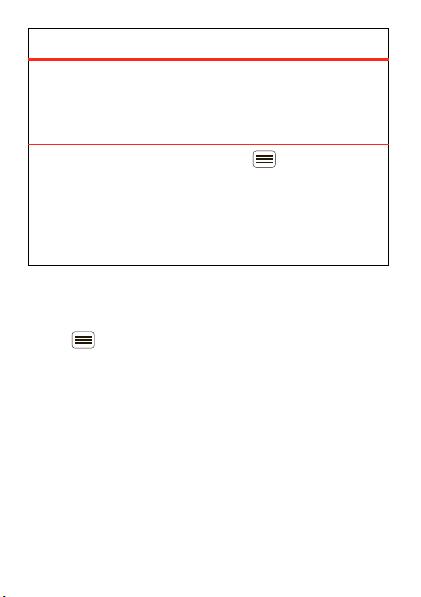
Para...
Borrar un atajo o
widget
Calibrar los
sensores
usados por
algunos juegos o
aplicaciones de
navegación
Toque y mantenga oprimido el
atajo o widget hasta que sienta
una vibración, muévelo al icono
de la papelera.
Toque Menú
> Configuración > Pantalla
> Calibración del Sensor G
(movimiento) o Calibrar
E-Compass (dirección).
Idioma y región
Para definir el idioma del menu y region, toque
Menú > Configuración > Idioma y teclado
> Seleccionar idioma
16 Personalice
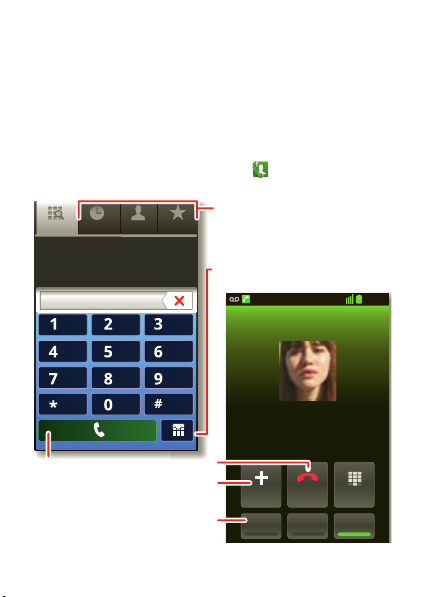
Llamadas
Buscar un contacto mediante el ingreso de
una de las siguientes opciones: primera letra
del nombre, nombre o número de teléfono
Contactos FavoritosTeléfono Llamadas
11:19
Teclado Agreg. llam.
AltavozSilenciarBluetooth
Finalizar
Carolina Fernández
Casa 222-333-4444
Marcado
05:32
ABC DEF
MNO
WXYZ
JKL
TUV
GHI
PQRS
+
Abrir una lista, luego tocar un
ingreso para llamar.
Enviar un mensaje de texto.
Utilizar un dispositivo
Bluetooth™ conectado.
Colgar.
Iniciar una llamada de
conferencia.
Llamar.
es bueno conversar
Marque números, vea las llamadas recientes, combine
llamadas o configure transferencias, restricciones y más.
Inicio rápido: llamadas
Desde la pantalla principal, toque Teléfono.
17Llamadas
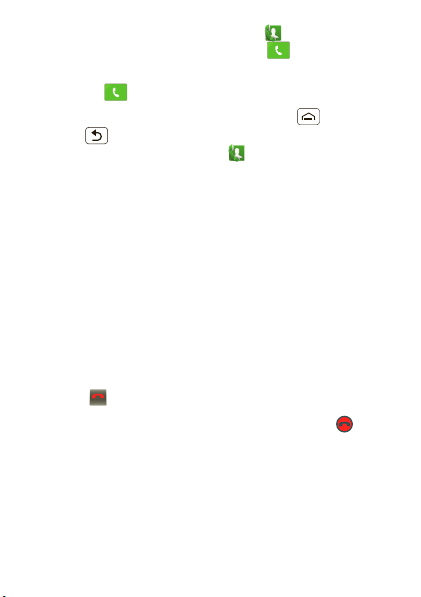
• Para realizar una llamada, toque Teléfono,
ingresar un número, luego toque .
• Para responder una llamada, abrir la solapa o
arrastrar a la derecha.
•Durante una llamada, toque Principal o
Atrás para ocultar la pantalla de llamada activa
(para volver a abrirla, toque Teléfono).
Nota: el uso de dispositivos o accesorios móviles
mientras conduce puede ocasionar distracción e
infringir la ley. Siempre obedezca las leyes y
conduzca con seguridad.
• Para usar el altavoz del teléfono durante una
llamada, toque
Altavoz.
• Para ingresar números durante una llamada,
Teclado.
toque
• Para silenciar o activar una llamada, toque
Silenciar.
• Para finalizar una llamada, cierre la solapa o
Finalizar
toque .
• Para ignorar una llamada entrante, arrastre a la
izquierda.
Sugerencia: para un acceso rápido a contactos, vea
“Favoritos” en la página 22.
18 Llamadas
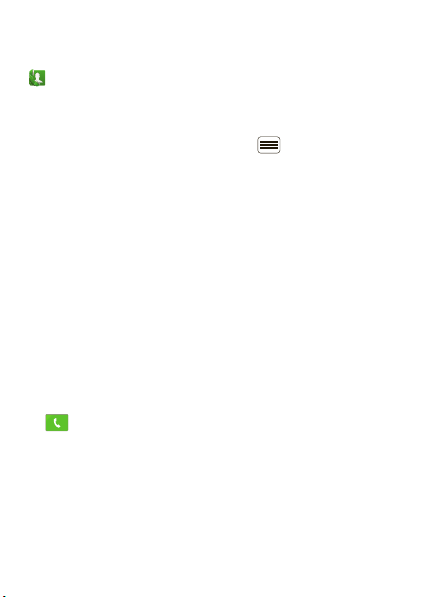
Llamadas recientes
Para mostrar las llamadas recientes, toque
Teléfono > Llamadas.
• Para llamar, enviar un mensaje de texto o guardar
una entrada, tóquela y mantenga oprimida.
• Para borrar la lista, toque Menú > Borrar
registro de llamadas.
Llamadas de conferencia
Para iniciar una llamada de conferencia, llame al primer
número. Después de obtener respuesta, toque Agreg.
llam. y llame al número siguiente. Cuando el número
siguiente conteste, toque Combinar. Para remover
llamadas individuales, toque Administrar.
Llamada en espera
Si está realizando una llamada y llega una nueva
llamada:
• Con la llamada en espera activada, puede
Contestar la nueva llamada y poner la antigua
en espera. Luego, toque Cambiar para cambiar
entre llamadas o Combinar para combinarlas.
• Con la llamada en espera desactivada, la nueva
llamada pasa directamente al correo de voz.
19Llamadas
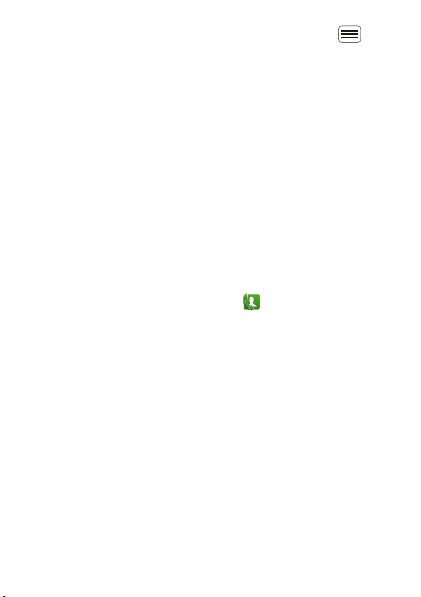
Para activar la llamada en espera, toque Menú
> Configuración > Config. de llamada
> Configuración adicional > Llamada en espera.
Llamadas de emergencia
Nota: su proveedor de servicio programa uno o más
números de emergencia al que puede llamar en
cualquier circunstancia, incluso cuando el teléfono
está bloqueado. Los números de emergencia varían
según el país. Los números de emergencia
configurados previamente pueden no funcionar en
todas las ubicaciones y, en ocasiones, una llamada de
emergencia puede no realizarse debido a problemas
de red, ambientales o de interferencia.
1 Abra el teléfono, luego toque Teléfono (si el
teléfono está bloqueado, toque Llamada de
emergencia).
2 Ingrese el número de emergencia.
3 Toque Llamar para llamar al número de
emergencia.
Nota: su teléfono móvil puede usar servicios basados
en ubicación (GPS y AGPS) para ayudar a los servicios
de emergencia a encontrarlo. Consulte “GPS y AGPS”
en la información legal y de seguridad.
20 Llamadas
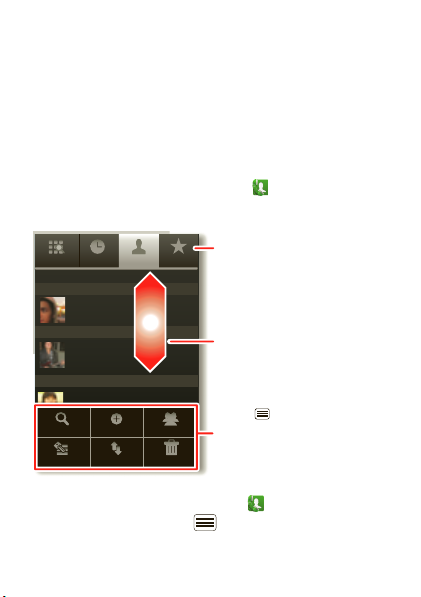
Contactos
Teléfono
Montrando 20 contactos
Contactos FavoritosLlamadas
A
B
C
Arturo Barrera
Bartolomé Soza
Camila Medina
Carolina Fernández
Búsqueda
Nuevo contacto
Cuentas
Importar/Exportar
Borrar contactos
Mostrar opciones
Arrastre o recorra para
desplazarse.
Cambiar a marcador, llamadas
recientes o favoritos.
Toque para buscar, crear
y más.
contactos como nunca los ha tenido antes
Mantenga el correo, número de teléfono e incluso la
dirección de cada amigo en sus Contactos para un
acceso rápido.
Inicio rápido: contactos
Desde la pantalla principal, toque Teléfono
> Contactos
• Para crear un contacto, toque Teléfono
> Contactos >Menú > Nuevo contacto,
21Contactos
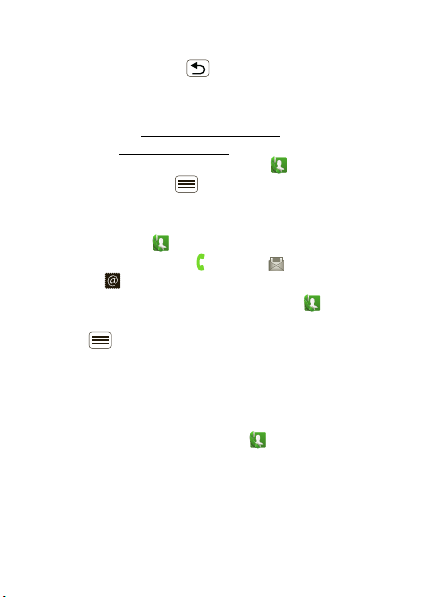
escoja dónde quiere almacenar el contacto, luego
ingrese los detalles (para cerrar el teclado de la
pantalla, toque Atrás ).
Contactos muestra los contactos de su cuenta
Google™, la que puede abrir desde cualquier
computadora en contacts.google.com
contactos en mail.google.com
sincronización con su cuenta, toque Teléfono
> Contactos > Menú > Cuentas, toque su cuenta
Google, luego desmarque Sincr. automática.
• Para llamar, enviar mensaje de texto, o email a un
contacto, toque Teléfono > Contactos, toque el
contacto, luego toque (llamar), (mensaje de
texto), o (email).
• Para editar o borrar un contacto, toque Teléfono
> Contactos, toque el contacto, luego toque
Menú .
(o abra sus
). Para detener la
Favoritos
Para tener acceso rápido a un contacto favorito, abra el
contacto, luego toque la estrella junto a su nombre.
Para mostrar sus favoritos, toque Teléfono y toque
Favoritos en la parte superior.
Para agregar un atajo a uno de sus favoritos, toque y
mantenga oprimido un espacio vacío en la pantalla
principal y luego toque Carpetas > Contactos
22 Contact os
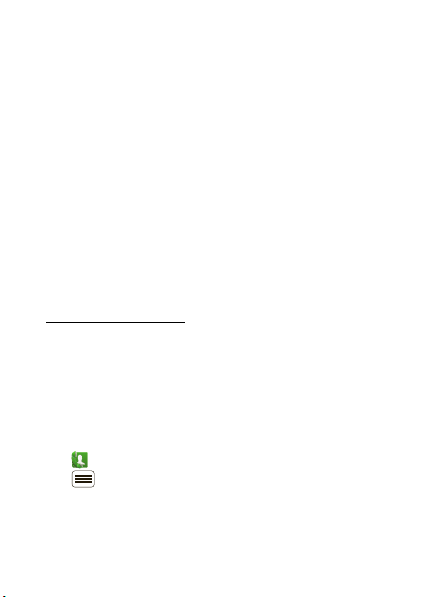
marcados con asteriscos. También puede agregar un
atajo a uno de sus contactos, toque y mantenga
oprimido un espacio vacío en la pantalla principal,
luego escoja Atajos > Contacto.
Almacenamiento y transferencia
Al crear un contacto nuevo, el teléfono le pregunta si
desea almacenarlo en su cuenta Google™, memoria
de teléfono o tarjeta SIM. Los contactos de los tres
lugares aparecen en la lista Contactos, pero si cambia
de teléfono:
• Los contactos de la cuenta Google™ se puede
descargar al iniciar sesión en su cuenta Google en
un nuevo dispositivo Android™. Puede abrir estos
contactos desde cualquier computadora en
contacts.google.com
• Los contactos de la tarjeta SIM se pueden cargar en
un nuevo dispositivo al insertar la tarjeta SIM.
• Los contactos de la memoria del teléfono permanecen
en el teléfono antiguo, a menos que los exporte.
Para importar o exportar contactos entre la memoria
del teléfono, una tarjeta SIM o tarjeta de memoria,
toque Teléfono > Contactos, luego toque
Menú > Importar/Exportar.
.
23Contactos
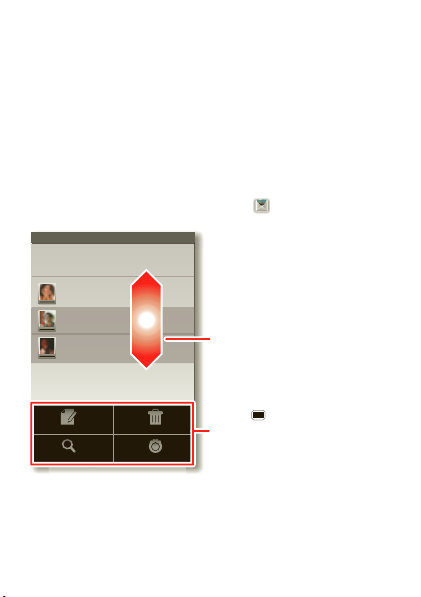
Mensajería
Mensajes
Mensaje nuevo
Redactar mensaje nuevo
12254558787
14447772222
Tiene 1 llamada perdida de
122545458787 ...
17 de ago
¿Deseas algo para comer esta noche? Qué te parece ...
17 de ago
12223334545
¡Ja! Gracias.
16 de ago
Configuración
Borrar cadenas
Buscar
Crear
Arrastre o recorra para
desplazarse.
Toque para cambiar las
configuraciones y más.
algunas veces es mejor enviar mensajes de texto o
enviar un correo...
Envíe y reciba mensajes de texto con fotos u otros
archivos adjuntos, en mensajes de texto rápido o
correos completos.
Inicio rápido: mensajería de texto
Desde la pantalla principal, toque Mensajes.
Sugerencia: para ver más mensajes, desplácese o
arrastre hacia arriba.
24 Mensajería
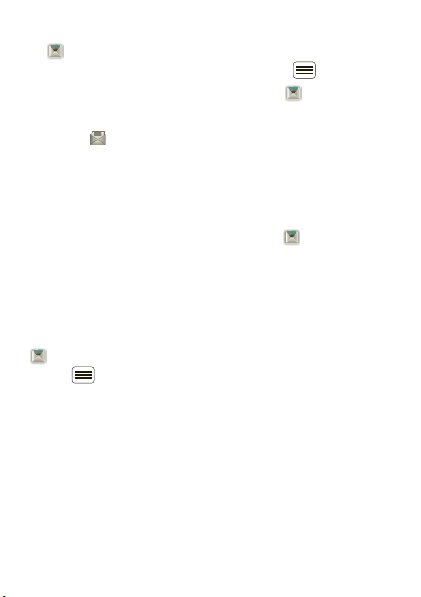
• Para crear un mensaje de texto, toque
Mensajes > Mensaje nuevo. Para opciones
como adjuntar archivos, toque Menú .
• Para abrir mensajes de texto, toque Mensajes,
luego toque el nombre del remitente.
Al ver en la barra de estado en la parte superior
de la pantalla, desplácese hacia abajo en la barra de
estado y toque el mensaje nuevo para abrirlo.
• Para responder sólo ábralo e ingrese la respuesta
en la casilla de texto en la parte inferior.
• Para reenvíar, copiar, y más, toque Mensajes,
toque el nombre del remitente, luego toque y
mantenga oprimir el mensaje.
Archivos
Para enviar un archivo en un mensaje de texto, toque
Mensajes > Mensaje nuevo, luego toque
Menú > Adjuntar.
Al recibir un mensaje con un archivo adjunto, toque
Descargar para descargarlo. Toque el archivo adjunto
descargado para abrirlo, luego tóquelo nuevamente
para guardarlo, compartirlo y más.
Sugerencia: para enviar y recibir archivos adjuntos de
gran tamaño con mayor rapidez, utilice “Redes Wi-Fi”
en la página 51.
25Mensajería
 Loading...
Loading...