MOTOROLA MOTOSMART User Manual [fr]
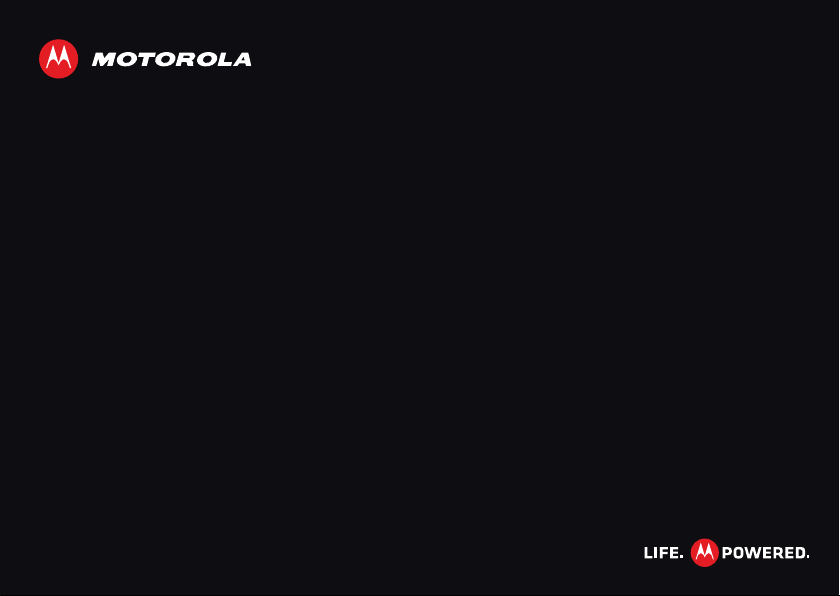
FR
MOTOSMART
TM
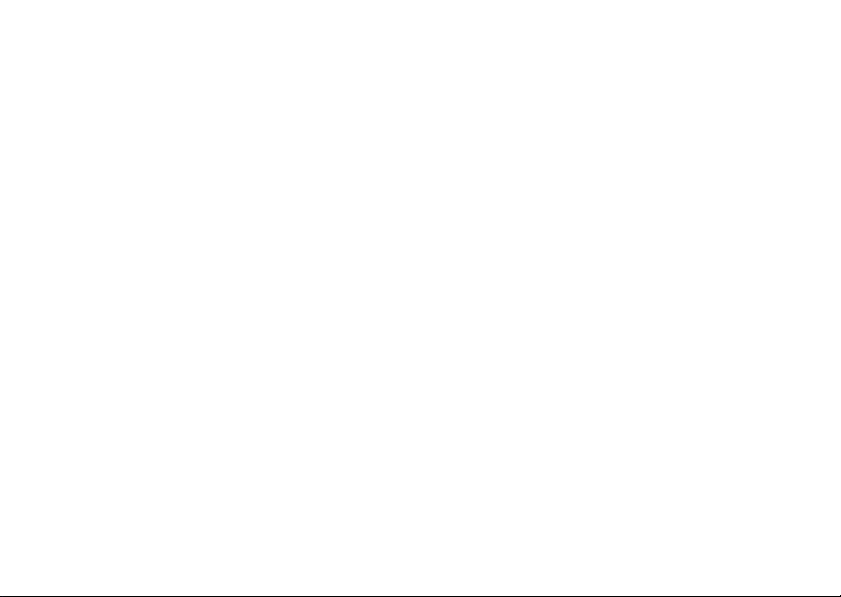
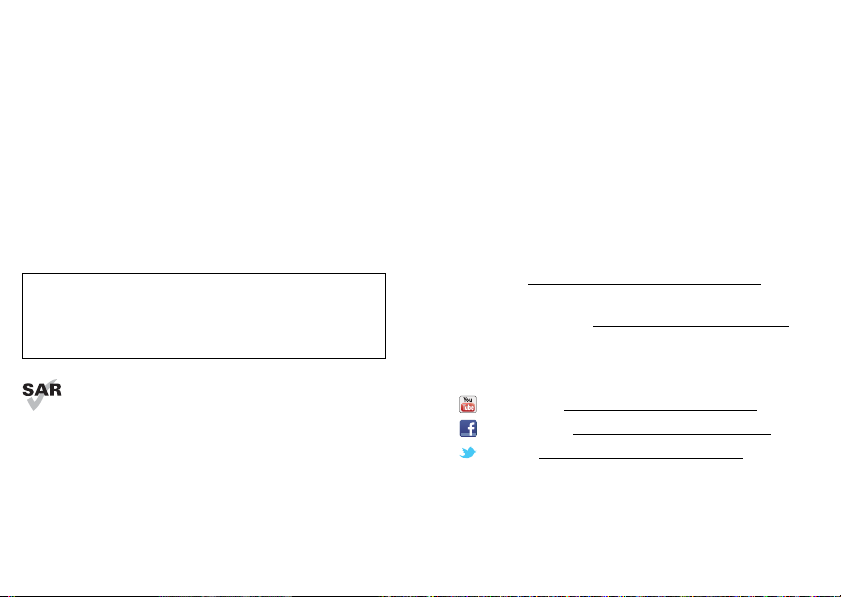
Félicitations!
MOTOSMART™
Avec votre téléphone MOTOSMART, vous avez votre
musique et Internet dans la poche !
• Tableau de bord des musiques : un accès facile à
tous vos morceaux favoris, voir “Musique” page 27.
• Internet haut débit : parcourez le Web et pincez et
zoomez sur l'écran tactile haute résolution dans
“Web” page 23.
Remarque : certaines applications et fonctionnalités
peuvent ne pas être disponibles dans tous les pays.
Attention : avant d'assembler, de charger ou
d'utiliser votre téléphone pour la première fois, lisez
attentivement les règles de sécurité, informations et
réglementations fournies avec votre téléphone.
Ce produit est conforme aux valeurs limites de
protection à l'exposition aux ondes radio (appelé
DAS) de 2,0 W/kg (ICNIRP). Ces limites
prévoient des marges de sécurité destinées à garantir la
protection de tous les utilisateurs, quels que soient leur
âge et leur état de santé. Les plus hautes valeurs de
DAS relevées pour cet appareil sont consignées dans les
règlementations fournies avec votre produit.
Remarque : si vous portez l'appareil ou vous en servez
sur vous, utilisez un accessoire approuvé, tel qu'un étui,
ou maintenez-le à 2,5 cm de votre corps pour respecter
les seuils d'exposition aux radiofréquences. Notez que
le produit peut transmettre des ondes même lorsque
vous n'êtes pas en communication.
Vous voulez en savoir plus ?
Accédez à d'autres rubriques d'aide, à des accessoires
supplémentaires et des applications gratuites. Nous
sommes là pour vous aider.
• Mises à jour : mises à jour du smartphone, logiciel
PC, guides de l'utilisateur, aide en ligne et plus encore
sur le site www.motorola.com/mymotosmart.
• Accessoires : recherchez d'autres informations pour
votre téléphone sur www.motorola.com/products.
• Réseaux sociaux : retrouvez les dernières
informations, astuces, vidéos et bien plus encore en
nous suivant sur :
YouTube™ www.youtube.com/motorola
Facebook™ www.facebook.com/motorola
Tw i t t e r www.twitter.com/motomobile
1Félicitations !
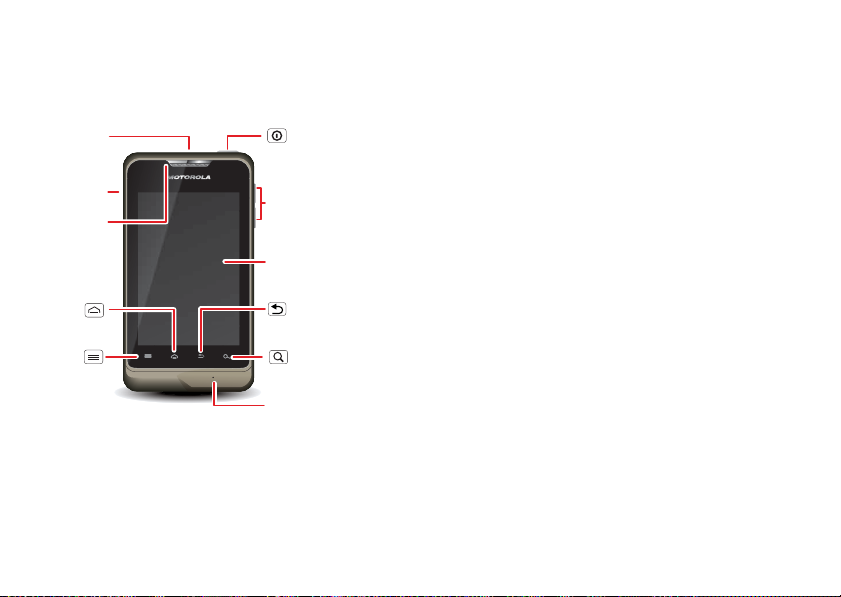
Présentation du téléphone
Pression = mise en veille.
Pression longue = mise
hors tension.
Prise kit
piéton
3,5 mm
To u che
Retour
To u che
de menu
To u che
d’accueil
Tactile
To u che Marche/
arrêt /Verrouillage
To u ches de
volume
To u che
Rechercher
Micro USB
Connecteur
Microphone
Indicateur des
notifications
Touches et connecteurs principaux
Table des matières
Pour commencer . . . . . . . . . . . . . . . . . . . . . . . . . . . . . . . . . . . . . . . 3
Écran tactile et touches . . . . . . . . . . . . . . . . . . . . . . . . . . . . . . . 4
Écran d’accueil . . . . . . . . . . . . . . . . . . . . . . . . . . . . . . . . . . . . . . . . 6
Applications et mises à jour. . . . . . . . . . . . . . . . . . . . . . . . . . . . 9
Personnaliser . . . . . . . . . . . . . . . . . . . . . . . . . . . . . . . . . . . . . . . . . 11
Appels . . . . . . . . . . . . . . . . . . . . . . . . . . . . . . . . . . . . . . . . . . . . . . . . 14
Contacts . . . . . . . . . . . . . . . . . . . . . . . . . . . . . . . . . . . . . . . . . . . . . . 17
Messagerie. . . . . . . . . . . . . . . . . . . . . . . . . . . . . . . . . . . . . . . . . . . . 19
Saisie de texte . . . . . . . . . . . . . . . . . . . . . . . . . . . . . . . . . . . . . . . . 21
Web . . . . . . . . . . . . . . . . . . . . . . . . . . . . . . . . . . . . . . . . . . . . . . . . . . . 23
Localisation . . . . . . . . . . . . . . . . . . . . . . . . . . . . . . . . . . . . . . . . . . 24
Photos et vidéos . . . . . . . . . . . . . . . . . . . . . . . . . . . . . . . . . . . . . . 25
Musique . . . . . . . . . . . . . . . . . . . . . . . . . . . . . . . . . . . . . . . . . . . . . . . 27
Connexions . . . . . . . . . . . . . . . . . . . . . . . . . . . . . . . . . . . . . . . . . . . 30
Gestion . . . . . . . . . . . . . . . . . . . . . . . . . . . . . . . . . . . . . . . . . . . . . . . 34
Sécurité. . . . . . . . . . . . . . . . . . . . . . . . . . . . . . . . . . . . . . . . . . . . . . . 35
Trucs et astuces . . . . . . . . . . . . . . . . . . . . . . . . . . . . . . . . . . . . . . 36
Outils . . . . . . . . . . . . . . . . . . . . . . . . . . . . . . . . . . . . . . . . . . . . . . . . . 37
Dépannage . . . . . . . . . . . . . . . . . . . . . . . . . . . . . . . . . . . . . . . . . . . . 41
Règles de sécurité, informations et
réglementations . . . . . . . . . . . . . . . . . . . . . . . . . . . . . . . . . . . . . 42
2 Présentation du téléphone
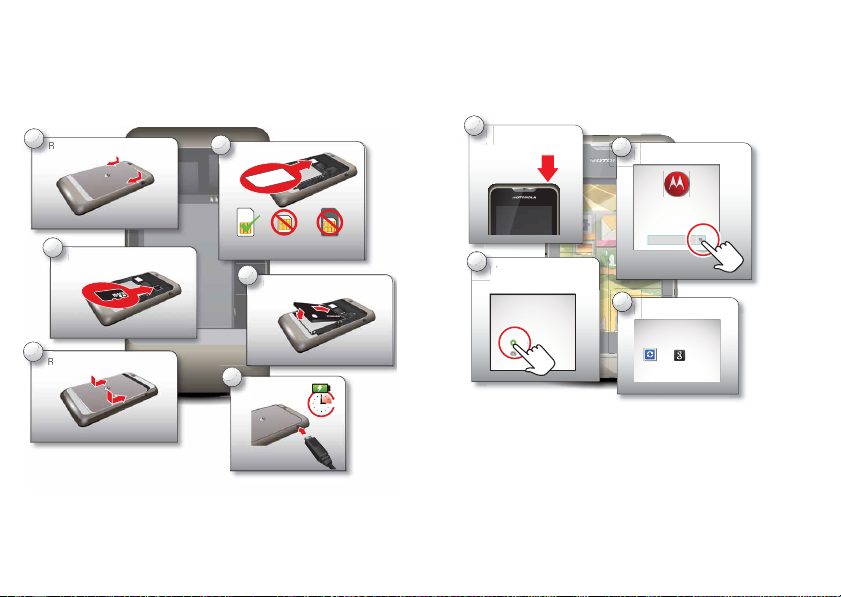
Pour commencer
micro SIM micro SIM +
Adaptateur
SIM
Insérez la batterie.
n
4
Insérez la carte SIM.
n
2
Insérez la carte microSD.
n
3
Replacez le couvercle.
R
5
Retirez le couvercle.
R
1
Chargez la
batterie.
C
6
3H
Allumez votre
appareil.
A
1
Sélectionnez une langue.
é
2
Bienvenue sur
MOTOROLA
Sélectionnez une langue
Français (France)
Effectuez les étapes de
configuration initiale.
f
3
Paramètres de données
Forfait de données fixe
Forfait de données variable
Les paramètres du téléphone seront ajustés en
fonction du forfait de données que vous avez
souscrit.
Ajoutez des comptes.
Aj
4
Configurez des comptes
Si vous utilisez l'un des services ci-dessous,
appuyez sur l'icône pour le configurer.
Synchro Pro Google
Préparez-vous, c'est parti !
Assembler et charger le téléphone
Conseil : pour économiser la batterie, voir “Conseils
concernant la batterie” page 36.
Configurer et allumer le téléphone
I
I
Attention : veuillez lire la rubrique “Utilisation de la
batterie et règles de sécurité” page 41.
I
S
E
Remarque : les applications et services pris en charge
par ce téléphone utilisant un volume de données
important, assurez-vous que votre forfait répond à vos
besoins. Pour plus de détails, adressez-vous à votre
opérateur.
3Pour commencer
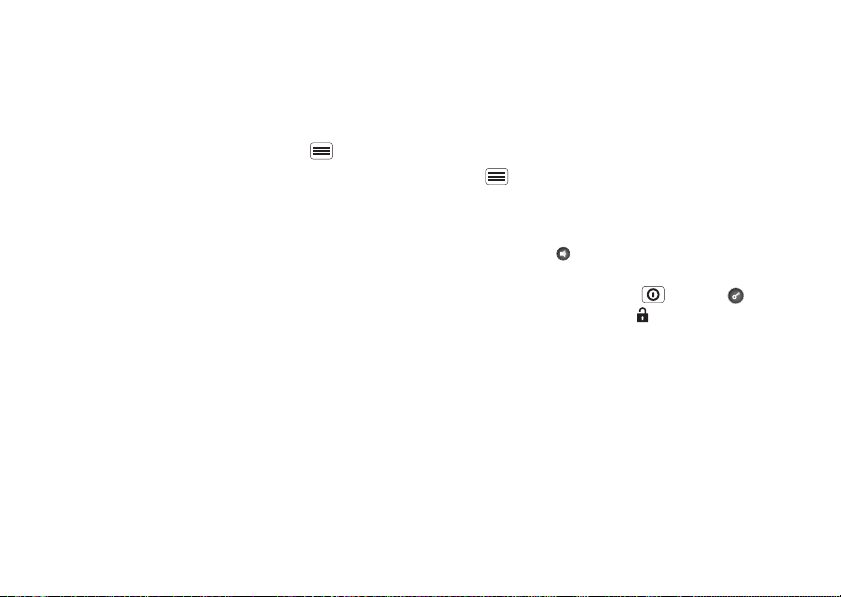
Connexion Wi-Fi
Si vous voulez utiliser un réseau Wi-Fi pour obtenir un
accès Internet plus rapide, appuyez sur la barre d'état
située en haut de l'écran et faites-la glisser vers le bas.
Appuyez sur la notification RéseauxWi-Fi disponibles
pour sélectionner le réseau désiré.
Vous pouvez également appuyer sur Menu
> Paramètres > Sans fil et réseaux > ParamètresWi-Fi
pour rechercher et vous connecter à des réseaux sans
fil. Vous trouverez plus d'informations à la
section “Réseaux Wi-Fi” page 32.
Contenus sympas et bien plus encore
Recherchez et téléchargez des milliers d'applications
parmi les plus divertissantes du marché sur
Google Play™.
Téléchargez de nouvelles applications avec “Parcourir
et installer des applications” page 9. Vous pouvez
éventuellement installer une carte mémoire microSD
(en option) dans votre téléphone et y copier des photos,
des vidéos et de la musique à partir de votre ordinateur
(voir “Connexions” page 30).
4 Écran tactile et touches
Écran tactile et touches
Fonctions de base
Mise en veille
L'écran passe en veille lorsque vous le tenez contre
votre oreille pendant un appel ou lorsqu'il est inactif.
Pour modifier le délai de mise en veille, appuyez sur
Menu > Paramètres > Affichage > Mise en veille de
l'écran
.
Pour activer ou désactiver les sons sur votre téléphone
depuis un écran verrouillé, faites glisser rapidement la
touche Basculer .
Pour déverrouiller l'écran, appuyez sur la touche
d'alimentation/de verrouillage puis sur , puis
faites glisser rapidement sur .
Astuces d'utilisation de l'écran tactile
Manipulation aisée
• Appuyer : sélection d'une icône ou d'une option.
• Appuyer de manière prolongée : affichage des
options.
• Faire glisser : pour faire défiler ou déplacer
lentement.
• Parcourir : pour faire défiler ou déplacer rapidement.
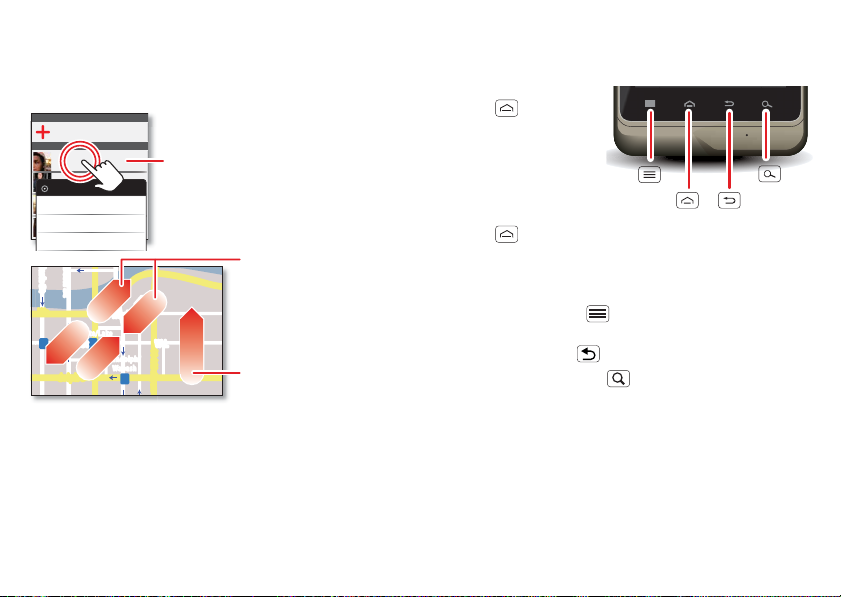
• Zoom : faites glisser vos doigts en les écartant ou en
To u che
Menu
To u che
Rechercher
To u che
Accueil
To u che
Retour
les rapprochant pour effectuer un zoom avant ou
arrière sur Google Maps™, des pages Web et des
photos.
Affichage de 297contacts
En cas d'urgence
A
AbeBaudo
AllieSmyth
AbeBaudo
Afficher les détails du contact
AnnaMedina
Appeler un contact
AstridFanning
Envoyer un SMS au contact
lark St
bornSt
Wacker Dr
M
E Randolph St
E Wacker Pl
State/Lake
W Lake St W Lake St
M
Lake
Randolph/
M
Wabash
M
Maintenez enfoncé
pour afficher les
options.
NMicigan
Faites glisser deux doigts en
les écartant ou en les
rapprochant pour effectuer
un zoom avant/arrière.
Parcourez ou faites
glisser pour faire
défiler la page.
Astuces d'utilisation des touches
Menu, Accueil, RETOUR et Rechercher
Appuyez sur
Accueil pour
fermer tout menu ou
toute application et
revenir à l'écran
d'accueil. Dans l'écran
d'accueil, appuyez de
manière prolongée sur
Accueil pour
afficher les dernières
applications utilisées, puis touchez une application
pour l'ouvrir.
Appuyez sur le menu pour ouvrir les options de
menu.
Appuyez sur Retour pour revenir en arrière.
Appuyez sur Rechercher pour effectuer une
recherche à l'aide du clavier ou appuyez de manière
prolongée pour effectuer une recherche vocale.
5Écran tactile et touches
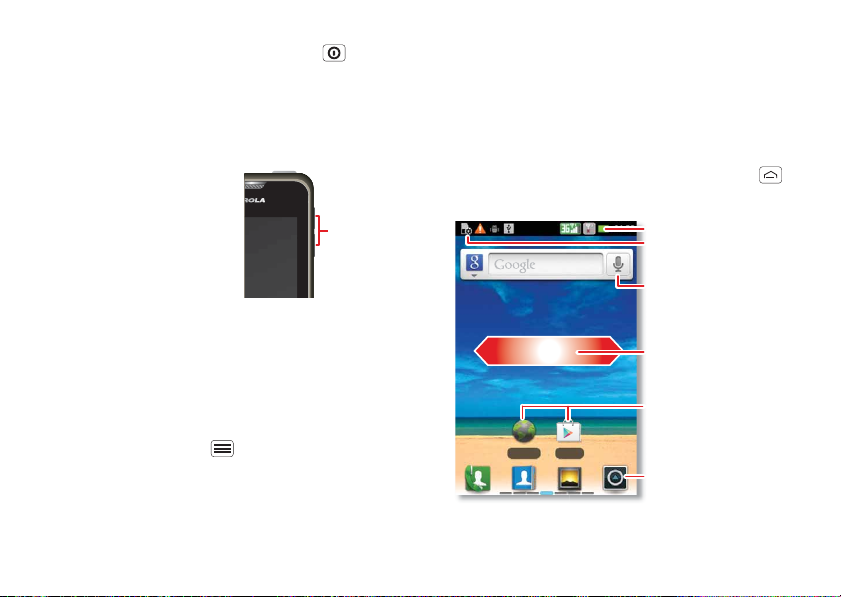
MENU de la touche Marche/Arrêt
To u ches de
volume
Appuyez de manière prolongée sur la touche pour
éteindre votre téléphone (Éteindre), redémarrer votre
téléphone ou activer ou désactiver le mode avion ou le
mode silencieux.
Régler le volume
Appuyez sur les touches de
volume pour modifier le volume
de la sonnerie (dans l'écran
d'accueil) ou celui de l'écouteur
(lors d'un appel).
Lors de la lecture de fichiers
audio ou vidéo, appuyez sur les
touches de volume pour ajuster
le volume multimédia.
Faire pivoter l'écran
Lorsque vous tournez votre téléphone, l'écran tactile
change d'orientation pour que l'affichage soit toujours
dans le bon sens :
Trouver la fonction : Menu > Paramètres >
Affichage > Rotation auto de l'écran
6 Écran d’accueil
Écran d’accueil
Accès rapide aux principales fonctions
Démarrage rapide: écran d'accueil
L'écran d'accueil réunit en un seul emplacement les
toutes dernières informations reçues. Il s'agit de la
première chose que vous voyez en allumant votre
téléphone ou lorsque vous appuyez sur Accueil à
partir d'un menu. Il se présente à peu près de la sorte :
Indicateurs d'état
Notifications
Accédez au bas de l'écran
pour plus de détails.
Widgets
Appuyez pour ouvrir. Appuyez
de manière prolongée pour
déplacer ou supprimer.
Parcourez ou faites glisser
pour ouvrir des écrans (ou
faire défiler des listes).
Raccourcis
Browser Play Store
Naviguez dans vos
applications.
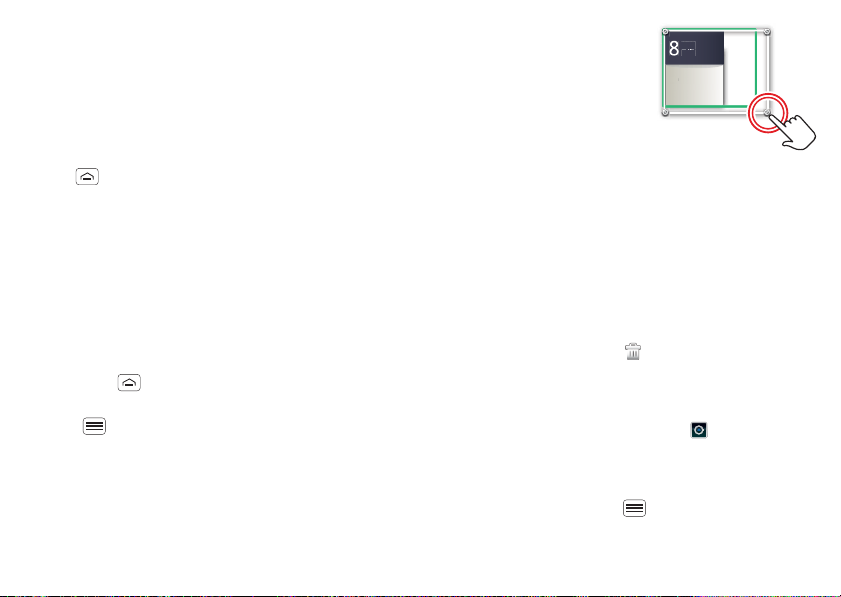
Remarque : il est possible que votre écran d'accueil ne
5
h
Ré
re
JEU
JUIL
J
J
corresponde pas tout à fait à cette illustration.
L'écran d'accueil s'étend vers la gauche et vers la droite
pour vous offrir plus d'espace pour ajouter des
raccourcis, des widgets et bien plus encore. Effleurez
l'écran vers la gauche ou la droite pour afficher des
panneaux supplémentaires ou ajouter des raccourcis et
des widgets. Vous pouvez également appuyer sur
Accueil et sur une miniature pour accéder au
panneau correspondant.
Utiliser et modifier votre écran d'accueil
Dans votre écran d'accueil, les raccourcis sont des
icônes permettant d'ouvrir vos applications préférées,
vos favoris Web, vos contacts, vos e-mails ou vos
sélections musicales. Les widgets présentent les
actualités, les infos météo, les messages et d'autres
mises à jour.
• Pour ouvrir un élément, appuyez dessus. Appuyez
sur Accueil pour revenir à l'écran d'accueil.
Conseil : lorsque vous ouvrez un widget, appuyez sur
Menu pour afficher les options ou paramètres
disponibles.
• Pour redimensionner un
widget, appuyez de
manière prolongée sur un
coin du widget jusqu'à ce
JEU
JUIL
8
Kristine Kelley
Pas envie
15h
1
de reprendre les cours
Réunion budgétaire
union budgétai
que vous ressentiez une
vibration, puis faites-le
glisser.
• Pour ajouter un élément ou
modifier votre fond d'écran, appuyez de manière
prolongée sur un emplacement libre pour afficher le
menu Ajouter à l'écran d'accueil.
Conseil : vous pouvez ajouter un dossier pour
organiser vos raccourcis.
• Pour déplacer ou supprimer un élément, appuyez
dessus de manière prolongée jusqu'à ce que vous
ressentiez une vibration, puis faites-le glisser vers un
autre écran ou emplacement, ou supprimez-le en le
plaçant dans la Corbeille en haut de l'écran.
Les raccourcis de la ligne station d'accueil situés en bas
de l'écran d'accueil s'affichent toujours dans la vue de
tous les panneaux. Vous pouvez les modifier (à
l'exception du raccourci d'application ). Appuyez de
manière prolongée sur un raccourci, puis sélectionnez le
raccourci que vous souhaitez pour le remplacer.
Pour modifier la sonnerie, la luminosité de l'écran et plus
encore, appuyez sur Menu > Paramètres > Profils
7Écran d’accueil
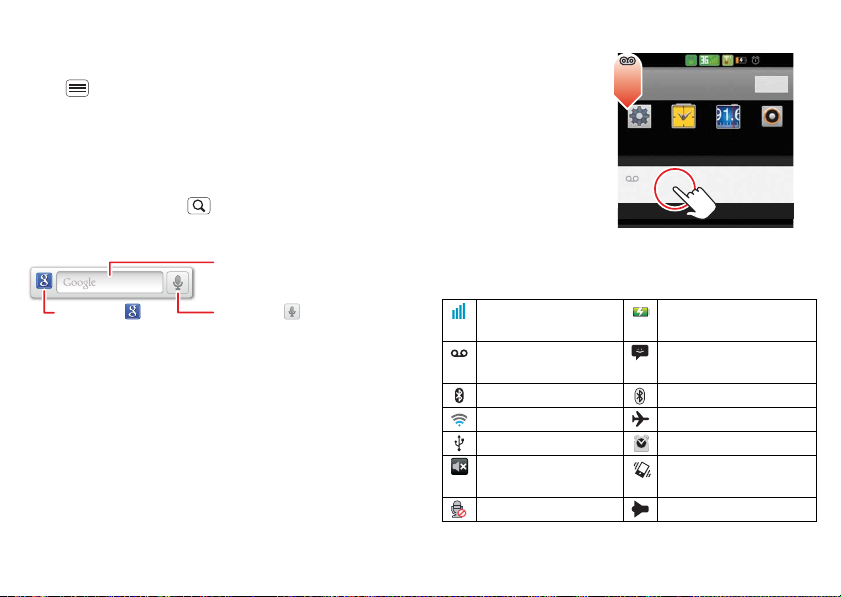
audio ou Affichage. Pour plus d'informations, consultez
Appuyez ici pour la saisie
de texte.
Appuyez sur pour
accéder à d'autres
options de recherche.
Appuyez sur pour lancer
une recherche vocale.
10/02/2012
5:46PM
Paramètres Horloge RadioFM Music+
02-UK
Effacer
Notifications
Nouveau msg vocal
Appeler (votre numéro de boîte vocale) 10:32
la section “Personnaliser” page 11.
Conseil : à partir de l'écran d'accueil, appuyez sur
Menu > Profils pour définir différents écrans
d'accueil pour les profils Bureau, Domicile ou
Week-end. Vos modifications sont sauvegardées dans
chacun des thèmes.
Rechercher
Appuyez sur Rechercher , puis utilisez la fenêtre qui
s'affiche.
état du téléphone et notifications
Dans la barre d'état en
haut de l'écran, la
partie droite indique
l'état du téléphone. La
partie gauche indique
les nouveaux
messages ou
événements (pour plus
de détails, faites
défiler la barre vers le
bas).
8 Écran d’accueil
puissance du
réseau
nouveau message
vocal
puissance de la
batterie
nouveau message
texte
Bluetooth™ activé Bluetooth connecté
Wi-Fi connecté mode avion
USB connecté Alarme programmée
sonnerie
silencieuse
sonnerie silencieuse,
vibreur activé
Appel en sourdine haut-parleur
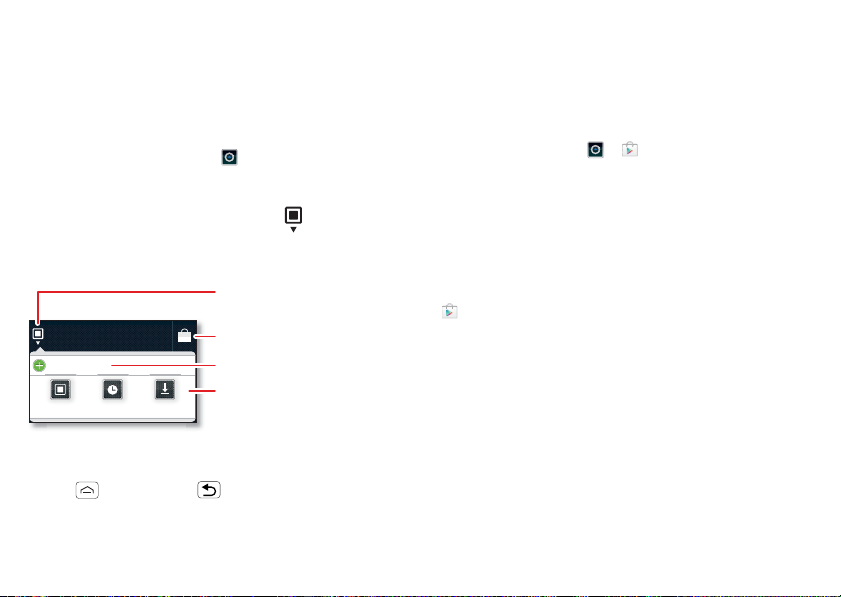
Applications et mises à jour
Obtenez l'application de votre choix
Démarrage rapide: applications et
mises à jour
Toutes vos applis dans un seul emplacement. Depuis
l'écran d'accueil, appuyez sur pour ouvrir le menu
d'applications. Pour afficher toutes vos applications,
faites défiler l'écran vers le haut ou vers le bas.
Dans le menu Application, appuyez sur Toutes les
applications
d'applications.
Toutes les
applications
Pour fermer le menu Applications, appuyez sur
Accueil ou sur Retour .
pour afficher ou créer des groupes
Toutes les applications
Nouveau groupe
Appels
Téléchargé
récents
Ouvrez le menu des groupes
d'applications.
Recherchez de nouvelles
applications sur Google Play™.
Créez un nouveau groupe
d'applications.
Choisissez le groupe
d'applications que vous
souhaitez afficher.
Parcourir et installer des applications
Téléchargez tous les jeux et applications que vous
voulez ! Google Play™ offre un accès direct aux
applications, jeux et livres que vous pouvez télécharger
et installer sur votre téléphone.
Trouver la fonction : > Play Store
Parcourez les applications et appuyez sur celle que
vous voulez installer. Appuyez ensuite sur Installer
(si l'application est gratuite) ou sur Acheter.
Les nouvelles applications installées sont ajoutées au
menu des applications.
Conseil : choisissez vos applications et mises à jour
avec précaution, sur des sites approuvés tels que
Play Store, car certaines peuvent affecter les
performances de votre téléphone. (Voir “Choix des
applications” page 10.)
Remarque : lors de l'installation d'une application,
veillez à lire les messages d'alerte indiquant la nature
des informations auxquelles l'application aura accès. Si
vous ne souhaitez pas que l'application ait accès à ces
informations, ne l'installez pas.
9Applications et mises à jour
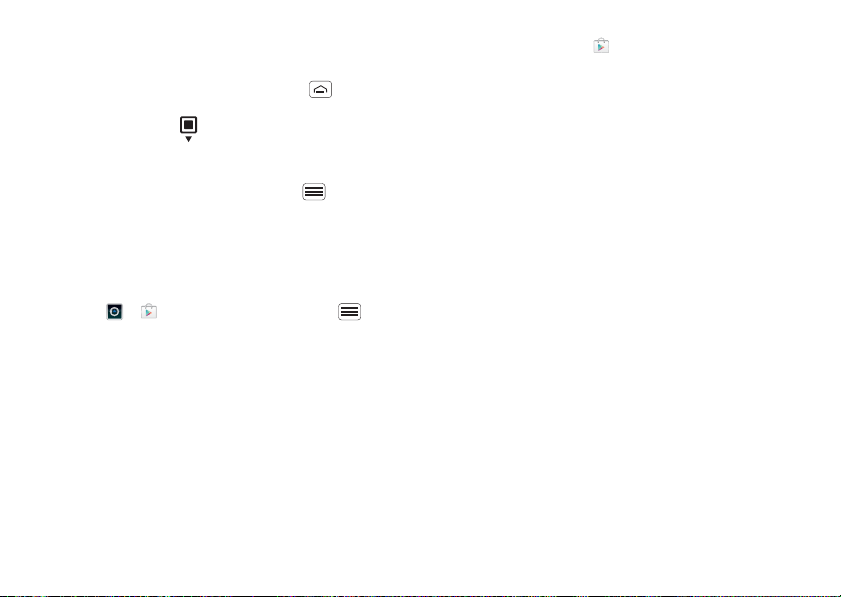
Applications récentes
Votre téléphone mémorise les applications que vous
avez récemment utilisées. Dans l'écran d'accueil,
appuyez de manière prolongée sur Accueil pour
afficher les dernières applications utilisées. Vous pouvez
également appuyer sur > Récentes.
Gérer et restaurer les applications
Dans l'écran d'accueil, appuyez sur Menu > Gérer
les applis.
Appuyez sur une application dans la liste, puis sur
Désinstaller (pour les applications téléchargées), Effacer
le cache
ou sur d'autres options.
Pour réinstaller des applications depuis Google Play,
appuyez sur > Play Store, puis sur Menu
> Mes applications. Les applications que vous avez
précédemment achetées sur Google Play sont
répertoriées et prêtes à être téléchargées.
Choix des applications
Les applications offrent de nombreux avantages. Tout le
monde y trouvera son bonheur. Vous pouvez jouer,
communiquer, travailler ou vous divertir. Vous devez
toutefois faire attention aux applications que vous
choisissez d'installer. Voici quelques conseils à suivre :
10 Applications et mises à jour
• Utilisez des applications provenant de sites
approuvés, tels que Play Store, afin d'éviter les
logiciels espions (spyware) ou de phishing et les virus,
susceptibles d'affecter votre téléphone et vos
données personnelles.
• Dans Play Store, consultez l'évaluation et les
commentaires portant sur l'application avant de
l'installer.
• Si vous avez le moindre doute quant à la sécurité
d'une application, ne l'installez pas.
• Comme toutes les applications classiques, les
applications téléchargées consomment de la
mémoire, des données, de la batterie et des
ressources de traitement. Certaines plus que
d'autres. Par exemple, les widgets simples seront
moins exigeants en termes de consommation
d'énergie qu'un lecteur de musique en streaming.
Après avoir installé une application, si vous jugez
celle-ci trop gourmande en mémoire, données,
batterie et ressources de traitement, désinstallez-la.
Vous pourrez toujours la réinstaller ultérieurement.
• De la même façon qu'avec un navigateur Web, vous
voulez contrôler l'accès des enfants pour éviter qu'ils
ne s'exposent à des applications ou à du contenu
inappropriés.
• Certaines applications peuvent ne pas fournir des
informations totalement exactes. Prenez garde,
surtout lorsqu'il est question de santé.
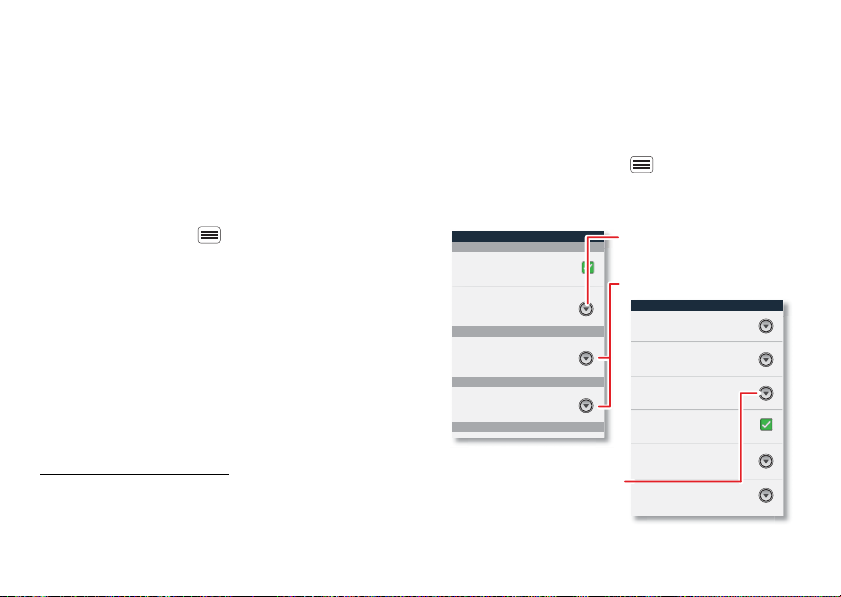
Mettre à jour le téléphone
Vous pouvez vérifier les mises à jour du téléphone, les
télécharger et les installer à l'aide de votre téléphone ou
de votre ordinateur.
• Sur votre téléphone :
Vous pouvez recevoir des notifications automatiques
de disponibilité des mises à jour pour votre téléphone.
Suivez alors les instructions de téléchargement et
d'installation.
Pour vérifier manuellement la disponibilité de mises à
jour, appuyez sur Menu > Paramètres > À propos
du téléphone
Votre téléphone télécharge alors les mises à jour
disponibles via votre réseau mobile. Ces mises à jour
peuvent être relativement volumineuses (supérieures
à 25 Mo) et leur disponibilité varie d'un pays à l'autre.
Si vous ne possédez pas de forfait illimité, ou si les
mises à jour via le réseau mobile ne sont pas
disponibles dans votre pays, vous pouvez effectuer
les mises à jour à l'aide d'un ordinateur.
• Sur un ordinateur :
Sur votre ordinateur, accédez au site
www.motorola.com/support, puis consultez les liens
en rapport avec les logiciels. Si une mise à jour est
disponible, suivez les instructions d'installation.
> Mises à jour du système.
Personnaliser
Ajoutez votre touche personnelle
Démarrage rapide: personnaliser
Personnalisez les sons de votre téléphone ainsi que son
apparence pour le rendre unique :
Trouver la fonction : Menu > Paramètres > Profils
audio
ou Affichage.
Choisissez des réglages de
Paramètres généraux du profil
Général
Mode vibreur
Mode vibreur pour les appels entrants
Volume
Définir le volume des sonneries, des
alarmes et des notifications
Appels entrants
Sonnerie du téléphone
Définir la sonnerie par défaut pour
les appels entrants
Notifications
Sonnerie des notifications
Définir la sonnerie par défaut pour les
notifications
Réponse sonore
Régler la luminosité de l'écran
volume différents pour les appels
entrants, le multimédia, les
alarmes et les notifications.
Notifications d'appel et de
message
Paramètres de l'écran
Style de police
Définir la police
Taille de police
Taille globale des polices
Luminosité
Délai de mise en veille
Rotation auto de l'écran
Animation
Toutes les animations sont affichées
Délai de mise en veille de l'écran
Régler le délai de mise en veille
automatique de l'écran
11Personnaliser
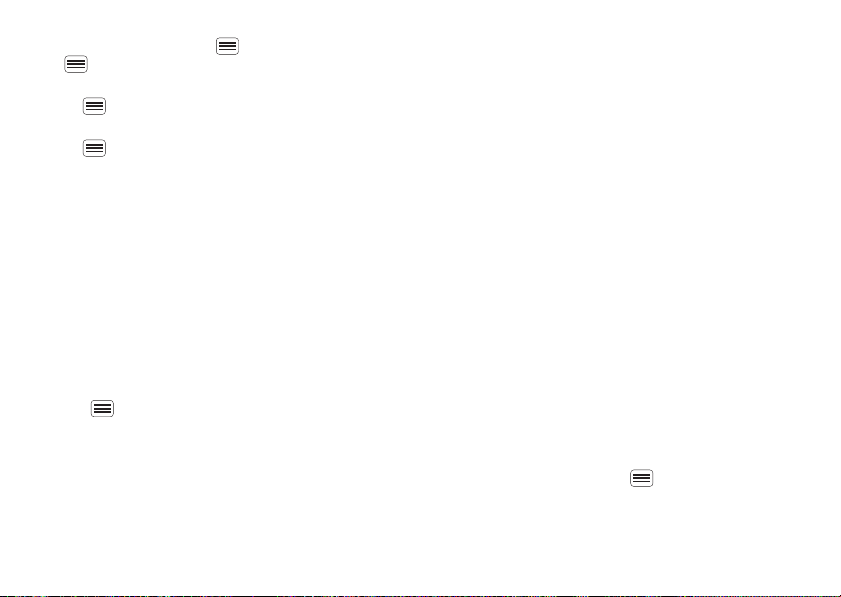
Pour afficher les paramètres rapides dans l'écran
d'accueil, appuyez sur Menu > Paramètres >
Menu > Paramètres rapides.
• Pour modifier vos paramètres rapides, appuyez sur
Menu > Modifier.
• Pour revenir aux paramètres avancés, appuyez sur
Menu > Paramètres avancés.
Widgets
Ajouter des widgets
1 Appuyez de manière prolongée sur un espace vide de
l'écran d'accueil.
Conseil : faites glisser vers la gauche ou la droite pour
ouvrir plus d'écrans.
2 Appuyez sur Widgets Motorola ou Widgets Android
pour choisir un widget.
Configurer les widgets
Vous pouvez personnaliser certains widgets. Pour ce
faire, appuyez sur un widget pour l'ouvrir, puis appuyez
sur Menu .
Il est possible que ces widgets soient déjà affichés sur
votre écran d'accueil :
• Contacts favoris : accédez rapidement à vos contacts
favoris. Pour ajouter des contacts à votre liste de
favoris, appuyez de manière prolongée sur un espace
vide de l'écran d'accueil, puis sur Widgets Motorola
> Affichage des activités sociales.
12 Personnaliser
• Applications favorites : accédez rapidement à vos
applications préférées. Pour ajouter des contacts à
votre liste de favoris, appuyez de manière prolongée
sur un espace vide de l'écran d'accueil, puis sur
Widgets Motorola > Affichage des activités.
• Agenda : synchronisez vos agendas et consultez vos
prochains événements d'un coup d'œil grâce au
widget de défilement d'agenda. Pour ajouter des
événements d'agenda, voir “Agenda” page 37.
Raccourcis
Pour ajouter les raccourcis d'applications, des favoris et
d'autres éléments à l'écran d'accueil, appuyez de
manière prolongée sur un emplacement vide de ce
dernier, puis appuyez sur Raccourcis pour sélectionner
un raccourci.
Conseil :
pour modifier l'un des raccourcis de station
d'accueil en bas de l'écran d'accueil, appuyez de manière
prolongée sur le raccourci désiré, puis sélectionnez le
raccourci que vous souhaitez pour le remplacer.
Mélodies de sonneries
Pour choisir une sonnerie ou le mode vibreur pour les
appels et les messages :
Trouver la fonction : Menu > Paramètres > Profils
audio
, choisissez un profil (Général, Silencieux, Réunion
ou Extérieur), puis appuyez sur Sonnerie du téléphone,
Sonnerie des notifications ou Mode vibreur.
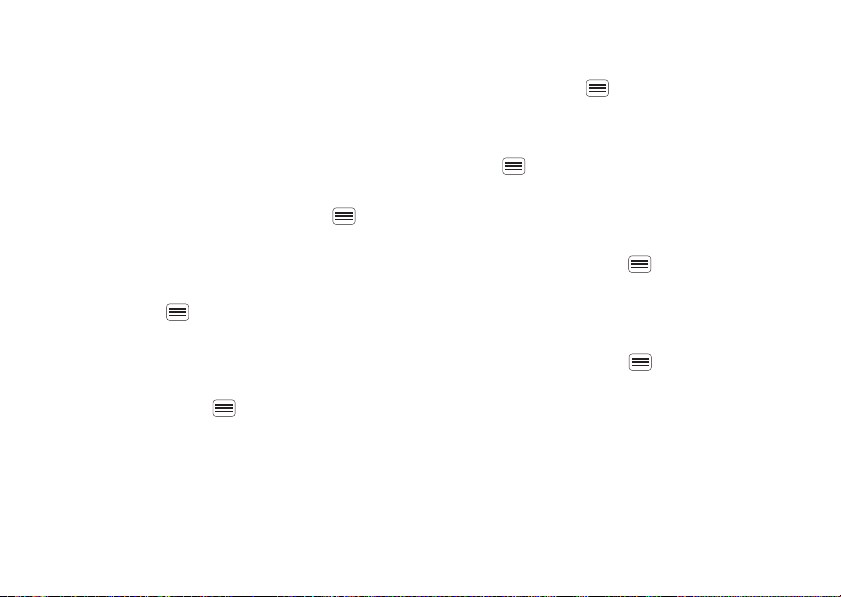
Fond d'écran
Pour définir un nouveau papier peint :
1 Appuyez de manière prolongée sur un espace vide de
l'écran d'accueil.
2 Appuyez sur Fonds d'écran.
3 Appuyez sur Galerie, Fonds d'écran animés ou Fonds
d'écran
, puis sélectionnez un fonds d'écran.
Sons
• Pour modifier le volume, appuyez sur Menu >
Paramètres > Profils audio, choisissez un profil
(Général, Silencieux, Réunion ou Extérieur), puis
appuyez sur > Volume.
• Pour activer ou désactiver le son des touches,
appuyez sur Menu > Paramètres > Profils audio,
choisissez un profil (Général, Silencieux, Réunion ou
Extérieur), puis appuyez sur Tonalité des touches
audible
.
• Pour activer ou désactiver le son des sélections de
menu, appuyez sur Menu > Paramètres > Profils
audio
choisissez un profil (Général, Silencieux,
Réunion ou Extérieur), puis appuyez sur Sélections
audibles
.
Paramètres de l'écran
• Pour contrôler la rotation de l'écran de certaines
applications lorsque vous tournez le téléphone,
appuyez sur Menu > Paramètres > Affichage
> Rotation auto de l'écran.
• Pour activer ou désactiver les animations qui
améliorent l'apparence des menus, appuyez sur
Menu > Paramètres > Affichage > Animation.
Date et heure
Pour configurer la date, l'heure, le fuseau horaire et les
formats :
Trouver la fonction : Menu > Paramètres > Date et
heure
Langue et pays
Pour configurer la langue et le pays :
Trouver la fonction : Menu > Paramètres > Langue
et clavier
> Sélectionner la langue.
13Personnaliser
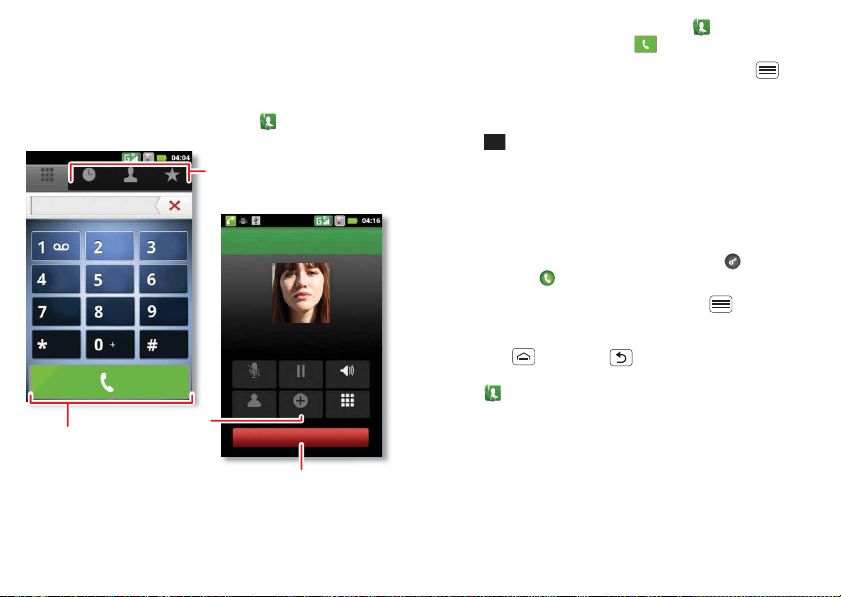
Appels
0
+
Le plaisir de communiquer
Démarrage rapide: appels
Dans l'écran d'accueil, appuyez sur .
Ouvrez une liste, puis appuyez
sur un contact pour l'appeler.
MNO
WXYZ
14 Appels
Journal des appels
GHI
PQRS
Appelez.
Contacts FavorisAppeler
ABC DEF
JKL
TUV
Démarrez une
conférence
téléphonique.
Christine Fanning
Domicile 0123456789
plusieurs secondes
Muet
Ajouter un appel
Contacts
Raccrocher
Raccrochez.
Numérotation
Haut-parleur
Clavier
• Pour passer un appel, appuyez sur , saisissez un
numéro, puis appuyez sur .
Pendant la numérotation, appuyez sur Menu pour
ajouter une pause (deux secondes de pause) ou
patienter (attente de votre confirmation). Pour saisir
l'indicatif international, appuyez de manière prolongée
sur .
Remarque : l'utilisation d'un accessoire ou d'un
périphérique mobile au volant peut être cause de
distractions et est, dans certains cas, illégale.
Respectez toujours la loi et conduisez en toute
sécurité.
• Pour répondre à un appel, appuyez sur et faites
glisser vers .
•Pendant un appel, appuyez sur Menu pour passer
à une oreillette Bluetooth (consultez la
section “Connexions” page 30). Appuyez sur
Accueil ou Retour pour masquer l'affichage
de l'appel actif. Pour l'afficher de nouveau, appuyez
sur .
• Pour utiliser le haut-parleur durant un appel, appuyez
sur Haut-parleur.
• Pour saisir des numéros durant un appel, appuyez
sur Clavier.
• Pour activer ou désactiver le mode muet durant un
appel, appuyez sur Muet.
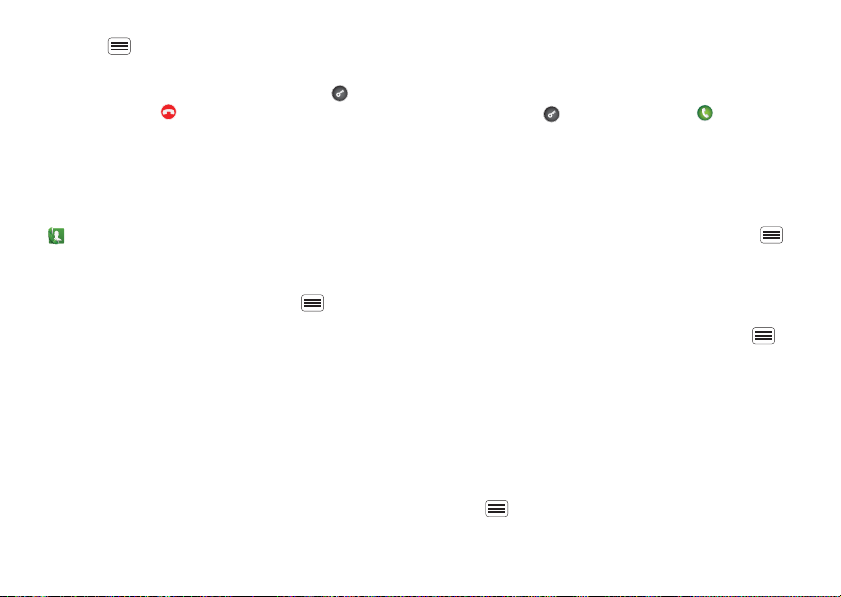
• Pour mettre un appel en attente, appuyez
sur Menu > En attente.
• Pour mettre fin à un appel, appuyez sur Terminer.
• Pour ignorer un appel entrant, appuyez sur puis
faites glisser vers .
Conseil : pour accéder rapidement aux contacts,
consultez la section “Favoris ” page 18.
Journal
Pour consulter la liste des derniers appels, appuyez
sur > Appels.
• Pour appeler, saisir du texte, ouvrir ou enregistrer une
entrée, appuyez dessus de manière prolongée.
• Pour effacer la liste, appuyez sur Menu > Effacer
tous les appels
.
Conférences téléphoniques
Pour démarrer une conférence téléphonique, appelez le
premier numéro. Lorsque le participant a répondu,
appuyez sur Ajouter et appelez le numéro suivant.
Lorsque le deuxième participant a répondu, appuyez
sur Fusionner. Pour supprimer des appelants, appuyez
sur Conférence téléphonique.
Double appel
Si vous êtes déjà en cours de communication et que
vous recevez un nouvel appel :
• Lorsque le double appel est activé, vous pouvez
appuyer sur et faire glisser vers pour répondre
au deuxième appel et mettre le premier appel en
attente. Appuyez ensuite sur Échange pour basculer
entre les appels ou sur Fusionner pour les associer.
• Lorsque le double appel est désactivé, le nouvel appel
est directement dirigé vers votre boîte vocale.
Pour activer le double appel, appuyez sur Menu >
Paramètres > Paramètres d'appel > Appel vocal >
Paramètres supplémentaires > Double appel.
Transfert d'appel
Pour transférer des appels, appuyez sur Menu >
Paramètres > Paramètres d'appel > Appel vocal >
Transfert d'appel. Vous pouvez renvoyer des appels à
tout moment ou uniquement lorsque votre téléphone
est occupé, sans réponse ou injoignable (hors réseau).
Appels limités
Pour limiter votre téléphone de sorte à pouvoir
uniquement composer certains numéros, appuyez sur
Menu > Paramètres > Paramètres d'appel > Autres
paramètres
> Numéros autorisés.
15Appels
 Loading...
Loading...