Motorola MOTOSLVR L7I user Manual
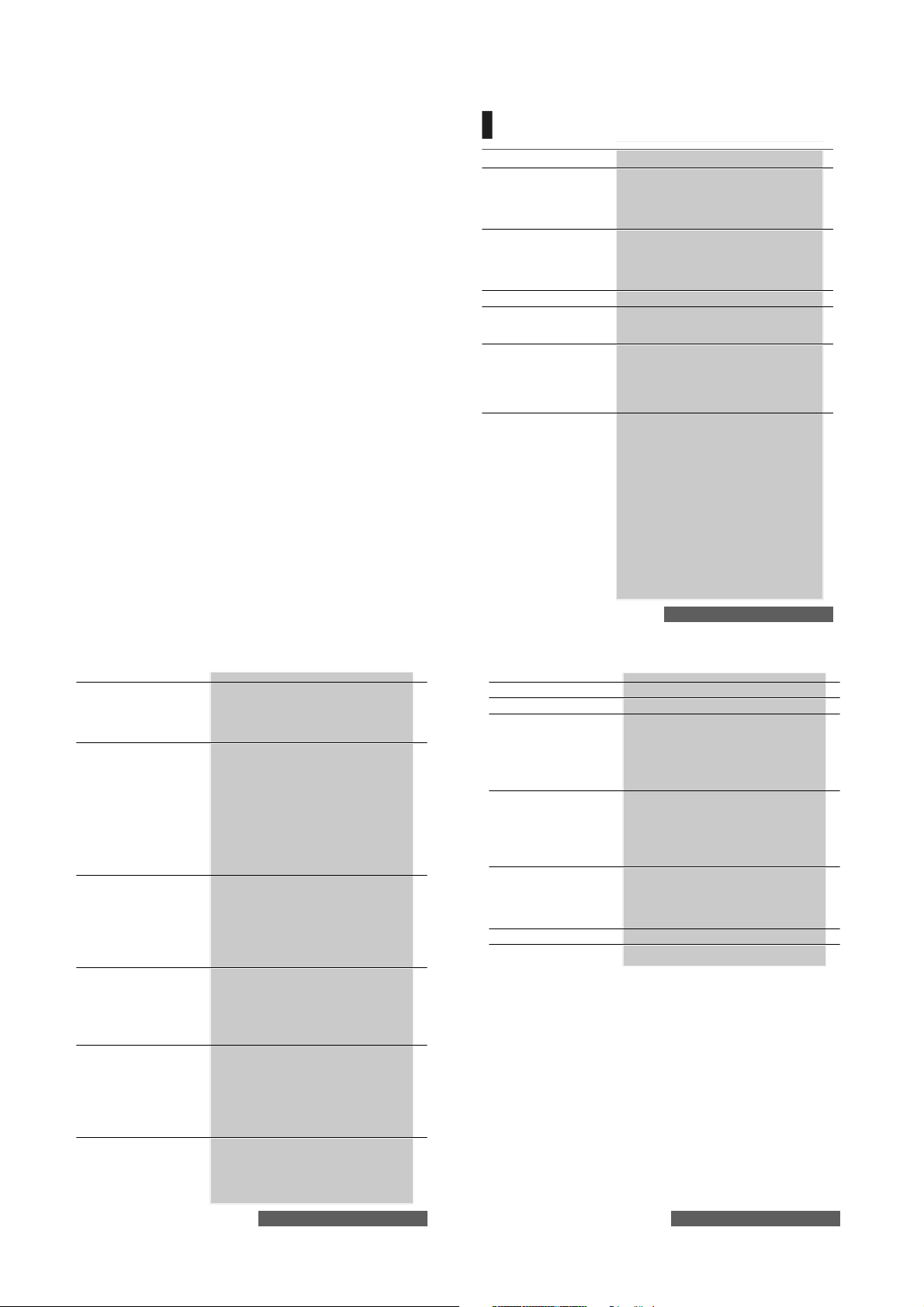
CONTENTS
Page 4 Your SLVR L7 i-Mode
Page 7 Introduction
Page 12 Using this guide
Page 15 Getting started
Page 17 Tools
Page 24 Messages/Text editing
How to use your SLVR L7 i-mode ________________ 4
Key mapping ________________________________5
Navigation key _______________________________5
Quick access to displayed information _____________5
Preliminary operations _________________________ 5
Safety and General Information __________________7
Use and Care _______________________________10
European Union Directives Conformance Statement _11
Caring for the Environment by Recycling __________11
Recycling Mobile Phones and Accessories ________ 11
Preparing the phone for operation _______________15
Basic operations _____________________________15
Diary ______________________________________17
Calculator __________________________________20
Currency converter ___________________________20
Alarm clocks ________________________________ 21
Bluetooth __________________________________21
Using your mobile as a modem _________________23
Contents of the Messages menu ________________24
Accessing the SMS menu _____________________ 24
Reading a received SMS message ______________24
Reading stored SMS messages _________________25
Moving messages to SIM ______________________ 25
Forwarding messages ________________________ 25
Activating or deactivating the message alert tone ___ 25
Preparing the phone to send SMS messages ______26
Entering text / Edit mode ______________________26
Creating text models _________________________30
Editing a text model __________________________30
Sending a new SMS message __________________ 30
Signature __________________________________31
Outbox and SIM archive sent messages __________31
Draft messages _____________________________32
Status request ______________________________32
Storage consumption _________________________32
Broadcast - cell broadcast (CB) messages ________33
Page 34 Calls & times
Page 37 Phone book
Page 45 Camera
Page 50 Video
Page 54 Fun & media box
Page 67 Memory card
Call logs ___________________________________ 34
Call timers _________________________________ 34
Call costs - management ______________________ 35
Recorded call _______________________________ 36
Line selection _______________________________ 36
Storing names and telephone numbers ___________ 37
Adding a video to your Phone book card __________ 39
Adding a picture to your Phone book card ________ 39
Setting a melody, a video or a speech note
as a ringtone 39
Editing a Phone book or a SIM name card ________ 40
Viewing and calling Phone book numbers _________ 40
Voice dialling _______________________________ 41
Free space in the Phone book __________________ 42
Creating a group of cards _____________________ 42
My card ___________________________________ 43
My number(s) display ________________________ 43
Fixed dialling numbers ________________________ 44
Export ____________________________________ 44
To access the camera application _______________ 45
The Camera related icons and shortcuts __________ 45
Taking a picture _____________________________ 46
Storing/erasing your picture ____________________ 46
To select a storage space _____________________ 47
Adjusting your picture ________________________ 47
How to view your picture ______________________ 48
To access the camera application from
another application 49
To access the video application ________________ 50
To select a storage space _____________________ 50
Video related icons and shortcuts _______________ 50
Filming a video _____________________________ 51
Storing/erasing your video _____________________ 51
Adjusting the preview ________________________ 51
How to play your video _______________________ 53
Video _____________________________________ 54
Pictures ___________________________________ 55
Melodies __________________________________ 57
MP3 player ________________________________ 59
Games & applications ________________________ 60
Speech notes _______________________________ 61
Frames ___________________________________ 62
Others ____________________________________ 64
Storage used _______________________________ 66
Handling and storage precautions _______________ 67
Protecting your data _________________________ 67
How to insert/extract your Memory Card __________ 68
How to access the Memory Card conten ts ________ 68
How to configure your Memory Card _____________ 69
Storage used _______________________________ 69
1- Contents
Page 70 Calendar
Page 70 Network services
Page 71 i-mode™
Page 84 Settings
Page 96 Appendix
Page 102 Index
Page 105 Notes
User interface ______________________________ 71
i-mode menu _______________________________ 72
i-mode applications __________________________ 72
Setting your i-mode features ___________________ 74
Mail system ________________________________ 76
Options ___________________________________ 82
Quick access to i-mode basic features ___________ 82
Tones _____________________________________ 84
Display ____________________________________ 85
Keypad ___________________________________ 86
Phone settings ______________________________ 87
Voice mail _________________________________ 89
GSM services ______________________________ 89
Security features ____________________________ 93
Glossary __________________________________ 96
Troubleshooting _____________________________ 97
Error messages _____________________________ 98
Specific Absorption Rate Data _________________ 101
Information from the World Health Organisation ___ 101
Contents
2-
Contents
3-

YOUR SLVR L7 I-MODE
How to use your SLVR L7 i-mode
Key mapping
[Menu] key
Access
to the 9 Menu icons
from the idle screen.
Access to Options when
shown on the screen.
[Left] softkey
Quick access to Mail (short press)
and to Message (long press)
from the idle screen.
Action dependent on screen
options in other screens.
[Call/Send] key
To make or answer a call.
Navigation key
Ne w SMS
[Right] softkey
Quick access to the
i-mode (short press) and
Games & applications
(long press) from
the idle screen.
Action dependent on screen
options in other screens.
[On/Off, End] key
To turn the phone On or
Off (long press), To end a
call/reject a call and
return (short press)
to the idle screen.
[Menu] key
To acce ss the Opti ons menu
when is shown on the display.
Navigation key
To scroll Up, Down, Right or
Left according to the context.
Fitting the battery
Your SLVR L7 i-Mode
4-
[R ight] soft key
To Exit the cu rrent m enu.
Alphanumeric keys
Press the 1 to 9 keys to access
the requiered men u.
Microphone
Alert tones settings
Phonebook
Quick access to displayed information
Press on the left softkey
to select Mail
Press on the [Menu] key
to access
the Options list.
Press on the [OK] key
to capture the picture.
Preliminary operations
Inserting the SIM card
5- Your SLVR L7 i-Mode
Fun & Me dia box
Press on the [Right], [Left],
[Up] and [Down] navigation
keys to access the settings.
Press on the [Right] softkey
to select i-mode.
Fitting the battery cover
Charging the battery
2
1
3
When the battery is empty, 3 hours are required
to charge your mobile fully.
Your SLVR L7 i-Mode
6-
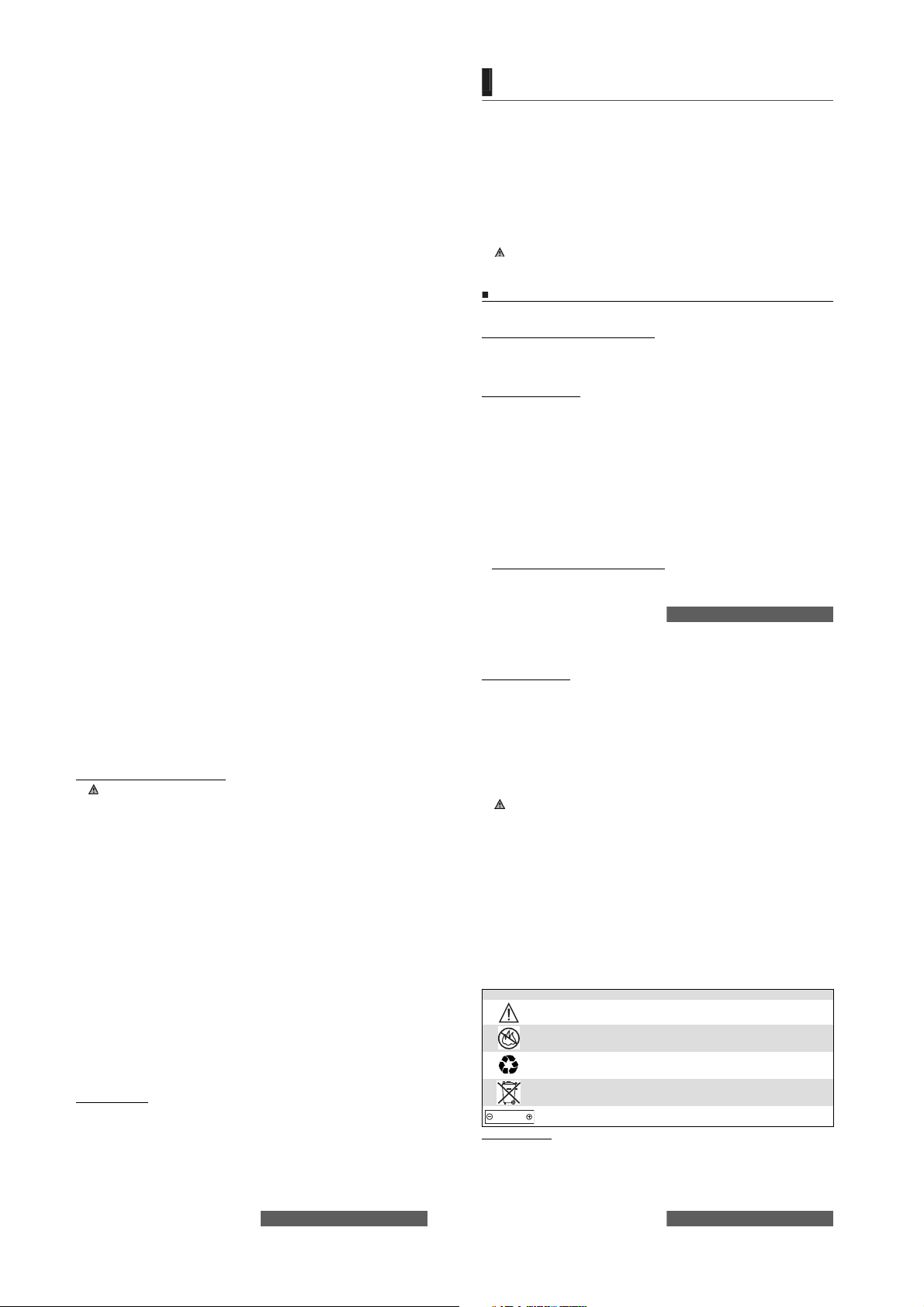
INTRODUCTION
C
ertain mobile phone features are depe ndent on the capabilities and settings of your service
provider’s network. Additionally, certain features may not be activated by your service
provider, and/or the provider’s network settings may limit the feature’s functionality. Always
contact your service provi der about feature availability an d functionality. All features,
functionality, and other product specifications, as well as the information contained in this user
guide are based upon the latest available information and are believed to be accurate at the
time of printing. Motorola reserves the right to change or modify any information or
specifications without notice or obligation.
MOTOROLA and the Stylized M Logo are registered in the US Patent & Trademar k Office. The
Bluetooth trademarks are owned by their proprietor and used by Motorola, Inc. under licence.
Java and all other Java-based marks are trademarks or registered trademarks of Sun
Microsystems, Inc. in the U.S. and other countries. America Online, AOL, the America Online
& Design logo, the AOL & Design logo, and the Triangle Logo, are registered trademarks of
America Online, Inc. in the United States and/or other countries. All other product or service
names are the property of their respective owners.
© Motorola, Inc., 2006.
Changes or modifications made in the radio phone, not expressly approved by
Motorola, will void the user’s authority to operate the equipment.
Manual Number: 6803623D08
Safety and General Information
IMPORTANT INFORMATION ON SAFE AND EFFICIENT OPERATION. READ THIS
INFORMATION BEFORE USING YOUR PHONE.
Exposure To Radio Frequen cy (RF) Energy
Your phone contains a transmitter and a receiver. When it is ON, it receives and transmits RF
energy. When you use your phone, the system handling your call controls the power level at
which your phone transmits .
Your Motorola phone is designed to comply with local regulatory requirements in your country
concerning exposure of human beings to RF energy.
Operational Precautions
To ensure optimal phone performance and keep human exposure to RF energy within the
guidelines set forth in the relevant standards, always adhere to the following instructions.
External Antenna Care
If your phone has an external antenna, use only the supplied or Motorola-approved
replacement antenna. Unauthorised antennas, modifications, or attachments could damage
the phone and/or may result in non-compliance with local regulatory requirements in your
country.
Do NOT hold the external antenna when the phone is IN USE. Holding the external antenna
affects call quality and may cause the phone to operate at a higher power level than needed.
Phone Operation
When placing or receiving a phone call, hold your phone as you would a fixed line phone.
Body-Worn Operation: Voic e Communication
To maintain compliance with RF energy exposure guidelines, if you wear a phone on your body
when transmitting voice communications, always place the phone in a Motorola-supplied or
approved clip, holder, holster, case, or body harness for this phone, as available. Use of
accessories not approved by Motorola may exceed RF energy exposure guidelines.
1
If you do not use one of the body-worn accessories approved or supplied by Motorola, and are
not using the phone held in the normal use position, ensure the phone and its antenna are at
least 2.5 centimetres (1 inch) from your body when transmitting.
Data Operation
When using any data feature of the phone, with or without an accessory cable, position the
phone and its antenna at least 2.5 centimetres (1 inch) from your body.
Approved Accessories
Use of accessories not approved by Motorola, incl uding but not limited to bat teries, antennas,
and convertible covers, may cause your phone to exceed RF energy exposure guidelines. For
a list of approved Motorola accessories, visit our website at www.motorola.com.
RF Energy Interference/Compa tibility
Nearly every electronic device is susceptible to RF energy interference from external sources
if inadequately shielded, designed, or otherwise configured for RF energy compatibility. In
some circumstances your phone may cause interference.
This device complies with Part 15 of the FCC Rules. Operation is subject to the following two
conditions: (1) this device may not cause harmful interference, and (2) this device must
accept any interference received, including interference that may cause undesired operation.
Facilities
Turn off your phone in any facility where posted notices instruct you to do so, such as hospitals
or health care facilities that may be using equipment sensitive to external RF energy.
Aircraft
Turn off your wireless device whenever instructed to do so by airline staff. If your device offers
a flight mode or similar feat ure, consult airline staff about use in flight. If your device off ers a
feature that automatically turns on the phone, then turn off this feature before boarding an
airplane or entering an area where the use of wireless devices is restricted.
Medical Devices
Pacemakers
Pacemaker manufacturers recommend that a minimum separation of 15 centimetres (6 inches)
be maintained between a handheld wireless phone and a pacemaker.
If you have a pacemaker you should:
- ALWAYS keep the phone more than 15 centimetres (6 inches) from your pacemaker when
the phone is turned ON.
- NOT carry the phone in the breast pocket.
- Use the ear opposite the pacemaker to minimise the potential for interference.
- Turn OFF the phone immediately if you have any reason to suspect that interference is
taking place.
Hearing Aids
Some digital wireless phones may interfere with some hearing aids. In the event of such
interference, you may wa nt to consult your hearing a id manufacturer to discuss a lternatives.
Other Medical Devices
If you use any other personal medical device, consult the manufacturer of your device to
determine if it is adequately shielded from RF energy. Your physician may be able to assist you
in obtaining this information.
Use While Driving
Check the laws and regulations on the use of phones in the area where you drive. Always obey
them.
When using your phone while driving, please:
- Give full attention to driving and to the road. Using a phone may be distracting in certain
circumstances. Discontinue a call if you can’t concentrate on driving.
- Always use handsfree operation.
- Pull off the road and park before making or answering a call if driving conditions so require.
Responsible driving best practices can be found in the “Wireless Phone Safety Tips” at the end
of this guide and/or at the Motorola website : www.motorola.com/callsmart.
1. The information provided in this document supersedes the general safety information in user
guides published prior to January 28, 2005.
7- Introduction
Operational Warnings
For Vehicles With an Air Bag
Do not place a phone in the area over an air bag or in the air bag deployment area. Air bags
inflate with great force. If a phone is placed in the air bag deployment area and the air bag
inflates, the phone may be propelled with great force and cause serious injury to occupants of
the vehicle.
Petrol Stations
Obey all posted signs with respect to the use of radio equipment in petrol stations. Turn off your
wireless device if instru cted by authorised staff.
Potentially Explosive Atmospheres
Turn off your phone prior to entering any area with a potentially explosive atmosphere. Do not
remove, install, or charge batteries in such areas. Sparks in a potentially explosive atmosphere
can cause an explosion or fire resulting in bodily injury or even death.
The areas with potentially explosive atmospheres referred to above include fuelling areas
such as below decks on boats, fuel or chemical transfer or storage facilities, and areas
where the air contains chemicals or particles, such as grain, dust, or metal powders.
Areas with potentially explosive atmospheres are often but not always signposted.
Blasting Caps and Blasting Areas
To avoid possible interference with blasting operations, turn OFF your phone when you are
near electrical blasting caps, in a blasting area, or in areas signposted “Turn off electronic
devices.” Obey all signs and instructions.
Damaged Products
If your phone or battery has been submerged in water, punctured, or subjected to a severe fall,
do not use it until you take it to a Motorola Authorised Service Centre to determine if it has been
damaged. Do not attempt to dry it with an external heat source, such as a microwave oven.
Batteries and Chargers
Batteries can cause property damage and/or bodily injury such as burns if a conductive material
such as jewellery, keys, or beaded chains touches exposed terminals. The conductive material
may complete an electrical circuit (short circuit) and become hot. Take care when handling a
charged battery, particularly when placing it inside a pocket, purse, or other container with
metal objects. Use only Motoro la Original™ batteries and char gers.
Caution: To avoid risk of personal injury, do not dispose of your battery in a fire.
Your battery, charger, or phone may contain sy mbols, defined as follows:
SYMBOL DEFINITION
032374o
Important safety information will fo llow.
Your battery or phone should not be disposed of in a fire.
032376o
Your battery or phone may require recycling in accordance with local laws.
032375o
Contact your local regulatory authorities for more information.
Your battery or phone should not be thrown in the rubbish bin.
032377o
Your phone contains an internal lithium ion battery.
Li Ion BATT
032378o
Choking Hazards
Your phone or its accessories may include detachable parts, which may present a choking
hazard to small children. Keep your phone and its accessories away from small children.
Introduction
8-
Introduction
9-
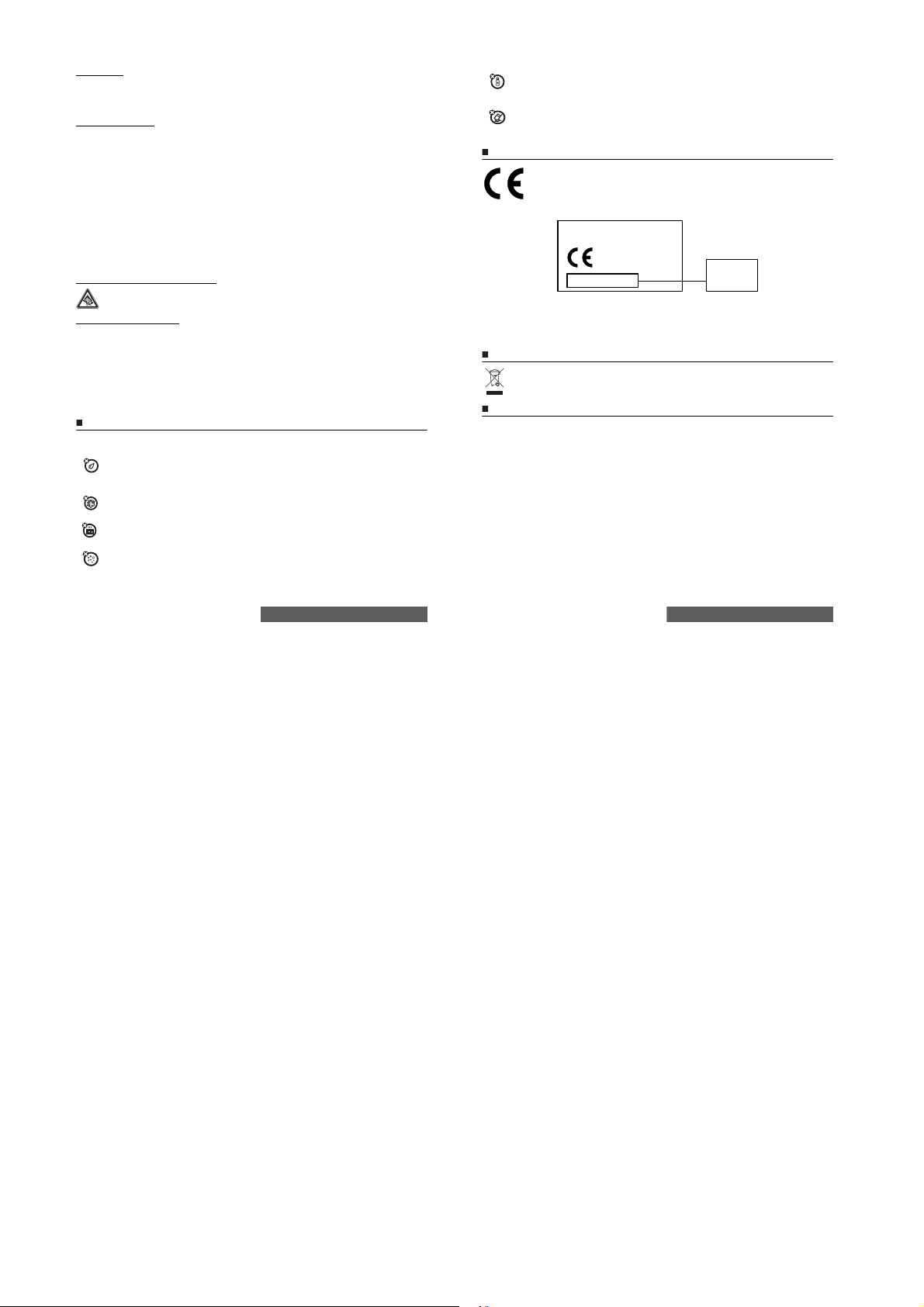
Glass Parts
Some parts of your mobile device may be made of glass. This glass could break if the product
is dropped on a hard surface or receives a substantial impact. If glass breaks, do not touch or
attempt to remove. Stop using your mobile device until the glass is replaced by a qualified
service centre.
Seizures/Blackouts
Some people may be susceptible to epileptic seizures or blackouts when exposed to flashing
lights, such as when watching television or playing video games. These seizures or blackouts
may occur even if a person has never had a previous seizure or blackout.
If you have experienced seizures or blackouts, or if you have a family history of such
occurrences, please consult with your doctor before playing video games on your phone or
enabling a flashing-lights feature on your phone. (The flashing-light feature is not available on
all products.)
Parents should monitor their children's use of video games or ot her features that incorporate
flashing lights on the phones. All persons should discontinue use and consult a doctor if any
of the following symptoms occur: convulsion, eye or muscle twitching, loss of awareness,
involuntary movements, or disorientation.
To limit the likelihood of such symptoms, please take the following safety precautions:
- Do not play or use a flashing-lights feature if you are tired or need sleep.
- Take a minimum of a 15-minute break every hour.
- Play in a room in which all lights are on.
- Play at the farthest dis tance possible from the screen .
Caution About High Volume Usage
Listening at full volume to music or voice through a headset may damage your hearing.
Repetitive Motion Injuries
When you repetitively perform actions such as pressing keys or entering finger-written
characters, you may experience occasional discomfort in your hands, arms, shoulders, neck,
or other parts of your body. Follow these instructions to avoid problems such as tendonitis,
carpal tunnel syndrome, or other musculoskeletal disorders:
- Take a minimum 15-minute break every hour of game playing.
- If your hands, wrists, or arms become tired or sore while playing, stop and rest for several
hours before playing again.
- If you continue to have sore hands, wrists, or arms during or after play, stop playing and
see a doctor.
Use and Care
To care for your Motorola phone, please keep it away from:
LIQUIDS OF ANY KIND
Do not expose your phone to water, rain, extreme humidity, sweat, or other
moisture.
EXTREME HEAT OR COLD
Avoid temperatures below -10°C/14°F or above 45°C/113°F.
MICROWAVES
Do not try to dry your phone in a microwave oven.
DUST AND DIRT
Do not expose your phone to dust, dirt, sand, food, or other inappropriate
materials.
CLEANING SOLUTIONS
To clean your phone, use only a dry soft cloth. Do not use alcohol or other cleaning
solutions.
THE GROUND
Do not drop your phone.
European Union Directives Conformance Statement
Hereby, Motorola declares that this product is in compliance with:
- The essential requirements and other relevant provisions of Directive 1999/5/EC
- All other relevant EU Directives
The above gives an example of a typical Product Approval Number.
IMEI: 350034/40/394721/9
0168
Type: MC2-41H14
You can view your product's Declaration of Conformity (DoC) to Directive 1999/5/EC (the
R&TTE Directive) at www.motorola.com/rtte - to find your DoC, enter the product Approval
Number from your product's label in the "Search" bar on the Web site.
Product
Approval
Number
Caring for the Environment by Recycling
When you see this symbol on a Motorola product, do not dispose the product
with household waste.
Recycling Mobile Phones and Accessories
Do not dispose of mobile phones or electrical accessories, such as chargers or headsets, with
your household waste. In some countries or regions, collection systems are set up to handle
electrical and electronic waste items. Contact your regional authorities for more details. If
collection systems aren’t available, return unwanted mobile phones or electrical accessories to
any Motorola Approved Serv ice Centre in your region.
Introduction
10-
11- Introduction
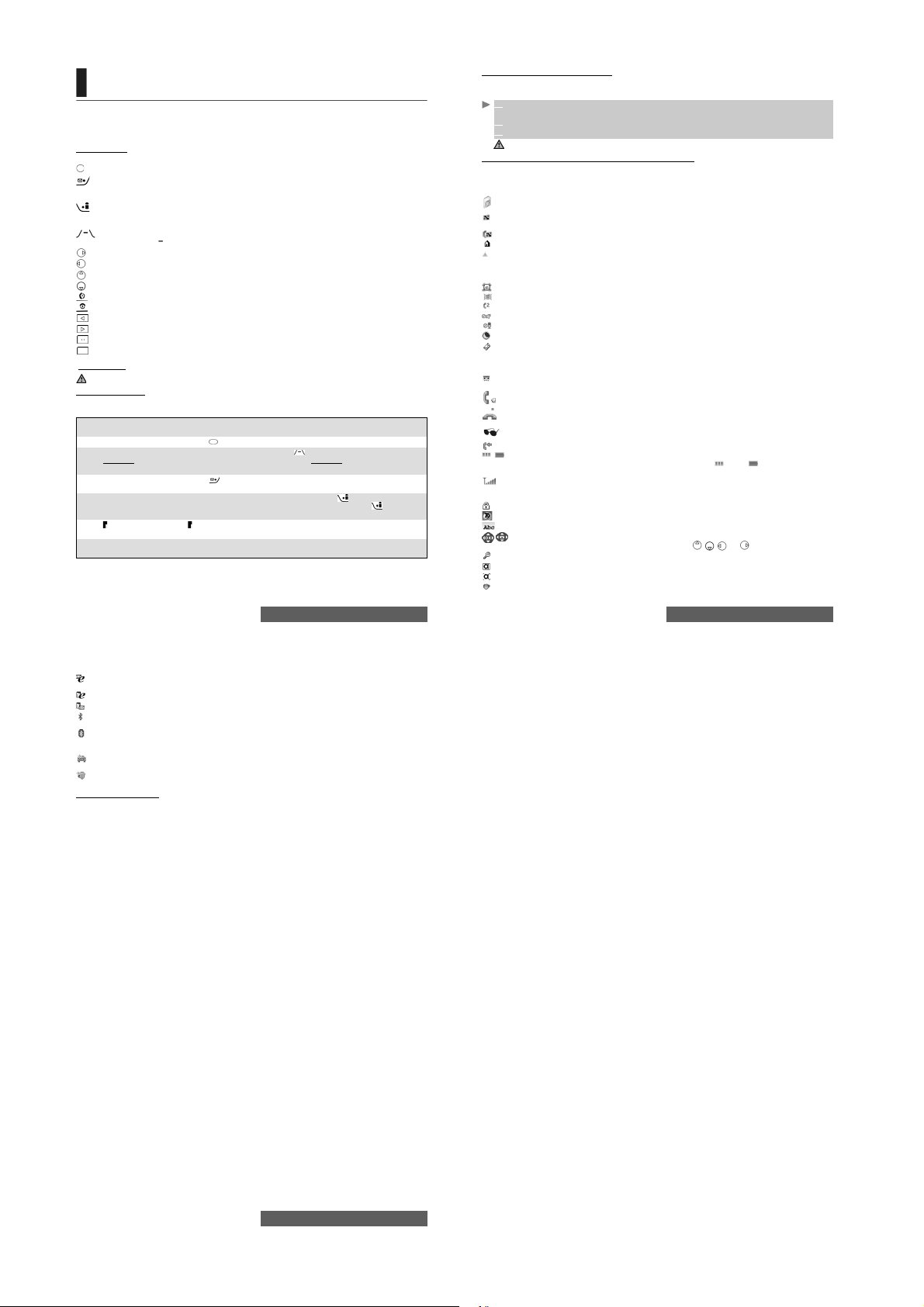
USING THIS GUIDE
lease read this user guide carefully. It contains information about your phone and the way
P
that it operates on the network. Some of the features described in this user guide are network
dependent. Do not forget to check with your service provider which of these you can use. You
may need to take out additional subscriptions to activate certain features.
Key features
These are the keypad and side keys symbols used throughout the guide:
[OK] key in the middle of the navigation key: to valida te actions.
[Left] softkey: to validate the item directly above on the screen (usually an action), or give
direct access to the Mess ages menu (long press) and to the Mail menu (short press)
from the idle screen.
[Right] softkey: to validate the action directly above on the screen - usually
give direct access to the i-mode browser (short press) and to the Java™ applications
(long press) from the idle screen.
[Menu] key: to access the 9-icon Main menu, and to access the Options menu when
indicated by the
[Right arrow] on navigation key.
[Left arrow] on navigation key.
[Up arrow] on navigation key.
[Down arrow] on navigation key.
[Send/Call] key.
[End, On/Off] key.
[Up] side key.
[Down] side key.
[MP3] side key: operator dependent.
[Camera] side key: operator dependent.
Icons menu
The availability of the Calendar or Network services menu depends on your SIM card.
User guide notes
Here is how to follow the instructions contained in this user guide for using your mobile. These
are examples. The bold text stands for in formation displayed while using your mobile.
USER GUIDE
INFORMATION
Press OK Press the key (middle of the round navigation key).
Press the [Menu] key.
Settings.
Select
Select Read (item
above [Left] softkey)
Select Exit (item above
[Right] softkey)
Insert The indicates that more options or sub-menus ar e available when
... The ... at the beginning or at the end of an Options menu indicates
icon.
ACTIONS TO PERFORM
TYPES
From the idle screen press the key to access the main menu,
scroll Up, Down, Left or Right to the
OK to access the sub-menu.
Press the key underneath Read.
From the 9-icon main menu screen press the key underneath Exit
once to return to the previous screen. Press and hold to return to
the idle screen (except whilst in the i-mode menu).
Settings menu item and press
pressing OK.
that more options or sub-menus are available by scrolling up or down.
Exit
- or
Using the dynamic scroll panels
When scrolling the menu, the following scroll panel type gives you a clear view of the
information to be entered.
1 The list of elements to be entered is displayed. Scroll down to the field(s) you want to fill in
and press OK.
2 Enter the requested information or select the requested item and select OK to validate.
3 Fill in as many fields as necessary and select Save to store all the information entered.
The arrow keys displayed at the bottom of the screen show the scrolling possibilities.
Understanding the graphic display indicators (icons)
Icons may be displayed on your mobile screen.
The icons indicate the phone’s state and operational conditions when in use.
The following icons may be displayed:
SIM memory in use.
GPRS service icon. This indicates that data packet services or connection to the i-mode
are avail able.
GPRS connection icon. This is displayed when a GPRS connection is in progress.
Home zone. This is displayed when the phone is connected to its home network.
Roaming. This is displayed when the phone is connected to a network other than its
home network.
Call diverting. This indicates that all incoming calls are being diverted. Call diverting is
network dependent.
Alarm clock.
Vibrate alert.
Line 2. This indicates that the second line is in use (subscription dependent).
Silent mode On.
Mute.
Auto-switch-off/on mode is activated.
Short message service (SMS). This is displayed when one or more short messages
have been received and not yet read. A red envelope icon is displayed when the SMS
message box is full and no new messages can be stored. SMS availability is network
dependent.
Voice Mail. This is displayed when a Voice Mail message has been received and stored
by the networks Voice Mail centre. Voice Mail availability is network dependent.
Outgoing Call.
Incoming Call.
Withheld number. This is displayed when the caller does not wish his identity to be
shown.
Unanswered call. This is displayed when an incoming call has not been answered.
Battery level indicator. This is permanently displayed to show the current battery
charge level. Three levels are shown: from full (3 bars) to low (one bar). If the icon
is empty, the mobile needs recharging.
Signal strength level. There are five strength levels. These show the strength of the
received signal. The the greater the number of bars the stronger the signal. If the network
cannot be found, no strength level is displayed.
Keypad lock.
T9 text imput.
multi-tap edit mode.
Arrow keys. These icons are displayed during menu operation to indicate that more
items in the menu can be accessed by pressing
Secured connection. This icon is displayed when a secured connection is in progress.
Games & Applications (Java) software in use.
Games & Applications icon. It is displayed when a Java game or application is running.
Problem in launching an Application in Auto Start mode.
or .
Using this guide
12-
Mail or MMS on mobile. The icon is displayed in red when the Mail or MMS box on the
mobile is full.
Mail on server. The icon is displayed in red when the server Mail box is full.
MMS on server. The icon is displayed in red when the server MMS box is full
Bluetooth active. This icon is displayed when the Bluetooth service is activated on the
mobile phone.
Bluetooth connection with another device active. This icon is displayed when the
mobile is connected to another Bluetooth device, except when connected to ’My car kit’
and ’My headset’.
Bluetooth connection with ’My car kit’ active. This icon is displayed when the
mobile is connected to ’My car kit’.
Bluetooth connection with ’My headset’ active. This icon is displayed when the
mobile is connected to ’My headset’.
Figures on Menu list
When in a menu list, you can select the required item by scrolling up or down and pressing
the OK key.
You can also press the corresponding on the keypad.
13- Using this guide
Using this guide
14-
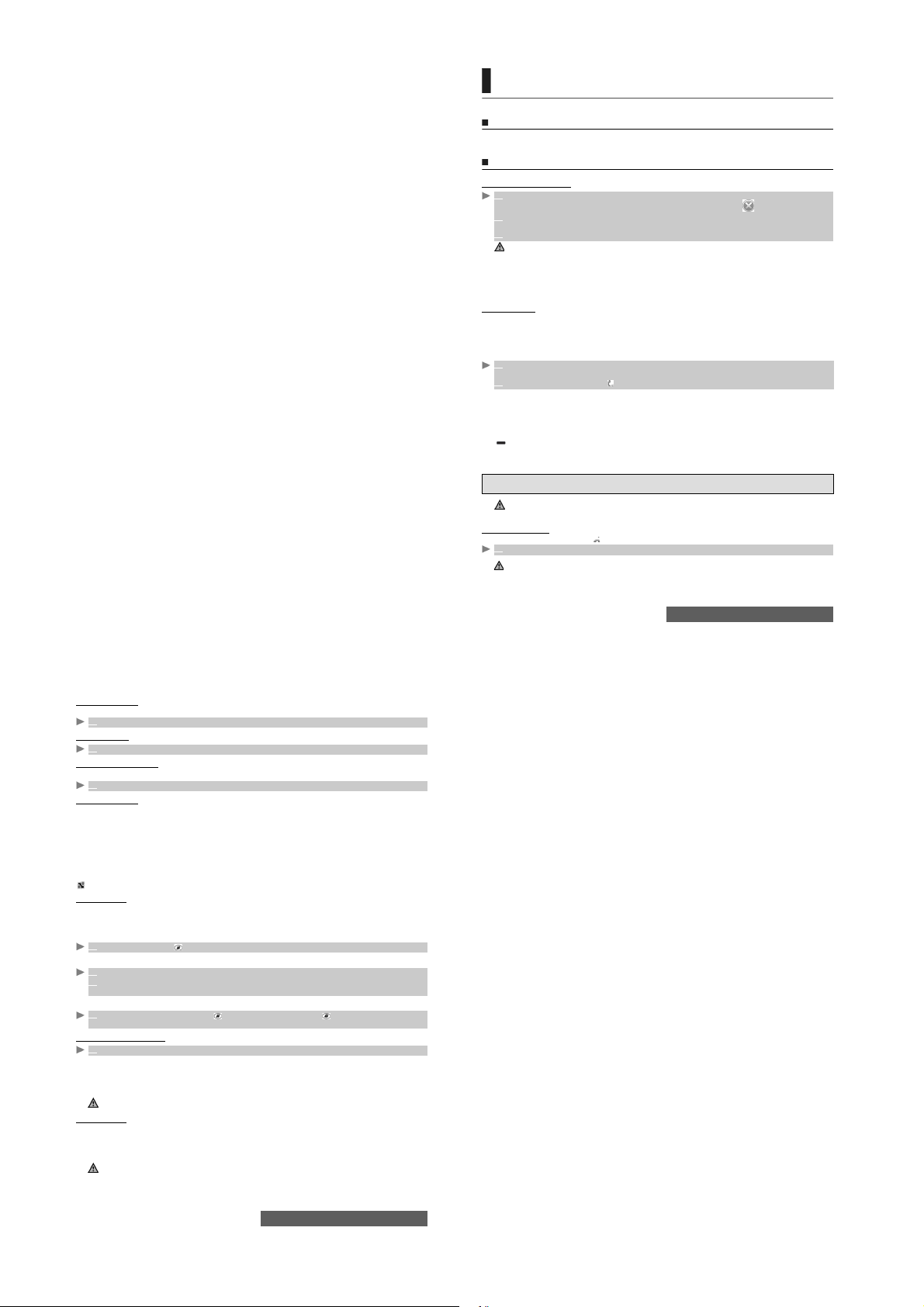
GETTING STARTED
Preparing the phone for operation
Please refer to the "Preliminary operations", page 5.
Basic operations
Turning the phone On
1
Press and hold the [On/Off] key. A beep sounds at mobile activation . When switching the mobile
On for the first time or if the phone ha s been incorrectly switched off may be displayed.
2 If your SIM card is PIN protected, Enter PIN is displayed. Enter the PIN code and select
OK.
3 If prompted, enter the date & time or select Exit if the information is correct.
Please refer to "Security features", page 93 for more details on your PIN and lock codes.
If an image is set as a Welc ome screen and/or a melody has b een set as a Welcome melody,
the mobile first requests the PIN code then shows t he selected image and plays the select ed melody
before showing the idle scre en (please see "Setting a still or animated image as an Idl e screen as a
Welcome screen or as a Goodbye screen from the Pi ctures folder", page 57 and "Melodies", page
57).
Making a call
The phone can make and receive calls only when it is switched on, when a valid SIM card is
inserted and when it is connected to a GSM, DCS or PCS network service.
If the keypad is locked you can receive calls but you cannot make any (see "Keypad lock", page 16)
except emergency calls.
To make a call:
1 Dial the phone number or select one from your Phone book (press the [Down arrow] key
from the idle screen and select one of the available names).
2
Press the [Call/Send] key ( is displayed).
To maintain high audio quality during calls, please note the location of the phone's microphone
(see page 5) and keep this area free of obstruction during use.
Whilst in conversation an Options list (Menu, Speaker On or Speaker Off, AutoDTMF, Hold,
Retrieve, Mute or Unmute, End call and Record) and Sp.on (Speaker On)/Sp.off (Speaker
Off, after the speaker ha s been set to On) is available by pressing on the [Menu] (indicated by
the icon).
You can also activate/deactivate the speaker by pressing on the [Right] softkey and set the
phone to Mute/unmute by pressing on the [Left] softk ey.
You can set the conversation volume by pressing the [Up] side and [Down] side keys.
In compliance with EU regulations, you are obliged to inform the person you are speaking to
before recording a phone conversation.
1. When using the hands-free mode, do not put the phone to your ear.
2. The option Route to phone or Route to headset may appear if a bluetooth device is connected.
Answering a call
When receiving a phone call ( is displayed):
1 Press the [Call/Send] key.
If a Bluetooth accessory (headset or car kit) is connected to the mobile and you wish to take the call on the
handset, press the Menu key and select Route to phone.
Pressing on the [Up] side or [Down] side keys on an incoming call sets the ringtone volume to Silent.
When a phone call is received, the caller name, number (see "Receiving caller ID", page 92),
picture/video (see "Storing names and telephone numbers", page 37) may be displayed if you
created a Phone book card corresponding to this caller.
Rejecting a call
When receiving a phone call:
1 Press the [On/Off] key (the call is then forwarded to your mailbox).
Ending a call
1 Press the [On/Off] key.
To stop the ringtone
When receiving a phone call you have the possibility to stop the ringtone.
1 Select No ring or press on the [Up] or [Down] side keys.
The idle screen
When switched On, the mobile searches for connection with the network. Once the connection
has been established, a beep sounds and the network and/or service provider name are
displayed together with the time and date, the signal strength and the battery charge level. If
the mobile cannot find a valid network, the signal strength and the operator name are not
displayed.
The icons displayed on the screen can be accessed via the four arrows on the nagivation key.
mail
and i-mode indicate that you can directly access the mailer and the i-mode service by
pressing the
softkeys.
indicates that your mobile is connected to a GPRS network.
Keypad lock
When activated, the keypad lock feature prevents accidental actions such as call s being made
whilst the phone is being carried in a pocke t or a bag. Incoming calls can however be received and
answered. Once the call is over, the keypad lock is automaticall y reactivated.
To activate the keypad lock from the idle screen:
1 Press and hold the key. Keypad locked is displayed.
To activate the automatic keypad lock from the main menu:
1 Press the [Menu] key. Select Settings.
2 Select Keypad, then select Keypad lock. When the phone has not been used for more than
one minute, the keypad lock is automaticaly activated.
To deactivate the keypad lock:
1 Select Unlock and press the key or press and hold the key. Keypad unlocked is
displayed.
Turning the phone
1 Press and hold the [On/Off] key.
A tone sounds to confirm your action and a Goodbye screen is displayed whilst the mobile
switches off. You can set a melody and/or a picture to be played/displayed when the m obile is
switched off (please see "Setting a still or animated image as an Idle screen as a Welcome
screen or as a Goodbye screen from the Pictures folder", page 57 and "Melodies", page 57).
Power saver
When the phone has not been used for more than one minute, the idle screen turns Off
(black screen). Press any key to turn the idle screen On.
However, this does not prevent any operation on your mobile from taking place. You can
therefore receive a call, an SMS, etc. whilst the idle screen is turned Off.
Off
Ensure the phone is switched off before removing battery. Failure to do so may result in loss of data. This will
be indicated by a cross symbol the next time the phone is switched on.
When a PC cable is connected to the mobile, the battery may discharge after a while if the PC is in idle mode.
To ensure your mobile maintains optimum standby and talk time, please do not forget to disconnect the PC
cable after use.
15- Getting started
Getting started
16-

TOOLS
he Tools menu allows access to a diar y, calculator, currency converter, alarm clocks and
Bluetooth.
T
Diary
The Diary is divided into three parts:
-The Calendar (to manage events),
-The Tasks list (to manage tasks),
-The Storage used (to provide the diary memory information).
An event is a diary entry that affects your timetable (e.g. a meeting).
A task is a diary entry that does not directly affect your timetable (e.g. organising a journey).
Calendar
The Calendar allows you to store up to 100 events scheduled to occur either once, daily,
weekly, monthly or yearly. Each entry can contain up to 100 characters plus a reminder alarm.
Events may be viewed on a daily, a weekly or a monthly basis, and may be sent by Bluetooth,
MMS, e-mail or SMS.
To enter an event:
1
Press the [Menu] key. Select To ol s.
2 Select Diary.
Select Calendar. A Monthly or Daily view is displayed (the Daily view is displayed if there is
3
an event is related to the current day).
4 Press on the [Menu] key.
5 Select New event.
An empty new event card is displayed with the following fields: Title (up to 10 characters),
Description (up to 100 characters), Start date & time, End date & time, Alarm, Location,
Repetition.
6 Enter or select the requested data. Confirm each entry by pressing OK.
7 Select Save to confirm data storage.
To view the current day’s entries:
1
Press the [Menu] key. Select Tools.
2 Select Diary.
3 Select Calendar.
4 Pres s on the [Menu] key.
5 Select View... and then To day to view the current day’s entries or select
Day view to view the selected day’s entries.
In the Today view each event is displayed on one line as follows: a graphic representation ( )
if an alarm has been set, the event starting time, the first part of the event title,
Red events indicated that two or more events clash.
The following actions are available:
ACTIONS PURPOSE
An Options list is available (press on the [Menu] key). It allows you to change the current
, create a New event or Modify event, Send by... Bluetooth, MMS, Mail and SMS,
View...
Export... the Events in period/All events (events in a defined period/all events), Delete event
(delete selected event) or Delete all events.
To move down to the next event or loop back to the first one.
To move up to the previous event or loop to the last one.
To move to the previous day.
To move to the next day.
17- Tools
To view weekly entries:
1
Press the [Menu] key. Select Tools.
2 Select Diary.
3 Select Calendar.
4 Press on the [Menu] key.
5 Select View... and then Week view.
The week’s events are displayed in chronological order. Each event is represented as a bar,
with the length depending on its duration. Red indicates clashes. Purple indicates that the alarm
has been activated).
The following actions are available:
ACTIONS PURPOSE
(short press) To move to the previous day.
(long press) To move to the previous week.
(short press) To move to the following day.
(long press) To move to the following week.
An Options list is available (press on the [Menu] key). It allows you to change the current
View...
, create a New event, Export... the Events in period/All events (events in a defined
period/all events) or Delete all events.
To view monthly entries:
1
Press the [Menu] key. Select To ol s.
2 Select Diary.
3 Select Calendar.
4 Press on the [Menu] key.
5 Select View... and Month view.
The whole month is displayed.
If the selected month is the current one, the date is displayed in a different colour. Colours are
used to indicate the days (and alarm activation) of the stored events.
The following actions are available:
ACTIONS PURPOSE
(short press) To move to the previous day.
(long press) To move to the previous month.
(short press) To move to the following day.
(long press) To move to the following month.
An Options list is available (press on the [Menu] key). It allows you to change the current
, create a New event, Export... the Events in period/All events (events in a defined
View...
period/all events) or Delete all events.
Tasks list
This feature allows you to store up to 100 tasks to be done (To do), scheduled with a start
and a due date, with or without a reminder alarm.
To enter a new task:
1
Press the [Menu] key. Select To ol s.
2 Select Diary.
3 Select Tasks list.
4 Select New task and enter the required information.
To move down to the next time interval.
To move up to the previous time interval.
To move down within the current display.
To move up within the current display.
Tools
18-
An empty task card is displayed with the following fields: a title (up to 10 characters), a
description (up to 100 characters), a start date, a due date, an audio alarm which can be
activated at your specified time.
5 Enter or select the requested data. Confirm each entry by pressing OK.
6 Select Save to confirm data storage.
To display a tasks list:
1
Press the [Menu] key. Select To ol s.
2 Select Diary.
3 Select Tasks list.
4 Select Current tasks or Elapsed tasks.
The tasks are displayed in a list, ordered by date. If an alarm is activated for a task is displayed.
An Options list is available. It allows you to create a New task, Modify task (current), Send
by... Bluetooth, MMS, Mail or SMS, to Export... Tasks in period or All tasks, to Delete task
(current) or to Delete all tasks in p eriod.
Sending an event/a task
The Send by... option allows you to directly send the selected file via Bluetooth, MMS, SMS or
Mail.
1 Press on the [Menu] key (fro m the Day vi ew). Scroll down and select Send by...
2 Select Bluetooth, MMS, SMS or Mail (if available), then proceed as usual when using these
features (please see "Sending a new SMS message", page 30, "Bluetooth", page 21 and
"Mail system", page 76.
Exporting an event/a task
The Export... option allows you to create a file so as to exchange events or tasks with another
device such as a PC or another mobile. The created file can contain all the events or tasks
stored in the calendar or in the tasks list (select All events/tasks) or in a time interval
(Select Events/Tasks in period).
1 Press on the [Menu] key (from the Day, Week or Month view). Scroll down and select Export...
2 Select All events/tasks or select Events/Tasks in period then define the time period
(Between / And) and select Export.
3 The exported file is stored in the Others folder of the Fun & Media box menu. You can then
send it to another device (please see "Others", page 64).
1. The exported calendar or tasks list item is stored as a .vcs file.
2. Once your task/event is exported to the Others folder, a confirmation screen is displayed.
Then you can directly send your task/event by selecting the Send by... option.
Alarm notification
The alarm notification screen is displayed at the specified time according to the event or task
to which it relates.
If it is not acknowledged, the alarm stops ringing after 60 seconds. It automatically restarts after a
snooze time until it is stopped or up to the start/finish time and date of the event/task. If the phone is
off at alarm time, it automatically switches on.
If the phone is locked or if the PIN setting is on, the phone returns to this locked state after
the alarm has rung until you use it.
1
Press
Vali d
to acknowledge the alarm or press
Snooze is not available on a task alarm.
Storage used
This feature displays the number of Diary registered events and tasks.
The following actions are available in the options menu (Press on the [Menu] key):
ACTIONS PURPOSE
Delete events To delete the events of the defined time period.
Delete tasks To delete the tasks of the defined time period.
Delete all events To delete all the events stored in the Calendar.
Delete all tasks To delete the tasks stored in the Diary.
Snooze
to repeat the alarm after the snooze period.
Tools
19-
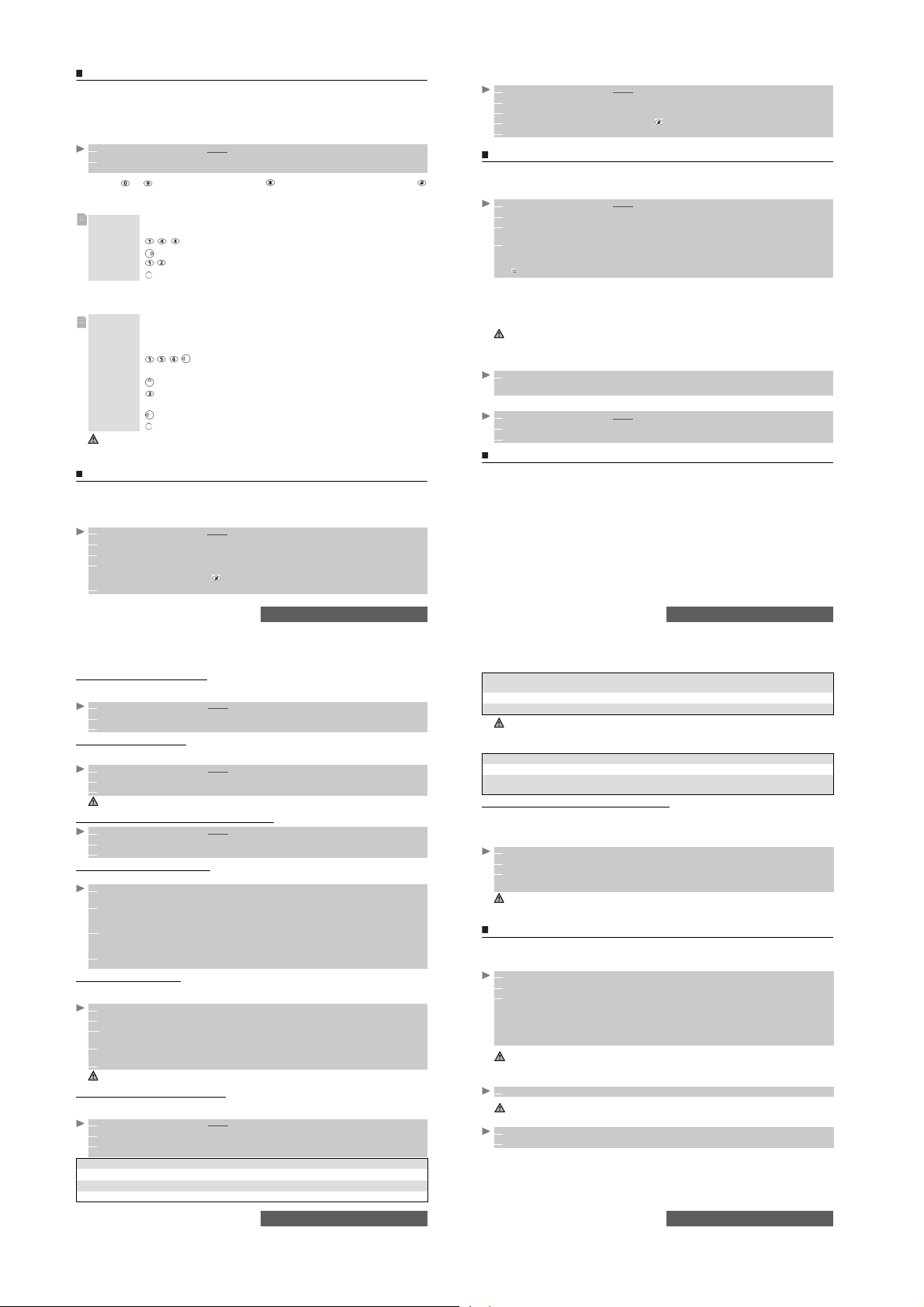
Calculator
This feature allows you to make simple calcul ations using + (plus), - (minus), * (multiplicat ion),
/ (division) and % (percentage) functions.
The +, -, *, / functions are to be reached by pressing on the matching round navigation key.
A drawing of the round navigation key and its related functions is displayed on the screen.
If the currency converter is activa ted, numbers can be converted during calculations.
To use the calculator:
1
Press the [Menu] key. Select To ol s.
2 Select Calculator.
The phone is ready to perform simple calculations.
Press keys to to enter n umbers. Press the key to get the % function. Press the
key to enter decimal points.
Select Clear during a calculation to correct an entry. Press the OK key (=) to get the operation
result.
Example 144 x 12 = 1728
In the above example, pressing the OK key (=) again calculates 1728 x 12 = 20736
Selecting Clear deletes the result.
An integrated currency converter facility is also available. See Currency converter below.
Example
key sequence display
144
*
12
using the currency converter £ - €:
€ 154 + € 3 = £ 97.1374
key sequence display
Select Curr.
95.2813
Select Calc.
+
Select Curr.
1. This example was made on the basis of the following exchange rate: € 1 = £0.61871
2. The
Currency converter
sub-menus.
feature can be accesse d from the
1728
1.8561
97.1374
Calculator
and from the
Currency converter
Currency converter
This feature allows currency conversion. The currencies and exchange rates must be entered
prior to use. The conversion is calculated on the per unit exchange rate of the second selected
currency.
To select the currencies and the exchange rate:
1
Press the [Menu] key. Select To ol s.
2 Select Currency converter.
3 Select Settings.
4 Enter the first currency name (e.g. Euro). Press OK.
Enter the second currency name (e.g. Dollar). Press OK.
Enter the exchange rate using to enter a decimal point.
5 Press OK to validate the entry. Press Save to confirm data storage.
To calculate the conversion between the selected currencies:
1
Press the [Menu] key. Select To ol s.
2 Select Currency converter.
3 Select one of the first two options.
4 Enter the amount to be converted. Press to insert a decimal point if needed.
5 Press OK. The converted amount and the exchange rate information are displayed.
Alarm clocks
This feature allows you to set up to three alarm clocks. These alarms can be set to be played
at different times and to be played once, daily, or on selected days.
To set alarms:
1
Press the [Menu] key. Select To ol s.
2 Select Alarm clocks.
3 Select Alarm 1, Alarm 2 or Alarm 3. Select On then enter the alarm time or press OK to
validate the displayed time.
4 Select Repetition (1, 2 or 3 according to the Alarm you have previously set). Select Once
(the alarm will be played once only), Daily (the alarm will be played every day at the same
time) or Weekdays to choose the required day(s) by pressing OK, then select Valid to retu rn
to the Alarm clocks screen.
is immediately displayed.
If the phone is off at alarm time, it automatically switches on.
If the phone is locked or if the PIN setting is on, the phone returns to this locked state after the
alarm has rung until you use it again.
If the alarm is acknowledged but not validated after the 3
indicators remain on the display for up to 15 minutes.
1. If a call is in progress at alarm time a 'Call in progress' alert beep sounds and a visual alert is displayed
every 3 minutes. Validate or acknowledge the alarm in the usual way.
2. If several alarms are set to be played at the same time, the alarm tone is played once only. Any action performed
on the mobile to acknowledge the alarm tone is then applied to all the alarms.
To use the alarm as a Reminder or a Snooze Alarm:
1 Press No ring, or any other key (except Vali d. and OK) to snooze the alarm. The alarm icon
remains on the display and the alarm starts ringing again 3 minutes later.
Or press Vali d or OK to acknowledge the alarm and stop the alarm clock process.
To turn the alarm Off:
1
Press the [Menu] key. Select To ol s.
2 Select Alarm clocks.
3 Select Off.
Bluetooth
Bluetooth connections are radio connections. Bluetooth connections allow you to exchange
data and launch wireless connections between the mobile and another phone, computer,
headset, car kit or other devices (provided they are Bluetooth-compatible). You can for instance
receive or send files such as videos, images for your Standby display (see "Pictures", page 55),
send or receive name cards, bookmark files, melodies, use a Bluetooth headset, etc.
You can send files via Bluetooth from several menus or sub-menus (e.g. by pressing on the
[Menu] key
after having taken a picture, then by selecting Send by... Bluetooth).
To initiate a connection via Bluetooth, your mobile must be close to another Bluetoothcompatible device.
Both ports can then be opened and synchronised. The requested connection can then be
performed. Files (e.g. name cards or pictures) are transferred one by one.
rd
(and final) alarm, the alarm
Tools
20-
Opening a Bluetooth connection
To launch a connection with another device, the Bluetooth connection must be activated on
your phone:
1 Press the [Menu] key. Select Too ls.
2 Select Bluetooth then select Settings.
3 Select Bluetooth activation. Select ON. The Bluetooth connection is launched.
Allowing handset detection
This option allows you to define whether the handset can be detected and connected to any
device or to paired devices only:
1 Press the [Menu] key. Select Too ls.
2 Select Bluetooth then select Settings.
3 Select By all devices or Only by paired devices.
To allow detection by another device, Bluetooth must be activated on your mobile. Please see above (Opening
a Bluetooth connection).
Naming your handset for other devices detection
1 Press the [Menu] key. Select Too ls.
2 Select Bluetooth then select Settings.
3 Select Phone name then type the required name into the edition screen.
Exporting a file to another device
When on one or several files you wish to export:
1 Press the [Menu] key. Select Send by.... Bluetooth.
You then have to search for your addressee via Bluetooth.
2 If no search has previously been performed, the ’Send to’ list is empty.
Select the type of device to send the file to (A phone, A computer, Other device).
Your mobile then searches for Bluetooth devices nearby.
2’ If a search has already been performed and the required device was acknowledged, select
the required addressee from the the list. If the required addressee is not displayed in the list,
select Search to find the Bluetooth connection with the other device.
3 The handset launches a Bluetooth connection with the required device, and the file is
transferred.
Adding Bluetooth devices
To search for connections with surrounding Bluetooth devices (provided their Bluetooth
connection is open and the connection is allowed):
1 Press the [Menu] key. Select Too ls.
2 Select Bluetooth.
2’ Select Paired devices. Press Search then choose the kind of device to be searched
(My headset, My car kit, A phone, A computer, Other device).
3 The list of the found devices is displayed or the ’No peer found’ message is displayed if no
Bluetooth device was found.
4 Select the required device. Press Add to add it to the list of Paired devices.
A ’Bluetooth passkey’ may be required by one or the other devices. The connection cannot be established if
the typed code is wrong.
Accessing the list of paired device(s)
The paired devices are other Bluetooth compatible devices that you have registered in your
handset for an easy and secure access:
1 Press the [Menu] key. Select Too ls.
2 Select Bluetooth.
3 Select Paired devices. The list of registered paired devices is displayed. The following option
menu is available if the devices names are registered in the list:
OPTION FUNCTION
Edit To view/modify information on the selected device.
Connect To connect the mobile to the selected device.
Disconnect To disconnect the mobile from the selected device.
Tools
22-
21- Tools
Search new To search for a new Bluetooth compatible device and register it in the paired
Delete To delete the selected device from the list.
Delete all To delete all the device(s) fro m the list.
When on a paired device name, pressing OK allows you to change the device name but also
to define a security level:
OPTION FUNCTION
Accept them Connection from the selected paired device is always accepted.
Always ask me A message is displayed on each connection request so that you can accept
Connection with a Bluetooth headset or car kit
You can establish a wireless connection between your mobile phone and a Bluetooth headset
or car kit. You can then make or receive calls from the connected accessory, without handling
your mobile.
To establish a wireless connection with a Bluetooth headset or car kit:
1 Activate the accessory's Bluetooth connection.
2 Proceed as described above (’Searching Bluetooth connections’).
3 Connect your handset to the selected headset or car kit (see above ’Access ing the list of
devices list. Please see the ’Bluetooth passkey’ information above.
The availability of these items may depend on the connected devices or accessories.
or reject the connection.
paired device(s)’).
The connection is then established.
1. Accepting a call when a headset or car kit is connected automatically directs the call to the selected
accessory.
2. To redirect the call to your mobile, press the Menu key and select ’Route to phone’.
Using your mobile as a modem
You can use your mobile as a modem for other devices (PC, PDA,...) via a PC cable or via a
Bluetooth connection. In order to activate a connection, a standard modem driver must already
be installed in the other appliance:
1 Connect the PC cable to your PC or PDA.
2 Install the modem driver.
3 Configure the PC according to the instructions given with the modem driver.
Enter the following parameters:
- Flow control: Hardware
- Data Bits: 8
- Parity: No parity
- Stop Bit: 1 stop Bit
- Speed: 921 600b/s.
1. The PC cable may not be supplied with your mobile. Please ask your retailer for an SLVR L7 i-mode compatible
PC cable.
2. The compatibility between GPRS and i-mode features is operator dependent.
Your mobile:
1 Plug in the PC cable.
For security reasons, we advise you to first pair the PC and the mobile .
or
1 Open a Bluetooth connection on the PC.
2 Activate Bluetooth on your mobile (please see "Bluetooth", page 21)
Once both devices are ready, the Internet connection can be activated (without any action being
performed on your mobile).
Tools
23-
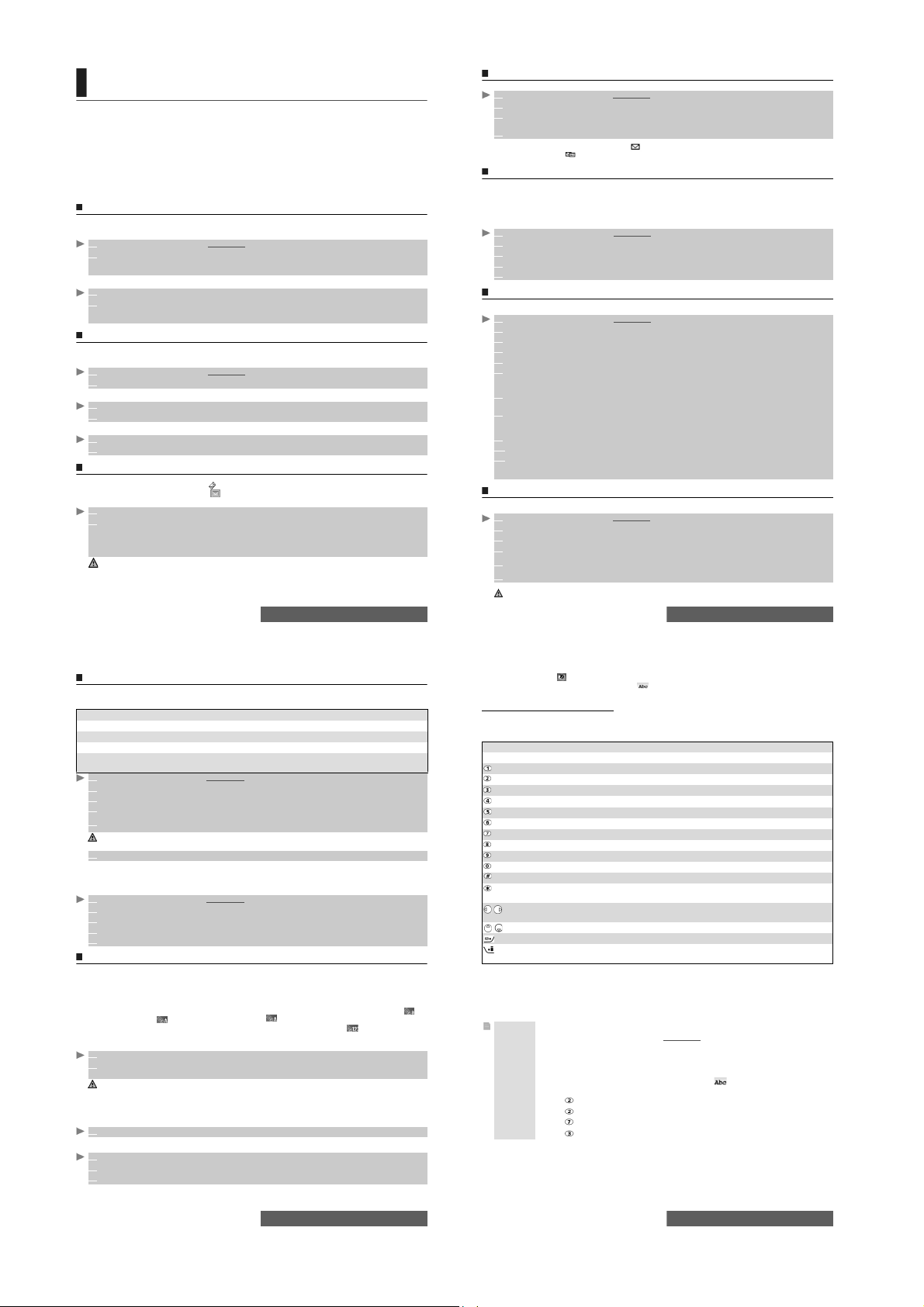
MESSAGES/TEXT EDITING
his section describes the contents of the Messages menu and contains full information on the
Short Message Service (SMS). Other types of messages can be sent and received via your
T
mobile. SMS allows you to send or receive text messages to or from other mobile phones. You
can store, edit and forward messages as well as save any of the numbers, mail addresses, and
website addresses they may contain.
These SMS are stored on the phone memory; they may also be stored in the SIM card if they
are sent by a service provider. You can access the Messages menu by pressing and holding
the Mail softkey from the idle screen.
This chapter mainly deals with the SMS and Broadcast message types. Please refer to the i-mode
section (page 71) for full information on Mail and MMS.
Contents of the Messages menu
The Messages menu includes the message types that are available on your mobile: SM S, Mail/
MMS. To select one of these message types:
1
Press the [Menu] key. Select Messages.
2 Select SMS or Mail/MMS.
A number is displayed on the SMS and Mail/MMS lines. It indicates the number of unread
received messages in the corresponding Inbox folder.
or
1 From the idle screen, press and hold the [Left] softkey (underneath Mail).
2 Select SMS or Mail/MMS.
A number is displayed on the SMS and Mail/MMS lines. It indicates the number of unread
received messages in the corresponding Inbox folder.
Accessing the SMS menu
You can access the SMS menu in three ways. This chapter describes the SMS sub-menu and
features via the [Menu] key, but you can use any of the following paths to access this sub-menu.
1
Press the [Menu] key. Select Messages.
2 Select SMS.
or
1 From the idle screen, press and hold the [Left] softkey (underneath Mail).
2 Select SMS.
or
1 From the idle screen, press the [Right] softkey (underneath i-mode).
2 Select SMS.
Reading a received SMS message
When the phone receives an SMS, is displayed. The message is automatically stored in the
phone or in the SIM card. A flashing indicates that the SIM or the phone memory are full and
cannot store any further messages. Delete messages to allow new messages to be delivered.
1 Press Read to read new messages (from the idle screen only).
2
Press on the [Menu] key to View, Reply, Reply (+text), Delete, Delete all, Forward, Send
as mail,
Move to SIM, Numbers & addresses (to store or call the number(s) contained in
the SMS header or text, or store the mail or web address contained in the message text. All
the message characters that are displayed between inverted commas can also be stored on
your mobile).
1. According to the selected item, a further options list may be available. Press on the [Menu] key to access this
Option menu.
2. If you select a melody as a new SMS alert (please see "Melodies", page 57), press the [OK] key to
acknowledge receipt of the new incoming SMS and to stop the melody.
Messages
24-
Reading stored SMS messages
1 Press the [Menu] key. Select Messages.
2 Select SMS.
3 Select Inbox or SIM archive then select Received messages to display the message list.
Use the arrow key to scroll up and down and access the message you want to read.
4 Select OK or Press on the [Menu] key/View to read the message text.
Unread messages are indicated by the icon + bold text. Messages that have already been
read are indicated by .
Moving messages to SIM
It is possible to move a message from the Inbox, the Outbox or the Draft folder to the SIM
memory. However, according to the message size, the message may be truncated (the 160 first
characters only are moved to the SIM memory). The sending date (for sent messages) and the
'Copy to' addressees are lost when moving the message to the SIM memory.
To move a message to the SIM memory:
1 Press the [Menu] key. Select Messages.
2 Select SMS.
3 Select Inbox or Outbox.
4 Choose the message to be moved and Press the [Menu] key.
5 Select Move to SIM.
Forwarding messages
You can forward a received message to other people/number(s):
1 Press the [Menu] key. Select Messages.
2 Select SMS.
3 Select Inbox or SIM archive/Received messages.
4 Select the message to be forwarded and Press on the [Menu] key.
5 Select Forward.
6 Press OK. Select the To field and select one of the displayed names, or in the Phone book
list Press on the [Menu] key then New or Other folder if you want to send your message to
another mobile number. Press OK to validate.
7 In the Tex t field enter the message text (see "Entering text / Edit mode", page 26) or select
one of the models (Models) and press OK.
8
If you want to send the message to several addressees, enter one or several phone numbers/
names in the
previous screen.
9 Press the [Menu] key.
10 Select Send, Send without storing or Store.
11 A warning message displays the number of SMS needed to send the message if it is more
than one. Select Go on if you want to send the message or select Cancel if you do not want
to send it or if you want to amend your message.
Copy to
list (up to 4 more addressees ) and press
OK
then
Vali d
to return to the
Activating or deactivating the message alert tone
Each time a message is received, a new SMS alert tone sounds. To activate or deactivate this tone:
1 Press the [Menu] key. Select Messages.
2 Select SMS.
3 Select Settings.
4 Select Reception alert. Select On or Off.
Select Ringtone then select one of the available files from the Melodies, Videos or Speech
5
notes folders, or select the Default beep.
7 Select Save to store your setting.
You can personalise the Message alert tone (please see "Melodies", page 57).
25- Messages
Preparing the phone to send SMS messages
Before sending your first SMS or if you want to register a new profile, the network SMS
centre number (obtainable fro m your service provider) must be stored:
FIELDS FUNCTION DEFAULT
Name To enter the profile name. Profile1
Message centre To enter the centre number. Empty
Format To set the message format: text, voice, fax or paging. Tex t
Validity period To set the message remains at the message centre until
1 Press the [Menu] key. Select Messages.
2 Select SMS.
3 Select Settings.
4 Select Sending profile.
Enter the message centre number or select a template (if several available) then enter the
5
following fields (operator dependent).
You may not be allowed to change your sending profile (format and validity period). Please contact your service
provider for further details.
6 Select Save to validate.
The SMS centre number may already be available in your SIM card and may be automatically
displayed.
If you want to select a Sending profile for your message:
1 Press the [Menu] key. Select Messages.
2 Select SMS.
3 Select Settings.
4 Select Sending profile and select the profile you want to use. Press the [Menu] key.
5 Select Select.
delivered.
Maximum
Entering text / Edit mode
All the settings described in this part have to be done from an edit screen.
Some features and functions (storing names in the Phone book, typing SMS text messages,
writing a mail, Tools, Settings,...) require you to know how to enter and edit text in the di splay, to
insert special characters or i-mode pictographs, to copy and paste text, etc.
Four edit modes are available. They are indicated on the left-hand side of the screen by for
lower case mode, by for upper case mode, by for next character toggle mode (the fir st
typed character is an upper case then the others are lower cases) and by for numeric mode.
Text and figures and alphabet characters can then be entered or edited di rectly from the keypad.
To switch from one mode to another:
1 Press on the [Menu] key
2 Select Lowercase if the current mode is upper case mode or select Uppercase if the current
mode is lower case.
When in lower case, in T9 or Multi-tap mode, the Next character toggle mode is automatically set when
required, according to the context (i.e. after a full stop or after ? or ! followed by a space for instance).
There are three input modes to enter text or figures: the Multi-tap (or Multipress) key method,
the quicker intuitive method called T9 text input and the Numeric mode (for numbers).
To select an edit mode
1 Press T9 ([Left] softkey) to swap modes (T9 to Multi-tap/Multi-tap to T9).
or:
1
Press on the [Menu] key.
2 Select Input mode.
3 Select T9, Multi-tap or Numeric.
When in T9 mode, is displayed on the upper part of the display to indicate that T9 is the
current mode. When in Multi-tap mode, is displayed on the upper part of the display to
indicate that Multi-tap is the current mode.
The multi-tap/multipress method
A brief press on a key displays the first character associated with the key and shows the other
available characters at the top of the display. Here is the list of the available characters
(the available characters list is language dependent):
KEY CHARACTER
To enter text, press the key with the required character until it appears in the display. Holding
the key displays the number corresponding to the key. If you need to use two characters from
the same key, wait for a moment after e ntering the first character (until th e key character
required is added on the screen) or press the [Right arrow] key before pressing the key again.
Using the multi-tap method
Lower case Upper case
., - ' @ : ?/_1 ., - ' @ : ?/_1
a b c 2 A B C 2
d e f 3 D E F 3
g h i 4 G H I 4
j k l 5 JK L 5
m n o 6 M N O 6
p q r s 7 P Q R S 7
t u v 8 T U V 8
w x y z 9 W X Y Z 9
0 0
Swaps between the Upper case, Lower case and Numeric edit modes.
Short press: enters a space.
Long press: accesses special characters.
Short press: moves the cursor one position to the left or to the right. Long press:
moves the cursor to the text beginning or end.
Moves the cursor to up or down.
Swaps between the Multitap/Multipress method and the T9 text input.
Short press: corrects mistakes.
Long press: deletes all the text.
Example To ty pe Card:
Press the [Menu] key and select Messages.
Select SMS.
Select Write new.
Fill in the To field (see "Sending a new SMS message", page 30).
In the Tex t field, press Abc ([Left] soft key) until is displayed, or press on the
[Menu] key, then select Input mode and choose Multi-tap.
Press briefly three times: C is displayed.
Press once, a is displayed.
Press thre e times: r is displayed.
Press once: d is displayed. The word Card is now displayed.
Messages
26-
Messages
27-
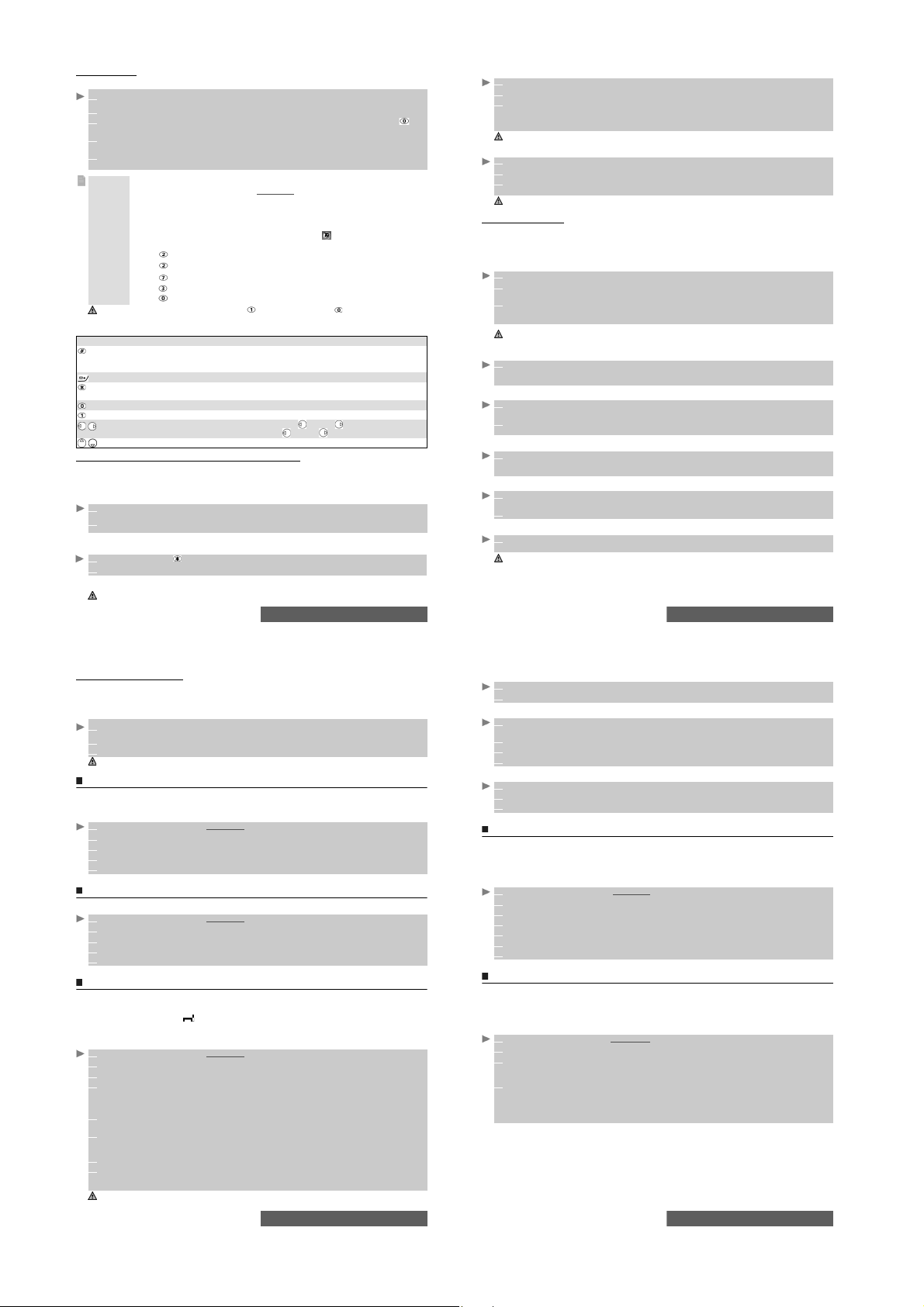
The T9 method
Pressing the [Left] softkey allows you to swap between T9 text entry and the Multi-tap method
Press the key bearing the required le tter once only (the character you want may not be
1
displayed immediately).
2
Enter the complete word you want (the active word on the screen changes as you enter text).
3
If the right word is not displayed when all the characters have been entered, press until
you get the required word.
4 If the word you want does not correspond to the one displayed, press Abc to swap to the
Multi-tap mode and enter the correct letters.
5 Use the [Left arrow] or [Right arrow] keys to move the cursor within the text if you want to
insert or delete characters.
Example To wr i te card:
Press the [Menu] key and select Messages.
Select SMS.
Select Write new.
Fill in the To field (see "Sending a new SMS message", page 30).
In the Tex t field, press on T9 ([Left] softkey) until is displayed, or press on
the [Menu] key, then select Input mode and choose T9.
Press : A appears.
Press : Cc appears.
Press : Car appears.
Press : Case appears.
Press as many times as necessary until Card appears.
To insert a text symbol such as :) or :-) or press two or three times. Press as many times as necessary
to change the symbol to :( or :-( etc.
Keys and Operation
KEY ACTION
Short press: switches mode to lower case, upper case or numeric mode.
Long press: inserts a capital letter while writin g in lower case. Only the first letter
entered is upper case, the following ones are lower case (e.g.: to write a surname).
Swap between the Multi-tap/Multipress method and the T9 text input.
Short press: enters a space.
Long press: accesses special characters.
Suggests another possible word.
Smart punctuation.
Short press: moves the cursor to the beginning or end of each word.
Long press: moves the cursor to beginning or end o f the text.
Moves the cursor to up or down.
Inserting special characters, i-mode pictographs or text
You can insert special characters, i-mode icons (pictographs), pre-stored text models, etc.
while using the edit mode.
Some of the elements listed are given below as examples and may vary according to the context.
To insert special characters:
1 Press on the [Menu] key, then select Insert.
Select Special characters.
2
Scroll up, down, left or right and press OK to select the required special character.
or:
1
Press and hold the k ey to display the special characters list.
2 Scroll up, down, left or right and press OK to select the required special character.
The ↵ symbol may not be displayed from all edit modes. It allows you to go to the following line.
Messages
28-
To insert i-mode pictographs:
.
1 Press on the [Menu] key.
2 Select Insert.
3 Select Pictographs. Scroll up, down, left or right as many times as necessary to reach the
required icon then press OK to validate your choice. You can choose those icons from any of
the six available icons pages (scroll down as many times as necessary to reach the following
pages).
This option is only available from the Mail and MMS edit modes.
To insert a text model:
1 Press on the [Menu] key.
2 Select Insert.
3 Select Text models. Select one from the list.
For more information on this feature, please see "Creating text models", page 30.
This option is only available from the SMS edit modes (it is not available in numeric edit modes, whilewriting a
mail address, etc.)
Text copy and paste
You can copy a text or part of a text so as to paste it into another edit context (or into the same
edit context). The copied text remains stored in the mobile memory until the mobile is turned
off or until another Copy action is performed. You can therefore paste it as many times as you
wish.
To copy part of a text:
1 From an edit screen (while writing a mail, an MMS, an SMS, a Phone book card, etc.).
2 Place the cursor at the beginning of the required part of the text. Press on the [Menu] key
and scroll down to Copy or press on the [Up] side key.
3 Scroll right, left, up or down with the arrow keys) to select the required par t of the text to be
copied (the selected text is displayed in blue).
Press Copy. The selected text is copied into the mobile memory.
1.The Copy option is not available in numeric edit modes. It is however available while using the numeric mode
in an alphanumeric edit context.
2. The Copy all option only is available in numeric edit mode. It therefore copies t he complete displayed number.
or:
1 From an edit screen (e.g.: while writing a mail, an MMS, an SMS, a Phone book card,...),
press the [Up] side key.
The selected edit screen content is copied into the mobile memory.
To copy all the text:
1 From an edit screen (e.g.: while writing a mail, an MMS, an SMS, a Phone book card,...),
press on the [Menu] key.
2 Select Copy all.
The whole edit screen content is copied into the mobile memory.
or:
1 From an edit screen (while writing a mail, an MMS, an SMS, a Phone book card, etc.), press
and hold the [Up] side key.
The whole edit screen content is copied into the mobile memory.
To paste the copied text:
1 From an edit screen (e.g.: while writing a mail, an MMS, an SMS, a Phone book card,...),
move your cursor to the required location. Press on the [Menu] key.
2 Select Paste. The previously copied text which has been stored in the memory is pasted.
or:
1 From an edit screen (e.g.: while writing a mail, an MMS, an SMS, a Phone book card,...),
move your cursor to the required location then press the [Down] side key.
1. If the copied text is too long to be inserted into the available space on the target edit mode (e.g. maximum
SMS allowed size reached), the text to be copied is not fully pasted.
2. You cannot paste a copied text if the text characters are not supported by the target edit context (e.g. an
alphanumeric text in a numeric edit context such as a phone number, or a text bearing more than 10 i-mode
pictographs in an SMS edit screen).
29- Messages
Selecting an edit language
You may wish to select an edit language different from the language se t on your mobile. When
doing so, the required character sets are available while u sing the keypad. The required T9 editor
may also be available.
To choose an edit language:
From an edit screen (while writing a mail, an MMS, an SMS, a Phone book card, etc.), press
1
on the [Menu] key.
2 Select Edit. language. A list bearing the available languages is displayed.
3 Press OK to select the required language and retur n to the edit screen.
The T9 edit mode may not be available for all languages.
Creating text models
You can create a set of messages of up to 50 characters to be used as models. Text can be
added when you want to use them. These templates are stored in the mobile memory.
To create text models:
1 Press the [Menu] key. Select Messages.
2 Select SMS.
3 Select Text models.
4 Choose any blank template ([...]) and press OK.
5 Enter the text you want in the template and press OK.
Editing a text model
You can modify a text model:
1 Press the [Menu] key. Select Messages.
2 Select SMS.
3 Select Text models.
4 Select the text model to be modified and press OK.
5 Edit the text and press OK.
Sending a new SMS message
You can send message texts up to 918 characters. The standard size for an SMS is
160 characters, and yours service provider charges you according to the number of SMS used
to send your message. The icon (1 = number of SMS used) is displayed on the left corner
of the screen. It is updated while you write your message and shows the number of SMS
needed to send the message.
To send SMS from the Menu:
1 Press the [Menu] key. Select Messages.
2 Select SMS.
3 Select Write new.
4 Select the To field and choose one of the displayed names. If you want to enter a number
not on the list, press the New softkey or the [Menu] key and then New (if you want to enter
the number) or Other folder (if you want to send your message to another mobile number).
Press OK to validate.
5 In the Tex t field, enter the message text (see "Entering text / Edit mode", page 26) or select
one of the models (Text models) and press OK.
6 If you want to send the message to several addressees, enter one or several phone
numbers/names in the Copy to list (up to 4 more addressees) and press OK then Valid to
return to the previous screen.
7 Press Send or press on the [Menu] key and select Send, Send without storing or Store.
8 A warning message displays the number of SMS needed to send the message if it is more
than one. Select Go on if you want to send the message or select Cancel if you do not want
to send it or if you want to amend your message.
If you have registered an automatic signature, the number of characters used is automatically added to the
message length.
Messages
30-
To send SMS from the idle screen:
1 Press the [Up arrow] key.
2 Proceed as described above.
or:
1 Press the [Down arrow] key to access the Phone book. Scroll to one of the available names
or numbers.
2 Press on the [Menu] key.
3 Scroll down and select Send a message...
4 Select SMS, then proceed as descr ibed above.
or:
1 Press and hold the [Left] softkey.
2 Select SMS.
3 Select Write new, then proceed as described above.
Signature
You can register a signature to be automatically added to your text messages. The signature
is not displayed when typing the message text but it is displayed on message reception by the
addressee. The maximum size for the signature is 30 characters. If the message text to be sent
already contains 918 characters, the signature cannot be added.
To register a signature:
1 Press the [Menu] key. Select Messages.
2 Select SMS.
3 Select Settings.
4 Select Signature.
5 Select Insert in message. Select Yes .
6 Select Te xt, enter your signature text and press OK.
7 Select Save to store your signature.
Outbox and SIM archive sent messages
The Outbox contains stored sent messages (delivered or undelivered). The SIM archive
contains unsent draft messages and stored sent messages (delivered or undelivered). These
messages can be selected from the outbox or SIM archive menu and can be modified and
resent as new SMS messages.
To select one of these messages:
1 Press the [Menu] key. Select Messages.
2 Select SMS.
3
Select
Outbox
or select
SIM archive
then
[Down arrow] keys to scroll to the required message. Messages are either 'transmitted' or 'to
be sent'.
4
Press on the [Menu] key to View, Delete, Delete all (for Outbox messages only), Status (for
sent messages only),
Move to phone (for SIM archive sent messages only), Numbers & addresses (to store or
call the number(s) contained in the SMS header or text, to store or send the addresses
contained in the Mail or MMS header or text) or Details
Send, Send as mail, Edit, Move to SIM (for outbox messages only),
Sent messages
Messages
31-
and use the [Up arrow] or
.
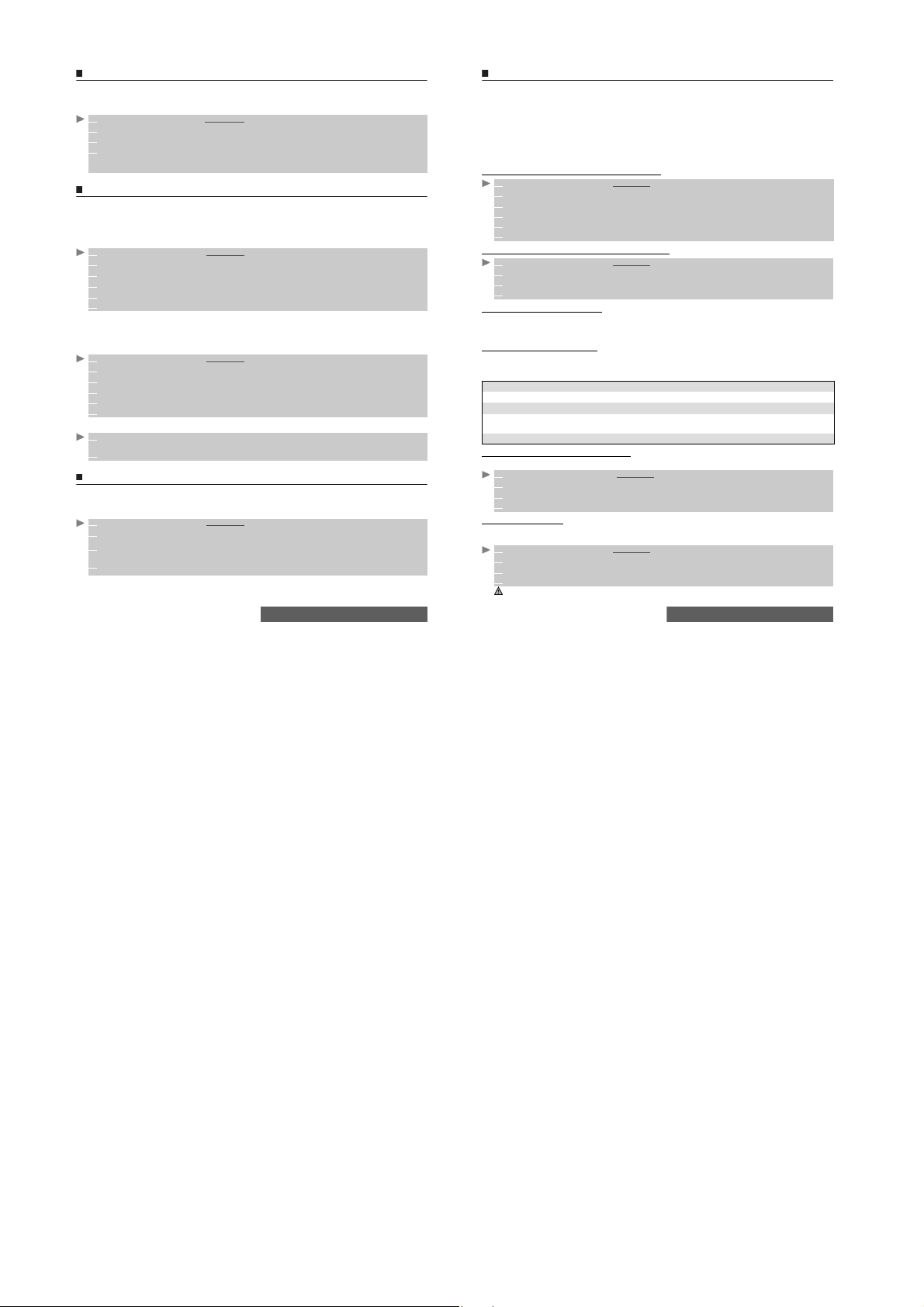
Draft messages
The Drafts folder contains the written messages that were not sent. You can edit these messages
and/or send them.
To select one of these messages:
1 Press the [Menu] key. Select Messages.
2 Select SMS.
3 Select Drafts and use the [Up arrow] or [Down arrow] keys to scroll to the required message.
4
Press on the [Menu] key to View, Delete, Delete all, Send, Send as mail, Edit, Edit a copy,
Move to SIM, Numbers & addresses (to store or call the number(s) contained in the SMS
header or text) or Details
.
Status request
If a status is requested on a sent message, a status request is sent to the network (must be
network supported). If the status is requested on a delivered message, it can show the date and
time of delivery. The network then answers by sending a status report (SR) back to the phone.
Press OK to acknowledge it.
To activate the status request:
1 Press the [Menu] key. Select Messages.
2 Select SMS.
3
Select Settings.
4 Select Message config.
5 Select Delivery report and select On.
6 Select Save.
To request a reply:
You can request a reply to your message from the person you sent it to. If you activate this
feature, you will be charged for the cost of the reply message.
The availability of this feature is operator dependent.
1 Press the [Menu] key. Select Messages.
2 Select SMS.
3
Select Settings.
4 Select Message config.
5 Select Reply requested and select On.
6 Select Save.
To read the sent message, delete or re-send it when receiving the status:
1 Press on the [Menu] key. Send again, Clear, Associated message or Delete message is
displayed.
2 Select the required action.
Storage consumption
The storage status for SMS messages can be viewed.
To view the number of messages stored, the total available space on the Phone memory and
on the SIM card:
1 Press the [Menu] key. Select Messages.
2 Select SMS.
Select Storage used. The SMS memory used is displayed. Scroll down to access the
3
SIM archive.
Select Details for more information on the Phone or SIM stored messages (use [Up arrow]
4
and [Down arrow] keys to scroll to the
required information).
Messages
32-
Broadcast - cell broadcast (CB) messages
These messages are broadcast by the networks to GSM users and may provide general
information about local area d ialling codes, weather reports, t raffic, news, etc. Each type o f
message is numbered, allowing you to select the type of information you wish to receive.
Up to 5 types of messages can be programmed into the selection list.
There are 16 standard message types pre-programmed into the phone. New message types can
be programmed into the selection list using the 3-digit cell broadcast type number. Contact your
service provider for details about the type of messages they br oadcast.
Before you activate the broadcast message service, you must enter at least one message type
in the selection list.
Entering a message type in the selection list
1 Press the [Menu] key. Select Messages.
2 Select SMS then Broadcast.
3 Select Message types and select one of the empty types ([...]). Select OK.
4 Select Modify by list (or Modify by code if the type number is known).
5 Select the message type(s) you wish to receive and select Vali d.
6 Select Save to store your setting.
Activating / deactivating the broadcast service
1 Press the [Menu] key. Select Messages.
2 Select SMS then Broadcast.
3 Select Reception and select On or Off.
4 Select Save to store your setting.
Reading broadcast messages
Broadcast messages are displayed whi lst the phone is on standby. If a broadcast message is recei ved
whilst in conversation or oper ating the menu, it only becomes visible once the mobi le reverts to the idle
screen. A message can contain up to 93 characters and may be displ ayed on several pages.
Options on message display
Select Clear to clear the CB message displayed. Press the [Call] key to dial the number
contained in the message.
Press on the [Menu] key to display the following menu:
OPTION ACTION
Delete To delete the current message.
Delete All To delete all the received CB messages.
Numbers &
addresses
Broadcast Off To deactivate cell broadcast.
Activating/deactivating the al ert tone
An alert tone can be set to beep every time a new or updated broadcast message is received.
1 Press the [Menu] key. Select Messages.
2 Select SMS then Broadcast.
3 Select Reception alert and select On or Off.
4 Select Save to store your setting.
Broadcast language
All the broadcast messages can be displayed in several languages.
To select a language:
1 Press the [Menu] key. Select Messages.
2 Select SMS then Broadcast.
3 Select Language and select one of the available languages.
4 Select Save to store your setting.
To display all phone numbers contained in the message text and dial or store
them in the Phone book if required.
The availability of this feature is network dependent.
33- Messages
 Loading...
Loading...