Page 1

MOTOROKR Z6
User’s Guide
Page 2
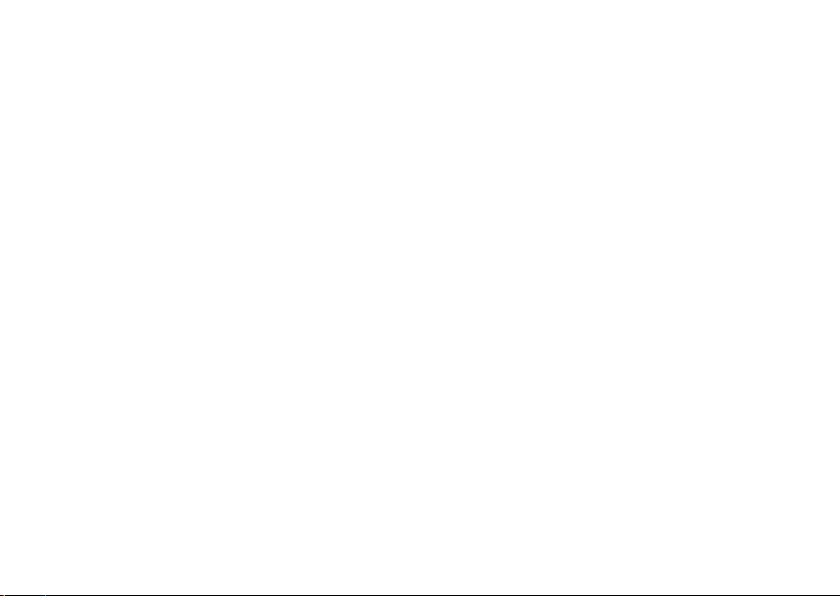
Page 3
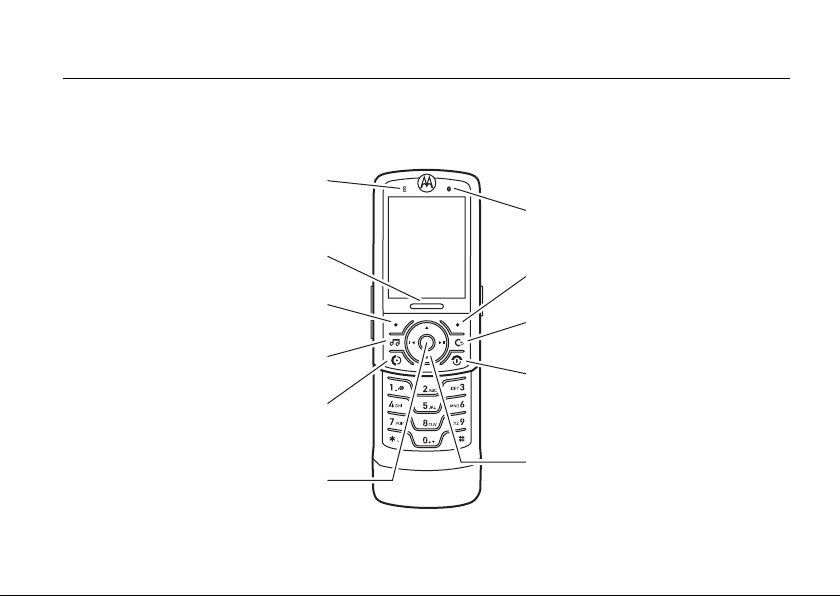
HELLOMOTO
Introducing your new MOTO
Charge Indicator Light
Push down to close slider.
Left Soft Key
Music Library Key
Make & answer calls.
Open main menu & select menu items.
ROKR
Push Bar
Send Key
Center Key
™ Z6 GSM wireless phone.
Bluetooth Indicator Light
Right Soft Key
Clear/Back Key
Power/End Key
Turn on/off, hang up, exit menus.
Navigation Key
Scroll up/down/left/right,
control song playback in the music player.
1
Page 4
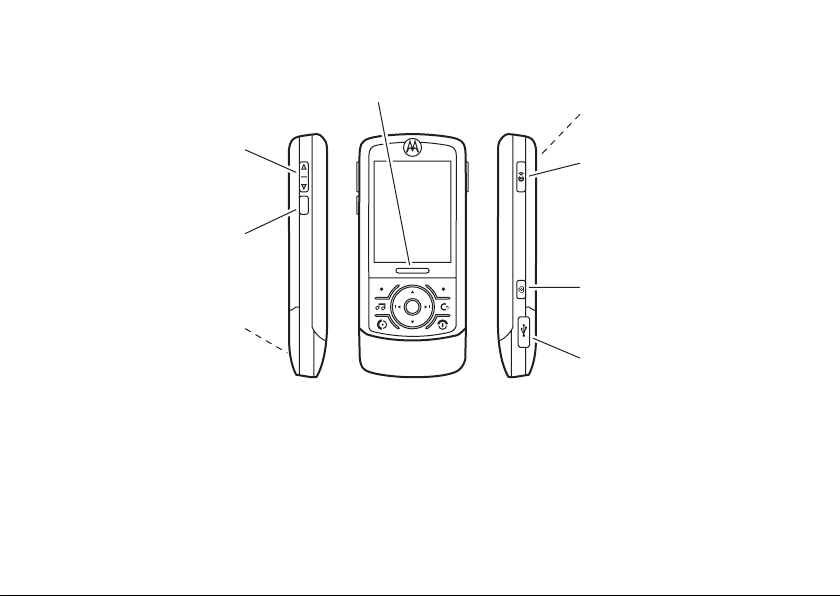
Push Bar
Push up to open slider.
Camera Lens & High-Intensity
LED Camera Light
(on back of phone)
Change alert profile in home
Volume Keys
screen, navigate menus.
Side Select Key
Launch browser in home screen,
select menu items.
Handsfree Speaker
(on back of phone)
2
Voice Command Key
Use voice commands to make
calls & perform basic phone
functions.
Camera Key
Activate camera & take photos.
Mini-USB Port
Insert battery charger
& phone accessories.
Page 5

Home Screen Main Menu
Service Provider
10/15/2008
Press & hold the
10:10AM
Options Main Menu
1
power key
the display lights up,
P
until
to turn on your
phone.
Press the center key
2
s
to open
Main Menu
the
Note:
This is the standard home screen and main menu layout.
main menu may be different.
To change your home screen shortcuts and your main menu
.
appearance, see page 69.
Main Menu
Recent Calls Contacts Office Tools
Web Access Multimedia
Messages
Press the
Games Help Settings
Options Back
3
navigation key
up/down/left/right to
scroll to a menu
feature.
Press the
4
center key
to select it.
Your phone’s home screen and
s
S
3
Page 6
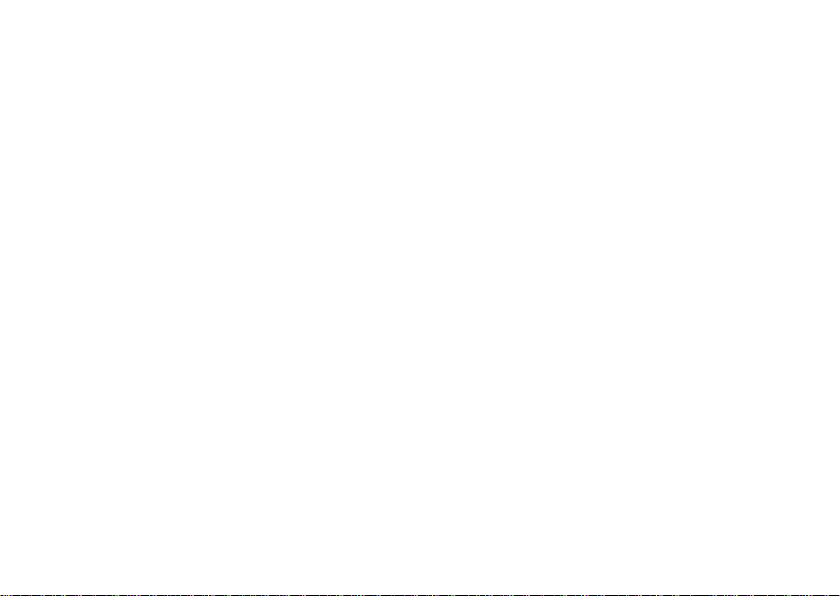
Motorola, Inc.
Consumer Advocacy Office
1307 East Algonquin Road
Schaumburg, IL 60196
www.hellomoto.com
1-800-331-6456 (United States)
1-888-390-6456 (TTY/TDD United States for hearing impaired)
1-800-461-4575 (Canada)
Certain mobile phone features are dependent on the capabilities
and settings of your service provider’s network. Additionally,
certain features may not be activated by your service provider,
and/or the provider’s network settings may limit the feature’s
functionality. Always contact your service provider about feature
availability and functionality. All features, functionality, and other
product specifications, as well as the information contained in this
user’s guide are based upon the latest available information and
are believed to be accurate at the time of printing. Motorola
reserves the right to change or modify any information or
specifications without notice or obligation.
MOTOROLA and the Stylized M Logo are registered in the US
Patent & Trademark Office. The Bluetooth trademarks are owned
by their proprietor and used by Motorola, Inc. under license. Java
and all other Java-based marks are trademarks or registered
trademarks of Sun Microsystems, Inc. in the U.S. and other
countries. Microsoft and Windows are registered trademarks of
Microsoft Corporation; and Windows XP and Windows Media are
trademarks of Microsoft Corporation. Macintosh is a registered
4
trademark of Apple Computer, Inc. All other product or service
names are the property of their respective owners.
© Motorola, Inc., 2007.
Caution:
Changes or modifications made in the radio phone, not
expressly approved by Motorola, will void the user’s authority to
operate the equipment.
Software Copyright Notice
The Motorola products described in this manual may include
copyrighted Motorola and third-party software stored in
semiconductor memories or other media. Laws in the United
States and other countries preserve for Motorola and third-party
software providers certain exclusive rights for copyrighted
software, such as the exclusive rights to distribute or reproduce
the copyrighted software. Accordingly, any copyrighted software
contained in the Motorola products may not be modified,
reverse-engineered, distributed, or reproduced in any manner to
the extent allowed by law. Furthermore, the purchase of the
Motorola products shall not be deemed to grant either directly or
by implication, estoppel, or otherwise, any license under the
copyrights, patents, or patent applications of Motorola or any
third-party software provider, except for the normal, non-exclusive,
royalty-free license to use that arises by operation of law in the
sale of a product.
Manual Number: 6809512A62-O
Page 7

contents
menu map. . . . . . . . . . . . 7
Use and Care . . . . . . . . . 9
essentials . . . . . . . . . . . 10
about this guide . . . . . 10
SIM card . . . . . . . . . . . . 11
memory card . . . . . . . 12
battery . . . . . . . . . . . . 13
turn phone on & off . . 15
make a call . . . . . . . . . 16
answer a call. . . . . . . . 16
store a phone
number. . . . . . . . . . . . 16
call a stored
phone number . . . . . . 17
your phone number . . 18
main attractions . . . . . . 19
music player . . . . . . . . 19
photos . . . . . . . . . . . . 28
videos. . . . . . . . . . . . . 32
slider features. . . . . . . 36
file manager . . . . . . . . 38
cable connections. . . . 40
Bluetooth® wireless. . 42
text messaging. . . . . . 47
phone updates . . . . . . 49
basics. . . . . . . . . . . . . . . 50
display . . . . . . . . . . . . 50
text entry . . . . . . . . . . 53
volume . . . . . . . . . . . . 57
navigation key. . . . . . . 57
side select key . . . . . . 58
voice commands . . . . 58
talking phone . . . . . . . 60
handsfree speaker . . . 61
codes & passwords . . 61
lock & unlock phone . . 62
customize . . . . . . . . . . . 63
profiles . . . . . . . . . . . . 63
time & date. . . . . . . . . 65
themes . . . . . . . . . . . . 66
display appearance . . . 68
shortcuts &
main menu . . . . . . . . . 69
answer options. . . . . . 71
contents
5
Page 8
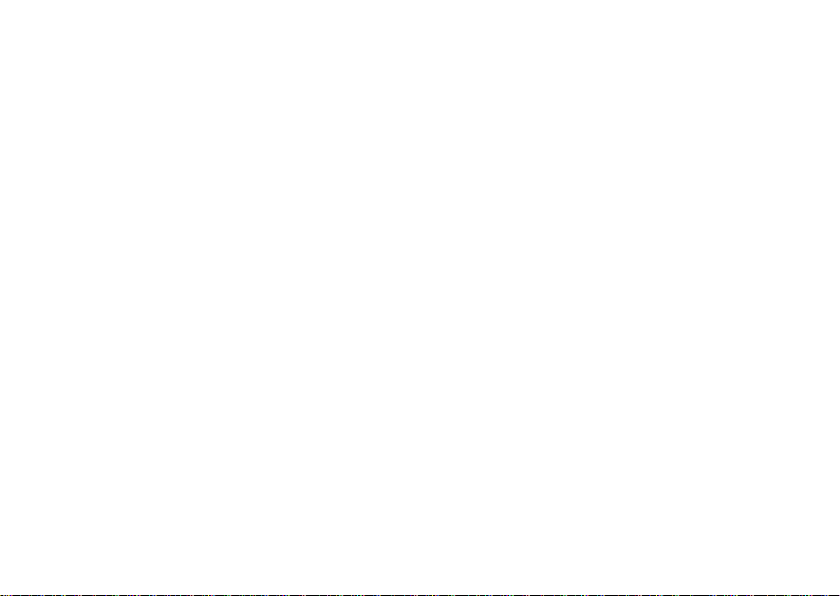
calls. . . . . . . . . . . . . . . . . 72
turn off a call alert . . . . 72
recent calls . . . . . . . . . 72
redial . . . . . . . . . . . . . . 73
return a call . . . . . . . . . 73
caller ID . . . . . . . . . . . . 74
emergency calls . . . . . 74
voicemail . . . . . . . . . . . 75
other features . . . . . . . . 76
advanced calling . . . . . 76
contacts. . . . . . . . . . . . 79
messages . . . . . . . . . . 85
instant messaging . . . . 87
personalize . . . . . . . . . 88
call times & costs . . . . 90
handsfree . . . . . . . . . . 92
data calls . . . . . . . . . . . 93
network. . . . . . . . . . . . 96
personal organizer . . . . 96
security . . . . . . . . . . . . 99
fun & games . . . . . . . 100
contents
6
service & repairs . . . . . 103
SAR Data . . . . . . . . . . . 104
EU Conformance . . . . . 106
OSS Information . . . . . 107
Safety Information . . . 110
Industry
Canada Notice . . . . . . . 114
FCC Notice . . . . . . . . . . 115
Warranty. . . . . . . . . . . . 116
Hearing Aids . . . . . . . . 120
WHO Information . . . . 121
Registration . . . . . . . . . 121
Export Law. . . . . . . . . . 122
Recycling . . . . . . . . . . . 122
Perchlorate Label . . . . . 123
Driving Safety . . . . . . . 123
index. . . . . . . . . . . . . . . 125
Page 9

main menu
q
Recent Calls
L
Contacts
m
Office Tools
• Calendar
•Email
•MOTOSYNC
• Download Manager
• File Manager
• Memory Card *
• Music and Sounds
• Pictures
• Videos
•VoiceNotes
• Application Downloads
• Unrecognizable Files
• My Documents
•AlarmClock
• World Clock
• SIM Applications *
•Calculator
• Dialing Services
•FixedDial
• Service Dial *
• Task List
• Notes
menu map
1
Web Ac ces s
•Browser
• My Bookmarks
• My Web Pages
•History
•Go to Page
•Browser Setup
g
Messages
• Create Message
• Inbox
• Call Voicemail
• My Folders
• Templates
•Drafts
• Outbox
•Email
j
Multimedia
• Music Library
•Camera
•Pictures
• Video Camera
• Videos
• Voice Recorder
T
Games
V
Help
u
Settings
• (see next page)
This is the standard main menu layout.
Your phone’s menu may be different.
To change your home screen shortcuts
and your main menu appearance, see
page 69.
Tip:
Press # to change the main
menu to a list view and back.
Tip:
Press D to exit the current
O
menu, or press
to exit all menus.
* optional features
menu map
7
Page 10
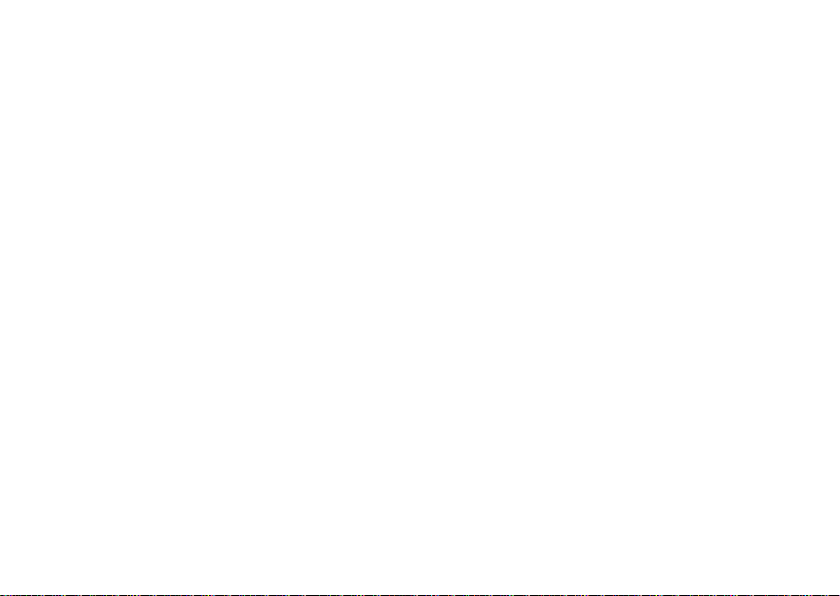
settings menu
•Profiles
•Themes
• Connections
• Bluetooth®
• USB Setting
• Media Synchronization
• Memory Card
• Modem
•USBPrinting
• Tools *
• Modem & Tools *
• Data Connections
• Add a Connection
• Edit a Connection
• Remove a Connection
• Call Settings
• Speed Dial
•CallForward
•In-CallSetup
• My Caller ID
• Call Waiting
• In-Call Message Alert
• In-Call Timer
• Active Line *
• Answer Options
• Auto-Redial
•RoamAlert
•DTMF
• Hyphenation
• Call Barring *
• Fixed Dialing
• Call Drop Tone
• My SIM Number
menu map
8
• Phone Setti ngs
• Display Settings
• Backlight Timeout
• Display Timeout
• Screensaver Timeout
• Brightness
•BatteryMeter
•BatterySave
•Time&Date
• Slide Closed
• Language
• Talking Phone
•TextEntry
• Reset
• Reset All Settings
• Delete All Data
• Delete Memory Cards
• Properties
• Java™ System
• Software Update *
• Headset Settings
• Auto-Answer
•VoiceDial
• TTY Settings *
•Security
• Phone Lock
• Keypad Lock
• Application Lock
•SIMLock
• Change Passwords
• Certificates
•Network
• Current Network
• Scan Avail. Net works
•FindNewNetwork
• My Network List
• Search Setup
• Service Tone
* optional features
Page 11
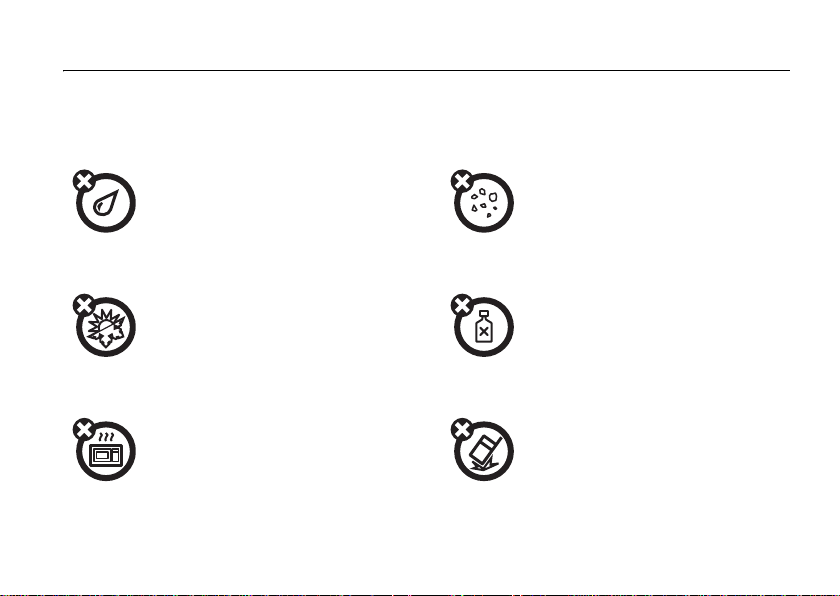
Use and Care
Use and Care
To care for your Motorola phone, please keep it away from:
liquids of any kind dust and dirt
Don’t expose your phone to water, rain,
extreme humidity, sweat, or other moisture.
extreme heat or cold cleaning solutions
Avoid temperatures below -10°C/14°F or
above 45°C/113°F.
microwaves the ground
Don’t try to dry your phone in a microwave
oven.
Don’t expose your phone to dust, dirt, sand,
food, or other inappropriate materials.
To clean your phone, use only a dry soft cloth.
Don’t use alcohol or other cleaning solutions.
Don’t drop your phone.
Use and Care
9
Page 12
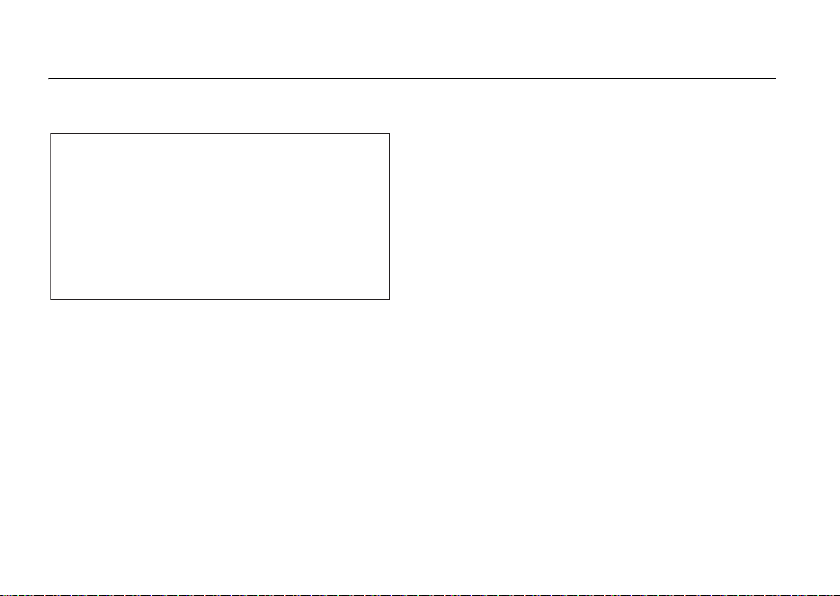
essentials
CAUTION:
phone for the first time, read the
Before using the
Important Safety and Legal
Information
edged pages at the back of this
guide.
included in the gray-
about this guide
This guide shows how to locate a menu
feature as follows:
Find it: s >
10
g Messages >Create Message
essentials
This means that, from the home screen:
1
Press the center keys to open the
menu.
2
Press the navigation keyS to scroll to
g Messages
to select it.
3
Press the navigation keyS to scroll to
Create Message
to select it.
, and press the center keys
, and press the center keys
Page 13
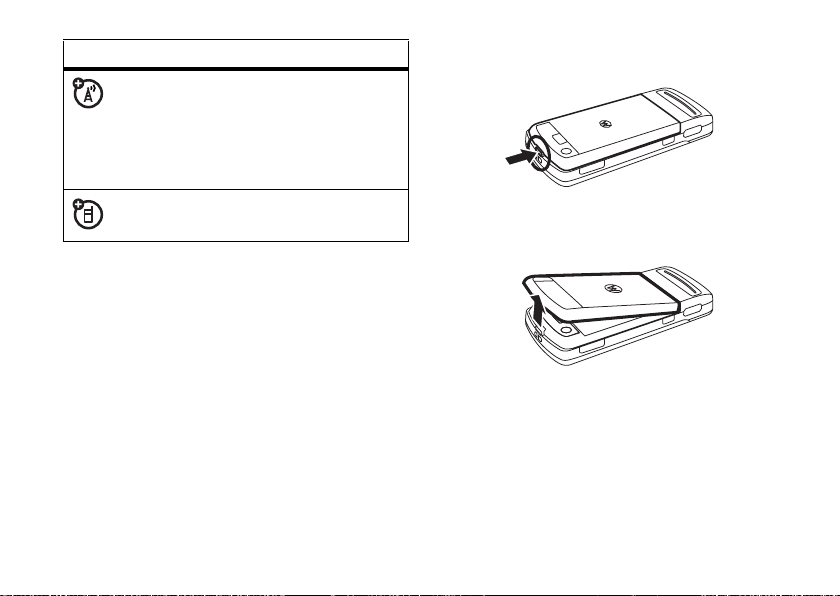
symbols
This means a feature is network,
SIM card, or subscription
dependent and may not be available
in all areas. Contact your service
provider for more information.
This means a feature requires an
optional accessory.
SIM card
1
Press in the battery door release latch.
2
Lift up and remove the battery door.
Caution:
Don’t bend or scratch your SIM card.
Keep it away from static electricity, water, and
dirt.
Yo u r Subscriber Identity Module (SIM) card
contains personal information like your phone
number and contact list entries.
essentials
11
Page 14
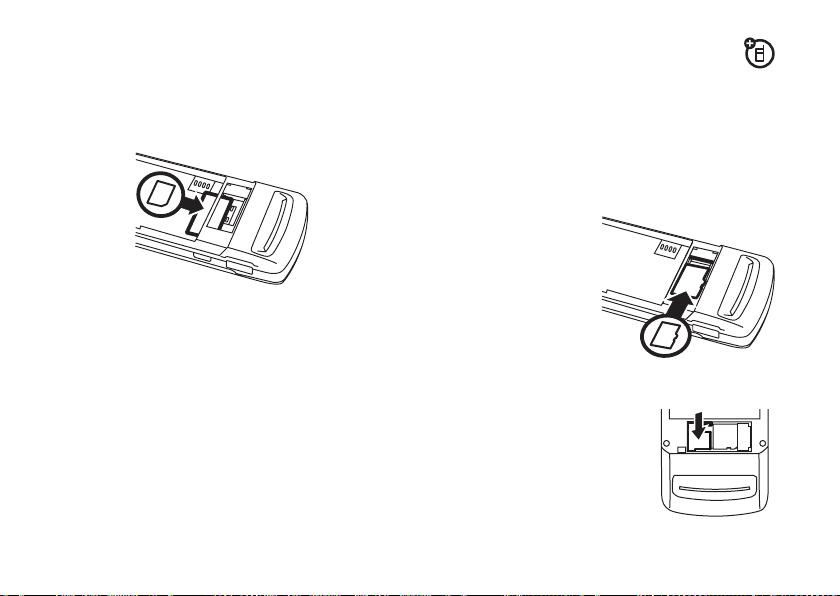
3
Hold the SIM card with the notch in the
lower right corner and the gold plate
facing down. Slide the SIM card into the
card slot as shown.
memory card
Caution:
card. Keep it away from static electricity,
water, and dirt.
12
Don’t bend or scratch your memory
essentials
You can store music, photos, and other
multimedia files on an optional
removable microSD memory card.
Note:
Your phone can use a memory card
with up to 2 GB capacity (greater than 1 GB
storage guaranteed only for SanDisk microSD
cards).
insert
remove
the
the memory
To
memory card, hold
the memory card
with the metal
contacts facing
down, and slide the
memory card under
the metal band as shown.
To
card, push down on the
retainer tab, and slide the
memory card out of the
slot.
Page 15
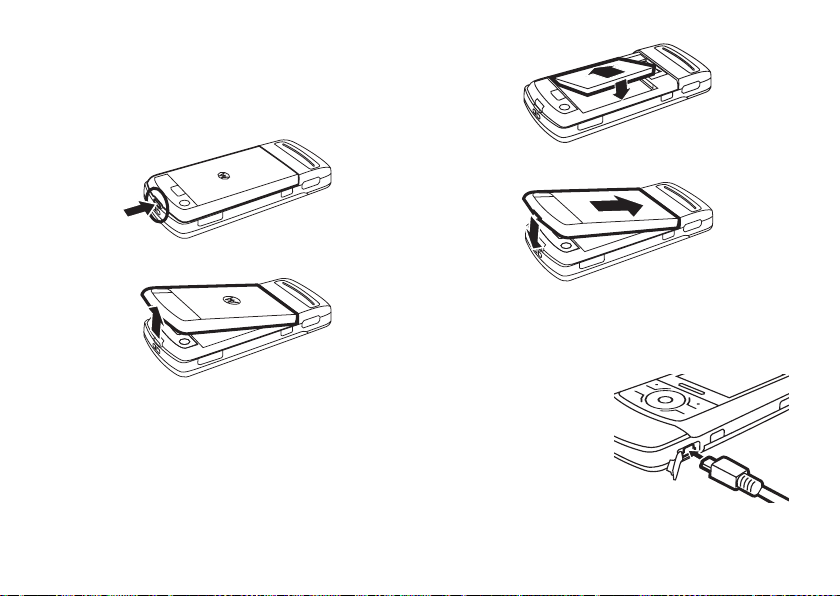
battery
battery installation
1
2
3
4
battery charging
New batteries are
not fully charged.
Plug the battery
charger into the
mini-USB port on
your phone, and
plug the other end
essentials
13
Page 16

into an electrical outlet. Your phone might
take several seconds to start charging the
battery. The battery charge indicator light
shows when the battery is charging. The
display shows
Tip:
Relax, you can’t overcharge your battery.
It will perform best after you fully charge and
discharge it a few times.
Note:
You can charge your battery
by connecting a cable from your
phone’s mini-USB port to a USB
port on a computer. Both your
phone and the computer must be turned on,
and your computer must have the correct
software drivers installed. Cables and
software drivers are available in
Motorola Original data kits, sold separately.
14
Charge Complete
essentials
when finished.
battery tips
Battery life depends on the network, signal
strength, temperature, features, and
accessories you use.
•
Always use
Motorola Original batteries
and chargers. The warranty
does not cover damage
caused by non-Motorola batteries
and/or chargers.
•
New batteries or batteries stored for a
long time may take more time to
charge.
•
When charging your battery, keep it
near room temperature.
•
When storing your battery, keep it
uncharged in a cool, dark, dry place.
•
Never expose batteries to
temperatures below -10°C (14°F) or
Page 17

above 45°C (113°F). Always take your
phone with you when you leave your
vehicle.
•
It is normal for batteries to gradually
wear down and require longer charging
times. If you notice a change in your
battery life, it is probably time to
purchase a new battery.
Contact your local recycling center for
proper battery disposal.
Warning :
because they may explode.
Before using your phone, read the battery
safety information in the “Safety and General
Information” section included in this guide.
Never dispose of batteries in a fire
turn phone on & off
Caution:
SIM card PIN code when you turn it on. If you
enter an incorrect PIN code three times
before the correct code, your SIM card is
disabled, and your display shows
Contact your service provider.
To turn on your phone,
press and hold the
power/end key
the keypad or display
lights up. If prompted,
enter your eight-digit
SIM card PIN code and/or four-digit unlock
code.
To turn off your phone, press and hold
a few seconds.
The phone may ask for your
SIM Blocked
O
until
O
.
for
essentials
15
Page 18
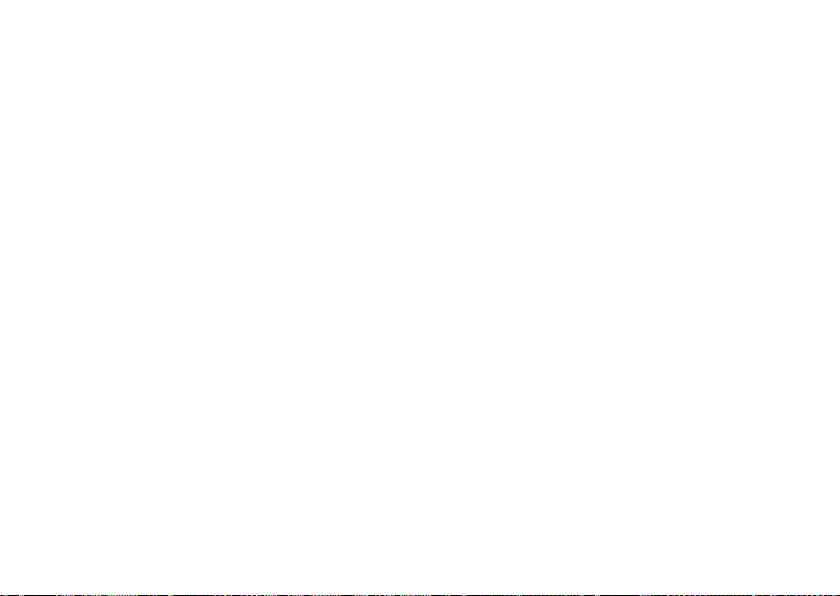
make a call
answer a call
Open the slider, then enter a phone number
N
and press the send key
To
voice dial
To “hang up,” press the power/end key
the slide closed feature is set to end tasks,
you can close the slider to end the call (see
page 36).
Tip:
You can make a call with the slider
closed. Select a phone number stored in your
contact list, then press
(To store a phone number in your contact list,
see page 16.)
16
a call, see page 58.
essentials
to make a call.
N
to call the number.
O
. If
When your phone rings and/or vibrates, open
N
the slider or press the send key
answer.
To “hang up,” press the power/end key
the slide closed feature is set to end tasks,
you can close the slider to end the call (see
page 36).
Tip:
If you prefer not to answer the call, you
Ignore
can press
your voicemail inbox.
to divert the incoming call to
to
O
. If
store a phone number
You can store a phone number in your list of
Contacts
.
Note:
You can store new contacts in
memory
locations. Contacts on the SIM card only have
, on your
SIM card
, or in both
phone
Page 19
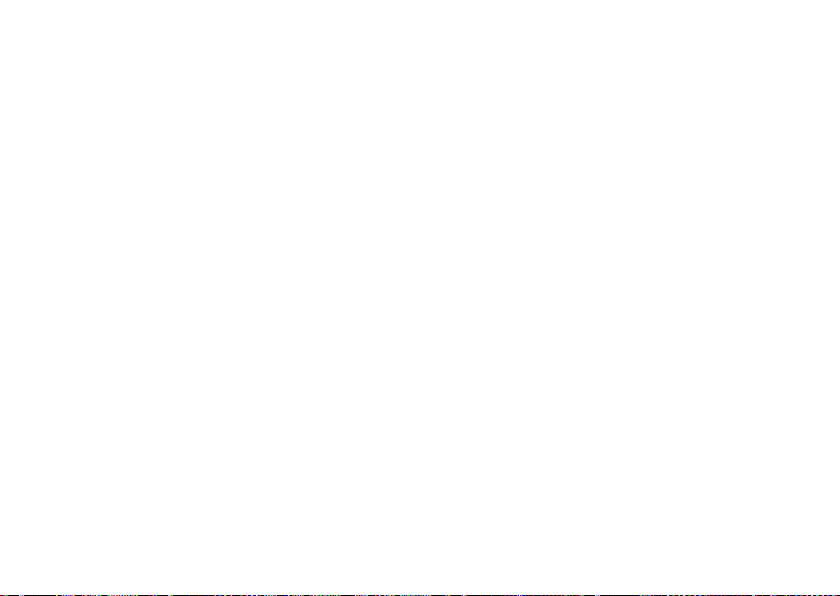
a name and number. To set your storage
location, press
Manage Contacts >Contacts Settings
>
Default Save Location
>
s >L Contacts
.
, press
Options
To store a phone number:
1
Enter a phone number in the home
screen.
2
Press
Save
.
3
Enter a name for the phone number, and
specify the number type (for example,
Home
or
Work
) if necessary.
4
Press
Save
to store the contact.
To edit or store additional information about
the contact, see page 81.
call a stored phone number
To call a number stored in your contact list:
Find it: s >
1
Scroll to the contact.
Shortcut:
keys to enter the first letters of the
contact you want. Press the center
key
2
Press N to call the contact.
To
voice dial
page 58.
L Contacts
In the contact list, press keypad
s
to go to the contact.
an entry in your contact list, see
essentials
17
Page 20
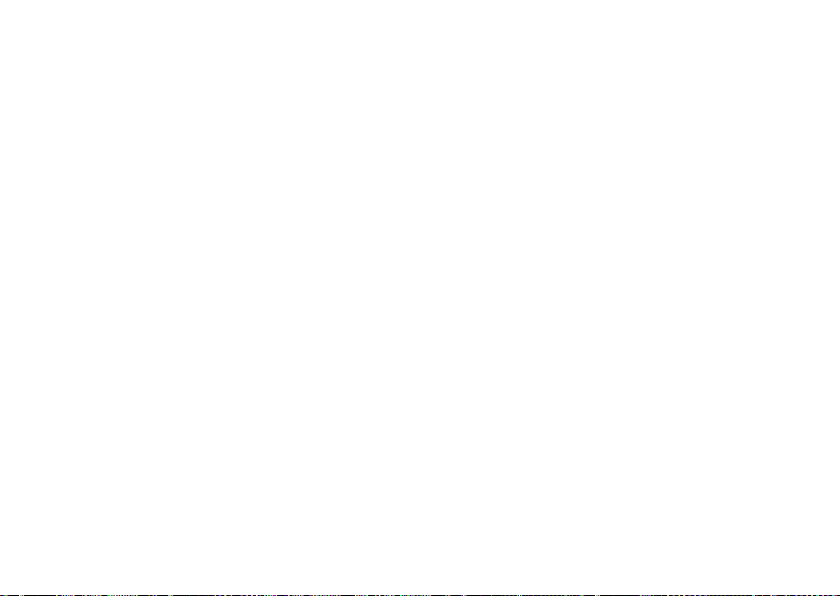
your phone number
To see your phone number from the home
screen:
Find it: s >
My SIM Number
>
To see your phone number while you’re on a
call, press
To store or edit your name and phone number
on your SIM card, select the field you want to
edit. If you don’t know your phone number,
contact your service provider.
18
u Settings >Call Settings
Options >My Tel. Numbers
essentials
.
Page 21
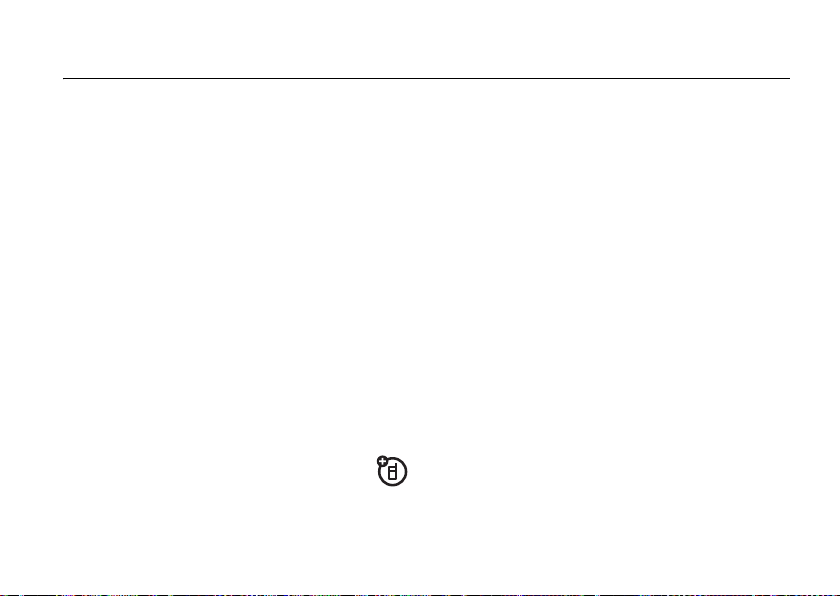
main attractions
You can do much more with your phone than
make and receive calls!
music player
With Microsoft® Windows® Media Player 11,
copying and synching music files between
your computer and phone has never been
easier. If you don’t have Windows Media
Player 11 (or access to the free download at
www.microsoft.com/windowsmedia
you can manually load music files by attaching
your phone to the computer as a removable
storage device.
Use an optional set of Bluetooth®
stereo headphones to listen to music
stored on your phone. Use an optional
),
removable microSD memory card with your
phone to store even more songs (see
page 38).
Your phone has an airplane mode that turns
off the phone’s calling features in locations
where wireless phone use is prohibited (see
page 102).
load music on your computer
To load music on your phone, you need to
have a digital music library on your computer.
You can purchase Windows Media
DRM-protected music files from supported
on-line music stores (such as Urge, Yahoo,
and Napster.
main attractions
19
Page 22

You also can load song files from a music CD
onto your computer:
1
Insert the music CD in your computer’s
CD drive.
2
Launch your computer’s media player
program (such as Windows Media Player
11 ) .
3
Copy the music CD to the media player
library (also called ripping the CD).
If your computer is connected to the Internet
when you insert the music CD, the media
player may retrieve information about the
album, such as song titles, album name, artist
name, and album artwork. You also can enter
or edit song information manually using the
computer's media player program. This
information will display in your phone’s music
player.
main attractions
20
Note:
The unauthorized copying of
copyrighted materials is contrary to the
provisions of the Copyright Laws of the
United States and other countries. This device
is intended solely for copying non-copyrighted
materials, materials in which you own the
copyright, or materials which you are
authorized or legally permitted to copy. If you
are uncertain about your right to copy any
material, please contact your legal advisor.
load music on your phone with
Windows® Media Player 11
Windows Media Player 11 makes it easy for
you to copy and sync music files between
your computer and phone.
Note:
Windows Media Player 11 requires
Windows XP™ or later to run. If you are using
an earlier version of Windows OS on your
Page 23
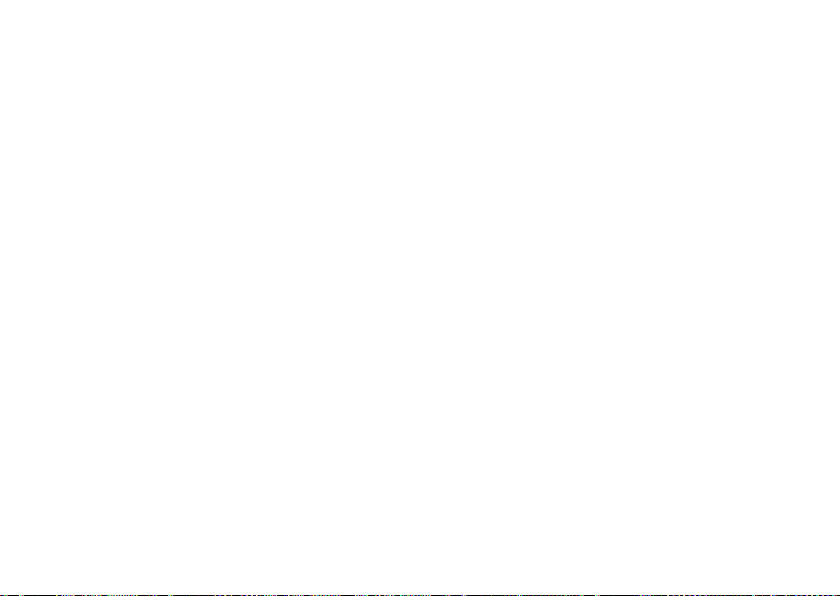
computer, see “load music on your phone
(without Windows Media Player 11).”
Note:
Windows Media Player 11 can copy and
sync music files only to the memory card in
your phone. To copy or sync files stored in
phone memory, see “load music on your
phone (without Windows Media Player 11).”
on your phone
1
Insert a memory card in your phone (see
page 12).
2
Press s >
USB Setting >Media Synchronization
>
3
Attach a USB cable to the mini-USB port
u Settings >Connections
.
on your phone and to an available USB
port on your computer. (For more
information about making cable
connections with your phone, see
page 40).
on your computer
Run Windows Media Player 11. Your phone
appears in the upper right corner of the
Windows Media Player 11 screen, and the
music files stored on the phone’s memory
card are listed on the left side of the screen.
1
Select the Sync tab in Windows Media
Player 11.
2
Drag and drop songs or playlists onto the
Sync List on the right side of the
Windows Media Player 11 screen.
3
Click Start Sync to copy the songs onto
the phone’s memory card.
4
When you finish, disconnect your phone
from the computer.
Note:
You can’t copy some
copyright-protected music files.
main attractions
21
Page 24
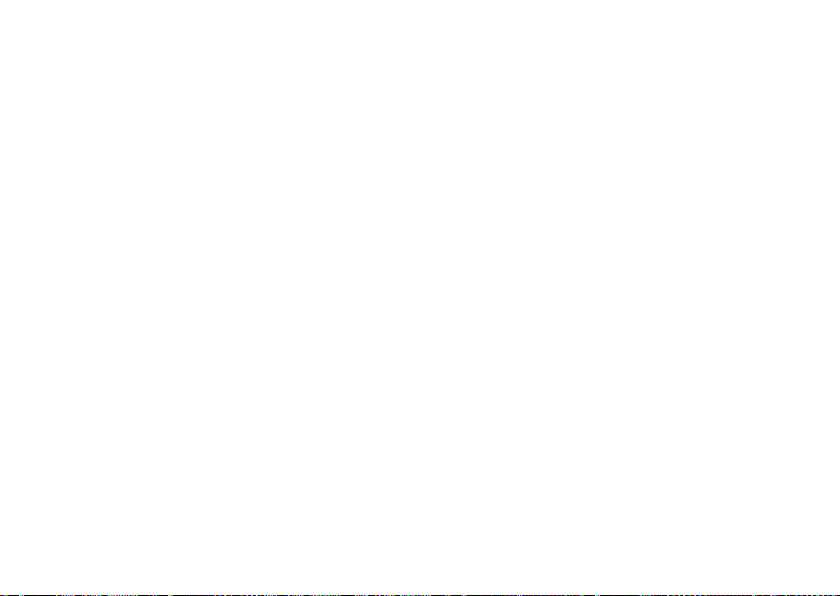
load music on your phone
(without Windows Media
Player 11)
Without using Windows Media Player 11, you
can connect your phone to a computer and
manually copy or sync music files from the
computer to phone memory or to an optional
microSD memory card in the phone. (To insert
a memory card in your phone, see page 12.)
on your phone
1
If desired, insert a memory card in your
phone (see page 12).
2
Press s >
USB Setting >Memory Card
>
3
Attach a USB cable to the mini-USB port
on your phone and to an available USB
port on your computer. (For more
information about making cable
main attractions
22
u Settings >Connections
.
connections with your phone, see
page 40).
on your computer
Your phone and memory card appear as
removable disks on your computer.
1
Find where your phone and memor y card
appear as Removable Disk icons. On a
Windows PC, this is the My Computer
window. On a Macintosh® computer, it’s
on the desktop.
2
Double-click the Removable Disk icon for
your phone or memory card.
3
To copy the desired files onto the phone
or memory card, drag and drop them onto
the appropriate removable disk icon.
4
When you finish, remove the phone safely
from your computer:
Page 25
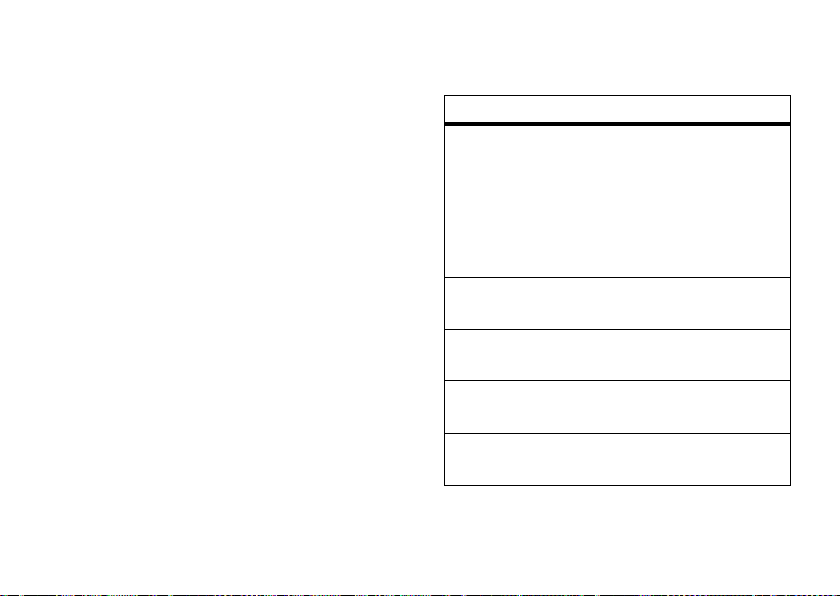
• If you are using a PC
Safely Remove Hardware icon in the
system tray at the bottom of your
computer screen. Then select USB
Mass Storage Device.
• If you are using a Mac
drag the Removable Disk icon to the
Tr a sh .
Note:
You can’t copy some
copyright-protected music files.
, right-click the
play music files
To play music on your phone:
Find it: [ > folder name
, select and
Select a song or playlist from the following
folders:
folders
All
Recently
Played
Playlists
Artists
Albums
Show and play individual songs.
Note:
All of your phone’s songs
appear in this list. Some songs
may not have any
Genre
information stored, so they
don’t appear in those lists.
See songs you recently played.
Create or play a playlist of songs
(see page 26).
Select an artist to show or play
their songs.
Select an album to show or play
its songs.
Artist, Album
, or
main attractions
23
Page 26

folders
Genres
Composers
Search
Select a type of music to show
or play songs.
Select a composer to show or
play their songs.
Enter a keyword to search for a
song or playlist.
Use the navigation key S to control song
playback.
Press S up
to pause/play,
press down to
stop.
S
Press
left/right to
skip to
previous/
next song file.
song.name
10/10/2008--910 Kb
Song Title
Artist
Album rog
album
artwork
00:45 01:40
Options Back
Select & adjust
music file options.
Timer Shows
% Played
Return to
previous
screen.
main attractions
24
If you receive a call during a song
pauses until the call is over.
, the song
Page 27
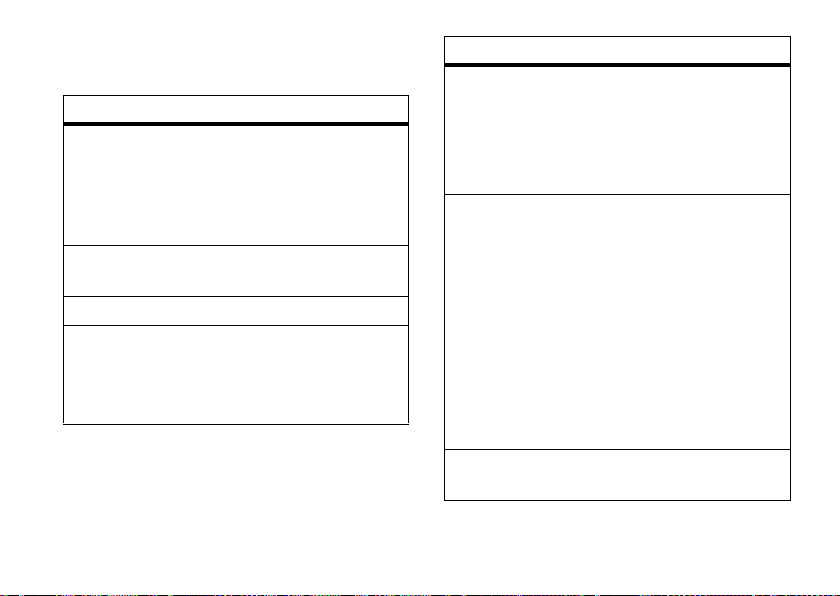
When a song is playing, press
music player options:
options
Hide
Hide the music player while
music plays. To see the music
player again, press
close the hidden music player,
O
.
Properties
Manage
press
Show song
name, type, and size.
Delete
Send to
Delete the song file.
Send the song in a message or
email, or send it to another
device over a Bluetooth
connection.
Options
to select
S
up. To
, such as file
options
Apply to
Use
/
Bluetooth
Use Handset
Setup
Add the song to a playlist or
make it a ringtone.
Note:
You can’t use
copyright-protected songs as
ringtones.
When Bluetooth power is on,
select
Use Bluetooth
to route audio
to a Bluetooth headset.
When a Bluetooth audio
connection is active, select
Use Handset
to switch audio back
to the phone.
Note:
This option appears only
when Bluetooth power is turned
on.
Customize settings (see
page 27).
main attractions
25
Page 28
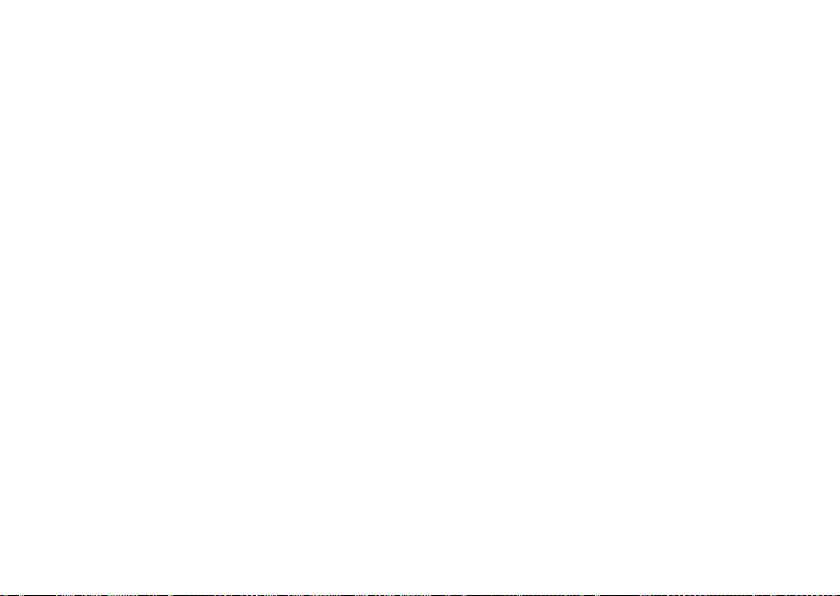
During a song, the music player shows the
song title, artist, album, and artwork, if
available. To see a larger image of the
artwork
, press the center keys (press it
again to return to the music player).
create a playlist
You can create a playlist on your computer or
your phone.
create a playlist on your computer
Use Windows Media Player 11 (or your
computer’s media player program) to create a
playlist of music files stored on the computer.
On your phone, press
Connections >USB Setting >Memory Card
>
s >u Settings
Connect your phone to the computer through
a USB cable connection, then drag and drop
the playlist onto the phone or memory card.
main attractions
26
.
create a playlist on your phone
Find it: [ >
Create New Playlist
>
1
Enter a name for the playlist, and press
Save
2
Scroll to the playlist, and press the center
key
3
Scroll to
key
4
Your phone shows a song list. Scroll to the
.
s
to select it.
Add Songs
s
to select it.
Playlists
, press
Options
, and press the center
songs you want to add, and press the
s
center key
5
Press
Add
to select them.
to add the selected songs to the
playlist.
6
Repeat the procedure to add more songs,
Back
or press
to return to the
My Media
menu.
Page 29
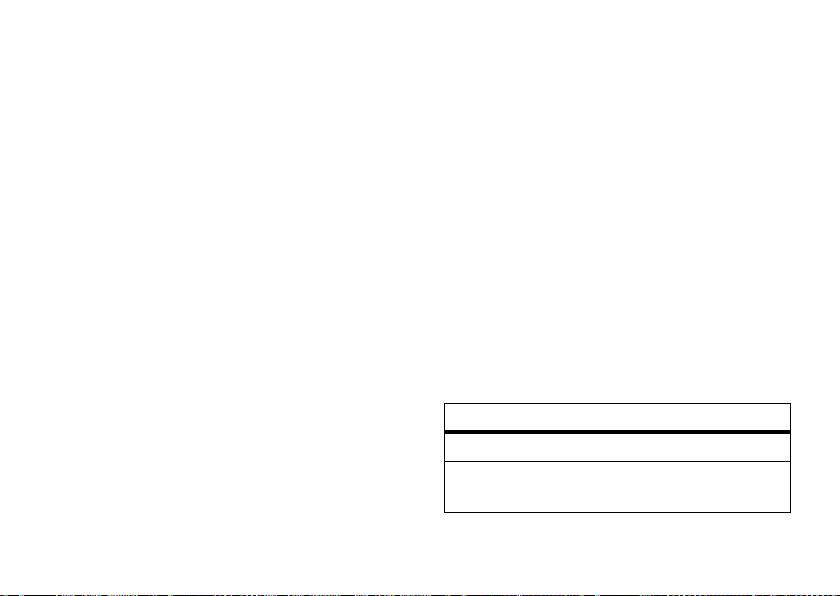
play a playlist
Find it: [ >
press
Playlists
Options >Play
, scroll to the playlist,
add music files to a playlist
Find it: [ > folder name
1
Scroll to a song you want to add to the
playlist.
Tip:
To select multiple songs for the list,
Options >Select Multiple
press
shows a song list. Scroll to the songs you
want to add, and press the center key
to select them.
2
Press
Options >Apply to >Playlist
shows a list of playlists.
. Your phone
. Your phone
s
3
Scroll to an existing playlist.
or
To create a new playlist, press
Options>New Playlist
playlist and press
4
Press
Apply
5
Repeat the procedure to add more songs,
or press
Back
. Enter a name for the
OK
.
to return to the
menu.
customize music player
Find it: [, press
You can select the following options:
options
Shuffle
Auto-
Repeat
Options >Setup
Play songs in a random order.
Replay the song or playlist when
the last file finishes playing.
.
My Media
main attractions
27
Page 30
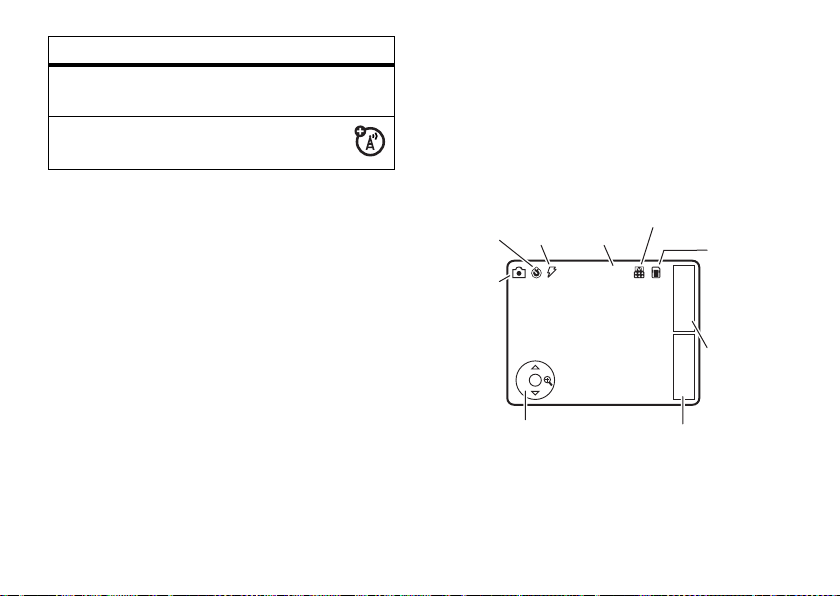
options
Stereo
Effects
Internet
Connection
Set
SpatialAudio
and
Bass Boost
customize sound.
Set your Internet
connection preferences.
to
take a photo
Press the external camera keyj on the side
of your phone to see the camera viewfinder.
Slider closed:
landscape format when the slider is closed.
Your phone takes photos in
When you scroll to a song in a list and press
Options
, you may see additional options for the
song and list, such as
Delete, Send to
, and
Apply to
photos
Your phone has a 2-megapixel digital camera
that can take photos at up to 1200 x 1600
pixels resolution. The phone is designed to be
used in camera mode when the slider is
closed (but you also can take photos with the
slider open). Just aim and shoot to take a
Send
photo, then press
friends.
main attractions
28
to share it with your
Camera
Timer
Mode
Video)
S
Light
up/down to
.
Camera
(Photo or
Press
see camera settings,
press left/right to change.
Shots
Zoom
x1
ResolutionRemaining
370
Select & adjust
camera options.
Storage
(Phone or
Memory
Card)
Return to
previous
Options Back
screen.
Page 31

Slider open:
Your phone takes photos in
portrait format when the slider is open.
Timer
Camera Mode
(Photo or
Video)
Press
up/down to
see camera
settings, press
left/right to
change.
Tip:
To take photos in low-light settings, press
Options>Flash
Camera
Light
S
Options Back
> flash option to use the built-in
Remaining
Shots
370
Zoom
x1
Select & adjust
camera options.
Resolution
Storage
(Phone or
Memory Card)
Return to
previous
screen.
flash.
To take the photo in the viewfinder, press the
j
external camera key
on the side of your
phone.
•
To store the photo, press the
s
center key
•
To send the photo in a message,
Send
press
•
To discard the photo, press the
clear/back key
•
To select other photo options, press
Options
. You can choose to
Discard, Send to
Bluetooth connection),
.
(see page 47).
D
.
Save Only
(message, email, or
Apply to
,
(wallpaper, screensaver, new or
Edit
, or
Print via
existing contact),
(Bluetooth connection, USB
connection, or memory card).
main attractions
29
Page 32

auto-send
You can set up your phone to automatically
send the photos you take to a list of contacts
you specify.
To use auto-send, you first must activate the
auto-save feature:
Find it: j, press
Auto-Save >Enable
>
Then set the storage location for auto-saved
photos:
Find it: j, press
StorageLocation >Phone
>
Then activate auto-send:
Find it: j, press
Auto-Send >Enable
>
main attractions
30
Options >Camera Settings
Options >Camera Settings
or
Memory Card
Options >Camera Settings
To specify the message recipients for the
photos you take:
Find it: j, press
Message Recipients
>
Tip:
To send your photo in an MMS text
message, the picture resolution must be set
X-Small, Small
to
press the external camera key
Options >Camera Settings >Picture Settings >Resolution
Options >Camera Settings
, or
Medium
. To set resolution,
j
, press
camera settings
When the viewfinder is active, press
select camera options:
options
Capture
Go To My
Media
Video Mode
Take a photo.
See, edit, and delete stored
pictures and photos.
Switch to the video camera.
Options
to
.
Page 33

options
Flash
Auto-Timer
Multi-Shot
Activate a flash option to take
photos in low-light settings.
Set a timer for the camera to
take a photo.
Set the camera to take multiple
photos in sequence.
options
Camera
Settings
Customize camera settings:
Review Time
•
Shutter Tone
•
Default Name
•
StorageLocation
•
Phone
•
Memory Card
•
Auto-Save
•
Auto-Send
•
Message Recipients
•
Picture Settings
•
Resolution
•
Quality
•
Video Settings
•
Resolution
•
Quality
•
Video Length
•
main attractions
31
Page 34

videos
record a video
Find it: s >
Slider closed:
landscape format when the slider is closed.
Audio
(On or Off)
Camera
Mode
(Photo or
Video)
Press
see video camera
settings, press left/right to
change.
32
j Multimedia >Video Camera
Your phone records videos in
Camera
Light
S
up/down to
main attractions
Remaining
Video Minutes
1:48:00
Zoom
x1
Select & adjust
video camera
options.
Resolution
Storage
(Phone or
Memory
Card)
Return to
previous
Options Back
screen.
Slider open:
Your phone records videos in
portrait format when the slider is open.
Audio
Video)
S
camera
change.
Camera
Light
(On or Off)
Camera Mode
(Photo or
Press
up/down to
see video
settings, press
left/right to
Tip:
To send your video in an MMS text
Remaining
Video Minutes
1:48:00
Zoom
x1
Options Back
Select & adjust video
camera options.
Resolution
Storage
(Phone or
Memory Card)
Return to
previous
screen.
message, the video length must be set to
MMS Short
or
MMS Long
. To set length, press the
Page 35

external camera key j, press
Camera Settings >Video Settings >Video Length
>
1
To begin video recording, press the
external camera key
Options
j
on the side of
your phone.
2
Press
Stop
to stop video recording.
•
To store the video, press the
s
center key
•
To send the video in a message,
Send
press
•
To discard the video, press the
clear/back key
•
To select other video options, press
Options
. You can choose to
Send to
(message, email, or Bluetooth
connection), or
.
(see page 47).
D
.
Preview
the video.
Save, Discard
.
When the video camera viewfinder is active,
Options
press
to select video options:
options
Capture
Go To My
Media
Picture
Begin video recording.
See, edit, and delete stored
videos.
Switch to the photo camera.
Mode
Audio
Turn audio recording on/off.
On/Off
Flash
Activate a flash option to record
videos in low-light settings.
Camera
,
Settings
Customize camera settings (see
page 31).
main attractions
33
Page 36

play a video
For a video stored on the
Find it: s >
For a video stored on the
j Multimedia >Videos
phone
:
> video
memory card
Find it: s >
Back to My Files >Memory Card
>
:
Press S up
to pause/play,
press down to
j Multimedia >Videos
stop.
> video
Press
s
to switch between
actual size & full screen view.
video name
Timer Shows
% Played
main attractions
34
S
Press
left/right to
skip to
previous/
next video.
10/15/2008-78KB
00:06 00:12
Options Back
Select & adjust video
camera options.
Return to
previous
screen.
Page 37

When a video is playing, press
Options
to select
video options.
Note:
Your phone’s options may vary. Most
options apply only to user-recorded videos,
and are not available for pre-installed videos.
options
Play
Fullscreen
Show the video in full screen.
s
(Press
to return to actual
size.)
Manage
Show video
Properties
, such as file
name, type, and size.
Delete
Zoom
Delete the video.
Show the video at actual size, or
scale the video to fit the viewing
area.
Send To
Send the video in a message or
email, or send it to another
device over a Bluetooth
connection.
options
Use
/
Bluetooth
Use Handset
Setup
When Bluetooth power is on,
select
Use Bluetooth
to route audio
to a Bluetooth headset.
When a Bluetooth audio
connection is active, select
Use Handset
to switch audio back
to the phone.
Note:
This option appears only
when Bluetooth power is turned
on.
Adjust video settings.
main attractions
35
Page 38

slider features
slide tone
Set a
slide tone
close the slider:
Find it: s>
S
right to select the
Slide Tone >Select Slide Tone
>
Note:
Slide tone volume is linked to the
keypad volume setting. You won’t hear the
slide tone when keypad volume is turned off.
theme
Let the
Find it: s>
S
right to select the
Slide Tone >Set By Theme
>
main attractions
36
to play when you open or
u Settings >Profiles
settings
set the slide tone:
u Settings >Profiles
settings
, press
tab#,
, press
tab#,
To
turn off
the slide tone:
Find it: s>
S
right to select the
Slide Tone >Remove Slide Tone
>
u Settings >Profiles
settings
, press
tab#,
slide closed feature
Set your phone to continue running active
applications, or close active applications,
when you close the slider.
Find it: s>
Slide Closed >Continue Task
>
The
Slide Closed
happens when you close the slider under the
following conditions:
On call End call Continue call
u Settings >Phone Settings
or
End Task
setting determines what
End Task Continue Task
Page 39

Camera
or Video
Camera
Music
Player
Video
Player
Java™
Game
End Task Continue Task
End Switch from
portrait to
landscape mode,
show full-screen
viewfinder
Continue
play, hide
music player,
return to
home screen
End play Continue play
End game Continue game
Continue play
full-screen viewfinder
Your phone’s camera shows a full-screen
viewfinder and takes photos in the standard
landscape format when the slider is closed.
For instructions on using the camera, see
page 28.
The video camera shows a full-screen
viewfinder when the slider is closed. For
instructions on using the video camera, see
page 32.
lock & unlock keypad
You can lock the phone keypad and side keys
to prevent accidental keypresses (for
example, when carrying your phone in a purse
or pocket).
manually lock
To
From the home screen, press and hold
the keypad and side keys:
*
.
main attractions
37
Page 40

The keys remain locked until you close and
re-open the slider.
automatically lock
To
keys when the phone is idle and the slider is
closed:
Find it: s>
Timer
>
You can set the time delay for locking the keys
2 seconds, 4 seconds
(
when you close the slider, and unlock when
you open the slider.
turn off
To
Find it: s>
Timer >Off
>
To
unlock
key, then follow the on-screen instructions.
38
u Settings >Security >KeypadLock
the automatic lock feature:
u Settings >Security >KeypadLock
the keypad and side keys: Press a
main attractions
the keypad and side
, or
8 seconds
). The keys lock
Note:
Time-critical notifications, such as an
incoming call or incoming Bluetooth
connection, temporarily unlock the keypad.
file manager
Use the file manager application to
access and manage music, photos, and
other multimedia files stored on your phone,
and on an optional removable microSD
memory card. (To insert a memory card in
your phone, see page 12.)
Find it: s >
Select a phone folder or
contents.
To
view
just scroll to the file and select it.
m Office Tools >File Manager
Memory Card
a photo or video, or
play
to see its
a sound file,
Page 41

To
edit
a file, scroll to the file and press
Options
to delete, rename, copy, move, send, or apply
it. You can’t perform some operations on
some copyright-protected or pre-installed
files.
see memory card contents
To
see files
Find it: s >
Memory Card
>
Note:
user-assigned name.
Tip:
card? Try turning the phone off, then on again.
Then return to the
copy files
To
a computer, you can use a cable connection
(see page 40) or a Bluetooth connection (see
page 44).
stored on the memory card:
m Office Tools >File Manager
The memory card may have a different
Is your phone not seeing your memory
File Manager
list.
between your memory card and
format
To
card
the memory card or see memory
properties
(such as name and available
memory):
Find it: s >
1
Press S to scroll to the memory card.
2
Press
>
m Office Tools >File Manager
Options >Memory Card
FormatorProperties
.
move or copy files between the
phone and memory card
You can move or copy files (such as song files,
photos, and videos) from your phone to the
memory card or from the memory card to
your phone.
Caution:
location, the file is
location.
Find it: s >
When you
move
deleted
a file to a new
from its original
m Office Tools >File Manager
main attractions
39
Page 42

Select a phone folder or
Memory Card
to see its
contents.
1
Scroll to the file you want to move or
copy.
2
Press
Options >Manage>Move
Note:
The
Move
and
or
Copy
options do not
Copy
.
appear if the file is copyright-protected.
3
Scroll to the destination location, then
Place
press
Tip:
Did your phone not find the memory card
.
you installed? Try turning the phone off, then
on again. Then, try to copy the file again.
main attractions
40
cable connections
Your phone
has a
mini-USB port so
you can connect it to
a computer to
transfer data.
Note:
A Motorola Original USB
cable and supporting software may
be included with your phone.
These tools also are sold
separately. Check your computer to
determine the type of cable you need.
When connecting your phone to a computer,
you must use the correct connection setting
on your phone for the computer application
you want to use. You should adjust the
before
connection setting on your phone
connecting the USB cable, as you may not be
Page 43

allowed to change the setting once the phone
and computer are connected.
transfer contact lists and calendar
To
between your phone and
entries
computer, run the Motorola Phone Tools
accessory application on your computer.
When prompted by Phone Tools, connect
your phone to the computer through a USB
cable connection. The Phone Tools software
automatically switches your phone to the
proper connection setting required to sync
your phone. See the Phone Tools user’s guide
for more information.
To m a k e
data calls
through a connected
computer, see page 93.
To
copy files
between the computer and
phone memory, or between the computer
and an optional memory card in your phone,
see the instructions for copying music files to
your phone on page 22.
file formats that work on your
phone
Before you copy files to your phone, make
sure the files are in a format that your phone
recognizes:
audio
AAC: up to 192 kbps, 48 kHz, mono or
stereo - mp4, 3ga, 3gp, m4a, or aac
format.
AAC+: 16 to 128 kbps, 48 kHz, mono or
stereo - mp4, 3ga, 3gp, m4a, or aac
format.
MP3: up to 320 kbps, 48 kHz, mono or
stereo - mp3 or mpga format.
WAV: up to 320 kbps, 48 kHz, mono or
stereo - wav format.
WMA v3, v7, v8, v9 L2: up to 320 kbps, 48
kHz, mono or stereo - wma format.
Real Audio G2, 8: up to 96 kbps, 48 kHz,
mono or stereo - rm or ra format.
Real Audio 10: up to 192 kbps, 48 kHz,
mono or stereo - rm or ra format.
main attractions
41
Page 44

photo
video
main attractions
42
JPEG: up to 5000 x 5000 - jpg format.
Progressive JPEG: up to 1600 x 1200 jpg format.
PNG: up to 1280 x 1024 - png format.
BMP: up to 1280 x 1024 - bmp format.
GIF 87a/89a: up to 1280 x 1024 gif format.
WBMP:upto1280x1024-wbmpformat.
MPEG4 + AAC: total bit rate up to 350
kbps - video up to 296 kbps, 320 x 240, 15
fps - audio up to 128 kbps, 48 kHz, stereo mp4 or 3gp file format.
H.263 + AAC: total bit rate up to 350 kbps
- video up to 296 kbps, 320 x 240, 15 fps audio up to 128 kbps, 48 kHz, stereo - 3gp
file format.
Real Video + Audio: total bit rate up to 350
kbps - video up to 296 kbps, 320 x 240, 15
fps - audio up to 64 kbps, 48 kHz, stereo rm or rmvb file format.
print an image over a USB
PictBridge connection
You can send an image from your phone to a
printer that supports a USB PictBridge
connection.
Attach the USB cable to the mini-USB port on
your phone, and to the USB port on the
PictBridge-compatible printer.
Select one or more images that you want to
print, then press
Options >Print via >USB
.
Bluetooth® wireless
Your phone supports Bluetooth wireless
connections. You can connect your
phone with an optional Bluetooth headset or
Bluetooth car kit to make handsfree calls, or
with a set of Bluetooth stereo headphones to
listen to music stored on your phone. Connect
Page 45

your phone with a device that supports
Bluetooth connections to exchange files,
connect with a printer that supports Bluetooth
connections to print images, or use your
phone as a Bluetooth wireless modem to
connect to the Internet.
Note:
The use of wireless phones while
driving may cause distraction. Discontinue a
call if you can’t concentrate on driving.
Additionally, the use of wireless devices and
their accessories may be prohibited or
restricted in certain areas. Always obey the
laws and regulations on the use of these
products.
For maximum Bluetooth security
should always connect Bluetooth devices in a
safe, private environment.
, you
turn Bluetooth power on or off
Your phone automatically turns Bluetooth
power on when you use a Bluetooth feature.
You also can use the following feature to turn
Bluetooth power on or off at any time.
Find it: s >
press
Bluetooth Power >On
>
Note:
Bluetooth security, use this procedure to set
Bluetooth power to
phone will not connect to another device until
you use a Bluetooth feature again, or set
Bluetooth power back to
u Settings >Connections >Bluetooth
Options >Manage >Setup Bluetooth
or
Off
To extend battery life and maximize
Off
when not in use. Your
On
.
,
main attractions
43
Page 46

use a Bluetooth headset or
handsfree car kit
Before you try to connect your phone to a
handsfree device
on
and
ready
the device user’s guide). You can connect your
phone with only one device at a time.
Find it: s >
Options >Search For Device >Headset
press
Your phone lists the devices it finds within
range.
1
Scroll to a device in the list.
2
Press s to connect with the highlighted
device.
When Bluetooth power is on, the Bluetooth
indicator
&
screen. When the Bluetooth connection is
established, the Bluetooth indicator
main attractions
44
, make sure the device is
in pairing or bonding mode (see
u Settings >Connections >Bluetooth
appears solid blue in the home
&
changes to green, and the external Bluetooth
indicator light on your phone flashes.
copy files to another device
You can copy a media file, contact, calendar
event, or bookmark to another phone or
computer that supports Bluetooth
connections.
,
Note:
You can’t copy some
copyright-protected files.
Before you try to copy a file to another
, make sure the receiving device is on
device
ready
and
sure the device is not busy with another
Bluetooth connection.
1
in discoverable mode. Also, make
On your phone, scroll to the object that
you want to copy to the other device.
Page 47

2
Press
Options
, then select:
•
Send To >Bluetooth
file.
•
Send Contact Via >Bluetooth
•
Share Event Via >Bluetooth
event.
•
Share PageVia >Bluetooth
3
Select a recognized device name.
or
Select
[Search For All Devices]
new devices, then select the device
where you want to copy the object.
4
Press
Options >Send
5
If necessary, enter the device passkey
(such as
the device.
0000
for an image or sound
for a contact.
for a calendar
for a bookmark.
to search for
.
), and press OK to connect to
receive files from another
device
Before you try to receive a file from
another device
Bluetooth power is
of file formats that work on your phone, see
page 41.
Place your phone near the device, and send
the file from the device.
If your phone and the sending device were
not previously paired, place your phone in
discoverable mode so the sending device can
locate it. Press
Bluetooth
>
Find My Device On 3 Minutes
>
indicator
your phone is in discoverable mode.
Your phone notifies you when file transfer is
complete, and saves the file.
, make sure your phone’s
on
(see page 43). For a list
s >u Settings >Connections
, press
Options
. The Bluetooth
&
in the home screen flashes when
main attractions
45
Page 48

send image to printer
You can send an image to a printer that
supports Bluetooth connections.
Note:
To send an image to a printer over a
USB PictBridge connection, see page 42.
Note:
You can print A4, US Letter, and 4x6
size pages. To print another size, copy the
image to a linked computer and print it from
there.
1
On your phone, take a new photo or scroll
to a stored image that you want to print,
then press
Note:
you try to print, select
instead. (The
Options >Print via >Bluetooth
If you see
Service Not Supported
Send To >Bluetooth
Send To
option does not print
the image name or date stamp.)
2
Select a recognized printer name, or
[Search for All Printers]
main attractions
46
to search for another
.
when
printer where you want to send the
image.
Note:
If a printer is already listed in the
My Printers
Search for All Printers
list, press s right and select
to search for another
printer.
3
If available, modify print options.
advanced Bluetooth features
Note:
A device is recognized after you
connect to it once (see page 44).
features
connect with recognized device
Press s >
Bluetooth
>
My Devices
the device name, press
u Settings >Connections
, press S left/right to select the
list, press S up/down to scroll to
s
to connect.
Page 49

features
drop connection with device
Scroll to the device name and press
Options >Manage >Disconnect Device
remove device from device list
Scroll to the device name and press
Options >Manage >Remove Device
Note:
You can’t remove a device from the
list while your phone is connected to the
device.
switch audio to Bluetooth headset
or Bluetooth car kit during a call
Press
Options >Use Bluetooth
To switch audio back to the phone, press
Options >Use Handset
.
.
.
.
features
edit properties of recognized
device
Scroll to the device name, press
Manage >Edit Device
>
set Bluetooth options
Press s >
Bluetooth
>
>
, press
Setup Bluetooth
.
u Settings >Connections
Options >Manage
.
Options
text messaging
For more messaging features, see page 85.
send a text message
A text message can contain text and
pictures, sounds, or other media
objects. You can add multiple pages to a
message, and put text and media objects on
main attractions
47
Page 50

each page. You can send a message to other
compatible phones, or to email addresses.
Find it: s >
1
Press keypad keys to enter text on the
g Messages >Create Message
page (for more information about text
entry, see page 53).
To i n s er t a
media object
Insert
>
Note:
(
picture, sound, or other
on the page, press
Options
. Select the file type and the file.
File size restrictions may apply to
pictures and videos sent in a text
message.)
To i n s er t
Insert >Page
>
another page
. You can enter more text and
, press
Options
objects on the new page.
2
When you finish the message, press
Options >Sending Options
options (such as
main attractions
48
to set message
Subject
and
Priority
).
3
When you finish setting message options,
Done
.
Send To
to select message recipients.
4
press
Press
Yo u c an :
•
Select one or more entries from your
S
contact list (press
to scroll to an
entry, and press the center key
select it).
•
Enter a new number or email address
5
(press
Press
Options >Enter Number
Send
to send the message.
or
Enter Email
Your phone might tell you that this is a
multimedia message, if it contains
multiple pages or media objects. Some
phones or networks don’t support
Yes
multimedia messages. Press
to send
the message.
To save or cancel the message, press
Options >Save to Drafts
or
Cancel Message
.
s
to
).
Page 51

receive a text message
When you receive a message, your
phone plays an alert, and shows
New Message
indicator
Press
message contains media objects:
with the new message
U
.
Read
to open the message. If the
•
Pictures and animations show as you
read the message.
•
Sound files play as you read the
message. Press the external volume
keys on the side of your phone to
change the sound volume.
•
Attached files are added to the end of
the message. To open an attachment,
select the file indicator/filename.
phone updates
Sometimes, we think of ways to make your
phone’s software faster or more efficient after
you’ve purchased your phone. You can find
out if your phone can be updated at:
www.hellomoto.com/update
Note:
Software updates do not affect your
contact list or other personal entries or files. If
you receive a software update but choose to
install it later, see page 96.
main attractions
49
Page 52

basics
See page 1 for a basic phone diagram.
display
The home screen appears when you turn on
the phone.
Service Provider
10/15/2008
Date
Feature Icons
Left Soft Key
Label
basics
50
10:10AM
Options Main Menu
Clock
Right Soft Key
Label
Note:
Your home screen may look
different, depending on your service
provider.
To dial a number from the home screen, press
N
number keys and
Press the center key
.
s
or the
Main Menu
soft key to open the main menu. Soft key
labels show the current soft key functions. For
soft key locations, see page 1.
Options
Press
in the home screen to lock your
phone’s keypad and side keys, take a picture
or create a message, change the alert profile,
enable/disable airplane mode, customize the
home screen, or set an alarm.
S
Press the navigation key
up, down, left, or
right in the home screen to open basic
Page 53

features. You can show or hide icons for these
features in the home screen, and change the
icons that are shown. For more information
about showing or changing feature icons in
the home screen, see page 69.
Tip:
Want some help? Press
V Help
>
. Select a
Help
Main Menu
topic to find information
about phone features.
Status indicators can show at the top of the
home screen:
210613 9
45 7
1 Signal Strength Indicator –
8
Vert ical b ars
show the strength of the wireless
network connection. You can’t make or
7
receive calls when
or 9 shows. The
roam indicator
6
shows when your phone
is seeking or using a network outside your
home network.
2 EDGE/GPRS Indicator –
Shows
when your phone is using a
high-speed Enhanced Data for GSM
Evolution (EDGE) or General Packet Radio
Service (GPRS) network connection.
Indicators can include:
Z
= EDGE
connection
c
= EDGE data
transfer
a
= EDGE secure
data transfer
b
= EDGE
unsecure data
transfer
g
= GPRS
connection
f
= GPRS data
transfer
e
= GPRS secure
data transfer
d
= GPRS
unsecure data
transfer
basics
51
Page 54

3 Bluetooth® Indicator –
Shows Bluetooth
power, connection, and discoverable
status as follows:
&
(solid blue) = Bluetooth powered on
&
(solid green) = Bluetooth connected
&
(flashing blue) = Bluetooth
discoverable mode
6 Message Indicator –
you receive a new message.
Indicators can include:
U
= text or voice
message
T
= voicemail
message
Shows when
V
= email
message
4 Messaging Presence Indicator –
Shows your instant messaging (IM)
status. Indicators can include:
0
(green) = online2= offline
Y
= busy
3
(gray) =
4
= discrete
invisible to IM
5 IM Indicator –
Shows when you
receive a new IM message.
basics
52
7 Location Indicator –
Shows your
phone’s location information status.
Indicators can include:
P
= location on
S
= acquiring
Q
= location off
5
= location fixed
location
R
= location
unknown
Page 55

8 Profile Indicator –
Shows the alert profile
setting.
N
= ring only
K
= ring and
vibrate
H
= vibrate only
I
= vibrate then
ring
J
= silent
9 Active Line Indicator –
to indicate an active call, or
Shows B
E
to
indicate when call forwarding is on.
Indicators for dual-line-enabled SIM cards
can include:
G
= line 1 active
D
= line 1
call forward on
F
= line 2 active
C
= line 2
call forward on
the battery when your phone shows
Low Battery
.
text entry
Some features let you enter text. You can use
several different text entry modes.
SMS:0
Character
Counter
Flashing
cursor
indicates
insertion
point.
Press
select a
text entry
Press
to change
text entry
options.
#
to
mode.
Options
Create Message
ÊË
Options Send To
10 Battery Level Indicator –
Vertical bars
show the battery charge level. Recharge
basics
53
Page 56

text entry modes
Ê
É
È
Ã
To
change
“word” mode (see page 55)
“abc” mode (see page 55)
numeric mode (see page 56)
symbol mode (see page 57)
your text entry mode options and
languages:
Find it: s >
Text Entry
>
Change text case:
u Settings >Phone Settings
Press 0 in a text entry
screen to change text case to all capital letters
Ä
), next letter capitalized (Í), or next letter
(
lowercase (no symbol). Your phone capitalizes
the first letter of each sentence unless you
0
press
54
to choose next letter lowercase.
basics
Set text prediction:
Your phone can learn the
words you enter, to improve text prediction
and completion. Enter a word and press
Text Entry >Set Text Prediction >Learn My Words
>
Ç
Your phone shows
when word learning is
Options
.
active.
Set text completion:
Set your phone to
guess the rest of the word when you enter
three or more characters in a row. Enter a
word and press
Set Text Prediction >Offer Completions
>
Æ
shows
Enter punctuation:
Options >Text Entry
when text completion is active.
Press1 to enter
. Your phone
punctuation or other characters.
Edit or delete text:
Press S to position the
cursor to the right of text you want to edit.
D
Press the clear/back key
character to the left of the cursor. Hold
to delete the
D
delete the word to the left of the cursor.
to
Page 57

word mode
Press # in a text entry screen to switch to
“word” predictive text entry mode. Your
Ê
phone shows
Word mode lets you enter words using one
keypress per letter. The phone combines your
keypresses into common words and predicts
each word as you enter it.
in the display.
For example, if you press
7764
,
your display might show:
Press
*
Prog
enter
space.
Press
up/down to
see other
words. Press
s
to select a
word.
to
& a
S
Create Message
ÊÆ
Prog ram
Options Send To
SMS:4
You can
turn text
completion
Æ
) or
on (
Ç
).
off (
D
to
Press
delete
character to
left of cursor.
abc mode
Press # in a text entry screen to switch to
“abc” text entry mode.Your phone shows
in the display.
É
basics
55
Page 58

To enter text, press a keypad key repeatedly
to cycle through the letters and number on
the key. Repeat this step to enter each letter.
7
For example, if you press
one time, your
display shows:
Character
displays at
insertion
point.
Create Message
ÉÆ
P rog
Options Send To
SMS:1
After two
seconds,
character is
accepted
and cursor
moves to next
position.
When text completion is activated, your
phone attempts to guess the rest of the word:
•
Press s to select the suggested
word.
basics
56
•
Press S right to enter the suggested
word and a space.
•
If you want a different word, press
keypad keys to enter the remaining
letters.
To activate text completion, see page 54.
numeric mode
Press # in a text entry screen until you see
È
. Press the number keys to enter the
numbers you want.
Tip:
Just need one number? To enter a
number quickly, press and hold a number key
until the number appears.
Page 59

symbol mode
Press # in a text entry screen until you see
Ã
. The display shows the symbol associated
S
with each keypad key. Press
repeatedly to see different symbols. To insert
a symbol, press its key, or scroll to it and
press the center key
s
up/down
.
volume
Press the external
volume keys on the
side of your phone to:
•
turn off an
incoming call
alert
•
change earpiece or speakerphone
volume during a call
•
change speaker volume when playing a
song or video
•
set your phone’s alert profile in the
home screen (press the volume keys to
scroll to a profile, then press the center
s
or side select key to select it)
key
navigation key
Press the
S
navigation key
down, left, or right to
scroll to menu items.
When you scroll to
something, press the
center key
up,
s
to select it.
basics
57
Page 60

side select key
The side select key
gives you another way
to do things. For
example, when you
scroll to a menu item,
you can press the side
select key to select it (instead of pressing the
s
center key
Tip:
From the home screen, press the side
select key to launch the browser.
).
voice commands
You can use voice commands to tell your
phone what to do.
Note:
Not all languages support voice
commands.
basics
58
voice dial a call
You can dial an entry in your contact list by
speaking the entry’s name, or dial any phone
number by speaking its digits.
1
Press and hold the external
A
voice command key
your phone. The phone loads the voice
recognition application, then prompts you
to say a command or name.
2
Wait for the beep, then say the name of
an entry as it appears in your contact list.
Your phone confirms the name and makes
the call.
or
Say “Dial Number.” Your phone prompts
you to speak the digits in the phone
number. Speak the digits. Your phone
confirms the number and makes the call.
on the side of
Page 61

Tips:
You can say a contact’s name and
•
number type together. For example,
say “John Smith mobile” to call the
mobile number stored for John Smith.
•
Speak numbers at a normal speed and
volume, pronouncing each digit
distinctly. Don’t pause between digits.
•
For voice command help, press the
A
voice command key
Help
.
, then press
voice activate phone functions
You can use voice commands to open
applications and perform many basic phone
functions.
1
Press and hold the external
A
voice command key
your phone. The phone loads the voice
on the side of
recognition application, then prompts you
to say a command, and shows a list of the
voice commands available to you.
2
Wait for the beep, then say a command
from the list.
voice commands
“contact name”
Dial Number
“
Send Message To
“
Check Calendar
“
Check New Message
“
Check New Email
“
Add New Contact
“
Talking Phone
“
Check Battery
“
Check Signal
“
Check Time
“
”
contact name”
”
”
”
”
”
”
”
”
basics
59
Page 62

voice commands
Check Date
“
Open Setup
“
Open Recent Calls
“
Open Theme
“
Open Camera
“
Open Web Access
“
Set Airplane
“
Set Airplane Off
“
Set Ring
“
Set Normal
“
Set Vibrate
“
Set Silent
“
Tip:
Press and release the voice command
A
key
commands.
60
”
”
”
”
”
”
”
”
”
”
”
”
to see the complete list of voice
basics
talking phone
You can set your phone to recite incoming
caller ID information, read the names of menu
features or entries on your contact list, read
messages you receive, and provide audio
feedback for other phone functions.
Find it: s >
Talking Phone
>
Shortcut:
voice command key
phone, to load the voice recognition
application. When the phone prompts you to
say a command, say “Talking Phone.”
u Settings >Phone Settings
Press and hold the external
A
on the side of your
Page 63

handsfree speaker
codes & passwords
You can use your phone’s handsfree speaker
to make calls without holding the phone to
your ear.
During a call, press
the handsfree speaker on. Your display shows
the speakerphone indicator until you turn it off
Options >Speaker Off
(press
Note:
The use of wireless phones while
driving may cause distraction. Discontinue a
call if you can’t concentrate on driving.
Additionally, the use of wireless devices and
their accessories may be prohibited or
restricted in certain areas. Always obey the
laws and regulations on the use of these
products.
Options >Speaker On
) or end the call.
to turn
Your phone’s four-digit
originally set to
is originally set to
code
service provider didn’t change these codes,
you should change them:
Find it: s >
ChangePasswords
>
You can also change your
call barring password.
If you forget your unlock code:
Please verify the Unlock Code
1234 or the last four digits of your phone
number. If that doesn’t work, press
enter your six-digit security code instead.
If you forget other codes:
security code, SIM PIN code, PIN2 code, or
call barring password, contact your service
provider.
u Settings >Security
unlock code
1234
. The six-digit
000000
SIM PIN
prompt, try entering
If you forget your
is
security
. If your
codes or
At the
#
basics
and
61
Page 64

lock & unlock phone
You can lock your phone to keep others from
using it. To lock or unlock your phone, you
need the four-digit unlock code.
Tip:
To lock or unlock your phone’s keypad,
see page 37.
To
manually lock
Find it: s >
Lock Now
>
To
automatically lock
you turn it off:
Find it: s >
Lock at Power On >On
>
Note:
You can make emergency calls when
the phone is locked (see page 74).
basics
62
your phone:
u Settings >Security >Phone Lock
your phone whenever
u Settings >Security >Phone Lock
Page 65

customize
profiles
You can quickly change your phone’s alert
style or profile to match your activity,
environment, or personal requirements. Each
profile uses a different set of ringtones or
vibrations for incoming calls and other events.
The alert profile indicator shows at the top of
the home screen:
N Ring Only K Ring and Vibrate
H Vibrate Only I Vibrate then Ring
J Silent
To change your profile:
screen, press the external volume keys on the
side of your phone. Alternatively, from the
From the home
home screen press
Change Profile
The
set another profile.
.
Silent
profile silences your phone until you
Options >Change Alert Style
or
change alert style settings
You can change the ringtones that a standard
alert style uses to notify you of incoming calls
and other events. Additionally, you can change
the alert volume, keypad volume, and media
playback volume settings. For
dual-line-enabled SIM cards, you can set
different ringtones to identify incoming calls
on line 1 or line 2.
customize
63
Page 66

Note:
You can’t set a ringtone for the
Silent
alert style, or change some settings for some
alert styles.
Find it: s >
u Settings >Profiles >Alert Style
> alert style
1
Press S left/right to select the
[, volume
tab
settings
or
2
Press S up/down to scroll to the alert or
tabi,
tab#.
messages
alerts
tab],
volume setting you want to change, then
s
press the center key
3
Select the setting value you want.
4
When you’re finished changing alert style
settings, press
Back
.
to exit and save your
changes.
To
reset
the default settings for an alert style:
Find it: s >
> alert style, press
64
u Settings >Profiles >Alert Style
Options >Reset
customize
create a new profile
To create a
volume settings you specify:
Find it: s >
> alert style
1
2
3
To c r e at e
Find it: s >
Create Profile
>
Note:
the theme. When you apply a new theme,
you can choose to apply the theme’s alert
settings to the current profile. Selecting this
new
profile with the ringtones and
u Settings >Profiles >Alert Style
Change alert style settings as described in
the previous section.
When you’re finished changing alert style
settings, press
Options >Save as Profile
.
Enter a name for the profile, then press
Save
to save it.
additional
profiles:
u Settings >Profiles
, press
Options
Profile alert settings also can be set by
Page 67

option
changes
theme alert settings.
the current profile to use the
edit or delete profiles
To
edit
a profile:
Find it: s >
profile, press
Note:
some settings for some profiles.
To
delete
Find it: s >
profile, press
u Settings >Profiles
Options >Edit
You can’t edit the
a user-defined profile:
u Settings >Profiles
Options >Delete
, scroll to the
Silent
profile, or change
, scroll to the
restore alert style settings
To delete all user-defined profiles and restore
your phone’s original alert style settings:
Find it: s >
Restore Sound Settings
>
u Settings >Profiles
, press
Options
time & date
Your phone can automatically update the time
and date. It uses the time and date for the
Calendar
.
synchronize
To
network:
Find it: s>
Time & Date >Auto-Update Time >On
>
To
manually
Find it: s>
Time & Date >Auto-Update Time >Off
>
Time
and
>
To adjust time and date, pressS left/right to
scroll to a setting, then press
change it. Press
time and date with the
u Settings >Phone Settings
set the time and date:
u Settings >Phone Settings
Date
Set
to save your settings.
S
, then
up/down to
customize
65
Page 68

To show a
the home screen:
Find it: s>
Time & Date >Time Format >12 Hour Clock
>
24HourClock
To set the
Find it: s>
Time & Date >Date Format
>
To s e t you r
Find it: s>
Time & Date >Time Zone
>
your time zone
Shortcut:
letters of the city you want.
66
12-hour or 24-hour
u Settings >Phone Settings
date format
u Settings >Phone Settings
time zone
u Settings >Phone Settings
Press keypad keys to enter the first
customize
in the home screen:
:
, then select a city in
digital clock in
or
themes
Use a phone theme to personalize the
look and sound of your phone. Most
themes include a wallpaper image,
screensaver image, and ringtones.
apply
To
Find it: s >
Alternatively, from the home screen, press
Options >Customize Home >Change Theme
Note:
the theme. When you apply a new theme,
you can choose to apply the theme’s alert
settings to the current profile. Selecting this
option
theme alert settings.
To
a theme:
u Settings >Themes
Profile alert settings also can be set by
changes
download
the current profile to use the
a theme, see page 101.
> theme
.
Page 69

To
delete
a theme:
Find it: s >
theme, then press
Note:
u Settings >Themes
, scroll to the
Options >Manage >Delete
You can delete only downloaded
themes or custom themes you create.
modify a theme
You can change the images and sounds that a
theme applies to your phone.
Find it: s >
theme, press
1
Press S left/right to select the
tab
2
Press S up/down to scroll to the setting
you want to change, then press the center
key
3
Scroll to the image or sound file you want,
then select it.
u Settings >Themes
Options >Edit
[
or
images
s
.
tab$.
, scroll to the
sounds
4
Press
Save
to save your theme changes.
Wallpaper
The
appears as a background image
in your home screen.
The
Screen Saver
appears in the display when no
activity is detected for a specified time. To set
the delay interval, see the following section.
Skins
set the look and feel of your phone’s
display.
To
reset
the standard settings for a modified
theme:
Find it: s >
press
To
restore
Find it: s >
Manage >RestoretoDefault
>
u Settings >Themes
> theme,
Options >Manage >Reset
the default theme on your phone:
u Settings >Themes
, press
Options
customize
67
Page 70

create a new theme
You can create a new theme that uses the
images and sounds you specify.
Find it: s >
Create New
>
u Settings >Themes
or
Create a Copy
, press
Options
display appearance
To set your display
Find it: s >
Display Settings >Brightness
>
To save battery life, the keypad
turn off when you’re not using your phone.
The backlight turns back on when you
open/close the slider or press any key. To set
how long your phone waits before the
backlight turns off:
Find it: s >
Display Settings >Backlight Timeout
>
customize
68
brightness
u Settings >Phone Settings
u Settings >Phone Settings
:
backlight
can
To save battery life, the
when you’re not using your phone. The
display turns back on when you open/close
the slider or press any key. To set how long
your phone waits before the display turns off:
Find it: s >
Display Settings >Display Timeout
>
To select the delay interval (period of
inactivity) before the
the display:
Find it: s >
Display Settings >Screensaver Timeout
>
Note:
Display Timeout
Screensaver Timeout
Tip:
To extend battery life, turn off the
screensaver.
u Settings >Phone Settings
u Settings >Phone Settings
To see the screensaver, the
setting must be greater than the
setting.
display
screensaver
can turn off
shows in
Page 71

shortcuts & main menu
Find it:
>
From the home screen, press
Customize Home >Shortcut Keys
Options
home screen shortcuts
From the home screen, you can press
the navigation key up, down, left, or
shortcuts
right as
You can change the features that these
keypresses open. For navigation key location,
see page 1.
to your favorite features.
options
Show Icons
Up, Down, Left
Right
Show or hide your
navigation key shortcut
icons in the home screen.
Note:
You can press S up,
down, left, or right to select
the features in the home
screen even when the icons
are hidden.
,
Choose the features that
open when you press the
navigation key up, down,
left, or right in the home
screen.
customize
69
Page 72

main menu appearance
To make your
a grid of graphic icons or a text-based list:
Find it:
View By >GridorList
>
Shortcut:
change the main menu to a list view and back.
main menu appearance
From the main menu, press
From the main menu, press # to
Options
either
customize main menu
You can create a new folder (with a custom
icon) in the main menu, move menu features
into the new folder, create sub-folders, and
reorganize the phone’s menu structure to suit
your needs.
create a new folder
To
Find it:
>
70
From the main menu, press
Create New Folder
customize
in the main menu:
Options
Enter a name for the folder, select a graphic
Save
icon to identify the folder, press
the folder in the main menu.
To
move a menu feature
created: Scroll to the feature you want to
move, press
destination folder, press
To
create a sub-folder
Open the folder, press
To
delete a folder
menu features and sub-folders out of the
folder, scroll to the folder, press
Delete Folder
>
To change your
Find it:
Options>Reorder
Options >Move to Folder
.
main menu order
From the main menu, press
to the folder you’ve
Place
in an existing folder:
Options >Create New Folder
you’ve created: Move all
to save
, scroll to the
.
Options >Manage
:
.
Page 73

answer options
You can use different ways to answer an
incoming call. To turn on or turn off an answer
option:
Find it: s >
In-Call Setup >Answer Options
>
options
Any Key
Answer
Note:
press
u Settings >Call Settings
Answer by pressing any key.
You can always open the slider or
N
to answer a call.
customize
71
Page 74

calls
To make and answer calls, see page 16.
turn off a call alert
Press the external volume keys on the side of
your phone, to turn off the ringer before
answering a call.
recent calls
Your phone keeps lists of incoming and
outgoing calls, even for calls that didn’t
connect. The most recent calls are listed first.
The oldest calls are deleted as new calls are
added.
calls
72
Shortcut:
see the
Find it: s >
the
Recent Calls
Scroll to a call. Icons indicate if the call was
incoming
check mark next to the icon indicates a
connected call.
Press N in the home screen to
Dialed Calls
Dialed Calls, Missed Calls, Answered Calls
•
To call the number, press N.
•
To see call details (like time and date),
press the center key
list.
q Recent Calls
list
+
, outgoing-, or missed=. A
, press # to select
s
.
, or
Page 75

•
Press
Options
to select recent calls
options:
options
Filter By
Call
Send
Message
Save To
Contacts
Select a call list.
Call the number.
Open a new message with the
To
number in the
field.
Create a new contact for the
number, or update the number
for an existing contact.
Delete
Delete the number from the call
list.
Select
Multiple
Hide ID
Show ID
Select multiple numbers to
delete or send a message.
/
Hide or show your caller ID for
the next call.
To select call times and costs, see page 90.
redial
1
Press N from the home screen to see
Dialed Calls
the
2
Scroll to the number you want to call, then
press
If you hear a
Call Failed
, press N or
list.
N
.
busy signal
and see
Retry
to redial the
number. When the call goes through, your
Connected
phone shows
and connects the call.
return a call
Your phone keeps a record of your
unanswered calls, and shows
X
where
1
is the number of missed calls.
When you see the
press the center key
Missed Calls
list.
X Missed Calls
X Missed Calls
s
to see the
message,
,
calls
73
Page 76

2
Scroll to the call you want to return, then
N
press
.
caller ID
Calling line identification (caller ID)
shows the phone number for an
incoming call in your phone’s display.
Your phone shows the caller’s name and
picture when they’re stored in your contact
Incoming Call
list, or
isn’t available.
Note:
Picture IDs aren’t available for contacts
stored on the SIM card.
Tip:
Want to know who’s calling without even
looking at your phone? To give one of your
contacts a special ringtone, see page 82.
calls
74
when caller ID information
To show or hide your phone number for the
next outgoing call, enter digits in the display,
then press
To show or hide
calls:
Find it: s >
In-Call Setup >My Caller ID >All Calls
>
Show IDorHide ID
>
Options >Show IDorHide ID
your phone number
u Settings >Call Settings
.
for all
emergency calls
Your service provider programs one or more
emergency phone numbers, such as 911 or
112, that you can call under any
circumstances, even when your phone is
locked or the SIM card is not inserted.
Note:
Emergency numbers vary by country.
Your phone’s preprogrammed emergency
number(s) may not work in all locations, and
sometimes an emergency call cannot be
Page 77

placed due to network, environmental, or
interference issues.
1
Press the keypad keys to dial the
emergency number.
2
Press N to call the emergency number.
voicemail
Your network stores the voicemail
messages you receive. To listen to your
messages, call your voicemail number.
Note:
Your service provider may include
additional information about using this
feature.
receive
When you
phone display shows
message indicator
a voicemail message, your
New Voicemail
U
).
and the new
To
check
voicemail messages:
Find it: s >
Shortcut:
g Messages >Call Voicemail
Your service provider may store
your voicemail phone number in speed dial
location #1. If so, you can press and hold
1
in the home screen to listen to your voicemail
message(s).
Your phone may prompt you to store your
voicemail phone number. If you don’t know
your voicemail number, contact your service
provider.
calls
75
Page 78

other features
advanced calling
To use voice commands for calling, see
page 58.
features
speed dial
Your phone can store nine phone numbers
that you can call with a single keypress. To
store
a speed dial phone number:
s >u Settings >Call Settings >Speed Dial
> speed dial location
To
call
a speed dial number, press and hold
the single-digit speed dial number for one
second.
other features—advanced calling
76
features
international calls
If your phone service includes
0
international dialing, press and hold
insert your local international access code
+
(indicated by
to dial the country code and phone number.
hold a call
Press
Options>Hold
hold.
mute a call
Press
Options>Mute
mute.
). Then, press number keys
to put all active calls on
to put all active calls on
to
Page 79

features
call waiting
When you’re on a call, you’ll hear an
alert if you receive a second call.
Press
N
to answer the new call.
•
To switch between calls, press
•
To connect the two calls, press
•
To end the call on hold, press
Options>End Call On Hold
.
To turn the call waiting feature on or off:
s>u Settings >Call Settings >In-Call Setup
Call Waiting >OnorOff
>
.
make another call during a call
During a call:
Options>New Call
, press
Options>Browse Contacts
Switch
Link
features
conference call
During a call:
Dial next number, press
N
, press
Options>Link Calls
transfer a call
.
.
During a call:
Options >Transfer Call
N
press
, dial transfer number,
call forwarding
Set up or cancel call forwarding:
s >u Settings >Call Settings >Call Forward
call barring
Restrict outgoing or incoming calls:
s >u Settings >Call Settings >Call Barring
other features—advanced calling
77
Page 80

features
TTY calls
Set up your phone for use with an
optional TTY device:
s >u Settings >Phone Settings >TTY Settings
change phone line
If you have a dual-line-enabled SIM
card, you can change your line to make and
receive calls from your other phone
number:
s >u Settings >Call Settings >In-Call Setup
Active Line
>
The active line indicator shows the active
phone line (see illustration on page 53).
other features—advanced calling
78
features
fixed dial
When you turn on fixed dialing, you
can call only numbers stored in the fixed
dial list.
Note:
You must enter your SIM PIN2 code
to turn fixed dialing on or off. If you forget
your PIN2 code, contact your service
provider.
Turn fixed dialing on or off:
s >u Settings >Call Settings >Fixed Dialing
On
or
Off
>
Use the fixed dial list:
s >m Office Tools >Dialing Services >Fixed Dial
Page 81

features
service dial
Dial service phone numbers stored by
your service provider:
s >m Office Tools >Dialing Services
Service Dial
>
DTMF tones
Activate DTMF tones:
s >u Settings >Call Settings >In-Call Setup
DTMF
>
Send DTMF tones during a call:
Press number keys
hyphenation
Set your phone to add hyphens to phone
numbers you enter:
s >u Settings >Call Settings >In-Call Setup
Hyphenation
>
contacts
For basic contact list features, see page 16.
features
set contact storage location
Note:
You can store contacts in phone
memory, SIM card memory, or both.
Contacts stored on the SIM card can
contain only a name and phone number. To
set your default storage location:
s >L Contacts
Contacts Settings >Default Save Location
>
set contact list view
Show contacts stored in phone memory,
SIM card memory, or both:
s >L Contacts
Phone & SIM, SIM Card
>
, press
Options >Manage Contacts
, press
Options >View By
, or
Phone Contacts
other features—contacts
79
Page 82

features
add new contact
s >L Contacts
, press
Options >Create New
Create New Contact
For a contact stored in phone memory:
S
Press
details
tab
S
left/right to select the
tabw,
z, alerts
address
tabv, or
tabu,
notes
up/down to scroll to information you
contact
picture ID
tabx. Press
want to change, then press the center
s
to select it.
key
Note:
To store a contact in phone memory,
your phone must be set to show the
contacts stored in phone memory. See the
previous feature description to set the
contact list view.
other features—contacts
80
or
features
call contact
s >L Contacts
N
press
Note:
If a contact has multiple phone
numbers or email addresses, press
left/right to select the number or email
, scroll to the contact,
to call
S
address you want.
send message to contact
s >L Contacts
, scroll to the contact, press
Options >Send Message
Page 83

features
add additional phone number or email
address to contact
s >L Contacts
Options >Edit Contact
select the
, scroll to the contact, press
, press S left/right to
details
tab
w
Press S up/down to scroll to an empty
Number
or
Email
field, then press the center
s
to select it.
key
Note:
This option isn’t available for contacts
stored on the SIM card.
features
set picture ID for contact
Assign a photo or picture to show in the
display when you receive a call from a
contact:
s >L Contacts
Edit Contact
>
picture ID
Note:
This option isn’t available for contacts
> entry, press
Options
, press S left/right to select the
tabz, > picture
stored on the SIM card.
other features—contacts
81
Page 84

features
set alert(s) for contact
Assign a distinctive call alert (ringer ID) or
message alert for a contact:
s >L Contacts
Options >Edit Contact
select the
, scroll to the contact, press
, press S left/right to
alerts
tabv, >
Call Alert
or
Message Alert
Note:
This option isn’t available for contacts
stored on the SIM card.
assign contact to category
s >L Contacts
Options >Edit Contact
select the
Note:
This option isn’t available for contacts
, scroll to the contact, press
, press S left/right to
details
tabw, >
Category
stored on the SIM card.
other features—contacts
82
features
set category view
s >L Contacts
, press
Options>Filter By
You can show contacts in a predefined
category (
Family, Friends, Work
), or contacts in a
category that you create (select
Create Category
).
set alert(s) or picture ID for category
Assign a distinctive call alert (ringer ID),
message alert, or picture ID for contacts in
a specified category:
s >L Contacts
Edit Categories
>
, press
> category
Options >ManageContacts
Page 85

features
create group mailing list
Assign contacts to a group message list or
email list:
s >L Contacts
MessageList
>
Note:
This option isn’t available for contacts
or
, press
Email List
Options >Create New
stored on the SIM card.
show contact photos
Show contacts with picture ID photos, or as
a text list:
s >L Contacts
Contacts Settings >Default View >Thumbnail
>
, press
Options >Manage Contacts
or
List
set contact list sort order
s >L Contacts
Contacts Settings >Default Sort Order >First Name
>
Last Name
or
, press
Options >Manage Contacts
features
copy all contacts to SIM card
Copy all contacts from phone memory to
the SIM card:
s >L Contacts
Copy All to SIM Card
>
, press
Options >Manage Contacts
synchronize contacts
Synchronize your contact list
over-the-air direct to a corporate
Microsoft® Exchange 2003
server using MOTOSYNC:
s >L Contacts
Synchronize
>
, press
Options >Manage Contacts
For more information, see page 95.
other features—contacts
83
Page 86

features
send contact to another device
Send a contact to another phone, computer,
or device:
s >L Contacts
Options >Send Contact via >Bluetooth
, scroll to the contact, press
or
Message
delete contact
s >L Contacts
, scroll to the contact, press
Options >Delete Contact
delete multiple contacts
s >L Contacts
, press
Options>Select Multiple
select contacts to delete, press
Options>Delete
delete all contacts
s >L Contacts
Delete All Contacts
>
other features—contacts
84
, press
Options >ManageContacts
features
import vCard
Import contact information from a vCard file
stored on your phone.
s >L Contacts
Import vCard
>
, press
Options >ManageContacts
store owner’s information
Store information about yourself on your
phone.
s >L Contacts
Owner’s Information
,
>
, press
Options >ManageContacts
Page 87

messages
For basic text messaging features, see
page 47. For instructions on entering text, see
page 53.
features
send text message
s >g Messages >Create Message
Your phone sends an SMS text message by
default, unless you insert multimedia
content or perform a function reserved for
MMS multimedia messages.
send quick note
Send a pre-written quick note:
s >g Messages >Templates >Text Templates
> quick note, press
Options>Send
features
set up email accounts
You can set up and use multiple email
accounts on your phone:
s >g Messages >Email >Add Account
Note:
Your display shows a separate folder
for each email account.
send email
s >g Messages >Email
use a multimedia template
Open a multimedia template with
pre-installed media:
s >g Messages >Templates
Multimedia Templates
>
read new message or email
When your display shows
Read
press
.
New Message
,
other features—messages
85
Page 88

features
read old messages
s >g Messages >Inbox
Icons next to each message show if it is
read> or
attachment*. Press
unread],
urgent<, or has an
Options
to perform
various operations on a message.
read old email
s >g Messages >Email
Press
Options
to perform various operations
on a message.
store message objects
Go to a multimedia message page,
then press
86
Options>Store
other features—messages
.
features
create folder
Created a personal folder to store
your messages.
s >g Messages >My Folders
Create Folder
>
, press
Options
browser messages
Read messages received by your
browser:
When your display shows
Read
.
New Message
, press
To activate browser messages and adjust
browser message settings:
s >g Messages
Browser Messages
>
, press
Options >Settings
Page 89

features
info services
Read subscription-based information
services messages:
When your display shows
Read
.
To activate information services and adjust
info services settings:
s >g Messages
Info Services
>
, press
New Message
Options >Settings
, press
instant messaging
features
log in
s >m Office Tools >IM
account, press
If you don’t have an IM account, select
[New Account]
find others online
After you log in:
Select
start conversation
From your
Online Contacts
in
open active conversation
From your
Conversations
in
to create one.
Contact List
Contact List
, press
Contact List
, press
, scroll to an
Log In
to see a list of other users.
, scroll to a name
Send IM
.
, scroll to a name
View
.
other features—instant messaging
87
Page 90

features
end conversation
From the conversation display:
Press
Options>End Conversation
log out
From the
create or edit IM accounts
Create an account:
s >m Office Tools >IM >[New Account]
Edit an account:
s >m Office Tools >IM
press
88
IM Online
menu, select
Options>Edit Account
other features—personalize
.
Log Out
, scroll to an account,
personalize
features
language
Set menu language:
.
s >u Settings >Phone Settings >Language
ring volume
s >u Settings >Profiles
to select the
keypad tones volume
s >u Settings >Profiles
to select the
Note:
controls slide tone volume. You won’t hear
the slide tone when keypad volume is
turned off.
volume
volume
The keypad volume setting also
, press S left/right
tabi, >
tabi, >
Alert Volume
, press S left/right
KeypadVolume
Page 91

features
media playback volume
s >u Settings >Profiles
to select the
volume
, press S left/right
tabi, >
Playback Volume
reminders
Set the reminder alert for event
notifications:
s >u Settings >Profiles
to select the
settings
, press S left/right
tab#, >
Reminder Alert
clock view
Show an analog or digital clock in the home
screen, or turn off the clock:
From the home screen, press
Customize Home >Clock Style
>
Options
.
features
date view
Show or turn off the date in the home
screen:
From the home screen, press
Customize Home >Date
>
.
Options
reset settings
Reset default settings for all options
except
the unlock code, security code, and lifetime
timer:
s >u Settings >Phone Settings >Reset
Reset All Settings
>
other features—personalize
89
Page 92

features
delete data
Caution:
information you have entered
contacts and calendar entries)
you have downloaded
and sounds) stored in your phone’s
memory. After you erase the information,
you can’t recover it.
This option does
information:
s >u Settings >Phone Settings >Reset
>
This option
Delete All Data
erases all
(including photos
not
delete SIM card
(including
and content
features
delete memory cards
Caution:
information you have entered
contacts and calendar entries)
you have downloaded
and sounds) stored in your memory card
and/or SIM card. After you erase the
information, you can’t recover it.
s >u Settings >Phone Settings >Reset
>
This option
Delete Memory Cards
erases all
(including
and content
(including photos
call times & costs
other features—call times & costs
90
Network connection time
time from the moment you connect to your
service provider's network to the moment
you end the call by pressing
includes busy signals and ringing.
is the elapsed
O
. This time
Page 93

The amount of network connection time
you track on your resettable timer may not
equal the amount of time for which you
are billed by your service provider. For
billing information, contact your service
provider.
features
call times
See call timers:
s >q Recent Calls
, press
Options>Call Times
in-call timer
Show call time information during a
call:
s >u Settings >Call Settings >In-Call Setup
In-Call Timer
>
features
call cost
See call cost trackers and credit
information:
s >q Recent Calls
, press
Options>Call Costs
call cost setup
Set a credit limit:
s >q Recent Calls
Call Cost Setup
>
, press
Options >Call Costs
data times
See data call timers:
s >q Recent Calls
, press
Options>Data Times
data volumes
See data volume meters:
s >q Recent Calls
, press
Options>Data Volumes
other features—call times & costs
91
Page 94

handsfree
Note:
The use of wireless phones while
driving may cause distraction. Discontinue a
call if you can’t concentrate on driving.
Additionally, the use of wireless devices and
their accessories may be prohibited or
restricted in certain areas. Always obey the
laws and regulations on the use of these
products.
features
speakerphone
Activate a connected external
speakerphone during a call:
Press
Speaker
other features—handsfree
92
features
auto answer
Automatically answer calls when
connected to a car kit or headset:
s >u Settings >Phone Settings
Headset Settings >Auto-Answer
>
voice dial
Enable voice dial with headset
send/end key:
s >u Settings >Phone Settings
Headset Settings >Voice Dial
>
(headset)
(headset)
Page 95

data calls
To connect your phone with a USB cable, see
page 40.
features
synchronize contacts and calendar
entries
On your computer, run the Motorola
Phone Tools accessory. When
prompted by Phone Tools, connect your
phone to the computer through a USB cable
connection. See the Phone Tools user’s
guide for more information.
use phone as modem
On your phone, press s >
Connections >USB Setting >Modem
>
Connect your phone to the computer
through a USB cable connection.
u Settings
features
send data
On your phone, press s >
Connections >USB Setting >Modem
>
Connect your phone to the computer, then
place the call through the computer
application.
receive data
On your phone, press s >
Connections >USB Setting >Modem
>
Connect your phone to the computer, then
answer the call through the device
application.
create new data connection
s >u Settings >Connections
Data Connections >Add a Connection
>
u Settings
u Settings
other features—data calls
93
Page 96

features
edit data connection
s >u Settings >Connections
Data Connections >Edit a Connection
>
delete data connection
s >u Settings >Connections
Data Connections >Remove a Connection
>
other features—data calls
94
features
use SyncML
You can call a SyncML Internet server
and synchronize your phone’s
contact list, calendar entries, and tasks with
the server.
synchronize files
To
up, press
>
s>m Office Tools >MOTOSYNC
SyncML
.
with a partner you set
If no SyncML profile is stored on your
phone, the phone prompts you to create a
profile. Contact your IT system
administrator to obtain the information you
need to set up a profile.
Note:
If your phone can’t connect to the
server, verify that your phone’s network
service provider has data service activated
on your phone (additional fees may apply for
this service).
Page 97

features
set up Exchange ActiveSync
Use the Internet to synchronize your
phone’s contact list, calendar entries,
and email with an email account on a
Microsoft® Exchange 2003 server.
Confirm that the
Mobility
on the email account, and that
option is enabled
data service
is activated with your phone service
provider.
set up
To
s>m Office Tools >MOTOSYNC
>
an ActiveSync partner:
Exchange ActiveSync
Enter your email account and server
information, including
Domain Name, Server Name
User Name, Password
, and the
Data Connection
to use.
features
use Exchange ActiveSync
Schedule your phone to automatically
synchronize data with an Exchange
ActiveSync partner:
s>m Office Tools >MOTOSYNC
Exchange ActiveSync
>
On
, press OK to enter the time and days
>
, press
Options >Auto Sync
you want your phone to synchronize
,
other features—data calls
95
Page 98

network personal organizer
features
network settings
See network information and adjust
network settings:
s >u Settings >Network
software update
Your service provider can send
updated phone software over the air to your
phone. When your phone receives a
software update, you can install it
immediately, or defer installation until later.
To install a deferred software update:
s >u Settings >Phone Settings
Software Update >Install Now
>
other features—network
96
features
set alarm
s >m Office Tools >Alarm Clock
Shortcut:
press
turn off alarm
When the display shows an alarm:
To turn off the alarm, press
To set an eight-minute delay, press
set calendar default view
s >m Office Tools >Calendar
Calendar Setup >Default View
>
From the home screen, press
Options >Set Alarm
.
Dismiss
, press
or O.
Snooze
Options
.
Page 99

features
add new calendar event
s >m Office Tools >Calendar
and the start time, press
, select the day
s
, enter event
details
You can set a music file, voice record, or
video as a calendar event reminder. When
creating a calendar event, select
Alarm Style
> alarm type, scroll to the file (or create a
Insert
new file), press
.
see calendar event
s >m Office Tools >Calendar
To edit event details, press
> event
Options>Edit
.
features
calendar event reminder
When the display shows and sounds an
event reminder:
To see reminder details, select
To close the reminder, press
send calendar event to another device
Open Event
Dismiss
.
.
Send a calendar event to another phone,
computer, or device:
s >m Office Tools >Calendar
Options >Share Event via >Bluetooth
> event, press
or
Message
manage downloaded files
Manage files and applications that you’ve
downloaded onto your phone from the
browser or over a Bluetooth® connection:
s >m Office Tools >DownloadManager
other features—personal organizer
97
Page 100

features
manage files
Access and manage multimedia files stored
on your phone and on your removable
memory card:
s >m Office Tools >File Manager
world clock
Show time and date information for multiple
cities around the world:
s >m Office Tools >World Clock
task list
Create a checklist of tasks you need to
perform, and set your phone to notify you
when task deadlines arrive:
s >m Office Tools >Task List
other features—personal organizer
98
features
notes
Write and store notes on your phone:
s >m Office Tools >Notes
create voice record
s >j Multimedia >Voice Recorder
s
center key
to start recording, press
, press the
Stop
to stop recording
To save the voice record, press
Save
.
To perform various operations on the voice
Options
record, press
Note:
Recording of phone calls is subject to
.
varying State and Federal laws regarding
privacy and recording of phone
conversations. Always obey the laws and
regulations on the use of this feature.
 Loading...
Loading...