Page 1
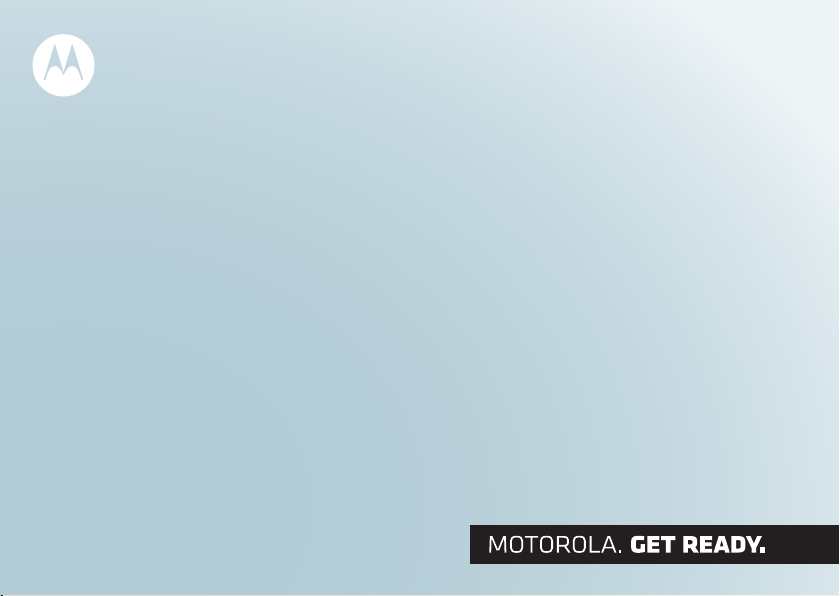
MOTOROLA MILESTONE
TM
with MOTOBLUR
TM
2
Motorola XT300
Page 2
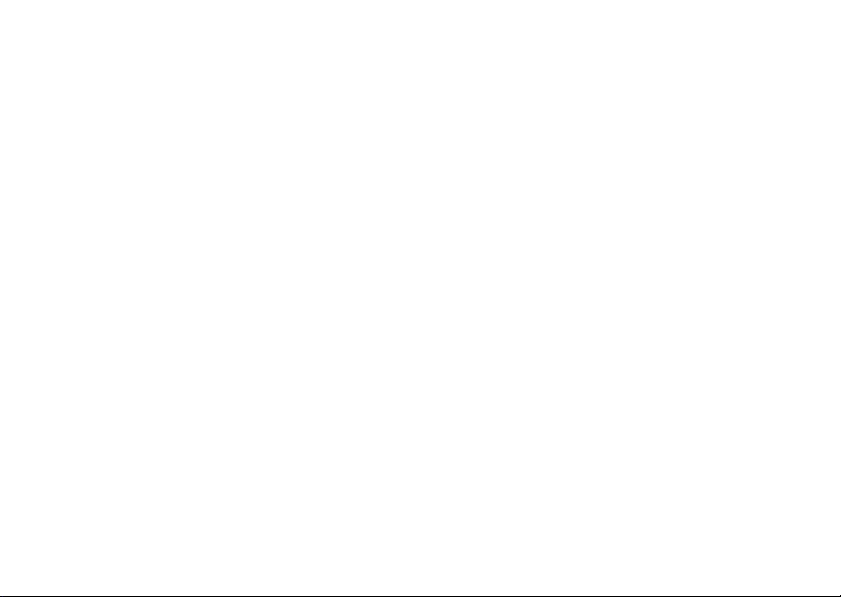
Page 3
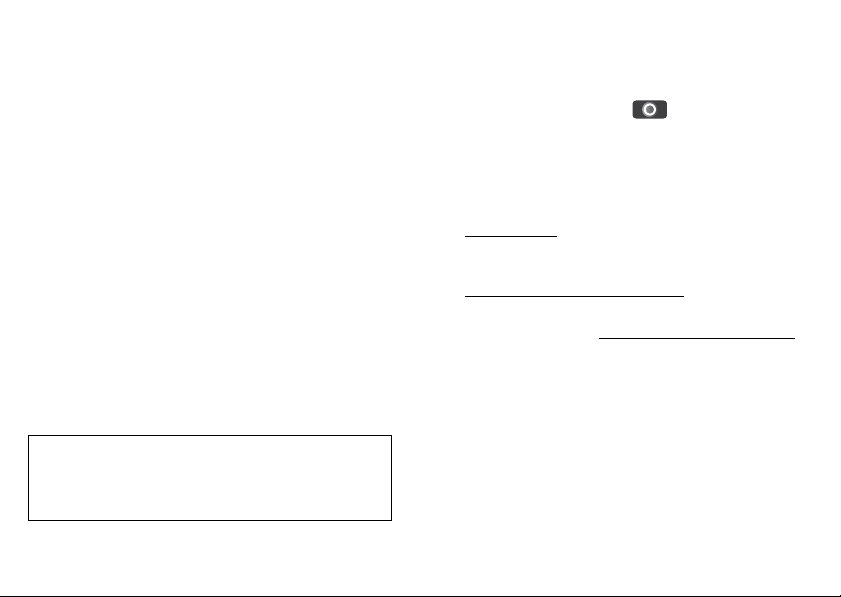
Félicitations !
MOTOROLA MILESTONE™2
with MOTOBLUR™
MOTOROLA MILESTONE™2 with MOTOBLUR™
propose un environnement d'imagerie, vidéo et
multimédia haut de gamme. Le téléphone offre
également des fonctions de synchronisation de
contenu, de messages, d'e-mails, de photos et bien
d'autres éléments depuis Facebook™, Twitter,
MySpace, Gmail™ ou votre e-mail professionnel, et
vous permet de les utiliser selon vos besoins.
• Diffusez et stockez des données multimédias sur
tous les périphériques certifiés DLNA™ de votre
réseau domestique. Sans carte mémoire et sans
câble.
• Synchronisez les messages et mises à jour de vos
sites de réseau social préférés et restez connecté
en permanence, sans naviguer au-delà de votre
écran d'accueil.
Attention : avant d'assembler, de charger ou
d'utiliser votre téléphone pour la première fois, lisez
les informations légales et les consignes de sécurité
essentielles fournies avec le produit.
Remarque : la disponibilité de certaines fonctions et
applications varie d'un pays à l'autre.
Plus
• Réponses : appuyez sur > Centre d'aide.
Vous pouvez également faire défiler votre écran
d'accueil vers la gauche ou la droite pour afficher le
widget Trucs et astuces.
• Mises à jour : mises à jour du téléphone, logiciel
PC, aide en ligne et plus encore sur le site
motorola.com.
•MOTOBLUR : après avoir créé un compte
MOTOBLUR, ouvrez-le à l'adresse
www.motorola.com/mymotoblur.
• Accessoires : recherchez des accessoires pour
votre téléphone sur www.motorola.com/products.
1Félicitations !
Page 4
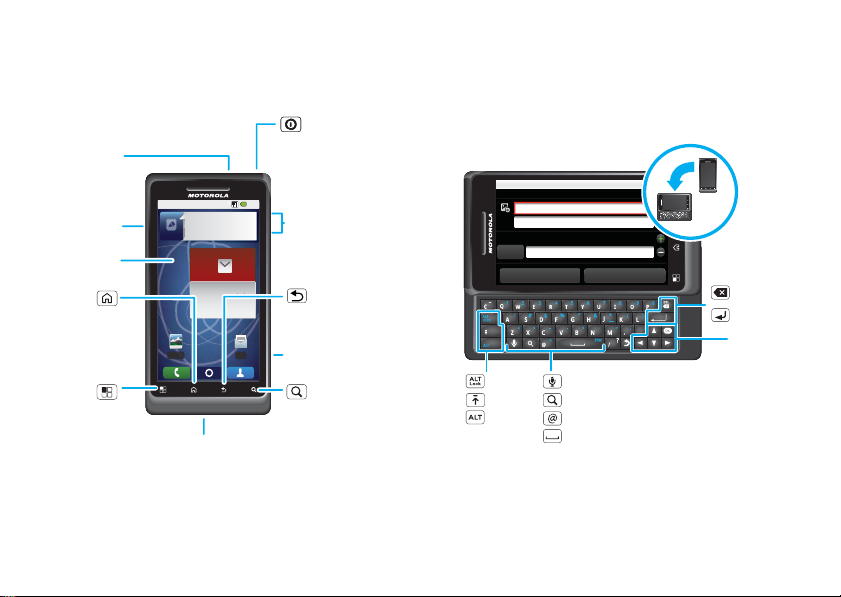
Présentation du téléphone
Touches et connecteurs principaux
Prise kit piéton
3,5 mm
Port
microUSB
Écran tactile
To u che
Accueil
Galerie SMS
To u che
Menu
Appuyez sur
cette touche
pour ouvrir les
options de
menu.
Microphone
2 Présentation du téléphone
Aucune mise à jour de statut
récente.
Mettre à jour maintenant !
Aucun message non lu récent
Pression = mise en
veille.
Pression longue =
8:52
mise hors tension.
Volume/
To u ches de
zoom
To u che Appareil
photo
Appuyez sur le
bouton pour une
recherche à l'aide
du clavier ou
maintenez-le
enfoncé pour une
recherche vocale.
To u che
d'alimentation/
de verrouillage
To u che
Précédent
To u che
Rechercher
Lorsque vous ouvrez ou faites pivoter
votre téléphone, l'écran s'adapte
automatiquement.
Sara
Walker
Téléphone
555-555-2385
Portable
Ignorer les modificationsEnregistrer
Ver r. alt.
Maj
Caractères
alternatifs
Reconnaissance vocale
Rechercher
Symbole @
Espace
LOCK
Supprimer
Entrée
Faire défiler
et
sélectionner
Page 5
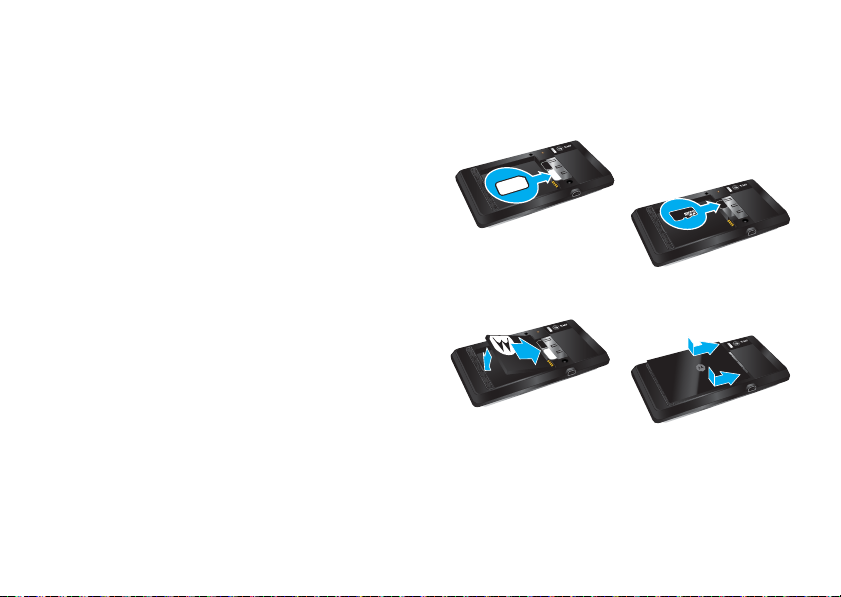
Table des matières
Présentation du téléphone . . . . . . . . . . . . . . . . . . . . 2
Table des matières . . . . . . . . . . . . . . . . . . . . . . . . . . 3
Pour commencer . . . . . . . . . . . . . . . . . . . . . . . . . . . 3
Écran tactile et touches . . . . . . . . . . . . . . . . . . . . . . 6
Écran d’accueil . . . . . . . . . . . . . . . . . . . . . . . . . . . . . 9
Réseau social . . . . . . . . . . . . . . . . . . . . . . . . . . . . . . 12
Appels. . . . . . . . . . . . . . . . . . . . . . . . . . . . . . . . . . . . 15
Contacts . . . . . . . . . . . . . . . . . . . . . . . . . . . . . . . . . . 18
Saisie de texte . . . . . . . . . . . . . . . . . . . . . . . . . . . . 22
Messagerie. . . . . . . . . . . . . . . . . . . . . . . . . . . . . . . 26
Web . . . . . . . . . . . . . . . . . . . . . . . . . . . . . . . . . . . . 29
Localisation. . . . . . . . . . . . . . . . . . . . . . . . . . . . . . . 31
YouTube™. . . . . . . . . . . . . . . . . . . . . . . . . . . . . . . . 35
Applications pour tous . . . . . . . . . . . . . . . . . . . . . . 37
Connexion sans fil Bluetooth™. . . . . . . . . . . . . . . . 39
Wi-Fi™ . . . . . . . . . . . . . . . . . . . . . . . . . . . . . . . . . . 41
Digital Living . . . . . . . . . . . . . . . . . . . . . . . . . . . . . . 44
Trucs et astuces . . . . . . . . . . . . . . . . . . . . . . . . . . . 46
Personnaliser . . . . . . . . . . . . . . . . . . . . . . . . . . . . . 47
Photos et vidéos. . . . . . . . . . . . . . . . . . . . . . . . . . . 50
Musique . . . . . . . . . . . . . . . . . . . . . . . . . . . . . . . . . 54
Carte mémoire et transfert de fichiers . . . . . . . . . . 60
Outils . . . . . . . . . . . . . . . . . . . . . . . . . . . . . . . . . . . 63
Gestion . . . . . . . . . . . . . . . . . . . . . . . . . . . . . . . . . . 64
Sécurité. . . . . . . . . . . . . . . . . . . . . . . . . . . . . . . . . . 66
Dépannage . . . . . . . . . . . . . . . . . . . . . . . . . . . . . . . 69
Règles de sécurité, informations
et réglementations . . . . . . . . . . . . . . . . . . . . . . . . . 70
Pour commencer
Préparez-vous, c'est parti !
Assembler et charger le téléphone
1 Insérez la carte SIM. 2 Insérez la
3 Insérez la batterie. 4 Replacez la face
carte microSD. (Il se
peut qu'elle soit déjà
en place.)
arrière du téléphone.
3Table des matières
Page 6
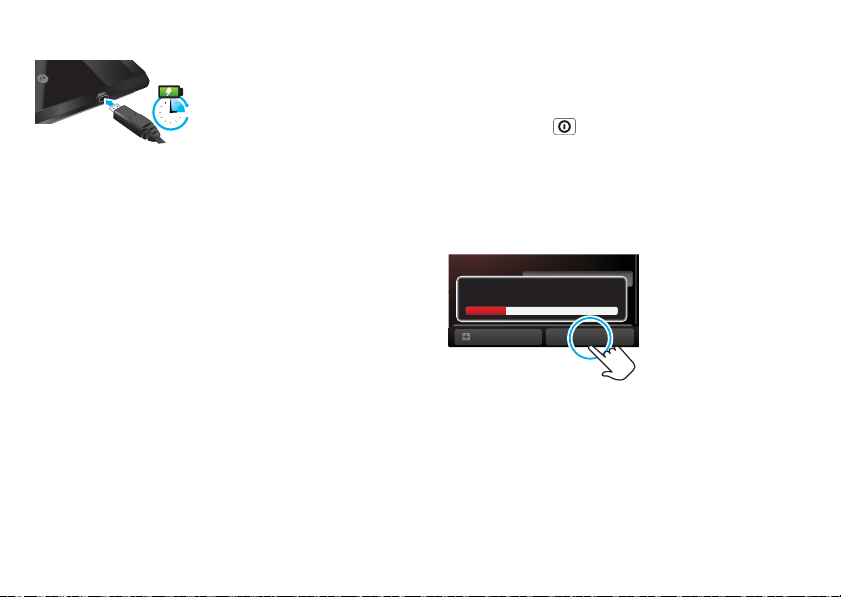
5 Chargez la batterie.
H
Sélect
io
Appel d
3
Attention : veuillez lire la rubrique « Utilisation de la
batterie et règles de sécurité », page 70.
Conseil : pour économiser la batterie, voir « Conseils
concernant la batterie », page 46.
Allumer et configurer le téléphone
Créez un compte MOTOBLUR ou connectez-vous à
votre compte pour accéder à vos contacts, vos
e-mails, vos messages et vos informations de statut,
pour l'ensemble de vos comptes, en permanence
depuis un seul endroit. Vous trouverez plus
d'informations à la rubrique « Votre compte
MOTOBLUR », page 12. L'enregistrement est sécurisé
et ne prend que quelques minutes :
1 Pour mettre le
téléphone sous tension,
maintenez enfoncée la
touche
d'alimentation/de
verrouillage située
sur le dessus.
2 Sélectionnez une
langue.
3 Enregistrez-vous ou
connectez-vous.
'urgence
nnez une langue
Démarrer
Password
Création de votre compte MOTOBLUR
Si vous ne disposez
pas d'un compte
MOTOBLUR, vous
devez vous inscrire :
saisissez votre nom,
votre adresse e-mail (à
laquelle MOTOBLUR
enverra les
informations relatives
au compte) et un
nouveau mot de passe
pour votre compte
MOTOBLUR.
4 Pour commencer
Page 7
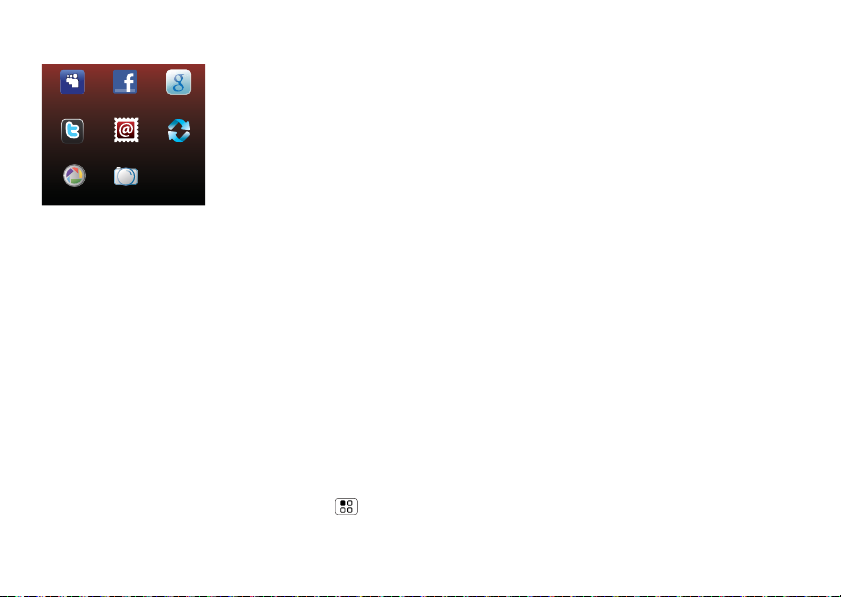
4 Ajoutez vos comptes à
MOTOBLUR.
Pour ajouter un
compte, appuyez
dessus. Saisissez
Myspace Google
Facebook
ensuite le nom
d'utilisateur ou
l'adresse e-mail, ainsi
Twitter Corporate SyncEmail
Photobucket
Picasa
que le mot de passe
que vous avez définis
pour ce compte.
Conseil : pour plus
d'informations ou pour
ajouter des comptes,
si nécessaire,
consultez la
rubrique « Ajouter des
comptes », page 13.
Remarque : ce téléphone prend en charge les
applications et services utilisant de grandes quantités
de données. Nous vous conseillons vivement d'opter
pour un forfait de données adapté à vos besoins. Pour
plus de détails, adressez-vous à votre opérateur.
Connexion Wi-Fi
TM
Si vous voulez utiliser un réseau Wi-Fi pour obtenir un
accès Internet plus rapide, appuyez sur Menu >
Paramètres > Sans fil et réseaux > Paramètres Wi-Fi.
Contenus sympas et bien plus encore
Recherchez et téléchargez des milliers d'applications
parmi les plus divertissantes du marché via Android
Market™ (voir la rubrique « Applications pour tous »,
page 37).
Votre téléphone est équipé d'une carte mémoire
microSD. Vous pouvez y charger des photos, des
vidéos et de la musique depuis votre ordinateur, grâce
à la fonction « Carte mémoire », page 60.
5Pour commencer
Page 8
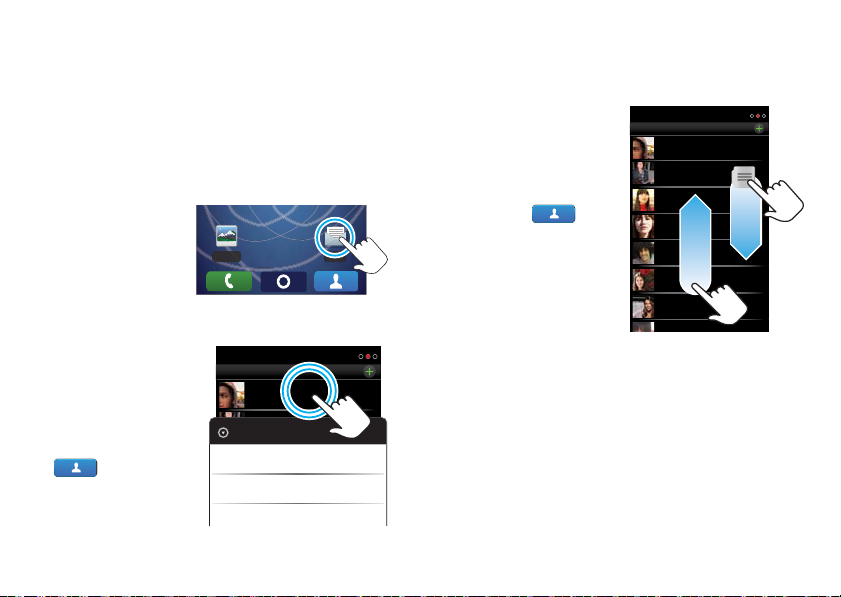
Écran tactile et touches
Fonctions de base
Astuces d'utilisation de l'écran tactile
Voici quelques astuces pour vous permettre de
naviguer parmi les nombreuses fonctions de votre
téléphone.
Pression simple
Pour sélectionner une
icône ou une option,
appuyez dessus.
Pression prolongée
Pour ouvrir des options
spéciales, appuyez de
manière prolongée sur
une icône ou un autre
élément. Faites un
essai : dans l'écran
d'accueil, appuyez
sur Contacts,
puis appuyez de
6 Écran tactile et touches
Galerie SMS
Contacts : A-Z
Tous les contacts
Arthur Bando
Barry Smyth
Arthur Bando
Cheyenne Medina
Afficher les détails du contact
Christine Fanning
Appeler un contact
Envoyer un message texte
manière prolongée sur un contact pour afficher les
options.
Faire glisser
Pour parcourir une liste
ou faire défiler l'écran
lentement, faites glisser
votre doigt sur l'écran
tactile. Faites un essai :
dans l'écran d'accueil,
appuyez sur
Contacts
, puis faites
défiler votre liste de
contacts vers le haut ou
le bas.
Conseil : lorsque vous
Contacts : A-Z
Tous les contacts
Arthur Baudo
Barry Smyth
Cheyenne Medina
Christine Fanning
Jim Somers
Kat Bleser
Kristin Cullen
faites glisser une liste ou
que vous la parcourez
rapidement, une barre de défilement s'affiche sur la
droite. Faites glisser la barre de défilement pour vous
déplacer dans la liste de la lettre A à Z.
Parcourir rapidement
Pour parcourir une liste ou faire défiler l'écran
rapidement, faites glisser rapidement votre doigt sur
l'écran tactile, par petites touches.
Page 9
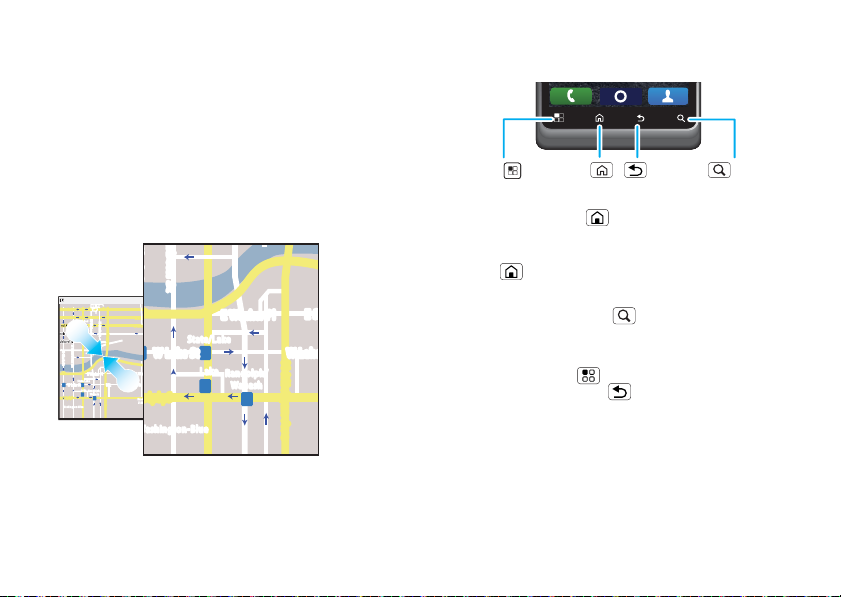
Conseil : lorsque vous faites glisser rapidement une
p
p
r
r
a
d
o
e
a
a
e
longue liste, appuyez sur l'écran pour interrompre le
défilement.
Pincer et zoomer
Gagnez en lisibilité en zoomant sur les cartes, les
pages Web ou les photos. Pour effectuer un zoom
avant, touchez l'écran avec deux doigts et faites-les
glisser en les écartant. Pour effectuer un zoom arrière,
faites glisser vos doigts en les rapprochant.
rborn St
Pincer pour zoom
arrière.
E Ontario St
Ontario St
Grand Red
M
N Dearborn St
N Clark St
Wacker Dr
E Wacker Pl
State/Lake
W Lake St W Lake St
M
M
Lake
M
E Randolph St
Messaging Market
Washington-Blue
cker Dr
E Ohio St
N Wabash Ave
N Rush St
E Grand Ave
N Park St
rD submuloC N
N Micigan Ave
W Lake St W Lak
E S WaterSt
N Micigan Ave
Randolph/
Wabash
E Randolph St
M
Randolph
andolph St
St Metra
Messaging
N New St
State/Lake
M
Lake
M
E Wacker Pl
Randolph/
Wabash
M
E S
N Micigan Ave
ashington-Blue
Astuces d'utilisation des touches
Menu, Accueil, Précédent et Rechercher
To u che
Menu
To u che
Accueil
Appuyez sur Accueil pour fermer tout menu ou
toute application et revenir à l'écran d'accueil. Dans
l'écran d'accueil, appuyez de manière prolongée sur
Accueil pour afficher les dernières applications
utilisées, puis appuyez sur une application pour l'ouvrir.
Appuyez sur Rechercher pour effectuer une
recherche à l'aide du clavier ou appuyez de manière
prolongée pour effectuer une recherche vocale.
Appuyez sur Menu pour ouvrir les options de
menu ou sur Précédent pour revenir à l'écran
précédent.
To u che
Précédent
To u che
Rechercher
7Écran tactile et touches
Page 10
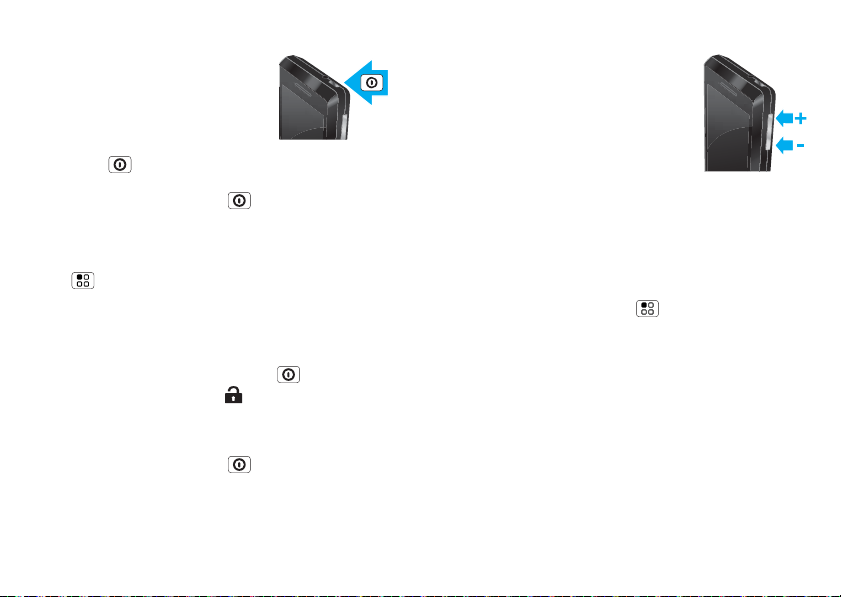
Mise en veille
Pour économiser votre batterie ou
empêcher toute sélection
accidentelle, ou encore lorsque
vous nettoyez votre écran, mettez
l'écran tactile en veille en appuyant
sur la touche d'alimentation/de
verrouillage . Pour activer l'écran tactile, appuyez
simplement de nouveau sur la touche
d'alimentation/de verrouillage ou ouvrez la partie
coulissante.
Pour modifier la durée avant la mise en veille
automatique de l'écran du téléphone, appuyez sur
Menu > Paramètres > Affichage > Mise en veille
de l'écran
.
Conseil : pour verrouiller l'écran lors de la mise en
veille, reportez-vous à la rubrique « Verrouiller l'écran »,
page 66. Pour déverrouiller l'écran, appuyez sur la
touche d'alimentation/de verrouillage ou ouvrez le
téléphone, puis faites glisser vers la droite.
Menu Alimentation/Verrouillage
Appuyez de manière prolongée sur la touche
d'alimentation/de verrouillage pour ouvrir le menu
correspondant, qui permet d'éteindre le téléphone
(Éteindre) ou d'activer/désactiver le mode Avion ou le
mode Silencieux.
8 Écran tactile et touches
Réglage du volume
Appuyez sur les touches de volume
pour modifier le volume de la
sonnerie (dans l'écran d'accueil) ou
celui de l'écouteur (lors d'un appel).
Lors de la lecture de fichiers audio
ou vidéo, appuyez sur les touches
de volume pour ajuster le volume
multimédia.
Rotation de l'écran
Lorsque vous faites pivoter le téléphone, l'écran tactile
change d'orientation pour que l'affichage soit toujours
dans le bon sens :
Trouver la fonction : Menu > Paramètres >
Affichage > Rotation auto de l'écran
Page 11
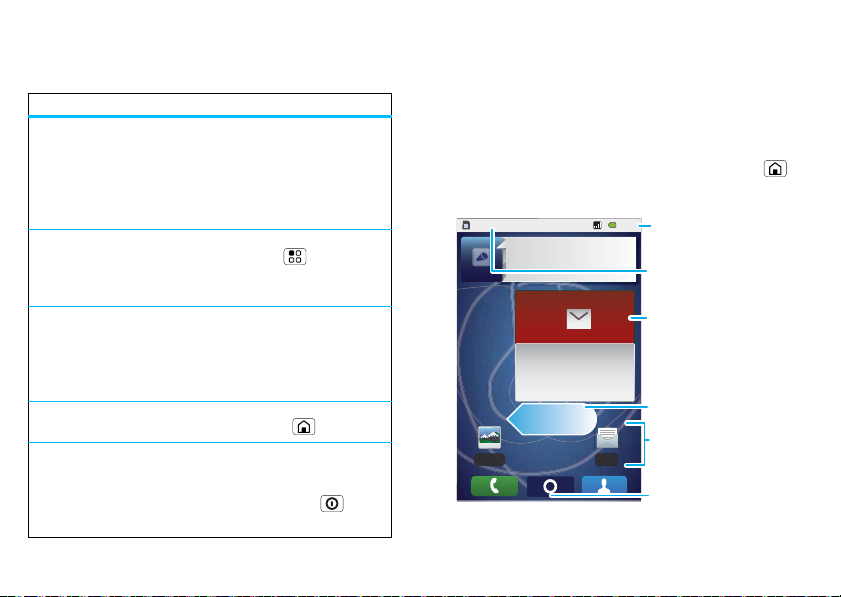
Conseils
Si vous ne savez pas quelle action effectuer, essayez
l'une des opérations suivantes :
Pour...
Obtenir plus
d'informations : ouvrir un
message texte, afficher les
coordonnées d'un contact
ou ouvrir les éléments
d'autres listes.
Afficher le menu de
l'écran : ouvrir le menu
correspondant à l'écran
actuel.
Afficher les options d'un
élément : ouvrir le menu
d'options (si disponible)
correspondant à l'un des
éléments affichés à l'écran.
Recommencer : retourner à
l'écran d'accueil.
Réactiver le téléphone :
activer l'écran tactile
lorsque celui-ci est en veille.
Appuyez sur le
message, le contact
ou l'élément
souhaité.
Appuyez sur
Menu .
Appuyez de manière
prolongée sur un
élément.
Appuyez sur
Accueil .
Appuyez sur la
touche
d'alimentation/de
verrouillage ou
ouvrez le téléphone.
Écran d’accueil
Accès rapide aux principales fonctions
Démarrage rapide : écran d'accueil
L'écran d'accueil réunit en un seul emplacement les
toutes dernières informations reçues. Il s'agit de la
première chose que vous voyez en allumant votre
téléphone ou lorsque vous appuyez sur Accueil à
partir d'un menu. Il se présente à peu près de la sorte :
8:52
Indicateurs d'état
Aucune mise à jour de statut
récente.
Mettre à jour maintenant !
Aucun message non lu récent
Galerie SMS
Notifications
Faites glisser la barre vers le
bas pour afficher les détails.
Widgets
Appuyez pour ouvrir.
Appuyez de manière
prolongée pour déplacer
ou supprimer.
Faites glisser vers la gauche
ou la droite pour afficher
plus d'écrans.
Raccourcis
Appuyez pour ouvrir.
Appuyez pour afficher
toutes vos applications.
9Écran d’accueil
Page 12
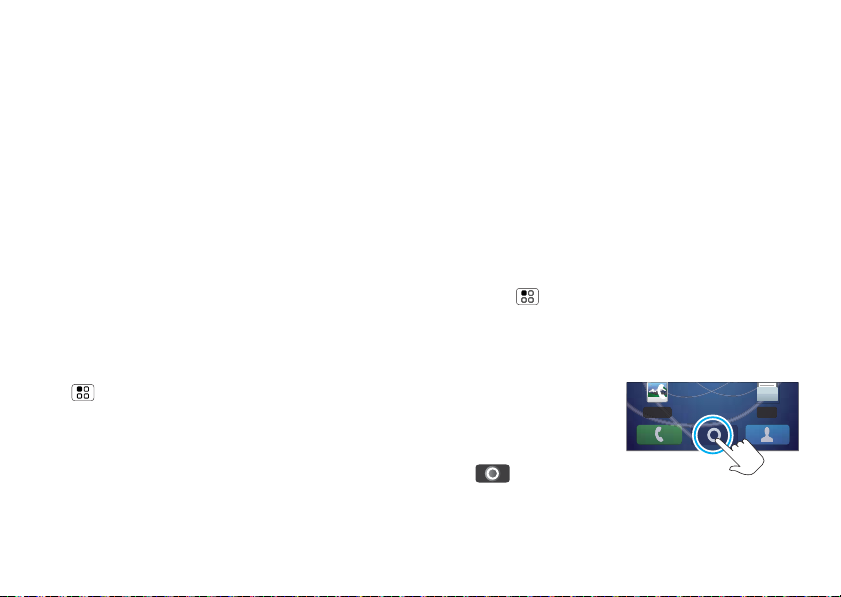
Remarque : il est possible que votre écran d'accueil
ne corresponde pas tout à fait à cette illustration.
Vous pouvez faire glisser l'écran d'accueil vers la
gauche et vers la droite de l'écran pour afficher des
panneaux supplémentaires. Ces panneaux sont au
nombre de sept. Vous disposez ainsi de l'espace
nécessaire pour ajouter des raccourcis, des widgets
ou d'autres éléments.
Widgets
Le terme widget désigne une mini-application située
sur l'écran d'accueil et permettant d'afficher des
informations comme la météo, les actualités et les
mises à jour des réseaux sociaux. Vous pouvez ajouter
un widget, tel qu'une horloge, un lecteur de musique
ou un agenda affichant vos prochains rendez-vous.
Appuyez sur un widget pour l'ouvrir.
Pour ajouter un widget, appuyez sur un espace vide de
l'écran d'accueil. Vous pouvez également appuyer sur
Menu > Ajouter > Widgets Motorola ou Widgets
Android
. Si tous les espaces de l'écran d'accueil sont
occupés, l'option d'ajout est inaccessible. Pour libérer
de l'espace, vous devez déplacer des widgets ou des
raccourcis.
La taille de certains widgets peut être modifiée. Pour
cela, appuyez de manière prolongée sur un widget.
Lorsque le widget est entouré d'une zone blanche,
10 Écran d’accueil
déplacez l'un des coins de cette zone pour le
redimensionner.
Remarque : lorsque vous installez des applications
contenant des widgets à partir d'Android Market,
appuyez de manière prolongée sur l'écran d'accueil,
puis sélectionnez le widget que vous souhaitez
ajouter.
Raccourcis
Pour ajouter des raccourcis à l'écran d'accueil, ouvrez
l'onglet de menu des applications, puis appuyez de
manière prolongée sur le raccourci de votre choix.
Celui-ci sera directement ajouté à votre écran
d'accueil. Vous pouvez également appuyer
sur Menu > Ajouter > Raccourcis.
Menu Applications
Démarrage rapide : menu des applications
Le menu Applications
affiche toutes vos
applications. Pour
l'ouvrir depuis l'écran
d'accueil, appuyez
sur .
Faites défiler l'écran
vers le haut et vers le bas pour afficher toutes vos
applications. Toute nouvelle application téléchargée
Galerie SMS
Page 13
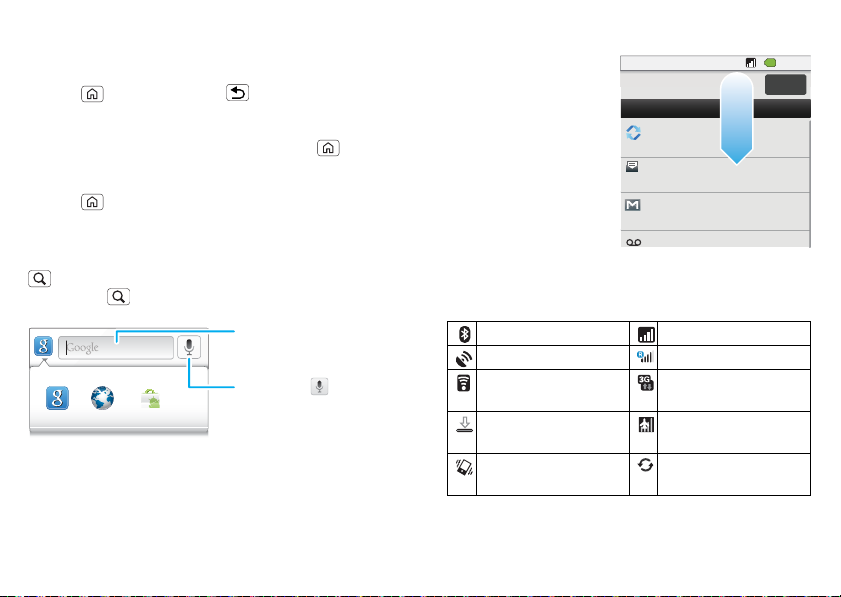
(voir page « Android Market™ », page 37) est ajoutée
au menu des applications.
Pour fermer le menu Applications, appuyez sur
Accueil ou sur Précédent .
Applications récentes
Appuyez de manière prolongée sur Accueil pour
afficher les dernières applications utilisées, puis
appuyez sur l'application désirée. Appuyez sur
Accueil pour revenir à l'écran d'accueil.
Rechercher
Pour effectuer une recherche, appuyez sur Rechercher
sur le devant du téléphone ou appuyez sur
Rechercher sur le clavier.
Appuyez ici pour la saisie
de texte.
Rechercher
Web
ApplicationsTous
Appuyez sur pour
lancer une recherche
vocale.
État du téléphone et notifications
La barre d'état située
en haut de l'écran
contient des icônes
vous informant sur les
nouveaux messages et
l'état du téléphone.
Pour afficher vos
notifications, appuyez
sur la barre d'état et
faites-la glisser vers le
bas.
Les icônes de droite
vous informent sur l'état du téléphone :
Bluetooth™ actif Réseau (signal fort)
GPS actif Réseau (roaming)
Wi-Fi™ actif 3G (transfert de
Téléchargement en
cours
Mode vibreur Synchronisation
Notifications
Mary Morgan
Révisions
Jim Somers
RDV devant le cinéma...
New email
paul.wang6@gmail.com(2)
Nouveau msg vocal
données haut débit)
Mode avion
active
3:00
Effacer
2:50 PM
2:47 PM
2:45 PM
11Écran d’accueil
Page 14
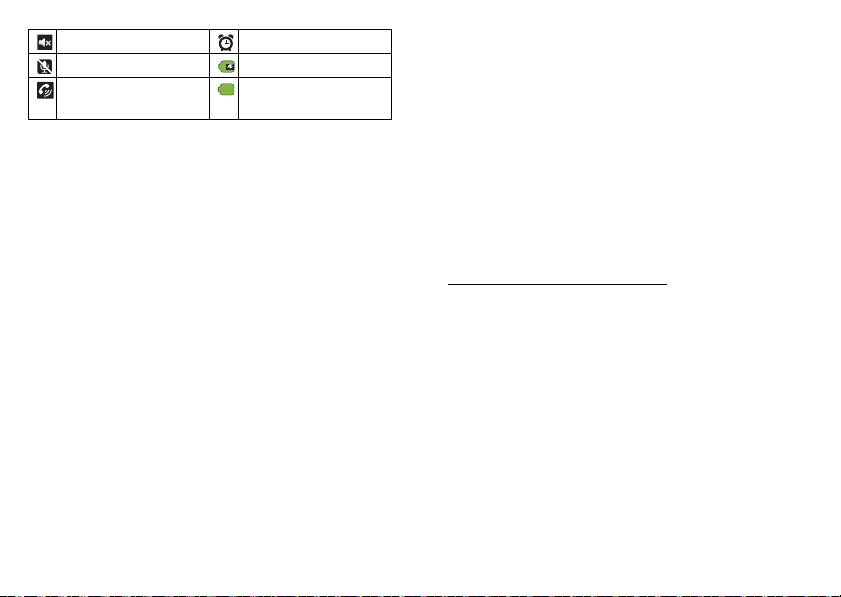
Mode silencieux Alarme programmée
Appel en sourdine Batterie (en charge)
Haut-parleur actif Batterie (charge
complète)
Conseil : pour afficher la date du jour, appuyez de
manière prolongée sur la barre d'état située en haut de
l'écran.
12 Réseau social
Réseau social
Ma vie, votre vie
Votre compte MOTOBLUR
La première fois que vous avez allumé votre
téléphone, vous vous êtes inscrit auprès de
MOTOBLUR et avez obtenu un compte à partir duquel
vous pouvez gérer vos messages, vos contacts et bien
plus encore (voir la rubrique « Allumer et configurer le
téléphone », page 4). Vous pouvez vous connecter à ce
compte depuis un ordinateur pour télécharger des
contacts, redéfinir le mot de passe, obtenir de l'aide
ou même localiser votre téléphone :
www.motorola.com/mymotoblur
Qu'est-ce que MOTOBLUR ?
MOTOROLA MILESTONE 2 with MOTOBLUR est un
téléphone équipé de fonctions sociales.
Actuellement, il s'agit du seul service permettant de
synchroniser tous vos amis, e-mails, messages, les
flux et événements Facebook™, MySpace, Twitter
avec des mises à jour et des sauvegardes
permanentes, ainsi que la possibilité de rechercher et
d'effacer à distance les données de votre téléphone
s'il est perdu ou volé.
Présentation du dernier modèle MOTOBLUR.
MOTOBLUR offre de nouvelles fonctions pour un
Page 15
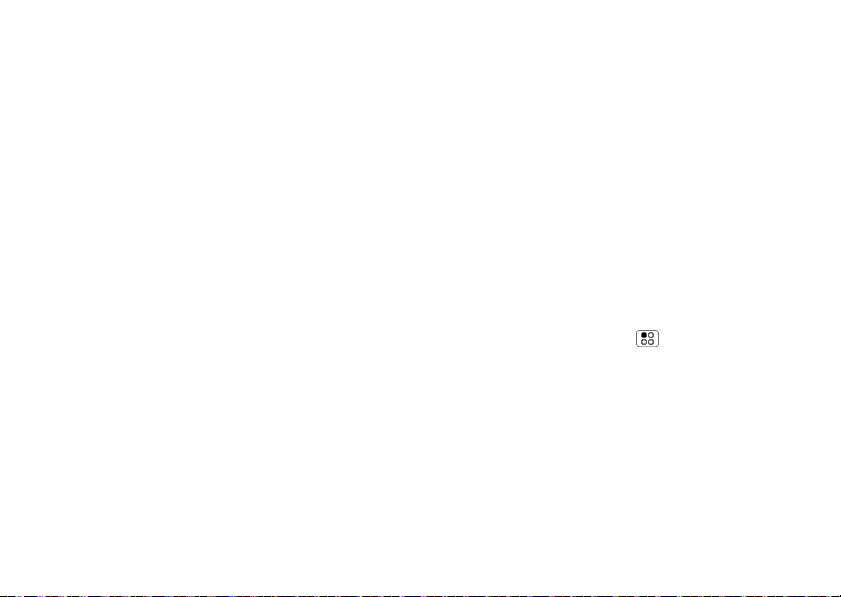
meilleur contrôle (notamment des filtres
personnalisables vous permettant d'afficher vos
messages et événements comme vous le souhaitez),
la possibilité de déplacer et de redimensionner les
widgets préinstallés et de nouvelles méthodes de
gestion de l'autonomie de la batterie et de la
consommation de données.
Mettre à jour le statut
Une fois que vous avez ajouté un compte de réseau
social, vous pouvez mettre à jour et afficher votre
statut actuel dans les widgets Réseau social et Statut
sur votre écran d'accueil.
Pour mettre à jour votre statut, appuyez simplement
sur le widget Réseau social ou Statut, puis saisissez le
texte. Si vous disposez de plusieurs comptes, vous
pouvez utiliser le menu déroulant pour limiter ce statut
à certains comptes seulement. Si vous ne voyez pas
de widget Réseau social ou Statut sur l'écran actuel,
faites défiler l'écran d'accueil vers la gauche ou la
droite pour vérifier tous les écrans.
Pour ajouter un widget Réseau social ou Statut :
1 Appuyez de manière prolongée sur un
emplacement libre de votre écran d'accueil pour
ouvrir le menu Ajouter à l'écran d'accueil.
2 Appuyez sur Widgets Motorola > Réseau social ou
Statut. Le widget apparaît dans un emplacement
libre. Il affichera votre statut lors de la prochaine
mise à jour de votre réseau sur votre téléphone.
Ajouter des comptes
Si vous n'avez pas configuré de compte MOTOBLUR
la première fois que vous avez allumé votre téléphone,
vous devez créer un compte MOTOBLUR avant de
pouvoir ajouter d'autres comptes. Dans l'écran
d'accueil, appuyez sur Configurer votre compte Blur,
puis suivez les étapes de la rubrique « Allumer et
configurer le téléphone », page 4.
Remarque : vous pouvez ajouter vos comptes
Facebook, MySpace, Twitter ou d'autres comptes à
votre téléphone. Si vous ne possédez pas de compte
de ce type, vous pouvez accéder aux sites Web
correspondants pour en créer un.
Trouver la fonction : Menu > Paramètres >
Comptes > Ajouter un compte
Pour vous connecter à votre compte, utilisez le nom
d'utilisateur ou l'e-mail et le mot de passe que vous
avez définis pour votre compte (les mêmes que ceux
définis sur votre ordinateur).
Lorsque vous vous connectez à des comptes de
réseaux sociaux, vos amis et vos contacts s'affichent
dans votre liste de contacts. Votre statut et les tout
derniers messages s'affichent dans les widgets
Réseau social et Statut.
13Réseau social
Page 16
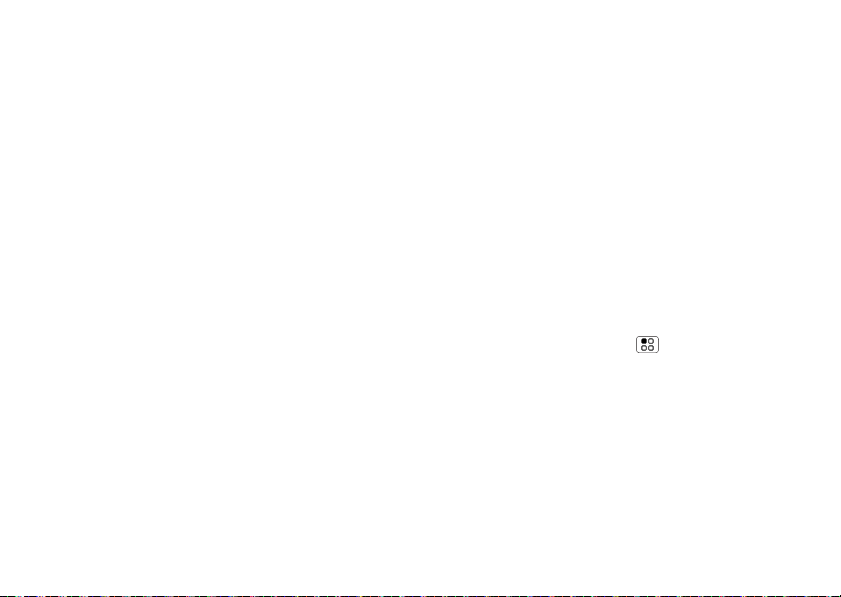
Remarque : les messages Twitter et MySpace
s'affichent toujours comme « lus » sur votre
téléphone. Cependant, votre téléphone vous avertit de
la réception de tout nouveau message. MySpace
indique vos messages comme « lus » en ligne.
Pour plus d'informations sur les comptes e-mail,
consultez la rubrique « Messagerie », page 26.
Conseil : pour télécharger les mises à jour plus
rapidement, consultez la rubrique « Wi-Fi™ », page 41.
14 Réseau social
Afficher les fonctions et les nouveaux messages des comptes
Une fois que vous avez ajouté un compte de réseau
social, vous pouvez consulter les nouveaux messages
de vos amis et y répondre depuis votre écran d'accueil
grâce aux widgets Réseau social et Statut. Si ce
widget n'apparaît pas, installez-le en suivant les
instructions de la rubrique « Widgets », page 10.
Lorsque vous appuyez sur le widget Réseau social ou
Statut pour ouvrir une mise à jour, vous pouvez
appuyer sur l'icône du réseau social pour ouvrir le
site Web correspondant.
Remarque : votre réseau ou d'autres facteurs peuvent
affecter la vitesse des mises à jour des widgets.
Modifier et supprimer des comptes
Trouver la fonction : Menu > Paramètres >
Comptes
Appuyez de manière prolongée sur un compte, puis
appuyez sur Ouvrir le compte pour le modifier ou
sur Supprimer le compte pour le supprimer (ainsi que
ses contacts et ses messages).
Remarque : les comptes MOTOBLUR et Google™ ne
peuvent pas être supprimés. Ils sont verrouillés après
configuration.
Page 17
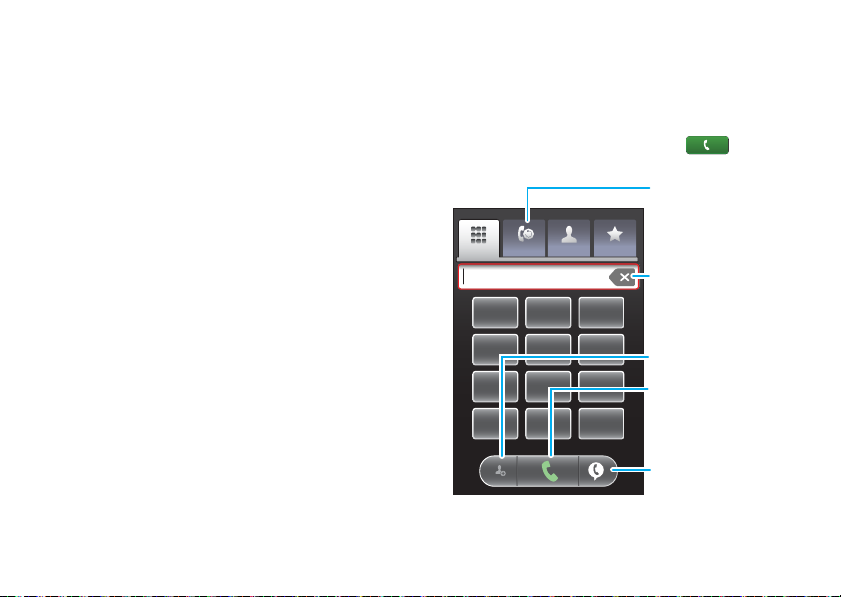
Restauration de comptes
Vous pouvez restaurer des comptes en ouvrant une
session MOTOBLUR à l'aide du nom d'utilisateur et du
mot de passe correspondants (voir « Allumer et
configurer le téléphone », page 4).
Appels
Le plaisir de communiquer
Démarrage rapide : appels
Options de numérotation
Dans l'écran d'accueil, appuyez sur Appeler.
Liste des appels
récents
Appuyez pour ouvrir,
puis appuyez sur un
DEF
MNO
WXYZ
contact pour
l'appeler.
Appuyez pour
supprimer les
chiffres saisis.
Ajouter un contact
Appeler
Entrez un numéro
de téléphone et
appuyez ici pour
appeler.
Numérotation
vocale
Appeler
1
GHI
4
PQRS
7
*
Récents Favoris
Contacts
ABC
2
3
JKL
5
6
TUV
8
9
+
0
#
15Appels
Page 18
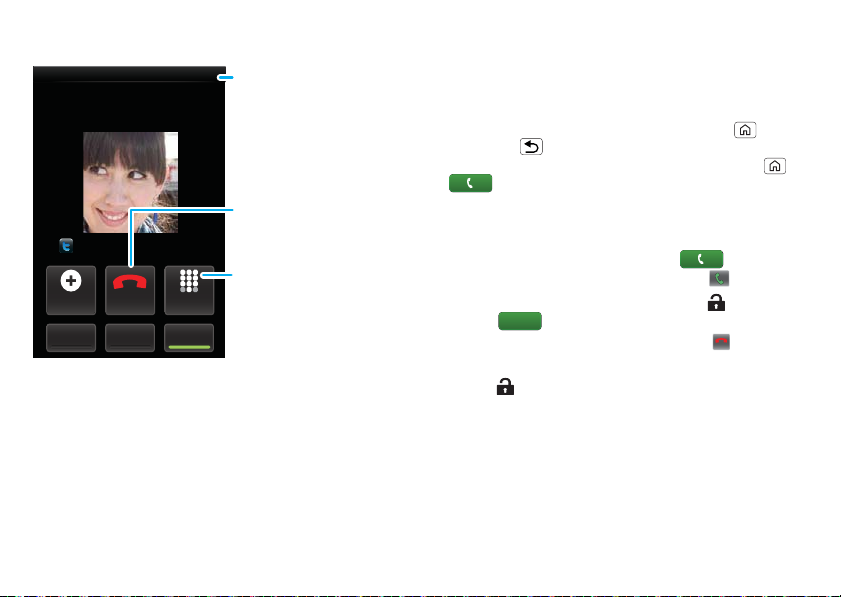
Options de communication
Connecté
Kristine Kelley
Portable (555) 555-7931
Chicago, IL
Je vais faire de la poterie ce soir.
J'ai hâte, ça fait longtemps...
Ajouter
Fin d'appel
un appel
Bluetooth Muet
00:12
Clavier
numérique
Haut-parleur
Compteur de
durée des appels
Fin d'appel
Clavier numérique
Appuyez pour saisir
des numéros durant
un appel.
Pendant un appel :
• Pour utiliser un appareil Bluetooth™, appuyez
sur Bluetooth. Cet appareil doit être allumé et avoir
été couplé ; voir « Connecter de nouveaux
périphériques », page 40.
• Pour activer le mode secret, appuyez sur Secret.
• Pour utiliser le haut-parleur, appuyez
sur Haut-parleur.
16 Appels
Remarque : l'utilisation d'un accessoire ou d'un
périphérique mobile au volant peut être cause de
distractions et est, dans certains cas, illégale.
Respectez toujours la loi et conduisez en toute
sécurité.
Conseil : vous pouvez appuyer sur Accueil ou
Précédent pour quitter l'affichage de l'appel actif.
Pour l'afficher de nouveau, appuyez sur Accueil >
Appeler.
Appeler et répondre aux appels et raccrocher
Pour passer un appel, appuyez sur Appeler,
saisissez un numéro, puis appuyez sur .
Pour répondre à un appel, appuyez sur ou faites
Answer
glisser vers la droite.
Pour mettre fin à un appel, appuyez sur .
Pour ignorer un appel, appuyez sur Ignorer ou faites
glisser vers la gauche.
Remarque : votre téléphone est équipé d'un capteur
de proximité. Lorsque vous placez votre téléphone
contre votre oreille, l'affichage s'assombrit pour
empêcher les sélections accidentelles. Lorsque vous
éloignez le téléphone de votre oreille, l'affichage
s'active de nouveau.
End call
Page 19
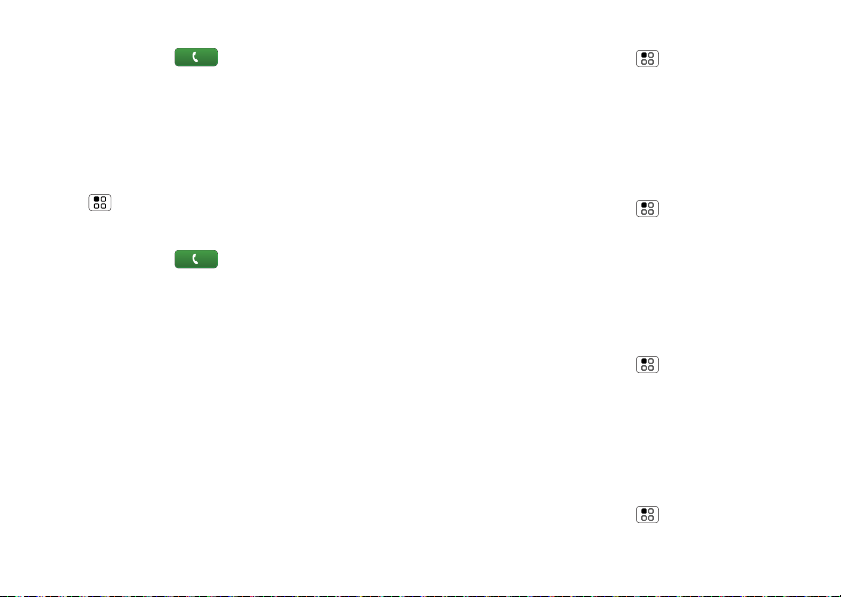
Journal
Trouver la fonction : Appeler > Récents
• Pour composer un numéro, appuyez dessus.
• Pour envoyer un message texte, créer un contact,
afficher les informations d'un contact ou accéder à
d'autres options, appuyez de manière prolongée sur
une entrée.
• Pour supprimer les entrées de la liste, appuyez sur
Menu > Effacer la liste.
Appels fréquents
Trouver la fonction : Appeler > Récents ou
Favoris
• Pour composer un numéro, appuyez dessus.
• Pour envoyer un message texte, afficher les
informations d'un contact ou accéder à d'autres
options, appuyez de manière prolongée sur une
entrée.
Conférences téléphoniques
Pour démarrer une conférence téléphonique, appelez
le premier numéro. Une fois la connexion établie,
appuyez sur Ajouter un appel. Composez le numéro
suivant ou sélectionnez-le dans la liste de vos contacts
ou de vos favoris. Lorsque le deuxième participant a
répondu, appuyez sur Fusionner.
Votre numéro de téléphone
Trouver la fonction : Menu > Paramètres >
À propos du téléphone > État > Mon numéro de
téléphone
Transfert d'appels et mise en attente
Vous pouvez transférer des appels à tout moment ou
uniquement lorsque votre téléphone est occupé, sans
réponse ou injoignable (hors réseau) :
Trouver la fonction : Menu > Paramètres >
Paramètres d'appel > Transfert d'appel
Si vous êtes en ligne et que vous recevez un deuxième
appel, la fonction Appel en attente vous permet de
répondre à cet appel en appuyant sur Répondre. Vous
pouvez désactiver la fonction Appel en attente pour
transférer le second appel directement sur votre
messagerie vocale :
Trouver la fonction : Menu > Paramètres >
Paramètres d'appel > Autres paramètres > Appel en
attente
Limiter les appels sortants
Pour limiter l'utilisation de votre téléphone afin que
seuls quelques numéros de téléphone puissent être
composés :
Trouver la fonction : Menu > Paramètres >
Paramètres d'appel > Numéros autorisés
17Appels
Page 20
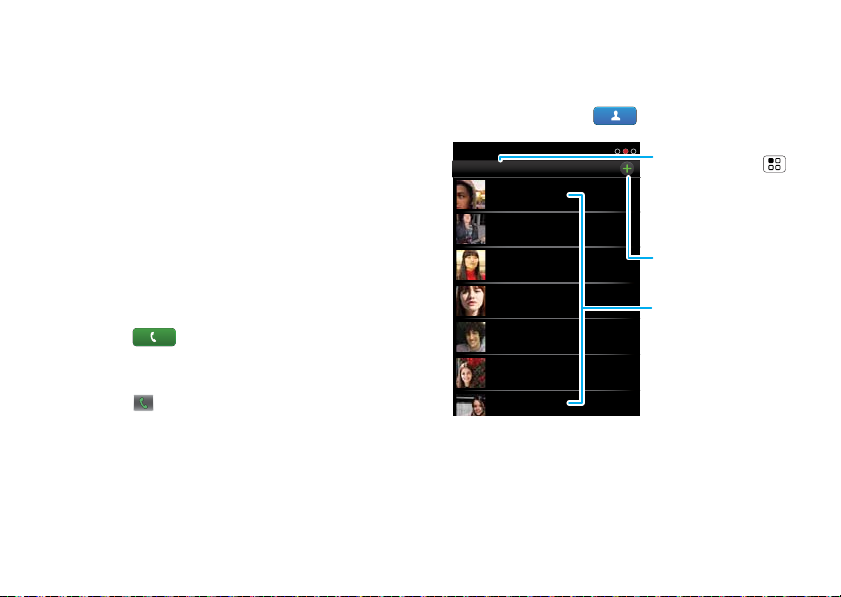
• Pour activer les numéros autorisés, appuyez
sur N° autorisés désactivés.
• Pour ajouter ou supprimer des numéros autorisés,
appuyez sur Gérer n° autorisés.
Appels d'urgence
Remarque : votre opérateur programme un ou
plusieurs numéros de téléphone d’urgence, tels que le
112, que vous pouvez appeler en toutes circonstances,
même si votre téléphone est verrouillé. Les numéros
d'urgence diffèrent d'un pays à l'autre. Il est possible
que le ou les numéros d'urgence préprogrammés ne
fonctionnent pas depuis certaines zones. Il est parfois
impossible d'effectuer un appel d'urgence en raison de
problèmes de réseau, d'environnement ou
d'interférences.
1 Appuyez sur Appeler (si votre téléphone est
verrouillé, appuyez sur Appel d'urgence).
2 Composez le numéro d'urgence.
3 Appuyez sur pour appeler le numéro d'urgence.
Remarque : votre téléphone portable utilise les
signaux de satellites GPS et AGPS pour permettre aux
services de secours de vous localiser. Reportez-vous à
la rubrique GPS et AGPS des informations légales et
de sécurité.
18 Contacts
Contacts
Des contacts comme vous n'en avez jamais eu
Démarrage rapide : contacts
Trouver la fonction : Contacts
Contacts : A-Z
Tous les contacts
Arthur Baudo
Barry Smyth
Cheyenne Medina
Christine Fanning
Jim Somers
Kat Bleser
Kristin Cullen
Conseil : pour consulter la liste, ouvrez votre
téléphone et saisissez un nom. Pour accélérer le
défilement de la liste, faites glisser la barre de
défilement affichée.
Groupe
Appuyez sur Menu
pour sélectionner le
groupe à afficher.
Créer des contacts
Liste des contacts
Pression - ouvrir.
Pression longue - appel,
texte et autres options.
Glisser gauche/droite vues (Historique, A-Z,
Statut).
Page 21
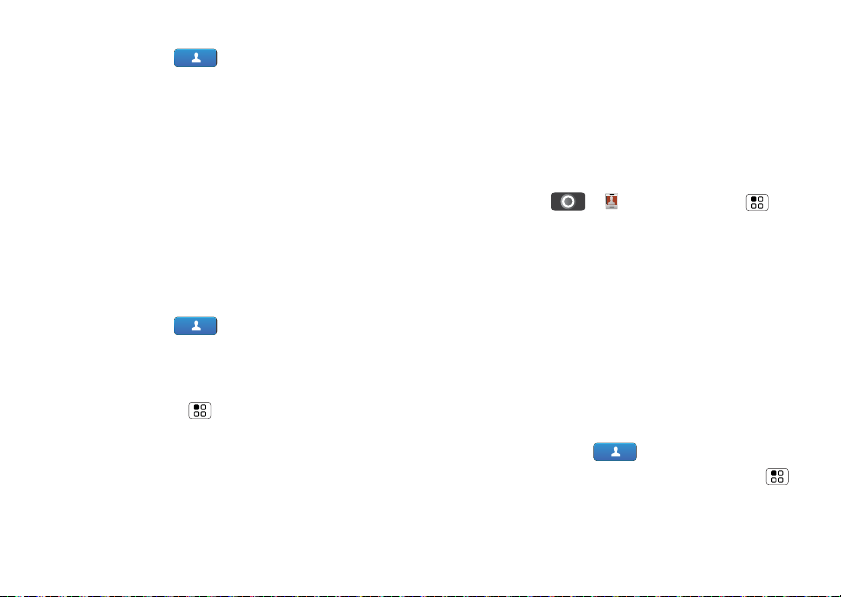
Contacts téléphoniques ou électroniques
Trouver la fonction : Contacts
Appuyez de manière prolongée sur un contact pour
accéder aux nombreuses options disponibles :
Afficher le contact, Appeler le contact, Envoyer
SMS/MMS
, Envoyer un e-mail et bien d'autres options.
Afficher et utiliser les contacts
Grâce à MOTOROLA MILESTONE 2 with
MOTOBLUR, vous êtes au courant de tout,
instantanément. Chaque fois que vous prenez un
appel, vérifiez un message ou recherchez les
informations de contact d'un ami, son nom et son
numéro apparaissent, tout comme son statut et sa
photo sur le réseau social.
Trouver la fonction : Contacts
• Pour rechercher un contact, saisissez son nom.
Conseil : pour effectuer une recherche dans la liste,
ouvrez votre téléphone (ou appuyez de manière
prolongée sur Menu pour ouvrir un écran
tactile), puis saisissez un nom. Lorsque vous
parcourez cette liste ou que vous la faites défiler,
une barre de défilement s'affiche sur la droite.
Faites-la glisser pour faire défiler la liste plus
rapidement.
Appuyez sur un contact pour consulter les détails le
concernant. Lorsque vous consultez ces
informations, vous pouvez passer un appel ou
rédiger un message en appuyant sur un numéro de
téléphone ou toute autre information. Faites défiler
l'écran vers la gauche ou vers la droite pour afficher
l'historique ou les mises à jour du réseau social.
Conseil : pour modifier le compte d'origine des
photos de vos contacts, ouvrez l'écran d'accueil et
appuyez sur > Comptes > Menu >
Source de photos.
• Pour modifier le groupe de contacts affiché (Tous,
Facebook, etc.), appuyez sur le nom de filtre dans la
partie supérieure.
• Pour modifier l'affichage de la liste des contacts,
faites glisser les entrées situées dans la partie
inférieure vers la gauche ou vers la droite pour
sélectionner Historique (contacts récemment
utilisés), A-Z (liste sans statut) ou Statut (liste avec
statut).
Modifier ou supprimer des contacts
Trouver la fonction : Contacts
Appuyez sur le contact, puis appuyez sur Menu >
Modifier ou Supprimer.
19Contacts
Page 22
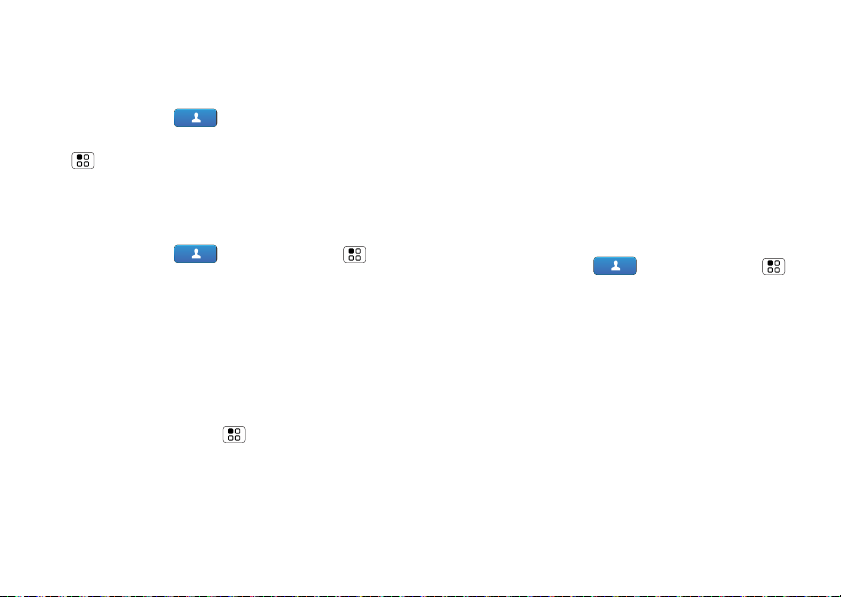
Lier les contacts
Vous pouvez définir deux contacts pour la même
personne (par exemple, pour un ami possédant deux
adresses e-mail). Pour associer ces deux contacts :
Trouver la fonction : Contacts
Appuyez sur un contact pour l'ouvrir, puis appuyez sur
Menu > Lier le contact et appuyez sur le second
contact. Votre compte de réseau social mémorise
cette relation.
Créer des contacts
Trouver la fonction : Contacts > Menu >
Ajouter un contact
Faites glisser le clavier ou appuyez sur une zone de
saisie pour ouvrir le clavier tactile.
Quand vous avez terminé, appuyez sur Enregistrer.
Où les contacts sont-ils enregistrés ? Vot re
téléphone enregistre les nouveaux contacts dans sa
mémoire, dans votre compte MOTOBLUR et dans
d'autres comptes que vous sélectionnez : dans
Contacts, appuyez sur Menu > Plus> Paramètres
pour sélectionner les comptes à mettre à jour. Vos
nouveaux contacts ne seront pas enregistrés sur votre
carte SIM, mais seront téléchargés sur n'importe quel
téléphone MOTOBLUR lorsque vous vous connectez à
votre compte MOTOBLUR.
20 Contacts
Synchroniser les contacts
Lorsque vous modifiez un contact, votre téléphone
met automatiquement à jour votre compte
MOTOBLUR en ligne. De même, votre téléphone met
à jour vos contacts et votre compte MOTOBLUR dès
que vous modifiez un ami dans vos comptes de
réseaux sociaux.
Par conséquent, vous n'avez nul besoin de
synchroniser vos contacts avec vos autres comptes !
MOTOBLUR se charge de tout.
Groupes
Trouver la fonction : Contacts > Menu >
Afficher par groupe
Vous pouvez placer vos Contacts dans des groupes
que vous créez (« amis », « famille » ou « travail »).
Ainsi, en affichant un groupe à la fois, vous pouvez
accéder plus facilement à vos contacts.
Transfert de contacts
Regroupez la totalité de vos contacts à un seul endroit.
Voici quelques conseils utiles :
• Utilisation de MOTOBLUR
Lorsque vous créez un compte MOTOBLUR, tous
les contacts des comptes en lignes ajoutés (par
Page 23
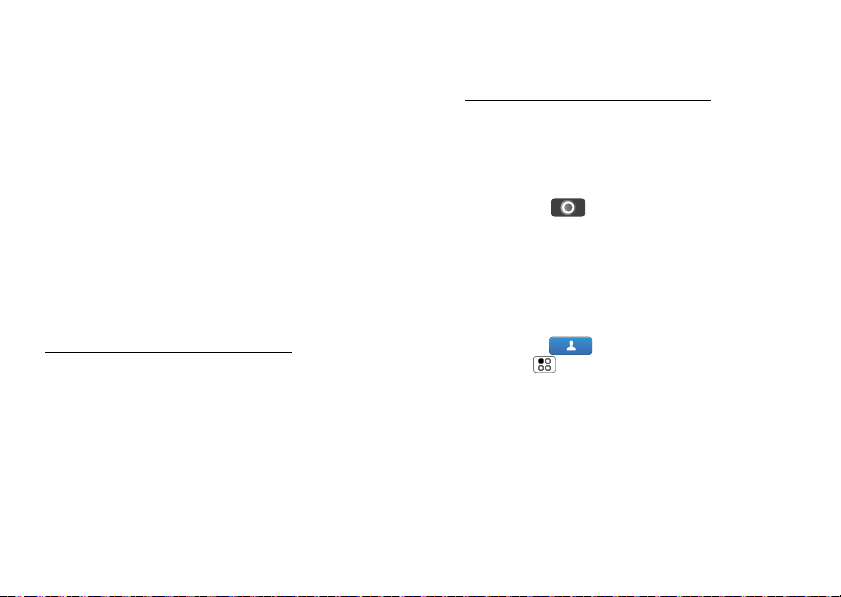
exemple, Gmail, Facebook, etc.) sont
automatiquement téléchargés sur votre téléphone.
Si vous possédez déjà un compte MOTOBLUR, il
suffit de vous connecter depuis votre téléphone
Motorola pour charger tous vos contacts.
Pour ajouter un compte e-mail ou de réseau social à
MOTOBLUR, reportez-vous à la rubrique « Ajouter
des comptes », page 13.
• Utilisation de Gmail
Tous vos contacts Gmail sont automatiquement
synchronisés sur votre téléphone. De nombreuses
applications informatiques pour téléphone mobile et
compte e-mail permettent d'exporter les contacts
au format CSV. Vous pouvez dès lors importer le
fichier CSV dans Gmail. Pour plus d'informations,
accédez à la page
www.motorola.com/transfercontacts ou
connectez-vous à votre compte Gmail depuis votre
ordinateur et sélectionnez Aide.
• Utilisation de la carte SIM
Vous pouvez transférer les contacts stockés sur
votre ancien portable vers votre nouveau téléphone
Motorola à l'aide de votre carte SIM. Voir «Transfert
de contacts à l'aide d'une carte SIM », page 21.
• Plus
D'autres méthodes et outils de transfert sont
présentés à la page
www.motorola.com/transfercontacts.
Transfert de contacts à l'aide d'une carte SIM
1 Sur votre ancien téléphone, copiez tous les contacts
souhaités sur la carte SIM.
Conseil : sur les téléphones Motorola Android,
appuyez sur > Gérer la carte SIM > Exporter
des contacts
pour enregistrer vos contacts sur la
carte SIM.
2 Insérez votre carte SIM dans votre nouveau
téléphone (voir « Assembler et charger le
téléphone », page 3).
3 Importez les contacts depuis votre carte SIM :
appuyez sur Contacts, puis appuyez
sur Menu > Paramètres > Importer à partir de
la carte SIM
.
21Contacts
Page 24
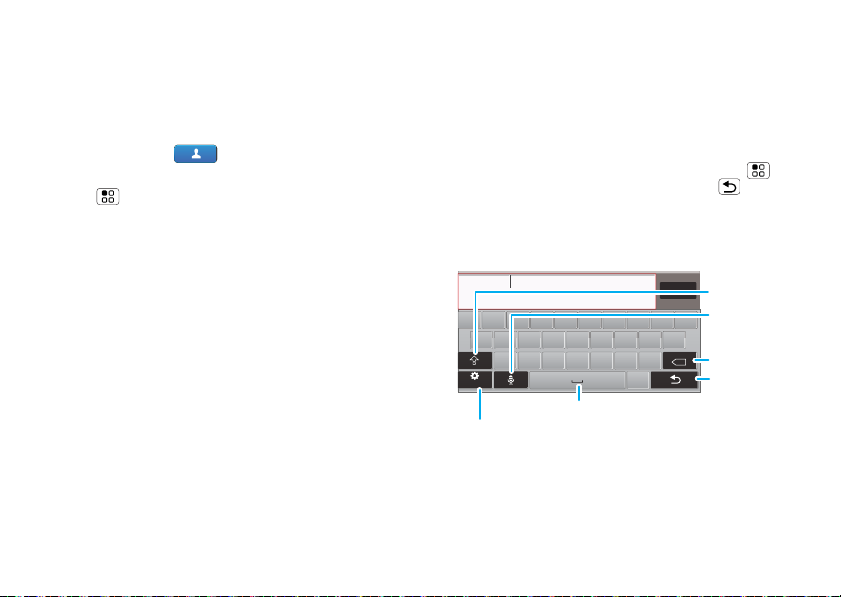
Lier les contacts
x
e
Vous pouvez avoir plusieurs contacts pour une même
personne. Par exemple, un ami sur Facebook qui est
également enregistré sur votre carte SIM ou un ami
disposant de deux adresses e-mail. Pour associer ces
contacts :
Trouver la fonction : Contacts
Appuyez sur un contact pour l'ouvrir, puis appuyez
sur Menu > Lier le contact et appuyez sur le
second contact.
22 Saisie de texte
Saisie de texte
Des touches lorsque vous en avez besoin
Claviers
Vous pouvez faire coulisser votre téléphone afin
d'utiliser le clavier intégré ou afficher un clavier sur
l'écran tactile en appuyant sur un champ de texte ou
en appuyant de manière prolongée sur Menu . Pour
fermer le clavier, appuyez sur Précédent .
Différents claviers s'affichent suivant les écrans de
saisie de texte. Par exemple, le clavier ci-dessous
s'affiche lors de la création d'un message e-mail :
Tornado al
q
wer t yu i op
as
df g h jk l
zxcvbnm
?123
Espace
Lettres/Chiffres
Appuyez pour ouvrir le
clavier des symboles ou
des chiffres.
Terminer
Maj
Microphone
Appuyez pour
commande vocal
SUPP
,
.
Supprimer
Précédent/
Saut de ligne
Page 25
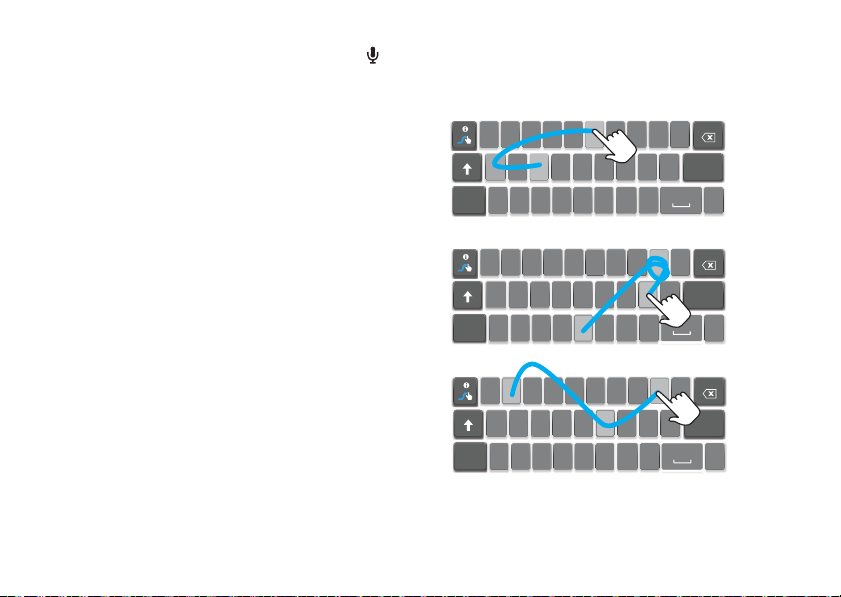
Reconnaissance vocale
r
r
r
Pour utiliser la reconnaissance vocale, appuyez sur ,
puis prononcez un nom de destinataire ou toute autre
commande.
Conseil : parlez naturellement, mais distinctement. Le
microphone s'utilise de la même manière que le
haut-parleur ; il est donc inutile d'élever la voix ou
d'approcher le téléphone de votre bouche.
Modes de saisie
Pour sélectionner un mode de saisie, appuyez de
manière prolongée sur une zone de saisie de texte sur
l'écran. Le menu Modifier le texte s'affiche. Appuyez
sur Mode de saisie, puis appuyez sur le mode
souhaité :
Saisie de texte Swype™
Swype permet de saisir les mots à l'aide d'un
mouvement continu. Pour saisir un mot, faites
simplement glisser votre doigt sur les lettres du mot.
EN @ # 1 2 3_% ( )
er
q w
8 $ 4 5 6
a
! 7 8 9 0
z
SYM
EN @ # 1 2 3_% ( )
q w
8 $ 4 5 6
a
! 7 8 9 0
z
SYM
t y u i o p
s d f g h j k
x cvbn m
er
s d f g h j k
x cvbn m
+
/
t yu i o p
+
/
: ; “
?
_
,
: ; “
?
_
,
l
l
_
:
)
.
_
:
)
.
day
‘
book
Pour les
lettres
‘
doubles,
encerclez la
lettre.
EN @ # 1 2 3_% ( )
er
t yu i o p
s d f g h j k
x cvbn m
+
/
SYM
q w
a
z
8 $ 4 5 6
! 7 8 9 0
: ; “
?
_
,
Who
Pour mettre en
_
:
)
l
majuscules,
‘
accédez
au-dessus du
.
clavier.
23Saisie de texte
Page 26
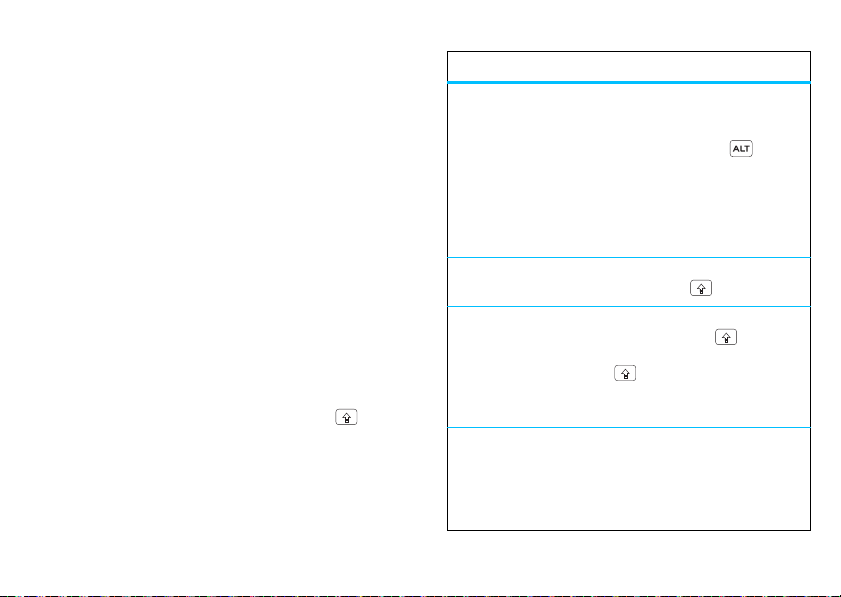
Conseils :
• Pour saisir une apostrophe dans un mot commun
(j' par exemple), faites défiler le n jusqu'à obtenir
l'apostrophe.
• Pour saisir plusieurs symboles, appuyez sur SYM.
• Pour corriger un mot, appuyez deux fois dessus.
Swype affiche un petit menu d'options linguistiques
supplémentaires. Swype peut également afficher un
menu s'il ne reconnaît pas un mot.
• Si Swype ne reconnaît pas un mot, vous pouvez
toujours appuyer sur les touches des lettres pour le
saisir. Swype le mémorise et, la fois suivante, il vous
suffira de passer votre doigt sur les lettres.
Clavier de saisie manuelle
Saisissez votre texte une lettre à la fois. Au cours de la
saisie, votre téléphone suggère des mots provenant
du dictionnaire de la langue choisie. Les apostrophes
sont insérées automatiquement dans certains mots.
Vous pouvez également appuyer simultanément sur
deux touches (par exemple, sur la touche Maj et
sur une lettre).
24 Saisie de texte
Astuces de saisie
Pour...
Saisir des caractères
alternatifs
Saisir une lettre majuscule Appuyez sur
Saisir uniquement des
lettres majuscules jusqu'à
ce que vous appuyiez de
nouveau sur Majuscule
Couper ou Copier un texte
sélectionné
Sur le pavé
numérique, appuyez
sur Caractères
alternatifs .
Appuyez une
nouvelle fois sur
cette touche pour
accéder de nouveau
aux chiffres.
Maj .
Appuyez deux fois
sur Maj .
Appuyez une
troisième fois pour
revenir aux
minuscules.
Appuyez de manière
prolongée sur le
texte souhaité, puis
appuyez sur Couper
ou Copier.
Page 27
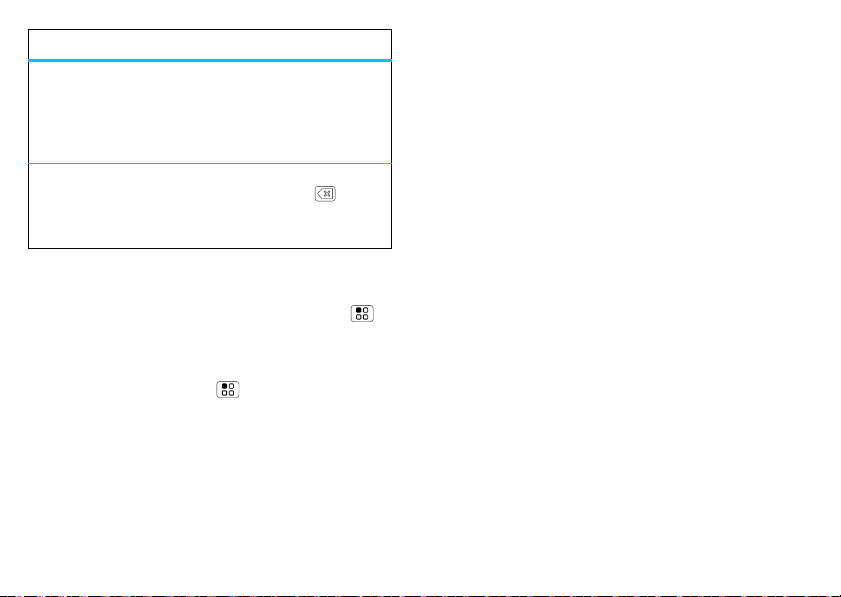
Pour...
Coller le texte coupé ou
copié
Appuyez de manière
prolongée sur
l'emplacement
souhaité, puis
appuyez sur Coller.
Supprimer un caractère
(appui prolongé pour
Appuyez sur
Supprimer .
supprimer plusieurs
caractères)
Pour modifier vos paramètres de saisie de texte et
afficher le dictionnaire des termes que vous avez
utilisé, dans l'écran d'accueil, appuyez sur Menu >
Paramètres > Langue et clavier.
Paramètres de saisie de texte
Trouver la fonction : Menu > Paramètres >
Langue et clavier
• Pour modifier votre dictionnaire, appuyez
sur Dictionnaire personnel.
• Pour modifier la langue et le style de votre clavier
tactile, appuyez sur Langue et région.
• Pour modifier le mode et les paramètres de saisie,
appuyez sur Swype ou sur Clavier tactile multipoint
(voir « Modes de saisie », page 23).
25Saisie de texte
Page 28

Messagerie
Parfois, c'est mieux avec un SMS, un message
instantané ou un e-mail. . .
Démarrage rapide : messagerie
Trouver la fonction : > Messagerie > Boîte
de réception universelle
Actualiser
Boîte de réception universelle (3)
Mary Morgan
Révisions
Salut Paul, peux-tu jeter un œil à ...
Jim Somers
RDV devant le cinéma à 20h
N'oublie pas ta carte d'identité. Pou...
Arthur Bando
Invitation à une réunion
La réunion est programmée pour je...
Mary Morgan
travailleurs indépendants
Paul, nous allons avoir besoin de to...
Appuyez pour sélectionner plusieurs messages
à déplacer, supprimer, et plus encore. Ou
appuyez sur
Désélectionner tout.
Menu > Sélectionner tout ou
Conseil : pour afficher plus de messages, parcourez
ou faites défiler vers le haut.
26 Messagerie
Nouveau message
14:50
Liste des messages
14:47
Appuyez pour ouvrir un
message. Appuyez de
manière prolongée pour
14:45
supprimer, et plus encore.
14:41
Lire un message et y répondre
Trouver la fonction : > Messagerie > Boîte
universelle
Remarque : la boîte universelle affiche l'intégralité de
vos messages : SMS, e-mails et messages de réseau
social. Pour afficher uniquement un type spécifique de
message, sélectionnez un type de compte de
message au lieu d'appuyer sur Boîte de universelle.
• Pour ouvrir un message texte ou un message de
réseau social et toutes les réponses qui y sont
associées, appuyez dessus.
• Pour répondre à un message, ouvrez-le simplement,
puis saisissez votre réponse dans la zone de texte
en bas.
Pour transférer un SMS, appuyez dessus de
manière prolongée dans la conversation, puis
appuyez sur Transférer le message.
Pour les e-mails, appuyez
sur pour sélectionner une
option de réponse ou de
transfert.
• Pour ouvrir des options, appuyez de manière
prolongée sur un message.
Conseil : essayez le widget Messages en vous
reportant à la rubrique « Widgets », page 10.
Page 29

Créer des messages
Trouver la fonction : >
Messagerie >
Sélectionnez un type de
message (par exemple, Message texte ou Facebook).
Saisissez ensuite le destinataire, puis composez le
message. Dans les messages texte et les e-mails,
appuyez sur Menu pour obtenir plus d'options,
telles que Insérer... ou Ajouter une pièce jointe.
Messagerie
Envoyer et recevoir des pièces jointes
Pour envoyer un fichier en tant que pièce jointe à un
message, ouvrez un nouveau message et appuyez
sur Menu > Insérer.
Lorsque vous recevez un message avec une pièce
jointe, ouvrez le message et appuyez sur le nom du
fichier pour le télécharger. Appuyez ensuite sur le nom
une nouvelle fois pour l'ouvrir. Certains formats de
fichier peuvent être convertis au format HTML pour
une visualisation plus rapide, votre téléphone affichant
alors une commande intitulée Obtenir la
versionHTML
Lorsque la pièce jointe est affichée, appuyez dessus
pour accéder aux différentes options disponibles
(enregistrement, partage, etc.).
Conseil : pour envoyer et recevoir rapidement des
pièces jointes de taille importante, utilisez une
.
connexion Wi-Fi™. Vous trouverez plus d'informations
à la rubrique « Wi-Fi™ », page 41.
Configurer la messagerie
Pour ajouter des comptes e-mails, appuyez sur
> Comptes > Ajouter un compte.
• L'option Corporate Sync est consacrée aux comptes
e-mail professionnels du serveur Exchange.
Saisissez les détails fournis par votre administrateur.
Conseil : vous devrez peut-être saisir votre nom de
domaine avec votre nom d'utilisateur (par exemple,
domaine/nom d'utilisateur).
• L'option E-mail est consacrée à la plupart des
comptes e-mail personnels. Pour les détails des
comptes, contactez le fournisseur de votre compte.
Remarque :
vous ne pouvez pas accéder aux comptes
Vous pouvez toujours utiliser votre navigateur pour
consulter ces comptes sur
Pour modifier vos paramètres, appuyez
sur > Messagerie > Menu , puis appuyez
sur :
• Gérer les comptes pour ajouter ou supprimer un
compte.
lorsque vous utilisez un réseau Wi-Fi,
Yahoo Mail
mail.yahoo.com
.
.
27Messagerie
Page 30

• Modifier la boîte universelle pour sélectionner le
compte devant afficher vos messages dans la boîte
universelle
.
• Paramètres de messagerie pour définir la
notification pour chaque type de compte (ainsi que
d'autres préférences de messagerie électronique).
Conseil : pour les comptes de réseaux sociaux,
consultez la rubrique « Ajouter des comptes »,
page 13.
Messagerie électronique
Lors de la première utilisation de votre téléphone (voir
page 4), vous vous êtes connecté à votre compte
Gmail™. Vous pouvez ajouter d'autres comptes
configurés.
Pour ajouter d'autres comptes e-mail au widget
Messagerie et à la boîte universelle : appuyez
sur > Messagerie > Menu , puis sur
Gérer les comptes > Ajouter un compte. Sur l'écran
Configurer des comptes, appuyez sur E-mail, puis
indiquez les informations de votre compte de
messagerie électronique.
Messages instantanés
Pour envoyer et recevoir des messages instantanés,
vous pouvez utiliser une application de messagerie
instantanée ou votre navigateur. L'application est
28 Messagerie
intégrée à Google Talk™. Vous pouvez également
télécharger une application de messagerie instantanée
depuis Android Market™ :
• Pour télécharger et utiliser une application de
messagerie instantanée, appuyez sur >
Market > Applications > Communication, puis
sélectionnez une application pour votre fournisseur.
Une fois l'application téléchargée, elle apparaît dans
le « Menu Applications », page 10.
• Si aucune application ne s'affiche pour votre
fournisseur de messagerie instantanée, utilisez
votre navigateur Web. Appuyez sur Accueil >
Navigateur, puis saisissez l'adresse du site Web
de votre fournisseur. Une fois sur le site, cliquez sur
le lien pour vous connecter.
Remarque :
les options de votre messagerie
instantanée dépendent de votre fournisseur de
messagerie instantanée. Pour rechercher des
applications de messagerie instantanée depuis votre
ordinateur, accédez à l'adresse
www.android.com/market
.
Google Talk™
Google Talk™ est intégré à votre téléphone ; vous
pouvez dès lors envoyer et recevoir des messages
instantanés. L'application Google Talk vous permet de
Page 31

discuter avec d'autres utilisateurs de Google Talk à
partir de votre téléphone ou de votre navigateur Web.
Trouver la fonction : > Talk
Appuyez sur Menu pour afficher la liste de vos
contacts Google Talk et envoyer des invitations. Pour
plus d'informations, consultez le site
www.google.com/talk.
Messagerie vocale
Lorsque vous recevez un message vocal, l'icône
s'affiche en haut de l'écran. Pour écouter le
message, appuyez sur Appeler, puis sur .
Si vous devez modifier le numéro de votre messagerie
vocale, ouvrez l'écran d'accueil et appuyez
sur Menu > Paramètres > Paramètres d'appel >
Messagerie vocale.
Web
Naviguez sur Internet avec votre téléphone
Démarrage rapide : navigateur
Trouver la fonction : > Navigateur
Se connecter
1:53
Google
Actualités
locales
Chicago
Se connecter
Favoris
Précédente
Actualités
À proximité
plus
Fenêtres
Plus
Web Images
Ouvrir une
nouvelle fenêtre
Actualiser
Remarque : si vous n'arrivez pas à vous connecter,
contactez votre opérateur.
Connexion
Votre téléphone utilise le réseau de téléphonie mobile
(par liaison radio) ou une connexion Wi-Fi pour accéder
automatiquement au Web.
Liaison radio :
Réseau mobile : , ,
Wi-Fi:
Adresse Web
Appuyez pour saisir une
URL.
Appuyez sur Menu
pour accéder aux options
du navigateur.
29Web
Page 32

Remarque : votre opérateur peut vous facturer la
navigation sur le Web ou le téléchargement des
données.
Pour utiliser un réseau sans fil, appuyez sur Menu
> Paramètres > Sans fil et réseaux. Appuyez sur Wi-Fi
pour l'activer, puis sur Paramètres Wi-Fi pour
rechercher les réseaux sans fil situés à proximité.
Appuyez sur un réseau pour vous y connecter.
Sélectionner des liens
Lorsque vous appuyez sur
un lien, votre téléphone
l'encadre et affiche la page
correspondante. Si vous
appuyez sur le lien de manière prolongée, votre
téléphone propose des options telles que Nouvelle
fenêtre
ou Lien du favori.
source/android.com/ - Options
Android Community - Tracking the Android
Platform
Options
Appuyez sur Menu pour afficher les options du
navigateur :
Options
Nouvelle
fenêtre
Favoris Affiche vos favoris.
30 Web
Ouvre une nouvelle fenêtre de
navigateur.
Options
Fenêtres Affiche les fenêtres du navigateur
actuellement ouvertes.
Actualiser Télécharge de nouveau la page en
cours.
Précédente/
Suivante
Plus Affiche d'autres options et
Parcourt les pages
précédemment consultées.
paramètres de navigateur.
Télécharger des applications
Avertissement : les applications téléchargées depuis
des sources inconnues peuvent contenir des logiciels
espions (spyware), de phishing ou des virus
susceptibles d'affecter votre téléphone, ses
performances et vos données personnelles. Pour plus
de sécurité, téléchargez uniquement vos applications
depuis des sites approuvés tels que Market.
Pour télécharger des applications :
1 Pour télécharger des applications à partir d'une
page Web, appuyez sur Menu > Paramètres >
Applications > Sources inconnues.
Page 33

2 Pour lancer le navigateur, appuyez sur >
Navigateur.
3 Recherchez l'application à télécharger et appuyez
sur le lien de téléchargement.
Remarque : les applications téléchargées sont
stockées sur la mémoire de votre téléphone.
Gérer les téléchargements
Pour afficher les fichiers ou les applications
téléchargés, appuyez sur > Navigateur >
> Plus > Téléchargements.
Pour supprimer votre historique de téléchargement,
appuyez sur Menu > Effacer la liste. Pour annuler,
appuyez sur Menu > Annuler tous les
téléchargements
.
Localisation
Plus besoin de carte
Navigation™
Votre téléphone est doté de Google Maps
Navigation™, système de navigation guidé vocalement
et qui affiche l'itinéraire.
Trouver la fonction : > Navigation
Indications rue par rue. Vous saurez désormais
toujours quelle direction prendre.
Guidage 3D. Prévisualisez votre itinéraire jusqu'à
destination. Profitez-en ainsi pour établir des repères
sur votre itinéraire.
Navigation en ligne. Recevez des informations sur le
trafic et choisissez ainsi les déviations adéquates.
Remarque : ces fonctionnalités ne sont pas
disponibles dans tous les pays.
Navigation liée aux contacts. Enregistrez une
adresse ou les coordonnées d'un lieu de manière à le
localiser facilement sur un plan.
Pour obtenir des instructions détaillées, consultez le
site http://www.google.com/mobile/navigation/.
31Localisation
Page 34

Google Maps™
v
Remarque : tous les opérateurs ne proposent pas
Google Apps™. Pour plus d'informations,
adressez-vous à votre opérateur.
Démarrage rapide : Google Maps
Où suis-je ? Que puis-je faire dans cette zone ? Pas de
panique : laissez-vous guider par Google Maps™.
Trouver la fonction : > Maps
E Ontario St
Ontario St
N Wabash Ave
N Rush St
Grand Red
M
N Dearborn St
N Clark St
Wacker Dr
E Wacker Pl
State/Lake
W Lake St W Lake St
M
M
Lake
Randolph/
Wabash
M
E Randolph St
M
Messaging
Washington-Blue
Rechercher
Itinéraire
Point de départ
S'inscrire à Latitude
Remarque : l'image affichée sur votre téléphone peut
être différente.
32 Localisation
E Ohio St
E Grand A
Vue Plan
N Micigan Ave
N Micigan Ave
Parcourez ou faites glisser
pour faire défiler la page.
E S WaterSt
Randolph
St Metra
Données
géographiques
Appuyez sur Menu
pour accéder aux options.
Plus
Définir vos sources de localisation
Permettez à votre téléphone d'identifier le lieu où vous
vous trouvez à partir de signaux satellite (type de
repérage extrêmement précis, mais sollicitant la
batterie de façon importante) ou des réseaux de
téléphonie mobile (type de repérage légèrement
moins précis, mais sollicitant moins la batterie).
Pour définir votre position géographique, appuyez sur
Menu > Paramètres > Localisation et sécurité >
Utiliser les satellites GPS et/ou Utiliser les réseaux
sans fil
.
Rechercher votre position géographique
Remarque : n'oubliez pas de spécifier vos sources de
localisation.
À partir de la carte principale, appuyez sur Menu >
Ma position. Votre position géographique est
représentée sur la page à l'aide de . Plus le cercle
est large, moins la position géographique est précise.
Rechercher un lieu
1 Appuyez sur Menu > Rechercher.
2 Saisissez du texte dans le champ de recherche (une
adresse, une enseigne, une ville, etc.), puis appuyez
sur .
Page 35

Conseil : si vous recherchez un lieu où vous vous
êtes déjà rendu auparavant, sélectionnez-le dans la
liste affichée.
3 Appuyez sur le bouton de recherche pour afficher les
résultats, puis appuyez sur celui que vous souhaitez
afficher.
Définir un itinéraire
Trouvez votre chemin en suivant les indications
détaillées. Ces instructions peuvent même être lues
de manière à ce que vous puissiez vous concentrer sur
la route.
1 Appuyez sur Menu > Itinéraires.
2 Saisissez une adresse de départ ou appuyez sur ,
puis sélectionnez Ma position actuelle, Contacts ou
Points sur la carte.
3 Saisissez une adresse de destination ou appuyez
sur , puis sélectionnez Contacts ou Points sur la
carte
.
4 Sélectionnez un moyen de transport (automobile,
transports en commun ou marche à pied), puis
appuyez sur Aller. Votre itinéraire est alors affiché
sous forme de liste. Pour afficher cet itinéraire sur la
carte, appuyez sur Afficher sur le plan.
5 Lorsque vous avez terminé, appuyez sur
Menu > Plus > Effacer les résultats.
Sélectionner un mode de carte
Appuyez sur Menu > Données géo pour choisir
entre Info trafic, Satellite et Latitude, ou afficher les
recherches récentes, les destinations consultées ou
les derniers itinéraires.
Appuyez sur Menu > Données géo > Plus pour
choisir entre Mes cartes, Wikipedia et Lignes de
transports en commun
Appuyez sur Effacer les résultats pour effacer vos
sélections.
Vue Plan
Affiche une carte complète sur laquelle figurent les
noms des rues, des cours d'eau, des lacs et mers, des
montagnes et des frontières. Il s'agit de l'affichage par
défaut.
Vue Satellite
Affiche la carte sous forme de photo aérienne.
Vue Trafic
Si cette fonction est disponible dans votre région, elle
affiche les conditions de trafic sous forme de lignes
colorées.
.
33Localisation
Page 36

Latitude™
Localisez vos amis et vos proches
S'inscrire à Latitude
Localisez vos amis et vos proches sur Google Maps™.
Retrouvez vos amis pour une soirée improvisée,
vérifiez que vos parents sont bien rentrés ou gardez
simplement le contact.
Rassurez-vous, les informations sur votre position
géographique ne sont jamais diffusées sans votre
accord. Il faut pour cela vous inscrire à Latitude, puis
inviter vos amis et vos proches à afficher votre
emplacement ou accepter à votre tour leurs
invitations. Lors de l'utilisation de Google Maps (tout
mode sauf Street View), appuyez sur Menu >
Activer Latitude. Lisez la politique de confidentialité et
si vous l'acceptez, appuyez sur Autoriser et partager.
Ajouter et supprimer des amis
Trouver la fonction : > Cartes > Menu >
Latitude
Pour ajouter des amis :
1 Appuyez sur Menu > Ajouter des amis.
2 Appuyez sur Sélectionner dans mes contacts, puis
appuyez sur un contact. Vous pouvez également
appuyer sur Ajouter en indiquant l'adresse e-mail,
et saisir l'adresse e-mail souhaitée.
34 Localisation
3 Appuyez sur Ajouter des amis.
Si vos amis sont déjà inscrits au service Latitude, ils
recevront une demande par e-mail et une notification.
S'ils n'ont pas encore activé Latitude, ils seront invités
par e-mail à s'inscrire depuis leur compte Google.
Pour supprimer des amis :
1 Appuyez sur Menu > Latitude pour afficher
votre liste d'amis, puis appuyez sur un ami de la
liste.
2 Appuyez sur Supprimer cet ami.
Partager votre localisation
Lorsque vous recevez une demande de partage de vos
informations de localisation, vous avez le choix entre
les options suivantes :
• Autoriser et partager: affichez l'endroit où se
trouve votre ami ; il peut aussi savoir où vous vous
trouvez.
• Accepter mais masquer ma localisation: affichez
l'endroit où se trouve votre ami sans qu'il puisse
afficher le vôtre.
• Ne pas accepter: les informations de localisation ne
sont pas partagées entre votre ami et vous.
Page 37

Masquer votre localisation
Pour empêcher vos amis de connaître votre position
géographique, appuyez sur Menu > Latitude pour
afficher votre liste d'amis. Appuyez sur le nom du
contact, puis sur Menu > Modifier les paramètres
de confidentialité
> Masquer ma position.
Désactiver Latitude
Appuyez sur Menu > Latitude pour afficher la liste
de vos amis. Appuyez sur Menu > Modifier les
paramètres de confidentialité
> Désactiver Latitude.
YouTube™
Redéfinissez vos classiques
Démarrage rapide : YouTube
Trouver la fonction : > YouTube
YouTube
TM
Les plus regardées
Lester Day on...
Lester Day appeared...
02:58
Il y a 1 jour 857 862 vues
gol de cabeza de pante...
Golazo de Juan Pantera dura...
00:51
Il y a 13 heures 268 275 vues
Inamoment...
Inamoment
00:51
Acher tous les plus grands nombres de vues
05:23
View all Most viewed
Rechercher Mettre en ligne
301 275 vues
1 day ago 250,567 views
ParamètresCatégoriesMon compte
Le site YouTube, alimenté en permanence par des
utilisateurs du monde entier, vous permet de partager
vos propres vidéos avec les autres utilisateurs du site.
Vous n'êtes toutefois pas obligé de disposer d'un
compte YouTube pour parcourir et consulter des
vidéos.
Catégories
Appuyez pour
visionner une vidéo.
Appuyez sur pour
accéder aux options.
35YouTube™
Page 38

Remarque : si vous ne disposez pas de compte
YouTube, rendez-vous à l'adresse www.youtube.com
pour en savoir plus. Pour obtenir des informations sur
la création d'un compte ou sur la connexion à un
compte, reportez-vous à la rubrique « Votre compte »,
page 36.
Regarder des vidéos
Consultez des vidéos par catégorie, comme les plus
populaires
, les plus regardées et les mieux notées.
Appuyez sur une catégorie, puis sur une vidéo pour en
lancer la lecture. Pour accéder à d'autres catégories,
appuyez sur Menu > Catégories. Pour afficher une
vidéo en haute qualité, appuyez sur Menu >
Paramètres > Vidéo haute qualité.
Rechercher des vidéos
Trouver la fonction : > YouTube >
Menu > Rechercher
Saisissez le texte, puis appuyez sur Rechercher. Pour
effacer l'historique de recherche, appuyez sur
Menu > Paramètres > Effacer l'historique de
recherche
.
Partager des vidéos
Envoyez à vos amis les liens vers vos vidéos
préférées.
36 YouTube™
1 Appuyez sur la vidéo pour la sélectionner.
2 Appuyez sur Menu > Partager.
3 Choisissez le moyen de partage : Bluetooth, E-mail,
Message texte, etc.
4 Appuyez sur Envoyer.
Votre compte
S'inscrire ou s'enregistrer
Trouver la fonction : > YouTube >
Menu > Mon compte
1 Pour créer un compte YouTube, appuyez sur le lien
« Vous n'avez pas de compte YouTube ? Appuyez ici
pour en créer un. »
Si vous disposez déjà d'un compte YouTube,
saisissez votre nom d'utilisateur et votre mot de
passe, puis appuyez sur Connexion.
2 Pour créer un nouveau compte, saisissez votre nom
d'utilisateur, fournissez les informations requises,
puis appuyez sur J'accepte.
Page 39

Mettre des vidéos en ligne
Trouver la fonction : > YouTube >
Menu > Envoyer
1 Appuyez sur la vidéo que vous souhaitez mettre en
ligne. Vous avez la possibilité de modifier son titre,
sa description, ses conditions d'accès ou encore les
tags (termes associés).
2 Appuyez sur Envoyer.
Applications pour tous
Obtenez l'application de votre choix
Android Market™
Trouver la fonction : > Market
Téléchargez tous les jeux et applications que vous
voulez ! Android Market permet d'accéder aux
applications de très nombreux développeurs dans le
monde, vous permettant de trouver l'application de
votre choix. Si vous avez besoin d'aide ou si vous avez
des questions sur Android Market, appuyez
sur Menu > Aide.
Parcourir et installer des applications
Conseil : choisissez vos applications et mises à jour
avec précaution, sur des sites approuvés tels que
Market, car certaines peuvent affecter les
performances de votre téléphone. Voir « Choix des
applications », page 38.
Trouver la fonction : > Market
Sélectionnez une catégorie ou appuyez sur
Recherche pour rechercher l'application souhaitée.
Appuyez ensuite sur Installer (si l'application est
gratuite) ou sur Acheter.
Lors de l'installation d'une application, veillez à lire les
messages d'alerte indiquant la nature des informations
37Applications pour tous
Page 40

auxquelles l'application aura accès. Si vous ne
souhaitez pas autoriser cet accès, annulez l'installation
de l'application.
Gérer et restaurer les applications
Trouver la fonction : > Market >
Téléchargements
De nombreuses applications, souvent gratuites, sont
disponibles. Il se peut dès lors que vous téléchargiez
un certain nombre d'entre elles. Il n'existe aucune
restriction en ce sens. Toutefois, vous aimerez
peut-être supprimer les applications que vous n'utilisez
plus.
Pour ce faire, appuyez sur l'application à supprimer de
la liste, puis appuyez sur Désinstaller.
Si vous ne parvenez pas à désinstaller une application,
éteignez votre téléphone, puis appuyez de manière
prolongée sur la touche pendant que vous le
rallumez. La mention Mode sécurisé s'affiche dans le
coin inférieur gauche. Vous pouvez alors supprimer
l'application.
Pour restaurer une application, appuyez dessus dans la
liste (la liste Téléchargements répertorie les
applications installées précédemment).
Pour accéder aux autres fonctions de gestion des
applications, notamment aux fonctions de suppression
38 Applications pour tous
S
des données et de la mémoire cache des applications,
appuyez sur Menu > Paramètres > Applications >
Gérer les applications, puis appuyez sur l'application
souhaitée dans la liste.
Choix des applications
Les applications offrent de nombreux avantages. Tout
le monde y trouvera son bonheur. Vous pouvez jouer,
communiquer, travailler ou tout simplement vous
divertir. Vous devez toutefois faire attention aux
applications que vous choisissez d'installer. Voici
quelques conseils à suivre lors du choix des
applications :
• Utilisez des applications provenant de sites
approuvés, tels que Market, afin d'éviter les
logiciels espions (spyware), de phishing et les virus,
susceptibles d'affecter votre téléphone et vos
données personnelles.
• Dans Market, consultez l'évaluation et les
commentaires portant sur l'application avant de
l'installer. Vous pourrez ainsi choisir les applications
les mieux adaptées à vos besoins.
• Si vous avez le moindre doute quant à la sécurité
d'une application, ne l'installez pas.
• Comme toutes les applications classiques, les
applications téléchargées consomment de la
mémoire, des données, de la batterie et des
Page 41

ressources de traitement. Certaines plus que
d'autres. Par exemple, les widgets simples seront
moins exigeants qu'un lecteur de contenu musical
en streaming. Après avoir installé une application, si
vous jugez celle-ci trop gourmande en mémoire,
données, batterie et ressources de traitement,
désinstallez-la. Vous pourrez toujours la réinstaller
ultérieurement.
Connexion sans fil Bluetooth™
Passez au sans fil !
Démarrage rapide : connexion sans fil Bluetooth
Trouver la fonction : Menu > Paramètres > Sans
fil et réseaux
Paramètres Bluetooth
Bluetooth
Nom de l'appareil
MotoA953
Visible
Rendre le périphérique visibl
Stéréo optimisée
Improved battery life and MP3 audio
quality for supporting devices
Rechercher les périphériques
Appareils Bluetooth
Nom de l'appareil
Coupler le téléphone avec ce périphérique
Remarque : les fonctionnalités Bluetooth et le niveau
de puissance Bluetooth Class 1 sont interdits à
l'utilisation en extérieur en France. Pour éviter toute
interférence illégale avec des signaux radio, utilisez les
fonctions Bluetooth uniquement en intérieur.
> Paramètres Bluetooth
Appuyez pour activer,
désactiver et lancer la
recherche.
Appuyez pour lancer une
nouvelle recherche.
Appuyez pour connecter.
39Connexion sans fil Bluetooth™
Page 42

Activer ou désactiver la fonction Bluetooth
Trouver la fonction : Menu > Paramètres > Sans
fil et réseaux
> Bluetooth
Remarque : pour prolonger l'autonomie de la batterie,
désactivez la fonction Bluetooth lorsque vous ne
l'utilisez pas.
Connecter de nouveaux périphériques
Remarque : cette fonction nécessite un accessoire en
option.
Pour connecter un nouvel appareil, vous devez le
coupler. Vous devez procéder à cette opération une
fois seulement pour chaque périphérique. Pour vous
connecter par la suite, il vous suffit d'allumer le
périphérique.
1 Assurez-vous que le périphérique que vous couplez
est en mode détectable.
Remarque : consultez le guide du périphérique pour
plus d'informations.
2 Appuyez sur Menu > Paramètres > Sans fil et
réseaux
> Paramètres Bluetooth.
3 Appuyez sur Bluetooth pour activer et lancer la
recherche. Si la fonction Bluetooth est déjà activée,
appuyez sur Recherche d'appareils.
40 Connexion sans fil Bluetooth™
4 Appuyez sur le nom d'un périphérique pour vous y
connecter.
5 Si nécessaire, appuyez sur OK ou saisissez le code
du périphérique (0000, par exemple) pour vous y
connecter. Une fois le périphérique connecté,
l'indicateur Bluetooth s'affiche dans la barre
d'état.
Remarque : l'utilisation d'un accessoire ou d'un
périphérique mobile au volant peut être cause de
distractions et est, dans certains cas, illégale.
Respectez toujours la loi et conduisez en toute
sécurité.
Remarque : l'utilisation du paramètre Audio avancé
Bluetooth n'est pas recommandée avec les anciens
casques Bluetooth, susceptibles de produire une
qualité de son insuffisante.
Reconnecter les périphériques
Pour reconnecter automatiquement votre téléphone à
un périphérique couplé, activez simplement le
périphérique.
Pour reconnecter manuellement votre téléphone à un
périphérique couplé, appuyez sur le nom du
périphérique dans la liste Appareils Bluetooth.
Page 43

Déconnecter les périphériques
Pour déconnecter automatiquement votre téléphone
d'un périphérique couplé, désactivez simplement le
périphérique.
Pour déconnecter manuellement votre téléphone d'un
périphérique couplé, appuyez sur le nom du
périphérique dans la liste des périphériques, puis
appuyez sur Menu > Déconnecter.
Modifier des propriétés
Appuyez sur Menu > Paramètres > Sans fil et
réseaux
> Paramètres Bluetooth > Nom de l'appareil.
Saisissez un nom et appuyez sur OK.
Wi-Fi™
À la maison, au bureau ou depuis un point d'accès
Démarrage rapide : Wi-Fi
Trouver la fonction : Menu > Paramètres > Sans
fil et réseaux
Remarque : en France, l'utilisation des fonctions et
niveaux de puissance Wi-Fi de votre téléphone n'est
pas autorisée en extérieur. Pour éviter toute
interférence illégale avec des signaux radio, utilisez les
fonctions Wi-Fi uniquement en intérieur.
Utilisez un réseau sans fil pour un accès Internet
rapide et pour télécharger des données.
Paramètres Wi-Fi
Wi-Fi
Notification réseau
M'avertir lorsqu'un réseau ouvert
est disponible
Réseaux Wi-Fi
Votre réseau
Ajouter un réseau Wi-Fi
> Paramètres Wi-Fi
Appuyez pour activer et
lancer la recherche.
Appuyez pour connecter.
41Wi-Fi™
Page 44

Activer ou désactiver la fonction Wi-Fi
Trouver la fonction : appuyez sur Menu >
Paramètres > Sans fil et réseaux > Wi-Fi.
Remarque : pour prolonger l'autonomie de la batterie,
désactivez la fonction Wi-Fi lorsque vous ne l'utilisez
pas.
Rechercher un réseau Wi-Fi et s'y connecter
Pour rechercher les réseaux à proximité :
1 Appuyez sur Menu > Paramètres > Sans fil et
réseaux
> Paramètres Wi-Fi.
2 Appuyez sur Wi-Fi pour activer et lancer la
recherche. Si la fonction Wi-Fi est déjà activée,
appuyez sur Menu > Rechercher. Le téléphone
détecte et affiche les réseaux qui se trouvent à
proximité.
Conseil : pour afficher l'adresse MAC de votre
téléphone ou d'autres informations Wi-Fi, appuyez
sur Menu > Avancé.
3 Appuyez sur un réseau pour vous y connecter.
4 Si nécessaire, renseignez les champs SSID du
réseau
, Sécurité et Mot de passe sans fil, puis
appuyez sur Connexion. Une fois votre téléphone
connecté au réseau, l'indicateur d'activité Wi-Fi
s'affiche dans la barre d'état.
42 Wi-Fi™
Conseil : si vous êtes à portée d'un réseau et si la
fonction Wi-Fi est activée, vous êtes reconnecté
automatiquement aux réseaux disponibles auxquels
vous vous êtes connecté auparavant.
Point d'accès Wi-Fi
Remarque : pour utiliser cette fonctionnalité, vous
devez souscrire à un service de point d'accès Wi-Fi.
Pour plus de détails, adressez-vous à votre opérateur.
Vous pouvez configurer votre téléphone en tant que
point d'accès Wi-Fi afin de bénéficier d'un accès Wi-Fi
mobile et pratique pour tous vos autres périphériques
compatibles.
Configuration
Protégez votre réseau et sécurisez votre point d'accès
Wi-Fi :
Remarque : la connexion au réseau Internet public
peut comporter certains risques. Votre téléphone
permet la création d'un point d'accès mobile 3G,
susceptible d'être utilisé par des personnes non
autorisées. Il est fortement recommandé d'utiliser un
mot de passe et de mettre en place d'autres mesures
de protection de votre téléphone.
Trouver la fonction : > Hotspot mobile 3G
> > Avancé > Mode AP WiFi
Page 45

Appuyez sur un paramètre pour le modifier :
• SSID : saisissez un nom de point d'accès unique,
puis appuyez sur Suivant.
• Sécurité : sélectionnez la méthode de protection
souhaitée, puis appuyez sur Enregistrer : WEP, WPA
ou WPA2. Saisissez un mot de passe unique. Les
autres utilisateurs sont autorisés à accéder à votre
point d'accès à condition de disposer de ce mot de
passe.
Remarque :
WEP
correspond au niveau de sécurité le
plus bas. En effet, cette méthode de protection est
sujette aux attaques par les pirates.
WPA2
est la
méthode recommandée par l'IEEE.
• Canal : sélectionnez un canal réduisant les
interférences potentielles. Vous devrez peut-être
essayer plusieurs canaux suite à l'activation de votre
point d'accès.
Appuyez sur Enregistrer lorsque la configuration des
paramètres est terminée.
Activation du point d'accès
Trouver la fonction : > Hotspot mobile 3G
> Appuyez pour lancer le service Hotspot mobile
Lorsque votre point d'accès Wi-Fi est actif, d'autres
périphériques Wi-Fi peuvent s'y connecter. Pour ce
faire, vous devez indiquer le SSID de votre point
d'accès, sélectionner le type de sécurité et saisir le
mot de passe sans fil approprié.
En cas de problème d'activation du point d'accès
Wi-Fi :
1 Demandez à votre opérateur de vous confirmer les
paramètres du nom de point d'accès (APN, Access
Point Name).
2 Appuyez sur Menu > Paramètres > Sans fil et
réseaux
> Réseaux mobiles > Noms des points
d'accès
> opérateur, puis indiquez les paramètres
fournis par votre opérateur.
3 Appuyez sur Type d'APN, saisissez dun (en
minuscules), puis appuyez sur OK.
43Wi-Fi™
Page 46

Digital Living
Connectez-vous et profitez.
Remarque : vous devez respecter les lois relatives à la
protection des droits d'auteur. Respectez toujours la
loi en vigueur. Reportez-vous à la rubrique Droits
d'auteur des informations légales et de sécurité.
Media Share
Media Share permet de partager facilement vos
contenus multimédias (photos, vidéos et morceaux de
musique) avec vos amis et vos proches.
Partage multimédia via les périphériques DLNA :
l'assistant de Media Share décrit le processus
d'installation simplifié.
Échange de photos et de vidéos : partagez les
photos et vidéos stockées sur votre téléphone, y
compris vos propres créations.
Plus de morceaux : passez les meilleurs morceaux de
la sélection de votre téléphone sur votre lecteur audio
de salon. Ou transférez les morceaux stockés sur votre
lecteur de musique portable vers la bibliothèque
musicale de votre téléphone.
Connexion
Vous devez être connecté à un réseau Wi-Fi ou à un
autre périphérique :
44 Digital Living
• Connectez votre téléphone à votre ordinateur à
l'aide du câble USB (voir « Connexion à l'aide d'un
câble USB », page 62).
• Connectez-vous à un réseau Wi-Fi ou utilisez votre
point d'accès Wi-Fi (voir « Wi-Fi™ », page 41).
Media Share vous guide tout au long des étapes
suivantes.
Votre univers Media Share
Remarque : si vous utilisez une connexion Wi-Fi, vous
devez autoriser le téléchargement multimédia depuis
votre téléphone et le partage de vos fichiers. De
même, si vous souhaitez accéder à des fichiers
multimédias stockés sur d'autres périphériques, cet
accès doit avoir été autorisé.
Pour utiliser Media Share, appuyez
sur > MediaShare. Sélectionnez ensuite la
fonction MediaShare à utiliser.
•Partage multimédia : permet à d'autres
périphériques d'accéder aux fichiers multimédias
stockés sur votre téléphone. Sans télécharger aucun
fichier depuis votre téléphone, d'autres personnes
peuvent afficher vos photos et vidéos, ou écouter
vos morceaux, sur leur périphérique.
• Synchronisation multimédia : permet la
synchronisation des fichiers multimédias stockés
sur votre téléphone avec d'autres périphériques.
Page 47

• Copie multimédia : permet la copie d'une image
d'un téléphone à un autre.
• Lecture multimédia : permet de sélectionner un
fichier multimédia et de le lire sur un autre
périphérique via un réseau Wi-Fi.
Partage avec DLNA
DLNA vous offre de nouvelles opportunités de
visualisation de vos photos et vidéos sur un ordinateur,
un téléviseur ou un moniteur DLNA Certified via votre
réseau Wi-Fi.
Vérifiez que votre
téléphone est connecté à
un réseau Wi-Fi actif et
qu'il a accès à un appareil
DLNA Certified.
1 Appuyez sur
> DLNA.
2 Appuyez sur Lire un
fichier multimédia
,
Copier des fichiers
multimédias
vers le
serveur, Copier des
fichiers multimédias
vers le téléphone
ou
sur Partager mes
médias
. Suivez ensuite
les instructions
affichées sur votre
téléphone.
DLNA
Lire un fichier
multimédia
Copier des fichiers
multimédias vers
le téléphone
Copier des fichiers
multimédias vers
le serveur
Partager
mes médias
45Digital Living
Page 48

Trucs et astuces
Quelques conseils bien utiles
Pour...
Revenir à l'écran
d'accueil
Afficher les numéros
composés
récemment
Rechercher Appuyez sur Rechercher .
Mettre en
veille/réactiver
votre téléphone
Définir le délai
avant mise en
veille de l'écran
Afficher les
dernières
applications
utilisées
Activer/désactiver le
son
46 Trucs et astuces
Appuyez sur Accueil .
Appuyez sur
Appeler > Récents.
Appuyez sur la touche
d'alimentation/de
verrouillage .
Appuyez sur Menu >
Paramètres > Affichage >
Mise en veille de l'écran.
Appuyez de manière
prolongée sur Accueil .
Appuyez de manière
prolongée sur la touche
d'alimentation/de
verrouillage >
Modesilencieux.
Pour...
Activer/désactiver le
mode avion
Appuyez de manière
prolongée sur la touche
d'alimentation/de
verrouillage > Mode
avion
.
Conseils concernant la batterie
Votre téléphone est comme un petit ordinateur,
fournissant de nombreuses informations et
applications, en haut débit (3G) et doté d'un écran
tactile ! En fonction de ce que vous utilisez, il peut
consommer beaucoup d'énergie.
Pour optimiser l'utilisation de votre batterie, appuyez
sur Menu > Paramètres > Gestion de la
batterie
> Mode de batterie. Sélectionnez le mode de
performances
l'utilisation de la batterie ou le mode d'économie de la
batterie
Pour prolonger l'autonomie de votre batterie, suivez
les recommandations ci-dessous :
• Pour sélectionner un profil de batterie adapté à
l'utilisation de votre téléphone, appuyez sur
Menu > Paramètres > Gestion de la batterie.
pour le transfert de données et
lorsque la batterie est faible.
Page 49

• Pour désactiver la synchronisation automatique des
applications, appuyez sur Menu > Paramètres >
Gestionnaire de données > Distribution des
données
.
• Pour désactiver la fonction Bluetooth, appuyez sur
Menu > Paramètres > Sans fil et réseaux >
Bluetooth.
• Pour désactiver le Wi-Fi, appuyez sur Menu >
Paramètres > Sans fil et réseaux > Wi-Fi.
Personnaliser
Ajoutez votre touche personnelle.
Widgets
Créer des widgets
1 Pour ajouter un widget, recherchez un emplacement
libre sur votre écran d'accueil. Vous pouvez parcourir
rapidement vers la gauche ou la droite pour ouvrir
d'autres panneaux de votre écran d'accueil.
2 Appuyez de manière prolongée sur l'emplacement
libre pour afficher le menu Ajouter à l'écran
d'accueil
.
3 Appuyez sur Widgets Motorola ou Widgets Android.
4 Appuyez sur le type de widget. Si nécessaire,
saisissez les paramètres du widget.
Configurer les widgets
Vous pouvez personnaliser certains widgets. Pour ce
faire, appuyez sur un widget pour l'ouvrir, puis appuyez
sur Menu .
Certains widgets utiles sont peut-être déjà définis sur
l'écran d'accueil :
• Messages : modifiez le nom du widget ou choisissez
la durée d'affichage des nouveaux messages. Pour
47Personnaliser
Page 50

ajouter des comptes e-mail, reportez-vous à la
rubrique « Configurer la messagerie », page 27.
• Musique : définissez ce widget pour un artiste, un
album, une chanson, une sélection ou appuyez
simplement sur Menu > Mode DJ. Pour plus
d'informations, reportez-vous à la rubrique
« Musique », page 54.
• Actualités : modifiez le nom du widget, choisissez la
durée d'affichage des nouveaux articles ou une
nouvelle source d'informations. Pour sélectionner
une source, appuyez sur , puis sélectionnez l'une
des offres ou des chaînes présélectionnées, ou
sélectionnez Personnalisé et saisissez l'URL d'une
page Web ou d'un flux RSS.
• Météo : changez d'unité de température ou ajoutez
des lieux. Pour ajouter des lieux, appuyez sur ,
indiquez une ville, puis appuyez sur Rechercher.
Lorsque vous ouvrez le widget météo, parcourez
rapidement vers la gauche pour afficher les lieux
ajoutés.
Sonneries
Pour personnaliser vos sonneries :
Trouver la fonction : Menu > Paramètres > Sons
> Sonnerie du téléphone ou Sonnerie de notification
48 Personnaliser
Pour définir vos options de vibreur :
Trouver la fonction : Menu > Paramètres >
Sons > Vibreur
Papier peint
Pour définir un nouveau papier peint :
1 Appuyez de manière prolongée sur un espace vide
de l'écran d'accueil.
2 Appuyez sur Fonds d'écran.
3 Appuyez sur Fonds d'écran Live, Galerie
multimédia
ou Fonds d'écran, puis choisissez un
fond d'écran.
Sons
• Pour définir le volume des applications multimédias
et des vidéos, appuyez sur Menu > Paramètres
> Sons > Volume.
• Pour que des tonalités soient émises lors de
l'utilisation du clavier de numérotation, appuyez sur
Menu > Paramètres > Sons > Tonalité des
touches audible
• Pour que des sons soient émis lors des sélections à
l'écran, appuyez sur Menu > Paramètres > Sons
> Sélections audibles.
.
Page 51

Paramètres de l'écran
• Pour régler la luminosité de l'écran, appuyez sur
Menu > Paramètres > Affichage > Luminosité.
• Pour régler l'orientation, appuyez sur Menu >
Paramètres > Affichage > Rotation auto de l'écran.
• Pour régler l'animation, appuyez sur Menu >
Paramètres > Affichage > Animation.
Remarque :
être animées par le téléphone (rotation, fondu,
déplacement et étirement d'une ou de plusieurs
images).
certaines applications sont conçues pour
Raccourcis de lancement rapide
Vous pouvez ajouter des raccourcis directement sur
l'écran d'accueil. Pour cela, appuyez de manière
prolongée sur un espace vide de l'écran d'accueil,
appuyez sur Raccourcis, puis sélectionnez un
raccourci.
Date et heure
Pour configurer la date, l'heure, le fuseau horaire et les
formats :
Trouver la fonction : Menu > Paramètres > Date
et heure
Langue et pays
Pour configurer la langue et le pays :
Trouver la fonction : Menu > Paramètres >
Langue et clavier > Langue et région
49Personnaliser
Page 52

Photos et vidéos
5553553336666
6
6
6
663666666
6
Visez, capturez, partagez !
Conseil : Vous pouvez également appuyer sur >
Appareil photo.
Photos
Prendre des photos et les partager
Prenez une photo de famille et postez-la en ligne pour
en faire profiter tout le monde.
Trouver la fonction : appuyez sur la touche Appareil
photo .
50 Photos et vidéos
8MP 536
WSWSWS
2989
Chicago, Illinois
Chicago,
Illinois
Marquer les
photos en
indiquant
l'emplacement.
Régler les paramètres
de photo
Réglez pour améliorer la
créativité des photos.
A
Scenes
Scènes
Effects
Effets
Flash
Flash
Switch to
Basculer
Remarque : les photos sont enregistrées sur votre
carte mémoire microSD. La résolution d'image est
définie sur Écran large ou 5MP, sauf si vous la
modifiez.
Pour prendre la photo, appuyez sur la touche de
l'appareil photo . Enfoncez la touche à mi-chemin
pour effectuer la mise au point, puis appuyez jusqu'au
déclic pour prendre la photo.
Page 53

La photo que vous venez de prendre est alors affichée
à l'écran. Appuyez sur la photo, puis :
• Pour définir la photo comme papier peint, photo de
contact ou photo de profil pour réseau social,
appuyez sur Définir comme.
• Pour envoyer votre photo dans un message ou la
publier en ligne, appuyez sur Partager. Pour plus
d'informations sur le partage de vos vidéos,
consultez la rubrique « Partage des photos et des
vidéos », page 54.
• Pour supprimer la photo, appuyez sur Supprimer.
• Pour mettre en ligne la photo sur le Web, appuyez
sur Envoi rapide.
Options photo
Vous pouvez ajuster certains paramètres de manière à
optimiser vos photos. Appuyez sur l'un des boutons
situés à droite de l'écran pour apporter des
modifications (appuyez sur l'écran pour activer les
boutons, si nécessaire) :
• Scènes : permet d'optimiser les prises de vue en
fonction de l'environnement (Auto, Portrait,
Paysage, Sport, etc.). Une fois les modifications
apportées, appuyez sur l'écran pour revenir au
viseur.
• Effets : permet de modifier l'aspect des photos
(Normal, Négatif, Noir et blanc, etc.).
• Flash : permet de configurer le flash (Flash activé,
Flash désactivé ou Flash automatique).
• Changer mode : permet de passer du mode
Appareil photo au mode Caméra, et inversement.
Paramètres de l'appareil photo
Dans le viseur, appuyez sur Menu > Paramètres
pour ouvrir le menu de l'appareil photo et ajustez les
paramètres suivants :
• Résolution : permet d'optimiser la résolution pour
les téléviseurs à écran large ou pour les différentes
tailles d'écran.
• Album d'envoi rapide : permet de mettre en ligne
vos photos en sélectionnant le compte souhaité (par
exemple, Facebook, MySpace, Photobucket, etc.).
• Temps d'affichage : permet de définir la durée
pendant laquelle le téléphone affiche une nouvelle
photo avant de revenir au viseur.
• Détection du visage : permet de détecter les
visages cadrés dans le viseur afin d'ajuster la qualité
de l'image en conséquence.
51Photos et vidéos
Page 54

Vidéos
Enregistrer et partager des vidéos
Trouver la fonction : > Caméra
Remarque : pour obtenir des vidéos de haute qualité,
nettoyez l'objectif avant de commencer
l'enregistrement avec un chiffon doux et sec.
-1
Chicago,
Chicago Illinois
Marquer les vidéos
en indiquant
l'emplacement.
Pour enregistrer
Régler les paramètres
Réglez pour améliorer la
créativité des vidéos.
la vidéo, appuyez sur la touche de
l'appareil photo . Pour arrêter l'enregistrement,
appuyez de nouveau sur la touche de l'appareil
photo .
52 Photos et vidéos
A
Scènes
Effets
Lumière
Basculer
vidéo
La vidéo que vous venez d'enregistrer s'affiche à
l'écran. Appuyez sur la vidéo, puis :
• Pour envoyer votre vidéo dans un message ou la
publier en ligne, appuyez sur Partager. Pour plus
d'informations sur le partage des vidéos, consultez
la rubrique « Partage des photos et des vidéos »,
page 54.
• Pour lire la vidéo, appuyez sur .
• Pour supprimer la vidéo, appuyez sur Supprimer.
Options vidéo
Vous pouvez ajuster certains paramètres de manière à
optimiser vos vidéos. Appuyez sur l'un des boutons
situés à droite du viseur pour apporter des
modifications (appuyez sur l'écran pour activer les
boutons, si nécessaire) :
• Scènes : permet d'optimiser les prises de vue en
fonction de l'environnement (Auto et Nuit).
• Effets : permet de modifier l'aspect des vidéos
(Normal, Négatif, Noir et blanc, etc.).
• Lumière : permet d'allumer ou d'éteindre une
lumière suivant le niveau d'éclairage de la scène.
• Changer mode : permet de passer du mode
Appareil photo au mode Caméra, et inversement.
Page 55

Paramètres de la caméra
Dans le viseur, appuyez sur Menu > Paramètres
pour ouvrir le menu de la caméra et ajustez, entre
autres, les paramètres suivants : Vidéo, Résolution,
Temps d'affichage, Animation de l'obturateur.
Affichage des photos et des vidéos
Trouver la fonction : > Galerie
Galerie
Dossiers
2 dossiers
Toutes les vidéos
3 vidéos
Appuyez sur un dossier pour afficher toutes les photos
et vidéos contenues dans ce dossier. Option des
photos ou vidéos auxquelles vous souhaitez accéder.
• Pellicule : toutes les photos et vidéos effectuées
avec le téléphone.
Toutes les photos
1 photos
• Mes marquages : photos et vidéos regroupées
selon les marquages.
• Dossiers : photos et vidéos regroupées selon le
dossier dans lequel elles sont enregistrées.
• Toutes les photos : toutes les photos (aucun
regroupement).
• Toutes les vidéos : toutes les vidéos (aucun
regroupement).
Remarque : pour afficher les commandes en cours de
lecture, appuyez sur l'écran.
Affichage des photos et des vidéos
Conseil : faites pivoter le téléphone horizontalement
pour obtenir une vue élargie.
La galerie affiche dans un premier temps les photos et
les vidéos sous forme de miniatures. Vous pouvez
parcourir les miniatures en faisant défiler l'écran vers
le haut ou vers le bas. Pour afficher ou visionner une
miniature, appuyez dessus.
Lorsque vous sélectionnez une miniature, elle s'affiche
au format classique. Lors de leur lancement, les vidéos
sont mises en pause. Appuyez sur les boutons de
lecture et de pause pour contrôler la lecture
des vidéos.
Remarque : pour afficher les commandes en cours de
lecture, appuyez sur l'écran.
53Photos et vidéos
Page 56

Partage des photos et des vidéos
Trouver la fonction : > Galerie
Pour envoyer votre photo dans un message ou la
poster en ligne :
1 Sélectionnez une image.
2 Appuyez de manière prolongée sur une photo ou
une vidéo, puis sur Partager.
3 Choisissez le moyen de partage : Bluetooth, E-mail,
Message texte, etc.
Gestion des photos et des vidéos
Trouver la fonction : > Galerie
1 Sélectionnez une image.
2 Appuyez de façon prolongée sur une photo ou une
vidéo, puis sélectionnez Envoi rapide, Partager,
Modifier, Supprimer ou Plus (Définir comme).
Conseil : pour copier des photos vers/depuis un
ordinateur, reportez-vous à la rubrique « Afficher et
transférer des fichiers », page 60.
54 Musique
Musique
Si c'est de la musique qu'il vous faut...
Votre communauté musicale
Écoutez la radio, regardez des vidéos, écoutez les
nouveautés musicales, et plus encore.
Trouver la fonction : > Musique
Lecteur de musique connecté
Ma musique
Radio
Vidéos musicales
Communauté
Identification du morceau
Ma musique. Écoutez vos chansons préférées.
Radio. Parcourez les ondes pour écouter de nouveaux
morceaux. Tout le monde y trouvera son bonheur. Un
kit piéton pour radio FM est nécessaire. Accédez à la
radio SHOUTcast™ pour écouter de la musique qui
ravira tous les âges et styles.
Page 57

Vidéos musicales. Regardez des vidéos sur
Ti
tre du
m
orceau
YouTube™, des émissions de télévision
préenregistrées et vos propres vidéos.
Communauté. Recherchez des chansons, voyez les
tendances musicales dans le monde entier, et les
tubes du moment.
Identification du morceau. Obtenez des informations
sur le titre écouté. Sélectionnez Quelle est la musique
diffusée actuellement ?
et rapprochez le téléphone de
la source musicale.
Remarque : la reconnaissance est impossible si vous
assistez à un concert ou si l'enregistrement musical
n'est pas de qualité suffisante.
Données de configuration. Certaines fonctions du
lecteur de musique connecté, les vidéos et
nouveautés musicales, la communauté, l'identification
du morceau ou les paroles des chansons par exemple,
requièrent un trafic des données. Définissez le mode
de données : appuyez sur Menu > Paramètres >
Utilisation des données.
Démarrage rapide : musique
En deux temps, trois mouvements : musique
instantanée. Ouvrez simplement votre bibliothèque
musicale, puis sélectionnez le titre que vous voulez
écouter.
Trouver la fonction : > Musique
Bibliothèque musicale
Artistes
Albums
Titres
Sélections
Lire toutes les chansons
Titre du morceau
Titre du morceau
Paroles de chanson...
Conseil : lorsqu'un morceau est en cours de lecture,
vous pouvez l'ajouter à une sélection en appuyant
sur Menu > Plus > Ajouter à la playlist.
Pour écouter de la musique pendant un vol, désactivez
toutes les connexions réseau et sans fil : appuyez de
manière prolongée sur la touche d'alimentation/de
verrouillage > Mode Avion.
55Musique
Page 58

Configurer la musique
Quels outils de transfert de fichiers audio me faut-il ?
Pour enregistrer de la musique sur votre ordinateur et
la charger sur votre téléphone, vous avez besoin du
matériel suivant :
• PC Microsoft™ Windows™ ou
Apple™ Macintosh™.
• Câble de données USB.
• Carte mémoire. Votre musique est enregistrée sur
votre carte mémoire. Votre téléphone prend en
charge les cartes mémoire amovibles microSD
d'une capacité de 32 Go maximum. Pour vous
assurer que votre carte mémoire est bien installée,
consultez la rubrique « Assembler et charger le
téléphone », page 3.
Conseil : pour afficher la quantité de mémoire
disponible sur votre carte mémoire, accédez à
l'écran d'accueil et appuyez sur Menu >
Paramètres > Carte SD et mémoire.
Quels sont les formats de fichier audio pris en charge ?
Votre téléphone peut prendre en charge plusieurs
types de fichier : MP3, M4A, AAC, ACC+, MIDI, WAV
et OGG Vorbis.
Remarque : votre téléphone ne prend pas en charge
les fichiers protégés par DRM.
56 Musique
Quels casques puis-je utiliser ?
Votre téléphone est équipé d'une prise kit piéton de
3,5 mm pour une écoute stéréo filaire. Une écoute
sans fil est également possible grâce aux haut-parleurs
et casques stéréo Bluetooth™ (voir « Connexion sans
fil Bluetooth™ », page 39).
Accéder à la musique
Extraire un CD
Pas de façon directe. Si vous êtes novice en matière
de transfert de musique numérique, sachez que le
terme « extraction » désigne le transfert des données
musicales d'un CD vers un ordinateur.
Pour extraire la musique d'un CD vers votre ordinateur,
vous pouvez utiliser le lecteur Windows™ Media de
Microsoft™, téléchargeable sur www.microsoft.com.
1 Sur votre ordinateur, ouvrez Windows Media Player.
2 Insérez un CD musical dans le lecteur de CD-ROM
de votre ordinateur.
Remarque : assurez-vous de changer le format en
MP3 dans Extraire > Format > Paramètres
d'extraction.
3 Dans la fenêtre du lecteur Windows Media, cliquez
sur l'onglet Extraire.
Page 59

4 Sélectionnez les titres que vous souhaitez importer,
puis cliquez sur Démarrer l'extraction.
Les titres sont importés dans la Bibliothèque du
lecteur Windows Media.
Transférer de la musique avec Windows Media Player
Transférez des fichiers d'un ordinateur vers votre carte
mémoire.
Remarque : vous devez respecter les lois relatives à la
protection des droits d'auteur. Respectez toujours la
loi en vigueur. Reportez-vous à la rubrique “Droits
d'auteur” des informations légales et de sécurité.
1 Une fois que votre carte mémoire est insérée et que
votre téléphone affiche l'écran d'accueil, connectez
le câble de données micro USB de Motorola au port
micro USB de votre téléphone et au port USB de
votre ordinateur. Votre téléphone doit afficher
dans la barre d'état.
Remarque : votre téléphone prend en charge
Microsoft™ Windows™ XP, Windows Vista™ et
Apple™ Macintosh™. D'autres systèmes
d'exploitation peuvent ne pas être compatibles.
2 Votre téléphone affiche une boîte de dialogue de
connexion USB. Appuyez sur Lecteur USB. Vous ne
pouvez pas utiliser les fichiers de votre carte
mémoire pendant la durée de la connexion.
3 Sur votre ordinateur, ouvrez Windows Media Player.
4 Dans l'onglet Synchroniser, sélectionnez Options
supplémentaires. Sous Périphériques et appareils
mobiles, sélectionnez votre téléphone.
5 Sélectionnez Propriétés, activez la case Créer une
hiérarchie de dossiers sur l'appareil, puis cliquez sur
OK.
6 Faites glisser vos fichiers musicaux vers la liste de
synchronisation et appuyez sur Démarrer la
synchronisation.
Transférer de la musique avec la carte USB
Pour plus d'informations sur l'utilisation d'un câble
USB, consultez la rubrique « Carte mémoire et
transfert de fichiers », page 60.
Écouter de la musique
Bibliothèque musicale
Ouvrez votre bibliothèque musicale, puis sélectionnez
le titre que vous voulez écouter.
57Musique
Page 60

Trouver la fonction : > Musique > Ma
Titre du morce
au
musique
Bibliothèque musicale
Artistes
Albums
Titres
Sélections
Lire toutes les chansons
Catégories
Appuyez pour afficher les
morceaux ou les playlists.
Lecteur de musique
Appuyez simplement sur un titre ou une sélection pour
l'écouter.
Titre du morceau
Titre du morceau
Artiste et
détails du titre
Appuyez pour accéder à
Radio, Vidéos musicales,
Communauté ou à
Identification du morceau.
Vos morceaux de musique sont triés par artiste,
album, titre et sélection. Appuyez sur une catégorie,
puis sur le titre ou la sélection que vous voulez
écouter. Appuyez sur Lire toutes les chansons de
manière aléatoire
pour écouter tous les morceaux en
mode aléatoire ou sur Rechercher pour rechercher
un morceau.
58 Musique
Paroles de chanson...
Barre de progression
4:36
Durée totale du
morceau
Commandes du
lecteur audio
Commandes du lecteur de musique
Commandes
lecture/pause Appuyez sur / .
précédent/suivant Appuyez sur / .
volume Appuyez sur les touches
latérales de volume.
Page 61

Commandes
afficher les paroles Appuyez sur Menu >
Plus > Paramètres>
Afficher les paroles.
envoyer un blip Vous aimez ou détestez
cette chanson ? Dites-le à
vos amis. Appuyez
sur Menu > Envoyer un
blip
.
ajouter une sélection Appuyez sur Menu >
Plus > Ajouter à la playlist.
utiliser comme
sonnerie
Appuyez sur Menu >
Plus > Définir comme
sonnerie
.
supprimer Appuyez sur Menu >
Plus > Supprimer.
Masquer, activer, fermer
Appuyez sur Accueil pour utiliser une autre
application. La lecture de votre musique se poursuit.
Si s'affiche dans la barre d'état, un titre est en
cours de lecture. Accédez au bas de l'écran pour
consulter les détails. Appuyez sur le titre pour revenir
aux commandes du lecteur de musique.
Pour arrêter la lecture du titre, appuyez sur .
Sélections
Pour ajouter un titre à la bibliothèque musicale,
appuyez de manière prolongée sur un titre, puis sur
Ajouter à la playlist. Choisissez une sélection
existante ou appuyez sur Nouvelle playlist pour créer
une nouvelle sélection.
Pour ajouter un titre à la playlist en cours de lecture,
appuyez sur Menu > Plus > Ajouter à la playlist
dans le lecteur de musique.
Pour modifier, supprimer et renommer des sélections,
appuyez de manière prolongée sur la sélection dans la
bibliothèque musicale.
Radio FM
Branchez un kit piéton 3,5 mm et parcourez les ondes
pour écouter de nouveaux morceaux.
Trouver la fonction : > Musique > Radio
59Musique
Page 62

Carte mémoire et transfert de fichiers
Copiez des photos, de la musique et bien plus sur
votre téléphone
Pour formater votre carte mémoire, appuyez sur
Formater la carte SD.
Avertissement : toutes les données de votre carte
mémoire seront supprimées.
Carte mémoire
Remarque : la carte mémoire doit être installée pour
vous permettre d'accéder à certaines fonctions de
votre téléphone, telles que Appareil photo.
Suppression ou partage de fichiers sur le téléphone
Trouver la fonction : > Fichiers > Fichiers
du téléphone
Appuyez sur un fichier ou un dossier pour l'ouvrir, puis
appuyez de manière prolongée sur un fichier pour
accéder aux options Supprimer et Partager.
Retirer ou formater une carte mémoire
Remarque : ne retirez pas la carte mémoire lorsque
votre téléphone l'utilise ou lorsque des fichiers sont en
cours d'écriture.
Avant de retirer ou de formater votre carte mémoire,
vous devez la déconnecter. Appuyez sur Menu >
Paramètres > Carte SD et mémoire > Retirer la carte
SD
.
60 Carte mémoire et transfert de fichiers
Afficher et transférer des fichiers
Vous pouvez utiliser Outils PC Motorola (MPP) pour
connecter votre téléphone à votre ordinateur à l'aide
d'un câble ou d'un réseau Wi-Fi.
Page 63

Lorsque vous connectez votre téléphone ou que vous
saisissez l'URL de MPP dans le navigateur de votre
ordinateur, l'écran d'accueil de MPP s'affiche.
Ouvrez votre dernière activité
(Accueil), Contacts, Photos,
Paramètres, Gestionnaire de
fichiers ou Support.
Affichez toutes les activités
récentes ou uniquement vos
SMS (messages texte) ou
appels.
Ouvrez des détails sur le signal
réseau, la batterie ou la mémoire
de votre téléphone.
Sélectionnez votre langue.
Remarque : MPP est compatible avec Internet
Explorer 7 ou version ultérieure, scripts Java et
cookies activés.
Connexion via un réseau Wi-Fi
Remarque : la plupart des réseaux Wi-Fi publics (dans
les cybercafés par exemple) ne permettent pas
connecter des périphériques entre eux. Dans ce cas,
vous avez besoin d'un câble de connexion USB.
1 Appuyez sur > Outils PC Motorola
2 Si votre téléphone
est connecté à un
réseau W-Fi, il
indique une URL
MPP. Utilisez un
http://192.168.1.127:8080
ordinateur du réseau
pour saisir l'URL
dans un navigateur.
L'écran d'accueil de MPP s'affiche alors !
Conseil : lorsque le réseau Wi-Fi de votre téléphone
est actif, il détecte automatiquement les réseaux à
proximité déjà utilisés. Pour activer ou désactiver le
réseau Wi-Fi, appuyez sur Menu >
Paramètres > Sans fil et réseau > Wi-Fi
Si votre téléphone n'est pas connecté à un réseau
Wi-Fi, il vous demande de vous y connecter.
Appuyez sur OK pour ouvrir l'écran des paramètres
Wi-Fi, puis activez le réseau Wi-Fi et appuyez sur un
réseau auquel vous souhaitez vous connecter.
61Carte mémoire et transfert de fichiers
Page 64

Pour connaître les mots de passe réseau,
adressez-vous aux utilisateurs ou administrateurs de
ces réseaux. Pour plus d'informations sur l'adresse
MAC et les paramètres Wi-Fi de votre téléphone,
appuyez sur Menu > Avancé.
Lorsque votre téléphone est connecté ( s'affiche
dans la barre d'état), appuyez sur Précédent
pour fermer les paramètres. MPP affiche ensuite
une URL au bas de l'écran. Si vous utilisez un
ordinateur sur le même réseau Wi-Fi, saisissez
simplement l'URL dans le navigateur pour ouvrir
l'écran d'accueil de MPP !
Connexion à l'aide d'un câble USB
1 Mettez votre téléphone et
votre ordinateur sous
tension, puis reliez-les à
l'aide d'un câble USB (USB
vers micro).
Votre ordinateur peut vous
guider dans l'installation des pilotes Motorola.
2 Une fois les pilotes Motorola appropriés installés
sur l'ordinateur, la page d'accueil de MPP s'affiche
dans votre navigateur. Une icône Motorola
s'affiche dans la barre des tâches, en bas à droite de
votre écran d'ordinateur.
62 Carte mémoire et transfert de fichiers
Si Motorola MediaLink est installé, celui-ci est
démarré à la place de MPP. Pour utiliser MPP, cliquez
avec le bouton droit de la souris dans la barre
des tâches, sélectionnez « lorsque le téléphone est
connecté, démarrer », puis sélectionnez MPP.
Déconnectez puis reconnectez votre téléphone pour
démarrer MPP.
Page 65

Outils
I
I
I
I
I
I
I
I
I
I
I
I
V
V
V
V
I
I
V
V
I
I
I
I
V
V
I
I
I
I
I
I
I
I
X
X
Des outils bien pensés pour vous faciliter la vie !
Réveil
Trouver la fonction : > Alarme et minuteur
Pour activer une alarme,
appuyez sur l'option
correspondante. Lorsqu'une
alarme se déclenche, faites
glisser le bouton Rejeter pour
la désactiver ou appuyez sur
l'écran pour faire répéter
l'alarme.
Pour ajouter une alarme,
appuyez sur Menu >
Ajouter alarme
, puis entrez
les détails de l'alarme.
Pour activer ou désactiver une
alarme, appuyez sur l'option correspondante.
Agenda
Trouver la fonction : > Agenda
Alerte Minuteur
AM
7:00
Nom de l'alarme
AM
8:30
Mardi
Nom de l'alarme
AM
9:00
Mar. Ve
Nom de l'alarme
Les événements de votre
calendrier peuvent être
affichés de différentes
manières : appuyez
Janvier 2010
Dim Lun Mar Mer Jeu Ven Sa
272829
30 31
sur Menu > Agenda,
Jour ou Semaine. Lorsque
vous mettez un élément en
surbrillance, des informations supplémentaires
s'affichent.
Ajouter des événements d'agenda
À partir d'une vue du calendrier, appuyez
sur Menu > Plus > Nouvel événement. Indiquez
l'heure de début de l'événement ainsi que les autres
informations le concernant. Vous pouvez également
définir un rappel afin de ne pas oublier l'événement
défini. Lorsque vous définissez l'heure de rappel sur
0minutes, le rappel est généré à l'heure de début de
l'événement.
Conseil : les rappels sont générés uniquement si vous
avez sélectionné une sonnerie de notification (voir
« Sonneries », page 48).
Une fois les informations indiquées, appuyez sur
Enregistrer.
Gérer les événements d'agenda
Pour modifier un événement, appuyez dessus de
manière prolongée, puis appuyez sur Modifier
63Outils
Page 66

l'événement. Quand vous avez terminé, appuyez sur
Enregistrer.
Pour supprimer un événement, appuyez dessus de
manière prolongée, puis appuyez sur Supprimer
l'événement
Pour accéder au programme de la journée, appuyez
sur Menu > Aujourd'hui.
.
Calculatrice
Trouver la fonction : > Calculatrice
Votre calculatrice propose une vue de base et une vue
avancée. Pour changer de vue, appuyez sur Menu
> Fonctions avancées/Panneau de base. Pour effacer
l'historique, appuyez sur Menu > Effacer
l'historique
64 Gestion
.
Gestion
Gardez le contrôle
Gestionnaire sans fil
Trouver la fonction : Menu > Paramètres > Sans
fil et réseaux
Gérez toutes vos connexions sans fil : Wi-Fi™,
Bluetooth™, mode avion et réseaux mobiles
(« Réseau », page 65).
Mode avion
Utilisez le mode avion pour désactiver toutes les
connexions sans fil. Ce mode est particulièrement utile
en avion. Appuyez sur la touche d'alimentation/de
verrouillage > Mode avion.
Remarque : lorsque vous activez le mode Avion, tous
les services sans fil sont désactivés. Vous pouvez
réactiver les services Wi-Fi et/ou Bluetooth si la
compagnie aérienne vous y autorise. Les autres
services sans fil de voix et de données (par exemple,
les appels et les messages texte) restent désactivés.
Des appels d'urgence à destination des services de
secours de votre zone géographique (par exemple, le
112) peuvent toujours être émis.
Page 67

Mettre à jour le téléphone
Utilisez les versions logicielles les plus récentes sur
votre téléphone. Vous pouvez vérifier la disponibilité de
mises à jour, les télécharger et les installer à l'aide de
votre téléphone ou de votre ordinateur :
• Sur votre téléphone :
Vous pouvez recevoir des notifications
automatiques de disponibilité des mises à jour pour
votre téléphone. Suivez les instructions de
téléchargement et d'installation.
Pour vérifier manuellement la disponibilité de mises
à jour, appuyez sur Menu > Paramètres >
À propos du téléphone > Mises à jour du système.
Votre téléphone télécharge alors les mises à jour
disponibles via votre réseau mobile. Ces mises à
jour peuvent être relativement volumineuses
(25 Mo ou plus) et leur disponibilité varie d'un pays à
l'autre. Si vous ne possédez pas de forfait illimité,
ou si les mises à jour via le réseau mobile ne sont
pas disponibles dans votre pays, vous pouvez
effectuer les mises à jour à l'aide d'un ordinateur.
• Sur un ordinateur :
Sur votre ordinateur, accédez au site
motorola.com/mymilestone2, puis consultez les
liens en rapport avec les logiciels. Si une mise à jour
est disponible, il vous suffit de suivre les
instructions d'installation.
Réseau
Il n'est pas nécessaire de modifier les paramètres
réseau. Pour obtenir de l'aide, adressez-vous à votre
fournisseur.
Appuyez sur Menu > Paramètres > Sans fil et
réseaux
> Réseaux mobiles pour afficher les options
d'itinérance réseau, de sélection réseau et opérateur,
ainsi que des noms de point d'accès.
Remarque : pour passer un appel, y compris un appel
d'urgence, le paramètre de réseau de votre téléphone
doit être identique à celui du réseau sans fil local. Par
exemple, en Europe, définissez le paramètre de
réseau sur GSM.
65Gestion
Page 68

Sécurité
Sécurisez votre téléphone.
Démarrage rapide : sécurité
Trouver la fonction : Menu > Paramètres >
Localisation et sécurité
Paramètres Localisation et sécurité
Sécurité
Définir le verrouillage de l'écran
Verrouiller l'écran avec un schéma, un code...
Délai de verrouillage
20 minutes
Verrouillage de la carte SIM
Configurer le verrouillage
de la carte SIM
Mots de passe
Mots de passe visibles
Afficher le mot de passe lors de la saisie
Administration de périphérique
Sélectionnez les
administrateurs
de périphérique
Ajouter ou supprimer des administrateurs de
périphérique
Vous pouvez définir un schéma, un code PIN ou un
mot de passe de manière à sécuriser l'accès à votre
téléphone.
66 Sécurité
Sélectionnez et définissez un
mode de verrouillage de
l'écran.
Définissez le verrouillage de
la carte SIM et modifiez le
code PIN de la carte SIM.
Appuyez pour afficher les
mots de passe.
Verrouiller l'écran
Remarque : les appels d’urgence peuvent être
composés sur un téléphone verrouillé (voir
« Contacts », page 18). Même verrouillé, le téléphone
sonne, mais vous devez le déverrouiller pour répondre.
Pour verrouiller l'écran, procédez comme suit :
• Appuyez sur la touche d'alimentation/de
verrouillage .
• Attendez que l'écran s'éteigne (n'appuyez sur
aucune touche).
• Éteignez le téléphone.
Pour déverrouiller l'écran, appuyez sur la touche
d'alimentation/de verrouillage , puis faites glisser
vers la droite.
Schéma de verrouillage
Pour définir le schéma de verrouillage, appuyez
sur Menu > Paramètres > Localisation et sécurité
> Verrouillage de l'écran > Schéma.
Suivez les instructions pour dessiner un schéma de
verrouillage.
À l'invite, reproduisez le schéma pour déverrouiller le
téléphone.
Page 69

Code de verrouillage
Pour définir le code de verrouillage, appuyez
sur Menu > Paramètres > Localisation et sécurité
> Verrouillage de l'écran > Mot de passe.
Entrez un mot de passe, puis confirmez-le.
À l'invite, saisissez le mot de passe pour déverrouiller
le téléphone.
Vous ne vous souvenez plus de votre schéma ou code
de verrouillage ?
À partir de l'écran de déverrouillage par mot de passe,
accédez à l'écran d'accueil et appuyez sur Menu >
Vous avez oublié votre code PIN? pour déverrouiller
votre téléphone en utilisant votre adresse e-mail
MOTOBLUR et votre mot de passe MOTOBLUR, ou
suivez les instructions à l'écran.
Dans l'écran de déverrouillage par schéma, si vous
entrez cinq fois de suite un schéma incorrect, vous
pouvez appuyer sur Vous avez oublié votre code PIN?
pour déverrouiller votre téléphone en utilisant votre
adresse e-mail MOTOBLUR et votre mot de passe
MOTOBLUR.
Verrouiller la carte SIM
Activer le code PIN de la carte SIM
Pour verrouiller votre carte SIM (la prochaine fois que
vous allumerez votre téléphone, vous devrez saisir le
code PIN de votre carte SIM), accédez à l'écran
d'accueil et appuyez sur Menu > Paramètres >
Localisation et sécurité > Configurer le verrouillage >
Verrouiller la SIM
Attention : si vous entrez trois codes PIN incorrects,
votre téléphone bloque votre carte SIM et vous invite à
entrer le code PIN de déblocage. Contactez votre
opérateur.
Modifier le code PIN de la carte SIM
Dans l'écran d'accueil, appuyez sur Menu >
Paramètres > Localisation et sécurité > Configurer le
verrouillage
Code PUK
Pour déverrouiller le code PIN de votre carte SIM,
entrez le code de déverrouillage du PIN (code PUK)
lorsque vous y êtes invité.
Remarque : le code PUK est fourni par votre
opérateur.
. Entrez votre code SIM PIN.
> Modifier PIN carte SIM.
67Sécurité
Page 70

Réinitialiser
Pour restaurer les paramètres par défaut de votre
téléphone et en effacer toutes les données, appuyez
sur Menu > Paramètres > Confidentialité >
Réinitialisation des valeurs d'usine > Réinitialiser le
téléphone
.
Avertissement : toutes les applications téléchargées
sur votre téléphone, ainsi que les données utilisateur,
seront supprimées. Les données de votre carte
mémoire ne seront pas supprimées.
Perte, vol, casse de téléphone et effacement des données
Quoi de plus ennuyeux que de perdre votre téléphone,
de le casser, d'en effacer malencontreusement les
données ou, pire, de vous le faire voler ! Désormais,
soyez tranquille : MOTOBLUR vous aide à retrouver
votre téléphone, à en effacer les données et, mieux
encore, à restaurer l'ensemble de vos données.
Pister le téléphone
Pour localiser votre téléphone :
1 Connectez-vous à votre compte MOTOBLUR à
l'adresse : www.motorola.com/mymotoblur.
2 Sur la page de profil du téléphone, suivez le lien
permettant de localiser votre téléphone.
68 Sécurité
MOTOBLUR recherche votre téléphone via GPS et
AGPS (voir « GPS et AGPS », page 76).
Effacement des données à distance
Pour effacer les données de votre téléphone :
1 Connectez-vous à votre compte MOTOBLUR à
l'adresse : www.motorola.com/mymotoblur.
2 Sur la page de profil du téléphone, suivez le lien
permettant de supprimer les données.
Avertissement : toutes les applications
téléchargées sur votre téléphone, ainsi que les
données utilisateur, seront supprimées. Les
données de votre carte mémoire ne seront pas
supprimées.
Restaurer le téléphone
Si vous perdez votre téléphone, ne vous inquiétez
pas : vos contacts sont sauvegardés sur MOTOBLUR.
Lorsque vous recevrez votre prochain téléphone
MOTOBLUR, il vous suffira de vous connecter à votre
compte MOTOBLUR existant pour récupérer
automatiquement l'ensemble de vos données.
Pour récupérer vos applications Android Market,
consultez la rubrique « Gérer et restaurer les
applications », page 38.
Page 71

Dépannage
Nous sommes là pour vous aider
Reprise sur incident
Dans le cas improbable où votre téléphone ne
répondrait plus aux pressions sur les touches, tentez
une réinitialisation rapide. Retirez la face arrière et la
batterie du téléphone (« Assembler et charger le
téléphone », page 3), puis remettez-les en place avant
de rallumer votre téléphone de la façon habituelle.
69Dépannage
Page 72

Règles de sécurité, informations et réglementations
Utilisation de la batterie et règles de sécurité
Utilisation de l a batterie et règles de séc urité
Important : manipulez et conservez les batteries de façon appropriée afin
d'éviter tout risque de blessure ou de dommages.
causés par les batteries résultent d'une mauvaise utilisation, en particulier de
l'utilisation des batteries endommagées.
À NE PAS FAIRE
• Ne jamais démonter, écraser, percer, découper la batterie ou tenter de
modifier sa forme de quelque manière que ce soit.
• Le téléphone portable et la batterie ne doivent pas entrer en contact
avec de l'eau.*
corrosion. Si le téléphone portable et/ou la batterie sont mouillés, faites-les
examiner par votre opérateur ou contactez Motorola, même si aucun
dysfonctionnement n'est apparent.*
• La batterie ne doit pas entrer en contact avec des objets métalliques.
des objets métalliques, tels que des bijoux, sont en contact prolongé avec les
points de contact de la batterie, cette dernière pourrait chauffer
considérablement.
• Ne placez pas votre téléphone portable ou votre batterie près d'une
source de chaleur.*
la batterie. Des températures élevées peuvent provoquer une fuite ou des
dysfonctionnements. Pour cette raison :
• N'utilisez jamais un appareil électrique ou une autre source de chaleur
comme un sèche-cheveux ou un four à micro-ondes, pour faire sécher votre
batterie.
RECOMMANDATIONS
• Ne laissez pas votre téléphone portable dans votre voiture lorsque la
température est élevée.*
70
De l'eau pourrait s'infiltrer dans les circuits et entraîner de la
Une chaleur excessive peut endommager le téléphone ou
La plupart des problèmes
Si
• Évitez de faire tomber la batterie ou le téléphone portable.*
notamment sur une surface dure, pourrait les endommager.*
• Contactez votre opérateur ou Motorola si votre batterie ou votre
téléphone portable a été endommagé du fait d'une chute ou de
températures élevées.
* Remarque :
sécurisé afin d'éviter toute exposition directe de la batterie à ces conditions.
Important : utilisez les produits marqués « Motorola Original » afin de
bénéficier de la qualité et des protections Motorola.
distinguer les batteries Motorola authentiques des contrefaçons ou des batteries
non fabriquées par Motorola (dont les protections peuvent être insuffisantes),
Motorola appose un hologramme sur ses batteries. Il est conseillé de vérifier lors de
l'achat que la batterie porte l'hologramme « Motorola Original ».
Motorola recommande l'utilisation exclusive de batteries et de chargeurs
de batterie Motorola.
fonctionner avec des batteries Motorola. Si un message tel que
valide
suivez la procédure ci-dessous :
•
•
•
•
Important :
,
l'utilisation de batteries et/ou de chargeurs de batterie non agréés par Motorola.
Avertissement :
par Motorola présente certains risques parmi lesquels un risque d'incendie,
d'explosion ou de fuite.
Procédure de mise au rebut et de recyclage appropriée et fiable :
rebut correcte des batteries n'est pas seulement une question de sécurité mais
également d'environnement. Vous pouvez déposer votre batterie usagée dans de
vérifiez que le compartiment de la batterie est toujours fermé et
Les téléphones portables Motorola sont conçus pour
ou
Charge impossible
Retirez la batterie et vérifiez qu'elle comporte bien l'hologramme
« Motorola Original ».
Si elle ne comporte aucun hologramme, il ne s'agit alors pas d'une batterie
Motorola.
Si elle comporte un hologramme, remettez-la en place et essayez à nouveau de
la charger.
Si le message continue de s'afficher, contactez un centre de réparation agréé
Motorola.
la garantie de Motorola ne couvre pas les dommages provoqués par
l'utilisation d'une batterie ou d'un chargeur de batterie non agréés
s'affiche sur l'écran de votre téléphone,
Leur chute,
Afin d'aider sa clientèle à
Batterie non
la mise au
Page 73

nombreux magasins ou dans les boutiques de votre opérateur. Des informations
complémentaires sur les procédures de mise au rebut et de recyclage sont
disponibles sur Internet, notamment aux adresses suivantes :
•
www.motorola.com/recycling
•
www.rbrc.org/call2recycle/
Mise au rebut :
conformément à la réglementation locale. Contactez votre centre de
recyclage le plus proche ou les organismes nationaux pour plus
d'informations sur la méthode de mise au rebut des batteries.
Avertissement :
Chargement des batteries
Chargement des batteries
Remarques relatives au chargement de votre batterie :
•
•
•
•
éliminez rapidement les batteries usagées,
ne jetez jamais vos batteries au feu, elles risqueraient d'exploser.
Chargez votre batterie à température ambiante. N'exposez jamais les batteries à
des températures inférieures à 0 °C ou supérieures à 45 °C pendant le
chargement.
Les batteries neuves ne sont pas complètement chargées.
Les batteries neuves ou stockées pendant de longues périodes peuvent
nécessiter un temps de charge plus long.
Les batteries Motorola sont dotées de circuits qui les protègent contre les
surcharges.
(en anglais uniquement)
032375o
Précautions au volant
Lorsque vous êtes au volant, vous devez impérativement conduire de façon prudente
et responsable. L'utilisation au volant d'un accessoire ou d'un périphérique mobile
destiné à téléphoner ou d'autres applications peut être cause de distractions.
L'utilisation de dispositifs sans fil et de leurs accessoires est parfois interdite ou
limitée dans certains endroits. Respectez toujours les lois et réglementations en
vigueur concernant l'utilisation de ces produits.
Lorsque vous conduisez, veillez à ne JAMAIS :
•
Taper ou lire des messages textes.
•
Saisir ou consulter des informations écrites.
•
Naviguer sur Internet.
•
Saisir des informations de navigation.
•
Effectuer toute autre action susceptible de distraire votre attention de la route.
Lorsque vous conduisez, veillez à TOUJOURS :
•
Regarder la route en permanence.
•
Utiliser un dispositif mains libres si vous en possédez un ou si la règlementation
locale impose son utilisation.
•
Indiquer les informations rel atives à votre destination dans votre périphérique de
navigation
avant
•
Le cas échéant, utiliser les fonctionnalités à activation vocale (comme la
numérotation vocale) et les fonctionnalités vocales (indications d'orientation
sonores, par exemple).
•
Toujours respecter les lois et réglementations locales en vigueur concernant
l'utilisation de téléphones et accessoires portables au volant.
•
Interrompre votre appel ou toute autre tâche en cours si vous ne pouvez pas vous
concentrer sur votre conduite.
Observez les consignes de la section « Précautions au volant de ce manuel », ainsi
que celles figurant sur le site Web
anglais).
de commencer à conduire.
www.motorola.com/callsmart
(en
Crises d’épilepsie/évanouissements
Certaines personnes sont sujettes à des crises d’épilepsie ou des évanouissements
lorsqu’elles sont exposées à des lumières clignotantes, par exemple en visionnant
des vidéos ou en jouant à des jeux. Ces crises peuvent se produire même si de telles
réactions ne se sont jamais manifestées auparavant chez une personne.
Si vous avez été victime de crises d’épilepsie ou d’évanouissements ou si vous avez
des antécédents médicaux dans votre famille, veuillez consulter un médecin avant
de visionner des vidéos, de jouer à des jeux ou d’utiliser une fonction de lumières
clignotantes sur votre appareil mobile.
En cas d’apparition de l’un des symptômes suivants, arrêtez d’utiliser votre appareil
mobile et consultez un médecin : convulsions, contractions oculaires ou
musculaires, perte de conscience, mouvements involontaires ou désorientation. Afin
de réduire les risques, il est préférable de se positionner le plus loin possible de
l’écran, de laisser les lumières allumées dans la pièce, de prendre une pause de
15 minutes toutes les heures et d’arrêter l’utilisation de l’appareil si vous êtes
fatigué.
71
Page 74

Avertissement relatif à un volume sonore
élevé
Avertissement :
quelle qu'en soit la source, risque d'endommager votre audition. Plus
le volume sonore est élevé, plus la durée d'exposition acceptable est
courte. Pour protéger votre audition :
•
Limitez la durée d'utilisation à volume élevé des kits piéton ou des casques.
•
Évitez d'augmenter le volume dans un environnement bruyant.
•
Si vous ne pouvez pas entendre les conversations autour de vous, baissez le
volume.
Si vous ressentez une gêne auditive, comme une sensation de pression dans les
oreilles, des sifflements ou si la voix de vos interlocuteurs vous semble assourdie,
cessez d'utiliser votre casque ou votre kit piéton et faites vérifier votre audition.
Remarque :
française concernant les appareils acoustiques, sauf dans les cas
expressément indiqués dans les informations du casque.
Pour plus d'informations concernant l'audition, visitez notre site Web à l'adresse
direct.motorola.com/hellomoto/nss/AcousticSafety.asp
uniquement).
l'exposition prolongée à un volume sonore élevé,
tous les casques Motorola sont conformes à la réglementation
(en anglais
Mouvements répétitifs
Lorsque vous effectuez des actions répétitives telles la pression des touches ou la
saisie de caractères avec les doigts, vous pouvez ressentir des douleurs au niveau
des doigts, des bras, des épaules, de la nuque ou dans d’autres parties du corps.
Si vous ressentez toujours une gêne pendant ou après une telle utilisation, arrêtez
l’utilisation de votre appareil et consultez un médecin.
[01 nov. 09]
72
Jeunes enfants
Tenez votre appareil mobile et ses accessoires hors de portée des jeunes
enfants.
Ces appareils ne sont pas des jouets et peuvent présenter des risques pour
les jeunes enfants. Par exemple :
•
Les petites pièces peuvent présenter un risque d’étranglement chez les jeunes
enfants.
•
Un usage inapproprié peut entraîner une augmentation du volume susceptible
d'endommager l'audition.
•
Une batterie mal installée peut surchauffer et provoquer des brûlures.
Pièces en verre
Il est possible que certaines pièces de votre appareil mobile soient en verre. Ces
pièces peuvent se casser si le produit tombe sur une surface dure ou reçoit un choc
important. Dans ce cas, ne touchez pas le verre brisé et n’essayez pas de l’ôter.
N’utilisez plus votre appareil mobile tant que le verre n’a pas été remplacé par un
centre de service qualifié.
Avertissements relatifs au
fonctionnement
Conformez-vous à la signalisation lors de l’utilisation d’appareils mobiles dans des
lieux publics tels que les établissements de santé ou les zones de dynamitage.
Atmosphères potentiellement explosives
Les zones à atmosphère potentiellement explosive sont souvent signalées, mais ce
n'est pas systématique. Elles peuvent inclure les zones de ravitaillement en
carburant telles que les espaces sous les ponts des bateaux, les installations de
transvasement ou d’entreposage de carburant ou de produits chimiques, les zones
dans lesquelles l’air cont ient des produits chimiques ou des particules telles que des
grains, des poussières ou des poudres métalliques.
Si vous vous trouvez dans une telle zone, mettez votre appareil mobile hors tension
et n’enlevez, n’installez ou ne chargez pas de batteries. Dans de telles zones, des
étincelles peuvent se produire et provoquer une explosion ou un incendie.
Page 75

Code symbole
Votre batterie, votre chargeur ou votre appareil mobile peuvent contenir certains
symboles, définis comme suit :
Symbole Définition
032374o
Des consignes de sécurité importantes suivent.
Ne jetez pas votre batterie ou votre appareil mobile dans le feu.
032376o
Votre batterie ou votre appareil mobile doit être recyclé(e)
032375o
conformément à la législation locale. Contactez l’organisme
local de réglementation pour plus d’informations.
Ne jetez pas la batterie ou l'appareil mobile dans votre poubelle.
Reportez-vous à la rubrique « Recyclage » pour plus
d'informations.
Pour une utilisation en intérieur uniquement.
À pleine puissance, l’écoute prolongée du baladeur peut
endommager l’oreille de l’utilisateur.
Votre chargeur n’est à utiliser qu’à l’intérieur.
Appareil à double isolation.
Radiofréquences (RF)
Exposition aux radiofréquences
Votre appareil mobile contient un émetteur-récepteur. Lorsqu’il est SOUS TENSION,
il reçoit et émet des radiofréquences. Quand vous communiquez en utilisant votre
appareil mobile, le système qui traite votre appel adapte le niveau de puissance de
transmission de votre appareil mobile. Voir la section relative aux conditions de
réception de réseau.
Votre appareil mobile est conçu conformément aux réglementations locales de votre
pays concernant l’exposition des personnes à l’énergie des radiofréquences.
Précautions de fonctionnement liées aux
radiofréquences
Pour des performances optimales de votre appareil mobile et pour vous assurer que
l’exposition aux radiofréquences ne dépasse pas les limites établies par les normes
applicables, suivez toujours ces instructions et précautions :
•
Lorsque vous effectuez ou recevez un appel, utilisez votre appareil mobile
normalement comme tout autre téléphone fixe.
•
Si vous conservez le portable sur vous, placez-le toujours dans un clip,
un support, un étui, une pochette ou une bandoulière fourni ou approuvé par
Motorola. Si vous n’utilisez aucun accessoire de fixation fourni ou approuvé par
Motorola, maintenez le portable et son antenne à une distance minimum de
2,5 centimètres de votre corps lorsque vous êtes en communication.
•
L’utilisation d’accessoires non fournis ou non agréés par Motorola peut
provoquer le dépassement par votre appareil mobile des limites d’exposition à
l’énergie des radiofréquences définies dans les données relatives au débit
d’absorption spécifique. Pour obtenir la liste des accessoires fournis ou agréés
par Motorola, visitez notre site Web à l’adresse :
Interférence de l’énergie des
radiofréquences/Compatibilité
Presque tous les appareils électroniques sont soumis à l’interférence de l’énergie
des radiofréquences émise par des sources externes s’ils ne sont pas
convenablement protégés, conçus ou configurés d’une quelconque façon pour être
www.motorola.com
.
73
Page 76

compatibles avec cette énergie. Dans certaines circonstances, votre appareil mobile
peut provoquer des interférences avec d’autres appareils.
Suivez les instructions pour éviter tout problème
d’interférence
Mettez votre appareil mobile hors tension dans les établissements où sont affichées
des instructions qui vous invitent à le faire.
Dans un avion, mettez votre appareil mobile hors tension dès que le personnel
navigant vous demande de le faire. Si votre appareil mobile propose un mode
« avion » ou une fonction similaire, demandez au personnel navigant si vous pouvez
l’utiliser pendant le vol.
Implants médicaux
Si vous portez un implant médical comme un stimulateur cardiaque ou un
défibrillateur, consultez votre médecin avant d’utiliser ce portable.
Les personnes portant un implant médical doivent observer les précautions
suivantes :
•
Éloignez TOUJOURS le portable à une distance de 20 centimètres minimum de
l’implant médical lorsque l’appareil est SOUS TENSION.
•
NE PAS porter l’appareil mobile dans une poche proche du cœur.
•
Utilisez l’oreille opposée à l’implant médical pour réduire le risque
d’interférences.
•
METTRE IMMÉDIATEMENT HORS TENSION l’appareil mobile, si vous
soupçonnez le moindre problème d’interférences.
Lisez et suivez les instructions du fabricant de votre implant médical. Si vous avez
des questions relatives à l’utilisation de votre portable avec votre implant médical,
consultez votre médecin.
Débit d’absorption spécifique (CIPRNI)
DAS (CIPRNI)
Ce téléphone portable répond aux normes
internationales de protection à l’exposition aux ondes
radio.
Votre téléphone mobile est un émetteur-récepteur radio. Il est conçu pour ne pas
dépasser les limites d’exposition aux ondes radio définies par les normes
internationales. Ces normes ont été établies par un organisme scientifique
74
indépendant, la CIPRNI (Commission internationale de protection contre les
radiations non ionisantes), et prévoient des marges de sécurité destinées à garantir
la protection de chacun, quel que soit son âge et son état de santé. Elles tiennent
compte des éventuelles variations de mesure.
La norme d’exposition concernant les téléphones mobiles utilise une unité de mesure
appelée débit d’absorption spécifique ou DAS. La valeur limite de DAS recommandée
par la CIPRNI pour les téléphones mobiles utilisés par le grand public est de 2 W/kg
(watts par kilogramme). La plus haute valeur de DAS atteinte par ce modèle de
téléphone en utilisation à l’oreille est de
proposent diverses fonctions leur permettant d’être utilisés dans d’autres positions,
par exemple, avec le téléphone placé sur le corps comme décrit dans ce manuel. La
plus haute valeur du DAS atteinte dans cette position est de
été effectués conformément aux normes internationales. Les informations concernant
le DAS comprennent le protocole de test de Motorola, la procédure suivie et la plage
de tolérance pour ce produit.
L’évaluation du DAS s’effectue à la puissance d’émission maximale des appareils.
La valeur réelle du DAS du portable en fonctionnement est donc généralement
inférieure à celle indiquée ci-dessus. En effet, le niveau de puissance du portable
change automatiquement afin de n’utiliser que l’énergie nécessaire à l’accès au
réseau.
Bien qu’il puisse apparaître des différences entre les niveaux de DAS selon les
portables et les positions, les valeurs respectent les exigences gouvernementales
en matière de protection contre les radiations. Veuillez noter que les améliorations
apportées à ce modèle de téléphone sont susceptibles d’entraîner des variations de
la valeur du DAS pour les produits ultérieurs ; dans tous les cas, les appareils sont
conçus pour demeurer conformes aux directives.
Selon l’Organisation mondiale de la Santé, les informations scientifiques actuelles
n’indiquent pas qu’il est nécessaire de prendre des précautions particulières quant à
l’utilisation des téléphones mobiles. D’après ces données, vous pouvez réduire votre
exposition en limitant la durée des appels ou en utilisant un kit mains libres pour
maintenir le portable éloigné de la tête et du corps.
Des informations complémentaires sont disponibles sur les sites Internet de
l’Organisation mondiale de la Santé (
Motorola Mobility, Inc. (
http://www.motorola.com/rfhealth
0,64
W/kg. Les téléphones mobiles
0,72
W/kg. Les tests ont
http://www.who.int/emf
) ou de
).
Page 77

Informations de l’Organisation Mondiale
de la Santé
Informations de l’OMS
« Dans l’état actuel des connaissances scientifiques, aucune précaution particulière
ne doit entourer l’utilisation d’un téléphone portable. Néanmoins, si l’exposition aux
radiofréquences vous inquiète, vous pouvez limiter la longueur de vos appels et ceux
de vos enfants, ou utiliser un dispositif mains libres pour écarter votre téléphone de
votre tête et de votre corps ».
Source : Aide-mémoire N° 193 de l’OMS
Informations complémentaires :
http://www.who.int/peh-emf
Énergie des radiofréquences - France
Selon l'Organisation mondiale de la santé « de nombreuses études ont été réalisées
au cours de ces vingt dernières années afin d'évaluer le risque que présentent les
téléphones portables pour la santé. À ce jour, l'impact négatif de l'utilisation des
téléphones portables sur la santé n'a pas été démontré » (Aide-mémoire N° 193).
Conformément à la réglementation française, nous sommes tenus d'inclure les
recommandations suivantes concernant les mesures de précaution : vous pouvez
limiter votre exposition à l'énergie des radiofréquences (a) en utilisant votre portable
dans des zones où la couverture réseau est bonne, ou (b) en utilisant un kit mains
libres afin d'éloigner le portable de votre tête et de votre corps. Dans ce cas, il est
recommandé aux femmes enceintes d'éloigner le téléphone portable de leur
abdomen. Il est également recommandé aux adolescents d'éloigner leur téléphone
portable de la partie inférieure de leur abdomen.
Déclaration de conformité aux directives
de l’Union européenne
Conformité UE
[Autorisé en France uniquement dans le cadre d'une
0168
Par la présente, Motorola déclare que ce produit est en conformité avec
•
les principales exigences et autres dispositions de la Directive 1999/5/CE
•
toutes les autres Directives pertinentes de l’Union européenne
utilisation en intérieur pour Bluetooth et/ou Wi-Fi]
0168
Exemple d’un Numéro d’homologation de produit.
Vous pouvez consulter la Déclaration de conformité de votre produit à la Directive
1999/5/EC (la Directive R&TTE) à l’adresse
accéder à celle-ci, entrez le Numéro d’homologation de produit, inscrit sur
l’étiquette de votre produit, dans la barre de recherche du site Web.
Avertissement de la FCC aux utilisateurs
Notification FCC
La déclaration suivante s’applique à tous les produits ayant reçu la
certification FCC. Les produits concernés arborent le logo FCC et/ou un
identifiant FCC au format FCC ID : xxxxxx inscrit sur leur étiquette.
Aucun changement ou modification apporté par l’utilisateur au présent appareil
n'est autorisé par Motorola. Tout changement ou modification est susceptible
d'annuler le droit de l'utilisateur à faire fonctionner l’appareil. Voir 47 CFR Sec.
15.21.
Cet appareil est conforme à l'article 15 de la réglementation de la FCC. Son
fonctionnement répond aux deux conditions suivantes : (1) cet équipement ne doit
pas causer d’interférence nuisible et (2) cet équipement doit accepter toute
interférence subie qui risque de provoquer un dysfonctionnement. Voir 47 CFR Sec.
15.19(3).
Cet appareil a été testé et reconnu conforme aux limites d’un appareil numérique de
classe B, conformément à l’article 15 de la réglementation de la FCC. Ces limites
visent à assurer une protection raisonnable contre les interférences dans une
installation résidentielle. Cet appareil génère, utilise et peut diffuser une énergie
radioélectrique. S’il n’est pas installé et utilisé conformément aux instructions, il
peut causer des interférences avec les radiocommunications. Cependant, il est
impossible de garantir qu’aucune interférence ne se produira dans certaines
Numéro
d'homologation
de produit
www.motorola.com/rtte
. Pour
75
Page 78

installations. Si l’appareil provoque des interférences nuisibles au niveau de la
réception de la radio ou de la télévision, ce qui peut être détecté en allumant ou
éteignant l'appareil, l’utilisateur doit essayer d’éliminer ces interférences en
appliquant une ou plusieurs des mesures ci-dessous :
•
Réorienter ou repositionner l’antenne de réception.
•
Augmenter la distance qui sépare l’appareil du récepteur.
•
Brancher l’appareil à une prise électrique appartenant à un circuit différent de
celui de la prise sur laquelle est branché le récepteur.
•
Demander de l'aide à un revendeur ou à un technicien radio/TV expérimenté.
GPS et AGPS
GPS et AGPS
Votre téléphone portable peut utiliser les signaux GPS (Global Positioning System)
pour les applications basées sur la localisation. La fonction GPS fait appel à des
satellites contrôlés par le gouvernement des États-Unis, susceptibles d'être
modifiés en conformité avec la politique d'utilisation de l'AGPS du ministère de la
Défense et le Federal Radio Navigation Plan (Plan fédéral de radionavigation). Ces
modifications peuvent altérer les performances de la technologie de localisation sur
votre téléphone portable.
Votre téléphone portable peut également utiliser la technologie AGPS (Assisted
Global Positioning System) pour obtenir des informations sur le réseau de
téléphonie mobile afin d'améliorer ses performances GPS. La fonction AGPS utilise
le réseau de votre opérateur de téléphonie mobile. Par conséquent, des coûts de
communication, de transfert de données et/ou un surcoût peuvent s'appliquer en
fonction de votre abonnement. Pour plus de détails, adressez-vous à votre opérateur
de téléphonie mobile.
Votre position
Certaines informations de localisation peuvent être utilisées pour déterminer la
position approximative d'un téléphone portable. Les téléphones portables connectés
à un réseau sans fil transmettent des informations de localisation. Les téléphones
équipés de la technologie GPS ou AGPS transmettent également ce type
d'informations. De plus, si vous utilisez des applications qui nécessitent des
informations de localisation (par exemple, des informations de navigation), ce type
d'applications transmet des informations de localisation. Ces informations de
76
localisation peuvent être partagées avec des tiers, notamment votre opérateur de
téléphonie mobile, les fournisseurs de ces applications, Motorola et d'autres
fournisseurs de services tiers.
Appels d'urgence
Pour passer des appels d'urgence, le réseau de téléphonie mobile peut activer la
technologie AGPS sur votre téléphone portable pour communiquer votre position
approximative au centre d'urgence.
La fonction AGPS est restreinte et
Pour cette raison :
•
Indiquez toujours au centre d'urgence autant d'informations que possible sur
votre position géographique.
•
Ne raccrochez pas tant que le centre d’urgence ne vous donne ses instructions.
peut ne pas fonctionner dans votre région
Conseils pour de meilleures performances
•
Sortez et écartez-vous des emplacements souterrains, des véhicules fermés, des
structures métalliques ou dotées de toits en béton et des grands bâtiments, ainsi
que de toute végétation abondante. Si vous êtes à l'intérieur, approchez-vous des
fenêtres, mais sachez que certains films antisolaires peuvent faire écran aux
signaux satellite.
•
Éloignez-vous des équipements radio et électroniques.
Navigation
Navigation
Lors de l'utilisation de fonctions de navigation, notez que des cartes, des itinéraires
et d'autres données de navigation peuvent contenir des données erronées ou
incomplètes. De plus, des informations complètes risquent de ne pas être
disponibles dans certains pays. Par conséquent, vérifiez visuellement que les
instructions de navigation présentées correspondent à ce que vous voyez. De
manière générale, tout conducteur doit prêter attention aux conditions de
circulation, aux fermetures de routes, aux embouteillages et aux autres facteurs qui
pourraient affecter sa conduite. Respectez scrupuleusement les panneaux de
circulation que vous rencontrez sur votre route.
.
Page 79

Précautions au volant
Précautions au volant
Renseignez-vous sur les lois et réglementations en vigueur relatives à l’utilisation des portables et de leurs accessoires au volant dans les zones où
vous conduisez. Respectez-les scrupuleusement. Dans certains endroits,
l’utilisation de ces appareils peut être interdite ou limitée à un usage mains
libres. Pour plus d’informations, visitez notre site Web à l'adresse
www.motorola.com/callsmart
Votre portable vous permet de téléphoner et d’échanger des données, quasiment
n’importe où et à tout moment, dans la mesure où le service de communication
mobile est disponible et où les conditions de sécurité sont respectées. Au volant, la
conduite est votre priorité. Si vous décidez d’utiliser votre portable en conduisant,
observez les consignes suivantes :
• Familiarisez-vous avec votre portable Motorola et ses fonctions, comme
le numéro abrégé, le rappel automatique et la numérotation vocale.
elles sont disponibles, ces fonctions vous aident à effectuer un appel sans perte
d’attention.
• Le cas échéant, utilisez un dispositif mains libres.
le confort d’utilisation de votre portable grâce à l’un des accessoires mains libres
Motorola Original disponibles dans le commerce.
• Installez votre portable à portée de main.
portable sans quitter la route des yeux. Si vous recevez un appel à un moment
inopportun, laissez dans la mesure du possible votre messagerie vocale prendre
le relais.
• Indiquez à votre interlocuteur que vous êtes au volant et, si nécessaire,
interrompez l'appel en cas de trafic dense ou de conditions
météorologiques dangereuses.
de même qu’un trafic dense peuvent s’avérer dangereux.
• Ne prenez pas de notes ou ne recherchez pas de numéros de téléphone
pendant que vous conduisez.
votre carnet d’adresses détourne votre attention de votre priorité : conduire en
toute sécurité.
• Composez les numéros en faisant attention à la circulation ; si possible,
passez vos appels lorsque votre véhicule est à l’arrêt ou avant de partir.
(en anglais uniquement).
Si
Vous pouvez augmenter
Vous devez pouvoir atteindre votre
La pluie, le grésil, la neige et le verglas,
Rentrer une liste de tâches à faire ou parcourir
Si vous devez effectuer un appel sur la route, ne composez d’abord que quelques
chiffres, regardez la route, contrôlez vos rétroviseurs, puis continuez.
• Évitez les conversations stressantes ou émotionnelles qui pourraient
vous distraire.
interrompez les conversations qui pourraient distraire votre attention de la route.
• Utilisez votre portable pour appeler de l’aide.
autre numéro d’urgence local en cas d’incendie, d’accident de la route ou
d’urgence médicale (sous condition de disponibilité du service de communication
mobile).
• Utilisez votre portable pour venir en aide en cas d’urgence.
témoin d’un accident de la route, d’un acte criminel ou de toute autre urgence
impliquant la vie d’autrui, appelez le 112 ou tout autre numéro d’urgence local
(sous condition de disponibilité du service de communication mobile), comme
vous souhaiteriez que les autres le fassent pour vous.
• En cas de besoin, appelez l’assistance routière ou un numéro
d’assistance mobile spécialement réservé aux situations non urgentes.
Si vous voyez un véhicule en panne ne présentant aucun danger, un feu de
signalisation endommagé, un accident de la route sans gravité dans lequel
personne ne semble blessé ou un véhicule volé, appelez l’assistance routière ou
tout numéro d’assistance mobile spécialement réservé aux situations non
urgentes (sous condition de disponibilité du service de communication mobile).
Confidentialité et sécurité des données
Confidentialit é et sécurit é des données
Motorola est conscient de l’importance de la confidentialité et de la sécurité des
données aux yeux des consommateurs. Certaines fonctions de votre portable étant
susceptibles d’affecter votre vie privée ou la sécurité des données, veuillez suivre
les recommandations suivantes afin d'augmenter la protection de vos informations
personnelles :
• Contrôle de l’accès
dans des endroits où il pourrait être utilisé hors de votre contrôle. Verrouillez le
clavier de votre téléphone lorsque cette fonctionnalité est disponible.
• Mise à jour du logiciel
d’application met à disposition un patch ou un correctif logiciel qui permet de
mettre à jour la sécurité de votre portable, installez-le dès que possible.
Avertissez votre interlocuteur que vous êtes au volant et
Composez le 112 ou tout
Si vous êtes
—Conservez votre portable avec vous et ne le laissez pas
—Si Motorola ou un fournisseur de logiciel et/ou
77
Page 80

• Informations personnelles sécurisées
vos informations personnelles dans divers emplacements, dont la carte SIM, la
carte mémoire et la mémoire du téléphone. Assurez-vous de supprimer ou
d'effacer toutes vos informations personnelles avant de mettre votre téléphone
au rebut, de le renvoyer ou de le donner. Vous pouvez également sauvegarder vos
données personnelles afin de les transférer vers un nouveau téléphone.
Remarque :
pour plus d'informations sur la sauvegarde ou la suppression de
données de votre téléphone portable, rendez-vous à l'adresse
www.motorola.com/support
• Comptes en ligne.
ligne (comme MOTOBLUR). Connectez-vous à votre compte pour obtenir des
informations sur la gestion du compte et sur l'utilisation des fonctions de
sécurité, telles que la suppression de données à distance et la localisation du
téléphone (lorsque cette fonctionnalité est disponible).
• Applications.
approuvées uniquement. Certaines applications peuvent accéder à vos
informations privées, telles que vos données d'appels, informations de
localisation et ressources réseau.
• Informations de localisation
être utilisées pour déterminer la position approximative d'un téléphone portable.
Les téléphones portables connectés à un réseau sans fil transmettent des
informations de localisation. Les téléphones équipés de la technologie GPS ou
AGPS transmettent également ce type d'informations. De plus, si vous utilisez
des applications qui nécessitent des informations de localisation (par exemple,
des informations de navigation), ce type d'applications transmet des
informations de localisation. Ces informations de localisation peuvent être
partagées avec des tiers, notamment votre opérateur de téléphonie mobile, les
fournisseurs de ces applications, Motorola et d'autres fournisseurs de services
tiers.
• Autres informations pouvant être transmises par votre téléphone
portable
informations de tests et autres diagnostics (notamment des informations de
localisation), ainsi que d'autres informations non personnelles, à Motorola ou à
78
Certains appareils mobiles offrent un compte Motorola en
Installez des applications tierces provenant de sources
—Votre téléphone portable peut également transmettre des
—Votre appareil mobile peut stocker
—Certaines informations de localisation peu vent
d'autres serveurs tiers. Ces informations sont utilisées dans le but d'améliorer
les produits et les services proposés par Motorola.
Pour toute question sur la façon dont l'utilisation de votre portable peut influencer
votre vie privée ou la sécurité des données, veuillez contacter Motorola par email à
l'adresse
privacy@motorola.com
Utilisation et entretien
Utilisation et entretien
Pour prendre soin de votre appareil mobile Motorola, observez les précautions
suivantes :
Liquides
N’exposez jamais votre appareil mobile à de l’eau, à la pluie, à une
atmosphère très humide, à la sueur ou à tout autre liquide. Si l'appareil
mobile est mouillé, n’essayez pas de le sécher en le plaçant dans un
four ou à l’aide d’un sèche-cheveux car cela pourrait l’endommager.
Froid et chaleur extrêmes
Évitez les températures inférieures à 0°C ou supérieures à 45°C.
Micro-ondes
Ne mettez jamais votre appareil mobile à sécher dans un four à
micro-ondes.
Corps étrangers
Ne mettez jamais votre appareil mobile en contact avec de la
poussière, du sable, de la nourriture ou tout autre corps étranger.
Détergents
Pour nettoyer votre appareil mobile, utilisez uniquement un chiffon
doux et sec. N’utilisez jamais d’alcool ni de détergents.
ou bien adressez-vous à votre opérateur.
Page 81

Chocs
Ne faites pas tomber votre appareil mobile.
Protection
Pour protéger efficacement votre téléphone portable, assurez-vous que
le compartiment de la batterie et les couvercles des connecteurs sont
toujours fermés et sécurisés.
Recyclage
Recyclage
Téléphones et accessoires portables
Ne jetez aucun portable ou accessoire électrique (chargeur, kit piéton ou batterie)
dans votre poubelle ou dans le feu. Ces éléments doivent être mis au rebut de
manière appropriée conformément aux systèmes de collecte et de recyclage mis en
place dans votre pays ou région. Vous pouvez également renvoyer les portables et
accessoires électriques à l’un des Centres de Service agréé par Motorola le plus
proche. Pour plus d'informations sur les systèmes de recyclage nationaux approuvés
par Motorola et sur les activités de recyclage de Motorola, visitez le site Web
suivant :
www.motorola.com/recycling
Emballage et manuels du produit
L’emballage du produit et les manuels doivent seulement être mis au rebut
conformément aux systèmes de collecte et de recyclage mis en place dans votre
pays. Pour plus d’informations, veuillez contacter les autorités compétentes.
Notice concernant les droits d’auteur couvrant les logiciels
Notice concernant les droits d’auteur couvr ant les logi ciels
Les produits Motorola sont susceptibles d’inclure des logiciels Motorola et de
fournisseurs protégés par droits d’auteur, enregistrés dans des mémoires
électroniques ou sur d’autres supports. Les lois des États-Unis et d’autres pays
garantissent certains droits à l’égard de ces logiciels à Motorola et à ses
fournisseurs et leur réservent notamment les droits exclusifs de distribution et de
reproduction. En vertu de ce qui précède et dans toute la mesure autorisée par la loi,
les logiciels couverts par des droits d’auteur et contenus dans les produits Motorola
ne peuvent être modifiés, soumis à ingénierie inverse, distribués ou reproduits sous
aucune forme. Par ailleurs, l’acquisition de produits Motorola ne saurait accorder ni
directement, ni par implication, préclusion ou de quelque autre manière que ce soit,
de licence ou de droits sous couvert de droits d’auteur, de brevets ou d’applications
brevetées de Motorola ou de l’un de ses fournisseurs, hormis la licence normale et
non exclusive d’utiliser le produit Motorola gratuitement qui découle légalement de
la vente dudit produit.
Droits d'auteur
Droits d'auteur
La copie non autorisée de supports protégés par des droits d'auteur va à l'encontre
des dispositions prévues par les lois relatives à la protection des droits d'auteur aux
États-Unis et dans d'autres pays. Cet appareil est destiné uniquement à la copie de
supports non protégés par des droits d'auteur, de supports dont vous possédez les
droits ou pour lesquels vous êtes légalement autorisé à effectuer des copies. Si vous
n'êtes pas sûr de pouvoir copier un support, veuillez contacter un conseiller
juridique.
Informations relatives aux logiciels à
code source libre
Informations à propos du code source libre
Pour savoir comment vous procurer une copie du code source mis à la disposition
des utilisateurs par Motorola pour le logiciel utilisé dans ce portable Motorola,
envoyez une demande à l'adresse ci-dessous. Veillez à préciser dans votre demande
la référence du modèle et la version du logiciel.
MOTOROLA MOBILITY, INC.
OSS Management
600 North US Hwy 45
Libertyville, IL 60048
USA
Le site Web de Motorola
informations sur l’utilisation du code source libre par Motorola.
opensource.motorola.com
propose également des
79
Page 82

Motorola a créé le site Web
dans le cadre d'une interaction avec la communauté du logiciel, au sens large.
Si vous souhaitez obtenir davantage d'informations concernant les licences, les
homologations et les avis de protection des droits d'auteur requis pour les progiciels
à code source libre utilisés sur ce périphérique portable Motorola, appuyez sur
Menu >
Paramètres
Informationslégales
Motorola peut en outre contenir des applications autonomes présentant des avis
additionnels concernant les progiciels à code source libre utilisés.
opensource.motorola.com
>
Àproposdutéléphone
>
LicencesOpensource
pour servir de portail
>
. Cet appareil
GARANTIE
Motorola vous garantit la conformité du communicateur personnel et des
accessoires que vous avez achetés auprès d'un revendeur agréé Motorola (ci-après
dénommés les « Produits »), aux spécifications Motorola en vigueur au moment de
leur fabrication, pour une période différente à partir de la date d'achat du ou des
Produits (condition de garantie).
La période de garantie débute le jour de l'achat initial du ou des Produits par le
premier utilisateur final. Le Produit peut inclure plusieurs pièces différentes.
La période de garantie peut différer en fonction desdites pièces (dénommée ci-après
« Période de garantie »). Les différentes Périodes de garantie sont les suivantes :
a) Douze (12) mois pour le communicateur personnel et ses accessoires (que
ces derniers soient inclus dans l'emballage de vente du ou des Produits ou
vendus séparément) autres que les consommables et accessoires
répertoriés dans les points (b) et (c) ci-dessous ;
b) Six (6) mois pour les consommables et accessoires suivants : batteries ; et
c) Quatre-vingt dix (90) jours pour les supports contenant un ou plusieurs
logiciels fournis, par exemple, un CD-ROM ou une carte mémoire.
En cas de défaut de conformité de l’un des Produits par rapport aux spécifications
applicables, vous devez en informer Motorola, et vous devez immédiatement
remettre le Produit au Centre de Service Après Vente ou de Réparation Agréé
Motorola, dans un délai de deux mois à compter de la découverte du défaut, et en
tout état de cause avant l’expiration de la Période de Garantie. Motorola ne sera pas
lié par des prises de position relatives aux Produits qui ne proviennent pas
80
directement de lui-même, ni par aucune obligation de garantie applicable au
vendeur.
Pendant la Période de Garantie, Motorola assurera, à ses frais et à sa seule
convenance, la réparation ou le remplacement du Produit défectueux, l’une ou
l’autre de ces deux solutions constituant l’intégralité de votre dédommagement. A
défaut de réparer ou de remplacer le Produit, Motorola remboursera le prix d’achat
du Produit, déduit d’un montant correspondant à l’usage du Produit depuis son
acquisition. Le présent engagement expire à la fin de la Période de Garantie.
Le présent engagement constitue l’intégralité de la garantie portant sur un
téléphone portable et ses accessoires, et est exclusif de toute autre forme de
réparation, explicite ou implicite.
Motorola exclut expressément toute autre forme de garantie légale ou contractuelle
et notamment l’aptitude du Produit à satisfaire les besoins de l’acheteur, sous
réserve toutefois des dispositions applicables aux consommateurs.
La responsabilité de Motorola ne saurait être engagée pour les dommages indirects,
(incluant notamment la perte d’usage, la perte de temps, la perte de données (ex.
agenda, n° de téléphone en mémoire,…), la perte de bénéfices ou la perte
financière), résultant du fait du Produit, et sa responsabilité ne saurait en toute
hypothèse excéder le prix d’achat du Produit.
Cette garantie ne saurait priver un acheteur ayant la qualité de consommateur des
recours légaux dont il peut se prévaloir en cette qualité.
COMMENT EXERCER LA GARANTIE ?
Dans la plupart des cas, le service de garantie sera assuré par le revendeur agréé
Motorola qui aura vendu ou installé votre téléphone portable Motorola et ses
accessoires. Pour davantage d’informations et disposer de la garantie, vous pouvez
également contacter le service clientèle de votre opérateur ou vous rendre sur la
page
http://www.motorola.com/support/warrantyselector
S’il existe dans le pays d’achat une obligation légale de fournir au consommateur un
service de réparation supplémentaire au-delà de la première année à compter de la
date d'achat (Afrique du Sud, Portugal, Belgique, Luxembourg et Pays-Bas), cette
garantie supplémentaire sera fournie par les Centres de Service Après Vente Agréés
ou par des revendeurs directement désignés par Motorola dans le pays où l’achat a
été effectué en vertu des conditions figurant dans cette Garantie. Cependant,
.
Page 83

veuillez prendre note que vous devez vous adresser au lieu d’achat si le revendeur
Motorola a acheté le Produit directement à Motorola dans le pays d’achat ou dans
un pays où Motorola n’est pas tenu de fournir un service supplémentaire de
réparation lors de la deuxième année en vertu des obligations légales qui peuvent
s’appliquer au vendeur ou à l’importateur du produit, mais en aucun cas au
fabricant, aux fins de fournir aux consommateurs une extension de garantie au-delà
de la première année.
RÉCLAMATION
Pour pouvoir prétendre au service de garantie, vous devez remettre le téléphone
portable et/ou les accessoires défectueux au Centre de Service Après Vente ou de
Réparation Agréé Motorola dans leur emballage et leur aspect d’origine fournis par
Motorola. Veuillez éviter de laisser tout autre élément, tel qu’une carte SIM ou une
carte mémoire, le cas échéant. Si vous vous adressez à un Centre de Service Après
Vente Agréé Motorola, le Produit doit être accompagné des informations suivantes :
vos nom, adresse, numéro de téléphone, nom de votre opérateur réseau et
description du problème. S’il s’agit d’un téléphone de voiture, le véhicule doit être
amené au Centre de Service Après Vente ou de Réparation Agréé Motorola
compétent pour vérifier le cas échéant l’installation du Produit dans le véhicule.
Afin de bénéficier de la garantie, vous devez produire une preuve d'achat établissant
la date de l’achat du Produit. Le téléphone doit également comporter clairement les
informations suivantes, qui sont fournies avec le Produit : numéro de série (Original
compatible electronic serial number, [ESN]), identifiant de fabrication (Individual
Manufacturers Electronic Indicator, [IMEI]), et numéro de série mécanique (mechanic
serial number, [MSN]).
Vous devez vous assurer que toutes les réparations ou services sont à tout moment
pris en charge par un Centre de Service Après Vente Agréé Motorola conformément
aux obligations des Services Motorola.
Dans certains cas, il vous sera peut-être demandé de communiquer des informations
supplémentaires sur la maintenance des produits uniquement fournis par les
Centres de Service Après Vente Agréé Motorola. Ainsi, il est important de conserver
un dossier sur toutes les anciennes réparations et de les mettre à disposition pour
toute question relative à l’entretien.
CONDITIONS
La présente garantie ne sera pas applicable si le type ou les numéros de série du
Produit ont été effacés, enlevés, dupliqués ou sont illisibles, ou si le marquage du
téléphone a été altéré de toute autre façon. Motorola se réserve le droit de refuser
d’assurer gratuitement le service de garantie si les documents ou les éléments
requis ne peuvent pas être présentés, ou si les renseignements fournis sont
incomplets, illisibles, ou incompatibles avec les informations en provenance de
l’usine de fabrication .
La réparation peut comprendre, à la seule convenance de Motorola, la mise à jour
du logiciel, le remplacement de circuits ou de cartes avec des circuits ou des cartes
fonctionnant de façon équivalente, neufs ou reconditionnés. Les circuits,
accessoires, batteries ou cartes remplacés sont garantis jusqu’à la fin de la Période
de Garantie initiale, étant précisé que cette Période de Garantie ne sera pas
prolongée. Tous les éléments originaux qui ont été remplacés (accessoires,
batteries, circuits, téléphone portable) deviennent la propriété de Motorola.
Motorola ne garantit pas l’installation, la maintenance ou le service après-vente des
produits, accessoires, batteries ou circuits.
Motorola ne sera en aucun cas responsable de dysfonctionnements ou de
dommages causés par un équipement non fourni par Motorola attaché au Produit,
ou utilisé en connexion avec celui-ci, ou du dysfonctionnement d’un Produit
Motorola connecté à un équipement non Motorola, tout équipement de ce type
étant expressément exclu de la présente garantie.
Lorsque le produit est utilisé en association avec des équipements ou des
périphériques non Motorola, Motorola ne garantit pas le bon fonctionnement de
l’association Produit/périphérique, et sa garantie ne pourra dans ce cas être mise en
jeu pour autant que le dysfonctionnement ne provienne pas du Produit Motorola.
Motorola n’est en aucun cas responsable de dommages, qu’ils soient ou non causés
par un équipement Motorola, en cas d’utilisation d’un téléphone portable,
d’accessoires, d’applications logicielles et de batteries (incluant de façon non
limitative les batteries, chargeurs, adaptateurs), lorsque ces accessoires, ces
applications logicielles et batteries ne sont pas fabriqués et fournis par Motorola.
81
Page 84

EXCLUSIONS DE GARANTIE
La présente garantie n’est pas valable lorsque le dysfonctionnement provient d’une
mauvaise utilisation, négligence, manque de soin, mauvaise manipulation, ou dans
tous les cas d’intervention effectuée par des personnes non agréées.
Les exemples de dysfonctionnement ou de dommage suivants ne sont pas couverts
par la garantie de ce produit :
1 Utilisation du Produit autre que dans des conditions normales et
habituelles,
2 Mauvaise utilisation, accident, négligence,
3 Mise en oeuvre défectueuse de tests, modes opératoires, maintenance,
installation, applications logicielles ou sources de téléchargement non
recommandées par Motorola, ou modification de quelque sorte que ce
soit,
4 Dommage aux antennes, sauf si causé directement par un défaut de
fabrication ou de main d’oeuvre,
5 Produits désassemblés ou réparés par un service autre que celui de
Motorola de façon à en dégrader le mode opératoire ou à empêcher l’essai
ou l’inspection nécessaire à la vérification d’une réclamation de garantie,
6 Toute opération provenant de l’opérateur réseau (couverture, disponibilité,
etc.),
7 Dommages dus à la buée, à des liquides, à l’humidité, à une forte
transpiration, au sable, aux aliments, à la poussière ou à des substances
similaires, causées par une mauvaise sécurisation des éléments de
protection des produits et/ou par l’exposition des produits à des
conditions extrêmes qui dépassent les limites ou les caractéristiques
établies,
8 Bobines étirées ou clavier cassé,
9 Égratignure ou dommage aux surfaces plastiques ou tous éléments
exposés à l’extérieur résultant de l’usage normal par le client,
10 Étuis en cuirs (couverts par une garantie fabricant séparée),
11 Produits loués de façon temporaire,
12 Maintenance périodique, réparation ou remplacement qui sont la
conséquence d’un usage normal.
82
Remarque :
d’une batterie rechargeable Motorola pour téléphone portable dépendra des
conditions d’usage et des configurations réseau. S’agissant d’un
consommable, les spécifications indiquent que vous devriez obtenir une
performance optimale pour votre téléphone portable Motorola pendant les six
premiers mois de l’achat et pour environ 200 charges (Temps de Performance
Optimale).
La garantie des batteries rechargeables Motorola est nulle de plein droit si (i)
la batterie est chargée au moyen d’un chargeur non approuvé par Motorola, (ii)
l’un quelconque des sceaux de la batterie est cassé ou a été manifestement
manipulé, (iii) la batterie est utilisée avec tout autre élément que le téléphone
portable pour lequel elle a été spécifiée.
Selon les conditions d’usage et vos habitudes d’utilisation, un phénomène
d'usure peut se produire sur des éléments tel que des problèmes mécaniques
liés au boîtier, à la peinture, à l’assemblage, aux sous-ensembles, à l’afficheur
ou aux touches du Produit ainsi qu'à tout accessoire qui ne fait pas partie de la
configuration de la boîte contenant le Produit tel que vous l'avez reçu. La
rectification des défauts dus à l’usure et l’usage d’éléments consommables,
comme les batteries, au-delà de leur Temps de Performance Optimale tel
qu’indiqué dans le manuel d’utilisation du produit, est considérée comme
relevant de votre responsabilité. Par conséquent, Motorola ne vous fournira
aucun Service de Garantie Réparation gratuit.
la durée de temps de parole, en veille, et le cycle de vie total
DONNÉES INSTALLÉES
Veuillez noter et conserver toutes les données que vous avez insérées dans votre
Produit à savoir les noms, adresses, numéros de téléphone, code d’accès et
d’utilisateur, notes, etc. avant de remettre votre produit pour un Service de Garantie,
ces données pouvant être effacées ou supprimées lors du processus de réparation
ou d'entretien.
Veuillez vérifier si vous avez téléchargé du matériel sur votre Produit par exemple
des types de sonnerie, indicatifs sonores, écrans de veille, fonds d’écran, jeux, etc.,
ils peuvent être effacés ou supprimés lors des processus de réparation ou d’essai.
Motorola ne saurait être tenu responsable pour ce genre de désagréments. Le
Page 85

processus de réparation ou d’essai ne devrait pas affecter un tel matériel installé
sur votre Produit par Motorola comme élément standard.
RÉPARATION HORS-GARANTIE
Si vous demandez à Motorola de réparer votre produit à tout moment après la
Période de garantie ou lorsque cette Garantie n’est pas applicable étant donné la
nature du dysfonctionnement ou du défaut, Motorola peut à sa discrétion effectuer
ces réparations à condition que vous remboursiez à Motorola les frais liés à ce type
de réparation ou vous diriger vers un tiers.
Droits d'auteur et marques commerciales
www.hellomoto.com
Certains services, fonctionnalités et applications dépendent du réseau et peuvent ne
pas être disponibles partout ; des termes, conditions et/ou tarifs particuliers
pourront être appliqués. Pour plus de détails, adressez-vous à votre opérateur.
Les fonctions, possibilités, caractéristiques du produit et informations indiquées
dans ce guide d’utilisation sont mises à jour et étaient exactes au moment de la
mise sous presse. Motorola se réserve le droit de modifier ces informations sans
préavis, ni obligation.
MOTOROLA, le logo M stylisé, MOTOBLUR et le logo MOTOBLUR sont des marques
commerciales ou marques déposées de Motorola Trademark Holdings, LLC. Les
marques commerciales Bluetooth sont la propriété de leur détenteur et sont
utilisées par Motorola Mobility, Inc. sous accord de licence. est une marque
de certification de Wireless Fidelity Alliance, Inc. Java et toutes les autres marques
relatives à Java sont des marques ou des marques déposées de Sun Microsystems,
Inc. aux États-Unis et dans d'autres pays. Google, le logo Google, Google Maps,
Google Maps Navigation, Gmail, Google Talk, YouTube, Picasa, Android et Android
Market sont des marques commerciales de Google, Inc. Facebook est une marque
déposée de Facebook, Inc. DLNA, le logo DLNA et DLNA CERTIFIED sont des
marques commerciales, des marques de service ou des marques de certification de
Digital Living Network Alliance. Microsoft, Windows, Windows Me et Windows
Vista sont des marques déposées de Microsoft Corporation aux États-Unis et dans
d'autres pays. Tous droits réservés. Les autres noms de produits et de services
appartiennent à leurs propriétaires respectifs.
© 2010 Motorola Mobility, Inc. Tous droits réservés.
Attention :
toutes les modifications faites au téléphone, qui ne sont pas
expressément approuvées par Motorola, sont susceptibles d'annuler le droit de
l'utilisateur à faire fonctionner l'appareil.
ID produit : MOTOROLA MILESTONE 2 (A953)
Référence du manuel : 68004128002
83
Page 86

Page 87

Page 88

68004128002
 Loading...
Loading...