Page 1
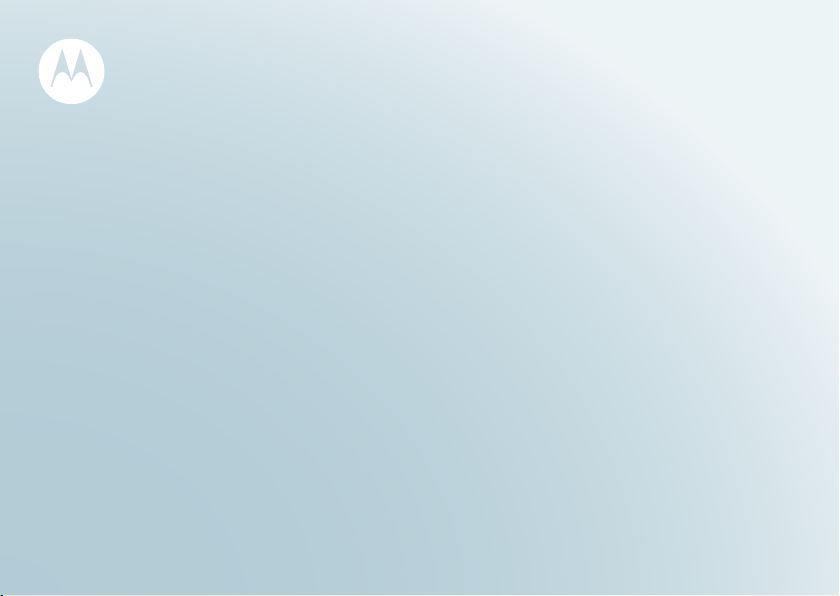
СМАРТФОН
С НЕОГРАНИЧЕННЫМИ
ВОЗМОЖНОСТЯМИ
MOTO ROL A MIL ESTONE
TM
Page 2
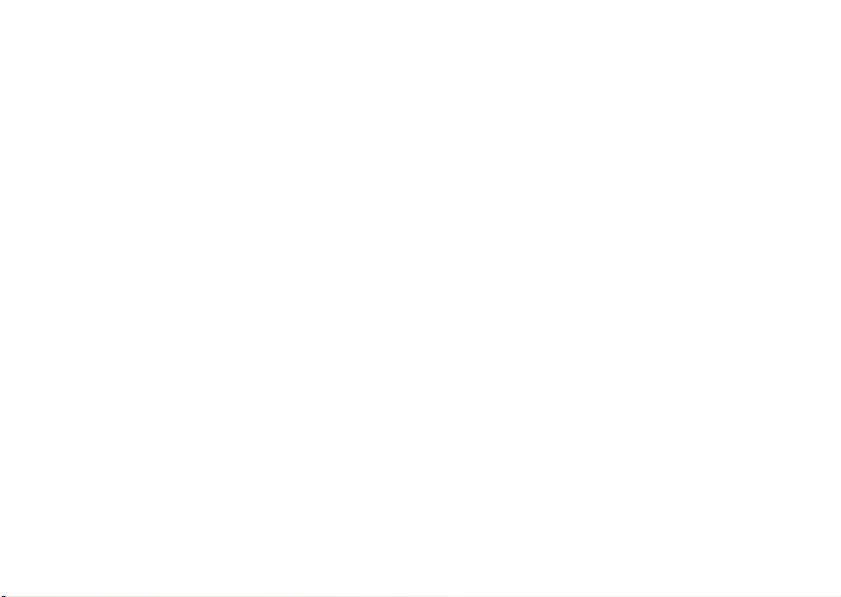
Page 3
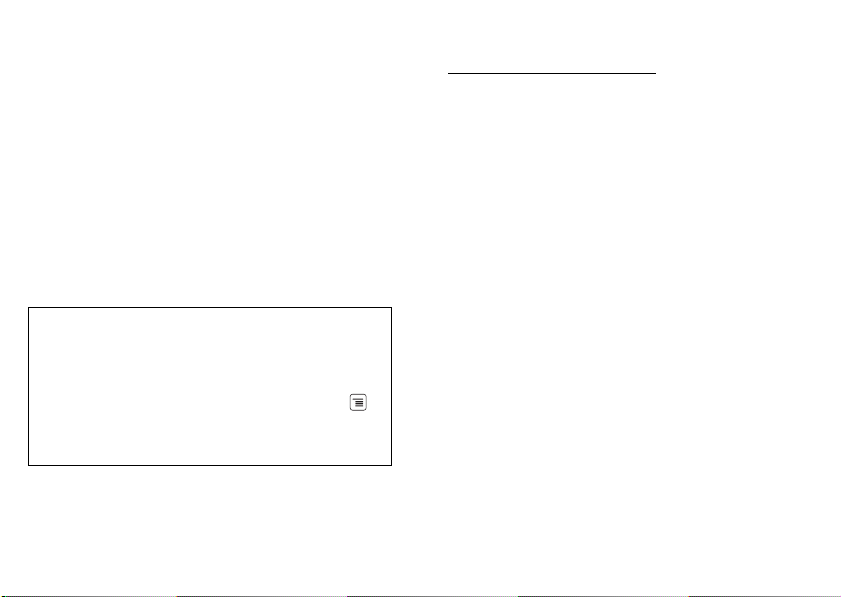
Поздравляем!
MOTOROLA MILESTONE
MOTOROLA
с сенсорным экраном и QWERTY-клавиатурой,
усовершенствованными функциями работы в Интернете
и обмена сообщениями, атакже последними
разработками от Google™.
• Работа в Интернете. Благодаря большому
экрану и полноценному HTML-браузеру просмотр
веб-страниц становится более удобным. Те пе рь
поиск и просмотр информации станет еще проще.
• Карты, развлечения и многое другое. Новейшие
технологии и приложения. Навигация по картам с
помощью приложений MotoNav и «Карты Google™».
Просмотр роликов на YouTube™. Удо бс т во работы
в Google и тысячи разнообразных
Android-приложений.
Внимание
использованием телефона рекомендуется
ознакомиться с важной правовой информацией
и правилами техники безопасности, которые
включены в пакет поставки телефона. После
включения телефона коснитесь клавиши меню
> Настройки > О телефоне > Сведения о
безопасности, чтобы ознакомиться с полной
информацией.
MILESTONE™ — это тонкий слайдер
! Перед сборкой, зарядкой и
TM
Дополнительные сведения
На компьютере
http://www.motorola.com/support/
Наша служба поддержки поможет вам найти нужную
информацию по использованию телефона.
— Перейдите на сайт
.
1
Page 4
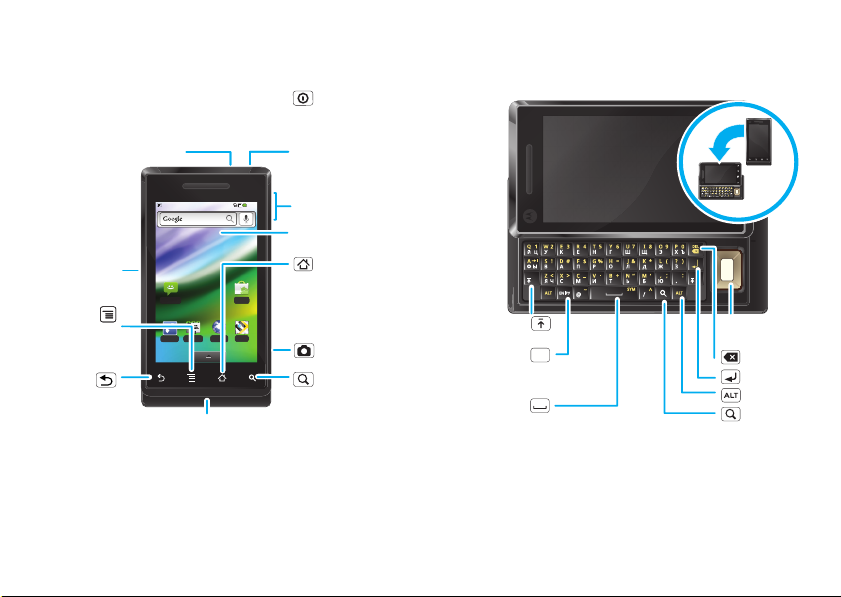
Телефон
Основные клавиши и разъемы
Разъем для гарнитуры 3,5 мм
Разъем
микро-USB
Зарядка или
подключение к
компьютеру.
Клавиша
меню
Нажмите,
чтобы открыть
меню.
Клавиша
возврата
Нажмите для
возврата.
2 Телефон
SMS/MMS Маркет
Телефон
Контакты Браузер Карты
Микрофон
19:39
Клавиша
питания
Нажмите, чтобы
перевести дисплей
в спящий режим.
Удерживайте,
чтобы отключить
телефон.
Клавиши
регулировки
громкости
Сенсорный экран
Клавиша
главного
экрана
Нажмите, чтобы
перейти на
главный экран.
Клавиша
камеры
Клавиша
поиска
Нажмите, чтобы
начать текстовый
поиск.
При раскрытии телефона и при
его повороте данные на экране
отображаются наиболее удобным
способом.
Клавиша
Shift
EN|РУ
Клавиша
переключения
языка
Пробел
Примечание. Ваша модель телефона может выглядеть
немного иначе.
Прокрутка
и выбор
Удаление
Ввод
Клавиша Alt
Поиск
Нажмите,
чтобы начать
текстовый
поиск.
Page 5
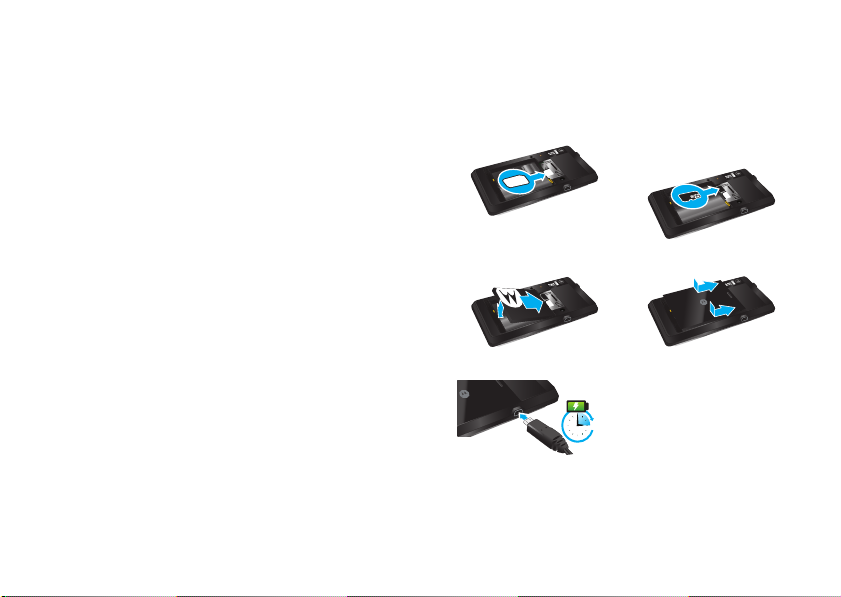
Содержание
а
Теле фон . . . . . . . . . . . . . . . . . . . . . . . . . . . . . . . . . . 2
Начало работы . . . . . . . . . . . . . . . . . . . . . . . . . . . . 3
Сенсорный экран и клавиши . . . . . . . . . . . . . . . . . 5
Главный экран . . . . . . . . . . . . . . . . . . . . . . . . . . . . . 7
Вызовы. . . . . . . . . . . . . . . . . . . . . . . . . . . . . . . . . . 10
Интернет . . . . . . . . . . . . . . . . . . . . . . . . . . . . . . . . 12
Личный навигатор . . . . . . . . . . . . . . . . . . . . . . . . . 13
Карты Google™ . . . . . . . . . . . . . . . . . . . . . . . . . . . 14
Приложение «Локатор» . . . . . . . . . . . . . . . . . . . . 16
YouTube™ . . . . . . . . . . . . . . . . . . . . . . . . . . . . . . . 17
Широкий выбор приложений . . . . . . . . . . . . . . . . 18
Планирование времени . . . . . . . . . . . . . . . . . . . . 19
Контакты . . . . . . . . . . . . . . . . . . . . . . . . . . . . . . . . 22
Сообщения . . . . . . . . . . . . . . . . . . . . . . . . . . . . . . 24
Ввод текста . . . . . . . . . . . . . . . . . . . . . . . . . . . . . . 26
Советы . . . . . . . . . . . . . . . . . . . . . . . . . . . . . . . . . . 27
Пользовательские настройки. . . . . . . . . . . . . . . . 28
Фотографии и видео . . . . . . . . . . . . . . . . . . . . . . . 30
Музыка . . . . . . . . . . . . . . . . . . . . . . . . . . . . . . . . . . 35
Беспроводная технология Bluetooth™ . . . . . . . . 39
Wi-Fi . . . . . . . . . . . . . . . . . . . . . . . . . . . . . . . . . . . . 40
USB-подключение и карта памяти. . . . . . . . . . . . 41
Инструменты . . . . . . . . . . . . . . . . . . . . . . . . . . . . . 43
Средства управления . . . . . . . . . . . . . . . . . . . . . . 43
Безопасность. . . . . . . . . . . . . . . . . . . . . . . . . . . . . 45
Устранение неисправностей . . . . . . . . . . . . . . . . 46
Техника безопасности, правовая июридическая
информация . . . . . . . . . . . . . . . . . . . . . . . . . . . . . 47
Начало работы
Подготовка к использованию
Сборка и зарядка
1 Вставьте SIM-карту 2 Вставьте карту
3 Вставьте аккумулятор 4 Закройте крышку
5 Зарядите
Внимание! См. раздел «Безопасная эксплуатация
аккумулятора» на стр. 47.
3 час
microSD (карта
может быть уже
установлена)
3Начало работы
Page 6

Настройка телефона
При первом включении телефона мастер установки
поможет выполнить вход в существующий аккаунт
Google™. Если у вас нет аккаунта Google, его можно
создать при помощи мастера.
Совет. Не забудьте записать имя пользователя и
пароль исохранить эти данные в надежном месте.
Включение и выключение телефона
Чтобы включить телефон, нажмите
и удерживайте клавишу питания
(на верхней кромке телефона).
Чтобы выключить телефон,
нажмите и удерживайте клавишу
питания , затем коснитесь
элемента
Отключить питание
на экране.
Подключение к сети Wi-Fi
Чтобы подключиться к компьютерной сети Wi-Fi для
работы в Интернете на более высокой скорости,
коснитесь клавиши меню >
Беспроводные сети >Настройки Wi-Fi
>
4 Начало работы
Настройки
.
Увлек ательные приложения и многое другое
Находите и загружайте приложения с помощью магазина
«Android Маркет™», в котором можно найти тысячи
лучших приложений вмире.
В комплект поставки телефона входит карта памяти
microSD — на нее можно загружать фотографии, видео
имузыку с компьютера при помощи функции
перетаскивания файлов через USB-подключение
(см. раздел «Перетаскивание файлов через
USB-подключение» на стр. 41).
Page 7
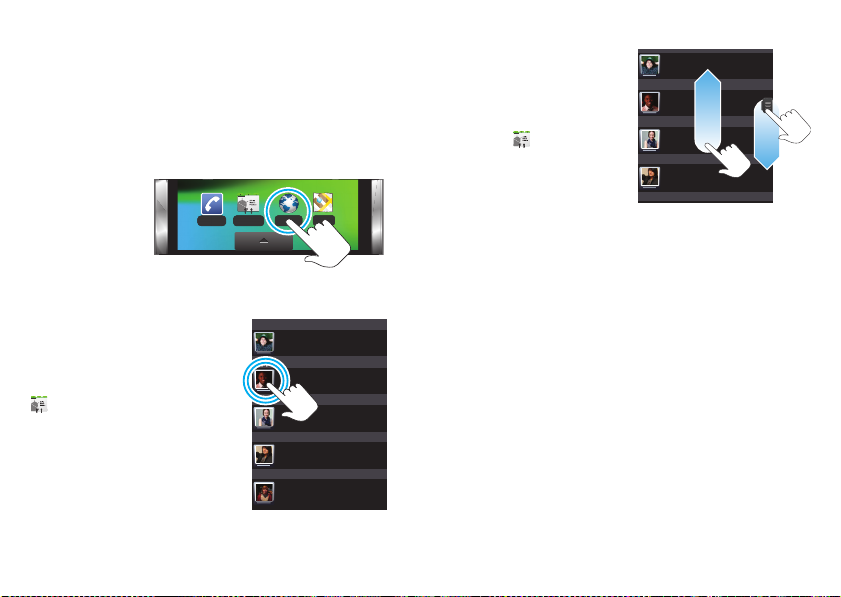
Сенсорный экран и клавиши
A
Основные сведения
Советы по использованию сенсорного экрана
Ниже приведены некоторые советы по управлению
телефоном.
Касание
Чтобы выбрать
значок или
параметр,
коснитесь его.
Касание и
удерживание
Чтобы откры ть
дополнительные параметры,
коснитесь и удерживайте
значок или другой элемент.
Пример. На главном экране
коснитесь элемента
Контакты
коснитесь и удерживайте
контакт, чтобы открыть меню
параметров.
, затем
Телеф он
Контакты Браузер Карты
A
Андрей Петров
Д
Дэн Смит
К
Катя Сомова
Кейт Занг
Л
Леха Коршунов
Перетаскивание
Чтобы прокрутить или
медленно просмотреть
список, проведите
пальцем по сенсорному
экрану. Пример. На
главном экране коснитесь
элемента
затем потяните список
Контакты
Совет. При
перетаскивании или
пролистывании списка
справа появляется полоса прокрутки. Потяните полосу
Контакты
вверх или вниз.
,
Андрей Петров
Д
Дэн Смит
К
Катя Сомова
Кейт Занг
Л
прокрутки, чтобы переместить список на букву А—Я.
Пролистывание
Чтобы прокрутить или быстро просмотреть список,
пролистните его на сенсорном экране (быстро потянув
его и убрав палец с экрана).
Совет. При пролистывании длинного списка коснитесь
экрана, чтобы остановить прокрутку.
Масштабирование
Вы можете увеличивать масштаб при просмотре карт
ивеб-страниц. Чтобы увеличить масштаб, дважды
коснитесь экрана или коснитесь экрана двумя
пальцами, а затем разведите их. Чтобы уменьшить
масштаб, дважды коснитесь экрана еще раз или
сведите пальцы.
5Сенсорный экран и клавиши
Page 8

Приложение My sign
Любимые приложения можно открывать с помощью
рисования символов на экране. Чтобы открыть
приложение My sign, коснитесь значка My sign на главно м
экране или на вкладке «Приложения».
Нарисуйте символ для
нужного действия. Например,
нарисуйте «V» для вызова
голосовой почты.
Чтобы просмотреть, какие
символы уже связаны с
действиями, коснитесь
клавиши меню .
Отобразятся также
некоторые символы, которые
пока не
связаны
сдействиями.
Чтобы связать символ
с действием, коснитесь
клавиши меню ,
коснитесь свободного
символа, затем коснитесь
приложения из списка.
6 Сенсорный экран и клавиши
Вызов голосовой почты
*86
19:39
Советы по использованию клавиш
Меню, возврат и переход на главный экран
Клавиша
возврата
Коснитесь клавиши главного экрана , чтобы закрыть
меню или приложение и вернуться на главный экран.
На главном экране коснитесь и удерживайте клавишу
главного экрана , чтобы просмотреть последние
использованные приложения, затем коснитесь
приложения, чтобы открыть его.
Коснитесь клавиши поиска , чтобы выполнить
текстовый поиск; коснитесь и удерживайте клавишу для
выполнения голосового поиска.
Коснитесь клавиши меню
меню, коснитесь клавиши возврата для возврата
в предыдущее меню.
Переход в ждущий режим и выход из него
Для экономии ресурса аккумулятора,
предотвращения случайных касаний,
а также во время чистки сенсорного
экрана переведите телефон в ждущий
режим, нажав клавишу питания .
Для выхода из ждущего режима
нажмите клавишу питания еще
раз или раскройте телефон.
Клавиша
меню
Клавиша
главного
экрана
Клавиша
поиска
, чтобы открыть пункты
Page 9
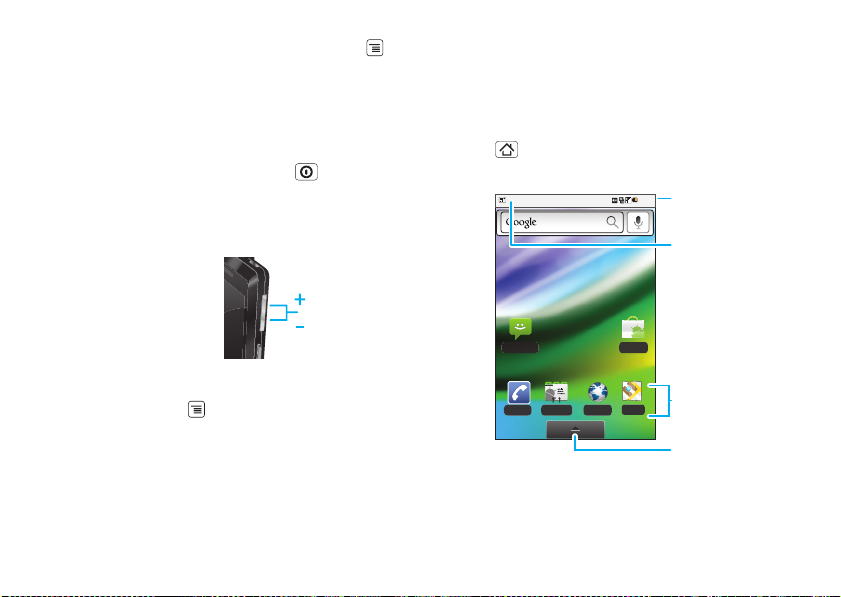
Чтобы изменить время ожидания до автоматического
перехода в ждущий режим, коснитесь клавиши меню
>
Настройки >Звук и экран >Время отключения
экрана
.
Совет. Чтобы экран блокировался при переходе в
ждущий режим, используйте функцию блокиро вки
экрана (см. раздел «Блокировка экрана» на стр. 45).
Меню клавиши питания
Нажмите и удерживайте клавишу питания , чтобы
перейти в меню, из которого можно будет выключить
телефон (
выключить
Отключить питание
Режим полета
или
) или включить и
Тихий режим
.
Регулир овка громкости
Нажимайте клавиши
громкости, чтобы изменить
громкость сигнала вызова
(находясь на главном
экране) или громкость
динамика (во время вызова).
Клавиши
регулировки
громкости
Поворот экрана
Сенсорный экран поворачивается на 90 градусов, при
повороте правая сторона экрана оказывается сверху.
Поиск функции: Меню > Настройки > Звук и
экран > Oриентация
Главный экран
Быстрый доступ к часто используемым приложениям
Краткое описание: главный экран
На главном экране находятся все часто используемые
приложения. Гла вн ый экран — это то, что вы видите
при включении телефона или касании клавиши главного
экрана в каком-либо меню. Он выглядит примерно
так:
Индикаторы
19:39
состояния
Строка состояния
Коснитесь этой
строки и потяните
ее вниз, чтобы
просмотреть
уведомления.
SMS/MMS Маркет
Ярлыки
Телеф он
Контакты Браузер Карты
Примечание. Вид главного экрана вашего телефона
может немного отличаться.
Коснитесь, чтобы
открыть.
Вкладка «Приложения»
Потяните вверх,
чтобы просмотреть
все приложения.
7Главный экран
Page 10
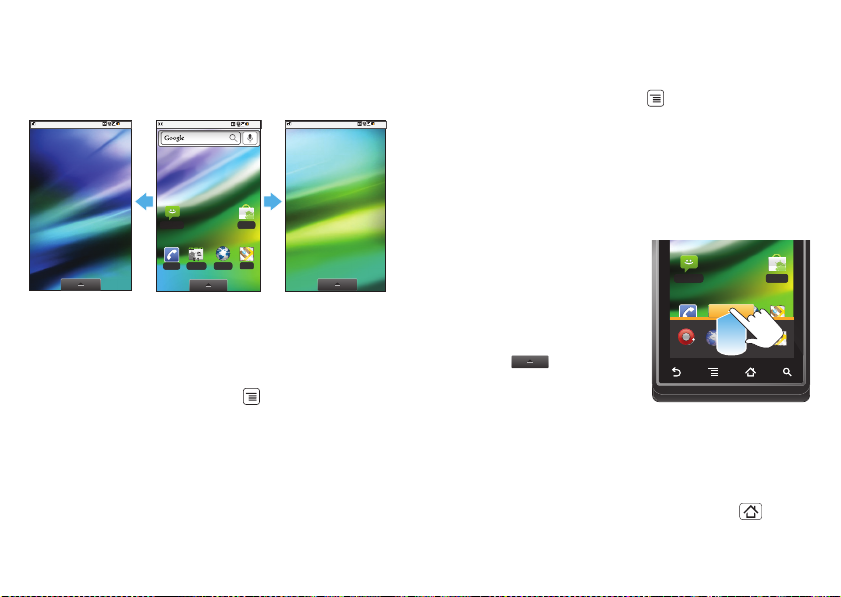
Главный экран можно «расширить» и добавить на него
дополнительные ярлыки, виджеты и другие приложения.
Пролистните главный экран влево и вправо, чтобы
перейти на другие панели, на которые можно будет
добавить виджеты и ярлыки.
19:39
SMS/MMS Маркет
Телефо н
Контакты Браузер Карты
19:39
Виджеты
Добавьте виджеты, например часы, музыкальный
проигрыватель или календарь, который показывает
информацию о предстоящих событиях.
Коснитесь виджета, чтобы открыть его. Чтобы добавить
виджет, коснитесь клавиши меню >
>
Виджеты
добавления виджета будет отсутствовать. Потребуется
освободить место, удалив виджеты и ярлыки.
Примечание. Если приложение, загруженное
из магазина «Android Маркет», содержит виджет,
коснитесь главного экрана и удерживайте палец,
азатем выберите виджет, который необходимо
добавить на главный экран.
8 Главный экран
. Если главный экран заполнен, возможность
Добавить
Ярлыки
Чтобы добавить ярлыки на главный экран, перейдите на
вкладку «Приложения», затем коснитесь и удерживайте
нужный ярлык. Ярлык будет добавлен на главный экран.
Либо коснитесь клавиши меню >
>
Ярлыки
19:39
.
Добавить
Приложения
В телефоне имеется набор предустановленных
приложений, при этом можно загружать и устанавливать
дополнительные приложения. Коснитесь приложения,
чтобы откры ть его.
Вкладка «Приложения»
Все приложения телефона,
включая предустановленные и
дополнительно загруженные и
установленные, отображаются
в алфавитном порядке на
вкладке «Приложения».
Чтобы открыт ь вкладку
«Приложения», коснитесь
элемента и потяните
его вверх.
SMS/MMS Маркет
Phone
Contacts
Dialer
Phone
Contacts
Maps
Maps
Запуск нескольких приложений
Нет необходимости завершать работу одного
приложения, чтобы запустить другое. Телефо н
поддерживает одновременную работу нескольких
приложений.
Вы можете запустить новое приложение, не закрывая
текущего. Коснитесь клавиши главного экрана , чтобы
перейти на главный экран. Откройте вкладку
Page 11
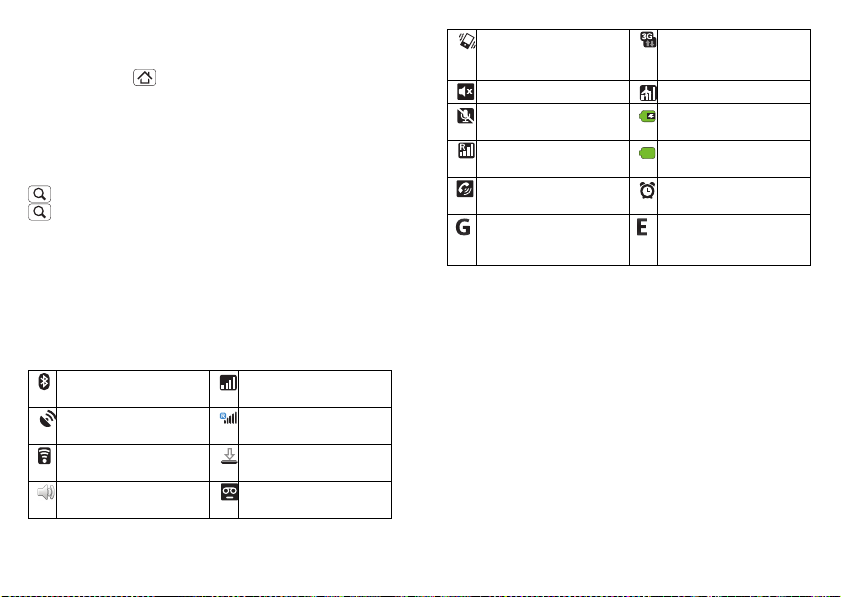
«Приложения» и коснитесь нужного приложения.
Для переключения между несколькими запущенными
приложениями коснитесь и удерж ивайте клавишу
главного экрана — откроется список откры тых
приложений. Затем коснитесь приложения, в котором
вы хотите продолжить работу. В списке открытых
приложений отображаются последние шесть запущенных
приложений.
Поиск
Чтобы выполнить поиск, коснитесь клавиши поиска
на передней панели телефона или клавиши поиска
на QWERTY-клавиатуре.
Состояние работы телефона и уведомления
На строке состояния, расположенной в верхней части
экрана, находятся индикаторы, которые показывают
наличие новых сообщений и состояние работы
телефона. Чтобы просмотреть список уведомлений,
коснитесь строки состояния и потяните ее вниз.
Индикаторы справа показывают информацию
осостоянии телефона:
включена функция
Bluetooth™
включена функция
GPS
включена функция
Wi-Fi
громкость сообщение голосовой
сигнал сети
(уверенное покрытие)
сигнал сети (роуминг)
загрузка
почты
режим вибрации 3G (наивысшая
тихий режим режим полета
отключение
микрофона
сигнал (роуминг) аккумулятор
включен режим
громкой связи
GPRS (быстрая
передача данных)
Совет. Для просмотра текущей даты коснитесь и
удерживайте строку состояния в верхней части экрана.
скорость передачи
данных)
аккумулятор
(заряжается)
(полностью заряжен)
установлен
будильник
EDGE (более
высокая скорость
передачи данных)
9Главный экран
Page 12
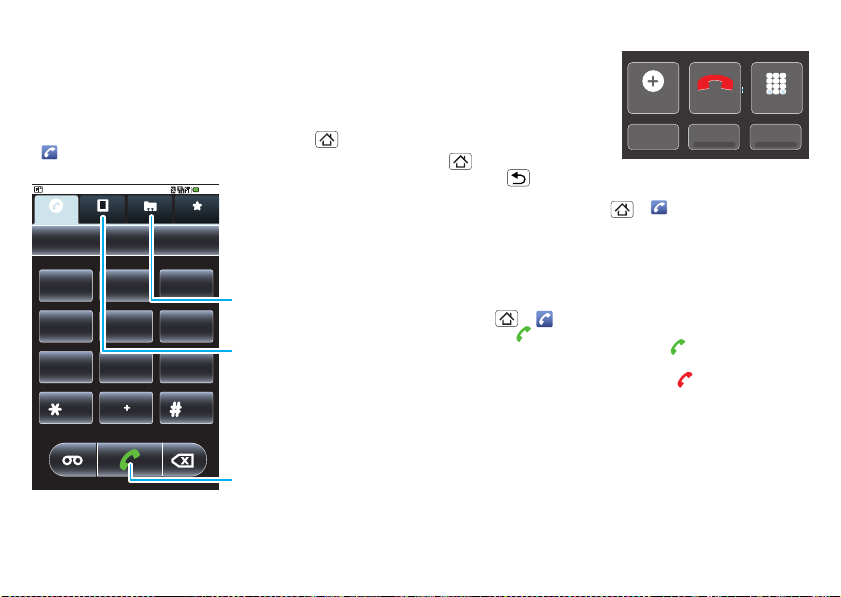
Вызовы
Легкость общения
Краткое описание: вызовы
Варианты выполнения вызова
Поиск функции: Клавиша главного экрана
> Телефон
19:39
Вызовы
123
GHI JKL MNO
456
789
0
10 Вызовы
ИзбранныеКонтактыКлавиши
ABC DEF
TUVPQRS WXYZ
Контакты
Коснитесь, чтобы открыть,
затем коснитесь нужной
записи для выполнения
вызова.
Последние вызовы
Коснитесь, чтобы открыть,
затем коснитесь нужной
записи для выполнения
вызова.
Вызов
Наберите номер телефона
и коснитесь здесь для
выполнения вызова.
Действия во время вызова
Во время вызова
коснитесь элемента
Bluetooth
воспользоваться
устройством Bluetooth™.
Совет.
клавиши главного экрана
возврата , чтобы скрыть экран текущего вызова.
Чтобы вернуться назад к экрану вызова, коснитесь
клавиши главного экрана >
>
Чтобы выключить микрофон, коснитесь элемента
Откл. звук
, чтобы
Коснитесь
или клавиши
Вернуться к ожидающему вызову
Завершить Клавиши
Добавить
Bluetooth
Откл. звук
Телефон
.
.
Speaker
Динамик
Выполнение и прием вызовов
Чтобы выполнить вызов, коснитесь клавиши главного
экрана >
коснитесь .
Чтобы принять вызов, перетащите вправо.
Чтобы завершить вызов, коснитесь элемента
Чтобы сбросить вызов, перетащите влево.
Телефон
, введите номер, а затем
Завершить
Громк ая связь
Примечание. Использование мобильного устройства
имобильных аксессуаров за рулем транспортного
средства может отвлекать внимание водителя и быть
противозаконным. Всегда соблюдайте законы и будьте
внимательны, находясь за рулем.
Во время вызова:
•
Чтобы включить громкую связь, коснитесь элемента
Динамик
.
.
Page 13
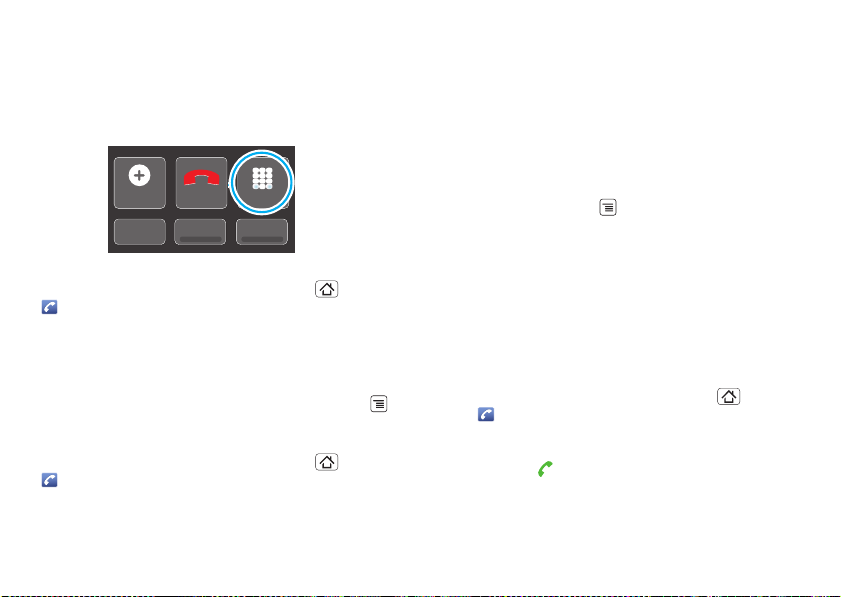
• Чтобы подключиться к устройству Bluetooth™,
Добавить
Bluetooth
Откл. звук
Клавиши
Динамик
коснитесь элемента Bluetooth (устройство должно
быть включено и сопряжено с телефоном, см.
раздел «Подключение новых устройств» на стр. 39).
Набор цифр во время вызова
Чтобы ввести цифры во время вызова, коснитесь
элемента
Клавиши
Добавить
Добавить
Bluetooth
Bluetooth
.
Завершить
Откл. звук
Откл. звук
Клавиши
Клавиши
Динамик
Динамик
Последние вызовы
Поиск функции: Клавиша главного экрана
> Телефон > Вызовы
• Коснитесь номера, чтобы вызвать его.
• Чтобы отправить текстовое сообщение, создать
контакт, просмотреть информацию о контакте и
выполнить другие действия, коснитесь и
удерживайте запись.
• Чтобы очистить список, коснитесь клавиши меню
> Очистить список вызовов
Частые вызовы
Поиск функции: Клавиша главного экрана
> Телефон > Избранные
• Коснитесь номера, чтобы вызвать его.
• Чтобы отправить текстовое сообщение, просмотреть
информацию о контакте или выполнить другие
действия, коснитесь и удерживайте запись.
Конференц-вызовы
Чтобы выполнить конференц-вызов, вызовите первого
абонента. После установления связи коснитесь элемента
Добавить вызов
второй абонент примет вызов, коснитесь элемента
Объединить вызовы
и вызовите второго абонента. Когда
.
Свой номер телефона
Поиск функции:
Состояние >Мой номер телефона
>
Меню >
Настройки >Отелефоне
Экстренные вызовы
Примечание.
один или несколько номеров экстренных служб (например,
911 или 112), которые можно вызывать при любых
обстоятельствах, даже если телефон заблокирован.
Номера экстренных служб в разных странах могут
отличаться. Запрограммированные в телефоне номера
экстренных служб могут не работать в некоторых местах.
Иногда экстренные вызовы могут быть недоступны из-за
условий
1 Коснитесь клавиши главного экрана >
> Телефон (если телефон заблокирован,
коснитесь элемента Экстренный вызов).
2 Введите номер экстренной службы.
3 Коснитесь , чтобы вызвать номер экстренной
службы.
Примечание.
спутниковых сигналов AGPS, которые позволяют экстренным
службам найти вас (см. раздел «GPS и AGPS» на стр.49).
Вашим поставщиком услуг запрограммирован
окружающей среды, помех или сбоев в работе сети.
Теле фо н поддерживает использование
11Вызовы
Page 14
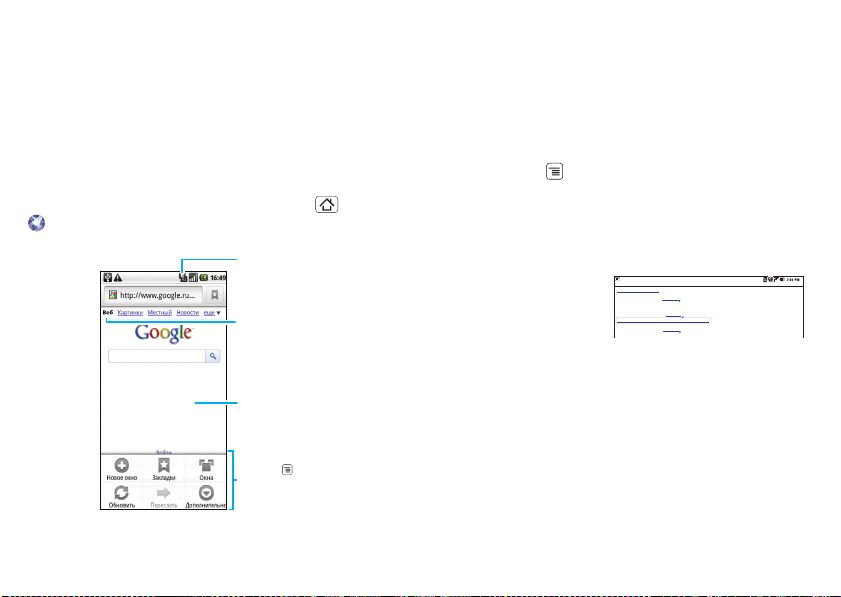
Интернет
р
С помощью этого телефона можно легко работать
всети Интернет. Получите полный доступ к
интернет-ресурсам — быстро и просто, где бы вы
ни находились. Выберите наиболее подходящий
тариф передачи данных, чтобы получить
высокоскоростной доступ в Интернет по
приемлемой цене.
Краткое описание: браузер
Поиск функции: Клавиша главного экрана >
Браузер
Подключение
По сети мобильной
связи или Wi-Fi.
Ссылки
Коснитесь,
чтобы открыть.
Выполняйте
прокрутку
перетаскиванием
или пролистыванием.
Нажмите ,
чтобы перейти
к параметрам.
12 Интернет
Примечание. Если подключение не удается
установить, свяжитесь с поставщиком услуг.
Подключение
Теле фо н выполняет автоматическое подключение к
Интернету по сети мобильной связи.
Примечание. Поставщик услуг может взимать плату
за просмотр веб-страниц или загрузку данных.
Для использования беспроводной сети коснитесь
клавиши меню >
сети
. Коснитесь элемента
функцию, а затем коснитесь элемента
чтобы выполнить поиск доступных беспроводных сетей.
Чтобы подключиться к сети, коснитесь ее.
Настройки >Беспроводные
Wi-Fi
, чтобы включить эту
Настройки Wi-Fi
Переход по веб-ссылкам
При касании ссылки
телефон выделяет ее
и переходит на
выбранную страницу.
При касании и
удержании ссылки
появляется окно дополнительных функций, например
Oткрыть в новом окне
закладки
.
Бейсбольная команда Дэйтон - NJ.com
Следите за последними событиями, новостями о таблице чемпионата, расписании игр, статистике, очках. . .
highschoolsports.nj.com/school/... - Параметры
Состав бейсбольной команды Дэйтон Флайерс, расписание игр, фотографии, статьи ...
Команда Дэйтон Флайерс находится на #2306 рейтинга фанатов. Статьи, фотографии, видео, составы и. . .
www.fanbase.com/Dayton-Flyers-B... - Параметры
Бейсбольная команда Дэйтон Вингс - портал Ohio History Central - Продукт ...
Следите за последними событиями, новостями о таблице чемпионата, расписании игр, статистике, очках. . .
www.ohiohistorycentral.org/entr... - Параметры
осы, связанные с: dayton baseball
Поисковые зап
или
Добавить ссылку в
,
Page 15
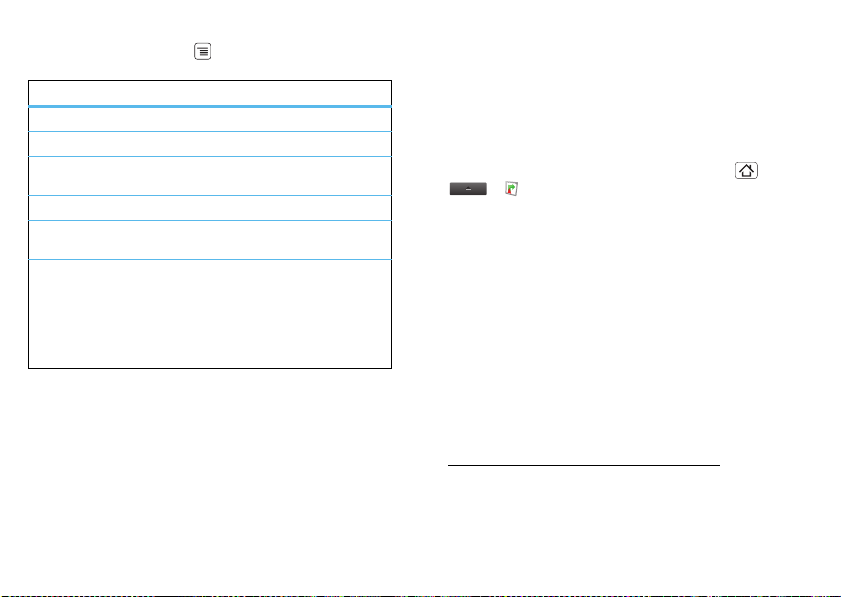
Функции браузера
Коснитесь клавиши меню , чтобы просмотреть
функции браузера:
Параметры
Новое окно
Закладки
Окна
Обновить
Назад/Вперед
Дополнительно
Открытие нового окна браузера.
Просмотр закладок.
Просмотр открыт ых окон
браузера.
Обновление открытой страницы.
Переход на посещенные ранее
страницы.
Другие функции браузера,
например
Найти на странице, Выбрать
текст, Информация о
странице
страницу
Настройки
Добавить закладку
,
Отправить
,
Загрузки
.
и
Личный навигатор
Отложите карты в сторону
Краткое описание: личный навигатор
На телефоне установлена пробная версия системы
GPS-навигации
С ее помощью можно найти наиболее удобный маршрут
кзаданным точкам.
Поиск функции: Клавиша главного экрана >
> MOTONAV
Указани е направления движения на каждом новом
повороте.
сделать поворот.
Навигация в трехмерном режиме.
ипункт назначения. Вы можете осмотреться, отметить
,
ориентиры и важные повороты.
Получение сведений о маршруте из Интернета.
Получайте сообщения о плотности движения и другие
уведомления. Выбирайте альтернативные маршруты.
Примечание. Доступность функции может зависеть от
страны.
Сохранение адресов контактов.
информацию о местоположении контакта, вы можете с
легкостью найти его на карте.
Дополнительные сведения
Подробные инструкции см. на сайте
http://www.motorola.com/motoextras/mobile
MOTO
NAV™ с набором точных карт.
Вам не придется гадать, в каком месте нужно
Изучите маршрут
Сохранив адрес или
.
13Личный навигатор
Page 16
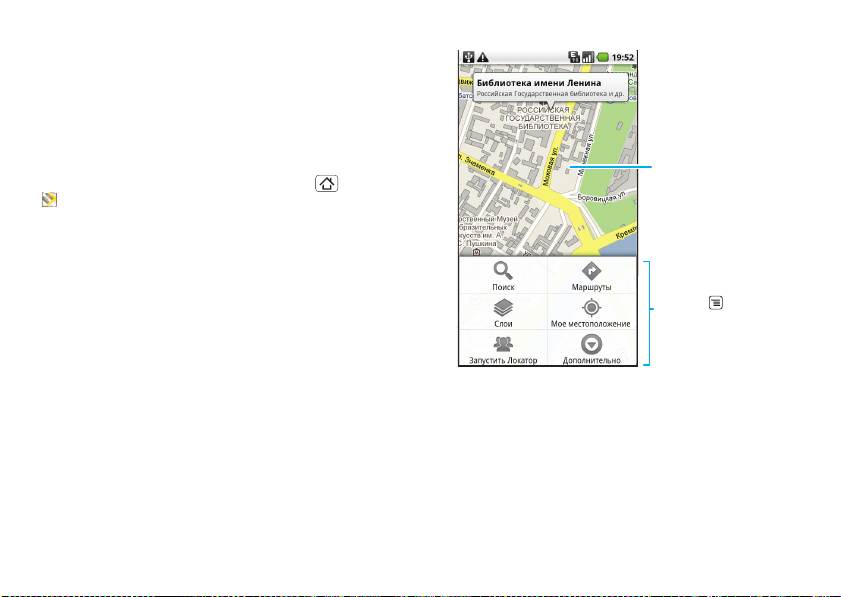
Карты Google™
Где вы находитесь, куда вы направляетесь
Примечание. Эта функция может быть недоступна в
некоторых регионах. Сведения о доступности функции
можно получить у поставщика услуг.
Краткое описание: Карты Google
Где я? Куда мне идти? Не волнуйтесь — приложение
«Карты Google™» поможет найти дорогу.
Поиск функции: Клавиша главного экрана
> Карты
14 Карты Google™
E Ontario St
Ontario St
Grand Red
M
N Dearborn St
N Clark St
Wacker Dr
State/Lake
W Lake St W Lake St
M
M
Lake
M
E Randolph St
Messaging Market
Washington-Blue
Поиск
Мое
местоположение
Приложение «Карты Google™» по умолчанию
открывается в режиме «Карта». Дополнительные
сведения о различных режимах карт см. в разделе
«Выбор режима карты» на стр. 15.
N Wabash Ave
N Rush St
E Grand Ave
N Micigan Ave
44 West Street
A
E S WaterSt
E Wacker Pl
N Micigan Ave
Randolph/
Wabash
M
Маршрут Слои
Присоединиться
к Latitude
E Ohio St
Randolph
St Metra
N Park St
r
D submuloC N
E Randolph St
Дополнительно
N New St
Просмотр карты
Выполняйте прокрутку
перетаскиванием или
пролистыванием.
Коснитесь для
увеличения масштаба.
Нажмите , чтобы
открыть параметры.
Выбор способа определения данных оместоположении
Выберите способ определения данных о
местоположении: с помощью спутниковых GPS-сигналов
(очень точное определение, но большой расход заряда
аккумулятора) или с помощью сети мобильной связи
Page 17
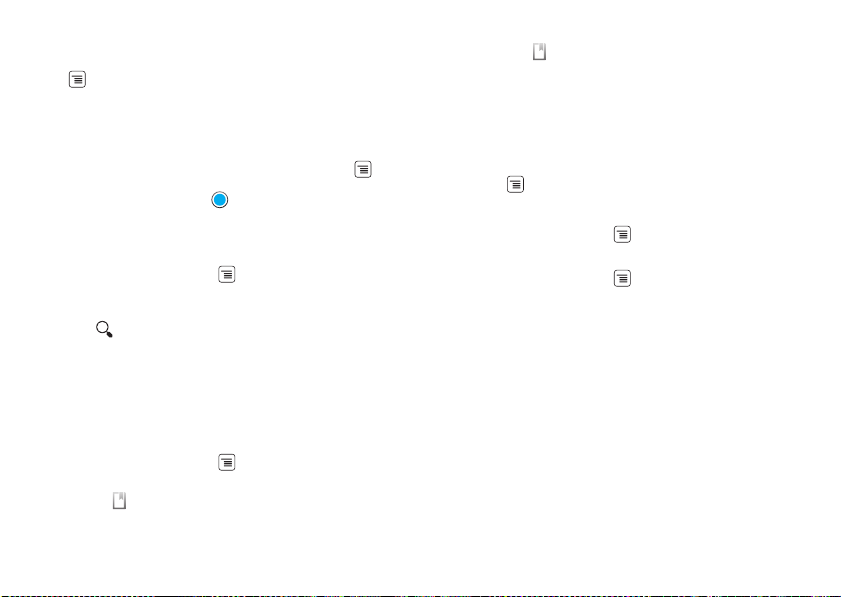
(менее точное определение, но меньший расход заряда
аккумулятора).
Чтобы определить местоположение, коснитесь клавиши
меню >
>
Спутники GPS
Настройки >Локация и безопасность
и/или
Беспроводные сети
.
Поиск вашего местоположения
Примечание. Не забудьте указать способ определения
данных о местоположении.
На главном экране карты коснитесь клавиши меню
>
Мое местоположение
карте показано индикатором . Чем больше размер
индикатора, тем менее точно определено
местоположение.
Поиск других мест
1 Коснитесь клавиши меню > Поиск.
2 Введите текст в поле поиска (например, адрес,
вид деятельности адресата или город) и коснитесь
кнопки .
Совет. Если адрес уже посещался, выберите его из
появившегося списка.
3 Коснитесь поля поиска, чтобы просмотреть все
результаты, затем коснитесь подходящего
результата.
Прокладывание маршрута
1 Коснитесь клавиши меню > Маршруты.
2 Введите адрес начальной точки или коснитесь
элемента и выберите Мое текущее
местоположение, Контакты или Точка на карте.
. Ваше местоположение на
3 Введите адрес конечной точки или коснитесь
элемента ивыберите Контакты или Точка
на карте.
4 Выберите способ передвижения (машина,
общественный транспорт или пешком) и коснитесь
кнопки Выполнить. Маршрут отобразится в виде
списка инструкций. Чтобы просмотреть маршрут на
карте, коснитесь элемента Показать на карте.
5 По окончании поиска маршрута коснитесь клавиши
меню > Дополнительно > Очистить
карту.
Выбор режима карты
Коснитесь клавиши меню >
Пробки, Спутник, Локатор
запросы, просмотренные места и маршруты.
Коснитесь клавиши меню >
чтобы выбрать
Маршруты общественного транспорта
Коснитесь кнопки
выбор.
Мои карты, Википедия
Очистить карту
Карта
Отображаются карты с названиями улиц, рек, озер, гор
играницами стран. Этот вид включается по умолчанию.
Спутник
Отображается карта с аэрофотоснимка.
Дорожное движение
Если этот вид доступен для места, где вы находитесь,
обстановка на дороге отображается на карте в виде
цветных линий в режиме реального времени.
Слои
, чтобы выбрать
или недавние поисковые
Слои >Другие слои
или
.
, чтобы отменить
,
15Карты Google™
Page 18
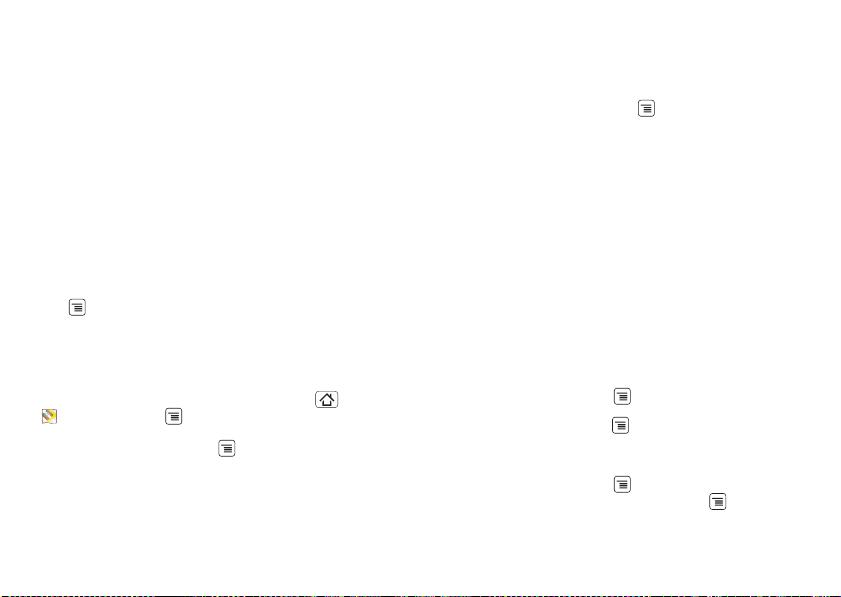
Приложение «Локатор»
Где находятся ваши друзья и близкие?
Примечание. Эта функция может быть недоступна
внекоторых регионах. Сведения о доступности
функции можно получить у поставщика услуг.
Подключение к службе «Локатор»
Получайте сведения о местоположении друзей и близ ких
с помощью приложения «Карты Google™».
Договаривайтесь о встрече, узнавайте о делах родителей
и просто оставайтесь в поле зрения.
Не беспокойтесь, доступ к данным о вашем
местоположении закрыт, только вы можете дать
согласие на передачу этих данных. Для этого необходимо
подключиться к службе «Локатор», а затем позволить
друзьям просматривать ваше местоположение и принять
предложения на просмотр их местоположений.
Вприложении «Карты Google» коснитесь клавиши
меню >
информацией о политике конфиденциальности и
примите условия, коснувшись кнопки
иотправлять
Запустить Локатор
.
. Ознакомьтесь с
Согласиться
Добавление и удаление друзей
Поиск функции: Клавиша главного экрана
> Карты > Меню > Локатор
Чтобы добавить друзей:
1 Коснитесь клавиши меню > Добавить друзей.
2 Коснитесь элемента Выбрать из контактов
или Добавить по адресу электронной почты,
затем коснитесь контакта > Добавить друзей.
Если ваши друзья уже пользуются приложением
«Локатор», они получат запрос по электронной почте
16 Приложение «Локатор»
иуведомление в приложении. Если они еще не
подключились к службе «Локатор», они получат
электронное письмо с предложением войти в службу
«Локатор» с помощью учетной записи Google.
Чтобы удалить друзей:
1 Коснитесь клавиши меню > Локатор, чтобы
открыть список друзей, затем коснитесь друга из
списка.
2 Коснитесь элемента Удалить.
Передача данных о местоположении
При получении запроса на передачу данных о вашем
местоположении можно выполнить следующие действия:
• Принять и отправить — смотреть местоположение
друга, показывать другу данные о вашем
местоположении.
• Принять, но скрыть мое местоположение —
смотреть местоположение друга, но не показывать
другу данные о вашем местоположении.
• Не принимать — не передавать и не получать
данные о местоположении.
Скрытие местоположения
Коснитесь клавиши меню >
список друзей. Коснитесь имени контакта, затем
коснитесь клавиши меню >
>
Скрыть свое местоположение
Локатор
, чтобы открыть
Конфиденциальность
.
Отключение службы «Локатор»
Коснитесь клавиши меню >
список друзей. Коснитесь клавиши меню
Конфиденциальность >Отключить Локатор
>
Локатор
, чтобы открыть
.
Page 19

YouTu b e ™
Создайте собственную классику
Краткое описание: YouTube
Загружайте отснятое видео и следите за количеством его
просмотров.
Поиск функции: Клавиша главного экрана >
> YouTube
YouTube
TM
Самые популярные
Lady Gaga On Saturda...
Lady Gaga вместе с...
02:58
1 день назад 857862 просмотров
gol de cabeza de paler...
Golazo de Martin Palermo dura...
00:51
13 часов назад 268 275 просмотров
okailove1004
okailove
05:23
1 день назад 250 567 просмотров
Просмотреть самые популярные
Поиск Загрузить
Моя учетная
запись
НастройкиКатегории
Категории
Коснитесь видео,
чтобы начать
воспроизведение.
Нажмите , чтобы
открыть параметры.
Все содержимое веб-сайта YouTube создается
пользователями. Пользователи со всего мира могут
просматривать видеоролики, которые вы загружаете на
YouTube. Чтобы искать и просматривать видеоролики,
аккаунт YouTube не требуется.
Примечание. Если у вас нет аккаунта YouTube,
посетите веб-сайт http://www.youtube.com, чтобы
узнать больше. Информацию о создании аккаунта
и выполнении входа см. в разделе «Ваш аккаунт» на
стр. 18.
Просмотр видеороликов
Просматривайте популярные категории видеороликов,
например «Лидеры просмотров», «Лидеры обсуждений»,
«Недавно добавленные». Коснитесь категории, затем
коснитесь видео, чтобы начать просмотр. Чтобы
просмотреть другие категории видеороликов, коснитесь
клавиши меню >
видеоролик в высоком качестве, коснитесь клавиши
меню >
Категории
Высокое качество
. Чтобы просмотреть
.
Поиск видеороликов
Поиск функции: Меню > Поиск
Введите текст, затем коснитесь . Чтобы очистить
историю поиска, коснитесь клавиши меню
>
Настройки >Очистить историю поиска
.
Показ видеороликов друзьям
Отправьте другим пользователям ссылку на
просматриваемый видеоролик.
1 Коснитесь клавиши меню > Отправить.
2 Напишите письмо и коснитесь кнопки Отправить.
17YouTube™
Page 20

Ваш аккаунт
Вход или создание аккаунта
Поиск функции: Меню > Мой аккаунт
1 Чтобы создать аккаунт YouTube, коснитесь ссылки
«Нет аккаунта YouTube? Нажмите здесь, чтобы
создать его».
Если у вас уже есть аккаунт YouTube, введите имя
пользователя и пароль и коснитесь кнопки Вход.
2 Чтобы создать новый аккаунт, требуется ввести имя
пользователя и заполнить остальные поля, а затем
коснуться кнопки Принимаю.
Добавление видеороликов в службу
Поиск функции: Меню > Добавить
1 Коснитесь видеоролика, который требуется
загрузить. Можно изменить название видеоролика,
добавить описание, установить права доступа и
добавить метки.
2 Коснитесь кнопки Добавить.
18 Широкий выбор приложений
Широкий выбор приложений
Находите и загружайте нужные приложения
Магазин «Android Маркет™»
Примечание.
из магазина «Android Маркет» необходимо настроить
аккаунт Gmail (см. раздел «Gmail» на стр.19).
Поиск функции: Клавиша главного экрана
> Маркет
Загружайте веселые игры и полезные приложения! В
магазине доступны приложения от любых разработчиков,
поэтому вы с легкостью найдете нужное приложение.
Если вам требуется помощь или возникли вопросы по
использованию магазина «Android Маркет», коснитесь
клавиши меню >
Выбор и установка приложений
Найдите приложение, которое требуется установить,
икоснитесь его. Затем коснитесь
приложение является бесплатным) или
Внимание!
доступ к вашим данным или управление функциями
телефона, вы получите запрос на предоставление
разрешения. При нажатии кнопки
загрузка приложения. При нажатии кнопки
потребоваться выполнить вход в дополнительную
учетную запись Google. Войдите в учетную запись и
выберите
инструкциям на экране. Чтобы проверить состояние
загрузки, откройте окно уведомлений.
После загрузки приложения его значок появится на
вкладке «Приложения» (см. раздел «Приложения» на
стр.8).
Для приобретения и загрузки приложений
Справка
.
Установить
Купить
(если
.
Если загружаемому приложению требуется
Купить сейчас
Установить
, чтобы продолжить. Следуйте
последует
Купить
может
Page 21

Организация и восстановление приложений
Чтобы перейти к функциям управления приложениями,
на главном экране телефона коснитесь клавиши
меню >
приложениями
Коснитесь приложения, чтобы открыть экран
сфункциями— на нем можно просматривать
информацию, удал ять приложения и выполнять
другие действия.
Чтобы переустановить загруженные приложения,
коснитесь клавиши главного экрана >
>
Загрузить
устанавливались на телефон, приведены в списке
идоступны для загрузки.
Настройки >Приложения >Управление
.
. Приложения, которые уже
Mаркет
Планирование времени
Будьте в курсе запланированных дел
Доступные функции планирования
С помощью приложений электронной почты, контактов
и календаря, доступных на телефоне, вы располагаете
теми же личными данными, которые вы добавляете,
просматриваете и изменяете на компьютере при работе
в Microsoft™ Outlook™.
Доступны следующие возможности:
• Просмотр контактов Google™ и Exchange одним
списком.
• Планирование встреч и принятие запросов о
встречах.
• Доступ к адресной книге компании.
Дополнительную информацию см. в разделе
«Синхронизация корпоративных аккаунтов
с Microsoft™ Office Outlook™» на стр. 21.
Gmail
Создание нового письма
Поиск функции: Клавиша главного экрана >
> Gmail > Меню > Новое сообщение
Введите адрес электронной почты получателя и текст
сообщения, а затем коснитесь кнопки
Совет. Коснитесь клавиши меню , чтобы открыть
дополнительные функции, например Прикрепить
файл или Добавить копию.
Отправить
.
19Планирование времени
Page 22

Советы
• Чтобы выполнить поиск сообщений Gmail,
коснитесь клавиши меню > Поиск.
• Чтобы настроить уведомления о получении
новых писем, например установить особый
звуковой сигнал для новых входящих сообщений,
коснитесь клавиши меню > Настройки
> Уведомления о почте, затем выберите мелодию
и установите параметры вибрации.
• Чтобы отметить переписку, коснитесь и удерживайте
сообщение, а затем коснитесь элемента
ярлыки.
Изменить
Клавиши быстрого доступа
Чтобы
обновить список
создать новое сообщение
Чтобы
меню + C.
открыть окно чата
Чтобы
добавить чат в архив
Чтобы
меню +
Чтобы
Чтобы
Чтобы
Shift +
Чтобы
20 Планирование времени
Y
.
перейти к началу списка
+
вверх
перейти к концу списка
+
вниз
перейти на страницу вверх
пробел
перейти на страницу вниз
, коснитесь клавиши меню + U.
.
.
.
, коснитесь клавиши
, коснитесь клавиши «Ввод».
, коснитесь клавиши
, нажмите клавишу Alt
, нажмите клавишу Alt
, нажмите клавишу
, нажмите пробел.
Электронная почта
Настройка аккаунта электронной почты
Поиск функции: Клавиша главного экрана >
> Эл. почта
С помощью мастера настройки электронной почты можно
настроить аккаунт электронной почты.
Создание нового письма
Поиск функции: Клавиша главного экрана >
> Эл. почта > Меню > Новое
сообщение
Введите адрес электронной почты получателя и текст
сообщения, а затем коснитесь кнопки
Совет. Коснитесь клавиши меню , чтобы открыть
дополнительные функции, например Прикрепить
файл или Добавить копию.
Отправить
.
Календарь
Поиск функции: Клавиша главного экрана >
> Календарь
Page 23

Планируйте распорядок
личных дел в календаре
Google и следите за
деловыми встречами
в корпоративном
календаре (см. раздел
«Корпоративный
календарь» на стр. 22).
Просматривайте
календарь в разных
режимах: коснитесь
клавиши меню
>
Повестка дня, День
или
Неделя
выделении события в
представлении дня и
недели появляется
описание этого события.
. При
Добавление событий
Находясь в любом
представлении
календаря, коснитесь
клавиши меню
>
Новое мероприятие
икоснитесь кнопки
Готово
Вс
30 31 12345
67 89 10 11 12
13 14 15 16 17 18 19
20 21 22 23 24 25 26
27 28 29 30
45678910
. Введите сведения о событии
.
Сентябрь 2009 г.
Пн Вт Ср Чт Пт Сб
123
Управление событиями
Чтобы редактировать событие, коснитесь и удерживайте
его, а затем коснитесь элемента
мероприятие
икоснитесь кнопки
. Измените сведения о событии
Готово
Изменить
.
Синхронизация данных Google
Поиск функции: Меню > Настройки > Aккаунты
и синхронизация
Приложения Google на вашем телефоне дают доступ
ктем же личным данным (электронным письмам,
событиям и контактам), которые вы добавляете,
просматриваете и изменяете на компьютере с помощью
Gmail, календаря и адресной книги. Синхронизация
приложений Google выполняется очень просто и помогает
отслеживать информацию, которая содержится в
приложениях.
Выбор приложений для синхронизации
1 Коснитесь элемента Фоновый режим.
Совет. Чтобы сэкономить ресурс аккумулятора,
не касайтесь элемента Фоновый режим.
2 Коснитесь кнопки Добавить аккаунт, чтобы
добавить приложения, которые требуется
синхронизировать, например Google или
Корпоративный.
Синхронизация корпоративных аккаунтов с Microsoft™ Office Outlook™
Если вы используете Microsoft™ Office Outlook™
на рабочем компьютере, можно синхронизировать
электронные письма и события в телефоне с сервером
Microsoft™ Exchange.
Поиск функции: Меню > Настройки > Аккаунты
и синхронизация > Добавить аккаунт
> Корпоративный
1 Введите свое имя пользователя (в формате
имя_пользователя@компания.com), пароль, адрес
21Планирование времени
Page 24

электронной почты и информацию о сервере,
включая имя домена и тип защиты (адрес сервера
совпадает с URL-адресом, который используется
для доступа к корпоративной электронной почте с
помощью браузера на компьютере).
Примечание. Свяжитесь с ИТ-отделом компании,
чтобы получить информацию о сервере.
2 Коснитесь кнопки Далее.
3 Установите параметры синхронизации: выберите
адрес электронной почты
4 Коснитесь элемента Сохранить и
синхронизировать.
и/или контакты.
Корпоративный календарь
Поиск функции: Клавиша главного экрана >
> Корпоративный календарь
Мероприятия, созданные в корпоративном календаре,
отображаются отдельно от мероприятий в календаре
Gmail. После настройки корпоративного аккаунта можно
запустить корпоративный календарь и просмотреть,
добавить или изменить мероприятия.
Адресная книга компании
Поиск функции: Клавиша главного экрана >
> Корпоративный каталог
После настройки корпоративного аккаунта можно
запустить приложение
выполнить поиск в адресной книге компании, указав имя
пользователя или адрес электронной почты. Вы можете
позвонить найденному пользователю, отправить ему
сообщение или электронное письмо.
22 Контакты
Корпоративный каталог
и
Контакты
Управляйте контактами по-новому
Краткое описание: контакты
Поиск функции: Клавиша главного экрана >
Контакты
19:39
КонтактыКлавиши Вызовы Избранные
Показано контактов: 5
A
Андрей Петров
Д
Дэн Смит
К
Катя Сомова
Кейт Занг
Л
Леха Коршунов
Совет.
Чтобы выполнить поиск в списке контактов, просто
раскройте телефон и введите имя или коснитесь клавиши
поиска и введите имя при помощи сенсорной
клавиатуры. При пролистывании или перетаскивании
списка контактов в правой части экрана появляется
полоса прокрутки. Проведите пальцем по полосе
прокрутки, чтобы ускорить просмотр списка.
Список контактов
Коснитесь, чтобы
просмотреть
информацию о
контакте. Коснитесь
и удерживайте палец
на экране для
редактирования,
удаления и других
действий.
Пункты меню
Коснитесь клавиши меню
для редактирования
групп синхронизации
и добавления/импорта
новых контактов.
Page 25

Импорт контактов с SIM-карты
Примечание. Чтобы импортировать контакты с
SIM-карты, потребуется настроить аккаунт электронной
почты (см. раздел «Настройка аккаунта электронной
почты» на стр.20).
Поиск функции: Контакты > Меню
> Импорт/Экспорт > Импортировать с SD-карты
Примечание. Вы, возможно, уже импортировали
контакты с SIM-карты, когда выполняли инструкции
из раздела «Настройка телефона» на стр.4.
Вызов контактов, отправка текстовых сообщений и электронных писем
Поиск функции: Контакты
Чтобы выбрать функцию
Позвонить, Отправить SMS/MMS, Добавить в
избранные
и удерживайте контакт.
или выполнить другие действия, коснитесь
Просмотр контакта,
Изменение и удаление контактов
Поиск функции: Контакты
Коснитесь контакта, а затем коснитесь клавиши меню
>
Изменить контакт
Совет. В окне редактирования контакта можно
установить мелодию звонка, добавить адрес и другие
сведения. Измененная информация будет сохранена
или
Удалить контакт
.
на телефоне.
Создание контактов
Поиск функции: Контакты > Меню > Новый
контакт
Выберите аккаунт для сохранения контакта, азатем
введите имя контакта и другие данные.
Редактировать контакт
Google
mcg30203@gmail.com
Коснитесь кнопки
Домашний, чтобы
Имя
Фамилия
Теле фон
Теле фон
Домашний
Электронная почта
Домашний
Электронная почта
Готов о
Возврат
После внесения данных коснитесь кнопки
указать другой
тип записи.
Коснитесь значка «+», чтобы
добавить еще одну запись.
Коснитесь значка «-», чтобы
удалить запись.
Пролистните вверх,
чтобы просмотреть
дополнительные сведения.
Готово
.
Группы
Поиск функции: Контакты > Меню
> Варианты отображения
Можно добавлять
(например, «друзья», «семья» или «работа»). Таки м
образом можно быстрее находить контакты, выбирая
ту или иную группу.
Контакты
в заданные группы
23Контакты
Page 26

Сообщения
Иногда ничего не может быть лучше текстового,
мгновенного сообщения или электронного письма...
Краткое описание: обмен сообщениями
Поиск функции: Клавиша главного экрана >
SMS/MMS
19:39
weftl-request@lists.weft.o...
WEFTI Digest, Vol 40, Issue 1 16:12
wefta-request@lists.weft....
WEFTa Digest, Vol 34, Issue 2 16:12
Fred Vescio
John Haddon звонит, чтобы... 16:11
The Kenton Review
Новостное письмо от Kenton Review... 15:40
Steven Sherer
Steven Sherer также прокомм...
Jack bradley
FW: Домой в...
Jack bradley
В семнадцатый раз ...
Laura Lehman
Когда ты придешь... 10/032009
Совет. Чтобы просмотреть другие сообщения,
пролистните или перетащите список вверх.
24 Сообщения
e@email.comВходящие
Список сообщений
Коснитесь, чтобы открыть
сообщение. Коснитесь и
9:57
удерживайте палец для
10/3/2009
10/3/2009
перемещения, удаления и
выполнения других действий.
Чтение сообщений и ответ на них
• Чтобы просмотреть сообщение и все ответы на него,
коснитесь этого сообщения.
• Чтобы ответить на сообщение, просто откройте его
ивведите текст в поле, которое находится под
сообщением.
• Чтобы открыть меню функций, коснитесь и
удерживайте сообщение.
Создание сообщений
Поиск функции: SMS/MMS > Новое сообщение
Укажите получателя и введите текст сообщения. При
создании текстовых сообщений или электронных
писем коснитесь клавиши меню , чтобы откры ть
дополнительные функции, например
смайлик
или
Прикрепить файл
Вставить
.
Отправка и получение вложений
Чтобы отправить файл в сообщении, создайте
сообщение и коснитесь клавиши меню
>
Прикрепить файл
При получении сообщения с вложением от кройте
сообщение и коснитесь имени файла, чтобы начать
загрузку. Затем снова коснитесь имени файла, чтобы
открыть его. Некоторые файловые форматы можно
преобразовать в формат HTML для более быстрого
просмотра; в этом случае появится кнопка
HTML
.
Совет.
Чтобы быстрее получать и отправлять вложения
больших размеров, используйте подключение к сети
Wi-Fi (см. раздел «Wi-Fi» на стр. 40).
.
В формате
Page 27

Google Talk
Служба чата Google Talk позволяет общаться с другими
пользователями Google Talk по телефону или в
Интернете.
Поиск функции: Клавиша главного экрана >
Коснитесь,
тобы изменить
Список друзей
Коснитесь клавиши меню , чтобы просмотреть список
друзей в Google Talk, отправить приглашения для
добавления новых друзей и выполнить другие действия.
TM
> Google Talk
Коснитесь, чтобы изменить
статусное сообщение.
Список контактов b@gmail.com
использует телефон
картинку.
android
Как дела?
Jen
Alfred
Не в сети
Alvin
Не в сети
Anson
Не в сети
Anu
3G
19:39
Коснитесь, чтобы
изменить статус.
Открытые окна
чатов. Коснитесь
выноски, чтобы
открыть окно
чата и начать
диалог с другом.
Статус:
На месте
Нет на месте
Не в сети
Не беспокоить
Мгновенные сообщения
Чтобы отправлять и получать мгновенные сообщения,
можно использовать приложение для обмена
мгновенными сообщениями (например, Google Talk™)
или браузер.
• Чтобы загрузить и установить приложение для
обмена мгновенными сообщениями, коснитесь
клавиши главного экрана > Mаркет
> Приложения > Связь, затем выберите нужный
клиент. После загрузки приложение появится на
вкладке «Приложения» (см. раздел «Приложения»
на стр.8).
• Если клиент для обмена мгновенными сообщениями
отсутствует в списке, можно использовать
веб-браузер. Коснитесь клавиши главного
экрана
веб-сайт используемого клиента и коснитесь кнопки
Поиск. После перехода на веб-сайт нажмите на
ссылку входа.
Примечание. Параметры обмена мгновенными
сообщениями зависят от используемого клиента.
Чтобы просмотреть список приложений для обмена
мгновенными сообщениями, посетите веб-сайт
http://www.android.com/market
> Браузер, затем перейдите на
.
Гол осовая почта
При получении нового голосового сообщения в верхней
части телефона появляется индикатор . Чтобы
прослушать голосо вое сообщение, коснитесь элеме нта
Телефон
, затем коснитесь и удерживайте .
25Сообщения
Page 28

Ввод текста
Умная клавиатура думает за ва с
Советы по вводу текста
Ниже перечислено несколько советов по использованию
телефонной клавиатуры:
• Чтобы выбрать символы из списка, нажмите Alt
>«Символы».
• Чтобы ввести дополнительные символы,
расположенные на клавише, нажмите Alt .
• Чтобы ввести несколько дополнительных
символов подряд, дважды нажмите Alt . Чтобы
выйти из режима ввода дополнительных символов,
снова нажмите .
• Чтобы ввести одну заглавную букву, нажмите
Shift .
• Чтобы вводить только заглавные буквы, дважды
нажмите Shift . Чтобы выйти из
заглавных букв, снова нажмите Shift .
• Чтобы выделить текст, нажмите и удерживайте
Shift , затем нажмите влево или вправо.
• Чтобы вырезать или скопировать выделенный
текст, коснитесь и удерживайте текст > Вырезать
или Копировать.
• Чтобы вставить вырезанный или скопированный
текст, коснитесь и удерживайте > Вставить
• Чтобы удалить символ, нажмите клавишу
удаления (удерживайте для удаления
нескольких
• Чтобы удалить текущую строку, нажмите Alt +
«Уда лит ь ».
26 Ввод текста
символов).
режима
• Чтобы перейти в начало/конец строки, нажмите
Alt + «Прокрутка».
• Чтобы начать новую строку (в электронном
письме), нажмите «Ввод».
Чтобы изменить параметры ввода текста, выбрать другой
язык и просмотреть словарь использованных слов, на
главном экране коснитесь клавиши меню
>
Настройки >Язык и клавиатура
.
Сенсорная клавиатура
Если телефон закрыт, сенсорная клавиатура
отображается при касании текстового поля. Чтобы
закрыть клавиатуру, нажмите клавишу возврата .
Кому
q
we r ty ui op
df g hj kl
as
zxcvbnm
,.
?123
Клавиша
Shift
Символы/Цифры
Коснитесь, чтобы открыть клавиатуру для ввода символов и цифр.
Примечание. Необходимо включить режим
Oриентация, чтобы использовать эту функцию,—
коснитесь клавиши меню > Настройки > Звук
иэкран > Ориентация.
Пробел
Next
Удаление
Далее
DEL
x
Ввод текста
Коснитесь,
чтобы открыть
сенсорную
клавиатуру.
Ввод
Page 29

Чтобы изменить настройки клавиатуры, на главном
экране коснитесь клавиши меню >
>
Язык и клавиатура >Клавиатура Mobidiv
Настройки
.
Параметры ввода текста
При наборе текста с помощью сенсорной клавиатуры
телефон предлагает слова из вашего словаря для
текущего языка. Также при вводе текста в некоторых
словах автоматически ставятся пропущенные апострофы
(например, в слове «dont»).
Поиск функции: Меню > Настройки > Язык и
клавиатура
• Чтобы выбрать другой язык и изменить стиль
сенсорной клавиатуры, коснитесь элемента
Выбрать регион.
• Чтобы отредактировать словарь, коснитесь
элемента Пользовательский словарь.
• Чтобы изменить звуки, параметры исправлений и
другие настройки сенсорной клавиатуры, коснитесь
элемента Клавиатура Mobidiv.
• Чтобы изменить параметры автокоррекции для
ввода текста с помощью полноценной клавиатуры,
коснитесь элемента Клавиатура устройства.
Советы
Несколько полезных советов
Общие советы
• Чтобы перейти на главный экран, коснитесь
клавиши главного экрана .
• Чтобы просмотреть список последних вызовов,
коснитесь элемента Телефон > Вызовы.
• Чтобы перевести телефон в ждущий режим или
вывести из него, нажмите клавишу питания .
• Чтобы установить параметры отключения экрана,
коснитесь клавиши меню > Настройки > Звук
иэкран > Время отключения экрана.
• Чтобы выполнить поиск,
поиска .
• Чтобы просмотреть список последних
использованных приложений, коснитесь и
удерживайте клавишу главного экрана .
• Чтобы включить/выключить звук, нажмите и
удерживайте клавишу питания > Тихий режим.
• Чтобы включить/выключить «Режим полета»,
нажмите и удерживайте клавишу питания
> Режим полета.
• Чтобы перейти в начало списка, нажмите
и удерживайте Alt и нажмите клавишу
прокрутки вверх.
•
Чтобы перейти в конец списка, нажмите и удерживайте
Alt и нажмите клавишу прокрутки вниз.
коснитесь клавиши
27Советы
Page 30

Советы по использованию аккумулятора
Хотите сэкономить ресурс аккумулятора телефона?
Воспользуйтесь этими рекомендациями:
• Чтобы отключить автоматическую синхронизацию
приложений, коснитесь клавиши меню
> Настройки > Аккаунты и синхронизация.
• Чтобы отключить функцию Bluetooth, коснитесь
клавиши меню > Настройки > Беспроводные
сети > Bluetooth.
• Чтобы отключить функцию Wi-Fi, коснитесь клавиши
меню > Настройки > Беспроводные сети
> Wi-Fi.
• Чтобы добавить виджет Управление питанием,
коснитесь клавиши меню > Добавить
> Виджеты > Управление питанием.
Примечание. Виджет Управление
служит для быстрого включения/отключения
функций Wi-Fi, Bluetooth
(включение/отключение всех действующих учетных
записей Google и Exchange), а также для удобного
изменения параметров яркости дисплея.
28 Пользовательские настройки
™
, GPS, синхронизации
питанием
Пользовательские настройки
Создайте свой стиль
Виджеты
Чтобы создать новый виджет:
1 Найдите на главном экране свободное место, куда
необходимо добавить виджет, а затем коснитесь
этого места и уде ржи вайте палец.
Совет. Чтобы перейти на другие панели главного
экрана, пролистните влево или вправо.
2 Коснитесь элемента Виджеты.
3 Коснитесь типа виджета. При необходимости
задайте настройки.
Виджеты можно связывать с любым содержимым.
Мелодии звонка
Чтобы установить мелодию звонка:
Поиск функции: Меню > Настройки > Звук
иэкран > Мелодия телефона или Мелодия
уведомления
Чтобы установить параметры вибровызова:
Поиск функции: Меню > Настройки > Звук
иэкран > Вибровызов
Page 31

Фон
Чтобы установить новое фоновое изображение:
1 Найдите свободное место на главном экране,
азатем коснитесь этого места и удерживайте палец.
2 Коснитесь элемента Обои.
3 Коснитесь элемента Медиа-галерея, чтобы в
качестве фона установить фотографию, либо
коснитесь элемента Галерея: обои, чтобы
вкачестве фона установить стандартное
изображение.
Звуки
• Чтобы настроить громкость воспроизведения
музыки и видео, коснитесь клавиши меню
> Настройки > Звук и экран > Громкость
мультимедиа.
• Чтобы включить сигналы панели набора номера,
коснитесь клавиши меню > Настройки > Звук
иэкран > Звук клавиш.
• Чтобы включить звуковой сигнал при нажатии на
экран, коснитесь клавиши меню > Настройки
> Звук и экран > Звуки нажатия на
экран.
Параметры дисплея
• Чтобы настроить яркость экрана, коснитесь клавиши
меню > Настройки > Звук и экран > Яркость.
• Чтобы установить положение экрана, коснитесь
клавиши меню > Настройки > Звук и экран
> Ориентация.
• Чтобы установить параметры анимации, коснитесь
клавиши меню > Настройки > Звук и
изображение > Анимация.
Ярлыки быстрого запуска
Чтобы установить ярлыки быстрого запуска для часто
используемых приложений, коснитесь клавиши меню
>
Настройки >Приложения >Быстрый запуск
>
Назначить приложение
Чтобы открыть приложение с помощью ярлыка быстрого
запуска, коснитесь клавиши поиска и назначенной
клавиши (например, коснитесь клавиши поиска и
чтобы запустить браузер).
Ярлыки можно добавлять прямо на главный экран для
таких действий, как
сообщение
место на главном экране, а затем коснитесь элемента
Ярлыки
. Просто коснитесь и удерживайте свободное
и выберите нужный ярлык.
.
Быстрый звонок
и
Быстрое
B
Дата и время
Установите дату, время, часовой пояс и форматы:
Поиск функции: Меню > Настройки > Дата
ивремя
Язык и регион
Выберите язык меню и регион:
Поиск функции: Меню > Настройки > Язык
иклавиатура > Выбрать регион
,
29Пользовательские настройки
Page 32

Фотографии и видео
Ловите момент, снимайте, отправляйте!
Фотографии
Создание и отправка фотографий
Сфотографируйтесь всей семьей и опубликуйте
фотографию в Интернете, чтобы все могли ее увидеть.
Примечание. Чтобы фотографии были четкими, перед
съемкой хорошо протрите объектив мягкой сухой
тканью.
Поиск функции: нажмите клавишу камеры .
Примечание. Фотографии сохраняются на карте
памяти microSD. Для параметра Разрешение фото по
умолчанию установлено значение Широкоэкранное;
его можно изменить.
Чтобы сделать снимок, нажмите клавишу камеры .
После съемки доступны следующие возможности:
• Чтобы установить фотографию в качестве
фонового рисунка или фотографии контакта, в
режиме просмотра сделанной фотографии
коснитесь экрана, а затем коснитесь элемента
Уст ан ов . как.
• Чтобы отправить фотографию в сообщении или
опубликовать в Интернете, в режиме просмотра
сделанной фотографии коснитесь экрана, а затем
коснитесь элемента Отправить. Дополнительную
информацию об обмене фотографиями см
разделе «Передача и публикация фотографий» на
стр.32.
• Чтобы удалить фотографию, в режиме просмотра
сделанной фотографии коснитесь экрана, а затем
коснитесь элемента Удал ит ь.
30 Фотографии и видео
. в
Настройки фотокамеры
Примечание. Чтобы перейти в режим видеокамеры,
коснитесь клавиши меню > Режим Видео.
Чтобы открыть меню настроек фотокамеры, в режиме
видоискателя коснитесь клавиши меню >
Параметры
Разрешение
фото
Адрес для
быстрой
отправки
Время
просмотра
Доступны следующие варианты:
Широкоэкранное, Высокое
(5МП), Среднее (3МП), Низкое
(2МП)
и
Очень низкое (1МП)
Выберите один из сохраненных
адресов для быстрой отправки.
Выберите период времени, в течение
которого будет отображаться
фотография после съемки.
Настройки
.
.
Page 33

Параметры фотографий
В режиме видоискателя коснитесь верхнего правого угла
экрана, чтобы открыть следующее меню:
Параметры
Режимы
Эффекты
Чтобы улучшить качество
фотографий, выберите режим
съемки, подходящий для текущих
условий освещения:
Спокойный, Макро, Закат
Ночной портрет, Спорт, Пейзаж
Портрет
.
Применение различных цветовых
эффектов к фотографиям.
Выберите
«состаренного» изображения,
Негатив
изображения,
Обычный
Сепия
для инвертирования
или
Авто
,
для получения
Черно-белый
Соляризация
,
,
.
Параметры
Вспышка
Галерея
Коснитесь, чтобы включить или
отключить режим вспышки.
Переход в галерею мультимедиа.
Просмотр фотографий
Поиск функции: Клавиша
главного
экрана >
> Медиа-галерея
Мои снимки
19:39
> Мои снимки
Слайд-шоу
Коснитесь
клавиши главного
экрана > >
>
Медиа-галерея
>
Мои снимки
изображения, а затем
коснитесь клавиши
меню
>
,
Дополнительно
>
Слайд-шоу
начать слайд-шоу. Чтобы
остановить слайд-шоу,
коснитесь экрана. Чтобы
вернуться обратно в
галерею, нажмите клавишу
возврата .
, коснитесь
, чтобы
31Фотографии и видео
Page 34

Передача и публикация фотографий
Поиск функции: Клавиша главного экрана
> >Медиа-галерея > Мои снимки
Чтобы отправить фотографию в сообщении или
опубликовать в Интернете:
1 Коснитесь и удерживайте фотографию, а затем
коснитесь элемента Отправить.
2 Выберите способ передачи фотографии —
Bluetooth, Электронная почта или SMS/MMS.
Управление фотографиями
Поиск функции: Клавиша главного экрана >
> Медиа-галерея > Мои снимки
Коснитесь и удерживайте фотографию, затем:
• Чтобы удали ть фотографию, коснитесь элемента
Удалить.
• Чтобы сделать фотографию изображением контакта
или фоновым изображением, коснитесь элемента
Установить как.
Совет. Информацию о копировании фотографий
с компьютера и на компьютер см. в разделе
«Перетаскивание файлов через USB-подключение» на
стр. 41.
Редактирование фотографий
Коснитесь клавиши главного экрана > >
>
Медиа-галерея >Мои снимки
удерживайте изображение, а затем коснитесь и
удерживайте элемент
Обрезать
32 Фотографии и видео
.
Повернуть, Удалить
, коснитесь и
или
Видеозаписи
Запись и отправка видео
Коснитесь клавиши главного экрана
Видеокамера
Примечание. Чтобы видеозаписи были четкими, перед
началом записи хорошо протрите объектив мягкой
сухой тканью.
Чтобы начать запись видео, нажмите клавишу
камеры
нажмите клавишу камеры
По окончании записи доступны следующие возможности:
• Чтобы отправить видео в сообщении или
опубликовать в Интернете, в режиме
предварительного просмотра записанного видео
коснитесь экрана, а затем коснитесь элемента
Отправить.
• Чтобы воспроизвести видео, в режиме
предварительного просмотра видео коснитесь
экрана, а затем коснитесь значка .
• Чтобы удалить видео, в режиме предварительного
просмотра видео коснитесь экрана, а затем
коснитесь
.
. Чтобы остановить запись видео, снова
элемента Удалить.
>
>
.
Page 35

Настройки видеокамеры
Примечание. Чтобы перейти в режим фотокамеры,
коснитесь клавиши меню > Режим Фото.
Чтобы откры ть меню настроек видеокамеры, в режиме
видоискателя коснитесь клавиши меню >
Настройки
.
Параметры
Разрешение
видео
Продолжительность
видео
Выберите
чтобы отправить видео в сообщении
MMS, или
чтобы сохранить видео на карте SD.
Установ ка длительности видео.
Выберите
отправить видео в сообщении MMS.
Выберите
чтобы сохранить видео на карте SD.
Низкое качество (QVGA)
Высокое качество (D1)
30 секунд
10 минут
, чтобы
или
30 минут
Параметры
Адрес для
быстрой
отправки
Время
просмотра
Выберите один из сохраненных
адресов для быстрой отправки.
Выберите период времени, в течение
которого будет отображаться видео по
окончании записи.
Параметры видео
В режиме видоискателя коснитесь верхнего правого угла
экрана, чтобы открыть следующее меню:
,
,
Параметры
,
Режимы
Чтобы улучшить качество видео,
выберите режим съемки, подходящий
для текущих условий освещения:
или
Ночной
.
Авто
33Фотографии и видео
Page 36

Параметры
Эффекты
Свет
Галерея
Применение различных цветовых
эффектов к видеозаписям. Выберите
Сепия
для получения «состаренного»
изображения,
инвертирования видеоизображения,
Черно-белый, Обычный
Соляризация
Коснитесь, чтобы включить или
отключить режим подсветки.
Негатив
.
для
или
Переход в галерею мультимедиа.
Воспроизведение видеозаписей
Поиск функции: Клавиша главного экрана >
> Медиа-галерея > Все видео > видео
34 Фотографии и видео
00:01 00:34
Элементы управления видеоПолоса воспроизведения
Примечание. Чтобы вызвать элементы управления
при воспроизведении видеоролика, коснитесь экрана.
Page 37

Музыка
Когда музыка — это то, что вам нужно...
Краткое описание: музыка
Раз касание, два касание — немедленное
воспроизведение музыки. Просто откройте музыкальную
библиотеку и выберите композицию.
Поиск функции: Клавиша главного экрана >
> Музыка
Музыка
Исполнители
Композиции
Категории
Коснитесь категории,
а затем коснитесь
композиции или списка
воспроизведения.
19:39
Альбомы
Плейлисты
Bigfoot
Live (EP)
The Beautiful Stepdown
0:53 6:19
Элементы управления
музыкой
Совет. При прослушивании композиции ее можно
добавить в список воспроизведения касанием клавиши
меню > Добавить в плейлист.
19:39
Настройка музыки
Какие компоненты необходимы для передачи музыки?
Чтобы сохранять музыку на компьютере, а затем
загружать ее на телефон, необходимо следующее:
• Компьютер с установленной системой
Microsoft™ Windows™ или Apple™ Macintosh™
• USB-кабель для передачи данных
Необходима карта памяти
Музыка хранится на карте памяти. В телефоне можно
использовать съемные карты памяти microSD объемом
до 32 ГБ. Как проверить, установлена ли карта памяти,
см. в разделе «Сборка и зарядка» на стр.3.
Совет. Чтобы просмотреть объем свободного места
на карте памяти, коснитесь клавиши меню
> Настройки > Память.
Воспроизведение каких музыкальных форматов
поддерживается телефоном?
В телефоне поддерживается воспроизведение разных
форматов: AMR-NB/WB, MP3, PCM/WAV, AAC, AAC+,
eAAC+, MIDI, OGG и WMA.
Примечание. Ваш телефон не поддерживает файлы,
защищенные правами DRM.
Какие наушники я могу использовать?
Разъем 3,5 мм позволяет воспроизводить музыку с
помощью проводных стереонаушников. Также можно
прослушивать музыку с помощью стереогарнитуры или
через динамики с использованием беспроводного
подключения по Bluetooth™ (см. раздел «Беспроводная
технология Bluetooth™» на стр. 39).
35Музыка
Page 38

Загрузка музыки
Передача музыки при помощи USB-кабеля
Передавайте музыку с компьютера на карту памяти.
1 Вставьте карту памяти и, находясь на главном
экране телефона, подсоедините кабель микро-USB
Motorola для передачи данных к порту микро-USB
телефона и к USB-порту компьютера. При
подключении телефона в строке состояния должен
появиться индикатор .
Примечание. Возможно, вам потребуется
отсоединить USB-кабель от зарядного устройства,
чтобы использовать его для передачи данных.
Примечание. Необходимо подключить
USB-порту высокой мощности. Обычно эти порты
находятся непосредственно в системном блок е
компьютера.
Примечание. Телефо н поддерживает системы
Microsoft™ Windows™ XP, Windows Vista™ и Apple™
Macintosh™. Другие операционные системы могут
быть несовместимы с телефоном.
2 В верхней части экрана телефона отобразится
диалоговое окно USB-подключения. Пролистните
вниз, а затем коснитесь элемента
USB-подключение. При наличии подключения к
памяти использовать хранящиеся на ней
карте
файлы нельзя.
3 Коснитесь элемента Установить (если появится
запрос), чтобы установить подключение к карте
памяти.
36 Музыка
телефон к
4 Найдите значок «Съемный диск» (обозначает вашу
карту памяти) в окне «Мой компьютер».
5 Перетащите музыку в папку на карте памяти.
Совет. Для удобства управления музыкальными
файлами создайте на карте памяти папку «Музыка».
6 По окончании перемещения используйте функцию
«Безопасное извлечение устройства».
Совет. Чтобы синхронизировать музыку с компьютера
в телефон, можно также
Windows Media. Чтобы загрузить проигрыватель
Windows Media, перейдите на веб-сайт
http://www.microsoft.com/windowsmedia
использовать проигрыватель
.
Воспроизведение музыки
Музыкальная библиотека
Откройте музыкальную библиотеку и выберите
композицию.
Поиск функции: Клавиша главного экрана >
> Музыка
Page 39

Музыка
19:39
Музыкальный проигрыватель
Просто коснитесь композиции или списка
воспроизведения и наслаждайтесь музыкой.
19:39
Исполнители
Композиции
Музыкальные файлы сортируются по исполнителям,
названиям альбомов, композициям и спискам
воспроизведения. Коснитесь категории, а затем
коснитесь композиции или списка воспроизведения.
Коснитесь клавиши меню >
воспроизвести все композиции в случайном порядке.
Альбомы
Плейлисты
Категории
Коснитесь, чтобы
открыть список
композиций
или списков
воспроизведения.
Перемешать все
, чтобы
Открытие списка
воспроизведения
Включение или
отключение
случайного
воспроизведения
Повтор Выкл.
/Все/Текущая
Bigfoot
Live (EP)
The Beautiful Stepdown
1:14 3:45
Исполнитель
Альбом
Название
композиции
Элементы управления
музыкой
Общее время
воспроизведения
композиции
Полоса
воспроизведения
Управление музыкальным проигрывателем
• Воспроизведение/пауза — Коснитесь /.
• Предыдущая/следующая — Коснитесь /.
• Перемотка вперед/назад — Коснитесь и
удерживайте /.
37Музыка
Page 40

• Просмотр списка воспроизведения —
Коснитесь .
• Случайное воспроизведение — Коснитесь .
• Повтор — Коснитесь .
• Гром кость — Нажимайте боковые клавиши
регулировки громкости.
• Просмотр библиотеки — Коснитесь клавиши
меню > Библиотека.
• Включение/отключение случайного
воспроизведения — Коснитесь клавиши меню
> Перемешать все.
• Добавление в список воспроизведения —
Коснитесь клавиши меню > Добавить в
плейлист.
• Уст ан ов ка в качестве мелодии звонка —
Коснитесь
звонка.
• Удаление — Коснитесь клавиши меню
> Удалить.
клавиши меню > Сделать мелодией
Свертывание, развертывание и закрытие
проигрывателя
Коснитесь клавиши главного экрана , чтобы открыть
другое приложение. Воспроизведение музыки не будет
приостановлено.
Индикатор на строке состояния означает, что идет
воспроизведение. Чтобы просмотреть дополнительные
сведения, пролистните вниз. Коснитесь песни, чтобы
открыть меню управления музыкой.
Чтобы остановить воспроизведение, коснитесь .
38 Музыка
Списки воспроизведения
Чтобы добавить композицию из музыкальной библиотеки
всписок воспроизведения, коснитесь и уд ерживай те
композицию, азатем коснитесь элемента
в плейлист
воспроизведения или коснитесь элемента
чтобы создать новый список.
Чтобы добавить композицию в текущий список
воспроизведения, коснитесь клавиши меню
>
Добавить в плейлист
проигрывателя.
Чтобы отредактировать, удалить или переименовать
список воспроизведения, в музыкальной библиотеке
коснитесь и удерживайте список воспроизведения.
. Выберите существующий список
в окне музыкального
Добавить
Создать
,
Page 41

Беспроводная технология Bluetooth™
Полная свобода действий, без проводов!
Краткое описание: беспроводная технология Bluetooth
Поиск функции: Меню > Настройки
> Беспроводные сети > Настройки Bluetooth
Настройки Bluetooth
Bluetooth
Имя устройства
(имя устройства)
Видимый
Сделать устройство видимым
Поиск устройств
Устройства Bluetooth
(имя найденного устройства)
Установить сопряжение с этим устройством
Включение и выключение Bluetooth
Поиск функции: Меню > Настройки >
Беспроводные сети > Bluetooth
Примечание. Чтобы сэкономить ресурс аккумулятора,
выключайте функцию Bluetooth, когда она не
используется.
Коснитесь, чтобы
включить и начать
поиск.
Коснитесь для
повторного
поиска.
Коснитесь для
подключения.
Подключение новых устройств
Примечание. Для использования этой функции
необходимы дополнительные аксессуары.
Чтобы подключить новое устройство, требуется
выполнить сопряжение с ним. Это действие необходимо
выполнить один раз для каждого устройства.
Информацию о выполнении повторного подключения
см. в разделе «Повторное подключение устройств» на
стр. 40.
1 Убедитесь, что устройство, с которым выполняется
сопряжение, находится в режиме обнаружения.
Примечание. Дополнительную информацию см.
в руководстве пользователя устройства.
2 Коснитесь клавиши меню > Настройки
> Беспроводные сети > Настройки Bluetooth.
3 Коснитесь элемента Bluetooth, чтобы включить эту
функцию и начать поиск. Если функция Bluetooth уже
включена, коснитесь элемента Поиск устройств.
4 Коснитесь устройства, чтобы выполнить
подключение
5 При необходимости коснитесь кнопки OK или
введите пароль для подключения к устройству
(например, 0000). Когда подключение к устройству
будет установлено, в строке состояния появится
индикатор Bluetooth .
Примечание. Использование мобильного устройства
имобильных аксессуаров за рулем транспортного
средства может отвлекать внимание водителя и быть
противозаконным. Всегда соблюдайте законы и будьте
внимательны, находясь за
.
рулем.
39Беспроводная технология Bluetooth™
Page 42

Повторное подключение устройств
Чтобы автоматически подключить телефон к
сопряженному устройству, просто включите это
устройство.
Чтобы вручную подключить телефон к сопряженному
устройству, коснитесь имени устройства в списке
Устройства Bluetooth
.
Отключение устройств
Чтобы автоматически отключить телефон от
сопряженного устройства, просто выключите это
устройство.
Чтобы вручную отключить телефон от сопряженного
устройства, коснитесь имени устройства в списке
устройств, а затем коснитесь клавиши меню
>
Отключить
.
Изменение свойств устройства
Чтобы изменить имя устройства, коснитесь клавиши
меню >
>
имя и коснитесь кнопки
40 Wi-Fi
Настройки >Беспроводные сети
Настройки Bluetooth >Имя устройства
OK
.
. Введите
Wi-Fi
Дома, в офисе или в точке доступа
Краткое описание: Wi-Fi
Поиск функции: Меню > Настройки
> Беспроводные сети > Настройки Wi-Fi
Примечание. Характеристики Wi-Fi на телефоне
иуровни мощности не позволяют использовать
телефон во Франции вне помещения. Во избежание
создания помех радиосигналам использование
Wi-Fi во Франции разрешается только в
помещениях.
Используйте подключение к беспроводной сети для
загрузки данных и доступа в Интернет на высокой
скорости.
Настройки Wi-Fi
Wi-Fi
Уведомление о сетях
Сообщать при обнаружении
открытой сет и
Сети Wi-Fi
(ваша сеть)
Добавить сеть Wi-Fi
Коснитесь, чтобы
включить и начать
поиск.
Коснитесь для
подключения.
Page 43

Включение и выключение Wi-Fi
Поиск функции: Меню > Настройки >
Беспроводные сети > Wi-Fi.
Примечание. Чтобы сэкономить ресурс аккумулятора,
отключа йте функцию Wi-Fi, когда она не используется.
Поиск сети Wi-Fi и подключение
Чтобы найти беспроводные сети в радиусе действия:
1 Коснитесь клавиши меню > Настройки
> Беспроводные сети > Настройки Wi-Fi.
2 Коснитесь элемента Wi-Fi, чтобы включить функцию
Wi-Fi и начать поиск. Если функция Wi-Fi уже
включена, коснитесь клавиши меню > Поиск.
Сети, найденные в радиусе действия, отобразятся
ввиде списка.
Совет. Чтобы узнать MAC-адрес телефона и другие
параметры Wi-Fi, коснитесь клавиши меню
> Дополнительные функции.
3 Коснитесь сети,
4 При необходимости укажите следующие
сведения: Сетевой SSID, Безопасность и Пароль
для беспроводного подключения, а затем
коснитесь кнопки Подключить. Когда подключение
телефона к сети будет установлено, в строке
состояния появится индикатор беспроводного
подключения .
Совет.
Если телефон находится в радиусе действия
сети, подключение к которой уже выполнялось ранее,
ифункция Wi-Fi включена, будет выполнено
автоматическое подключение к это й беспроводной сети.
чтобы выполнить подключение.
USB-подключение и карта памяти
Подключите телефон к компьютеру и просто
перетащите нужные файлы
Перетаскивание файлов через USB-подключение
На карту памяти телефона можно передавать
изображения, видео, музыку, мелодии звонка и другие
файлы, которые находятся на компьютере.
1 Вставьте карту памяти и, находясь
на главном экране телефона,
подсоедините кабель микро-USB
Motorola для передачи данных к
порту микро-USB телефона и к
USB-порту компьютера. При
подключении телефона в строке состояния должен
появиться индикатор .
Примечание. Возможно, вам потребуется
отсоединить USB-кабель от зарядного устройства,
чтобы использовать его для передачи данных.
Примечание. Необходимо
USB-порту высокой мощности. Обычно эти порты
находятся непосредственно в системном блоке
компьютера.
2 В верхней части экрана телефона отобразится
диалоговое окно USB-подключения. Пролистните
вниз, коснитесь элемента Управление картой
памяти, азатем коснитесь кнопки OK. При наличии
подключения к карте памяти использовать
хранящиеся на ней файлы нельзя.
подключить телефон к
41USB-подключение и карта памяти
Page 44

3 Коснитесь Установить (если появится запрос),
чтобы установить подключение к карте памяти.
4 В окне «Мой компьютер» на компьютере найдите
значок «Съемный диск».
5 Щелкните значок «Съемный диск», чтобы открыть
карту памяти.
6 Перетащите изображения, видео, музыку, мелодии
звонка и другие файлы в папку телефона. Для
удобства управления файлами в папке телефона
создать дополнительные папки.
можно
7 По окончании перемещения используйте функцию
«Безопасное извлечение устройства».
Инструменты Motorola Phone Tools
Если на компьютере установлено приложение Motorola
Media Link (см. раздел «Управление мультимедийными
данными» на стр. 43), то при подключении телефона к
компьютеру при помощи USB-кабеля будет выполнен
его автоматический запуск и появится возможность
использования портала Moto Phone Portal.
1 Подключите кабель микро-USB Motorola для
передачи данных к порту микро-USB телефона
икUSB-порту компьютера (см. раздел
«Перетаскивание файлов через
USB-подключение»).
2 В верхней части экрана телефона отобразится
диалоговое окно USB-подключения. Пролистните
вниз, коснитесь элемента Инструменты Motorola
Phone Tools, а затем коснитесь кнопки OK.
42 USB-подключение и карта памяти
Синхронизация Windows™ Media
Синхронизация Windows Media
режим подключения при помощи USB-кабеля, который
позволяет синхронизировать мультимедийное
содержимое с компьютером с помощью проигрывателя
Windows Media и других приложений, поддерживающих
протокол для передачи мультимедийных данных Media
Transfer Protocol (MTP).
1
Подключите кабель микро-USB Motorola для передачи
данных к порту микро-USB телефона икUSB-порту
компьютера (см. раздел
через USB-подключение»
2 В верхней части экрана телефона отобразится
диалоговое окно USB-подключения. Пролистните
вниз, коснитесь элемента Синхронизация
Windows Media, азатем коснитесь кнопки OK.
Примечание. Информацию о синхронизации
мультимедийных файлов см. в разделе «Передача
музыки при помощи USB-кабеля» на стр. 36.
представляет собой
«Перетаскивание файлов
).
Карта памяти
Примечание. Чтобы использовать такие возможности
телефона, как Фотокамера, необходимо установить
карту памяти.
Извлечение и форматирование карты памяти
Прежде чем извлечь или отформатировать карту памяти,
ее необходимо отключить. Коснитесь клавиши меню
>
Настройки >Память >Извлечение SD-карты
Чтобы форматировать карту памяти, коснитесь элемента
Форматировать карту SD
Внимание! Все данные, содержащиеся на карте
памяти, будут удалены.
.
.
Page 45

Инструменты
Будьте в курсе запланированных дел
Будильник
Поиск функции: Клавиша главного экрана >
> Будильник
Чтобы включить будильник,
коснитесь соответствующего
флажк а.
Если будильник звонит, коснитесь
Игнорировать
кнопки
выключить будильник, или
Спящий режим
повторить сигнал будильника
через некоторое время.
Чтобы добавить сигнал
будильника, коснитесь клавиши
меню >
будильник
сведения о сигнале.
Чтобы включить или отключить будильник, коснитесь
соответствующего флажка.
Добавить
, а затем введите
, чтобы
, чтобы
Калькулятор
Поиск функции: Клавиша главного экрана >
> Калькулятор
Калькулятор можно использовать в обычном и
расширенном режиме. Чтобы переключить режим,
коснитесь клавиши меню >
панель
или
историю, коснитесь клавиши меню >
историю
Основная панель
.
Будильник
13:00
каждый день
15:30
Вт
16:00
Пн, Пт
Дополнительная
. Чтобы очистить
Очистить
Средства управления
Все под контролем
Управление мультимедийными данными
Управление содержимым, синхронизация и
резервное копирование содержимого телефона
Управляйте содержимым телефона и выполняйте
резервное копирование данных на компьютер с помощью
приложения Motorola Media Link (MML) и портала Moto
Phone Portal, объединяющих цифровую среду телефона,
компьютера и Интернета. С помощью портала Moto
Phone Portal можно получить доступ к телефону с любого
компьютера с технологией Wi-Fi. Изменяйте, добавляйте
и создавайте резервные копии контактов, а также
совместно используйте содержимое телефона, где бы
ни находились.
Если в комплект поставки телефона входит компакт-диск
MML, вставьте его в компьютер. Последует
автоматический запуск мастера установки. Если
компакт-диск MML не входил в комплект, программу
можно загрузить: перейдите на веб-сайт
http://www.motorola.com/medialink
и щелкните ссылку «Загрузить сейчас». По завершении
установки значок MML появится на рабочем столе
компьютера.
Чтобы использовать MML:
1 Вставьте карту памяти и, находясь на главном
экране телефона, подсоедините кабель микро-USB
Motorola для передачи данных к порту микро-USB
телефона и к USB-порту компьютера. При
, выберите ваш регион
вы
43Инструменты
Page 46

подключении телефона в строке состояния должен
появиться значок .
Примечание. Необходимо подключить телефон
к высокомощному USB-порту. Обычно эт и порты
находятся непосредственно в системном блок е
компьютера.
2 При появлении экрана MML выберите одну из
вкладок для управления такими данными, как Фото,
Видео или Музыка.
Сохраните важную информацию, которая содержится
в телефоне, нажав кнопку синхронизации, или просто
перетащите содержимое с телефона на компьютер.
Чтобы получить дополнительную информацию о
возможностях MML, посетите веб-сайт
http://www/motorola.com/medialink
.
Портал Moto Phone Portal
Портал Moto Phone Portal — это телефонное приложение,
которое позволяет отображать телефон в окне браузера
компьютера с поддержкой Wi-Fi. Чтобы использовать
портал Moto Phone Portal, необходимо подключить
телефон ксети Wi-Fi, к которой подключен компьютер
(см. раздел «Подключение к сети Wi-Fi» на стр.4).
После подключения телефона к сети Wi-Fi коснитесь
клавиши главного экрана > >
телефона
следуйте инструкциям на экране. На компьютере с
доступом к Wi-Fi введите URL-адрес, предоставленный
порталом Moto Phone Portal.
44 Средства управления
>
Компьютер с Wi-Fi >Включить WiFi
Средства
и
Управление беспроводными подключениями
Поиск функции: Меню > Настройки
> Беспроводные сети
Управляйте всеми беспроводными подключениями: Wi-Fi,
Bluetooth™, «Режим полета» и сетями мобильной связи.
Режим полета
Включите «Режим полета», чтобы отключить все
беспроводные подключения, — этот режим удобен при
перелетах.
Обновление программного обеспечения телефона
Чтобы поддерживать совместимость телефона с
приложениями, иногда требуется устанавливать
обновления программного обеспечения телефона.
Коснитесь клавиши меню >
телефоне
требуется ли обновление телефона. Если требуется,
коснитесь кнопки
>
Обновления системы
Обновить
Настройки >О
, чтобы узнать,
.
Сеть
В большинстве случаев менять настройки сети не
требуется. Для получения дополнительной информации
обратитесь к поставщику услуг.
Коснитесь клавиши меню >
Беспроводные сети >Мобильная сеть
>
отобразить сети вроуминге, сети, доступные для выбора,
список операторов и названия точек доступа.
Настройки
, чтобы
Page 47

Безопасность
Защитите свой телефон
Краткое описание: безопасность
Поиск функции: Меню > Настройки > Локация
ибезопасность
настройки безопасности
(снимите флажок для экономии ресурса
аккумулятора)
Шаблон разблокирования экрана
Создать шаблон разблокирования
Запрашивать шаблон
Необходимо воспроизвести шаблон,
чтобы разблокировать экран
Использовать видимый
шаблон
Блокировка экрана
Примечание. Выполнять экстренные вызовы можно
ис заблокированного телефона (см. раздел
«Экстренные вызовы» на стр.11). Если телефон
заблокирован, для принятия вызова потребуется
разблокировать его.
Ниже приведено несколько способов блокировки экрана:
• Нажмите клавишу питания .
• Дождитесь исчезновения изображения на экране
(не выполняйте никаких действий).
• Выключите питание.
Чтобы разблокировать экран, нажмите клавишу
питания или раскройте телефон. Затем перетащите
значок вправо.
Создание графического ключа разблокирования
Чтобы создать графический ключ разблокирования
(символ, который потребуется нарисовать, чтобы
разблокировать экран), коснитесь клавиши меню
>
Настройки >Локация и безопасность
>
Настройки блокировки телефона >Тип
блокировки телефона
следуйте инструкциям по рисованию графического ключа.
Чтобы отключить блокировку, коснитесь клавиши
меню >
>
Настройки блокировки телефона >Тип
блокировки телефона
Чтобы изменить графический ключ блокировки, коснитесь
клавиши меню >
безопасность
>
Тип блокировки телефона >Изменить ключ
Настройки >Локация и безопасность
>
>
Графич. ключ
>
Нет
.
Настройки >Локация и
Настройки блокировки телефона
, затем
.
Блокировка SIM-карты
Чтобы заблокировать SIM-карту (при последующем
включении телефона потребуется ввести PIN-код
SIM-карты), коснитесь клавиши меню >
>
Локация и безопасность >Настроить блокировку
SIM-карты
PIN-код SIM-карты.
Внимание! Если три раза подряд ввести неверный
PIN-код, SIM-карта будет заблокирована и появится
запрос о вводе кода для разблокировки PIN-кода.
>
Заблокировать SIM-карту
Настройки
. Введите
45Безопасность
Page 48

Изменение PIN-кода SIM-карты
Чтобы изменить PIN-код SIM-карты, коснитесь клавиши
меню >
>
PIN-код SIM-карты
Настройки >Локация и безопасность
Настроить блокировку SIM-карты >Изменить
.
PUK-код
Чтобы разблокировать PIN-код SIM-карты, потребуется
ввести код для разблокировки PIN-кода (PUK-код).
Примечание. PUK-код предоставляет поставщик услуг.
Забыли графический ключ или пароль?
Если вы забыли графический ключ или пароль,
обратитесь к поставщику услуг.
46 Устранение неисправностей
Уст ранен ие неисправностей
Мы готовы помочь
Восстановление после сбоя
Вероятность того, что телефон перестанет реагировать
на касания и нажатия кнопок, очень мала. Однако, если
это все же произойдет, попробуйте выполнить быстрый
перезапуск. Снимите заднюю крышку телефона и
извлеките аккумулятор (см. раздел «Сборка и зарядка»
на стр.3), азатем установите аккумулятор и крышку на
место и включите телефон обычным способом.
Сброс
Чтобы восстановить заводские настройки телефона и
удалить с него все данные, коснитесь клавиши меню
>
Настройки >Конфиденциальность >Сброс
настроек >Сбросить настройки телефона
Внимание! Все данные, содержащиеся на телефоне,
будут удалены.
.
Page 49

Техника безопасности, правовая и юридическая информация
Безопасная эксплуатация аккумулятора
Безопасная эксплуатация аккумулятора
Важно! Во избежание травм и повреждений соблюдайте правила
эксплуатации и хранения аккумуляторов.
аккумуляторами возникает при неправильном обращении с ними, в частности при
длительном использовании поврежденных аккумуляторов.
Запрещается
• Запрещается разбирать, ломать, прокалывать, резать аккумулятор
и нарушать целостность его формы любым иным способом.
• Не допускайте контакта телефона или аккумулятора с водой.
попасть на электрические схемы телефона и вызвать их окисление. При
намокании телефона и/или аккумулятора обратитесь к оператору сотовой
связи для их проверки или в компанию Motorola даже при отсутствии видимых
нарушений в работе.*
• Не допускайте соприкосновения аккумулятора с металлическими
объектами.
Продолжительный контакт выводов аккумулятора с
металлическими предметами (например, с ювелирными изделиями) может
привести к перегреву аккумулятора.
• Не оставляйте аккумулятор вблизи источников тепла.
может повредить телефон или аккумулятор. Высокие температуры могут
привести к вздутию, протечке или неправильной работе аккумулятора.
Поэтому:
•
Ни в коем случае не сушите мокрый или влажный аккумулятор с помощью
бытовых электроприборов и нагревателей, таких как фен или микроволновая
печь.
•
Не оставляйте телефон в автомобиле при высокой температуре воздуха.*
РЕКОМЕНДАЦИИ
• Постарайтесь не ронять аккумулятор и телефон.
твердую поверхность, они могут быть повреждены.*
• Если телефон или аккумулятор был поврежден при падении или
в результате воздействия высокой температуры, обратитесь к оператору
сотовой связи или в компанию Motorola.
* Примечание.
что
воздействием таких неблагоприятных условий, как погружение в воду, дождь,
грязь, воздействие высоких и низких температур, удары и другие условия, не
Если в руководстве по использованию продукта явно указано,
телефон
разработан с учетом устойчивости к повреждениям, вызванным
Большинство проблем с
Вода может
Чрезмерный нагрев
При падении, особенно на
превышайте указанный предел устойчивости к повреждениям и убедитесь,
что приняты все указанные меры предосторожности. Всегда проверяйте
защищенность отсека аккумулятора — он должен быть защищен от
воздействия всех перечисленных условий.
Важно! Для обеспечения качественной и безопасной работы используйте
только оригинальную продукцию с маркировкой Motorola Original.
потребитель мог отличить подлинный аккумулятор Motorola от аккумулятора
другого производителя или поддельного (которые могут быть недостаточ но
безопасны), Motorola маркирует свои аккумуляторы голограммой. Убедитесь
в наличии голограммы «Motorola Original» на приобретенном аккумуляторе.
Компания Motorola рекомендует всегда использовать только оригинальные
аккумуляторы и зарядные устройства Motorola.
Motorola предназначены для работы с аккумуляторами Motorola. Если на экране
отображается сообщение
Невозможно зарядить
•
Извлеките аккумулятор и проверьте наличие на нем голограммы
«Motorola Original».
•
Если голограммы нет, значит это аккумулятор другого производителя.
•
Если голограмма есть, установите аккумулятор обратно и попробуйте
зарядить его еще раз.
•
Если сообщение отображается снова, обратитесь в авторизованный
сервисный центр Motorola.
Важно!
Гарантия Motorola не предусматривает возмещение ущерба, который
возник вследствие использования аккумуляторов и/или зарядных устройств
других производителей.
Внимание!
Использование аккумуляторов или зарядных устройств других
производителей может привести к возгоранию, взрыву, протечке и другим
опасным ситуациям.
Правильная и безопасная утилизация, и переработка аккумуляторов:
Правильная утилизация аккумулятора имеет большое значение не только для
безопасности, но и для защиты окружающей среды. Потребители могут сдать
старые аккумуляторы в торговых точках и у операторов сотовой связи. Для
получения дополнительных сведений по утилизации посетите следующие сайты
в Интернете:
•
www.motorola.com/recycling
•
www.rbrc.org/call2recycle/
Утилизация.
положениям местного законодательства. Дополнительные сведения по
этому вопросу можно получить в местном центре утилизации или
соответствующей государственной организации.
Внимание!
Не бросайте аккумулятор в огонь – он может взорваться.
Некондиционный аккумулятор
, выполните следующие действия:
При утилизации старых аккумуляторов следуйте
(только на английском языке)
Мобильные устройства
прямого
Чтобы
или
032375o
47
Page 50

Зарядка аккумулятора
Зарядка аккумулятора
Указани я по зарядке аккумулятора телефона:
•
Заряжать аккумуляторы следует при комнатной температуре. Во время
зарядки не подвергайте аккумуляторы воздействию температур ниже 0˚C
(32˚F) и выше 45˚C (113˚F).
•
Новые аккумуляторы поставляются частично заряженными.
•
Новые аккумуляторы и аккумуляторы, не использовавшиеся в течение
длительного времени, могут заряжаться дольше обычного.
•
Электросхема аккумулятора и системы зарядки Motorola позволяет избежать
рисков чрезмерной зарядки аккумулятора.
Удел ь н ы й коэффициент поглощения (ICNIRP)
SAR (ICNIRP)
Ваша модель мобильного телефона соответствует
международным стандартам излучения радиоволн.
Ваш мобильный телефон — это передатчик и одновременно приемник радиоволн.
Он таким образом, чтобы не превышался допустимый уровень излучения радиоволн,
установленный международными стандартами. Эти стандарты были разработаны
независимой научной организацией — Международным к омитетом по защите от
неионизирующей радиации (ICNIRP), ив них определены нормы безопасности,
гарантирующие защиту всех лиц, независимо от их возраста и состояния здоровья
сучетом различных систем измерения.
Для определения стандартов используется единица измерения, известная как
«удельны й коэффициент поглощения» (SAR). Согласно комиссии ICNIRP, предел
SAR для мобильных устройств, используемых населением, составляет 2 Ватта на
килограмм (Вт/кг), а наибольший показатель SAR для этого мобильного
устройства при его тестировании около уха составил 0.64 Вт/кг. Так как
мобильные устройства предлагают широкий набор функций, они могут
использоваться и другим образом (например, на теле), как описано в данном
руководстве. В этом случае самый высокий показатель протестированного
коэффициента SAR составляет 0.72 Вт/кг. Испытания проводятся в соответствии с
международными стандартами тестирования. Информация о коэффициенте SAR
включает протокол тестирования компании Motorola, порядок аттестац ии и
погрешность измерения по этому продукту.
Так как коэффициент SAR измеряется
фактическое значение SAR при работе данного устройства, как правило, будет
несколько меньше приведенных выше. Это объясняется, прежде всего, тем, что в
устройстве автоматически изменяется уровень мощности, чтобы подключение к
сети происходило на минимально возможном уровне.
Хотя уровень коэффициента SAR в различных моделях телефонов и в разных
положениях может
48
отличаться, в каждом случае этот уровень будет
на самой высокой мощности устройств,
,
соответствовать государственным требованиям к безопасному уровню излучения.
Обратите внимание, что данная модель может быть усовершенствована, и тогда в
новых моделях значение коэффициента SAR будет иным. Однако в любом случае
при разработке всегда уделяется особое внимание тому, чтобы SAR находился в
пределах установленного стандартами допустимого уровня.
Всемирная организация здравоохранения (ВОЗ) подтвердила, что согласно
текущим научным данным предпринимать специальные меры предосторожности
при пользовании мобильными устройствами не требуется. При этом, чтобы
снизить уровень облучения, специалисты ВОЗ рекомендуют ограничить
длительность разговоров по телефону или использовать устройства громкой
связи, позволяющие во время разговора держать телефон на расстоянии от
головы и тела
Дополнительную информацию можно найти на веб сайтах Всемирной
организации здравоохранения (
(
.
http://www.motorola.com/rfhealth
http://www.who.int/emf
).
) или компании Motorola
Заявление осоответствии директивам
Европейского Союза
Соответствие директивам ЕС
[Во Франции разрешено
использование только
внутри помещений]
Компания Motorola настоящим удостоверяет, что данный продукт находится
в соответствии со следующими документами:
•
Основными требованиями и прочими релевантными положениями Дирек тивы
1999/5/EC
•
Всеми другими релевантными Директивами ЕС
0168
Выше показано, как выглядит типичный Номер утверждения продукта.
Номер
утверждения
продукта
Page 51

Вы можете найти Декларацию о соответствии (ДОС) вашего продукта’ Директиве
1999/5/EC (Директиве R&TTE) на веб-сайте
Декларацию о соответствии вашего продукта’, введите Номер утверждения
продукта с этикетки продукта в строке «Поиск» на веб-сайте.
www.motorola.com/rtte
. Чтобы найти
Уведомление об авторских правах на программное обеспечение
Уведомление об авторских правах на программное обеспечение
Продукты компании Motorola могут включать защищенное авторскими правами
программное обеспечение компании Motorola и независимых производителей,
хранящееся в полупроводниковой памяти или на других носителях. Согласно
законодательству США и других стран, компания Motorola и независимые
поставщики программного обеспечения сохраняют за собой определенные
исключительные права на программное обеспечение, защищенное авторскими
правами, например исключительные права на распространение или
воспроизведение такого программного обеспечения. Соответственно, в степени,
допускаемой законодательством, запрещается каким бы то ни было способом
модифицировать, вскрывать технологию, распространять или воспроизводить
защищенное авторскими правами программное обеспечение, содержащееся в
продуктах компании Motorola. Кроме того, покупка продуктов компании Motorola не
предполагает предоставления прямо или косвенно, по процессуальному отводу
или каким бы то ни
прав, патентов или патентных заявок компании Motorola или независимых
поставщиков программного обеспечения, кроме обычной неисключительной
бесплатной лицензии на использование, источником которой являются положения
законодательства, действующие в момент продажи продукта.
Авторское право на содержимое
Авторское право на содержимое
Несанкционированное копирование материалов, защищенных авторским правом,
противоречит положениям законов об авторских правах, принятых в США и других
странах. Это устройство предн азначено для использования только с материалами,
которые не защищены авторским правом, авторским правом на которые обладаете вы
или на копирование которых вы имеете право или официальное разрешение. Если вы
не уверены
обратитесь к консультанту по юридическим вопросам.
было иным способом, какой-либо лицензии в рамках авторских
в том, что у вас есть право на копирование тех или иных материалов,
Информация о программном обеспечении с открытым кодом
Информация о программном обеспечении с открытым кодом
По вопросу получения копии предоставляемого компанией Motorola
общедоступного исходного кода, относящегося к программному обеспечению
на данном мобильном устройстве Motorola, отправьте запрос по
следующему адресу. Убедитесь, что запрос содержит информацию о номере
модели и номере версии программного обеспечения.
MOTOROLA, INC.
OSS Management
600 North US Hwy 45
Libertyville, IL 60048
USA
На веб-сайте компании Motorola
информация об использовании компанией открытого программного кода.
Созданный компанией Motorola веб-сайт
для более тесного взаимодействия с широкой аудиторией программистов.
Чтобы получить дополнительную информацию о лицензиях, благодарностях и
всех необходимых заявлениях об авторских правах на пакеты ПО с открытым
программным кодом, использующиеся в этом мобильном устройстве Motorola
нажмите клавишу меню >
информация
Motorola может включать автономные приложения, содержащие дополнительные
уведомления по наборам откры того программного кода, использованным в этих
приложениях.
GPS и AGPS
GPS и AGPS
Ваше мобильное устройство может использовать сигналы глобальной системы
определения местоположения (Global Positioning System, GPS) для
предоставления приложениям информации о местоположении. Техно ло ги я GPS
использует спутники, контролируемые правительством США и подверженные
изменениям, осуществляемым в соответствии с политикой Министерства обороны
и Федеральным планом радионавигации. Эти изменения могут повлиять на работу
технологии определения местоположения на вашем мобильном устройстве.
Ваше
определения местоположения с дополнительной поддержкой (Assisted Global
Positioning System, AGPS), которая получает информацию из сотовой сети, чтобы
улучшить работу технологии GPS. Те хноло ги я AGPS использует беспроводную
сеть поставщика услуг, поэтому в соответствии с планом обслуживания за
нахождение в сети, загрузку данных и/или выполнение других операций может
взиматься дополнительная плата. Для
обратитесь к поставщику услуг беспроводной связи.
Ваше местоположение
Информация о местоположении включает сведения, которые могут быть
использованы для определения приблизительного местонахождения мобильного
устройства. Данные о местоположении передаются, когда мобильный телефон
подключен к беспроводной сети. Устройства, поддерживающие технологию GPS
или AGPS, также могут передавать информацию о местоположении.
>
Лицензии открытого ПО
мобильное устройство может также использовать глобальную систему
opensource.motorola.com
opensource.motorola.com
Настройки >О телефоне >Правовая
получения более подробной информации
также представлена
. Кроме того, данное устройство
используется
49
Page 52

При использовании приложений, которые используют информацию о
местоположении (например, навигатора), также передаются данные о
местоположении. Эти данные могут передаваться третьим лицам, включая
вашего поставщика услуг беспроводной связи, поставщиков приложений,
компанию Motorola и другим независимым поставщикам услуг.
Экстренные вызовы
При звонках в службу экстренной помощи ваше мобильное устройство может
использовать спутниковые сигналы глобальной системы определения
местоположения с дополнительной поддержкой (Assisted Global Positioning
System, AGPS), чтобы передать в диспетчерскую службу экстренной помощи
информацию о вашем приблизительном местоположении.
Функция AGPS имеет ограничения и
находитесь
. Поэтому:
•
Всегда сообщайте диспетчерской службе экстренной помощи все, что вам
известно о вашем местоположении;
•
Оставайтесь на линии, пока диспетчерская служба экстренной помощи дает
необходимые инструкции.
Советы по использованию
•
Выйдите на улицу и отойдите на некоторое расстояние от подземных
сооружений, крытых транспортных средств, строений с металлическими или
бетонными крышами, высоких зда ний и зеленых насаждений. Работа в
помещении может улучшиться, если подойти к окнам, но в некоторых случаях
солнцезащитное покрытие на окнах может блокировать спутниковые сигналы.
•
Отойдите от радиоприемника, развлекательного оборудования и других
электронных устройств.
Система навигации
Система навигации
Компания Motorola стремится предоставлять максимал ьно полные и точные
карты, путевые инструкции и другие навигационные данные. Для этого
используются государственные и частные источники, предоставляющие данные о
местоположениях. Данные, которые предоставляются этими источниками,
могут быть неточными и неполными. Предоставление полной информации о
местоположении в некоторых странах может быть невозможным. Поэтому вы
должны сверять указания системы
водители должны внимательно следить за дорожными условиями, тупиками,
движением и другими обстоятельствами, которые могут повлиять на маршрут.
Всегда соблюдайте предписания дорожных знаков.
50
может не работать в том месте, где вы
навигации с тем, что видите вокруг. Все
Техника безопасности и общая информация
Техника безопасности
В этом разделе содержится важная информация о безопасной и
эффективной эксплуатации вашего мобильного устройства. Ознакомьтесь
сданной информацией, прежде чем приступить к использованию
мобильного устройства.
Воздействие радиочастотной (РЧ) энергии
Ваше мобильное устройство снабжено приемником и передатчиком. Будучи
включенным, оно принимает и передает радиочастотную (РЧ) энергию. Во время
разговора система обработки соединения контролирует уровень мощности, на
котором мобильное устройство осуществляет передачу.
Ваше мобильное устройство разработано в соответствии с местными
нормативными требованиями относи тельно воздействия РЧ-энергии на человека,
принятыми в вашей стране
Меры предосторожности при эксплуатации
Для оптимальной работы мобильного устройства и обеспечения допустимого
уровня воздействия РЧ-энергии на человека, предусмотренного
соответствующими стандартами, всегда соблюдайте следующие правила.
Эксплуатация продукта
Разговаривая по мобильному устройству, держите его так, как будто это обычный
проводной аппарат.
При ношении мобильного устройства на теле всегда следует пользоваться
поставляемыми с устройством или разрешенными компанией Motorola клипсами,
держателями, футлярами, чехлами или ремешками. Если вы не используете
носимый на теле аксессуар, поставляемый или одобренный компанией Motorola,
держите мобильное устройство и его
2,5 сантиметра (1 дюйма) от тела во время передачи.
Использование аксессуаров, не разрешенных компанией Motorola, может
привести к превышению норм воздействия РЧ-мощности мобильного устройства.
Список аксессуаров, поставляемых или одобренных компанией Motorola,
доступен на сайте
Радиочастотные помехи/совместимость
Практически все электронные устройства подвержены влиянию радиочастотных
помех от внешних источников, если они недостаточно защищены, содержат
конструктивные недостатки или неправильно настроены для работы с РЧ. В
некоторых случаях ваше мобильное устройство может вызвать интерференцию
сдругими устройствами.
.
www.motorola.com
антенну на расстоянии не менее
.
Page 53

Во избежание проблем с радиочастотными помехами
следует выполнять нижеприведенные инструкции
Отключайте мобильное устройство во всех помещениях, где имеются таблички
с соответствующими надписями.
Находясь в самолете, всегда отключайте мобильное устройство по требованию
экипажа. Если устройство имеет специальный «Режим полета» или аналогичную
функцию, проконсультируйтесь с экипажем на предмет возможности
использования мобильного устройства в полете.
Имплантируемые медицинские устройства
Если вы пользуетесь имплантированными медицинскими устройствами, такими
как кардиостимулятор или дефибриллятор, проконсультируйтесь с лечащим
врачом перед началом эксплуатации мобильного устройства.
Люди с имплантированными медицинскими устройствами должны соблюдать
следующие меры предосторожности.
•
ВСЕГДА держите ВКЛЮЧЕННОЕ мобильное устройство на расстоянии более
20 сантиметров (8 дюймов) от имплантированного медицинского устройства.
•
НЕ носите мобильное устройство в нагрудном кармане.
•
При разговоре по мобильному устройству держите устройство у уха с
противоположной от имплантированного устройства стороны для
минимизации возможного взаимодействия.
•
Немедленно ОТКЛЮЧИТЕ мобильное устройство, если есть подозрение,
что оно создает помехи.
Прочтите инструкции по эксплуатации имплантированного устройства,
предоставляемые производителем, и следуйте им. Если у вас возникли
дополнительные вопросы по использованию мобильного устройства вместе с
имплантированными медицинскими устройствами, проконсультируйтесь со своим
лечащим врачом.
Меры предосторожности при вождении
Использование мобильного устройства за рулем может отвлекать водителя. Завершите
разговор, если вы не можете сосредот очитьс я на вождении. Введите информацию о
месте назначения и маршрут пути перед тем, как сесть за руль. Не вводите данные и не
отправляйте текстовые сообщения при вождении. Следите за дорогой. Прослушивайте
звуковые указания о поворотах, если такая
Использование мобильного устройства или гарнитуры может быть запрещено в
некоторых местах. Всегда соблюдайте правила использования этих продуктов.
Правила использования мобильного устройства за рулем приведены на веб-сайте
www.motorola.com/callsmart
функция доступна.
(только на английском языке).
Предупреждения по эксплуатации
Пользуясь мобильным устройством в общественных местах, соблюдайте все
приведенные на предупреждающих табличках требования.
Зоны с потенциально взрывоопасной средой
Потенциально взрывоопасные зоны обычно (но не всегда) оборудованы
соответствующими знаками. К таким зонам относятся места с наличием
горюче-смазочных материалов (например, под палубой корабля),
приспособления для транспортировки или хранения топлива или химических
веществ, помещения, в воздухе которых присутствуют химические вещества или
частицы, такие как волокна, пыль или металлическая пыль.
Отключите мобильное
взрывоопасной средой. Запрещается извлекать, устанавливать или заряжать
аккумуляторы в такой обстановке. Искра в потенциально взрывоопасной
обстановке может вызвать взрыв или пожар.
Усл овн ые обозначения
На аккумуляторах или на мобильном устройстве могут быть следующие символы:
устройство перед тем, как войти в зону с потенциально
Символ Описание
032374o
Важная информация по технике безопасности.
Нельзя сжигать использованные аккумуляторы или мобильное
032376o
устройство.
Аккумуляторы или мобильное устройство следует сдать на
032375o
переработку в соответствии с действующими правилами. За
более подробной информацией обратитесь в местный центр
утилизации.
Запрещается выбрасывать аккумуляторы или мобильное
устройство в мусорный контейнер.
Не допускайте попадания влаги на аккумулятор, зарядное
устройство
и на мобильное устройство.
51
Page 54

Символ Описание
Прослушивание музыки или голосовых сообщений с помощью
наушников при максимальной громкости может вызвать
ухудшение слуха.
Аккумуляторы и зарядные устройства
Внимание!
Ненадлежащее использование аккумуляторов может привести к
возгоранию, взрыву, протечке или другим опасным ситуациям. Дополнительную
информацию см. в разделе «Безопасная эксплуатация аккумулятора».
Держите мобильное устройство и его аксессуары вне
досягаемости маленьких детей
Данные продукты не являются игрушками и могут быть опасными для маленьких
детей. Например:
•
Существует опасность удушья при проглатывании мелких съемных деталей.
•
Ненадлежащее использование может вызвать громкие звуки, которые могут
привести к повреждению слуха.
•
При ненадлежащем обращении с аккумуляторами они могут перегреться и
привести к ожогу.
Стеклянные элементы
Некоторые элементы вашего мобильного устройства могут быть изготовлены из
стекла. Это стекло может разбиться при падении мобильного устройства на
твердую поверхность или при сильном ударе. В случае, если стекло разбилось,
не прикасайтесь к нему и не пытайтесь вынуть его. Не используйте мобильное
устройство, пока не замените стекло в специализированном сервисном центре
Припадки/временное потемнение в глазах
Некоторые люди подвержены эпилептическим припадкам или потемнению в
глазах, если они смотрят на мерцающий свет, например во время видеоигры. Эти
припадки или потемнения в глазах могут случиться с людьми, даже если раньше
они никогда не возникали.
Если вы подвержены таким припадкам или потемнениям в глазах или имеете
наследственную предрасположенность к ним, проконсультируйтесь с вашим врачом,
прежде чем вы начнете играть в видеоигры на мобильном устройстве или использовать
режим, при котором возникает мерцающий свет на мобильном устройстве.
Вы должны прекратить пользование мобильным устройством и проконсультироваться с
врачом, если
у вас наблюдается любой из указанных ниже симптомов: судороги,
52
подергивания глаз или мышц, потеря сознания, непроизвольные движения или
дезориентация. Во избежание появления этих симптомов рекомендуется во время игры
включить все освещение в помещении, держать экран на максимальном расстоянии от
глаз, каждый час делать перерыв не менее чем на 15 минут, а также прекратить игру,
если вы сильно устали.
Предупреждение об использовании с высоким
уровнем громкости
Внимание!
Громкий шум любого происхождения в течение
длительных периодов времени может вызвать ухудшение слуха.
Чем громче звук, тем меньше времени требуется для нанесения
вреда слуху. Чтобы защитить свой слух:
•
Ограничьте время использования гарнитуры или наушников при
высоком уровне звука.
•
Избегайте увеличения звука для блокирования шумного фона.
•
Делайте звук тише, если вы не слышите, что говорят люди рядом с вами.
Если вы испытываете неприятные слуховые ощущения, в том числе давление
или заполнение в ушах, звон в ушах или приглушенную речь, следует прекратить
прослушивание через гарнитуру или наушники и проверить свой слух.
Для получения дополнительной информации о защите слуха
по адресу
direct.motorola.com/hellomoto/nss/AcousticSafety.asp
английском языке).
Травмы при повторяющихся движениях
Когда вы выполняете повторяющиеся действия, например при нажатии клавиш или
вводе символов с клавиатуры, вы можете ощущать определенный дискомфорт в
кистях, предплечьях и плечах, шее или других частях тела. Если вы ощущаете
физический дискомфорт во время или после использования мобильного устройства,
.
прекратите использование и обратитесь за медицинской помощью.
[01.11.09]
посетите наш сайт
(только на
Заявление Федеральной комиссии связи США (FCC)
для пользователей о соответствии стандартам
Заявление Федеральной комиссии связи США (FCC)
Действие следующего предписания распространяется на все изделия,
получившие одобрение Федеральной комиссии связи США (FCC). Годные к
эксплуатации изделия снабжены логотипом Федеральной комиссии связи США
(FCC) и/или идентификатором в формате FCC-ID:xxxxxx на наклейке изделия.
Компания Motorola не одобряет внесение пользователем любых изменений или
модификаций в конструкцию изделия. Любые изменения и модификации могут
лишить владельца’ оборудования права на его эксплуатацию. См. ст. 47 Свода
федеральных правил, часть 15.21.
Page 55

Данное устройство удовлетворяет требованиям, перечисленным в части
15 Правил Федеральной комиссии связи США (FCC). Эксплуатация устройства
должна выполняться в соответствии с двумя следующими положениями: (1)
устройство не может быть источником помех и (2) должно работать в условиях
помех, включая те, что могут вызывать сбои в работе. См. ст. 47 Свода
федеральных правил, часть 15.19(3).
Данное оборудование проверено и признано соответствующим требованиям,
предъявляемым к цифровым устройствам класса B, согласно части 15 Правил
Федеральной комиссии связи США (FCC). Эти ограничения разработаны с целью
обеспечения защиты от помех в домашней установке. Данное оборудование
генерирует, использует и может излучать энергию радиоволн. Если данное
оборудование установлено и используется с отклонениями от требований инструкции
производителя, то оно может стать источником сильных помех для радиоприема.
Однако нет гарантии, что оно не станет источником помех, если будет установлено
правильно. Если оборудование вызывает помехи теле- и радиоприема, наличие
которых выявляется путем включения и выключения оборудования, пользователь
может попытаться снизить степень влияния помех, выполнив следующие действия:
•
Изменить направление или местоположение приемной антенны.
•
Увеличить расстояние между изделием и приемником.
•
Подключить изделие и приемник всетевые розетки разных цепей питания.
•
Обратиться за помощью к своему поставщику или к специалисту в области
радио/телевидения.
Использование и уход
Использование и уход
Чтобы обеспечить нормальную работу вашего телефона Motorola, берегите его от
воздействия:
любых жидкостей
Берегите телефон от воды, дождя, повышенной влажности, пота и
других жидкостей. Если телефон намокнет, не пытайтесь высушить
его с помощью фена или микроволновой печи, это может привести к
повреждению аппарата.
высоких или низких температур
Не подвергайте телефон воздействию температур ниже 0˚C/32˚F или
выше 45˚C/113˚F.
микроволн
Не пытайтесь сушить телефон в микроволновой печи.
пыли игрязи
Берегите телефон от частиц пыли, грязи, песка, пищевых продуктов и
других посторонних субстанций.
моющих средств
Протирайте телефон только сухой мягкой салфеткой. Не используйте
спирт или другие чистящие средства.
ударов и вибрации
Не роняйте телефон.
Информация Всемирной организации здравоохранения
Информация Всемирной организации здравоохранения
Современная наука не располагает данными о необходимости принятия
специальных мер предосторожности при пользовании мобильными телефонами.
Если вас беспокоит этот вопрос, можно сократить воздействие радиочастотного
излучения на вас или ваших детей’, ограничив длительность звонков или
используя устройства громкоговорящей связи, чтобы не подносить сотовый
телефон к голове или телу.
Источник: Информационный бюллетень ВОЗ №
Дополнительная информация:
http://www.who.int/peh-emf
193
Правильная утилизация — забота об
окружающей среде
Информация об утилизации
Если на изделие компании Motorola нанесен указанный символ,
не утилизируйте устройство вместе с бытовыми отходами.
Утилизация мобильных устройств и
аксессуаров
Не утилизируйте мобильные устройства и электрические аксессуары
(такие как зарядные устройства, гарнитуры или аккумуляторы) с
бытовыми отходами. Нельзя сжигать использованные аккумуляторы
или мобильное устройство. Данные устройства необходимо
утилизировать в соответствии с правилами сбора и утилизации
отходов, установленными местными или региональными властями. Кроме того,
вы можете возвратить ненужные устройства и аксессуары
авторизованный центр обслуживания Motorola. Подробную информацию о
правилах утилизации в различных регионах, одобренных компанией Motorola, а
также дополнительных мерах по утилизации, принимаемых компанией Motorola,
смотрите на сайте
www.motorola.com/recycling
в любой местный
032376o
53
Page 56

Утилизация упаковки мобильного устройства
и руководства пользователя
Упаковку устройств и руководства пользователя необходимо утилизировать
только в соответствии с правилами сбора и утилизации отходов, установленными
местными властями. За дополнительной информацией обращайтесь к
представителям местной власти.
Конфиденциальность личных сведений и защита данных
Конфиденциальность личных сведений и защита данных
Компания Motorola понимает, что конфиденциальность личных сведений и защита
данных важны для всех людей. Использование некоторых функций мобильного
устройства может повлиять на конфиденциальность личных сведений и
сохранность данных. Чтобы повысить уровень защиты информации, соблюдайте
следующие рекомендации.
• Контролируйте доступ
Не оставляйте его без присмотра в местах, где им смогут воспользоваться
неавторизованные лица. Блокируйте клавиатуру устройства, если данная
функция доступна.
• Обновляйте программное обеспечение
программного обеспечения/приложений выпустили обновление или новое
программное обеспечение для вашего мобильного устройства, повышающее его
безопаснос ть, установите эти обновления при первой возможности.
• Защитите личные данные
типах памяти телефона, включая SIM-карту, карту памяти и память телефона.
Перед тем, как утилизировать, вернуть или отдать устройство, убедитесь, что с
него удалены все личные данные. Вы также можете создать резервную копию
личных данных и переместить их на новое устройство.
Примечание.
удалению данных с мобильного устройства, посетите сайт
www.motorola.com/support
• Онлайн-клиенты
онлайн-клиент Motorola (например, MOTOBLUR). Войдите в него, чтобы получить
информацию об управлении учетной записью и использовании таких функций
обеспечения безопасности, как удаленная очистка данных и местонахождение
устройства (в местах, где эти функции доступны).
• Информация о местоположении
включает сведения, которые могут быть использованы для определения
приблизительного местоположения мобильного устройства. Данные о
местоположении передаются, когда мобильный телефон подключен к
54
— Всегда носите мобильное устройство с собой.
— Если Motorola или другой поставщик
— Личные данные можно сохранять в разных
Чтобы получить информацию по резервному копированию и
— На некоторых мобильных устройствах имеется установленный
— Информация о местоположении
беспроводной сети. Устройства, поддерживающие технологию GPS или AGPS,
также могут передавать информацию о местоположении. При использовании
приложений, которые используют информацию о местоположении (например,
навигатора), также передаются данные о
передаваться третьим лицам, включая вашего поставщика услуг
беспроводной связи, поставщиков приложений, компанию Motorola и другим
независимым поставщикам услуг.
• Другая информация, которую может передавать устройство
может также выполнять передачу данных при выполнении тестов и
диагностики (включая данные о местоположении), а также передавать другую
неличную информацию в компанию Motorola и другим независимым серверам.
Эти данные используются для ул учше ния продуктов и услуг, предоставляемых
компанией Motorola.
Если у вас возникли дополнительные вопросы о том, как мобильное устройство влияет
на конфиденциальность личных сведений и защиту данных, обращайтесь в компанию
Motorola по адресу
privacy@motorola.com
местоположении. Эти данные могут
— Устройство
или к оператору сотовой связи.
Использование мобильного устройства
во время вождения
Безопасность во время вождения
Проверьте, разрешено ли использование мобильного устройства и аксессуаров
во время вождения местным законодательством. Всегда выполняйте эти
предписания. В некоторых местах использование мобильных устройств может
быть запрещено или ограничено — например, может быть разрешено
использовать только гарнитуру. Посетите сайт
(только на английском языке) для получения дополнительной информации.
Мобильное устройство позволяет общаться с помощью голоса и обмениваться
данными практически в любое время — в любом месте, где доступна служба
беспроводной связи и позволяют условия. Помните, что за рулем автомобиля
необходимо сконцентрировать все свое внимание на вождении. Если вы хотите
воспользоватьс я мобильным устройством во время вождения, пожалуйста,
соблюдайте следующие рекомендации.
• Ознакомьтесь с особенностями работы мобильного устройства Motorola
и, в частности, стакими его функциями, как быстрый набор и повторный
набор номера.
сделать звонок, не отвлекаясь от вождения.
Drive Safe, Call Smart
www.motorola.com/callsmart
Если эти функции доступны, сих помощью вы сможете
Page 57

• Используйте устройства для разговора без помощи рук,
если они имеются в наличии.
оригинальные аксессуары Motorola Original для разговора без
помощи рук, обеспечивающие более высокий уровень
комфорта при использовании мобильного устройства.
• Расположите мобильное устр ойство таким образом,
чтобы оно было легко доступно.
располагаться так, чтобы им можно было воспользоваться, не отрывая взгляд
от дороги. По возможности используйте автоответчик, чтобы вызывающий
абонент мог оставить свое сообщение, если входящий вызов поступил в
неподходящее время.
• Сообщите собеседнику, что вы находитесь за рулем. При интенсивном
дорожном движении или плохих погодных условиях звонок лучше
Дождь, слякоть, снег, гололед и плотное дорожное движение могут
отложить.
представлять опасность.
• Не делайте записи и не просматривайте телефонные номера во время
вождения.
Редактирование записей в списке «напоминаний» или
просматривание телефонной книги отвлекает ваше внимание от основной
задачи — безопасного вождения автомобиля.
• Пользуйтесь связью разумно, следите за ситуацией на дороге. Если
возможно, пользуйтесь телефоном во время остановок, атакже на
участках дороги с менее интенсивным движением.
позвонить во время движения, наберите несколько цифр, посмотрите снова
на дорогу, взеркала, затем продолжайте набор.
• Насыщенные эмоциями разговоры могут отвлекать ваше внимание.
Сообщите собеседнику, что вы находитесь за рулем. Разговоры, которые могут
отвлечь внимание от дороги, лучше отложить.
• Используйте мобильное устройство для вызова помощи.
911 или другой номер местной службы экстренной помощи в случае пожара,
дорожно-транспортного происшествия или несчастного случая, требующего
срочной медицинской помощи (если возможно использование беспроводной
телефонной связи).
• Используйте мобильное устройство для вызова помощи другим людям.
Если вы стали свидетелем дорожно-транспортного происшествия,
совершаемого преступления или другой ситуации, представляющей
серьезную опасность для здоровья и жизни окружающих, наберите 112 или
другой номер местной службы экстренной помощи (если возможно
использование беспроводной телефонной связи). То есть сделайте то,
что хотели бы, чтобы другие сделали для вас.
По возможности используйте
Мобильное устройство должно
Если необходимо
Наберите номер
• При необходимости вызовите службу технической помощи на дороге или
другую службу неэкстренной помощи на дороге.
неисправное транспортное средство без видимых серьезных повреждений,
сломанный дорожный знак, незначительное дорожно-транспортное
происшествие без физически пострадавших или угнанное транспортное
средство, позвоните в службу технической помощи на дороге или другую
местную специальную службу неэкстренной помощи (если возможно
использование беспроводной связи).
Если вы увидели
55
Page 58

www.hellomoto.c om
1-800-331-6456 (United States)
1-888-390-6456 (TTY/TDD United States for hearing impaired)
1-800-461-4575 (Canada)
Некоторые функции мобильного телефона зависят от возможностей и
параметров сети вашего оператора сотовой связи. Некоторые функции могут
быть не активированы поставщиком услуг и/или параметры сети, установленные
оператором, могут ограничивать возможности функций. Всегда обращайтесь к
поставщику услуг по вопросам доступности и ограничения возможностей
функций. Информация обо всех функциях, возможностях их
других характеристиках продукта, равно как и материалы данного руководства,
основаны на последних доступных сведениях и считаются точными на момент
печати. Компания Motorola оставляет за собой право изменять или вносить
дополнительную информацию и характеристики без предупреждения и
выполнения обязательств.
Название MOTOROLA и эмблема со стилизованной буквой M зарегистрированы
вУправлении патентов и товарных знаков
Товарные знаки Bluetooth являются собственностью их владельца и используются
компанией Motorola по лицензии. Microsoft, Windows, Windows Me и Windows Vista
являются зарегистрированными товарными знаками корпорации Microsoft в США
и других странах. Google, Google Maps, Google Calendar, YouTube, Picasa, Gmail и
логотип Google являются зарегистрированными товарными знаками компании
Google. является сертификационной маркой компании Wireless Fidelity
Alliance. Все остальные названия продуктов и служб являются собственностью
соответствующих владельцев.
© 2009 Motorola, Inc. Все права защищены.
Внимание!
Изменения и модификации телефона, не одобренные компанией
Motorola, лишат владельца оборудования права на его эксплуатацию.
США (US Patent & Trademark Office).
использования и
Bluetooth ID: B015707
Номер руководства пользователя: 68004114012
U.S. patent Re. 34,976
56
Page 59

Page 60

www.motorola.com
68004114012
Информация о декларации соответствия:
Название модели
Motorola MILESTONE
Зарегистрированный номер
декларации соответствия
Д-МТ-3264
Дата регистрации
05 марта 2010 г.
Действителен до
02 марта 2015 г.
 Loading...
Loading...