Page 1
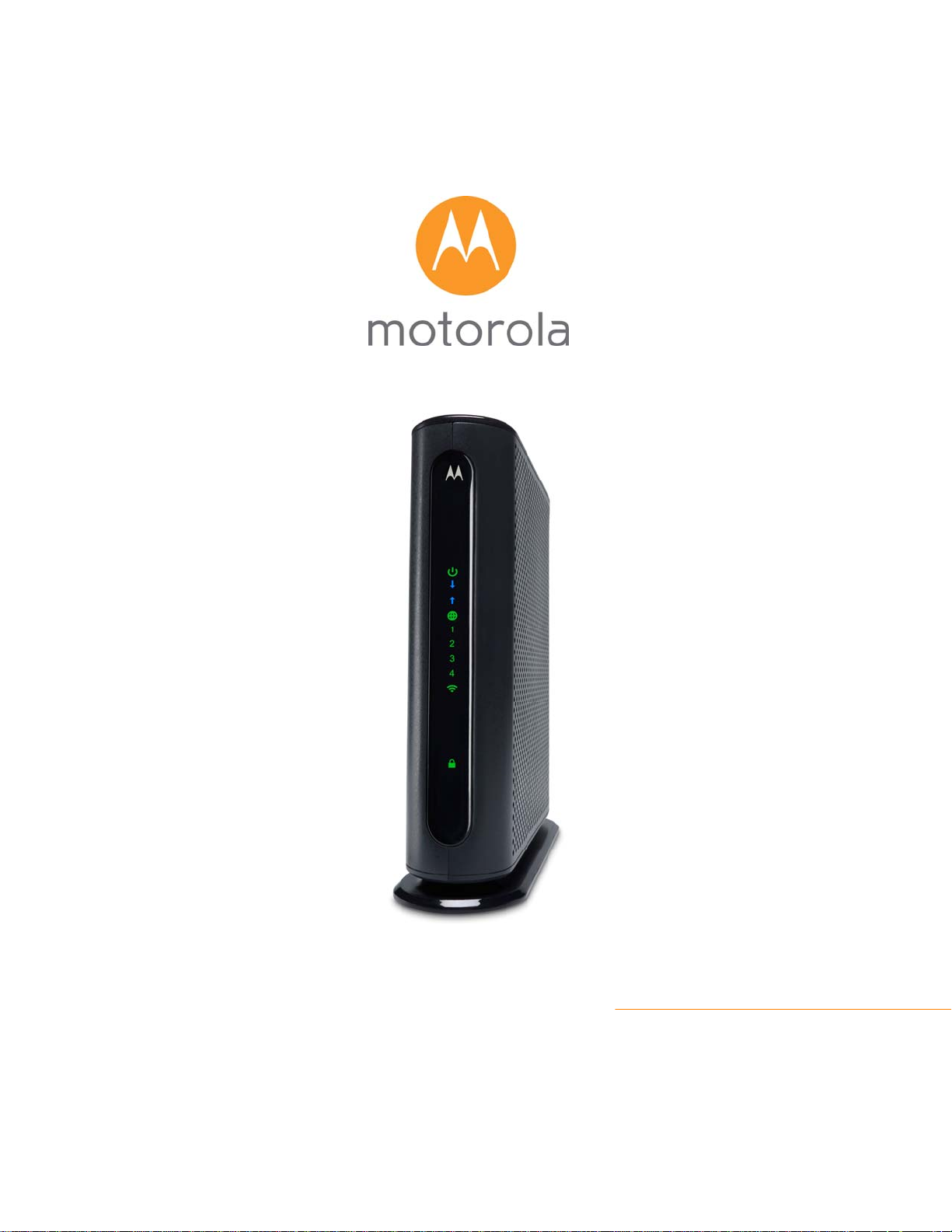
User Manual
8x4 Cable Modem
plus
N300 Wireless Router
MG7310
Page 2
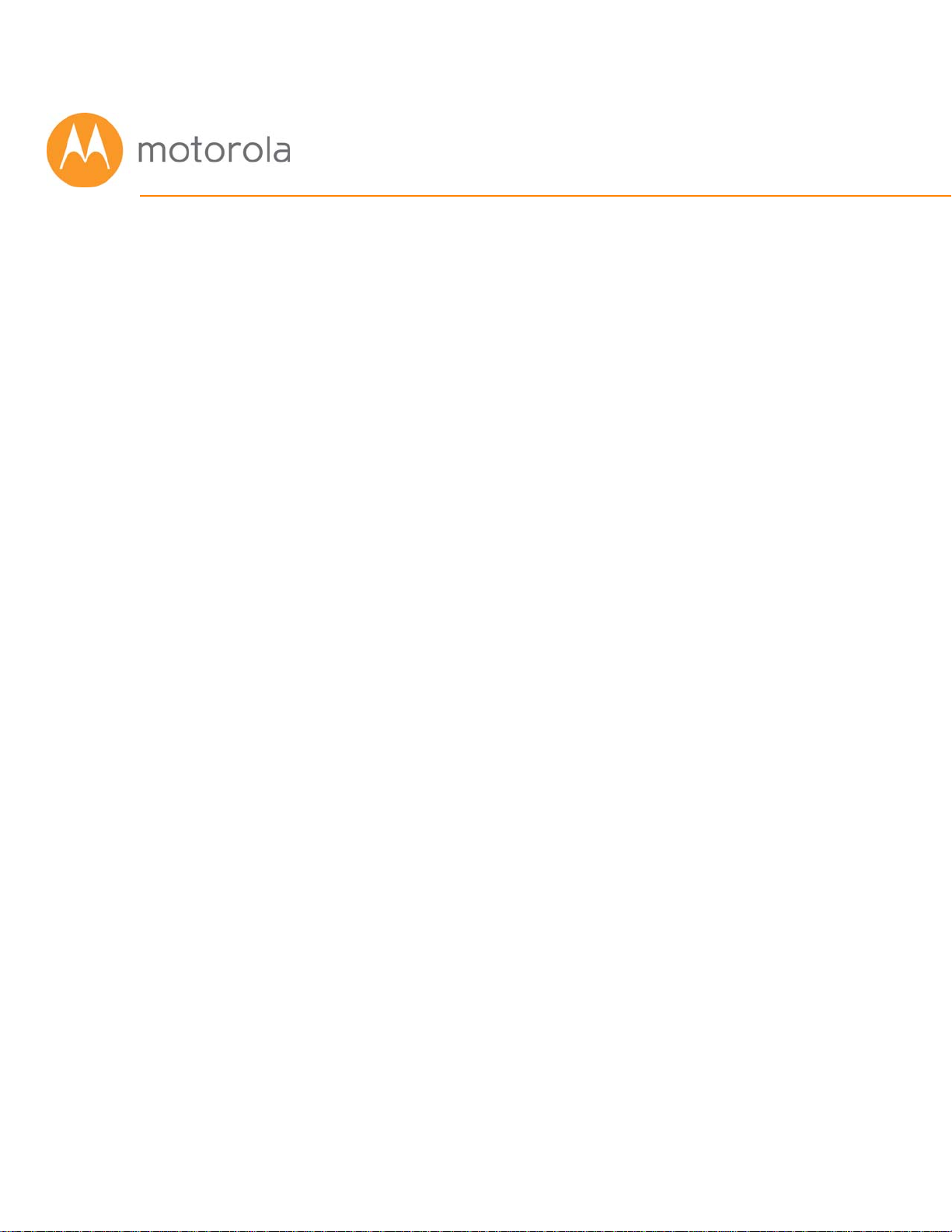
NOTICE
This document contains proprietary information protected by copyright, and this Manual
and all the accompanying hardware, software, and documentation are copyrighted. No part
of this document may be photocopied or reproduced by mechanical, electronic, or other
means in any form.
The manufacturer does not warrant that the hardware will work properly in all
environments and applications, and makes no warranty or representation, either expressed
or implied, with respect to the quality, performance, merchantability, or fitness for a
particular purpose of the software or documentation. The manufacturer reserves the right
to make changes to the hardware, software, and documentation without obligation to notify
any person or organization of the revision or change.
All brand and product names are the trademarks of their respective owners.
© Copyright 2016 MTRLC LLC
All rights reserved.
SAFETY
This equipment is designed with the utmost care for the safety of those who install and use
it. However, special attention must be paid to the dangers of electric shock and static
electricity when working with electrical equipment. All guidelines of this and of the
computer manufacture must therefore be allowed at all times to ensure the safe use of the
equipment.
CAUTION:
• Do not put the cable modem in water.
• Do not use the cable modem outdoors.
• Keep the cable modem in an environment that is between 0°C and 40°C (between
32°F and 104°F).
• Do not place any object on top of the cable modem since this may cause
overheating.
• Do not place the cable modem in a confined space that may cause overheating.
• Do not restrict the flow of air around the cable modem.
• MOTOROLA and MTRLC assume no liability for damage caused by any improper use
of the cable modem.
Page 3
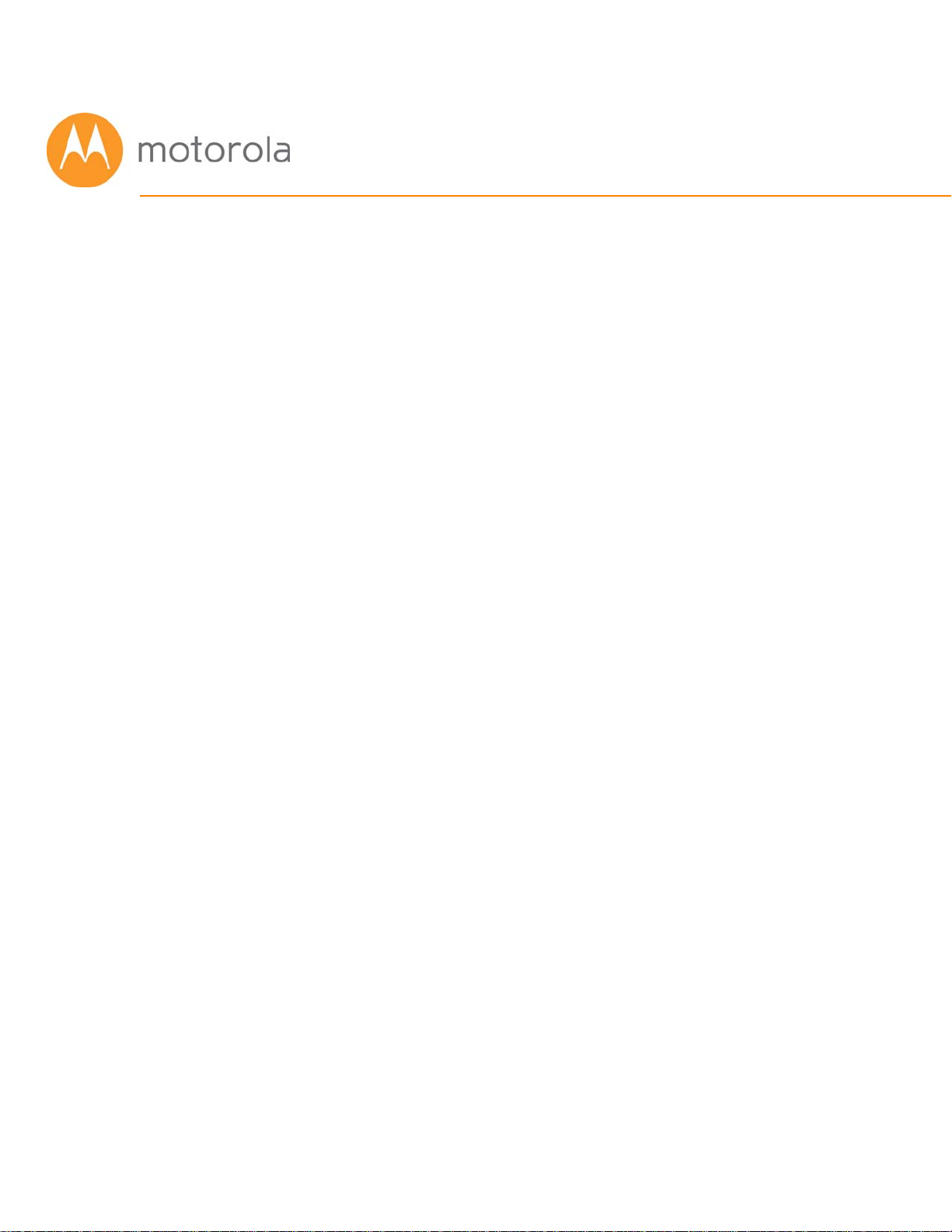
Table of Contents
Introduction 4
Quick Start 5
Alternate Ways to Connect Your Coax Cable 13
Connecting Devices to Your Cable Modem/Router 14
CONNECTING A DEVICE VIA ETHERNET ............................................................................................... 14
CONNECTING A SMARTPHONE, TABLET OR OTHER WIRELESS DEVICE VIA WIRELESS ............................... 15
Setting up an HDTV, Streaming Media Device, or Other Device 16
Accessing the Configuration Manager by Using a Browser 17
Configuring Your MG7310 to Support Devices and Applications with Special
Requirements 23
FOR GAMES PLAYED ON GAME CONSOLES AND PCS, AND SECURITY CAMERAS ..................................... 23
TO CREATE A PORT FORWARDING RULE ...............................................................................................26
Changing Wireless Settings 30
TO CHANGE THE NETWORK NAME AND PASSWORD............................................................................. 32
WIRELESS GUEST NETWORKS ............................................................................................................32
Changing Firewall Settings 34
Tuning Wireless Performance 36
WI-FI MULTIMEDIA (WMM) ............................................................................................................. 40
Parental Control 41
SETTING UP A BLACKLIST................................................................................................................... 43
SETTING UP A WHITELIST .................................................................................................................. 45
SETTING UP TIMES WHEN INTERNET ACCESS IS ALLOWED AND NOT ALLOWED ...................................... 47
Troubleshooting Tips 49
WHAT IF I CAN’T MAKE AN INTERNET CONNECTION RIGHT AFTER INSTALLATION? .................................... 49
WHAT IF MY MG7310 HAS BEEN WORKING, THEN STOPS WORKING?.................................................... 49
WHAT IF I’M GETTING INTERNET SERVICE BUT MY SPEED IS DISAPPOINTING? ..........................................50
WHAT IF I'M TOLD THAT MY MG7310 ISN'T APPROVED FOR MY MG7310 SERVICE? .............................. 50
WHAT IF I AM CONNECTED WIRELESSLY BUT MY CONNECTION SEEMS SLOW OR KEEPS DROPPING?...........50
WHAT IF I DON’T KNOW MY MG7310’S WIRELESS NETWORK NAME/SSID OR SECURITY KEY/PASSWORD?
....................................................................................................................................................... 51
WHAT IF I THINK THAT WIRELESS DEVICES ARE INTERFERING WITH MY MG7310 WIRELESS ROUTER?........ 51
Support 52
WE LIKE TO HELP. .............................................................................................................................52
LIMITED WARRANTY..........................................................................................................................52
Compliance 53
Page 4
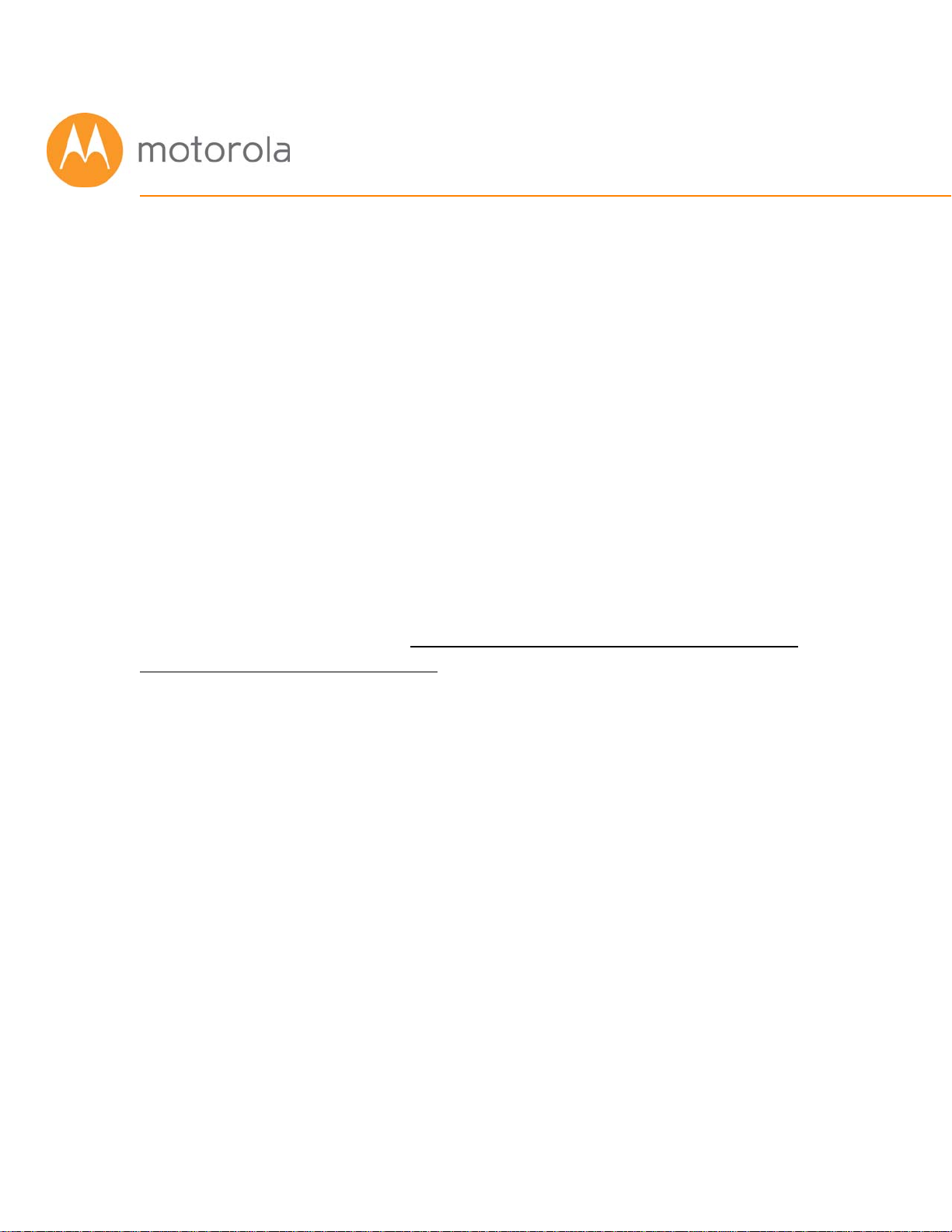
Introduction
The Motorola Model MG7310 is an 8x4 DOCSIS 3.0 cable modem with a
built-in N300 Wi-Fi router that has 4 Gigabit Ethernet ports. This model
connects to standard cable company Internet service. Model MG7310 can
provide shared Internet access to Ethernet-capable and Wi-Fi devices
including computers, smartphones, tablets, HDTVs, game consoles, security
cameras, and streaming media devices.
Basic Installation instructions for Model MG7310 are in the Quick Start that
comes with Model MG7310 and that is duplicated in Chapter 2 of this User
Guide.
Model MG7310 has a Configuration Manager that provides a lot of technical
information about Model MG7310 and that tells you how to do some useful
things as summarized below. Please note that some users will never need
to use the Configuration Manager.
Chapter 3: Alternate Ways to Connect Your Coax Cable
Chapter 4: Connecting Devices to Your Cable Modem/Router
Chapter 5: Setting up an HDTV, Streaming Media Device, or Other Device
Chapter 6: Accessing the Configuration Manager by Using a Browser
Chapter 7: Configuring Your MG7310 to Support Devices and Applications
with Special Requirements, like Games Played on Game Consoles and PCs,
and Security Cameras
Chapter 8: Changing Wireless Settings
Chapter 9: Changing Firewall Settings
Chapter 10: Tuning Wireless Performance
Chapter 11: Parental Control
Chapter 12: Troubleshooting Tips
Page 5
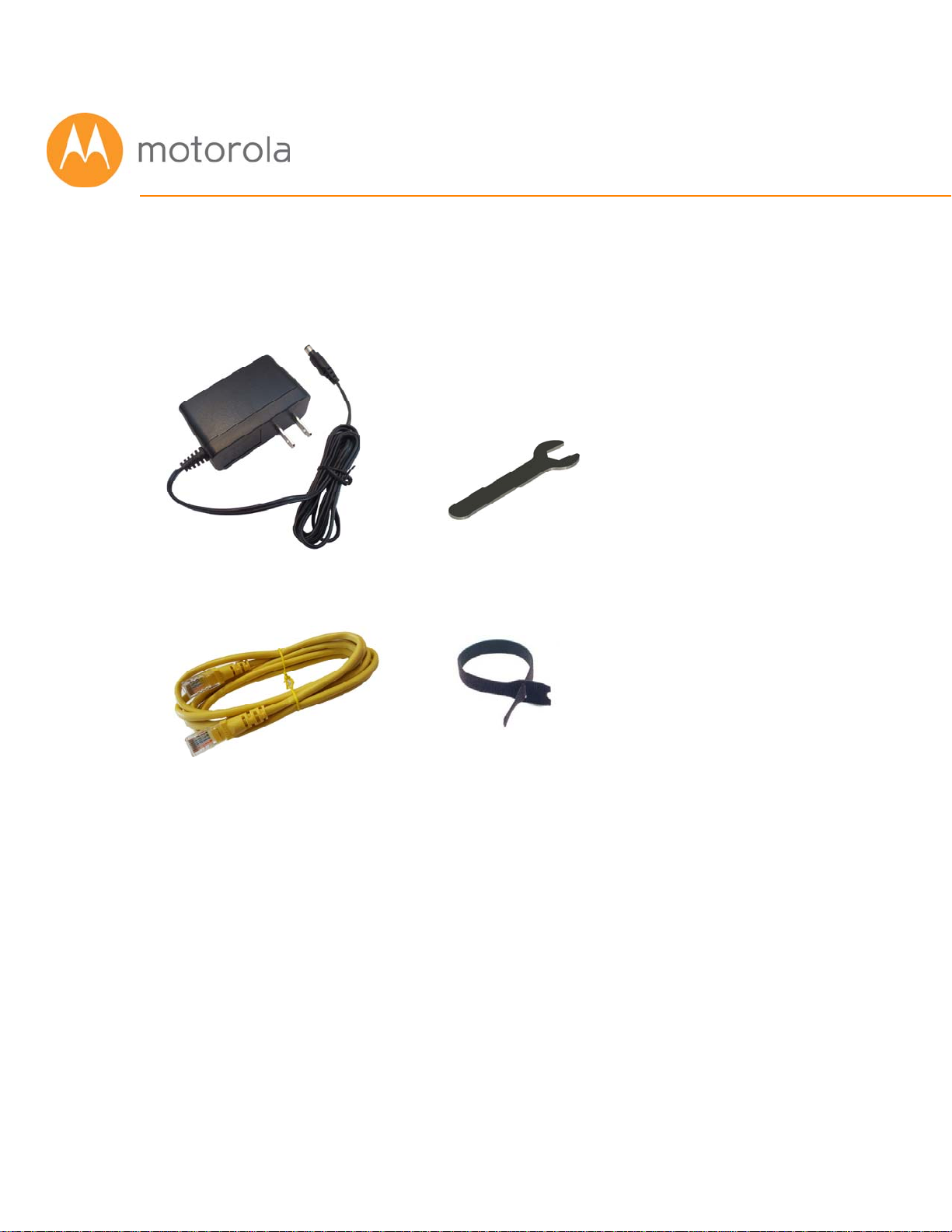
Quick Start
Packaged with your MG7310 modem/router
Power Cube Coax Wrench
Ethernet Cable Velcro® Cable Tie
Page 6
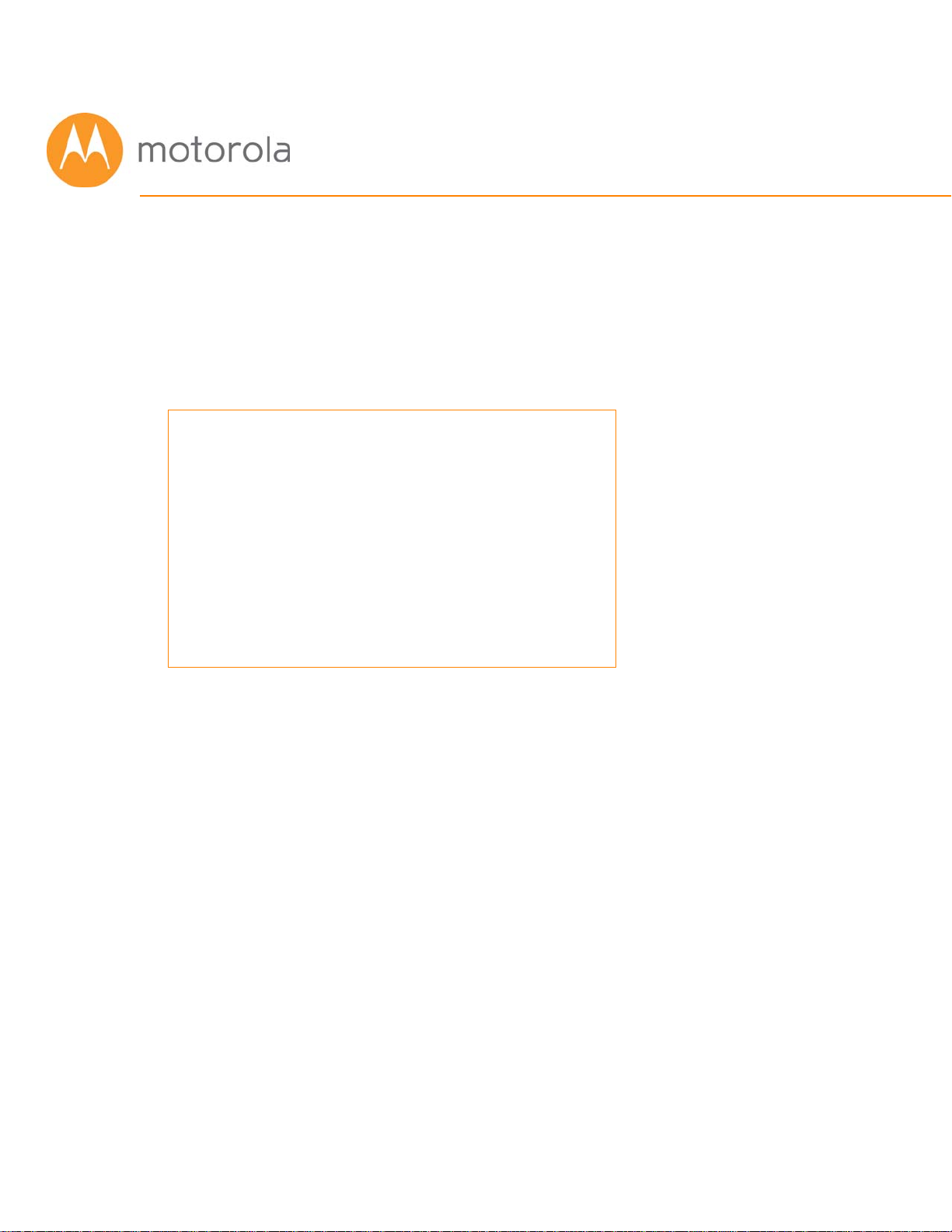
Let’s get started
If you don’t have cable Internet service, please order that from your cable
service provider.
Now connect your MG7310 as shown on the next panel.
Connecting to a Coax Cable
Soon you’ll need to connect your MG7310 to a
“live” coax cable. Sometimes a cable will
already be available. Sometimes there’s a coax
wall jack available, and you connect to the jack
with a coax cable. Your MG7310 can also share
a coax cable attached to a TV by using a coax
splitter.
Page 7
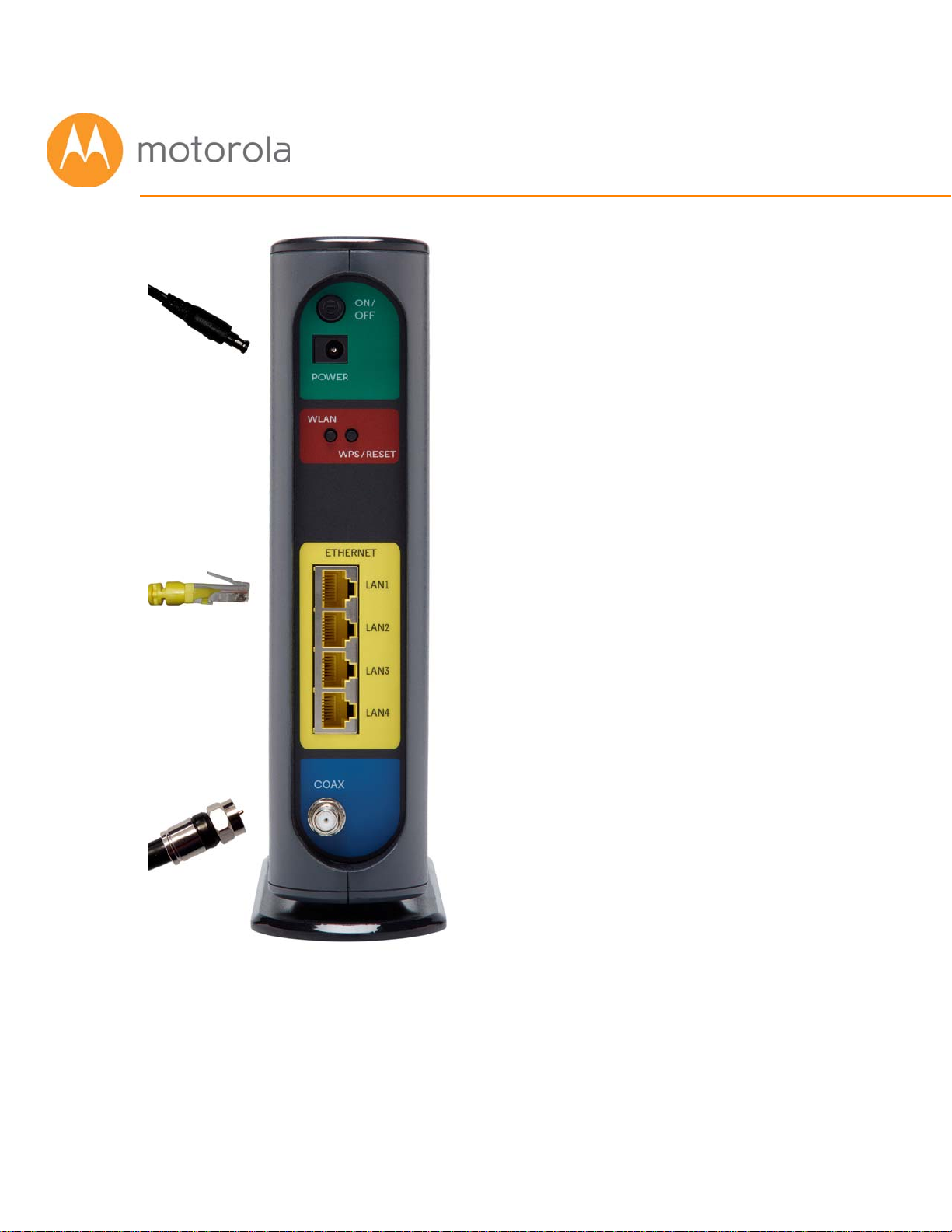
ON/OFF button
POWER
Connect the supplied power cube
between the power jack and an
electrical outlet.
WLAN button
Wi-Fi on/off button
WPS/RESET button
ETHERNET (LAN 1-4)
You can connect a computer,
HDTV, game station, or other
Ethernet-capable device to any of
these 4 LAN ports.
COAX
Connect a “live” coax cable to the
modem’s COAX connector as
discussed above. (Tighten the nut
so it’s finger tight. You may want to
use the supplied wrench. Make the
connection snug but not
over-tight.)
Page 8
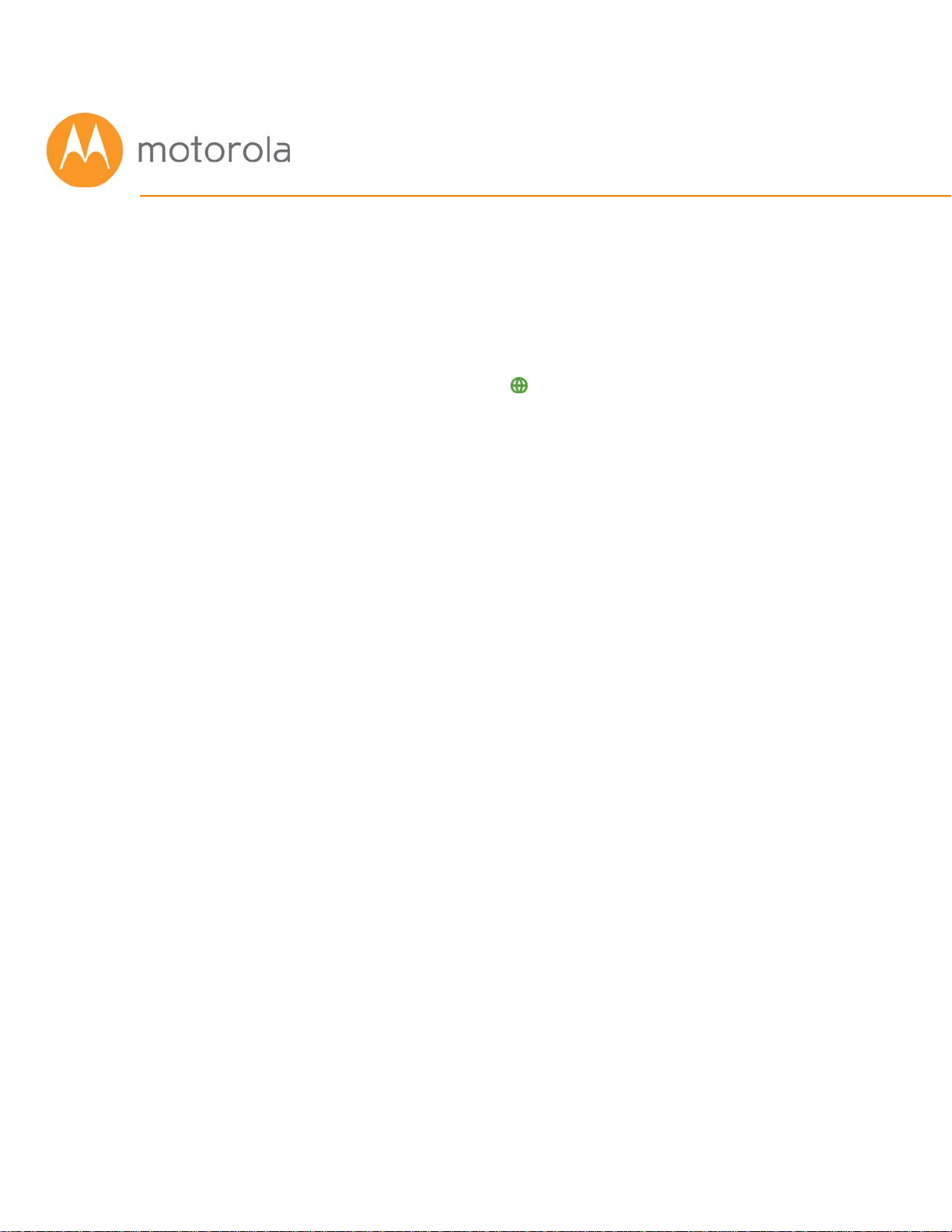
Prepare to activate
By now you should have:
• Subscribed to cable Internet service.
• Connected your MG7310.
• Powered up your MG7310. To do this, the On/Off button needs to be On.
Wait for the green online connection light to stop flashing and remain
solidly lit. This may take up to 15 minutes.
You should have a recent cable bill handy because it has your account
number and you’ll probably need that.
If you’re asked for information about the MG7310, you can find this on the
label on the bottom of the MG7310.
Activate
For some service providers, you activate by calling them. Many service
providers including Comcast and Cox prefer that you activate by opening the
Web browser of a computer that’s plugged into one of the MG7310’s
Ethernet ports.
If you don’t have a computer, you can use the Web browser of a Wi-Fi device
such as a smartphone or tablet. In that case you’ll need the unique Wireless
Network Name and Password printed on the bottom of your MG7310. You’ll
use these in setting up your wireless device to connect to the MG7310. Once
you’ve connected, you can open the browser of that wireless device.
Page 9
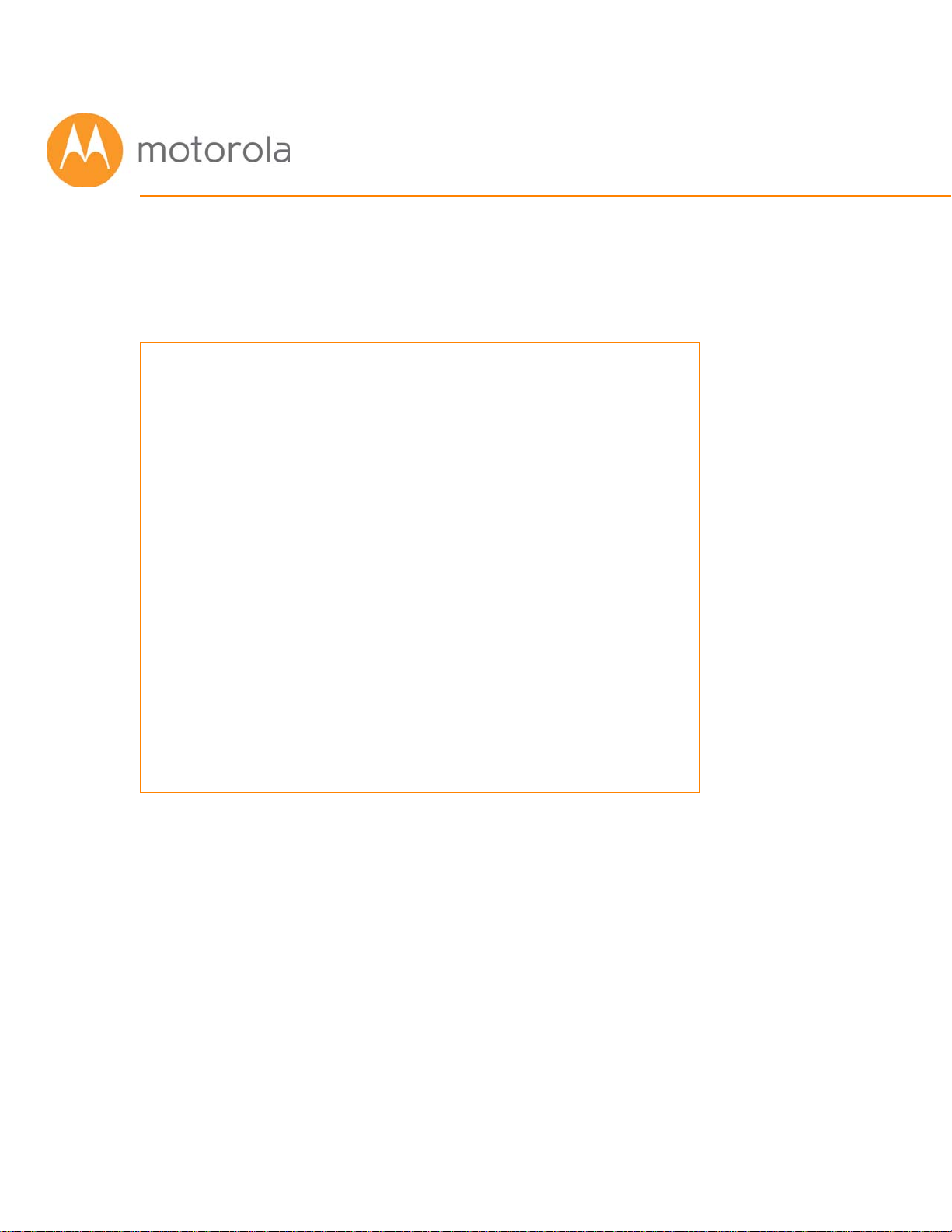
For Comcast XFINITY Users Only:
If the activation page does not appear, please go to
www.xfinity.com/internetsetup for more information and to activate your
modem.
Here is a list of phone numbers for some major cable service
providers. (Note that this list is subject to change.)
Comcast 1 (855) 652-3446
Time Warner 1 (855) 704 4503
Bright House 1 (888) 289-8988
Suddenlink 1 (877) 794-2724
Cable One 1 (877) 692 2253
Cox 1 (888) 556-1193
RCN 1 (866) 832-4726
Once your MG7310 is activated either online or by phone,
your service provider will provision your MG7310 service.
Typically this takes less than 5 minutes, but in some cases this
may take 30 minutes or longer to complete.
Try to browse the Web using a device connected via Ethernet or Wi-Fi to the
MG7310. If browsing works, Congratulations! Your MG7310 is working.
If your MG7310 is NOT working, see Troubleshooting Tips below.
Page 10
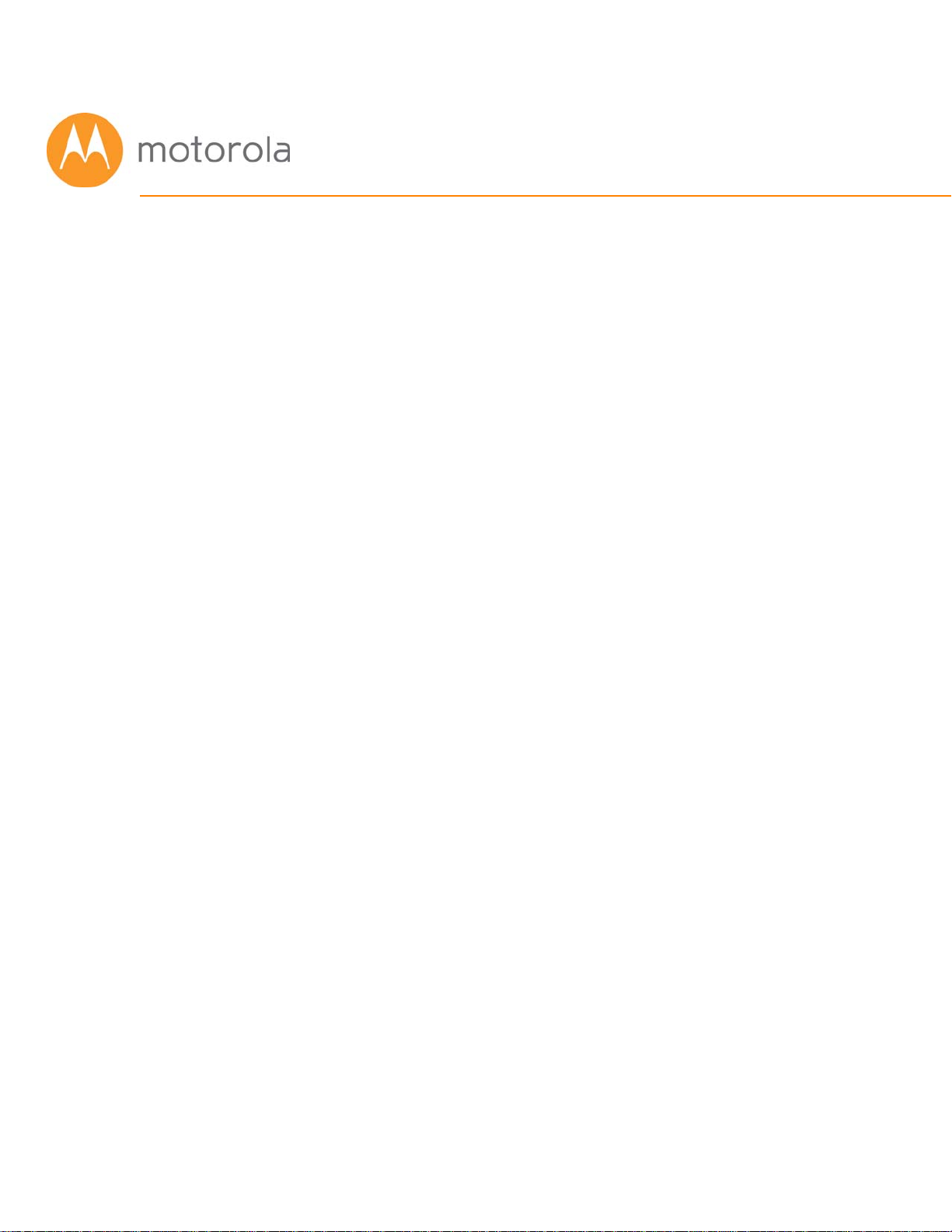
Configuration Manager
Most MG7310 users never use the Configuration Manager. Here are some
reasons for using the Configuration Manager:
• You want to change the wireless router setup. For instance, maybe you’re
replacing a router and want to use your existing Wireless Network Name
and/or Password instead of the unique ones that come with the MG7310.
• You want to set up special Internet gaming settings.
• You want to set up parental controls including white lists and/or black lists
for certain users and times.
• You want to get performance information about the MG7310 modem and/or
built-in router. This can be helpful in optimizing wireless performance.
If you need to access the MG7310 Configuration Manager, open your Web
browser. Type http://192.168.0.1 in the address bar and press the Enter
key.
In the login dialog box, type the following User Name and Password in lower
case, then click OK.
User Name: admin
Password: motorola
The status page will appear. If the Status page doesn’t appear, please see
the Troubleshooting Tips below.
For details about the Configuration Manager, please see Chapter 6 in this
manual.
Page 11
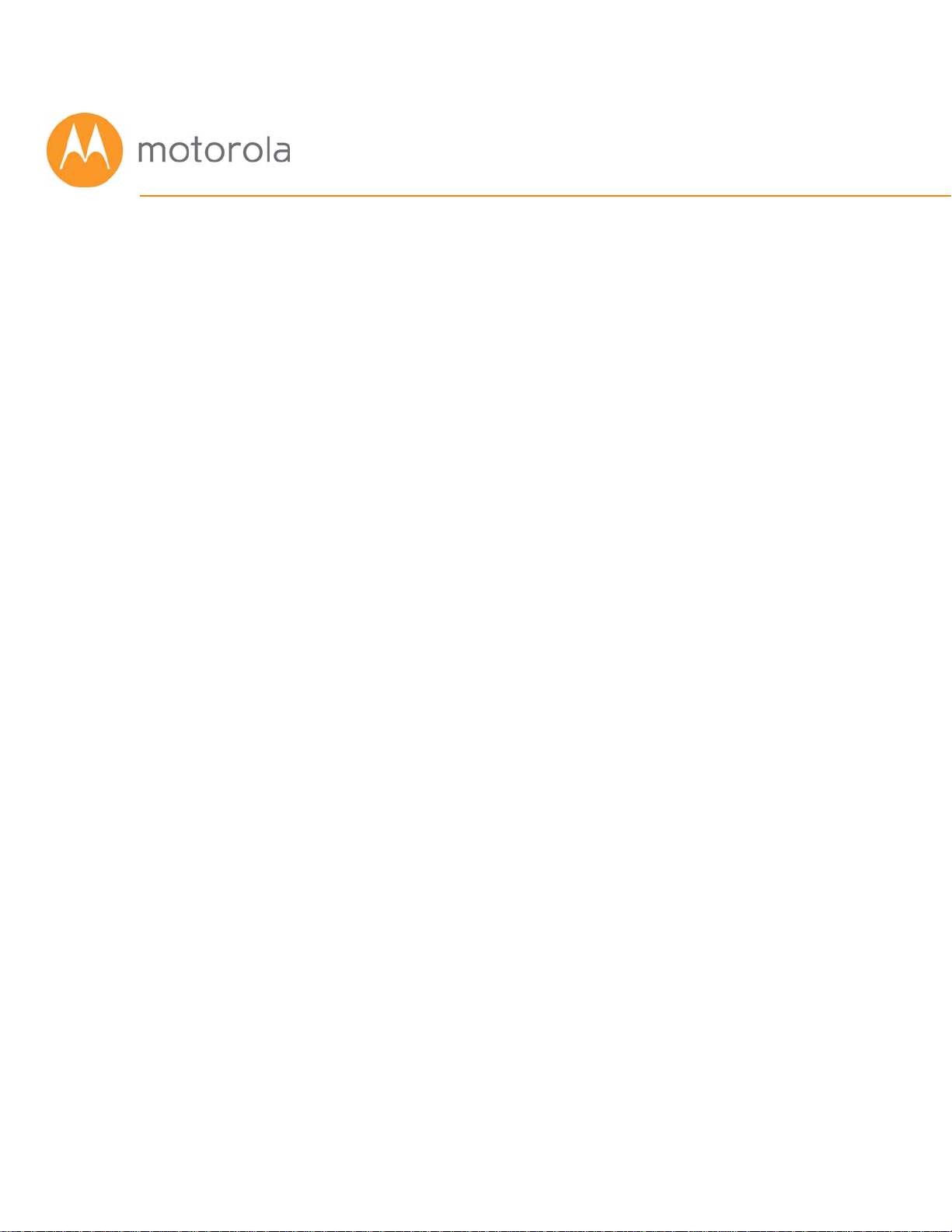
Wireless Router
As noted before, the MG7310 has a unique Wireless Network Name/SSID
and WPA/WPA2 Wireless Security Key/Password printed on the MG7310’s
bottom label. If you don’t change these, you should set up your wireless
devices to work with this SSID and security key.
Note that wireless performance depends on a number of factors. Please
keep these things in mind:
• Where possible, put the MG7310 in a central place so that it’s not too far
away from your other wireless devices.
• Try to avoid interference from other wireless devices such as Bluetooth
headsets and stereos, and 2.4 GHz cordless phones and base stations. Don’t
put the MG7310 close to these interfering devices.
• Sometimes it helps to change the MG7310 wireless channel frequency to
reduce interference with neighbors’ wireless networks. This is discussed in
the Troubleshooting section.
Page 12
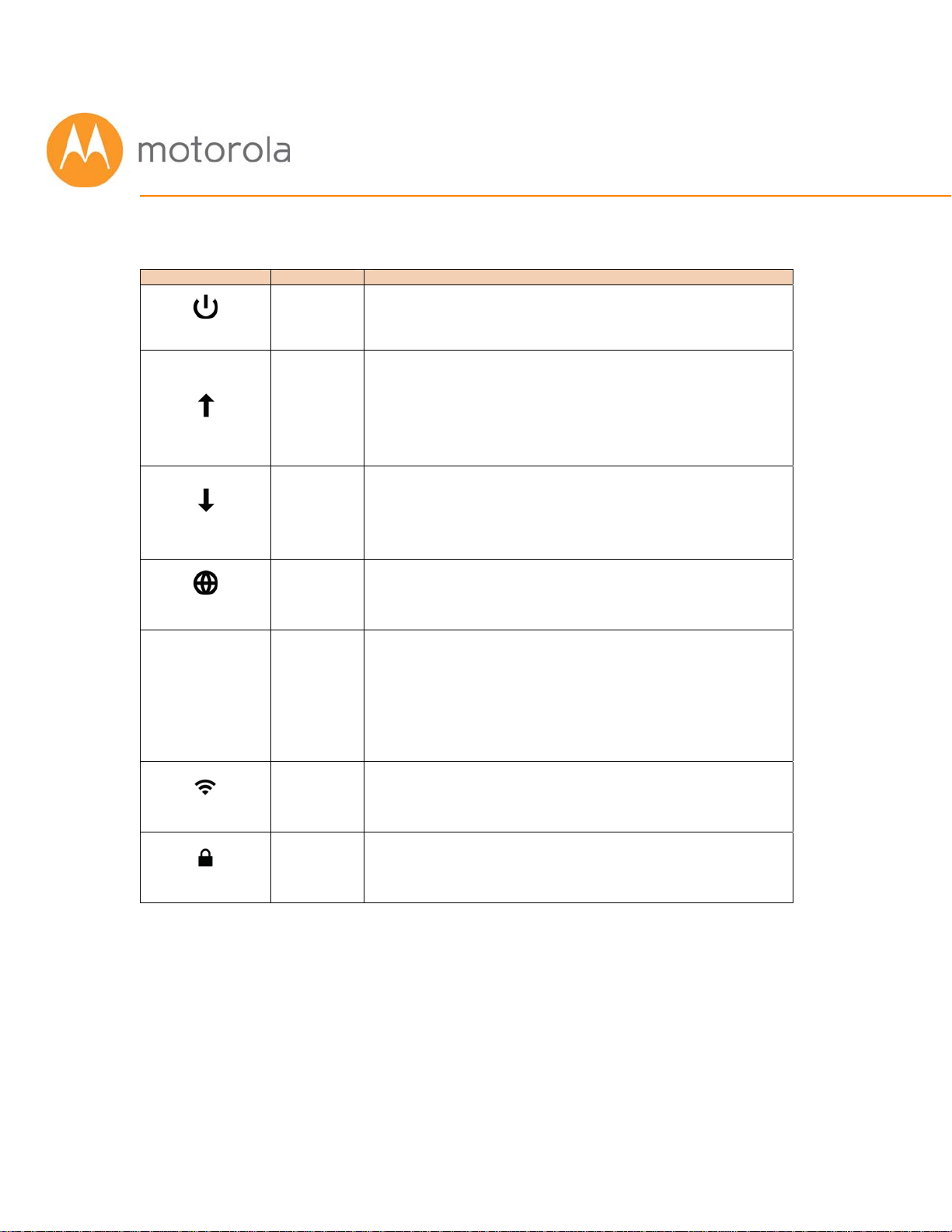
Front Panel Lights
During Power up, the lights will blink for about a minute.
LIGHT COLOR DESCRIPTION
Power
Green
ON: MG7310 power on
OFF:
MG7310 power off
Green Blinking:
Upstream
Downstream
Online
Green or
Blue
Green or
Blue
Green
1 2
3 4
Ethernet
LAN ports
WLAN
WPS
†
If a blue light blinks continuously, this indicates partial service (at least one designated
channel has not completed bonding). You should still get high Internet speeds, but your
service provider may want to know so they can adjust their network.
Green or
Amber
Green
Green
Green ON:
Blue Blinking:
Blue ON:
O FF: Upstream not connected
Green Blinking:
Green ON:
Blue Blinking:
Blue ON:
Blinking: Trying to go online
ON: Online
O FF: Offline
Blinking: Ethernet data is flowing
Green:
Amber: Connected at 10 or 100 Mbps
O FF: No connection
Blinking: Data is flowing
ON: Wi-Fi is enabled
O FF: Wi-Fi is not enabled
Blinking: WPS is in discovery mode
ON: Light will remain solid after
Ranging in progress
Connected on 1 channel
Negotiating bonded channel(s)
Bonded with 2 or more channels
Scanning for DS channel
Connected on 1 downstream channel
Negotiating bonded channel(s)
Bonded with 2 or more channels
Connected at highest LAN
speed, 1 Gbps
WPS configuration is successful
†
†
Page 13
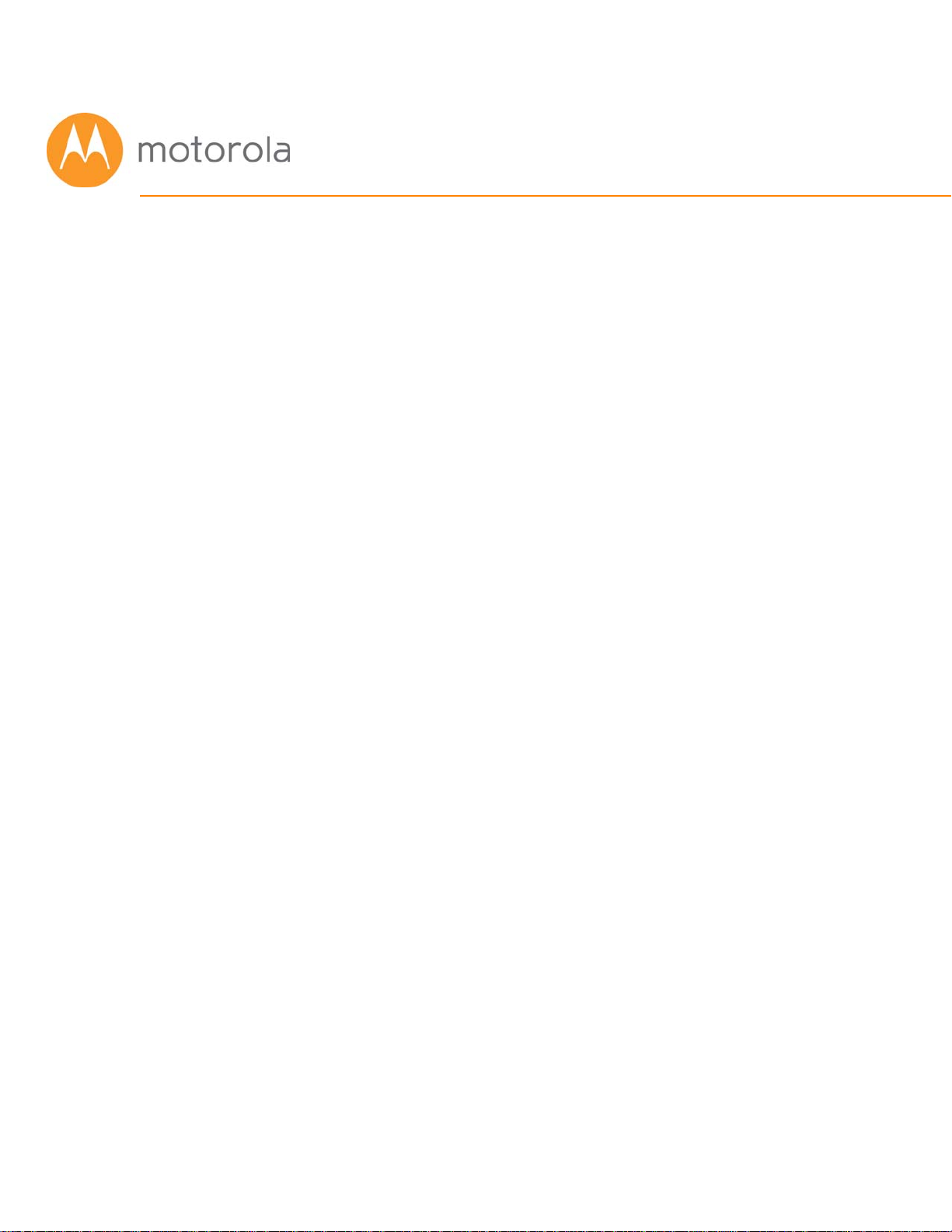
Alternate Ways to Connect Your Coax Cable
As summarized in the Quick Start, one important connection is the coaxial
cable connection that carries your cable Internet service to your MG7310.
Here are the main ways you can make that connection:
1) Use the loose end of an available “live” coaxial cable from your cable
service provider. Plug the loose end into the Coax jack of your cable
modem.
2) If there’s a “live” coax jack in your wall, connect a coax cable between
that jack and the Coax jack of your cable modem.
3) Use a “live” cable that’s plugged into one of your televisions. If you still
want cable TV to go to that TV set, you can get a coaxial splitter and
two cables of the right length.
Page 14
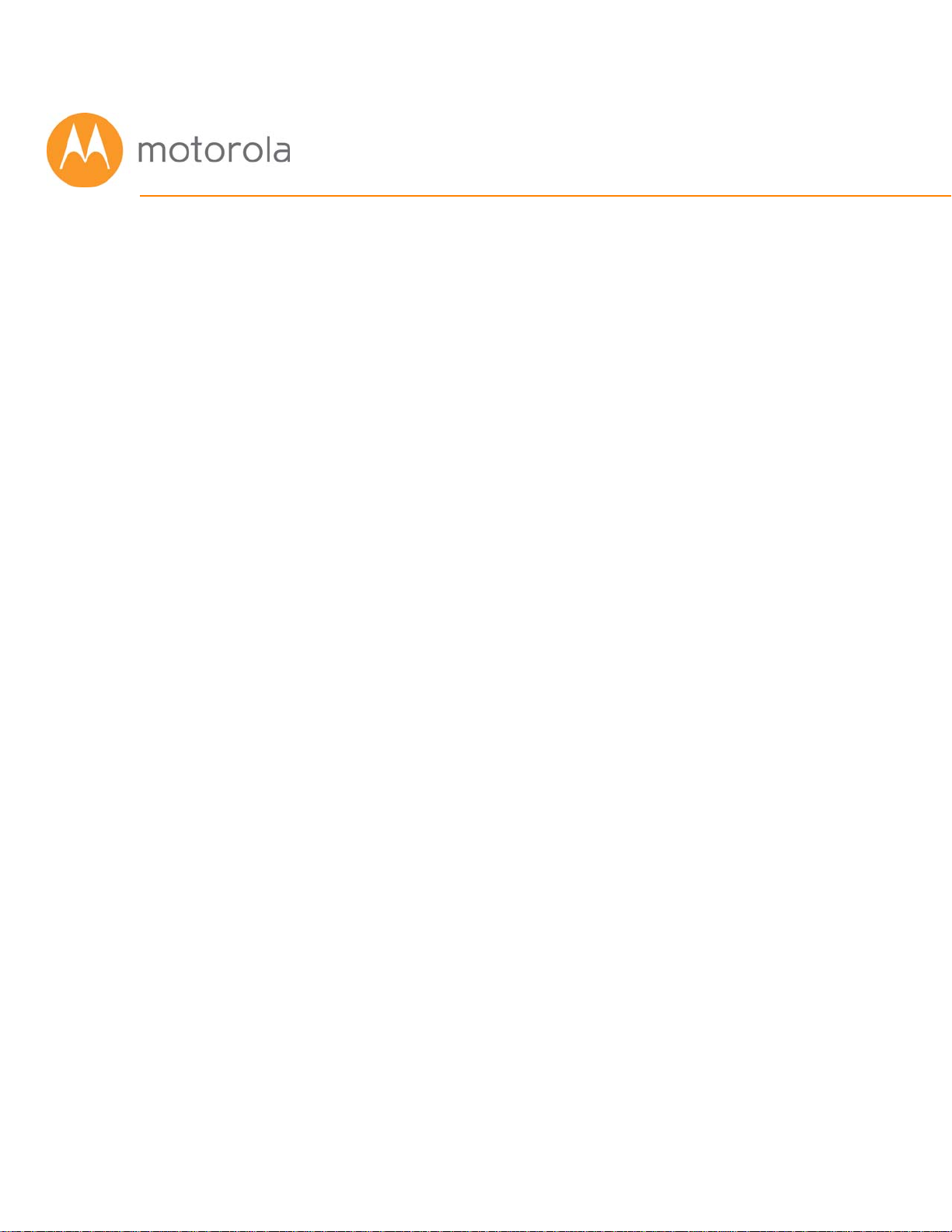
Connecting Devices to Your Cable Modem/Router
You can connect computers, smartphones, tablets, game consoles, security
cameras, streaming media devices (like Roku, Chromecast & AppleTV),
Internet-enabled HDTVs and other devices to your cable modem/router.
You can connect these devices either with an Ethernet cable (a wired
connection), or via Wi-Fi (a wireless connection).
An Ethernet connection is normally a faster, more reliable connection than a
wireless connection. To make an Ethernet connection, you need a device
with an Ethernet connector and a cable to connect between that device and
your cable modem. In some cases, this may be impossible because of the
location of the devices. In those cases, or if the device doesn’t have an
Ethernet connector, you will need to create a wireless connection as
described below.
Connecting a Device via Ethernet
To make the connection at the Ethernet-capable device, simply plug in one
end of the Ethernet cable to an Ethernet jack on the device. At the cable
modem, plug the other end of the cable into any of the cable modem’s LAN
jacks. You can connect up to four devices by using the four LAN jacks.
Page 15
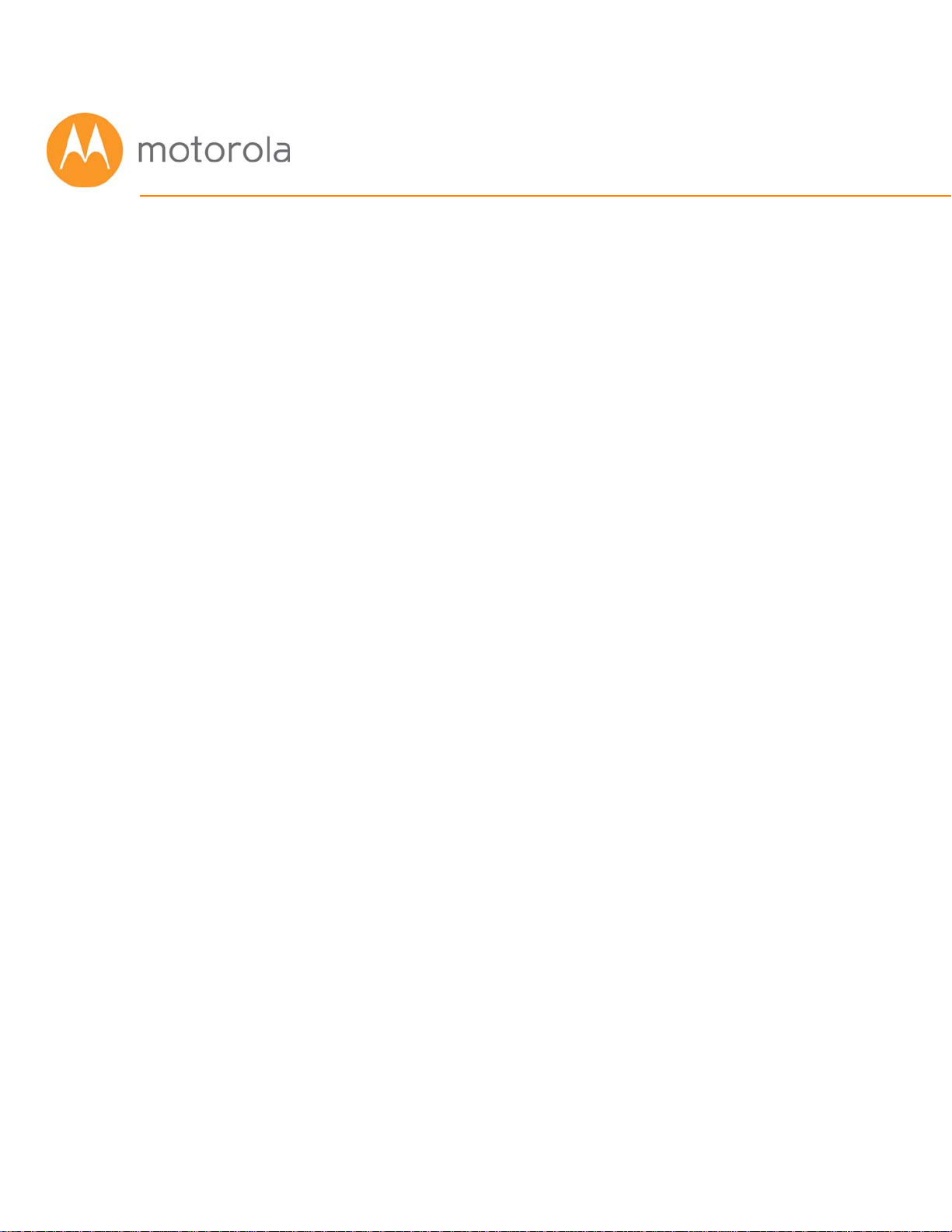
Connecting a Smartphone, Tablet or Other Wireless
Device via Wireless
You will need to enter your wireless network name (SSID) and password into
each client device that you want to connect to your network. If you haven’t
changed the factory settings, you can find these on a label on the bottom of
your modem’s stand. If you have changed the network name and/or
password, use your new values. (See Chapter 8 if you want to change your
wireless settings).
If you want to connect devices to a Guest Network, use the Network Name
and Password for that network. (See Chapter 8 if you want to set up a Guest
Network).
Wireless devices vary, but they all have a Wireless Settings area. There you
should first select the wireless network you want, namely the wireless
network name or Guest network name of the MG7310. Now enter the
password for your wireless network. Make sure to turn wireless ON on your
client devices. Normally that’s all you need to do.
Page 16
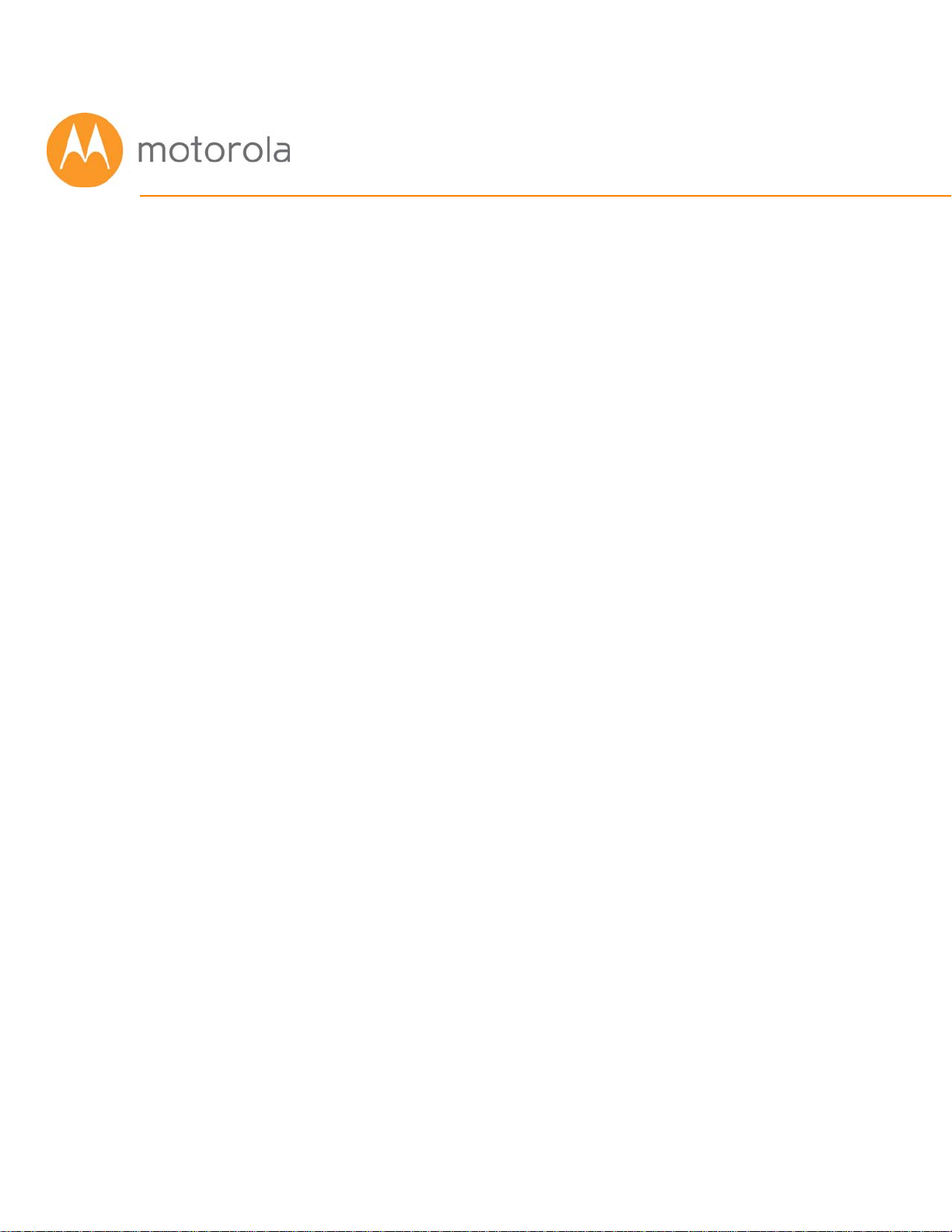
Setting up an HDTV, Streaming Media Device, or
Other Device
A typical HDTV, for instance, has an Input or Setup section. Within that
section there’s normally a Network section. In that section you may need to
specify that you have an Ethernet connection if that’s how you connect to
the MG7310. If you want to connect wirelessly to the MG7310, you’ll need to
select its wireless network name and then enter its wireless password.
Page 17
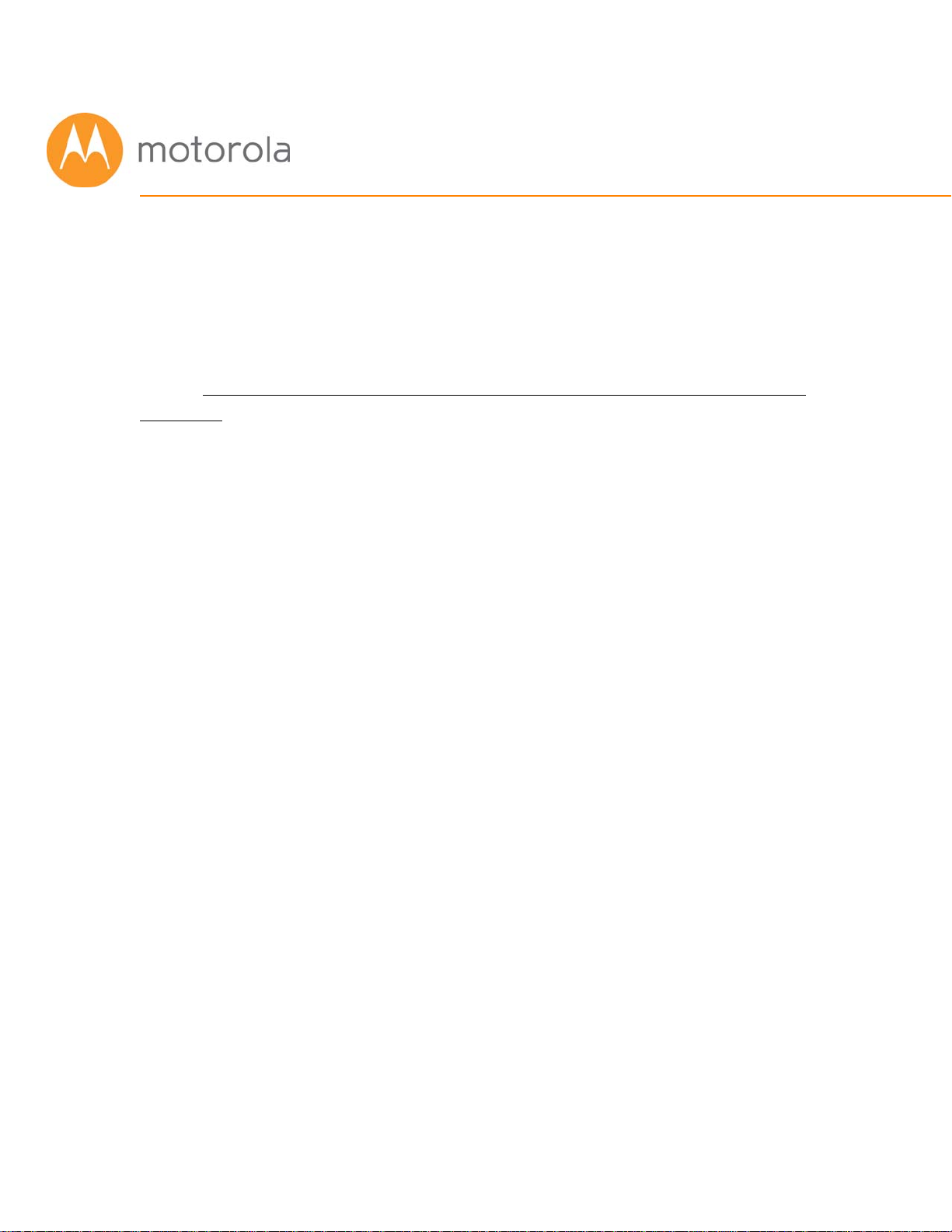
Accessing the Configuration Manager by Using a
Browser
Model MG7310 has a Configuration Manager that provides a lot of technical
information about Model MG7310 and that tells you how to do some useful
things. Please note that some users will never need to use the Configuration
Manager.
You can access the Configuration Manager from a computer or any other
device that has a browser and that is connected via Ethernet or wirelessly to
your cable modem. If you will be changing wireless settings, it’s much better
to use a device that connects via Ethernet while you make these changes.
To access the Configuration Manager, do the following:
1) Open your browser.
2) Type 192.168.0.1 into your browser’s address bar and press Enter.
Page 18

You should see this page:
3) Type admin in the Username field.
4) Type motorola in the Password field.
Page 19

5) Click the Login button.
Page 20

This should bring you to the Basic Status and Settings page shown below.
The Basic Status and Settings page gives you information about your
Internet connection, lets you view and modify your Wi-Fi privacy settings,
and shows you basic information about your cable modem’s addresses and
software version. The logout link lets you end your session with the
Configuration Manager.
The Advanced button at the top of the page takes you to pages with more
extensive information and options to configure your cable modem/router.
Page 21

You can return to the Basic Status and Settings page from any Advanced
page by clicking the Motorola stylized M Logo in the upper left-hand corner
of the page.
Note the circled (i) ‘information’ icons to the right of the page. You can click
the icons for descriptions of entries:
The information icons appear on every page, including Advanced pages.
The Advanced pages include more detailed status information, as well as
exhaustive configuration options for the Wi-Fi, Router and Firewall functions
of your device. In addition, there is a Parental Control page, and pages to set
up Virtual Private Networks (VPNs).
Click the Advanced button. Note the Menus and Submenus at the top of the
page. The currently selected menu item is highlighted (top row), and
Page 22

submenu items corresponding to the selected menu item are displayed in
the second row. The currently selected submenu item is indicated by a small
white pointer underneath it.
In this screenshot, the menu item Status and submenu item Software are
selected.
The following sections in this guide will walk you through the features that
users most often want to configure.
Page 23

Configuring Your MG7310 to Support Devices and
Applications with Special Requirements
For Games Played on Game Consoles and PCs, and
Security Cameras
Devices including game consoles and security cameras often require special
router settings to work correctly. This may also be true of games that you
play on a PC or another device. For gaming, you probably want to use special
settings if you’re playing another person or a computer over the Internet.
You don’t need special settings for games that don’t involve connecting to
another player or computer over the Internet.
Typically, you will have to open ports on your router to support these devices.
There may be other settings that you need to change.
To open ports, first log into the Configuration Manager as described in
chapter 4. In summary, you type 192.168.0.1 in the address bar of your
browser, go to that address, enter the Username admin and Password
motorola, then click the Login button.
This will bring you to the Basic Status and Settings page. Click the Advanced
button in the upper right. This will bring you to the Status Æ Software page.
Hover over the Advanced Router menu item, and select the Forwarding
submenu:
Page 24

You can create forwarding rules for both IPv4 and IPv6 environments. These
rules determine how data flows from the address to specified LAN addresses
and ports. In this document we will describe how to create a rule for an IPv4
network. The steps are similar for IPv6.
To create an IPv4 Forwarding Rule, first click the Add_IPv4 button. You can
now enter your port forwarding information.
Page 25

Review your game or device documentation to find the port or ports that
need to be forwarded. Also, determine the IP Address that your device is
using. You game or device documentation should show you where to find
this.
Your game or device may need more than one port to be forwarded. In some
cases, the ports will be numbered sequentially, in a range. In other cases, the
ports may be separated. In this case, you will have to set up a separate
forwarding rule for each port.
Page 26
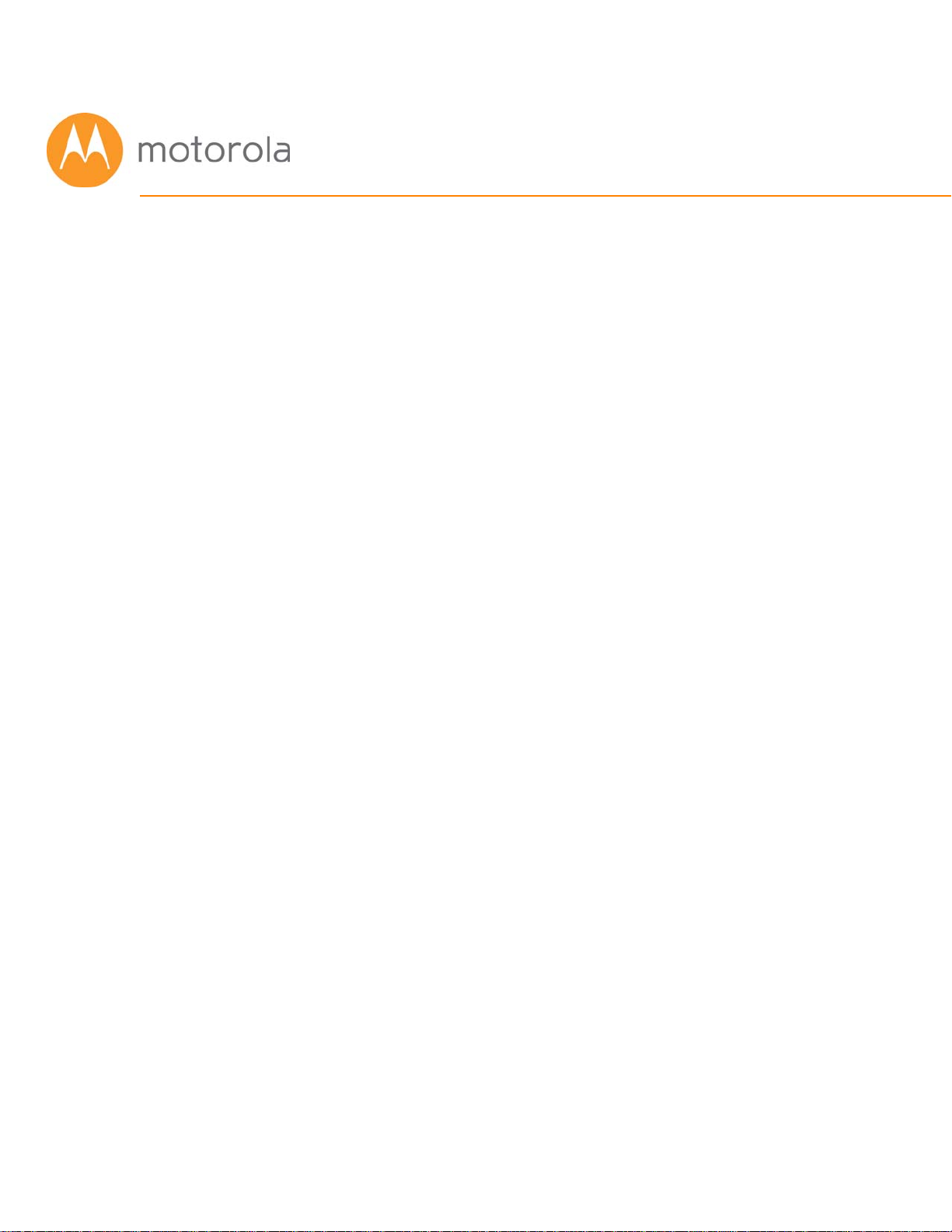
To create a port forwarding rule
1 Under Local IP Address, enter the address of the game station,
PC or other device. In the case of a security camera, enter the
address of the camera’s DVR.
2 Under Local Start Port, enter the starting port that your device
or game needs.
3 Under Local End Port, if your device uses a sequential range of
port numbers, enter the highest number in the range.
Otherwise, if there is only one number, enter the start port
number again.
4 Unless instructed otherwise in your game or device
documentation, leave the External entries blank. They will fill in
automatically.
5 Select the protocol, TCP, UDP or Both, indicated in your
documentation.
6 Select Enable in the Enable/Disable pulldown.
7 Click Save.
Repeat these steps as necessary to create rules for multiple ports or port
ranges.
The rule or rules you create will appear at the bottom of the page, as shown
below. Note that you can clear individual rules, or all rules.
Page 27
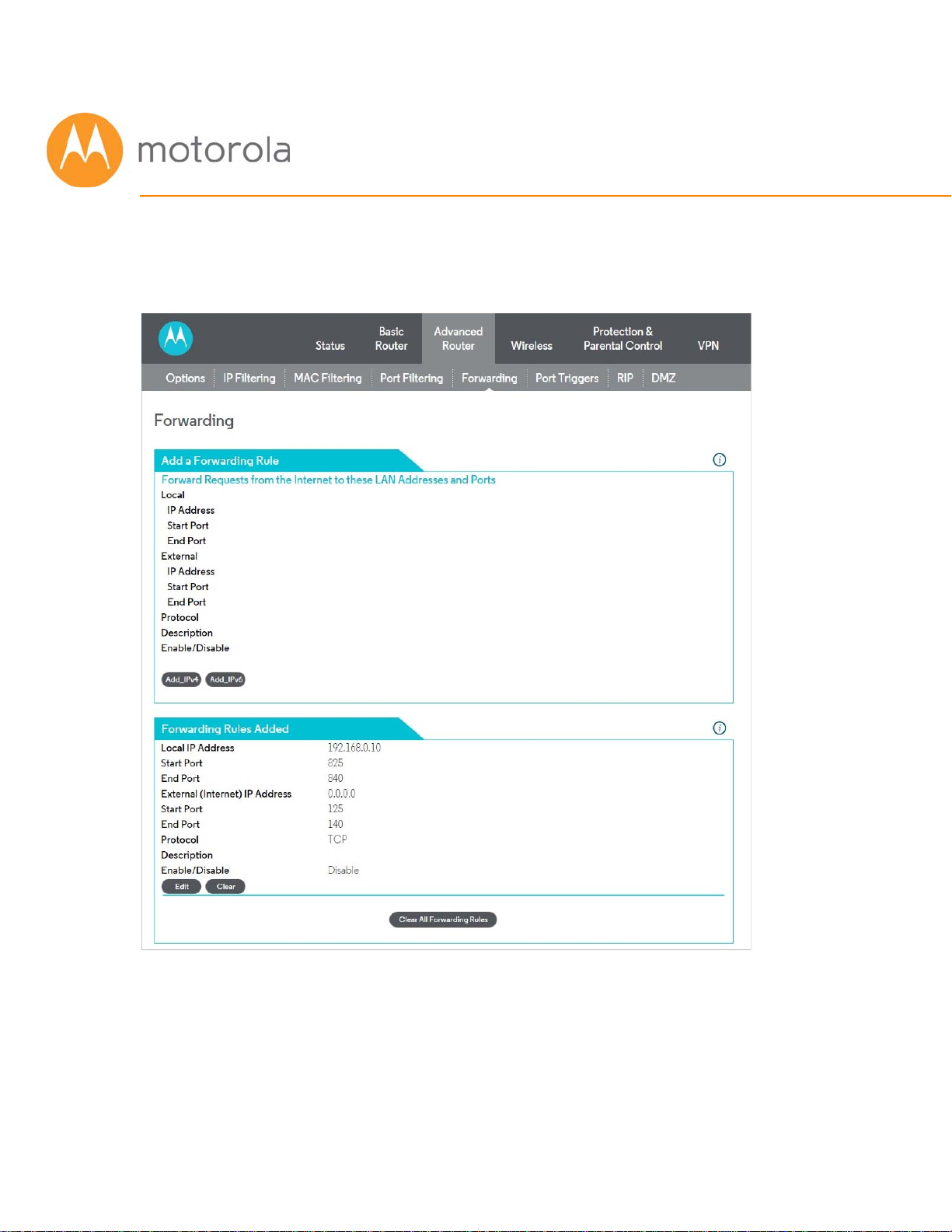
For games and game consoles, you may also need to enable UPnP and to set
the Firewall to OFF.
Page 28

Click the UPnP Enable box, and click Save at the top of the Router Selections
box.
Page 29
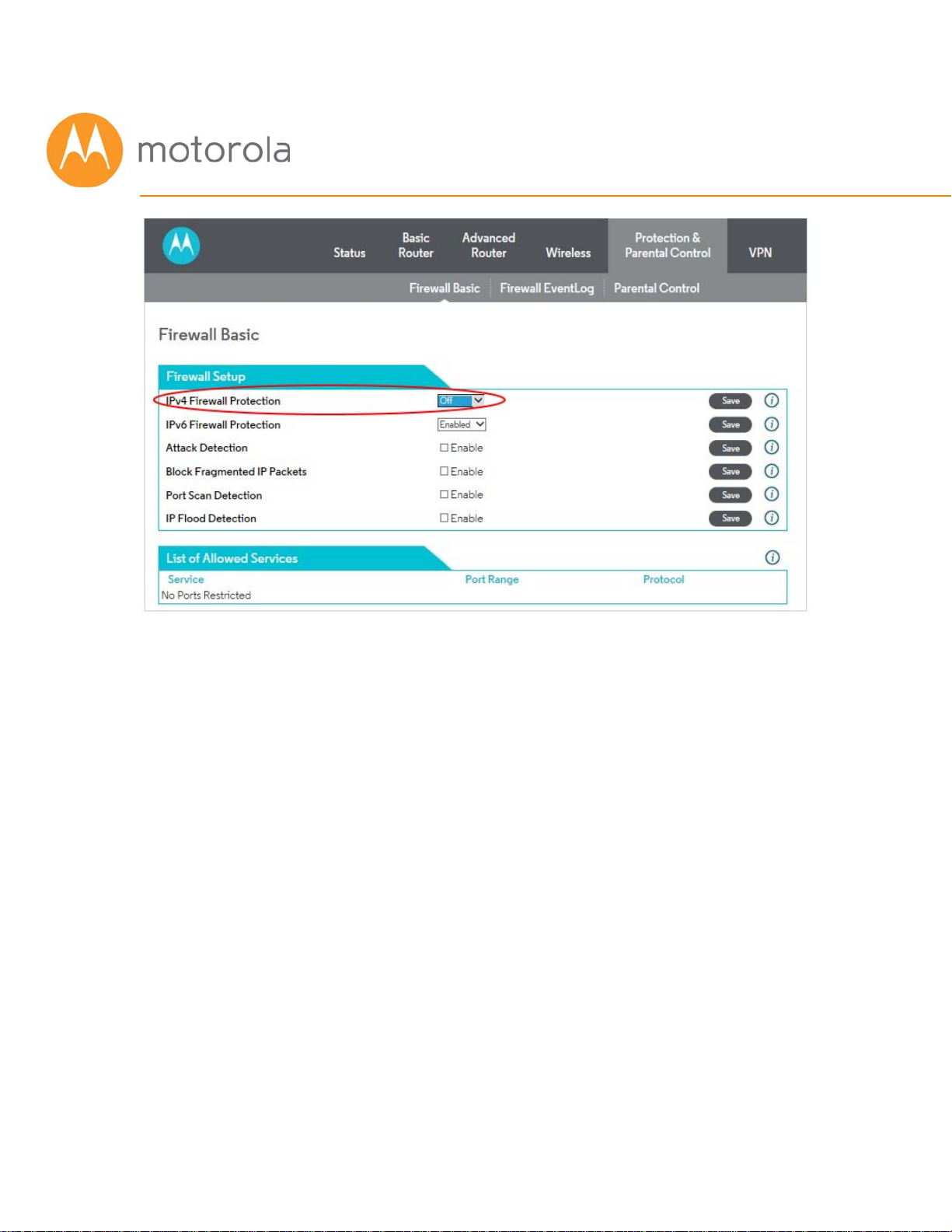
Select Off in the IPv4 Firewall Protection pulldown, and click Save.
Page 30
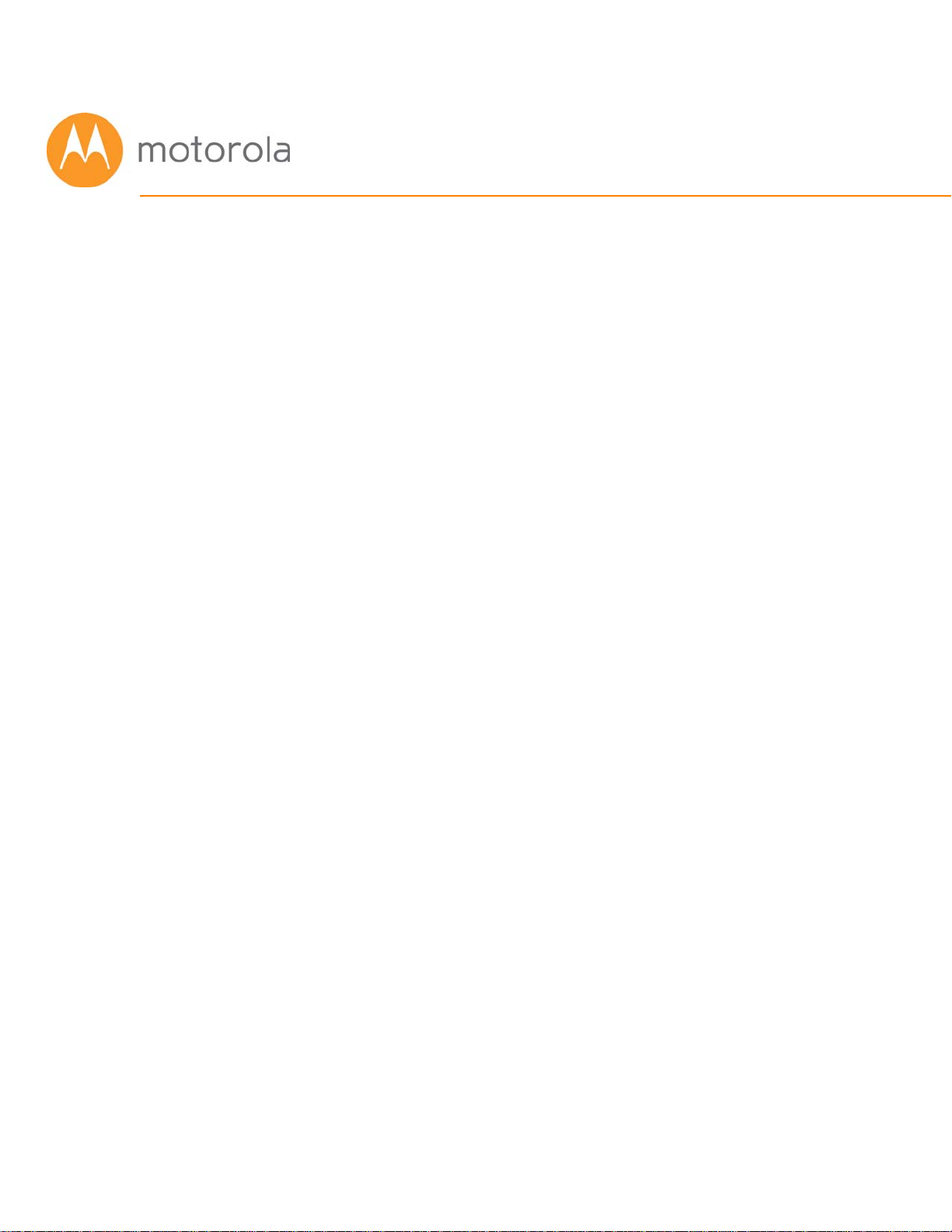
Changing Wireless Settings
The MG7310 comes set up for wireless-N with WPA2 security, with a unique
wireless network name (SSID) and a unique password. There’s a good chance
that you’ll want to use these settings. In that case wireless devices
connecting to the Primary Network on your MG7310 will use the same
wireless network name and password. (You may want to enable a separate
Guest Network or Networks for visitors and others for whom you want to
provide Internet access without also providing access to your computers and
other devices connected to your network.)
You may want to change the wireless settings on the Primary Network. The
most common reason is that you’re replacing a cable modem/router and you
want to use the same wireless network name and password that you’ve had.
If you change the wireless settings on your MG7310 to match your previous
settings, you won’t have to change the settings of wireless devices that
worked with your previous router. Unless there’s a good reason to change
your wireless settings, you should use the unique ones assigned at the
factory.
To change the wireless settings, first log into the Configuration Manager as
described in chapter 6. In summary, you type 192.168.0.1 in the address bar
of your browser, go to that address, enter the Username admin and
Password motorola, then click the Login button.
Page 31

This will bring you to the Basic Status and Settings page:
Page 32

To change the Network Name and Password
1 Select and delete the old Network Name, then type in the new
Network Name.
2 Click the Save button.
3 You can click the Show Key box to check your typing for Password.
4 Select and delete the old Password, then type in the new Password.
5 Click the Save button.
Be sure to write down and save the new wireless network name and
password in a place where you can easily find it. One approach is to write it
on a small piece of paper and tape it on the bottom of your cable modem.
Some people like to take a picture of the settings with their phone, which is
fine as long as long as they save it in a place where they are sure to find it
when they need it.
Wireless Guest Networks
You can enable one or more Guest Networks to let friends use your Internet
connection without giving them access to other devices on your network.
To set up a Guest Network, first log into the Configuration Manager as
described in chapter 4. In summary, you type 192.168.0.1 in the address bar
of your browser, go to that address, enter the Username admin and
Password motorola, then click the Login button.
This will bring you to the Basic Status and Settings page. Click the Advanced
button in the upper right. This will bring you to the Status Æ Software page.
Hover over the Wireless menu item, and select the Guest submenu:
Page 33

To configure and enable a Guest Network:
1 Select the desired Guest Network (there are seven available).
2 Click the Save button.
3 Select Enabled and click Save to enable the selected Guest
Network.
The following steps are optional. Follow them if you want to change the
default Guest Network Name and Password:
1 Select and delete the old Guest Network Name, then type in the
new Guest Network Name and click Save.
2 You can click the Show Key box to check your typing for
Password.
3 Select and delete the old Password, then type in the new
Password.
4 Click the Save button.
Page 34

Changing Firewall Settings
A Firewall helps protect your Model MG7310 and the devices attached to it
from harm from outsiders connecting via the Internet. Model MG7310
comes with reasonable firewall settings. The firewall allows all normal traffic
to pass, but protects against well-known attacks. Normally you just leave the
firewall settings in place. If you want to change them, you go to the
ProtectionÆFirewall section of the Configuration Manager. First log into the
Configuration Manager as described in chapter 6. In summary, you type
192.168.0.1 in the address bar of your browser, go to that address, enter the
Username admin and Password motorola, then click the Login button.
This will bring you to the Basic Status and Settings page. Click the Advanced
button in the upper right. This will bring you to the Status Æ Software page.
Hover over the Protection & Parental Control menu item, and select the
Firewall submenu.
Page 35

The firewall lets you set your protection level through IPv4 Firewall
Protection, for example. By default, with the Low setting, all services are
allowed. If you select Medium or High protection, the firewall will block all
services except those listed in the List of Allowed Services at the bottom of
the page. Select the desired protection level, and click Save.
The higher protection levels will make it harder for attackers to penetrate
your network. You may find that if you select one of these levels, that some
Internet activities may fail. If that is the case, you may need to use a lower
level of protection during those activities.
Note that in order to play some games, you may need to turn protection off.
When enabled, Port Scan Detection and IP Flood Detection will generate
reports in the Firewall Log if they detect their respective attacks.
Page 36

Tuning Wireless Performance
This chapter discusses steps to tune wireless performance. These steps can
optimize wireless performance in many cases.
First, note that placement of your MG7310 can be very important. Make sure
it is not too close to other wireless devices like Bluetooth transmitters (e.g.
for headsets), or a neighbor’s wireless router. For example, in an apartment
an MG7310 could be only feet away from a neighbor’s device on the other
side of a shared wall.
There are also optimizations you can make by using the MG7310’s
Configuration Manager.
Log into the Configuration Manager as described in chapter 4. In summary,
you type 192.168.0.1 in the address bar of your browser, go to that address,
enter the Username admin and Password motorola, then click the Login
button.
This will bring you to the Basic Status and Settings page. When the Basic
Status and Settings page comes up, click the Advanced button at the top
right.
Remember that you can go back to the Basic Status and Settings page at any
time by clicking the Motorola ‘M’ logo at the upper left of the page.
To optimize wireless performance, check channel usage of neighboring
devices. You can do this by looking at the wireless Scan Results table.
Page 37

Select the Wireless Scan/Bridge page. Hover over the Wireless menu item to
bring the Wireless submenu options into view, then click the Scan/Bridge
submenu option. This brings you to the Wireless Scan/Bridge page:
Page 38

Click the “Scan Wireless APs” button at the bottom of the page. This will pop
up the wireless Scan Results table:
Note that as in these sample Scan Results, you may need to scroll down to
see all neighboring networks.
Look at the Channel column. This shows the channels that your neighboring
networks use. Available channels are 1 through 11. Many installations use
only channels 1, 6 or 11, because ideally wireless devices should be
separated by 5 channels.
If there are very few neighboring wireless devices in your location, you
should follow the rule of choosing a channel separated by 5 from all other
channels. For example, if there are two neighboring networks using channels
6 and 11, you should choose channel 1.
Page 39

If there are many neighboring networks, you may find that most use
channels 1, 6 and 11. In that case, you may find you achieve better
performance by choosing an unused channel between the most-used
channels, for example one of channels 3, 4, 8 or 9. You may need to
experiment to find the best channel. Note good candidate channels to use
for your network. Then, navigate to the Wireless Basic page.
Hover over the Wireless menu item to bring the Wireless submenu options
into view, then click the Basic submenu option. This brings you to the
Wireless Basic page:
Select the desired channel from the Channel pulldown, and click Save. Wait
for a minute or so for client devices to resynchronize to the new channel.
Check to see whether wireless performance has improved. If not, you can try
another channel selection.
Page 40

Wi-Fi Multimedia (WMM)
Another possible way to improve performance is to change Wi-Fi Multimedia
(WMM) settings. From the Wireless menu, click the WMM submenu:
WMM is designed to provide Quality of Service (QoS) support for traffic on
your network. In some environments, this may result in suboptimal wireless
performance. You can turn WMM Off and see if that improves performance
in your network. Select Off and click Save.
Power Save Support is designed to support client devices with the Power
Save feature. The Power Save feature extends battery life by reducing power
consumption. However, sometimes this feature results in suboptimal
wireless performance. You can turn Power Save Support Off and see if that
improves performance in your network. Select Off and click Save.
Page 41

Parental Control
Parental Control lets you limit access to the Internet from particular devices
on your network. For a device like a child’s computer or tablet, you can
create lists of websites that the device is allowed to visit, blocking all others
(whitelists). Alternatively, you can create lists of websites that the device may
not visit, allowing all others (blacklists). You can also set times where Internet
access is allowed and not allowed.
To make Parental Control settings, go to the Protection Æ Parental Control
section of the Configuration Manager. First log into the Configuration
Manager as described in chapter 6. In summary, you type 192.168.0.1 in the
address bar of your browser, go to that address, enter the Username admin
and Password motorola, then click the Login button.
This will bring you to the Basic Status and Settings page. Click the Advanced
button in the upper right. This will bring you to the Status Æ Software page.
Hover over the Protection & Parental Control menu item, and select the
Parental Control submenu:
Page 42
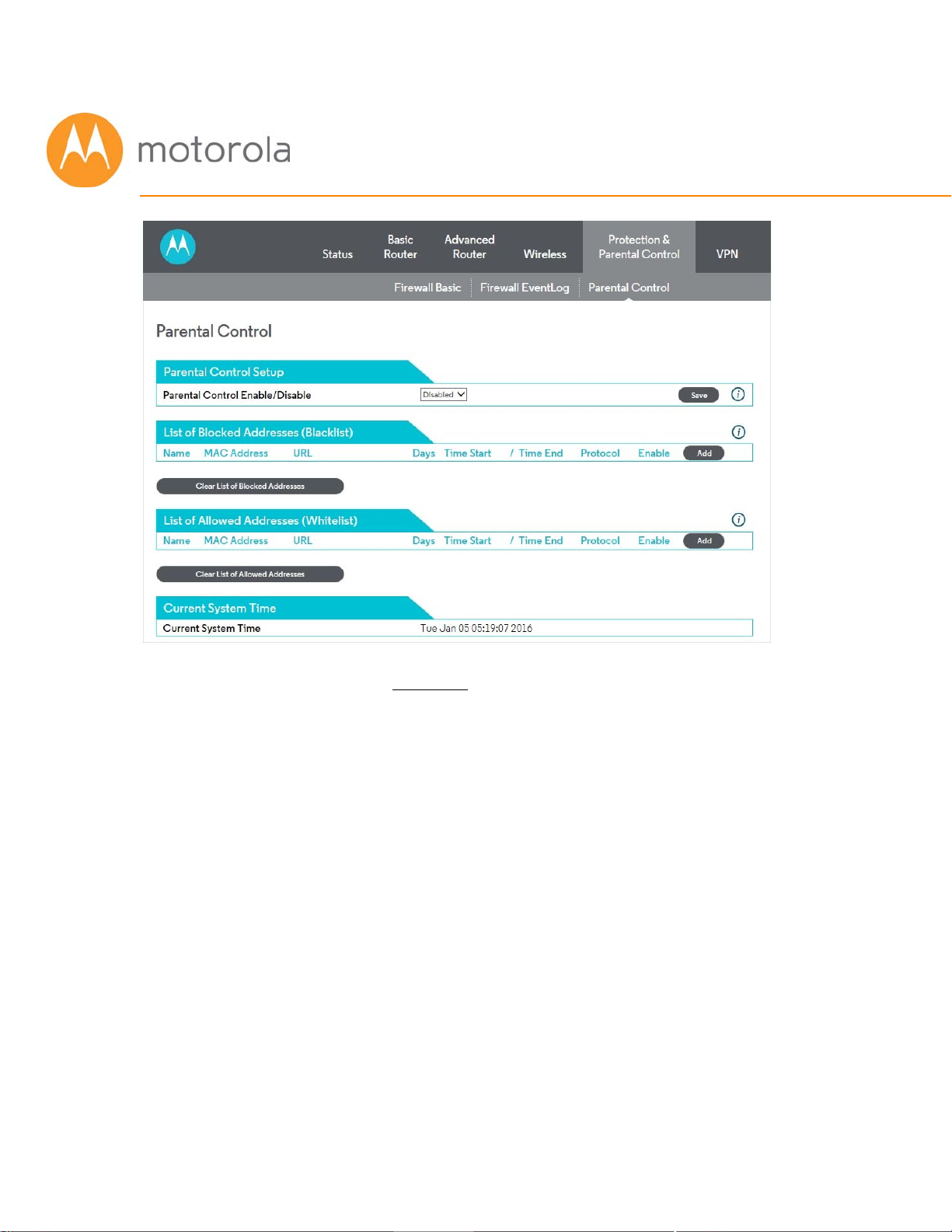
Note that Parental Control is Disabled by default. You should leave it
disabled until you have set up all desired Whitelists and Blacklists. Enable
Parental Control once the Whitelist and Blacklist settings are complete.
Select Enable, and then Save.
If you need to modify the Whitelists or Blacklists, first Disable Parental
Control and Save. Then, Enable Parental Control when the changes are
complete, and Save again.
To set up either a whitelist or a blacklist, you will need to first find the MAC
Address of the device you want to control. On some devices, this may be
found on a label. On others, there may be a way to query the device to
display this. Check your user documentation for that device.
Page 43

You may also find the device’s MAC Address by looking at the client list on
your MG7310. Click Basic Router Æ DHCP and look at the MAC Addresses in
the DHCP Client List:
You may have to do a little sleuthing to find your device’s MAC Address, for
example by turning the device off and on again to see which MAC Address is
removed and then restored to the list.
Setting up a Blacklist
Before you make any changes, make sure Parental Control at the top of the
page is Disabled, and click Save if you had to change this.
Under the tab List of Blocked Addresses (Blacklist), click the Add button to
the right. A set of fields will appear. Give your Blacklist a name, and then
type in the MAC Address of the device you want your Blacklist to apply to.
Use the format XX:YY:ZZ:WW:VV:UU.
Next, enter the URL of the first domain that you want to block, for example
BadSite.com.
If you want to the Blacklist to apply only during certain hours, enter the start
and stop times for the period you want the Blacklist to apply. If you want the
Blacklist to apply always, make sure to set the start time to 12:00 am and the
end time to 11:59 pm.
Next, select which protocols the Blacklist should apply to. If you’re not sure,
leave this selection at the default setting, BOTH.
Page 44

Here is an example entry to block access to BadSite.com at all times:
Finally, make sure to check the Enable box, and click the Save button.
Click the + sign to add another site to block for this device:
Now you can add another site, for example WorseSite.com, to the Blacklist:
Remember to click Save.
Click the + sign again to add more sites if you like.
Page 45

Click the Add button to configure a blacklist for another device, if you like.
When you have completed all Blackl
e top of the page, and click Save.
th
ists, remember to Enable Parental Control at
Setting up a Whitelist
Before you make any changes, make sure Parental Contro
age is Disabled, and click Save if you had to change this.
p
Under the tab List of Blocked Addresses (Whitelist), click the Add button to
the right. A set of fields will appear. Give your Whitelist a name, and then
type in the MAC Address of the device
you want your Whitelist to apply to.
Use the format XX:YY:ZZ:WW:VV:UU.
Next, enter the U
ll _Site_1.com.
Ji
RL of the first domain that you want to allow, for example
If you want to the Whitelist to apply only during certain hours, enter the start
and stop times for the period you want the Whitelist to apply. If you want the
Whitelist to apply alway
nd time to 11:59 pm.
e
s, make sure to set the start time to 12:00 am and the
Next, select which protocols the Whitelist should a
ave this selection at the default setting, BOTH.
le
pply to. If you’re not sure,
inally, make sure to check the Enable box, and click the Save button.
F
l at the top of the
Page 46
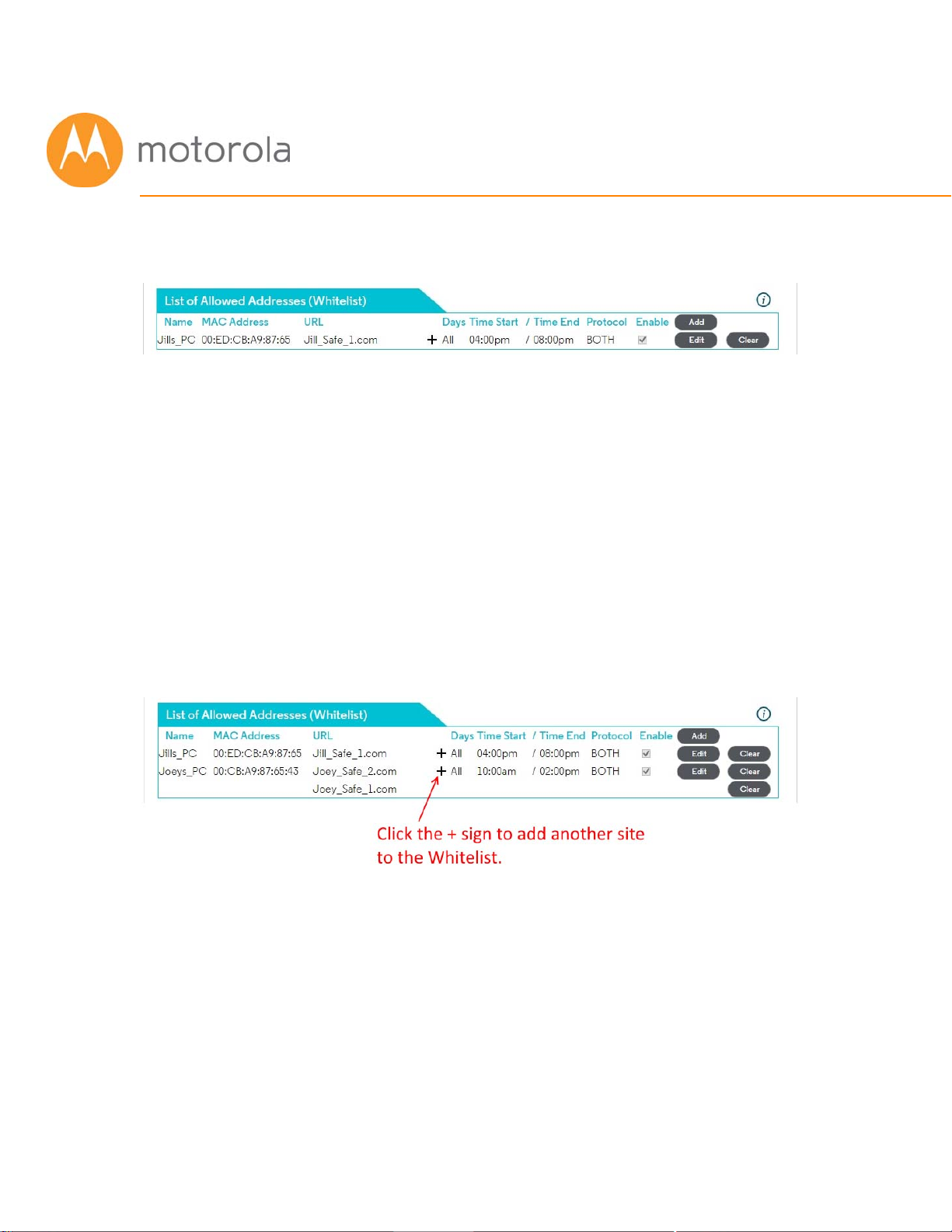
Here is an example entry to allow access to Jill_Site.com from 4:00 pm to 8:00
pm:
Now you can add another device, for example Joey’s PC, to the Whitelist. First
click the Add button.
Then enter the entry name, device MAC Address, site to allow, and start and
end time for the entry. In the example below, we have named the entry
Joeys_PC, and the site Joey_Safe_1.com, with active time from 10:00 am to
2:00 pm.
Remember to click Save.
Click the + sign to add another site to allow for this device:
Click the Add button to configure a Whitelist for yet another device, if you
like.
Page 47

When you have completed all Whitelists, remember to Enable Parental
Control at the top of the page, and click Save.
Setting up Times when Internet Access is Allowed and
Not Allowed
Before you make any changes, make sure Parental Control at the top of the
page is Disabled, and click Save if you had to change this.
You can set up times when Internet is allowed by configuring a Whitelist
entry with a universal URL. By doing this, you can allow Internet access for a
particular device only during hours that you specify. Access will be allowed to
all Internet sites. Internet access will not be allowed to any site outside of
the hours that you specify.
Under the tab, List of Allowed Addresses (Whitelist), click the Add button to
the right. A set of fields will appear. Give your Whitelist a name, and then
type in the MAC Address of the device you want your Whitelist to apply to.
Use the format XX:YY:ZZ:WW:VV:UU.
In this case, enter . (that is, the single character ‘dot’ or ‘period’) as the URL.
Parental Control will interpret this to apply to all websites.
Page 48

Now set the start and end times of when you want to allow the device to
have Internet access. Here is an example of entries to allow Internet access
in an after-school period from 5:00 pm to 10:00 pm. We have named the
sample entry AfterSch:
Make sure to check the Enable box, and click the Save button.
Click the Add button to configure a Whitelist entry for an allowed schedule
for another device, if you like.
When you have completed all Whitelists, remember to Enable Parental
Control at the top of the page, and click Save.
Page 49
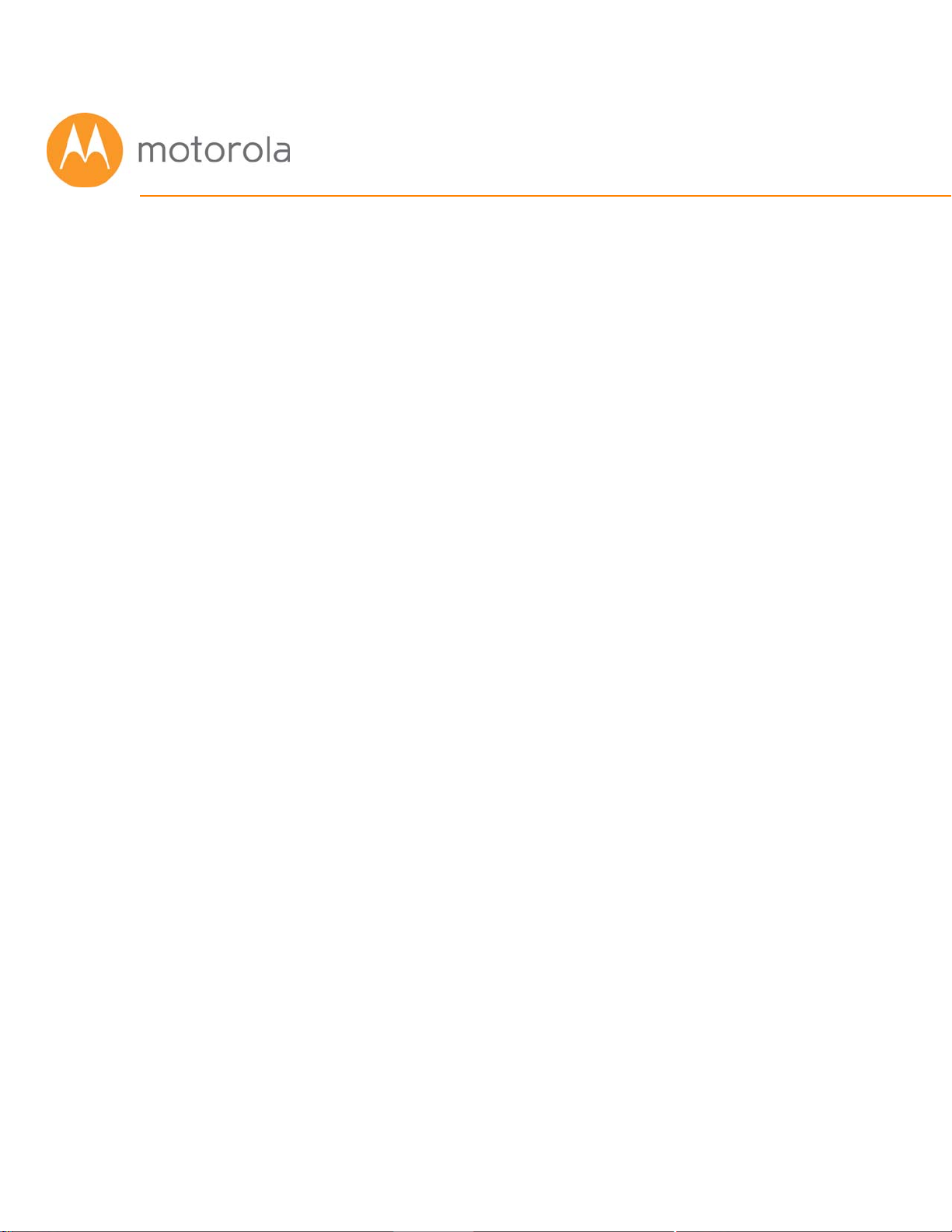
Troubleshooting Tips
What if I can’t make an Internet connection right after
installation?
• First turn your MG7310 off for at least 8 seconds, then on, to see if that fixes
the problem.
• Check the connections you’ve made to your MG7310. Power and coax
connections are required, and up to 4 Ethernet connections are optional.
Are those connections good?
• Check that the MG7310’s power cube is plugged into a live outlet, and that
the Ethernet cable is connected securely to a computer.
• Make sure that your coax cable is live. You can check that by using it with a
TV.
• Check that you provided the correct setup information to your cable service
provider.
• Contact your cable service provider to make sure they’ve turned on your
Internet service.
What if my MG7310 has been working, then stops
working?
• First turn your MG7310 off for at least 8 seconds, then on, to see if that fixes
the problem.
• If the MG7310’s lights don’t come on, check that the modem is getting power
from its power cube and that the MG7310’s power button is on.
• Check your MG7310 cables.
• Check with your service provider. Sometimes there’s a service outage or
some other service issue.
Page 50

What if I’m getting Internet service but my speed is
disappointing?
• Be sure you know what speed you’re paying for.
• Check the speed with a computer plugged into the modem. Use one of the
tools found when you search the phrase: broadband speed test.
• If you get good speed when a computer’s plugged into the modem, you may
have a wireless problem. In that case, please re-read the wireless router
section.
• Some video streaming services get bottlenecked, especially at busy times
like after dinner. See whether you have the speed problem at less busy
times.
• Try connecting your MG7310 nearer to where the coaxial cable comes into
your home. This lets you see whether your home’s cabling is a problem.
• If you’re using a splitter with your MG7310, try the MG7310 without the
splitter to see if that helps. If it does, you may need to get a better splitter.
What if I'm told that my MG7310 isn't approved for my
MG7310 service?
That’s probably not true. Leading cable service providers have a list of
certified cable modems, and you can check the list for your service provider.
You can also find information about certifications at
www.motorolacable.com/services
What if I am connected wirelessly but my connection
seems slow or keeps dropping?
Please re-read the Wireless Router sections in this User Manual.
Page 51

What if I don’t know my MG7310’s Wireless Network
Name/SSID or Security Key/Password?
The default values are printed on the bottom label of the MG7310. Use these
unless you changed them. If you changed them, try to remember where you
put the new values. If you have a device that connects wirelessly to the
MG7310, it may show the Wireless Network Name/SSID and Password. You
can also find this information in the MG7310 Configuration Manager.
Information about using this is in the Configuration Manager section above.
If all else fails, reset the device to factory defaults by holding the Reset
button for 10 seconds. You can then use the default values.
What if I think that wireless devices are interfering with
my MG7310 wireless router?
1. Where possible, put the MG7310 as far away as possible from interfering
devices such as Bluetooth transmitters and neighbors’ Wi-Fi routers.
2. To try to pick a less used wireless channel for your MG7310, first go in to
your MG7310’s Configuration Manager.
3. Click the Advanced button at the top of the page, then click the Wireless
and Scan/Bridge menu items at the top of the page.
4. Click the ScanWirelessAPs button. A list will appear of competing wireless
networks, including the channels they are using. Write down one or more
of the less used channel numbers, since a less used channel should be
better for your MG7310.
5. On the top of the page, click the Wireless Basic menu item.
6. On the Basic page, select the channel you want in the Channel pulldown,
then click Save.
Do you have any other questions? We have lots more information at
www.motorolacable.com/mentor
Page 52

Support
We like to help.
Please visit the support page on our Website or call our support specialists.
Our Website has our Motorola Mentor information, and also provides
returns and warranty information.
www.motorolacable.com/support
Email: support@motorolacable.com
Phone: 800-753-0797
Limited Warranty
MTRLC LLC warrants this product against defects in material and
workmanship for a warranty period of 2 years. To read the full warranty,
please go to www.motorolacable.com/warranty
Page 53

Compliance
FCC Interference Statement
This device has been tested and found to comply with the limits for a Class B digital
device pursuant to Part 15 of the FCC Rules. These limits are designed to provide
reasonable protection against radio interference in a residential environment. This
device can generate, use and radiate radio frequency energy and, if not installed
and used in accordance with the instructions in this manual, may cause harmful
interference to radio communications. Operation of this equipment in a residential
area is likely to cause interference, in which case the user, at his own expense, will
be required to take whatever measures are necessary to correct the interference. If
this equipment does cause harmful interference to radio or television reception,
which can be determined by turning the equipment off and on, the user is
encouraged to try to correct the interference by one of the following measures:
• Reorient or relocate the receiving antenna.
• Increase the separation between the equipment and receiver.
• Connect the equipment into an outlet on a circuit different from that to
which the receiver is connected.
• Consult the dealer or an experienced radio/TV technician for help.
The device complies with Part 15 of the FCC Rules. Operation is subject to the
following two conditions: (1) This device may not cause harmful interference, and (2)
this device must accept any interference received, including interference that may
cause undesired operation.
Only coaxial cables are to be used with this device in order to ensure compliance
with FCC emissions limits. Accessories connected to this device by the user must
comply with FCC Class B limits. The manufacturer is not responsible for any
interference which results from use of improper cables, or which results from
unauthorized changes or modifications to the device.
Page 54

FCC Caution: Any changes or modifications not expressly approved by the party
responsible for compliance could void the user’s authority to operate this
equipment.
FCC Radiation Exposure Statement
This equipment complies with FCC radiation exposure limits set forth for an
uncontrolled environment. This equipment should be installed and operated with
minimum distance 20cm between the radiator & your body.
This transmitter must not be co-located or operating in conjunction with any other
antenna or transmitter.
The availability of some specific channels and/or operational frequency bands are
country dependent and are firmware programmed at the factory to match the
intended destination. The firmware setting is not accessible by the end user.
For product available in the USA/Canada market, only channel 1~11 can be
operated. Selection of other channels is not possible.
Note to CATV System Installer: This reminder is provided to call the CATV systems
installer's attention to Section 820-93 of the National Electric Code which provide
guideline for proper grounding and, in particular, specify that the Coaxial cable
shield shall be connected to the grounding system of the building, as close to the
point of cable entry as practical.
©MTRLC 2016 MOTOROLA and the Stylized M Logo are trademarks or registered trademarks of
Motorola Trademark Holdings, LLC. and are used under license. All rights reserved.
27725-A
/0156
 Loading...
Loading...