Page 1
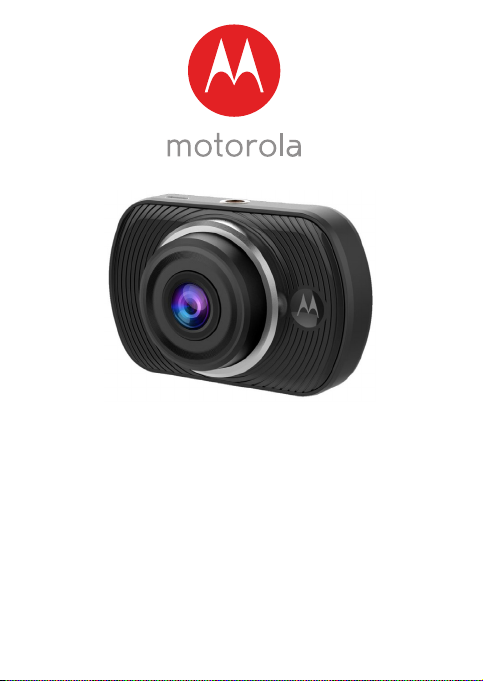
USER’S GUIDE
Dashboard Camera
Model: MDC50
The features described in this user’s guide are subject to
modifications without prior notice.
Page 2
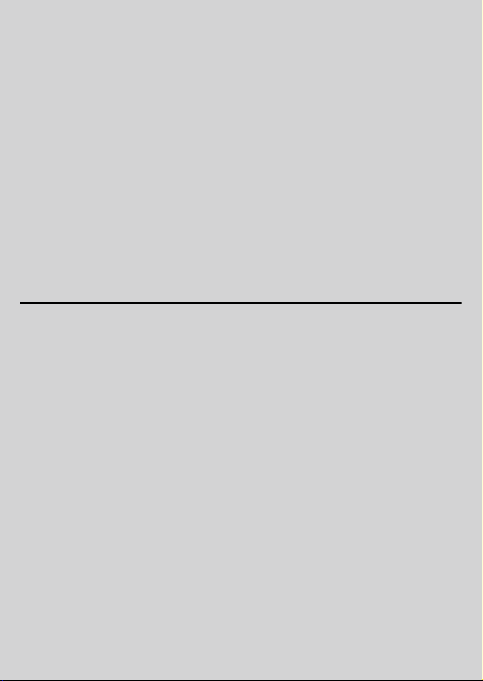
Welcome...
to your new Motorola Dashboard Camera!
Thank you for purchasing the Dashboard Camera.
Please keep your original dated sales receipt for your
records. For warranty service of your Motorola
product, you will need to provide a copy of your dated
sales receipt to confirm warranty status. Registration
is not required for warranty coverage.
For product related questions, please call:
US and Canada 1-888-331-3383
E-mail: support@motorolastore.com
On the Web: www.motorolastore.com/support
This User’s Guide has all the information you need to
make the most out of your product.
Please read the Safety Instructions on page 5 before
you install the unit.
Before you use the Dashboard Camera, we
recommend you insert a SD card into the SD card slot.
Got everything?
• Dashboard Camera
• Windshield Mount
• Car Adapter
• User Manual
Page 3
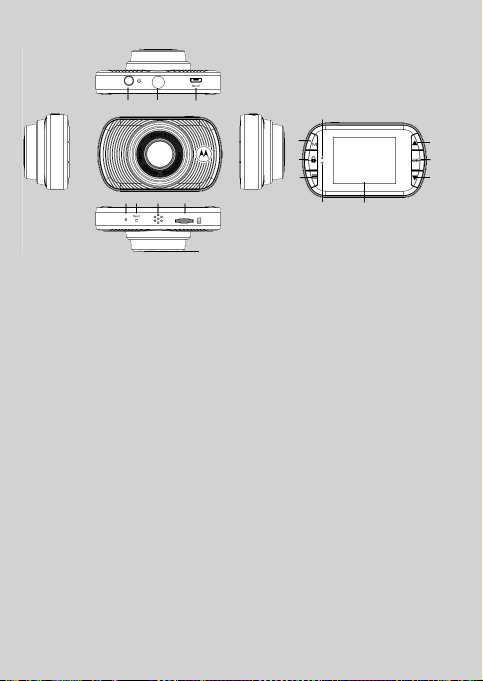
Overview of your Dashboard Camera
10
11 12
13 14 15
16
17
1
2
3
4
5
6
7
8
9
1. Mode Button
Video/ Playback mode switcher
2. Lock Button
Press while recording to protect
the current file in the event of an
emergency situation.
3. Menu/Back Button
Press to open the menu in current
mode, press twice to leave.
4. Up Button
Press to navigate up within menus
and to move to the previous file
when in playback mode.
5. OK Button
Enter; Short press when in Video
mode: Start/Stop video recording
6. Down Button
Press to navigate down within
menus and to move to the next
file when in playback mode.
Short press when recording:
Mute/Unmute.
7. Charge Indicator
Red: charging, Green: fully
charged.
8. Status Light
Blue: Power On; Blue flashing:
Recording.
9. Screen
2.0” LCD colour screen.
10.Power On/Off Button
Press and hold for 3 seconds to
turn MDC50 On / Off.
11. Mounting Nut
Screw up the supplied Windshield
Mount here.
12. DC-IN & USB Socket
Connect the Car Adapter or USB
data cable here.
13. Microphone
Integrated microphone for audio
recording.
14.Reset Button
In the unlikely event MDC50
becomes unresponsive, press the
Reset Button to restart MDC50.
15. Speaker
Integrated speaker for audio
playback directly from MDC50.
16. Micro SD Card Slot
Insert the MicroSD card here,
taking care that the gold contacts
are facing towards the back of
MDC50.
17. Camera Lens
Wide Angle 130°, 4 glass lens
Page 4
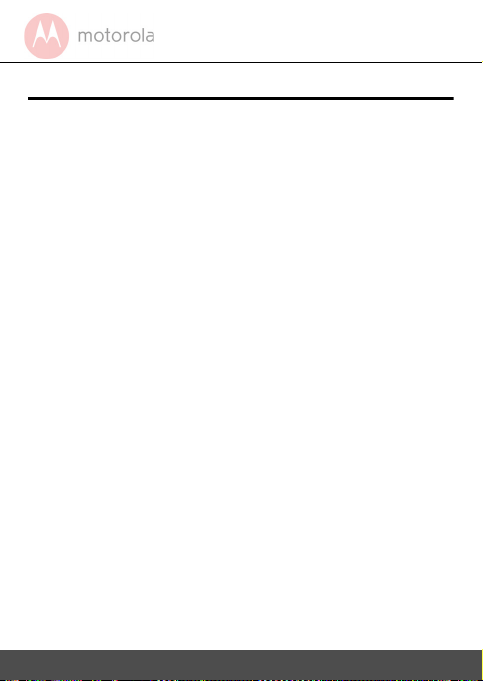
Table of contents
1. Safety Instructions....................................................... 5
2. Getting Started ............................................................. 6
2.1 Installing your Device ............................................. 6
2.2 First Use ....................................................................... 7
3. Using your Dashboard Camera ................................. 8
3.1 Recording and Saving ............................................8
3.2 Switching Modes ......................................................9
3.2.1 Mass Storage Mode ...................................9
3.2.2 Video Mode ..................................................9
3.2.3 Playback Mode ...........................................12
3.3 Parking Mode ........................................................... 13
3.4 Lock/Unlock the Video ........................................ 13
4. Settings ........................................................................14
4.1 Settings ...................................................................... 14
4.2 Playback Settings ....................................................17
5. Disposal of the Device (Environment)................... 18
6. General Information ................................................... 19
7. Technical Specifications........................................... 26
Table of contents 4
Page 5
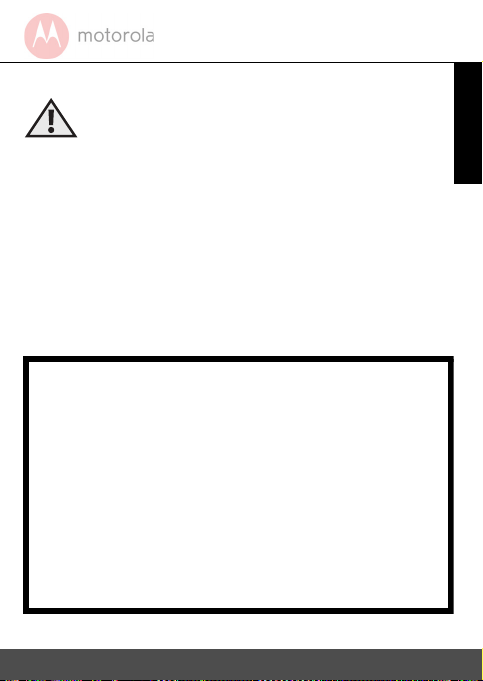
1. Safety Instructions
Before using the dash cam, the user shall
check the applicable laws on the use of dash
cams.
In some jurisdictions, the use of dash cams can
be considered as an invasion of privacy.
Furthermore, the mounting of the dash cam on
the windshield might be regulated by law in
some jurisdictions.
It is the user’s responsibility to check the
applicable laws before using the dash cam.
We do not take any responsibility for wrong or
unlawful use of the dash cam.
WARNING
• Do not install the device within the driver’s or
passenger airbag operation range. Please refer to
your car’s service manual for details about the
operation range of your car’s airbags.
• Never modify modes, settings, or program your
device while your car is in motion.
• Ensure the device and its power cord are installed as
per the instructions on page 6, and do not obstruct
the driver’s line of sight or impede the operation of
any driving controls.
5 Safety Instructions
ENGLISH
Page 6

2. Getting Started
Best Installation Location
2.1 Installing your Device
The above illustration refers to a left-hand drive car. For
right-hand drive cars, please flip the position of the cable
installation accordingly.
• Install your device within the rear-view mirror area
and within the wiper cleaning area to get the
clearest possible view.
• Your device comes with a 3.6m USB power cable.
Organise the power cord so that it does not
interfere with the driver's vision. Use cable clips to
secure the power cord if necessary.
• Place the device on the windshield mount first.
Press the suction cup of the mount to the
windshield and press the lever to lock. Ensure the
mount is safely attached to the windshield.
Getting Started 6
Page 7
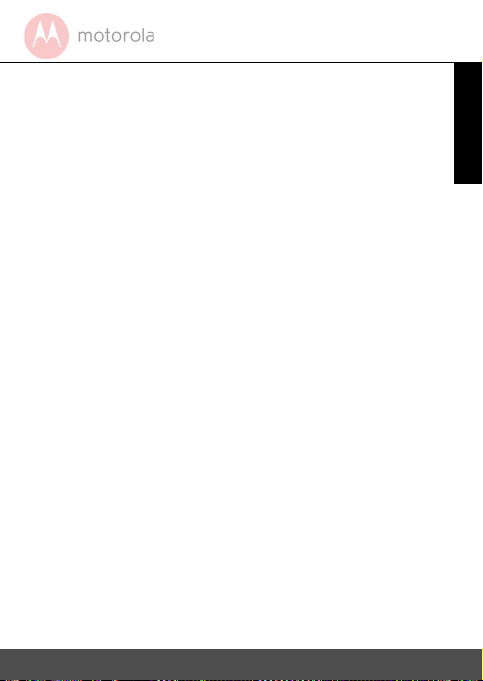
• When using the dashboard camera device in your
car, we recommend that you always use the
cigarette charger in order to maintain the battery
level. The unit is not designed to run on battery
power alone, the battery is there for backup
purposes only.
2.2 First Use
• Insert a SD card (not provided) in the SD card slot.
Your dashboard camera accepts SD cards of up to
32GB capacity (class 10). It is recommended that you
format the SD card. Please refer to the settings
described in this manual.
• Your dashboard camera will always power up and
begin recording automatically as soon as it is
connected to a power source.
Simply connect your dashboard camera to a power
source that comes on when you start the engine of
your vehicle, and the dashboard camera will start
recording automatically without you having to
remember to press on a button.
• You can also power it ON or OFF manually by pressing
the
On / Off
• Whenever the device is turned ON or OFF, you will see
a splash screen showing the Motorola logo.
7 Getting Started
button.
ENGLISH
Page 8
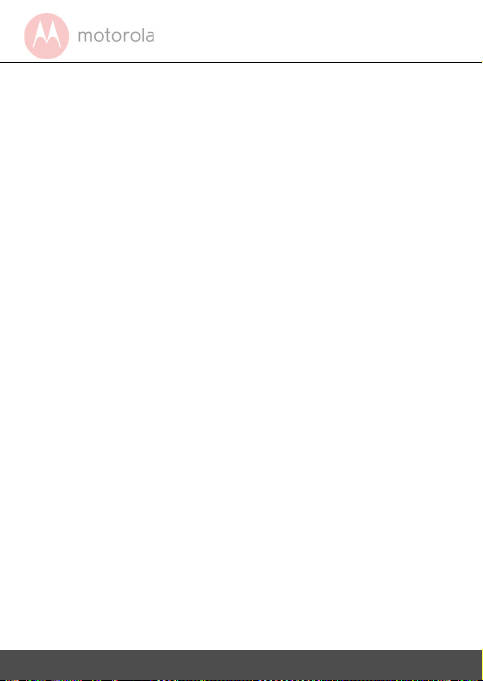
3. Using your Dashboard Camera
3.1 Recording and Saving
The purpose of your dashboard camera is to
continuously record the road ahead, and to
automatically record and save any incidents or
accidents you might be involved in. The status LED
(Blue) will flash when it is recording.
Your device records video by clusters of 1 minute. It is
equipped with a sensor that detects shocks. Each
time a shock is detected, it will permanently save the
cluster during which the event occurred. The
sensitivity of the sensor can be changed in the
settings menu, see section 4.1 Settings.
Once your SD card is full, it will automatically
overwrite the oldest footage.
Using your Dashboard Camera 8
Page 9

3.2 Switching Modes
You can switch between the Video and Playback mode
by pressing the Mode button. Video mode is the
default mode. To view or delete saved footages, switch
to Playback mode.
IMPORTANT!
The driver must never switch modes while the car is in
motion.
3.2.1 Mass Storage Mode
You can also connect the device (Power off state) to
your computer using the standard micro USB cable to
view and manage videos stored inside the SD card.
3.2.2 Video Mode
The table below explains the various information
displayed on the screen when your MDC50 is in Video
mode. Some icons will only be displayed once the
relevant function is selected within the Video menu, as
described below.
9 Using your Dashboard Camera
ENGLISH
Page 10

1. Mode Indicates the dashboard camera is
1 2 3 4 5
6
7
9
8
10
11
12
in Video mode.
2. Protected Appears on screen when a video
file has been protected by
activation of the G Sensor or by
the pressing of the file protect
button.
3. Microphone Appears on screen when Audio
Recording is active.
is displayed when the
microphone muted.
4. Recording Appears on screen when
5. Recording
Time
6. Video
Length
7. Exposure Displays the current Exposure
Using your Dashboard Camera 10
recording is in progress.
Displays the recording time of the
current video.
Displays the length of the
individual recordings in minutes.
level setting.
Page 11

8. Resolution Displays the current resolution.
9. Memory
Card
Indicates whether a memory card
is present.
10. Date Current date
11. Time Current time
12. Battery Indicates whether MDC50 is
running on battery or external
power.
11 Using your Dashboard Camera
ENGLISH
Page 12

3.2.3 Playback Mode
1
3
6
5
4
While in video recording mode, press the OK button
to stop video recording, then press the MODE button
to switch to Playback mode. MDC50 will display the
last recorded file.
on-screen information and playback functions differ
Depending on the type of file, the
.
1. Mode Indicates the dashboard camera is
2. Video
in Playback mode.
Displays the current video number.
Number
3. Resolution Displays the current resolution.
4. Playback
control
5. Date/Time Displays the Date/Time that the
Press the OK button to start
playback.
current file was recorded.
6. Battery Indicates whether MDC50 is
running on battery or external
power.
Using your Dashboard Camera 12
Page 13

3.3 Parking Mode
Your dashboard camera can record footages of events
occurring when your car is parked with its engine off.
The built-in battery will keep the sensor of your device
in stand-by mode, and will start recording
automatically for 30 seconds if it detects vibration or a
shock. Parking mode can only record and save footage
after an event has been detected by the sensor.
IMPORTANT!
Due to technical reasons, Parking mode is disabled by
default. You can enable it in settings menu, see section
4.1 Settings.
3.4 Lock/Unlock the Video
In case of emergency, you can lock/unlock the current
video by pressing on the Lock button when recording.
The locked video footages will be saved in the memory
card until you remove them.
13 Using your Dashboard Camera
ENGLISH
Page 14

4. Settings
4.1 Settings
While in video recording mode, press the OK button
to stop video recording, then press the Menu/Back
button to enter Settings.
For each sub-menu, press Up or Down to navigate,
OK to confirm, and Menu/Back to go back or cancel.
Menu
Language
Date/Time
Beep Sound
Frequency
LCD Off
Settings 14
Description
English /
/French /Deutsch /Korean /Italiano /
Portugues /Pyccknn /Spanish
Set the date and time.
Press Up or Down to set each value;
press OK to switch to the next value.
Enable or disable key sounds.
Select exposure, used to adjust
exposure level for different lighting
conditions.
Set by default to 50Hz; you can set it
to 60Hz if you reside in the USA.
You can set the LCD to never turn off
or turn off after 3 minutes
繁体中文 /简体中文
/Japanese
Page 15

G-Sensor
G Sensor detects forces which will
automatically protect the current
recording in the event of a collision.
You can change the sensitivity of the
sensor. It is set to Low by default, but
can be set to Off/High/Medium/Low.
If you turn the sensor off, your
dashboard camera will not be able to
permanently save any footage.
Park Mode
Format
Default
Setting
Version
15 Settings
Enable or disable parking mode.
Use this option to format your SD
Card.
IMPORTANT! Formatting a SD card
will erase all its memory contents.
Reset all your device settings to
factory default.
Current firmware version.
ENGLISH
Page 16

Resolution Card
Capacity
Recording time
(minutes)
720P 1280*720 4GB 22
8GB 45
16GB 90
32GB 180
IMPORTANT!
The above information is for your reference only.
Different memory cards have slightly different total
capacity and the maximum recording time is different.
Settings 16
Page 17

4.2 Playback Settings
To access Playback Settings, press the Mode button
while in Playback mode. For each sub-menu, press Up
or Down to navigate, OK to confirm, and Menu/Back to
go back or cancel.
Menu
Delete
Protect
Description
Use this option to delete videos stored
in your SD card. You can choose
between deleting the current file you
are currently watching or all files on
your SD card.
IMPORTANT! You cannot recover a
video that has been previously deleted.
Use this option to lock videos stored in
your SD card so they cannot be deleted.
Use the same option to unlock
previously locked videos. You can
choose between Lock Current, Unlock
Current, Lock All or Unlock All.
ENGLISH
17 Settings
Page 18

5. Disposal of the Device (Environment)
At the end of the product life cycle, you
should not dispose of this product with
normal household waste. Take this
product to a collection point for the
recycling of electrical and electronic
equipment. The symbol on the product,
user's guide and/or box indicates this.
Some of the product materials can be re-used if you
take them to a recycling point. By reusing some parts
or raw materials from used products you make an
important contribution to the protection of the
environment.
Please contact your local authorities in case you need
more information on the collection points in your
area.
Dispose of the battery pack in an environmentallyfriendly manner according to your local regulations.
Disposal of the Device (Environment) 18
Page 19

6. General Information
If your product is not working properly....
1. Read this User's Guide.
2. Visit our website: www.motorolastore.com/support
3. Contact Customer Service at
US and Canada 1-888-331-3383
E-mail: support@motorolastore.com
Consumer Products and Accessories Limited
Warranty ("Warranty")
Thank you for purchasing this Motorola branded
product manufactured under license by Binatone
Electronics International Ltd ("BINATONE").
What Does this Warranty Cover?
Subject to the exclusions contained below, BINATONE
warrants that this Motorola branded product
("Product") or certified accessory ("Accessory") sold
for use with this product is manufactured to be free
from defects in materials and workmanship under
normal consumer usage for the period outlined below.
This Warranty is your exclusive warranty and is not
transferable.
THIS WARRANTY GIVES YOU SPECIFIC LEGAL RIGHTS,
AND YOU MAY HAVE OTHER RIGHTS THAT VARY BY
STATE, PROVINCE OR COUNTRY. FOR CONSUMERS WHO
ARE COVERED BY CONSUMER PROTECTION LAWS OR
REGULATIONS IN THEIR COUNTRY OF PURCHASE OR, IF
DIFFERENT, THEIR COUNTRY OF RESIDENCE, THE
BENEFITS CONFERRED BY THIS LIMITED WARRANTY
ARE IN ADDITION TO ALL RIGHTS AND REMEDIES
19 General Information
ENGLISH
Page 20

CONVEYED BY SUCH CONSUMER PROTECTION LAWS
AND REGULATIONS. FOR A FULL UNDERSTANDING OF
YOUR RIGHTS YOU SHOULD CONSULT THE LAWS OF
YOUR COUNTRY, PROVINCE OR STATE.
Who is covered?
This Warranty extends only to the first consumer
purchaser, and is not transferable.
What will BINATONE do?
BINATONE or its authorized distributor at its option
and within a commercially reasonable time, will at no
charge repair or replace any Products or Accessories
that does not conform to this Warranty. We may use
functionally equivalent reconditioned/ refurbished/
pre-owned or new Products, Accessories or parts.
What Other Limitations Are There?
ANY IMPLIED WARRANTIES, INCLUDING WITHOUT
LIMITATION THE IMPLIED WARRANTIES OF
MERCHANTABILITY AND FITNESS FOR A PARTICULAR
PURPOSE, SHALL BE LIMITED TO THE DURATION OF THIS
LIMITED WARRANTY, OTHERWISE THE REPAIR OR
REPLACEMENT PROVIDED UNDER THIS EXPRESS LIMITED
WARRANTY IS THE EXCLUSIVE REMEDY OF THE
CONSUMER, AND IS PROVIDED IN LIEU OF ALL OTHER
WARRANTIES, EXPRESS OR IMPLIED. IN NO EVENT SHALL
MOTOROLA OR BINATONE BE LIABLE, WHETHER IN
CONTRACT OR TORT (INCLUDING NEGLIGENCE) FOR
DAMAGES IN EXCESS OF THE PURCHASE PRICE OF THE
PRODUCT OR ACCESSORY, OR FOR ANY INDIRECT,
INCIDENTAL, SPECIAL OR CONSEQUENTIAL DAMAGES
OF ANY KIND, OR LOSS OF REVENUE OR PROFITS, LOSS
OF BUSINESS, LOSS OF INFORMATION OR OTHER
FINANCIAL LOSS ARISING OUT OF OR IN CONNECTION
WITH THE ABILITY OR INABILITY TO USE THE PRODUCTS
OR ACCESSORIES TO THE FULL EXTENT THESE
General Information 20
Page 21

DAMAGES MAY BE DISCLAIMED BY LAW.
Some jurisdictions do not allow the limitation or
exclusion of incidental or consequential damages, or
limitation on the length of an implied warranty, so the
above limitations or exclusions may not apply to you.
This Warranty gives you specific legal rights, and you
may also have other rights that vary from one
jurisdiction to another.
Products Covered Length of Coverage
Consumer Products One (1) year from the date
of the Products, original
purchase by the first
consumer purchaser of the
product.
Consumer Accessories Ninety (90) days from the
Consumer Products
and Accessories that
are Repaired or
Replaced
date of the Accessories,
original purchase by the
first consumer purchaser of
the product.
The balance of the original
warranty or for Ninety (90)
days from the date returned
to the consumer, whichever
is longer.
Exclusions
Normal Wear and Tear. Periodic maintenance, repair
and replacement of parts due to normal wear and tear
are excluded from coverage.
Batteries. Only batteries whose fully charged capacity
falls below 80% of their rated capacity and batteries
that leak are covered by this Warranty.
Abuse & Misuse. Defects or damage that result from:
(a) improper operation, storage, misuse or abuse,
21 General Information
ENGLISH
Page 22

accident or neglect, such as physical damage (cracks,
scratches, etc.) to the surface of the product resulting
from misuse; (b) contact with liquid, water, rain,
extreme humidity or heavy perspiration, sand, dirt or
the like, extreme heat, or food; (c) use of the Products
or Accessories for commercial purposes or subjecting
the Product or Accessory to abnormal usage or
conditions; or (d) other acts which are not the fault of
MOTOROLA or BINATONE, are excluded from
coverage.
Use of Non-Motorola branded Products and
Accessories. Defects or damage that result from the
use of Non-Motorola branded or certified Products or
Accessories or other peripheral equipment are
excluded from coverage.
Unauthorized Service or Modification. Defects or
damages resulting from service, testing, adjustment,
installation, maintenance, alteration, or modification
in any way by someone other than MOTOROLA,
BINATONE or its authorized service centers, are
excluded from coverage.
Altered Products. Products or Accessories with (a)
serial numbers or date tags that have been removed,
altered or obliterated; (b) broken seals or that show
evidence of tampering; (c) mismatched board serial
numbers; or (d) nonconforming or non-Motorola
branded housings, or parts, are excluded from
coverage.
Communication Services. Defects, damages, or the
failure of Products or Accessories due to any
communication service or signal you may subscribe
to or use with the Products or Accessories is excluded
from coverage.
General Information 22
Page 23

How to Obtain Warranty Service or Other Information?
To obtain service or information, please call:
US and Canada 1-888-331-3383
E-mail: support@motorolastore.com
You will receive instructions on how to ship the
Products or Accessories at your expense and risk, to a
BINATONE Authorized Repair Center.
To obtain service, you must include: (a) the Product or
Accessory; (b) the original proof of purchase (receipt)
which includes the date, place and seller of the
Product; (c) if a warranty card was included in your
box, a completed warranty card showing the serial
number of the Product; (d) a written description of the
problem; and, most importantly; (e) your address and
telephone number.
These terms and conditions constitute the complete
warranty agreement between you and BINATONE
regarding the Products or Accessories purchased by
you, and supersede any prior agreement or
representations, including representations made in any
literature publications or promotional materials issued
by BINATONE or representations made by any agent
employee or staff of BINATONE, that may have been
made in connection with the said purchase.
FCC and IC regulations
FCC Part l5
NOTE: This equipment has been tested and found to
comply with the limits for a Class B digital device,
pursuant to Part 15 of the Federal Communications
Commission (FCC) rules. These limits are designed to
provide reasonable protection against harmful
23 General Information
ENGLISH
Page 24

interference in a residential installation. This
equipment generates, uses and can radiate radio
frequency energy and, if not installed and used in
accordance with the instructions, may cause harmful
interference to radio communications. However,
there is no guarantee that interference will not occur
in a particular installation. If this equipment does
cause harmful interference to radio or television
reception, which can be determined by turning the
equipment off and on, the user is encouraged to try to
correct the interference by one or more of the
following measures:
• Reorient or relocate the receiving antenna.
• Increase the separation between the equipment
and receiver.
• Connect the equipment into an outlet on a circuit
different from that to which the receiver is
connected.
• Consult the dealer or an experienced radio/TV
technician for help.
Changes or modifications to this equipment not
expressly approved by the party responsible for
compliance could void the user’s authority to operate
the equipment.
This device complies with Part 15 of the FCC rules.
Operation is subject to the following two conditions:
(1) this device may not cause harmful interference,
and (2) this device must accept any interference
received, including interference that may cause
undesired operation. Privacy of communications may
not be ensured when using this device.
To ensure safety of users, the FCC has established
criteria for the amount of radio frequency energy that
can be safely absorbed by a user or bystander
according to the intended usage of the product. This
General Information 24
Page 25

product has been tested and found to comply with the
FCC criteria.
This Class B digital apparatus complies with Canadian
ICES-003.
CAN ICES-3(B)/NMB-3(B)
WARNING
Changes or modifications, to this equipment not
expressively approved by the party responsible for
compliance could void the user’s authority to operate
the equipment.
The socket-outlet shall be installed near the equipment
and shall be easily accessible.
Industry Canada
This device complies with Industry Canada licenceexempt RSS standard(s): Operation is subject to the
following Two conditions:(1) this device may not cause
interference, and (2) this device must accept any
interference, including interference that may cause
undesired operation of the device.
The term "IC: " before the certification/registration
number only signifies that the Industry Canada
technical specifications were met. This product meets
the applicable Industry Canada technical
specifications.
Le présent appareil est conforme aux CNR d’Industrie
Canada applicables aux appareils radio exempts de
licence. L’exploitation est autorisée aux deux
conditions suivantes : (1) l’appareil ne doit pas produire
de brouillage, et (2) l’utilisateur de l’appareil doit
accepter tout brouillage radioélectrique subi, même si
le brouillage est susceptible d’en compromettre le
fonctionnement.
25 General Information
ENGLISH
Page 26

7. Technical Specifications
LCD screen 2.0-inch
Video resolution 720P
Lens 130° wide angle
Video format MOV
Micro SD card Up to 32G capacity, Class 10
LED lights Supported
Mic and Speaker Built-in
Power 5V DC
Battery Li-polymer battery
Device dimensions 81.6x51x31mm
Device weight 62g
Mount dimensions 55x55x50mm
Supported operating
system for file viewing
Technical Specifications 26
Windows XP and later, MAC
OS
Page 27

Manufactured, distributed or sold by Binatone Electronics
International LTD., official licensee for this product.
MOTOROLA and the Stylized M Logo, are trademarks or
registered trademarks of Motorola Trademark Holdings,
LLC. and are used under license. All other trademarks are
the property of their respective owners. © 2017 Motorola
Mobility LLC. All rights reserved.
US_EN Version 2.0
Printed in China
 Loading...
Loading...