Page 1

Wireless Modem
Windows
User’s Guide
@NNTN4180B@
NNTN4180B
iM1100
for WindowsTM95,
TM
98, Windows 2000,
and Windows
TM
NT
Page 2
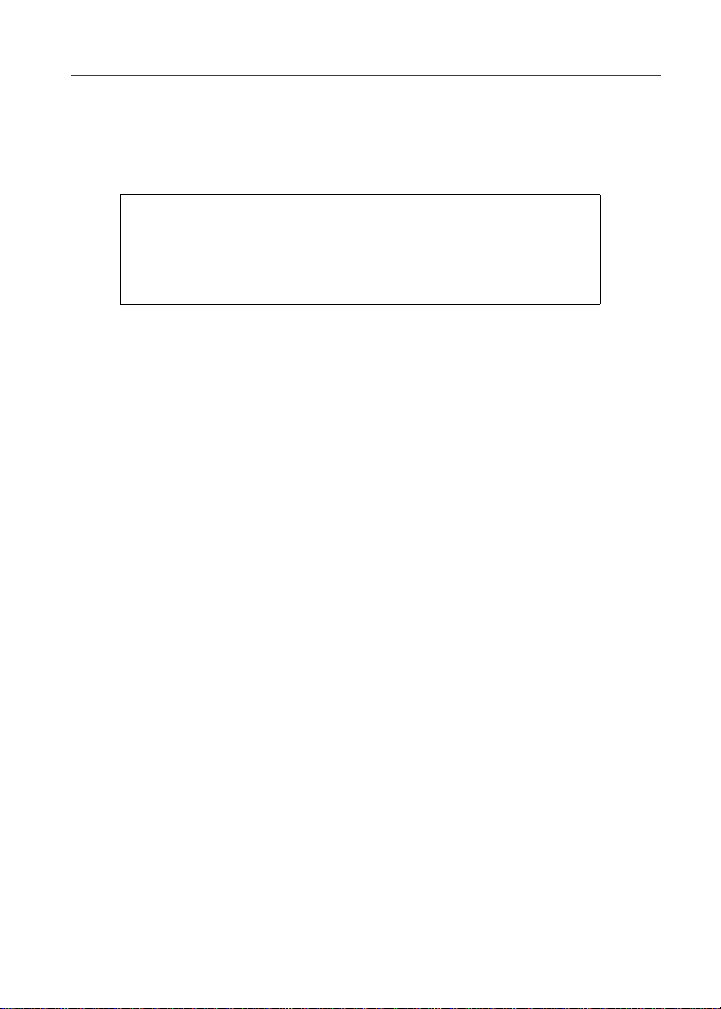
CUSTOMER SUPPORT
For technical support, contact your service provider. Before you call, make a
note of the exact problems and error messages you encountered.
NOTE
Additional information for iDEN Wireless Data Services can
be found on the Motorola iDEN website at:
http://www.mot.com/iDEN
Page 3
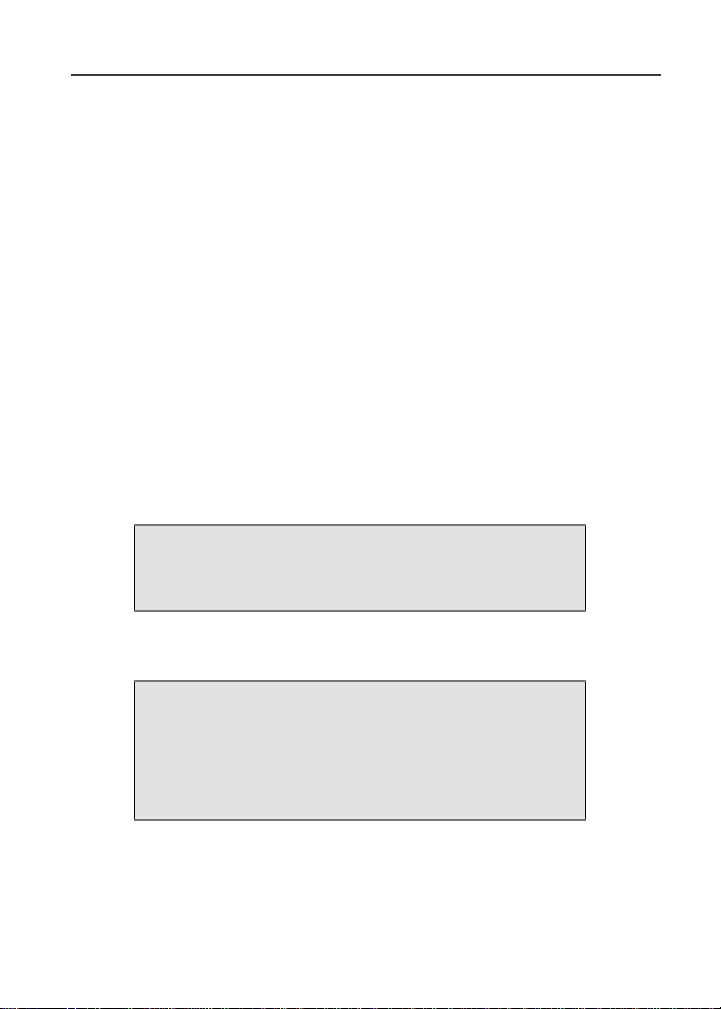
Table of Contents
iM1100 Wireless Modem...................................................................................1
iM1100 Wireless Modem Hardware ................................................................1
Data Connectivity ..............................................................................................7
Setting Up Your Modem ...................................................................................8
Using the Modem .............................................................................................26
Getting Status Information.............................................................................32
SIM Card Personal Identification Number (PIN) ........................................37
Uninstalling Modem Software........................................................................40
Accessories........................................................................................................41
Saftey and General Information.....................................................................42
Limited Warranty Motorola Communication Products..............................52
Limited Warranty MotorolaCommunication Products (International)....56
Limited Warranty MotorolaCommunication Products (Canada).............60
Patent and Trademark Information..............................................................65
IMPORTANT!
Read “Safety and General Information” on page 42
before using your iM1100 Wireless M odem.
Information for Advanced Users
Information for advanced users, includinginstructions
for setting up windows components, reconfiguring
modem settings, and setting hyperterminal, can be
found on the iM1100 Wireless Modem Installation
and ApplicationSoftware CD-ROM.
i
Page 4
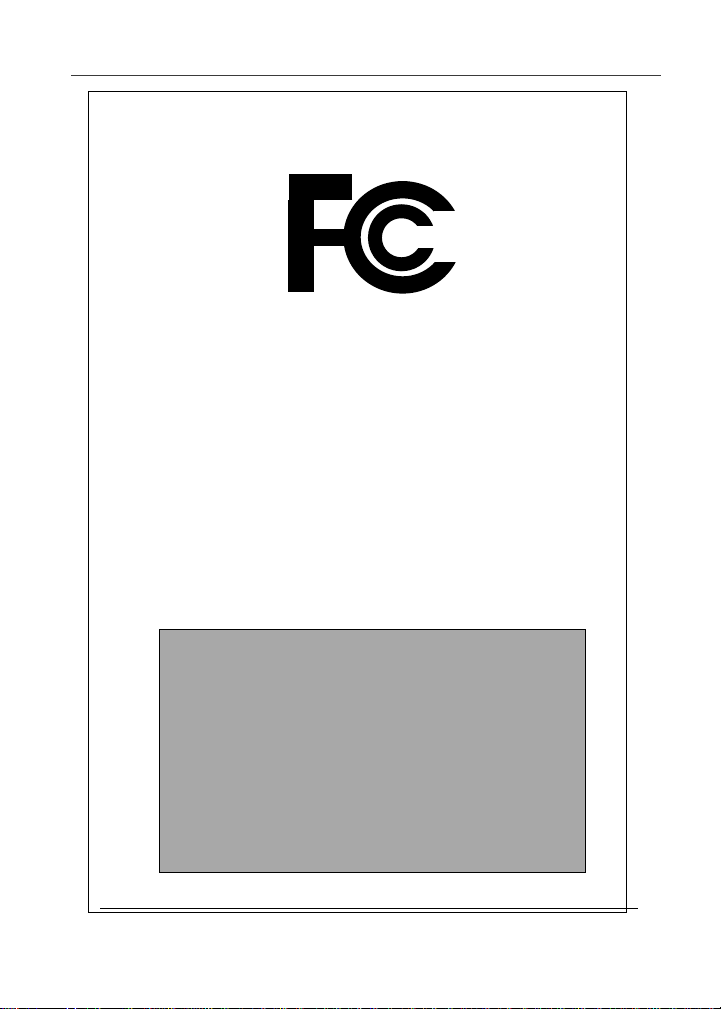
DECLARATION OF CONFORMITY
Per FCC CFR 47 part 2 Section 2.1077(a)
Responsible party name: Motorola Inc.
Address: 8000 West Sunrise Boulevard,
Phone number: 1 (800) 453-0920
Hereby declares that the product:
Product name: iM1100
Model Number: H54UAA6RR1AN
Conforms to the following regulation:
FCC Part 15, subpart B
Class B Digital device
Date: October 11, 2001
Note: This equipment has been tested and found to comply with the limits for a
Class B digital device, pursuant to part 15 of the FCC Rules. These limits are
designed to provide reasonable protectionagainst harmful interference in a
residential installation. This equipment generates, uses and can radiate radio
frequency energy and, if not installed and used in accordance with the
instructions, may cause harmful interference to radio communications.
However, there is no guarantee that interference will not occur in a particular
installation.
If this equipment does cause harmful interference toradio or television
reception, which can be determined by turning the equipment off and on, the
user is encouraged to try to correct the interference by one or more of the
following measures:
-- Reorient or relocate the receiving antenna.
-- Increase the separation between the equipment and receiver.
-- Connect the equipment into an outlet on a circuit different from that to
which the receiver is connected.
-- Consult the dealer or an experienced radio/TV technician for help.
Plantation, FL 333328 USA
ii
Page 5
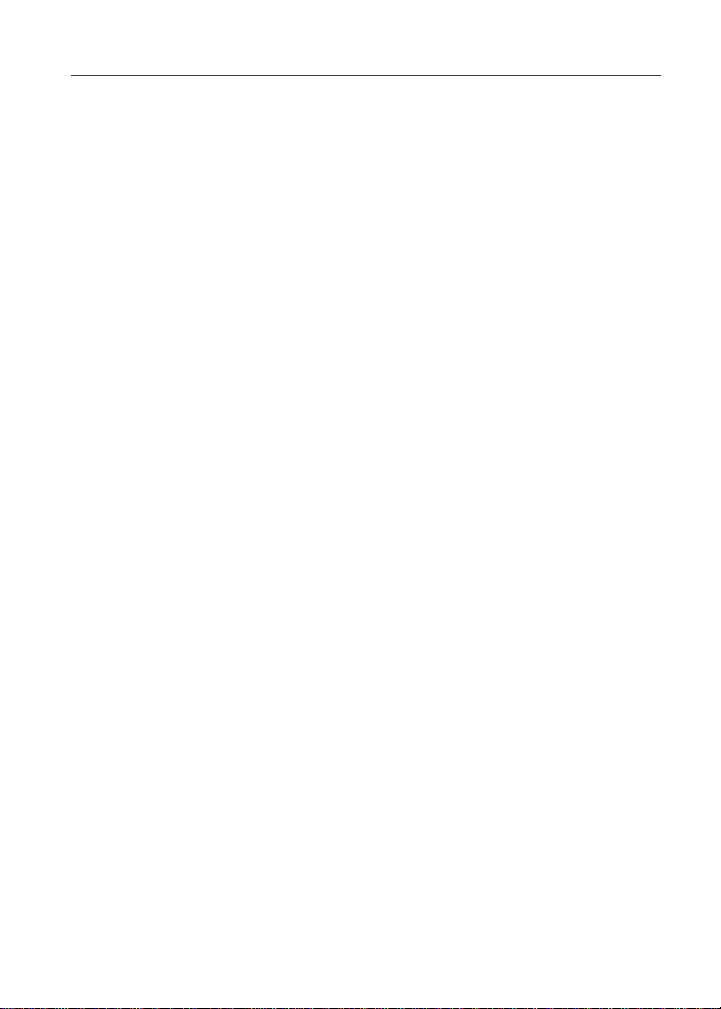
iM1100 Wireless Modem
iM1100 WIRELESS MODEM
Thank you for purchasing th e Motorola iM1100 Wireless Modem.
The iM1100 Wireless Modem provides you with th e capability of
performing your most important laptop computer activities, like connecting
to the internet or corporate intranets, from outside your office or home.
The iM1100 Wireless Modem offers access to the internet over packet data
and circuit data networks.
iM1100 WIRELESS MODEM HARDWARE
The iM1100 Wireless Modem is inserted in your laptop’s TypeII PCMCIA
slot.
The modem’s antenna transmitsand receives data.T he antenna is on a hinge
and can be repositioned. The antenna can be removed if you want to attach
the modem to an external antenna.
The modem requires a SIM card to function . The SIM card can be removed
and replaced.
The modem is powered by its own battery. It draws only a small amount of
power from your laptop’s battery.
Inserting the iM1100 Wir eless Modem
The iM1100 Wireless Modem is inserted in your laptop’s TypeII PCMCIA
slot. The location of this slot may vary from one type of laptop to another.
Refer to the documentation that came with your laptop for more
information.
1
Page 6
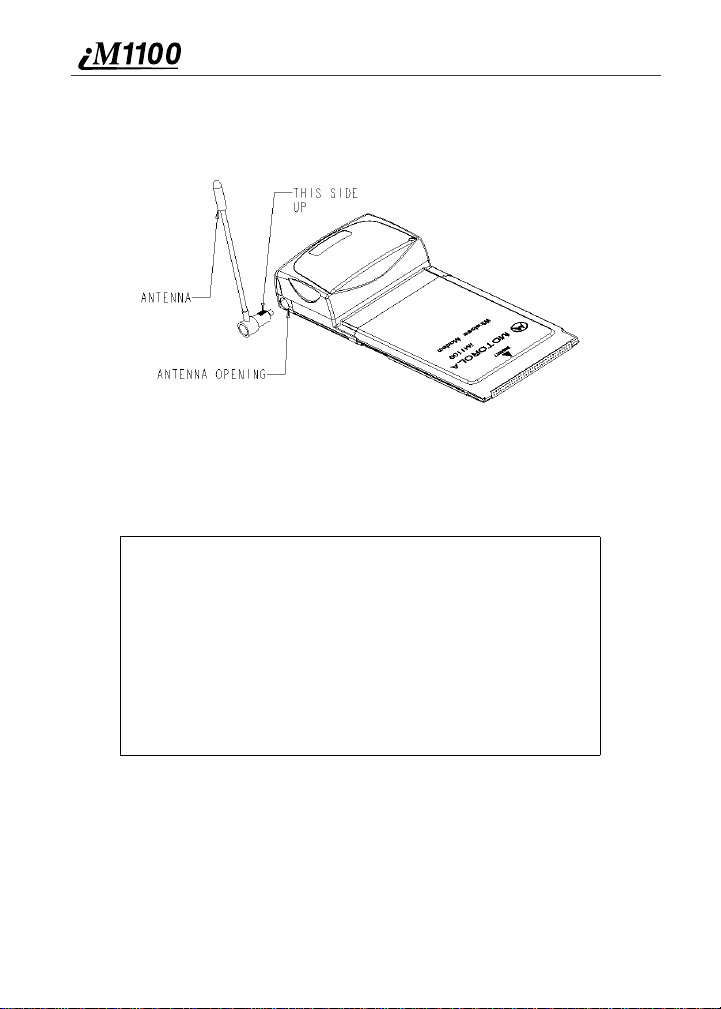
Moving, Removing, and Replacing the Antenna
Figure 1. Antenna
NOTES
To mainta in FCC RF exposure compliance, po sition the
antenna and the radio product at least one inch (2.5 cm)
from any part of the body of the user or bystanders when
using the supplied antenna. When using any approved
accessory antenna, position it at least eight inches (20 cm)
from any part of any person.
Handlethe antenna with care. Do not remove it or replaceit
unnecessarily.
To move the iM1100 Wireless Modem antenna, rotate it backwards or
forwards.
To remove the antenna, hold the part of the antenna that joins the modem
and gently pull it out of the antenna opening.
2
Page 7
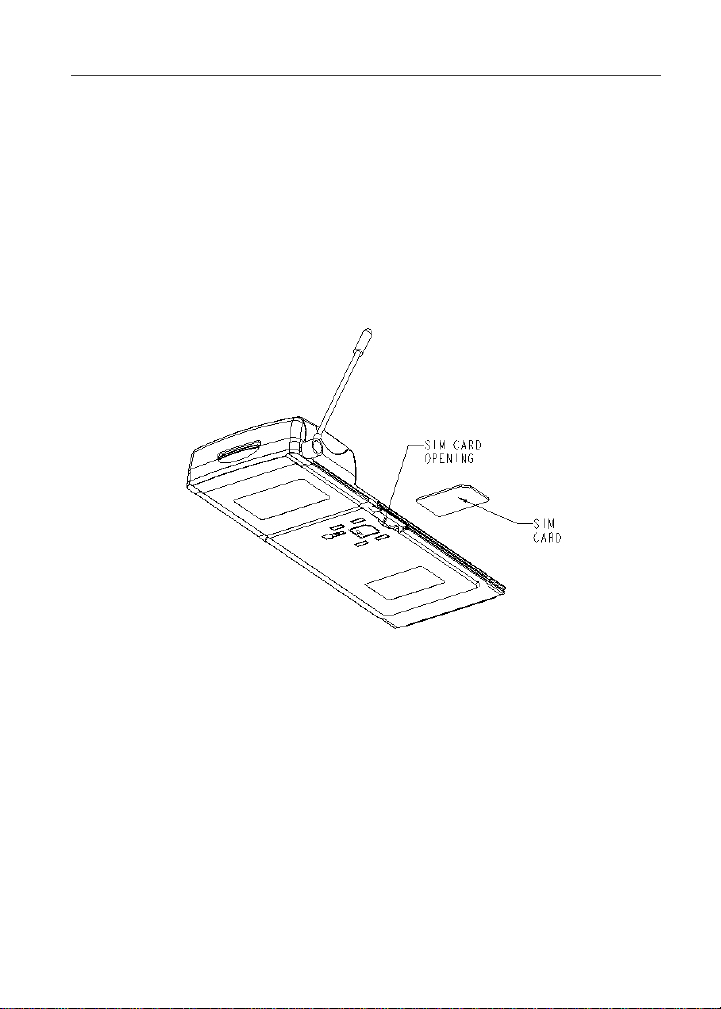
iM1100 Wireless Modem Hardware
Removing the antenna enables you to connect an external antenna to your
iM1100Wireless Modem (see “Accessories” on page 41).
To replace the antenna:
1. Hold the antenna so th at it i s poin ting s traight upw ard, at a right
angle to the bottom of th e modem.
2. Snap it back into the antenna openin g.
Replacing a SIM Card
Figure 2. R eplacing SIM Card
To remove the SIM card (see Figure 2):
1. Remove the iM1100 Wireless Modem f ro m your laptop and tur n it
over, so that the a ntenna is at the upper right corner.
2. Slide t he SIM card out of its slot by inserting a ballpoint pen in the
slot on the left of the SIM card and gently pushing the SIM card out,
to the right.
3. When th e SI M card pops out, gently hol d t he two sides with your
fingers and take out the SIM card.
ToreplacetheSIMcard(seeFigure2):
3
Page 8
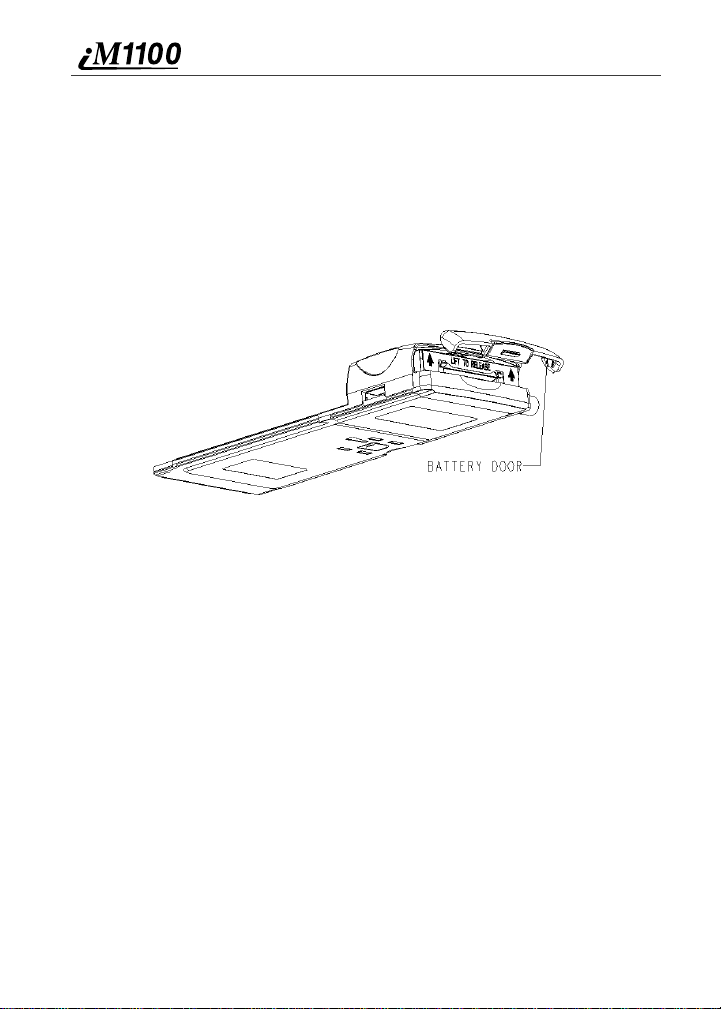
1. Turn the un it over, so that the antenna is at the upper right corner.
2. Gently in sert the S IM card with the gold con tacts facing down and
the clipped corner in the upper right corner.
3. Gentl y push the SIM card in unt il it stops moving.
Replacing the Bat tery
Figure 3. Replacing Battery
To remove the battery (see Figure 3):
1. Open the battery do or by gently pus hi ng the tab upward and taking it off.
2. Release the battery by lifting it up slightly. The battery pops up automatically.
3. Hold the sides of the battery w ith your fingers and gently pull i t out.
To replace the battery (see Figure 3):
1. Insert the battery into the battery compartment. Push it all the way in.
2. Gently pr es s the t ab on the battery door and s nap the battery door back i nto place.
4
Page 9
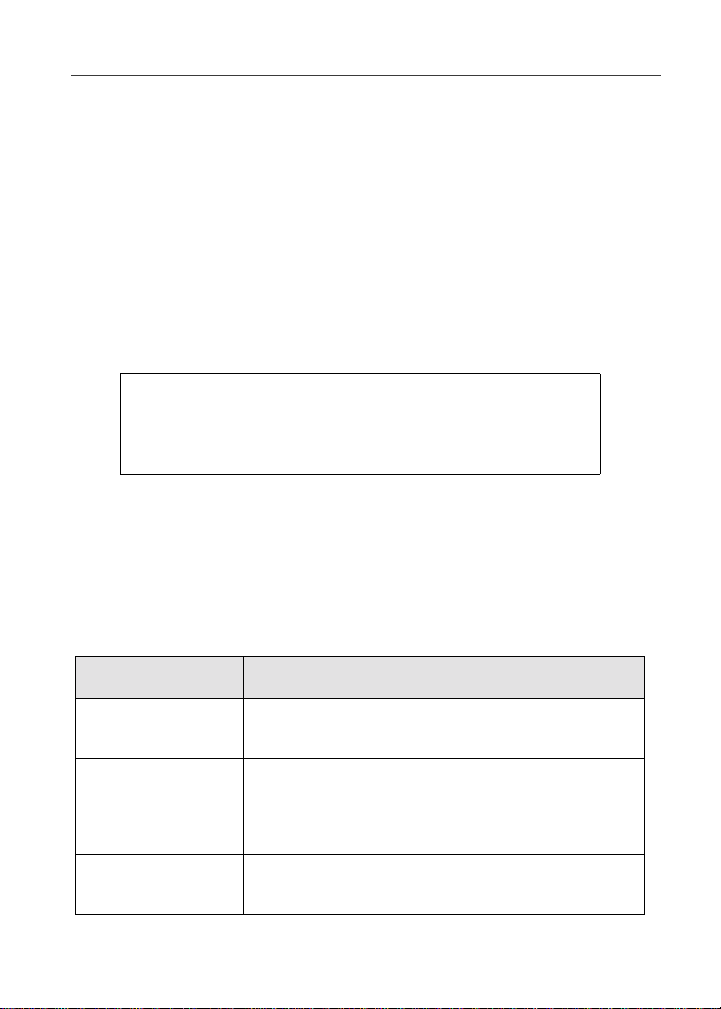
iM1100 Wireless Modem Hardware
Charging the Battery
To charge the iM1100 Wireless Modem:
1. With your modem facing up, plug the acces sory connector of the
Travel Charger (included with your modem) i nto the ch arging port
on the right s ide of the modem.
2. Flip o pen t he c harger ’s’ prongs.
3. Plug the charger into an electrical out let.
The first time you charge the battery, it takes three hours. Subsequent
charges take about two and a half hours.
You can charge the modem battery when the modem is on or off.
NOTE
Your iM1100 Wireless Modem’s battery must be fully
chargedwhen you install the iM1100 WirelessModem
Application and Installation Software.
Status Light
The LED status light located on the front panel of the iM1100 Wireless
Modem indicates the service s tate of your modem.
When Using Modem.
Status Light iM1100 Modem Status
Flashing Red Registering. Your modem is registering to your
Solid Red No service. Your modem can’t register with the
Flashing
Amber
service providers network. Please wait.
network. The modem will continue trying t o
registerevery two minutes until it is powered
off.
Unit registered. No packet data service.
5
Page 10
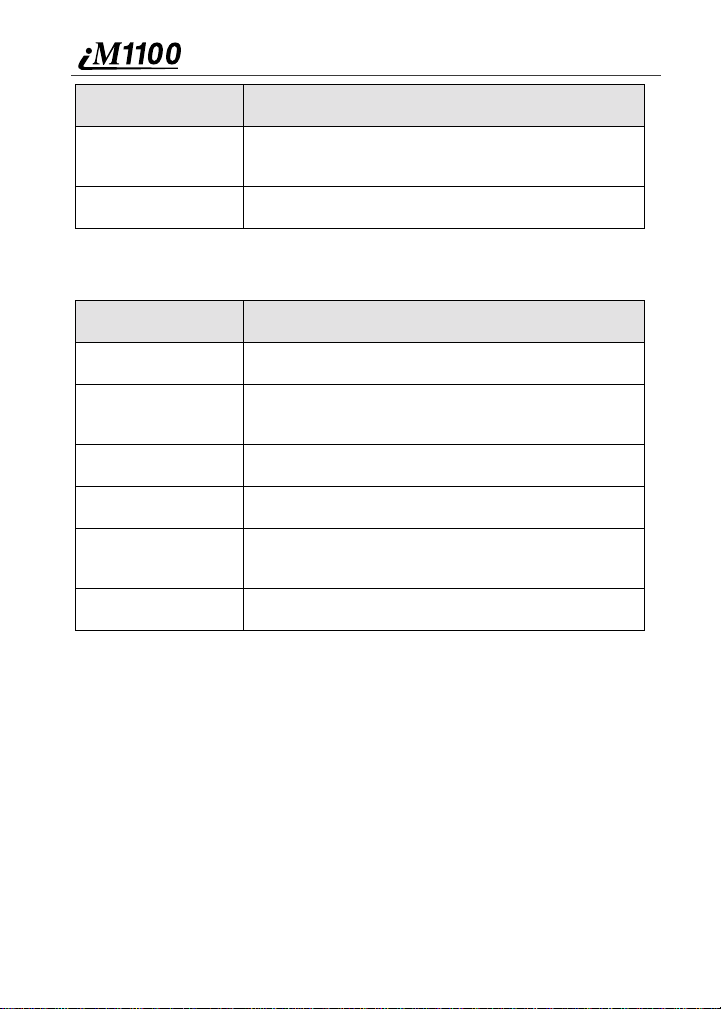
Status Light iM1100 Modem Status
Flashing
Green
Solid Green Transmitting or receiving data.
In service. Your modem has successfully
completed packet data registration.
When Charging Modem Battery (Modem Powered Off)
Status Light iM1100 Modem Battery Status
Off No battery.
Alternating
Red and Green
Solid Red Rapid charging.
Solid Amber 31%-60% charged.
Flashing
Green
Solid Green 91%-100% charged.
Fatal error was detected during power-up:
Flashstrap Fatal Error or Invalid Battery.
61%-90% charged.
6
Page 11
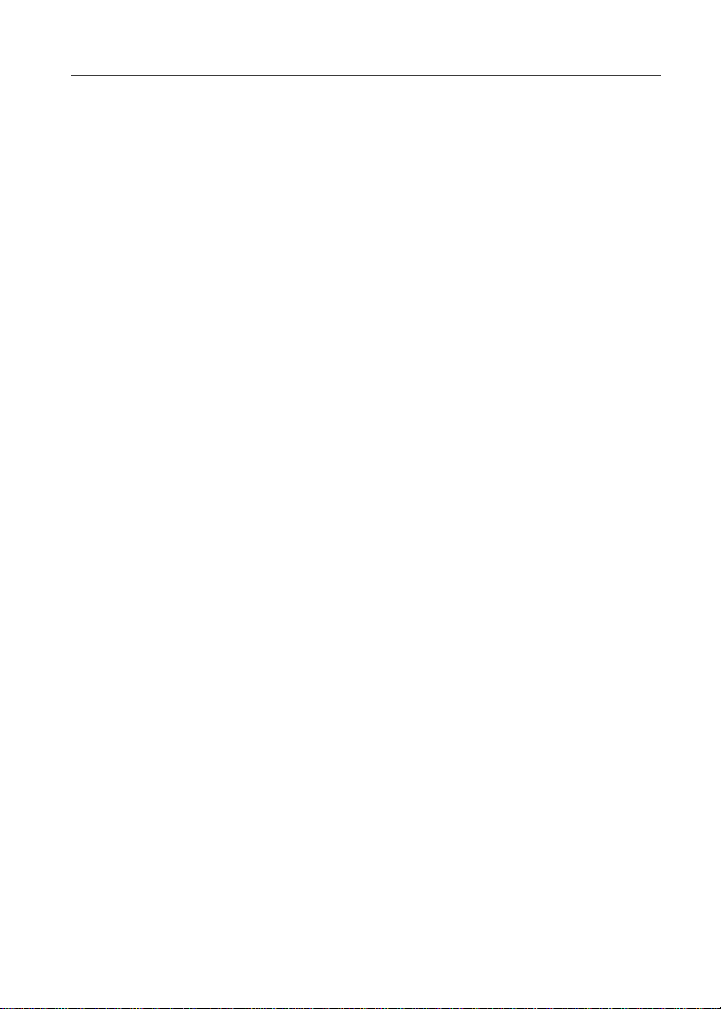
Data Connectivity
DATA CONNECTIVITY
Using the iM1100 Wireless Mo dem enables the fo llowing types of data
connections:
• Packet data: Access the Internet, send and receive e-mail, and transfer
small files over the packet data network using standard IP protocols.
Packet data transmits packets (blocks) of data at high speed. After the
data is transmitted, you can re ma in connected without being chargedfor
the idle time.
• Circuit data: Access your corporate server to send and receive data over
the circuit-switched cellular channel, just as you wou ld using the
Standard Telephone Network.
Circuit data provides a dedicated, connection for transmitting data. The
connectionis maintained until broken by one of the connected parties.
7
Page 12
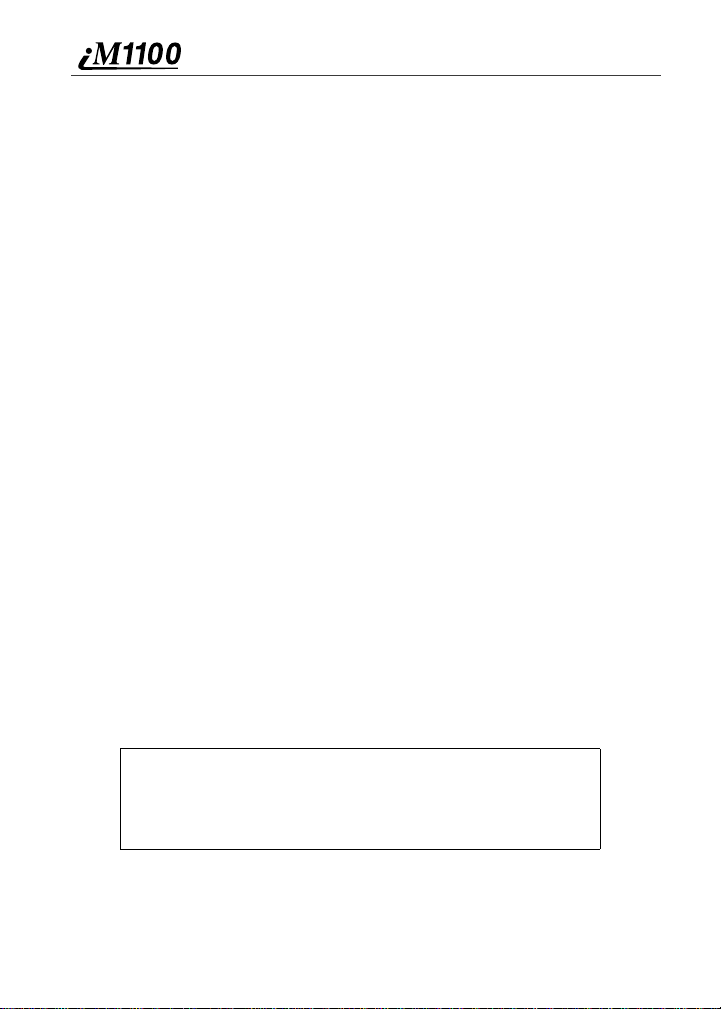
SETTING UP YOUR MODEM
TheiM1100 Wireless Modem Applicationand Installation Softwareenables
your iM1100 Wireless Modem to transm it data from your laptop and
enablesyou to control the modem’s functions.
Installation Requirements
To install the iM1100 Wireless Modem Application and Installation
Software onto your laptop, you need the following:
• An iM1100 Wireless Modem
• The iM1100 Wireless Modem Application and Installation Softw are
CD-ROM (provided in your package)
• An IBM-c ompatible PC with:
- An Intel-compatible 586 (or higher) processor
- One of these operating systems installed:
Windows 95 Release 2, Windows98 Second Edition,Windows
NT 4.0 Workstation (Service Pack 4, 5, or 6), or Windows
2000 Professional (Service Pack 1 or 2)
- Minimum 8 MB of addressable RAM
-CD-ROMorDVDdrive
- 9 MB free hard-disk space
- Recommended: One of these modem installation wizards
installed: Softex, Inc. PC Card Controller for Windows NT, or
SystemSoft CardWizard 3.00.08
- Recommended: Mouse or compatible pointing device
• A packet data account with an iDEN service provider
NOTE
If you need more detailed information on installation
requirements, refer to the ReadMe file in cluded with the
iM1100 Applicatio n an d Installation Software.
8
Page 13
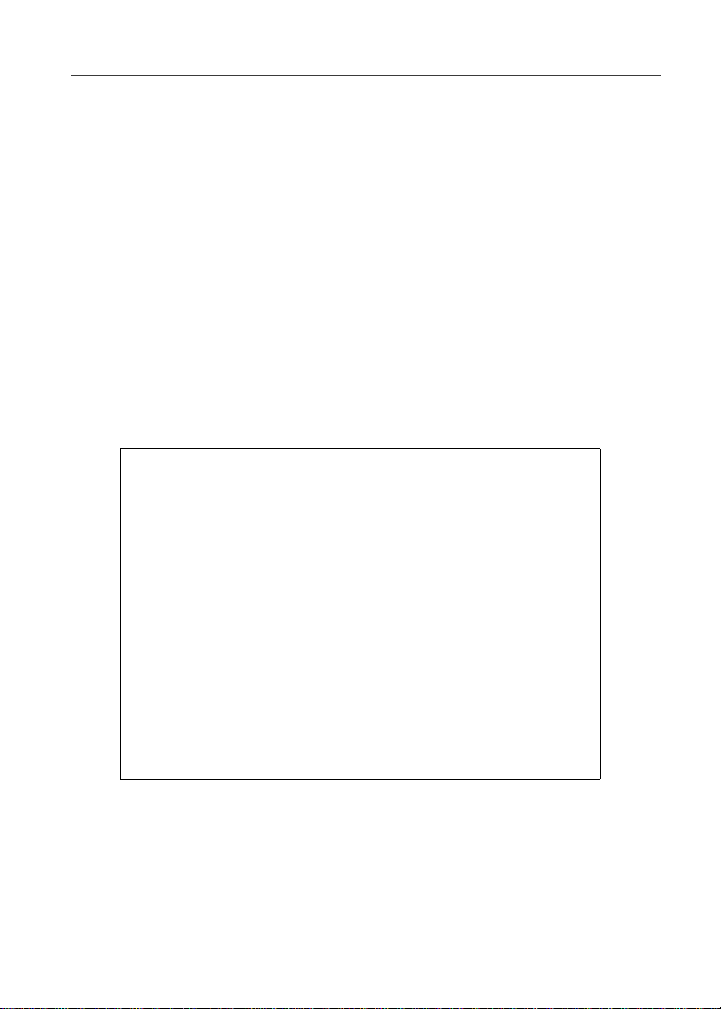
Setting Up Your Modem
Preparing the Modem for Setup
Before setting up your iM1100 Wireless Modem:
• Charge the battery. See “Charging the Battery” on page 5.
• Confirm that the SIM card is in place. See “Replacing a SIM Card” on
page 3.
When to Insert the Modem
If you are running Windows NT on your laptop, insert the iM1100 Wireless
Modem into the PCMCI A sl ot before power ing u p your l aptop t o start the
installation. See “Starting t he S oft ware Ins tallation” on page 10.
If you are running Windows 95, Window 98, or Windows 2000, insert the
iM1100 Wireless Modem only when prompted to by th e installation
software.
NOTE
When you insert the modem into your laptop, you may be
prompted to enter a SIM PIN. See “SIM Card Personal
Identification Number (PIN)” on page 37 for more information.
If your modem is set to require you to enter a SIM PIN, your
default SIM PIN is 0000. It is recommended that you change
your SIM PIN to prevent fraudulent use of the SIM card
.
If your modem is not set to require you to enter a SIM PIN,
it is recommended that you enable the SIM PIN se curity
feature to prevent fraudulent use of the SIM card.
Disabling your SIM PIN enables anyone to use your
modem. If you disable your SIM PIN, you must still keep
the SIM card in the modem to make a connection.
9
Page 14
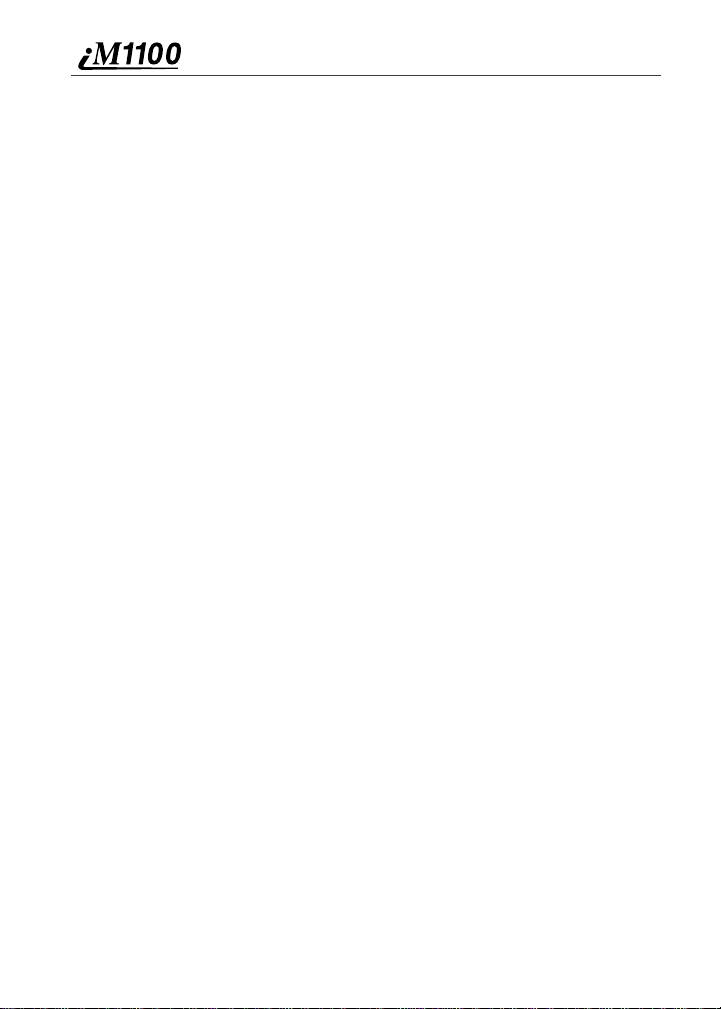
Starting the Software Installation
To begin installing the iM1100 WirelessModem Application and
Installation Software:
1. If you are running Windows NT on your laptop, insert t he iM 1100
Wireless Modem into the PCMCIA slot. If you are running Windows
95, Windows 98, or Windows 2000, do not insert the modem now;
wait to be prompted by the installation software.
2. Turn on your laptop and s tar t Windows 95, Windows 98,
Windows 2000, or Windows NT. If you ar e r unning Windows 2 000
or Windows NT, log in with admi nistrative rights.
3. Insert the iM1100 Application and Installation Software CD-ROM in your CD-ROM or D V D dr ive.
4. If the iM1100 Wireless Modem and Application Software installation
program does not start automatically, select Start and then select
Run,andthentypeD:\_setup.exe,whereD refers to the letter of
your CD-ROM or D V D dr ive.
5. An aut o r un wi ndow opens. Click S etup.
Installing on Windows 95/98, Windows 2000, and Windows NT
From this point in the installation, the steps you take depend on the
operating system running on your laptop:
• If you are using Windows 95 or Windows 98, see “Continuing the
Installation on Windows 95/98” on page 10.
• If you are using Windows 2000, see “Continuing the Installation on
Windows 2000” on page 14.
• If you are using Windows NT, see “Continuing the Installation on
Windows NT” on page 15.
Continuing the Installation on Windows 95/98
1. W hen you start the installation software, a window opens i nstru cting
you to exit other applications befor e cont inue. Exit other
applications and click Continue.
10
Page 15
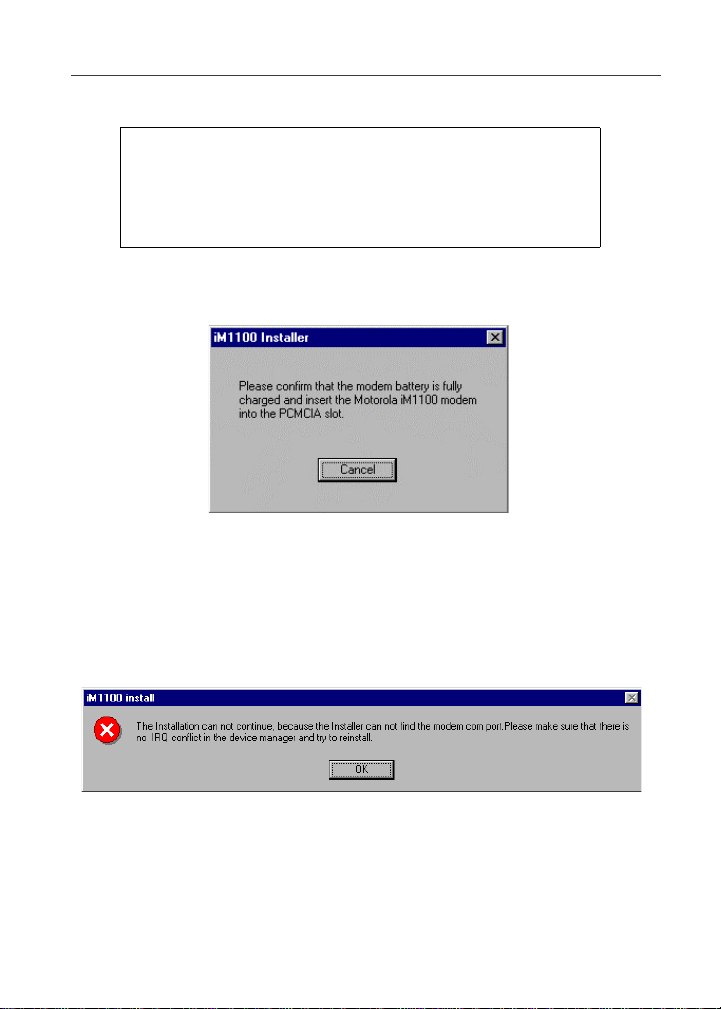
Setting Up Your Modem
2. Anoth er wi ndow opens. Clic k OK . Your laptop then r es tarts.
NOTE
If you are running Windows 95, you may now see an error
message saying that the installation can’t continue. If this
happens,follow the s teps in “Correcting Resource Conflicts
in Windows 95” on page 11.
3. A wind ow opens instructing y ou t o insert the modem. Insert t he
iM1100 Wireless Modem into the PCMCIA slot in you r l aptop .
4. When th e w elcome window opens, follow the s tep s in “Completing
the Installation” on page 20.
CorrectingResource Conflicts in Windows 95
If you are running Windows95 on your laptop, you may see this error
message:
This means you have as many devices installed on your laptop as your
system can accommodate. Attempting to ins tall the mo dem has caused a
resource conflict.
11
Page 16
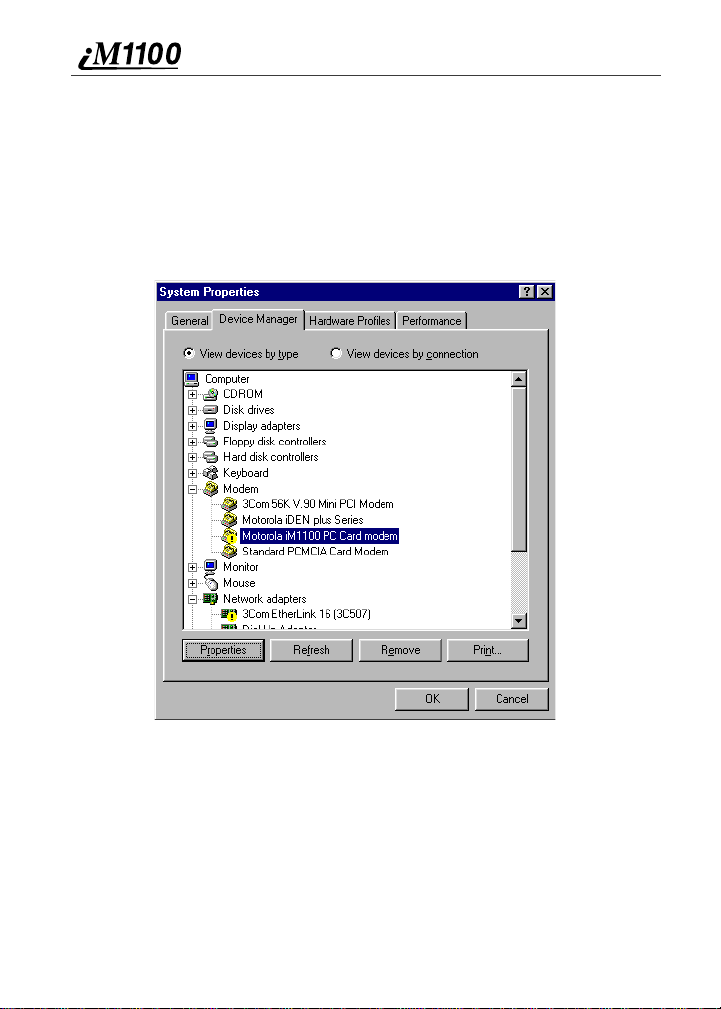
If you see this error message:
1. ClickOKtodismisstheerrormessage.
2. Right-cl ick the My Compu ter icon and select Properties.
3. Choose the Device Manager t ab in the System Properties window.
4. Select M odem and click the + to the l eft of it. This displays a list of
modems installed on your la ptop .
5. Select M otorola iM 1100 PC Card mo dem.
12
Page 17
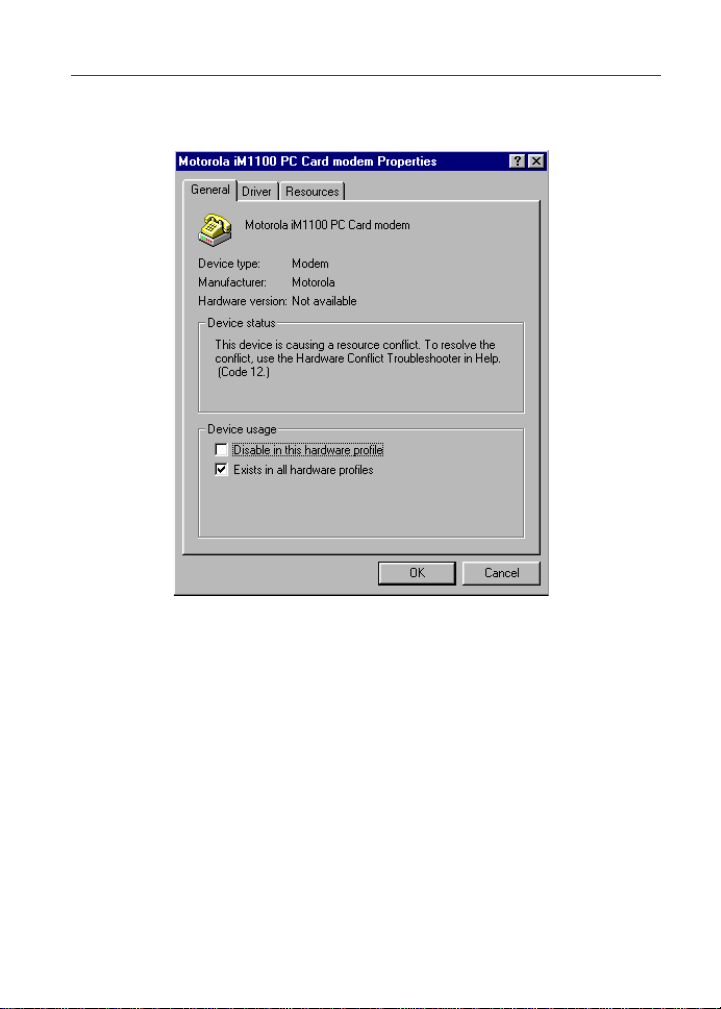
Setting Up Your Modem
6. Click Pr operties to ver ify t hat this device is caus ing a resource
conflict. This information appears in the Device s tatus area of the
Motorola iM1100 PC Ca r d modem Proper ti es window.
7. Click OK to close the Motorola iM 1100 PC Card modem Properties window.
8. In the System Properties wi ndow, select Motorola iM1100 PC Card
modem. Click Remove. This rem oves the improperly installed
iM1100 Wireless Modem from your system.
9. View the devices in the System P roperties w indo w and i dentify a
device you can remove so that y ou may install the iM1100 Wireless
Modem. Do not attempt to remove any devi ces that are integral to
your system, such as hard drives or display cards.
10. In the System Proper ties wi ndow, select the device you wa nt to remove. C lick R emove.
11. Begin installing th e iM1100 Wireless Mode m aga in, following the
steps in “Starting the Softwar e In stallation ” on page 10.
13
Page 18
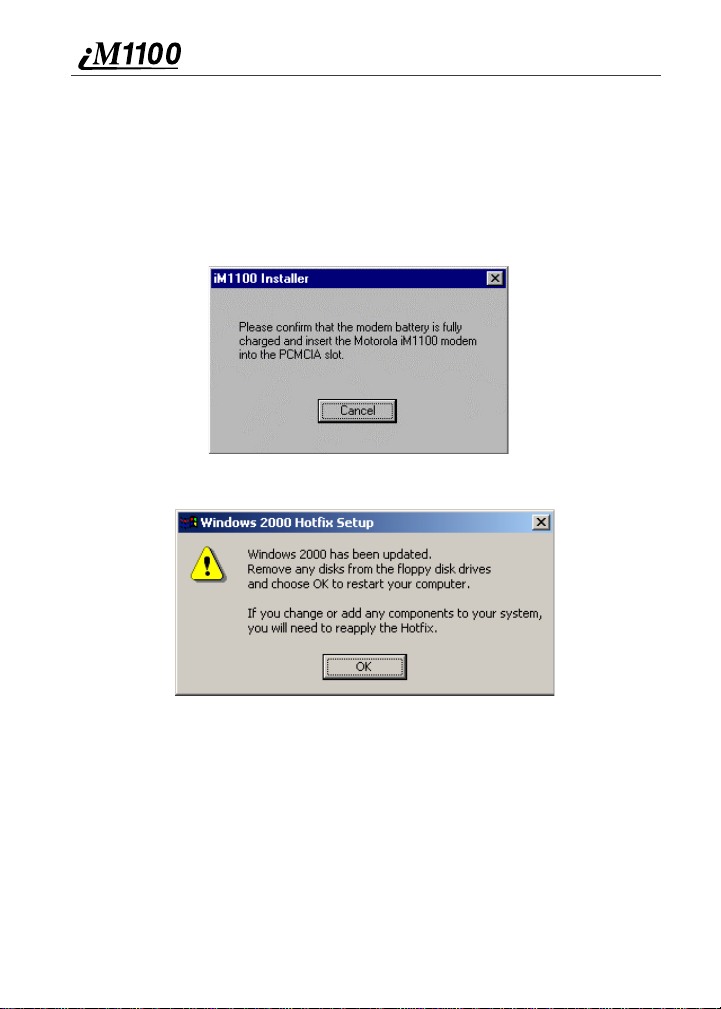
Continuing the Installation on Windows 2000
You must have administrative rights to i nstall on Windows 2000.
1. W hen you start the installation software, a window opens instructing
you to exit other applications befor e cont inue. Exit other
applications and click Continue.
2. A wind ow opens instructing y ou t o insert the modem. Insert t he
iM1100 Wireless Modem into the PCMCIA slot in you r l aptop .
3. When th is win dow opens, click OK:
4. Restart your laptop.
5. When th e w elcome window opens, follow the s tep s in “Completing
the Installation” on page 20.
14
Page 19
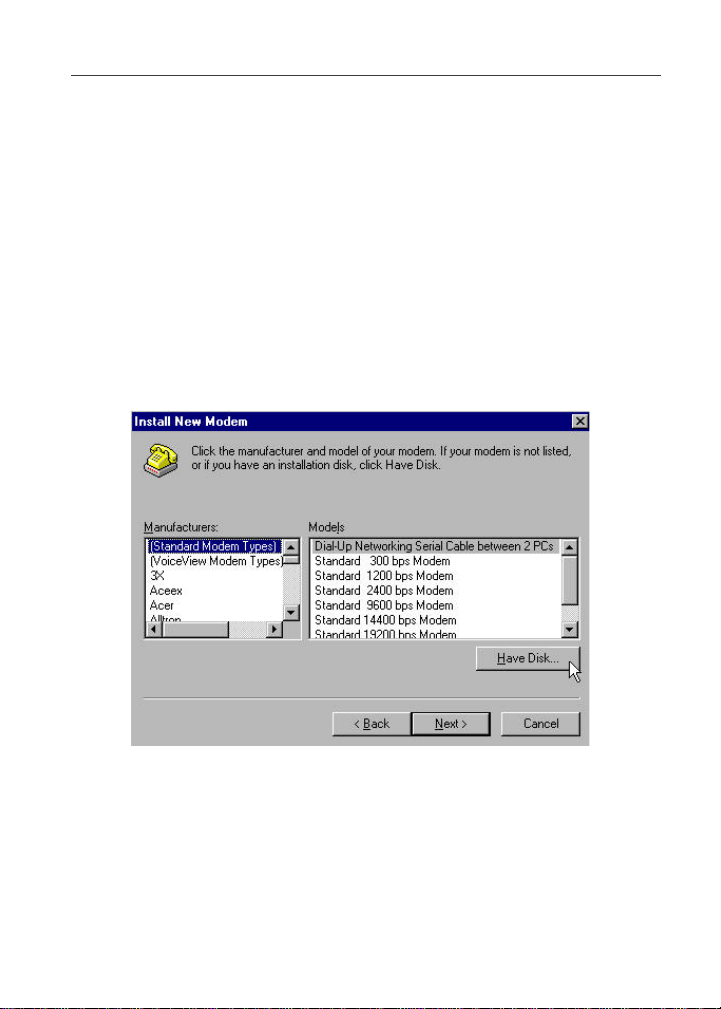
Setting Up Your Modem
Continuing the Installation on Windows NT
You must have administrative rights to ins tall on Windows NT.
Touse the iM1100 Wireless M odem o n Windows NT,you must install the
iM1100Wireless Modem on Windows NT and configur e R emote Access
Service (RAS) for it. RAS enables you to work as though directly
connected to a network.
1. W hen you start the installation software, a window opens i nstru cting
you to exit other applications befor e cont inue. Exit other
applications and click Continue.
2. The Inst all Ne w Mo dem opens. Check Don ’t detect my modem; I
will se lect it from a list. T hen click N ext to continue.
3. The Inst all N ew Modem window now shows modem manuf acturers and models. Click Have Disk.
4. When th e In stall Fr om Disk window appears , select the drive on
your laptop that contains the iM1100 Applicationand Installation
Software CD-ROM and select the iM1100.inf file. C lick OK.
15
Page 20
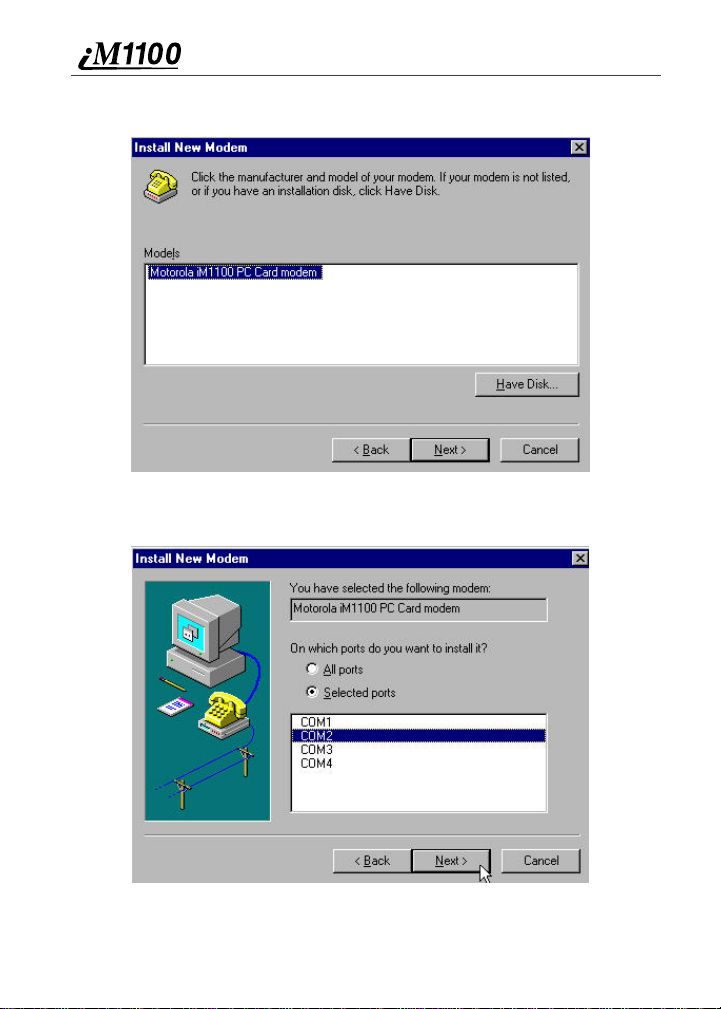
5. In the Mo dels area of the Ins tall New Modem window, highlight t he
Motorola iM1100 Wireless M odem. Then click Next.
6. In the Select Por t area of the Install New Modem window, choose an
appropriate COM port for the iM1100 Wireless Modem. Click N ext
16
Page 21

Setting Up Your Modem
7. A M odem S etup window opens informi ng yo u th at yo u will n eed to
restart your system before you can use the modem. Click OK.
8. The Inst all N ew Mo dem w in dow appear s in dicating that your
modem has been installed successfully. Click Finish.
17
Page 22

9. The Network control panel opens. In the Network wi ndow, select the
Services tab . Within the Services tab, select Remote Access Service.
Click Properties
10. The Remote Access Setup window opens. Click Add ..
18
NOTE
If a modem is already installed on the same COM port as
the <Emphasis>i85<Emphasis>s phone Wireless Modem,
choose an alternateCOM port for the
<Emphasis>i85<Emphasis>s phone. Or, if the modem
shown occupying the COM port is no longer in use, click
Remove to remove it and then click Add. If you need
assistance contact your local IT department.
Page 23

Setting Up Your Modem
11. The Add RAS Device window opens. Ensure the COM por t for your
iM1100 Wireless Modem is selected f rom the drop-down list. Then
click OK.
12. The Remote Access Setup window now sho w s the added COM port.
Verify that the iM1100 Wireless Modem w as added to the list of
RAS devices, verify that TCP/IP is t he onl y di al ou t networ k
protocol. Then click Continue.
13. In the Network Services Selection window, click Close.
14. The Network Settings C hange window opens pr ompt ing you to
restart your laptop. Click Yes to restart.
15. Wh e n th e we lcome window opens, follow t he steps in “Completing
the Installation” on page 20.
19
Page 24

Completing the Installation
1. At this point in the installation procedure, the welcome window has
opened. Click Next to co ntinue.
2. The User Information w indo w opens. En t er your name and your
company’s name, if it doesn’t automatically display. Then click
Next.
3. The Choose Destination L ocation w in dow opens. C hoose a
destin ation location or use the default. Then c lick Next .
4. In the Select Progr am Folder window, choose a destin ation folder, or
use the default. Then click Next. Wait as the files are copi ed to your
destin ation folder.
5. A wind ow opens asking you if you want to create a shor tcut f or the
iM1100 Wireless Modem Status Applet on yo ur desktop. Click Yes
to create this shortcut.
6. The Setu p C ompl ete wi ndow opens. If you do not wish to v iew t he
ReadMe file, uncheck the checked box.
7. To compl ete t he i nstallation, cl ick Fini sh in the Setup Complete window.
20
Page 25

Setting Up Your Modem
Setting the Modem Speed
After you have completed the installation, make sure that the maximum
modem speed is set to 19200.
Setting the Modem Speed on Windows 95/98
1. Double-click the My Computer icon on your desktop.
2. Doubl e-click the Dial -Up Networking icon in the My Computer window.
3. In the Dial-Up Networking window, right-click the iM1100 icon and choose Properties.
4. The iM 1100 window opens. Sel ect Moto rola iM1100 P C Card
Modem from the Connect using: drop-down list and click
Configure.
21
Page 26

5. The Motorola iM1100 PC Ca r d Modem P rop ertie s w ind ow opens.
Make sure that the value show n for Maximu m Speed is 19200. If a
different val ue is sho wn , select 19200 from the drop-down list.
6. Click OK.
7. Click O K again.
Setting the Modem Speed on Windows 2000
1. From the Start button, choose Settings > Networ k and Dial -Up Connections > iM1100.
2. The Connecting iM1100 window opens . Click Properties.
22
Page 27

Setting Up Your Modem
3. The iM1100 window opens. Sel ect M oto rola iM 1100 PC C ard
Modem from the Connect using: area and cl ick Configure.
23
Page 28

4. The Modem Configuration w i ndow opens. M ake sure that th e valu e
shown for Maxim um Speed is 19200. If a different value is shown,
select 19200 from the drop-down list.
5. Click OK.
Setting the Modem Speed on Windows NT
1. Double-click the My Computer icon on your desktop.
2. Doubl e-click the Dial -Up Networking icon in the My Computer window.
3. Select iM1100 from t he Phonebook Entry to Dia l drop-down list.
24
Page 29

Setting Up Your Modem
4. Click More and select Edit entry and modem properties... from the
drop-down list.
5. The Edit Phonebook Entry win dow opens. Choose the B a sic t ab. I n
the Dial us ing: field, select Motorola iM1100 PC Card Modem from
the drop-down list. Click Con figure.
6. The Modem Conf iguration w i ndow opens. S elect a value of 19200
from the Initial speed (bps): drop-down list. Click O K.
25
Page 30

7. Click O K again.
8. Click Close.
USING THE MODEM
Before using the iM1100 Wireless Modem, you must insert it in your
laptop’s PCMCIA slot. If the SIM PIN requirement for your modem is
enabled,you will be prompted to enter your SIM PIN now.(See “SIM Card
Personal Identification Number (PIN)” on page 37.)
Powering the Modem On and Off
Your modem is automatically powered on when inserted into your laptop’s
PCMCIA slot and powered off when removed from the slot.
To power the modem off or on while it remains in your laptop’s PCMCIA
slot:
1. Double-click the iM1100 Wireless Modem softwar e icon on your taskbar.
iM1100Wireless Modem software icon
2. The MMap - Motoro la Wireless Modem window opens. Cli ck Power
On to power on, or cli ck P ower Off to power off.
26
Page 31

Using the Modem
Registering Your iM1100 Wireless Modem
Your iM1100 Wireless Modem must register with your service providers
network before you use it. Your m odem registers automatically when
powered on.
The background of the iM1100 Wireless Modem software icon on your
taskbar turns green to indicate that your modem is on and registered on the
packet data network.
Connecting to the Internet via Packet Data
To connect the iM1100 Wireless Modem to the internet or an intranet:
1. Start the iM1100 Wireless Mod em Statu s Applet on your laptop. To
do this, form t he Start button, sel ect P rograms > Motorola iM1100
Wireless Modem A pplet > Status progr am, or double-click the
shortcut on your desktop. The Motorola iM1000 Packet D ata Dialer
window appears.
2. Click Co nnect. A s the connection starts, you will s ee th e fo llowing messages:
C
ONNECTING...
C
ONNECTED SUCCESSFULLY
3. If the C ommun ications win dow opens, click Auto Detect and then
click OK. This may occur the f irst time you connect your m odem.
You may now use your modem to access the internet, your Web-based
email,and FTP server, etc.
27
Page 32

Disconnecting from the Internet
To disconnect your modem’s connection:
1. If the iM1100 Packet Data S ervi ce w ind ow is not open, open it by
clicking on the iM1100 Wireless Modem icon on your taskbar, or
click the desktop icon.
2. Close the wind ow, or do the follow ing: Right-click in the iM1100
Packet Data Service w in dow or choose Mode from the iM1100
Packet Data Service wi ndow ’s menu bar and then choose Disconnect
and Exit.
This disconnects your modem from the network and closes the s tatus
window.
When You Are Connected
When your iM1100 Wireless Data Modem is connected to the network,
you are Packet Data Registered even if you are not actively transmitting
data.
Your PC displays a floppy disk icon, indicating that your
modem is ready to make packet data calls.
After you send data, the packet data transfers take place during times when
the iDEN network is not busy. You do not have simultaneous contact with
the addressee.
28
Page 33

Using the Modem
If You Lose Connection
If you lose connection, you will see the following message:
To re-establish your connection, click Reconnect.
Viewing Text Messages
When your modem is connected to the network, you can use it to view and
read your Text Messages.
To view your Text Messages:
• If the iM1100 Packet Data Service window is not open, open it by
clicking on the iM1100 Wireless Modem icon on your taskbar, or click
the desktop icon.
If you have Text Messages, an e nvelope icon appears in the iM1100 Packet
Data Service window. If you have unread Text Messages,the icon appears
as a closed envelope. The number below the envelope icon indicates the
total number of Text Messages you have.
If you receive a Text Message while connected,an alert tone sounds.
To read your Text Messages:
• Click the envelope icon.
29
Page 34

A window appears displaying your most recent Text Messages. The
window’s scroll bars enable you to view more of the message.
The buttons near the bottom of the window enable you to read other Text
Messages, delete the current Text Message, and close the window:
PREV Read previous message. Current message is
NEXT Read next message. Current message is
DELETE Delete current message.
CANCEL Close window w ithout marking current
You m ay have up to 16 TextM essages. If you have 16 TextMessages,
Memory is Full displays below the envelope icon. You must delete some
messagesin order to receive more. When you have 12 to 15 TextMessages,
Memory is Low displays below the envelope icon to remind you that you
are near the limit.
markedas read.
markedas read.
message as read.
Using the Inactivation Timer
The In activation Timer automatically powers off the iM1100 Wireless
Modem after a set period of inactivity. Your modem is considered inactive
when it is on but not connected to the network. By default, this period is 15
minutes.
Thirty seconds before the Inactivation Timer powers your modem off a
pop-up window appears to notify you that your modem is about to be
powered off. You can then choose to power the modem off or leave it on.
To change the leng th of the inactivity period or turn off the Inactivation
Timer:
1. Right-click on the iM1100 Wireless Mod em ico n on your taskbar
(see page 26) and choose Properties.
2. Click U pdat e Timer Settings. The Timer Set ting wind ow opens.
30
Page 35

Using the Modem
3. To change the in activity period, enter a new time. To turn the
Inactivation Timer off, uncheck the box .
4. Click Set.
Running Applications over Packet Data
You can run any standard TCP/IP application during a packet data session.
NOTE
When a packet-datasession is active, any software
specifically configured for use with other service providers
may need to be reconfigured for use with your service
provider.
Connecting to the Internet via Circuit Data
Before attemptingto use your iM1100 Wireless Modem to connect to the
internetvia circuit data, contact yo ur Internet Service Provid er (I SP) f or
specific instructions on set ting up a modem to access their server.
To make a circuit data connection using your iM1100 Wireless Modem:
1. Open t he Dial-Up Networking window. The steps you take to access
this window and the exact look of this win dow depend on your
operating system.
2. From the Dial -Up Network window, double-click Make New Connection.
3. Follow t he i ns tructions presented by the installation wizard.
31
Page 36

4. Use thi s pro file t o conn ect. L og in using y our ISP user name.
5. Wait for the connection with your I SP to b e established.
6. Start your application softw are (such as, N etscape Navigator or Microsoft Internet Explorer ).
GETTING STATUS INFORMATION
Using the iM1100 Packet Data Connection Window
The iM1100 Packet D ata Connection window will provide you the
followinginformation about your current connection baud rate, duration,
bytes received, and bytes sent.
To display the iM1100 Packet Data Connection window, click the iM1100
Wireless M odem software icon located on the taskbar (see page 26).
Bytes count includes:
• Data sent and received through the iM1100 Packet Data Network.
• Data communication(between the modem and the PC) used for showing
your modem’sstatus during the Packet D ata Connection.
NOTE
The byte counters (sent and received) are estimates only and
may not reflect actual throughput.
32
Page 37

Getting Status Information
Using the iM1100 Packet Data Service Window
ThePacket Data Service windowprovides modem function information and
connectiondetails when connected.
To display the iM1100 Packet Data Service window click on the iM1100
Wireless Modem icon.
The iM1100 Packet Dat a Service wi ndow displays the followin g
information:
• Status Icons: The window displays st atus i c ons th at t e ll you how your
modem is functioning with r espect to signal strength and battery
charge and inf orm you that you have received Text Messages.
• Status Bar: The status bar indicates the Packet Data Status (active or
idle),Equipment IP Address, and the number of kilobytes that were sent
and receivedthrough the iDEN Packet Data Network (during the current
connection).
• Menu Options: The m en u options provide additional s tatus information
during the packet data connection.
33
Page 38

Status Icons
These status icons appear in the body of the iDEN Packet Data Service
window:
Icon Indicates...
3456 Battery Strength icons —remaining
a Signal Strength icons — strength of the
Y Packet Data Rea dy —modemisreadyto
battery charge.More bars on the battery
indicatea greatercharge.When the modem
battery is charging, battery icon displays
“sparks” from its top.
network signal. More bars next to the
antenna indicatea stronger signal.
transmit or receive data.
Text Message — you have one or more
Text Messages. The closed envelopeicon
indicatesyou haveone or more unread Text
Messages. See “ViewingText Messages”
on page 29.
Mode Option
Use the Mode option on the menu bar to choose how much information that
is displayed in the window and to disconnect from the network:
• Normal mode provides signal strength, battery strength and the number
of kilobytes sent and received for the current packet data session.
34
Page 39

Getting Status Information
• Advanced mode displays technical information about service provider,
signal strength, and the number of kilobytes sent and received for the
currentpacket data session. This is mainly used by customer care
personnel for troubleshooting purposes.
The followingadditionalinformation is displayedin Advanced Mode and is
typically used for troubleshooting:
Carrier
No.
Color
Code
SQE The decimal value for the Signal Quality
RSSI The value that represents the signal strength
• Disconnect and Exit. The Mode option menu enables you to disconnect
the modem and exit.
The hexadecimal equivalent for the service
provider number of a cell.
The hexadecimal value for the service
provider color code.
Estimate in decibels (dB).
power received in dBm units.
Setup Options
Use the Setup option to adjust the rate at w hich your modem performs selfevaluation tasks.
• Preferences enables you to change your modem’s response time.
Response Time is the frequency (in sec onds) with which the ap plication
will o btain battery level and system description information.
35
Page 40

Diagnostics Options
Use the Setup options to view and change information about your server.
•CheckHostenablesyou to view and change informationabout your host
computer:
• The IP host of the IP server you are using.
• The ping waitin g time, which is the amount of time the modem
waits between attempts to contact your server.
• The maximum number of times the modem attemptsto contact the
server before timing out.
• The number of bytes per packet of data.
•CheckNetworktells you whether you are communicating successfully
with your IP server.
Help
The help option accesses online help.
36
Page 41

SIM Card Personal Identification Number (PIN)
SIM CARD PERSONAL
IDENTIFICATION NUMBER (PIN)
To preventunauthorizeduse of your m odem, your SIM card can be protectedby
enabling the SIM PIN securityfeature.Each time the modem i s powered on, you
must enter your SIM PIN. You can change or disable your SIM PIN if desired.
The default SIM PIN is 0000.
NOTE
Incorrectly entering your SIM PIN three times causes the
SIM card to be blocked. To unblock your SIM card, you
must contact your service provider. For more information,
see “Unblocking the SIM PIN” on page 38.
Disabling/Enabling the SIM PIN Requirement
When the SIM PIN requirement is enabled, you are prompted to enter your SIM
PIN each time you turn on your modem. Until a valid SIM PIN is entered, you
can not use the modem.
When the SIM PIN requirement is disabled, the modem can be used without
entering a SIM PIN.
NOTE
If you disable the SIM PIN requirement, you remove
protectionof personal data on your SIM card. Anyone can
then use your modem and access your personal data.
To disable the SIM PIN requirement:
1. Right-click on the iM1100 Wireless Modem icon on your taskb a r
(see page 26) and choose Properties.
2. The Motorola iM11000 Modem w i ndow opens. To disable t he SIM
PIN requirement, uncheck E nable SIM Card.
3. Enter your SIM PIN and click OK.
37
Page 42

To enable the SIM PIN requirement:
1. Right-click on the iM1100 Wireless Mod em i con on your taskbar
(see page 26) and choose Properties.
2. The Motorola iM1100 Modem window opens. To ena bl e the SIM PIN requirement, check Enable SI M C ard.
3. Enter you r SIM PI N a nd click OK . If you have not cha nged the SI M
PIN, the default SI M PIN is 0000.
Changing the SIM PIN
To change your SIM PIN:
1. From your Start bu tto n, choose Pr ogr ams > Motorola iM1100
Wireless M odem Applet > Configure program.
2. The Modem Conf igurati ons w in dow opens.
3. Click U ser S ettings.
4. Click on the SIM PIN C hange tab.
5. Enter a new 4- to 8-digit SIM PIN in the New SIM PIN: field. Enter
it again in the Confirm New SIM PIN: field.
6. Click OK.
Unblocking the SIM PIN
If you forget your SIM PIN and unsuccessfully enter it three times, access to
your iM1100 Wireless Modem will be blocked.
38
NOTE
Before you begin, obtain the SIM PIN Unblocking Key
(PUK) code from your service p rovider, then read and
understandthe SIM PIN unblocking sequence.
If you unsuccessfullyenter the PU K code ten times, the
SIM card is permanently blocked a nd must be replaced. If
this happens, all data will be lost. Youw ill get a message to
contact your service provider.
Page 43

SIM Card Personal Identification Number (PIN)
To unblock the SIM PIN:
1. From your Start bu tto n, choose Pr ogr ams > Motorola iM1100
Wireless M odem Applet > Configure program.
2. The Modem Conf igurati ons w in dow opens.
3. Click U ser S ettings.
4. Click on the S IM PI N U nbl ock t ab.
5. In the SIM PUK: field, enter the 8 -digit PUK code given to you by your service provider.
6. Enter a new 4- to 8-digit SIM PIN in the New SIM PIN: field. Enter
it again in the Confirm New SIM PIN: field.
7. Click OK.
8. Rem ove your iM 1100 Wireless Modem from the PCM C IA slot in your laptop and insert it again.
39
Page 44

UNINSTALLING MODEM SOFTWARE
You may want to uninstall the iM1100 Wireless Modem Applicationand
Installation Software.I f you do this, you will not be able to use your modem
until you reinstall the software.
NOTE
The steps in this procedure may vary slightly depending on
your operation system.
To unins tall the iM1100 Wireless Modem Application and Installation
Software:
1. B egi n with the iM 1100 Wireless Modem in the PCMCIA slot in your laptop.
2. From your Start button, choose Settings > Cont ro l P anel > M odems .
3. The Phone A n d Mod em Options window opens. Select the M odems tab.
4. Select the iM1100 Wireless Modem from the modem l ist and click Remove.
5. A conf irmation w i ndow opens. Clic k Yes.
6. Anoth er co nfirmation window opens. Click OK.
7. Rem ove the iM1100 Wireless Mode m from the PCMCIA s lot in your laptop.
8. Restart your laptop.
40
Page 45

Accessories
9. When you restart your lap top, a window opens asking you if you
want to remove all c omponen ts of the iM1100 Wireless Modem
Application and Installation Software. Click Yes.
NOTE
If this window does not appear, you can uninstall the
iM1100 Wireless Modem Applica tion a nd In sta llation
Software by selecting Start > Programs > Motorola iM1100
Wireless Modem Applet > Uninstall the Data Mod em
Applet.
10. The Remove Shared File s w ind ow opens. Click Yes to All.
11. A conf irmati on wi ndow opens. Clic k Yes.
12. The Remove Program F il es Fr om Your Computer win dow opens
indicating t hat the un install was successful. Click OK.
ACCESSORIES
Table 1: Accessories Table
Kit Number Model Description
ANTENNAS
RRA4914B
FAD5524A
RAF4136AMM
NKN6557A
Mobile Roof Mount Antenna
Mobile W i ndow Antenn a
Magnet ic Antenna
Adapto r Cable f or Exter nal Anten n a
41
Page 46

Safety and General Information
IMPORTANT INFORMATION ON S AFE AND
EFFICIENT OPERATION.
READ THIS INFORMATION BEFORE USING
YOUR INTEGRATED MULTI-SERVICE
PORTABLE RADIO.
RF Operational Characteristics
Your radio product containsa radio frequency transmitter t o convey the
information you wish to send as well as occasionalautomatic signals used to
sustainconnection to the wireless network, and a receiver which enables you to
receivecommunication and connection informationfrom the network.
PORTABLE RADIO PRODUCT OPERATION AND EME EX POSURE
Your Motorola radio product is designed to comply with the following national
and international standards and guidelinesregarding exposure of human beings
to radio frequency electromagnetic energy (EME):
• United StatesFederal Communications Commission,Code of Federal
Regulations; 47 CFR part 2 s ub-part J
• American National Standards Institute (ANSI) / Institute of Electricaland
Electronics Engineers (IEEE). C95. 1-1992
• Institute of Electrical and Electronics Engineers (IEEE). C95. 1-1999
Edition
• NationalCouncil on Radiation Protectionand Measurements (NCRP) of
the United States, Report 86, 1986
• International Commissionon Non-Ionizing Radiation Protection (ICNIRP)
1998
• Ministryof Health (Canada).Safety Code 6. Limits of Human Exposure to
Radio frequency Electromagnetic Fields i n the Frequency Range from 3
kHz to 300 GHz, 1999.
• Australian Communications Authority Radio communications
(Electromagnetic Radiation- Human Exposure)Standard 1999 (applicable
to wireless phones only)
42
Page 47

PORTABLE RADIO PRODUCT OPERATION AND EME EXPOSURE
To assure optimal radio product performanceand make sure human
exposureto radio frequencyelectromagnetic energy is withinthe guidelines
set forth in the above standards,always adhere to the f ollowing procedures:
Antenna Care
Use only the supplied or an approved replacement antenna. Unauthorized
antennas,modifications, or attachments could damage the radio product and
may violate FCC regulations.
DO NOT hold the antenna when the radio product is “IN USE”. Holding the
antenna affectscall quality and may cause the radio product to operate at a
higher power level than needed.
Operation
To maintain FCC RF e xposure compliance, position the antenna and the
radio product at least one inch (2.5 cm) from any part of the body of the
user or bystanders when using the supplied antenna. When using any
approvedaccessory antenna, position it at least eight inches (20 cm) from
any part of any person
43
Page 48

Approved Accessories
For a l ist of approved Motorola accessories, call 1-800-453-0920,visit our
website at www.mot.com/iden o r look in the accessory section of this manual.
THIS RADIO PRODUCT MEETS THE GOVERNMENT’S REQUIREMENTS
FOR EXPOSURE TO RADIO WAVES.
Your wireless radio product is a radio transmitter and receiver. It is designed and
manufacturednot to exceed the emission limits for exposure t o radiofrequency
(RF) energy set by the Federal Communications Commission of the U.S.
Government.These limits are part of comprehensive guidelinesand establish
permitted levels of RF energy for the general population. The guidelines are
based on standardsthat were developed by independentscientific organizations
through periodic and thorough evaluation of scientificstudies. T he standards
includea substantialsafety margin designed to assure the safety of all persons,
regardless of age and health.
The exposure standard for wireless mobile devices employs a unit of
measurement known as the Specific Absorption Rate, or SAR. The SAR limit set
by the FCC is 1.6 W/kg.
positions reviewed by the FCC with the device transmitting at its highest certified
power level in all tested frequency bands. Although the SAR is determined at the
highest certified power level, the actual SAR level of the device while operating
can be well below the maximum value. T his is because the radio device is
designed to operate at multiple power levels so as to use only the power required
to reach the network. In general, t he closer you are to a wireless base station
antenna,the lower the power output.
Before a radio product is available for sale to the public, it must be tested and
certifiedto the FCC that is does not exceed the limit established by the
government-adopted requirement for safe exposure. T he tests are performed in
positions and locations as required by the FCC for each model. The highest SAR
value for this radio product when tested for use during packet data transmission is
1.42 W/kg.
The FCC has grantedan EquipmentAuthorization for thismodel wireless modem
with all reported SAR levels evaluated as in compliance with the FCC RF
exposure guidelines. SAR information on this model wireless modem is on file
with the FCC and can be found under the Display Grant section of http://
www.fcc.gov/oet/fccid after searching on FCC ID AZ489FT5811.
Additional information on Specific Absorption Rates (SAR) can be found on the
Cellular Telecommunications Industry Association (CTIA) web-site at http://
www.wow-com.com.
* In the United States and Canada, the SAR limit f or wirelessmodems used by
the public is 1.6 watts/kg (W/kg) averaged over one gram of tissue. The standard
incorporates a substantial margin of safety to give additional protection for the
public and to account for any variations in measurements.
*
Tests for SAR are conducted using standard operating
44
Page 49

Electro Magnetic Interference/Compatibility
Electro Magnetic Interference/Compatibility
NOTE: Nearly every electronic device is susceptible to electromagnetic
interference (EMI) if inadequately shielded, designedor
otherwise configured for electromagnetic compatibility.
Facilities
To avoid electromagnetic interference and/or compatibility conflicts, turn off
your radio product in any facility where posted notices instructyou to do so.
Hospitals or health care facilities may be using equipmentthat is sensitive to
external RF energy.
Aircraft
When instructed to do so, turn off your radio productwhen on board an aircraft.
Any use of a radio product must be in accordance with applicable regulations
per airline crew instructions.
Medical Devices
Pacemakers
The Health Industry Manufacturers Association recommends that a minimum
separation of 6 inches (15 cm) be maintained between a handheld wireless radio
product and a pacemaker. These recommendations are consistent with those of
the U.S. Food and Drug Administration.
Persons with pacemakersshould:
• ALWAYS keep the radio product more than 6 inches (15 cm) from their
pacemaker when the radio product is turned ON.
• Not operate the radio product in a breast pocket.
• Turn the radio product OFF immediately if you have any reason to suspect
that interference is taking place.
Hearing Aids
Some digital wireless radio productsmay interfere with some hearing aids. In
the event of such interference, you may want to consult your hearing aid
manufacturer to discuss alternatives.
Other Med ica l Devices
If you use any other personal medical device, consult the manufacturer of your
device to determineif it is adequately shieldedfrom RF energy. Your physician
may be able to assist you in obtaining this information.
45
Page 50

Use While Driving
Check the laws and regulations on the use of radio products in the area where
you drive. Always obey them.
When using the radio productwhile driving, please:
• Give full attention to driving and to the road
• Use hands-freeoperation, if available.
• Pull off the road and park if driving conditions so require.
.
46
Page 51

Operational Warnings
!
!
W A R N I N G
Operational Warnings
For Vehicles with an Air Bag
Do not place a portable radio productin the area over the air bag or in the
air bag deployment area. Air bags inflate with great force. If a portable
radio is placed in the air bag deploymentarea and the air bag inflates, the
radioproduct may be propelled with greatforce and cause serious i njury to
occupants of the vehicle.
Potentially Explosive Atmospheres
Turn off your radio product prior to entering any area with a potentially
explosiveatmosphere,unless it is a radio product type especially qualified
for use in such areas as “Intrinsically Safe” (for example, Factory Mutual,
CSA, or UL approved). Do not remove, install, or charge batteries in such
areas.Sparks in a potentiallyexplosiveatmosphere can cause an explosion
or fire resulting in bodily injury or even death.
NOTE: The areas with potentially explosive atmospheresreferred to
above include fueling areas such as below decks on boats, fuel or
chemical transfer or storage facilities, areas where the air
containschemicals or particles, such a s grain, dust or metal
powders, and an y other area where you would normallybe
advised to turn o ff your vehicle engine. Areas with potentially
explosive atmospheres are often but not always posted.
Blasting Caps and Areas
To avoid possible interference with blastingoperations,turn off your radio
productwhen you are near electrical blastingcaps, in a blasting area, or in
areas posted: “Turn off two-way radio”. Obey all signs and instructions.
47
Page 52

!
Operational Cautions
C a u t i o n
Antennas
Do not use any portable radio product that has a damaged antenna. If
a damaged antenna comes into contact with your skin, a minor burn can
result.
Batteries
All batteriescan cause property damage and/orbodily injury,such as burns
if a conductive material such as jewelry, keys, or beaded chains touches
exposed t erminals. The conductive material may complete an electrical
circuit(short circuit) and become quite hot. Exercise care in handling any
chargedbattery,particularlywhen placingit inside a pocket,purse, or other
container with metal objects.
Cleaning and Drying Considerations
This product is not water proof, and exposing the unit to liquids may resultin
permanent damage to the unit.
Ifyourradioproductinteriorgetswet,thendonottrytoacceleratedryingwith
the use of an oven or a dryer as this will damage the radio product and void the
warranty. Instead, do the following:
1. Immediately power off the radio product.
2. Remove Battery and SIM card (if so equipped) from radio product.
3. Shake excess liquid from radio product.
4. Place t he radio productand battery in an area that is at room temperature
and has good air flow.
5. Let the radio product, battery, and SIM card dry for 72 hours before
reconnecting the battery and/or powering on the radio product.
48
Page 53

Operational Cautions
If the radio product does not work after following the steps listed above, contact
your dealer for servicing information.
Clean the external surfaces of the radio product with a damp cloth, using a mild
solutionof dishwashingdetergent and water. Some household cleaners may
containchemicals that could seriously damage the radio product. Avoid the use
of any petroleum-based solventcleaners. Also, avoid applying liquidsdirectly
on the radio product.
49
Page 54

Accessory Safety Information
IMPORTANT:
SAVE THESE ACCESSORY SAFETY INSTRUCTIONS
• Before using any battery or battery charger, read all the instructions for and
cautionary markings on (1) the battery, (2) the battery charger, which may
includea separate wall-mountedpower supply or transformer, and (3) the
radio product using the battery.
• Do not expose any battery chargerto water, rain, or snow as they are
designed for indoor or in-vehicle use only.
To reduce the risk of injury, charge only the
rechargeable batteries listed in the Accessories
!
!
W A R N I N G
• To reduce the risk of damage to the cord or pl ug, pull by the plug rather
than the cord when you disconnect the battery charger from the power
source outlet.
• Do not operate any battery chargerwith a damaged cord or plug — replace
them immediately.
• Batterychargers may become warm during operation, but not hot. If it
becomes hot to the touch, unplug it from the power outlet immediately and
discontinue its use.
• Use of a non-recommended attachment to a battery charger may result in a
risk of fire, electric shock, or injury to persons.
• Make sure the battery charger power cord is located so that it will not be
steppedon, tripped over, or subjected to damage or stress.
• An extension cord should not be used with any battery chargerunless
absolutely necessary. Use of an improper extension cord could result in a
riskof fireand electric shock.If an extension cord must be used, make sure
that:
• The pins on the plug of the extension cord are the same number, size,
and shape as those on the plug of the charger.
• The extensioncord is properly wired and in good electrical condition.
• The cord size is 18AWG for lengths up to 100 feet and 16AWG for
lengthsupto150feet.
section of this manual. Other types of batteries
may burst, causing personal injury and damage.
50
Page 55

Accessory Safety Information
• Do not operate any batterycharger if it has receiveda sharp blow, has been
dropped, or has been damaged in any way; take it to a qualified service
technician.
• Do not disassemble a battery charger;take it to a qualifiedservice
technician when service or repair is required. Incorrect reassembly may
resultin a risk of electric shock or fire.
• Maximum ambient temperaturearound the power s upply or transformer of
any battery chargershould not exceed 40°C (104°F).
• The output power from the power supply or t ransformer must not exceed
the rating given on the charger.
• The disconnection from the line voltage i s made by unplugging the power
supply from the AC receptacle.
• To reducerisk of electricshock, unplug any batterycharger from the outlet
before attempting any maintenance or cleaning.
For optimum chargingperformance,turn off the radio product while charging it
in any battery charger.
51
Page 56

Limite d Warran ty Mot orola Communication Products
NOTE: This Warranty applies within the fifty (50) united
states and the District of Columbia
I. WHAT THIS WARRANTY COVERS AND FOR
HOW LONG:
MOTOROLA, INC. (“MOTOROLA”) warrants the MOTOROLA
manufactured iDEN Communication Products listed below (“Product”)against
defectsin material and workmanship under normal use and service for a period
of time from the date of purchase as scheduled below:
iDEN Subscriber Digital Mobile and
PortableUnits
Product Accessories One (1) Year
Batteries One (1) Year
Rechargeable Batteries will be replaced during the applicable warranty period
if:
a. the battery capacity falls below 80% of rated capacity, or
b. the battery develops leakage.
MOTOROLA,at its option, will at no chargeeither repair the Product(with new
or reconditioned parts), replaceit (with a new or reconditioned Product), or
refund the purchase price of the Product during the warranty period providedit
is returned in accordance with the terms of this warranty. Replaced parts or
boardsare warranted for the balance of the originalapplicable warranty period.
All replaced parts of Product shall become the property of MOTOROLA.
This express limited warranty i s extended by MOTOROLA to the original end
userpurchaser onlyand is not assignableor transferable to any other party. This
is the complete warranty for the Product manufactured by MOTOROLA.
MOTOROLA assumes no obligations or liability for additions or modifications
One (1) Year
52
Page 57

Limited Warranty Motorola Communication Products
tothiswarrantyunlessmadeinwritingandsignedbyanofficerof
MOTOROLA. Unless made in a separate agreement between MOTOROLA
and the original end user purchaser, MOTOROLA does not warrant the
installation, maintenance or service of the Product.
MOTOROLAcannot be responsible in a ny way for any ancillaryequipment not
furnished by MOTOROLA which is attached to or used in connection with the
Product,or for operation of the Product with any ancillary equipment, and all
such equipment if expresslyexcluded from this warranty. Because each system
which may use the Product is unique, MOTOROLA disclaims liabilityfor
range, coverage,or operation of the system as a whole under this warranty.
II. GENERAL PROVISIONS:
This warranty sets forth the full extent of MOTOROLA’S responsibilities
regarding the Product, Repair, replacement or refund of the purchase price, at
MOTOROLA’S options, is the exclusive remedy. THIS WARRANTY IS
GIVEN IN LIEU OF ALL OTHER EXPRESS WARRANTIES. IMPLIED
WARRANTIES, INLCUDING WITHOUT LIMITATION, IMPLIED
WARRANTIES OF MERCHANTABILITY AND FITNESS FOR A
PARTICULAR PURPOSE, ARE LIMITED TO THE DURATION OF THIS
LIMITED WARRANTY. IN NO EVENT SHALL MOTOROLA BE LIABLE
FOR DAMAGES IN EXCESS OF THE PURCHASE PRI CE OF THE
PRODUCT, FOR ANY LOSS OF USE, LOSS OF TIME, INCON VENIENCE,
COMMERCIAL LOSS, LOST PROFITS OR SAVINGS OR OTHER
INCIDENTAL, SPECIAL OR CONSEQUENTIAL DAMAGES ARISING
OUT OF THE USE OR INABILITY TO USE SUCH PRODUCT, TO THE
FULL EXTENT SUCH MAY BE DISCLAIMED BY LAW.
III. STATE LAW RIGHTS:
SOME STATES DO NOT ALLOW THE EXCLUSI ON OR LIMITATION OF
INCIDENTAL OR CONSEQUENTIAL DAMAGES, OR LIMITATION ON
HOW LONG AN IMPLIED WARRANTY LASTS, S O THE ABOVE
LIMITATIONS OR EXCLUSIONS MAY NOT APPLY.
This warranty gives specificlegal rights, and there may be other rights which
may vary from state to state.
53
Page 58

IV. HOW TO GET WARRANTY SERVICE:
You must provide proof of purchase (bearing the date of purchase and Product
item serial number)in order to receive warranty serviceand, also, deliveror
send the Product item, transportation and insuranceprepaid, to an authorized
warranty service location. Warranty service will be provided by MOTOROLA
throughone of its authorized warrantyservice locations. Ifyou first contact the
companywhich sold you the Product (e.g., dealer or communication service
provider), it can facilitate your obtaining warranty service. You can also call
MOTOROLA at 1-800-453-0920for warranty service location information.
V. WHAT THIS WARRANTY DOES NOT COVER:
a. Defects or damage resulting from use of the Product in other than its
normal and customary man ner.
b. Defects or damage from misuse, accident, water, or neglect.
c. Defects or damage from improper testing, operation, maintenance,
installation, alteration, modification, or adjustment.
d. Breakage or damage to antennas unless caused directly by defects in
material workmanship.
e. A Product subjected to unauthorized Product modifications,
disassemblies or repairs (including,w ithout limitation, the audition to
the P roduct of non-MOTOR OLA supp lied equipm ent) which
adversely affect performance of the P roduct or interfere with
MOTOROLA’S normal warranty inspection and testing of the
Product to verify any warranty claim.
f. Product which has had the serial number removed or made illegible.
g. Rechargeable batteries if:
1. Any of the seals on the batteryenclosure of cells are broken or show
evidenceof tampering.
2. The damage or defect is caused by charging or using the battery in
equipment or service other than the Productfor which it is specified.
h. Freight costs to the repair depot.
i. A Product which, due to illegal or unauthorized alteration of the
software/firmware in the Product, does not function in accordance
with MOTOROLA’S published specifications or the FCC type
acceptance labeling in effect for the Produ ct at the time the Product
was i nitially distributed from MOTOROLA.
j. Scratches or other cosmetic damage to Product surfaces that does not
effect the operation of the Product.
k. Normal and customary wear and tear.
54
Page 59

Limited Warranty Motorola Communication Products
VI. PATENT AND SOFTWARE PROVISIONS:
MOTOROLA will defend, at its own expense, any suit brought against the end
user purchaserto the extent that it is based on a claim that the Product or parts
infringe a United States patent, and Motorola will pay those costs and damages
finallyawarded against the end user purchaser in any such suit which are
attributable to any such claim, but such defense and payments are conditioned
on the following:
a. That MOTOROLA will be notified promptly in w riting by such
purchaser o f any notice of such claim;
b. That MOTOROLA will have sole control of the defense of such suit
and a ll negotiations for its settlement or compromise; and
c. Should the Product or parts become, or in MOTOROLA’S opi nion be
likely to become, the subject of a claim of infringement of a patent,
that such purchaser will permit MOTOROLA, at its option an d
expense, either to procure for such purchaser the right to continue
using the Product or parts or to replace or modify the sam e so that it
becomes non-infri nging or to grant such purchaser a credit for the
Product or parts as depreciated and accept its return. The
depreciation will be an equal amount per year over the li fetime of the
Product or parts as established by MOTOROLA.
MOTOROLA will have no liability with respect to any claim of patent
infringement which is based upon the combination of the Product or parts
furnished hereunder with software,apparatus or devicesnot furnished by
MOTOROLA, nor will MOTOROLA have any liability for the use of ancillary
equipment or software not furnished by MOTOROLA which is attachedto or
used in connection with the Product or any parts thereof.
Laws i n the UnitedStates and other countriespreserve for MOTOROLA certain
exclusive rights for copyrighted MOTOROLA software, such as the exclusive
rights to reproduce in copies and distribute copies of such M OTOROLA
software. MOTOROLA software may be used in only the Product in which the
software was originally embodiedand such softwarein such Product may not be
replaced,copied, distributed,modified in any way, or used to produce any
derivative thereof. Noother use including, without limitation, alteration,
modification, reproduction, distribution,or reverse engineering of such
MOTOROLA software or exercise or rights in s uch MOTOROLA software is
permitted. No license is granted by implication, estoppel or otherwise under
MOTOROLA patent rights or copyrights.
55
Page 60

Limite d Warran ty Mot orola Communication Produc ts (Int ernation al)
NOTE: This Warranty applies in Singapore a nd the
Philippines.
I. WHAT THIS WARRANTY COVERS AND FOR
HOW LONG:
MOTOROLA warrants the MOTOROLA manufactured iDEN Communication
Products listed below (“Product”)against defects in material and workmanship
under normal use and service for a period of time from the date of purchase as
scheduledbelow:
iDEN Subscriber Digital Mobile and
PortableUnits
ProductAccessories (manufactured by
or under license from MOTOROLA)
Batteries One (1) Year
Rechargeable Batteries will be replaced during the applicable warranty period
if:
a. the battery capacity falls below 80% of rated capacity, or
b. the battery develops leakage.
MOTOROLA,at its option, will at no chargeeither repair the Product(with new
or reconditioned parts), replaceit (with a new or reconditioned Product), or
refund the purchase price of the Product during the warranty period providedit
is returned in accordance with the terms of this warranty. Replaced parts or
boardsare warranted for the balance of the originalapplicable warranty period.
All replaced parts of Product shall become the property of MOTOROLA.
This express limited warranty i s extended by MOTOROLA to the original end
userpurchaser onlyand is not assignableor transferable to any other party. This
is the complete warranty for the Product manufactured by MOTOROLA.
MOTOROLA assumes no obligations or liability for additions or modifications
One (1) Year
One (1) Year
56
Page 61

Limited Warranty Motorola Communication Products (International)
tothiswarrantyunlessmadeinwritingandsignedbyanofficerof
MOTOROLA. Unless made in a separate agreement between MOTOROLA
and the original end user purchaser, MOTOROLA does not warrant the
installation, maintenance or service of the Product.
MOTOROLAcannot be responsible in a ny way for any ancillaryequipment not
furnished by MOTOROLA which is attached to or used in connection with the
Product,or for operation of the Product with any ancillary equipment, and all
such equipment if expresslyexcluded from this warranty. Because each system
which may use the Product is unique, MOTOROLA disclaims liabilityfor
range, coverage,or operation of the system as a whole under this warranty.
II. GENERAL PROVISIONS:
This warranty sets forth the full extent of MOTOROLA’S responsibilities
regarding the Product, Repair, replacement or refund of the purchase price, at
MOTOROLA’S options, is the exclusive remedy. THIS WARRANTY IS
GIVEN IN LIEU OF ALL OTHER EXPRESS WARRANTIES. IMPLIED
WARRANTIES, INLCUDING WITHOUT LIMITATION, IMPLIED
WARRANTIES OF MERCHANTABILITY AND FITNESS FOR A
PARTICULAR PURPOSE, ARE LIMITED TO THE DURATION OF THIS
LIMITED WARRANTY TO THE FULL EXTENT SUCH MAY BE
DISCLAIMED BY LAW. IN NO EVENT SHALL MOTOROLA BE LIABLE
FOR DAMAGES IN EXCESS OF THE PURCHASE PRI CE OF THE
PRODUCT, FOR ANY LOSS OF USE, LOSS OF TIME, INCON VENIENCE,
COMMERCIAL LOSS, LOST PROFITS OR SAVINGS OR OTHER
INCIDENTAL, SPECIAL OR CONSEQUENTIAL DAMAGES ARISING
OUT OF THE USE OR INABILITY TO USE SUCH PRODUCT, TO THE
FULL EXTENT SUCH MAY BE DISCLAIMED BY LAW.
III. HOW TO GET WARRANTY SERVICE:
You must provide proof of purchase (bearing the date of purchase and Product
item serial number)in order to receive warranty serviceand, also, deliveror
send the Product item, transportation and insuranceprepaid, to an authorized
warranty service location. Warranty service will be provided by MOTOROLA
throughone of its authorized warrantyservice locations. Ifyou first contact the
companywhich sold you the Product (e.g., dealer or communication service
provider), it can facilitate your obtaining warranty service.
IV. WHAT THIS WARRANTY DOES NOT COVER:
a. Defects or damage resulting from use of the Product in other than its
normal and customary man ner.
57
Page 62

b. Defects or damage from misuse, accident, water, or neglect.
c. Defects or damage from improper testing, operation, maintenance,
installation, alteration, modification, or adjustment.
d. Breakage or damage to antennas unless caused directly by defects in
material workmanship.
e. A Product subjected to unauthorized Product modifications,
disassemblies or repairs (including,w ithout limitation, the audition to
the P roduct of non-MOTOR OLA supp lied equipm ent).
f. Product which has had the serial number removed or made illegible.
g. Rechargeable batteries if:
1. Any of the seals on the battery enclosure of cells are broken or
show evidence of tampering.
2. T he damage or defect is caused by charging or using the battery in
equipment or service other than the Produ ct for which it is
specified.
h. Freight costs to the repair depot.
i. A Product which, due to illegal or unauthorized alteration of the
software/firmware in the Product, does not function in accordance
with MOTOROLA’S published specifications or the local type
acceptance labeling in effect for the Produ ct at the time the Product
was i nitially distributed from MOTOROLA.
j. Scratches or other cosmetic damage to Product surfaces that does not
effect the operation of the Product.
k. Normal and customary wear and tear.
l. Exclusion for defects or damage arising from use of the products in
connection with non-MOTOROLA equipment.
V. PATENT AND SOFTWARE PROVISIONS:
MOTOROLA will defend, at its own expense, any suit brought against the end
user purchaserto the extent that it is based on a claim that the Product or parts
infringea patent, and Motorola will pay those costs and damages finally
awardedagainst the end userpurchaser in any such suit which are attributableto
any such claim, but such defense and payments are conditioned on the
following:
a. That MOTOROLA will be notified promptly in w riting by such
purchaser o f any notice of such claim;
b. That MOTOROLA will have sole control of the defense of such suit
and a ll negotiations for its settlement or compromise; and
c. Should the Product or parts become, or in MOTOROLA’S opi nion be
likely to become, the subject of a claim of infringement of a patent,
58
Page 63

Limited Warranty Motorola Communication Products (International)
that such purchaser will permit MOTOROLA, at its option an d
expense, either to procure for such purchaser the right to continue
using the Product or parts or to replace or modify the sam e so that it
becomes non-infri nging or to grant such purchaser a credit for the
Product or parts as depreciated and accept its return. The
depreciation will be an equal amount per year over the li fetime of the
Product or parts as established by MOTOROLA.
MOTOROLA will have no liability with respect to any claim of patent
infringement which is based upon the combination of the Product or parts
furnished hereunder with software,apparatus or devicesnot furnished by
MOTOROLA, nor will MOTOROLA have any liability for the use of ancillary
equipment or software not furnished by MOTOROLA which is attachedto or
sued in connection with the Product or any parts thereof. In no event shall
MOTOROLA be liable for any incidental,special or consequential damages
arisingfrom any claim of patent infringementor alleged infringement.
Laws i n the UnitedStates and other countriespreserve for MOTOROLA certain
exclusive rights for copyrighted MOTOROLA software, such as the exclusive
rights to reproduce in copies and distribute copies of such M OTOROLA
software. MOTOROLA software may be used in only the Product in which the
software was originally embodiedand such softwarein such Product may not be
replaced,copied, distributed,modified in any way, or used to produce any
derivative thereof. Noother use including, without limitation, alteration,
modification, reproduction, distribution,or reverse engineering of such
MOTOROLA software or exercise or rights in s uch MOTOROLA software is
permitted. No license is granted by implication, estoppel or otherwise under
MOTOROLA patent rights or copyrights.
59
Page 64

Limite d Warran ty Mot orola Communication Products
NOTE: This Warranty applies in Canada.
I. WHAT THIS WARRANTY COVERS AND FOR
HOW LONG:
MOTOROLA, INC. (“MOTOROLA”) warrants the MOTOROLA
manufactured iDEN Communication Products listed below (“Product”)against
defectsin material and workmanship under normal use and service for a period
of time from the date of purchase as scheduled below:
iDEN Subscriber Digital Mobile and
PortableUnits
Product Accessories One (1) Year
Batteries One (1) Year
Rechargeable Batteries will be replaced during the applicable warranty period
if:
One (1) Year
a. the battery capacity falls below 80% of rated capacity, o r
b. the battery dev elops leakage.
MOTOROLA,at its option, will at no chargeeither repair the Product(with new
or reconditioned parts), replaceit (with a new or reconditioned Product), or
refund the purchase price of the Product during the warranty period providedit
is returned in accordance with the terms of this warranty. Replaced parts or
boardsare warranted for the balance of the originalapplicable warranty period.
All replaced parts of Product shall become the property of MOTOROLA.
This express limited warranty i s extended by MOTOROLA to the original end
userpurchaser onlyand is not assignableor transferable to any other party. This
is the complete warranty for the Product manufactured by MOTOROLA.
MOTOROLA assumes no obligations or liability for additions or modifications
60
Page 65

Limited Warranty Motorola Communication Products
tothiswarrantyunlessmadeinwritingandsignedbyanofficerof
MOTOROLA. Unless made in a separate agreement between MOTOROLA
and the original end user purchaser, MOTOROLA does not warrant the
installation, maintenance or service of the Product.
MOTOROLAcannot be responsible in a ny way for any ancillaryequipment not
furnished by MOTOROLA which is attached to or used in connection with the
Product,or for operation of the Product with any ancillary equipment, and all
such equipment if expresslyexcluded from this warranty. Because each system
which may use the Product is unique, MOTOROLA disclaims liabilityfor
range, coverage,or operation of the system as a whole under this warranty.
II. GENERAL PROVISIONS:
This warranty sets forth the full extent of MOTOROLA’S responsibilities
regarding the Product, Repair, replacement or refund of the purchase price, at
MOTOROLA’S options, is the exclusive remedy. THIS WARRANTY IS
GIVEN IN LIEU OF ALL OTHER EXPRESS WARRANTIES. IMPLIED
WARRANTIES, INLCUDING WITHOUT LIMITATION, IMPLIED
WARRANTIES OF MERCHANTABILITY AND FITNESS FOR A
PARTICULAR PURPOSE, ARE LIMITED TO THE DURATION OF THIS
LIMITED WARRANTY. IN NO EVENT SHALL MOTOROLA BE LIABLE
FOR DAMAGES IN EXCESS OF THE PURCHASE PRI CE OF THE
PRODUCT, FOR ANY LOSS OF USE, LOSS OF TIME, INCON VENIENCE,
COMMERCIAL LOSS, LOST PROFITS OR SAVINGS OR OTHER
INCIDENTAL, SPECIAL OR CONSEQUENTIAL DAMAGES ARISING
OUT OF THE USE OR INABILITY TO USE SUCH PRODUCT, TO THE
FULL EXTENT SUCH MAY BE DISCLAIMED BY LAW.
III. HOW TO GET WARRANTY SERVICE:
You must provide proof of purchase (bearing the date of purchase and Product
item serial number)in order to receive warranty serviceand, also, deliveror
send the Product item, transportation and insuranceprepaid, to an authorized
warranty service location. Warranty service will be provided by MOTOROLA
61
Page 66

throughone of its authorized warrantyservice locations. Ifyou first contact the
companywhich sold you the Product (e.g., dealer or communication service
provider), it can facilitate your obtaining warranty service. You can also call
MOTOROLA at 1-800-453-0920for warranty service location information.
IV. WHAT THIS WARRANTY DOES NOT COVER:
a. Defects or damage resulting from use o f the Product in other
than its normal and customary manner.
b. Defects or damage from mis use, accident, water, or neglect.
c. Defects or damage from improper testing, operation,
maintenance, installation, alteration, m od ification, or
adjustment.
d. Breakage or damage to an tennas unless caused d irectly by
defects in material workmanship.
e. A Product s ubje ct ed to una uthor iz ed Product m odific ations,
disassemblies or repairs (including, withou t limitation, the
audition to th e P roduct of non-MOTO ROL A supplied
equipment) which adversely affect performance of the Product
or interfere with MOTOROLA’S normal warranty inspection
and testing of the P roduct to verify any warranty claim.
f. Product which has had the serial nu mb er removed or made
illegible.
g. Rechargeable batteries if:
1. Any of the seals on the battery enclosure of cells are broken
or show evidence of tampering.
2. The damage or defect is caused by charging or using the
battery in equipment or service other t han the Product for
which it is specified.
h. Freight c os ts to the re pair depot.
i. A Product which, due to illegal or unauthor ized alteration of
the software/firmware in the Prod uct, does no t function in
accordance w ith MOTOROLA’S published specifications o r
62
Page 67

Limited Warranty Motorola Communication Products
the FCC type acceptance labeling in effect for the Product at
the time the Product was initially distributed from
MOTOROLA.
j. Scratches or o the r cosmetic dam age to Produc t surfaces that
does not effect the op era tion of the Product.
k. Normal and customary wear and tear.
VI. PATENT AND SOFTWARE PROVISIONS:
MOTOROLA will defend, at its own expense, any suit brought against the end
user purchaserto the extent that it is based on a claim that the Product or parts
infringea United Statesor Canadapatent, and Motorolawill pay those costs and
damages finally awarded against the end user purchaser in any such suit which
are attributable to any such claim, but such defense and payments are
conditioned on the following:
a. That MOTOROLA will be no tified promptly in writing by
such purch aser of any notice of such claim ;
b. That MO TOROL A will hav e s ole control of the de fense of
such suit and a ll negotiations for its settlement or com pro mise;
and
c. Should the Produ c t or parts becom e, or in MOTOROLA’S
opinion be likely to be com e, the sub jec t o f a claim of
infringement of a United States patent, that such purchase r
will permit M OTOROLA, at its option and expense, either to
procure for such pu rc has er the right to con tinue using the
Product or parts or to replace or modify the same so that it
becomes non- infringing o r to grant such purchaser a credit for
the Product or parts as depreciated and accept its r eturn. The
depreciation will be an equa l amount per year over the life tim e
of the P roduct o r parts a s established b y MOTOROLA.
63
Page 68

MOTOROLA will have no liability with respect to any claim of patent
infringement which is based upon the combination of the Product or parts
furnished hereunder with software,apparatus or devicesnot furnished by
MOTOROLA, nor will MOTOROLA have any liability for the use of ancillary
equipment or software not furnished by MOTOROLA which is attachedto or
used in connection with the Product or any parts thereof.
Laws i n the UnitedStates and other countriespreserve for MOTOROLA certain
exclusive rights for copyrighted MOTOROLAsoftware, such as the exclusive
rights to reproduce in copies and distribute copies of such M OTOROLA
software. MOTOROLA software may be used in only the Product in which the
software was originally embodiedand such softwarein such Product may not be
replaced,copied, distributed,modified in any way, or used to produce any
derivative thereof. Noother use including, without limitation, alteration,
modification, reproduction, distribution,or reverse engineering of such
MOTOROLA software or exercise or rights in s uch MOTOROLA software is
permitted. No license is granted by implication, estoppel or otherwise under
MOTOROLA patent rights or copyrights.
VII. GOVERNING LAW
Thiswarranty is governedby the laws of the Provinceof O ntario and the laws of
Canadaapplicable therein.
64
Page 69

Patent and Trademark Information
Patent and Trademark Information
MOTOROLA, the Stylized M Logo and all other trademarks indicated as such herein are
trademarks of Motorola, Inc.
rights reserved.
Microsoft and Microsoft Internet Explorer are registered trademarks of Microsoft
Corporation.
All other product or service names mentioned in this manual are the property of their
respective trademark owners.
Software Copyright Notice
The Motorola products described in this manual may include copyrighted Motorola and
third party software stored in semiconductor memories or other media. Laws in the United
Statesand other countries preserve for Motorola and third party software providerscertain
exclusive rights for copyrighted software, such as the exclusive rights to distribute or
reproduce t he copyrighted software.Accordingly,any copyrighted software contained in
the Motorola products may not be modified, reverse-engineered, distributed, or
reproduced in any manner to the extent allowed by law. Furthermore, t he purchase of the
Motorolaproducts shall not be deemedto grant either directly or by implication,estoppel,
or otherwise, any license under the copyrights,patents, or patent applications of Motorola
or any third party software provider, except for the normal, non-exclusive, royalty-free
license to use that arises by operation of law in the sale of a product.
® Reg. U.S. Pat. & Tm. Off. © 2001 Motorola, Inc. All
65
Page 70

66
 Loading...
Loading...