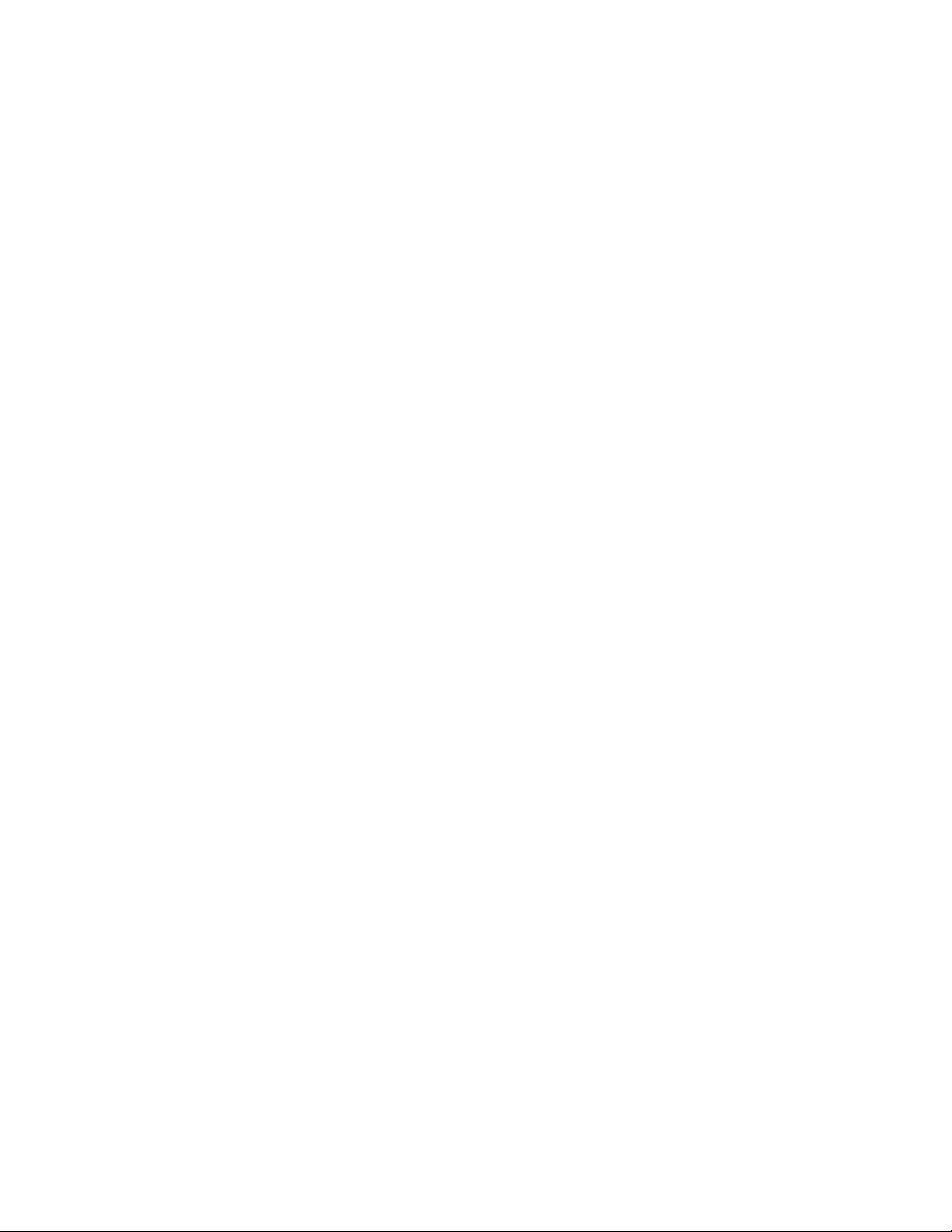
TM
TM
98
TM
95,
NT
TM
Motorola
iM1000
Data Modem
for Windows
Windows
and Windows
User’s Guide
January 20, 2000
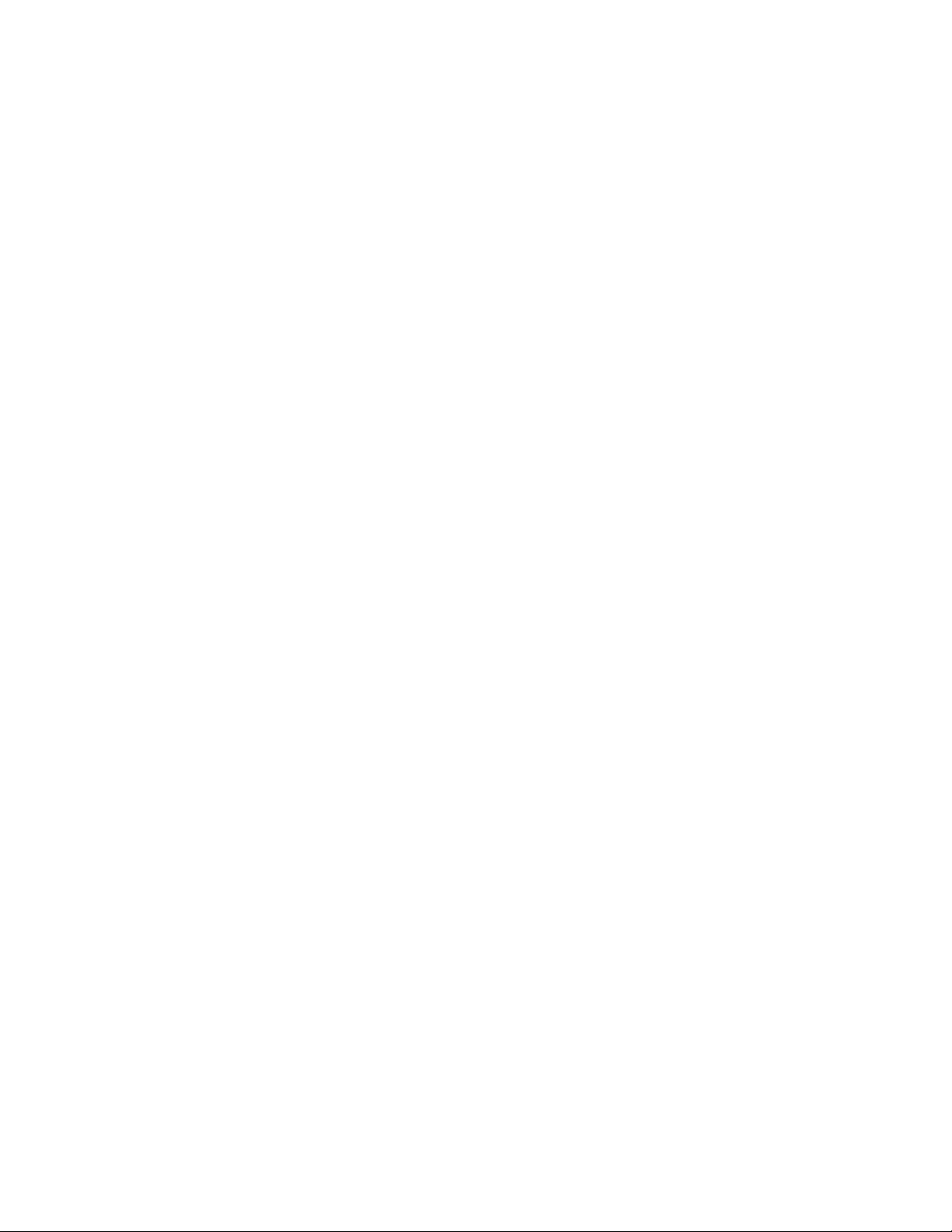
Contents
iM1000 - Data Modem . . . . . . . . . . . . . . . . . . . . . . . . . . . . . . . 1
Overview . . . . . . . . . . . . . . . . . . . . . . . . . . . . . . . . . . . . . . . . . . . . 2
Installation Requirements . . . . . . . . . . . . . . . . . . . . . . . . . . . . . . . . 4
Hardware Installation . . . . . . . . . . . . . . . . . . . . . . . . . . . . . . . 5
Introduction . . . . . . . . . . . . . . . . . . . . . . . . . . . . . . . . . . . . . . . . . . 5
Before You Start Installing . . . . . . . . . . . . . . . . . . . . . . . . . . . . . .5
Ignition Sense Cable . . . . . . . . . . . . . . . . . . . . . . . . . . . . . . . 5
Installation Planning . . . . . . . . . . . . . . . . . . . . . . . . . . . . . . . 5
Recommended Tools for Installation. . . . . . . . . . . . . . . . . . . 5
iM1000 Mounting . . . . . . . . . . . . . . . . . . . . . . . . . . . . . . . . . . . . .5
Antenna Mounting . . . . . . . . . . . . . . . . . . . . . . . . . . . . . . . . . . . . .6
DC Power Cable Installation . . . . . . . . . . . . . . . . . . . . . . . . . . . . .6
Mounting iM1000 - Vehicle Installation . . . . . . . . . . . . . . . . . . . . 7
Power Configuration . . . . . . . . . . . . . . . . . . . . . . . . . . . . . . . . . . .8
Switched Power Connection . . . . . . . . . . . . . . . . . . . . . . . . . . 8
Continuous Power Connection . . . . . . . . . . . . . . . . . . . . . . . .9
Data Cable Installation . . . . . . . . . . . . . . . . . . . . . . . . . . . . . . . . . .9
Setting Up Windows Components . . . . . . . . . . . . . . . . . . . . . 10
Verifying and Installing Dial-Up Networking . . . . . . . . . . . . . . .10
Verifying and Installing the TCP/IP Protocol . . . . . . . . . . . . . . .13
Installing the Dial-Up Adapter . . . . . . . . . . . . . . . . . . . . . . . . . . .15
Installation Instructions . . . . . . . . . . . . . . . . . . . . . . . . . . . . .16
Connecting the Cable . . . . . . . . . . . . . . . . . . . . . . . . . . . . . . . . . .16
Installing the Software . . . . . . . . . . . . . . . . . . . . . . . . . . . . . . . . .17
Windows NT Installation Only (Steps 14 - 38) . . . . . . . . . .20
Configuring Your Modem . . . . . . . . . . . . . . . . . . . . . . . . . . . 28
Setting Up Your Computer and Modem for
Packet Data Services . . . . . . . . . . . . . . . . . . . . . . . . . . . . . . . . . . 28
To Configure the PC/Laptop Profile . . . . . . . . . . . . . . . . . . .29
To Configure the Hayes Compatible Profile . . . . . . . . . . . . .31
Modem’s Services Setup. . . . . . . . . . . . . . . . . . . . . . . . . . . . . . . 33
Verifying Modem Installation . . . . . . . . . . . . . . . . . . . . . . . . . . .34
Creating a Dial-Up Networking Connection in Windows . . . . . .36
Customize User Settings . . . . . . . . . . . . . . . . . . . . . . . . . . . . . . .41
To Change Service Key: . . . . . . . . . . . . . . . . . . . . . . . . . . . .42
To Reset the Service Key: . . . . . . . . . . . . . . . . . . . . . . . . . . . 42
To perform a Master Reset: . . . . . . . . . . . . . . . . . . . . . . . . .42
To select Alternate Numeric Assignment Module (NAM): .43
i

ii
To Edit the Network Number List: . . . . . . . . . . . . . . . . . . . .43
To Change Your Secret Four-Digit Passcode: . . . . . . . . . . .44
Starting the Internet Connection . . . . . . . . . . . . . . . . . . . . . . 45
Connecting with Packet Data Services . . . . . . . . . . . . . . . . . . . . .45
After You Are Connected to the Internet . . . . . . . . . . . . . . . . . . . 46
When You Are Connected . . . . . . . . . . . . . . . . . . . . . . . . . . 48
Using the iDEN Packet Data Service Window . . . . . . . . . . .48
Running Applications over Packet Data . . . . . . . . . . . . . . . 51
Ending a Packet Data Call . . . . . . . . . . . . . . . . . . . . . . . . . .51
Connecting to the Internet via Circuit-Switched Data . . . . . . . . .52
Data Information . . . . . . . . . . . . . . . . . . . . . . . . . . . . . . . . . . 54
If you Change the Baud Rate Setting of Your Modem . . . . . . . . 56
How to Change "Motorola iDEN iX1000 Modem
Baud Rate Setting" . . . . . . . . . . . . . . . . . . . . . . . . . . . . . . . .56
How to Change the "iDEN Packet Data Connection
Dial-up Networking Baud Rate Setting" . . . . . . . . . . . . . . . . 56
How to Use Hayes Compatible Packet Data Mode . . . . . . . . . . .57
Fax Services . . . . . . . . . . . . . . . . . . . . . . . . . . . . . . . . . . . . . . . 58
Sending Faxes . . . . . . . . . . . . . . . . . . . . . . . . . . . . . . . . . . . . . . . 58
Receiving Faxes . . . . . . . . . . . . . . . . . . . . . . . . . . . . . . . . . . . . . .58
TTY Operation . . . . . . . . . . . . . . . . . . . . . . . . . . . . . . . . . . . . 59
Before You Make a TTY Call . . . . . . . . . . . . . . . . . . . . . . . . . . .59
Making a TTY Call . . . . . . . . . . . . . . . . . . . . . . . . . . . . . . . . . . .59
Related Software . . . . . . . . . . . . . . . . . . . . . . . . . . . . . . . . . . . 60
Online Service Software . . . . . . . . . . . . . . . . . . . . . . . . . . . . . . . .60
Configuring Communications Software . . . . . . . . . . . . . . . . . . . .60
Troubleshooting . . . . . . . . . . . . . . . . . . . . . . . . . . . . . . . . . . .62
Error Messages . . . . . . . . . . . . . . . . . . . . . . . . . . . . . . . . . . . . . . .64
Fatal Errors . . . . . . . . . . . . . . . . . . . . . . . . . . . . . . . . . . . . . . . . . .65
Customer Support . . . . . . . . . . . . . . . . . . . . . . . . . . . . . . . . . . 67
Accessories . . . . . . . . . . . . . . . . . . . . . . . . . . . . . . . . . . . . . . . . 68
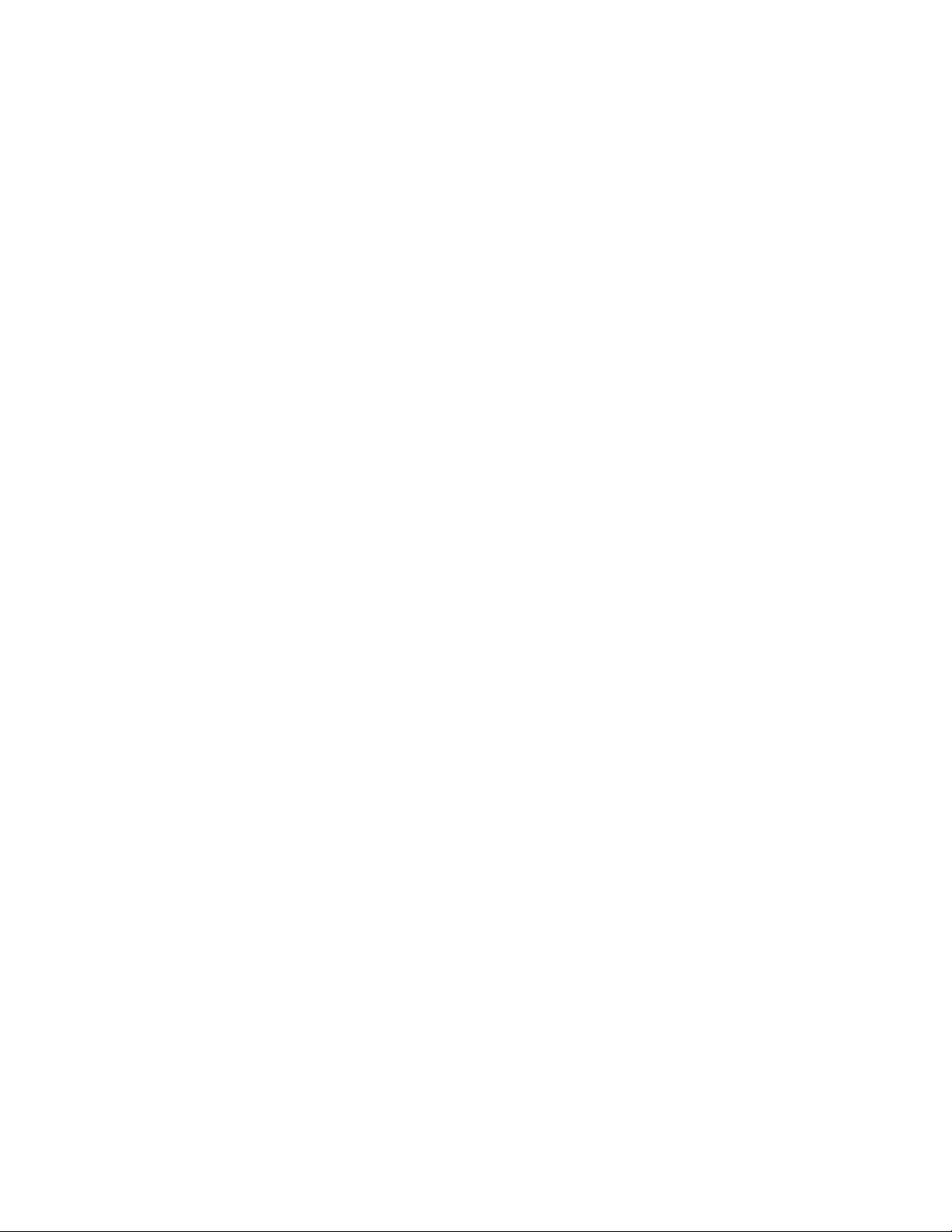
Appendix . . . . . . . . . . . . . . . . . . . . . . . . . . . . . . . . . . . . . . . . . 69
For Advanced Users . . . . . . . . . . . . . . . . . . . . . . . . . . . . . . . . . . .69
Setting HyperTerminal 69
Configuring the modem for Packet Data— without the Disk . . .71
Installation Requirements . . . . . . . . . . . . . . . . . . . . . . . . . . .71
Installing Dial-Up Networking . . . . . . . . . . . . . . . . . . . . . . .71
Establishing Communication . . . . . . . . . . . . . . . . . . . . . . . . 72
Configuring Port and Dial Settings . . . . . . . . . . . . . . . . . . . .73
Configuring the Modem with AT Commands . . . . . . . . . . . 73
Saving Your AT Settings . . . . . . . . . . . . . . . . . . . . . . . . . . . 78
Troubleshooting Diagnostic Commands . . . . . . . . . . . . . . . . 79
Extended Error Result Codes . . . . . . . . . . . . . . . . . . . . . . . .79
Commonly Used AT Commands . . . . . . . . . . . . . . . . . . . . . . . . . 83
AT Command Subset for Fax Operation . . . . . . . . . . . . . . . . . .100
S-Registers . . . . . . . . . . . . . . . . . . . . . . . . . . . . . . . . . . . . . . . . .101
Programming an S-Register . . . . . . . . . . . . . . . . . . . . . . . . 101
Reading the Value of an S-Register . . . . . . . . . . . . . . . . . .102
Customizing S-Registers . . . . . . . . . . . . . . . . . . . . . . . . . . .102
Exposure To Radio Frequency Energy . . . . . . . . . . . . . . . . . . .105
Safety and General Information . . . . . . . . . . . . . . . . . . . . . 105
Antenna and Installation Considerations . . . . . . . . . . . . . . . . . .106
Interference to Medical and Personal Electronic Devices . . . . .106
Pacemakers . . . . . . . . . . . . . . . . . . . . . . . . . . . . . . . . . . . . . . . . .106
Hearing Aids . . . . . . . . . . . . . . . . . . . . . . . . . . . . . . . . . . . . . . .106
Other Medical Devices . . . . . . . . . . . . . . . . . . . . . . . . . . . . . . . .106
Interference to Other Electronic Devices . . . . . . . . . . . . . .106
Safety and General . . . . . . . . . . . . . . . . . . . . . . . . . . . . . . . . . . .107
Use While Driving . . . . . . . . . . . . . . . . . . . . . . . . . . . . . . .107
OPERATIONAL WARNINGS . . . . . . . . . . . . . . . . . . . . . . . . .107
Potentially Explosive Atmospheres . . . . . . . . . . . . . . . . . .107
OPERATIONALWARNINGS . . . . . . . . . . . . . . . . . . . . . . . . .108
OPERATIONAL CAUTIONS . . . . . . . . . . . . . . . . . . . . . . . . . . 109
Damaged Antennas . . . . . . . . . . . . . . . . . . . . . . . . . . . . . . .109
Cleaning Instructions . . . . . . . . . . . . . . . . . . . . . . . . . . . . .109
Glossary . . . . . . . . . . . . . . . . . . . . . . . . . . . . . . . . . . . . . . . . 110
iii
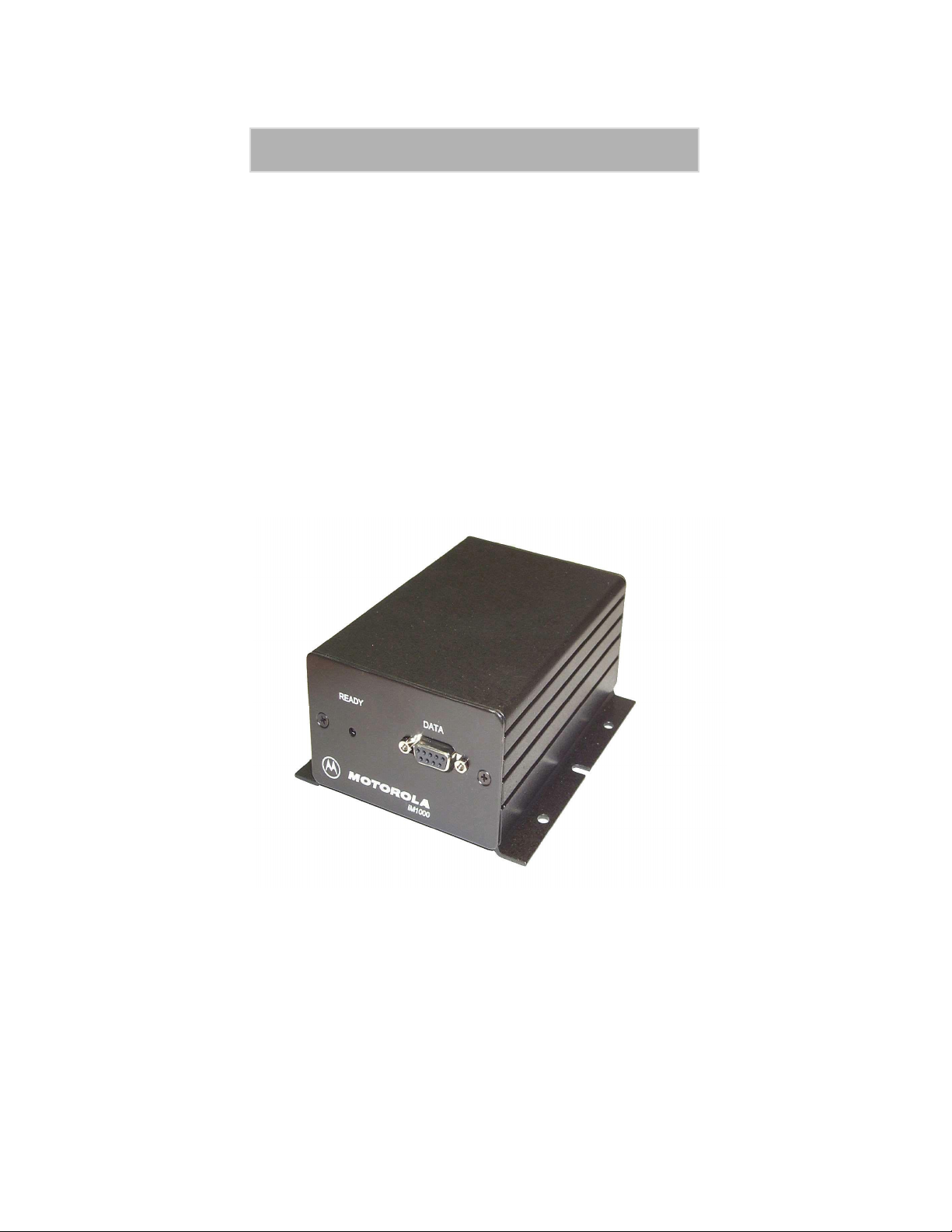
i
iM1000 - Data Modem
M1000 - DATA MODEM
ongratulations on purchasing your Motorola iM1000 stand-alone
data modem.
C
Your iM1000 offers wireless access to the internet. This data modem offers
the following features:
• Packet Data Transfer for IP DTE
• Packet Data Transfer for non-IP DTE (Hayes compatible packet
data).
• Fax and Data Transfer for circuit data faxes and file transfer.
The iDEN W ireless Data Services solution provides you with the capability
of connecting to the internet and corporate intranets using your laptop
computer (or compatible hand-held computing device) and your iM1000
stand-alone data modem.
With wireless data services, you can perform your most important laptop
computer activities outside your office or home.
Figure 1. iM1000 Data Modem
1
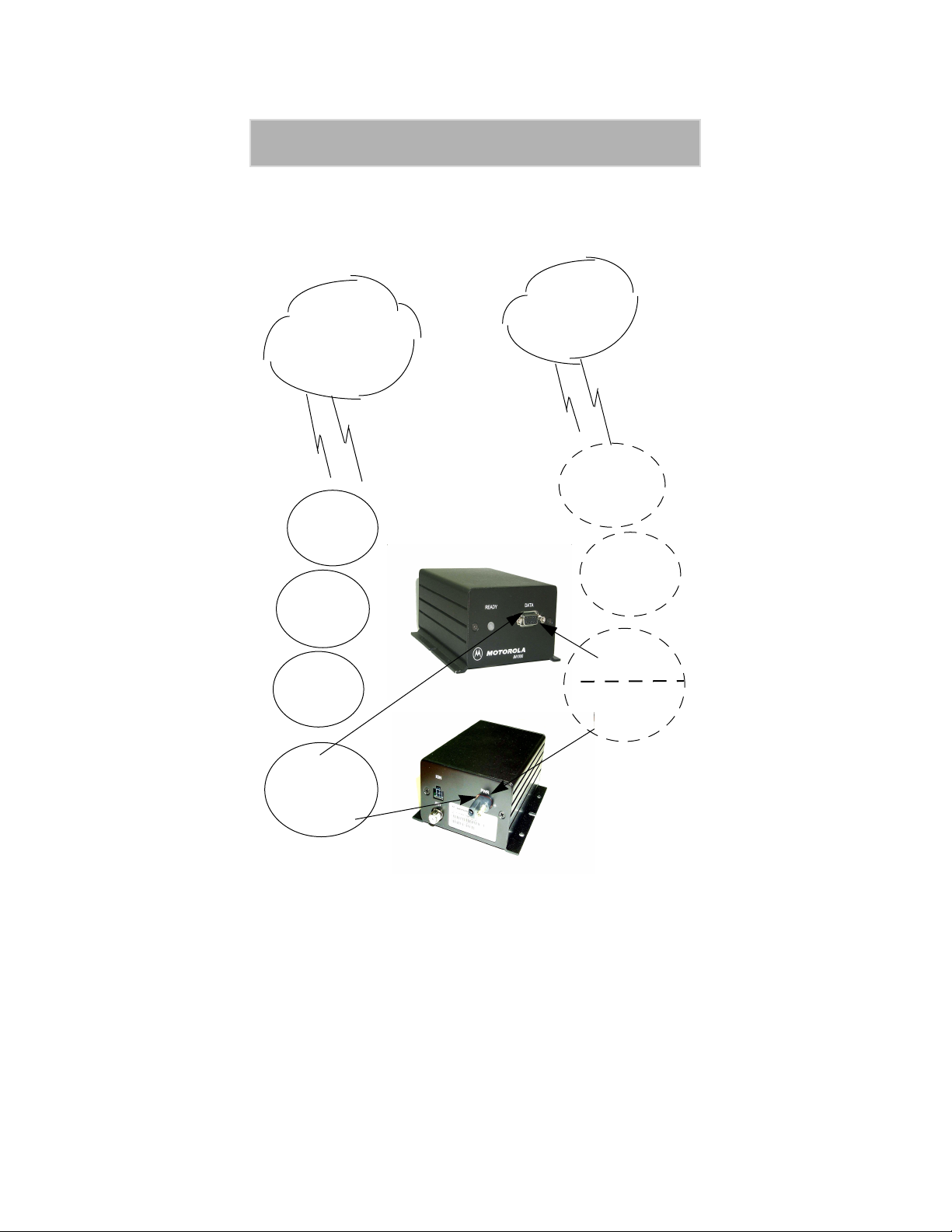
iM1000-Data Modem
Overview
Circuit Data
Packet Data
Internet
E-Mail
4.
Connect
to the
Internet
3.
Configure
the
modem
2.
Install the
Packet Data
Software
Front Panel
Faxes
C.
Start the
Communication
Software
Define the
Circuit Data
Modem
A.
Connect
the Data Cable
and insert the
pwr on plug
B.
and insert the
2
1.
Connect
the Data Cable
pwr on plug
Rear Panel

3
iM1000 - Data Modem
The iM1000 enables the following data connections:
•
Packet data: A wireless modem connection for accessing the Internet,
sending and receiving e-mail, and transferring small files ov er the packet
data network using standard IP protocols.
Data is sent in bursts. Packet data transmits packets (blocks) of data at
high speed. After the data is transmitted, you can remain connected
indefinitely without being charged for the idle time.
Hayes Compatible Packet Data: A wireless modem connection that
•
supports Circuit data over Packet data. TCP/IP stack is implemented
within the modem. Data terminals that are using AT Hayes compatible
modem protocol can communicate with the iDEN data modem and use
the iDEN Packet Data Services.
•
Circuit data: A wireless modem connection for sending and receiving
data (faxes, files, etc) over the circuit-switched cellular channel.
Data is sent as a continuous stream through the network to another modem.
NOTE
You may use the following information as a fast path to
installation.
To prepare your computer and iM1000 data modem for wireless data use,
the following procedures are necessary:
•
Connect the cable.
Connect the modem to the computer via the data cable.
For more information see “Installation Instructions” on page 16.
• Turn on the Modem.
Turn on the modem before you proceed with the installation and
configuration.
Set up Windows Components.
•
Use these instructions to verify that Dial-Up Networking and the TCP/IP
protocol are installed on your computer. If not, follow the procedure
provided to install them.
For more information, see “Verifying and Installing Dial-Up
Networking” on page 10 and “Verifying and Installing the TCP/IP
Protocol” on page 13.
•
Install the Software.
Use the installation software to install the modem configuration data
software.
For more information, see “Installing the Software” on page 17.
Configure your iM1000 Data Modem.
•
Enter settings provided by your iDEN carrier.
For more information, see “Configuring Your Modem” on page 28.
Connect to the Internet.
Start the Dial-Up Networking session. Be sure that the modem is
connected to the computer with the data cable. After successful

iM1000-Data Modem
installation, you can surf the internet, send and receive email and faxes,
and transfer files.
For more information see “Starting the Internet Connection” on page 45.
The LED indicators located on the front panel of the iM1000 show the
service state.
Table 1: Status Light (LED) Indicator
LED Indicator
Alternating Red
and Green
Flashing Red No service - your iM1000 is signing on to
Solid Red No service - your iM1000 cannot sign on.
Flashing Green In service - your iM1000 has successfully
Flashing Yellow Dispatch registered - your iM1000 is
Solid Green In use - your iM1000 is currently being
A fatal error has been detected during
power-up.
your carrier’s network. Please wait.
It will continue trying every two minutes
as long as it is turned on.
completed Packet Data registration.
registered to the system but did not
complete Mobile IP registration.
used.
Status of Your iM1000
Installation Requirements
To run the installation program, you need the following:
• An iM1000 unit.
• A PC data cable for your data modem
• An IBM
• The installation software that came with your package
• Communication software
• An account with an iDEN carrier
®
-compatible PC with:
- An Intel
- Microsoft
Windows
®
586 (or higher) processor
®
Windows
®
NT
®
95 installed, Windows
- Minimum 8 MB of addressable RAM
- CD-ROM drive
- 9 MB free hard-disk space
- Recommended: Mouse or compatible pointing device
®
98 or
4
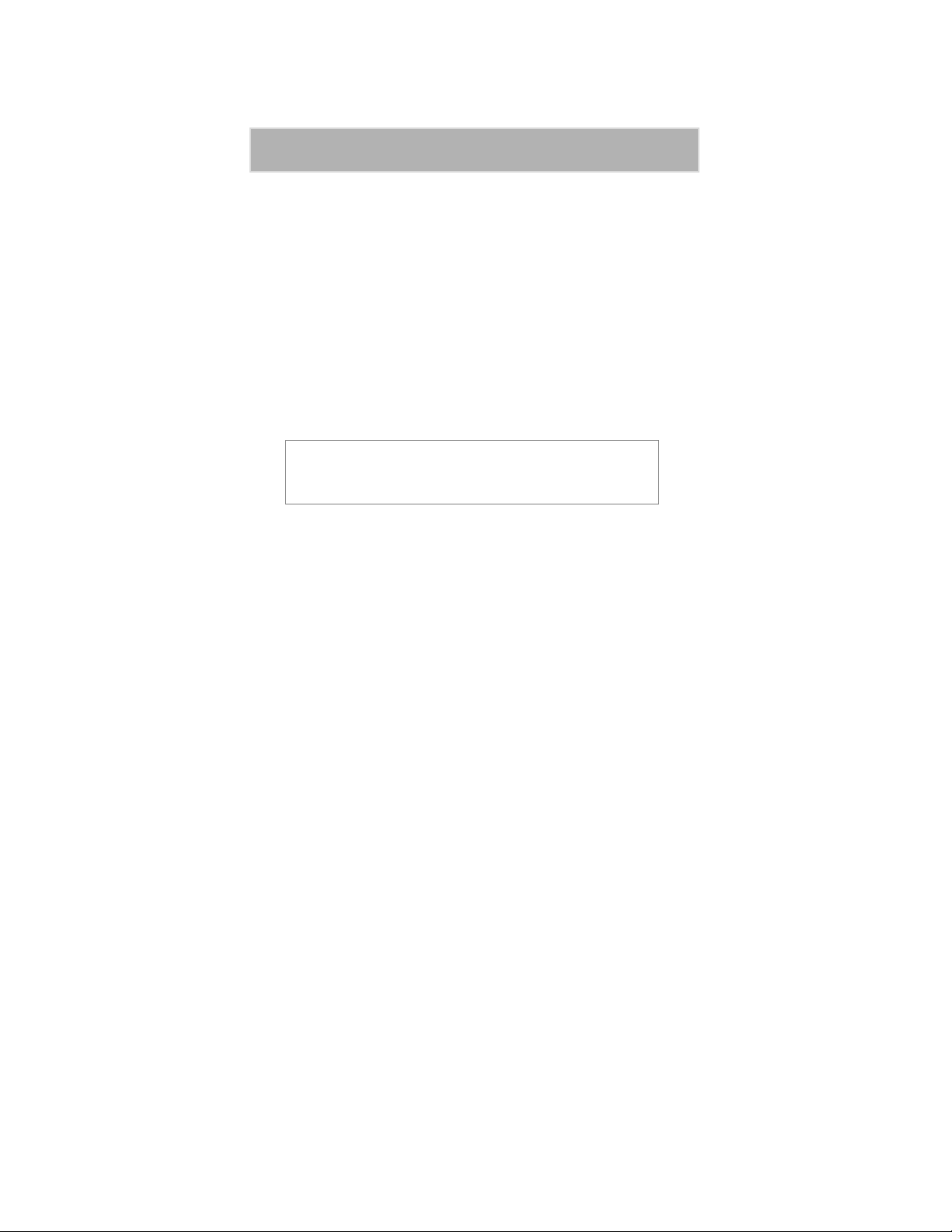
Hardware Installation
HARDWARE INSTALLATION
Introduction
Hardware installation has to be carried out by experienced technicians
familiar with installing similar types of equipment.
Before You Start Installing
Ignition Sense Cable
NOTE
The iM1000 will not operate without the Ignition
Accessories Cable installed or a connected power-on plug.
Installation Planning
Planning is the key to fast and easy iM1000 installation. Before a hole is
drilled or a wire is run, inspect the vehicle and determine how and where
you intend to mount the antenna, iM1000, and the accessories. Plan wire
and cable runs to provide maximum protection from pinching, crushing, and
overheating.
Recommended Tools for Installation
The following tools, screw, and washers are recommended for proper
installation of your iM1000.
• Portable Drill
• Hammer
• Center Punch
• Four Screws M4
• Four self-drilling screws M4
• Four flat washers M4
• Four spring washers M4
• Phillips #2 Screwdriver
iM1000 Mounting
The standard mounting of the iM1000 can be mounted on different types of
mounting surfaces. Make sure that the mounting surface is able to support
the weight of the iM1000. Allo w suf ficient space around the iM1000 for free
air flow for cooling. Be sure the unit is close enough to the vehicle operator
to permit easy access to operating indicators. Although the iM1000 can be
5
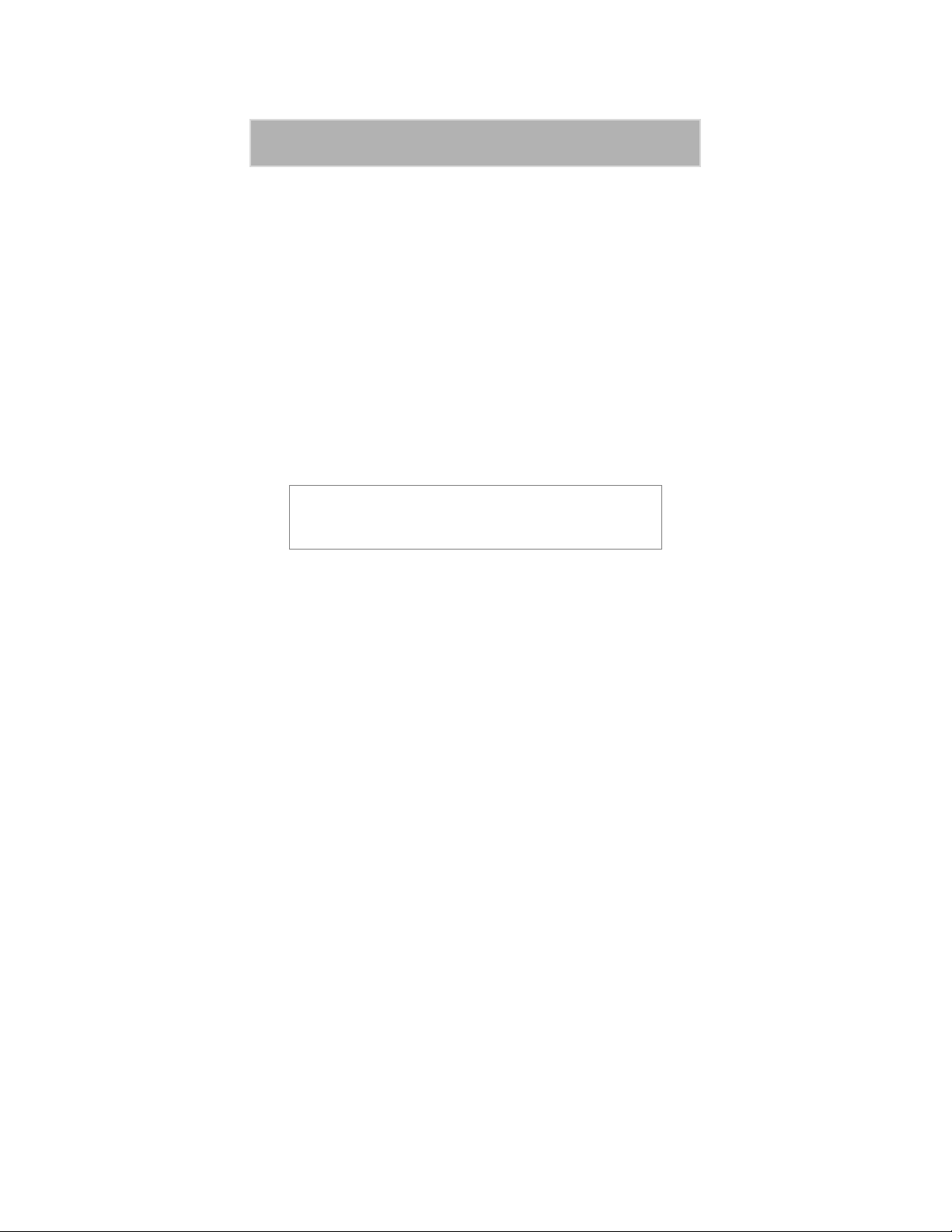
iM1000-Data Modem
mounted on a plastic dashboard, it is recommended that the mounting
screws be located so they penetrate the supporting metal frame of the
dashboard.
Antenna Mounting
The best location for mounting the antenna is in the center of a large, flat,
conductive surface. In almost all vehicles, these requirements are best
satisfied by mounting the antenna at the center of the roof. Some vehicles
have a large trunk lid that provides a good antenna location. If the trunk lid
is used, connect grounding straps between the trunk lid and vehicle chassis
to ensure the trunk lid is at chassis ground.
Three types of antennas can be used:
1. RAF4136AMM - Magnetic Antenna
2. FAD5524A - Mobile Window Antenna
3. HAF9067A - Mobile Roof Mount Antenna
NOTE
Antennas with gain exceeding 3db do not comply with FCC
RF exposure and are not allowed for use with this product.
Make sure that you refer to the antenna installation instructions according to
the kit number.
DC Power Cable Installation
The iM1000 must be operated only in negative ground electrical systems.
Reverse polarity does not damage the iM1000; however, the iM1000
protection circuits cause the cable fuse to blow. Check the ground polarity
before you begin installation.
The DC power cable (FKN4878A) is long enough for installation in most
vehicles. Begin the power cable installation in the following manner.
1. Determine a routing plan for the power cable with reference to where
the iM1000 is to be mounted.
2. Locate the nearest available chassis ground mounting point and
shorten the black lead to remove excess cable length.
3. Locate the fuse holder as close as possible to the battery and away
from any hot component. Mount the fuse holder using the provided
mounting hole and dress the wires as required. Connect the fuse
holder red adapter lead plus to the mating receptacle on the red lead of
the power cable (see Figure 3).
4. Connect the black lead of the power cable directly to the chassis
ground.
5. Connect the power cable’s red lead from the fuse holder to the
positive (+) battery terminal. Make sure that the adapter cable is
connected to the red lead of the main power cable.
6. Place fuse into the in-line fuse holder (see figure 3).
6
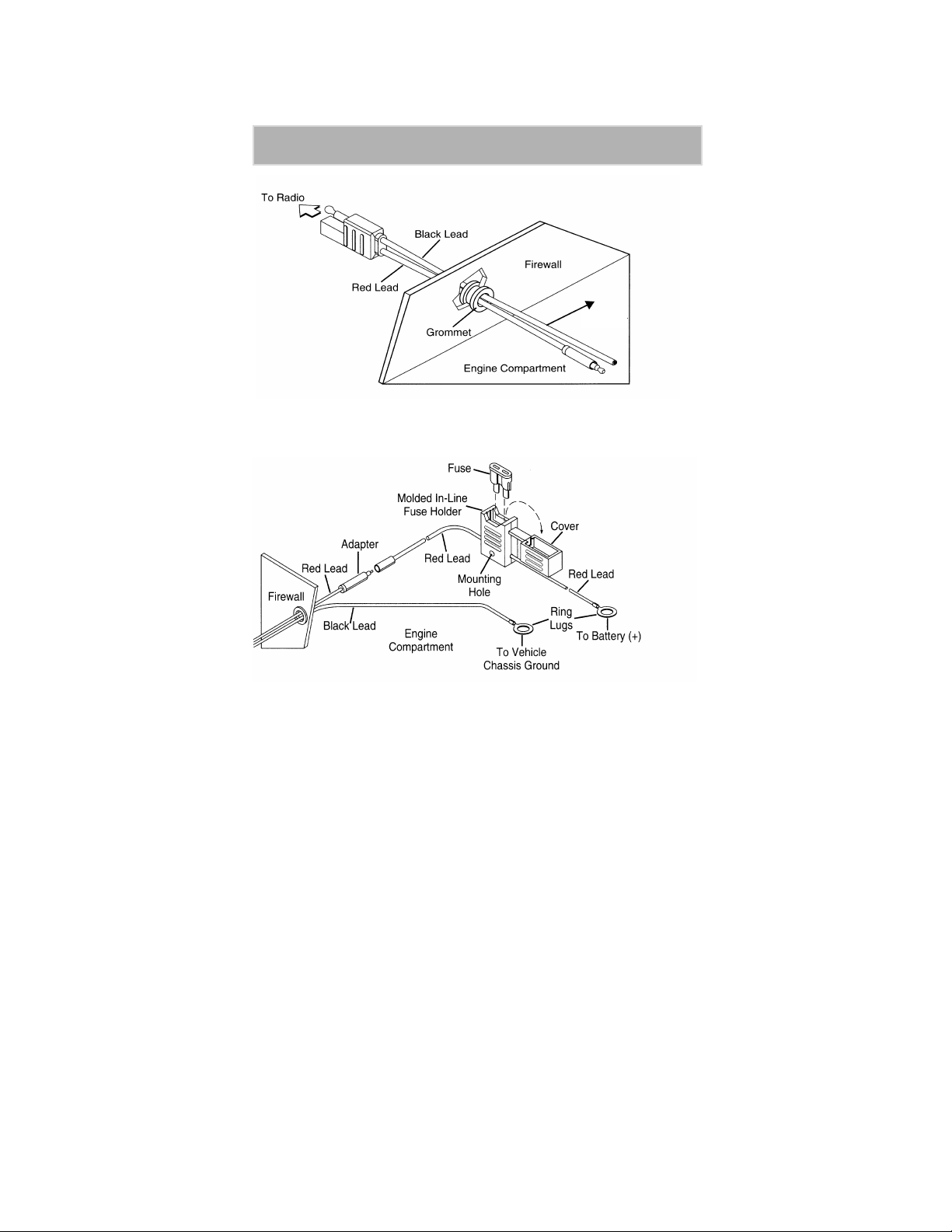
7
Hardware Installation
FKN4878A
Figure 2. Power Cable Routing into the Engine Compartment
Figure 3. Power Cable Assembly
Mounting iM1000 - Vehicle Installation
1. Select the location to mount your iM1000 - either on the transmission
bump or under the dashboard. When mounting the iM1000 on the
transmission hump, ensure that the transmission housing is not
affected.
2. Use the iM1000 mounting bracket as a template, mark the positions of
the holes on the mounting surface.
3. Secure the iM1000 mounting flinges to the surface with the four (M4)
screws provided .
4. Mount the antenna using the instructions provided with the antenna
kit. Run the coaxial cable to the iM1000 mounting location. If
necessary, cut off the access cable and install the cable connector.

iM1000-Data Modem
5. To assure compliance with United States FCC regulations on RF
exposure, position the antenna in such a way to maintain a separation
distance of at least 8 inches (20 cms) between the antenna and the
body of any user and nearby person. Connect the antenna cable
connector to the radio antenna connector located on the rear panel of
the iM1000 (see figure 4).
6. Plug the power cable into the iM1000 power connector.
Figure 4. Connections to the iM1000 Rear Panel
Power Configuration
To turn on the iM1000 moden, an ignition signal is required at the ignition
connector. It can be supplied in two ways.
Switched Power Connection
When installed in a vehicle, the modem receiv es the ignition signal from the
vehicle’s ignition switch.
NOTE
The modem operates only when the car switch is turned ON.
8
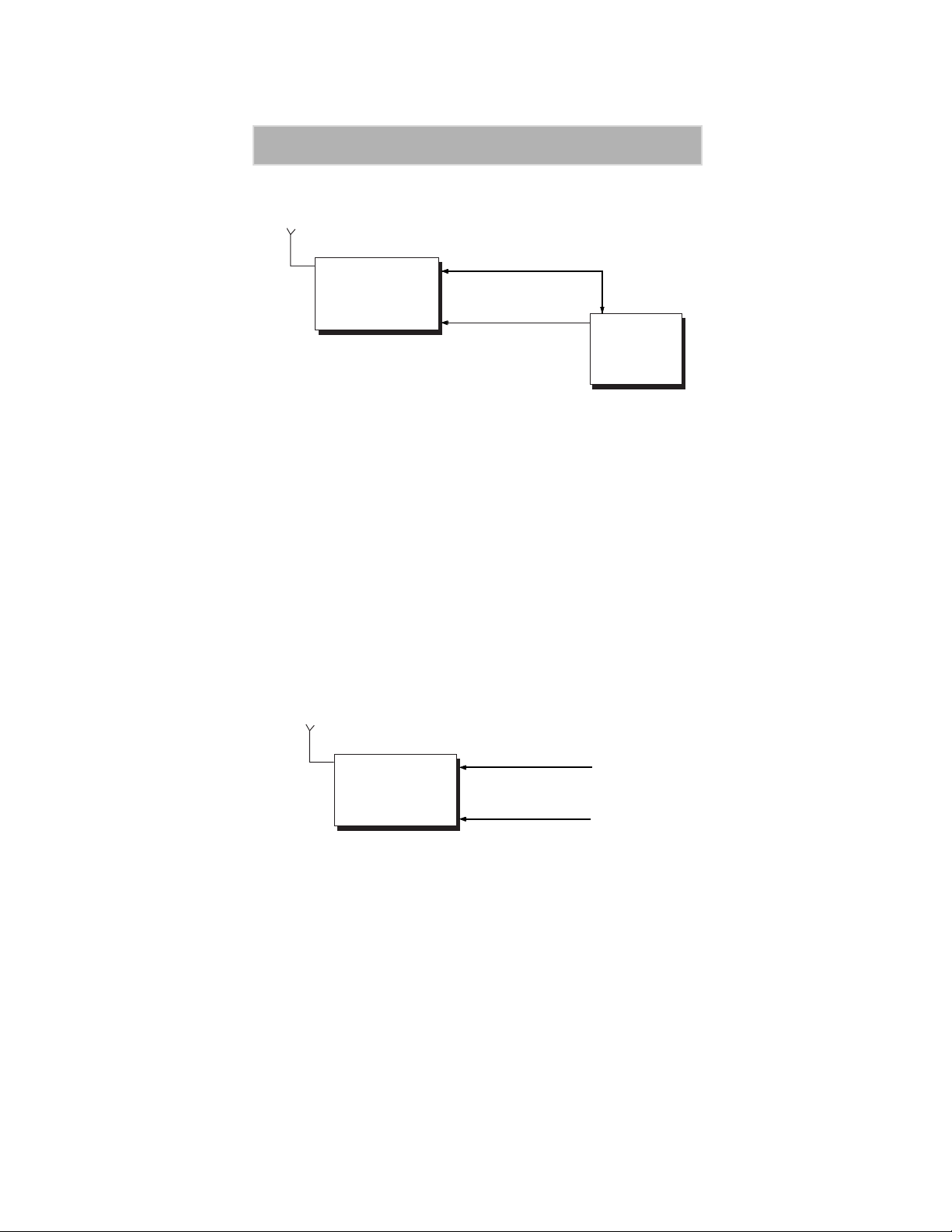
9
Hardware Installation
Antenna
PWR
iM1000
IGN
Pwr Cable FKN4878A
Ignition Cable
FKN4868A
Vehicle
Battery
Car
Switch
Figure 5. Switched Power Connection
Perform the following steps to install the iM1000 modem in the vehicle.
1. Prepare a routing plan for the ignition cable after determining where
the iM1000 is to be mounted.
2. Connect the free end of the ignition cable to the vehicle ignition
switch, and the other end (with the plug) to the iM1000 ignition
connector.
Continuous Power Connection
A power on plug is permanently plugged into the ignition connector. When
the power is supplied to the iM1000 DC Power connector, the modem turns
ON.
Antenna
PWR
FKN4878A
Power Source
iM1000
IGN
Figure 6. Continuous Power Connection
Power On Plug
FLN9400A
Data Cable Installation
Connect one side of the 9-pin cable (FKN4369A) to the iM1000
communication connector and the other side to the DTE. Since the iM1000
is a modem, it can be connected only to the DTE equipment, using a 9-pin
to 9-pin cable.
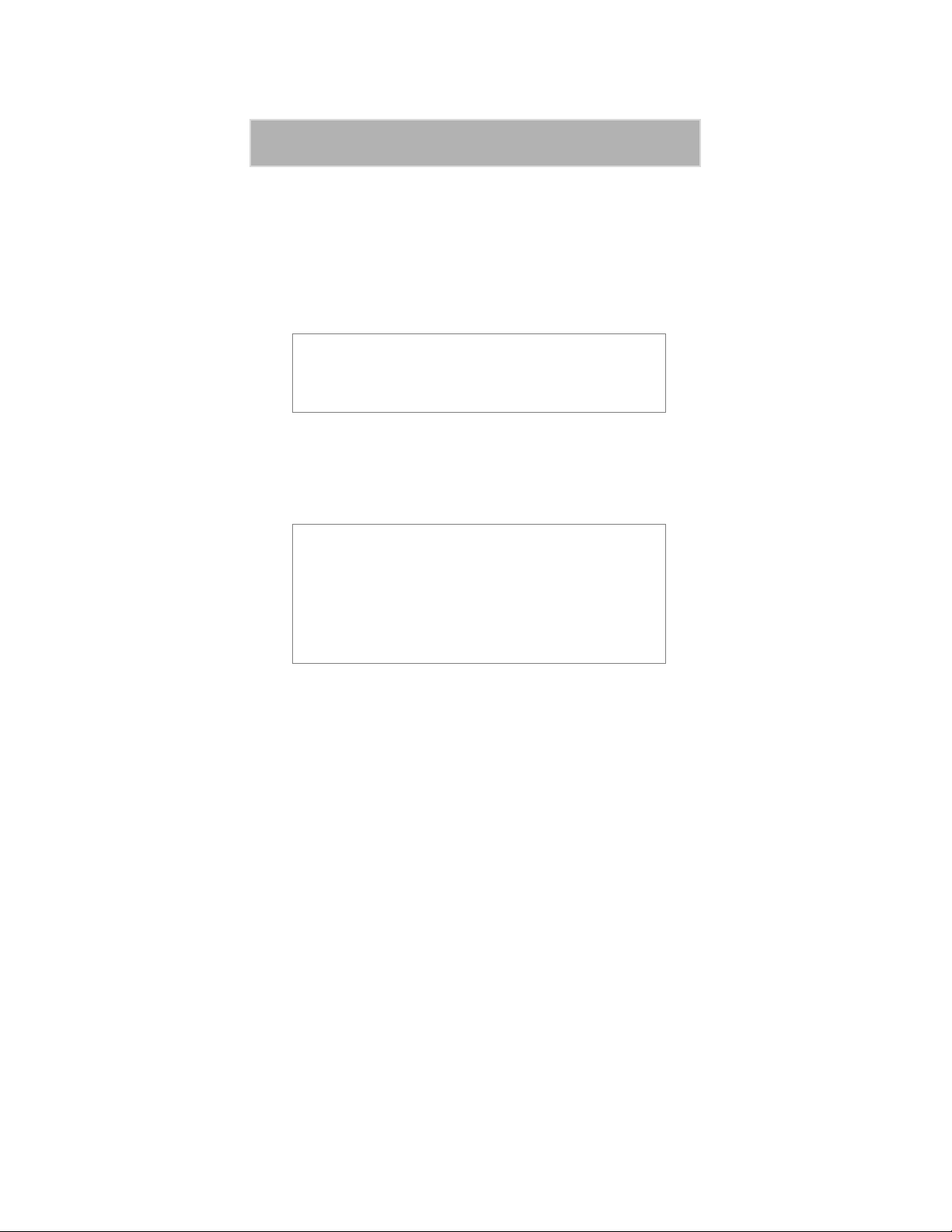
iM1000-Data Modem
SETTING UP WINDOWS
COMPONENTS
The Installation software automatically installs the packet data application
on your IBM PC-compatible computer with Windows installed.
Windows must have Dial-Up Networking Version 1.3 or later and the TCP/
IP protocol installed.
NOTE
If your version of Dial-up Networking is earlier than
Version 1.3, you can go to the Microsoft™ web site,
www.microsoft.com, to get the upgrade.
• If Dial-Up Networking and the TCP/IP protocol are installed, skip this
section and go to “Installation Instructions” on page 16.
• If you are not sure if they are installed, or if they are not installed,
proceed with the rest of these instructions.
IMPORTANT
If your computer has a network card or a security program
that prevents IP address changes, see your system
administrator before attempting to install this program.
If your computer is connected to a network, be sure not to
remove the existing network protocols during P ack et Data
installation.
Verifying and Installing Dial-Up Networking
This section provides the procedure for setting up Dial-Up Networking on
your Windows computer .
Make sure that your Windows installation media (CD) is available. You may
be asked to insert it later in the installation procedure.
1. From your Windows desktop, double-click “My Computer”.
2. Double-click “Control Panel”.
3. Double-click “Add/Remove Programs”. The Add/Remove Programs
Properties window opens.
4. Click the Windows Setup tab.
10
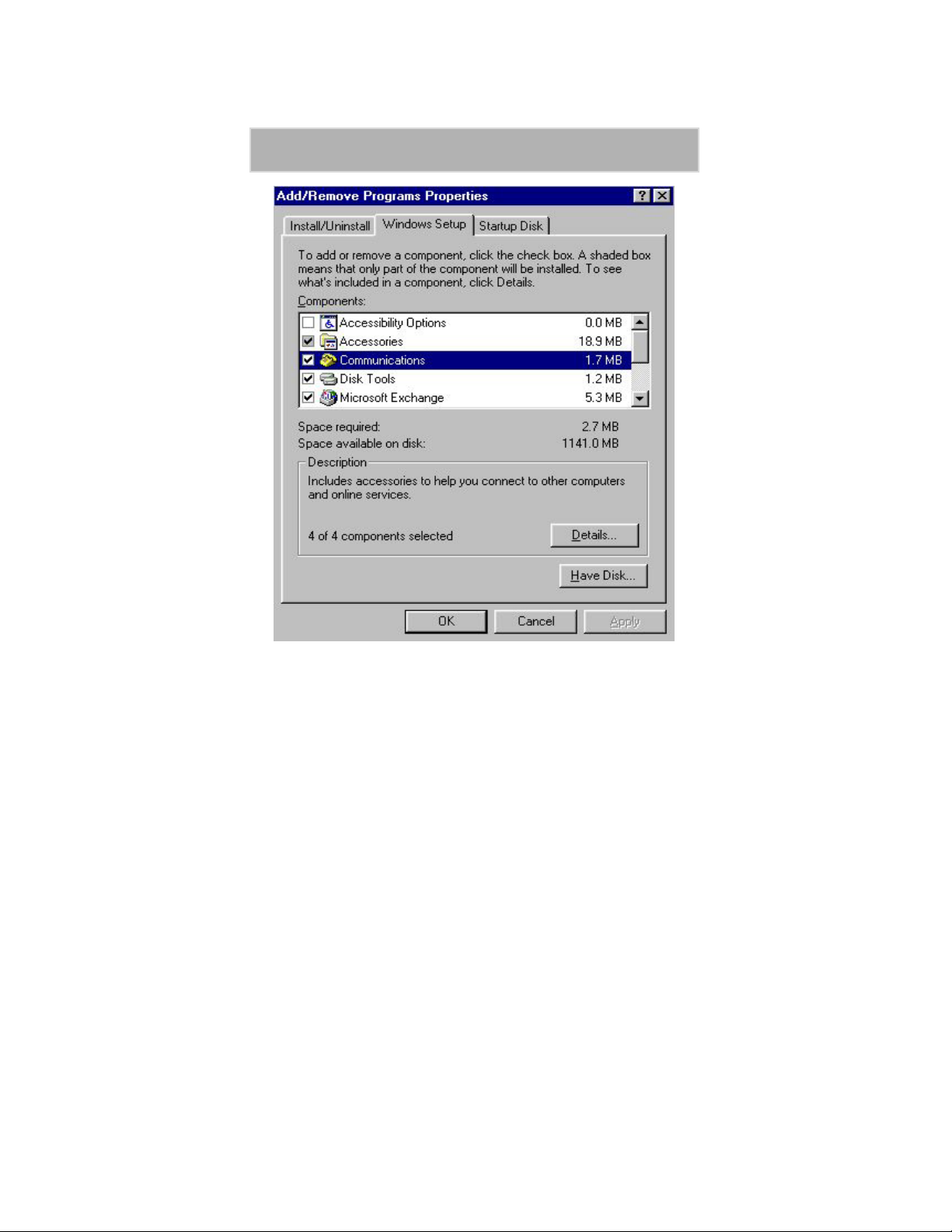
Setting Up Windows Components
Figure 7. Add/Remove Programs - Windows Setup Window
5. Highlight “Communications” in the Components box.
6. Click “Details”. The Communications window opens.
11
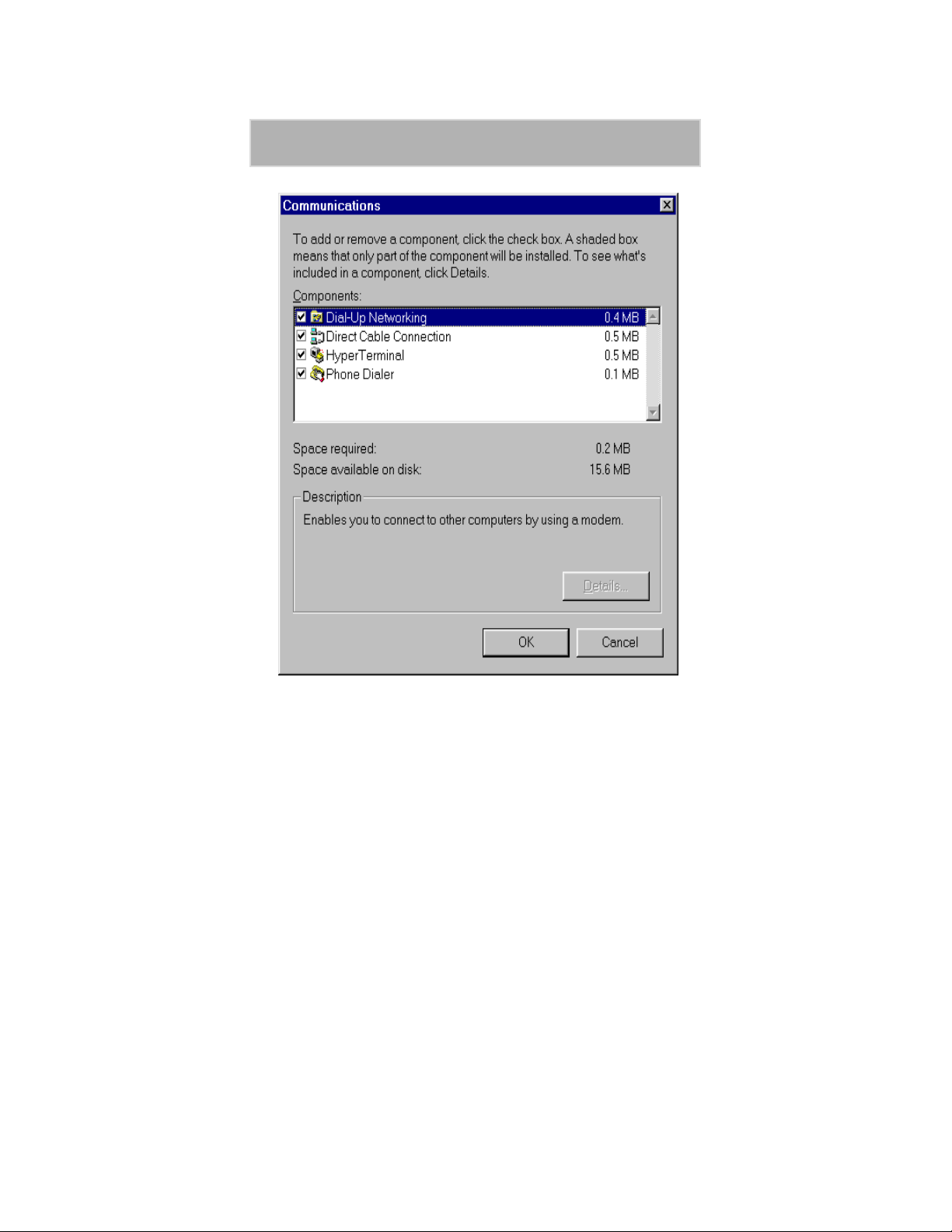
iM1000-Data Modem
Figure 8. Communications Window
7. In the Communications window, perform the steps given in item (a.)
or (b.) below:
a. If the selection box to the left of “Dial Up Networking” has a
check mark in it, click “Cancel” to close the window. Click
“Cancel” again to close the Add/Remove Programs Properties
window.
b. If the selection box to the left of “Dial Up Networking” does not
have a check mark in it, click the selection box to place a check
mark in it. Click “OK” to close the window and then click “OK”
again to close the Add/Remove Programs Properties window.
Restart your computer.
8. Continue with “Verifying and Installing the TCP/IP Protocol” on
page 13.
12

Setting Up Windows Components
Verifying and Installing the TCP/IP Protocol
Use this procedure to ensure that your computer has the TCP/IP protocol
installed.
1. From the Control Panel on your desktop, double-click “Network”.
The Network window opens.
the one illustrated .
Your screen might not look exactly like
13
Figure 9. Network Window
2. Scroll down the list to find “TCP/IP Dial-Up Adapter”.
3. Do one of the following:
a. If you see “TCP/IP -> Dial-Up Adapter” in the list, click “OK”.
Skip this section and go to “Installation Instructions” on page 16.
b. If you do not see “TCP/IP -> Dial-Up Adapter” in the list, click
“Add”. The Select Network Component Type window opens.
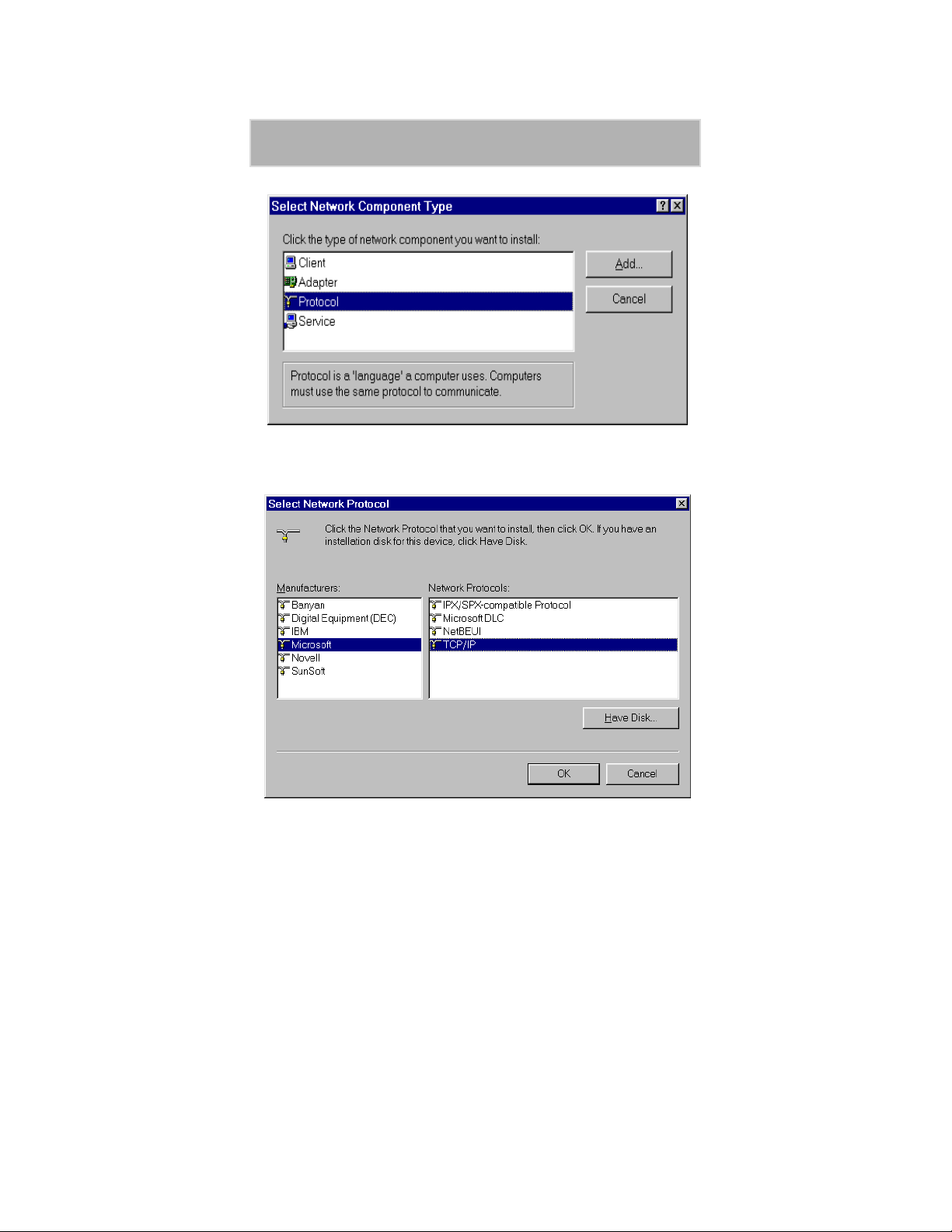
iM1000-Data Modem
Figure 10. Select Network Component Type Window
4. Highlight “Protocol” then click “Add”. The Select Network Protocol
window opens.
Figure 11. Select Network Protocol Window
5. Under Manufacturer, select “Microsoft”.
6. Under Network Protocol, select “TCP/IP”, then click “OK”. The
TCP/IP Dial-Up Adapter appears in the list.
If the Dial-Up Adapter does not appear in the list, you do not have a
Dial-Up Adapter installed. You can install one. Use the procedure for
“Installing the Dial-Up Adapter” on page 15.
7. To close, click “OK”.
8. If the Dial-Up Networking adapter is installed, continue with
“Installation Instructions” on page 16.
14
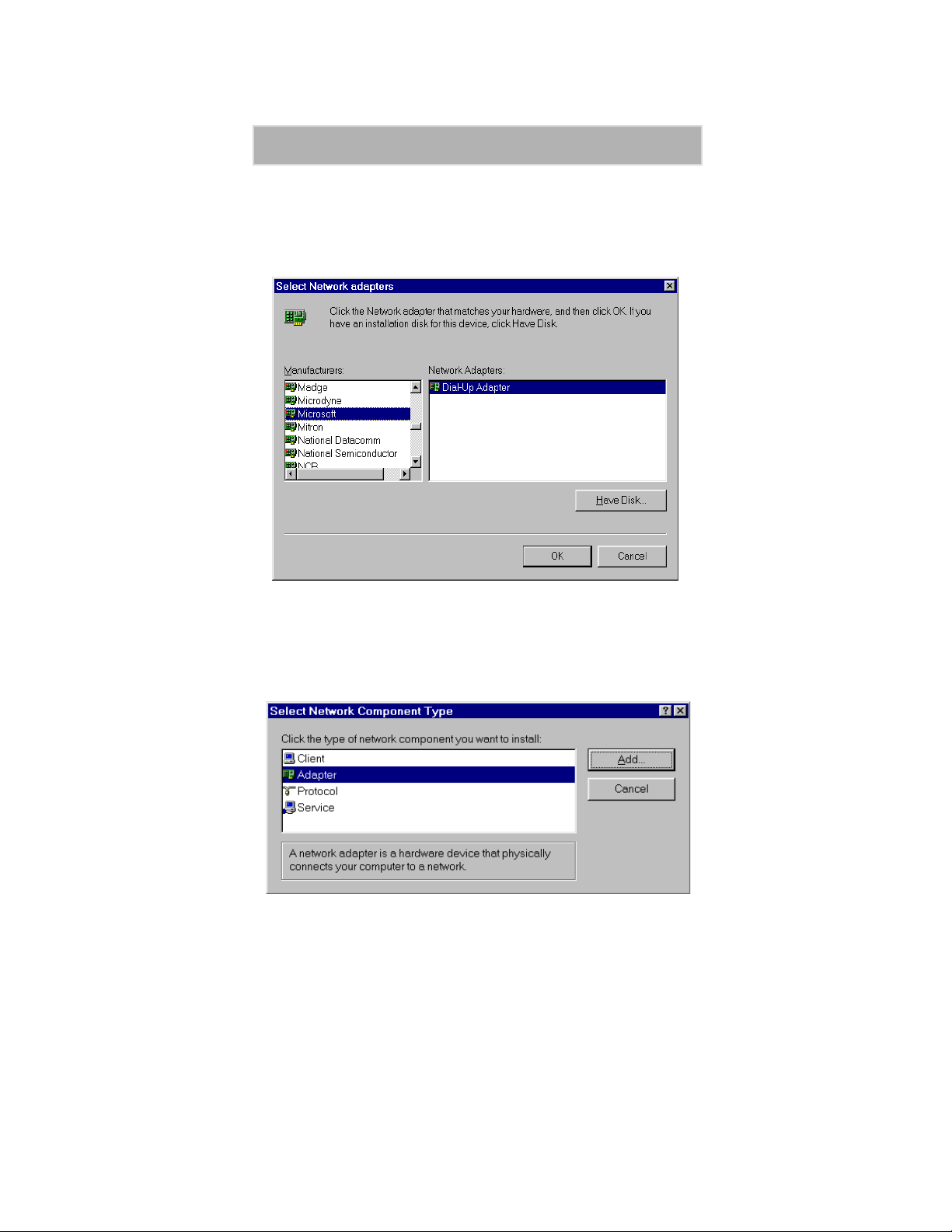
Setting Up Windows Components
Installing the Dial-Up Adapter
When you select “TCP/IP Protocol”, you are asked to select a network
adapter. If you receive a messa ge that you do not have one installed, use the
following procedure to install one. If you have a Dial-Up Adapter installed,
skip this section and go to “Installation Instructions” on page 16.
15
Figure 12. Select Network Adapter Window
1. At the Select Network Adapter window, under Network Adapters,
highlight “Dial-Up Adapter”.
2. Under Manufacturers, highlight “Microsoft”.
3. Click “OK”. The Select Network Component Type window opens.
Figure 13. Select Network Component Type Window
4. Highlight “Adapter” then click “Add”. The Select Network Adapters
window opens.
5. To verify that the adapter was added, from the Control Panel, click
Network. Look for “Dial-Up Adapter” on the Network Configuration
screen.

iM1000-Data Modem
INSTALLATION INSTRUCTIONS
This section provides information for connecting the data cable and
installing the software.
NOTE
To install the Wireless Data Services software on a
computer or hand-held device that does not have Windows
installed, or if you do not have the installation disks,
proceed to “Configuring the modem for Packet Data—
without the Disk” on page 71.
Connecting the Cable
Your computer and your modem can be turned on or turned off when you
connect the cable.
To connect the data cable:
1. Connect the data cable to the accessory connector on your modem.
2. Attach the other end of the cable to a serial communication (COM)
port on your computer or hand-held computing device.
3. Position the antenna of the radio product at least 8 inches (20cms)
away from the body of any person when transmitting.
To remove the cable
1. Disconnect the data cable from your modem.
2. Disconnect the data cable from your computer.
16

Installation Instructions
Installing the Software
The Installation software enables packet data service.
IMPORTANT
During installation, if you receive a message that you do not
have one or more of the required Windows components
installed, see “Setting Up Windows Components” on
page 10.
To install the modem wireless data software:
1. Turn on the power to your modem.
2. Turn on your computer and start Windows 95, Windows 98 or
Windows NT.
3. Insert the Installation CD-ROM in your CD-ROM drive.
4. Select “Start”, then select “Run”.
5. Type
6. Click “OK”. The Setup progress window opens. After it closes, the
e:\setup (or substitute the correct drive letter).
Welcome window opens.
17
Take from figure 14 in Printed Book
Figure 14. Installation Welcome Window
7. Click “Next”. The User Information window opens.
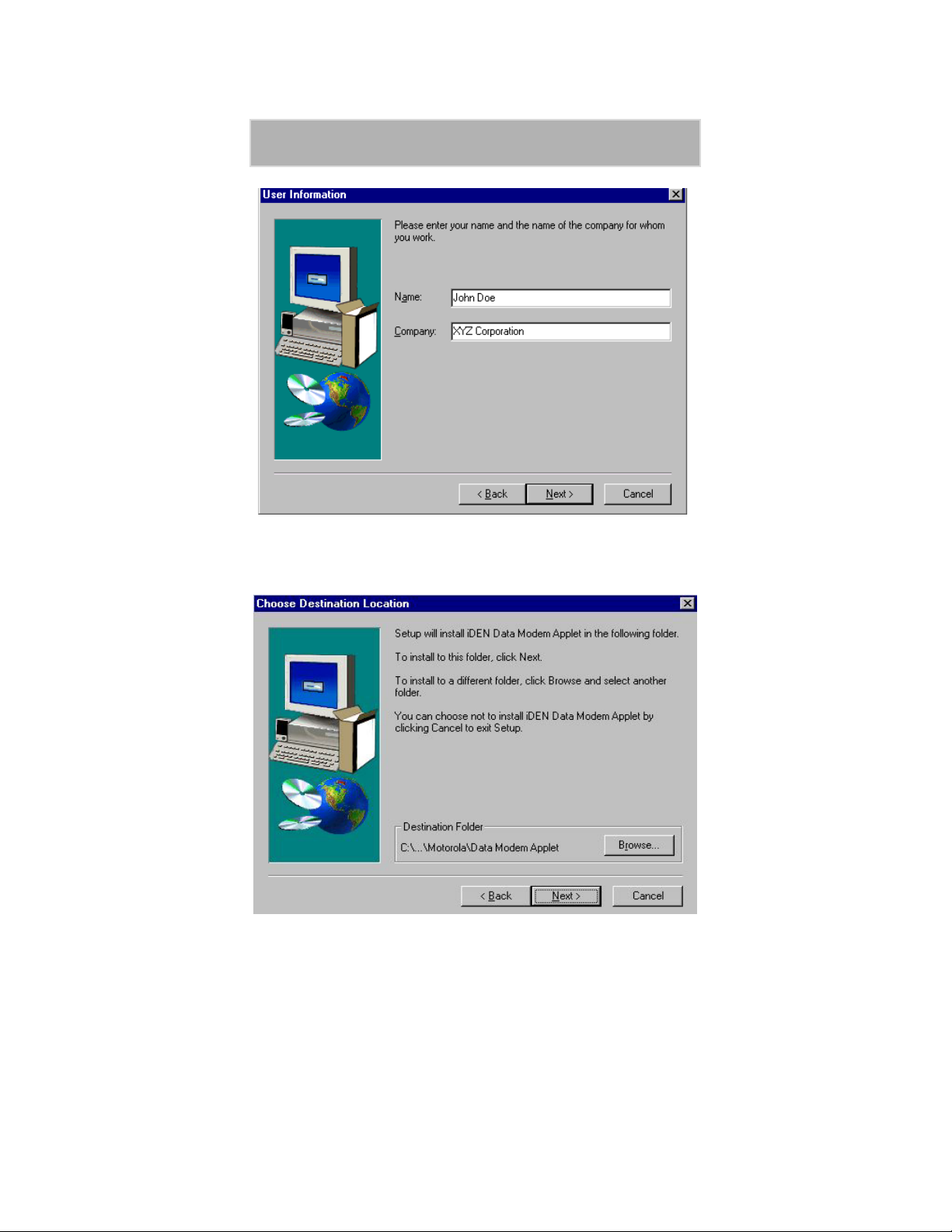
iM1000-Data Modem
Figure 15. User Information Window
8. Enter your name and company, if it is not displayed.
9. Click “Next”. The Choose Destination Location window opens.
Figure 16. Choose Destination Location Window
10. Click “Next” to accept the default Destination Folder. The Select
Program Folder window opens. “iDEN Data Modem Applet” is
highlighted.
18
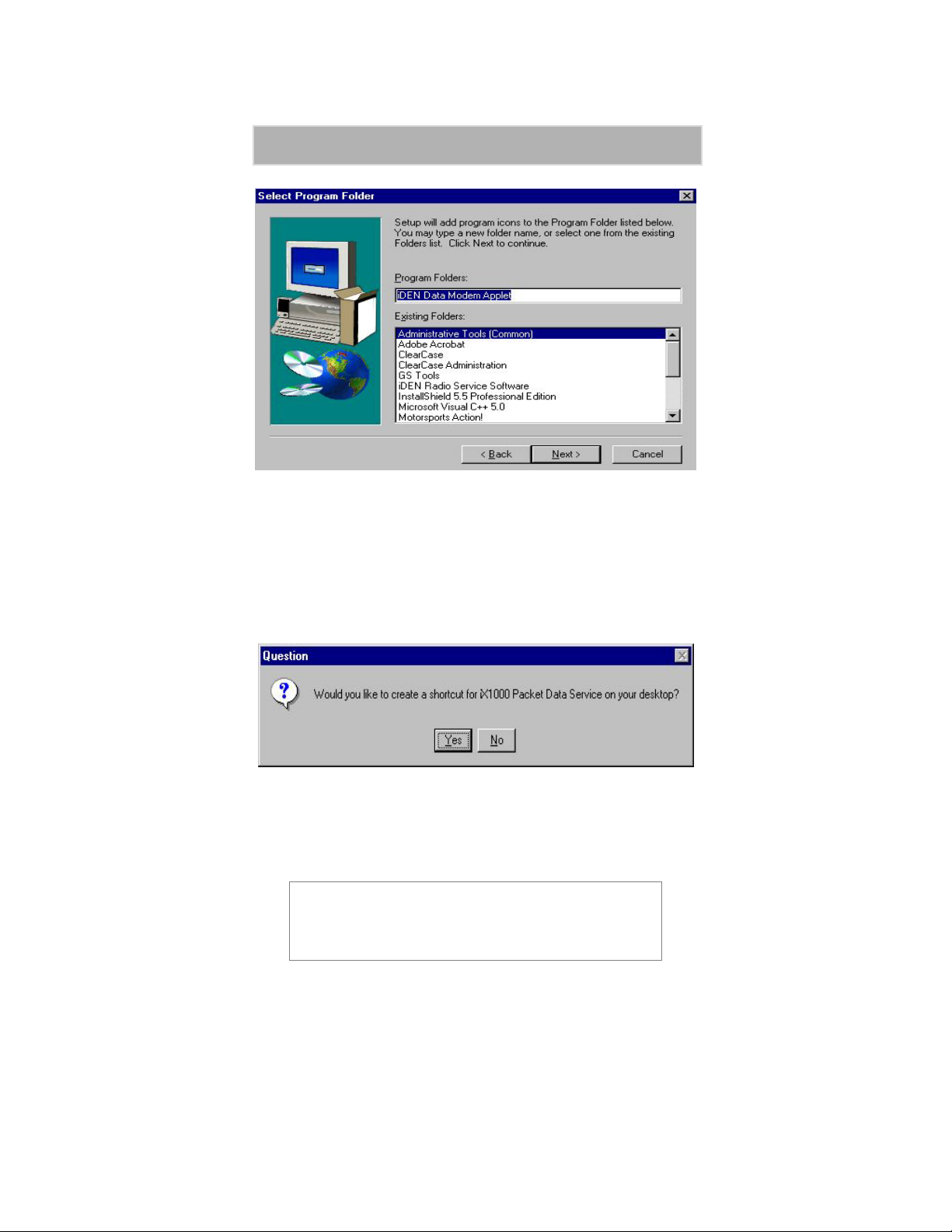
Installation Instructions
Figure 17. Select Program Folder Window
11. Click “Next” to accept the default Program Folder, iDEN Data Modem
Applet.
The installation program starts. A status window opens while the files
are copying.
After the files are copied, you can add a shortcut to your Windows
desktop.
Figure 18. Add a Shortcut
12. Select “Yes” to add a shortcut.
13. Make sure your modem is connected and turned on before you continue
the installation.
NOTE
To configure your system for Windows NT, proceed with
Steps 14 through 41. For W indo ws 95 and W indo ws 98, skip
to Step 42.
19
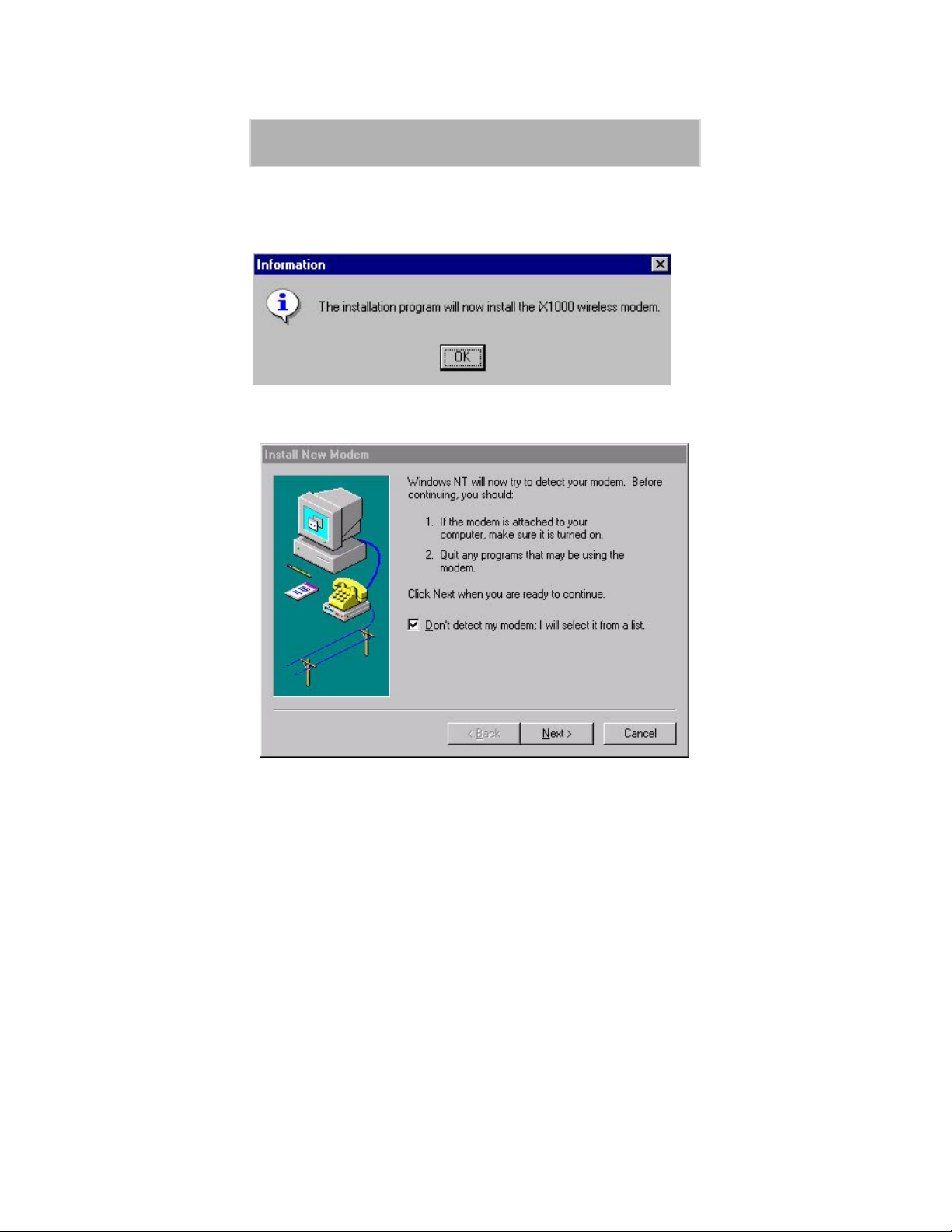
iM1000-Data Modem
Windows NT Installation Only (Steps 14 - 38)
14. For Windows NT, an information window opens with a message that
wireless modems will be installed.
Figure 19. Begin Modem Installation
15. Click “OK”. The Installing New Modem window opens.
Figure 20. Modem Detect Window
16. If you do not want the system to take the time to search for a modem,
click “Don’t detect my modem. I will select it from a list”.
17. Click “Next” to continue. The Modem Selection Window opens.
20
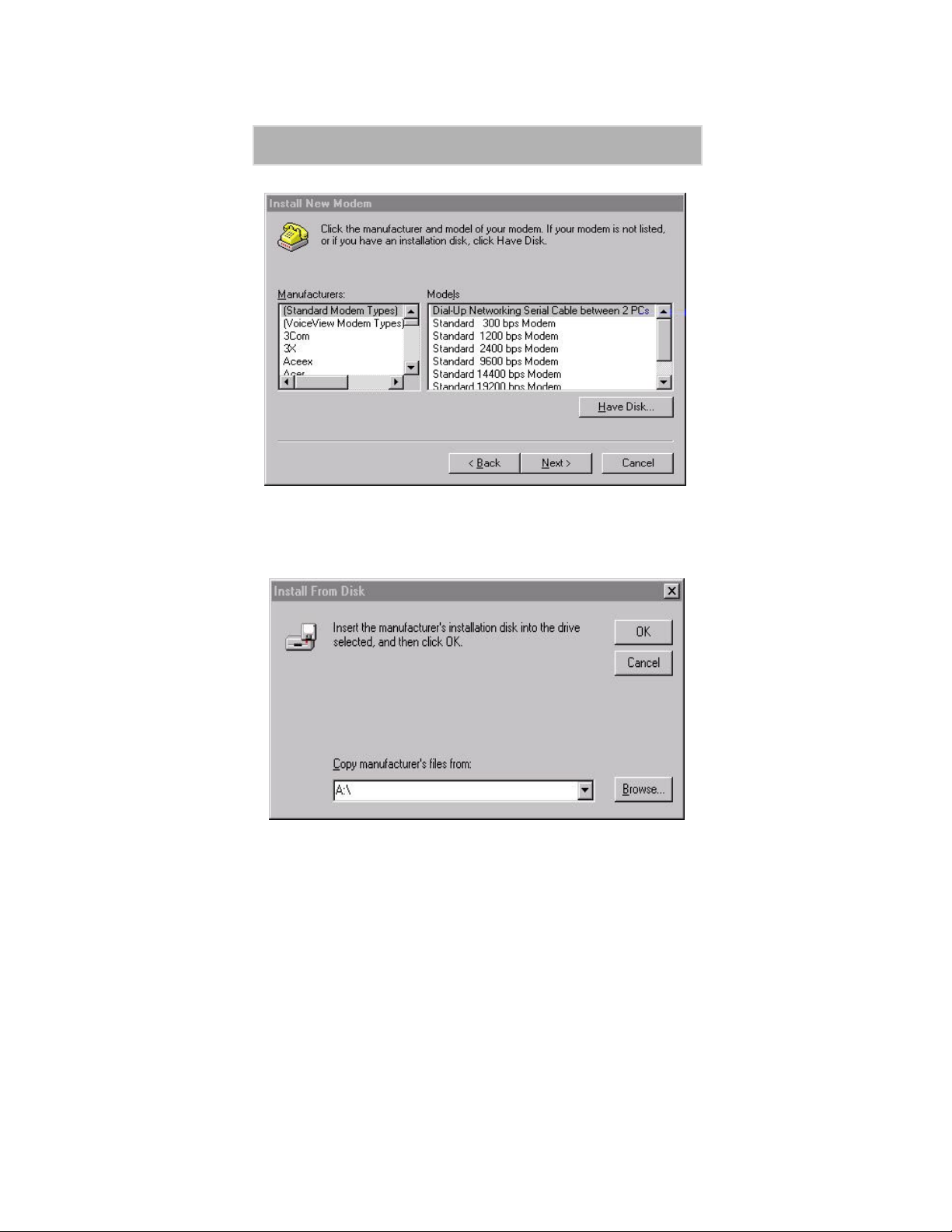
Installation Instructions
Figure 21. Modem Selection Window
18. Click “Have Disk”, then click “Next”. The Install From Disk window
opens.
Figure 22. Install From Disk Window
19. Type the name of the drive that contains the CD.
20. Click Browse. The Locate File Window opens.
21

iM1000-Data Modem
Figure 23. Locate File Window
21. Highlight the “mdmiden” file.
22. Click “Open”. The Locate File window opens again.
23. Click “OK”. The Install New Modem window opens.
Figure 24. Install New Modem Window
24. Make sure “Motorola iDEN iX1000” is highlighted.
25. Click “Next”. The Port Selection Window opens.
22
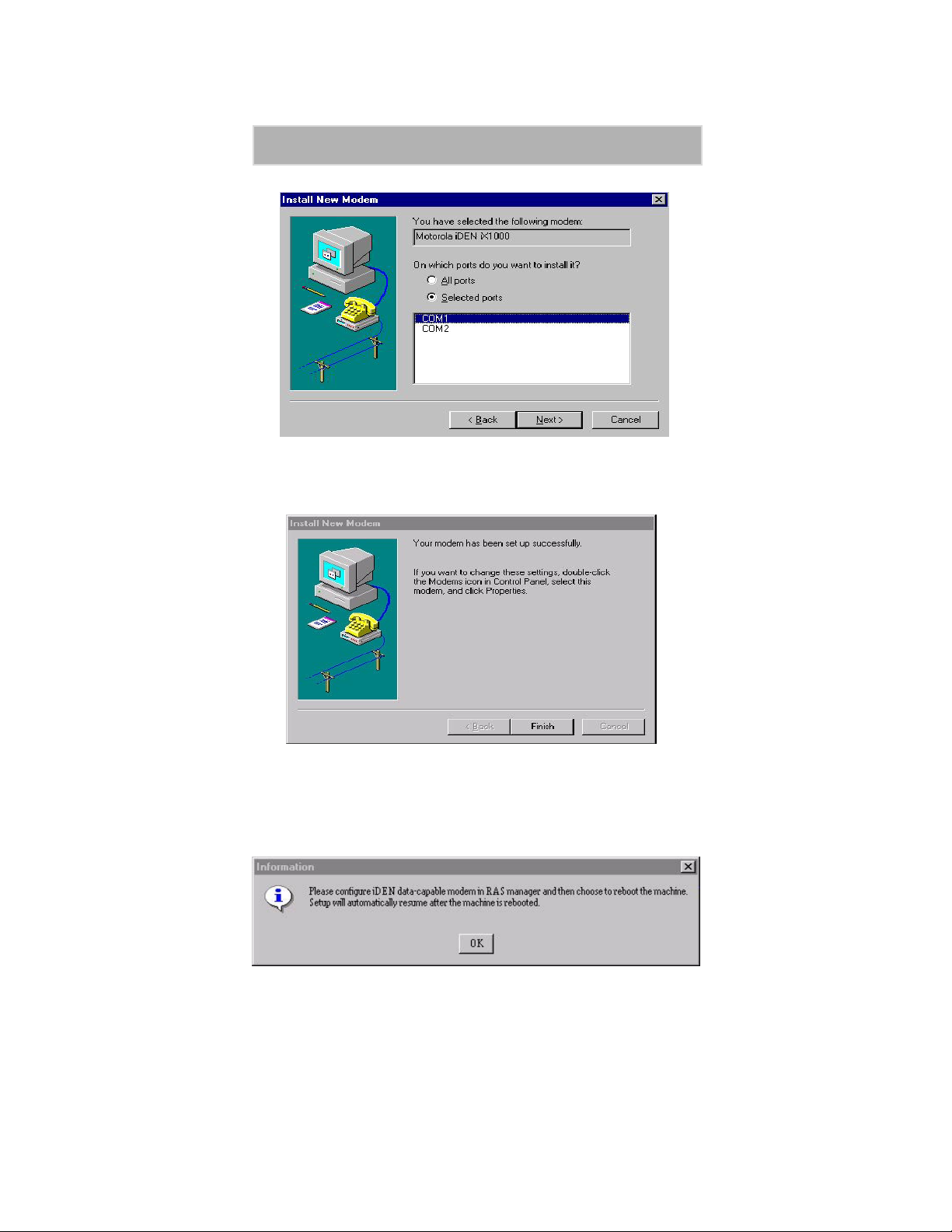
Installation Instructions
Figure 25. Port Selection Window
26. Highlight the COM port to which your modem is to be connected and
click “Next”. The Modem Installation Finish window opens.
Figure 26. Modem Installation Finish Window
27. Click “Finish”.
28. “Configure the Data Modem in RAS Manager Window” opens
Figure 27. Configure the Data Modem in RAS Manager Window
23
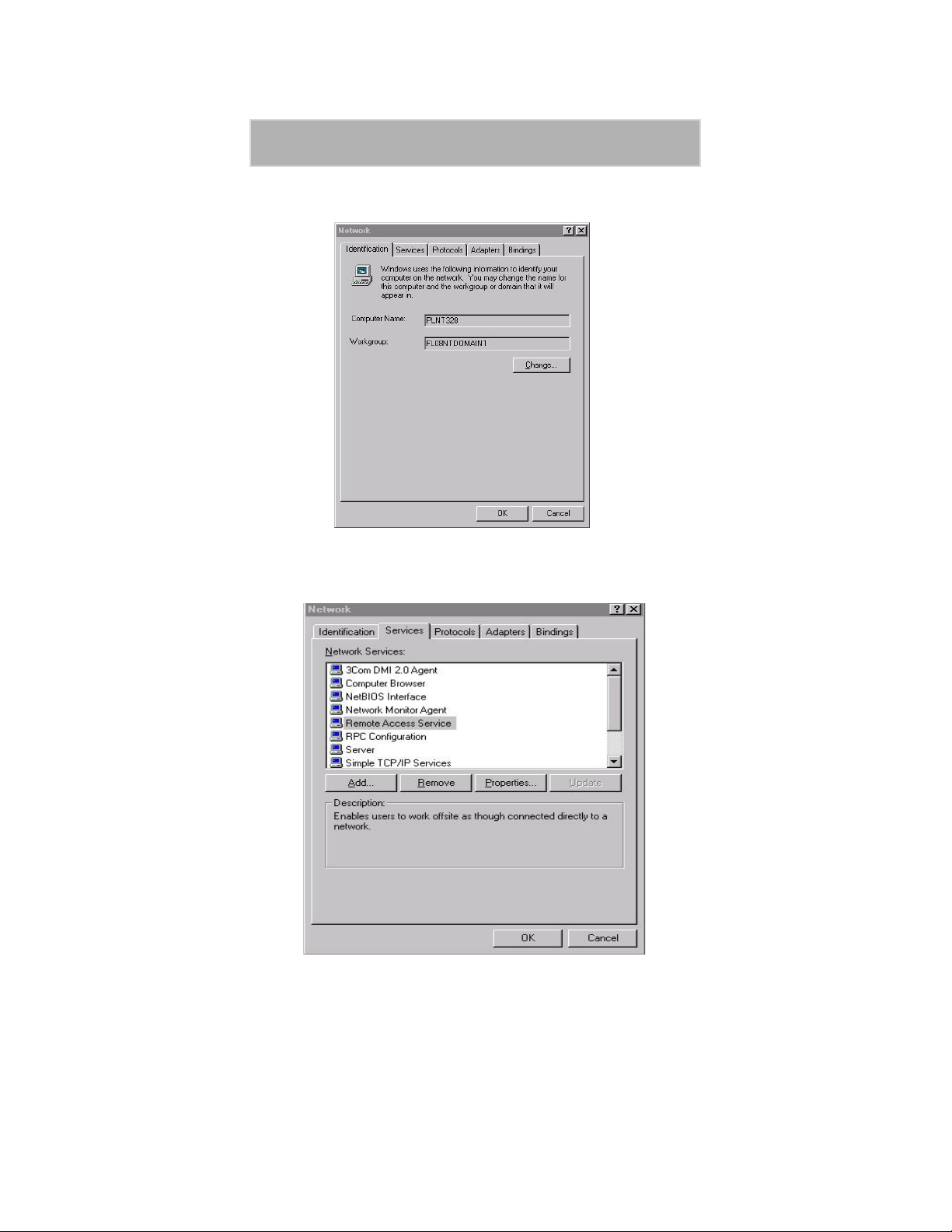
iM1000-Data Modem
29. Click “OK”. The Network Configuration window opens.
Figure 28. Network Configuration Window
30. Click “Services”. The Network Services Selection window opens
Figure 29. Network Services Selection Window
31. Highlight “Remote Access Service” and click “Properties”. The Remote
Access Setup window opens.
24
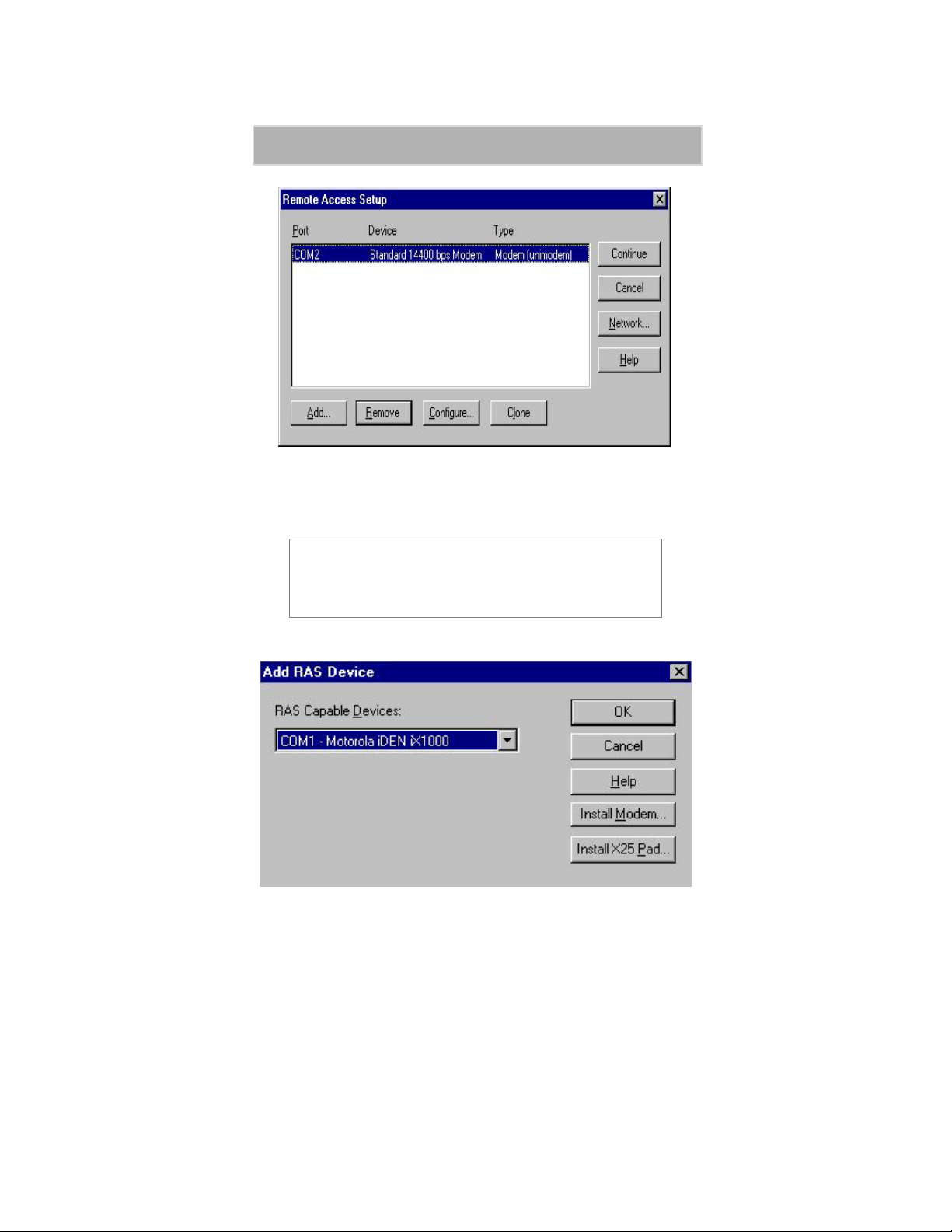
Installation Instructions
Figure 30. RAS Access Setup Window
32. Click “Add”. The Add RAS Device window opens.
NOTE
If a modem is already inserted in the same COM port as the
data-capable modem, click “Remove” to remov e it and then
click “Add”.
Figure 31. Add RAS Devices Window
33. Make sure the COM port for your iX1000 modem is selected (COM1 in
this example).
34. Click “OK”. The Remote Access Setup window now shows the added
COM port. Click “Continue”.
35. Click “Close” on the Network Services Selection window.
25

iM1000-Data Modem
36. The Computer Restart window opens. Click “Yes”.
Figure 32. Computer Restart Window
37. When the Windows banner appears during the computer restart, “log
on”.
38. The installation will automatically resume.
39. The ‘setup complete window” appears.
Setup Complete for
Windows NT
Figure 33. Windows NT, “Setup Complete” Window
40. At the Setup Complete window, to read the ReadMe file now, leave the
check mark. To read it later, remove the check mark.
41. Click “Finish”. The iDEN Data Modem Applet window appears on
your desktop.
26

Installation Instructions
Setup Complete for Windows 95 and Windows 98
Figure 34. Communication Setting Window
42. Click “ Auto Detect” and then click “ OK” .
Figure 35. Windows, “Setup Complete” Window
43. At the setup window choose ‘Yes, I want to restart my computer now”
and click “Finish”
44. If you want to use the data cable and your computer to run
applications,continue with “ Configuring Your Modem” on page 28,
otherwise installation is complete.
27

iM1000-Data Modem
CONFIGURING YOUR MODEM
The next step is to set up your computer and modem for packet data and
circuit-switched data services.
Setting Up Your Computer and Modem for
Packet Data Services
To set up your computer and modem for Packet Data Services, perform the
following steps:
1. From your Windows desktop, double-click “My Computer”.
2. Double-click “Control Panel”. The Control Panel window opens.
Figure 36. Control Panel Window
3. Double-click “iX1000 Modem”. The Modem Configuration Window
opens
28

Configuring Your Modem
Figure 37. Modem Configurations Window
To Configure the PC/Laptop Profile
1. Click “PC/Laptop Profile”. The Configuration Program-PC Profile
window opens with the Networking tab active.
Figure 38. PC/Laptop Networking Window
2. Enter the modem’s IP address, as provided by your iDEN carrier, if it
is not already entered.
3. Enter information in the rest of the fields as provided by your iDEN
carrier. Some of this information may already be entered.
29

iM1000-Data Modem
4. Click “modem”. The modem Settings window opens.
Figure 39. Modem Settings Window
5. Make sure the settings match those shown in Figure 39.
6. When you finish, click “Configure” to save your information. A
window opens to indicate your modem is successfully configured.
7. Click “OK”. The Modem Configurations window reappears. Click
“Exit”.
30

Configuring Your Modem
To Configure the Hayes Compatible Profile
1. Click "Hayes Compatible Profile". The Configuration Program Hayes Profile window opens with the Networking tab active.
Figure 40. Hayes Compatible Networking Window
NOTE
If Hayes Compatible Profile is disabled you should first
change the services setup. See Modem’s Services setup on
page 33.
2. Enter the modem’s IP address as provided by your iDEN carrier, if it
is not already provided.
3. Enter information in the rest of the field as provided by your iDEN
carrier. Some of this information may already exist.
4. Click "modem". The modem Settings window opens
31

iM1000-Data Modem
Figure 41. Modem Settings Window
5. Make sure that the settings match those shown in Figure 40.
6. Click "Buffer Parameters". The Buffer Parameters window opens.
Figure 42. Buffer Parameters Window
32

Configuring Your Modem
7. Enter the buffer parameters for the Hayes Compatible Packet Data
service. When you finish, click "OK".
8. After you have entered all parameters, click "configure" to save your
information. A window opens to indicate that your modem is
successfully configured.
9. Click "OK". The modem configurations window reappears. Click
"Exit".
Modem’s Services Setup
To change your modem’s service setup, perform the following steps:
1. From your Windows desktop, double-click "My Computer”.
2. Double-click "Control Panel”. The Control Panel window opens (See
Figure 36).
3. Double-click "iX1000 Modem”. The Modem Configurations window
opens (See Figure 37).
4. Click "Services Setup". The Services Setup window opens showing
the current Services Setup.
Figure 43. Services Setup Window
5. Choose the required Services Setup. If you choose "Packet Data and
Hayes Compatible Packet Data" do not forget to choose the default
service.
6. Thereafter, click "Configure" to save your information. A window
opens to indicate that your modem services setup has been configured
successfully.
7. Click "OK". The Modem Configurations window reappears. Click
"Exit".
33

iM1000-Data Modem
Verifying Modem Installation
To verify that your modem definition is installed:
1. From your Windows desktop, double-click “My Computer”.
2. Double-click “Control Panel” and then double-click “Modems”. The
Modems Properties window opens.
3. Make sure the Motorola iDEN iX1000 modem is on the displayed list.
Figure 44. Modems Properties Window
4. If you have special dialing requirements, click “Dialing Properties”.
The Dialing Properties window opens. Enter the appropriate
information and click “OK”.
34

Configuring Your Modem
Figure 45. Dialing Properties Window
5. In the Modem Properties window, click “close” again.
6. Close the Control Panel window.
35

iM1000-Data Modem
Creating a Dial-Up Networking Connection in
Windows
The setup program attempts to create the dial-up networking connection
automatically. However, some versions of Windows 95 require that you
create it manually. If you get such a message, use the following procedure.
If you do not have to create a dial-up networking connection, proceed to
“Starting the Internet Connection” on page 45.
To create a packet data connection:
1. Be sure that your computer has Dial-Up Networking and TCP/IP
installed. (For more information, see “Verifying and Installing DialUp Networking” on page 10 and “V erifying and Installing the TCP/IP
Protocol” on page 13.)
2. From your Windows desktop, double-click “My Computer”.
Figure 46. My Computer
3. Double-click “Dial-Up Networking”. The Dial-Up Networking
window opens.
Figure 47. Dial-Up Networking Window
36

Configuring Your Modem
4. Double-click “Make New Connection”. The Make New Connection
window opens.
Figure 48. Make New Connection Window
5. At “Type a name for the computer you are dialing”, type iDEN P acket
Data Connection.
6. At “Select a modem”, if the Motorola iDEN modem does not appear,
click the down arrow and select it.
7. Click “Next” to confirm this selection. The Make New Connection
window changes and now displays fields for entering the modem
number.
Figure 49. Entering a Phone Number
8. At “Telephone number”, enter S=2.
9. Click “Next” to confirm this selection.
S=2
37

iM1000-Data Modem
The next screen informs you that you successfully created a new DialUp Networking connection called “iDEN Packet Data Connection”,
the same name you entered previously.
10. Click “Finish”. This procedure creates the iDEN Packet Data
Connection icon in the Dial-Up Networking window.
Figure 50. iDEN Packet Data Connection Icon
11. Click (do not double-click) “iDEN Packet Data Connection” to
highlight it. The Dial-Up Networking window opens.
Figure 51. Dial-Up Networking Window
12. From the pull-down menu, click “File”, then click “Properties”. The
iDEN Packet Data Connection window opens.
38

Configuring Your Modem
Figure 52. iDEN Packet Data Connection Window
13. Click “Server Types”. The Server Types window opens.
Take figure 52 from printed book
Figure 53. Server Types Settings
39

iM1000-Data Modem
14. Make sure that the “Type of Dial-Up Server” is
PPP :Windows 95, Windows NT 3.5, Internet.
15. Make sure that the selection box next to “TCP/IP” is checked. Remove
the check marks from all other selection boxes.
To remove a check mark, click on it.
16. Click “TCP/IP Settings”. The TCP/IP Settings window opens.
Figure 54. TCP/IP Settings Window
Your iDEN carrier provides your Primary and Secondary DNS IP
addresses.
17. Make sure that the selection button next to “Specify an IP address” is
selected.
18. Enter the IP address for the modem.
19. Make sure that the selection button next to “Specify name server
addresses” is selected.
20. Enter the Primary DNS IP address provided by your iDEN carrier.
21. (Optional) Check the selection box next to “Use IP Header
Compression”.
22. Make sure that the selection box next to “Use default gateway on
remote network” is checked.
23. Continue clicking “OK” to return to the Dial-Up Networking window,
then close it.
40

Configuring Your Modem
Customize User Settings
You can customize some of the settings on your modem using the
Configuration Program.
IMPORTANT
Do not customize user settings unless you are instructed to
do so by your carrier. You could damage your modem.
However, you can “Change Passcode” at any time.
To customize settings on your modem, perform the following steps:
1. From your Windows desktop, double-click "My Computer".
2. Double-click "Control Panel". The Control Panel window opens (See
Figure 36).
3. Double-click "iX1000 Modem". The Modem Configurations window
opens (See Figure 37).
4. Click "User Settings". The User Settings window opens with the
Service tab active.
Figure 55. User Setting Service Window
41

iM1000-Data Modem
NOTE
Hereafter, you should proceed according to the specific
option you would like to perform. See respective options
given below:
To Change Service Key:
1. Enter your passcode in the Change Service Key section.
2. Click "Change Key". The "Are you sure?" window opens.
3. Click "Yes" to confirm.
4. After a while, the new service key is displayed. Tell your carrier what
is the new Service Key.
5. Click "Close". The Modem Configurations window reappears. Click
"Exit".
To Reset the Service Key:
1. Enter your passcode in the Change Service Key section.
2. Click "Reset Key". The "Are you sure?" window opens.
3. Click "Yes" to confirm.
4. A window is opened to indicate that the "Reset Service Key" has been
performed successfully. Click "OK".
5. Click "Close". The Modem Configurations window reappears. Click
"Exit".
To perform a Master Reset:
1. Enter your passcode in the Master Reset section.
2. Click "Master Reset". The "Are you sure?" window opens.
3. Click "Yes" to confirm.
4. Your modem is powered off. A window opens to indicate that the
"Master Reset" has been performed successfully. Click "OK".
5. Click "Close". The Modem Configurations window reappears. Click
"Exit".
42

Configuring Your Modem
To select Alternate Numeric Assignment Module
(NAM):
1. Click "Provider". The Provider window opens.
Figure 56. User Setting Provider Window
1. Select the requested NAM in the NAM section.
2. Click "OK" to confirm. .
3. A window opens to indicate that you have selected a new NAM.
4. Click "Close". The Modem Configurations window reappears. Click
"Exit".
To Edit the Network Number List:
NOTE
The program configures the complete test. The configuration can take
place only under the following conditions:
1. No entries in the list have a "unprogrammed" network type.
2. Each entry with a “programmed SPC" type has a SPC in the range
of 1 - 65535.
43

iM1000-Data Modem
1. Edit the pre-programmed network number list and select roaming
options.
2. Click "OK" to confirm.
3. A window opens to indicate that the network number list is
successfully configured.
4. Click "Close". The Modem Configurations window reappears. Click
"Exit".
To Change Your Secret Four-Digit Passcode:
1. Click "General". The General window opens.
Figure 57. User Settings General Window
2. Enter your old passcode.
3. Enter the new passcode and rewrite it.
4. Click "OK". An "Are you sure?" window opens.
5. Click "Yes" to confirm.
6. A window is opened to indicate that your passcode has been changed.
Click "OK".
7. Click "Close". The Modem Configurations window reappears. Click
"Exit".
44

Starting the Internet Connection
STARTING THE INTERNET
CONNECTION
There are two ways that you can connect to the Internet with an iDEN
modem: packet data and circuit-switched data.
• Packet Data—uses an IP address rather than a modem number.
• Circuit-Switched Data—uses a data modem number.
Connecting with Packet Data Services
When a packet-data connection is active, your Internet service provider is
your iDEN carrier.
If you have not connected the data cable to the computer and your modem,
do so now. If you need instructions, see “This section provides information
for connecting the data cable and installing the software.” on page 16.
Figure 58. iX1000 Packet Data Service Icon
1. From your Windows desktop, double-click “iX1000 Packet Data
Service”. The Dialer window opens.
If you do not have this icon on your desktop, click Start > Programs >
iDEN Data Modem applet > Status Program.
45

iM1000-Data Modem
Figure 59. Dialer Window
2. Click “Connect”. As the connection starts, you will see the following
messages:
C
ONNECTING
CONNECTED SUCCESSFULLY
After You Are Connected to the Internet
The LED located on the front panel of the modem flashes green to indicate
that your modem is packet-data registered.
Your Computer
• To display the below window, click the “Packet Data Connection” icon
located on the “Modem Status Icon on theTaskbar” (see Figure 62). This
window will provide you the current connection baud rate, duration,
bytes received, and bytes sent.
Figure 60. Packet Data Connection Window
46

Starting the Internet Connection
You can end your Packet Data connection by clicking “Disconnect”.
• Displays the “iDEN Packet Data Service” window, which provides a
convenient picture of your modem’s current signal strength.
Figure 61. iDEN Status Window
You can view the expanded status box by clic king “Mode” then “Advanced”.
For more information about the iDEN status window, see “Using the iDEN
Packet Data Service Window” on page 48.
• Displays a modem icon on the Taskbar. You can open the status box by
clicking on the modem icon.
Figure 62. Modem Status Icon on the Taskbar
If You Lose Y our Connection
If you lose your connection, you will see the following message:
Figure 63. Reestablish Connection
To re-establish your connection, click “Reconnect”.
47

iM1000-Data Modem
When You Are Connected
When your iDEN modem is connected to your computer with the data
cable, and your packet data modem is selected, you are Packet Data
Registered even if you are not actively transmitting data.
After you send data, the packet data transfers take place during times when
the iDEN network is not busy . This oper ation is lik e sending a letter through
the post office. You do not have simultaneous contact with the addressee.
Your PC displays a floppy disk icon, indicating that your
modem is ready to make packet data calls.
Using the iDEN Packet Data Service Window
The iDEN Packet Data Service window on your computer screen informs
you of the current status of your modem during a packet data connection.
You can turn this option on and off. It is not required to use packet data
services.
• Normal mode provides signal strength and the number of kilobytes sent
and received for the current packet data session.
• Advanced mode displays technical information about iDEN carrier,
signal strength, and the number of kilobytes sent and received for the
current packet data session.
If the computer cannot connect with the modem, your computer will display
an error message
NOTE
If the iDEN Packet Data Service window is not on your
computer screen, you can open it by double-clicking the
modem icon on the Windows 95, Windows 98, or Windows
NT T askbar.
48

Starting the Internet Connection
Normal Mode
Normal mode indicates that communication with your iDEN modem has
started. A status message is displayed with the appropriate indicators
The following table describes the indicators that appear in Normal mode.
Table 2: iDEN Communication Indicators
Indicator Description
Signal Strength This indicator displays six bars
when the signal is strongest.
For more information, click your right mouse button in the status window
where the indicators reside, and make a selection from the pop-up menu.
The menu choices are:
Advanced Provides technical information about your
Help Click to get help for iDEN Packet Data Service
About Click to get product information, such as
Disconnect &
Exit
carrier and signal strength. Normally, you
would not need to view this information.
window .
manufacturer, software name and version,
copyright and licensing information.
Click to disconnect and exit the program.
49

iM1000-Data Modem
Advanced Mode
To open the Advanced Mode window:
1. From the Normal mode window, click “Mode”.
2. Click “Advanced”. The Advanced Mode window opens.
Figure 64. iDEN Status Window - Advanced
The following information is displayed:
Carrier
No.
Color
Code
SQE The decimal value for the Signal Quality
RSSI The value that represents the signal strength
Advanced mode also has a pop-up menu. To access the pop-up menu, click
your right mouse button in the status window.
The menu choices are:
Normal Click to view the basic information for your
Help Click to get help for the status window panel.
About Click to get product information, such as
Disconnect
& Exit
If you see the following status message:
CANNOT COMMUNICATE WITH MODEM...
the computer does not recognize the IP address of the modem. If the IP
address conflicts with the one given to you by your iDEN carrier, run the
configuration program to synchronize the IP addresses. See “Configuring
Your Modem” on page 28.
The hexadecimal equivalent for the carrier
number of a cell
The hexadecimal value for the carrier color
code
Estimate in decibels (dB)
power received in dBm units.
modem.
manufacturer, software name and version,
copyright and licensing information.
Click to disconnect and exit the program.
50

Starting the Internet Connection
Running Applications over Packet Data
You can run any standard TCP/IP application during a packet data session.
To start a packet-data session, double-click the iX1000 Packet Data Service
icon.
NOTE
When a packet-data session is active, your service provider
is your iDEN carrier and not an Internet service provider.
This means that any software specifically configured for use with other
service providers may be required to be reconfigured for use with your
iDEN carrier.
Ending a Packet Data Call
To end a packet data call:
Figure 65. iDEN Status Window
• If the status window is open, click the button mark ed X at the upper right
corner of the iDEN Status window. This disconnects your modem from
the network and closes the status window.
• If the status window is closed, click the modem icon on your desktop
taskbar to open the status window. Then click the X at the upper right
corner of the iDEN Status window.
51

iM1000-Data Modem
Connecting to the Internet via Circuit-Switched
Data
Circuit-switched data communications use AT commands, which are issued
by your computer to your modem or, during fax transmissions to the modem
at the other end of the connection.
AT commands refer to Hayes®-compatible modem commands.
Make sure you have a Motorola iDEN data-enabled modem definition
installed. For more information, see “Configuring Your Modem” on
page 28.
To make a circuit-switched data connection:
1. From your Windows 95, desktop, double-click “My Computer”.
Figure 66. My Computer Window
2. Double-click “Dial-Up Networking”. The Dial-Up Networking
window opens.
Figure 67. Dial-Up Networking Window
52

Starting the Internet Connection
3. Double-click “Make New Connection”. The Make New Connection
window opens.
Figure 68. Make New Connection Window
4. At “Select a modem”, select the name of the Motorola iDEN modem.
5. Click “Next”. Follow the instructions for your Internet Service
Provider (ISP).
Your ISP is not your iDEN carrier.
6. Wait for the connection with your ISP to be established.
7. Start your application software (such as, Netscape
Microsoft
™
Internet Explorer).
®
Navigator™ or
53

iM1000-Data Modem
DATA INFORMATION
If you need the following information:
• The total number of kilobytes that were sent and received during your
packet data communications (since the last time that you reset the TX/
RX Kbytes counter).
• Your Circuit switched Data number.
• The baud rate setting for your modem.
Carry out the following steps:
1. From your Windows desktop, double-click “iX1000 Packet Data
Service”. The Dialer window opens.
If you do not have this icon on your desktop, click Start, Programs,
iDEN Data Modem applet, Status Program.
54
Figure 69. Dialer Window

Data Information
2. Click “Information”. The “Data Information” window will open
showing the TX/RX kilobytes counter, Circuit data number, and the
baud rate setting for the modem
Figure 70. Data Information Window
3. This window allows you to make some settings, as follows:
T
o reset the TX/RX Kbytes counter:
1. Click the "Reset Counter" button. The “Are you sure?” window opens
2. Click “Yes” to indicate the reset of the Tx/Rx kbytes counter.
To save your circuit-switched data number:
1. Enter the Circuit data number in the appropriate field.
2. Click the "Set" button. A window opens to indicate that the circuit-
switched data number was saved in the modem.
3. Click “Ok”.
To change the baud rate setting for your modem:
1. Choose the required baud rate.
2. Click "OK" button. A window opens to indicate that the modem’s baud
rate was changed.
3. Click “Ok”.
4. Change the baud rate settings in your computer.
55

iM1000-Data Modem
If you Change the Baud Rate Setting of
Your Modem
There is a baud rate setting for your computer and a baud rate setting for
your modem. If you change the baud rate setting for your modem (to a
different value than "auto") then you MUST change the baud rate setting for
your computer in two locations (as specified below). Otherwise, your
computer might have a problem connecting to the modem.
How to Change "Motorola iDEN iX1000 Modem Baud
Rate Setting"
For Windows NT/95/98
1. From your Windows desktop double-click “My Computer”
2. Double-click “Control Panel”. The Control Panel window opens.
3. Double-click “Modem”. The Modem window opens
4. Select Motorola iDEN iX1000 and click Properties.
5. From the Maximum speed list box, select the new baud rate.
How to Change the "iDEN Packet Data Connection
Dial-up Networking Baud Rate Setting"
For Windows NT
1. From your Windows desktop double-click “My Computer”
2. Double-click “Dial-up Networking”. The Dial-up Networking window
opens.
3. Select the “iDEN Packet Data Connection” in the Phone Book entry to
dial.
4. Click More -> Edit entry and modem properties.
5. On the Basic property page, click Configure.
6. From the Initial speed (bps) list box, select the new baud rate.
For Windows 95/98
1. From your Windows desktop double-click “My Computer”
2. Double-click “Dial-up Networking”. The Dial-up Networking window
opens.
3. Move the cursor to the “iDEN Packet Data Connection” and click the right
mouse button.
4. The pop-up menu appears. Select Properties.
5. The Property Page window appears. Select “General” and click
“Configure” to open the Maximum speed list box.
6. Select the new baud rate.
56

Data Information
How to Use Hayes Compatible Packet Data
Mode
To use iX1000 data modem in the Hayes Compatible Packet Data mode
(circuit data AT command interface and packet data over the air), the user
has to carry out the following steps:
NOTE
To check steps 2-7, use Hyper terminal (AT
Command)
1. Use modem wireless data software to initialize the packet data
parameters (IP address etc.) in your modem and set-up Hayes
compatible profile (see “To configure Hayes compatible profile” on
page 31”.
2. Load Hayes compatible user profile (use “ATZ number” AT command,
where number can be 0, 1, or 2
This command causes the modem to set all parameters and
S-registers to the Hayes compatible packet data mode.
3. T o instruct the DCE to originate a call, send
ATD <IP_address>..<port _number> or
ATD <IP_address>,,<port_number>
<IP_Address> format is number.number.number.number or
number,number,number,number, where 1<number<255
<port_number> is optional, where 1<port_number< 65535
4. The DCE will respond (like in circuit data) "Connect <baud rate>"
5. Continue to work. Transmit and receive data from the other side.
6. To disconnect and get to command mode type +++.
7. After the "OK" type ATH to hangup.
)
NOTE
To check that the right profile is used, use
AT+WS45 and AT+WS46 :
Query : AT+WS45?
Answer : 0
Query : AT+WS46?
Answer : 24
57

iM1000-Data Modem
FAX SERVICES
You can send and receive faxes using your existing Class 2-compatible
communications software.
You will not hear a dial tone during dialing operations.
NOTE
Before starting your communication software, see
“Configuring Communications Software” on page 60.
Sending Faxes
To send a fax message:
1. Connect your modem to the computer and make sure that both are
turned on.
2. Start your fax communication software.
3. Dial the desired phone number.
Use the standard procedure for your communication software or
choose the number from a dialing directory.
4. After the connection is established, send the fax message. If you
desire to attach a cover sheet, follow the instructions that came with
your communication software.
Receiving Faxes
To receive a fax message:
1. Follow the instructions in steps 1 and 2 given in “Sending Faxes”.
2. Use the AT command to set your modem to “Auto Answer”
3. While the entire fax message is transmitting, the message,
IN PROGRESS, displays.
4. View the fax on your computer screen.
Use the standard procedure for viewing and printing faxes provided
by your communication software.
58
DATA CALL

TTY Operation
TTY OPERATION
TTY operation provides assistance to hearing-impaired users.
Your computer screen and keyboard replace the standard TTY device that
you use with a telephone. Simply connect your data-enabled modem to a
computer with a standard data cable (FKN4369A).
To use TTY mode:
• Configure the modem.
• Be sure HyperTerminal is installed in Windows 95, Windows 98, or
Windows NT on your computer. For more information, see “Setting
HyperTerminal” on page 69.
Before You Make a TTY Call
1. Connect the data cable to your data-enabled modem, as follows:
a. Plug the cable into the accessory connector on the modem.
b. Attach the other end of the cable to a serial communication
(COM) port on your computer.
2. Make an internet connection by following the instructions for
“Connecting to the Internet via Circuit-Switched Data” on page 52.
3. Return to this page and follow the instructions in “Making a TTY
Call”.
Making a TTY Call
1. Double-click the icon that you created in the HyperTerminal setup.
The HyperTerminal window opens.
2. At the flashing cursor inside the HyperTerminal window, type ATZ0
(atz zero) then press Enter. You will see the message “OK”.
3. Type AT+CBST=129 then press Enter. You will see the message,
“Ok”.
4. Type ATD followed by the modem number in the following format:
ATD###-####. You are now in TTY mode.
NOTE
Be sure to place your call to a TTY-specific modem number.
For assistance contact Motorola at 1-877-483-2840.
59

iM1000-Data Modem
RELATED SOFTWARE
This section provides information about:
• Online service software
• Configuring communication software
Online Service Software
Online service software is distributed by an Internet Service Pro vider (ISP),
a fee-based online subscription service, such as IBM
®
AOL
, or Prodigy®.
To connect to an online service with online service software:
1. Install the software provided by your online service.
2. Connect your modem to the computer and make sure both are turned
on.
3. Start your online software.
For instructions, see the information that came with your online
service software.
4. When your computer displays the message,
network and start using the online service.
®
Internet Access,
CONNECT, log on to the
Configuring Communications Software
For achieving peak operating efficiency with your modem during circuitswitched data use, configure your communication software according to the
instructions provided below. Note that these instructions are applicationspecific.
PROCOMM PLUS for Windows 4.0
Before you install PROCOMM PLUS, modify the “pw2.ini” file in the
Windows directory and type the following lines under “[options]”:
faxlockedrate=19200
fbor=12T
To configure for data modem:
1. In your communication software, select “Setup” on the menu bar , then
select “Setup...” The Current Setup window opens.
2. Click the “Data Modem/Connection” icon.
a. Select “Connection Setup”.
(1) Set the default baud rate to 19200.
(2) From the Selected Port listing, choose the port to which the
modem is connected.
(3) Click the selection box next to “Use Hardware Flow Control”.
(4) Select “Install New Modem or Connection” then select
“Generic Hayes-Compatible 2400 (no fax)”.
60

Related Software
b. Select “Data Modem Commands”.
(1) Select “Advanced”.
(2) Type &K3 S7=60 at the end of the existing initialization
command.
c. Select “Connect Messages”.
(1) Turn off Autobaud Detect and set Locked Baud to 19.2 K.
(Autobaud is only supported for serial speeds of 300, 1200,
2400, 4800, 9600, 19200, or 38400 baud.)
(2) Set “Auto”.
3. Click the “Port Settings” icon and configure the settings as follows:
Baud Rate = 19200
Parity = None
Stop Bits = 1
Data Bits = 8
Duplex = Full
Software Flow Control (Xon/Xoff) = Off
4. Click the “Transfer Protocol” icon. For ZMODEM transfers, confi gure
the settings as follows:
Transmit Method = 4K-Window
Error Detection = 32-bit CRC
5. Save the current connection.
6. Click the “Fax Connection” icon.
a. Select “Install New Fax/Modem”.
(1) Select “Generic Class 2 Fax, 2400 Data Modem”.
(2) Select the appropriate port.
b. Configure other settings as follows:
Flow Control = Hardware
Fax Class = Class 2
Maximum Transmit Rate = 9600
Maximum Receive Rate = 9600
c. Type AT&K3 S7=60 to the existing initialization command.
d. Save your settings.
61

iM1000-Data Modem
TROUBLESHOOTING
If you have a problem while setting up and using your modem for data calls,
read the symptoms and troubleshooting tips provided in the following table.
If the system responds with an error message, refer to “Error Messages” on
page 64.
Note that the response time for a wireless data call is slower than that for a
wireline (normal) data call.
Table 3: Identifying Symptoms
Symptom T roubleshooting Tips
Your modem does not
respond to AT
commands.
Computer screen
appears distorted.
No characters are
displayed on the
computer screen.
The modem does not
auto-answer incoming
data calls (not default
operation).
Make sure that:
• The modem is powered on.
• The cable is properly connected to the
modem.
• The cable is connected to the correct
port and that this is the same port
specified for use in your communication
software.
• The modem is set to the same baud rate
as that specified in your communication
software.
Turn off Auto Baud by activating AT+IPR
command. Make sure that the baud rate
setting in your software matches the baud
rate setting on the modem.
Turn on Local Echo by activating the ATE1
command. See
Communications Software
Make sure that the S0 register contains a
value other than 0 (zero) by issuing an
AT&V command. You can also e xplicitly set
x
ATS0=
mode where
and 255.
“Configuring
” on page 60.
from the software’s command
x
is any number between 1
NO CARRIER
The
message display when
the modem attempts
data calls.
62
Make sure that the S7 register contains a
value greater than or equal to 60 by
issuing an AT&V command or by explicitly
x
setting ATS7=
between 1 and 255.
where x is any number

Troubleshooting
Table 3: Identifying Symptoms
Symptom T roubleshooting Tips
Received data is
unrecognizable.
Data is intermittently
lost.
The modem does not
respond to a hang-up
command from the
software’s command
mode.
Modem seems to
respond slowly than
usual and/or drops con-
nections occasionally.
Software reports
various modem
initialization errors when
it attempts fax calls.
Make sure that flow control is set to RTS/
CTS (that is, hardware flow control is
enabled) in the communication software
and set to &K3. See
Communications Software
Make sure that flow control is set to RTS/
CTS (that is, hardware flow control is
enabled) in the communication software
and set to &K3. See
Communications Software
Make sure that:
• Drop DTR on Hang-Up is enabled in the
communication software.
• The hang-up string setting is
Check the signal strength icon to be sure
the signal is not weak.
Make sure that:
• The modem is switched on.
• The cable is connected properly.
• The cable is connected to the correct
port and that this is the same port
specified for use in your communication
software.
• You are subscribed to the Data feature
with your iDEN carrier.
• The baud setting on the modem matches
the baud setting in your software.
• A generic Class 2 fax/modem is selected
in the communication software.
• The computer port’s baud rate is locked
at the recommended 19200 setting as
specified in the installation instructions.
• The RTS/CTS flow control is enabled in
the fax application and set to &K3.
“Configuring
“on page 60.
“Configuring
“on page 60.
“+++ATH“.
Images transmitted/
received are of poor
quality
Ensure that the RTS/CTS flow control is
enabled in the communication software
and set to &K3. See
Communications Software
“Configuring
“on page 60.
63

iM1000-Data Modem
Error Messages
While making or receiving data calls, you might receive error messages on
your modem display or on the computer screen. Refer to the following list
before contacting your carrier.
Table 4: Error Messages
Message Explanation
In the Software Application
BUSY
ERROR
MODEM INITIALIZATION
FAILED OR EQUIVALENT
ERROR MESSAGE
NO CARRIER
The number that you called is busy; the
modem is ready for another command.
Try again later.
The command was not recognized, the
command line maximum length was
exceeded, an invalid parameter value
was entered, or there is another problem
with the command line. The modem is
ready for another command.
Make sure that the command (and
parameters) that you issued are valid.
Your communication software assumes
that Auto Baud is supported by the
modem.
Make sure that:
• You are using one of the communication
packages listed in
Communications Software
page 60.
• If Autobaud is turned on in the software,
it requires being turned on in the
programming menu of your modem.
Your connection was terminated, or an
attempt to establish the connection failed.
Try your call again or contact your iDEN
carrier.
“Configuring
“on
NO DIALTONE
64
Cannot gain access to the network; the
modem is ready for another command.
You might not have subscribed to the
Data service. If you have a valid
subscription and are not able to access
the system, contact your iDEN carrier.

Troubleshooting
Fatal Errors
When the LED indicator alternates between red and green it means that a
fatal error has been detected during power-up.
You may be requested by your carrier to get some more information about
the error as follows:
1. Power-down the modem.
2. From your windows desktop double-click “My Computer”.
3. Double-click “Control Panel”. The Control Panel window opens.
4. Double-click “ iX1000 Modem”. The “Communication setting
window opens.
Figure 71. Communication Settings Window
5. Click “Self-Test”. The “Self-Test” window opens.
65

iM1000-Data Modem
Figure 72. Self-Test Window
6. Choose the COM Port modem connection and click OK.
7. Wait for the message display notifying you to power-up the modem.
8. Power-up the modem and click OK.
9. The self-test results will be displayed after a few seconds.
66

Customer Support
CUSTOMER SUPPORT
For technical support, contact your iDEN carrier . Before you call, ha v e your
subscription number available and make a note of the exact problems and
error messages you encountered.
Additional information for iDEN Wireless Data Services
can be found on the Motorola iDEN web site at:
http://www.mot.com/iDEN
NOTE
67

iM1000-Data Modem
ACCESSORIES
Table 5: Accessories Table
Kit Number Model Description
ANTENNAS
HAF9067A
FAD5524A
RAF4136AMM
C
ABLES
FKN4878A
FKN4868A
FKN4369A
FKN4803A
P
LUGS
FLN9400A
FLN9401A
FLN9402A
Mobile Roof Mount Antenna
Mobile Window Antenna
Magnetic Antenna
Power Cable
Ignition Cable
Data Cable (10 feet)
Internal RF Cable
Power-On Plug
SB9000 Plug
Programming Plug
68

Appendix
APPENDIX
For Advanced Users
If you are an experienced user, refer to this section for:
• Setting HyperTerminal
• Installing packet data without the disk
• Using AT commands and S-Registers
Setting HyperTerminal
To enter AT commands, you must set HyperTerminal.
NOTE
If, during this procedure, you cannot find the
HyperT erminal file in the Accessories folder, search for it as
follows:
1. From the taskbar on your Windows 95, Windows 98,
or Windows NT desktop, select “Start”.
2. Select “Find”.
3. Select “Files or Folders” and search for the file name
“hypertrm.exe”.
If a search does not find the file, you can install it from your
Windows 95, Windows 98, or Windows NT installation
disks. Then repeat the procedure for Setting HyperTerminal
described below.
To set HyperTerminal:
1. From the taskbar on your Windows 95, Windows 98, or Windows NT
desktop, select “Start”.
2. Select “Programs”.
3. Select “Accessories”.
4. Select “HyperTerminal”.
5. Double-click “Hypertrm.exe”. The New Connection - HyperTerminal
window opens, displaying the Connection Description dialog box.
6. Enter a name for your connection. For example, if you are using
COM1, enter “Communication to COM1.”
7. Select an icon to display with the name.
8. Click “OK”. The modem Number dialog box opens, displaying the
icon that you created above.
69

iM1000-Data Modem
Figure 73. Modem Number Dialog Box
9. In the Connect using field, select the name of the Motorola iDEN
iX1000 modem.
10. Click “OK”. The Connect window opens.
Figure 74. Connect Window
11. Click “Dial”.
12. When your call is complete, click “Yes” to save and close the session or
click “No” to close the session without saving it.
13. When you finish, click “OK”.
70

Appendix
Configuring the modem for Packet Data—
without the Disk
If you installed the packet data software on Windows 95, Windows 98, or
Windows NT with the disk, skip this section.
You can configure your modem for iDEN packet data services manually
(that is, without the installation program) for an IBM PC-compatible
computer, an Apple
device.
Installation Requirements
• An iDEN data modem
• A data cable (PC-compatible or Macintosh)
• An IBM PC-compatible or Macintosh computer, or a hand-held device
with an RS232C serial port
• An active account with your iDEN carrier
• Communication software
If you have been using a wireline modem with your software application,
make sure that the serial (COM) port that you specified in your
communication software is the same port to which the modem is connected.
Installing Dial-Up Networking
Macintosh computer, or a hand-held computing
This section provides the procedure for setting up Dial-Up Networking on
your Windows 95, Windows 98, or Windows NT computer.
Make sure that your Windows 95, Windows 98, or Windows NT installation
media (CD-ROM or disks) is available. You may be asked to insert the CDROM or floppy disk later in the installation procedure.
1. From the Control Panel, double-click “Add/Remove Programs”. The
Add/Remove Programs Properties window opens.
2. Select the “Windows Setup” tab.
3. Highlight “Communications” in the Components box.
4. Click “Details”. The Communications dialog box opens.
5. In the Communications dialog box:
a. Make sure that the selection box to the left of “Dial Up
Networking” has a check mark in it.
b. Make sure that the selection box to the left of “HyperTerminal”
has a check mark in it.
c. Click “OK” to close the dialog box, then click “OK” again.
6. Restart your computer.
7. Continue with defining your dial-up networking connection.
71

iM1000-Data Modem
Establishing Communication
To set up your iDEN modem for packet data services using AT commands,
you must first establish basic communication with the modem function of
the modem.
If you have not connected the data cable to the computer and your modem,
do so now. If you need instructions, see “This section provides information
for connecting the data cable and installing the software.” on page 16.
Software Connections
After you establish the hardware connections, you must run a terminal
software program on your computer . The terminal program provides simple
communication through the computer serial port.
To test the connection,
1. Type ATi4 in the Terminal Window.
2. Press Enter. You should see one of the following messages:
MOTOROLA, IDEN
OK
- or -
MOTOROLA, IDEN
0
If the Connection Fails
If the message, OK, or the message, 0, does not display when you issue the
AT command, check the connections and try again. Make sure that:
The modem is powered on.
√
The cable is connected according to the instructions in
√
“This section provides information for connecting the data
cable and installing the software.” on page 16.
The serial (COM) port on the computer, to which the cable
√
is connected, is the same as the serial port specified in your
communication software.
The communication program that you are using is listed in
√
“Configuring Communications Software”page 60.
The software is configured according to the procedure
√
described in this section.
If, after taking the above measures, the connection continues to fail, see
“Troubleshooting” on page 62.
72

Appendix
Configuring Port and Dial Settings
If you are installing data modem on a computer or hand-held device that
does not use Windows 95, Windows 98, or Windows NT, configure your
port and dial settings, as follows:
Baud rate=19200
Data bits=8
Stop bits=1
Parity=None
Duplex=Full
Dial Method=Tone
Flow Control=Hardware
Data Initialization String=AT&K3
If the hardware flow control is not supported, set the Data Initialization
String to AT&K4.
Configuring the Modem with AT Commands
If you are not using the Installation disk, configure your
AT command set using the following guidelines.
Enter the command indicated next to Command Syntax.
NOTE
DCE refers to the modem on your iDEN modem.
DTE refers to your computer or hand-held computing
device.
Restore Factory Defaults
First, restore the current values to their factory default values. This will
ensure a clean start for the rest of the configuration.
AT Command Restore Factory-Default Configuration
Command Syntax AT&F
Expected Return Code(s) OK
73

iM1000-Data Modem
Activate DTR Monitoring
By factory default, the DCE does not monitor the DTR line of the DTE/
DCE physical connection. Many communications programs use the DTR
line to terminate ongoing PPP/SLIP sessions. Therefore, you must activate
DTR monitoring in the DCE.
AT Command DTR Behavior
Command Syntax AT&D2
Expected Return Code(s) OK
Activate DCD Management
By factory default, the wireless modem keeps the Data Carrier Detect
(DCD) line of the computer-to-modem physical connection active at all
times. Some communications programs monitor this line to determine the
status of the connection. To promote compatibility with these programs,
enable DCD management in the modem.
AT Command DCD Behavior
Command Syntax AT&C1
Expected Return Code(s) OK
Set the Computer’s IP Address
You must inform the modem of the computer IP address to establish a SLIP
or PPP connection between the modem and the computer. The following
example uses the IP address 173.56.1.1. Substitute this value with the
address supplied by your system administrator or service provider.
AT Command Computer IP Address
Command Syntax
Expected Return Code(s) OK
74
AT+WPNEI=
Ò173.56.1.1”,0,0,0

Appendix
Select iDEN Packet Wireless Data
The iDEN modem is capable of supporting multiple wireless data formats;
therefore, you must select the desired data service.
AT Command Select WDS-side stack
Command Syntax AT+WS46=24
Expected Return Code(s) OK
Select SLIP or PPP
When iDEN Packet Data services are active, a SLIP or PPP connection is
established between the computer and the modem. (The SLIP/PPP
connection does NOT take place on the over-the-air interface.) By default,
the modem attempts to establish a PPP connection. To establish a SLIP
connection, you must specify this request.
Although the following chart displays the SLIP and the PPP selection
commands, you may skip SLIP if you choose PPP.
AT Command Select computer-side stack
Command Syntax PPP AT+WS45=4
SLIP AT+WS45=3
Expected Return Code(s) OK
Mobile IP Activation
The iDEN Data Implementation makes use of Mobile IP to manage a truly
mobile computer. You may use a Mobile IP stack on the computer or use the
Mobile IP stack built into the modem.
By default, the modem is configured to work with a third-party stack. If you
desire this mode of operation, skip ahead to “Configure Encryption
Settings” on page 77.
Otherwise, you must activate the Mobile Node functionality within the
modem, as well as several other configuration and security-related
parameters.
AT Command Modem Mobile IP Control
Command Syntax Activate AT+WV300=1
Deactivate AT+WV300=0
Expected Return Code(s) OK
75

iM1000-Data Modem
Mobile IP Home Agent Address
You must specify the IP address of the Home Agent. The follo wing e xample
uses the IP address 173.56.1.2. Substitute this value with the address
supplied by your system administrator or service provider.
AT Command MIP Home Agent Address
Command Syntax
Expected Return Code(s) OK
AT+WV305=
Ò173.56.1.2”
Mobile IP Authentication Key
The Mobile IP Authentication Key is used as a PIN number to validate your
Mobile IP connection with the Home Agent.
The following example uses the Authentication Key “ABC123”. Substitute
this value with the one supplied by your system administrator or service
provider.
Be sure to place quotation marks around the Authentication Key name.
AT Command MIP Authentication Key
Command Syntax
Expected Return Code(s) OK
AT+WV301=
ÒABC123Ó
Mobile IP Security Parameter Index (SPI)
The SPI is similar to the Authentication Key in that the modem and the
Home Agent must have identical values registered for the computer.
The following example uses the SPI 256. Substitute this value with the SPI
supplied by your system administrator or service provider.
AT Command MIP Security Parameter Index
Command Syntax AT+WV309=256
Expected Return Code(s) OK
76

Appendix
Mobile Node IP Prefix Length
The prefix length of an IP address is the number of contiguous (adjoining)
bits that make up the network prefix of that IP address. This command sets
the prefix length of the computer’s IP address (see “Set the Computer’s IP
Address” on page 74).
The following example uses the Prefix Length 2. Substitute this value with
the Prefix Length supplied by your system administrator or service provider .
AT Command Mobile Node IP Prefix Length
Command Syntax AT+WV311=2
Expected Return Code(s) OK
Configure Encryption Settings
Data Encryption allows you to send and receive sensitive information
without allowing others to electronically eavesdrop on your data
transmissions. Although network performance might be adversely affected
by the activation of data encryption, its use is recommended if you are
connecting to secure networks.
Note that this encryption setting is independent of encryption offered by
applications such as Netscape.
Data Encryption is disabled by default.
If you do not want to use the data encryption feature, skip ahead to “Saving
Your AT Settings” on page 78.
If you want to use data encryption, you must specify the request as
negotiable or not negotiable.
• If the encryption request is not negotiable and the network is not able to
grant the request (for whatever reason) for encryption, your connection
will be terminated.
• If the encryption request is negotiable and encryption is not available in
the network, the connection will be maintained in a non-encrypted state.
You also have the option to specify an Encryption Key Size.
The following example uses the Encryption K e y Size 40. You can substitute
this value with any value within the allowed range of 40 to 64.
AT Command Network Air-Link Encryption
Command
Syntax
Expected
Return Code(s)
No Encryption AT+WV308=0,0,40
Negotiable AT+WV308=1,0,40
Not Negotiable AT+WV308=1,1,40
OK
Header Compression
77

iM1000-Data Modem
Use this command to disable header compression.
This command enables or disables TCP header
compression options. Some DTE-Side Stacks (such as
PPP) will negotiate local header compression
independently from this setting.
Action AT+ws182=<header compression>
Query AT+ws182?
+WS182
Range AT+ws182=?
Parameter Values:
0 Over-the-air and local header
compression enabled
1 Over-the-air header compression enabled
2 Local header compression enabled
3 Header compression disabled
Saving Your A T Settings
Your modem is now properly set up for typical iDEN Wireless Data
Services use. These settings, however, are stored only in the modem’s
Random Access Memory (RAM). If the modem is turned off, the settings
will be lost. The next step, then, is to save the settings in the modem’s nonvolatile memory.
Like many other modems, the iDEN modem is capable of storing more than
one personality, or image, into non-volatile memory. Each image can then
be read, altered, and saved without changing the contents of the others. The
iDEN modem has three images.
By default, the first image is loaded when the modem is powered on. It
might seem logical to store these settings into this first profile. However,
because many communication programs alter the contents of this first
image, some of your parameters might be overwritten. For this reason, store
these parameters in the second image.
By convention, the first image is named User Image 0, the second image is
User Image 1, and the third image is User Image 2.
AT Command Save User Default Configuration
Command Syntax AT&W1
Expected Return Code(s) OK
78

Appendix
Troubleshooting Diagnostic Commands
If a data connection could not be established, you might be able to
determine the cause through the AT command interface.
Follow the steps listed below:
• Close all data applications.
Otherwise, these applications might start a retry command that will
interrupt your troubleshooting efforts.
• Unplug and re-connect the data cable.
This terminates any ongoing data connections.
• Establish basic computer-to-modem communication.
For instructions, see “Establishing Communication” on page 72.
• Query the last “Extended Error Code”.
Although you might not be able to see the text as you type it, you should
see a result code returned to you.
AT Command Return Product Information
Command Syntax AT+CEER
Expected Return Code(s) See Below
Extended Error Result Codes
Extended error result codes report the network reason why a data
connection failed. If you report a failed connection to technical support, be
sure to provide the code. See the following table for a list of the extended
error result codes that the modem can return.
Table 6: Extended Error Result Codes
Code Description
General Modem Operation
257 No further information is available.
259 A command was issued during an improper state
(Command/Online).
260 The connection was aborted by the user.
261 The DCE does not recognize an AT Command.
262 The connection was aborted due to a connection timeout.
263 The parameters for an AT Command are out of range.
266 The +FCLASS command failed due to incompatibilities
with the current setting of the +WS46 command.
79

iM1000-Data Modem
Table 6: Extended Error Result Codes
Code Description
267 The +WS45 command failed due to incompatibilities with
the value of the +WS46 command.
268 Invalid DTE-IP address was specified (+WPNEI).
269 Invalid Home Agent Address was specified (+WV305).
270 Invalid MIP Security Parameter Index was specified.
(+WV309).
271 DCE IP address matched Home Agent IP Address
(+WV304, +WV305).
272 The DTE tried to lock or unlock the DCE using an
incorrect PIN.
275 An AT Command is not compatible with the currently
active data service.
Packet Data Operation
519 Requested level of encryption is not allowed.
545 Service is not present.
612 A data registration error was found. Contact your Service
Provider.
833 FA: Mobile Node Administratively is prohibited from
registration.
835 FA: Mobile Node Authentication failed.
836 FA: Home Agent Authentication failed.
897 HA: Mobile Node Administratively is prohibited from
registration.
899 HA: Mobile Node Authentication failed.
900 HA: Foreign Agent Authentication failed.
1025 SLIP/PPP failed to respond.
1026 SLIP/PPP failed to configure the connection.
1027 SLIP/PPP link ter minated.
80

Appendix
Table 6: Extended Error Result Codes
Code Description
Circuit Data Operation
1280 No information is available.
1290 Unspecified Transmit Phase A Error
1300 Unspecified Transmit Phase B Error
1320 Unspecified Transmit Phase C Error
1330 Unspecified Transmit Phase D Error
1350 Unspecified Receive Phase B Error
1360 Unspecified Receive Phase C Error
1370 Unspecified Receive Phase D Error
Network Error Codes
1558 No route to specified transit network.
1539 No route to destination.
1553 Called unit is busy.
1563 Destination is out of order.
1564 Invalid number format - incomplete
1570 No circuit/channel is available.
1574 Network is out of order.
1577 Temporary failure
1578 Switching equipment congestion
1580 Requested circuit/channel is not available.
1583 Resource is unavailable.
1594 Bearer capability is not presently available.
1593 Bearer capability is not authorized.
1599 Ser vice or option is not available.
1601 Bearer ser vice is not implemented.
81

iM1000-Data Modem
Table 6: Extended Error Result Codes
Code Description
1602 Channel type is not implemented.
1615 Ser vice or option is not implemented.
1624 Incompatible destination.
82

Appendix
Commonly Used AT Commands
The subset of AT commands supported by iDEN Wireless Data Services is
provided in this section for your reference.
These commands must be preceded by the command line prefix “AT”, for
example, “ATa”.
NOTE
DCE refers to your iDEN modem.
DTE refers to your computer or hand-held device.
To enter commands, you can use upper- or lower-case letters, or both.
Answer
If an incoming (decoded) data service is pending, this
command instructs the DCE to immediately connect to the call
and start the answer sequence, as appropriate for the selected
service.
A
Action ATa
Query
Range
Command Mode Echo
The setting of this parameter determines whether or not the
DCE echoes characters received from the DTE during
command state and online command state.
Action ATe <echo>
E
Query AT&v
Range
Parameter Values:
0 Disable command mode character echo.
1 Enable command mode character echo.
83

iM1000-Data Modem
Dial
This command instructs the DCE to originate a call.
When the DCE receives the dial string from the computer, all
non-numeric characters in the Dial String that are not
recognized dial-modifiers are ignored. This allows the DTE to
request modem numbers containing unsupported dial
modifiers, hyphens, parenthesis, and other punctuation.
Action ATd <Dial String>
Query
D
Range
Parameter Values:
Dial String contains a modem number to be dialed, translated
into an array of ASCII characters between 0 and 9 inclusive.
Dial Modifiers:
T Allowed, but ignored by the modem.
P Allowed, but ignored by the modem.
! Hook Flash (1/2 second).
W Wait for time specified in S7 for dial tone.
Wait for time specified in S7 for one or more
rings followed by five seconds of silence before
continuing execution of dial string.
, Pause for time specified in S8.
; After dialing return to command mode.
Hangup
H
84
This command instructs the modem to terminate the active
call.
Action ATh
Query
Range

Appendix
Request Modem Information
This command causes the modem to issue a string to provide
product information.
Action ATi<request>
Query
Range
I
Parameter Values:
0 OK Response code
1 IDEN DTE/DCE Specification Version
2 Software Model
3 Product Model
4 Product Manufacturer
Go Online
This command causes the modem to enter the online state
from the online command state.
O
Action ATo
Query
Range
Pulse Dialing
This command selects pulse dialing. It is provided for
compatibility purposes.
P
Action ATp
Query
Range
85

iM1000-Data Modem
Quiet Mode
This command controls whether or not result codes are sent to
the computer. If Quiet Mode is turned off, the result codes may
be further modified by the Result Code Format and Extended
Result Codes commands.
Action ATq<setting>
Q
Query AT&v
Range
Parameter Values:
0 Result codes sent
1 Result codes not sent
Tone Dialing
This command selects DTMF dialing. It is provided for
compatibility purposes.
T
Action ATt
Query
Range
Verbose Result Codes
This command sets your preference for result code format. It
allows the computer to select Terse or Verbose result codes.
Action ATv<setting>
V
Query AT&v
Range
Parameter Values:
0 Numeric result code format
1 Verbose result code format
86

Appendix
Extended Result Codes
This command provides an extended result code selection.
Action ATx<setting>
Query AT&v
Range
Parameter Values:
X
0,1 The modem does not retur n the
DIALTONE result codes.
2 The modem might return the
code if appropriate, but does not return the
BUSY or NO
NO DIALTONE result
BUSY
result code.
3 The modem may return the
appropriate, but does not return the
BUSY result code if
NO DIALTONE
result code.
4 The modem may return either the
DIALTONE result code, if appropriate.
BUSY or NO
Restore User Defaults
This command causes the modem to reset all parameters and
S-registers to their user-defined default values. There are three
sets of user defaults. The parameter selects between which set
(or image) is being requested.
Action ATz<image>
Z
Query
Range
Parameter Values:
0 Load user image 0
1 Load user image 1
2 Load user image 2
87

iM1000-Data Modem
DCD Behavior
This parameter determines how the DCD line (circuit 109)
relates to the detection of received line signals from the distant
end. Changing the parameter takes effect immediately in both
the command and online command states.
Action AT&c<setting>
&C
Query AT&v
Range
Parameter Values:
0 DCD always on
1 The modem tur ns on the DCD to indicate the
presence of a connection, and turns off the DCD
to indicate the loss of a connection.
DTR Behavior
This parameter determines how the computer responds when
the DTR line (circuit 108/2) is changed from the
to the
“offÓ condition during the online data state.
Action AT&d<setting>
Query AT&v
Range
&D
Parameter Values:
0 Modem ignores DTR
1 If the DTR is tur ned on while in online data
mode, the modem returns to command mode
and issues the
connected.
2 If the DTR is tur ned off while in online data
mode, the modem disconnects the call and
returns the
command mode, the modem will not answer an
incoming call, regardless of the setting, S0
(Automatic Answer).
“onÓ condition
OK result code. The call remains
OK result code. If DTR is off while in
88

Appendix
Restore Factory Defaults
This command causes the modem to reset all parameters and
S-registers to their factory-defined default values. The optional
parameter value, if present, must be 0.
&F
Action AT&f
Query
Range
Local Flow Control (Traditional)
This parameter selects the type of flow control used between
the computer and the modem while in data transfer mode. This
command is supported for backwards compatibility purposes.
This command sets the method of flow control for both
directions of the computer-to-modem interface, while the +IFC
command allows for a separate setting for each direction. The
setting of this command may implicitly alter the settings of the
+IFC command.
&K
Action AT&k<setting>
Query
Range
Parameter Values:
0 No Flow Control (not recommended).
3 RTS/CTS Flow Control
4 XON/XOFF Flow Control
Display Current Parameter Values
This command allows the computer to view the parameter and
S-register settings for the active configuration profile.
&V
Action AT&v
Query
Range
89

iM1000-Data Modem
Local Character Framing
This parameter determines the local serial port asynchronous
data framing. The second parameter is needed only if you
select less than eight data bits.
Action AT+icf=<Framing>[,<Parity>]
Query AT+icf?
Range AT+icf=?
+ICF
Parameter Values:
Framing
0 AutoDetect
3 8 data bits, 1 stop bit
5 7 data bits, 1 parity bit, 1 stop bit
Parity
0 Odd
1Even
2 Mark
3 Space
90

Appendix
Local Flow Control (PCCA)
This extended compound parameter controls the local flow
control between the computer and the modem. The two
numeric subparameters are DCE_by_DTE (which controls the
data from the modem) and DTE_by_DCE (which controls the
data from the computer).
To change the settings of these parameters, use the &K
command.
Action AT+ifc=<DCE_by_DTE>,<DTE_by_DCE>
Query AT+ifc?
Range AT+ifc=?
+IFC
Parameter Values:
DCE_by_DTE
0 No flow control was set by DTE.
1 XON/XOFF; Do not pass XON/XOFF
characters to the remote DCE.
2 RFR active/inactive flow control
3 XON/XOFF; Pass DC1/DC3 characters to the
remote DCE in addition to acting upon local
flow control.
DTE_by_DCE
0 No flow control was set by DTE.
1 XON/XOFF flow control
2 CTS/RFS active/inactive flow control
91

iM1000-Data Modem
Local Data Rate
This numeric extended-format parameter specifies the data
rate between the DTE and the DCE.
Action AT+ipr=<rate>
Query AT+ipr?
Range AT+ipr=?
+IPR
Parameter Values:
0 Automatic detection on baud rate, data
300 Transmission speed in bits per second.
2400 Transmission speed in bits per second.
4800 Transmission speed in bits per second.
9600 Transmission speed in bits per second.
19200 Transmission speed in bits per second.
38400 Transmission speed in bits per second
57600 Transmission speed in bits per second
115200 Transmission speed in bits per second
framing
Lock/Unlock the DCE
When the DCE is locked, most communication over the
serial port to the modem is suspended until the DCE is
unlocked.
If the PIN was removed (by setting its value to the empty
string (
ÒÓ), the DTE must still specify the PIN, represented
by the empty string.
Action AT+wclk=<LockStatus>,<PIN>
+WCLK
92
Query
Range AT+wclk=?
Parameter Values:
Lock Status
0 Unlock the DCE
1 Lock the DCE
PIN
A PIN is stored as a series of alphanumeric characters, with
a maximum length of 8 characters. If more than 8
characters are set as a PIN, only the first 8 are recognized.

Appendix
Change the DCE’s PIN
This command sets the PIN that locks or unlocks the DCE.
Note that you must specify the desired PIN, as well as the
Òempty stringÓ,
+WCPN
current PIN. The factory-default PIN is the
or a value of
Action AT+wcpn=<newPIN>,<oldPIN>
Query
Range AT+wcpn=?
Parameter Values:
A PIN is stored as a series of alphanumeric characters, with
a maximum length of 8 characters. If more than 8
characters are set as a PIN, only the first 8 are recognized.
ÒÓ.
Packet Data Sleep Timer
This timer controls the length of time the DCE stays on a
packet channel while there is no traffic actively being
transferred.
Action AT+ws175=<timer>
Query AT+ws175?
+WS175
Range AT+ws175=?
Parameter Values:
0 Disable sleep timer
5-255 Seconds before sleeping
10 Default value
SLIP MTU
+WV312
This setting specifies the Maximum Transmitted Unit used
by SLIP connections. (PPP connections negotiate this
value.)
Action AT+wv312=<MTU>
Query AT+wv312?
Range AT+wv312=?
Parameter Values:
68-1500 MTU Value Range
1006 Default value
93

iM1000-Data Modem
Select Mobile IP Client
This parameter activates/deactivates the Mobile Node
client in the DCE. The mobile host can operate in two
modes to access the iDEN packet data network.
Action AT+wv300=<MIP Mode>
+WV300
Query AT+wv300?
Range AT+wv300=?
Parameter Values:
0 Deactivate Mobile Node in DCE
1 Activate Mobile Node in DCE
Mobile IP Authentication Key
The iDEN network uses the MIP Authentication Key to
verify the authenticity of the DCE with the Home Agent. The
DCE and the Home Agent must have identical values for
this shared secret key for the DCE to satisfy the
authentication process.
NOTE: This command is applicable only when the Mobile
Node Client in the DCE is Activated.
+WV301
Action
Query
Range AT+wv301=?
Parameter Values:
The Authentication Key parameter is a text string of up to
32 characters. Unlike most text-string parameters, the
Authentication Key is a text representation of a
hexadecimal number. Therefore, only the characters 0-9
and A-F are acceptable. (The lower case characters, a-f,
are also acceptable).
Note that although this parameter represents a numeric
value, the parameter is actually a text string, so the
parameter must be enclosed in quotation marks.
AT+wv301=<
ÒkeyÓ>
94

Appendix
Mobile IP Session Timer
This command determines the maximum amount of time
that a remote node can be registered with its Home Agent
before having to renew its registration. This par ameter sets
a user preference for a value that is negotiated within the
network. During the negotiation process, the user
preference may be overruled by the network without
notification.
+WV302
Action AT+wv302=<timer>
Query AT+wv302?
Range AT+wv302=?
Parameter Values:
1800-65534 Seconds before expiration
65535 Timer never expires
7200 Default value
DTE IP Address
This command sets the mobile node’s permanent IP
Address (also known as the Network Entity Identified, or
NEI).
NOTE: This parameter is applicable only when the Mobile
Node Client in the DCE is Activated.
+WPNEI
Action
Query AT+wpnei?
Range AT+wpnei=?
Parameter Values:
An IP address consists of up to 15 characters, and is in the
format
Òddd.ddd.ddd.dddÓ.
0.0.0.0 Default value
AT+wpnei=<
ÒaddressÓ>
95

iM1000-Data Modem
DTE IP Address Prefix Length
The Prefix-Length is the number of contiguous bits in an IP
address that makes up the network prefix (or network
number plus subnet number) of that IP address.
This command sets the Prefix Length of the Mobile Node’s
IP address, as specified by +WPNEI.
+WV311
Action AT+wv311=<length>
Query AT+wv311?
Range AT+wv311=?
Parameter Values:
2-24 Prefix length
2 Default value
Data Encryption
The DTE uses this command to select whether or not to
encrypt the air-link interface and also how the air-link is
encrypted. Encryption is negotiated during packet data
registration.
Action A T+wv308=<encryption>,<firm offer>,<key
size>
Query AT+wv308?
Range A T+wv308=?
+WV308
Parameter Values:
Encryption
0 Disabled
1 Vancouver Encryption
Firm Offer
0 Encryption setting is a negotiable
preference
1 Encryption setting is not negotiable
Key Size
40-64 Encryption Key Size
40 Default value
96
 Loading...
Loading...