Motorola 6840420Z01-AD, IHF1000 User Manual
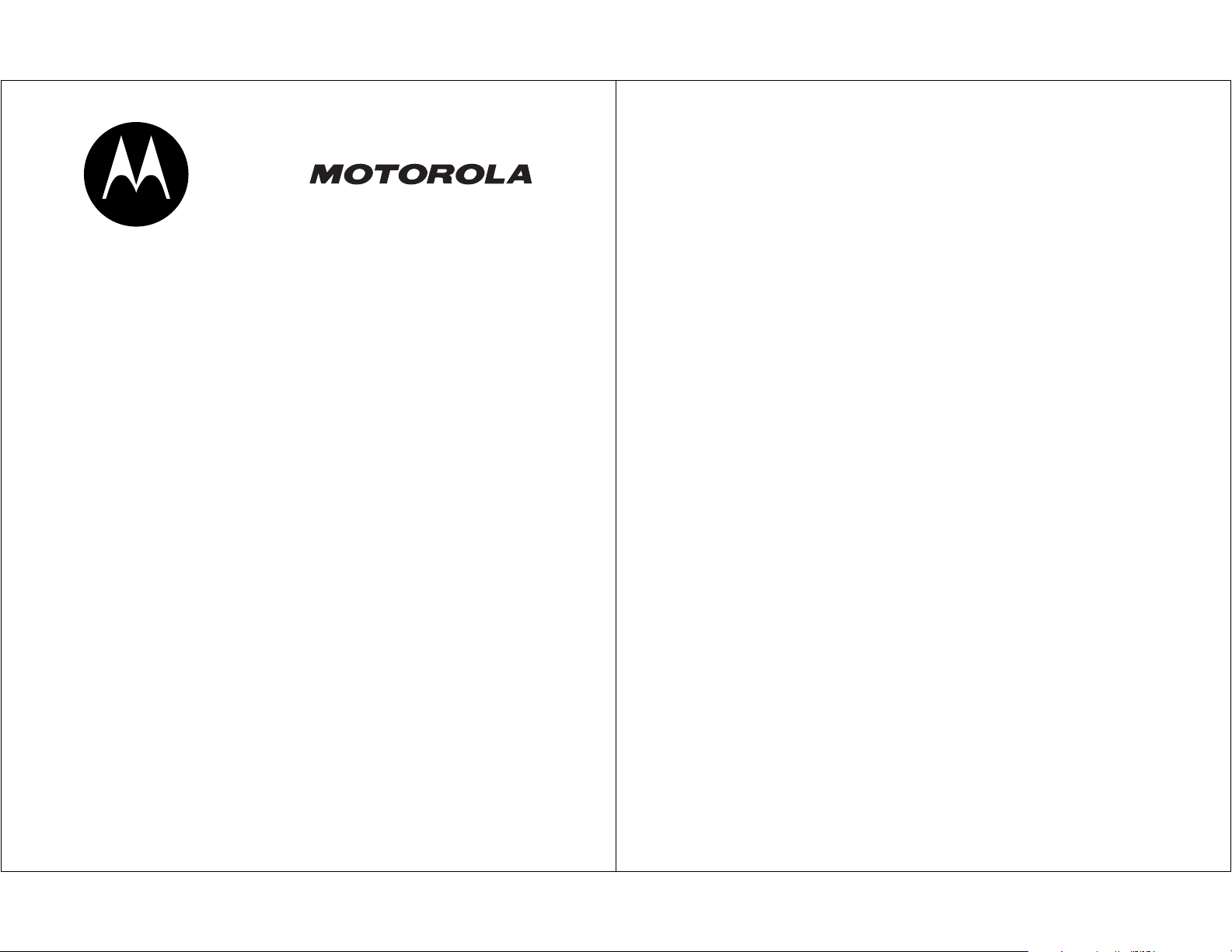
IHF1000,
Premium Speech-Operated
Car Kit with Bluetooth
Wireless Technology
®
START HERE >
COMMENCEZ ICI >
HIER BEGINNEN >
INTRODUZIONE >
COMENZAR >
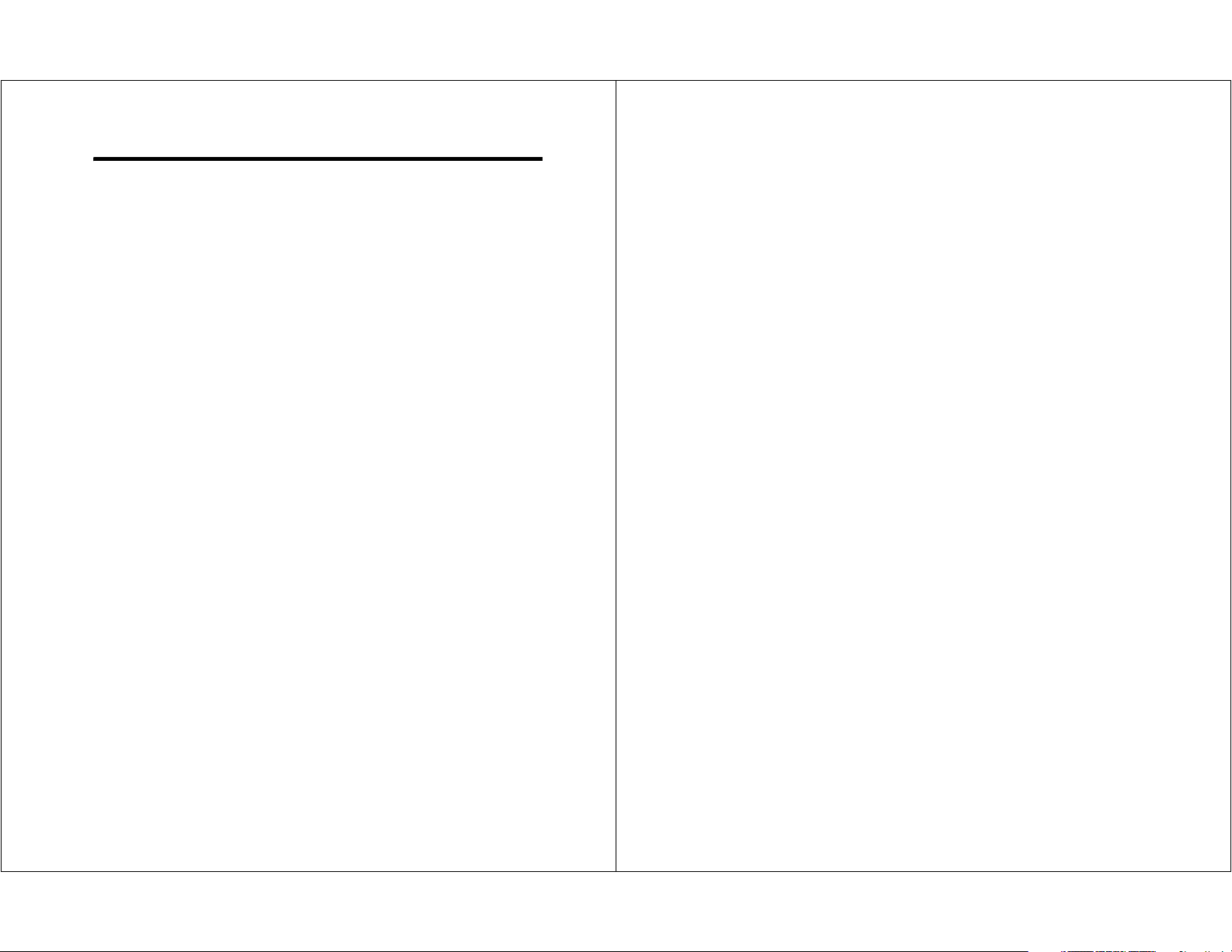
Welcome
Welcome to Motorola’s “connected” world of Bluetooth
personal area wireless networking. Motorola’s Premium
Speech-Operated Car Kit with Bluetooth Wireless Technology
makes wireless connection simple and quick.
Motorola’s Premium Speech-Operated Car Kit with Bluetooth
Wireless Technology offers these features:
•
seamless, wireless handsfree audio through Bluetooth
connection
•
digital audio interface with high quality, full-duplex,
handsfree speech
•
Speaker Independent Speech Recognition in US
English, UK English, French, German, Italian and
Spanish
•
voice-driven menu prompts
•
entertainment mute—automatically mutes radio during
calls (where supported by the radio)
®
advantage of all the advanced features/functionality
and/or the functionality of such features of the IHF1000
car kit may be limited due to compatibility conflicts
between the phone and the IHF1000 car kit.
Note:
English version of this manual.
Any information in brackets represents the UK
•
noise reduction and acoustic echo cancellation
•
compliance with Bluetooth Hands Free 0.96 and 1.0
profiles
•
The IHF1000 car kit supports the Bluetooth
“Hands-Free” Profile. In order for your compatible
Bluetooth enabled phone to communicate with the
IHF1000 car kit, it must also support this profile.
However, even if your phone supports the Bluetooth
“Hands-Free” Profile, it may not be capable of taking
1
2
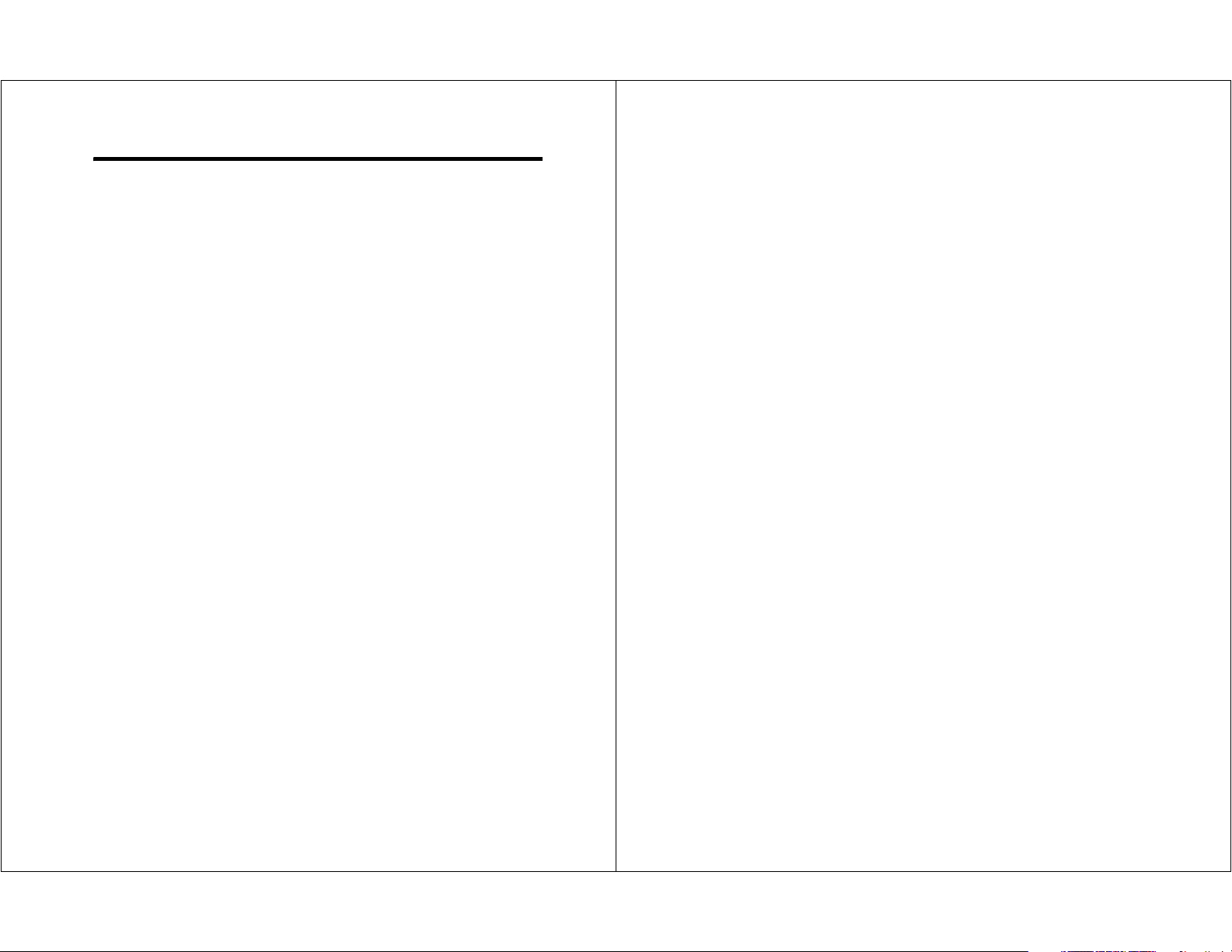
Contents
Welcome
Safety and General Information
Getting Started
About This Guide . . . . . . . . . . . . . . . . . . . . . . . . . . . . . . . 7
Installing the Handsfree Kit
Guidelines for Installation and Connection . . . . . . . . . . . 10
How to Install the Handsfree Kit . . . . . . . . . . . . . . . . . . . 11
Using Your Car Kit
User Interface Module (UIM) Control Buttons. . . . . . . . . 19
Connecting Your Phone to the Car Kit . . . . . . . . . . . . . . 23
Removing Your Phone from the Car Kit . . . . . . . . . . . . . 27
Placing a Call with the Car Kit . . . . . . . . . . . . . . . . . . . . 28
Answering a Call. . . . . . . . . . . . . . . . . . . . . . . . . . . . . . . 32
Ending a Call . . . . . . . . . . . . . . . . . . . . . . . . . . . . . . . . . 33
Using Features while on a Call . . . . . . . . . . . . . . . . . . . . 33
Managing the Contact List . . . . . . . . . . . . . . . . . . . . . . . 37
Turning Off System Prompts. . . . . . . . . . . . . . . . . . . . . . 39
Announcing a Caller . . . . . . . . . . . . . . . . . . . . . . . . . . . . 40
Audio Indicators . . . . . . . . . . . . . . . . . . . . . . . . . . . . . . . 40
Selecting a Language. . . . . . . . . . . . . . . . . . . . . . . . . . . 41
If You Need Help
Warranty Coverage. . . . . . . . . . . . . . . . . . . . . . . . . . . . . 42
Troubleshooting . . . . . . . . . . . . . . . . . . . . . . . . . . . . . . . 42
Calling Features Quick Reference
Dial Number . . . . . . . . . . . . . . . . . . . . . . . . . . . . . . . . . . 44
Speed Dial . . . . . . . . . . . . . . . . . . . . . . . . . . . . . . . . . . . 44
Redial . . . . . . . . . . . . . . . . . . . . . . . . . . . . . . . . . . . . . . . 44
. . . . . . . . . . . . . . . . . . . . . . . . . . . . . . . . . . . . . . . 1
. . . . . . . . . . . . . . . . . . . . 5
. . . . . . . . . . . . . . . . . . . . . . . . . . . . . . . . . . 7
. . . . . . . . . . . . . . . . . . . . . . . 10
. . . . . . . . . . . . . . . . . . . . . . . . . . . . . . 19
. . . . . . . . . . . . . . . . . . . . . . . . . . . . . . . . 42
. . . . . . . . . . . . . . . . . 44
Call Contact. . . . . . . . . . . . . . . . . . . . . . . . . . . . . . . . . . 45
Phone Voice Tags [Phone Voice Name] . . . . . . . . . . . . 45
Call in Progress. . . . . . . . . . . . . . . . . . . . . . . . . . . . . . . 45
Setup Menu. . . . . . . . . . . . . . . . . . . . . . . . . . . . . . . . . . 46
Contact List . . . . . . . . . . . . . . . . . . . . . . . . . . . . . . . . . . 47
Appendix
Definitions . . . . . . . . . . . . . . . . . . . . . . . . . . . . . . . . . . . 48
Power Connections . . . . . . . . . . . . . . . . . . . . . . . . . . . . 49
UIM Button Functions . . . . . . . . . . . . . . . . . . . . . . . . . . 50
UIM LED Indicator Functions . . . . . . . . . . . . . . . . . . . . 52
3
4
. . . . . . . . . . . . . . . . . . . . . . . . . . . . . . . . . . . . . 48
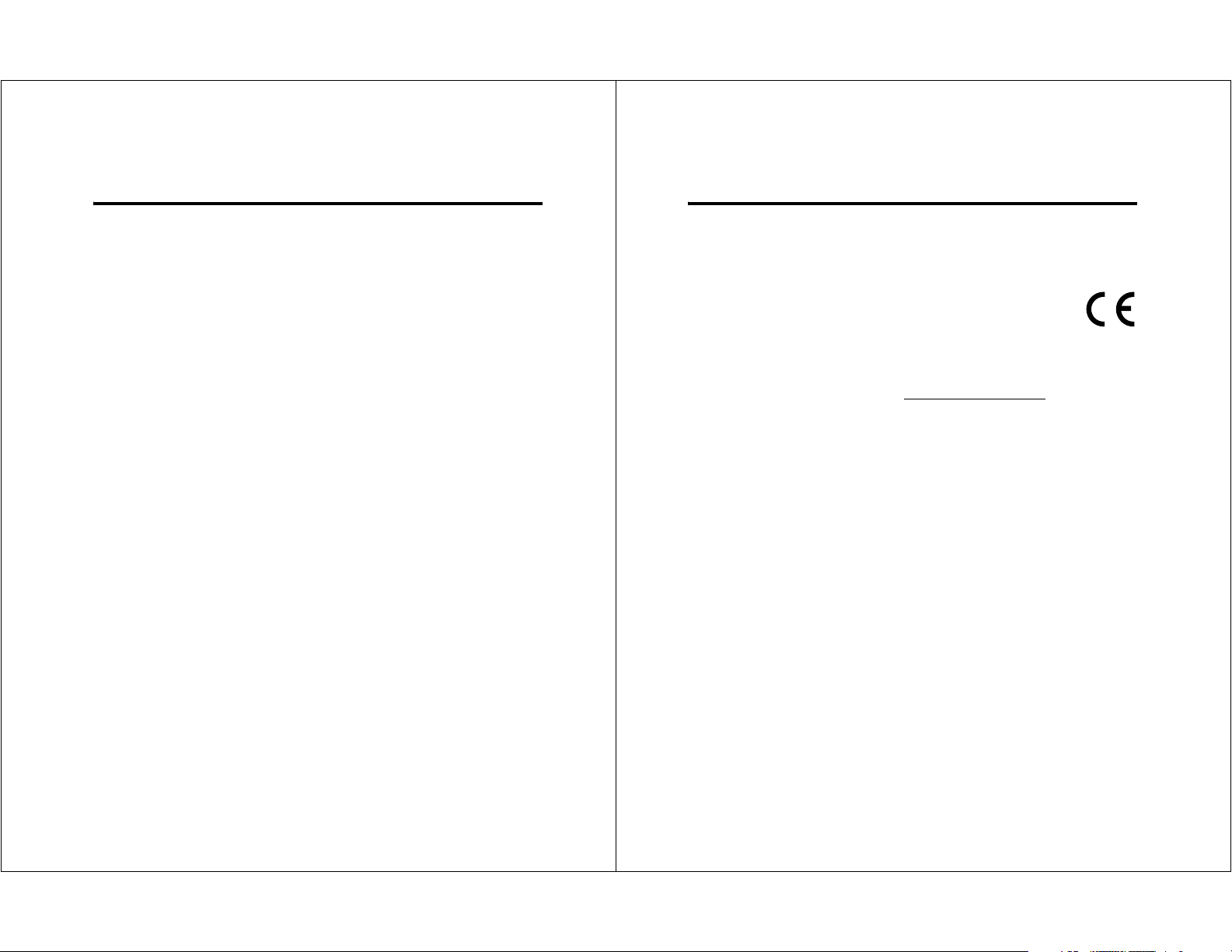
Safety and General
Declaration of
Information
IMPORTANT INFORMATION ON SAFE AND EFFICIENT OPERATION.
READ THIS INFORMATION BEFORE USING YOUR PHONE.
Users are not permitted to make changes or modify the device in any
way. Changes or modifications not expressly approved by the party
responsible for compliance could void the user’s authority to
operate the equipment. See 47 CFR Sec. 15.21
This device complies with part 15 of the FCC rules and with RSS-210
/ RSS-139 of the Industry Canada. Operation is subject to the
following two conditions: (1) This device may not cause harmful
interference, and (2) this device must accept any interference
received, including interference that may cause undesired
operation. See 47 CFR Sec. 15.19(3).
Canada Compliance (Industry Canada)
To prevent radio interference to the licensed service, this device is
intended to be operated indoors and away from windows to provide
maximum shielding. Equipment that is installed outdoors is subject to
licensing.
.
Conformity
Hereby, Motorola declares that this product LV001/05/IHF1000/D is in
compliance with:
•
The essential requirements and other relevant provisions
of Directive 1999/5/EC
•
All other relevant EU Directives
You can view your product's Declaration of Conformity (DoC) to Directive
1999/5/EC (to R&TTE Directive) at www.motorola.com/rtte
Electromagnetic Interference/Compatibility
Nearly every electronic device is susceptible to electromagnetic
interference (EMI) if inadequately shielded, designed, or otherwise
configured for electromagnetic compatibility.
Caution:
approved by the party responsible for compliance could void
the user's authority to operate the equipment.
Any changes or modifications not expressly
5
6
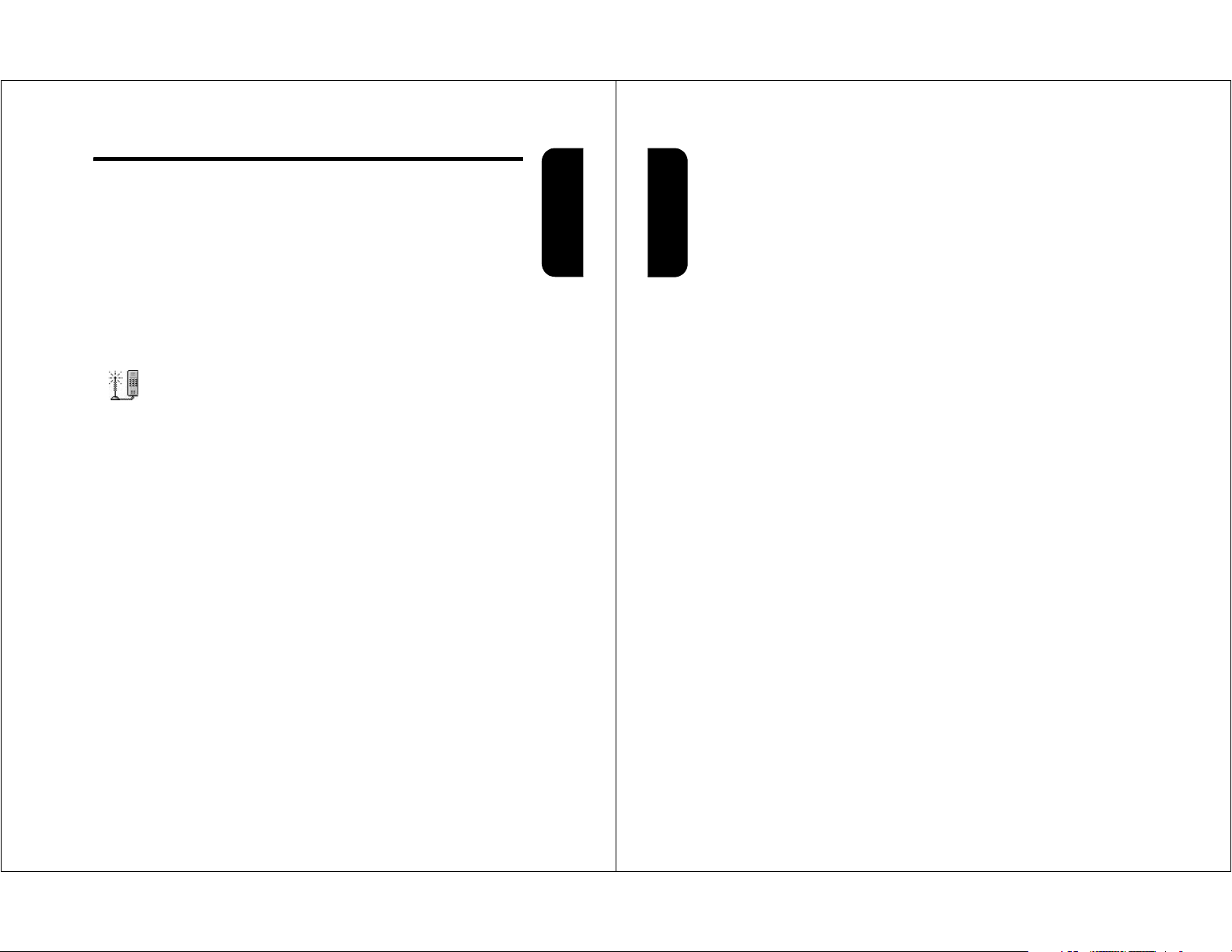
Getting Started
About This Guide
This guide describes the basic features of your IHF1000
car kit.
Advanced Feature
This icon identifies an advanced feature or
functionality that is dependent on the
compatibility of your mobile phone. Not all
Bluetooth
the Bluetooth “Hands-Free” Profile will support
this feature or provide the functionality described.
®
enabled mobile phones that support
Getting Started
Getting Started
7
8
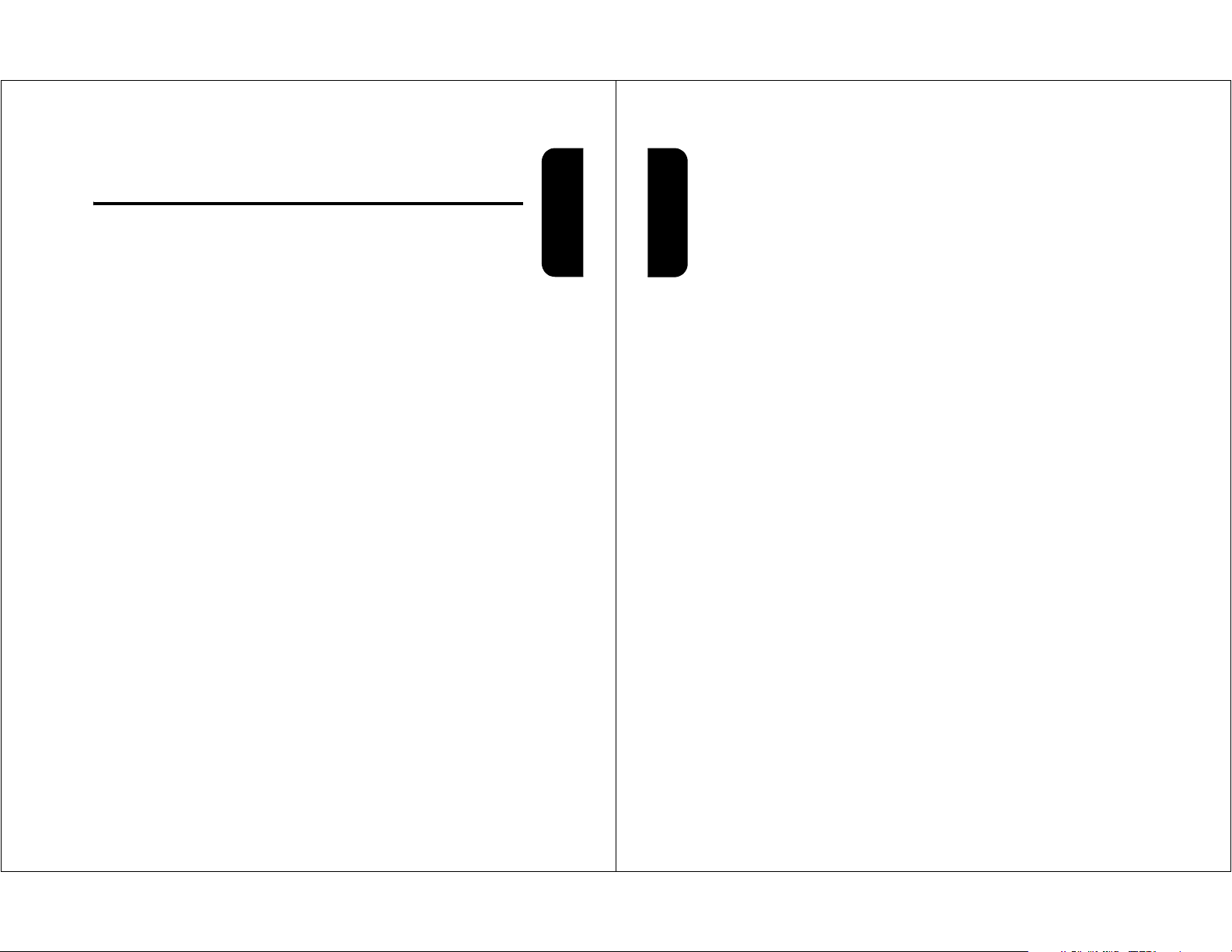
Installing the
Handsfree Kit
Guidelines for Installation and
Connection
Installing the Handsfree Kit
How to Install the Handsfree
Kit
Caution:
the car fuse panel to prevent fire or other damages if a
short circuit should occur somewhere in the electronic
module. Before installing the car kit, disconnect the
vehicle’s battery.
This car kit must be connected to a 5A fuse in
•
Only qualified personnel should install this car kit. If
necessary, contact the vehicle manufacturer for air
bag information specific to the vehicle.
Caution:
place objects, including communication equipment, in the
area over the air bag or in the air bag deployment area. If
the communication equipment is improperly installed and
the air bag inflates, serious injury could occur.
•
•
•
•
An air bag inflates with great force.
Mount components securely on strong surfaces to
prevent shifting that could cause injury or interfere
with safe vehicle operation. Always use the supplied
mounting hardware
Mounted components and attached wires or cables
must not interfere with seating or leg space.
Route cables so they are protected from pinching,
sharp edges, and crushing. Keep all in-line
connectors easily accessible.
This car kit is intended for use in 12 volt negative
ground systems only. The car kit draws less than 5
amps. Confirm that the vehicle’s electrical system can
supply this current.
DO NOT
Before you begin: Unpack, assemble, and test all
components on a service bench.
Car Kit Contents
Interface Cable
The Interface Cable connects the electronic module to the
other system components. It connects the vehicle’s power
and ignition to the car kit and provides some optional audio
Installing the Handsfree Kit
connections when the car kit is used with the vehicle’s
radio.
Electronic Module
You can place the electronic module anywhere inside the
vehicle to facilitate convenient connection between the
interface cable and other system components.
Microphone
The microphone cable can be routed along the side of the
vehicle, through the dash, and along the edge of the
windshield. The microphone is placed best near the
rearview mirror and aimed directly toward the user.
9
10
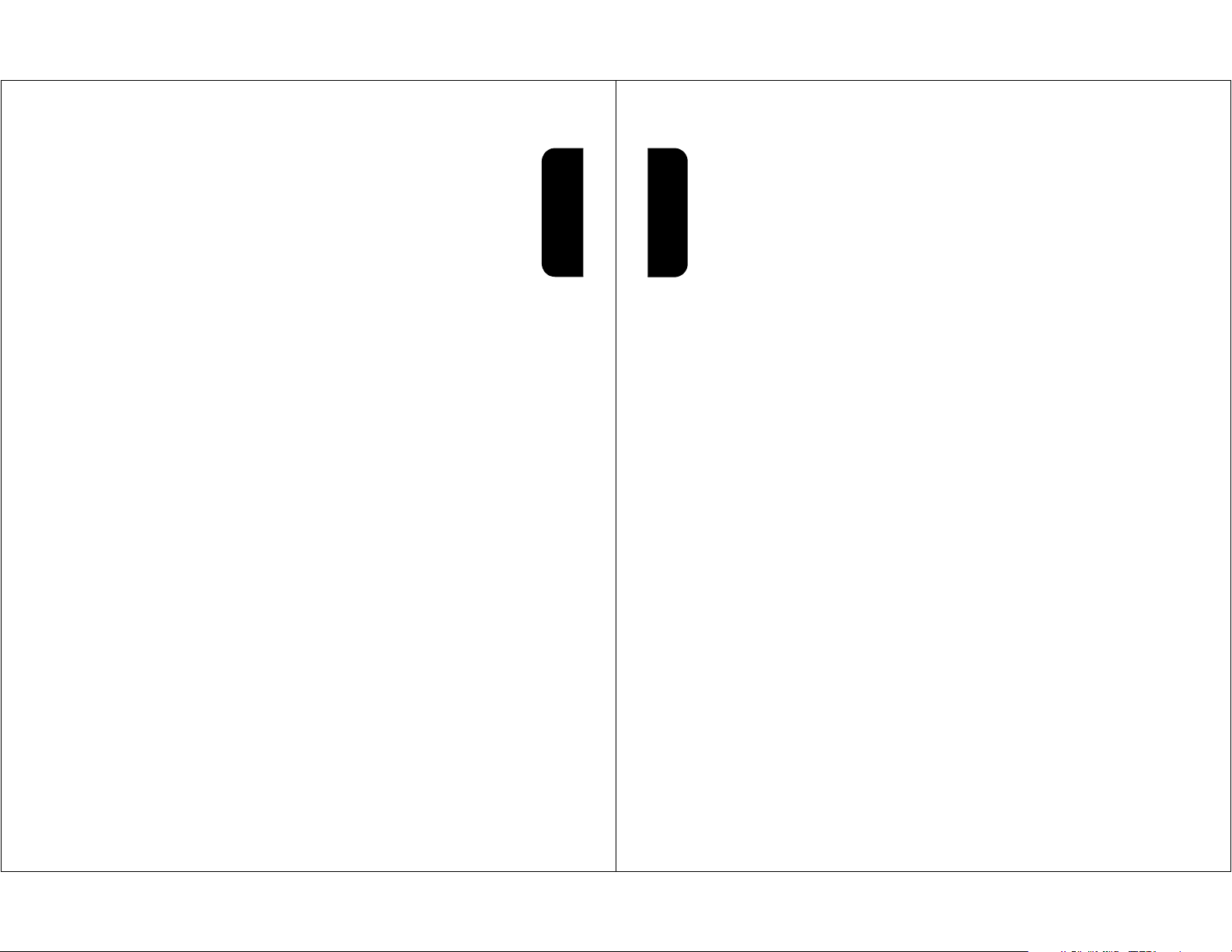
User Interface Module
The User Interface Module (UIM) cable can be mounted in
several ways to provide a safe and comfortable
environment for use.
Audio Connections
You can install the system’s audio components in one of
2 ways:
Installing the Handsfree Kit
For optimal Bluetooth® performance, mount the electronic
module in a central location within the vehicle. Do not
place it behind or within large areas of metal.
The location of the electronic module MUST NOT interfere
with deployment of the vehicles air bags. Do NOT locate
the electronic module in the vehicle’s trunk (boot).
Installing the Interface Cable
External Speaker
If you are installing the system with the external speaker,
you MUST leave the audio output (+/-) lines disconnected.
(See “Power Connections” on page 49.) The external
speaker should be connected to the interface cable.
Vehicle Radio
If you intend to connect the system to the vehicle radio to
control audio level and the radio supports it, you must
connect the audio output (+/-) lines to your vehicle’s
entertainment system.
Note:
for the external speaker. Routing the audio output through
the vehicle's entertainment system may alter the
handsfree audio performance.
The system's handsfree audio has been optimized
Installing the Electronic Module
The best location for the electronic module is under the
vehicle’s dash. The box must be protected from dirt and
moisture and have adequate space for cooling and to allow
for cable connection.
Caution:
accessory not to work properly and may cause damage to
the car kit.
The interface cable has integral fuses on the power lines
(VBatt and Ign).
Note:
available adapter harness, remove the white 8-pin
connector.
Installing the Handsfree Kit
Failure to follow the steps below may cause the
When installing the system into vehicles without an
11
12
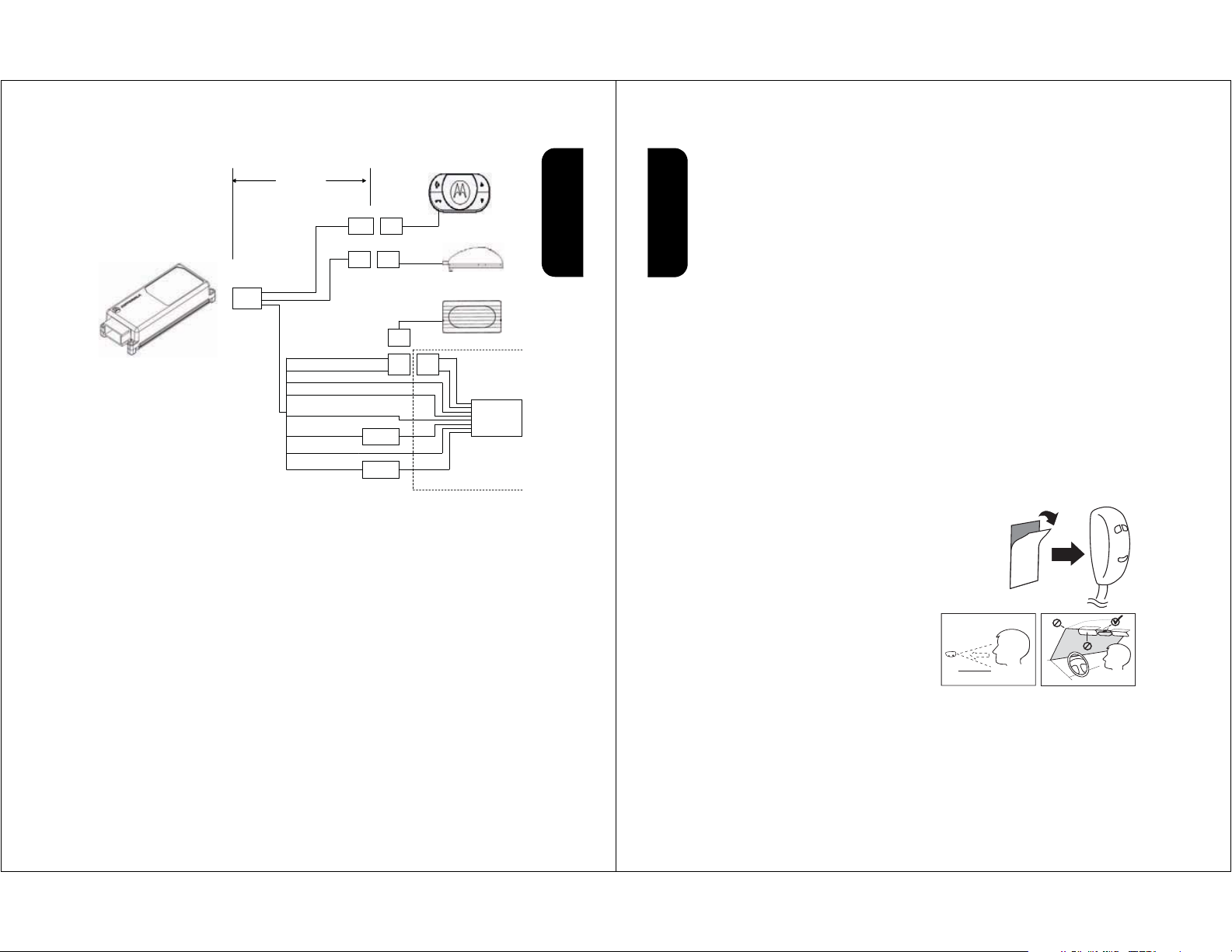
IHF1000
Module
IHF1000 System Diagram
Interface
Cable
User Interface Module
(UIM)
Microphone
Speaker*
Installing the Handsfree Kit
3
Connect the
RED
positive battery lead to a point in the
vehicle’s fuse box that is fused at 5 amp.
4
Connect the
5
Inspect all connections.
Note:
The
BLACK
ORANGE
ground wire to the vehicle chassis.
and
BLUE
wires are not used.
(These wires are used to connect the line-level audio to
the vehicle radio, if the radio supports this feature.)
Speaker + (Purple)
Speaker - (Gray)
Line Audio + (Orange)
Line Audio - (Blue)
Radio Mute (Yellow)
Note:
VBATT (Red)
* If Supported in Vehicle
Ground (Black)
Ignition (Green)
See “Power Connections” on page 49 for more
FUSE
FUSE
information.
1
Connect the
GREEN
Ignition Sense wire to an
ignition-switched location on the fuse block. When the
ignition is off, the ignition sense line is low.
2
Connect the
YELLOW
Entertainment Mute Wire to the
vehicle’s entertainment system.
Note:
This feature is only operational if the vehicle’s
radio supports this capability. Installation may require
an optional relay (not included). The mute line is an
active low signal.
To Adapter/
Vehicle*
Note:
The system's handsfree audio has been optimized
for the external speaker. Routing the audio output through
the vehicle's entertainment system may alter the
handsfree audio performance.
Installing the Microphone
Note:
this product WILL NOT perform optimally.
Installing the Handsfree Kit
1
2
The microphone MUST BE positioned properly or
Attach 1 side of the
®
VELCRO
tape to the
bottom side of the
microphone.
Securely mount the
microphone on the
overhead console or
headliner between the
driver and passenger.
DO
NOT mount on the visor or windshield.
16in/40cm
Vibrations
will negatively impact audio and speech recognition
performance.
13
14
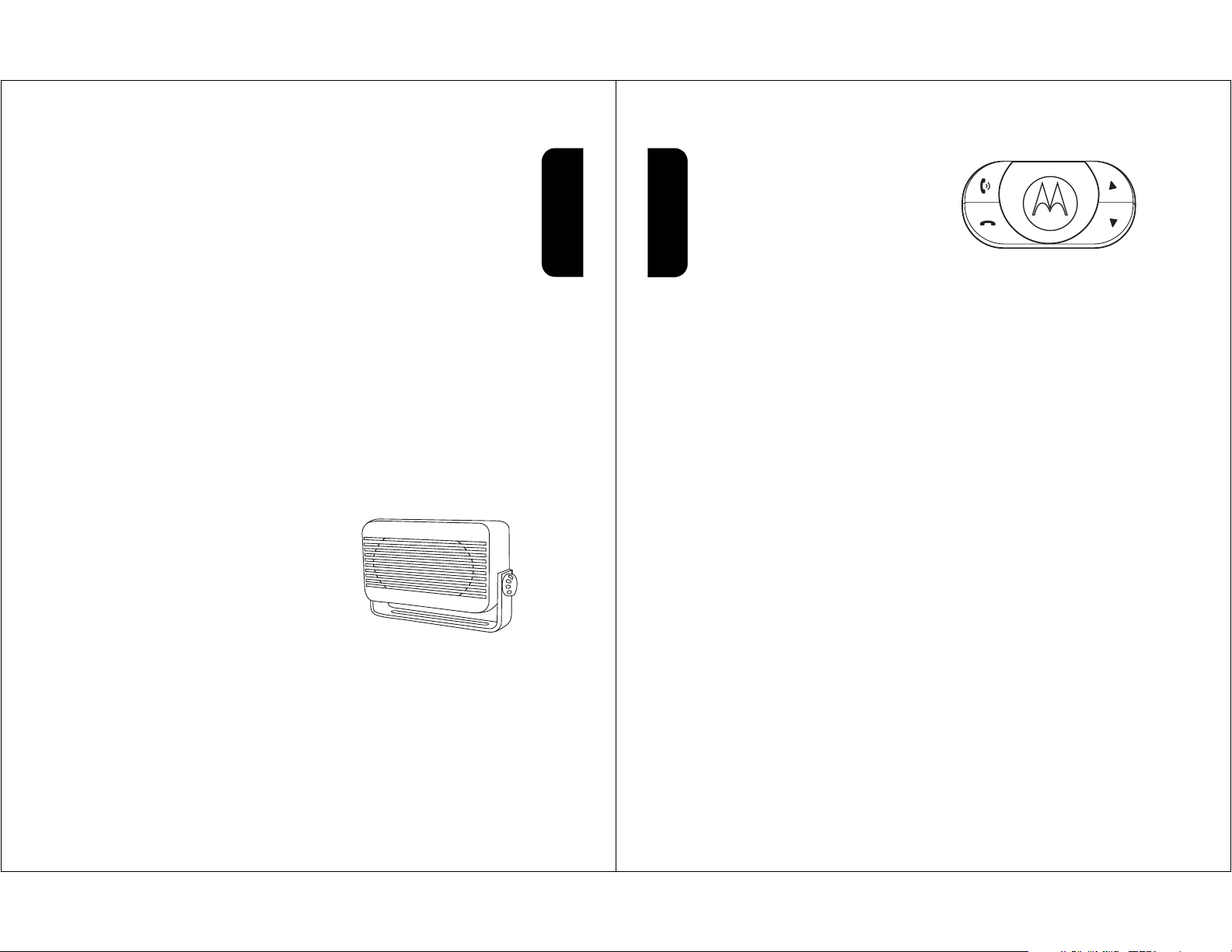
•
Locate the microphone no more than 16 inches
(40 cm) from the driver's mouth and out of direct air
flow from vent or defrost.
•
Aim the microphone directly toward the driver. The
front of the mic should point toward the driver. The
wire comes out the back of the mic.
•
Do not allow anything (such as a rear-view mirror or
sun visor) to block the path between the microphone
and the driver.
•
Mount the microphone firmly so that vibrations do not
affect audio quality.
Caution:
interfere with the vehicle’s air bag deployment.
3
The location of the microphone MUST NOT
Connect the microphone to the interface cable.
Installing the External Speaker
Note:
mounting hardware.
1
Always use the supplied
Securely mount the speaker in
the passenger footwell, either
to the transmission hump
(center console) or beneath
the dash. Position the speaker so that it does not
directly face the microphone and does not interfere
with either the passenger or automobile seat.
Installing the Handsfree Kit
Installing the User Interface Module
1
Remove the backing of the
tape on the bottom of the
User Interface Module (UIM).
2
Select a suitable location on
the vehicle dash, within easy
reach of the driver, and mount the UIM. The UIM can
be mounted anywhere on the dash.
Caution:
with the vehicle’s air bag deployment.
Caution:
distraction.
Caution: DO NOT
3
Installing the Handsfree Kit
The location of the UIM
The mounted UIM
mount the UIM on the steering wheel.
Connect the UIM to the interface cable.
MUST NOT
MUST NOT
create a visual
interfere
Caution:
interfere with the vehicle’s air bag deployment.
2
The location of the external speaker MUST NOT
Connect the speaker to the electronic module.
15
16
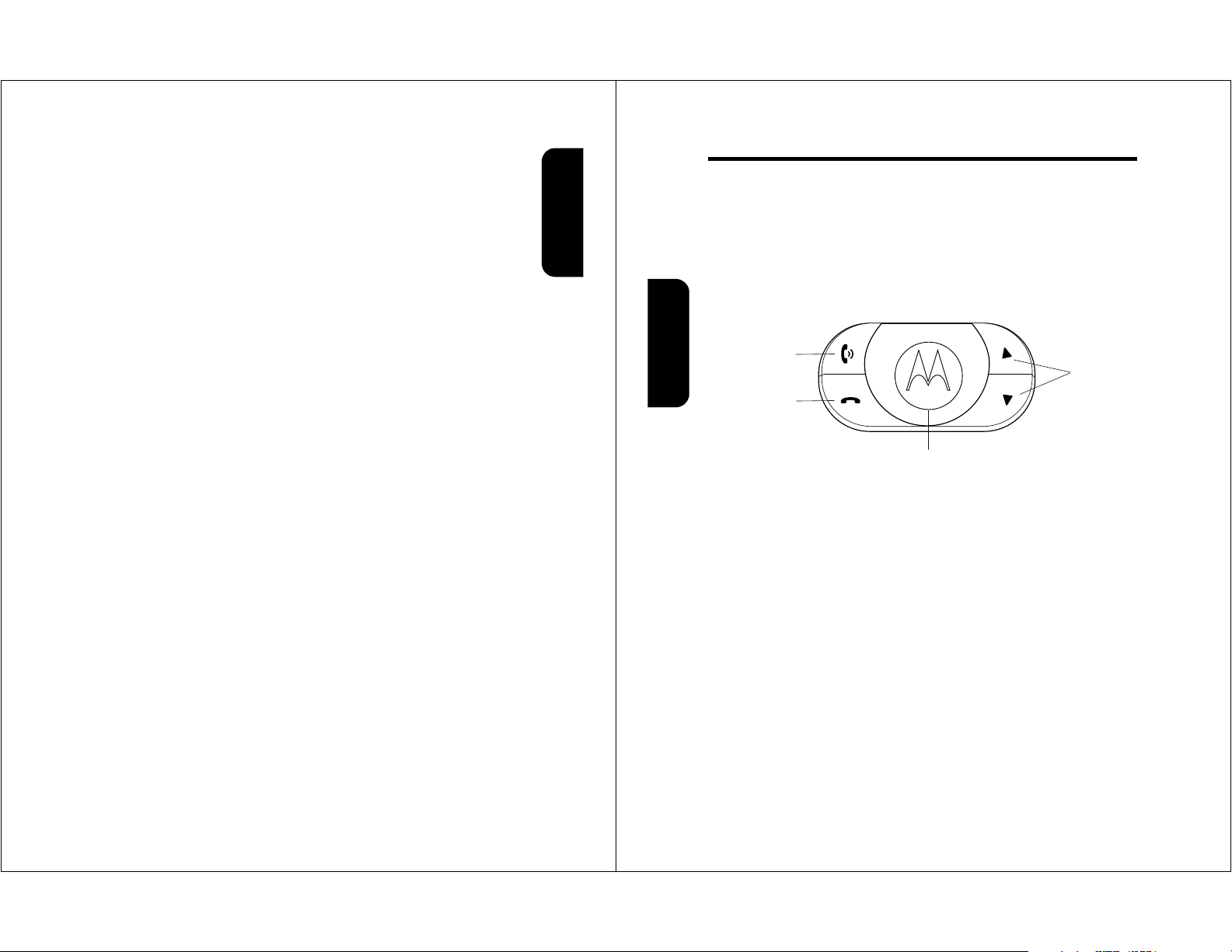
Using Your Car Kit
User Interface Module (UIM)
Control Buttons
Installing the Handsfree Kit
The UIM enables you to set up and use the Bluetooth
Hands Free Car Kit.
ANSWER
END
TA LK
The buttons on the UIM are lit at different times to indicate
different system states and when they may be pressed.
Note:
Using Your Car Kit
information on when and why the buttons light or flash.
See “UIM LED Indicator Functions” on page 52 for
The TALK Button
The blue TALK button has 2 functions, depending on
whether you press and release it quickly or press and
hold it.
Press and Release
®
Vol ume
UP/DOWN
17
Press and release
recognition (SR) session. When you begin a SR session,
you hear a prompt and then a short beep. The beep—also
18
the TALK button to initiate a Speech
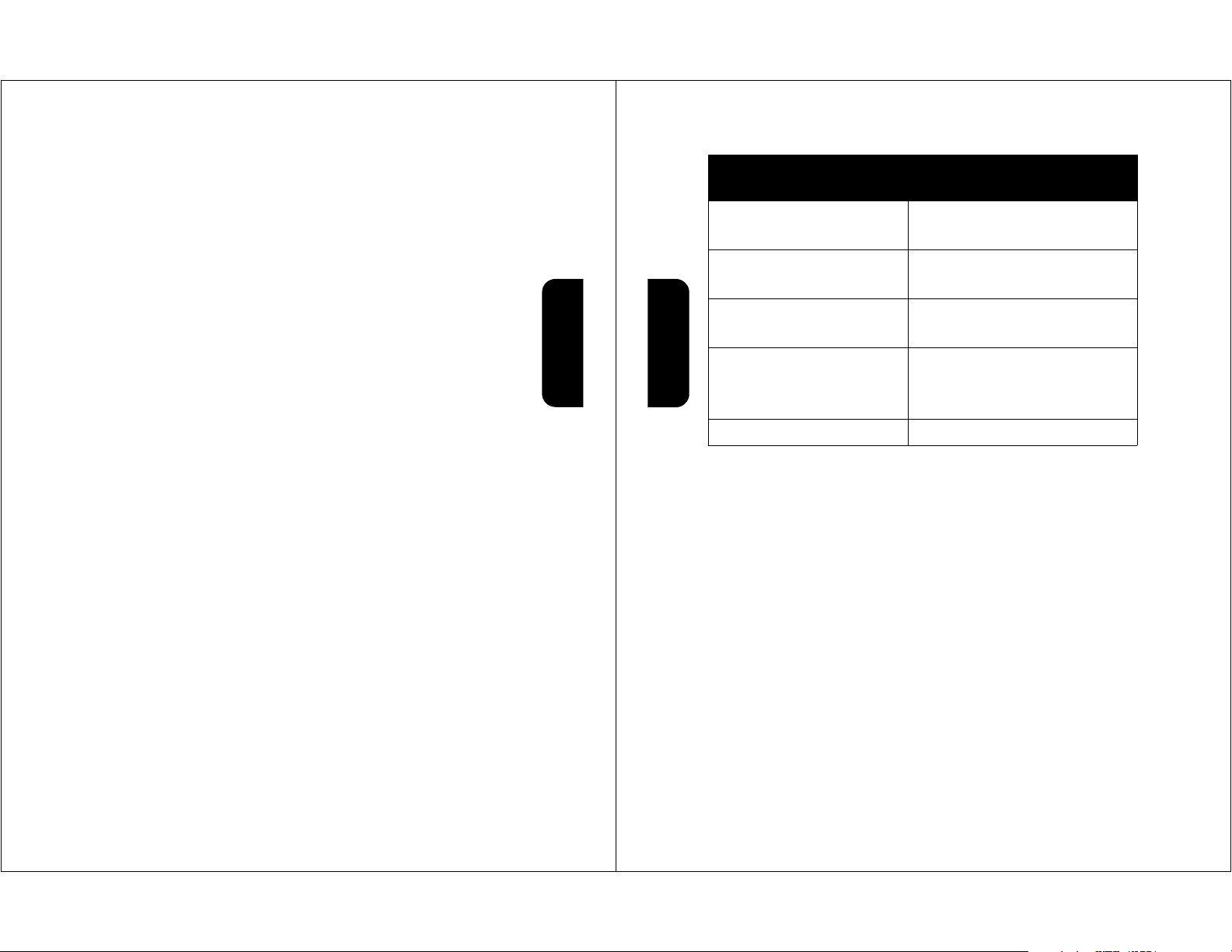
known as a listening prompt—indicates that the system is
waiting for a verbal command from you.
Note:
during an SR prompt, the prompt will be stopped and the
system will go to the listening prompt.
If a Press and Release of the TALK button is done
Press and Hold
Press and hold
process.
the TALK button to initiate the pairing
The ANSWER Button
The green ANSWER button has 6 functions, depending on
the state of the system. These functions can be initiated by
pressing and releasing or pressing and holding the button.
Press and Release
In This Situation ... Press and Release
ANSWER to ...
when receiving an
incoming call
when system not on a
call
while 1 call in progress toggle between Hold &
while in a call & after call
waiting notification is
received
Using Your Car Kit
with 2 active calls toggle between calls
answer the call
attempt to place call using
last number dialed
Resume
answer the waiting call
Press and Hold
During an active call, press and hold the ANSWER button
to switch the audio between handsfree and privacy modes.
Using Your Car Kit
The END Button
19
The red END button has 5 functions. These functions can
be initiated by pressing and releasing or pressing and
holding the button.
20

Press and Release
Getting Help
In This Situation ... Press and Release END to ...
during an active call end the call
when system is awaiting
a command during
Speech recognition mode
when receiving an
incoming call
cancel Speech recognition
mode
reject the call
Press and Hold
In This Situation ... Press and Hold END to ...
during an active call
(including multi-party
calls)
when system not on a
call
end all calls
terminate the Bluetooth
connection
®
Volume UP/DOWN Buttons
During normal operation, press and release the Volume
UP/DOWN buttons to increase or decrease speaker
volume.
(If the system is using the vehicle radio speakers, you can
also use the radio’s volume controls to raise or lower
volume.)
To mute the microphone, press and hold either Volume
UP/DOWN button. To unmute the microphone, press and
release either button.
While learning to use the system, or whenever you need a
Help
reminder, say “
every menu.
You can also say “
Yes
or No. The system will repeat the question.
a
Note:
TALK and ANSWER buttons simultaneously for more than
2 seconds.
If you need to reset the system, press and hold the
.” The system includes Help prompts in
Repeat
” whenever you are prompted for
Connecting Your Phone to the
Using Your Car Kit
Car Kit
Before you can use this car kit, you must complete a
®
Bluetooth
You establish a Bluetooth connection between your car kit
and phone with a paired link.
When you set up a paired link, the car kit remembers the
Using Your Car Kit
phone’s ID. Once the car kit and phone are paired, your
car kit automatically connects to your phone every time
you start your vehicle or power up the car kit.
This system supports paired links with up to 4 phones.
Note:
a phone varies per phone manufacturer. For more
information, refer to the user’s guide for your phone.
connection between the kit and your phone.
The process of initiating a Bluetooth connection with
21
22
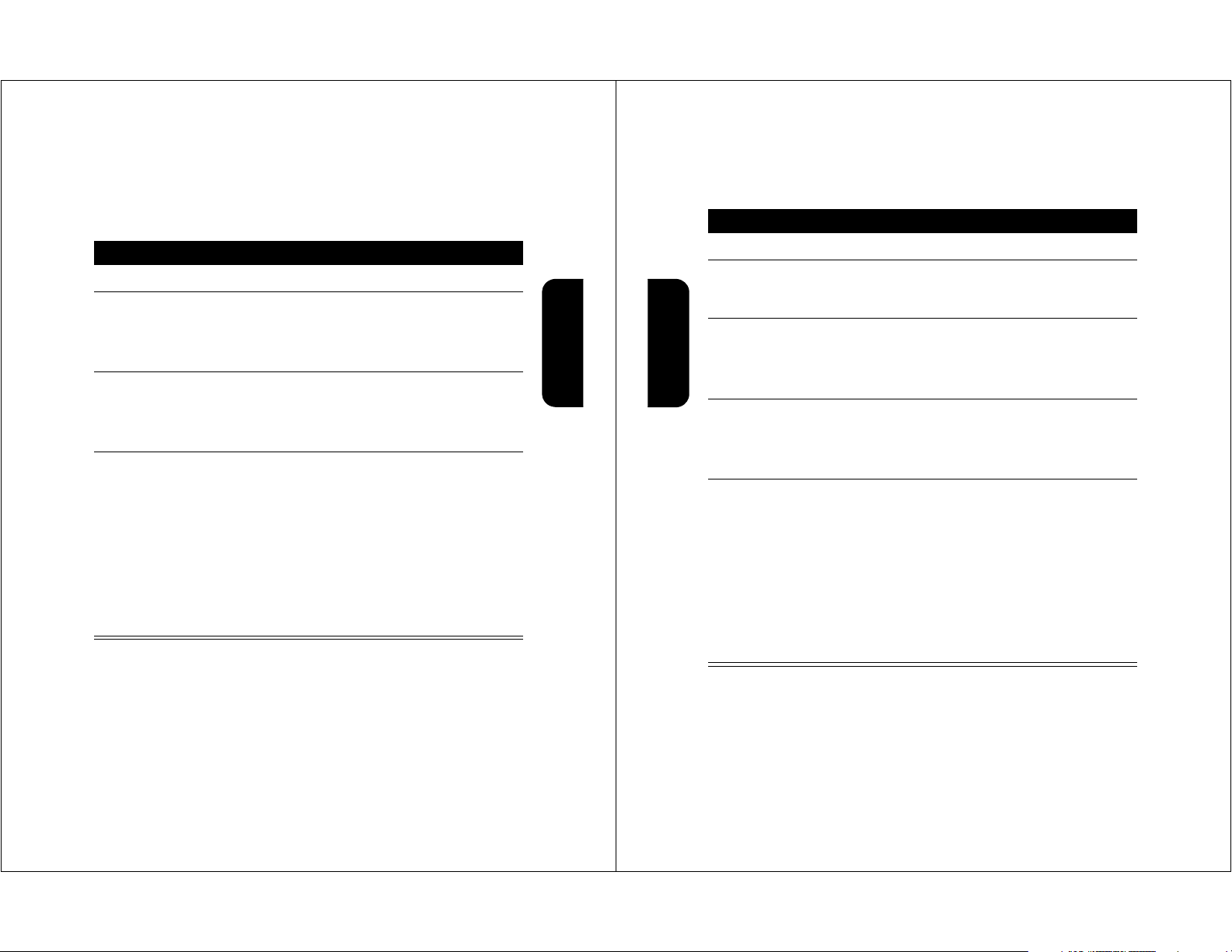
Initial Pairing
Additional Pairing
Note:
paired to the system.
With the car kit and phone in close proximity:
Use this procedure ONLY if there are no handsets
Action
1
Press the TALK button.
2
When prompted, say “
The system responds:
enter 1234 when prompted for the passcode
3
When the phone displays the device name, select
the device.
The phone displays the passcode entry screen.
4
Enter the passkey (
The phone displays “PIN verified,” and the system
Pairing complete. Connection in progress.
says:
Note:
Enter Yes.
Upon successful completion, the system says:
Connection is complete. Phone <n> ready for use
Some phones ask you to accept the BT link.
Pair Phone
Set your phone in scan mode and
1234
).
.”
.
.
To pair additional handsets to the system, with the car kit
and phones in close proximity:
Action
1
Press the TALK button.
2
When prompted, say “
The system responds:
3
Say “
Pair Phone
The system responds:
1234 when prompted for the passcode
4
Using Your Car Kit
Using Your Car Kit
When the phone displays the device name, select
the device.
The phone displays the passcode entry screen.
5
Enter the passkey value provided by the system.
The phone confirms that the PIN is verified and says:
Pairing complete. Connection in progress
Note:
Some phones ask you to accept the BT link.
Enter Yes.
Upon successful completion, the system says:
Connection is complete. Phone <n> ready for use
Setup Menu
Setup menu. Please say a command
.”
Set your phone in scan mode and enter
.”
.
.
.
.
23
24
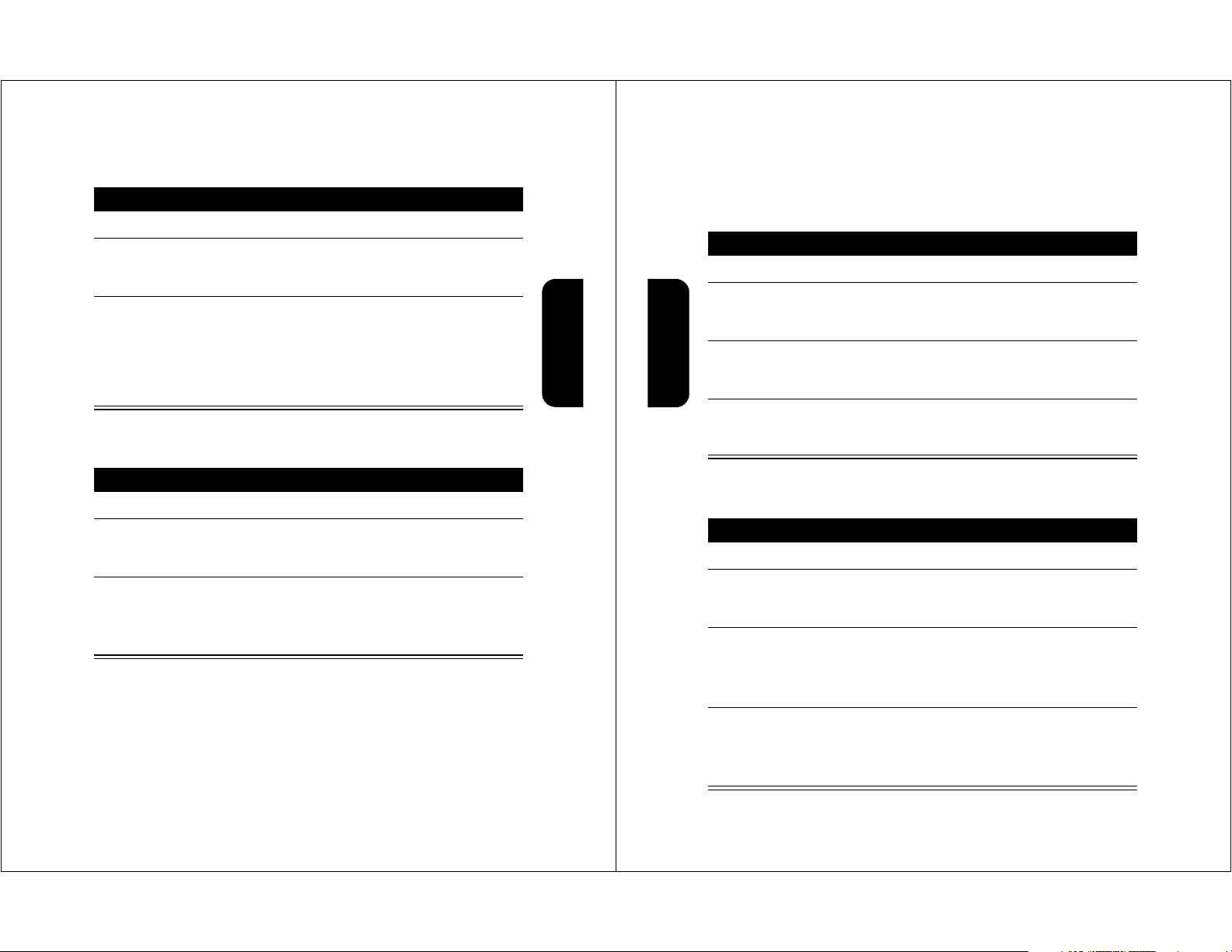
Selecting a Phone
Removing Your Phone from the
With the car kit and phone in close proximity:
Action
1
Press the TALK button.
2
When prompted, say “
The system responds:
3
Say “
Connect Phone
The system responds:
Upon successful completion, the system says:
Connection complete
.
Setup Menu
Setup menu. Please say a command
<n>.”
Connecting phone <n>
.”
.
List Phones Paired to the System
Action
1
Press the TALK button.
2
When prompted, say “
The system responds:
3
Say “
List Phones.
The system says:
etc.
Setup Menu
Setup menu. Please say a command
”
The following phones are paired: phone 1,
.”
Car Kit
Removing a Connected Phone
Action
1
.
Using Your Car Kit
.
Using Your Car Kit
Press the TALK button.
2
When prompted, say “
The system responds:
3
Say “
Remove phone <n>.
The system responds:
4
Say “
Yes.
The system responds:
Setup Menu
Setup menu. Please say a command
Removing phone <n>. Are you sure?
Phone <n
Removing All Phones
Action
1
Press the TALK button.
2
When prompted, say “
The system responds:
3
Say “
Remove all phones
Setup Menu
Setup menu. Please say a command
.”
.
”
.
>
removed
.”
.”
.”
.
25
26
The system responds:
Yes.
.
”
.
the phones?
4
Say “
The system responds:
been removed]
Are you sure you want to remove all
All phones removed [All phones have
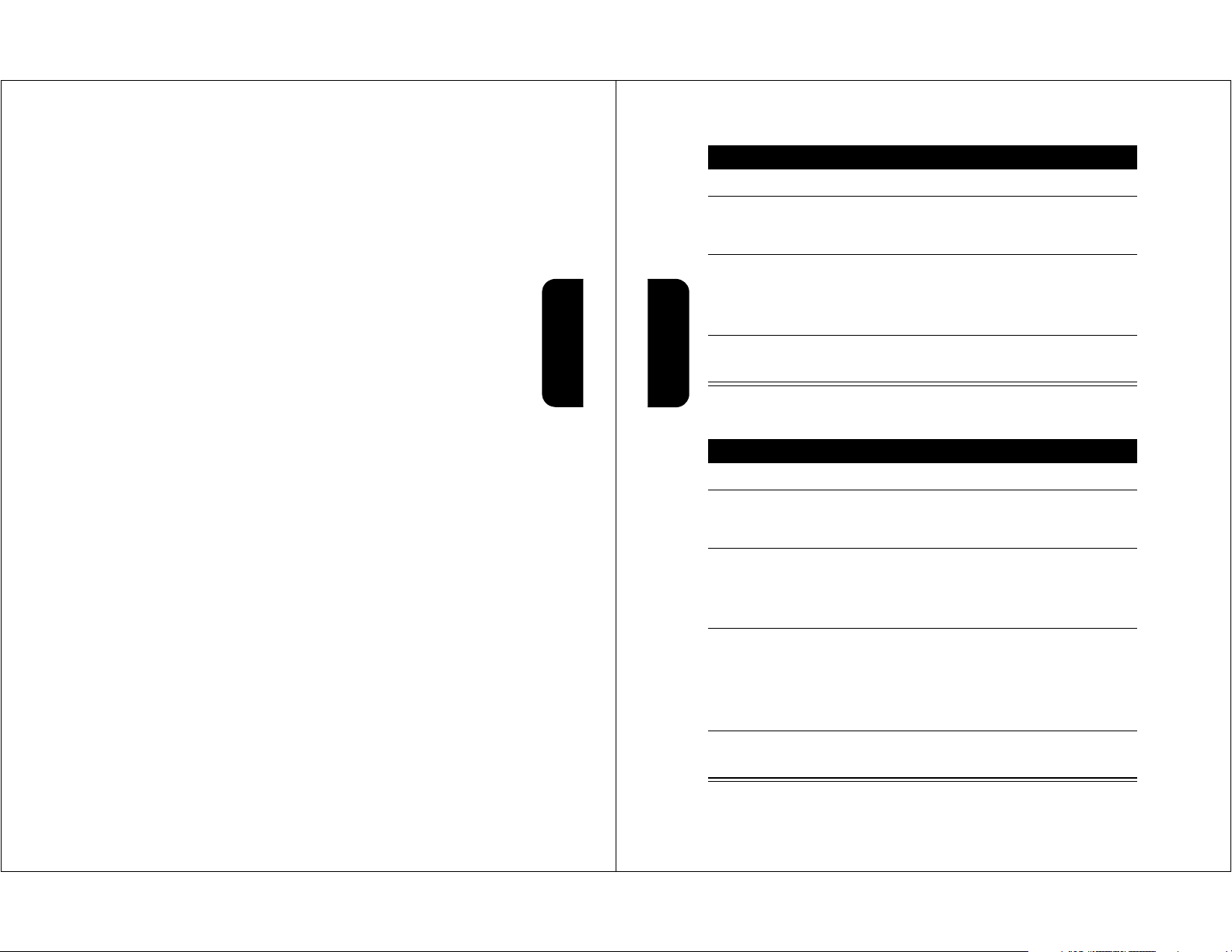
Placing a Call with the Car Kit
To place a call, you must first establish a Bluetooth® link
between the car kit and your phone (see page 22).
You can place a call with the car kit in these ways:
•
Dial a number from the phone.
•
Digit dial with Speech recognition.
•
Use the system’s Contact List.
•
Speak a phone voice tag [phone voice name].
•
Use the
•
Use the
•
Use last number redial from the User Interface
Module.
When connected, all of these calls are handsfree. You can
terminate a SR session at any time by pressing the END
button.
Placing a Call with Speech recognition
You can enter a phone number as 1 or more segments of
digits. A segment can include up to 15 digits. An entire
number can include no more than 32 digits. You can begin
the number set with the * or # character.
Note:
dictate 555-2211 as “
“
Speak numbers as continuous digits. For example,
5-5-5-twenty-two-eleven
Speed Dial
Redial
command.
command.
5-5-5-2-2-1-1
.”
”, not
Calling with a Whole Number
Action
1
Press the TALK button.
2
When prompted, say “
The system responds:
3
Dictate the phone number as a single set of digits
(without pauses between digits).
The system recites the digits heard.
4
If the number recited by the system is correct, say
Dial.
” The system responds:
“
Using Your Car Kit
Calling with Digit Segments
Action
1
Press the TALK button.
2
When prompted, say “
The system responds:
3
Using Your Car Kit
Dictate the first segment of digits. (For example, say
the 1st 3 numbers.)
The system recites the digits heard.
4
Dictate the next segment of digits. The system
recites the digits heard.
Repeat this step until you enter the complete phone
number.
5
When the complete number is recited by the system,
Dial.
say “
” The system responds:
Dial Number
Number please?
Dialing
.
Dial Number.
Number please?
Dialing
.”
.
”
.
.
27
28
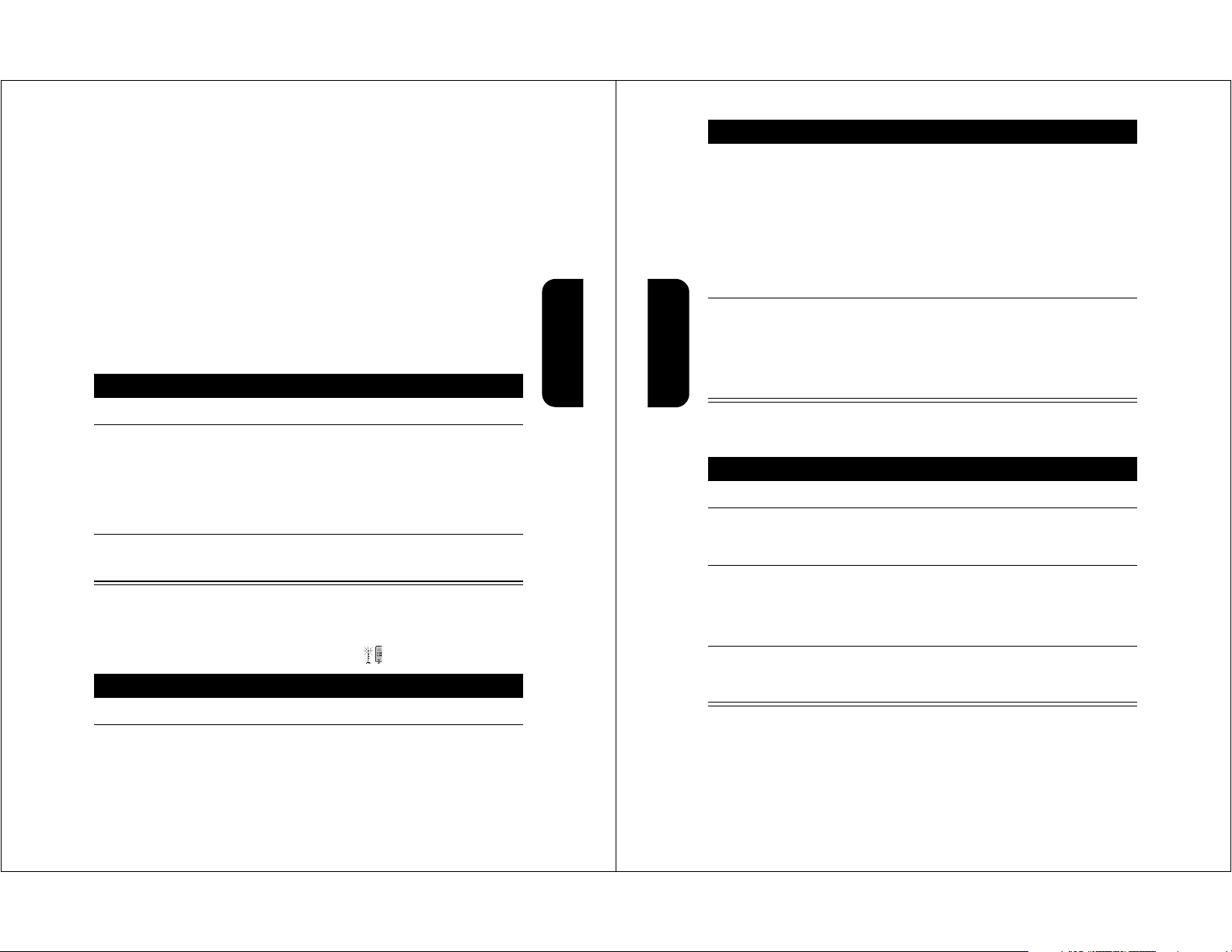
To delete a phone number segment, say “
prompted for the next segment. The system responds
Last String Cleared [Last Entry Cleared], echoes any
remaining segments, and waits for you to dictate a
new segment.
To clear all phone number segments dictated so far, say
Clear All
“
system clears all segments and returns to the
prompt (see step 2 above).
” when prompted for the next segment. The
Clear
” when
Number please?
Dialing a Number from the Contact List
Action
1
Press the TALK button.
2
When prompted, say “
Call <contact>
.”
Action
2
When prompted, say “
Voice Name
Note:
phone.
The system responds:
name, please
3
Say “
<voice tag>
stored in the phone).
The system calls the number associated with the
phone voice tag [phone voice name].
Using Your Car Kit
].”
The voice tag must already be stored in the
.
]
Phone voice tag [Phone
Phone voice tag please,[Phone voice
” (where
<voice tag>
is a voice tag
Using the Speed Dial Command
Note:
the Contact List.
The system responds:
3
If the number recited by the system is correct, say
“
The contact must be a valid contact stored in
Do you want to call <contact>?
Yes.
” The system responds:
Calling
.
.
Dialing a Number Using the Phone’s Voice
Tags [Phone Voice Name]
Action
1
Press the TALK button.
29
Action
1
Press the TALK button.
2
When prompted, say “
Using Your Car Kit
30
The system responds:
3
Recite the speed dial number.
The system repeats the number it heard and asks:
Is this correct?
4
If the number recited is correct, say “
The system responds:
Note:
example, dictate speed dial location 22 as “
“
Speak speed dial numbers as continuous digits. For
twenty-two
.”
Speed Dial.
Speed dial number, please.
Dialing
”
Yes.
”
, and places the call.
2-2
”, not
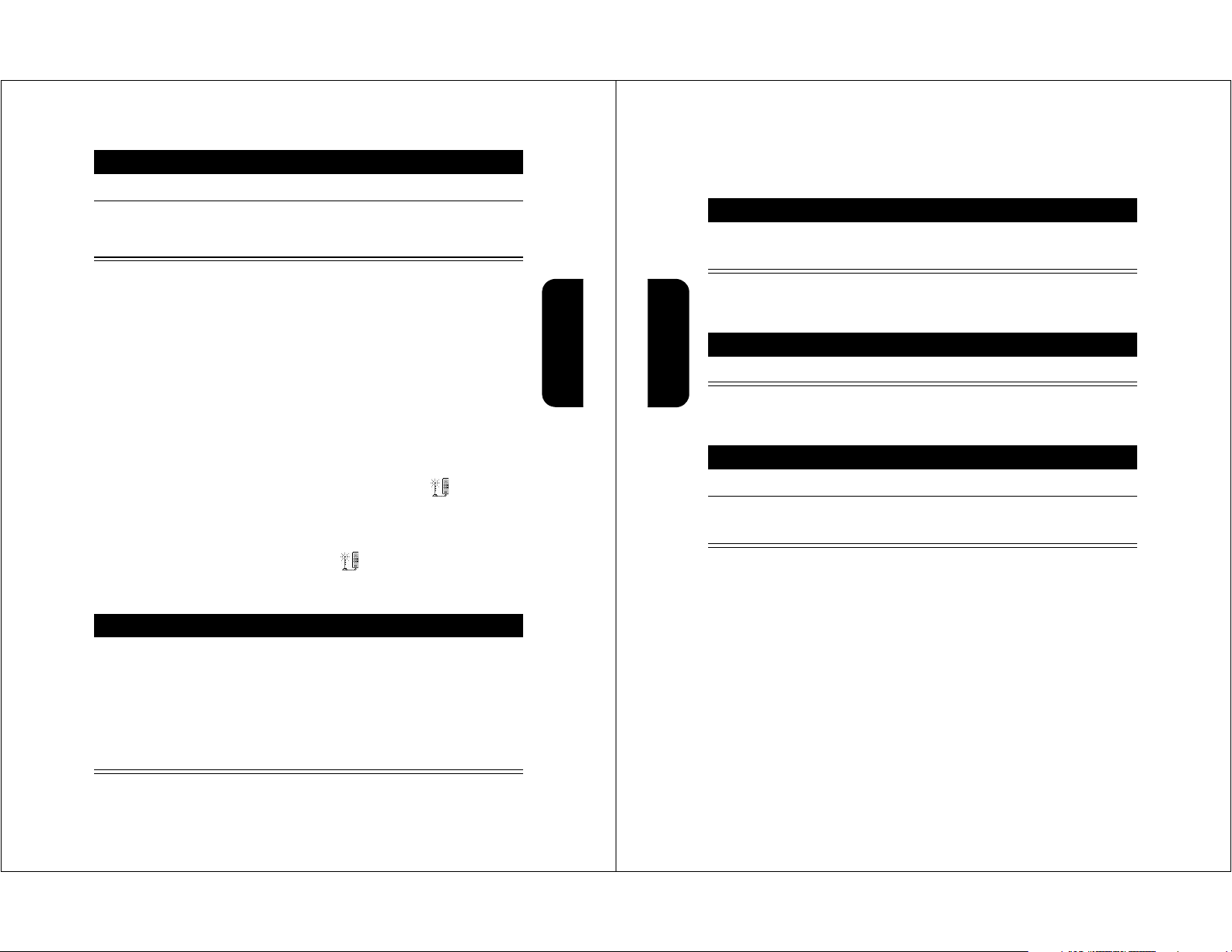
Using the Redial Command
Ending a Call
Action
1
Press the TALK button.
2
When prompted, say “
The system responds:
You can also redial the last number by pressing the
ANSWER button.
Redial
Redialing.
”.
Answering a Call
When you receive an incoming call, the system responds:
Call from <Caller ID>
If Caller ID is not available:
•
The system plays the in-band ring tone , if the
phone supports it.
•
If no in-band ring tone is supported, the system
generates a local ring tone .
To answer an incoming call:
, if available.
Using the Phone
Action
Press your phone’s End or Hang up key (depending on
your phone model).
Using the UIM
Action
Press the END button.
Using Your Car Kit
Using the End Call Command
Action
1
Press the TALK button.
2
When prompted, say “
responds:
Using Your Car Kit
Call ended.
Hang Up
.” The system
Using Features while on a Call
Action
Press the ANSWER button.
or
Press your phone’s Send, OK, Answer, or Yes key
(depending on your phone model), just as you would to
answer a call in privacy mode.
31
32
Note:
To use the functions described below:
•
A Bluetooth® link must be established between the
car kit and your phone.
•
A call must be initiating or in progress.
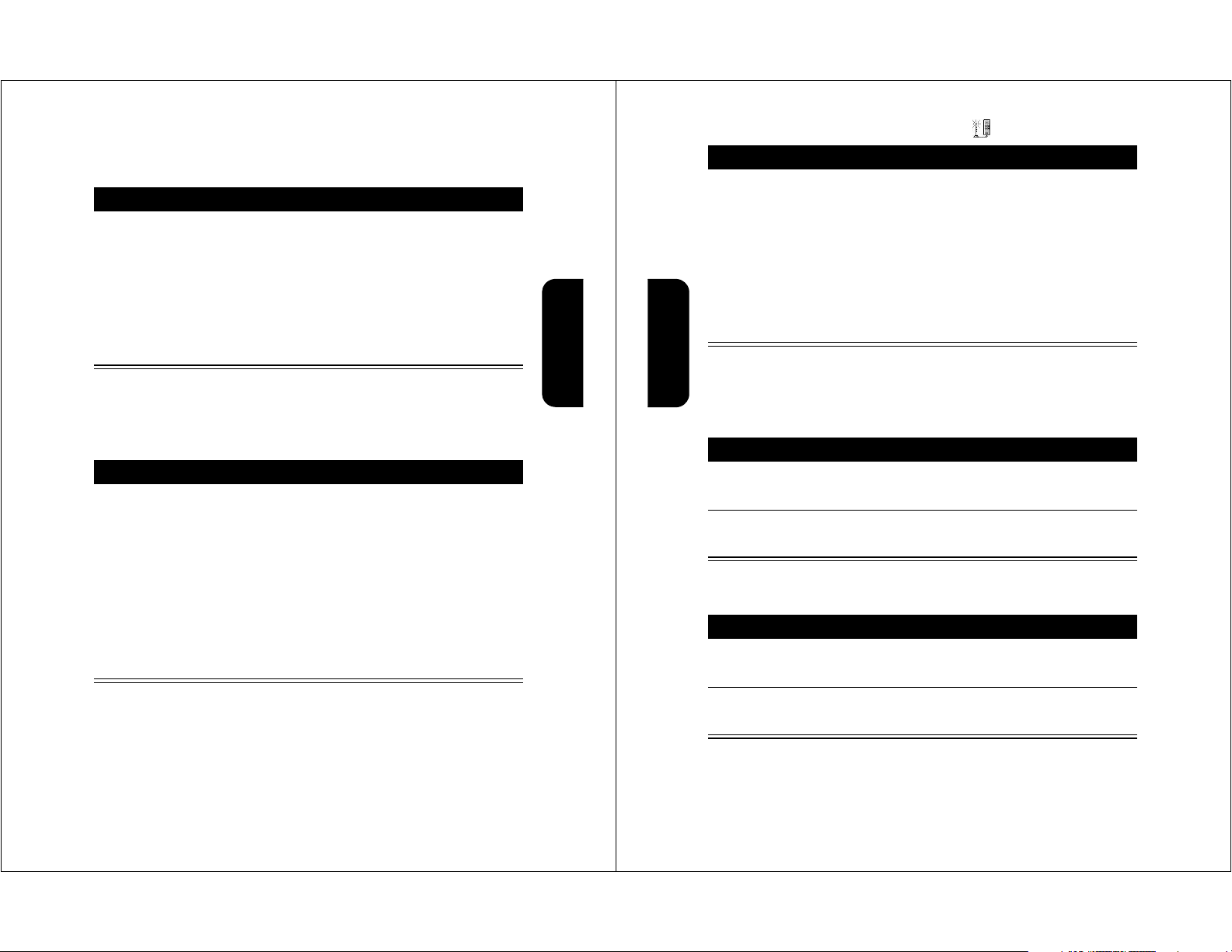
Rejecting a Call
From Your Phone to the Car Kit
To reject a call while the phone is ringing:
Action
Press the END button on the UIM. The system
responds:
or
Press your phone’s IGNORE key (may be a soft key,
depending on phone model) or your phone’s End or
Hang up key. The system responds:
Call rejected
.
Call ended
.
Transferring a Call
From the Car Kit to Your Phone
Action
Press and hold the ANSWER button.
or
Turn OFF the vehicle ignition. (If your phone asks to
switch to handset mode, press Yes.)
or
Press the TALK button. When prompted, say “
.”
Mode
Privacy
Action
Press and hold the ANSWER button.
or
Turn ON the vehicle ignition.
or
Press the TALK button. When prompted, say “
Free mode
.”
Hands
Muting and Unmuting a Call
Using Your Car Kit
Using the UIM
Action
To mute the microphone during a call, press and hold
either Volume UP/DOWN button.
To unmute the microphone, press and release either
Volume UP/DOWN button.
Using Your Car Kit
Using the MUTE and UNMUTE Commands
Action
To mute the microphone during a call, press the TALK
Mute
button. When prompted, say “
.”
33
34
To unmute the microphone, press the TALK button.
When prompted, say “
Unmute
.”
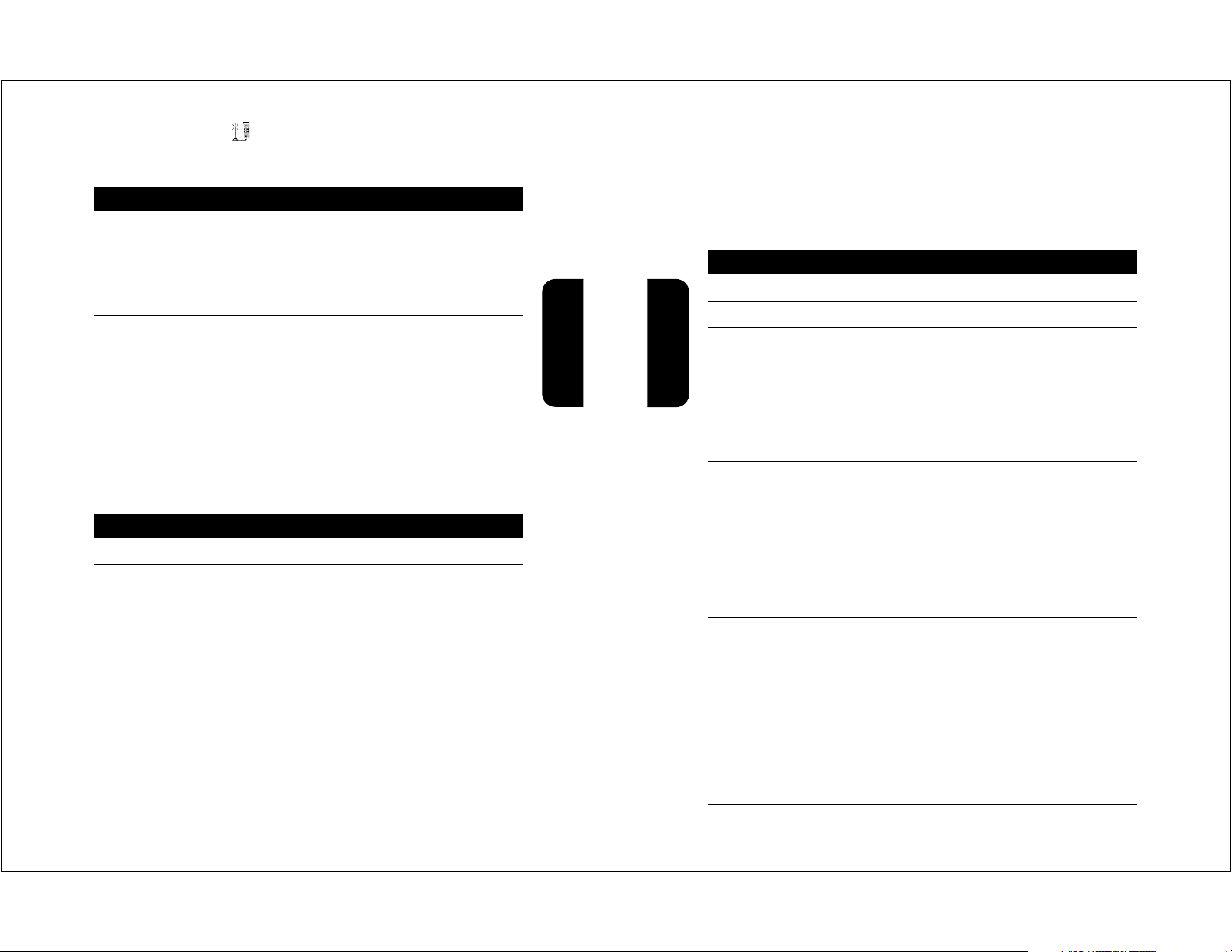
Call Waiting
Managing the Contact List
When you are on a call, an audible beep signals a 2nd call.
Action
Press and release the ANSWER button to place the 1st
call on hold and answer the incoming call.
Each time you press and release the ANSWER button,
you toggle between active calls.
Note:
call is automatically rejected and sent to voicemail (if set
up on the phone).
If the ANSWER button is not pressed, the incoming
Sending DTMF Tones
You can send DTMF tones from the phone keypad, or by
using the
1
2
Enter
command:
Action
Press the TALK button.
When prompted, say “
numbers as DTMF tones.
Enter <digits>
” to send
You can store a list of names and phone numbers in your
car kit’s contact list. The list can include up to 20 entries.
Adding an Entry
Action
1
Press the TALK button.
2
When prompted, say “
3
If the system responds:
add a contact?
or
Using Your Car Kit
Using Your Car Kit
If the system responds:
Add Contact.
say “
4
When the system responds:
the contact to be stored.
If an error is detected, the system asks you to try
again.
If it accepts the name, the system responds:
the number for
, say “
<c
ontact>.
Contact List
Contact list is empty. Do you wish to
Yes
.”
Contact list. Please say a command
”
Please say the name
.”
,
, recite
Please say
35
36
5
Dictate the phone number as an entire number
(without pauses between digits).
or
Dictate the number as a series of segments (for
example, say the 1st 3 digits, then the next 3, etc.),
until you have dictated the entire number.
The system repeats the number it heard.
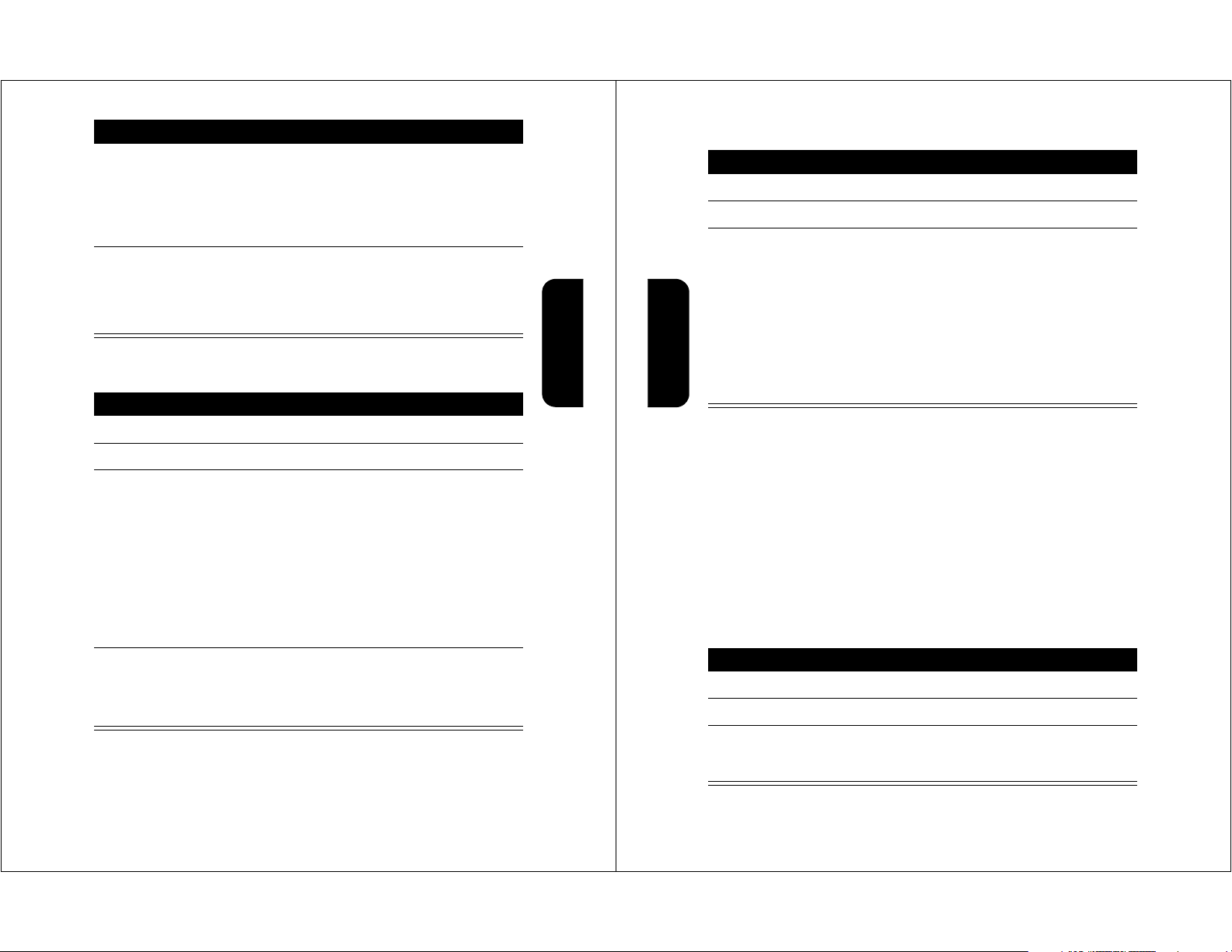
Action
6
When you have correctly entered the entire phone
Store
number, say “
The system responds:
another contact?
7
Say “No” to return to the system’s ready state.
or
Say “
Yes
” to add another entry.
.”
Contact added. Would you like to add
Deleting an Entry
Action
1
Press the TALK button.
2
When prompted, say “
3
If the system responds:
Delete <c
say “
of a contact entry).
ontact>” (where <contact>is the name
Contact List
Contact list. Please say a command
.”
Listing Entries
Action
1
Press the TALK button.
2
When prompted, say “
3
If the system responds:
List Contacts.
say “
stored entries.
or
If the system responds:
add a contact?
state.
Using Your Car Kit
TIp:
To move quickly through the list, say “
contact
,
Note:
recorded in a stationary vehicle.
” or “
It is recommended that Contact List recordings be
, say “No.” The system exits to ready
Next contact
Contact List
Contact list. Please say a command
” The system begins to list the
Contact list is empty. Do you wish to
.”
.”
Previous
,
or
If the system responds:
add a contact?
state.
4
When the system responds:
delete the contact
The system responds:
, say “No.” The system exits to ready
<c
ontact>?
Contact list is empty. Do you wish to
Are you sure you want to
, say “
Yes.
”
Contact deleted
.
37
Using Your Car Kit
Turning Off System Prompts
To turn off certain SR prompts (for example,
38
say a command
Action
1
Press the TALK button.
2
When prompted, say “
3
Say “
The system responds:
):
Prompts On
Setup Menu
” or “
Prompts Off
Prompts On
or
Main Menu. Please
.”
.”
Prompts Off
.
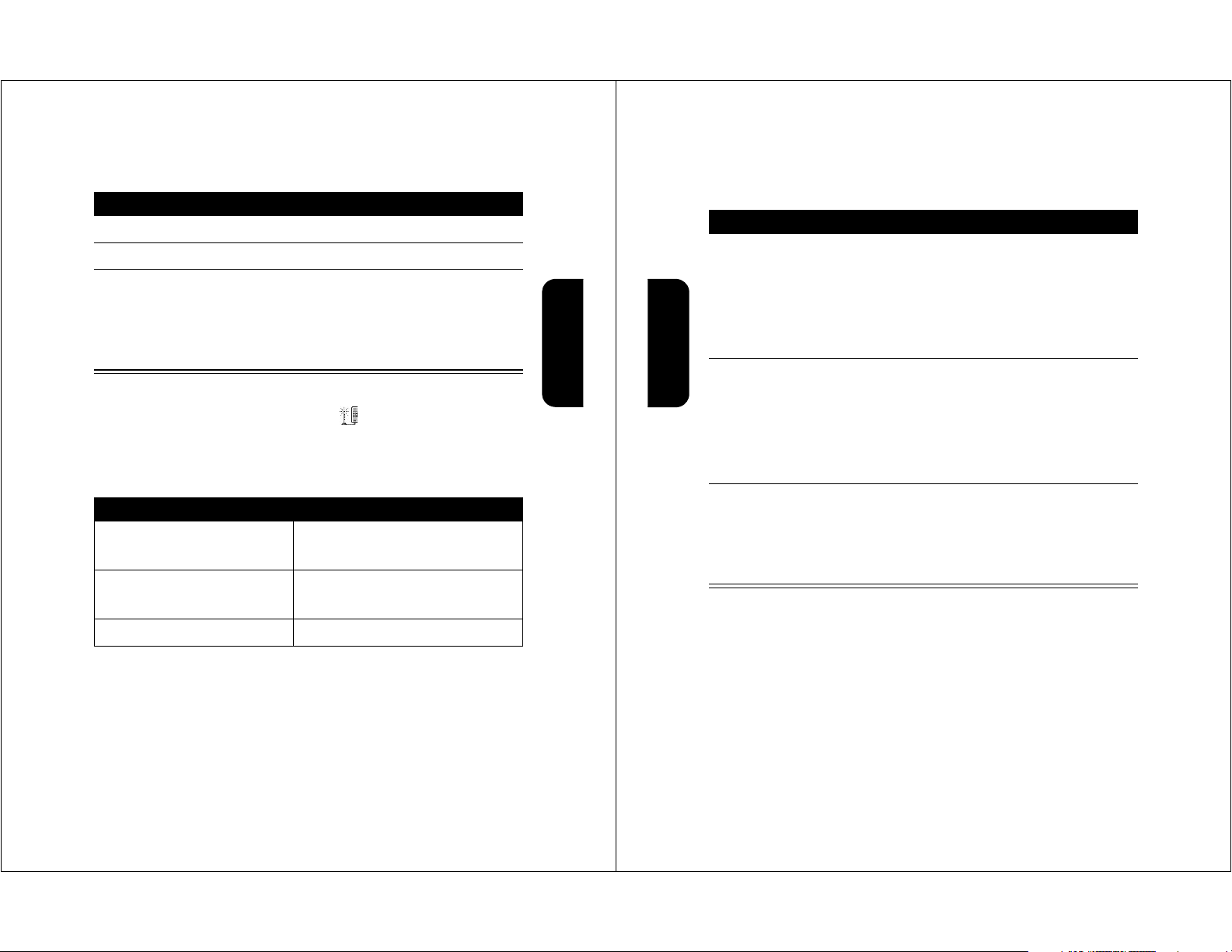
Announcing a Caller
Selecting a Language
To turn the Caller Announce function On or Off:
Action
1
Press the TALK button.
2
When prompted, say “
3
Say “
Caller Announce On
.”
Off
The system responds:
Announce Off
.
Setup Menu
” or “
Caller Announce On
.”
Caller Announce
or
Caller
Audio Indicators
When the system is not in a call or an active SR session,
you may hear the following audio indicators:
Audio Indicator Description
You have a voicemail (You have
a voicemail message).
You have a new message.
New voicemail message
received.
New SMS message
received.
Note:
contacts in your
Using Your Car Kit
Using Your Car Kit
When you change your system’s language, all
Contacts
Action
1
Press and hold the END button, turn on the vehicle
ignition, and continue holding the END button for at
least 10 seconds.
The system enters language selection and responds:
Language Menu. Press volume up or down to change language
2
Use the Volume UP/DOWN buttons to scroll through
the language choices.
As you scroll to a language, the system plays the
prompt for that language. (For example:
choose this language, restart the vehicle.
3
When you have selected the desired language, turn
off the vehicle ignition.
The next time you turn on the vehicle ignition, the
new language is loaded.
list are deleted.
English. To
)
.
Phone battery low.
Note:
prompts.
These indicators are turned off when you turn off
Low battery.
39
40
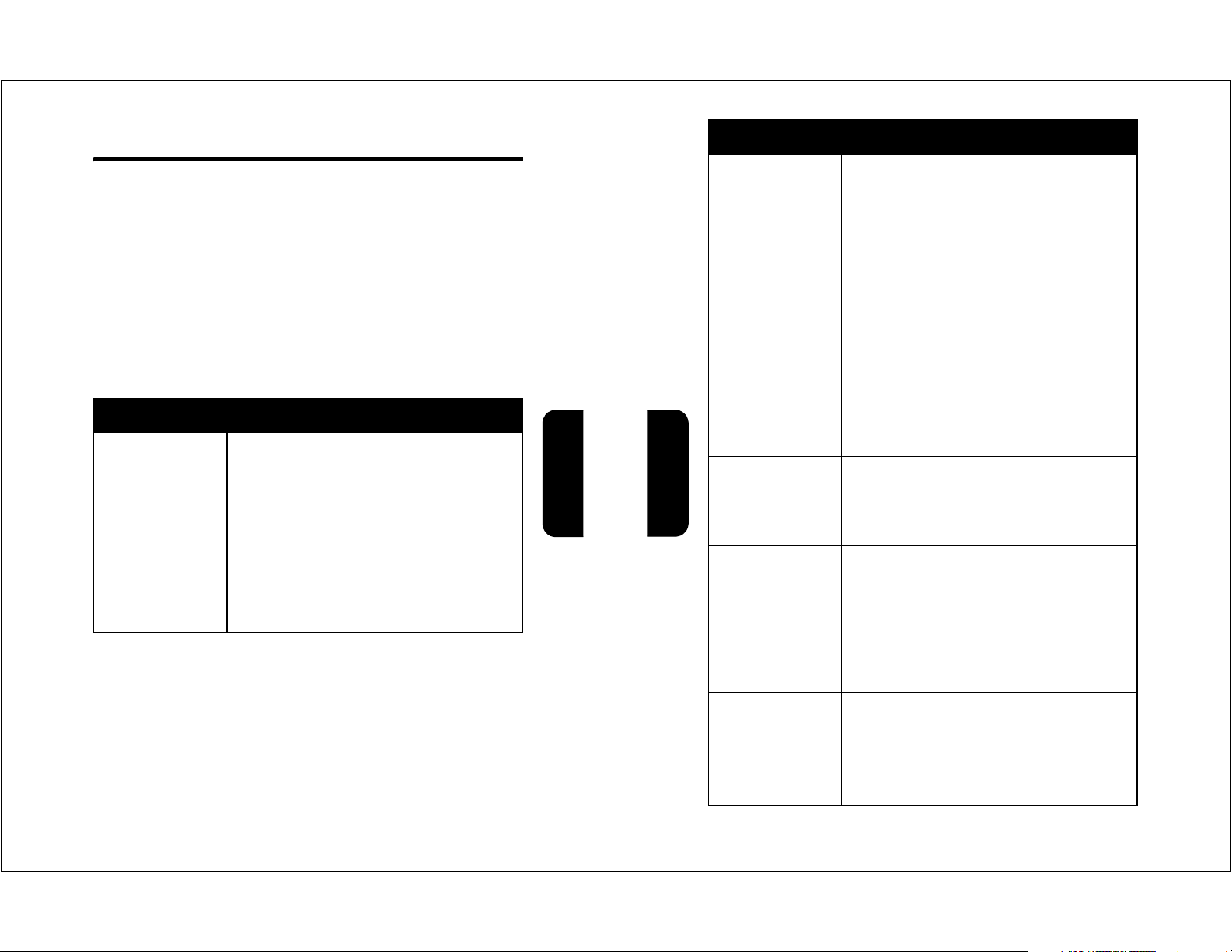
If You Need Help
If you have any additional questions, please call your local
hotline or visit us at
Warranty Coverage
Please refer to the warranty information provided at the
time of purchase.
Troubleshooting
Symptom Solution(s)
Poor SR
performance.
www.hellomoto.com
•
Enter digits in segments.
•
Speak with no pauses.
•
Talk loudly.
•
Speak toward the direction of
the microphone.
•
Check position of the
microphone.
If You Need Help
Symptom Solution(s)
You cannot
pair new
phones with
the car kit.
No SR or HF
audio.
SR does not
respond, or
in-vehicle
audio is not
heard on the
remote phone.
If You Need Help
•
The phone must support Bluetooth
Handsfree Profile 0.96 or 1.0.
•
The system supports a maximum
of 4 phones at once. Make sure
this limit is not exceeded.
•
Remove all previous pairings
using the
The system should be reset.
•
Delete the pairing information on
the phone and ensure that the
phone is removed from any other
systems with which it is paired.
•
Check speaker connection.
•
Check the connection to the
electronic module.
•
Check microphone connection.
•
Check the connection to the
electronic module.
Remove All
command.
®
41
42
System does
not respond.
UIM buttons
not lit.
Check UIM connection.
•
•
Check the connection to the
electronic module.
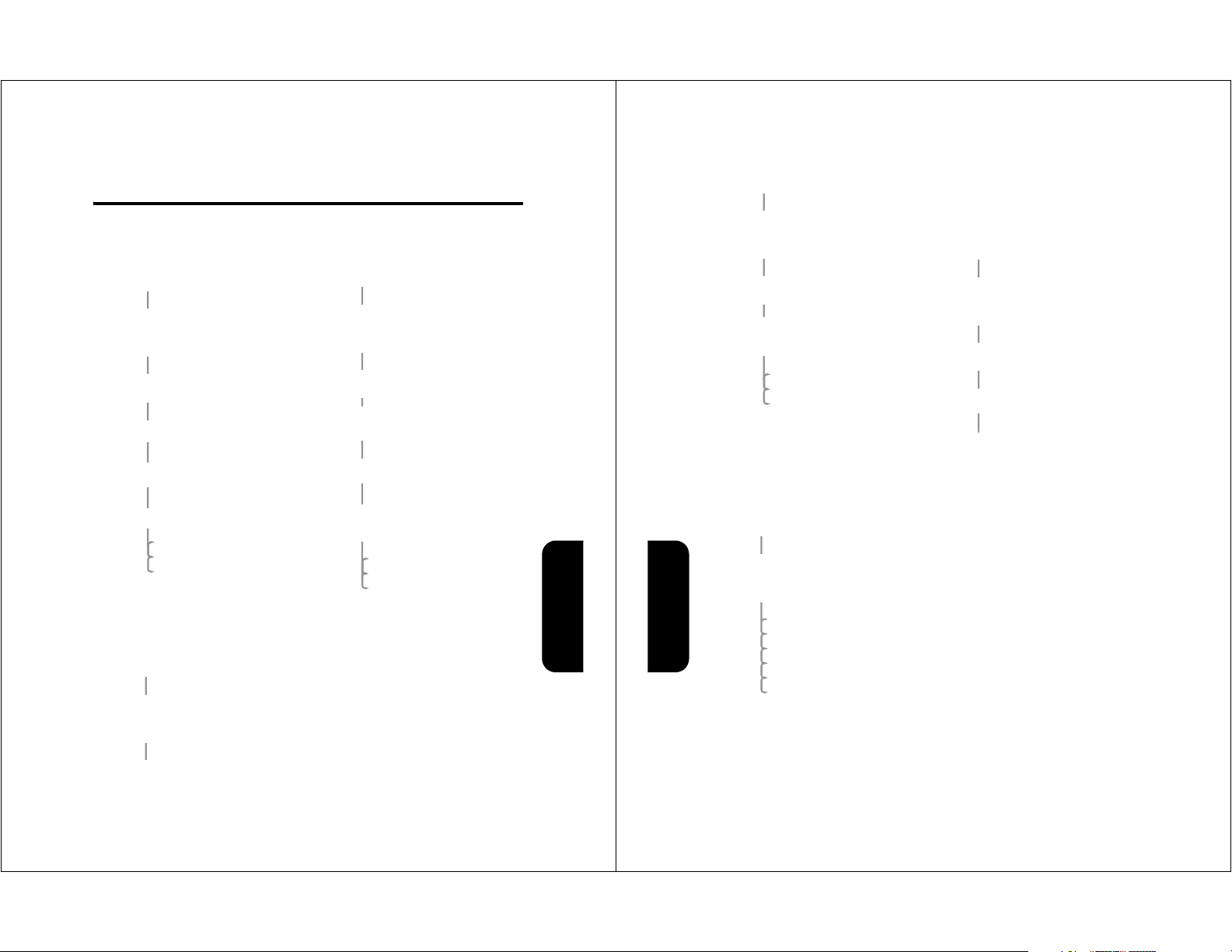
Calling Features
Call Contact Phone Voice
Quick Reference
Dial Number Speed Dial
Press TALK Button
F Main menu.
Please say a command.
G
Dial Number
F Number please.
G
<number>
F <number>
G
G
G
Redial
Press TALK Button
F Main Menu.
Please say a command.
Dial
Clear
Clear All
Press TALK Button
F Main Menu.
Please say a command.
G
Speed Dial
F Speed dial
number please..
G
<number>
<number>
G
F <number>
Is this correct?
Yes
G
G
No
G
Repeat
Calling Features Quick Reference
Calling Features Quick Reference
Press TALK Button
F Main menu.
Please say a command.
Call <contact>
G
F Do you want to call
<contact>?
Yes
G
G
No
G
Repeat
Call in Progress
Press TALK Button
F Call Menu.
Please say a command.
Privacy Mode
G
G
Hands Free Mode
G
Mute
G
Unmute
G
Enter
G
Hang Up
Tags [Phone
Voice Name]
Press TALK Button
F Main Menu.
Please say a command.
Phone Voice Tag [Phone
G
Voice Name]
F Phone voice tag (Phone voice name) please.
G
<voice tag>
G
Redial
43
44
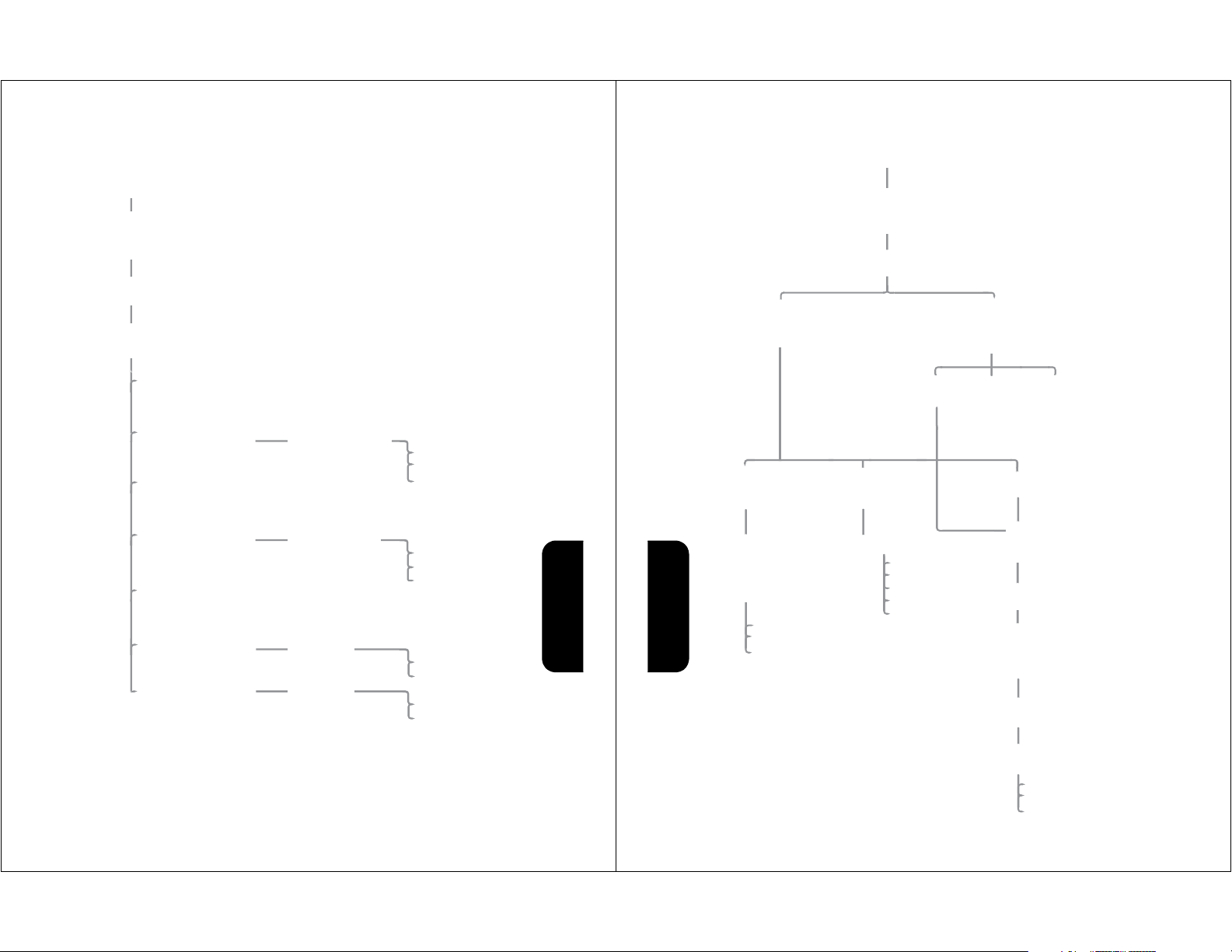
Setup Menu
Press TALK Button
F Main Menu.
Please say a command.
Setup Menu
G
F Setup Menu.
Please say a command.
G
Pair Phone
G
Remove
Phone <n>
Connect
G
Phone <n>
G
Remove All
Phones
G
List Phones
G
Call
Announce
G
Prompts
F Removing phone
<n>.
Are you sure?
F Are you sure you
want to remove
all phones?
F On or Off?
F On or Off?
G
G
G
G
G
G
G
G
G
G
Yes
No
Repeat
Yes
No
Repeat
On
Off
On
Off
Calling Features Quick Reference
Calling Features Quick Reference
Contact List
Press TALK Button
F Main Menu.
Please say a command.
Contact List
G
F Contact List.
Please say a command.
G
Delete
<contact>
F Are you sure you
want to delete the
contact <contact>?
Yes
G
G
No
G
Repeat
G
List
Contacts
F Next Contact <contact>
Call Contact
or
F Previous Contact <contact>
F Contact list is empty.
Yes
G
G
G
Details
G
Delete Contact
G
Next Contact
G
Previous Contact
Do you wish to add a contact?
G
No
G
Repeat
G
Add Contact
F Please say the name.
G
<name>
F Please say the number
for <name>.
G
<number>
45
46
F <number>
G
Store
G
Clear
G
Clear All
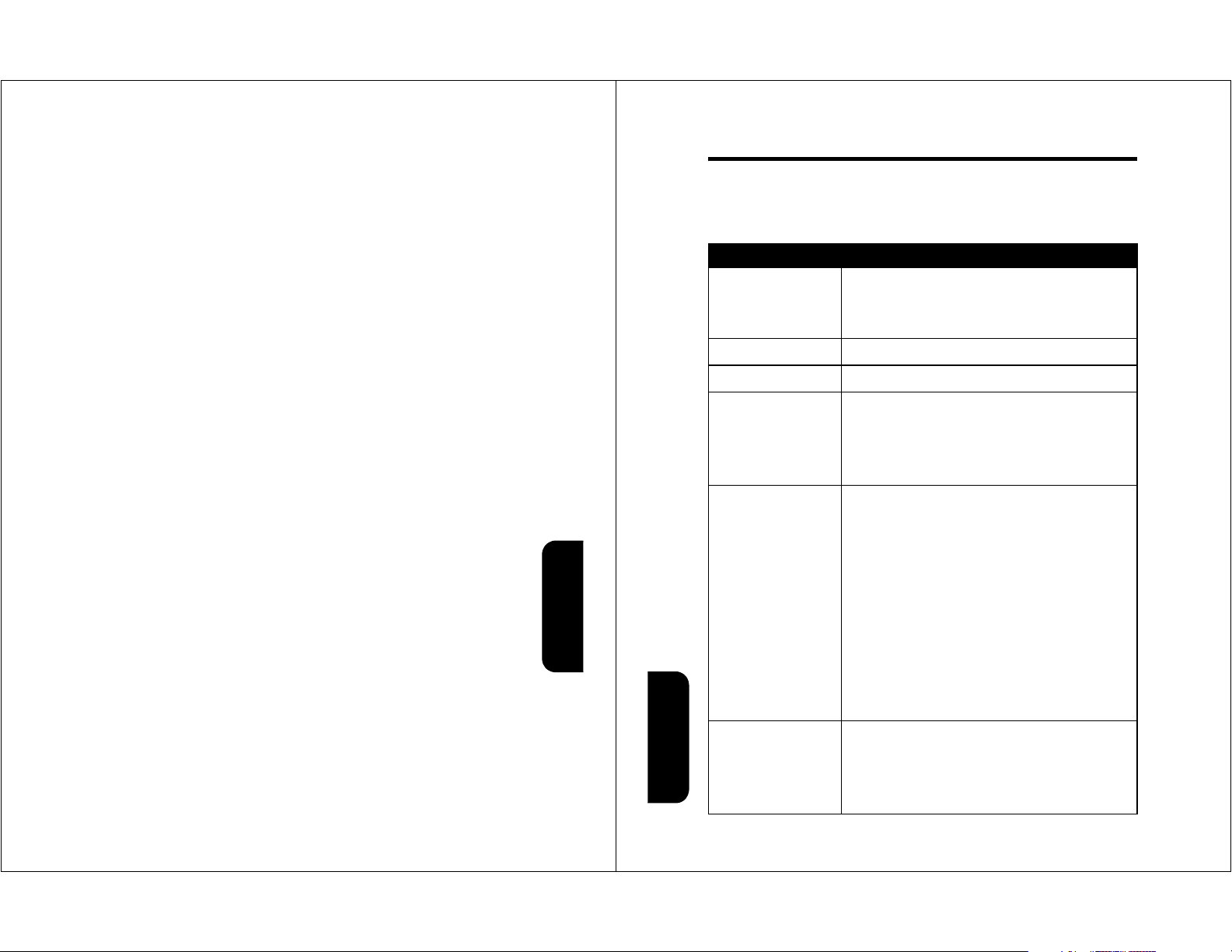
Appendix
Definitions
Calling Features Quick Reference
Appendix
Term Definition
Continuous
Speech
recognition
Handset
HF
Pair
Passcode
The ability to find word boundaries
without requiring pauses between
words.
The wireless phone.
Handsfree
The process used by two wireless
devices, with passcodes as an input,
to create the link of the Bluetooth
authentication process.
A term that is generally synonymous
with PIN or passkey, used in the
Bluetooth specifications. The
passcode is entered into the devices
involved in pairing, enabling them to
verify the operation.
In this application, to avoid confusion,
passkey is used as distinct from PIN,
which is used to unlock a handset’s
SIM card.
®
47
48
Press and
Hold
A button press of at least 1 second,
also known as a LONG button press.
When the listening prompt is heard,
the button should be released.
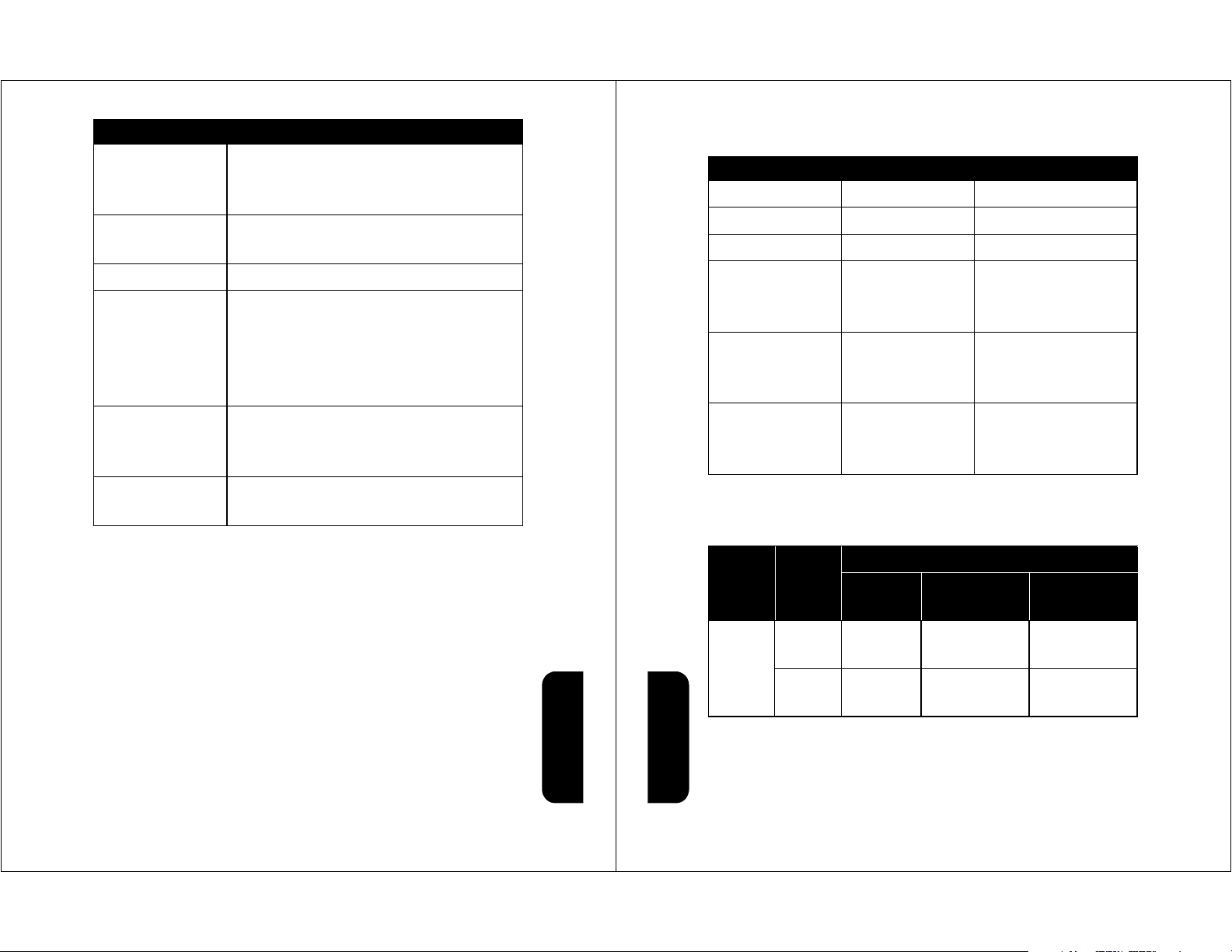
Term Definition
Press and
Release
Ready State
SMS
Speaker
Dependence
Speaker
Independence
Pressing a button for 100
milliseconds, also known as a SHORT
button press.
The system is paired to a phone but is
not in an active call.
Short Message Service
The degree to which a speech
recognition system requires
knowledge of a speaker’s individual
voice characteristics in order to
successfully process speech.
Describes speech recognition
systems that do not need to be trained
by a user.
The table below illustrates the connections to the vehicle.
Vehicle Color Connection
Battery + Red Required
Ground Black Required
Ignition Green Required
Radio Mute Yellow Optional
(for use with radio
only)
Audio + Orange Optional
(for use with radio
only)
Audio - Blue Optional
(for use with radio
only)
Speech
recognition
The method of verbal input into the
speech interface.
Power Connections
Battery, ground, and ignition must be connected
regardless of the audio connections being used. If the
vehicle radio and speaker are used instead of the external
must
speaker, the audio (+/-)
radio harness.
Note:
for the external speaker. Routing the audio output through
the vehicle's entertainment system may alter the
handsfree audio performance
The system's handsfree audio has been optimized
be connected to the vehicle
Appendix
49
UIM Button Functions
50
Key(s) Action
TALK
Appendix
(Blue)
Press &
ReleaseSRsession
Press &
Hold
Not
Connected
activate SR
session
begin
pairing
State
Connected
(in a call)
N/A begin pairing
Connected
(not in a call)
activate SR
session
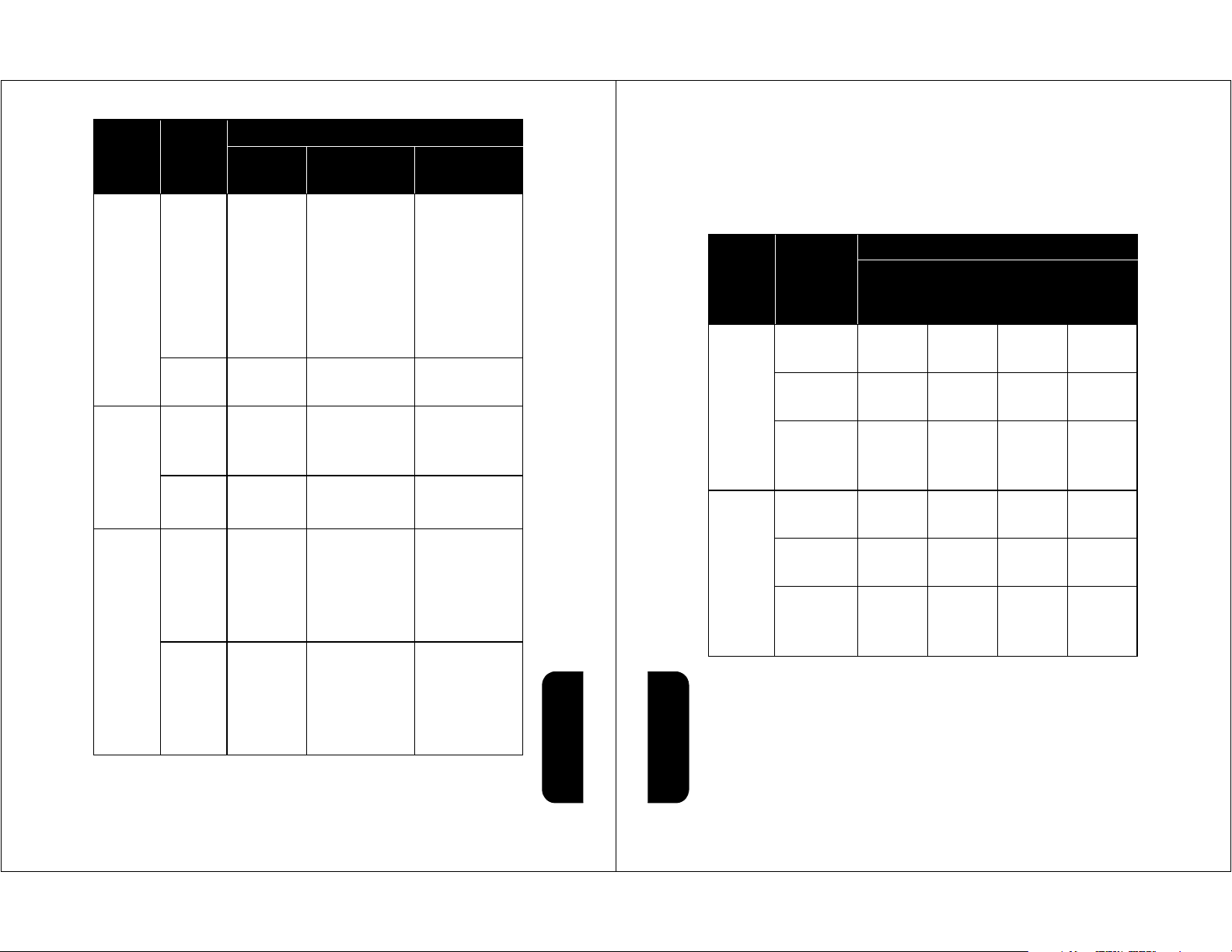
Key(s) Action
ANSWE
R
(Green)
END
(Red)
Vo lu m e
(White)
Press &
Release
Press &
Hold
Press &
Release
Press &
Hold
Press &
ReleaseSRsession
Press &
Hold
State
Not
Connected
no action 1 way = toggle
N/A handsfree/priva
end any
active
sessions
N/A end all calls disconnect
volume
control
N/A mute vehicle
Connected
(in a call)
between Hold
and Resume
2 way = Call
Waiting/toggle
between active
calls
cy
end active call reject incoming
increase or
decrease
volume of
in-vehicle
audio/unmute
microphone
(both keys
have same
effect)
Connected
(not in a call)
answer
incoming
call/redial last
number dialed
call/end any
active session
Bluetooth
SR session
volume control
N/A
N/A
®
link
Appendix
UIM LED Indicator Functions
Blue TALK Key and White Volume
UP/DOWN Keys
LED State
Power
Off
off off flashing N/A
off on N/A flashing
off on N/A N/A
off off flashing N/A
off on N/A flashing
off on N/A N/A
On
Pairing
in
Progress
Appendix
Key(s)
TALK
(Blue)
Vo lu m e
(White)
Status of
Connection
s
Not
Connected
Connected
(in a Call)
Connected
(No Active
Call)
Not
Connected
Connected
(in a Call)
Connected
(No Active
Call)
Power
Mute
Mode
51
52
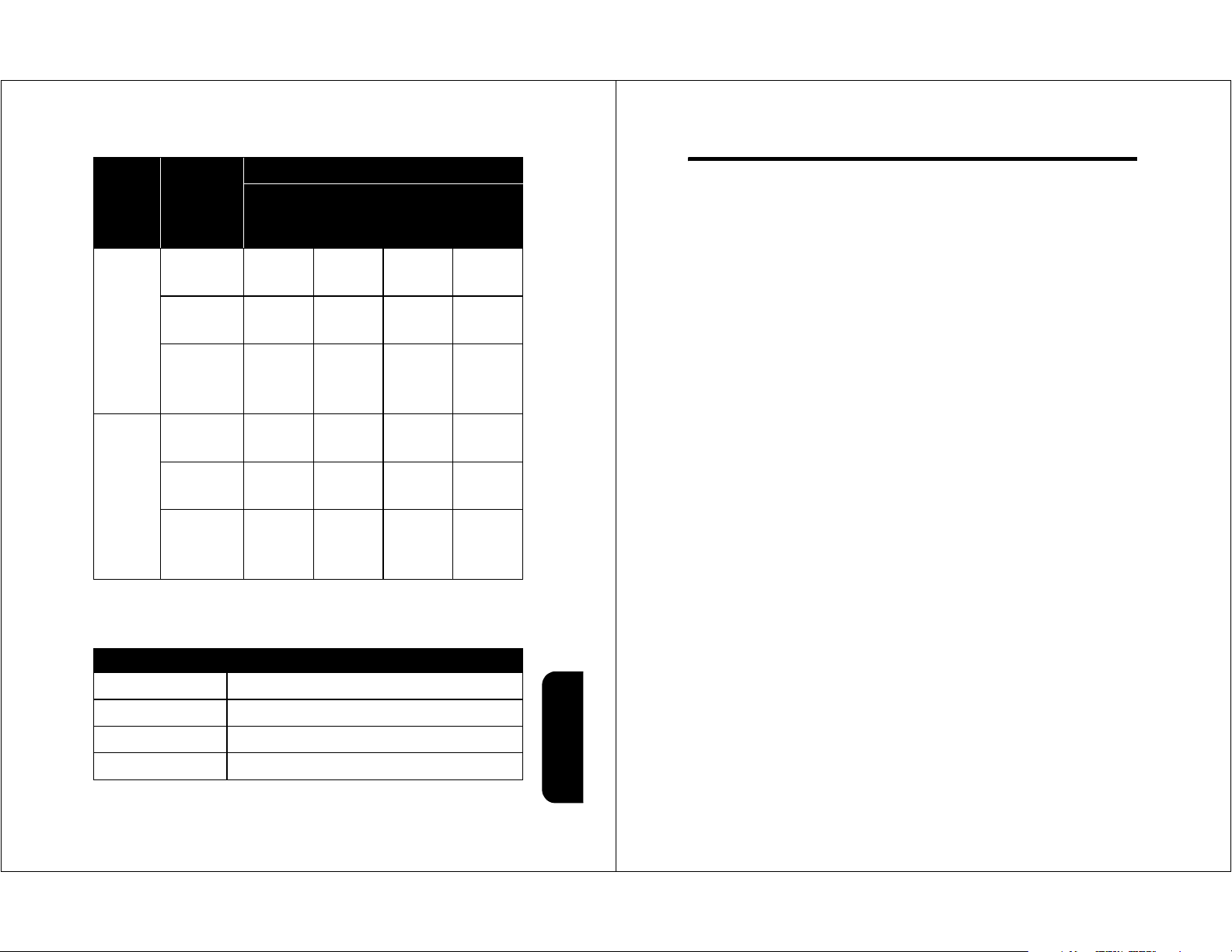
Green ANSWER Key and Red END Key
Bienvenue
Status of
Key(s)
ANSWE
(Green)
END
(Red)
R
Connectio
ns
Not
Connected
Connected
(in a Call)
Connected
(No Active
Call)
Not
Connected
Connected
(in a Call)
Connected
(No Active
Call)
Power
Off
off off off N/A
off on off flashing
off off off N/A
offononon
offononon
offononon
Pronunciation chart
LED State
Power
On
Pairing
in
Progress
Call
Waiting
Appendix
Bienvenue dans le monde « connecté » Bluetooth® de
Motorola. Le premier kit de voiture à commande vocale
permet une connexion sans fil simple et rapide grâce à la
technologie sans fil Bluetooth.
Le premier kit de voiture à commande vocale et connexion
sans fil Bluetooth présente les caractéristiques suivantes :
•
connexion automatique sans fil Bluetooth au système
mains libres
•
interface audio numérique vocale mains libres,
bidirectionnelle simultanée de haute qualité
•
reconnaissance vocale indépendante du locuteur en
anglais américain, anglais britannique, français,
allemand, italien et espagnol
•
annonces vocales des menus
•
désactivation de l’autoradio — désactive
automatiquement l’autoradio pendant les appels (si
l’autoradio le permet)
•
diminution du bruit de fond et suppression de l'écho
Symbol Pronunciation
* star
# pound “or” hash
+ plus
0 zero “or” oh
53
54
•
compatible avec les profils 0.96 et 1.0 mains libres
Bluetooth
•
Le kit de voiture IHF1000 est compatible avec le profile
« Mains Libres » Bluetooth. Pour pouvoir communiquer
avec le kit de voiture, votre téléphone doit aussi avoir le
profile « Mains Libres » Bluetooth. Toutefois, le fait que
votre téléphone portable supporte le profile « Mains
Libres » Bluetooth ne garantie pas la compatibilité avec
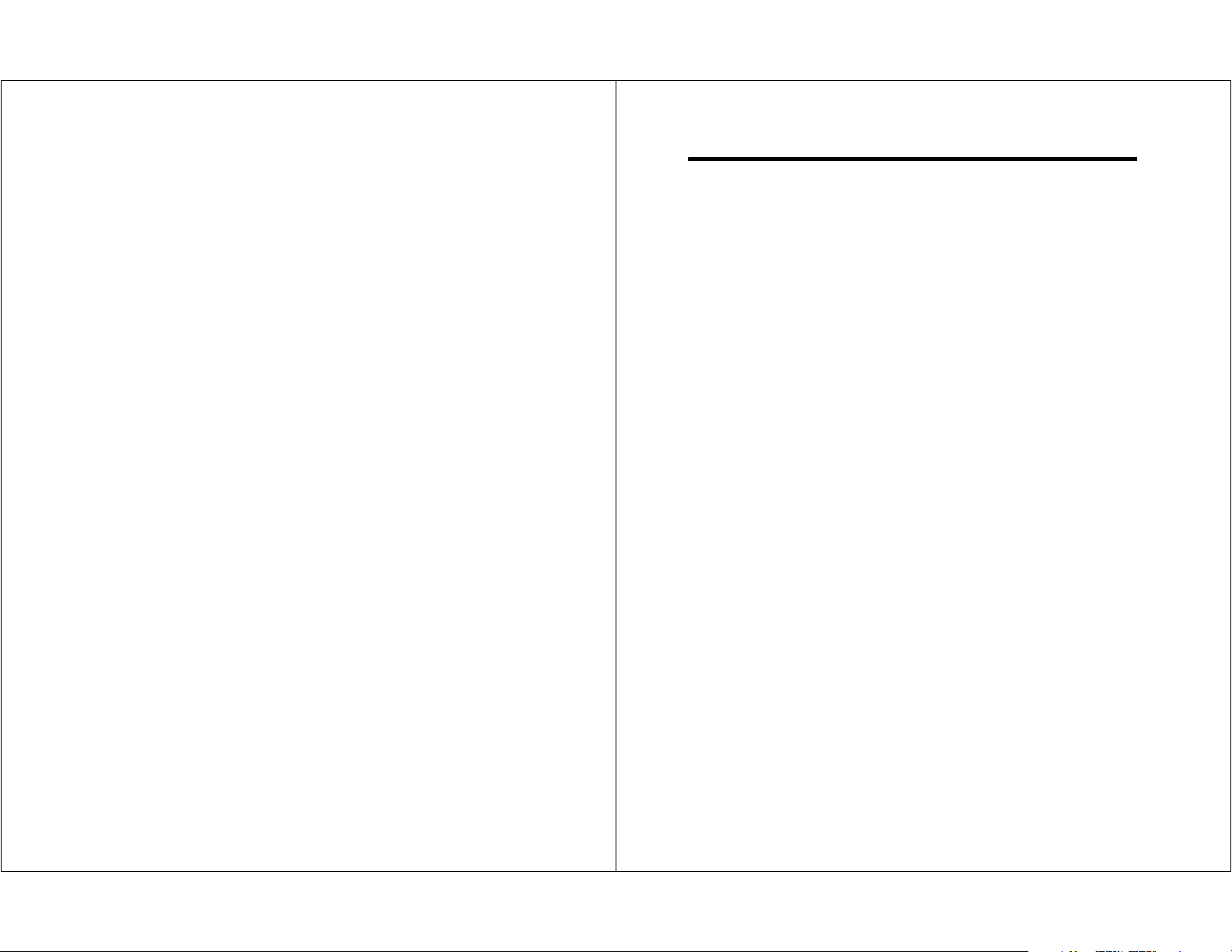
toutes les fonctions avancées que propose le kit de
voiture IHF1000 et/ou l'action de ces fonctions avancées
peut être limitée pour cause de problèmes de
compatibilité entre le téléphone et le kit de voiture
IHF1000.
55
Sommaire
Bienvenue
Sécurité et informations générales
Comment commencer
A propos de ce guide . . . . . . . . . . . . . . . . . . . . . . . . . . 56
Installation du kit mains libres
Instructions pour l’installation et la connexion. . . . . . . . 57
Comment installer le kit mains libres. . . . . . . . . . . . . . . 58
Utilisation de votre kit de voiture
Boutons du module de contrôle . . . . . . . . . . . . . . . . . . 65
Connexion de votre téléphone au kit de voiture . . . . . . 69
Supprimer le couplage d'un téléphone . . . . . . . . . . . . . 72
Passer un appel avec le kit de voiture. . . . . . . . . . . . . . 73
Répondre à un appel. . . . . . . . . . . . . . . . . . . . . . . . . . . 78
Mettre fin à un appel . . . . . . . . . . . . . . . . . . . . . . . . . . . 78
Utiliser les fonctions en cours d’appel. . . . . . . . . . . . . . 79
Gestion des contacts. . . . . . . . . . . . . . . . . . . . . . . . . . . 83
Désactiver les annonces du système . . . . . . . . . . . . . . 86
Notification d'appel . . . . . . . . . . . . . . . . . . . . . . . . . . . . 87
Indicateurs audio . . . . . . . . . . . . . . . . . . . . . . . . . . . . . 87
Sélectionner une langue . . . . . . . . . . . . . . . . . . . . . . . . 88
Besoin d’aide ?
Couverture de la garantie . . . . . . . . . . . . . . . . . . . . . . . 89
Dépannage . . . . . . . . . . . . . . . . . . . . . . . . . . . . . . . . . . 89
Consultation rapide des fonctions d’appel
Composer un numéro . . . . . . . . . . . . . . . . . . . . . . . . . . 92
Numérotation rapide . . . . . . . . . . . . . . . . . . . . . . . . . . . 92
Rappeler . . . . . . . . . . . . . . . . . . . . . . . . . . . . . . . . . . . . 92
56
. . . . . . . . . . . . . . . . . . . . . . . . . . . . . . . . . . . . 50
. . . . . . . . . . . . . . . . 54
. . . . . . . . . . . . . . . . . . . . . . . . . . 56
. . . . . . . . . . . . . . . . . . . 57
. . . . . . . . . . . . . . . . . 65
. . . . . . . . . . . . . . . . . . . . . . . . . . . . . . . . 89
. . . . . . . . . 92
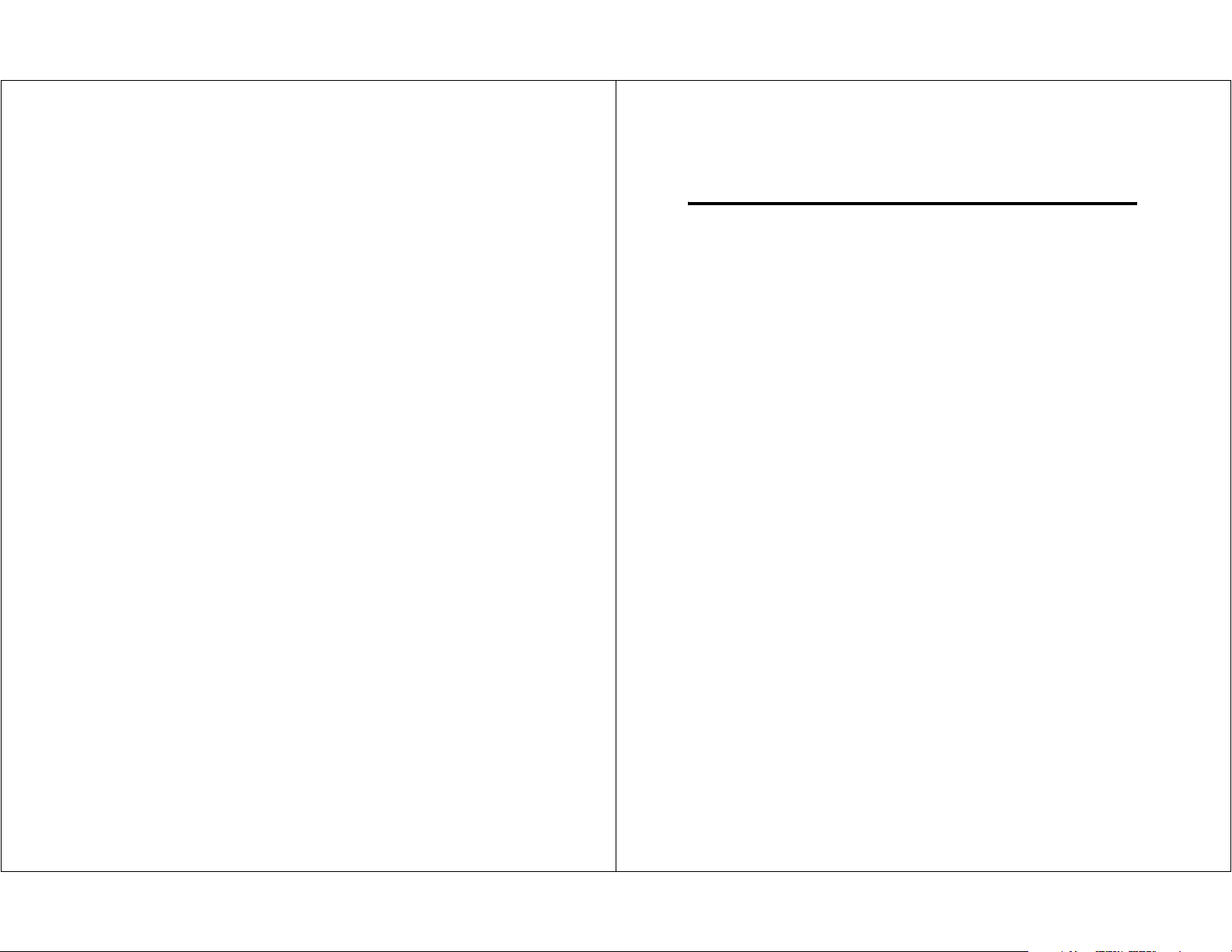
Appeler un contact . . . . . . . . . . . . . . . . . . . . . . . . . . . . . 93
Répertoire vocal du mobile. . . . . . . . . . . . . . . . . . . . . . . 93
Appel en cours . . . . . . . . . . . . . . . . . . . . . . . . . . . . . . . . 93
Réglages. . . . . . . . . . . . . . . . . . . . . . . . . . . . . . . . . . . . . 94
Gestion des contacts. . . . . . . . . . . . . . . . . . . . . . . . . . . . 95
Annexe
Définitions. . . . . . . . . . . . . . . . . . . . . . . . . . . . . . . . . . . . 96
Connexions d’alimentation . . . . . . . . . . . . . . . . . . . . . . . 97
Fonctions des boutons du module de contrôle . . . . . . . . 99
Fonctions des voyants lumineux du module . . . . . . . . . 101
. . . . . . . . . . . . . . . . . . . . . . . . . . . . . . . . . . . . . . . 96
Sécurité et
informations générales
INFORMATIONS IMPORTANTES POUR UN FONCTIONNEMENT
SÉCURISÉ ET EFFICACE. LISEZ CES INFORMATIONS AVANT
D’UTILISER VOTRE TÉLÉPHONE.
Les utilisateurs ne sont pas autorisés à procéder à des changements
ni à modifier l’appareil. Les changements ou les modifications non
approuvés expressément par la partie responsable de la conformité
pourraient annuler l’autorité de l’utilisateur pour faire fonctionner
l’équipement. Se reporter à 47 CFR Sec. 15.21
Cet appareil est conforme à la partie 15 du règlement du FCC et aux
normes RSS-210 / RSS-139 d’Industrie Canada. Le fonctionnement est
soumis aux deux conditions suivantes : (1) Cet appareil ne provoque
pas d’interférence nuisible et (2) cet appareil doit accepter toutes les
interférences reçues, y compris des interférences pouvant causer un
fonctionnement non désiré. Se reporter à 47 CFR Sec. 15.19(3).
Respect du règlement du Canada (Industrie Canada)
Pour éviter les interférences radio sur le service autorisé, cet appareil est
conçu pour fonctionner à l'intérieur et à distance des fenêtres afin de
fournir un effet d’écran maximum. L’équipement installé à l’extérieur est
soumis à une concession de licence.
.
57
Interférence électromagnétique/Compatibilité
Presque tous les appareils électroniques sont sensibles aux interférences
électromagnétiques (IEM), s’ils ne sont pas correctement renforcés,
conçus ou encore configurés pour une compatibilité électromagnétique.
Avertissement :
approuvé expressément par la partie responsable de la
conformité pourrait annuler l’autorité de l’utilisateur pour faire
fonctionner l’équipement.
58
Tout changement ou toute modification non
 Loading...
Loading...