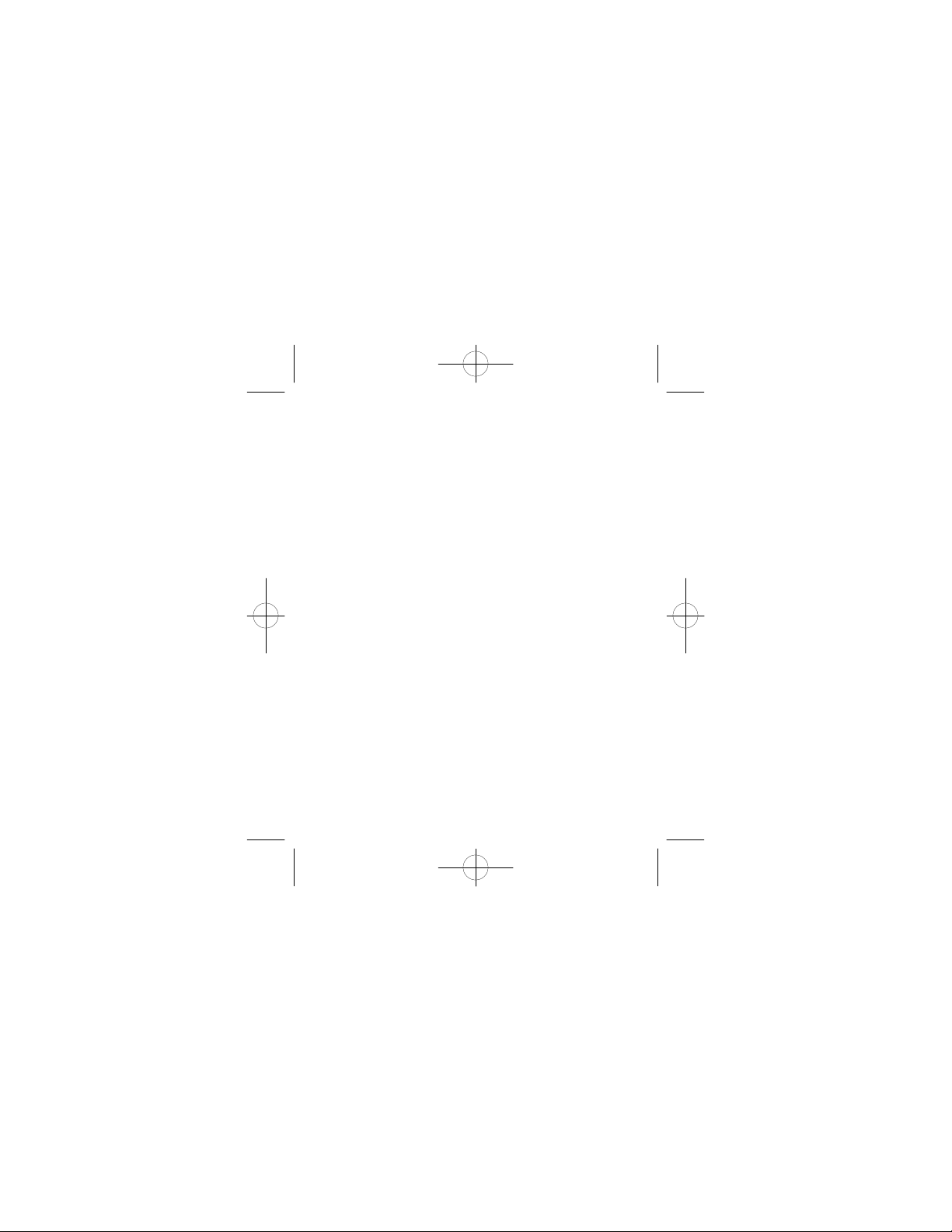
Mini Keyboard 4x3.25_ENG.qxd 7/11/2003 4:44 PM Page 1
Motorola
Mini Keyboard
User’s Guide
@NNTN4754A@
NNTN4754A
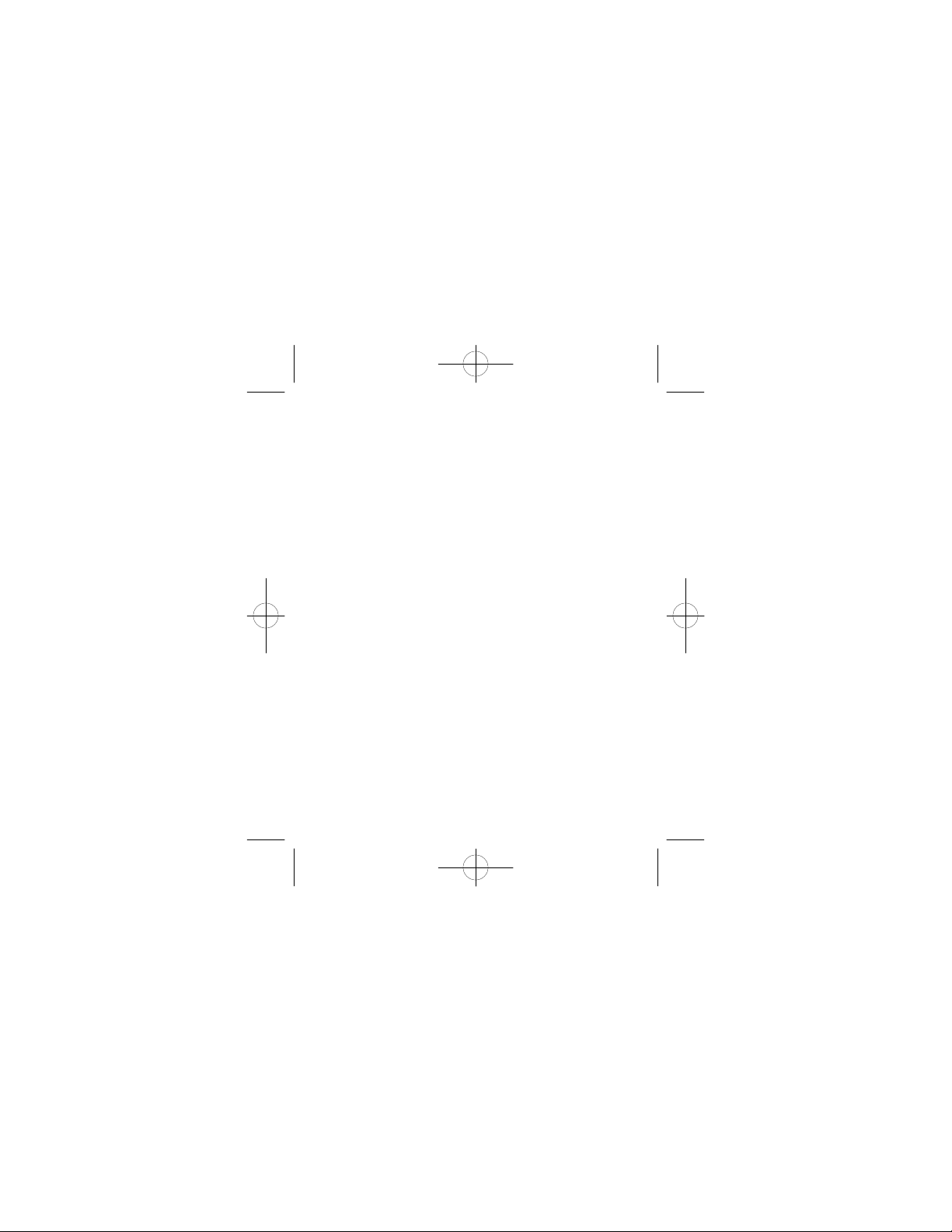
Mini Keyboard 4x3.25_ENG.qxd 7/11/2003 4:44 PM Page 2
Contents
The Motorola Mini Keyboard 1
Setting Phone’s Baud Rate 2
Attaching the Mini Keyboard to the Phone 3
Using the Mini Keyboard 4
Yellow/Lock Key 5
Green/Lock Key 5
Upper Case Letters 6
Using Mini Keyboard Key Shortcuts 9
Navigation Keys 10
Extended Character Set 11
Other Special Characters 12
Frequently Asked Questions 14
More Information 15
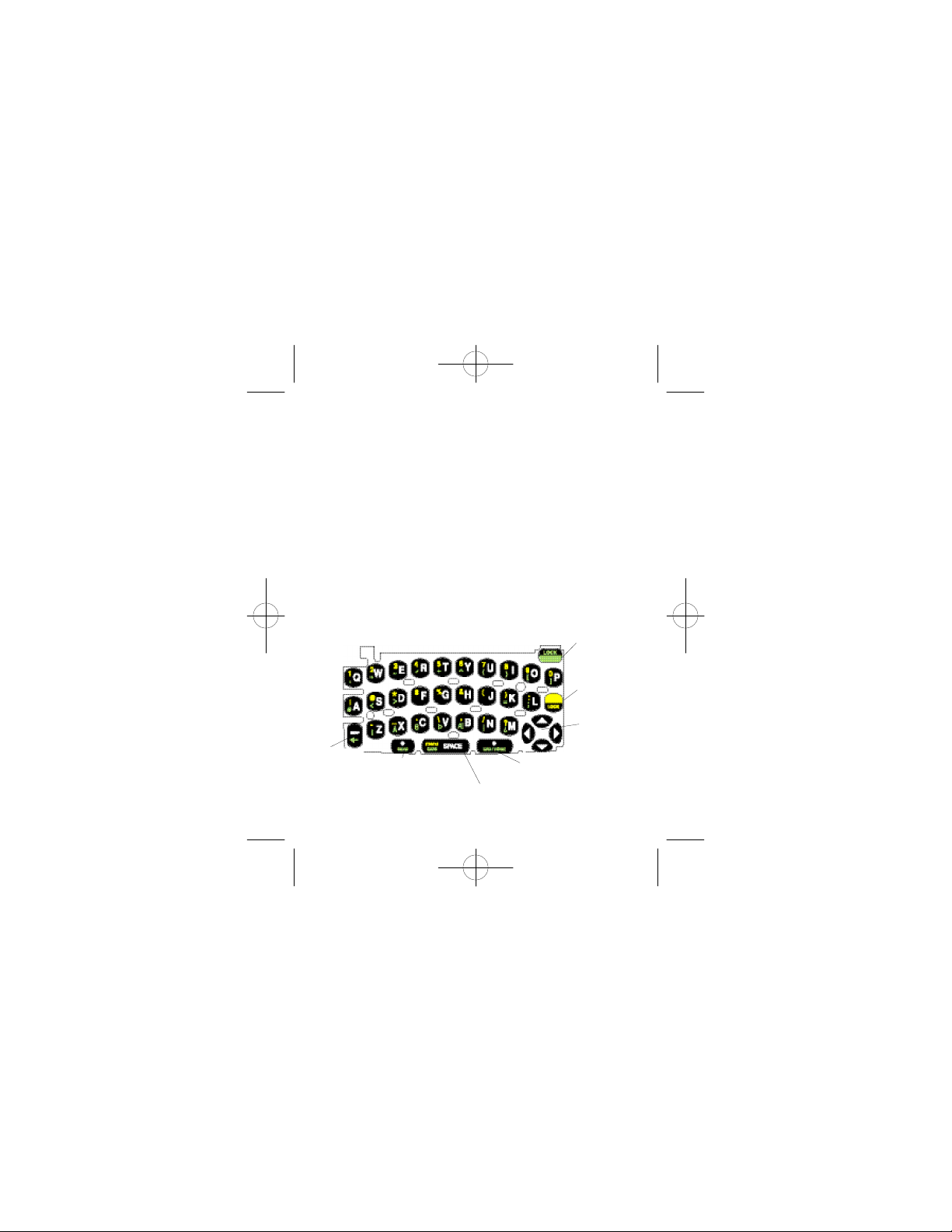
Mini Keyboard 4x3.25_ENG.qxd 7/11/2003 4:44 PM Page 3
The Motorola Mini Keyboard
The Motorola Mini Keyboard is a convenient, portable
solution to typing text and commands quickly and easily into
your i50sx, i55sr, i58sr, i60c, i85s, i88s, i90c, or i95cl phone.
This compact, fully functional keyboard lets you:
• Type text for Phonebook and Datebook entries, and almost
anywhere else you enter text into your phone.
• Create and answer email and other types of text messages.
• Enter commands and access options with simple key
commands.
Note: The features Datebook, Voice Record, Styles,
Shortcuts and Java Applications are not supported
on the i60c phones.
green/lock key
yellow/lock key
navigation keys
back space
key/back
one page
left option key/
begin phone call
right option key/
end/home
accesses next available
menu/caps/space key
1
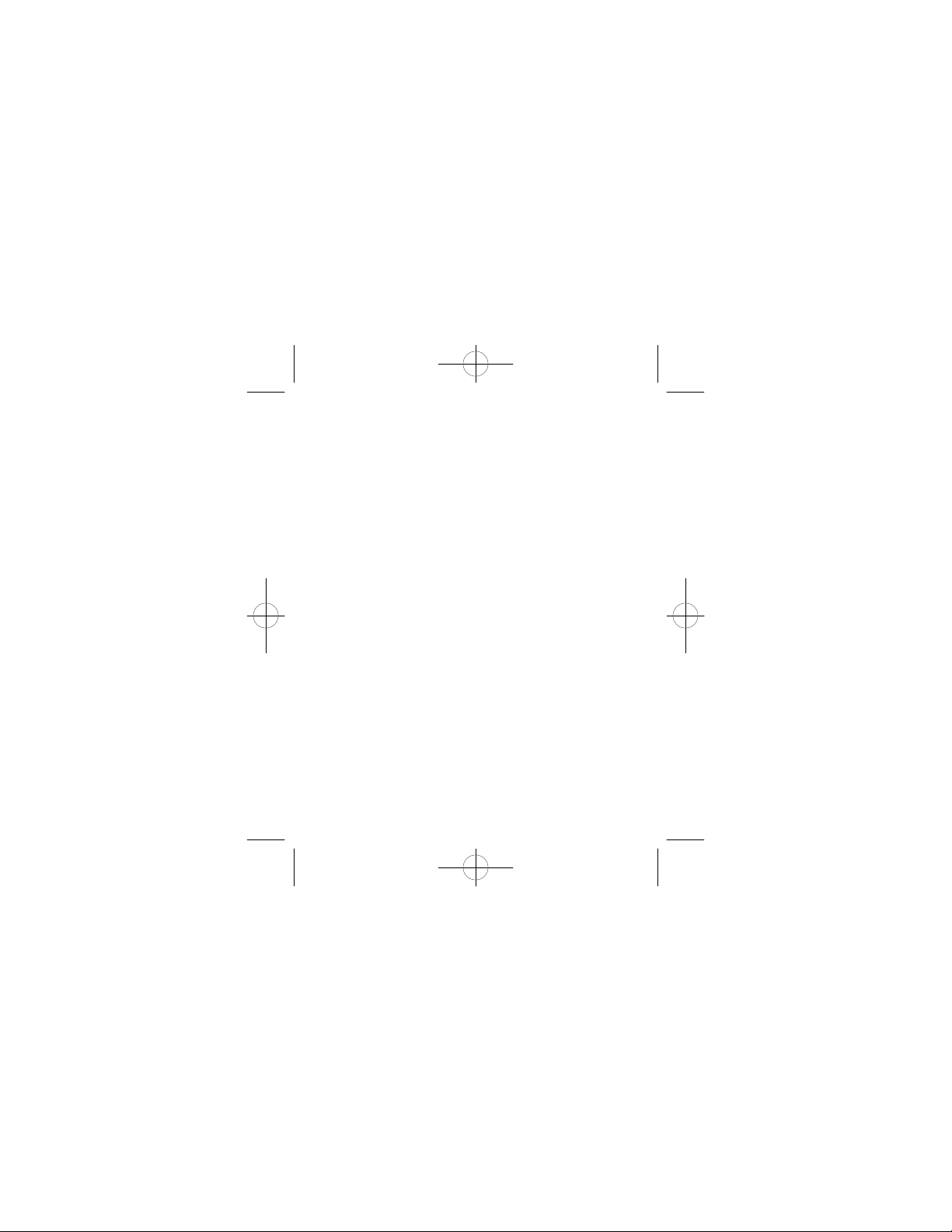
Mini Keyboard 4x3.25_ENG.qxd 7/11/2003 4:44 PM Page 4
Setting Phone’s Baud Rate
Before using your phone with the Motorola Mini Keyboard,
ensure that the phone’s baud rate is set to 9600 or Auto
without keyboard attached:
1. Access the phone’s main menu. A quick way to do this is to
press the phone’s end key e and then press the phone’s
menu key m.
2. Use the phone’s four-way navigation key to scroll to
Settings and press the option key B under SELECT.
3. Scroll to Initial Setup and press the option key B under
SELECT.
4. Scroll to Baud Rate and press the option key B under
CHANGE.
5. If the baud rate shown is not 9600 or Auto, scroll to 9600 or
Auto and press the option key B under SELECT.
2
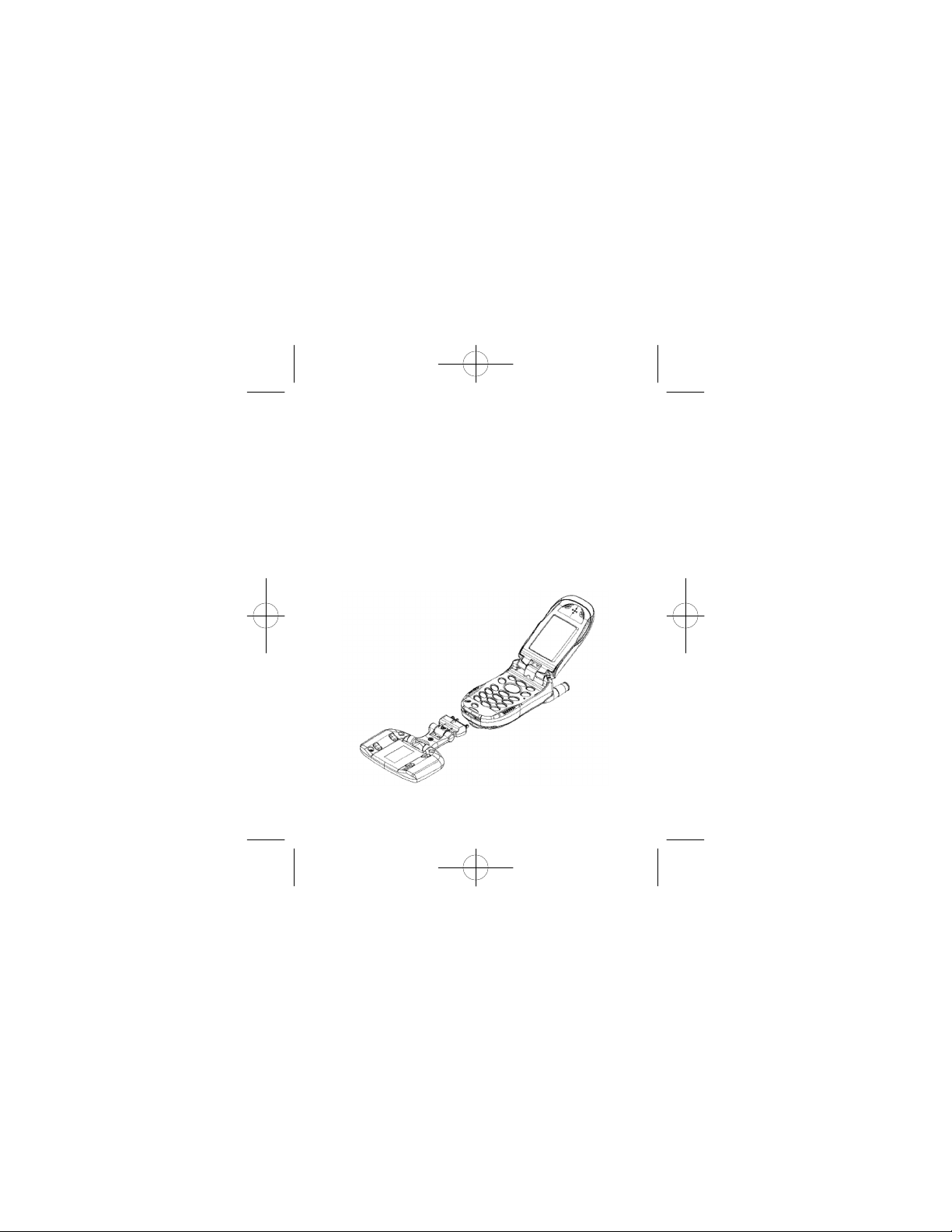
Mini Keyboard 4x3.25_ENG.qxd 7/11/2003 4:44 PM Page 5
Attaching the Mini Keyboard to the
Phone
When the keyboard is attached to the phone the “device
attached” message is displayed. This may take up to 5
seconds from the time the phone is attached to the Mini
Keypad’s accessory connector.
Attaching Mini Keyboard
• Insert the Mini Keyboard into the phone’s bottom connector.
3
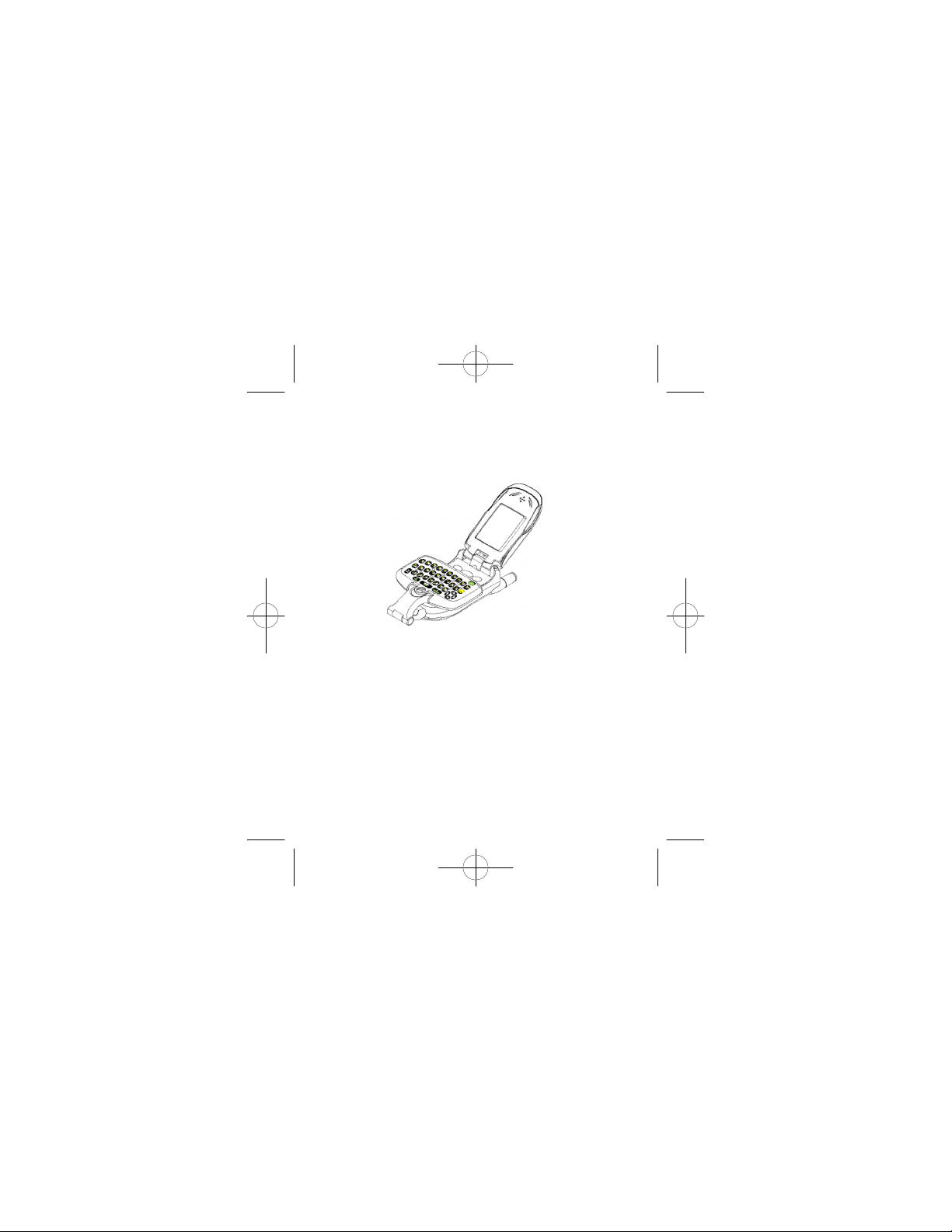
Mini Keyboard 4x3.25_ENG.qxd 7/11/2003 4:44 PM Page 6
Typing
If you have attached the Mini Keyboard correctly you can
begin typing.
Using the Mini Keyboard
Here are important points to remember when using the
Motorola Mini Keyboard:
• Your phone accepts a maximum of 512 characters in its
largest input fields.
• Some of your phone’s functions cannot be used
simultaneously, just as when you are using your phone
without the Mini Keyboard.
4

Mini Keyboard 4x3.25_ENG.qxd 7/11/2003 4:44 PM Page 7
•Letters and functions shown in white are the default keys.
Note: All letters are lower case by default, pressing the
"Q" key displays "q". The "BKSP" key will perform as
the “Back Space” key when typing a message. The
“SPACE” key will perform as the space bar key.
Yellow/Lock Key
• Press the “Yellow” key once. The next key pressed will
display the Yellow character on that key, then the keyboard
will return to the default keys.
Press the Yellow key followed by the "Q" key, a "1" will
display. If "Q" is pressed again, a "q" will display.
• Press the Yellow key twice. All subsequent keys will display
the Yellow character. The keys that do not have Yellow
functions (Left Option key, Right Option key, BKSP,
Navigation keys) will still operate in the default (white)
mode.
• To Unlock: Press the Yellow key again.
Green/Lock Key
• Press the "Green" key once. The next key pressed will
display the Green character on that key, then the keyboard
will return to the default keys.
5
 Loading...
Loading...