Motorola IDEN COMPANIONPRO user Manual

iDEN®CompanionPro
User’s Guide
@NTN1755C@
NTN1755C
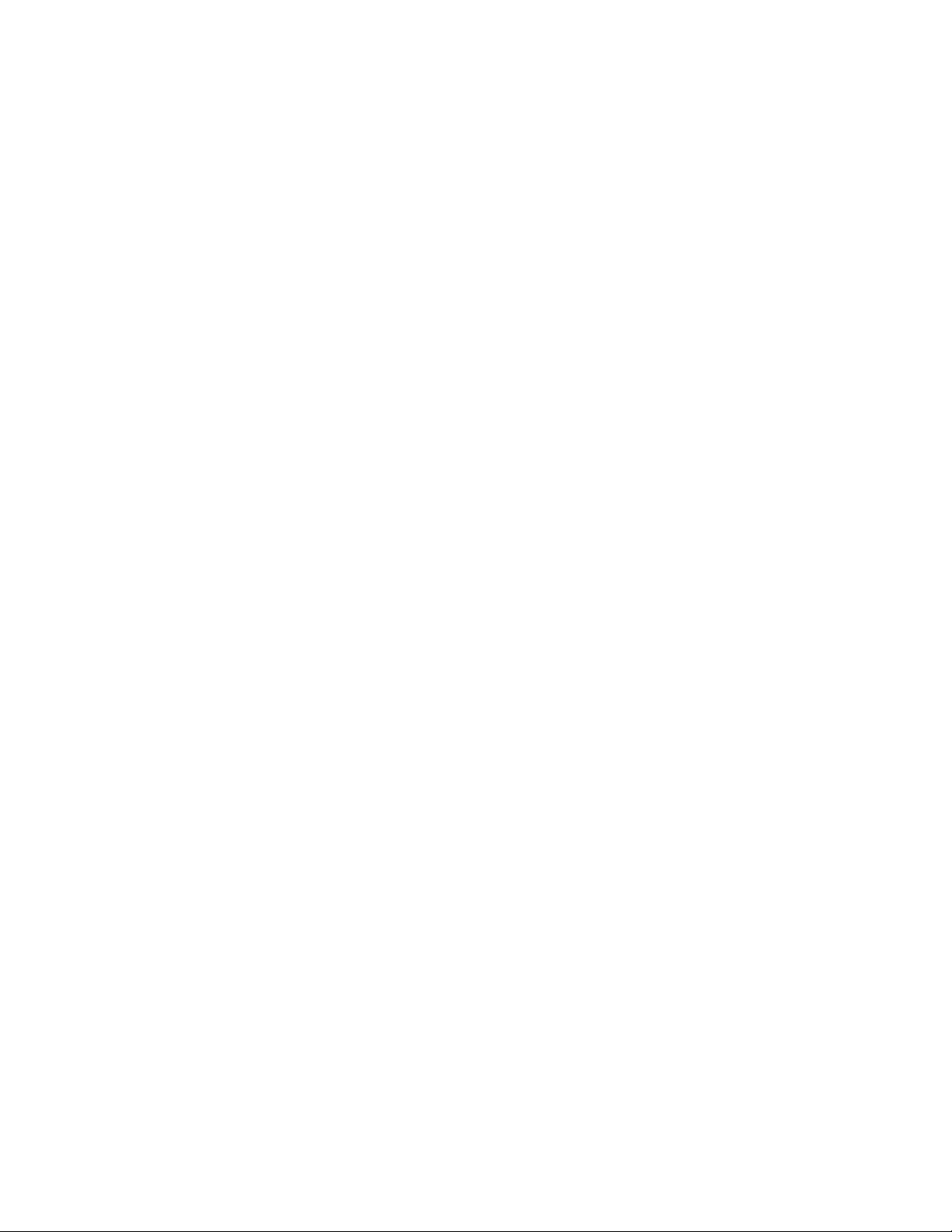
COPYRIGHT INFORMATION
The Motorola®equipment described in this manual may include
copyrighted Motorola computer programs stored in semiconductor
memories or other media. Laws in the United States and other
countries preservefor Motorolacertain exclusive rights for
copyrighted computer programs, including the exclusive right to
copy or reproduce in any form the copyrighted computer program.
Accordingly, any copyrighted Motorola computer programs
contained in the Motorola equipment described in this manual may
not be copied or reproduced in any manner w ithout the express
permission of Motorola.
Furthermore, the purchase of Motorola equipment shall not be
deemed to grant either directly or by implication, estoppel or
otherwise, any license under the copyrights, patents or patent
applications of Motorola, except for the normal non-exclusive,
royalty-free license to use that arises by operation of law in the sales
of a product.
LICENSING RESTRICTIONS
The installation program used to install iDEN CompanionPro,
InstallShield, is licensed software provided by InstallShield Corp.
1100 Woodfield Road, #108, Schaumburg, Illinois 60173-9946
(USA). InstallShield is provided to you for the exclusive purpose of
installing the iDEN
responsible for the support of iDEN CompanionPro including
support during the installation phase. In no event will InstallShield
Corp. provide any technical support for iDEN CompanionPro.
®
CompanionPro. Motorola is exclusively
TRADEMARKS
MOTOROLA, theStylized M Logo and all other trademarks indicatedas such
herein are trademarks of Motorola, Inc. ® Reg. U.S. Pat. & Tm. Off. © 2001
Motorola, Inc. All rights reserved. Manufactured under one or more of the U.S.
patents listed in the User’s Guide.
IBM, PC-AT and PC-XT are registered trademarks of IBM Corporation.
Microsoft and MS-DOS are registered trademarks and Windows,WindowsNT,
Windowsfor Workgroups, Windows 95, Windows 98 and Windows2000 are
trademarks of Microsoft Corporation.
InstallShield is a registered trademarkof InstallShield Corporation.
All other copyrights mentioned in this manual are the trademarks of their
respective owners.
®Reg.U.S.Pat.&Tm.Off.
© 1997,1998, 2000, 2001 by Motorola
8000 W. Sunrise Blvd., Ft. Lauderdale,FL 33322
Printed in U.S.A. All rights reserved.

COPYRIGHT INFORMATION ............................................................2
LICENSING RESTRICTIONS.............................................................. 2
Trademarks ............................................................................................. 2
Using this Manual................................................................................. 11
Product Overview.......................................................................... 11
Who Should Use this Manual........................................................ 11
What this Manual Contains ........................................................... 11
PREVIEW
About CompanionPro On-line Help..............................................12
Other Reference Sources ............................................................... 12
Conventions Used in this Manual.................................................. 13
System Requirements for Installation .................................................. 13
Installing CompanionPro...................................................................... 14
INSTALLATION
Verifying the Installation............................................................... 15
Setting Up the Programming Hardware ............................................... 16
SETUP
Using an Alternate Programming Cable........................................ 18
Using CompanionPro ...........................................................................19
Getting Around in CompanionPro................................................. 19
Using the Menus............................................................................ 19
OVERVIEW
Features of the CompanionPro Application Window ..................21
CompanionPro Tool Bars ..................................................................... 22
Application Tool Bar..................................................................... 22
iDEN Tool Bar .............................................................................. 23
CompanionPro Units and Talkgroups .................................................. 24
Units and T alkgroups Tabs. ...........................................................26
Phone List.............................................................................................28
Private Call List.................................................................................... 30
Talkgroup List ...................................................................................... 32
Phonebook............................................................................................34
Basic Phone Settings ............................................................................36
Talkgroup Scan.....................................................................................39
Status Message List.............................................................................. 41
View .....................................................................................................43
iDEN
GETTING STARTED
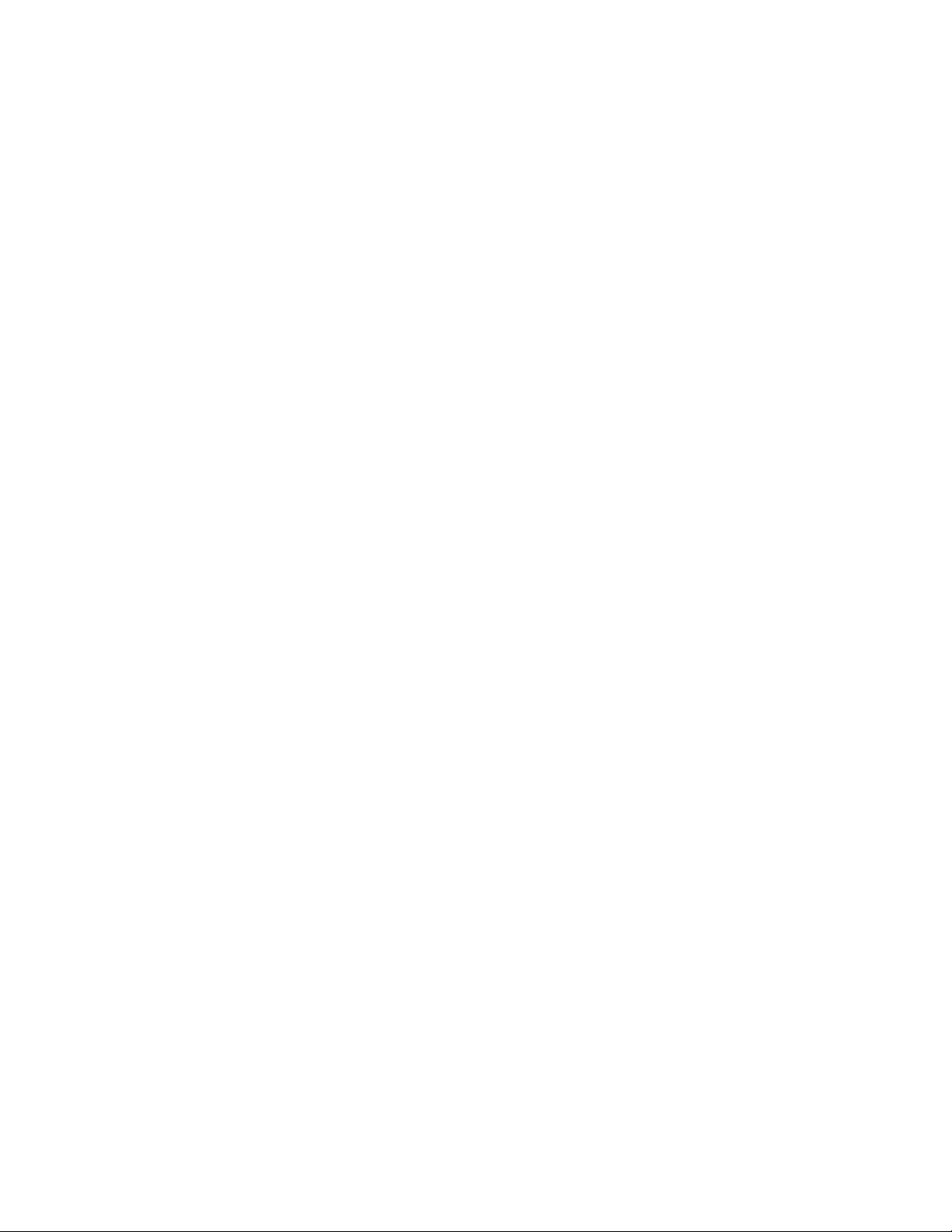
Notes.....................................................................................................44
Copy Unit’s Dialog............................................................................... 48
Auto Fill Dialog.................................................................................... 50
CompanionPro Messaging Center........................................................ 51
SMS Actions Tool Bar .................................................................. 52
CompanionPro Recover Wizard........................................................... 53
CompanionPro Copy Wizard ............................................................... 54
Phonebook............................................................................................55
Datebook...............................................................................................57
CompanionPro Options Dialog ............................................................ 59
Configuration Page........................................................................ 59
Service Provider Page.................................................................... 61
SMS Message Settings Page ......................................................... 64
Accessing the On-line Help System ..................................................... 66
TUTORIAL
Tutorial ................................................................................................. 67
Task 1: Phonebook........................................................................68
Task 2: Datebook........................................................................... 69
Task 3: Reading Unit Information from the Phone ....................... 70
Task 4: Opening a CompanionPro File .........................................71
Task 5: Creating a Backup CompanionPro file............................. 72
Task 6: Adding E ntries to the Phone List...................................... 73
Task 7: Copying Entries from One CompanionPro file to
Another.......................................................................................... 74
Task 8: Dragging and Dropping Entries from One CompanionPro
file to Another................................................................................ 75
Task 9: Saving a CompanionPro file............................................. 76
Task 10: Appending CompanionPro Data..................................... 77
Task 11: Writing CompanionPro Data to the Phone ..................... 78
Task 12: Writing CompanionPro Data to the Phone Using the
Copy Wizard.................................................................................. 79
Task 13: Adding a Unit ................................................................. 81
Task 14: Adding a Phone to the Current CompanionPro File.......82
Task 15: Modifying a Unit ............................................................ 83
Task 16: Deleting a Unit................................................................ 84
Task 17: Adding a Talkgroup........................................................ 85
Task 18: Deleting a Talkgroup...................................................... 86
Task19:SendingaMessagetoOnePhoneortoa
Group of Phones............................................................................ 87
Task 20: Restoring an iDEN Phone Using the Recover
Wizard ........................................................................................... 88
Task 21: Configuring ParametersUsing the Options Dialog........89
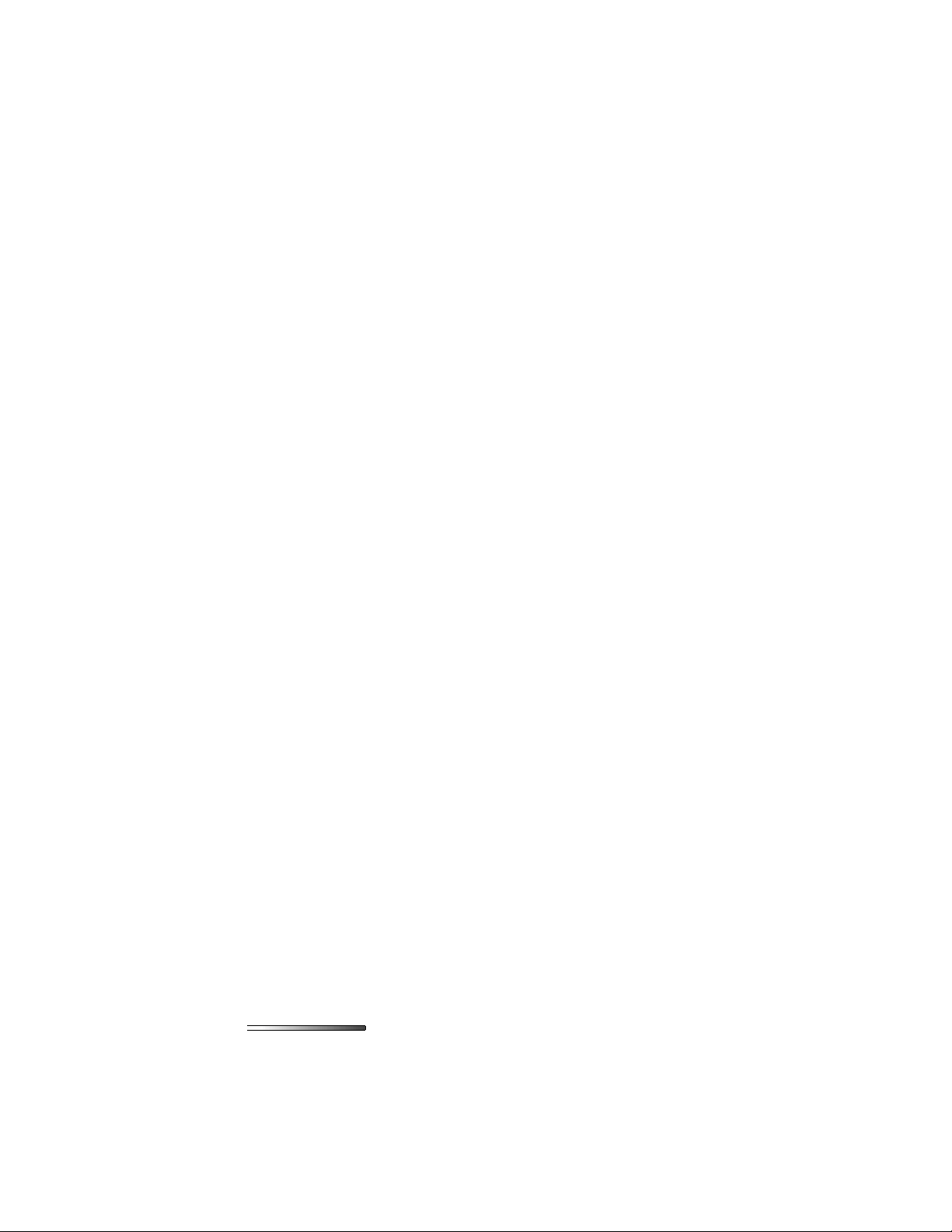
Final Thoughts...............................................................................90
APPENDIX
A: CompanionPro Menu Maps
B: Keyboard S hortcuts .........................................................................92
C: Troubleshooting...............................................................................94
Troubleshooting the Software Installation ....................................94
Troubleshooting the Hardware Setup............................................94
D: Contacting Motorola........................................................................ 96
Customer Service...........................................................................96
Product Suggestions ......................................................................96
E: Frequently Asked Questions............................................................ 97
iDEN
GETTING STARTED

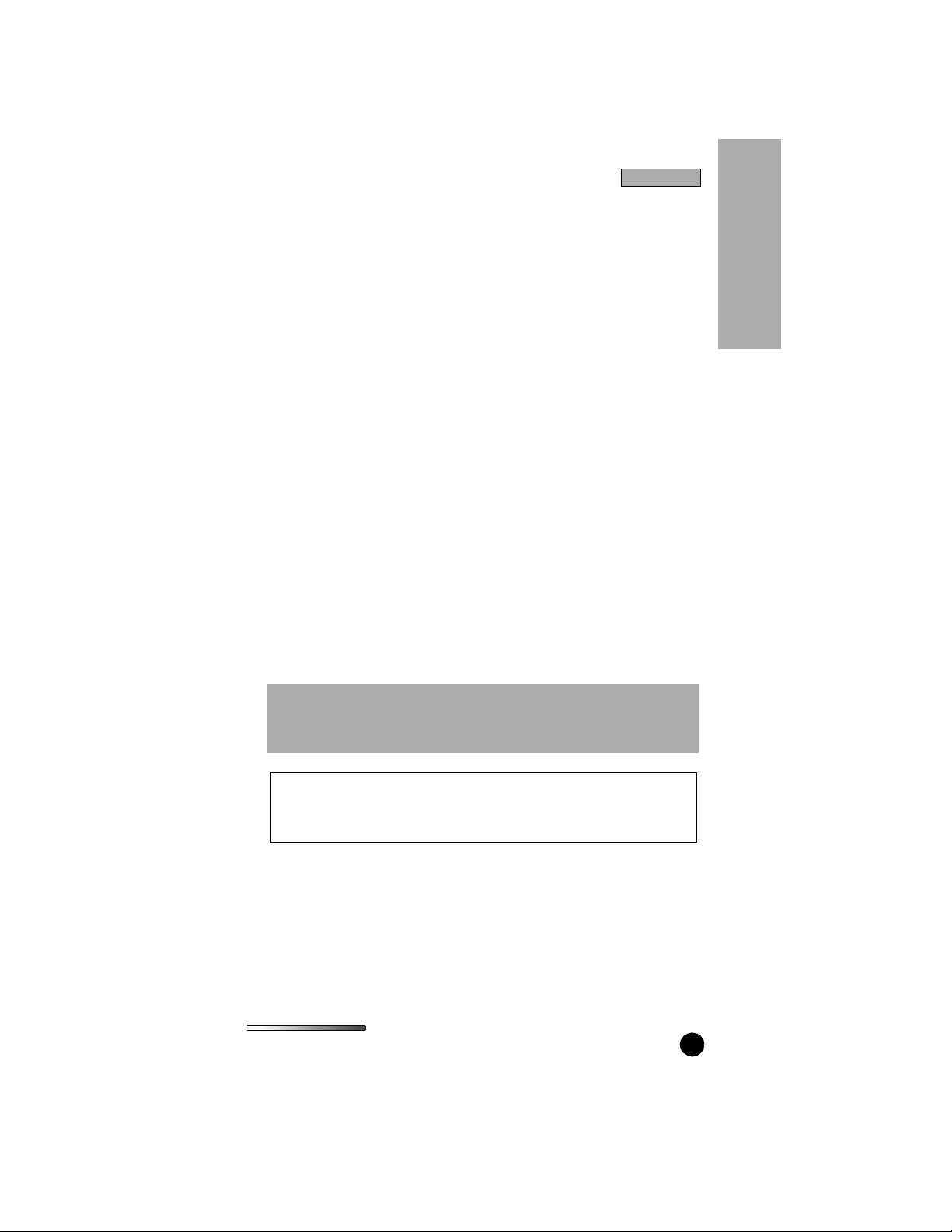
Preview
USING THIS MANUAL
Welcome to iDEN® CompanionPro Application. To help you, this iDEN®
CompanionPro User’s Guide booklet contains all the information necessary to
helpyou installanduse iDEN
the iDEN
format (pdf). This file consists of the complete iDEN
Guide, plus a tutorial, appendix, and system messages.
® CompanionPro CD-ROM the User’s Guide in portable document
® CompanionPro A pplication. Youwill also find on
® CompanionPro User’s
Product Overview
iDEN CompanionPro is a PC-based software application developed by Motorola
that is used to: retrieve and m odify Call Lists of iD EN phones, set up ergonomic
preferences, and send S M S messages to iDEN phones for fleet members or for
end users.
The iDEN phone stores Call Lists as electronic data entries. Use iDEN
CompanionPro to retrieve and modify the entries, and save the entries in the
CompanionPro (COP) file format in the PC.
Who Should Use this Manual
This iDEN® CompanionPro Application User’s Guide is intended for fleet
managersor end users who will use CompanionPro to deploy iDEN phones.
Using iDEN
and copies Call Lists to one phone or hundreds, sends a message to a targeted
phone or to a group of phones, and recovers phones using time-saving wizards.
® CompanionPro,the fleet manager or end user quickly reads, edits
Preview
®
NOTE: This manual assumes that you are familiar with basic Windows
operations. If this is not the case, be sure t o read the documentation that is
shipped with your copy of Windowsbefore you proceed.
For the latest information on iDEN® products and accessories,
visit the iDEN
® web site at www.mot.com/iDEN
What this Manual Contains
The iDEN CompanionPro User’s Guide is divided in four sections and an
appendix:
Section 1 describes how to install the CompanionPro application.
Section 2 explainsthe hardware setup required to program an iDEN phone.
iDEN
GETTING STARTED
11
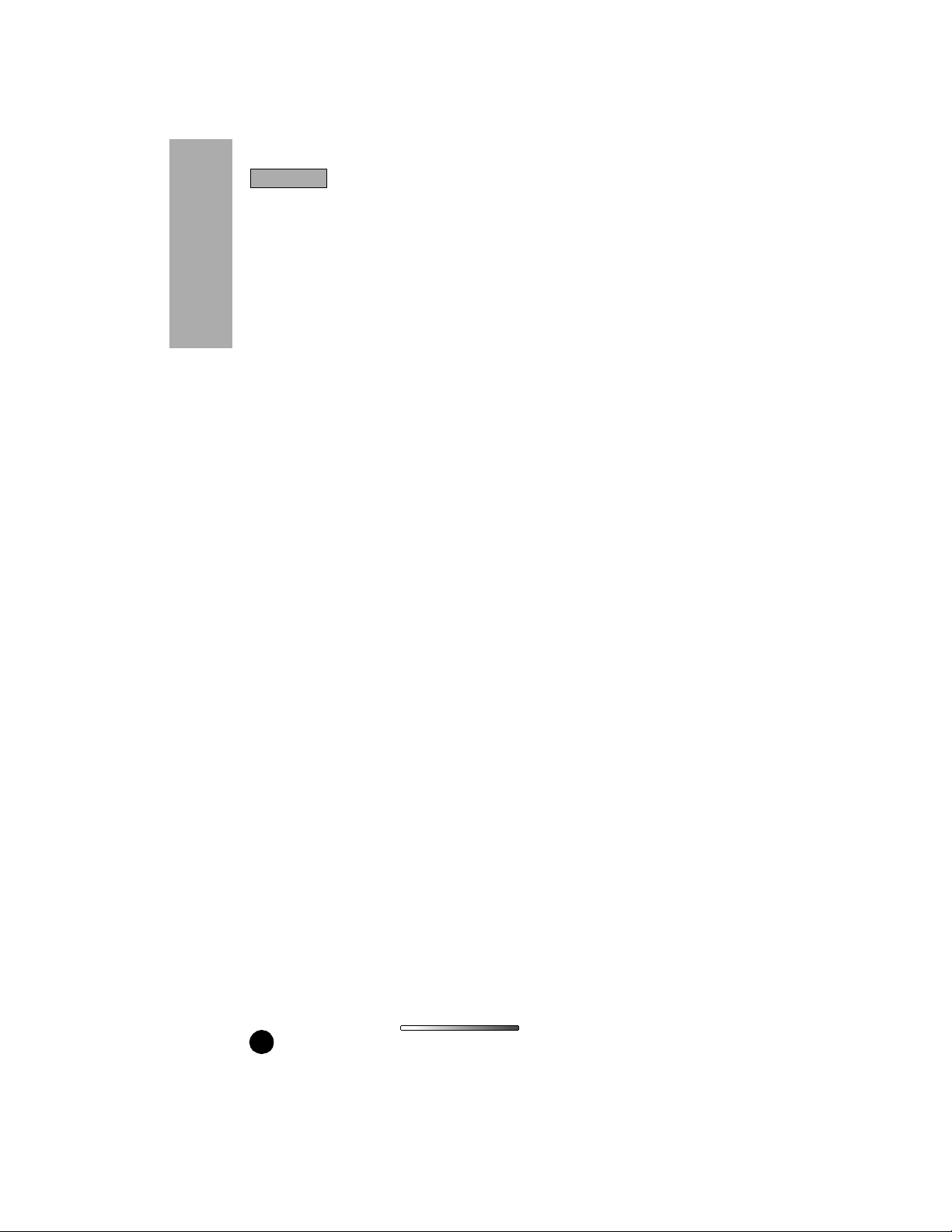
Preview
Section 3 provides an overview of the CompanionPro application, how to obtain
on-line help, and how to navigate the user interface.
Section 4 (of the iDEN CompanionPro User’s Guide in CD-ROM) consists of a
tutorial that provides step-by-step instructionson using iDEN CompanionPro
Preview
User’s Guide.T he instructionsdescribe how to:
• open and save
the phone.
•modify
• copy informationfrom one phone to another
• add, delete, and modify a unit
• add and delete a talkgroup
• send a message to one phone or to a group of phones
• recoveran iDEN
• configure parameters
• add, delete, modify and sync Phonebook and Datebook entries
The instructionsare grouped in logical order to help introduceyou to the iDEN
CompanionPro Application.
The Appendices(of the CompanionPro User’s Guide)contain:
• A map of the CompanionPromenus
• A list of keyboard shortcuts
• Troubleshooting information
• Details on contacting Motorola for technical support
• Most frequentlyasked Questions and Answers
• Systemmessages
IDEN COMPANIONPRO files; read and write data to and from
IDEN COMPANIONPRO files
® phone using the Recover Wizard
About CompanionPro On-line Help
The CompanionPro User’s Guideis designed to supplement the on-line help
installed with CompanionPro. Be su re to refer to the on-line help for contextsensitive information on CompanionPro fields and functions.
®
For information on accessing on-line help, see page 66.
Other Reference Sources
The CompanionPro CD-ROM makes available a Help file and reference sources
that help explain some of the more technical aspects of the product.
• Brief descriptions of
sary section of the CompanionPro on-line help system. To access the Glossary, select
Contentstab, and double-click the Glossary topic.
• Read about latest adjustments that may affect CompanionProusage, in the
Helpfrom the CompanionPro Help Topics, click the
IDEN COMPANIONPRO FILE types are found in the Glos-
readme.txt file.
12
iDEN
GETTING STARTED
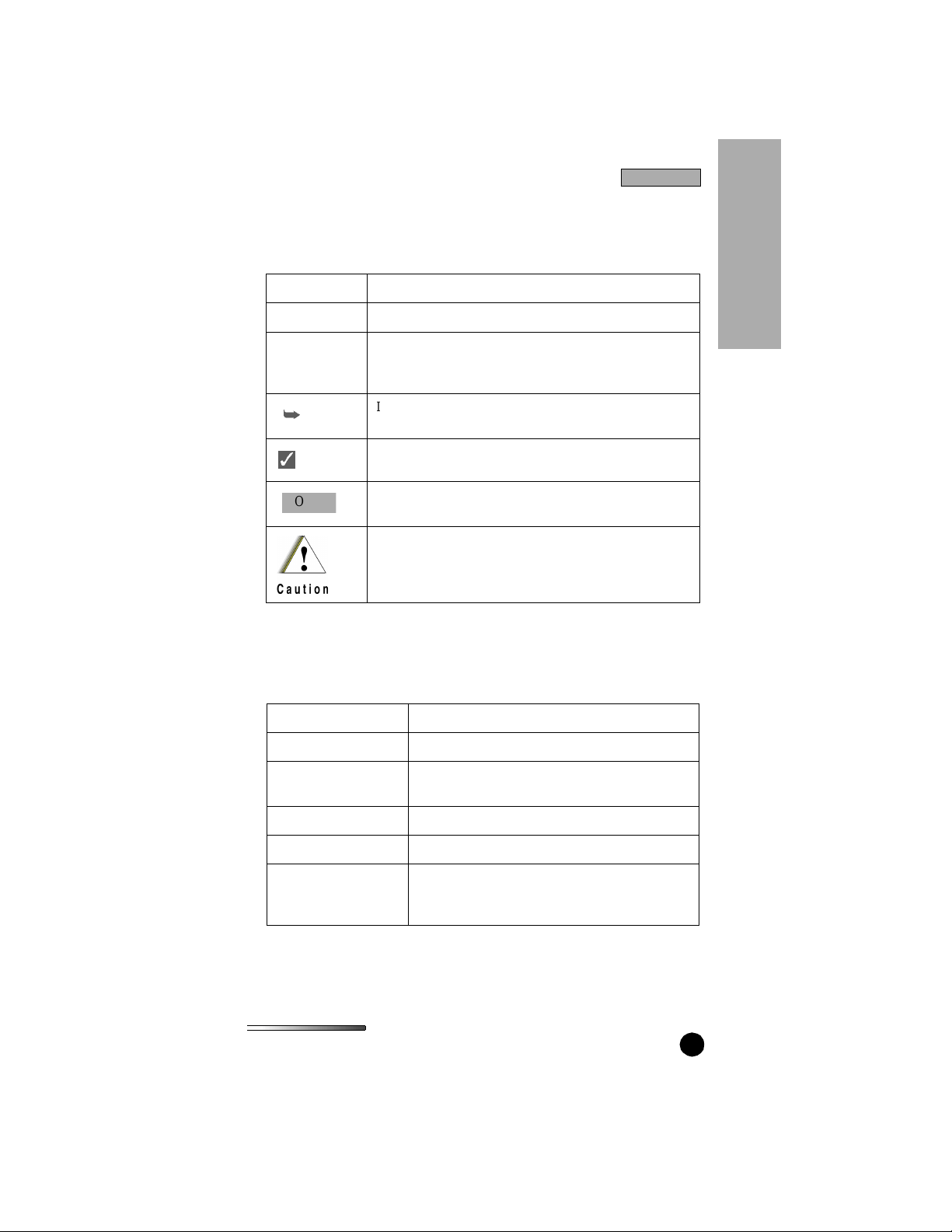
Conventions Used in this Ma nua l
The following conventionsare observed throughout this manual:
italics Used for emphasisand for new terms.
Preview
Preview
bold
File/Open
TIP:
NOTE:
Indicates keyboardkeys and key combinations.
Used to designate the location a nd name o f a
CompanionPromenu function. This example refers to the
Open function in the CompanionProFile menu.
Indicates in the tutorial that the current topic continues on
the following page.
Denotes tips and hints for using CompanionPro.
Indicates an operational procedure, practiceor condition
requiring special attention.
Alerts to conditions that c an result in loss or corruption o f
data or damage to application files.
SYSTEM REQUIREMENTS FOR INSTALLATION
iDEN® CompanionPro requires an IBM®PC or 100-percent compatible
computer with the following minimum configuration:
Processor Pentium 300 or later
Memory (RAM) 128 MB or greater
Free hard disk space
for installation
Video VGA or better
CD-ROM Standard CD-ROM drive
Operating system
iDEN
50 MB minimum
Windows 95™, 98™, 2000™ ,Windows NT™,
4.0 (Service Pack 3 or later recommended).
Administration rights are required.
GETTING STARTED
13
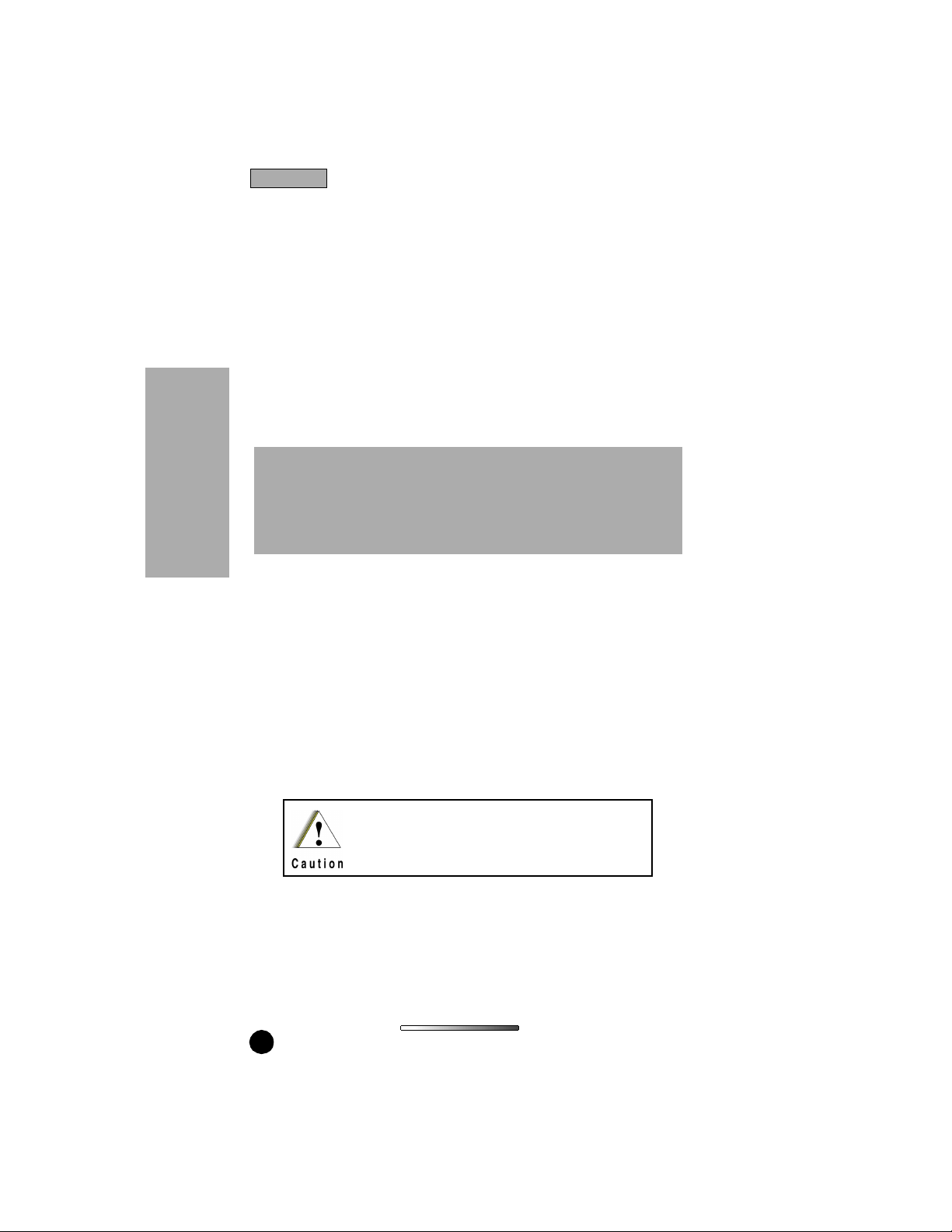
Installation
INSTALLING COMPANIONPRO
To install CompanionPro on your hard drive:
1. Quit all Windows applications to ensure a successful installation.
2. Insertthe CompanionProapplication
3. From the Start menu, select Run. Type D:\SETUP. If necessary,substitute
the correct drive letter for D. Click
InstallShield®Wizard to guide you through the installation process. At
the beginning of the installation, choosea language in the Choose Setup
Language box.
4. If iDEN CompanionPro already is installed on your system, the next screen
gives the option of uninstalling or reinstalling iDEN CompanionPro.
NOTE: You will be given the option to uninstall or reinstall. Uninstalling
removes the existing version of CompanionPro from your system. We
recommendthat you uninstallthe existing version. Reinstallingis useful
when upgrading to a newer version of theCompanionPro application, or
when repairing the existing installation. Files that you have may have saved
Installation
in the old installation directory will NOT be deletedduringthe uninstall
5. When the Welcomescreen appears, read the instructions and click Next.
6. In the License Agreement Screen, click Noto exit, or Yes to continue
installing CompanionPro.
7. In the Choose Destination Location screen, you may change the default
installation directory path by clicking the Browsebutton. Click Next.
8. Selectthe desired Program Folder in which to add the CompanionPro
shortcut and click Next. The installation program also creates keys in the
system registry.
9. Selectwhich
Click Next w h en ready. This setting can be changed later.
10. When the setup is complete, you w ill be prompted if you want to create a
desktop shortcut to CompanionPro. Click Yes to create the shortcut.
COM (serial) port to use in the COM Port Selection screen.
CD into the CD-ROM drive.
OK. The setup program will run the
11. Click
14
If you are asked to, you must restart your PC to
complete the installation.
OK in the message screen. The PC will restart.
iDEN
GETTING STARTED

Installation
12. Click Finishto complete the installation.
Do not delete or move any application files installed
with CompanionPro software. They are required to
run CompanionPro application.
NOTE: Since the installation files are compressed, you cannot install
CompanionPro simply by copying the files from the installation CD or disk
to the hard disk. You must use the Setup program.
NOTE: You must have Administrator privileges to install CompanionPro
on a Windows NT system or 2000. If you do not have t hese privileges,
contact your system administrator.
Verifying the Installation
Toverify that CompanionPro installed successfully:
1. Use the Startmenu, Desktop Shortcut,or Windows Explorer to locate
CompanionPro.
2. Click the CompanionPro icon to launch it.
3. TheiDEN CompanionPro splash screen appears. Click on the splash screen
or wait a few moments:the CompanionPro application similar to the
followingappears.
Installation
iDEN
GETTING STARTED
15
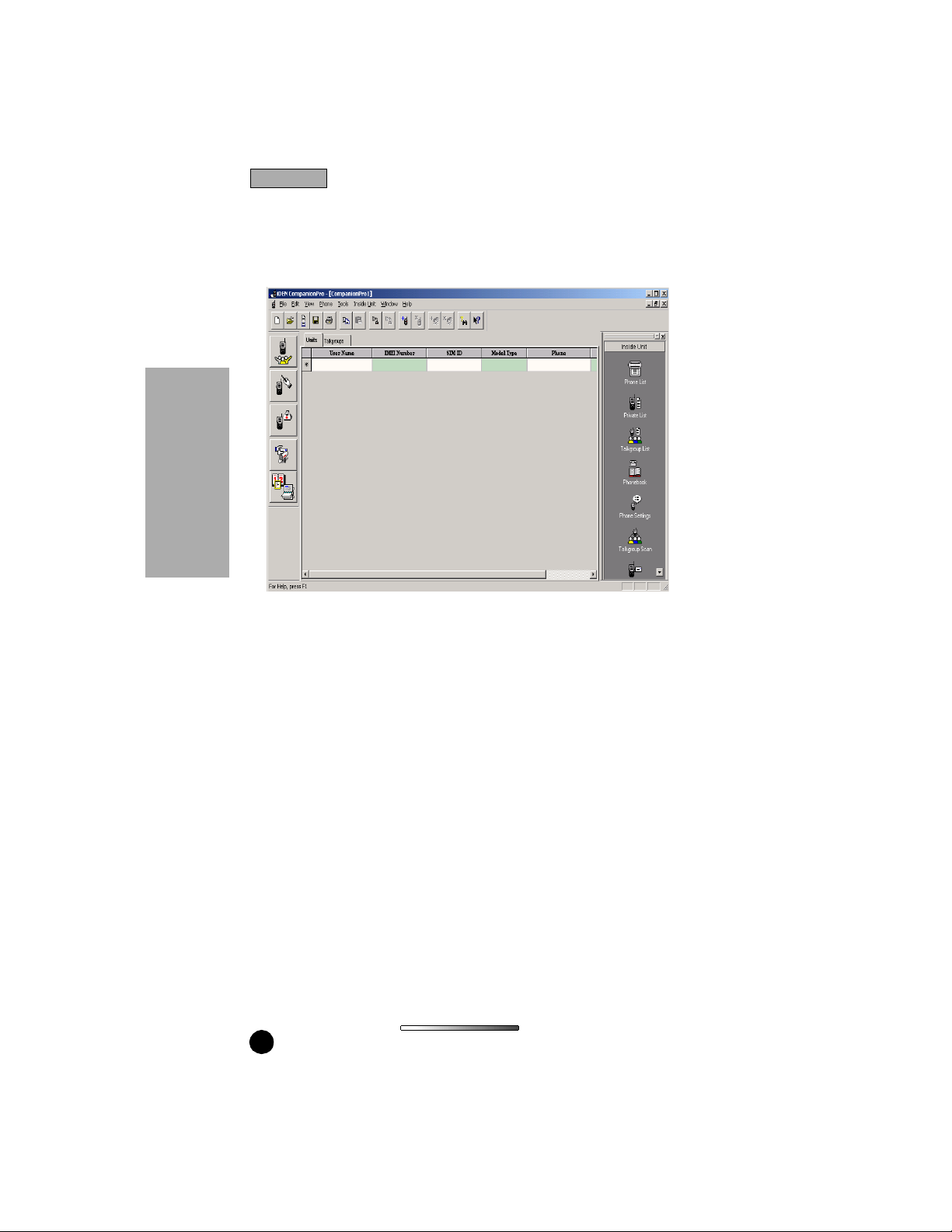
Installation
Installation
If CompanionPro does not start up as described above, refer to the
“Troubleshooting”sectionof the CompanionPro User’s Guide.
SETTING UP THE PROGRAMMING HARDWARE
1. Connect the data cable to the computer COM (serial) port as illustrated on
pages 18.
2. Poweron the iDEN
3. Connect the other end of the data cable to the accessory connector on the
phone. Verify that the data cable is securely connected to the phone. This
16
® phone, using a fully-charged battery.
iDEN
GETTING STARTED
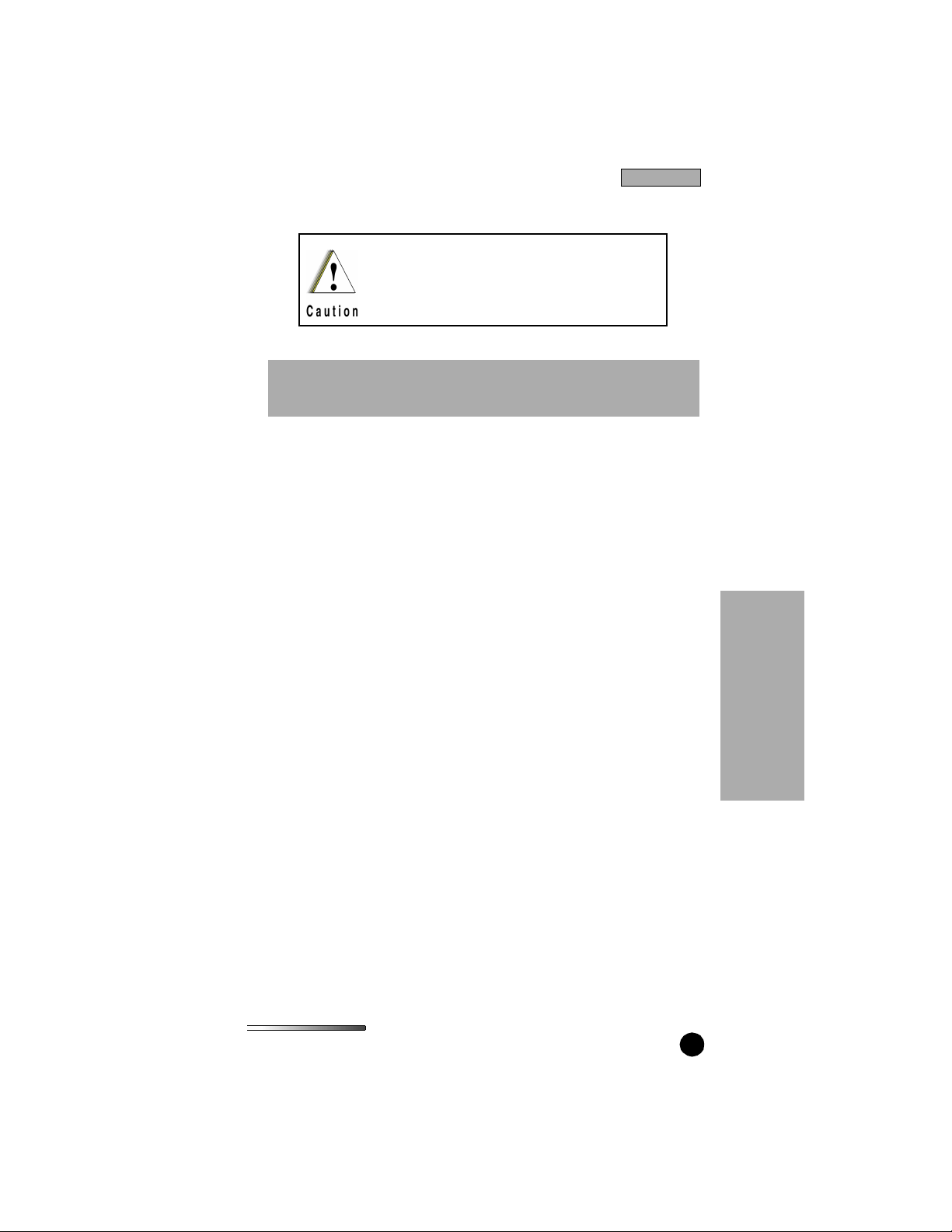
Setup
completes the setu p.
Never disconnectthe data cable from the iDEN
phone or power off the PC during the programming
process. This can cause data to becomecorrupted
and can damage the unit.
NOTE: Make it a practice to periodically examine your iDEN phone and
programming cable metal contacts for cleanliness. If necessary, clean the
contactswith alcohol and let dry.
iDEN
GETTING STARTED
Setup
17
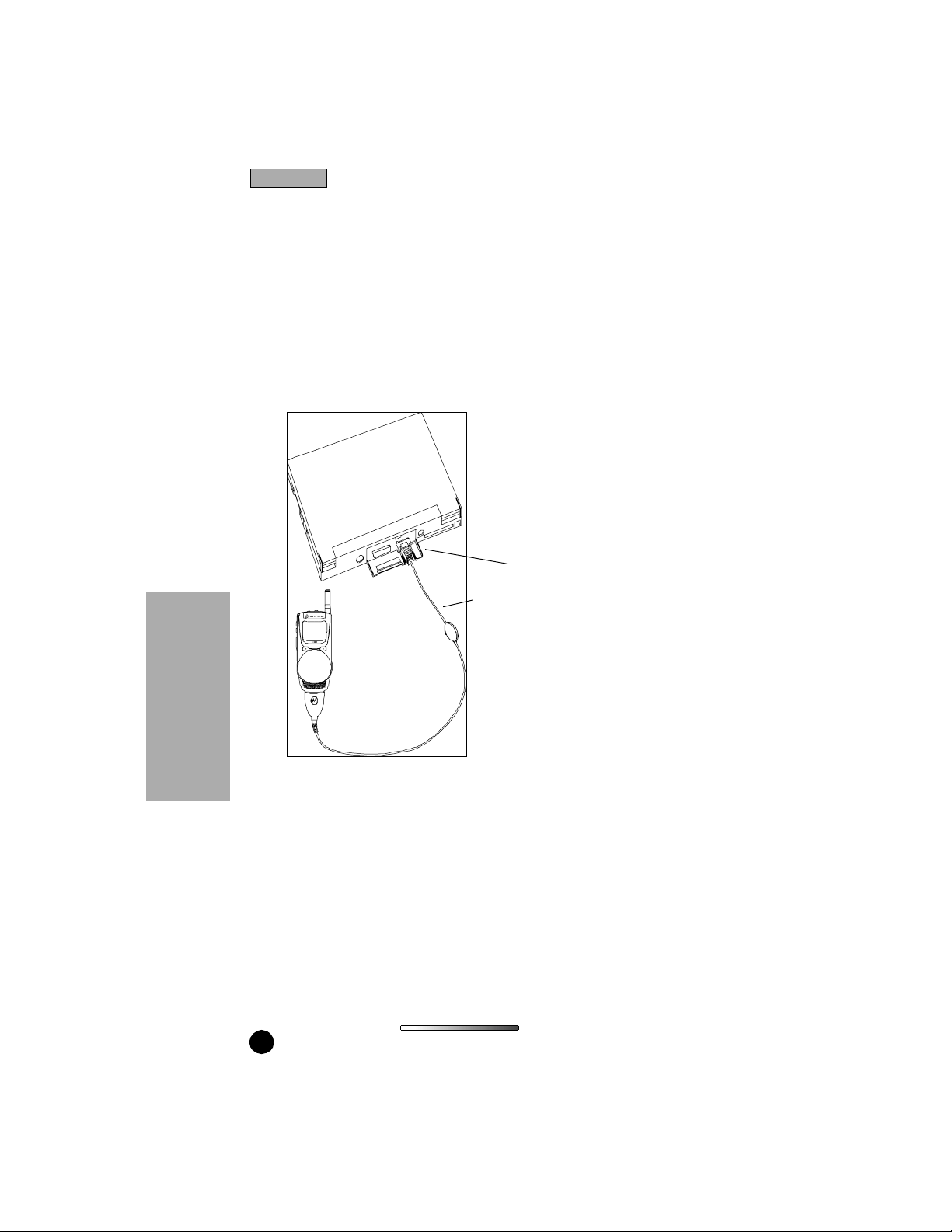
Setup
Using the Data Cable
To use a data cable, first deactivate the Q uickComm feature in iDEN CompanionPro. The Quickcomm feature allows for fast communication between iDEN CompanionPro and the phone. To deactivate Q uickComm:
1. Select
2. In the Options dialog box, deselect the QuickComm check box
Tools/Options.
COM Serial Port
Data Cable may differ
with other phones.
Setup
Hardware setup using NKN6501
18
iDEN
GETTING STARTED
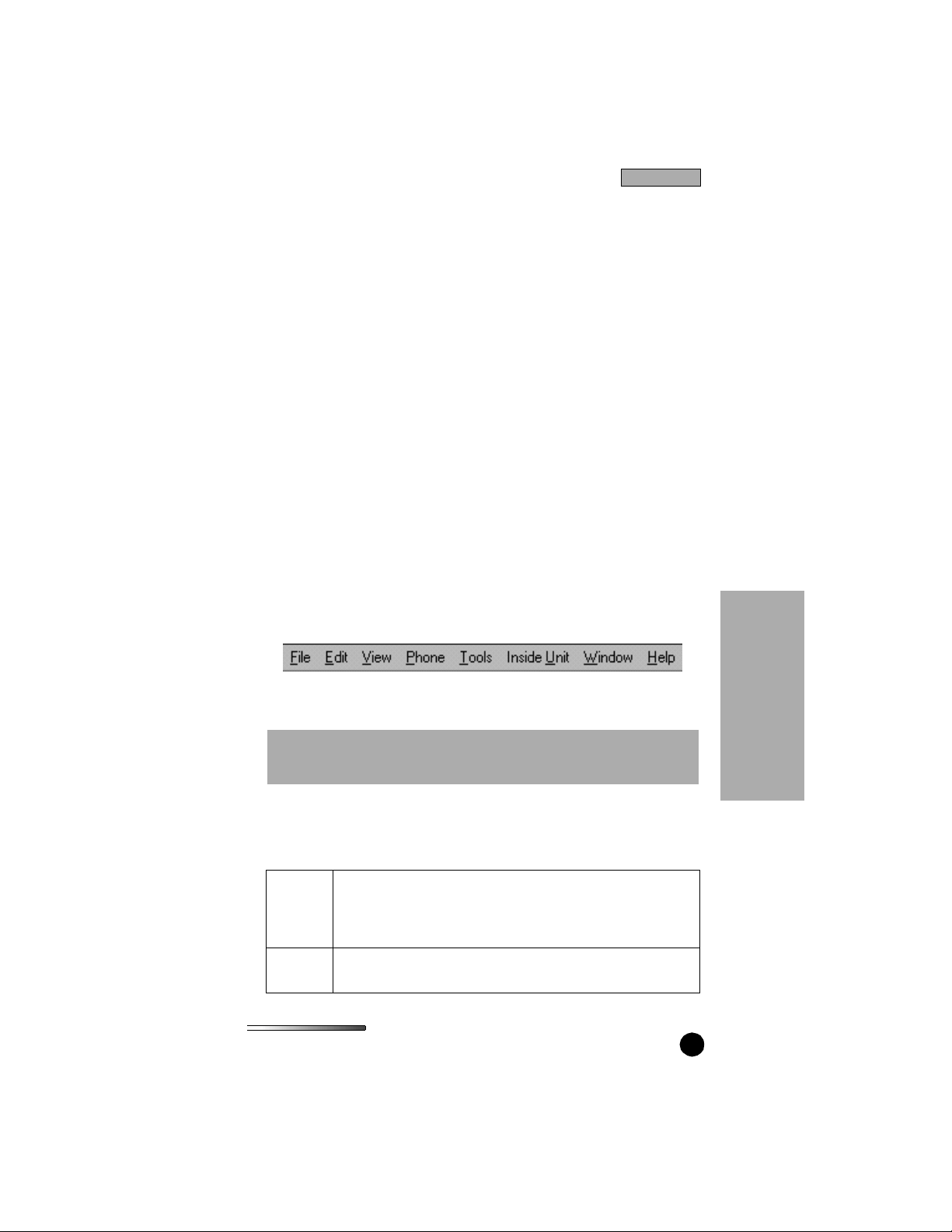
Setup
USING COMPANIONPRO
In its default view, as shown on page 21, CompanionPro is composed of the
following: the CompanionPro Application window; a Tool Bar above the
CompanionProwindow view area; the iDEN ToolBar located to the left of the
Application window view area.
Additional tool bars appear, by clicking buttons on the iDEN Tool Bar. Two
examples: clicking th e Phone C enter button d isplays the Units page a nd the Units
Tool Bar as described on page 24. Clicking the Messaging Center button displays
“SMS Actions Tool Bar” as describedon page 52.
After CompanionPro loads, the application is ready to edit, create, or delete files
in CompanionPro (C OP) format.
Getting Around in Compa nionP ro
Access all CompanionPro functions from the toolbars,menus or through the
keyboardshortcuts listed on page 92 (of the CompanionPro User’s Guide in CD-
ROM).
Using the Menus
The CompanionPro Application menu bar is shown below:
The eight drop-down menus of CompanionPro are:
NOTE: As shown, a mode is populating the Application window area. If no
mode is chosen (see page 21), the only menu items that display are: File,
View, Tools, and Help.
Use the menu items to accomplish the following tasks:
Createsa new CompanionPro COP or PIM file; opens an existing
File
Edit
iDEN
file; appends one file to another; closes and saves open
IDEN COMPANIONPRO OR PIM files; prints; exits the
CompanionProapplication.
Un-does the last change; cuts (or copies) information from a file;
pastes information from the Windows clip board to a file.
GETTING STARTED
IDEN
Setup
19
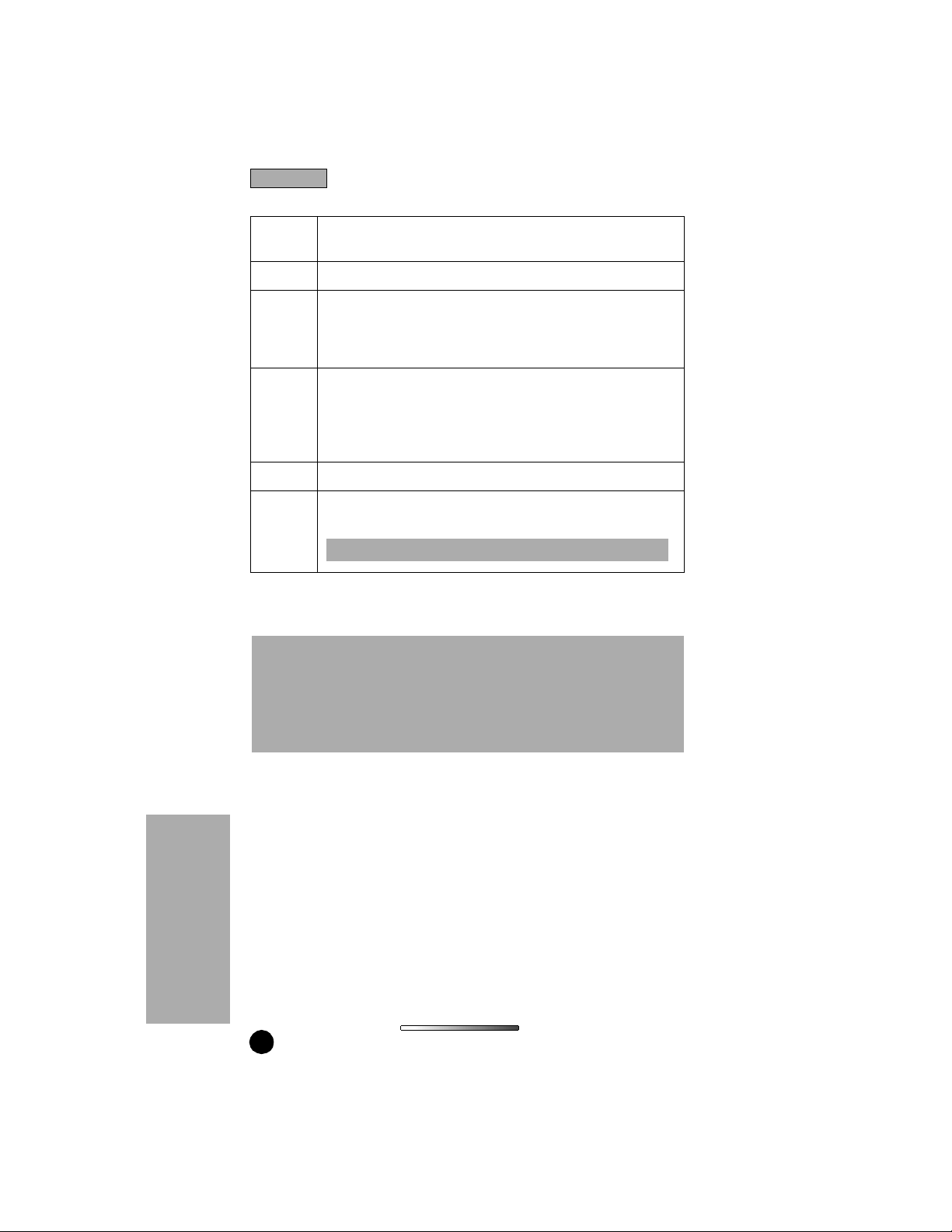
Overview
View
Phone Allows adding and deletingunitsand talkgroups.
Tools
Inside
Unit
or
SMS
Actions
Window Accesses standard Windows environment controls.
Help
Refer to the menu maps on page 90 (of the CompanionProUser’s Guide on CD-
ROM) to view each of the drop-down menus.
NOTE: Some CompanionPro menu functions will not be visible or will be
otherwiseunavailable unless a iDEN CompanionPro file is open in the
application. Even if a iDEN CompanionProfile is open, some functions will
be unavailable, based on the context.For example, the Copy functionis
available only when highlighting a part of the codeplug that can be copied.
Clicking,displays the toolbar options and the Application Status
Bar.
Accesses the Phone Center, Copy Wizard, Recover Wizard,
Messaging Center,or Personal Information Center screens;
Reads, Programs, and Resets the Phone; accesses the English/
French language dialog; accesses the Options page.
Inside Unit: Opens the Unit Information screen if a iDEN
CompanionPro file is open and selected.
SMS Actions: Save/Load a message; selecta modem, modify
SMS settings and get Help.
Accesses CompanionProH elp topics and the CompanionPro
version informationscreen.
NOTE: Pressing the F1 key also accesses help.
Overview
20
iDEN
GETTING STARTED
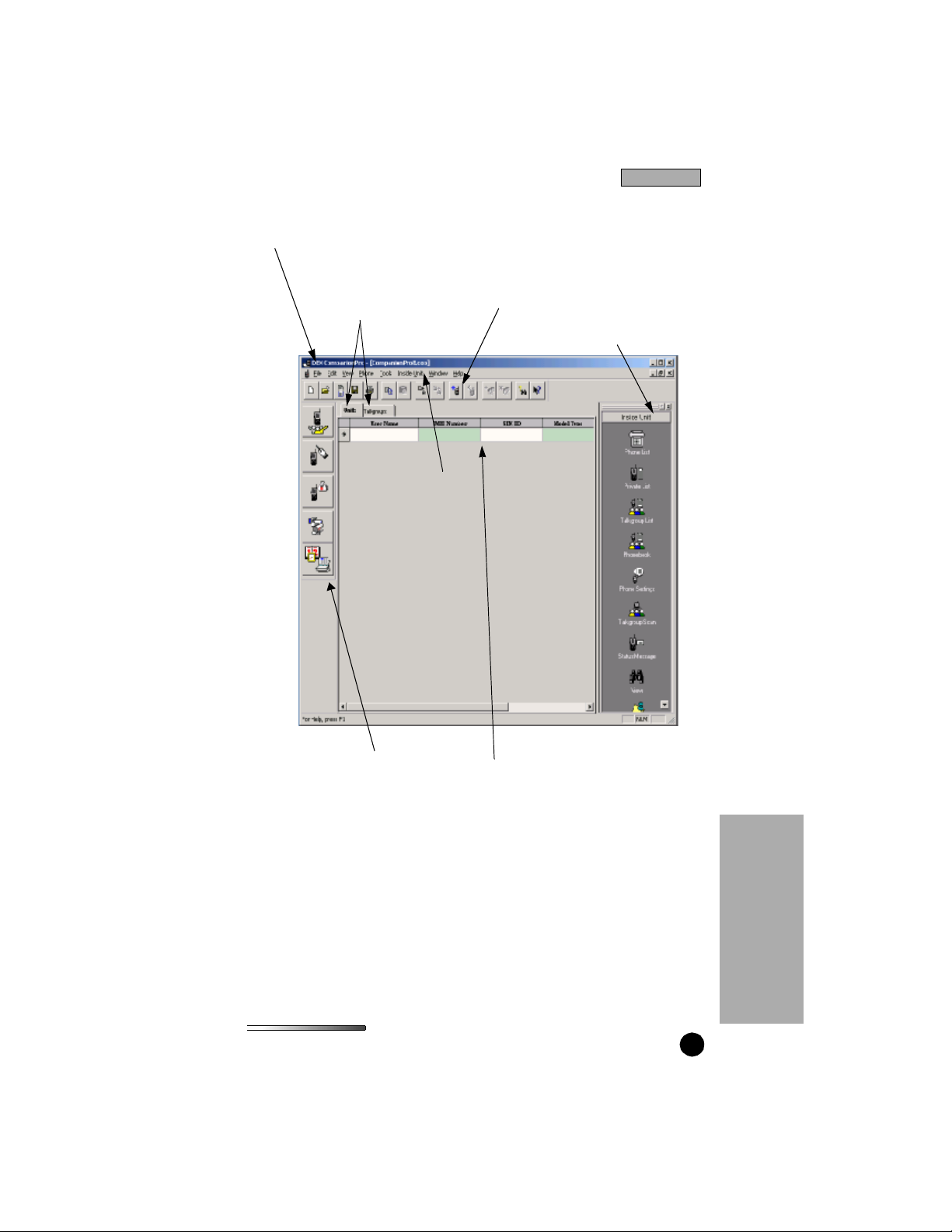
Featuresof the CompanionPro Application Window
iDEN Title Bar
Units and TalkgroupsTabs:Allows
for switching between Units or
Talkgroupscreens, as described on
page 24.
CompanionPro
Menu Bar
CompanionPro Tool Bars: provides
easy access to many of the most
commonly used operations of
CompanionPro. See “CompanionPro
Tool Bars” as described on page 22.
InsideUnit provideseasy access to
additional applications.
Overview
iDEN Tool Bar:
“iDEN® Tool Bar” as
described on page 23.
iDEN
Units List as described on
page 24.
GETTING STARTED
Overview
21
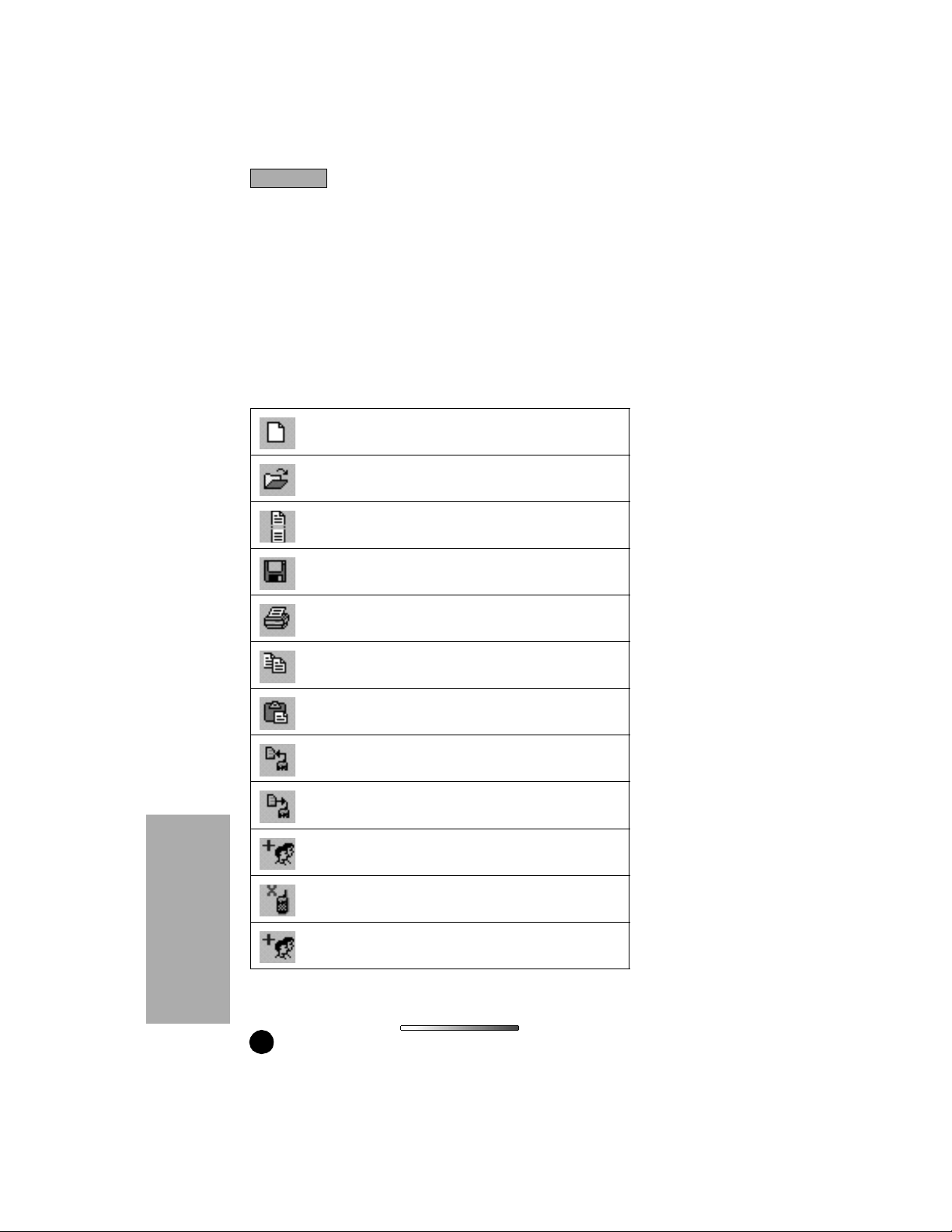
Overview
COMPANIONPRO TOOL BARS
Application Tool Bar
The CompanionPro ApplicationTool Bar buttonsprovideshortcuts to the
following tasks:
Table 1: Application Tool Bar
Buttons
Creates a new CompanionPro file.
Opens an existing CompanionPro file.
Opens an existing CompanionPro file and appends it to the
current CompanionPro file.
Saves the current CompanionPro file.
Sends information to the default printer. Printing is modespecific.
Overview
22
Pastes copied text from the windows clipboard to the
selected area of the application.
Copies selected te xt in an open CompanionPro file to the
Windows C lipboard.
Reads an iDEN
Writes user ergonomics and Call Lists data to the
destination phone.
Adds a unit to the current CompanionProfile.
Deletes selected unit from the current CompanionPro file.
Adds a talkgroup to the current CompanionPro file.
® unit.
iDEN
GETTING STARTED

Table 1: Application Tool Bar
Buttons (Continued)
Deletes selected talkgroup from the current CompanionPro
file.
Accesses CompanionProhelp topics.
Accesses CompanionPro context-sensitive help.
iDEN® Tool Bar
The iDEN Tool Bar buttons provide shortcutsto the following tasks:
Table 2: iDEN Tool Bar Buttons
Phone Center: Displays two tab pages, Units and
Talkgroups, and places the Unit Tool Bar or inside Unit
Tool Bar to the right of the CompanionPro Application
screen.
Copy Wizard:O pens the Copy Wizardscreen whichallows
you to copy data from an iDEN phone to any number of
destinationsphones.
Overview
iDEN
Recover Wizard: Recovers a p hone by writing information
that is stored in a backup codeplug file to an iDEN unit.
NOTE: Backup codeplug files are stored in the
codeplug backup path that is specified in the
configuration page of the Options property screen.
Messaging Center: Opens the M essaging Center view
which allows you to send an SMS message to one phone or
a group of phones through a modem, and places the “SMS
Actions ToolBar Buttons” as described on page 52 to the
right of the CompanionPro Applicationscreen.
PersonalInformationC enter: Opens the Phonebook and
Datebookscreen,allowingthe user to add new user phone
information, modify, sync, or delete existing information,
as well as datebook information. See “Phonebook”as
describedon page 55 and “Datebook” as describedon
page 57.
GETTING STARTED
Overview
23
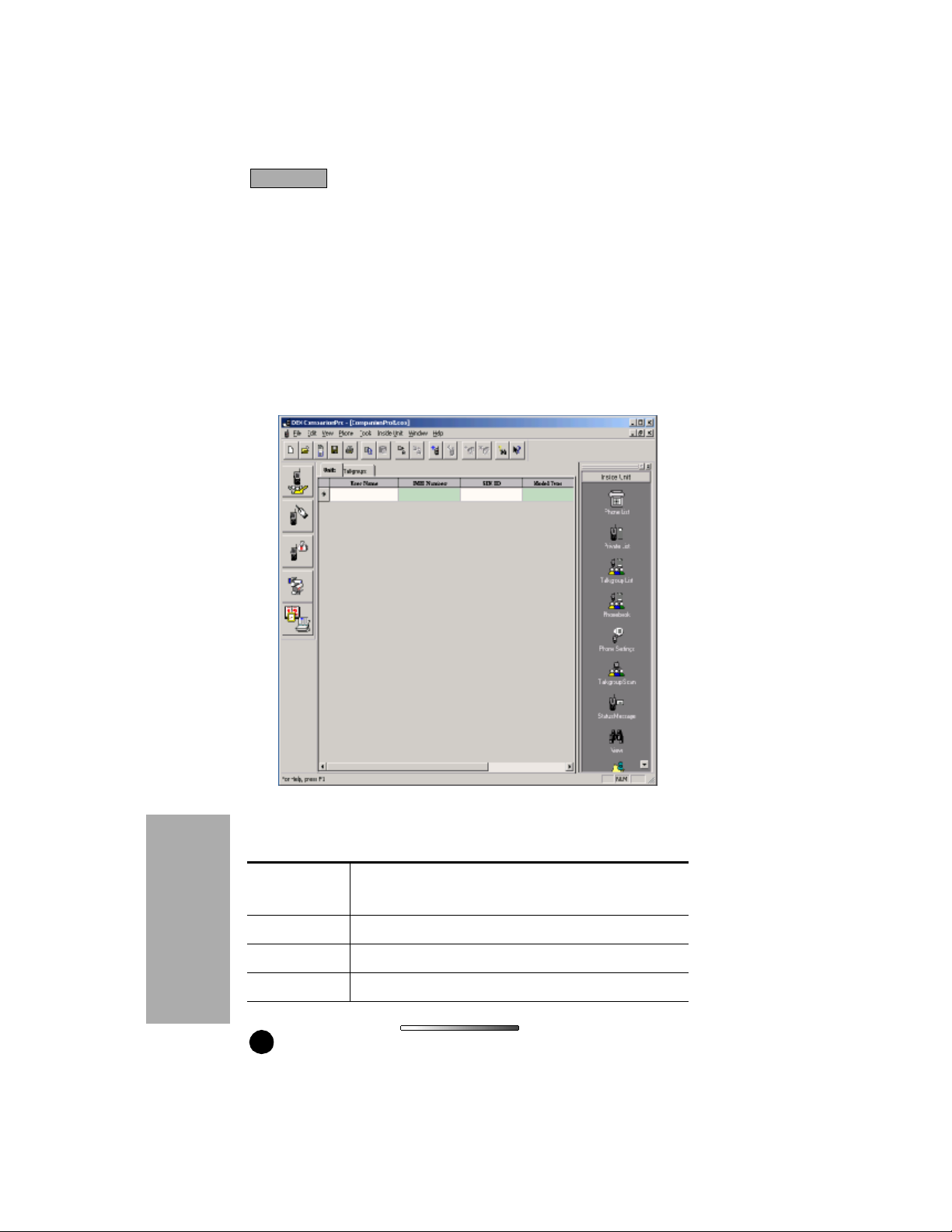
Overview
COMPANIONPRO UNITS AND TALKGROUPS
CompanionPro allows user’s to store multiple iDEN units and view talkgroup
information. Clicking the “Phone Center” button from the iDEN Tool Bar displays
the Phone Center view(shown on page 27), which includes two tabs and a tool bar
(describedon page 27):
• Units—use to add, modify or delete an iDEN unit; view unit information and
settings.
• Talkgroups—use to view the talkgroup list; view available users, available
talkgroups, and all users.
Table 3: Units and Talkgroups Field
Descriptions
Units Tab
Field
User’s Name Accepts up to 11 characters.
IMEI Acceptsup to 15 characters.
Overview
Model Listsall phone models supported.
24
Filling In or Clicking...
iDEN
GETTING STARTED
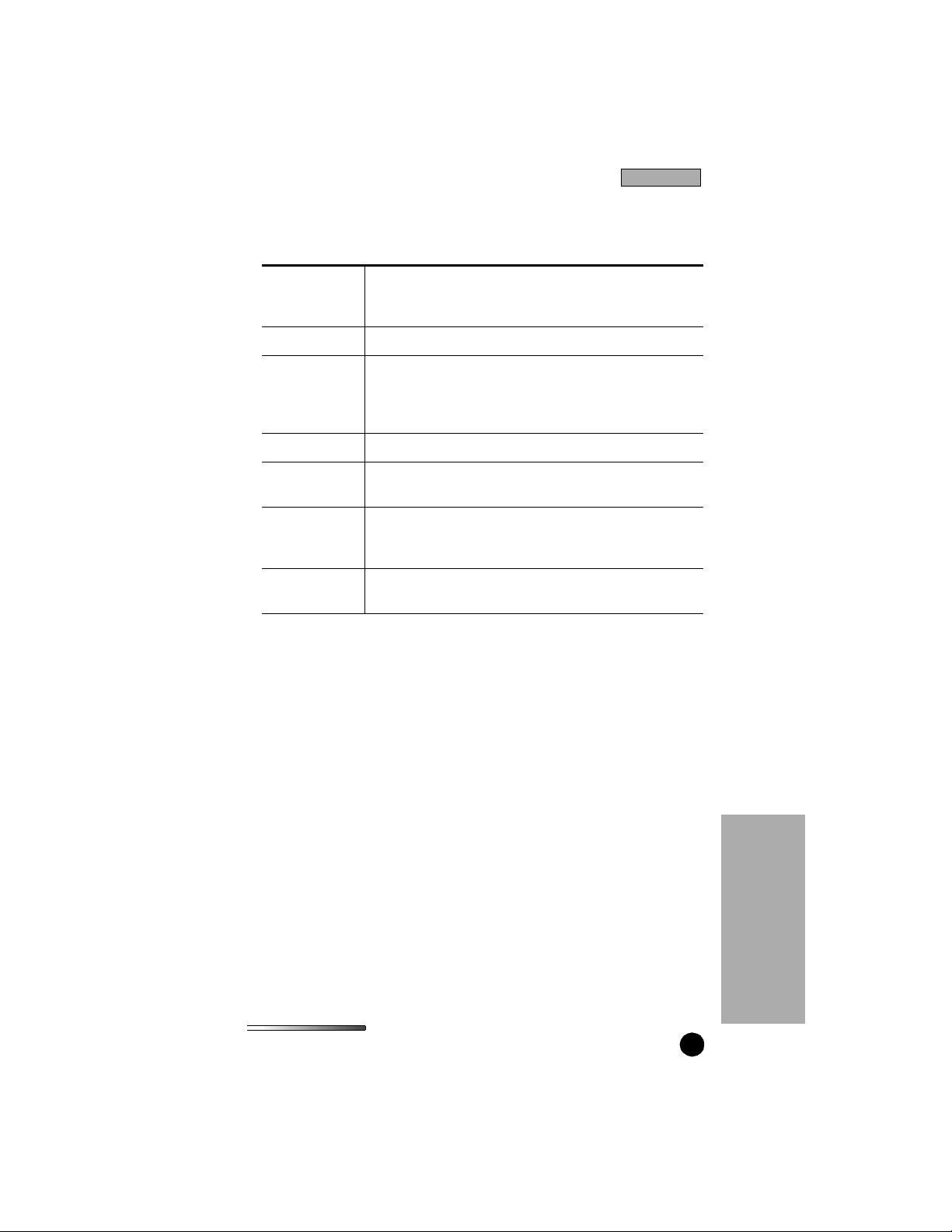
Table 3: Units and Talkgroups Field
Descriptions (Continued)
Accepts up to 20 characters. The valid characters are the
Phone
Private Accepts a valid range from 1 through 65535.
iDEN Online
IP Address Accepts up to 12 digits in ***.***.***.*** format.
digits0 through 9, #, * and the letter P in upper case, for
pause.
Accepts up to 20 characters.
Note: This field may differ, depending on the name of the
carrier. Refer to Circuit Data number information in your
phone user guide.
Overview
Available Users
Available
Talkgroups
Users
Displays all the iDEN units within the current
C
OMPANIONPRO FILE. It includes User Name and Private ID.
Displays all the talkgroups supported by the service
provider. The field includes Talkgroup Name (up to 11
characters) and Talkgroup ID (valid range is 1through 255).
Displays all users existing in the selected talkgroup. The
field includes User Name and Private ID.
IDEN
Overview
iDEN
GETTING STARTED
25
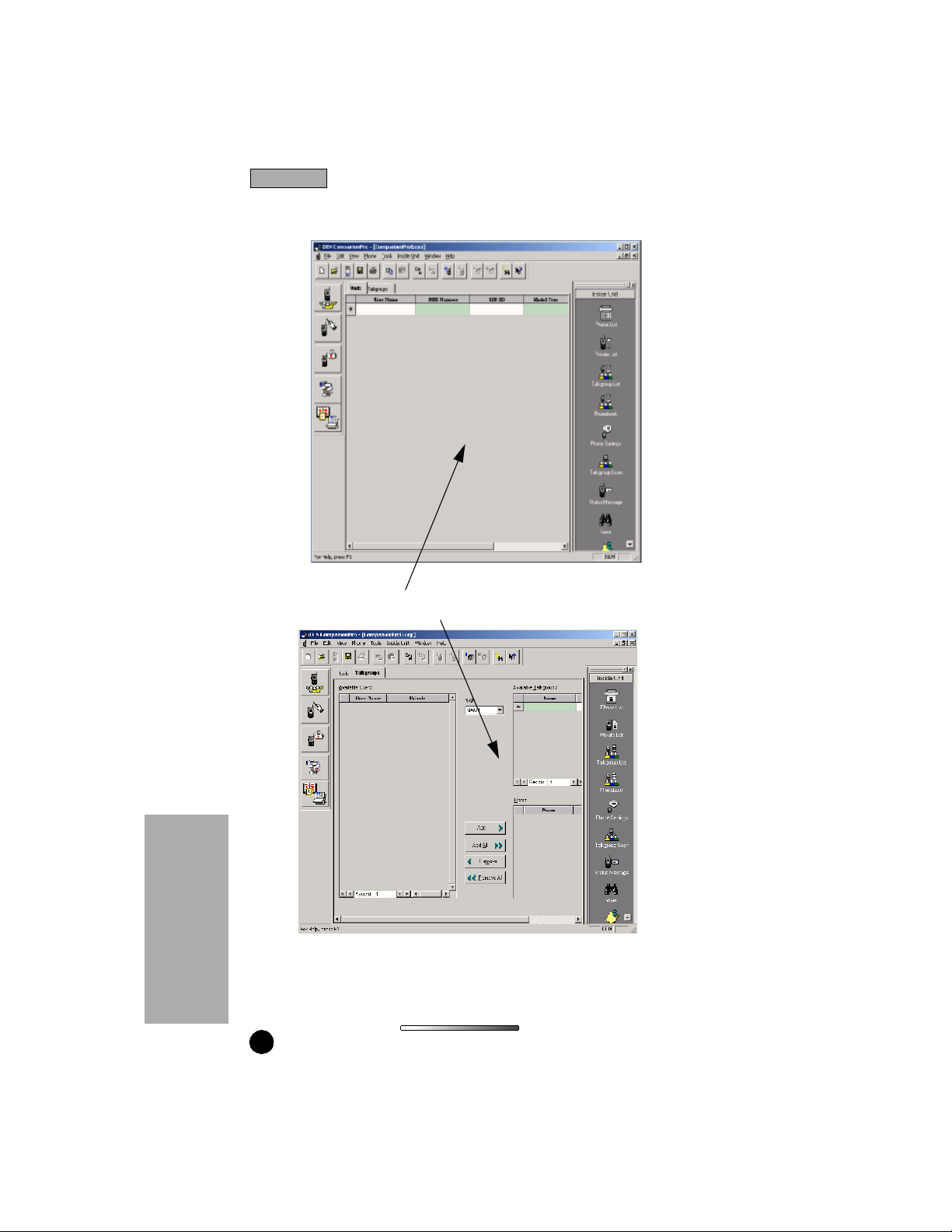
Overview
Units and Talkgroups Tabs
Unit Tab
Talkgroup Tab
Overview
26
iDEN
GETTING STARTED
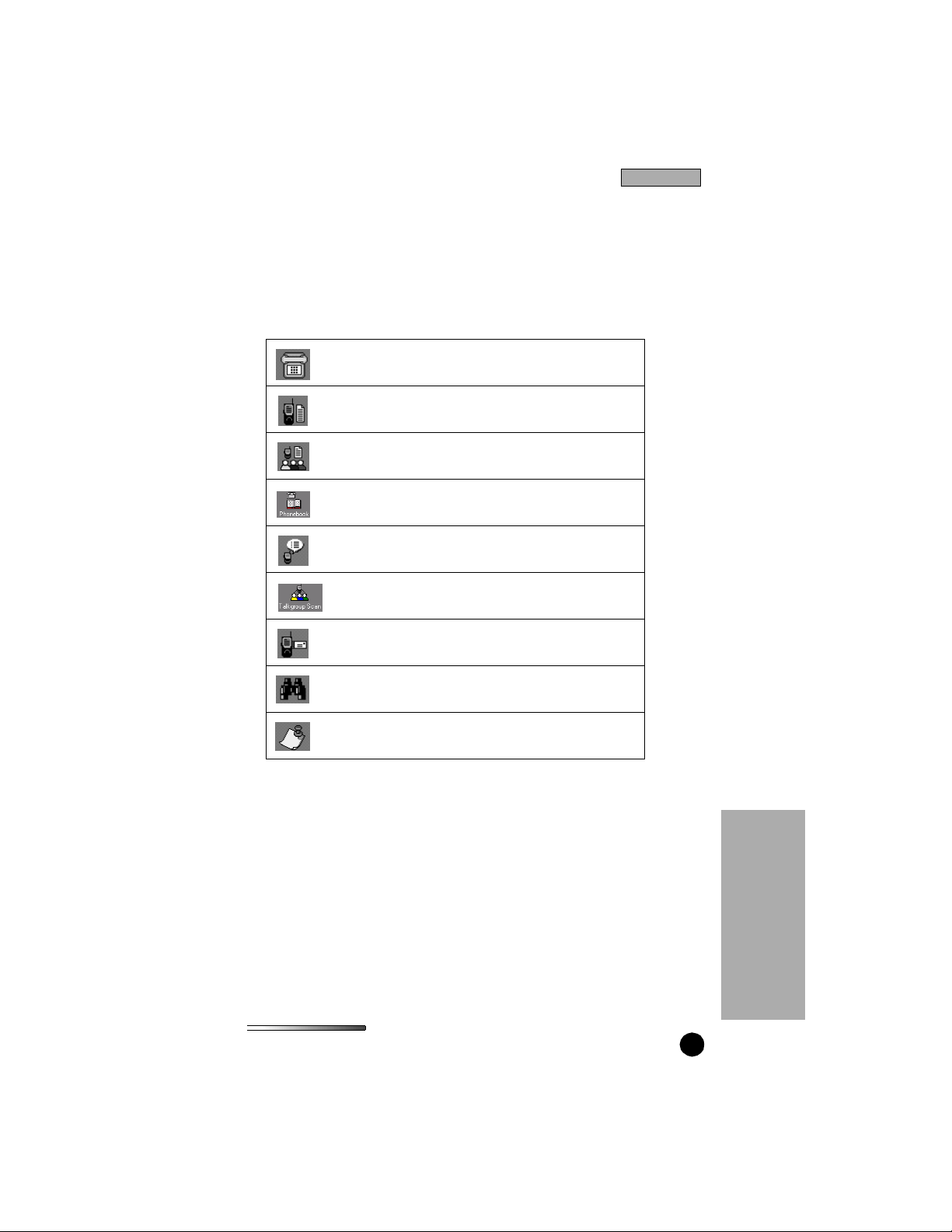
Overview
ChoosePhone/Units or Phone/Talkgroup from the applicationMain Menu
to access the Units (or Talkgroups) pages and the Inside Unit Tool Bar that is
associatedwith both pages.
Use the Units/Talkgroup buttons to access the following ta sks:
Table 4: Inside Unit Tool Bar Buttons
Accesses the Phone List tab (page 28).
Accesses the Private Call List tab (page 30).
Accesses the TalkgroupList tab (page 32).
Accesses the Phonebook tab (page 34).
Phone Settings (page 36).
Talkgroup Scan (page 39).
iDEN
Accesses the Status Message List tab (page 41). (Available
if supported by the phone.)
Accesses the View tab (page 43).
Accesses the Notes tab (page 44).
GETTING STARTED
Overview
27
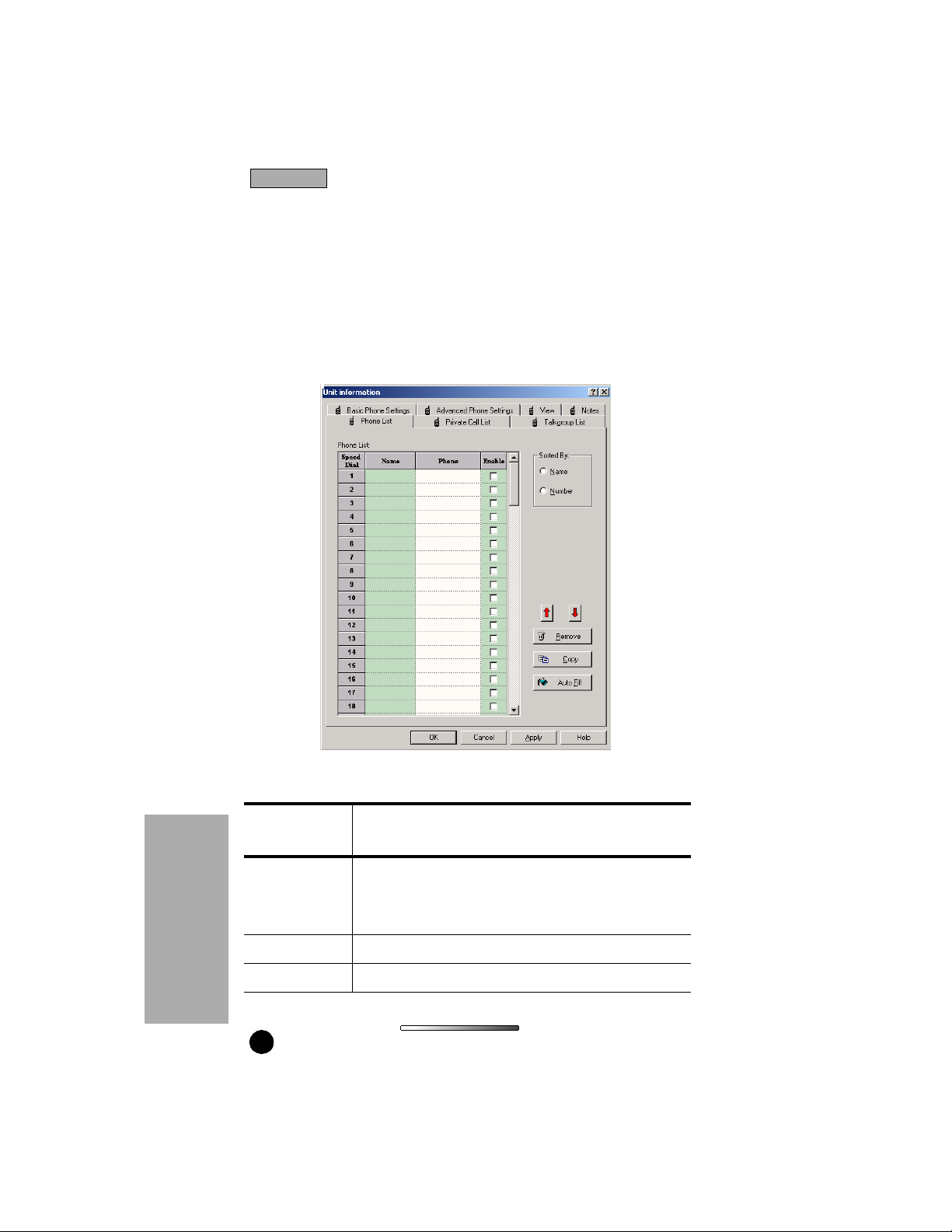
Overview
Phone Li st
Select a desired unit from the Units View. Then click the Phone List button
from the
can be sorted by “Name” or by “Phone Number.”
To move a phone list entry up or down: Select the desired entry, Click the up- or
down-arrow buttons. Add a new entry by typing values in an empty row.
Units ToolBarto display the Phone List page. The Phone List data
NOTE: If a phone number is not added, the entry is not added to t he list.
Table 5: Phone L ist Tab
Field/Button/
Drop-down
Phone List
Name Sorts by name in alphabetical, ascending order.
Overview
Phone Number Sorts by phone number in numerical, ascending order.
28
Filling In or Clicking...
Add a new entry by typing values in an empty row. If a
phone number is not entered, the entry is not added to the
list. Check the enable checkbox to enable the entry in the
phone
iDEN
GETTING STARTED
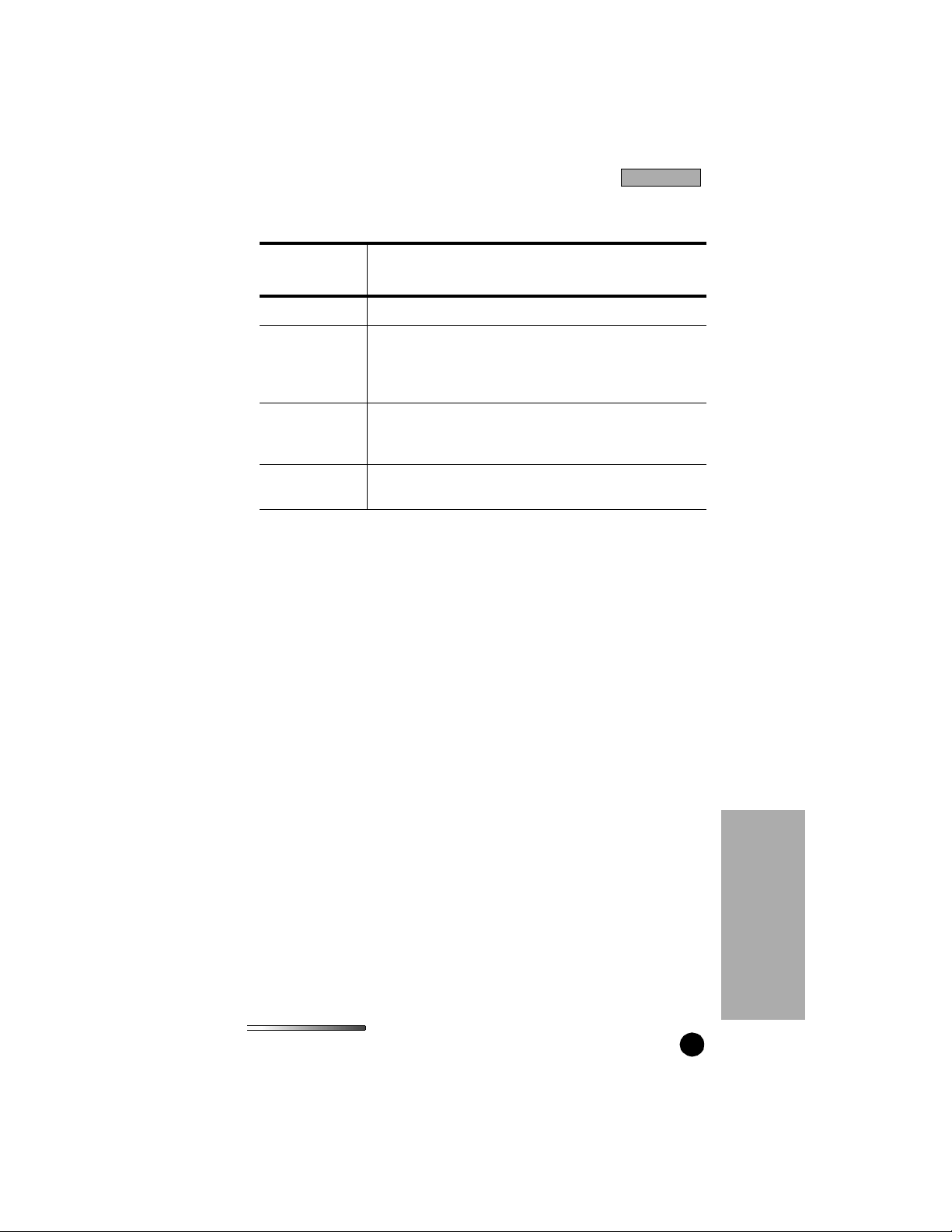
Table 5: Phone List Tab (Continued)
Overview
Field/Button/
Drop-down
Remove Removes the current phone list entry.
Copy
AutoFill
SIM Transfer
Filling In or Clicking...
Copies the phone list to the desired d estination iDEN units
by selecting the source entries and clicking this button. On
clicking Copy, the “Copy User’s Information” screen
displays.
Imports iDEN unit phone numbers within the sam e
C
OMPANIONPRO FILE. On clicking “Auto Fill” the “ Auto Fill
Unit Information” screen displays, (see page 50).
Allows the user to move phone listings and private ID
listingsto and from the phonebook.
IDEN
iDEN
GETTING STARTED
Overview
29
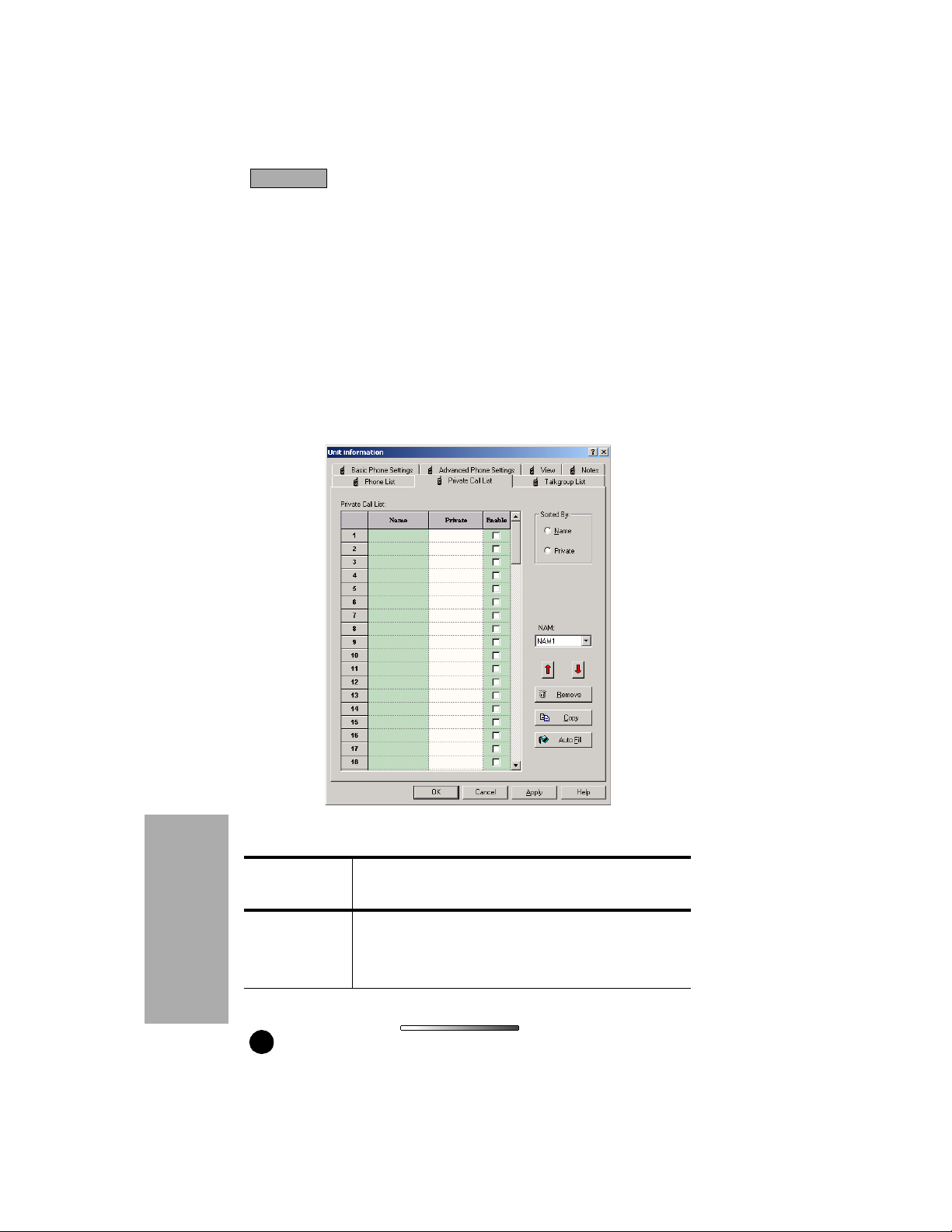
Overview
Private Call List
Click the Private Call L ist button from the Units Tool Barto display the
Private Call List page.
Add a new entry by typing values in an empty row.
To copy partial or full private call list information to the several other iDEN
unis, select the source entries and click “Copy”. Every iDEN unit private ID
within the same CompanionPro file can be imp orted to the current private call list
by clicking “Auto Fill”.
To move a private list entry up or down: Select th e desired entry, Click the arrow
buttons.
®
Field/Button/
Drop-down
Private Call List
Overview
30
Table 6: Private Call List Tab
Filling In or Clicking...
Consists of name with private IDs. Add a new entry by
typing values in an empty row. If a private ID number is not
added, the entry is not added to the list. Check the enable
checkbox to enable the entry in the phone.
iDEN
GETTING STARTED

Overview
Table 6: Private Call List Tab (Continued)
Field/Button/
Drop-down
Name Sorts by name in alphabetical, ascendingorder.
Private Sorts by private ID in numerical ascending order.
NAM
Remove Removes the current phone list entry.
Copy
AutoFill
Filling In or Clicking...
Allows the user to view private call list information for a
differentNAM. Enabled if the current iDEN unit has more
than one N AM.
NOTE: NAM1 is most commonly used. To use additional
NAMs, contact your service provider.
NOTE: Certain iDEN models do not use NAMs.
Copies a partial or an entire phone list to the desired
destination iDEN units by selecting the source entries and
clickingthis button. On clicking Copy, the “Copy User’s
Information” screen displays.
Imports iDEN unit phone numbers within the sam e
C
OMPANIONPRO FILE. On clicking “Auto Fill” the “ Auto Fill
Unit Information” screen displays.
IDEN
SIM Transfer
iDEN
Allows the user to move phone listings and private listings
to and from the phonebook.
GETTING STARTED
Overview
31
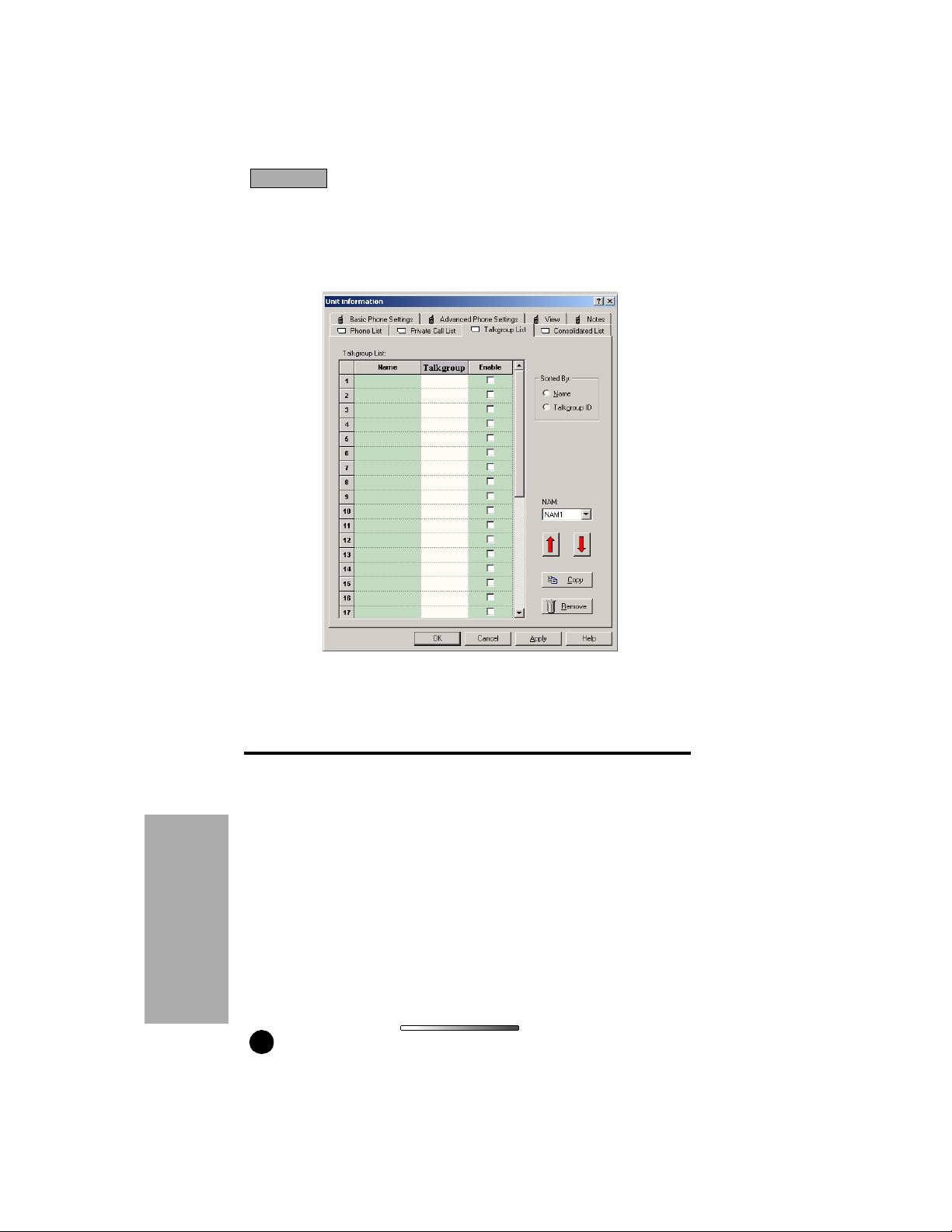
Overview
Talkgroup List
Click the Talkgroup List button from the Units Tool Bar to display the
Talkgroup List page.
Overview
Field/Button/
Drop-down
Talkgroup List
32
T able 7: T alkgroup List
Filling In or Clicking...
TheTalkgroupListcanbesortedbyeitherNameorPrivate
columns by selecting the desired option.
You can move a Talkgroup list entry down or up by selecting
on any desired entry from the Talkgroup List and clicking
the arrow buttons.
You can add a new entry by typing values in an empty row.
Note: If the user does not enter a private number, the entry
will NOT be added to the list.
The current Talkgroup List entry will be removed by
clickingthe Remove button.
Clicking OK will commit the changes and close the
screenscreen.
iDEN
GETTING STARTED

Table 7: TalkgroupList(Continued)
Overview
Field/Button/
Drop-down
Name Sorts by name in alphabetical, ascendingorder.
Talkgroup ID Sorts by talkgroup in numerical ascending order.
NAM
Remove Removes the current talkgroup list entry.
Copy
NOTE: Adding a name entry in the Talkgroup List screen
also adds the entry in the Talkgroups Tab (see page 26).
The opposite is not true. Adding the entry to the
Talkgroups Tabdoes not addthenameentryinthe
Talkgroup List screen.
Filling In or Clicking...
Allows the user to view talkgroup list information for a
differentNAM. Enabled if the current iDEN unit has more
than one N AM.
NOTE: NAM1 is most commonly used. To use additional
NAMs, contact your service provider. Certain iDEN
models (with SIM cards) do not support NAMs.
Copies a partial or an e ntire talkgroup list to the desired
destination iDEN units by selecting the source entries and
clickingthis button. On clicking Copy, the “Copy User’s
Information” screen displays.
iDEN
GETTING STARTED
Overview
33
 Loading...
Loading...