Page 1
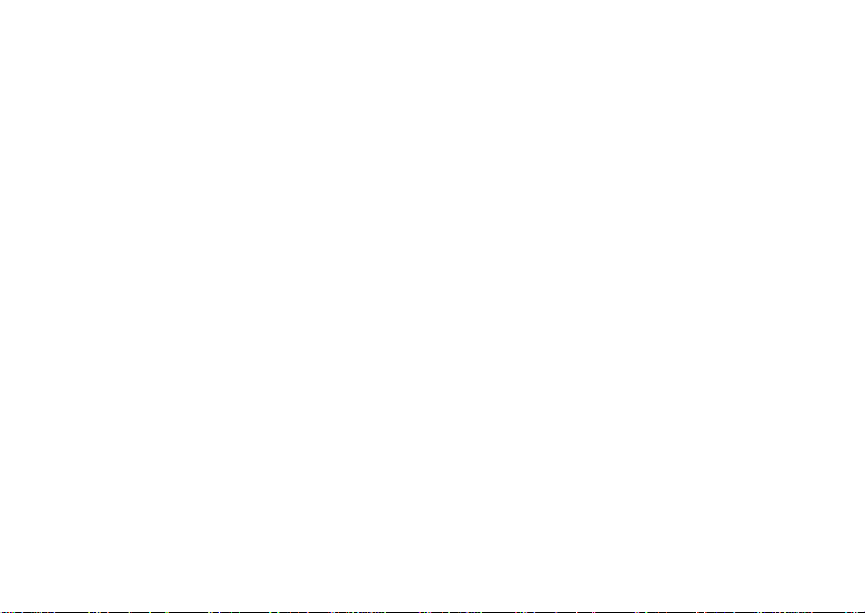
Digital Multi-service Data-capable Phone
@NNTN6539A@
NNTN6539A
SouthernLINC Wireless
iDEN
i870 Phone User’s Guide
Page 2
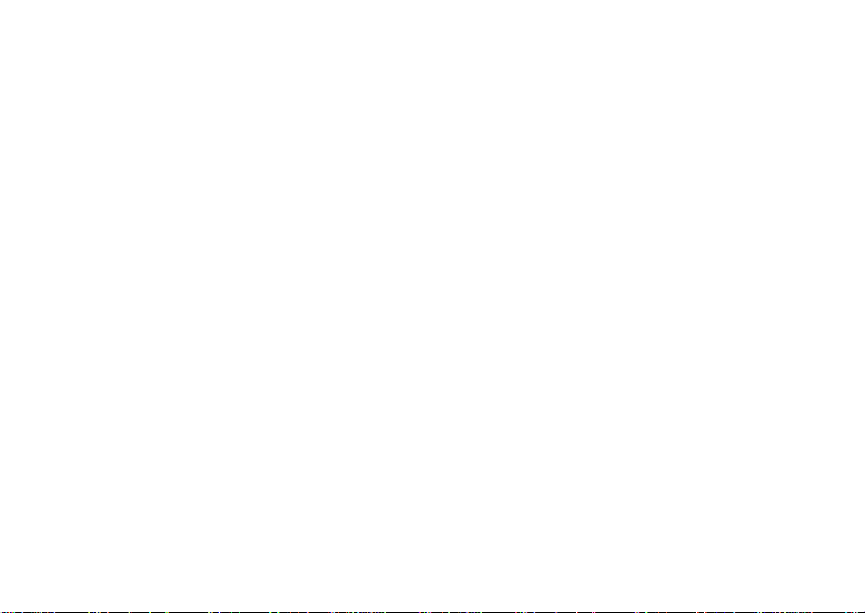
Page 3
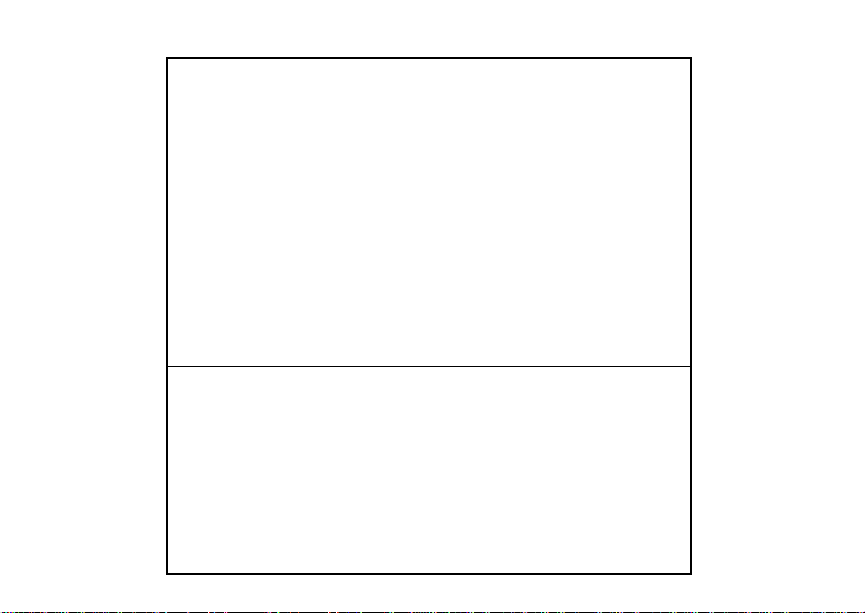
IMPORTANT NOTICE: PLEASE READ
PRIOR TO USING YOUR PHONE
The SIM card provided in this kit is intended for use with
the phone provided in this package.
Loss of certain features will result when using a SIM
card from one of the following models: i30sx, i35s,
i50sx, i55sr, i58s, i60c, i80s, i85s, i88s, i90c, i95cl
series, and the i2000 series.
For more information on SIM card compatibility, go to
www.motorola.com/iden/support.
Defects or damage to your Motorola phone that result
from the use of non-Motorola branded or certified
Accessories, including but not limited to replacement
housings and or other peripheral accessories, are
excluded from warranty coverage. Please refer to the
text of Motorola's Limited One Year warranty located in
this user’s guide for complete details.
Page 4
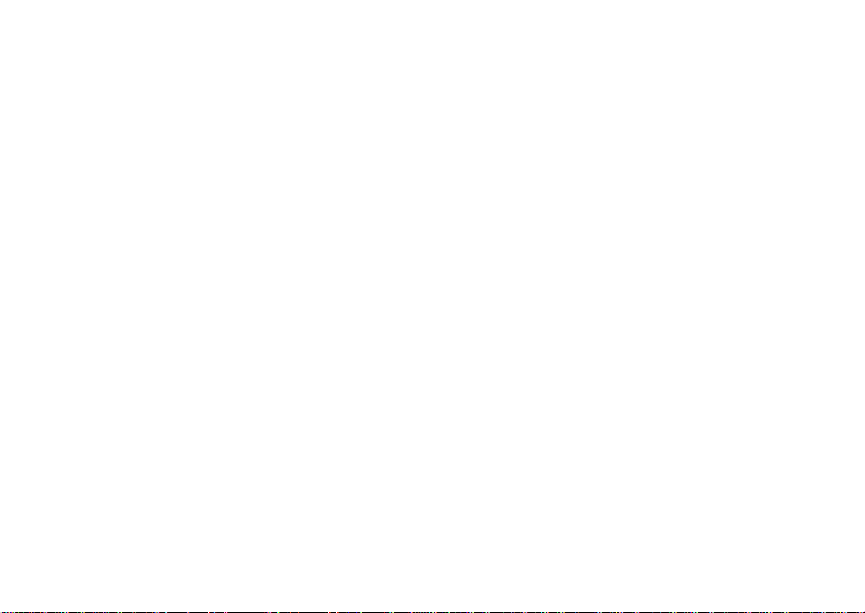
Page 5
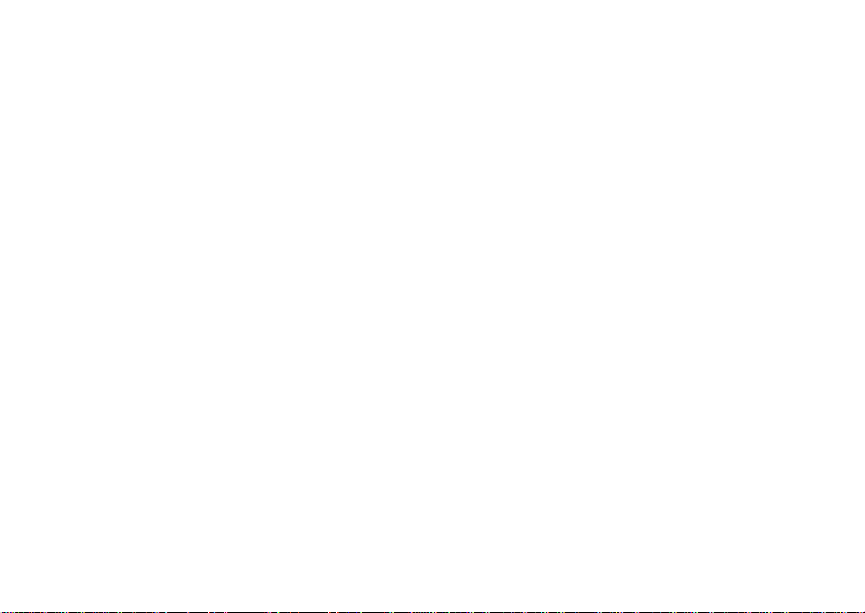
i
Contents
Getti ng S ta r te d.. ....... ... .. ....... ... .. ....... ... .. ..... 1
Locating Your SIM Card....................................3
Battery...............................................................4
Activating Service..............................................7
Powering On and Off.........................................7
Enabling Ove r-th e-Air Securi ty... .... .... .... ...........8
Finding Your Phone Number and LINC ID ........8
Phone Basics ....................................................8
Using the Memory Card ..................................13
SIM Card Security ...........................................13
Antenna...........................................................18
Accessories.....................................................19
For More Information.......................................19
Maki ng C a lls................ .. .. ............... .. ... ..... 20
Phone Calls.....................................................20
InstantLINC Mobile to Mobile Calls .................20
Receiving Calls................................................21
Choosing a Num ber to Call ............ .... .... .... .....22
Missed Phone Calls..... .... .... ... ....................... ..2 3
Using Speakerphone.......................................23
Using Mute......................................................24
Making Emergency Phone Calls .....................24
LINCaroundSM...........................................25
Channels and Codes.......................................26
Private LINCaro un d Cal ls...... .... .... .... ..............28
Making Emergency Calls while in LINCaround
Mode...........................................................29
Setup Options .................................................29
SM
Call Alerts..................................................31
Sending Call Alerts..........................................31
Receiving Call Alerts.......................................31
Using the Call Alert Queue..............................31
Recent Calls..............................................33
Calls and Call Alerts........................................33
My Info From Other Phones............................33
Contact Information From Other Phones ........34
Viewing the Recent Calls List..........................34
Storing Items to Contacts................................35
Deleting Items .................................................35
Making Calls From the Recent Calls List ........36
Page 6
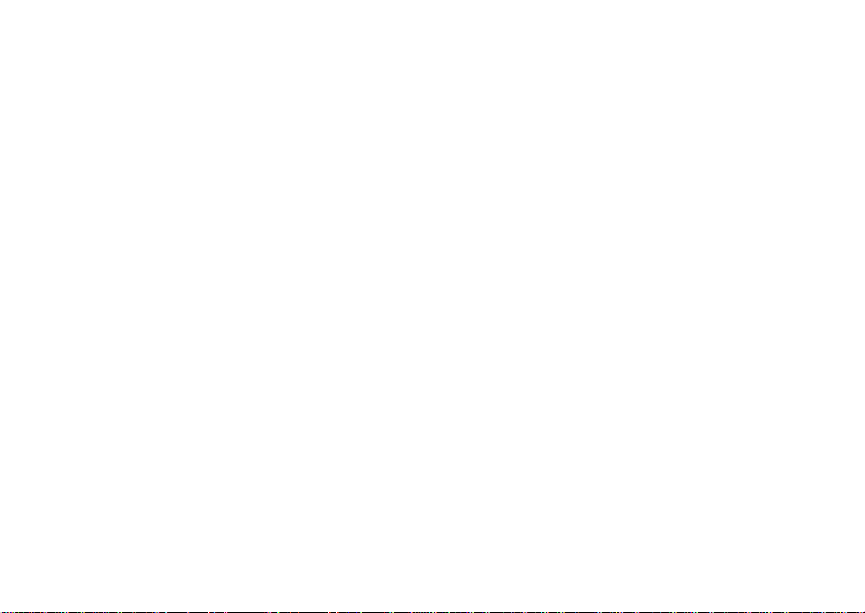
ii
Contacts ................................................... 38
Accessing Contacts.........................................39
Creating Entries...............................................39
Storing Numbe rs Fast er ...... ... .... .... .... .............41
Editing Entries.................................................41
Viewing Entr ie s........ .... .... .... ... ....................... ..4 2
Deleting Entries...............................................44
Checking Capacity ..........................................44
Creating Pauses and Waits.............................45
International Numbers.....................................45
Making Call s From Con ta cts ...... ............ .... ... .. 4 5
Accessing Contacts with GSM Phones...........46
Call Forwarding........................................ 47
Forwardin g All Cal ls ....................... .... .... .... ... ..47
Turning Off Call Forwarding ............................48
Forwardin g Miss e d Call s............ .....................48
Viewing Call Forwarding Settings....................49
Advan c ed C alling Feat u re s . ............... .. ... 50
Call Waiting.....................................................50
Switching Bet w een C alls ........ .... .... .................50
Putting a Call on Hold .. .... ........... .... .... .... .... .....51
Calling 2 People ..............................................51
Creating Pauses and Waits While Dialing.......52
Making International Calls...............................52
One Touch PTT...............................................52
Setting Flip Actions .........................................53
Group Cal ls .... ............ .... ... .... .... ...................... 5 3
Call Timers......................................................54
Using Your Phone as a Modem ......................55
Making TTY Calls............................................57
Memo .........................................................59
Ring Tones........... .. .. .. ................. ..............60
Setting Your Phone to Vibrate.........................60
Ring and Vibrate ........ .... .................................61
Assigning Ring Tones to Contacts..................61
Viewing Rin g Tone As sign me nt s .......... ... .... ...62
Download in g More Ring Tones....................... 6 2
About DRM Ring Tones ..................................62
Managing Memory ..........................................62
Deleting Custom Ring Tones ..........................63
Page 7
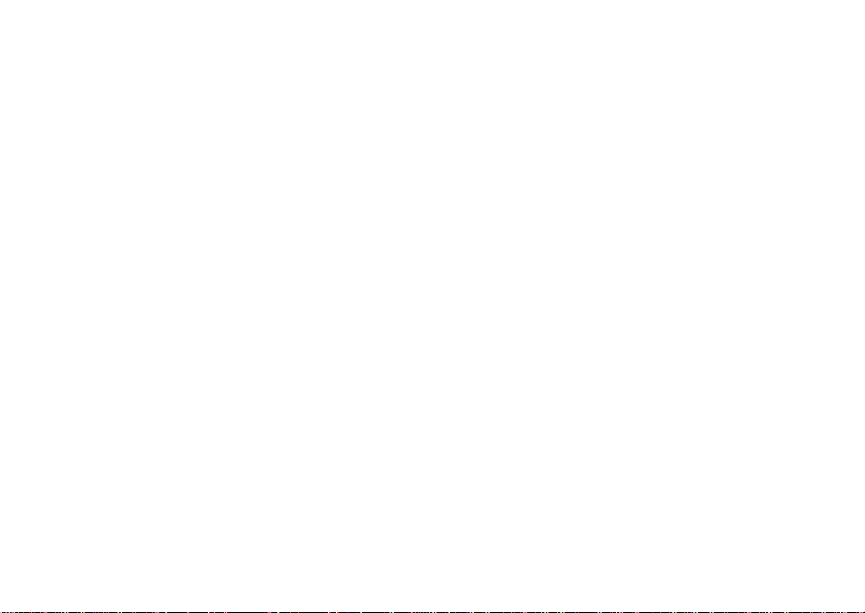
iii
Enter ing Te x t.. ........ .. ... .............. ... .. ....... ... 64
Using Word Mode............................................64
Special Function Keys.....................................65
Messages ................................................. 66
Message Notifications .....................................66
Message Center..............................................67
Voice M a il M e s sag e s...... ... .. ........ .. .. ........ 68
Receiving a Message......................................68
Accessing Voice Mail from
the Message Center ...................................68
Sending Unanswered Calls to Voice Mail .......68
Text Me ss a g ing........ ... ....... .. ... .............. ... 69
Setting Up.................... .... .... ... .... .....................69
Receiving a Message......................................69
Reading from the Message Center .................70
Creating and Sending Messages....................70
Sorting Messa ge s .... .... .... ....................... .... ... .. 7 3
Managing Memory...........................................73
Memory Card............................................ 74
Ensuring Files on the Memory Card Are
Compatible With Your Phone.....................74
Using the Memory Card With
Your Phone.................................................76
Using the Memory Card With
Your Computer ...........................................78
Other Memory Cards Compatible with Your
Phone .........................................................80
Camera ......................................................81
Accessing the Camera ....................................81
Taking Pictures ...............................................81
More Actions for Captured Pictures ................83
Recording Videos............................................84
Changing Sto rag e Prefere nc e....... .... ..............85
Accessing the Media Center ...........................86
Customizing the Camera.................................86
Managing Memory ..........................................87
Medi a Ce n te r......... .. .. ........ .. ... .............. ... ..88
Viewing the Media Center...............................88
Forward Locked Items.....................................90
DRM Items......................................................91
Pictures ...........................................................91
Videos .............................................................92
Page 8
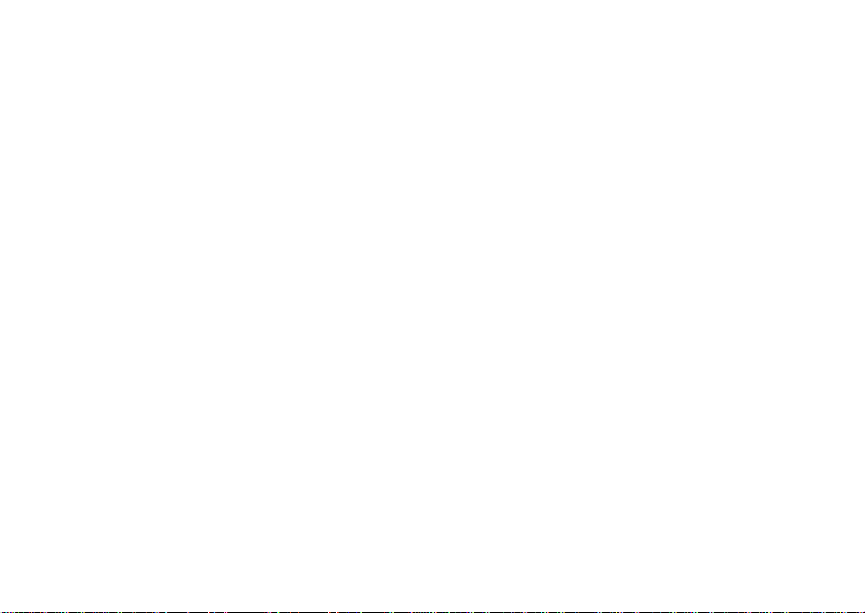
iv
Audio Recordings............................................93
Renaming Items ..............................................93
Locking Items..................................................94
Deleting Items .................................................94
Copying and Moving Items..............................95
Changing Sto rag e Prefere nc e.... .... .................95
Accessing the Audio Player.............................95
Accessing the Camera ....................................96
Managing Memory...........................................96
Audio Player.............................................97
Playing Audio Files with the Flip Closed .........97
Playing Audio Files with the Flip Open............97
How Your Audio Files Are Organized..............99
Searching By First Letter...............................100
Playing a List, Repeat, and Shuffle ...............100
Working with Playlists....................................101
Deleting Audio Files ......................................104
DRM Items ....................................................104
Setting Audio and Visual Options..................105
Digital Rights Management................... 106
Installing Items ..............................................106
Understand in g DR M Status Ico n s......... ... .... . 10 6
Sharing Items................................................106
Managing DRM Items ...................................107
Using L IN C Vi e w.......... .............. ... .. ........110
Sending a Picture..........................................110
Receiving a Picture .......................................111
Sending My Info and Contact Information.....112
My Info......... .. ........ .. .. ........ .. ... .............. ...115
Viewing My Info................. ............ .... .... ... .... .115
Editing My Info ..............................................115
Setting Sending Options ...............................116
Datebook.................................................117
Viewing Dat eb ook .. .... .... ... ............ .... .... ... .... .117
Creating Events.............................................118
Editing Events ...............................................120
Deleting Events.............................................120
Receiving Reminders....................................121
Making Calls From Datebook and Datebook
Reminders ................................................121
Customizing Datebook Setup........................122
Page 9
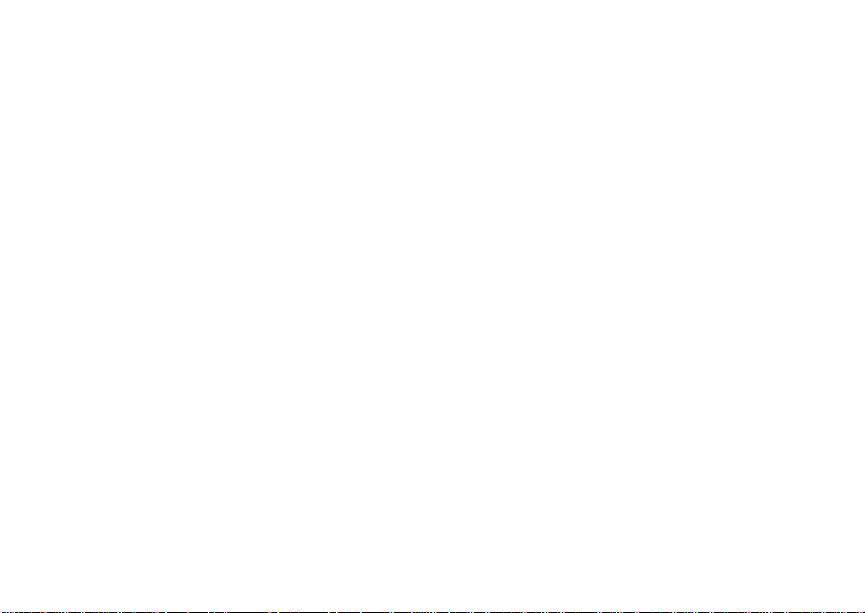
v
Java Applications............. .. ................... 124
Installing Applications....................................124
Running Applications.....................................124
Suspending Applications...............................124
Resuming Applications..................................125
Ending Applica ti ons. .... ........... .... .... .... .... .......125
Download in g Appli ca tio n s .......... ............ .... ...125
Deleting Applications.....................................126
Managing Memory.........................................126
Shortcuts on the Ma in Menu .............. .... ....... 126
Java Applications and GPS Enabled.............127
Bluetooth® ..... .......... .......... ....... .......... ... 130
Understanding Bluetooth® Access Settings..130
Setting Your Phone for Bluetooth
Accessing Bluetooth® ......... ....... ........ ........ ...13 1
Making a Bluetooth
®
Connection ..................132
Setting Devic e Detai ls ..... .... ... ....................... 134
Sending Contacts, Datebook Events and
Pictures.....................................................135
Receiving Items.............................................136
®..................... 130
GPS En abled. ... ....... .. ... .............. ... .. ........138
IMPORTANT: Things to Keep in Mind ..........138
Making an Emergency Call ...........................140
Viewing Your App roxim a te Lo ca tio n ........ .... . 14 1
Enhancing GPS Performance.......................142
Setting Privacy Options.................................143
Using GPS with Map Software......................144
Voice R ec o r d s . ...................... .. .. .............147
Viewing Voice Rec ord s .................................147
Creating Voice Records ................................147
Playing Voice Records..................................148
Labeling Voice Records ................................148
Locking Voice Records .................................148
Deleting Voice Records.................................149
Managing Memory ........................................149
Customizing Your Phone.......................150
Setting the Volume........................................150
Setting Your Phone to Vibrate.......................150
Changing the Loo k of Your Pho ne ........ ... .... .150
Temporarily Turning Off Transmissions........152
Using Settings...............................................152
Page 10
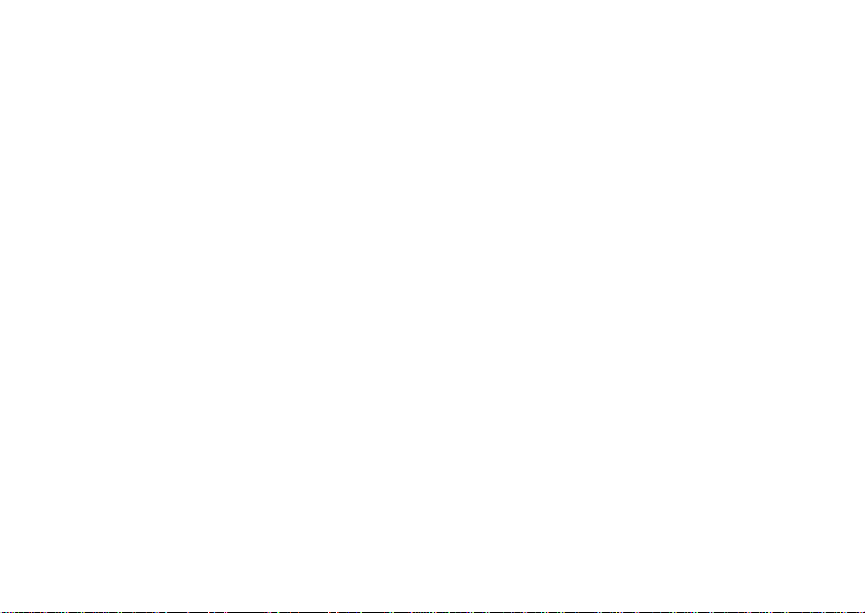
vi
Profiles ................................................... 157
Viewing Prof il es.......................... .... .... .... .... ...157
Switching Prof ile s ............ .... ... .... ............ .... ...157
How Changing Set tin gs Affec ts Pr ofile s. .... ... 15 7
Temporary Profiles........................................158
Creating Profiles............................................159
Editing Profiles ..............................................159
Deleting Profiles ............................................159
Setting Call Fil teri ng ......................................160
Shortcuts................................................ 162
Creating a Shortcut .......................................162
Using a Shortcut............................................162
Editing a Shortcut..........................................163
Deleting Shortcuts.........................................163
Using a He a dse t...................... .. ... ....... .. . 164
Using a Bluetooth Headset............................164
Attaching a Headset......................................164
Using a Remote PTT Button .........................164
Understanding Status Messages..........166
Safety and General Information ............168
RF Operational Characteristics.....................168
Portable Radio Product Operation and EME
Exposure...................................................168
Electromagnetic Interference/Compatibility...171
Medical Devices ............................................171
Operational Warnings ...................................172
Operational Cautions ....................................173
Accessory Saf et y Inform at io n ........... .... ........174
Hearing Aid Compatibility .....................176
Caring for the Environment by
Recycling.............................................178
Disposal of your Mobile Telephone and
Accessories ..............................................178
MOTOROLA LIMITED WARRANTY.......179
Patent and Trademark Information.......183
Index ........................................................184
Drivi ng S a fe ty Ti p s........ ... .. ....... ... .. ........191
Page 11
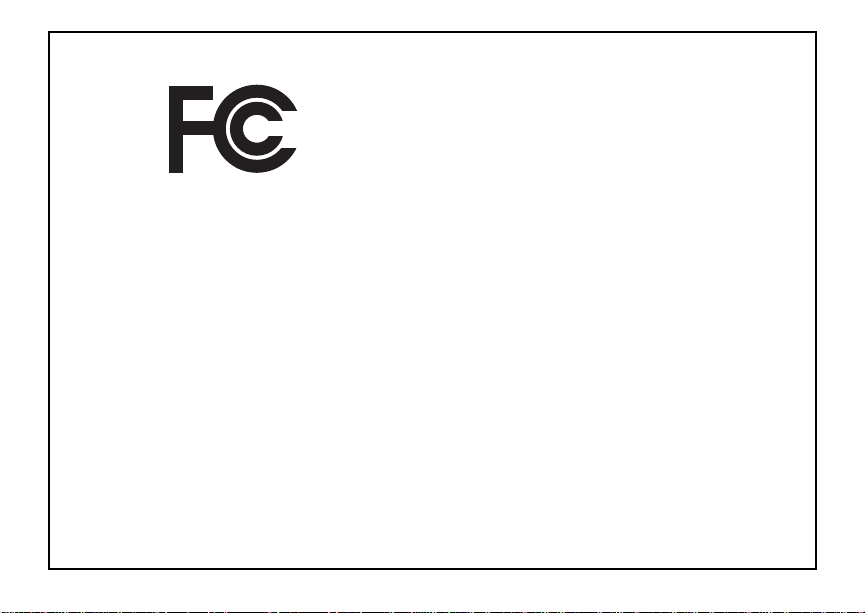
vii
DECLARATION OF CONFORMITY
Per FCC CFR 47 Part 2 Section 2.1077(a)
Responsible Party Name: Motorola, Inc.
Address: 8000 West Sunrise Boulevard
Plantation, FL 33 322 USA
Phone Number: 1 (800) 453-0920
Hereby d eclares that the product:
Product Name: i870
Model Number: H85XAH6RR5AN
Conforms to the following regulations:
FCC Part 15, subpart B, section 15. 107(a),
15.107(d) and section 15.109(a)
Class B Digital Device
As a personal comput er peripheral, this device
complies with Part 15 of the FCC Rules. Operation
is subject to the following two conditions: (1) this
device may not cau se ha rmf ul int er fer e nce, an d (2 )
this device must accept any interference received,
includ ing interference that may cause undesired
operation.
Note: This equipment has been tested and
found to comply with the limits for a Class
B digital device, pursuant to part 15 of the
FCC Rul es. These limits are designed to
provide reasonable protec tion against
harmful interference in a residential
installation. This equipment generates,
uses and can radiate radio frequency
energy and, if not installed and used in
accordance with the instructions, may
cause harmful interference to radio
communications. However, there is no
guarantee that interference will not occur
in a particul ar ins tal la tion.
If this equipment does cause harmful
interference to radio or television reception,
which can be determined by turning the
equipment off and on, the user is
encouraged to try to correct the interference
by one or more of the following measures:
• Reo rie nt or rel oc ate the receiv ing
antenna.
• Incre ase th e se para tio n betw e en the
equipme nt and receiver.
• Connect the equipment into an outlet on
a circuit different from that to which the
receiver is connected.
• Consult t he dealer or an experienced
radio/TV technician for help.
Page 12
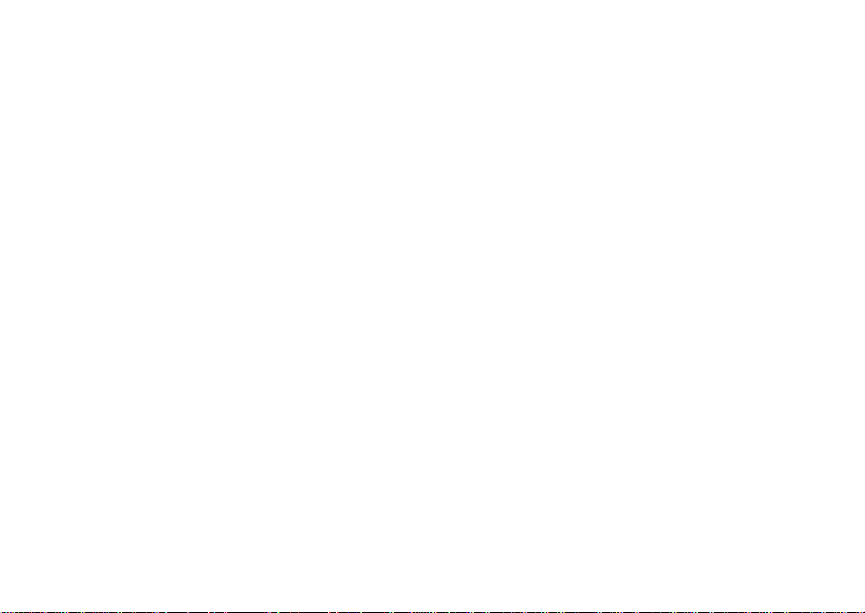
viii
Page 13
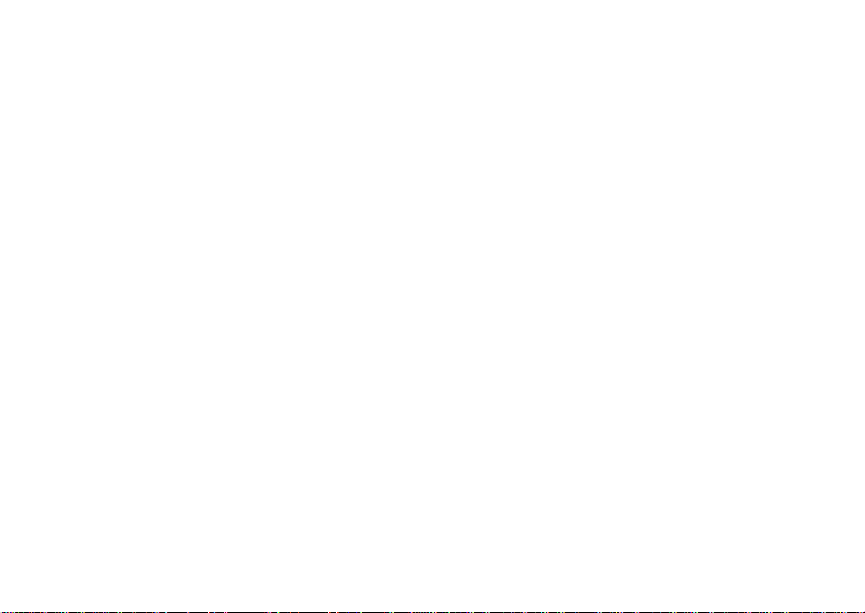
ix
AgION AntimicrobialTM —
Built-in Protection for
Your Phone
Motorola has incorporated AgION antimicrobial
into the painted surfaces of your phone to help
provide protection against a broad range of product
damaging bacteria, mold, and mildew.
Motorol a is the first wirel ess phon e manufa cturer to
incorporate AgION antimicrobial into th e phone's
paint ed surfaces.
The antimicrobial technology is an example of
Motorola's pursuit for innovation and creativity to
produce the best quality wireless experience.
The antimicrobial technology in the paint on
Motorola iDEN
against product damage caused by microbes, but
does not extend such protecti on to the user .
Versatile in application, the EPA-registered AgION
additive is recommended for inst itutional,
commercial and consumer applications. AgION
antimicrobials are used in many settings including
hospitals, offices, schools and food proc essing
facilities. They can also be found in leading
footwear, fabri cs, appliances, water coolers an d
architectural hardware.
®
phones he lps provide protec tion
Benefits of AgIONTM*
• AgION antimicrobial technology helps provide
protecti on again st pr od uct dam ag in g bac ter i a o n
the painted surfaces of the phone.
• AgION an timi cr o bial is effectiv e in pr otec ti n g th e
product against a broad spectrum of bacteria.
• AgION helps inhibit the ability of microbes to
grow and spread on the painted surfaces of the
phone.
• The active ingred ient helps break down
enzyme s in the microbe, inhibit ing its ability to
reprod uce an d sprea d on the pain ted sur face s of
the ph one.
• Studies have shown that su rfac e s with AgIO N
antimicrobial can reduce the amount of certain
product damaging bacteria by 99%.
• The AgION coating will protect the painted
surfaces of the product against product
damagi ng bacteri a for the life of the product.
* The antimicrobial technology is applied only to the painted
surfaces of the Motorola iDEN phones, thereby providing
protection against damage to such surfaces caused by microbes,
but does not extend such protection to the end user.
Page 14
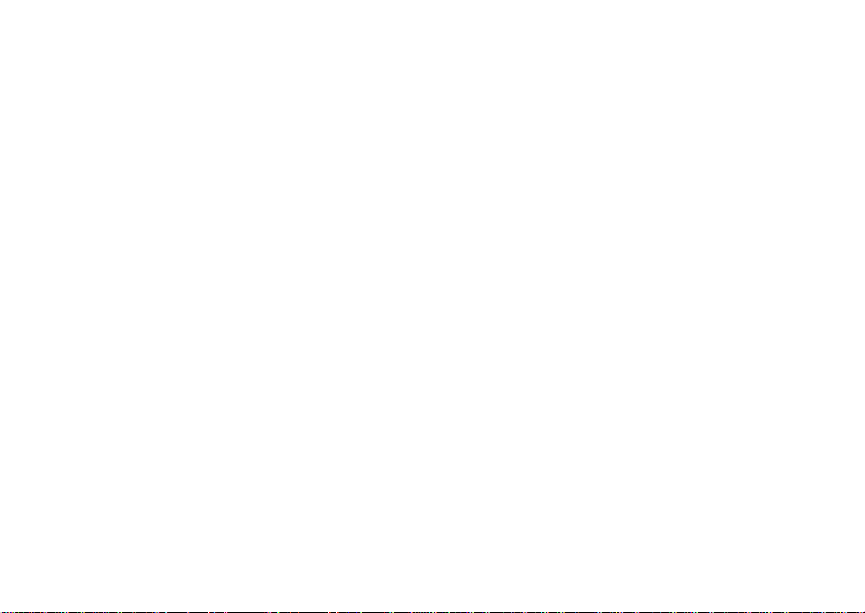
x
Safety
• AgION antimicrobial protection is based on
silver, a safe, non-toxic additive to the phone
paint. Silver is widely used as an antimicrobial
agent in many environments and industr ies.
• AgION antimicrobial technology is safe to use.
Thorough testing has shown the additive to be
less toxic than table salt and less irritating than
talcum powder.
How It Works
• The technology continuously inhibits the growth
of product damaging bacteria on the phone's
painted surfaces.The active ingredient helps
break down enzymes in the microbe, inhibiting
its abil ity to repr oduc e and spre ad on th e pai nted
surfaces on the phonee.
• The active ingredient in AgION is silver, in the
form of silv er io ns .
Accreditation
• The AgION antimicrobial compound is
registered with the Environmental Protection
Agency (EPA) as a preservative and
bacteriostatic agent for use in the manufacturing
of polymers and plastics.
• NSF, FDA-listed
Page 15
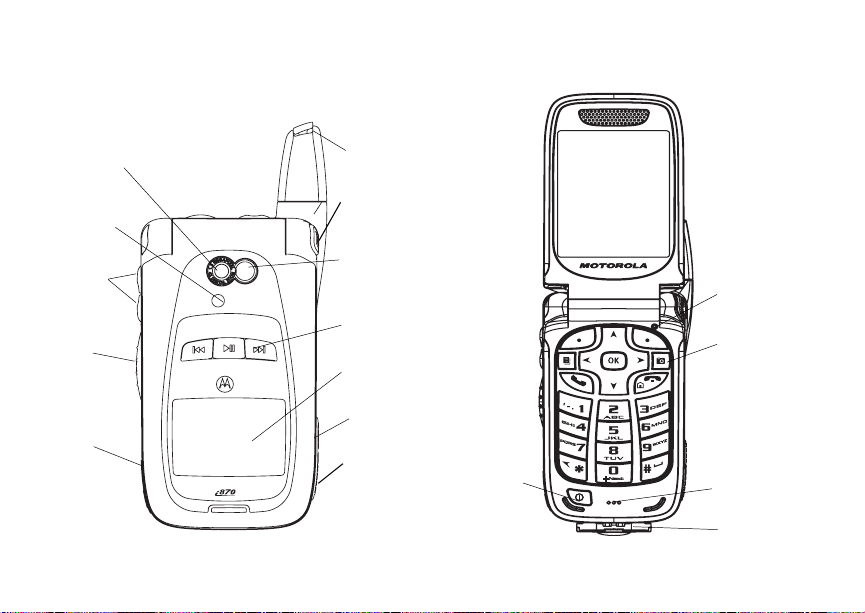
1
Getting Starte d
r
camera
lens
spotlight
volume
controls
Push-To-Talk
(PTT) button
audio jack
retractable
antenna
flip open
button
mirror
audio playe
keys
external
display
speaker
(in back)
memory
card slot
power button
light sensor
camera key
microphone
accessory
connector
Page 16
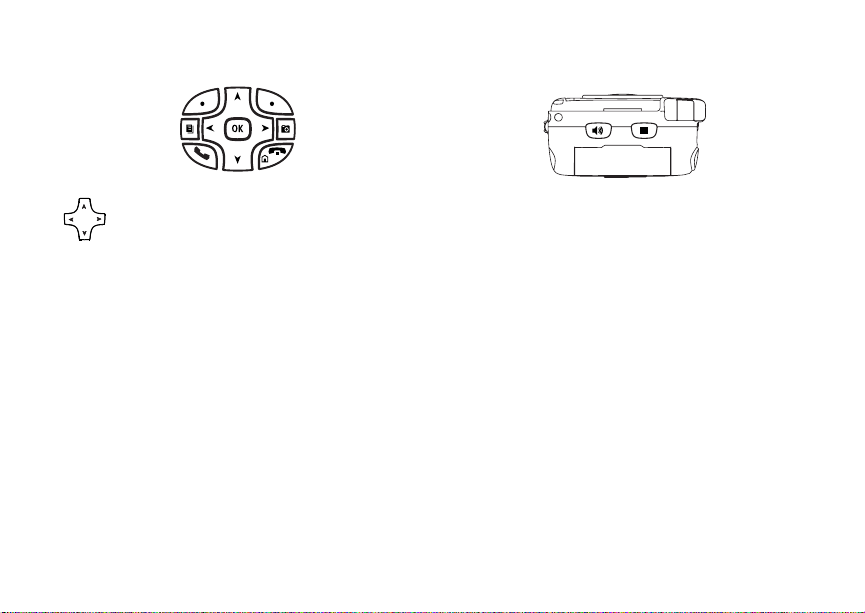
2
Getting Started
Navigation key — press the arrows to
scroll through menus and lists.
O OK key — selects highlighted item;
answers calls.
m Menu key — accesses con text-sens itive
t Acts like s when the flip is closed; turns
speak e r on; us ed wit h vo ic e na mes and
voice records.
. Acts like e when the flip is closed;
accesses recent calls; sends incoming
calls to voice mail.
menus.
Camera key — accesses camer a;
c
captures picture.
A Option key — selects the option
appea rin g above it on th e dis p lay .
s Send key — p laces phone calls.
e End key — ends phone calls; returns t o
idle screen.
Page 17
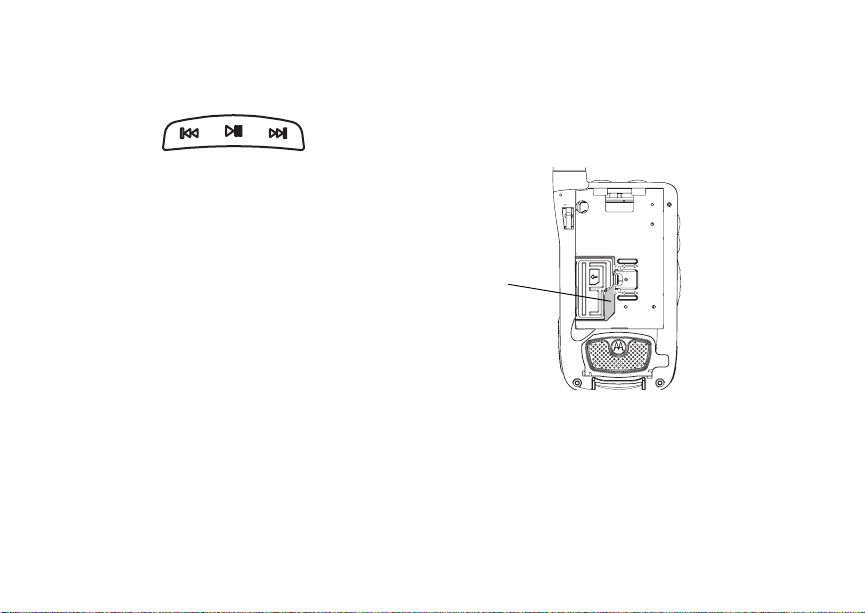
3
y Accesses the audio player when the flip is
closed; plays audio files ; pauses aud io
files.
z When a n audio file is playing,
fast-forwards and skips to the next audio
file.
x When an audio file is playing, rewinds and
skips to the previous audio file.
To start using your i870 phone:
• Make sure your SIM card is in place.
• Charge the battery.
• Activate your service.
• Enable over-the-air security if you are prompted
to.
Locating Your SIM Card
Locating Your SIM Card
Your SIM (Subscriber Identity Module) card is a
small piece of plastic located in the SIM card
holder in the back of your phone, underneath the
battery.
SIM card
If your SIM card is not in the SIM card holder, it
may be in the box your phone came in, attached to
a piece of plastic about the size of a credit card. If
this is the case, carefully detach your SIM card
from the surrounding plastic and insert it as
described in “Inserting Your SIM Card” on page 16.
Page 18
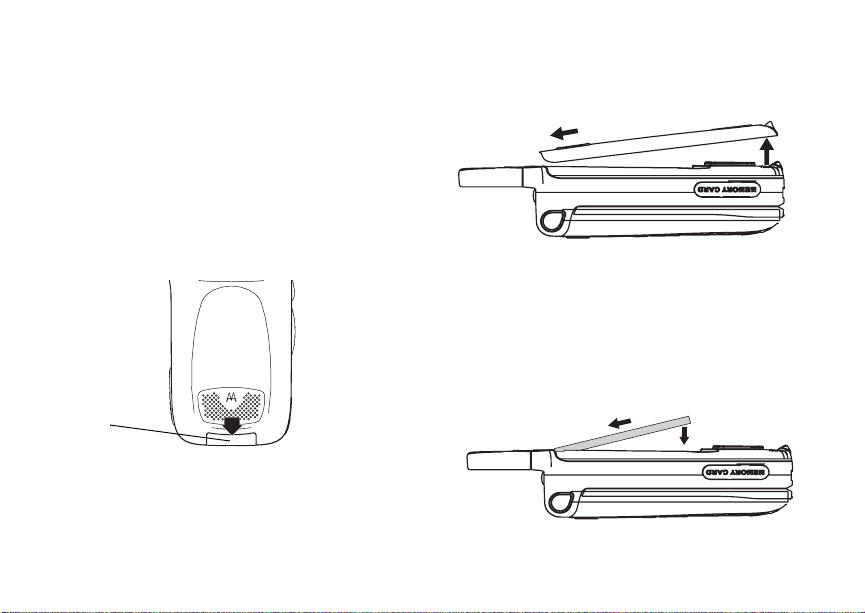
4
Getting Started
If there is no SIM card in your phone or the box,
contac t SouthernLINC Wireless at
1-800-406-0151.
Battery
Removing the Battery Door
1 Make sure the phone is powered off. See
“Poweri ng On and Off” on page 7.
2 Slide t h e re le as e b ut ton ba ck un ti l i t r e leas es t he
battery door.
release
button
3 Allow the ba tt e ry do or to pop up , sl ide it fo rwa rd,
and remove it from the back of your phone.
Inserting the Battery
Your phone comes with a High Performance
Lithium Ion Battery.
1 Remove the battery door.
2 Insert the battery into the battery area. Press the
battery down to secure it.
Page 19
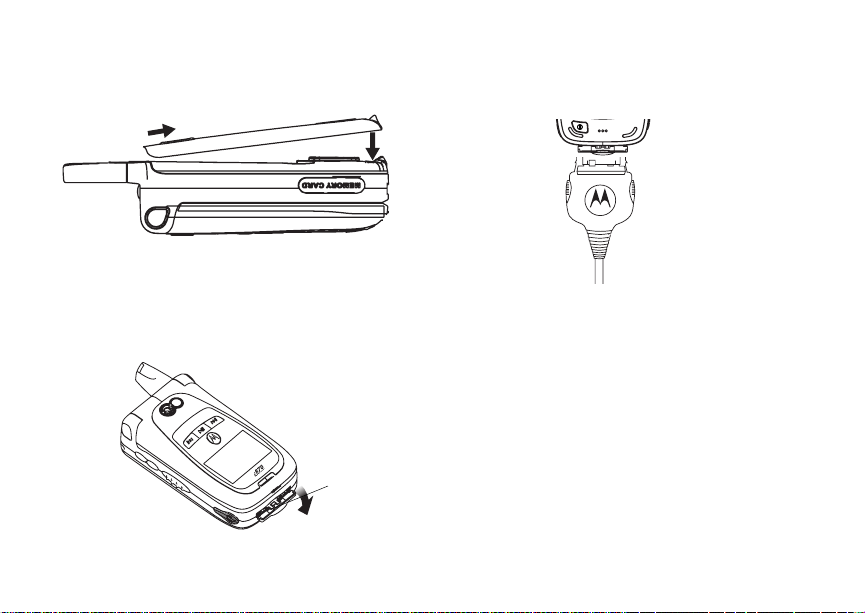
5
Battery
3 Replac e t he batt e ry do or a nd pr e ss i t ge nt ly un til
you hear a cli c k.
Charging the Battery
Your phone comes with a rapid travel charger.
1 Plug the charger into an electrical outlet.
2 Open the connector cover.
connector
cover
3 Plug the other end of the charg er into the
accessory connector.
Charger Atta ched or De vice A ttach ed appears
on the internal display.
Tip: To remove the charger from the accessory
connector: Press the buttons on the sides
of the plug. Pull the plug straight out.
4 If you have purchased optional batteries or
chargers, see “Cha rging Times” on page 6.
Page 20
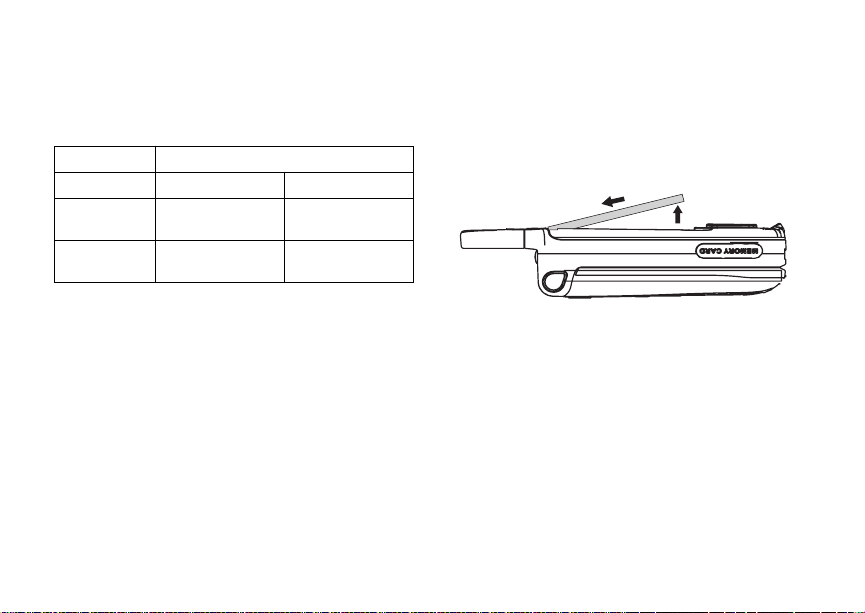
6
Getting Started
Charging Times
See your battery and charger to determine the
appropriate charging time.
Battery Charger
Rapid Standard
High
Performance
Maximum
Capacity
For best results, charge the batteries within the
tempe rat ur e range of 50°F to 10 4° F (10 °C to
40°C).
Prolonged charging is not reco mmended.
2 hours 4 hours
3.5 hours 7.5 hours
Removing the Battery
1 With the phone powered off, r emove the battery
door.
2 Remove the battery by pushing it toward the
antenna and lifting it out.
Battery Use and Maintenance
• The Motorola iDEN Approved Lithium Ion
chargers provide optimum per formance. Other
chargers may not fully charge the iDEN Lithium
Ion battery or may yield a reduced number of
lifetime charge cycles.
• Extreme temperatures degrade battery
performance. Do not store the battery where
temperatures exceed 140°F (60°C) or fall below
4°F (-20°C).
Page 21
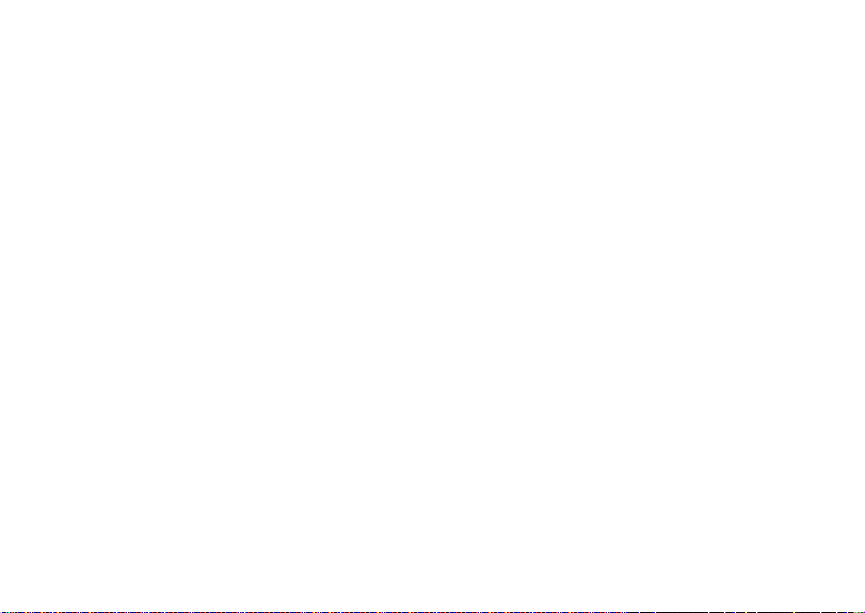
7
Activat ing Service
• Lithium Ion batteries have a self discharge rate
and without use, lose about 1% of their charge
per day.
• The battery capacity is degraded if the battery is
stored for long periods while fully charged. If
long term storage is required, store at half
capacity.
Activating Service
The first time you power on your phone, you must
be in your loca l ca ll ing area . T hi s activ ates your
service.
Powering On and Off
The first time you power your phone on, a screen
may appear asking you to update yo ur browser
information. This means you must enable secur ity.
To power your phone on:
1 Open the flip.
Tip: Press the flip open button to open the flip
easily.
2 Press p.
Note: When powering on, if you press p for
more than 5 seconds, you will turn off
calls an d other tra ns m is si ons. See
“Temporarily Turning Off Transmissions”
on page 152.
To power your phone off:
1 Open the flip.
2 Press and hold p.
When You Power On For the First Time
If the Enter SIM PIN Code screen appears, enter
your SIM PIN. See “Entering the PIN” on page 13.
Press A under Ok.
When you receive your phone, the S IM PIN is
0000. Change your PIN to prevent fraudule nt use
of the SIM card (see “Changing the PIN” on page
14).
Page 22
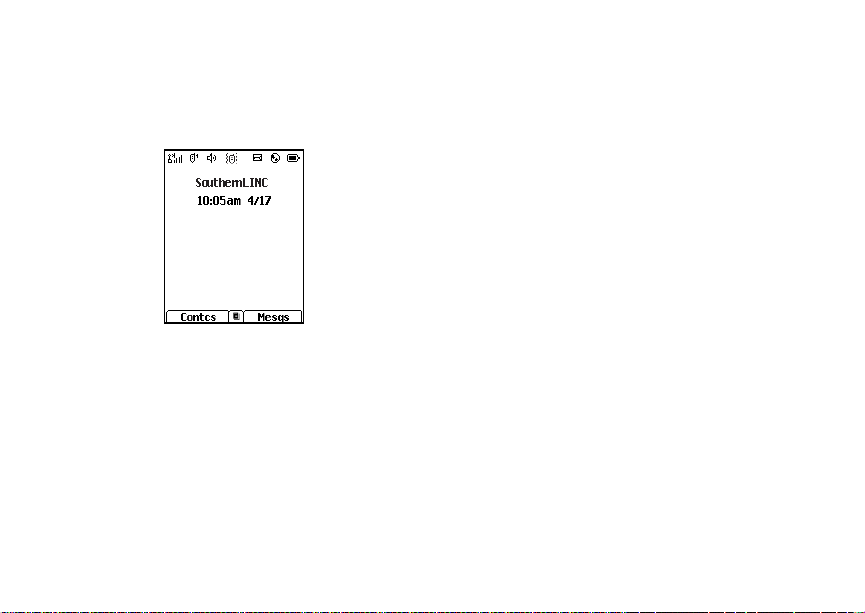
8
Getting Started
As your phone connects to the network, you will
see a welcome message and a connecting
message. When the idle screen appears, the
phone is ready to use.
Enabling Over-the-Air Security
If you are set up to receive over-the-air
programming from SouthernLINC Wireless, you
must enable security the firs t tim e yo u pow er on
your phone or within 10 days of first activa tion of
your phone:
1 When you power on your phone for the first time,
after the idle screen appears, you will be
prompte d t o sele c t Ok to update your browser
information.
2 Press A under Ok.
3 You are prompted to en ab le sec ur i ty. Press A
under Yes. A series of screens appears. If you
subscribe to the appropriate SouthernLINC
Wireless plan, your home page appears.
4 Press e to return to the idle screen.
Findi ng Your Phone N umb e r and LINC ID
My Info le t s yo u v iew you r ph on e numb er , L INC ID ,
and oth er phone information:
1 Press m to access the main menu .
2 Scroll to My Info.
3 Press O.
4 Scroll to see your information.
Line 1 and Line 2 ar e yo ur phone nu mb ers. LINC
ID is the number th at others use to co nt ac t yo u
using I nstantLINC Mobile to Mobile. These
numbers appear when you receive y our alert
notification after enabling security on your phone.
See “My Info” on page 115 for more information
about this feature.
Phone Basics
Any time your phone i s powered on, the display
provides you with information and options.
Page 23
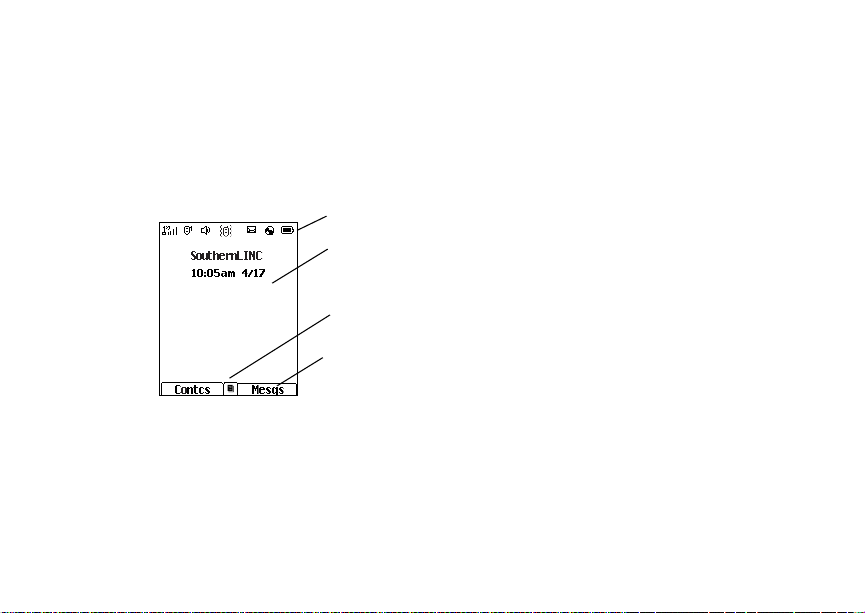
9
Phone Basics
Flip Open Button
The flip open button located on the upper right
corner o f your phone enables you to q uickly open
the flip by pushing the button.
The external display shows a shortened version of
the inte r nal di sp la y. T o se e mo re i nf orm at io n, op en
the flip.
The screen shown is the idle screen. The idle
screen appears when your phone i s on, but not
engage d in any activity.
Text Area
This area displays me nus, messages, names,
phone numbers, and other information.
status icons
text area
menu icon
display options
Display Options
Two display options appear at the bottom of most
screens. You select a display option by pressing
the option key below it.
Menus and Lists
Your phone’s features are arranged in menus,
submenus, an d lis ts .
To acces s the items in a menu or list, scroll using
the navigation key at the top of your keypad. This
key lets you scroll up, down, left, or right. Holding
down the appropriate part of the navigation key
speeds up scrolling.
In this guide, this symb o l > tells you to sele ct a
menu or list item. For example, Settings >
Security means:
1 Scroll to Settings on the main menu.
2 Press O to see the Settings screen.
3 Scroll to Security.
4 Press O to see the Security screen.
OK Key
Pressing O:
• Selects the high lighted menu item or list item
• Sets options
Page 24
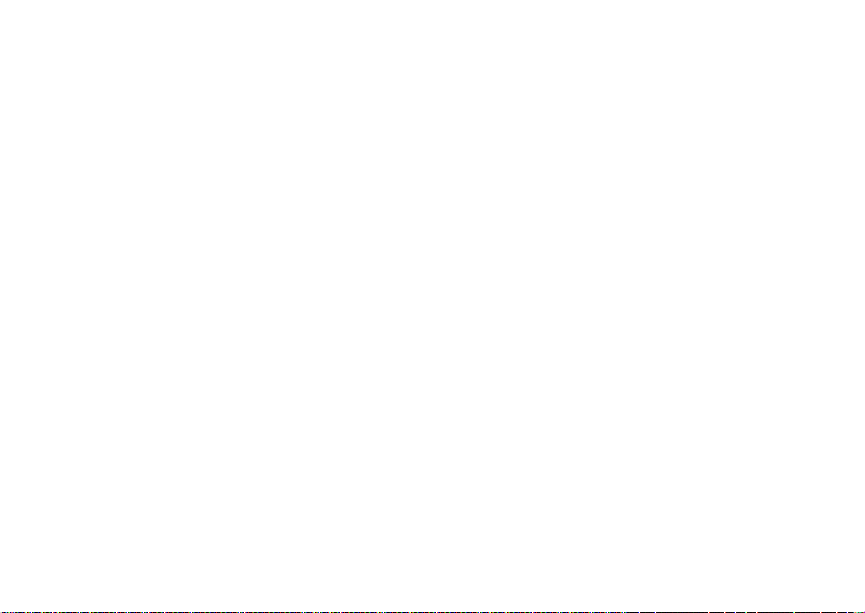
10
Getting Started
• Confirms actions
• Places and answer calls
Menu Key
Many features provide context-sensitive menus
that let you access related features and actions.
This icon S appears any time a context-sensitive
menu is available. Press m to access the menu.
Main Menu
All your phone’s features can be accessed through
the main menu. You can set the main menu to
appear as a list or as large icons.
Browser Browse the Web.
a
Java Apps Java applications on your
q
Settings Customize your phone.
b
VoiceRecord Record and play audio
c
Contacts Create , view, store, and
d
phone. See page 124.
See page 150 .
messages. See page 147.
edit Contacts. See
page 38.
Messages Access messages. See
e
Call Forwa rd Set call fo rwar di ng opti on s.
f
Datebook Schedu le appointments.
o
Memo Store a n umber to access
g
Call Timers Phone us age information.
h
Recent Calls Lists recent calls. See
i
Shortcuts Crea te shortcuts to
s
My Info View pe rso n al ph one
j
Profiles Groups of settings you
p
Call Alert Lists call alerts. S ee
k
page 66.
See page 47.
See page 117 .
later. See page 59.
See page 54.
page 33.
screens. See page 162.
inform at ion , inc l ud ing
phone number and LIN C
ID. See page 8.
apply together. See
page 157.
page 31.
Page 25
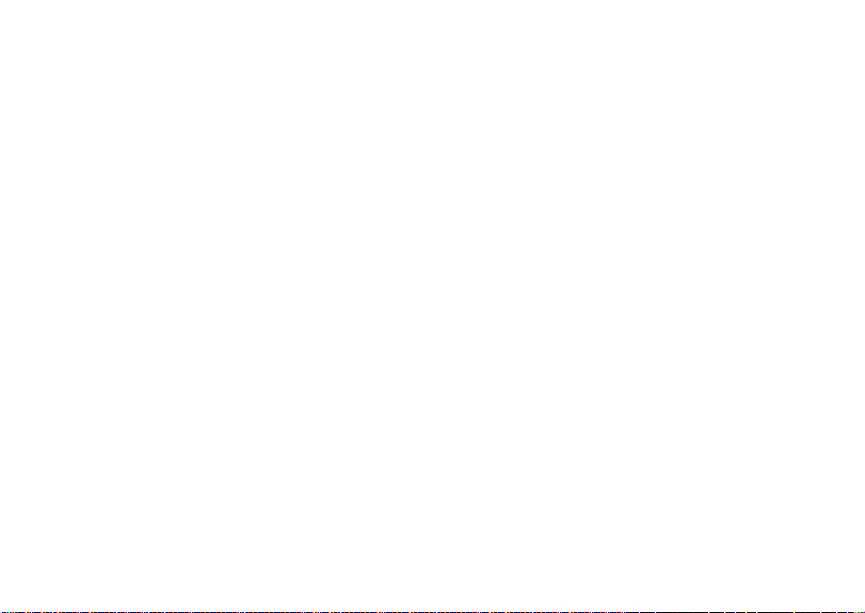
11
Phone Basics
Bluetooth Connect to a device with
B
GPS Find your approxi mate
l
Ring Tones Assign ring tones and turn
m
LINCaround Launch/Exit LINCaround.
M
C Camera A ccess camera an d take
m Media Center Access sto r ed pi ct ure s an d
* Audio Player Access the MP3 audio
Bluetooth. See page 130.
geographical location. See
page 138.
ringer off. See page 60.
Access LINCaround Setup
and Help. See page 2 5.
pictures. See page 81.
audio recordings. See
page 88.
player . See page 97.
Quick Access to Main Menu Items
Each arrow in the navigation key and O can be
used to access a main menu item from the idle
screen. Each of these keys is assigned to a main
menu item when you receive your phone. To
assign d iffere nt mai n men u items, see “P ersona lize
Features” on page 154.
Status Icons
Status icons appear at the top of the display. Some
appear at all times. Others appear only when your
phone is engaged in certain activities or when you
have activated certain features.
abcd
efgd
o p q r
s
6 No Service — Your phone is
A
B
C
1 2
Battery Strength — A fuller battery
indic ate s a gre at e r ch ar g e.
Signal Strength — More bars next
to the antenna indicate a stronger
signal.
without service. You cannot make
or receive any type of call.
Phone In Use — Your phon e is
active on a phone call.
InstantLINC Mobile to Mobile In
Use — Your phone is active on an
InstantLINC Mobile to Mobile call.
Talkgroup In Use — Your phone is
active on a group call.
Active Phone Line — 1 indicates
phone line 1 is ready to make calls;
2 indic ates phone line 2 is ready to
make calls.
Page 26
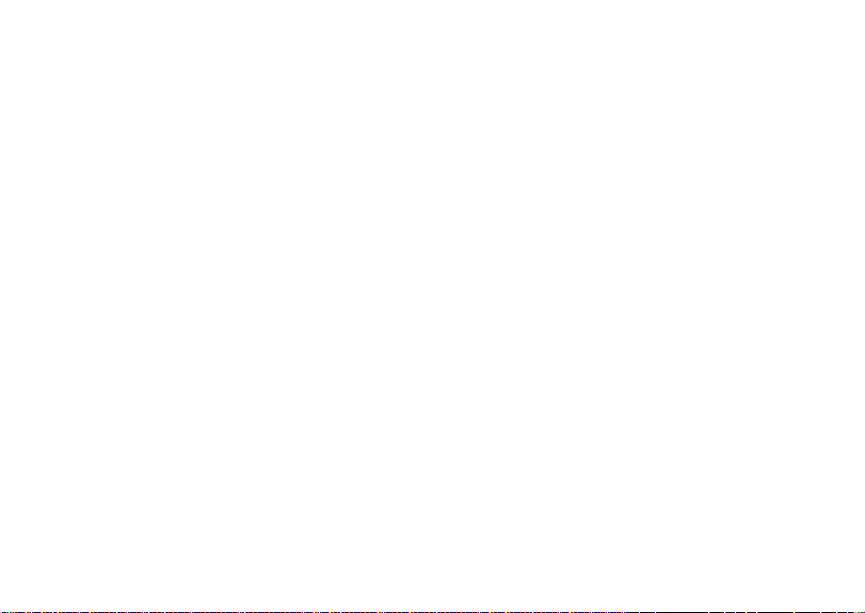
12
Getting Started
B Bluetooth In Use — Your phone is
G J
H
K
L
I
RM
Q
u
u M Q
w xT
yz
DE
using Bluetooth. If this icon is
blinki ng, then your phone is in
discoverable mode. If this icon is
static, your phone is active in a
Bluetooth connection.
Call Forward — Your phone is set
to forward calls. See page 47.
Ringer Off — Your phone is set to
not ring. See page 60.
Speaker Of f — Sou nd s as so ciat ed
with InstantLINC Mobile to Mobile
and group calls are set to come
through the earpiece rather than
through the speaker.
Ringer Off — Your phone is set to
not ring. See page 60.
Messages — You have one or
more messages. See page 66.
Internet — Yo u are ready to
browse the internet.
9 Transmitters — Your phone is set
43
5
c
Y Z
7 Hearing Aid — Your phone is set
N O
t
not to receive calls and other
trans mi ss ions. See “Tem po r a rily
Turning Off Transmissions” on
page 152.
Audio Player — The audio player
is active.
Voice Record — You h ave one or
more voice records stored. See
page 147.
Packet D ata — You are read y t o
transfer packet data or are
transferring packet data. See
page 55.
for use with a hearing aid and is
activ e on a phone ca ll.
TTY — You are ready to use your
phone to make calls using a
teletypewriter device. See page 57.
Roaming — You are using your
phone o uts ide of t he S o ut her nL INC
Wireless network.
Page 27
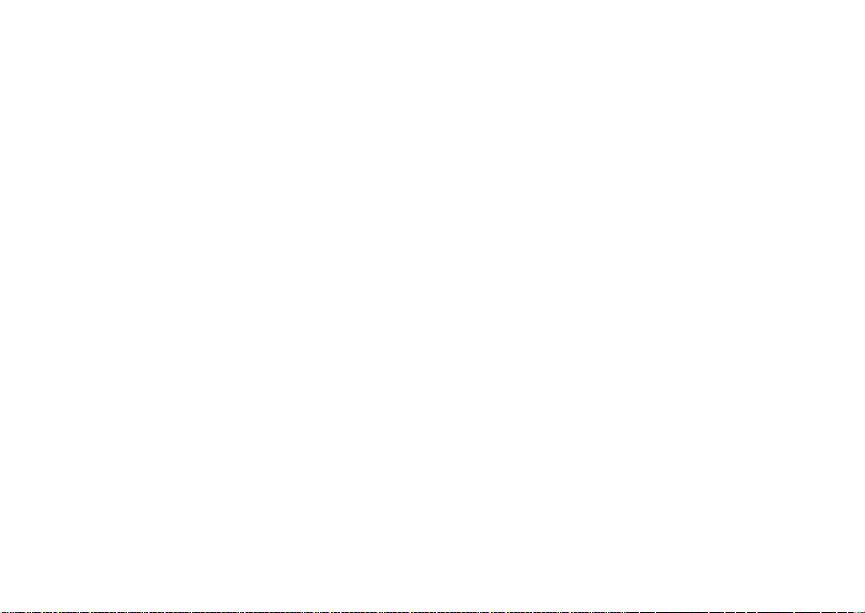
13
Using the Memory Card
Entering Numbers From the Keypad
To enter numbers at the idle screen or any screen
that re qu ir e s yo u to enter num bers, pr es s th e
numbers on the keypad .
If you make a mistake:
• To clear a digit, press A under Delete.
• To clear all digits, press and hold A under
Delete.
• To insert or delete a digit anywhere in the string
of digits you have entered, scroll left or right.
• To cancel, press e.
Using the Memory Card
Your i870 phone comes with a 32 MB memor y
card, memory card reader, and memory card
adaptor.
For complete instructions on using the memory
card with your phone and with your computer, see
“Memory Ca rd” on pag e 74.
SIM Ca rd Se c ur ity
Your SIM card protects your pers onal infor m ation.
The SIM car d stores all your Contacts information.
Since this information is stored on your SIM card,
not in y our phone, you can remove the information
by removing your SIM card.
Note: Except for making emergency calls, your
phone will not func tio n withou t the SIM
card.
To preve nt unauth orized use of yo ur phone, you r
SIM card may be pr o tect e d by a PI N tha t you e nt er
each time the phone is powered on. You can
change the PIN or turn off the requirement that it
be entered.
Entering the PIN
You may be required to enter a SIM PIN when you
first use your phone.
When you receive your phone, the S IM PIN is
0000. Change your PIN to prevent fraudule nt use
of the SI M card.
Page 28
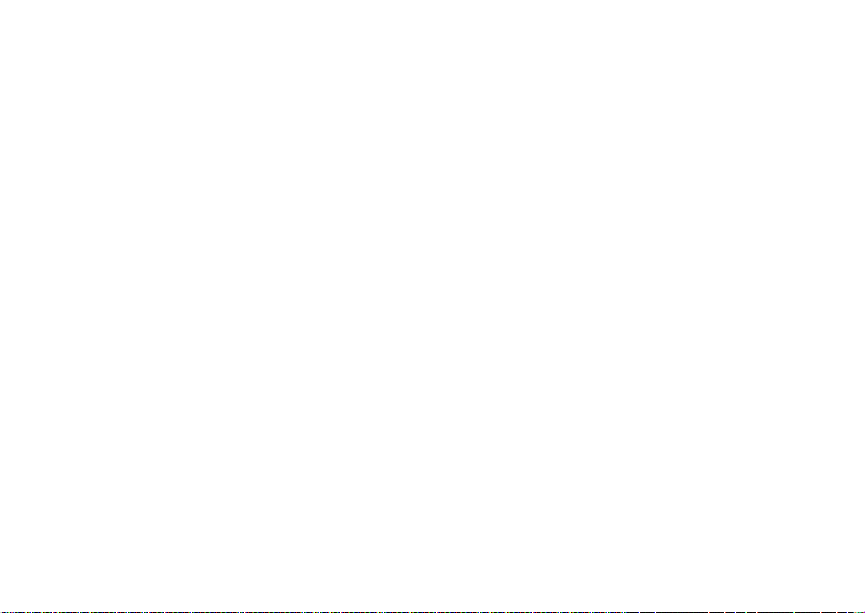
14
Getting Started
Important: If you enter your PIN incorrectly 3 times,
your SIM card is blocked. To unblock
your SIM card, you must contact
SouthernLINC Wireless at
1-800-406-0151. See “Unblocking the
PIN”.
1 When the Enter SIM PIN Code screen ap pe ars,
enter you r SIM PI N. An as te r is k ap pe ar s for
each character en tered.
2 Press A unde r Ok.
Changing the PIN
1 From the main menu, select Settings >
Security > Change Passwords > SIM PIN.
2 At the Enter Old SIM PIN screen, enter the
current SIM PIN.
3 Press A unde r Ok.
4 At the Enter New SIM PIN screen, enter the
new 4- to 8-digit SIM PIN.
5 Press A unde r Ok.
6 At the Re-enter New SIM PIN screen, re- enter
the new SIM PIN to confirm.
7 Press A unde r Ok.
Turning the PIN Requirement On and Off
When the SIM PIN requirement is on, you are
prompted to enter your PIN each time you turn on
your phone.
Note: If a SIM PIN is required, your phone will
not function until the SIM PIN is entered,
except for making emergency calls.
When the PIN requir ement is off, your phone can
be used without entering a PIN.
Important: When the SIM PIN requirement is off,
the personal data on your SIM card is
not protected. Anyone can use your
phone and access your personal data.
1 From the main menu, select Settings >
Security > SIM PIN.
2 Select On or Off.
3 Enter the current SIM PIN.
4 Press A under Ok.
Unblocking the PIN
If you enter your PIN incorrectly 3 times, your SIM
card is blocked. To unblock your SIM card, you
must contact SouthernLINC Wireless at
1-800-406-0151 to get a PIN Unblock Code ( PUK).
Page 29
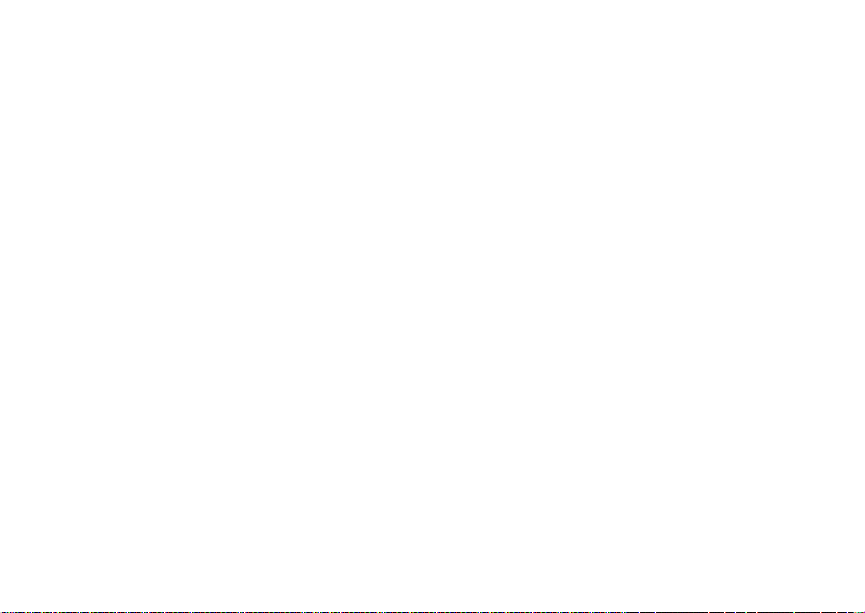
15
SIM Card Security
Important: If you unsuccessfully enter the PUK
code 10 times, your SIM card is
permanently blocked and must be
replaced. If this happens, all data is
lost. You will get a message to contact
SouthernLINC Wireless. Except for
making emergency calls, your phone
will not function with a blocked SIM
card.
To unblock the PIN:
1 Press * # m 1.
2 At Sout hernLINC Wireless representative’s
request, provid e the infor m ation needed to give
you a PUK cod e.
3 Select Unblock PIN.
4 Enter the PUK code.
5 Enter a new 4- to 8-d igit SIM PIN .
6 Re-ent er yo ur S IM PI N.
If you entered the codes properly, SIM Unlocked
appears on the display.
Inserting and Removing Your SIM Card
Important: Do not touch the gold-colored areas of
Switching SIM Cards
Moving yo ur SIM card from one phone to another
moves all your Contacts information, but erases
other information. If you remove your SIM card and
use it with ano ther phone, or use another SIM car d
with your phone, the following information is
erased:
• The recent calls list
• Call forwarding settings
• Net alerts
• Text Message drafts, outbox messages, and
custom i ze d quick not es
• Information stored in Me m o
• Pictures, video, and audio recordings accessible
through the media center that are saved in your
phone’s memory, except those that are forward
locked . (No it e ms sav ed to the mem or y car d are
erased.)
• 3 most recent GPS Enabled locations
• Voice records
• Voice names
your SIM card.
Page 30
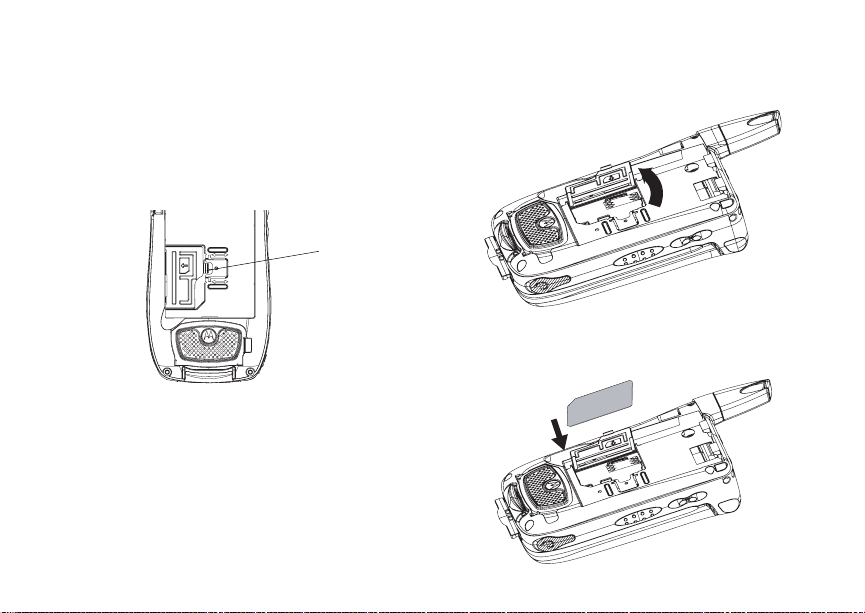
16
Getting Started
• Datebook events
• Options set using the Personalize menu
Inserting Your SIM Card
1 With your phone po were d off, rem ove the
battery door and battery.
2 Slide the latch away from the SIM card holder.
latch
3 Open the SIM card holder.
4 Carefully slide your SIM card into the SIM card
holder.
Page 31

17
SIM Card Security
5 Close the SIM card holder.
6 Slide the latch tow a rd the SIM card ho ld er.
Removing Your SIM Card
Important : To avo id los s or da mage , d o not rem ove
your SIM card from your phone unless
absolutely necessary.
1 With your phone po were d off, rem ove the
battery door and battery.
2 Slide the latch away from the SIM card hold er.
latch
3 Open the SIM card holder.
Page 32

18
Getting Started
4 Careful ly sl id e you r SIM card ou t of t he SIM c ard
holder.
5 Close the SIM card holder.
6 Slide the latch tow a rd the SIM card ho ld er.
Note: Protect your SIM card as you would any
delicate object. Store it carefully.
Antenna
The retractable antenna on your i870 phone is
design ed to be extended during calls.
To extend the antenna, pull ge ntly on the tip until
the antenna is fully extended and clicks into
position.
When finished with a call, retract the antenna by
pushin g gently on the tip until the antenna clicks
into pl ace.
To optimize your phone’s perf ormance, extend the
antenna when you make or receive a c all, and
avoid t ouching the antenna with any body part.
Page 33

19
Accessories
Important: Failure to fully extend or retract the
antenna until the antenna clicks into
place causes severely degraded
performance, which may result in
missed calls, dropped calls, or garbled
audio.
Accessories
To order accessories, log on to the SouthernLINC
Wireless website at www.southernlinc.com/store or
contact your SouthernLINC Wireless sales
representative.
For Mo re I nf orma t ion
If you have question s about your i870 phone,
contact your sales representative or SouthernLINC
Wireless at 1-800-406-0151.
Page 34

20
Making Calls
Your i870 phone makes two types of calls: digital
cellul ar phone calls and InstantLINC Mobile to
Mobile calls. With InstantLINC Mobile to Mobile
calls, you use your phone as a long-range, digital
walkie-talkie.
Phone Calls
With the Flip Open
1 Enter the number you want to call.
2 To plac e the call:
Press s. -or-
If you enter e d th e n um b er fr om the idle scree n,
press O.
3 To end the call:
Press e. -or-
Close the flip.
To end a call by closing the flip, you must have t he
Flip to End feature turned on (see “Setting Flip
Actions” on page 53).
With the Flip Closed
You can make phone call s with the fli p closed
using a voice name or the recen t calls list to select
the number you want to c all. See “Using a Voice
Name” on page 22 and “Mak ing Calls From the
Recent Calls List” on page 36.
To end the call, pre s s
..
InstantLINC Mobile to Mobile Calls
1 If the flip is open, enter the LINC ID you want to
call. -or-
If the flip is closed, choose the number as you
would when making a phone call.
2 Press and hold the PTT button on the side of
your ph on e. Beg in t alk in g a f ter you r ph on e emit s
a chirpin g so und.
3 Release the PTT button to li sten.
4 To end the call:
If the flip is closed, press
Press e. -or-
Press A under Exit. -or-
Close the flip.
.. -or-
Page 35

21
Receiving Calls
An InstantLINC Mobile to Mobile call ends
automatically if there is no activity on the call for a
few seconds.
Tip: To let someone know you want to talk to
him or her on an InstantLINC Mobile to
Mobil e ca ll , sen d a ca ll alert. Se e “C al l
Alerts” o n page 31.
Receiving Calls
Phone Calls
When you receive a phone call, your phone rings,
vibrates, or lights up its backl ight.
Answering
If the flip is closed, press
Open the flip. -or-
Press s. -or-
Press O. -or-
Press A unde r Yes. -or-
Press any number key.
t. -or-
To answe r a cal l by open i ng th e fl i p, you mus t ha ve
the Flip to Ans feat ure turne d on (see “Setting Flip
Actions” on page 53). To answer a call by pressing
any number key, you must have the Any Key Ans
feature turned on (see “Phone Calls Features” on
page 153).
Sending to Voice Mail
If the flip is closed, press
Press e. -or-
Press A under No.
Ending
If the flip is closed, press
Press e. -or-
Close the flip.
.. -or-
.. -or-
InstantLINC Mobile to Mobile Calls
When you r ece iv e an I ns ta ntL INC Mobi le t o Mobi le
call, your phone emits a chirping sound or vibrates.
Answering
1 Wait for the caller to finish speaking.
2 Press and hold the PTT button on the side of
your ph on e. Beg in t alk in g a f ter you r ph on e emit s
a chirpin g so und.
3 Release the PTT button to li sten.
Page 36

22
Making Calls
Ending
If the flip is closed, press
.. -or-
Press e. -or-
Press A unde r Exit. -or-
Close the flip.
An InstantLINC Mobile to Mobile call ends
automatically if there is no activity on the call for a
few seconds.
Choosing a Number to Call
You can choose the numb er you want to ca ll in
many ways:
• Enter the number on the keypad. See “Entering
Numbers From the Keypad” on page 13.
• Say a voi ce n ame in to yo ur pho ne. See “Usi ng a
Voice Nam e”.
• Use Speed Dial or Turbo Dial
call. See “ Usi n g S p ee d Dia l a nd Tu r bo Dial ®” on
page 23.
• Redial the last phone number called. See
“Redialing the Last Number” on page 23.
• Select the number from the recent calls list. See
“Making Calls From the Recent Calls List” on
page 36.
®
to make a ph one
• Select the number from Contacts. See “Making
Calls From Contacts” on page 45.
• Select a number stored in Datebook. See
“Making Calls From Datebook and Datebook
Reminders” on page 121.
• Use One Touch PTT to make an InstantLINC
Mobile to Mobil e ca ll . See “Set tin g Fli p Ac tio ns”
on page 53.
• Use the number in Memo. See “Memo” on page
59.
• Select the number in a text message you have
received. See “Receiving a Message” on page
69.
Using a Voice Name
If you have created a v oice name in Co ntacts for
the number you want to call, say the voice name
into your phone to enter the number. See page 41
for information on voice names.
You can us e a voice nam e to enter a nu mber with
the flip open or clos ed.
1 Press an d hold
you to say the voice name.
2 Speaking into the microphone, say the voice
name assigned to the number you want to call.
Your phone plays the name back to you.
t until a p rompt ap pears tell ing
Page 37

23
Missed Phone Calls
3 If you are making a phone call, the call is placed
automatically.
Tip: To stop a phone call from be ing completed,
press
. if the flip is closed or press e.
If you are making an InstantLINC Mobile to
Mobil e call, press and hold the PTT button to
place the cal l.
Using Speed Dial and Turbo Dial
Each phone number stored in Contacts is assigned
a Speed Di al number, which you can use to call
that number.
Speed Dial
1 From the idle screen, use the keypad to enter
the Speed Dial number assigned to the phone
number you want to cal l.
2 Press
3 Press
Turbo Dial
#.
s.
From the idle screen, press and hold the Speed
Dial n umb er ( 1 thr o ugh 9 ) as si gned to t he p ho ne
number you want to cal l.
Redialing the Last Number
Press and hold s to place a call to the last phone
number you called.
Missed Phone Calls
When you mi ss a ca ll , t hi s ic on V and the number
of phone calls you have missed appear briefly.
With the Flip Open
If you want to dismiss the missed call message,
®
press A under Back. -or-
If you want to view the missed call on the recent
calls lis t , pr es s A under View.
With the Flip Closed
If you want to dismiss the missed call message,
press ..
If you want to view the missed call on the recent
calls list, press . twi ce.
Usin g Spea ke r phon e
Turning on speakerphone makes incoming sound
come out of the phone’s speaker instead of the
earpiece . Spea ker phone is avai labl e whene ver you
are on an active phone call.
With the Flip Open
To turn speakerphone on or off:
Press A under Speaker. -or-
t.
Press
Page 38

24
Making Calls
With the Flip Closed
When you m ake a call with the flip closed,
speakerphone is always on.
Opening the flip turns speakerphone off.
Using Mute
Muting calls lets you listen to incoming sound
without transmitting sound. Mute is avail able
whenever you are on an active call.
To turn mute on:
Press A unde r Mute.
While mu te is on, Unmute appears as a display
option.
To turn mute off:
Press A unde r Unmute.
Making Emergency Phone Calls
Your phone supports emergency calling.
Emergency phone calls can be made even when
your SIM card is blocked or not in your phone.
Dial 911 to be connec ted to an emergency
response center. If you are on an active call, you
must end it before calling 911.
When you make an emergency call, your phone’s
GPS Enabled feature can help emergency service
personnel find you, if you are in a location where
your phon e' s GP S ant en na ha s est a blis he d a cl e ar
view of t he open sky and your local emergency
response center has the equipment to process
location information. See “GPS Enabled” on page
138, an d particularly “IMPORTANT: Things to
Keep in M ind” on page 138 and “Making an
Emergency Call” on page 140, for more
informat io n on the lim ita ti on s of this fe atu re.
Because of the limit ations of t his featur e, always
provide y ou r be st kno wle dg e o f your lo cati on t o the
emergency response center when you make an
emergency call.
Important: Emergency calls cannot be placed while
Important: If you have not registered on the
the keypad is locked.
network, emergency calls cannot be
placed while your SIM card is in your
phone.
Page 39
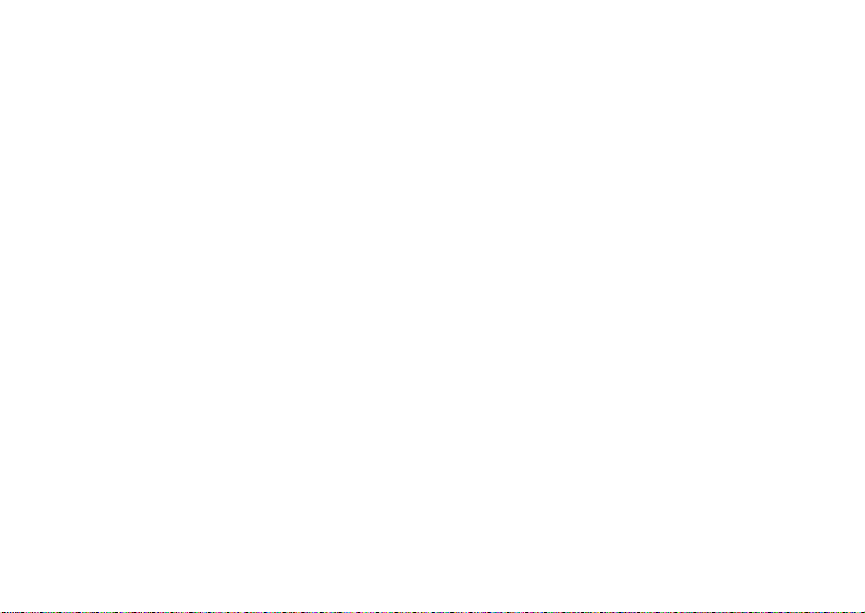
25
LINCaround
Note: This is an optional feature. Go to
www.southernlinc.com/downloads or
contact SouthernLINC Wireless at
1-800-406-0151 about its availability for
purchase.
LINCaro un d a ll ows di rec t two - way ph on e-t o- p hone
communications between two or more phones
equipp ed for LINCa round. You can make and
receive LINCaround calls even when network
service is not available. You can talk to anyone on
your code and channel within your range.
LINCaround allows you to:
• Use code or private mode operation
• Use up to 10 channels
• Communicate with standalone LINCaround
radios
Note: LINCaround is not compatible with older
Family Radio Services products.
The following features and main menu items will
not be available while in LINCaround:
• On-ne twork phone calls
• On-network InstantLINC Mobile to Mobile calls
• Data transmission
SM
• Incoming message notification
• Musical ring tones
• Datebook
• Audio player
• Call forwarding
• Messages
• Call Timers
• Call alerts
• Voice records
Using LI NC around
To set your phone to LINCaround:
1 From the main menu, scroll to LINCaround and
press O.
2 Select Go to LIN Caround.
Switching to LINCaround Please Wait
displays.
After a few seconds, the LINCaround idle screen
appears. The channe l you are set t o appears on
the first line of the display. The code you are set to
appears on the second line of the display. LA
Ready appears on the third line of the display.
Page 40

26
LINCaround
SM
Note: When switching from the network to
LINCaround, the last channel and code
that were set ap pe ar on the LIN Caroun d
idle screen.
While i n LINCaround, this icon M appears on the
displa y, indicati ng that there is no network signal
and LINCaround is active.
Exiting LI N Ca ro und
To set your phone to network mode when
LINCaround is acti ve:
1 From the LINCaround idle screen, press m.
2 Scroll to LA Options and press O.
3 Select Exit LINCaround.
Tip: You can also exit LINCaround from the
LINCaro und id le scre en by pr essi ng e for 3
seconds.
Switchi ng to Net work Pl ease Wait displays. After
a few seconds, the network idle screen appears.
Talk Range
Phones used in LINCar ound mode s hould be a
minimum of 6 feet apart to maximize performance
and improve transmission ran ge.
Channels and Codes
Your phone has 10 chan nels and 15 codes.
Channels are divided into sets of frequencies that
allow you to make and r eceive LINCaround calls.
Other parties may also be talking on the same
channel.
Codes help minimize interferen ce from unwant ed
messages and other disturbances when you are on
the sam e ch an nel as othe rs .
To have a conversation, all parties must be on the
same channel and code. For priv ate LINCaround
calls, the person you are calling must be in
LINCaround and set to the same channel to
receive your call.
Note: When making a code call, all parties that
are on your code and channel can hear
your conversation.
To set a channel:
1 From the LINCaround idle scre en, press A
under Edit.
2 Scroll to Ch an ne l.
3 Press A under Edit.
4 Select a ch an ne l.
5 When you are finished, press A unde r Back to
return to the LI N C ar o un d idl e sc r e en .
Page 41
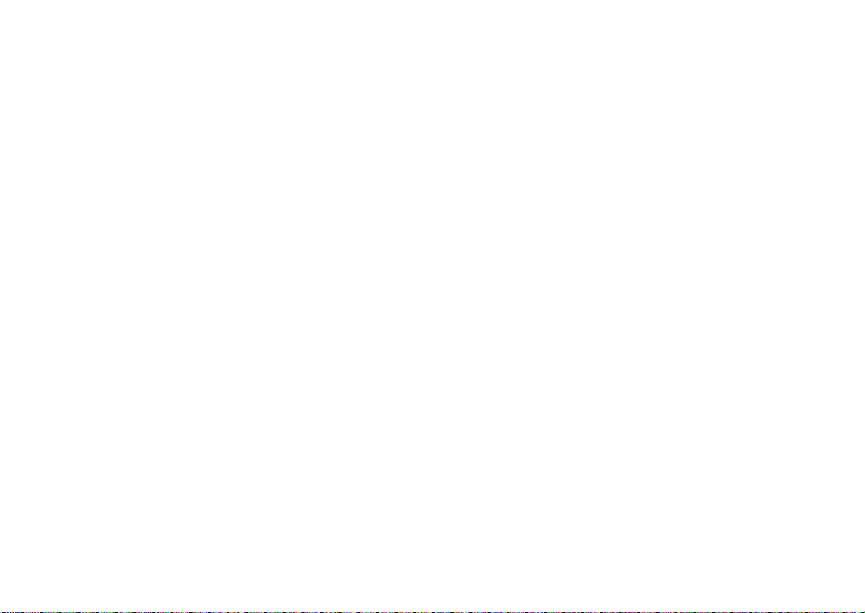
27
Channels and Codes
To set a code:
1 From the LINCaround idle screen, press A
under Edit.
2 Scroll to Co de.
3 Press A unde r Edit.
4 Select a code.
5 When you are finished, press A unde r Back to
return to the LIN Caro un d idl e scr e en .
Making and Receiving Code Calls in LINCaround
To make a code call in LINCaround:
1 Press and hold the PTT button . Transmit
appea rs on the first line of di splay. Begin
speaking after your phone emits the LINCaround
tone.
2 Release the PTT button to li sten.
The tone emitted fr om your phone when usin g
LINCaround is 4 beeps and sounds different from
the standard tone heard with on-network
InstantLINC Mobile to Mobile calls and group calls.
If you receive an error message:
• There may be no parties on your channel or
code.
• You are out of range.
When you receive a code call using LINCaround,
Receive appears on the first line of the display.
Note: An incoming LINCaround call can be
terminated at any time by pressing e.
Receive All
You can s et your phone to receive LINCaround
transmissions from any phone that is set to the
same chan nel, regardless of the c ode (1-15), by
setting the code to Receive All. When you receive
transmissions with the code set to Receive All, the
displa y changes fro m Receive All to the code on
which the tr an smis s ion was rece iv ed .
Tip: You can reply to an incoming call within 6
seconds after hearing the short ending
beep by pressing the PTT button.
Note: You cannot initiate a code call when the
code is set to Receiv e Al l. If you press
the PTT button with the code set to
Receive All, you will receive an error
message.
To set the code to Receive All:
1 From the LINCaround idle screen, press A
under Edit.
2 Scroll to Co de.
3 Press A under Edit.
Page 42
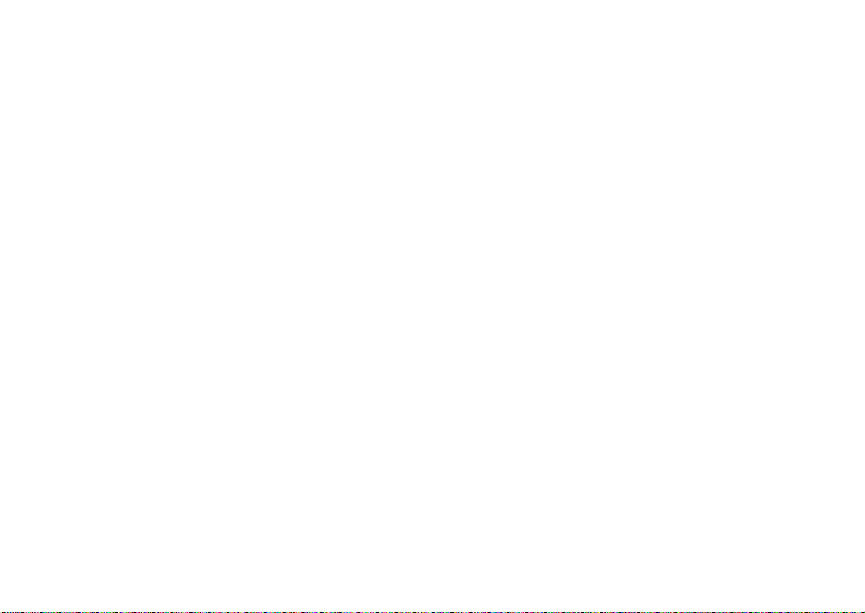
28
LINCaround
SM
4 Select Receive All.
5 When you are finished, press A unde r Back to
return to the LIN Caro un d idl e scr e en .
To reply to a call when the code is set to Receive
All:
Press the PTT button.
Private LINCaround Calls
You can have a private conversation with another
person using LINCaround. When on a private
LINCaround call, no other parties can hear your
conversation. In order to make a private
LINCaround Call, you must use the valid 10-digit
Personal Telephone Number (PTN) of the person
you are calling. The person you are calling must be
in LINCaround and set to the same channel to
receive your call.
If you receive an error message:
• You may not be using a valid PTN.
• The person that you are trying to reach may not
be in LI NCaround.
• The person that you are trying to reach is set to
a differe nt ch an ne l or is ou t of rang e.
Private Only
To limit LINCaround to privat e conversation only,
set your code to Pvt Only. In this mo de, code calls
will be ignored and only private calls can be made
or received.
Note: You will be required to enter a valid PTN
before pressin g the PTT butto n.
To set the code to Pvt Only:
1 From the LINCaround idle scre en, press A
under Edit.
2 Scroll to Co de.
3 Press A under Edit.
4 Select Pvt Only.
Making a Private LINCaround Call
1 Enter the 10 -d i git P T N of the pe r son you want to
call on your channel. -or-
Scroll to a number or name in Contacts. -or-
Scroll to a number in the recent calls list.
2 Press and hold the PTT button. Begin speaking
after your phon e emits the LINCaroun d tone.
3 Release the PTT button to li sten.
The number or name of the person you are calling
will appear in the first line of the display.
Page 43

29
Making Emergency Calls while in LINCaroundSM Mode
Receiv in g a Pri va te LI N Ca ro und Call
The number or name of the person who initiated
the call will appear in the first line of the display.
Note: You can reply within 6 seconds simply by
pressing the PTT button.
Ending a Private LINC around Cal l
A private LINCaround call wil l end if ther e is no
communication for 6 seconds.
Note: A private LINCaround call may be
interrupted during the 6 second idle time
by anot her code call or private call.
The dis play will return to the LINCaround idle
screen.
Making Emergency Calls
while in LINCaroundSM Mode
If you attempt to mak e an Emergenc y 911 call
while in LINCaround mode, your phone will
automatically exit LINCaround mode and attempt
to find a network signal.
If you are out of network coverage your phone will
not be able to make an emergency 911 cellular call
until you go back into the network co verage area.
You must wait until the phone reconnects to the
network before attempting to make an emergency
911 cell ular call.
Setup Options
LINCaround setup options are available in the LA
Option s screen in both network and LINCaround
modes.
To access Setup Options in network:
1 From the main menu, select LINCaround.
2 Select Setup.
To access Setup Options in LINCaround:
1 From the main menu, select LA Optio ns .
2 Select Setup.
You can set your phone to:
• Launch directly into LINCaro und when you
select LINCaround from the main menu.
• Notif y yo u per i od ical ly wit h a to ne th at yo u are in
LINCaround.
Page 44

30
LINCaround
SM
Using Direct Launch
To set your phone to launch LINCaround when you
select LINCaround from the ma in menu:
1 From the Setup screen, scroll to Direct Launch
and press O.
2 Select On.
Note: If Direct Launch is set to On, you will not
see LA Options when you select
LINCar ou nd fro m t he main me nu . In orde r
to have access to your setup options,
Direct Launch must be set to Off. Or you
can access setup options while in
LINCaro und by pres s ing m and selectin g
LA Options.
To turn off Direct Launch:
1 From the Setup screen, scroll to Direct Launch
and press O.
2 Select Off.
Your phone now displays LA Options when you
select LINCaround from the ma in menu.
Using State Tone
To set your phone to notify you with a tone that you
are in LIN Car o un d:
1 From th e Set up scr een, sc r oll t o St ate T one and
press O.
2 Select the time frame during wh ich you want to
be not ified that you are in LINCaround.
For example, if you select 1 hour, you will be
notified every hour that you are in LINCa round.
To turn off State Tone:
3 From the Setup screen, scroll to State Tone and
press O.
4 Select Off.
Page 45
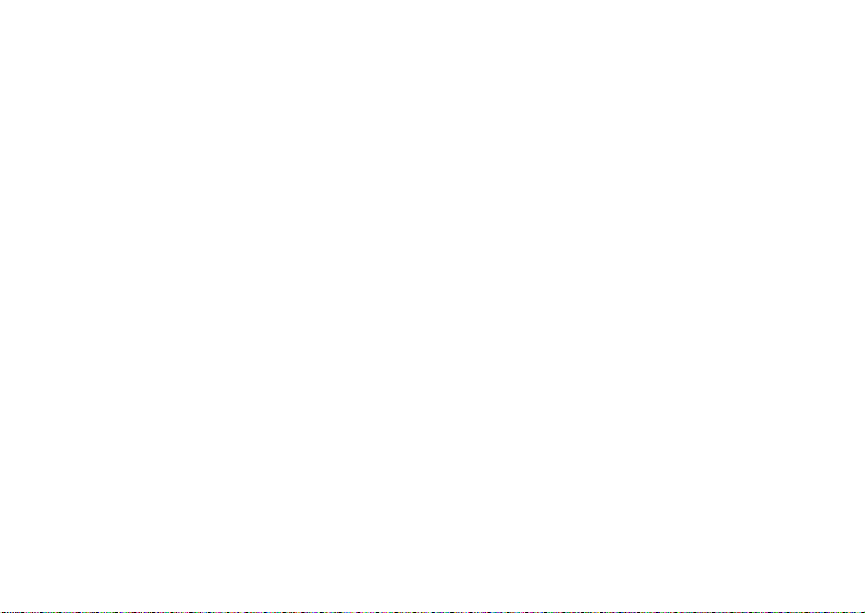
31
Call Alerts
Sendin g a call alert let s the recipie nt kn ow yo u
want to talk to him or her on an InstantLINC Mobile
to Mobile call.
When you s end a call alert, the recipient’ s phone
emits a series of beep s, or vibrates, and disp lays
your name or LINC ID.
The recipient can:
• Answer — begin an InstantLINC Mobile to
Mobile call with the sender
• Queue — store the call alert to the call alert
queue, which is a list of call alerts
• Clear — dismiss and delete the call alert
Sending Call Alerts
1 Enter the LINC ID you want to send to, as you
would when making an InstantLINC Mobile to
Mobile call.
2 Press A unde r Alert. Ready to Alert appears
on the display.
3 Press the PTT button until Alert Successful
appears on the display.
Note: If the alert is not successful, the person
you are trying to reach is on a call or has
the phone turned off.
Receiving Call Alerts
When you receive a call alert, you must answer,
queue, or clear it. Y ou cannot re ceive phone calls
or InstantLINC Mobile to Mobile calls until you do.
To answer a call alert :
Press the PTT button to make an InstantLINC
Mobile to Mobile call to the sender.
To queue a call alert:
Press A under Queue.
To clear a call alert:
Press O. -or-
Press A under Clear. -or-
If the flip is closed, press
Note: The recent calls list also stores cal l alerts
you have received. They appear as
InstantLINC Mobile to Mobile calls. Call
alerts remain in your recent calls list until
you delete them or until they reach the
end of the lis t.
..
Using the Call Alert Queue
When you queue a call alert, it re mains in the call
alert queue until you make an InstantLIN C Mobile
to Mobi le ca ll to the se nd er or delete it.
Page 46

32
Call Alerts
Viewing Call Alerts
1 From the main menu, select Call Alert.
2 Scroll through the list.
Viewing Date and Time
To view the date and time a call alert was received:
1 From the main menu, select Call Alert.
2 Select the call al ert you want information on.
Responding to Call Alerts in the Queue
After you queue a call alert, you can respond to it
by making an InstantLINC Mobile to Mobile call to
the sender or sending a call alert to the sender.
Making an InstantLINC Mobile to Mobile Call to
the Sender
1 From the main menu, select Call Alert.
2 Scroll to the call alert you want to respond to.
3 Press the PTT butt on to begin the call.
This removes the call alert from the queue.
Sending a Call Alert to the Sender
1 From the main menu, select Call Alert.
2 Scroll to the call alert you want to respond to.
3 Press A under Alert. Ready to Alert appears
on the display.
4 Press the PTT butt on until Alert Successful
appears on the display.
Deleting Call Alerts
To delete a call alert from the queue:
1 From the call alert queue, scroll to the call alert
you want to delete.
2 Press m.
3 Select Delete.
4 Press O or press A under Yes to confirm.
To delete all call alerts from the queue:
1 From the call alert queue, press m.
2 From the call alert menu, select Delete All.
3 Press O or press A under Yes to confirm.
Sor t ing Call Alerts
Tip: You must have at least one call alert in the
queue t o access thi s feature.
To sort call alerts by the order they were received:
1 From the main menu, select Call Alert.
2 Press m.
3 Select Sort By.
4 Select First on Top or Last on Top.
Page 47
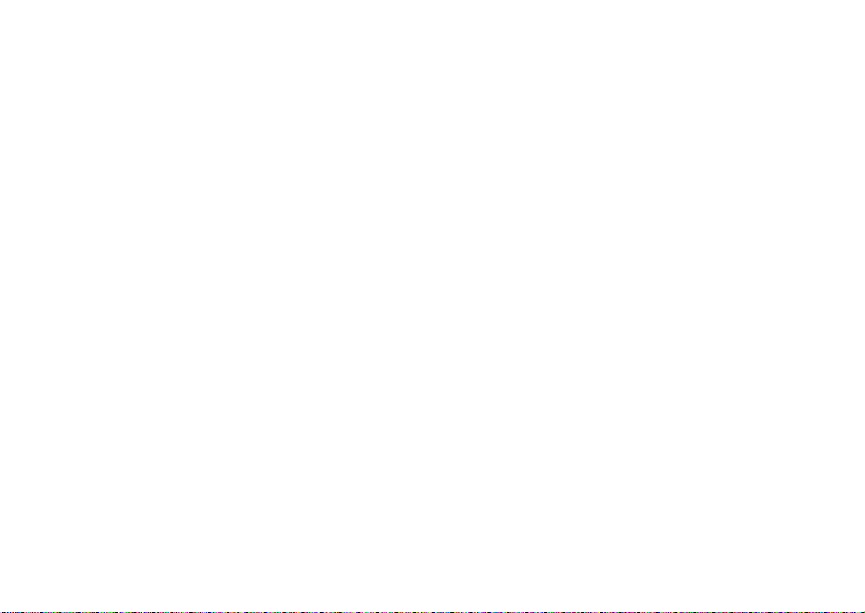
33
Recent Calls
The recent calls list displays information
associated with ca lls you have made and receiv ed
and call alerts you ha ve received. It also displays
My Info an d co ntact info r m at io n sen t to yo u fr om
other phones.
The rece nt call s lis t di sp la ys up to 20 item s.
Calls and Call Alerts
The recent calls list contains the numbers of up to
20 of the most recent calls you have made and
received.
If the number of a recent call is stored in Contacts,
the follo w in g in for m a tio n appears :
• The name assigned to the number
• The picture assigned to the number, if your
phone is set to show pictures on the recent calls
list. See “Choosing Picture View or List View” on
page 35. Pictures appear for phone calls only.
• The Contacts type icon associated with t he
number. If the Contacts entry containing the
number has more than one number or address
stored,
<> surrounds the Contacts type icon. For
information on Contacts types, see page 38.
The LINC I D Co ntac t s ty pe ico n a pp ears when you
receive an InstantLINC Mobile to Mobile call or call
alert, even if the number is not stored in Contacts.
Call alerts you have received appear as
Insta nt LIN C Mo bi le to Mob il e ca ll s. Li ke al l ite ms i n
the recent calls list, they remain listed until you
delete them or until they rea c h the end of the list.
For phon e calls, an addi tio nal icon appears gi vi ng
information about the call:
A call you ma de.
X
A call you received.
W
A misse d call. Missed calls appear on the
V
recent calls list only if you have Caller ID.
When you select a call to view its details, you see
information such as the name associated with the
call, the number, date, time, and duration of the
call.
My Info From Other Phones
The recent calls list displays My Info from other
phones. See “Sending My Info and Contact
Information” on page 112.
Page 48

34
Recent Calls
This icon
phones on the recent calls list, along with the LINC
ID of the person who sent the info rmation.
When you se le ct My I nfo f rom ot he r p ho nes to vi ew
its deta ils , yo u se e all th e in formatio n sent.
If you receive My Info from the same phone more
than once, only the most recently sent version
appears in the recent calls list .
j appears with My Info from other
Contact Information From Other Phones
The recent calls list displays contact information
sent from other phones. This information comes
from the other phone’s Contacts list or recent calls
list. See “Sending My Info and Contact Information”
on page 112.
This icon
the rece nt calls list.
Contact information in the recent calls list displays:
• The name contained in the contact infor mation
• The Contacts type icon associated with t he
d appears with contact information on
number or address contained in the contact
info rmation. I f the item contains mor e than one
number or address stored,
Contacts type icon.
<> surro un ds the
The name or LINC ID of t he person who sent the
contac t information appears as a separate item on
the recent calls list, above the information sent. If
one person sends you mor e than one item of
contac t information, all the items appear below the
person ’s name or LIN C ID.
When yo u select contact informa t io n to view its
details, yo u see the na me or LIN C ID of th e pe rso n
who sent the information and all the information in
the item.
If you receive contact information with the same
name from the same phon e more than once, only
the most recently sent version appears in the
recent ca lls list.
Viewing the Recent Calls List
With the Flip Open
1 From the main menu, select Recent Calls.
2 Scroll through the list.
To view th e details of an item o
From the recent calls list, select the item you
want informati on on.
Tip: T o view the de tails of mor e items, keep
scrolling.
n the list:
Page 49
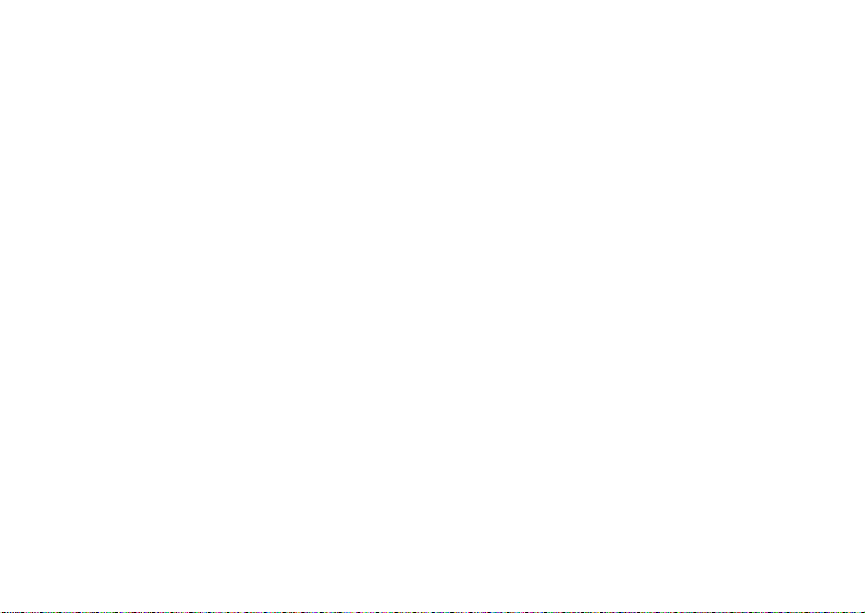
35
Storing Items to Contacts
With the Flip Closed
1 Press
2 If you want to view the rest of the recent calls
3 Press
..
list, press the volume controls.
. to dismiss the recent calls list.
Choosing Picture View or List View
You can set your phone to show the picture
associated with ea ch item as you view the recen t
calls li st or show the li s t without pictures.
1 From the recent calls list, press m.
2 Select Recent Calls View.
3 Select List View to show the recent calls list
without pictures. -or-
Select Picture V iew to show the picture
associated with each entry.
Storing Items to Contacts
1 From the recent calls list, scroll to or select the
item you want to store.
2 Press A unde r Store. -or-
If Store is not on e of your options: Press m.
Select Store or Update Contacts.
Tip: If the item you want to store is a call, Store
does not appear if the number is already
stored in Contacts.
3 To store the item as a new entry, select [New
Contact]. -or-
To store the number to an existing entry, select
the entry.
Note: Storing My Info or co nta c t inf o rm at i on
from another phone to a Contacts entry
that has a name assigned to it does not
change the name of the Contacts entry.
4 If the item you want to store is a call, you must
assign a Contacts type to the number:
With the Contacts type field highlighted, scroll
left or right to display the Contacts type you want
to assign the number.
5 If you want to add more information to the entry,
follow the applicable instructions in “Creating
Entries” on page 39.
6 Press A under Save.
Deleting Items
To delete an item from the recent calls list:
1 From the recent calls list, scroll to or select th e
item you want to delete.
Page 50

36
Recent Calls
2 Press A unde r Delete. -or-
If Delete is not one of your optio ns : Pr es s m.
Select Delete.
3 Press O or pre ss A under Yes to confirm.
To delete all items on the recent calls list:
1 From the recent calls list, press m.
2 Select Delete All.
3 Press O or pre ss A under Yes to confirm.
Making Calls From the Recent Calls List
With the Flip Open
1 From the main menu, select Recent Calls.
2 Scroll to the item containing the number you
want to call.
• If you scroll to a call, you can make a call to
the number that made the call. If the number
is stored in Contacts, you can make a call to
any of the numbers sto red with it.
• If you scroll to My Info from another phone,
you can make a call to the LINC ID of the
phone t hat sent the information.
• If you scroll to contact information from
another phone, you can make a call to any of
the numbers in the contact information.
3 To plac e the call now, go to step 4. -or-
Scroll left or right to display the Contacts type for
the number you want to call.
4 To make a phone call, press s. -or-
To make an InstantLINC Mobile to Mobile call,
press the PTT button.
You can also make calls while viewi ng the detai ls
of an item on the recent calls list:
1 From the recent calls list, select the item
cont aining the number you wan t to call.
• If you select a call or contact information from
another phone, you can make a call to the
number shown first on the details screen.
• If you scroll to My Info from another phone,
you can make a call to the LINC ID of the
phone t hat sent the information.
2 To make a phone call, press s. -or-
To make an InstantLINC Mobile to Mobile call,
press the PTT button.
With the Flip Closed
1 Press
2 Press the volume controls to scroll to the name
. to display the most recent call.
or number you want to call.
• If you scroll to a call, you can make a call to
the number that made the call.
Page 51

37
• If you scroll to My Info from another phone,
you can make a call to the LINC ID of the
phone t hat sent the information.
• If you scroll to contact information from
another phone, you can make a call to the
number currently displayed.
3 To make a phone call, press
your phone. -or-
To make an InstantLINC Mobile to Mobile call,
press the PTT button.
Making Calls From the Recent Calls List
t on the top of
Page 52
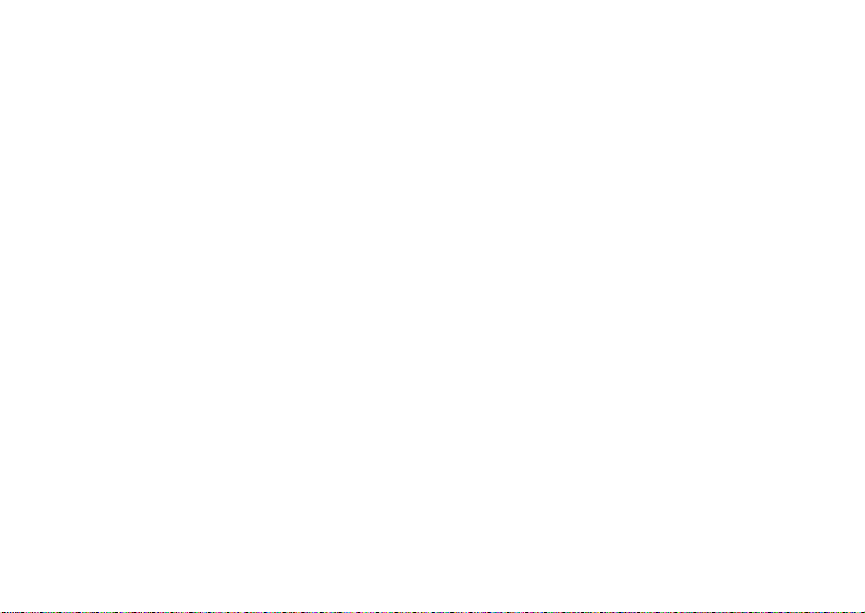
38
Contacts
Contacts stores up to 600 numbers or addresses.
Each Contacts entry can store several number s or
addresses.
Information stored in Contacts is saved on your
SIM card.
A Contacts entry c ontains:
• A name — A n ame is required if you are s toring
more than one number or address to the entry;
otherwise, it is optional. Typically, this is the
name of the person whose contact information is
stored in the entry.
• A ring tone — This is the sound your phone
makes when you receive phone calls or call
alerts from any of the numbers stored in the
entry. You can assign the ring tone from your list
of rin g tone s. I f yo u do not as si gn a rin g to ne , the
entry is created with a default ring tone
assigned.
• A pictur e — This picture appears on the displa y
when you receive ph one calls fr om any of the
phone nu mb ers stored in the ent r y. You ca n
assign the pi ct ure fro m th e pi ctur e s stor e d in th e
media c enter . If you do not as sign a picture, the
entry is created wi th no picture assigned.
• A Contacts type — E ach number or address
stored must be assigned a Contacts type:
Mobile phone n umber
A
LINC ID LINC ID number
B
Work1 phone number
C
Work2 phone number
D
Home phone number
E
Email email address
F
Fax phone number
G
Pager phone number
H
Talkgroup Talkgroup number
I
IP IP addr e s s
J
Other phone number
K
• A number or address — Each Contacts entry
must contain a number or address. This may be
any type of phone number, LINC ID, Talkgroup
number, email address, or IP address .
Page 53
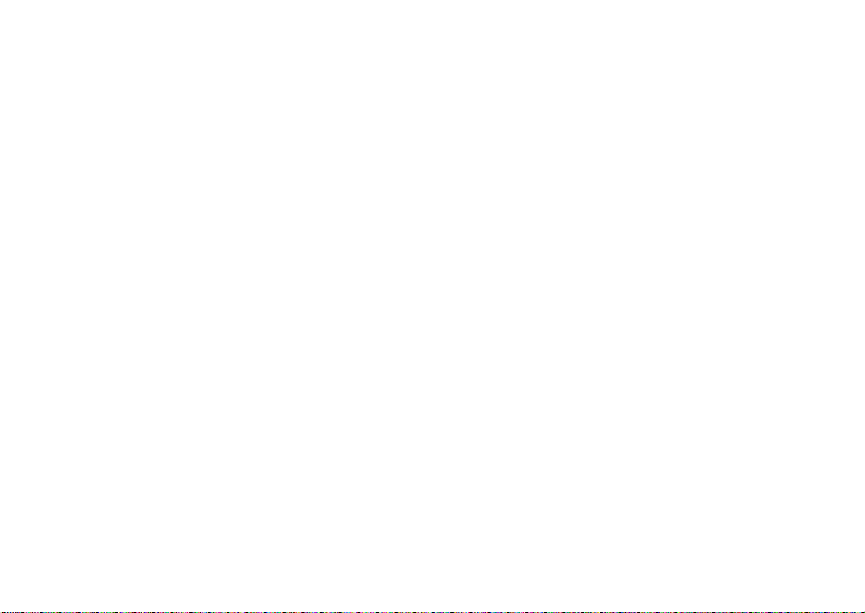
39
Accessing Contacts
Note: You can store numbers up to 64 digits
long, but every 20 digits must be
separated by a pause or wait. See
“Creating Pauses and Waits” on page 45.
• A Speed Dial number — When you st ore a
phone number, it is assigned a Speed Dial
number. You can accept the default Speed Dial
number or change it.
• A voice na me — If yo u c rea te a voice na me f or a
number, you can then dial that number by saying
the voic e name into your phone. This icon
appears to the left of the Contacts type icon if a
voice name is assigned.
Accessing Contacts
From the main menu, select Contacts. -or-
If you are on a call: Press m. Select Contacts.
Creating Entries
A number or address and a Contacts type are
required for all Contacts entries. Other information
is optional. You may enter th e information in any
order by scrolling through the entry details.
After you have enter ed the number or address,
Contacts type, and any other information you want,
you can press A under Save to save the entry to
Contacts.
P
To cancel a Contacts entry at any time, press e to
return to the idl e scree n.
To create a Contacts entry:
1 To access the entry details screen:
Select Contacts > [New Contact]. -or-
From the Contacts list, press m. Select New
Contact.
2 If you want to assign a name to the entry:
Select Name.
Enter the name. See “Entering Text” on page
64. When you are finished, press O.
Tip: Press A under Browse to select a nam e
already in Contacts.
3 If you wan t to ass ig n a ring ton e or pi ct ure to th e
entry, select [Ring Tone/Pictur e ]. See
“Assigning a Ring Tone or Picture” on page 40.
4 To assi gn a Contacts type to the number or
addres s be ing stored :
Select the Contacts type field.
Select the Contacts type you want to assign.
5 To store a number or address:
Select the # field (or ID for an email address, or
IP for an IP ad dr e s s) .
Page 54

40
Contacts
Enter the number or address. Fo r phone
numbers, use the 10-digit format. For email
addresses, see “Entering Text” on page 64.
Tip: Press A under Browse to select a number
or address from Contacts, the recent calls
list, or Memo.
When you are finished, press O.
6 If you want to change the default Speed Dial
number or a create a voice name for the entry,
select [Options]. See “Assigning a Speed Dial
Number or Voice Name” on page 41.
7 If you wa nt to add more numbers or addresses
to the entry:
Scroll past the in formatio n you already entered.
Enter the additional information for the entry
using step 3 through step 6. You must assign a
name to the entry, if you have not already.
8 Press A unde r Save.
Assigni ng a Ring Tone or Picture
Note: This feature may req uire a subscription to
Caller ID to func tio n pro per ly. Contact
your sales representative or
SouthernLINC Wireless.
Note: If you choose a picture or ring tone that is
stored on the memory card, that picture or
ring tone file is auto mati ca ll y mo ved to
your phone’s memory.
1 If you have not alrea dy, select [Ring
Tone/Picture].
2 If you want to assign a ring tone:
With Ringer highligh ted, scrol l left or right to
choose a ring tone from the list of ring tones.
-or-
Select Ringer. Select the ring tone you want to
assign from the ri ng tones in available in the
media center. If you want to as sign a ring to ne
from the memory card, that ring tone must be a
DRM item.
3 If you want to assign a picture from the media
center:
Select Picture. Select the pictur e you want to
assign.
Some large pictures cannot be assigned.
Tip: If an entry has a picture assigned and you
want the entry to have no picture, select
[No Picture] or press A under Unassign.
4 When you are finished, press A unde r Back.
Page 55
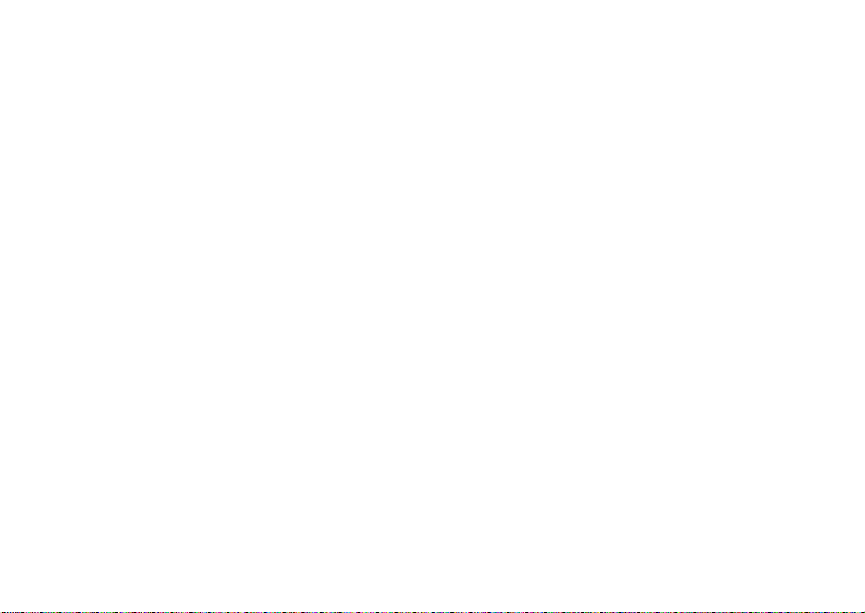
41
Storing Numbers Faster
Assigning a Speed Dial Number or Voice Name
1 If you have not alrea dy, select [Options].
2 The default Speed Dial number assigned to a
phone number is displayed in the Speed # field.
This i s always the next availa ble Speed Dial
location.
If you want to assign the phone number to a
different Speed Dial location:
With the Speed # fie ld highli gh te d, pr e ss O.
Press A unde r Delete to delete the current
Speed Dial number.
Enter the new Speed Dial number using the
keypad.
When you are finished, press O.
3 If you want to creat e a voice name for a phone
number, select Voice Name.
As directed by the screen prompts, say and
repeat the name you want to assign to the
number. Speak clear ly into the mi crophone.
4 When you are finished, press A unde r Back.
Storing Numbers Faster
To store nu mb ers t o Cont a cts fr o m the r ec ent ca ll s
list, see “Storing Items to Contacts” on page 35.
To store numbers to Contacts from Memo, see
“Memo” on page 59.
To store numbers to Contacts from the idle scr een:
1 Use the keypad to enter the number you want to
store.
2 Press m.
3 Select Store Number.
4 To store the n umb er as a ne w entr y, sele ct [New
Contact]. -or-
To store the number to an existing entry, select
the entry.
5 With the Contacts type field highlighted, scroll
left or right to display the Contacts type you want
to assign the number.
6 If you want to add more information to the entry,
follow the applicable instructions in “Creating
Entries” on page 39.
7 Press
A unde r Done.
Editing Entries
1 From the Contacts list, scroll to or select the
entry you want to edit.
Page 56

42
Contacts
2 Press A unde r Edit. -or-
If Edit is not on e of yo ur options : Pr es s m.
Select Edit.
The entry details screen displays.
3 Follow the applicable instructions in “Creating
Entries” on page 39 to edit the various fields.
Viewing Entries
When yo u view Con tac t s entries, yo u ca n choose
how much detail you want to see.
Viewing the Contacts List
In this view, each entry shows:
• The name assigned to the entry
• A small version of the picture assigned to the
entry, if you have set Contacts to show pictures
in the Contacts list. See “Choosing Picture View
or List View ” on page 43.
• The types of numbers and addresse s stored in
the entry
To view entries from the Contacts list:
1 Access Contacts.
2 Scroll to view entries .
Tip: To find Contacts entries faster, use the
keypad to enter th e first lett er of the name .
3 If an entry has more th an one number or
address stored,
icon. Scroll left or right to view the icon for each
number stored in the entry.
<> surrounds the Contacts type
Selecting an Entry
In this view, each entry shows:
• The nam e assigned to the entry
• A small version of the picture assigned to th e
entry
• The name of the ring tone assigned to the entry
• The numbers and addr esses stored in the entr y
To select an entry:
1 From the Contacts list, select the entry you want
to view.
2 Scroll to view the numbers and addresses
stored in the entry.
Tip: To select other entries: Scroll left or right.
Or, press # or *.
To return to the Contacts list, press A under Back.
Page 57
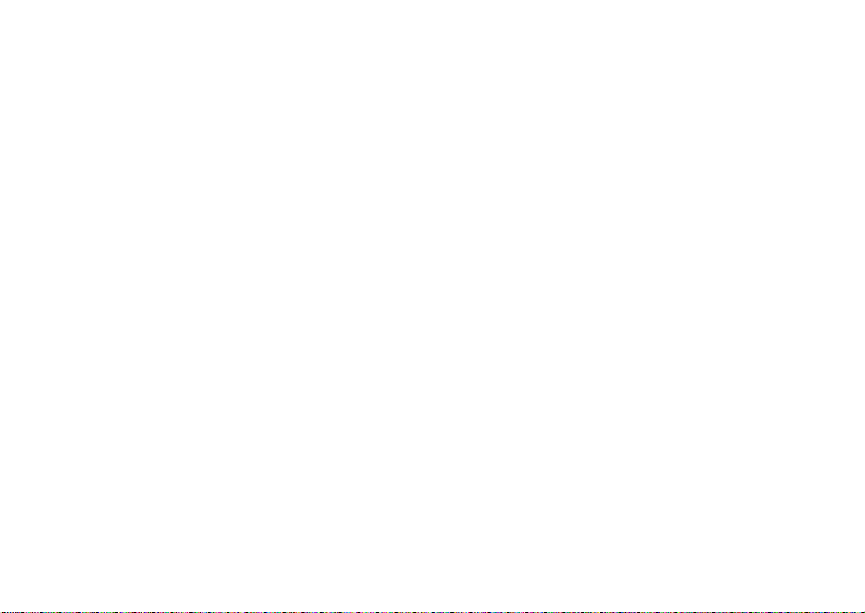
43
Viewing Entries
Viewing More Details
When an entry is selected, you can view more
details about the entry by selecting items within the
entry.
Viewing Details of a Number or Address
1 Select the entry.
2 Select the number or address you want to view
details of.
If you select a phone number, you can view its
Speed Dial number and see whether it has a
voice name.
To return to the entry, press A under Back or
press O.
Viewing a Large Pic tu re
To view a large version of the picture assign ed to
an entry:
1 Select the entry.
2 Select the first item shown on the entry screen.
This item shows the name assigned to the entry
or No Name.
Note: You cannot make calls from this view.
To return to the entry, press A under Back or
press O.
Choosing Picture View or List View
You can set Con t acts to sh ow th e pict u re ass ig ne d
to each entry as you view the Contacts list or show
the Contacts list without pictures.
1 From the Contacts list, press m.
2 Select Contacts View.
3 Select List View to show the Conta cts list
without pictures. -or-
Select Picture V iew to show the picture
assign ed to each ent ry.
Searching for a Name
To search for a name in Contacts:
1 From the Contacts list, press A under Search.
-or-
If Search is not one of your options: Press m.
Select Search.
2 Enter the name you want to see. See “Entering
Text” on page 64.
3 Press O.
Your phone finds th e name you entered or the
nearest match.
Page 58

44
Contacts
Showing Only LINC IDs and Talkgroups
To set Contacts to show only entries that contain
LINC IDs and Talkgroup entries:
1 From the Contacts list, press m.
2 Select Filter.
3 Set this option to Show Prvt/Grp.
To set Contacts to show all entries:
1 From the Contacts list, press m.
2 Select Filter.
3 Set this option to Show All.
Deleting Entries
Delete an Entry
1 From the Contacts list, scroll to or select the
entry you want to delete.
2 Press m.
3 To delete the entire entry, select Delete
Contact.
4 Press O or pre ss A under Yes to confirm.
Delete a Number or Address
1 From the Contacts list, scroll to the entry that
cont ains the number or address you want to
delete.
2 Scroll le f t or r igh t t o d is play th e C ont a ct s ty pe for
the number you want to delete. -or-
Select the entry. S croll to or select the nu mber
you want to delete.
3 Press m.
4 Select Delete Number.
5 Press O or press A under Yes to confirm.
Note: If an entr y contains only one number or
address, deleti ng the number or address
delet es the entry.
Checking Capacity
To see how many numbers are stored in Contacts:
1 From the Contacts list, press m.
2 Select Capacity.
Page 59

45
Creating Pauses and Waits
Creating Pauses and Waits
When storing a numbe r, you can progr am your
phone t o pause or wai t between digits while
diali ng. A pause makes your phon e pause for 3
seconds before dialing further. A wait makes your
phone wait for your response before dialin g further.
This feature is useful when using voice mail or
other a ut omat ed p ho ne sy st ems t hat r equi r e y ou t o
dial a ph one number and then ent er an access
number.
To progr am a pause:
Press and hold * until the letter P appears. The
P represents a 3-second pause.
If you store 17035551235P1234, when you select
this number and make a call, your phone dials t he
first 11 digits, p auses for 3 seconds, then dials the
last 4 digits.
If you wan t a pause longer than 3 seconds, press
and hold * more than once. Each P represents a
3-sec on d pa us e.
To program a wait:
Press an d ho ld * until the letter W appears. The
W means your phone waits before dialing
further.
If you store 17035551235W1234, when you select
this number and make a call, your phone dials the
first 11 digits and then waits. A message a ppears
asking if you want to send the rest of the digits.
Press A under Yes to dial the last 4 digits.
Tip: You can creat e pau se s and w ai ts wh il e
dialin g a number from the keypad. See
“Crea ting Pause s and Waits W h ile Di al ing”
on page 52 .
International Numbers
For more information, please contact your sales
repres entativ e or S ou th er n LI N C Wireless at
1-800-406-0151.
Making Calls From Contacts
While Viewing the Contacts List
1 Access Contacts.
2 Scroll to the name or number you want to call.
Tip: To find Contacts entries faster, use the
keypad to enter th e first lett er of the name .
3 To plac e the call now, go to step 4. -or-
Scroll left or right to display the Contacts type for
the number you want to call.
4 To make a phone call, press s. -or-
Page 60

46
Contacts
To make an InstantLINC Mobile to Mobile call,
press the PTT button.
If you are making an InstantLINC Mobile to Mobil e
call, your phone places the call to the LINC ID
stored in the Contacts entry, even if the
InstantLINC Mobile to Mobile icon is not di splayed.
If you are making a phone call:
• Your phone places the call to the phone number
assigned to the Contacts type displayed.
• If the Contacts type displayed is not a phone
number, your phone places the call to the phone
number stored in the Contacts entry.
• If the Contacts type displayed is not a phone
number and you have more than one phone
number stored in the Contacts entry, your phone
prompts you to select the phone number you
want to place the call to.
After Selec ting a n Entry
1 Access Contacts.
2 Select the Contacts entry that contains the
number you want to cal l.
3 Scroll to or select number you want to call.
4 To make a phone call, press s. -or-
To make an InstantLINC Mobile to Mobile call,
press the PTT button.
If you tr y to mak e a t yp e of ca ll th at do es not match
the Cont ac ts typ e of the numb er yo u ch os e, no call
is placed.
Accessing Con tacts with GS M Phones
If you plan to use the i nformatio n stored in
Contacts with an i2000, i2000plus, or any other
GSM phone, download iDEN Phonebook Manager.
Go to idenphones.motorola.com/iden/support for
more information.
You can u se iDEN Phone book Manag er to make
the Contacts information saved to your i870
phone’ s SIM card acce ssible in this type of phone.
Page 61

47
Call Forwarding
Call forwarding sends calls to the phone numbers
you specify. You can for ward all calls to one
number or forward m issed calls to different
numbers depending on the reason you missed the
call.
You can forward phone lines 1 and 2
independently.
Forwarding All Calls
When you s et your phon e to forward all calls, an
icon ap pe ars in the top row of the dis pl ay :
Phone line 1 is active; calls to phone line 1
G
are being forwarded.
Phone line 1 is active; calls to phone line 2
I
are being forwarded.
Phone line 1 is active; calls to phone lines 1
H
and 2 are being forwarded.
Phone line 2 is active; calls to phone line 1
J
are being forwarded.
Phone line 2 is active; calls to phone line 2
L
are being forwarded.
Phone line 2 is active; calls to phone lines 1
K
and 2 are being forwarded.
To forward all calls:
1 From the main menu, select Call Fo rward >
Forward > All Calls.
2 Select To.
If you specified a forwarding number for all calls
before, this number displays.
To forward calls to this number, press A under
Back.
To delete this number, press O, then press and
hold A under Delete.
3 To enter the number you want to forward calls to:
Enter the number using your keypad. -or-
Press A under Search. Select Contacts,
Recent Calls, or Memo. Select the number you
want to enter.
4 Press O.
All your calls are now forwarded to the number
you spec i fied.
Page 62

48
Call Forwa rdin g
Turning Off Call Forwarding
If you do not want all your calls forwarded, turn the
feature off:
1 From the main menu, select Call Fo rward > To.
2 Set this option to Off.
All your calls are now sent to your phone.
Calls you miss a re forward ed acc o rd ing to the
options set for missed calls. By default, missed
calls are forwarded to voice mail.
Note: T o rece ive vo ice mail messa ges, you must
first set up a voice mail account with
SouthernLINC Wireless.
Forwarding Missed Calls
You can sp eci f y a fo r war ding nu mb er f or ea ch ty pe
of missed call:
•If Busy — Your phone is on a call or transferring
data.
• If No Answer — You do not answer on the first
4 rings.
• If Unreachable — Your phon e is out of
coverage or powered off.
Note: If you want a type of missed call sent to
voice mail, the call forwarding number for
that type of missed call must be your
voice mail access number.
To forward missed cal ls:
1 From the main menu, select Call Fo rward >
Forward > Detailed.
2 Select If Busy to specify a forwarding number
for calls received w hen your phon e is busy.
3 If you speci fie d a forwar din g number for this type
of call before, this number displays.
To forward calls to this number, press B under
Back and go to step 6. -or-
To delete this number, press O, then press and
hold A under Delete.
4 To enter the number you want to forw ard this
type of call to:
Enter the number using your keypad. -or-
Press A under Search. Select Contacts,
Recent Calls, or Memo. Select the number you
want to enter.
5 Press O.
6 Repeat step 2 through step 5 for If No Answer
and If Unreachable.
7 When you are finished, press A unde r Back.
Page 63
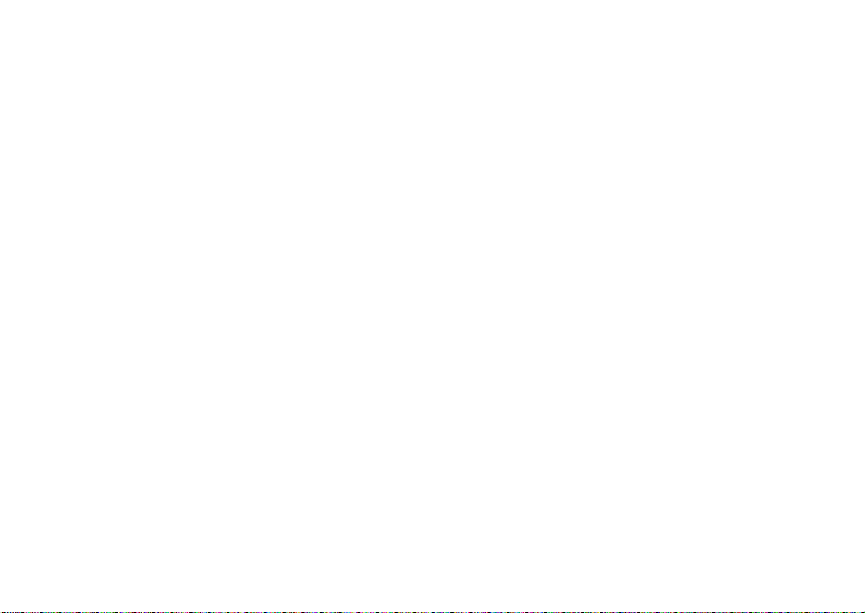
49
Viewing Call Forwarding Settings
1 From the main menu, select Call Fo rward >
Forward > All Calls.
2 With To highlighted, press A under Status.
Viewing Call Forwarding Settings
Page 64

50
Advanced Calling Features
Call Waiting
Call Waiting lets you receive a second call while on
an active call. Call Waiting is always available,
unless you turn it off for a specific call.
If you are on a call and receive a second call, your
phone emi ts a tone an d displ ays a mess age say ing
you are receiving a second call.
To acce pt t he sec ond c al l a nd put th e acti ve cal l on
hold:
Press A unde r Yes.
To accept the second call and end the active call:
1 Press e.
Your phone rings with the second call.
2 Answer the second call.
To decline the second call:
Press A unde r No. If you subscribe to voice
mail, the call is forwarded to your voice mail box,
unless you set Call Forward for If Busy to a
different number.
Turn Off Call Waiting
To turn off Call Waiting during a call:
1 Press m.
2 Select In Call Setup > Ca ll Waiting.
3 Set this option to Off.
Tip: To turn Call Waiting back on while still on
the call, set this option to On.
To turn off Call Waiting for the next call you make
or receive:
1 From the main menu, select Setting s > Phon e
Calls > Call Waiting.
2 Set this option to Off.
Call Waiting is turned back on when you end the
call.
Switching Between Calls
Any time you have one call active and one call on
hold, to make the call on hold active and put the
active c all on hold:
Press A under Switch. -or-
If Switch is not one of your options : Press m.
Select Switch.
Page 65

51
Putting a Call on Hold
Putting a Call on Hold
1 While on an active call, press m.
2 Select Hold.
If you want to make the call active again, press A
under Resume.
Calling 2 People
Putting a Call on Hold, Making a Second Call
1 Place or receive a phone call.
2 While the call is act ive, press m.
3 Select 2nd Call. This puts the call on hold.
4 Enter the second pho ne number you want to
call.
Tip: For quick ways to enter the number, press
m.
5 Press s to plac e t he cal l.
To end the second call and make the call on hold
activ e ag ai n:
Press e.
To make the call on hold active and put the active
call on h old:
Press A unde r Switch.
Merging 2 Calls into a 3-Way Call
After you put a call on hold and place a second
call, you can com bi ne th es e ca lls into a 3- way call:
1 Press m.
2 Select Join.
All 3 people in the call can speak to and hear each
other.
Making a 3-Way Call
1 Place or receive a phone call.
2 While the call is active, press m.
3 Select 3 Way. This puts the call on hold .
4 Enter the second pho ne number you want to
call.
Tip: For qu ick ways to en ter the numb er, pres s
m.
5 Press s to place the call.
6 Press A under Join.
All 3 people in the call can speak to and hear each
other.
Page 66

52
Advan c ed C al li ng Features
Creating Pauses and Waits While Dialing
You can enter a pause or wait while dialing a
number. For information on using pauses and
waits, see “Creating Pauses and Waits” on page
45.
To create a pause while dialing a phone number:
1 From the keypad, enter the digits you want to
occur before the pause.
2 Press m.
3 Select Insert Pause .
4 Enter the digits you want to occur after the
pause.
To create a wait while dialing a phone number:
1 From the keypad, enter the digits you want to
occur before the wait.
2 Press m.
3 Select Insert Wait.
4 Enter the digits you want to occur after the wait.
Making International Calls
For more information, please contact your sales
representative or SouthernLINC Wireless at
1-800-406-0151.
One Touch PTT
One Touch PTT sets your phone to call the most
recent LI NC I D on t he rece nt call s l is t, or a L INC I D
you choose, every tim e you press the PT T button.
Setting On e Touch PTT
To the Most Recent LINC ID
1 From the main menu, select Settings >
InstantLINC > O ne Touch PTT.
2 Set this option to Last Call.
To A LINC ID
1 From the main menu, select Settings >
InstantLINC > One Touch PTT > Assigned
Number.
2 To enter t he L INC I D y ou wan t y ou r ph on e t o cal l
every tim e you press the PTT bu t to n:
Enter the number using your keypad. -or-
Press A under Search. Select Contacts,
Recent Calls, or Memo. Select the number you
want to enter.
Tip: If you are entering a Talkgroup number,
enter # before the number.
3 Press O.
Page 67

53
Setting Fli p Actions
Turning Off One Touch PTT
1 From the main menu, select Settings >
InstantLINC > One Touch PTT.
2 Set this option to Off.
Setting Flip Actions
For Answering Calls
To set your phone to answer calls when you open
the flip:
1 From the main menu, select Setting s > Phon e
Calls > Flip Activation > Flip to Ans.
2 Set this option to On .
To set your phone not to answer calls when you
open the flip:
Set Flip to Ans to Off in step 2.
For Ending Calls
To set your phone to end calls when y ou close the
flip:
1 From the main menu, select Setting s > Phon e
Calls > Flip Activation > Flip to End.
2 Set this option to On .
To set your phone not to end calls w hen you close
the flip:
Set Flip to End to Off in step 2.
Note: If you are using your phone with a
heads et, and you have the Flip to End
option set to On, closing your flip sends
incomi ng sound to th e headset and does
not en d the call.
Group Calls
A group call is similar to an InstantLINC Mobile to
Mobile call, but is made to all members of a
Talkgroup at once. A Talkgroup is a predetermined
group of S outhernLINC Wireless customers.
Before y ou can make or r eceive group calls, a
Talkgro up must be es tabl ishe d. Afte r th e Talkg roup
is esta bli s he d, you must join the T a lk gro u p .
Joining a Talkgroup
Your sales representative or SouthernLIN C
Wireless establishes Talkgr oups for you and
assigns each Talkgroup a Talkgroup number. You
can choose a name for each of your Talkgroups
when you cr eate entries for them in Contacts.
Page 68

54
Advan c ed C al li ng Features
To receive group calls made to any of these
Talkg roups, yo u mu st jo in the Talkgro up .
1 Press A unde r Contcs. -or-
From the main men u, scro ll to Contacts and
press O.
2 Scroll to the Talkgroup y ou want to join.
3 Press A unde r Join.
Note: You can only monitor one Talkgroup at a
time.
Making Group Calls
1 Press #. Then enter the Talkgroup number
using the key pa d. -or-
Choose the Talkgroup name from Contacts or
recent ca ll s l is t.
2 Proceed as if making an InstantLINC Mobile to
Mobile call.
Rec e iving Gr oup Calls
To answer a group call:
Proceed as if answ ering an InstantLINC Mobile
to Mobile call. Only one person at a time may
speak on a group call.
The LINC ID or name of the person who is
speaking will appear on the display below the
Talkg roup number .
Turning off Group Calls
To set your phone to prevent you fr om hearing
group ca lls to your T a lk group:
1 From the main menu, select Settings >
InstantLINC > Tkgrp Silent.
2 Set this option On.
To set your phone to let you hear group calls to
your Talkgroup:
Set Tkgrp Silent to Off in step 2.
Call Timers
Call timers measure the duration of your phone
calls, InstantLINC Mobile to Mobile calls, or group
calls, an d ci r cuit da t a use, as wel l a s t he nu mbe r of
Kilobytes sent and received by your phone:
•Last Call — displays the duration of your most
recent ph one call.
• Phone Reset — keeps a running total of your
phone call minutes, until you reset it.
• Phone Lifetime — displays the total minutes of
all your phone call s.
Page 69

55
Using Your Phone as a Modem
•Prvt/Grp Reset — keeps a running total of all of
your InstantLINC Mobile to Mobile calls and
group call minutes, until you reset it.
• Prvt/Grp Lifetime — displays the total minutes
of all your InstantLINC Mobile to Mobile calls
and group cal ls .
• Circuit Res et — keeps a running total of all of
your circuit data use, until you reset it.
• Circuit Lifetime — displays the total minutes of
all of your circuit data use.
•Kbytes Reset — keeps a running total of the
number of Kilobytes sent and received by your
phone, until you reset it.
To view or reset a timer:
1 From the main menu, select Call Timers.
2 Select the feature you want to view or reset.
3 To view a f eature without resett ing: Press O
when you ar e finished vie w in g. -or-
To reset a feat ure : Pre ss A under Reset. Press
O or press A under Yes to conf irm .
Note: The values displayed by Call Timers
should not be used for billing. Call timers
are estimates onl y.
Using Y our Phone as a Modem
Note: Contact your SouthernLINC Wireless
sales represent ative for more information
on this feature.
You can use you r phon e as a mode m with a lapt op,
handheld device, or desktop computer. In order to
use your phone as a modem, you must create
either a wir ed or wi rel es s con ne cti on b et wee n yo ur
phone a nd t he o ther de vi ce.T o con nect y ou r ph on e
wirelessly, you must have a Bluetooth adapter for
the othe r dev ice . To cr ea te a wi r ed conn ec ti on , us e
a data cable.
Connecting with a Data Cable
To use a data cable to connect your phone to a
lapto p, handhe ld dev ic e, or de sk t o p co mp uter:
1 Open the connector cover.
connector
cover
Page 70

56
Advan c ed C al li ng Features
2 With the phone’s display facing up, insert a data
cable’s connector into the accessory connector,
until you hear a click.
3 Insert the data plug into the data port of the other
device.
Connect in g wi th B lu et oo t h
To use your phone as a modem via Bluetooth, the
laptop , handhe ld dev ic e, or de sk top computer you
want to connect to must have a Bluetooth adapter
installed.
Check that the adapter is properly installed, and
then follow the spec ific instructions outlined in the
device’s user guide to connect the device to your
phone.
About Data Transfer Modes
When used as a modem, your phone has these
data transfer modes:
• Circuit data — used for sending and receiving
faxes and for trans fe rr ing larg e fil es
• Packet data — used for small file transfers such
as email
To use these services, you must install the iDE N
Wireless Data Services software (available
separately). For mo re information on setting up
your comput er and you r i870 p hone for packet and
circuit da ta call s, refer to the Wireless Data
Services User’s Guide or contact SouthernLINC
Wireless.
When used as a modem, your phone has these
data transfer modes:
• Circuit data — used for sending and receiving
faxes and for trans fe rr ing larg e fil es
• Packet data — used for small file transfers such
as email
Page 71

57
Making TTY Cal ls
To use these services, you must in stall the iDEN
Wireless Data Services software (available
separately). For more information on setting up
your comput e r and you r i870 pho ne for pa cke t and
circuit da ta call s, ref er to the Wireless Data
Services User’s Guide or contact SouthernLINC
Wireless.
Making TTY Calls
To use your phone to make phone calls using a
teletypewriter ( TTY ) devic e:
1 Connec t one end of a 2.5 m m ca bl e into the
audio jack on your phone. Connect the other
end of the cable to yo ur TTY device.
2 Make sure that your phone’s TT Y feature is on
and select the TTY mode you want to use.
3 Use your phone to en ter phone numbers and
make calls.
When you make a TTY call, these icons appear on
the phone’s display:
Phone call is active.
N
Phone call is on hold.
O
TTY device features such as Turbo-Code,
High-Speed, and Interruption are not support ed by
your phone. These features must be turned off or
disabled to use your TTY device with your phone.
Turning On the TTY Feature
Your phone’s TTY feature must be on if you want
to make TTY calls, set the TTY mode, or change
the TTY baud rate. To make sure the TTY feature
is on:
From the main menu, select Setting s > Phon e
Calls > TTY > Use TTY. This fiel d must say On.
Choosing a Mode
Your phone supports these TTY modes:
•TTY — You type and read text on your TTY
device.
•VCO (Voice-Carry-Over) — You speak into your
phone and read text replies on your TTY device.
• HCO (Hearing-Carry-Over) — You type text on
your TTY device and listen to voice replies on
your phone speaker.
To change mode while not in a call:
1 From the main menu, select Setting s > Phon e
Calls > TTY > Type.
2 Select the TTY mode you want.
Page 72

58
Advan c ed C al li ng Features
When you make a TTY call, the call begins in the
TTY mode you last selected.
To change mode during a call using your phone:
1 Press m.
2 Select In Call Setup > T TY > Type.
3 Select the mode you want.
To change mode during a call using your TTY
device, issue one of the following commands:
• “VCO pl ease” — to select VCO mode
• “HCO please” — to sele ct HCO mode
• “HCO off please” — to turn off HCO mode
Important: When you are using HCO, the sound
coming from your phone speaker may
be uncomfortably loud. Use caution
when putting the phone to your ear.
(For information on setting the volume
of your phone speaker, see “Setting the
Volume” on page 150.)
Changing the TTY Baud Rate
By default, your phone’s TTY baud rate is set to
45.45, the baud rate required for TTY calls within
the U.S. To mak e calls o u tside the U.S., set your
TTY baud r ate to 50.00.
To change the TTY baud rate:
1 From the main menu, select Setting s > Phon e
Calls > TTY > Baud .
2 Select the baud rate for your location.
Page 73

59
Memo
Memo lets you store a nu mber, make a ca ll to that
number, and save it to Contacts.
To create a memo:
1 From the main menu, select Memo.
2 Enter the number usi ng your keypad.
3 Press O.
To view the memo later:
From the main menu, select Memo.
To delete the memo:
1 From the main menu, select Memo.
2 Press and hold A under Delete.
3 Press O.
To edit the memo:
1 From the main menu, select Memo.
2 Enter the new number.
3 Press O.
To make a call to the memo number:
1 From the main menu, select Memo.
2 To make a phone call, press s. -or-
To make an InstantLINC Mobile to Mobile call,
press the PTT button.
To store the memo number to Contacts:
1 From the main menu, select Memo.
2 Press m.
3 Select Store to Contacts.
4 To store the n umb er as a ne w entr y, sele ct [New
Contact]. -or-
To store the number to an existing entry, select
the entry.
5 With the Contacts type field highlighted, scroll
left or right to display the Contacts type you want
to assign the number.
6 Press A under Save.
Page 74

60
Ring Tones
To set the ring tone your phone makes when you
receive phone calls, call alerts, message
notifi cation s, pi ctures se nt using LIN C Vie w, or
Datebook reminders:
1 From the main menu, select Ring Tones.
2 Make sure VibeAll is set to Off.
3 Scroll t hr oug h the l is t of r i ng t o nes a nd se l ect the
one you want to assign . Vibrate sets your ph on e
to vib rat e i ns tea d of ma king a s oun d; Silent sets
your phone to neither vibrate nor make a sound.
Tip: Highlighting a ring tone lets you hear it.
4 Select the features you want to assign the ring
tone to.
5 When you are finished, press A unde r Done.
Note: This icon
set your phone to neither vibrate nor make
a sound for phone ca ll s.
Setti ng Your Phone t o Vibr at e
You can set your phone to vibrate instead of
maki ng a soun d w he n yo u rec e i ve all ph on e ca ll s,
InstantLINC Mobile to Mobile calls, group calls, call
alerts, messages notifications, pictures sent using
LINC View, and Datebook reminde rs.
M appears on the display if you
1 From the main menu, select Ring Tones >
VibeAll.
2 Set this option to On .
Tip: Pressing the volume controls to turn down
the volume as far as possible sets VibeAll
to On.
Note: You must press the volume up key twice
from VibeAll in order to restore ring tone.
To set your phone to vibrate instead of making a
sound for some features but not others:
1 From the main menu, select Ring Tone s .
2 Make sure VibeAll is set to Off.
3 Select Vibrate from the list of ring tones.
4 Select the features you want to set to make no
sound.
5 When you are finished, press A unde r Done.
Note: To set ring options for InstantLINC Mobile
to Mobile calls and group calls, see
“Setting Your Phon e to Vibrate” on page
150.
Page 75

61
Ring and Vibrate
These ic ons indicate how the rin ger is set.
Q The ph on e a lwa ys vi bra tes in st ea d o f ma ki ng
a sound.
The phone vibrates instead of making a
R
sound for phone calls.
Group calls and InstantLINC Mobile to Mobile
u
calls are heard through the earpiece, not the
speaker.
These ic ons may appear at the same time.
Ring and Vibrate
To set your phone to ring and vibrate when you
receive phone calls or call alerts:
1 From the main menu, select Ring Tones.
2 Make sure VibeAll is set to Off.
3 Scroll through the list of ring tones and highlight
the one you want to assign.
4 Press m.
5 Select Assign w/Vibe.
6 Select the features you want to set to ring and
vibrate.
7 When you are finished, press A unde r Done.
This icon
S appears on the display.
Assigning Ring Tones to Contacts
Note: This feature requires a subscription to
Caller ID to func tio n pro per ly. Contact
your sales representative or
SouthernLINC Wireless for more
information.
You can set the ring tone your phone makes when
you receive phone calls or call alerts from
someone you have stored in Contacts.
Note: If you choose a ring to ne that is stored on
the memory card, that ring tone file is
automa t i ca ll y moved to yo ur phone’s
memory. If you want to assign an ring
tone from the memory card, that ring tone
must be a DRM item.
1 From the main menu, select Ring Tone s .
2 Make sure VibeAll is set to Off.
3 Scroll t hro ug h the l is t of r ing t on es and se l ect th e
one you want to assi gn .
4 Select A Contact.
5 Select th e Con tac t s en t ry you want t o as sign the
ring tone to.
Page 76
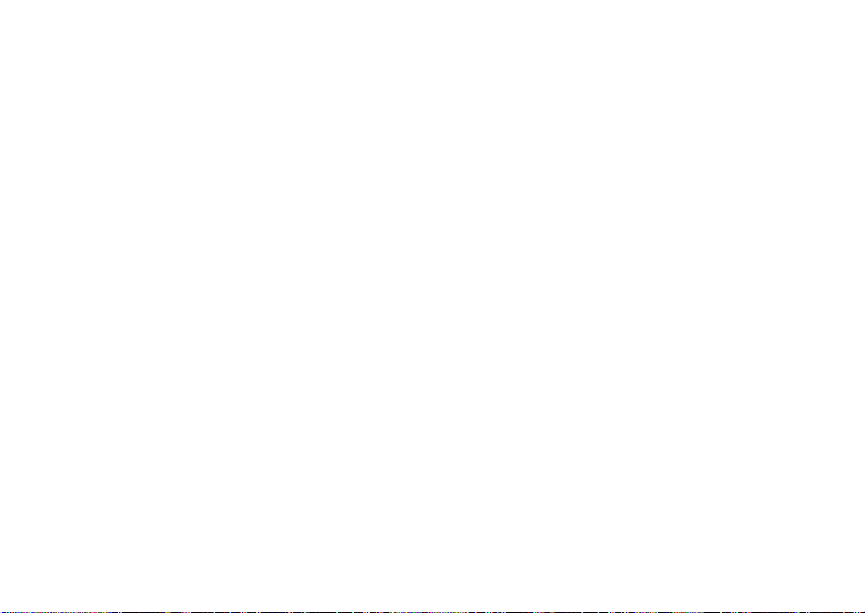
62
Ring Tones
Viewing Ring Tone Assignments
1 From the main menu, select Ring Tones.
2 Make sure VibeAll is set to Off.
3 Highlight any ring tone.
4 Press m.
5 Select Overview.
6 Scroll to view ring tones assigned to features
and Contact entries.
Downloading More Ring Tones
If you wa nt to us e ot h er ring tones , yo u ca n
download them into your phone for a fee. Go t o
www.southernlinc.com/downloads for a selection
of custom ring tones and downloading instructions.
Note: Ring tones purchased from this web site
may be downloaded only once. If you
delete a ring tone from your phone, you
must purchase it ag ain to download it
again.
About DRM Ring Tones
Your phone support s gifting and Tell-A-Friend
services for DRM ring tones. However, these
servic es may not be offered by SouthernLINC
Wireless. Ple ase cont ac t Southe r nL IN C Wireles s
for more information about these services.
For mor e in for m a tion abou t DRM items, se e
“Digital Rights Management” on page 106.
Managing Memory
To view the amount of memory available for
custom ring tones:
1 From the main menu, select Ring Tone s .
2 Make sure VibeAll is set to Off.
3 Highlight any ring tone.
4 Press m.
5 Select Mem o r y U sa ge.
Deleting custom ring tones frees memory.
Note: Ring tones are stored in your phone using
the same memory space used to store
messag es, voice records, pictures,
videos, audio recordings, and Java
Page 77
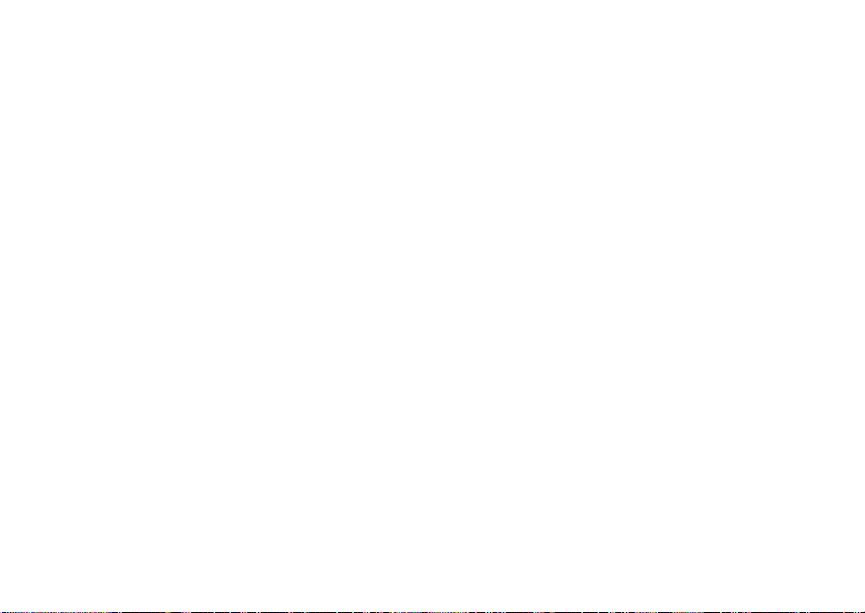
63
application data that are stored in your
phone’s memory. Deleting or moving
some of these other items frees m emory
for ring tones.
Deleting Custom Ring Tones
Deleting a ring tone from the list of ring tones
deletes it from all parts of your phone, including the
media ce nter and Contacts.
Except for DRM ring tones, if you delete a ring tone
that you purchased from your phone, you will have
to purchase it again. Under certain conditions,
some DRM vendors will not charge you if you
download an item multiple times within a given time
frame. Please contact the DRM vendor to learn
more about their download regulations.
To delete a custom ring tone:
1 From the main menu, select Ring Tones.
2 Make sure VibeAll is set to Off.
3 Scroll to the ring tone you want to delete.
4 Press m.
5 Select Delete.
6 Press A unde r Yes to confirm.
Deleting Custom Ring Tones
Page 78

64
Entering Text
You can enter text, numbers, and symbols into
your phone using Alpha, Word, Numeric, or
Symbol text input modes.
Alpha — Press a key several times for each
l
character.
Word — Press a key once for each letter
j
while words likely to be the one you want are
chosen from a database.
Symbols — Enter punctuation and other
i
symbols.
Numeric — Enter numbers.
k
When you access a screen that requires you to
enter text, you start in the mode last used.
To choose a text input mode:
1 At a screen that requires you to enter text, press
m.
2 Select the text input mode you want to use. A
checkmark appears next to the current mode.
Usi ng Wo rd Mo de
In Word mode, T9 Text Input analyzes the letters
on the ke ypa d b utt on yo u pr es s a nd ar ra ng es th em
to create words. As you type, T9 Text Input
matches your keystrokes to words in its database
and disp lays the most commonly used matching
word. You can add your own words to this
database.
Entering a Word
1 Select Word as your text input mode.
2 Type a word by pressing one key for each letter.
For example, to type “test” press 8 3 7 8.
The displayed word ma y change as you type it.
Do not try to correct the word as you go. Type to
the en d of the word before edi ting.
3 If the w ord that appears is not the desired word,
press 0 to change the word on the display to
the next most likely word in the database.
Repeat until the desired word appears.
If the desi red wo rd do es not app ea r, yo u ca n ad d it
to the database.
Page 79
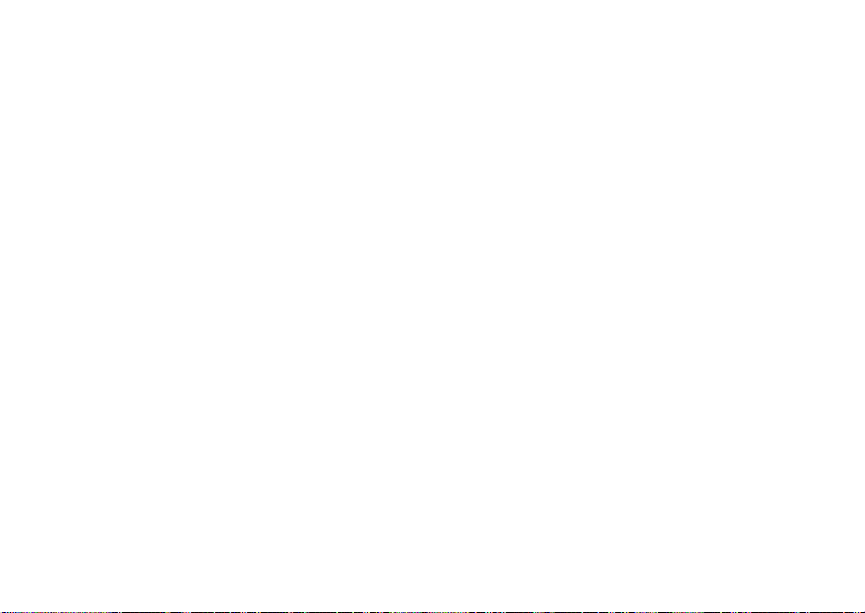
65
Special Function Keys
Addi ng Words to the Database
1 Select Alpha as your text input mode.
2 Type the word using Alpha mode.
3 Select Word as your text input mode.
4 Press #.
The word you typed in Alpha text entry mode is
now in the database.
Note: You cannot store alpha numeric
combi nations , such as Y2 K .
Choosing a Language
To change the language of the database:
1 At a screen that requires you to enter text, press
m.
2 Select Languages.
3 Select the language you want for your database.
Special Function Keys
Some of th e phone’s keys assume differ ent
functions while in Alpha or Word mode.
Spaces
Press # for a space.
Capitalization
When you press and hold the # key, it acts as a
3-way toggle. Press and hold # to make the next
letter typed uppercase (shift), to make all
subsequ ent l et ter s t yped up pe r cas e (ca ps lo ck ), or
to go back to lowercase letters.
These icons appear:
m or X
n or W
When ne ith er of these icon s appear, le tt e rs ty ped
are lowercase. Scrolling up after typing a letter
make s tha t letter uppercas e.
Note: When creating a text message, you
Your phone automatically makes the first letter of a
sente nc e up pe r c as e.
Shift is on.
Caps lock is on.
cannot capitalize by scrolling up.
Punctuation
Press 1 or 0 to insert punctuation. Continue to
press the key to view th e lis t of symbols availabl e
through that key. Pause to select the symbol you
want. Additional punctuation symbols are available
in Symbols mode.
Page 80

66
Messages
You can receive the following types of messages
on your ph one:
• Voice mail mes sa ge s
• Text messages
• Fax mail
• Net alerts
You have 2 ways to access the messages you
receive:
• Respond to the message notification that
appears when the message is received.
• Dismiss the message notification and access
the mes sage later through the message center.
You can listen to or v iew these mes s ages, delete
them, or continue to store them in the message
center.
Message Notifications
When yo u r ec ei ve a mes s ag e, yo ur phone no tif ies
you with text on the disp la y an d a notific a tio n ton e
or vibration. You ca n access the message or
dismis s the noti fic a tio n.
If you dismiss the not ification , the message is not
deleted. It can be ac cessed through the message
center.
If you are not on a phone call when yo u receive a
message, your phone sounds a notification tone
every 30 seconds until you access the message,
you dismi ss the notification, or the alert time-out
expires.
Setting Notification Options
To control whether your phone sounds message
notification tones while you are on phone calls:
1 From the main menu, select Setting s > Phon e
Calls > Notifications.
2 Select the option you want:
• Receive All — Tones sound during calls for
all types of messages.
• Message Mail Only — Tones sound during
calls for Text messages; tones for all other
types of messages are held until you end
calls.
• Delay All — Tones for all types of messages
are held until you end calls.
Tip: To set notification options during a call:
Press m. Select In Call Setup >
Notifications.
Page 81

67
Message Center
The message center ma nages your messages.
All your messages are stored in the message
center. The message center shows how many
messages you have of each type.
To access your messages through the message
center:
1 From the main menu, select Messages.
2 Scroll to the type of message you want to
access.
3 Press O or press A under the display option on
the left.
Message Center
Page 82

68
Voice M a il M e ss a g e s
Note: T o rece ive vo ice mail messa ges, you must
first set up a voice mail account with
SouthernLINC Wireless.
Receiving a Message
When you receive a voice mail message, New
Voice Mail Message appears on the displ ay.
To call the SouthernL IN C Wireles s vo ic e ma il
system and listen to the message:
Press A unde r Call.
To dismiss the message notification:
If the flip is closed, press .. -or-
If the flip is open, press O or press A under
Back, or close the flip.
If the caller leaves a message, this icon
appears on the display, reminding you that you
have a new message.
Accessing Voice Mail from the Message Center
From the main menu, select Messages > Voice
Mail.
Sending Unanswered Calls to Voice Mail
To send a phone call to voice mail instead of
answering it:
If the flip is closed, press .. -or-
Press e. -or-
Press A under No.
y
Page 83

69
Text Messaging
Your phone can send and receive short messa ges.
Setting Up
Before you begin using Text messaging, you may
need to set up your signature, service center
numb er, an d ex piration informat io n:
1 From the main menu, select Messages.
2 Scroll to Text In box.
3 Press m.
4 Select Text Msg Setup.
5 Select Signature.
Enter your signature. It may be up to 11
characters long. When you are finished, press
O.
6 Select Srvc Cntr No.
Enter the phone number of your service center.
If you do not know this number, contact
SouthernLINC Wireless.
When you are finished, press O.
7 Select Expire After.
This i s the amount of time messages you send
are saved at the service center if they cannot be
delivered. After this period, they are discarded.
Scroll to select the number of days you want
your messages to be sa ved.
When you are finished, press O.
8 Select Auto Clean Up. Set this option to On if
you want your phone to delete sent messages.
If you set Auto Clean Up to On, select Clean
Up After to set the n umber of days after which
sent messages are deleted or the number of
messag es to be kept.
9 Press A under Done to save the information
you ente r ed .
Receiving a Message
To view the message:
Press A under Read.
To dismiss the message notification:
If the flip is closed, press
If the flip is open, press A under Back or close
the flip.
.. -or-
Page 84

70
Text Messaging
If your phone is powered off when you receive a
text message, your phone notifies you the next
time you power it on. If you are out of your
coverage area, your phone alerts you when you
retur n to your cove r a ge ar ea .
Tip: While reading a text and numer ic message
that contains a phone number, you can
press s to call that number.
Reading from the Message Center
1 From the main menu, select Messages > Text
Inbox.
2 Select the mess age yo u wan t to read. -or-
Press the number of the message you w ant to
read.
3 If the message fills more than one screen, scroll
to read it.
Tip: Scrolling through one message lets you
view the next message.
4 To save the message, press O. -or-
To reply to the message, press A under Reply.
-or-
To see all other cho ices, including forwarding
and deleting the message, calling the sender, or
storing the sender’s number in Contacts, press
m.
Creating and Sending Messages
1 From the main menu, select Messages >
[Create Message]. -or-
Select [Create Message] from Text Inbox, Text
Outbox, or Drafts. -or-
Highlight Quick Notes and press A under
Create.
Tip: This option is available from many
contex t-sensitive menus in the message
center.
2 To address the message:
Use the keypad to enter the phone number of
the person you want to send the message to.
-or-
Press A under Browse. Select Contacts,
Recent Calls, or Memo. Select the number you
want to enter.
When you are finished, press O.
3 Enter the text of the message. -or-
Page 85

71
Creating a nd Sending Me ssages
To use a quick note: Press A under Browse.
Scroll to the quick note you want. For more
information on quick notes, see “Using Qui ck
Notes”.
When you are finished, press O.
4 If you w ant t o s end t he messa ge , p res s A un de r
Send. -or-
To edit the message, press O. -or-
To delete the message without sending it, press
A under Cancel. -or-
If you want to request confirmation of delivery,
save the message as a draft, or set the sending
method, press m. Select the option you want.
Beginning Messages From the Recent Calls List
1 From the recent calls list, scroll to the name you
want to send a message to.
2 If the entry has more than one pho ne number
stored , view th e phon e number you want t o send
the message to.
3 Press m.
4 Select Compos e SMS. The message is
autom atically addressed t o the phone number
you chos e .
5 Follow step 3 through step 4 of “Creating and
Sending Messages” on page 70.
Beginning Messages From the Idle Screen
1 Using the keypad, enter the number you want to
send a message to.
2 Press m.
3 Select Compos e SMS. The message is
autom atically addressed to the phone number
you chos e .
4 Follow step 3 through step 4 of “Creating and
Sending Messages” on page 70.
Using Quick Notes
Quick notes are short , pre-written text messages
that you can create, edit, and se nd. You can store
up to 20 quick notes. A quick note may be up t o 30
characters long.
To create a quick not e:
1 From the main menu, select Messages > Quick
Notes > [New Note].
2 Press O or press A under Create. Enter text.
-or-
To choose from pre-installed notes, sele ct the
note you want.
Page 86

72
Text Messaging
Tip: For more options, including sending the
quick note, press m.
Using Drafts
When you save a message as a draft, it is saved in
the drafts folder .
To edit a draft:
1 From the main menu, select Messages >
Drafts.
2 Select the draft you wan t to edit.
3 To edit the fields you want to change, follow
step 2 through step 4 in “Creating and Sending
Messages” on page 70.
Resending Messages
To resend a message:
1 From the main menu, select Messages > Text
Outbox.
2 Scroll to the message you want to resend. -or-
Press the number of the message you w ant to
resend.
3 Press s. -or-
Press m. Select Resend.
Deleting Sent Messages
To delete a sent message:
1 From the main menu, select Messages > Text
Outbox.
2 Scroll to the message you want to delete.
3 Press A under Delete.
4 Press A under Yes to confirm.
To delete all unlocked sent messages:
1 From the main menu, select Messages > Text
Outbox.
2 Press m.
3 Select Delete All.
4 Press A under Yes to confirm.
Locking and Unlocking Sent Messages
When you lock a message, it cannot be deleted
until yo u un lo ck it.
Locking a Message
1 From the main menu, select Messages > Text
Outbox.
2 Scroll to the message you want to lock or
unlock.
3 Press m.
Page 87

73
Sorting Messages
4 Select Lock.
Unloc ki ng a Me ss ag e
1 From the main menu, select Messages > Text
Outbox.
2 Scroll to the message you want to lock or
unlock.
3 Press A unde r Unlock.
Sorting Messages
You can s ort messages in your inb ox by sender,
time and date, and status. You can sort messages
in your outbox by recipient, time and date, and
status.
1 From the main menu, select Messages > Text
Inbox or Messages > Text Outbox.
2 Highlight any messages.
3 Press m.
4 Select Sort and Order.
5 Select Sort By to specify the sorting method.
6 Select Order By to specify the sorting order.
Managing Memory
Your text inbox, outbox, and drafts folder have a
set amount of memory available for storing
messages.
The text i nbo x ho lds 20 mes sa ges . If th e text in bo x
is full, you cann ot re ce iv e me ssage s un til you
delete some.
The outbox and drafts folder share memory space.
Together t hey can ho l d 30 mes sag es . If th e out bo x
and drafts folder memory is full, you cannot send
messages or save drafts until you delete some.
To view the amount of memory available in your
text inbox:
1 From the main menu, select Messages > Text
Inbox.
2 Press A under Memory.
To view the amount of memory available in your
outbox and drafts folder:
1 From the main menu, select Messages > Text
Outbox or Messages > Drafts.
2 Press A under Memory.
Page 88

74
Memory Card
Your i870 phone comes with a 32 MB memor y
card, memory card adaptor, and memory card
reader.
A memory card is a removab le flash memo ry card
that you can use to store picture s, videos, and
audio files. The memory card can be inserted in
your phone or connected to your computer using
the memory card reader .
When the memory card is in your phone, many
types of pictures, videos, and audio file s stored on
the memory card can be viewed or played using
your phone's media center. MP3 au dio files stored
on the memory card can be played usi ng your
phone' s audio player.
A memory card reader co nnects to your
computer’s USB port and lets you a c cess the
memory card from your computer. This lets you
save file s f rom y ou r com pu ter to yo ur me mor y card
or save files from your memory card to your
computer.
The memor y ca rd ad ap tor mak es th e me mo ry car d
compatible with the memory card reader.
Ensuring Files on the Memory Card Are Compatible With Your Phone
When yo ur me m or y car d is co nn ec t e d to your
computer , yo ur comp ut er l e ts you s ave f iles t o you r
memory card in ways that may not allow you to
access these files when the memory card is in your
i870 phone.
To ensure the files on your memory card are
compatible with your i870 phone, us e the fo ld er
structure, filename rules, and formats described in
the following sections.
Folder Structure
The first time you insert the memory card into your
phone, three folders are created: Audio, Images,
and Video. In order to access files stored on the
memory card, you must sto re the given file in its
corresponding format folder: audio files to the
Audio folder, pictures to the Images folder, and
videos to the Video folder.
Because your phone creates these folders the first
time the me mory card i s i ns ert ed, you sh ould i nse rt
the memory card into your phone at least once
before using it with your compu ter.
Page 89
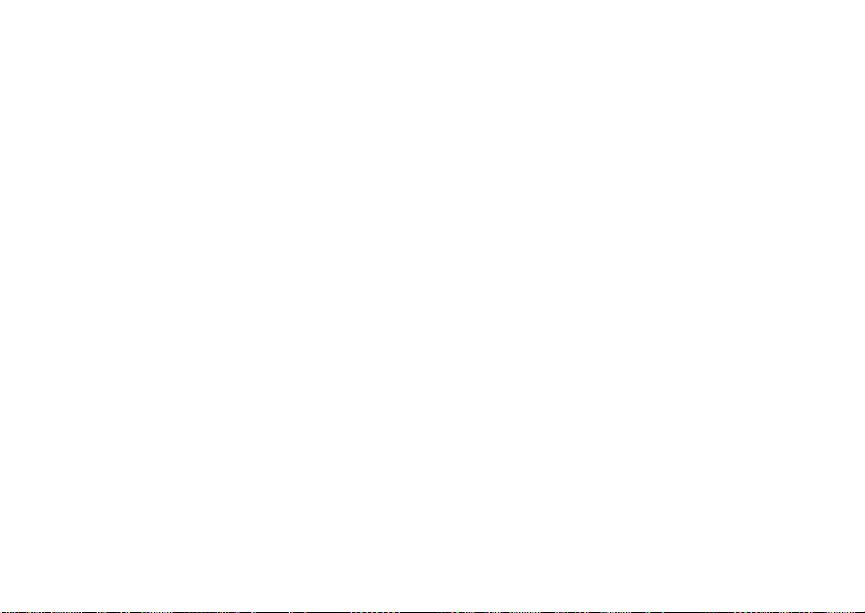
75
Ensuring Files on the Memory Card Are Compatible With Your Phone
Filename Rules
When naming files stored on the memory card, the
following rules apply:
• The filename can only contai n ASCII characters.
• The filename can be up to 32 characters long,
including the file extension.
File Formats
Audio Player
These MP3 file formats are compatible with your
phone’ s audio player:
MP3 ve r sion MPEG-1, MPEG-2, MPEG-2.5.
Bit Rate s
(kbits/sec)
Sampling Rates
(KHz)
Channel mode Stereo and Mono .
Metadat a tag s
32, 40, 48, 56, 64, 80, 96, 112,
128,160, 192.
8, 11.025, 12,16, 22. 05, 24, 32,
44.1, 48.
ID3v1.1, ID3v2.3
Media Center
These types of video files are compatible with the
video pl ayback capabilities of your phone’s Media
Center:
Video Formats MPEG-4, H.263.
Audio Formats AMR-NB.
Bit Rate s
(kbits/sec)
These types of audio files and picture files are
compatible with the Media Center:
File Type Task Formats
Audio Playback MIDI (FM-Midi, Type-0, 16
Picture View GIF (GIF89A and GIF87A),
Up to 128.
Polyphony, SP-Midi
compliant), WAV (8 kHz,
8-bit Mono PCM Canonical
Format), A MR, AU, MP3
JPEG, WBMP, PNG
Page 90

76
Memory Card
Using the Memory Card With Your Phone
Inserting the Memory Card
1 Open the memory card slot cover.
2 Slide in the memory card. Push the memory
card into the slot until it clicks into place.
3 Close the memory card slot cover.
4 Your phone may prompt you to use the me mory
card to store new media items, go to the audio
player, go to the camera, go to the Media
Center, or do nothing. If you select Do
Nothing, you will return to the idle screen.
Respond to the prompt now.
Formatting a New Card
The memory card that came with your i870 phone
has the format required for us e with your phone.
However, if you use an other memory card with
your phone, you may be prompted to format the
card the f irst time you insert it in your phone.
Important: The Format Card option erases any data
To format a memory card:
From the main menu, select Settings >
Advanced > Memory Card > Format Card.
saved to the memory card. It should
only be use d if your p hone p rom pt s you
to format the memory card.
Accessing Files on the Memory Card
Pictures, videos, and audio files stored on the
memory card are acces s ed using your phone's
Media Center.
Page 91

77
Using the Memory Card With Your Phone
MP3 audio files stored on the memory card can be
playe d us in g yo ur ph on e's audio pla ye r.
Saving Files to the Memory Card
When the memory card is in your phone, you can
save thes e me di a it e m s to it :
• Pictures received in InstantLINC Mobile to
Mobile calls
• Pictur es and videos taken with your phone’s
camera
• Pictures sent via Bluetooth
Setting Your Storage Preference
You can choo se whe t he r medi a i tems ar e save d to
your phone’s memory o r to the memory card.
To set the media storage option in Settings:
1 From the main menu, select Settings >
Advanced > Memory Card > Store Media.
2 Select On Phone to set your phone to save
media items to the phone’s memory. -or-
Select Prefer On Card to set yo ur phone to
save media items to the memory card if it is in
the phone. If the memory card is not in the
phone , even if you choose Prefer On Card, the
media items are save d to your phone’s memory.
If you set the media storage option to save to your
phone’ s memory, when you insert the memory
card your pho ne p romp ts yo u to swi t ch to st o rin g t o
the memory card.
Removing the Memory Card
Important: Do not remove the memory card before
1 From the main menu, select Settings >
Advanced > Memory Card > Remove Card.
2 Open the memory card slot cover.
3 Push the mem ory car d to rel e ase it from th e sl ot.
selecting the Remove Card option.
Removing the memory card before
selecting the Remove Card option
could result in loss of data.
Page 92
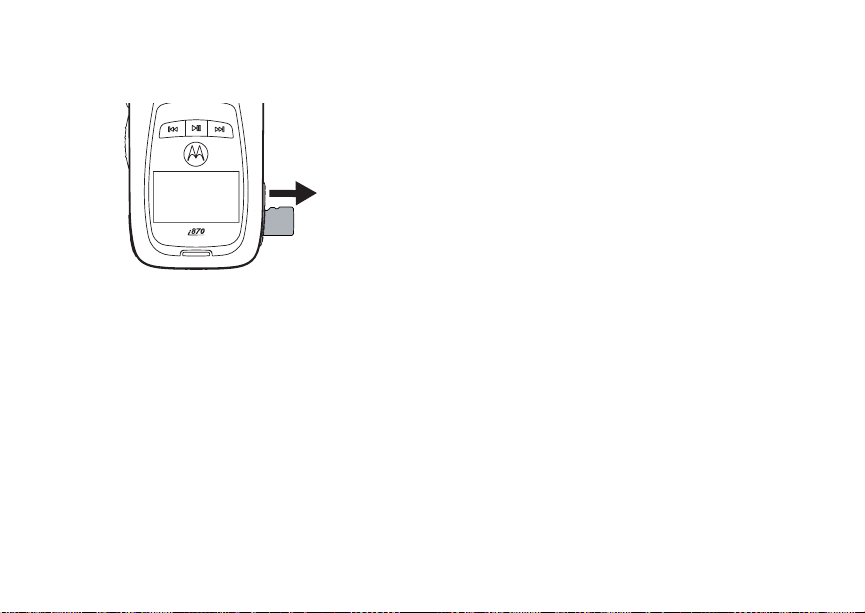
78
Memory Card
4 Pull out the memory car d.
5 Close the memory card slot cover.
Note: If you se le ct t he Memory Card > Remove
Card option but do not remove the
memory card, you cannot use the memory
card unt il you re move it an d in sert it aga in.
Using the Memory Card With Yo ur Computer
When the memory card is connected t o your
computer using a memory card reader, it is treated
as a remov a bl e st o rage drive by yo ur compu ter .
You can navigate to t his drive as you would any
other dr ive on your computer.
Note: These instructions refer to the memory
card reader that came with your i870
phone. If you are using a different memory
card reader , follow the instructions
provided with that memory card reader.
What Is Your Computer’s Operating System?
If you ha ve an y o f th es e o per at ing sys te ms runn i ng
on your computer, you do not need any additional
software to install the memory card reader:
• Microsoft
Windows ME
• MAC OS 8.6 or later
If you have Microsoft Windows 98SE, download
and inst all the Windows 98SE driver from this
website before setting up the memory card reader:
http://commerce.motorola.com/consumer/QWht
ml/USB-SDdrivers.html
®
Windows 2000, Windows XP. or
Page 93
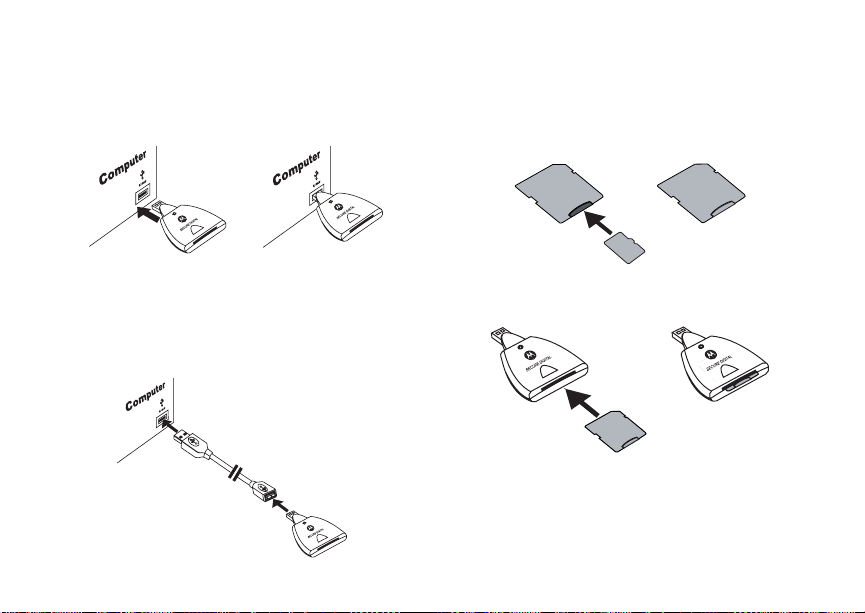
79
Using the Memory Card With Your Computer
Setting Up the Memory Card Reader
1 To connect the memory card reader, insert its
USB connector into the USB port on your
computer.
You can also use the USB cable provided with
the memory card reader to connect the memory
card reader to the U SB port on your computer.
Connect one end of the USB cable t o the USB
connector on the memory card reader and
connect the other end to the USB port on your
computer.
The green light on the memory card reader turns
on when the memory card reader is connected.
2 Insert the memory card into the memory card
adaptor until it does not go in any further.
3 Insert the memory card adaptor into the memory
card reader.
Your memory card can now be accessed by your
computer.
Page 94

80
Memory Card
Removing the Memory Card From the Memory Card Reader
When yo u ar e re ad y to us e t he mem ory card w ith
the your phone again, pull the memory card from
the memory card adaptor and insert it into your
phone.
Note: When you read or write files to or from the
memory card using the memory card
reader, the green light on the memory
card reader flashes rapidly to show that it
is in use. Do not remove the car d while
the green light is flashing.
More information, Hints, and Tips
For more information on the memory card reader,
go to www.motorola.com/iden/support to find the
USB 2.0 SD Card Reader manual in Pr oduct
Manuals.
Other Memory Cards Compatible with Your Phone
If you want to purchase and use additional memory
cards, Transflash and MicroSD memory cards are
compatible with your i870 phone.
Page 95

81
Camera
The camera in your i870 ph on e t ak e s pic tu r es and
records videos. You can save these pictures and
videos to your phone’s memory or the memory
card, de pending o n th e sto r ag e preferen ce you
chose. You can access these saved pictures and
videos through the media center.
You can send the pictures you take in InstantLINC
Mobile to Mobile calls, send them with Bluetooth,
assign them to Contacts entries, or set them as
your phone’s wallpaper.
The pictures the camera takes are JPEG files.
The videos the camera records have the following
file formats:
• H.263 video format
• 128 kbps bit rate for 176 x 144 resolution
• 64 kbp s bit rate for 128 x 96 resolution
• AMR audio format with 4.75 kbps bit rate
Accessing the Camera
From the main menu, select Camera. -or-
Press c. -or-
On your keypad, press the number assigned to
the Camera shortcut. -or-
Access the camera fro m the media center. See
“Accessing the Camera” on page 96. -or-
Access the camera during an InstantLINC
Mobile to Mobile call. See “Starting a Call by
Sending a Pictur e” on page 111. -or-
If you set the camera as a power up application
under Settings, then press p to power up your
phone.
Taking Pictures
1 Access the camera.
2 If you want to adjust the zoom, spotlight, picture
quality, picture size, or a timer, set these
options. See “Setting Picture Options” on page
82.
3 Aim the camera lens on the flip. Use the internal
disp la y as th e vi ew f inder.
4 When the image you want to capture is in view,
press c or press O or press A under Capture.
Page 96

82
Camera
Note: If you insert the memory card into the
phone now, you are prompted to save the
picture you have just captured to the
memory card. C hoos in g to sav e the
picture to the memory card does not
change your storage preferences after the
picture is saved.
5 To save the picture, press c or press O or press
A under Store. -or-
To discar d t he pict ur e wi tho ut saving it , pre ss A
under Discard. -or-
To choose another action, see “More Actions for
Captur ed Pictur es” on page 83.
Setting P ictu r e Op tions
When you take a picture, you can set the zoom,
spotligh t , pict ur e q ua li ty, a nd pict ur e s iz e, a nd se t a
timer to delay capturing the picture.
To set any of these options:
1 Press m.
2 Select the option you want.
3 Select the value you want for that option.
Tip: You can also set zoom by scrolling up and
down and set picture size by scrolling left
and right.
If you either disca rd the picture or save it by either
pressing O or selecting Save fro m the
contex t-s ens it ive men u, the on ly pi ct ure op tio n t ha t
changes is the timer. The timer returns to its
default: Off.
If you choose any other action, all picture options
return to their de fa ult s.
Zoom
The Zoom option lets you choose a cl oser view.
The values are:
• 1X — no change
• 2X — twice as large
• 4X — 4 time s as large
1X is the default.
Spotlight
The Spotlight option turns on or off the camera’s
spotlight to provide addit ional light for close -up
pictures.
Off is the default.
Picture Quality
The Picture Quality option let s you choose the
sharpness the picture will hav e after it is captured.
Page 97

83
More Actions for Captured Pictures
The values are:
• Normal — no change
• Standard — high er r es ol ution
When you receive your phone, Normal is the
default. You can ch oose a new def ault for this
option. See “Customizing the Camera” on page 86.
Pictures taken with this option set to Fine use more
memory space.
Picture Size
The Picture Size option lets you ch oose the size
the pic ture will have after it is capture d.
From smallest to largest, the values are: Small,
Medium, Wallpaper , Large, XLar ge, and Max.
If you plan to use the image as wall paper, it is best
to select the Wallpaper size.
When you receive your phone, Medium is the
default. You can ch oose a new def ault for this
option. See “Customizing the Camera” on page 86.
Larger pictures use more memory space.
Self-Timer
The Self-Timer option lets you delay capturing the
picture for the number of seconds you choose.The
camera captures th e picture after the amou nt of
time you chose elapses.
To turn of f the timer before the picture is ca ptured,
press A under Cancel.
The values are: Off, 10 seconds, 15 seconds, 20
seconds.
Off is the default.
More Actions for Captured
Pictures
After y ou capture a picture as described in “Taking
Pictur es” on page 81, you can send it in an
InstantLINC Mobile to Mobile call, send them with
Bluetooth, assign them to Contacts entries, or set
them as yo ur phone’s wallpaper.
You can also access the media center to view and
perfor m actions on the pictures there.
Choosing any of these options automatically saves
the captured pictu re.
Assigning to Contacts
Note: This feature may require a subscription to
Caller ID to func tio n pro per ly. Contact
your sales representative or
SouthernLINC Wireless.
1 After you have captured a picture, press m.
2 Select Set As Caller ID.
Page 98

84
Camera
3 To store the picture a new entry, select [New
Contact]. -or-
To store the picture to an existing entry, select
the entry.
Only ent rie s t h at in clude pho ne num b er s are
displayed. This icon g appears next to entr ies
that have pictures assigned.
4 If you s elected an entry with a picture assigned,
press O or press A under Yes to overwrite the
assign ed picture. -or-
Press A unde r No to return to the list of entries
without overwriting the assigned picture.
Setting as Wallpaper
1 After you have captured a picture, press m.
2 Select Set As Wallpaper.
Recor din g Vide os
Recordi ng a video is similar to taking a picture. If
you store videos you record in ph one memory, you
can record videos up to 30 seconds long. If you
record vi deo onto the memory card, the video
length is limited by how much memory is available
on the card, with a maximum length of 1 hour.
1 Access the camera.
2 Press m.
3 Select Record Video.
4 If you want to adjust the zoom, spotlight, video
size, or video length, set these options. See
“Setting Video Options” on page 84.
5 Aim the camera lens on the flip. Use the internal
displa y as the viewfi n de r.
6 If you want to zoom in or out, scroll up or down.
If you want to change the image size, scroll left
or right.
7 When you are ready to record, press and
release c, press and release O, or press and
release A under Record. Releasing the key
starts the recording.
8 If you w ant t o e nd the vi de o, pre ss c or pr e ss A
under Stop.
9 To save the video, press c or press O. -or-
To view the video without saving it, press m and
select Review. -or-
To discard the vide o without saving it, press A
under Discard.
Setting Vide o Options
When you record a video, you can set the zoom,
spotlight, video size, and vi deo length.
To set any of these options:
1 Press m.
Page 99
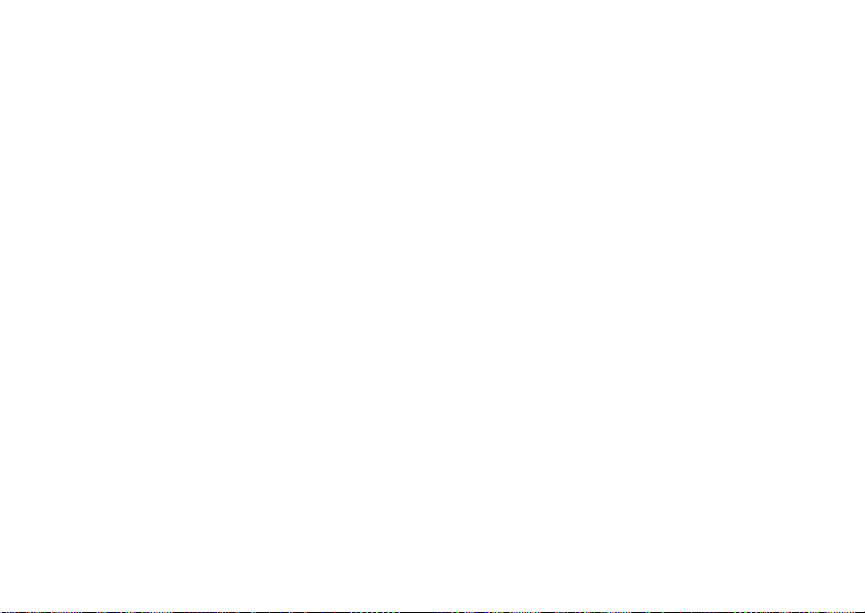
85
Changing Storage Preferen ce
2 Select the option you want.
3 Select the value you want for that option.
Tip: You can also set zoom from the viewfinder
by scrolling up an d down and set picture
size by sc rolling le ft and right.
Zoom
The Zoom option lets you choose a cl oser view.
The values are:
• 1X — no change
• 2X — twice as large
• 4X — 4 time s as large
1X is the default.
Spotlight
The Spotlight option turns on or off the camera’s
spotli ght to prov ide additional light for close-up
videos.
Off is the default.
Video Size
The Video S ize opt i on le ts you choo se th e size th e
picture will have after it is re corded.
The values are: Min (128 x 96) and Max (176 x
144).
Video Length
The Video Length options let you choose how l ong
you can record video.
The values are:
• Short (for messages) — limits th e video lengt h
to 8 seconds.
• Maximum — the maximum video length is
determined by where you store videos you
record. If you store videos you record in phone
memory, you can record videos up to 30
second s long. If you record video onto a
memory card, the video length is limited by how
much memo ry is available on the memory card.
Changing Storage Preference
While y ou are using the camera, you can choose
whether media items are saved to your phone’s
memory or to the memory card.
1 Access the camera.
2 Press m.
3 Select Memory Card > Store Media.
4 Select On Phone to set your phone to save
media i tems to the ph one’s memory. -or-
Select Prefer On Card to set yo ur phone to
save med ia items to th e memory card if it is in
the phone. If the memory card is not in the
Page 100

86
Camera
phone , even if you choose Prefer On Card, the
media items are save d to your phone’s memory.
The loc ation that y ou choose becomes the Sto re
Media option in Settings.
Accessing the Media Center
You can access the media center from the camera
at any time, except when you are using the
Camera Setup menu or viewing the memory
screen.
1 Press m.
2 Select Media Center.
Customizing the Camera
The Camera Setup menu lets you customize the
camera:
•Ask for Name — If you set this option to On,
you are prompted to enter a name for each
picture before you save it. Otherwise, pictures
are automatically saved with the date and a
number as their nam es.
• Shutter Sound — sets the sound the came ra
makes as it captures a picture or begins and
ends recording a video.
Note: The volum e of the shutter sound is
controlled by your phone’s speaker
volum e.To set your ph on e’s speaker
volume, see “Setting the Volume” on page
150.
If the camera is currently ready to take pictures,
you can se t these picture set-up options:
•Default Size — sets the default value for the
Picture S iz e option.
• Default Quality — sets the default value for the
Picture Quality option.
If the camera is currently ready to record video,
you can se t this video se t-up option:
• Default Video Size — sets the default value for
the Video Size option.
To acces s the Camera Se tup menu:
1 Access the camera.
2 Press m.
3 Select Camera Setup.
Tip: This option is available from many
contex t-sensitive menus when you are
using t he camera.
 Loading...
Loading...