Page 1
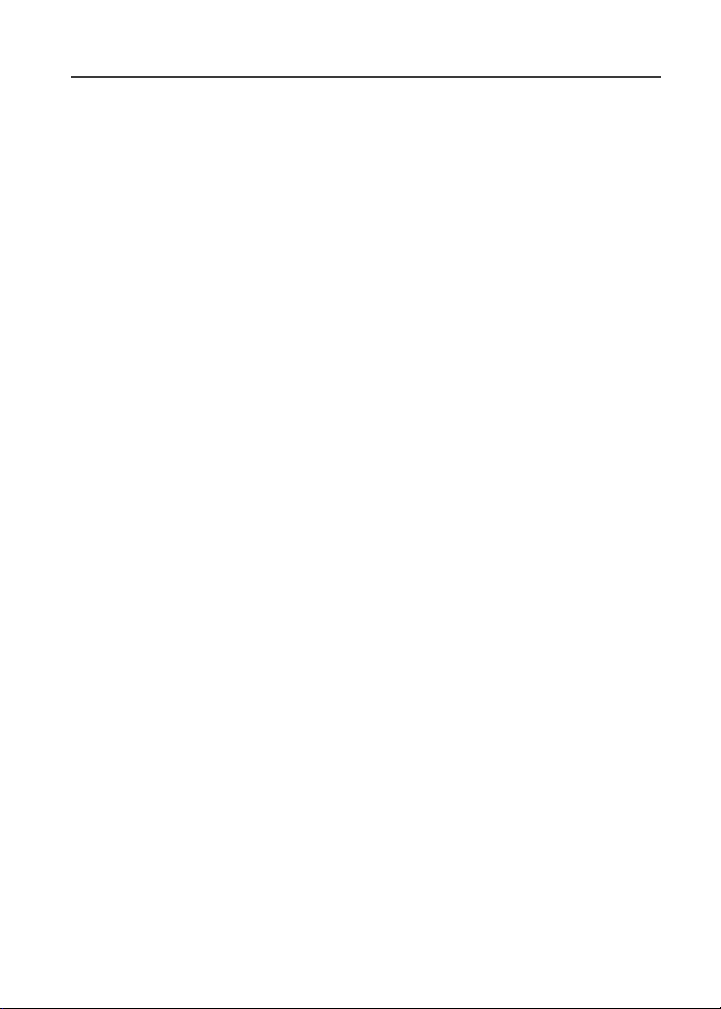
Motorola
iDEN
Digital Multi-Service Data-Capable Phone
®
i 80s Phone User’s Guide
@NTN9866A@
NTN9866-A
Page 2
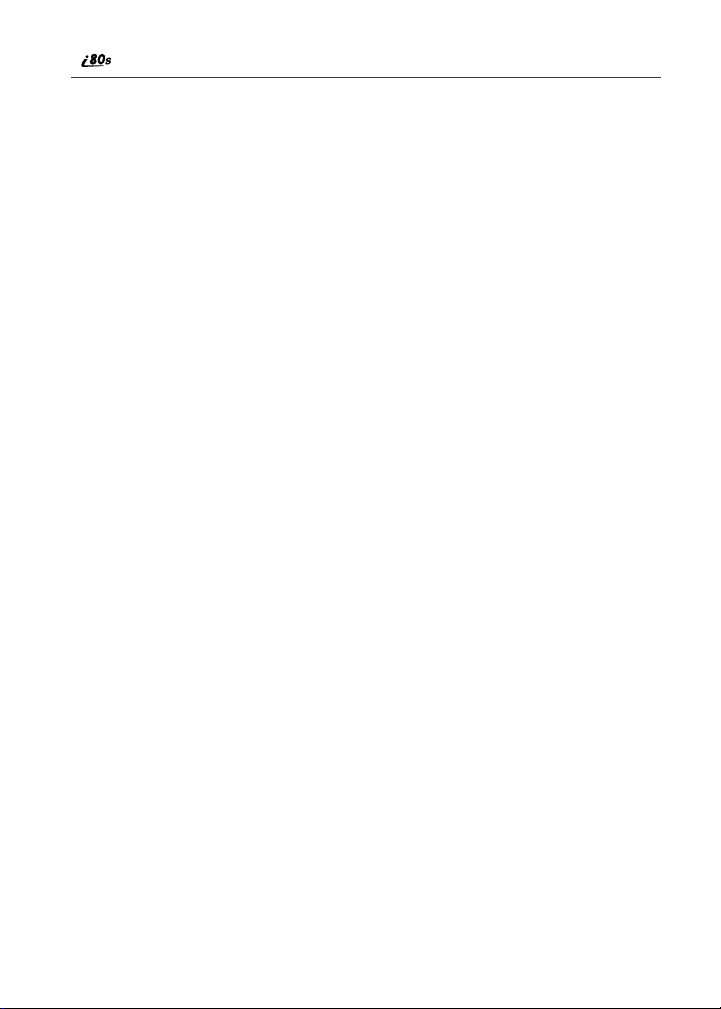
www.motorola.com/iden
Page 3
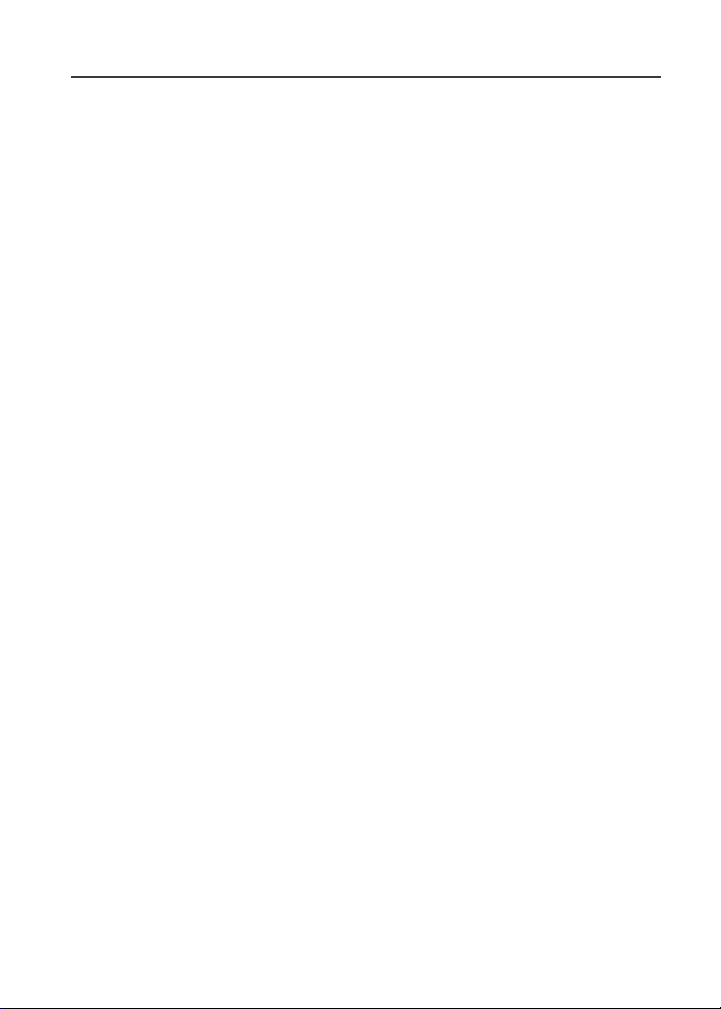
Table of Contents
Introduction .......................................................................................... 5
Driving Safety Tips .........................................................................................6
Getting Started...................................................................................... 9
i80s Phone Features ......................................................................................10
Battery ...........................................................................................................10
Turning Your i 80s Phone On/Off ................................................................14
Security Features of the i 80s Phone..............................................................15
Keypad Lock .................................................................................................21
Status of Your i 80s Phone.............................................................................24
My Information .............................................................................................25
Using T9® Text Input...................................................................................26
Display Essentials ............................................................................... 31
Display Screen Elements...............................................................................31
Call Information Icons...................................................................................34
Navigating Menus and Lists..........................................................................35
Main Menu Options.......................................................................................36
Phonebook ........................................................................................... 39
Accessing Phonebook with an i2000, i2000plus, or GSM Phone.................40
Phonebook Entries and Speed Dial Numbers................................................40
Phonebook Icons ...........................................................................................40
Voice Names .................................................................................................41
Accessing Your Phonebook ..........................................................................41
About Phonebook Entries..............................................................................42
Pause Digit Entry...........................................................................................49
Plus Dialing ...................................................................................................51
Digital Cellular.................................................................................... 53
Making Phone Calls ......................................................................................53
Emergency Calling........................................................................................58
i
Page 4
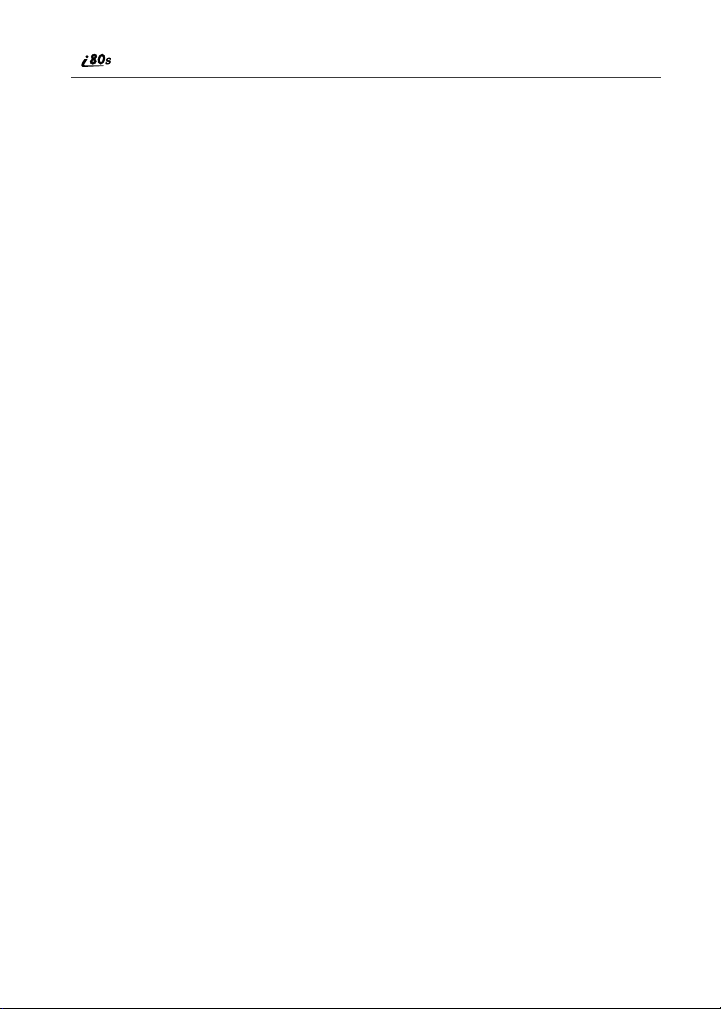
Receiving a Phone Call .................................................................................59
Ending a Phone Call......................................................................................59
Recent Calls...................................................................................................59
Call Timers....................................................................................................63
Call Waiting ..................................................................................................64
Call Hold .......................................................................................................66
Three-Way Calling........................................................................................67
Call Forwarding.............................................................................................68
Messages .............................................................................................. 73
Message Center .............................................................................................73
Voice Mail.....................................................................................................74
Using Voice Mail ..........................................................................................75
Text and Numeric Messaging........................................................................76
Net Mail.........................................................................................................78
Using Your Phone as a Modem.....................................................................79
Private Calls........................................................................................ 81
Private Call....................................................................................................81
Call Alerts......................................................................................................83
Group Call .....................................................................................................87
Datebook.............................................................................................. 91
Datebook Icons..............................................................................................92
Viewing Your Datebook ...............................................................................92
About Datebook Events.................................................................................94
Adding New Events.......................................................................................95
Editing Events ...............................................................................................99
Deleting Events .............................................................................................99
Datebook Event Reminders.........................................................................100
Customizing Datebook Set Up....................................................................100
Memo ................................................................................................. 103
Adding a New Memo ..................................................................................103
Viewing a Memo.........................................................................................103
www.motorola.com/iden
ii
Page 5
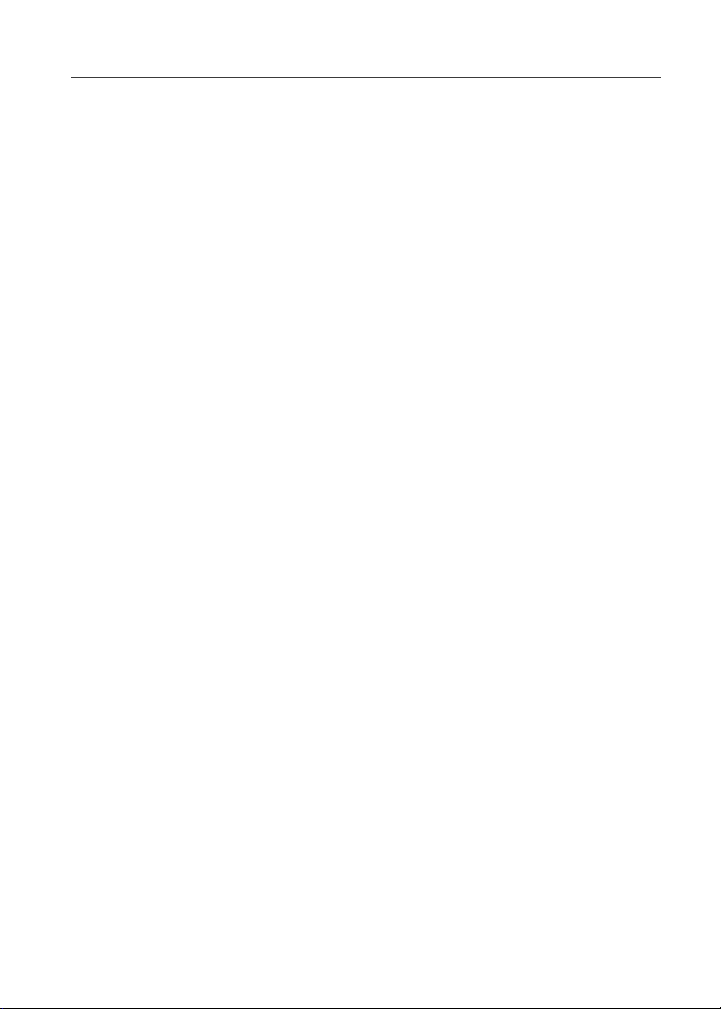
Editing a Memo...........................................................................................104
Deleting a Memo.........................................................................................104
Java Apps ..........................................................................................105
Accessing Java Applications.......................................................................105
Running Java Apps......................................................................................106
Downloading Java Applications..................................................................106
Installing Java Applications ........................................................................107
Java Apps Memory......................................................................................107
Deinstalling Java Applications....................................................................108
Voice Notes ........................................................................................ 109
About Voice Notes......................................................................................109
Accessing Voice Notes................................................................................109
Recording a Voice Note..............................................................................110
Playing a Voice Note...................................................................................110
Adding to a Voice Note...............................................................................111
Labeling a Voice Note.................................................................................111
Deleting Voice Notes ..................................................................................112
Locking/Unlocking a Voice Note................................................................112
Voice Notes Memory ..................................................................................113
Customizing the i80s Phone............................................................. 115
Settings ........................................................................................................115
Styles ...........................................................................................................129
Shortcuts......................................................................................................135
Accessories......................................................................................... 139
Carrying Solutions.......................................................................................139
Batteries.......................................................................................................142
Travel Chargers ...........................................................................................143
Data Accessories .........................................................................................145
Other Important Information ......................................................... 151
Understanding Status Messages ..................................................................151
iii
Page 6
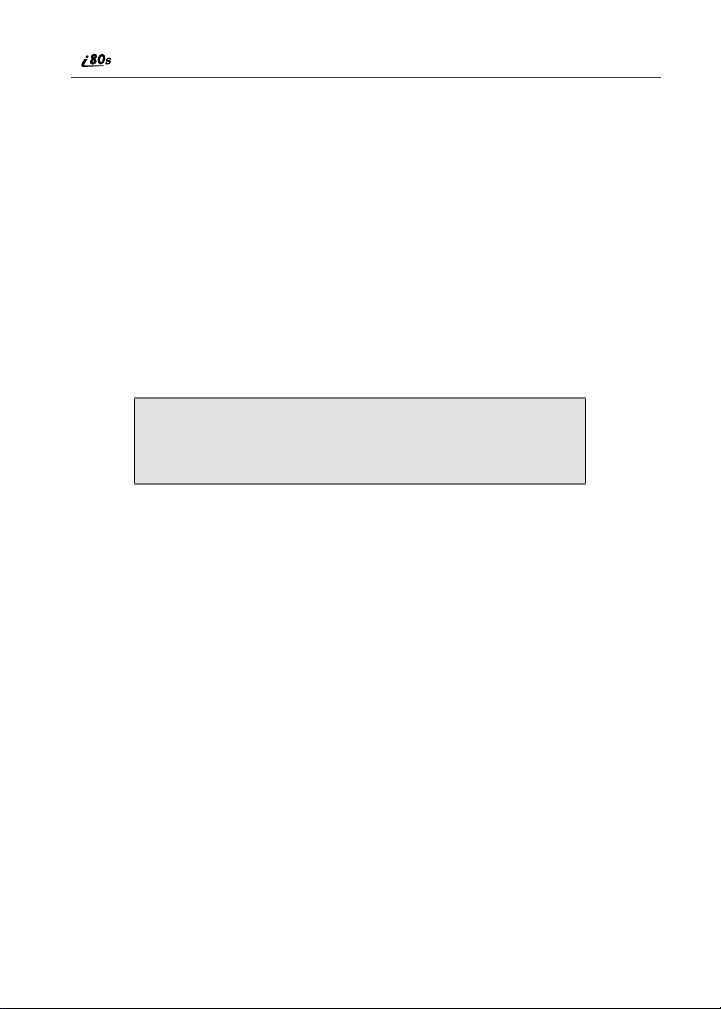
Safety and General Information ..................................................... 153
RF Operational Characteristics ...................................................................153
Electro Magnetic Interference/Compatibility..............................................156
Medical Devices..........................................................................................156
Accessory Safety Information .....................................................................161
Limited Warranty Motorola Communication Products...............................163
Limited Warranty Motorola Communication Products (International) ......167
Patent and Trademark Information..............................................................171
Index .................................................................................................. 173
IMPORTANT!
Read “Safety and General Information” on page 153
before using your i80s phone.
iv
www.motorola.com/iden
Page 7
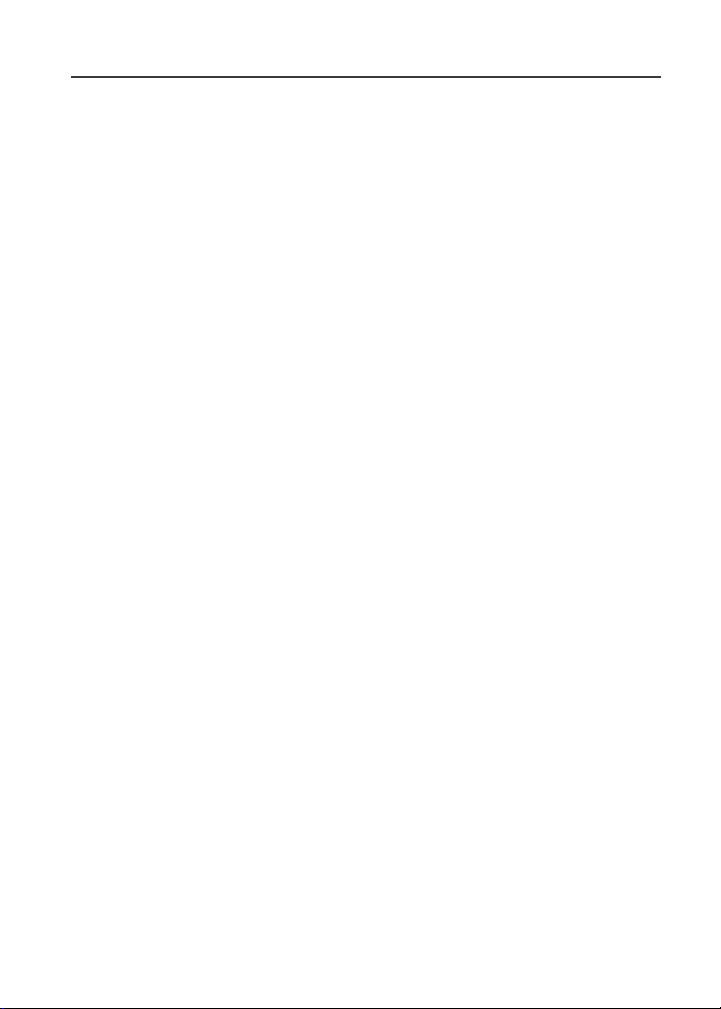
Introduction
ongratulations on purchasing your Motorola iDEN i80s phone
multi-service, data-capable, digital, portable phone.
C
phone
offers:
• Phonebook — Your consolidated Phonebook holds up to 250 entries and
allows you to store multiple contact numbers for each person, offering you
various ways to communicate with your business and personal contacts.
• SIM Card — Your phone’s SIM card holds all entries stored in your
Phonebook. In addition, you have a PIN (Personal Identification Number)
to keep your information safe and secure.
• Datebook — Schedule and keep track of appointments using your phone’s
Datebook feature.
• Messages — The Message Center allows you to manage and access your
Voice Mail, Text Messages and Net Mail all from the same inbox.
• Private and Group Calls — You can use your phone as a two-way radio
to communicate directly with business and personal contacts in your iDEN
service area.
• Fax and Data Transfer — for circuit data faxes and file transfers.
• J2ME
• Speakerphone — You can enjoy hands-free communication at the touch of
• Voice Activated Dialing — Your i80s phone offers state-of-the-art Voice
• Customization – Use the Styles and Shortcuts features to customize your
For more information on these and other features of the i80s phone, review this
User’s Guide. There is a Table of Contents in the front of the guide and an Index
in the back of the guide to assist you in finding the specific information you
want.
TM
many Java programs. Either download Java applications directly from the
Internet, or try one of the pre-loaded applications.
a button. And Speakerphone is especially great for conference calls.
Activated Dialing.
i80s phone to meet your individual needs. Personalize your main menu
order, designate unique ring styles, create a set of behaviors for your phone
to use in certain situations such as meetings or in the car. In addition other
features are available such as; Voice Recognition, Voice Notes* and
Vib raCa ll
— With the JavaTM applications feature, you can choose from the
TM
.
Your i80s
5
Page 8
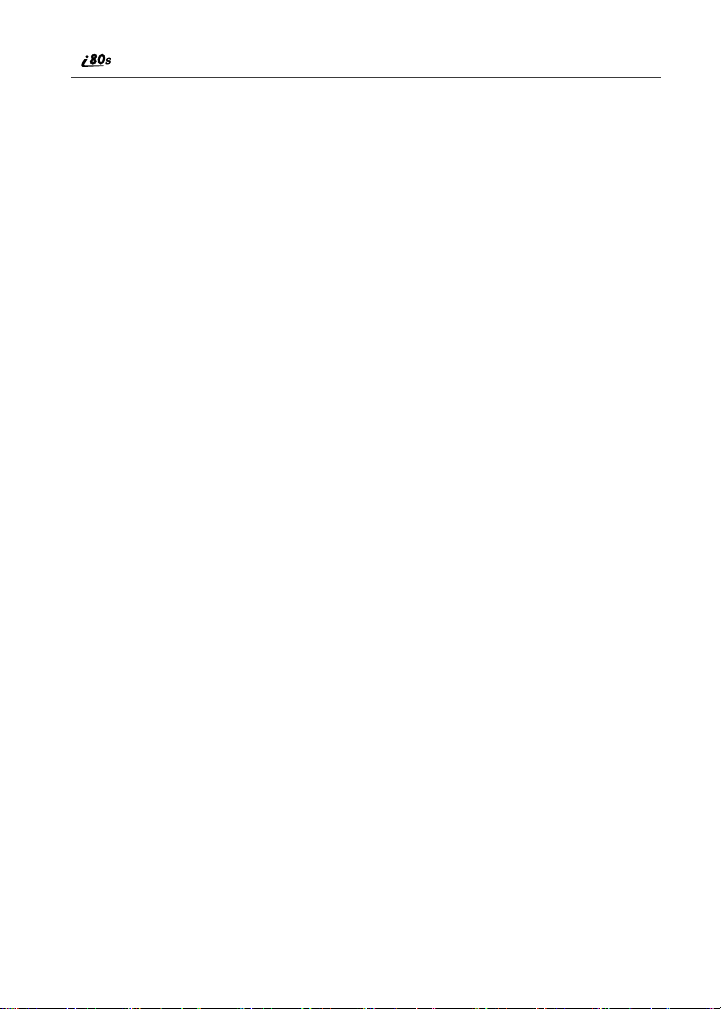
NOTE: Some features of your i80s phone are available only in the iDEN
service area, and are indicated as such in this guide.
NOTE: This guide describes the features of the i80s phone as they
were set up by Motorola. However, your carrier or your
organization may have changed or added features. For more
information, check with your carrier or your organization.
Driving Safety Tips
“Safety is your most important call!”
Your Motorola wireless telephone gives you the powerful ability to
communicate by voice — almost anywhere, anytime, wherever wireless phone
service is available and safe conditions allow. But an important responsibility
accompanies that benefits of wireless phones, one that every user must uphold.
When driving a car, driving is your first responsibility. If you find it necessary to
use your wireless phone while behind the wheel of a car, practice good common
sense and remember the following tips:
1. Get to know your Motorola wireless phone and its features such as speed
dial and redial. If available, these features help you to place your call without taking your attention off the road.
2. When available, use a hands-free device. If possible, add an additional
layer of convenience to your wireless phone with one of the many Motorola Original hands-free accessories available today.
3. Position your wireless phone within easy reach. Be able to access your
wireless phone without removing your eyes from the road. If you receive
an incoming call at an inconvenient time, if possible, let your voice mail
answer it for you.
4. Let the person you are speaking with know you are driving; if necessary,
suspend the call in heavy traffic or hazardous weather conditions. Rain,
sleet, snow, ice, and even heavy traffic can be hazardous.
5. If you receive an incoming call at an inconvenient time do not take notes or
look up phone numbers while driving. Jotting down a “to do” list or going
through your address book takes attention away from your primary responsibility — driving safely.
6. Dial sensibly and assess the traffic; if possible, place calls when you are not
moving or before pulling into traffic. Try to plan calls when your car will
be stationary. If you need to make a call while moving, dial only a few
numbers, check the road and your mirrors, then continue.
www.motorola.com/iden
6
Page 9
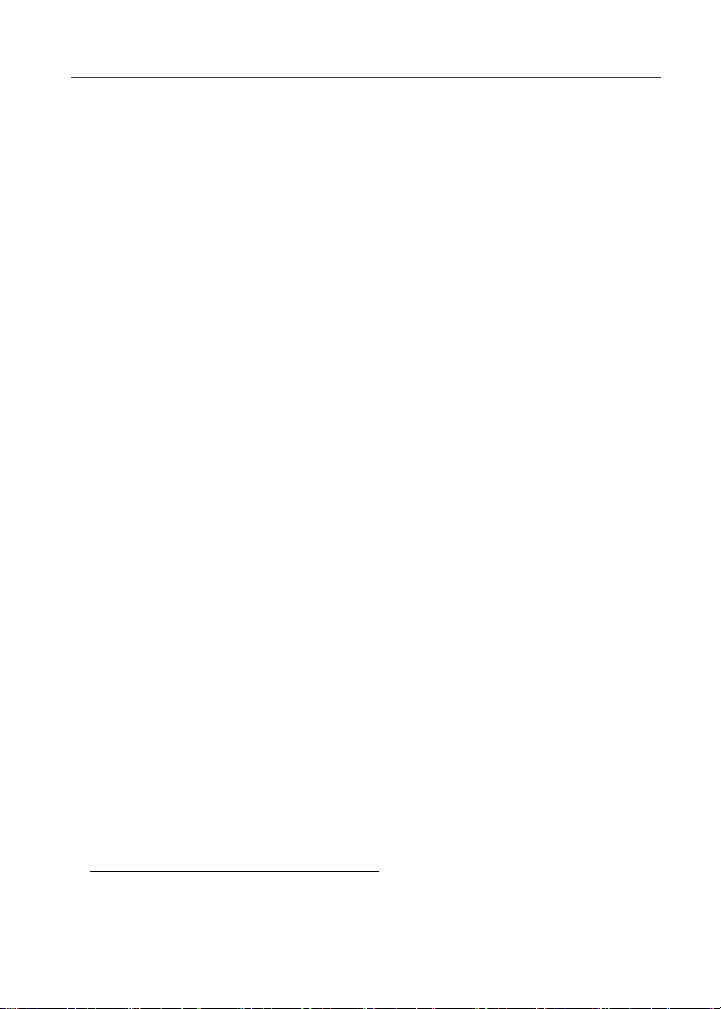
Driving Safety Tips
7. Do not engage in stressful or emotional conversations that may be distracting. Make people you are talking with aware you are driving and suspend
conversations which have the potential to divert your attention away from
the road.
8. Use your wireless phone to call for help. Dial 9-1-1 or other local emer-
gency number in the case of fire, traffic accident or medical emergencies.
9. Use your wireless phone to help others in emergencies. If you see an auto
accident, crime in progress or other serious emergency where lives are in
danger, call 9-1-1 or other local emergency number, as you would want
others to do for you.
*
10. Call roadside assistance or a special non-emergency wireless assistance
number when necessary. If you see a broken-down vehicle posing no serious hazard, a broken traffic signal, a minor traffic accident where no one
appears injured, or a vehicle you know to be stolen, call roadside assistance
or other special non-emergency wireless number.
1
1
1. Wherever wireless phone service is available.
7
Page 10
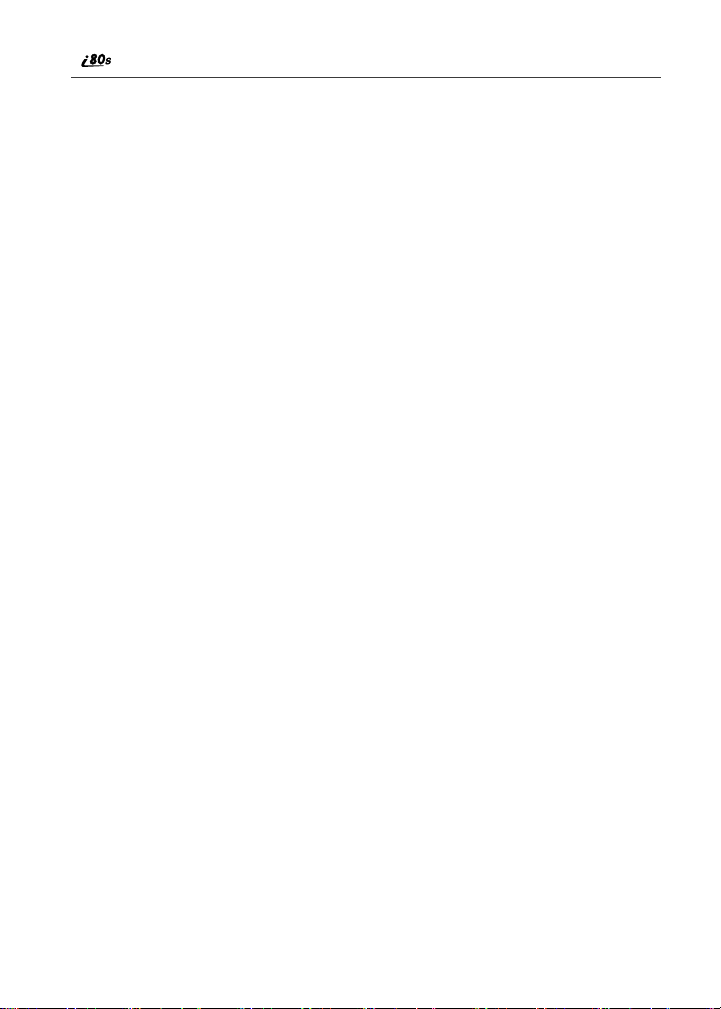
www.motorola.com/iden
8
Page 11
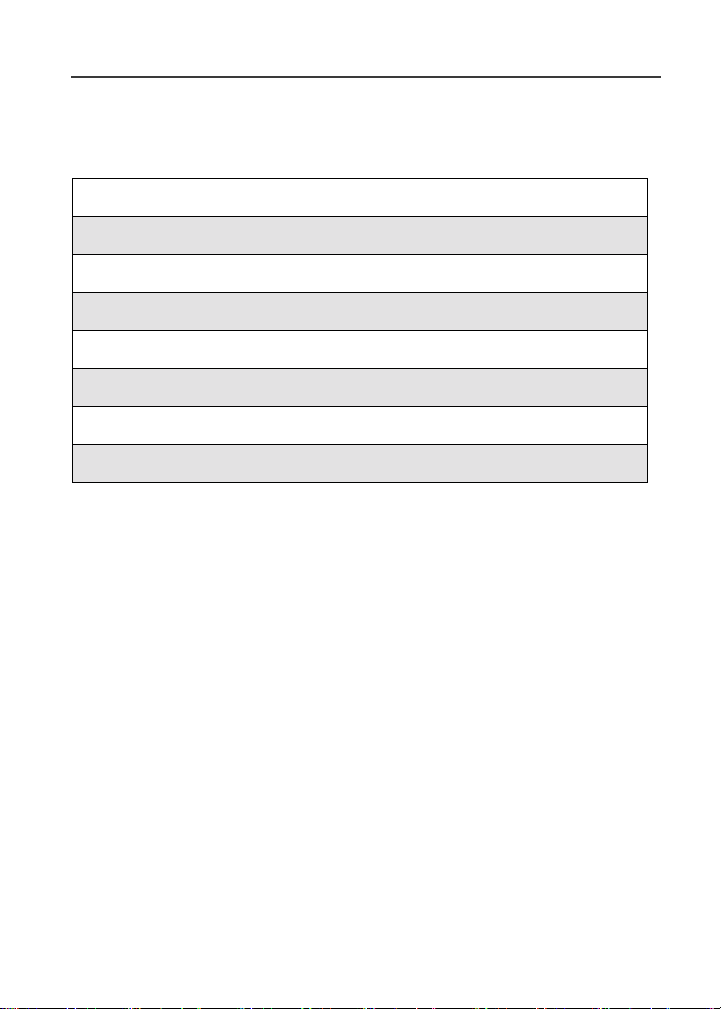
Getting Started
This section includes:
i80s Phone Features Page 10
Battery Page 10
Turning Your i80s Phone On/Off Page 14
Turning Your i80s Phone On/Off Page 14
Security Features of the i80s Phone Page 15
Status of Your i80s Phone Page 24
My Information Page 25
Using T9® Text Input Page 26
9
Page 12
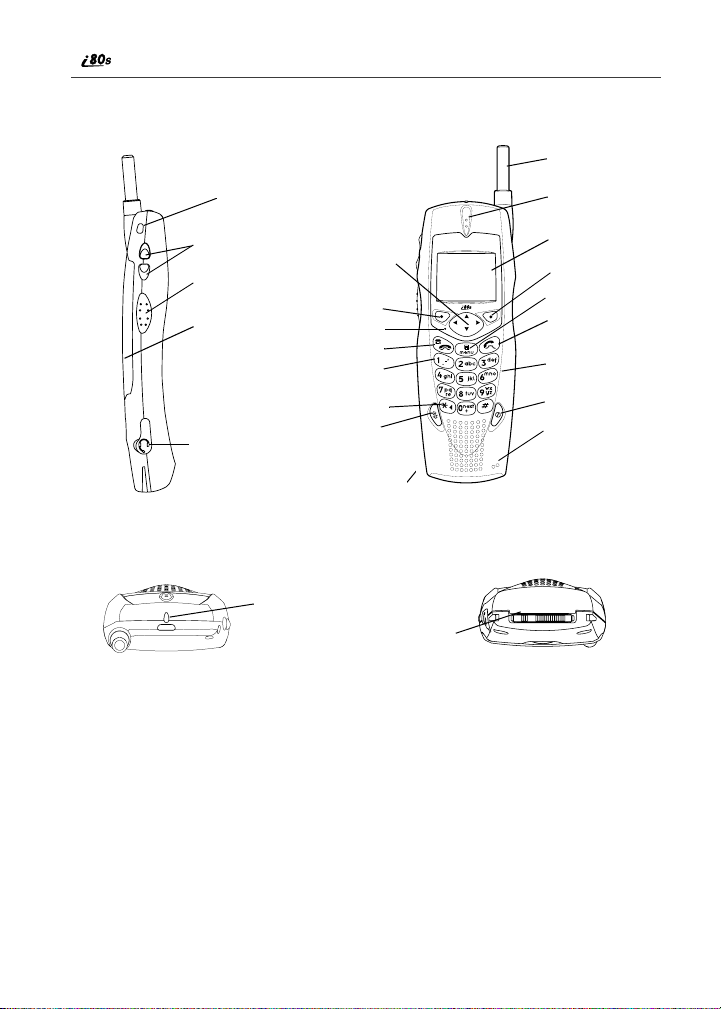
i 80s Phone Features
Lanyard Hook
Antenna
Earpiece
Display
Option Key
Menu Key
Send Key
AlphaNumeric
Keypad
Power On/Off
Microphone
BOTTOM VIEW
SIDE VIEW
TOP VIEW
Volume Control Buttons
Push-To-Talk Button (PTT)
Battery
Headset Jack
4-Way Navigation Key
Option Key
Photosensor
End/Home Key
Punctuat ion Key
Back Key/Pause Dialing
Speaker Key
Next Word Key/International
Plus Dialing
Status Light
FRONT VIEW
Accessory Connector
Battery
Your i80s phone comes with a Lithium Ion battery. After attaching the battery,
you must charge it before you use it for the first time. See “Charging Lithium
Ion Batteries” on page 142 for the charging times for your phone’s battery. The
first time you charge your phone’s battery, charge for 30 minutes more than the
time shown on page 142. After the initial charging, the battery can be charged in
the time shown on page 142.
Instructions for Attaching and Detaching the battery may be found on page 15.
10
www.motorola.com/iden
Page 13
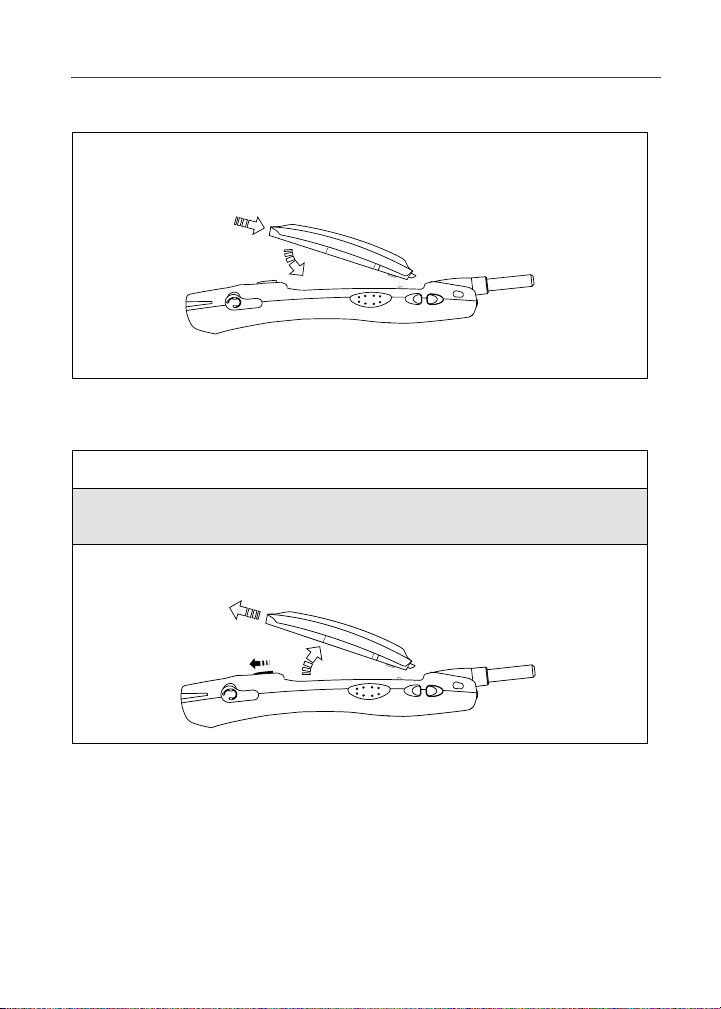
Attaching the Battery
1
Holding the phone face down, insert the battery into the phone in a
forward and downward motion. A securing click will be heard.
Detaching the Battery
1
Ensure the phone is powered off before attempting to detach the battery.
2
Press the battery release button and slide the battery away from the
antenna.
3
Remove the battery by pushing the battery toward the antenna and
lifting it out of the phone.
Battery
11
Page 14
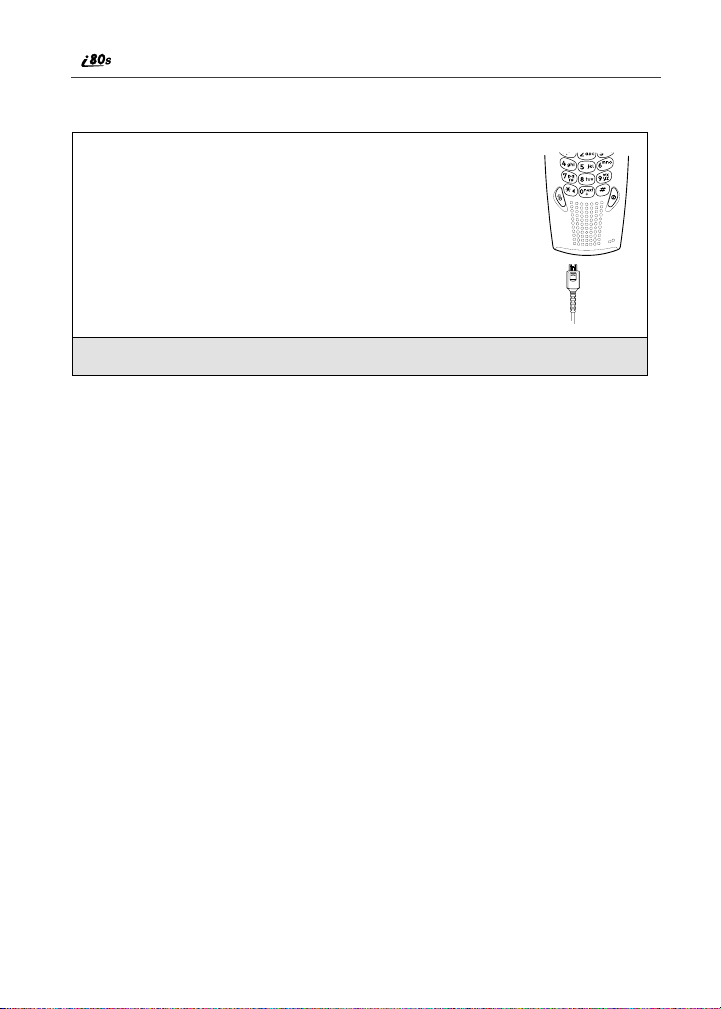
Charging the Battery
1
With your phone’s keypad facing up, plug the charger’s
accessory connector into the left side of the accessory
connector on the bottom of the phone.
In Process
2
Plug the charger into an electrical outlet.
NOTE: Your phone’s screen backlight will remain lit while the battery is
charging.
12
www.motorola.com/iden
Page 15
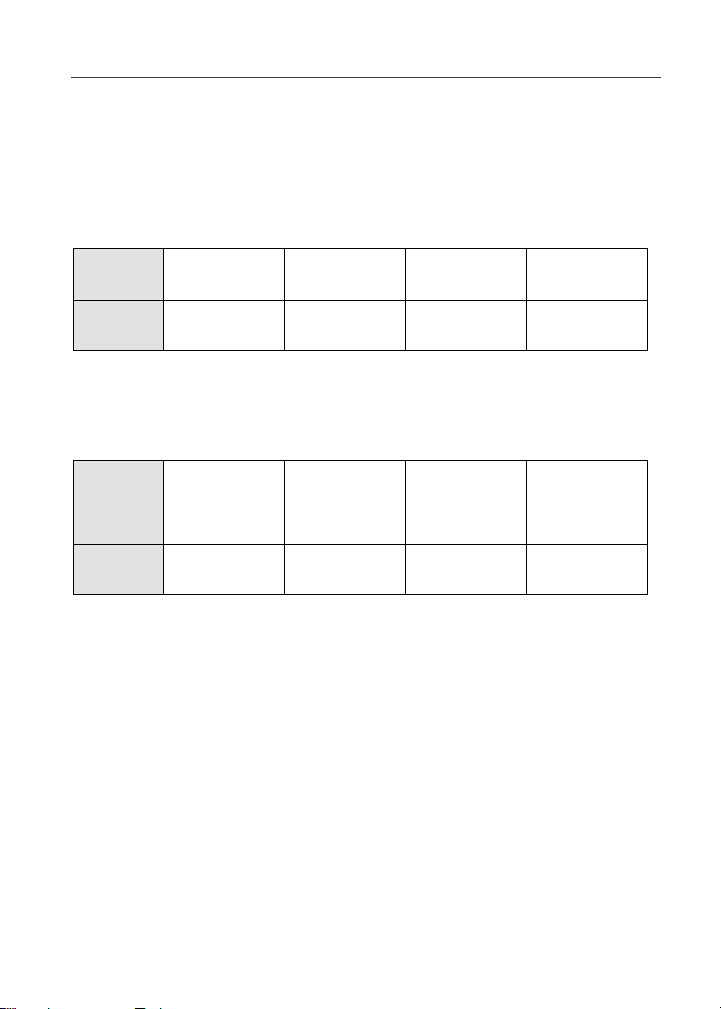
Battery
Battery Charging Status
The battery strength indicator icon found on your phone’s display screen shows
the charge amount remaining in the battery. Refer to Battery Charging, Table 1
Table 1: Battery Charging
When Using Phone
Icon
Display
Battery
Strength
NOTE: A short, chirp-like sound indicates a low battery. This indicates
abcd
Low
Battery
that you have approximately five minutes of talk time remaining.
11% - 40% 41% - 70% Fully Charged
(90% -100%)
When Charging Battery
Icon
Display
Battery
Strength
NOTE: During the charging process, the battery icon will be flashing. In
efgh
1 flashing bar 1 flashing bar,
Low
Battery
addition, when the battery is fully charged, the battery icon will
show a fully charged battery.
1 continuous bar
31% - 60% 61% - 90% Fully Charged
1 flashing bar,
2 continuous bars
3 continuous bars
(90% -100%)
13
Page 16
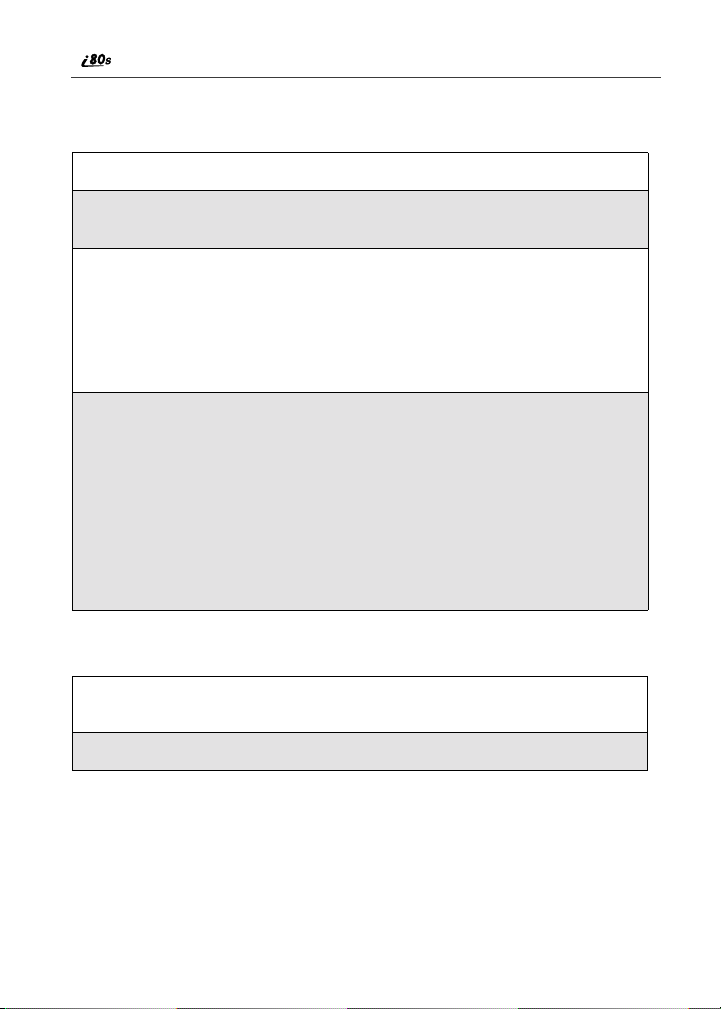
Turning Your i80s Phone On/Off
A
To power the phone on:
1
For optimal signal strength, extend the antenna.
2
Press and hold p near the bottom of the phone until the status light
glows red and a tone briefly sounds.
3
If the Enter SIM PIN Code screen displays, enter your SIM PIN. (For
more information see “SIM Card Personal Identification Number
(PIN)” on page 15.)
NOTE: The default SIM card PIN is 0000. It is recommended that you
change your PIN to prevent fraudulent use of the SIM card
(see “Changing the PIN” on page 16).
4
Press B under OK.
As your phone connects to the network,
you will see a welcome message and a
connecting message. When the Ready
screen appears on the display, you are
ready to use your i80s phone!
To power the phone off:
1
Press and hold p near the bottom of the phone until you see the message
Powering Off.
2
Push down the antenna.
14
www.motorola.com/iden
Page 17
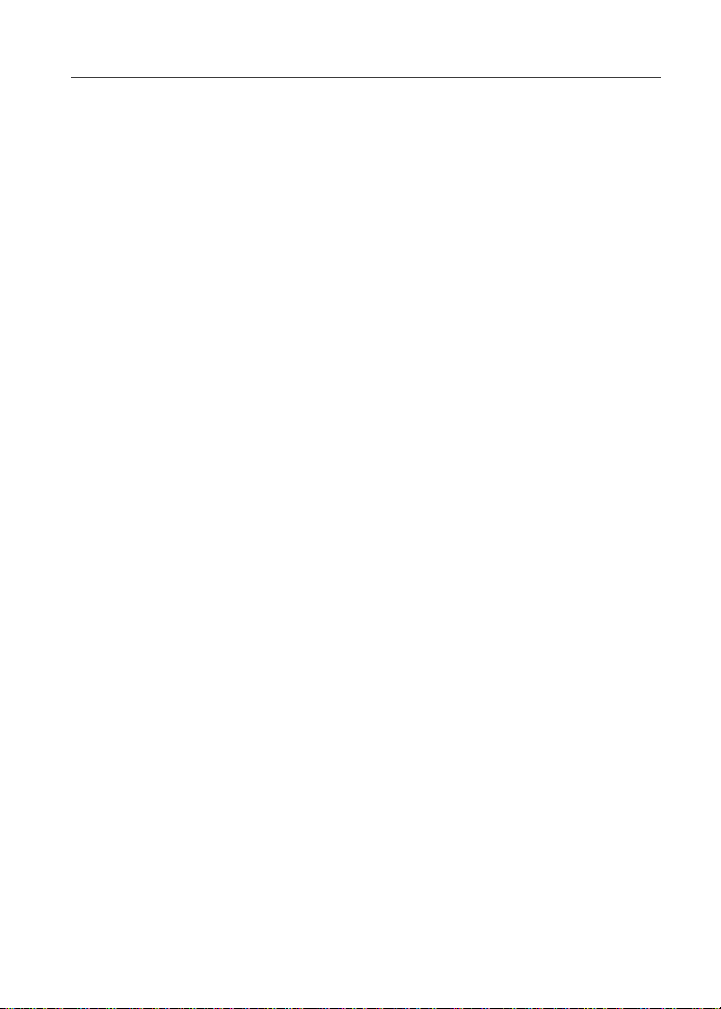
Security Features of the i80s Phone
Security Features of the i80s Phone
SIM Card
Your phone comes with a built-in level of security protection through the use of
the SIM (Subscriber Identity Module) card. The SIM card stores all your
Phonebook information. Since this information is stored on the SIM card, not in
your phone itself, you can remove the information by removing the SIM card.
The SIM card is located in the SIM Card Holder on the back of the phone,
underneath the battery. You can verify that the SIM card is in place by removing
the battery and viewing the SIM card through the SIM card cover.
See “Removing/Inserting the SIM Card” on page 20 for information on locating
the SIM card. If there is no SIM card in your phone, notify your sales
representative.
NOTE: Except for making emergency calls, your phone will not
function without the SIM card.
SIM Card Personal Identification Number (PIN)
To prevent unauthorized use of your phone, your SIM card is protected by a
PIN. Each time the phone is powered on, you must enter your PIN. You can
change or disable your PIN if desired.
NOTE:Disabling your PIN enables anyone to use your phone. If you
disable your PIN, you must still keep the SIM card in the phone
to make calls.
Entering the PIN
By default, your phone is set to require you to
enter a PIN.
NOTE: Your default SIM card PIN is: 0000.
It is recommended that you
change your PIN to prevent
fraudulent use of the SIM card
(see “Changing the PIN” on page
16).
P
15
Page 18
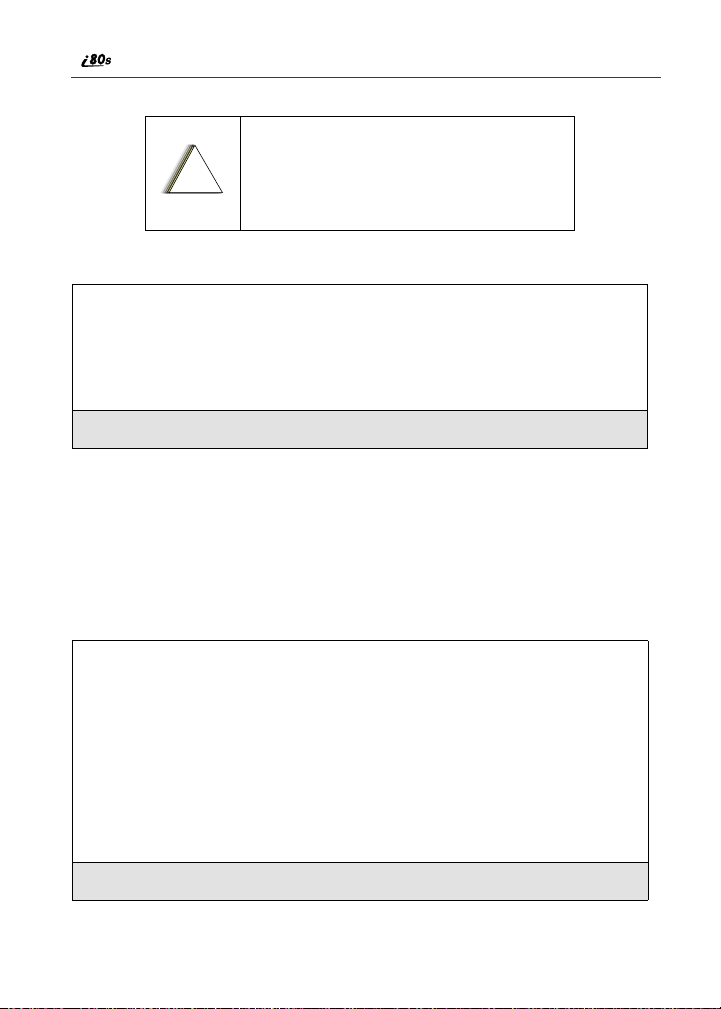
Incorrectly entering your PIN three times
causes the SIM card to be blocked. To
unblock your SIM card, you must contact
!
C a u t i o n
1
From the Enter SIM PIN screen, enter your four- to eight-digit PIN.
An asterisk appears for each character entered.
NOTE: Other than emergency dialing, you will be unable to use any
of the phone functions, including receiving phone calls, until
you enter the PIN.
2
Press B under OK.
If you enter an incorrect PIN, the message SIM PIN incorrect: Try again
appears on your phone’s screen. After three consecutive incorrect attempts, the
SIM card is blocked. The phone does not allow you to attempt to enter your PIN
again, even after powering the phone off and back on. If this happens, see
“Unblocking the PIN” on page 17.
Changing the PIN
1
At the Ready screen, press m and then
press R to scroll to Settings.
your service provider. For more
information, see “Unblocking the PIN” on
page 17.
2
Press B under SELECT. The Settings screen displays.
www.motorola.com/iden
16
B
Page 19
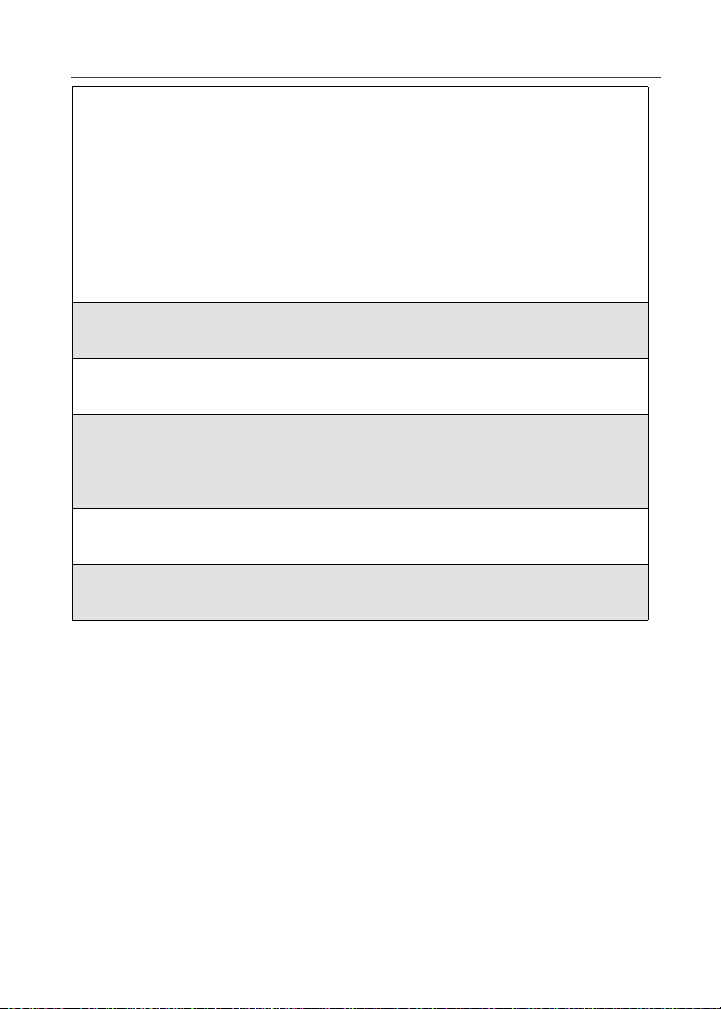
Security Features of the i80s Phone
3
Press R to scroll to Security. Press B
under SELECT to access the Security
screen.
C
4
At the Security screen, press R to scroll to New Passwords. Press B
under SELECT to access the New Passwords screen.
5
At the New Passwords screen, press R to scroll to SIM PIN and press
B under SELECT.
6
At the Enter Old SIM PIN Code screen, enter the current SIM PIN
and press B under OK.
NOTE: The default SIM is 0000.
7
At the Enter New SIM PIN Code screen, enter the new 4- to 8-digit
SIM PIN and press B under OK.
8
At the Re-enter New SIM PIN Code screen, re-enter the new SIM PIN
to confirm, and press B under OK.
Unblocking the PIN
If you forget your PIN and unsuccessfully enter it three times, access to your
phone will be blocked.
NOTE:Before you begin, obtain the PIN Unblocking Key (PUK) code
from your service provider, then read and understand the PIN
unblocking sequence. When entering the key press sequence,
each key press must occur within 5 seconds of the prior key
press.
17
Page 20
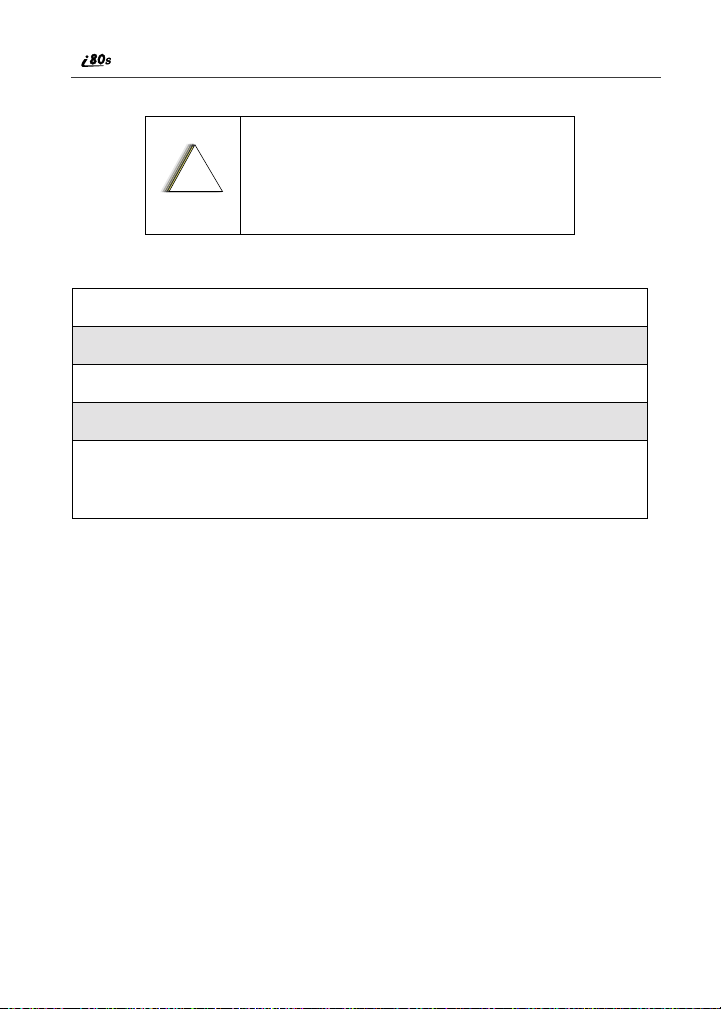
If you unsuccessfully enter the PUK code
ten times, the SIM card is permanently
blocked and must be replaced. If this
!
C a u t i o n
To unblock the PIN:
1
Press **05e.
2
Enter the PUK code.
3
Press e.
4
Enter a new 4- to 8-digit SIM PIN and press e.
5
Re-enter your SIM PIN and press e.
If you entered the codes properly, the SIM Unlocked screen displays.
Disabling/Enabling the PIN Requirement
When the PIN requirement is enabled, you are
prompted to enter your PIN each time you turn
on your phone. Until a valid PIN is entered, you
can use the phone only to make emergency calls.
After the PIN is accepted, the phone registers on
the network and the Ready screen displays.
When the PIN requirement is disabled, the phone
can be used without entering a PIN.
happens, all data will be lost. You will get a
message to contact your service provider. If
the SIM card is blocked, the i80s phone only
allows outgoing Emergency calls.
P
18
www.motorola.com/iden
Page 21
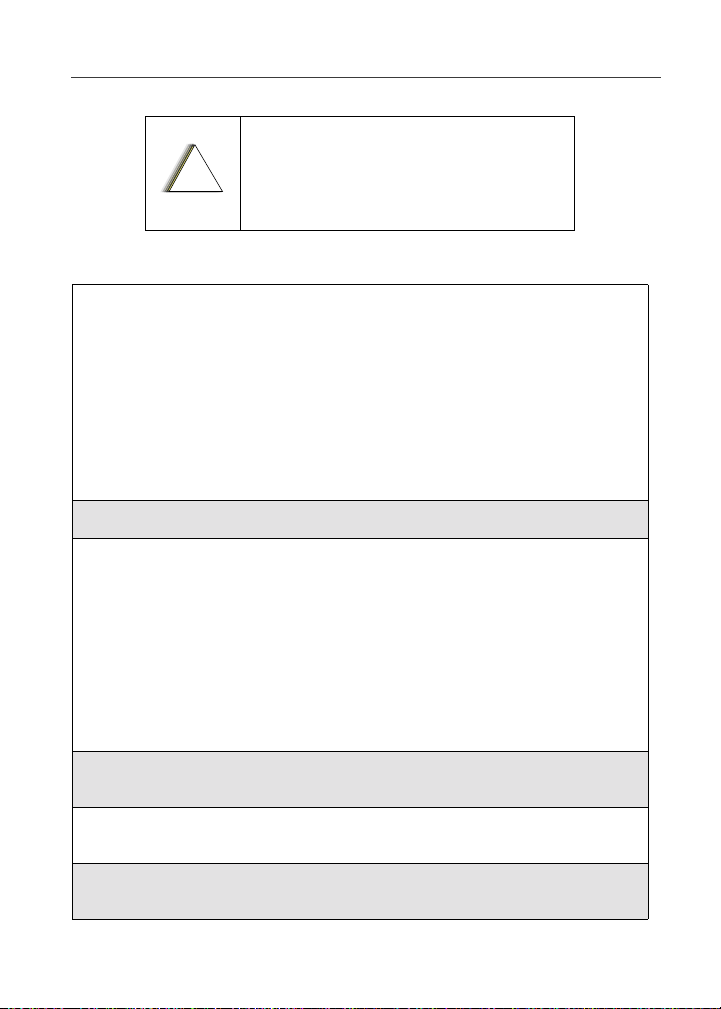
Security Features of the i80s Phone
C
If you disable the PIN requirement, you
remove protection of personal data on your
SIM card. Anyone can then use your phone
!
C a u t i o n
1
At the Ready screen, press mand then
press R to scroll to Settings.
2
Press B under SELECT. The Settings screen displays.
3
Press R to scroll to Security. Press B
under SELECT to access the Security
screen.
and access your personal data.
B
4
At the Security screen, press R to scroll to SIM PIN. Press B under
SELECT to access the SIM PIN screen.
5
Press R to scroll to On or Off. On enables the SIM PIN requirement;
Off disables the SIM PIN requirement. Press B under SELECT.
6
At the Verify SIM PIN Code screen, enter the current SIM PIN and
press B under OK.
19
Page 22
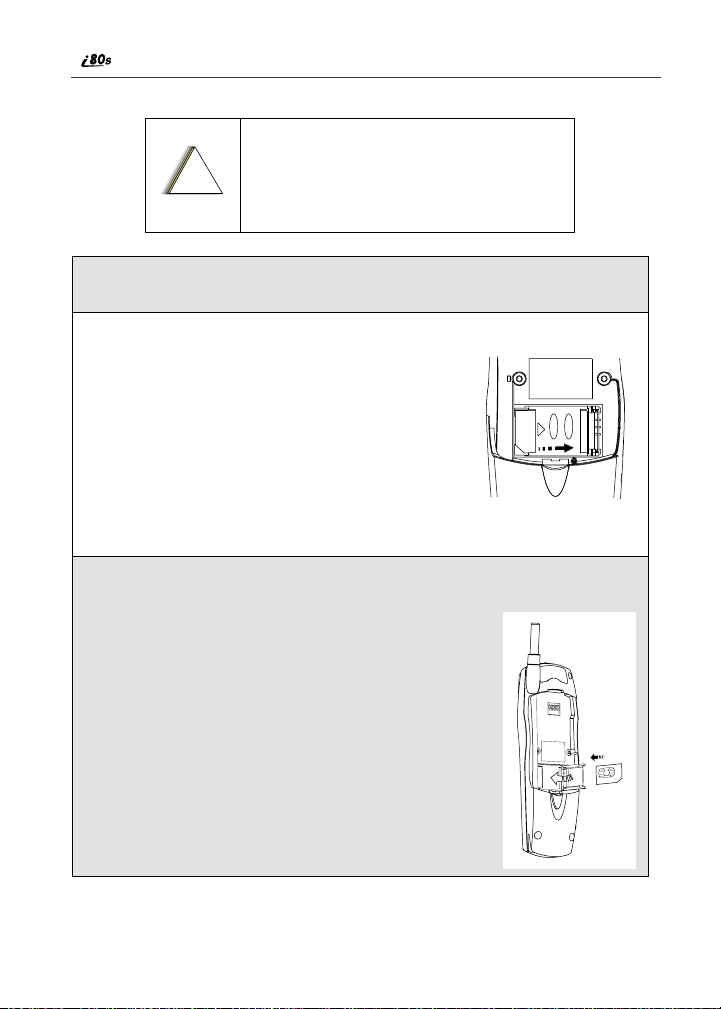
Removing/Inserting the SIM Card
Do not touch the gold-colored areas of the
SIM card.
!
C a u t i o n
1
With phone powered off, remove the battery cover. See “Detaching the
Battery” on page 11.
2
With the back of the phone exposed and facing
up, locate the SIM cover and gently push it to
the right. Lift the cover up.
3
To insert the SIM card, very carefully place it in its holder with the gold
contact side facing down.
To close the SIM card cover, push it down and slide
forward.
To avoid loss or damage, do not remove
your SIM card from your phone unless
absolutely necessary.
20
www.motorola.com/iden
Page 23
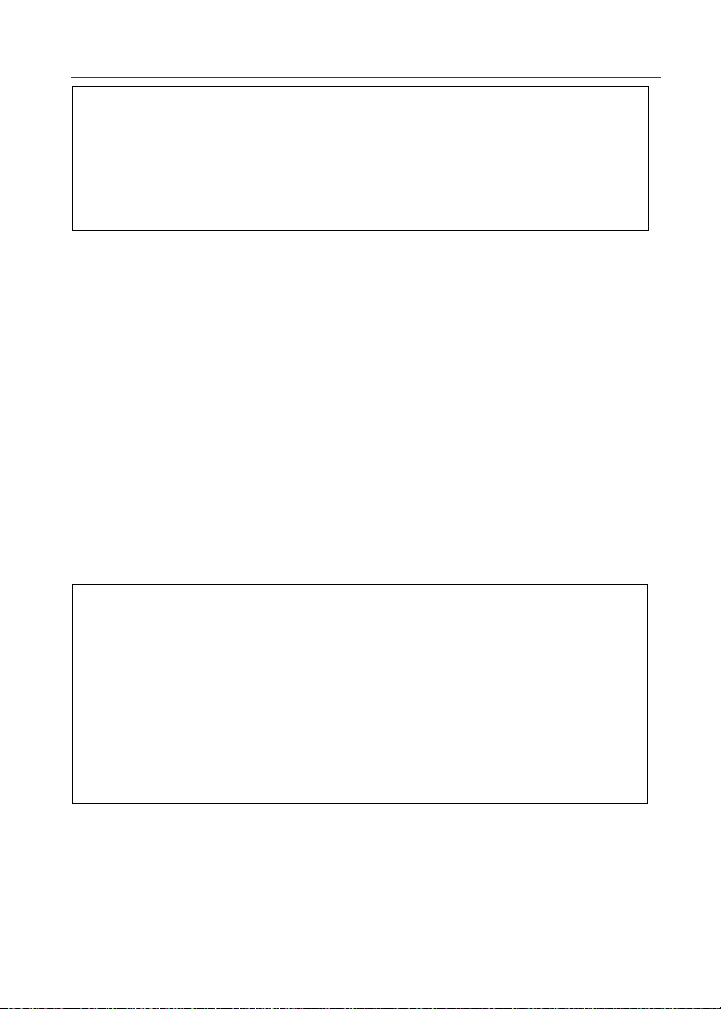
Keypad Lock
4
To remove the SIM card, slide the SIM card cover back and lift up (as in
step 2). Very carefully lift the SIM out of its holder. Do not touch the
gold-colored areas of the SIM card.
NOTE: Protect the SIM card as you would any delicate object. When
the SIM card is not in the phone, you should store it in
something protective, such as a mailing envelope.
Keypad Lock
The i80s phone includes a Keypad Lock feature that enables you to quickly lock
the phone’s keypad to avoid inadvertently pressing keys or placing calls. Once
Keypad Lock is activated, you can only perform the following tasks:
• turn your phone on and off
• unlock the keypad
• receive incoming calls, messages, and alerts.
NOTE: Emergency calls cannot be placed while Keypad Lock is
activated.
Before locking your phone’s keypad, you may want to read this entire section to
learn how to respond to incoming calls, messages, and alerts.
Activating Keypad Lock
From the Ready screen, press m *. The
message Keypad Locked displays on your
phone.
D
Whenever a key is pressed while in Keypad Lock mode, the unlock instructions
display briefly.
21
Page 24
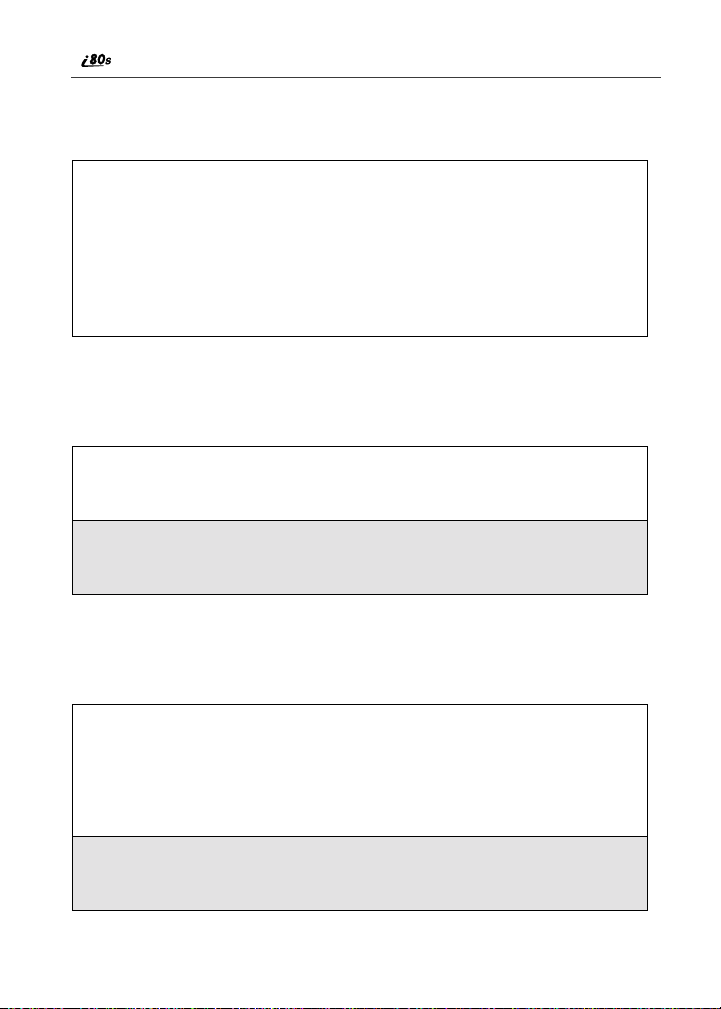
Receiving Incoming Calls
When you receive an incoming phone call (see “Receiving a Phone Call” on
page 59), Keypad Lock is temporarily disabled.
1
Press B under YES or press e to answer the call. When you end the
call, the Recent Calls list appears. Press
reactivate Keypad Lock and return to the Ready screen.
Or,
A under NO or press s to send the call to Voice Mail and
Press
reactivate Keypad Lock.
s or press A under EXIT to
Receiving Private Calls
When you receive an incoming Private call, Talkgroup call, or call alert (see
“Private Call” on page 81), Keypad Lock is temporarily disabled.
1
Press and hold the Push-To-Talk (PTT) button on the side of the phone.
Begin talking after the phone emits a chirping sound. Release the PTT
button to listen.
2
When you end the call, the Recent Calls list appears. Press e or press
A under EXIT to reactivate Keypad Lock and return to the Ready
screen.
Receiving New Voice Mail
When you receive new Voice Mail (see “Voice Mail” on page 74), Keypad
Lock is temporarily disabled.
1
When New VoiceMail Message displays, press A under EXIT to
return to the Ready screen and reactivate Keypad Lock.
Or,
Press B under CALL to access Voice Mail.
2
Once you have finished, press s to exit Voice Mail. The Recent Calls
list displays. Press s to reactivate Keypad Lock and return to the
Ready screen.
www.motorola.com/iden
22
Page 25
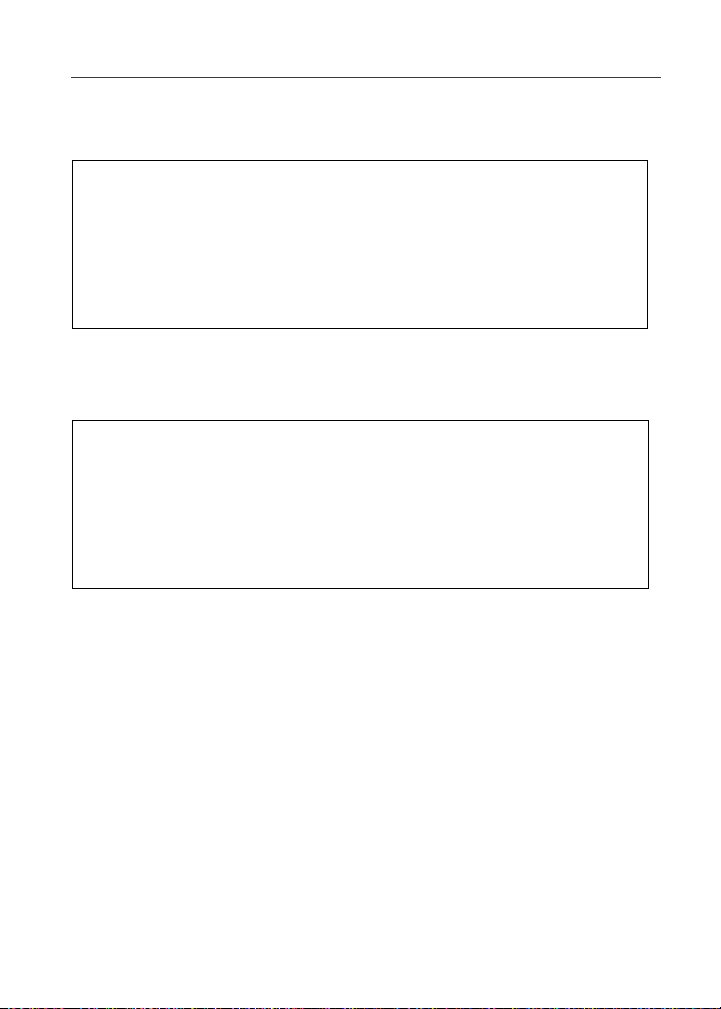
Keypad Lock
Receiving New Text Messages
When you receive new Text Messages (see “Text and Numeric Messaging” on
page 76), Keypad Lock is temporarily disabled.
1
When New Text Message displays, press A under EXIT to return to
the Ready screen and reactivate Keypad Lock.
Or,
Press B under READ to read the message. Press B under SAVE or
DELETE. Once you have finished, press s or press A under EXIT to
reactivate Keypad Lock return to the Ready screen.
Receiving New Net Mail
When you receive new Net Mail, Keypad Lock is temporarily disabled.
1
When New Browser Message displays, press A under EXIT to return
to the Ready screen and reactivate Keypad Lock.
Or,
Press B under GOTO. Press A under View. Press A under OK or
Reply. Once you have finished, press s until you reactivate Keypad
Lock return to the Ready screen.
23
Page 26
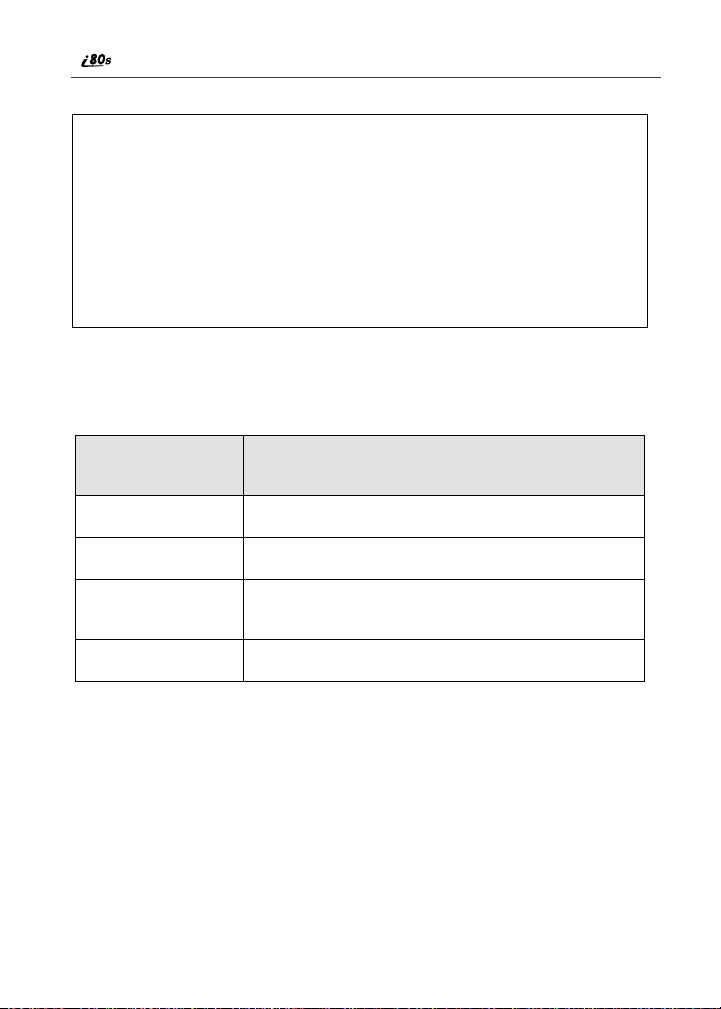
Deactivating Keypad Lock
From the Ready screen, press m *.
The message Keypad Unlocked
displays briefly.
E
Status of Your i80s Phone
Your i80s phone has a status light that displays at the top of the phone. The
status light indicates the status of your connection.
Status Light
Indicator
Solid Red Signing on to the network. Please wait.
Flashing Red No service or out of coverage area.
Flashing
Green
Solid Green In use
24
i80s Phone Status
In service/Ready to use.
.
www.motorola.com/iden
Page 27
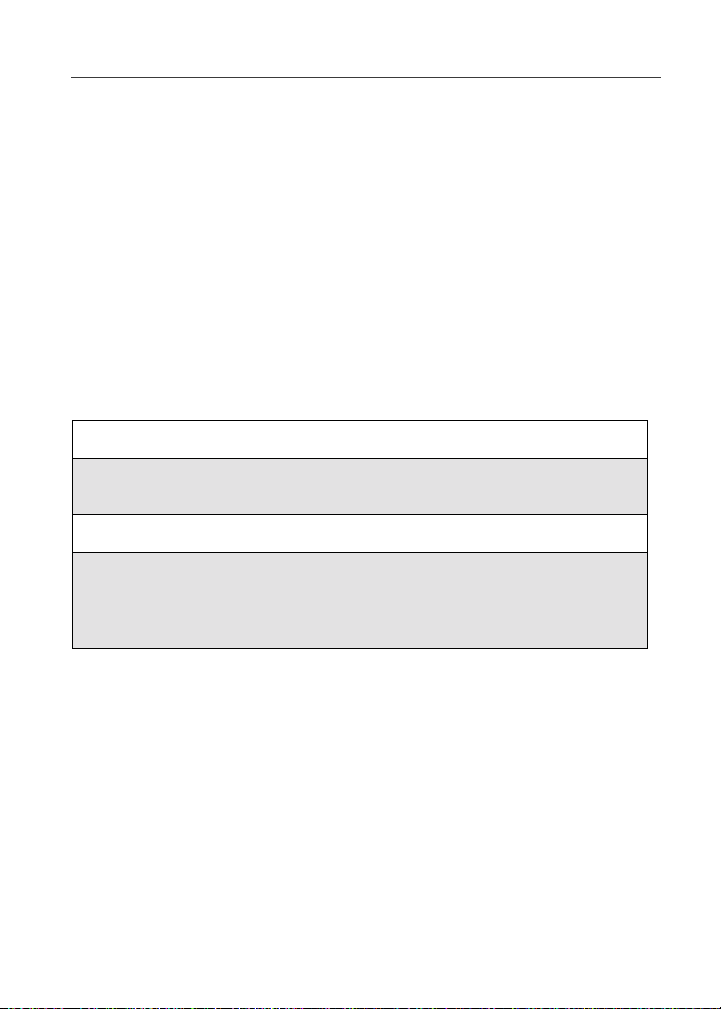
My Information
My Information
You can select My Info from the main menu to display or edit the following:
• Name — enter your name in this field.
• Private ID — your Private ID is displayed in this field. Your Private ID is
the number that others use to contact you using Private calls.
• Phone Numbers of Lines 1 and 2 — your phone’s numbers are displayed in
these fields. You can edit the phone numbers displayed on the My
Information screen, but this does not change your phone numbers.
• IP Addresses — these fields display the IP addresses you use to access the
Internet with your phone.
• Circuit Data Number (Ckt) — your circuit data number is in this field.
Viewing/Editing My Information
1
From the Ready screen, press m.
2
Press S to scroll to My Info. Press B under SELECT. The My
Information screen displays.
3
Use S to scroll through the fields.
4
To edit the displayed information, press B under CHANGE. Edit
information as desired, and press B under OK to save the changes.
To return to the Ready screen, press A under EXIT.
25
Page 28
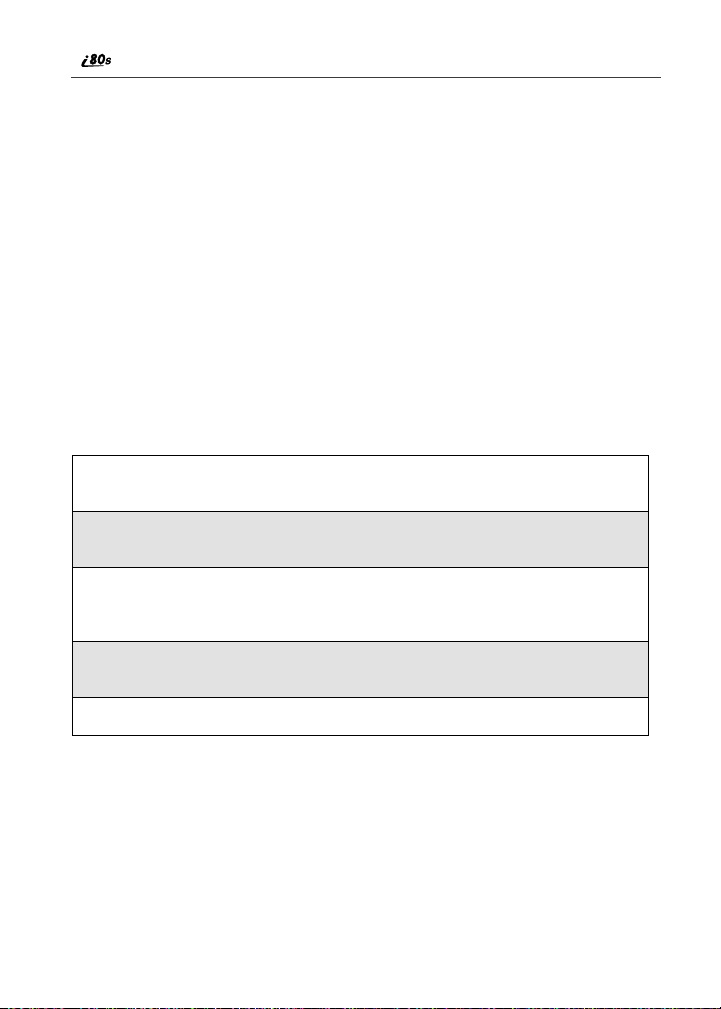
Using T9® Text Input
Your i80s phone has embedded software, called T9® Text Input, that makes
typing on a phone keypad much like typing on a computer keyboard: it
eliminates the traditional “multi-tap” method of text entry. As you type, you
press only one key per letter. T9 Text Input matches your keystrokes to words in
its linguistic database of approximately 60,000 words and proper names. You
may also store additional words you frequently use in your own user database,
which is incorporated into the T9 database.
T9 Text Input is available when you are typing information into your
Phonebook and Datebook.
T9 Text Input Entry Modes
Four text entry modes are available in T9 Text Input: Alpha, Word, Symbols,
and Numeric. When you are using T9 Text Input, an icon in the top right corner
of your phone’s display screen (next to the battery strength indicator icon)
indicates the T9 Text Input entry mode you are using:
Icon T9 Entry Mode
Name
w Alpha Standard “multi-tap” keypad
# Word Entering words and
! Symbols Entering punctuation and
, Numeric Entering keypad numbers.
When you are using Phonebook or Datebook, you select your text entry mode
from a menu available whenever the phone is displaying a screen that requires
you to enter text (for example, the Name: screen or Title: screen).
www.motorola.com/iden
Used For...
text entry.
punctuation with one keypress per character.
symbols such as “@” or “?”.
26
Page 29
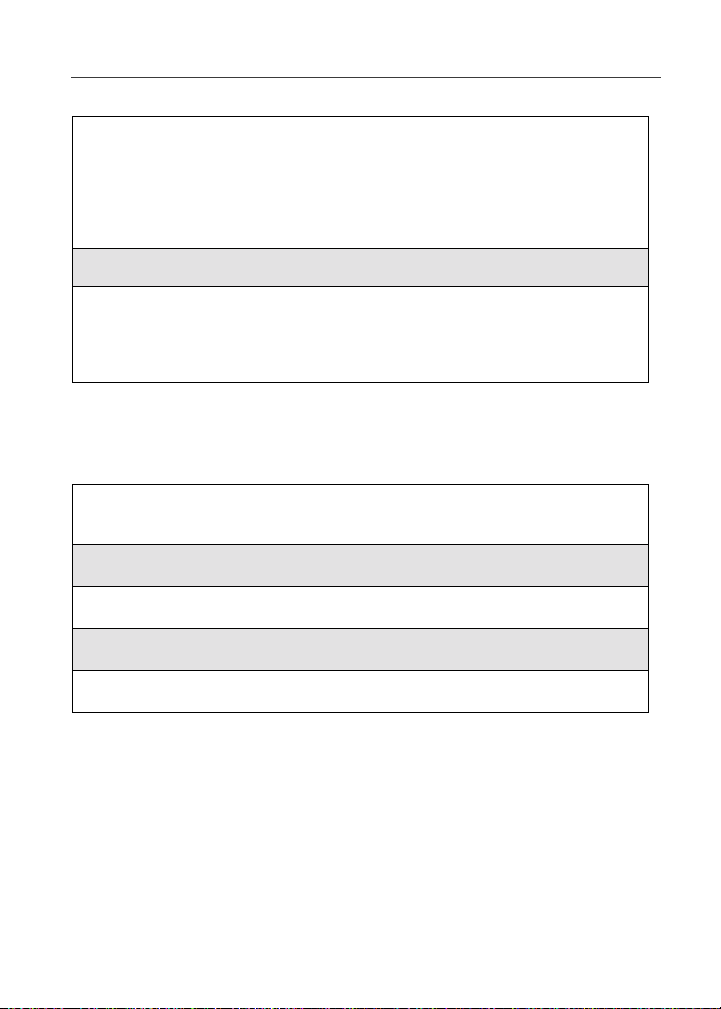
Using T9® Text Input
To choose a text entry mode:
1
From any screen that requires text input, press m to access the Entry
Method menu.
A check mark appears next to the current text entry mode. When you
access a screen that requires text input, the default text entry mode is
Alpha.
2
Press S to scroll to the T9 Text Input text entry mode you want to use.
3
Press B under SELECT.
The phone returns to the text entry screen. The text entry mode you
selected is now active.
Choosing a Language
To change the language of the T9 Text Input database:
1
From any screen that requires text input, press m to access the Entry
Method menu.
2
Press S to scroll to Languages.
3
Press B under SELECT.
4
Press S to scroll to the language you want T9 Text Input to use.
5
Press B under SELECT.
Using Alpha Mode
To enter text while in Alpha text entry mode to enter letters, numbers, and
symbols:
• Press any button on the alphanumeric keypad to enter the letters, numbers,
and symbols on that key.
• Press and hold a key to capitalize a letter, or press # to activate and
deactivate Caps Lock.
27
Page 30
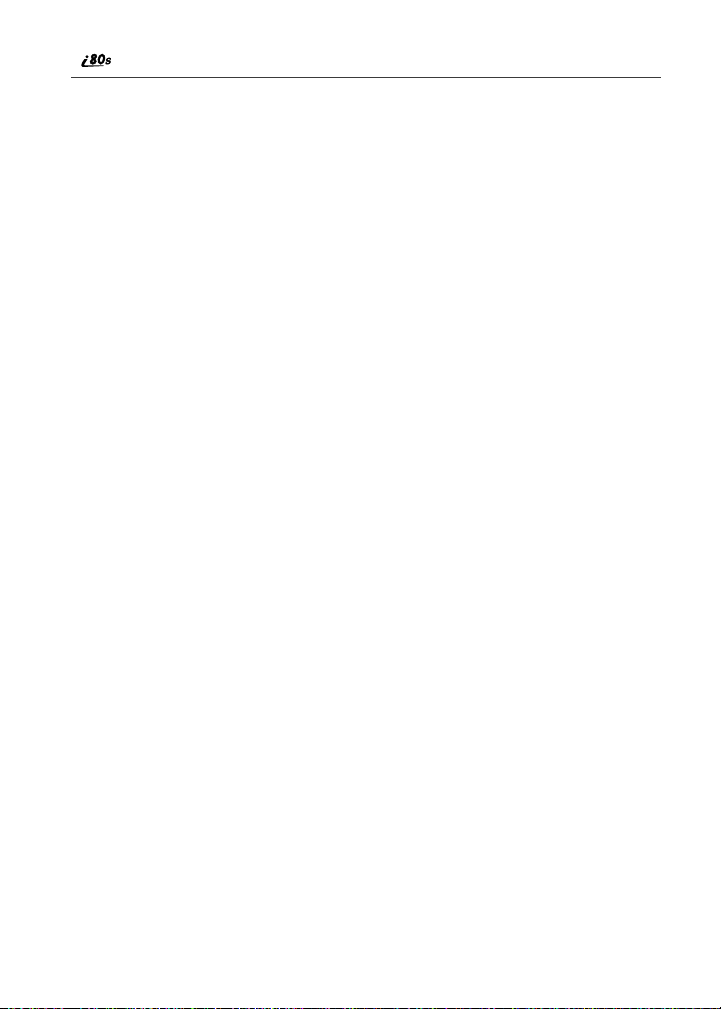
• Pause briefly to leave the currently displayed character in place and move
on to the next place in the text entry field.
• Press P to create a space in the text entry field.
• Press A under DELETE to delete one character. Press and hold A under
DELETE to delete an entire entry.
Using Word Mode
In Word mode, T9 Text Input analyzes the letters on the keypad button you
press and arranges them to create words. As you type, T9 Text Input matches
your keystrokes to words in its database and will display the most commonly
used matching word.
Special Key Functions
Some of your phone’s keys assume different functions while in T9 Text Input
Word mode.
Backspace and Erase
Press A under DELETE once to backspace or to erase a single character. Press
and hold A under DELETE to erase the entire text entry field.
Space
Press R once to accept a word and insert a space when entering text.
Next Word in Database
Press 0 to display more words in the database that match the keystroke
sequence you entered.
Shift and Caps Lock
Press # to make the next letter typed uppercase (Shift), to make all subsequent
letters types uppercase (Caps Lock), or to go back to lowercase letters.
These icons appear in the top row of your display screen:
• $ for Shift to uppercase
• x for Caps Lock
When neither of these icons appear, letters typed are lowercase.
NOTE: T9 Text Input automatically makes the first letter of a sentence
uppercase.
www.motorola.com/iden
28
Page 31

Using T9® Text Input
Punctuation
In Word mode, T9 Text Input uses Smart Punctuation to quickly apply basic
rules of grammar to insert the correct punctuation within a word and at the end
of a sentence.
Press 1 to insert punctuation. One of eight basic punctuation symbols will be
inserted (. , - ’ @ : ? ;).
Press 0 to change the inserted punctuation symbol to another of the eight basic
punctuation symbols.
Press R to accept the punctuation and continue typing.
NOTE: Additional punctuation symbols are available in Symbols mode.
Entering a Word
To enter a word using Word mode:
1
Choose Word as your text entry mode.
2
Type a word by using one key-press per desired letter.
For example, to type “test” press 8378.
NOTE: The displayed word may change as you type it. Do not try to
correct the word as you go. Type to the end of the word
before editing.
3
If the word that appears is not the desired word, press 0 to change the
word on the display to the next most likely word in the database.
Repeat until the desired word appears.
If the desired word does not appear, you can add it to the database of
words using the instructions in “Adding Words to the User Database”
on page 30.
29
Page 32

Adding Words to the User Database
To add words to the T9 database:
1
Change from Word text entry mode to Alpha text entry mode.
2
Type the word using Alpha text entry mode.
3
Return to Word text entry mode.
4
Press R to add a space.
The word you typed in Alpha text entry mode is now in the database.
NOTE: You cannot store alphanumeric combinations, such as Y2K.
Using Numeric Mode
To use Numeric text entry mode, choose Numeric as your text entry mode and
press the number buttons on your keypad to enter numbers.
Using Symbols Mode
To use Symbols text entry mode:
1
Choose Symbols as your text entry mode.
A row of 32 symbols appears along the bottom of your phone’s display
screen, just above the display option and menu icon. (Press T to view
the complete row.)
2
Press T to highlight the symbol you want to enter into the text entry
field.
3
Press B under SELECT to enter the symbol.
www.motorola.com/iden
30
Page 33

Display Essentials
Your i80s phone’s display screen tells you what you need to know as you use
your phone.
This section includes:
Display Screen Elements Page 31
Navigating Menus and Lists Page 35
Main Menu Options Page 36
Display Screen Elements
Any time your phone is powered on, the display screen provides you with
information and options.
The Ready Screen
The Ready screen displays any time the
phone is powered on, but not engaged in
some activity.
The Ready screen consist of elements
common to many of the screens your
phone displays:
• status icons
• text display area
• menu icon
• display options
USER TIP: You can always access the Ready screen by pressing e.
\
Sta tus
Stat us
Stat us
icon
icon
icon
rows
rows
rows
Text
Text
Text
display
display
display
area
area
area
Menu
Menu
Menu
icon
icon
icon
Display
Display
Display
options
options
options
Status Icons
Status icons provide you with information about your phone and its functions.
These icons are context sensitive; meaning, the icons that appear depend on the
task you are performing.
31
Page 34

Status icons appear in the two rows at the top of the display screen. Some appear
at all times. Others appear only when your phone is engaged in certain activities
or when you have activated certain features.
Icon Indicates...
abcd
efgd
opqr
s
01
GHI
JKL
c Phone In Use — phone is connected on an
h Private In Use — number being called is a
% Talkgroup In Use — phone is active on a
Y Packet Data Ready — phone is ready to
Z Packet Data Activity — phone is
Battery Strength icons — remaining
battery charge. More bars on the battery
indicate a greater charge. See the table on
page 13 for detailed information about the
meaning of each battery strength icon.
Signal Strength icons — strength of the
network signal. More bars next to the
antenna indicate a stronger signal.
Active Line icons — currently active
phone line; 0 indicates Line 1 is active; 1
indicates Line 2 is active.
Call Forward icons — phone is set to
forward calls. See “Call Forwarding” on
page 68 for more information.
active call.
Private ID.
talkgroup call.
receive data through a data cable.
transmitting data.
32
] Mobile IP — phone is ready to access the
Internet.
www.motorola.com/iden
Page 35

Display Screen Elements
{ Secure Data — phone is accessing the
} Non-secure Data — phone is accessing
l Roaming — phone is searching for
. Text Message — you have one or more
y Voice Mail — you have one or more Voice
B
u
-[\* Ring/Vibe icons — you have customized
w#,!
$x
Internet using a secure connection.
the Internet using a non-secure connection.
network connections outside your local
area.
Text Messages or Net Mail messages.
Mail messages.
FaxMail — you have one or more FaxMail
messages.
Speaker Off — phone’s speaker is off.
the way in which the phone is set to notify
you when you receive calls and other types
of messages. See “Ring Style and
Notification Type” on page 117 for more
information.
T9 Text Input icons — you are using T9
Text Input to enter text. See “Using T9®
Text Input” on page 26 for more
information.
The icon of the main menu feature currently in use always appears in the top left
of the status icon rows. For a list of the main menu icons, see “Main Menu
Options” on page 36.
Text Display Area
The text display area shows menu options, messages, names, phone numbers,
and other information.
33
Page 36

Call Information Icons
Each of the following icons appear on the left side of the text display area of the
one-line screen or the full-sized screen, providing you with information about
your phones line or lines.
Icon Indicates...
D In Call - phone is in an active call.
E Incoming Call - phone is receiving an
X Outgoing Call - phone is placing an
z On Hold - phone has a call on hold.
? End Call - phone has ended the active call.
incoming all (not active).
outgoing (not active).
Menu Icon
This menu icon m appears on any screen from which a menu can be accessed.
To access a menu, press the menu key on your keypad. This key has the menu
icon printed on it.
Menus are context sensitive. The menu that appears depends on the screen you
access it from and the items on the menu apply to the task you are currently
performing.
Pressing m or Q from the Ready screen accesses the main menu.
Display Options
Two display options appear at the bottom of most screens. These options enable
you to perform a wide variety of actions, including changing, saving and
viewing information, running programs, and canceling previous actions. You
activate a display option by pressing the
NOTE: Throughout the User’s Guide, the option keys C and D will
be represented by
A.
A below it.
34
www.motorola.com/iden
Page 37

Navigating Menus and Lists
The Ready screen display options provide quick access to two main menu
features. By default, the Phonebook (PHBK) and Messages (MESG) display
options appear on the Ready screen. You can control which display options
appear on the Ready screen using the phone’s Personalize feature in the Settings
menu (see “Changing Ready Screen Options” on page 122).
The display options on screens other than the Ready screen cannot be
customized.
Navigating Menus and Lists
The i80s phone is menu driven. By navigating menus, you access submenus
which lead to all of the functions and features that are built into your phone. Use
the menus to store calls, manage your Phonebook and Datebook, change your
phone settings, browse the Internet, and more.
Some features include lists of names, numbers, or other information. These list
items can be accessed the same way menu options are.
To access the items in a menu or list, scroll through using the four-way
navigation key near the center of your keypad. Scroll down by pressing the
lower portion of the navigation key R. Scroll up by pressing the upper portion
of the navigation key Q. Holding down the appropriate part of the navigation
key speeds up scrolling. If you continue scrolling after you have reached the
bottom or top of a menu or list, you “wrap-around” to the opposite end.
If more items appear in a menu or list than can be displayed in the text area, a
down arrow or up arrow appears in the left side of the screen indicating that
more options may be accessed by scrolling up or down.
Down arrow Up arrow
B
S
35
Page 38

Main Menu Options
By default, the main menu options appear in the order determined by your
service provider. You can change the order in which they appear by using the
Personalize feature (see “Reordering Main Menu” on page 122)
To access the main menu, press
Menu Item Use to ...
7 Browser Browse the Web.
m or Q from the Ready screen:
F Java Run pre-installed and download custom
m Settings Customize your phone: Ring/Vibe, In Call
( VoiceNotes Record personal messages or the incoming
b Phonebook Store and retrieve a list of stored entries for
R Messages Receive, store, access and manage Voice
; Call Forward Settings for forwarding calls in various
= Datebook Schedule and organize events, by the day
O Memo Input and store numbers to access later.
z Call Timers Display the duration of phone calls, private
Java applications on your phone.
Setup, Security, Personalize, Initial Setup,
Phone Setup, Voice Volume, and Talkgroup
Settings.
portion of phone calls to play back at a later
time.
calling, editing, viewing, and deleting.
Mail, FaxMail, Text Messages, and Net
Mail.
situations.
or the month, such as appointments and
meetings.
or group calls, circuit data use, and
Kilobytes sent and received.
36
www.motorola.com/iden
Page 39

Main Menu Options
j Recent Calls Access a list of the last 20 sent, received, or
n Shortcuts Associate a menu option with a number on
U My Info View the name, Private ID, phone numbers
v Styles Create or edit a group of settings and save
: Call Alert Store received call alerts to respond to at
To choose the highlighted Main Menu selection, press B under SELECT. To
exit the Main Menu and return to the Ready screen, press A under EXIT or
s.
press
missed calls. Calls can be made from this
list.
the alphanumeric keypad for quick and
easy access.
for lines 1 and 2, IP address, and circuit
data number of your phone.
them as one for use in different
environments.
your convenience.
37
Page 40

38
www.motorola.com/iden
Page 41

Phonebook
The Phonebook allows you to store up to 250 frequently used names and
numbers.
When you store information in your Phonebook, it is saved on your SIM card. If
you move your SIM card to another i80s phone, i85s phone or i50sx phone, you
can access information in your Phonebook from that phone.
NOTE: If you use a different SIM card in your phone, some information
stored in the phone will be lost. See “Removing/Inserting the
SIM Card” on page 18.
This section includes:
Accessing Phonebook with an i2000, i2000plus, or
GSM Phone
Phonebook Entries and Speed Dial Numbers Page 40
Phonebook Icons Page 40
Voice Names Page 41
Accessing Your Phonebook Page 41
About Phonebook Entries Page 42
Viewing Phonebook Entries Page 42
Sorting Phonebook Entries Page 43
Adding Phonebook Entries Page 44
Editing Phonebook Entries Page 49
Deleting Phonebook Entries Page 49
Pause Digit Entry Page 49
Plus Dialing Page 51
Page 40
39
Page 42

Accessing Phonebook with an i2000, i2000plus, or GSM Phone
If you plan to use the information stored in your Phonebook with an i2000,
i2000plus, or any other GSM phone, you must purchase CompanionPro. Go to
www.motorola.com\iden or your service provider’s web site for more
information.
You can use CompanionPro to make the Phonebook information saved to your
i80s phone’s SIM card accessible in this type of phone.
Phonebook Entries and Speed Dial Numbers
Your Phonebook can store multiple phone numbers to a single name. For
example, you can enter someone’s name into your Phonebook once and then
add that person’s home, office, mobile phone and fax numbers to the name.
Each number stored in your Phonebook is automatically assigned a Speed Dial
number that corresponds to its location in your Phonebook. Each phone number
uses one Speed Dial location, even if it is assigned to the same name as other
phone numbers. The phone number stored in location 1 is assigned Speed Dial
number 1, the phone number stored in location 2 is assigned Speed Dial number
2, and so forth, to location 250.
Phonebook Icons
Icons that appear to the right of entries in your Phonebook convey information
about those entries.
When you enter a phone number in your Phonebook, you can designate the
phone number’s type using any of the following icons:
40
W Mobile
h Private
+ Wor k
Q Main
L Home
b Pager
www.motorola.com/iden
Page 43

K Fax
n Talkgroup
Voice Names
|
Z Other
NOTE: The Mobile icon automatically appears to the right of the first
number assigned to a name unless you choose another icon.
For more information on entering numbers into your Phonebook, see “Adding
Phonebook Entries” on page 44.
The “picker” arrows appearing around the number type icon indicates multiple
phone numbers stored under one name:
ef pickers
The Voice Name icon appearing to the left of one of the phone number type
icons indicates that a voice name is associated with the Phonebook entry:
p Voi ce Name
IP (Internet
Protocol
Address)
Voice Names
A voice name is an audio recording you make by speaking into your i80s phone
that you assign to a number in your Phonebook. You can then dial the number
by speaking the words you recorded into the phone. See step 6 of “Adding
Phonebook Entries” on page 44 for more information on creating a voice name.
Accessing Your Phonebook
If PHBK is one of your display options:
From the Ready screen, press A under PHBK.
41
Page 44

If PHBK is not one of your display options:
1
From the Ready screen, press m.
2
Press R to scroll to Phonebook.
3
Press B under SELECT.
USER TIP: You can also access the Phonebook by pressing m while
This brings you to the Phonebook screen. From this screen, you can view, sort,
add, edit, and delete Phonebook entries, check Phonebook capacity, or make
calls.
your phone is on a phone call or private call.
About Phonebook Entries
Each Phonebook entry may contain the following information:
• The name associated with the entry. Typically, this is the name of the
person whose number you are storing in the Phonebook.
• The type of number to be stored: Mobile, Private, Work, Main, Home,
Pager, Fax, Other, or Talkgroup. If you don’t choose a type, the number is
assigned type Mobile, unless a Mobile number has already been assigned
to the name.
• The number to be stored. Every Phonebook entry must contain a phone
number. This number may be any type of phone number, Private ID, or
Talkgroup number.
• A Speed Dial number. You may accept the default Speed Dial number or
assign a different one.
• A voice name audio recording for voice-activated dialing.
Viewing Phonebook Entries
Names with more than one number assigned to them appear with ef
surrounding the icon to the right of the name. For example, if you had stored a
home and work number for Joe Smith, the entry for Joe Smith’s home phone
number would look like this:
Joe Smith eLf
When the name is highlighted, press T to scroll to the icons representing each
of the numbers assigned to that name.
www.motorola.com/iden
42
Page 45

About Phonebook Entries
To view any of the phone numbers assigned to a name:
1
From the Phonebook screen, press S to scroll to the name associated
with the phone number you want to see.
2
Press T to view the icons representing the phone numbers assigned to
that name.
3
When the icon representing the number you want to view is displayed,
press B under VIEW.
If there is a Private ID or a Talkgroup number stored for the person,
press m. Then press R to scroll to View and press B under SELECT.
4
Press S to view the other numbers stored for this name.
Sorting Phonebook Entries
You can sort your Phonebook entries by:
• Name — the name you entered for the entry.
• Speed No. — the Speed Dial location of the entry.
• Voice Name — all entries with voice names appear at the top of the list.
NOTE: Private and group calls cannot be made from the Phonebook
when sorted by Speed Dial location.
To sort your Phonebook list:
1
From the Main Screen screen, press m
and scroll down R to view the
Phonebook Menu screen.
2
Press R to scroll to Sort By.
}
43
Page 46

3
Press B under SELECT.
4
Press R to scroll to the desired sorting method: Name, Speed No., or
Voic e N ame .
5
Press B under SELECT.
Checking Phonebook Capacity
Your Phonebook can store up to 250 separate numbers. To see how many
entries are stored in your Phonebook:
1
From the Phonebook screen, Press m to view the Phonebook Menu
screen.
2
Press R to scroll to Capacity.
3
Press B under SELECT.
The Capacity screen shows how many storage spaces in you
Phonebook are in use and how many are empty.
Adding Phonebook Entries
Using the following instructions, you will enter the information in the order the
items appear on the Phonebook Entry Details screen. However, you can enter
this information in any order by pressing S to scroll through the items on the
Entry Details screen.
You can leave any item blank or unchanged by pressing S to scroll past it on
the Entry Details screen. Only a number is required for a valid Phonebook
entry.
After you have entered a phone number and any other information you wish to
include, you can press A under DONE to save the Phonebook entry.
44
www.motorola.com/iden
Page 47

About Phonebook Entries
To cancel a Phonebook entry at any time, press s to return to the Ready
screen.To add a Phonebook entry:
1
Access the Entry Details screen:
From the Main Screen screen, press m.
Then press R to scroll to Phonebook.
Press B under SELECT
To add a [New Entry], press B under
SELECT.
2
If you want to assign a name to your
Phonebook entry:
With the Name: field highlighted, press
B under CHANGE.
From the Name: screen, enter the name
using the alphanumeric keypad.
See “Using T9® Text Input” on page 26
for information about entering text into
this field.
When you are finished, press B under OK.
H
I
The Entry Details screen returns with the Type: field highlighted.
3
If you want to assign a number type other
than Mobile to your Phonebook entry:
With the Typ e: field highlighted, press B
under CHANGE.
From the Typ e Ed ito r screen, press R to
scroll to the type of number you want to
assign to the Phonebook entry.
Press B under SELECT.
The Entry Details screen returns with the No.: field highlighted.
J
45
Page 48

4
Assign a number to your Phonebook
entry:
With the No.: field highlighted, press B
under CHANGE.
Type the number using the alphanumeric
keypad. For phone numbers, use the
10-digit format.
To delete a digit, press A under
DELETE.
See “Pause Digit Entry” on page 49 and “Plus Dialing” on page 51 for
information on using these features when storing phone numbers in
your Phonebook.
NOTE: The number can be up to 20 characters long.
When you are finished, press B under OK.
The Entry Details screen returns with the Speed No. field highlighted.
5
The default Speed Dial number assigned
to the Phonebook entry is displayed in the
Speed No.: field. This is always the next
available Speed Dial location.
If you want to assign the phone number to
a different Speed Dial location:
With the Speed No.: field highlighted,
press B under CHANGE.
K
L
Press A under DELETE to delete the
current Speed Dial number.
Type the new Speed Dial number using the alphanumeric keypad.
When you are finished, press B under OK.
www.motorola.com/iden
46
Page 49

About Phonebook Entries
U
6
If you want to assign a voice name to the
number:
With the Voi ce Na me : field highlighted,
press B under RECORD.
As directed by the screen prompts, say and
repeat the name you want to assign to the
number. Speak clearly into the
microphone.
An ) icon appears in the Voice Name:
field indicating that the voice name has
been recorded.
USER TIP: For best results, record in a quiet environment.
7
If you want to store more numbers to the
name associated with this Phonebook
entry:
Press R to scroll to MORE at the bottom
of the Entry Details screen and then press
B under SELECT.
A new Typ e: field appears for the
additional number.
Enter the information for the additional
number using step 3 through step 7.
M
NOTE: Each name in your Phonebook may have up to seven phone
numbers one Private ID associated with it.
8
When you have entered all the information
you wanted in this Phonebook entry, press
A under DONE.
N
47
Page 50

Storing Numbers Fast
Your phone gives you two ways to store numbers quickly: from the Ready
screen and from the Recent Calls list.
To store a number from the Ready screen:
1
From the Ready screen, use the alphanumeric keypad to enter the
number you want to store.
2
Press m to access the Dialing Menu screen.
3
With Store Numbe r highlighted, press B under SELECT.
This displays the Entry Details screen with the No: field filled in with
the number you typed.
4
If you want to add more information to the Phonebook entry, follow the
applicable instructions in “Adding Phonebook Entries” on page 44.
5
Press A under DONE.
To store a number from the Recent Calls list:
1
From the Recent Calls screen, press R to scroll to the number you
want to store.
2
Press B under STORE.
Or, press m to access the Rec. Calls Menu. Press S to scroll to
Store. Press
B under SELECT.
This displays the Entry Details screen with the No: field filled in with
the number of the recent call.
3
If you want to add more information to the Phonebook entry, follow the
applicable instructions in “Adding Phonebook Entries” on page 44.
4
Press A under DONE.
www.motorola.com/iden
48
Page 51

Pause Digit Entry
Editing Phonebook Entries
1
From the Phonebook screen, press R to scroll to the entry you want to
edit.
2
Press m to view the Phonebook Menu.
3
Press R to scroll to Edit.
4
Press B under SELECT. The Entry Details screen displays.
5
Follow the applicable instructions in “Adding Phonebook Entries” on
page 44 to edit the various fields.
Deleting Phonebook Entries
1
From the Phonebook screen, press R to scroll to the entry you want to
delete.
2
Press m to view the Phonebook Menu.
3
Press R to scroll to Delete Record or Delete Number.
Delete Record deletes the name and all numbers associated with that
name.
Delete Number deletes the number associated with the icon that is
currently displayed in the Phonebook list for the name. The name and
all the other numbers will remain.
4
Press B under SELECT. A warning screen displays requiring you to
confirm the deletion.
Pause Digit Entry
When storing a number, you can program your phone so that it will not only dial
a number but also pause before entering another series of numbers such as a
personal identification number (PIN) or password. This feature is particularly
useful for accessing automated services such as voice mail and banking systems
from your i80s phone.
49
Page 52

Here’s how it works. Let’s say you have a company voice mail account that you
frequently check while traveling. And, to access that account you must do the
following:
• Dial your work number
• Press # while the voice mail greeting is being played
• Enter your PIN to access your messages
You can program your phone to enter all of the above information for you. All
you have to do is separate each entry with a pause. If you were to program your
phone to automatically input the above information, the stored data would look
like this 17035551234P#P1234. In this example, the first eleven digits represent
the number that must be dialed to access your voice mail. The P represents a 3
second pause. The # interrupts your greeting. The second P represents another 3
second pause. The last four digits represent your PIN.
You can use this feature not only to enter PINs and passwords but also to have
the phone automatically select menu options (i.e., press 1 to hear messages).
To create a three-second pause, follow the steps below:
Press and hold * for two seconds. The pause symbol (P) will appear on
the display screen.
NOTE: You can enter up to 20 characters in a single entry, stored or
dialed.
NOTE: If you use a system that will not let you enter an option until the
automated message has played in its entirety, you can program
your phone to pause for more than 3 seconds. For example,
performing the above step twice will program two pauses and
cause your phone to wait 6 seconds before entering the next set
of numbers.
50
www.motorola.com/iden
Page 53

Plus Dialing
Plus Dialing
This feature enables you to place an international call from most countries —
without entering the local international access code. Use Plus Dialing for all
Phonebook entries if you plan to travel outside the United States. Begin by
following the instructions for “Adding Phonebook Entries” on page 44. Before
you type the phone number to be stored:
1
Press and hold 0 for two seconds. A “0” appears, then changes to a
“+”.
NOTE: The network translates the “+” into the appropriate
international access code needed to place the call.
2
Enter the country code, city code, or area code, and phone number.
3
Follow the rest of the instructions for “Adding Phonebook Entries” on
page 44.
51
Page 54

52
www.motorola.com/iden
Page 55

Digital Cellular
The i80s phone enables you to make and receive domestic and international
phone calls, make emergency calls, and be notified of a missed call.
This section includes:
Making Phone Calls Page 53
Emergency Calling Page 58
Receiving a Phone Call Page 59
Ending a Phone Call Page 59
Recent Calls Page 59
Call Waiting Page 64
Hands-Free SpeakerPhone Page 62
Call Timers Page 64
Call Hold Page 66
Three-Way Calling Page 67
Call Forwarding Page 68
Making Phone Calls
Your i80s phone provides the following features for making phone calls:
• Direct Dial
• Phonebook
• Recent Calls
• Speed Dial
•Turbo Dial
• Voice-Activated Dialing
• Last Number Redial
• TTY - your phone supports TTY devices and communications.
®
53
Page 56

Using Direct Dial
1
From the Ready screen, use the keypad to enter the 10-digit phone
number you want to call.
2
Press e to place the call.
3
Press s to end the call.
NOTE: See “Plus Dialing” on page 51 for information on making
international calls.
If you make a mistake:
• To clear one digit, press A under DELETE.
• To clear all digits, press and hold A under DELETE.
• To cancel, press s.
Making Calls from the Phonebook
After you have entered phone numbers into your Phonebook, you can use these
numbers to make phone calls. For information on entering numbers into your
Phonebook, see “Adding Phonebook Entries” on page 44.
To make calls from the Phonebook:
1
From the Ready screen, if PHBK is one of your display options, press
A under PHBK.
Or,
From the Ready screen, press m, then press R to scroll to
Phonebook. Press B under SELECT.
2
Press R to scroll through the names in your Phonebook.
Or,
Use the alphanumeric keypad to enter the first letter of the name and
press R to scroll through the names beginning with that letter.
Stop when the name of the person you want to call is highlighted.
www.motorola.com/iden
54
Page 57

Making Phone Calls
3
If more than one number is stored for the person you want to call, ef
appears around the icon to the right of the person’s name.
Press T to scroll through the icons representing the numbers stored for
that person.
Or,
Press B under VIEW to view all the numbers stored for this person.
Then press R to scroll to the number you want to call.
Or,
If there is a Private ID or a Talkgroup number stored for this person,
press m. When the Phonebook Menu appears, press S to scroll to
View and press B under SELECT. Then press R to scroll to the
number you want to call.
For more information on assigning multiple numbers to one person, see
“Adding Phonebook Entries” on page 44.
4
Press e to place the call.
5
Press s to end the call.
Making Calls from the Recent Calls List
Your phone stores the numbers of the last 20 calls you received or sent in the
Recent Calls list.
1
From the Ready screen, press R.
Or,
From the Ready screen, press S to Recent Calls is not the first item
on the list, press S to scroll to it. Press B under SELECT.
2
Press S to scroll the list received or sent recent calls until you reach
the desired call.
55
Page 58

3
To view additional information about the call:
Press B under VIEW.
Or,
Press m to access the Rec. Calls Menu. Then press R to scroll to
View and press B under SELECT.
4
Press e to place the call.
5
Press s to end the call.
Using Speed Dial
Each phone number stored in your Phonebook is assigned a Speed Dial number.
You can use the Speed Dial number to quickly place a call.
1
From the Ready screen, enter the Speed Dial number assigned to the
phone number you want to call.
2
Press #.
3
Press e to place the call.
4
Press s to end the call.
Using Turbo Dial
Turbo Dial allows you to call the numbers in your Phonebook associated with
Speed Dial numbers 1 through 9 by pressing and holding the corresponding
numeric key on the keypad.
Press and hold a number key (1 through 9).
NOTE: Turbo Dial cannot be accessed while the browser is active, nor
while Keypad Lock or SIM Lock is active.
www.motorola.com/iden
56
Page 59

Making Phone Calls
Making Calls Using Voice-Activated Dialing
If you have recorded a voice name for a phone number in your Phonebook (see
“Voice Names” on page 41), you can use this voice name to call the number.
USER TIP: If you have difficulty making phone calls using a voice
1
From the Ready screen, press and hold t on the top of your phone
name, try assigning a longer voice name to the number. For
example, if the voice name “Joe” fails to place a call to Joe
Smith’s number, try assigning the voice name “Joe Smith”
to the number.
until the Say Name Now screen appears.
2
Speaking into the microphone, say the voice name assigned to the
phone number you want to call.
3
Your phone will play the name back to you. The call will automatically
be placed.
Last Number Redial
Press and hold e to redial the last number you called.
Placing International Phone Calls
When making an international call, you can either enter the international access
code directly (011 in the United States) or use Plus Dialing.
You can make international calls from your Phonebook if you have stored the
numbers with Plus Dialing. See “Adding Phonebook Entries” on page 44 and
“Plus Dialing” on page 51 for more information.
NOTE: Your service default is “International Calls Restricted.”
Therefore, you must call Customer Care to obtain international
dialing access.
57
Page 60

To make an international call using Plus Dialing:
1
Press and hold 0 for two seconds. A “0” appears, then changes to a
“+”.
NOTE: The network translates the “+” into the appropriate
international access code needed to place the call.
2
Enter the country code, city code, or area code, and phone number.
3
Press e to place the call.
4
Press s to end the call.
Making TTY Calls
NOTE: This feature may not be offered by your service provider.
You can use your phone to make calls using a TTY device.
When you make TTY call, the call begins in the TTY mode you last selected.
You can change the TTY mode during a call. For more information on choosing
a TTY mode, see “Setting TTY Mode” on page 168.
To make a call using a TTY device:
1
Connect one end of a 2.5mm cable into the jack on the phone. (To locate
the jack, see page 8.) Connect the other end of the cord into your TTY
device.
2
Enter the phone number you wish to call and press e.
Emergency Calling
Your phone supports emergency calling. Emergency calls can be made even
when the SIM card is blocked or not in the phone.
To place a call in an emergency, dial 911e. You will be connected to the
nearest emergency dispatch center. If you are on an active call, you must end it
before calling 911.
NOTE: If you have enabled the Keypad Lock feature, you must unlock
the phone’s keypad before any call can be made, including 911
emergency calls.
www.motorola.com/iden
58
Page 61

Receiving a Phone Call
Receiving a Phone Call
Incoming calls are indicated by a ring, vibration or backlight
illumination. Press e or any key on the keypad or press B under YES
to answer the call.
Ending a Phone Call
Press s to hang up.
Recent Calls
The Recent Calls feature stores the numbers of the 20 most recent calls you have
made and received, including private and talkgroup calls. You can access
Recent Calls to:
• view your recent calls
• store numbers to the Phonebook
• delete recent calls
• call numbers on the Recent Calls list
NOTE: The Recent Calls list displays briefly after you end a call.
Recent Calls Icons
If the number of the recent call is stored in your Phonebook, the name associated
with the phone number appears on the Recent Calls list.
For private calls, group calls, and numbers stored in your Phonebook, an icon
appears to the right of the name of number indicating the Phonebook type of the
number used in the call. See “Phonebook Icons” on page 40 for more
information about Phonebook types.
For phone calls, an icon appears to the left of the name or number indicating the
type of call:
• N indicates an incoming call
• a indicates an outgoing call
• V indicates a missed call. (Missed calls appear on your Recent Calls list
only if you have Caller ID.)
59
Page 62

For private calls, an icon appears to the left of the name or number indicating the
type of call:
• h indicates a Private Call
• n indicates a Group Call
Viewing Recent Calls
To view your Recent Calls list:
1
From the Ready screen, press R.
Or,
From the Ready screen, press S to scroll to Recent Calls. Press B
under SELECT.
2
Press S to scroll the list of recent calls.
Getting Detailed Information About Recent Calls
To get more information about a recent call:
1
From the Recent Calls screen, press S to scroll to the call you want
more information on.
2
Press B under VIEW.
Or,
Press m to access the Rec. Calls Menu. Then press R to scroll to
View and press B under SELECT.
The screen that appears displays information such as the name associated with
the number of the recent call, the number, the date, time, and duration of the
call.
www.motorola.com/iden
60
Page 63

Storing a Recent Call Number to the Phonebook
To store a number from the Recent Calls list to the Phonebook:
1
From the Recent Calls screen, press S to scroll to the number you
want to store.
2
Press B under STORE.
This displays the Phonebook Entry Details screen with the No: field
filled in with the number of the recent call.
3
If you want to add more information to the Phonebook entry, follow
applicable the instructions in “Adding Phonebook Entries” on page 44.
Calling From the Recent Calls List
See “Making Calls from the Recent Calls List” on page 55.
Deleting Recent Calls
To delete a recent call:
1
From the Recent Calls screen, press S to scroll to the call you want to
delete.
2
Press m to access the Rec. Calls Menu.
Recent Calls
3
Press R to scroll to Delete.
4
Press B under SELECT.
5
Press A under YES to confirm the deletion.
To delete all calls on the Recent Calls list:
1
From the Recent Calls screen, press m to access the Rec. Calls
Menu.
2
Press R to scroll to Delete All.
61
Page 64

3
Press B under SELECT.
4
Press A under YES to confirm the deletion.
Accessing Voice Notes From Recent Calls
You can access the Voice Notes feature from Recent Calls and use it to record
spoken messages that you can listen to later.
1
From the Recent Calls screen, press m to access the Rec. Calls
Menu.
2
Press S to scroll to New Voice Notes.
3
Press B under SELECT.
Hands-Free Speakerphone
This feature provides the convenience of a hands-free solution, allowing you to
hold impromptu meetings and place safer phone calls. The speakerphone option
(SPKR) is available whenever you are on an active phone.
NOTE: During speakerphone operation, you may either speak or listen,
but you cannot do both at the same time.
To turn the speakerphone on:
While on an active call, press B under SPEAKER.
While speakerphone is on, Spkrphone On appears in the text display area.
To turn the speakerphone off:
Press B under SPEAKER.
Use the Mute feature to listen to incoming audio without allowing sound from
your phone’s microphone to be transmitted over the phone line.
www.motorola.com/iden
62
Page 65

Call Timers
To turn mute on:
Press B under MUTE.
While mute is on, UNMUTE appears as a display option.
To turn mute off:
Press B under UNMUTE.
Call Timers
Call Timers measure the duration of your phone calls, Private or Group calls,
and circuit data use, as well as the number of Kilobytes sent and received by
your phone.
The Call Timers menu displays the following options:
• Last Call — displays the duration of your most recent phone call.
• Phone Reset — keeps a running total of your phone call minutes, until you
reset it.
• Phone Lifetime — displays the total minutes of all your phone calls.
• Prvt/Grp Reset — keeps a running total of all of your Private and Group
call minutes, until you reset it.
• Prvt/Grp Lifetime — displays the total minutes of all your Private and
Groups calls.
• Circuit Reset — keeps a running total of all of your circuit data use, until
you reset it.
• Circuit Lifetime — displays the total minutes of all of your circuit data
use.
• Kbytes Reset — keeps a running total of the number of Kilobytes sent and
received by your phone, until you reset it.
To view the Call Timers menu:
1
From the Ready screen, press m.
2
Press R to scroll to Call Timers.
3
Press B under SELECT.
63
Page 66

To view or reset a Call Timers option:
1
From the Call Timers menu, press S to scroll to the Call Timers
option you want to view or reset.
2
Press B under SELECT.
3
If the feature does not include an option to reset or you do not wish to
reset the option, press A under DONE when you are finished viewing.
To reset a feature, press B under RESET. When the confirmation
screen appears, press A under YES to confirm the reset.
NOTE: The values displayed by Call Timers are not intended for billing
purposes.
Call Waiting
Call Waiting allows you to receive a second call while you are talking on the
phone. You can switch between calls so you never have to miss a call. By
default, Call Waiting is always on unless you turn it off for a specific call.
If you’re on a call and you receive a second call,
you will:
• Hear a tone; and
• See a message on your display informing
you of another incoming call.
e
Accepting Calls
Press B under YES. The first call is placed on hold.
www.motorola.com/iden
64
Page 67

Call Waiting
Switching Between Calls
When you accept a second call while you are talking on the phone, your display
shows the name or number of each call. An icon appears to the left of each name
or number indicating that the call is on hold z or active D.
Press B under SWITCH to switch
between calls.
Z
Declining Calls
Press A under NO. If you subscribe to Voice Mail, the call will be
forwarded to your Voice Mail box.
Ending the Active Call
s.
Press
Turning Off Call Waiting
If you do not want to be interrupted during a call, you can turn Call Waiting off
prior to making/receiving a call.
1
From the Ready screen, press m. Press R to scroll to Settings, and
press B under SELECT.
2
Press R to scroll to In Call Setup and press B under SELECT.
65
Page 68

3
Press R to scroll to Call Waiting and press B under CHANGE.
4
Press R to scroll to Off and press B under SELECT.
Call Waiting is now disabled for the next call. It will automatically reset
to On when you hang up.
Call Hold
When you are on an active call, you can place the call on hold and make a
second call.
To place an active call on hold:
1
Press m to access the Calls Menu.
2
Press R to scroll to Hold.
3
Press B under SELECT.
4
If you have not placed a second call, you can resume this call by
pressing B under RESUME.
To place a second call while the first call is on hold:
1
Enter the second phone number you want to call. Or select the number
from your Phonebook by pressing
m and selecting Phonebook.
2
Press e to place the second call.
To toggle between the two calls:
Press B under SWITCH.
To end the active call:
Press s. The call on hold becomes active.
www.motorola.com/iden
66
Page 69

Three-Way Calling
Three-Way Calling
Using Three-Way Calling, you can combine two ongoing phone calls into one
conversation. While on an active call, you can make a second call and combine
the two calls. When you place or receive a phone call, the 3-WAY option
appears in the bottom right-hand corner of the display screen.
To make a three-way call:
1
Place or receive a phone call.
2
While on the call, press m to access the Call Menu.
3
Press R to scroll to 3 Way.
4
Press B under SELECT. The first call will be placed on hold.
5
Enter the second phone number you want to call and press e to place
the second call.
Or, access the number from your Phonebook:
m and then press R to scroll to Phonebook.
Press
Press
B under SELECT.
To place the call, see “Making Calls from the Phonebook” on page 54.
6
After you reach the second individual, press m.
7
Press S to scroll to 3 Way.
8
Press B under SELECT. Both calls will appear on your display.
67
Page 70

Call Forwarding
Call Forwarding forwards calls to the number you designate. The following Call
Forwarding options are available:
• Off — No calls are forwarded.
• All Calls — When this option is turned on, all calls will be sent
automatically to a number you specify.
• Detailed — Choosing this option enables you to forward calls you missed
to different numbers, or to Voice Mail, depending on why you missed each
call:
• Busy — your phone is engaged in other activities.
• No Answer — you do not answer. The phone will ring 4 times before
forwarding the call.
• Unreachable — your phone is out of coverage or powered off.
You can forward Line 1 and Line 2 independently.
When your phone is set to forward all calls, one of the following icons appears
on the top row of your display screen to indicate the call forwarding option you
have chosen:
Icon Indicates...
68
G Line 1 is active; calls from Line 1 are being
forwarded.
H Line 1 is active; calls from Line 2 are being
forwarded.
I Line 1 is active; calls from Line 1 and Line
2 are being forwarded.
J Line 2 is active; calls from Line 1 are being
forwarded.
K Line 1 is active; calls from Line 2 are being
forwarded.
L Line 2 is active; calls from Line 1 and Line
2 are being forwarded.
www.motorola.com/iden
Page 71

Call Forwarding
W
NOTE: Call Forwarding must be set to Detailed with the Voice Mail
access number to receive Voice Mail messages. This is the
default setting.
Turning On Call Forwarding
1
Press m then press R to scroll to Call Forward.
2
Press B under SELECT.
3
At the Call Forward screen, the Forward
field is highlighted. Press B under
CHANGE.
4
Press S to scroll to All Calls.
5
Press B under SELECT.
6
Press R to scroll to the To field and press B under CHANGE.
69
Page 72

7
To activate a call forwarding number:
If you have never used Call Forwarding before, the Forward screen
appears. To enter a call forwarding number, type the number on your
phone’s keypad or press B under SEARCH to select from numbers
stored in your phone. Press B under OK.
Or,
If you have used Call Forwarding before, the call forwarding number
you last used is displayed. Press B under CHANGE to access the
Forward screen.
To forward your calls to this number, press B under OK.
To forward your calls to a different number, press and hold A under
DELETE to erase the displayed number. Type the new number on your
phone’s keypad or press B under SEARCH to select from numbers
stored in your phone. Press B under OK.
Your calls will now be forwarded to the number that you selected.
Turning Off Call Forwarding
1
Press m then press R to scroll to Call Forward.
2
Press B under SELECT.
The Call Forward screen displays with the Forward field highlighted.
www.motorola.com/iden
70
Page 73

Call Forwarding
3
Press R to scroll to the To field and press B under CHANGE.
4
Press S to scroll to Off and press B
under SELECT.
NOTE: You can use the Detailed setting to forward calls to other
numbers if desired. However, it is recommended that you leave
Detailed set to the Voice Mail access number and use the All
Calls setting if you wish to forward your calls to another
number.
Setting Call Forwarding to Voice Mail
In most cases, turning off Call Forwarding restores your ability to receive Voice
Mail messages when you are unavailable (see “Turning Off Call Forwarding”
on page 70. If you have completed those steps but are still not able to receive
Voice Mail messages, you can reset Call Forwarding to Voice Mail.
For you to receive Voice Mail messages, Call Forwarding must be set to
Detailed with your Voice Mail access number:
1
Press m then press R to scroll to Call Forward.
2
Press B under SELECT.
The Call Forward screen displays with the Forward field set to
Detailed.
3
Press R to scroll to the If Busy field and press B under CHANGE.
71
Page 74

4
The call forwarding number you last used is displayed. Press B under
CHANGE. If this is your Voice Mail access number (the first six digits
of your 10-digit phone number followed by 6245), go to step 7.
5
Press and hold A under DELETE to erase the displayed number.
6
Enter your Voice Mail access number.
Your Voice Mail access number is the first six digits of your 10-digit
phone number, followed by 6245. (For example 7035556245.)
7
Press B under OK.
8
Repeat step 3 through step 7 for the If No Answer field and the If
Unreachable field.
9
When finished, press A under EXIT.
NOTE: You can use the Detailed setting to forward calls to other
numbers if desired. However, it is recommended that you leave
Detailed set to the Voice Mail access number and use the All
Calls setting if you wish to forward your calls to another
number.
72
www.motorola.com/iden
Page 75

Messages
The main topics covered in this section are listed below:
Message Center Page 73
Voice Mail Page 74
Text and Numeric Messaging Page 76
Alert Flag Notification Page 74
Net Mail Page 78
Using Your Phone as a Modem Page 79
Message Center
The Message Center enables you to access all messaging services through one
screen.
To access the Message Center:
If MESG is one of your display options:
From the Ready screen, press B under MESG.
If MESG is not one of your display options:
1
From the Ready screen, press m.
2
Press R to scroll to Messages.
3
Press B under SELECT.
The Message Center screen displays the number of messages you have in each
message service — Voicemail (Voice Mail), Text Msgs (Text and Numeric
Messages), and NetMail (Net Mail).
73
Page 76

To access any message service:
1
From the Message Center screen, press R to scroll to the message
service you want to access.
2
Press B under the display option on the right. This option varies
depending on the message service selected.
Voice Mail
New Message Indicators
When you receive a new message:
• New VoiceMail Message will display on the screen.
f
• Your phone will alert you every 30 seconds until you press B under CALL
or A under EXIT. (If you are on a call, your phone will alert you once
during the call.)
Transferring Calls to Voice Mail
Press A under NO while your phone is ringing to transfer incoming
calls directly to Voice Mail.
www.motorola.com/iden
74
Page 77

Using Voice Mail
Logging Into Voice Mail
1
From the Ready screen, press B under
MESG to open up the Message Center
screen.
2
Vo ic ema il should be highlighted to
indicate that it is selected. If it isn’t
highlighted, press S to scroll to the
Voicemail field.
The number of new messages and the total
number of messages are displayed.
Using Voice Mail
A
g
3
Press B under CALL to log into your Carrier’s Voice Mail System.
Calling displays as you are connected to the network.
75
Page 78

Text and Numeric Messaging
With Text and Numeric Messaging, your phone will:
• Allow numeric messages up to 20 characters in length and text (alpha)
messages up to 140 characters in length.
• Accept your messages even if you are unavailable, if your phone is turned
off, or if you are busy on another call.
• Alert you of a new text or numeric message, even if you are on another call.
• Store a message if you are making a Private or Group call and deliver it
upon completion of the call.
• Store the message if you are outside of the coverage area and deliver it as
soon as you are back in a coverage area.
• Attempt continuous delivery of messages until successful, for up to 7 days.
With Text and Numeric Messaging, your phone will:
• Refer to text and numeric messages as Text Messages.
• Stamp the message with the time and date the message was left.
• Store up to 16 messages at a time, that will remain until you delete them.
NOTE: “Mail Waiting, Memory Full” displays when 16 message
registers are full. (Messages must be erased before you can
receive others.)
• Allow for “Auto Call Back” of a phone number that is included within a
message, by pressing e. If the message contains two phone numbers, Auto
Call Back will dial the last number.
76
www.motorola.com/iden
Page 79

Text and Numeric Messaging
New Messages Indicators
When you receive a new message:
• New Text Message will display on the screen.
i
• Your phone will alert you every 30 seconds until you press B under READ
or A under EXIT. (If you are on a call, your phone will alert you once
during the call.)
Accessing New Messages
When you receive a message, you can view it immediately or later:
View a Message Immediately
1
Press B under READ. The message displays.
2
If the message fills more than one screen, use S to scroll through the
rest of the message.
3
Press A under SAVE to save the message.
Or,
Press B under DELETE to delete the message.
Viewing a Message Later
Press A under EXIT. The
Ready screen to remind you that you have a stored message.
. icon will appear on the second line of the
77
Page 80

Viewing Stored Messages
1
In the Message Center screen, press S to scroll down to Text Msgs.
The number of new messages and the total number of messages are
displayed.
2
Press B under SELECT. The Text Msg Inbox screen appears.
3
Press S to scroll to the message you want to read and press B under
READ.
4
If the message fills more than one screen, use S to scroll through the
rest of the message.
5
Press A under SAVE to save the message.
Or,
Press B under DELETE to delete the message.
Net Mail
With Net Mail, you can send text and numeric messages in any of three ways:
• from your i80s phone
• from a web site provided by your service provider
• from any email application
When you receive a new message:
• Words will display on your phone’s display screen indicating that you have
a Net Mail message. (The exact words displayed are determined by your
service provider.)
• Your phone will alert you every 30 seconds until your press B to access
the message or press A to exit the screen.
If you choose to exit the screen and view the message later, the
appear on the second line of the Ready screen to remind you that you have a
stored message.
You can view new or stored Net Mail messages at any time by access the
Message Center. For more information, see “Message Center” on page 73.
. icon will
78
www.motorola.com/iden
Page 81

Using Your Phone as a Modem
Using Your Phone as a Modem
NOTE: Some features may be network dependent or subscription only,
and may not be available in all areas. Contact your service
provider for more information.
You can use your i80s phone as a modem for data transfer from your laptop,
handheld device, or desktop computer. This is particularly useful when there is
no wired phone line (wall jack) available.
You simply attach a data cable (available separately) to your phone and your
computer. From that point, your phone is your modem. This allows you to send
or receive time-critical information such as email, a field service report, or files.
In addition, you can also send or receive faxes.
This type of wireless connection uses one of two types of data connection:
circuit-switched data and packet data.
• Circuit-switched data is typically used for sending and receiving faxes and
for transferring large files.
• Packet data is used for small file transfers such as email.
To use these services, you must install the iDEN Wireless Data Services
software (available separately). For more information on setting up your
computer and your i80s phone for Packet and Circuit Data calls, see the
Wireless Data Services User’s Guide and contact your carrier.
79
Page 82

80
www.motorola.com/iden
Page 83

Private Calls
The main topics covered in this section are listed below:
Private Call Page 81
Making Calls Using Voice Activated Dialing Page 82
Call Alerts Page 83
Group Call Page 87
Private Call
There are several ways to reach an individual using Private calls. Whether you
dial the person’s Private ID directly or store it in your Phonebook or Recent
Calls list, you must have the individual’s Private ID to use Private calls. To learn
how to store names and numbers, see “Phonebook” on page 39.
USER TIP: To find out your own Private ID number, see “My
Making a Private Call from the Keypad
1
Enter the Private ID of the person you are trying to call.
2
Press and hold the Push-To-Talk button (PTT) button on the side of the
phone. Begin talking after the phone emits a chirping sound.
Information” on page 25.
3
Release the PTT button to listen.
Making a Private Call from the Phonebook
If you have stored a person’s Private ID in your Phonebook, you can use your
Phonebook to make a Private call to that person:
1
From the Ready screen, press m.
2
Press R to scroll to the Phonebook. Press B under SELECT.
81
Page 84

3
From the Phonebook screen, press S to scroll through the names until
the desired name is highlighted.
4
Press and hold the PTT button on the side of the phone. Begin talking
after the phone emits a chirping sound.
5
Release the PTT button to listen.
Making a Private Call from the Recent Call List
1
From the Ready screen, press m.
2
Press R to scroll to the Recent Calls. Press B under SELECT.
3
From the Recent Calls screen, press S to scroll through the names and
numbers until the desired name or Private ID number is highlighted.
4
Press and hold the PTT button on the side of the phone. Begin talking
after the phone emits a chirping sound.
5
Release the PTT button to listen.
Making Calls Using Voice-Activated Dialing
If you have recorded a voice name for a Private ID in your Phonebook, see
“Adding Phonebook Entries” on page 44, you can use this voice name to call the
.
number
1
From the Ready screen, press and hold t on the side of your phone until
the Say Name Now screen appears.
2
Speaking into the microphone, say the voice name assigned to the
Private ID you want to call.
3
Your phone will play the name back to you. Press the PTT button.
www.motorola.com/iden
82
Page 85

Call Alerts
USER TIP: If you have difficulty making phone calls using a voice
name, try assigning a longer voice name to the number. For
example, if the voice name “Joe” fails to place a call to Joe
Smith’s number, try assigning the voice name “Joe Smith”
to the number.
Receiving a Private Call
When you receive a Private call, your phone emits a chirping sound and Private
in Use appears on the screen. The Private ID or the name of the caller (if stored
in your Phonebook) displays on the screen.
To respond to a Private Call:
1
Wait for the caller to stop speaking.
2
Press and hold the PTT button. Begin talking after the phone emits a
chirping sound.
3
Release the PTT button to listen.
Storing Private IDs
For information store Private ID numbers to your Phonebook, see “Adding
Phonebook Entries” on page 44.
For information on how to quickly store Private ID numbers, see “Storing
Numbers Fast” on page 48.
Call Alerts
You can send a call alert, which lets recipients know that you would like to talk
with them. When you send an alert, the recipient will receive a series of beeps
and your name or Private ID will appear on the display.
Placing a Call Alert from the Keypad
1
Enter the Private ID of the person you want to call.
83
Page 86

2
Press B under ALERT. The Ready to Alert screen displays.
3
Press and hold the PTT button until Alert Successful displays. The alert
sounds intermittently until the user of the phone answers, queues, or
clears the alert.
Placing a Call Alert from the Phonebook
1
From the Ready screen, press m.
2
Press R to scroll down to Phonebook. Press B under SELECT.
3
From the Phonebook screen, press S to scroll to the Phonebook entry
for the person you want to alert.
4
Press B under ALERT. The Ready to
Alert screen appears.
V
5
Press and hold the PTT button until Alert Successful displays. The alert
sounds intermittently until the user of the phone answers, queues, or
clears the alert.
Ready to Alert Screen
Ready to Alert is used to confirm your request for the alert and to prompt you
to push the PTT button:
• If you press the PTT button, the call alert is sent, and the phone displays the
Recent Calls screen.
• For call alerts placed from the keypad, pressing A under CANCEL causes
the phone to return to the Dial screen with the previously entered number
displayed.
www.motorola.com/iden
84
Page 87

Call Alerts
• For call alerts placed from the Phonebook, pressing A under CANCEL
causes the phone to return to the Phonebook screen.
• If you do nothing, the phone will revert to the Ready screen.
Receiving Call Alerts
When you receive a call alert, your phone emits a chirp and displays the name or
number of the caller. You can answer, queue, or clear the call alert:
• To answer a call alert, press the PTT button.
• To queue a call alert, press B under QUEUE.
• To clear the call alert, press A under CLEAR.
Call Alert Queue
Call alert queuing enables you to save call alerts in a list, or queue. To store a
call alert in the call alert queue, press B under QUEUE when you have received
an incoming call alert.
Accessing the Call Alert Queue
1
From the Ready screen, press m.
2
Press R to scroll to Call Alert.
3
Press B under SELECT. The Call Alert Queue screen displays.
Viewing Call Alert Date and Time
To find out the date and time a call alert was received:
1
From the Call Alert Queue screen, press S to scroll to the desired call
alert.
2
Press m to access Call Alert Menu.
3
Press R to scroll to View.
4
Press B under SELECT.
85
Page 88

Sorting Call Alerts
To sort your call alerts by the order they were received:
1
From the Call Alert Queue screen, press m to access Call Alert
Menu.
2
Press S to scroll to Sort By.
3
Press B under SELECT.
4
Press S to scroll to First on Top or Last on Top.
5
Press B under SELECT.
Responding to a Call Alert From the Queue
1
From the Call Alert Queue screen, press S to scroll to the call alert
you want to respond to. You can respond by sending a call alert or
placing a Private call.
2
To send a call alert, press B under ALERT and then press the PTT
button.
Or,
To place a Private call, press the PTT button.
The call alert will be removed from the queue.
Deleting a Call Alert From the Queue
To delete a call alert from the queue:
1
From the Call Alert Queue screen, press S to scroll to the entry you
want to delete.
2
Press m to access Call Alert Menu.
3
Press R to scroll to Delete.
www.motorola.com/iden
86
Page 89

Group Call
4
Press B to SELECT.
5
When the confirmation screen appears, press B under YES to delete all
call alerts.
To delete all call alerts from the queue:
1
From the Call Alert Queue screen, press m to access Call Alert
Menu.
2
Press R to scroll to Delete All.
3
Press B to SELECT.
4
When the confirmation screen appears, press B under YES to delete
the entry.
Group Call
In a Group call, you can communicate instantly with a group of people that you
have previously set up as a Talkgroup. Your sales representative must set up
your Talkgroups by providing you with a Talkgroup number for each
Talkgroup. After you have the number, you can assign each Talkgroup number a
name and store it in your phone (see “Storing a Talkgroup” on page 87).
Talkgroups appear on your display as numbers or programmed names such as
SALES TEAM or Talkgrp 5. Your phone can store up to 30 Talkgroups. You
can initiate or participate in Group calls for Talkgroups that have been created
for you and that are stored in your Phonebook.
Storing a Talkgroup
1
From the Ready screen, press m.
2
Press R to scroll to Phonebook.
3
Press B under SELECT.
4
Press S to scroll to New Entry.
87
Page 90

5
Press B under SELECT. The Entry Details screen displays.
6
Enter the information as you would any other Phonebook entry. (See
“Adding Phonebook Entries” on page 44.) When you get to Type, make
sure that you select Talkgroup.
7
Enter the Talkgroup name or number.
8
When you have completed the Entry Details, press A under DONE.
Making a Group Call from the Keypad
1
Press # and then enter the Talkgroup number of the group that you
want to call.
2
Press and hold the PTT button on the side of the phone or press B
under ALERT, and speak. The phones of individuals in the Talkgroup
will emit a chirping sound to alert them that someone is calling.
3
Release the PTT button to listen.
Making a Group Call from the Phonebook
1
From the Phonebook screen, press R to scroll to the name of the
Talkgroup you want to call.
2
Press and hold the PTT button on the side of the phone or press B
under ALERT, and speak. The phones of the people in the Talkgroup
will emit a chirping sound to alert them that someone is calling.
3
Release the PTT button to listen.
88
www.motorola.com/iden
Page 91

Group Call
Making a Group Call from the Recent Calls List
1
From the Recent Calls screen, press R to scroll to the name of the
Talkgroup you want to call.
2
Press and hold the PTT button on the side of the phone or press B
under ALERT, and speak. The phones of individuals in the Talkgroup
will emit a chirping sound to alert them that someone is calling.
3
Release the PTT button to listen.
Receiving a Group Call
When you receive an incoming Group call, your phone emits a chirp.
To respond to a Group call:
1
Wait for the caller to finish speaking.
2
Press and hold the PTT button to talk. Release the PTT button to listen.
Group-Silent Programming
Group-Silent programming enables you to silence incoming Group alerts and
communication.
Turning Group-Silent On or Off
1
From the Ready screen, press m.
2
Press R to scroll to Settings. Press B under SELECT.
3
Press R to scroll to Tkgrp Settings. Press B under SELECT.
4
With the Silent field highlighted, press B under CHANGE.
5
Press S to scroll to On or Off.
6
Press B under SELECT.
89
Page 92

90
www.motorola.com/iden
Page 93

Datebook
The Datebook is a calendar in your i80s phone that enables you to schedule and
organize events, such as appointments and meetings. Schedules can be created
and viewed for specific days, and reminder alarms can be set so that you never
miss important events.
You can view upcoming events by week or by day. The Datebook stores and
manages 250 events over a 13-month period (12 months ahead and 1 month
back).
NOTE: The time and date format and the year used in Datebook can be
set by you. Before using Datebook for the first time, ensure that
the current year is correct. See “Initial Setup” on page 123 for
more information.
This section includes:
Datebook Icons Page 92
Viewing Your Datebook Page 92
About Datebook Events Page 94
Adding New Events Page 95
Editing Events Page 99
Deleting Events Page 99
Datebook Event Reminders Page 100
91
Page 94

Datebook Icons
There are several icons commonly used in the Datebook application:
Symbol Description
C Event without a start/
f More options are
j Recurring
I Datebook Alarm
G Used to move through
end time
available
Appointment
fields when setting a
time and date.
Viewing Your Datebook
To access your Datebook:
1
From the Ready screen, press m.
2
Press R to scroll to Datebook.
3
Press B under SELECT.
Information in your Datebook can be viewed in three ways: by the week, the
day, or the event.
This information is structured hierarchically. When you access the Datebook, it
displays the current week. You can select a day to view and display the events of
that day. When the events of a day are displayed, you can select an event to view
and display details of that event.
92
www.motorola.com/iden
Page 95

Viewing a Week
Viewing Your Datebook
When you access your
Datebook, the current week is
displayed. You can scroll to
other weeks by pressing S.
The dates of the displayed
week appear at the top of the
text area of your phone’s
screen.
Below the dates are letters
indicating the days of the
week. When you access your
Datebook, the current day is highlighted. You can scroll to other days by
pressing T.
Below each letter is a 12-hour time window for each day. Scheduled events are
shown within the time window in black.
A small bar on top of the time window indicates an event on that day that does
not have a time of day associated with it, such as a birthday.
Viewing a Day
To view a day in your Datebook:
1
With a week displayed, select the day you want to view by pressing T
until the letter for that day is highlighted.
2
Press B under VIEW.
The day and date appear at the top of the text display area. Events for the day
selected are listed by time. Events without times are displayed at the top of the
list with a bullet to the left of them.
c
Displayed week
Days of week
Events
Event with no time
93
Page 96

Viewing Event Details
To view the details of an event:
1
Select and view the day containing the event you want to view.
2
Press S to scroll to the event.
3
Press B under VIEW.
This displays event details such as day of week, time, title, duration, alarm time,
and repeat cycle. For more information about events, see “About Datebook
Events” on page 94.
Viewing Today
You can easily go to the current day when viewing your Datebook:
1
While viewing any week, day, or event, press m. This displays the
Datebook Menu with Go to Today highlighted.
2
Press B under SELECT.
About Datebook Events
Each Datebook event may contain the following information:
• The title you assign to the event. You can enter a title using the phone’s
alphanumeric keypad or choose from a list of commonly used titles. A title
is required for every event (maximum of 128 characters).
• Additional text following the event’s title.
• The start time and duration of the event.
• The date of the event.
• An option to repeat the event in your Datebook.
• An alarm to notify you of the event before it begins.
• The style you want your phone to use when the event occurs. See “Styles”
on page 129 for more information.
94
www.motorola.com/iden
Page 97

Adding New Events
Adding New Events
Using the following instructions, you will enter the information in the order the
items appear on the Event Form screen. However, you can enter this
information in any order by pressing S to scroll through the items on the Event
Form screen. You can leave any item blank or unchanged by pressing S to
scroll past it on the Event Form screen. Only a title and a date are required for a
valid event.
To cancel a Datebook event entry at any time, press s to return to the Ready
screen.
To add a Datebook event:
1
Access the Event Form screen:
While viewing a week in the Datebook,
m to access the Datebook Menu.
press
Press
R to scroll to New. Press B
under SELECT.
Or,
While viewing a day, press
[New Event]. Press
The Event Form screen displays with the Title field highlighted.
2
With the Title: field highlighted, press B under CHANGE to access
the Title: screen.
S to scroll to
B under SELECT.
b
95
Page 98

3
Assign a title to the event:
B under BROWSE to choose from a list of commonly used event
Press
titles. Press S to scroll to the title you want and press B under
SELECT.
Or,
Type the title using the alphanumeric keypad. See “Using T9® Text
Input” on page 26 for information about entering text into this field.
You can also enter a description of the appointment or any other text.
When you are finished, press B under OK.
The Event Form screen returns with the Start: field highlighted.
4
If you want to assign a time of day to the event:
With the Start: field highlighted, press B under CHANGE.
From the Star t: screen, enter the time the event will begin.
Type in the start time, or press S to scroll through the hours, minutes,
and am, pm, or 24 hour clock. Press T or press B under --> to move
through the fields.
Press A under DONE.
The Event Form screen returns with the Duration: field highlighted.
5
After you have assigned a start time to the event, you can specify the
duration of the event. The default duration is one hour. To assign a
different duration:
With the Duration: field highlighted, press B under CHANGE.
From the Duration screen, press R to scroll to the desired duration. If
you select None, the event will have a duration of zero minutes.
Press B under SELECT.
The Event Form screen returns with the StartDate: field highlighted.
www.motorola.com/iden
96
Page 99

Adding New Events
6
The default date assigned to an event is the day that was highlighted
when you accessed the Event Form screen to add the event. To assign a
different date:
With the StartDa te: field highlighted, press B under CHANGE.
From the Star tDate : screen, enter the date of the event:
Type in the date, or press S to scroll through the months, days, and
years. Press T or press B under -->Gto move through the fields.
Press A under DONE.
The Event Form screen returns with the Repeat: field highlighted.
7
If you want the event to recur in your Datebook, assign a repeat cycle to
it:
With the Repeat: field highlighted, press B under CHANGE.
NOTE: When Repeat is set to none or yearly, it will not be possible
to access the Repeat End field.
From the Repeat screen, press S to scroll to the desired repeat cycle.
Press B under SELECT.
The Event Form screen returns with the RepeatEnd: field highlighted.
Press B under CHANGE and enter the date on which you want the
event to stop repeating. When you have finished, press A under
DONE.
The Event Form screen returns with the Alarm: field highlighted.
97
Page 100

8
If you want to set an alarm to remind you
that the event is approaching:
With the Alarm: field highlighted, press
B under CHANGE.
From the Alarm screen, press S to scroll
to the desired alarm option.
Press B under SELECT.
9
If you want your phone to change to a
style you have defined when the event
occurs (see “Styles” on page 129):
With MORE highlighted, press B under
SELECT. The Style: field appears.
Y
Press B under CHANGE.
From the Styl e screen, you see a list of
styles you have created. Press S to scroll
to the desired style.
Press B under SELECT.
10
When you have entered all the desired
information about the event, press A
under DONE.
www.motorola.com/iden
98
h
X
 Loading...
Loading...