Page 1
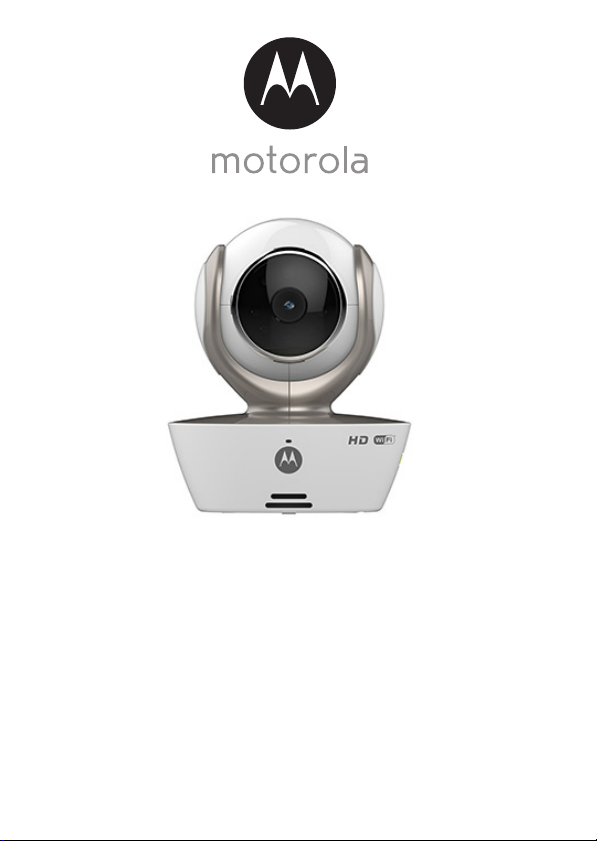
USER’S GUIDE
Wi-Fi® Home Video Camera
Models: FOCUS85-B, FOCUS85-S, FOCUS85-W
The features described in this user’s guide are subject to modifications without prior notice.
Page 2
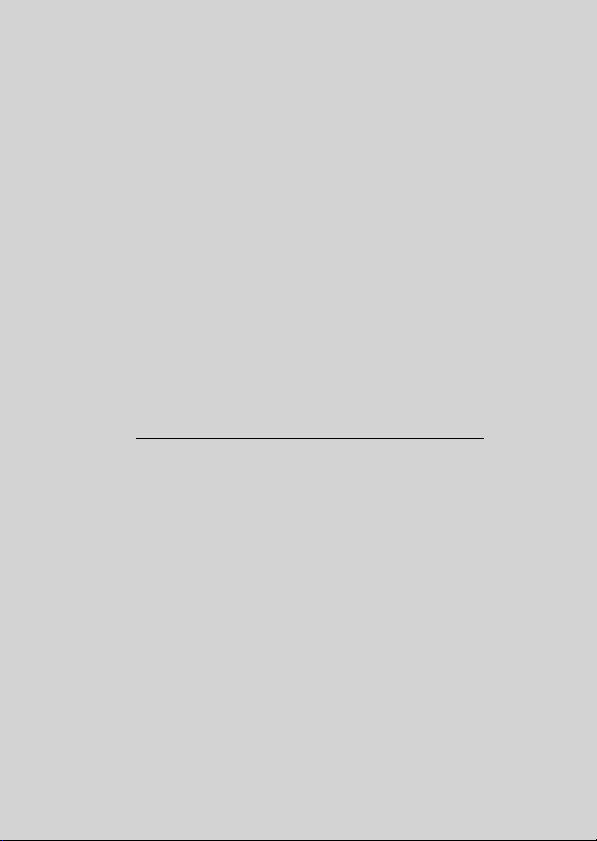
Welcome...
to your new Motorola Wi-Fi® Home Video Camera!
Thank you for purchasing your new Motorola Wi-Fi® Home Video Camera.
If you have always wondered what happens when you are away, wonder no
more. Now you can monitor your children , pets or property with this easy to use
system. You can install the Camera only from your iPhone
Android™ and view the Camera video from your PC or Notebook, as well as
devices for Android™ or iPhone
Please keep your original dated sales receipt for your records. For warranty
service of your Motorola product, you will need to provide a copy of your dated
sales receipt to confirm warranty status. Registration is not required for warranty
coverage.
For product related questions, please call:
US and Canada 1-888-331-3383
Email: support@motorolamonitors.com
This User’s Guide has all the information you need to make the most out of your
product.
Please read the Safety Instructions on pages 5 - 6 before you install the unit.
®
/iPad®.
Inside the Box
• 1 x Wi-Fi® Camera Unit
• 1 x Power Adapter
• 1 x Quick Start Guide
• 1 x User Guide
®
/iPad® or devices for
Page 3

Overview of your Camera
1
2
3
4
5
6
7
8
9
10
11
Light Sensor (for night mode
1.
detection)
2.
Camera Lens
3.
Infrared LEDs (for night vision)
4.
Power / Status ind icato r
Microphone
5.
PAIR Button
6.
7.
Speaker
8.
Antenna
9.
Micro USB socket
10.
ON/OFF Switch
Temperature Sensor
11.
Important guidelines for installing your Wi-Fi® Camera Unit
• Use of other 2.4 GHz products, such as other wireless networks, Bluetooth®
systems or microwave ovens may cause interference with this product. Keep
®
the Wi-Fi
they appear to be causing interference.
• Always ensure that you have a good Wi-Fi
Camera Unit away from these types of products, or turn them off if
®
connection available.
Page 4
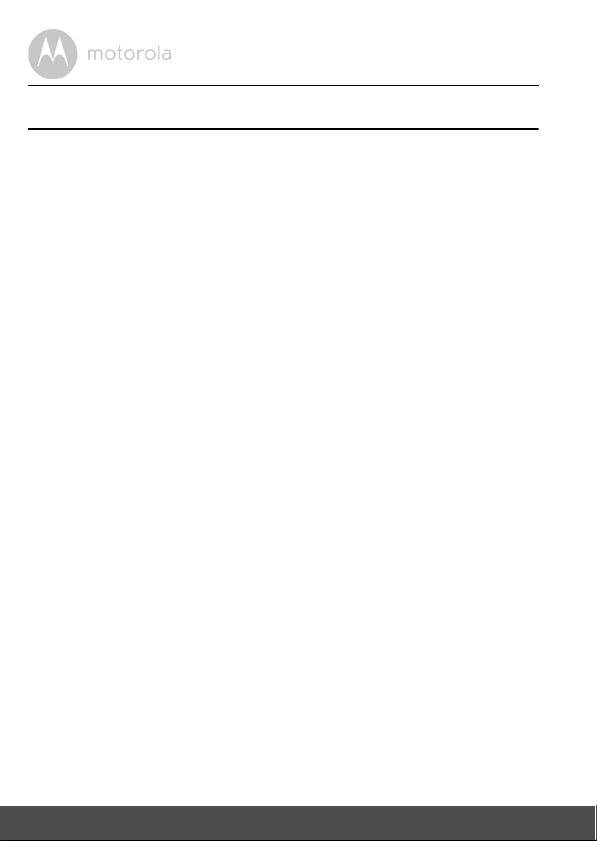
Table of contents
1. Safety Instructions .....................................................................................5
2. System Requirements ...............................................................................7
3. Getting started - Connecting Devices......................................................8
3.1 Setup............................................................................................................8
3.2 User Account and Camera Setup on Android™ Devices......................... 9
3.2.1 Power on and connect the FOCUS85 camera .......................... 9
3.2.2 Download the Hubble for Motorola Monitors application ........ 9
3.2.3 Run Hubble for Motorola Monitors App on Android™
device ........................................................................................ 10
3.2.4 Add FOCUS85 Camera to your account ................................. 11
3.3 User Account and Camera Setup:
Working with iPhone®/iPad®................................................................... 15
3.3.1 Power ON and Connect FOCUS85 camera ........................... 15
3.3.2 Download Hubble for Motorola Monitors App ........................15
3.3.3 Run Hubble for Motorola Monitors on your iPhone®/iPad® ... 16
4. Camera ....................................................................................................22
5. Procedure for resetting the Camera.......................................................44
6. Help..........................................................................................................45
7. General Information ................................................................................52
8. Technical Specifications .........................................................................57
4 Table of contents
3.3.4 Add FOCUS85 Camera to your account ................................. 17
4.1 Connecting the Camera to Power........................................................... 22
4.2 Camera Functions:
Working with devices for Android™....................................................... 22
4.2.1 Add more cameras ...................................................................22
4.2.2 Remove a camera .....................................................................24
4.2.3 Change your Account Information .......................................... 25
4.2.4 Camera settings ........................................................................ 26
4.2.5 General setting .........................................................................27
4.2.6 Features of Hubble for Motorola Monitors Application .......... 28
4.3 Camera Functions:
Working with devices for iPhone®/iPad®...............................................33
4.3.1 Add more cameras ...................................................................33
4.3.2 Remove a camera .....................................................................34
4.3.3 Change your Account Information .......................................... 35
4.3.4 Camera settings ........................................................................ 36
4.3.5 General settings ........................................................................ 36
4.3.6 Hubble for Motorola Monitors Settings .................................... 38
4.3.7 Features of the Hubble for Motorola Monitors Application .... 39
4.4 Camera Functions:
Working with PC/Notebook .................................................................... 43
Page 5
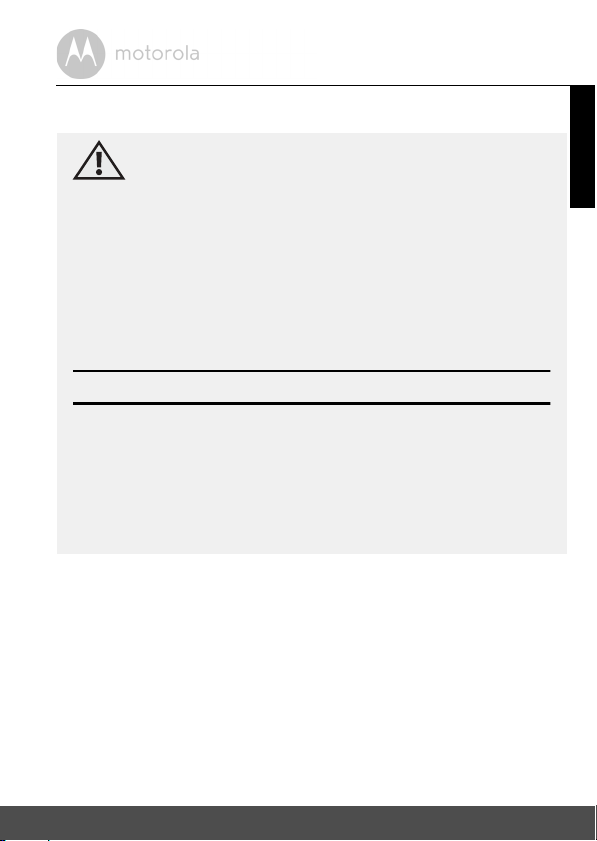
1. Safety Instructions
WARNING:
STRANGULATION HAZARD - In case this unit is being used to monitor
infants or children, keep the unit and adapter cord more than 3 feet
from the cot and out of their reach. Never place camera or cords within a
crib or near a bed. S ecur e the c ord aw ay fro m chil dren' s reac h. Neve r use
extension cords with AC Adapters. Only use the AC Adapters provided.
As with any electrical device, supervision of your pet's usage should be
exercised until your pet is acclimated to the product. If your pet is prone to
chewing, we strongly recommend you keep this and all other electrical
devices out of its reach.
Wi-Fi® CAMERA UNIT SET UP & USE:
● Determine a location for the Wi-Fi® Camera Unit that will provide the
best view of your baby in the crib.
● Place the Wi-Fi
drawers, desk, shelf or wall-mount it using the keyhole slot in the camera
base.
● NEVER place the Wi-Fi
®
Camera Unit on a flat surface, such as a chest of
®
Camera Unit or cords within the crib.
ENGLISH
Safety Instructions 5
Page 6
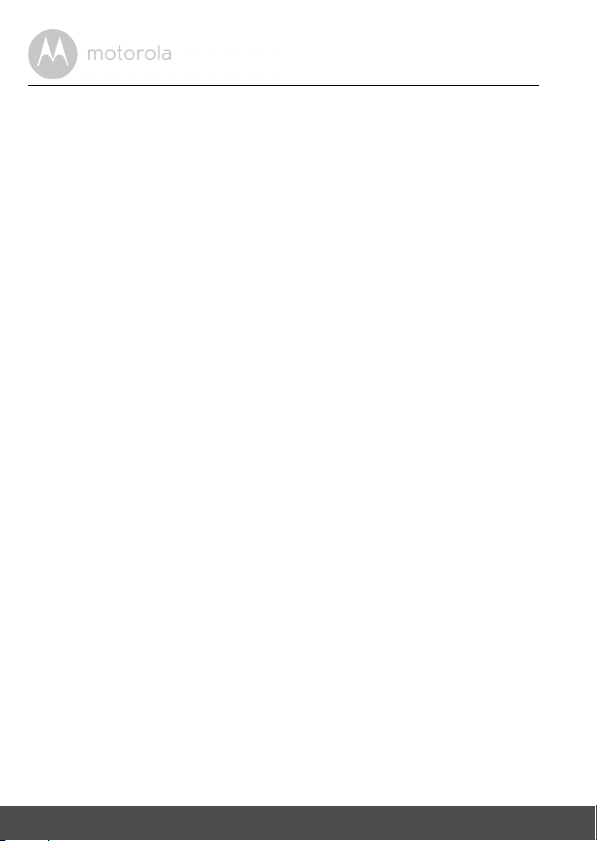
WARNING
This Wi-Fi® Camera Unit is compliant with all relevant electromagnetic field
standards and is, when handled as described in the User’s Guide, safe to use.
Therefore, always read the instructions in this User’s Guide carefully before
using the device.
• Adult assembly is required due to small parts. Keep all small parts away from
children.
• This product is not a toy. Do not allow children to play with it.
• This Wi-Fi® Camera Unit is not a substitute for responsible adult supervision.
• Keep this user’s guide for future reference.
®
• Do not place the Wi-Fi
Camera Unit or cords in the crib or within reach of
the baby (the unit should be at least 3 feet away).
• Keep the cords out of reach of children.
• Do not cover the Wi-Fi® Camera Unit with a towel or blanket.
• Test the Wi-Fi® Camera Unit and all its functions so that you are familiar with
it prior to use.
• Do not use the Wi-Fi® Camera Unit near water.
• Do not install the Wi-Fi® Camera Unit near a heat source.
• Only use the power adapter provided. Do not use other power adapters as
this may damage the device.
• Never use extension cords with power adapters.
• Do not touch the plug contacts with sharp or metal objects.
6 Safety Instructions
Page 7

2. System Requirements
Web Portal
• Windows® systems, 7 or 8 (Java browser plug-in needed)
• Mac OS® version 10.7 or above
• Internet Explorer® version 8.0 or above
• Firefox
• Chrome™ version 18.0 or above
• Safari
• Java™ version 7 or above
®
version 11.0 or above
®
version 5.1 or above
Android™ System
• Version 4.0 or above
iPhone®/iPad® iOS
• Version 7.0 or above
ENGLISH
System Requirements 7
Page 8
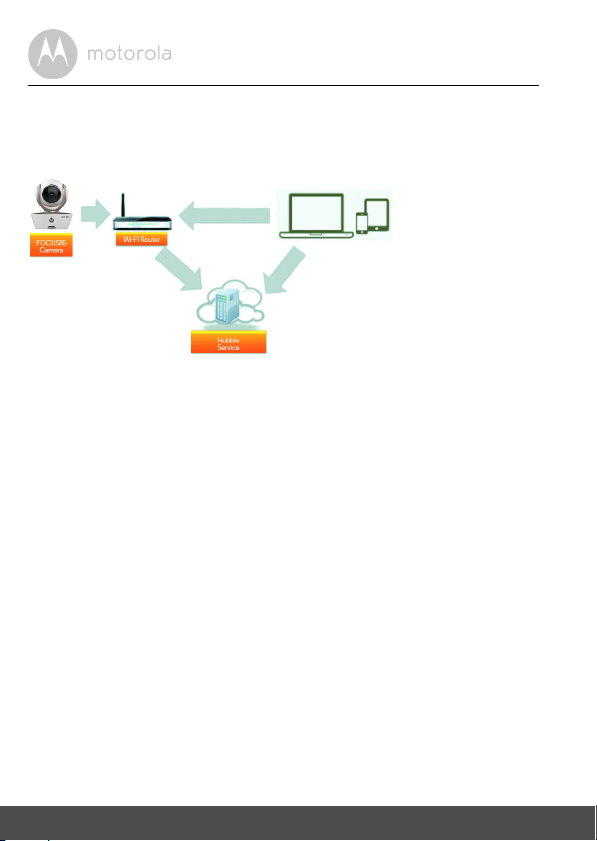
3. Getting started - Connecting Devices
Access your
Camera locally
View your Camera from any
compatible device remotely
How does it work?
When a user tries to access the Camera, our secure server authenticates the
user’s identity and permits access to the Camera.
3.1 Setup
Connect the Camera to the power adapter, then plug into an suitable mains
power socket and make sure the power switch is in the ON position. The
Camera must be within range of the Wi-Fi
connect it to. Make sure the password of the router is available for entering
during the in-app setup process.
Status of LED Indication:
- Pair / Setup state: LED is red and blue and slowly flashing
- Unconnected state: LED is red and slowly flashing
- Connected state: LED is blue and always on
- Ready for connection state: LED is blue and slow flashing
Note:
You can only setup via a compatible smartphone or tablet and not via a PC.
®
router with which you want to
8 Getting started - Connecting Devices
Page 9
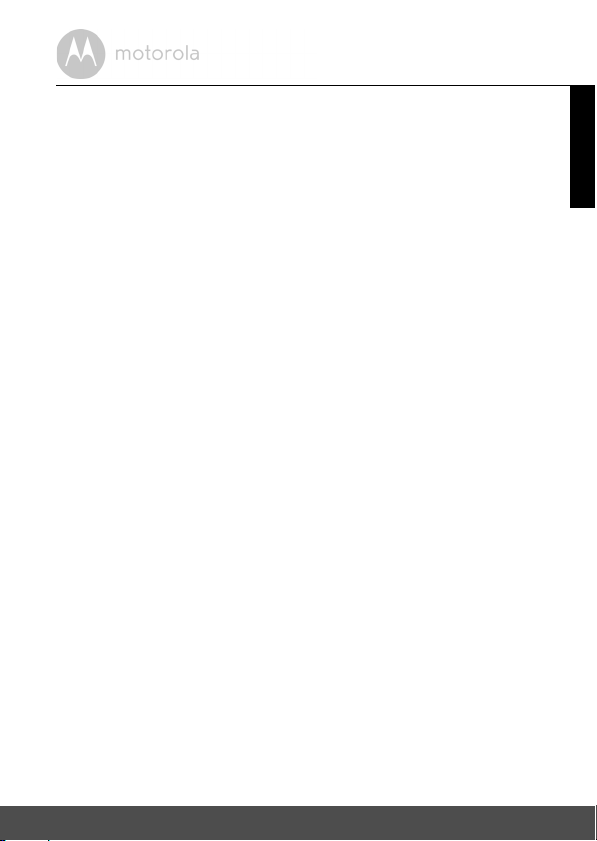
3.2 User Account and Camera Setup on Android™
Devices
What you need
• FOCUS85 camera
• FOCUS85 camera power adapter
• Device with Android™ system version 4.0 or above
3.2.1 Power on and connect the FOCUS85 camera
• Connect the FOCUS85 adapter to a suitable mains power socket, insert the
power adapter plug into micro USB socket at back of FOCUS85 camera.
• Make sure that ON/OFF button is in the ON position.
• The camera’s red LED blinks after the camera has finished booting. When
you hear two ‘beeps’ this means the camera is ready to setup.
3.2.2 Download the Hubble for Motorola Monitors application
• Go to the Google Play™ Store to search “Hubble for Motorola Monitors”
application.
• Download Hubble for Motorola Monitors application from Google Play™
Store and install it into your Android™ device.
ENGLISH
Getting started - Connecting Devices 9
Page 10

3.2.3 Run Hubble for Motorola Monitors App on Android™ device
A1
• Ensure your Android™ device is connected to your Wi-Fi® router.
• Run Hubble for Motorola Monitors application and key in your Hubble for
Motorola Monitors account information, select “I agree to the Terms of Use”
before you tap on Create. (Picture A1)
Note: If you have Hubble for Motorola Monitors account, please select Already
have a Account? to go next steps.
10 Getting started - Connecting Devices
Page 11

3.2.4 Add FOCUS85 Camera to your account
A2 A3
A4
• New account created and directly login.
• Tap on Add Camera. (Picture A2)
• Tap on Continue. (Picture A3)
• On the screen, it shows the setup instructions. (Picture A4)
ENGLISH
Getting started - Connecting Devices 11
Page 12
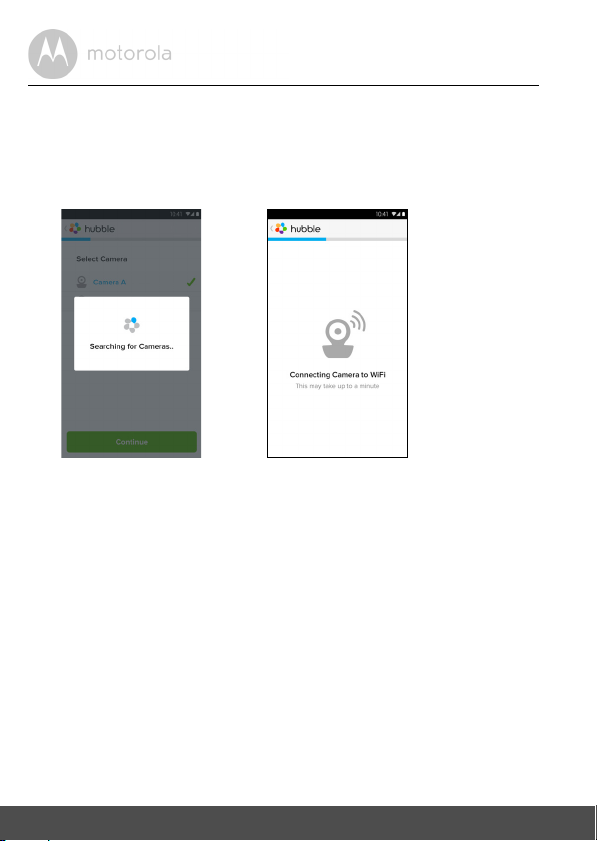
• Press and hold the PAIR button for 3 seconds at the side of FOCUS85
A5 A6
camera, you will hear a Beep tone and voice “Ready to Pairing” from Camera
unit, then tap on Search for Camera.
• The App auto searching and connecting your Camera as below pictures
(A5 & A6), the Blue/Red color
LED on the camera is blinking.
12 Getting started - Connecting Devices
Page 13
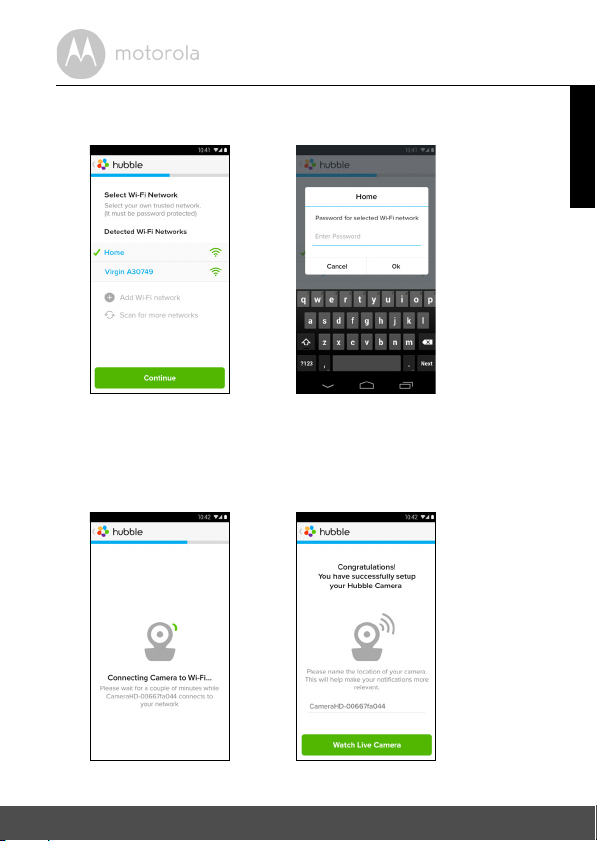
• Select Wi-Fi® Network and tap Continue, enter password then tap on
A7 A8
A9 A10
Connect. (Picture A7, A8)
• Connecting Camera to Wi-Fi® Network, it needs a few minutes to try
connecting and then it will show connection result (Picture A9, A10). If
connection failed, please tap on the Ret ry button and repeat the steps
starting at 3.2.4.
ENGLISH
Getting started - Connecting Devices 13
Page 14
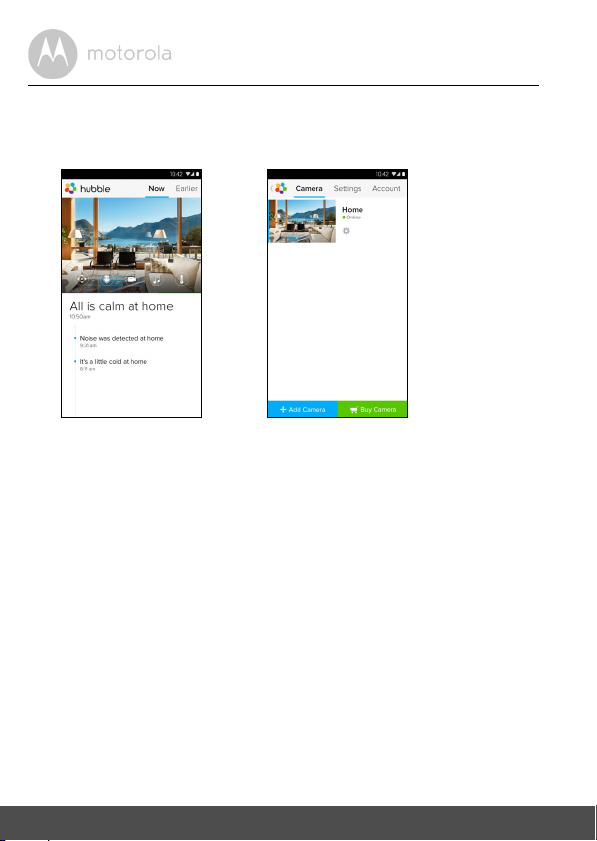
• Tap on Watc h Live Cam era to view camera video, the Camera blue LED is
A11 A12
blinking. (Picture A11)
• Tap on Hubble logo and go back to camera list. (Picture A12)
14 Getting started - Connecting Devices
Page 15
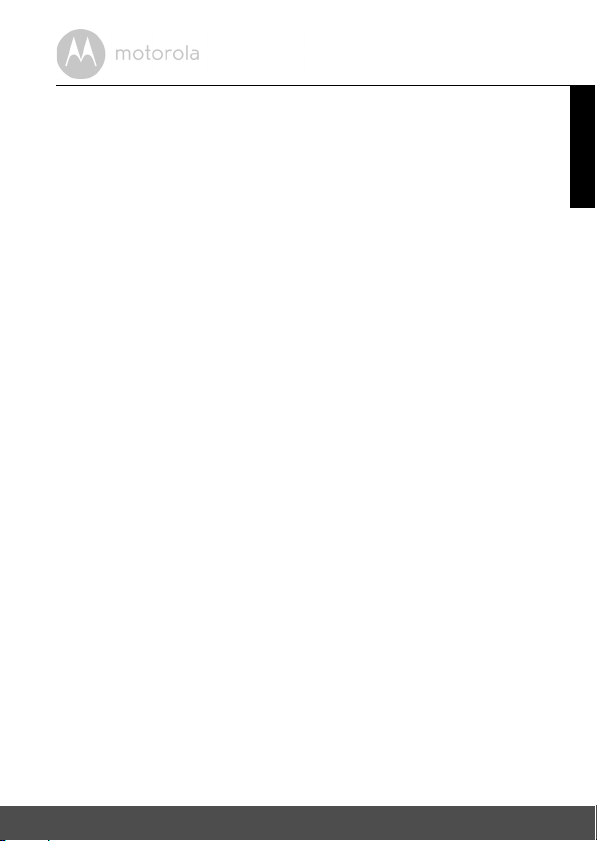
3.3 User Account and Camera Setup:
Working with iPhone®/iPad
What you need
• FOCUS85 camera
• FOCUS85 camera power adapter
• iPhone
3.3.1 Power ON and Connect FOCUS85 camera
• Connect FOCUS85 adapter to a suitable mains power socket, insert the plug
• Ensure ON/OFF button is pushed ON.
• Camera red LED blinks after camera booting finish, you will hear two Beep
3.3.2 Download Hubble for Motorola Monitors App
• Go to App Store to search “Hubble for Motorola Monitors”.
• Download Hubble for Motorola Monitors App and install it on your iPhone
®
/ iPad® with iOS 7.0 version or up
into micro USB socket at back of FOCUS85 camera.
tones, it means the camera is ready to setup.
®
iPad
.
®
®
ENGLISH
/
Getting started - Connecting Devices 15
Page 16
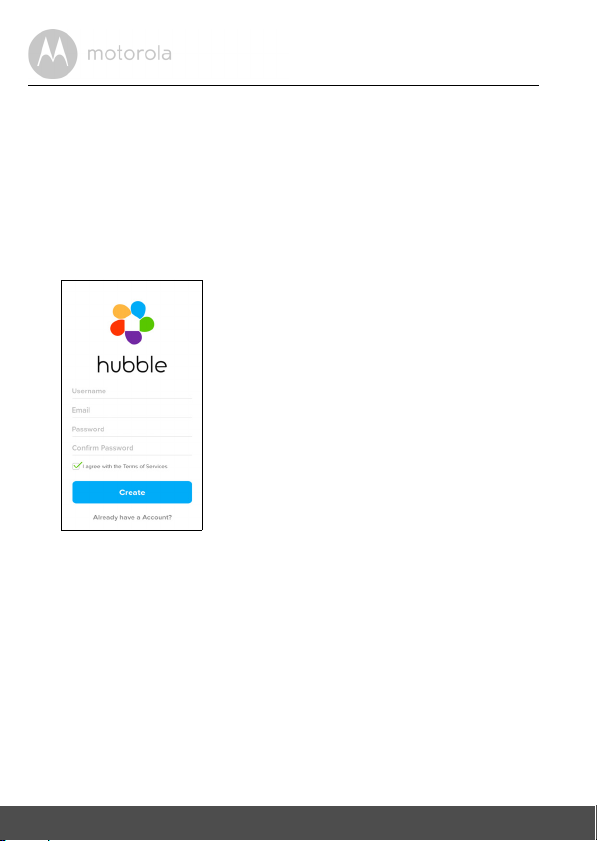
3.3.3 Run Hubble for Motorola Monitors on your iPhone®/iPad
i1
®
• Ensure your iPhone®/iPad® is connected to your Wi-Fi® Router.
• Run Hubble for Motorola Monitors application and key in your Hubble for
Motorola Monitors account information, read through the Terms of Service
then select “I agree to the Terms of Service” before you tap on Create.
(Picture i1)
Note: If you have a Hubble for Motorola Monitors account, please select Already
have a Account? to go next steps.
16 Getting started - Connecting Devices
Page 17
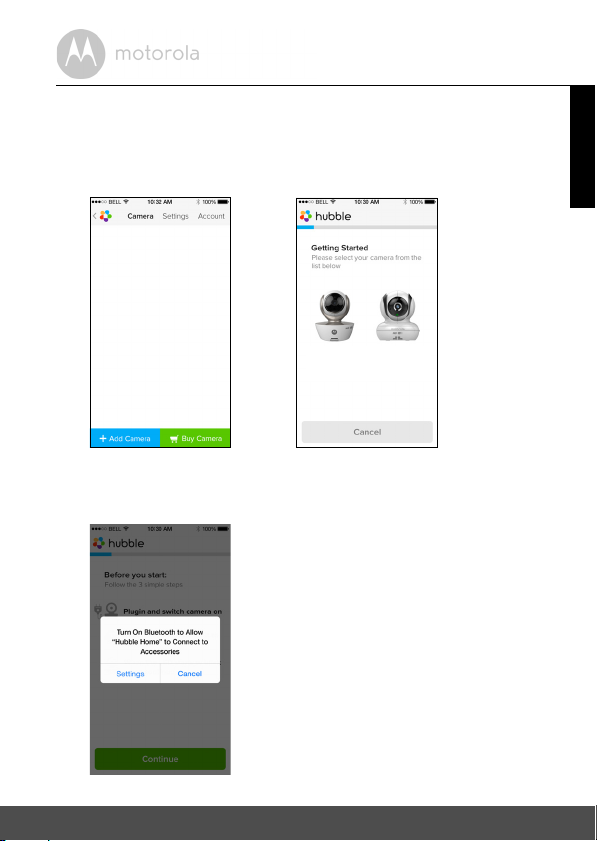
3.3.4 Add FOCUS85 Camera to your account
i2 i3
FOCUS85 /
SCOUT66
Blink83 / Scout83 /
MBP36HD
i4
• New account created and directly login .
• Tap on Add Camera. (Picture i2)
• Tap on “FOCUS85”. (Picture i3)
• Follow the instruction on screen to turn on the Bluetooth™ function of your
iPhone/iPad.
ENGLISH
Getting started - Connecting Devices 17
Page 18
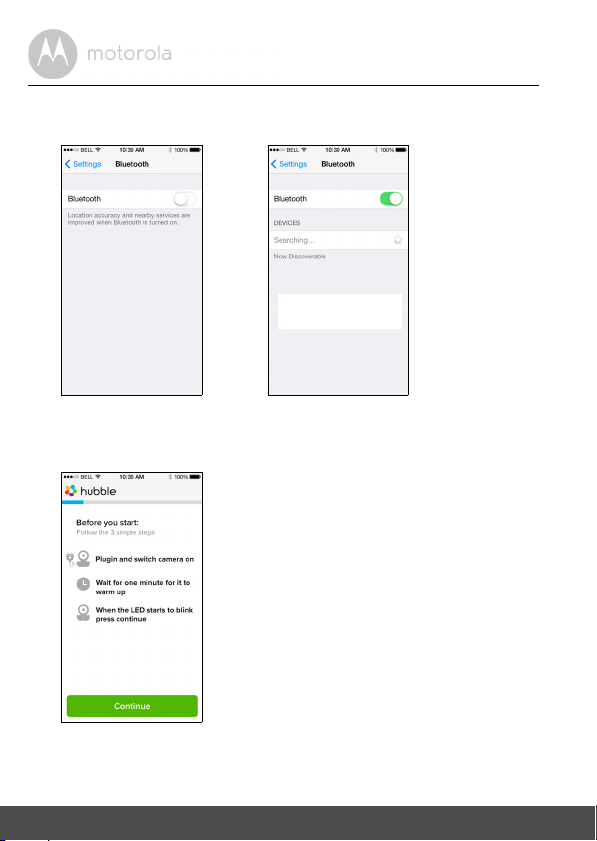
• Tap on Home button, then enter the “Settings” menu to turn on the
i5 i6
i7
Bluetooth™ function of your iPhone/iPad.
• Press the HOME key to exit the Settings menu and tap on the “Hubble
Home” app to enter the start up screen.
18 Getting started - Connecting Devices
Page 19

• Tap on Continue and follow the steps indicated as shown below.
i4 i5
i6 i7
(Pictures i4-i7)
ENGLISH
Getting started - Connecting Devices 19
Page 20

• According to above steps to find current Camera ID “CameraHD-
i8
i9 i10
xxxxxxxxxx” , then tap on Continue , ensure your iPhone® or iPad®
connected it. (Picture i8)
• Select Wi-Fi® Network to tap Continue then enter password to tap Next.
(Pictures i9, i10)
20 Getting started - Connecting Devices
Page 21

• Connecting Camera to Wi-Fi®, need to wait a few minutes then see
i11 i12
i13 i14
connection status as below (Pictures i11, i12), if connection fails, please tap
on the Retry button and repeat 3.3.4 as instructed above.
• Press Watch Live Camera to view Camera video. (Picture i13)
• Tap on Hubble logo to go back to Camera list. (Picture i14)
ENGLISH
Getting started - Connecting Devices 21
Page 22

4. Camera
4.1 Connecting the Camera to Power
• Insert the small end of the Power Adapter into the Power Adapter Connector
and plug the Power Adapter into a suitable mains power socket.
• Slide the ON/OFF switch to ON, the blue Power LED will light up. (Note: To
switch the device off, slide the ON/OFF switch to OFF.)
4.2 Camera Functions:
Working with devices for Android™
• Run the Hubble for Motorola Monitors application on your Android™
device.
• The Camera view appears on the screen.
4.2.1 Add more cameras
• On Camera view, tap on Hubble logo to go to Add Camera page.
(Picture A13)
• Tap on Add Camera to add one more camera follow steps of Android™
device setup 3.2.4. (Picture A14)
22 Camera
Page 23

• Once the Camera has been added, the Camera view will be automatically
A13 A14
displayed.
ENGLISH
Camera 23
Page 24

4.2.2 Remove a camera
A15 A16
You can remove a camera from your account by following these steps:
• Tap the Setting icon on General page, then tap on Remove Camera.
(Picture A15)
• Select Remove to delete the unit from camera list. (Picture A16)
24 Camera
Page 25

4.2.3 Change your Account Information
A17
You can change the account information using Android™ device.
• Tap Account on General page, the account setting appears on screen.
(Picture A17)
• Tap on Change Password to change your password following the
instruction.
• Tap on Log Out to leave the account.
• Tap on Fre emiu m plan, it will go to the link of Cloud Video Recording
Service, to obtain more information, please visit our website
http://www.hubbleconnected.com.
• Tap on Use to access Remote Connection Setting , use Remote Only by
Selecting Ye s .
• Enable Disconnect Alert , when disconnect it will be "beeps" alert,enable
the disconnect Alert by selecting Ye s .
• Tap on Send Log to send your Hubble for Motorola Monitors Android App
report to our server via e-mail; this should be sent if requested by a customer
service agent.
ENGLISH
Camera 25
Page 26

4.2.4 Camera settings
A18 A19
A20
You can change the Camera settings by tapping the Setting icon on the
Camera page. (Picture A18)
• Tap on Camera Details to review Camera Name, Change Image &
Firmware version. (Picture A19)
• Tap on Notification Sensitivity to set the sensitivity of sound & motion
detection, and set Alert of High/Low temperature. (Picture A20)
26 Camera
Page 27

4.2.5 General setting
A21 A22
• Tap Settings on General page.
• Tap on General Settings to shift the format of Clock (12hr/24hr) &
Te m p e r a t u r e (°C / °F). (Picture A21)
• Tap on Do Not Disturb, set the timer which you prefer and select ON, the
Camera will not send any sound or alert to your Android™ device in the
duration of your setting. (Picture A22)
ENGLISH
Camera 27
Page 28

4.2.6 Features of Hubble for Motorola Monitors Application
A23 A24
On Camera view, tap the viewing area, Function Icons will appear as following,
Two Wa y Ta lk – Tap on the microphone icon to turn on the talk back
function to the Camera, press once the circle button to speak. Toggle again to
listen from Camera. (Pictures A23, A24)
28 Camera
Page 29

Pan and Tilt Function:
A25 A26
Tap the up and down buttons to tilt, the left and right buttons to pan. (Pictures
A25, A26)
ENGLISH
Camera 29
Page 30

Photo/Video - Take a photo or record a video from your Camera.
A27 A28
Tap Video icon to activate the video function and press the red dot to start and
release to stop recording. (Pictures A27, A28)
Tap Camera icon to switch to Camera mode, you can capture photos from
camera view. (Picture A29)
30 Camera
Page 31

Note:
A29
Photos and videos will be stored in the internal flash memory of your device for
An dro id™ , th ey c an b e ac ces sed fro m Ga lle ry o r Me dia Pla yer . To p lay vid eos ,
please use the “Hubble for Motorola Monitors” application or a 3rd party
application, such as MX player (i.e. Google Play™ Store), which is able to play
MJPG (Motionjpeg).
ENGLISH
Camera 31
Page 32

Melody – To play one of the pre-set 5 melodies sound in system, tap on
A30 A31
Melody to show the Melody menu and select one you prefer to play on your
Camera. (Picture A30)
Te m pe ra tu re M e as ur e – The temperature reading from the temperature
sensor at the back of the Camera will display at your Android™ device CD
screen (Picture A31). The readings will turn RED if the temperature goes out of
High/Low Temperature limited which set in Account. (see section 4.2.4)
32 Camera
Page 33

4.3 Camera Functions:
i15 i16
Working with devices for iPhone®/iPad
• Run the Hubble for Motorola Monitors application on your iPhone®/iPad®.
• The Camera view appears on the screen.
4.3.1 Add more cameras
• On Camera view, tap on the Motorola logo to go to Add Camera page.
(Picture i15)
• Tap on Add Camera to add one more camera follow steps of iPhone®/iPad®
setup 3.3.4. (Picture i16)
• Once the Camera has been added, the Camera view will be automatically
displayed.
Note:
You can ONLY add up to 4 cameras in one account.
®
ENGLISH
Camera 33
Page 34

4.3.2 Remove a camera
i17 i18
You can remove a camera from your account by following these steps:
• Tap the Setting icon on General page, then tap on Remove Camera.
(Picture i17)
• Select Remove to delete the unit from camera list. (Picture i18)
34 Camera
Page 35

4.3.3 Change your Account Information
i19
You can change the account information using iPhone®/iPad®.
• Tap Account on General page, the account setting appears on screen.
(Picture i19)
• Tap on Change Password to change your password following the
instruction.
• Tap on Log Out to leave the account.
• Tap on Current plan, it will go to the link of Cloud Video Recording Service,
to obtain more information, please visit our website
www.hubbleconnected.com/motorola/plans.
• Tap on Send app log to send your Hubble for Motorola Monitors App report
to our server via e-mail; this should be sent if requested by a customer
service agent.
ENGLISH
Camera 35
Page 36

4.3.4 Camera settings
i20
i21
i22 i23
You can change the Camera settings to tap the Setting icon on General
page (Picture i20), to review Camera Name and Firmware versio n (Picture i21),
also you are allow to change camera name when tap on existing name following
the instruction.
4.3.5 General settings
• Tap Settings on General page. (Picture i22)
• Tap on General Settings to shift the format of Clock (12hr/24hr) &
Te m p e r a t u r e (°C / °F). (Picture i23)
36 Camera
Page 37

• Tap on Notification Sensitivity to set the sensitivity of sound & motion
i24 i25
detection, and set Alert of High/Low temperature. (Picture i24)
• Tap on Do Not Disturb, set the timer which you prefer and select ON, the
Camera will not send any sound or alert to your iPhone®/iPad® in the
duration of your setting. (Picture i25)
ENGLISH
Camera 37
Page 38

4.3.6 Hubble for Motorola Monitors Settings
i26
• Tap on Settings on your iPhone®/iPad®, and the applications will appear, tap
on Hubble for Motorola Monitors App , the settings in the Hubble
for Motorola Monitors app will be shown on screen. (Picture i26)
38 Camera
Page 39

4.3.7 Features of the Hubble for Motorola Monitors Application
i27 i28
On Camera view, tap the viewing area, Function Icons will appear as following,
Two Wa y Ta lk – Tap on the microphone icon to turn on the talk back
function to the Camera, press once the circle button to speak. Toggle again to
listen from Camera. (Pictures i27, i28)
ENGLISH
Camera 39
Page 40

Pan and Tilt Function:
i29 i30
Tap the up and down buttons to tilt, the left and right buttons to pan. (Pictures
i29, i30)
40 Camera
Page 41

Take P ic tu re - Tap Camera icon to capture photos from camera view.
i31
(Picture i31)
ENGLISH
Note:
Photos will be stored in The internal flash memory of your iPhone
Camera 41
®
/iPad®.
Page 42

Melody – To play one of the pre-set 5 melodies sound in system, tap on
i32 i33
Melody to show the Melody menu and select one you prefer to play on your
Camera. (Picture i32)
Te m pe ra tu re M e as ur e – The temperature reading from the temperature
sensor at the back of the Camera will display at your iPhone®/iPad® LCD screen
(Picture i33). The readings will turn RED if the temperature goes out of High/
Low Temperature limited which set in Account. (see section 4.3.5)
42 Camera
Page 43

4.4 Camera Functions:
Working with PC/Notebook
• Go to URL: http://www.hubbleconnected.com/motorola/login/
• Enter your User Name and Password and then click Login if you have already
created an account.
• Click on the Camera list paired in your account via Android™ device or
iPhone®/iPad®, and the Camera view will appear on screen. You can easily
stay connected with your favorite people, places and pets with live video
streaming.
• At the website, you can change the settings by following the Menu instruction
steps.
ENGLISH
Camera 43
Page 44

5. Procedure for resetting the Camera
Note: If your Camera is moved from one router (e.g. home) to another router
(e.g. office) or you have Camera setup issues, then this Camera must be reset
again. Please reset the Camera with the following procedure:
1. Slide the ON/OFF switch to OFF.
2. Press and hold the PAIR button on
slide the ON/OFF switch to ON, the LED indicator turns ON.
3. Release the PAIR button and wait for the Camera to complete the internal
reset procedure, you will hear beeps and the LED indicator turns off, the
Camera reset successfully.
4. You can add your camera again by following the steps 5.3.4 for Android
device or 5.4.4 of iOS device.
the underside of the Camera, then
44 Procedure for resetting the Camera
Page 45

6. Help
Noise interference
To avoid background noise or echoes, ensure that there is enough distance
between your device and the Wi-Fi® Camera Unit.
Use of other 2.4 GHz products, such as Bluetooth® systems or microwave
ovens, may cause interference with this product. Keep the Wi-Fi® Camera Unit
at least 1.5m away from these types of products, or turn them off if they appear
to be causing interference.
Lost connection
Check your Wi-Fi® settings. If necessary reconnect your Wi-Fi®. Ensure the
Wi-Fi ® Camera Unit is switched ON. Wait a few minutes to make the connection
with the Wi-Fi
If you forgot your password
If you do not remember your password, tap Forgot password and submit
your e-mail address. A new password will be sent to your e-mail address
immediately.
Category Problem
Account I am unable to login
Account I receive an error
®
system.
Description / Error
even after registration.
message saying: "Email
ID is not registered".
Solution
Please check your user name and
password.
Please ensure that you have
registered with us. Tap Create
Account to create an account tobe
able to use the Wi-Fi
®
Home Video
Baby Monitor Camera.
ENGLISH
Help 45
Page 46

Account What do I do if I forgot
my password?
Account I am unable to receive a
new password although
I have used the "Forgot
password" option.
Connectivity
Issues
I get a message: We
are having problems
accessing your
camera. This could be
due to lack of internet
connection. Please
wait and try again later.
Viewing
Camera
When I am in "remote
mode", the video stops
after 5 minutes. How
do I view for longer?
Click on the "Forgot Password" link on
the http://
www.hubbleconnected.com/
motorola/login/ website OR your
Android™ or iOS application. An email
will be sent to your registered email
address.
1. The e-mail might have been sent
to your Junk Mail Folder. Please
check your Junk Mail Folder.
2. There might be a delay in getting
your e-mail. Please wait a few
minutes and refresh your email
account.
1. Please try again in a few minutes.
This could be because of any
issue with your internet
connection.
2. If the problem remains, please
restart your Camera to check if
this fixes the problem.
3. Please restart your Wireless
Rout er.
When you are accessing your Camera
via a network different from your
home network (over internet) your
video times out after 5 minutes.
You can click on the Camera again
from the Android™/iOS application
to start streaming again.
If you are accessing from your webbrowser, then you can press on the
Reload button to start viewing your
Camera video stream again.
46 Help
Page 47

Features The sound alert setting
®
®
®
threshold is not right.
Connectivity
Issues
My Phone application
displays the following
message: "Unable to
connect to BMS
server".
Setting Up While I am adding a
new camera to my
account, I am not able
to find any Cameras to
add.
General What are the
supported browsers for
accessing from my PC/
®
Mac
?
You can Adjust Sound Sensitivity to
trigger notifications under Camera
Setting menu.
1.
Check the Wi-Fi network
strength.
2. Check if you are connected to
the internet by starting the
phone browser and going to a
website like www.google.com.
3. Try again if you are successful
connecting to the internet.
If you are trying to add a Camera
which has previously been added into
your account or another account, you
will first have to reset the Camera. This
can be done by pressing and holding
the PAIR button at the bottom of the
Camera for 5 seconds.
On PC and Mac , we reco mmend t o
use Google Chrome. However the
following browsers are also
supported: PC: Internet Explorer 8
and above. Mac : Safari.
ENGLISH
Help 47
Page 48

General What is the
®
®
®
®
significance of LED
flashing?
Connectivity
Issues
I am not able to access
my Camera.
Setting Up During setup on device
for Android™ and iOS,
during the last step I am
not able to find my
Camera and the setup
fails.
A blinking LED indicates the following
status:
Slow blinking: 1. Your Camera is in
setup mode. You can add the Camera
to your account in this mode. Out of the
box, the Camera is in setup mode. To
reset to setup mode, press and hold the
PAIR button on the bottom of the
Camera untill you hear a beep.
Slow blinking: 2. The Camera is either
connecting to the router or lost the link
to the router. Please ensure that the
Camera is in the Wi-Fi signal range.
LED is stable:
The Camera is
connected to the Wi-Fi network.
Please check if the Camera is within
Wi-Fi range. If the LED on your
Camera is slow blinking, please try to
move the Camera closer to the router
for better Wi-Fi range and try again.
Please reset the Camera to setup
mode and try again. Press and hold
the PAIR button on the bottom of the
Camera untill you hear a beep. Wait
for a minute for the Camera to restart.
When the Camera LED is blinking,
indicating that it is in setup mode.
Now restart the setup from your
Smartphone again.
48 Help
Page 49

Connectivity
®
®
®
®
®
®
®
®
Issues
Even though I am
accessing my Camera
from the same Wi-Fi
network, I still find my
Camera is shown as
remote. I can only
access it for 5 minutes
at a time.
Camera When I try to view the
Camera, I get a prompt
for Camera firmware
upgrade. What should I
do?
General Which platforms are
supported for
accessing my Camera?
General I do not hear sound
when I am accessing a
remote Camera.
Please check your wireless router
settings. For example, in Buffalo brand
routers there is an option called
Wireless Isolation. Please disable this
option.
Please upgrade your firmware. This
takes around 5 minutes. We push
upgrades from time to time to
improve the Camera features.
Windows 7*, Windows 8*
*Java browser plug-in needed
Mac iOS version 10.7 or above
Internet Explorer version 8.0 or
above Firefox version 11.0 or above
Chrome™ version 18.0 or above
Safari version 5.1 or above Java™
version 7 or above Android™ version
4.0 or above iPhone /iPad iOS
version 7.0 or above.
You can tap on the speaker icon in the
video stream screen to hear audio. By
default the audio is not ON when you
are accessing a remote Camera.
ENGLISH
Help 49
Page 50

General What is the meaning of
®
"Local Camera" and
"Remote Camera"?
General How do I download the
APP for Android™ and
iOS devices?
When you are accessing your camera
from the same wireless network (Home)
in which it is configured,
it is a local camera. When you are
accessing your Camera away from your
home it is a remote camera. You may be
using 3G, 4G or 4G LTE or a Wi-Fi
connection outside of your home.
Android™:
- Open Google Play App on your
Android™ device.
- Select Search
- Type "Hubble for Motorola
Monitors"
- The results will have Hubble for
Motorola Monitors App by
Binatone
- Select to install it.
iOS Device:
- Open iOS APP Store
SM
- Select search
- Type "Hubble for Motorola
Monitors"
- The results will have Hubble for
Motorola Monitors App by
Binatone
- Select to install it.
50 Help
Page 51

Setting up When the video is cut
off, the application
attempts to reconnect
and and results in lost
sound and choppy
video.
Features How many users can
access the Camera at
one time?
Connectivity
issues
I found interference
caused by my other
web cam devices.
You will need to turn off the auto lock
function of your smart device to
ensure continuous video/audio
feeding.
If you are accessing in local more, two
users are supported, after two users all
streaming will go through remote
server. This allows for unlimited user
access to a single Camera at one time.
Video streaming performance is
related to internet bandwidth,
especially if you have 2 or more video
streaming devices that are working
through the same router.
ENGLISH
Help 51
Page 52

7. General Information
If your product is not working properly....
1. Read this User's Guide.
2. Contact Customer Service at:
US and Canada 1-888-331-3383
Email: support@motorolamonitors.com
Consumer Products and Accessories Limited Warranty
("Warranty")
Thank you for purchasing this Motorola branded product manufactured under
license by Binatone Electronics International LTD ("BINATONE").
What Does this Warranty Cover?
Subject to the exclusions contained below, BINATONE warrants that this
Motorola branded product ("Product") or certified accessory ("Accessory") sold
for use with this product that it manufactu red to be free from defects in materials
and workmanship under normal consumer usage for the period outlined below.
This Warranty is your exclusive warranty and is not transferable.
Who is covered?
This Warranty extends only to the first consumer purchaser, and is not transferable.
What will BINATONE do?
BINATONE or its authorised distributor at its option and within a commercially
reasonable time, will at no charge repair or replace any Products or Accessories
that does not conform to this Warranty. We may use functionally equivalent
reconditioned/ refurbished/ pre-owned or new Products, Accessories or parts.
52 General Information
Page 53

What Other Limitations Are There?
ANY IMPLIED WARRANTIES, INCLUDING WITHOUT LIMITATION THE
IMPLIED WARRANTIES OF MERCHANTABILITY AND FITNESS FOR A
PARTICULAR PURPOSE, SHALL BE LIMITED TO THE DURATION OF THIS
LIMITED WARRANTY, OTHERWISE THE REPAIR OR REPLACEMENT
PROVIDED UNDER THIS EXPRESS LIMITED WARRANTY IS THE EXCLUSIVE
REMEDY OF THE CONSUMER, AND IS PROVIDED IN LIEU OF ALL OTHER
WARRANTIES, EXPRESS OR IMPLIED. IN NO EVENT SHALL MOTOROLA OR
BINATONE BE LIABLE, WHETHER IN CONTRACT OR TORT (INCLUDING
NEGLIGENCE) FOR DAMAGES IN EXCESS OF THE PURCHASE PRICE OF
THE PRODUCT OR ACCESSORY, OR FOR ANY INDIRECT, INCIDENTAL,
SPECIAL OR CONSEQUENTIAL DAMAGES OF ANY KIND, OR LOSS OF
REVENUE OR PROFITS, LOSS OF BUSINESS, LOSS OF INFORMATION OR
OTHER FINANCIAL LOSS ARISING OUT OF OR IN CONNECTION WITH THE
ABILITY OR INABILITY TO USE THE PRODUCTS OR ACCESSORIES TO THE
FULL EXTENT THESE DAMAGES MAY BE DISCLAIMED BY LAW.
Some jurisdictions do not allow the limitation or exclusion of incidental or
consequential damages, or limitation on the length of an implied warranty, so
the above limitations or exclusions may not apply to you. This Warranty gives
you specific legal rights, and you may also have other rights that vary from one
jurisdiction to another.
ENGLISH
General Information 53
Page 54

Products Covered Length of Coverage
Consumer Products One (1) year from the date of the
products original purchase by the first
consumer purchaser of the product.
Consumer Accessories Ninety (90) days from the date of the
accessories original purchase by the
first consumer purchaser of the
product.
Consumer Products and Accessories
that are Repaired or Replaced
The balance of the original warranty or
for Ninety (90) days from the date
returned to the consumer, whichever is
longer.
Exclusions
Normal Wear and Tear. Periodic maintenance, repair and replacement of parts
due to normal wear and tear are excluded from coverage.
Batteries. Only batteries whose fully charged capacity falls below 80% of their
rated capacity and batteries that leak are covered by this Warranty.
Abuse & Misuse. Defects or damage that result from: (a) improper operation,
st orag e, mi suse or a buse , acc ide nt or negl ect, suc h as p hysi cal dama ge (c rack s,
scratches, etc.) to the surface of the product resulting from misuse; (b) contact
with liquid, water, rain, extreme humidity or heavy perspiration, sand, dirt or the
like, extreme heat, or food; (c) use of the Products or Accessories for
commercial purposes or subjecting the Product or Accessory to abnormal
usage or conditions; or (d) other acts which are not the fault of MOTOROLA or
BINATONE, are excluded from coverage.
Use of Non-Motorola branded Products and Accessories. Defects or damage
that result from the use of Non-Motorola branded or certified Products or
Accessories or other peripheral equipment are excluded from coverage.
Unauthorised Service or Modification. Defects or damages resulting from
service, testing, adjustment, installation, maintenance, alteration, or
modification in any way by someone other than MOTOROLA, BINATONE or its
authorised service centres, are excluded from coverage.
54 General Information
Page 55

Altered Products. Products or Accessories with (a) serial numbers or date
tags that have been removed, altered or obliterated; (b) broken seals or
that show evidence of tampering; (c) mismatched board serial numbers;
or (d) nonconforming or non-Motorola branded housings, or parts, are excluded
from coverage.
Communication Services. Defects, damages, or the failure of Products or
Accessories due to any communication service or signal you may subscribe to
or use with the Products or Accessories is excluded from coverage.
How to Obtain Warranty Service or Other Information?
To obtain service or information, please call:
US and Canada 1-888-331-3383
Email: support@motorolamonitors.com
You will receive instructions on how to ship the Products or Accessories at your
expense and risk, to a BINATONE Authorised Repair Centre.
To obtain service, you must include: (a) the Product or Accessory; (b) the
original proof of purchase (receipt) which includes the date, place and seller of
the Product; (c) if a warranty card was included in your box, a completed
warranty card showing the serial number of the Product; (d) a written
description of the problem; and, most importantly; (e) your address and
telephone number.
These terms and conditions constitute the complete warranty agreement
between you and BINATONE regarding the Products or Accessories purchased
by you, and supersede any prior agreement or representations, including
representations made in any literature publications or promotional materials
issued by BINATONE or representations made by any agent employee or staff
of BINATONE, that may have been made in connection with the said purchase.
ENGLISH
General Information 55
Page 56

FCC and IC regulations
FCC Part l5
NOTE: This equipment has been tested and found to comply with the limits for
a Class B digital device, pursuant to Part 15 of the Federal Communications
Commission (FCC) rules. These limits are designed to provide reasonable
protection against harmful interference in a residential installation. This
equipment generates, uses and can radiate radio frequency energy and, if not
installed and used in accordance with the instructions, may cause harmful
interference to radio communications. However, there is no guarantee that
interference will not occur in a particular installation. If this equipment does
cause harmful interference to radio or television reception, which can be
determined by turning the equipment off and on, the user is encouraged to try
to correct the interference by one or more of the following measures:
• Reorient or relocate the receiving antenna.
• Increase the separation between the equipment and receiver.
• Connect the equipment into an outlet on a circuit different from that to
which the receiver is connected.
• Consult the dealer or an experienced radio/TV technician for help.
Changes or modifications to this equipment not expressly approved by the
party responsible for compliance could void the user’s authority to operate the
equipment.
This device complies with Part 15 of the FCC rules. Operation is subject to the
following two conditions: (1) this device may not cause harmful interference,
and (2) this device must accept any interference received, including
interference that may cause undesired operation. Privacy of communications
may not be ensured when using this device.
To ensure safety of users, the FCC has established criteria for the amount of radio
frequency energy that can be safely absorbed by a user or bystander according to
the intended usage of the product. This product has been tested and found to
comply with the FCC criteria.
This Class B digital apparatus complies with Canadian ICES-003.
CAN ICES-3(B)/NMB-3(B)
56
General Information
Page 57

WARNING
Changes or modifications, to this equipment not expressively approved by the
party responsible for compliance could void the user’s authority to operate the
equipment.
The socket-outlet shall be installed near the equipment and shall be easily
accessible.
The Unit shall be installed and used such that
are maintained at a distance of approximately 8 inches (20 cm) or more.
parts of the user’s body other than the hands
Industry Canada
This device complies with Industry Canada licence-exempt RSS standard(s):
Operation is subject to the following Two conditions:(1) this device may not
cause interference, and (2) this device must accept any interference, including
interference that may cause undesired operation of the device.
The term "IC: " before the certification/registration number only signifies that
the Industry Canada technical specifications were met. This product meets the
applicable Industry Canada technical specifications.
Le présent appareil est conforme aux CNR d’Industrie Canada applicables aux
appareils radio exempts de licence. L’exploitation est autorisée aux deux
conditions suivantes : (1) l’appareil ne doit pas produire de brouillage, et (2)
l’utilisateur de l’appareil doit accepter tout brouillage radioélectrique subi,
même si le brouillage est susceptible d’en compromettre le fonctionnement.
ENGLISH
General Information
57
Page 58

8. Technical Specifications
®
Camera Unit
Wi-Fi 802.11 b/g/n
Image sensor Color CMOS 1M Pixels
Lens f = 2.3 mm, F = 2.4
IR LED 7 pcs
Power Adapter: Ten Pao International Ltd.
S009GB0500150
Input: 100-240Vac, 50/60Hz, 300mA
Output: 5Vdc, 1500mA
ENGLISH
58
Technical Specifications
Page 59

Manufactured, distributed or sold by Binatone Electronics International
LTD., official licensee for this product. MOTOROLA and the Stylized M
logo are trademarks or registered trademarks of Motorola Trademark
Holdings, LLC. and are used under license. Mac, Mac OS, iPhone, iPad
and Safari are the trademarks of Apple Inc., registered in the U.S. and
other countries. Android, Google Play and Chrome are trademarks of
Google Inc. Wi-Fi is a trademark of the Wi-Fi Alliance. Windows XP and
Internet Explorer are trademarks of the Microsoft group of companies.
Oracle and Java are registered trad emarks of Oracle and /or its affiliates.
All other trademarks are the property of their respective owners.
© 2014 Motorola Mobility LLC.
All rights reserved.
Version 1.0
Printed in China
 Loading...
Loading...