Motorola 900 User Manual
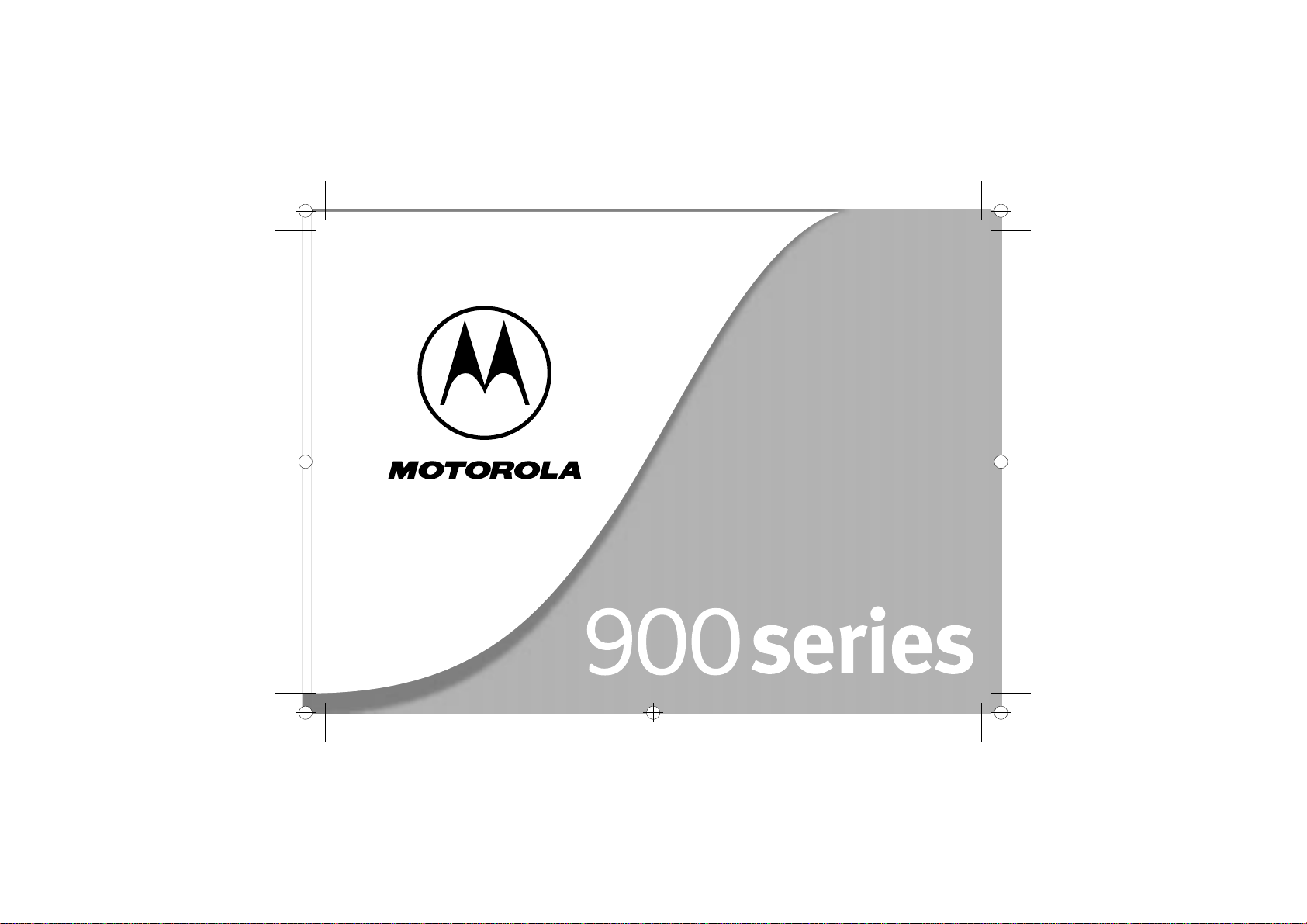
zap.bk : 900.fm5 Page 1 Wednesday, May 6, 1998 11:12 AM
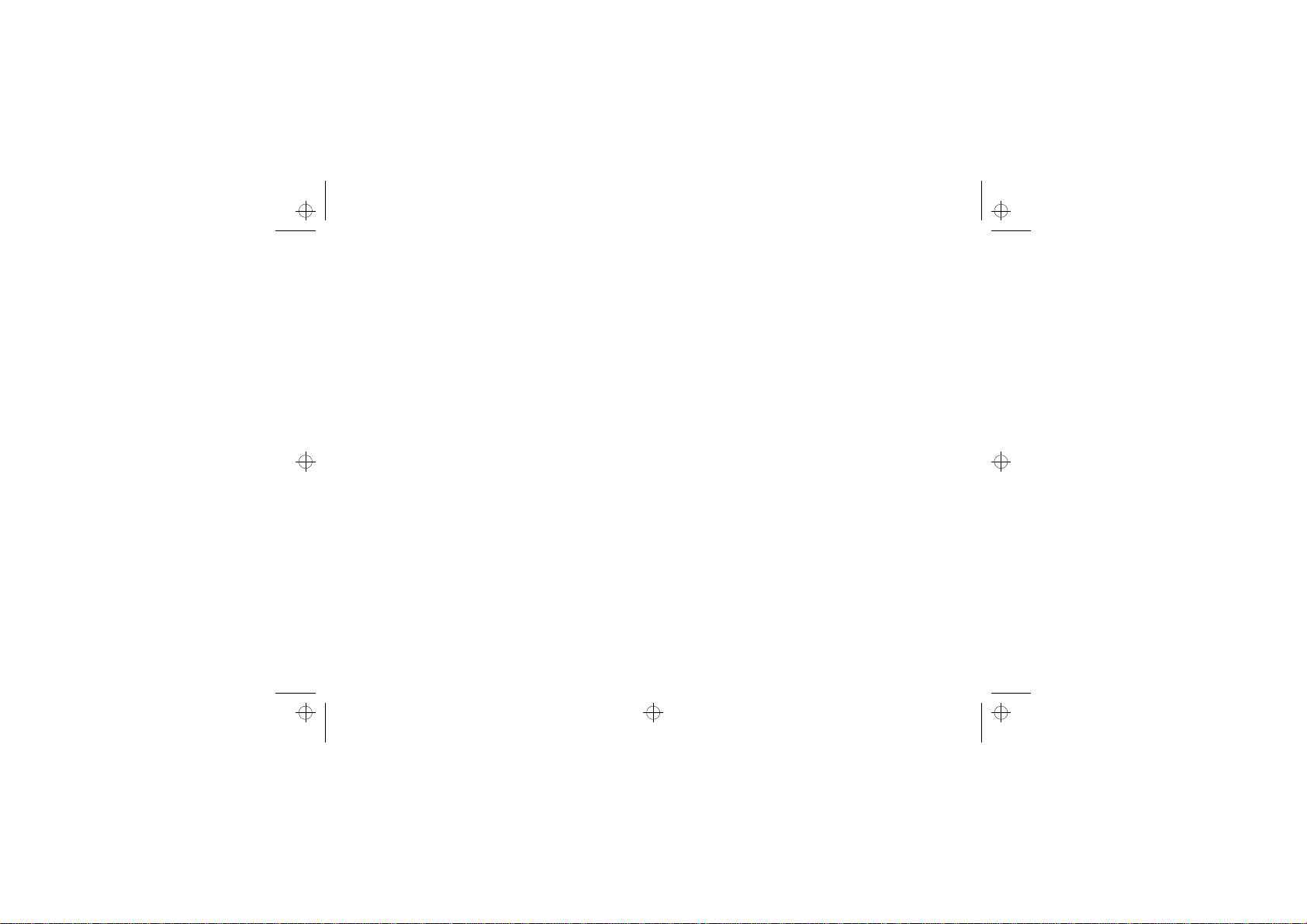
zap.bk : 900.fm5 Page 2 Wednesday, May 6, 1998 11:12 AM
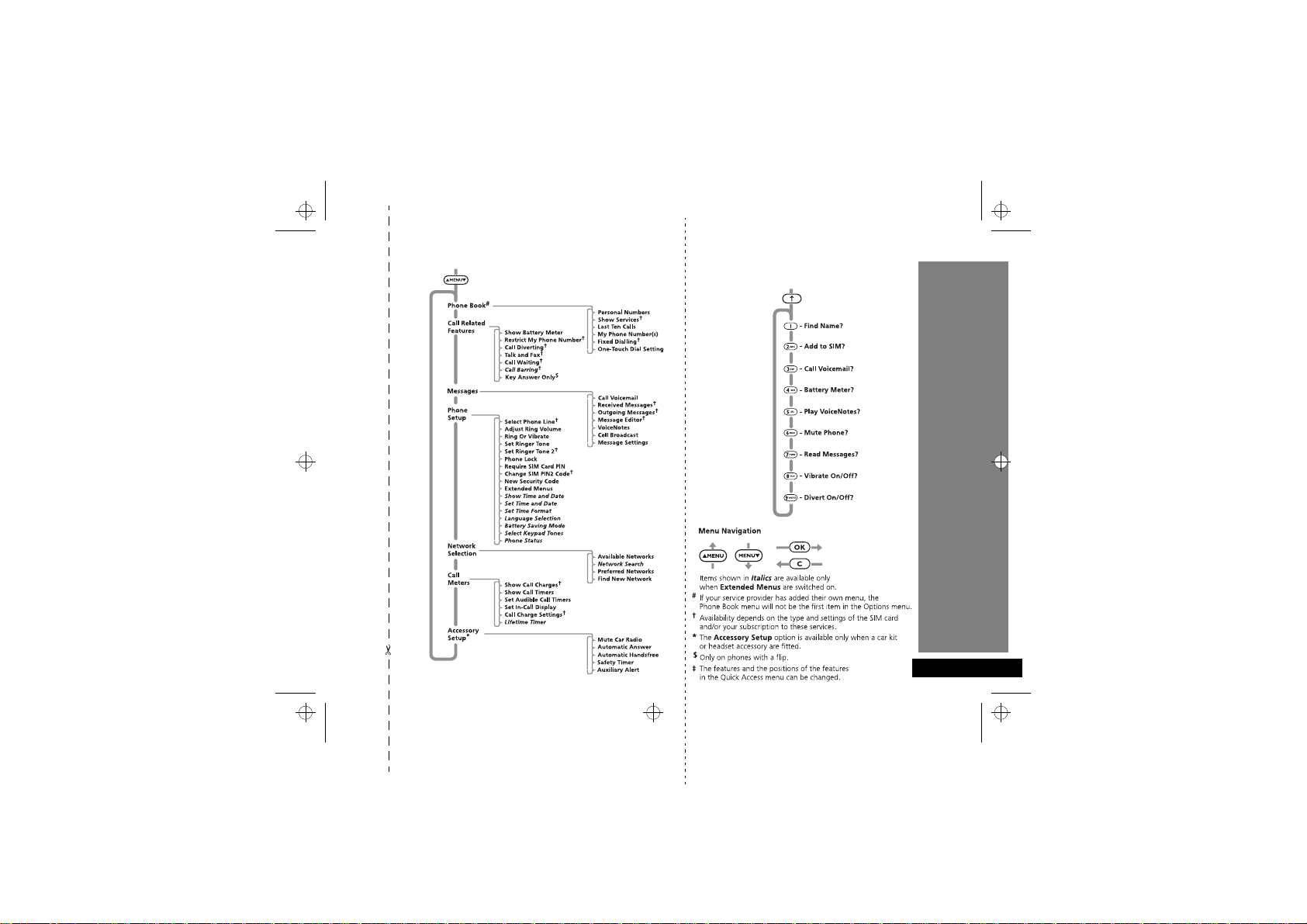
zap.bk : qkref.fm5 Page 3 Wednesday, May 6, 1998 11:12 AM
Options Menu Quick Access Menu ‡
Quick Reference
English
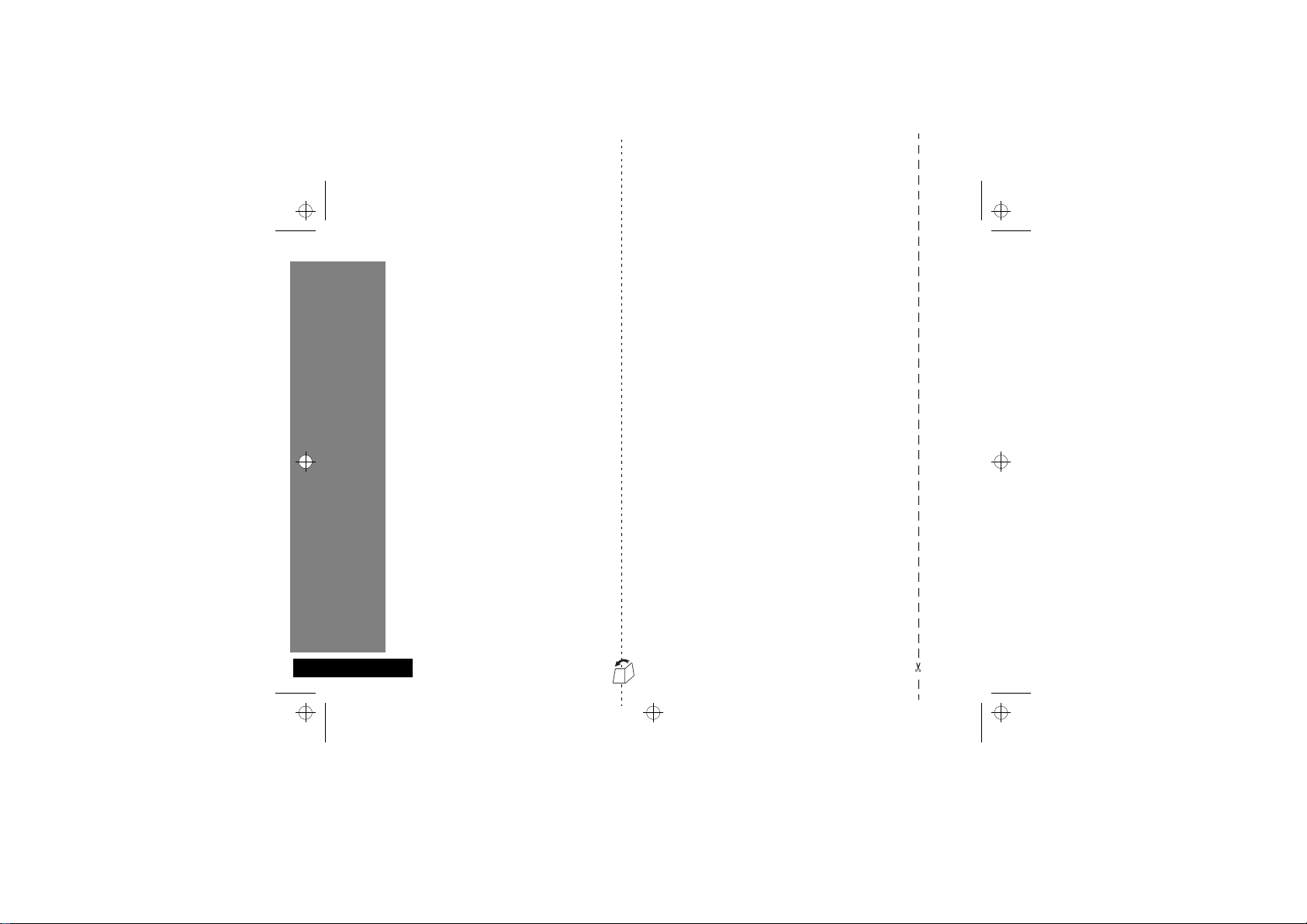
zap.bk : qkref.fm5 Page 4 Wednesday, May 6, 1998 11:12 AM
Special Keys
S
O Press to accept call, setting, option,...
C
E
M
<> Press both simultaneously to lock the keypad
Making a Call
Enter
Receiving a Call
Press O or open the flip (only on models with flip
when the ‘Key Answer Only’ feature is set to Off).
Ending a Call
Press O or close the flip (models with flip only).
Making an Emergency Call
Enter
a central emergency operator.
Quick Access Features
Press E followed by the appropriate key, or press E,
scroll to the feature and press
Adjust Ringer Volume
Press E followed by the appropriate volume button to
Quick Reference
either increase or decrease the ringer volume.
Press to turn phone on and off.
Press to reject call, setting, option,...
Press to enter the Quick Access features.
Press to enter the Options menu; press again
to scroll backward and forward through the
entries.
on flipless models; also use to scroll left and
right.
Phone No.
O.
112O
. The call will be directed to
O to select.
Recording a VoiceNote
Press the Start/Stop Record button (?) on the side of the
phone. Press the button again to stop recording.
Playing a VoiceNote
Select Messages, VoiceNote, Play VoiceNotes, or use the
Quick Access item.
Redialling the Last Number Called
1
Press O to display the last number dialled.
2
Press O to call the number.
One-Touch Dialling
Press and hold the appropriate digit key 1 to 9.
Storing Numbers in the Phone Book
Press E2 to store a number on the SIM card.
Recalling a Number from the Phone Book
Press the Smart button (=) and then use the volume keys
to scroll to the stored number, or press the appropriate
digit key to skip to a particular letter. To make the call,
either hold down
Dialling Phone Book Numbers
Location
Enter
Stopping a Call Alert
Press either of the volume buttons when the phone is
ringing or vibrating. This will stop the alert but not
answer the call.
English
for 1.5 seconds or press O.
=
>O
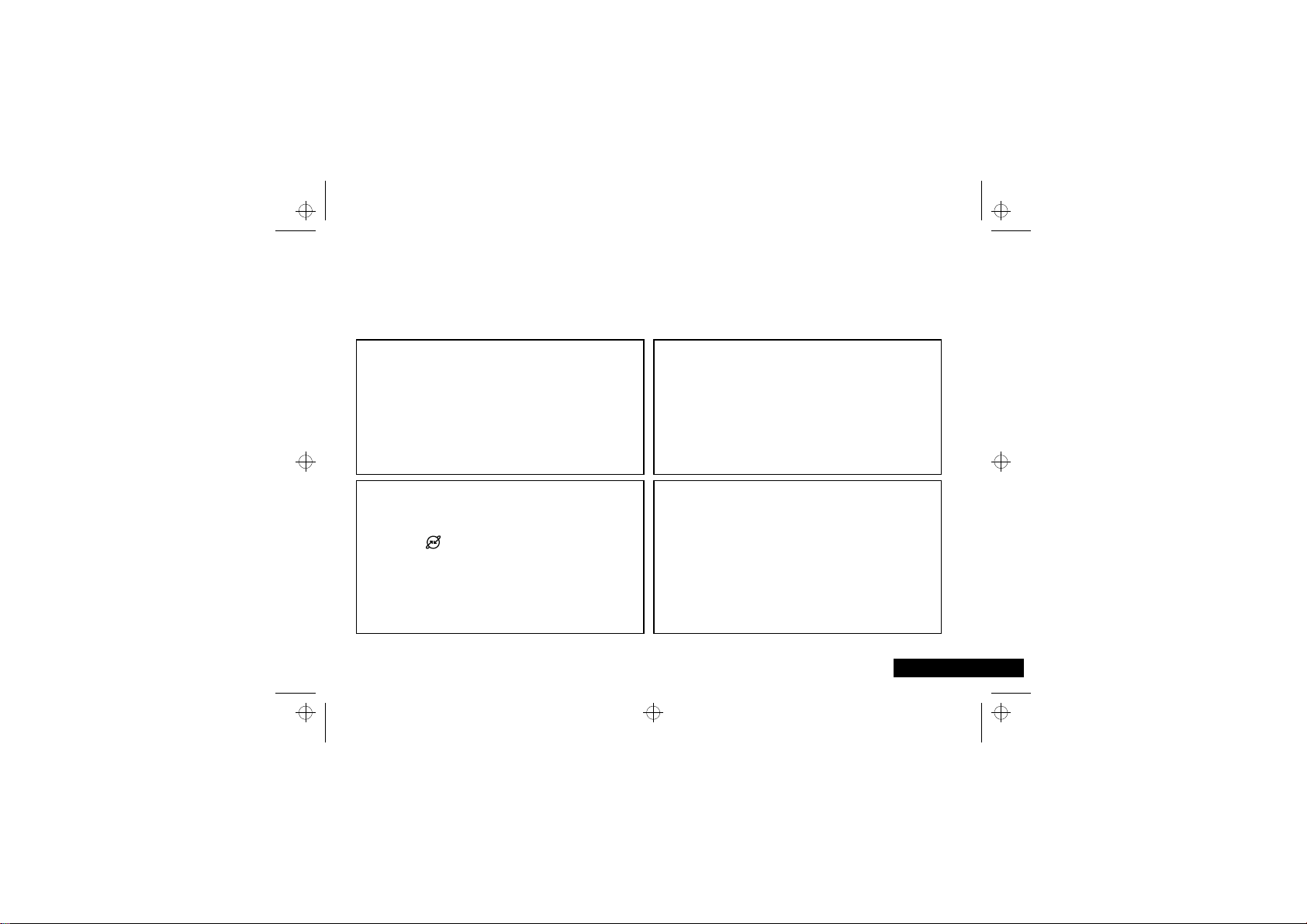
zap.bk : intro.fm5 Page 1 Wednesday, May 6, 1998 11:12 AM
Introduction
Welcome to the 900 Series
Congratulations on your purchase of a 900 Series phone from Motorola, the world leader in cellular technology. The 900 Series
phones are packed with features that put you in control and give you unrivalled power, whilst remaining discrete.
Control
• Customisable Quick Access Menu E - Place nine of your
most frequently used features in your own personal menu so
that they can be accessed with just two key presses. Icons make
each feature easy to identify.
• VoiceNotes™ feature
personal voice messages or to record part of a phone call useful when you haven’t got pen and paper to hand for taking
down directions or a message.
} - Allows you to record a number of
Discretion
• VibraCall™ L - In locations where you don’t want your phone
to ring, or which are too noisy to hear your phone ring, your
phone can vibrate to alert you of a call.
• Wearable Holster - Wear your phone in a stylish holster on your
belt. It is small enough and light enough to keep with you almost
anywhere.
• Stop Call Alert - Press either of the volume buttons when the
phone is ringing or vibrating. This will stop the alert but not
answer the call.
Power
• Superb battery performance G - Each phone is capable of
several hours conversation or several days standby, but is still
small and light.
• Dual Band - ‘cd’ versions of the 900 Series include the
powerful dual band feature which means that they can use both
900 and 1800 MHz bands for greater call success and allow
wider roaming opportunities.
! Before you use your phone, please see the ‘Your Battery’
section for important information on charging a new
battery.
Personality™
This cellular telephone incorporates Personality™. Unique to
Motorola,
Personality™ removes the complexity of cellular
communications by guiding you through the features and
presenting you with simple choices every step of the way.
™ also allows you to personalise the way you use your
Personality
phone - for example, different ringer tones, a phone book and
network selection preferences - all presented with clarity and
simplicity. In this manual, each of the
identified with an
meet your requirements.
j symbol to indicate that it is customisable to
Personality™ features is
Introduction
1 English
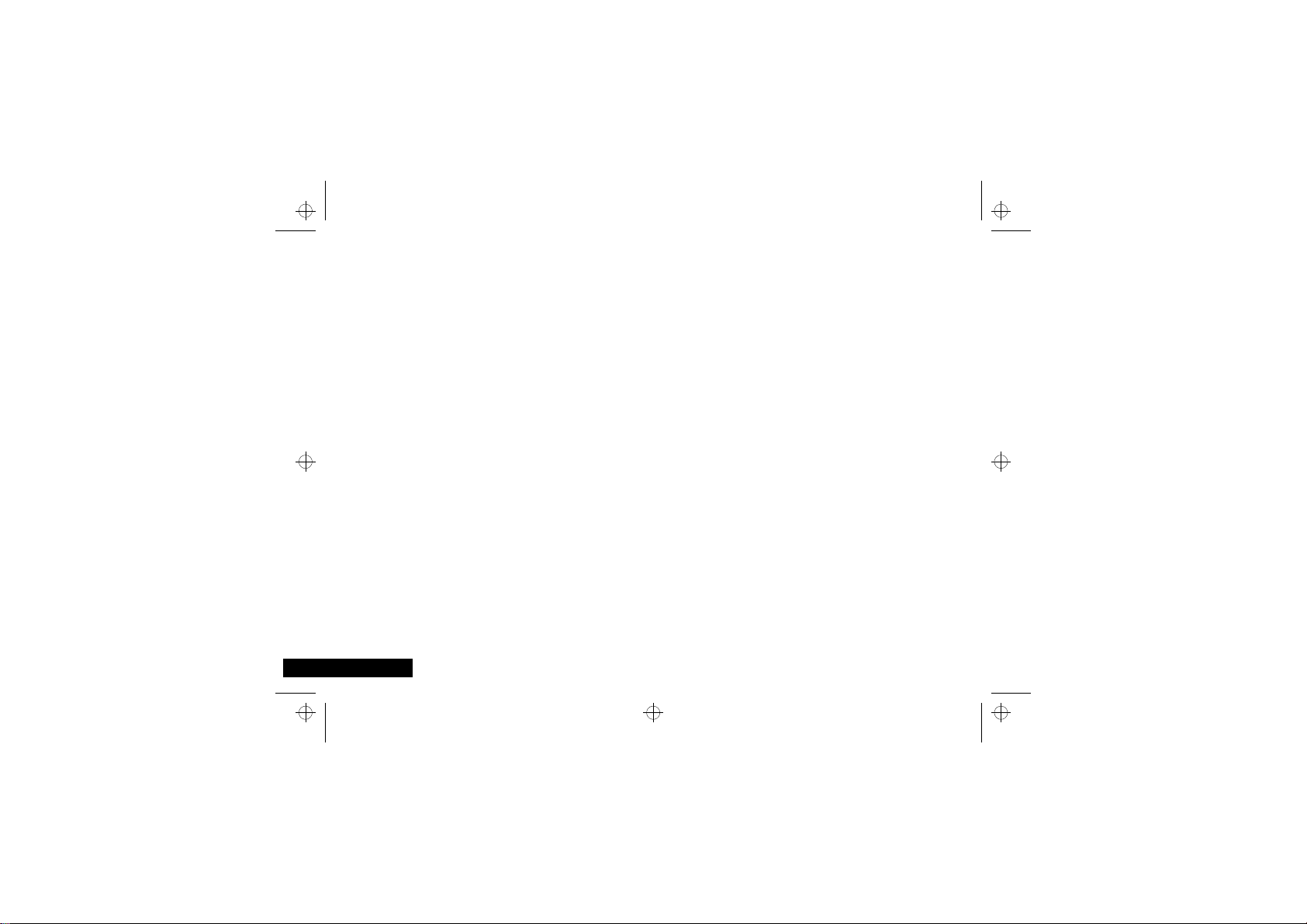
zap.bk : intro.fm5 Page 2 Wednesday, May 6, 1998 11:12 AM
Understanding this Manual
Many of your phone options are accessed by a simple menu
system. A full description of the menus and how to move around
them is covered in the next section Menu Navigation. When
the manual describes the use of each menu item, it will be
assumed that you are familiar with the menu system.
Key Presses
Key presses are represented in this manual using symbols so that
you may locate and use the required sequence quickly. A
sequence of key presses may be shown as follows:
MOC
This means that you should press the M key followed by the
O key and then the C key, in sequence, not
simultaneously.
Note that on models without a flip, the menu key is a rocker key
and can be pressed on either the right or left. Therefore in this
manual the following notation is used:
English
Key
Shown
M
(
)
On Flip models press... On Flipless models press...
Either Menu key Either side of Menu key
Left Menu key Left side of Menu key
Right Menu key Right side of Menu key
Introduction
2
Entering Information
When you are requested to enter information, such as the
number of the phone you wish to call, this is represented in
type. For example:
Phone No.
PIN Code
Unlock Code
Location
- enter the required telephone number.
- enter your Personal Identification Number.
- enter your unlock code.
- enter the Phone Book location number.
Prompts and Messages
Your phone responds to key presses by displaying either easy to
understand prompts that guide you to the next action, or simple
messages confirming that your action is complete. Prompts and
messages are represented in this manual in LCD style, for
example:
Enter PIN or Completed .
Other Symbols
You will find the following symbols used throughout this manual:
A Note contains additional information which is relevant to
A
the feature/item.
! A Caution contains important additional information which
is relevant to the efficient and/or safe usage of your phone.
j This symbol indicates that the feature is a Personality™
feature that can be customised to meet your requirements.
This symbol indicates a short key sequence for the feature.
i
bold
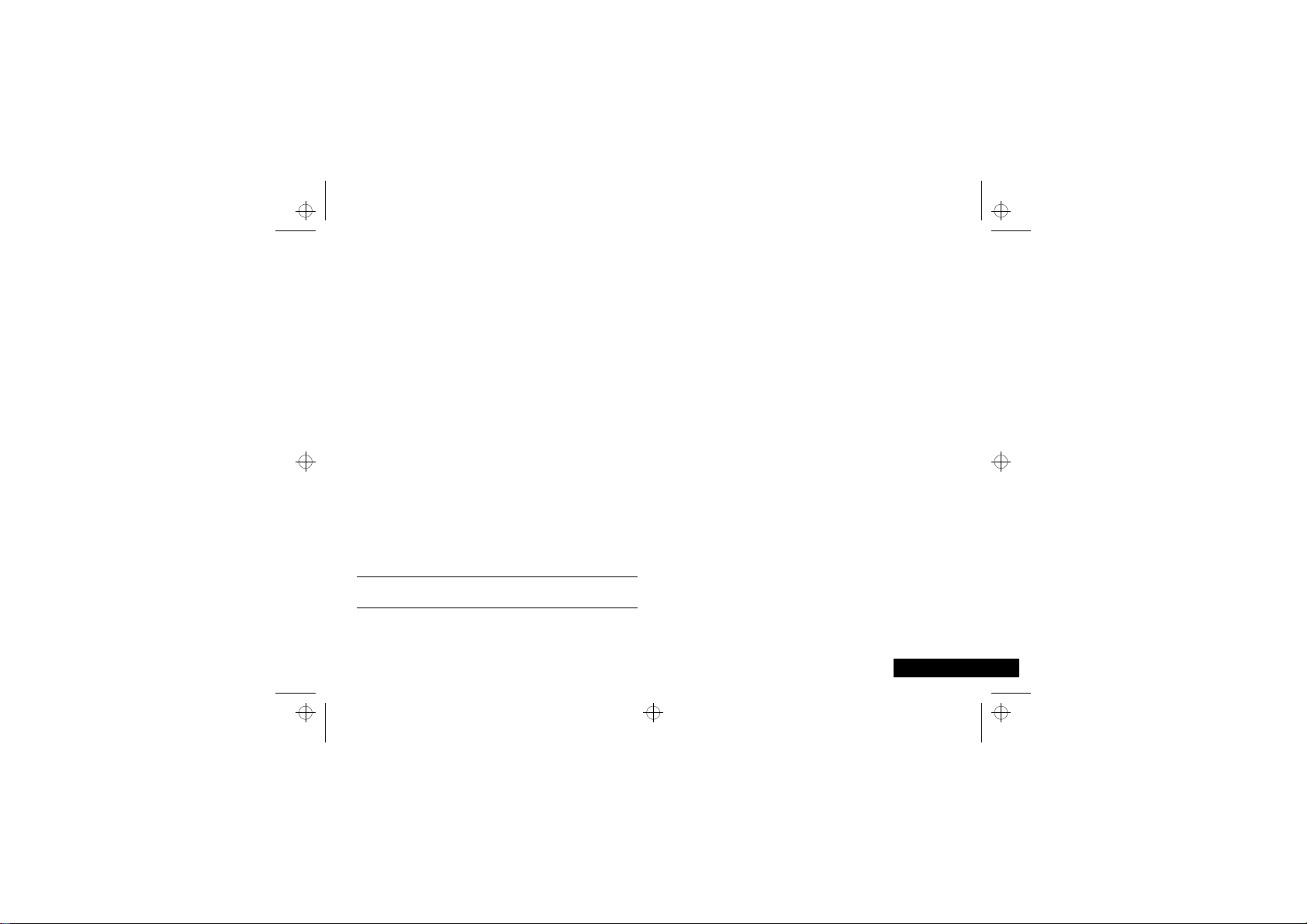
zap.bk : intro.fm5 Page 3 Wednesday, May 6, 1998 11:12 AM
Menu Navigation
A large number of your phone's options are accessed by using
menus which use a common approach for selection, change and
cancellation.
Please read this section carefully before attempting to access a
menu option. When you understand the common approach to
menu navigation and how the menus are shown on the page,
you will be able to access and change options with ease.
Entering the Menus
Two different keys (three on flip phones) are used to access the
menus:
M enters the Options menu whilst in standby mode;
E enters the Quick Access menu.
Once entered, the menus use the M , <, >, O and
C keys in a common manner to access, select and change
individual options.
enters the In-call menu during a call.
Leaving the Menus
To leave any of the menus, you can either press and hold the
C key or repeatedly press the C key. Both of these actions
will return your phone to the standby mode.
i Alternatively, a quicker way to leave the menus is to press
EC.
Menus and Sub-menus
A menu is a simple list of options. Some of these options provide
access to a further list of options called a sub-menu. When
navigating through the menus you may find it is helpful to think
in terms of menu levels - the ‘parent’ menu being on one level
and its sub-menus being on a lower level.
Moving to and Selecting a Menu Option
To move from one option to another on the same level, use the
scroll keys: the ) key scrolls forwards and the ( key
scrolls backwards. When you find the option you want, press the
O key to select it.
Depending on the option you select, one of three things will
happen:
• either a brief message will be displayed confirming an action,
for example Completed.
• or a prompt will be displayed requesting you to enter
information, for example Enter PIN or Enter Name.
• or the first option of a sub-menu will be displayed. You can
select this option using the O key or browse through the
other options using the scroll keys.
To leave an option or sub-menu, press the C key. This will
take you back to the parent menu item.
Menu Options with Security Codes
Some options are protected from misuse by requiring you to
entry one of the security codes. To use these options, you must
enter the requested code before proceeding.
Introduction
3
English
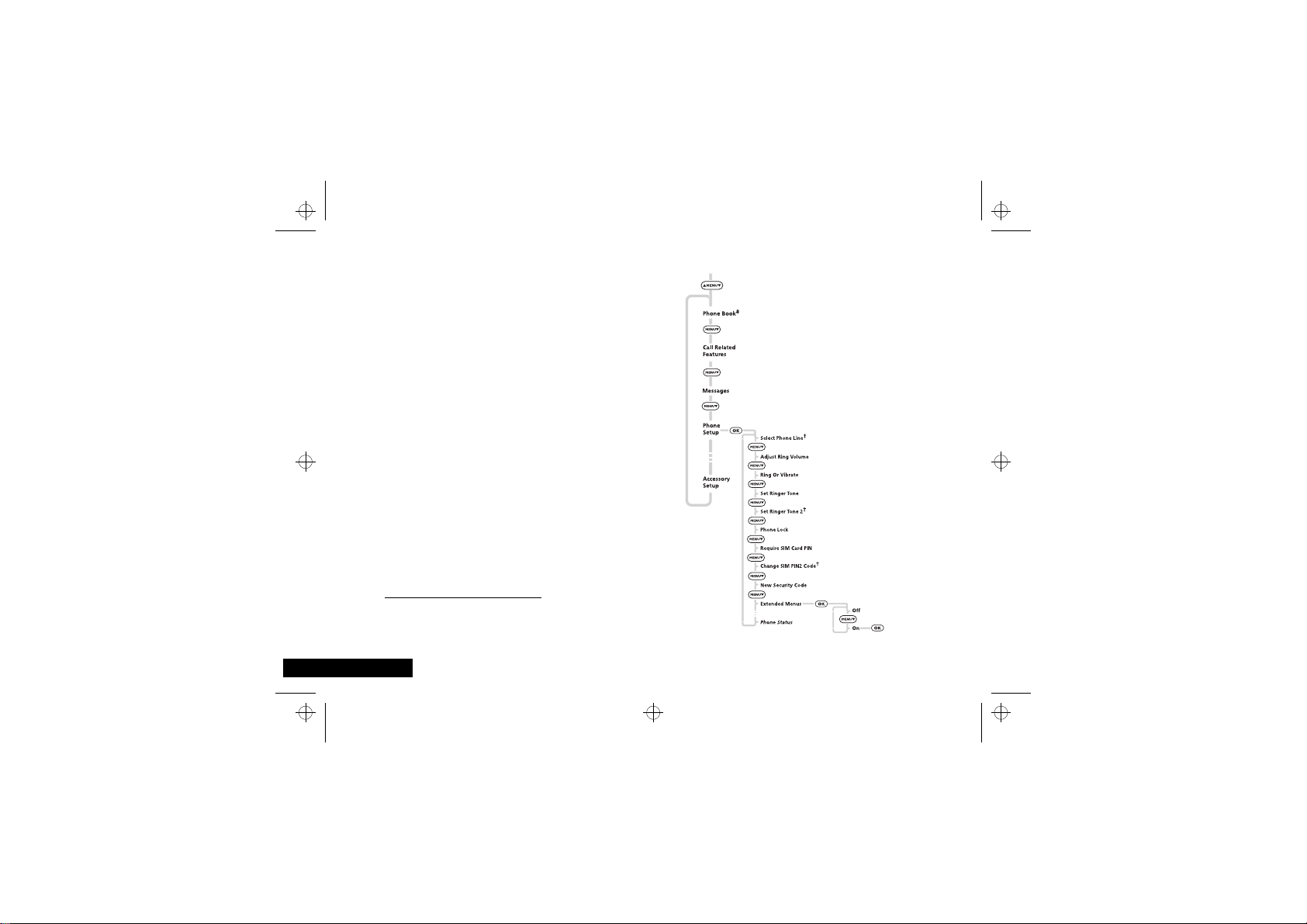
zap.bk : intro.fm5 Page 4 Wednesday, May 6, 1998 11:12 AM
Menu Navigation - A Working Example
The following steps will take you through how to switch the
Extended Menus option on:
1
When the phone is in the standby mode, press the M key.
This will access the Options menu and Phone Book will be
#
displayed.
2
Press the ) key three times to go to the Phone Setup
menu item.
3
Press the O key to select the sub-menu.
4
Press the ) key repeatedly until the Extended Menus
sub-menu item is shown in the display.
5
Press the O key to select this item. You can now select
between On or Off, the current setting will be shown with a
z character. If the z character is next to Off, press )
and then O to switch on the Extended Menus. If the z
character is next to On, press C to leave the setting as it is.
# If your service provider has added their own menu, the Phone
Book menu will not be the first item in the Options menu.
† Availability depends on the type and settings of the SIM card,
and/or your subscription to these features.
English
4
Introduction
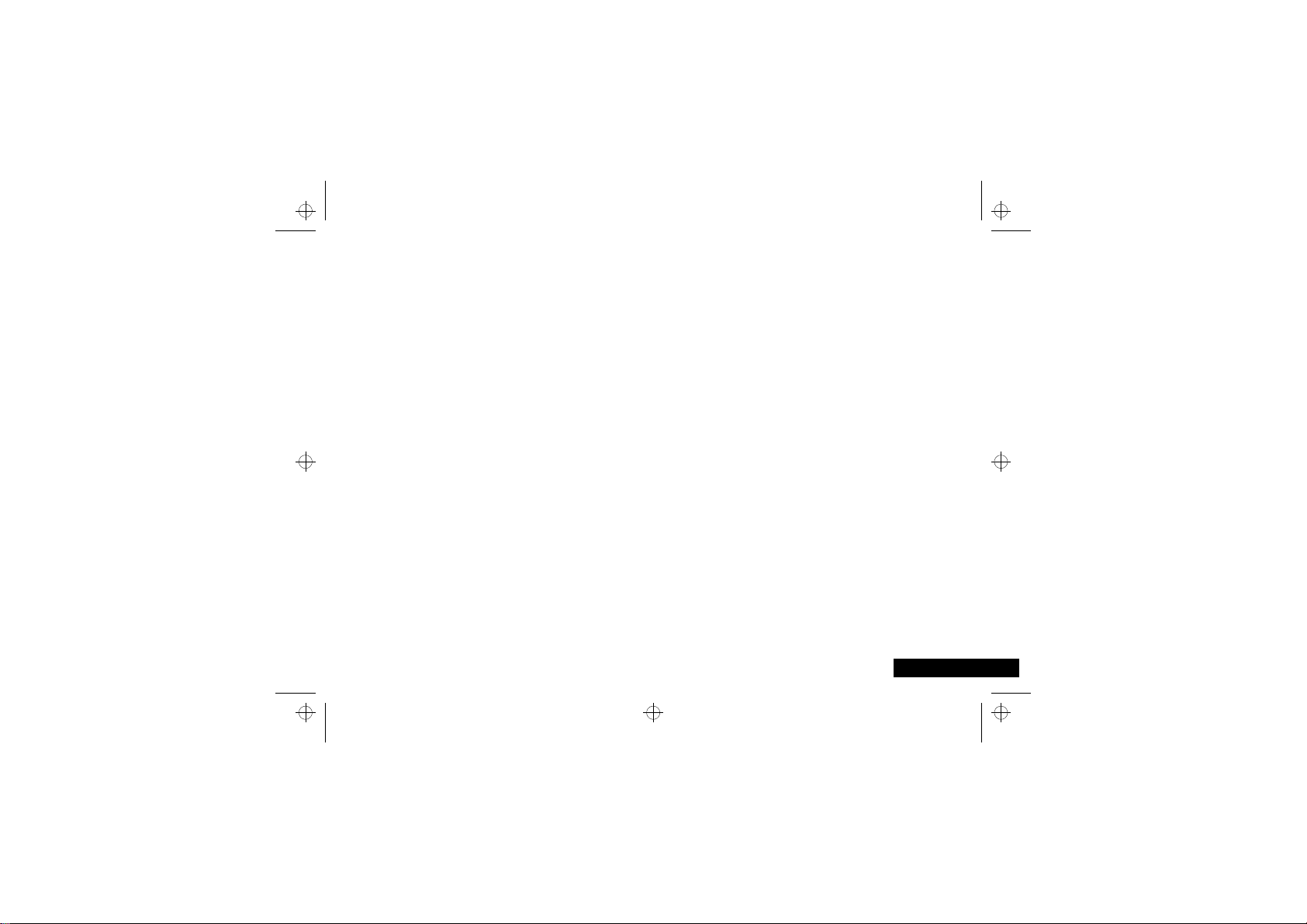
zap.bk : intro.fm5 Page 5 Wednesday, May 6, 1998 11:12 AM
jShort, Extended and Personalised Menus
With Personality™ you can personalise the menus by choosing
which features you want readily available. The features that are
less frequently used can be stored out of sight.
The menu diagrams in this manual show the condition of the
menu settings when you first receive your phone. Some features
are in the Short Menu and are shown in
features are in the Extended Menu and appear in shaded italics.
You can change which features appear in the Short and
Extended Menus, and therefore personalise the menus, to suit
your requirements.
If you want to move a feature from the Short Menu to the
Extended Menu (or from the Extended Menu to the Short Menu),
go to the feature and then hold down the O key until a
prompt appears offering the following choices:
• Add the current feature to the Short Menu/Extended Menu.
• Leave the current feature in the Short/Extended Menu.
Select the option you want by pressing the O key.
The settings for some menu features cannot be changed.
bold
type. Other
Introduction
5
English
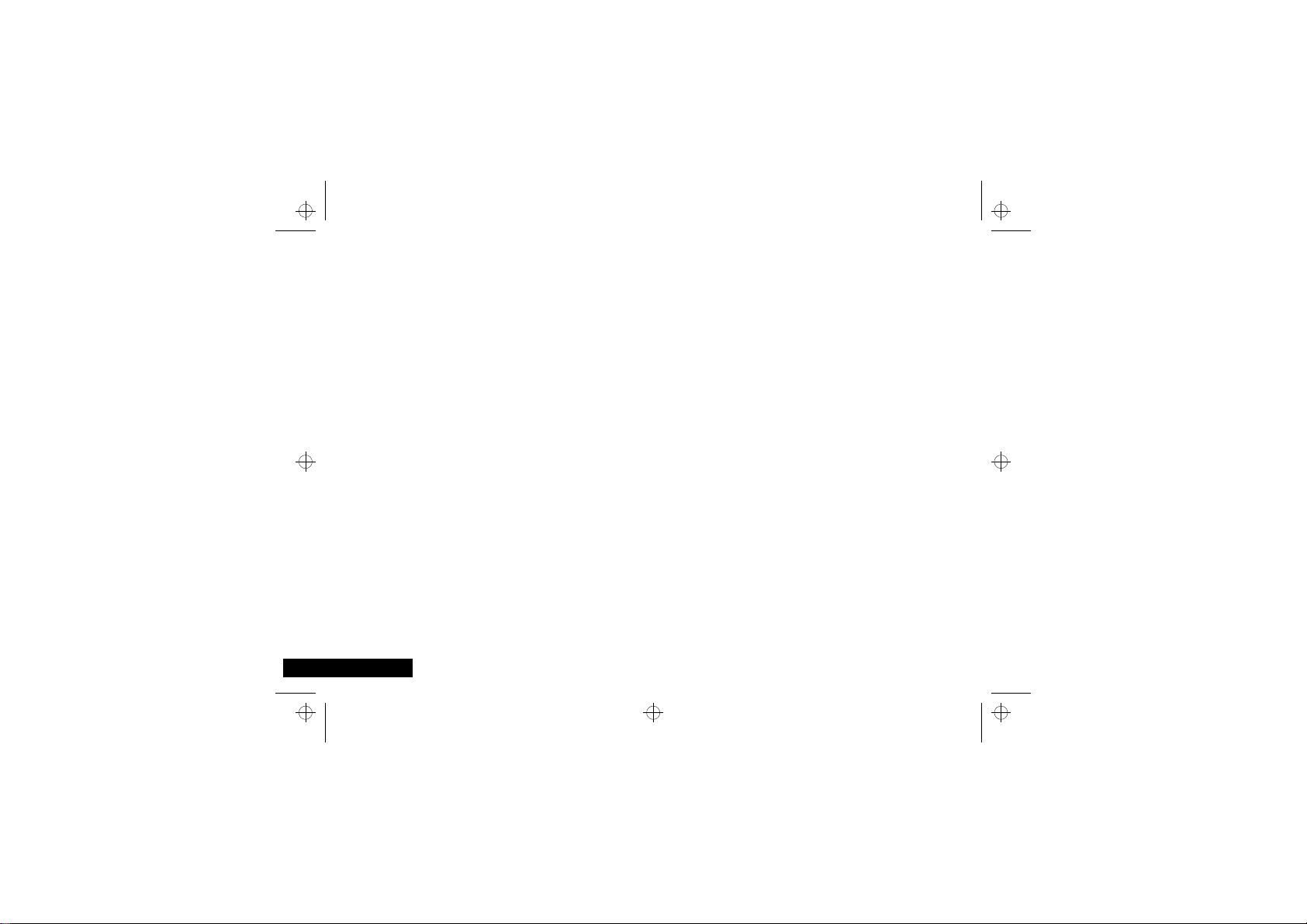
zap.bk : intro.fm5 Page 6 Wednesday, May 6, 1998 11:12 AM
Total Customer Satisfaction
At Motorola, Total Customer Satisfaction is a top priority. If you
have a question, a suggestion or a concern about your Motorola
Cellular Phone, Motorola wants to hear from you.
Please contact the Motorola Cellular Response Centre by fax on:
+44 (0)131 458 6732, or use one of the local phone numbers in
the following countries:
Austria 0660 7246
Belgium 0800 72 370
Denmark 43 43 15 56
Egypt 02 3411800
Eire 01 402 6887
Finland 0800 117 036
France 0801 63 67 03
Germany 0180 35050
Greece 01 748 7203 (fax only)
Italy 02 696 33316
Jordan 06 863750
Kuwait 484 2000 Ext 1177
Lebanon 01 744156
Luxembourg 0800 21 99
Netherlands 0800 022 2743
Norway 22 55 10 04
Oman 790925
Portugal 01 318 0051
Qatar 418999
English
6
Introduction
Saudi Arabia 01 2303294
South Africa 0800 11 48 49
Spain 902 100 077
Sweden 08 445 1210
Switzerland 0800 553 109
Turkey 0212 2729090
UK 0500 55 55 55
United Arab Emirates 04 32 11 66
For e-mail queries contact: mcrc@ei.csg.mot.com
For Internet queries contact: http://www.mot.com
Motorola’s Warranty
Your Cellular Phone is warranted by Motorola to be of
satisfactory quality, fit for its purpose and to comply with
applicable Motorola specifications for a period of twelve (12)
months from the date you bought it (verified by reference to your
proof of purchase).
This warranty does not apply if the phone has
1
been mishandled, misused, wilfully damaged, neglected,
improperly tested, repaired, altered or defaced in any way.
2
a defect arising as a result of any failure to follow instructions
either in the manual or product specification.
3
a defect which has arisen from the use of non-Motorola
approved accessories or ancillary items attached to or in
connection with the telephone.
This warranty does not affect your statutory rights as a consumer.
Warranty conditions may vary depending on the country in which
you bought the phone.
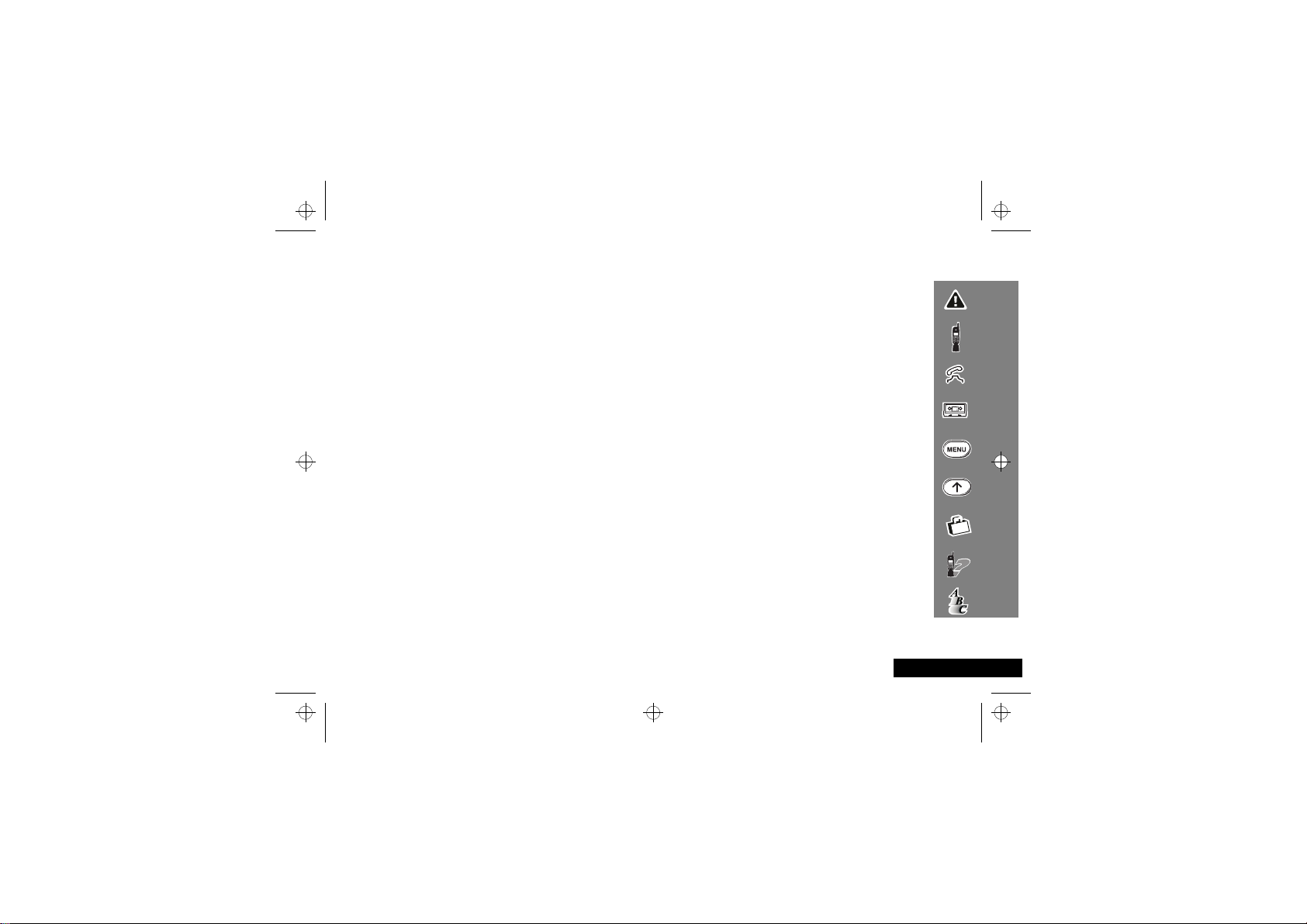
zap.bk : toc.fm5 Page 7 Wednesday, May 6, 1998 11:12 AM
Contents
Safety Information for Wireless Handheld Phones
Important information for the efficient and safe operation of your phone ................................................................................9
About Your Phone, Battery and SIM Card
Introduces your phone, explains how to charge and maintain batteries, explains about your SIM Card............................... 13
Making and Receiving Phone Calls
Explains how to make single or conference calls, how to redial, how to transfer a call, and how to end a call....................21
Using VoiceNotes™
Explains how to use the VoiceNotes™ feature on your phone ..................................................................................................31
Using The Options Menu
Provides an explanation of the Options Menu and how to use it ..............................................................................................33
Using the Quick Access Menu
Provides an explanation of the Quick Access Menu and how to use it ......................................................................................67
Accessories
Details the accessories available for use with your phone..........................................................................................................71
What To Do If...
Helps you to solve any problems that may occur.........................................................................................................................73
Index
A comprehensive Index .................................................................................................................................................................. 75
The Manufacturer reserves the right to make changes in technical and product specifications without prior notice.
Contents
7
English
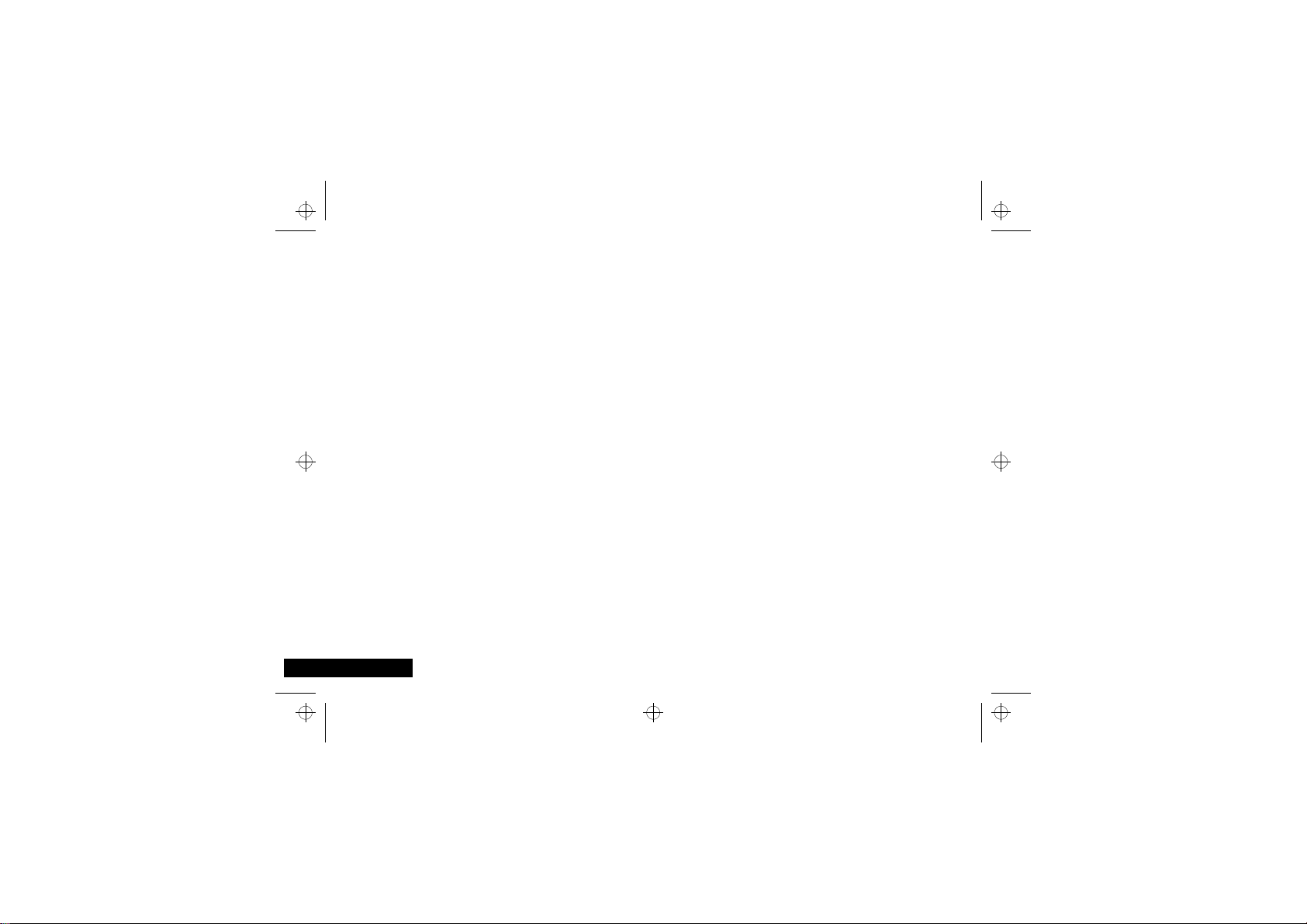
English
zap.bk : toc.fm5 Page 8 Wednesday, May 6, 1998 11:12 AM
8
Contents
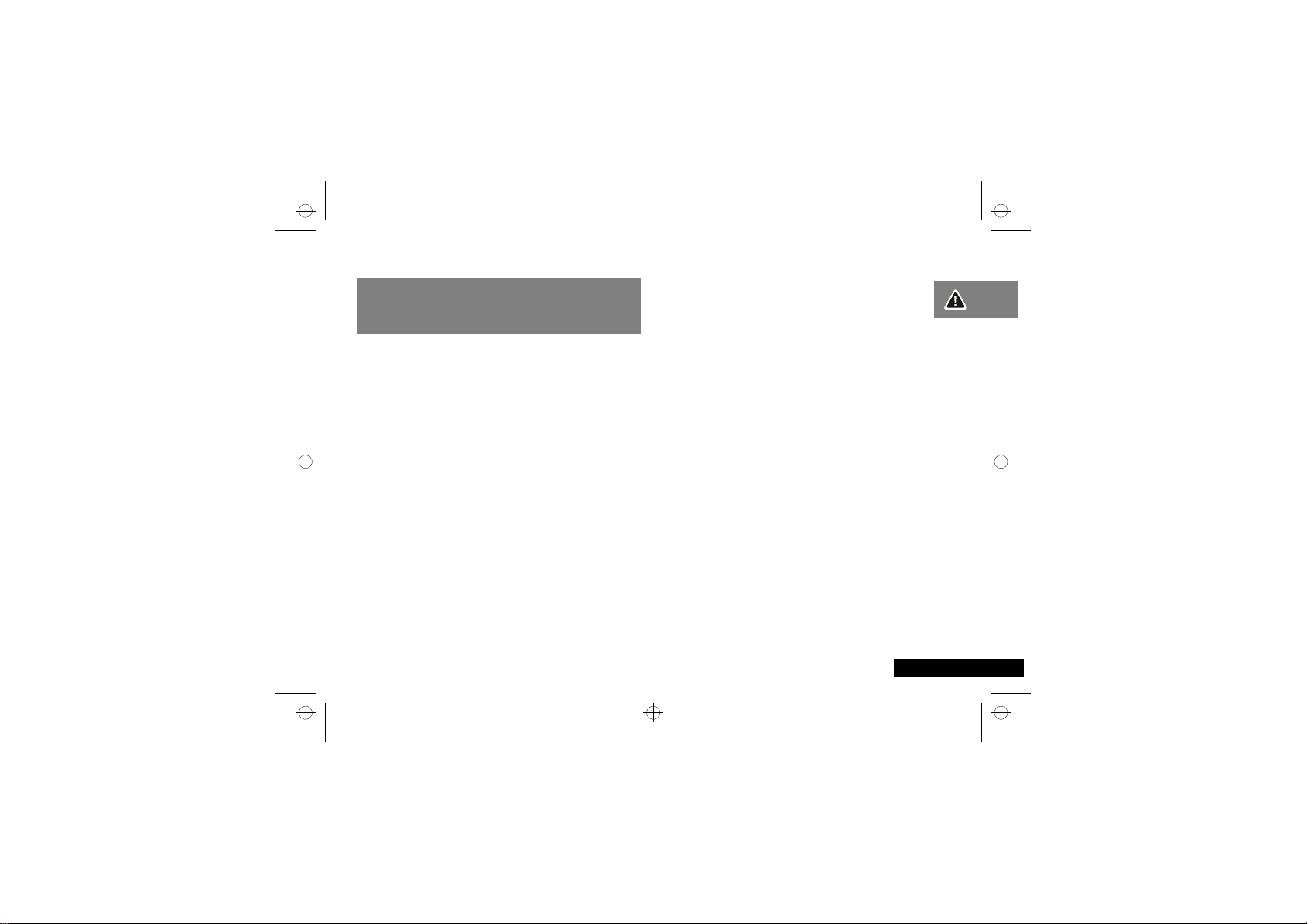
zap.bk : safety.fm5 Page 9 Wednesday, May 6, 1998 11:12 AM
Safety Information For Wireless Handheld Phones
IMPORTANT
FOR THE EFFICIENT AND SAFE OPERATION OF YOUR
WIRELESS HANDHELD PORTABLE TELEPHONE, OBSERVE
Exposure To RF Energy
Your wireless hand-held portable telephone is a low power radio transmitter
and receiver. When it is ON, it receives and also sends out radio frequency (RF)
signals.
European and International agencies have set standards and
recommendations for the protection of public exposure to RF electromagnetic
energy.
Verband Deutscher Elektrongenieure (VDE) DIN-0848
•
International Commission on Non-Ionizing Radiation Protection (ICNIRP)
•
1996
Directives of the European Community, Directorate General V in Matters of
•
Radio Frequency Electromagnetic Energy
National Radiological Protection Board of the United Kingdom, GS 11, 1988
•
American National Standards Institute (ANSI) IEEE.C95.1-1992
•
National Council on Radiation Protection and Measurements (NCRP).
•
Report 86
Department of Health and Welfare Canada. Safety Code 6
•
These standards are based on extensive scientific review. For example, over
120 scientists, engineers and physicians from universities, government health
agencies and industry reviewed the available body of research to develop the
updated ANSI Standard.
The design of your phone complies with these standards when used normally.
Antenna Care
Use only the supplied or approved replacement antenna. Unauthorised
antennas, modifications or attachments could damage the phone and may
violate FCC regulations.
THESE GUIDELINES.
Phone Operation
Normal Position:
the antenna up and over your shoulder.
Tips on Efficient Operation:
• If your phone has a retractable antenna, extend your antenna fully.
• Do not touch the antenna unnecessarily when the phone is in use. Contact
with the antenna affects call quality and may cause the phone to operate
at a higher power level than otherwise needed.
Hold the phone as you would any other telephone with
For your phone to operate most efficiently:
Batteries
All batteries can cause property damage, injury or burns if a
!
conductive material such as jewellery, keys or beaded chains
touches exposed terminals. The material may complete an
electrical circuit and become quite hot. To protect against such
unwanted current drain, exercise care in handling any charged
battery, particularly when placing it inside your pocket, purse
or other container with metal objects. When the battery is
detached from the phone, your batteries are packed with a
protective battery cover; please use this cover for storing your
batteries when not in use.
Driving
Check the laws and regulations on the use of wireless telephones in the areas
where you drive. Always obey them. Also if using your phone while driving,
please:
• give full attention to driving - driving safely is your first responsibility
• use hands-free operation, if available
• pull off the road and park before making or answering a call if driving
conditions so require.
Safety Information For Wireless Handheld Phones
9
English
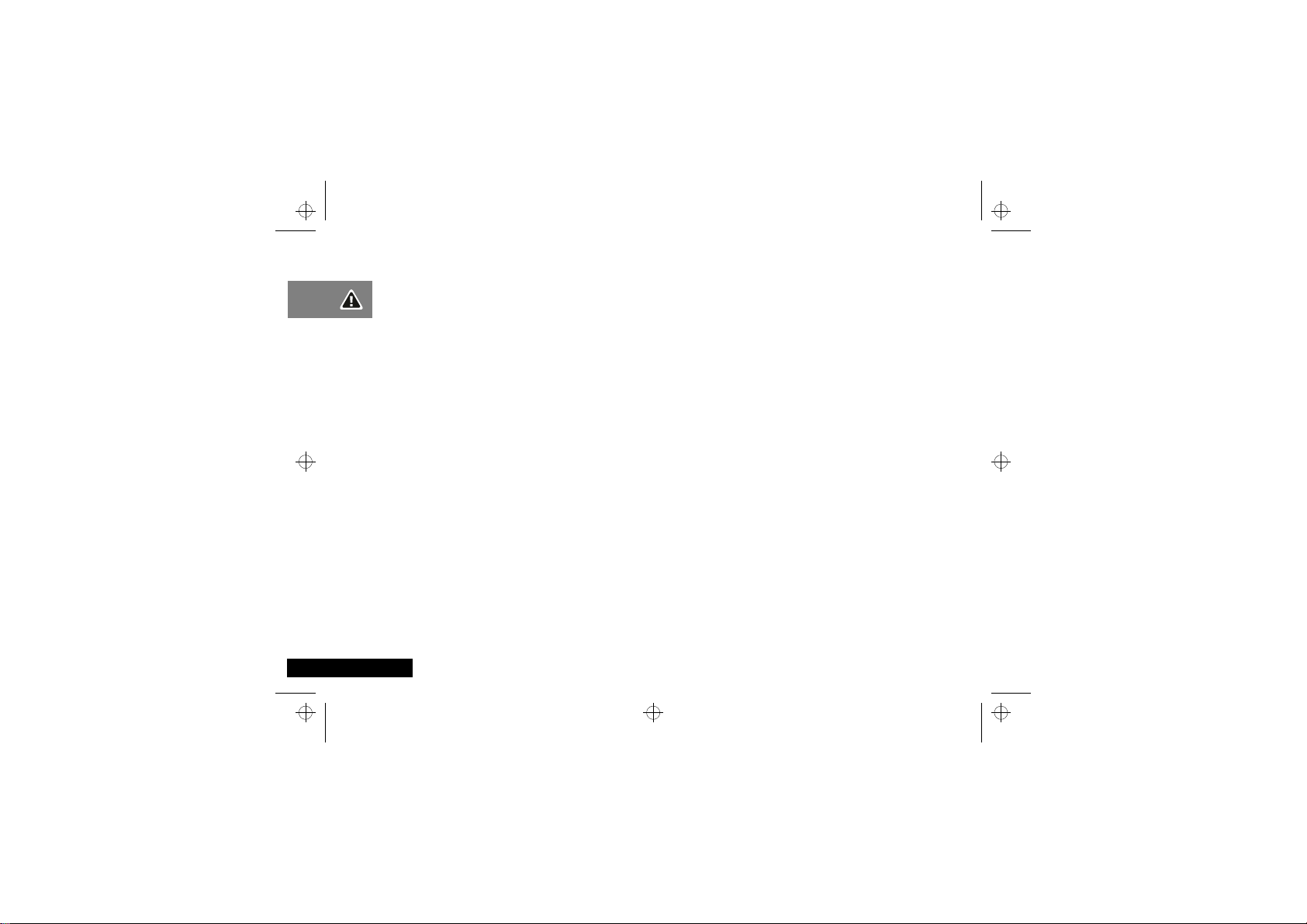
zap.bk : safety.fm5 Page 10 Wednesday, May 6, 1998 11:12 AM
Electronic Devices
Most modern electronic equipment is shielded from RF energy. However,
certain electronic equipment may not be shielded against the RF signals from
your wireless phone.
Pacemakers
The Health Industry Manufacturers Association recommends that a minimum
separation of six (6”) inches be maintained between a handheld wireless
phone and a pacemaker to avoid potential interference with the pacemaker.
These recommendations are consistent with the independent research by and
recommendations of Wireless Technology Research.
Persons with pacemakers:
• Should ALWAYS keep the phone more than six inches from their
pacemaker when the phone is turned on.
• Should not carry the phone in a breast pocket.
• Should use the ear opposite the pacemaker to minimize the potential for
interference.
If you have any reason to suspect that interference is
taking place, turn your phone OFF immediately.
Hearing Aids
Some digital wireless phones may interfere with some hearing aids. In the
event of such interference you may want to consult your hearing aid
manufacturer to discuss alternatives.
Other Medical Devices
If you use any other personal medical device, consult the manufacturer of your
device to determine if they are adequately shielded from external RF energy.
Your physician may be able to assist you in obtaining this information.
Turn your phone OFF in health care facilities when any regulations posted in
these areas instruct you to do so. Hospitals or health care facilities may be
using equipment that could be sensitive to external RF energy.
English
Safety Information For Wireless Handhel d Phones
10
Vehicles
RF signals may affect improperly installed or inadequately shielded electronic
systems in motor vehicles. Check with the manufacturer or its representative
regarding your vehicle. You should also consult the manufacturer of any
equipment that has been added to your vehicle.
Posted Facilities
Turn your phone OFF in any facility where posted notices so require.
Aircraft
FCC regulations prohibit using your phone while in the air. Switch OFF your
phone before boarding an aircraft.
Blasting Areas
To avoid interfering with blasting operations, turn your phone OFF when in a
“blasting area” or in areas posted: “turn off two-way radio”. Obey all signs
and instructions.
Potentially Explosive Atmospheres
Turn your phone OFF when in any area with a potentially explosive
atmosphere and obey all signs and instructions. Sparks in such areas could
cause an explosion or fire resulting in bodily injury or even death.
Areas with a potentially explosive atmosphere are often, but not always,
clearly marked. They include fuelling areas such as petrol stations; below decks
on boats; fuel or chemical transfer or storage facilities; and areas where the air
contains chemicals or particles, such as grain, dust, or metal powders; and any
other area where you would normally be advised to turn off your vehicle
engine.
For Vehicles Equipped with an Air Bag
An air bag inflates with great force. DO NOT place objects, including both
installed or portable wireless equipment, in the area over the air bag or in the
air bag deployment area. If in vehicle wireless equipment is improperly
installed and the air bag inflates, serious injury could result.
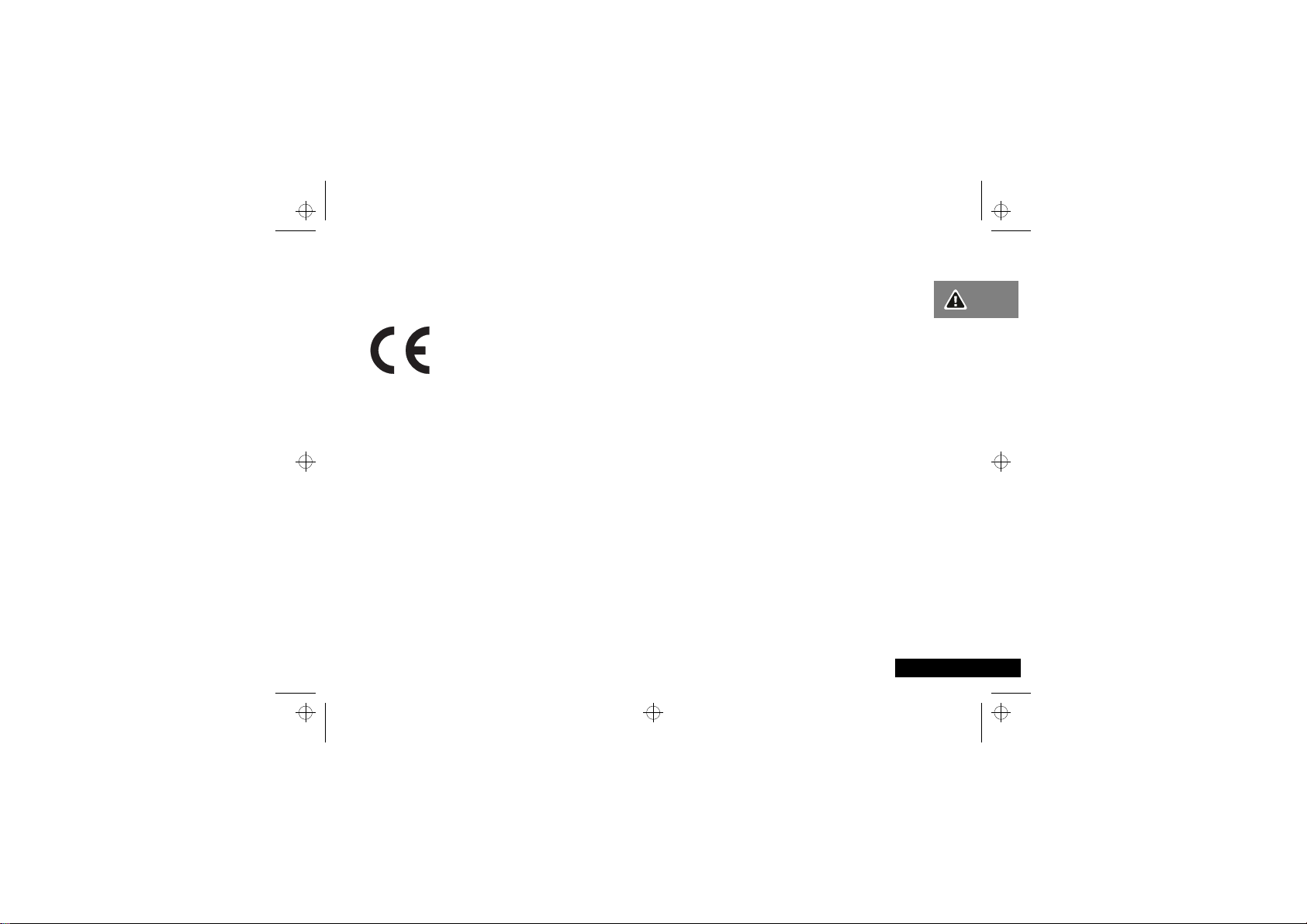
zap.bk : safety.fm5 Page 11 Wednesday, May 6, 1998 11:12 AM
European Union Directives
Conformance Statement
This product is in conformance with the requirements
of the applicable EU Council Directives.
Declarations of Conformance with the requirements
are located at:
Motorola Ltd.
European Cellular Subscriber Group
Midpoint, Alençon Link
Basingstoke, Hampshire RG21 7PL
United Kingdom
Safety Information For Wireless Handheld Phones
11
English
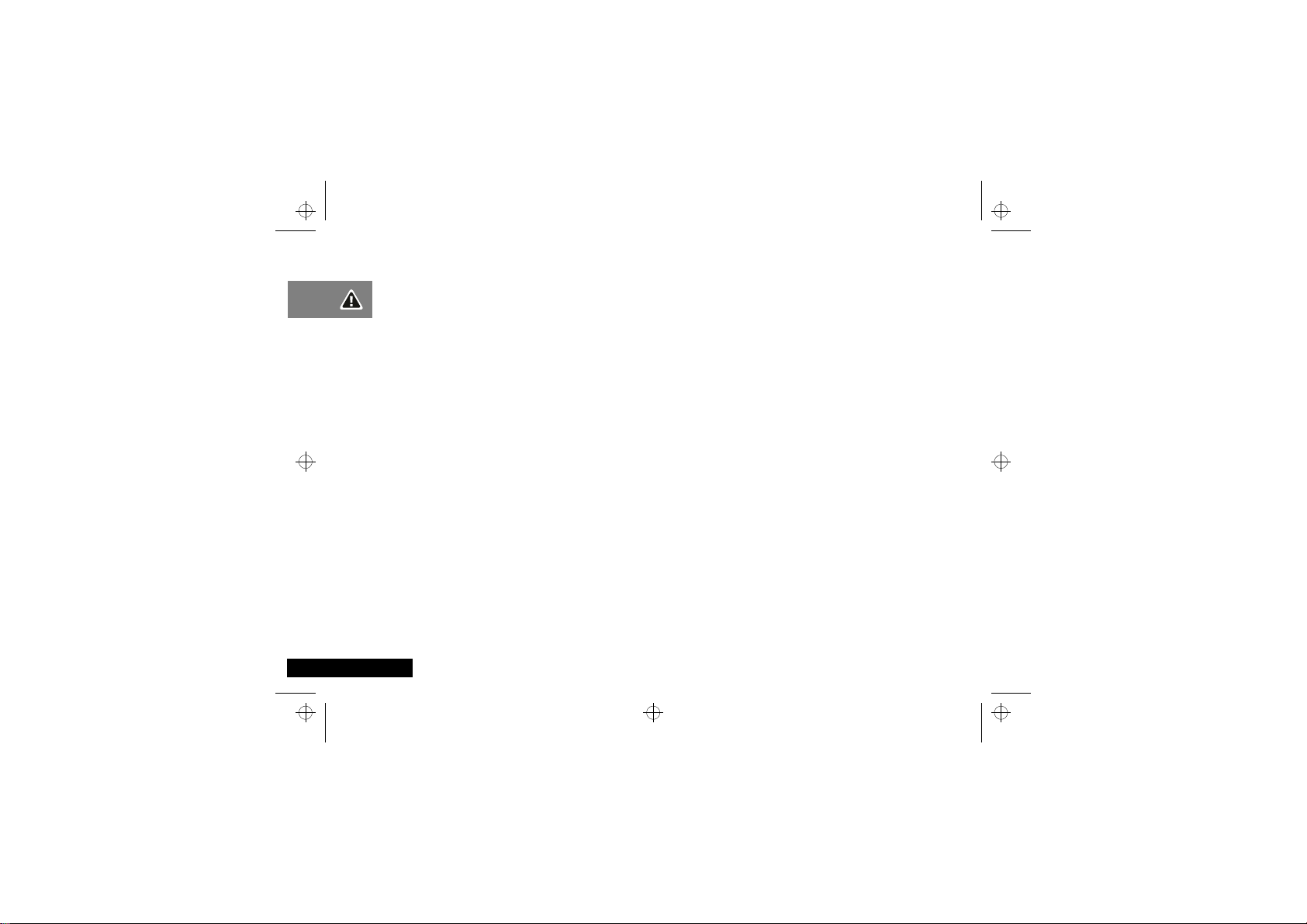
zap.bk : safety.fm5 Page 12 Wednesday, May 6, 1998 11:12 AM
English
Safety Information For Wireless Handhel d Phones
12
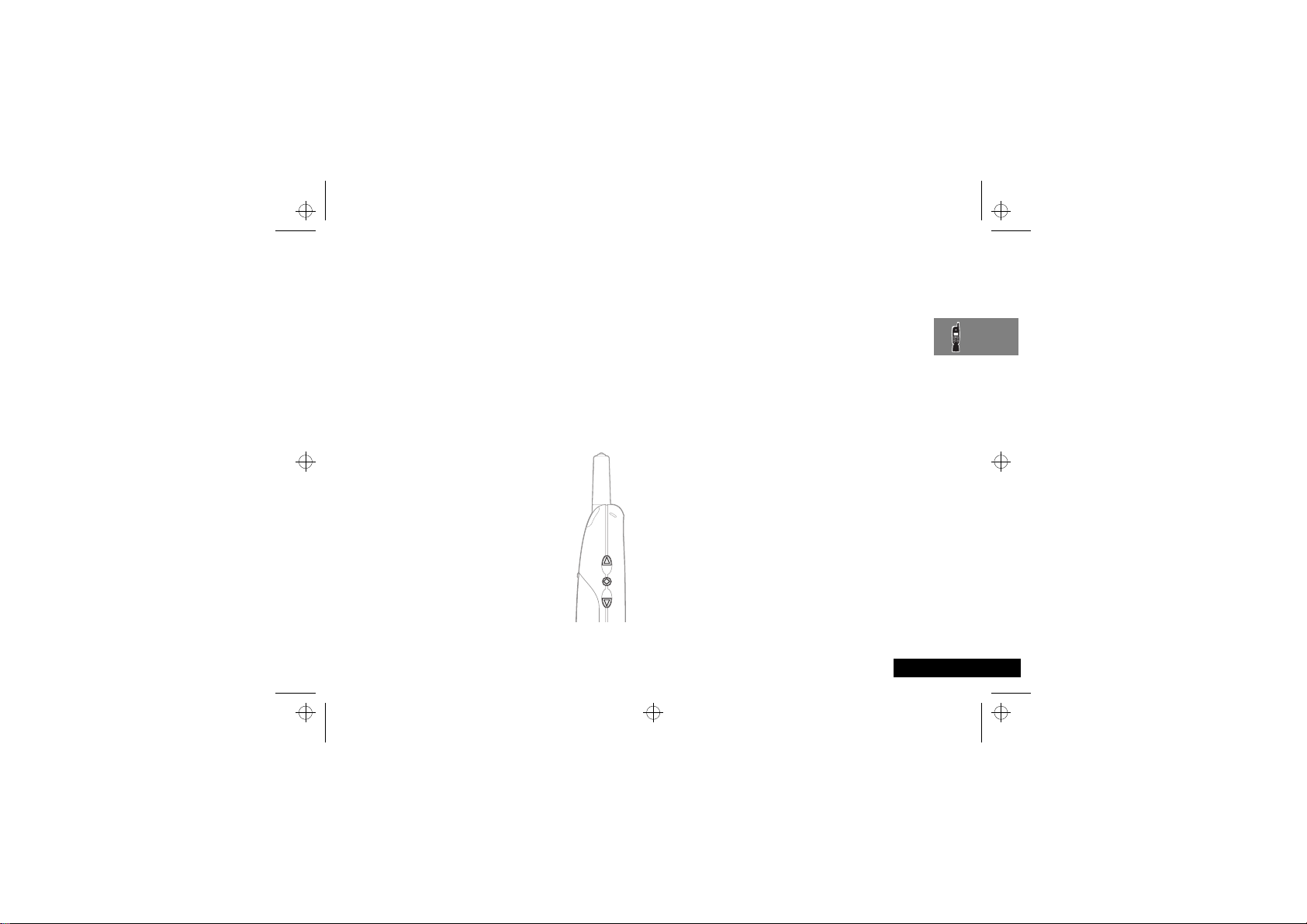
zap.bk : abtphone.fm5 Page 13 Wednesday, May 6, 1998 11:12 AM
About Your Phone, Battery and SIM Card
Special Keys
S Turns the phone on and off.
O Accept call, setting, option.
C Reject call, setting, option.
E Enter the Quick Access menu.
M Enter the Options menu and scroll backward and
<> Press both simultaneously to lock the keypad on
forward through the entries.
flipless models; also use to scroll left and right.
The Flip (if fitted)
Opening the flip answers a call (when the ‘Key Answer Only’
feature is set to Off, the default position).
Closing the flip ends a call.
The Smart Button
The Smart button (=) is on the left hand side
of your phone in-between the two volume
keys. Press it to quickly access all your Phone
Book entries, and then either scroll through
the entries using the volume buttons or press
one of the alphanumeric keys to search for a
specific name - for example, press 7 to
search for the name Pam, or press 7 four
times to search for the name Sam.
If a Phone Book entry does not have a
A
name, it will not be displayed.
If you are using the optional headset, you can also use the Smart
button to make, answer and end calls as follows:
• To answer a call, press = for 1.5 seconds.
• To end a call, press = for 1.5 seconds and then quickly press
= again.
• To make a call, enter or recall a number and then press and
hold = for 1.5 seconds.
Volume Buttons
The Volume buttons (up - +, down - -) are on the left hand
side of your phone, above and below the Smart button. The
buttons are used for adjusting the keypad, earpiece and ringer
volume. A volume meter will display the current volume setting.
The meter will disappear after a short time, or if you press O
or C.
• To adjust the keypad and earpiece volume, press the buttons
with no other features selected.
• To adjust the ringer volume, first select the ‘Adjust Ring
Volume’ option in the Phone Setup Menu and then use the
buttons to set the required volume.
The volume buttons can also be used to scroll though the Phone
Book entries after pressing the Smart button.
If you receive a call and you do not want to answer it
A
immediately, you can press either of the volume buttons to
stop the phone from ringing or vibrating. This will not answer
the call.
About Your Phone, Battery and SIM Card
13
English
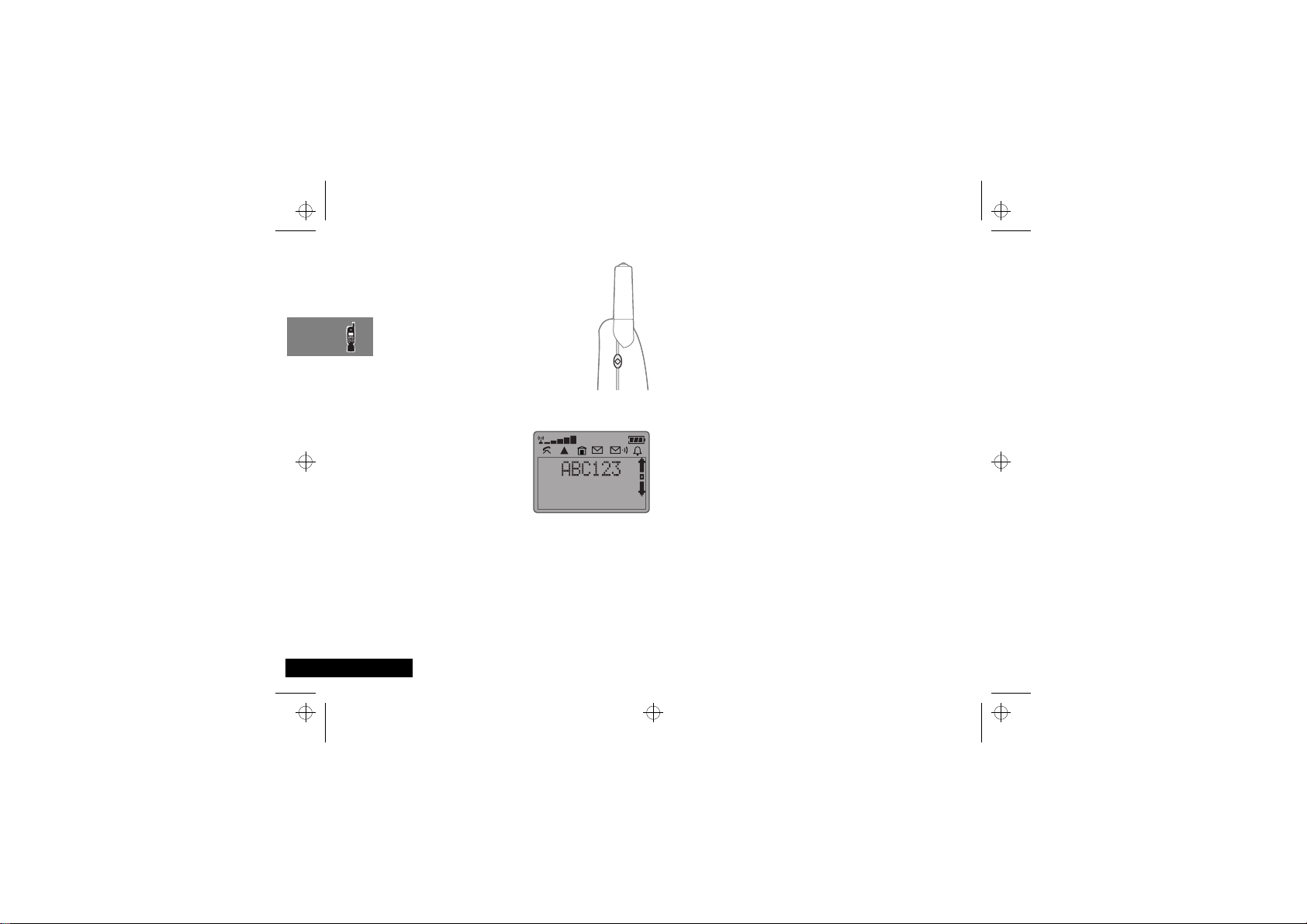
zap.bk : abtphone.fm5 Page 14 Wednesday, May 6, 1998 11:12 AM
l
n
The Start/Stop Record Button
The Start/Stop Record button (?) is on the right
hand side of your phone. Press it to start and
stop recording VoiceNotes™. Refer to Using
VoiceNotes™ for more information.
The Display
The display on your phone can
show alphanumeric characters as
well as useful information
symbols.The various elements of
the display are as follows:
ABC123
q
rx
k
Characters are used to display messages and
telephone numbers.
Battery Charge Indicator
displayed, the greater the battery charge.
Signal Strength
the bar graph, the better the signal strength.
In Use
. Displayed when a call is in progress.
. The more segments
. The more segments displayed in
o
p
h
B
...K
s
z
12:00
In addition, when you are expected to press the O key, a
prompt will appear in the display, for example Entry
Complete?.
Low Temperature Use
The liquid crystal display used in your phone will behave
differently at extremely low temperatures. You may notice that
the display responds slowly to key presses; this is to be expected
and does not affect the phone operation in any way.
Roam.
Displayed when you are registered on a
system other than your home system.
Home zone
provider.
Short Message Service
phone has received a message. The symbol will
flash when your message storage area is full.
Voicemail waiting indicator
have a voice message waiting. The availability of
this feature depends on your service provider.
Ringer On
selected. If you select the No Ring or Vibrate or the
Vibrate Only options this symbol will not be
displayed.
Icons are displayed when you are in the Quick
Access menu.
A scroll bar will appear on the right of the display
when you are in a list/menu. The button on the
scroll bar indicates where you are in the list.
Indicates that a menu item is currently selected.
Real Time Clock
the time in either a 12-hour or 24-hour format.
. Availability depends on your service
. Displayed when the
. Displayed when you
. Displayed when the call ringer is
.
The real time clock can display
English
About Your Phone, Battery and SIM Card
14
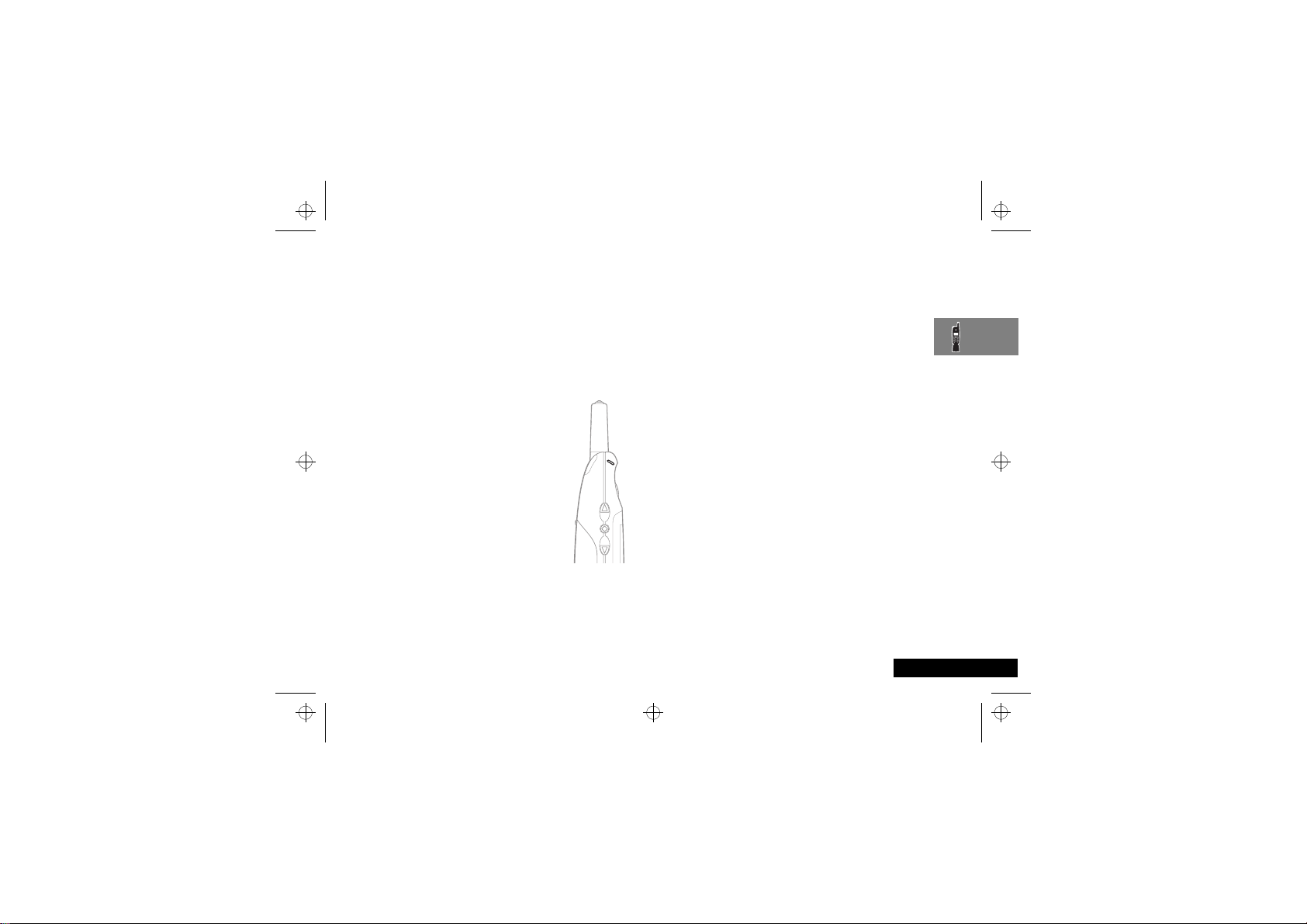
zap.bk : abtphone.fm5 Page 15 Wednesday, May 6, 1998 11:12 AM
Looking After Your Phone
• Never leave your phone or battery in extreme temperatures
(over 60°C), for example behind glass in very hot, direct
sunlight.
• To clean your phone, use a moistened or antistatic cloth. Do
not
use a dry or electrostatically charged cloth.
The Status Indicator
The status indicator on the top of the phone
provides you with the following information:
Incoming Call
In Service
No Service
Roaming
Alternate Red/Green
Flashing Green
Flashing Red
Flashing Yellow
Your Battery
Charging a New Battery
New batteries are supplied in a totally uncharged state.
To ensure maximum battery performance, a new battery (or
battery that has not been used for several months) should be
charged for at least 14 hours before use.
AA new battery will require several full charge/discharge cycles
in order to achieve its optimum performance.
AA new battery, or a battery that has not been used for several
months, may cause a premature fully charged indication.
Ignore this indication and let the battery charge for several
more hours, remove and re-insert the battery into the charger,
and charge for an additional 14 hours.
Important Battery Information
!
Always treat your batteries with care. See ‘Batteries’, at
the beginning of this manual.
!
Never leave your battery in extremely high
temperatures (over 60°C), for example behind glass in
very hot, direct sunlight.
!
Only Motorola Original Accessory batteries can be
charged in the phone or the optional desktop charger.
This is to protect you and your phone from the risks of
incorrect charging.
ADo not use lithium ion batteries at extremely low temperatures
as the maximum standby/talk time will not be available when
cold.
About Your Phone, Battery and SIM Card
15
English
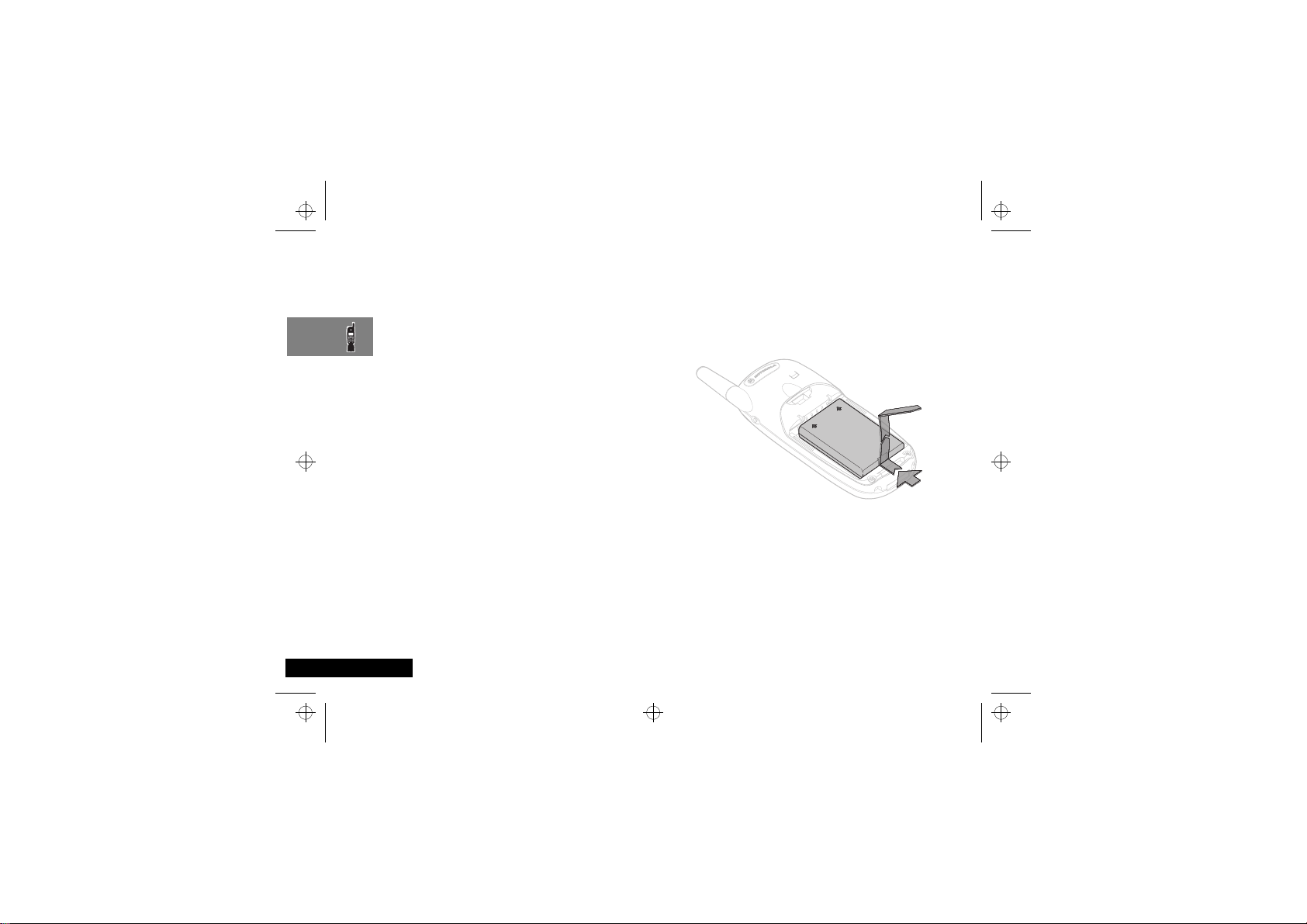
zap.bk : abtphone.fm5 Page 16 Wednesday, May 6, 1998 11:12 AM
To ensure that you enjoy maximum battery life and use your
battery to it's fullest capacity:
• The battery should be at or near room temperature when
charging.
Battery Performance and Maintenance
• Best battery performance will be achieved when you regularly
charge and discharge batteries as instructed in this manual.
• Battery performance is greatly affected by network coverage.
• Set Battery Saving Mode to On (see ‘Phone Setup Menu’)
and/or Frequency of Search to Slow or Medium (see
‘Network Selection Menu’).
• If left unused, a fully charged battery will discharge itself in
approximately one month.
• When not in use, store your battery uncharged in a cool, dark
and dry place.
Low Battery Warning
When the battery level is low and only a few minutes of talk time
remain, a warning signal (two double beeps) will sound, the
border of the battery symbol will begin to flash, and Low
Battery will be displayed.
When the battery is completely discharged, your phone will turn
off.
English
About Your Phone, Battery and SIM Card
16
Removing Your Battery
! Switch off your phone before removing the battery.
Failure to do so may damage your phone memory.
1
Press the release catch on the battery compartment and lift off
the cover.
2
Push the battery towards the top of the phone and lift the
battery out from the bottom end.
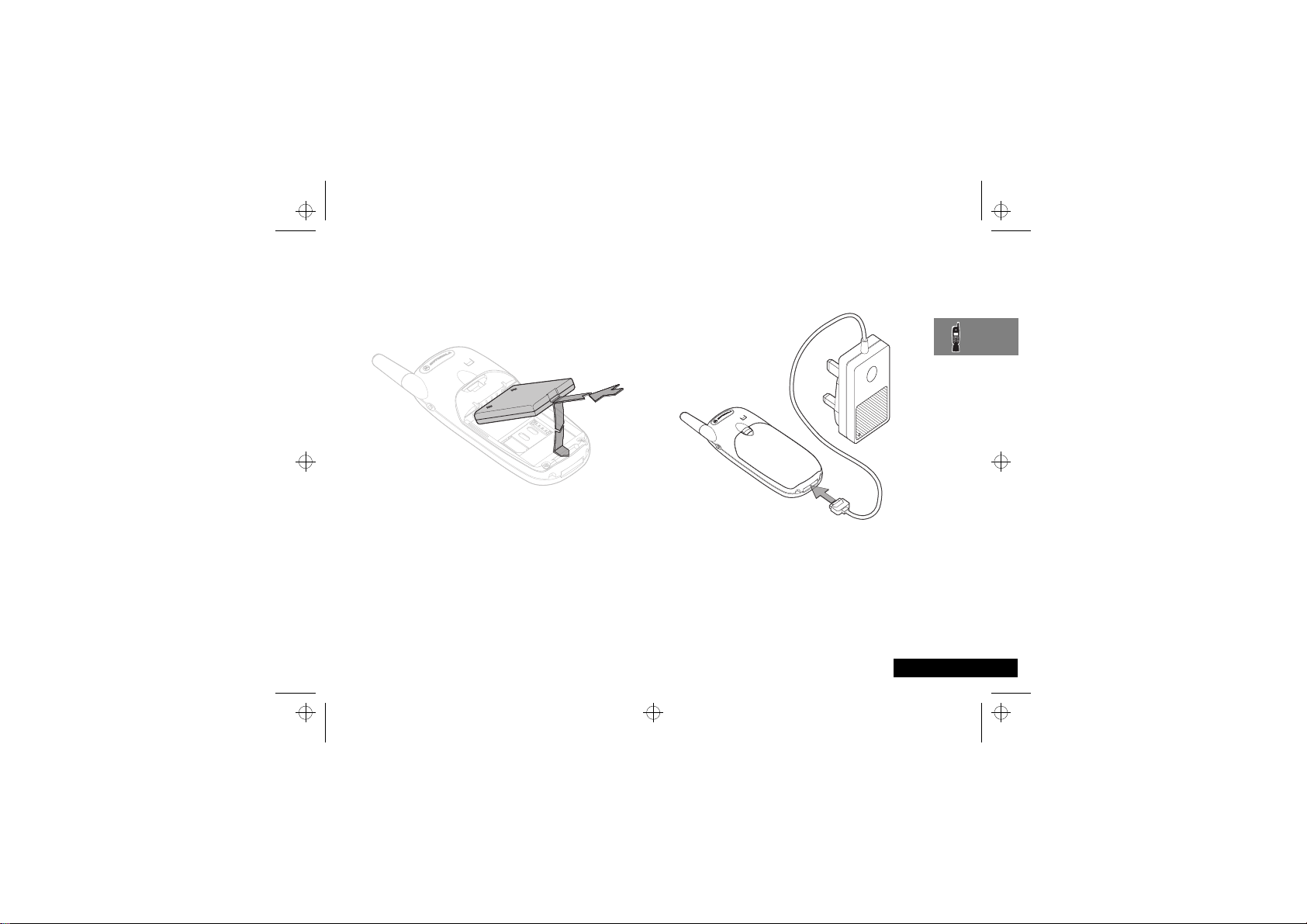
zap.bk : abtphone.fm5 Page 17 Wednesday, May 6, 1998 11:12 AM
2
Fitting Your Battery
1
Remove the battery compartment cover.
2
Align the connections on the battery with the connections on
the phone.
3
Press the battery towards the connections and push it
downwards until it clicks into place. Replace the cover.
Charging Your Battery Using the Travel
Charger
The travel charger can power the phone and charge a fitted
battery.
! Ensure that the local mains voltage at your location
matches that of your travel charger.
Fit a battery onto your phone.
To charge your battery:
1
Attach the correct adapter plug to the travel charger.
Connect the travel charger to the phone.
The connector is keyed and can only be inserted one way.
A
3
Insert the travel charger plug into a suitable mains power
socket.
A beep-tone is heard and the battery icon flashes when charging
begins.
Your phone can be either on or off during charging.
A
The state of charging is monitored and displayed by your phone.
See ‘Battery Meter Indicators’ later in this section for details.
About Your Phone, Battery and SIM Card
17
English
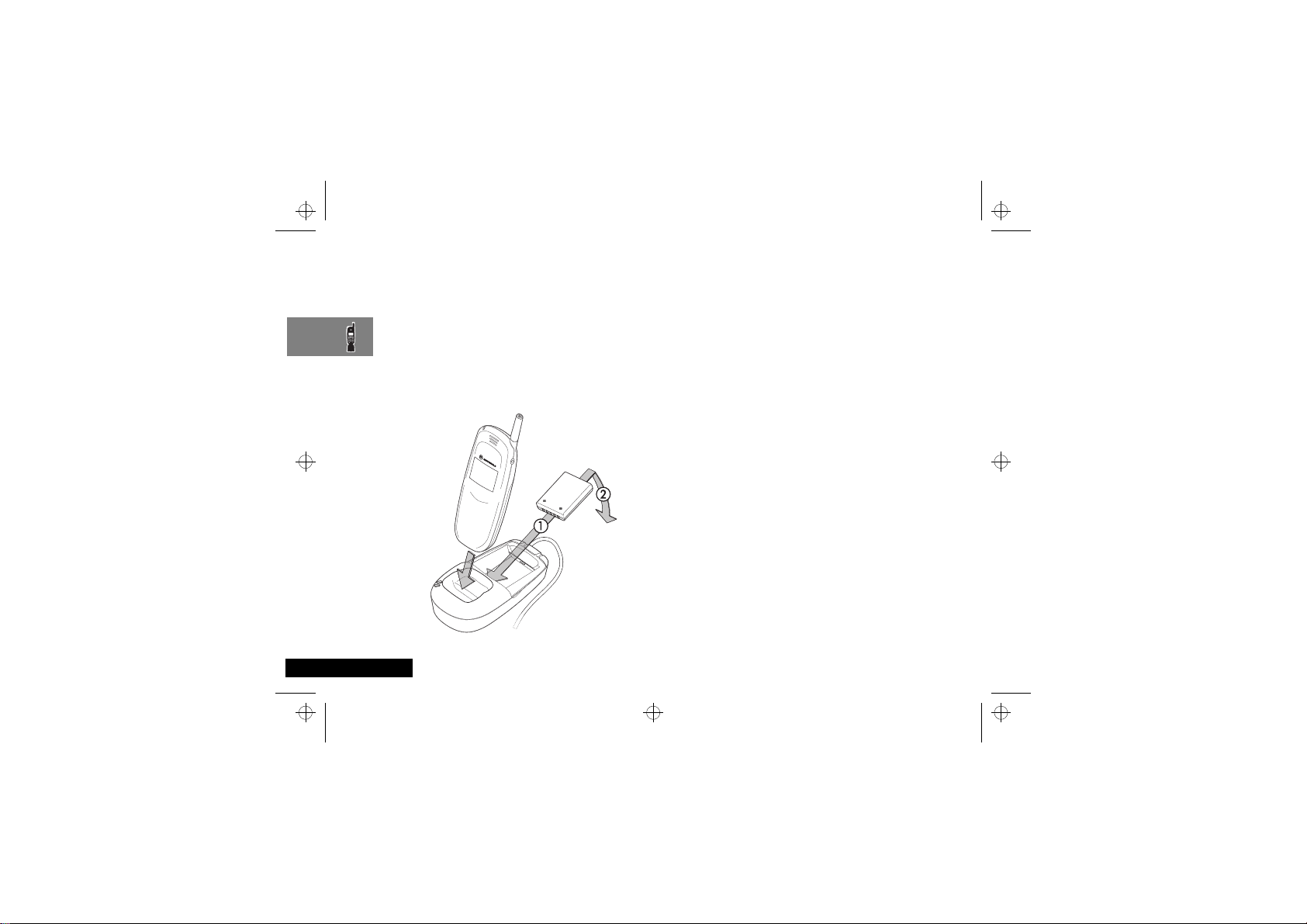
zap.bk : abtphone.fm5 Page 18 Wednesday, May 6, 1998 11:12 AM
Desktop Charging Your Battery
AThe Desktop Charger is an optional accessory that allows you
to charge both the battery fitted in your phone and a spare
battery at the same time.
Batteries charge in about 2 to 3 hours, depending on the battery.
AIt is normal for batteries to become warm during charging.
1
Connect the travel charger to the desktop charger socket.
(The connector is keyed and can only be inserted one way.)
2
Plug the travel charger into a standard mains socket.
3
Insert your phone into the desktop charger as shown.
English
About Your Phone, Battery and SIM Card
18
A spare battery can be charged on its own or at the same time as
your phone. Insert the battery into the desktop charger as
shown.
AFor maximum NiMH battery charging, you should double the
charge time.
ACharge times will increase if you make or receive phone calls
while charging.
Battery Indicators
Your phone monitors and displays information about your
battery. The following message will appear on the display, as the
condition occurs:
Low Battery
Insert Battery
The battery charge is low. The battery should
be recharged.
No battery fitted; external power connected
Battery Meter Indicators
The battery meter displays different messages depending on the
batteries attached, and whether or not there is an external power
source. The battery meter is found in the Call Related Features
part of the Options Menu.
Charging Battery
Fast Charge
Complete
The battery is being charged.
Fast charging is complete.

zap.bk : abtphone.fm5 Page 19 Wednesday, May 6, 1998 11:12 AM
Your SIM Card
Your SIM (Subscriber Identity Module) card was supplied by your
Cellular Service Provider when you bought your phone. You will
not be able to make or receive calls if you do not have a SIM card
inserted in your phone.
ASome networks allow you to make emergency calls without a
SIM card inserted.
The SIM card is a ‘Smart Card’ that contains your phone number,
service details and memory for storing Phone Book numbers and
messages. You can therefore use your SIM card in someone else’s
GSM phone and you will be charged for the call.
Like a bank or credit card, you should keep your SIM card secure.
Do not bend or scratch your card and avoid exposure to static
electricity or water.
!
Switch off your phone before inserting or removing the
SIM card. Failure to do so may damage the memory on
your SIM card.
SIM Card Insertion/Removal
1
Switch off your phone by pressing and holding the S key,
remove the battery cover and the battery.
2
Slide the SIM holder towards the right and lift up the left side
of the holder.
3
Remove the SIM card from the holder if necessary.
4
Insert the SIM card into the holder as shown. The SIM card
should be inserted with the notch at the top and facing
towards the base of the phone.
5
Replace the holder and press and slide it to the left to lock it
into place.
6
Replace the battery and battery cover.
If the SIM card is inserted the wrong way round, or damaged, the
Check Card message may be displayed. Remove the SIM card,
check that it is the right way round and then re-insert it into the
phone.
If either of the Bad Card See Supplier or Blocked See
Supplier messages are displayed, then you will need to contact
your Cellular Service Provider.
About Your Phone, Battery and SIM Card
19
English
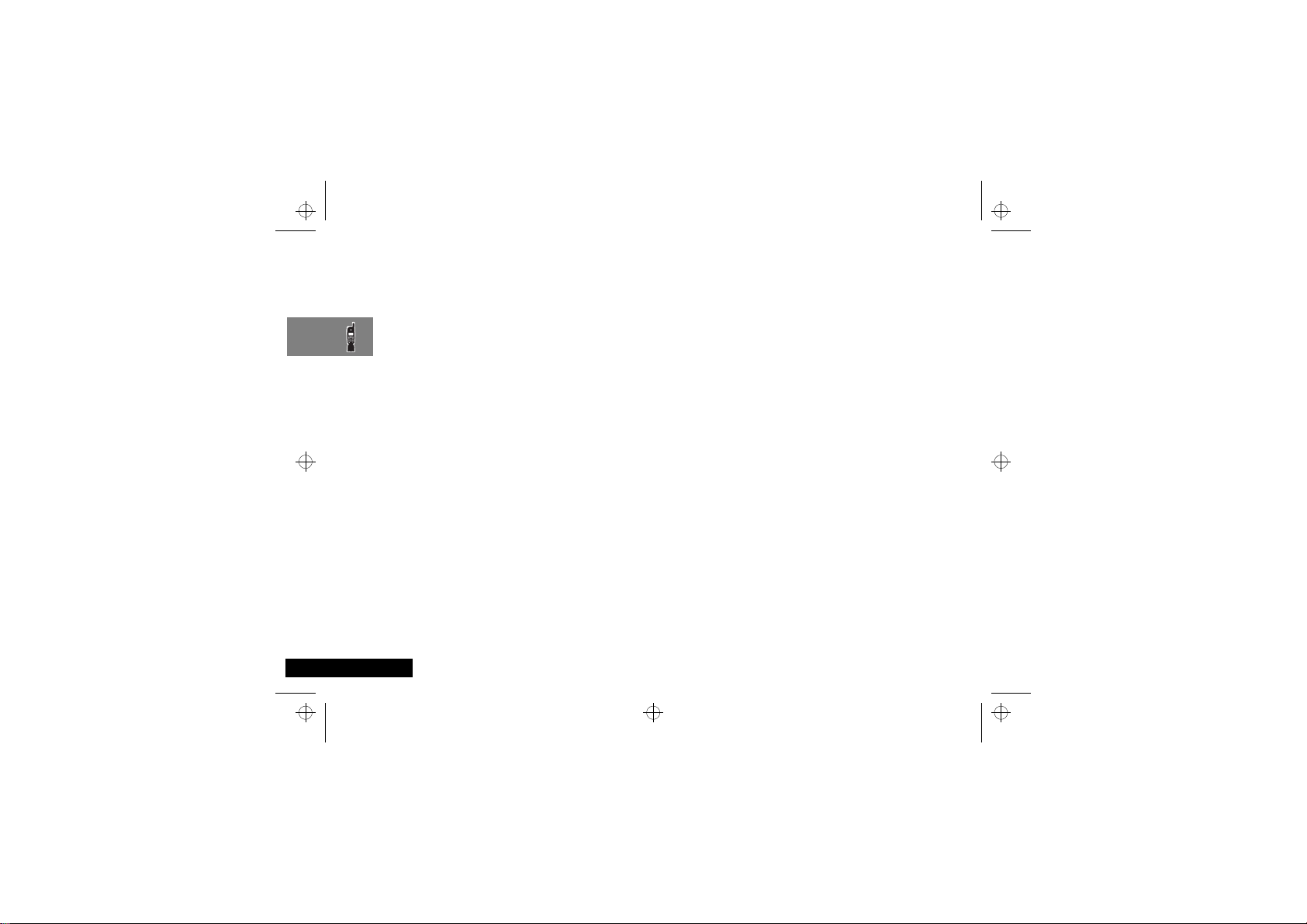
zap.bk : abtphone.fm5 Page 20 Wednesday, May 6, 1998 11:12 AM
English
About Your Phone, Battery and SIM Card
20
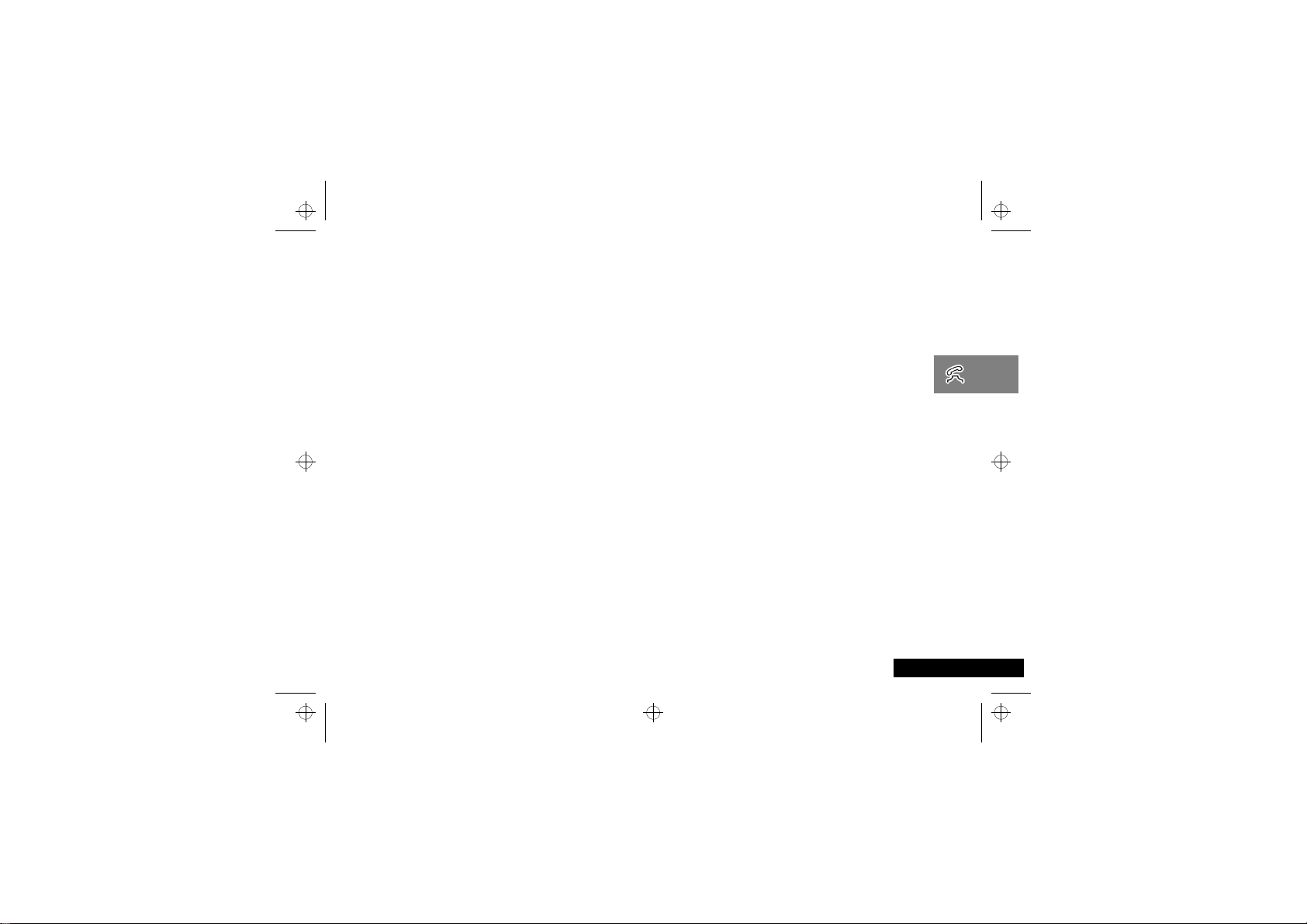
zap.bk : usephone.fm5 Page 21 Wednesday, May 6, 1998 11:12 AM
Making and Receiving Phone Calls
Switching the Phone On and Off
To switch the phone on or off, press and hold the S key. If
VibraCall™ is selected, the phone will vibrate when it is switched
on.
If you switch the phone on and there is no SIM card inserted, you
will be asked to insert one. Once inserted, the phone will check
that the SIM card is valid.
A number of messages will then be displayed:
• Enter PIN - a request to enter the SIM card PIN code (if
required).
• Enter Phone Unlock Code - a request to enter the phone
unlock code (if required).
• Searching... followed by a network name - as the phone
searches and then finds a suitable network to connect to.
Entering Your SIM Card PIN Code
To enter the PIN code, enter
As you type in each digit of the PIN code a * character will be
displayed.
If you make a mistake, press and release the C key to remove
the last digit. Holding the C key down will remove the entire
entry.
When the PIN code is complete press the O key.
If the PIN code entered is incorrect, the warning message Wrong
PIN will be displayed, followed by Enter PIN .
PIN Code
O.
! If the PIN number is entered incorrectly three times in a
row, your phone will automatically lock-up and the
Blocked message will be displayed. See ‘Unblocking
Your Phone’ for details on unblocking your phone.
The PIN code can be changed, see ‘Change SIM PIN Code’ in the
Call Related Features Menu section for more details.
Entering Your Unlock Code
j
If your phone displays the message Enter Phone Unlock
Code you must enter your unlocking code by entering
Code
O.
The unlock code is a four digit number which is set at
manufacture to
Unlock Code’ in the Phone Setup Menu section for more
details.
If you forget your unlock code, press the M key. This will
display the ‘Change Unlock Code’ option. Enter O
Code
1234
. The code can be changed, see ‘Change
, enter a new unlock code, and press O.
Making and Receiving Phone Calls
Unlock
Security
21
English
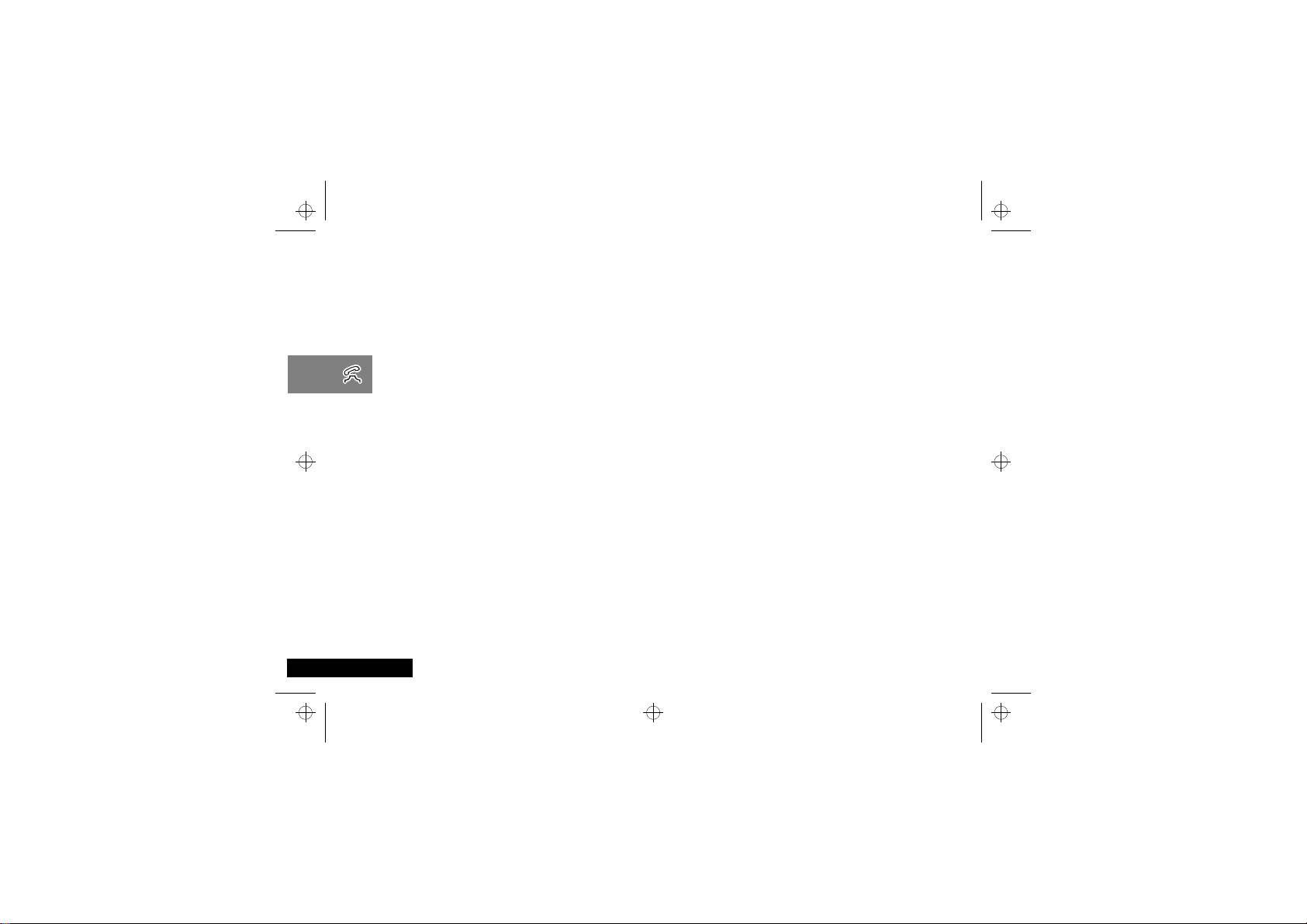
zap.bk : usephone.fm5 Page 22 Wednesday, May 6, 1998 11:12 AM
Making a Phone Call
To make a phone call, your phone must be switched on and
unlocked.
It will not be possible to make a phone call unless you are in an
area where there is a GSM900 or GSM1800 service. When a
service has been found, a series of rising bars, x, will
show the signal strength.
There are a number of different ways to make a phone call:
• Using the digit keys.
• Using automatic redial.
• Redialling the last number called.
• One-touch dialling a Phone Book entry*.
• Dialling a Phone Book entry*.
• Calling an embedded number in a message.
• Using the Smart button (=).
*Your phone contains a 'phone book' that can be used to
A
store names and telephone numbers. See ‘What is the Phone
Book?’ for further details.
English
Making and Receiving Phone Calls
22
The simplest method of making a phone call is to enter the
number using the digit keys then press O.
If you make a mistake, press and release the C key to
A
remove the last digit. Holding the C key down will remove
the entire number.
Your phone will then attempt to make the phone call. The display
will show Calling to show the call attempt is being made. If
the call is not answered, pressing O, or closing the flip (models
with flip only), at this point will end the attempt.
When the phone call is answered, the display will change to
Connected for a few seconds, followed by End Call?.
To end your call press O, or close the flip (models with flip
only).
Automatic Redial
If your call attempt does not succeed, the message Redial? will
be displayed for five seconds. Pressing O at this point will
automatically redial the phone number.
When the call is answered, you will hear a short ring tone.
The maximum number of redial attempts is set by your Cellular
Service Provider. If the phone call cannot be connected within
this maximum, the message Redial Failed will be shown.
 Loading...
Loading...