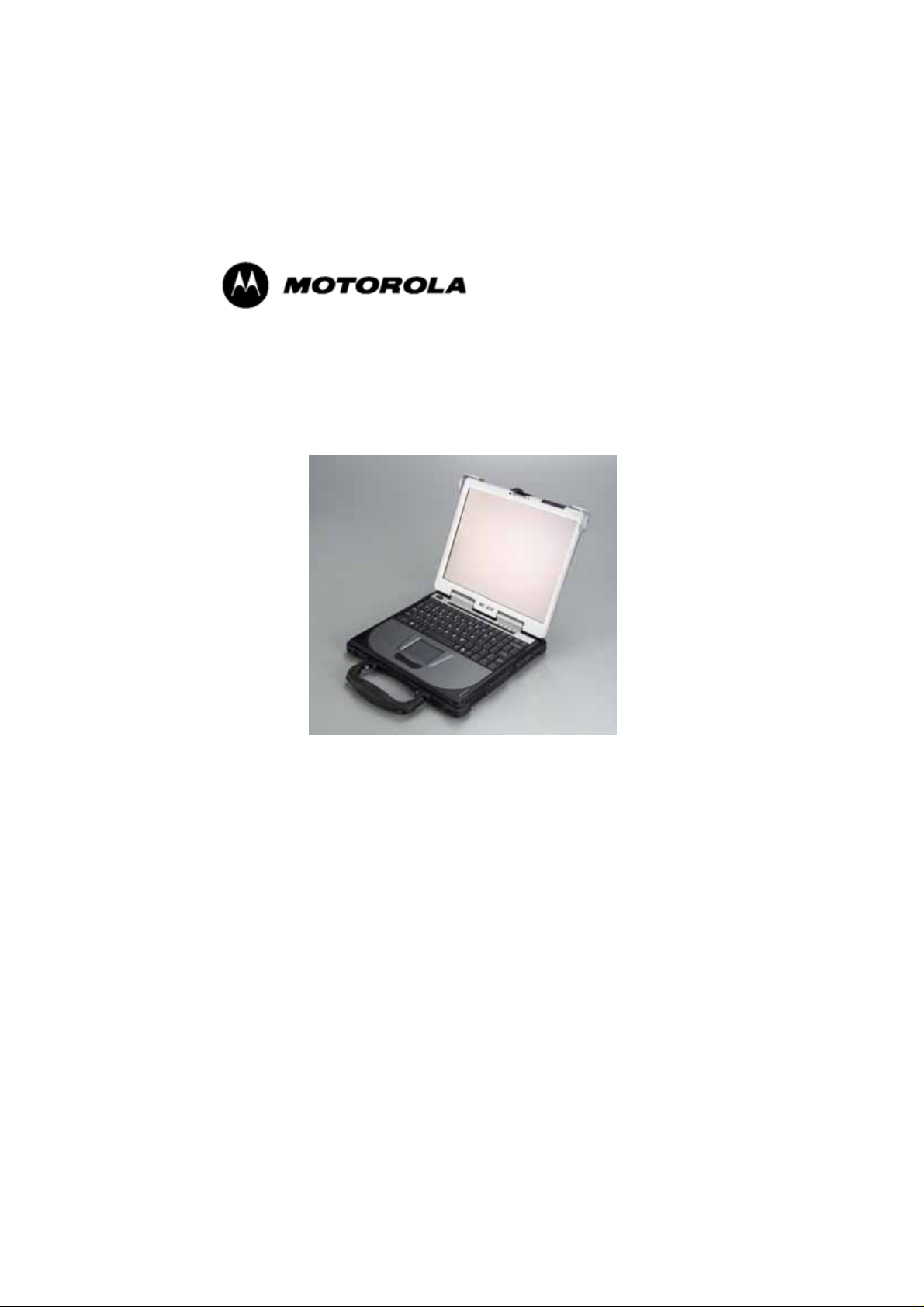
Mobile Laptop 850™
Model L3391B, L3392B.
Motorola, Inc.
Commercial, Government and
Industrial Solutions Sector
All rights reserved
Owner’s Manual R03
Part No.: DDN7509
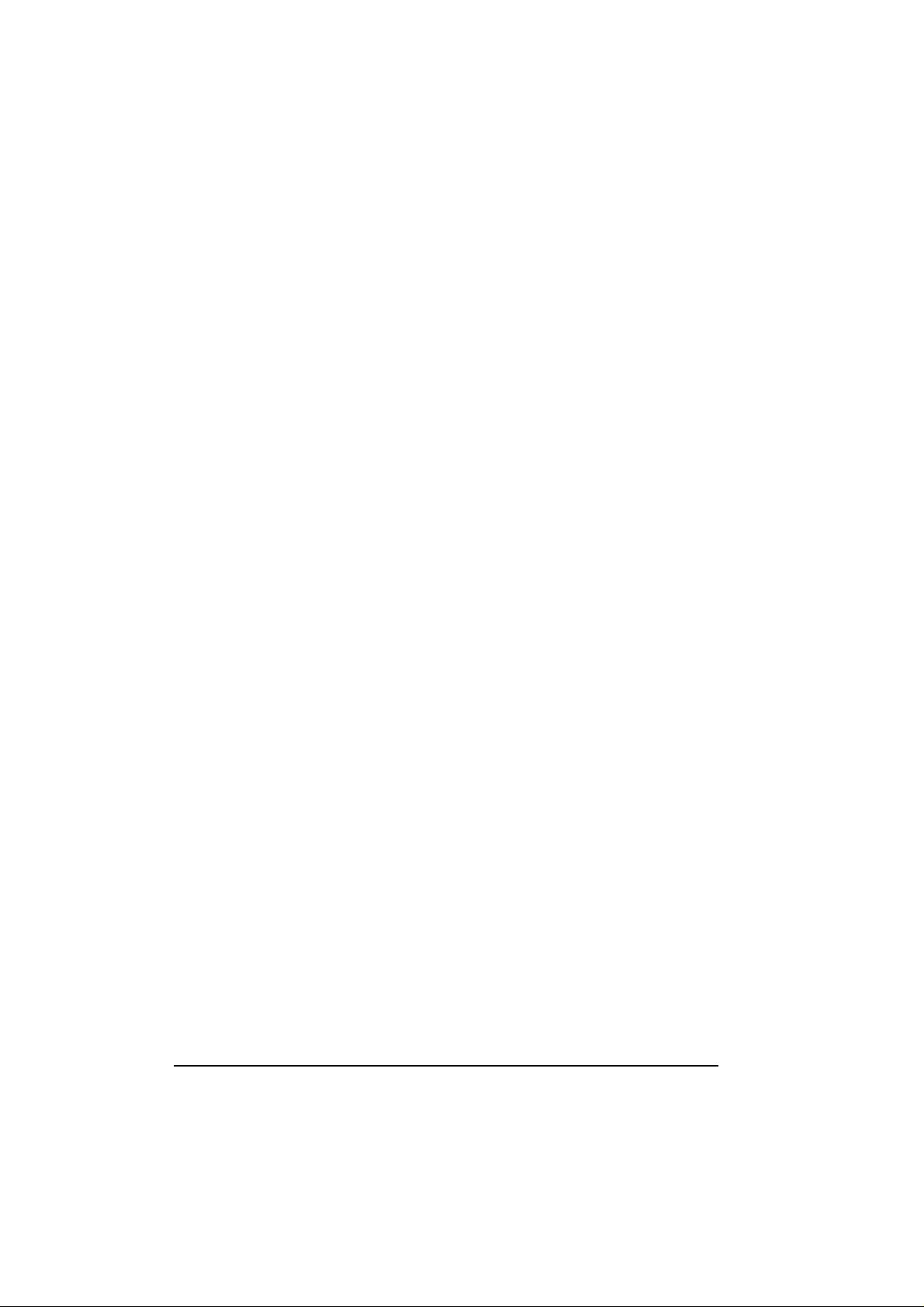
TRADEMARKS
All brand and product names are trademarks or registered trademarks of their
respective companies.
NOTE
Information in this manual is subject to change without notice.
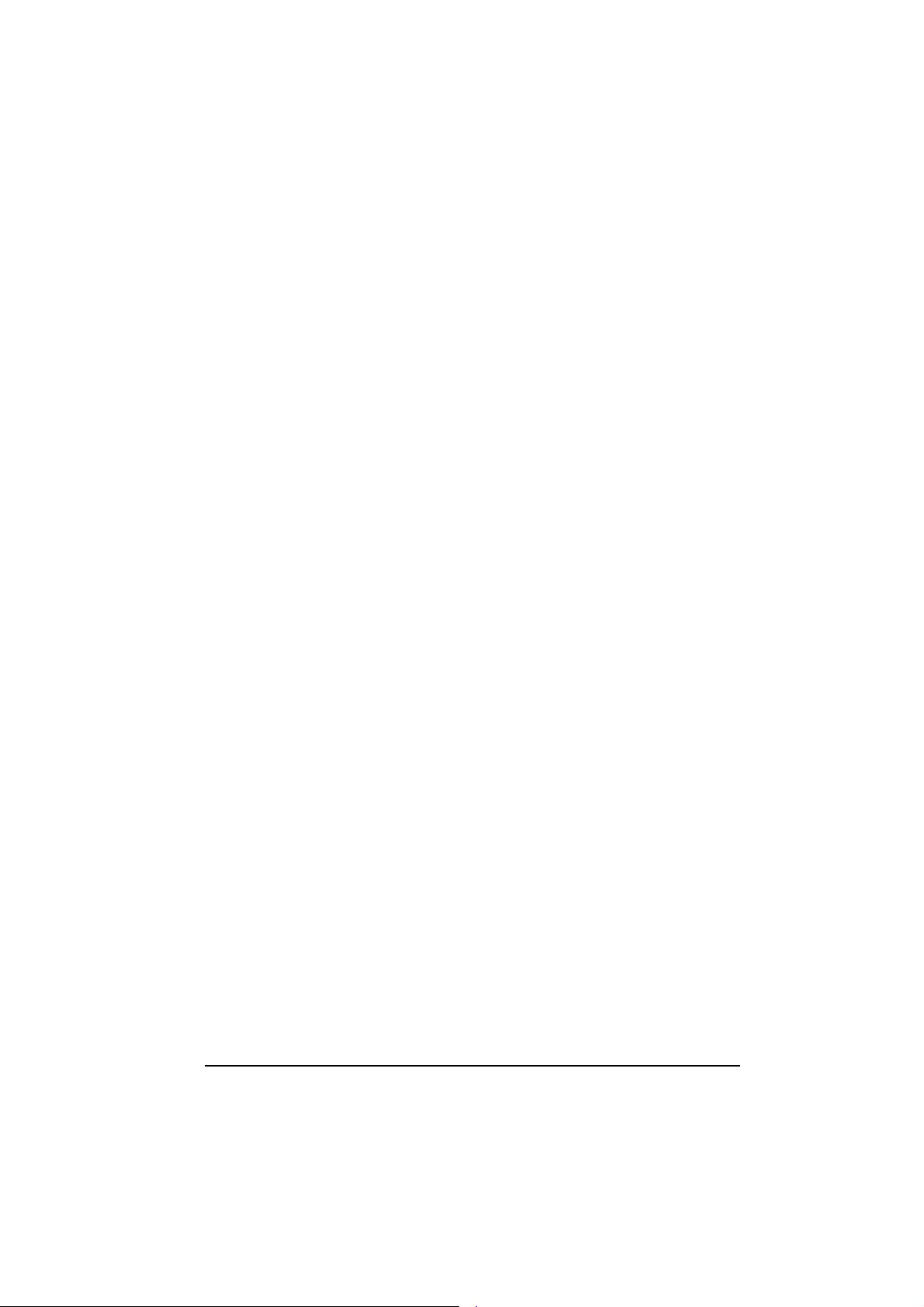
Regulations Information
Class B Regulations
USA
Federal Communications Commission Radio Frequency Interference Statement
NOTE:
This equipment has been tested and found to comply with the limits for a Class B digital
device pursuant to Part 15 of the FCC Rules. These limits are designed to provide
reasonable protection against harmful interference in a residential installation. This
equipment generates, uses, and can radiate radio frequency energy and, if not installed
and used in accordance with the instructions, may cause harmful interference to radio
communications. However, there is no guarantee that interference will not occur in a
particular installation. If this equipment does cause harmful interference to radio or
television reception, which can be determined by turning the equipment off and on, the
user is encouraged to try to correct the interference by one or more of the following
measures:
− Reorient or relocate the receiving antenna.
− Increase the separation between the equipment and receiver.
− Connect the equipment into an outlet on a circuit different from that to which the
receiver is connected.
− Consult the dealer or an experienced radio/TV technician for help.
Any changes or modifications not expressly approved by the manufacturer could void
the user’s authority to operate the equipment.
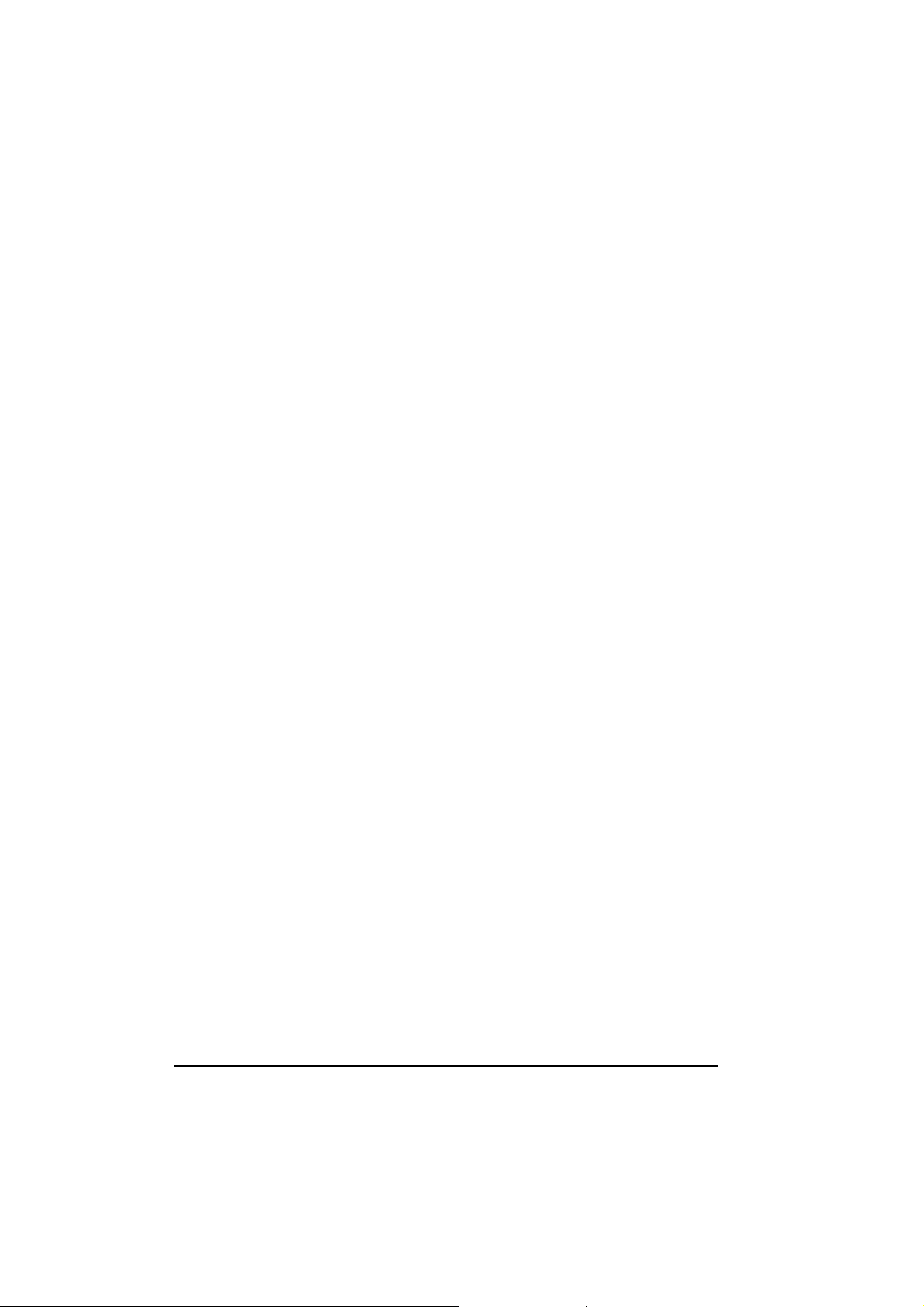
Please note:
The use of a non-shielded interface cable with this equipment is prohibited.
Canada
Canadian Department of Communications
Radio Interference Regulations Class B Compliance Notice
This digital apparatus does not exceed the Class B limits for radio noise emissions from
digital apparatus set out in the Radio Interference Regulations of the Canadian
Department of Communications.
Le présent appareil numérique n’émet pas de bruits radioélectriques dépassant les
limites applicables aux appareils numériques de la classe B prescrites dans le Règlement
sur le brouillage radioélectrique édicté par le ministère des Communications du Canada.
Products with the CE Marking comply with both the EMC directive (89/336/EEC) and
the Low Voltage Directive (73/23/EEC) issued by the Commission of the European
Community.
Compliance with these directives implies conformity to the following European Norms:
z EN50081-1: Electromagnetic compatibility-Generic emmision standard
z EN55022: conducted Emission, Radiated Emission
z EN61000-3-2: Current Harmonic
z EN61000-3-3: Voltage Flicker
z EN50082-2: Electromagnetic compatibility-Generic immunity standard
z IEC1000-4-2: Electrostatic Discharge
z IEC1000-4-3: Radiated Susceptibility
z IEC1000-4-4: Electrical Fast Transients
z IEC1000-4-5: Surge Test
z IEC1000-4-6: Conducted Susceptibility
z IEC1000-4-11: Voltage Dip and Interruption
The Products pass C-UL, UL, TUV approved to comply with EN60950 standard.
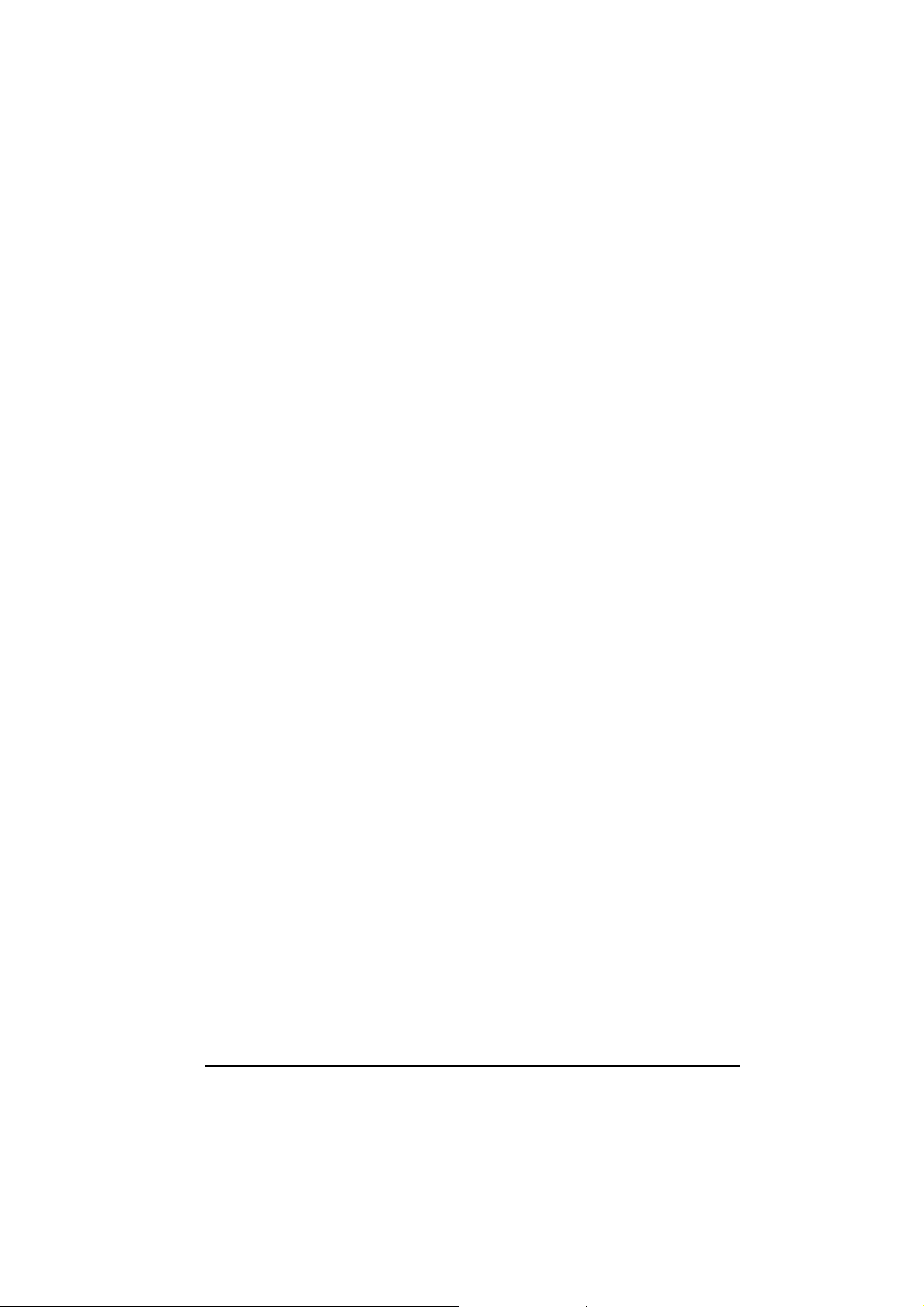
SAFE USAGE NOTIFIATION:
For reasons of personal safety and optimal radio performance, Motorola
has designed the ML850 with an intended purpose and position of use
either in a secured vehicle docking station or on the to of an office desk.
Motorola strongly recommends using this product in a vehicle only
when it is physically-secured in a locked or assured-stationary location
as failure to do so may cause the product to cause harm in accidents or
other conditions. Similarly, Motorola strongly recommends that the unit
not be situated for a prolonged period in an position that places the
antennas directly against the human body (for example, by ‘tucking’ an
operational, radio-equipped unit under one’s arm).
NOTE: The radio modems in the ML850 may continue to transmit and
receive signals even while the laptop is in a closed position. Failure to
follow any part of this notification could cause degraded radio
performance or harm to the user.
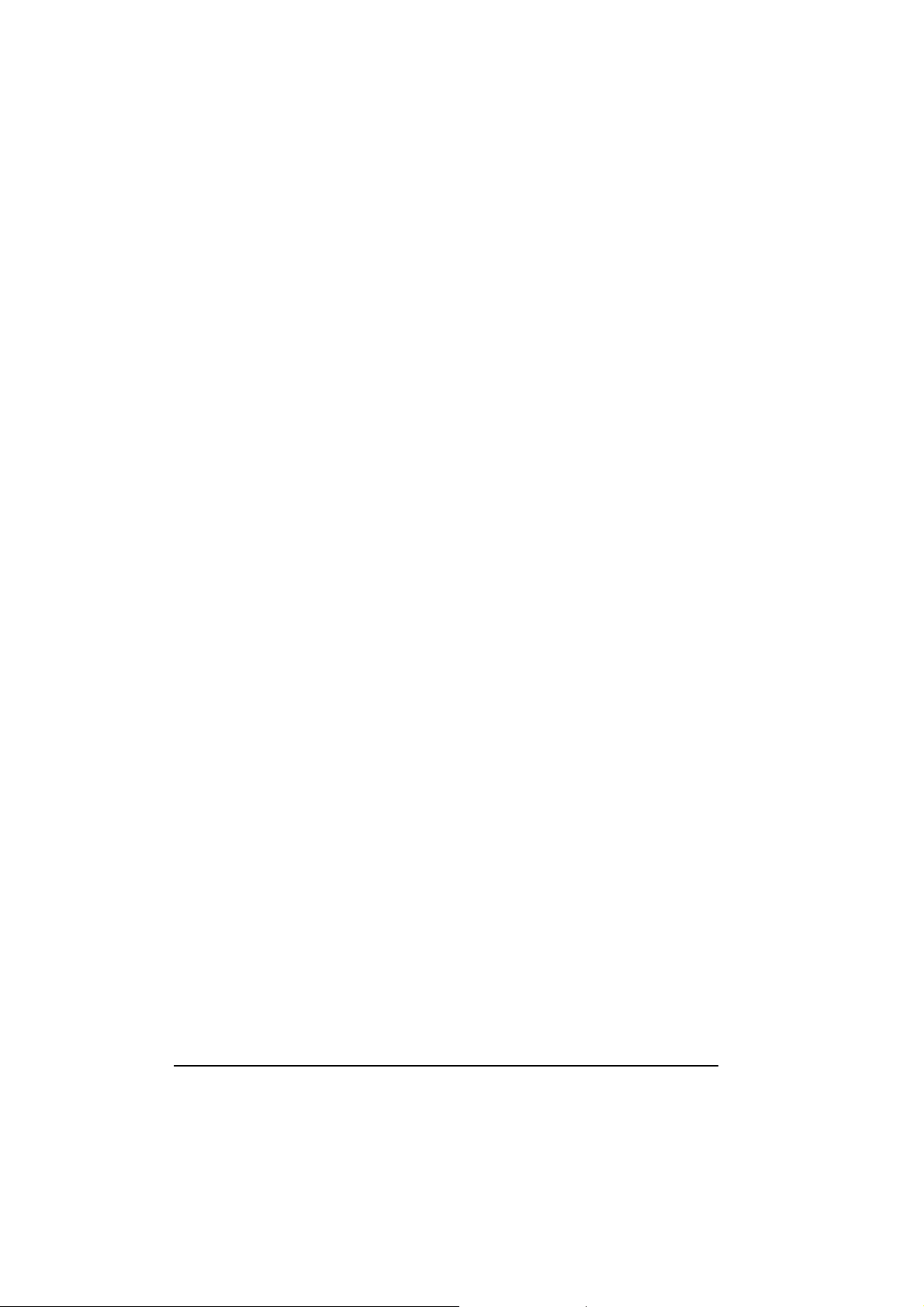
About the Battery
Caution Texts Concerning Lithium Batteries
DANISH
ADVARSEL!
Lithiumbatteri – Eksplosionsfare ved fejlagtig håndtering. Udskiftning må kun ske med
batteri af samme fabrikat og type. Levér det brugte batteri tilbage til leverandøren.
NORWEGIAN
ADVARSEL:
Eksplosjonsfare ved feilaktig skifte av batteri. Benytt samme batteritype eller en
tilsvarende type anbefalt av apparatfabrikanten. Brukte batterier kasseres i henhold til
fabrikantens instruksjoner.
SWEDISH
VARNING:
Explosionsfara vid felaktigt batteribyte. Använd samma batterityp eller en ekvivalent
typ som rekommenderas av apparattillverkaren. Kassera använt batteri enligt
fabrikantens instruktion.
FINNISH
VAROITUS:
Paristo voi räjähtää, jos se on virheellisesti asennettu. Vaihda paristo ainoastaan
valmistajan suosittelemaan tyyppiin. Hävitä käytetty paristo valmistajan ohjeiden
mukaisesti.
ENGLISH
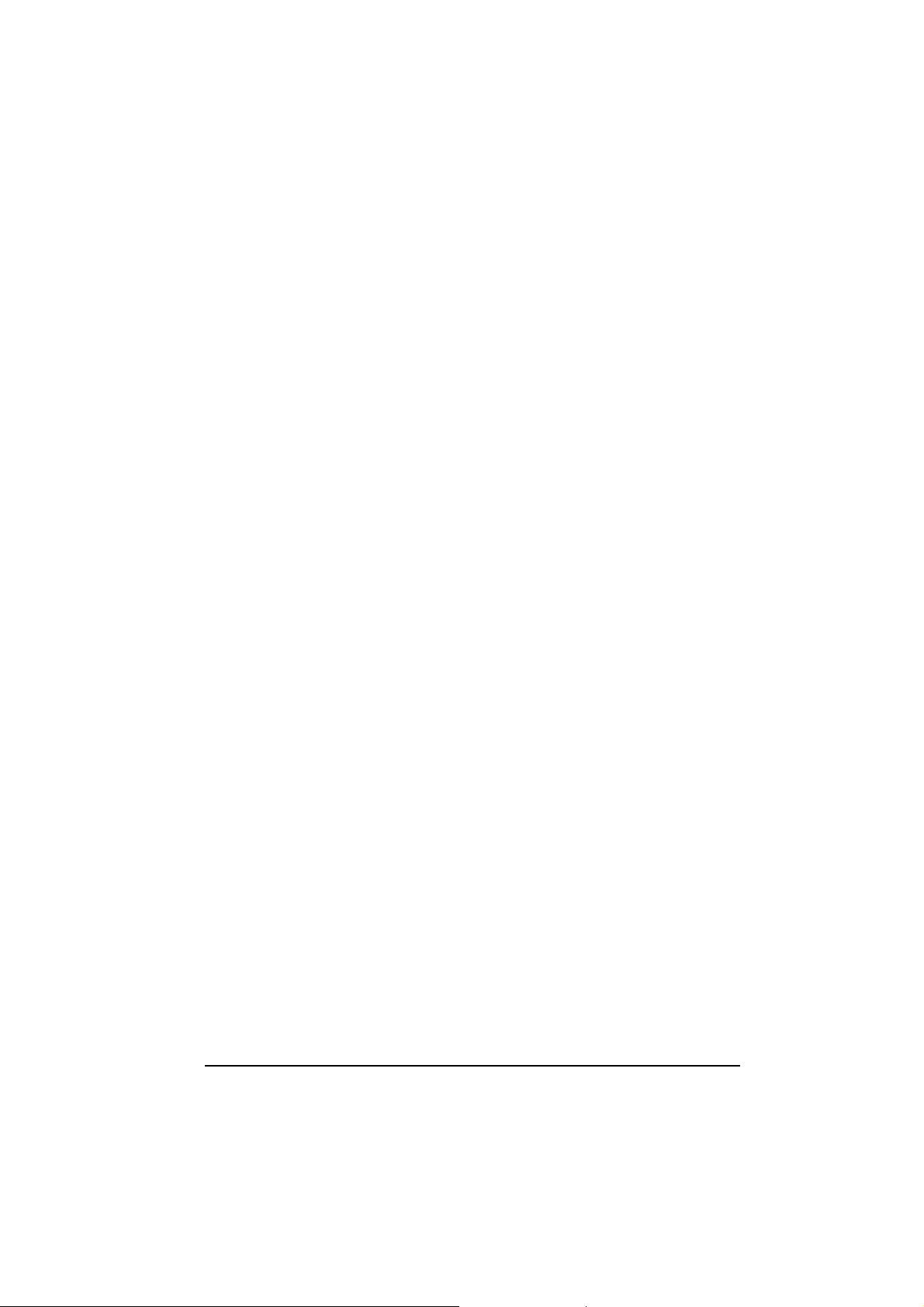
CAUTION:
Danger of explosion if battery is incorrectly replaced. Replace only with the same or
equivalent type recommended by the equipment manufacturer. Discard used batteries
according to manufacturer's instructions.
DEUTSCH
VORSICHT:
Explosionsgefahr bei unsachgemäßem Austausch der Batterie. Ersatz nur durch
denselben oder einen vom Hersteller empfohlenen gleich-wertigen Typ. Entsorgung
gebrauchter Batterien nach Angaben des Herstellers.
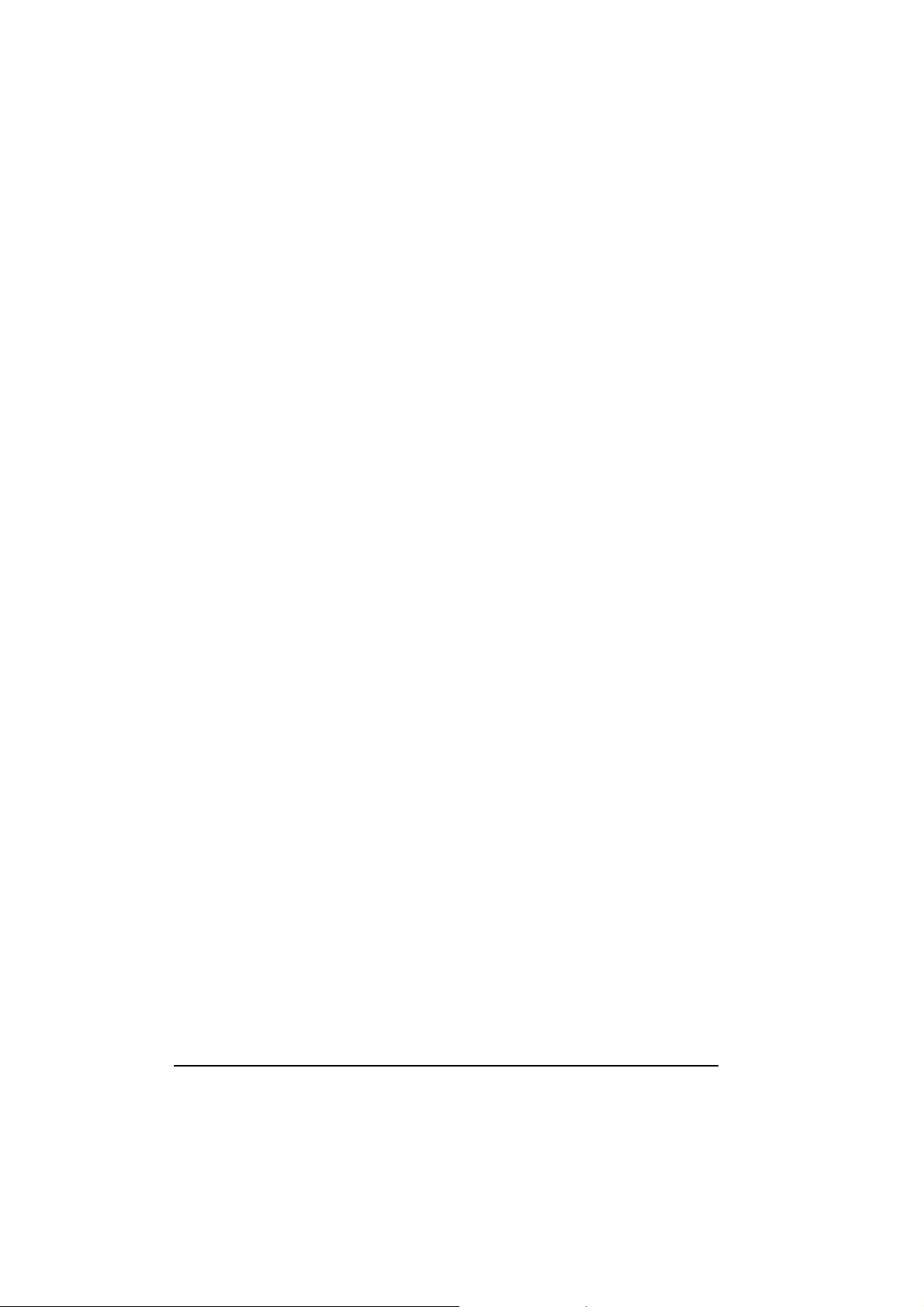
FRENCH
ATTENTION:
II y a danger d’explosion s’il y a remplacement incorrect de la batterie. Remplacer
uniquement avec une batterie du même type ou d’un type équivalent recommandé par le
constructeur. Mettre au rebut les batteries usagées conformément aux instructions du
fabricant.
Attention (for USA Users)
The product that you have purchased contains a rechargeable battery. The battery is
recyclable. At the end of its useful life, under various state and local laws, it may be
illegal to dispose of this battery into the municipal waste stream. Check with your local
solid waste officials for details in your area for recycling options or proper disposal.
About the Modem
Caution
1. Never install telephone wiring during a lightning storm.
2. Never install telephone jacks in wet locations unless the jack is specifically designed
for wet locations.
3. Never touch uninsulated telephone wires or terminals unless the telephone line has
been disconnected at the network interface.
4. Use caution when installing or modifying telephone lines.
5. Avoid using the telephone function during an electrical storm. There may be a
remote risk of electric shock from lightning.
6. Do not use the telephone function to report a gas leak in the vicinity of the leak.
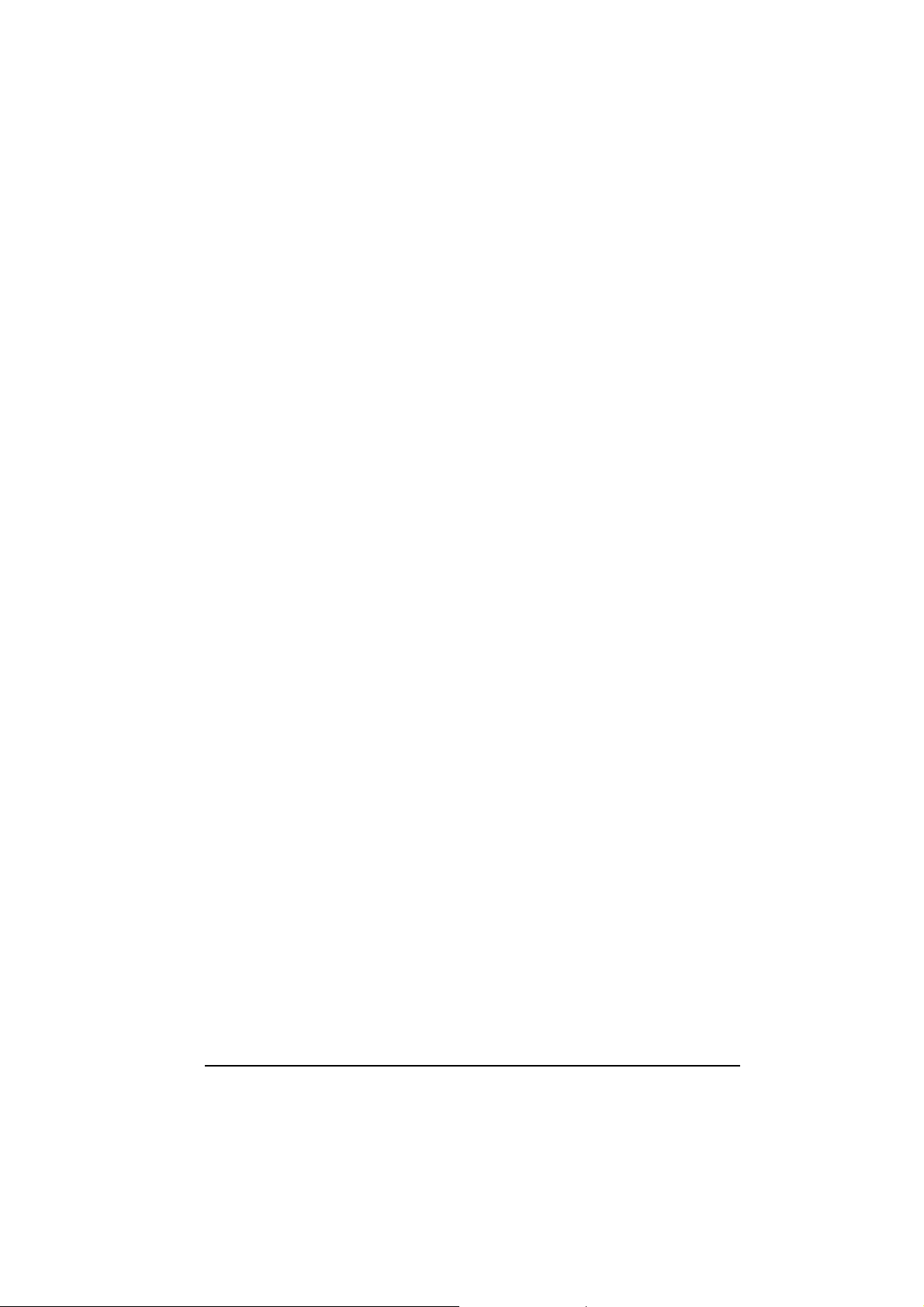
Caution (for USA Users)
To reduce the risk of fire, use only No.26 AWG or larger telecommunication line cord.
Power Supply Cord: (optional) Detachable, minimum 1.5 m long. Listed, rated
minimum 125 V, 7 A, having a 2/18 AWG, type SVT flexible cord. One end terminates
with a parallel blade, molded-on, attachments plug with a 7 A, 125 V (NEMA 1-15P)
configuration; other end terminates with a molded-on appliance coupler.
Alternate: (optional) Detachable, maximum 4.5 m (14.76 ft) long. Listed, rated
minimum 250 V, 6 A, having a 3/18 AWG, type SVT flexible cord. One end terminates
with a Tandem blade, grounding, listed molded-on, attachments plug with a 6 A, 250 V
(NEMA 6-15P) configuration; other end terminates with a molded-on appliance coupler.
FCC RF Radiation Exposure Statement
This equipment complies with FCC RF radiation exposure limits
set forth for an uncontrolled environment. This equipment should
be installed and operated with a Minimum distance of 20 cm
between the radiator and your body.
To assure continued compliance (example - use only shielded
interface cables when connecting to computer or peripheral
devices), any changes or modifications not expressly approved by
the party responsible for compliance could void the user's
authority to operate this equipment.
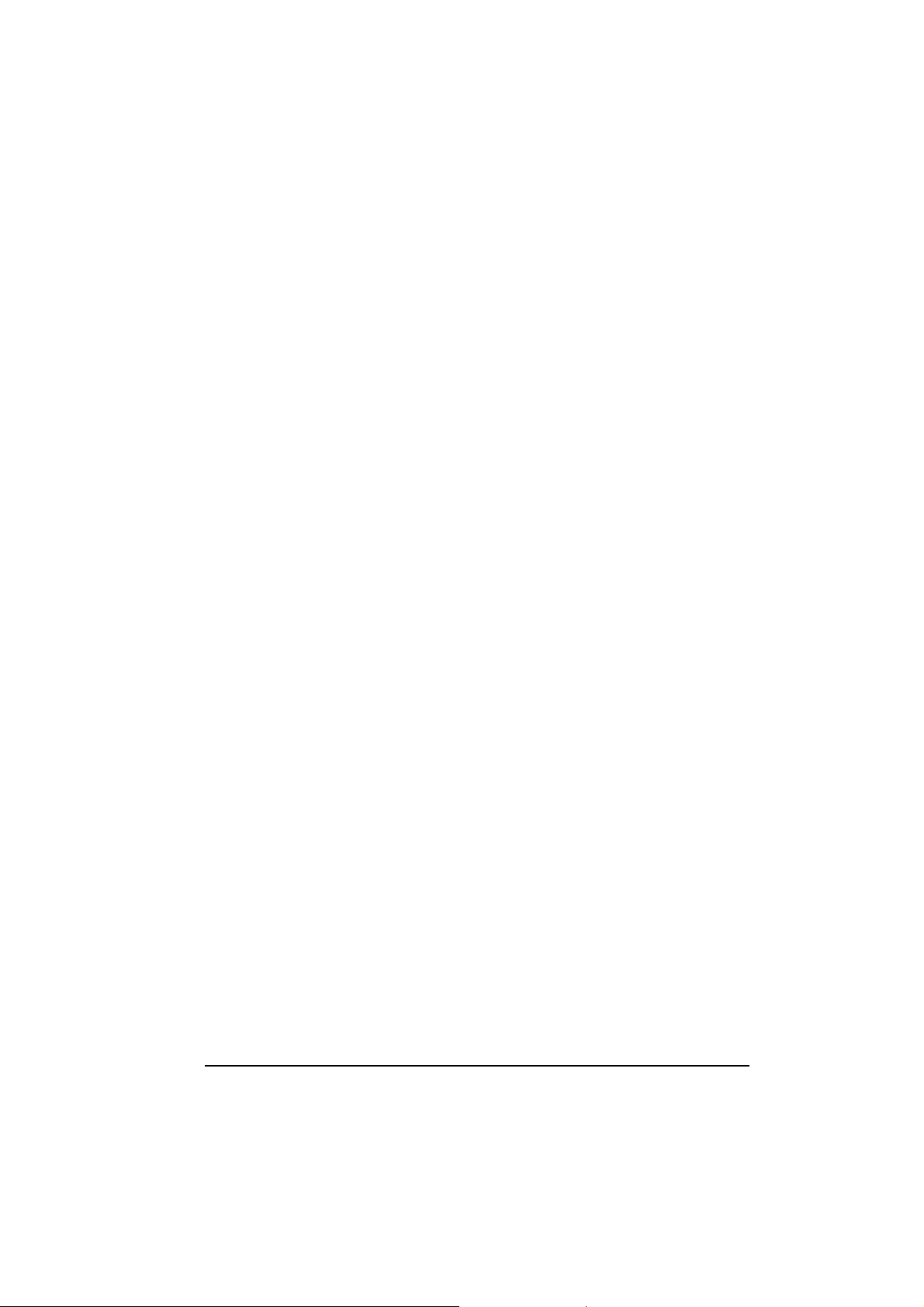
i
Table of Contents
Preface........................................................................................v
Chapter 1 ............................................................Getting Started 1-1
Getting the Computer Running................................................1-2
Unpacking..........................................................................1-2
Connecting to AC Power ...................................................1-2
Opening the Cover.............................................................1-3
Closing the Cover ..............................................................1-4
Turning On and Off the Computer.....................................1-4
Taking a Look at the Computer...............................................1-5
Right-side Components......................................................1-5
Left-side Components........................................................1-7
Rear Components...............................................................1-8
Front Components..............................................................1-9
Top-open Components.....................................................1-11
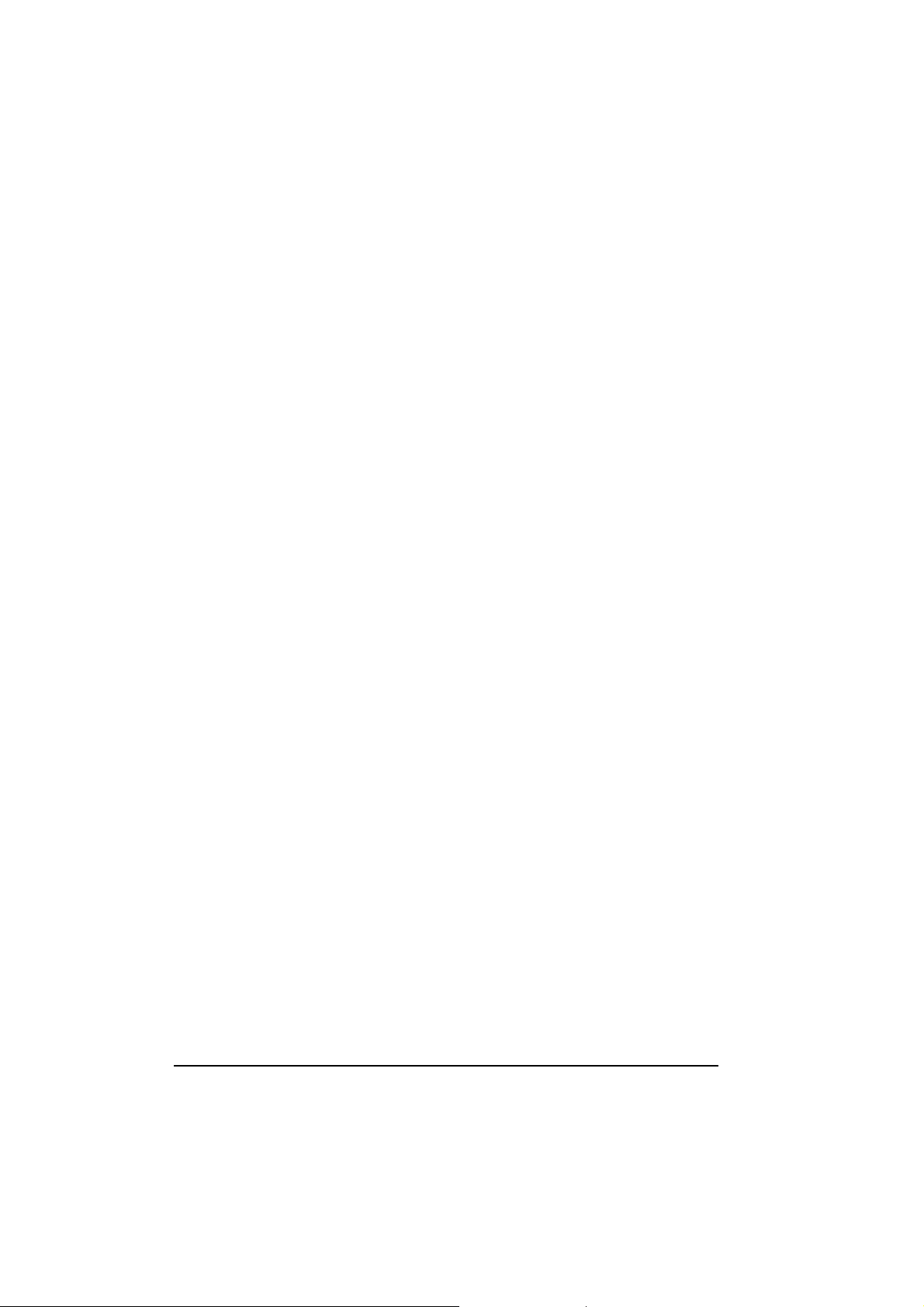
Chapter 2 ..........................................Operating Your Computer 2-1
Starting and Stopping the Computer........................................2-2
Starting the Computer........................................................2-2
Stopping the Computer ......................................................2-2
Using the Keyboard.................................................................2-4
Typewriter Keys.................................................................2-4
Cursor-control Keys...........................................................2-4
Numeric Keypad ................................................................ 2-5
Euro Symbol.......................................................................2-5
Function Keys ....................................................................2-5
Fn Key................................................................................2-6
Hot keys .............................................................................2-6
Using the Touchpad.................................................................2-8
Configuring the Touchpad .................................................2-9
Using the Touchscreen (optional)..........................................2-10
Configuring the Touchscreen...........................................2-11
Using the Floppy Disk Drive (optional) ................................2-12
Inserting and Ejecting Floppy Disks................................2-12
Using the Hard Disk Drive ....................................................2-14
Using the CD/DVD/COMBO Drive (optional).....................2-15
Inserting and Removing a CD..........................................2-16
Using the Video Features.......................................................2-17
Configuring the Display Modes.......................................2-17
Using the Audio Features ......................................................2-20
Connecting Audio Devices...............................................2-20
ii
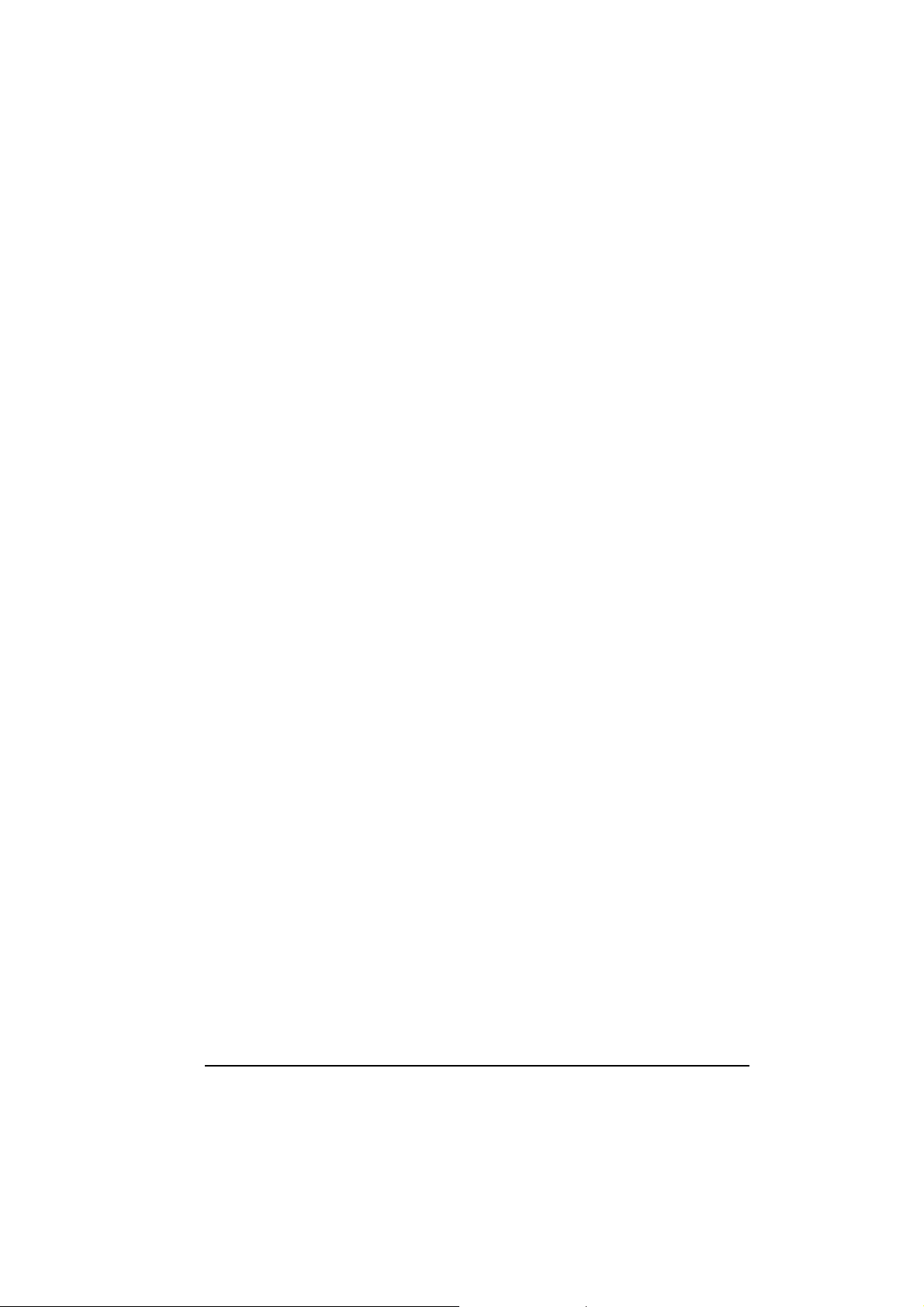
Using the Communication Features.......................................2-21
Using the Modem.............................................................2-21
Using the LAN.................................................................2-21
Using the Wireless LAN........................................................2-22
Configuing the Wireless LAN .........................................2-22
Unstall & Remove SIM Card ................................................2-23
Chapter 3 ..........................................................Managing Power 3-1
AC and Car Adapter ................................................................3-2
Battery Pack.............................................................................3-3
Charging the Battery Pack .................................................3-3
Initializing the Battery Pack...............................................3-4
Checking the Battery Level................................................3-4
Replacing the Battery Pack................................................3-4
Battery Low Signals and Actions.......................................3-7
Power Management.................................................................3-8
Suspend-to-Disk (Suspend mode)......................................3-8
Power-Saving Tips ................................................................3-10
Chapter 4 .........................................Expanding Your Computer 4-1
Connecting an External Monitor (optional).............................4-2
Connecting a Parallel Device (optional)..................................4-3
Connecting a Serial Device .....................................................4-4
Connecting a USB Device (USB 2.0)......................................4-5
Using PC Cards .......................................................................4-6
ZV and CardBus Support...................................................4-6
iii
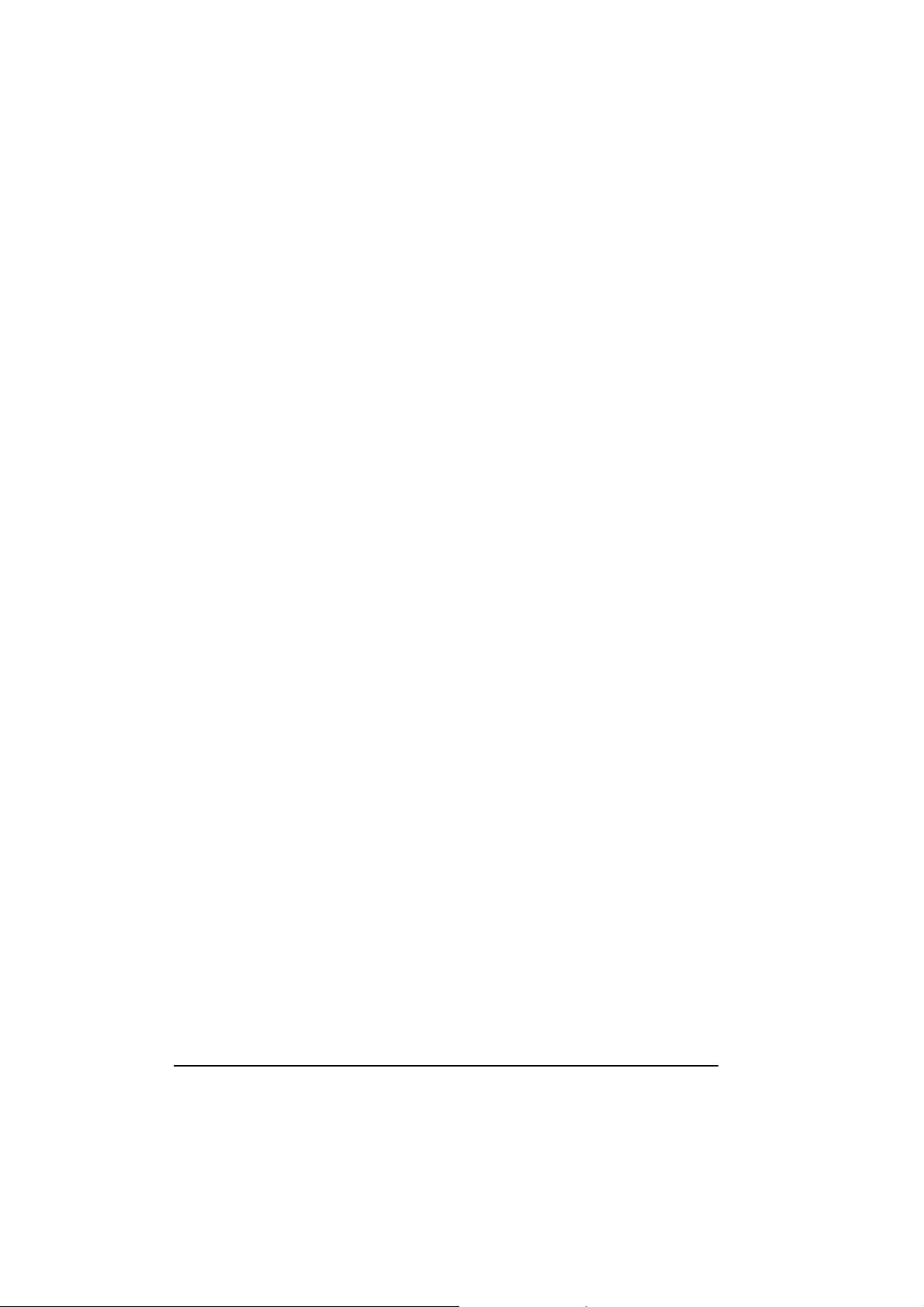
Inserting and Removing a PC Card....................................4-6
System Memory Upgrade........................................................4-7
Chapter 5 ..............................Setup Configuration Utility (SCU) 5-1
When and How to Use the SCU Program................................5-2
When to Use.......................................................................5-2
Starting SCU ......................................................................5-2
Moving Around and Making Selections ............................5-4
Main Menu...............................................................................5-5
Date and Time....................................................................5-5
Intelnal and Numlock.........................................................5-6
USB Emulation ..................................................................5-6
Advanced Menu.......................................................................5-7
Geyserville Support............................................................5-7
Shared video Memory........................................................5-8
Com Ports...........................................................................5-8
HDD Heater .......................................................................5-9
Security Menu........................................................................5-10
Power-on Password..........................................................5-10
Set Password .................................................................... 5-11
Boot Menu .............................................................................5-12
Boot Sequence..................................................................5-12
Exit Menu ..............................................................................5-13
Save Change and Exit ......................................................5-13
Discard Change and Exit..................................................5-13
Get Default Values...........................................................5-13
iv
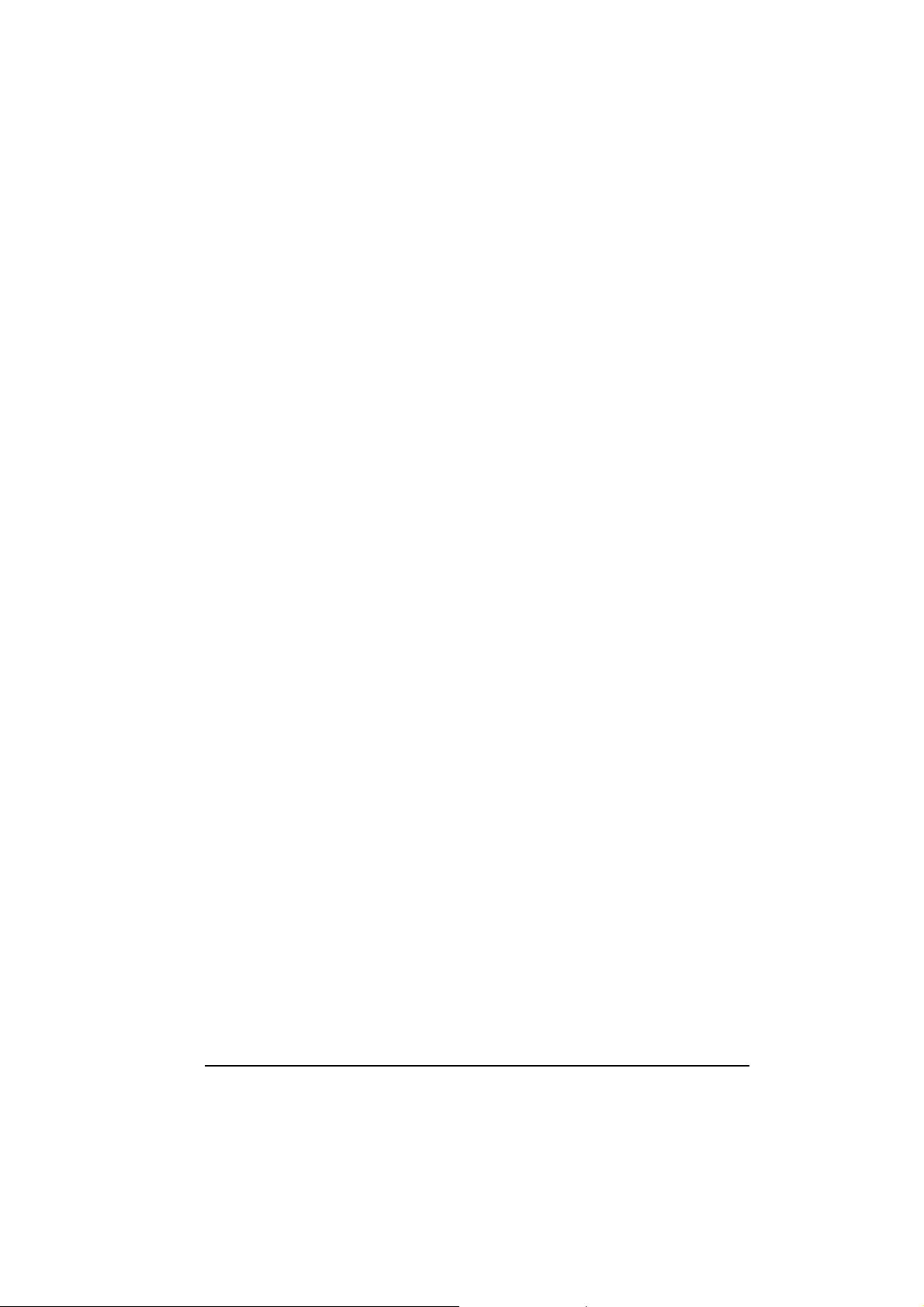
Load Previous Values ......................................................5-13
Chapter 6 ......................................................Installing Software 6-1
How to Use the CD..................................................................6-2
Imaging the HDD ....................................................................6-3
Installing Device Drivers for Windows 2000/Windows XP ...6-4
Installing Touch Screen Driver for Windows 2000.................6-6
Installing Drivers for Windows XP.........................................6-7
Installing Touch Screen Driver for Windows XP....................6-8
Touchscreen Utility ...............................................................6-18
Chapter 7 .............................................Caring for the Computer 7-1
Protecting the Computer..........................................................7-2
Using the Password............................................................7-2
Using an Anti-Virus Strategy.............................................7-2
Taking Care of the Computer..................................................7-3
Location Guidelines...........................................................7-3
General Guidelines.............................................................7-3
Cleaning Guidelines...........................................................7-4
Battery Pack Guidelines.....................................................7-4
When Traveling.......................................................................7-5
Chapter 8 ..........................................................Troubleshooting 8-1
Preliminary Checklist ..............................................................8-2
Solving Common Problems.....................................................8-3
Battery Problems................................................................8-4
v
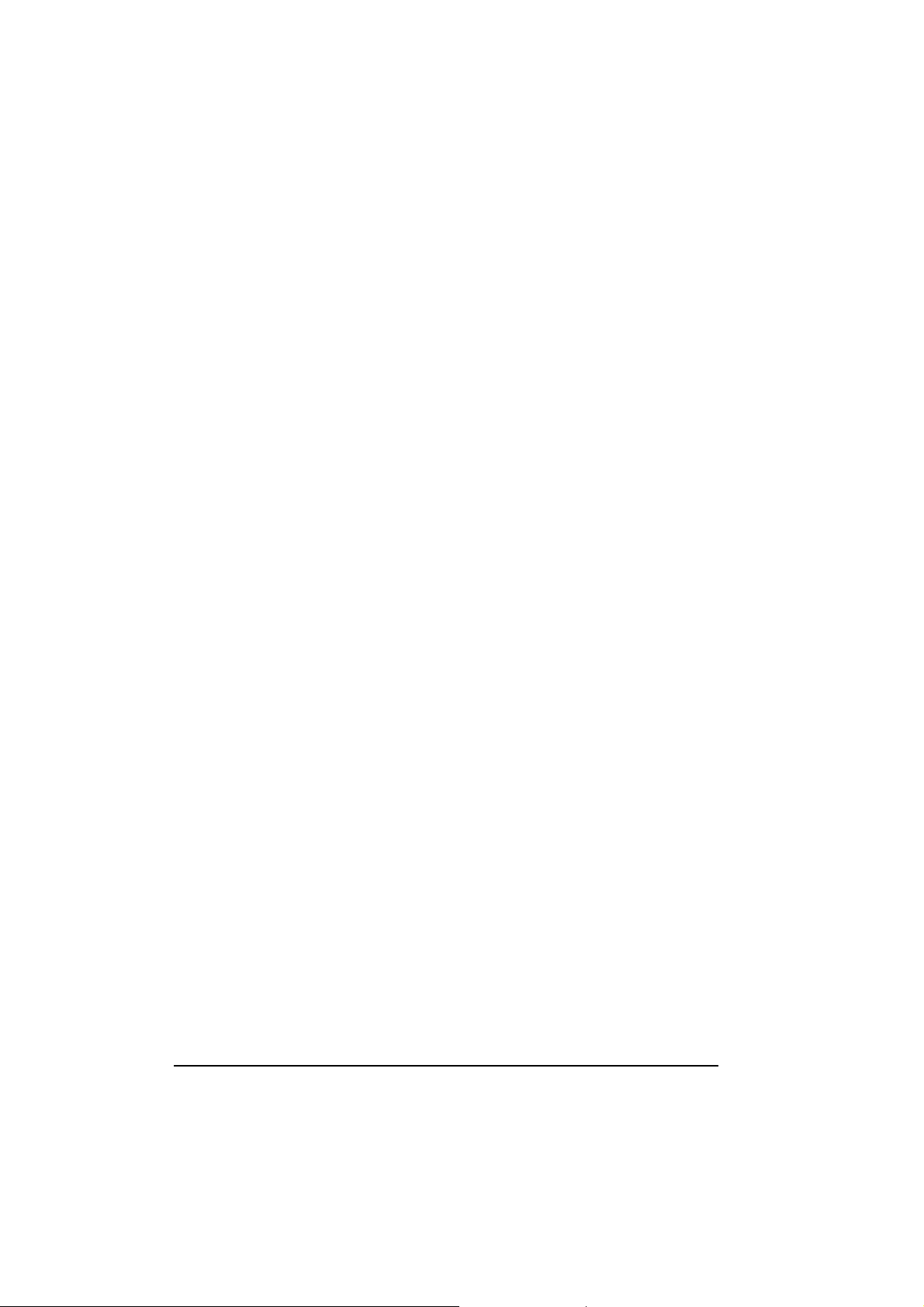
CD/DVD/COMBO Drive Problems (on optional docking
station)................................................................................8-5
Display Problems...............................................................8-5
Floppy Disk Drive Problems (on optional docking station)8-7
Hardware Device Problems................................................8-8
Hard Disk Drive Problems.................................................8-8
Keyboard, Mouse, and Touchpad Problems ......................8-9
LAN Problems .................................................................8-10
Wireless LAN Problems ..................................................8-10
Modem Problems.............................................................8-11
PC Card Problems............................................................8-11
Power Management Problems (for Windows).................8-11
Printer Problems (connected through optional docking
station)..............................................................................8-12
Software Problems...........................................................8-13
Sound Problems ...............................................................8-13
Startup Problems..............................................................8-14
Other Problems.................................................................8-14
Resetting the Computer .........................................................8-15
Appendix A Specifications................................................. A-1
Preface
This manual contains information that will help you operate the
computer. It is divided into 8 chapters and an appendix.
Chapter 1, Getting Started, takes you through the process of setting up
the computer and identifying its external components.
vi
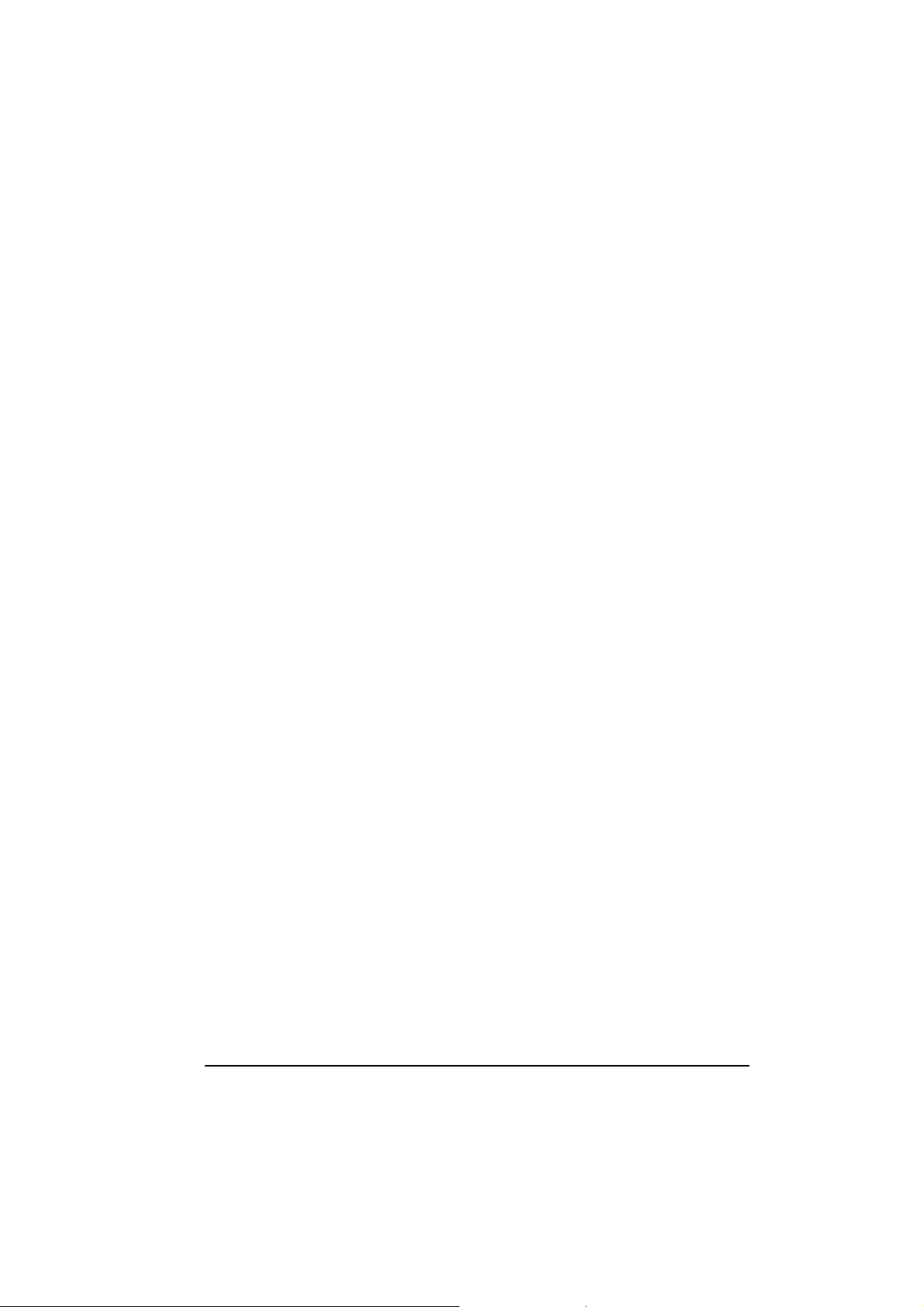
Chapter 2, Operating Your Computer, tells you how to use the
computer’s components and features.
Chapter 3, Managing Power, provides information on power.
Chapter 4, Expanding Your Computer, provides information on
installing and using peripheral devices.
Chapter 5, SCU (Setup Configuration Utility), describes the SCU
program that configures the computer’s BIOS settings.
Chapter 6, Installing Software Drivers, describes how to install the
drivers and utilities supplied with the computer.
Chapter 7, Caring for the Computer, gives you tips in care and
maintenance.
Chapter 8, Troubleshooting, gives solutions to common problems you
may encounter when using the computer.
Appendix A, Specifications, gives a brief specification of the computer.
vii
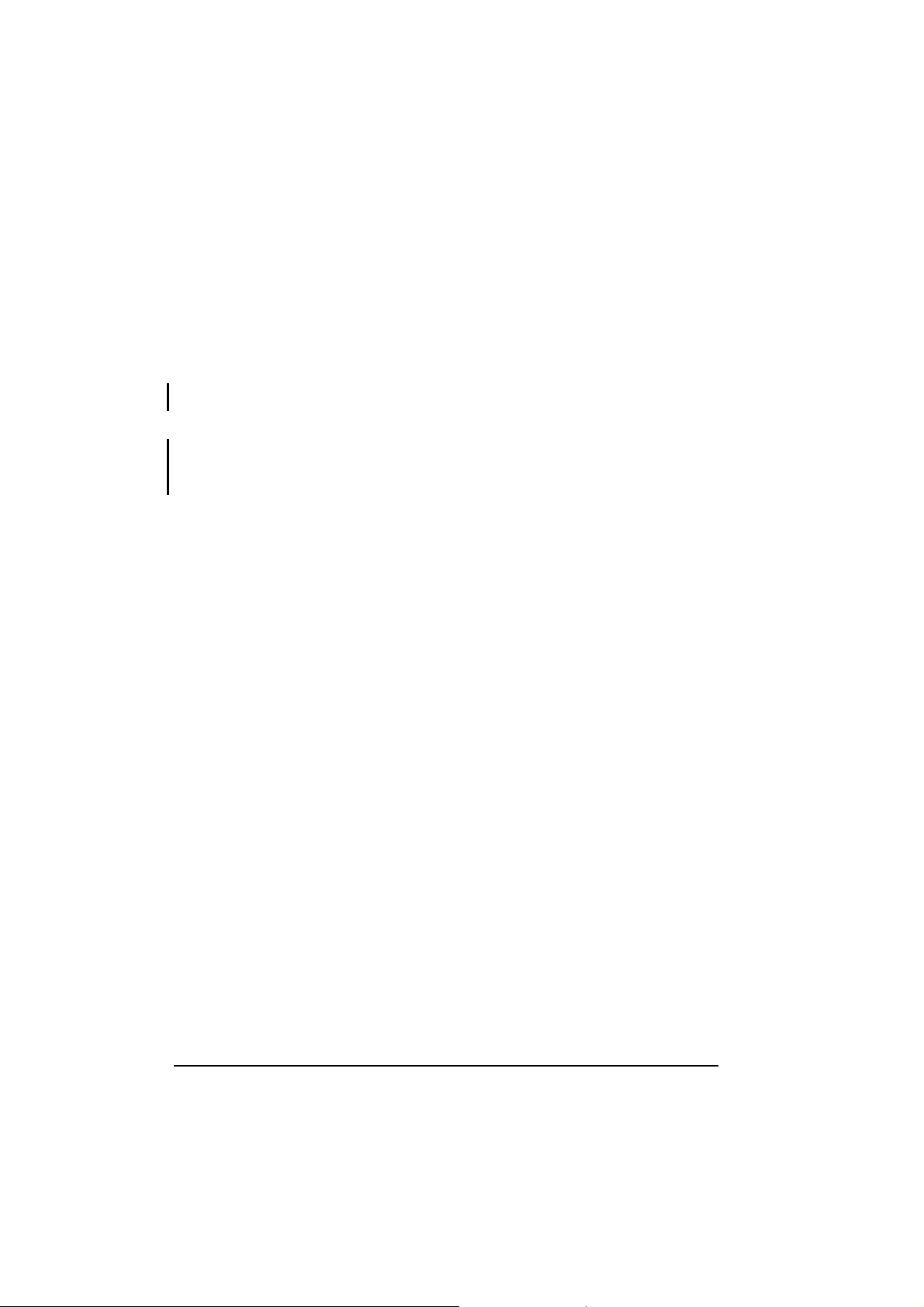
Notational Conventions
Throughout this manual, the following conventions are used to
distinguish elements of text.
NOTE: identifies additional information that requires special attention.
CAUTION: identifies important information which, if not followed, may result in loss of data or
damage to the computer.
Keyboard keys are shown in a bold typeset. For example:
Press Enter to complete.
When keys are joined by a plus sign (+), press the first key, and, while
keeping the first key down, press the remaining keys, finally release all
the keys. When necessary, keys are also shown in graphics.
A title, command, setup item, or button that you can see on the screen is
shown in boldface. A value or an option that you can select for a setup
item is shown in italic. For example:
Select Power Management, set it to Enabled, and then
click the OK button.
viii
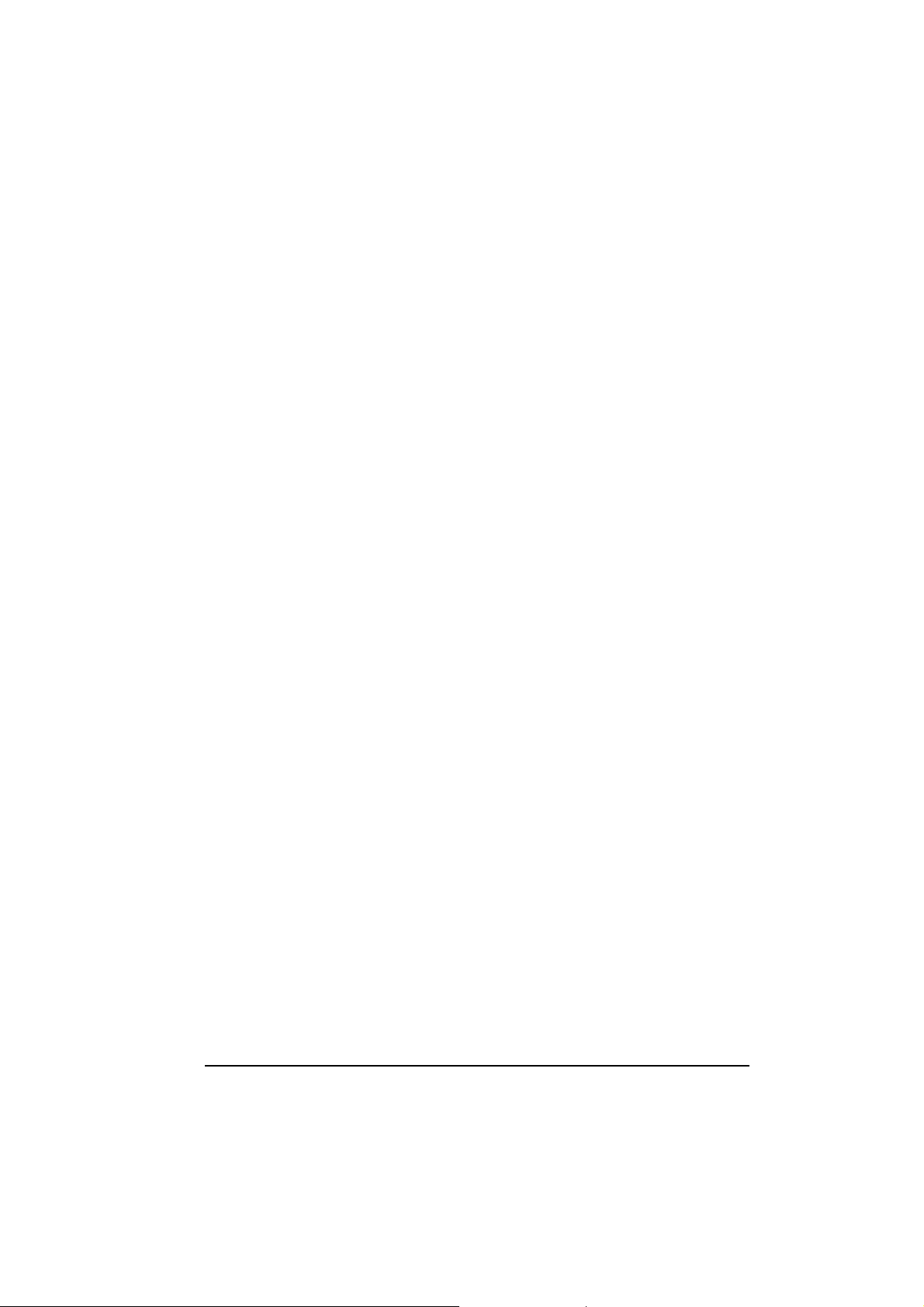
x
COMPUTER SOFTWARE COPYRIGHTS
The Motorola products described in this instruction manual
may include copyrighted Motorola computer programs stored
in semiconductor memories or other media. Laws in the United
States and other countries preserve for Motorola certain
exclusive rights for copyrighted computer programs, including
the exclusive right to copy or reproduce in any form the
copyrighted computer program. Accordingly, any copyrighted
Motorola computer programs contained in the Motorola
products described in this instruction manual may not be
copied or reproduced in any manner without the express
written permission of Motorola. Furthermore, the purchase of
Motorola products shall not be deemed to grant either directly
or by implication, estoppel or otherwise, any license under the
copyrights, patents or patent applications of Motorola, except
for the normal non-exclusive, royalty free license to use that
arises by operation of law in the sale of a product.
This Warranty applies within the fifty(50) United States' the
District of Columbia and Canada.
LIMITED WARRANTY
MOTOROLA COMMUNICATION PRODUCTS
If the affected product is being purchased pursuant to a written
Communications System Agreement signed by Motorola, the
warranty contained in that written agreement will apply.
Otherwise, the following warranty applies.
i
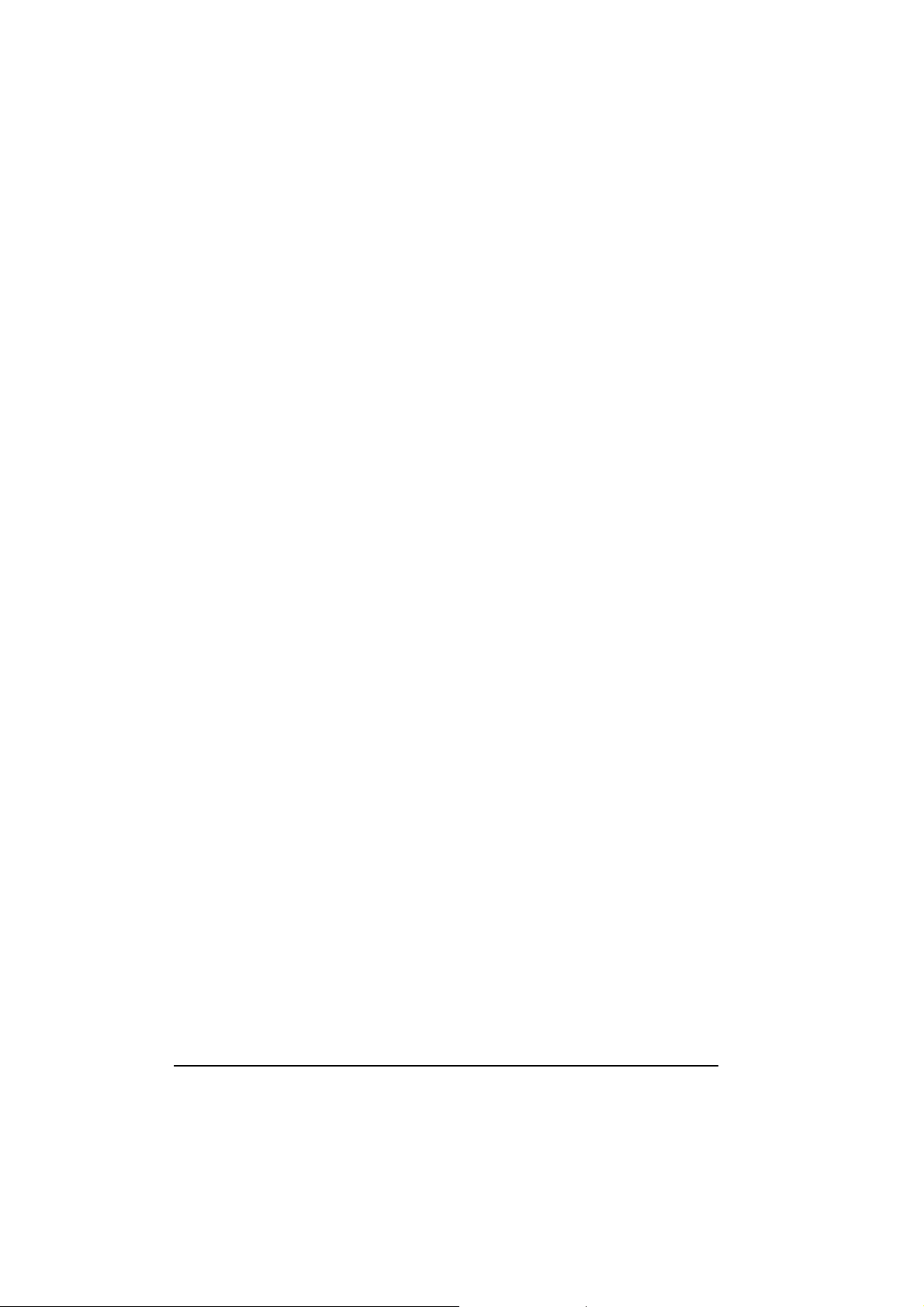
I. WHAT THIS WARRANTY COVERS AND FOR HOW
LONG:
Motorola Inc. or if applicable, Motorola Canada Limited ("Motorola",)
warrants the Motorola manufactured radio communications product,
including original equipment crystal devices and channel elements
("Product"), against material defects in material and workmanship
under normal use and service for a period of Three (3)Years from the
date of shipment.
Motorola, at its option, will at no charge either repair the Product (with
new or reconditioned parts), replace it with the same or equivalent
Product (using new or reconditioned Product), or refund the purchase
price of the product during the warranty period provided purchaser
notifies Motorola according to the terms of this warranty. Repaired or
replaced Product is warranted for the balance of the original applicable
warranty period. All replaced parts of the Product shall become the
property of Motorola.
This express limited warranty is extended by Motorola to the original
end user purchaser purchasing the Product for purposes of leasing or
for commercial, industrial, or governmental use only, and is not
assignable or transferable to any other party. This is the complete
warranty for the Product manufactured by Motorola.
Motorola assumes no obligations or liability for additions or
modifications to this warranty unless made in writing and signed by an
officer of Motorola. Unless made in a separate written agreement
between Motorola and the original end user purchaser, Motorola does
not warrant the installation maintenance or service of the Product.
x
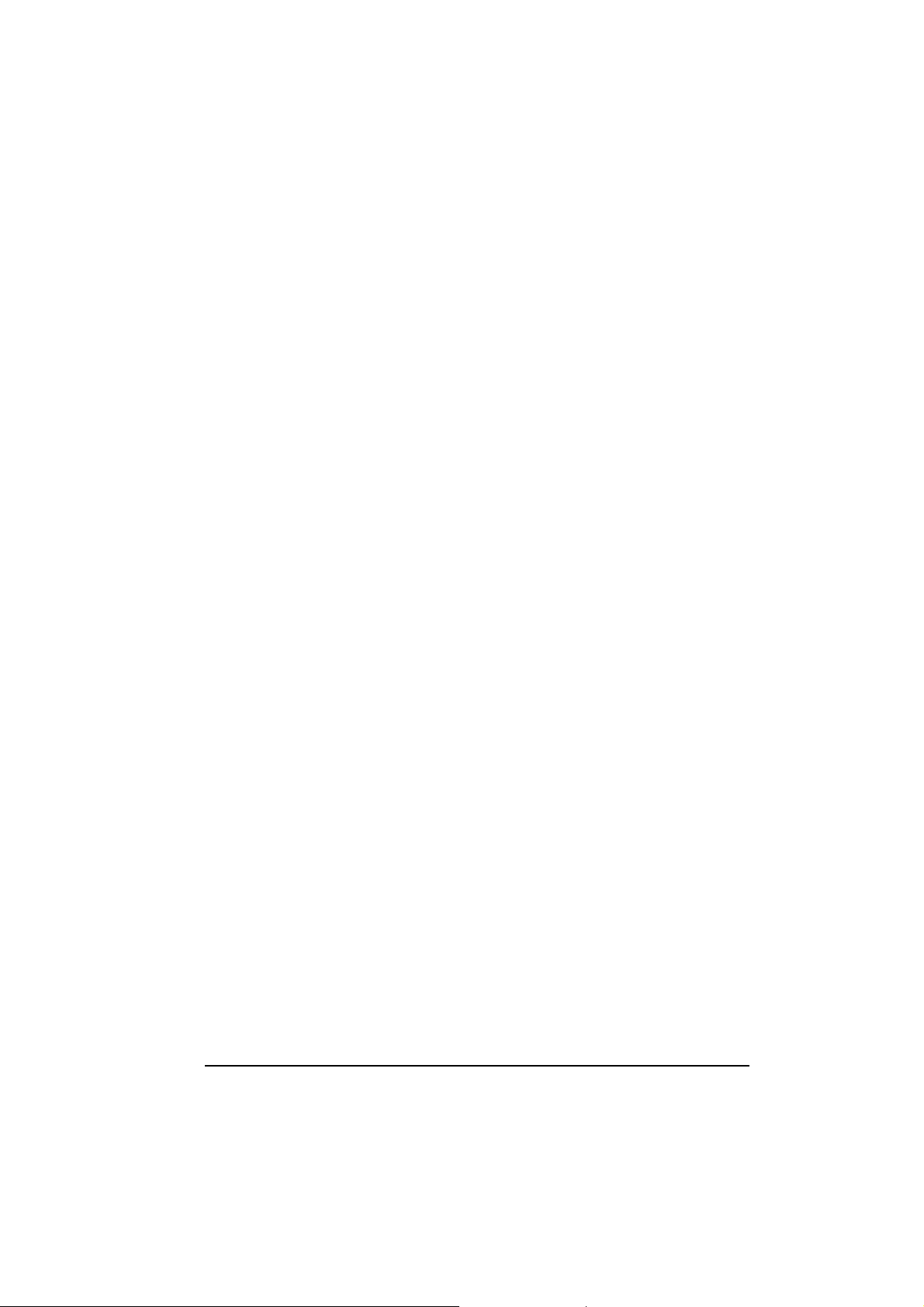
Motorola cannot be responsible in any way for any ancillary equipment
not furnished by Motorola which is attached to or used in connection
with the product, or for operation of the Product with any ancillary
equipment, and all such equipment is expressly excluded from this
warranty. Because each system which may use the Product is unique,
Motorola disclaims liability for range, coverage, or operation of the
system as a whole under this warranty.
II. GENERAL PROVISIONS:
This warranty sets forth the full extent Motorola’s responsibilities
regarding the product. Repair replacement or Refund of the purchase
price, at Motorola’s option, is the exclusive is the exclusive remedy.
THIS WARRANTY IS GIVEN IN LIEU OF ALL OTHER EXPRESS
WARRANTIES.
MOTOROLA DISCLAIMS ALL OTHER WARRANTIES OR
CONDITIONS, EXPRESS OR IMPLIED INCLUDING THE IMPLIED
WARRANTIES OR CONDITIONS OF MERCHANTABILITY AND
FITNESS FOR A PARTICULAR PURPOSE. IN NO EVENT SHALL
MOTOROLA BE LIABLE FOR DAMAGES IN EXCESS OF THE
PURCHASE OF PRICE THE PRODUCT FOR ANY LOSS OF USE
LOSS OF TIME, INCONVE-NIENCE, COMMERCIAL LOSS, LOST
PROFITS OR SAVINGS OR OTHER INCIDENTAL, SPECIAL
INDIRECT OR CONSEQUENTIAL DAMAGES ARISING OUT OF
THE USE OR INABILITY TO USE SUCH PRODUCT TO THE FULL
EXTENT SUCH MAY BE DISCLAMIED By LAW.
III. How TO GET WARRANTY SERVICE:
Purchaser must notify Motorola’s representative or call Motorola’s
Customer Response Center at1.800.247.2346
within the applicable warranty period for information regarding warranty
service.
xi
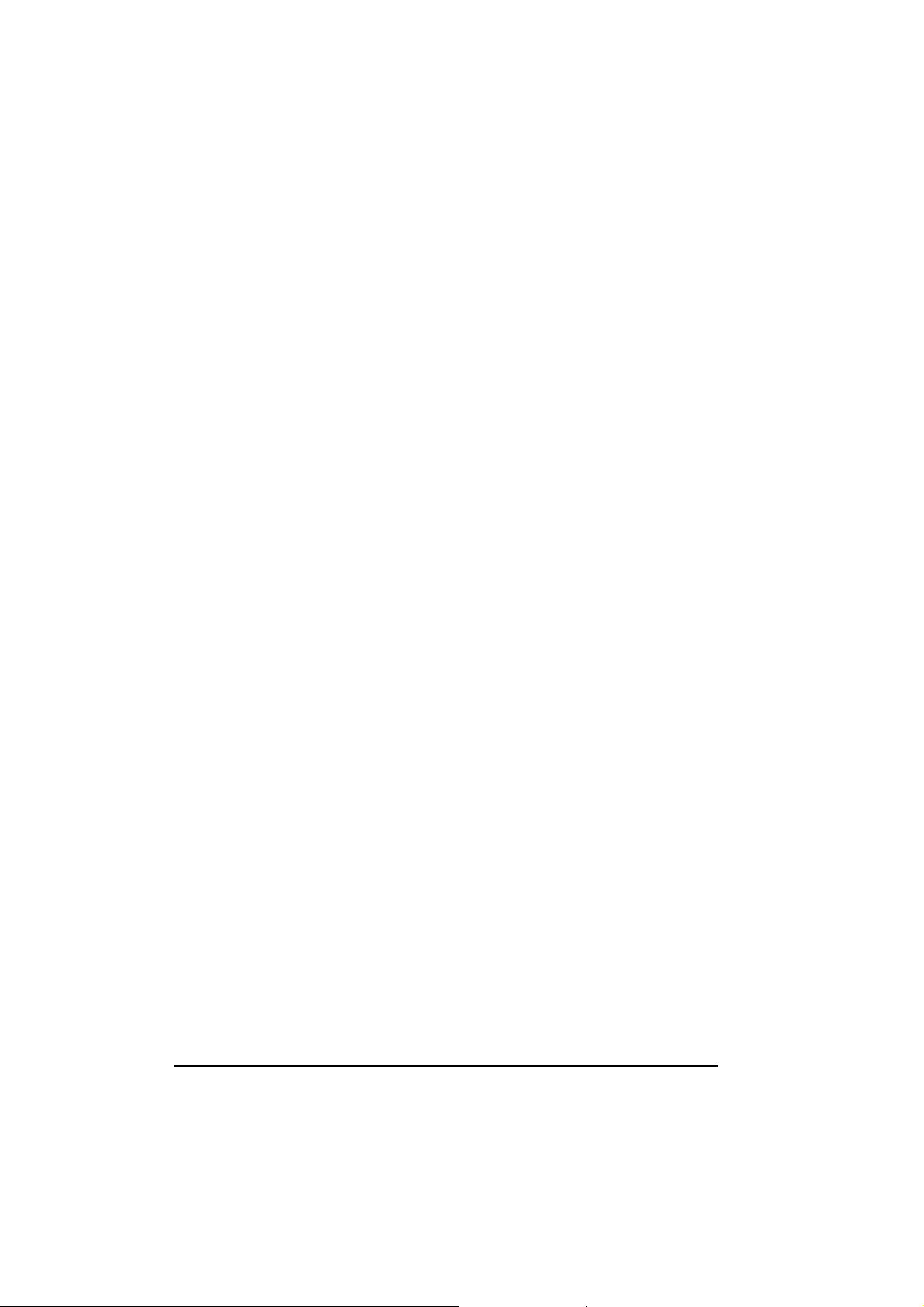
IV. WHAT THIS WARRANTY DOES NOT COVER:
A) Defects or damage resulting from use of the Product in other than its
normal and customary manner.
B) Defects or damage from misuse, accident, water, or neglect.
C) Defects or damage from improper testing, operation, maintenance,
installation, alteration, modification, or adjustment.
D) Breakage or damage to antennas unless caused directly by defects
in material workmanship.
E) A Product subjected to unauthorized Product modifications,
disassemblies or repairs (including, without limitation, the addition to
the Product of non-Motorola supplied equipment) which adversely affect
performance of the Product or interfere with Motorola’s normal warranty
inspection and testing of the Product to verify any warranty claim.
F) Product which has had the serial number removed or made illegible.
G) Accessories, including batteries carry their own separate limited One
(1) year warranty.
H) Freight costs to the repair depot.
I) A Product which, due to illegal or unauthorized alteration of the
software/firmware in the Product, does not function in accordance
with Motorola’s published specifications or with the FCC type
acceptance labeling in effect for the Product at the time the Product
was initially distributed from Motorola.
J) Scratches or other cosmetic damage to Product surfaces that do not
affect the operation of the Product.
K) That the software in the product will meet the purchaser’s requirements
or that the operation of the software will be uninterrupted or error-free.
L) Normal and customary wear and tear.
M) Non-Motorola manufactured equipment unless bearing a Motorola Part
Number in the form of an alpha numeric number (i.e.,TDE6030B).
xii
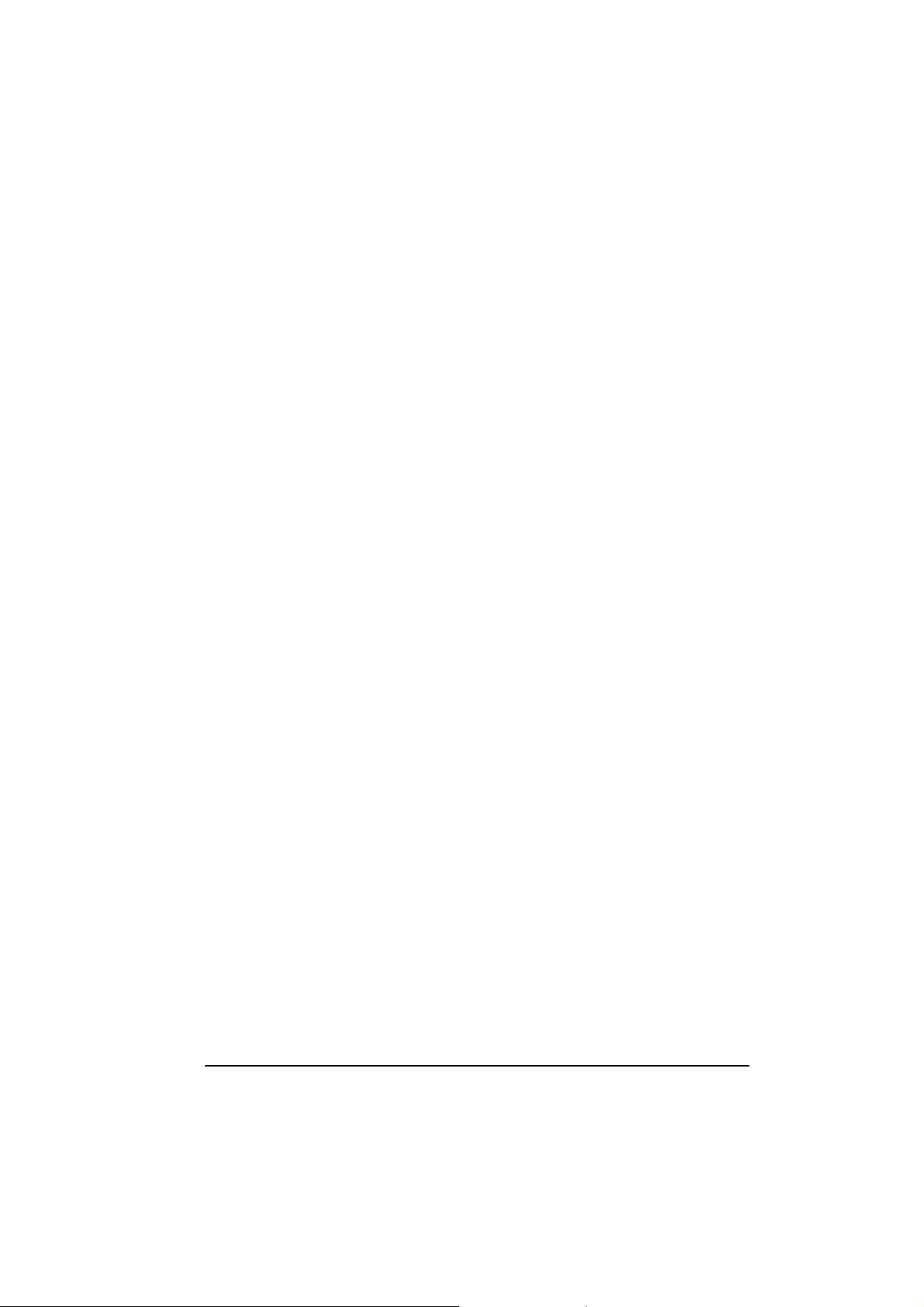
xiii
V. GOVERNING LAW
In the case of a Product sold in the United States and Canada, this
Warranty is governed by the laws of the State of llli-nois and the
Province of Ontario respectively.
VI. PATENT AND SOFTWARE PROVISIONS:
Motorola will defend, at its own expense, any suit brought against
the end user purchaser to the extent that it is based on a claim that
the Product or its parts infringe a United States patent, and Motorola
will pay those costs and damages finally awarded against the end
user purchaser in any such suit which are attributable to any such
claim, but such defense and payments are conditioned on the
following:
A) That Motorola will be notified promptly in writing by such
purchaser of any notice of such claim;
B) That Motorola will have sole control of the defense of such suit
and all negotiations for its settlement or compromise; and
C) Should the Product or its parts become, or in Motorola’s opinion
be likely to become, the subject of a claim of infringement of a
United States patent, that such purchaser will permit Motorola,
at its option and expense, either to procure for such purchaser the
right to continue using the product or its parts or to replace or
modify the same so that it becomes non-infringing or to grant
such purchaser a credit for the Product or its parts as depredated
and accept its return. The depreciation will be an equal amount
per year over the lifetime of the product or its parts as established
by Motorola.
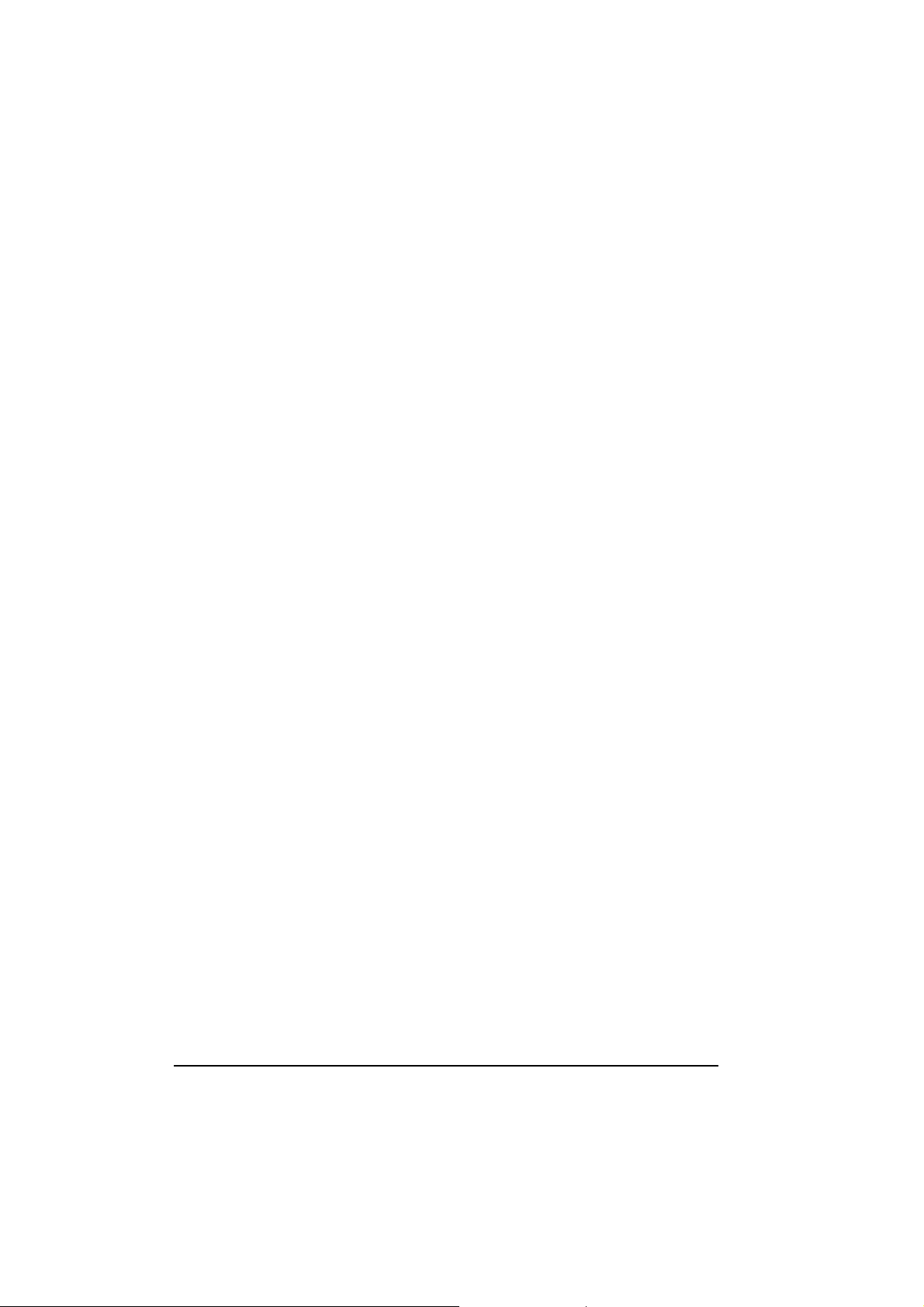
Motorola will have no liability with respect to any claim of patent
infringement which is based upon the combination of the Product or its
parts furnished hereunder with software, apparatus or devices not
furnished by Motorola, nor will Motorola have any liability for the use
of ancillary equipment or software not furnished by Motorola which is
attached to or used in connection with the Product. The foregoing
states the entire liability of Motorola with respect to infringement of
patents by the Product or any of its parts thereof.
Laws in the United States and other countries preserve for Motorola
certain exclusive rights for copyrighted Motorola software such as the
exclusive rights to reproduce in copies and distribute copies of such
Motorola software. Motorola software may be used only in the Product
in which the software was originally embodied and such software in
such Product may not be replaced, copied, distributed, modified in any
way, or used to produce any derivative thereof. .No other use including,
without limitation, alteration, modification, reproduction, distribution,
or reverse engineering of such Motorola software or exercise of rights
in such Motorola software is permitted. No license is granted by
implication, estoppels otherwise under Motorola patent rights or
copyrights.
EPS-48759-O
FCC INTERFERENCE WARNlNG
The FCC requires that manuals pertaining to Class A and Class B
computing devices must contain warnings about possible interferm1ce
with local residential radio and TV reception. This warning reads as
follows:
xiv
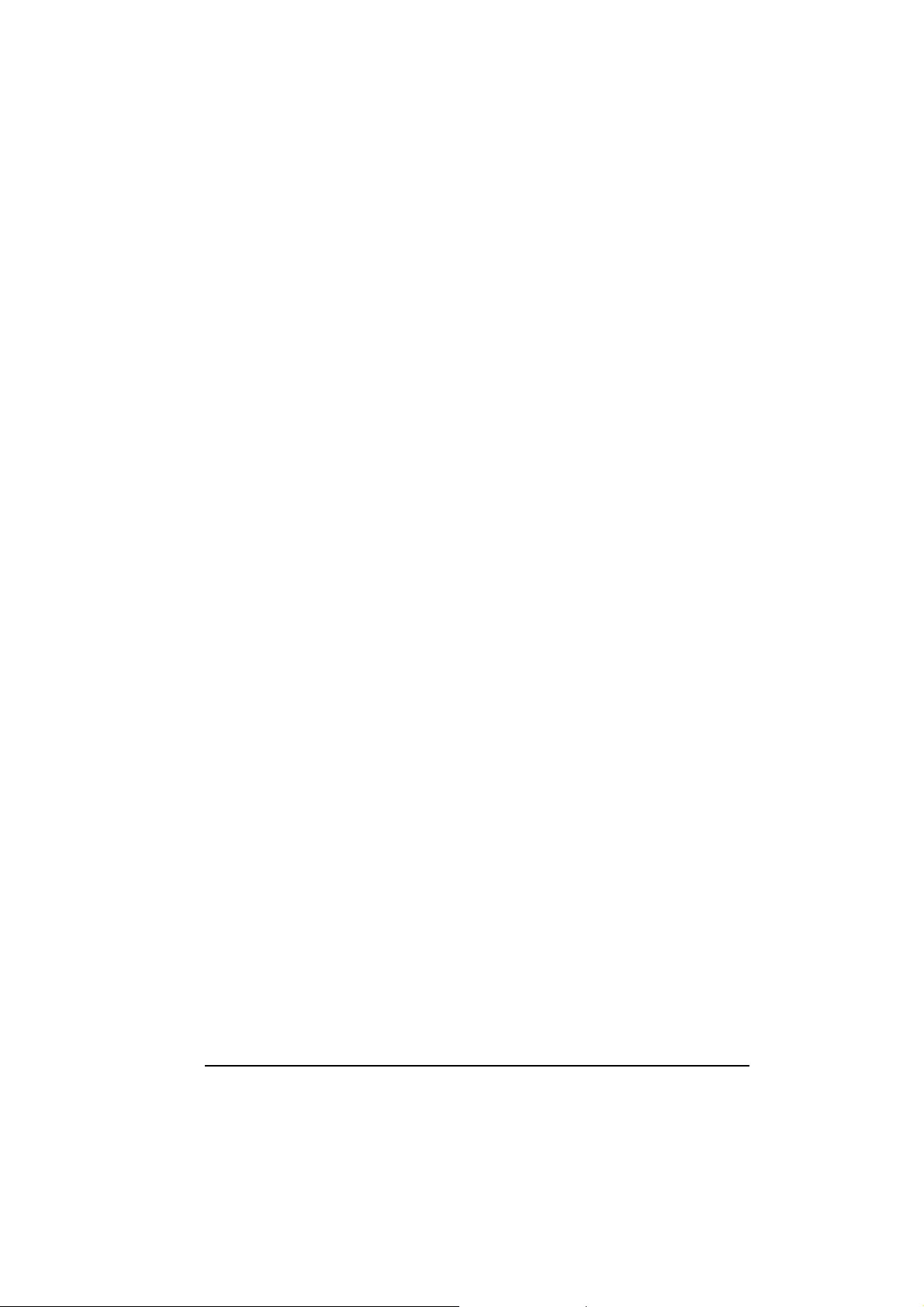
NOTE: This equipment has been tested and found to comply with
limits for a Class B digital device, pursuant to Part 15 of the FCC
Rules. These limits are designed to provide reasonable protection
against harmful interference when the equipment is operated in a
commercial or residential environment. This equipment generates, uses
and can radiate radio frequency energy and, if not installed and used in
accordance with the instruction manual, may cause harmful
interference to radio communications.
Trademarks
Motorola and the Motorola logo are registered trademarks of Motorola
Inc.
Mobile Laptop 850 are trademarks of Motorola.
Microsoft, MS-DOS, MS-Windows, and Windows are registered
trademarks of Microsoft Corporation.
Pentium III and Intel are registered trademarks of Intel Corporation.
xv
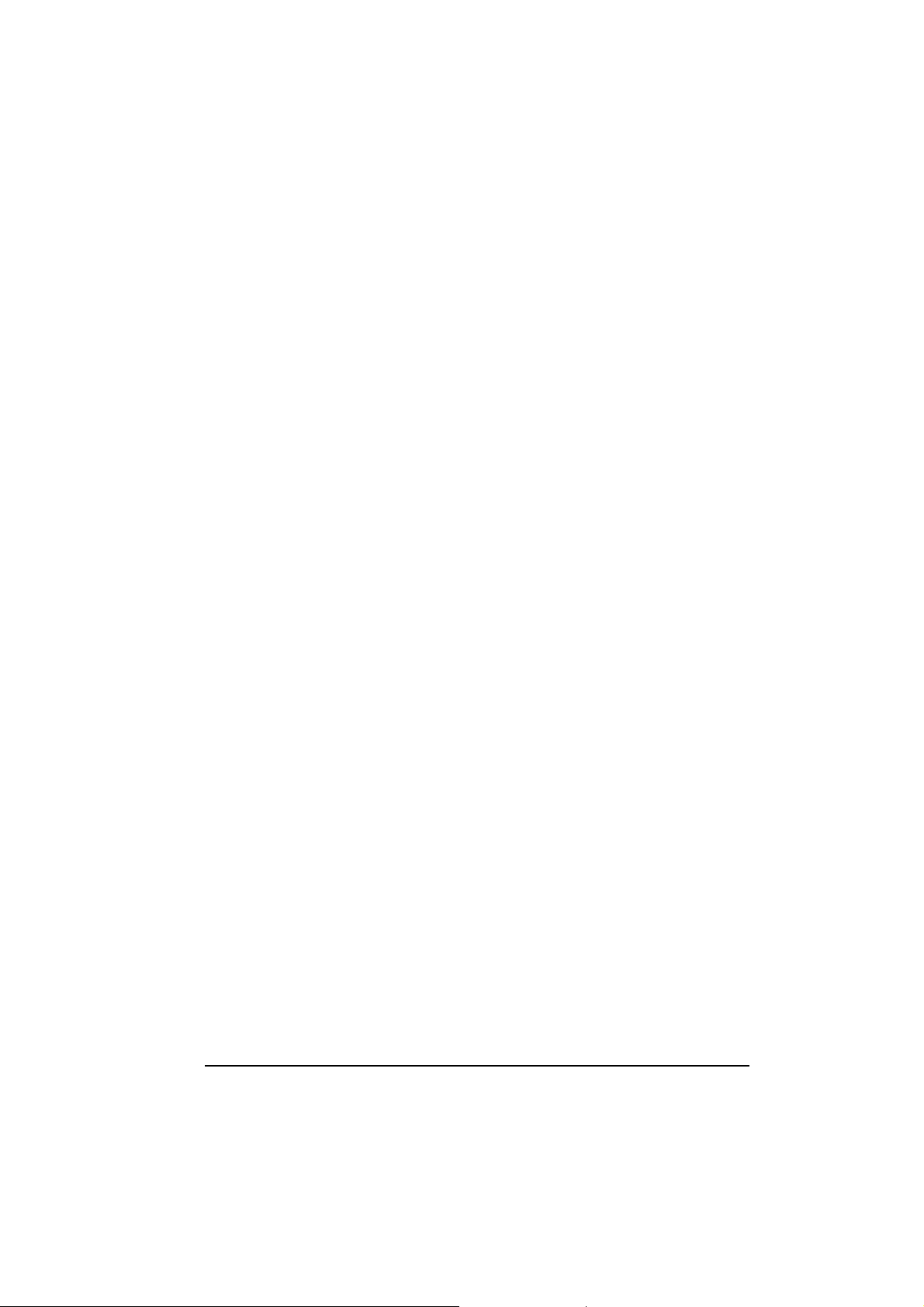
CHAPTER 1
Getting Started
Congratulations on purchasing this industrial notebook computer.
It’s rugged, compact, and portable design allows you to use it in the
field or inside a vehicle and other demanding situations where
conventional notebook computers just cannot measure up. It can also
connect with a docking station to extend the capabilities of input/output
devices.
This chapter first tells you step by step how to get the computer up and
running. You will find instructions for these procedures:
z Unpacking
z Connecting to AC power
z Opening the cover
z Connecting the computer to the docking station
z Turning on the computer
z Turning off the computer
Then, you will find a section briefly introducing the external
components of the computer. And the last section navigates you to the
information you may need after the computer is ready for use.
Getting Started
1-1
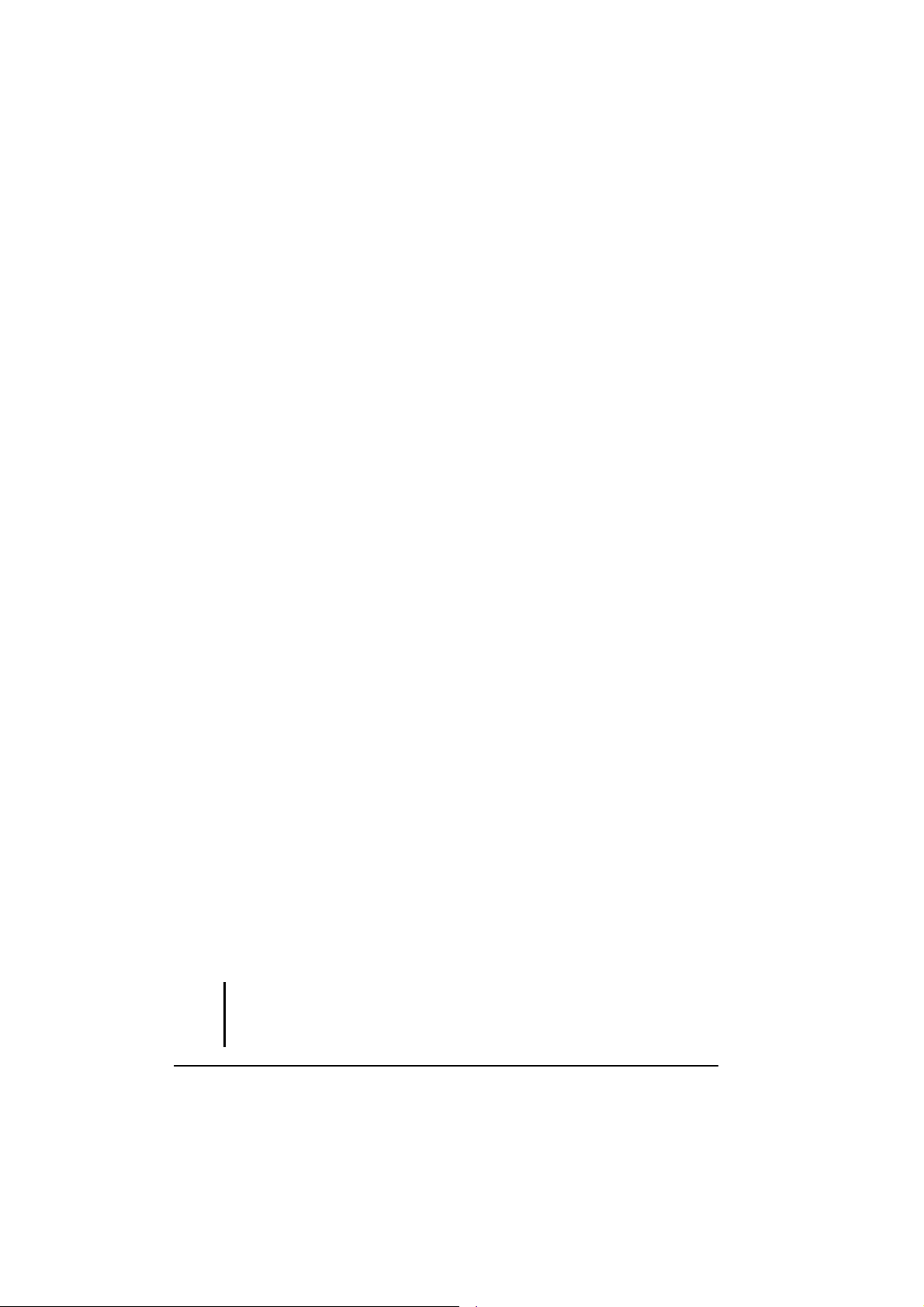
Getting the Computer Running
This section guides you through the procedures for getting the
computer ready for operation.
Unpacking
After unpacking the shipping carton, you should find these
standard items:
Notebook Computer
Accessories:
− AC adapter (100~240 VAC, 50~60 Hz)
− AC power cord
− Driver CD
− Docking Station (Optional), include CD-ROM/DVD-
ROM/COMBO & FD Drive
− Car-mount (Optional)
− Car adapter (12~32 VDC) − (Optional)
− External battery charger − (Optional)
− This Operation Manual
− Touchscreen Pen (Optional)
− 3M High Performance Colth
Inspect all the items. If any item is damaged or missing, notify
your dealer immediately.
Keep the shipping carton and packing materials in case you need
to ship or store the computer in the future.
Connecting to AC Power
The computer operates either on the external AC power or internal
battery power. It is suggested that you use AC power when you
start up the computer for the first time.
CAUTION: Use only the AC adapter included with your computer. Using other AC
adapters may damage the computer.
1-2
Getting Started
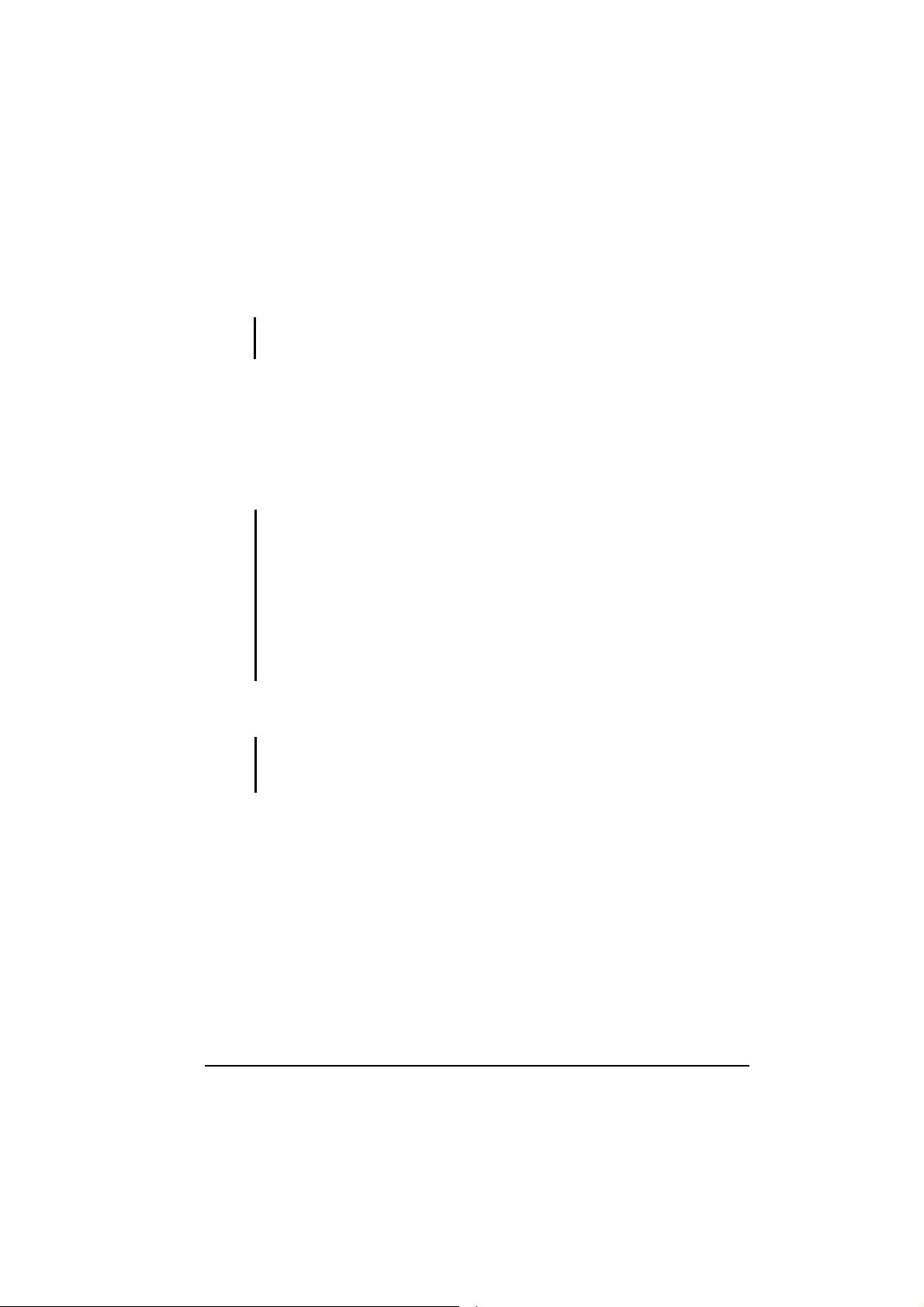
1. Make sure the computer is turned off.
2. Plug the DC cord of the AC adapter to the power connector on the
computer.
NOTE: When the computer is attached to the docking station, connect the DC cord to
the power connector on the docking station instead.
3. Plug the female end of the AC power cord to the AC adapter and the
male end to an electrical outlet.
4. When the AC adapter is connected, the indicator on the computer /
docking station lights up, indicating that power is being supplied from
the electrical outlet to the AC adapter and onto your computer /
docking station. Now, you are ready to turn on the computer.
CAUTION:
When you disconnect the AC adapter, disconnect from the electrical outlet first and
then from the computer / docking station. A reverse procedure may damage the
AC adapter or the computer / docking station.
When unplugging the connector, always hold the plug head. Never pull on the
cord.
NOTE: When the AC adapter is connected, it also charges the battery pack. For
information on using battery power, see Chapter 3.
Opening the Cover
CAUTION: Be gentle when opening and closing the cover. Opening it vigorously or
slamming it shut could damage the computer.
Open the top cover by pulling the cover latch (bottom part)
outward using your thumb and at the same time using your index
finger to press on the notch on the top portion, and lifting up the
cover. You can tilt the cover forward or backward for optimal
viewing clarity.
Getting Started
1-3
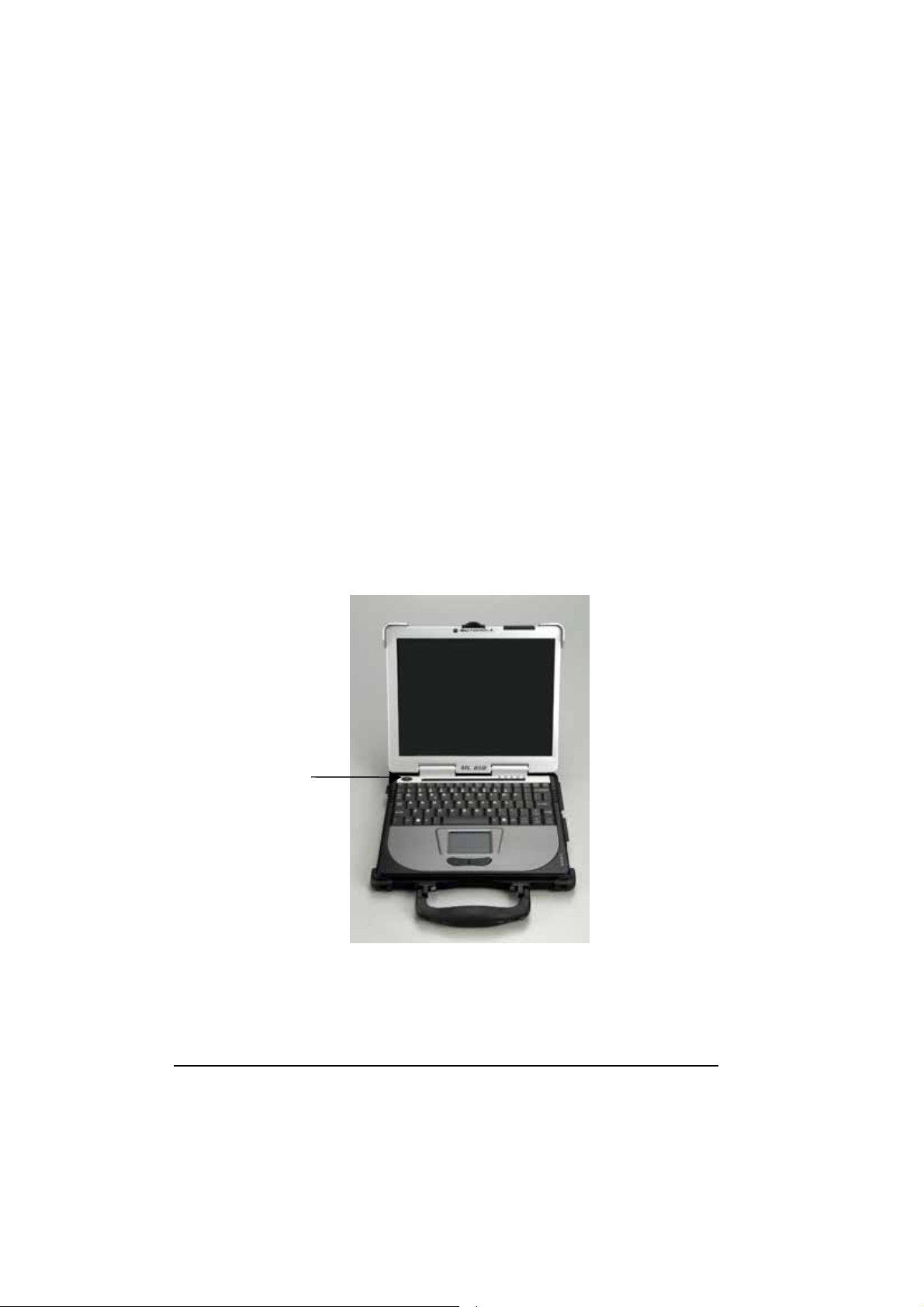
Closing the Cover
When closing the cover, make sure that the hook is latched properly to
safeguard against the following:
To prevent damage to the LCD screen during transport.
To prevent the computer from accidentally waking up from Suspend mode during
transport without the user’s knowledge.
Turning On and Off the Computer
Turning On
1. Make sure the computer / docking station is connected to AC power.
2. Press the power button.
Power
3. Each time the computer is turned on, it performs a Power-On Self test (POST), and the operating system such as Windows should
start.
1-4
Getting Started
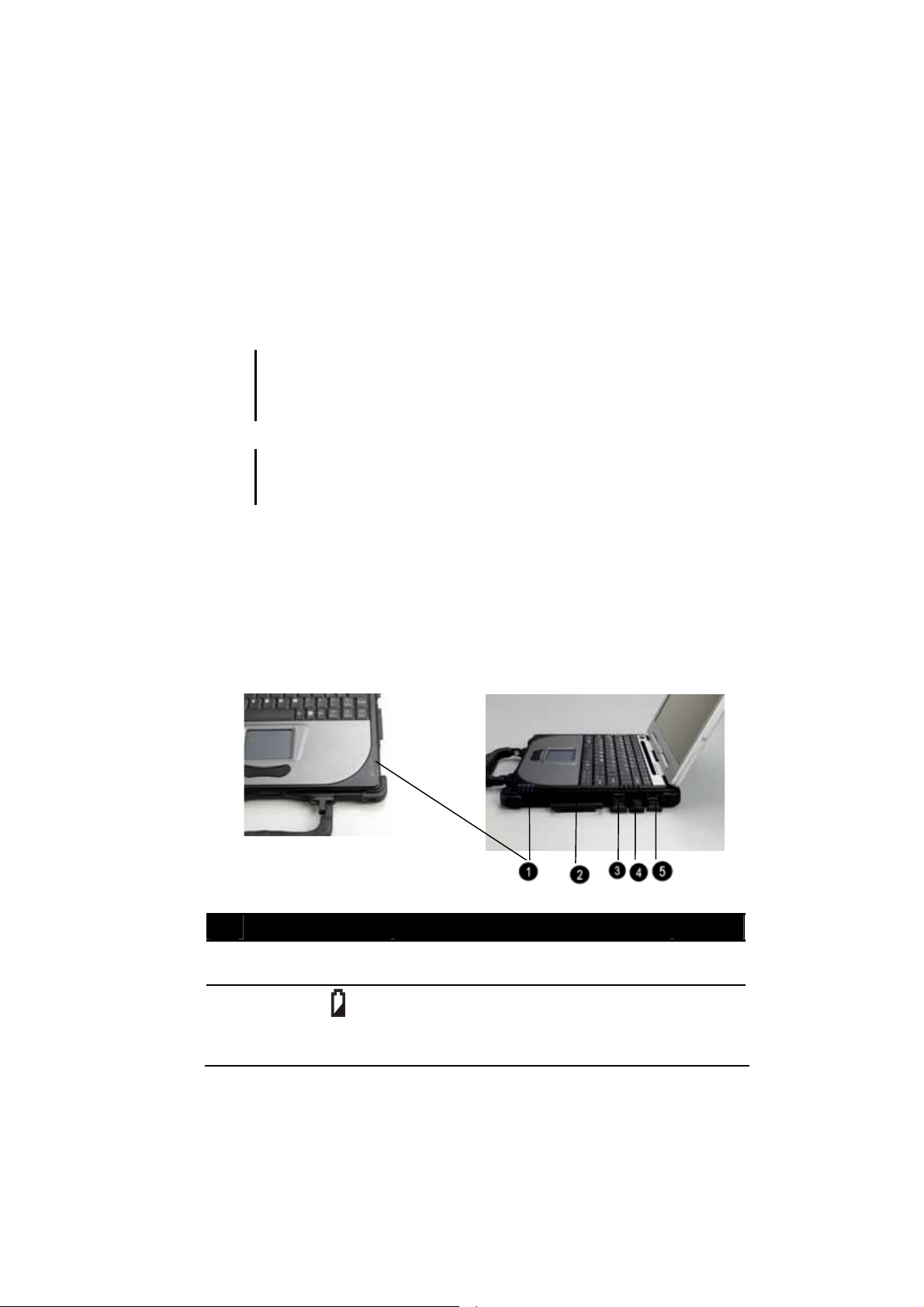
5
Turning Off
To turn off the computer power, use the “Shut Down” command of
your operating system.
NOTE: There are other ways you can stop the computer so that you will be back to
where you left off when you next turn on the computer. (See “Stopping the Computer”
in Chapter 2 for information.)
CAUTION: If you have to turn the computer on again immediately after turning it off,
wait for at least five seconds. Turning the computer off and on rapidly can damage it.
Taking a Look at the Computer
This section identifies the external components of the computer and
briefly describes the function of each component.
Right-Side Components
Ref Component See Also
Device Indicators
Getting Started
Shows the current status of the computer’s
devices.
Battery State Indicator – blinks orange
when battery charge is 9% or lower.
1-
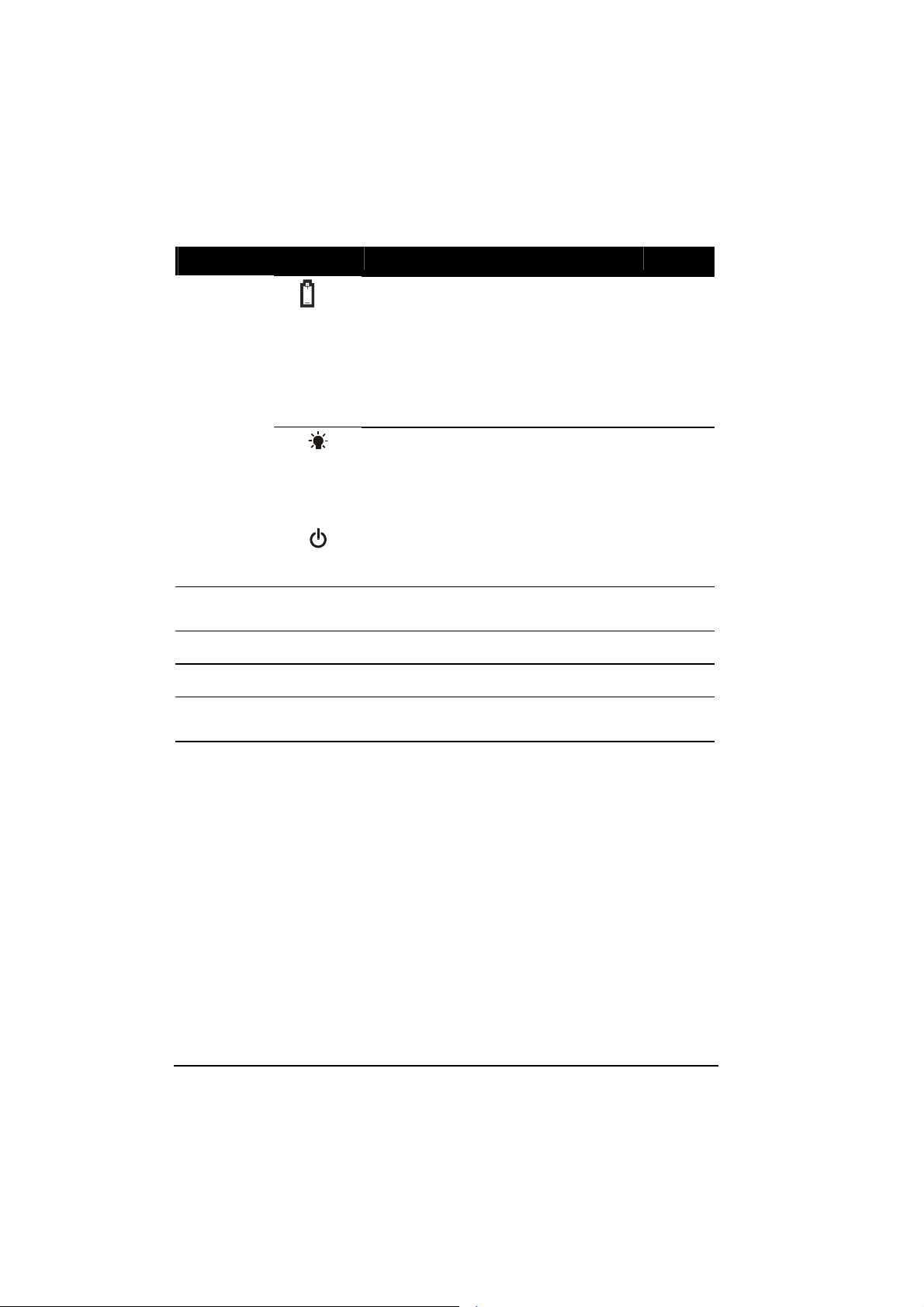
Ref Component Description See Also
PC Card Slot
RJ-45 Connector
RJ-11 Connector
USB Port
Battery Charge Indicator:
– glows green when the battery is fully
charged.
– Glows orange when the battery is being
charged.
– Is dark when battery has no charge left
and AC adapter is connected and
powered on.
System State Indicator:
– glows green when the computer is
powered on.
– Glows orange when the computer is in
Suspend mode.
AC Power Indicator – glows green when
computer is connected to AC power and is
powered-on.
Accepts a PC Card for additional
functions.
Connects the LAN cable.
Connects the telephone line.
Connects an USB device such as printer,
digital camera, joystick and more.
1-6
Getting Started
 Loading...
Loading...