Motorola 89FT7608, 89FT7606, 89FT7607, 89FT7604, 89FT7605 Users Manual
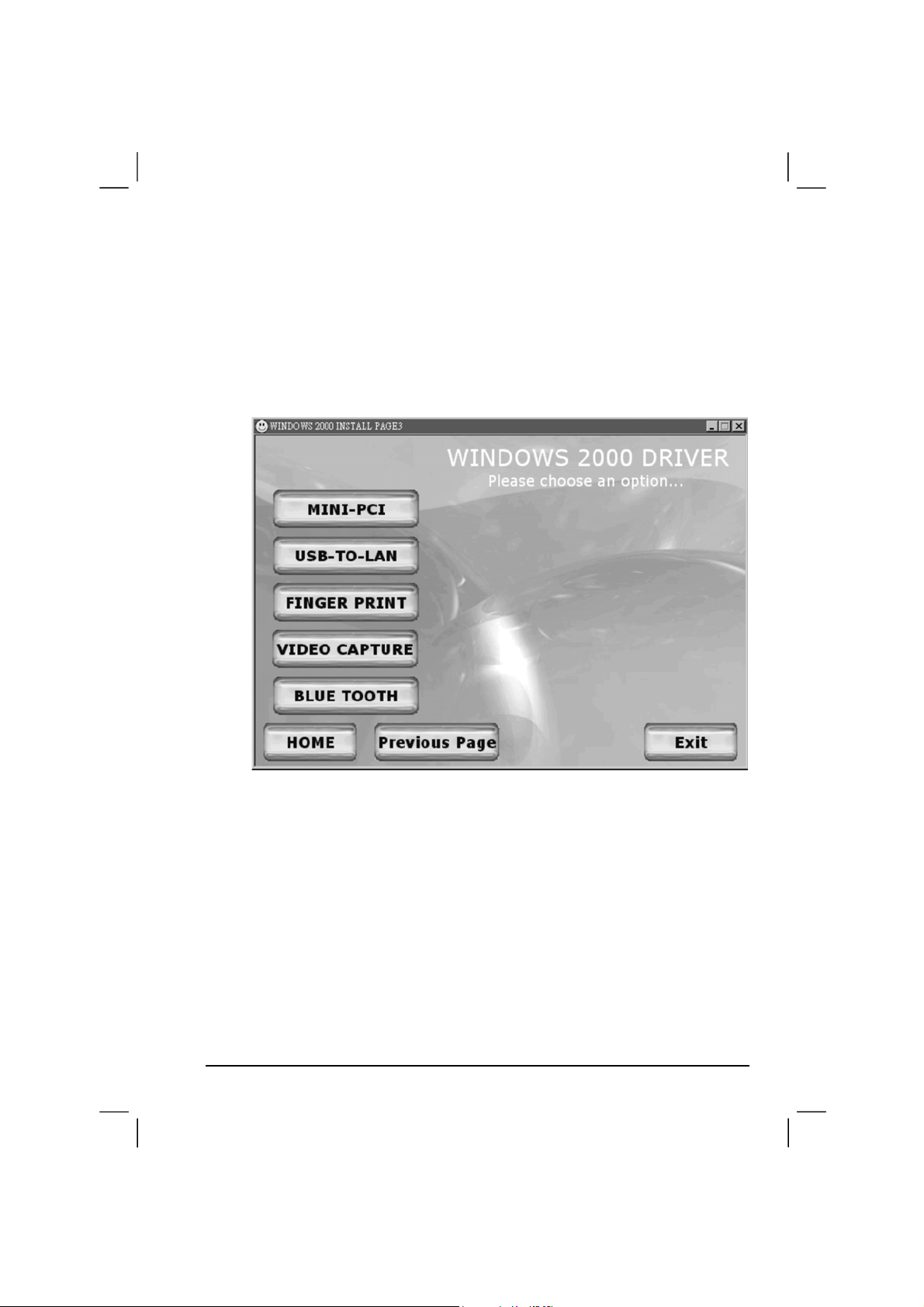
PCI-952 Shows you the instructions on installing the driver that
allows you to use the optional wireless modem and
GPS features to transmit information wirelessly.
Upon clicking “Next Page,” the following screen appears:
Drivers on the Third Page
Mini-PCI Shows you the instructions on installing the WLAN
driver that allows you to use the internal Mini PCI
WLAN card.
USB-to-LAN Allows you to use the network function of the
computer when the optional docking station is
connected.
Fingerprint Shows you the instructions on installing the driver that
allows you to use the fingerprint recognition system
and its application software.
Installing Software Drivers 6-5
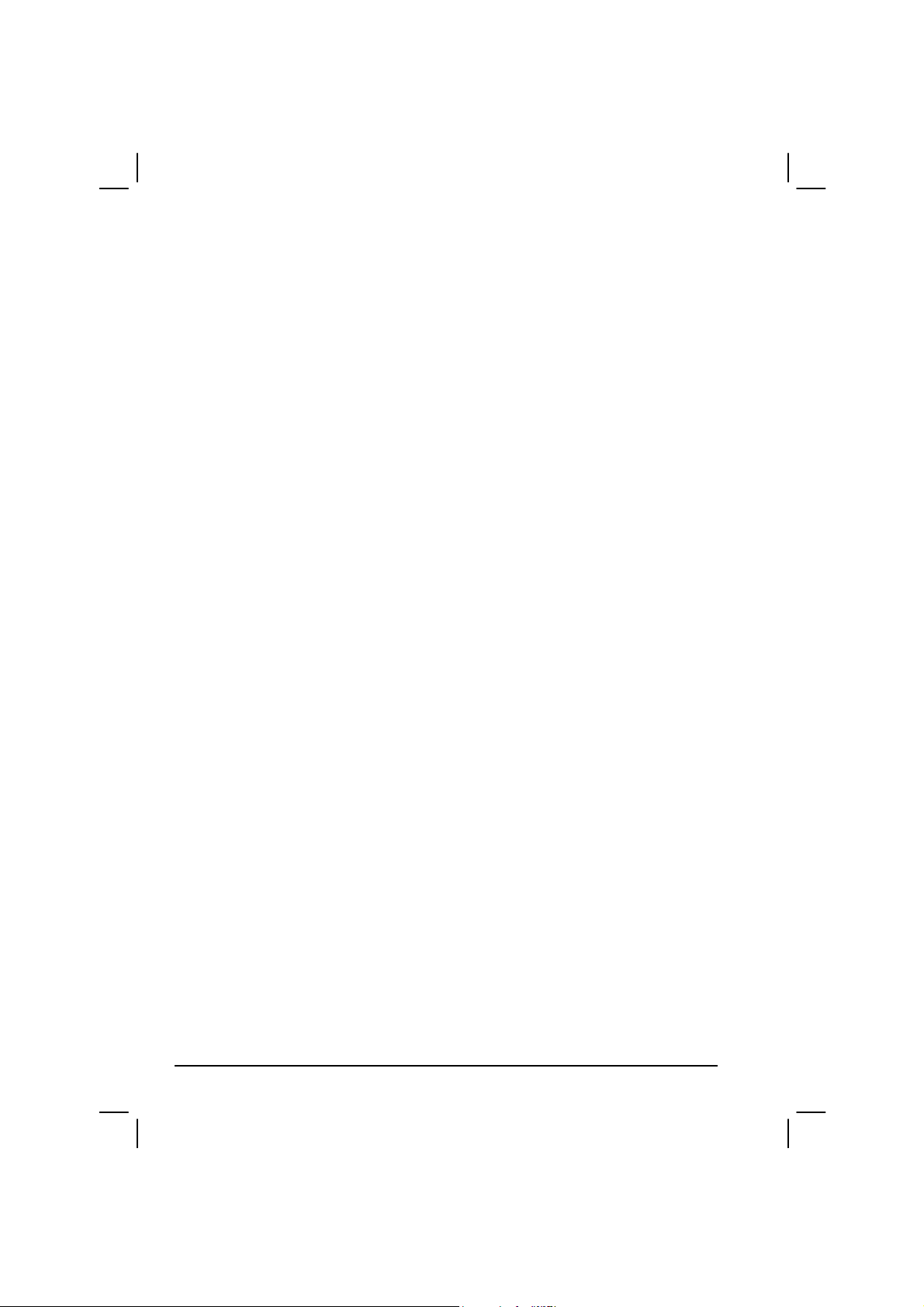
Video Capture Shows you the instructions on installing the driver that
allows you to connect a video capture device through
the AV input port.
Bluetooth Allows you to use the bluetooth port to connect to
bluetooth-compliant devices.
Touchscreen Driver
To install the touch screen driver, perform the following:
1. Insert the driver CD into the drive.
2. Click on “Windows 2K”, then “Touchscreen” and follow the
onscreen instructions to continue.
3. When finished installing, select “Yes” to reboot your system. The
driver should now be loaded.
4. After the system has finished rebooting, click on the “PenMount
Monitor” icon located on the taskbar to bring up the “PenMount
Control Panel”.
5. Select the “Standard Calibration” folder and click on “OK.”
6. Click on “Advanced Calibration” button.
7. Click on the four sides (points) and the plus-sign “+” on the screen to
calibrate your touchscreen for use on the computer.
6-6 Installing Software Drivers
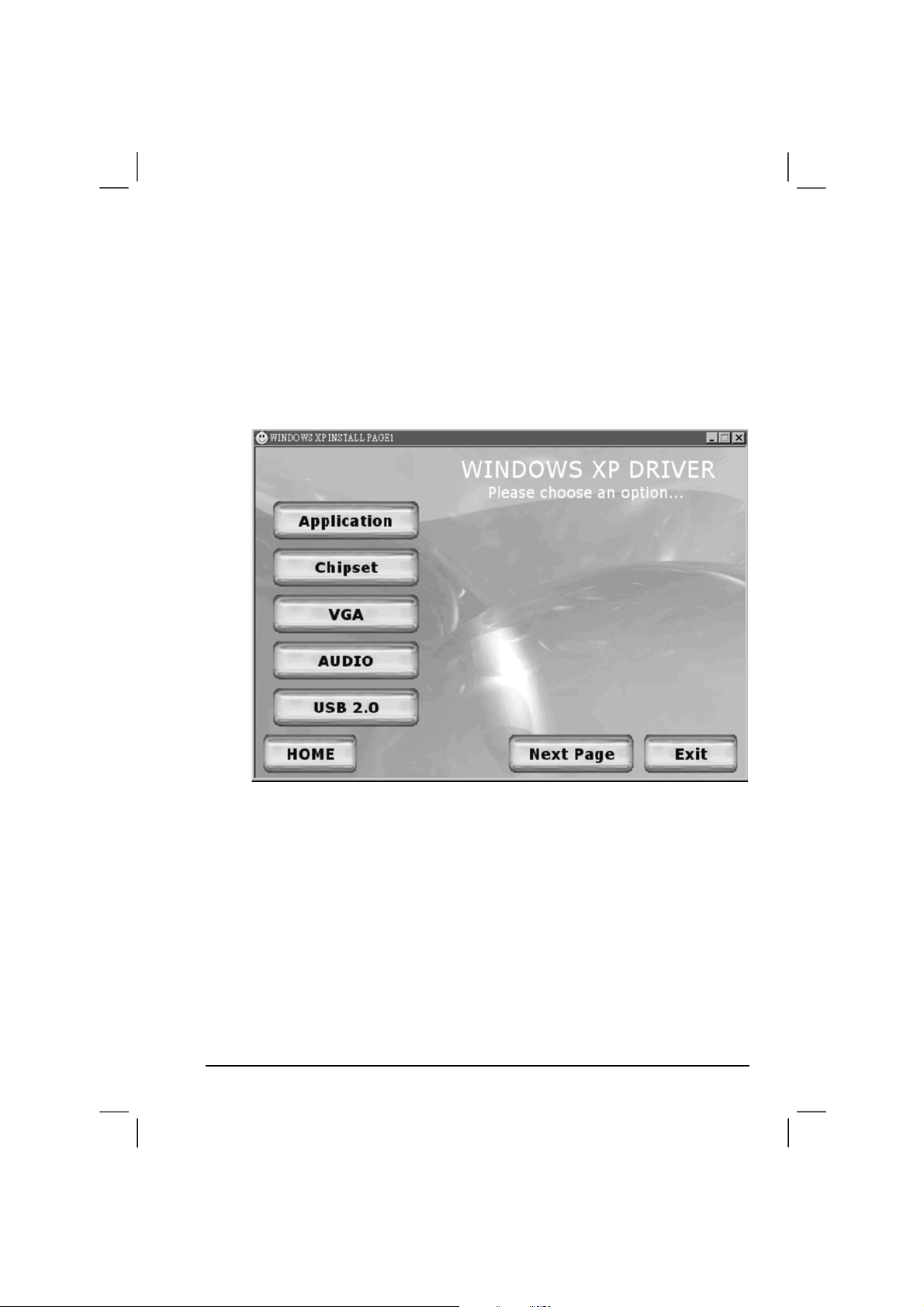
Installing Drivers for Windows XP
To set up the necessary drivers for Windows XP, click on “Windows XP”
on the initial screen. The following screen appears:
Drivers on the First Page
To install the necessary driver, just click on the particular option and
follow the onscreen instructions to continue and complete installation.
Application Installs the Intel® Application Accelerator to improve
performance of the storage sub-system and overall
system performance. This software delivers improved
performance through several ingredient technologies
(components).
Chipset Ensures the full function of the following drivers.
Install this main chipset driver before installing the
device drivers.
Installing Software Drivers 6-7
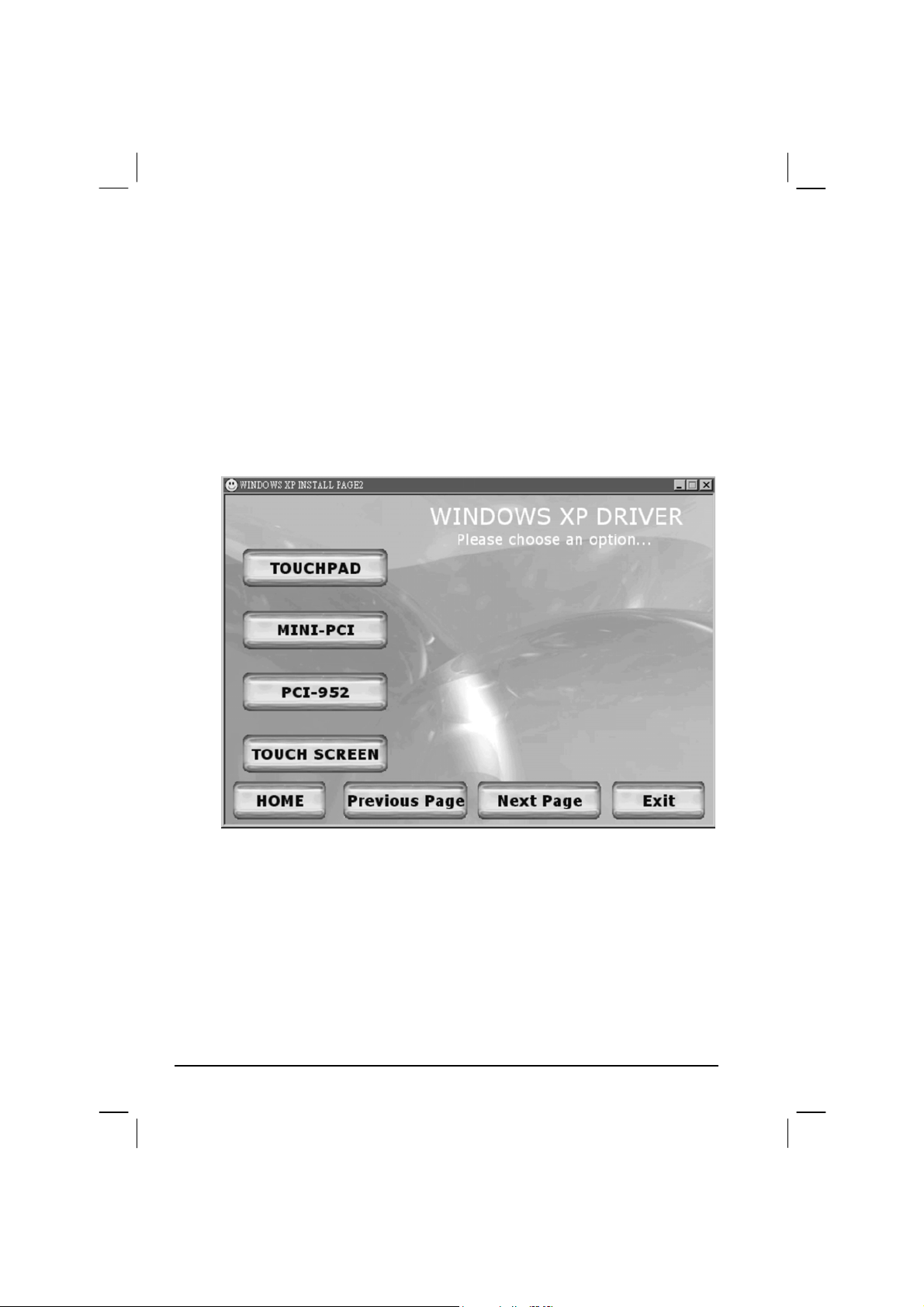
VGA Allows you to select high-resolution displays with
richer colors. It can drive LCD displays as well as
CRT displays.
Audio Allows you to take full advantage of the audio
subsystem.
USB 2.0 Allows your system to connect to USB 2.0 devices.
Upon clicking “Next Page,” the following screen appears:
Drivers on the Second Page
Touchpad Allows you to take full advantage of the touchpad and
the scroll button features.
Mini-PCI Shows you the instructions on installing the WLAN
driver that allows you to use the internal Mini PCI
WLAN card.
PCI-952 Shows you the instructions on installing the driver that
allows you to use the optional wireless modem and
GPS features to transmit information wirelessly.
6-8 Installing Software Drivers
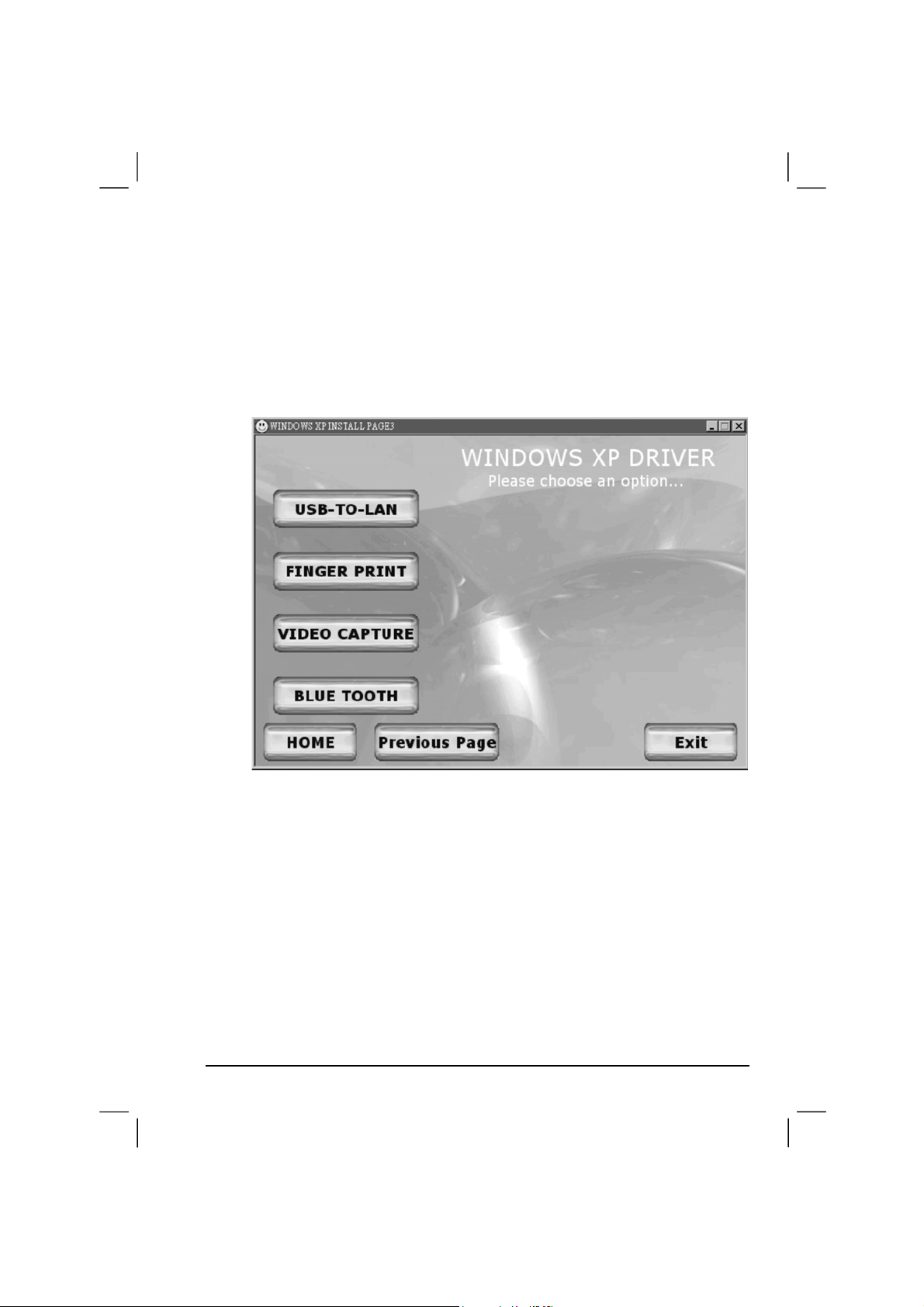
Touchscreen Allows you to use your fingers as a pointing device on
the LCD screen (refer to the next section for further
instructions).
Upon clicking “Next Page,” the following screen appears:
Drivers on the Third Page
USB-to-LAN Allows you to use the network function of the
computer when the optional docking station is
connected.
Fingerprint Shows you the instructions on installing the driver that
allows you to use the fingerprint recognition system
and its application software.
Video Capture Shows you the instructions on installing the driver that
allows you to connect a video capture device through
the AV input port.
Bluetooth Allows you to use the bluetooth port to connect to
bluetooth-compliant devices.
Installing Software Drivers 6-9
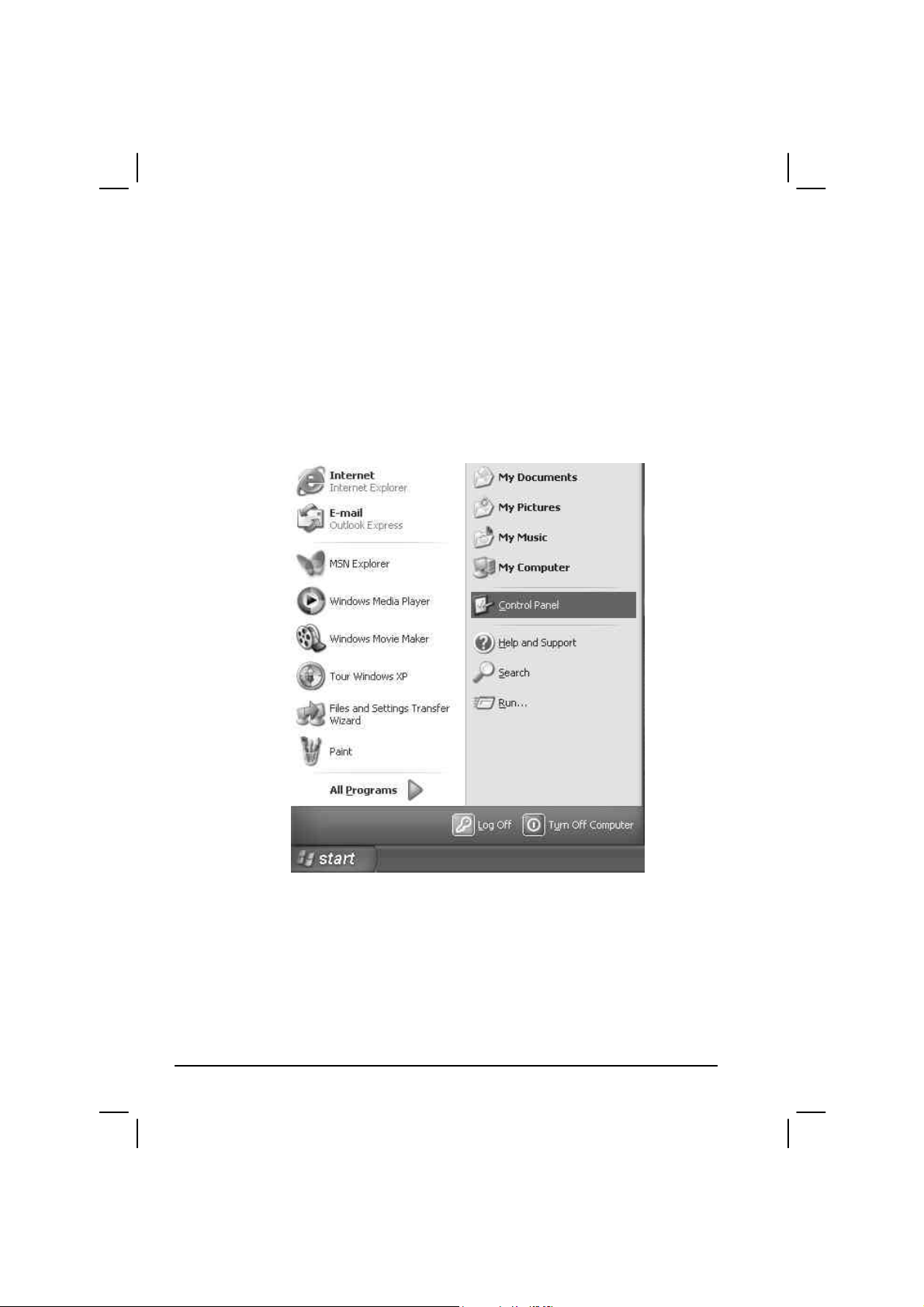
Touchscreen Driver
To install the touchscreen driver, perform the following:
1. Insert the driver CD into the drive.
2. Click on “Windows XP”, then “Touchscreen” and follow the
onscreen instructions to continue.
3. Click on ”Start,” then “Control Panel.”
6-10 Installing Software Drivers
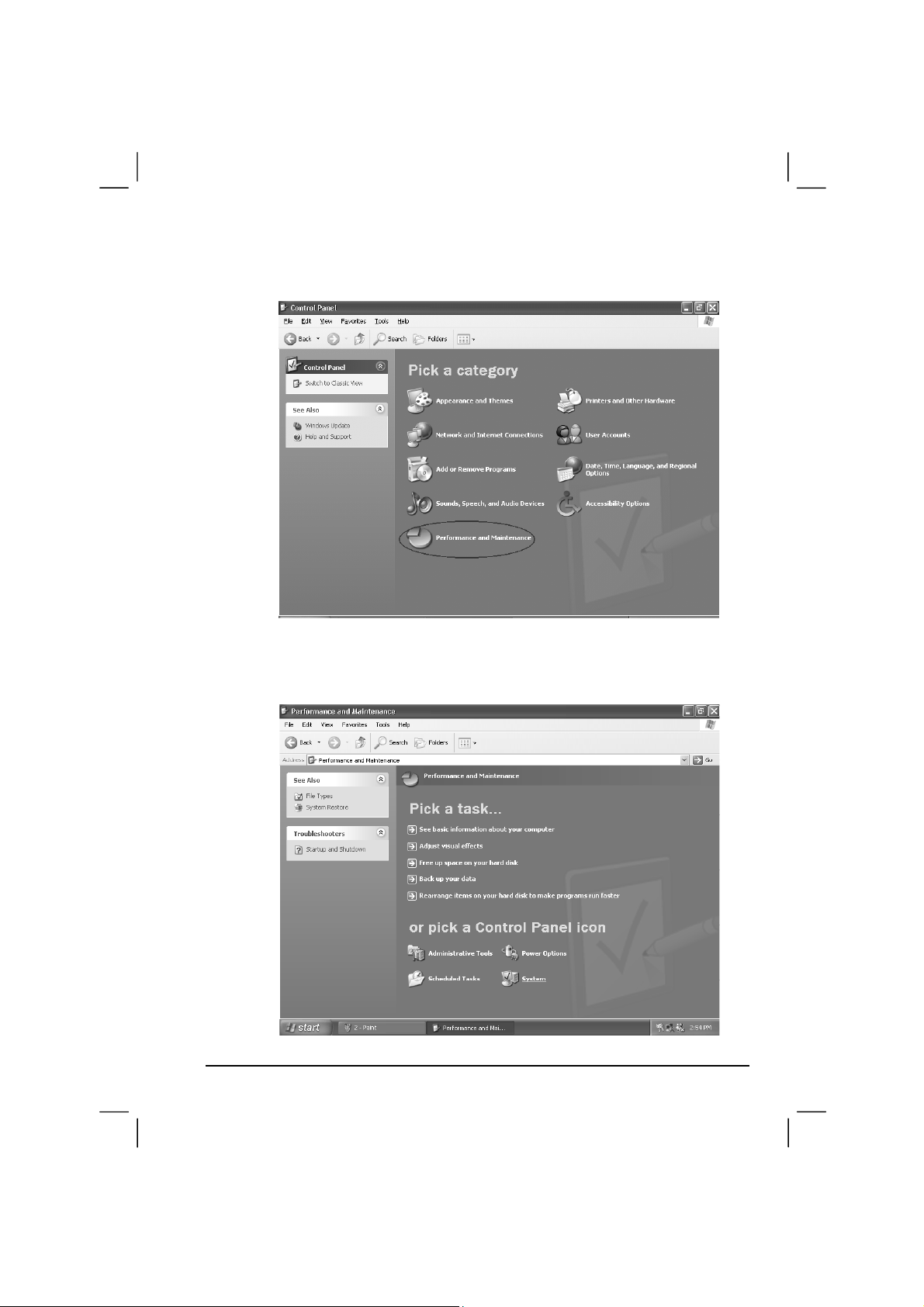
4. Click on the “Performance and Maintenance” category.
5. Click on “System.”
Installing Software Drivers 6-11
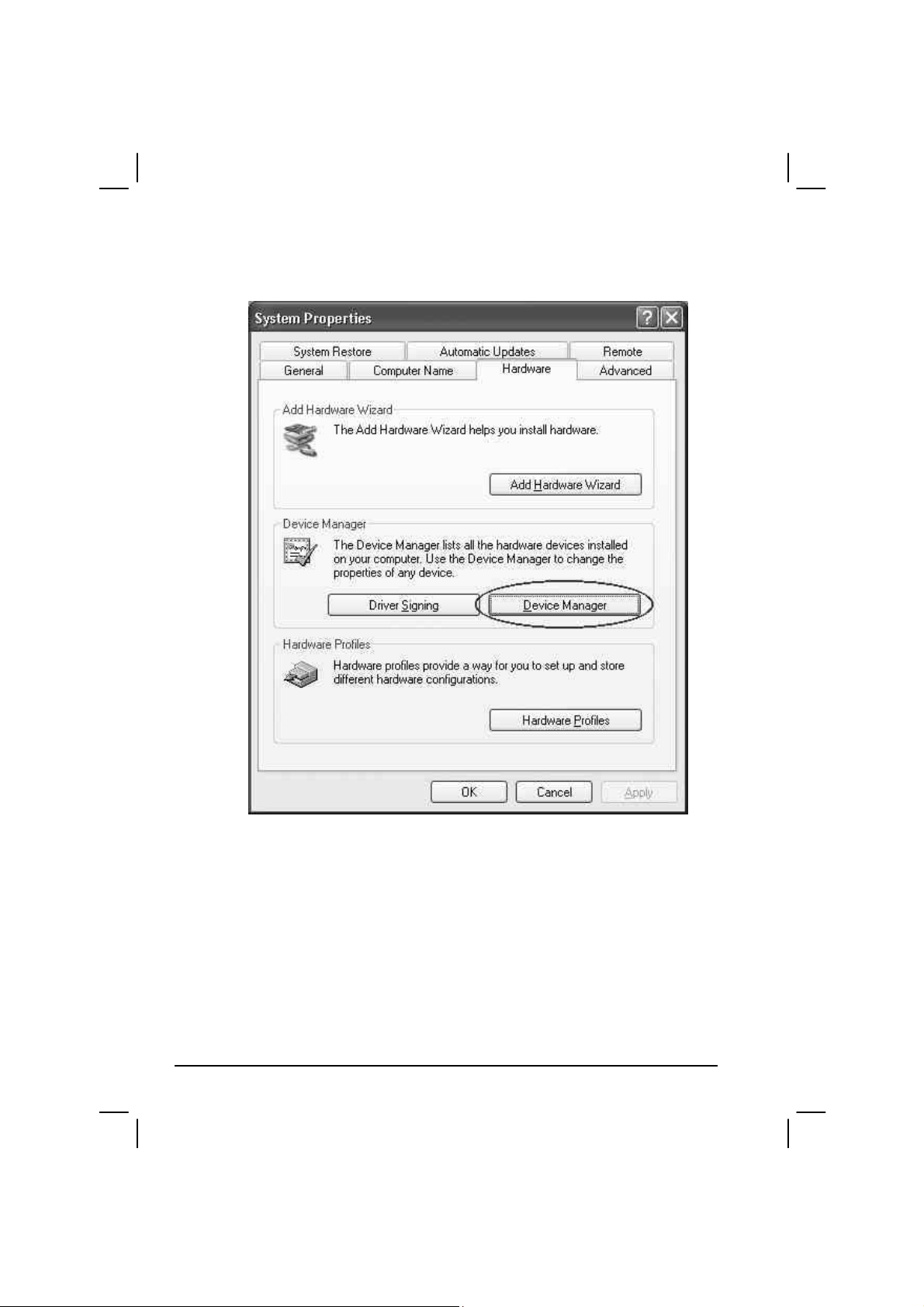
6. Click on “Hardware” folder, then click on “Device Manager.”
6-12 Installing Software Drivers
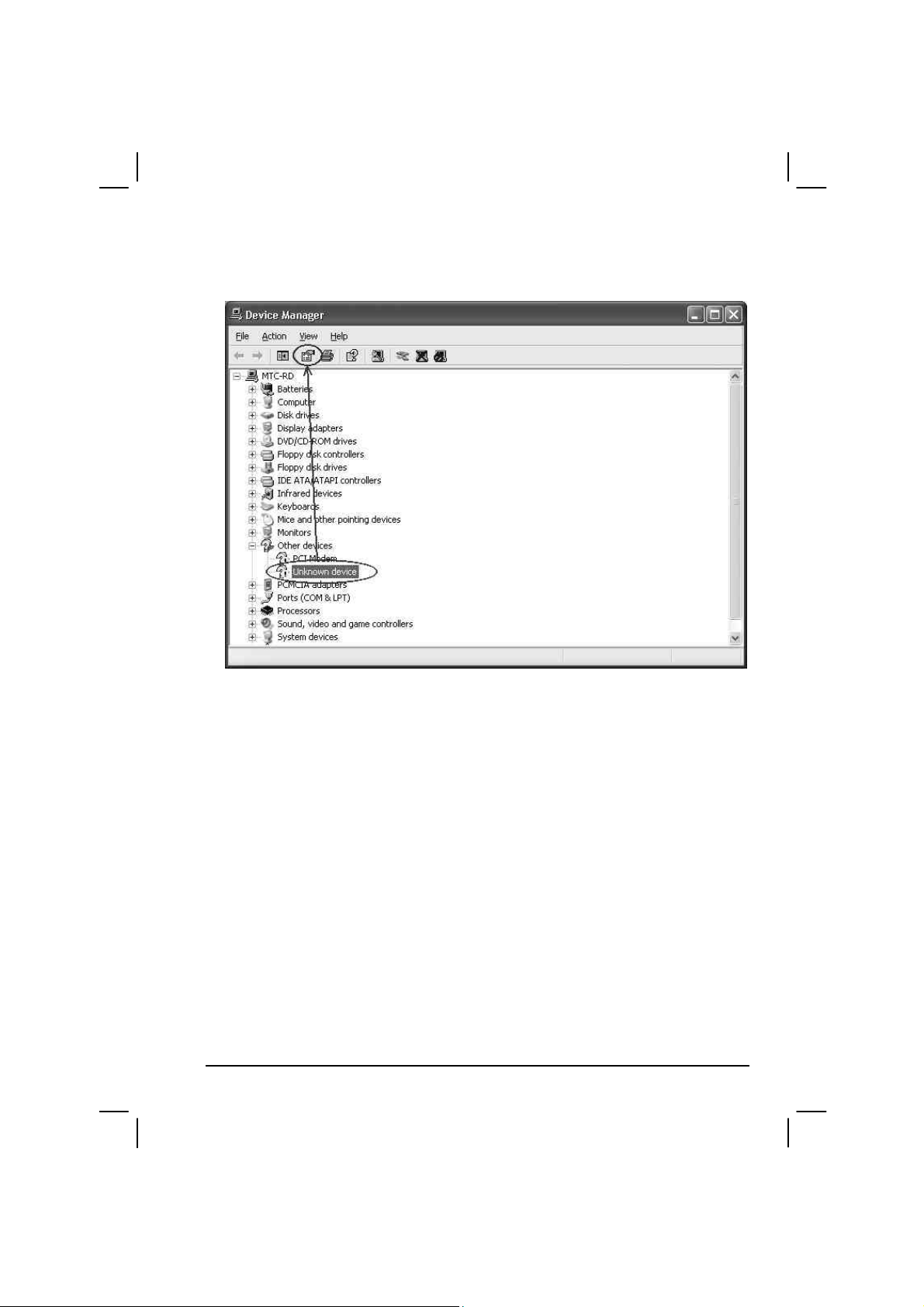
7. Click on “? Unknown device,” then click on the “Properties” icon.
Installing Software Drivers 6-13
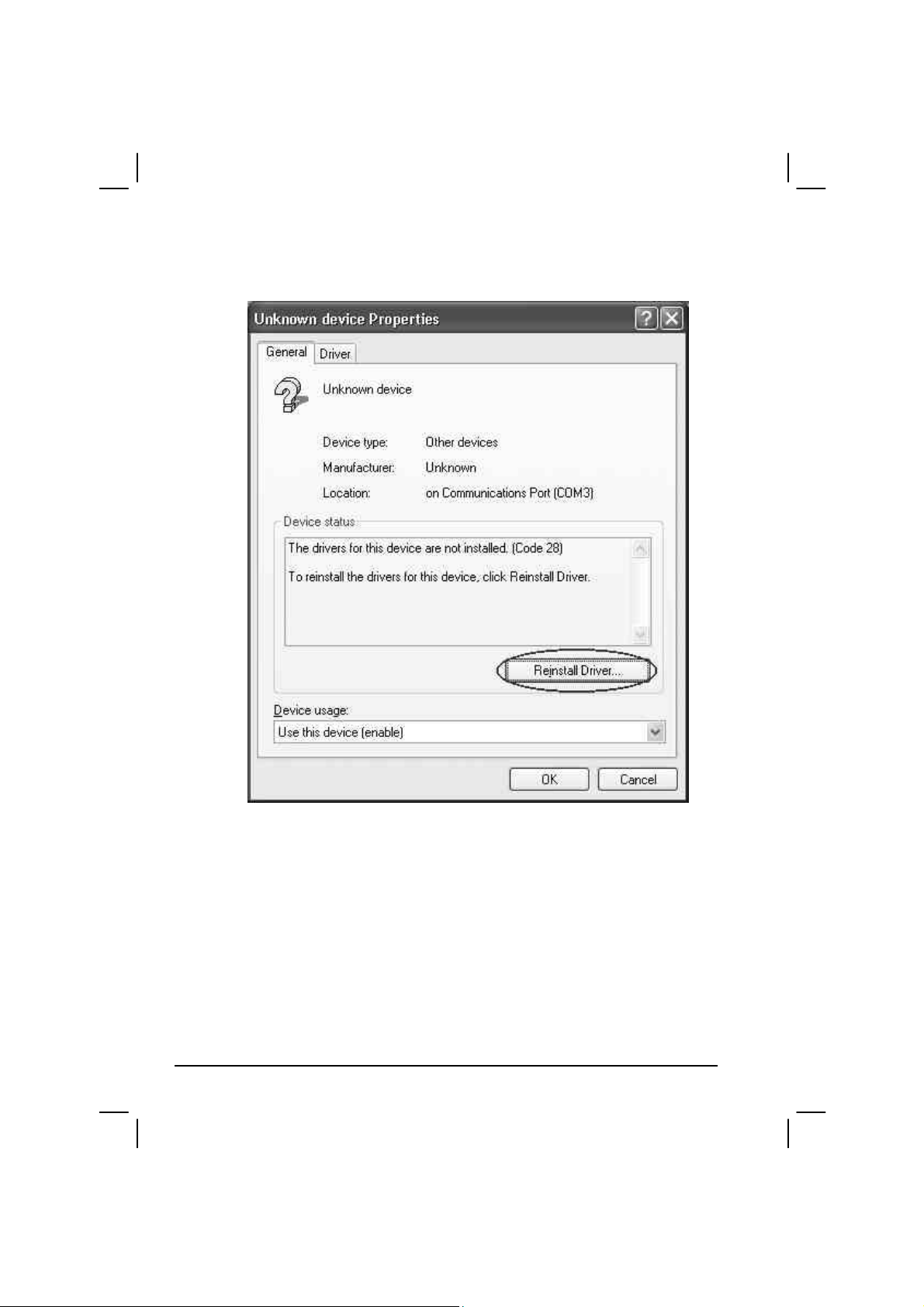
8. Click on “Reinstall Driver.”
9. When the “Hardware Update Wizard” appears, select “Install the
software automatically [Recommended],” then click on “Next.”
6-14 Installing Software Drivers
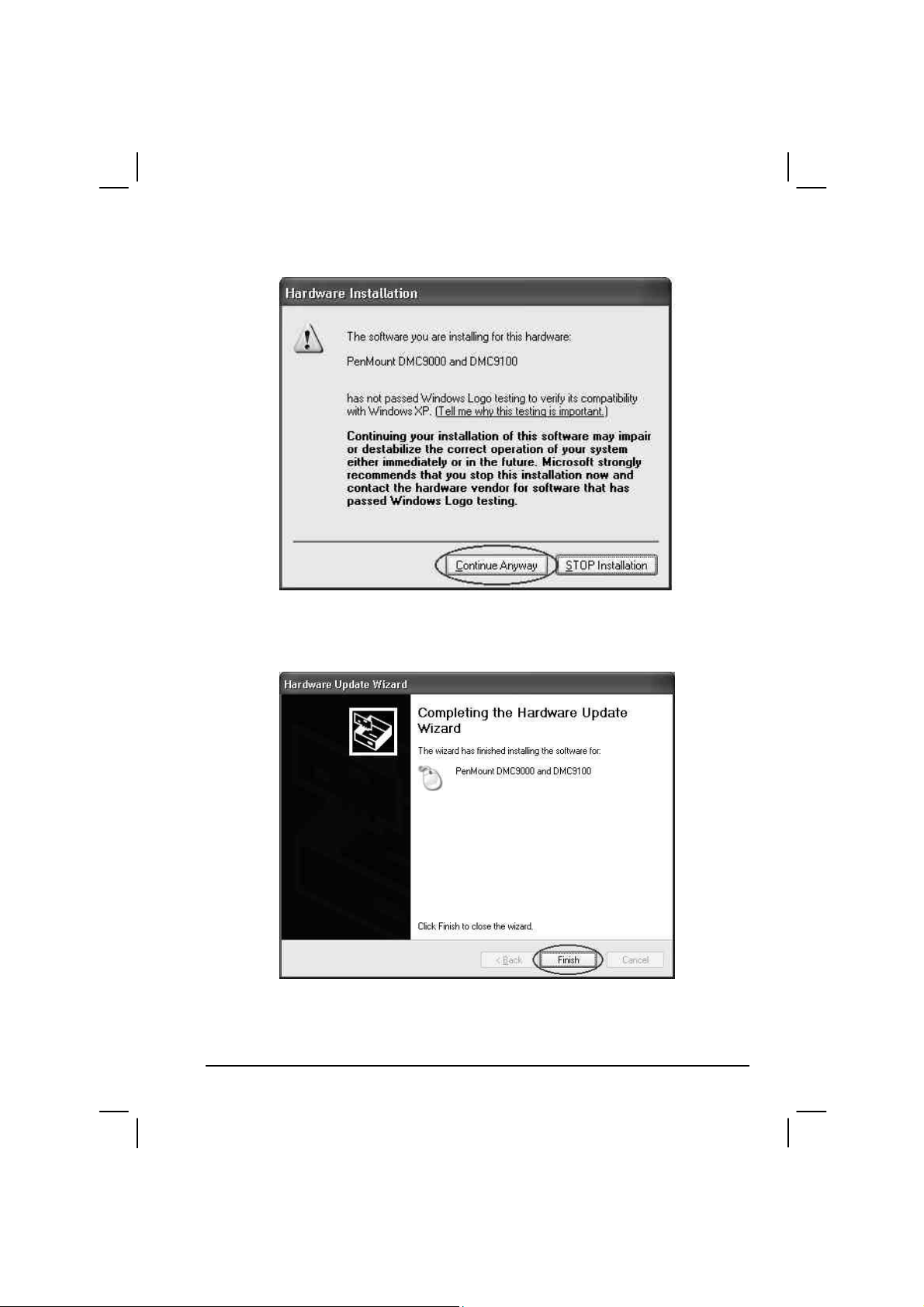
10. Click on “Continue Anyway.”
11. Click on “Finish.”
Installing Software Drivers 6-15
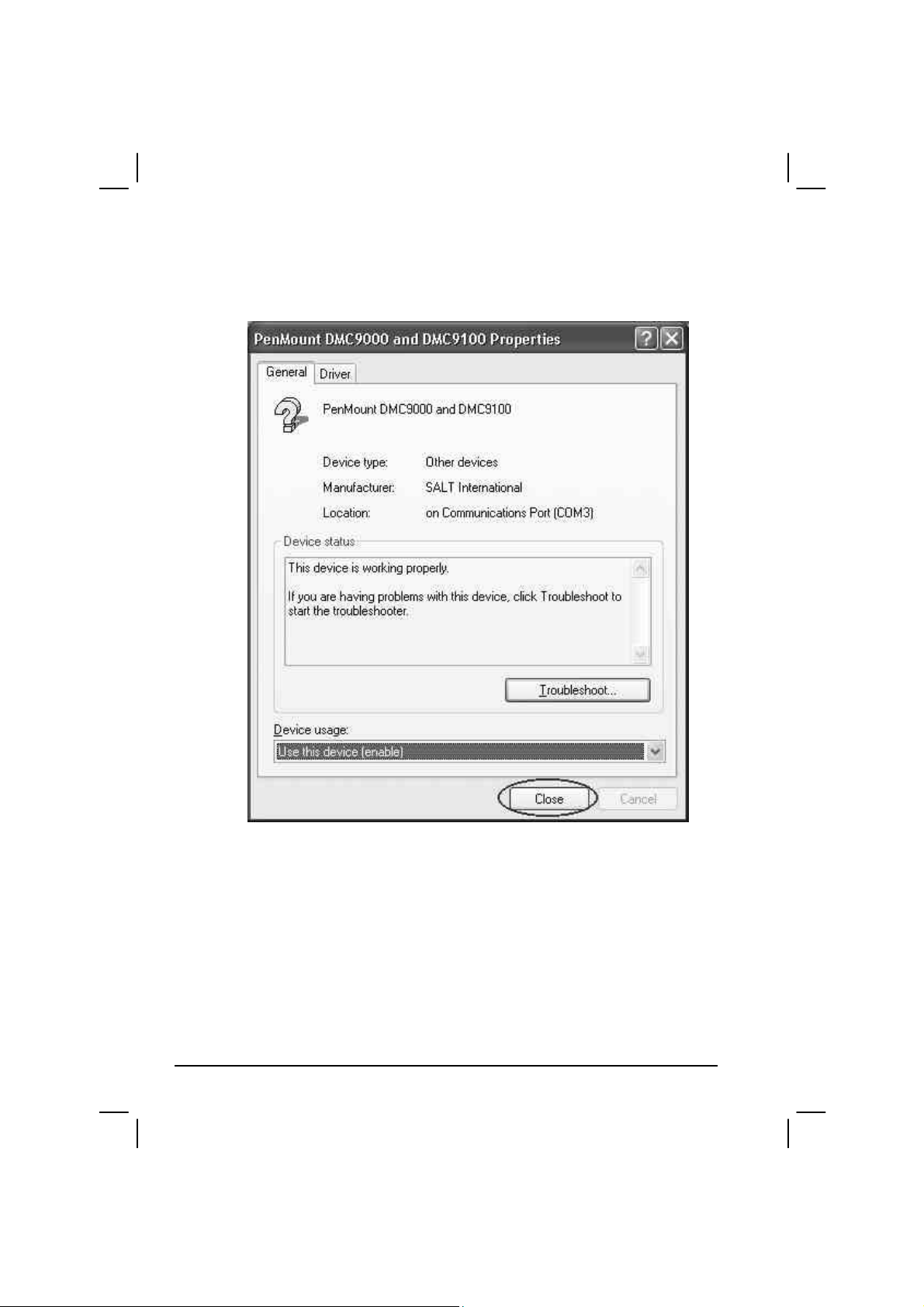
12. When the “PenMount DMC9000 and DMC9100 Properties” screen
appears, click on “Close” to exit the driver installation.
Touchscreen Utility
To install the touchscreen utility, perform the following:
1. Insert the driver CD into the drive.
6-16 Installing Software Drivers
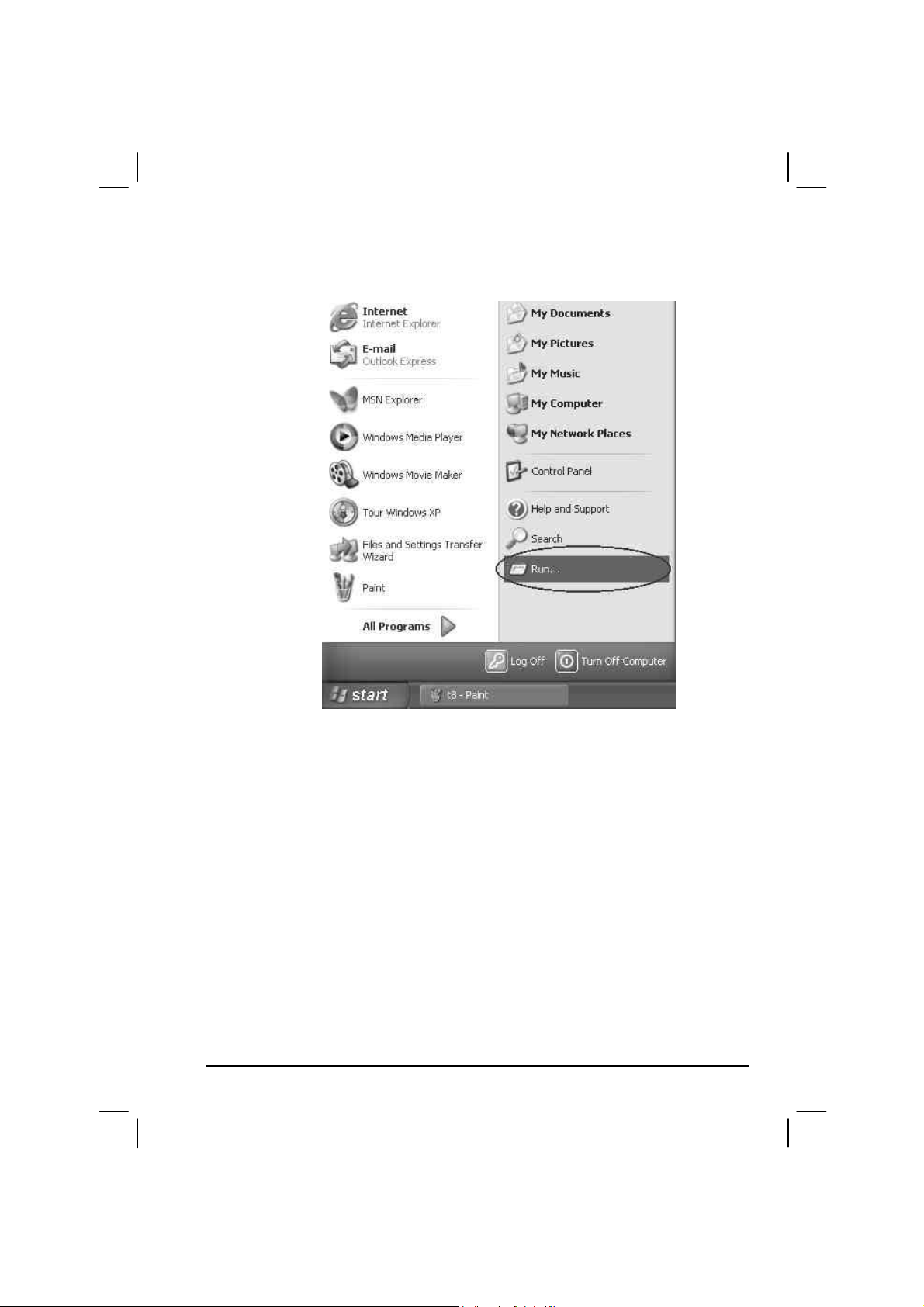
2. Click on “Start”, then “Run.”
3. Enter the following directory on the driver CD:
\TSRC\Setup.exe, then click on “OK.”
4. Select “Yes” to the question if this is the first time to run this setup.
5. When the “InstallShield Wizard” appears, click on “Next” to
continue.
6. Select “I accept the terms in the license agreement,” then click on
“Next.”
7. When the “Ready to Install the Program” screen appears, click on
“Next” to continue.
8. Reboot the system.
Installing Software Drivers 6-17
 Loading...
Loading...