Page 1
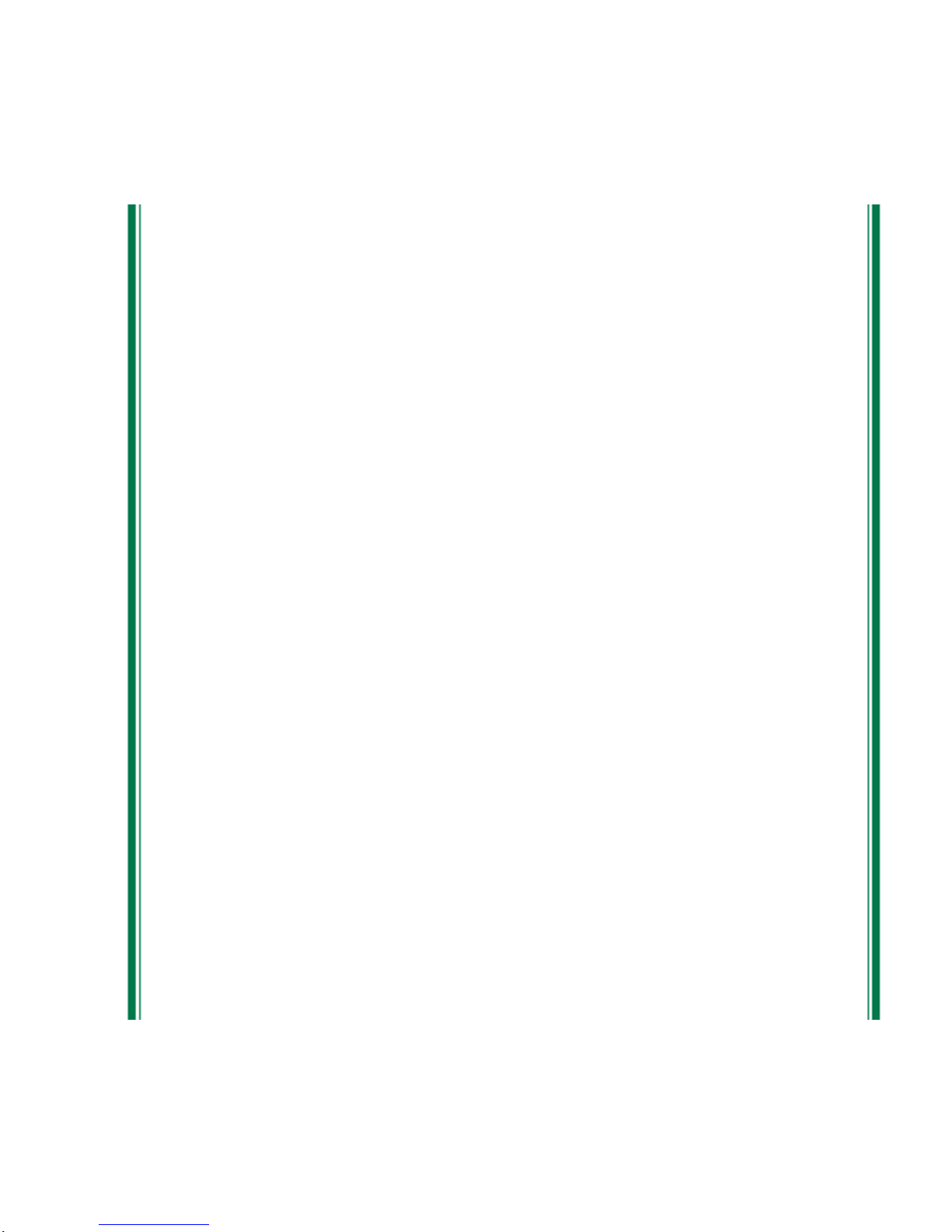
© Copyright 2003 – 2014
Master Business Systems Ltd
PO Box 467
Feilding 4740
New Zealand
Tel +64 6 323 9483
Email enquiries@master.co.nz
Motion Tablet F5, F5V,
F5T
User Guide
Version 5
Effective: 31/3/2014
Page 2
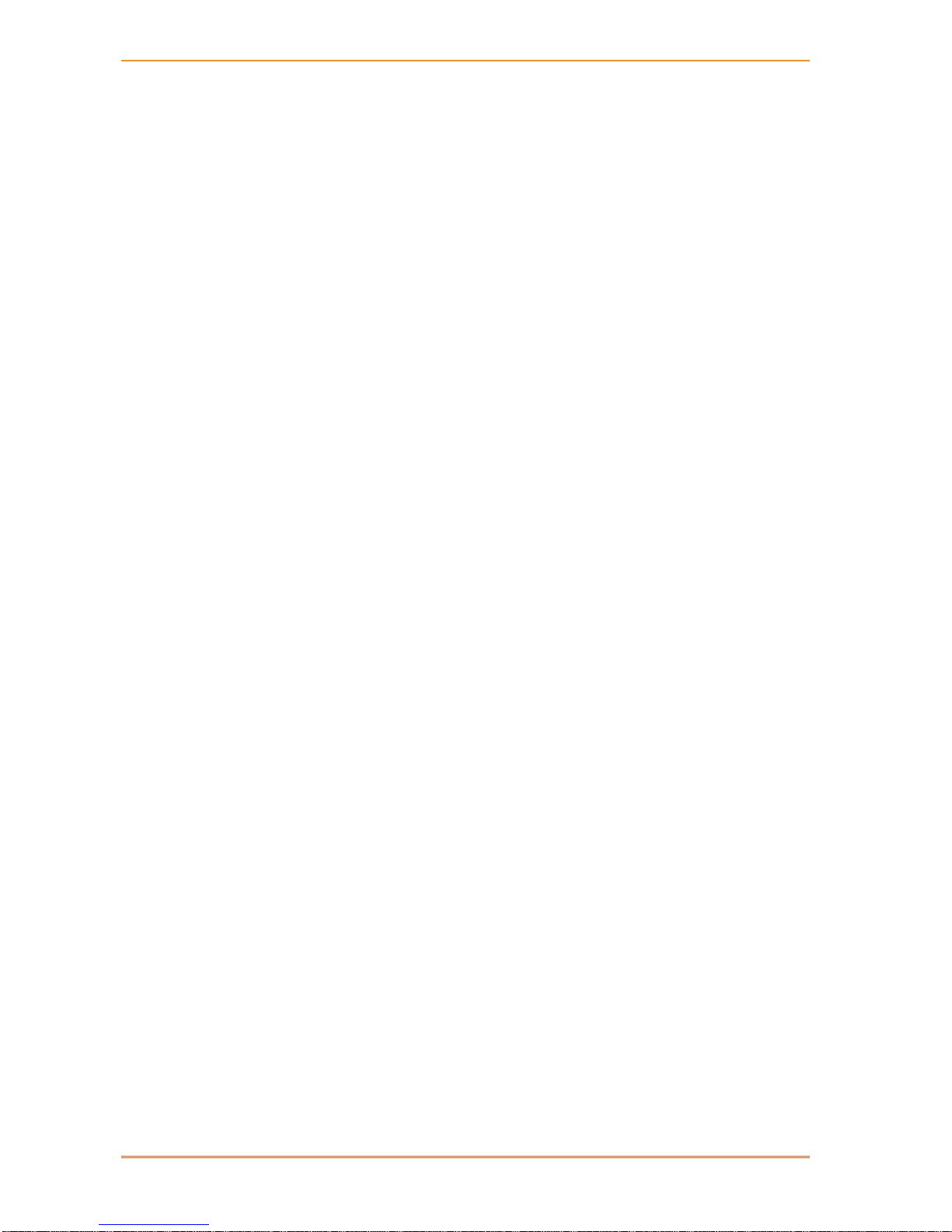
User Guide Motion Tablet F5, F5V, F5T Version 5
Effective: 31/3/2014
Disclaimer Statement
Purpose of this document
This document describes the functionality and intended usage of Motion Tablet
F5, F5V, F5T.
Legal Notice
The GoGet System and its components are produced and licensed by Master
Business Systems Ltd.
Copyright
You must treat the following information, which is the intellectual works and
property of Master Business Systems, as confidential.
Master Business Systems Ltd retains copyright to the material contained in this
publication.
You may not reproduce any part of this document or disclose to another party
by any means without the express written permission of the Managing Director,
Master Business Systems Ltd.
Disclaimer
Master Business Systems Ltd has taken every precaution in the preparation of
this document. However, Master Business Systems Ltd assumes no
responsibility for errors or omissions or for damages resulting from the use of
the information contained in this document.
Page 3
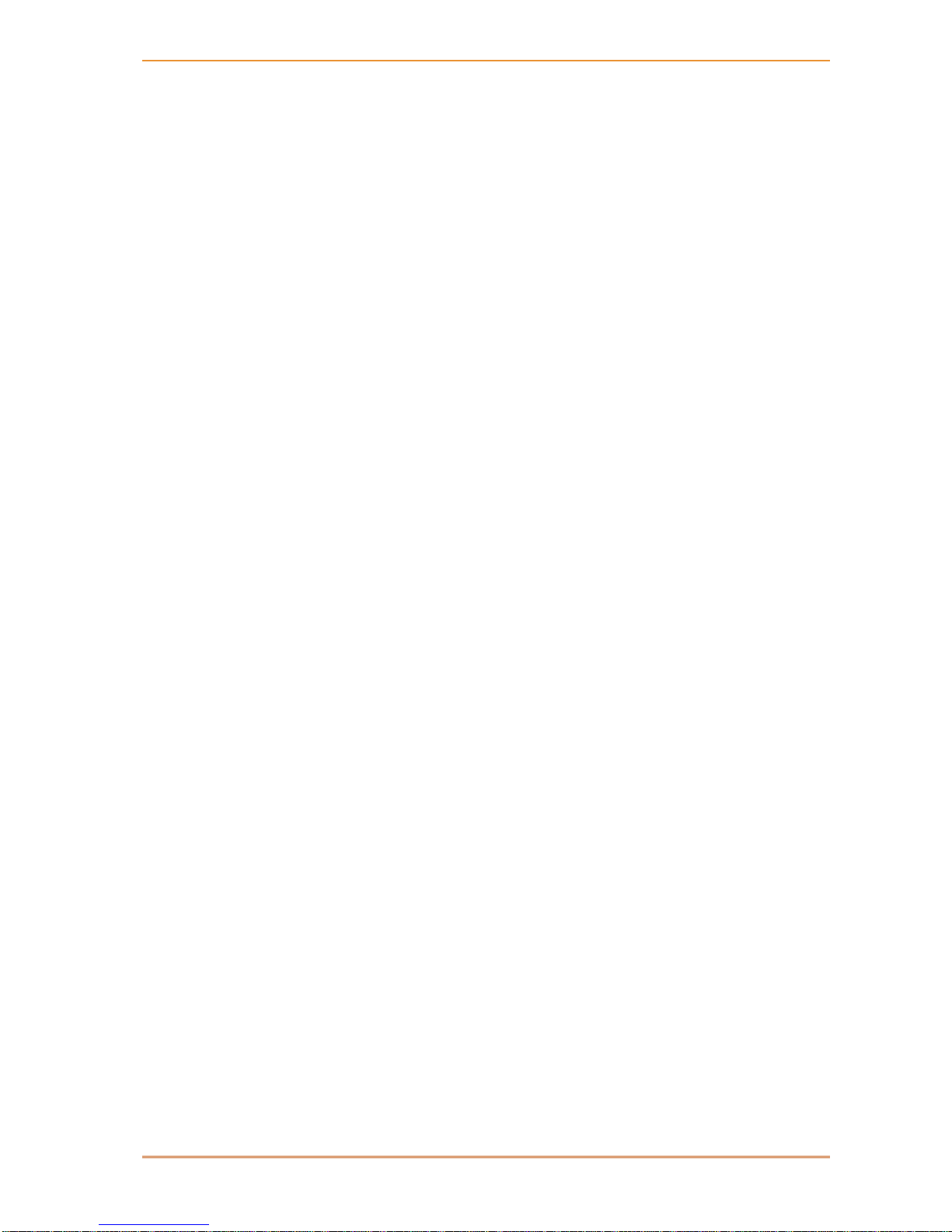
Motion Tablet F5, F5V, F5T Version 5 User Guide
Effective: 31/3/2014 Contents Page | 1
Contents
Introduction to your Tablet PC................................................................................................ 1
Tablet features.....................................................................................................................................1
Front view............................................................................................................................................1
Right side.............................................................................................................................................2
Back.....................................................................................................................................................3
Pen......................................................................................................................................................5
Power up the Tablet ............................................................................................................................5
Charge the battery...............................................................................................................................5
Introduction to the docking station......................................................................................... 7
Docking Station ...................................................................................................................................7
Connect the power adapter and other devices ...................................................................................7
Power and attachments .................................................................................................................7
Dock and remove the tablet ................................................................................................................8
Dock the tablet ...............................................................................................................................8
Remove the tablet ..........................................................................................................................8
Adjust the height and set the view angle.............................................................................................8
Height adjustment ..........................................................................................................................8
View angle......................................................................................................................................8
Battery charging ..................................................................................................................................8
Charge tablet..................................................................................................................................8
Motion Dashboard.................................................................................................................... 9
Open the Motion Dashboard..........................................................................................................9
Calibrate touch .............................................................................................................................10
Double tap mode..........................................................................................................................10
Left-handed settings.....................................................................................................................10
Rotate the display.........................................................................................................................10
Adjust brightness..........................................................................................................................11
Use the Pen and Touch.......................................................................................................... 12
Open the input panel....................................................................................................................12
Use the keyboard .........................................................................................................................12
Use the pen..................................................................................................................................14
Write numbers..............................................................................................................................14
Close the input panel....................................................................................................................14
Short-cut menus...........................................................................................................................14
Use the Fingerprint Reader.................................................................................................... 16
Fingerprint reader tips ..................................................................................................................16
Use the Documentation Camera ........................................................................................... 17
Take a photo ................................................................................................................................17
Pictures window ...........................................................................................................................17
Wireless Connections............................................................................................................ 19
Enable or disable Wi-Fi ................................................................................................................19
Enable or disable Bluetooth .........................................................................................................19
Power Options........................................................................................................................ 21
Remove and replace battery........................................................................................................21
Hot-swap a battery .......................................................................................................................22
Page 4

User Guide Motion Tablet F5, F5V, F5T Version 5
2 | Contents Page Effective: 31/3/2014
Power plan...................................................................................................................................22
Change what happens when you press the power button..........................................................23
Notes........................................................................................................................................24
Page 5
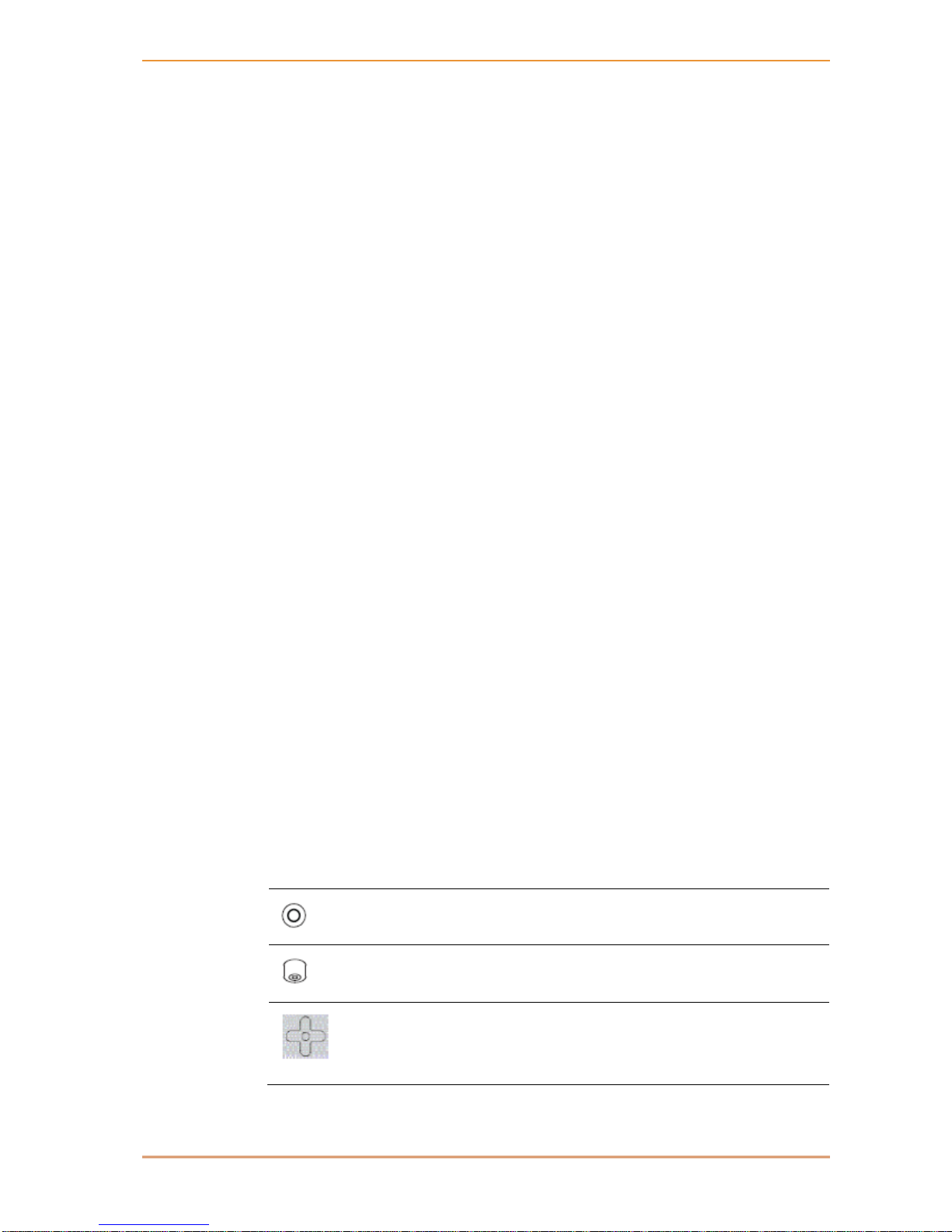
Motion Tablet F5, F5V, F5T Version 5 User Guide
Effective: 31/3/2014 Page | 1
Introduction to your Tablet PC
Tablet features
Front view
Function button
Activate secondary functions for other
buttons
Dashboard button Open Motion Dashboard
Directional pad Use for basic navigation
This is the same as arrow keys on a
keyboard
Page 6
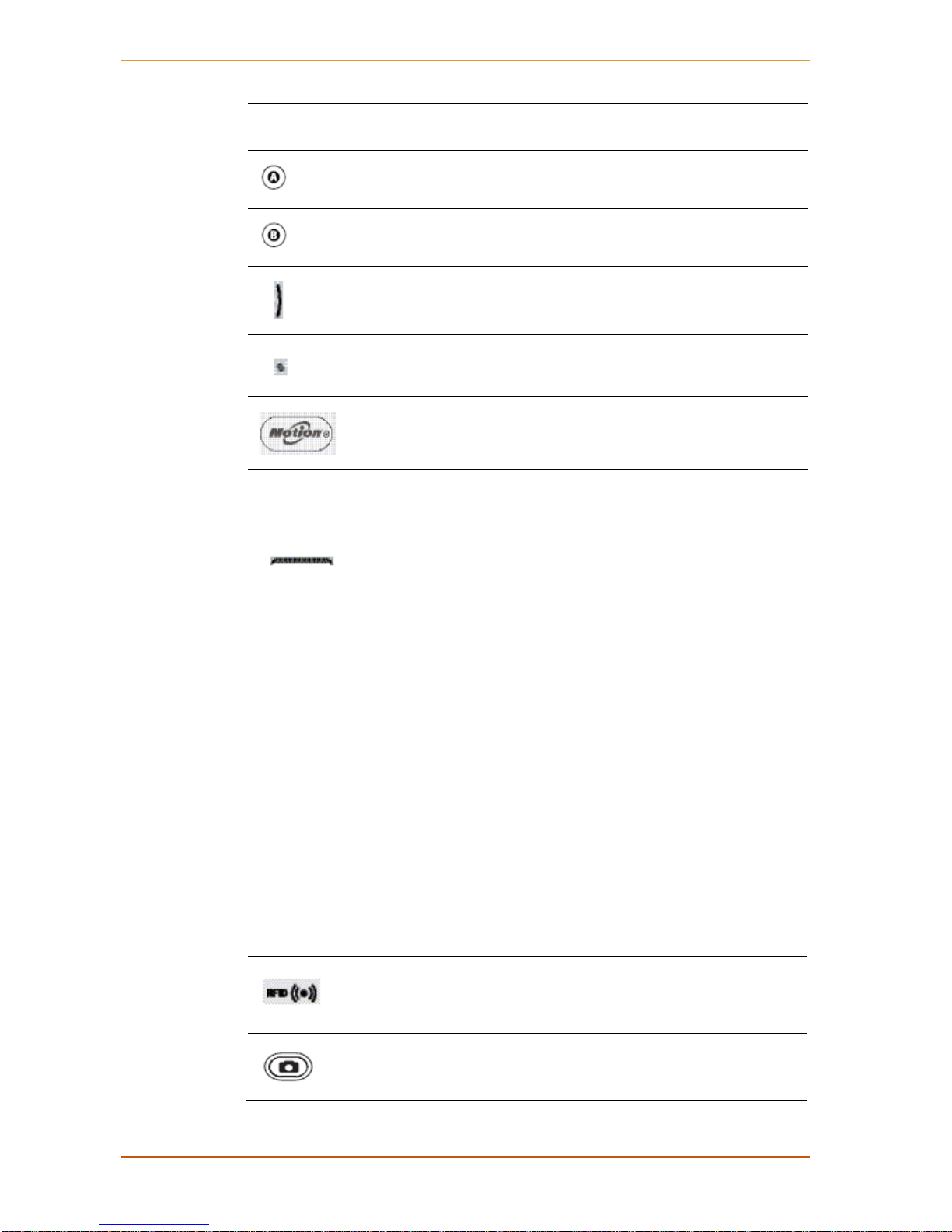
User Guide Motion Tablet F5, F5V, F5T Version 5
2 | Page Effective: 31/3/2014
The centre button is the same as an
Enter key
A button Set up a custom action
B button Set up a custom action
Battery gauge Shows battery status
Microphones
Record sounds and use for speech
recognition
Web camera
(optional)
Interact over the web
Touchscreen
display
Use your finger or pen to navigate the
tablet
Docking connector Connect to the docking station
Right side
Power adaptor port,
UBS port and cover
Connect the power adapter
RFID (optional)
antenna area
Scan area for reading RFID tags
Camera (optional)
button
Use to activate the built-in documentation
camera
Page 7
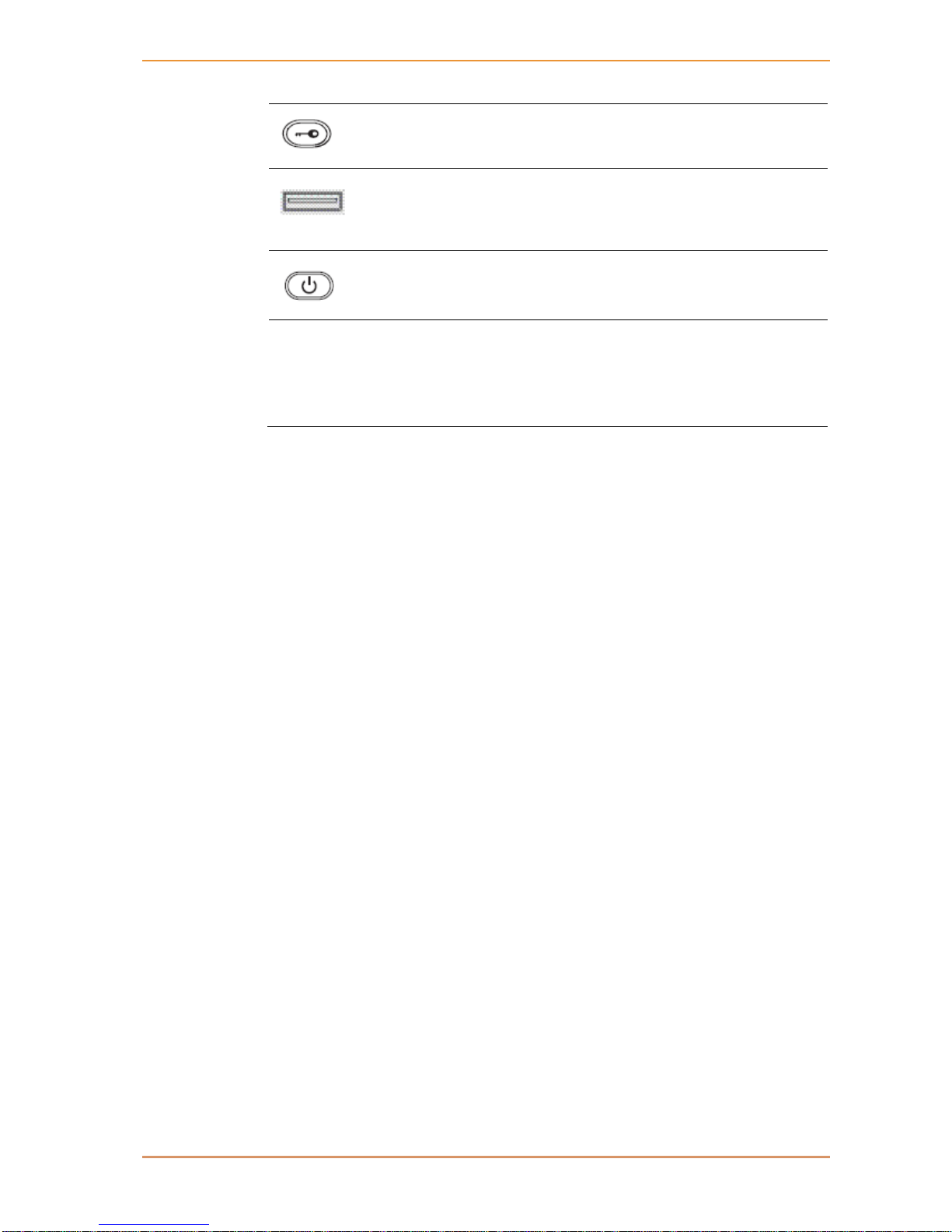
Motion Tablet F5, F5V, F5T Version 5 User Guide
Effective: 31/3/2014 Page | 3
Windows® Security
button
Use to log on to or lock the tablet
Same as Ctrl Alt Del on a keyboard
Fingerprint reader
Scan your fingerprints for added security
You can also use it as a navigation
device
Power button Turns the tablet on and off
Barcode scanner
(optional)
Reads codes from barcode labels
Back
Page 8
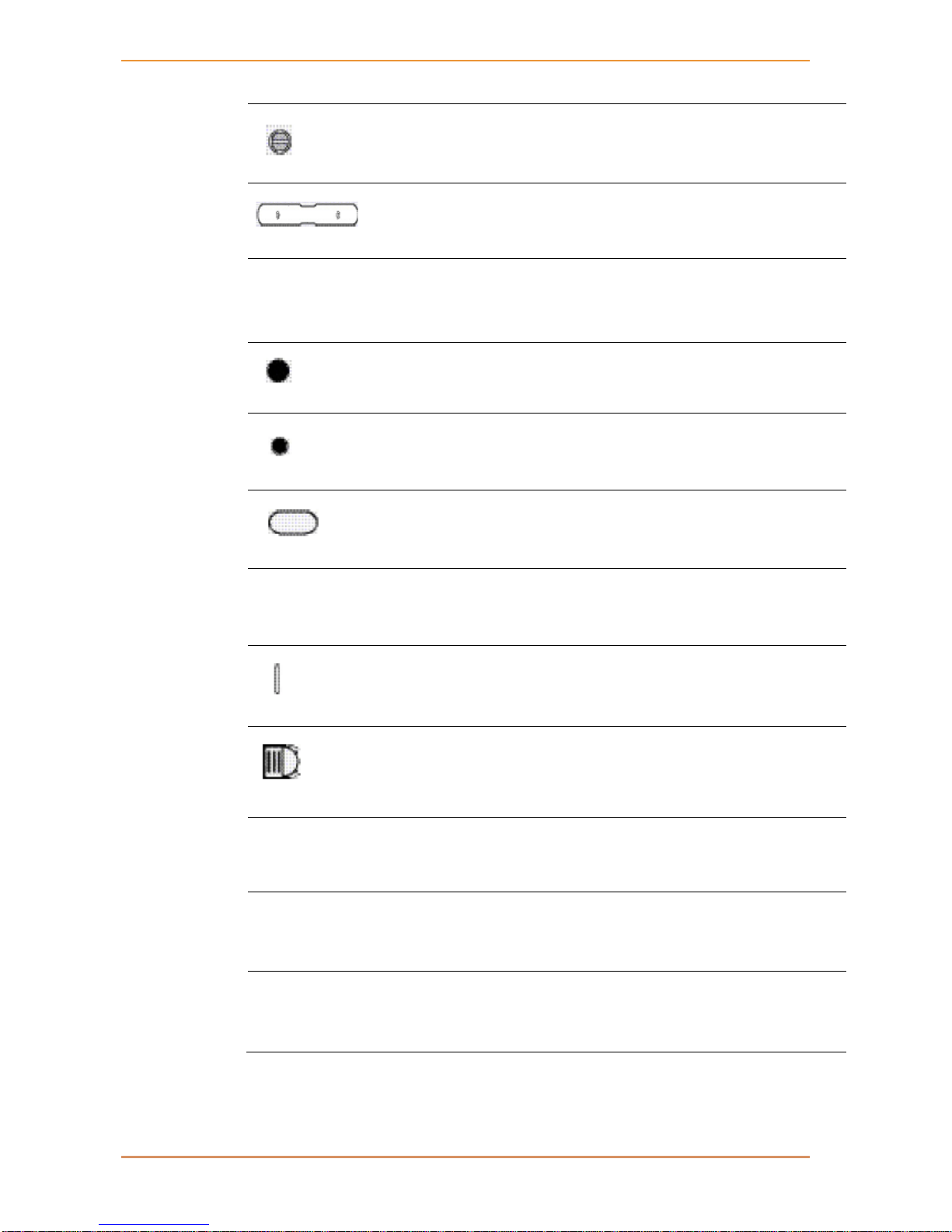
User Guide Motion Tablet F5, F5V, F5T Version 5
4 | Page Effective: 31/3/2014
Pen tether Attach the pen tether
Pen holder Use to store the pen when not in use
Fan cover Protects the fan assembly
Camera (optional)
lens
Capture images to the hard drive
Camera (optional)
light
Provides light for the camera
Speaker Use for listening to audio
Battery
Powers the tablet when it is not plugged in
or docked
Battery gauge
Indicates the level of battery charge when
you press the button next to the gauge
Battery latch Opens the battery compartment door
Regulatory label Contains regulatory and safety information
Docking guide Aligns the unit with the docking station
Smart card reader
(optional)
Reads information on a smart card
Page 9
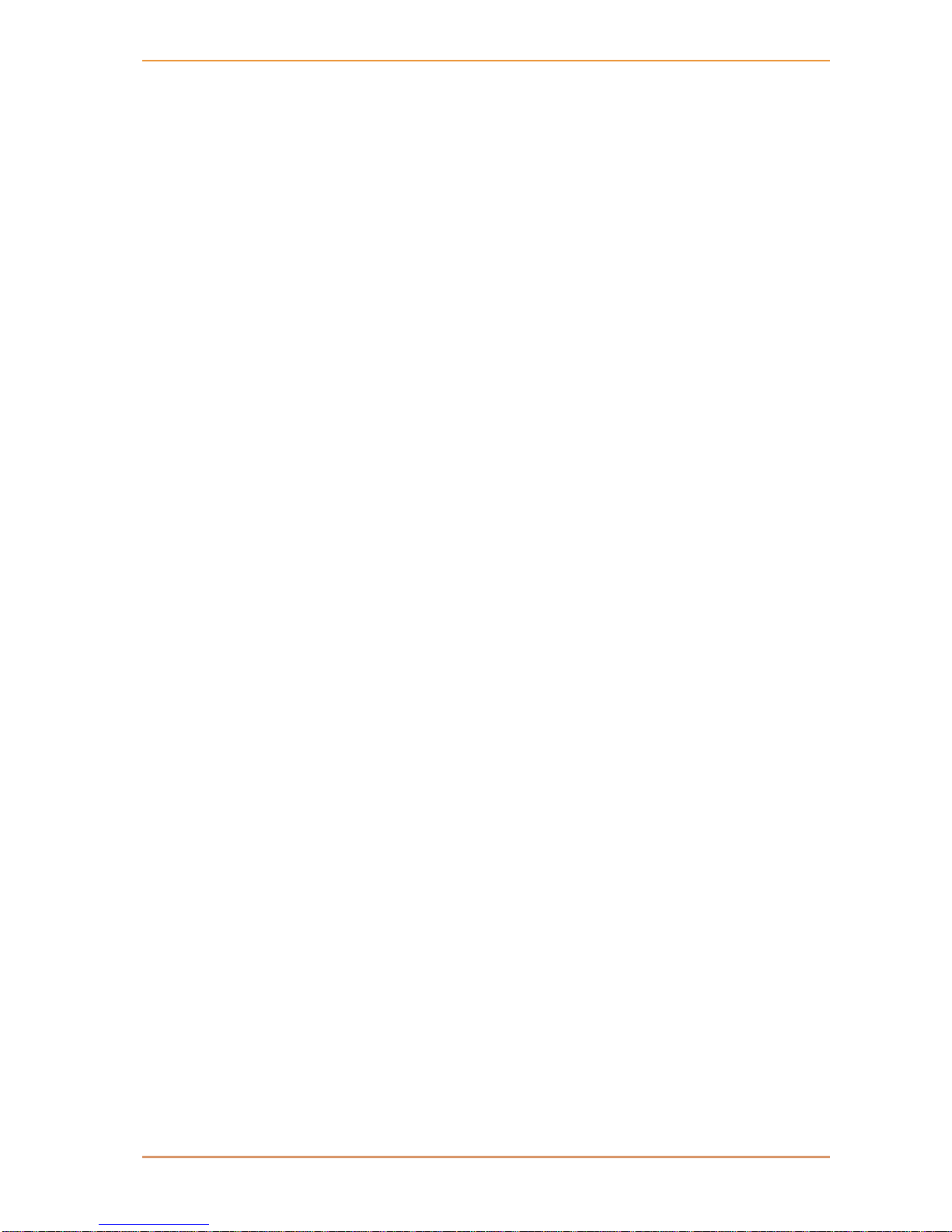
Motion Tablet F5, F5V, F5T Version 5 User Guide
Effective: 31/3/2014 Page | 5
Pen
The F5T Tablet PC supports touch with a pen as well as your finger. Use the
pen to write notes.
The pen contains no batteries and requires no external power.
Power up the Tablet
Charge the battery
1 Pull out the port door at the bottom right side of the tablet
2 Plug the AC adapter into the AC adapter port
Page 10

User Guide Motion Tablet F5, F5V, F5T Version 5
6 | Page Effective: 31/3/2014
3 Plug the power cord into a power outlet
The battery gauge turns amber to indicate the battery is charging.
Keep the tablet on AC power until the battery is fully charged.
You can use the tablet before it is fully charged. But leave the power adapter
plugged into the outlet so it can continue charging.
1 Press the Power button on the top right side of the tablet to turn it on
Page 11

Motion Tablet F5, F5V, F5T Version 5 User Guide
Effective: 31/3/2014 Page | 7
Introduction to the docking station
Docking Station
The docking station adds more functions to your Tablet PC. It will allow you to:
Connect to a network
Connect a monitor
Use USB devices, eg printer, keyboard, mouse
Charge the tablet
Connect the power adapter to the underside
Connect any other devices you want to the underside
Connect the power adapter and other devices
Powerandattachments
1 Attach the power cord to the underside of the docking station tray
Page 12

User Guide Motion Tablet F5, F5V, F5T Version 5
8 | Page Effective: 31/3/2014
2 Connect any other device, eg keyboard, printer
Dock and remove the tablet
Dock thetablet
Place the tablet on the docking station tray and press backwards until it locks
into place
Removethetablet
Lift the clip holding the tablet and pull the tablet forward out of the docking
station tray
Adjust the height and set the view angle
You can adjust both the height and the view angle of the tablet in the docking
station.
Heightadjustment
Lift the tablet in the docking station up
or
Push the tablet down
Viewangle
Hold the uprightof the docking station and pullthetablet backwards or forwards
Battery charging
Chargetablet
Place the tablet into the docking station
Page 13

Motion Tablet F5, F5V, F5T Version 5 User Guide
Effective: 31/3/2014 Page | 9
Motion Dashboard
Use the Motion Dashboard to customise settings, eg brightness of the screen.
Visit it regularly to calibrate the pen or touch.
OpentheMotionDashboard
1 Press the Dashboard button on the front of the tablet
or
Tap the Motion Dashboard button on the taskbar
You can perform a number of tasks. These are just a few:
Calibrate touch
Page 14

User Guide Motion Tablet F5, F5V, F5T Version 5
10 | Page Effective: 31/3/2014
Set tablet to double tab mode
Change settings for left-handed use
Rotate the screen
Adjust the brightness
Calibratetouch
The digitizer detects theposition of your finger or the pen. You need to calibrate
it the first time you use it and then again whenever the pointer does not align
with your finger or the pen.
1 Tap Pen & Tablet
2 Tap Calibrate Digitizer
3 Tap the Calibrate button on the Display tab
4 Choose Touch input or Pen input from the pop-up display
5 Provide calibration samples by tapping the crosshairs with your finger or
pen as directed
6 Tap Yes or No in response to saving the calibration data
Doubletapmode
This will prevent your hand from activating features if you rest it on the tablet’s
screen as you work.
1 Tap Pen & Tablet
2 Tap Touch Settings
3 Tap Double Tap Mode
This means that you can use the pen at any time at all. But, when you want to
use touch after you have been using the pen, you will have to double tap
anywhere on the screen. Then touch on what it is you want.
Left-handedsettings
1 Tap Pen & Tablet
2 Tap Tablet PC Settings
3 Tap Other
4 Tap Left-Handed
Rotatethedisplay
1 Tap on Display
Page 15

Motion Tablet F5, F5V, F5T Version 5 User Guide
Effective: 31/3/2014 Page | 11
2 Tap the Rotate Screen button
Adjustbrightness
1 Tap Display
2 Move the Brightness slider
Page 16

User Guide Motion Tablet F5, F5V, F5T Version 5
12 | Page Effective: 31/3/2014
Use the Pen and Touch
You can enter text by tapping characters on an on-screen keyboard. Or, you
can write on a writing pad.
When you write, your handwriting converts to ‘digital ink’. ‘Digital inking’ is the
process of converting handwriting to text.
Opentheinput panel
1 Tap where you want to enter text, eg in a text box
2 Tap the Input Panel icon
or
Tap the Input Panel tab on the left edge of the screen
Tap the icons at the top of the input panel to view the videos on how to
edit. These will help in teaching the handwriting recognition software to
recognise your particular style of writing. To hide the video tips, tap the icon to
the right.
Usethekeyboard
1 Tap the Keyboard icon to open the on-screen keyboard
Page 17

Motion Tablet F5, F5V, F5T Version 5 User Guide
Effective: 31/3/2014 Page | 13
You can resize the keyboard by dragging the handle at the bottom right of the
keyboard.
If you want to show an expanded keyboard:
1 Tap on Tools
2 Tap on Show expanded keyboard
You can also dock the keyboard so that it stays on your screen
1 Tap on Tools
2 Tap on Docking
3 Tap on the option you want
Page 18

User Guide Motion Tablet F5, F5V, F5T Version 5
14 | Page Effective: 31/3/2014
Usethepen
1 Tap on the Writing Pad icon if necessary
2 Start writing and as you write each word it is converted to digital ink
3 When you have finished a sentence, tap on Insert (at the bottom right) to
insert the text into your document
Use the videos on writing tips to see how to edit written text.
Writenumbers
If you need to write numbers, use the numbers pad.
1 Tap on the Num key at the bottom of the writing pad
The numbers are inserted directly into your document.
Closetheinputpanel
When you have finished with the input panel:
1 Tap the Close button at the top right
Short-cutmenus
To bring up short-cut menus, you need to use the equivalent of a right mouse
click.
There are 2 ways of doing this with the pen.
1 Press on the pen’s function button
2 Tap on the screen where you want the short-cut menu
3 Tap on whatever you want from the short-cut menu
or
1 Hold the pen on the tablet’s screen until a small grey circle appears
Page 19

Motion Tablet F5, F5V, F5T Version 5 User Guide
Effective: 31/3/2014 Page | 15
2 Remove the pen and the short-cut menu will appear
3 Tap on whatever you want from the short-cut menu
Page 20

User Guide Motion Tablet F5, F5V, F5T Version 5
16 | Page Effective: 31/3/2014
Use the Fingerprint Reader
If the fingerprint reader has been set up, you will be able to log on to the tablet
by scanning your fingerprint instead of using a password.
This makes logging on very quick and easy.
Fingerprintreadertips
Hold your finger and scan at the same angle each time
You can move your finger from right to left or left to right
Read the prompts carefully and wait for the prompt before you swipe
Don’t swipe too fast or too slow
Press hard enough tocontact both the nickel-colouredring andthesensor
but you don’t have to press hard
Rub your fingers together to stimulate the natural skin oils to make your
fingerprint easier to detect
Wipe dirt or debris off your finger before scanning
Page 21

Motion Tablet F5, F5V, F5T Version 5 User Guide
Effective: 31/3/2014 Page | 17
Use the Documentation Camera
Takea photo
1 Press the Camera button to activate the camera
2 Hold the camera steady and allow it to focus
3 Press the Camera button again to take a picture
Pictureswindow
Use the pictures window to save, delete, copy, etc.
To delete a picture:
1 Tap Delete
2 Tap Yes to confirm
To copy a picture:
1 Tap Copy to Clipboard
You can then paste the picture into an image-editing program.
To save a picture:
1 Tap Save
Specify a location and a file format, eg JPG, GIF, BMP.
Page 22

User Guide Motion Tablet F5, F5V, F5T Version 5
18 | Page Effective: 31/3/2014
Usetheslider barat the bottomof thepictureswindowto switch amongpictures.
Page 23

Motion Tablet F5, F5V, F5T Version 5 User Guide
Effective: 31/3/2014 Page | 19
Wireless Connections
The wireless connections and Motion Broadband for use with GPS should
already be set up on your tablet.
Wireless cards consume battery power. To reduce power consumption and if
you are not using Wi-Fi, you may opt to disable Wi-Fi in the Motion Dashboard.
EnableordisableWi-Fi
1 Press the Dashboard button on the front of the tablet
or
1 Tap the Motion Dashboard button on the taskbar
2 Tap on the Wireless panel
3 Select or clear the Enable Internal 802.11 Wireless checkbox
EnableordisableBluetooth
You can use Bluetooth to connect accessory devices, eg a printer.
1 Press the Dashboard button on the front of the tablet
or
1 Tap the Motion Dashboard button on the taskbar
2 Tap on the Wireless panel
3 Select or clear the Enable Internal Bluetooth Wireless checkbox
Page 24

User Guide Motion Tablet F5, F5V, F5T Version 5
20 | Page Effective: 31/3/2014
After you enable Bluetooth, the Bluetooth adapter will try to discover other
Bluetooth devices within range.
Page 25

Motion Tablet F5, F5V, F5T Version 5 User Guide
Effective: 31/3/2014 Page | 21
Power Options
The battery on the tablet should run under normal conditions for up to 6 hours.
You may have a spare battery.
You can check your battery power in a number of ways:
When the tablet is plugged into a power source, the battery gauge shows
either full charged (green) or charging (amber)
When the tablet is running on battery, look at the battery gauge button
and count the number of lights (each light represents 20% charge)
Start the Motion Dashboard and tap on Power
Tap the power indicator in the Windows notification area
Removeandreplacebattery
1 Ensure the tablet is plugged in, turned off or in either a hibernateor sleep
mode
2 Slide and hold the battery latch on the back of the tablet
3 Insert your finger under the finger grip
Page 26

User Guide Motion Tablet F5, F5V, F5T Version 5
22 | Page Effective: 31/3/2014
4 Remove the battery from the battery compartment
5 Place the tabbed end of the new battery into the battery compartment
6 Press the battery down until it locks into place
Hot-swapa battery
You can change a tabletbattery while the tablet is in use and runningon battery
power if you have a second charged battery as a replacement.
This is called hot-swapping.
Youhaveone minuteto hot-swapthebattery. If youdon’t completethe insertion
of a charged battery within one minute, the tablet goes into Hibernate mode.
1 Remove the battery (See Remove and replace battery)
2 Insert the new battery
Powerplan
You can change the power plan your tablet uses if you wish.
1 Press the Dashboard button on the front of the tablet
Page 27

Motion Tablet F5, F5V, F5T Version 5 User Guide
Effective: 31/3/2014 Page | 23
or
1 Tap the Motion Dashboard button on the taskbar
2 Tap Power
3 Tap Power Options
4 Select a power plan from the available list
Setting the power plan to Power Saver will reduce the tablet’s performance.
You can select what happens when you press the power button on the tablet.
The tablet can go into one of the following modes:
Sleep – the tablet pauses all activity and will resume quickly when you
press the power button again to awaken it
Hibernate – the tablet saves the contents of memorytothe hard drive and
shuts down. Press the power button to restore the desktop exactly as you
left it.
Shut down – the tablet shuts down. Press the power button to reboot the
tablet.
By default,the tabletgoes to sleep (standby mode)when you press andrelease
the power button.
Changewhat happenswhen youpressthe powerbutton
1 Press the Dashboard button on the front of the tablet
or
2 Tap the Motion Dashboard button on the taskbar
3 Tap Power
4 Under Power Switch on battery, select what you want to happen
5 Under Power Switch plugged in, select what you want to happen
Page 28

User Guide Motion Tablet F5, F5V, F5T Version 5
24 | Page Effective: 31/3/2014
Notes
 Loading...
Loading...