Page 1
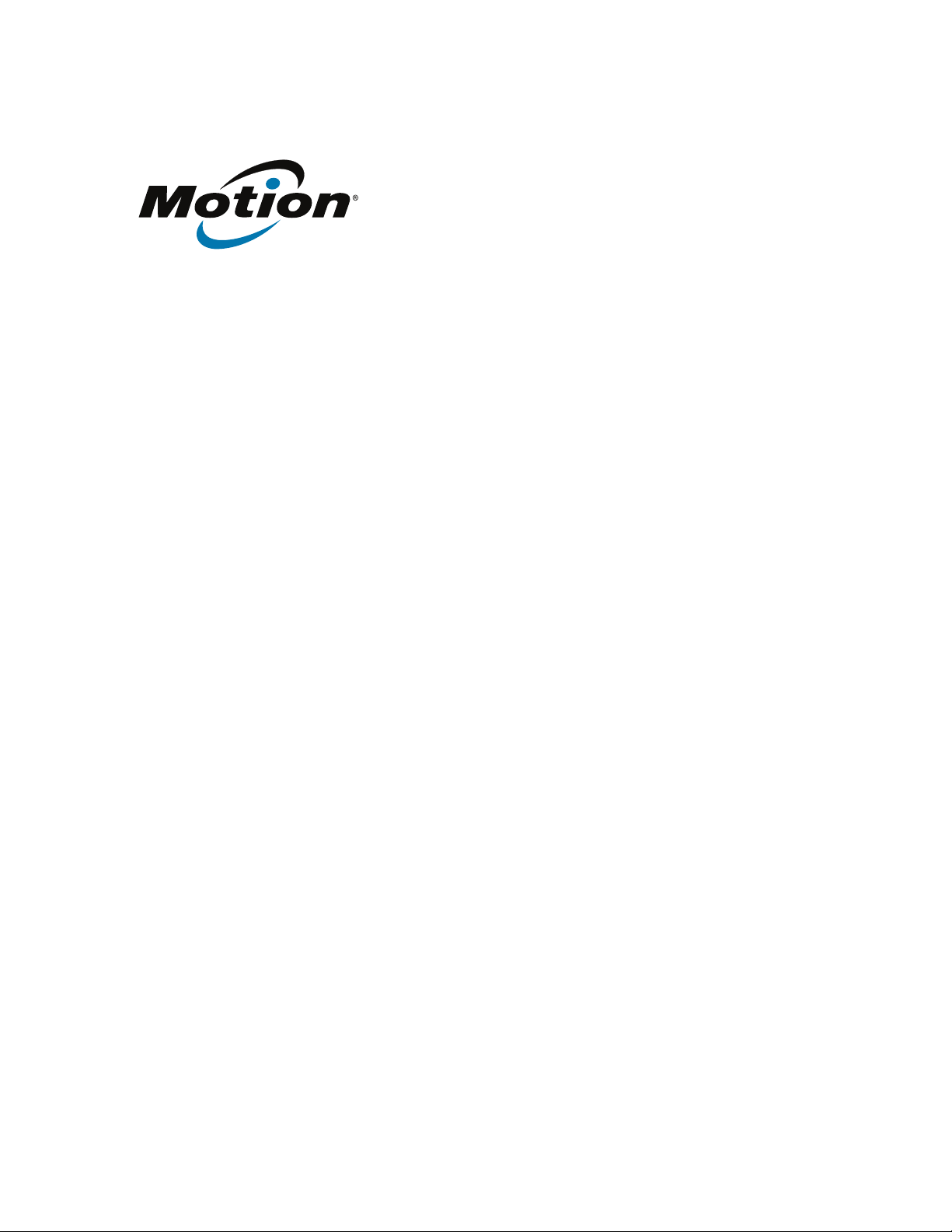
C5te/F5te Modelo do
Tablet PC CFT-003
Guia do Usuário
Page 2
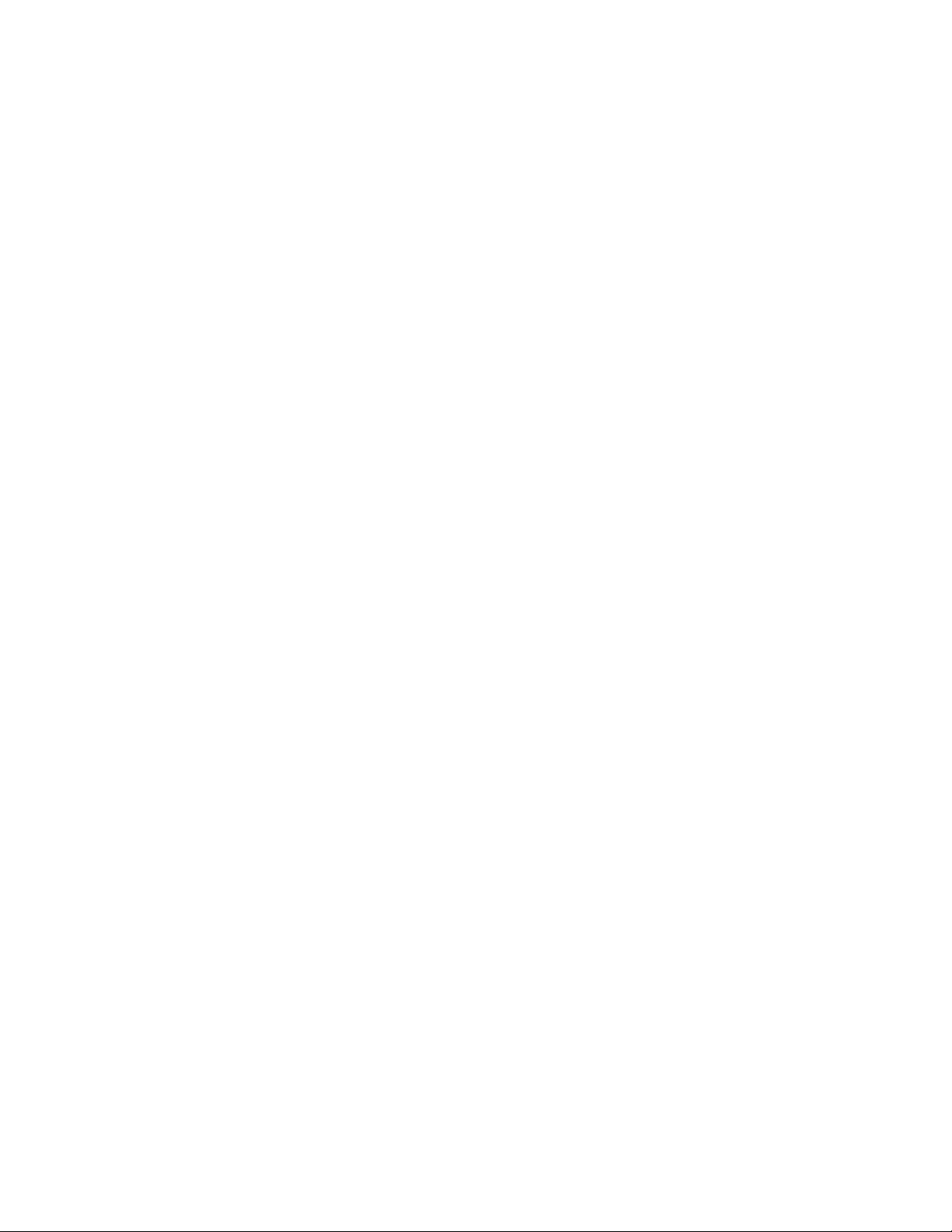
© 2013 Motion Computing, Inc. All rights reserved.
This document contains information protected by
copyright. No part of this document may be
reproduced in any form without written consent from
Motion.
The information in this document is provided “as is”
and is subject to change without notice. Motion is not
liable for errors or omissions in this document.
Motion, Motion Computing, View Anywhere, and
QuickNav are trademarks or registered trademarks of
Motion Computing, Inc. in the U.S.A. and other
countries.
Acrobat is a registered trademark of Adobe Systems
Incorporated.
Bluetooth is a registered trademark owned by the
Bluetooth SIG, Inc., U.S.A. and licensed to Motion
Computing, Inc.
Intel, Intel Atom, Core, vPro, and Centrino are
trademarks or registered trademarks of Intel
Corporation or its subsidiaries in the United States and
other countries.
Computrace is a registered trademark of Absolute
Software Corp.
OmniPass is a trademark of Softex, Inc.
Realtek is a trademark of Realtek Semiconductor
Corporation.
Microsoft, Windows, and Windows Journal are
trademarks or registered trademarks of Microsoft
Corporation in the United States and/or other
countries.
Qualcomm, Gobi, and Gobi 3000 are trademarks or
registered trademarks of Qualcomm Incorporated.
Wi-Fi is a registered trademark of the Wi-Fi Alliance.
HDMI, the HDMI logo, and High-Definition Multimedia
Interface are trademarks of HDMI Licensing LLC in the
United States and other countries.
AMI and AMI Aptio are trademarks of American
Megatrends, Inc.
End users may not loan, rent, lease, lend, or otherwise
transfer the CDs or DVDs provided for recovery
purposes to another user, except as permitted in the
End User License Agreement for such product.
This product incorporates copy protection technology
that is protected by U.S. and foreign patents, including
patent numbers 5,315,448 and 6,836,549, and other
intellectual property rights. The use of Macrovision's
copy protection technology in the product must be
authorized by Macrovision. Reverse engineering or
disassembly is prohibited.
Motion Computing, Inc. has made every effort to
identify trademarked properties and owners on this
page. All brands and product names used in this
document are for identification purposes only and
may be trademarks or registered trademarks of their
respective companies.
The warranties for Motion products are set forth in the
express limited warranty statements accompanying
such products. Nothing in this document constitutes
an additional warranty.
The Motion Computing products and services may be
covered by one or more patent-protected inventions.
Additional patents may also be pending. For more
information, see
www.motioncomputing.com/info/patents.asp.
The end user may access only one operating system
language version.
L'utilisateur final ne peut accéder qu'à une seule
version linguistique du système d'exploitation.
Der Endbenutzer darf nur auf eine Sprachversion des
Betriebssystems zugreifen.
De eindgebruiker heeft slechts toegang tot één
taalversie van het besturingssysteem.
L'utente finale può accedere a una sola lingua del
sistema operativo.
El usuario final sólo podrá acceder a una versión de
idioma del sistema operativo.
Loppukäyttäjä voi käyttää vain yhtä
käyttöjärjestelmän kieliversiota.
Användaren har endast tillgång till en språkversion av
operativsystemet.
Slutbrugeren har kun adgang til ét af
operativsystemets sprogversioner.
Sluttbruker kan aksessere kun én av
operativsystemets språkversjoner.
O utilizador final pode alcançar somente uma versão
de língua do sistema de exploração.
O usuário final pode acessar apenas uma versão de
idioma do sistema operacional.
Modelo CFT-003
PN 024-02-0396-A00
Page 3

Conteúdo
Capítulo 1 Introdução. . . . . . . . . . . . . . . . . . . . . . . . . . . . . . .1
Recursos opcionais . . . . . . . . . . . . . . . . . . . . . . . . . . . . . . . . . . . . . . . . . . . . . . . . . . . . . . . . . . . . . . 2
Banda larga móvel com o GPS . . . . . . . . . . . . . . . . . . . . . . . . . . . . . . . . . . . . . . . . . . . . . . . . 2
GPS separado com WAAS, EGNOS e MSAS (opcional) . . . . . . . . . . . . . . . . . . . . . . . . . . 2
Segurança . . . . . . . . . . . . . . . . . . . . . . . . . . . . . . . . . . . . . . . . . . . . . . . . . . . . . . . . . . . . . . . . . . . 2
Tela View Anywhere . . . . . . . . . . . . . . . . . . . . . . . . . . . . . . . . . . . . . . . . . . . . . . . . . . . . . . . . . . 3
Outros recursos opcionais . . . . . . . . . . . . . . . . . . . . . . . . . . . . . . . . . . . . . . . . . . . . . . . . . . . . 3
Visão geral do C5te/F5te . . . . . . . . . . . . . . . . . . . . . . . . . . . . . . . . . . . . . . . . . . . . . . . . . . . . . . . . . 4
Parte de cima . . . . . . . . . . . . . . . . . . . . . . . . . . . . . . . . . . . . . . . . . . . . . . . . . . . . . . . . . . . . . . . . 4
Frente. . . . . . . . . . . . . . . . . . . . . . . . . . . . . . . . . . . . . . . . . . . . . . . . . . . . . . . . . . . . . . . . . . . . . . . . 5
Lado direito . . . . . . . . . . . . . . . . . . . . . . . . . . . . . . . . . . . . . . . . . . . . . . . . . . . . . . . . . . . . . . . . . . 6
Parte de trás. . . . . . . . . . . . . . . . . . . . . . . . . . . . . . . . . . . . . . . . . . . . . . . . . . . . . . . . . . . . . . . . . . 7
Caneta . . . . . . . . . . . . . . . . . . . . . . . . . . . . . . . . . . . . . . . . . . . . . . . . . . . . . . . . . . . . . . . . . . . . . . . 8
Por onde começar com o C5te/F5te . . . . . . . . . . . . . . . . . . . . . . . . . . . . . . . . . . . . . . . . . . . . . . 9
Etapa 1: Ligue o tablet . . . . . . . . . . . . . . . . . . . . . . . . . . . . . . . . . . . . . . . . . . . . . . . . . . . . . . . . 9
Etapa 2: Conecte a uma rede sem fio.. . . . . . . . . . . . . . . . . . . . . . . . . . . . . . . . . . . . . . . . . 10
Etapa 3: Familiarize-se com seu Tablet PC C5te/F5te . . . . . . . . . . . . . . . . . . . . . . . . . . 12
Etapa 4: Quando fizer uma pausa . . . . . . . . . . . . . . . . . . . . . . . . . . . . . . . . . . . . . . . . . . . . 12
Tarefas de configuração opcionais . . . . . . . . . . . . . . . . . . . . . . . . . . . . . . . . . . . . . . . . . . . . . . 14
Criar uma imagem de recuperação. . . . . . . . . . . . . . . . . . . . . . . . . . . . . . . . . . . . . . . . . . . 14
Prender o cordão . . . . . . . . . . . . . . . . . . . . . . . . . . . . . . . . . . . . . . . . . . . . . . . . . . . . . . . . . . . 14
Conectar o tablet a uma base de encaixe . . . . . . . . . . . . . . . . . . . . . . . . . . . . . . . . . . . . . 14
Conectar o tablet a um monitor. . . . . . . . . . . . . . . . . . . . . . . . . . . . . . . . . . . . . . . . . . . . . . 15
Para obter mais informações. . . . . . . . . . . . . . . . . . . . . . . . . . . . . . . . . . . . . . . . . . . . . . . . . . . . 15
Capítulo 2 Usando seu C5te/F5te . . . . . . . . . . . . . . . . . . .16
Introdução à área de trabalho e aplicativos do C5te/F5te . . . . . . . . . . . . . . . . . . . . . . . . 17
Alterando a barra de tarefas . . . . . . . . . . . . . . . . . . . . . . . . . . . . . . . . . . . . . . . . . . . . . . . . . 17
Usando o Motion Dashboard . . . . . . . . . . . . . . . . . . . . . . . . . . . . . . . . . . . . . . . . . . . . . . . . . . . 18
Acessando as ferramentas do Motion na área de notificação do Windows® . . . . . . . 19
Usando toque . . . . . . . . . . . . . . . . . . . . . . . . . . . . . . . . . . . . . . . . . . . . . . . . . . . . . . . . . . . . . . . . . . 20
Calibrar toque . . . . . . . . . . . . . . . . . . . . . . . . . . . . . . . . . . . . . . . . . . . . . . . . . . . . . . . . . . . . . . . 21
Como usar os gestos com a tela multitoque . . . . . . . . . . . . . . . . . . . . . . . . . . . . . . . . . . 21
Alterando para a abertura com um toque para o toque . . . . . . . . . . . . . . . . . . . . . . . 21
Personalizando o modo de entrada com toque . . . . . . . . . . . . . . . . . . . . . . . . . . . . . . 22
Ajustando as configurações de toque . . . . . . . . . . . . . . . . . . . . . . . . . . . . . . . . . . . . . . . . 22
Ajustando as configurações da caneta . . . . . . . . . . . . . . . . . . . . . . . . . . . . . . . . . . . . . . . 23
Ajustando as configurações do Tablet PC. . . . . . . . . . . . . . . . . . . . . . . . . . . . . . . . . . . . . 24
Entrada de texto e reconhecimento de caligrafia . . . . . . . . . . . . . . . . . . . . . . . . . . . . . . . . 25
Abrindo e fechando o painel de inserção . . . . . . . . . . . . . . . . . . . . . . . . . . . . . . . . . . . . . 26
Deixando o painel de inserção encaixado ou flutuante. . . . . . . . . . . . . . . . . . . . . . . . 26
Inserindo números com o painel de números . . . . . . . . . . . . . . . . . . . . . . . . . . . . . . . . 27
Conteúdo iii
Page 4
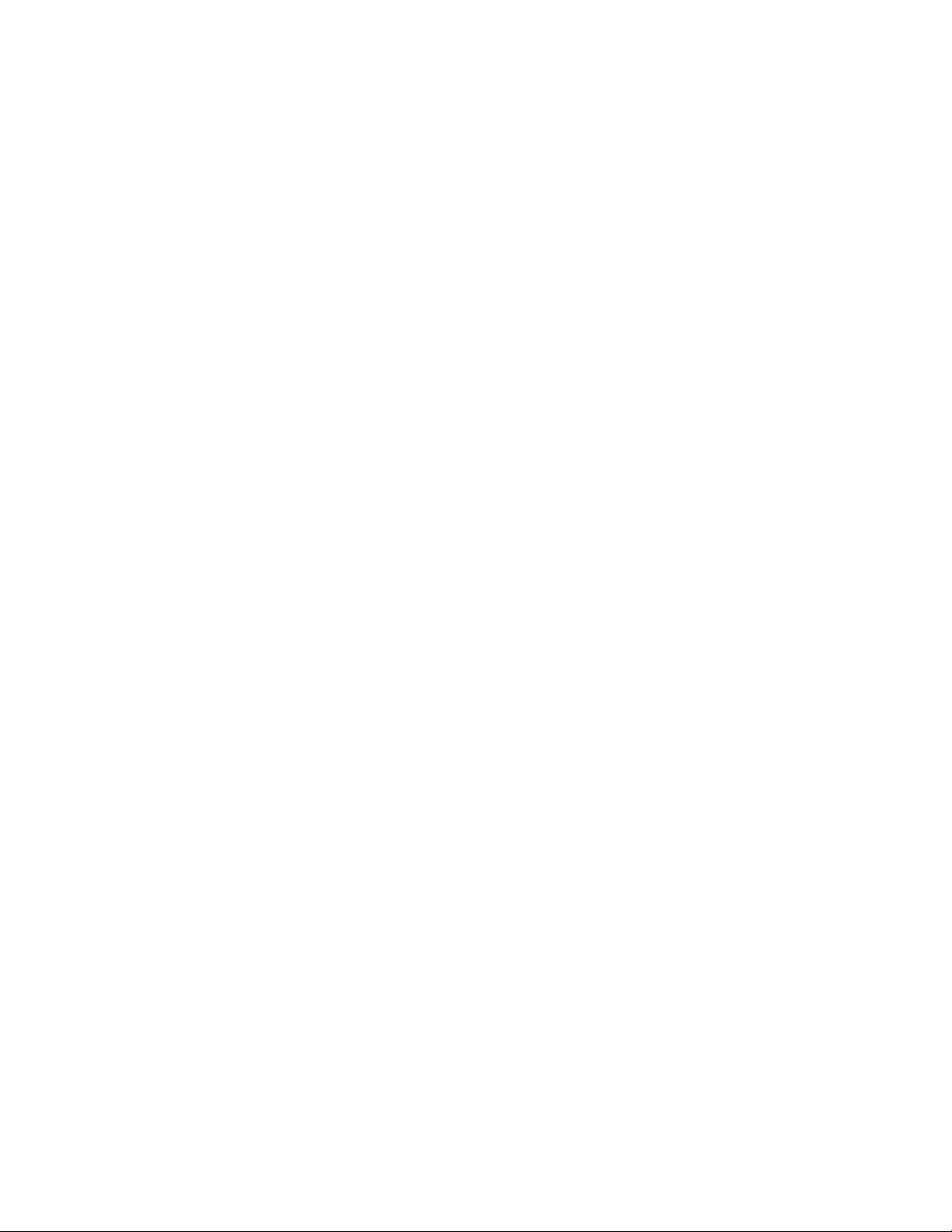
Inserindo teclas especiais com o teclado estendido . . . . . . . . . . . . . . . . . . . . . . . . . . . 27
Usando o reconhecimento de manuscrito . . . . . . . . . . . . . . . . . . . . . . . . . . . . . . . . . . . . 28
Usando os botões do painel frontal . . . . . . . . . . . . . . . . . . . . . . . . . . . . . . . . . . . . . . . . . . . . . 29
Configurando os botões do painel frontal . . . . . . . . . . . . . . . . . . . . . . . . . . . . . . . . . . . . 30
Configurando opções da tela . . . . . . . . . . . . . . . . . . . . . . . . . . . . . . . . . . . . . . . . . . . . . . . . . . . 30
Ajustando o brilho da tela . . . . . . . . . . . . . . . . . . . . . . . . . . . . . . . . . . . . . . . . . . . . . . . . . . . 30
Girando a orientação da tela . . . . . . . . . . . . . . . . . . . . . . . . . . . . . . . . . . . . . . . . . . . . . . . . . 31
Ativando ou desativando o giro automático. . . . . . . . . . . . . . . . . . . . . . . . . . . . . . . . . . 31
Configurando uma tela externa . . . . . . . . . . . . . . . . . . . . . . . . . . . . . . . . . . . . . . . . . . . . . . 31
Usando os microfones integrados. . . . . . . . . . . . . . . . . . . . . . . . . . . . . . . . . . . . . . . . . . . . . . . 34
Usando o reconhecimento de fala . . . . . . . . . . . . . . . . . . . . . . . . . . . . . . . . . . . . . . . . . . . . . . 34
Configurando o reconhecimento de fala . . . . . . . . . . . . . . . . . . . . . . . . . . . . . . . . . . . . . 34
Usando ditado e comandos de voz . . . . . . . . . . . . . . . . . . . . . . . . . . . . . . . . . . . . . . . . . . . 35
Usando as câmeras . . . . . . . . . . . . . . . . . . . . . . . . . . . . . . . . . . . . . . . . . . . . . . . . . . . . . . . . . . . . . 36
Usando a webcam. . . . . . . . . . . . . . . . . . . . . . . . . . . . . . . . . . . . . . . . . . . . . . . . . . . . . . . . . . . 36
Usando a câmera de documentação . . . . . . . . . . . . . . . . . . . . . . . . . . . . . . . . . . . . . . . . . 36
Usando o leitor de código de barras. . . . . . . . . . . . . . . . . . . . . . . . . . . . . . . . . . . . . . . . . . . . . 41
Tipos de códigos de barras suportados. . . . . . . . . . . . . . . . . . . . . . . . . . . . . . . . . . . . . . . 41
Dicas do leitor de código de barras. . . . . . . . . . . . . . . . . . . . . . . . . . . . . . . . . . . . . . . . . . . 42
Usando um leitor de RFID . . . . . . . . . . . . . . . . . . . . . . . . . . . . . . . . . . . . . . . . . . . . . . . . . . . . . . . 42
Usando a bateria . . . . . . . . . . . . . . . . . . . . . . . . . . . . . . . . . . . . . . . . . . . . . . . . . . . . . . . . . . . . . . . 44
Verificando a energia da bateria do tablet . . . . . . . . . . . . . . . . . . . . . . . . . . . . . . . . . . . . 44
Removendo e substituindo a bateria . . . . . . . . . . . . . . . . . . . . . . . . . . . . . . . . . . . . . . . . . 46
Fazendo hotswap da bateria . . . . . . . . . . . . . . . . . . . . . . . . . . . . . . . . . . . . . . . . . . . . . . . . . 47
Armazenamento de bateria de longo período . . . . . . . . . . . . . . . . . . . . . . . . . . . . . . . . 47
Descarte de baterias usadas . . . . . . . . . . . . . . . . . . . . . . . . . . . . . . . . . . . . . . . . . . . . . . . . . 47
Dicas para o gerenciamento de energia e bateria . . . . . . . . . . . . . . . . . . . . . . . . . . . . . 48
Alterando o plano de energia . . . . . . . . . . . . . . . . . . . . . . . . . . . . . . . . . . . . . . . . . . . . . . . . 48
Alterando o funcionamento do botão de energia. . . . . . . . . . . . . . . . . . . . . . . . . . . . . 49
Usando o Wi-Fi (802.11a/g/n) . . . . . . . . . . . . . . . . . . . . . . . . . . . . . . . . . . . . . . . . . . . . . . . . . . . 49
Ativando ou desativando o Wi-Fi. . . . . . . . . . . . . . . . . . . . . . . . . . . . . . . . . . . . . . . . . . . . . 50
Configurando uma conexão Wi-Fi. . . . . . . . . . . . . . . . . . . . . . . . . . . . . . . . . . . . . . . . . . . . 50
Usando a Banda Larga Móvel com o GPS . . . . . . . . . . . . . . . . . . . . . . . . . . . . . . . . . . . . . . . . 50
Habilitando a Banda Larga Móvel com o GPS . . . . . . . . . . . . . . . . . . . . . . . . . . . . . . . . . 50
Utilizando o receptor GPS. . . . . . . . . . . . . . . . . . . . . . . . . . . . . . . . . . . . . . . . . . . . . . . . . . . . 51
Usando o Gerenciador de Conexões . . . . . . . . . . . . . . . . . . . . . . . . . . . . . . . . . . . . . . . . . . . . 51
Usando o receptor GPS separado com WAAS, EGNOS e MSAS. . . . . . . . . . . . . . . . . . . . 52
Usando Bluetooth . . . . . . . . . . . . . . . . . . . . . . . . . . . . . . . . . . . . . . . . . . . . . . . . . . . . . . . . . . . . . . 52
Habilitando ou desabilitando o Bluetooth . . . . . . . . . . . . . . . . . . . . . . . . . . . . . . . . . . . . 52
Configurando um dispositivo Bluetooth. . . . . . . . . . . . . . . . . . . . . . . . . . . . . . . . . . . . . . 52
Usando o leitor de impressão digital . . . . . . . . . . . . . . . . . . . . . . . . . . . . . . . . . . . . . . . . . . . . 53
Iniciando o aplicativo OmniPass . . . . . . . . . . . . . . . . . . . . . . . . . . . . . . . . . . . . . . . . . . . . . 54
Criar uma conta de usuário do OmniPass . . . . . . . . . . . . . . . . . . . . . . . . . . . . . . . . . . . . . 55
Substitua suas senhas . . . . . . . . . . . . . . . . . . . . . . . . . . . . . . . . . . . . . . . . . . . . . . . . . . . . . . . 56
Configurando a forte segurança de logon . . . . . . . . . . . . . . . . . . . . . . . . . . . . . . . . . . . . 57
Usando o leitor de cartão inteligente. . . . . . . . . . . . . . . . . . . . . . . . . . . . . . . . . . . . . . . . . . . . 57
Usando o slot do cartão SIM . . . . . . . . . . . . . . . . . . . . . . . . . . . . . . . . . . . . . . . . . . . . . . . . . . . . 59
Usando o Windows® Action Center. . . . . . . . . . . . . . . . . . . . . . . . . . . . . . . . . . . . . . . . . . . . . . 60
Configurando contas de usuário . . . . . . . . . . . . . . . . . . . . . . . . . . . . . . . . . . . . . . . . . . . . . . . . 60
Localizando seu número de série . . . . . . . . . . . . . . . . . . . . . . . . . . . . . . . . . . . . . . . . . . . . . . . 61
Fazendo o backup de seu sistema . . . . . . . . . . . . . . . . . . . . . . . . . . . . . . . . . . . . . . . . . . . . . . . 61
Conteúdo iv
Page 5
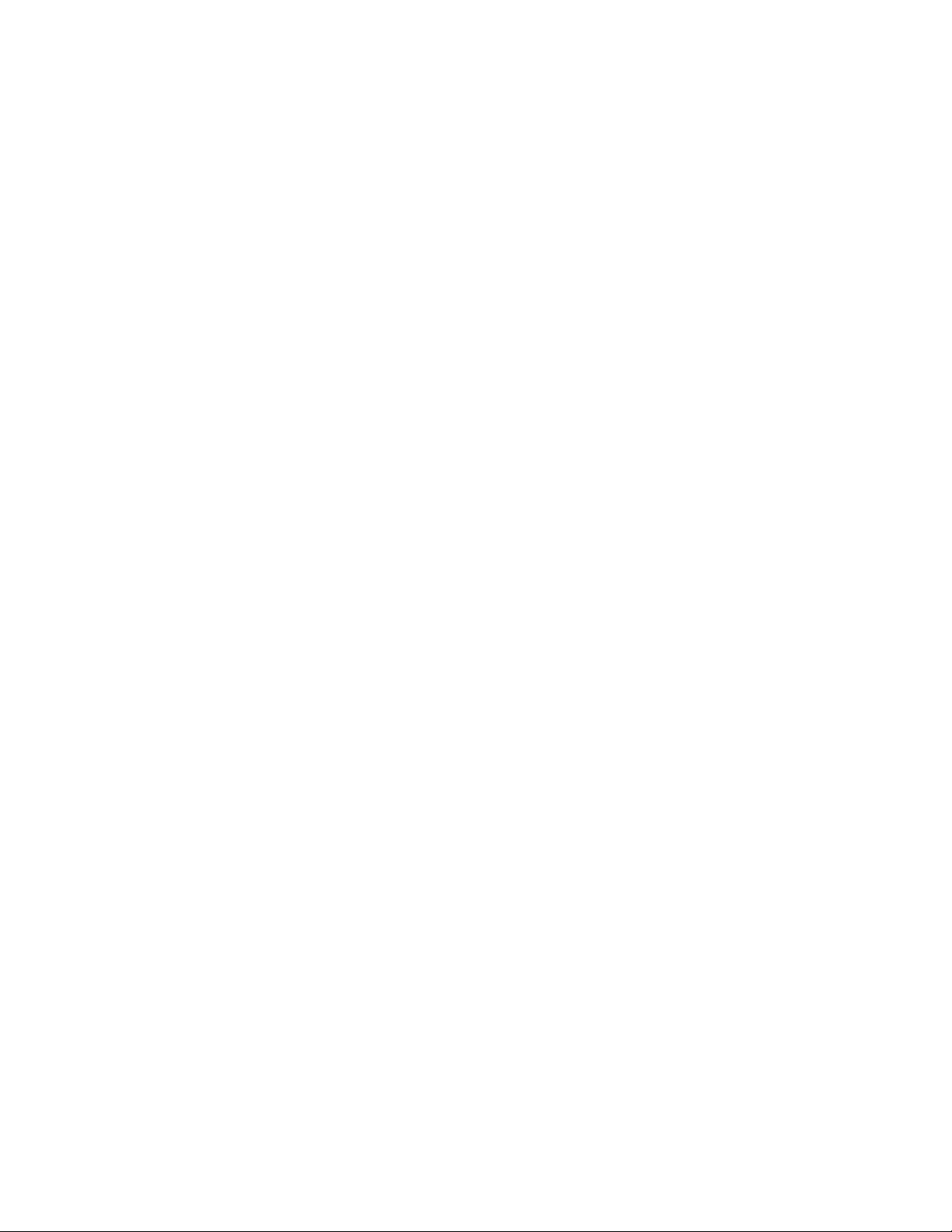
Restaurando o sistema . . . . . . . . . . . . . . . . . . . . . . . . . . . . . . . . . . . . . . . . . . . . . . . . . . . . . . . . . 62
Criando uma imagem do sistema . . . . . . . . . . . . . . . . . . . . . . . . . . . . . . . . . . . . . . . . . . . . 62
Restaurando a imagem do sistema a partir do Painel de Controle do Windows®62
Restaurando sua imagem do sistema caso não consiga iniciar o Windows® 7 . . 63
Restaurando o sistema sem uma imagem do sistema . . . . . . . . . . . . . . . . . . . . . . . . . 64
Localizando outro software . . . . . . . . . . . . . . . . . . . . . . . . . . . . . . . . . . . . . . . . . . . . . . . . . . . . . 64
Capítulo 3 Cuidados com o C5te/F5te . . . . . . . . . . . . . .65
Cuidados gerais . . . . . . . . . . . . . . . . . . . . . . . . . . . . . . . . . . . . . . . . . . . . . . . . . . . . . . . . . . . . . . . . 65
Cuidados com a tela . . . . . . . . . . . . . . . . . . . . . . . . . . . . . . . . . . . . . . . . . . . . . . . . . . . . . . . . . . . . 66
Soluções de limpeza . . . . . . . . . . . . . . . . . . . . . . . . . . . . . . . . . . . . . . . . . . . . . . . . . . . . . . . . . . . . 66
Cuidados com a caneta . . . . . . . . . . . . . . . . . . . . . . . . . . . . . . . . . . . . . . . . . . . . . . . . . . . . . . . . . 66
Substituindo as pontas da caneta . . . . . . . . . . . . . . . . . . . . . . . . . . . . . . . . . . . . . . . . . . . . 67
Limpeza em um ambiente de serviços de saúde . . . . . . . . . . . . . . . . . . . . . . . . . . . . . . . . . 67
Procedimentos para desinfetar . . . . . . . . . . . . . . . . . . . . . . . . . . . . . . . . . . . . . . . . . . . . . . 67
Considerações sobre treinamento e documentação . . . . . . . . . . . . . . . . . . . . . . . . . . 68
Limpeza do leitor de impressão digital . . . . . . . . . . . . . . . . . . . . . . . . . . . . . . . . . . . . . . . . . . 68
Cuidados com a bateria do tablet . . . . . . . . . . . . . . . . . . . . . . . . . . . . . . . . . . . . . . . . . . . . . . . 69
Viajando com o C5te/F5teTablet PC . . . . . . . . . . . . . . . . . . . . . . . . . . . . . . . . . . . . . . . . . . . . . 69
Capítulo 4 Solução de problemas e Perguntas frequentes
70
Solução de problemas . . . . . . . . . . . . . . . . . . . . . . . . . . . . . . . . . . . . . . . . . . . . . . . . . . . . . . . . . . 70
Problemas de energia . . . . . . . . . . . . . . . . . . . . . . . . . . . . . . . . . . . . . . . . . . . . . . . . . . . . . . . 70
Problemas de bateria . . . . . . . . . . . . . . . . . . . . . . . . . . . . . . . . . . . . . . . . . . . . . . . . . . . . . . . . 72
Problemas de Display (tela) . . . . . . . . . . . . . . . . . . . . . . . . . . . . . . . . . . . . . . . . . . . . . . . . . . 72
Problemas de toque ou caneta. . . . . . . . . . . . . . . . . . . . . . . . . . . . . . . . . . . . . . . . . . . . . . . 73
Problemas de portas e conectores . . . . . . . . . . . . . . . . . . . . . . . . . . . . . . . . . . . . . . . . . . . 74
Problemas de rede . . . . . . . . . . . . . . . . . . . . . . . . . . . . . . . . . . . . . . . . . . . . . . . . . . . . . . . . . . 75
Problemas de áudio . . . . . . . . . . . . . . . . . . . . . . . . . . . . . . . . . . . . . . . . . . . . . . . . . . . . . . . . . 78
Problemas do sistema . . . . . . . . . . . . . . . . . . . . . . . . . . . . . . . . . . . . . . . . . . . . . . . . . . . . . . . 78
Perguntas frequentes. . . . . . . . . . . . . . . . . . . . . . . . . . . . . . . . . . . . . . . . . . . . . . . . . . . . . . . . . . . 79
Índice . . . . . . . . . . . . . . . . . . . . . . . . . . . . . . . . . . . . . . . . . . . . .81
Conteúdo v
Page 6
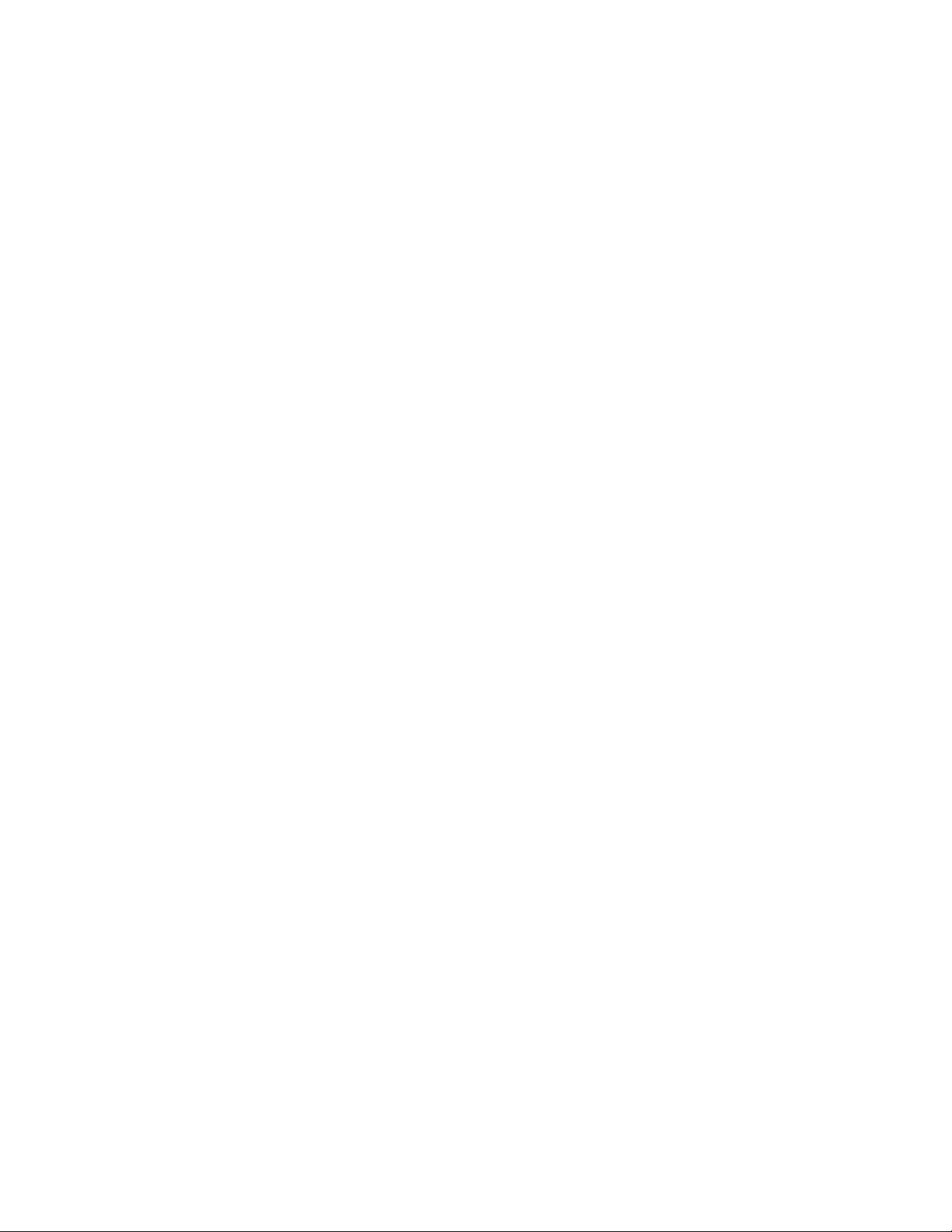
Introdução
Os Tablet PCs da Motion® C5te/F5te são robustos, poderosos e fornecem poder
computacional sólido e uma variedade de recursos integrados para permitir qualquer fluxo
de trabalho móvel.
Os C5te/F5te Tablet PCs incluem os seguintes recursos:
• Processadores Intel® Core™ i3, i5, ou i7 vPro™ (o processador i7 inclui a tecnologia Intel vPro™)
• Windows® 7 Professional (32 bits ou 64 bits)
• Porta USB 3.0
• mSATA SSD com recursos de 64GB, 128GB ou 256GB
• Memória SDRAM DDR3L de 1600MHz
1
• Intel® HD Graphics 4000
• XGA TFT LCD de 10,4" com 1024 × 768 resolução nativa
• Vidro Corning® Gorilla® para maior resistência da tela contra danos
• Tecnologia de tela com retroiluminação por LED+ AFFS
• Entrada dupla — caneta digitalizadora e recurso de toque capacitivo de 10 pontos
• Tela View Anyw h ere® para visualização otimizada em todas as condições de iluminação*
• Intel Display Power Saving Technology (DPST)
• Bateria com troca rápida
• Wi-Fi® de 802.11a/b/g/n e Bluetooth® 4.0 integrados
• Banda larga móvel e receptor GPS integrados*
• Webcam de 1.3 MP e câmera de documentação de 3.0 MP integradas*
• Leitor de impressão digital integrado com software OmniPass
• Leitor de código de barras 1D/2D integrado*
• HF RFID de 13.56MHz integrado com recurso de leitura/gravação*
• Leitor de cartão inteligente*; compatível com ISO 7816 PC/SC, EMV2 2000 nível 1
• Trusted Platform Module (TPM) para segurança baseada em hardware e Computrace®
Complete opcional, que permite identificar seu Tablet PC em caso de perda ou roubo.
*Recursos opcionais estão disponíveis ao comprar seu tablet.
Capítulo 1 Introdução 1
Page 7
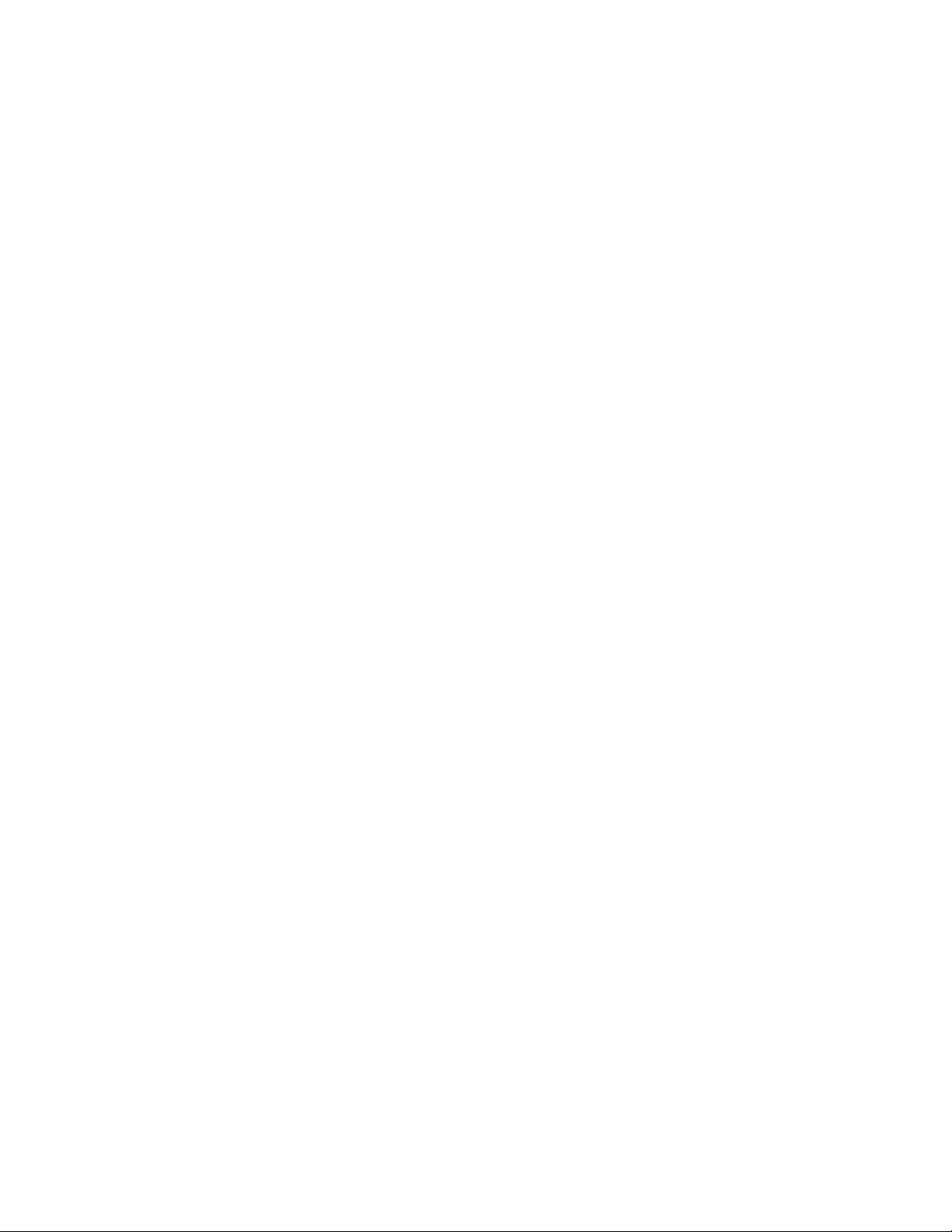
Recursos opcionais
Esta seção descreve os recursos opcionais disponíveis ao comprar seu C5te/F5te.
Banda larga móvel com o GPS
Você pode comprar um C5te/F5te Tablet PC com banda larga móvel integrada opcional
com um módulo de GPS que permite conexão com uma variedade de redes de banda larga
móvel para enviar e receber dados sem fio. Normalmente, é possível usar a banda larga
móvel em qualquer lugar onde é possível usar o telefone celular. A banda larga móvel é
baseada na tecnologia de rede celular, portanto, é possível usar em mais lugares do que
outras tecnologias sem fio.
O receptor de GPS usa satélites para determinar o local, altitude, direção e velocidade
horizontal atuais do C5te/F5te. O recurso de ampliação usa sinais de satélites
geoestacionários para aprimorar a confiabilidade e a precisão dos sinais dos satélites de
GPS. Não é necessária uma conexão de rede ou uma conta com uma operadora de rede de
banda larga móvel para usar o receptor GPS. Você pode usá-lo com seus aplicativos de
mapeamento favoritos para encontrar a localização atual e a desejada.
O Motion Connection Manager é um aplicativo que você pode usar para gerenciar suas
conexões de banda larga móvel e rede de GPS. Para obter informações sobre a configuração
da banda larga móvel, consulte Configurar a banda larga móvel com GPS na página 10.
GPS separado com WAAS, EGNOS e MSAS (opcional)
Seu tablet pode ter um módulo de sistema de posicionamento global (GPS) separado
integrado com suporte para o Sistema de Ampliação de Longa Distância (WAAS) para maior
precisão nos Estados Unidos; Serviço Europeu de Sobreposição de Navegação
Geoestacionária (EGNOS) para maior precisão na Europa; e Sistema de Ampliação de
Satélite Multifuncional (MSAS) para maior precisão no Japão. O sistema de Ampliação
adequado será detectado com base no seu local. Nenhuma seleção especial é necessária.
Segurança
Seu C5t/F5t inclui vários recursos que podem ser usados para aumentar a segurança dos
dados e servir de base para tecnologias complementares de segurança. Os principais
recursos de segurança incluem o BIOS protegido por senha, controle de rede, o software de
rastreamento opcional Computrace® Complete, leitor de impressão digital, Dashboard
Security Center e TPM (Trusted Platform Module) 1.2.
Capítulo 1 Introdução Recursos opcionais 2
Page 8
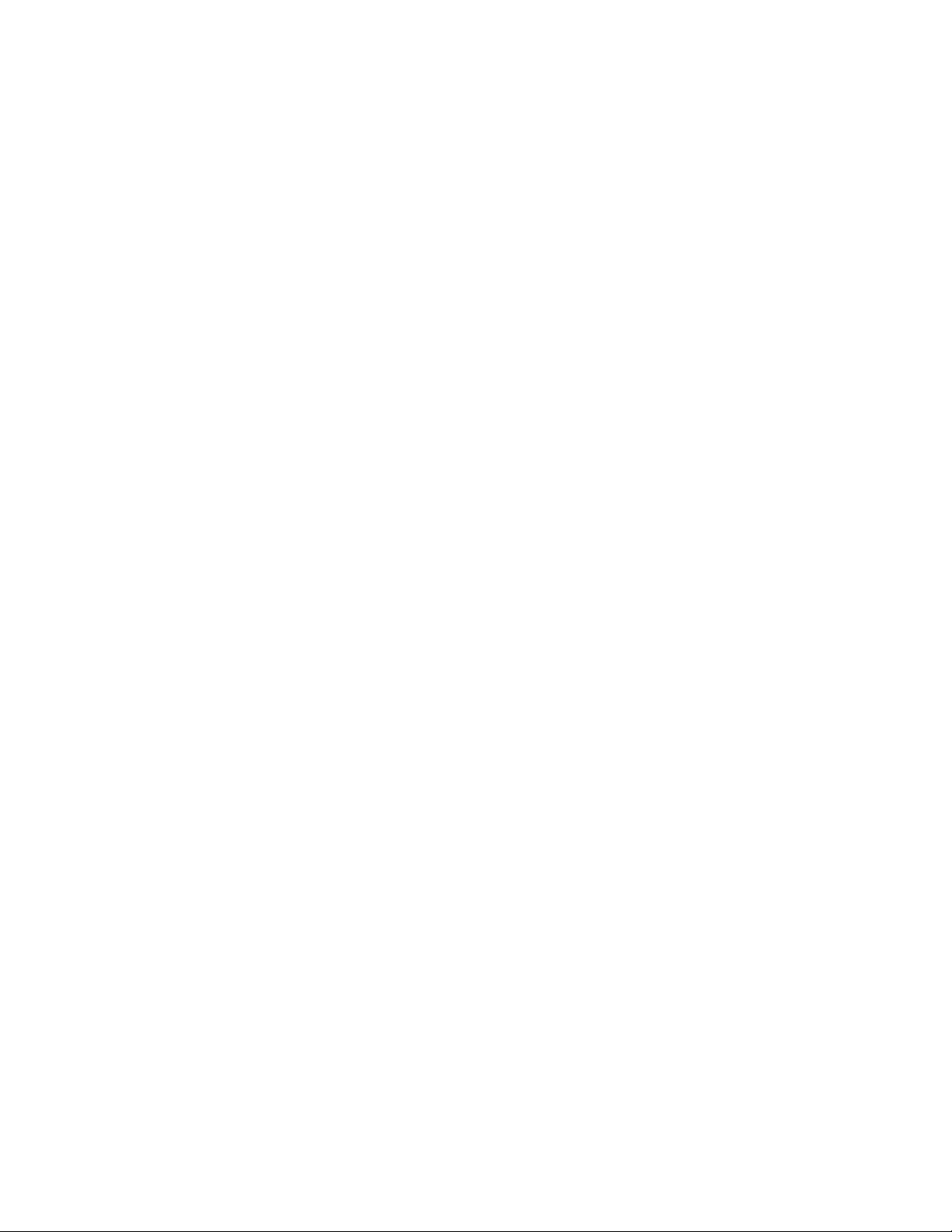
TPM
Com o TPM e o Infineon Security Platform Tools integrados, é possível criar e gerenciar
certificados digitais, autenticação de usuário e dispositivo, criptografia de dados de disco
completo e acesso restrito à rede. Esses recursos são mais comumente usados em empresas
e habilitados pelo administrador do sistema. Para fazer o download e instalar o TPM, acesse
http://www.motioncomputing.com/support/driver_download.asp, selecione o link para o
sistema operacional do seu Tablet PC e role a página para baixo até (TPM) Trusted Platform
Module Software.
Computrace® Complete
O C5te/F5te Tablet PC pode ser adquirido com o Computrace® Complete opcional, que
oferece proteção de dados aprimorada, gerenciamento de ativos de TI aprimorado e
recuperação gerenciada de roubo de computador. Com o Computrace, as organizações
podem monitorar, gerenciar e assegurar todos os seus computadores, incluindo
dispositivos móveis e remotos, dentro ou fora da rede.
Tela View Anywhere
A opção de tela View Anywhere melhora os ambientes de visualização externa e
visualização clara e inclui todos os recursos da tela padrão, além de:
• Uma camada protetora que melhora o contraste na luz do sol e reduz significativamente
o reflexo.
• Melhor contraste na luz do sol, o que melhora a visibilidade em diversos ângulos de
visão.
• Menor reflexo e melhor eficiência de passagem de luz.
Outros recursos opcionais
Outros C5te/F5te recursos opcionais incluem:
• Webcam e câmeras de documentação. Consulte Usando as câmeras na página 36.
• Leitor de código de barras. Consulte Usando o leitor de código de barras na página 41.
• Leitor de RFID. Consulte Usando um leitor de RFID na página 42.
• Leitor de cartão inteligente. Consulte Usando o leitor de cartão inteligente na página 57.
Capítulo 1 Introdução Recursos opcionais 3
Page 9

Visão geral do C5te/F5te
Código de barras
Botão RFID
botão do leitor
Luz de status
Tampa do ventilador
do RFID
As ilustrações a seguir mostram os botões, slots e portas no C5te/F5te Tablet PC.
Parte de cima
Luz de status do
RFID (opcional)
Botão do leitor do
RFID (opcional)
Botão do leitor do
código de barras
(opcional)
Tampa do
ventilador
Mostra o status do leitor do RFID.
Use para iniciar o leitor do RFID.
Use para iniciar o leitor do código de barras.
Protege o conjunto do ventilador.
Capítulo 1 Introdução Visão geral do C5te/F5te 4
Page 10

Frente
Botões direcionais
Botão Dashboard
Botão A
Botão B
Indicador da bateria
Conector de encaixe
Microfones
Botão de Função
Webcam
Tela sensível ao toque
Botão de Função Ativa a função secundária dos outros botões.
Botão Dashboard Abre o Motion Dashboard.
Botões direcionais Use para navegação básica. Equivalente às teclas de direção
em um teclado. O botão do centro é equivalente à tecla
Enter.
Botão A Configura uma ação personalizada.
Botão B Configura uma ação personalizada.
Indicador da
Mostra o status da bateria.
bateria
Capítulo 1 Introdução Visão geral do C5te/F5te 5
Page 11
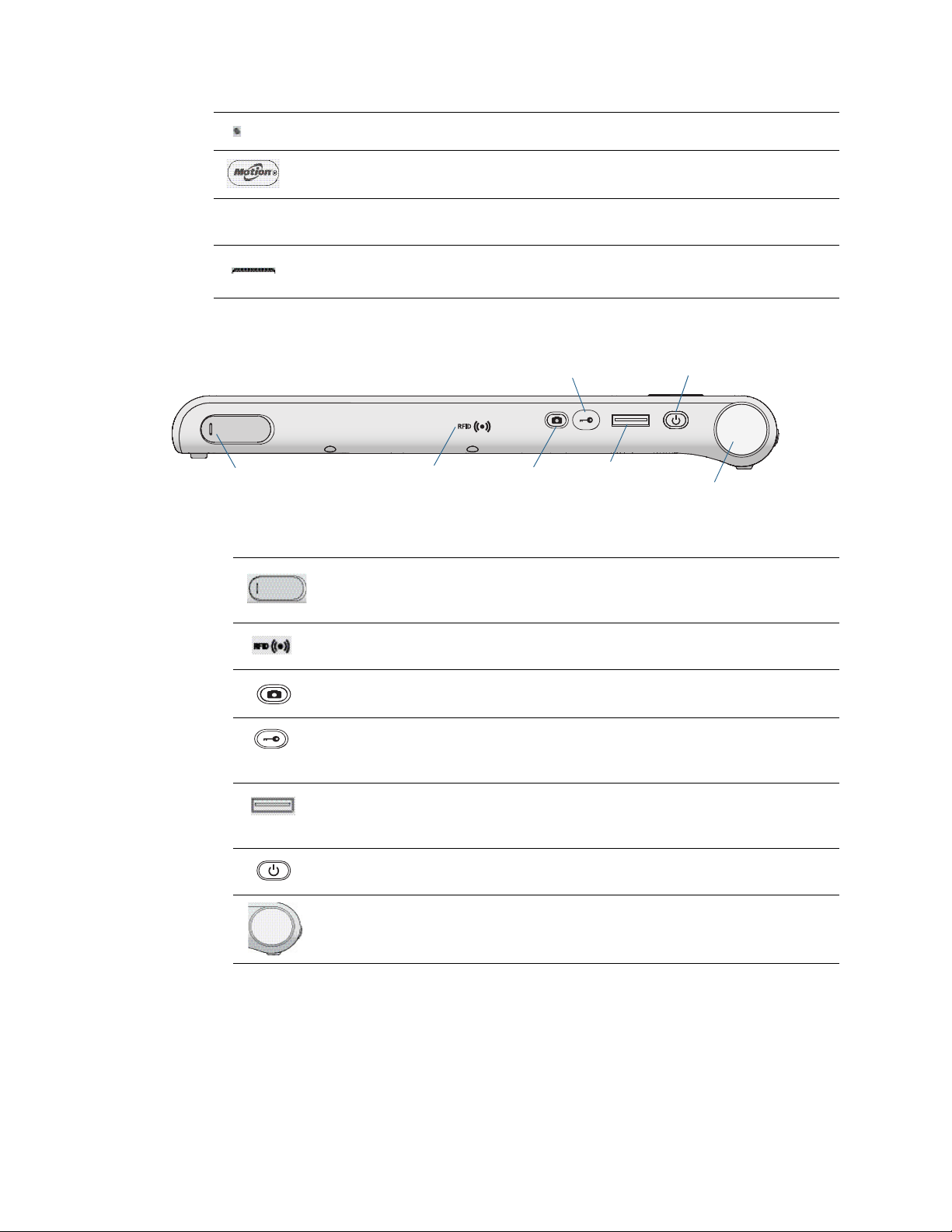
Microfones Grava sons e serve para reconhecimento de fala.
Adaptador de energia
porta, porta USB 2.0/3.0,
Câmera
botão
Impressão digital
leitor
Leitor de
Segurança do Windows®
botão
Energia
botão
Antena RFID
área
e tampa
código de arras
Webcam
(opcional)
Tela se nsível ao
toque
Conector de
encaixe
Lado direito
Porta do adaptador
de energia, porta
USB e tampa
Uso para comunicação de vídeo baseada na Web.
Use o dedo ou a caneta para navegar no tablet.
Conecte-se a uma C5te/F5te base de encaixe.
Conecte o adaptador de energia.
Área da antena
Zona para leitura de etiquetas RFID.
RFID (opcional)
Botão Câmera
Use para ativar a câmera de documentação integrada.
(opcional)
Botão de
Segurança do
Use para fazer login ou bloquear o tablet. Equivalente a
Ctrl+Alt+Del em um teclado.
Windows®
Leitor de
impressão digital
Lê impressões digitais para segurança adicional. O leitor
de impressão digital também pode ser usado como
dispositivo de navegação.
Botão de energia Liga e desliga o tablet.
Leitor do código de
Lê etiquetas de código de barras 1D e 2D.
barras (opcional)
Capítulo 1 Introdução Visão geral do C5te/F5te 6
Page 12
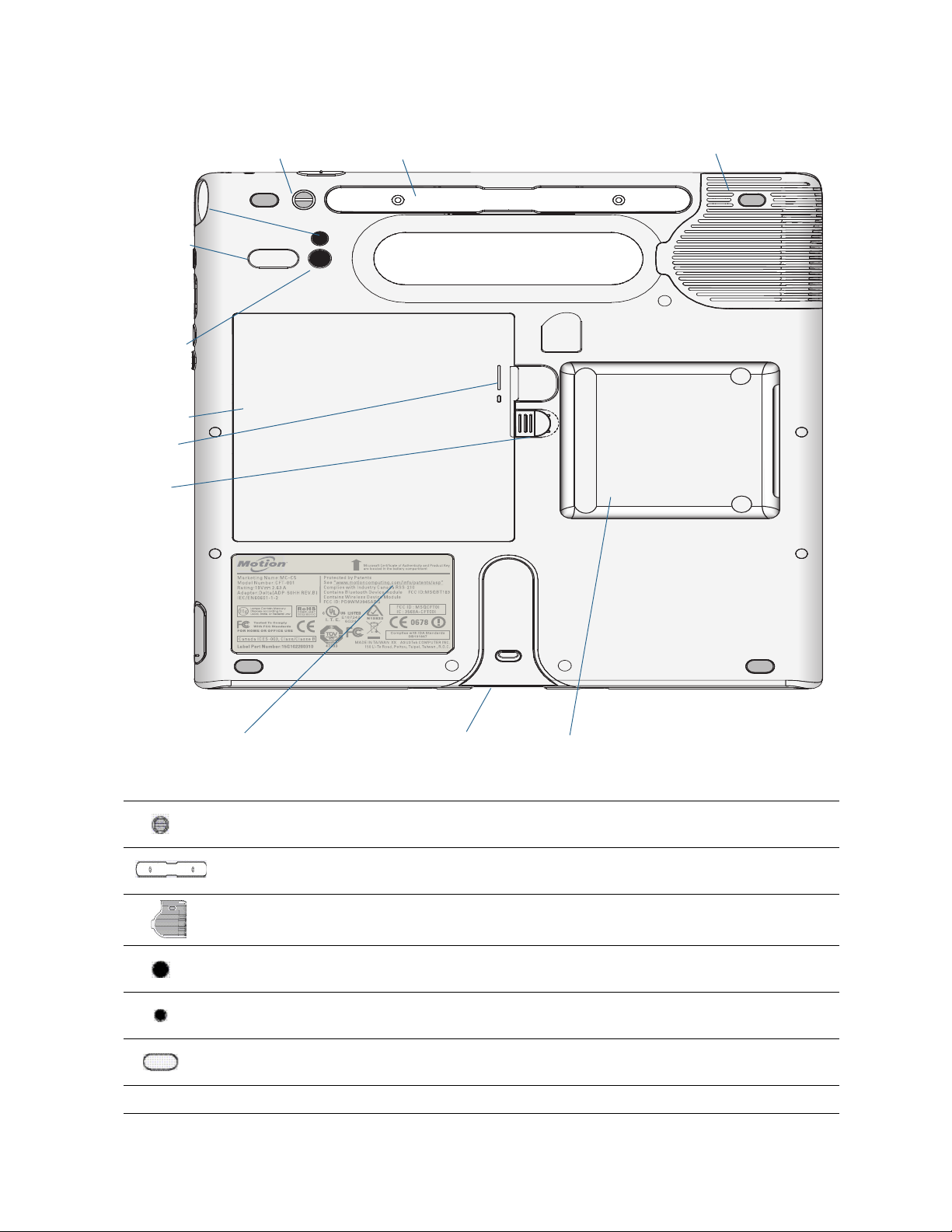
Parte de trás
Ponto de amarração Suporte da caneta
Luz da
Lentes da
Bateria
Trilho do encaixe
Alto-falante
Leitor de cartão inteligente
Trava da
Etiquetas de regulamentação
Tampa do ventilador
Indicador
bateria
da bateri
câmera
câmera
Ponto de
amarração
Suporte da caneta Usado para armazenar a caneta quando não estiver em uso.
Tampa do
ventilador
Lentes da câmera
(opcional)
Luz da câmera
(opcional)
Alto-falante Usado para escutar áudio.
Prende o compartimento da caneta.
Protege o conjunto do ventilador.
Captura as imagens na unidade de disco rígido.
Fornece luz para a câmera de documentação.
Bateria Alimenta o tablet quando ele não está conectado à energia ou encaixado.
Capítulo 1 Introdução Visão geral do C5te/F5te 7
Page 13
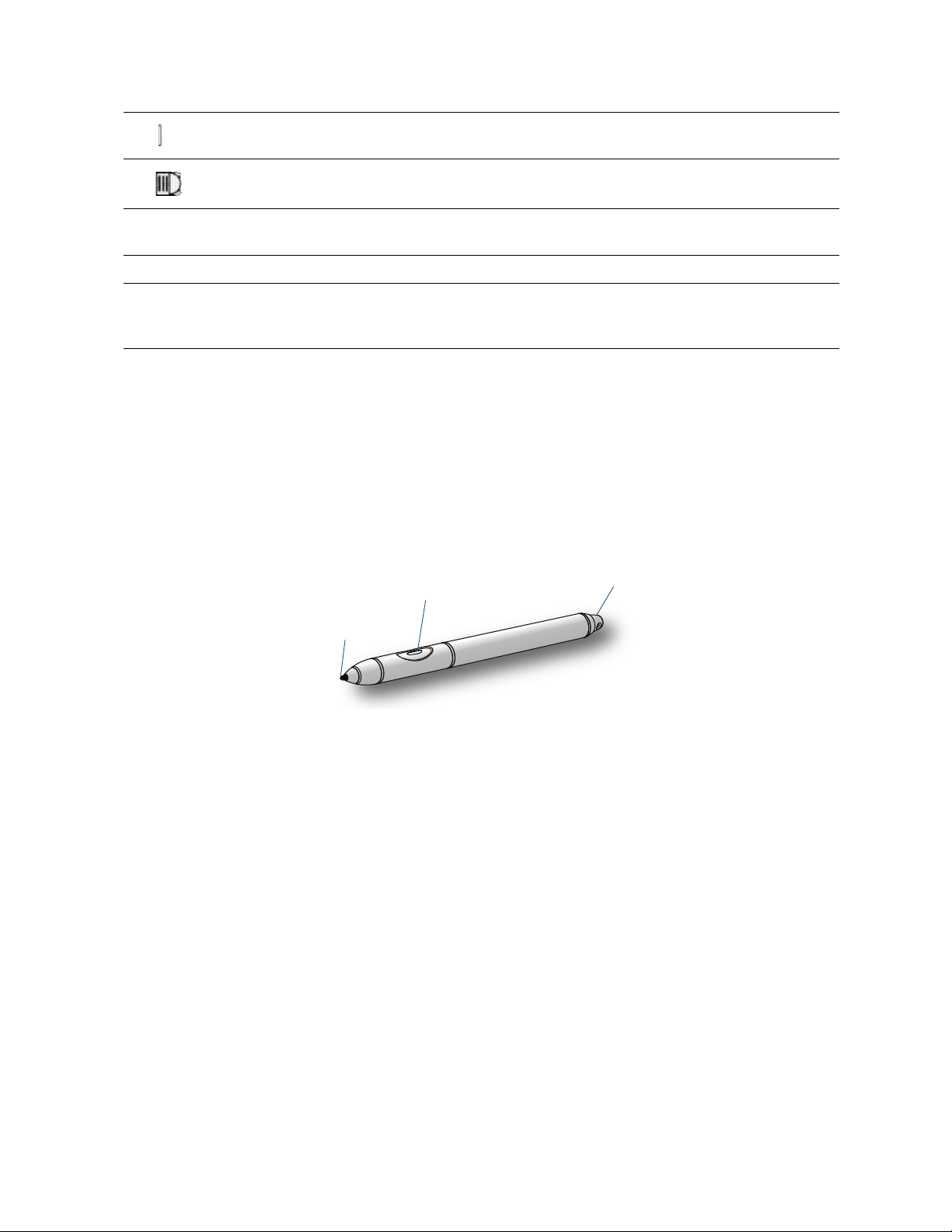
Indicador da
Botão de Função
Apagador
Dica
bateria
Indica o nível de carga da bateria ao pressionar o botão próximo ao
indicador.
Trava da bateria Abre a porta do compartimento da bateria.
Etiquetas de
Contém informações de segurança e regulamentação.
regulamentação
Trilho do encaixe Alinha a unidade com a base de encaixe (vendida separadamente).
Leitor de cartão
Lê informações em um cartão inteligente.
inteligente
(opcional)
Caneta
O Tablet PC C5te/F5te suporta o toque com caneta, assim como seus dedos. A caneta pode
ser prática quando você desejar escrever um e-mail rápido ou anotar uma observação. A
caneta é particularmente eficiente para navegação e inserção de dados com precisão.
A caneta inclui uma ponta sensível à pressão, um botão de função e um apagador. A caneta
não contém baterias e não requer energia externa.
C5te/F5te caneta
Você pode adquirir canetas adicionais na página Acessórios da Motion Computing. Para
obter mais informações sobre o uso da caneta, consulte Usando toque na página 20.
Capítulo 1 Introdução Visão geral do C5te/F5te 8
Page 14
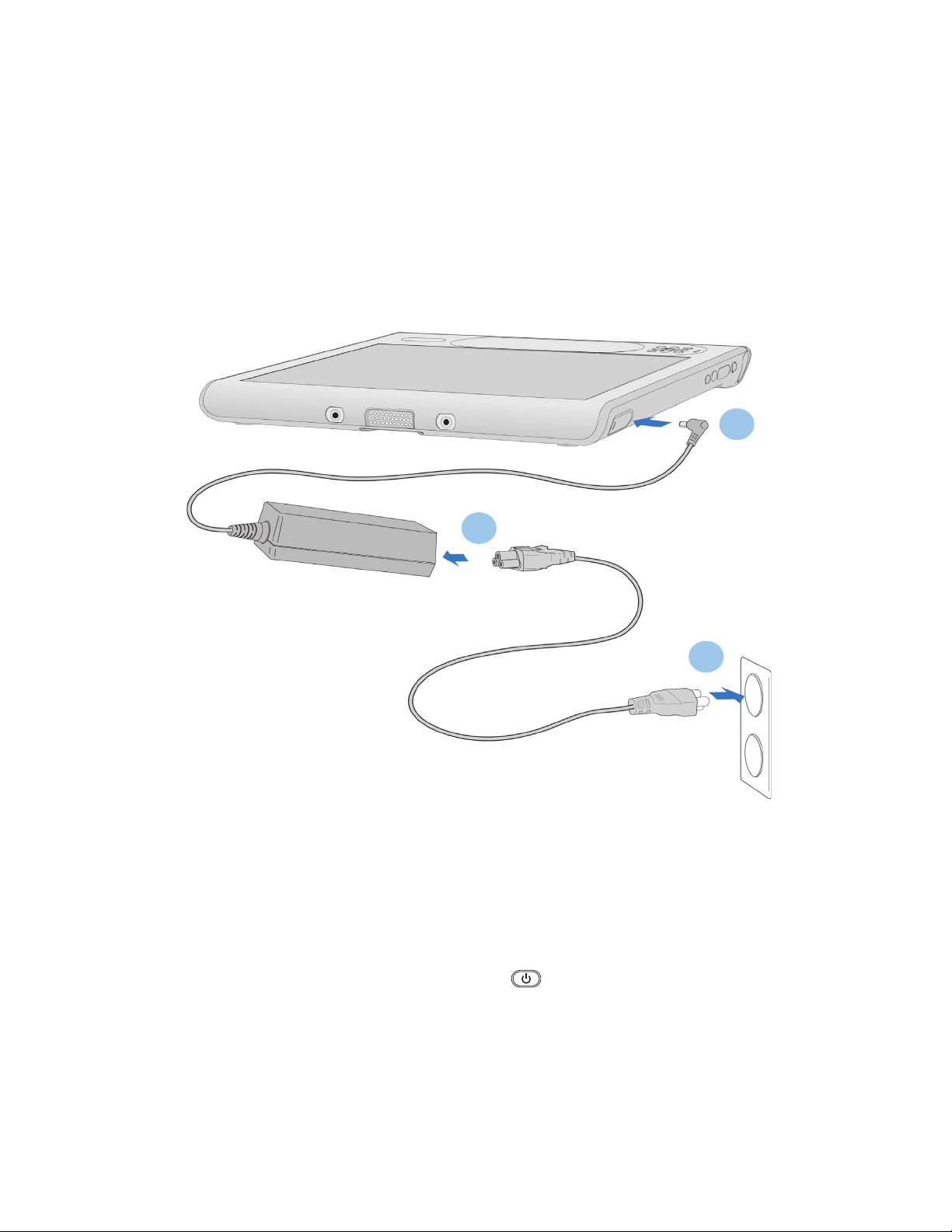
Por onde começar com o C5te/F5te
1
3
2
Esta seção contém algumas etapas que podem ser seguidas para ligar e se familiarizar com
o C5te/F5teTablet PC.
Etapa 1: Ligue o tablet
1. Conecte o cabo de alimentação em uma tomada.
2. Conecte o cabo de alimentação no adaptador CA.
Ligar o C5te/F5te
3. Tire a tampa da porta localizada na parte inferior do lado direto do C5te/F5te para expor
a porta do adaptador CA e conecte o cabo do adaptador CA na porta.
• O indicador da bateria fica âmbar para indicar que a bateria está carregando.
• Mantenha o tablet conectado à energia CA até que a bateria esteja totalmente
carregada.
4. Pressione e solte o botão de energia localizado na parte superior direita do C5te/
F5te para ligá-lo.
N
OTA: Não é necessário esperar que o Tablet PC esteja totalmente carregado para poder usá-lo.
Porém, é recomendável manter o adaptador de energia conectado a uma tomada para que
o C5te/F5te possa continuar sendo carregado.
5. Siga as instruções na tela para configurar sua conta de usuário e ativar o Windows® 7.
Capítulo 1 Introdução Por onde começar com o C5te/F5te 9
Page 15
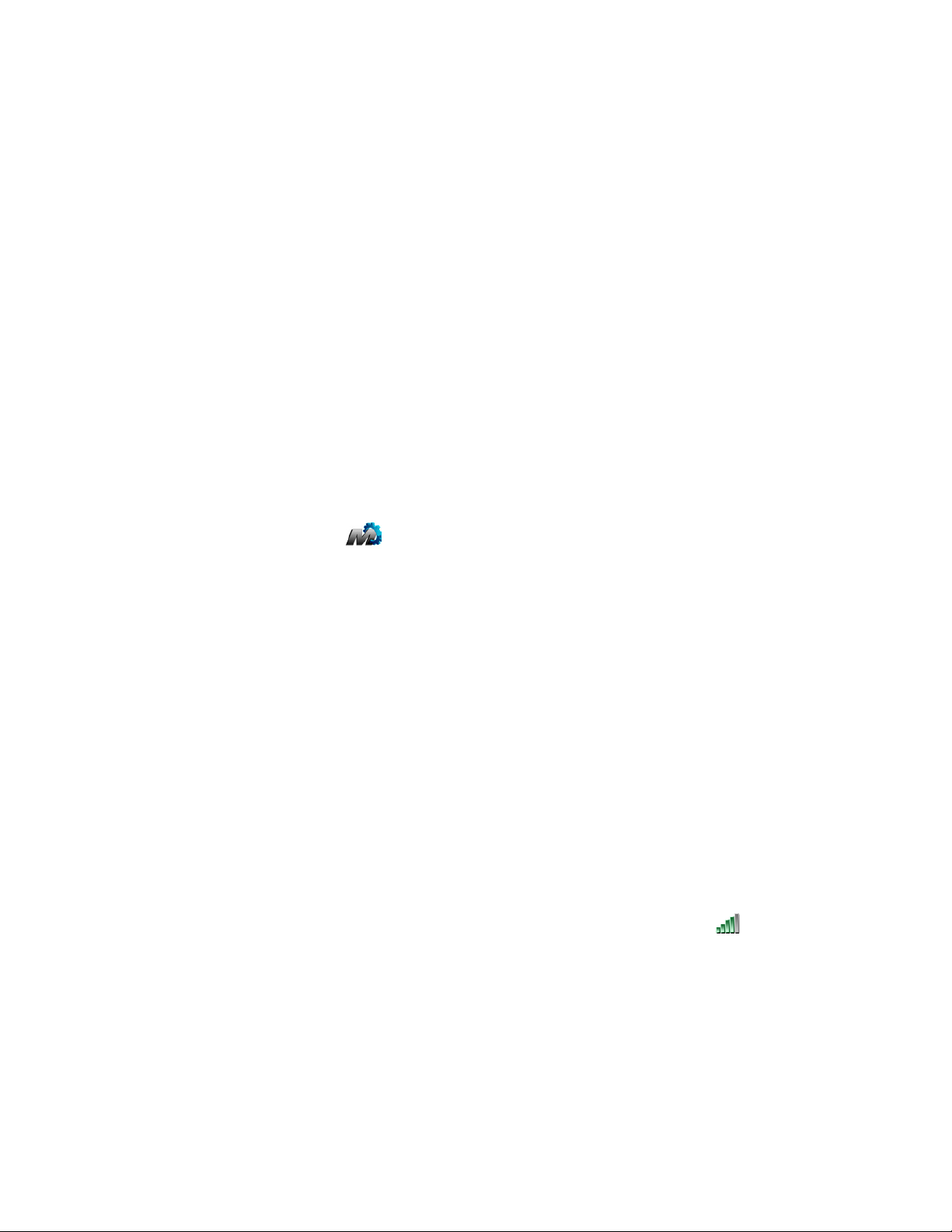
Etapa 2: Conecte a uma rede sem fio.
O C5te/F5te vem com Wi-Fi e Bluetooth integrados. Seu Tablet PC também pode incluir
banda larga móvel com GPS.
Para configurar as redes sem fio disponíveis:
• Ative a rede sem fio a partir do Motion Dashboard
• Configurar a conexão Wi-Fi
• Configurar a banda larga móvel com GPS
• Configurar o Bluetooth
Ative a rede sem fio a partir do Motion Dashboard
Para configurar as redes sem fio, é necessário ativar os adaptadores de rede sem fio do
Motion Dashboard. O Dashboard é um aplicativo da Motion Computing para configurar o
Tablet PC C5te/F5te.
Para ativar adaptadores sem fio:
1. Abra o Motion Dashboard. Na barra de tarefas do Windows®, toque no ícone do Motion
Dashboard .
2. Toque em Wireless.
3. Toque nas caixas de seleção próximas a todas as redes sem fio que deseja usar:
• Enable Bluetooth Internal Wireless (Habilitar sem fio interno do Bluetooth)
• Enable 802.11 Internal Wireless
• Enable Mobile Broadband with GPS (Se esta opção não estiver listada, seu C5te/
F5te não possui recursos de banda larga móvel instalados).
N
OTA: Para estender a vida da bateria, ative apenas os dispositivos sem fio que serão usados.
Configurar a conexão Wi-Fi
Conecte-se à Internet e a outros computadores sem fio usando Wi-Fi.
Para configurar o Wi-Fi:
1. Habilite o Wi-Fi a partir do Motion Dashboard.
2. Na área de notificação do Windows®, toque no ícone da rede sem fio .
3. Toque na rede sem fio desejada na lista de redes disponíveis.
Configurar a banda larga móvel com GPS
Se você tiver adquirido o C5te/F5te com o módulo de Banda larga móvel opcional, poderá
se conectar a redes de celular de alta velocidade em todo o mundo. Com o módulo de
Banda larga móvel e o plano de dados a partir de um dos vários provedores de rede de
celular, você tem acesso total à Internet móvel.
Capítulo 1 Introdução Por onde começar com o C5te/F5te 10
Page 16
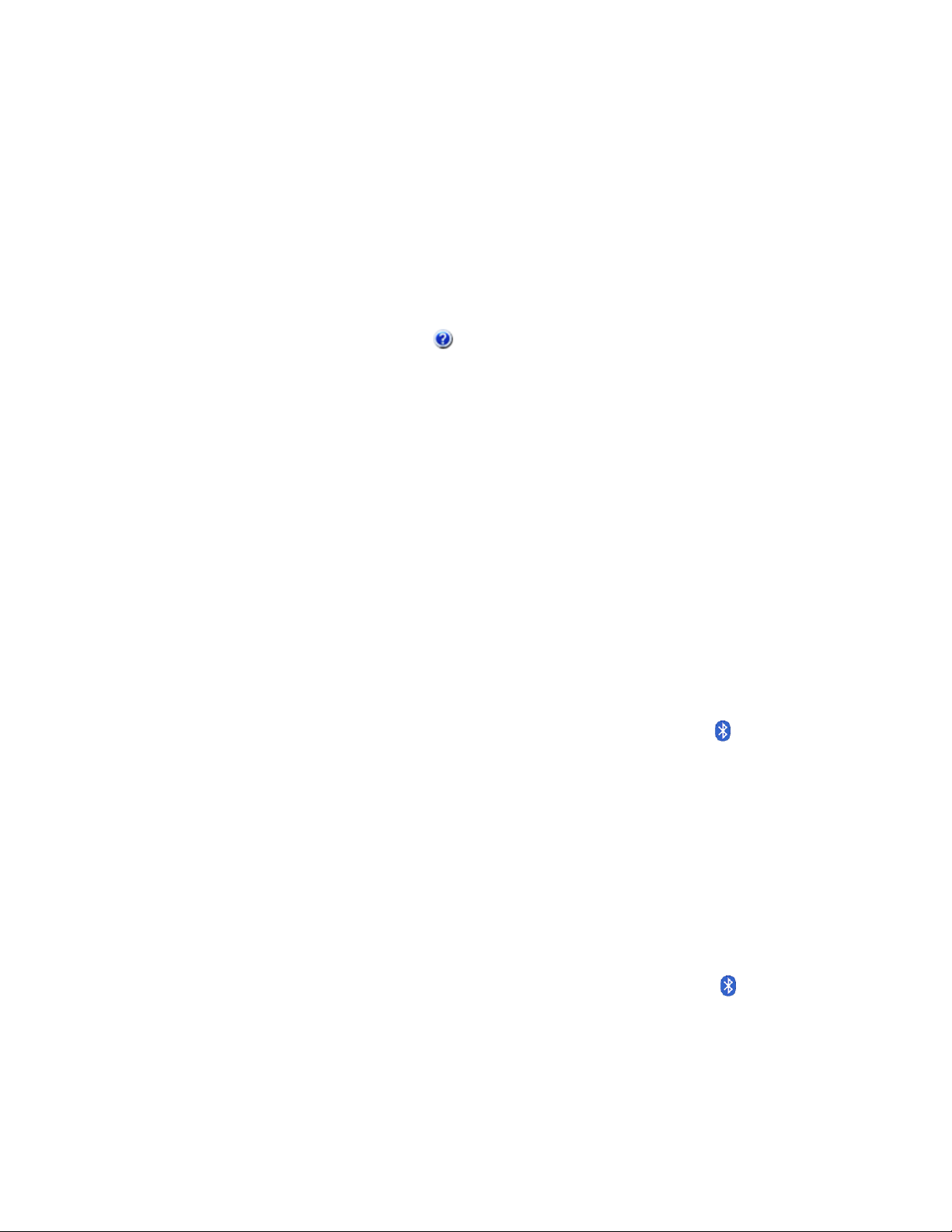
O módulo de banda larga móvel inclui um receptor GPS que fornece a localização atual do
seu tablet PC C5te/F5te. Com o receptor GPS, você pode usar a maioria dos aplicativos de
mapeamento e navegação do GPS. Você utiliza o Motion Connection Manager para
gerenciar suas conexões de rede de banda larga e monitorar o GPS.
Para configurar a banda larga móvel:
1. Habilite a banda larga móvel no Motion Dashboard.
2. Inicie o Motion Connection Manager. No menu Iniciar, selecione Tod os o s Prog rama s >
Motion Computing > Motion CM.
3. Toque no ícone de ajuda e selecione o tópico de ajuda Setting up mobile broadband
(Configurando a banda larga móvel).
4. Siga as instruções para configurar um perfil de rede e se conectar à rede de banda larga
móvel.
N
OTA: Para se conectar a uma rede de banda larga móvel, é necessário ter uma conta ativa em
uma operadora de celular. Algumas operadoras requerem um cartão SIM para o acesso à
banda larga móvel. Caso não tenha certeza se precisa de um, entre em contato com sua
operadora de banda larga móvel.
Configurar o Bluetooth
O C5te/F5te tem um adaptador de Bluetooth integrado que fornece conectividade sem fio
de curto alcance com outros dispositivos habilitados para Bluetooth.
Para configurar o Bluetooth:
1. Habilite o Bluetooth a partir do Motion Dashboard.
2. Adicione um dispositivo Bluetooth:
a. Na área de notificação do Windows®, toque no ícone do Bluetooth e selecione Add
a Device (Adicionar um dispositivo).
b. Certifique-se de que o dispositivo possa ser detectado de acordo com as instruções
do fabricante do dispositivo Bluetooth. Quando um dispositivo Bluetooth está
detectável, ele fica visível para os outros dispositivos ao alcance.
c. Selecione o dispositivo Bluetooth desejado a partir da lista de dispositivos
disponíveis.
d. Siga as instruções na tela para concluir o procedimento.
3. Torne o C5te/F5te possível de ser detectado (visível) por outros dispositivos Bluetooth:
a. Na área de notificação do Windows®, toque no ícone do Bluetooth e selecione
Abrir configurações.
b. Na guia Opções, selecione Permitir que dispositivos Bluetooth encontrem este
computador.
Capítulo 1 Introdução Por onde começar com o C5te/F5te 11
Page 17

Etapa 3: Familiarize-se com seu Tablet PC C5te/F5te
Depois de configurar o C5te/F5te, dedique alguns minutos para familiarizar-se com o Tablet PC.
• Calibrar toque. Você pode ajustar as configurações de toque calibrando o digitalizador.
(O digitalizador é um software que detecta a posição da caneta ou do seu dedo na tela
sensível ao toque). Para obter detalhes, consulte Calibrar toque na página 21.
• Use as ferramentas da Motion Computing para personalizar o tablet de acordo com seu
estilo de trabalho. Consulte Usando o Motion Dashboard na página 18.
• Abra o painel de escrita e escreva um pouco para melhorar o reconhecimento de
manuscrito. Consulte Entrada de texto e reconhecimento de caligrafia na página 25.
• Tire fotos ou use a webcam. Consulte Usando as câmeras na página 36.
• Configure o reconhecimento de fala. Consulte Usando o reconhecimento de fala na
página 34.
Etapa 4: Quando fizer uma pausa
Quando você se afasta do Tablet PC por alguns instantes, é possível bloqueá-lo para evitar
que outras pessoas o acessem sem autorização selecionando Bloquear este computador
na tela seguinte. É possível configurar o Botão de energia para desligar o Tablet PC ou para
colocá-lo no modo Hibernar ou de Suspensão para economizar energia quando pressionar
o Botão de energia.
Botões de segurança e energia
Capítulo 1 Introdução Por onde começar com o C5te/F5te 12
Page 18
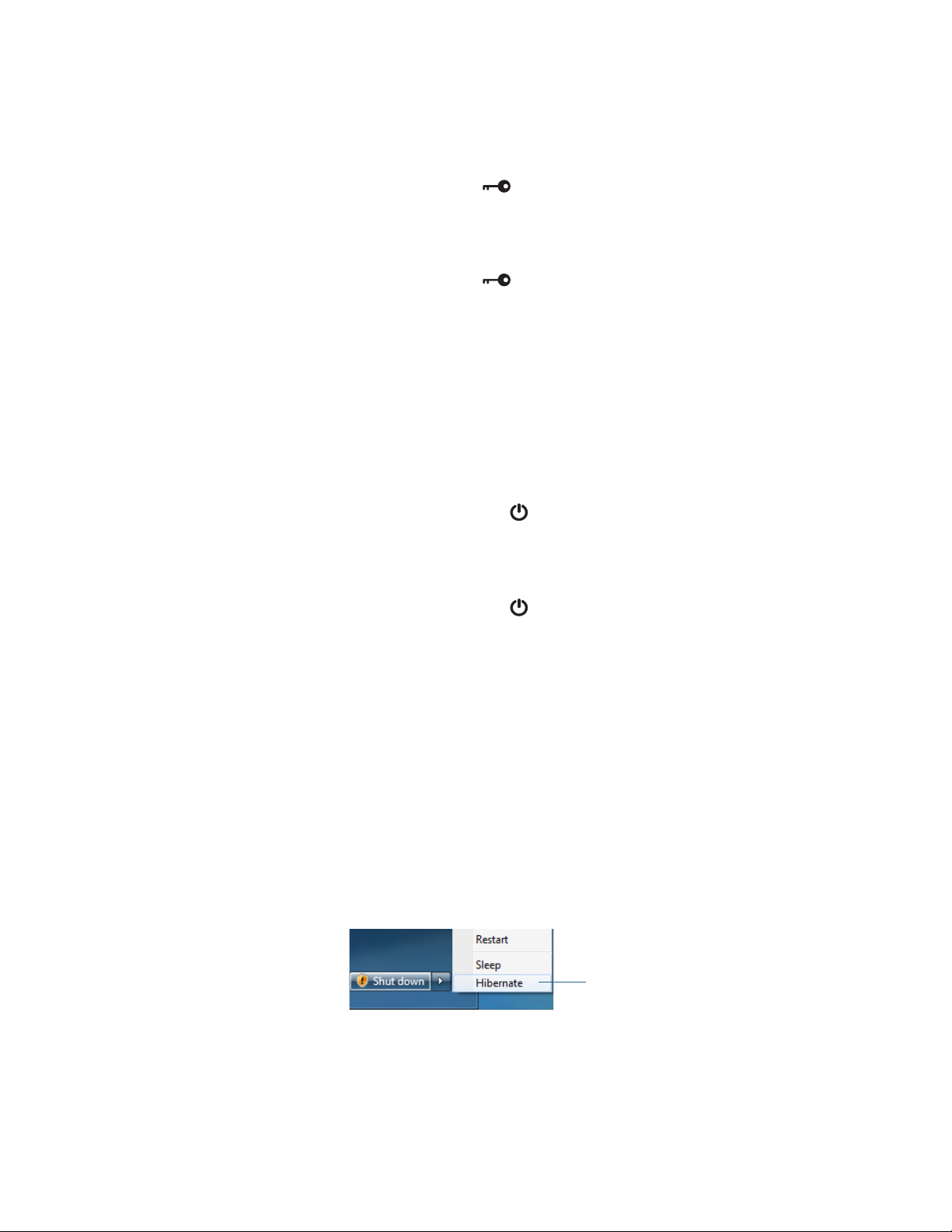
Bloquear e desbloquear o Tablet PC
Hibernar
Para bloquear o Tablet PC, realize uma das seguintes ações:
• Pressione o botão de segurança no lado direito do tablet.
• Se um teclado estiver conectado, pressione Ctrl+Alt+Delete.
Para desbloquear o tablet:
• Pressione o botão de segurança ou Ctrl+Alt+Delete novamente.
Modo de espera
Coloque o tablet no modo de Espera quando se ausentar por um curto intervalo de tempo.
O modo de espera conserva a energia da bateria enquanto você está ausente; e quando
você retorna, sua área de trabalho está como foi deixada. Às vezes, o modo de espera é
chamado de "standby".
Para colocar o tablet no modo de espera:
• Salve seus arquivos
• Pressione e solte o botão de energia .
Nota: Enquanto estiver no modo de espera, o botão de energia pisca em verde.
Para reativar o tablet do modo de espera
• Pressione e solte o botão de energia .
O tablet rapidamente retoma a atividade e sua área de trabalho aparece da mesma forma
como foi deixada.
Modo de hibernação
Caso pretenda se afastar do tablet por várias horas ou mais, é possível colocar o tablet no
modo de hibernação. Como o modo de espera, quando retornar do modo de hibernação,
sua área de trabalho estará igual a como foi deixada.
Demora mais para retornar do modo de Hibernação do que para retornar do modo de
espera, mas consome muito pouca energia, salva os dados no disco de antemão e é mais
rápido do que iniciar seu tablet após desligá-lo.
Para colocar o tablet no modo de Hibernação
• No menu Iniciar, toque a seta próxima a Desligar e selecione Hibernar.
Hibernar a partir do menu Iniciar
Para obter mais informações sobre as opções de energia, consulte Alterando o
funcionamento do botão de energia na página 49.
Capítulo 1 Introdução Por onde começar com o C5te/F5te 13
Page 19
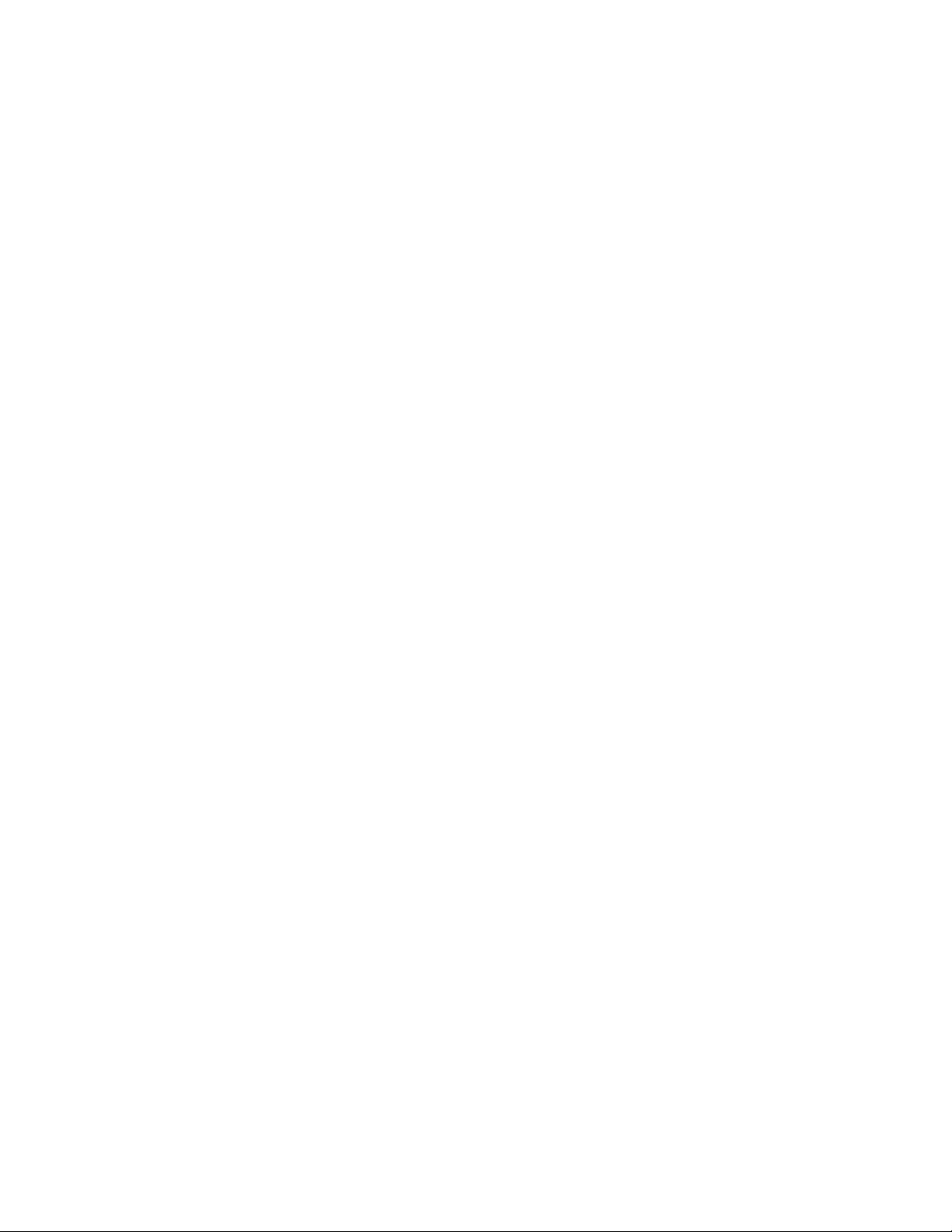
Tarefas de configuração opcionais
Criar uma imagem de recuperação
Assim que tiver configurado seu C5te/F5te da maneira que gostar, incluindo a instalação de
seus aplicativos, crie uma imagem do sistema em uma unidade USB externa. Essa é uma
medida de segurança no caso eventual de o sistema parar de funcionar.
Uma imagem do sistema é uma cópia exata de uma unidade e inclui o Windows® 7, suas
configurações de sistema, programas e arquivos. Para obter mais informações, consulte
Criando uma imagem do sistema na página 62.
Prender o cordão
A C5te/F5te caneta é fornecida com um cordão para que você possa prendê-la ao tablet
evitando perdê-la.
Para prender o cordão:
1. Deslize uma ponta do cordão pelo orifício na extremidade da caneta e puxe a caneta
pelo laço até estar apertado.
2. Deslize a outra ponta do cordão pelo ponto de amarração no C5te/F5te e, em seguida,
puxe a caneta pelo laço até estar apertado.
Você pode adquirir canetas adicionais na página Acessórios da Motion Computing.
Conectar o tablet a uma base de encaixe
Diversas soluções de encaixe para o C5te/F5te estão disponíveis para compra na página
Acessórios da Motion Computing.
A base de encaixe do C5te/F5te adiciona funcionalidades ao tablet, incluindo expansão de
portas para Ethernet, monitores VGA e dispositivos USB, como impressoras, teclados e
mouses. A base de encaixe também carrega o tablet e inclui uma base de carregamento
para uma bateria extra. Os Mobile docks também estão disponíveis para o seu C5te/F5te e
permitem a montagem do seu Tablet PC em diversos veículos. Para obter detalhes sobre a
instalação e o uso da base de encaixe, consulte o Guia do Usuário, que acompanha a base de
encaixe.
Capítulo 1 Introdução Tarefas de configuração opcionais 14
Page 20
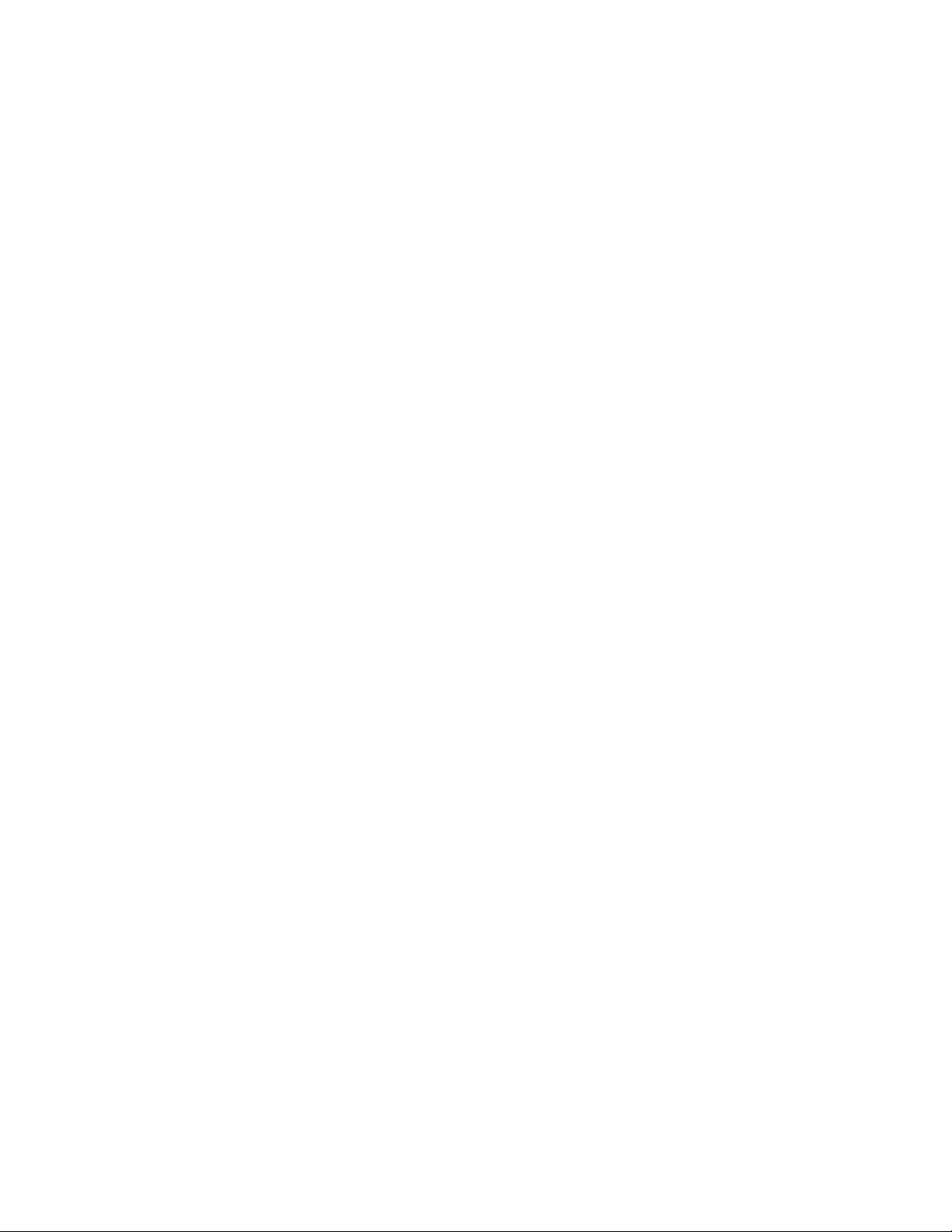
Conectar o tablet a um monitor
Conecte um monitor ao seu Tablet PC C5te/F5te usando a porta VGA localizada na base de
encaixe.
Depois de conectar o monitor, configure a tela externa no Motion Dashboard, conforme
descrito em Configurando uma tela externa na página 31.
Para obter mais informações
Este Guia do Usuário apresenta toda a gama de recursos do C5te/F5te e fornece instruções
sobre tarefas comuns que você irá executar. O restante deste manual é organizado da
seguinte forma:
• Usando seu C5te/F5te— Fornece instruções para tarefas básicas do C5te/F5te,
incluindo como personalizar seu tablet usando o Motion Dashboard para adequá-lo à
forma como você trabalha, como usar as câmeras, como configurar o reconhecimento
de fala e mais.
• Cuidados com o C5te/F5te— Fornece sugestões sobre como cuidar e manter o seu
Tablet PC.
• Solução de problemas e Perguntas frequentes— Fornece respostas para os
problemas comuns que você pode encontrar ao começar a usar o C5te/F5te.
O documento Introdução, localizado na área de trabalho do Tablet PC, fornece diversas
dicas para começar a usar o tablet rapidamente.
N
OTA: Caso não possuir acesso a um recurso ou configuração particular em seu Tablet PC, entre
em contato com seu administrador do sistema para obter informações adicionais.
Você encontrará outras informações úteis no nosso site:
• Dicas e sugestões para o tablet PC
• Suporte Motion Computing
• Vídeos de treinamento on-line gratuitos
• Base de conhecimento
• Acessórios Motion Computing
• Loja Motion Computing
OTA: Este guia está disponível em francês, alemão, espanhol e português em nosso site.
N
Capítulo 1 Introdução Para obter mais informações 15
Page 21
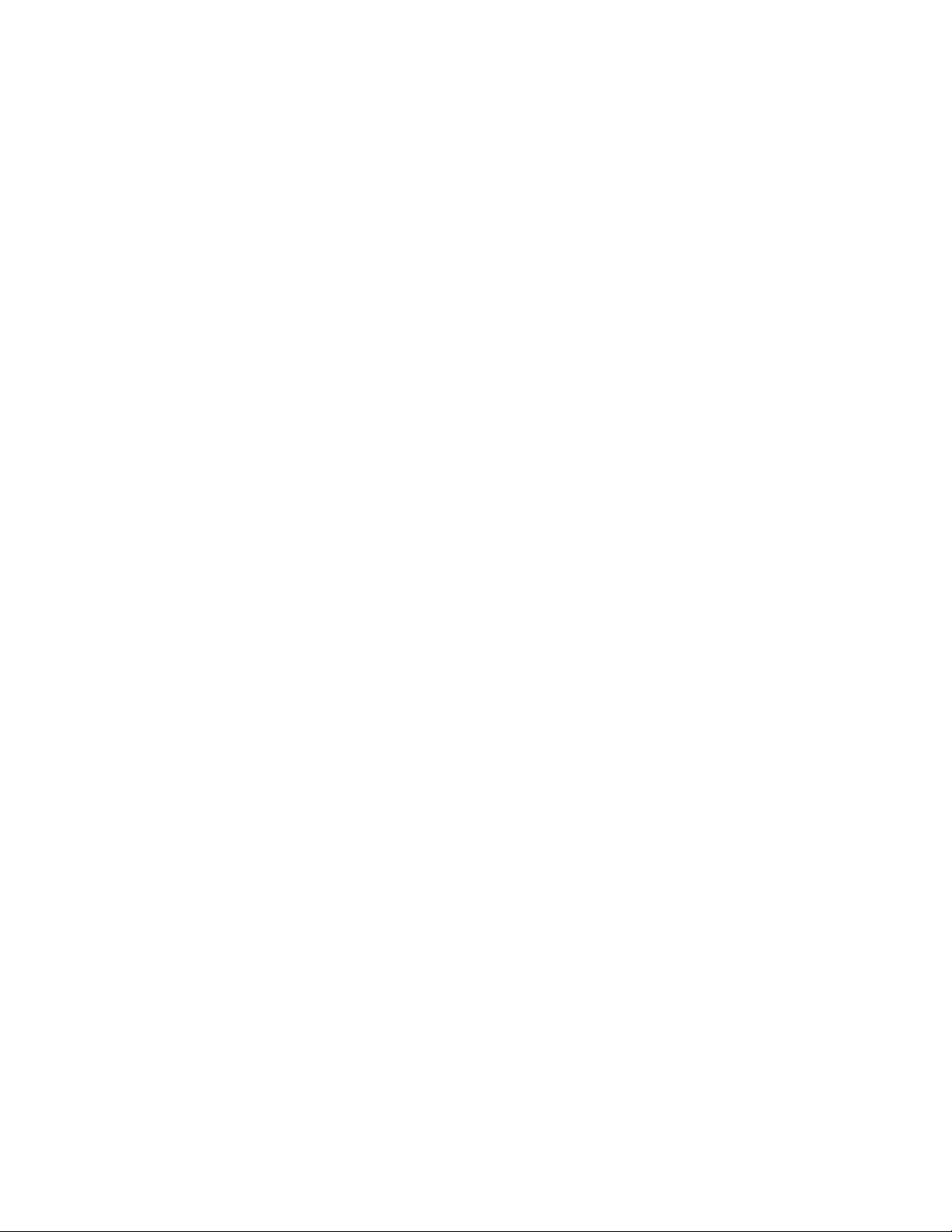
Usando seu C5te/F5te
Este capítulo fornece informações sobre como realizar as seguintes tarefas:
• Usando o Motion Dashboard na página 18
• Usando toque na página 20
• Entrada de texto e reconhecimento de caligrafia na página 25
• Usando os botões do painel frontal na página 29
• Configurando opções da tela na página 30
• Usando os microfones integrados na página 34
• Usando o reconhecimento de fala na página 34
• Usando as câmeras na página 36
• Usando o leitor de código de barras na página 41
• Usando um leitor de RFID na página 42
2
• Usando a bateria na página 44
• Usando o Wi-Fi (802.11a/g/n) na página 49
• Usando a Banda Larga Móvel com o GPS na página 50
• Usando o Gerenciador de Conexões na página 51
• Usando o receptor GPS separado com WAAS, EGNOS e MSAS na página 52
• Usando Bluetooth na página 52
• Usando o leitor de impressão digital na página 53
• Usando o leitor de cartão inteligente na página 57
• Usando o Windows® Action Center na página 60
• Configurando contas de usuário na página 60
• Localizando seu número de série na página 61
• Fazendo o backup de seu sistema na página 61
• Restaurando o sistema na página 62
• Localizando outro software na página 64
Capítulo 2 Usando seu C5te/F5te 16
Page 22
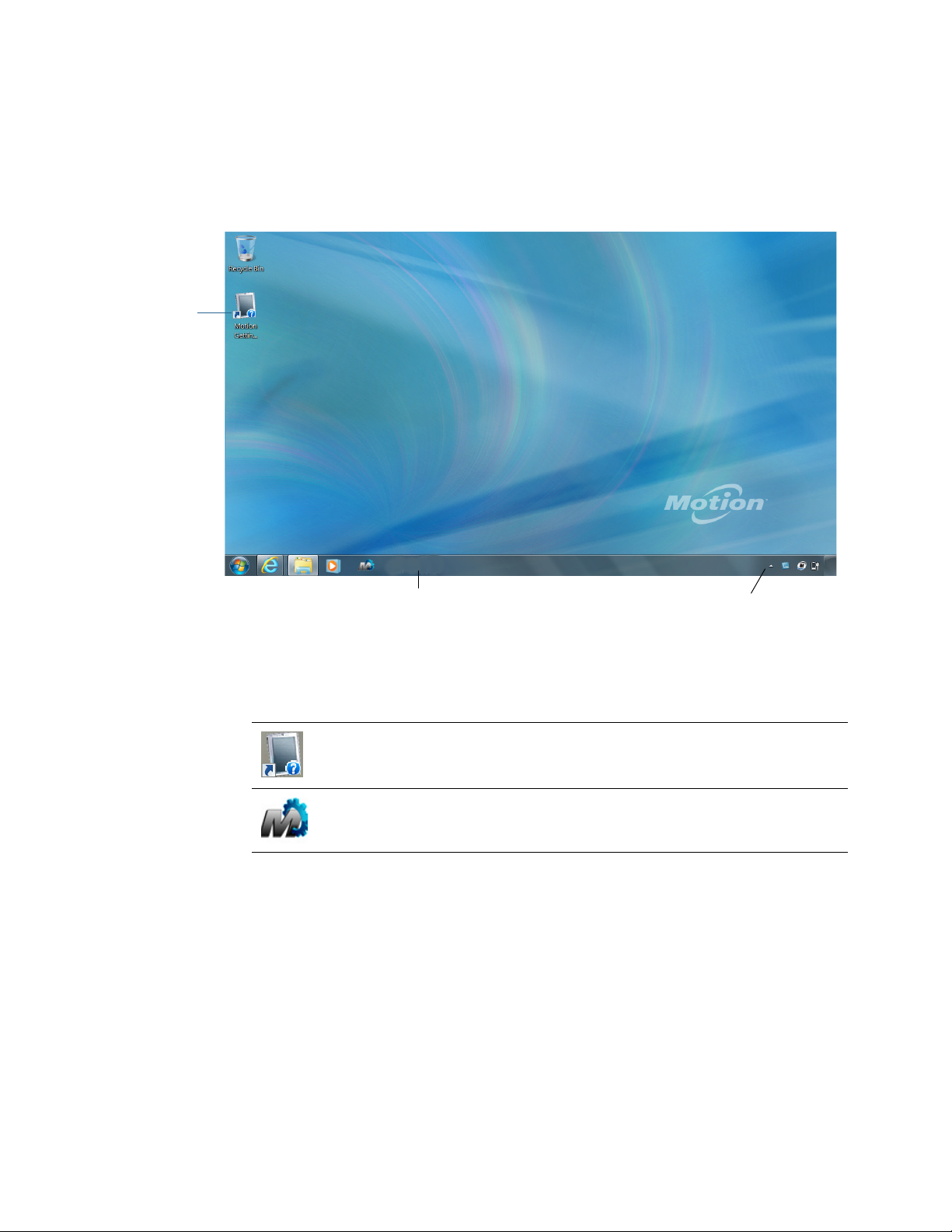
Introdução à área de trabalho e aplicativos do C5te/F5te
Introdução
documento
Barra de tarefas Área de Notificação do Windows®
Ao ligar o C5te/F5te pela primeira vez, a área de trabalho poderá ser semelhante à imagem
a seguir. Os aplicativos da Motion Computing são exibidos na barra de tarefas e na área de
notificação do Windows®.
Área de Trabalho da Motion Computing
Os aplicativos da Motion Computing estão descritos abaixo.
Introdução ao
Motion
Motion Dashboard Aplicativo Motion para alterar as configurações do tablet.
Documento que contém dicas para começar a usar o
C5te/F5te Tablet PC.
Consulte Usando o Motion Dashboard na página 18.
Alterando a barra de tarefas
Pode ser útil colocar a barra de tarefas do Windows® na margem esquerda da tela,
principalmente se a tela do Tablet PC for sensível ao toque.
Para colocar a barra de tarefas na margem esquerda da tela:
1. Pressione e segure o ícone do menu Iniciar e toque em Propriedades.
2. Toque na guia Barra de tarefas.
3. Marque a opção Bloquear a barra de tarefas.
Capítulo 2 Usando seu C5te/F5te Introdução à área de trabalho e aplicativos do C5te/F5te 17
Page 23
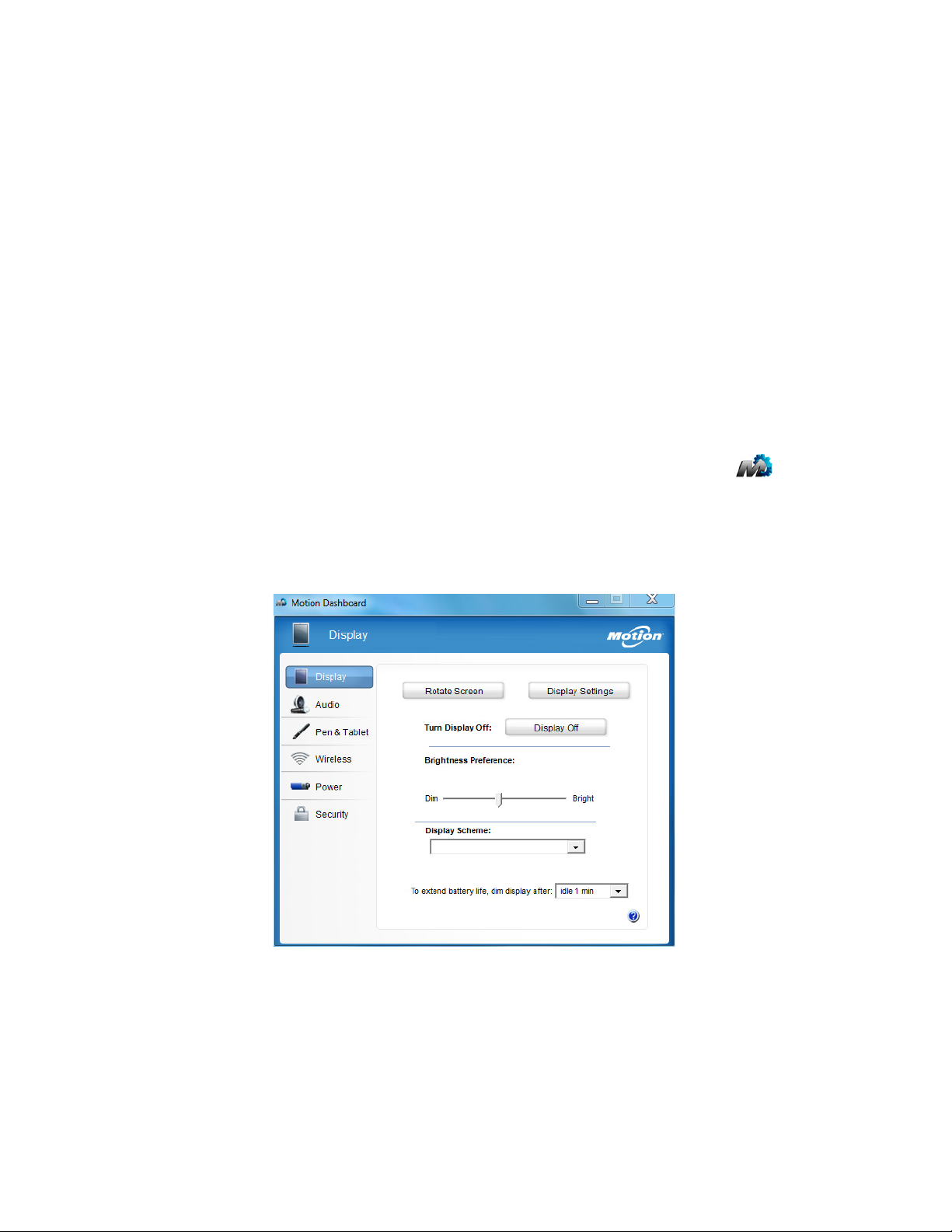
4. Em Taskbar location on screen (Local da barra de tarefas na tela), selecione Left
(Esquerda).
5. Pressione OK.
D
ICA: Como uma opção, é possível ocultar totalmente a barra de tarefas, ela reaparece ao tocar a
área. Na guia Barra de tarefas, toque na caixa de seleção Ocultar automaticamente a
barra de tarefas.
Usando o Motion Dashboard
O Motion Dashboard é uma maneira prática de alterar as configurações comuns
relacionadas ao tablet.
Para abrir o Motion Dashboard:
• Na barra de tarefas do Windows®, toque no ícone do Motion Dashboard .
O Motion Dashboard é organizado em duas categorias, que estão listadas na parte
esquerda do Dashboard. Toque em uma categoria para exibir suas configurações. Na
ilustração a seguir, o Motion Dashboard está aberto para as configurações de Tela.
Motion Dashboard
A tabela a seguir lista algumas das tarefas que podem ser executadas usando o Motion
Dashboard.
Capítulo 2 Usando seu C5te/F5te Usando o Motion Dashboard 18
Page 24
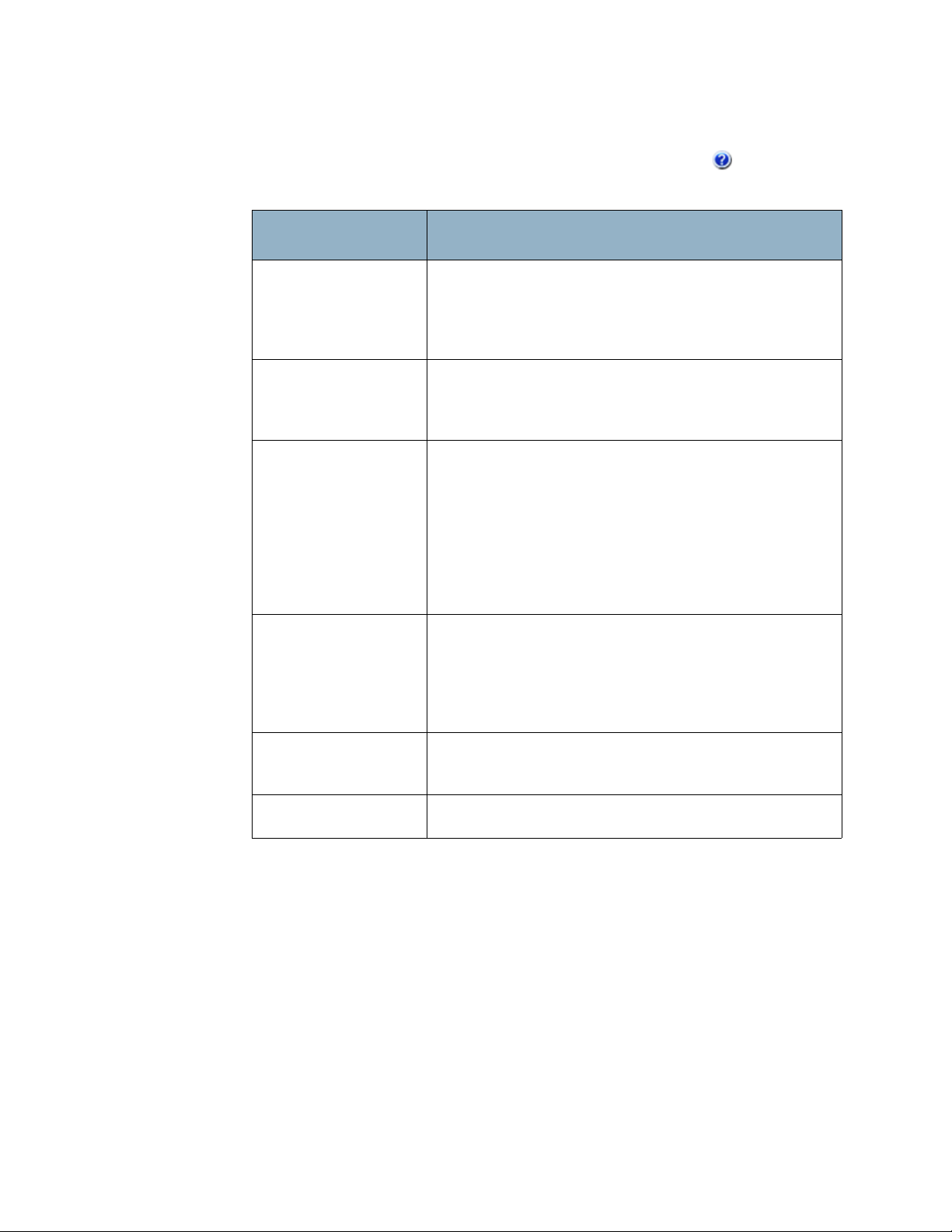
NOTA: Esta é uma lista parcial de tarefas que você pode executar com o Motion Dashboard.
Algumas dessas tarefas estão descritas neste capítulo; todas as tarefas estão descritas no
Motion Dashboard. Para acessar as descrições, toque no ícone da ajuda .
Categoria do
Dashboard
Tela • Girar a orientação da tela.
Áudio • Ajustar o volume do alto-falante e do microfone.
Pen & Tablet (Caneta e
Tab le t)
Sem fio • Ativar e desativar Wi-Fi, Bluetooth® e banda larga
Energia • Selecionar um plano de energia.
Segurança • Configurar o leitor de impressões digitais e outras opções
Tare fa
• Ajustar o brilho da tela.
• Definir propriedades gráficas avançadas.
• Configurar uma tela externa.
• Esmaecer a tela automaticamente.
•Ajustar configurações avançadas de áudio.
• Suprimir o ruído de fundo.
• Equilibrar alto-falantes.
• Configure seu Tablet PC para usar somente toque, somente
caneta ou ambos simultaneamente.
• Ajustar o toque para as configurações para canhotos.
• Ajustar a sensibilidade para movimentos e gestos.
• Usar o botão de função da caneta para apagar a tinta digital
ao invés de executar a ação de clicar com o botão direito
• Use o recurso de aprendizado automático para treinar seu
Tablet PC a reconhecer sua escrita à mão com mais
precisão.
móvel
• Escolha desativar a opção sem fio durante a inicialização
(está ativada por padrão)
• Ajuste as propriedades de Wi-Fi, Bluetooth e banda larga
móvel.
• Alterar a função do botão de energia: suspender, hibernar
ou desligar.
de segurança.
Acessando as ferramentas do Motion na área de notificação do Windows®
Para sua conveniência, você pode acessar as ferramentas comuns do Motion na área de
notificação do Windows®.
OTA: Inicialmente, os ícones do Motion não são exibidos na área de notificação do Windows®.
N
Toque na seta para visualizar mais ícones. Toque em Personalizar para fazer com que os
ícones sejam exibidos na área de notificação do Windows®.
Capítulo 2 Usando seu C5te/F5te Acessando as ferramentas do Motion na área de notificação do Windows® 19
Page 25

Energia
Seta Sem fio
indicador
indicador
Utilitários do Motion
Ícones do Motion na área de notificação Windows®
Toque no ícone Motion para exibir:
• Battery Health — Mostra o nível atual de carga da bateria.
• Motion Dashboard— Abre o Motion Dashboard.
• Options — Lista as opções que podem ser definidas:
– Show Hard Drive Activity — Quando essa opção é selecionada, o ícone Motion
pisca se houver atividade do disco rígido.
– Automatic Display Rotation (Giro automático da tela) — Quando essa opção é
selecionada, o C5te/F5te altera automaticamente a orientação da exibição (de
paisagem para retrato ou vice-versa) quando o tablet é girado fisicamente.
Usando toque
Com o Tablet PC C5te/F5te, é possível usar seu dedo, uma caneta ou ambos para interagir
com a tela sensível ao toque. Enquanto é mais conveniente usar seu dedo a maior parte do
tempo, uma caneta permite ter um controle mais preciso para adicionar informações ao seu
aplicativo, editar um documento ou desenhar gráficos.
Com as telas sensíveis ao toque, use o dedo ou caneta da mesma forma como usaria um mouse.
Por exemplo, tocar duas vezes é o mesmo que clicar duas vezes com um mouse. Tocar e segurar
é o mesmo que clicar com o botão direito de um mouse para abrir menus de contexto.
Aqui estão algumas formas comuns de executar tarefas em uma tela sensível ao toque:
• To ca r — Selecionar algo
• Pressionar e segurar— Abra um menu de opções. Essa ação é equivalente ao clique
com o botão direito do mouse para exibir o menu do clique com o botão direito do
mouse. Pressione e segure seu dedo até um círculo ser exibido, então levante o dedo
para exibir o menu.
• Dois toques— Execute uma ação de dois cliques
• Tocar e arrastar — Arrastar e soltar
• Pinçar aproximando os dedos — Diminuir o zoom
• Afastar os dedos — Aumentar o zoom
Capítulo 2 Usando seu C5te/F5te Usando toque 20
Page 26
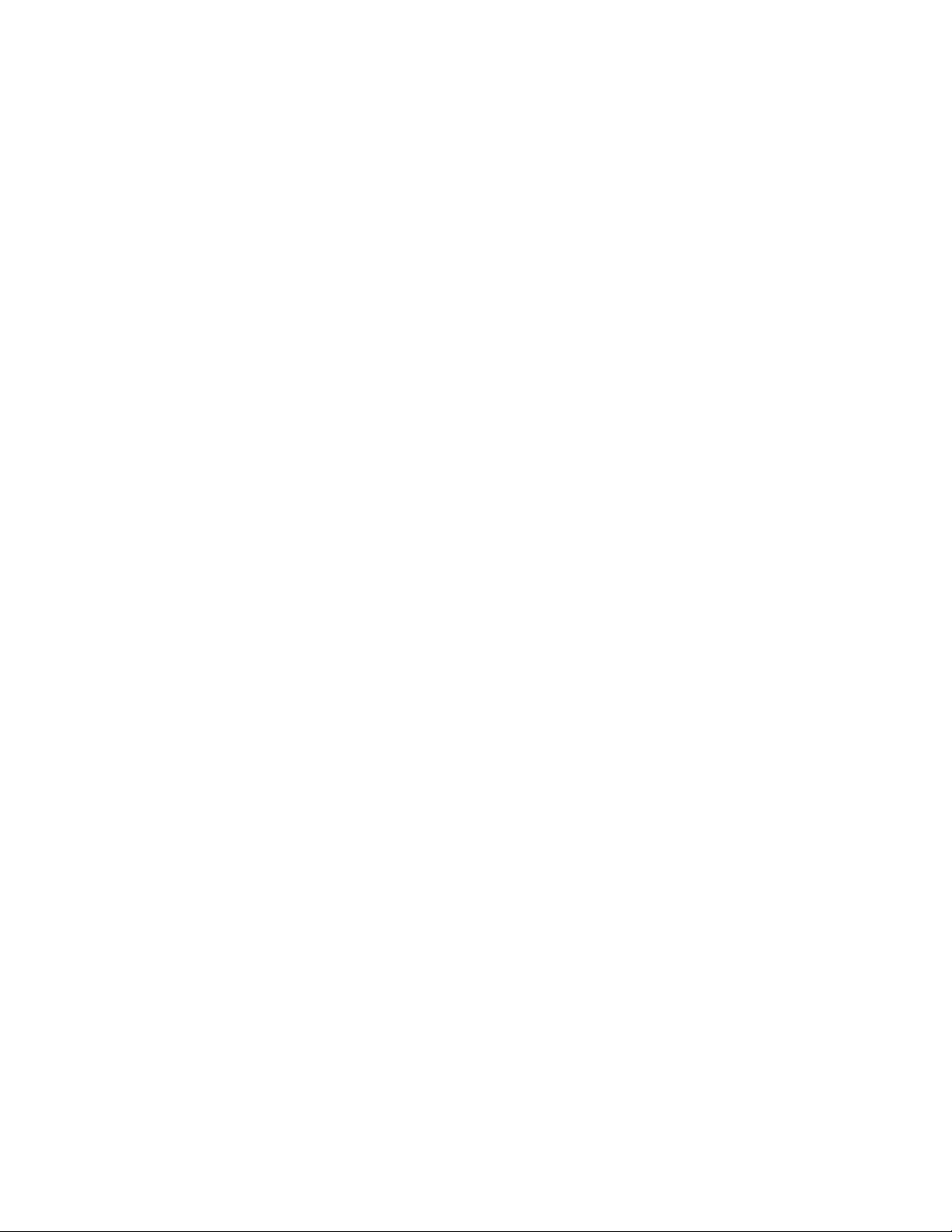
• Movimento— Role uma lista ou mover rapidamente.
• Pressionar e segurar o botão de função da caneta (equivalente a um clique com o
botão direito do mouse) — Abrir um menu de contexto
N
OTA: Se o tablet não responder quando você tocar com o dedo, tente usar uma área maior da
ponta do seu dedo. Diferente de outros tipos de telas sensíveis ao toque, a tela sensível ao
toque capacitiva do C5te/F5te não responde a outra entrada. Por exemplo, você não pode
tocar com outro objeto, como um cartão de crédito ou se estiver usando luvas.
Calibrar toque
O digitalizador é um aplicativo que detecta a posição da caneta ou do seu dedo na tela
sensível ao toque. Você deve calibrar o digitalizador na primeira vez que iniciar o TabletPC.
Então, é possível calibrar o digitalizador novamente sempre que o ponteiro não estiver
alinhado com a ponta da caneta ou com o dedo.
Para calibrar o digitalizador:
1. Abra o Motion Dashboard.
2. Toque em Pen & Tablet (Caneta e Tablet).
3. Em Pen & Tablet (Caneta e Tablet), toque em Calibrate Digitizer (Calibrar
Digitalizador).
4. Toque no botão Calibrate (Calibrar) na guia Display.
5. Escolha Pen input (Inserção com caneta) ou Touch input (Inserção com toque) na
tela pop-up a seguir.
6. Fornecer amostras de calibragem tocando a mira com a caneta ou o dedo na tela a
seguir como orientado.
7. Toque Ye s ( Si m) ou No (Não) quando solicitado se deseja salvar os dados de calibragem.
Como usar os gestos com a tela multitoque
A tela sensível ao toque do Tablet PC C5te/F5te suporta multi toque, que permite manipular
os itens diretamente na tela, como navegar por sites e visualizar fotos. Por exemplo, é
possível usar seus dedos para rolar as listas, aumentar e diminuir o zoom, girar, etc.
Alterando para a abertura com um toque para o toque
Com o toque, é possível alterar como selecionar e abrir os itens. Por padrão, as pastas do
Windows® são configuradas para que seja possível tocar uma vez para selecionar um item e
duas vezes para abri-lo. Para telas sensíveis ao toque, é possível alterar o comportamento
para apontar para selecionar um item e abri-lo com um toque em vez de dois.
Para alterar as configurações de pasta:
1. A partir do Painel de controle do Windows®, toque em Aparência e Personalização,
Opções de pasta e, em seguida, em Especificar o clique simples ou duplo para abrir.
Capítulo 2 Usando seu C5te/F5te Usando toque 21
Page 27
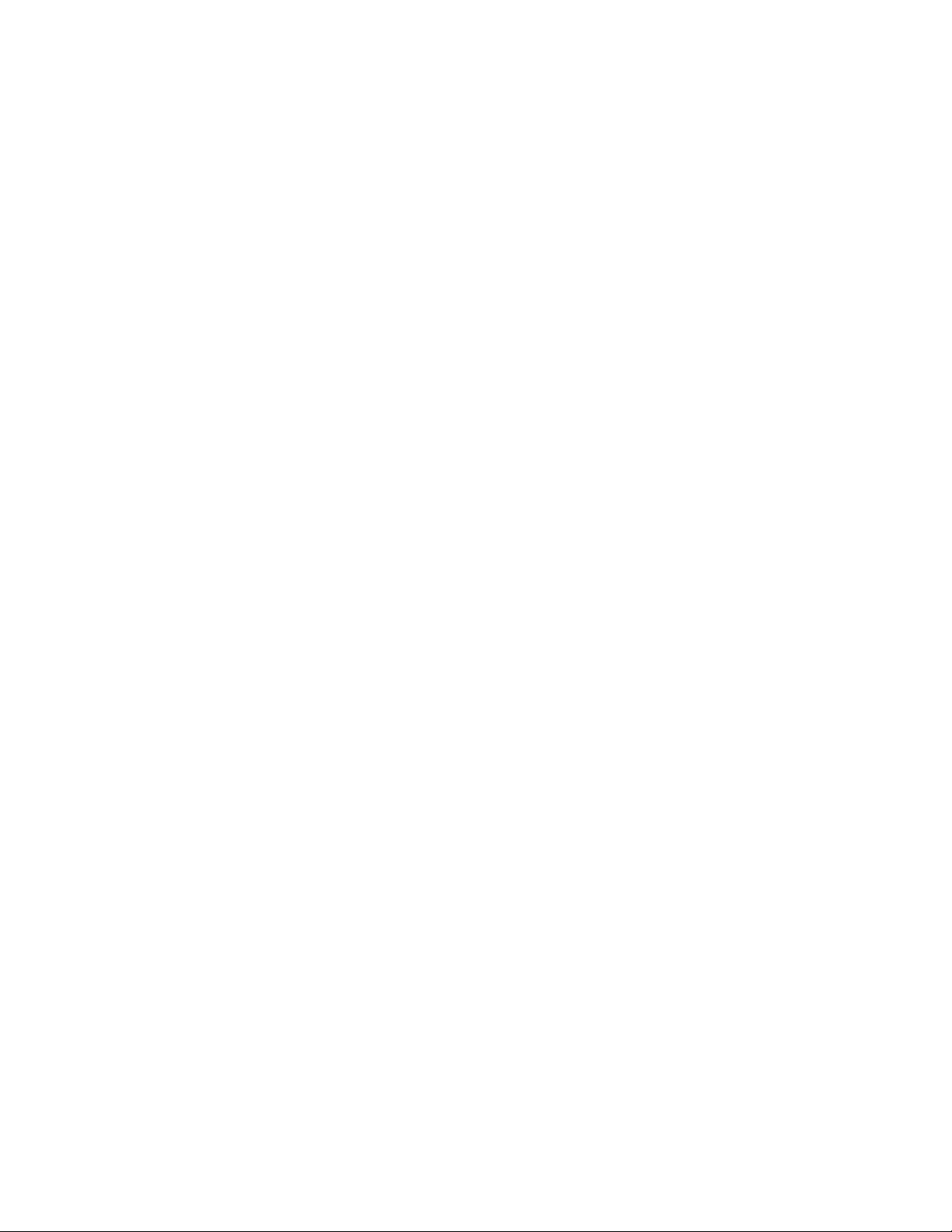
2. Em Clicar nos itens da seguinte maneira, toque em Clicar uma vez para abrir um
item (apontar para selecionar).
Para mais informações, abra a Ajuda do Windows® e procure por "opções de pasta".
Personalizando o modo de entrada com toque
É possível determinar como a inserção com toque é configurada com a definição do modo
de inserção. Você pode usar:
• Apenas seu dedo, nenhuma entrada com a caneta é detectada.
• A caneta apenas, nenhuma entrada com o dedo é detectada.
• Ambos, seu dedo e a caneta.
• Alternar entre inserção com toque e caneta. Nesse caso, você toca duas vezes para
alternar entre os métodos de inserção. Isso é útil para evitar que o tablet responda a uma
inserção com toque não intencional.
Para definir as configurações de toque:
1. Abra o Motion Dashboard.
2. Toque em Pen & Tablet (Caneta e Tablet).
3. Toque em Touch Settings (Configurações de toque).
4. Na guia Digitizer Options (Opções de digitalizador), em Input Mode (Modo de
entrada) e selecione o modo desejado.
Ajustando as configurações de toque
Você pode ajustar como o Tablet PC interpreta os movimentos do seu dedo. As
configurações padrão serão suficientes para a maioria dos usuários, mas caso você precise
fazer ajustes, você pode fazer o seguinte
• Ajustar quão rápido o tablet responde ao tocar duas vezes com seu dedo
• Ajustar quão rápido o tablet responde ao pressionar e segurar seu dedo
• Mostrar o ponteiro do toque ao interagir com os itens na tela.
• Alterar o local do ponteiro de toque, que pode ser útil caso você seja canhoto
• Ativar ou desativar gestos multi toque e marcação com tinta.
• Altere a localização dos menus a serem exibidos à direita de sua mão, o que é útil caso
você seja canhoto
Para alterar as configurações de toque:
1. Abra o Motion Dashboard.
2. Toque em Pen & Tablet (Caneta e Tablet).
3. Toque em Pen & Input Devices (Dispositivos de entrada e caneta).
4. Toque na guia Touch.
Capítulo 2 Usando seu C5te/F5te Usando toque 22
Page 28
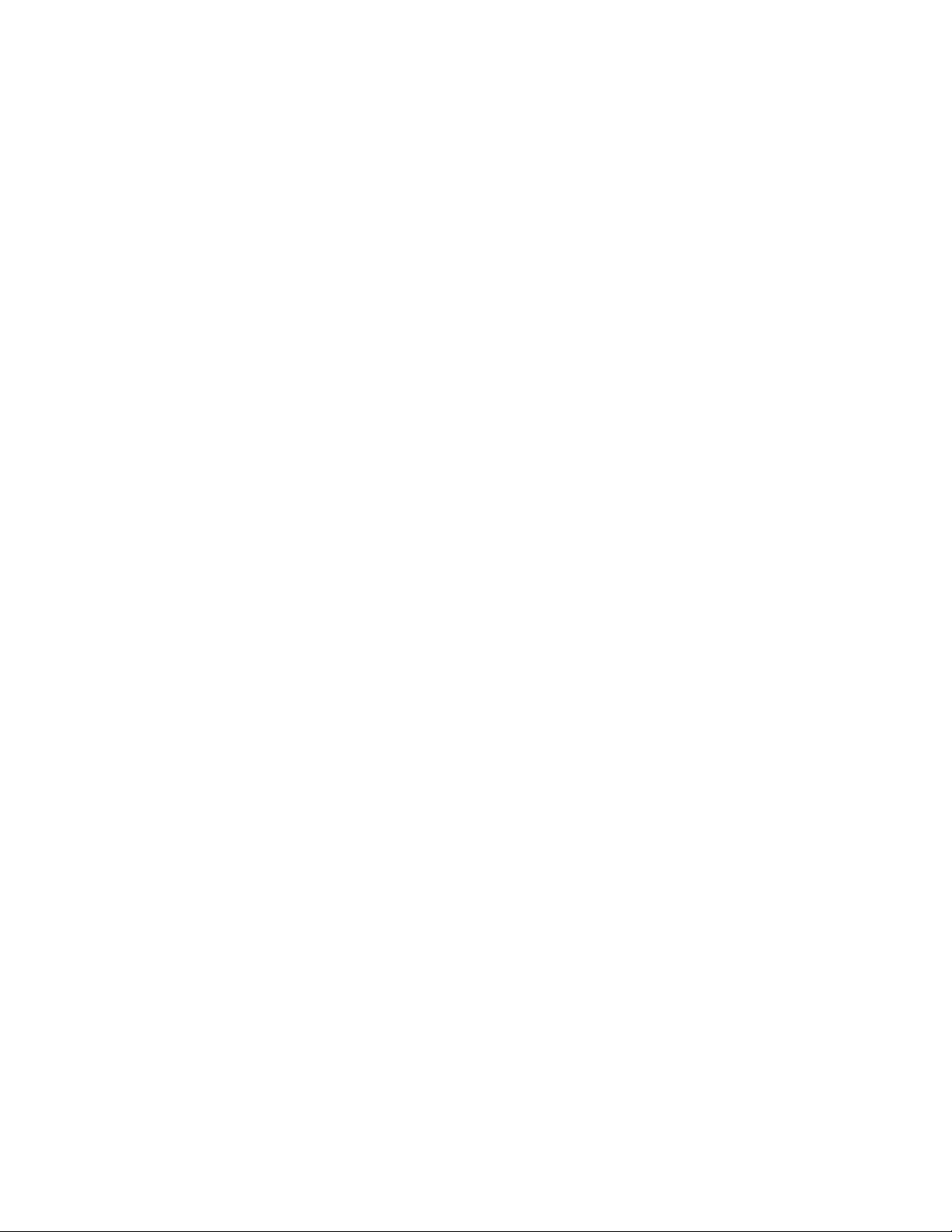
5. Para ativar o toque, toque em Use your finger as an input device (Use o dedo como
um dispositivo de entrada).
6. Para ativar gestos multitoque, toque em Enable multi-touch gestures and inking
(Ativar gestos multitoque e marcação com tinta).
7. Para ajustar a ação de toque duplo, em Touch action (Ação do toque), toque em
Double-tap (Toque duplo) e, em seguida, em Settings (Configurações). Mova a barra
deslizante para fazer seus ajustes.
8. Para ajustar a ação de Pressionar e segurar, em Touch action (Ação do toque), toque em
Press and hold (Pressionar e segurar) e, em seguida, em Settings (Configurações).
Mova a barra deslizante para fazer seus ajustes.
9. Para exibir o ponteiro de toque na tela, toque em Show the touch pointer (Exibir o
ponteiro de toque).
10.Para alterar a aparência do ponteiro de toque ou onde ele está posicionado, toque em
Advanced Options (Opções avançadas).
Para alterar o local dos menus para usuários canhotos:
1. Abra o Motion Dashboard.
2. Toque em Pen & Tablet (Caneta e Tablet).
3. Toque em Tablet PC settings (Configurações do Tablet PC).
4. Toque na guia Other (Outros) e em Left-Handed (Canhotos).
Ajustando as configurações da caneta
Se a caneta não responder tão precisamente quanto desejado, é possível fazer ajustes. Por
exemplo, é possível:
• Use o botão na caneta para realizar a ação de clique com o botão direito ou agir como
um apagador
• Ajuste quão rápido o tablet responde ao tocar duas vezes com a caneta
• Ajuste o quão rápido o tablet responde ao pressionar e segurar o botão da caneta
Para alterar as configurações da caneta:
1. Abra o Motion Dashboard.
2. Toque em Pen & Tablet (Caneta e Tablet).
3. Toque em Pen & Input Devices (Dispositivos de entrada e caneta).
4. Toque na guia Pen Options (Opções da caneta).
5. Para ajustar a velocidade e a tolerância espacial da ação do toque duplo, em Pen action
(Ação da caneta), toque em Double-tap (Toque duplo) e, em seguida, em Settings
(configurações). Mova a barra deslizante para fazer seus ajustes.
6. Para ajustar a velocidade e a duração da ação de pressionar e segurar, em Pen action
(Ação da caneta), toque em Press and hold (Pressionar e segurar) e, em seguida,
toque em Settings (Configurações). Mova a barra deslizante para fazer seus ajustes.
Capítulo 2 Usando seu C5te/F5te Usando toque 23
Page 29

7. Para ativar o botão de função da caneta, toque em Use pen button as a right-click
equivalent (Usar o botão da caneta como um equivalente ao clique com o botão
direito).
8. Para ativar o apagador, selecione a opção Use the top of the pen to erase ink (Usar a
parte superior da caneta para apagar a tinta).
Ajustando as configurações do Tablet PC
Em Tablet PC Settings (Configurações do Tablet PC), você pode alterar de uso destro
para uso canhoto.
Para alterar a orientação da mão:
1. Abra o Motion Dashboard.
2. Toque em Pen & Tablet (Caneta e Tablet).
3. Toque em Tablet PC settings (Configurações do Tablet PC).
4. Toque na guia Other (Outro) e faça as alterações desejadas.
A opção Configure your pen and touch displays (Configurar sua caneta e telas
sensíveis ao toque) na guia Tablet PC Settings (Configurações do Tablet PC) Display
(Tela) é útil para designar toque à tela adequada quando uma ou mais telas estão
conectadas ao tablet. Por padrão, o Windows® 7 presume que uma tela externa é para
inserção de toque. Para alterar isso, execute Setup (Configuração) em Tablet PC Settings
(Configurações do Tablet PC) para designar o toque à tela do tablet.
N
OTA: Um teclado deve estar conectado ao tablet para realizar esse procedimento.
Para designar toque a tela desejada:
1. Abra o Motion Dashboard.
2. Toque em Pen & Tablet (Caneta e Tablet).
3. Toque em Tablet PC settings (Configurações do Tablet PC).
4. Toque na guia Display (Tela).
5. Toque em Setup ao lado de “Configure your pen and touch displays.”
6. Toque em Touch Input.
7. Pressione a tecla Enter até ver as instruções aparecendo na tela que deseja usar para
inserção de toque.
8. Siga as instruções na tela.
9. Pressione Esc para encerrar o processo.
Capítulo 2 Usando seu C5te/F5te Usando toque 24
Page 30

Entrada de texto e reconhecimento de caligrafia
Ícone do painel de escrita
Ícone do teclado
Demonstrações em vídeo com dicas de escrita
Painel de escrita
Ajuda
Ferramentas
É possível inserir texto ao tocar nos caracteres no teclado da tela ou escrever em um painel
de escrita virtual. Quando você escreve no painel de escrita, sua escrita à mão se converte
em tinta digital. "Digital inking" (Tinta digital) refere-se ao processo de conversão da
caligrafia em texto. Na imagem do painel de escrita a seguir, alguém começou a escrever
Motion Computing e "Motion" já foi convertido para tinta digital.
O painel de entrada é aberto para o painel de escrita
D
ICA: Toque nos ícones da parte superior do painel de inserção para ver vídeos sobre fazer gestos
de edição. Para ocultar as dicas de vídeo, toque no ícone na direita.
Ao tocar no ícone do teclado na parte superior do painel, o painel de entrada é aberto para
o teclado na tela.
Aqui está a abertura do painel de entrada para o teclado na tela. Toque no menu To ol s
(Ferramentas) para obter mais opções do painel de inserção e para visualizar os Help
Topics (Tópicos de ajuda).
D
ICA: Você pode redimensionar o painel do teclado arrastando a alça na parte inferior direita do
Abertura do painel de entrada para o teclado na tela
teclado. Além disso, use as teclas Ctrl, Alt, Fn, Del e Bksp como faria em um teclado normal.
Capítulo 2 Usando seu C5te/F5te Entrada de texto e reconhecimento de caligrafia 25
Page 31

Abrindo e fechando o painel de inserção
Frequentemente, o painel de entrada do Tablet PC é aberto automaticamente quando você
toca em um campo de texto. Você também pode tocar na guia localizada ao lado esquerdo
da tela para expandir o painel de entrada.
Para abrir o painel de entrada:
• Toque o lugar em que deseja inserir o texto, como uma caixa de texto. Em seguida, toque
no ícone do painel de inserção .
• Toque na guia do painel de inserção na margem esquerda da tela .
Para fechar o painel de entrada:
• Toque no botão fechar na parte superior direita. O painel de entrada desliza
novamente para a margem da tela.
Deixando o painel de inserção encaixado ou flutuante
Por padrão, o painel de inserção fica flutuante e é possível movê-lo para qualquer lugar da
tela. Para isso, basta colocar o dedo ou a caneta sobre a barra de título e arrastá-la.
Se preferir, fixe o painel de inserção para que ele sempre apareça no mesmo local, tanto na
parte superior quanto na parte inferior da tela.
Para encaixar ou desencaixar o painel de inserção:
• Na parte superior do painel de inserção, toque em Tools (Ferramentas).
• Selecione Docking (Encaixe).
• Selecione Dock at the top of the screen (Encaixar na parte superior da tela), Dock at
the bottom of the screen (Encaixar na parte inferior da tela) ou Float (Flutuar).
ICA: Caso você seja canhoto, pode mover o painel de inserção para a margem direita da tela para
D
facilitar o seu uso.
Capítulo 2 Usando seu C5te/F5te Entrada de texto e reconhecimento de caligrafia 26
Page 32

Inserindo números com o painel de números
Ferramentas
Teclas especiais
Se precisar digitar muitos números, use o painel de números.
Para abrir o painel de números:
• Toque na tec la Num na parte inferior do painel de escrita.
Painel de números
Inserindo teclas especiais com o teclado estendido
É possível inserir teclas especiais usando o teclado expandido na tela. As teclas especiais
incluem Home, End, Insert, PgUp, PgDn, PrtScn, Pause e ScrLk.
Para abrir o teclado expandido:
• Toque a tecla Tools (Ferramentas) na parte superior do painel de inserção e selecione
Show Expanded Keyboard (Exibir teclado expandido).
Teclado expandido
Capítulo 2 Usando seu C5te/F5te Entrada de texto e reconhecimento de caligrafia 27
Page 33

Usando o reconhecimento de manuscrito
O reconhecimento do manuscrito está ativado por padrão. Quanto mais você escreve, mais
rapidamente sua escrita a mão é reconhecida, pois o tablet possui uma ferramenta de
aprendizado automática que coleta dados sobre as palavras usadas e como elas são
escritas. Esses dados são armazenados em seu perfil.
Pode-se usar o Windows® Handwriting Personalization para criar o seu perfil de
reconhecimento de manuscrito, que aumentará a capacidade do de reconhecer a sua letra.
Para usar a personalização de manuscrito:
1. Toque no botão Iniciar do Windows®.
2. Na caixa de pesquisa, digite personalize handwriting recognition (personalizar o
reconhecimento de manuscrito).
3. Na lista de resultados, toque em Personalize handwriting recognition (Personalizar o
reconhecimento de manuscrito).
4. Toque em Target specific recognition errors (Direcionar a erros específicos de
reconhecimento) para corrigir erros de reconhecimento de palavras ou caracteres
específicos que estão sendo identificados incorretamente.
5. Toque em Teach the recognizer your handwriting style (Ensinar ao reconhecedor o
seu estilo de escrita à mão) para treinar o tablet para reconhecer o seu estilo geral de
escrita à mão.
D
ICA: Caso herde seu C5te/F5te de outro usuário, é possível redefinir o aprendizado automático.
Para redefinir o aprendizado automático de escrita à mão:
1. Toque no botão Iniciar do Windows®.
2. Na caixa de pesquisa, digite personalize handwriting recognition (personalizar o
reconhecimento de manuscrito).
3. Na lista de resultados, toque em Personalize handwriting recognition (Personalizar o
reconhecimento de manuscrito).
4. Toque em Change automatic learning settings (Alterar as configurações de
aprendizado automático).
5. Selecione Don’t use automatic learning, and delete any previously collected data
(Não usar o reconhecimento automático e excluir os dados coletados
anteriormente).
É possível encontrar outros aplicativos de caligrafia na Loja Motion Computing.
Capítulo 2 Usando seu C5te/F5te Entrada de texto e reconhecimento de caligrafia 28
Page 34

Usando os botões do painel frontal
A
B
Função
Dashboard
Botão A
Botão B
Botões
Enter
direcioais
É possível usar os botões no painel frontal do Tablet PC para executar muitas funções sem
usar a caneta. Os botões são personalizáveis, portanto, é possível modificar as funções para
adequá-las ao seu trabalho.
Botão Primária
Função Ativa a função secundária dos outros
Secundária (Função +
botão)
N/A
botões
Dashboard Inicia o Motion Dashboard Abre o Windows® Journal™
Botões
direcionais
Move o ponteiro ou navega pelos
documentos. Equivalente às teclas
de direção em um teclado.
Esquerda = Shift+Tab
Direita = Tab
Para cima = Page Up
Para baixo = Page Down
Enter Faz uma seleção, equivalente à tecla
Tecla Win d ows®
Enter
A Executa a função específica do
Gira a orientação do vídeo
aplicativo
B Ativa o leitor de código de barras (se
instalado)
Cancela a tarefa atual —
equivalente à tecla Esc
A orientação dos botões direcionais gira de acordo com a orientação da tela. Para mover o
ponteiro para uma determinada direção, pressione essa direção no teclado independente
da orientação. Por exemplo, “para cima” na orientação de paisagem se torna “esquerda” na
orientação de retrato.
Capítulo 2 Usando seu C5te/F5te Usando os botões do painel frontal 29
Page 35

Configurando os botões do painel frontal
À medida que você se familiarizar com o tablet, você pode personalizar os botões no painel
frontal. É possível configurar os botões para iniciar seu programa favorito, executar um
comando ou inserir uma combinação de teclas.
Para configurar os botões do painel frontal:
1. Abra o Motion Dashboard.
2. Toque em Pen & Tablet (Caneta e Tablet).
3. Toque no botão Tablet PC Settings.
4. Na janela Tablet PC Settings, toque na guia Buttons.
5. Selecione a orientação primária ou secundária para a qual você deseja alterar as configurações
de botão da lista suspensa Button settings for: (Configurações de botão para:)
D
ICA: É possível configurar diferentes configurações de botão para diferentes orientações.
6. Selecione a combinação de botões que deseja alterar. Os botões atualmente
selecionados são exibidos em vermelho.
7. Toque em Change.
8. Selecione a ação adequada para o botão.
Para algumas ações, é necessário inserir mais informações, como o local de um programa a
ser iniciado. É possível selecionar uma ação para Press e outra para Press and hold. Para
obter mais informações, toque em What is press and hold?
OTA: Para redefinir os botões de volta aos valores padrão, toque o botão Reset.
N
Configurando opções da tela
Use os procedimentos nesta seção para personalizar suas configurações de tela. É possível
ajustar o nível de brilho, girar a tela e alterar a ordem em que a tela gira.
Ajustando o brilho da tela
Alterar o brilho da tela é útil quando você deseja preservar energia da bateria.
Para ajustar o brilho da tela:
1. Abra o Motion Dashboard.
2. Toque em Display (Exibir).
3. Mova a barra deslizante de brilho para o nível desejado.
D
ICA: Para otimizar a conservação da bateria e a visibilidade, defina a escala de brilho para o
ponto médio ou ligeiramente acima.
Capítulo 2 Usando seu C5te/F5te Configurando opções da tela 30
Page 36

Girando a orientação da tela
É possível alterar a orientação da tela facilmente para que esteja adequada à sua tarefa
atual. Por exemplo, você pode desejar usar a orientação retrato para preencher formulários
ou ler um PDF ou e-book. Em outros momentos, a orientação paisagem pode ser mais
adequada para navegar na Web ou desenhar.
Para girar a tela:
1. Abra o Motion Dashboard.
2. Toque em Display (Exibir).
3. Toque no botão Rotate Screen (Girar Tela).
Ativando ou desativando o giro automático
É possível configurar a tela para girar automaticamente quando você girar fisicamente o
tablet. Por padrão, o giro automático está desativado.
Para ativar ou desativar o giro automático da tela:
1. Na área de notificação do Windows®, toque em Opções.
2. Selecione ou desmarque a marca de seleção Automatic Display Rotation.
Configurando uma tela externa
Você pode usar o tablet com um monitor externo ou projetor.
configurações da tela
Ao conectar a uma tela externa, especifique:
• Duplicar (espelhar) as telas
• Estende a tela do tablet para transpor o monitor externo
• Use o monitor apenas ou o tablet apenas
Tela espelhada
O tema "mirror display" (tela espelhada) duplica a tela do tablet na tela e no monitor. Isso é
útil ao usar seu Tablet PC com um projetor.
Capítulo 2 Usando seu C5te/F5te Configurando opções da tela 31
Page 37

Tela espelhada
Tablet PC Monitor externo
Tablet PC Monitor externo
Tela ampliada com o monitor sendo o principal
O esquema de tela "extended with monitor primary" (Tela ampliada com o monitor sendo o
principal) expande a área de trabalho no tablet e no monitor externo, em que o monitor
externo é o monitor principal. É possível definir o monitor externo para usar uma resolução
de tela diferente daquela do tablet PC.
A tela de 10,4” do C5te/F5te XGA possui uma resolução de 1024 X 768.
Tela ampliada com o monitor sendo o principal
Tela ampliada com o tablet sendo o principal
O esquema de tela "extended with tablet primary" (Tela ampliada com o tablet sendo o
principal) expande a área de trabalho no tablet e no monitor externo, em que o tablet
externo é a tela principal. É possível definir o monitor externo para usar uma resolução de
tela diferente daquela do tablet.
Apenas o monitor
O esquema "monitor only" (apenas o monitor) usa o monitor externo apenas.
Capítulo 2 Usando seu C5te/F5te Configurando opções da tela 32
Page 38

Apenas o tablet
O esquema "tablet only" (apenas o tablet) usa a tela do tablet apenas.
Conectar um monitor externo
Para conectar um monitor externo ao C5te/F5te, é possível usar a base de encaixe CFTSeries, vendida separadamente.
Para configurar um monitor externo:
1. Conecte o cabo do monitor do monitor externo à base de encaixe do CFT-Series de
acordo com o Guia do Usuário da Base de Encaixe CFT-Series.
2. Plugue o monitor externo na tomada e ligue-o.
3. Se necessário, instale o software e os drivers do monitor. Consulte a documentação do
fabricante para obter mais informações.
4. Abra o Motion Dashboard.
5. Toque em Display (Exibir).
6. Selecione um Display Scheme (Esquema da tela).
7. Se seu Tablet PC não responder ao toque, siga as etapas abaixo para ativar o toque na
tela correta.
Redefinindo o toque após adicionar outros monitores
Após configurar um monitor externo, o toque pode estar desabilitado em seu tablet pelo
fato de o Windows® 7 assumir que a tela externa será para inserção por toque. É possível
ativar o toque na tela correta a partir do Motion Dashboard ao seguir o procedimento
abaixo. Você precisará de um teclado.
Para habilitar o toque quando seu tablet está conectado a uma tela externa:
1. Caso ainda não esteja, conecte um teclado ao tablet.
2. Abra o Motion Dashboard.
3. Toque em Pen & Tablet (Caneta e Tablet).
4. Toque em Tablet PC settings (Configurações do Tablet PC).
5. Selecione a guia Display (Tela) .
6. Toque em Setup ao lado de “Configure your pen and touch displays.”
7. Toque em Touch Input.
8. Pressione a tecla Enter até ver as instruções aparecendo na tela que deseja usar para
inserção de toque.
9. Siga as instruções na tela.
10.Pressione Esc para encerrar o processo.
Capítulo 2 Usando seu C5te/F5te Configurando opções da tela 33
Page 39

Redefinindo a tela depois de retornar o tablet à base de encaixe
Caso configure seu tablet em uma base de encaixe com o esquema de tela expandido nas
duas e remova o tablet temporariamente da base de encaixe, o esquema da tela pode
precisar ser redefinido ao retornar o tablet à base.
D
ICA: Caso a tela ainda não funcione adequadamente, altere o Display Scheme (Esquema de
Te la ) para Tablet Only (Apenas o Tablet) e, então, altere novamente para o esquema
desejado.
Usando os microfones integrados
Os microfones de matriz integrados podem ser usados para registrar áudio, ditar anotações
e usar comandos de voz. Os dois microfones são usados ao mesmo tempo para otimizar a
detecção de som para reconhecimento de fala e gravação de voz.
Usando o reconhecimento de fala
O reconhecimento de fala pode ser usado para interagir com o seu tablet por voz. É possível
ditar documentos e e-mails ou usar comandos de voz para controlar programas.
• Modo de Ditado — Com o modo de ditado, o tablet escuta tudo que você diz e
converte as palavras em texto. É possível usar o modo de ditado para inserir texto
diretamente em qualquer documento ou caixa de texto.
• Modo de comando de voz — com o modo de comando de voz, o tablet escuta palavras
específicas que correspondem a uma lista de comandos de voz disponíveis. É possível
usar os comandos para alternar entre programas, salvar documentos, copiar, colar ou
desfazer.
Configurando o reconhecimento de fala
Antes de poder usar o reconhecimento de fala, é necessário configurar os microfones e
treinar o sistema para as características da sua voz. Você pode, então, usar o tutorial de fala
disponível para aprender comandos básicos de voz.
Configurar os microfones
Para obter melhores resultados, escolha um ambiente silencioso.
Para configurar os microfones:
1. No Painel de Controle, toque na categoria Facilidade de Acesso, em seguida, toque em
Reconhecimento de Fala.
2. Toque em Configurar microfone.
3. Se estiver usando a matriz de microfones integrada do tablet, selecione Outro.
Capítulo 2 Usando seu C5te/F5te Usando os microfones integrados 34
Page 40

4. Siga as instruções no programa de instalação.
5. Se os microfones estiverem em um nível adequado, o medidor ficará na zona verde
quando você ler as sentenças. Se o nível estiver muito baixo ou muito alto, use o Motion
Dashboard para ajustá-lo (página 18).
Treinar o tablet para reconhecer sua fala
Use este procedimento para melhorar a capacidade do tablet de compreender sua voz.
Para treinar o tablet para reconhecer sua fala:
1. No Painel de Controle, toque em Speech Recognition (Reconhecimento da fala).
2. Toque em Treinar o computador a reconhecer sua voz.
3. Siga as instruções no programa de instalação.
Usando o Tutorial de fala
Você pode usar o Tutorial de fala para aprender comandos básicos e ditados. O tutorial leva
aproximadamente 30 minutos para ser concluído.
Para usar o tutorial de fala:
1. No Painel de Controle, toque em Speech Recognition (Reconhecimento da fala).
2. Toque em Fazer Tutorial de Fala.
3. Siga as instruções no programa de tutorial.
Usando ditado e comandos de voz
Depois de ter configurado o reconhecimento de fala, você pode abri-lo no Painel de
controle.
Para usar Ditado e Comandos de Voz:
1. No Painel de Controle, toque em Speech Recognition (Reconhecimento da fala).
2. Toque em Iniciar Reconhecimento de Fala.
3. Verifique se a janela Reconhecimento de Fala está aberta e escutando.
4. Faça um dos procedimentos a seguir:
• Para comandos de voz, diga os comandos adequados. Para obter uma lista de
comandos, pesquise por "comandos de voz" na Ajuda e Suporte do Windows®.
• Para ditado, abra o programa em que deseja usar e comece a falar.
Para obter mais informações sobre o reconhecimento de fala, pesquise por
"reconhecimento de fala" na Ajuda e Suporte do Windows®.
Capítulo 2 Usando seu C5te/F5te Usando o reconhecimento de fala 35
Page 41

Usando as câmeras
Seu C5te/F5te pode incluir câmeras de documentação e web integradas.
Usando a webcam
A webcam é uma câmera de 1,3 MP que suporta imagens coloridas e vídeo de streaming.
Ela está localizada na parte da frente do tablet. Você pode usar uma webcam para
comunicação de vídeo baseada na Web. A webcam tem uma resolução máxima de
1280x1024 pixels.
Use o software de sua preferência para operar a webcam.
Usando a câmera de documentação
É possível usar a câmera de documentação integrada para tirar fotos e salvá-las no seu disco
rígido. A câmera de documentação tem 3 MP e foco automático. As lentes da câmera estão
na parte de trás do tablet e contam com uma luz para iluminar o objeto.
A câmera de documentação pode capturar imagens nos formatos BMP, JPG e TIFF e tem
uma resolução máxima de 2048 × 1536 pixels.
Capítulo 2 Usando seu C5te/F5te Usando as câmeras 36
Page 42

SnapWorks™ by Motion®
A
B
O C5te/F5te inclui um aplicativo chamado SnapWorks™ que lhe permite gravar, salvar,
editar, enviar e-mail, imprimir e copiar suas fotos.
Tirando foto com SnapWorks
1. Pressione o botão Câmera para ativar a câmera e abrir o visor.
A tela da câmera do SnapWorks é exibida.
2. Aponte a câmera para o assunto que deseja fotografar.
Você pode usar a grade e o círculo central para ajudar a alinhar seu(s) assunto(s).
3. Toque no ícone da câmera no lado direito da tela ou pressione o botão Câmera para
tirar uma foto.
Para aumentar ou diminuir o zoom em seu assunto, use a barra deslizante de ajuste do
zoom no lado esquerdo da tela.
4. Sua foto é salva e armazenada no local de armazenamento de imagens especificado nas
configurações do SnapWorks. Por padrão, é o diretório C:\Users\[your username]\Pictures.
5. Se quiser tirar uma foto com a webcam, toque no ícone Mudar no canto superior
direito da tela.
Capítulo 2 Usando seu C5te/F5te Usando as câmeras 37
Page 43

Depois de tirar uma foto, toque no ícone Mudar novamente para retornar ao visor da
câmera de documentação.
Definindo as configurações doSnapWorks
1. Toque no ícone Configurações no canto superior esquerdo da tela.
A tela de configuração do SnapWorks é exibida.
Configuração Descrição
Resolução da
câmera
Mude a resolução de suas fotos — Alta = 2048 × 1536 pixels;
Média = 1024 x 768 pixels; Baixa = 640 x 480 pixels
(Nota: Esses valores de resolução aplicam-se somente à
câmera de documentação.)
Armazenamento
Especifique o local onde as fotos são salvas.
de imagem
Tipo de imagem
salvo como padrão
Registro de GPS
visível
Use para selecionar o formato de imagem que deseja usar
para suas fotos.
Toque em On (Ativar) para incluir um registro de local de
GPS em sua foto. Você pode ver o registro de GPS ao
visualizar sua foto.
Registro de tempo
visível
Toque em On (Ativar) para incluir um carimbo de data e
hora na sua foto.
Idioma Selecione o idioma preferido para a interface do SnapWorks.
D
ICA: Toque no ícone da Seta Esquerda para retornar à tela anterior. Toque no ícone Fechar
para sair do SnapWorks.
Capítulo 2 Usando seu C5te/F5te Usando as câmeras 38
Page 44

Ajuda do SnapWorks
Toque no ícone Ajuda para abrir a tela Tecla onde você pode ver toas as descrições de
ícone do SnapWorks™.
Editando uma foto no SnapWorks
1. Toque no ícone Galeria no canto superior esquerdo da tela para abrir o diretório
onde suas fotos são armazenadas.
Você verá as fotos mais recentes que foram tiradas.
2. Toque duas vezes na foto que deseja editar.
A foto é aberta e você verá dois ícones no canto inferior esquerdo da tela que você pode
tocar para abrir as ferramentas de edição de foto do SnapWorks.
3. Toque no ícone Ajustar para acessar as ferramentas de edição para girar, cortar ou
criar uma imagem espelhada de sua foto.
Você também pode fazer ajustes de contraste e brilho na sua foto nessa tela.
4. Toque no ícone Anotar Imagem para acessar as ferramentas de edição para
adicionar texto, caligrafia, pincéis ou parte destacada de sua foto.
Essa tela também inclui ferramentas para desenhar quadrados, círculos ou setas em sua
foto, bem como uma paleta de cores que permite a mudança da cor de suas anotações.
5. Quando terminar de editar sua foto, toque no ícone Câmera no canto superior
esquerdo da tela para retornar à tela da câmera.
Capítulo 2 Usando seu C5te/F5te Usando as câmeras 39
Page 45

Enviando, imprimindo e copiando suas fotos
1. Para enviar sua foto por e-mail, toque no ícone Galeria no canto superior esquerdo
da tela para abrir o diretório onde suas fotos estão armazenadas.
2. Toque na sua foto uma vez para selecioná-la e, em seguida, toque no ícone Enviar .
Você verá uma janela pop-up que informa que você escolheu um método para enviar
sua imagem.
3. Toque no ícone E-mail para enviar sua foto como um anexo de e-mail.
4. Selecione a resolução da imagem que deseja enviar por e-mail na janela pop-up a seguir.
Seu programa de e-mail padrão é aberto e a foto selecionada é anexada.
5. Toque no ícone Impressora para enviar sua foto para uma impressora.
6. Selecione a resolução da imagem que deseja imprimir na janela pop-up a seguir.
A foto selecionada é enviada para a impressora.
7. Toque no ícone Copiar para copiar sua foto para a área de transferência.
8. Selecione a resolução da imagem que deseja copiar na janela pop-up a seguir.
A foto selecionada foi copiada para a área de trabalho e você pode colá-la no aplicativo
de sua preferência.
Dicas para a câmera de documentação
• Segure a câmera firmemente e espere alguns segundos pelo foco.
• Se sua caneta estiver presa, verifique se o cordão não está na frente das lentes da
câmera.
• Certifique-se de ter iluminação adequada para tirar a foto.
Capítulo 2 Usando seu C5te/F5te Usando as câmeras 40
Page 46

Usando o leitor de código de barras
Seu C5te/F5te está disponível com um leitor de código de barras 1D e 2D integrado que
pode ser usado para recuperar informações de códigos de barra. Muitos aplicativos usam
códigos de barras para acompanhamento, identificação e controles de processo de ativos.
Tipos de códigos de barras suportados
O C5te/F5te com leitor de códigos de barras suporta vários tipos diferentes de códigos de
barras. Um conjunto mínimo de códigos de barra é habilitado na fábrica.
As simbologias a seguir estão habilitadas por padrão:
•Código Asteca •Código 128
•EAN-128 •EAN-UCC-CC-AB
•Código 39 •DataMatrix
•UPC-A •UPC-E
•EAN-8 •EAN-13
• Intercalado 2 de 5 • PDF417
• Micro PDF417 • RSS-14
•RSS limitado
Outros tipos de códigos de barra podem ser habilitados usando o MCA Configuration
Editor, que é fornecido com o Tablet PC. Para acessar o editor, no Menu Iniciar, selecione All
Programs (Todos os Programas) > Intel > MCA Platform Driver e toque em MCA
Configuration Editor (Editor de Configuração MCA).
Para usar o leitor de código de barras:
1. Abra o aplicativo que deseja que receba os dados do código de barras e posicione a
ponta de inserção no campo apropriado.
2. Segure a unidade pela alça com as lentes do scanner à sua frente.
3. Mire as lentes para o código de barras.
Capítulo 2 Usando seu C5te/F5te Usando o leitor de código de barras 41
Page 47

4. Pressione e solte o botão de código de barras no topo da unidade. Certifique-se de que o
feixe do scanner cobre todo o código de barras.
Se a leitura for bem sucedida, os dados serão exibidos no aplicativo e você ouvirá um toque
de sino como confirmação.
Dicas do leitor de código de barras
• Normalmente, as melhores digitalizações são obtidas se as lentes estiverem distantes de
seis a sete polegadas do código de barras.
• Se tiver problemas com a digitalização de um código de barras, use as duas mãos para
estabilizar o tablet enquanto faz a digitalização.
• Muitos usuários acham que usar o botão B para ler um código de barras funciona melhor
para eles ergonomicamente. Para aprender mais sobre a reconfiguração dos botões do
painel dianteiro, consulte Configurando os botões do painel frontal na página 30.
Usando um leitor de RFID
Seu Tablet PC pode incluir um leitor RFID de 13,56 MHz integrado que pode ser usado para
recuperar informações de etiquetas RFID.
As etiquetas RFID usam transmissões de radiofrequência (RF) para identificar um produto,
animal ou pessoa. A RFID não requer contato direto ou leitura na linha de vista, e pode ser
lido através de vários materiais, inclusive roupas. Uma etiqueta RFID pode armazenar muito
mais dados do que um código de barras típico, e algumas etiquetas RFID podem transmitir
e registrar dados. O RFID pode ser usado em aplicações de rastreamento de ativos,
identificação, controle de processo, assistência médica e farmacêutica.
Capítulo 2 Usando seu C5te/F5te Usando um leitor de RFID 42
Page 48

O leitor de RFID suporta os seguintes formatos:
1 – 1,5 polegadas
Etiqueta RFID
• ISO/IEC 14443A/B
• ISO/IEC 15693
• ISO/IEC 18000-3
• MIFARE Classic
Para usar o leitor RFID:
1. Segure a unidade pela alça com a lateral direita à sua frente.
2. Mirar a borda direita da unidade na etiqueta RFID e alinhar o antena/logotipo RFID com
a etiqueta. Verifique se a etiqueta está a 1-1,5 polegada (25-40 mm) da área de leitura da
antena RFID.
3. Pressione e solte o botão RFID na parte superior da unidade. A luz de RFID irá ligar para
indicar que a unidade está lendo.
A luz RFID desliga e a unidade faz um som de bipe para indicar uma leitura bem sucedida.
Os dados ASCII e hexadecimais são exibidos na janela RFID Tag Data.
N
OTA: As etiquetas RFID são normalmente usadas com aplicativos especializados. Consulte o
administrador do sistema para obter mais informações.
Capítulo 2 Usando seu C5te/F5te Usando um leitor de RFID 43
Page 49

Usando a bateria
A
B
O C5te/F5te inclui uma bateria de íon de lítio de alta capacidade que se encaixa na parte
traseira da unidade. Em condições normais, é possível usar o tablet com a energia da bateria
por até seis horas. A vida útil da bateria varia de acordo com a configuração, os aplicativos
em uso, os recursos utilizados e as condições de funcionamento. A capacidade máxima da
bateria diminui com o tempo e uso. A estimativa de vida útil da bateria da Motion é baseada
em testes de desempenho MobileMark® 2007.
PERIGO: Para evitar danos pessoais, manuseie a bateria com cuidado. Não abra, fure, cause
curto ou exponha a bateria ao fogo ou água. Mantenha a bateria em um ambiente com a
temperatura ambiente menor do que 104°F (40°C). Por exemplo, não deixa a bateria em um
carro fechado em climas quentes por muito tempo. Para mais informações, consulte o Guia
Regulatório e de Segurança que foi enviado no pacote do tablet.
Verificando a energia da bateria do tablet
Você pode verificar a energia restante da bateria de diversas formas:
• Quando o tablet é conectado a uma tomada, o botão indicador da bateria mostra se ela
está totalmente carregada (verde) ou carregando (âmbar).
• No Motion Dashboard.
• Na área de notificação do Windows®.
O indicador de bateria está localizado na parte frontal do Tablet PC C5te/F5te conforme
mostrado:
O indicador de bateria na parte frontal da unidade pode ser usado para monitorar o status
da bateria.
Para verificar o nível de energia restante da bateria enquanto o tablet estiver
funcionando com a bateria:
1. Localize o indicador de bateria na parte frontal do tablet.
Capítulo 2 Usando seu C5te/F5te Usando a bateria 44
Page 50

2. Conte quantas luzes indicadoras acendem. Quando o tablet estiver funcionando com a
Pressione
energia da bateria, as luzes indicam:
• Quatro luzes verdes: A bateria está carregada entre 75% e 100%.
• Três luzes verdes: A bateria está carregada entre 50% e 75%.
• Duas luzes verdes: A bateria está carregada entre 25% e 50%.
• Uma luz verde: A bateria tem 25% de carga.
• Luz âmbar piscando: A bateria está baixa e precisa de carga imediata.
Quando o tablet estiver funcionando com a alimentação CA, as luzes indicam:
• Uma luz âmbar: A bateria tem menos de 25% de carga.
• Duas luzes âmbar: A bateria está carregada entre 25% e 50%.
• Três luzes âmbar: A bateria está carregada entre 50% e 75%.
• Quatro luzes âmbar: A bateria tem um quarto de carga.
• Quatro luzes verdes: A bateria está 100% carregada.
Para verificar o nível de energia restante da bateria quando o tablet está desligado:
• Pressione o botão próximo ao indicador de bateria na parte de trás da bateria.
As luzes indicadoras mostram a carga remanescente. Cada luz representa cerca de
25% da carga total.
Para verificar a energia restante de bateria do Motion Dashboard:
1. Abra o Motion Dashboard.
2. Toque em Power, o que exibe o percentual de carga restante da bateria.
Capítulo 2 Usando seu C5te/F5te Usando a bateria 45
Page 51

Para verificar a energia remanescente da bateria na área de notificação®:
1
2
• Toque no indicador de energia, que aparece diferente dependendo se o tablet está
conectado.
– Se o tablet estiver conectado, toque no ícone de tomada .
– Se o tablet estiver funcionando com a energia da bateria, toque no ícone de
bateria .
Removendo e substituindo a bateria
Antes de remover a bateria, certifique-se de que o tablet está conectado, desligado ou no
modo de Hibernação (página 13) ou de Espera (página 13). Se for fazer hot swap da bateria
(página 47), você pode fazer isso enquanto o tablet está ligado e funcionando com energia
da bateria.
Para remover a bateria:
1. Com a parte de trás da unidade virada para você, deslize e segure a trava da bateria.
2. Insira seu dedo abaixo do apoio para os dedos e remova a bateria do compartimento de
bateria.
Para substituir a bateria:
1. Coloque a extremidade com guias da bateria no compartimento da bateria.
2. Pressione a bateria para baixo até que trave no lugar.
Capítulo 2 Usando seu C5te/F5te Usando a bateria 46
Page 52

Fazendo hotswap da bateria
Trocar a bateria do tablet enquanto o tablet está em uso e funcionando com a energia da
bateria é um processo conhecido por “hot swapping”. É possível fazer hot swap da bateria
apenas se você tiver uma segunda bateria carregada para colocar no lugar da bateria que
está com a energia baixa.
Enquanto estiver fazendo hot swap da bateria, você perceberá os seguintes
comportamentos:
• A tela do tablet fica esmaecida. Depois de trocar a bateria que está no tablet, a tela fica
brilhante novamente.
• As luzes de LED do indicador de bateria são desligadas. Depois de carregada a bateria
que está no tablet, as luzes de LED da bateria ligam novamente.
• O botão de energia está desativado. (O botão de energia é desabilitado a partir do
momento em que o tablet não tem bateria e não está funcionando com energia CA via
adaptador de energia).
Importante: Você tem um minuto para fazer hot swap da bateria. Se não inserir uma
bateria carregada dentro de um minuto, o tablet entrará em modo Hibernar. Se o tablet
estiver no modo de Suspensão e você não inserir uma bateria em um minuto, o tablet
acorda e entra no modo Hibernar.
Para fazer hot swap da bateria:
1. Remova a bateria (página 46).
2. Insira a nova bateria (página 46).
Importante: Use apenas baterias da série C5/F5-da Motion Computing com o tablet.
Armazenamento de bateria de longo período
Não armazene quaisquer baterias com uma carga total; isso pode causar perda permanente
da capacidade de carregar. Para armazenamentos de longo período, verifique se o nível de
carga está entre 20% e 40% (dois LEDs contínuos iluminados) e remova a bateria do tablet.
Verifique as baterias armazenadas a cada 90 dias para determinar a alteração do status. Se
somente um LED ou nenhum LED estiver iluminado, recarregue as baterias até um nível
entre 20% e 40%.
Para cuidado ideal da bateria, armazene-a em ambiente arejado e seco. Nunca exponha a
bateria a temperaturas acima de 60ºC (140ºF).
N
OTA: Quando armazenadas, as baterias se autodescarregam em uma taxa de 10% da capacidade
total por mês.
Descarte de baterias usadas
Uma bateria de íon lítio deve ser descartada em um centro de reciclagem de materiais
perigosos quando não for mais útil. Não a jogue em latas de lixo, pois a bateria poderia ser
depositada em um aterro sanitário.
Capítulo 2 Usando seu C5te/F5te Usando a bateria 47
Page 53

Dicas para o gerenciamento de energia e bateria
• Para aumentar a vida útil da bateria, use energia CA quando puder. A bateria é
automaticamente carregada quando o tablet funciona com energia CA.
• Para otimizar a vida da bateria, use energia CA quando utilizar um dispositivo USB, como
DVD player ou disco rígido externo.
• Quando estiver usando a energia da bateria, coloque o tablet no modo Hibernar ou de
Suspensão se tiver que deixá-lo desacompanhado por mais do que alguns minutos. Para
obter mais informações sobre os modos de Suspensão e Hibernação, consulte Alterando
o funcionamento do botão de energia na página 49.
• Lembre-se que a tela, o processador, cartões sem fio e acessórios todos se alimentam da
bateria, portanto, ajuste as propriedades e desabilite acessórios não usados quando
estiver usando energia da bateria.
• Condicione sua bateria uma vez ao mês. Para condicioná-la, use o tablet com energia da
bateria até que o nível de carga da bateria caia abaixo de 20%.
• Ao usar energia da bateria, ajuste a tela para uma configuração mais esmaecida e ative a
opção Dynamic. Abra o Motion Dashboard, toque na guia Display (Tela) e toque em
Dynamic (Dinâmico).
• Desligue os dispositivos sem fio quando não estiverem sendo usados. Abra o Motion
Dashboard, toque na guia Wireless (Sem fio) e desmarque a caixa de seleção próxima
ao dispositivo sem fio que deseja desativar.
Alterando o plano de energia
Por padrão, o C5te/F5te usa o plano de energia Motion Optimized, projetado especificamente
para tablets Motion Computing. Ele equilibra a necessidade de economizar energia ao mesmo
tempo em que maximiza o desempenho do tablet. Quando não identifica atividade atual, ele
entra automaticamente no modo de Economia de Energia.
Se necessário, é possível alterar o plano de energia Motion Optimized a partir do Motion
Dashboard.
Para alterar o plano de energia:
1. Abra o Motion Dashboard.
2. Toque em Power.
3. Toque em Power Options.
4. Selecione um plano de energia na lista de planos disponíveis.
N
OTA: Configurar o plano de energia para a Economia de Energia reduz o desempenho do tablet.
Capítulo 2 Usando seu C5te/F5te Usando a bateria 48
Page 54

Alterando o funcionamento do botão de energia
Quando pressionar e soltar o botão de energia, ele pode entrar em um dos modos a seguir:
• Sleep (Espera)— O tablet pausa todas as atividades imediatamente e rapidamente as
retoma quando reativado. Isso economiza energia quando estiver longe do tablet por
um curto período. No entanto, você perderá dados não salvos se houver uma falha de
energia.
• Hibernate (Hibernação)— O tablet salva o conteúdo da memória no disco rígido e
desliga. Pressionar o botão de energia irá restaurar a área de trabalho exatamente como
foi deixada. O modo de hibernação consome tão pouca energia quanto luzes noturnas e
leva menos tempo para ser reiniciado do que a opção Desligar.
• Shut down (Desligar)— O tablet é desligado. Pressionar o botão de energia reinicia o
tablet.
Por padrão, o tablet entra no modo de espera quando o botão de energia é pressionado
e solto. Para reativar o tablet, pressione e solte o botão de energia novamente. É possível
colocar o tablet no modo Hibernar ou desligá-lo completamente a partir do menu Iniciar.
É possível alterar como o botão de energia se comporta ao ser pressionado para hibernar
ou desligar o tablet. É possível configurar o comportamento individualmente, dependendo
se o tablet está operando com a bateria ou conectado à energia.
Para alterar o que acontece quando o botão de energia é pressionado:
1. Abra o Motion Dashboard.
2. Toque em Power.
3. Em Power Switch on battery (Botão de energia na bateria), selecione o que você
deseja que ocorra quando o botão de energia for pressionado enquanto o tablet estiver
funcionando com a bateria.
4. Em Power Switch plugged in (Botão de energia na tomada), selecione o que você
deseja que aconteça quando o botão de energia for pressionado enquanto o tablet
estiver conectado a uma tomada.
Usando o Wi-Fi (802.11a/g/n)
Use as informações nesta seção para configurar uma conexão de Wi-Fi. O acesso sem fio
requer um ponto de acesso adequado. O acesso à Internet requer uma conexão funcional
com a Internet.
PERIGO: Os regulamentos da FAA exigem que você desative qualquer conexão sem fio
enquanto faz viagens aéreas. Não desativar as conexões sem fio do sistema durante viagens
aéreas pode causar problemas na comunicação dos instrumentos da aeronave.
Capítulo 2 Usando seu C5te/F5te Usando o Wi-Fi (802.11a/g/n) 49
Page 55

Ativando ou desativando o Wi-Fi
Antes de poder estabelecer uma conexão Wi-Fi, é necessário habilitar o adaptador Wi-Fi. É
possível habilitar o adaptador Wi-Fi usando o Motion Dashboard.
N
OTA: Cartões sem fio consomem energia da bateria. Para reduzir o consumo quando estiver usando
energia da bateria e não estiver usando o Wi-Fi, desative o Wi-Fi no Motion Dashboard.
Para habilitar ou desabilitar o Wi-Fi:
1. Abra o Motion Dashboard para acessar o painel Wireless (página 18).
2. Selecione ou limpe a caixa de seleção Enable Internal 802.11 Wireless.
Configurando uma conexão Wi-Fi
Siga estas etapas para criar uma conexão Wi-Fi.
Para configurar uma conexão Wi-Fi:
1. Abra o Motion Dashboard para acessar o painel Wireless (página 18).
2. Verifique se a opção Enable Internal 802.11 Wireless está selecionada.
3. Toque no botão Properties.
4. No centro Network Connections, toque na conexão de rede sem fio.
5. Toque em Connect To e selecione uma rede.
Se estiver se conectando a uma rede segura, pode ser necessário inserir informações de
autenticação. Se estiver se conectando a uma rede sem segurança, você pode receber
um aviso para selecionar se deseja se conectar à rede sem segurança ou se conectar a
uma rede diferente.
Usando a Banda Larga Móvel com o GPS
Seu Tablet PC pode estar equipado com Banda Larga Móvel opcional integrada com
módulo de GPS. Use as informações nesta seção para ativar a Banda Larga Móvel e o
receptor GPS de Banda Larga Móvel. O Acesso à Banda Larga Móvel requer uma conta com
uma operadora de rede de Banda Larga Móvel. Para usar o receptor GPS, não é necessária
uma conexão de rede ou uma conta com uma operadora de rede de Banda Larga Móvel.
AVI SO: Os regulamentos da FAA exigem que você desative qualquer dispositivo sem fio
enquanto faz viagens aéreas. Não desativar dispositivos sem fio do tablet durante viagens
aéreas pode causar problemas na comunicação dos instrumentos da aeronave.
Habilitando a Banda Larga Móvel com o GPS
Antes de ser possível estabelecer uma conexão de Banda Larga Móvel ou usar o receptor
GPS de Banda Larga Móvel, é necessário habilitar a Banda Larga Móvel com GPS no Motion
Dashboard.
Capítulo 2 Usando seu C5te/F5te Usando a Banda Larga Móvel com o GPS 50
Page 56

NOTA: Cartões sem fio consomem energia da bateria. Para reduzir o consumo quando estiver
usando somente a energia da bateria e não estiver usando a Banda Larga Móvel, desative a
Banda Larga Móvel e o GPS no Motion Dashboard.
Para habilitar a Banda Larga Móvel com o GPS:
1. Abra o Motion Dashboard para acessar o painel Wireless (página 18).
2. Marque a caixa de seleção Enable Mobile Broadband with GPS (Habilitar banda larga
móvel com o GPS).
Utilizando o receptor GPS
O módulo de Banda Larga Móvel inclui um receptor GPS. O receptor GPS fornece o local,
altitude, direção e velocidade horizontal atuais do tablet através da interface do usuário do
Gerenciador de Conexões e através de uma porta de comunicações virtuais.
Você pode usar o Gerenciador de Conexões para monitorar o receptor GPS de Banda Larga
Móvel.
Para usar o receptor GPS, não é necessária uma conexão de rede ou uma conta com uma
operadora de rede de Banda Larga Móvel.
Usando o Gerenciador de Conexões
O Gerenciador de Conexões permite que você configure o módulo de Banda Larga Móvel
com perfis de rede que permitem que ele funcione em várias redes de operadoras de banda
larga móvel. Um perfil de rede inclui um nome de rede de banda larga móvel e as
informações necessárias para se conectar à rede.
O Gerenciador de Conexões também permite que você inicie, pare e gerencie o receptor
GPS de Banda Larga Móvel.
Para iniciar o Gerenciador de conexões:
• Toque em Start (Iniciar) > All Programs (Todos os Programas) > Motion Computing >
Motion CM.
Para mais informações, consulte a Ajuda do Gerenciador de Conexões.
Capítulo 2 Usando seu C5te/F5te Usando o Gerenciador de Conexões 51
Page 57

Usando o receptor GPS separado com WAAS, EGNOS e
MSAS
O receptor GPS separado usa satélites para fornecer o local, altitude, direção e velocidade
horizontal atuais do tablet usando uma porta de comunicações virtual. Não há interface
com o usuário para o receptor GPS separado. O receptor GPS separado está sempre ligado
quando o tablet está ligado. A porta de comunicação virtual atribuída ao receptor GPS
separado pelo Windows® pode ser visualizada no Gerenciador de Dispositivos do Sistema
do Painel de Controle.
N
OTA: Para usar o receptor GPS separado, não é necessária uma conexão de rede ou uma conta
com uma operadora ou provedor de serviços de rede de Banda Larga Móvel.
Usando Bluetooth
É possível usar o Bluetooth para se conectar a dispositivos de acessórios ou outros
computadores. Os dispositivos podem se comunicar uns com os outros quando estão ao
alcance.
Habilitando ou desabilitando o Bluetooth
Antes de ser possível configurar um dispositivo com Bluetooth, é necessário ativar o
adaptador de Bluetooth no tablet. Depois de ativar o Bluetooth, o ícone do Bluetooth ( )
aparece na área de notificação. É possível tocar nesse ícone para obter atalhos para a janela
de Configurações de Bluetooth, o Assistente de Adicionar Novas Conexões.
N
OTA: Para reduzir o consumo quando estiver usando energia da bateria e não estiver usando o
Bluetooth, desative o Bluetooth no Motion Dashboard.
Para habilitar ou desabilitar o Bluetooth:
1. Abra Motion Dashboard e toque no painel Wireless (consulte Usando o Motion
Dashboard na página 18).
2. Selecione ou limpe a opção Enable Internal Bluetooth Wireless.
Quando o Bluetooth é habilitado, o adaptador de Bluetooth tenta descobrir outros
dispositivos Bluetooth ao alcance. Quando um dispositivo Bluetooth está detectável, ele
fica visível para os outros dispositivos ao alcance. Para obter mais informações sobre tornar
um dispositivo Bluetooth detectável, consulte a documentação do dispositivo.
Configurando um dispositivo Bluetooth
Para poder usar um dispositivo Bluetooh com o TabletPC, é preciso configurar a conexão do
dispositivo Bluetooth. Quando o dispositivo estiver configurado ou emparelhado com o
sistema, uma chave de acesso é usada para criar uma conexão segura entre o sistema e o
dispositivo Bluetooth.
Capítulo 2 Usando seu C5te/F5te Usando o receptor GPS separado com WAAS, EGNOS e MSAS 52
Page 58

NOTA: Ainda que a troca de chaves de acesso ajude a proteger os dados, a tecnologia sem fio
Digitalizar impressão digital
Leitor de impressão digital
Bluetooth não deve ser considerada completamente segura.
Para configurar uma conexão Bluetooth:
1. Verifique se o Bluetooth está habilitado.
2. Coloque o dispositivo Bluetooth no modo detectável. Cada dispositivo Bluetooth pode
ter uma maneira diferente de se tornar detectável. Consulte a documentação do
fabricante para obter mais informações.
3. Clique em Iniciar e digite “dispositivo bluetooth” no campo de pesquisa.
4. Selecione Adicionar um dispositivo Bluetooth nos resultados de pesquisa.
5. A janela Selecionar um dispositivo para adicionar ao computador é exibida, e o
Windows® começa a pesquisar pelo dispositivo Bluetooth.
6. Se o dispositivo não for descoberto, consulte Dicas para Bluetooth sem fio na página 76.
7. Selecione o dispositivo Bluetooth depois que o Windows® mostrar o dispositivo e clique
em Avançar.
8. Selecione uma opção de pareamento e clique em Avançar.
9. Depois que o dispositivo for adicionado, o Windows® mostrará uma confirmação de que
o dispositivo Bluetooth foi adicionado.
10.Toque em Dispositivos e Impressoras para verificar se o dispositivo foi adicionado, ou
clique em Fechar para fechar a janela.
Usando o leitor de impressão digital
Você pode usar o leitor de impressão digital para fazer o logon no tablet pela digitalização
da sua impressão digital em vez de inserir uma senha. Esse recurso oferece outro nível de
segurança para o tablet.
Se você usar o leitor de impressão digital, é possível evitar ter que inserir as senhas para
seus aplicativos e websites. Por exemplo, em vez de inserir várias senhas para suas contas
de diferentes websites, é possível usar sua impressão digital para funcionar como uma
senha mestre que funciona para todas as suas contas.
Capítulo 2 Usando seu C5te/F5te Usando o leitor de impressão digital 53
Page 59

Para configurar uma senha de impressão digital:
1. Iniciar o aplicativo Motion OmniPass™ que é usado para definir e gerenciar suas
impressões digitais.
2. Criar uma conta de usuário do Omnipass (chamada de inscrevendo o usuário). Consulte
página 55.
3. Substitua as senhas para os sites pelas credenciais de registro do OmniPass. Depois de se
inscrever no OmniPass, a próxima vez em que for solicitada a inserção da senha, é
possível substituir a senha pelas credenciais do OmniPass. Consulte página 56.
4. Configurar a segurança forte de logon. Consulte página 57.
Além disso, você pode usar o OmniPass para proteger dados confidenciais armazenados em
seu tablet e tomar outras medidas de segurança. Para obter detalhes, consulte a Ajuda do
OmniPass.
Iniciando o aplicativo OmniPass
Use o aplicativo OmniPass com o leitor de impressão digital para criar e gerenciar suas
impressões digitais. Após se inscrever como um usuário, o OmniPass será usado para
proteger arquivos, aplicativos e websites ao exigir a leitura da impressão digital.
Para iniciar o Motion OmniPass:
• Na área de notificação do Windows®, toque duas vezes no ícone do Motion OmniPass
().
Ao iniciá-lo pela primeira vez, o aplicativo Motion OmniPass tem a seguinte aparência:
Inicialização do Motion OmniPass
Capítulo 2 Usando seu C5te/F5te Usando o leitor de impressão digital 54
Page 60

Depois de se inscrever como um usuário OmniPass, o aplicativo abre o OmniPass Control
Center que tem a seguinte aparência:
Criar uma conta de usuário do OmniPass
Você pode inscrever um novo usuário do OmniPass para registrar sua impressão digital.
Antes de começar, leia as seguintes dicas.
Dicas sobre o leitor de impressão digital
• Para melhores resultados, use a opção Practice (Prática) para se familiarizar com o leitor
de impressão digital antes de se inscrever pela primeira vez.
• Seja consistente. Mantenha seu dedo e digitalize no mesmo ângulo todas as vezes. Por
exemplo, se inscrever seu dedo com sua mão aberta, mantenha o dedo da mesma forma
cada vez que usar o scanner.
• O scanner é bidirecional. É possível mover seu dedo da esquerda para direita ou da
direita para a esquerda.
• Leia os avisos cuidadosamente e espere pelo aviso antes de deslizar o dedo.
• Deslizar o dedo muito rápido ou muito divagar pode causar falha na captura. Altere a
velocidade do deslize até que chegue a uma velocidade que funciona bem.
• Quando estiver digitalizando, pressione com força o suficiente para entrar em contato
totalmente com o anel cor de níquel e o sensor; não é necessário pressionar forte.
• Esfregue os dedos uns nos outros para estimular os óleos naturais da pele para facilitar a
detecção. De maneira inversa, limpe sujeira ou resíduos com os dedos antes de
digitalizar para que nada interfira na digitalização.
• Se tiver problemas na inscrição de um dedo específico, inscreva um dedo diferente.
Registre vários dedos para o caso de ferimento em um deles.
• Se estiver tendo problemas constantemente para obter uma boa leitura, pode ser
necessário limpar o sensor. Consulte Limpeza do leitor de impressão digital na
página 68.
Capítulo 2 Usando seu C5te/F5te Usando o leitor de impressão digital 55
Page 61

Para se inscrever como um novo usuário do OmniPass:
1. Caso ainda não tenha feito isso, Inicie OmniPass.
2. Toque em Enroll New User (Inscrever Novo Usuário).
3. Siga as instruções no programa de instalação. Quando solicitado:
1. Forneça seu nome de usuário de login e senha do Windows®.
2. Selecione Authentec Fingerprint Device (Dispositivo de Impressão Digital
Authentec).
3. Selecione qual dedo deseja usar como senha de impressão digital e realize a leitura
de seu dedo conforme instruído.
4. Inscreva uma segunda impressão digital que pode ser usada caso machuque o
primeiro dedo.
Nota: É possível inscrever outra impressão digital em outro momento a partir do
OmniPass Control Center.
4. Efetue o backup de seu perfil de usuário para uma unidade externa que possa ser
armazenada em um local seguro no caso de seu perfil de usuário ser corrompido ou se
for necessário reparar a imagem do Tablet PC.
Substitua suas senhas
Após se inscrever no OmniPass, é possível usar suas credenciais do OminiPass em vez de sua
senha para efetuar o login em suas contas que exigem senhas. Isso é chamado de
substituição de senha. A substituição de senha será definida na próxima vez em que uma
senha for solicitada. Em vez de inserir a senha, registre suas credenciais do OmniPass.
Para registrar as credenciais do OmniPass:
1. Ao receber a solicitação de nome de usuário e senha, digite seu nome de usuário e
senha, mas não faça o logon. (Não toque em Enter, Submit ou OK.)
2. Clique com o botão direito no ícone do OmniPass e selecione Remember Password. O
ponteiro de seta do Windows® se torna a chave dourada do OmniPass.
3. Toque no cursor de chave na janela que tem a senha que deseja que o OmniPass lembre.
Nota: Para alguns aplicativos, pode ser necessário usar o assistente de senha para
registrar as senhas. Caso seja, no OmniPass Control Center, toque em Password Wizard
(Assistente de Senha) e siga as instruções.
4. Na solicitação do Friendly Name (Nome Amigável), insira um nome descritivo para
identificar o site que está sendo registrado.
5. Marque a opção Automatically enter (Entrar automaticamente). Isso permite o acesso
imediato ao site sem precisar de uma senha ou leitura da impressão digital. O OmniPass
irá enviar automaticamente seu nome de usuário e senha sem solicitar verificação.
Capítulo 2 Usando seu C5te/F5te Usando o leitor de impressão digital 56
Page 62

Configurando a forte segurança de logon
Para obter um nível adicional de segurança, é possível habilitar a segurança forte de logon.
A segurança forte de logon força você a fazer a autenticação com um dispositivo de
segurança específico (como leitor de impressão digital ou cartão inteligente) antes de
permitir o acesso ao Windows®.
N
OTA: Depois de habilitar a segurança forte de logon, a tela de Boas-vindas do Windows® e Troca
Rápida de Usuário do Windows® são desabilitadas.
AVI SO: Depois de habilitar a segurança forte de logon, se o leitor de impressão digital ou
cartão inteligente falha, pode não ser possível fazer o logon no computador.
Para habilitar a segurança forte de logon:
1. Inicie o Motion OmniPass (página 53).
2. Toque em Change Your OmniPass Settings.
3. Toque na guia Change System Settings.
4. Selecione a caixa de seleção Enable strong logon security (Habilitar segurança de
logon forte).
5. Toque em Save all changes.
6. Toque em OK e reinicie o computador.
Depois de reiniciar o computador, você deve configurar as regras de autenticação para a
segurança forte de logon.
Para configurar as regras de autenticação:
1. Inicie o Motion OmniPass (página 53).
2. Toque em Change Your OmniPass Settings.
3. Toque em Set user authentication rules and policies.
4. Selecione as regras de autenticação adequadas.
5. Pressione OK.
Usando o leitor de cartão inteligente
Seu tablet pode incluir o leitor de cartão inteligente opcional localizado na parte de trás do
tablet, ao lado da bateria. Este dispositivo usa um software de cartão inteligente para ler
informações do cartão inteligente quando o mesmo é inserido no leitor.
O leitor de cartão inteligente (opcional) é um leitor/gravador de cartão inteligente de tipo
contato em conformidade com a ISO 7816 PC/SC.
Capítulo 2 Usando seu C5te/F5te Usando o leitor de cartão inteligente 57
Page 63

Dependendo do software de cartão inteligente que estiver usando:
Cartão inteligente
Leitor de cartão inteligente
• Você pode receber uma confirmação quando o cartão inteligente estiver totalmente
encaixado no leitor.
• Você pode receber um aviso ou solicitação para fechar o software antes de remover o
cartão inteligente.
• Alguns cartões inteligentes podem precisar que você insira o cartão inteligente para
autenticação e remova-o quando a autenticação for concluída.
• Alguns cartões inteligentes podem exigir que você mantenha o cartão no leitor
enquanto o software de cartão inteligente está executando.
Para inserir o cartão inteligente:
1. Coloque o cartão inteligente na frente da abertura do leitor de cartão inteligente com os
contatos de metal do chip integrado na direção da parte de trás do tablet.
2. Deslize o cartão inteligente para dentro do leitor até que o cartão esteja firmemente
assentado no leitor.
Para remover o cartão inteligente:
1. Dependendo do software de cartão inteligente, pode ser necessário fechar o software
do cartão inteligente antes de remover o cartão. Com esse tipo de software, remover o
cartão inteligente enquanto o tablet está em execução pode resultar no logoff ou fazer
com que o tablet seja desligado.
2. Puxe o cartão direto para fora do leitor.
Capítulo 2 Usando seu C5te/F5te Usando o leitor de cartão inteligente 58
Page 64

Usando o slot do cartão SIM
Slot do cartão SIM
Porta de
diagnóstco
O encaixe de cartão SIM comporta um cartão SIM. É necessário usar um cartão SIM apenas
se estiver usando a banda larga móvel em uma rede GSM/UMTS/HSPA. Entre em contato
com o provedor de serviços para mais informações.
Para inserir um cartão SIM:
1. Desligue o tablet e remova a bateria (página 46).
2. Localize a porta do slot do SIM e abra-a.
Nota: O slot do cartão SIM e a porta de diagnóstico estão atrás da porta do slot do cartão
SIM. O slot do cartão SIM está abaixo da porta de diagnóstico.
3. Coloque o lado com a etiqueta do cartão SIM abaixo do compartimento da bateria. A
fenda do cartão SIM precisa estar no canto superior direito.
4. Deslize o cartão SIM no slot do cartão SIM até ouvir um clique. Poderá ser necessário
utilizar um clipe para empurrar o cartão SIM.
Para remover um cartão SIM:
1. Desligue o tablet e remova a bateria (página 46).
2. Abra a porta do slot do cartão SIM.
3. Pressione o cartão para dentro suavemente até que ele saia. Poderá ser necessário
utilizar um clipe para empurrar o cartão SIM e liberá-lo.
Capítulo 2 Usando seu C5te/F5te Usando o slot do cartão SIM 59
Page 65

Usando o Windows® Action Center
O Windows® Action Center fornece um local central para gerenciar as configurações de
segurança do tablet e obter mais informações sobre aumento de segurança. Se um
problema for detectado (como um aplicativo antivírus desatualizado), o Action Center
envia um alerta e fornece recomendações para resolver a situação.
Para saber mais, abra o Motion Dashboard para acessar a guia Security e toque em
Windows® Action Center.
Configurando contas de usuário
Caso compartilhe o tablet com outros usuários, é possível configurar uma conta de usuário
para cada usuário. As contas de usuário controlam quais arquivos e programas os usuários
podem acessar e quais tipos de alterações os usuários podem fazer no arquivo. Uma conta
de usuário permite que cada pessoa tenha suas próprias configurações.
Caso tenha uma conta de administrador, poderá adicionar novas contas de usuário a partir
do Console de Gerenciamento Microsoft®. Para instruções detalhadas sobre a configuração
de novos usuários, abra a Ajuda do Windows® e procure por Criar contas de usuário.
Capítulo 2 Usando seu C5te/F5te Usando o Windows® Action Center 60
Page 66

Localizando seu número de série
Também é possível localizar o número de série para seu C5te/F5te nestes locais:
• Etiqueta embaixo da bateria, que está localizada na parte traseira do tablet. O número
de série começa com "S/N". Para remover a bateria, consulte Removendo e substituindo
a bateria na página 46.
• Menu Iniciar do Windows®
• Utilitário de Configuração da BIOS
Para localizar seu número de série a partir do menu Iniciar:
1. A partir do menu Iniciar, toque em Computador e toque e segure qualquer lugar na
janela para abrir o menu de opções. Selecione Propriedades.
2. Na seção Sistema da página, exiba o Modelo.
O número de série começa com "S/N.".
Fazendo o backup de seu sistema
Para proteger contra a perda ou exclusão acidental, programe backups para serem feitos
regularmente de maneira automática. O Windows® 7 possui uma ferramenta de backup que
pode ser usada para configurar os itens dos quais deseja que seja feito o backup e para
programar os backups regularmente.
Para agendar backups:
1. No Painel de Controle, toque na categoria Sistema e Segurança, em seguida, toque em
Fazer backup do computador.
2. Toque em Configurar backup.
Siga as instruções na tela.
É possível restaurar os arquivos a partir de um backup. Para mais informações, abra a Ajuda
do Windows® e procure por "Restore files from a backup'' (Restaurar arquivos de um
backup).
Capítulo 2 Usando seu C5te/F5te Localizando seu número de série 61
Page 67

Restaurando o sistema
O Windows® 7 possui ferramentas especializadas para restaurar seu sistema em caso de
falha. Essa seção aborda:
• A criação de uma imagem do sistema para ser usada para restaurar seu computador, se
necessário.
• Restauração do computador a partir de uma imagem do sistema usando o Painel de
Controle do Windows®
• Restauração do tablet a partir da BIOS caso o Windows® 7 não possa ser executado
OTA: As imagens do sistema são estruturadas para restaurar todo seu sistema de uma vez
N
quando houver um problema grave com o Windows 7. Caso deseje instalar arquivos, pastas
ou outros dados específicos, use o Windows Backup®.
Criando uma imagem do sistema
É possível usar uma imagem do sistema para restaurar o conteúdo de seu tablet caso ele
pare de funcionar. Uma imagem do sistema é uma cópia exata de uma unidade e inclui o
Windows® 7, suas configurações de sistema, programas e arquivos. A imagem do sistema
requer uma unidade externa, como um pen drive USB, no qual armazenar a imagem.
N
OTA: Recomendamos a criação da imagem do sistema assim que configurar seu tablet e atualizá-
la-a periodicamente.
Para criar uma imagem do sistema:
1. Localize o pen drive USB ou outra unidade externa na qual armazenar sua imagem do
sistema.
2. No Painel de Controle do Windows®, toque na categoria Sistema e Segurança, em
seguida, toque em Fazer backup do computador.
3. A partir da barra de navegação à esquerda, toque em Create a system image (Criar
uma imagem do sistema) e siga as instruções na tela.
Para instruções completas, abra a Ajuda do Windows® e procure por "Back up your
programs, system settings, and files" (Criar backup de seus programas, configurações de
sistema e arquivos).
Restaurando a imagem do sistema a partir do Painel de
Controle do Windows®
Use a ferramenta Recuperação do Painel de Controle para restaurar seu sistema caso ainda
consiga acessar o Windows® 7 ou se estiver restaurando sua imagem do sistema em um
computador diferente.
Para restaurar seu sistema a partir do Painel de Controle do Windows®
1. Localize a unidade externa que contém sua imagem do sistema.
Capítulo 2 Usando seu C5te/F5te Restaurando o sistema 62
Page 68

2. No Painel de Controle do Windows®, toque na categoria Sistema e Segurança, em
seguida, toque em Fazer backup do computador.
3. Toque em Recuperar suas configurações de sistema ou seu computador, em
Métodos de recuperação avançados e em Usar uma imagem do sistema...
4. Siga as instruções na tela.
Para mais informações, abra a Ajuda do Windows® e procure por "Back up your programs,
system settings, and files" (Criar backup de seus programas, configurações de sistema e
arquivos).
Restaurando sua imagem do sistema caso não consiga iniciar o
Windows® 7
Caso precise restaurar seu sistema e não consiga acessar o Windows® 7, é possível acessar a
ferramenta de recuperação na tela Opções Avançadas de Inicialização do Windows®.
OTA: Antes de iniciar, localize a unidade externa que contém a imagem do sistema criada
N
anteriormente (página 62) e certifique-se de que um teclado está conectado ao seu tablet.
Para restaurar sua imagem do sistema a partir da tela Opções Avançadas de
Inicialização do Windows®:
1. Pressione o botão de energia do tablet para inicializá-lo.
2. Pressione e segure a tecla F8 para exibir a tela Opções Avançadas de Inicialização do
Windows®.
Pressione F8 assim que o tablet iniciar para acessar a tela Opções Avançadas de
Inicialização do Windows®. Se o logotipo do Windows® for exibido, tente novamente ao
esperar até o prompt de logon do Windows® ser exibido e reiniciar seu tablet a partir do
menu Iniciar.
3. Na tela Advanced Boot Options (Opções de Inicialização Avançadas), selecione
Repair your computer (Reparar o computador) e pressione Enter.
A mensagem "O Windows está carregando os arquivos ..." e uma barra de progresso
serão exibidas e haverá um breve período de espera enquanto os arquivos necessários
são carregados.
4. Selecione um layout de teclado na caixa de diálogo Opções de Recuperação do Sistema,
e, em seguida, pressione Enter.
5. Selecione um nome de usuário, insira a senha e pressione Enter.
6. Conecte a unidade externa que contém sua imagem do sistema.
7. Na caixa de diálogo System Recovery Options (Opções de Recuperação do Sistema),
use a tecla Tab para navegar até System Image Recovery (Recuperação da Imagem
do Sistema) e pressione Enter.
8. Siga as instruções para Recuperar imagem do computador.
Capítulo 2 Usando seu C5te/F5te Restaurando o sistema 63
Page 69

Restaurando o sistema sem uma imagem do sistema
Caso precise restaurar seu sistema Windows® 7 e não tenha uma imagem do sistema, é
possível restaurar o Windows® para sua imagem de fábrica original. Isso não restaura
nenhum de seus arquivos ou programas que tenham sido instalados.
Para reinstalar a imagem original de fábrica:
1. Certifique-se de que um teclado está conectado a seu tablet.
2. Pressione o botão de energia do tablet para inicializá-lo.
3. Pressione e segure a tecla F8 para exibir a tela Opções Avançadas de Inicialização do
Windows®.
Pressione F8 assim que o tablet iniciar para acessar a tela Opções Avançadas de
Inicialização do Windows®. Se o logotipo do Windows® for exibido, será necessário tentar
novamente ao esperar até o prompt de logon do Windows® ser exibido e reiniciar seu
tablet a partir do menu Iniciar.
4. Na tela Advanced Boot Options (Opções de Inicialização Avançadas), selecione
Repair your computer (Reparar o computador) e pressione Enter.
A mensagem "O Windows está carregando os arquivos ..." e uma barra de progresso
serão exibidas e haverá um breve período de espera enquanto os arquivos necessários
são carregados.
5. Selecione um layout de teclado na caixa de diálogo Opções de Recuperação do Sistema,
e, em seguida, pressione Enter.
6. Selecione um nome de usuário, insira a senha e pressione Enter.
7. Na caixa de diálogo Opções de Recuperação do Sistema use a tecla Tab para navegar
até Reinstalar Windows.
8. Pressione Enter para reinstalar o Windows®.
9. Verifique se o Windows® pode salvar quaisquer dados do tablet. Procure na pasta
chamada Windows.old.
Localizando outro software
Para obter informações sobre outro software para seu tablet, acesse Acessórios da Motion
Computing e a Loja Motion Computing. Você encontrará links para soluções de software
para compra, assim como downloads gratuitos da Motion Computing e parceiros de
serviço.
Capítulo 2 Usando seu C5te/F5te Localizando outro software 64
Page 70

Cuidados com o C5te/F5te
O cuidado e a manutenção adequados vão manter seu Tablet PC C5te/F5te funcionando e
em boas condições. Para obter informações gerais sobre como cuidar do tablet, de seus
componentes e acessórios, consulte o Guia regulatório e de segurança que acompanha o
Tablet PC.
AVI SO: Siga as diretrizes listadas abaixo para cuidar do Tablet PC C5te/F5te e de seus
componentes. O uso inadequado pode danificar o Tablet PC e seus componentes e
invalidar a garantia.
3
Cuidados gerais
• Proteja o Tablet PC da exposição a temperaturas extremas, choques, líquidos e campos
magnéticos fortes.
• Não coloque objetos pesados sobre o Tablet PC.
• Se estiver guardando o tablet por um longo tempo, desconecte o adaptador de energia
e remova a bateria depois de descarregá-la parcialmente.
• Não abra a caixa. Abrir a caixa irá invalidar sua garantia.
Capítulo 3 Cuidados com o C5te/F5te 65
Page 71

Cuidados com a tela
Siga estas sugestões para manter a tela limpa:
• Limpe as marcas de dedo e as manchas na superfície da tela com o pano fornecido.
• Se necessário, use uma solução de limpeza recomendada pela Motion Computing para
limpar a tela. Borrife a solução em um tecido e limpe a tela. Nunca borrife o produto
diretamente na superfície da tela e nunca use um limpador abrasivo.
• Caso algum líquido seja derramado na tela, limpe-o imediatamente com um pano macio
semelhante ao fornecido com o tablet.
• Use apenas a caneta do C5te/F5te para escrever na tela. Qualquer outro objeto pode
danificar a superfície da tela.
• Proteja a superfície da tela contra contato desnecessário usando um estojo ao
transportar o tablet PC.
• Cubra a tela com uma película protetora para a tela.
• Evite a exposição da tela à luz direta do sol por longos períodos de tempo.
• Se o tablet for fornecido com uma tela View Anywhere, limpe com produto à base de
álcool recomendado para uso em vidro antirreflexo. Outros produtos de limpeza podem
deixar resíduos.
• Você também pode comprar películas protetoras para a tela, assim como estojos de
proteção na página AcessóriosMotion Computing.
Soluções de limpeza
A Motion Computing mantém uma lista de desinfetantes químicos e produtos de limpeza
C5t/F5tem seu site da Web.
AVI SO: Não use limpadores corrosivos ou abrasivos para limpar ou desinfetar o tablet.
Cuidados com a caneta
Se você usar uma caneta com seu tablet:
• Guarde a caneta no suporte da caneta quando não a estiver usando.
• Evite armazenar a caneta verticalmente sobre sua ponta. Isso pode danificar a função
digitalizadora da caneta.
• Mantenha a caneta longe de qualquer líquido, pois ela contém componentes eletrônicos
que podem ser danificados quando molhados.
• Em determinados ambientes, partículas ou detritos podem aderir à ponta da caneta ou à
tela do Tablet PC. Não deixe de limpar a caneta com um pano macio para evitar
arranhões na tela.
• Troque as pontas da caneta regularmente, especialmente se deixar a caneta cair em uma
superfície áspera que pode danificar a ponta ou fazer com que detritos fiquem presos
nela. Pontas danificadas de canetas podem riscar a tela.
OTA: Para adquirir canetas ou novas pontas de caneta, acesse Acessórios Motion Computing.
N
Capítulo 3 Cuidados com o C5te/F5te Cuidados com a tela 66
Page 72

Substituindo as pontas da caneta
As pontas da caneta eventualmente ficam gastas ou danificadas, portanto a caneta inclui
pontas extras e uma ferramenta para substituí-las.
Com o uso normal, você deve trocar a ponta da caneta a cada 90 dias. Se a sua caneta
estiver em um ambiente sujo ou empoeirado, você deve trocar a ponta da caneta a cada 30
dias. As partículas podem ficar presas na ponta da caneta e arranhar a tela.
Para substituir a ponta da caneta:
1. Prenda a antiga ponta da caneta com a ferramenta de substituição. Use o entalhe no
anel para segurar a ponta.
2. Tire a ponta antiga da caneta.
3. Insira a nova ponta, colando a extremidade plana da ponta da caneta primeiro.
4. Aplique uma leve pressão para empurrar a ponta para o lugar.
Limpeza em um ambiente de serviços de saúde
Esta seção descreve os procedimentos de limpeza para o Tablet PC em um ambiente de
serviços de saúde.
Procedimentos para desinfetar
Você deve desinfetar periodicamente o tablet de acordo com as políticas institucionais de
segurança e limpeza de superfícies e equipamentos. A Motion Computing testou vários
solventes antibacterianos, e as informações sobre produtos específicos estão disponíveis
sob solicitação.
De acordo com os Centros de Controle e Prevenção de Doenças, “os itens que não tocam o
paciente ordinariamente ou tocam apenas a pele intacta não estão envolvidos em
transmissão de doença e, geralmente, não necessitam ser desinfetados entre os usos em
diferentes pacientes”.
pela EPA quando a limpeza geral for necessária. Para obter uma lista dos produtos de
limpeza testados pela Motion Computing, consulte Soluções de limpeza na página 66.
Se o tablet ficar sujo de sangue ou outros fluidos corporais, pode ser usado um desinfetante
de baixo nível que seja tuberculicida/viricida quando usado em diluições e tempo de
contato recomendados.
1. Centros de controle e prevenção de doenças. “Sterilization or Disinfection of Medical Devices-General
Principles”. 2002.
<www.cdc.gov/ncidod/dhqp/bp_sterilization_medDevices.html> (20 de setembro de 2006).
1
Recomendamos o uso de um desinfetante de baixo nível aprovado
Capítulo 3 Cuidados com o C5te/F5te Limpeza em um ambiente de serviços de saúde 67
Page 73

Áreas visivelmente sujas devem ser limpas primeiro e, em seguida, desinfetadas, ou pode
ser usado um detergente desinfetante. Para desinfecção, as áreas limpas devem ser
umedecidas com o germicida adequado e deixadas para secar naturalmente.
Se o tablet for usado com pacientes que foram infectados ou colonizados com enterococos
resistentes a vancomicina ou outro microrganismo resistente a drogas, conforme
estabelecido pelo programa de controle de infecção (de acordo com as recomendações
estaduais, regionais ou nacionais atuais, como sendo de significância especial, clínica ou
epidemiológica ou microrganismos altamente virulentos, como o Ebola ou Lassa), então, a
unidade deve ser dedicada a um pacientes ou grupo de pacientes ou sujeita a limpeza de
baixo nível entre os pacientes.
1
1
Considerações sobre treinamento e documentação
Todos os usuários dos computadores Tablet em ambientes de serviços de saúde devem
receber treinamento sobre os procedimentos adequados de limpeza. Procedimentos de
limpeza devem ser incluídos nas políticas e procedimentos da instituição para prevenção
de infecção.
Limpeza do leitor de impressão digital
Em circunstâncias normais, você deve limpar o leitor de impressão digital uma vez por mês
ou sempre que necessário.
Para limpar o leitor de impressão digital:
1. Desligue o tablet, desconecte-o da energia e remova a bateria.
2. Borrife levemente um produto de limpeza doméstico para janelas em um pedaço de
algodão.
3. Gentilmente, esfregue a superfície do sensor com o pedaço de algodão, girando devagar
o algodão para que uma superfície limpa do algodão esteja sempre exposta à superfície
do sensor. Não deixe que o produto de limpeza pingue ou escorra nos eletrônicos ao
redor do sensor.
Não use água sanitária, solventes ou abrasivos. Não espirre ou derrame líquidos
diretamente no sensor.
4. Depois de limpar, esfregue gentilmente as superfícies usando um pedaço de algodão
limpo e seco. Use um algodão limpo sempre que for limpar o sensor.
Capítulo 3 Cuidados com o C5te/F5te Limpeza do leitor de impressão digital 68
Page 74

Cuidados com a bateria do tablet
Para maximizar o desempenho da bateria, condicione a bateria uma vez ao mês. Para
condicioná-la, use o tablet com energia da bateria até que o nível de carga da bateria caia
abaixo de 20%. Então, use energia CA até que esteja totalmente carregada.
Você receberá uma mensagem caso o tablet detecte que a bateria precisa de
condicionamento.
Para obter mais informações sobre baterias, consulte Usando a bateria na página 44.
Viajando com o C5te/F5teTablet PC
Use as seguintes dicas quando estiver viajando com o C5te/F5te Tablet PC:
• Coloque o Tablet PC em um estojo para proteger a tela. A Motion Computing
comercializa diversos estojos para o C5te/F5te. É possível adquirir um na página
Acessórios da Motion Computing.
• Guarde a caneta no suporte da caneta localizado na parte traseira da alça do tablet.
• Embale o Tablet PC em uma mala ou bagagem de mão e mantenha-o separado de itens
de higiene pessoal, líquidos e comida. Não o coloque com a mala despachada.
• Antes de um uso extenso em campo ou longas viagens distantes de energia CA, ajuste
as propriedades para maximizar a conservação da bateria. Consulte Alterando o plano
de energia na página 48.
• Para viagens internacionais, use os adaptadores adequados para as tomadas elétricas de
seu destino. Não é necessário comprar um conversor de tensão; o adaptador de CA da
Motion irá se ajustar automaticamente às diferentes tensões.
• É interessante que você carregue a prova de propriedade ou um passaporte comercial
quando estiver viajando para o exterior.
• Consulte suas empresas de seguro e de cartão de crédito para se informar sobre a assistência
em emergências de viagens para caso o Tablet PC seja perdido ou desativado.
• Não carregue o tablet através de um detector de metal.
• Desligue o Tablet PC ou coloque-o no modo de hibernação durante a decolagem e
aterrissagem do avião.
OTA: A FAA exige que você suspenda conexões Wi-Fi, Bluetooth e banda larga móvel antes de
N
embarcar em um avião. É possível desativá-las ao mesmo tempo. Para desativar os
dispositivos sem fio, abra o Motion Dashboard
caixa de seleção ao lado de cada dispositivo sem fio listado.
, pressione a guia Wireless e desmarque a
PERIGO: Não transporte baterias de íon lítio na bagagem despachada. O compartimento
de bagagem pode ficar bem quente, o que pode superaquecer a bateria de íon lítio e
resultar em uma possível explosão. É possível levar até duas baterias de reserva na
bagagem de mão, além daquela que está na unidade. Transportar as baterias na bagagem
despachada ou transportar mais do que duas baterias reservas é uma violação das
regulamentações federais de transporte.
Capítulo 3 Cuidados com o C5te/F5te Cuidados com a bateria do tablet 69
Page 75

Solução de problemas e Perguntas frequentes
Os Tablet PCs da Motion Computing são rigorosamente testados quanto a desempenho e
qualidade. Contudo, ocasionalmente, problemas ainda podem ocorrer. Se não encontrar as
informações que está procurando nesta seção, acesse o Suporte da Motion Computing.
N
OTA: Os usuários da empresa devem entrar em contato com sua organização de suporte para
assistência na solução de problemas do tablet, de aplicativos ou de conectividade.
Solução de problemas
4
Use as informações nesta seção para identificar e resolver problemas comuns. Se um
problema tiver mais de uma possível causa, a causa mais comum é listada primeiro.
Problemas de energia
O tablet não desliga
• Um aplicativo pode ter parado de responder. Use o Gerenciador de Tarefas para
interromper o aplicativo manualmente. Pressione Ctrl+Alt+Delete, ou o botão de
Segurança, e selecione Iniciar gerenciador de tarefas. Você também pode pressionar o
botão de energia por cinco segundos para forçar o desligamento do tablet. Porém,
isso não é recomendado.
• Se o tablet não desligar depois de segurar o interruptor por cinco segundos, faça o
seguinte:
1. Remova a bateria (consulte Removendo e substituindo a bateria na página 46).
2. Desconecte o adaptador de energia.
Capítulo 4 Solução de problemas e Perguntas frequentes 70
Page 76

3. Pressione o botão da câmera, Segurança do Windows® e Dashboard ao mesmo
A
B
Botão Dashboard
Botão de Segurança do Windows®
Botão da câmera
tempo. Para obter as localizações desses botões, consulte abaixo.
O tablet não entra no modo Hibernação
• A Hibernação pode não estar habilitada. Habilite a hibernação ajustando o
comportamento do botão de energia no Motion Dashboard. Consulte Alterando o
funcionamento do botão de energia na página 49.
O tablet não retorna do modo de Hibernação quando alimentado por bateria
• A bateria pode estar descarregada. Conecte o adaptador de energia do Tablet PC a uma
tomada de CA e no Tablet PC.
O botão de energia está piscando, mas não acontece nada
• O tablet está no modo de Espera. Pressione o botão de energia para reativar o tablet.
Para desligar completamente o tablet, é possível pressionar e segurar o botão de energia
por aproximadamente cinco segundos. Porém, isso não é recomendado. Em
condições normais, desligue o tablet a partir do menu Iniciar ao pressionar Shut down
(Desligar).
A tela escurece enquanto o Tablet PC ainda está ligado
• O tablet pode ter desligado a tela para economizar energia. Para restaurar a tela, toque
na tela com o dedo ou com a caneta.
• O tablet pode ter entrado no modo de Espera. Pressione botão de energia por
aproximadamente um segundo.
• O tablet pode ter entrado no modo Hibernação para pouca bateria. No modo
Hibernação, a luz do status de energia é desligada. Conecte o tablet na energia CA e
pressione e segure o botão de energia por aproximadamente um segundo.
Capítulo 4 Solução de problemas e Perguntas frequentes Solução de problemas 71
Page 77

Problemas de bateria
A bateria não dura muito tempo (menos do que quatro horas)
• Condições de temperatura alta ou baixa podem afetar adversamente a carga da bateria.
Use energia CA se estiver operando o tablet em tais condições.
• Dispositivos acessórios, como player de DVD e aplicativos, que usam bastante a unidade
de disco rígido, podem drenar a bateria mais rapidamente. Remova os dispositivos
acessórios ou use energia CA, se possível.
• Condicione a bateria uma vez ao mês usando o tablet com a energia da bateria e
permitindo que a carga da bateria caia abaixo de 20% antes de conectá-la à energia CA.
• A bateria pode estar enfraquecendo. Use uma bateria diferente, se possível.
• Para obter outras dicas sobre como otimizar o uso da bateria, consulte Dicas para o
gerenciamento de energia e bateria na página 48.
Problemas de Display (tela)
Quando conecto a um monitor externo, o cursor aparece no monitor externo, e não no
tablet.
• Isso é um problema conhecido do Windows® 7. Se você tiver diversas telas sensíveis ao
toque conectadas, o Windows® pode não atribuir o toque à tela correta. Para corrigir
esse problema, execute Setup (Configuração) para designar o toque à tela adequada.
Conecte um teclado ao tablet e, em seguida, abra o Motion Dashboard. Toque em Pen &
Tablet (Caneta e Tablet) e, depois, em Tablet PC Settings (Configurações do Tablet
PC). Toque na guia Display (Tela) e, depois, em Setup (Configuração) próximo a
“Configure your pen and touch displays” (Configurar a caneta e telas sensíveis ao toque).
Toque em Touch Input (Inserção de Toque) e pressione a tecla Enter até que as
instruções que deseja usar para inserção de toque sejam exibidas na tela. Siga as
instruções na tela para configurar o toque nessa tela.
Quando desconecto um monitor externo, a área de trabalho fica maior do que a tela
do tablet PC
• O tablet pode ter expandido a área de trabalho além da área de exibição da tela do
Tablet PC quando estava conectado ao monitor externo. Use o Motion Dashboard para
redefinir o Tablet PC para as configurações de tela para tablets independentes. Abra o
Motion Dashboard, toque em Display (Tela). Então, na lista suspensa Display Scheme
(Esquema da tela), selecione Tablet Only (Apenas tablet).
• A resolução do vídeo pode não corresponder à resolução nativa do LCD. É possível usar
outras resoluções de vídeo, mas a melhor qualidade é obtida quando a resolução de
vídeo corresponde à resolução nativa do LCD. Use as Propriedades de Vídeo do
Windows® para definir a resolução do vídeo para 1024 × 768 pixels. Para mais
informações, abra a Ajuda e Suporte do Windows® e pesquise por “alterar resolução”.
A tela escurece enquanto o Tablet PC ainda está ligado
• O Tablet PC pode ter desligado a tela para economizar energia. Para restaurar a tela, toque na
tela com a caneta (ou toque a tela se seu tablet possuir uma tela sensível ao toque).
• O tablet pode ter entrado no modo de Espera. Pressione botão de energia por
aproximadamente um segundo.
• O tablet pode ter entrado no modo Hibernação para pouca bateria. No modo
Hibernação, a luz do status de energia é desligada. Conecte o tablet na energia CA e
pressione e segure o botão de energia por aproximadamente um segundo.
Capítulo 4 Solução de problemas e Perguntas frequentes Solução de problemas 72
Page 78

A tela está muito esmaecida.
• O brilho da tela pode estar definido com um valor muito baixo. Use o Motion Dashboard
para clarear a tela. Abra o Motion Dashboard, toque em Display (Tela) e mova a barra
deslizante de brilho (Brightness) para o nível desejado.
A tela está ilegível ou distorcida
• A resolução da tela e a qualidade da cor podem não estar definidas corretamente. Use as
Propriedades de vídeo do Windows® para redefinir as configurações da tela. No Painel de
Controle do Windows®, selecione a categoria Hardware e Sons. Em Display (Tela),
altere a resolução até a tela aparecer normal.
• O driver de vídeo pode ter sido removido ou corrompido. Use o Gerenciador de
Dispositivo para reinstalar o driver. Para mais informações, abra a Ajuda e Suporte do
Windows® e pesquise por “atualizar driver”.
Para atualizar o driver do dispositivo de vídeo:
1. Certifique-se de que o tablet esteja conectado à rede.
2. No Painel de Controle, toque na categoria Sistema e Segurança.
3. Selecione Sistema.
4. Em Sistema, selecione Gerenciador de dispositivos.
5. Expanda Adaptadores de vídeo.
6. Selecione o adaptador e selecione Ação > Atualizar Driver.
7. Siga as instruções na tela.
Problemas de toque ou caneta
O Tablet PC não responde à caneta que estou usando
• Use apenas a caneta da Série C5/F5 com o tablet. O Tablet PC não responde a outras
canetas digitalizadoras, mesmo canetas da Motion Computing para outros modelos.
Quando adiciono uma tela externa, a entrada de toque não aparece na tela desejada
• Execute a configuração de toque na tela desejada. Conecte um teclado ao tablet e, em
seguida, abra o Motion Dashboard. Toque em Pen & Tablet (Caneta e Tablet) e, depois,
em Tablet PC Settings (Configurações do Tablet PC). Toque na guia Display (Tela) e,
depois, em Setup (Configuração) próximo a “Configure your pen and touch displays”
(Configurar a caneta e telas sensíveis ao toque). Toque em Touch Input (Inserção de
To qu e ) e pressione a tecla Enter até que as instruções que deseja usar para inserção de
toque sejam exibidas na tela. Siga as instruções na tela para configurar o toque nessa
tela.
Quando escrevo, clico sem querer no botão de função na caneta
• Tente ajustar a forma de segurar a caneta. Evite deixar o dedo sobre o botão de função.
Você também pode desativar o botão de função. Abra o Motion Dashboard, em seguida,
toque em Pen & Tablet (Caneta e tablet). Toque em Pen & Input Devices
(Dispositivos de entrada e caneta) e na guia Opções da caneta. Desmarque a caixa de
seleção "Use the pen button as a right-click equivalent" (Usar o botão da caneta como
um equivalente ao botão direito do mouse).
Capítulo 4 Solução de problemas e Perguntas frequentes Solução de problemas 73
Page 79

O botão de função da caneta não funciona
• É possível que você não esteja pressionando o botão no momento correto. Tente pressionar
e segurar o botão de função da caneta antes de tocar a superfície da tela com ela.
• O botão de função da caneta pode estar desabilitado. Para habilitá-lo, abra Motion
Dashboard e toque em Pen & Tablet (Caneta e Tablet). Toque em Pen & Input Devices
(Dispositivos de entrada e caneta) e na guia Opções da caneta. Toque a caixa de
seleção próxima à caixa "Use the pen button as a right-click equivalent" (Usar o botão da
caneta como um equivalente ao botão direito do mouse).
O apagador não funciona
• O apagador pode não estar habilitado. É possível usar a janela Configurações de Tablet e
Caneta para habilitar o apagador. Consulte Ajustando as configurações da caneta na
página 23. O apagador funciona com tinta digital, mas não com texto.
As instruções na tela exigem que eu pressione Enter ou Esc, mas não tenho um teclado
• Conecte um teclado ao tablet para continuar.
O C5te/F5te responde ao toque do meu dedo, mas não à minha caneta
• O tablet pode estar configurado para ignorar a entrada da caneta. Para verificar, abra
Motion Dashboard e toque em Pen & Tablet (Caneta e Tablet). Toque em Pen & Input
Devices (Dispositivos de entrada e caneta) e, em seguida, na guia Digitizer Options
(Opções de digitalizador). Defina o Input mode (Modo de entrada) para reconhecer
tanto o toque quanto a caneta.
O tablet C5te/F5te está muito sensível ao toque
• Considere alterar a configuração de toque de forma que seja necessário tocar duas vezes
na tela para ativar o toque. Abra o Motion Dashboard, em seguida, toque em Pen &
Tablet (Caneta e tablet). Toque em Touch Settings e, em seguida, em Auto mode
(Modo automático).
O ponteiro na tela não está alinhado com a caneta
• Pode ser preciso calibrar a caneta. Abra Motion Dashboard, em seguida toque em Pen &
Tablet (Caneta e tablet) e toque em Calibrate digitizer (Calibrar digitalizador). O
programa de calibração é iniciado. Não toque na tela até que o programa seja encerrado.
Problemas de portas e conectores
O tablet não reconhece o dispositivo USB
• O Windows® 7 pode levar algum tempo para reconhecer o dispositivo USB. Aguarde
alguns momentos para ver se o Windows® reconhece o dispositivo.
• O dispositivo pode não estar conectado corretamente. Verifique a conexão e se o
dispositivo está corretamente inserido na porta USB.
• O driver correto pode não estar incluído no Windows® 7. Consulte o site do fabricante
para obter o driver atual.
O C5te/F5te está na base, mas o tablet não reconhece nenhum dos dispositivos
acessórios, como a unidade de disco externa ou o monitor
• O C5te/F5te pode não ter sido completamente assentado na base. Remova-o da base e
coloque-o novamente nela.
Capítulo 4 Solução de problemas e Perguntas frequentes Solução de problemas 74
Page 80

Problemas de rede
O adaptador sem fio continua se conectando quando não quero que ele faça isso.
• Desative o adaptador sem fio desejado no Motion Dashboard. Abra Motion Dashboard,
toque em Wireless (Sem fio), e desmarque a caixa de seleção próxima ao adaptador
sem fio que deseja desativar.
Não consigo me conectar a uma rede Ethernet cabeada
• Para se conectar a uma rede Ethernet, o C5te/F5te deve estar conectado a uma base de
encaixe. A porta Ethernet do C5te/F5te está localizada na base.
• A conexão pode estar solta. Remova o cabo Ethernet e reconecte-o.
• A rede Ethernet pode estar passando por problemas. Pergunte para alguém próximo a
você para saber se ele/ela está com acesso à rede.
• Substitua o cabo Ethernet.
Problemas com o Wi-Fi
Não consigo conectar a uma rede Wi-Fi
• Seu C5te/F5te pode não ter localizado uma rede Wi-Fi. No menu Iniciar, toque em Painel
de controle e, então, em Rede e Internet. Veja suas redes ativas. Caso nenhuma rede
esteja conectada, toque em Connect to a network (Conectar-se a uma rede) e
selecione uma rede na lista.
• O Wi-Fi deve estar ativado no Motion Dashboard. Abra o Motion Dashboard, toque
emWireless (Sem fio), e toque na caixa de seleção próxima a Enable 802.11 Internal
Wireless (Ativar Wireless Interno 802.11).
• É possível que você não tenha acesso à rede. Obtenha um nome de usuário e uma senha
de um administrador da rede.
• As configurações de segurança do seu tablet podem impedir uma conexão. Por
exemplo, a rede pode não estar transmitindo o nome da rede (SSID) ou pode ser
necessária criptografia. Verifique com seu administrador de sistema.
Problemas com o Bluetooth
Não consigo conectar a uma rede Bluetooth
• O Bluetooth deve estar ativado no Motion Dashboard. Abra o Motion Dashboard, toque
em Wireless (Sem fio), e toque na caixa de seleção próxima a Enable Bluetooth
Internal Wireless (Ativar conexão sem fio interna por Bluetooth).
• Seu dispositivo Bluetooth deve estar emparelhado. Na área de notificação do Windows®,
toque no ícone do Bluetooth e selecione Add a Device (Adicionar um dispositivo).
Certifique-se de que o dispositivo de Bluetooth possa ser detectado de acordo com as
instruções do fabricante. Selecione o dispositivo Bluetooth desejado a partir da lista de
dispositivos disponíveis. Siga as instruções na tela para concluir o procedimento.
• Seu dispositivo Bluetooth está fora do alcance. Os dispositivos Bluetooth são projetados
para comunicação de curto alcance e podem estabelecer conexão a distâncias de até 10
metros (33 pés).
Capítulo 4 Solução de problemas e Perguntas frequentes Solução de problemas 75
Page 81

Nenhum outro dispositivo Bluetooth pode detectar o tablet C5te/F5te
• Na área de notificação do Windows®, toque no ícone do Bluetooth e selecione Abrir
configurações. Na guia Opções, selecione Permitir que dispositivos Bluetooth
encontrem este computador.
Tentei emparelhar meu dispositivo Bluetooth várias vezes, mas ele não é detectado:
• O Bluetooth deve estar ativado no Motion Dashboard. Abra o Motion Dashboard, toque
em Wireless (Sem fio), e toque na caixa de seleção próxima a Enable Bluetooth
Internal Wireless (Ativar conexão sem fio interna por Bluetooth).
• Verifique se o dispositivo Bluetooth que está adicionando é detectável. Consulte as
instruções do fabricante do dispositivo para obter mais informações.
• Verifique se o dispositivo Bluetooth está com a bateria carregada.
• Verifique quais dispositivos Bluetooth estão conectados. Na área de notificação do
Windows®, toque no ícone do Bluetooth e selecione Mostrar Dispositivos
Bluetooth. A janela Dispositivos exibe todos os dispositivos Bluetooth conectados no
momento.
• Se ainda assim o tablet não puder detectar o dispositivo Bluetooth, entre em contato
com o fabricante do dispositivo para obter assistência.
Meu dispositivo Bluetooth não funciona corretamente
• Podem surgir problemas ao usar durante o uso do Bluetooth conforme listado abaixo.
Dicas para Bluetooth sem fio
A Motion Computing e seus parceiros de Bluetooth trabalharam para garantir uma
experiência positiva com essa tecnologia e a fim de garantir a interoperabilidade do
Bluetooth. Ao fazer isso, encontramos os seguintes problemas:
• Interferência—Se você estiver executando o Bluetooth e o Wi-Fi ao mesmo tempo, a
interferência pode afetar o desempenho do Bluetooth. Isso é mais perceptível se:
– Você tentar transferir grandes quantidades de dados, como com transferências de
arquivo
– Vários dispositivos Bluetooth estiverem operando simultaneamente em um escritório
• Reconhecimento de fala — O áudio do Bluetooth não foi totalmente desenvolvido
para reconhecimento de fala. Por isso, para reconhecimento de fala, recomendamos que
você não use um fone de ouvido Bluetooth sem fio.
• Desconexão — Alguns dispositivos Bluetooth irão desconectar quando entrarem no
modo de economia de energia. A maioria dos dispositivos irá se reconectar
automaticamente quando no modo ativo novamente.
• Drivers incompatíveis — Se você tentar instalar outro fone de ouvido sem fio ou outros
drivers de áudio (como Bluetooth ou USB) sobre os drivers de áudio do Tablet PC, pode
ocorrer mau funcionamento do sistema de áudio, pois os drivers podem ser
incompatíveis.
• Interoperabilidade — Se você estiver com problemas com a interoperabilidade de
dispositivos Bluetooth, entre em contato com o fabricante do seu dispositivo Bluetooth
e verifique a compatibilidade com o software Bluetooth instalado no Tablet PC.
• Segurança —Os dispositivos Bluetooth usam uma chave de acesso para criar uma
conexão segura entre o Tablet PC e o dispositivo Bluetooth. Ainda que a troca de chaves
Capítulo 4 Solução de problemas e Perguntas frequentes Solução de problemas 76
Page 82

de acesso ajude a proteger os dados, a tecnologia sem fio Bluetooth não deve ser
considerada completamente segura.
Problemas de Banda larga móvel com o GPS
Não consigo conectar-me a uma rede de banda larga móvel
• A banda larga móvel estará disponível apenas se você tiver adquirido o C5te/F5te com o
módulo Banda larga móvel com GPS opcional.
• Uma rede de banda larga móvel requer que você tenha um plano de dados de um
provedor de rede celular.
• Pode ser necessário um cartão SIM de seu provedor de rede. Se a rede estiver em uma
rede UMTS (como AT&T®, Orange® ou T-Mobile®), sua operadora de rede deve fornecer
um cartão SIM e o cartão SIM deve ser inserido (consulte Usando o slot do cartão SIM na
página 59). O cartão SIM contém as informações da sua conta.
• Banda larga móvel com GPS deve ser ativada a partir no Motion Dashboard. Abra o
Motion Dashboard, toque em Wireless (Sem fio), e toque na caixa de seleção próxima a
Enable Mobile Broadband with GPS (Ativar banda larga móvel com GPS).
• O Motion Connection Manager deve estar em execução. O ícone do Motion Connection
Manager é exibido na área de notificação do Windows® quando estiver em execução.
Para iniciá-lo, no menu Iniciar do Windows®, selecione All Programs (Todos os
programas) > Motion Computing > Motion CM.
• A banda larga móvel deve ser configurada por meio do Motion Connection Manager.
Para configurá-la, no menu Iniciar do Windows®, selecione All Programs (Todos os
programas) > Motion Computing > Motion CM. Toque no ícone de Ajuda e selecione
o tópico de ajuda "Setting up mobile broadband" (Configurando a banda larga móvel).
Siga as instruções para configurar um perfil de rede e se conectar a uma rede de banda
larga móvel.
Troquei meu cartão SIM e não consigo me conectar a minha rede de banda larga
móvel
• O tablet deve estar desligado ao trocar ou inserir o cartão SIM. Reinicie o tablet para
habilitar o cartão SIM.
O GPS não funciona
• O receptor GPS só estará disponível se você tiver adquirido o C5te/F5te com o módulo
Banda larga móvel com GPS opcional.
• Banda larga móvel com GPS deve ser ativada a partir no Motion Dashboard. Abra o
Motion Dashboard, toque em Wireless (Sem fio), e toque na caixa de seleção próxima a
Enable Mobile Broadband with GPS (Ativar banda larga móvel com GPS).
• O aplicativo de navegação GPS ou de mapeamento que você está usando deve ser capaz
de processar informações NMEA GPS padrão.
Capítulo 4 Solução de problemas e Perguntas frequentes Solução de problemas 77
Page 83

Meu GPS não está funcionando corretamente
Receptor GPS
área da antena
• Banda larga móvel com GPS deve ser ativada a partir no Motion Dashboard. Abra o
Motion Dashboard, toque em Wireless (Sem fio), e toque na caixa de seleção próxima a
Enable Mobile Broadband with GPS (Ativar banda larga móvel com GPS).
• Se o desempenho estiver lento, você pode estar bloqueando a antena do GPS, que está
localizada no lado inferior direito do Tablet PC. Não segure o tablet nesta área (mostrada
abaixo) quando estiver usando o receptor GPS.
Problemas de áudio
Não sai som dos alto-falantes integrados
• Verifique se não há algo conectado ao conector para entrada/saída de áudio. A conexão
de fones de ouvido ou alto-falantes externos desativa o alto-falante integrado.
• O volume pode estar definido como muito baixo ou mudo. É possível usar o Motion
Dashboard para aumentar o volume ou desativar a opção sem som. Abra o Motion
Dashboard, em seguida toque em Audio (Áudio), e mova a barra deslizante até o
volume desejado.
Não sai som dos alto-falantes integrados nem dos alto-falantes externos
• O volume pode estar definido como muito baixo ou mudo. É possível usar o Motion
Dashboard para aumentar o volume ou desativar a opção sem som. Abra o Motion
Dashboard, em seguida, toque Audio (Áudio), e mova a barra deslizante até o volume
desejado.
• Os componentes de áudio integrados podem ter sido substituídos. Se você instalar um
dispositivo de áudio de terceiros (como um dispositivo USB ou Bluetooth), o áudio
integrado pode parar de funcionar. Se isso ocorrer, reinstale os drivers de áudio. Depois
de instalá-los, se ainda tiver problemas com gravação, entre em contato com o
administrador do sistema ou o provedor de serviço.
Problemas do sistema
Esqueci a senha da BIOS e não consigo acessar meu tablet
• É possível inserir várias senhas incorretas até que a BIOS bloqueie o sistema
temporariamente. É possível tentar novamente reiniciando o sistema. Se ainda não
conseguir efetuar o logon, entre em contato com o administrador do sistema.
Capítulo 4 Solução de problemas e Perguntas frequentes Solução de problemas 78
Page 84

O tablet parece estar operando mais devagar do que o normal
• Reinicie.
• O disco de estado sólido (SSD) pode estar cheio ou quase cheio. É possível usar a
Limpeza de Disco para liberar espaço na unidade. Para obter instruções, abra a Ajuda do
Windows® e procure por "Limpeza de disco".
• Diferente dos discos rígidos tradicionais, os discos SSD, como o instalado no C5te/F5te,
não vêem benefícios de desempenho das ferramentas de desfragmentação de HDD. O
uso dessas ferramentas desnecessárias simplesmente adiciona um desgaste
desnecessário ao SSD. Recomenda-se que os utilitários de desfragmentação automática
ou programada sejam desativados em seu tablet.
Quero fazer com que meu tablet seja mais rápido
• Altere o plano de energia para High Performance (Alto desempenho) na guia Motion
Dashboard (consulte Usando o Motion Dashboard na página 18), Power.
• Ajuste suas configurações do Windows®. Para obter instruções, abra a Ajuda do
Windows® e procure por "melhorar desempenho".
Perguntas frequentes
Como posso fazer a carga da bateria durar mais?
• Por padrão, o plano de energia do C5te/F5te é equilibrado entre o desempenho
otimizado e uma longa carga de bateria. Caso deseje que o tablet funcione por mais
tempo entre as cargas, use o plano de energia Power saver (Economia de energia) .
Abra o Motion Dashboard, toque em Power (Energia). Toque em Power Options
(Opções de energia) e selecione Power saver (Economia de energia).
• Use a configuração de vídeo Dynamic. Ela controla automaticamente a tela para
conservar energia. Abra o Motion Dashboard, toque em Display (Tela), em seguida,
toque em Dynamic (Dinâmico).
• Configure a tela para o nível mais esmaecido possível dentro do que é confortável para
você. Abra o Motion Dashboard, toque em Display (Tela) e mova a barra deslizante de
brilho (Brightness) para o nível desejado.
• Desconecte todas as conexões Ethernet que não estiverem sendo usadas. Desative o
adaptador sem fio e de Bluetooth se não os estiver usando. Desconecte dispositivos USB
desnecessários. Para desativar o adaptador, abra o Motion Dashboard, toque em
Wireless (Sem fio), e desmarque a caixa de seleção próxima aos adaptadores que não
estão sendo usados.
• Interrompa os aplicativos e processos desnecessários em segundo plano.
Como eu sei se o tablet está carregando quando o conecto em um adaptador de
energia?
• O botão do indicador da bateria na parte frontal do tablet fica da cor âmbar quando o
tablet está carregando.
Como eu verifico a carga da bateria quando estou operando com bateria?
• O indicador de bateria na parte frontal do tablet mostra o nível da carga da bateria. O
número de luzes indica o nível de carga. Quatro luzes verdes indicam uma carga
Capítulo 4 Solução de problemas e Perguntas frequentes Perguntas frequentes 79
Page 85

completa e uma luz verde indica que há aproximadamente 20% de bateria restante. Se
as luzes estiverem piscando em âmbar, a bateria está fraca e precisa ser recarregada
imediatamente.
Como faço para limpar a tela?
• Para limpar a tela, esfregue-a com um tecido macio (como o fornecido). Não borrife
produtos de limpeza, derrame líquidos nem esfregue nenhum produto de limpeza
abrasivo na tela ou na superfície do Tablet PC. Não use lenços de papel ou papel toalha
para limpar a tela. Esses materiais contêm fibras de madeira que podem arranhar a
superfície.
• Motion Computing mantém uma lista de desinfetantes químicos e produtos de limpeza
C5te/F5te em seu site.
Como faço para limpar a tela de vídeo View Anywhere?
• Para limpar a tela de vídeo View Anywhere, esfregue-a com um tecido macio (como o
fornecido). Se for necessário, limpe com produto à base de álcool recomendado para uso
em vidro antirreflexo. Outros produtos de limpeza podem deixar resíduos. Não borrife
produtos de limpeza, borrife ou derrame líquidos, nem esfregue nenhum produto de
limpeza abrasivo na tela ou na superfície da unidade. Não use lenços de papel ou papel
toalha para limpar a tela. Esses materiais contêm fibras de madeira e podem arranhar a
superfície.
Arranhões afetam o desempenho da tela ou do digitalizador?
• Nossos testes não apontaram perda significativa de desempenho em telas arranhadas.
Qual é a sensibilidade da tela aos vários elementos?
• Como com qualquer outro computador ou dispositivo eletrônico, proteja o Tablet PC de
líquidos, sujeira, areia, outros contaminantes e do calor extremo.
Qualquer monitor, dispositivo USB, teclado ou mouse funciona com o Tablet PC?
• Se o dispositivo tiver um driver para Windows®, ele funcionará com o Tablet PC. Para
obter uma lista de produtos que foram testados para o Windows®, consulte a página
Windows® Marketplace Tested Products no site da Microsoft.
Como eu ajusto o Tablet PC para ser usado por canhotos?
• No Motion Dashboard (consulte Usando o Motion Dashboard na página 18), toque em
Pen and Tablet (Caneta e tablet), em seguida, Tablet PC Settings (Configurações do
tablet PC), em seguida na guia Other (Outros). É possível selecionar canhoto ou destro;
isso altera o local dos menus.
Como posso fazer com que a tela pare de girar automaticamente?
• Na área de navegação, toque no ícone Motion (Movimento) , depois em Options
(Opções) e desmarque Automatic Display Rotation (Giro automático da tela).
O que é necessário para usar o Tablet PC em outro país?
• Você precisará de um adaptador de plugue para viagens, que pode ser encontrado em
aeroportos e lojas de artigos de viagem. Não é necessário comprar um conversor de tensão;
o adaptador de CA da Motion irá se ajustar automaticamente às diferentes tensões.
Capítulo 4 Solução de problemas e Perguntas frequentes Perguntas frequentes 80
Page 86

Onde posso saber mais sobre meu C5te/F5te?
• Para saber mais sobre o C5te/F5te, consulte nossos tutoriais de treinamento e artigos da
base de conhecimento. A Motion Computing também oferece cursos de treinamento
corporativo.
Posso reciclar meu computador antigo?
• Sim. A Motion Computing possui um programa de reciclagem que permite o retorno
gratuito de todos os produtos da marca Motion e eletrônicos de outras marcas com a
aquisição de um tablet Motion semelhante para processamento e descarte de uma
maneira ambientalmente segura. Para obter detalhes, acesse Programa de reciclagem da
Motion Computing.
Capítulo 4 Solução de problemas e Perguntas frequentes Perguntas frequentes 81
Page 87

Índice
Numéricos
802.11a/b/g
ativando 50
configurando 50
usando 49
A
acessórios 15, 64
Acessórios Motion Computing 15, 64
adaptador de energia
porta 6
alto-falante 19, 78
antena de GPS 78
antena, GPS 78
apagador
usar botão de função da caneta
como 24
área de notificação 19
área de trabalho
Doc de Introdução 17
introdução 17
arranhões 80
ativando
802.11a/b/g 50
Wi-Fi 50
atividade do disco rígido 20
Atualizações Automáticas 60
áudio
configurações de 19
drivers 78
solução de problemas 78
aumentar e diminuir o zoom 20
B
banda larga móvel 10
banda larga móvel com módulo de GPS 2,
50
banda larga móvel com o GPS
solução de problemas 77
barra de tarefas 10, 18
movendo para a esquerda 18
Base de conhecimento 15
base de conhecimento 81
base de encaixe 14
bateria
dicas 48
estado da 20, 69
fazendo hotswap 47
indicador 5
luz de status 44
otimizando 79
otimizando a 48
permutando 47
usando 44–48
verificando status 44, 79
BIOS
opções de inicialização 64
solução de problemas de senhas 78
bloqueando
o tablet 13
bloqueando a orientação retrato 31
Bluetooth
configurando o 11, 52, 76
detecção 76
dicas 76
habilitando 52
solução de problemas 75
usando 52
botão de energia 49
piscando 71
Botão de energia na bateria ou na
tomada 49
botão de energia piscando 71
botão de função
configurando 30
sobre 29
botão do Dashboard
configurando 30
sobre 29
botão Esc
configurando 30
botão indicador da bateria 44
Botão Motion Dashboard 29
botões
configurando 30
funções 29
sobre 29
botões direcionais 5, 29
Índice 81
Page 88

botões do painel frontal
configurando 30
sobre 29
C
C5te/F5te
introdução 9
recursos opcionais 2
tarefas de configuração opcionais 14
visão geral 4
calibrando a caneta 21
calibrando digitalizador 21
calibrando para toque 21
câmera
ajuda 39
botão 6
configurações 38
documentação 6, 7
web 6
câmera de documentação 36
câmeras 36
caneta
calibrando 21
cuidado e manutenção 66
cuidando da 66
desativando a inserção com caneta
22
desativar o botão de função 23
solução de problemas 73
usar botão de função como apaga-
dor 24
caneta digitalizadora
calibrando 21
canhotos 19, 23, 24, 26, 80
cartão de crédito 21
CL900
localizando número de série 61
clicar com o botão direito 20, 21, 23
comandos de voz 34
Computrace® Complete 3
condicionando a bateria 69
conectando
base de encaixe 14
monitor 15
conector de encaixe 6
Configurações da caneta e do Tablet 30
configurando
802.11a/b/g 50
banda larga móvel 10
base de encaixe 14
Bluetooth 52, 76
botões do painel frontal 30
forte segurança de logon 57
monitor externo 15
o tablet PC 9
Wi-Fi 10, 50
Configurando usuários e senhas 60
contas de usuário 60
controlador direcional de cinco direções
5, 29
Ctrl+Alt+Del 6, 13
cuidado e manutenção
tela 66
cuidados e manutenção
caneta 66
caneta do tablet 66
cuidados gerais 65
leitor de impressão digital 68
substituindo as pontas da caneta 67
cursos de treinamento
corporativos 81
D
descarte de baterias usadas 47
Desligar 71
desligar 49
Dicas e sugestões para o Tablet PC 15
digitalizador
opções do Motion Dashboard 22
downloads gratuitos 64
downloads, gratuitos 64
E
encaixando o painel de entrada na tela
26, 27
energia CA 9
especificações 1
Especificações do C5te/F5te
1
espera 13
sobre 49
esquema
tela 33
Esquema da tela 33
Exigência da FAA para operações sem fio
em viagens aéreas 69
Índice 82
Page 89

F
Firewall do Windows 60
forte segurança de logon
habilitando 57
sobre 57
G
gestos 22
ativar multitoque 23
gestos multitoque 22, 23
girando a tela 31, 80
giro automático da tela 20
ativando ou desativando 31
GPS separado com WAAS, EGNOS e MSAS
2
H
habilitando
Bluetooth 52
hibernação
sobre 49
hibernar 13, 71
hot swap da bateria 47
I
imagem do sistema 14, 62
indicador da bateria 9, 44
Introdução 17
L
LCD
View Anywhere 3
leitor de cartão inteligente 57
leitor de impressão digital 53
dicas 55
sobre 53
limpando a tela 66
limpeza
leitor de impressão digital 68
localizando o número de série 61
localizando o(a) ... do tablet 61
Loja Motion Computing 15, 28
luz âmbar 79
luz de status 5, 44
luz do indicador 44
luz do painel frontal 44
luzes âmbar 44
luzes intermitentes 44
luzes piscantes 44
luzes verdes 44
M
marcação com tinta 22, 25
menu de contexto 21, 23
microfones 19, 34
usando 34
microfones integrados 34
modo de ditado 34
modo de inserção 22
modo paisagem 31
modo retrato 31
monitores
inserção com toque 24
toque 33
monitores, usando vários 31
Motion Connection Manager 11, 77
Motion Dashboard 17, 18, 20
abertura 10, 18
usando 18–28
movendo a barra de tarefas 18
movimentos 21, 22
O
OmniPass
configurar uma senha de impressão
digital 54
criar uma conta de usuário 55
iniciando 54
sobre 53
Opções da Internet 60
opções de inicialização 64
orientação retrato 31
otimização
bateria 48
plano de energia 48
P
Page Down 29
Page Up 29
Painel de entrada
encaixado 26, 27
painel de entrada
painel de números 27
Painel de entrada do Tablet PC 26, 27
painel de entrada, encaixado ou flutuante
26
painel de números 27
Pen & Input Devices (Dispositivos de
entrada e caneta) 22
Índice 83
Page 90

perfis de rede 51
definição 51
permutando baterias 47
personalizando botões 30
plano de energia
Economia de Energia 79
Motion Optimized 48
plano de energia Motion Optimized 48
Porta USB 6
Porta USB 2.0
solução de problemas 74
R
receptor de GPS
solução de problemas 77
Receptor GPS 2, 10
Receptor GPS separado com WAAS,
EGNOS e MSAS 52
reciclar o computador antigo 81
reconhecimento de fala 34–35
configurando 35
recursos
opcionais 2
recursos opcionais 2, 3
banda larga móvel com GPS 2
Computrace® Complete 3
segurança 2
tela View Anywhere 3
TPM 3
rede sem fio 10, 11
configurando 10
solução de problemas 75–76
removendo a bateria 46
reparando o Windows 63, 64
resistência a arranhões 1
S
segurança 2
sem fio
configurando a banda larga móvel 10
configurando o Bluetooth 11
configurando o Wi-Fi 802.11 10
senhas e contas de usuário 60
Shift+Tab 29
Slot do cartão SIM 59
SnapWorks™ by Motion® 37
ajuda 39
copiando uma foto 40
definindo configurações 38
editando uma foto 39
enviando uma foto 40
imprimindo uma foto 40
tirando uma foto 37
solução de problemas
áudio 78
bateria 72
inserção 73
tela 72
soluções de software 64
somente a tela do monitor 32
somente a tela do tablet 32
substituição de senha
sobre 56
usando 56
substituindo a bateria 46
substituindo as pontas da caneta 67
Suporte Motion Computing 15, 70
T
tablet PC
acessórios 15
área de trabalho 17
desligando 49
especificações 1
gerenciando com o Motion Dash-
board 18
recursos opcionais 2
software 64
tutoriais de treinamento 81
Tecla End 27
Tecla Home 27
Tecla Insert 27
Tecla Page down 27
Tecla Page up 27
Tecla Pause 27
Tecla Print screen 27
Tecla Scroll lock 27
Tecla Tab 29
teclado 80
mostrar teclas especiais 27
Índice 84
Page 91

tela
ampliada 32
arranhões 80
bloqueando a orientação retrato 31
conectando uma externa 15
configurações 30–34
cuidado e limpeza 66
desativando o giro automático 80
espelhada 32
Esquema da tela 33
girando a 31
giro automático da tela 20, 31, 80
orientação 80
redefinindo depois de retornar o tablet a uma base de encaixe 34
resistência a arranhões 1
solução de problemas 72–73
toque com várias 24, 33
usando 30
tela ampliada 32
tela espelhada 32
tela externa, usando 31
tela sensível ao toque 6
cuidados com 66
Tela View Anywhere 3
tela. Consulte vídeo 80
texto
entrada 25
tinta digital 25
tirando uma foto 37
tocar duas vezes 20, 22, 23
tolerância espacial 23
toque
calibrando 21
configurando tolerância espacial, ve-
locidade e duração 23
desativando a inserção com toque 22
e caneta 22
em várias telas 33
gestos 23
ponteiro, ajustando 22
ponteiro, exibir ou ocultar 23
redefinindo o toque após adicionar
outros monitores 33
solução de problemas 73
usando 20–24
usando vários monitores 24
TPM 3
treinamento 15
tutoriais de treinamento 81
U
usando
802.11a/b/g 49
Bluetooth 52
microfones 34
modo de espera 49
monitores externos 31
Motion Dashboard 18–28
planos de energia 48
reconhecimento de fala 34
tela externa 31
Wi-Fi 49
Utilitários do Motion 19
V
verificando status da bateria 44
viajando com o tablet PC 69
vidro Corning Gorilla 1
vidro Gorilla 1
W
webcam 6, 36
Wi-Fi 10
ativando 50
configurando 50
usando 49
Wi-Fi 802.11 10
Windows
área de notificação 19, 31
Assistente de configuração 9
diretório Windows.old 64
Opções Avançadas de Inicialização
63
reconhecimento de fala 34
reparando 63, 64
Windows Security Center
sobre 60
usando 60
Windows® Action Center 60
WWLAN. Consulte banda larga móvel
Índice 85
 Loading...
Loading...