Mopar UNCONNECT Owner's Manual
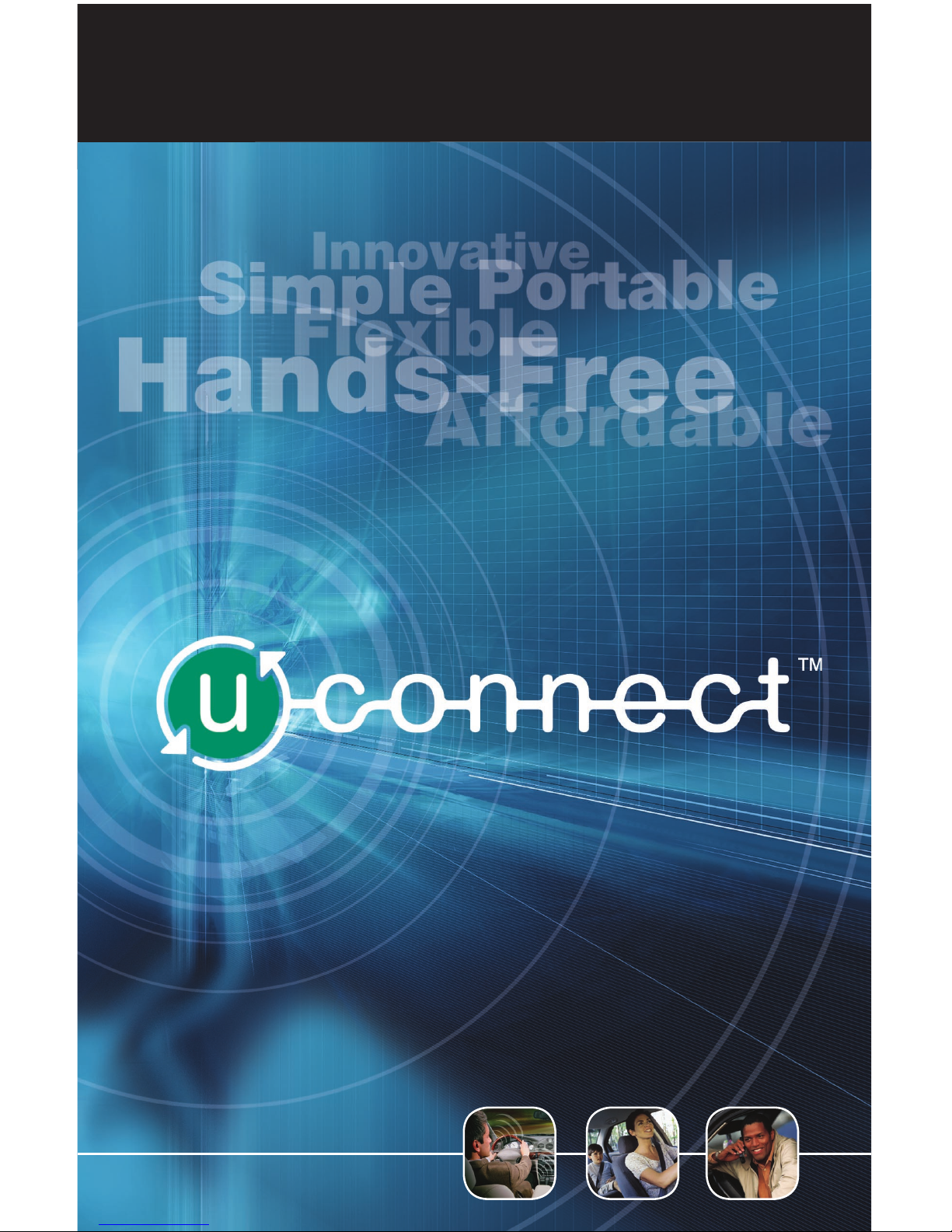
U C O N N E C T O W N E R ’ S G U I D E
A Voice-Activated Hands-Free
Communication System
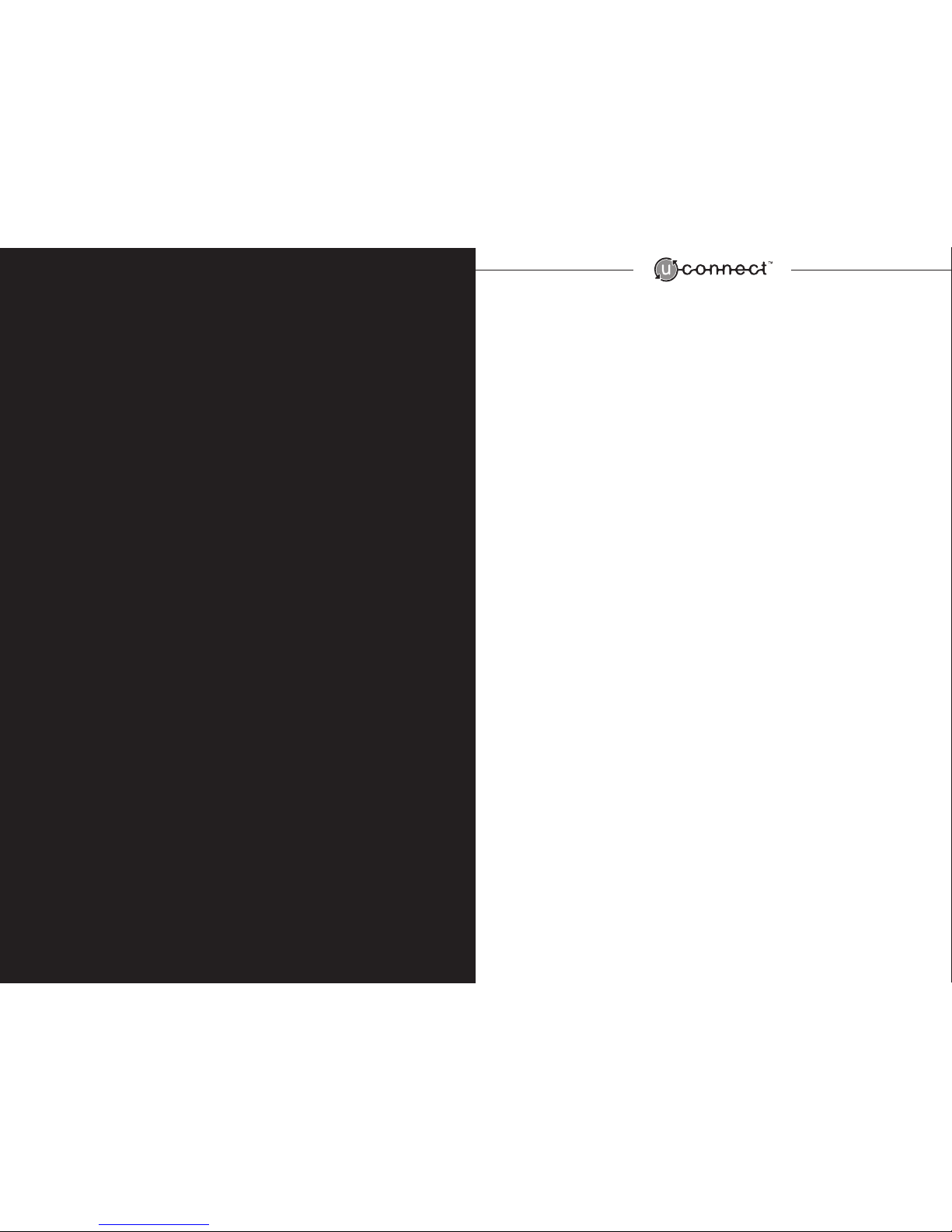
Table of Contents
Introduction ...........................................................................................................................................1
Using the UConnect Control Pad........................................................................................................1
UConnect General Rules .....................................................................................................................2
1.0 Initial System Requirements ......................................................................................................2
Pairing Your Wireless Phone ..............................................................................................................2
Deleting a Wireless Phone ..................................................................................................................3
2.0 Phonebook Functions ...................................................................................................................4
Creating Phonebook Entries ...............................................................................................................4
Editing Phonebook Entries..................................................................................................................5
Deleting Phonebook Entries................................................................................................................6
Listing Phonebook Entries ..................................................................................................................7
Deleting All Phonebook Entries ..........................................................................................................8
3.0 Additional Set-Up Functions .......................................................................................................8
Confirmation Prompts.........................................................................................................................8
Language Selection.............................................................................................................................9
4.0 Call Functions ................................................................................................................................9
Placing a Call (Digit Dialing / Block Dailing) .....................................................................................9
Placing a Call (UConnect Phonebook Dialing) .................................................................................10
Wireless Phone Indicators ................................................................................................................11
Ending a Call ....................................................................................................................................11
Answering a Call...............................................................................................................................12
Redialing a Call ................................................................................................................................12
Accessing Call Waiting .....................................................................................................................12
Emergency Calls...............................................................................................................................13
Towing Assistance ............................................................................................................................14
5.0 Using UConnect Voice Recognition Features........................................................................14
Initiating 3-Way Calling with a Call in Progress ...............................................................................14
Conference Calling...........................................................................................................................14
Initiating Digit Tones (Pager, Voicemail, Passwords, etc.) ................................................................15
Transferring Calls..............................................................................................................................15
Interrupt System Prompts.................................................................................................................16
6.0 Using the Mute Function ............................................................................................................16
Muting the UConnect Microphone....................................................................................................16
7.0 Volume Controls...........................................................................................................................16
Adjusting the Volume Up or Down ...................................................................................................16
8.0 Commands Available at Any Time...........................................................................................16
To Exit the UConnect System............................................................................................................16
Disconnecting a Call.........................................................................................................................16
9.0 Additional Resources ..................................................................................................................16
10.0 Trouble Shooting Guide........................................................................................................ 17-21

1
Introduction
Congratulations on your purchase of a high-performance UConnectTM Voice-Activated Hands-Free
Communications System from Mopar for your Dodge, Chrysler or Jeep® vehicle.
When coupled with wireless phones supporting the BluetoothTM Hands-Free Profile, your UConnect System
will enable you to enjoy greater freedom and reduced driver distraction as you use your hands-free wireless
phone from the comfort of your vehicle.
BluetoothTM is a cable replacement technology that revolutionizes connectivity between electronic devices
without using any wires or docking stations. UConnect employs BluetoothTM technology so you can keep
your wireless phone anywhere where wireless coverage can be obtained in your vehicle and still enjoy
hands-free operation.
Below are some of the functions and features that your UConnect System provides:
• Advanced voice recognition that empowers you to dial your wireless phone using simple
voice commands
• Automatically connects wirelessly with a paired phone as you enter your vehicle
• Automatically mutes your radio before receiving or sending a call (Note: If your vehicle is equipped
with RBU Radio or Rear Seat Video, the rear seat audio head phones will also mute before receiving
or sending a call.)
• UConnect phonebook stores up to 32 names and four numbers per name
• Allows up to five wireless phones to be paired to the system
• Ability to transfer calls between the UConnect system and your wireless phone as you enter or exit
your vehicle
• Enables you to mute the UConnect system microphone for private conversations
• Recognizes commands in English, French or Spanish
Using the UConnect Control Pad and Voice
Recognition Feature
The UConnect control pad shown at right is the main operating control for the system.
The control pad is simple to use. It activates the UConnect System and provides
access to all of its available features.
The basic functions of the UConnect control pad are defined below:
Where a particular button symbol or icon is displayed, press the appropriate key
on the UConnect control pad.
Voice Recognition / Mute UConnect System / Call Functions Volume Control
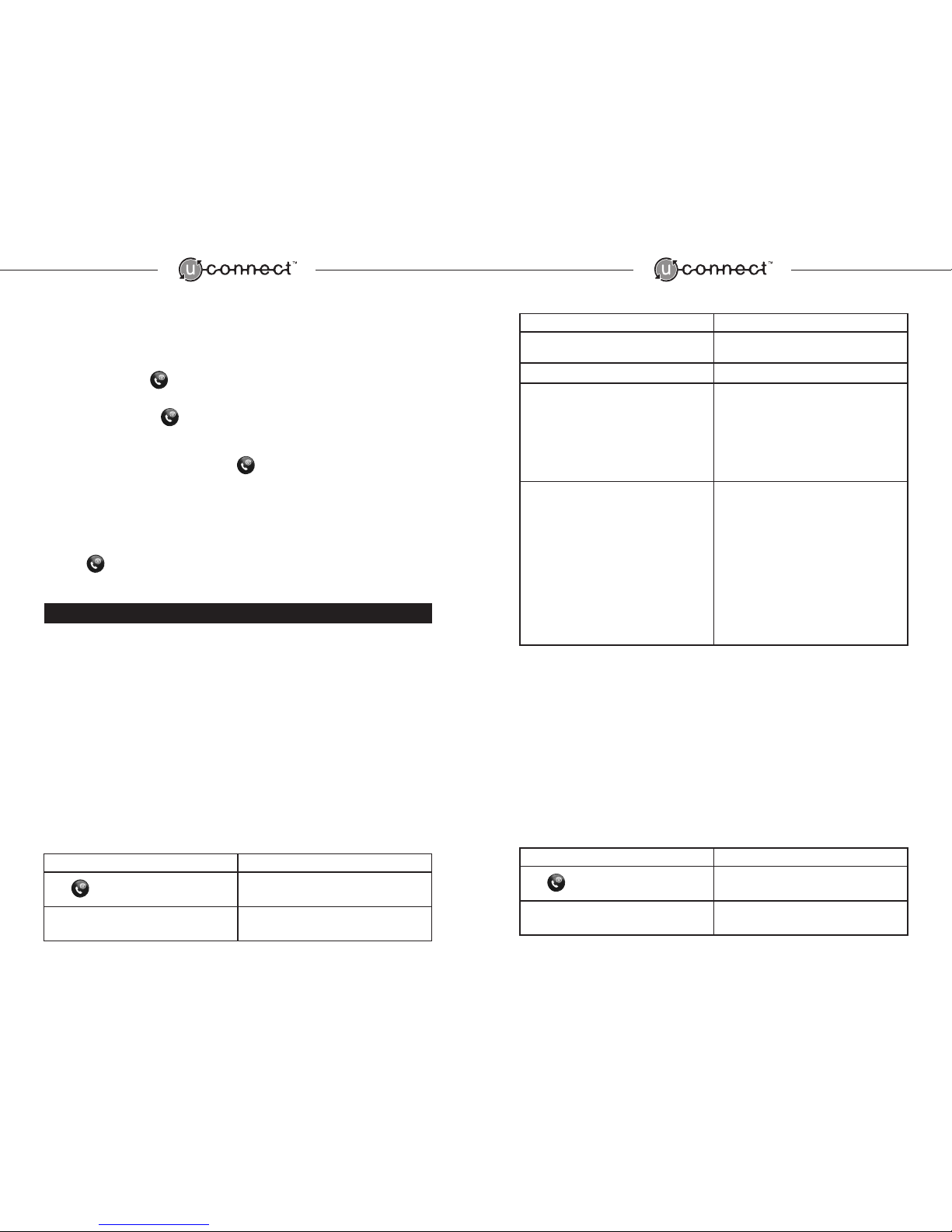
UConnect General Rules
• Always wait for the UConnect system beep before speaking
• UConnect works best when you talk clearly and in a normal speaking tone
• A solid light next to the on the UConnect control pad indicates that the wireless phone
is connected
• A flashing light next to the on the UConnect control pad indicates an active call
• To cancel any UConnect session, say ‘CANCEL’ and the system will return to the Main Menu
• To exit any UConnect session completely, press
• To ensure optimal performance, we encourage you to have your wireless phone powered “on” prior to
entering your vehicle
• Upon entering your vehicle with a paired BluetoothTM wireless phone, it may take up to 60 seconds for
the phone and UConnect to establish a connection.
• Press for 5 seconds to accelerate the connection
1.0 Initial System Requirements
Prior to using your UConnect System, you will need to ensure the following:
• A BluetoothTM Hands-free Wireless Phone is required
• In order to access all UConnect features, your wireless phone must support BluetoothTM Handsfree operation. If you have a wireless phone that supports earlier BluetoothTM profiles* (e.g.
Headset Profile), you will be able to carry on hands-free conversations using UConnect but will
not be able to use advanced features such as digit dialing, phonebook dialing, etc.
* Consult your wireless carrier or your phone manufacturer with questions regarding specific
capabilities and specifications of your wireless phone.
Pairing Your Wireless Phone with UConnect
Before your can use your UConnect System you must first “pair” your BluetoothTM enabled wireless phone
by following these steps:
User Action System Response
Press
"Ready." BEEP
Say "Setup"
"Select one of the following: Phone Pairing,
Confirmation Prompts or Language." BEEP
continued...
User Action System Response
Say "Phone Pairing"
"Select one of the following: Phone Pairing,
Confirmation Prompts or Language." BEEP
Say "Pair"
BEEP
Please follow the phone pairing procedures
outlined in your wireless phone manual.
The UConnect system will search for your wireless
phone for approximately 90 seconds. Once the
UConnect system locates your wireless phone, you
will be prompted to enter the passcode “0000."
Press “0000” on the phone keypad and press the
SEND/YES key.
The wireless phone will request confirmation of the
hands-free system’s name. Press SEND/YES key on
the wireless phone to accept the UConnect name.
Note: If you already have another UConnect System
paired with your wireless phone you will need to
give the second UConnect System another name
(e.g. UConnect2) on the phone’s list of paired
devices.
“Pairing completed.”
Note: Up to five phones can be paired to the UConnect System, however only one phone can be connected
to UConnect at any time.
The order in which paired wireless phones are used with the UConnect system determines the phone
priority list. For example, the most recently used wireless phone will have the highest priority. If the highest
priority phone is unavailable, UConnect will search for the next wireless phone in the usage priority list. The
UConnect system can only hold five paired phones in memory. When a sixth wireless phone is paired, the
lowest priority wireless phone will automatically be deleted from the UConnect systems memory.
Deleting a Wireless Phone
To delete the currently paired wireless phone from your UConnect System, follow these simple steps:
User Action System Response
Press
“Ready.” BEEP
Say “Set up”
“Select one of the following: Phone Pairing,
Confirmation Prompts or Language.” BEEP
continued...
2 3
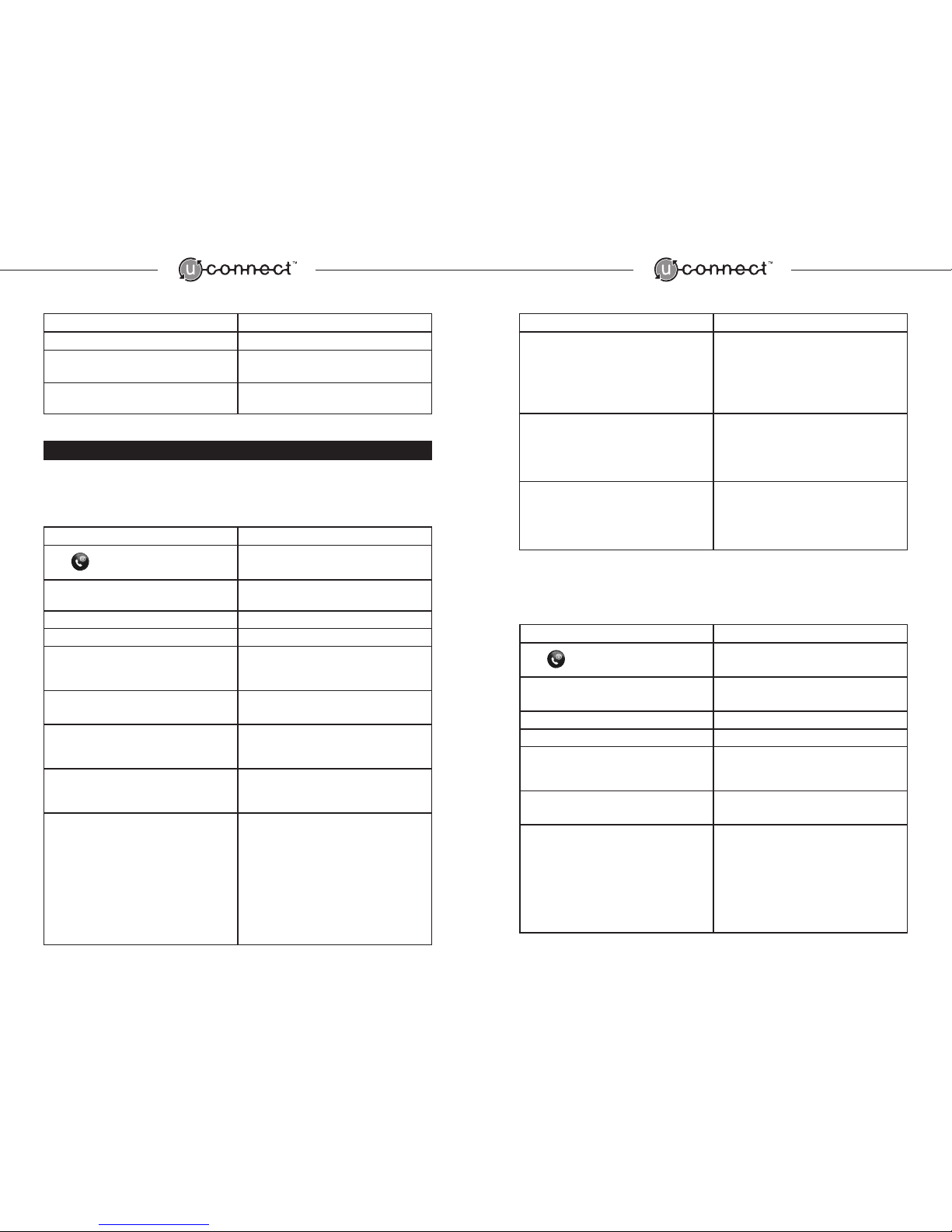
User Action System Response
Say “Phone Pairing”
“Pair Phone or Delete the Current Phone.” BEEP
Say “Delete”
“Are you sure you want to delete the current
phone.” BEEP
Say “Yes”
“Phone deleted.”
“Returning to Main Menu, Ready.” BEEP
2.0 UConnect Phonebook Functions
To Add Names and Numbers to Your
UConnect Phonebook
To add names and numbers to your UConnect Phonebook, follow these steps:
User Action System Response
Press
“Ready.” BEEP
Say “Phonebook”
“Select one of the following: New Entry, Edit, List
Names, Delete, or Erase All.” BEEP
Say “New Entry”
“Phonebook new entry name, please.” BEEP
Say “[Person’s Name]”
“Repeat Name Please” BEEP
Repeat “[Person’s Name]”
The system will pause as name is stored followed
by the prompt, “Please say ‘Home, Work, Cellular,
or Pager.” BEEP
Say “Home,”“Work,”“Cellular,” or “Pager”
“Adding [Name and Location]. Is this correct?”
BEEP
Say “Yes” or “No”
If you say, “Yes,” the system will ask, “New
Number Please” [If you say “No” the system will
return to the previous sequence]. BEEP
Say the number you wish to enter, either:
• All at once, or
• In segments (block dialing)
“Complete the number, say Clear or say Save
Entry” BEEP
Select one of the following three options:
• Say the next group of digits in the number
(e.g. “454”, “1212” etc.)
• Or Say “Clear”
• Or Say, “Save entry”
The system will add the new digits to the number
and prompt “Complete the number, say Clear or
say Save Entry” followed by a BEEP
The last series of digits you entered will be erased.
The system will respond, “Block Cleared” followed
by a BEEP and you can then enter more digits.
System will repeat number, “Is this Correct?”
BEEP.
continued...
4
User Action System Response
Answer “No” or “Yes.”
• If you answer “No,” the system will return you
to the previous sequence.
• If you answer “Yes,” the number will be saved
and the system will respond, “Number stored.
Would you like to add another location?” BEEP.
Answer “No” or “Yes.”
• If you respond “No,” the system will ask,
“Would you like to add another name?” BEEP.
• If you respond “Yes” the system will prepare
you to add another name.
Answer “No” or “Yes.”
• If you respond “No,” the system will return to
the main menu.
• If you respond “Yes,” the system will restart
the sequence.
Editing Phonebook Entries
To edit a phonebook entry, follow these steps:
User Action System Response
Press
“Ready.” BEEP
Say “Phonebook”
“Select one of the following: New Entry, Edit, List
Names, Delete, or Erase All.” BEEP
Say “Edit”
“Phonebook edit name, please.” BEEP
Say “[Name]”
“[Name] is this correct?” BEEP
Say “No”
Say “Yes”
“Phonebook edit name, please.” BEEP
“Please say “Home”, “ Work”, “Cellular”, or
“Pager.” BEEP
Say “Home,”“Work,”“Cellular,” or “Pager”
“Editing [Name and Location]. Is this correct?”
BEEP
Say “No” or “Yes”
• If you say “No” the system will return to the
previous sequence. BEEP
• If you say “Yes” and a number is already
stored, the system will respond, “The current
number is [number]. New number please.” If
a number has not been stored, the system will
respond, “Number please?”
continued...
5
 Loading...
Loading...