Page 1

Sub Phatty Editor Manual
OVERVIEW & FEATURES
The Sub Phatty Plugin and Standalone Editor controls preset library management, preset sharing, realtime editing, and host DAW integration. Powerful HIDDEN and SHIFT MODE features are also easily
accessed and controlled from this application.
NOTE: This software is for MIDI control only. It does not make or process sound.
For detailed feature descriptions, please refer to the Sub Phatty Manual:
http://www.moogmusic.com/products/phattys/sub- phatty#downloads- tab
SYSTEM REQUIREMENTS:
- Mac: OS X 10.6.8 or higher
- PC: Windows 7 or higher with an Intel or AMD processor.
- Available USB Port or DIN MIDI input and output
- Host Digital Audio Workstation (DAW) Compatible with VST, AU, RTAS, or AAX platforms.
- Your Sub Patty requires firmware version 1.27+
VST Compatibility: 2.4+ or VST 3+.
Please refer to your DAW's software manufacturer for support.
All specifications subject to change without notice.
SETUP & CONNECTIONS
1) Connect your Sub Phatty synthesizer via USB cable to your computer. If using DIN MIDI
cables, connect both the MIDI Input and MIDI Output to ensure two-way communication.
NOTE: Be sure to set up your MIDI I/O settings on your Mac or PC.
For more information, about connecting your synthesizer to a computer and audio device
please refer to the Sub Phatty User's manual. Page 7-8
INSTALLATION:
- Mac users: Click on the .pkg file, select which versions of the editor you want to install and
click the CONTINUE button.
- Windows users: Manually place the .dll files in your default VST plugin directory.
* 32 Bit: C:\Program Files(x86)\Steinberg\Vst Plugins\
* 64 Bit: C:\Program Files\Steinberg\VST Plugins\ (for 64 bit)
* RTAS: C:\Program Files(x86)\Common Files\Digidesign\DAE\Plug-Ins
* Standalone .exe: This file can be placed anywhere
Both the Plugin and Standalone versions will automatically create a support folder upon
launching the application. See Preset Manager below for more information.
OSX: /Users/username/Library/Application Support/Moog Music Inc./Sub Phatty/Presets
Library
Page 2

Windows 7: C:\Users\Administrator\AppData\Roaming\Moog Music Inc\Sub
Phatty\ Presets Library
Windows XP: C:\Documents and Settings\USERNAME\Application Data\Moog
PREFERENCES (PREFS)
Click the PREFS button to open the preferences window:
Preferences window:
If using USB communication, select the MIDI input and MIDI Output in the EDITOR SETTINGS
section to "Moog Sub Phatty". If using DIN MIDI, select the MIDI interface ports used by the
Sub Phatty.
Once the MIDI Input and Output settings are selected, the editor's SUB PHATTY GLOBAL
SETTINGS will update with the connected Sub Phatty's internal global settings.
See pages 12-14 for detailed information on the PREFERENCES window.
Note: Changes made to the editor's global settings are saved to the connected Sub Phatty's
internal memory.
Your Sub Phatty's current firmware version is displayed in the lower left corner of the
Preferences window.
STANDALONE OPERATION:
The Standalone Editor is useful for creating sounds on your Sub Phatty, sharing presets with
others, or managing your preset library without running a host DAW.
DAW INTEGRATION:
Launch your DAW application. Create an audio or aux track and instantiate the Sub Phatty
Editor. MIDI IN and OUT must be selected from the PREFS tab in the Sub Phatty plugin.
Automation, control change messages, and sysex information for the Sub Phatty can be fully
embedded and recalled within a track. This allows for extremely expressive sound design that
would be impossible with only two hands.
NOTE: Some DAWs allow the editor and MIDI data to exist on the same track, others require
them to be on separate tracks. Please refer to your DAW's manual for more information.
Page 3

PRESET MANAGER
The name of the editor's currently active preset shows in the preset window. To select a
preset, click on the window to open a pull down menu of available presets, or use the
arrows to scroll through the list. Clicking on the folder icon opens a popup window to select
"hardware" (the 16 presets currently stored in the Sub Phatty) or "local folder" (presets
stored in a folder on the computer.) Presets loaded in the preset manager window are sent to
the Sub Phatty for previewing and editing, but are not permanently stored in any of the
preset locations. Right + click on a preset to rename it.
SAVE: Opens a "save as" window to name and save the current Editor settings as a preset.
The default location is the PRESETS LIBRARY folder, which is installed on your computer
when launching the Plugin or Standalone version for the first time:
OSX: /Users/username/Library/Application Support/Moog Music Inc./Sub Phatty/Presets
Library
Windows 7: C:\Users\Administrator\AppData\Roaming\Moog Music Inc\Sub
Phatty\ Presets Library
Windows XP: C:\Documents and Settings\USERNAME\Application Data\Moog
You can also drag and drop a preset to a folder directly from the Sub Phatty preset window.
LOAD: Opens the PRESETS LIBRARY folder. Select the desired preset and click OPEN to load
the file and send it to the Sub Phatty for previewing.
RANDOM: Creates a preset from a set of randomly generated parameters. This is a great way
to discover new and unpredictable sounds!
LIBRARIAN: Opens the PRESET LIBRARY window. At the left is a list of preset folders, the
center shows the list of presets and their categories within the selected folder, and at right is
the list of presets stored in the Sub Phatty. Presets can be dragged and dropped to and from
any location in this window.
SEARCH FIELD: Use the search field (top left corner) to find an existing preset by name.
SEARCH FOLDERS: The far left column displays the Sub Phatty preset folders. Click on any
folder to display all presets within that folder.
SEARCH SUB-FOLDERS: Click the + icon next to any preset folder to view its sub-folders.
These are preset folders that live within a root-folder and are ideal for organization and
management of presets.
NEW FOLDER: Click on the New Folder icon located at the bottom left of the preset folders
section to create a new preset folder, or right-click on a folder to add a sub-folder.
Page 4
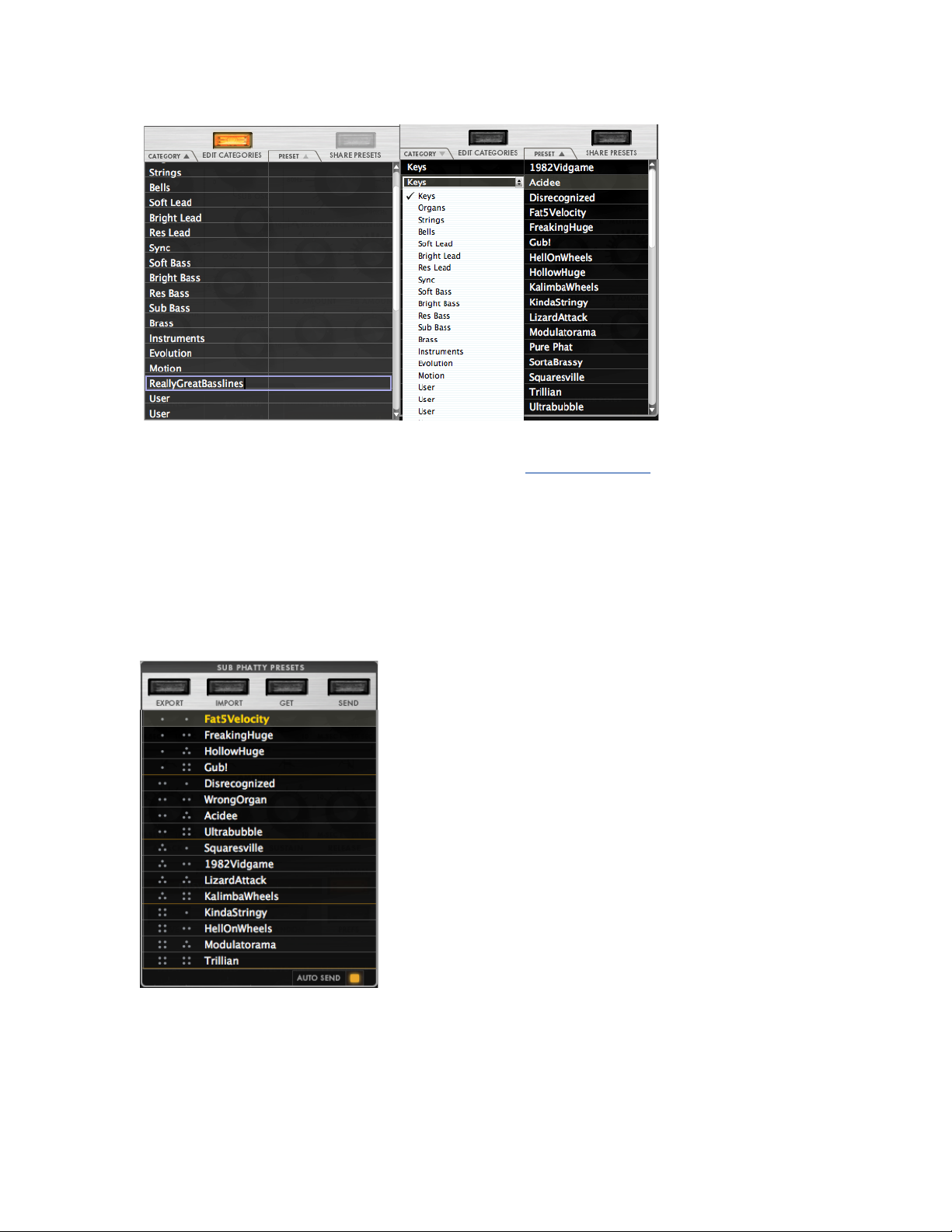
EDIT CATEGORIES: When selected you can double click or right click on any category to
rename it. (Be sure to exit this tab or you will not be able to view your presets)
Category labels make it easier to organize or search for sounds by type.
To assign a preset to a category, click on a preset and select the category from the pull down
menu.
SHARE PRESETS: Uploads the selected preset(s) to moogconnect.net and places a link in
your default email client. For manually sharing individual presets or banks directly to other
Sub Phatty owners, right-click on a preset and click REVEAL to reveal its location on your
computer. The preset or bank sysex (*.syx) file can be copied, emailed directly as an
attachment, or uploaded to a file sharing site.
SUB PHATTY PRESETS: Clicking on any preset loads that preset's parameters into the
Editor. The preset currently active in the editor will show in yellow.
On the right side of the screen is the Sub Phatty Presets window. You can drag and drop
presets from the center window to any of the 16 Sub Phatty Preset locations.
NOTE: Presets will be displayed in italics until they are sent to the Sub Phatty.
EXPORT: Clicking on the export button compiles the Sub Phatty's current internal preset
bank as a sysex file (*.syx) and opens a "save bank as" window. Choose the location to save
the file.
IMPORT: Opens a window for loading a preset bank to the Sub Phatty Presets window. If
auto send is on, the bank will be sent to the Sub Phatty. If auto send is off, click the send
button to transfer the bank to the Sub Phatty.
GET: retrieves all current presets stored on your Sub Phatty and places them in the Editor's
Sub Phatty Presets buffer. To save the presets, click on the export button.
SEND: Sends all 16 presets in the Sub Phatty Presets window to your connected Sub Phatty.
AUTO SEND: Automatically transfers any presets placed in the Sub Phatty Presets
window to the specified preset slot.
Page 5

See Pages 9-10 of the Sub Phatty manual for more details on presets.
SYNTHESIZER FEATURES
For detailed information regarding Sub Phatty features and functions, please refer to the Sub
Phatty User’s manual. For your convenience, each function’s associated manual location has
been notated.
SHIFT MODE AND HIDDEN PARAMETERS
Clicking on the arrow at the bottom of the editor provides access to the HIDDEN (Pages 26-
36) and SHIFT Mode (Pages 23-25) features window, which significantly expands the Sub
Phatty’s sonic capabilities.
NOTE: System command features cannot be controlled by the editor. Pages 36-38
PARAMETER ADJUSTMENTS:
FINE TUNING: To make fine parameter adjustments, press Command OR Control + Click and
drag any knob. (Alt + Click on a Windows PC.)
ZERO OUT A PARAMETER: Option + Click any knob and it will return to its zero position.
GLIDE
GLIDE TYPE: When you select LCR (Linear Constant Rate), the glide rate between notes will
depend on the size of the interval; the larger the interval between pitches, the longer the
glide time will be. When you select LCT (Linear Constant Time), the glide time between notes
will stay the same regardless of the interval. When you select EXP (Exponential), the glide
rate between notes will follow an exponential curve that begins with a fast rate and slows as
it approaches the target note. Page 27
GLIDE RATE: Specifies how much time it takes to smoothly transition from one pitch to the
next when you play the keyboard. Page 22
LEGATO GLIDE: When ON, glide is engaged only when you press a key while holding a
previous key. When OFF, glide is active on all notes. Page 27
GATED GLIDE: Gated Glide causes the gradual change in pitch between notes to be started
and stopped by the keyboard gate. When Gated Glide is OFF, the pitch CV will continue
gliding to the target pitch at the current Glide Rate, regardless of whether or not the Sub
Phatty is playing a note. When Gated Glide is ON, the pitch CV only glides while a note is
playing, and is held constant in between notes. Page 27
Page 6

WHEELS AND PITCH
PITCH WHEEL AMOUNT: Clicking on the numerical field at the top and bottom of the Pitch
Wheel allows you to set the pitch bend range up and down from 0 to 24 semitones. Page 26
MOD WHEEL: Specifies the modulation wheel’s preset value.
KB OCT: Click on the numerical field to specify the Sub Phatty’s keyboard octave position.
Page 22
KB SEMI: Click on the numerical field to specify the Sub Phatty’s keyboard transposition
offset in semitones. Page 26
NOTE: Wheels and Pitch settings are stored with individual presets.
MODULATION
LFO RATE: Varies the Low Frequency Oscillator's modulation rate. The LFO's frequency
range can be selected in the SHIFT MODE PARAMETERS shown below. Page 20
SOURCE: Selects between 5 LFO waveforms and Filter Envelope as the Sub Phatty’s source
of modulation.
Page 20
PITCH AMT: Specifies the maximum amount of modulation sent to the Oscillator’s pitch
when the Mod Wheel is engaged. Page 20
PITCH AMT OSC 2 ONLY: Assigns pitch modulation to Oscillator 2 only. Page 21
Page 7

FILTER AMT: Specifies the maximum amount of modulation sent to the Filter Cutoff when
the Mod Wheel is engaged. Page 21
WAVE AMT: Specifies the maximum amount of modulation sent to the Oscillator’s Waveform
when the Mod Wheel is engaged. Page 21
MODULATION SHIFT MODE PARAMETERS
LFO RANGE: Selects the frequency range at which the LFO operates. Select between Low
(0.01 to 10Hz), Medium (0.1 to 100Hz), or High (1 to 1000Hz) ranges. Page 28
WAVE MOD DESTINATION: Determines whether the waveform of Oscillator 1, Oscillator 2,
or
both are modulated when WAVE AMT is engaged. Page 28
LFO KB AMT: Specifies how much the LFO rate follows the keyboard pitch, from 0 - 2:1.
Page 29
LFO GATE RESET: Resets the LFO to its start phase with each new note played. Page 25
MIDI SYNC : Synchronizes the LFO rate to a **clock division of the incoming MIDI beat clock.
If no clock is present, the LFO runs at the selected rate. Default is on. Page 29
** See page 38 for LFO clock divisions.
Page 8

OSCILLATORS
OSCILLATORS: The Sub Phatty’s primary source of sound. They generate four waveforms:
triangle, sawtooth, square, and pulse. Page 13
OCTAVE: Selects the oscillator’s pitch in one octave increments. Page 13
HARD SYNC OSC 2: Forces the restart of Oscillator 2's cycle based on Oscillator 1's start
phase. Oscillator 2 is phase locked to harmonically related overtones of Oscillator 1's root
pitch.
Page 14
FREQUENCY: Fine-tunes the pitch of Oscillator 2 up to +/-7 semitones within its selected
range.
Page 14
WAVE: Smoothly varies the oscillator’s waveform from triangle to sawtooth to square to
narrow pulse wave and everything in between. Page 13
OSCILLATORS SHIFT MODE PARAMETERS
OSC 2 BEAT FREQUENCY: This parameter creates a linear constant detuning of Oscillator
2
relative to Oscillator 1, so that Oscillator 2 is always detuned by the same number of cycles
per second regardless of its musical pitch. Page 25
OSCILLATOR GATE RESET: Forces the Oscillators to simultaneously begin their cycles
whenever a new note is played. When ON, the result is a consistent and well defined leading
edge to sounds. Page 25
Page 9

MIXER
The mixer combines audio signals from each of the Sub Phatty’s four internal sound sources
and the external audio input.
NOTE: Any setting above 6 will overdrive the filter’s input. Page 15
OSC 1: Controls the level of Oscillator 1. Page 15
SUB OSC: Controls the level of Sub Oscillator. The Sub Phatty’s sub oscillator is a fixed
square wave tuned exactly one octave below the pitch of Oscillator 1. Page 15
OSC 2: Controls the level of Oscillator 1. Page 15
NOISE: Controls the level of Pink Noise (an unpitched sound source with frequencies of equal
amplitude in every octave) Page 15
MIXER SHIFT MODE PARAMETERS
EXT INPUT: Controls the level of signal sent from Sub Phatty’s EXT IN jack to the mixer
section. Page 25
Page 10

MASTER VOLUME: Controls the volume of a preset and can be stored per-preset. Page 35
FILTER
The Sub Phatty has a classic Moog Ladder filter with four selectable slopes. Lowpass filters
pass all frequencies up to a point called the cutoff frequency, and then gradually attenuate
frequencies above that point.
CUTOFF: Controls the filter's cutoff frequency from 20Hz to 20 KHz. Page 16
RESONANCE: Emphasizes harmonics closest to the cutoff frequency and exaggerates any
changes to the cutoff frequency. Above 8, the filter resonance will cause the filter so self
oscillate. Page 16
MULTIDRIVE: Controls the smooth continuous transition from clean signal to asymmetrical,
tube-like warmth to aggressive hard clipping. Page 16
EG AMOUNT: Controls how much the filter envelope modulates the filter’s cutoff. Page 16
KB AMOUNT: Specifies how the filter cutoff tracks the keyboard. With KB AMOUNT
turned up halfway, the filter cutoff will follow the keyboard’s pitch at a 1:1 ratio centered
at middle C (MIDI note 60). With KB AMOUNT set at maximum, the filter tracks the
keyboard at a 2:1 ratio, or two octaves for every octave played. Page 17
FILTER SHIFT MODE PARAMETERS
FILTER POLES: Filter poles control how sharply the Oscillators high frequencies are rolled
off. With fewer poles, the filter has a buzzy, raw sound. With more poles, the sound is
smoother and rounder.
You can change the filter slope to a 1-pole, 6dB-per-octave slope,
2-pole, 12dB-per-octave slope, 3-pole, 18dB-per-octave slope, or the default 4-pole,
24dB-per-octave slope. By default, the Sub Phatty’s Filter Poles are set to 4, the classic Moog
Page 11

24dB-per- octave slope. Page 28
ENVELOPES
The envelopes determine the brightness and volume contour of a sound, and the filter
envelope can be used as a source in the modulation section. Each of the Sub Phatty’s
envelope generators has four stages: attack, decay, sustain, and release (abbreviated ADSR).
ATTACK: Specifies the time it takes for the filter or amplifier to ascend to their peak value.
Page 18, 19
DECAY: Specifies the time it takes for the filter or amplifier to descend to the steady sustain
level.
Page 18, 19
SUSTAIN: Specifies the filter or amplifier level held during a note event until the key is
released. Page 18, 19
RELEASE: Specifies the time it takes for the filter to descend to the CUTOFF knob setting or
for the amplifier to descend to zero. Page 18, 19
ENVELOPE SHIFT MODE PARAMETERS
The FILTER and AMPLIFIER tabs control additional hidden FILTER and AMPLIFIER ENVELOPE
parameters.
DELAY specifies a timed pause before the onset of the attack, effectively turning an ADSR
envelope into a DADSR envelope. Page 23, 24
HOLD: Specifies the amount of time that the envelope holds at the peak level between the
attack and decay stages, effectively turning an ADSR envelope into an AHDSR envelope.
This can be used to simulate the clipped envelopes of vintage synthesizers such as the
Minimoog Model D, giving the peak a short sustain before the decay stage.
Page 23, 24
VEL TO AMT: Specifies the Filter or Amplitude Envelope amount scaled by velocity, which
makes the sound brighter or louder in response to pressing the keys faster on the keyboard.
Page 23, 24
VEL TO TIME: Specifies the amount that velocity scales Filter or Amplitude Envelope decay
and release times, so that pressing keys faster on the keyboard lengthens the envelope time.
Page 12

Page 24
FAST DECAY: Sharpens decay and release slopes without affecting their time.
RESET: When Envelope Reset is turned on, each new note triggers the envelope causing it to
reset from Zero. When Envelope Reset is turned OFF, the envelope Attack sweeps the
envelope output only from its current level to the maximum level. Page 30, 31
MULTI TRIG: With multiple triggering turned on, a new gate occurs each time you
play a note on the keyboard. You can select single or multiple triggering separately for the
Amplifier and Filter envelopes.
Page 29, 31 Filter and Amplitude Envelope Trigger Mode
REPEAT: When envelope repeat is enabled the Delay, Attack, Hold, Decay, and Release
stages loop continuously as long as a note is held. The shorter the envelope times, the faster
the loop will repeat. Page 30, 32
GATE SOURCE: Controls whether the envelope is triggered via the keyboard, external gate
voltage, both, or is ON continuously. Use keyboard trigger for playing from the keyboard or
via MIDI, use external gate if you wish to control the synthesizer with modular or other gear,
and use ON for self-sustaining drones or for processing external signals through the Sub
Phatty's external input. Page 31, 32
EG KB AMT: Controls how keyboard tracking shortens the envelope times as you play higher
notes on the keyboard. This effect is similar to the natural envelopes of acoustic instruments,
(e.g. strings or piano), which have shorter note durations as you play higher in pitch. Page 30
PREFERENCES
EDITOR SETTINGS
MIDI INPUT: Selects the Editor's MIDI Input source.
MIDI OUTPUT: Selects the Editor's MIDI Output destination.
KNOB BEHAVIOR: Selects whether the editor knob control behavior is VERTICAL (linear
Page 13

movement up and down rotates a knob) or KNOB (rotary movement is required to rotate a
knob).
MIDI PORT WARNING: If the Sub Phatty is not properly communicating with the Editor,
this will warn you that the hardware is disconnected or unavailable.
Echo MIDI from Host: Merges MIDI from the host DAW and the Editor plugin and sends it
to the Sub Phatty's specified MIDI input.
SUB PHATTY GLOBAL SETTINGS
MIDI IN CHANNEL: Selects the channel on which your Sub Phatty will receive MIDI
information. (CH 1-16)
MIDI OUT CHANNEL: Selects the channel on which your Sub Phatty will send MIDI
information. (CH 1-16)
KNOB MODE: Selects how the Sub Phatty's physical knobs respond when turned. In SNAP
mode, the value jumps to the knob’s current position as soon as you begin turning it. In PASS
THROUGH mode, turning the knob has no effect until it reaches its preset value and then it
takes effect. In RELATIVE mode, turning the knob up or down slightly causes minor changes
in value, while turning it further causes an increasingly greater change in value. This allows
the value to “catch up” with the knob’s position and prevents sudden jumps from a preset
knob value to a physical knob value. (Default is RELATIVE) Page 36.
KEYBOARD PRIORITY: Selects between LOW NOTE, LAST NOTE, or HIGH NOTE PRIORITY.
(Default is LAST NOTE) Page 36
LOAD PRESET VOLUME: Specifies whether an individual preset’s loudness is controlled by
the MASTER VOLUME knob’s current setting or by the volume level that was saved within a
preset. Page 35
LOAD PRESET KB OCTAVE: Specifies whether to load a preset's Keyboard Octave
settings or to retain the keyboard's current transposition. Page 22 Global Controls.
LOAD PRESET MOD WHEEL: specifies whether to load a preset's modulation depth as
controlled by the MOD wheel setting that was current when the preset was saved. Page 35
14 BIT CC OUTPUT: Most MIDI commands allow a range of values from 0 to 127, a number
limited by 7-bit words that make up standard MIDI messages. For Control Change (CC)
commands that require greater resolution, it’s possible to use 14-bit words that allow a much
finer-resolution range of values, from 0 to 16,384. Page 34
MIDI INPUT: Selects the Sub Phatty’s MIDI input port from USB, MIDI DIN, or BOTH. (Default
is BOTH) Page 33
MIDI OUTPUT: Selects the Sub Phatty’s MIDI output port to USB, MIDI DIN, or BOTH.
(Default is BOTH) Page 33
MIDI MERGE: The Sub Phatty can merge the MIDI data it receives with the MIDI data it
transmits. You can specify the path of the merged data so that data received at either the
MIDI IN jack or the USB port is passed through to the MIDI OUT jack or the USB port.
MERGE DIN INPUT:
OFF: Turns MIDI merging off.
DIN MIDI port IN to DIN MIDI OUT: Data received by the MIDI IN jack passes through to
the MIDI OUT jack only.
DIN MIDI port IN to USB OUT: Data received by the MIDI IN jack passes through to the
USB port only.
DIN MIDI Port IN to USB AND MIDI DIN OUT: Data received by the MIDI IN jack passes
through to both the MIDI OUT jack and the USB port.
Page 34
MERGE USB INPUT:
OFF: Turns MIDI merging off.
USB port IN to DIN MIDI OUT: Data received by the USB port passes through to the MIDI
OUT jack only.
USB port IN to USB port OUT: Data received by the USB port jack passes through to the
USB port only.
USB Port IN to USB AND MIDI DIN OUT: Data received by the USB port jack passes
through to both the MIDI OUT jack and the USB port.
Page 33
Page 14

MIDI OUTPUT FILTER: Filters data that the Sub Phatty sends out so that certain data isn’t
received by external MIDI devices. Page 35
OFF: Sends all data. (Default is OFF)
CC7/ VOL: Sends everything except volume data.
PANEL KNOBS: Only sends data from the keyboard, Mod Wheel, and Pitch Wheel.
KEYS ONLY: Sends note data only.
START WITH ACTIVE PANEL: Upon turning on the Sub Phatty, the front panel settings
determine the sound rather than loading a preset. Dialing up sounds in Active Panel mode is
exactly like dialing up sounds in a classic synth without patch memory, but when you’re
finished sculpting your sound, you can save your work. Saving a preset stores all the settings
that define your new sound. (Default is OFF) Page 10
MIDI OPERATION AND CHARTS
See pages 38-41 for clock divisions and CC value information.
SUPPORT:
http://www.moogmusic.com/support
 Loading...
Loading...