Page 1
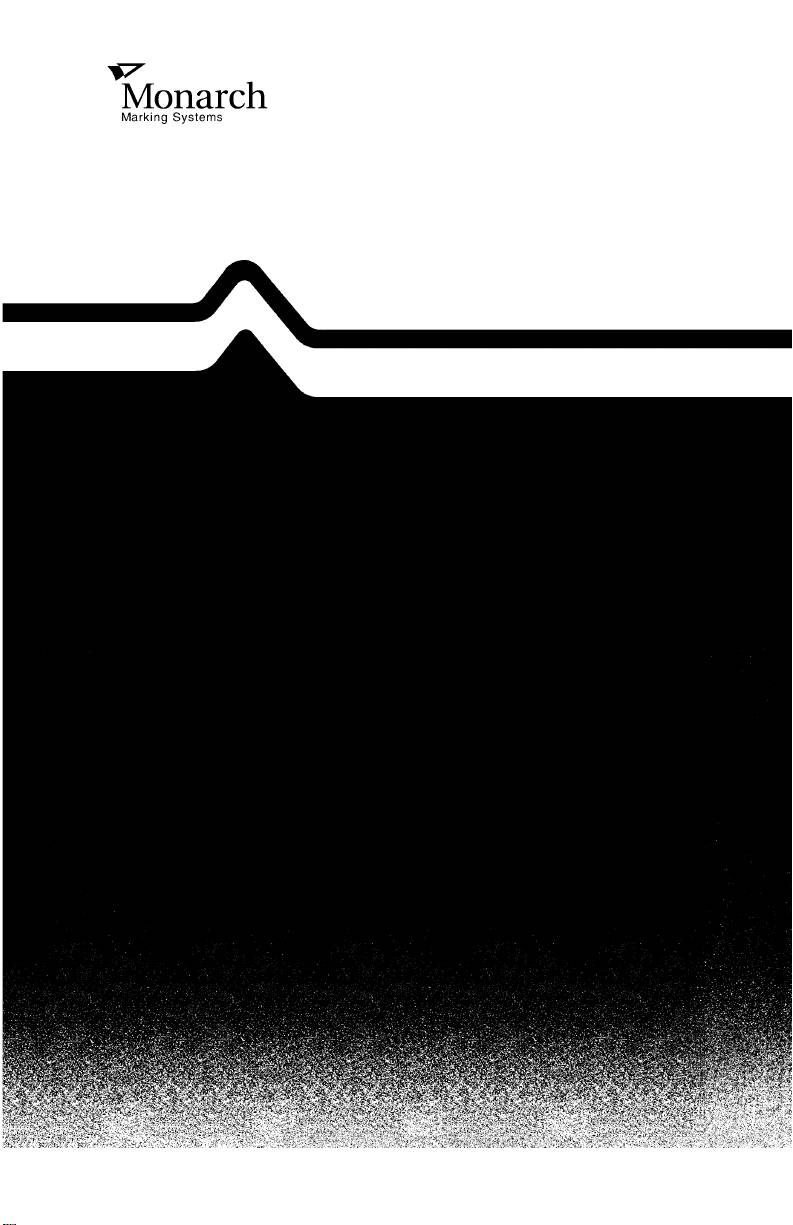
Monarch 9400™ Series
Thermal Printer
User’s Manual
TC9400UM Rev. C 4/95 ©1988 Monarch Marking Systems, Inc. All rights reserved.
Page 2
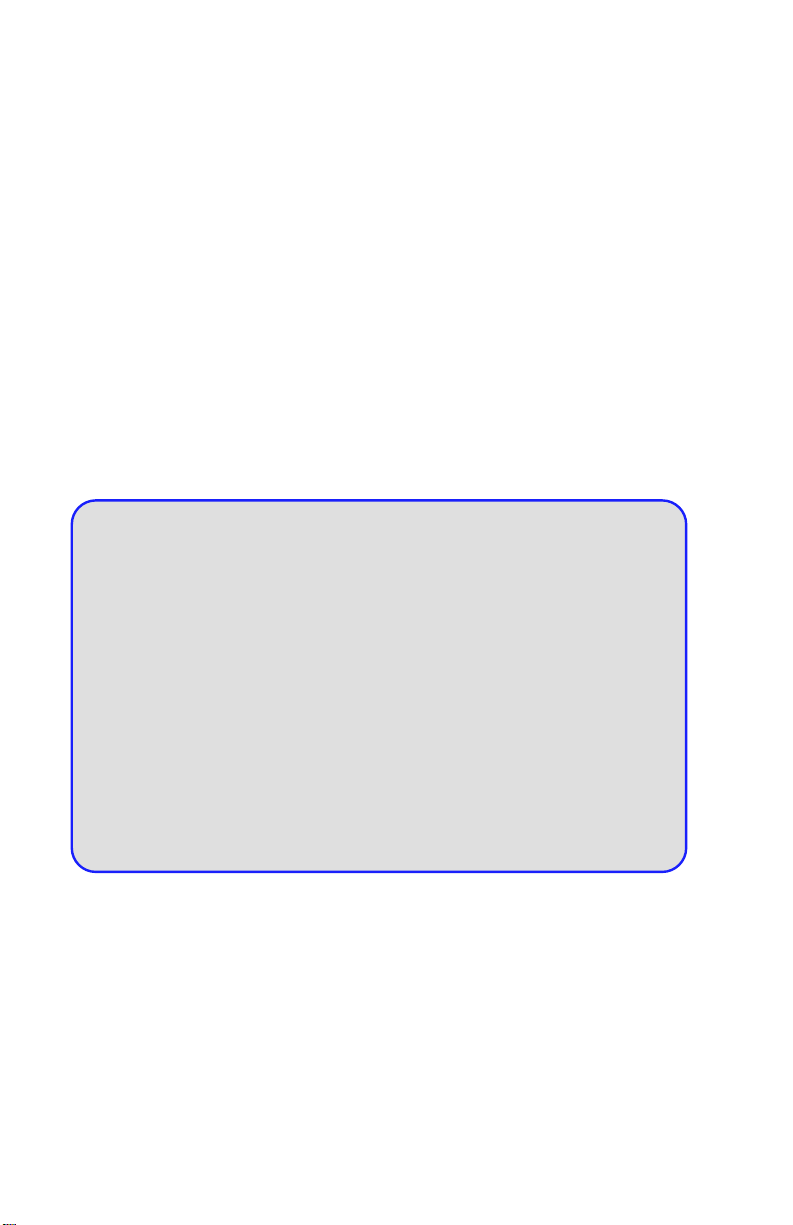
Each product and program carries a respective written
warranty, the only warranty on which the customer can rely.
Monarch reserves the right to make changes in the pr oduct
and the programs and their availability at any time and without
notice. Although Monarch has made every effort to provide
complete and accurate inform ation in this manual, Monarch
shall not be liable for any omissions or inaccuracies. Any
update will be incorporated in a late edition of this manual.
CAUTION
This equipment can interfere with radio communication.
The equipment complies with limits for a Class A
computing dev i ce pursuant to FCC Rules, Subpart J, Part
15, which prov i de reasonable protection against suc h
interference when operated in a commercial environment.
Operation in a residential area can cause interference
which the user must correct at his own expense.
This digital apparatus does not exceed the Class A limits
for radio noise for digital apparatus set out in the Radio
Interference Regula ti ons of the Canadi an Departmen t of
Communications.
Page 3
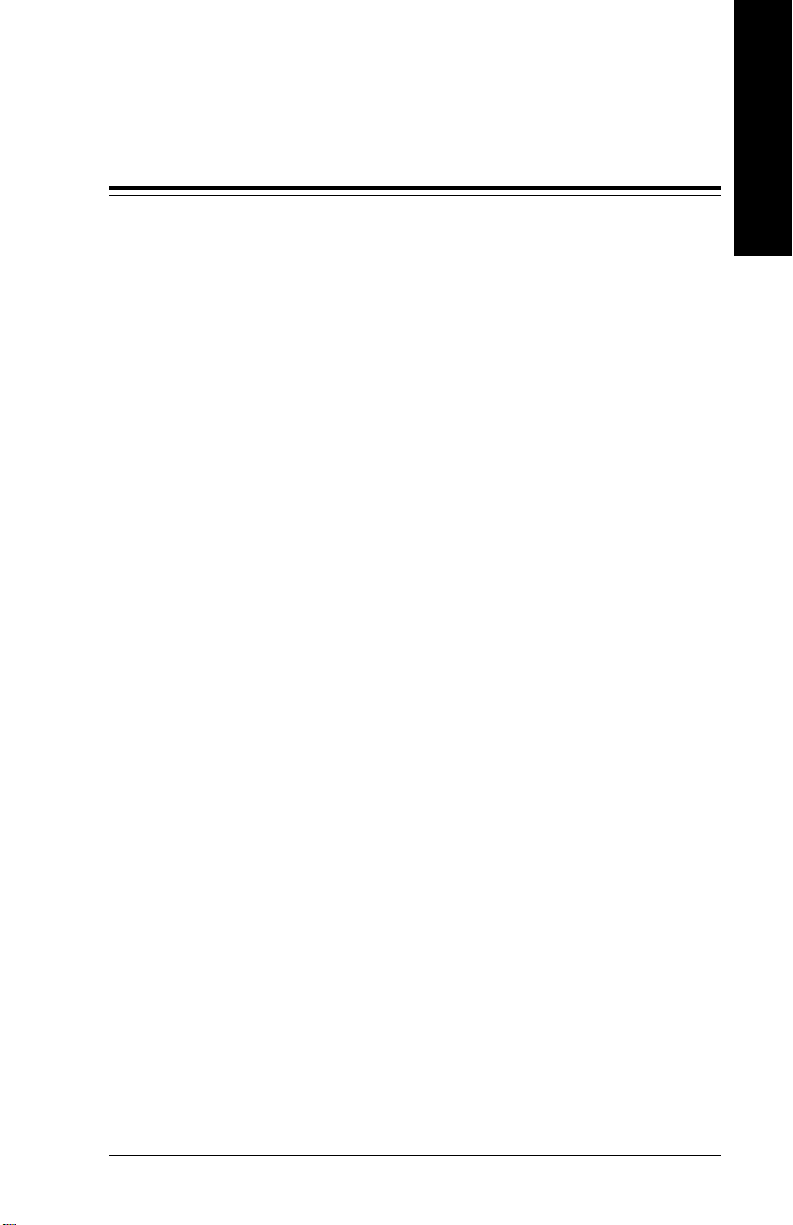
Preface
When you first rec ei ve the 9400™ series printer, there are no
formats in memory. Therefore, you mus t enter formats before
printing tags or labels. This manual contains the information
you’ll need to design and enter your own customized formats.
It also provides general info rm ation about system
administration and configuring the printer.
Preface
Getting St arted
Designing a Fo rm at
Entering a Form at
Using the Printer Online
Configu r i ng the Printer
Prompts Reference
Provides an overview of th e
features, operation modes,
defaults set, and initial startup
information.
Contains information for
designing tags and labels.
Discusses how Format Entry
work s; how to copy, modify an d
delet e fie l d s or fo rm at s. It also
gives tutorials for entering each
field type av ai l a ble.
Tells you how to use your
computer with the printer to print
batches.
Describes password protected
features for check digits, time
and date, and onli ne printing.
Contains a list of prompts and
descriptions for Format Entry
mode.
i
Page 4
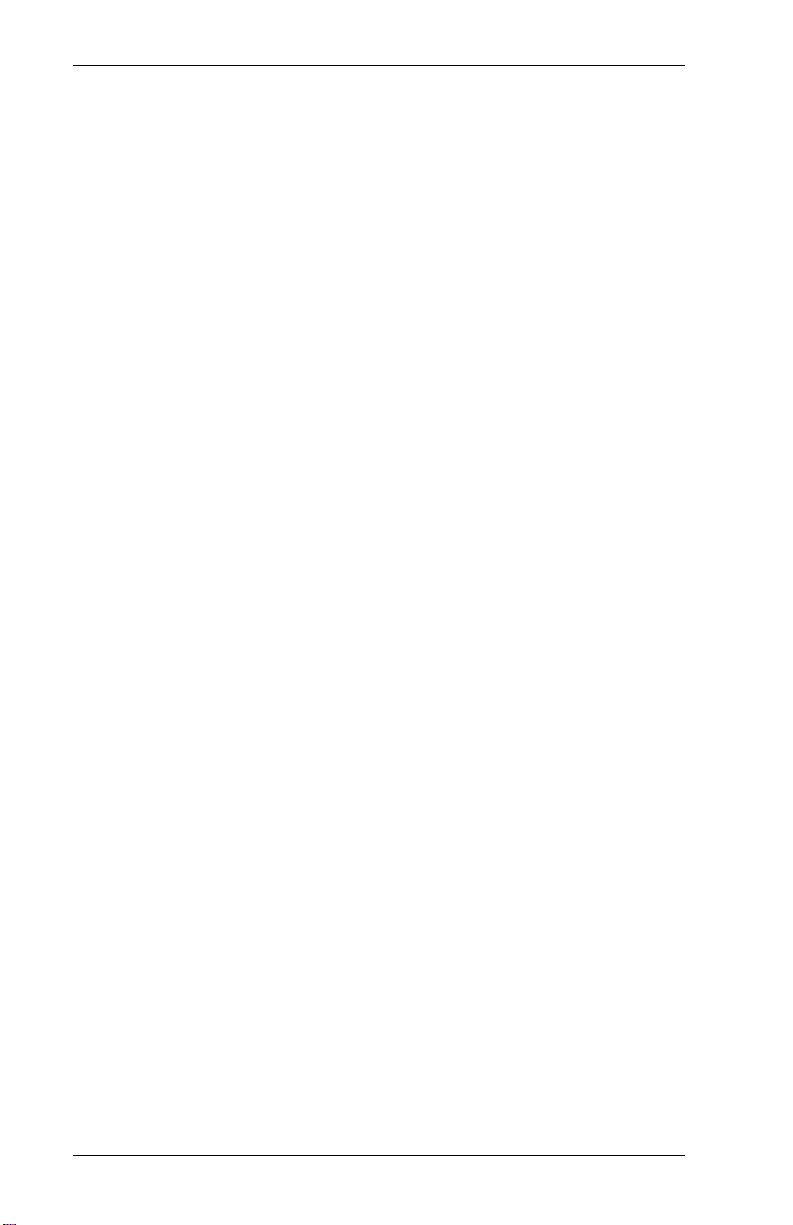
9400 Series User’s Manual
Other manuals you might need are:
Equipme nt M anual
Operator’s Handbook
Programmer’s Manual
Messages
Format De sign Tools
Manual
Contain s s et-up and
maintenance procedures. How
to load supplies and ri bbons is
also included.
Explains data entry and batch
control for printing. Also
includes options you can set for
supply requ i r em ents.
Gives communi cations and
message structures for sending
formats and batch data online.
Lists and describes the offline
and online messages.
Contains the Format Record and
Data Entry Guide, along with
other information and tools to
help y o u d esign format s .
ii
Page 5
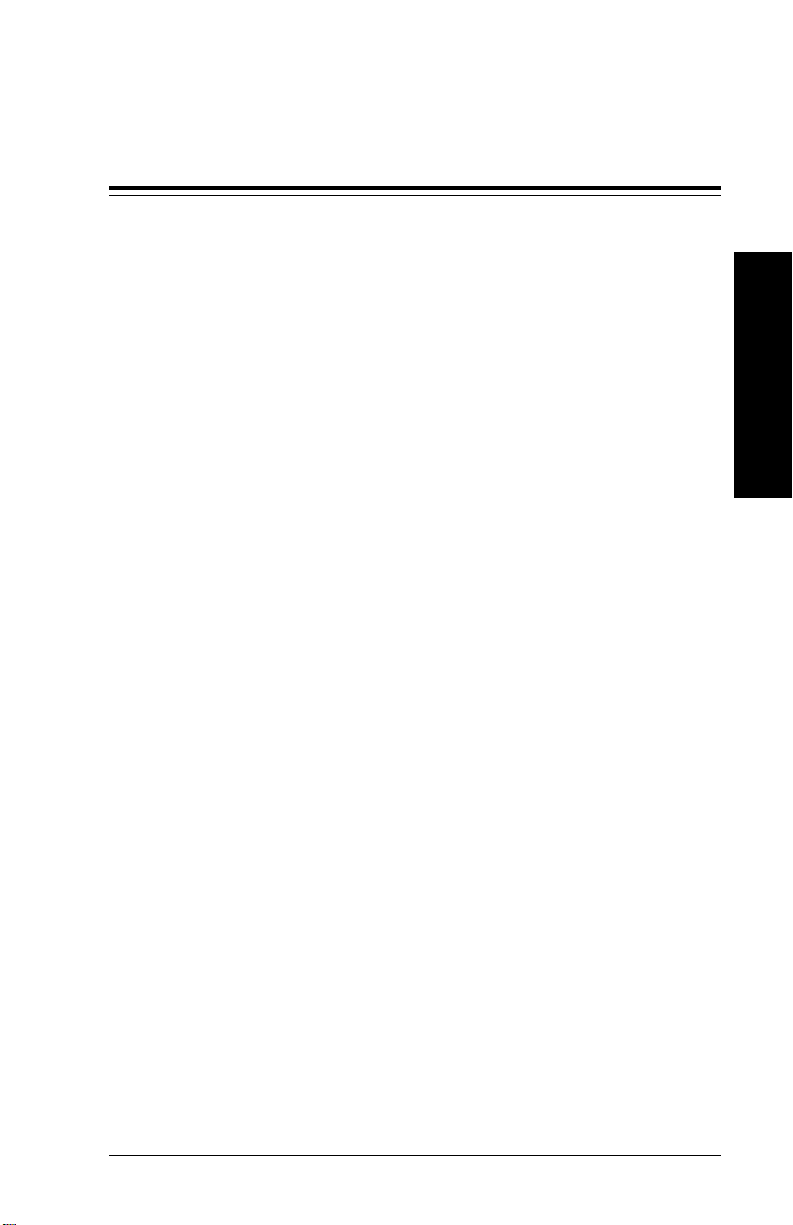
Table of Contents
1. Getting Started...............................................................1-1
Operating Modes........................................................1-3
Supply Opti ons...........................................................1-4
Daily Startup...............................................................1-5
Auto-online Mode...........................................1-6
2. Designing a Format .......................................................2-1
Checking the Supply Size..........................................2-1
Starting Your Format Design......................................2-2
Identifying the Top of Supply......................................2-3
Rotating a Field..........................................................2-3
Rotating Characters Within a Field ............................2-4
Field and Character Rotation Examples........ 2-6
Preparing Your Supply Layout ...................................2-7
Fonts and Horizontal Field Location..............2-7
Planning the F i el d Contents.......................................2-9
Recording the Field Content s..................................2-12
Defining the Supply for a Format.............................2-16
Recording Stored Formats .......................................2-18
3. Entering a Format..........................................................3-1
Starting Format Entry.................................................3-4
Entering Supply Information...........................3-5
Defining the Fields .........................................3-8
Entering a Sub-field......................................3-12
Entering a Cost Code Field..........................3-15
Entering a Date Field...................................3-18
Entering a Fixe d Data Field .........................3 -21
Entering a Price Field...................................3-24
Entering a Line Field....................................3-26
Merging Fields..............................................3-30
Entering a Graphic Field..............................3-35
Editing and Reviewing a Format..............................3 -37
Ta ble of Contents
iii
Page 6
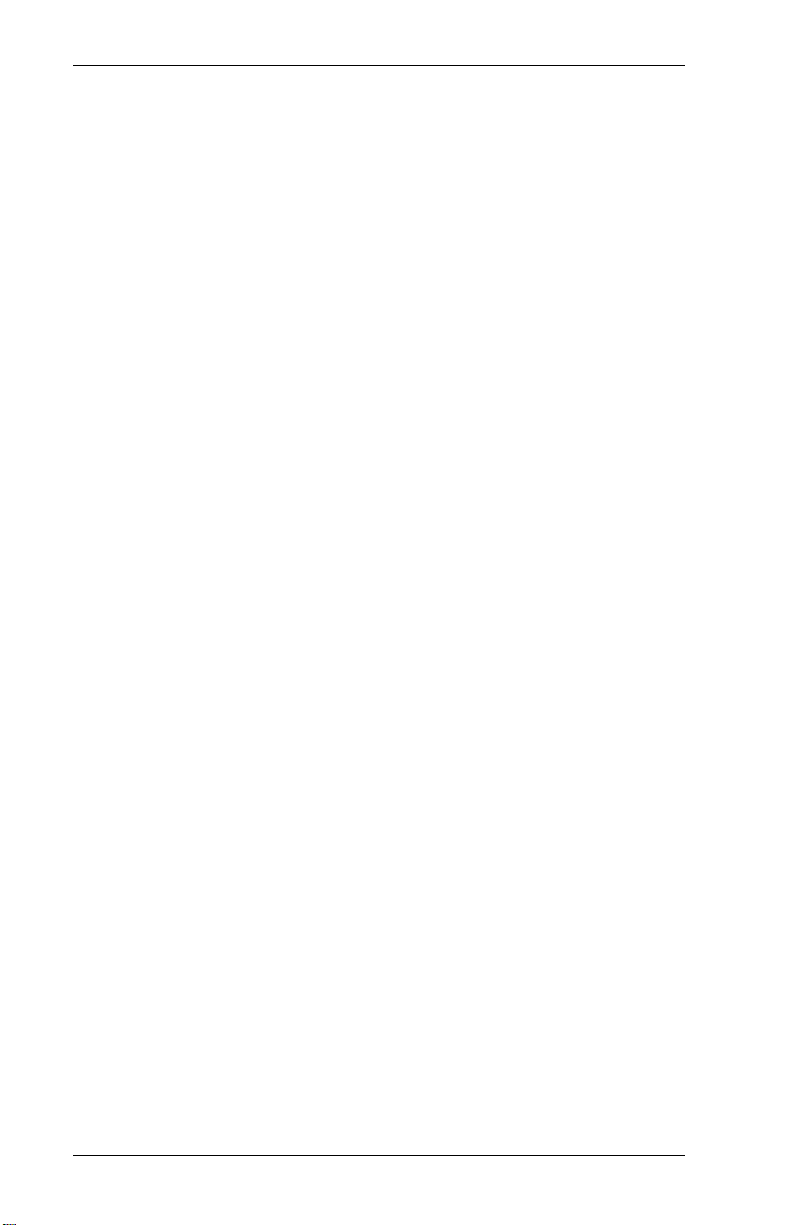
Table of Contents
Modifying a Format ..................................................3-38
Adding a Field..............................................3-40
Deleting a Field............................................3-40
Deleting a Format.........................................3-41
Renaming a Format .....................................3-41
Copying a Format.........................................3-42
Designing a Mult iple Part Tag ..................................3-43
Sample T wo -Par t Tag...............................................3-44
3. Entering a Format..........................................................3-1
Kinds of Fields............................................................3-2
4. Printing Online ...............................................................4-1
Auto-online Mode.......................................................4-2
Online Errors..............................................................4-3
5. Configuring the Printer..................................................5-1
Defining a Check Digit................................................5 -2
Changing Passwords.................................................5-5
Displaying Passwords................................................5-7
Setting the Time.........................................................5-8
Clearing the T ime Promp t..........................................5-9
Setting the Da te .......................................................5-10
Clearing the Da te Prompt..........................................5-11
Selecting the Date Format.......................................5-11
Setting the Online Parameters.................................5-13
Adjusting the Pr int Contrast .....................................5-15
Clearing Batch Memory at Power-up.......................5-16
Clearing Batch Memory Immediately.......................5-17
Using 9420/9440 Compati bl e Mode.........................5 -18
Using 9420/9440 Imaging M ode .............................. 5 -19
Using Auto-onlin e Mod e...........................................5-21
Exiting Auto-online Mo de.........................................5-22
6. Prompts Reference........................................................6-1
Bar Code T y pe...........................................................6-1
iv
Page 7
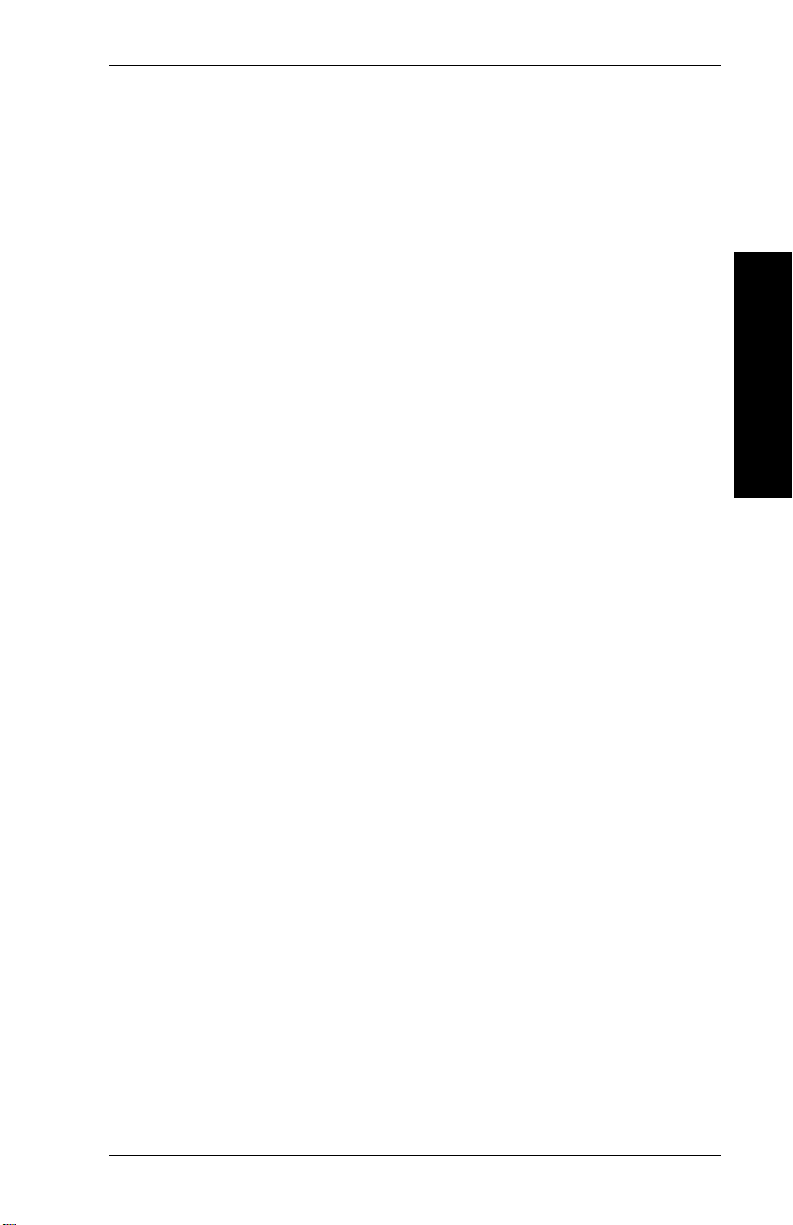
9400 Series User’s Manual
Bar Code Density.......................................................6-3
Bar Code Densit ies (Parallel Print) ................6-4
Bar Code Densit ies (Serial Print)...................6-5
Bar Code Height.........................................................6-5
Bar Code - Human Readable Characters..................6-6
Check Digits...............................................................6-7
Check Digit Scheme...................................................6-8
Cost Code Field .........................................................6-9
Data Entry Prompt....................................................6 -10
Date and Time Field s...............................................6-11
Field Length..............................................................6-12
Field Location...........................................................6-13
Field Type s...............................................................6-14
Fixed Characters......................................................6 -15
Fixed Data Field.......................................................6-16
Fonts ........................................................................6-17
Printable Characters ................................................6-18
Font Magnif ication (Si zes)........................................6-19
9425/9445 Font Magnification..................................6-20
9420/9440 Font Magnification..................................6-20
Graphics...................................................................6-21
Include Pr i ce Check Digit.........................................6-22
Incrementing or Decreme ntin g a Field.....................6-23
Lines.........................................................................6-24
Line Width Selections...............................................6-25
Horizontal Line Widths.................................6-25
Vertical Line Widths..................................................6-26
Merged Field ............................................................6-27
Number of Characters..............................................6-29
Price Field................................................................6-30
Print Color................................................................6-31
Print Color Samples.....................................6-31
Stock Dimensions....................................................6-3 2
Sub-fields.................................................................6-32
Text Fields................................................................6-34
Time Fields...............................................................6-34
Top of Field...............................................................6-35
Top of Character....................................................... 6-3 5
Ty pe of Data.............................................................6-36
Ve rify Fields..............................................................6-36
Ta ble of Contents
v
Page 8

Table of Contents
Appendix A - Code 128 I nformation...................................A-1
Bar Code Width..........................................................A-2
Quiet Zone..................................................................A-4
Function Codes..........................................................A-5
Table A-1. 128 Bar Code Charact er Se ts..................A-6
vi
Page 9
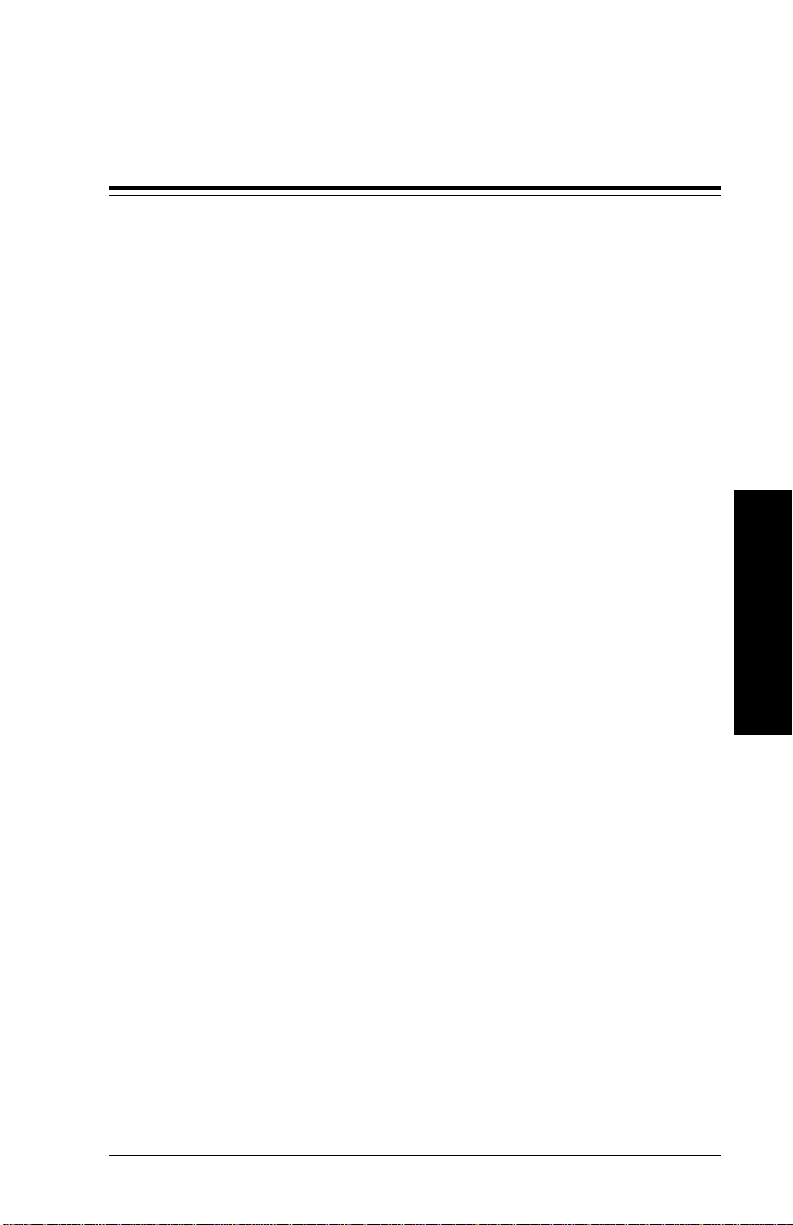
1. Getting Started
The 9400™ Series Thermal Printers let you enter your own
format image for printing batches of data. A format is the
arrangement of fields on th e supply. Each field is a group of
data that prints in a specific place on the tag or label. The
printer uses both thermal direct or ribbon printing on tags and
labels.
The number of formats you store depends on how many fields
you design into each format. The number and size of your
formats may redu ce the number of batches you c an enter at
one time.
offline
Y ou can operate this printer
computer). The Online feature communicates with your
computer system for transferring data batches and formats to
the printer. For more information about Online see secti on 4,
"Printing Online."
The flexibility of this printer provides:
(manually) or
• Six font styles (three w ith proportional spacing) .
online
(with a
Getting Started
• The ability to print three of the font styles in ten different
sizes.
• Nine different bar codes (including expanded UPC and
EAN) with variable bar length, and special density
option.
• Incrementing or decrementing within a field.
• The ability to create sub-fields from a regular field (print
multiple fi el ds from data entered once by the operator).
• A merged field for combining data from up to four other
fields.
• Fixed data for saving the operator time at data entry.
• Two print colors; black and reve rse printing.
1-1
Page 10
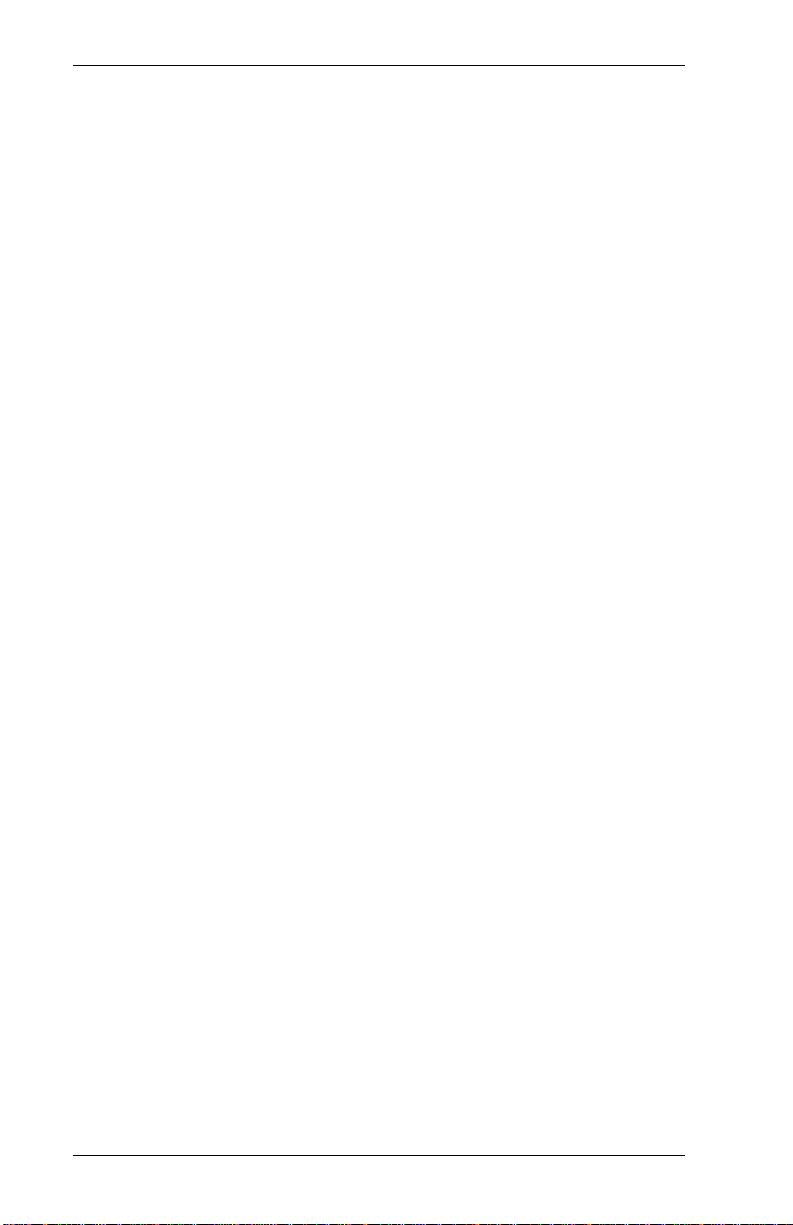
9400 Series User’s Manual
• Graphic lines to underline or box-in a field.
• Graphic images (such as your company logo)
downloaded from your host compu ter.
• The ability to rotate individual fields, or characters within
a field.
• A
Test
function th at l e ts you test your format as you
design it.
There are three password-protected modes : Format Entry
mode, Printer Configuration mode, and Auto-online mode.
One person should have access to these functions and should
serve as the syste m ad mi n is t rat or. The system adm in i str ato r
can customize the print er to m eet specific printing needs.
Here are some features to consider setting when you first
receive the printer.
• A daily startup routine for the operators. Y ou can select
the time and date to appear for each start up.
• Security passwords for Format Entry mode, Printer
Configuration mode, and Auto-online mode. You can
enter unique passwords for your use.
• A special check digit calc ul ation. You can enter check
digit calculations specific to your operati on.
• Online usage. Y ou must set the parameters for
communication with your host computer before going
online.
Procedures for these features are in section 5, "C onfiguring
the Printer."
1-2
Page 11
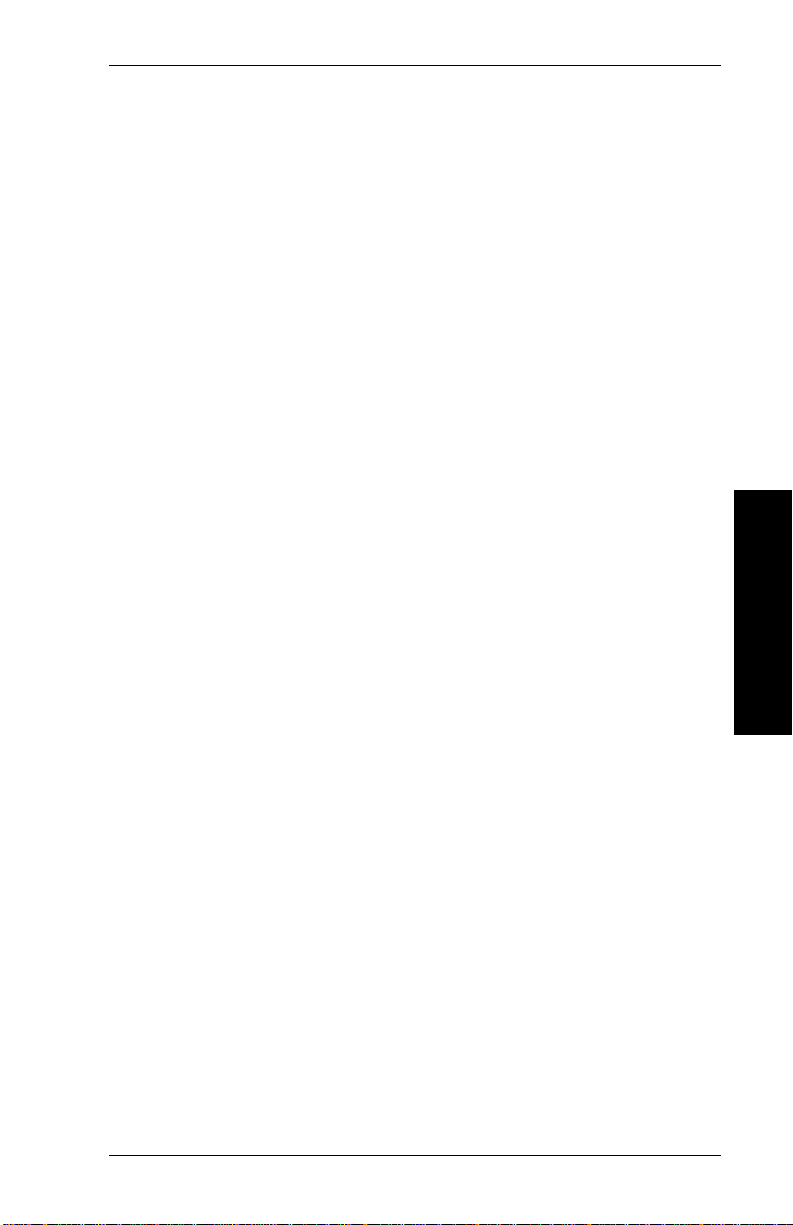
1. Getting Started
Operating Modes
The printer contains menus to show you the options available.
From the Select Operation Mode menu, also called the
, you can select seven different operation modes.
menu
Data Entry Lets the operator enter data for a specific
format. Refer to the
for data entr y ins tructions.
Format Entry Lets management add, modify , copy or
delete formats. This mode requires a
password.
Batch Control Lets the operator monitor the act ivity and
printing priority of batches in the print
queue. The
information for using this mode.
Online Supports the transmiss ion of data batches
and formats for a hos t computer to the
printer.
Operator’s Handbook
Operator’s Handbook
main
has
Getting Started
Printer Option s Lets you set the printer to meet specific
supply requirements. Refer to the
Operator’s Handbook
Printer
Configuration
Version Displays the identification number for the
Lets management define printer setups for
daily operation. This mode requires a
password.
printer’s software. Give this number to
Monarch Service when calling about
problems or questions. Refer to the
Messages
manual for more information.
to set these options.
1-3
Page 12
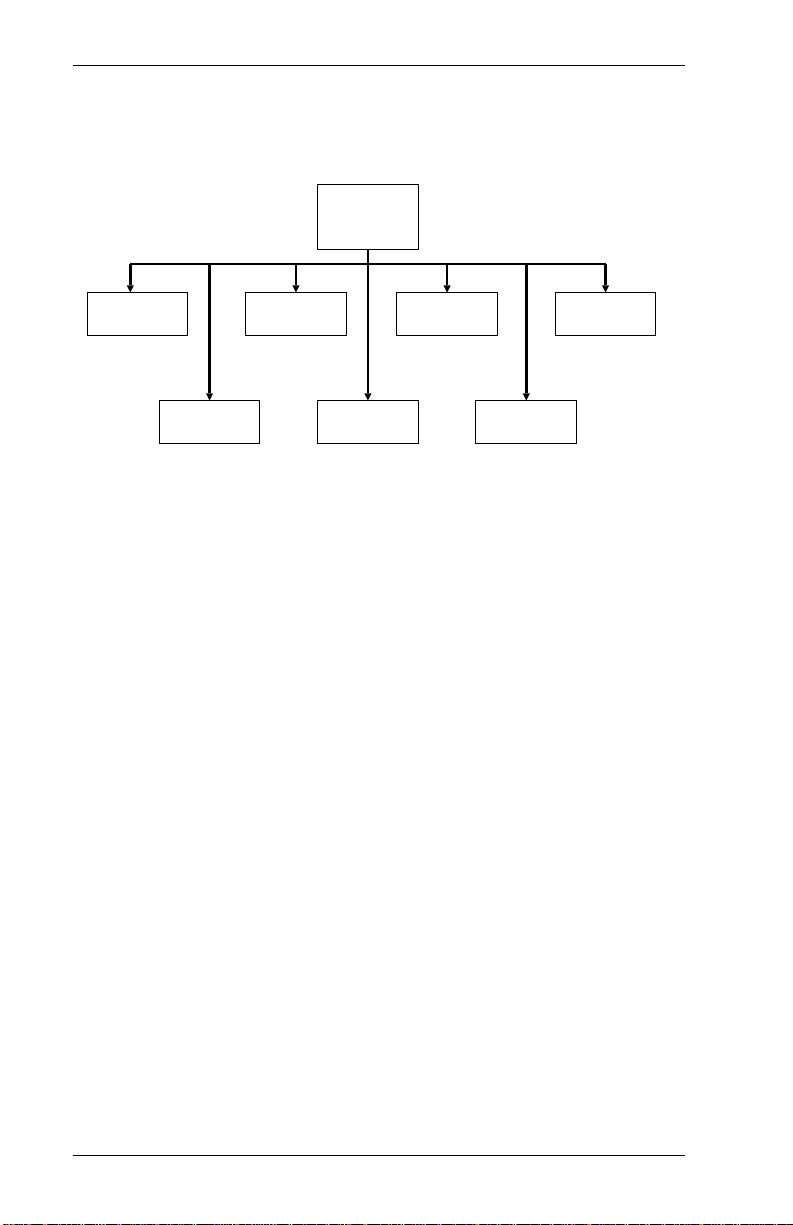
9400 Series User’s Manual
The chart below shows each operation mode, and its intended
user.
Select
Operation
Mode
Data
Entry
Format
Entry
Manager* Operator Manager*
* Password requir ed for entry
Batch
Control
OperatorOperator Operator/
Online Printer
Printer
Options
Manager
Version
Operator/
Manager
Config.
Supply Options
These are the printer options set at the factory:
Printer Option Default
1. Use Batch Separators No
2. Adjust Cut Position Increase at 0
3. Adjust Pr i n t Po s ition Increase at 0
4. Define Cost Code None set
5. Define Supply Type Black Mark/Aperture
6. Define Monetary Symbol Dollar ($)
7. Use Cent Sign in Price Fields No
8. Define Numbering System English
9. Define Print Mode Continuous
10. Use Batch Names No
To change these options, refer to "Setting Printer Options" in
the
Operator’s Handbook
.
1-4
Page 13
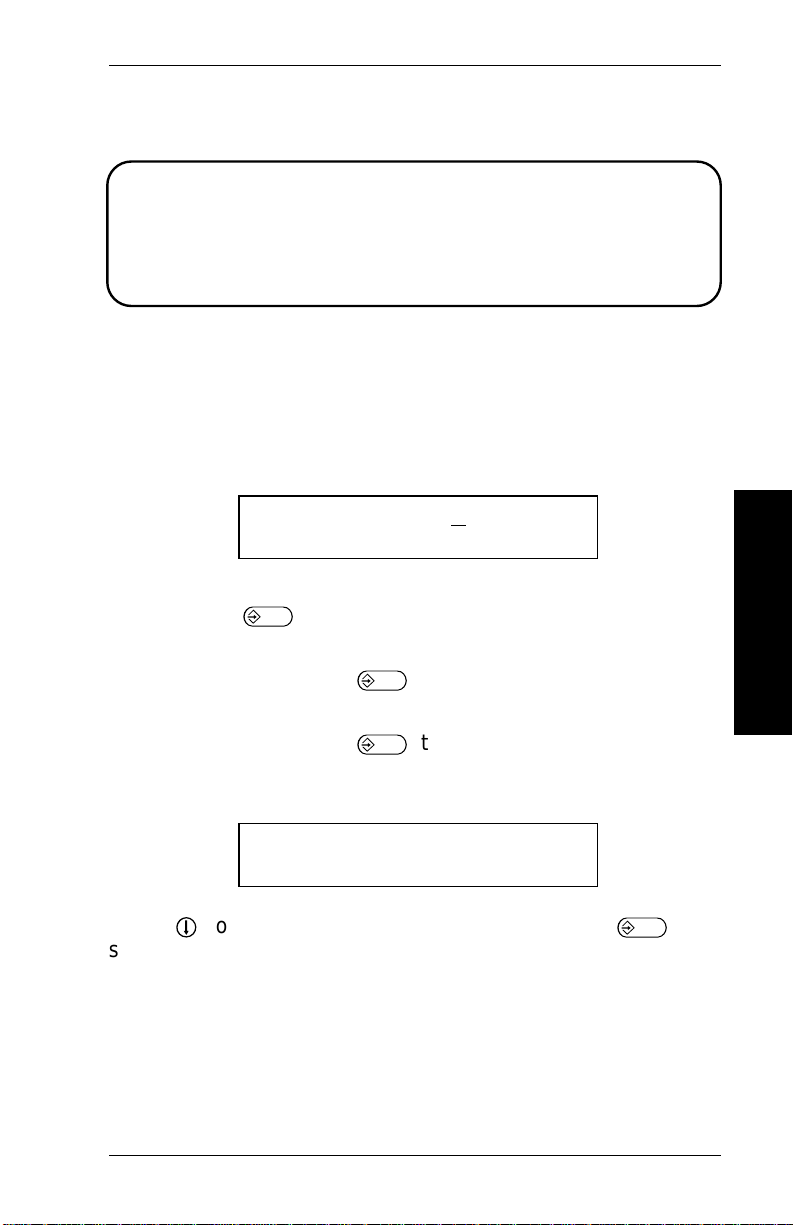
1. Getting Started
Daily Startup
CAUTION
Turning the printer on and off rapi dl y can cause it to
malfunction. If you have turned the print on (or off), wait 10
seconds before turning it back off (or on).
When you first turn the power on you’ll see:
• the copyright message
• the date and time prompts if they are set
Then you’ll see
Select Supp ly Type: B
A)lign, B)lack Mark or D)ie Cut
• Press
supplies.
• Type D and press
supplies.
• Type A and press
Next you’ll see the main menu:
Press D to display the mode you want, then press
select the mode.
If you want to enter a time or a date at daily startup, go to
section 5, "Configuring the Printer." You can set the tim e and
date to display each time you turn the power on. The
procedure for daily startup is in the
E
if you are using black mar k or aperture
E
if you are using die cut
E
to ca librate the printer.
Select Operating Mode: ↓
Data Entr y __
Operator’s Hand book
E
to
.
Getting Started
1-5
Page 14
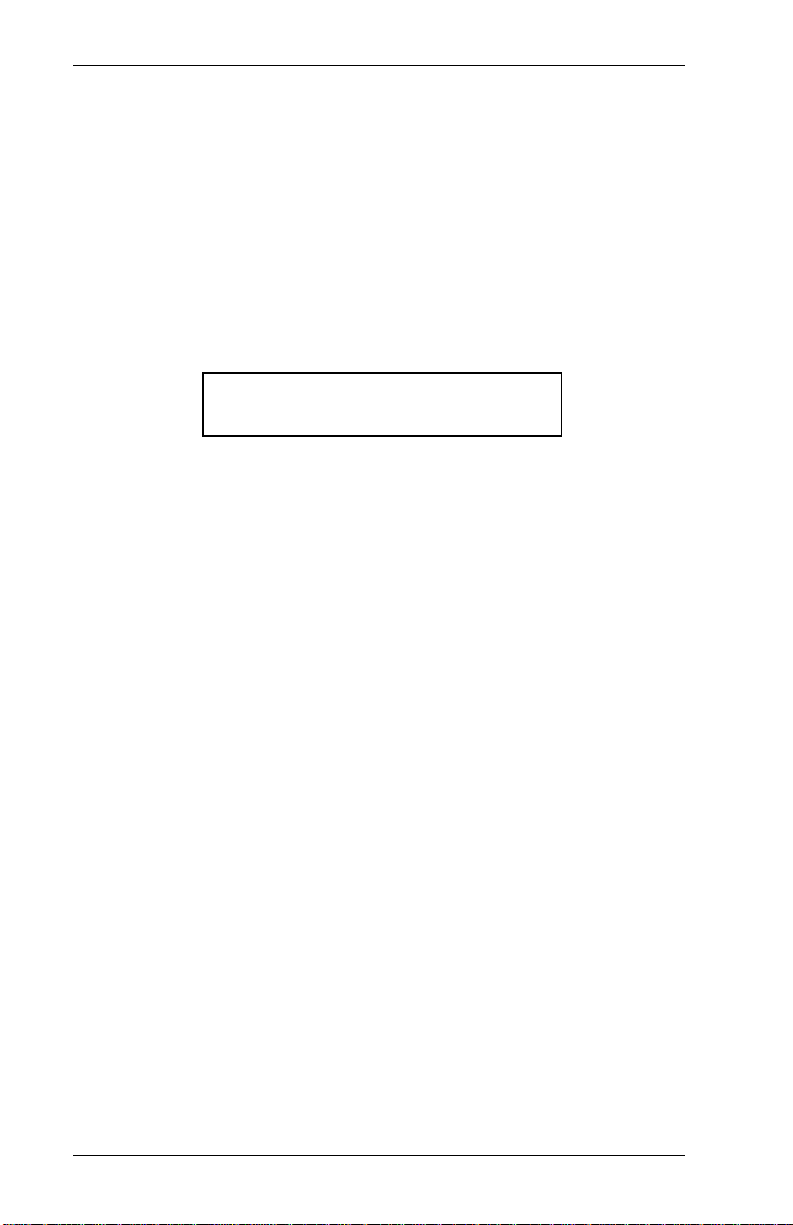
9400 Series User’s Manual
Auto-online Mode
If your printer is set for Auto-online mode, daily startup is
different. The printer is online as soon as you turn it on. When
you turn the printer on, you’ll see:
• the copyright message
• the date and time prompts if they are set.
Then you’ll see
Online Mode Ready:
For more information about Auto-online mode, see "Printing
Online."
1-6
Page 15
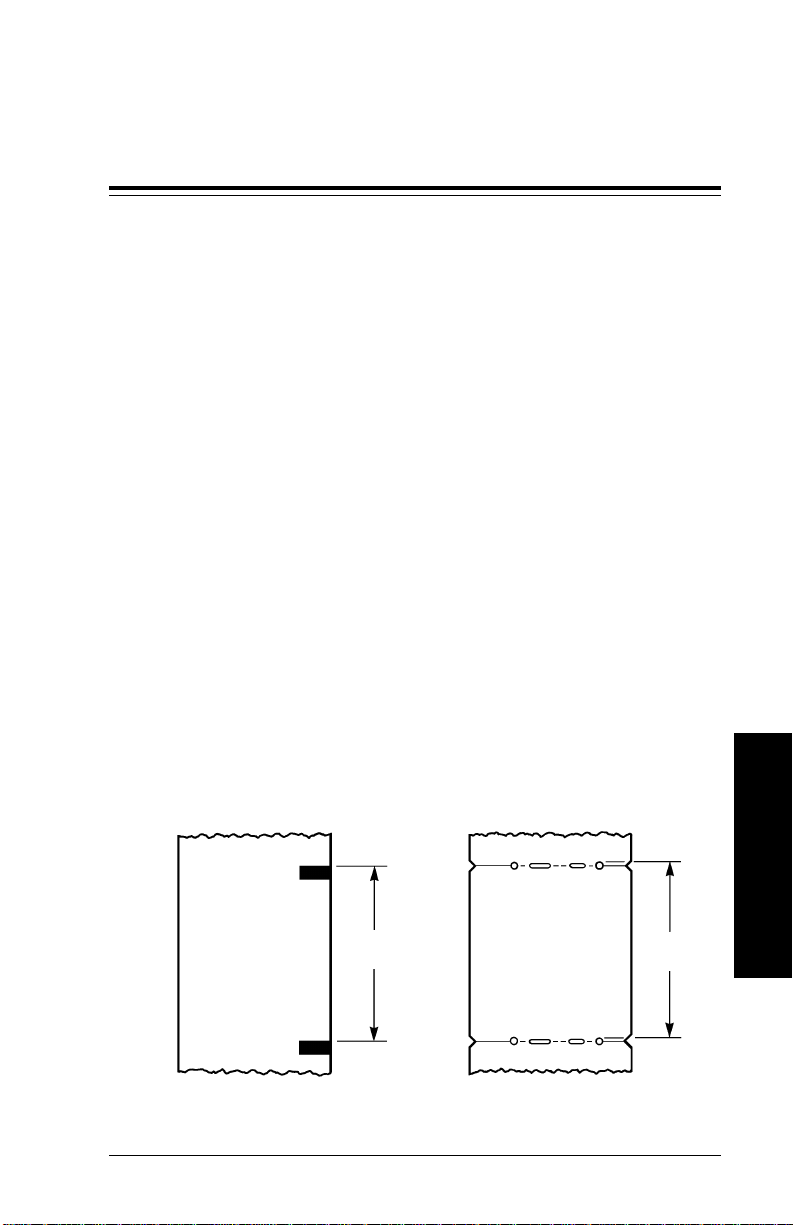
2. Designing a Format
Section 2 and 3 cont ai n tutorials fo r pl anni ng and entering a
tag or label design (format). This section shows you how to
design a format using the four steps below.
1. Determine the basic elements and the fields for your design.
2. Prepare your supply layout for field locations.
3. Define the secondary elements of your design.
4. Record all design elements for format entry.
Section 3 shows samples of the different fields you can use in
a format.
Checking the Supply Size
It is important that you kno w the exact size of the supply you’re
using. The sensors in the printer check the supply length as it
feeds out of the prin ter. The size you enter in Format Entry
mode tells the printer what size to check for. In Format Entry,
the size is also used to determ ine whether the fields you enter
fit the width of the supply.
When measurin g aperture supplies and bl ack mark supplies,
measure from top to top as shown.
Designing a Format
Tag
Length
Black Sensor Mark
Measurement
Tag
Length
Aperture
Measurement
2-1
Page 16
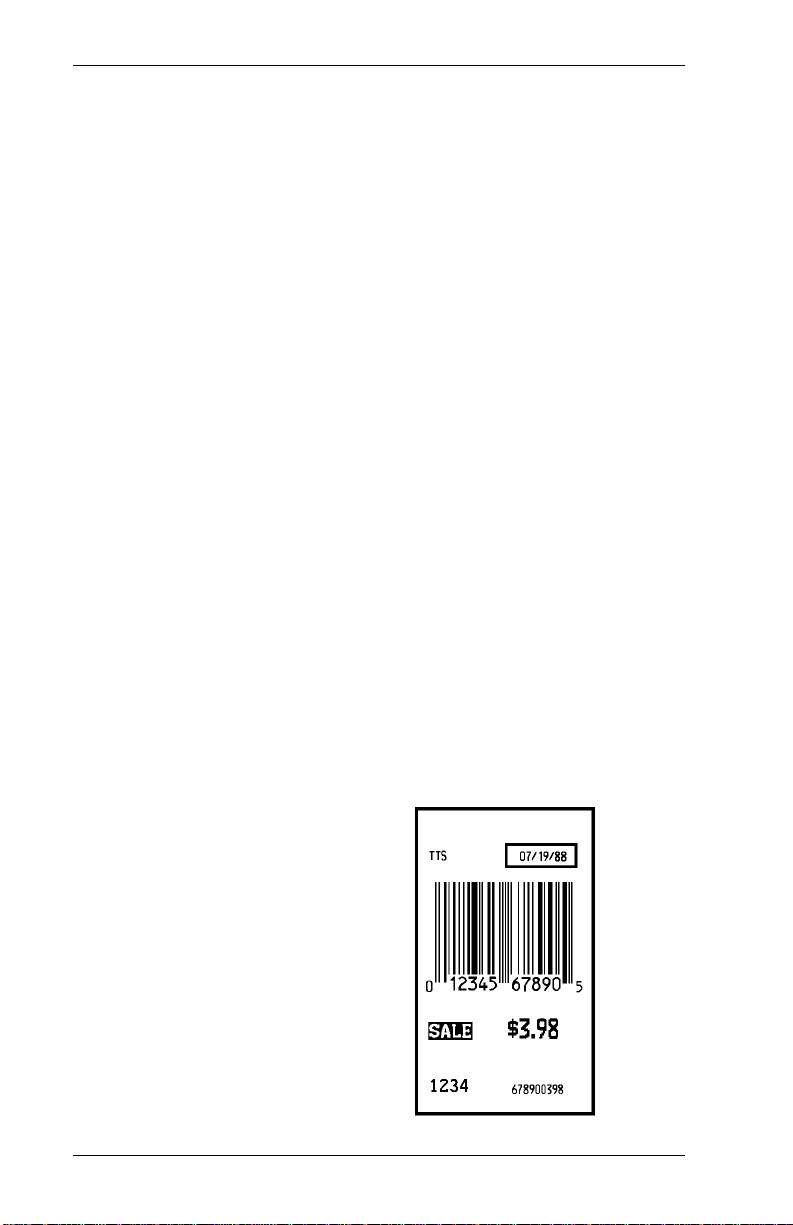
9400 Series User’s Manual
Starting Your Format Design
To prepare a layout of your format design, you must define its
basic elements. You must decide the:
• Size of the supply.
• Number of fields to be printed on this supply.
• Types of fields that will be printed (bar code, line,
graphics or text).
• Location of each field.
• Maximum data length for each field.
• Font styl e and size for each field.
• Direction each field will be rotated for printing. See
"Rotating a Field."
Section 3 contains a tutorial for entering the sample format you
are about to design. The design for the sampl e format has:
• Supply size of 1.20 inches wide by 2.00 inches long.
• Field rotation of TOP (the top of each field points toward
the top of the supply).
• Five regular fields, a sub-field, a merged field, and a
graphic box around the date field.
Here’s a print sample of
our design:
2-2
Page 17
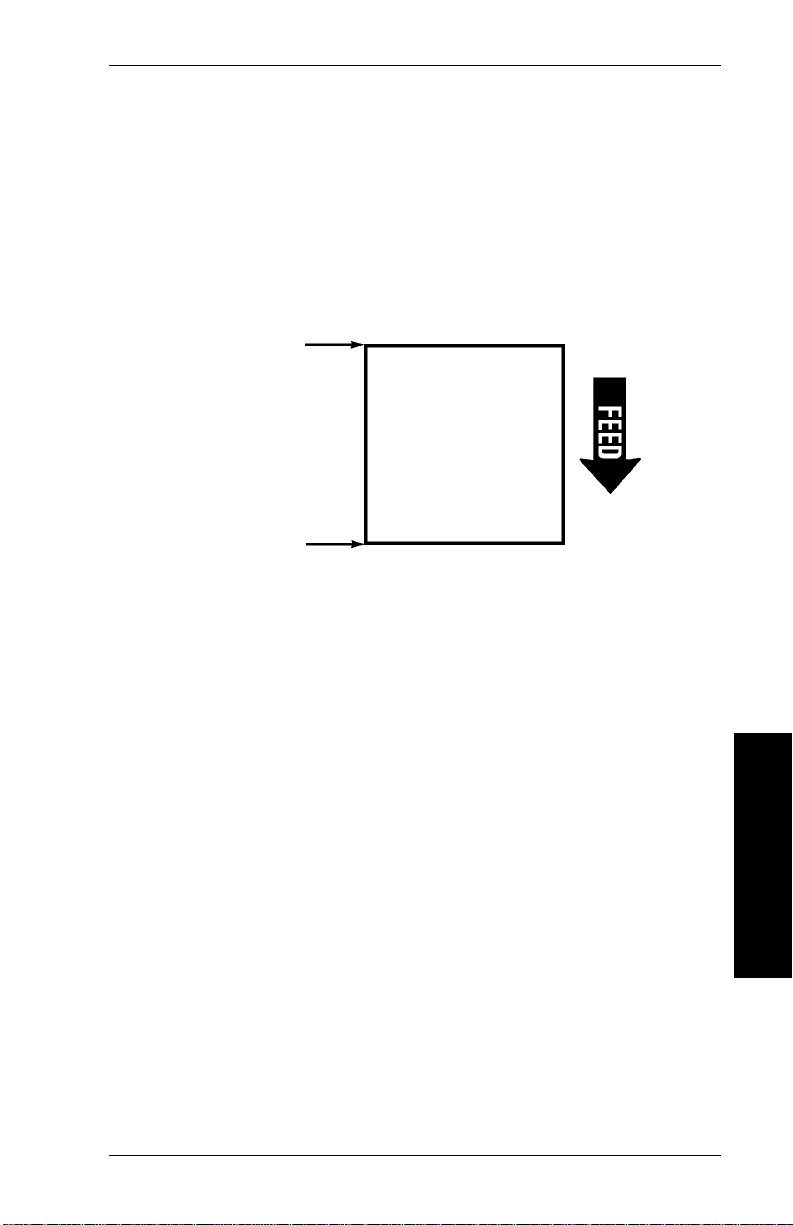
2. Designing a Format
Identifying the Top of Supply
The
top
of the supply is the cut edge (the side that exits the
printer last). The
side that exits the print first). The figure below shows the top
edge and the bott om edge of the supply.
Bottom
bottom
Top
of the supply is the leading edge (the
Rotating a Field
There are four directions you can print a field on the supply:
TOP The top of the field points to the top edge of
the supply.
LEFT The top of the field points to the lef t edge of
the supply.
BOTTOM The top of the field points to the bottom
edge of the sup pl y.
RIGHT T he top of the field points to the right edge
of the supply.
2-3
Designing a Format
Page 18
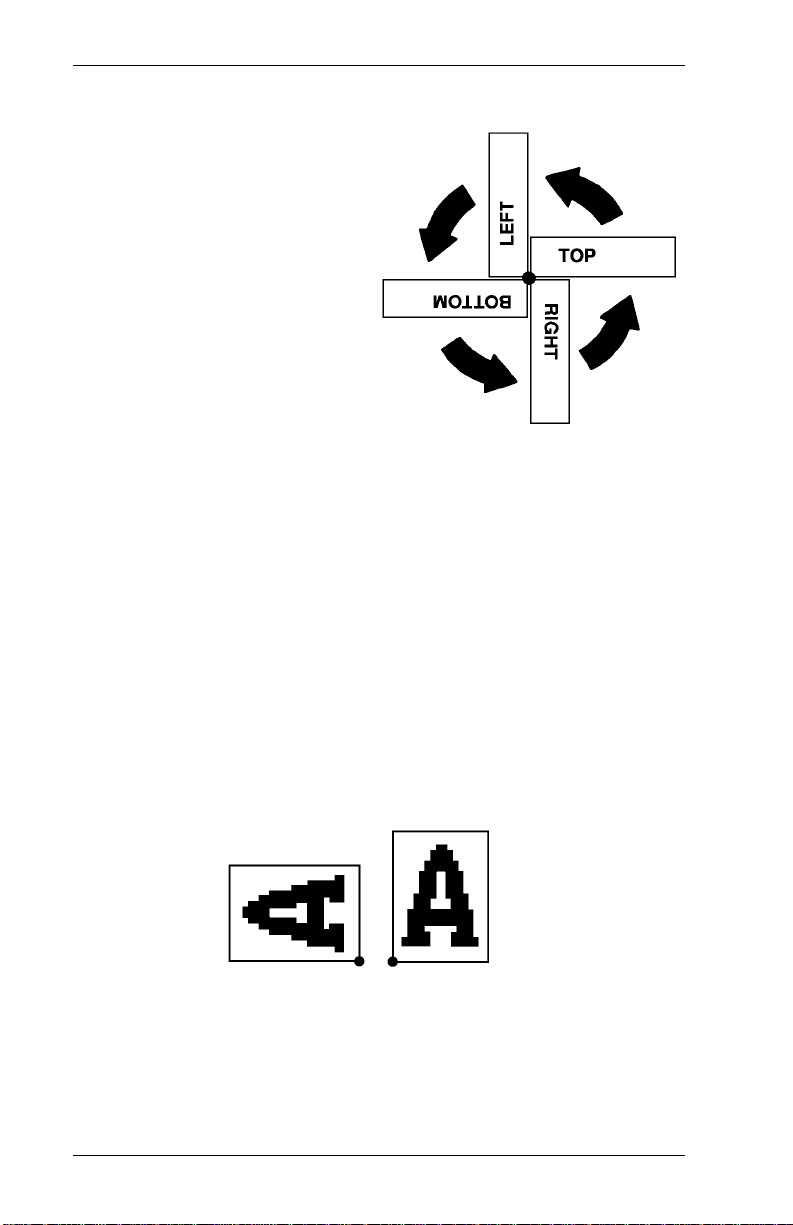
9400 Series User’s Manual
The pivot point for the field is
the horizontal /vertica l location
you choose in Form at Entry.
It is possible to rotate the field
completely or partially off the
supply. Make sure you allow
for the rotation you select
when you choose the field
location. The field and
character rotation examples
later in this se ct ion show how
a field moves when it is
rotated.
Rotating Characters Within a Field
There are two directions you can print a character w ithin a field:
TOP The top of the character points to the top of
the field.
LEFT The top of the character points to the left
side of the field.
Notice that the c haracters shift. The pivot point is shown for
each rotation.
Left Top
In the examples the field uses TOP rotation as discussed in
"Rotating a Field." You specify both field and character
rotation in Format Entry mode. The field and character
rotation examples later in this section show how a character
moves when it is rotated.
2-4
Page 19
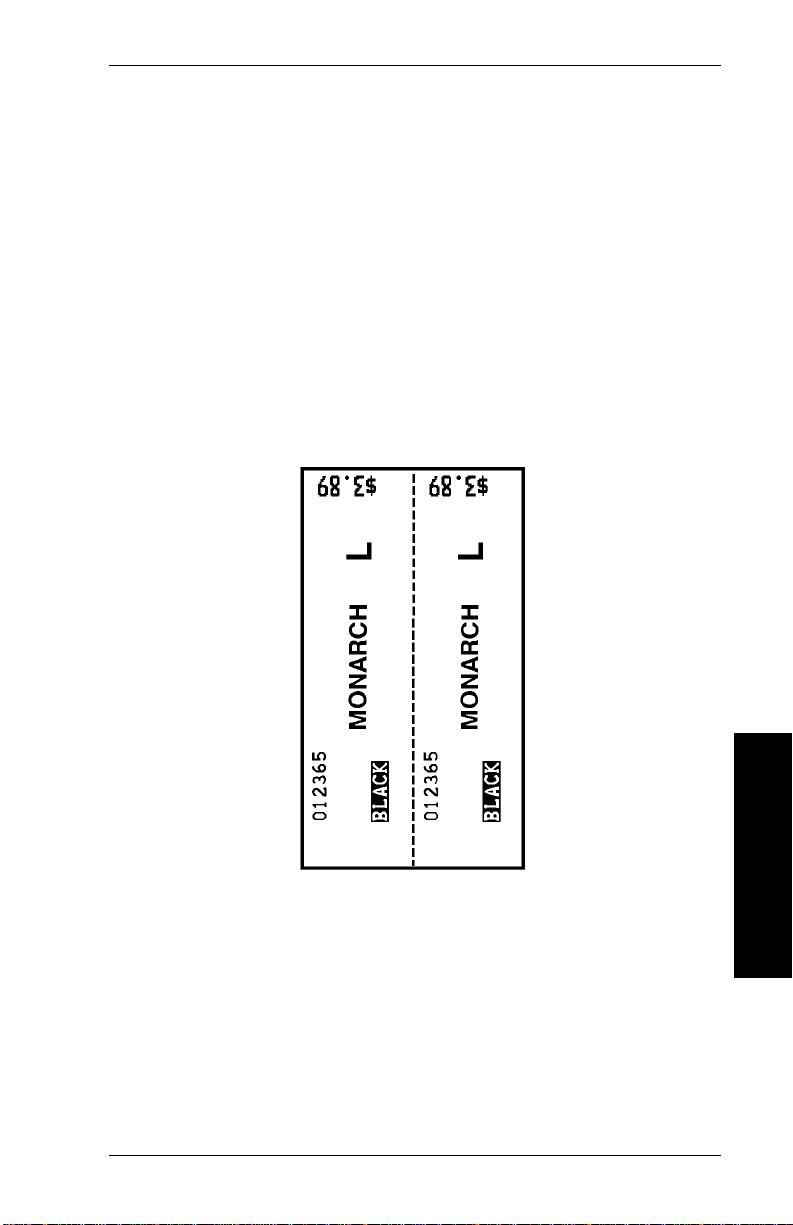
2. Designing a Format
When rotating a field and its characters, make sure the
rotations you select are compatible. The horizontal/vertical
location you choose in format ent ry is the pivot point fo r both
the field and the c haracter rotati on.
This sample is set up as follows:
Field Rotation: LEFT
(all fields except price)
Character Rotation: TOP
Price (field) Rotation: BOTTOM
2-5
Designing a Format
Page 20
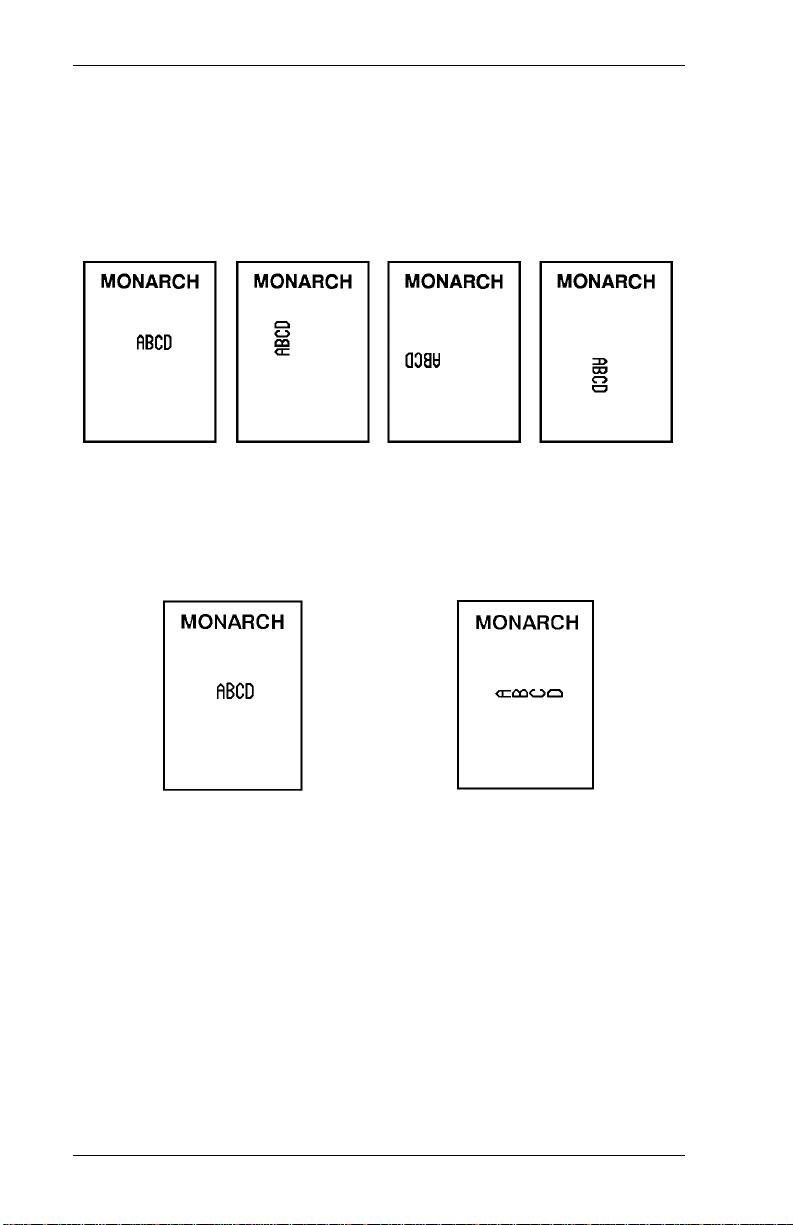
9400 Series User’s Manual
Field and Character Rotation Examples
Field Rotations:
In the example s below, the
Character Rotations:
In the example s below, the
character
field
rotation i s se t a t TOP.
rotation is set at TOP .
2-6
Top Left
Page 21
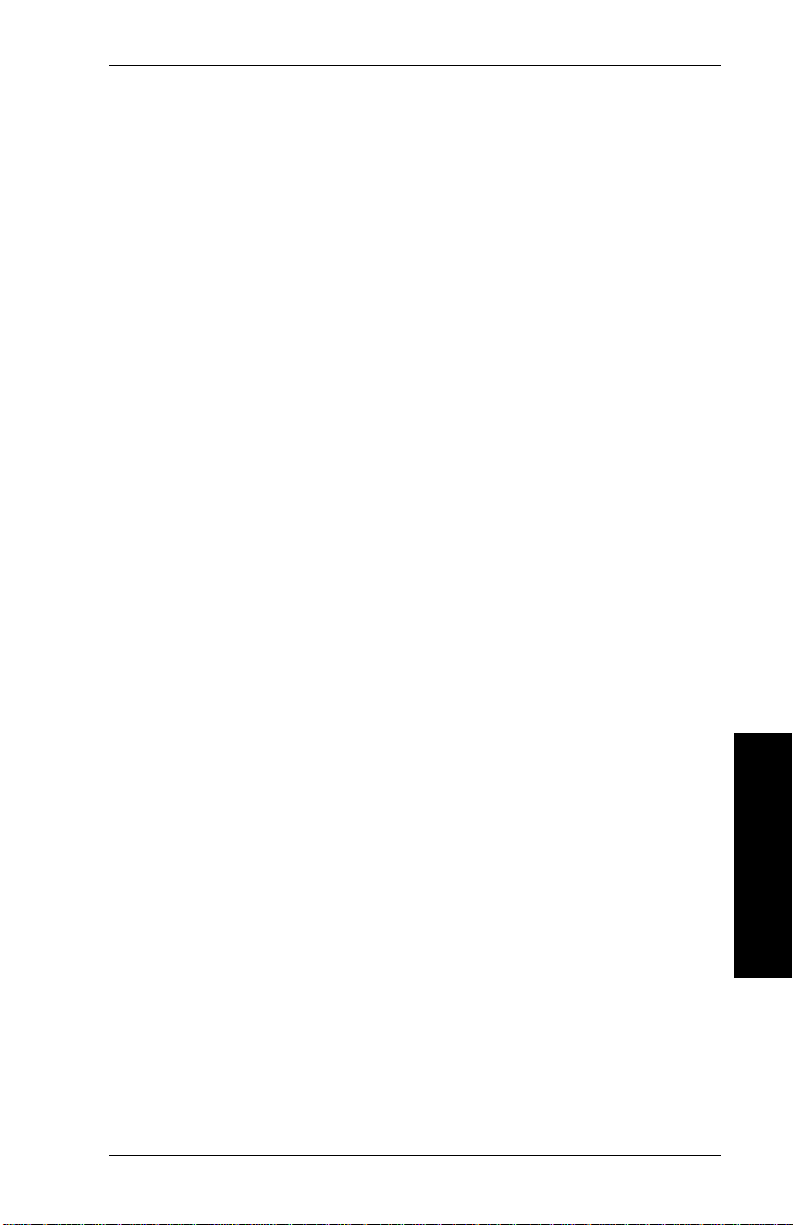
2. Designing a Format
Preparing Your Supply Layout
Once you know the basic elements you want for your format,
place them on a Supply Layout form. This helps you
determine the exact print location of each field. For your
convenience, blank Supply Layout forms for English and
Metric syste m s are in Forma t Des ign Tools. Info r mat io n ab ou t
font sizes and magnification is also in the
Manual
1. Mark off the supply size used with this format design on
2. Pencil in the possible location of each field. As you place
3. Sketch in the bar code and the data for each field.
and Section 6, "Prompts Refer ence."
the supply layout form.
the different fields, decide where you want the top of each
field and the top of the characters withi n each field.
Fonts an d Horizontal Field Location
Y ou can choose whether you want to print using:
Format Design Tools
• 9425/9445/9465 fonts ( character sets ) and horizonta l
field locations
• 9420/9440 fonts and horizontal field locations.
The alphabetic characters in the 9425, 9445, and 9465 printer
fonts (except OCR) are proport i onal. This means that each
letter uses only as much space as it needs (the letter I, for
instance, occupies muc h l ess space than the letter M). All ten
numeric characters in each font take up the same amount of
space, whether the number is a 1 or, for instance, a 0. This
makes numbers line up correctly when you print them in
columns.
The charac ters in the 9420 and 944 0 pr i nters are
monospaced. Every character takes up the same amount of
space.
The horizontal field location on the 9425, 9445, and 9465
printers starts at the dot nearest to the location you enter
(nearest 0.0052 inch).
Designing a Format
2-7
Page 22
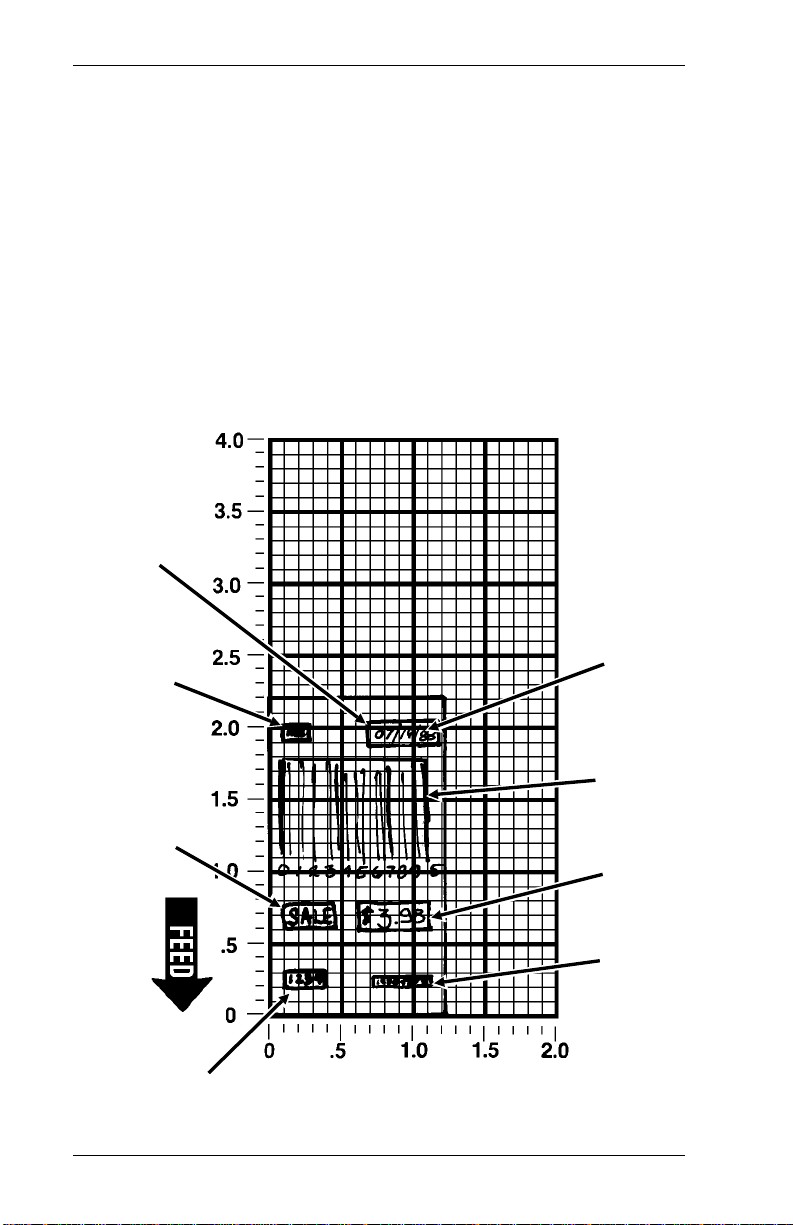
9400 Series User’s Manual
On the 9420 and 9440 printers, the horizontal field location
starts at the nearest 8th dot (nearest 0.04 inch) to the location
you enter.
Y ou’ll find more information about proportional and
monospac ed fonts and hori zontal field l ocation in "Prompts
Reference" and i n the
Format De sign Tools
manual.
The Supply Layout below shows our sample format design.
Supply Layout
(inches)
Box
2-8
Cost
Code
Fixed
Data
Sub-field
Date
Field
UPC-A
Bar Code
Price
Merged
Field
Page 23
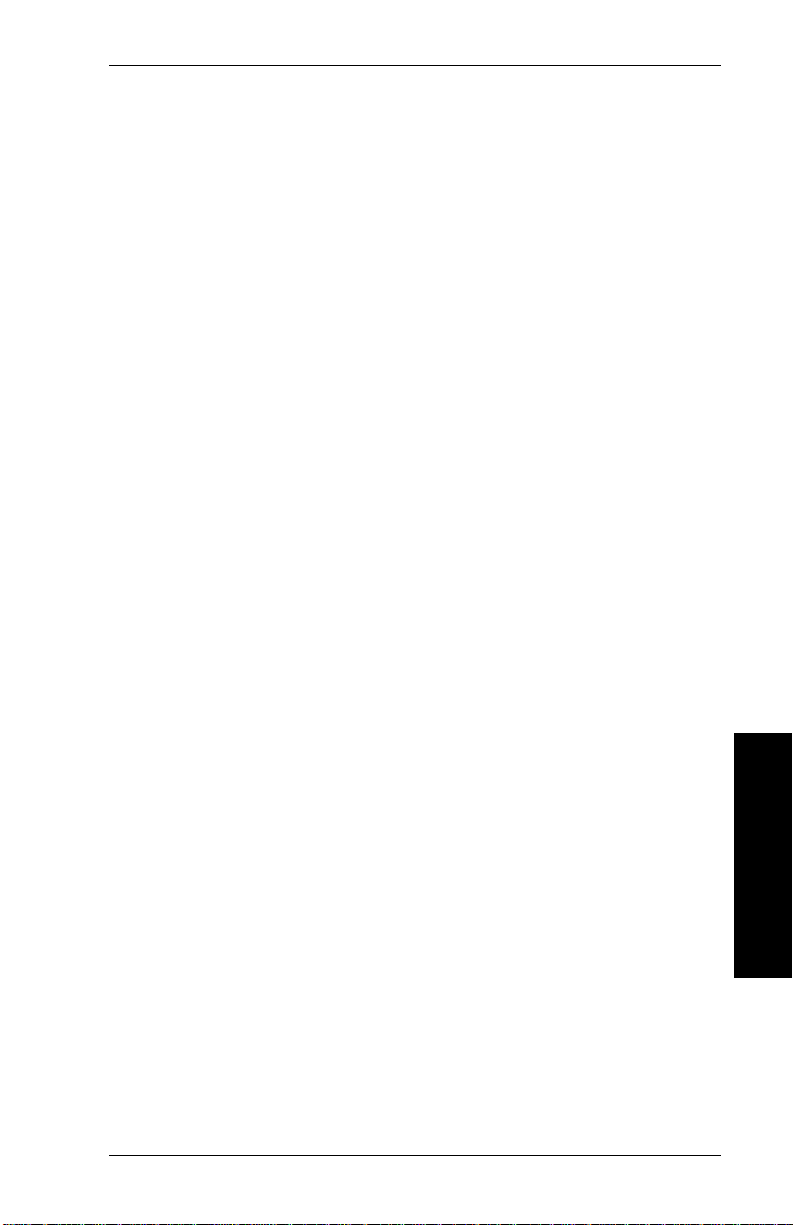
2. Designing a Format
Planning the Field Contents
Now you are ready to decide on the contents of your fields.
For text fields such as: date, time, price, or cost code you
must decide:
• Which fields are regular fields and which are sub-fields?
(Sub-fields are created from r egul ar field data. )
• What prompt should the operator see at data entry?
• Is the field length fixed or variable?
• Is the print color black or white (rev ersed)?
• Should cert ai n field positions increme nt or decrement?
• Is there a check digit? If so, which calculatio n scheme
is used? How is the check digit generated (operator
entry or automatic)?
NOTE: If you want to use a check digit, you’ll need to
define the calculation scheme in Printer
Configuration mode
"Defining a Check Digit" in section 5.
before
format entry. See
• Is this a verify field?
• Is the data at data entry to be numbers, letters, or
either?
• Which direction should the chara ct ers print within th e
field?
• Are there any fixed characters (characters that are
always the same) in the format?
Section 6, "Prompts Reference" contains all the prompts for
Format Entry mode, and the perm i tted values.
Designing a Format
2-9
Page 24
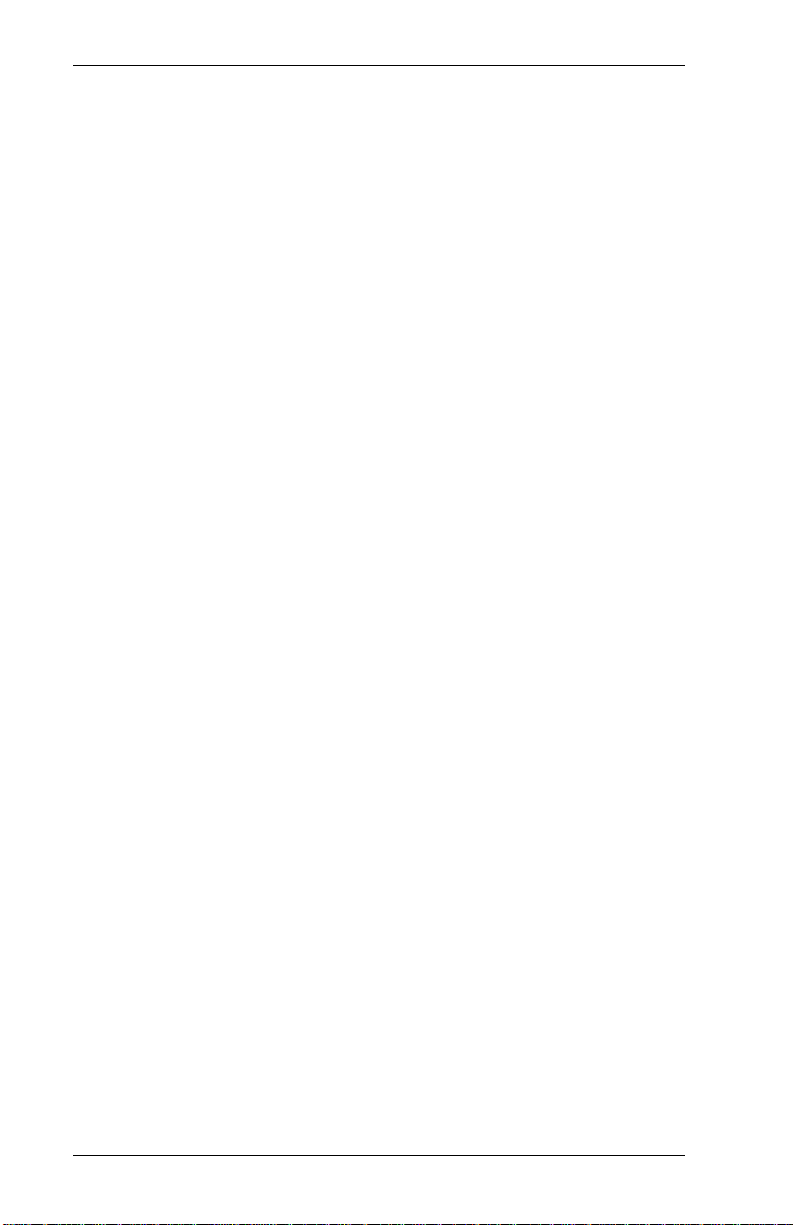
9400 Series User’s Manual
When you enter a bar code field you must deci de on some
values. Others are pre-set. The UPC-A , U PC-E, EAN- 8, and
EAN-13 bar codes have some values that are pre-set and
can’t be changed. You don’t see prompts for them when you
define UPC or EAN bar code fields. These values are:
• Data Type (numeric)
• Field length (fixed)
• Number of c haracters (depends on bar code type)
• Density (standard)
The following table shows the options for each bar code type.
2-10
Page 25
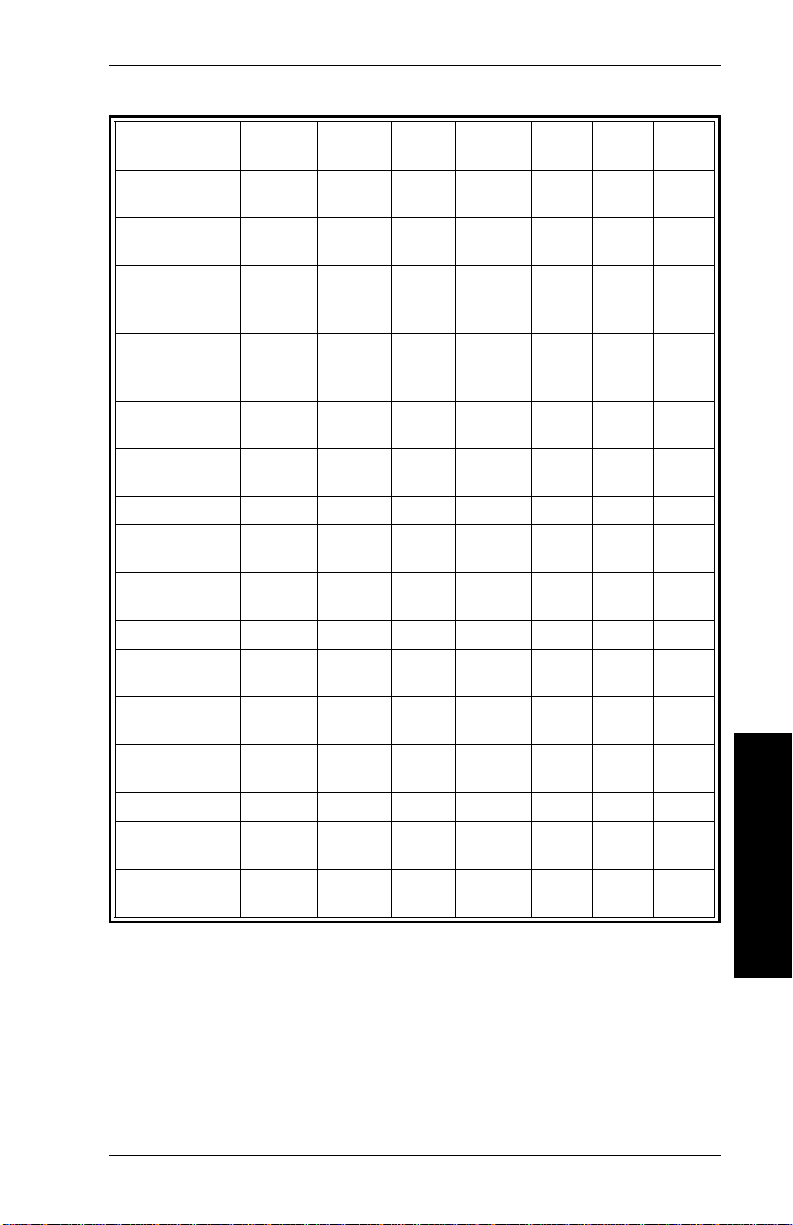
2. Designing a Format
Prompt UPCA/
UPCE
Barcode
height
Barcode
density
Human
Readable
Characters
Include
extended
characters
Cost code
field
Length of
UPC barcode
Field Length ✔ ✔ ✔✔✔
Number of
characters
Auto inc/dec
field
Check digit ✔ ✔ ✔ ✔ ✔✔✔
CD scheme
number
Mark
positions
Include Mod
43 CD
Verify field ✔ ✔ ✔ ✔ ✔✔✔
Select type
of data
Enter fixed
characters
EAN8/
EAN13
✔ ✔ ✔ ✔ ✔✔✔
✔✔
✔✔
✔ ✔ ✔ ✔ ✔✔✔
✔✔
✔ ✔ ✔ ✔ ✔✔✔
Code 39I 2 of 5 NW7 Code
✔✔ ✔✔
✔ ✔ ✔✔✔
✔ ✔ ✔✔✔
✔✔✔
✔✔✔
✔
✔✔✔✔
*
128
MSI
Designing a Format
* I 2 of 5 must have an
even
number of data digits.
For more information about these options, see section 6,
"Prompts Reference."
2-11
Page 26
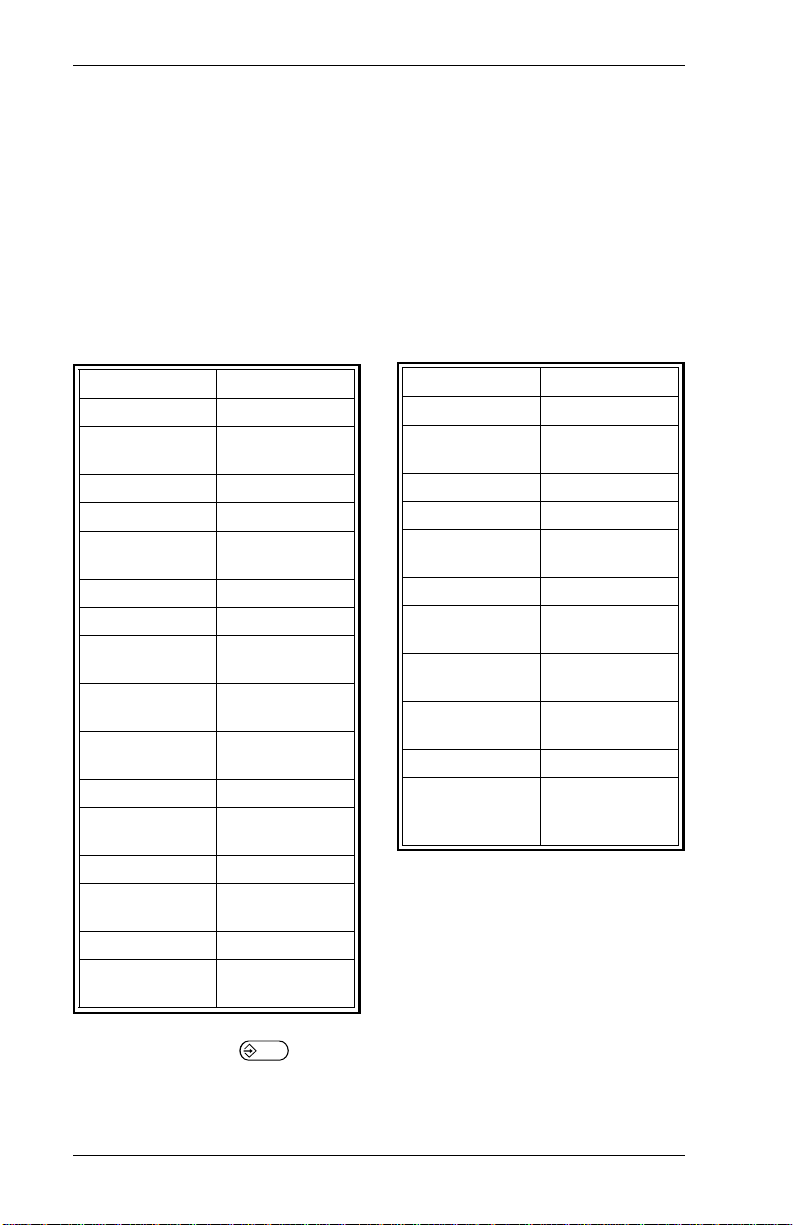
9400 Series User’s Manual
Recording the Field Contents
Using your format design, record the values you’ll be using t o
enter the format. The following pages list the values used for
our sample design fields. Section 3 contains tutorials for
entering each field in Forma t Entry mode.
The options and values below are for fields 1 (bar code) and 2
(sub-field).
Option Field 1
Field 01 P
Data entry
prompt
Enter location 0.1/1.0
Top of field T
Enter type of
field
Select barcode UPCA
Barcode heigh t 0.75
Human
readable
Include
extended char
Bar code
density
Cost code N
Length of UPC
barcode
Check digit G
Price check
digit
Verify field N
Enter fixed
characters
UPCA
B
B
Y
1
S
N
ENTER
Option Field 2
Field 02 S
Enter field
number t o use
Enter location 0.1/0.2
Top of field T
Enter type of
field
Select field fo nt S
Font
magnification
Top of
characters
Enter the print
color
Formatting B
Mark
characters to
use
1
T
1
T
B
space, 4 X’s
ENTER = Press
2-12
E
to skip this option.
Page 27
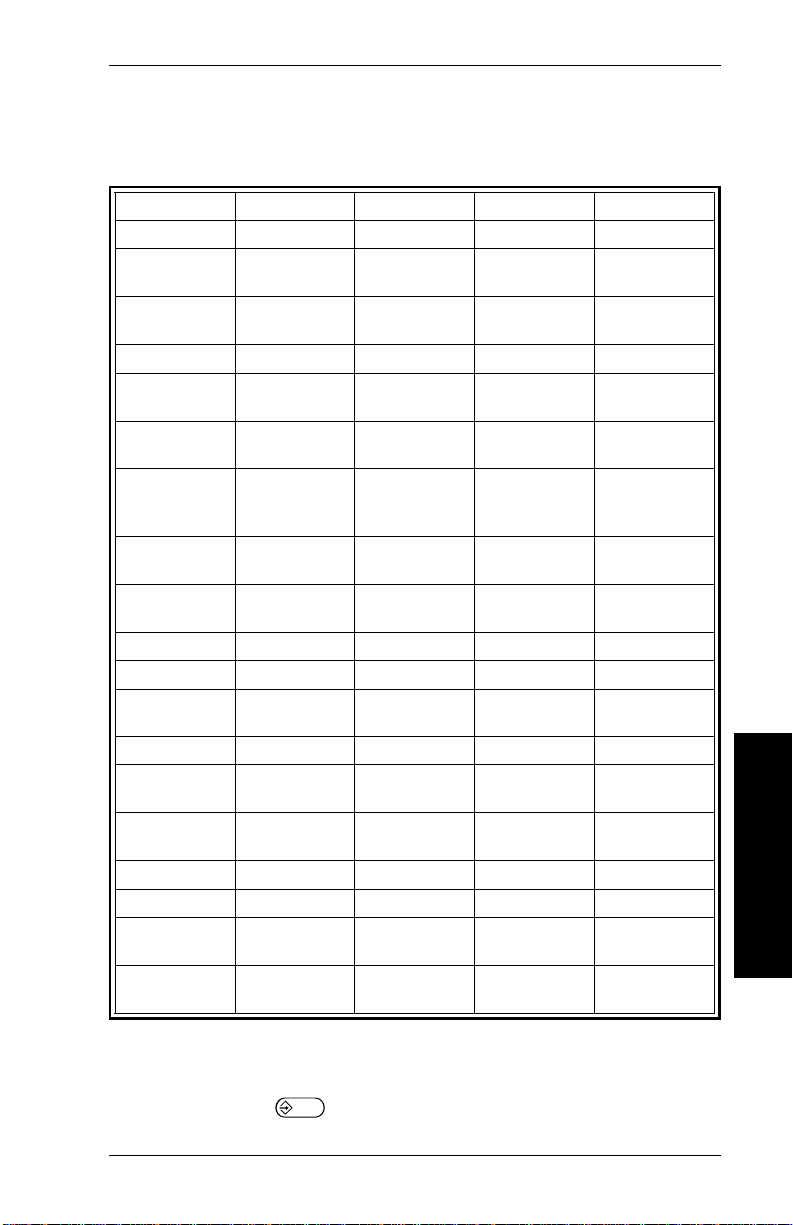
2. Designing a Format
The options and values below are for field 3 (cost code), field 4
(date), field 5 (fixed data), and field 6 (price).
Option Field 3 Field 4 Field 5 Field 6
Field nn P P F P
Data entry
prompt
Enter
location
Top of field T T T T
Enter type
of field
Select field
font
Font
magnification
COST
CODE
0.1/1.89 0.75/1.89 0.1/0.6 0.6/0.6
TTTT
SRSR
1112
DATE - PRICE
Top of
characters
Enter the
print color
Cost code Y N N N
Price field N N - Y
Time or date
field
Field length V - - Number of
characters
Auto inc/dec
field
Check digit N - N Verify field N - - N
Select type
of data
Enter fixed
characters
TTTT
BBBB
NDN-
3-46*
--N-
N---
ENTER - SALE -
* Length includes the monetary symbols for price fields.
- Option is not available for this field ty pe.
ENTER = Press
E
to skip this option.
Designing a Format
2-13
Page 28
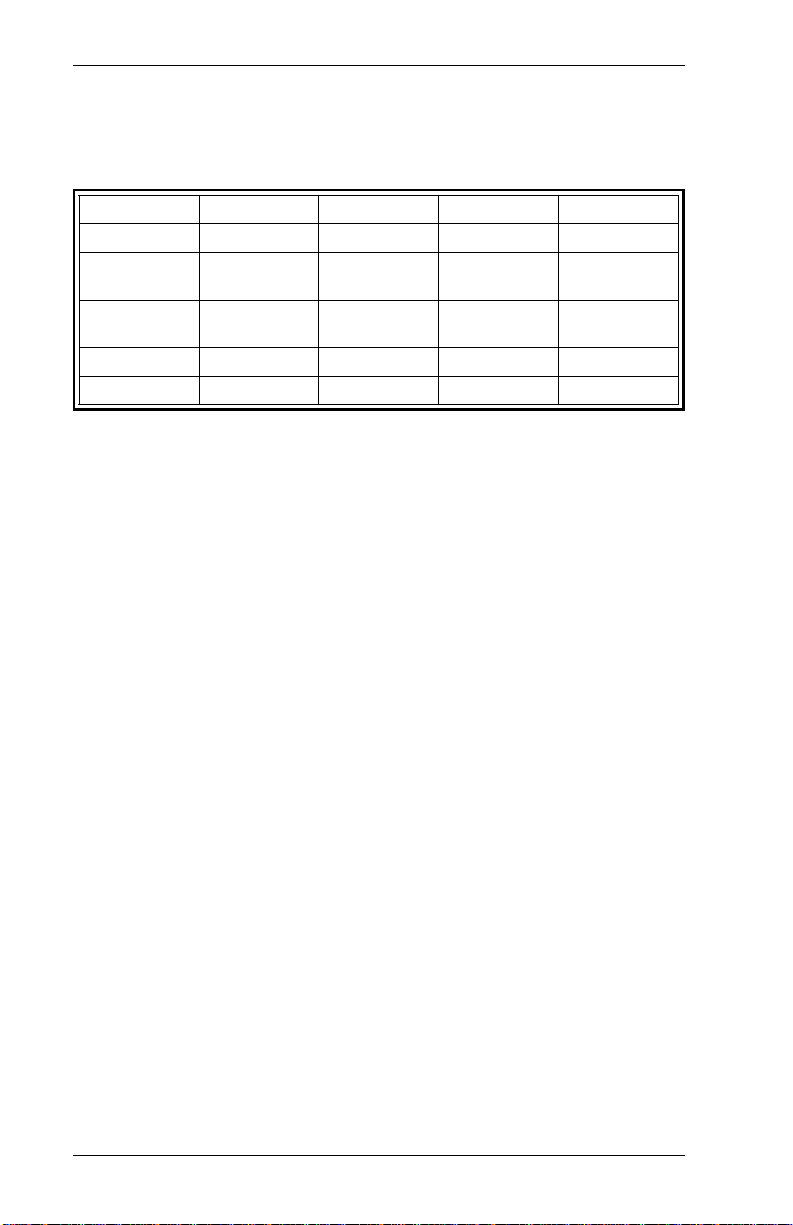
9400 Series User’s Manual
The options and values below are for fields 7, 8, 9, and 10,
which make up the line box.
Option Field 7 Field 8 Field 9 Field 10
Field nn L L L L
Enter
location
Line
Horiz/Vert
Stop location 2.01 1.15 1.15 2.03
Width of line 4 4 4 4
0.64/1.85 0.64/1.85 0.64/2.01 1.14/1.85
VHHV
2-14
Page 29
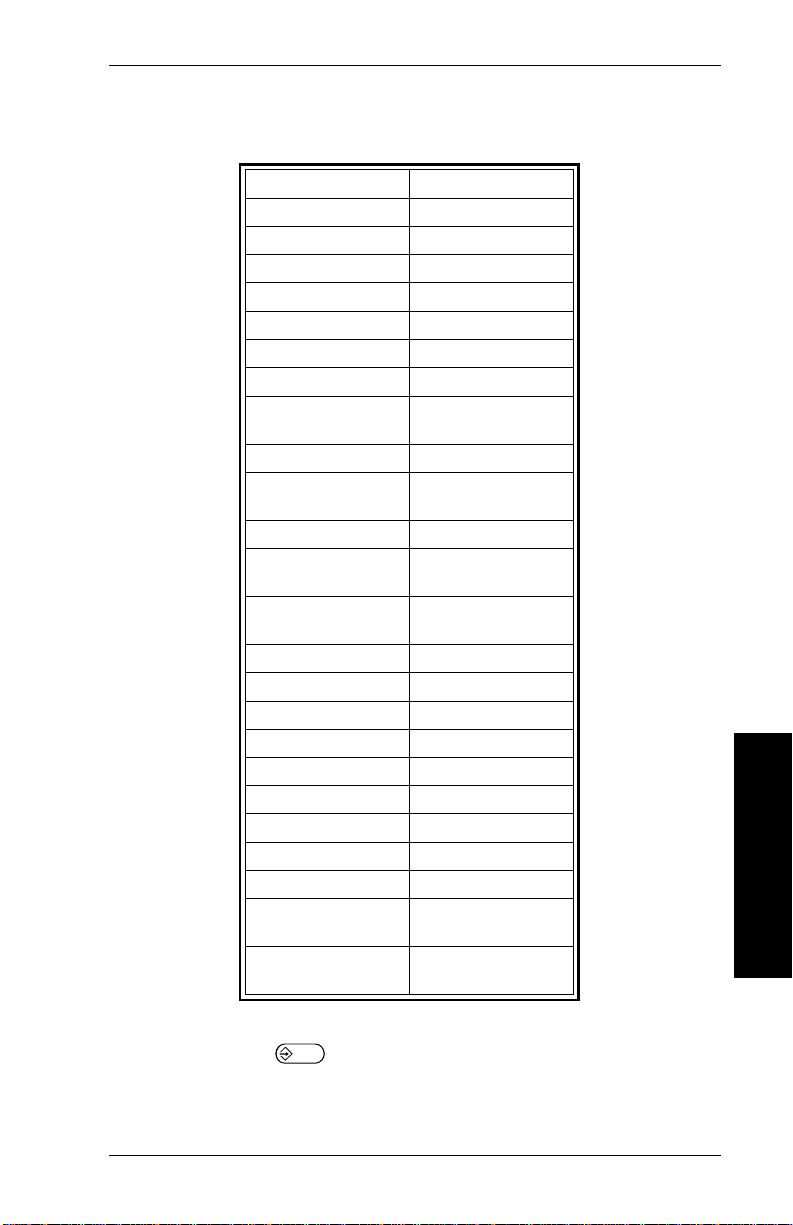
2. Designing a Format
The values below are for field 11 (merged field).
Option Field 1 1
Field 11 M
Enter locati on 0.7/0.2
Top of field T
Enter type of field T
Select field font R
Font magnificat i on 1
Top of characters T
Enter the print
color
Field length V
Number of
characters
Check digit N
Enter fixed
characters
Enter field
number to use
Formatting B
DST: GHIJK
Padding L
Pad char 0
Merge another? Y
Field to use 6
Formatting B
DST: ABCD
Padding L
Enter pad
character
Merge another
field
B
9
ENTER
1
0
N
Designing a Format
ENTER = Press
E
to skip this option.
2-15
Page 30
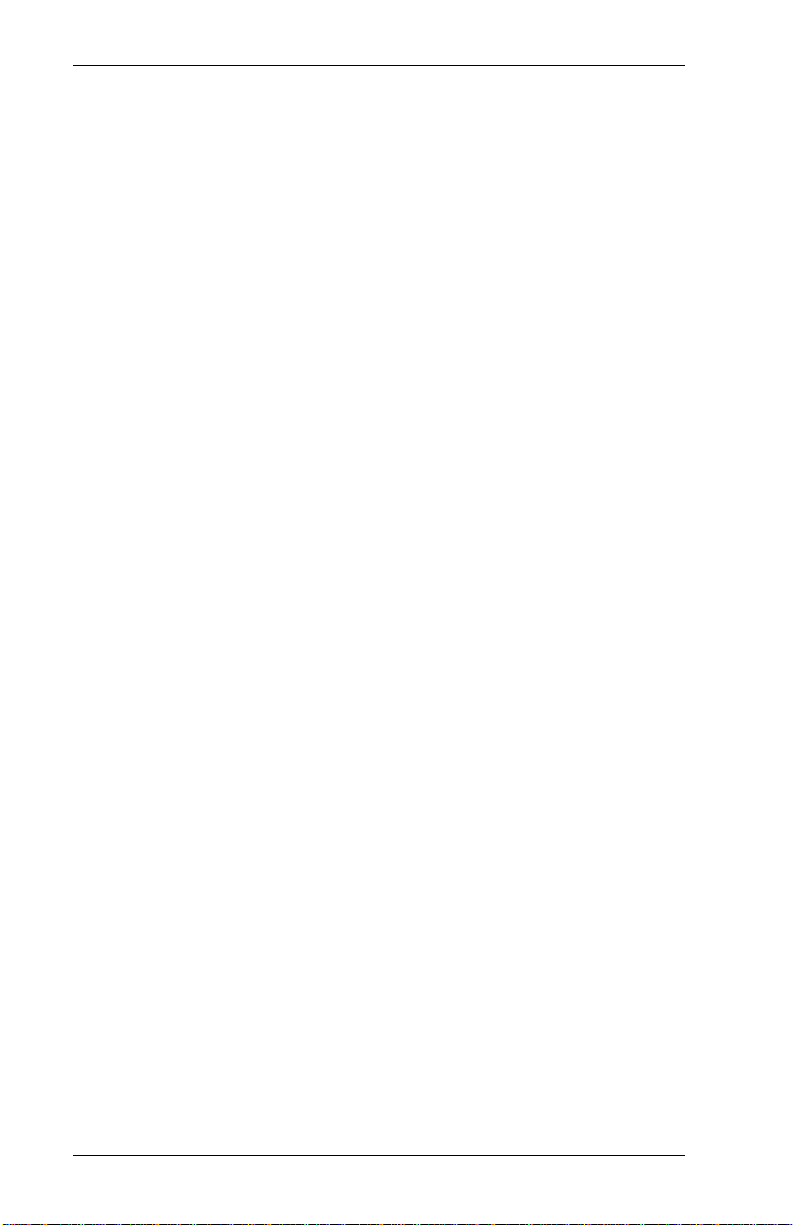
9400 Series User’s Manual
Defining the Supply for a Format
You’ll als o need to decid e the following items.
Number of parts The number of tim es the data prints across
the tag width. The supply may or may not
be perforated. For example, if you want the
data to print only once on the tag, then
enter 1 for
"Creating a Multiple Part T ag" tells you how
to create multiple part tags.
Values: 1-5
Cutting Whether you want cuts between each tag
or set of tags. You can answer "yes" to this
prompt only if your printer has a knife. A
"no" answer prints all the tags in one strip.
Values: Y (yes) or N (no)
Cut last tic ket Do you want to cut the last tag or label in a
batch as soon as you print it? (Normally,
the last tag of label remains in the printer
until the next batch begins to print). You
only see this prompt if you answer "yes" to
Cutting
the
one part
prompt.
supply. The section
NOTE: If you choose, Y the printing shifts
0.78 inch toward the top of the supply (the
edge of the supply that exits the printer
last). Choos e N if your format has fields on
the first 0.78 inch.
Values: 1-9999
Cut multiple The number of tags or labels printed
between cuts as a set. For example, if you
want two copi es of each tag, choose a cut
multiple of 2. This prompt only appears if
2-16
you answered "yes" to the
Values: 1-9999
Cutting
prompt.
Page 31

2. Designing a Format
Cut between
batches
Y o u’ll only see this prompt if you answer
"no" to cutting (between tags). Answer
"yes" to this prompt if you want the printer
to cut between batches.
Values: Y (yes) or N (no)
Print multiple The number of copies to print of each tag
set
as a
within a batch. For example, if you
want three copies of each tag , choose a
print multiple of 3. That is, there are three
tags per set. This prompt appears only if
you answer ed "no" to the
Cutting
prompt.
Values: 1-9999
Print quantity The number of tags, or sets of tags printed
in a batch. For example, if you specify a cut
or print multiple of 1 with a batch quantity of
30, you’ll get 30 tags. If you specify a c ut or
print multiple of 2 with a bat ch quantity of
sets
30, you’ll print 60 tags (30
of tags with
2 tags per set).
Values: 1-9999
For all supply definitions, you can:
1. Fix (lock in) a val ue for any of these promp ts when you
enter the format.
2. Press C , then
E
, to let the operator enter a value in
Data Entry mode.
NOTE: To let the operator enter a value for the Print
Quantity supply defin i ti on, just press
E
at the
prompt. You don’t need to press C first.
Designing a Format
2-17
Page 32

9400 Series User’s Manual
These are the values we used for our sample design (in
section 3).
Option Values
Supply size
Number of part s
Cutting
Cut last ticket
Cut multiple
Print quality
1.20" width, 2. 20" le ngth
1
Y
1
1
Leave blank (Pr ess
E
)
Recording Stored Formats
If you plan to use more than one format, you should provide a
list for the operator. The list lets the operator know which
format to use for an i tem, and the suppl y size needed. Fo r
example:
Store Formats
Printer # ___________________ Date ___/ ___/ ___
Format Name Used For Supply
Sample
Jewelry1
Jewelry2
1 pc garment
rings
watches
1.20 x 2.20
1.20 x 1.22
1.20 x 1.57
For each format, make a copy of the Operator Data Entry
Guide provided in the
Format Design Tools Manual
. List each
prompt in the format and the data that the operator should
enter at the prompt. Attach a printed sample and give the
completed form to the operator to refer to during data entry.
The next section shows you how to enter a format.
2-18
Page 33

3. Entering a Format
Format Entry is the function you use to enter your new tag or
label design (format). You can also modify and delete existing
designs. T he chart below shows an ov erview of the Forma t
Entry process.
Format Name
• Supply size
• No. of parts
• Cutting or no cutting
• Print quantity
Define Supply
Prompt field
• Data entry prompt
• Field location
• Top of field
• Text or Barcode
Screens Barcode
for Time, screens
Date,
Price,
General
fields
Fixed field
• Field location
• Top of field
• Text or Barcode
Screens Barcode
for Time, screens
Date,
Price,
General
fields
Line field
• Field location
• Vert. or Horiz.
• Stop location
• Line width
3-1
Merged field
• Field location
• Top of field
• Text or Barcode
Screens Barcode
for screens
General
fields
• Field to use
• Before/after formatting
• Source _ _ _ _ _
Destination _ _ _ _ _
• Padding: Left, Right, None
• Merge another (Y/N)
Sub field
• Field to use
• Field location
• Top of field
• Text or Barcode
Screens Barcode
for screens
General
field
• Before/after formatting
• Characters to use
Graphic field
• Field location
• Graphic name
Test field
• Prints a test tag
Page 34

9400 Series User’s Manual
This section also contains a tutorial with sa m ple data, to show
you how to enter different field types. Section 6, "Prompts
Reference" contains detailed information about prompts.
Kinds of Fields
A
field
is a group of data you defi ne to print at a speci fi c
location on the tag or label. Some ex am ples of fields are: bar
code field, price field, and date field.
Below is a print sample which contains all the k inds of fields
available, except a graphic field. (The sample may look
slightly different from the tags printed on your printer.) The
instructions for entering all the available fields are under
"Defining the Fi el ds," in the "Starti ng Format Entry" section
(you’ll also find a sample graphic field in the same section).
English measurements (inches) are used for the sample tags.
3-2
Cost Code
Bar Code
Fixed Data
Sub-field
Date
Lines
Price
Merge
Page 35

3. Entering a Format
Bar Code There are nine bar codes available:
UPC-A, UPC-E, EAN-8, EAN-13, NW7,
Code 39, Interleaved 2 of 5, Code 128, and
MSI. The printer al so prints expand ed UP C
and EAN bar codes (+2 and +5). See
"Entering a Bar Code Field."
Cost Code Translates your actual c ost data to a special
code for printi ng. See "Entering a Cost
Code F i el d ."
Date/Time Prints the month, day and year. See
"Entering a Date Field." You can also
select the date style for printing the date in
Printer Configuration mode. Refer to
section 5 "Configuring the Printer" to set the
date style. The time field pr i nts the hours
and minutes. Ref er to "Date and Time
Fields" for m ore i nformation abo ut these
fields.
Fixed Data Prints constant data. The operator is not
prompted to enter data for this field. The
data you enter at F orm at Entry
automatically prints on every batch of
supplies using that format. See "Entering a
Fixed Data Field."
Lines Lets you draw a box around a field,
underline a field, or strike through a field.
See "Enter i ng a Li ne Box."
Graphics Lets you print a graphics file downloaded
from a host computer.
Merged Lets you combine up to nine regular fields
to print as a single field. See "Mergi ng
Fields."
Price Automatically generates the monetary
symbols for printing. For example: the
dollar sign and decimal. See "Entering a
Price."
Entering a Format
3-3
Page 36

9400 Series User’s Manual
Sub-field Lets you copy a group of data from a
regular field, and print it in a new location.
As with the regular field you specify the
location of the su b-field. See "Enteri ng a
Sub-field. "
Starting Format Entry
Here are a few tips to hel p you enter your fo rm ats easily.
• Type responses for all prompt screens and press
E
, unless otherwise stated.
• The first five prompts in format entry identify the format
and define the supply to be printed. The remaining
prompts defi ne the fields.
• Field de fi ni tion begins with the Field Definition sc r een:
Field 01 p)rompt, F)ix, L)ine
M)erge, S)ub, G)raph or T) est____
When you finish defining a field, the screen returns to
the Field Definition screen and the field number (Field
#:) increases by one.
• You can test your format design any time during format
entry (if you have defined at least one field). To test
your design, sel ec t Test from the Field Definition
screen. The format you are working on will print with
test data in the fields you defined.
• If you press
your first field, your entries for the new format are
saved.
• If you press
field, only the new field (the one you were working on)
won’t be save d.
• If you press
field, th e field you are modify ing won’t be changed.
3-4
!
before you have completely defined
!
after you have defined at least one
!
while you are modifying an existing
not
Page 37

3. Entering a Format
Entering Supply Information
Y ou can enter supply values when you define the format. Or
you can press C , then
value in Data Entry . (To let the operator enter a value for Print
Quality, just press
first).
The first steps in Format Entry include naming a format and
entering i nformation about the supply you’re using.
E
, to let the operator enter a
E
at the prompt without pressing C
1. Begin Format Entry from th e ma in menus. Press U or
to displa y Format Entry and press
E
. You’ll see
Enter passw ord:______
2. Enter your 1-8 character security password and press
E
. See "Changing Passwords" if you need to reset
the password.
For example, type M9400 and press
E
. You’ll see
Format Entry Mode
Enter for m at nam e
3. Type a 1-8 character format name and press
E
. You’ll
see the message New Format (NAME)
For example, type SAMPLE and press
E
. Y ou ’ll see
Stock dimensi ons (inches)
Width = 0.00 Length = 0.00
D
3-5
Entering a Format
Page 38

9400 Series User’s Manual
4. Enter up to 3 digits for inches (4 digits for millimeters or
dots) for the supply width and press
E
. Do not enter
a decimal poin t. Then enter up to 3 digits for the sup pl y
length and press
E
. Don’t enter zeros for whole
numbers.
NOTE: You can set the printer to accept Eng l ish, metric,
or dot units. See section 5, "Con fi guring the
Printer." You mus t enter all dimensions using the
units you specified.
To print the sample tag shown on the following pages, you
must have supply loaded that is at least 1.20 inches wide
and 2.20 inches long. If our supply size is different, enter
the length and width.
For suppl y that is 1.20 inches wide and 2.20 inches long:
type 120 and press
E
, then type 220 and press
5. Enter the number of parts for the supply.
E
.
Number of parts [1-5]: 1
CLEAR to define at Data Entry
Type 1 and press
E
.
6. Specify cutting or no cutting of the supply during printing.
Cutting [Y/N]: N
CLEAR to define at Data Entry
• If you want to cut between batches, type Y and
press
E
.
• If you do not want to cut between batches,
press
3-6
E
. Go to step 9.
Page 39

3. Entering a Format
7. Choose whether to cut the last tag in each batch.
Cut last ticket [Y/N]: N
CLEAR to enter at Data Entry
• To cut the last tag in the batch, type Y and press
• If you don’t want to cut the last tag in the batch,
press
NOTE: If you choose Y, the printi ng shifts 0.78 inc h
8. Enter the number of tags to print between cuts.
Press
9. Specify cutt i ng or no cutting between batches.
E
.
toward the top of the tag (the edge of the tag that
exits the printer last). You cannot print on the first
0.78 inch of th e tag. Choose N if your format has
fields on the first 0.78 inch of the tag.
Cut multiple [1-9999]: 1
CLEAR to enter Data Entry
E
to print one tag between cuts.
Cut betw een batches [Y/ N ]: N
CLEAR to define at Data Entry
E
.
• If you want to cut between batches, type Y and
press
• If you do not want to cu t between batches, press
10. Enter the number of duplicates to print as a set, before
printing the next set.
Press
E
.
E
to print one tag in each set.
E
.
Entering a Format
3-7
Page 40

9400 Series User’s Manual
Print multiple [1-999]: 1____
CLEAR to enter at Data Entry
11. Enter the batch quantity for printing.
Quantity to print [1-999]:____
ENTER to define at Data Entry
• Press
E
to enter the batch amount at data entry.
• Type a number for the number of tags you want to print
and press
tags, type 30 and press
E
. For example, to print a batch of 30
E
.
Defining the Fields
Now you can begin to enter the fields for the sample tag
format. In Format Entry, fields are grouped into six types:
• Prompt (includes text fields, bar code fields, price fields,
etc.)
• Fixed (contains data that remains constant)
• Line (d raws lines or bo x e s )
• Graphic (pri nts graphics downloaded from a host
computer)
• Merge (a single field with data from up to nine regular
fields )
• Sub-field (contains data copied from a field in a different
location)
3-8
Page 41

3. Entering a Format
Entering a Bar Code Field
To define the bar code field on the sample tag, m ake the
selections below. These selections define a UPC-A bar code.
For certain bar codes, there are preset values. Refer to
section 6, "Prompts Reference," for a list of pr eset values and
the selections you must make for each bar code.
UPC Bar
Code
Format Entry Prompt What You Do
Field 01: P)rompt, F)ix, L)ine
M)erge, S)ub, G)raph or T)est__
Data entry prompt:_______
For ’Field 01’ press ENTER
Enter location (inches) for
’Field #’ H = 0.00 V = 0.00
Top of field towards: T
T)op, L)eft, B)ottom or R)ight
Type P and press
Type UPCA and press
E
.
Type 01 for 0.10 and press
E
; type 1 fo r 1. 00 and
press
Press
E
E
.
E
.
to select Top.
3-9
Entering a Format
Page 42

9400 Series User’s Manual
Format Entry Prompt What You Do
Enter type of field: T
T)ext or B)arcode
Select barcode: ↓
UPCA __
Barcode height: 0.00 Type 075 for 0.75 inches
Human Readable Characters: N
A)bove, B)elow, or N)one
Include extended characters in
Human Readable [Y/N]: N
Barcode density [1-2]: 1 Press
Type B and press
Press
and press
E
.
E
.
Type B and press
Type Y and press
E
.
E
E
E
.
.
.
Cost code field: N
Y)es or N)o
Length of UPC bar code: S
S)tandard, 2 UPC+2 or 5)UPC+5
Check digit: N
G)enerate, V)erify or N)one
3-10
Press
Press
Press
E
E
E
.
.
.
Page 43

3. Entering a Format
Format Entry Prompt What You Do
Include price check digit: N
Y)es or N)o
Verify field: N
Y)es or N)o
Enter any fixed characters:
____________
Field 02: P)rompt, F)ix, L)ine
M)erge, S)ub, G)raph or T)est_
Press
Press
Press
E
E
E
.
.
to skip this
prompt.
Now you can:
• Type T and press
E
to test your
format.
• Press
!
to exit field
definition.
• Make the following
selections for Field 02.
3-11
Entering a Format
Page 44

9400 Series User’s Manual
Entering a Sub-field
A
sub-field
primary field. This sub-field is printed as a separate field on
the tag or label. You can specify the print location and the font
for printing.
During data entry , the operator enters the data for the primary
field only. The data for the sub-field is automaticall y copi ed
and printed. For more information about s ub-fields, see
"Sub-Fields" in section 6.
The following prompts s how how to extract a 5-digit cod e fr om
the UPC-A bar code in our format SAMPLE. Therefore, you’ll
need to enter the bar code field first. The sub-field will print in
the lower left co rner of the tag as shown.
contains da ta w hich is copied from a portion of a
Sub-field
Format Entry Prompt W hat You Do
Field 02: P)rompt, F)ix, L)ine
M)erge, S)ub, G)raph or T)est_
Enter field number to use:_ Type 1 and press
Type S and press
3-12
E
E
.
.
Page 45

3. Entering a Format
Format Entry Prompt W hat You Do
Enter location (inches) for
’Field 02’ H = 0.00 V = 0.00
Type 01 for 1.10 and press
E
and press
Top of field towards: T
T)op, L)eft, B)ottom or R)ight
Enter type of field: T
T)ext or B)arcode
Select field font: S
S)td, R)educed, B)old or O)CR
Select font magnification [1-10]: 1 Press
Top of characters towards: T
T)op or L)eft
Press
Press
Press
Press
; type 02 f or 0.20
E
.
E
.
E
.
E
.
E
.
E
.
Enter the print color: B
B)lack or W)hite
Formatting: A
B)efore or A)fter
Press
Type B and press
E
.
E
.
In this example we use the
first 4 digits of the bar
code (excluding the
number system character).
3-13
Entering a Format
Page 46

9400 Series User’s Manual
Format Entry Prompt W hat You Do
Mark characters to use
_________
Mark characters to use
XXXX_____________
Field 03: P)rompt, F)ix, L)ine
M)erge, S)ub, G)raph or T)est_
Blanks appear for the field
length of the primary field.
Press P , then type
XXXX so the screen looks
like:
This marks the dat a
positions to be copied.
Press
E
.
Now you can:
• Type T and press
E
to test your
format.
• Press
!
to exit field
definition.
• Make the following
selections for Field 03.
3-14
Page 47

3. Entering a Format
Entering a Cost Code Field
Cost codes let you enter informati on (such as a price) and
print it in a code that only you understand. Before defining a
cost code fie l d, you must enter a tran slation table in Printer
Options mode. To enter a translation table, refer to "Defining a
Cost Code" in the
Operator’s Handbook
NOTE: You cannot use a cost in a merged field or in a
sub-field.
Cost Code
.
Format Entry Prompt What You Do
Field 03: P)rompt, F)ix, L)ine
M)erge, S)ub, G)raph or T)est_
Data entry prompt:_______
For ’Field 03’ press ENTER
Enter location (inches) for
’Field #’ H = 0.00 V = 0.00
Top of field towards: T
T)op, L)eft, B)ottom or R)ight
Type P and press
Type COST CODE and
press
E
.
Type 01 for 0.1 and press
E
; type 19 for 1.90
and press
Press
E
E
E
.
.
Entering a Format
.
3-15
Page 48

9400 Series User’s Manual
Format Entry Prompt W hat You Do
Enter type of field: T
T)ext or B)arcode
Select field font: S
S)td, R)educed, B)old or O)CR
Select font magnification [1-10]: 1 Press
Top of characters towards: T
T)op or L)eft
Enter the print color: B
B)lack or W)hite
Cost code field: N
Y)es or N)o
Press
Type R and pr ess
Press
Press
Type Y and press
E
E
E
E
.
E
.
.
.
.
E
.
Price field: N
Y)es or N)o
Time or date field: N
T)ime, D)ate or N)o
Field length: V
F)ixed, V)ariable or O)pt fixed
3-16
Press
Press
Press
E
E
E
.
.
.
Page 49

3. Entering a Format
Format Entry Prompt W hat You Do
Number of characters in the
field:__(Max if variable)
Check digit: N
G)enerate, V)erify or N)one
Verify field: N
Y)es or N)o
Select type of data: E
A)lpha, N)umeric or E)ither
Type 3 and press
Press
Press
E
E
.
.
Type N and pr ess
E
E
.
.
(NOTE: The data type
must be the same as in
the transl ati on table. For
example, i f y our translat i on
table has numeric data as
the "Enter ed D ata," you
must define the cost code
field as "numeric " or
"either.")
Enter any fixed characters:
____
Field 04: P)rompt, F)ix, L)ine
M)erge, S)ub, G)raph or T)est__
Press
E
.
Now you can:
• Type T and press
E
to test your
format.
• Press
!
to exit field
definition.
• Make the following
selections for Field 04.
Entering a Format
3-17
Page 50

9400 Series User’s Manual
Entering a Date Field
There are two ways to enter a date field:
• As a prompt fiel d. If you do it this way, the date stored
in the printer is displayed at data entry. The operator
can accept th at date or change it. (The example below
uses a prompt field.)
• As a fixed field. If you do it this w ay, the operator never
sees the field at data entry. The date stored in the
printer is automatically printed.
Y ou can also select the order of printing the month, day and
year. Select the date style in Printer Configuration. For more
information, refer to section 5, "Configuring the Printer" later in
this manual.
For more information about time and date fields, see section 6,
"Prompts Reference."
Date Field
3-18
Page 51

3. Entering a Format
Format Entry Prompt W hat You Do
Field 04: P)rompt, F)ix, L)ine
M)erge, S)ub, G)raph or T)est_
Data entry prompt:_____
For ’Field 04’ press ENTER
Enter location (inches) for
’Field #’ H - 0.00 V = 0.00
Top of field towards: T
T)op L)eft,, B)ottom or R)ight
Enter type of field: T
T)ext or B)arcode
Select field font: S
S)td, R)educed, B)old or O)CR
Type P and press
E
Type DATE and press
E
.
Type 075 for 0.75 and
press
1.90 and press
Press
Press
Type R and pr ess
E
; type 19 for
E
.
E
E
E
.
.
.
Select font magnification[1-10]: 1 Press
Top of characters towards: T
T)op or L)eft
Enter the print color: B
B)lack or W)hite
Press
Press
E
E
E
.
.
.
Entering a Format
3-19
Page 52

9400 Series User’s Manual
Format Entry Prompt W hat You Do
Cost code field: N
Y)es or N)o
Price field: N
Y)es or N)o
Time or date field: N
T)ime, D)ate or N)o
Field 05: P)rompt, F)ix, L)ine
M)erge, S)ub, G)raph or T)est_
Press
Press
Type D and pr ess
E
E
.
.
E
Now you can:
• Type T and press
E
to test your
format.
• Press
!
to exit field
definition.
• Make the following
selections for Field 05.
.
3-20
Page 53

3. Entering a Format
Entering a Fixed Data Field
The data you enter for this fiel d i s s tored in the format and
automatically prints whenever the format is used. The
operator is not prompted to enter data for this field at Data
Entry.
For more information about fixed data, see section 6, "Prompts
Reference."
Fixed Data
Format Entry Prompt W hat You Do
Field 05: P)rompt, F)ix, L)ine
M)erge, S)ub, G)raph or T)est_
Enter location (inches) for
’Field #’ H = 0.00 V = 0.00
Top of field towards: T
T)op, L)eft, B)ottom or R)ight
Enter type of field: T
T)ext or B)arcode
Type F and press
Type 01 for 0.10 and press
E
; type 06 f or 0.60
and press
Press
Press
E
E
E
E
.
.
.
Entering a Format
.
3-21
Page 54

9400 Series User’s Manual
Format Entry Prompt W hat You Do
Select field font: S
S)td, R)educed, B)old or O)CR
Select font magnification [1-10]: 1 Press
Top of characters towards: T
T)op or L)eft
Enter the print color: B
B)lack or W)hite
Cost code field: N
Y)es or N)o
Time or date field: N
T)ime, D)ate or N)o
Press
Press
Type W and press
Press
Press
E
E
E
E
E
.
.
.
E
.
.
.
Number of characters in the
field:__(Max if variable)
Auto inc/dec field: N
I)ncrement, D)ecrement or N)o
Check digit: N
G)enerate, V)erify or N)one
3-22
Type 4 and press
Press
Press
E
E
.
.
E
.
Page 55

3. Entering a Format
Format Entry Prompt W hat You Do
Enter any fixed characters:
____
Field 06: P)rompt, F)ix, L)ine
M)erge, S)ub, G)raph or T)est_
Type SALE and press
E
.
Now you can:
• Type T and press
E
to test your
format.
• Press
!
to exit field
definition.
• Make the following
selections for Field 06.
3-23
Entering a Format
Page 56

9400 Series User’s Manual
Entering a Price Field
The printer automatic a l l y generates the m onetary symbo l s for
price fields (e.g., dollar sign and decimal) at data entry.
However, when you define the field length, you must allow for
these symbo l s.
Price
Format Entry Prompt What You Do
Field 06; P)rompt, F)ix, L)ine
M)erge, S)ub, G)raph or T)est_
Data entry prompt:__________
For ’Field 06’ press ENTER
Enter location (inches) for
’Field #’ H = 0.00 V = 0.00
Top of field towards: T
T)op, L)eft, B)ottom or R)ight
Enter type of field: T
T)ext or B)arcode
3-24
Type P and press
E
Type PRICE and press
E
.
Type 06 for .6 and press
E
; type 06 for .6 and
press
Press
Press
E
E
E
.
.
.
.
Page 57

3. Entering a Format
Format Entry Prompt What You Do
Select field font: S
S)td, R)educed, B)old or O)CR
Select font magnification [1-10]: 1 Type 2 and press
Top of characters towards: T
T)op or L)eft
Enter the print color: B
B)lack or W)hite
Cost code field: N
Y)es or N)o
Price field: N
Y)es or N)o
Type R and pr ess
Press
Press
Press
E
E
E
.
.
.
Type Y and press
E
E
E
.
.
.
Number of characters in the
field__(Max if variable)
Verify field: N
Y)es or N)o
Type 6 and press
E
4 digits for price and 2
positions for the symbol s
($.).
Press
E
.
3-25
;
Entering a Format
Page 58

9400 Series User’s Manual
Format Entry Prompt What You Do
Field 07: P)rompt, F)ix, L)ine
M)erge, S)ub, G)raph or T)est__
Now you can:
• Type T and press
E
to test your
format.
• Press
definition.
!
to exit field
• Make the following
selections for Field 07.
Entering a Line Field
The line drawing feature requires specific measurements. On
the sample tag, the line box surrounds the date field. In the
sample,
• The date field has 8 characters.
• The font is 1x Reduced.
• The field location is horizontal = 0.75, vertical = 1.90.
The table below shows the start and stop locations for each
line of this sample box. The line width is 0.02 inches (selection
4).
Start Points
Line # Horz. Vert. H or V Stop
Point
1 0.65 1.85 V 2.01 4
2 0.65 1.85 H 1.15 4
3 0.65 2.01 H 1.15 4
4 1.15 1.85 V 2.03 4
3-26
Width
Page 59

3. Entering a Format
For more instructions about using the line drawing feature,
refer to sect i on 6, "Prompts Reference."
Lines
For this lesson, you must enter the sample date field first!
Refer to the information in "Entering a Date Field."
Format Entry Prompt W hat You Do
Field 07: P)rompt, F)ix, L)ine
M)erge, S)ub, G)raph or T)est__
Enter location (inches) for
’Field #’ H = 0.00 V =0. 00
Type L and press
E
Type 065 and press
E
; type 18 5 and
press
E
. (For
locations 0.65 and 1.85 .)
Line: V
H)orizontal or V)ertical
Stop location V = 0.00 Type 201 for 2.01 and
Press
press
E
E
.
.
.
Entering a Format
3-27
Page 60

9400 Series User’s Manual
Format Entry Prompt W hat You Do
Width of line [1-15]:__ Type 4 and press
Field 08: P)rompt, F)ix, L)ine
M)erge, S)ub, G)raph or T)est__
Enter location (inches) for
’Field #’ H = 0.00 V = 0.00
Type L and press
Type 065 and
press
and press
E
; type 185
E
E
E
. (For
locations 0.65 and 1.85 .)
Line: V
H)orizontal or V)ertical
Stop location H = 0.00 Type 115 for 1.15 an d
Width of line [1-15]:__ Type 4 and press
Type H and pr ess
press
E
.
E
E
.
.
.
.
Field 09: P)rompt, F)ix, L)ine
M)erge, S)ub, G)raph or T)est__
Enter location (inches) for
’Field #’ H = 0.00 V =0. 00
Line: V
H)orizontal or V)ertical
3-28
Type L and press
E
Type 065 and
press
and press
E
; type 201
E
. (For
locations 0.65 and 2.01 .)
Type H and pr ess
E
.
.
Page 61

3. Entering a Format
Format Entry Prompt W hat You Do
Stop location H = 0.00 Type 115 for 1.15 an d
press
E
.
Width of line [1-15]:__ Type 4 and press
Field 10: P)rompt, F)ix, L)ine
M)erge, S)ub, G)raph or T)est__
Enter location (inches) for
’Field #’ H = 0.00 V = 0.00
Type L and press
Type 115 and
press
and press
E
; type 185
E
E
E
. (For
locations 1.15 and 1.85 .)
Line: V
H)orizontal or V)ertical
Stop location V = 0.00 Type 203 for 2.03 and
Press
press
E
.
E
. (This line an
extra 0.02 inch long to
compensate for the width
of the top horizontal line.)
.
.
Width of line [1-15]: 1 Type 4 and press
E
.
Entering a Format
3-29
Page 62

9400 Series User’s Manual
Format Entry Prompt W hat You Do
Field 11: P)r ompt, F)ix, L)ine
M)erge, S)ub, G)raph or T)est__
Now you can:
• Type T and press
E
to test your
format.
• Press
!
to exit field
definition.
• Make the following
selections for Fi el d 11.
Merging Fields
You can take data from up to 9 regular fields, then print this
data as one field. In the example below, a 5 digit number is
extracted from the UPC - A bar code. This number is combined
with the 4-digi t pri ce data. The data from both fields then
prints as one field, as shown.
UPC-A Data
Price
Merge Data
To use this lesson, you must enter a bar code as field 1, and
the price as field 6. Refer to the previous sections "Entering a
Bar Code Field" and "Entering a Price Field."
3-30
Page 63

3. Entering a Format
Format Entry Prompt W hat You Do
Field 11: P)r ompt, F)ix, L)ine
M)erge, S)ub, G)raph or T)est
Enter location (inches) for
’Field #’ H = 0.00 V = 0.00
Type M and press
Type 07 for 0.7 and press
E
; type 02 for 0.2 and
press
Top of field towards: T
T)op, L)eft, B)ottom or R)ight
Enter type of field: T
T)ext or B)arcode
Select field font: S
S)td, R)educed, B)old or O)CR
Select font magnification [1-10]: 1 Press
Press
Press
Type R and pr ess
E
E
E
E
E
.
.
.
.
E
.
.
Top of characters towards: T
T)op or L)eft
Enter the print color: B
B)lack or W)hite
Field length: V
F)ixed, V)ariable or O)pt fixed
Press
Press
Press
E
E
E
.
.
.
Entering a Format
3-31
Page 64

9400 Series User’s Manual
Format Entry Prompt W hat You Do
Number of characters in the
field:__(Max if variable)
Check digit: N
G)enerate, V)erify or N)one
Enter any fixed characters:
___________
Enter field number to use:__
Link: 1
Formatting: A
B)efore or A)fter
SRC: ABCDEFGHIJK
DST :____________
Type 9 and press
Press
Press
E
E
E
.
.
.
Type 1 for the UPC-A bar
code field and pre ss
E
(if you have defined the
fields in the same order as
in this manual).
Type B and press
E
.
Type GHIJK in the first 5
positions of the field, so
the screen looks like:
SRC: ABCDEFGHIJK
DST: GHIJK______
3-32
This means:
• You want to use digits
7-1 1 of the bar code, or
source (SRC) field
• You want to place the
bar code digits in the
first 5 positions of the
merged, or destination
(DST) field.
Page 65

3. Entering a Format
Format Entry Prompt W hat You Do
Padding: N
L)eft, R)ight or N)one
Enter pad character:_ Type O and press
Merge another field:_
Y)es or N)o
Enter field number to use:__
Link: 2
Type L and pr ess
Type Y and press
Type 6 for the p rice field
and press
E
(if you
have defined the fields in
the same order as in this
manual).
Formatting: A
B)efore or A)fter
SRC: ABCD
DST:*****____
Type B and press
Type ABCD in the last 4
positions.
E
E
E
E
.
.
.
.
3-33
Entering a Format
Page 66

9400 Series User’s Manual
Format Entry Prompt W hat You Do
SRC: ABCD
DST:*****ABCD
This indicates:
• Y ou want to use all of
the price data of the
source field
(excluding the price
symbols.
• You w ant to place the
data in the last 4
positions of the
merged, or destination
(DST) field. (The
asterisks indicate
that you already used
the first five positions
for data from Field 01).
Padding: N
L)eft, R)ight or N)one
Enter pad character:__ Type 0 and press
Type L and pr ess
E
E
.
.
Merge another field:__
Y)es or N)o
Field 12: P)rompt, F)ix, L)ine
M)erge, S)ub, G)raph or T)est:__
3-34
Type N and pr ess
E
You have completed the
format for the sample tag.
.
Page 67

Now you can:
3. Entering a Format
• Type T and press
• Press
!
until you see the main menu. Then go to
E
to print a tag with test data.
Data Entry mod e to enter data and print a batc h using
the new format. The
Operator’s Hand book
contains
instructions for printing a format.
Entering a Graphic Field
Graphic fields are different from the other kinds of fields in a
format because you can’t type the data for a graphic field from
the keyboard.
To print a graphic field (such as a company logo) on a tag or
label, you download a graphics file from a host computer .
Then you can ent er a format that us es the graphics fi l e.
After you have downloaded the graphics file, it will be stored in
the printer’s memory until you delete it. You do not have to
download it each time you want to use it. For information
about downloading a graphics file, see the
Handbook
Programmer’s Manual
the
. For informati on about creating a graphics file, see
.
The sample below shows a company l ogo pri nted as a graphi c
field.
Operator’s
▼
▼
▼
▼
▼
▼
▲
▲
▲
▲
▲
▲
▲
◆
▲
▲
▲
▲
▲
▲
▲
▲
▲
▲
▲
▲
▲
▲
▲
▲
▲
▲
▲
▲
▲
◆
▲
▲
◆◆◆
◆◆◆
▲
▲
▲
▲
▲
▲
▼
▼
▼
▼
▲
▲
▲
▲
▲
▲
▲
▲
▲
▲
▲
▲
◆
◆
▲
▲
▲
▲
▲
▲
▲
▲
▲
▲
▲
◆◆◆
▲
▲
▲▲
▲
◆◆◆
▲
▲
▲
▲
▲
▲
▲
▲
▲
▲
▲
▲
▲
▼
▼
Kate’s Kennel
Entering a Format
3-35
Page 68

9400 Series User’s Manual
To print a tag or l abel with a graphic field:
1. Starting at the Format Entry menu, define your supply type.
2. When you see the Field Definition screen, use the
following steps to enter a graphic field.
Format Entry Prompt W hat You Do
Field 01: P)rompt, F)ix, L)ine
M)erge, S)ub, G)raph or T)est:__
Enter location (inches) for
’Field #’ H = 0.00 V = 0.00
Graphic Entry Mode ↓
Enter graphic name: GPH__ __
NOTE: The graphic name will be GPH##
Field 02: P)rompt, F)ix, L)ine
M)erge, S)ub, G)raph or T)est__
Now you can:
Type G and press
E
.
Type the horizontal and
vertical starting location for
the graphic fi el d.
Press U or D until you
see the name of the
graphics file you want and
press
E
.
(the number corres ponds to an ID
contained in the graphic file).
Your programmer should giv e you
a list of graphi c file names and
what they print.
You have entered the
sample graphic field.
• Type T and press
E
to test your format.
• Continue to define more fiel ds.
• Go to Data Entry mode and print the graphic field on
tags or labels.
3-36
Page 69

3. Entering a Format
Editin g and Reviewing a Format
You can change any field in either offline or online formats.
NOTE: Changes in online formats only affect the format
stored in the printer. The original format stored on
the host computer does not change.
You can change a form at any time except when it is being
used by a batch that is printing or ready to print. You can also
review the values set for a format without making any changes.
Editing also lets you:
• Copy a format.
• Add a field.
• Skip fields to get to the field you want to change.
• Delete a fi eld.
To review or edit a format:
1. Select Forma t Entry from the mai n me nu and
press
2. Enter the 1-8 character security password and
press
Y o u’ll see a blank for the format name.
E
. You’ll see
Enter passw ord:_____________
E
.
Format Entry Mode ↓
Enter for m at nam e:________ __
Entering a Format
3-37
Page 70

9400 Series User’s Manual
3. Press D until you see the name of the format you want to
review or edit, then press
NOTE: Formats that were created online display an ID
number on the screen nest to the format name.
You’ll see the edit screen.
OLD format NAME: M
M)odify , D)elete or R)ename
M)odify Lets you edit or review the options of a
format. See "Modifying a Format."
D)elete Erases the entire format from memory. See
"Deleting a Format."
R)ename Lets you give the format a new name. See
"Renaming a Format."
E
.
Modifying a Format
To modify a format:
1. Start from the edit screen
OLD format NAME: M
M)odify , D)elete or R)ename
Press
2. You’ll see
This is the fi rst screen fo r defining the supply. You can change
any of the supply definitions, or press
definiti on screen to ski p to the field defini ti ons.
3-38
E
.
Stock dimensi ons (inches)
Width = 2.00 Length = 2.75
E
at each supply
Page 71

3. When you see the screen for the first field:
Field 01: P)rompt, F)ix, L)ine
M)erge, S)ub, G)raph or T) est_
You can:
3. Entering a Format
• Press
• Press
want to change, then press
for that field.
4. To change a field definition, y ou can:
• Press
value and press
E
to see the definitions for the first field.
D
until you see the number of the field that you
E
to see the definitions
C
to delete the old value. Then enter a new
E
.
• Enter the new value over the old one and press
• Press
without changing anything.
• Press
screen.
5. When you finish review i ng or editing, press ! . This
saves any changes and displays the Format Entry menu.
Press ! again to exit to the main menu.
E
after each field definition to review it
D
or U to go forward or backw ard to a specific
E
.
3-39
Entering a Format
Page 72

9400 Series User’s Manual
Adding a Field
If you want to add a field to a format, you must add it after the
last field in the format.
To add a fiel d to a format
1. Start at the field definiti on sc reen:
Field 01: P)rompt, F)ix, L)ine
M)erge, S)ub, G)raph or T) est_
2. Press D until you see the field number for the last field in
the format.
3. Press D again. The screen shows a new field number.
4. Select the ty pe of fi eld you want to def ine and enter the
values.
Deleting a Field
To delete a fi el d:
1. Start at the fi eld you want to del ete:
Field ##: P)rompt, F)ix, L)ine
M)erge, S)ub, G)raph or T) est_
2. Press H , then press C (CLEAR). You’ll see
Delete field #...
Are you sure [Y/N]:
3. You can
• Press
• Type Y and press
4. The screen returns to the field definition screen for field 01.
3-40
E
to keep the field.
E
N
to delete the field.
Page 73

Deleti ng a Format
To delete a format:
1. When you see the edit screen
OLD format NAME: M
M)odify , D)elete or R)ename
3. Entering a Format
Type D and press
2. You’ll see
Delete format NAME
Are you sure [Y/N]:
• Press
E
• Type Y and press
3. The screen returns to the format entry screen. Select
another format to edit, or press ! to display the main
menu.
E
.
N
to keep the format.
E
to delete the format.
Renaming a Format
To rename a format:
1. Start from the edit screen
OLD format NAME: M
M)odify , D)elete or R)ename
Type R and press
E
.
Entering a Format
3-41
Page 74

9400 Series User’s Manual
2. You’ll see
Old name: NAME
New name:___________
Type the new name for the format and pres s
see the Format Entry screen.
E
. Y ou ’ll
Copying a Format
To copy a format
1. Start from the format entry screen
Format Entry Mode ↓
Enter for m at nam e:_______ __
2. Press D until you see the name of the format you want to
copy.
3. Type the name for the new format and press
see
COPIED format NAME
Then the screen displays the first screen of the new format
with the values from the old format.
E
. Y ou ’ll
4. Now you can
• Make any necessary changes for your new format.
Refer to "Editing and Reviewi ng Formats."
• Press
!
3-42
!
to save the new format to edit later. Press
again to return to the main menu.
Page 75

3. Entering a Format
Designing a Multiple Part Tag
You m ay want the same data to print more than once across
the width of a tag. You might use a two-or three-part tag when
a tag is divided i n hal f or in thirds. This section uses a two-part
tag as an example.
Top of
Supply
When you desi gn a mu ltiple part ta g, you lay out only the
left-most section. The printer repeats the design across the
tag automati cally.
There are four steps in creating a multiple part tag on your
supply layout.
1. Prepare a Supply Layout, outlining the desired supply size.
Then divide the supply into an equal number of printable
parts.
Working on the left-most part of the tag:
2. Draw in the fields, showing font size, field length and
rotation.
3. Mark the start (hori zontal/ve r ti cal) locati on poi nts of each
field.
4. Record the elements of your desi gn for each field.
The following section uses these four steps in the design of a
sample two-part tag.
3-43
Entering a Format
Page 76

9400 Series User’s Manual
Sample Two-Part Tag
Here are the four steps for creating a two-part tag with four
fields.
1. Using a Supply Layout form:
• Outline the size of your supply.
• Draw a line down the middle of the suppl y, dividing it
into two equal parts. This represents the two-part
printing.
The sample layout shows 1.5 inches wide by 2.75 inches
long as the supply size.
Supply Layout
(inches)
3-44
Top of
Supply
Page 77

3. Entering a Format
2. Draw fields for the left part of the supply.
The sample layout shows the position and approximate
size of the four fields. The top of characters is toward the
top of the field (TO P). The fonts and top of fi el d for each
field are:
Field 1 Standard 1x font, 6 digits, top of field = Left.
Field 2 Bold 1x font, 1 character, top of field = Left.
Field 3 Standard 1x font, 5 characters (max.), top of
field = Left.
Field 4 Reduced 2x font, 5 digits; top of field = Bottom.
Supply Layout
(inches)
3-45
Entering a Format
Page 78

9400 Series User’s Manual
3. Mark the start locations (horizontal/vertical points) of each
field. The illustration below shows which coordinates to
use for each field rotation.
If the field rotation is: Use the coordinates for the:
Top Lower left corner of the field
Left Lower right corner of the field
Bottom Upper right corner of the field
Right Upper left corner of the field
3-46
Page 79

The follow i ng layout show s the start locati on
(horizontal/vertical point) for each field.
Supply Layout
(inches)
3. Entering a Format
3-47
Entering a Format
Page 80

9400 Series User’s Manual
4. For each field, record the elements of your design. Y ou’ll
use these to enter your multiple part tag format.
We used the following design elements for the sample
two-part tag.
Option Value
Supply size
Number of part s
Cutting
Cut multiple
Print quantity
1.5 x 2.75
2
Yes
1
Leav e blank (P ress
E
)
The fields are defined as shown in the following table.
Option Field 1 Field 2 Field 3 Field 4
Field nn P P P P
Prompt SKU SIZE COLOR PRICE
H/V location 0.2/0.2 0.5 /2 .0 0. 6/ 0. 2 0.5/2 .6
T op of field L L L B
Field Type T T T T
Font Type SBSR
Font magnification 1 1 1 2
T op of characters T T T T
Enter the prin t co lo r B B W B
Cost code N N N N
Price field N N N Y
Time/date fi eld N N N Field length F F V # of characters 6 1 5 5*
inc/dec field N N N Check digit N N N Verify field N N N N
Data type N E A Fixed characters ENTER ENTER ENTER -
* Length includes the monetary symbols for price fields.
- Option is not available for this field type.
ENTER = Press
E
to skip this option.
3-48
Page 81

3. Entering a Format
If you want to print a test sample of the two-part tag:
• Enter the field definitions above.
• When you see the firs t Field Definit i on screen
Field 01: P)rompt, F)ix, L)ine
M)erge, S)ub, G)raph or T) est_
Type T and pr ess
E
.
The two-part tag will print with test data in the fields.
3-49
Entering a Format
Page 82

9400 Series User’s Manual
3-50
Page 83

4. Printing Online
Online mode lets you transm i t format, batch, and graphic data
to the printer from a host computer. Batch data is sent to the
print que ue and printing then starts automatically.
Your
Programmer’s Manual
for sending formats and batch data. The list below shows
features that are available offline, but not availabl e i n onl ine
mode.
• Sub-fields , merge fields, and cost code fields are not
available.
• Date and time fields are treated as regular text fields;
you must supply the date or time in the batch data for
printing .
• All check digits must be sent online for each fi eld
requiring a check digit.
contains the information required
Printing Online
• Only cert ai n font sizes are available onli ne. Refer to the
Programmer’s Manual
To begin Online mode:
1. Make sure you set the online options in the printer to
match the host computer. For setting the se options, see
"Setting the Online Parameters."
2. Connect the RS-232 cable interface to the printer and your
terminal device.
3. Display Online on the main menu by pressing D until
you see
Select Operating Mode: ↕
Online __
for the font si zes.
4-1
Page 84

9400 Series User’s Manual
4. Press
The printer remains online until transmission is complete.
Printing begins immedia tely. However, the printer ignores any
batch in error, or batches for which a format does not exist. To
interrupt trans m i ssion press ! . Press
main menu.
During transmis sio n, the p rint er may displa y mess age s su ch
as:
Format in use.
Waiting to complete print...
Waiting to store format.
Waiting to store batch.
Waiting to store graphic.
These are status messages and do not affect printer operation.
E
to select Online. You’ll see
Online Mode Ready:
E
to return to the
Auto-online Mode
If your printer is set for Auto-online mode, the printer is online
as soon as you turn i t on.
To print in Auto-online mode:
1. Make sure your host computer is ready to s ent the data.
2. Turn the printer on. After the printer displays the copyright
message, you’ll see
Online Mode Ready:
4-2
Page 85

4. Printing Online
3. Batches beg i n to pri nt as soon as they are sent from the
host computer.
When all batches have finished printing, you can
• turn the printer off
• exit Auto-online mode
To exit Auto-online:
4. With the display showing Online Mode Ready, press # .
You’ll see
Enter passw ord:____________
Printing Online
5. Type the 1-8 character password and press
NOTE: When you first receive the printer, the password is
ONLINE. To change the password, refer to
"Changing Passwords."
You’ll see the Main Menu.
For more information about Auto-online mode, see section 5,
"Configuring the Printer."
E
.
Online Errors
If there are format or batch errors, an error message is
displayed for ten seconds. The format or batch in error is not
saved. Data reception then continues with the remaining
batches.
NOTE: Printer faults or syntax errors in format data will take
the printer offline if you are not using Auto-online
mode. If you are using Auto-online mode, the printer
remains online. Examples of printer faults are:
Check Supply, Check Ribbon, etc.
4-3
Page 86

9400 Series User’s Manual
4-4
Page 87

5. Configuring the Printer
Y ou can set specific printer features to match your operation.
Check digits Let s yo u ente r var ious ch e ck dig it
calculati on schemes to generate check
digits. See "Defining a Check Digit."
Passwords One pass w ord function let s you change
passwords for Format Entry, Printer
Configuration, and Auto-online modes. The
other function lets you look at the
passwor ds. See "Changing Pass w ords" or
"Displaying Passwords."
Time Sets the time prompt to appear during daily
startu p. See "Setting the Time."
Date One dat e function lets yo u set the date
prompt to appear during daily startup. The
other function lets you select the format for
entry and printing of the date. See "Setting
the Date" and "Selecting the Date Format."
Online Sets the online communic ation options to
match the host computer. See "Setting the
Online Parameters."
Configuri ng the Printer
Clear Batch
Memory at
Power-up
Clear Batch
Memory
Immediately
9420/9440
Imaging
Clears batches automatically at power up.
See "Cleari ng Batch Memory at Power-up."
Clears all batches in memory immediately.
See "Cleari ng Batch Memory Immediately."
Changes the format imaging to match the
9420 and 9440 printers. See "Using
9420/9440 Imaging Mode."
5-1
Page 88

9400 Series User’s Manual
9420/9440 Mode Changes the character spacing and field
locations to m a tch the 9420 and 9440
printers. See "Using 9420/9440 Compatible
Mode."
Auto-online Sets the printer to automatically start online
each time the printer is turned on. See
"Using Auto-online Mode" (you’ll only see
this option if you use the Online password
to get into Pri nter Configuration).
While in a function, you can cancel your entries by
pressing ! . To exit to the main menu, press ! again.
Defining a Check Digit
This option lets you define up to 12 calculation methods for
check digits. If you use a check digit with incrementing or
decrementing fields, the check digit is recalculated each time
the field increases or decreases.
Two check digit calculati on methods are alre ady defined for
you. You can use one of these methods, or define and use
your own methods. You can also redefine the two calculation
methods that are already entered.
1. From the main menu, press D to display Printer
Configuration. Press
Enter passw ord:_____________
Type the 1-8 character security password and
press
NOTE: When you first receive the printer, the password is
5-2
E
.
MANAGER or ONLINE.
E
. Y ou ’ll see
Page 89

5. Configuring the Printer
2. You’ll see the Configuration Options menu.
Select Config Option: ↓
Define Check Digit Schemes __
Press
E
.
3. You’ll see
CD Scheme Number [1-12]: 1
You can:
• type 1 or 2 and press
E
to redefine the ex i sting
check digit schemes
• type a number from 3-12 and press
E
new check digit scheme.
4. You’ll see
CD Calculation Method: A
Enter [A,B,C,D or E]
Press
E
to use calculation method A. Or, type
another letter for the calcul ation method and pre ss
to define a
E
Configuri ng the Printer
.
A = Sum of product digits
B = Sum of products
C = AIS Bookstore*
D = SBC Booksto re*
E = ISBN Boo ks t or e
* These calculation methods have 2 check digits. The other
methods have 1 check digit. Be sure you allow for two
check digits when you design your format if y ou are using
calculation method C or D.
NOTE: When you se le ct A, B, o r E, skip st ep 5 .
5-3
Page 90

9400 Series User’s Manual
5. You’ll see
CD Algorithm Option [A/B]: A
Press
E
to use option A. Or, type B and press
A = Group A
B = Group B
6. You’ll see the modulus screen.
CD Modulus [2-11]: 10
Press
E
to use a modulus of 10. Or, type a number
from 2-11 as the modulus and press
7. You’ll see
Number of data digits: 10
[1-30]
Press
1-30 and press
E
for 10 data digits. Or, type a number from
E
.
8. You’ll see
E
E
.
.
Weights for each position:
7137137131
Press
weights for each position and press
E
to use the weights displayed. Or type the
E
.
Y o u’ll see the Configuration Options menu. To exit to the main
menu, press ! .
5-4
Page 91

5. Configuring the Printer
Changing Passwords
Y ou can use this function to change the password for Format
Entry mode, Printer Configuration mode, or Auto-online mode.
To chang e a password you must know that level (or a higher
level) password. You need the Printer Configuration password
to enter Printer Configuration.
• If you know the Printer Configuration mode pas sword,
you can change the Format Entry password, and the
Printer Configuration password.
• If you know the Auto-online password, you can change
the Format Entry password, the Printer Configuration
password, and the Auto-online password.
If you change your password, REMEMBER:
• Note your new password!
• You cannot return to the Change Password
function without your new password.
Configuri ng the Printer
1. From the main menu, press D to display Printer
Configuration. Press
Enter passw ord:______________
Type the 1-8 character security password and
press
NOTE: When you first receive the printer,
E
.
E
. You’ll see
• the Printer Configuration password is MANAGER
• the Auto-online password is ONLINE (you must enter
the passwo rd ONLINE if you want to change the
Auto-online password).
5-5
Page 92

9400 Series User’s Manual
2. You’ll see
Select Config Option: ↓
Define Check Digit Schemes __
Press D until you see Change Password(s). Press
E
.
3. You’ll see
Enter old pass w ord:__________
Enter the old password (1-8 characters), and press
NOTE: When you first receive the printer,
• M9400 is the password for Format Entry mode
• MANAGER is the password for Printer Configuration
mode
• ONLINE is the password for Auto-online mode
4. You’ll see the old password (for example, MANAGER)
Enter old pass w ord: MANAGER
Enter new pass word:_______ __
Type 1-8 characters for the new password and press
E
. You’ll see the message New Password
Recorded! then you’ll see the Configurat ion Options menu.
Press ! to exit to the main menu.
E
.
5-6
Page 93

5. Configuring the Printer
Displaying Passwords
If you forget a password, you can displ ay it if you know a
higher level password. You need the Printer Configurat i on
passwor d to enter Printer Configuration.
• If you know the Printer Configuration mode pas sword,
you can display the Format Entry password and the
Printer Configuration password.
• If you know the Auto-online password, you can display
the Format Entry password, the Printer Configuration
password, and the Auto-online password.
1. From the main menu, press D to display Printer
Configuration and press
Enter passw ord:____________
NOTE: When you first receive the printer, the password is
MANAGER or ONLINE.
E
. Y ou ’ll see
Configuri ng the Printer
2. Ty pe the password. You’ll see the Configuration Option
menu.
Select Config Option: ↓
Define Check Digit Schemes __
Press D until you see Display Pa ssword(s). Press
E
to select this option. You’ll see the Format Entry
password.
Password(s): ↓
M9400 __
5-7
Page 94

9400 Series User’s Manual
You can:
• press
Configur ation
• press
you used the password ONLINE to enter Printer
Configuration)
• press
menu.
Press ! to exit the main menu.
D
to display the password for Printer
D
again to display the Auto-online password (if
E
to return to the Conf i guration Options
Setting the Time
The time s e tting option lets you set the c ur r e nt t im e . I t al s o
causes a time prompt to appear at dail y start up. The operator
can then enter a new time at each startup.
At each startup, the printer starts at 00:00:00. The time
advances only while the power is on. At the next daily start up,
the operator must update the time.
1. From the main menu, press D to display Printer
Configuration. Press
E
. Y ou ’ll see
Enter passw ord:_____________
Type the 1-8 character password and press
NOTE: When you first receive the printer, the password is
MANAGER or ONLINE.
2. You’ll see the Configuration Options menu.
Select Config Option: ↓
Define Check Digit Schemes __
5-8
E
.
Page 95

5. Configuring the Printer
Press D until you see Set Time. Press
E
to select
this option and to display the time setting screen.
3. You’ll see
Enter new time: 03:29:25
(HH:MM:SS)
4. Press C . You’ll see
Enter new time: __:__:__
(HH:MM:SS)
5. Press
E
. Y ou’ll return to the Configuration Options
menu.
Press ! to exit to the main menu.
Clearing the Time Prompt
If you don’t want the time prompt to appear at startup:
Configuri ng the Printer
When you see the time setting scr een
Enter new time: 03:29:25
(HH:MM:SS)
1. Press C . You’ll see
Enter new time: __:__:__
(HH:MM:SS)
2. Press
E
. Y ou’ll return to the Configuration Options
menu.
Press ! to exit to the main menu.
5-9
Page 96

9400 Series User’s Manual
Setting the Date
The date setting option lets you set the current date. It also
causes a date prompt to appear at daily startup. The operator
can then enter a date.
At each startup, the printer starts at 01/01/89. The advances
while the power is on. At the next daily startup, the operator
must enter the current date.
1. From the main menu, press D to display Printer
Configuration. Press
Enter passw ord:_____________
E
. You’ll see
Type the 1-8 character password and press
NOTE: When you first receive the printer, the password is
MANAGER or ONLINE.
2. You’ll see the Configuration Options menu.
Select Config Option: ↓
Define Check Digit Schemes __
Press D until you see Set D ate. Press
this option.
3. You’ll see
Enter new date: 08/09/89
(MM/DD/YY)
4. Enter the month, day , and year. Use leading zeros for
single digits, e.g. 021489 for 02/14/89. Press
You’ll return to the Configuration Options menu.
Press ! to exit to the main menu.
E
E
.
to select
E
.
5-10
Page 97

5. Configuring the Printer
Clearing the Date Prompt
If you don’t want the date prompt to appear at startup:
When you see the date setting screen
Enter new dat e: 08/09/89
(MM/DD/YY)
1. Press C . You’ll see
Enter new dat e: __/__/__
(MM/DD/YY)
Configuri ng the Printer
2. Press
menu.
Press ! to exit to the main menu.
E
. Y ou’ll return to the Configuration Options
Selecting the Date Format
When you set the printer to display the Date prompt, the date
format is preset at MMDDYY. This opt ion lets you select one
of five formats. The printer automatically inserts the slashes at
printing.
1. From the main menu, press D to display Printer
Configuration. Press
Enter passw ord:______________
Type the 1-8 character password and press
NOTE: When you first receive the printer, the password is
MANAGER or ONLINE.
E
. Y ou ’ll see
E
.
5-11
Page 98

9400 Series User’s Manual
2. You’ll see the Configuration Options menu.
Select Config Option: ↓
Define Check Digit Schemes __
Press D until you Select D a te Format. Press
select thi s o pti o n.
3. You’ll see the date format selection s c ree n.
Select a Date Format:
MM/DD/YY
The selections are:
MM/DD/YY
MM/YY/DD
DD/MM/YY
DD/YY/MM
YY/MM/DD
YY/DD/MM
Press D until you see the date format you want, then
press
E
. You’ll automatically return to the
Configuration Options m enu.
Press ! to exit to the main menu.
E
to
5-12
Page 99

5. Configuring the Printer
Setting the Online Parameters
Before enteri ng the online parameters for the printer, see your
programming consultant. Yo u mu st match the printer
parameters to those of the host computer.
The online parameters to be set are:
Parameter Printer Default
Configuri ng the Printer
Baud rate
Parity
Wordlength
Stop bits
Start (XON) character
Stop (XOFF) charact er
2400
NONE
8
1
17
19
1. From the main menu, press D to display Printer
Configuration. Press
E
. Y ou ’ll see
Enter passw ord:______________
Type the 1-8 character password and press
E
.
NOTE: When you first receive the printer, the password is
MANAGER or ONLINE.
2. You’ll see the Configuration Options menu.
Select Config Option: ↓
Define Check Digit Schemes __
Press D until you see Host Port Configuration. Press
E
to select this option. With each parameter, you can
enter a new selection, or just pre ss
E
to keep the
value that is displayed.
5-13
Page 100

9400 Series User’s Manual
3. You’ll see the Host Option menu and the first online
parameter.
Select Baud Rate:
2400
Press D or U until you see the baud rate you need,
then press
E
. You’ll see
Enter Parity: N
N)one, O)dd or E)ven
4. Type the parity you need and press
E
. You’ll see
Enter Word Length [7-8]: 8
5. Type the word length you need and press
E
. Y ou ’ll
see
Enter Stop Bits [1-2]: 1
6. Type the stop bits you need and press
E
. Y ou ’ll see
Enter Start (XON ) character:
17
7. Enter a number from 1-127 for XON flow control, or 128 for
DTR flow control. You’ll see
Enter Stop (XO FF) character.
19
5-14
 Loading...
Loading...