Page 1
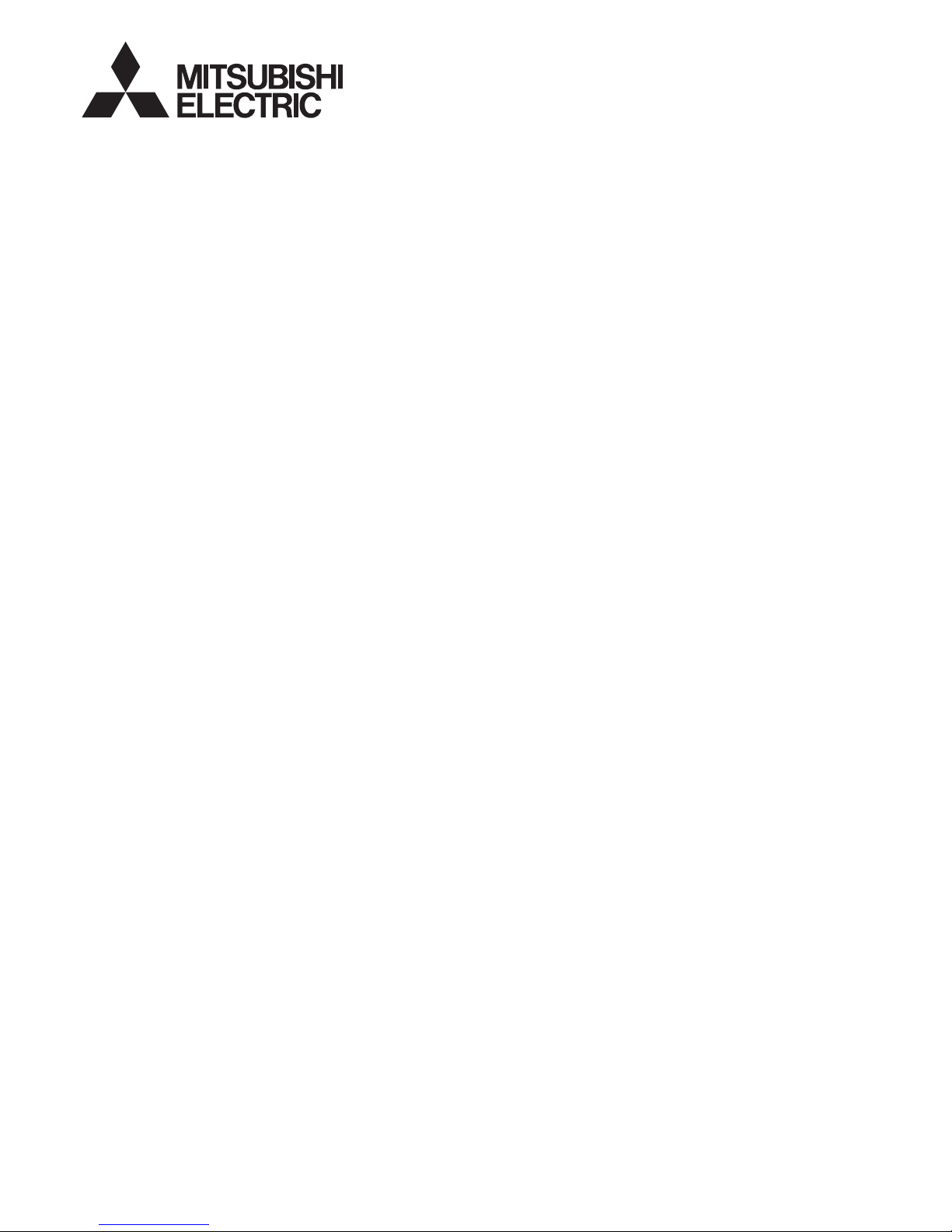
LAN Control Utility
User Manual
Contents
1. Introduction ............................................................................................................ 2
1.1. Preparing to use network features .......................................................................................... 2
1.2. Functions and features ............................................................................................................2
1.3. Operation environment ............................................................................................................ 2
2. Setup ......................................................................................................................4
2.1. Installation of “ProjectorView Global+” .................................................................................... 4
2.2. When deleting “ProjectorView Global+” (Uninstallation) ......................................................... 5
3. Main screen ............................................................................................................ 6
3.1. System settings ....................................................................................................................... 8
4. Projector registration .............................................................................................. 9
4.1. Connection ............................................................................................................................... 9
4.2. Registration of projector to “ProjectorView Global+” .............................................................11
4.3. When changing the projector IP settings .............................................................................. 13
4.4. When changing projector settings ......................................................................................... 14
4.5. When deleting projector registration ..................................................................................... 14
5. Operation of projector .......................................................................................... 15
5.1. Operation of projector by remote controller .......................................................................... 15
5.2. Confi rmation of projector status ............................................................................................ 16
6. Schedule setting ................................................................................................... 17
6.1. Creation of projector group ................................................................................................... 17
6.2. When changing schedule setting .......................................................................................... 18
6.3. When deleting group.............................................................................................................. 19
7. E-mail setting........................................................................................................ 20
7.1. Connection with E-mail server ............................................................................................... 20
7.2. E-mail setting ......................................................................................................................... 20
7.3. Sending test E-mail ................................................................................................................ 20
8. Visual PA2 (Visual PA2 enabled projectors only) .................................................. 21
8.1. Starting Visual PA2 ................................................................................................................ 21
8.2. Saving messages entered and settings specifi ed in Visual PA2 ........................................... 22
8.3. Loading saved data in Visual PA2 .........................................................................................22
8.4. Deleting data from Visual PA2 ............................................................................................... 22
8.5. Confi guring the Schedule function of Visual PA2 .................................................................. 23
9. ProjectorView (ProjectorView enabled projectors only) ........................................ 24
9.1. Starting ProjectorView ........................................................................................................... 24
10. Telnet setup (Telnet enabled projectors only) ....................................................... 25
10.1. Displaying the Telnet setting screen ...................................................................................... 25
11. Web UI (RoomView Connected projectors only) .................................................. 26
11.1. Main functions ....................................................................................................................... 26
11.2. Starting Web UI ...................................................................................................................... 26
12. Others ................................................................................................................... 30
12.1. Troubleshooting ..................................................................................................................... 30
12.2. Suppor ted projectors............................................................................................................. 30
Page 2
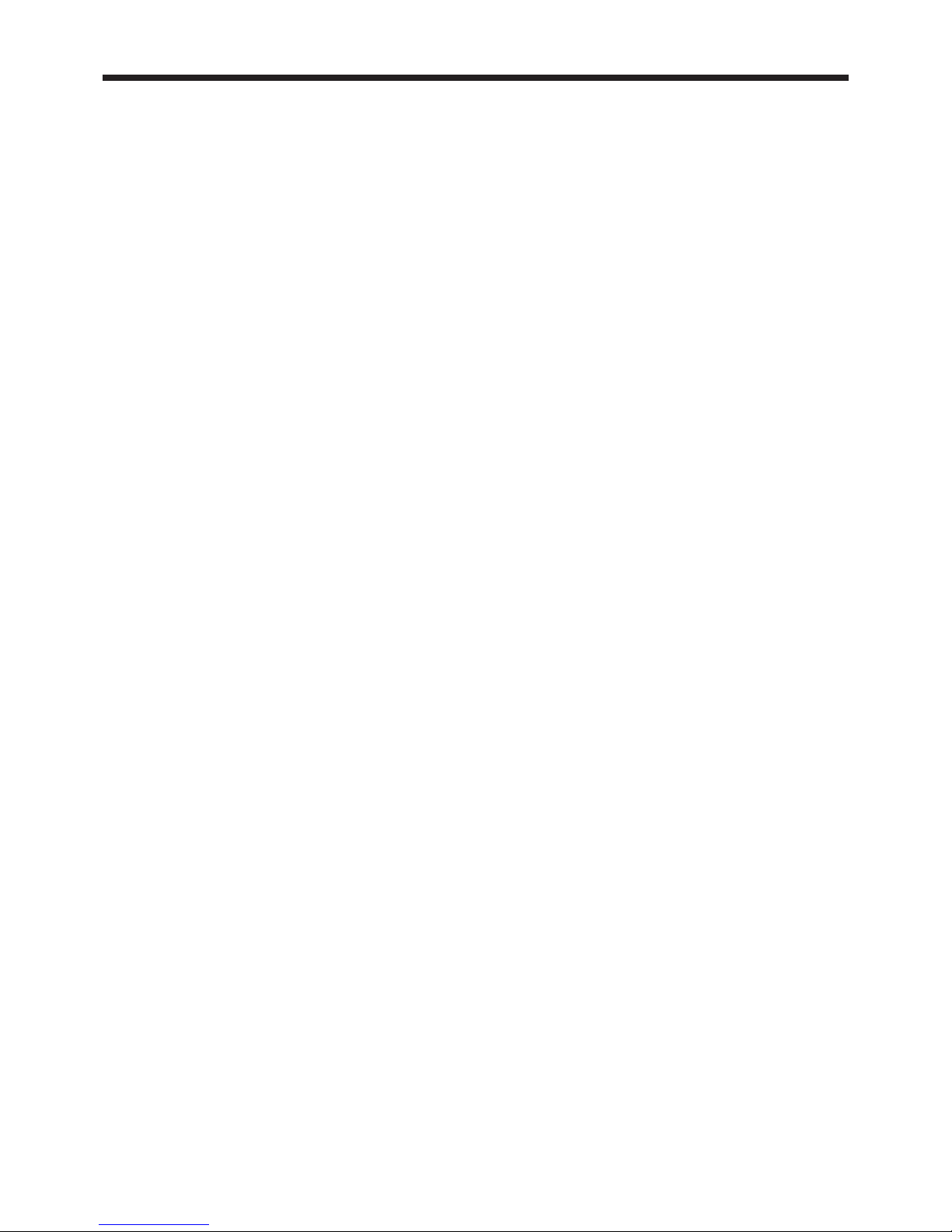
EN-2
1.1. Preparing to use network features
This projector is equipped with the network function.
Before using the network function, perform the following 2 preparation steps.
• Installing the ProjectorView Global+
• Confi guring the projector IP address, network password, and network certifi cation settings
The projector IP address, network password, and network certifi cation settings can be confi gured in the projector
menu. For more information, see the section describing network settings provided in the projector’s User Manual.
<Note>
• It is recommended that you assign an IP address of the projector to the fi xed IP address and set DHCP
Function to Off.
• Set the IP addresses, subnet masks, and default gateways of the projectors and computer correctly. For
details, contact your network administrator.
• Be sure to make a note of the IP addresses and default gateways you set. If you forget the setting values, you
may not be able to detect the projectors again.
1.2. Functions and features
ProjectorView Global+
• 200 units of projectors can be remote-controlled at the maximum.
• Settings such as the IP address of the projector can be confi gured.
• You can register multiple projectors in a group and control them collectively.
• Various conditions of connected projectors can be monitored.
• Schedule of the power supply ON/OFF can be set every group.
• Schedule of the power supply ON/OFF can be set every day.
• When the communication with the projector monitored by the theft detector is disrupted, warning E-mail is
issued to the designated address.
• Message can be displayed on the screen of the operating projector. (Visual PA2 enabled projectors only)
• The projector is capable of reading aloud on-screen messages. (Text Speech enabled projectors only)
Web UI
• Each projector can be controlled and monitored separately using a Web browser.
• When an error or warning occurs with the projector, you can check its details.
1.3. Operation environment
• Supported OS
Windows XP, Windows Vista and Windows 7 (Operation on a 64bit version of any operating system isn't
guaranteed.)
• CPU
Higher than the minimum specifi cations for the above operating systems to work
• Memory
More than the minimum specifi cations for the above operating systems to work
• Free HDD space
32 MB or more (recommended)
• Web browser (When using Web UI)
Internet Explorer Ver. 8.0 and Ver. 9.0 (recommended)
(To use this function, install Adobe Flash Player on your computer. Download Adobe Flash Player from the
website of Adobe Systems Incorporated.)
1. Introduction
Page 3
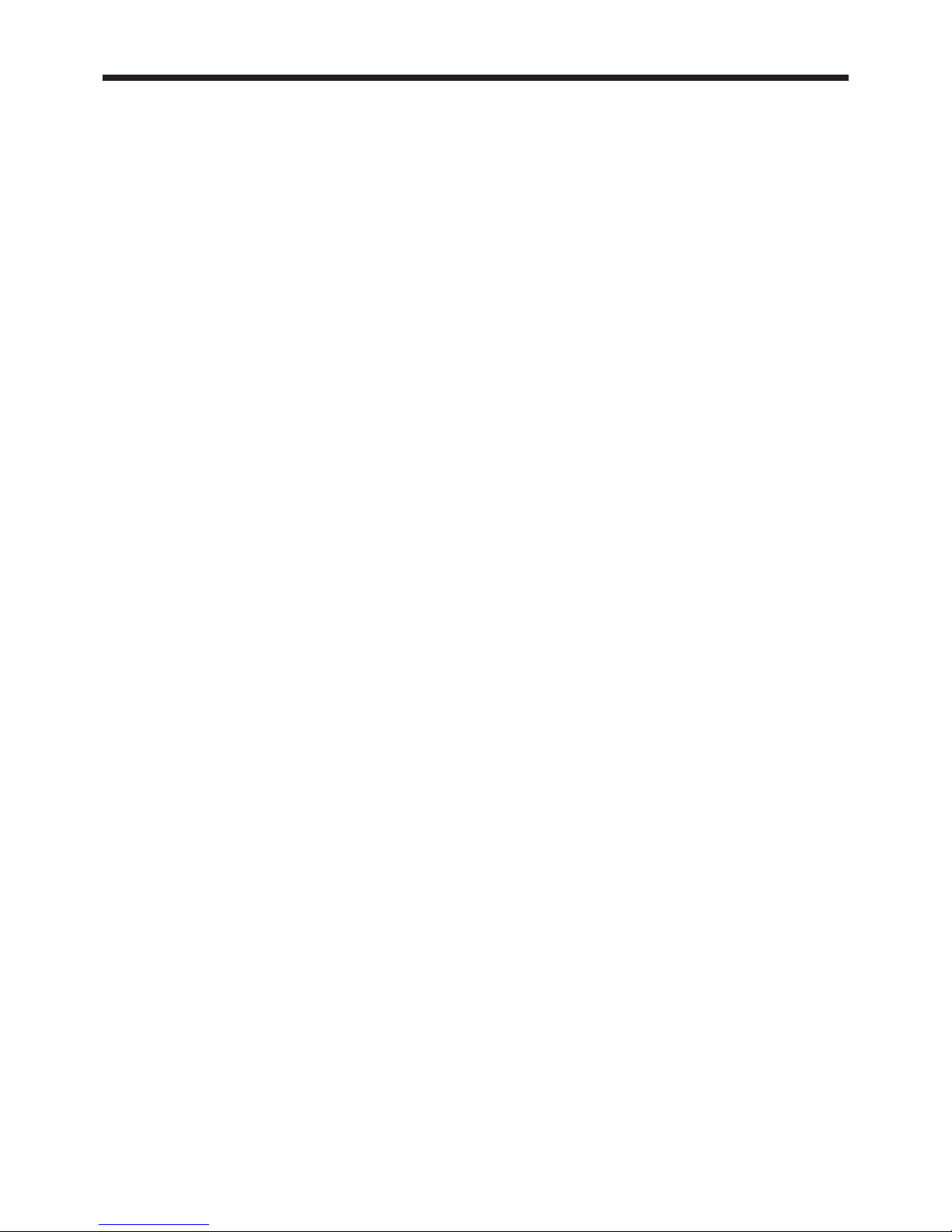
EN-3
Microsoft® and Windows® are the registered trademark or trademark of Microsoft Corporation in the United
States and other countries.
(The offi cial name of Windows is Microsoft Windows Operating System.)
Adobe, Flash, and Adobe Flash Player are trademarks or registered trademarks of Adobe Systems Incorporated.
Crestron, RoomView, Crestron RoomView and RoomView Connected are registered trademarks of Crestron
Electronics, Inc.
Other company names and product names described in this document are the registered trademark or trademark
of the respective holders.
Furthermore, “®” mark and “TM” mark are omitted in this document.
• Windows XP is referred to as Microsoft Windows XP Home Edition/Professional.
• Windows Vista is referred to as Microsoft Windows Vista Home Basic/Home Premium/Business/Enterprise/
Ultimate.
• Windows 7 is referred to as Microsoft Windows 7 Home Basic/Home Premium/Professional/Enterprise/
Ultimate.
1. Introduction
Page 4
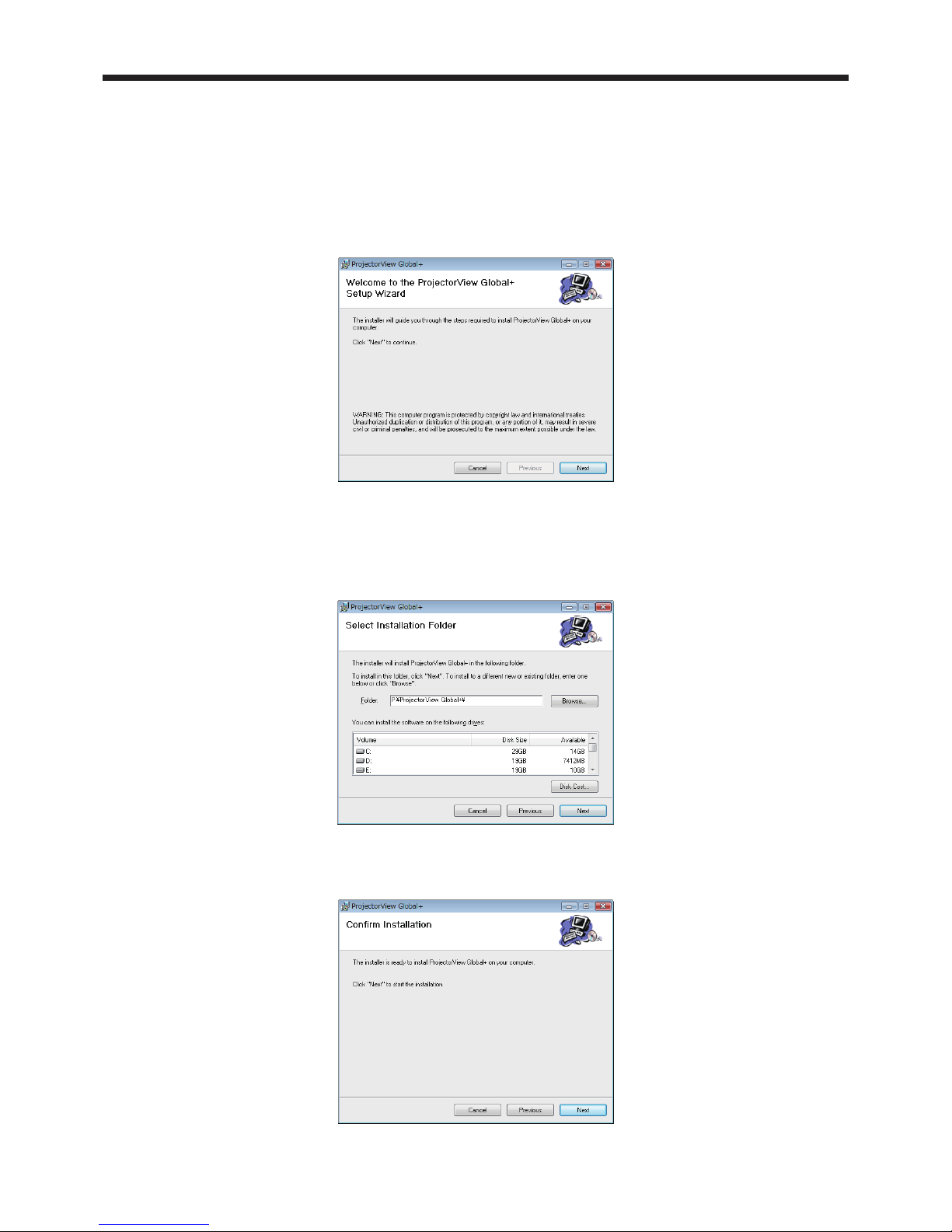
EN-4
2.1. Installation of “ProjectorView Global+”
Before starting installation, be sure to read “ReadMe.txt” contained in the CD-ROM.
Copy “ProjectorView Global+v3_3.msi” contained in the Tools folder of CD-ROM to the hard disk of your
personal computer.
(1) Double click “ProjectorView Global+v3_3.msi”, and start up the installer of “ProjectorView
Global+”.
(2) The setup window is displayed. Click [Next].
(3) Select the folder to be installed, and click [Next].
<Note>
• When installing “ProjectorView Global+” to Windows Vista or Windows 7, do not change the installation
destination folder.
(4) Click [Next].
• Installation is started.
2. Setup
Page 5
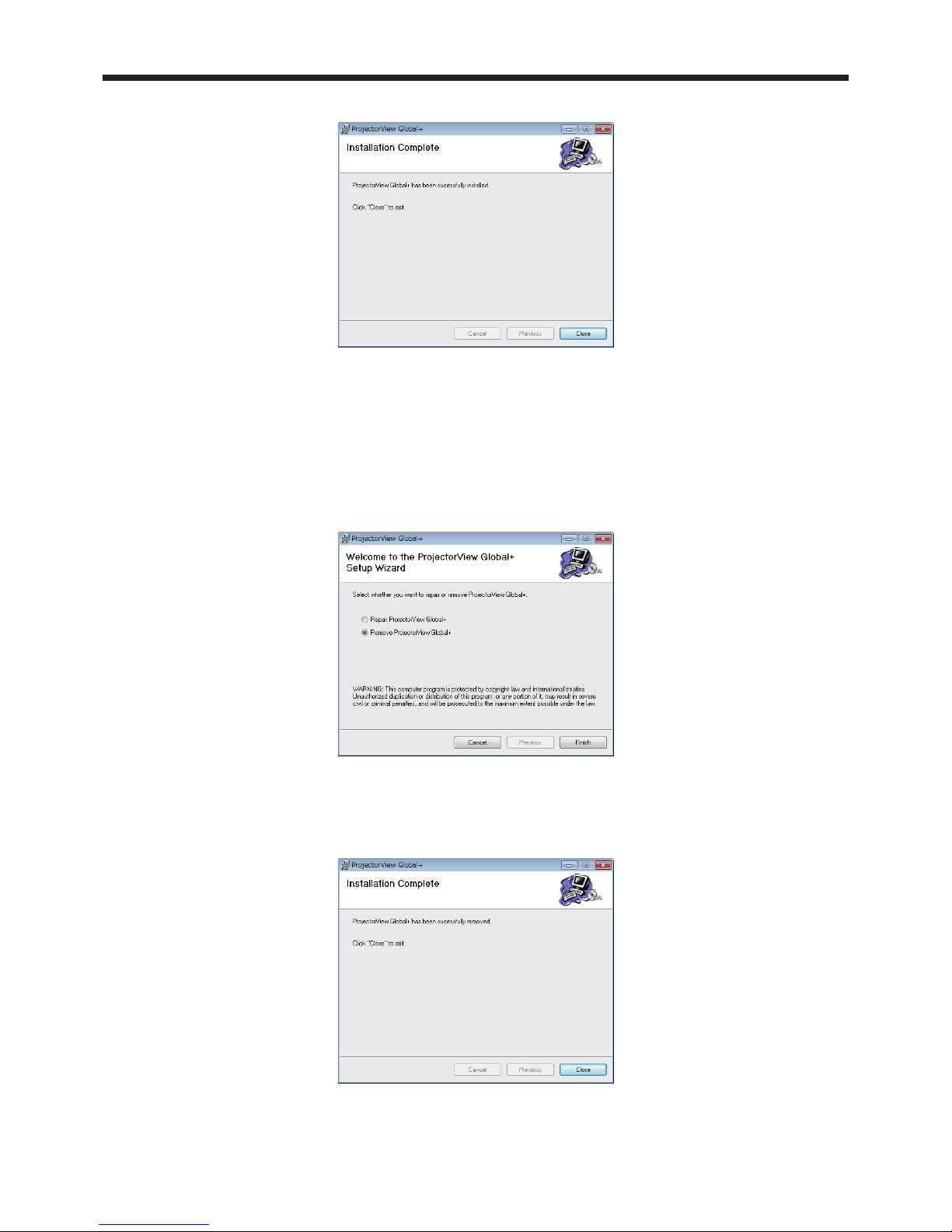
EN-5
(5) When the installation has been completed, click [Close].
2.2. When deleting “ProjectorView Global+” (Uninstallation)
<Note>
• When uninstalling “ProjectorView Global+”, “ProjectorView Global+” should be ended in advance. If the
application continues operating, uninstallation can not be performed normally.
(1) Double click “ProjectorView Global+v3_3.msi”, and start up the installer of “ProjectorView
Global+”.
(2) Select “Remove ProjectorView Global+”, and click [Finish].
• The uninstallation is started.
(3) When the uninstallation has been completed, click [Close].
• Logs and setting fi les are not automatically deleted. Delete them manually.
2. Setup
Page 6
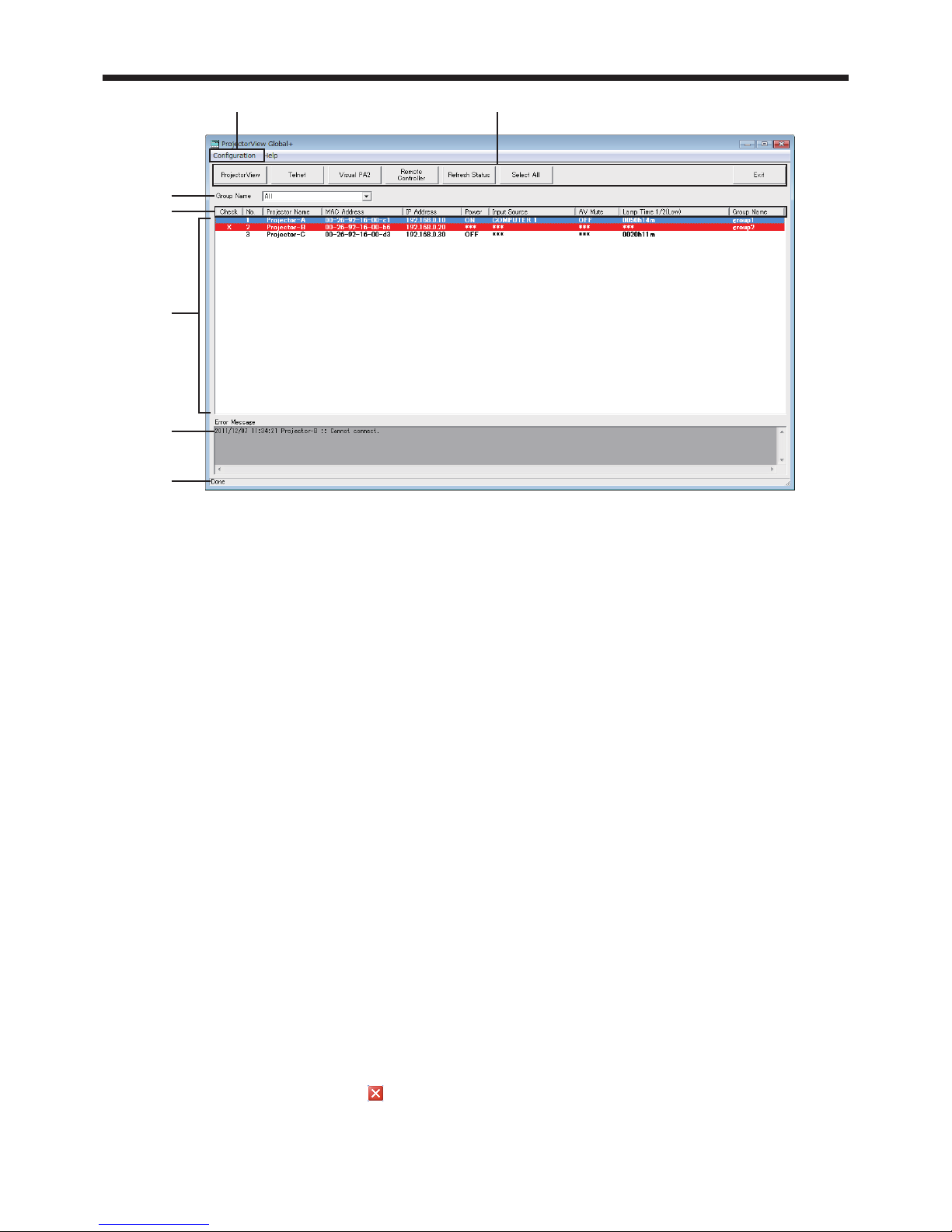
EN-6
Menu bar
Confi guration You can specify the following settings:
Add New Group: You can create a new group.
Edit Schedule Setting: You can edit schedule settings set for existing groups.
Search Projector: Automatically searches available projectors.
Assign IP: You can confi gure IP settings of the projector.
Edit Projector Setting: You can edit projector settings.
Edit E-mail Setting: You can confi gure E-mail settings used for this application.
Search Projector Setting: You can specify a search range for communication with the projector via a
router.
System Confi guration: You can confi gure system settings of this application.
Help The version information is displayed.
Too l b a r
ProjectorView You can control each projector separately using a Web browser. (ProjectorView
enabled projectors only.) In case of an error in the projector, the details of the error
are displayed. For details, see page 24.
Telnet You can make various settings using Telnet. (Telnet enabled projectors only.) You
can set the password, ProjectorView display language, LAN control, and PJLink
certifi cation. For details, see page 25.
Visual PA2 You can display a line of any text on the projector screen (Visual PA2 enabled
projectors only). For details, see page 21.
Remote Controller Remote Controller window can be displayed to operate the projector. You can turn
on/off the power, and select the input source.
Refresh Status The current status of Power, Input Source, AV Mute, and Lamp Time 1/2 (Low) of the
projectors being displayed in the projector list can be reacquired. The status of Input
Source and AV Mute will not be obtained under the following conditions:
• when the projector is powered off
• during warm-up or cool-down.
Select All All projectors currently displayed on the projector list can be set to selected/non
selected state.
Exit You can exit “ProjectorView Global+”. However, you cannot exit the application
during the automatic projector search and the projector status refreshing. Even
during the projector status acquisition, you can exit the application forcefully by
clicking the button at the upper right corner of the main screen. In this case,
Windows warning message is displayed.
3. Main screen
Page 7
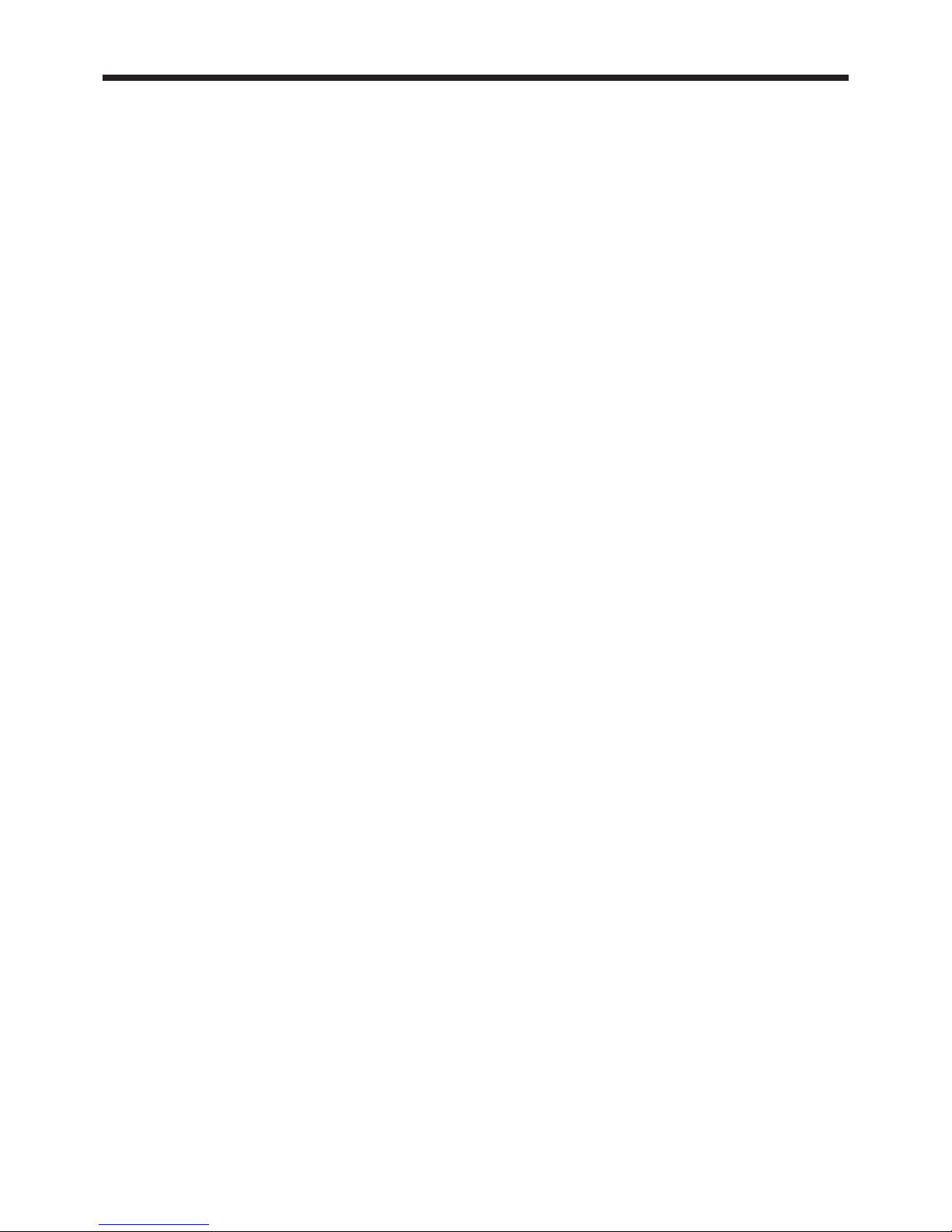
EN-7
3. Main screen
Group Name Group of the projector can be selected. When you select “All”, all the registered
projectors are displayed. Newly created group(s) are added to the list. When you
select your choice of group, all projectors that belong to the selected group are
displayed.
Status tag Property and status of the projector can be indicated. When clicking each tag button
(except the MAC address), the list can be rearranged (sorted).
Projector list display column
List of the projector which belongs to the selected group can be displayed. Status of
the projector can also be displayed. The display color changes as follows depending
on the condition of the projector:
Black: In normal condition
Red: In abnormal condition ( Check the abnormal condition by ProjectorView
or Web UI. When the communication fails, see “12.1. Troubleshooting.”)
Black (yellow background): Warning about the lamp lifetime
White (red background): The communication with the projector monitored by the theft detector has
been disrupted. ( Check the condition. There is a possibility of theft.)
Gray: In communication inoperable condition
Error Message Error messages detected in communicating with the projector can be displayed.
Operation status display column
Operation status of “ProjectorView Global+” can be indicated. Operation status
during communication processing by remote-controlling and schedule can be
indicated.
Page 8
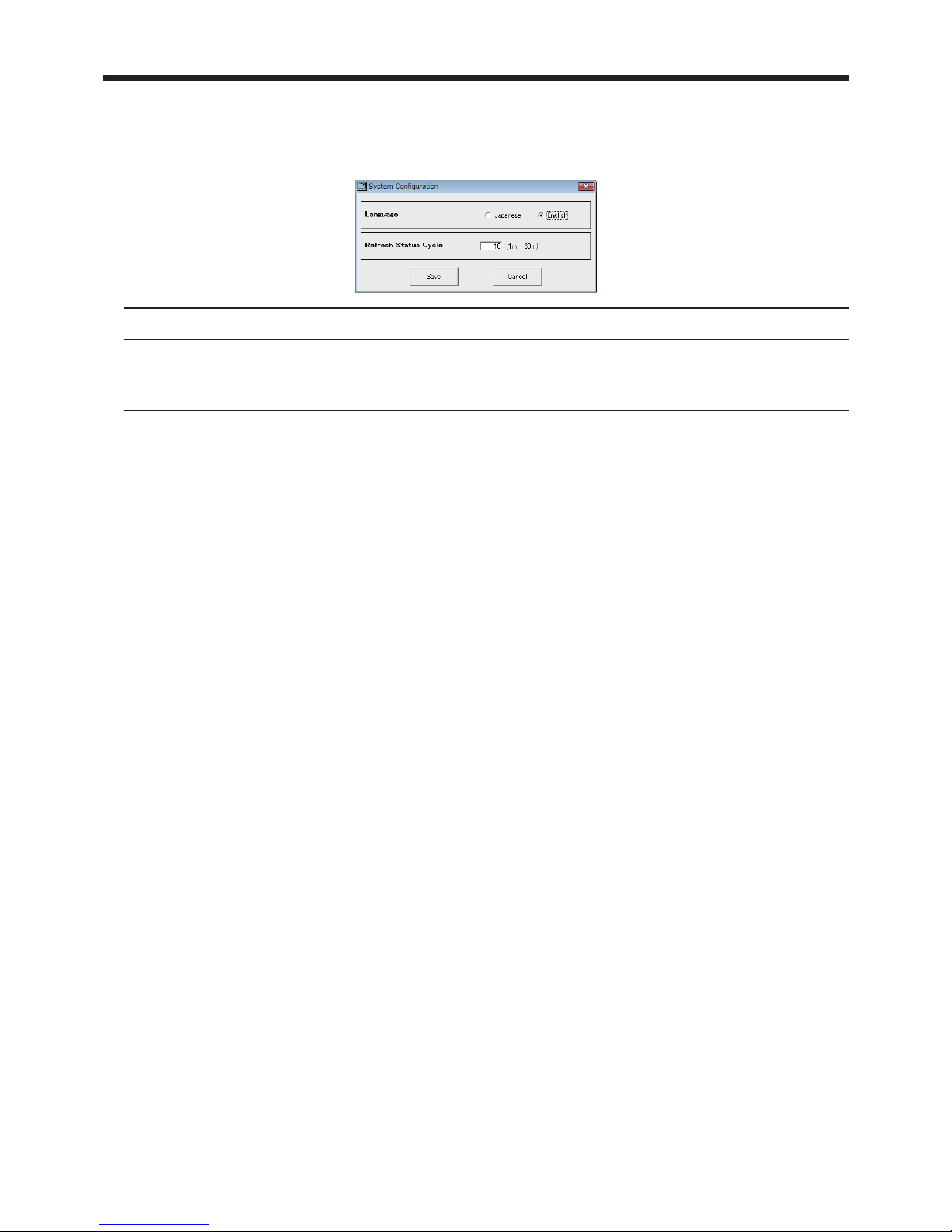
EN-8
3. Main screen
3.1. System settings
(1) Select “System Confi guration” from “Confi guration” of the menu bar on the main screen.
• “System Confi guration” window is displayed. (Default settings are shown in the following example.)
Item Description
Language You can select the user interface language, Japanese or English.
Refresh Status Cycle You can set the cycle to obtain the projector status. Select an integer value with
no decimal part from 1 to 60 minutes.
(2) Change the settings as needed and click [Save].
• To update the settings you changed, it is necessary to restart “ProjectorView Global+”.
Page 9
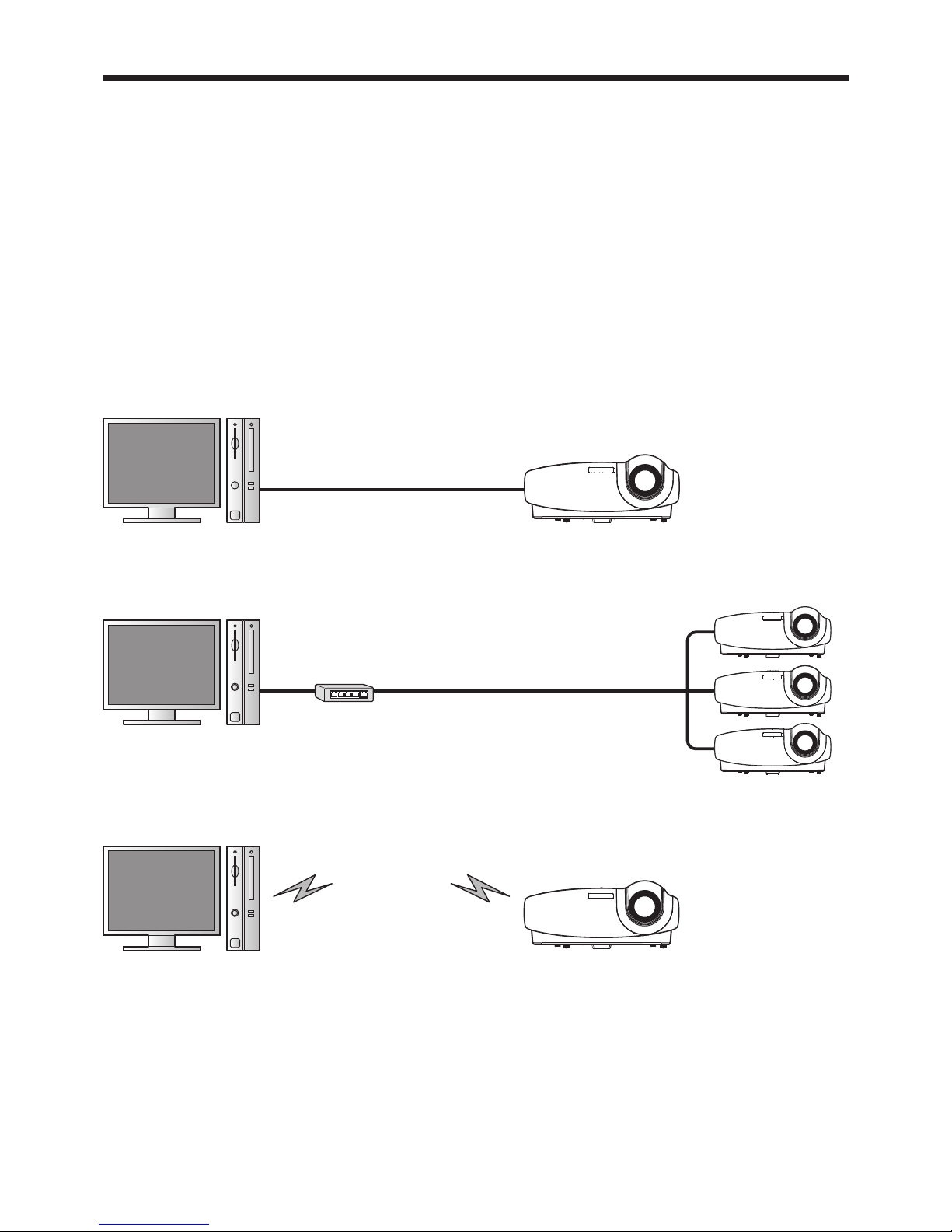
EN-9
4. Projector registration
4.1. Connection
Connect the controller computer and the projector, which have installed “ProjectorView Global+”, to a
commercially available LAN cable or wireless LAN adapter.
When connecting multiple projectors, use a commercially available ethernet hub.
• A LAN terminal or 802.11b/g/n wireless LAN adapter is required for the controller computer.
• Use a LAN cable compatible with Category 5 and 100BASE-T.
Both crossover and straight-through cables can be used.
(In the case of connection examples 5 and 6, see the instruction manual of the router.)
<Note>
• The LAN function may be unavailable depending on the standby mode setting of the projector. To enable the
LAN function, change the setting referring to the User Manual of your projector.
• Some USB wireless adapters cannot be used for your projector depending on the specifi cations.
Connection example 1
Controller computer
Projector
Commercially available LAN cable
Projector
Projector
Connection example 2
Controller computer
Connection example 3
Controller computer
External
ethernet hub
Commercially available LAN cable
Page 10
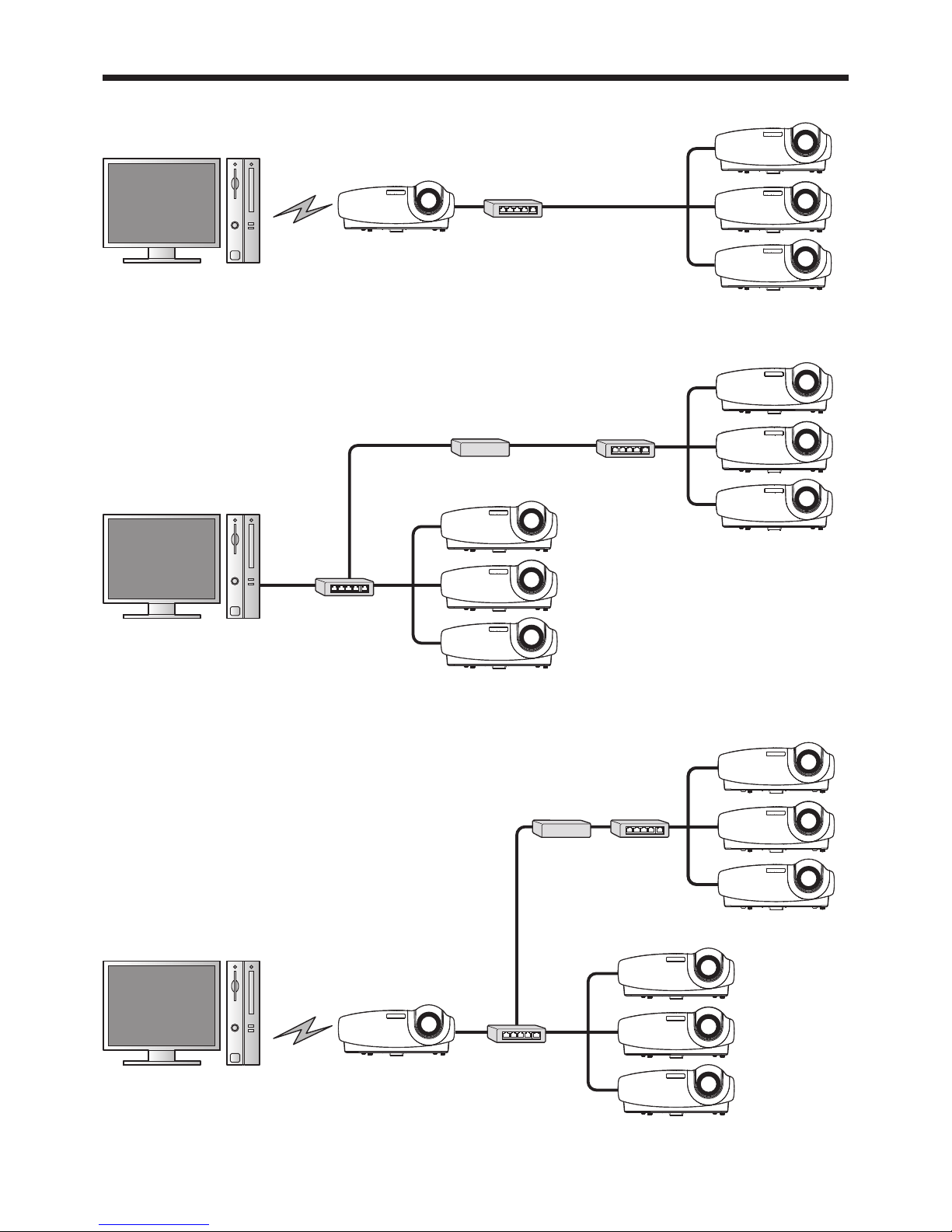
EN-10
4. Projector registration
External
ethernet hub
External
ethernet hub
External
ethernet hub
External
ethernet hub
Projector
Projector
External
ethernet hub
Router
Router
Projector
Projector
Projector
Projector
Projector
Connection example 4
Connection example 5
Connection example 6
Controller computer
Controller computer
Controller computer
Commercially
available LAN cable
Page 11
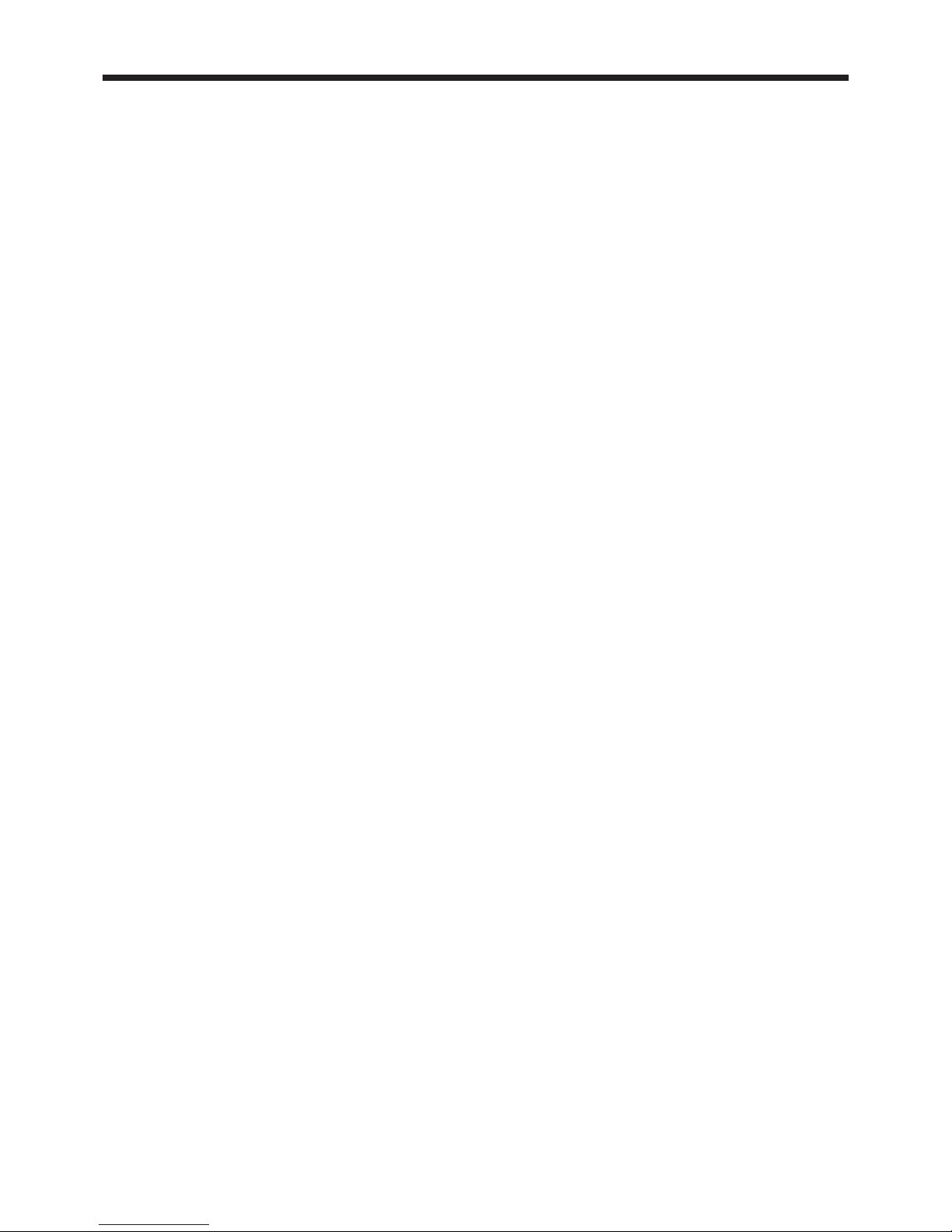
EN-11
4. Projector registration
4.2. Registration of projector to “ProjectorView Global+”
The procedures to register projectors vary among the foregoing connection examples.
• In connection examples 1 to 4 (where projectors are installed within the same local network), the projectors
within such network are automatically detected and registered. For details, see procedure A below.
• In connection examples 5 and 6 (where projectors are installed via a router), specify the range of the
projectors’ IP addresses and then carry out automatic projector search within the range to register projectors.
For details, see procedure B below.
• Up to 200 units of projectors can be registered at the maximum.
• Projectors that have just been registered by the automatic projector search aren’t belonging to any group.
When the projectors you registered aren’t displayed on the projector list on the main screen, select “All” from
the group select pull-down menu.
Procedure A - For connection examples 1 to 4 (where projectors are installed within the
same local network)
(1) Start up “ProjectorView Global+”.
(2) Select “Search Projector” from “Confi guration” of the menu bar on the main screen.
• The projectors connected to LAN are searched automatically.
• Some projectors may require you to enter the password when establishing projector connections for the fi rst
time. If the projector password is changed, you need to enter that new password.
<Note>
• Note that a different IP address may be assigned every time you start the projectors. If a connection cannot
be established, execute “Search Projector”.
• If you change the IP address in the projector menu after the projectors have been detected, execute “Search
Projector” again.
• If several projectors with the same IP address are registered, delete the ones which are not connected to the
network from “Edit Projector Setting”.
• Ensure that the IP address of the computer and that of the projector are in the same network group. (The last
octet of the IP address should contain a different value.)
• Be sure to make a note of the IP addresses you set. If you forget the IP addresses, you may not be able to
detect the projectors again.
• It is recommended that you assign an IP address of the projector to the fi xed IP address.
Page 12
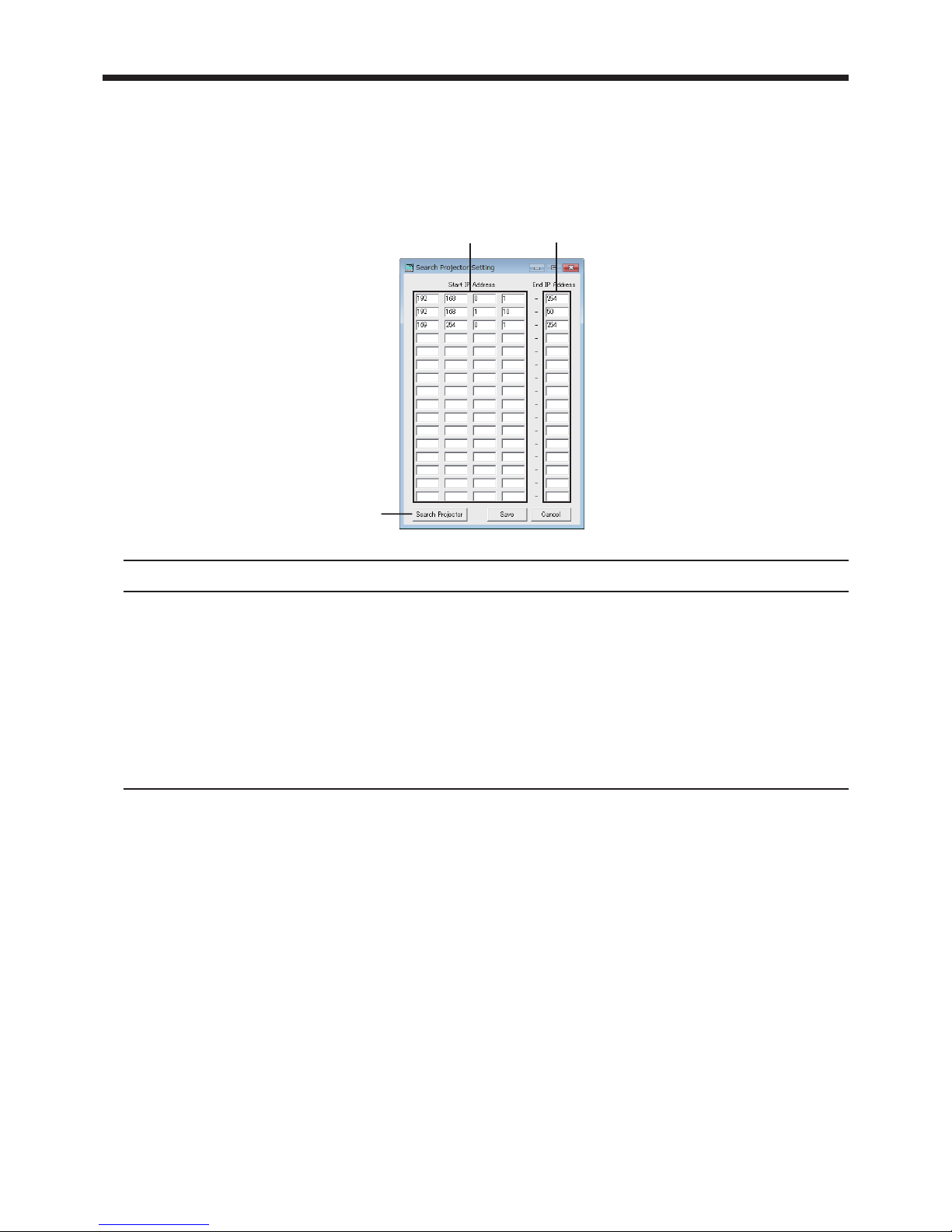
EN-12
4. Projector registration
Procedure B - Connection examples 5 and 6 (where projectors are installed via a router)
To automatically detect projectors connected via a router, specify a range of IP addresses to search that
particular IP address using “Search Projector Setting”.
(1) Start up “ProjectorView Global+”.
(2) Select “Search Projector Setting” from “Confi guration” of the menu bar.
• “Search Projector Setting” window is displayed.
Item Description
Start IP Address Specify the IP address that is the start of the search range.
(You cannot specify an IP address that contains a range other than 1 to 254 for
the fi rst and last octets and a range other than 0 to 255 for the second and third
octets.)
End IP Address Specify the last octet of the IP address that is the end of the search range. (You
cannot specify a value that contains a number other than 1 to 254. In addition,
you cannot specify a value that is smaller than the last octet of the search start IP
address specifi ed in step .)
Search Projector The settings you made are saved and then the automatic projector search is
performed.
(3) Specify the projector search range by IP address ( and ).
• Up to 16 search ranges can be set. (Settings can be confi gured for each line of the search range.)
(4) To save the settings, click [Save]. To continue the projector search, click [Search Projector].
• When you click [Save], the search ranges you specify are saved and the “Search Projector Setting” window
is closed.
• When you don’t want to save the search ranges, click [Cancel] to close the “Search Projector Setting”
window.
• After saving the settings, by selecting “Confi guration” on the menu bar and then selecting “Search
Projector”, you can perform automatic projector search within the search ranges you saved.
• Some projectors may require you to enter the password when establishing projector connections for the
fi rst time. Authentication is automatically performed from the second time onwards unless projectors are
deleted from the list.
Page 13
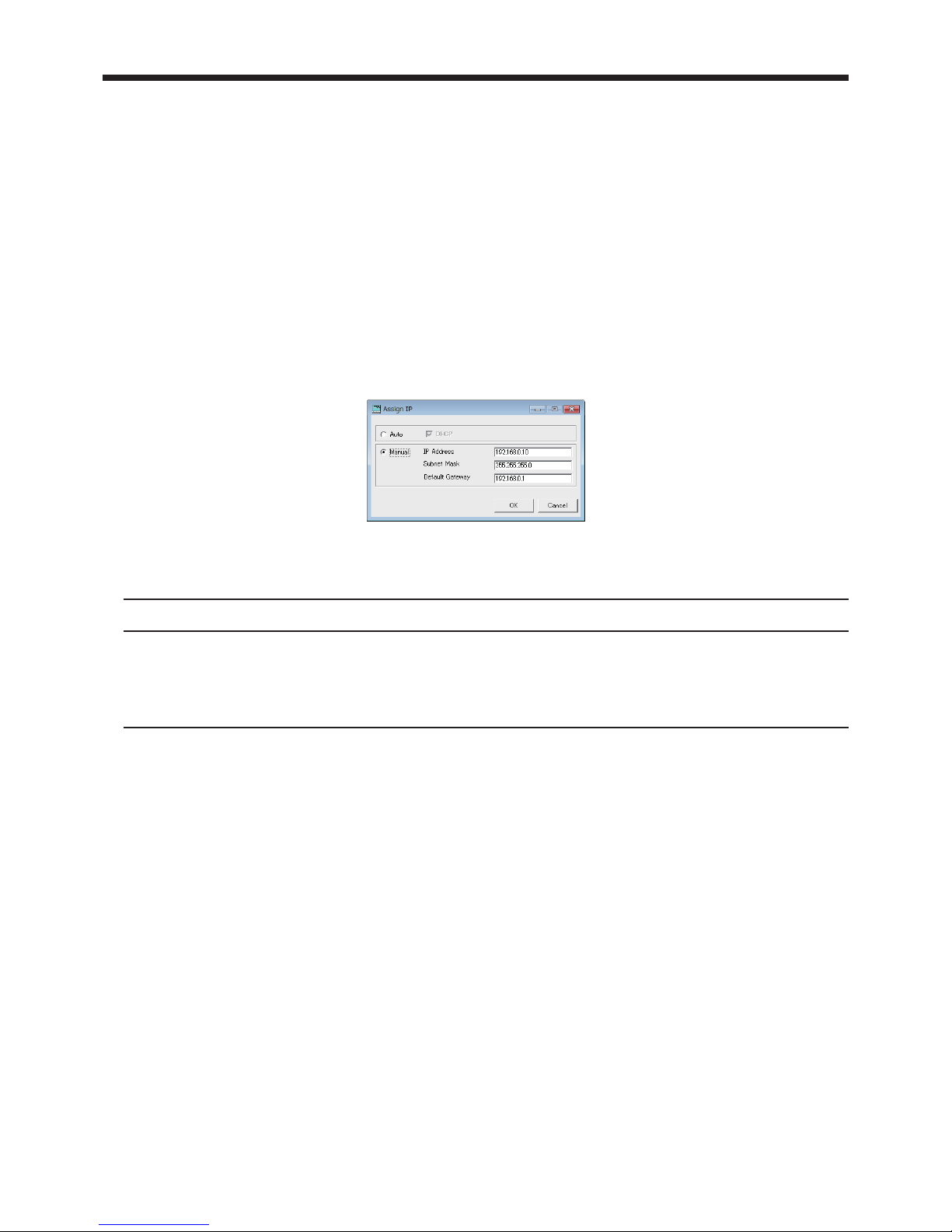
EN-13
4. Projector registration
<Note>
• If you want to connect a projector via a router after automatically detecting it, you need to specify a search
range of IP addresses that includes the projector’s IP address in advance.
• Note that a different IP address may be assigned every time you start the projectors. If a connection cannot
be established, specify the projector search range and execute “Search Projector” again.
• If you change the IP address in the projector menu after the projectors have been detected, execute “Search
Projector” again.
• If several projectors with the same IP address are registered, delete the ones which are not connected to the
network from “Edit Projector Setting”.
4.3. When changing the projector IP settings
You can change the projector IP settings.
(1) Select the projector which you like to change from the projector list on the main screen.
(2) Select "Assign IP" from “Confi guration” of the menu bar on the main screen.
• “Assign IP” window is displayed.
(3) To automatically assign an IP address, select [Auto] and then select DHCP. To manually
assign an IP address, select [Manual] and enter values for IP Address, Subnet Mask, and
Default Gateway.
Item Description
DHCP Obtain an IP address via a DHCP server.
IP Address Enter an IP address.
Subnet Mask Enter the subnet mask.
Default Gateway Enter the default gateway address.
<Note>
• Even when you change the projector IP settings in the “Assign IP” window, settings of DHCP Function, Start
IP Address, and End IP Address in the projector menu are not changed.
• An error dialog for theft detection may be displayed after the IP settings have been changed.
• If a connection cannot be established after the IP settings have been changed, execute “Search Projector”.
Page 14

EN-14
4. Projector registration
4.4. When changing projector settings
(1) Select the projector which you like to change from the projector list on the main screen.
(2) Select “Edit Projector Setting” from “Confi guration” of the menu bar.
• “Edit Projector Setting” window is displayed.
(3) Set the Projector Name and its group and the theft detector.
Item Description
Projector Name Enter the projector name within 64 characters in one-byte alphanumeric symbol.
MAC Address The MAC address is displayed. The displayed address cannot be changed.
IP Address The IP address is displayed. The displayed address cannot be changed. When it
is required to change the IP address, use [Assign IP].
Group Name From the pull-down menu, select the group to which the projector is belonging.
(A new group can be created by clicking [Add New Group]. See “6.1. Creation
of projector group”.)
Theft Check Turn on or off the theft detector.
<Note>
In right-click menu also, the setting of the projector can be changed. (Multiple projectors can be selected.)
• Add to New Group : Addition to a newly created group
• Add to Existing Group : Change of the belonging group
• Theft Check Setting : Change of theft detector setting (ON/OFF)
4.5. When deleting projector registration
(1) Select the projector which you like to delete from the projector list on the main screen.
(2) Select “Edit Projector Setting” from “Confi guration” of the menu bar.
• “Edit Projector Setting” window is displayed.
(3) Click [Delet e].
• The selected projector is deleted.
Page 15

EN-15
5. Operation of projector
5.1. Operation of projector by remote controller
Group or single unit of projector can be operated.
(1) Select the projector which you like to operate from the projector list on the main screen.
• When selecting more than one projector simultaneously, select while pressing the Ctrl key.
(2) Click [Remote Controller] of the tool bar on the main screen or when you like to operate a
certain projector, double click the projector on the projector list on the main screen.
• “Remote Controller” window is displayed.
(3) Operate the projector by selecting each operating button on the window.
Command Button Description
Power Power ON Turn on the power supply of the projector.
Power OFF Turn off the power supply of the projector.
Input Source COMPUTER 1 Change the input signal to COMPUTER 1.
COMPUTER 2 Change the input signal to COMPUTER 2.
VIDEO Change the input signal to VIDEO.
S-VIDEO Change the input signal to S-VIDEO.
COMPONENT Change the input signal to COMPONENT.
DIGITAL 1 *1 Change the input signal to DIGITAL 1 *1.
DIGITAL 2 *1 Change the input signal to DIGITAL 2 *1.
DIGITAL 3 *1 Change the input signal to DIGITAL 3 *1.
STORAGE 1 *2 Change the input signal to USB VIEWER *2.
STORAGE 2 Change the input signal to USB Display.
NETWORK Change the input signal to LAN Display.
Exit Close the Remote Controller window.
*
1
DIGITAL 1-3 are displayed with HDMI (HDMI 1/HDMI 2), DVI-D or SDI by a connected projector.
*2 STORAGE 1 is displayed with PC Less Presentation or USB Viewer by a connected projector.
<Note>
• The next operation can not be performed until the previous operation has been completed.
• The operation can not be performed during re-obtaining (refreshing) the projector status.
• Available input sources vary depending on the type of projectors. You cannot select input sources that aren’t
supported by the projector.
Page 16

EN-16
5. Operation of projector
5.2. Confi rmation of projector status
The status of the projector is displayed on the projector list on the main screen.
Item Description
Check Theft detector setting (ON/OFF)
No. Projector list registration number
Projector Name Projector name set in the application
MAC Address MAC address of the projector
IP Address IP address of the projector
Power Power supply status of the projector (ON/OFF)
Input Source *
1
Input signal of the projector (COMPUTER 1/COMPUTER 2/VIDEO/S-VIDEO/HDMI
(HDMI1/HDMI2)/DVI-D/SDI/USB Viewer/PC Less Presentation/USB Display/LAN
Display/COMPONENT)
AV Mute Mute status of the projector (ON/OFF)
Lamp 1/2 Time (Low) Lamp illuminating time (HHHH:MM or HHHHH:MM)
In the case of the projector equipped with two lamps, illuminating time for
the lamp 1 is displayed in the left side and illuminating time for the lamp 2 is
displayed in the right side. For the lamp-free projectors, light source usage
time is displayed instead of lamp times. In this case, the time is not Low-mode
equivalent time but actual usage time.
Group Name The belonging group of projector
*
1
HDMI and DVI-D are displayed with DIGITAL 1 or DIGITAL 2 by a connected projector.
• The projector status is re-obtained (refreshed) automatically and periodically, but the present status can
also be obtained by the user’s instruction. When clicking [Refresh Status] of the tool bar on the main screen,
Power, Input Source, AV Mute, and Lamp 1/2 Time (Low) status of each projector is re-obtained.
• The status of Input Source and AV Mute will not be obtained under the following conditions:
- when the projector is powered off
- during warm-up or cool-down.
• When clicking the status tag of the projector list (except the MAC address), the list can be rearranged (sorted).
The list can be rearranged in reversed order by pressing one more time.
• When clicking [Select All] of the tool bar, all projectors in the projector list become selected/non selected
state.
• If any abnormal state of the projector is detected by acquiring the projector status, an error message will be
displayed on the error message display column at the lower part of the screen.
<Note>
• The default cycle of the automatic re-acquisition is 10 minutes. To change this cycle, see “3.1. System
settings.”
• When multiple projectors are connected, it may take time to acquire the status. During acquiring the status,
the status bar at the lower part of the main screen becomes “Getting status...”, and it becomes “Done” when
the acquisition has been completed.
Page 17

EN-17
6. Schedule setting
6.1. Creation of projector group
Multiple projectors can be controlled and batched by sorting groups.
Also, each group can set each time of the power supply ON/OFF every day.
Since the schedule of the power supply ON/OFF is performed by each group, the projector which you like to
operate at the same schedule should be integrated into the same group.
When Power ON and Power OFF are enabled, their time settings are indicated on the schedule list.
[Example] When setting the schedule for the group “group 1” to turn the power supply ON at 8:00 on Monday,
turning OFF at 18:00 on the same day, ON at 8:40 on Thursday, and OFF at 17:00 on Friday.
Time of power supply ON/OFF
Group name
Day of the week
Time of power supply ON
Time of power supply OFF
When validating the setting,
put a check mark in the box.
Schedule list
(1) Select “Add New Group” from “Confi guration” of the menu bar.
• “Add New Group” window is displayed.
(2) Input the group name to be created in the “Group Name” column (within 16 characters in
one-byte alphanumeric symbol).
(3) Select the day of the week to be set for the time of the power supply ON/OFF.
(4) Only when setting the time of the power supply ON, set the time in the “Power ON” column,
and put a check mark in the “Enable” box.
(5) Only when setting the time of power supply OFF, set the time in the “Power OFF” column,
and put a check mark in the “Enable” box.
(6) When there are more than one day of the week to be set for the power supply ON/OFF
schedule, repeat the procedure (3) to (5).
(7) Clic k [Add].
Page 18

EN-18
6. Schedule setting
<Note>
• The power supply ON and the power supply OFF can not be selected at the same time of the same day of the
week.
• The Schedule Setting will be executed while “ProjectorView Global+” is in operation.
• Depending on usage conditions, such as when there are so many projectors that you need to control, the time
to be executed by the power supply control may deviate from the setting time of the schedule.
• When utilizing the Network Time Protocol (NTP) function on the Internet, the schedule operation may not be
executed because the setting time of the schedule jumps over.
• When the automatic time adjustment by summer time is valid, the schedule operation may not be executed
because the time is automatically adjusted before and after switching over.
6.2. When changing schedule setting
(1) Select a group which you like to change from the Group select pull-down menu on the main
screen.
(2) Select “Edit Schedule Setting” from “Confi guration” of the menu bar.
• “Edit Schedule Setting” window is displayed.
(3) Change the contents which you like to correct, and click [Save].
• Corrected contents are refl ected.
Page 19

EN-19
6. Schedule setting
6.3. When deleting group
(1) Select the group which you like to delete from the Group select pull-down menu on the main
screen.
(2) Select “Edit Schedule Setting” from “Confi guration” of the menu bar.
• “Edit Schedule Setting” window is displayed.
(3) Click [Delet e].
• The selected group is deleted.
<Note>
• When deleting a group, the projector which has belonged to the relevant group will not belong to any group.
Set a new group to belong again on “Edit Projector Setting” window.
Page 20

EN-20
7. E-mail setting
When the communication with the projector monitored by the theft detector is disrupted, a warning E-mail can be
sent to the designated address, enabling to serve for early detection of the projector theft.
The E-mail setting can not be set at every projector and every group. The same setting should be set for all
projectors.
7.1. Connection with E-mail server
Connect the E-mail server to the network to which the controller computer and the projector are connected that
“ProjectorView Global+” is operating.
7. 2. E- mail se tti ng
Designate the address of the E-mail server and the address of the destination to be sent.
<Note>
• As for the network environment, confi rm to the network administrator.
(1) Select “Edit E-mail Setting” from “Confi guration” of the menu bar on the main screen.
• “Edit E-mail Setting” window is displayed.
(2) Input the setting item for the network environment, and click [Save].
Item Description
E-mail Server (SMTP) Enter the IP address of the E-mail server (Example: 192.168.7.230), or
input the server name (Example: mail.example.com).
Destination E-mail Address Enter the destination E-mail address using up to 64 single-byte
characters. (Up to 3 places can be designated at the maximum.)
7.3. Sending test E-mail
After completing the setting of the each item on the E-mail Setting window, a test E-mail can be sent to confi rm
whether the E-mail is correctly delivered to the destination. When clicking [Test E-mail] at the upper right on
the Email Setting window, the test E-mail is issued. Confi rm whether the E-mail is correctly delivered to the
destination address.
<Note>
• The E-mail function will be executed while “ProjectorView Global+” is in operation.
• If the test E-mail is not correctly received, confi rm the address of the E-mail server and the destination, and
the connection status of the network. For details, make an inquiry to the network administrator.
• The E-mail may possibly not be delivered depending on the certifi cation function of the E-mail server. For
details, make an inquiry to the network administrator.
• When the communication with the projector monitored by the theft detector is disrupted, a theft check error
dialog is displayed.
However, the projector list isn’t updated at the same time because it takes some time to update the list.
Page 21

EN-21
8. Visual PA2 (Visual PA2 enabled projectors only)
Visual PA2 is a feature to display messages on the projector screen.
It can be used for all active Visual PA2 enabled projectors.
Additionally, the projector is capable of reading aloud on-screen messages using the Text Speech function. Note
that some projectors may not have this function. See your projector User Manual for more information.
Visual PA2 is not available when using the Telnet enabled projectors listed on page 30.
This feature operates by referencing the information displayed in the projector list. You need to click [Refresh
Status] to update the list before using this feature.
8.1. Starting Visual PA2
(1) Click [Visual PA2] in the tool bar on the main screen.
• “Visual PA2” window is displayed.
Click to delete
entered text in the
Tex tbox.
Click to display messages entered in the Textbox.
Click to load saved messages.
Click to save messages entered in Textbox. Settings specifi ed for
Text, Frame, Location, and Text Speech can also be saved.
Select to set Schedule On or Off. When you click Edit, the Visual PA2
Schedule window is displayed. (See page 23.)
Choose the color and font. You can
also choose the fl ash text option.
Choose the color and pattern of the
frame.
Specify the location of messages.
Choose between Horizontal and
Vertical, and then choose the relative
position.
Click to stop displaying messages.
Click to exit Visual PA2.
Enter text to display messages on the
projector screen.
(2) Specify Text, Frame, Location, and Text Speech, enter text, and then click [Send].
• Alphanumerical characters, space, and symbols including ! “ # $ % & ( ) + , - / : ; < = > ? @ [ ] can be used.
(3) Click [Stop] to stop displaying the message on the projector screen.
<Note>
• If you exit Visual PA2 while the message is being displayed on the projector screen, a communication error
may occur, and an error window may appear. If this happens, restart Visual PA2 and click [Stop].
Page 22

EN-22
8. Visual PA2 (Visual PA2 enabled projectors only)
8.2. Saving messages entered and settings specifi ed in Visual PA2
You can save messages entered in Textbox, as well as settings specifi ed for Text, Frame, Location, and Text
Speech.
These must be saved before you activate the Schedule function in the Visual PA2 window.
(1) Enter text in Textbox, specify settings for Text, Frame, Location, and Text Speech, and then
click [Save].
• “Save Data” window is displayed.
(2) Enter the Data name in Save Data name and click [Save].
• Up to 20 data can be saved.
8.3. Loading saved data in Visual PA2
(1) Click [Load].
• “Load Data” window is displayed.
(2) Select the data you want to load and click [Load].
8.4. Deleting data from Visual PA2
(1) Click [Load].
• “Load Data” window is displayed.
(2) Select the data you want to delete and click [Delete].
Page 23

EN-23
8. Visual PA2 (Visual PA2 enabled projectors only)
8.5. Confi guring the Schedule function of Visual PA2
By using the Visual PA2’s Schedule function, your intended messages can be displayed on the screen at a set
time.
(1) Click [Edit] in the Schedule area.
• "Visual PA2 Schedule" window is displayed. (The window below shows the example when the schedules
have been entered in three rows.)
Item Description
Enable Enables the Schedule function for a particular day or period in each row.
Day From the pull-down menu, selects the day or period during which the Schedule
function is enabled. (You can select your choice from Sun, Mon, Tue, Wed, Thu,
Fri, Sat, Mon-Fri, Mon-Sat, Sat-Sun, and Everyday.)
Turn-on Time From the pull-down menu, sets the start time in the Schedule function.
Period From the pull-down menu, sets time period during which a message is displayed.
Data Name From the pull-down menu, selects the message to be displayed on the screen
when the Schedule function is enabled.
(More than one message should be saved in advance. See “8.2. Saving
messages entered and settings specifi ed in Visual PA2” on page 22.)
Clear Clears all entries from the selected row.
Exit Saves changes and closes the window.
(2) Confi gure settings ( through ) and check/uncheck the checkboxes for .
• Up to ten schedules can be confi gured, using the four rows in the table. (You can confi gure a schedule for
each row.)
• By default, when no schedule is entered, the table has only one row. A new row is automatically
added when you enter the items for , , , and in the fi rst row. In this manner, up to ten rows are
automatically added to the table.
(3) Click [Exit] to close the window.
<Note>
• Once a schedule has been confi gured, it is executed automatically even if the Visual PA2 window is not
displayed.
• If you send messages manually from Visual PA2 when a schedule is being executed, these messages have
higher priority over that schedule. In addition, when the settings of a schedule currently being executed are
reconfi gered, the Visual PA2 window will close automatically.
• More than one schedule cannot be confi gured at the same time on the same day.
• The Schedule Setting will be executed while “ProjectorView Global+” is in operation.
• Depending on usage conditions, such as when there are so many projectors to control, time lapses may occur
between the start time of Visual PA2 and the start time of a schedule.
• When Network Time Protocol (NTP) is used to automatically synchronize with an Internet time server, the start
time of a pre-confi gured schedule may not match the clock of the projector, and the schedule may not be
executed.
• When the automatic time adjustment by summer time is valid, the schedule operation may not be executed
because the time is automatically adjusted before and after switching over.
Page 24

EN-24
9. ProjectorView (ProjectorView enabled projectors only)
ProjectorView is a web-browser based remote control and monitoring tool for network projectors.
ProjectorView is not available when using other than the projectors listed on page 30.
For more information on ProjectorView, see the LAN Control Utility manual that comes with the projector.
9.1. Starting ProjectorView
(1) Select the projector that you want to operate from the list of projectors on the main screen.
• Start ProjectorView for one projector at a time. You cannot concurrently use ProjectorView for multiple
projectors.
(2) Click [ProjectorView] in the tool bar on the main screen.
• The Web browser launches automatically. The password entry window is then displayed.
<Note>
• You can start ProjectorView by manually typing the projector IP address in your web browser’s address
bar.
• If you are using a proxy server, do not enable proxy settings when accessing the projector IP address.
• Up to three ProjectorView units can be used to control a single projector.
(3) Enter the password and click [OK]. (The default password is “admin”.)
• “ProjectorView” main window is displayed.
<Note>
• The connection will turn off in fi ve minutes after the password entry window is displayed. You cannot enter
the password then. If this happens, restart the ProjectorView.
Page 25

EN-25
10. Telnet setup (Telnet enabled projectors only)
You can set the password, ProjectorView display language, LAN control, and PJLink certifi cation by Telnet.
Telnet is not available when using other than the projectors listed on page 30.
For more information on Telnet, see the LAN Control Utility manual that comes with the projector.
<Note>
• By default, Telnet is disabled on Windows Vista or Windows 7. To enable Telnet, go to Control Panel and select
[Programs and Features]. In the left column, select [Turn Windows features on or off] and then check the box
next to telnet.
10.1. Displaying the Telnet setting screen
(1) Select the projector that you want to confi gure on Telnet from the list of projectors on the
main screen.
• Run Telnet on one projector at a time. Multiple projectors cannot be set simultaneously.
(2) Click [Telnet] in the toolbar on the main screen.
• A command prompt starts.
• An error message appears if the selected projector is not Telnet enabled.
(3) Press the [Enter] key when the above screen appears.
<Note>
• Press the [Enter] key within fi ve seconds. If not, the connection is terminated and the [Enter] key is not
recognized. If this happens, exit the command prompt and start it again.
(4) Setup menus appear.
Page 26
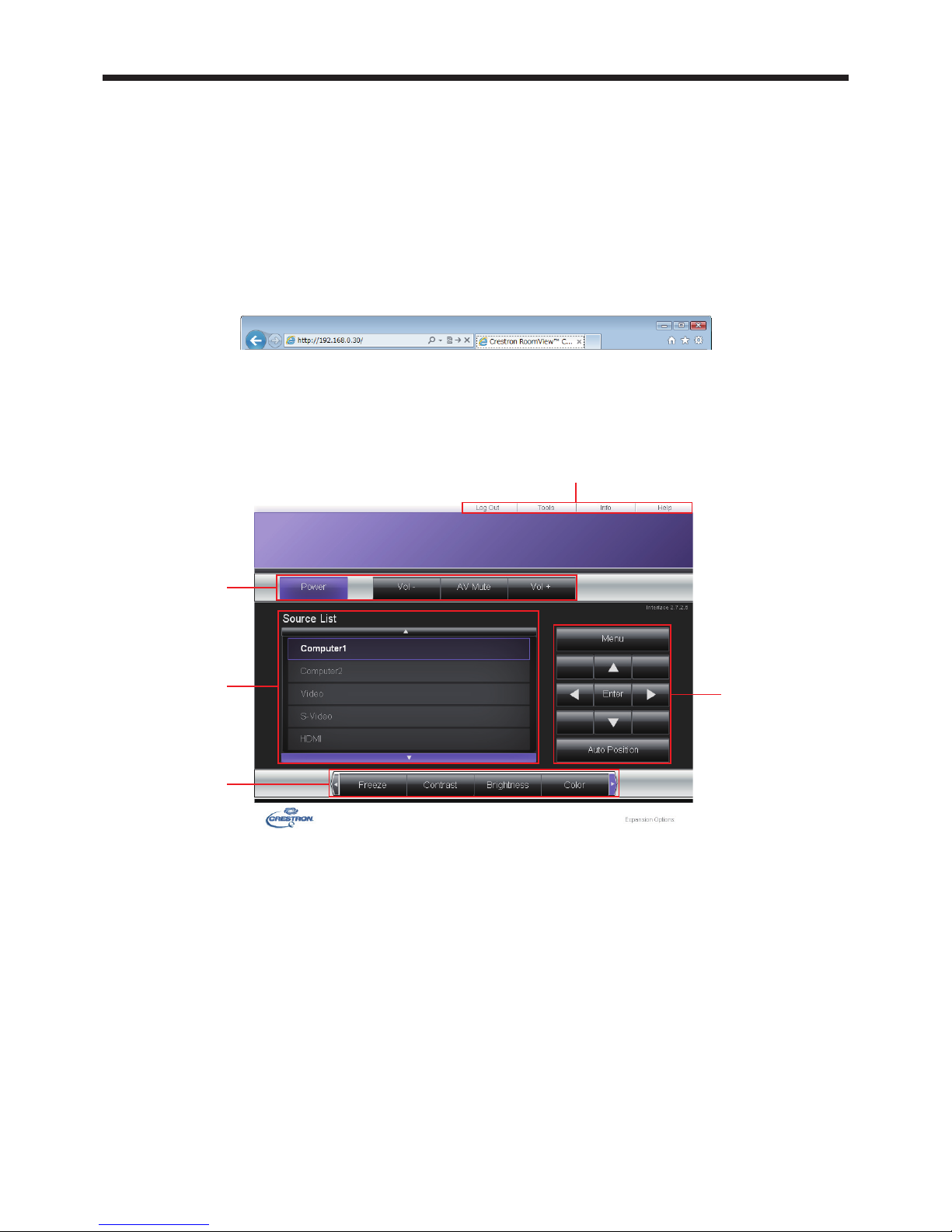
EN-26
11. Web UI (RoomView Connected projectors only)
Web UI is a tool to control and monitor the projector using a Web browser.
For some projectors, you have to change a setting in projector menu to enable this function.
11.1. Main functions
• Projector control (You can control the projector using the computer screen.)
• Projector status display (projector name, lamp mode, lamp operation time, error/warning, etc.)
11.2. Starting Web UI
(1) Enter the projector’s IP address (e.g. http://192.168.0.30) in the address bar of the browser
and then press the Enter key.
<Note>
• You can connect only one Web UI to one projector.
Control screen
You can perform the following controls by clicking the buttons and tabs displayed on the screen.
Power: Turns on or off the power.
AV Mute: Mutes the video and audio temporarily. Clicking this button again will disable the
mute.
Vol +/-: Adjusts the audio volume.
Source List: The source you click is displayed. To see hidden sources, click or to scroll the
list.
Page 27
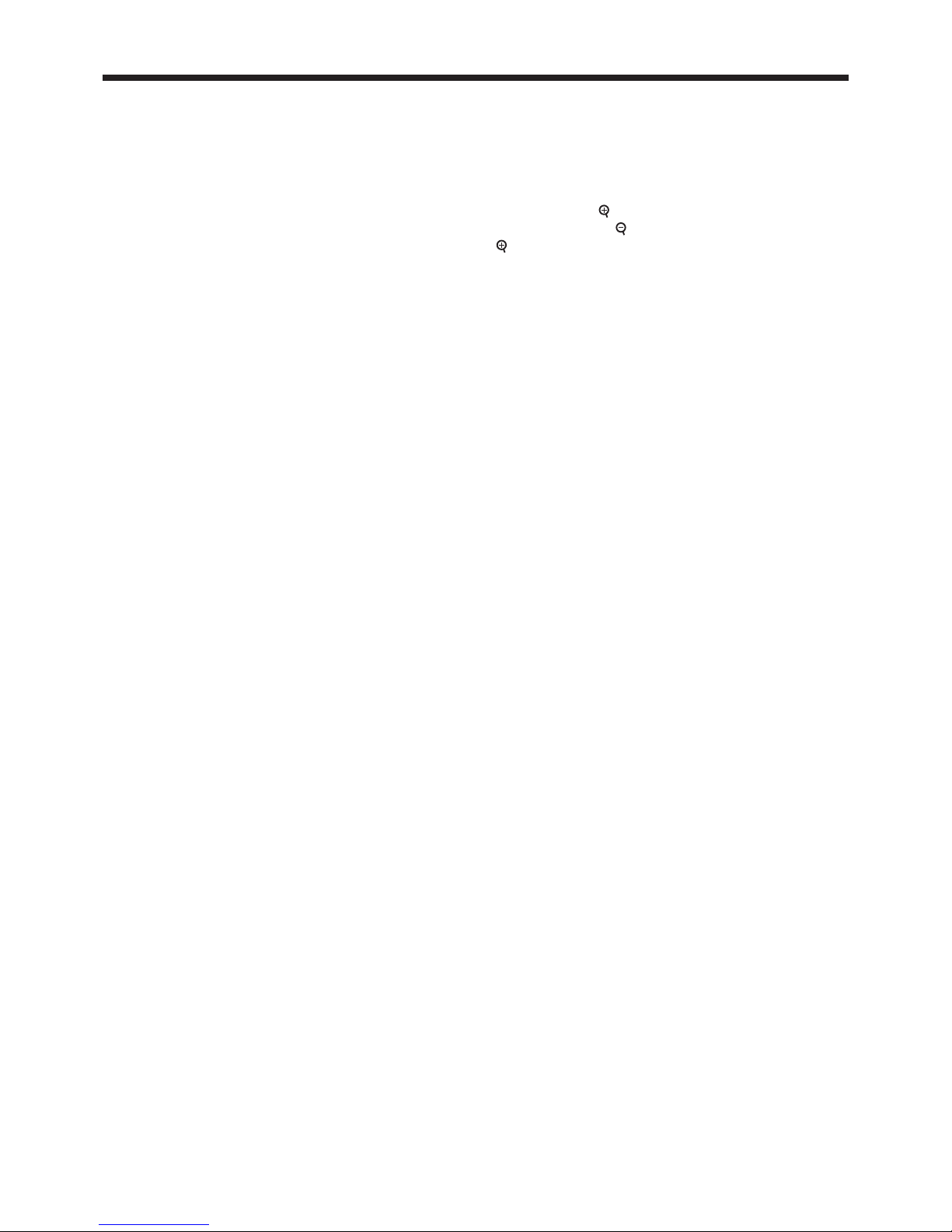
EN-27
11. Web UI (RoomView Connected projectors only)
Freeze: Pauses the displayed video. Clicking this button again will resume the normal video
display.
Contrast: Adjusts the contrast of the video.
Brightness: Adjusts the brightness of the video.
Color: Adjusts the color density of the video.
Sharpness: Adjusts the sharpness of the video.
Magnify: Magnifi es some part of the image. Clicking the button will zoom in the image
without changing the projection size. Clicking the button will zoom out the area
that has been magnifi ed by the button. You can select the area to be magnifi ed by
pressing the , , or button.
, : Scroll the button bar to display hidden buttons.
Menu: Displays the Main Menu.
Enter: Acts in the same way as the ENTER button on the remote control.
Auto Position: Automatically optimizes the settings of the video signal supplied from the computer.
, , , : Act in the same way as the , , , and buttons on the remote control.
Log Out: Logs out from the control screen. (Available only when the User Password has been
set.)
Tools: Displays the Web UI Tools screen where you can confi gure the settings of the
currently connected projector.
Info: Displays the Web UI Info screen that shows the information of the currently
connected projector.
Help: Displays the Help Desk screen. You can send/receive messages to/from the
administrator who uses Crestron RoomView.
Page 28

EN-28
11. Web UI (RoomView Connected projectors only)
Web UI Tools screen
When you click [Tools] on the control screen, the following screen will appear. You can confi gure the settings of
the currently connected projector using this screen. You can go back to the control screen by clicking [Exit].
Crestron Control
You can confi gure the settings of Crestron controller.
Projector
You can confi gure the following settings of the projector.
Projector Name: You can give any name to the projector. (Up to 15 alphanumeric characters.)
Location: You can give any name to the location where the projector is installed. (Up to 32
alphanumeric characters.)
Send: Click this button to accept your settings.
The settings stored in the projector are displayed.
Projector Model: Shows the projector’s model name.
DHCP: When the DHCP setting is On, the [Enabled] checkbox is selected.
IP Address: Shows the IP address.
Subnet Mask: Shows the subnet mask.
Default Gateway: Shows the default gateway.
User Password
To require entry of the password to display the control screen on the computer, select the [Enabled]
checkbox. When this checkbox is selected, you can confi gure the following settings.
New Password: Enter a password to display the control screen. (Up to 26 alphanumeric characters.)
Confi rm: Enter the same password as that you entered in the [New Password] box. If the
passwords don’t coincide with each other, an error message appears.
Send: Click this button to accept your settings.
Admin Password
To require entry of the password to display the Web UI Tools screen, select the [Enabled] checkbox. When
this checkbox is selected, you can confi gure the following settings.
New Password: Enter a password to display the Tools screen. (Up to 26 alphanumeric characters.)
Confi rm: Enter the same password as that you entered in the [New Password] box. If the
passwords don’t coincide with each other, an error message appears.
Send: Click this button to accept your settings.
Page 29
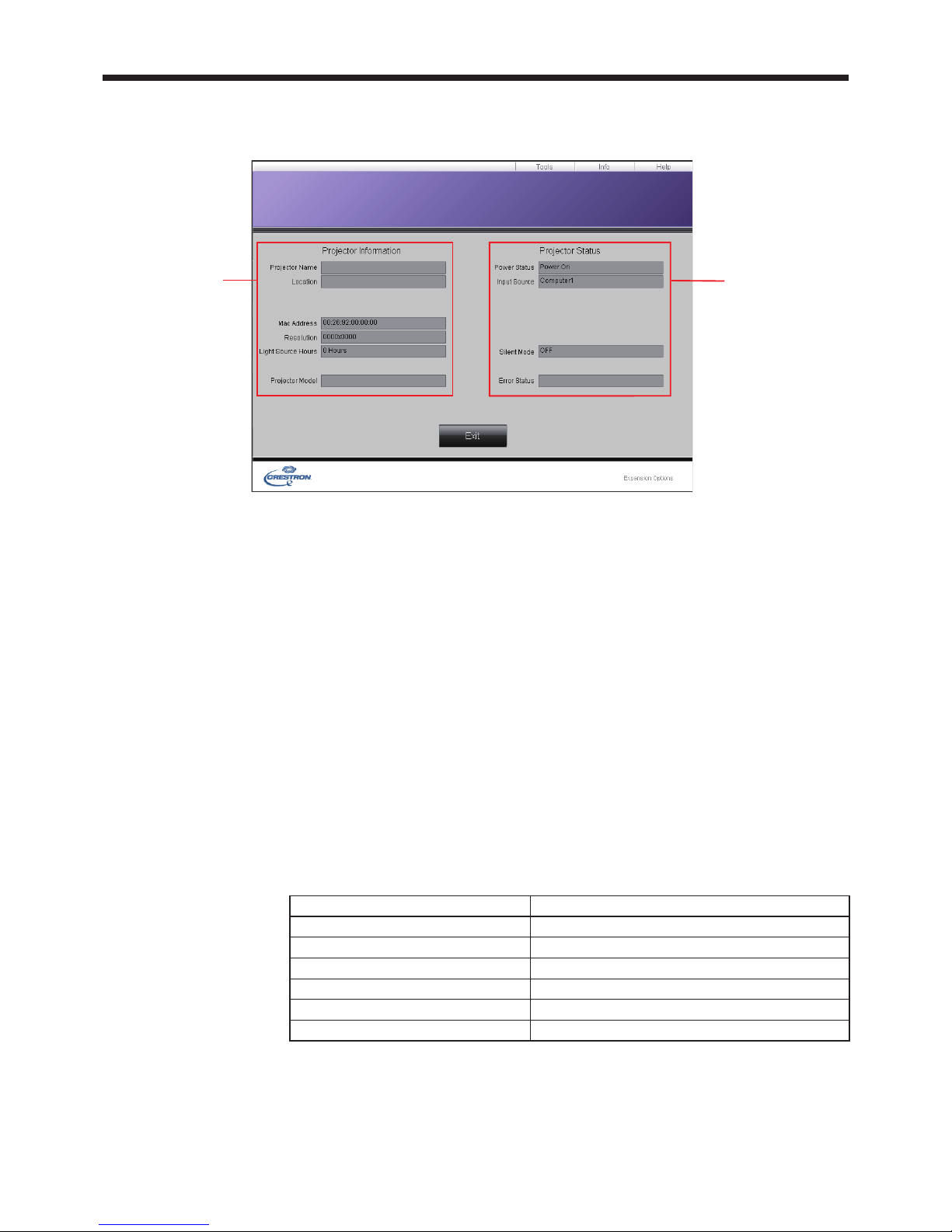
EN-29
11. Web UI (RoomView Connected projectors only)
Web UI Info screen
When you click [Info] on the control screen, the following screen will appear. This screen shows the information
and status of the currently connected projector. You can go back to the control screen by clicking [Exit].
Projector Information
The following information of the projector is displayed.
Projector Name: Shows the projector’s name.
Location: Shows the name of the location where the projector is installed.
Mac Address: Shows the MAC address.
Resolution: Shows the resolution of the video signal being projected.
Light Source Hours: Shows the total light usage time. In case of the projectors equipped with a lamp, the
item name is "Lamp Time".
<Note>
• When the projector’s lamp mode is set to Standard, the lamp operation time
shown on this screen may be longer than the actual lamp operation time, in case
of the projectors equipped with a lamp.
Projector Model: Shows the projector’s model name.
Projector Status
The following information on the projector’s status is displayed.
Power Status: Shows the projector’s power status.
Input Source: Shows the name of the source currently selected.
Silent Mode: Shows the silent mode currently selected. In case of the projectors equipped with a
lamp, the item name is "Lamp Mode".
Error Status: Shows the following information if an error occurs in the projector.
Message in the [Error Status] box Error description
3: Fan Error The fan has an error.
3: Light Source Failure The light source has failed to illuminate.
3: Projector Overheating The projector is overheated.
2: Temperature Warning The projector is about to be overheated.
3: Cover Opened The cover is open.
4: Abnormal State Detected The projector has an error.
<Note>
• When the projector is in the normal status, the [Error Status] box is blank.
Page 30
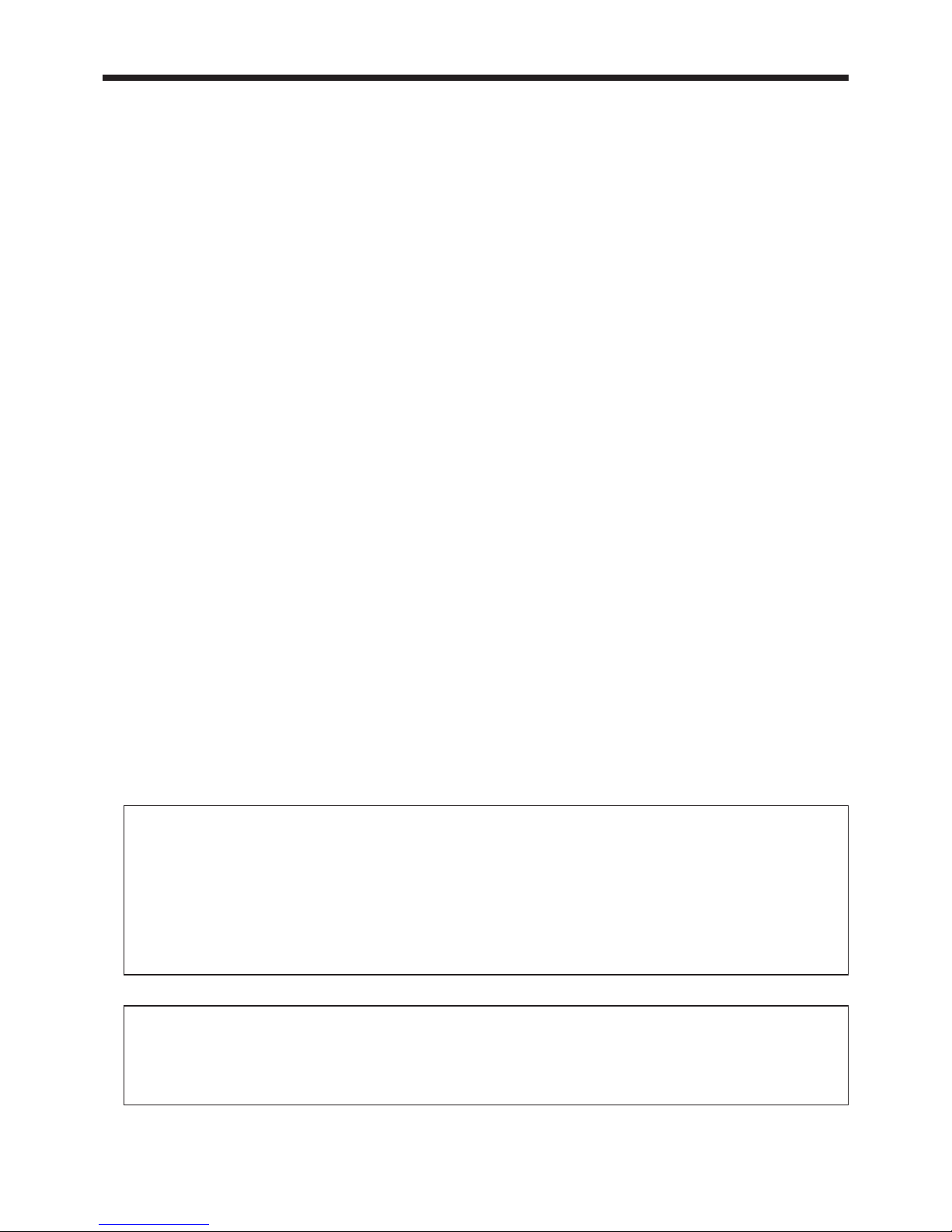
EN-30
12. Others
12.1. Troubleshooting
• The projector can not be recognized.
The projector may not be recognized automatically due to the setting of fi re wall. In such case, the
communication of “ProjectorView Global+” should be registered as an exception to the fi re wall. For the
setting of the fi re wall, see the manual of the software that confi gures the fi re wall.
• Operation by the remote controller can not be properly performed.
The operation may not be performed until the last operation has been completed. In such case, wait for a
while and perform the operation again. In addition, confi rm whether the network setting such as IP address is
correct.
• Application becomes “No reply”.
Since it may take time for processing of the automatic status acquisition, the application can not be operated
during that time, and “No reply” may be displayed. Wait for a while until the processing has been ended.
• Application cannot be operated sometimes.
The application cannot be operated during the acquisition of the projector status. When the main power of the
projector is off or projectors not actually connected are registered, the projector status acquisition may take
longer time to complete because it waits until time out. In this case, you can reduce the acquisition time by
deleting unnecessary registered projectors.
• Projectors cannot be controlled. Projector status isn’t displayed.
Restart the application. If the problem persists, try “Network Initialization” or "NETWORK RESET" in the
projector menu. In that case, you need to make settings of the projector again, because they are reset to the
default values.
• Projectors become not found.
When the projectors are in standby and the "STANDBY MODE" setting is "LOW" in the projector menu,
the LAN function is disabled and cannot be found by "Projector View Global+". In that case, change the
"STANDBY MODE" settings appropriately.
• ProjectorView Global+ crushes when Visual PA2 is enabled or [Send] button is clicked.
Copy "MSCOMCTL.OCX" in "C:\ProjectorView Global+\" to "C:\WINDOWS\System32\". If there is another
"MSCOMCTL.OCX" in "C:\WINDOWS\System32\", backup the fi le to somewhere else before overwriting
the fi le. If overwriting "MSCOMCTL.OCX" causes the malfunctioning of other application softwares, change
"MSCOMCTL.OCX" to the original fi le.
12.2. Supported projectors
• “ProjectorView” is available in the following types of projectors.
XD2000U, XD1000U, WD2000, XL550U, XL650U, HL650U, WL639U, XL1550U, XL2550U, WL2650U,
HL2750U, MH2850U, FL7000U, WL6700U, XL6600U, XL6500U, FL7000U(BL), FL7000LU, WL6700LU,
XL6600LU, XL6500LU, HD8000, FL6900U, XD3200U, WD3300U, XD221U, XD221U-ST, XD2000U(K),
WD2000(K), XL550U(K), XL650U(K), HL650U(K), WL639U(K), XL1550U(K), XL2550U(K), WL2650U(K),
FL7000U(K), WL6700U(K), XL6600U(K), XL6500U(K), XD221U(K), XD250U, XD280U, XD250U-ST, XD600U,
WD620U, FD630U, XD3500U, XD8000U, XD8100U, WD8200U, UD8350U, UD8400U, XD8000LU,
XD8100LU, WD8200LU, UD8350LU, UD8400LU, XD250U(K), XD280U(K), XD250U-ST(K), XD600U(K),
WD620U(K), FD630U(K), HC7800D, HC7800DW, FD730U, XL7000U, XL7100U, WL7050U, WL7200U,
UL7400U
• “Telnet” is available in the following types of projectors.
XD2000U, XD1000U, WD2000, XL550U, XL650U, HL650U, WL639U, XL1550U, XL2550U, WL2650U,
HL2750U, MH2850U, FL7000U, WL6700U, XL6600U, XL6500U, FL7000U(BL), FL7000LU, WL6700LU,
XL6600LU, XL6500LU, HD8000, FL6900U, XD3200U, WD3300U, XD3500U, XD221U, XD221U-ST,
XD2000U(K), WD2000(K), XL550U(K), XL650U(K), HL650U(K), WL639U(K), XL1550U(K), XL2550U(K),
WL2650U(K), FL7000U(K), WL6700U(K), XL6600U(K), XL6500U(K), XD221U(K)
NW31_U_Ver. 1.0
 Loading...
Loading...