Page 1
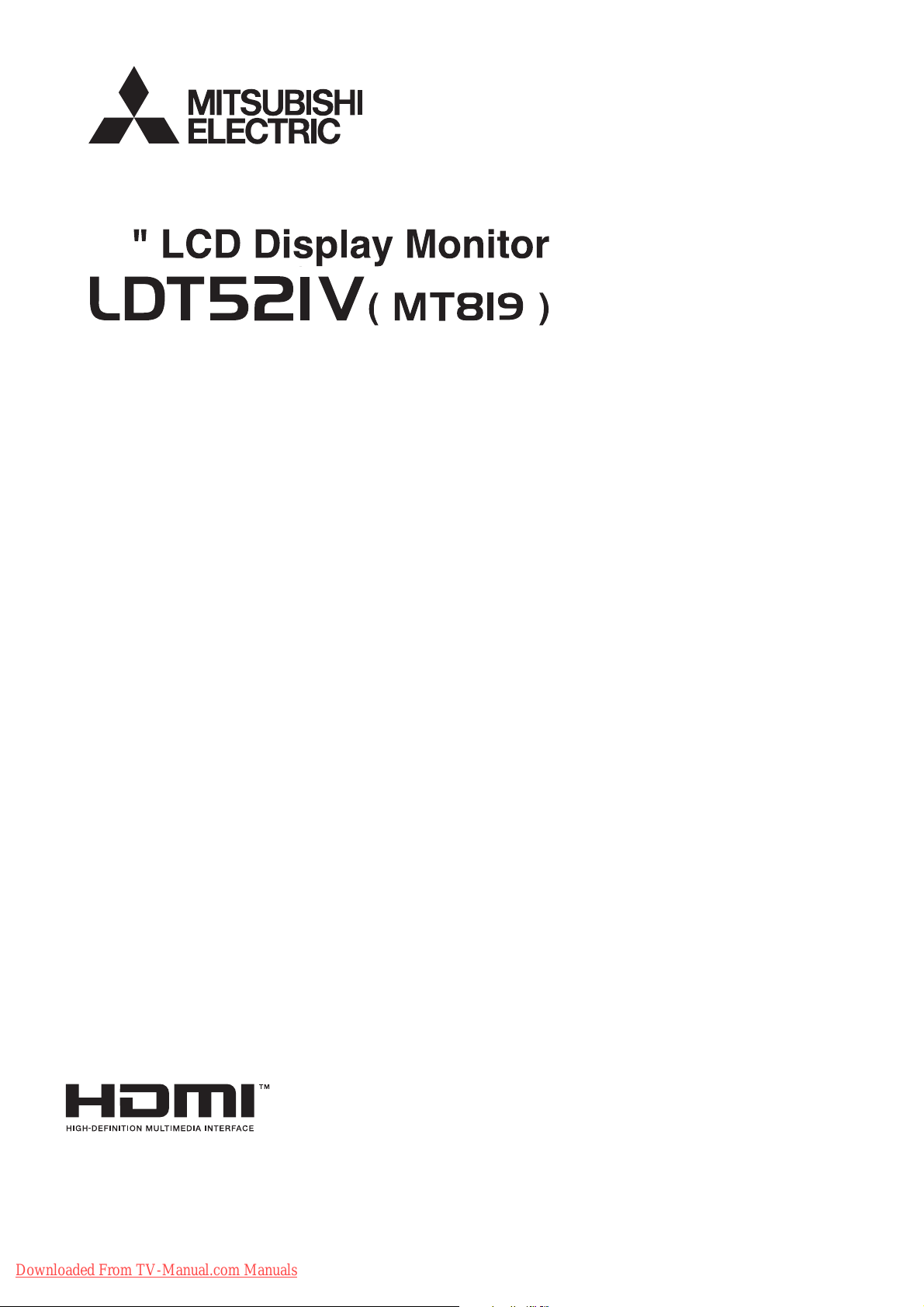
52
OPERATION GUIDE
Downloaded From TV-Manual.com Manuals
Page 2
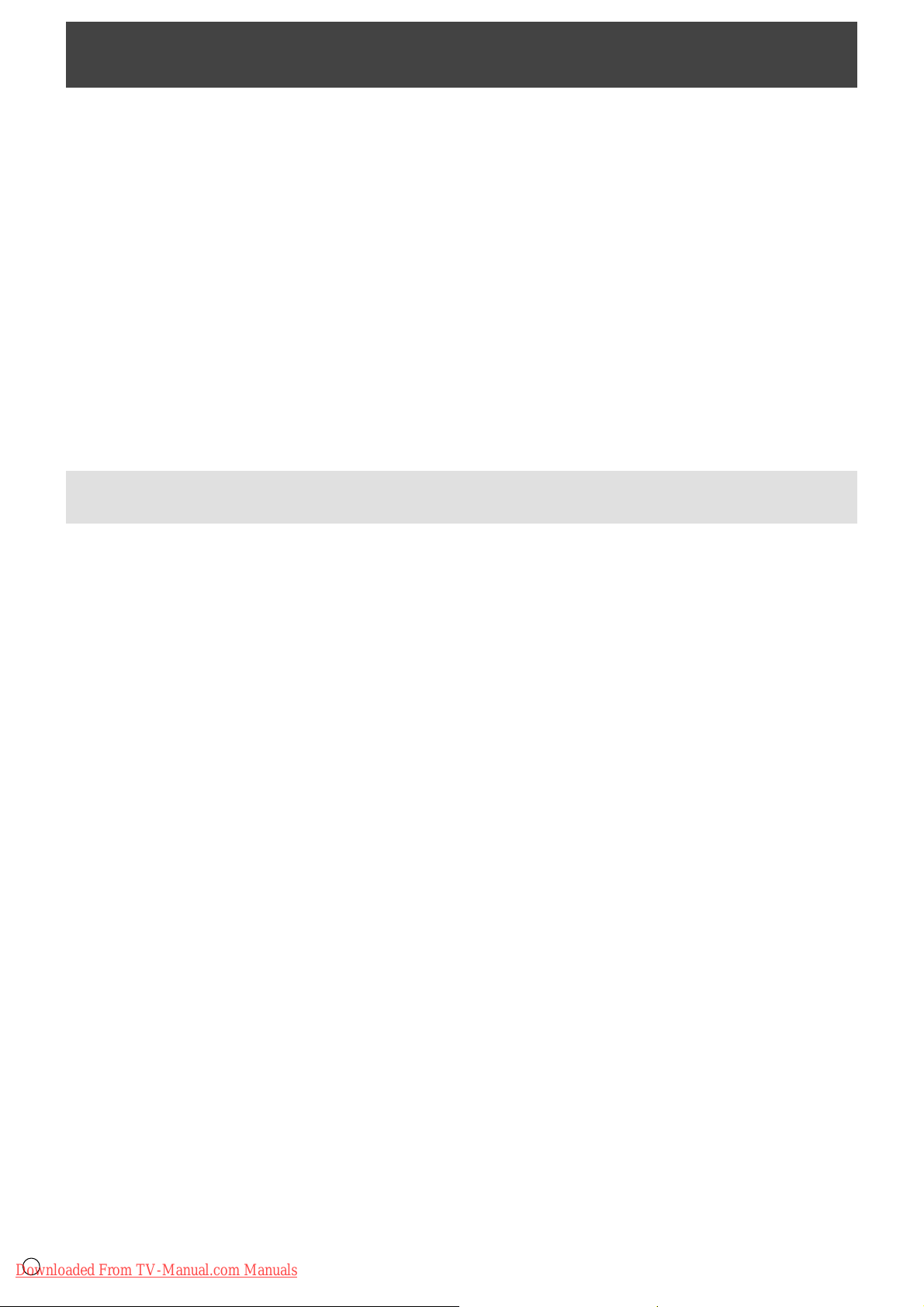
Contents
Basic Operation ...............................................................3
Menu Items .......................................................................5
Displaying the menu screen .........................................5
Menu item details .........................................................6
Adjustments for PC screen display ............................10
Initialization (Reset)/Functional Restriction Setting ... 11
Controlling the Monitor with a PC (RS-232C) ..............12
PC connection ............................................................12
Communication conditions .........................................12
Communication procedure .........................................12
RS-232C command table ...........................................16
Controlling the Monitor with a PC (LAN) .....................21
Settings to connect to a LAN ......................................21
Controlling with a PC ..................................................23
This guide contains instructions regarding operation, settings, and similar details.
For instructions regarding connection and installation, refer to the included Operation Manual.
Manual Scope
- Microsoft, Windows and Internet Explorer are registered trademarks of Microsoft Corporation.
- HDMI, the HDMI Logo and High-Defi nition Multimedia Interface are trademarks or registered trademarks of HDMI Licensing
LLC.
- Adobe, Acrobat, and Reader are either registered trademarks or trademarks of Adobe Systems Incorporated in the United
States and/or other countries.
- This product comes with RICOH Bitmap Fonts produced and sold by RICOH COMPANY, LTD.
- All other brand and product names are trademarks or registered trademarks of their respective holders.
- Language of OSD menu used in this manual is English by way of example.
- Illustrations in this manual may not exactly represent the actual product or display.
- This manual assumes use in horizontal orientation, except where specifi cally noted.
E
Downloaded From TV-Manual.com Manuals
2
Page 3
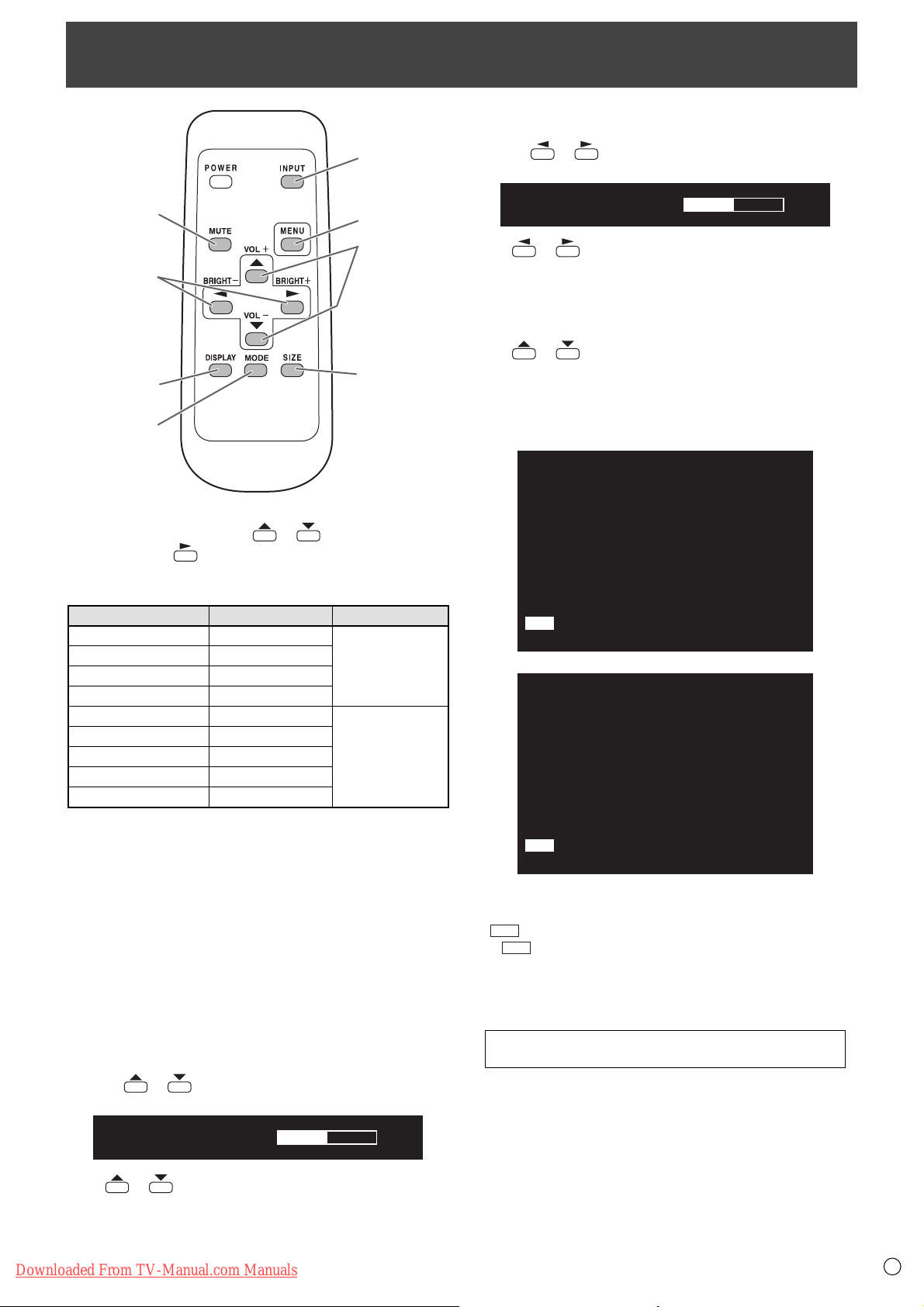
Basic Operation
5. BRIGHT +/- (Backlight adjustment)
1
Pressing
menu screen is not displayed.
or displays the BRIGHT menu when the
2
3
4
5
7
6
8
1. INPUT (Input mode selection)
The menu is displayed. Press
mode, and press
to enter.
or to select the input
* You can select the input terminal by pressing the input
switch of the monitor.
Input mode Video Audio
PC1 DVI-D
PC2 HDMI
*1
*2
PC3 D-SUB PC3 input terminal
PC4 RGB
AV1 DVI-D
AV2 HDMI
*3
*1
*2
AV3 COMPONENT
PC1 input terminal
PC2 input terminal
PC4 input terminals
AV1 input terminal
AV2 input terminal
*3
AV3 input terminals
PC audio input
terminal
AV audio input
terminals
AV4 S-VIDEO AV4 input terminal
AV5 VIDEO AV5 input terminal
*1 Select the terminal for DVI SELECT. (See page 7.)
*2 Select the terminal for HDMI SELECT. (See page 7.)
Select the terminal for HDMI AUDIO SELECT which is
used for audio input. (See page 7.)
*3 Select the terminal for BNC SELECT. (See page 7.)
2. MUTE
Turns off the volume temporarily.
Press the MUTE button again to turn the sound back to the
previous level.
3. MENU
Displays and turns off the menu screen (see page 5).
4. VOL +/- (Volume adjustment)
Pressing
or displays the VOLUME menu when the
menu screen is not displayed.
VOLUME 15
Press or to adjust the volume of the sound.
* If you do not press any buttons for about 4 seconds, the
VOLUME menu automatically disappears.
BRIGHT 15
Press or to adjust the brightness.
* If you do not press any buttons for about 4 seconds, the
BRIGHT menu automatically disappears.
6. SIZE (Screen size selection)
The menu is displayed.
Press
or to select the screen size. (See page 4.)
7. DISPLAY
Displays monitor information. Every time you press this button,
the display changes from INFORMATION 1 →
INFORMATION 2 → display clear and so on.
INFORMATION 1 XXXX/XX/XX XXX XX:XX:XX
INPUT MODE
SIZE
COLOR MODE
BRIGHT
VOLUME
ID No.
MODEL
S/N
STATUS
LAN
1920x1080
INFORMATION 2
RS-232C/LAN SELECT
DHCP CLIENT
IP ADDRESS
SUBNET MASK
DEFAULT GATEWAY
MONITOR NAME
DATA PORT
MAC ADDRESS
LAN
1920x1080
V: 60 Hz H: 66.3 kHz
V: 60 Hz H: 66.3 kHz
PC3 D-SUB
:
WIDE
:
STD
:
15
:
15
:
0
:
LDT521V
:
:
:
XXXX-XXXX-XXXX-XXXX
LAN
:
OFF
:
XXX.XXX.XXX.XXX
:
XXX.XXX.XXX.XXX
:
XXX.XXX.XXX.XXX
:
XXXXXXXXXXXX
:
XXXXX
:
XX-XX-XX-XX-XX-XX
:
XX:XX:XXXXXX/XX/XX XXX
• The display disappears automatically after about 15
seconds.
LAN
•
is displayed during LAN communication.
LAN
• If
is displayed in red, there is a duplicate IP address.
8. MODE (Color mode selection)
Each time you press this button, the color mode changes in
the following order:
STD (Standard) → VIVID → sRGB → STD...
• sRGB applies to PC input only.
sRGB is international standard of color representation
specifi ed by IEC (International Electrotechnical
Commission). Color conversion is made in taking account
of liquid crystal’s characteristics and represents color tone
close to its original image.
Downloaded From TV-Manual.com Manuals
3
E
Page 4
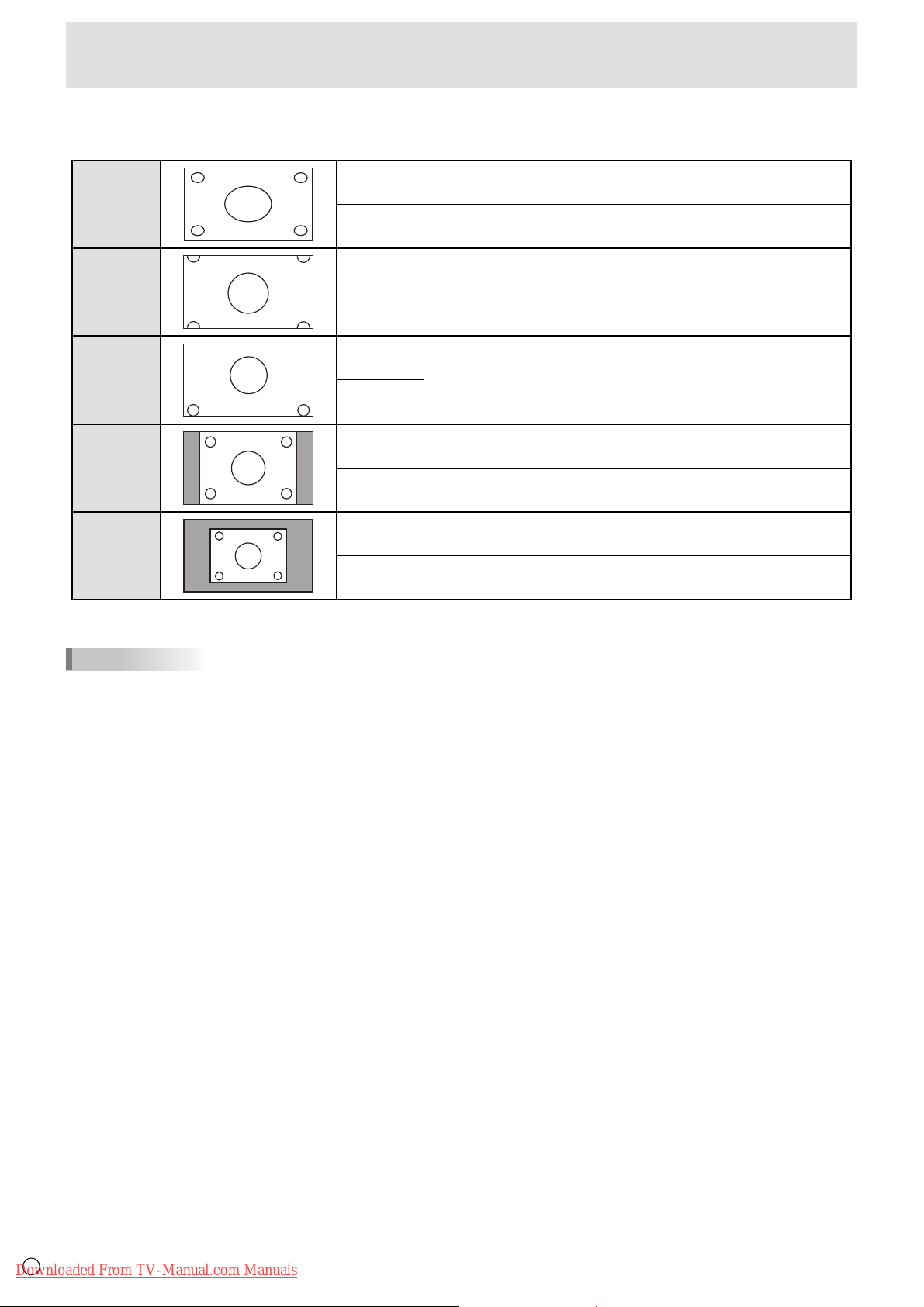
Basic Operation
Switching the screen size
Even when the screen size is changed, the display may remain the same depending on the input signal.
WIDE PC input Displays image so it fi lls the entire screen.
AV input An image with a 4:3 aspect ratio is stretched to fi ll the entire
screen.
ZOOM 1
ZOOM 2
NORMAL
Dot by Dot
*: With a monitor of screen resolution 1600 x 1200 or 1920 x 1200, selecting Dot by Dot displays the NORMAL screen.
TIPS
• Using this monitor’s screen-size switching or dual-screen display functions to compress or expand the screen for commercial
or public viewing in establishments like cafes or hotels may infringe on the rights of the creators, as protected by Copyright
Law, so please be careful.
• When “Enlarge” is set, the screen size is fi xed to “WIDE” mode.
• When dual-screen display is selected, the screen size cannot be changed.
• The appearance of the original video may change if you select a screen size with a different aspect ratio than the original
image (e.g. TV broadcast or video input from external equipment).
• When an ordinary non-wide image (4:3) is viewed with the whole screen using the screen-size switching function of this
monitor, the edge of the image may be lost or appear distorted. If you wish to respect the creator’s intentions, set the screen
size to “NORMAL”.
• When playing commercial software, parts of the image (like subtitles) may be cropped. In this case select the optimal screen
size using the screen-size switching function of this monitor. With some software, there may be noise or distortion at the
edges of the screen. This is due to the characteristics of the software, and is not a malfunction.
• Depending on the original image size, black bands may remain at the edges of the screen.
PC input An image with a 4:3 aspect ratio is enlarged to fi ll the entire screen
without changing the aspect ratio. The edges of the image may be
AV input
PC input Use this size if ZOOM 1 cuts off the subtitles.
AV input
PC input Displays image so it fi lls the screen without changing the aspect
AV input Displays the entire image of the aspect ratio of 4:3 without
PC input Displays the dots of the signals input from the connected PC as
AV input Displays the dots of the input signals as the corresponding dots on
cut off.
ratio of the input signals.
changing the aspect ratio.
the corresponding dots on the screen. *
the screen.
E
Downloaded From TV-Manual.com Manuals
4
Page 5
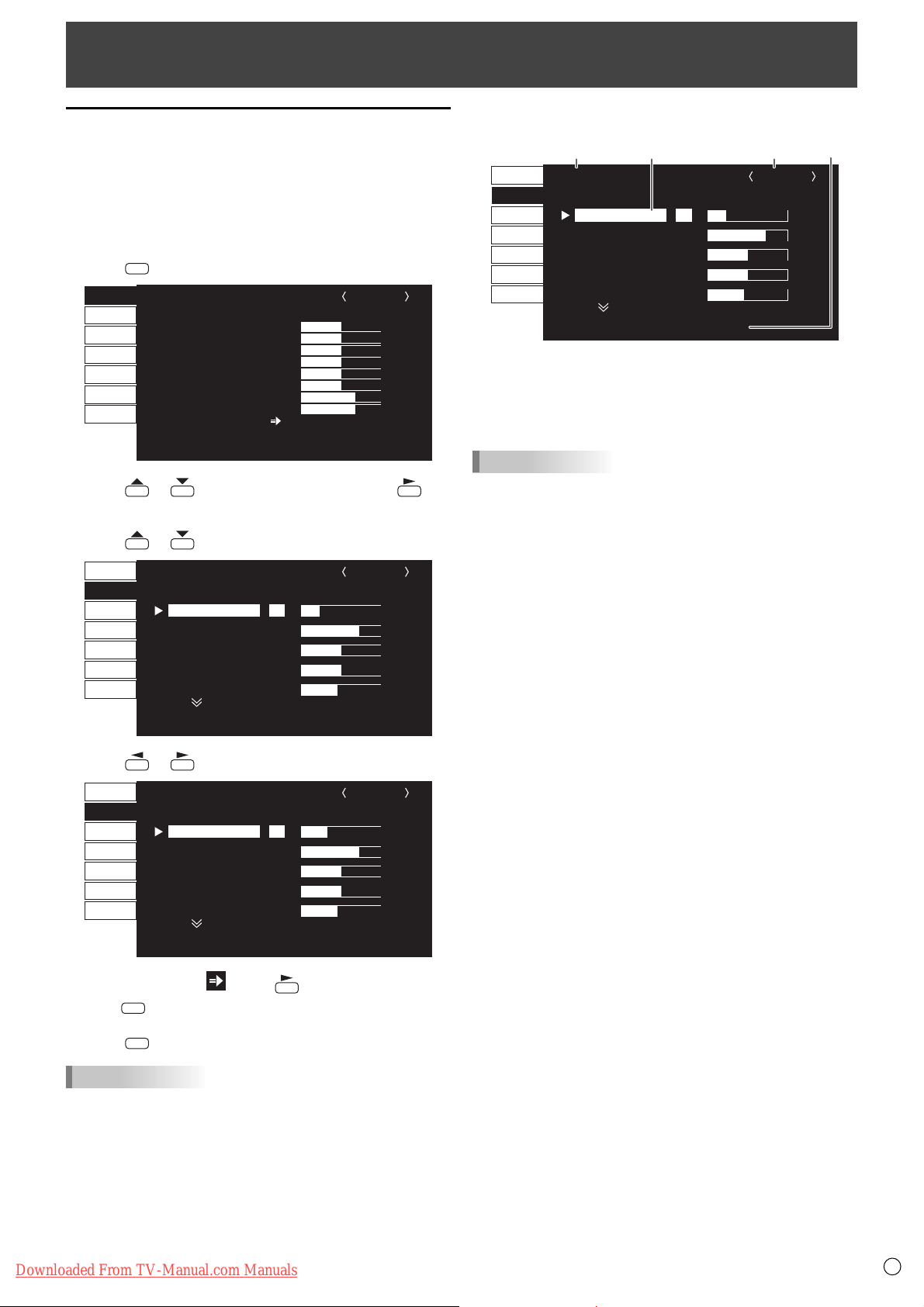
Displaying the menu screen
Menu Items
Menu screen display
Video and audio adjustment and settings of various functions
are enabled. This section describes how to use the menu
items. See pages 6 to 8 for details of each menu items.
Example of operation
(Adjusting CONTRAST in the PICTURE menu)
1. Press
2. Press
MENU
SCREEN
PICTURE
AUDIO
SETUP
OPTION
ENLARGE
PIP/PbyP
to display the menu screen.
SCREEN 1/1
AUTO
CLOCK
PHASE
H-POS
V-POS
H-SIZE
V-SIZE
H-RESOLUTION
V-RESOLUTION
RESET
1920x1080
or to select PICTURE, and press
600
31
150
31
50
50
1920
1080
V: 60 Hz H: 66.3 kHz
PC3 D-SUB
END···[MENU]
.
PICTURE menu is displayed.
3. Press
SCREEN
PICTURE
AUDIO
SETUP
OPTION
ENLARGE
PIP/PbyP
or to select CONTRAST.
PICTURE
AUTO
CONTRAST
BLACK LEVEL
TINT
COLORS
SHARPNESS
1920x1080
30
96
30
30
12
V: 60 Hz H: 66.3 kHz
PC3 D-SUB 1/2
OK···[MENU]
1 3 2
SCREEN
PICTURE
AUDIO
SETUP
OPTION
ENLARGE
PIP/PbyP
PICTURE
AUTO
CONTRAST
BLACK LEVEL
TINT
COLORS
SHARPNESS
1920x1080
1/2
30
96
30
30
12
V: 60 Hz H: 66.3 kHz
PC3 D-SUB
OK···[MENU]
1 Name of the menu
2 Input mode
3 An item being selected (highlighted)
4 Screen resolution of input signal, and other data.
TIPS
• Items that cannot be selected appear in gray.
(e.g. Function not supported by the current input signal)
4
4. Press or to adjust the setting.
SCREEN
PICTURE
AUDIO
SETUP
OPTION
ENLARGE
PIP/PbyP
For items that have , press , make settings and then
press
5. Press
PICTURE
AUTO
CONTRAST
BLACK LEVEL
TINT
COLORS
SHARPNESS
1920x1080
MENU
.
MENU
twice to close the menu screen.
1/2
40
96
30
30
12
V: 60 Hz H: 66.3 kHz
TIPS
PC3 D-SUB
OK···[MENU]
• The menu will differ depending on the input mode.
• The menu screen will close automatically if no operation is
performed for about 15 seconds. (DATE/TIME SETTING,
SCHEDULE and LAN SETUP screens will close in about 4
minutes.)
Downloaded From TV-Manual.com Manuals
5
E
Page 6
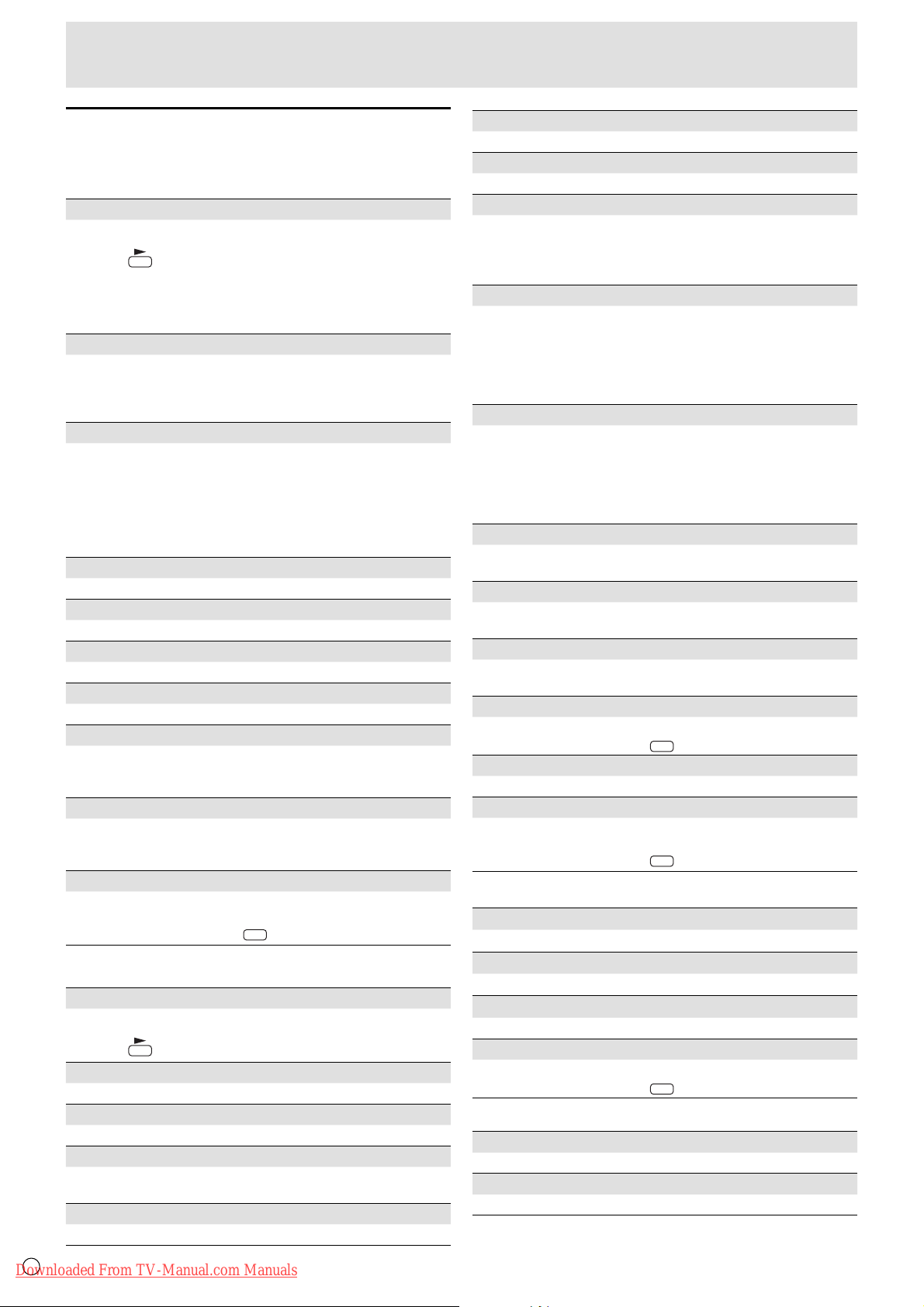
Menu Items
Menu item details
The menu will differ depending on the input mode.
SCREEN
AUTO (PC3/PC4)
The CLOCK, PHASE, H-POS, and V-POS are automatically
adjusted.
Pressing
Use this automatic adjustment when you use the PC3 input
terminal or PC4 input terminals to display a PC screen for
the fi rst time or when you change the setting of the PC. (See
page 10.)
CLOCK (PC3/PC4)
Adjusts frequency for sampling clock for applicable video.
Adjust when there is fl ickering in the form of vertical stripes.
When using the adjustment pattern (see page 10), make
adjustments so that no vertical stripe noise appears in it.
PHASE (PC3/PC4)
Adjusts sampling clock phase for applicable video.
Useful when small characters appear with low contrast and/
or there are fl ickers at corners.
When using the adjustment pattern (see page 10), make
adjustments so that no horizontal stripe noise appears in it.
* Adjustments to PHASE should be made only after CLOCK
has been correctly set.
H-POS
Adjust the horizontal position of the image.
V-POS
Adjust the vertical position of the image.
H-SIZE
Adjust the horizontal size of the image.
V-SIZE
Adjust the vertical size of the image.
H-RESOLUTION (PC3/PC4)
Sets proper horizontal resolution when the resolution of
input signals is not recognized properly. (Adjustment may be
impossible with some signals.)
V-RESOLUTION (PC3/PC4)
Sets proper vertical resolution when the resolution of input
signals is not recognized properly. (Adjustment may be
impossible with some signals.)
RESET
Resets the values of the SCREEN menu items to the factory
preset values.
Select “ON” and then press
PICTURE
AUTO (PC3/PC4)
The CONTRAST and BLACK LEVEL are automatically
adjusted.
Pressing
CONTRAST
Adjusts the brightness of the image.
BLACK LEVEL
Adjusts the entire brightness of the video signals.
TINT
Adjusts the hue. Selecting + changes the color towards
green, and selecting - changes it towards magenta.
COLORS
Adjusts the color intensity.
performs adjustment.
performs adjustment.
MENU
.
SHARPNESS
Adjusts the sharpness of the image.
ADVANCED (AV input)
You can adjust more specifi cally. (See page 10.)
COLOR MODE
Changes the color mode on the screen. The color mode on
the screen can also be changed using a remote control unit.
(See page 3.)
* sRGB is PC input only. See page 3 for details.
WHITE BALANCE
THRU .............. Displays the input signal level as is. (for PC1/
PRESET ......... Selects the color temperature using PRESET.
USER .............. Used for adjusting R-CONTRAST,
PRESET
Selects the color temperature when the WHITE BALANCE is
set to PRESET.
The setting values are shown for reference. The color
temperature of the screen varies over time.
This function is not intended to keep the color temperature
constant.
R-CONTRAST
Adjusts red component when the WHITE BALANCE is set to
USER.
G-CONTRAST
Adjusts green component when the WHITE BALANCE is set
to USER.
B-CONTRAST
Adjusts blue component when the WHITE BALANCE is set
to USER.
COPY TO USER
Copies the value set for PRESET to the USER setting.
Select “ON” and then press
GAMMA
Select a gamma value.
RESET
Resets the values of the PICTURE menu items to the factory
preset values.
Select “ON” and then press
AUDIO
TREBLE
Adjusts the volume of treble-level sound.
BASS
Adjusts the volume of bass-level sound.
BALANCE
Adjusts the balance of the audio sound between right and left.
RESET
Resets the values of the AUDIO menu items to the factory preset values.
Select “ON” and then press
SETUP
OSD H-POSITION
Adjusts the horizontal display position of menu screen.
OSD V-POSITION
Adjusts the vertical display position of menu screen.
PC2 only)
G-CONTRAST, and B-CONTRAST
respectively.
MENU
.
MENU
.
MENU
.
E
Downloaded From TV-Manual.com Manuals
6
Page 7
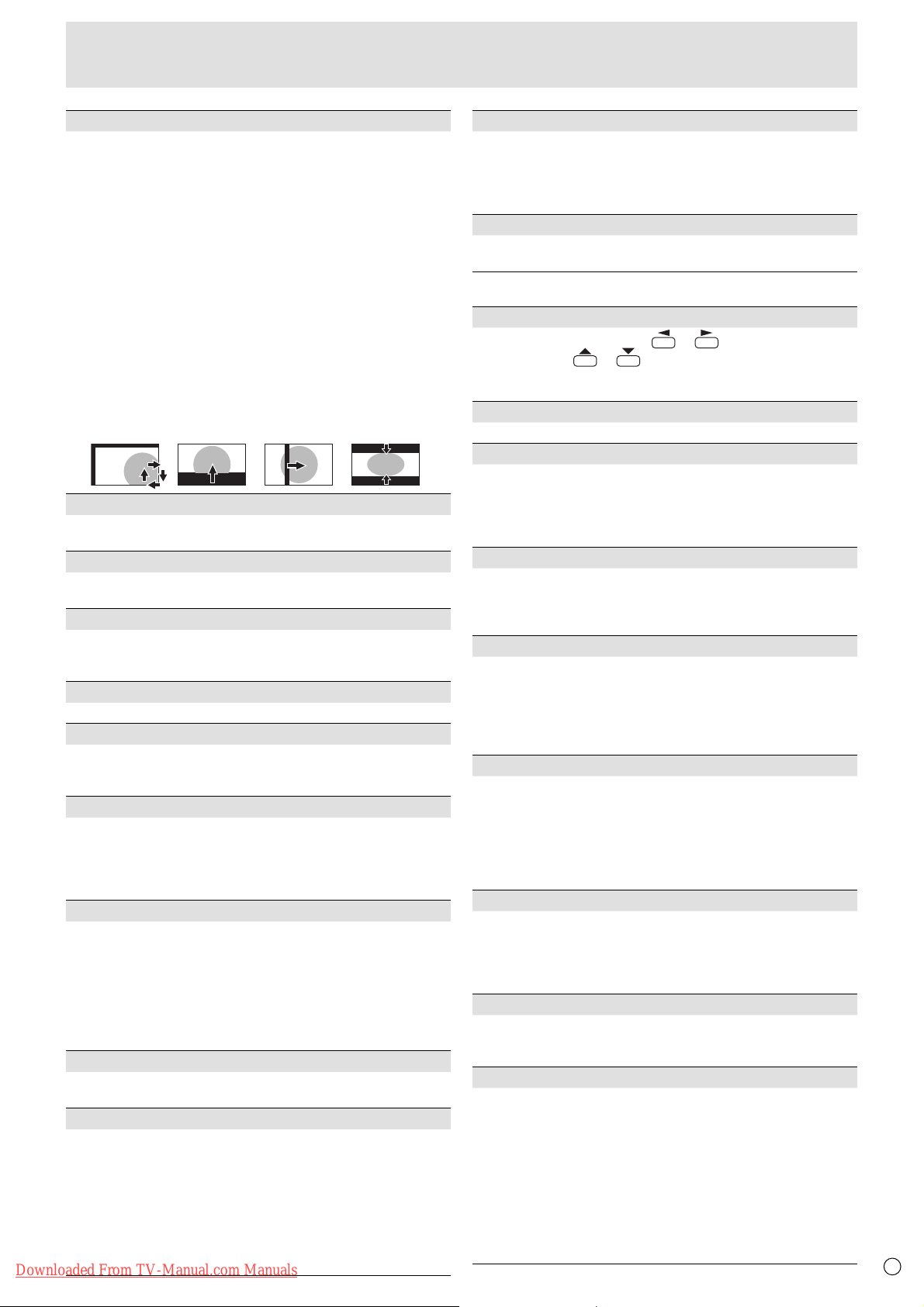
Menu Items
SCREEN MOTION
Residual images are reduced by moving the screen.
PATTERN 1 .... The whole screen moves vertically and
PATTERN 2 .... A black screen spreads from the bottom of
PATTERN 3 ....
PATTERN 4 .... Black screens appear from both the top and
PATTERN1 PATTERN2
MOTION TIME 1
Specify a time period (operating interval) until SCREEN
MOTION starts.
MOTION TIME 2
Specify a time period during which SCREEN MOTION
operates (time period during which the screen will move).
MONITOR
Select the installation direction of the monitor.
LANDSCAPE ............Horizontal orientation
PORTRAIT ...............Vertical orientation
LANGUAGE
Sets the display language for the menu screen.
HDMI AUTO VIEW
When ON is selected, the screen size is adjusted
automatically according to the screen size control signal
included in the video signal input from the AV2 input terminal.
POWER ON DELAY
You can delay the screen display after the monitor is turned
on. The period can be set up to 60 seconds in units of one
second. When this function is activated, the power LED
fl ashes (at approx. 1 second interval) in orange. This function
is disabled when 0 is specifi ed.
STANDBY MODE
When STANDARD is selected, startup time from standby
mode is reduced. Note, however that, more power will be
consumed in standby mode.
When LOW POWER is selected, current consumption
is reduced while the monitor is in standby mode. Note,
however, that the startup time from standby mode becomes
longer. Also, certain RS-232C commands cannot be used in
standby mode. (See page 16.)
RS-232C/LAN SELECT
Selects the method with which to control the monitor from
the computer.
RS-232C/LAN COMMAND
Set the return value for the RS-232C command.
Normally, you do not need to change this setting from NORMAL.
NORMAL ...... The end code of the return value is CR+LF.
MODE1 ......... The end code of the return value is CR only.
MODE2 ......... The length of the return value is fi xed to 4
Downloaded From TV-Manual.com Manuals
horizontally.
the screen and then shrinks to the bottom of
the screen. If the monitor is installed in the
vertical orientation, a black screen spreads
from the left end of the screen and then
shrinks to the left end of the screen.
A black bar moves from the left end to the right
end of the screen. If the monitor is installed in
the vertical orientation, a black bar moves from
the top to the bottom of the screen.
bottom of the screen, and the displayed
image is compressed into the central fi eld.
If the monitor is installed in the vertical
orientation, the screen is compressed from
the left and right ends.
digits. The end code is CR only.
When the return value has 1 to 3 digits, the
empty digit(s) from the left is fi lled with a
one-byte space(s).
ID No. SET
Assigns ID numbers to monitors connected in a daisy chain
(see page 13), using RS-232 cables.
The numbers 1 to 255 are available for ID numbers.
If “0” is set, the system regards this as the state where no ID
number is set.
LAN SETUP
Confi gures the settings to control the monitor from the
computer via LAN. (See page 21.)
OPTION
DATE/TIME SETTING
Set the date and time. Press or
time, and press
Set the date in “Year/Month/Day” order.
Set the time on a 24-hour basis.
SCHEDULE (See page 9.)
PATTERN4PATTERN3
You can set the time to switch the monitor on and off.
INPUT SELECT
DVI SELECT ....... Selects the input mode to be used.
BNC SELECT .....Selects the input mode to be used.
HDMI SELECT ... Selects the input mode to be used.
HDMI AUDIO SELECT
AUDIO OUTPUT
Sets the volume of sound output from the PC/AV audio
output terminals.
VARIABLE .......... You can adjust the volume using VOLUME.
FIXED .................Fixes the sounds.
INPUT SIGNAL (PC3/PC4)
If a computer connected to the PC3/PC4 input terminal
outputs any of the following resolutions, make a selection
from the following options.
480 LINES .......... AUTO, 640x480 or 848x480
768 LINES .......... AUTO, 1024x768, 1280x768, or 1360x768
1050 LINES ........ 1400x1050 or 1680x1050
SCAN MODE (AV input)
Sets the scan mode used for AV mode input.
MODE1 ............... Over-scan display
MODE2 ............... Under-scan display
MODE3 ............... Under-scan display when the input signal
*
Even when MODE1 is selected, under-scan display is used when
the input signal is 1080i/p and the screen size is Dot by Dot.
SELF ADJUST
On a PC3/PC4 screen, specify whether to perform screen
adjustment automatically or not. When ON is selected, the
screen is automatically adjusted when its resolution is 800
x 600 or higher and the timing of input signals changes.
“ADJUSTING” appears on the screen during the adjustment.
POWER MANAGEMENT
POWER MANAGEMENT determines whether or not to
switch modes from no signal to the input signal standby
mode when the PC screen is displayed.
AUTO INPUT CHANGE
Specify whether to change inputs automatically. When ON is
selected and no signal is present in the selected input mode,
AUTO INPUT CHANGE automatically changes the selected
mode to another mode where a video signal is present.
When video signals exist in multiple input modes, the
switching priority is as follows:
PC1, PC2, PC3, PC4, AV1, AV2, AV3, AV4 and AV5.
(Input mode switching may take 15 seconds or more,
depending on the connected equipment. Input signals
may not be detected properly and a priority may change,
depending on the connected equipment or video signals.)
or
to change the numerical values.
.. Selects a terminal to which audio signals
are input in PC2/AV2 mode.
is 1080i/p. Otherwise, over-scan display
to select the date and
7
E
Page 8
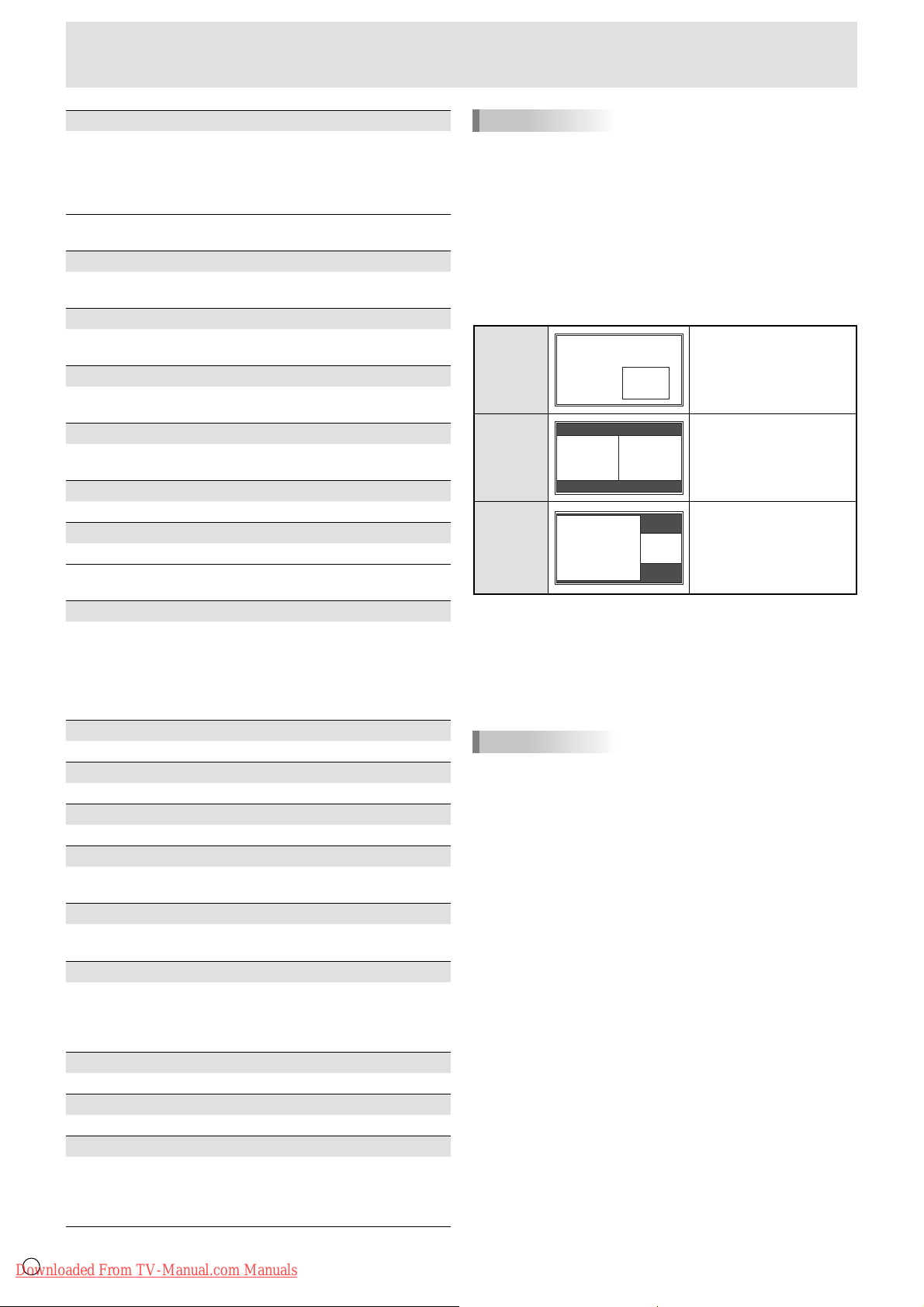
Menu Items
COLOR SYSTEM (AV4/AV5)
Select the color system of the AV equipment which is
connected to AV4 and AV5 input terminal. (AUTO / PAL /
PAL-60 / SECAM / NTSC3.58 / NTSC4.43)
When AUTO is selected, the color system is automatically
set according to the input signal.
ENLARGE (PC input)
ENLARGE H
Sets the number of screen splits (number of monitors) in the
horizontal direction used for the enlargement. (See page 9.)
ENLARGE V
Sets the number of screen splits (number of monitors) in the
vertical direction used for the enlargement. (See page 9.)
ENLARGE-POS H / ENLARGE-POS V
Specify the split screen to be displayed when the
enlargement function is used. (See page 9.)
BEZEL H / BEZEL V
Sets the frame width of the display when the enlargement
function is used.
H-POS
Adjust the horizontal position of the enlarged screen.
V-POS
Adjust the vertical position of the enlarged screen.
PIP/PbyP
PIP MODES
Sets the display method.
OFF .........Displays one screen.
PIP ...........Displays a sub screen inside a main screen.
PbyP ........Displays a main screen and a sub screen in a line.
PbyP2 ......
PIP SIZE
Sets the size of the sub screen in PIP mode.
PIP H-POS
Adjusts the horizontal position of the sub screen in PIP mode.
PIP V-POS
Adjusts the vertical position of the sub screen in PIP mode.
PIP BLEND
In PIP mode, use this menu item to display the sub screen
transparently.
PIP SOURCE
Selects the input signal of the sub screen in PIP, PbyP, or
PbyP2 mode.
SOUND CHANGE
Sets the sound which is output in PIP, PbyP, or PbyP2 mode.
If the main screen is displayed as a full screen by the AUTO
OFF function, the sound for the main screen is output even
when the sound for the sub screen is specifi ed.
MAIN POS
Sets the position of the main screen in PbyP or PbyP2 mode.
PbyP2 POS
Sets the position of the sub screen in PbyP2 mode.
AUTO OFF
Sets the display method when no signals for the sub screen
are input in PIP, PbyP, or PbyP2 mode.
MANUAL .......
AUTO ............ Displays the main screen as a full screen.
Displays a main screen which measures 1280 pixels
in the longest direction and a sub screen in a line.
Displays a main screen and a black sub screen.
TIPS
• When WHITE BALANCE is set to THRU, BLACK LEVEL,
CONTRAST, TINT, COLORS and GAMMA cannot be set.
• If COLOR MODE is set to sRGB or VIVID, the following
items cannot be set.
WHITE BALANCE, PRESET, R-/G-/B-CONTRAST, COPY
TO USER, and GAMMA
Dual screen display
You can display the screens of the PC input signal and AV
input signal simultaneously.
Set this function with “PIP MODES” in the PIP/PbyP menu.
PIP
PbyP
PbyP2
* The currently selected input signal is displayed on the main
screen.
* You cannot simultaneously display the screens of signals
of the same type, such as two types of PC input signals or
two types of AV input signals.
* The dual screen display cannot be used with the
combination of PC1 and AV2 or of AV1 and PC2.
TIPS
• You might infringe on a copyright of the author which is
protected by copyright law when you display the images of
the computer screen and television/VCR simultaneously for
profi t-making or to show the image to the public.
• The screen size for dual-screen display is the same as
the screen size for single-screen display. The Dot by Dot
screen is displayed in NORMAL size except when it is set
as the PIP main screen.
• When dual-screen display is selected, the AUTO INPUT
CHANGE function is disabled.
• When dual-screen display is selected, the SCREEN
MOTION function is disabled.
• When dual-screen display is selected, the screen cannot
be enlarged.
• When dual-screen display is selected, the following
adjustments of ADVANCED are invalid and adjusting is
disabled.
3D-NR, MPEG-NR and 3D-Y/C
• When dual-screen display is selected, the INPUT SELECT
options cannot be set.
Main screen
Main
screen
Main screen
Sub
screen
Sub
screen
screen
A sub screen is displayed
inside a main screen.
A main screen and a sub
screen are displayed in a
line.
Displays a main screen
which measures 1280
Sub
pixels in the longest
direction and a sub
screen in a line.
E
Downloaded From TV-Manual.com Manuals
8
Page 9
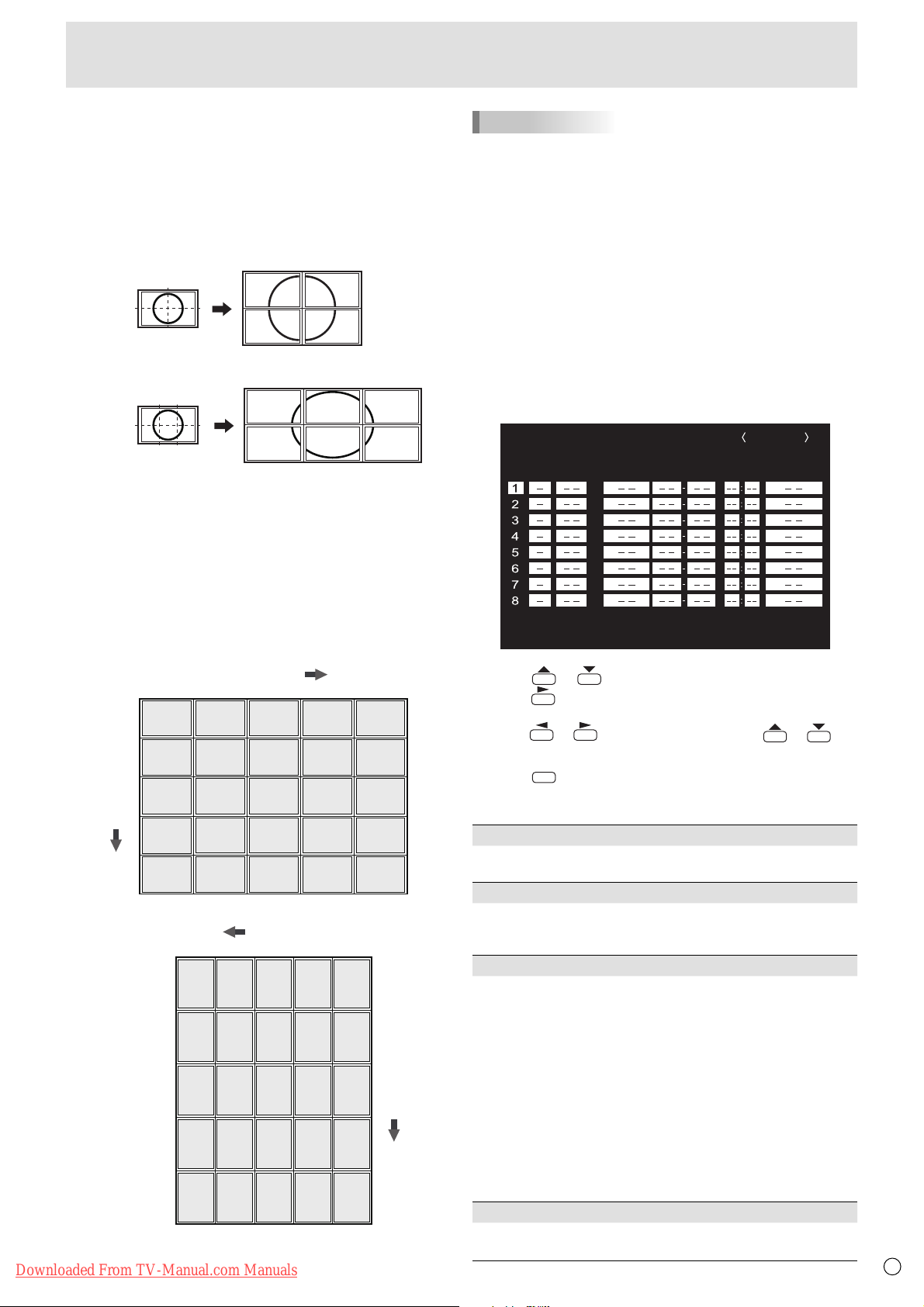
Enlarge
• You can align several monitors and integrate them into a
single large screen to display.
• Up to fi ve monitors can be aligned in both the horizontal
and vertical directions.
• Each monitor displays enlarged views of separated images.
(Example)
Horizontal direction: 2 monitors
Vertical direction: 2 monitors
Horizontal direction: 3 monitors
Vertical direction: 2 monitors
Menu Items
TIPS
• AV input signals cannot be used for the Enlarge function.
• To connect 6 or more monitors using PC1 signals, a splitter
for the video signal (commercially available) is required.
• When connected in PC2/PC3/PC4, a splitter for the video
signal (commercially available) is required.
• When Enlarge is used, the AUTO INPUT CHANGE function
is disabled.
• When Enlarge is used, the SCREEN MOTION function is
disabled.
• To cancel the enlargement, set 1 for ENLARGE H and
ENLARGE V respectively.
SCHEDULE
You can set the time to switch the monitor on and off.
Set this function with “SCHEDULE” in the OPTION menu. (See
page 7.)
Setting procedure
In the ENLARGE menu, set ENLARGE H/V and
ENLARGE-POS H/V. (See page 8.)
1. Set the number of monitors aligned in the horizontal
direction in ENLARGE H.
2. Set the number of monitors aligned in the vertical
direction in ENLARGE V.
3. Set the section of the separated image to be displayed
on each monitor in ENLARGE-POS H and
ENLARGE-POS V.
In horizontal orientation
ENLARGE H
3
1
(1,1) 1 (2,1) 2 (3,1)
ENLARGE V
2
(1,2)
(1,3)
3
(1,4)
4
(1,5) (2,5) (3,5) (4,5) (5,5)
5
(2,2)
(2,3)
(2,4)
(3,2)
(3,3)
(3,4)
In vertical orientation
ENLARGE H
4
3
(5,1)
(5,2)
(5,3)
(5,4)
(5,5) (4,5) (1,5)
* The numbers in parentheses are the setting values in
(ENLARGE-POS H, ENLARGE-POS V) format.
Downloaded From TV-Manual.com Manuals
4 5
(4,1)
(4,2)
(4,3)
(4,4)
2
(2,1)(3,1)(4,1)
(2,2)(3,2)(4,2)
(2,3)(3,3)(4,3)
(2,4)(3,4)(4,4)
(2,5)(3,5)
(5,1)
(5,2)
(5,3)
(5,4)
15
(1,1)
(1,2)
(1,3)
(1,4)
1
ENLARGE V
2
3
4
5
SCHEDULE
No. POWER DAY OF THE WEEK TIME INPUT
(1)
1920x1080
XXXX/XX/XX XXX XX:XX:XX
(2)
V: 60 Hz H: 66.3 kHz
(3) (4) (5)
PC3 D-SUB
OK…[MENU]
1. Press or to select the SCHEDULE number, and
press
.
2. Set the SCHEDULE. (See the description below.)
Press
or to select items, and press or to
change the setting.
3. Press
MENU
.
SCHEDULE becomes effective.
(1)
• : SCHEDULE effective
-
: SCHEDULE not effective
(2) POWER
ON : Switches the monitor on at the specifi ed time.
OFF : Switches the monitor off at the specifi ed time and puts
the monitor in standby mode.
(3) DAY OF THE WEEK
Specifi es the day of the week to execute the SCHEDULE.
ONLY ONCE:
Executes the SCHEDULE once on the specifi ed day.
Specify the day of the week to execute the SCHEDULE.
EVERY WEEK:
Executes the SCHEDULE on the specifi ed day of the week
every week. Specify the day of the week to execute the
SCHEDULE.
Periodic setting such as “Monday through Friday” is also
possible.
EVERY DAY:
Executes the SCHEDULE every day regardless of the day
of the week.
(4) TIME
Specifi es the time to execute the SCHEDULE.
Set the time on a 24-hour basis.
9
E
Page 10

Menu Items
(5) INPUT
Specifi es the input mode at power-on. When not specifying,
the screen at the previous power-off appears.
Input modes displayed on “PC1/AV1” depend on DVI
SELECT settings.
Input modes displayed on “PC2/AV2” depend on HDMI
SELECT settings.
Input modes displayed on “PC4/AV3” depend on BNC
SELECT settings.
Caution
• Do not switch off the main power after setting the
SCHEDULE.
• Specify the correct date and time. (See page 7.)
SCHEDULE does not function unless the date and time are
specifi ed.
• Check regularly that the set date and time are correct.
TIPS
• Up to 8 SCHEDULE items can be registered.
• Setting the SCHEDULE fl ashes the power LED alternately
in red and orange in standby mode.
• A SCHEDULE that has a large number has precedence
over that of a small number when schedules overlap.
ADVANCED items (AV input) (See page 6.)
FLESH TONE
Adjust the hue control.
3D-NR
Reduce the noise of playback images on video.
Setting a higher level reduces more noise. However, it may
cause blurring on an image.
MPEG-NR
Reduce block noise caused by digital compression.
3D-Y/C (AV5)
Specify whether to perform 3-dimension Y/C separation.
If dot interference or cross-color is occurring in fast-motion
scenes, selecting “OFF” may improve the image quality.
C.M.S.-HUE
Adjusts color tone with 6 colors of R (red), Y (yellow), G
(green), C (cyan), B (blue), and M (magenta).
C.M.S.-SATURATION
Adjusts color vividness with 6 colors of R (red), Y (yellow), G
(green), C (cyan), B (blue), and M (magenta).
C.M.S.-VALUE
Adjusts color brightness with 6 colors of R (red), Y (yellow),
G (green), C (cyan), B (blue), and M (magenta).
TIPS
• When FLESH TONE is set to LOW or HIGH, C.M.S.-HUE/
-SATURATION/-VALUE cannot be set.
Adjustments for PC screen display
Automatic adjustment
When you use the PC3 input terminal or PC4 input terminals
to display a PC screen for the fi rst time, or when you change
the setting of the PC, use the automatic screen adjustment.
1. Switch the input to PC3 or to PC4 and display the
adjustment pattern. (See the description below.)
2. Press
3. Press and select “AUTO”.
4. Press
The automatic adjustment is complete in several seconds.
5. Press
• If the screen cannot be adjusted properly with one
Before making adjustments in the SCREEN menu or
PICTURE menu, display an image to brighten the entire
screen. If you are using a Windows PC, use the adjustment
pattern on the supplied CD-ROM.
Opening the adjustment pattern
1. Load the supplied CD-ROM into the computer’s CD-
2. Open the CD-ROM in [My Computer].
3. Double-click [Adj_uty.exe].
The adjustment pattern will appear.
Adjust the screen automatically or manually.
4. When adjustment is fi nished, press the [Esc] on the
5. Eject the CD-ROM from the CD-ROM drive.
• If the display mode on the computer you are using is
MENU
and use or to display the SCREEN
menu.
.
MENU
twice to close the menu screen.
TIPS
automatic adjustment, repeat the automatic adjustment two
or three times. Try manual adjustment if necessary.
Screen display for adjustment
ROM drive.
computer’s keyboard to quit the adjustment program.
TIPS
65,000 colors, the color levels in the color pattern may
appear differently or grayscale may appear to be colored.
(This is due to the specifi cations of the input signal and is
not a malfunction.)
E
Downloaded From TV-Manual.com Manuals
10
Page 11

Initialization (Reset)/Functional Restriction Setting
You can return the settings to their factory-preset values and
restrict operations.
1. After pressing
SIZE
for about 5 seconds, press ,
, , and in that order.
FUNCTION
ALL RESET
ADJUSTMENT LOCK
RS-232C/LAN
OSD DISPLAY
LED
TEMPERATURE ALERT
STATUS ALERT
1/1
OFF
UNLOCKED
ON
ON
LED
OFF
END…[MENU]
2. Select and set the items.
ALL RESET
Resets the settings to the factory default settings.
Press
MENU
, select the resetting method, and then press
.
After initialization, turn the main power switch off and
then back on.
ALL RESET1 ....Resets all the settings to the factory
default settings.
ALL RESET2 ....Returns all settings to the factory default
settings except for the following items:
LAN SETUP, RS-232C/LAN SELECT,
NETWORK, MAIL, and SERVICE &
SUPPORT (See page 7, and pages 25
to 28.)
ADJUSTMENT LOCK
You can disable operations on the monitor and the
remote control unit that use buttons.
OFF ...Enables operation.
1.........Disables all operations other than turning power
on/off and FUNCTION.
2.........Only the FUNCTION operation is enabled.
Disables all operations other than FUNCTION (not
even power on/off).
RS-232C/LAN
Specifi es whether to allow control via RS-232C or LAN
(see pages 12 and 21).
OSD DISPLAY
Hides/shows menus.
The FUNCTION screen cannot be hidden.
LED
Specifi es whether to light power LEDs.
TEMPERATURE ALERT
Selects the notifi cation method for an abnormal
temperature.
OFF ..............Do not notify about an abnormal
temperature.
OSD & LED ..When an abnormal temperature is
detected, the power LED fl ashes in red
and green alternately and the screen
displays a message: TEMPERATURE.
LED............... When an abnormal temperature is
detected, the power LED fl ashes in red
and green alternately.
STATUS ALERT
Selects the notifi cation method for a hardware error.
OFF ..............Do not notify about the error.
OSD & LED ..When a hardware error is detected, the
power LED fl ashes in red and the screen
displays a message: STATUS [xxxx].
LED............... When a hardware error is detected, the
power LED fl ashes in red.
TIPS
MENU
to return to the normal screen.
3. Press
• When both abnormal temperature and hardware error are
detected, the hardware error notifi cation overrides.
Downloaded From TV-Manual.com Manuals
11
E
Page 12

Controlling the Monitor with a PC (RS-232C)
(
(
)
You can control this monitor from a PC via RS-232C (COM
port) on the PC.
You can also connect multiple monitors via a daisy chain by
using a PC. By assigning ID numbers to each monitor (see
page 13), you can make input mode selection/adjustment or
can check the status of a specifi c monitor.
Caution
• To control the monitor via RS-232C, set RS-232C/LAN
SELECT to RS-232C.
• You cannot use RS-232C and LAN control simultaneously.
PC connection
One-to-one connection with a PC
Connect with RS-232 straight cable between the PC’s COM
port (RS-232C connector) and the RS-232C input terminal on
the monitor.
RS-232C input terminal
Communication conditions
Set the RS-232C communication settings on the PC to match
the monitor’s communication settings as follows:
Baud rate 9600 bps
Data length 8 bits Flow control None
Parity bit None
Stop bit
1 bit
Communication procedure
Command format
When a command is sent from the PC to the monitor, the
monitor operates according to the received command and
sends a response message to the PC.
Return code
C1 C2 C3 C4 P1 P2 P3 P4
Command field
(4 prescribed
alphanumerical characters
Example: VOLM0030
VOLM
30
Parameter field
(4 character string comprised of:
0-9, +, -, space, ?)
PC
To COM port
RS-232 straight cable
commercially available)
Daisy chain connection…
Connect with RS-232 straight cable between the PC’s COM
port (RS-232C connector) and the RS-232C input terminal on
the fi rst monitor.
Next, connect RS-232 straight cable to the fi rst monitor’s
RS-232C output terminal and to the second monitor’s
RS-232C input terminal. Connect in the same way to the third
and subsequent monitors.
Up to 25 monitors can be connected. (Depending on the
length of the cable used and the surrounding environment.)
First monitor
RS-232C
input terminal
RS-232C
output terminal
Advanced operation
Second monitor
* Be sure to input 4 characters for the parameter. Pad with
spaces (“
(“
Wrong : VOLM30
Right : VOLM 30
When inputting a negative value, specify a numerical value in
three digits.
Example: AUTR-009
Do not use spaces for MPOS, DATE, and SC01 through
SC08. Specify parameters using a specifi ed number of
characters.
Example: MPOS010097
If a command has “R” listed for “DIRECTION” in the
“RS-232C command table” on page 16, the current value can
be returned by using “?” as the parameter.
Example:
VOLM ? ? ? ?
30
* If an ID number (see page 13) has been assigned
(For example, ID number = 1).
VOLM
30 001
”) if necessary.
” is a return code (0DH, 0AH or 0DH))
From PC to monitor (How much
←
is current volume setting?).
From monitor to PC (Current
←
volume setting: 30).
?
From PC to monitor.
←
From monitor to PC.
←
PC
To COM port
E
Downloaded From TV-Manual.com Manuals
12
RS-232 straight cables
commercially available)
Page 13

Controlling the Monitor with a PC (RS-232C)
O
[E
[E
Response code format
When a command has been executed correctly
O K
Return code
(0DH, 0AH)
A response is returned after a command is executed.
* If an ID number has been assigned
Space (20
H)
Return code
(0D
H, 0AH)
O K SPC 0 0 1
ID number of responding monitor
When a command has not been executed
R R E
Return code
(0DH, 0AH)
* If an ID number has been assigned
Space (20H)
Return code
(0D
H, 0AH)
R R E SPC 0 0 1
ID number
TIPS
• “ERR” is returned when there is no relevant command or
when the command cannot be used in the current state of
the monitor.
• If communication has not been established for reasons
such as a bad connection between the PC and monitor,
nothing is returned (not even ERR).
• If no monitor has been assigned the designated ID number
(e.g. if the command IDSL0002
is used, but no monitor
with ID number: 2 is found), no response is returned.
• If RS-232C/LAN COMMAND is set to options other than
NORMAL, the return code for a response is 0D
H
only.
If execution of the command is taking some time
I W T A
Return code
(0DH, 0AH)
When the following commands are used, “WAIT” is returned.
In this case, a value will be returned if you wait a while. Do not
send any command during this period.
No ID number is attached to WAIT response.
• Commands which return WAIT:
1. When repeater control is used
2. When an IDSL or IDLK command is used
3. When one of the following commands is used: RSET,
INPS, ASNC, WIDE, EMAG, EPOS, PXSL, POWR,
AGIN, MWIN, MWIP, MWPP, ESTG, EMHV, EPHV,
ESHV
When control via RS-232C is locked (to prevent use)
using the operation lock function (see page 11)
E C D K O L
Return code
(0DH, 0AH)
Communication interval
• After OK or ERR is returned, you must send the following
commands.
To set a timeout for the command response, specify 10
seconds or longer.
• Provide an interval of 100 ms or more between the
command response and the transmission of the next
command.
VOLM0020
OK
Interval of 100 ms or more
INPS0001
WAIT
K
TIPS
• When executing ALL RESET, set the timeout period to 30
seconds or longer.
• When turning the power on while the POWER ON DELAY
function is in use, set the timeout period to the POWER ON
DELAY period + 10 seconds or longer.
Advanced operation
This section explains commands for daisy chain connection.
The basic communication procedure is the same as in the
“One-to-one connection with a PC” section.
ID numbers
You can assign a unique ID number to each monitor (see
page 7). This allows you to control a particular monitor in a
daisy chain of monitors.
You can assign ID numbers either from the menu screen (using
the remote control) or from the PC using RS-232 cable.
xample]
ID number: 1 ID number: 2 ID number: 3 ID number: 4
If monitors are connected as shown above, you can
execute commands like “Set the volume of the monitor with
ID 4 to 20”.
When controlling monitors linked in a daisy chain by
designating ID numbers, you should basically avoid any
duplication of ID numbers.
ID numbers do not have to be assigned in ascending order
starting from the PC. They can also be connected as shown
below.
xample]
ID number: 3 ID number: 2 ID number: 4 ID number: 1
When RS-232C/LAN SELECT is set to LAN
U N S E L E C T E D
Downloaded From TV-Manual.com Manuals
Return code
(0D
H, 0AH)
13
E
Page 14

Controlling the Monitor with a PC (RS-232C)
[E
Commands for ID control
The command examples shown on this page assume the
following connection and ID number set up.
ID number: 1 ID number: 2 ID number: 3 ID number: 4
IDST ......... A monitor receiving this command sets its own ID
number in the parameter fi eld.
Example:
IDST0001
The ID number of this monitor is set to 1.
←
TIPS
OK
001
You can automatically assign ID numbers by using the IDST
command with the Repeater control (see “Repeater control”
on page 15).
For example, using the command “IDST001+” automatically
sets the ID numbers, as shown below.
xample]
ID number: 1 ID number: 2 ID number: 3 ID number: 4
IDST001 +
ID setting command with repeater control
←
WAIT
001
OK
OK 002
OK 003
OK 004
“OK” response from ID number: 1
←
“OK” response from ID number: 2
←
“OK” response from ID number: 3
←
“OK” response from ID number: 4 (End)
←
IDSL ........The parameter of this command sets the ID number
of the monitor. The monitor is subject to the next
command.
Example:
IDSL0002
WAIT
OK 002
VOLM0030
WAIT
OK 002
VOLM0020
OK 001
The next command is for the monitor
←
with ID number: 2.
Searching for monitor with ID number:
←
2
Found monitor with ID number: 2
←
Sets volume of monitor with ID
←
number: 2 to 30.
Processing
←
OK response from monitor with ID
←
number: 2
Sets volume to 20.
←
The volume of the monitor with ID
number: 1 (the one directly connected
←
to the PC) is set to 20.*
* The IDSL command is effective only once, for the
immediately succeeding command.
IDLK ........
The parameter of this command sets the ID
number of the monitor. The monitor is subject to all
subsequent commands.
Example:
IDLK0002
WAIT
OK 002
VOLM0030
WAIT
Following commands are for the monitor
←
with ID number: 2.
Searching for monitor with ID number:
←
2
Found monitor with ID number: 2
←
Sets volume of monitor with ID
←
number: 2 to 30.*
Processing
←
OK 002
VOLM0020
Sets volume of monitor with ID
←
number: 2 to 20.*
WAIT
002
OK
IDLK0000
WAIT
OK 002
Canceling fi xed ID number setting
←
Canceling IDLK
←
Cancelation complete
←
VOLM0010
The volume of the monitor with ID number:
OK
001
1 (the one directly connected to the PC) is
←
set to 10. (IDLK is canceled.)
* The IDLK command remains effective until it is
canceled, or power is shut off.
IDCK ........Provides screen display of the ID number currently
assigned to a monitor, and the ID number currently
set for IDLK (if any).
Example:
(After executing IDLK0002)
IDCK0000
ID : 001 IDLK : 002
IDCK000 +
WAIT
ID : 001 IDLK : 000
ID : 002 IDLK : 000
ID : 003 IDLK : 000
ID : 004 IDLK : 000
(Parameter has no meaning.)
←
Returned response. The ID
number is also displayed on the
←
monitor screen.
Repeater control. (If a command
←
is used with repeater control, ID
designation using IDSL or IDLK
is canceled.)
E
Downloaded From TV-Manual.com Manuals
14
Page 15

Repeater control
[E
This system has a function to allow setting of multiple
monitors connected in a daisy chain using a single command.
This function is called repeater control. You can use Repeater
control function without assigning ID numbers.
xample]
Set 1
* If monitors are connected as shown above, you can
execute a command like “Set all monitors’ input settings to
PC1 DVI-D”.
Repeater control command
Repeater control is achieved by setting the FOURTH
CHARACTER of the parameter to “+”.
Example:
VOLM030 +
Set 2 Set 3 Set 4
Sets volume of all monitors to 30.
←
Controlling the Monitor with a PC (RS-232C)
In repeater control, responses are returned by all the
connected monitors.
If you want to determine that a value has been returned by a
specifi c set, assign ID numbers to each monitor in advance.
When some monitors do not return their responses, the
probable cause is that the monitors could not receive the
command or command processing is not complete. Do not
send a new command.
Example: (When 4 monitors are connected, and
assigned ID numbers: 1 through 4)
VOLM030 +
WAIT
OK
001
OK 002
003
OK
004
OK
Repeater control can also be used for reading settings.
If 4 monitors are connected in
←
a chain, reliable operation can
be ensured by sending a new
command only after a reply
has been returned by 4th (last)
monitor.
Example:
VOLM ? ? ? +
WAIT
001
10
20
002
003
30
30 004
TIPS
• If repeater control is used during ID designation (IDSL,
IDLK), the ID designation is canceled.
Volume settings for all
monitors are returned.
Downloaded From TV-Manual.com Manuals
15
E
Page 16

Controlling the Monitor with a PC (RS-232C)
RS-232C command table
How to read the command table
Command: Command fi eld (See page 12.)
Direction: W When the “Parameter” is set in the parameter fi eld (see page 12), the command functions as described
under “Control/Response Contents”.
R The returned value indicated under “Reply” can be obtained by setting “????”, “
(repeater control) in the parameter fi eld (see page 12).
Parameter: Parameter fi eld (See page 12.)
Reply: Response (Returned value)
*: “A” indicates a command which can be used in power standby mode regardless of the STANDBY MODE
setting.
“B” indicates command which can be used in power standby mode when STANDBY MODE is set to
STANDARD. (It cannot be used in the power standby mode when LOW POWER is selected.)
“–” indicates a command which cannot be used in power standby mode.
Power control/Input mode selection
Function
POWER CONTROL POWR W 0
INPUT MODE SELECTION INPS W 0 Toggle change for input mode. Terminals not selected in DVI SELECT/
Command Direction
R 0 Standby mode
R 1 PC1 DVI-D
Parameter Reply Control/Response contents *
Switches to standby mode.
1 Returns from standby mode.
1 PC1 DVI-D
2 PC3 D-SUB
3 AV3 COMPONENT
4 AV5 VIDEO
6 PC4 RGB
7 AV1 DVI-D
8 AV4 S-VIDEO
9 AV2 HDMI
10 PC2 HDMI
1 Normal mode
2 Input signal waiting mode
BNC SELECT/HDMI SELECT cannot be selected.
“ERR” when AV1 DVI-D is selected for DVI SELECT.
“ERR” when PC4 RGB is selected for BNC SELECT.
“ERR” when AV3 COMPONENT is selected for BNC SELECT.
“ERR” when PC1 DVI-D is selected for DVI SELECT.
“ERR” when PC2 HDMI is selected for HDMI SELECT.
“ERR” when AV2 HDMI is selected for HDMI SELECT.
2 PC3 D-SUB
3 AV3 COMPONENT
4 AV5 VIDEO
6 PC4 RGB
7 AV1 DVI-D
8 AV4 S-VIDEO
9 AV2 HDMI
10 PC2 HDMI
?” or “???+”
A
A
A
SCREEN menu
AUTO ASNC W 1 When the input mode is PC3, PC4.
CLOCK CLCK WR 0-1200 0-1200 When the input mode is PC3, PC4. Varies depending on the signal.
PHASE PHSE WR 0-63 0-63 When the input mode is PC3, PC4.
POSITIONING POSITION OF
SIZE POSITION OF
RESOLUTION
RESET ARST W 1
E
Downloaded From TV-Manual.com Manuals
16
Function
THE LONGEST
DIRECTION
POSITION OF
THE SHORTEST
DIRECTION
THE LONGEST
DIRECTION
POSITION OF
THE SHORTEST
DIRECTION
L-DIRECTION RES
S-DIRECTION RES
Command Direction
HPOS WR 0-100 0-100 0-800 on PC3/PC4.
VPOS WR 0-100 0-100 0-200 on PC3/PC4.
HSIZ WR 0-100 0-100
VSIZ WR 0-100 0-100
HRES WR 300-1920 300-1920 When the input mode is PC3, PC4.
VRES WR 200-1200 200-1200
Parameter Reply Control/Response contents *
Varies depending on the signal.
Varies depending on the signal.
Only even numbers are valid for parameters.
Varies depending on the signal.
-
Page 17

Controlling the Monitor with a PC (RS-232C)
PICTURE menu
AUTO AGIN W 1 When the input mode is PC3, PC4. CONTRAST CONT WR 0-60 0-60 0-127 on PC3/PC4.
BLACK LEVEL BLVL WR 0-60 0-60 0-127 on PC3/PC4.
TINT TINT WR 0-60 0-60
COLORS COLR WR 0-60 0-60
SHARPNESS SHRP WR 0-24 0-24
ADVANCED
(When the input
mode is AV.)
COLOR MODE BMOD WR 0 0 STD
WHITE BALANCE THRU CTMP WR 0 0 When the input mode is PC1/PC2.
COPY TO USER CPTU W 0 Copies a preset value to the user setting. GAMMA GAMM WR 0-2 0-2 0: 1.8, 1: 2.2, 2: 2.4 B
RESET ARST W 2 -
Function
FLESH TONE FLES WR 0-2 0-2 0: OFF, 1: LOW, 2: HIGH
3D-NR TDNR WR 0-2 0-2 0: OFF, 1: LOW, 2: HIGH
MPEG-NR MPNR WR 0-1 0-1 0: OFF, 1: ON
3D-Y/C YCSP WR 0-1 0-1 0: OFF, 1: ON (When the input mode is AV5)
C.M.S.-HUE CMHR WR -10-10 -10-10 R
C.M.S.SATURATION
C.M.S.-VALUE CMVR WR -10-10 -10-10 R
PRESET 1-15 1-15 From 1: approximately 3,000K to 15: approximately 10,000K
USER 99 99
R-CONTRAST CRTR WR 0-512 0-512 “ERR” when CTMP is not set to 99.
G-CONTRAST CRTG WR 0-512 0-512
B-CONTRAST CRTB WR 0-512 0-512
Command Direction
CMHY Y
CMHG G
CMHC C
CMHB B
CMHM M
CRST W 1 Resets the hue.
CMSR WR -10-10 -10-10 R
CMSY Y
CMSG G
CMSC C
CMSB B
CMSM M
CRST W 2 Resets the saturation.
CMVY Y
CMVG G
CMVC C
CMVB B
CMVM M
CRST W 3 Resets the brightness.
Parameter Reply Control/Response contents *
3 3 sRGB (When the input mode is PC)
(500K steps)
B
B
B
B2 2 VIVID
B
AUDIO menu
Function
TREBLE AUTR WR
BASS AUBS WR
BALANCE AUBL WR
RESET ARST W 3 -
Downloaded From TV-Manual.com Manuals
Command Direction
Parameter Reply Control/Response contents *
-10-10 -10-10
-10-10 -10-10
-10-10 -10-10
B
E
17
Page 18

Controlling the Monitor with a PC (RS-232C)
SETUP menu
OSD H-POSITION OSDH WR 0-100 0-100
OSD V-POSITION OSDV WR 0-100 0-100
SCREEN MOTION SCSV WR 0-4 0-4 0: OFF, 1-4: PATTERN1-4 B
MOTION TIME 1 MTIM WR 0-20 0-20 B
MOTION TIME 2 PATTERN1 MINT WR 10-990 10-990 Per 10 seconds
MONITOR STDR WR 0-1 0-1 0: LANDSCAPE, 1: PORTRAIT B
LANGUAGE LANG WR 14 14 ENGLISH
HDMI AUTO VIEW HDAW WR 0-1 0-1 0: OFF, 1: ON B
Power On Delay PWOD WR 0 0 OFF
STANDBY MODE STBM WR 0-1 0-1 0: STANDARD, 1: LOW POWER B
RS-232C/LAN SELECT CTLS WR 0-1 0-1 0 : RS-232C 1 : LAN B
RS-232C/LAN COMMAND CMDM WR 0-2 0-2 0 : NORMAL, 1 : MODE1, 2 : MODE2 B
ID NUMBER ID NO. SETTING IDST W 0-255 Sets the monitor’s ID number. (“0” means “no ID number”.)
Function
PATTERN2-4 MINT WR 5-20 5-20 Per second
ID NO. SETTING
(ONCE)
ID NO. SETTING
(SUBSEQUENT)
ID CHECK IDCK W 0 ID : xxx
Command Direction
R 0-255 Returns the monitor’s ID number.
IDSL W 1-255 Sets a monitor ID number.
IDLK W 1-255 Sets a monitor ID number.
Parameter Reply Control/Response contents *
1 1 DEUTSCH
2 2 FRANÇAIS
3 3 ITALIANO
4 4 ESPAÑOL
55
66
1-60 1-60 ON
0 Clears the ID number if one has been designated.
0 Clears the ID number if one has been designated.
IDLK : yyy
РУССКИЙ
This ID number is only effective for the command immediately after this
command.
This ID number is effective for the next and all subsequent commands
after this command.
Displays monitor’s own ID number and the selected ID number on the
screen.
B
B
B
B
A
B
OPTION menu
DATE/TIME SETTING DATE WR
SCHEDULE SC01-
INPUT SELECT DVI SELECT DVSL WR 0-1 0-1 0: PC1 DVI-D, 1: AV1 DVI-D B
AUDIO OUTPUT AOUT WR 0-1 0-1 0: VARIABLE, 1: FIXED B
INPUT
RESOLUTION
(PC)
INPUT RESOLUTION (AV)
SCAN MODE SCAN WR 0-2 0-2 0: MODE1, 1: MODE2, 2: MODE3 (When the input mode is AV) B
SELF ADJUST AADJ WR 0-1 0-1 0: OFF, 1: ON B
POWER MANAGEMENT PMNG WR 0-1 0-1 0: OFF, 1: ON B
AUTO INPUT CHANGE AINC WR 0-1 0-1 0: OFF, 1: ON B
COLOR SYSTEM CSYS WR 0-5 0-5 0: AUTO, 1: PAL, 2: PAL-60, 3: SECAM, 4: NTSC3.58, 5: NTSC4.43 B
Function
BNC SELECT BNSL WR 0-1 0-1 0: PC4 RGB, 1: AV3 COMPONENT B
HDMI SELECT HDSL WR 0-1 0-1 0: PC2 HDMI, 1: AV2 HDMI B
HDMI AUDIO SELECT
RESOLUTION CHECK
PIXEL SETTING
(PC3, PC4)
RESOLUTION CHECK
Command Direction
SC08
HMDA WR 0-1 0-1 0: DIGITAL, 1: ANALOG B
PXCK R - Returns current resolution in the form of hhh, vvv.
PXSL WR 1 1 768) 1360 x 768
RESO R - 480i, 480p, 1080i, 720p, 1080p, VGA , etc. -
WR ABCDEFFGGH ABCDEFFGGH Schedule of a specifi ed number
Parameter Reply Control/Response contents *
AABBCCDDEE AABBCCDDEE
2 2 768) 1280 x 768
3 3 768) 1024 x 768
5 5 480) 848 x 480
6 6 480) 640 x 480
7 7 1050) 1680 x 1050
8 8 1050) 1400 x 1050
9 9 768) AUTO
10 10 480) AUTO
AA: Year, BB: Month, CC: Day, DD: Time, EE: Minute
A: Schedule 0= Not effective, 1 = Effective
B: Power 0 = OFF, 1 = ON
C: Day of the week 1 0 = Only once, 1 = Every week, 2 = Every day
D: Day of the week 2 0 = Sunday, 1 = Monday through 6 = Saturday,
9 = Not exist
E: Day of the week 3 0 = Sunday, 1 = Monday through 6 = Saturday,
9 = Not exist
F: Time 00-23
G: Minute 00-59
H: Input 0 = Not specifi ed, 1 = PC1/AV1, 2 = PC3,
3 = PC4/AV3, 4 = AV5, 5 = AV4, 6 = PC2/AV2
B
B
-
E
Downloaded From TV-Manual.com Manuals
18
Page 19

Controlling the Monitor with a PC (RS-232C)
ENLARGE menu (When the input mode is PC)
ENLARGE MODE EMAG WR 0-4 0-4 0: OFF, 1: 2 x 2, 2: 3 x 3, 3: 4 x 4, 4: 5 x 5
Function
BEZEL WIDTH WIDTH OF THE
SHORTER SIDE
WIDTH OF THE
LONGER SIDE
IMAGE POSITION (M x N) EPHV WR 11-55 11-55 Specify values in the order of ENLARGE-POS LD/ENLARGE-POS SD.
IMAGE POSITION (2 x 2) EPOS WR 0-3 0-3 See the description below.
IMAGE POSITION (3 x 3) EPOS WR 0-8 0-8
IMAGE POSITION (4 x 4) EPOS WR 0-15 0-15
IMAGE POSITION (5 x 5) EPOS WR 0-24 0-24
ENLARGED
SCREEN
POSITIONING
THE LONGEST
DIRECTION
THE SHORTEST
DIRECTION
ENLARGE/IMAGE POSITION SETTING ESTG WR XXYY XXYY XX: ENLARGE MODE (Same as EMAG), YY: IMAGE POSITION (Same
• IMAGE POSITION (EPOS) setting
In horizontal orientation
2 x 2 4 x 4 5 x 5 3 x 3
0
2
1
3
Command Direction
EMHV WR 11-55 11-55 1 x 1 (OFF) to 5 x 5 (“m x n” is expressed as “mn”, where m and n are
Parameter Reply Control/Response contents *
the numbers of monitors specifi ed for the longest direction and the
shortest direction respectively.)
BEZH WR 0-100 0-100
BEZV WR 0-100 0-100
EPSH WR -999-999 -999-999 The setting range depends on the ENLARGE MODE setting and the
IMAGE POSITION.
EPSV WR -999-999 -999-999
as EPOS)
ESHV WR XXYY XXYY XX: ENLARGE MODE (Same as EMHV), YY: IMAGE POSITION (Same
0 1 2
3 4 5
6 7 8
0
1
4 5
8 9
13
12
as EPHV)
3
2
6
7
10
11
14
15
0
1
5
6
11
10
15
16
20
21
3
2
7
12
17
22
4
8
9
13
14
18
19
24
23
-
In vertical orientation
2 x 2 4 x 4 5 x 53 x 3
02
1
3
0
3
6
1
4
7
2
5
8
12
13
14
10
11
15
0
4
8
5
9
1
2
6
3
7
10
15
20
11
16
21
12
17
22
18
23
0
5
1
6
2
7
3813
4
9141924
Downloaded From TV-Manual.com Manuals
19
E
Page 20

Controlling the Monitor with a PC (RS-232C)
PIP/PbyP menu
PIP MODES MWIN WR 0-3 0-3 0: OFF, 1: PIP, 2: PbyP, 3: PbyP2 B
PIP SIZE MPSZ WR 1-12 1-12 B
PIP POS THE LONGEST
PIP POS LD+SD BATCH MPOS W 0-100,0-100 Specify the position in MPOSxxxyyy format.
PIP BLEND MWBL WR 0-15 0-15 B
PIP SOURCE MWIP WR 1 1 PC1 DVI-D
SOUND CHANGE MWAD WR 1-2 1-2 1: MAIN, 2: SUB B
MAIN POS (Main screen) MWPP WR 0-1 0-1 0: POS1, 1: POS2 B
PbyP2 POS (Sub screen) MW2P WR 0-2 0-2 0: POS1, 1: POS2, 2: POS3 B
AUTO OFF MOFF WR 0-1 0-1 0: MANUAL, 1: AUTO B
Function
DIRECTION
THE SHORTEST
DIRECTION
Command Direction
MHPS W 0-100 B
R 0-100 B
MVPS W 0-100 B
R 0-100 B
R 0-100,0-100 Returns a response in (xxx,yyy) format.
Parameter Reply Control/Response contents *
(xxx: Longer side, yyy: Shorter side position)
(xxx: Longer side, yyy: Shorter side position)
2 2 PC3 D-SUB
3 3 AV3 COMPONENT
4 4 AV5 VIDEO
6 6 PC4 RGB
7 7 AV1 DVI-D
8 8 AV4 S-VIDEO
9 9 AV2 HDMI
10 10 PC2 HDMI
Initialization/Functional Restriction Setting (FUNCTION) menu
ALL RESET RSET W 0-1 0: ALL RESET 1, 1: ALL RESET 2 -
Function
ADJUSTMENT LOCK ALCK WR 0-2 0-2 0: OFF B
OSD DISPLAY LOSD WR 0-1 0-1 0: ON, 1: OFF B
LED OFLD WR 0-1 0-1 0: ON, 1: OFF B
TEMPERATURE ALERT TALT WR 0-2 0-2 0: OFF, 1: OSD & LED, 2: LED B
STATUS ALERT SALT WR 0-2 0-2 0: OFF, 1: OSD & LED, 2: LED B
Command Direction
Parameter Reply Control/Response contents *
B
B
B
Others
Function
SCREEN SIZE (PC) WIDE WR 1-5 1-5 1: WIDE, 2: NORMAL, 3: Dot by Dot, 4: ZOOM1, 5: ZOOM2 B
SCREEN SIZE (AV) WIDE WR 1-5 1-5 1: WIDE, 2: ZOOM1, 3: ZOOM2, 4: NORMAL, 5: Dot by Dot B
VOLUME VOLM WR 0-31 0-31 B
MUTE MUTE WR 0-1 0-1 0: OFF, 1: ON INFORMATION MODEL INF1 R Value
SERIAL NO SRNO R Value
BRIGHT VLMP WR 0-31 0-31 Brightness B
TEMPERATURE SENSOR DSTA R 0 Internal temperature normal
TEMPERATURE ACQUISITION ERRT R Value Temperature at temperature sensors 1 through 3 are returned in the
CAUSE OF LAST STANDBY MODE STCA W 0 Initialization
Command Direction
R 0 No detectable error has occurred
Parameter Reply Control/Response contents *
1 Internal temperature abnormal (Standby mode)
2 Internal temperature abnormal (Temperature is normal now, but it was
abnormal during operation.)
3 Internal temperature abnormal (Brightness of the backlight decreases.)
4 Temperature sensor abnormal
following forms:
[Sensor 1], [Sensor 2], [Sensor 3]
Indicates a temperature sensor abnormality when “126” is returned.
1 Standby mode by POWER button
2 Main power “OFF” by the main power switch
3 Standby mode by RS-232C or LAN
4 Waiting mode by No Signal (Incl: VESA DPMS/DMPM)
6 Standby mode by abnormal temperature
8 Standby mode by SCHEDULE setting
A
A
A
A
E
Downloaded From TV-Manual.com Manuals
20
Page 21

Controlling the Monitor with a PC (LAN)
Your monitor can be connected to a LAN allowing you to
control it from a PC on the LAN.
You can also confi gure the monitor to send e-mail notifi cation
when it has a problem.
The connection requires a commercially available LAN cable
(UTP cable, Category 5, straight through).
Network (LAN)
LAN terminal
Hub
LAN cable (commercially available, straight)
TIPS
• You must assign an IP address to the monitor by following
the procedures in “Settings to connect to a LAN”. (See the
description on the right.)
• Your PC must be installed with Internet Explorer (version 6.0
or later).
• To control the monitor via LAN, set RS-232C/LAN SELECT
to LAN. (See page 7.)
• You cannot use RS-232C and LAN control simultaneously.
Settings to connect to a LAN
Set the monitor’s IP address and subnet mask to match the
settings of your LAN.
These settings can be made on either the monitor or a PC
connected to the monitor.
The settings depend on the confi guration of your LAN. Ask
your LAN administrator for details.
To set on the monitor
Set RS-232C/LAN SELECT on the SETUP menu to LAN, and
then set the LAN SETUP options. (See page 7.)
After setting each item, select SET and press
DHCP CLIENT
If your LAN has a DHCP server and you wish to obtain an
address automatically, change this setting to ON.
To set the address manually, set this to OFF.
IP ADDRESS
If the DHCP CLIENT is set to OFF, specify an IP address.
Press
change the values.
SUBNET MASK
If the DHCP CLIENT is set to OFF, specify the subnet mask.
Press
change the values.
DEFAULT GATEWAY
If the DHCP CLIENT is set to OFF, specify the default
gateway.
If you are not using a gateway, specify “0.0.0.0”.
Press
change the values.
RESET
Resets the values of the LAN settings to the factory preset
values.
Select ON and then press
or to select items, and press or to
or to select items, and press or to
or to select items, and press or to
MENU
.
MENU
.
Downloaded From TV-Manual.com Manuals
21
E
Page 22

Controlling the Monitor with a PC (LAN)
To set from a PC
When the monitor is connected to a PC, LAN settings can be
confi gured via PC.
Set up process
(1) Connect your monitor to a PC
(2) Specify the PC’s IP address
(3) Confi gure the monitor’s LAN settings
(1) Connecting your monitor to a PC
Connect a commercially available crossover LAN cable
(UPT cable, Category 5) to the LAN port on the PC and this
monitor.
LAN terminal
PC
To LAN terminal
7. Temporarily change the IP address and subnet mask.
To access the monitor as it is shipped from the factory, set
as follows.
• IP Address: 192.168.150.3
• Subnet Mask: 255.255.255.0
• Default Gateway: (leave blank)
8. Click [OK] and then reboot the PC.
TIPS
• This monitor is factory preset as shown below.
IP Address : 192.168.150.2
Subnet Mask : 255.255.255.0
Default Gateway : 0.0.0.0
LAN cable (commercially available, crossover)
(2) Specifying the PC’s IP address
To confi gure the monitor’s LAN settings, you must temporarily
change the settings on the PC.
This explanation is based on Windows XP.
1. Log on to the PC with an administrator account.
2. Click [Start], and then click “Control Panel”.
3. Click “Network and Internet Connections”, and then click
“Network Connections”.
If you are using the classic display style, double-click on
“Network Connections”.
4. Right click on “Local Area Connection” and from the menu,
click “Properties”.
5. Click “Internet Protocol (TCP/IP)”, and then click
“Properties”.
6. Make a note of the current IP address, subnet mask, and
default gateway settings.
Make sure you write this information now as you will
be changing the IP address, subnet mask, and default
gateway settings back to these settings afterwards.
(3) Confi guring the monitor’s LAN settings
Access the monitor using Internet Explorer.
Controlling the monitor
1. Turn the power ON to the monitor.
2. Set RS-232C/LAN SELECT on the SETUP menu to LAN.
PC operation
3. Launch Internet Explorer, in the “Address” box type
“http://192.168.150.2/” and press the Enter key.
You will be prompted to enter a user name and password.
4. Leave the user name and password boxes blank and click
[OK].
Downloaded From TV-Manual.com Manuals
22E22
Page 23

Y
Controlling the Monitor with a PC (LAN)
5. Click on “LAN SETUP” under NETWORK.
6. Specify the “DHCP CLIENT”, “IP ADDRESS”,etc.
Controlling with a PC
Basic operation
You use Internet Explorer on a PC on the LAN to control the
monitor.
1. Launch Internet Explorer on the PC.
2.
In the “Address” box, type “http://” followed by your monitor’s
IP address followed by “/”, then press the Enter key.
When prompted to enter a user name and password, type
the user name and password that you specifi ed in the
security settings (see page 25), and click [OK].
If you did not make any security settings, leave the spaces
blank and click on [OK].
3. You can check, control, and change the monitor’s status
and settings by clicking the menu items on the left side of
the screen.
DHCP CLIENT
If your LAN has a DHCP server and you wish to obtain an
address automatically, change this setting to “ON”.
To set the address manually, set this to “OFF”.
IP ADDRESS
If the DHCP CLIENT is set to “OFF”, specify an IP
address.
SUBNET MASK
If the DHCP CLIENT is set to “OFF”, specify the subnet
mask.
DEFAULT GATEWAY
If the DHCP CLIENT is set to “OFF”, specify the default
gateway.
If you are not using a default gateway, specify “0.0.0.0”.
7. When the setting is changed, click [Apply].
8. Check the message and click [OK].
9. Exit Internet Explorer.
10.
Restore the PC’s IP address jotted in Step 6, “(2)
Specifying the PC’s IP address”.
11.
Connect the monitor and the PC to the LAN.
Caution
• Wait 10 seconds after clicking [OK] before proceeding.
• When operating using the remote control unit or similar,
click [Refresh].
• If you see an [Apply] button next to a setting, click it after
you change that setting.
TIPS
• See pages 24 to 28 for details on each setting.
• If you click [Refresh] before the screen fi nishes updating
the current display, the “Server Busy Error” will appear.
Wait for a moment before operating your monitor again.
• You cannot operate the monitor while it is warming up.
• If “DHCP CLIENT” is set to “ON”, press
remote control unit two times and then check the monitor’s
IP address.
DISPLA
on the
Downloaded From TV-Manual.com Manuals
23E23
Page 24

Controlling the Monitor with a PC (LAN)
INFORMATION
Information about this monitor appears.
CONTROL
You can control the operations corresponding to the buttons
POWER INPUT SIZE
(
) on the remote control unit. (See page 3.)
ADJUSTMENT
You can adjust these settings which are also available on the
monitor’s menu.
• SCREEN (See page 6.)
• PICTURE (See Page 6.)
• PICTURE (ADVANCED) (See Page 6.)
• AUDIO (See page 6.)
• SETUP (See page 7.)
• OPTION (See page 7.)
• SCHEDULE (See page 9.)
• ENLARGE (See page 9.)
• PIP/PbyP (See page 8.)
• FUNCTION (See page 11.)
TIPS
• In standby mode, Power ON is the operation available.
Downloaded From TV-Manual.com Manuals
24E24
Page 25

Controlling the Monitor with a PC (LAN)
NETWORK (LAN SETUP)
This screen allows you to set the settings necessary when the
monitor is connected to a LAN.
DHCP CLIENT
If your LAN has a DHCP server and you wish to obtain an
address automatically, change this setting to “ON”.
To set the address manually, set this to “OFF”.
IP ADDRESS
If the DHCP CLIENT is set to “OFF”, specify an IP address.
SUBNET MASK
If the DHCP CLIENT is set to “OFF”, specify the subnet
mask.
DEFAULT GATEWAY
If the DHCP CLIENT is set to “OFF”, specify the default
gateway.
If you are not using a default gateway, specify “0.0.0.0”.
DNS SERVER
Specify the DNS server address.
If you are not using a DNS server, specify “0.0.0.0”.
RESET
Clicking [Execute] returns all of the LAN SETUP settings
to the factory-preset values except for the DNS SERVER
setting.
NETWORK (SECURITY)
This screen allows you to specify the security-related settings.
USER NAME / PASSWORD
Sets up a user name and password to restrict access to this
monitor.
After entering a user name and password, click [Apply].
ACCEPT IP ADDRESS
You can limit access to this monitor by registering IP
addresses of PCs that should have access.
To limit access, specify the option “From only specifi c IP
addresses”. Otherwise, to allow access from any PC, specify
“All IP Addresses”.
IP ADDRESS 1 to 3
If “ACCEPT IP ADDRESS” is set to “From only specifi c IP
addresses”, enter the IP addresses that you want to allow.
TIPS
• The USER NAME and PASSWORD can be up to 8
alphanumeric characters or symbols.
• To cancel the user name and/or password after it has been
set, make the box empty and click [Apply].
Downloaded From TV-Manual.com Manuals
25E25
Page 26

Controlling the Monitor with a PC (LAN)
NETWORK (GENERAL)
This screen allows you to specify the general LAN settings.
MONITOR NAME
Specify a name for this monitor as it should appear on the
Internet Explorer screen.
AUTO LOGOUT TIME
Specify the time (in minutes) to elapse before automatically
disconnecting this monitor from the network.
Specify in minutes from 1 to 65535. A value of ‘0’ will disable
this function.
DATA PORT
Specify the TCP port number to use for exchanging data with
the monitor.
Specify a value from 1025 to 65535.
SEARCH PORT
Specify the port number to use when searching for this
monitor.
Specify a value from 1025 to 65535.
TIPS
• The MONITOR NAME can be up to 16 alphanumeric
characters or symbols.
MAIL (ORIGINATOR)
This screen allows you to confi gure the e-mail sent periodically
or when the monitor has an error.
The settings depend on the confi guration of your LAN. Ask
your LAN administrator for details.
SMTP SERVER
Specify the SMTP server address for sending e-mail.
* When using a domain name, make sure to specify the
DNS server as well. (See page 25.)
ORIGINATOR E-MAIL ADDRESS
Specify the e-mail address for this monitor.
This address becomes the e-mail address of the originator.
ORIGINATOR NAME
Specify the name for the originator.
This name appears in the “Originator Name” fi eld of the
e-mail.
AUTHENTICATION
Specify the authentication method to use when sending
e-mail.
POP SERVER
If the “AUTHENTICATION” method is “POP before SMTP”,
specify the POP server address.
ACCOUNT NAME / PASSWORD
If the “AUTHENTICATION” method is “POP before SMTP”,
specify the account name and password to connect to the
POP server.
TIPS
• You can enter up to 64 alphanumeric characters or symbols
for the ORIGINATOR E-MAIL ADDRESS, ORIGINATOR
NAME, ACCOUNT NAME, and PASSWORD.
• The SMTP SERVER and POP SERVER can be up to 64
characters.
The following characters can be used: a-z, A-Z, 0-9, - , .
Downloaded From TV-Manual.com Manuals
26E26
Page 27

Controlling the Monitor with a PC (LAN)
MAIL (RECIPIENT)
This screen allows you to specify the recipients of the e-mail
sent periodically or when the monitor has an error.
RECIPIENT E-MAIL ADDRESSES
Specify the e-mail addresses to send error notifi cation e-mail
to.
CONDITION
Specify the conditions to send mails.
When you check PERIODICAL, specify the date and time to
send the mails in the PERIODICAL setting.
CONFIRMATION
Sends test e-mail.
This allows you to confi rm that the e-mail settings are
confi gured properly.
Attach the log fi le to a TEMPERATURE/HARDWARE error
e-mail
When this option is checked, a log is added to the mail which
notifi es a temperature or status error.
MAIL (PERIODICAL)
When PERIODICAL for CONDITION of MAIL (RECIPIENT) is
checked, set the date and time to send the mail.
DAY OF THE WEEK
Specify the day of the week to send the periodical mails.
TIME
Specify the time of the day to send the periodical mails.
Caution
• Do not turn off the main power when you set to send the
periodical mails.
• Specify the correct date and time. (See page 7.)
If the date and time settings are incorrect, the periodical
mail is not sent properly.
• Regularly confi rm that the specifi ed date and time is
correct.
TIPS
• The RECIPIENT E-MAIL ADDRESSES can be up to 64
alphanumeric characters or symbols.
Downloaded From TV-Manual.com Manuals
27E27
Page 28

Controlling the Monitor with a PC (LAN)
SERVICE & SUPPORT
(URL INFORMATION)
You can display a specifi c URL in the URL INFORMATION
fi eld on the INFORMATION screen when an error occurs in
the monitor. (See page 24.)
URL INFORMATION
Enter a URL to display when an error occurs on the monitor.
Up to 64 alphanumeric characters or symbols can be used.
CONDITION
Specify the condition to display the URL.
CONFIRMATION
The home page of the specifi ed URL is displayed.
You can check whether the URL you entered is correct.
TIPS
• It is also possible to specify the message text, such as the
name of a contact or a telephone number, to be displayed
instead of the linked URL.
Downloaded From TV-Manual.com Manuals
28E28
Page 29

M E M O
Downloaded From TV-Manual.com Manuals
29
E
Page 30

MITSUBISHI Contact Information
North America
MESCA (Mitsubishi Electric Sales Canada Inc.)
http://www.mitsubishielectric.ca
Information Technologies Group, 4299 14th Avenue, Markham, Ontario L3R 0J2,
Canada
Sales Phone :+1-(905) 475-7728
Technical Phone :+1-(905) 475-7728
Customer Care
MDEA (Mitsubishi Digital Electronics America, Inc.)
(Warranty Registration)
http://www.mitsubishi-presentations.com/
Presentation Products Division, 9351 Jeronimo Road, Irvine, CA 92618 U.S.A
Phone Main Line :+1-(949) 465-6000
Technical Support
E-mail :tsupport@mdea.com
Fax :+1-(905) 475-7958
E-mail :projectors@mitsubishielectric.ca
Fax :+1-(905) 475-7958
E-mail :suppor t@mitsubishielectric.ca
Technical :+1-(888) 307-0309
Product Information :+1-(888) 307-0312
Europe
MEU-FRA (Mitsubishi Electric Europe B.V French Branch)
25, Boulevard des Bouvets 92 741, Nanterre CEDEX, France
Sales Phone :+33 (0)1 55-68-55-07
Technical Phone :+33 (0)1 55-68-56-42
MEU-GER (Mitsubishi Electric Europe B.V. German Branch)
http://www.mitsubishi-evs.de/
Gothaer Strasse 8, 40880 Ratingen, Germany
MEU-IR (Mitsubishi Electric Europe B.V. Irish Branch)
http://www.mitsubishi.ie/
Westgate Business Park, Ballymount, Dublin 24, Ireland
Sales Phone :+353-(0)1- 4198844
Technical Phone :+353-(0)1-4198807
MEU-IT (Mitsubishi Electric Europe B.V. Italian Branch)
Centro Direzionale Colleoni, Palazzo Persero-Ingresso 2, Via Paracelso 12, 20041
Agrate Brianza, Italy
Sales Phone :+39-(0)39-60531
MEU-NL (MitsubishiElectric Europe B.V. Benelux Branch)
http://www.MitsubishiElectric.nl
Nijverheidsweg 23a, 3641 RP Mijdrecht, The Netherlands
Sales Phone :+31-297-282461
Technical Phone :+31-297-282461
MEU (MITSUBISHI ELECTRIC EUROPE B.V.)
http://www.mitsubishi-projector.ru/
Moscow Representative Office, 12/1 Goncharnaya St. 109240, Moscow, Russia
Sales Phone :+7 (095) 915 8602
MEU-SP (Mitsubishi Electric Europe B.V. Spanish Branch)
http://www.mitsubishielectric.es/
Ctra. de Rubi, 76-80, 08190 Sant Cugat del Valles, Barcelona, Spain
Sales Phone :+34-93.565.31.54
Technical Phone :+34-93.586.27.51
MEU-SWE (Mitsubishi Electric Europe B.V Scandinavian Branch)
Hammarbacken 14, Box 750, S-19127, Sollentuna, Sweden
Sales Phone :+46-(0)8-6251070
Technical Phone :+46-(0)8-6251052
MEU-UK (Mitsubishi Electric Europe)
http://www.mitsubishi.co.uk/evs/
Visual Information Systems Division, Travellers Lane, Hatfield, Hertfordshire, AL10 8XB
Sale
s Phone :+44 (1707) 278684
Technical Phone :+44 (870) 606 5008
Russia (Mitsubishi Electric Europe B.V Moscow Representative Office)
52, bldg.5, Kosmodamianskaya Nab, 113054, Moscow, Russian Federation
Sales Phone :+7 (095) 721 2070
Technical Phone :+7 (095) 721 2070
Fax :+33 (0)1 55-68-57-31
Fax :+33 (0)1 55-68-57-31
Fax :+353-(0)1-4564422
Fax :+353-(0)1-4198895
Fax :+39-(0)39-6053214
E-mail :info.projector@it.mee.com
Fax :+31-297-283936
E-mail :info@mitsubishi.nl
Fax :+31-297-283936
E-mail :info@mitsubishi.nl
Fax :+7 (095) 915 8603
Fax :+34-93.589.43.88
E-mail :mitsubishi.profesional@sp.mee.com
Fax :+34-93.699.74.45
E-mail :mitsubishi.profesional@sp.mee.com
Fax :+46-(0)8-6251036
Fax :+46-(0)8-6251036
Fax :+44 (1707) 278541
E-mail :projector.info@meuk.mee.com
Fax :+44 (1506) 431927
E-mail :projector.info@meuk.mee.com
Fax :+7 (095) 721 2071
Fax :+7 (095) 721 2071
Downloaded From TV-Manual.com Manuals
 Loading...
Loading...