Mitsubishi KIOSK BROCHURE
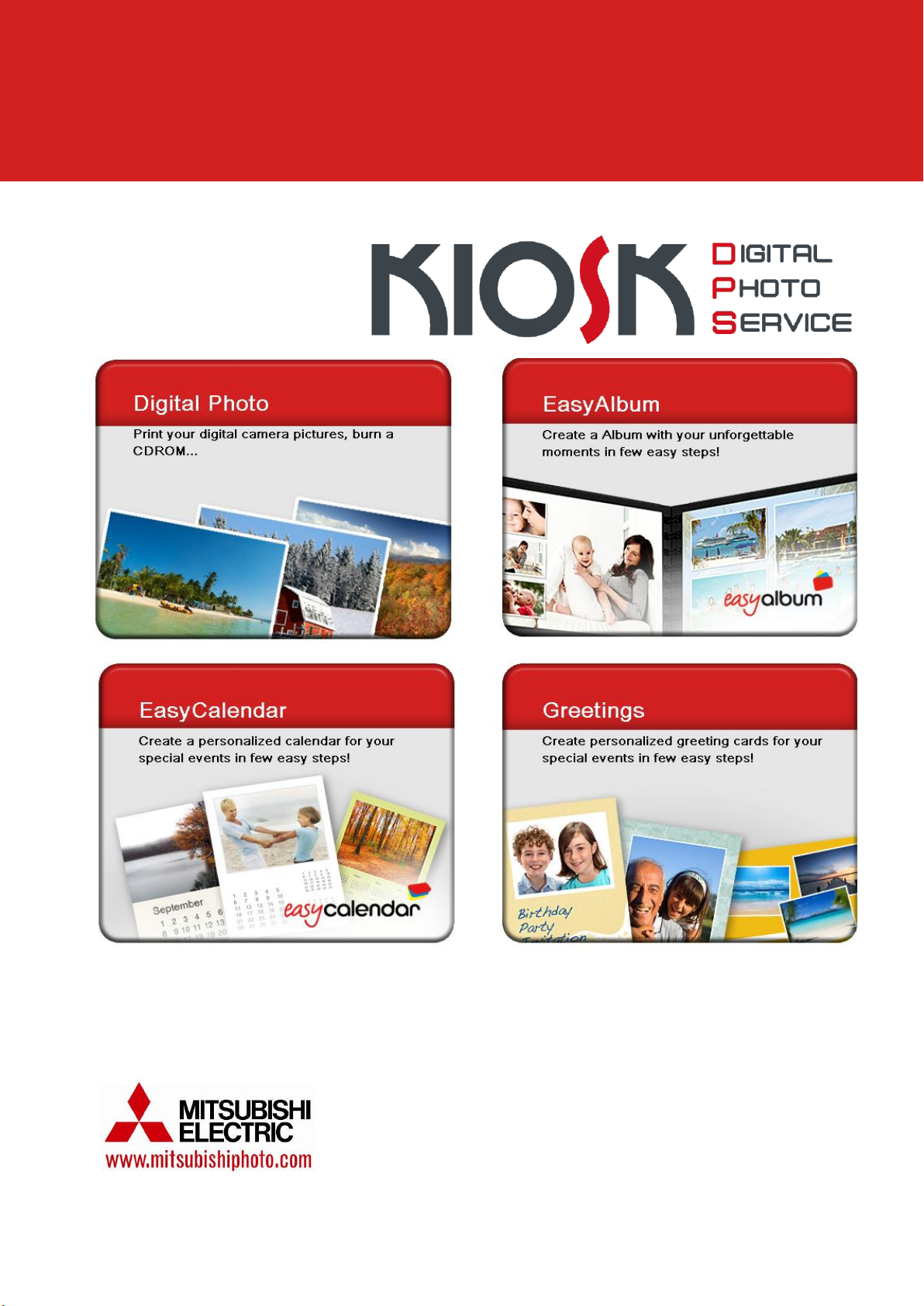
ENGLISH
Rev. 1.1
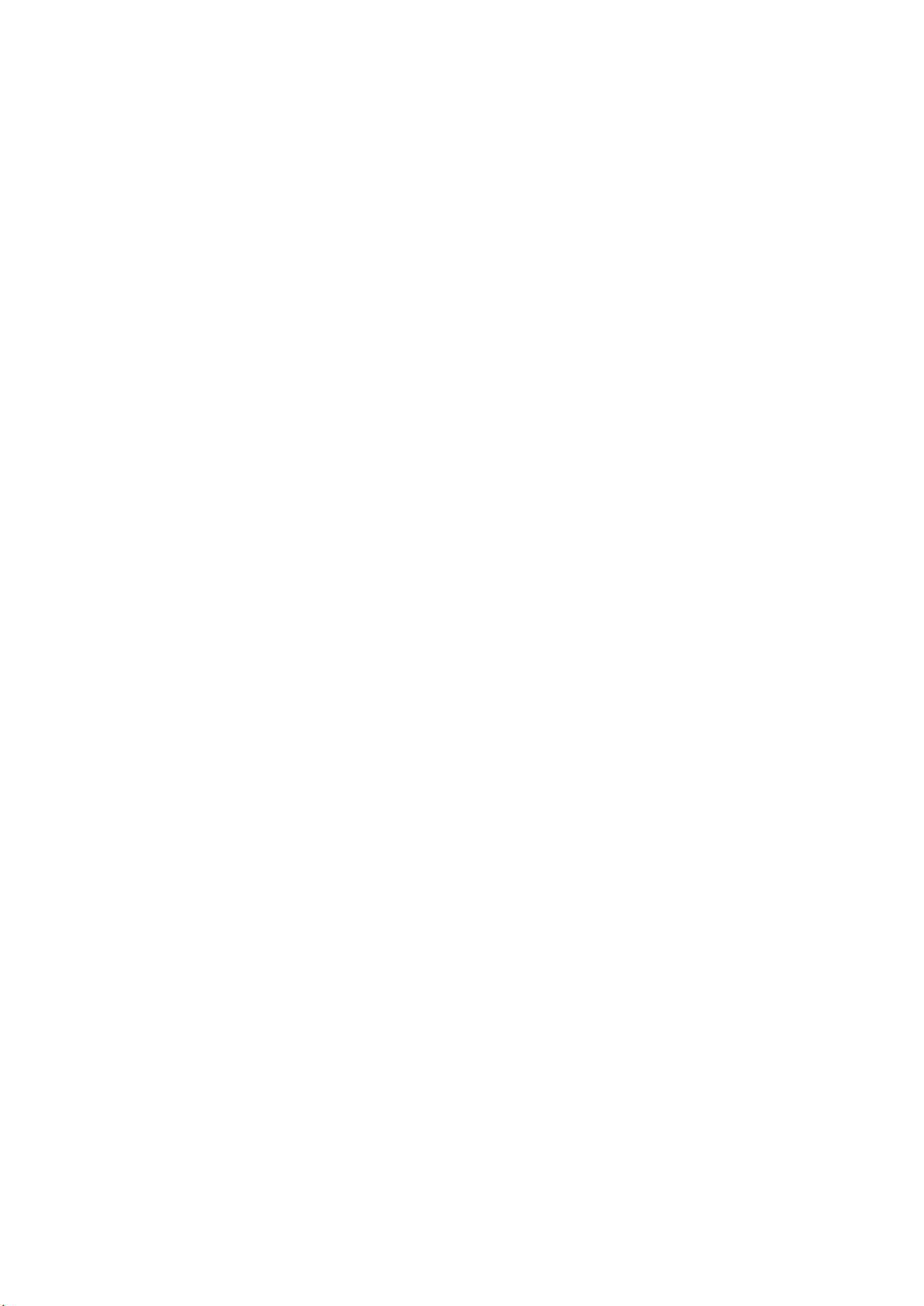
Kiosk version 3.6.3 Operator's manual
Kiosk version 3.6.3
Operator's manual
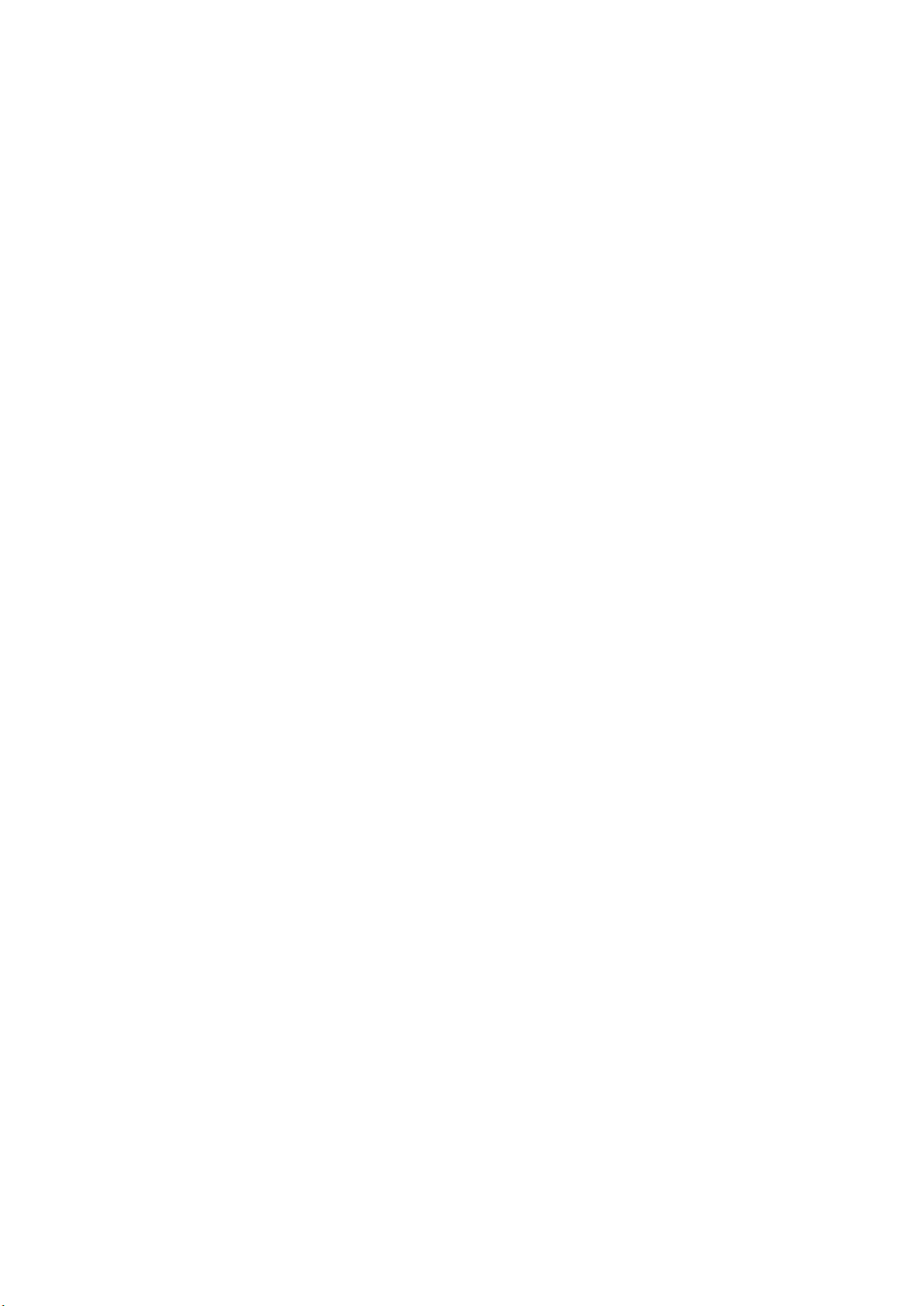
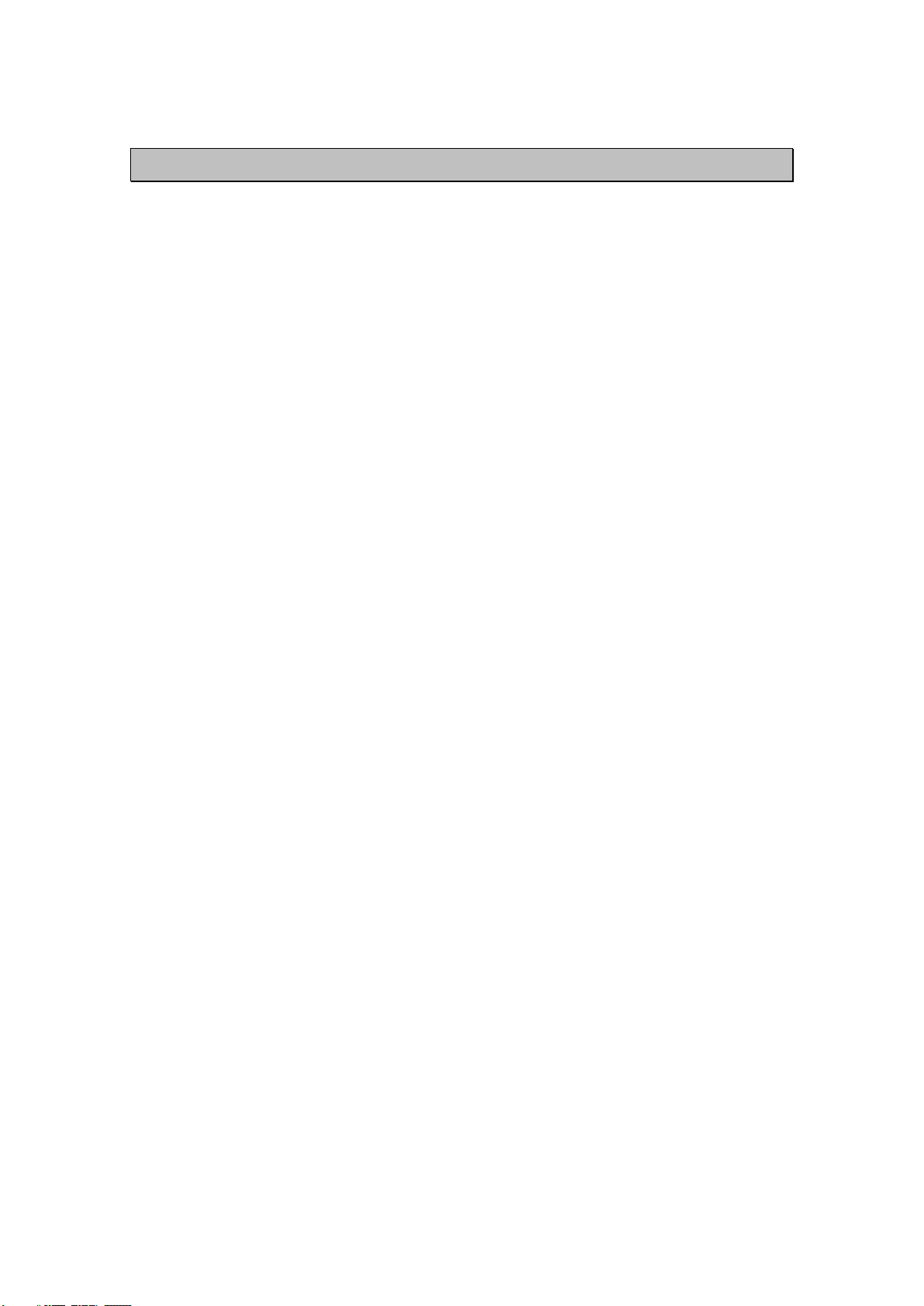
Kiosk version 3.6.3 Operator's manual
CONTENTS
1 INTRODUCTION ............................................................................................ 8
1.1 DESCRIPTION .............................................................................................................. 8
1.2 KIOSK MODELS ........................................................................................................... 9
1.3 KIOSK IN “STANDALONE” OR “ORDER TERMINAL” MODE ..................................... 9
1.4 USERS OF THE SYSTEM ............................................................................................ 9
2 SYSTEM FUNCTIONALITY ......................................................................... 11
2.1 INPUT OF IMAGES .................................................................................................... 11
2.2 PHOTOGRAPHY SERVICES ..................................................................................... 15
2.2.1 Instant prints .................................................................................................... 15
2.2.2 Laboratory development (1h/24h) .................................................................... 16
2.2.3 Decoration (Frames and calendars) ................................................................ 16
2.2.4 DVD/CD Burning .............................................................................................. 17
2.2.5 Photo WebAlbum creation on the Internet ....................................................... 17
2.2.6 ID Photo ........................................................................................................... 17
2.2.7 Collage ............................................................................................................. 17
2.2.8 Remote Orders ................................................................................................ 18
2.3 IMAGE EDITING ......................................................................................................... 19
3 PAYMENT METHODS ................................................................................. 20
3.1 COUNTER PAYMENT ................................................................................................ 20
3.2 PREPAYMENT CARD ................................................................................................ 21
3.3 CREDIT / DEBIT CARDS (BANK CARD) ................................................................... 21
3.4 CASH .......................................................................................................................... 22
3.5 FREE MODE ............................................................................................................... 23
4 SCREEN FLOW: USER INTERFACE .......................................................... 23
4.1 CHOOSE LANGUAGE AND SERVICE ...................................................................... 23
4.2 INFORMATION ON SERVICES AND CONDITIONS OF USE .................................. 24
4.3 INPUT OF IMAGES: WHERE DO YOU HAVE YOUR PICTURES? .......................... 25
4.4 FILTERING THE DATA SOURCE .............................................................................. 25
4.5 SERVICES: WHAT DO YOU WANT TO DO WITH YOUR PICTURES? ................... 27
4.6 VIEWER: SELECT PICTURES ................................................................................... 29
4.7 DECORATION: CALENDARS AND FRAMES ........................................................... 33
4.8 DO YOU WANT AN INDEX FROM YOUR PICTURES? ............................................ 34
4
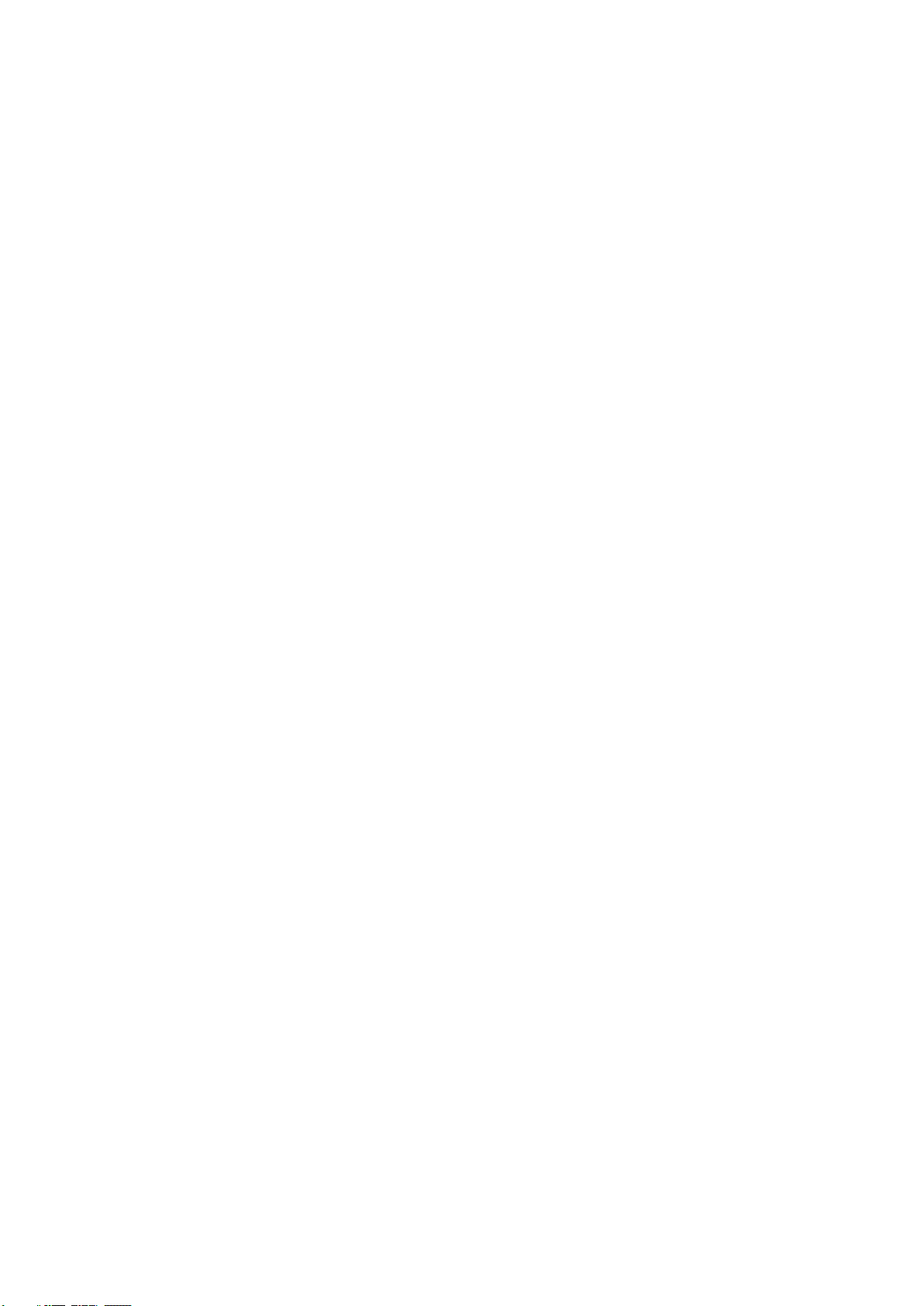
Kiosk version 3.6.3 Operator's manual
4.9 ORDER SUMMARY .................................................................................................... 35
4.10 EXTRACT SOURCES ................................................................................................. 36
4.11 METHOD OF PAYMENT SELECTION: HOW WILL YOU PAY? ............................... 37
4.12 CHECKING DEVICES ................................................................................................ 37
4.13 EXECUTION OF SERVICES ...................................................................................... 38
5 SYSTEM CONFIGURATION ........................................................................ 40
5.1 KIOSK OPERATOR .................................................................................................... 41
5.1.1 Operator menu panels ..................................................................................... 42
5.1.2 Customer Cards ............................................................................................... 43
5.1.3 Dispatcher Administrator .................................................................................. 45
5.1.4 Payment registry .............................................................................................. 45
5.1.5 Coin counter ..................................................................................................... 50
5.1.6 DPS Monitor ..................................................................................................... 52
5.1.7 Statistics ........................................................................................................... 52
5.1.8 Shutdown ......................................................................................................... 52
5.2 KIOSK SUPERVISOR ................................................................................................. 53
5.2.1 Settings ............................................................................................................ 54
5.2.2 Operator and Sam card management ............................................................. 67
5.2.3 Logs ................................................................................................................. 69
5.3 PHOTO SUPERVISOR ............................................................................................... 72
5.3.1 Settings ............................................................................................................ 73
5.3.2 Prices ............................................................................................................... 79
5
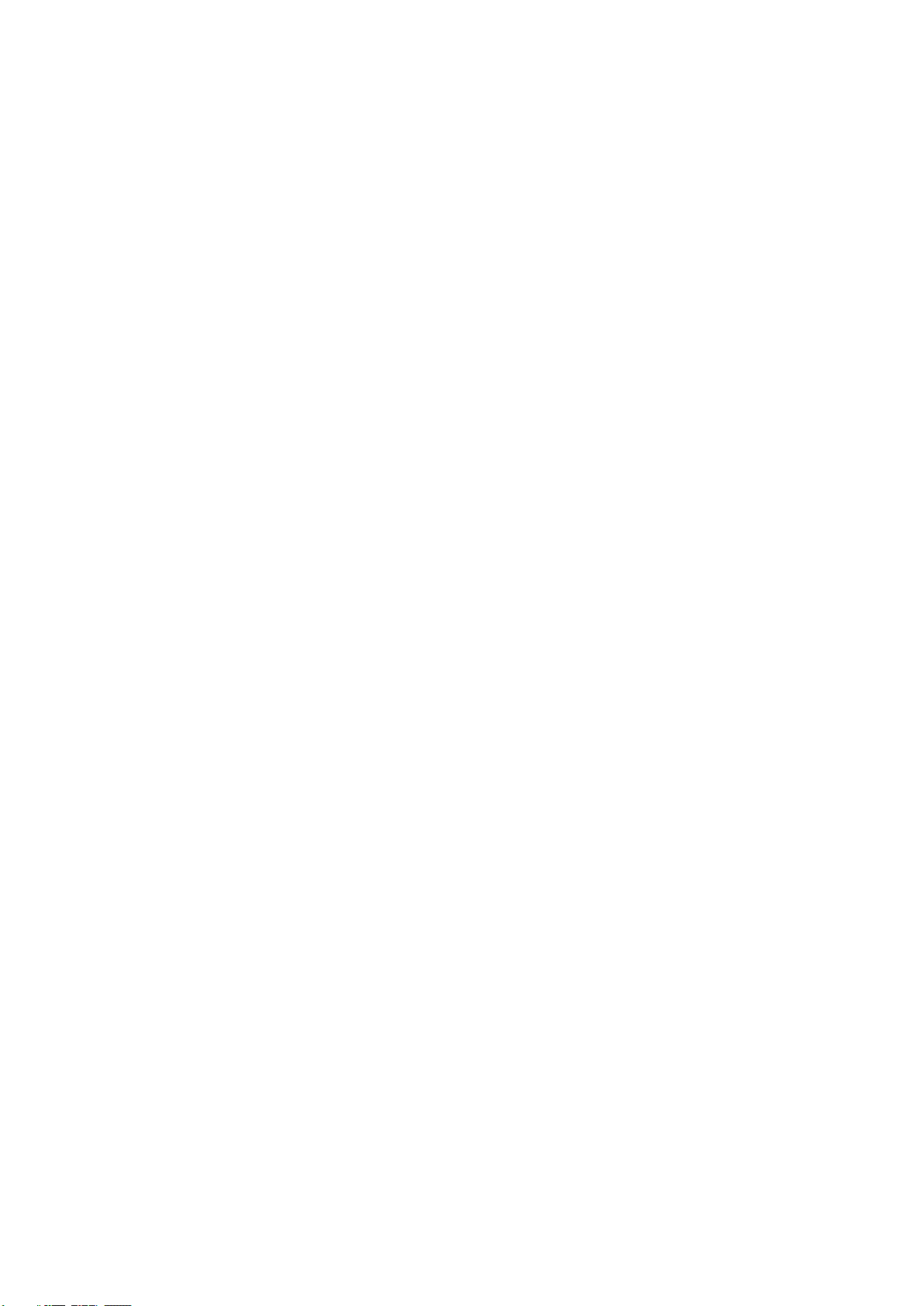
Kiosk version 3.6.3 Operator's manual
APPENDIX DPS Monitor
APPENDIX Activation Wizard
APPENDIX Dispatcher
APPENDIX Statistics
APPENDIX PrintServer
APPENDIX DPSLab
APPENDIX CD Burning
APPENDIX WebAlbum
APPENDIX Customizations
APPENDIX Connection between DPS Systems
APPENDIX SWGifts
6
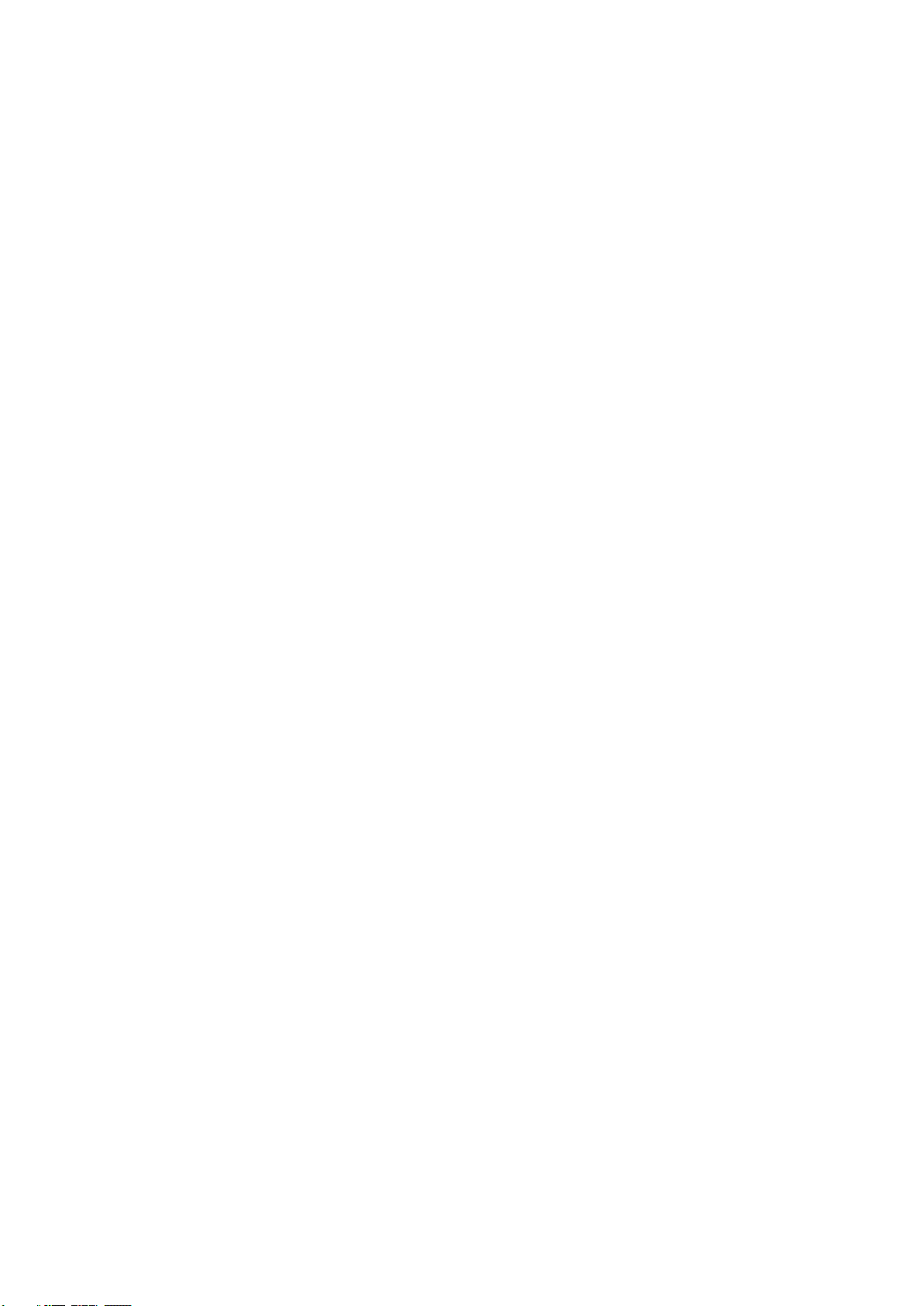
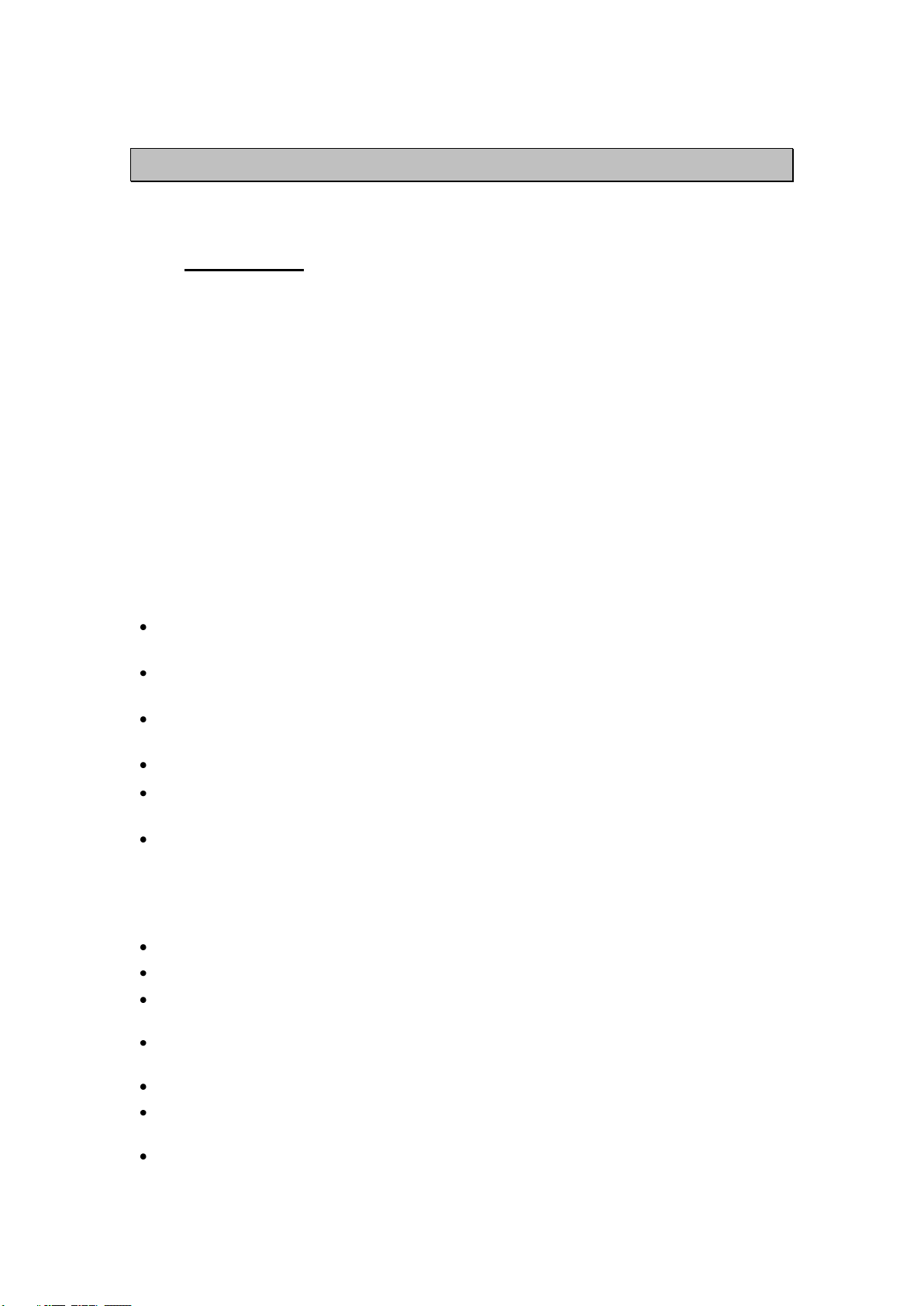
Kiosk version 3.6.3 Operator's manual
1 Introduction
1.1 Description
Kiosk is an easy to use system, providing instant digital prints and other services. It is used
directly by the client user, who can input, manage photographs and pay for every service
requested.
The Kiosk system enables client users to insert their digital media card in the device, see its
contents, select the desired pictures and print them. It is therefore a confidential and simple
self-service system, which the user can use for ordering printings, pay for them and obtain
them immediately.
The main advantage of this system is the possibility of seeing all the pictures and only printing
those desired.
Kiosk does not only enable digital photographs to be printed, but also provides a range of
services and functions, related to the world of digital photography, which are described below:
SERVICES
Immediate digital printing: instant print on paper of the pictures brought by the client to the
shop in digital format.
Laboratory printing: Development of the client's digital photographs in the laboratory
within 1 to 24 hours (1 hour / 24 hours)
Frames and calendars: Adds a decorative frame or creates a calendar using a client's
image.
DVD/CD Burning: Storage of the client's photographs on a CD-ROM or DVD-ROM.
Index print: Provides the client with future copies thanks to an index print with all the
photographs in miniature.
PhotoWebAlbum: Creation of a private album on the Mitsubishi web portal so that clients
can share their photographs. Provides the opportunity to order copies online from
anywhere.
FUNCTIONS
Cropping: Enables photograph to be cropped in order to remove unwanted parts.
Framing: Enables selection of the area of the image desired for printing.
Zoom: When used with trimming or framing, allows a specific part of the photograph to be
enlarged.
Rotation: Allows the photograph to be rotated by preset degrees to improve viewing on
the screen.
Red eyes effect: Enables the red eyes effect in affected photographs to be removed.
Colour adjustments: Allows photographs to be transferred to black and white, sepia or an
increase or decrease in colour components.
Black and white and sepia effects.
8
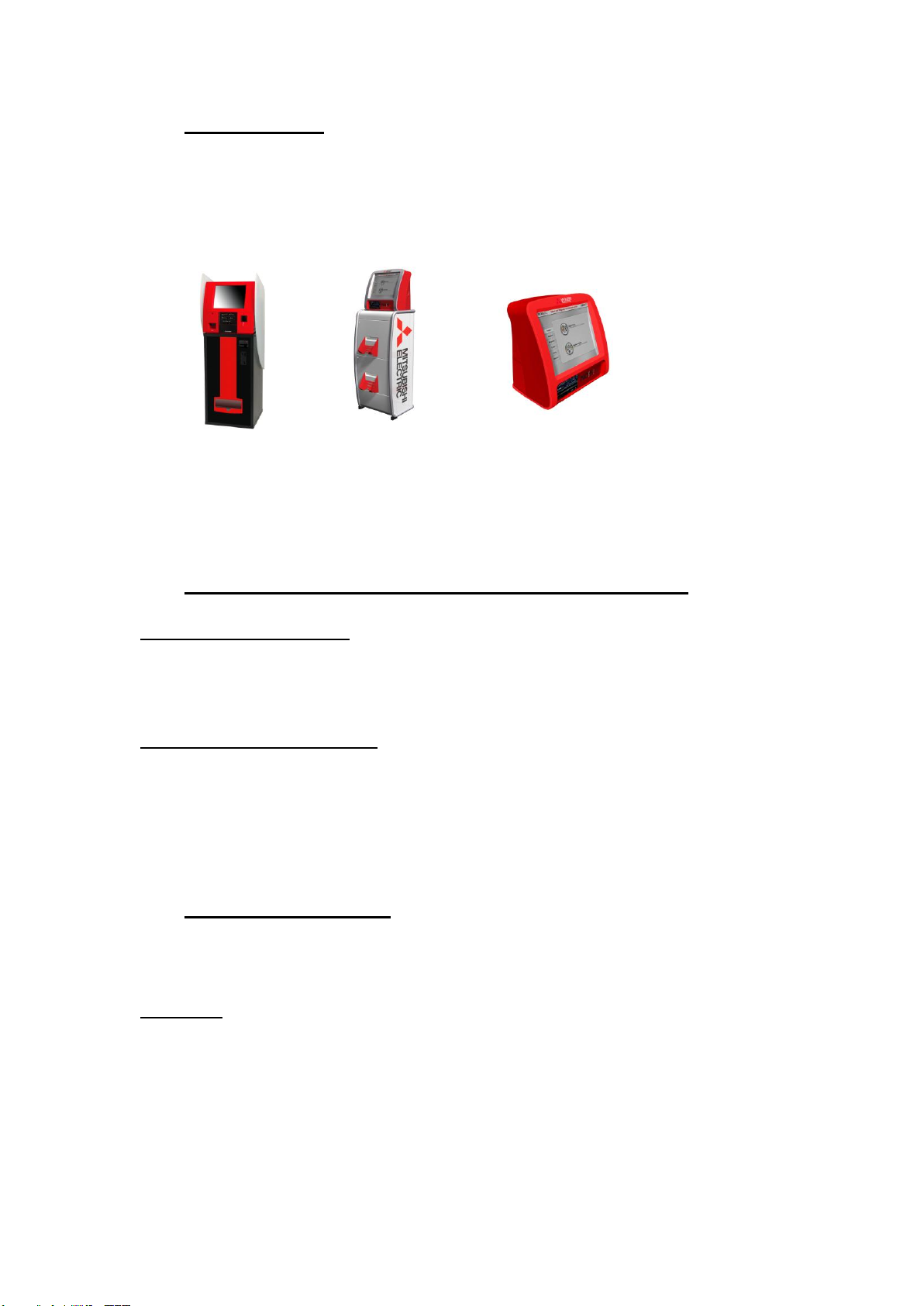
Kiosk version 3.6.3 Operator's manual
PT7000
PT9000
PT6000
1.2 Kiosk Models
This software version can be used with various hardware models with different features. The
differences among all of them can be read in each product brochure. The specifications may
also vary without notification of the manufacturer.
1.3 Kiosk in “Standalone” or “Order Terminal” mode
Kiosk in “Standalone” mode
A Kiosk in “Standalone” mode works as an autonomous machine that can produce prints and
other services by itself. The end customer can order and get services with the minimum shop
staff assistance
Kiosk in “Order Terminal” mode
A Kiosk in “Order Terminal” mode cannot produce services by himself. It‟s not attached to any
photo printer, per instance. An “Order Terminal” machine is used by the end customer during
less time, because many times consuming operations like printing, burning DVDs or paying
are transferred to a Dispatcher machine. These operations take place at the counter, leaving
the Kiosk immediately free to provide service to another customer.
1.4 Users of the system
The various users of Kiosk are distinguished by the type of operations they carry out on the
machine. There are 3 types of users, which are listed below:
Client User
This is the end user, who uses the Kiosk self-service system for purchasing its services.
The client user can be identified by the system (providing that he/she uses a prepayment
card) or interact with it anonymously (by payment with a credit card, in cash or at the till).
9
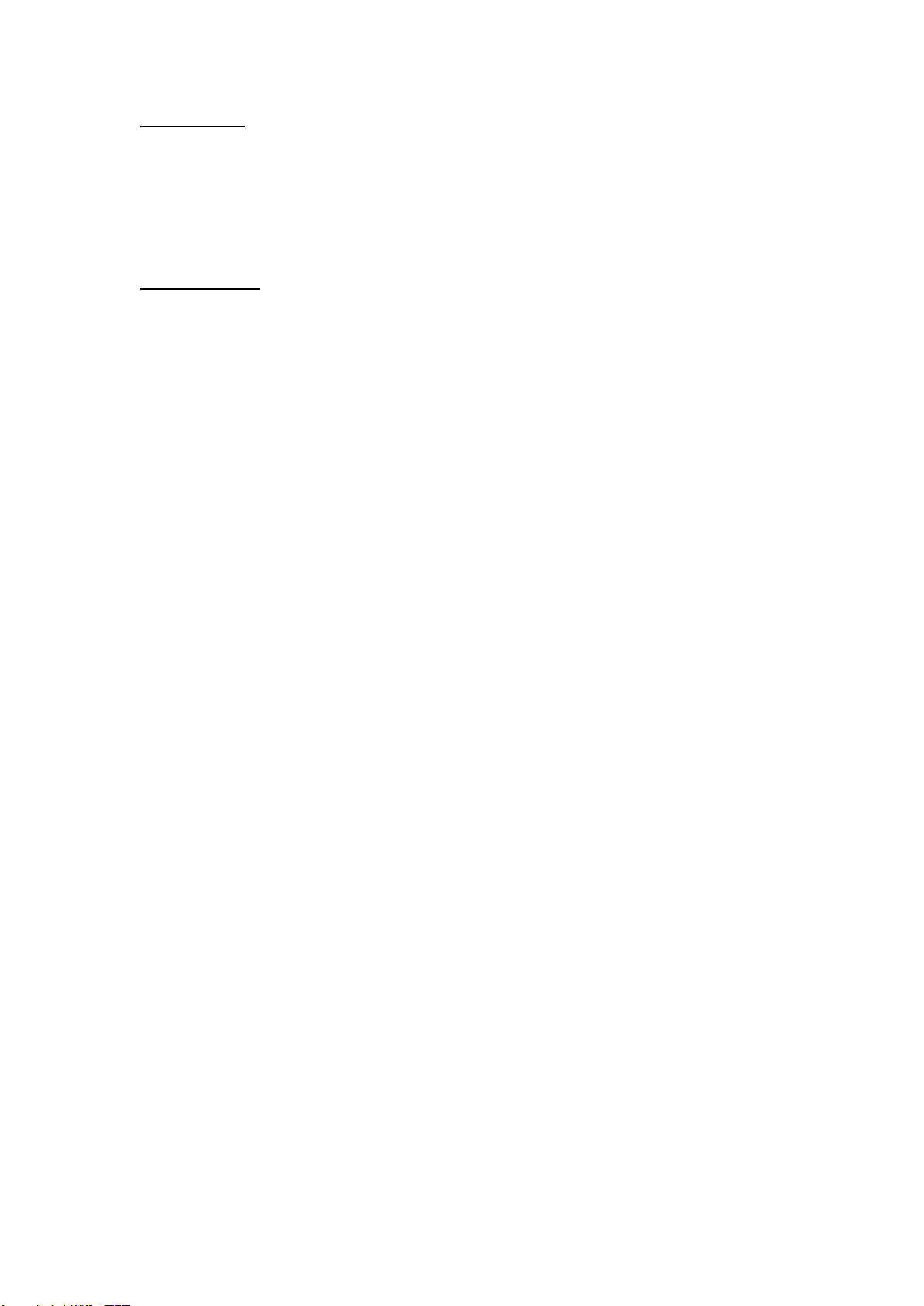
Kiosk version 3.6.3 Operator's manual
Operator User
The operator user is responsible for the maintenance and correct operation of the machine.
He/she can also validate orders when required.
5 operator users (OP1, OP2, etc.) are generated in the Kiosk registration process. Each one
has access to the system with a personalised card. This card can also be assigned a
password, enabling the user to be validated as an operator with no need for the card.
Supervisor User
One of the five operator users is the supervisor user. This is an advanced operator, able to
change configurations like services activation, prices, passwords, etc.
10
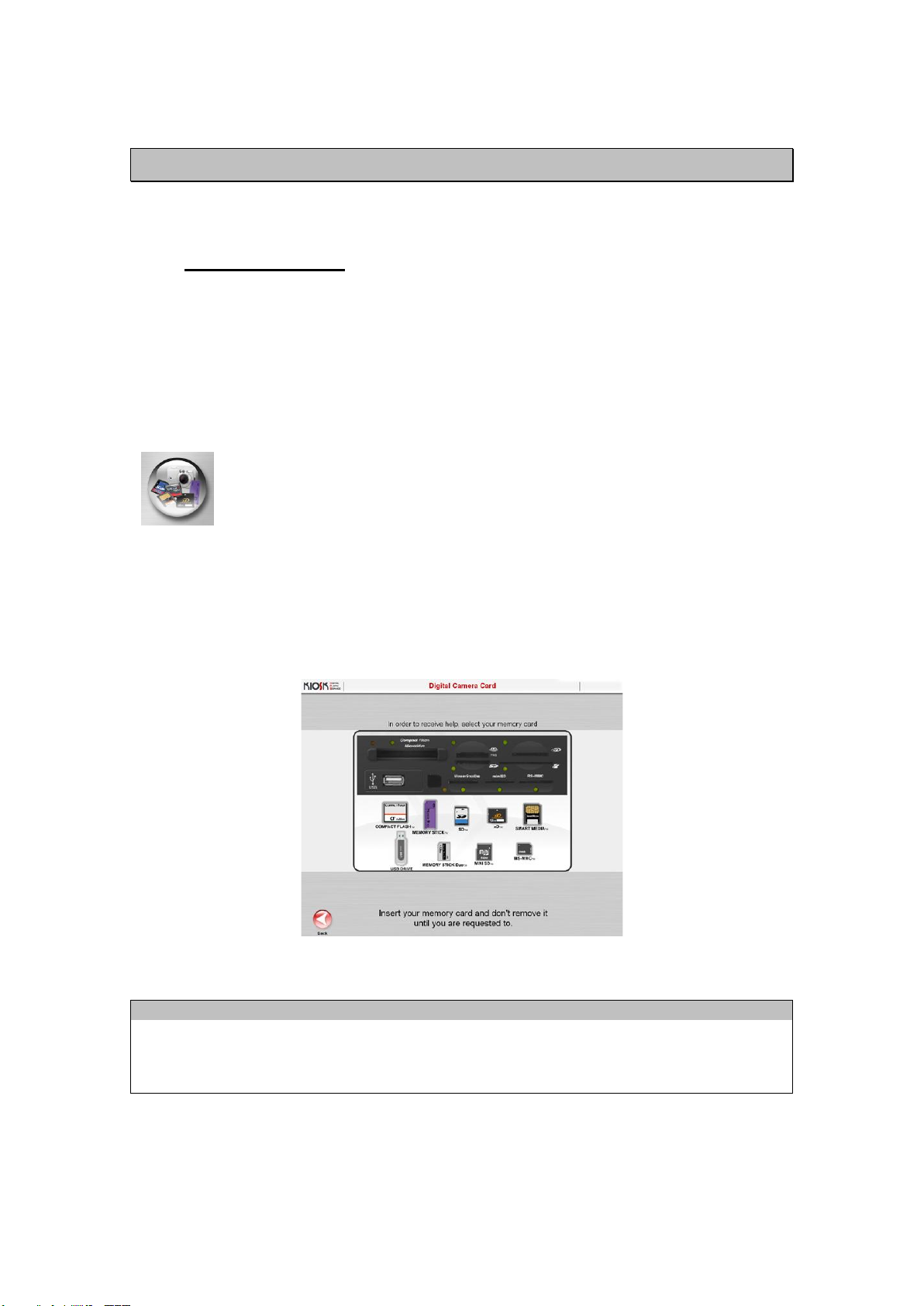
Kiosk version 3.6.3 Operator's manual
2 System functionality
2.1 Input of images
It is necessary to input images in the Kiosk to perform any service. To do so, there are many
options enabling the client to transfer his/her images easily, on whatever medium they are
stored.
The various ways of transferring images to the Kiosk are listed below.
From a DIGITAL CAMERA or USB Device
For photos on flash cards or USB storage devices. When the card or USB
device is inserted, the system detects it automatically. The USB devices
detected by the system are those known as “Removable storage devices”, it
does not detect hard drives.
Kiosk accepts all normal memory cards (Smart Media, Compact Flash, SD, Memory Stick,
Multimedia Card, XD, Mini SD, etc.)
Initially, an animation appears on the screen helping the client to use the card reader. When
the user does not know where to insert the card, he/she is informed that by selecting the type
of card from among those shown on the screen, he/she will be shown where to insert it.
NOTE
The digital media card reader hardware protects the cards against any writing of data,
including USB devices. This helps to protect end customer data stored in their device. Only
USB devices connected to the reader allow writing operations for servicing purposes. Please
check the Monitor Manager appendix for enabling/disabling this feature.
11

Kiosk version 3.6.3 Operator's manual
CD / DVD
For images stored in a CD / DVD. The reader tray opens automatically.
To ensure that the CD/DVD is inserted correctly, the user is shown the following
animation.
BLUETOOTH
When the photographs are saved on devices with Bluetooth transfer capacity,
this option allows clients to use the many services offered by the Kiosk when the
images are on a mobile telephone or PDA.
The image(s) saved on the Bluetooth device must be selected and sent to the
Kiosk identified as “DPSxxxxx” on the list of Bluetooth devices detected, which are shown on
the client's mobile telephone or PDA.
Kiosk informs the client of the total number of images received and previews the last image
received.
INFRA-RED
For photographs saved on devices able to transfer data using Infra-red. This
option allows clients to use the many services offered by the Kiosk when the
images are in a mobile or PDA.
The image(s) saved on the device must be selected and sent to the Kiosk by
aligning the infra-red ports.
12
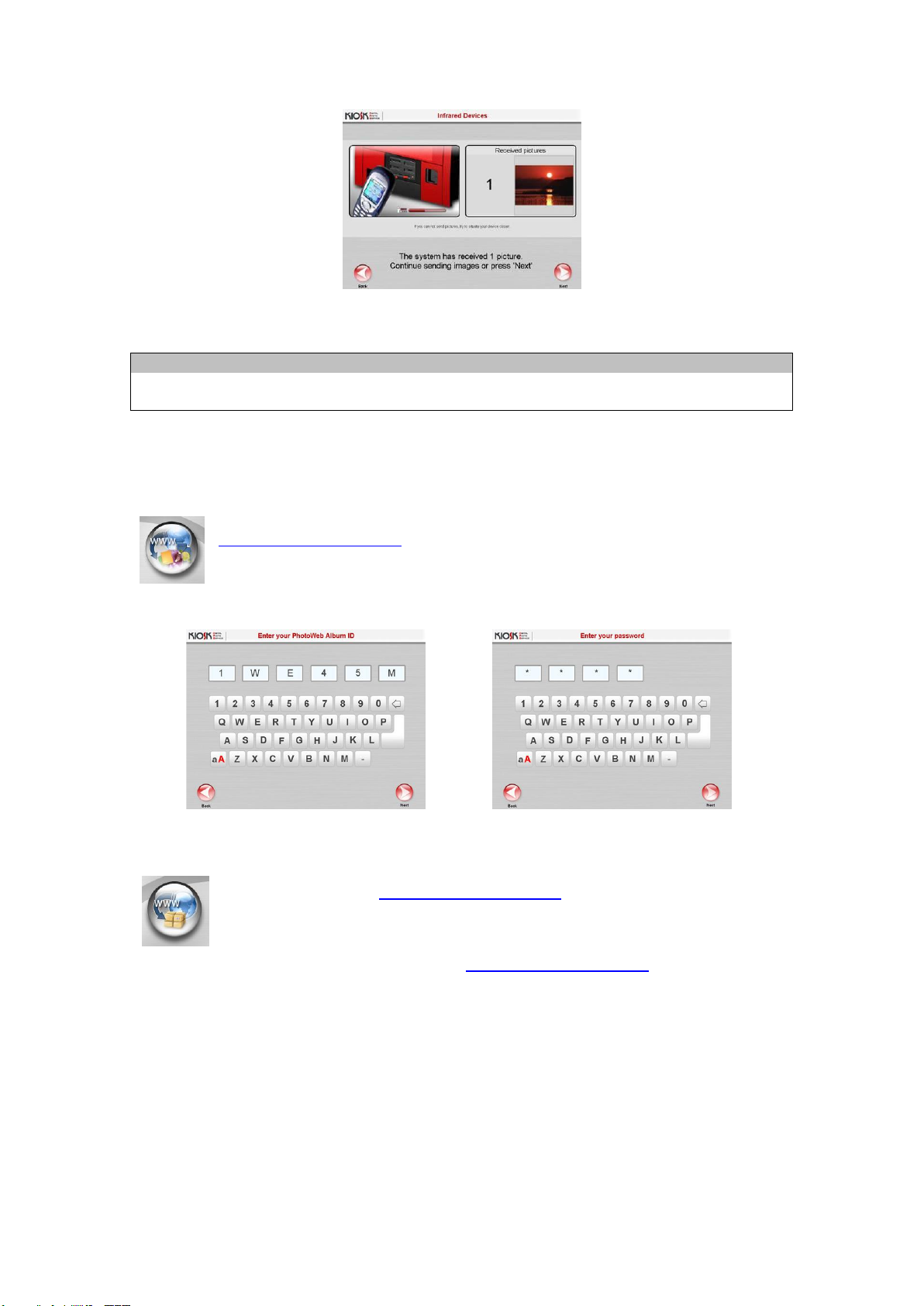
Kiosk version 3.6.3 Operator's manual
Kiosk shows the total number of images received and previews the last image received.
NOTE
The infra-red source is not available in every hardware model. Please check system model
specifications or brochure for its availability.
PHOTOWEBALBUM
This option gives access from any Kiosk to the images in private albums on
www.mitsubishialbum.com.
When this option is selected, the identification of the album and its password is
required, using a touch-sensitive keyboard shown on the screen.
REMOTE ORDERS
The main purpose of www.mitsubishialbum.com is not only to be able to share
photographs, but also to order copies from any standard PC with internet
connection and go to the nearest establishment to collect them.
When a client requests a job from www.mitsubishialbum.com he/she is assigned
an order identification code for this job.
Afterwards, when the client comes to the establishment where the order has been sent to
collect it, he/she must enter the order identification code using a touch-sensitive keyboard
shown on the screen.
13
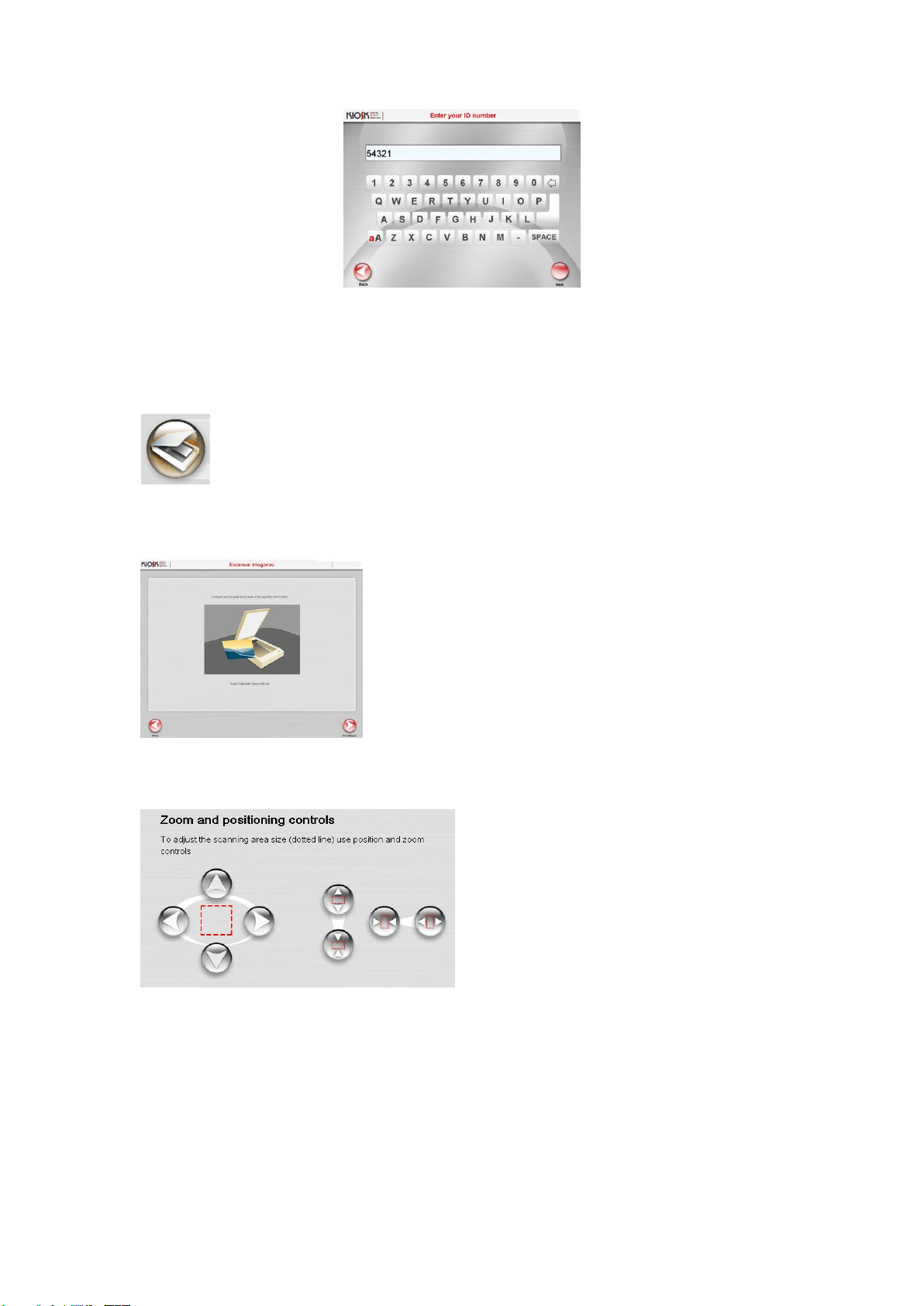
Kiosk version 3.6.3 Operator's manual
After the order identification code has been entered, a summary appears on the screen,
showing the price for verification, and the service is performed after payment.
FLATBED SCANNER
With the scanner option you can work on previously printed images. Guided
screens show the customer how to introduce the pictures in the system for
subsequent processing.
First he/ she is told how to place the picture into the scanner for processing.
Once the preview of the image appears the customer can adjust the scanning area by means
of the position and zoom controls.
When the previewed image is optimal it can be saved and the customer can go on working.
14
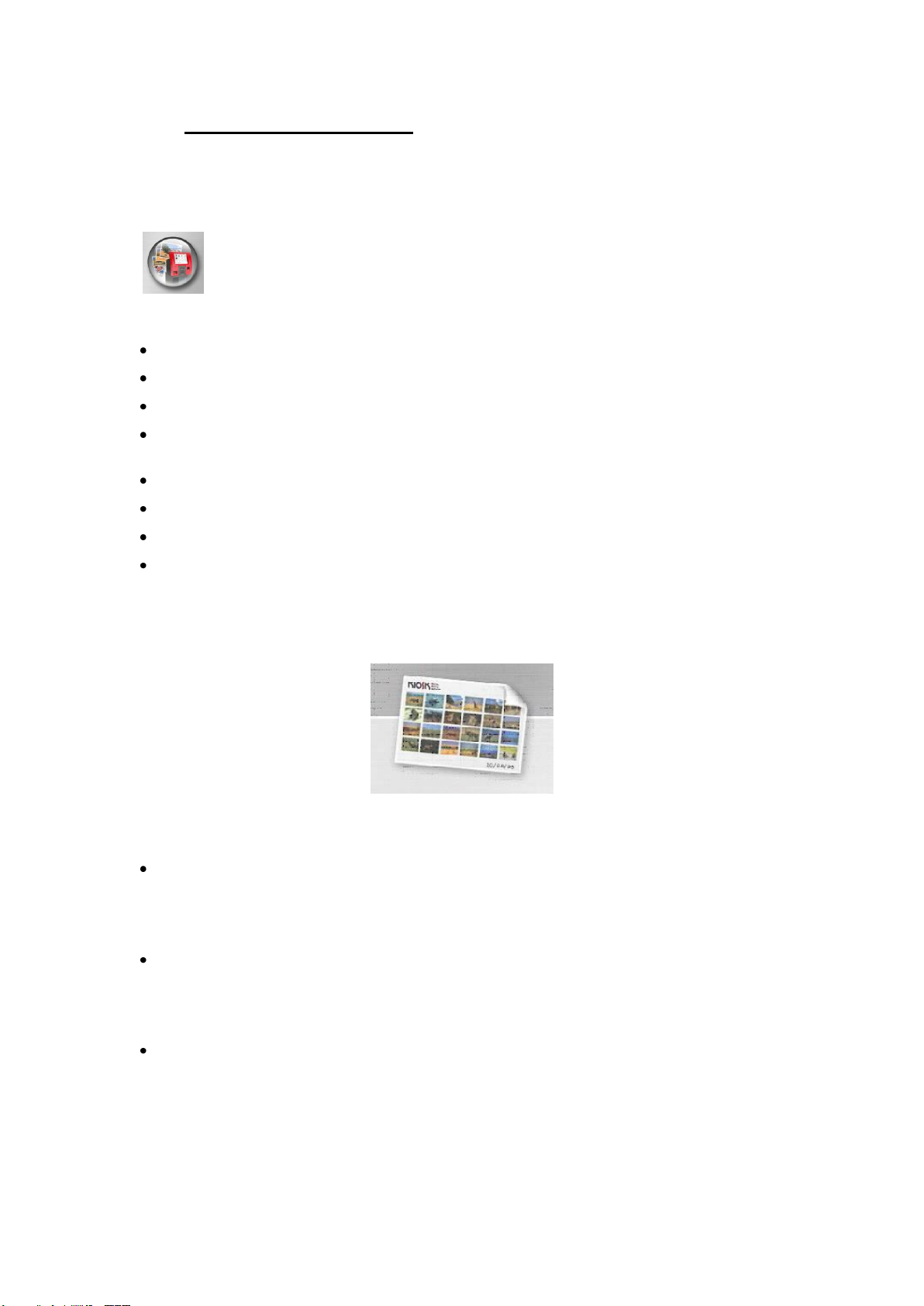
Kiosk version 3.6.3 Operator's manual
2.2 Photography Services
2.2.1 Instant prints
This service enables the client to print on paper the photos he/she wishes from
any digital media. The images can be printed in one of the available formats
according to the client's choice.
The possible paper formats offered by Kiosk are as follows:
10 x 15 cm (4” x 6”). The most frequently used format for standard prints.
7.5 x 10 cm (3” x 4”). The recommended size for low resolution photographs.
9 x 12 cm (3.5” x 4.7”). An alternative size for low resolution photographs.
13 x 18 cm (5” x 7”). This is used in some countries as a standard print size or for
enlargements.
15 x 20 cm (6” x 8”). Used for enlargements.
15 x 21 cm (6” x 8.5”). Used for enlargements.
15 x 23 cm (6” x 9”). Used for enlargements.
11.5 x 15 cm (4.5” x 6”). The recommended format for digital cameras. This maintains the
4:3 image format of the digital camera screen.
After the photographs and the output format have been selected, an index print of the images
entered can be printed too.
Several options are offered:
Of all pictures
With this option, the client will have an index print of all the images from the current
source. One or several sheets will be used to print them, depending on the number of
images per sheet configured in the machine.
Of selected pictures
With this option, the client will have an index print with the images he/she has chosen
beforehand for printing. One or several sheets will be used to print them, depending on
the number of images per sheet configured in the machine.
Summary index print
With this option, the client will have an index print with a series of randomly selected
images as a sample printed on a single sheet.
15
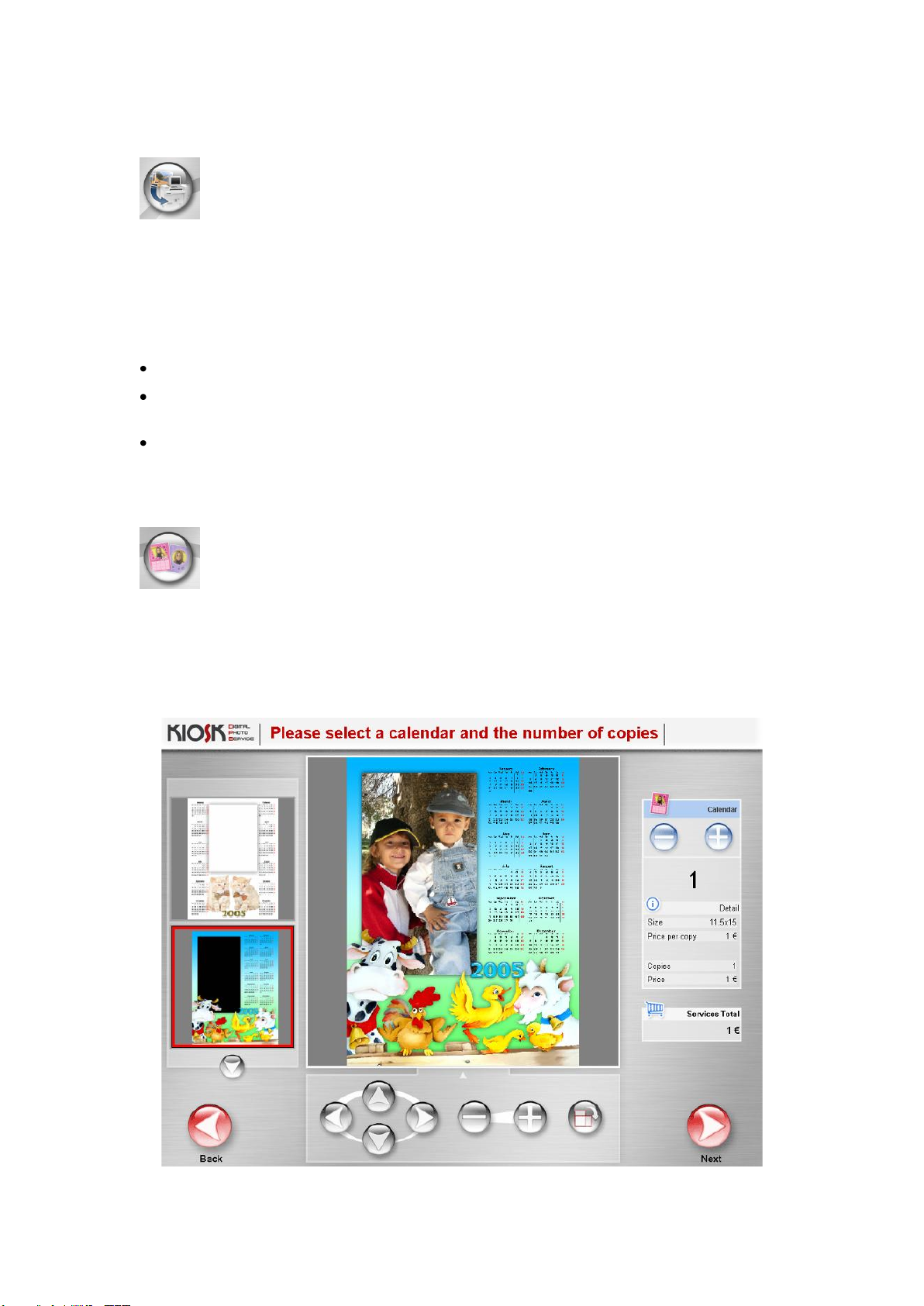
Kiosk version 3.6.3 Operator's manual
2.2.2 Laboratory development (1h/24h)
This option is used for printing images at other high production machines
connected to the Kiosk, whatever they are local minilabs connected to a LAN or
even remote photographic laboratories that can be accessed through an internet
connection. To send orders to these external systems, the MITSUBISHI Kiosk
provides a powerful communication protocol that every laboratory can easily integrate.
The various printing formats depend on the high production development equipment or
laboratories in each case.
There are several options for connecting a high production machine to the Kiosk:
FTP (File Transfer Protocol): The data are sent to the laboratory over the Internet.
LAN (Local Area Network): The data are sent to the laboratory using the company's
internal network.
By burning a CD: The data are transported to the laboratory on a CD.
2.2.3 Decoration (Frames and calendars)
This service allows a decorative frame to be added to a photograph or a calendar
to be made using a client's image.
Kiosk has a series of frame templates which the client can choose from.
The desired language and year can also be chosen for calendars.
The next screen shown is the one presented to the client for fitting the image to the template
and selecting the number of copies required.
16
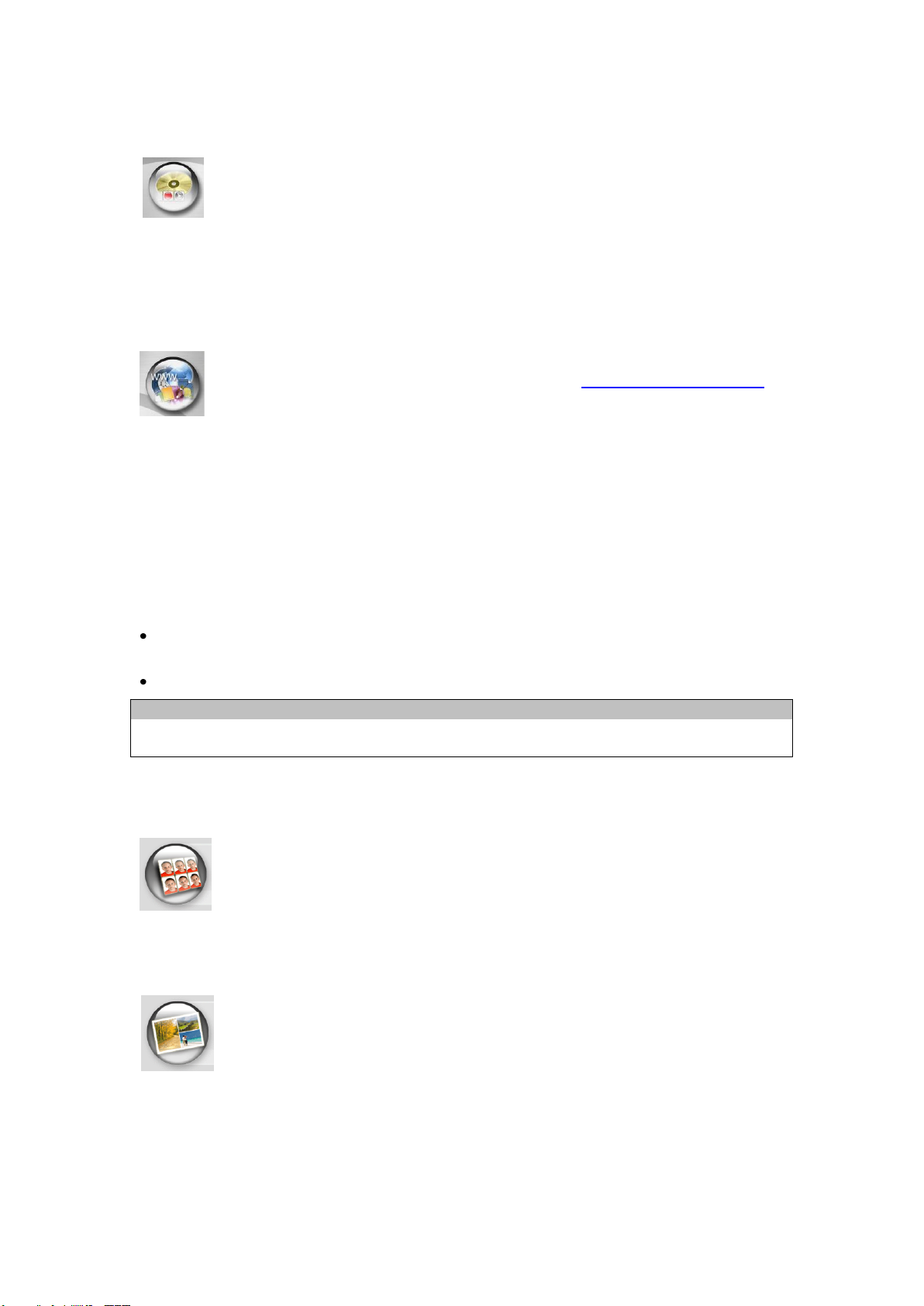
Kiosk version 3.6.3 Operator's manual
2.2.4 DVD/CD Burning
This enables the client's images to be burned onto a CD-ROM or DVD-ROM. The
images are always copied in their original format so that their resolution is not
changed.
When a DVD/CD is burned, it includes an easy to use software application for viewing the
pictures, which enables the client to view the photographs on his/her personal computer.
2.2.5 Photo WebAlbum creation on the Internet
The user can temporarily save and/or share images over the Internet by creating
a private album on the Mitsubishi web album server (www.mitsubishialbum.com).
After the photos have been uploaded, the server generates a code that is sent to
the Kiosk and delivered to the customer. This code is used to regain access to the images
from any Kiosk or other device connected to the Internet.
Each album has a maximum storage size of 50 MB. The images loaded remain in the
Mitsubishi Album for 21 days, unless the user has a private account and imports the album.
If the picture files are larger than 500 KB they are resized in order to optimise their transfer on
the network.
Resizing criteria:
If the size in pixels is more than 1500 x 1200 it is resized to this size (keeping the original
aspect ratio) and saved in JPG format.
If the size in pixels is less than 1500 x 1200 the image is only saved in JPG format.
NOTE
These criteria have been considered for traffic on the network to be optimum and the quality
of the image to be sufficiently high for printing up to a 15 x 20 format.
2.2.6 ID Photo
This service enables to print a composition of photos for identity cards, passports
or portraits. The images can be printed in any format accepted for instant digital
print service. For each format Kiosk offers different compositions among witch
the client may choose one. This service can only be used by operator users.
2.2.7 Collage
This service enables to print different compositions according to the user
selected format. The compositions shown can be configured in the settings
configuration.
17
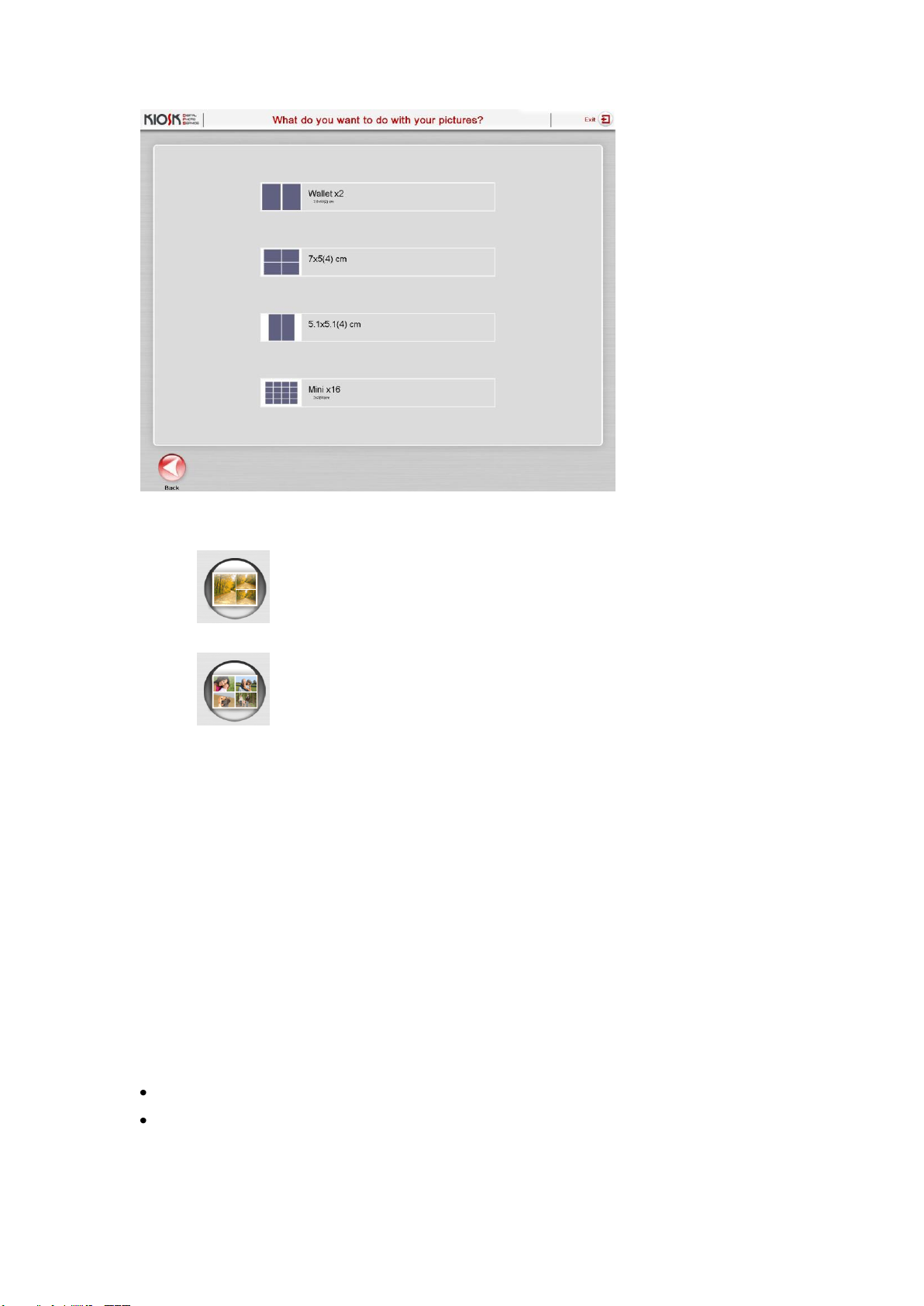
Kiosk version 3.6.3 Operator's manual
There are two types of compositions:
With the same image: The compositions is done only with one selected
image (only one image is allowed). The number of copies can be
increased or decreased with the + o - buttons.
With different images: In this case several images can be selected as
images for the composition. No single image can be repeated and the
number of copies cannot be increased or decremented.
2.2.8 Remote Orders
Remote services are for printing or burning CDs which have been ordered beforehand using
the website by a Mitsubishi Web Album user.
Payment for these services takes place when the user comes to the Kiosk to collect them. At
this point, he/she is asked to enter the collection identification code, a check is made as to
whether the job has been downloaded and if so, the order summary is shown.
After the payment for the service has been processed, it is executed immediately.
The configuration of the services provided by any given Kiosk and their prices is currently
carried out by a website administration interface available for each Kiosk on the DPS Website
Server.
It is possible to configure the following services:
Printing : 9 x 13, 10 x 15, 13 x 18, 15 x 20, 15 x 21, 15 x 23, 20 x 25, 20 x 30
CD : with the selected photos
18
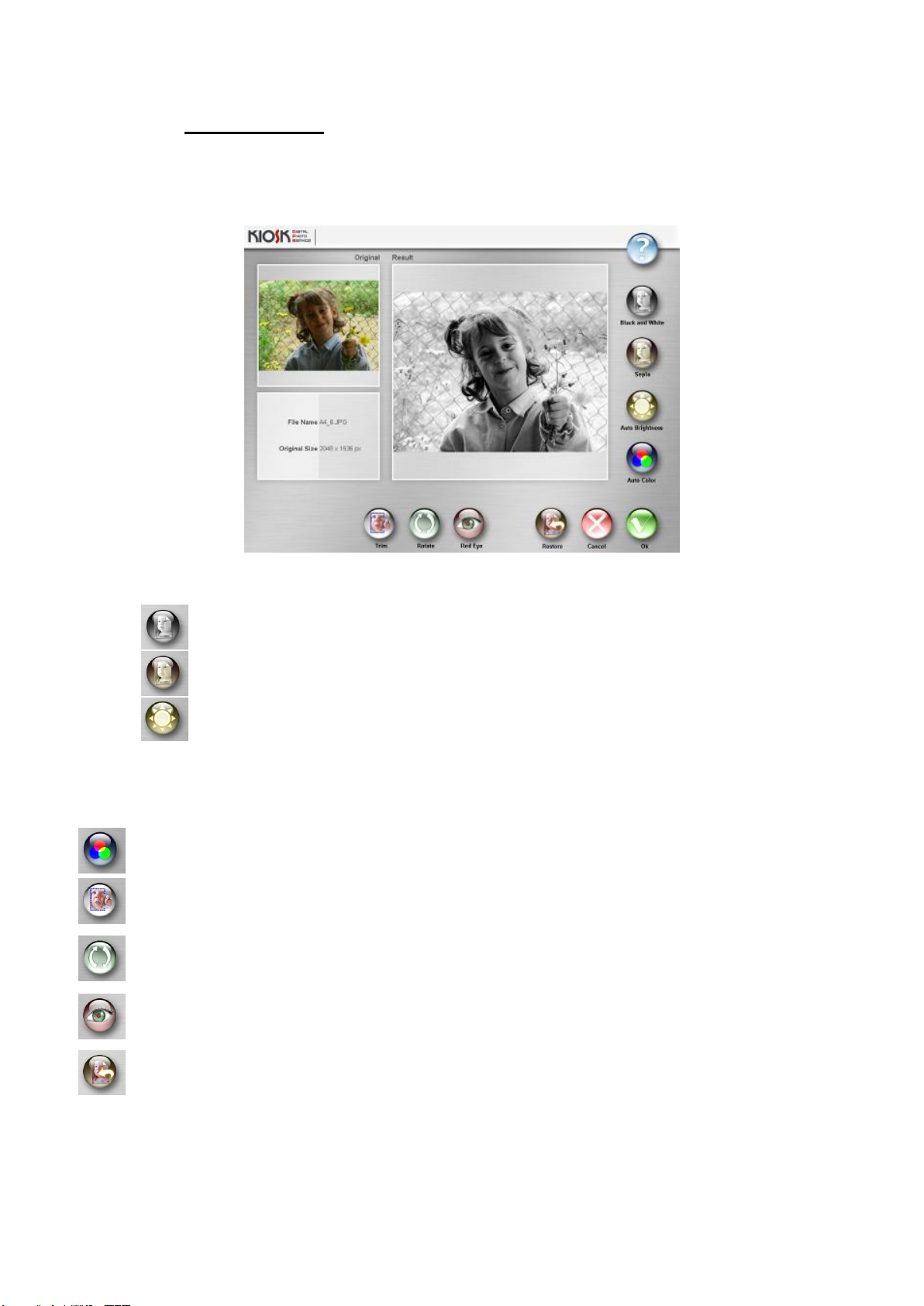
Kiosk version 3.6.3 Operator's manual
2.3 Image editing
This is a range of tools offered to the client in order to be able to make adjustments to images
in the development services.
The various options are:
Black and white: Transforms colour images to black and white.
Sepia: Transforms colour or black and white images to sepia.
Auto Brightness: Automatic brightness adjustment to improve the quality of the
image (Disabled if the histogram is ON in the configuration).
Auto colour: Automatic colour adjustment to improve the quality of the image (Applies
automatic histogram correction to each colour channel).
Trim: Uses the "+" and "-" icons to trim or increase the image displayed. Use the arrows to
move the image.
Rotate: Allows the image to be rotated in 90 degree angles.
Automatic red eye correction: Can be applied several times, depending on the complexity
of the image.
Restore: Restores the original photograph as it was before the changes.
In case of ID Photo service the „trim‟ option is permanently activated. It is possible to trim,
increase or move the image displayed, while making other image adjustments.
19
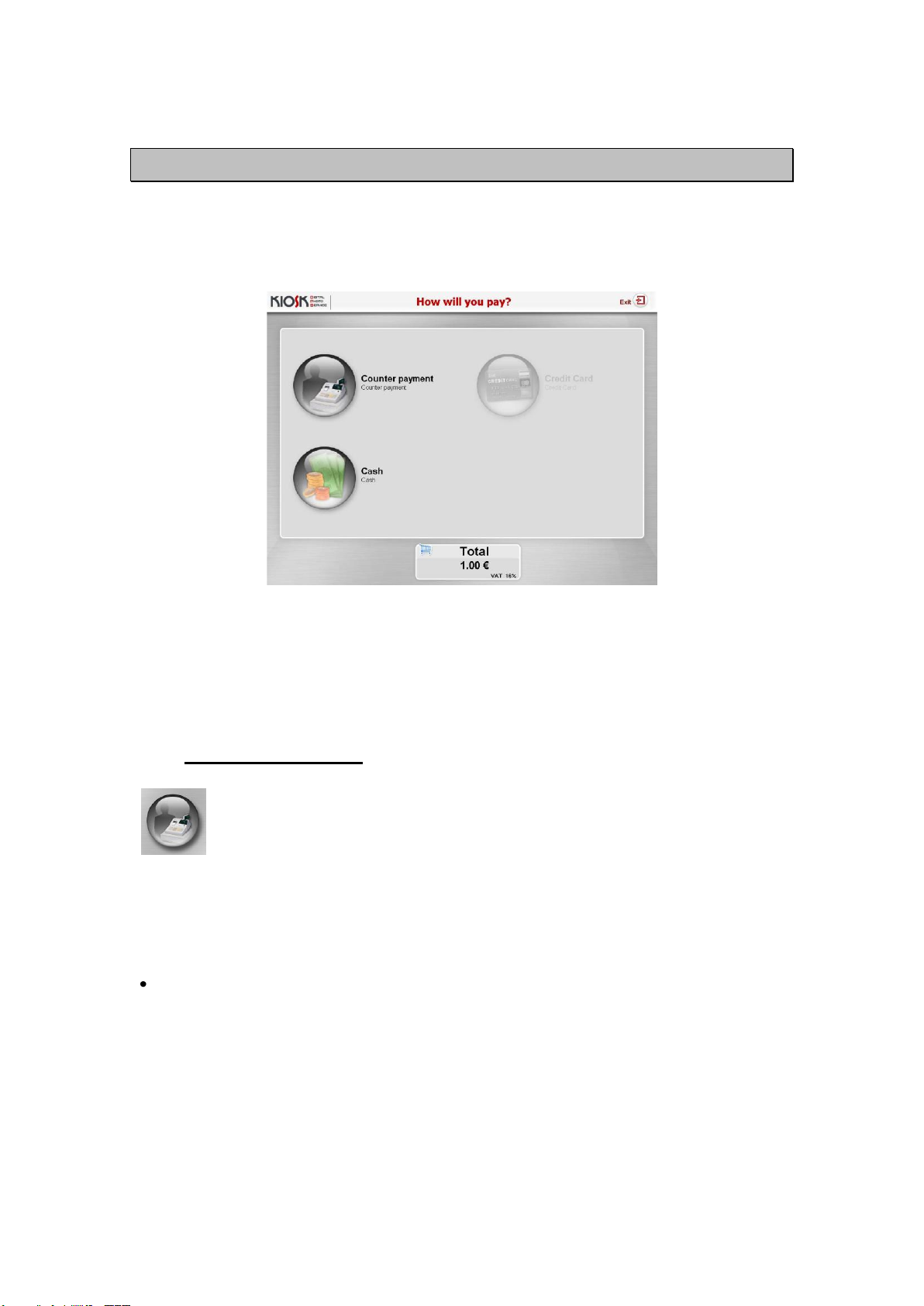
Kiosk version 3.6.3 Operator's manual
3 Payment methods
There are 5 different ways that the Kiosk services can be paid for. Those desired can be
activated in the configuration menu, depending on the needs of each Kiosk owner.
When paying for services, the client sees a screen displaying all the authorised payment
options in the Kiosk, so that he/she chooses the preferred option.
This screen does not appear in machines in “Order Terminal” mode, as payment and the
collection of services always takes place at the counter.
3.1 Counter payment
Payment for the services is made at the counter of the establishment.
In Kiosks in “Standalone” mode, if the end user wants to pay at the counter, an
operator must validate the operation afterwards in order for the Kiosk to process
the services. This does not happen when the Kiosks are in “Order Terminal” mode, as the
services are not processed in the terminal itself, so they can be validated later in the
Dispatcher machine.
There are two different ways of validation by the operator:
Validation with operator's card
Kiosk prints a ticket with the list of services requested and their prices. Kiosk is
temporarily blocked so that the client can go to the counter and make the payment. Once
the payment has been made, the Kiosk operator inserts his/her operator's card to enable
the client's services to be processed.
This method of payment is designed for establishments in which the Kiosk and the
counter are relatively close to each other.
This method has the advantage of not requiring any additional hardware for processing
the payment, and because payment is made directly in the shop's counter, it is
automatically linked to the shop's accounts.
20
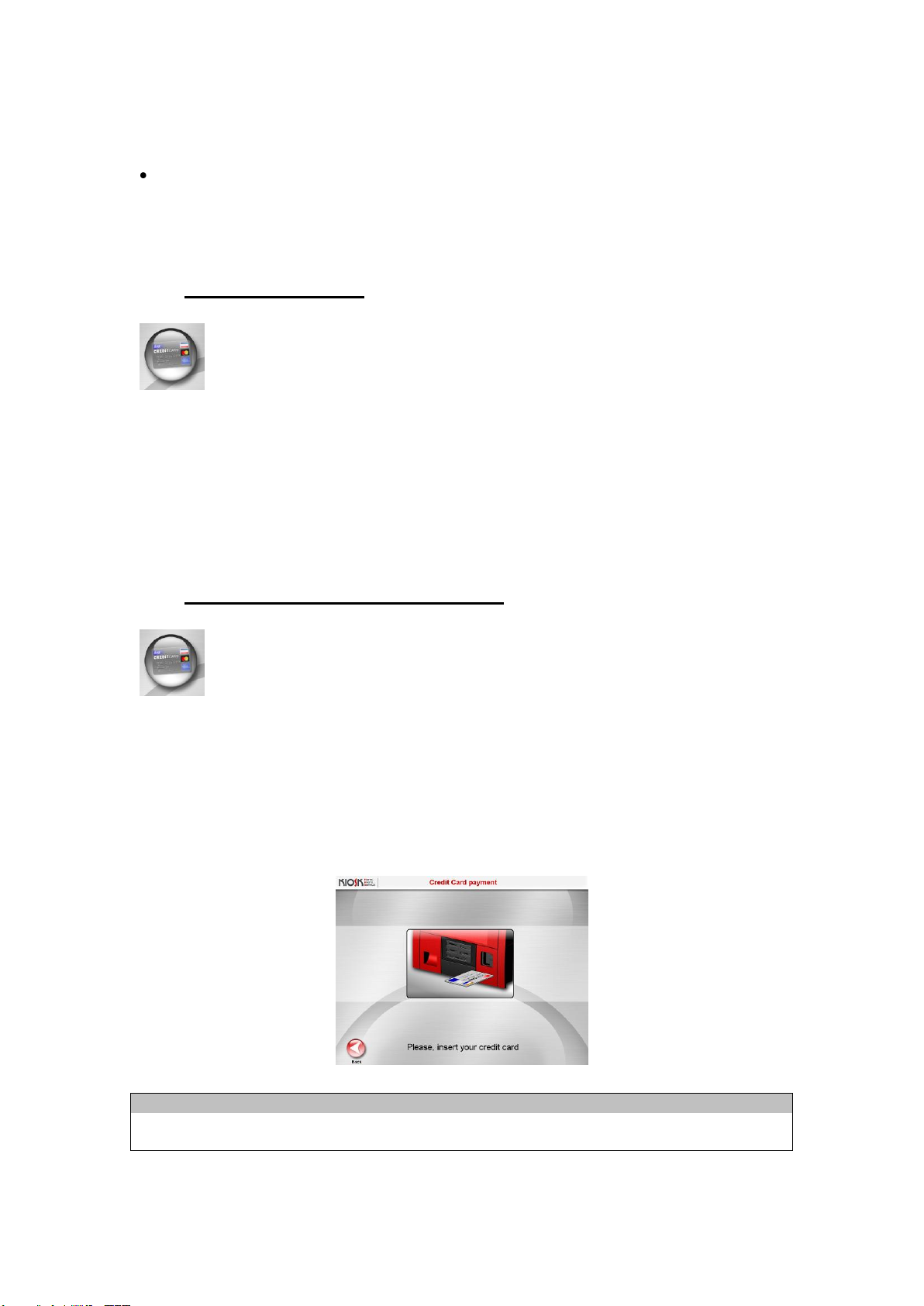
Kiosk version 3.6.3 Operator's manual
However, there is the disadvantage that the Kiosk is blocked and cannot be used while
the client is at the counter making the payment.
Validation with an operator's password
This method is identical to the one above, with the sole difference that after the operator
has received payment for the service from the client, he/she authorises the processing of
the services using his/her operator's password.
3.2 Prepayment Card
This method enables users with a prepayment card to pay for any of the services
offered directly in the Kiosk. The establishment sells these cards which are preloaded with the balance at the time of purchase.
The prepayment cards contain a high security chip, with Mitsubishi encryption algorithms that
totally guarantee the protection of the data.
Each card has an associated limit which enables its use to be limited to a specific Kiosk, to all
the Kiosks in a shop or the Kiosks in an entire chain of shops.
The use of prepayment cards enables client loyalty to be maintained thanks to the
personalisation and improvement of the services.
3.3 Credit / debit cards (bank card)
This method enables payment to be made for the Kiosk services using a bank
credit or debit card.
In order to process a payment, the Kiosk reads the information on the card (strip
or chip) including the PIN if necessary. Whether it reads a strip or chip, and if it needs to ask
for the PIN, depends on the platform processing the payment and the regulations in each
country.
Special Kiosk parameters must be configured beforehand for this mode to be active. These
configuration parameters are provided by the same platform which processes payments. The
screen shown to the user for him/her to insert his/her card in the reader when making a
payment is shown below.
NOTE
Please check with your dealer the availability of the Kiosk credit card payment solution in your
country and hardware system.
21
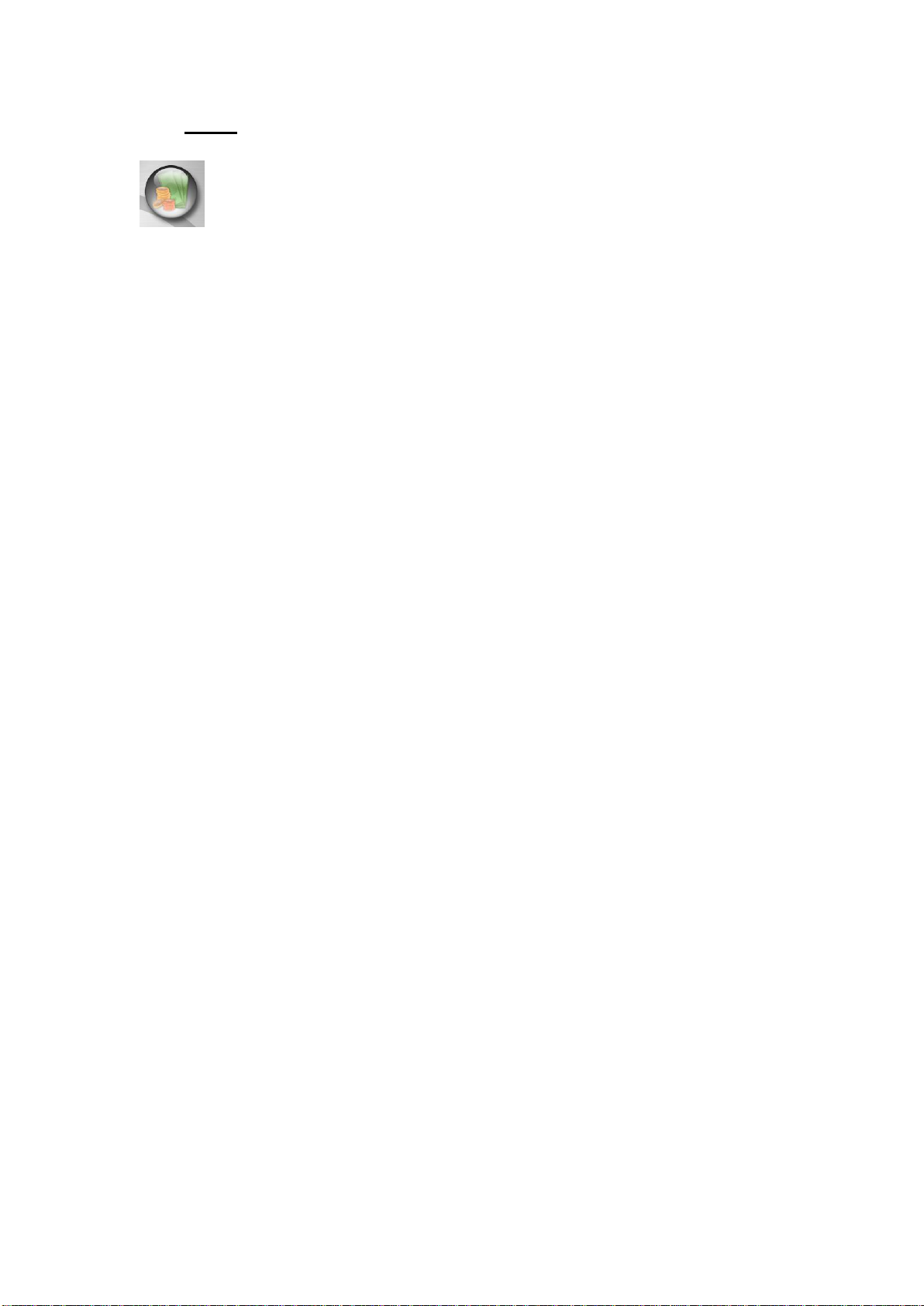
Kiosk version 3.6.3 Operator's manual
3.4 Cash
This method enables payment for services to be made in cash, in the currency of
the appropriate country.
To do so, the Kiosk requires these 6 hardware parts:
Coin box
Coin acceptor
Note box
Note acceptor
2 hoppers
The hoppers are devices storing coins for change, and each one can contain only 1 type of
coin. When Kiosk gives change, it always does so with coins from these devices. They are
filled at the side by an operator (see sub-section “Coin counter” in the “Kiosk Operator”
section for more information) and coins of the same value as the contents of the hoppers
inserted in the Kiosk by the end user go directly to these devices.
There are 2 different working methods in the cash payment method – where change is given,
and with no change given. The Kiosk owner is the person who decides which one he/she
wishes to work with.
Some clients prefer to work without change being given, to avoid having to worry about
having change available in the machine.
If the machine is configured to give change, the notes and coins it accepts depends on the
availability of change in the Kiosk. There must be enough to ensure that the money can be
returned if the client cancels the operation. Payment is deemed to have taken place when the
sum inserted equals or exceeds the value of the services. If the value of the services is
exceeded, the appropriate change is given.
If it is configured to not give change, Kiosk accepts notes and coins until the amount for the
services is equalled or exceeded. If the sum inserted exceeds the value of the services, the
difference between the amounts is not returned in this working mode. Two sums appear on
the proof of payment slip.
The machine's hoppers are not used in the "cash payment without change given" mode, as
no amount is returned to the client. If the operation is cancelled during payment, a slip is
printed showing the cancellation of the service and the sum inserted by the client up to that
point.
Using this slip, the owner of the Kiosk can return the sum to the client if he/she considers this
appropriate.
The screen seen by the client when making cash payment is shown below. It shows the
amount for the services, the sum pending payment and the coins and notes accepted by the
Kiosk at any time.
22
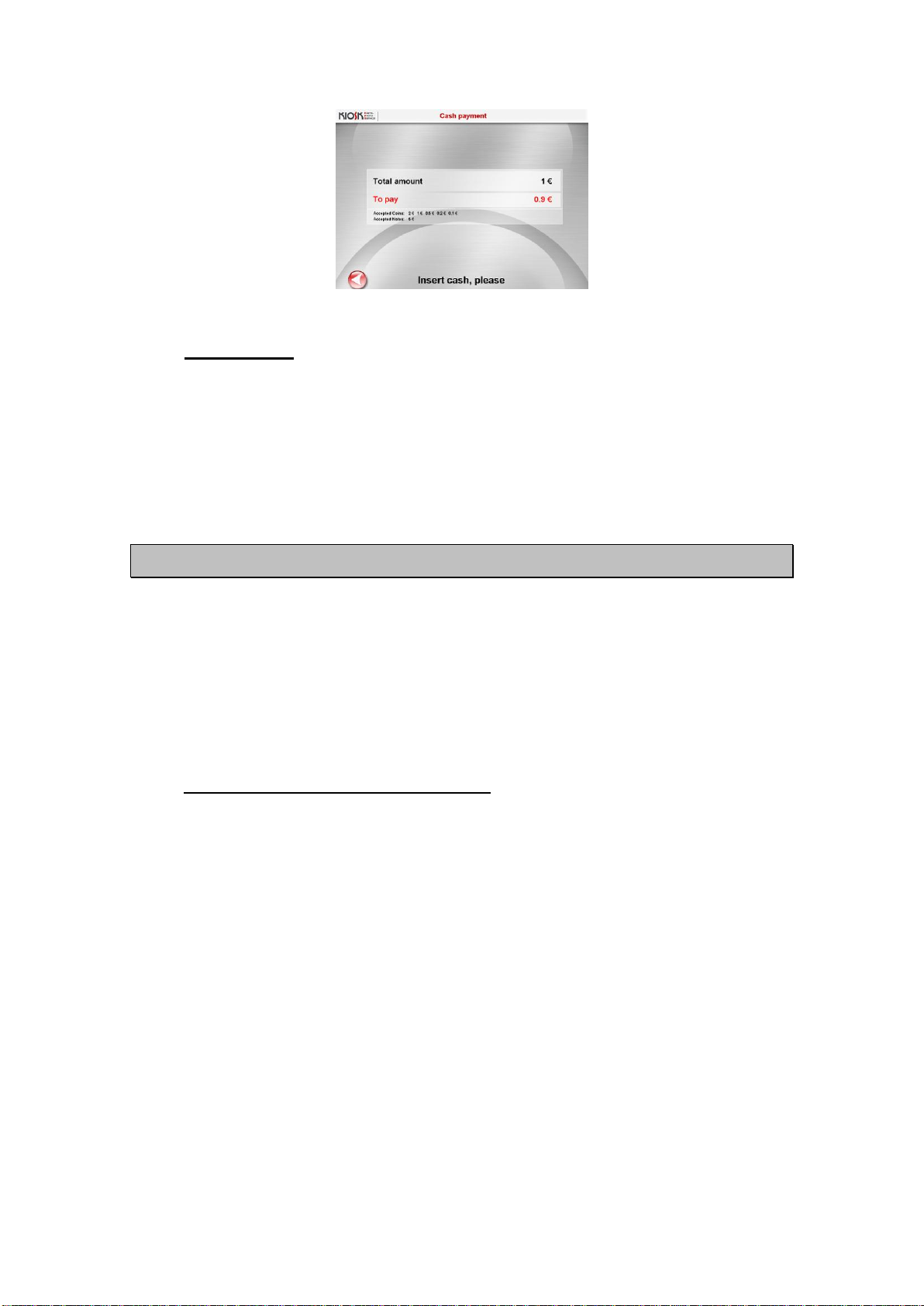
Kiosk version 3.6.3 Operator's manual
3.5 Free mode
In this mode, Kiosk performs services at no cost to the user. This mode is used basically in
demonstration machines and at trade fairs.
4 Screen flow: User interface
When nobody is using the Kiosk, the screensaver appears on the monitor. When it is
touched, the main screen appears and the client can start using Kiosk.
The client can select the language and service on this screen. The services offered depend
on the applications installed in the Kiosk (Digital Photography Services, EasyAlbum,
EasyCalendar, Greetings, etc.)
4.1 Choose language and service
The user can choose the language and service desired.
If the client has a prepayment card, it must be inserted now. In this case, the choice of
language takes place automatically as the card is preconfigured with the language the client
has chosen beforehand.
Every time he/she inserts the card, Kiosk welcomes the client and shows the name and
balance available at the bottom of the screen.
23
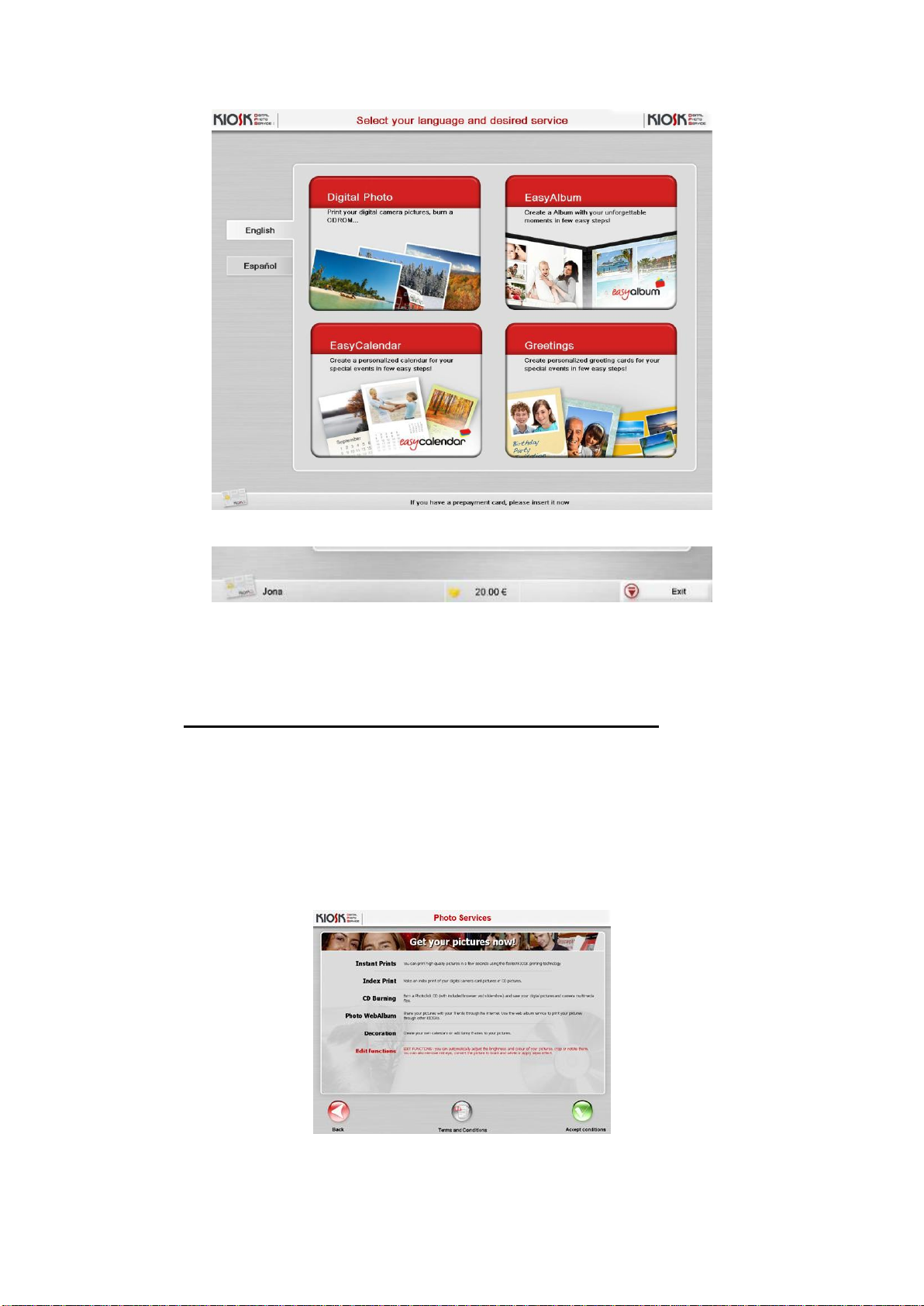
Kiosk version 3.6.3 Operator's manual
When leaving the Kiosk, the "exit" key must be pressed for the prepayment card to be
returned.
4.2 Information on services and conditions of use
This screen welcomes the client and shows the digital photography services provided by the
system.
The client must read and accept the terms and conditions of use in order to continue.
If the client pushes the descriptions of the digital photography services in error, a warning is
given that he/she must read the conditions of use and accept them in order to continue.
24

Kiosk version 3.6.3 Operator's manual
4.3 Input of images: Where do you have your pictures?
On this screen, client is asked to show the data source from where the images are to be read.
4.4 Filtering the data source
Data source filtering will save us time in processing and selection when working with a digital
camera cards or DVD/CDs already classified by the customer.
Similarly, it simplifies the development of a whole memory card or a DVD/CD and permits the
direct printing of all the photos without the need to enter the flow of editing screens.
During filtering the source data device will be read, and a summary of the number of folders
and files found will be displayed
NOTE
This filtering screen will appear provided that is has been activated in the Photo configuration
and the file source is a digital camera card or a CD.
The following figure presents the 4 available options
25
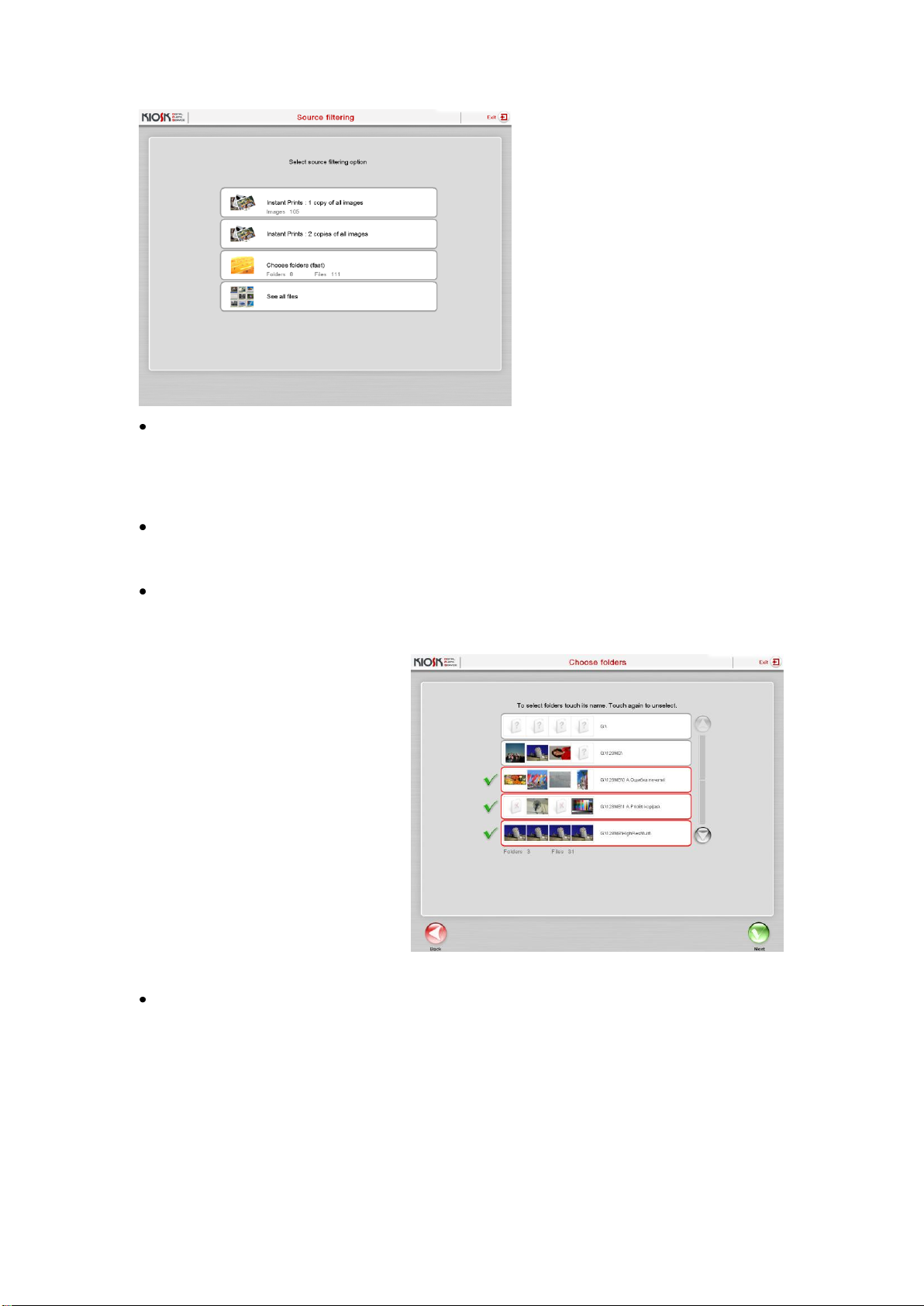
Kiosk version 3.6.3 Operator's manual
Print 1 copy of all images
The fastest option. All the selected pictures will be printed without the need to load them. It
will be necessary to select the print format and optionally an index print can be ordered. Once
the order summary has been confirmed the photos will be printed.
Print 2 copies of all images
The same as above but with two copies per photo.
Choose folders
It‟s also a nice option also to save picture loading time. The user can filter by folders that he
or she is really interested in.
If you select this option a screen will
appear showing a list of all the
folders, and a small summary in
miniatures of the picture sin each
folder.
Select the folder by clicking the title
and click again to unselect.
At the bottom there is a summary of
the folders and files selected.
See all files:
No filter is applied and all the files are read to go on to the manual edition screen.
26
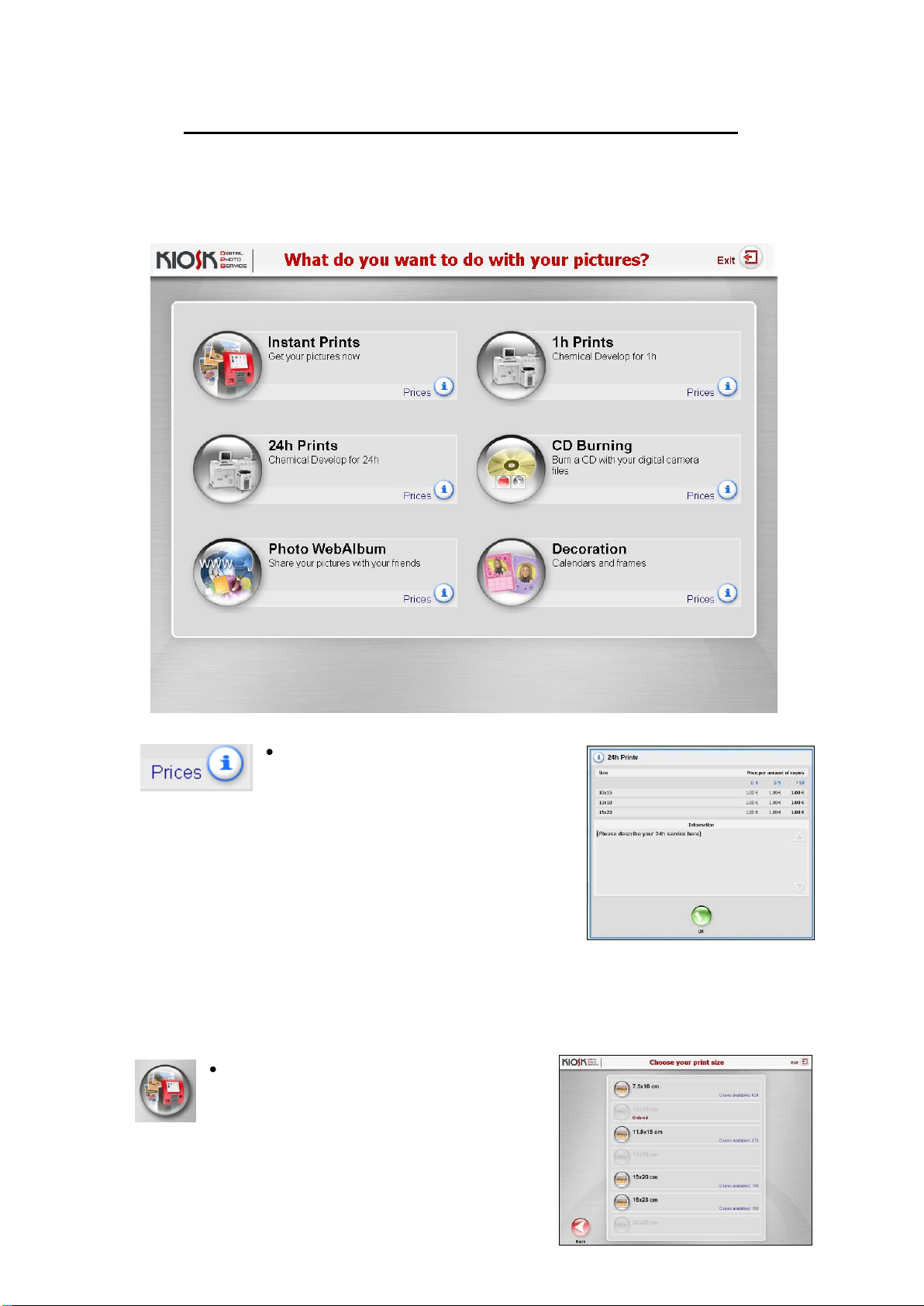
Kiosk version 3.6.3 Operator's manual
4.5 Services: What do you want to do with your pictures?
After selecting the data source, the next step is to choose the service. When the client's
images are loaded from a CD or PhotoWebAlbum, the CD-ROM burning services or the
creation of a PhotoWebAlbum are disabled, in each case.
Information
There is an information button with a
description of each service, which the client
must push in order to consult prices and obtain more details
about the service.
In the prices section, the prices are shown according to the
format and the number of copies ordered (if the price ranges
are active).
For 1h/24h printing services, the information section can be
personalised.
The description can be modified by editing the text files D:\DPSPhoto\ServicesInstructions.
More information can be found in the “Kiosk Customisation” appendix.
Instant prints
This option enables images to be printed using
the Kiosk printers.
The user must then choose the print size.
27
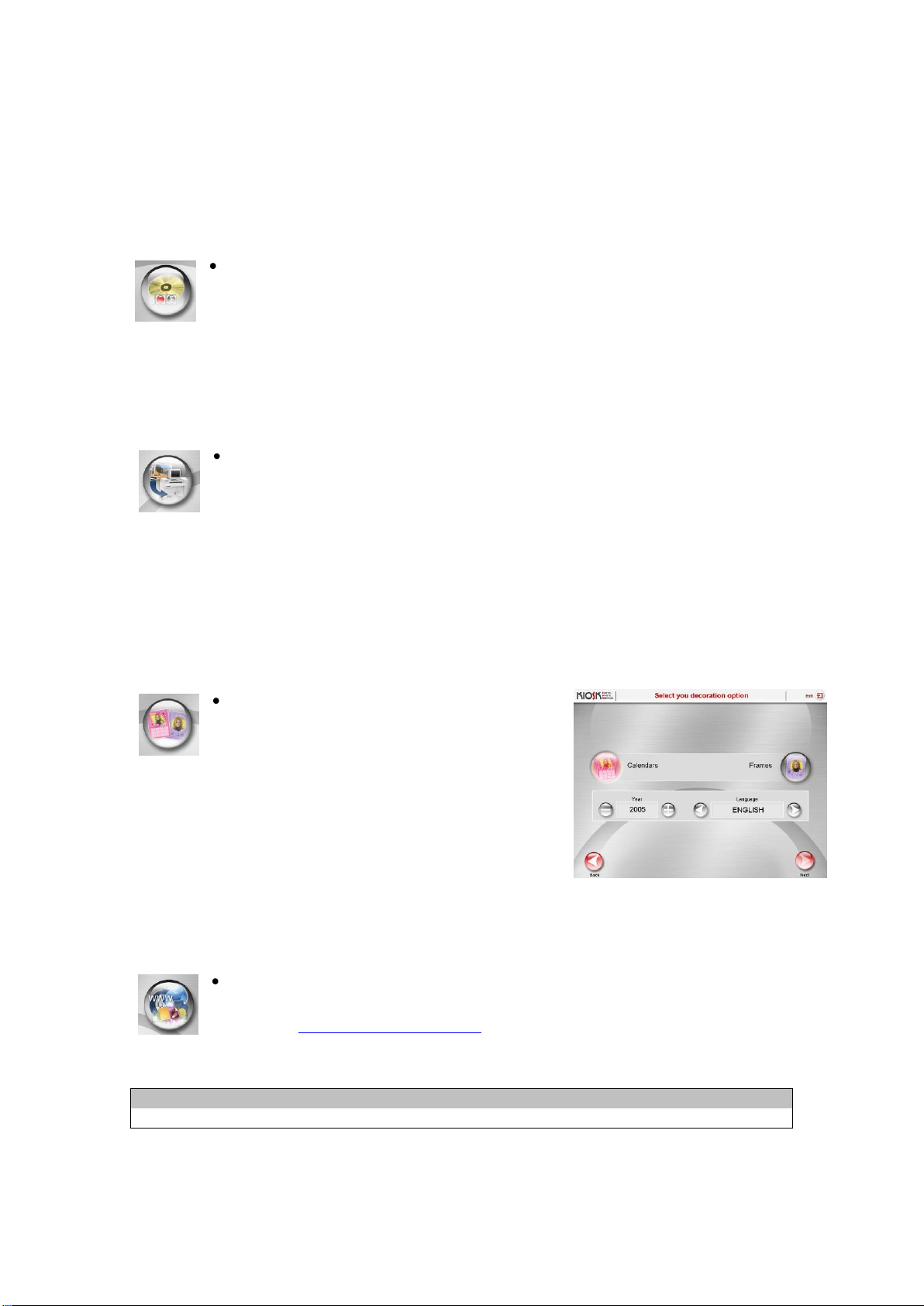
Kiosk version 3.6.3 Operator's manual
The formats available depend on the formats selected in the general configuration of
DPSPhoto and the printers connected.
The number of copies pending also appears next to each size.
The print size appears in grey if the format is temporarily unavailable (for example, due to a
lack of paper, a problem in the printer, etc.)
DVD/CD Burning
This option enables a CD or DVD to be burned using the files or images selected.
When this service is chosen, the client is asked to insert an empty disk before
continuing. The maximum capacity of the disk is calculated after it has been inserted. The real
available space will be less than that on the disk as the picture browsing & viewer application
and the thumbnails of the selected images are included on the CD (approximately 175 MB on
a complete CD). The amount of space used on the disk is shown while the images are being
selected.
1 h / 24h prints
This option enables photographs to be sent to an alternative digital photograph
processor. The images are sent to any higher production machine in DPSLab
format.
The option of development in one hour is possible when the establishment has a high
production machine. If not, the development will take longer (up to 24 hours). The order can
be collected at the counter at the time stated by the establishment or sent to the client's
home.
The options available depend on the configuration of the DPSLab module (see DPSLab
Appendix).
Decoration
This option allows calendars to be created with
photographs or decorative frames to be added.
The print size must be chosen, as when producing instant
prints.
The client can also choose between various frames and
calendars designs. For the latter, the year and language
must be chosen.
The formats available depend on the formats selected in the general configuration of
DPSPhoto and the printers connected. The years and languages that can be chosen depend
on the calendars package installed.
Create a Photo WebAlbum
This option allows images be loaded onto a Photo WebAlbum which is created on
the website www.mitsubishialbum.com. After having paid for the service, and if it
has been possible to send the images, the user receives an information ticket with
the user name and password of his/her new Photo Website Album.
NOTE
This service is only available in ONLINE Kiosks
28
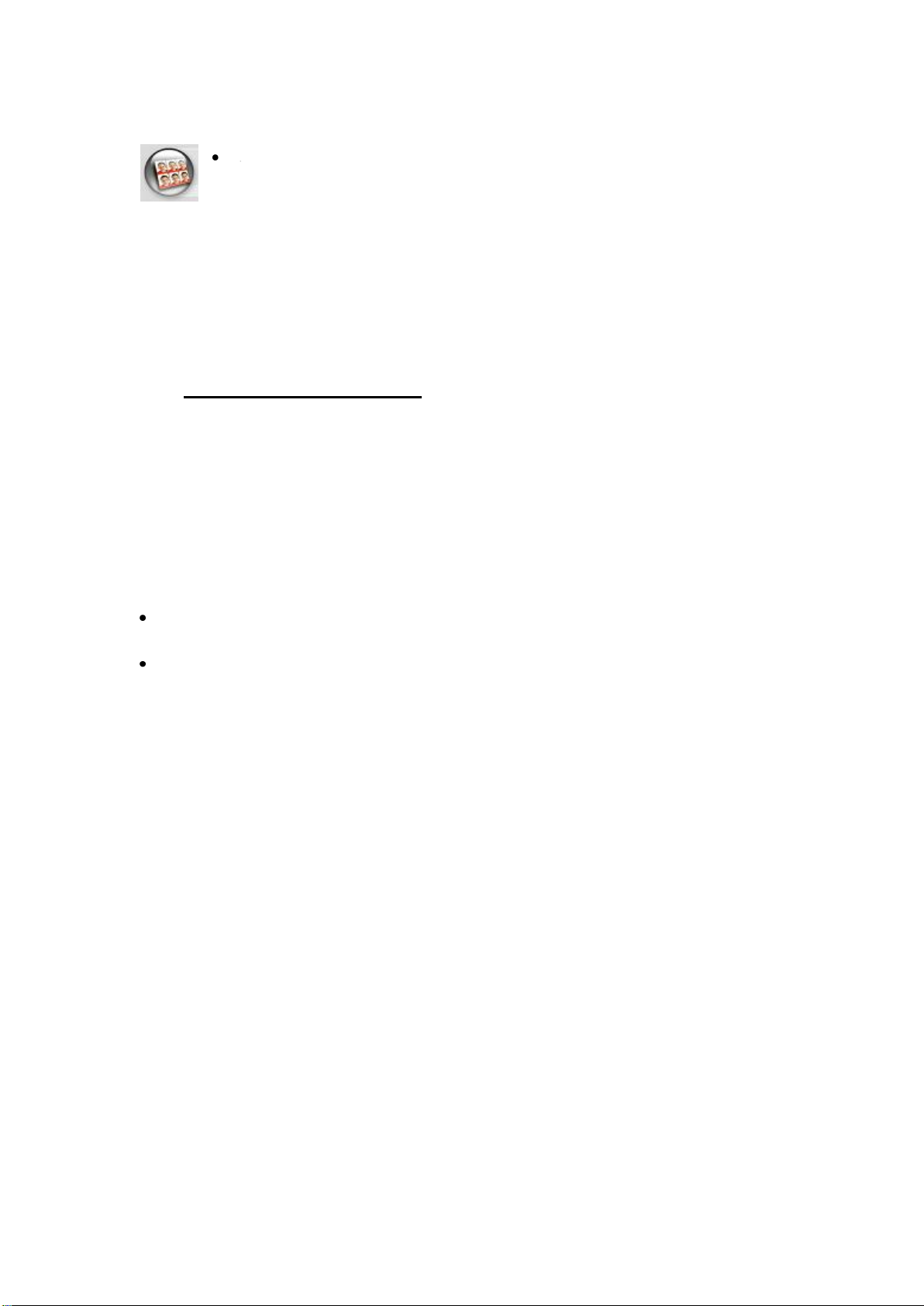
Kiosk version 3.6.3 Operator's manual
ID Photo
This option allows creating compositions with identity card, passport or portrait
photos and printing them on paper. End customer can not choose this service from
the list of available services, because is not shown in the services screen. The assistance of
the shop staff is needed when this service is required by the end customer.
Available formats depend on the formats chosen in DPSPhoto general settings and on the
connected printers.
Depending on the selected format, different compositions may be possible.
4.6 Viewer: Select pictures
The “viewer” screen shows the files that have been read from any of the available digital
media.
The files that are not images (marked on this screen as Multimedia files) can only be read if
the CD burning service has been selected. This service enables the user to record a CD with
all the films and sounds that his/her digital camera can create on the medium.
There are two working modes that can be configured using the DPSPhoto configuration.
These modes only affect instant prints, 1h/24h prints and decoration.
Mode 1 Automatic copy: Default configuration. When an image is selected, a copy of it
is automatically added to the order.
Multi-selection mode: When an image is selected, the number of copies requested does
not change automatically. To do this, button 6 must be pressed (see below). This mode
enables several images to be selected at the same time and the number of copies of
all of them to be increased or reduced at the same time (using button 6; see below).
29
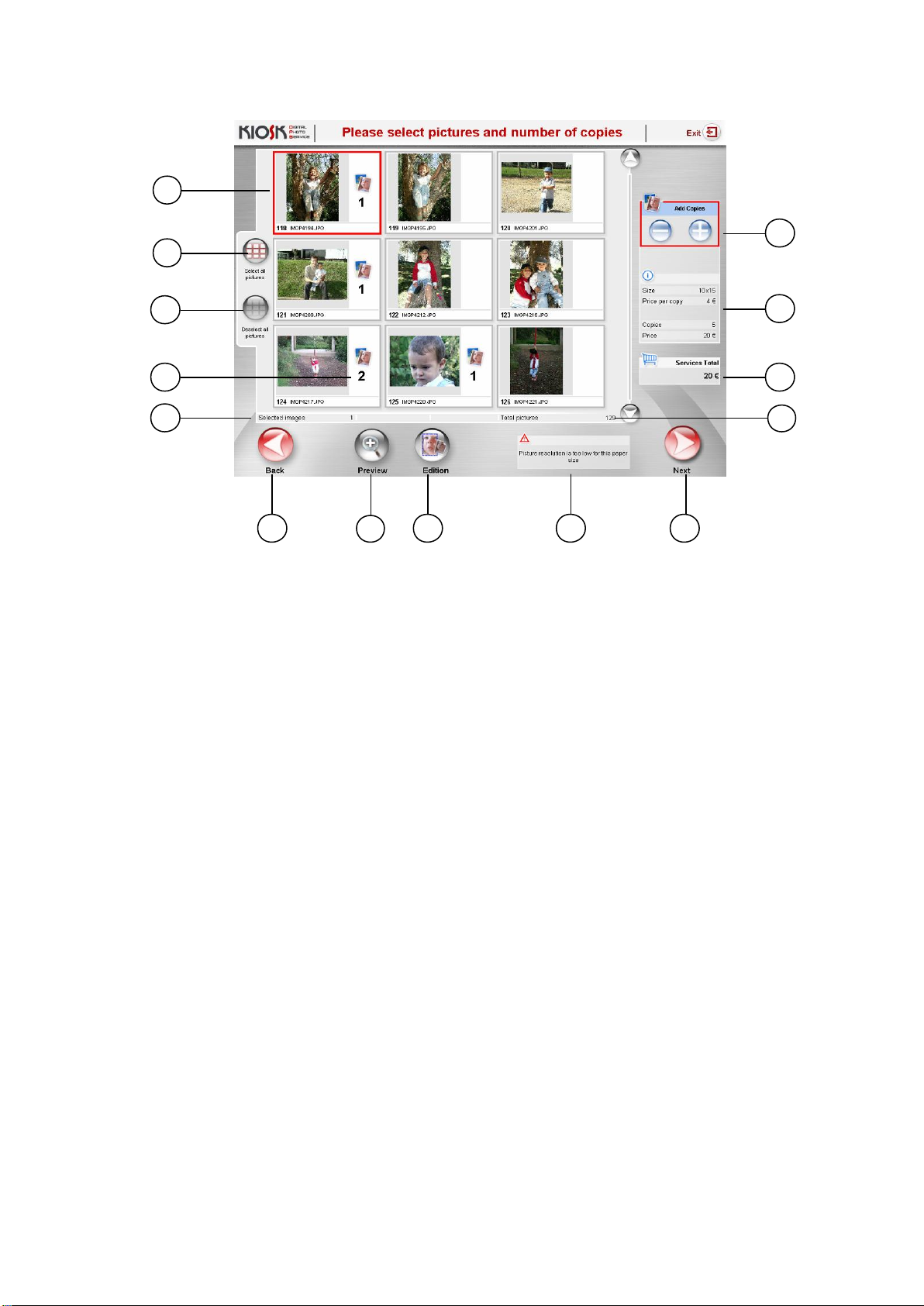
Kiosk version 3.6.3 Operator's manual
1
11
10 9 13 2 12
3
8
14
5
4 7 6
1. Image selected
When an image is chosen, it is highlighted with a red edge. Depending on the working
mode, more than one image or only one can be selected.
2. Select all pictures / One copy of each
Wait until all the photographs have loaded before pushing this button. Check the total
number of photographs (9). (This option is only activated if all the files have been loaded.)
Depending on the working mode, only one copy of each will be selected, or one copy of
each will be selected and a copy ordered.
3. Deselect all pictures / Zero copies each
Depending on the working mode, they are simply deselected, or the number of copies
becomes zero.
4. Copies
This panel shows the number of copies that are to be printed.
The icon changes depending on the service requested (Printing, CD or PhotoWebAlbum).
5. Selected images
Number of images selected.
If the PhotoWebAlbum service is chosen, the megabytes they occupy also appear (Max:
50MB).
6. Add copies (only instant prints, 1h/24h prints and decoration)
This increases/decreases the number of copies of the image(s) selected.
At least one copy must be requested to continue onto the next screen.
7. Information panel
This shows information on the price per copy, the size and number of copies selected.
30
 Loading...
Loading...