MitraStar Technology DSL2401HN2E1C User Manual
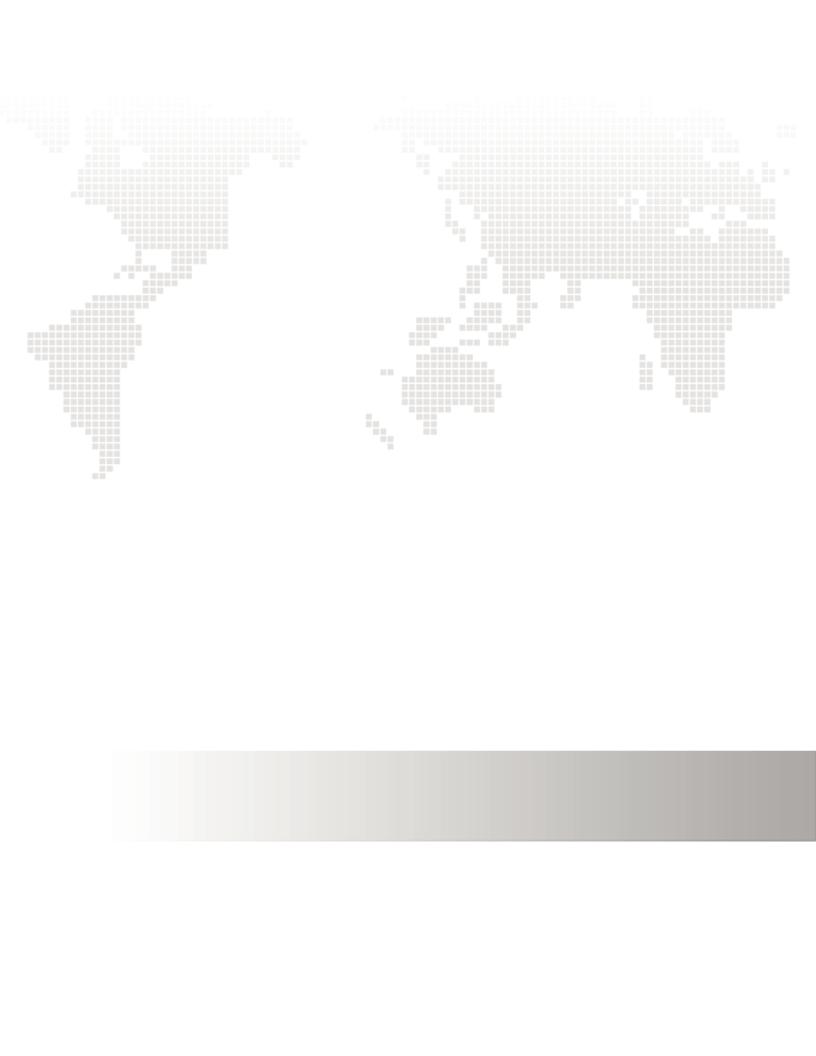
User’s Guide
DSL-2401HN2-E1C
1st Edition, Mar ,2017
IMPORTANT!
READ CAREFULLY BEFORE USE.
KEEP THIS GUIDE FOR FUTURE REFERENCE.
Graphics in this book may differ slightly from the product due to differences in operating systems, operating system versions, or if you installed updated firmware/software for your device. Every effort has been made to ensure that the information in this manual is accurate.
Contents
7 |
Chapter 1: Introduction |
7 |
Overview |
7 |
Hardware Connection |
9 |
LEDs (Lights) |
11 Chapter 2: Introducing the Web Configurator
11 Overview
11Accessing the Web Configurator
12The Network Map Screen
14The Status Screen
15The Web Configurator Layout
15 |
Title Bar |
15 |
Main Window |
17 Chapter 3: WAN
17 The WAN Screen
19 Edit ADSL Ethernet Connection
24 Edit VDSL Ethernet Connection
28 Chapter 4: Wireless 2.4GHz
28 Wireless General Screen
30No Security
31Basic (WEP Encryption)
31 More Secure (WPA2-PSK or WPA/WPA2 PSK mixed)
33More AP Screen
34Edit More AP
35MAC Authentication Screen
36The WPS Screen
38The WDS Screen
39The WMM Screen
40Scheduling Screen
41Add or Edit Schedule
42Advanced Screen
43Chapter 5: LAN
43The LAN Setup Screen
45The Static DHCP Screen
Contents |
3 |
46The IP Alias Screen
47The UPnP Screen
48The IPv6 LAN Setup Screen
52 Chapter 6: Static Route
52Configuring Static Route
53Add/Edit Static Route
53IPv6 Static Route
54Add/Edit IPv6 Static Route
55The DNS Route Screen
55Add/Edit DNS Route
56The Current Route Screen
57Chapter 7: Quality of Service (QoS)
57The QoS General Screen
58The Queue Setup Screen
59Edit a QoS Queue
59 The Class Setup Screen
61 Add/Edit QoS Class
65The QoS Monitor Screen
66Chapter 8: Network Address Translation (NAT)
66The General Screen
66The Port Forwarding Screen
67The Port Forwarding Screen
68The Port Forwarding Add/Edit Screen
69The Address Mapping Screen
70The Address Mapping Rule Edit Screen
71The DMZ Screen
71 The ALG Screen
73 Chapter 9: Dynamic DNS
73 The Dynamic DNS Screen
75 Chapter 10: Filter
75 The IP/MAC Filter Screen
77 The IPv6/MAC Filter Screen
79 Chapter 11: Firewall
79Firewall General Screen
80Add/Edit Interface Default Policy Screen
80Rules Screen
83Rules Edit Screen
Contents |
4 |
84DoS Screen
85The DoS Advanced Screen
86Chapter 12: Parental Control
86The Parental Control Screen
88Add/Edit a Parental Control Rule
90 Chapter 13: Certificates
90Local Certificates
91Trusted CA
92Trusted CA Import
93View Certificate
95 Chapter 14: VoIP
95The SIP Account Screen
96Edit SIP Account
99The SIP Service Provider Screen
100Edit SIP Service Provider
105Phone Screen
106Call Rule Screen
107Chapter 15: System Monitor
107The Log Screen
108The WAN Traffic Status Screen
109The LAN Traffic Status Screen
110The NAT Traffic Status Screen
111The VoIP Status Screen
113 Chapter 16: User Account
113 Overview
113The User Account Screen
114Chapter 17: System
114The System Screen
115Chapter 18: Time Setting
115The Time Setting Screen
117 Chapter 19: Log Setting
117 The Log Setting Screen
120 Chapter 20: Firmware Upgrade
120 The Firmware Upgrade Screen
Contents |
5 |
122 Chapter 21: Backup/Restore
122 The Backup/Restore Screen
124The Reboot Screen
125Chapter 22: Remote Management
125The General Screen
125The WWW Screen
127Telnet Screen
127FTP Screen
129SNMP Screen
130DNS Screen
131ICMP Screen
132SSH/SCP/SFTP Screen
134 Chapter 23: Troubleshooting
134 Overview
134Power, Hardware Connections, and LEDs
135Router Access and Login
136Internet Access
137Wireless Internet Access
138Phone Calls and VoIP
139Appendix A: Safety Warnings
Contents |
6 |

Introduction
1.1 Overview
1
Chapter
The DSL-2401HN2-E1C is a VDSL2 router with high-speed Internet access and wireless networking capability. It has a phone port for making calls over the Internet (Voice over IP or VoIP).
The following figure shows an application example of the Router:
The Router provides wired and wireless Internet access to home devices on the LAN as well as VoIP service.
Figure 1 Application Example
DSL-2401HN2-E1C
VoIP Phone
1.2 Hardware Connection
Make sure to use the proper cables and power adapter to connect the
Router.
Figure 2 The Rear Panel
Chapter 1 Introduction |
7 |

The following table explains the connectors and buttons on the rear panel:
Table 1 The Rear Panel
CONECTOR DESCRIPTION
RESET |
Use this button to restore the default settings of the Router. Press this button for 5 |
|
seconds to restore default values. Press 1 second or longer to restart it. |
|
Note: If you reset the Router, you will lose all configurations that you had previously |
|
and the password will be reset to the defaults. |
|
|
WPS/WLAN |
Use this button to enable or disable the WiFi and WPS features on the Router. |
|
The WiFi feature is enabled by default. Press this button for 1 second to turn it off. |
|
To enable the WPS feature, press the button for 5 seconds The WPS LED on the front |
|
panel will flash yellow while the Router sets up a WPS connection with the wireless |
|
device. |
|
Note: To activate WPS, you must enable WPS in the Router and in another wireless |
|
device within two minutes of each other. |
|
|
ON/OFF |
Use this button to turn the Router on or off. |
|
|
POWER |
Connect the provided power adapter to the 12V-1A power connector. Attach the |
|
power adapter to a proper power source. |
|
|
VOIP |
Use a telephone cable to connect the Router to a VoIP phone for VoIP service. |
|
|
LAN4-1 |
Use an Ethernet cable to connect a computer to one of these ports for initial |
|
configuration and/or Internet access. |
|
|
DSL |
Use an RJ-11 telephone wire to connect this port to a telephone jack for VDSL WAN |
|
access. |
|
|
Chapter 1 Introduction |
8 |

1.3 LEDs (Lights)
The following graphic displays the labels of the LEDs.
Figure 3 Front Panel LEDs
Table 2 LED Descriptions
LED |
COLOR |
STATUS |
DESCRIPTION |
|
|
|
|
POWER |
Green |
On |
The Router is receiving power and ready for use. |
|
|
|
|
|
Red |
On |
The Router has hardware failure. |
|
|
|
|
|
|
Blinking |
The Router detected an error while self-testing. |
|
|
|
|
|
|
Off |
The Router is not receiving power. |
|
|
|
|
LAN1-4 |
Green |
On |
The Router has a successful Ethernet connection with a device on |
|
|
|
the LAN. |
|
|
|
|
|
|
Blinking |
The Router is sending or receiving data to/from the LAN. |
|
|
|
|
|
|
Off |
The Router does not have an Ethernet connection with the LAN. |
|
|
|
|
WPS/WLAN |
Green |
On |
The wireless network is activated. |
|
|
|
|
|
|
Blinking |
The Router is communicating with other wireless clients. |
|
|
|
|
|
|
Off |
The wireless network is not activated. |
|
|
|
|
|
Yellow |
Blinking |
The Router is setting up a WPS connection. |
|
|
|
|
DSL |
Green |
On |
The Router is connected and synchronized with the central system. |
|
|
|
|
|
|
Slow Blinking |
The Router is detecting a VDSL line. |
|
|
|
|
|
|
Fast Blinking |
The Router is negotiating VDSL line parameters. |
|
|
|
|
|
|
Off |
The Router is off line or not connected to the central system. |
|
|
|
|
Chapter 1 Introduction |
9 |
Table 2 |
LED Descriptions (continued) |
|
||
LED |
|
COLOR |
STATUS |
DESCRIPTION |
|
|
|
|
|
Internet |
|
Green |
On |
The Router has an IP connection but no traffic. |
|
|
|
|
It has a WAN IP address (either static or assigned by a DHCP server), |
|
|
|
|
PPP negotiation was successfully completed (if used). |
|
|
|
|
|
|
|
|
Blinking |
The Router is negotiating the connection. |
|
|
|
|
|
|
|
|
Fast Blinking |
The Router is sending or receiving IP traffic. |
|
|
|
|
|
|
|
Red |
On |
The Router attempted to make an IP connection but failed. Possible |
|
|
|
|
causes are no response from a DHCP server, no PPPoE response, |
|
|
|
|
PPPoE authentication failed. |
|
|
|
|
|
|
|
|
Off |
There is no Internet connection. |
|
|
|
|
|
VOIP |
|
Green |
On |
The SIP registration is successful. |
|
|
|
|
|
|
|
|
Blinking |
The Router is negotiating the SIP registration. |
|
|
|
|
|
|
|
|
Fast Blinking |
There is incoming or outgoing voice traffic. |
|
|
|
|
|
|
|
Red |
On |
The Router has failed to register the VoIP service. There is problem |
|
|
|
|
with the SIP account. |
|
|
|
|
|
|
|
|
Off |
There is no VoIP service. |
|
|
|
|
|
Chapter 1 Introduction |
10 |

Introducing the Web Configurator
2.1 Overview
2
Chapter
The web configurator is an HTML-based management interface that allows easy device setup and management via Internet browser. Use Internet Explorer 6.0 and later versions, Mozilla Firefox 3 and later versions, or Safari 2.0 and later versions. The recommended screen resolution is 1024 by 768 pixels.
In order to use the web configurator you need to allow:
•Web browser pop-up windows from your device. Web pop-up blocking is enabled by default in Windows XP SP (Service Pack) 2.
•JavaScript (enabled by default).
•Java permissions (enabled by default).
2.1.1Accessing the Web Configurator
1Make sure your Router hardware is properly connected.
2Launch your web browser.
ype3 T"https://192.168.1.1:8000" as the URL.
4A password screen displays. Type “admin” as the default Username and the first 6 digits of the Router’s MAC address as the default password to access the device’s Web Configurator. Click Login. If you have changed the password, enter your password and click Login.
asswordFigure 4 PScreen
For security reasons, the Router automatically logs you out if you do not use the web configurator for five minutes (default). If this happens, log in again.
Chapter 2 Introducing the Web Configurator |
11 |

2.2 The Network Map Screen
After you log into the Web Configurator, the Network Map screen appears. This shows the network connection status of the Router and clients connected to it.
Use this screen to view the network connection status of the device and its clients. A warning message appears if there is a connection problem.
You can configure how often you want the Router to update this screen in Refresh Interval.
Figure 5 Network Map: Icon Mode
By clicking a client’s name in the Icon Mode, you can do the following:
Chapter 2 Introducing the Web Configurator |
12 |

• if you want to view information about a client, click the client’s name and Info.
•Click Parental Control to open the following screen where you can block web sites with the specific URLs. See Chapter 12 on page 86 for more information on this feature.
If you prefer to view the status in a list, click List View in the Viewing mode selection box.
Figure 6 Network Map: List Mode
Chapter 2 Introducing the Web Configurator |
13 |

2.3 The Status Screen
Click Status to display the System Info screen, where you can view the Router’s interface and system information. You can use the Status screen to look at the current status of the Router, system resources, and interfaces (LAN, WAN, and WLAN).
Figure 7 System Info
Chapter 2 Introducing the Web Configurator |
14 |

2.4 The Web Configurator Layout
Click Connection Status > System Info to show the following screen.
Figure 8 Web Configurator Layout
A
B
a
b
C
As illustrated above, the main screen is divided into these parts:
•A - title bar
•B - main window
•C - navigation panel
2.4.1Title Bar
The title bar shows the Logout icon in the upper right corner. Click it to log out of the web configurator.
2.4.2 Main Window
The main window displays information and configuration fields. It is discussed in the rest of this document.
Chapter 2 Introducing the Web Configurator |
15 |

tworkClick NeMap |
on the System Info screen (a in Figure 8 on page 15) to display the Network |
Mapreen.scSee |
Section 2.2 on page 12 for more information. |
Click Virtual Device on the System Info screen (b in Figure 8 on page 15) to display a visual graphic showing the connection status of the Router’s ports.
Figure 9 Virtual Device
Chapter 2 Introducing the Web Configurator |
16 |

WAN
3.1 The WAN Screen
3
Chapter
The Router must have a WAN interface to allow users to use the Ethernet connection to access the Internet. Use the WAN screen to manage WAN interfaces. Click Network Setting > WAN.
Figure 10 Network Setting > WAN
Table 3 Network Setting > WAN
LABEL |
DESCRIPTION |
|
|
ADSL Connections Table |
|
|
|
Active |
This shows whether the ADSL connection is activated. |
|
|
Name |
This is the service name of the ADSL connection. |
|
|
Chapter 3 WAN |
17 |
Table 3 Network Setting > WAN (continued)
LABEL |
DESCRIPTION |
|
|
IP |
This shows the WAN IP address. |
|
|
Release |
Click the Release button to release this Ethernet connection. Click the Renew |
|
button to renew it. |
|
|
VID/VCI |
This displays the Virtual Path Identifier (VPI) and Virtual Channel Identifier (VCI) |
|
numbers the connection uses. |
|
|
Encapsulation |
This shows the method of encapsulation used by this connection. |
|
|
NAT |
This shows whether NAT is activated or not for this connection. NAT is not available |
|
when the connection uses the bridging service. |
|
|
Modify |
Click the Edit icon to configure the connection. |
|
|
VDSL Connections Table |
|
|
|
Active |
This shows whether the VDSL connection is activated. |
|
|
VLAN |
This is the service name of the connection. |
|
|
IP |
This shows the WAN IP address. |
|
|
Release |
Click the Release button to release this Ethernet connection. Click the Renew |
|
button to renew it. |
|
|
VID/Priority |
This is the VLAN ID and IEEE 802.1p priority. |
|
|
Encapsulation |
This shows the method of encapsulation used by this connection. |
|
|
NAT |
This shows whether NAT is activated or not for this connection. NAT is not available |
|
when the connection uses the bridging service. |
|
|
Modify |
Click the Edit icon to configure the connection. |
|
|
Chapter 3 WAN |
18 |

3.1.1 Edit ADSL Ethernet Connection
In Network Setting > WAN, click the Edit icon next to an ADSL Ethernet connection to display the following screen. Use this screen to configure an ADSL connection.
Figure 11 Network Setting > WAN: ADSL: Edit
Chapter 3 WAN |
19 |

Table 4 Network Setting > WAN: ADSL: Edit
LABEL |
DESCRIPTION |
|
|
Line |
|
|
|
ADSL Mode |
Select the kind of connection your Router uses to connect to the ISP. |
|
Use Auto Sync-Up if you are not sure which mode to choose from. The Router dynamically |
|
diagnoses the mode supported by the ISP and selects the best compatible one for your |
|
connection. |
|
Use ADSL2+ or T1.413 if you know the specific type of DSL the Router uses to connect to the |
|
ISP. |
|
Other options are VDSL2, ADSL2, G.DMT, T1.413 and G.lite. |
|
|
Annex M |
Select this if your ISP supports it. |
|
|
General |
|
|
|
Active |
Select this to have the Router use the Ethernet connection. |
|
|
Node Name |
Specify the name for this WAN interface. |
|
|
Mode |
Select Router (default) if your ISP gives you one IP address only and you want multiple |
|
computers to share an Internet account. Select Bridge when your ISP provides you more than |
|
one IP address and you want the connected computers to get individual IP address from the |
|
ISP’s DHCP server directly. If you select Bridge, you cannot use Firewall, DHCP server and NAT |
|
on the Router. |
|
|
Encapsulation |
Select the method of encapsulation used by your ISP. Choices vary depending on the mode |
|
you select in the Mode field. |
|
If you select Router in the Mode field, select ENET ENCAP, IPoA, PPPoE, or PPPoA. |
|
If you select Bridge in the Mode field, method of encapsulation is not available. |
|
|
User Name |
(PPPoE encapsulation only) Enter the user name exactly as your ISP assigned. If assigned a |
|
name in the form user@domain where domain identifies a service name, then enter both |
|
components exactly as given. |
|
|
Password |
(PPPoE or PPPoA encapsulation) Enter the password associated with the user name above. |
|
|
Service Name |
(PPPoE or PPPoA encapsulation) Type the name of your PPPoE or PPPoA service here. |
|
|
Multiplex |
Select the method of multiplexing your ISP uses. Choices are VC-Mux or LLC. |
|
By prior agreement, a protocol is assigned a specific virtual circuit, for example, VC1 will carry |
|
IP. If you select VC-Mux, specify separate VPI and VCI numbers for each protocol. |
|
For LLC-based multiplexing or PPP encapsulation, one VC carries multiple protocols with |
|
protocol identifying information being contained in each packet header. In this case, only one |
|
set of VPI and VCI numbers need be specified for all protocols. |
|
|
IPv6/IPv4 Dual |
Select IPv4 if you want the Router to run IPv4 only. |
Stack |
Select IPv4/IPv6 to allow the Router to run IPv4 and IPv6 at the same time. |
|
|
|
Select IPv6 if you want the Router to run IPv6 only. |
|
|
Chapter 3 WAN |
20 |

Table 4 Network Setting > WAN: ADSL: Edit (continued)
LABEL |
DESCRIPTION |
|
|
PPP |
Select an authentication protocol for outgoing calls: |
Authentication |
AUTO - Your Router accepts either CHAP or PAP when requested by this remote node. |
|
|
|
CHAP - Your Router accepts CHAP only. |
|
PAP - Your Router accepts PAP only. |
|
|
VPI |
The valid range for the VPI is 0 to 255. Enter the VPI assigned to you. |
|
|
VCI |
The valid range for the VCI is 32 to 65535 (0 to 31 is reserved for local management of ATM |
|
traffic). Enter the VCI assigned to you. |
|
|
IP Address |
|
|
|
Obtain an IP |
Select this option to use a dynamic IP address. |
Address |
|
Automatically |
|
|
|
Static IP Address |
Select this option if the ISP gave them a specific IP address to use. |
|
|
IP Address |
This option is available if you select Router in the Mode field and IPv4 or IPv4/IPv6 in the |
|
IPv6/IPv4 Dual Stack field. |
|
Enter the IP address your ISP has assigned. |
|
|
DNS Server |
|
|
|
Dynamic |
Select this option to use a dynamic DNS server. |
|
|
Static |
Select this option if the ISP gave them a specific DNS server to use. |
|
|
Primary DNS |
Enter the primary DNS server’s address for the Router. |
|
|
Secondary DNS |
Enter the secondary DNS server’s address for the Router. |
|
|
IPv6 Address |
|
|
|
Obtain an IP |
Select this option to obtain an IPv6 address automatically. |
Address |
|
Automatically |
|
|
|
DHCP IPv6 |
Select DHCP to obtain an IPv6 address from a DHCPv6 server. Select SLAAC to have the |
|
Router use the prefix to automatically generate a unique IP address that does not need to be |
|
maintained by a DHCP server. |
|
|
DHCP PD |
Select Enable to use DHCP PD (Prefix Delegation) to allow the Router to pass the IPv6 prefix |
|
information to its LAN hosts. The hosts can then use the prefix to generate their IPv6 |
|
addresses. |
|
|
Static IPv6 |
If you select Static IPv6 Address, enter the IPv6 address and the address prefix length that |
Address |
the Router uses. |
|
|
IPv6 Address |
Enter the IPv6 address assigned by your ISP. |
|
|
Prefix length |
Enter the address prefix length to specify how many most significant bits in an IPv6 address |
|
compose the network address. |
|
|
Chapter 3 WAN |
21 |

Table 4 Network Setting > WAN: ADSL: Edit (continued)
LABEL |
DESCRIPTION |
|
|
IPv6 DNS |
Enter the first and second IPv6 DNS server address assigned by the ISP. |
Server1/2 |
|
|
|
Connection (PPPoA and PPPoE encapsulation only) |
|
|
|
Keep Alive |
Select Keep Alive when you want your connection up all the time. The Router will try to bring |
|
up the connection automatically if it is disconnected. |
|
|
Connect on |
Select Connect on Demand when you don't want the connection up all the time and specify |
Demand |
an idle time-out in the Max Idle Timeout field. |
|
|
Max Idle Timeout |
Specify an idle time-out in the Max Idle Timeout field when you select Connect on Demand. |
|
The default setting is 0, which means the Internet session will not timeout. |
|
|
NAT |
|
|
|
None |
Select None to disable NAT. |
|
|
SUA Only |
Select SUA Only if you have one public IP address and want to use NAT. |
|
|
Advanced Setup |
|
RIP & Multicast Setup
RIP Direction |
Select the RIP Direction from None, Both, In Only and Out Only. |
|
|
RIP Version |
This field is not configurable if you select None in the RIP Direction field. |
|
Select the RIP version from RIP1 and RIP2-B/RIP2-M. |
|
|
Multicast |
The Router supports IGMP v2 only and IGMP v2/IGMP v3. Select None to disable it. |
|
|
ATM Qos |
|
|
|
ATM QoS Type |
This section is available when the connection’s Virtual Channel field is set to an ADSL option. |
|
|
Peak Cell Rate |
Select CBR (Continuous Bit Rate) to specify fixed (always-on) bandwidth for voice or data |
|
traffic. Select UBR With PCR (Unspecified Bit Rate with Peak Cell Rate) for applications that |
|
are non-time sensitive, such as e-mail. Select Non Realtime VBR (Variable Bit Rate-non Real |
|
Time) or Realtime VBR (Variable Bit Rate-Real Time) for bursty traffic and bandwidth sharing |
|
with other applications. |
|
|
Sustain Cell Rate |
Divide the DSL line rate (bps) by 424 (the size of an ATM cell) to find the Peak Cell Rate (PCR). |
|
This is the maximum rate at which the sender can send cells. Type the PCR here. |
|
|
Maximum Burst |
The Sustain Cell Rate (SCR) sets the average cell rate (long-term) that can be transmitted. Type |
Size |
the SCR, which must be less than the PCR. Note that system default is 0 cells/sec. |
|
|
Chapter 3 WAN |
22 |

Table 4 Network Setting > WAN: ADSL: Edit (continued)
LABEL
PPPoE
Passthrough
DESCRIPTION
his field is available when you select PPPoE encapsulation.
In addition to the Router’s built-in PPPoE client, you can select Yes to enable PPPoE pass through to allow up to ten hosts on the LAN to use PPPoE client software on their computers to connect to the ISP via the Router. Each host can have a separate account and a public WAN IP address. PPPoE pass through is an alternative to NAT for application where NAT is not appropriate.
Select No to disable PPPoE pass through if you do not need to allow hosts on the LAN to use PPPoE client software on their computers to connect to the ISP.
MTU
MTU |
Enter the MTU (Maximum Transmission Unit) for this WAN interface. |
MRU
MRU |
Enter the MRU (Maximum Receive Unit) for this WAN interface. |
|
|
Chapter 3 WAN |
23 |

3.1.2 Edit VDSL Ethernet Connection
In Network Setting > WAN, click the Edit icon next to a VDSL Ethernet connection to display the following screen. Use this screen to configure a VDSL connection.
Figure 12 Network Setting > WAN: VDSL: Edit
Chapter 3 WAN |
24 |

Table 5 Network Setting > WAN: VDSL: Edit
LABEL |
DESCRIPTION |
|
|
Active |
Select this to have the Router use the VDSL Ethernet connection. |
|
|
Node Name |
Specify the name for this WAN interface. |
|
|
Mode |
Select Router (default) if your ISP gives you one IP address only and you want multiple |
|
computers to share an Internet account. Select Bridge when your ISP provides you more than |
|
one IP address and you want the connected computers to get individual IP address from the |
|
ISP’s DHCP server directly. If you select Bridge, you cannot use Firewall, DHCP server and NAT |
|
on the Router. |
|
|
Encapsulation |
Select the method of encapsulation used by your ISP. Choices vary depending on the mode |
|
you select in the Mode field. |
|
If you select Router in the Mode field, select ENET ENCAP or PPPoE. |
|
If you select Bridge in the Mode field, method of encapsulation is not available. |
|
|
User Name |
(PPPoE encapsulation only) Enter the user name exactly as your ISP assigned. If assigned a |
|
name in the form user@domain where domain identifies a service name, then enter both |
|
components exactly as given. |
|
|
Password |
(PPPoE encapsulation only) Enter the password associated with the user name above. |
|
|
Service Name |
(PPPoE only) Type the name of your PPPoE service here. |
|
|
IPv6/IPv4 Dual Stack |
Select IPv4 if you want the Router to run IPv4 only. |
|
Select IPv4/IPv6 to allow the Router to run IPv4 and IPv6 at the same time. |
|
Select IPv6 if you want the Router to run IPv6 only. |
|
|
PPP |
Select an authentication protocol for outgoing calls: |
Authentication |
AUTO - Your Router accepts either CHAP or PAP when requested by this remote node. |
|
|
|
CHAP - Your Router accepts CHAP only. |
|
PAP - Your Router accepts PAP only. |
|
|
Enable VLAN |
Select this to enable VLAN on the WAN connection. You can configure the IEEE 802.1p priority |
|
level and VLAN ID number for this connection. |
|
|
802.1P Priority |
IEEE 802.1p defines up to 8 separate traffic types by inserting a tag into a MAC-layer frame |
|
that contains bits to define class of service. |
|
Select the IEEE 802.1p priority level (from 0 to 7) to add to traffic through this connection. The |
|
greater the number, the higher the priority level. |
|
|
802.1Q VLAN ID |
Enter the VLAN ID number (from 1 to 4094) for traffic through this connection. |
|
|
IP Address |
This option is available if you select Router in the Mode field and IPv4 or IPv4/IPv6 in the |
|
IPv6/IPv4 Dual Stack field. |
|
Select Static IP Address if the ISP gave them a specific IP address to use, otherwise select |
|
Obtain an IP Address Automatically to use a dynamic IP address. |
|
|
IP Address |
Enter the IP address your ISP has assigned. |
|
|
Chapter 3 WAN |
25 |

Table 5 Network Setting > WAN: VDSL: Edit (continued)
LABEL |
DESCRIPTION |
|
|
Primary DNS |
Enter the primary DNS server’s address for the Router. |
|
|
Secondary DNS |
Enter the secondary DNS server’s address for the Router. |
|
|
IPv6 address |
This option is available if you select Router in the Mode field and IPv6 or IPv4/IPv6 in the |
|
IPv6/IPv4 Dual Stack field. |
|
If you select ENET ENCAP in the Encapsulation field, select Obtain an IP Address |
|
Automatically if you have a dynamic IPv6 address; otherwise select Static IP Address. |
|
If your encapsulation mode is PPPoE, the Router’s IPv6 address is dynamic and you do not |
|
need to configure the IPv6 address settings. |
|
|
IPv6 Address |
Enter the IPv6 address assigned by your ISP. |
|
|
Prefix length |
Enter the address prefix length. |
|
|
IPv6 Default |
Enter the default gateway. |
Gateway |
|
|
|
IPv6 DNS Server1 |
Enter the first IPv6 DNS server address. |
|
|
IPv6 DNS Server2 |
Enter the second IPv6 DNS server address. |
|
|
DHCP IPv6 |
This is available only when you select Obtain an IP Address Automatically. |
|
Select DHCP to obtain an IPv6 address from a DHCPv6 server. Select SLAAC to have the |
|
Router use the prefix to automatically generate a unique IP address that does not need to be |
|
maintained by a DHCP server. |
|
|
DHCP PD |
This is available only when you select Obtain an IP Address Automatically. |
|
Select Enable to use DHCP PD (Prefix Delegation) to allow the Router to pass the IPv6 prefix |
|
information to its LAN hosts. The hosts can then use the prefix to generate their IPv6 |
|
addresses. |
Connection (PPPoE encapsulation only)
Keep Alive |
Select Keep Alive when you want your connection up all the time. The Router will try to bring |
|
up the connection automatically if it is disconnected. |
|
|
Connect on |
Select Connect on Demand when you don't want the connection up all the time and specify |
Demand |
an idle time-out in the Max Idle Timeout field. |
|
|
Max Idle Timeout |
Specify an idle time-out in the Max Idle Timeout field when you select Connect on Demand. |
|
The default setting is 0, which means the Internet session will not timeout. |
|
|
NAT |
SUA Only is available only when you select Router in the Mode field. |
|
Select SUA Only if you have one public IP address and want to use NAT. |
|
Select None to disable NAT. |
|
|
Advanced Setup |
Click this to display or hide RIP and multicast and MTU fields. |
|
|
RIP & Multicast Setup |
|
|
|
RIP Direction |
Select the RIP Direction from None, Both, In Only and Out Only. |
|
|
Chapter 3 WAN |
26 |

Table 5 Network Setting > WAN: VDSL: Edit (continued)
LABEL |
DESCRIPTION |
|
This field is not configurable if you select None in the RIP Direction field. |
RIP Version |
|
|
Select the RIP version from RIP-1 and RIP2-B/RIP2-M. |
|
|
Multicast |
The Router supports IGMP-v1, IGMP-v2 and IGMP-v3. Select None to disable it. |
|
|
MLD Proxy |
Select MLD v1 or MLD v2 to have the Router act as an MLD proxy on this connection. This |
|
allows the Router to get subscription information and maintain a joined member list for each |
|
multicast group. It can reduce multicast traffic significantly. |
|
Select None to disable this feature. |
|
|
PPPoE |
his field is available when you select PPPoE encapsulation. |
Passthrough |
In addition to the Router’s built-in PPPoE client, you can select Yes to enable PPPoE pass |
|
|
|
through to allow up to ten hosts on the LAN to use PPPoE client software on their computers |
|
to connect to the ISP via the Router. Each host can have a separate account and a public WAN |
|
IP address. PPPoE pass through is an alternative to NAT for application where NAT is not |
|
appropriate. |
|
Select No to disable PPPoE pass through if you do not need to allow hosts on the LAN to use |
|
PPPoE client software on their computers to connect to the ISP. |
|
|
MTU |
|
|
|
MTU |
Enter the MTU for this WAN interface in this field. |
|
|
MRU |
|
|
|
MRU |
Enter the MRU (Maximum Receive Unit) for this WAN interface. |
|
|
Chapter 3 WAN |
27 |

Wireless 2.4GHz
4.1 Wireless General Screen
4
Chapter
Use this screen to enable the Wireless LAN, enter the SSID and select the wireless security mode.
If you are configuring the Router from a computer connected to the wireless LAN and you change the Router’s SSID or security settings, you will lose your wireless connection when you press Apply to confirm. You must then change the wireless settings of your computer to match the Router’s new settings.
Click Network Setting > Wireless 2.4GHz to open the General screen. Select the Enable Wireless LAN check box to show the Wireless configurations.
Figure 13 Network Setting > Wireless 2.4GHz > General
Chapter 4 Wireless 2.4GHz |
28 |

Table 6 Network Setting > Wireless 2.4GHz > General
LABEL |
DESCRIPTION |
|
Select the Enable Wireless LAN check box to activate the wireless LAN. |
Wireless |
|
|
|
Wireless |
Enter a descriptive name for the wireless LAN. |
Network Name |
|
(SSID) |
|
|
|
Hide SSID |
Select this check box to hide the SSID in the outgoing beacon frame so a station cannot |
|
obtain the SSID through scanning using a site survey tool. |
|
|
Client |
Select this to keep the wireless clients in this SSID from communicating with each other |
Isolation |
directly through the Router. |
|
|
MBSSID/ |
Select this to keep the wireless clients in this SSID from communicating with clients in |
LAN |
other SSIDs or wired LAN devices through the Router. |
Isolation |
Select both Client Isolation and MBSSID/LAN Isolation to allow this SSID’s wireless |
|
|
|
clients to only connect to the Internet through the Router. |
Channel
Selection
Set the channel depending on your particular region.
Select a channel or use Auto to have the Router automatically determine a channel to use. If you are having problems with wireless interference, changing the channel may help. Try to use a channel that is as many channels away from any channels used by neighboring APs as possible. The channel number which the Router is currently using then displays in the Operating Channel field.
Scan |
Click this button to have the Router immediately scan for and select a channel (which is |
||
|
not used by another device) whenever the device reboots or the wireless setting is |
||
|
changed. |
||
|
|
||
Result |
Click this to show the scan result of channels and their noise such as the following |
||
|
screen. |
||
|
|
|
|
|
|
|
|
|
|
|
|
Chapter 4 Wireless 2.4GHz |
29 |

Table 6 Network Setting > Wireless 2.4GHz > General (continued)
LABEL DESCRIPTION
Operating |
This is the channel currently being used by your AP. |
Channel |
|
|
|
Security Mode |
Select WEP or WPA2-PSK or WPA/WPA2 PSK mixed to add security on this wireless |
|
network. The wireless clients which want to associate to this network must have the |
|
same wireless security settings as the Router. When you select to use a type of wireless |
|
security, additional options appears in this screen. |
|
If you select OPEN, the Router allows any client to associate with this network without |
|
any data encryption or authentication. |
|
|
4.1.1 No Security
Set the Security Mode to OPEN to allow wireless stations to communicate with the Router without any data encryption or authentication.
If you do not enable any wireless security on your Router, your network is accessible to any wireless networking device that is within range.
Figure 14 Wireless 2.4GHz > General: OPEN
Chapter 4 Wireless 2.4GHz |
30 |
 Loading...
Loading...