Mitel Networks 480ICT User Guide
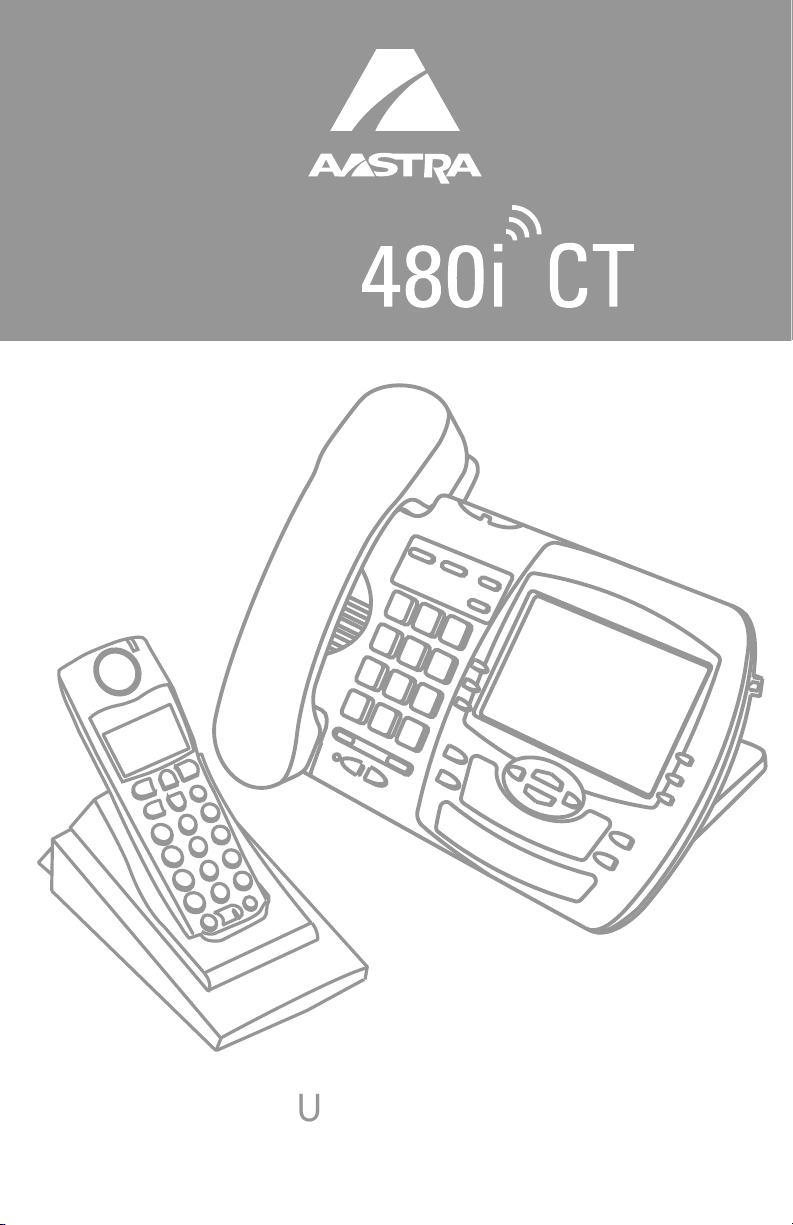
MODEL
/
USER GUIDE
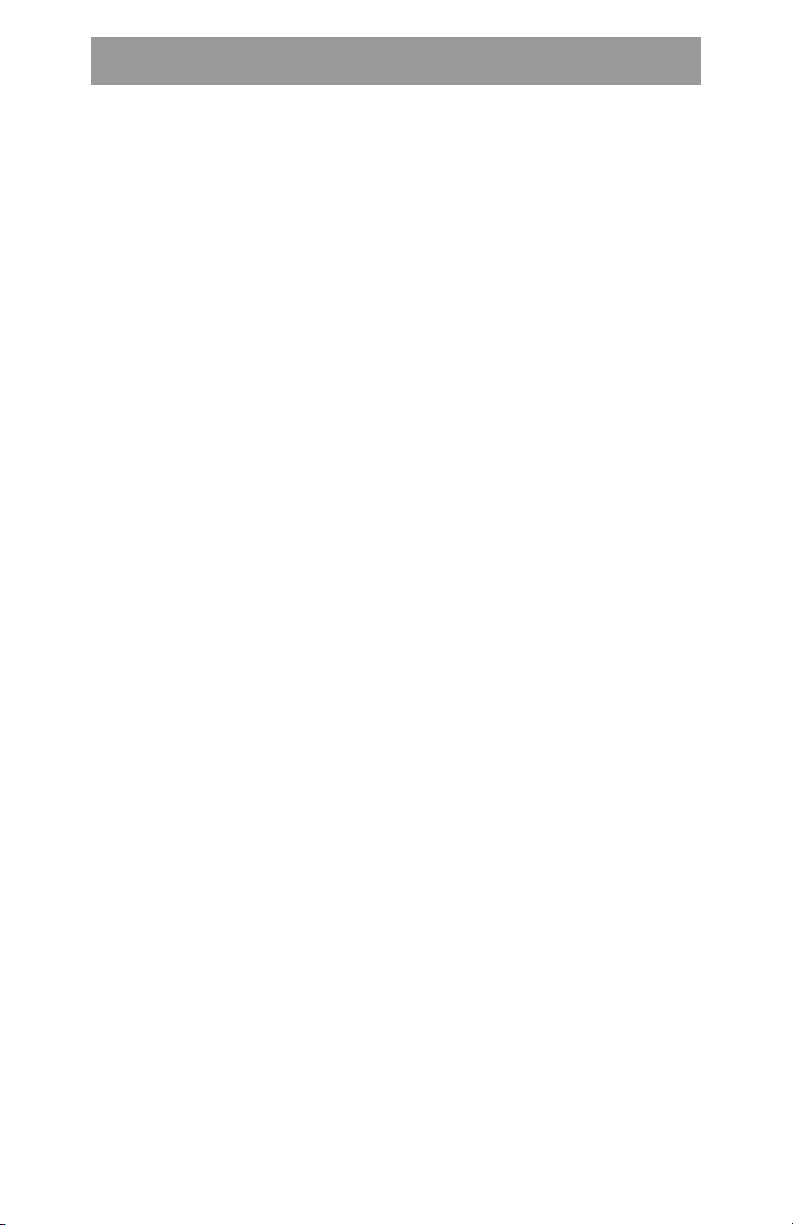
Table of Contents
Introduction ..................................................................................................1
Methods of installation ................................................................................1
Setting up the 480i CT ................................................................................. 2
Administrator level options in the 480i CT .................................................. 2
Network ................................................................................................................ 2
SIP Settings .......................................................................................................... 3
Phone Status ........................................................................................................ 3
Customizing Your 480i CT Cordless Handset ........................................... 4
Accessing Options ......................................................................................4
Intercom ............................................................................................................... 4
Language ............................................................................................................. 4
Ring Tone ............................................................................................................. 4
Custom name ....................................................................................................... 5
Table of Contents
Call timer .............................................................................................................. 5
Vibrate .................................................................................................................. 5
Handset Pairing .................................................................................................... 5
Key Lock On or Off ............................................................................................... 5
Backlight ............................................................................................................... 5
Silent Alert ............................................................................................................ 6
Aastra 480i CT Web Client ..........................................................................7
Configuring the 480i CT IP phone .............................................................. 8
Network ......................................................................................................8
To change whether DHCP is used ........................................................................8
To configure the networks settings .......................................................................8
TFTP Server settings ..................................................................................8
To set the TFTP server’s address .........................................................................9
Programming Feature Key ........................................................................10
Programming Guideline ............................................................................10
Feature Key Web Interface .......................................................................11
Web Page Language Support ..................................................................11
Using your 480i CT Base Station ............................................................. 12
Hard keys ..................................................................................................12
Softkeys ....................................................................................................12
Idle State ..................................................................................................12
Connected State .......................................................................................12
Multiple Line and Call Appearances .........................................................12
Services ....................................................................................................13
Icom Key ...................................................................................................13
Redial Key ................................................................................................13
Using the 480i CT Cordless Handset ....................................................... 14
Idle Mode ..................................................................................................14
Handset Icons and Status Messages .......................................................14
Screen Icons ......................................................................................................14
Status Messages ................................................................................................ 15
Handset Keys ...........................................................................................15

Table of Contents
Softkeys ............................................................................................................. 15
Talk /Hold Key .................................................................................................... 15
Hold Key ............................................................................................................. 15
Release Key ....................................................................................................... 15
Mute Key ............................................................................................................ 15
Redial Key .......................................................................................................... 15
Feature Key List ................................................................................................. 16
Menu List ............................................................................................................ 16
Multifunction Handset LED Indicator ........................................................16
Battery Charging .......................................................................................16
Volume Control .........................................................................................17
Directory – 480i CT Cordless Handset ..................................................... 17
Entering Characters and Numbers .....................................................................17
Adding Record to Directory ................................................................................18
Callers List – 480i CT Cordless Handset ..................................................19
Dialing from Callers List ..................................................................................... 20
Saving Item to Directory ..................................................................................... 20
Deleting Item from Callers List ...........................................................................20
Making Calls from 480i CT Base Station .................................................21
Dialling a Number ..................................................................................... 21
Using Handsfree Speakerphone ..............................................................21
Using a Headset .......................................................................................21
Intercom (Yet to be Implemented) .............................................................22
Redial .......................................................................................................22
Mute ..........................................................................................................22
Receiving Calls .........................................................................................22
Handling Calls ..........................................................................................22
Transferring Calls ......................................................................................23
Ending Calls .............................................................................................24
Additional Features ...................................................................................24
Making Calls from 480i CT Cordless Handset ........................................ 25
Pre-dialling a Number ...............................................................................25
Using a Headset .......................................................................................25
Receiving Calls .........................................................................................25
Call Privacy ...............................................................................................25
Ending Calls .............................................................................................26
Pairing and Unpairing Cordless Handset to Base ..................................27
Pairing Handset ........................................................................................ 27
Unpairing Handset ....................................................................................28
Troubleshooting ........................................................................................30
Appendix A: Parameter Settings ..............................................................31
Appendix B: Sample configuration files .................................................36
Limited Warranty ....................................................................................... 37
Table of Contents

Introduction
This guide compliments the Aastra
Model 480i CT Installation Guide that
is included with the phone. Please
refer to the installation guide for
information on hardware
requirements, features and physical
set up of your new 480i CT.
Software Prerequisites
• Permission to register at the IP PBX
• Access to a Trivial File Transfer
Introduction
Protocol (TFTP) server
Methods of installation
The software set up and installation
for 480i CT can be through the user
interface available from the phone
itself or through the AASTRA 480i CT
WEB CLIENT web interface.
When the 480i CT is initialized for the
first time, DHCP is enabled by default.
The DHCP server passes information
to the IP phone so that it can configure
itself for subsequent IP PBX address
and normal runtime operations.
Note:
• If you are planning on using
Dynamic IP addresses, make sure a
DHCP server is running on your
network
• If you are not planning on using
Dynamic IP addresses, refer to section 5,”Configuring the 480i CT IP
phone” on how to set up an IP
address manually
• Make sure a TFTP server is set up
on your network and can accept
connections anonymously
Warning:
phone while the phone is initializing or
downloading firmware.
Do not reset or turn off the
1
Model
/
User Guide
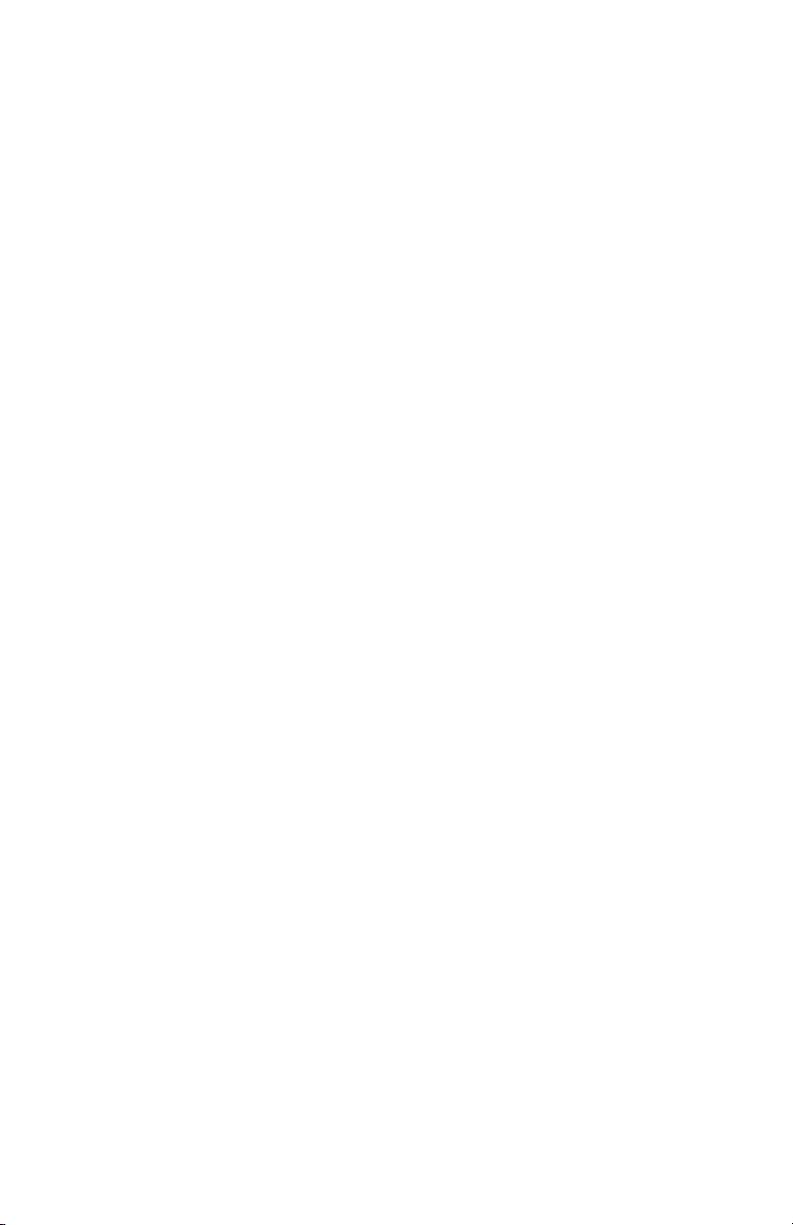
Setting up the 480i CT
When the 480i CT is first plugged in or
reset it will automatically download
any firmware updates for the phone.
The binary and configuration files that
are required for the 480i CT are:
firmware.st, aastra.cfg, <mac>.cfg.
“Appendix A: Parameter Settings”
page 31 consists of all the parameters
that can be set for the 480i CT phone.
“Appendix B: Sample configuration
files”
on page 36 consists of some
sample configuration files with all the
basic parameters that need to be set in
order to register the IP phone at the PBX.
1.
Make sure the TFTP server’s
address is configured on the 480i
CT. For details on how to set the
TFTP server setting for the 480i CT,
please refer to section
the 480i CT IP phone”
2.
Copy the firmware file “firmware.st”
to the root directory of the TFTP
server. This firmware file is downloaded only when it is newer than
the one the phone is currently using.
3.
Copy the Aastra configuration file
“aastra.cfg” and <mac>.cfg file to
the root directory of the TFTP server.
Accessing the phone’s Options list:
1.
Press the
phone to enter the options list
2.
Use the
through the list of options
3. Press the Show softkey, the 4 button
or press the number corresponding
to the option to select and option
4. Use the softkeys to change a
selected option
5. Press the Done softkey at any time to
save the change and exit the current
option
6. Press the Cancel softkey, the 4
button or the y button at
any time to exit without saving the
changes
w
s and r to scroll
“Configuring
on page 8.
button on the
on
Administrator level options in the
480i CT
From the phone, administrator level
options include all settings under 8.
Network, 9. SIP Settings and 4.
Factory Default options found under
10. Phone Status option. When
attempting to access these options, the
phone will prompt for the
administrator passcode before
allowing access. The default password
for the administrator is “22222”.
Network
If DHCP is used/enabled, all the
Network settings will be
automatically configured. The 480i
CT’s firmware allows the network
settings to be manually entered if for
any reason the phone cannot populate
any of the settings with DHCP
enabled. If DHCP is not used/
disabled the following network
settings can be configured.
1. DHCP - Turns DHCP on or off. IP
Address, Subnet Mask and Gateway
options are automatically populated
and are read only when DHCP is
used. DHCP is used by default
2. IP Address - The phone’s IP
address. To assign a static IP
address to the phone, disable DHCP
3. Subnet Mask - To assign your own
subnet mask to the phone, disable
DHCP
4. Gateway - To assign your own
gateway IP address, disable DHCP
5. DNS - To assign your own DNS
addresses, disable DHCP
6. TFTP Server - The IP address of the
TFTP server. To assign your own
TFTP server’s IP address, disable
DHCP
Setting up the 480i CT
Model
/
User Guide
2
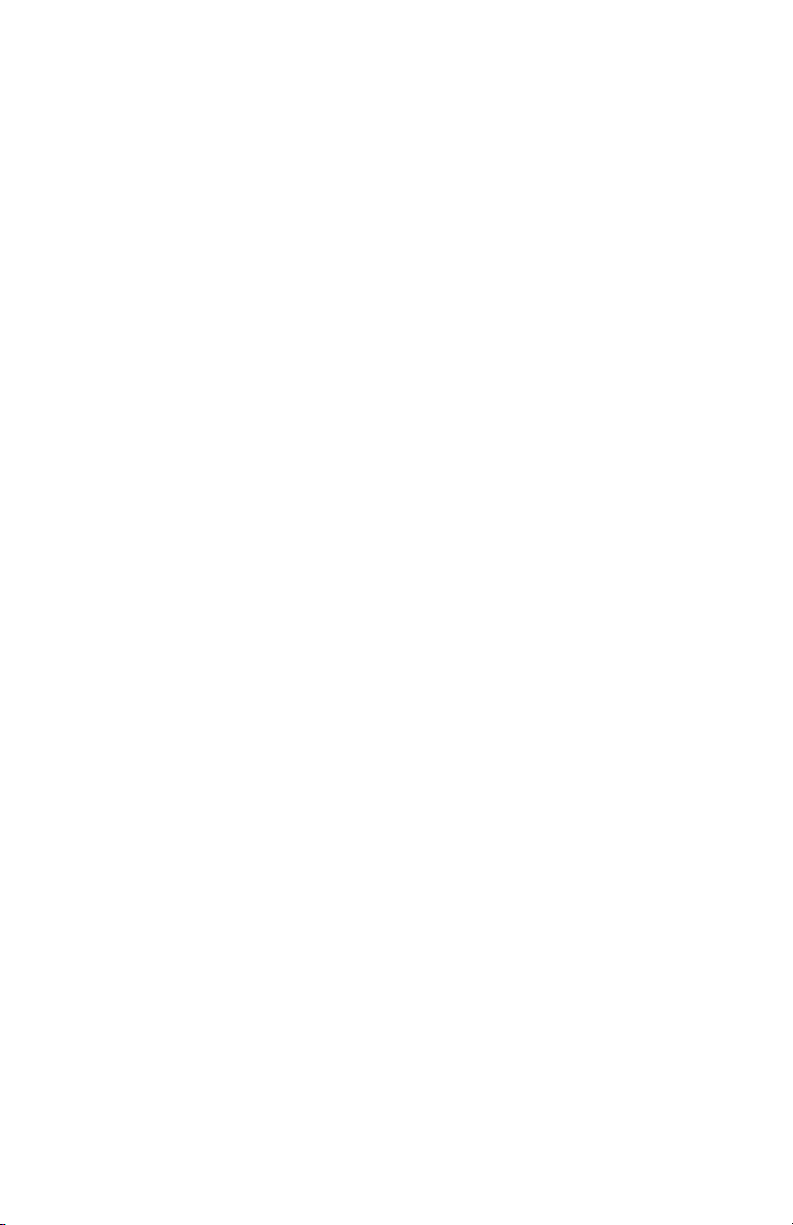
SIP Settings
If you have a proxy server or have a
SIP registrar present at a different
location than the PBX server, the
following settings may need to be
changed.
1. Proxy IP - The proxy server’s IP
address
2. Proxy Port - SIP proxy server’s port
number. By default this number is
set to 5060
3. Registrar IP - Set this to the IP
address of the registrar
4. Registrar Port - SIP registrar’s port
number. By default this is set to 5060
5. Log IP - The IP address of the
computer to which the messages
should be sent. This setting is used
for debugging purposes only.
6. Log Port - The port number that the
Setting up the 480i CT
log messages will be sent. This
setting is used for debugging
purposes only
Note: Configuring the Log IP and Port
does not log the messages sent to or
received by the phone automatically.
A software application that listens to
the port and at that Log IP is necessary to handle the data that is sent.
7. User Name - This is used for
communication purposes in the SIP
protocol
8. Display Name - The string that
should be used to display on the
480i CT. Some PBX systems use this
for the display and some overwrite
this with the string that is set in the
system
9. Auth Name - The authorization
name that is used to register at the
IP PBX
10.Password - The password that is
used to register at the IP PBX
Note: The IP PBX administrator creates the
Auth Name and Password. Contact
your IP PBX administrator to obtain
this information.
Phone Status
1. Network Status
Shows the network status of the
two Ethernet ports at the back of
the phone. You can also view the
phone’s IP and MAC addresses.
a. IP Addr - Shows the IP address
of the phone
b. MAC Addr - The MAC or the
hardware address of the 480i CT’s
Ethernet card
2. Firmware Version
Gives the firmware version
information that is installed
currently on the 480i CT
3. Reset Phone
Reboots the phone. A reset may be
necessary when the network
settings or the settings for the
extension on the IP PBX system are
modified
4. Factory Default
Sets the phone back to the factory
default settings including the
network settings. Performing this
operation will lose all modified
settings
Note: For information on other settings in
the options list of the phone, please
refer to the Aastra 480i CT Installation
Guide provided with the 480i CT.
3
Model / User Guide

Customizing Your 480i CT
Cordless Handset
When in an idle state, pressing the
Menu key ÂÂÂÂ of the handset will
present the following list of options.
Once in the menu list the user can
scroll up ÏÏÏÏ and down ÂÂÂÂ using the
scrolling keys to see each option.
Item # Menu list
1 Intercom
2 Language
3 Ring tone
4 Custom name
5 Timer Off
6 Vibrate Off
7 Hset pairing
8 Key lock Off
9 Backlight Off
10 Silent Alert
Note: The display will return to idle if no
action/activity is initiated within 20
seconds.
Accessing Options
Pressing the ÂÂÂÂ key will access the
options list menu. This action results
in displaying a Menu list header with
brief list navigation instructions .
Menu
use´½to view
Navigation of the menu is performed
using the down arrow ( ∂ key) or the
up arrow ( ç key). Shortcut to the
menu item can also be performed by
pressing the corresponding menu item
number. Two digits numbered items
can be short-cutted by pressing the
digits within a one second time span.
Pressing the ∫ key will quit the Menu
and return to the idle mode or call
mode.
Intercom
The 480i CT supports intercom
function between a 480i CT base and
any of its paired cordless handsets,
and vice versa.
Pressing Select while viewing this
option will bring up a list of base and
paired handsets available for
intercom. To select a handset or base
to intercom, navigate to the desired
handset or the base using the ÂÂÂÂ key
or the ÏÏÏÏ key. Then press the Call soft
key. Shortcut to any handset or base in
the list is permitted by pressing the
corresponding numeric key digit; the
order of the list is numbered from zero
(0) for the base (0) and four (4) for the
4th handset in the list.
Language
The prompt on 480i CT handset can be
personalized to English, French, or
Spanish language. A checkmark
beside the language indicate the
currently selected language prompt.
In English?
´½
= Scroll
Cancel Select
Ring Tone
There are 4 selectable Ring tones
available on the 480i CT handset. A
checkmark beside the ring tone
number indicate the currently selected
ring tone.
Ring Tone 1
´½
= Scroll
Cancel Select
Customizing Your 480i CT Cordless Handset
Model / User Guide
4
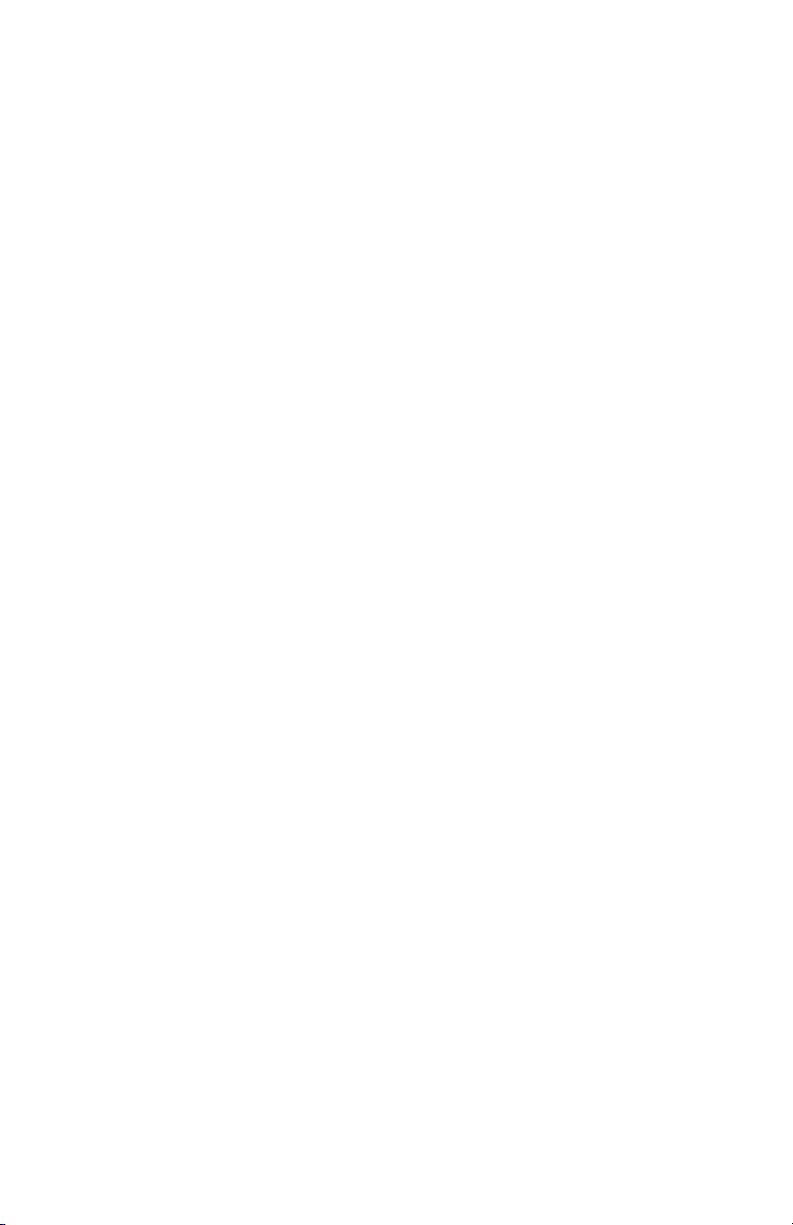
Custom name
Custom name allows the user to
personalize the name/label for the
cordless handset. In a multi-handset
environment, this is an ideal option to
personalize each handset to its user or
extension number.
To customize the name:
1. Press ÂÂÂÂ .
2. Navigate to Custom Name or press
4.
3. Press the Change softkey.
4. Press the Edit softkey. If a custom
name already exists, the Delete
softkey will be presented.
5. Using the keypad, type out a new
label or use the scroll keys ÏÏÏÏ and
ÂÂÂÂ to move the cursor to the desired
display position or to erase text.
6. The ChCase softkey is available to
toggle between upper and lower
case text entry.
7. Press the Save softkey to save the
name.
8. Press the Goodbye ∫ key to return
to the main idle screen.
Note: In editing mode, the Volume Bar can
be used in place of the
keys to control the screen cursor.
Pressing the Lower end volume bar
for Backspace/Erase; and pressing
the Higher end volume bar to add a
Space.
ÏÏ
ÏÏ
and ÂÂÂÂ
Vibrate
The Vibrate option allows the handset
to signal an incoming call by vibrating
as well as ringing. By default, this
option is always Off.
• To enable this feature, press the
Change softkey and the display will
indicate "Vibrate On" and "confirmed-" and will quickly
return to the previous menu
display.
• Once the Vibrate is On, p icon is
shown beside the ringer icon on the
top right line of the display.
• Pressing the ∫ key will return you
to the main idle display screen.
Handset Pairing
All handsets must be paired to a 480i
CT base before it can be used. Please
refer to the section entitled “Pairing
and Unpairing Cordless Handset to
Base” on page 27.
Key Lock On or Off
The key lock option enables the user
to lock the keypad keys. This prevents
accidental activation of the phone.
To lock the keys from the key lock
option page:
• Press Change softkey to turn Key
lock ON or OFF. The screen will
display Key lock On or Key lock Off
-confirmed-.
Pressing the ∫ key will return you to
Call timer
When the call timer is enabled, the
timer starts from the first call and
continues until all calls have been
released.
Note: The call timer is not usable for call
accounting since the timer continues
to increment even when the call is on
Customizing Your 480i CT Cordless Handset
hold.
the main idle display screen.
Note: You can activate the Key Lock Off or
On by pressing only the
the**** key from the idle screen.
ÂÂ
ÂÂ
and then
Backlight
The Backlight option allows the user
to turn on or off the backlit light on the
LCD display.
Press Change softkey to turn Backlight
ON or OFF.
5
Model / User Guide
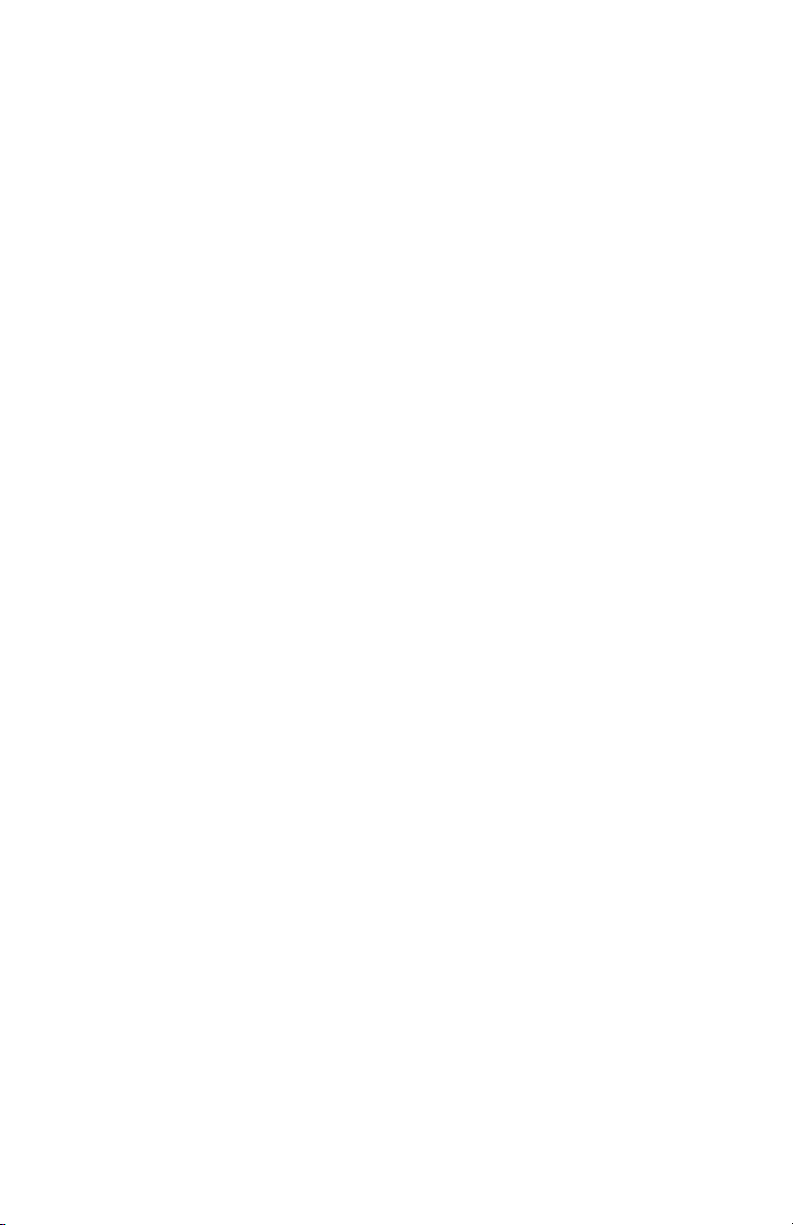
Once the Backlight option is chosen,
the screen will display Backlight On
or Backlight Off -confirmed-.
Silent Alert
The Silent Alert option will activate an
internal hardware vibrator instead of a
regular ringer during an incoming
call. By default, the Silent Alert is
automatically set to Off.
To activate Silent Alert from the option
display:
• Press Change softkey to turn alert
On or Off. The display will show
–confirmed-.
• Once the Alert is On, p icon is
shown on the top line of the
display.
Note: You can activate or deactivate the
Silent alert by pressing only the
key and then the
Note: The Ringer Icon does not appear on
the display when the Silent alert is
On.
# key.
ÂÂ
ÂÂ
Customizing Your 480i CT Cordless Handset
Model / User Guide
6
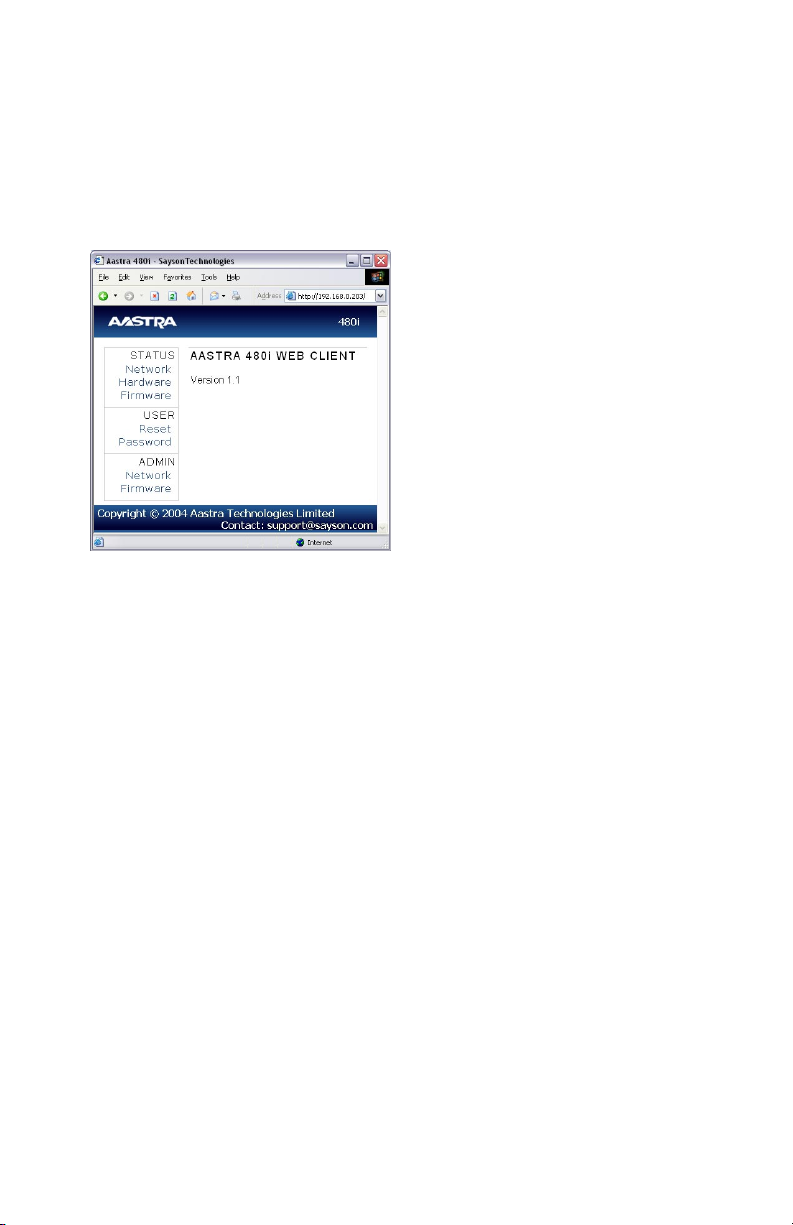
Aastra 480i CT Web Client
To access the AASTRA 480i CT WEB
CLIENT, open your web browser
(supports Internet Explorer and Gecko
engine based browser like firefox or
mozilla) and enter the phone’s IP
address into the address field, starting
withthe web prefix http://
In the side menu of the AASTRA 480i
CT WEB CLIENT, there are three main
categories: STATUS, USER and
Aastra 480i CT Web Client
ADMIN.
• The STATUS category contains
read only status information for
sub-categories Network, Hardware
and Firmware.
• The USER category contains user
configurable sub-categories Reset
and Password. This section is
accessed through their user level or
the administrator level user name
and password (You’ll be prompted
when one of these options is
selected). For more information,
refer to the Aastra 480i CT Adminis-
trator Guide .
• The ADMIN category contains
administrator only configurable
sub-categories: Network and Firmware. This section is accessed
through the admin level user name
and password (You’ll be prompted
when one of these options is
selected). For more information,
refer to section “Configuring the
480i CT IP phone” on page 8.
For the administrator, the default user
name is “admin” and password is
“22222”, and for the user, the default
user name is “user” and the password
field is left blank. The passwords can
be changed using the web client or by
using the phone’s SIP Settings option.
7
Model / User Guide
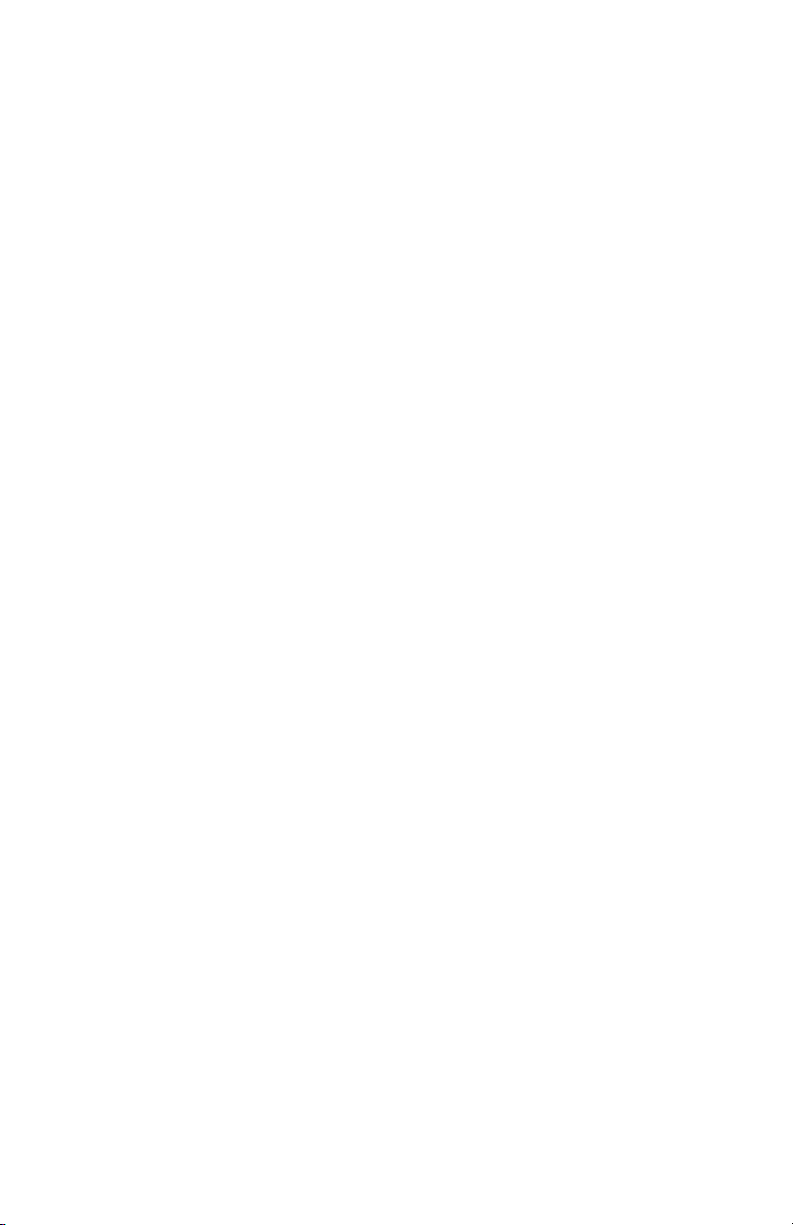
Configuring the 480i CT IP
phone
The Network and SIP options within
the 480i CT phone can be configured
from the phone or from the AASTRA
480i CT WEB CLIENT web interface.
Administrator level options are
password protected in both the phone
and the web interface. User level
options are password protected within
the web interface only.
Network
DHCP automatically sends the IP
address, Subnet Mask and Gateway
network (also DNS and TFTP Server)
information to the 480i CT phone
during initialization when the phone
is first powered up or reset. By
default, the DHCP setting is enabled.
Keep in mind that the network
settings cannot be changed when
DHCP is used.
To change whether DHCP is used:
From the 480i CT Phone
1. Press the w button to enter
the Options List
2. Select option 8. Network
3. Enter the password. The default (if
it was never changed) password is
22222
4. Press the Enter softkey
5. Select option 1. DHCP
6. Press the Change softkey to indicate
whether DHCP should be used or not.
From the web client
1. Click on the Network sub-category
under the ADMIN main category
2. Enter the administrator user name
and password
3. In the web page that has just
opened check the Use DHCP check
box provided, to use DHCP and
uncheck to indicate that you do not
want to use DHCP
4. Click on the Set Values button to
save the changes that you just made
If you are not using DHCP, you need
to enter the network information for
the phone manually.
To configure the networks settings:
From the 480i CT Phone
1. Press the w button to enter
the Options List
2. Select option 8. Network
3. Enter the password. The default (if
it was never changed) password is
22222
4. Select option 2. IP Address to
change the IP address
5. Select option 3. Subnet Mask to
change the subnet mask
6. Select option 4. Gateway to change
the gateway address
7. Select option 5. DNS to change the
DNS
Note: When an IP address has been
assigned to the phone, you have the
option to either continue configuring the 480i CT through the button
on the phone or to start using the
Aastra 480i CT Web Client.
From the web client
1. Click on the Network sub-category
under the ADMIN main category
2. Enter the administrator user name
and password
3. In the web page that has just
opened enter the IP address of the
phone, the Subnet Mask and the
Gateway IP address in their
corresponding fields.
Contact your network administrator
to obtain information on the Subnet
Mask, Gateway and DNS addresses.
TFTP Server settings
The 480i CT Phone uses the TFTP to
update the phone’s firmware and it’s
configurations.
Configuring the 480i CT IP phone
Model / User Guide
8
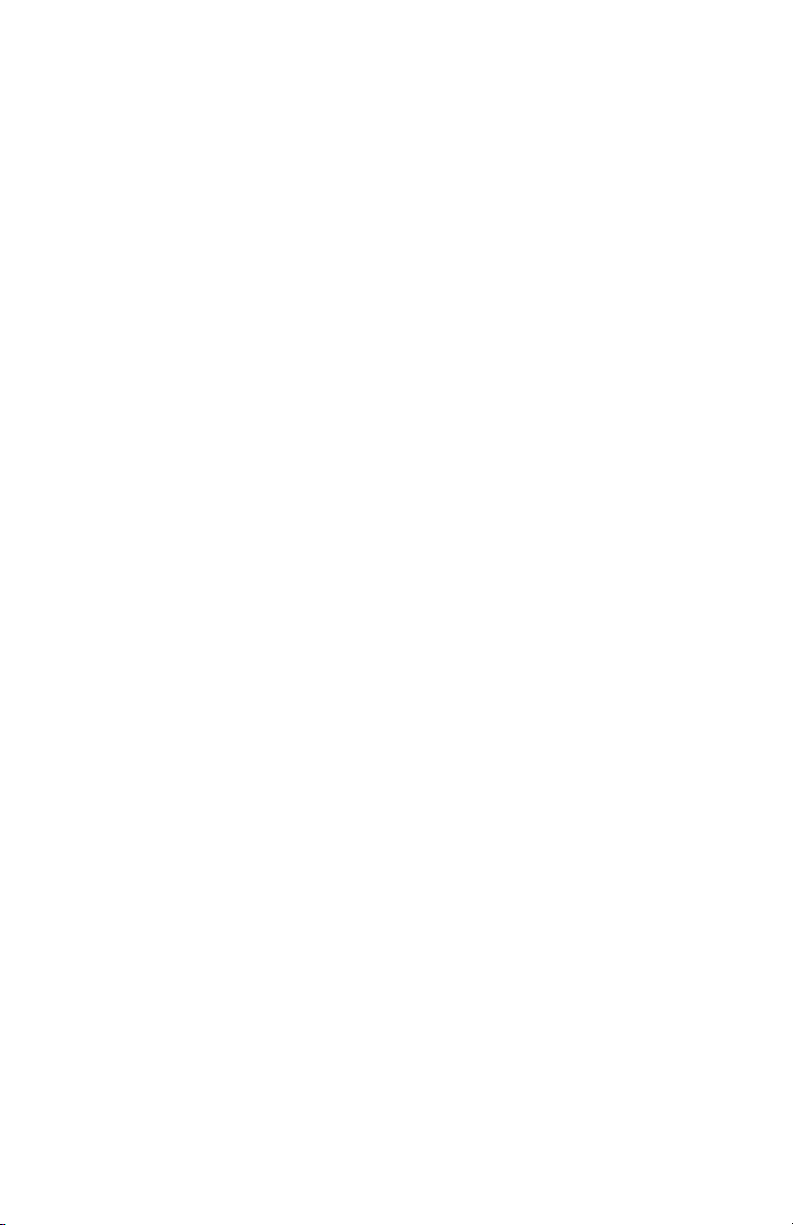
To set the TFTP server’s address:
From the 480i CT Phone
1. Press the w button to enter
the Options List
2. Select option 8. Network
3. Enter the password. The default (if
it was never changed) password is
22222
4. Select option 6. TFTP Server to
change the TFTP server
From the web client
1. Click on the Firmware sub-category
under the ADMIN main category
2. Enter the administrator user name
and password
3. In the new web page enter the name
of the firmware file and the IP
address of the TFTP server
4. Click the Download Firmware
button if you wish to download the
firmware on to the phone.
Performing this action will
download the firmware. You will
have to reset the phone to use the
currently downloaded firmware.
Configuring the 480i CT IP phone
9
Model / User Guide
 Loading...
Loading...