Mitel MiVoice 6940 IP Phone User Manual
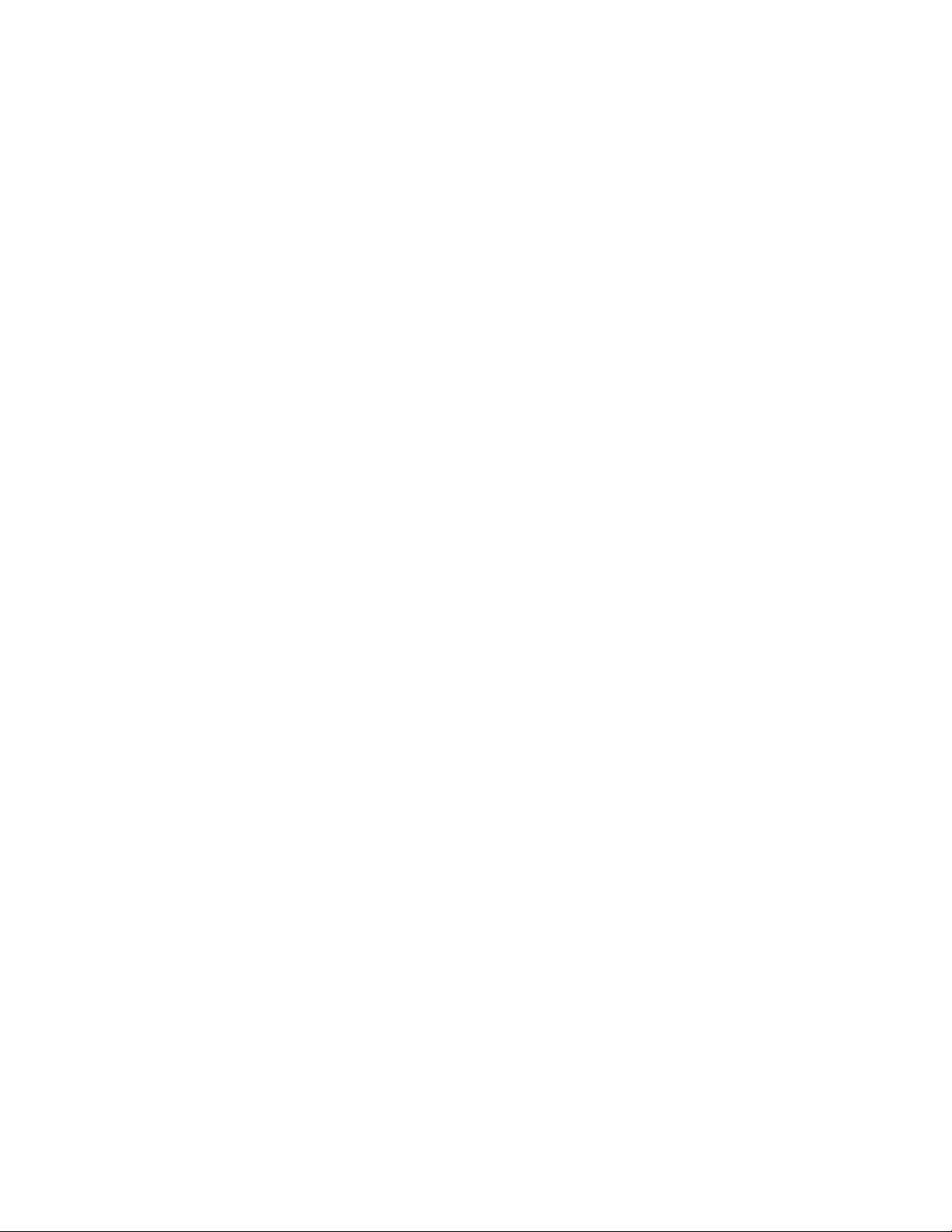
MiVoice 6940 IP Phone
User Guide for MiVoice Connect
58015961 REV00
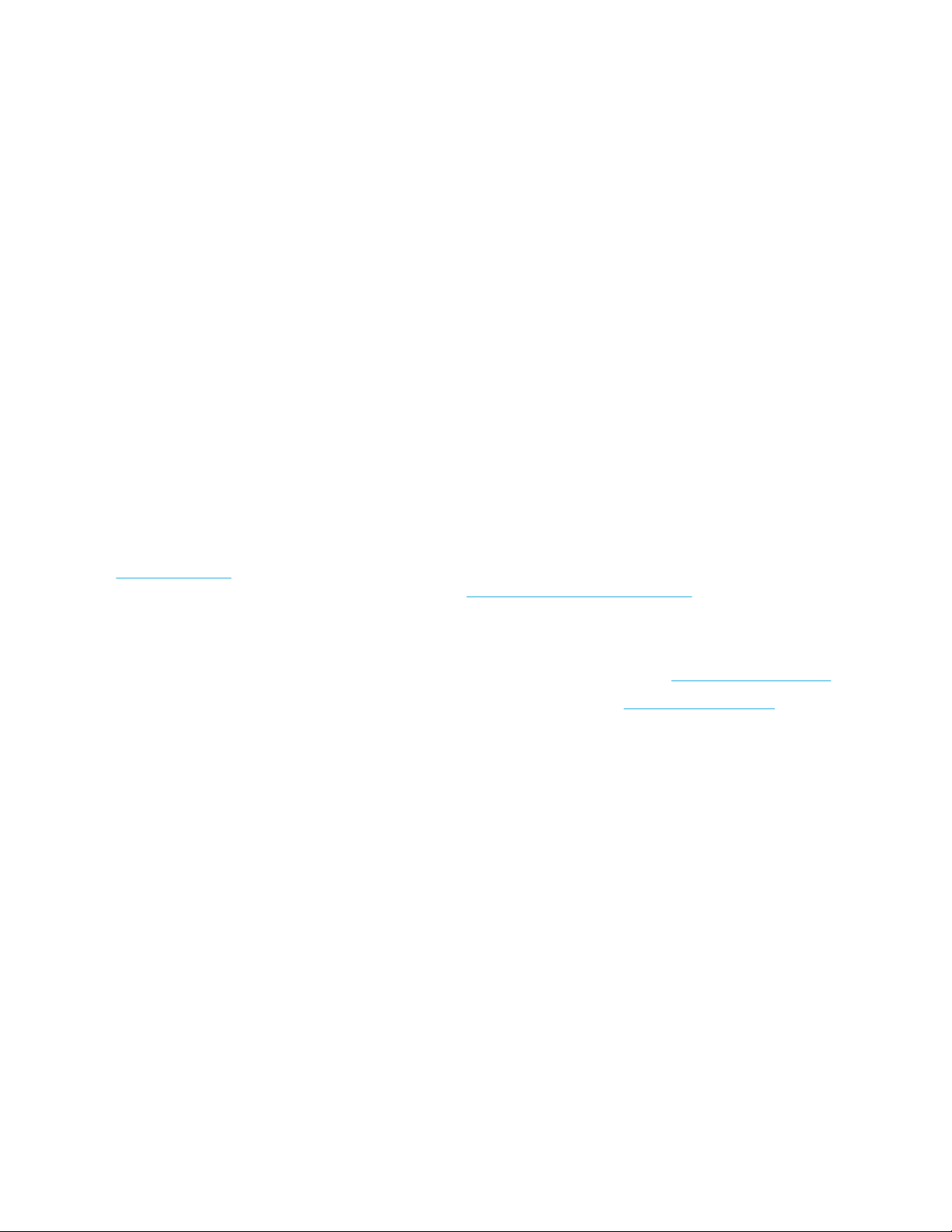
NOTICE
The information contained in this document is believed to be accurate in all respects but is not warranted
®
by Mitel Networks Corporation (MITEL
). The information is subject to change without notice and should
not be construed in any way as a commitment by Mitel or any of its affiliates or subsidiaries. Mitel and its
affiliates and subsidiaries assume no responsibility for any errors or omissions in this document. Revisions
of this document or new editions of it may be issued to incorporate such changes.
No part of this document can be reproduced or transmitted in any form or by any means - electronic or
mechanical - for any purpose without written permission from Mitel Networks Corporation. Send an email
to iplegal@mitel.com for more details.
Trademarks
The trademarks, service marks, logos and graphics (collectively “Trademarks”) appearing on Mitel's
Internet sites or in its publications are registered and unregistered trademarks of Mitel Networks
Corporation (MNC) or its subsidiaries (collectively “Mitel”) or their respective owners. Use of the
Trademarks is prohibited without the express consent from Mitel. Please contact our legal department at
legal@mitel.com
for additional information. For a list of the worldwide Mitel Networks Corporation
registered trademarks, please refer to the website: http://www.mitel.com/trademarks. Customer's use of
this product and/or software shall be in accordance with the EULA and /or other accompanying licensing
terms.
Mitel’s Power Over Ethernet (PoE) Powered Device (PD) products are covered by one or more of the U.S.
patents (and any foreign patent counterparts thereto) identified at Mitel’s website: www.mitel.com/patents
For more information about the PD patents that are licensed, please refer www.cmspatents.com
.
.
Mitel MiVoice 6940 IP Phone Release 5.2.1
User Guide for MiVoice Connect
58015961 REV00 - October 2019
®,™ Trademark of Mitel Networks Corporation
© Copyright 2019, Mitel Networks Corporation
All rights reserved
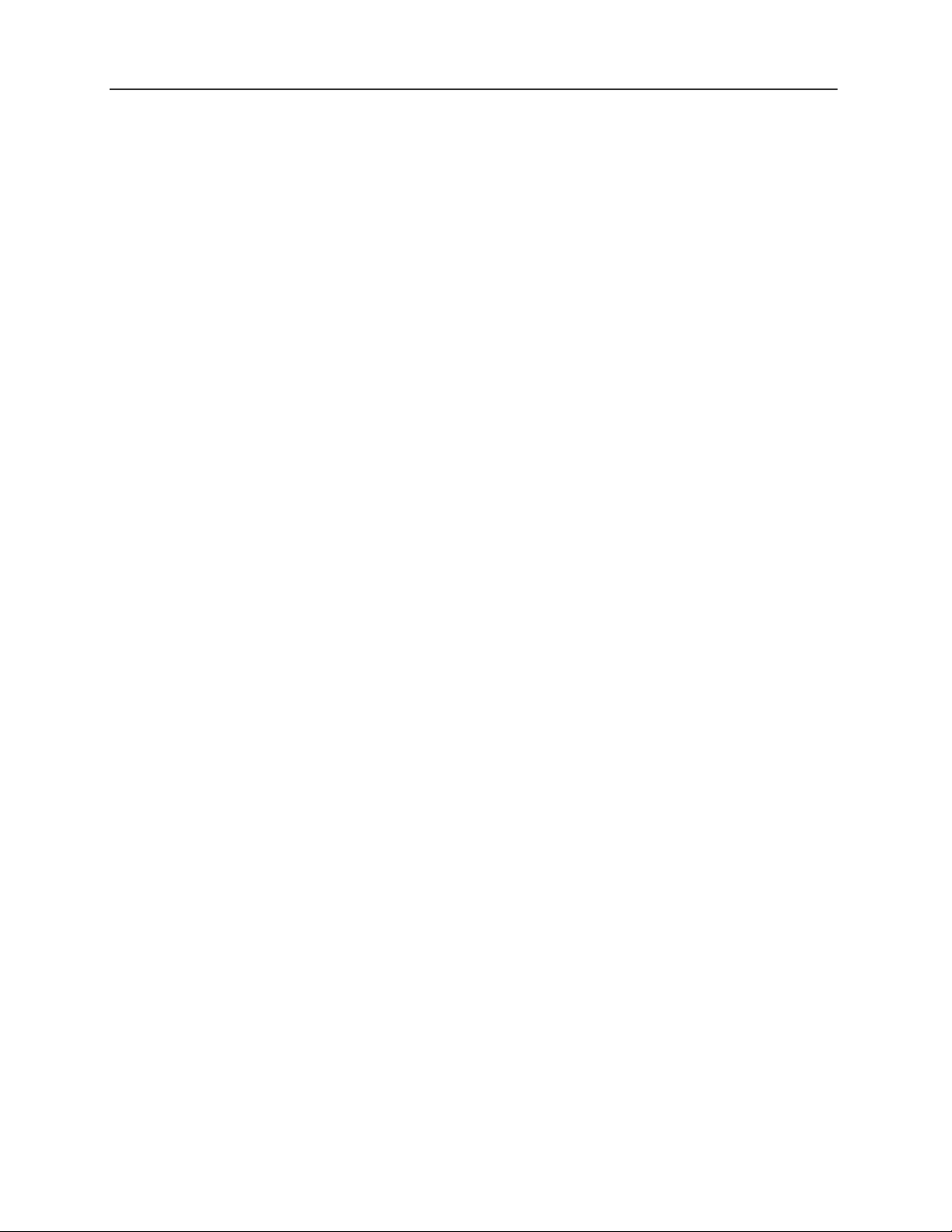
Table of Contents
About this Guide . . . . . . . . . . . . . . . . . . . . . . . . . . . . . . . . . . . . . . . . . . . . . . . . . . . . . . . . . . . . . . . . . . . 1
Documentation. . . . . . . . . . . . . . . . . . . . . . . . . . . . . . . . . . . . . . . . . . . . . . . . . . . . . . . . . . . . . . . . . . . 1
Phone Features . . . . . . . . . . . . . . . . . . . . . . . . . . . . . . . . . . . . . . . . . . . . . . . . . . . . . . . . . . . . . . . . . . 1
Installation and Setting Up . . . . . . . . . . . . . . . . . . . . . . . . . . . . . . . . . . . . . . . . . . . . . . . . . . . . . . . . . . 2
Tips for Your Comfort and Safety . . . . . . . . . . . . . . . . . . . . . . . . . . . . . . . . . . . . . . . . . . . . . . . . . . . . 2
Overview of the 6940 IP Phone . . . . . . . . . . . . . . . . . . . . . . . . . . . . . . . . . . . . . . . . . . . . . . . . . . . . . . . . 3
Keys Description . . . . . . . . . . . . . . . . . . . . . . . . . . . . . . . . . . . . . . . . . . . . . . . . . . . . . . . . . . . . . . . . . 4
Plugging In and Starting the Phone . . . . . . . . . . . . . . . . . . . . . . . . . . . . . . . . . . . . . . . . . . . . . . . . . . . 5
Your Phone’s Display. . . . . . . . . . . . . . . . . . . . . . . . . . . . . . . . . . . . . . . . . . . . . . . . . . . . . . . . . . . . . . 8
Call Appearance Keys and Programmable Keys. . . . . . . . . . . . . . . . . . . . . . . . . . . . . . . . . . . . . . . . . 8
Setting Up Your Phone . . . . . . . . . . . . . . . . . . . . . . . . . . . . . . . . . . . . . . . . . . . . . . . . . . . . . . . . . . . . . . 9
Registering a Phone in a MiVoice Connect System . . . . . . . . . . . . . . . . . . . . . . . . . . . . . . . . . . . . . . 9
Assigning Your Extension or Phone Number to the Phone . . . . . . . . . . . . . . . . . . . . . . . . . . . . . . . . 10
Logging In to the Voicemail System. . . . . . . . . . . . . . . . . . . . . . . . . . . . . . . . . . . . . . . . . . . . . . . . . . 10
Operating Your Phone . . . . . . . . . . . . . . . . . . . . . . . . . . . . . . . . . . . . . . . . . . . . . . . . . . . . . . . . . . . . . . 11
Placing Calls . . . . . . . . . . . . . . . . . . . . . . . . . . . . . . . . . . . . . . . . . . . . . . . . . . . . . . . . . . . . . . . . . . . 11
Answering Calls . . . . . . . . . . . . . . . . . . . . . . . . . . . . . . . . . . . . . . . . . . . . . . . . . . . . . . . . . . . . . . . . . 12
Auto-Answer/Play Warning Tone. . . . . . . . . . . . . . . . . . . . . . . . . . . . . . . . . . . . . . . . . . . . . . . . . . . . 13
Adjusting the Ring and Listening Volume . . . . . . . . . . . . . . . . . . . . . . . . . . . . . . . . . . . . . . . . . . . . . 13
Muting a Call . . . . . . . . . . . . . . . . . . . . . . . . . . . . . . . . . . . . . . . . . . . . . . . . . . . . . . . . . . . . . . . . . . . 13
MobileLink . . . . . . . . . . . . . . . . . . . . . . . . . . . . . . . . . . . . . . . . . . . . . . . . . . . . . . . . . . . . . . . . . . . . . 14
Guide to the Icons Displayed on Your Phone . . . . . . . . . . . . . . . . . . . . . . . . . . . . . . . . . . . . . . . . . . . . 18
Using the Voicemail . . . . . . . . . . . . . . . . . . . . . . . . . . . . . . . . . . . . . . . . . . . . . . . . . . . . . . . . . . . . . . . . 23
Using the Directory . . . . . . . . . . . . . . . . . . . . . . . . . . . . . . . . . . . . . . . . . . . . . . . . . . . . . . . . . . . . . . . . 23
Making a Call Using Directory . . . . . . . . . . . . . . . . . . . . . . . . . . . . . . . . . . . . . . . . . . . . . . . . . . . . . . 23
Finding Detailed Contact Information. . . . . . . . . . . . . . . . . . . . . . . . . . . . . . . . . . . . . . . . . . . . . . . . . 24
Dialing Voicemail from Directory . . . . . . . . . . . . . . . . . . . . . . . . . . . . . . . . . . . . . . . . . . . . . . . . . . . . 24
Sending a Whisper Page through Directory. . . . . . . . . . . . . . . . . . . . . . . . . . . . . . . . . . . . . . . . . . . . 24
Help . . . . . . . . . . . . . . . . . . . . . . . . . . . . . . . . . . . . . . . . . . . . . . . . . . . . . . . . . . . . . . . . . . . . . . . . . . . . 25
Using the Call History . . . . . . . . . . . . . . . . . . . . . . . . . . . . . . . . . . . . . . . . . . . . . . . . . . . . . . . . . . . . . . 25
Viewing a List Of All Calls Placed, Received, or Missed . . . . . . . . . . . . . . . . . . . . . . . . . . . . . . . . . . 26
Placing a Call Using the Call History . . . . . . . . . . . . . . . . . . . . . . . . . . . . . . . . . . . . . . . . . . . . . . . . . 26
Using the Intercom through the Call History . . . . . . . . . . . . . . . . . . . . . . . . . . . . . . . . . . . . . . . . . . . 26
Deleting a Call from the Call History . . . . . . . . . . . . . . . . . . . . . . . . . . . . . . . . . . . . . . . . . . . . . . . . . 27
i
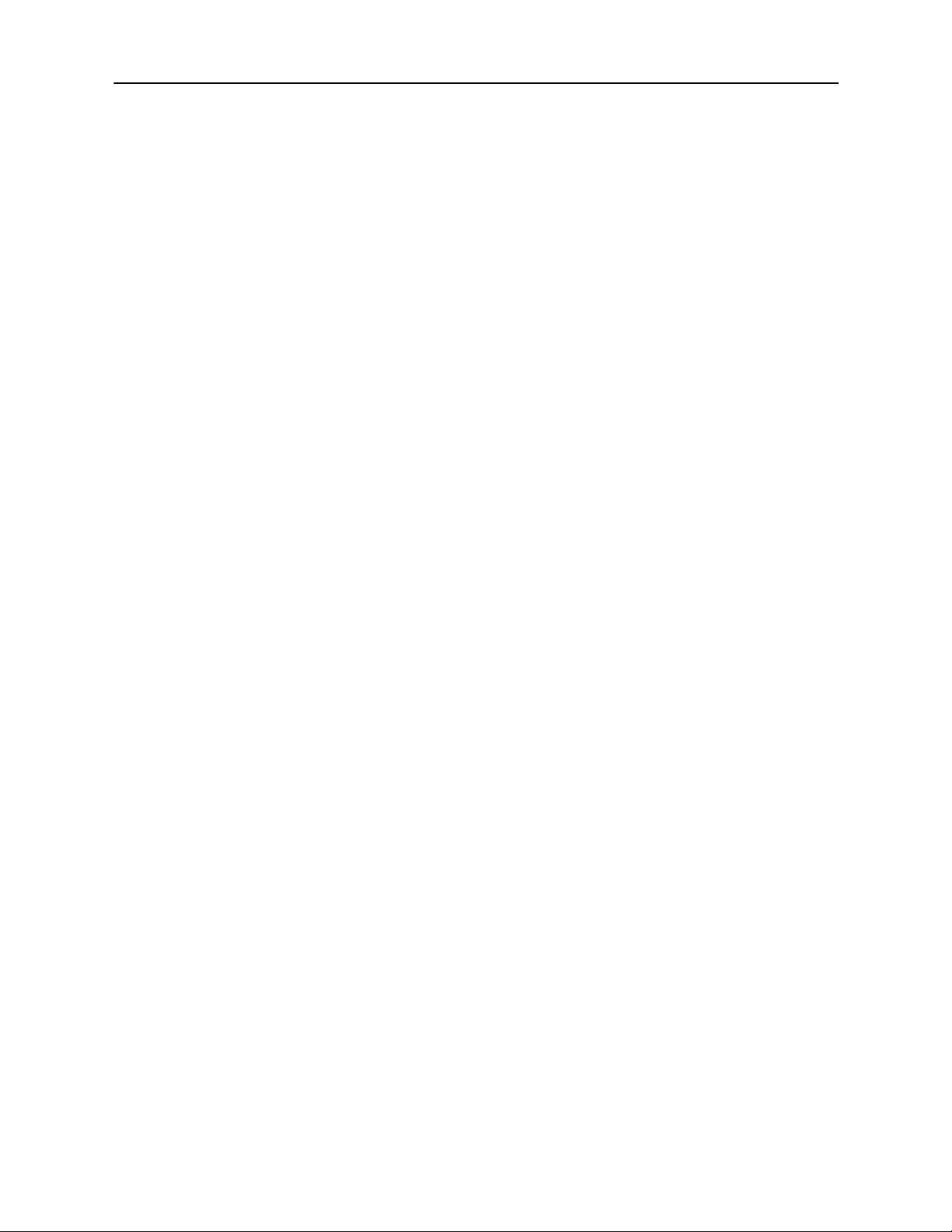
MiVoice 6940 IP Phone User Guide for MiVoice Connect
Interacting With Calls. . . . . . . . . . . . . . . . . . . . . . . . . . . . . . . . . . . . . . . . . . . . . . . . . . . . . . . . . . . . . . . 27
Placing a Call On Hold or Off Hold . . . . . . . . . . . . . . . . . . . . . . . . . . . . . . . . . . . . . . . . . . . . . . . . . . 27
Diverting an Incoming Call to Voicemail . . . . . . . . . . . . . . . . . . . . . . . . . . . . . . . . . . . . . . . . . . . . . . 28
Transferring a Call . . . . . . . . . . . . . . . . . . . . . . . . . . . . . . . . . . . . . . . . . . . . . . . . . . . . . . . . . . . . . . . 28
Parking and Unparking Calls . . . . . . . . . . . . . . . . . . . . . . . . . . . . . . . . . . . . . . . . . . . . . . . . . . . . . . . 29
Picking Up an Incoming Call for Another Extension . . . . . . . . . . . . . . . . . . . . . . . . . . . . . . . . . . . . . 29
Customizing Your Phone. . . . . . . . . . . . . . . . . . . . . . . . . . . . . . . . . . . . . . . . . . . . . . . . . . . . . . . . . . . . 30
Phone Settings Via IP Phone UI . . . . . . . . . . . . . . . . . . . . . . . . . . . . . . . . . . . . . . . . . . . . . . . . . . . . 30
Phone Settings Via Connect Portal . . . . . . . . . . . . . . . . . . . . . . . . . . . . . . . . . . . . . . . . . . . . . . . . . . 32
Log Issue . . . . . . . . . . . . . . . . . . . . . . . . . . . . . . . . . . . . . . . . . . . . . . . . . . . . . . . . . . . . . . . . . . . . . . . . 32
Understanding Availability States . . . . . . . . . . . . . . . . . . . . . . . . . . . . . . . . . . . . . . . . . . . . . . . . . . . . . 33
Changing Your Active Availability State. . . . . . . . . . . . . . . . . . . . . . . . . . . . . . . . . . . . . . . . . . . . . . . 33
Specifying Options for Availability States . . . . . . . . . . . . . . . . . . . . . . . . . . . . . . . . . . . . . . . . . . . . . 33
Time and Date . . . . . . . . . . . . . . . . . . . . . . . . . . . . . . . . . . . . . . . . . . . . . . . . . . . . . . . . . . . . . . . . . . . . 34
Settings . . . . . . . . . . . . . . . . . . . . . . . . . . . . . . . . . . . . . . . . . . . . . . . . . . . . . . . . . . . . . . . . . . . . . . . 34
Time Zone . . . . . . . . . . . . . . . . . . . . . . . . . . . . . . . . . . . . . . . . . . . . . . . . . . . . . . . . . . . . . . . . . . . . . 36
Status . . . . . . . . . . . . . . . . . . . . . . . . . . . . . . . . . . . . . . . . . . . . . . . . . . . . . . . . . . . . . . . . . . . . . . . . . . 37
Bluetooth . . . . . . . . . . . . . . . . . . . . . . . . . . . . . . . . . . . . . . . . . . . . . . . . . . . . . . . . . . . . . . . . . . . . . . . . 38
Pairing a Bluetooth Device . . . . . . . . . . . . . . . . . . . . . . . . . . . . . . . . . . . . . . . . . . . . . . . . . . . . . . . . 39
Disconnecting a Bluetooth Device . . . . . . . . . . . . . . . . . . . . . . . . . . . . . . . . . . . . . . . . . . . . . . . . . . . 42
Forgetting a Bluetooth Device . . . . . . . . . . . . . . . . . . . . . . . . . . . . . . . . . . . . . . . . . . . . . . . . . . . . . . 42
Connecting to a Different Paired Bluetooth Device . . . . . . . . . . . . . . . . . . . . . . . . . . . . . . . . . . . . . . 43
Renaming a Paired Bluetooth Device . . . . . . . . . . . . . . . . . . . . . . . . . . . . . . . . . . . . . . . . . . . . . . . . 43
Connecting to a Different or Disconnected Bluetooth Device . . . . . . . . . . . . . . . . . . . . . . . . . . . . . . 44
Directory . . . . . . . . . . . . . . . . . . . . . . . . . . . . . . . . . . . . . . . . . . . . . . . . . . . . . . . . . . . . . . . . . . . . . . . . 44
Settings . . . . . . . . . . . . . . . . . . . . . . . . . . . . . . . . . . . . . . . . . . . . . . . . . . . . . . . . . . . . . . . . . . . . . . . 45
External Sources . . . . . . . . . . . . . . . . . . . . . . . . . . . . . . . . . . . . . . . . . . . . . . . . . . . . . . . . . . . . . . . . 45
Diagnostics . . . . . . . . . . . . . . . . . . . . . . . . . . . . . . . . . . . . . . . . . . . . . . . . . . . . . . . . . . . . . . . . . . . . . . 46
Ping . . . . . . . . . . . . . . . . . . . . . . . . . . . . . . . . . . . . . . . . . . . . . . . . . . . . . . . . . . . . . . . . . . . . . . . . . . 47
Traceroute . . . . . . . . . . . . . . . . . . . . . . . . . . . . . . . . . . . . . . . . . . . . . . . . . . . . . . . . . . . . . . . . . . . . . 47
Capture . . . . . . . . . . . . . . . . . . . . . . . . . . . . . . . . . . . . . . . . . . . . . . . . . . . . . . . . . . . . . . . . . . . . . . . 48
Log Upload . . . . . . . . . . . . . . . . . . . . . . . . . . . . . . . . . . . . . . . . . . . . . . . . . . . . . . . . . . . . . . . . . . . . 49
Audio Diagnostics . . . . . . . . . . . . . . . . . . . . . . . . . . . . . . . . . . . . . . . . . . . . . . . . . . . . . . . . . . . . . . . 49
ii
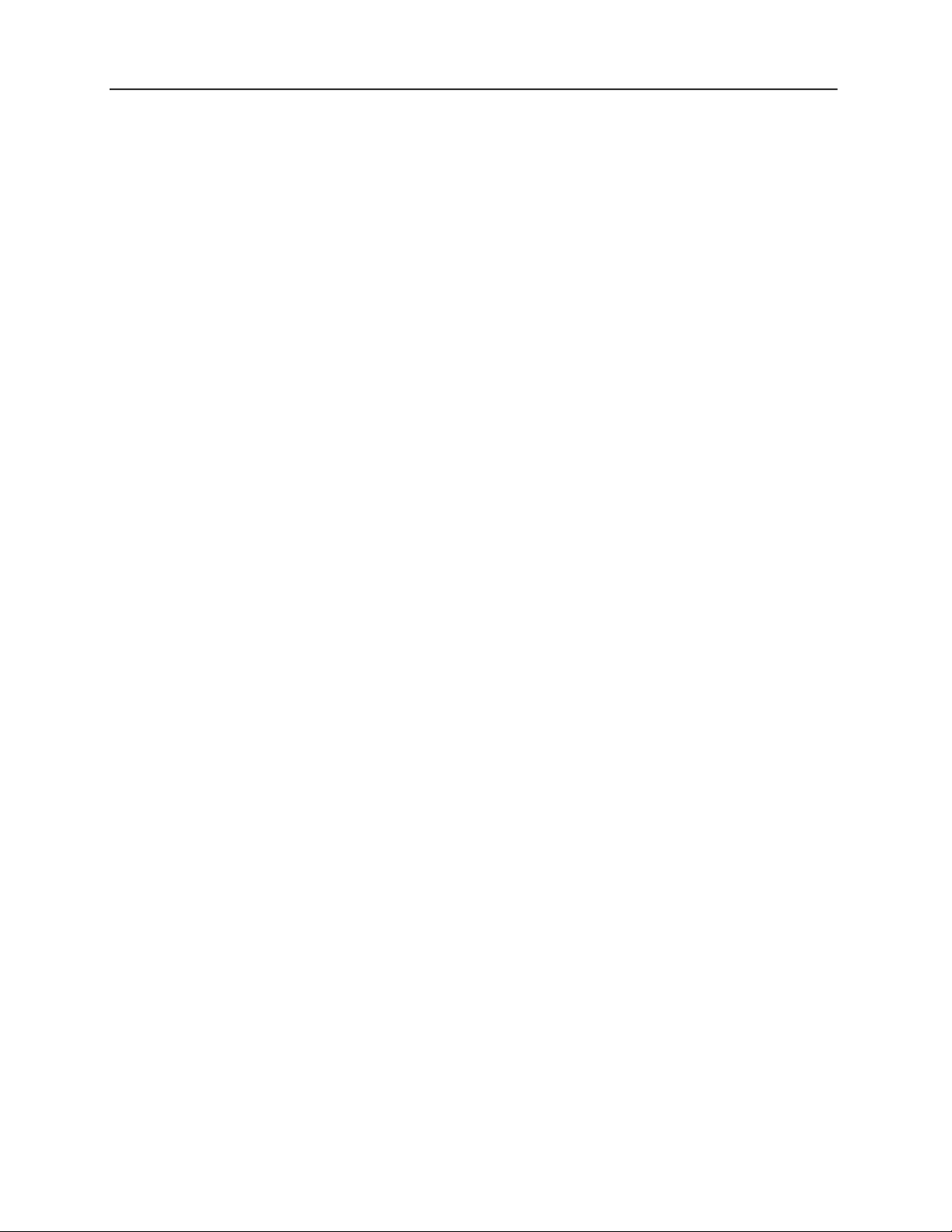
Table of Contents
Audio. . . . . . . . . . . . . . . . . . . . . . . . . . . . . . . . . . . . . . . . . . . . . . . . . . . . . . . . . . . . . . . . . . . . . . . . . . . 50
Configuring the Audio Mode . . . . . . . . . . . . . . . . . . . . . . . . . . . . . . . . . . . . . . . . . . . . . . . . . . . . . . . 51
Headset . . . . . . . . . . . . . . . . . . . . . . . . . . . . . . . . . . . . . . . . . . . . . . . . . . . . . . . . . . . . . . . . . . . . . . . 51
Changing the Ringtone . . . . . . . . . . . . . . . . . . . . . . . . . . . . . . . . . . . . . . . . . . . . . . . . . . . . . . . . . . . . . 52
Display . . . . . . . . . . . . . . . . . . . . . . . . . . . . . . . . . . . . . . . . . . . . . . . . . . . . . . . . . . . . . . . . . . . . . . . . . . 53
Home Screen Settings . . . . . . . . . . . . . . . . . . . . . . . . . . . . . . . . . . . . . . . . . . . . . . . . . . . . . . . . . . . . 53
Brightness Settings . . . . . . . . . . . . . . . . . . . . . . . . . . . . . . . . . . . . . . . . . . . . . . . . . . . . . . . . . . . . . . 54
Push Notifications . . . . . . . . . . . . . . . . . . . . . . . . . . . . . . . . . . . . . . . . . . . . . . . . . . . . . . . . . . . . . . . 54
Additional Phone . . . . . . . . . . . . . . . . . . . . . . . . . . . . . . . . . . . . . . . . . . . . . . . . . . . . . . . . . . . . . . . . . . 55
Restart . . . . . . . . . . . . . . . . . . . . . . . . . . . . . . . . . . . . . . . . . . . . . . . . . . . . . . . . . . . . . . . . . . . . . . . . . . 55
Making a Conference Call . . . . . . . . . . . . . . . . . . . . . . . . . . . . . . . . . . . . . . . . . . . . . . . . . . . . . . . . . . . 57
Using the Merge Feature to Conference Active Calls . . . . . . . . . . . . . . . . . . . . . . . . . . . . . . . . . . . . . . 57
Using the Intercom. . . . . . . . . . . . . . . . . . . . . . . . . . . . . . . . . . . . . . . . . . . . . . . . . . . . . . . . . . . . . . . . . 58
Paging . . . . . . . . . . . . . . . . . . . . . . . . . . . . . . . . . . . . . . . . . . . . . . . . . . . . . . . . . . . . . . . . . . . . . . . . . . 58
Voice Services . . . . . . . . . . . . . . . . . . . . . . . . . . . . . . . . . . . . . . . . . . . . . . . . . . . . . . . . . . . . . . . . . . 58
Simultaneous Ringing . . . . . . . . . . . . . . . . . . . . . . . . . . . . . . . . . . . . . . . . . . . . . . . . . . . . . . . . . . . . . . 59
Other Advanced Features . . . . . . . . . . . . . . . . . . . . . . . . . . . . . . . . . . . . . . . . . . . . . . . . . . . . . . . . . . . 60
Voicemail Overview . . . . . . . . . . . . . . . . . . . . . . . . . . . . . . . . . . . . . . . . . . . . . . . . . . . . . . . . . . . . . . . . 64
Using Visual Voicemail . . . . . . . . . . . . . . . . . . . . . . . . . . . . . . . . . . . . . . . . . . . . . . . . . . . . . . . . . . . . . 64
Interacting with Messages in Visual Voicemail . . . . . . . . . . . . . . . . . . . . . . . . . . . . . . . . . . . . . . . . . 66
Replying to Messages in Visual Voicemail . . . . . . . . . . . . . . . . . . . . . . . . . . . . . . . . . . . . . . . . . . . . 66
Forwarding Messages in Visual Voicemail . . . . . . . . . . . . . . . . . . . . . . . . . . . . . . . . . . . . . . . . . . . . 67
Viewing Saved Messages in Visual Voicemail. . . . . . . . . . . . . . . . . . . . . . . . . . . . . . . . . . . . . . . . . . 68
Deleting Messages in Visual Voicemail . . . . . . . . . . . . . . . . . . . . . . . . . . . . . . . . . . . . . . . . . . . . . . . 68
Using the Voicemail System . . . . . . . . . . . . . . . . . . . . . . . . . . . . . . . . . . . . . . . . . . . . . . . . . . . . . . . . . 69
Logging In to the Voicemail System. . . . . . . . . . . . . . . . . . . . . . . . . . . . . . . . . . . . . . . . . . . . . . . . . . 69
Interacting with New Messages in the Voicemail System . . . . . . . . . . . . . . . . . . . . . . . . . . . . . . . . . 70
Listening to Saved Messages . . . . . . . . . . . . . . . . . . . . . . . . . . . . . . . . . . . . . . . . . . . . . . . . . . . . . . 71
Sending Messages from Voicemail . . . . . . . . . . . . . . . . . . . . . . . . . . . . . . . . . . . . . . . . . . . . . . . . . . 71
Leaving a Message and Using Message Options . . . . . . . . . . . . . . . . . . . . . . . . . . . . . . . . . . . . . . . 71
Using Mailbox Options . . . . . . . . . . . . . . . . . . . . . . . . . . . . . . . . . . . . . . . . . . . . . . . . . . . . . . . . . . . . 72
Accessory support . . . . . . . . . . . . . . . . . . . . . . . . . . . . . . . . . . . . . . . . . . . . . . . . . . . . . . . . . . . . . . . . . 77
iii
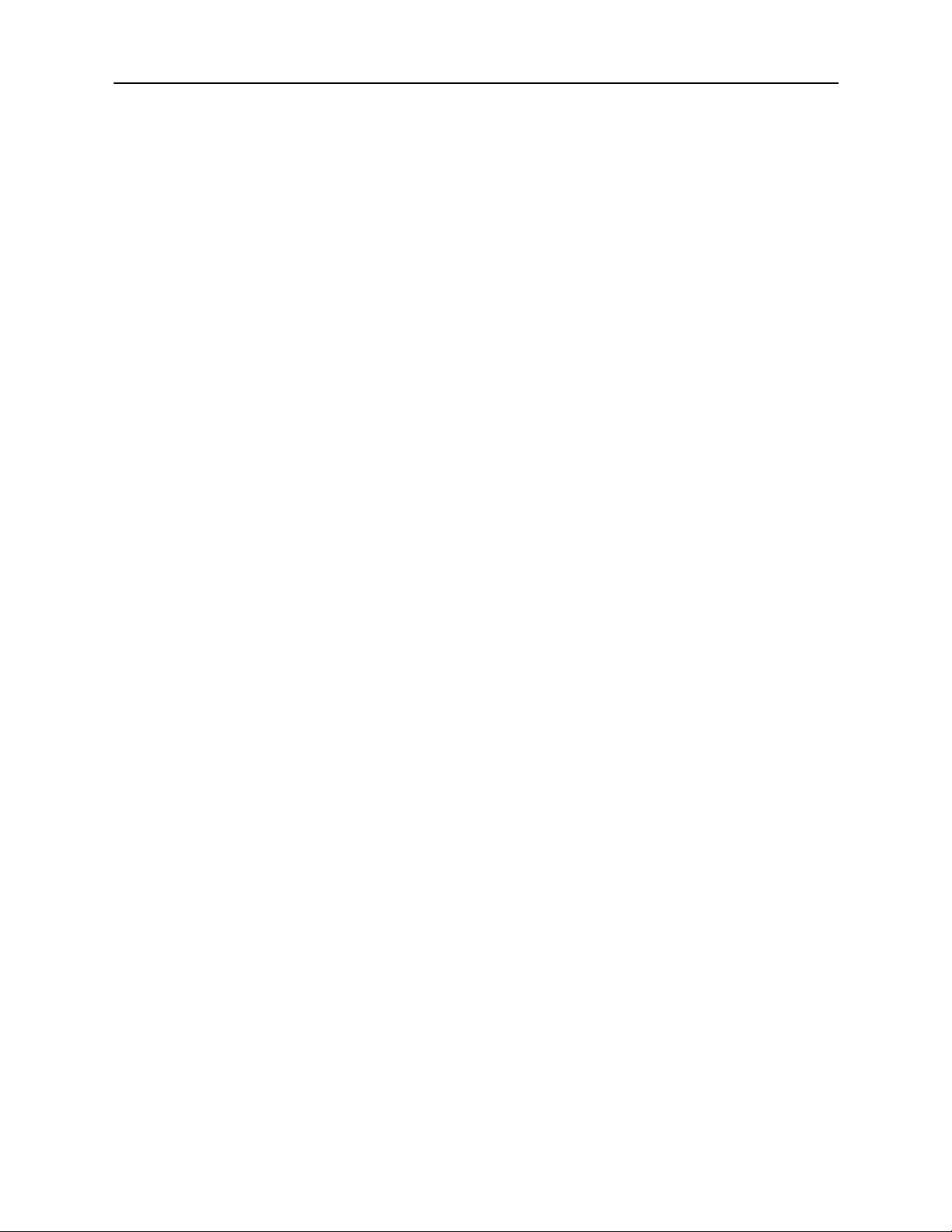
MiVoice 6940 IP Phone User Guide for MiVoice Connect
Mitel Wireless LAN Adapter. . . . . . . . . . . . . . . . . . . . . . . . . . . . . . . . . . . . . . . . . . . . . . . . . . . . . . . . 77
Mitel M695 Programmable Key Module (Button Box) . . . . . . . . . . . . . . . . . . . . . . . . . . . . . . . . . . . . 78
USB Headsets . . . . . . . . . . . . . . . . . . . . . . . . . . . . . . . . . . . . . . . . . . . . . . . . . . . . . . . . . . . . . . . . . . 79
Mitel Integrated DECT Headset. . . . . . . . . . . . . . . . . . . . . . . . . . . . . . . . . . . . . . . . . . . . . . . . . . . . . 80
Mitel S720 Bluetooth Speakerphone . . . . . . . . . . . . . . . . . . . . . . . . . . . . . . . . . . . . . . . . . . . . . . . . . 83
Mitel Cordless Bluetooth Handset . . . . . . . . . . . . . . . . . . . . . . . . . . . . . . . . . . . . . . . . . . . . . . . . . . . 85
Problems and Solutions. . . . . . . . . . . . . . . . . . . . . . . . . . . . . . . . . . . . . . . . . . . . . . . . . . . . . . . . . . . . . 89
iv
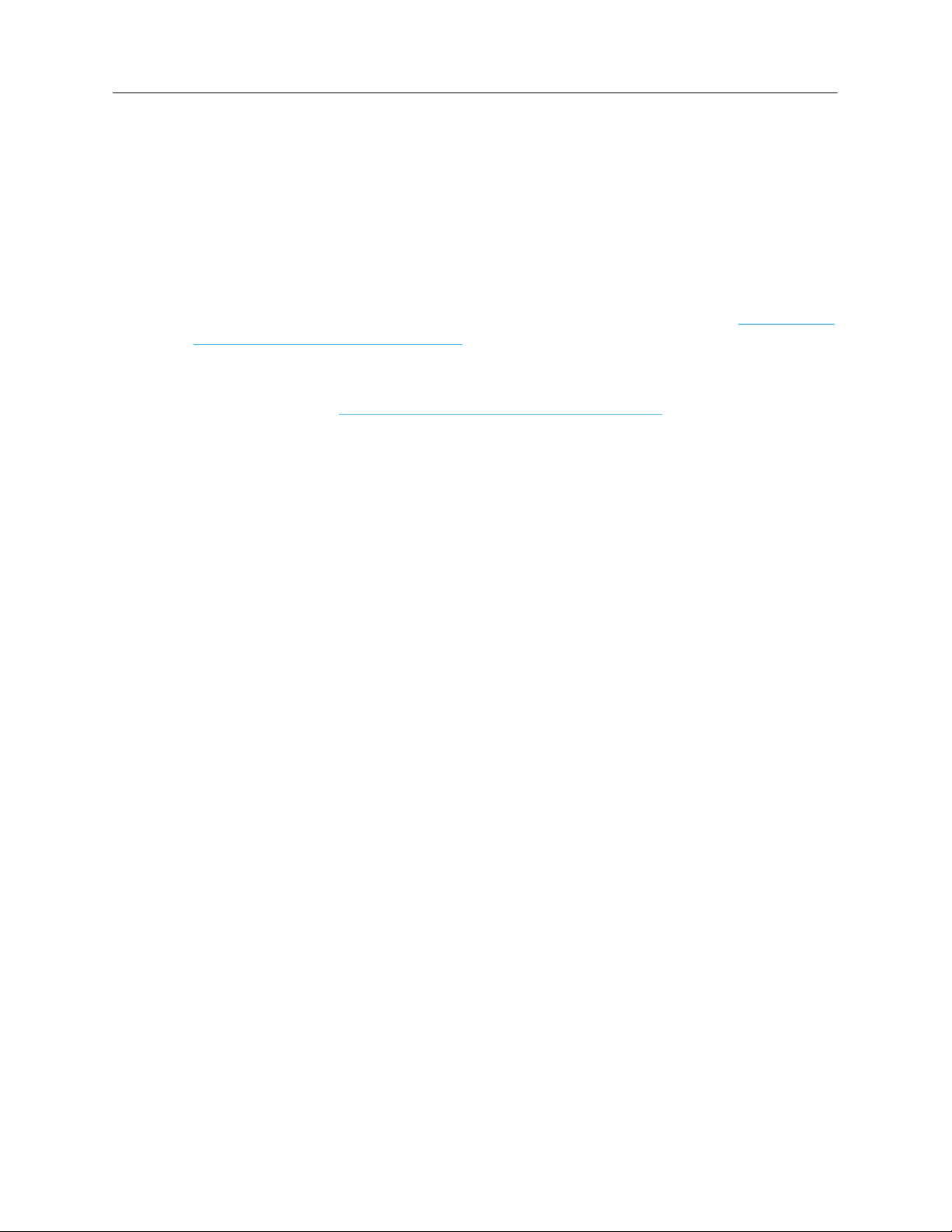
About this Guide
This guide explains how to use the basic features of your Mitel MiVoice 6940 IP Phone with MiVoice
Connect.
Documentation
• Mitel MiVoice 6940 IP Phone Quick Reference Guide – Contains call handling instructions, an
overview of the user interface (UI) and details on UI navigation, as well as information about
other important features. The Quick Reference Guide can be downloaded from Mitel MiVoice
6940 IP Phone Quick Reference Guide.
• Mitel MiVoice 6940 IP Phone Installation Guide – Contains installation and set-up instructions,
general features and functions, and basic options list customization. The Installation Guide can
be downloaded from Mitel MiVoice 6940 IP Phone Installation Guide
Supporting Documentation
To access phone and system-specific documentation:
1. Log on to Mitel MiAccess.
About this Guide
.
2. In left-hand menu, select Doc Center.
3. Select DEVICES AND ACCESSORIES > SIP PHONES AND PERIPHERALS > 6900 SERIES
SIP PHONES FOR MIVOICE CONNECT> 6900 SIP PHONES.
Phone Features
Feature highlights include:
• 7 inches WVGA (800x480) color TFT capacitive touch-screen LCD display with brightness
controls
• Built-in-two-port, 10/100/1000 Gigabit Ethernet switch
• Embedded Bluetooth 4.0
• USB 2.0 port (500mA maximum)
• Cordless Bluetooth handset
• Enhanced wideband, full-duplex speakerphone for handsfree calls
• Extensive support for peripherals and modules: Mitel Cordless Bluetooth handset, Mitel
Integrated DECT Headset, S720 Bluetooth Speaker, Bluetooth headset, M695 Color
Programmable Key (PKM) modules (button box), and Mitel Wireless LAN Adapter
• AC power adapter (sold separately)
• 12 touchscreen top softkeys supporting up to 48 functions and six state-based touchscreen
bottom softkeys supporting up to 30 functions
• MobileLink support - seamless mobile integration using Bluetooth wireless technology
*Availability of feature depends on your phone system or service provider.
1
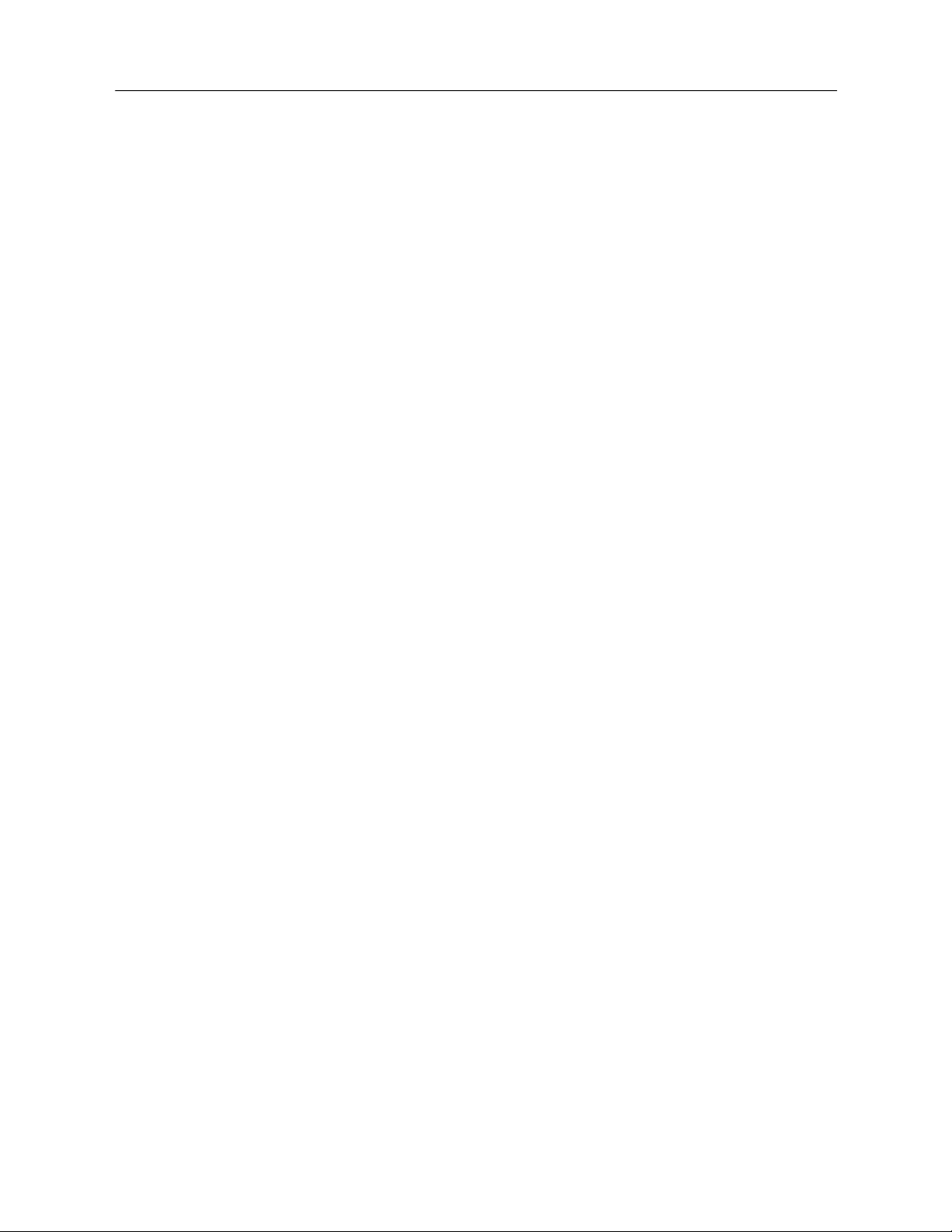
MiVoice 6940 IP Phone User Guide for MiVoice Connect
Installation and Setting Up
Please refer to the Mitel 6940 IP Phone Installation Guide included with your phone for basic
installation and physical setup information.
Tips for Your Comfort and Safety
Do Not Cradle the Handset
Prolonged use of the handset can lead to neck, shoulder, or back discomfort, especially if you cradle
the handset between your ear and shoulder. If you use your phone a lot, you may find it more
comfortable to use a headset.
Protect Your Hearing
Your 6940 IP phone has a control for adjusting the volume of the handset, headset, and
speakerphone. Because continuous exposure to loud sounds can contribute to hearing loss, keep
the volume at a moderate level.
Adjust the Viewing Angle
The stand for your 6940 IP phone supports two viewing angles (30° and 60°). Adjust the stand to
suit your viewing preference. For instructions on how to adjust the stand, see the 6940 IP Phone
Installation Guide.
2
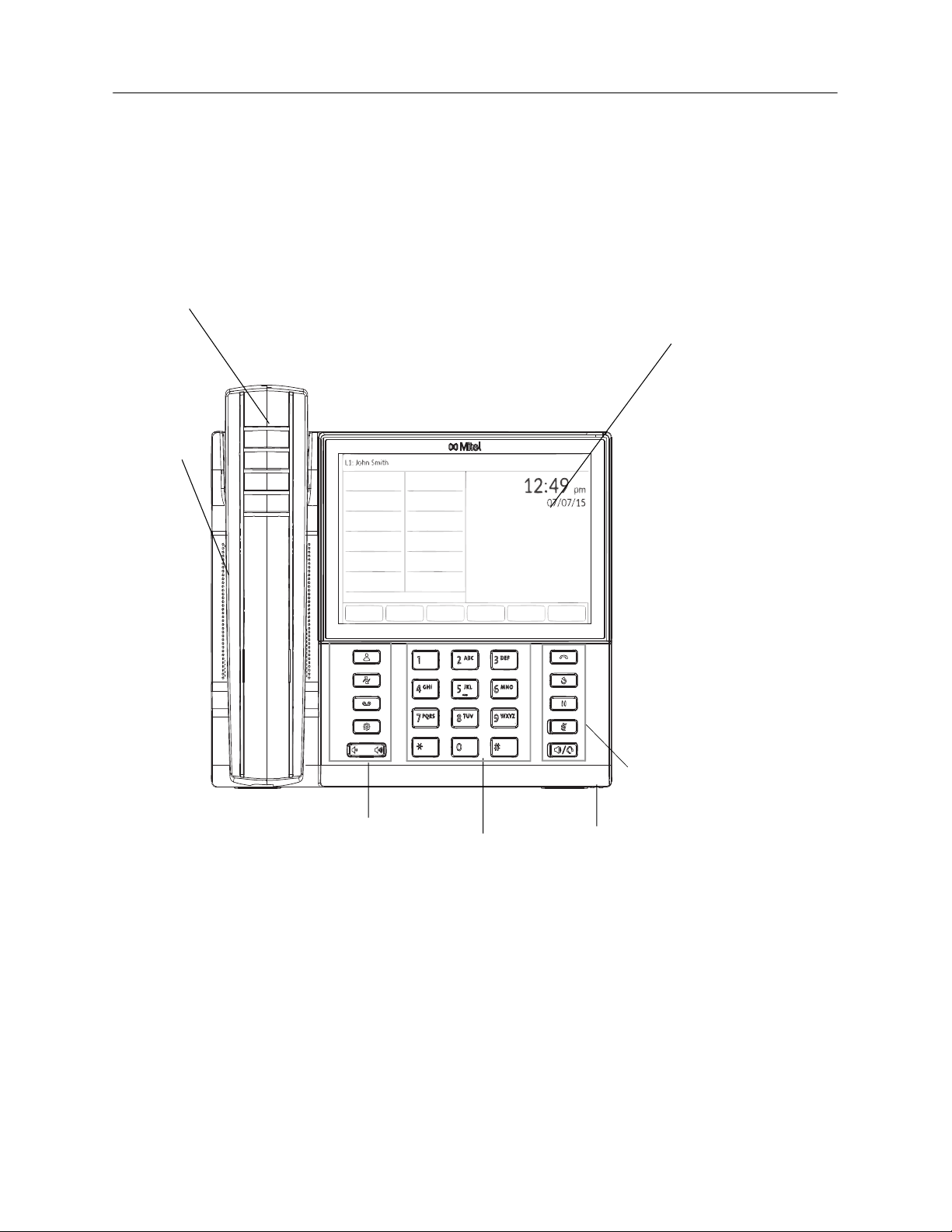
Overview of the 6940 IP Phone
Welcome to your IP phone!
Figure 1 provides an overview of the Mitel MiVoice 6940 IP Phone components. Figure 2 on page
4 shows the ports on the back of the phone.
Handset
Speaker
Overview of the 6940 IP Phone
Display Area
Function Keys
Figure 1: 6940 IP Phone Components
Dial Pad
Function Keys
Microphone
3
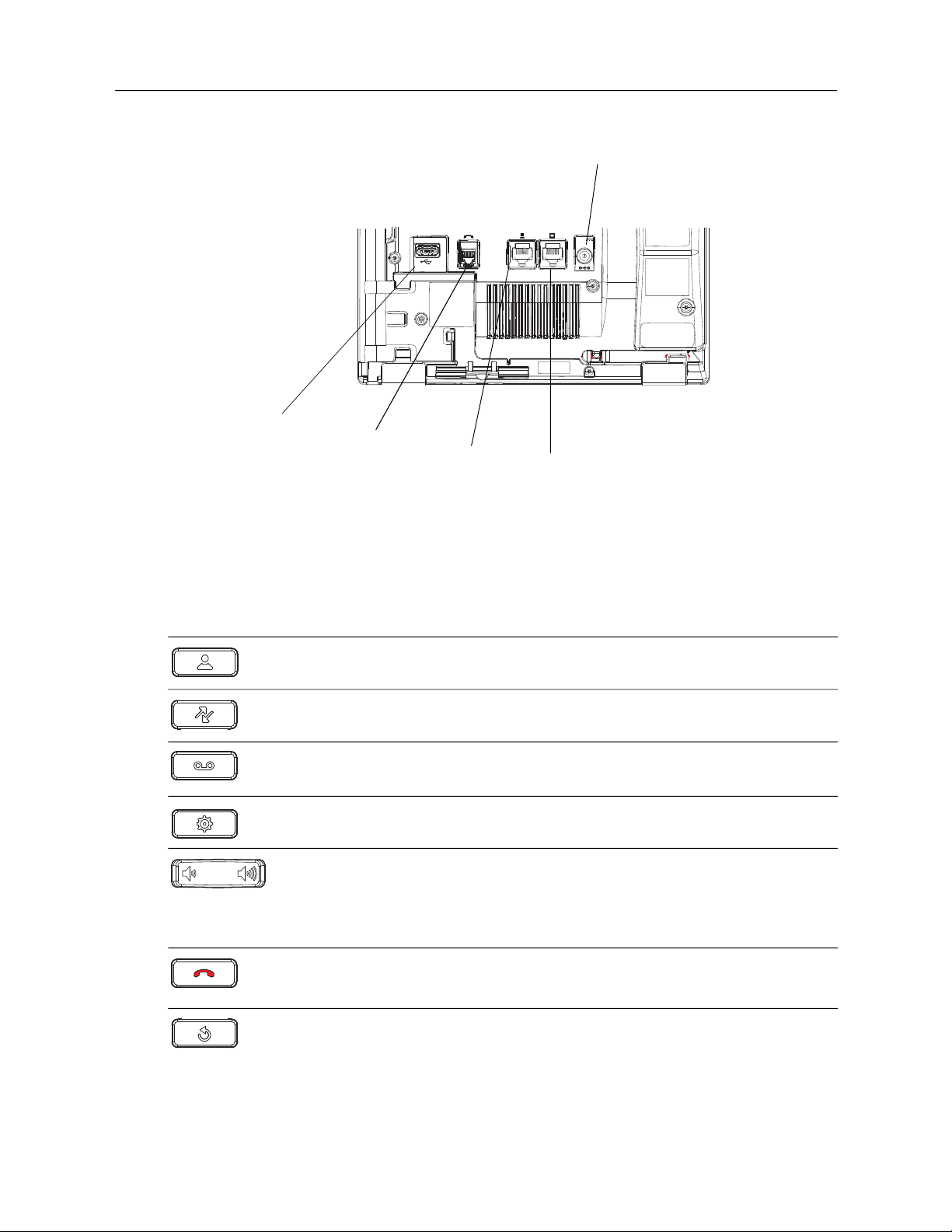
MiVoice 6940 IP Phone User Guide for MiVoice Connect
48V
0.54A
USB Port
Handset Jack is
hearing-aid
compatible (HAC)
PC Port
Network and
Power Port
Figure 2: Ports on the Back of the 6940 IP Phone
Power Adapter
Port
Keys Description
The following table describes the keys on the Mitel MiVoice 6940 IP Phone.
Key Description
Directory key - Displays a list of your contacts.
History key - Displays a list of your missed, outgoing, and answered calls.
Voicemail key - Provides access to your voicemail service (if configured).
Settings key - Provides services and static settings that allow you to customize
your phone.
Volume controls - Adjusts the volume for the ringer, handset, headset, and
speakerphone.
Press the volume control keys while the phone is ringing to adjust the ringer
volume. Press these keys during an active call to adjust the volume of the audio
device being used (handset, headset, or speaker).
Goodbye key - Ends an active call. Pressing the Goodbye key also exits an open
list (such as Call History) and menus (such as the Static Settings menu) without
saving changes.
Redial key - Displays a list of your previously dialed calls. Double-press the
Redial key to call the last dialed number.
4
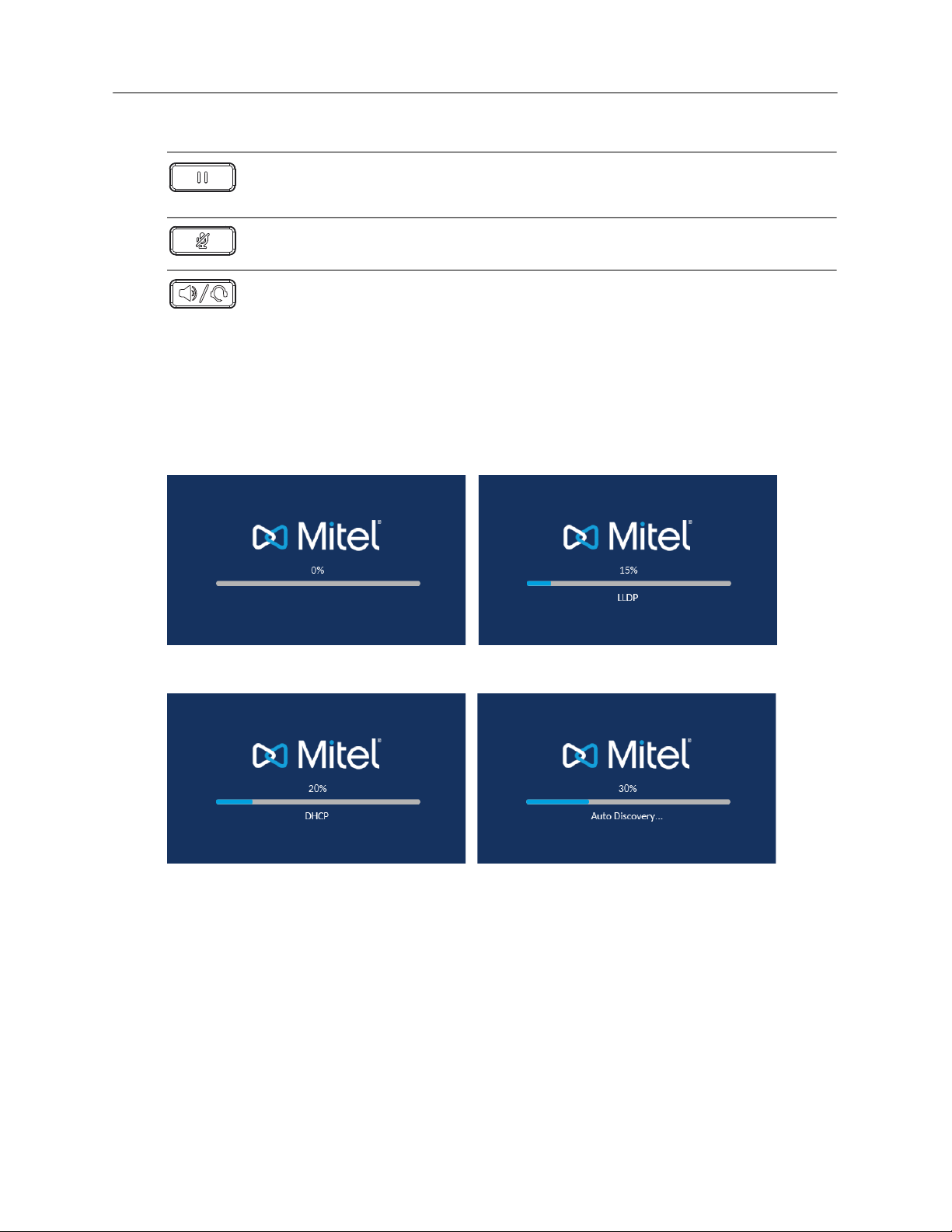
Key Description
Hold key - Places an active call on hold. To retrieve a held call, press the
applicable Line key.
For more information, see Placing a Call On Hold or Off Hold on page 27.
Mute key - Mutes the microphone so that your caller cannot hear you. (The LED
next to the key turns on when the microphone is on mute.)
Speaker/Headset key - Transfers the active call to the speaker or headset,
allowing hands-free use of the phone.
Plugging In and Starting the Phone
The 6940 IP phone automatically begins the startup sequence as soon as it is connected. The phone
goes through this process the first time you plug in your phone and every time you restart your phone.
The phone displays the following startup screens.
Plugging In and Starting the Phone
5
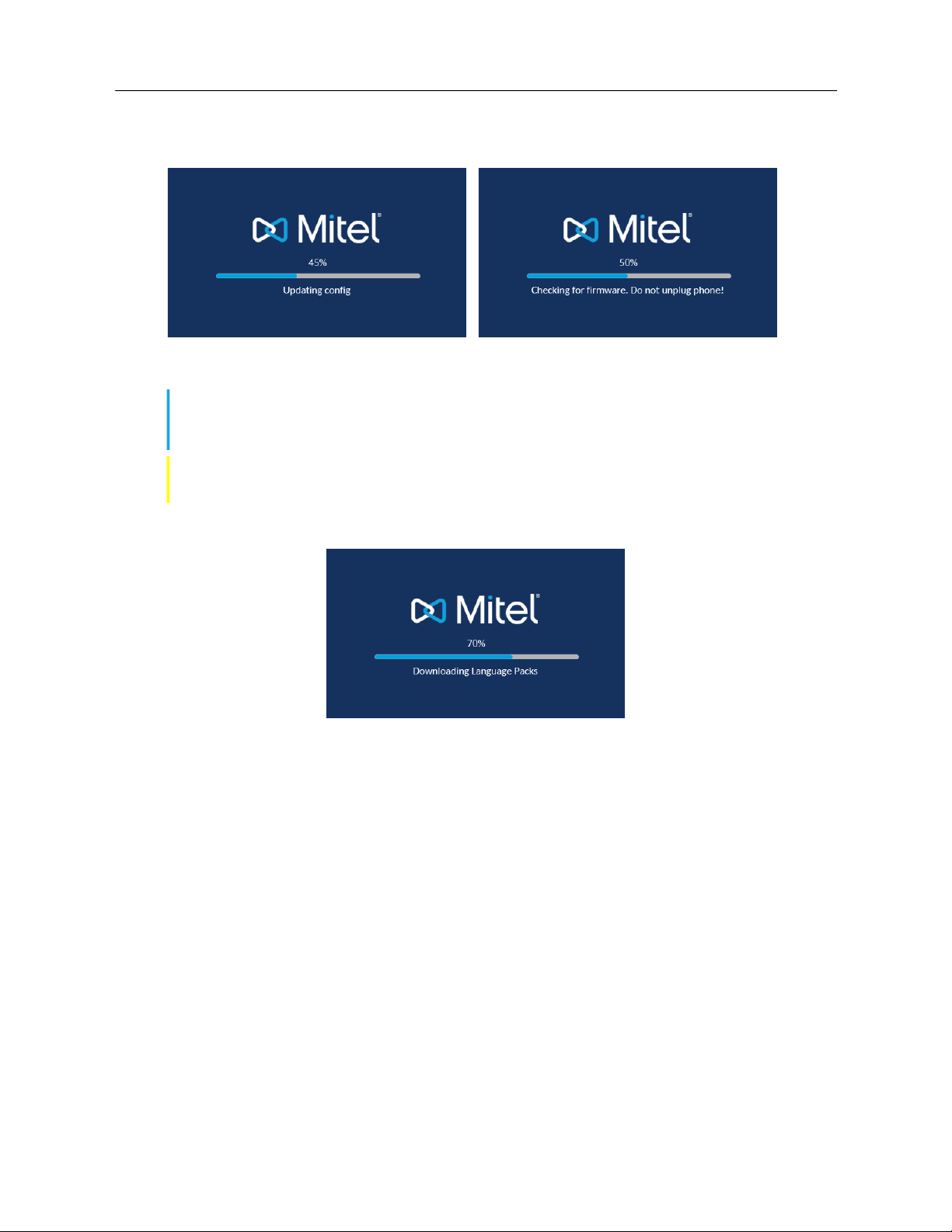
MiVoice 6940 IP Phone User Guide for MiVoice Connect
The 6940 IP phone then checks the settings and looks for new configuration and firmware updates
from a configuration server. It may take a few moments while the phone downloads the latest updates.
Note: Updates to your phone can be scheduled to be automatically installed from the server.This
is setup on the phone system by your Mitel administrator and should be scheduled during
non-business hours or slow call periods.
CAUTION: Do not unplug or remove power to the phone while the phone is checking or installing
firmware and configuration information.
If language packs were loaded to your phone, the following screen is displayed during startup.
6
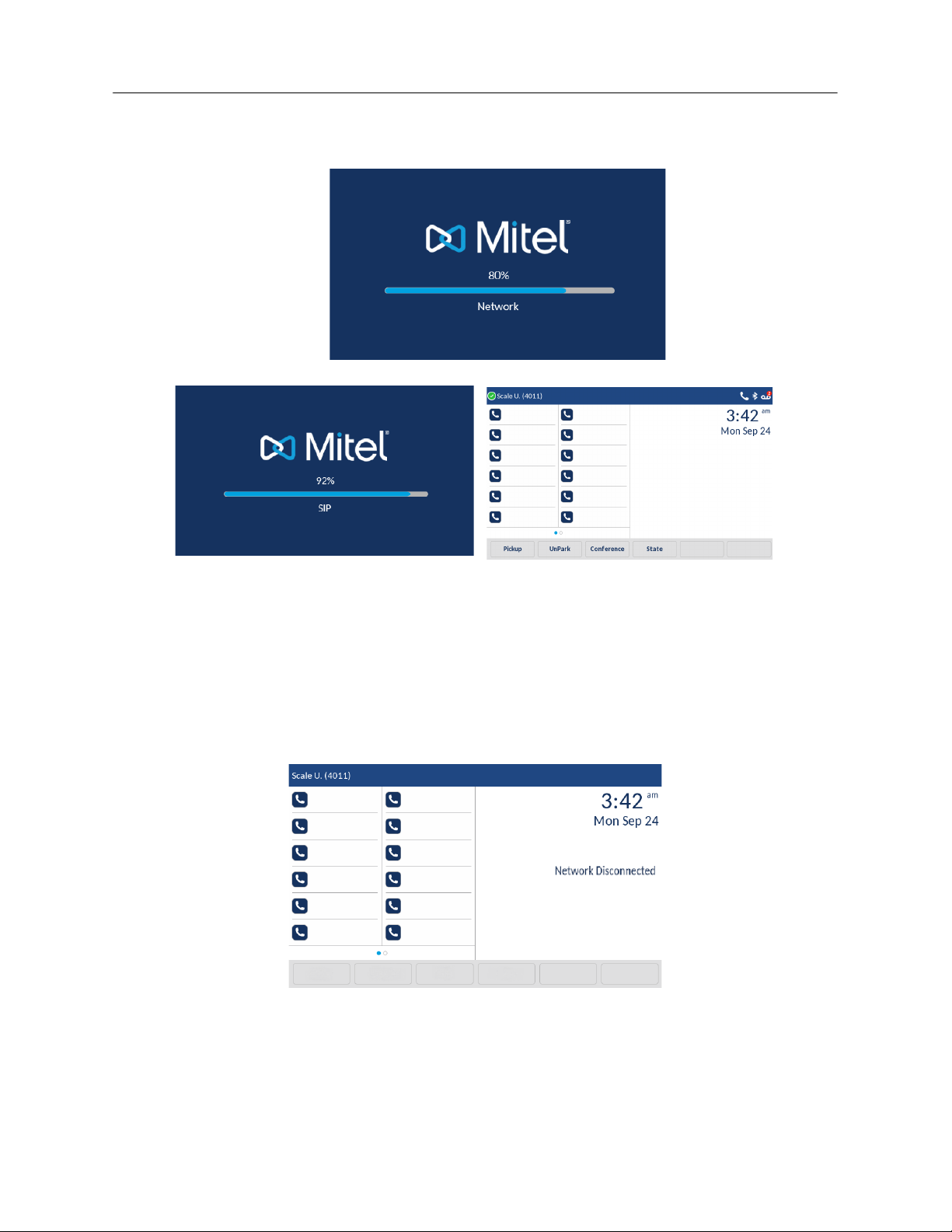
Plugging In and Starting the Phone
When the configuration update is complete, the phone displays the following screens before it
displays the Home screen.
Network Connected/Network Disconnected
If your phone successfully connects to the network, the phone displays the Home screen.
If your phone did not successfully connect to the network, the Network Disconnected prompt is
displayed and the status light turns on.
If this happens, check that the cables are firmly connected to the phone and to the wall jack. The
phone automatically detects when it is reconnected successfully and the Network Disconnected
prompt is removed from the screen. However, if changes have been made to your phone’s network
settings, you may need to restart your phone. Check with your Mitel administrator or Network
administrator for assistance.
7
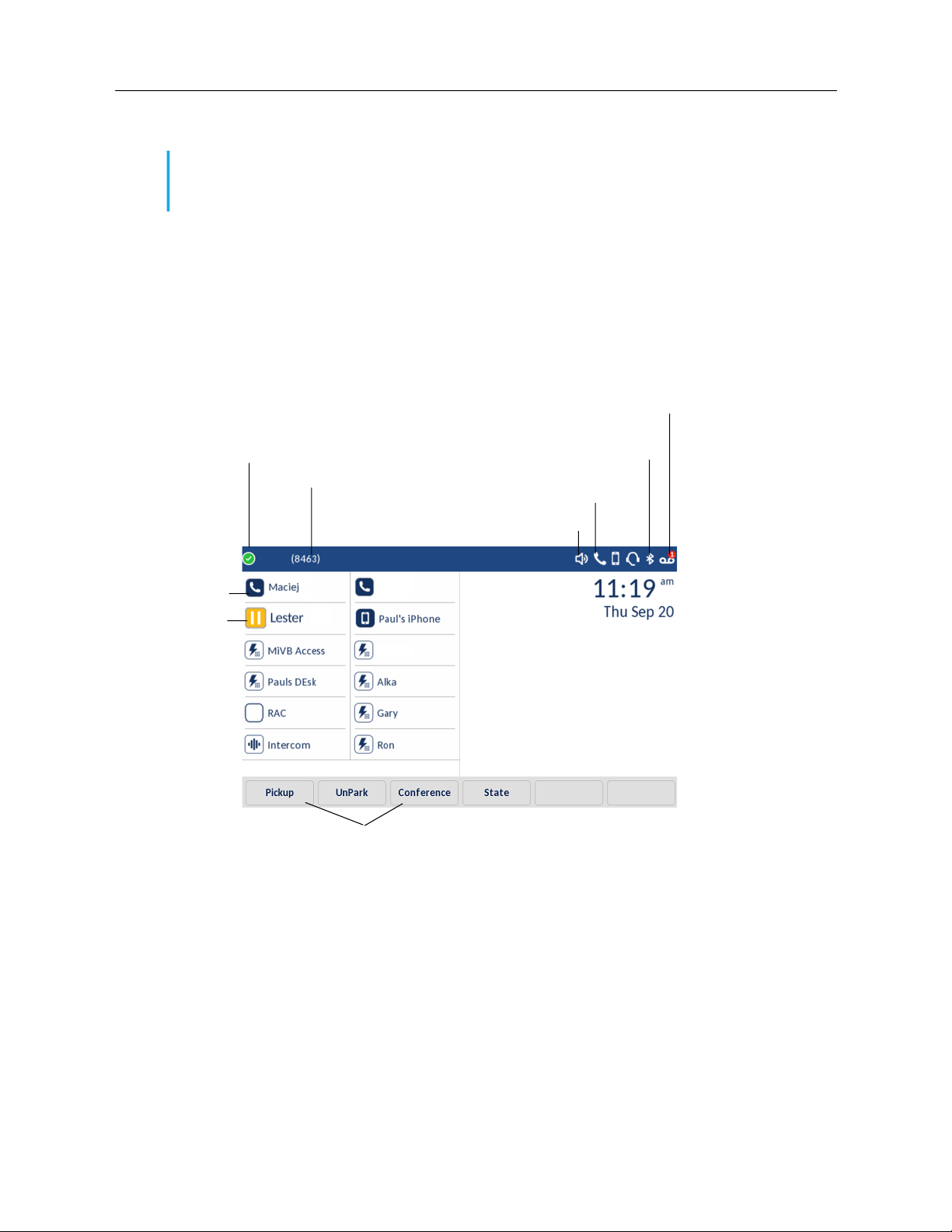
MiVoice 6940 IP Phone User Guide for MiVoice Connect
For more information about connecting your phone, see the Mitel 6940 IP Phone Installation Guide.
Note: If the phone displays a No Service status message, you can still use the phone, but the
phone is not registered with the system. For more information about registering your phone, contact
your Mitel administrator.
Your Phone’s Display
The display screen on your IP phone shows your name and extension, availability state, call
appearance keys, work-group agent status, programmed keys, and other information. Figure 3
shows the elements on the display screen.
Current
availability
state
Your
extension
Bluetooth Handset
Bluetooth Speaker
Voicemail
message
indicator
Bluetooth
Status: On
Connected
Incoming Call
Call On Hold
Softkeys
Context-sensitive keys let you perform actions
based on the phone’s status and the call type.
Figure 3: Elements on the Display Screen of the 6940 IP phone
Call Appearance Keys and Programmable Keys
Your phone features 12 call appearance keys that show incoming, active, or held calls. For
information about functions that the Mitel administrator can configure for these programmable keys,
see Phone Settings Via Connect Portal on page 32.
8
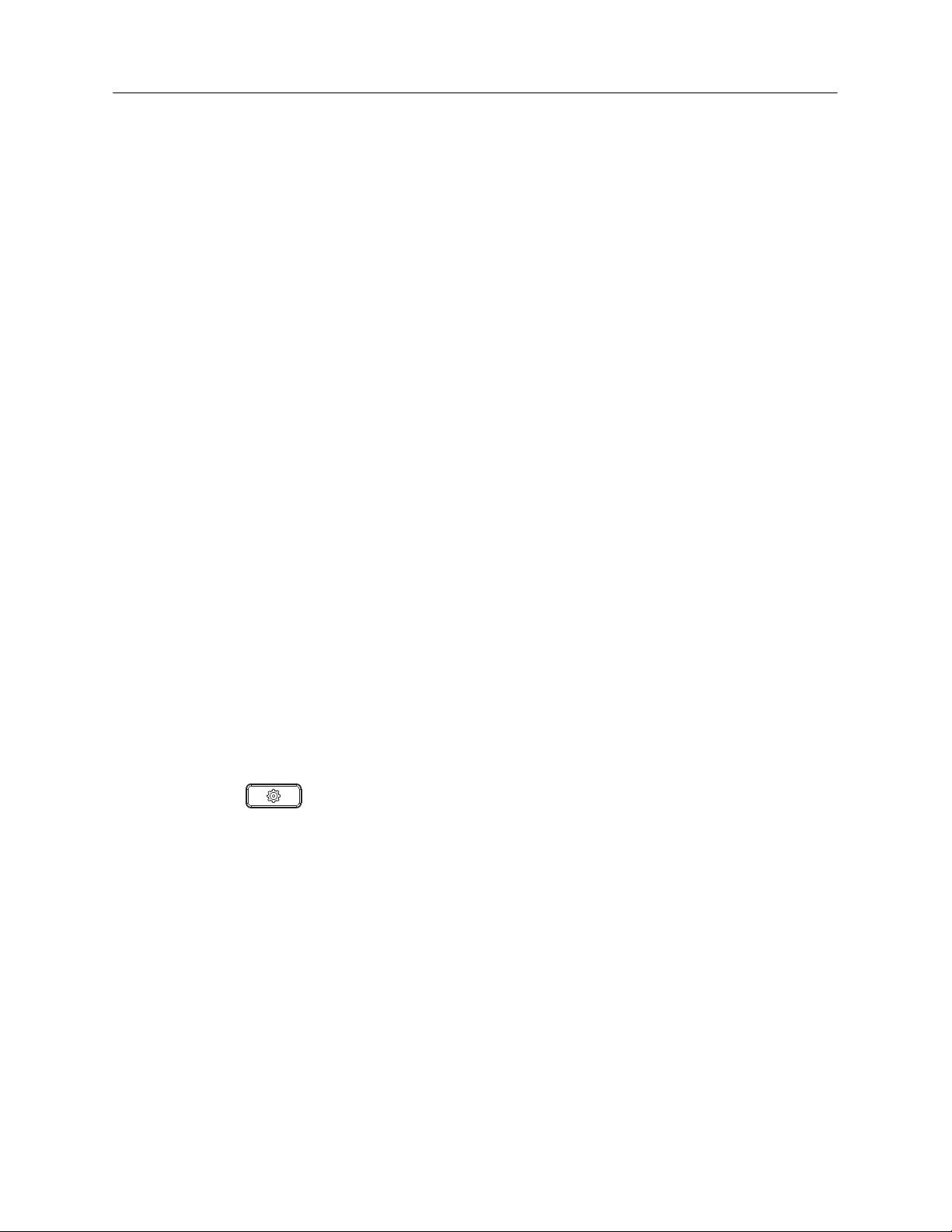
Setting Up Your Phone
To use all the functions of your IP phone, your phone needs to be assigned to you and you need to
know the password for the voicemail system. You can determine whether your phone is already
assigned to you as follows:
• If the phone displays your name and extension, your Mitel administrator has already assigned
your phone to you, and you do not need to assign yourself to your phone. When your phone is
in this state, you can receive calls, make calls, and check for new messages using visual
voicemail.
• If the phone displays “Available” and the date and time, use the procedure in Assigning Your
Extension or Phone Number to the Phone on page 10 to assign your extension to your phone.
Until the phone is assigned, you can place internal calls by dialing a number or using the Directory,
but you cannot receive calls or use visual voicemail, and you might not be able to place external
calls.
• If the phone displays “Anonymous” and the date and time, your extension is assigned as the
primary phone for someone who is currently assigned to some other phone or endpoint. You
can assign your extension to the phone by following the procedure in Assigning Your Extension
or Phone Number to the Phone on page 10.
Setting Up Your Phone
• If the phone displays “Voice Service,” use the procedure in Assigning Your Extension or Phone
Number to the Phone on page 10 to assign your extension to your phone.
With the appropriate permissions (set by your Mitel administrator or authorized contact), you can
log in to any Mitel 6900-Series IP phone in the system to assign your extension or phone number
to that phone.
For information about registering your phone with a MiVoice Connect system, see Registering a
Phone in a MiVoice Connect System on page 9.
Registering a Phone in a MiVoice Connect System
To register a phone in a MiVoice Connect system, perform the following steps:
1. Press .
2. Press the Advanced softkey.
3. Enter the Administration Password and press the Enter softkey.
4. Navigate to Voice Services > MiVoice Connect and press the select button or press the Select
softkey.
9
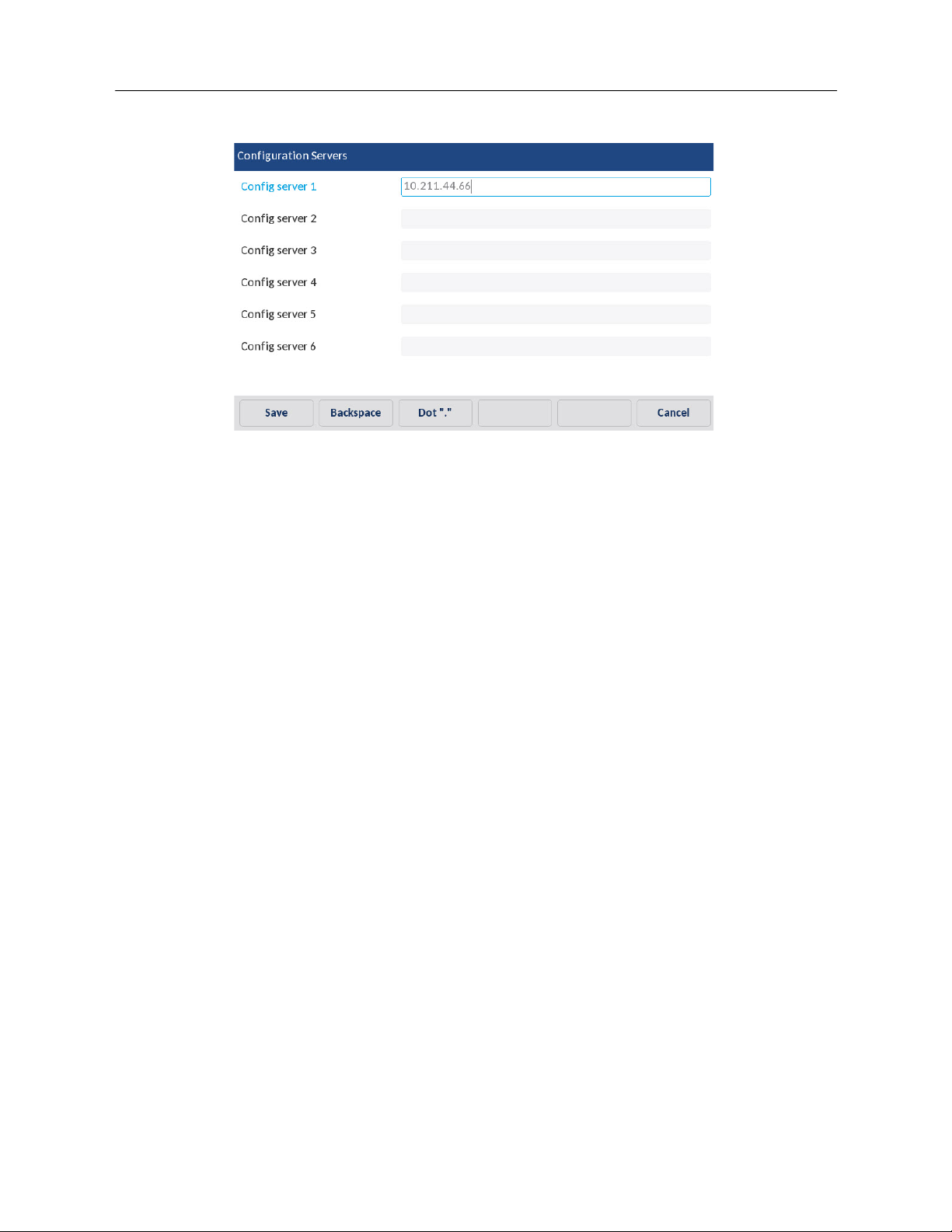
MiVoice 6940 IP Phone User Guide for MiVoice Connect
5. In the Config. Server field, enter the MiVoice Connect Server IP Address.
6. Press the Save softkey to save your changes.
The IP phone automatically restarts and connects to the MiVoice Connect server.
Assigning Your Extension or Phone Number to the Phone
The procedure that you use to assign your phone depends on whether the phone displays “Available”,
or “Anonymous,” or “Voice Service”.
If Your Phone Displays “Available” or “Anonymous”
If your phone displays “Available” or “Anonymous,” use this procedure to assign your extension to
your phone.
1. Touch the Assign softkey.
2. Enter the extension number that your Mitel administrator provided.
3. Enter the password provided by your Mitel administrator.
4. Touch the Enter softkey.
Your extension is assigned to your phone and your name and extension is displayed.
Logging In to the Voicemail System
If you are a new user in the Mitel system, you need to log in to the voicemail system to record your
name and personal greeting. For details, see Logging In to the Voicemail System on page 69.
10
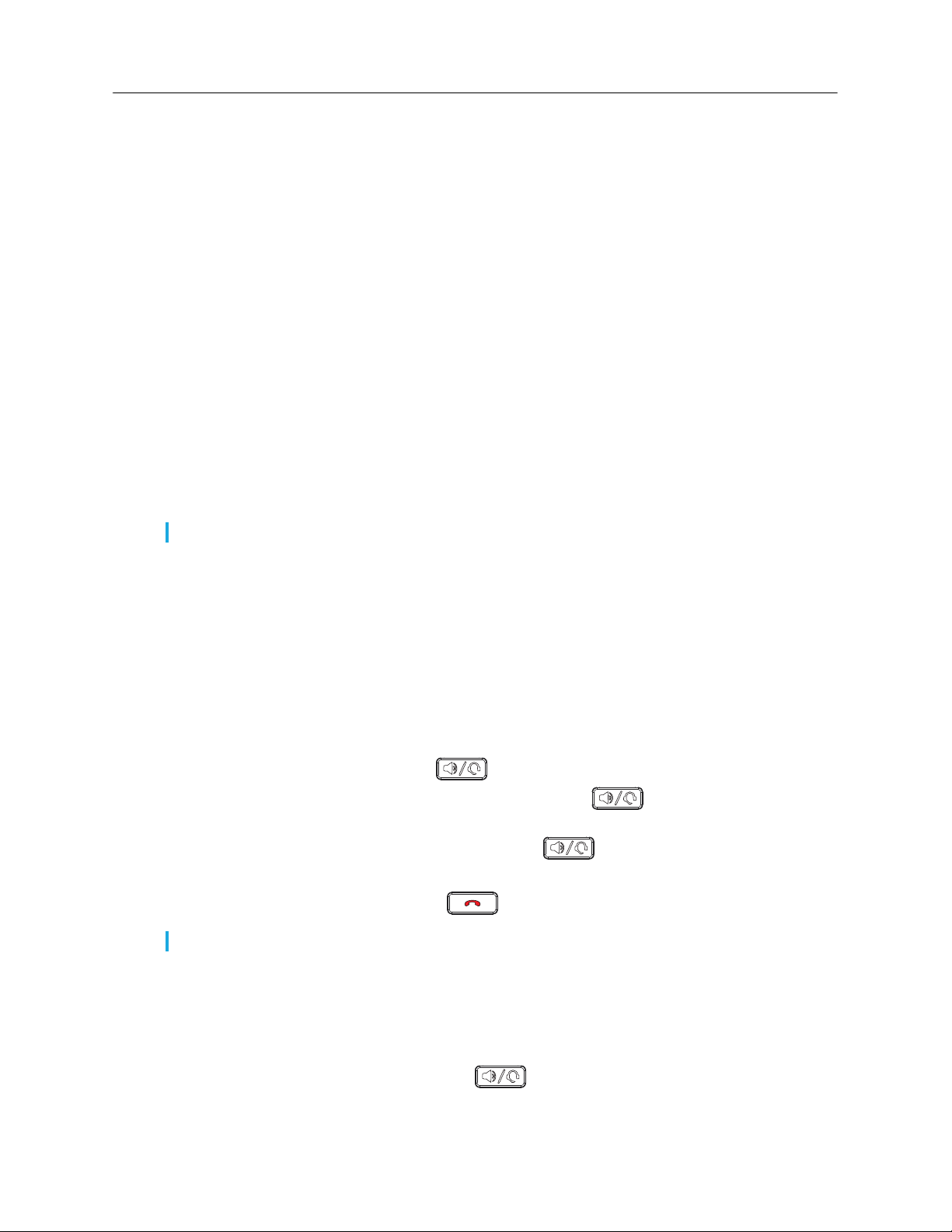
Operating Your Phone
This section provides an overview of the following basic phone tasks:
• Placing calls
• Answering calls
• Auto Answer
• Sending an incoming call to voicemail
• Adjusting the ring and listening volume
• Turning off the phone’s ringer
• Muting a call
• MobileLink
Placing Calls
To place a call, you can use the handset, the speakerphone, or a headset.
Operating Your Phone
Note: The call timer on the 6940 IP phone starts after the call is answered.
Using the Handset to Place a Call
1. To place a call, pick up the handset and dial a phone number.
2. To end the call, hang up the handset.
Using Handsfree Speakerphone
The handsfree feature allows you to speak to someone without using the handset or headset. Your
phone must be in either the Speaker or Speaker/Headset audio mode. For more information about
setting the audio mode on your phone, see Audio on page 50
• To dial using handsfree, first press and enter a number at the dial tone.
• If you are in Speaker audio mode, lift the handset and press to switch between handsfree
and handset.
• If you are in Speaker/Headset audio mode, press to switch between handsfree and
headset.
• When the handset is on hook, press to disconnect the call.
Note: When handsfree is on, the LED next to the hardkey turns on.
.
Using the Headset to Place a Call
The headset feature allows you to speak to someone without using the handset or speakerphone.
Your phone must be in either the Headset or Headset/Speaker audio mode. For more information
about setting the audio mode on your phone, see Audio on page 50
1. To place a call using the headset, press and dial the phone number.
The LED next to the hardkey blinks red, and the call is dialed.
.
11
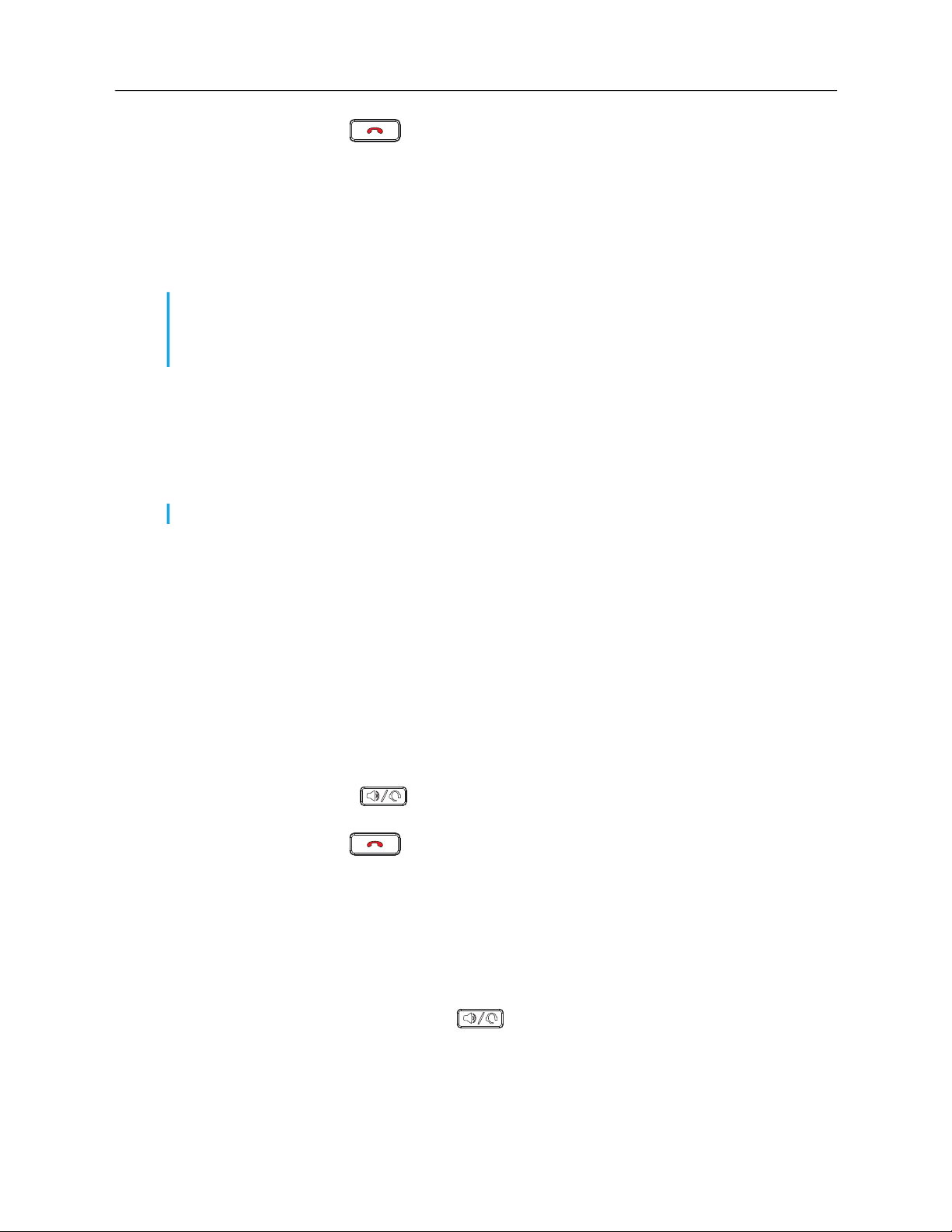
MiVoice 6940 IP Phone User Guide for MiVoice Connect
2. To end the call, press again.
The LED next to the hardkey stops blinking.
Answering Calls
When a call is ringing at your extension, the inbound caller’s name, extension, and incoming call
icon display on the screen. Additionally, the line/call appearance LED flashes quickly indicating the
incoming call.
Note: During an incoming call:
• Touching Ignore, sends busy signal to the caller and terminates the call.
• Touching Silence, silences ringtone and handle call with configured call-handling rules.
To answer a call, you can use the handset, the speakerphone, or a headset. You can also answer
a call through your speakerphone or headset using either of the following methods:
• Touch the blinking call appearance softkey.
• If the incoming call is shown in the focus window on your phone’s display, touch the Answer
softkey.
Note: The call timer on the 6940 IP phone starts after the call is answered.
For more information about handling multiple calls, see Diverting an Incoming Call to Voicemail on
page 28.
Using the Handset to Answer a Call
1. To answer a call, pick up the handset when the phone rings.
2. To end a call, hang up the handset.
Using the Speakerphone to Answer a Call
If you plan to use a Speakerphone to answer calls, see Audio on page 50 for instructions on how to
designate Speaker or Speaker/Headset as your default auto off-hook preference.
1. To answer a call, press .
The LED next to the hardkey lights red.
2. To end the call, press .
The LED next to the hardkey turns off.
Using a Headset to Answer a Call
If you plan to use a headset to answer calls, see Audio on page 50 for instructions on how to designate
your wireless or wired headset as your default auto off-hook preference.
1. To answer a call using the headset, do one of the following:
• If you use a wired headset, press .
• If you use a wireless headset, go off-hook with your headset.
12
2. If your automatic off-hook preference is configured to use your headset, touch the blinking red
call appearance button or touch the Answer softkey. (If you use a wireless headset, the phone
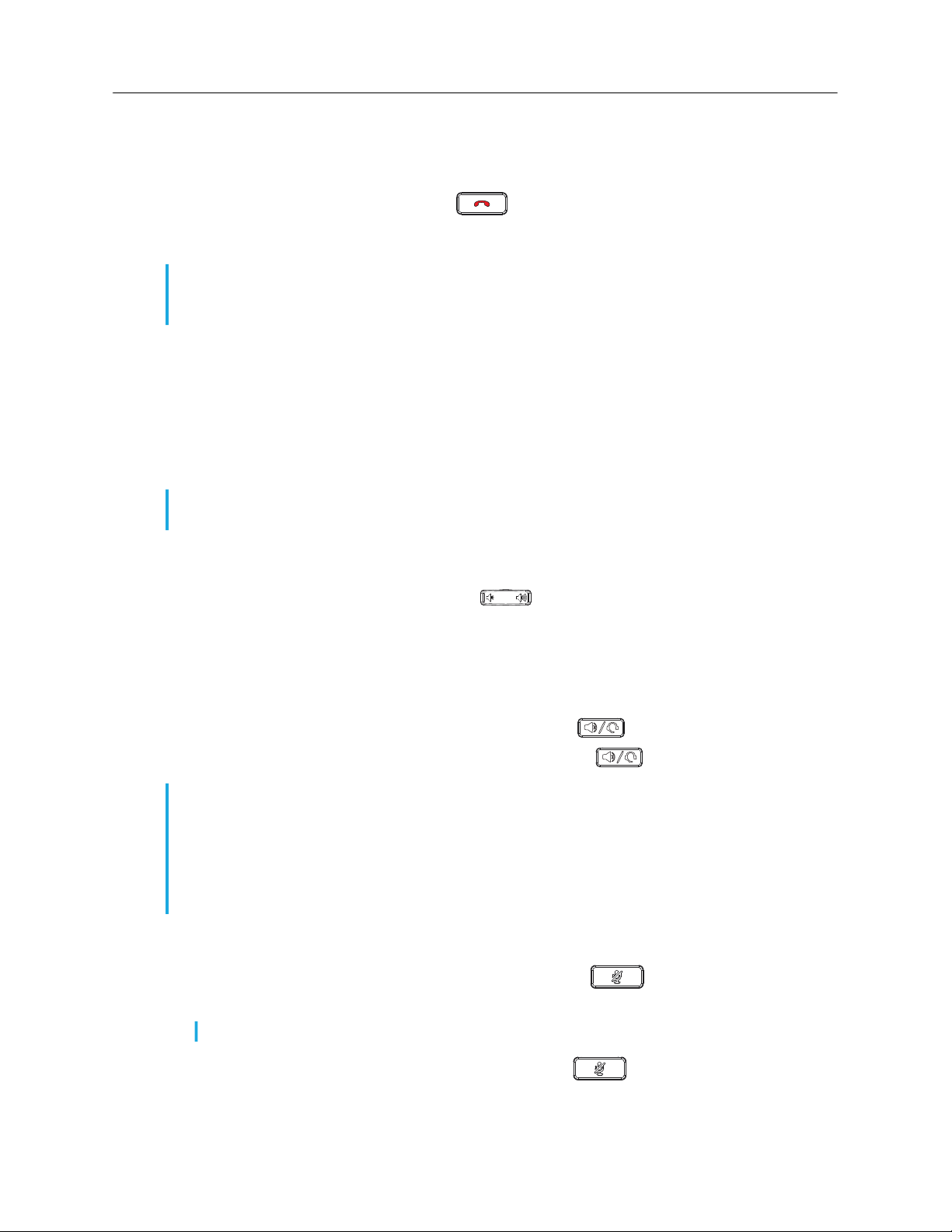
then displays a message prompting you to press the off-hook button on your headset.)
The LED next to the hardkey stops blinking.
• To end the call, do one of the following:
• If you use a wired headset, press .
• If you use a wireless headset, put your headset in to the on-hook position.
The LED next to the hardkey stops blinking.
Note: The audio mode setting you have selected in the Settings > Audio> Audio Mode menu
on the IP phone determines whether a call goes to speakerphone or to the headset operation.
For more information, see Audio on page 50.
Auto-Answer/Play Warning Tone
The auto-answer feature on the IP phone allows you to enable or disable automatic answering for
an Intercom call.
If Auto-Answer is enabled, the phone automatically answers an incoming intercom call. If Play
Warning Tone is also enabled, the phone plays a tone to alert you before answering the intercom call.
Note: Your Mitel administrator can set a time period delay before the phone automatically answers.
Contact your Mitel administrator for more information.
Auto-Answer/Play Warning Tone
Adjusting the Ring and Listening Volume
To adjust the volume on your phone, use the keys. The volume settings for the ringer,
handset, speakerphone, and headset are independent of each other, and you can set them as
follows:
• Adjust the volume of your phone’s ringer while the phone is on hook.
• Adjust the handset listening volume while the handset is off hook.
• Adjust the speakerphone volume when the LED next to is illuminated.
• Adjust the headset listening volume when the LED next to is blinking.
Note: When using a wireless headset, if you experience audio problems, ensure that your wireless
headset is configured according to the manufacturer’s instructions. Problems that might result
from improper configuration include the following:
• You cannot hear a dial tone.
• The volume for you or the other party is not loud enough.
• You hear a buzzing or hissing sound.
Muting a Call
• To mute a call so that the caller does not hear you, press .
The LED next to the hardkey blinks in red when the mute is active.
Note: Mute does not work during number dial-out.
• To unmute a call so that the caller can hear you, press again.
The LED next to the hardkey does not blink when the mute is not active.
13
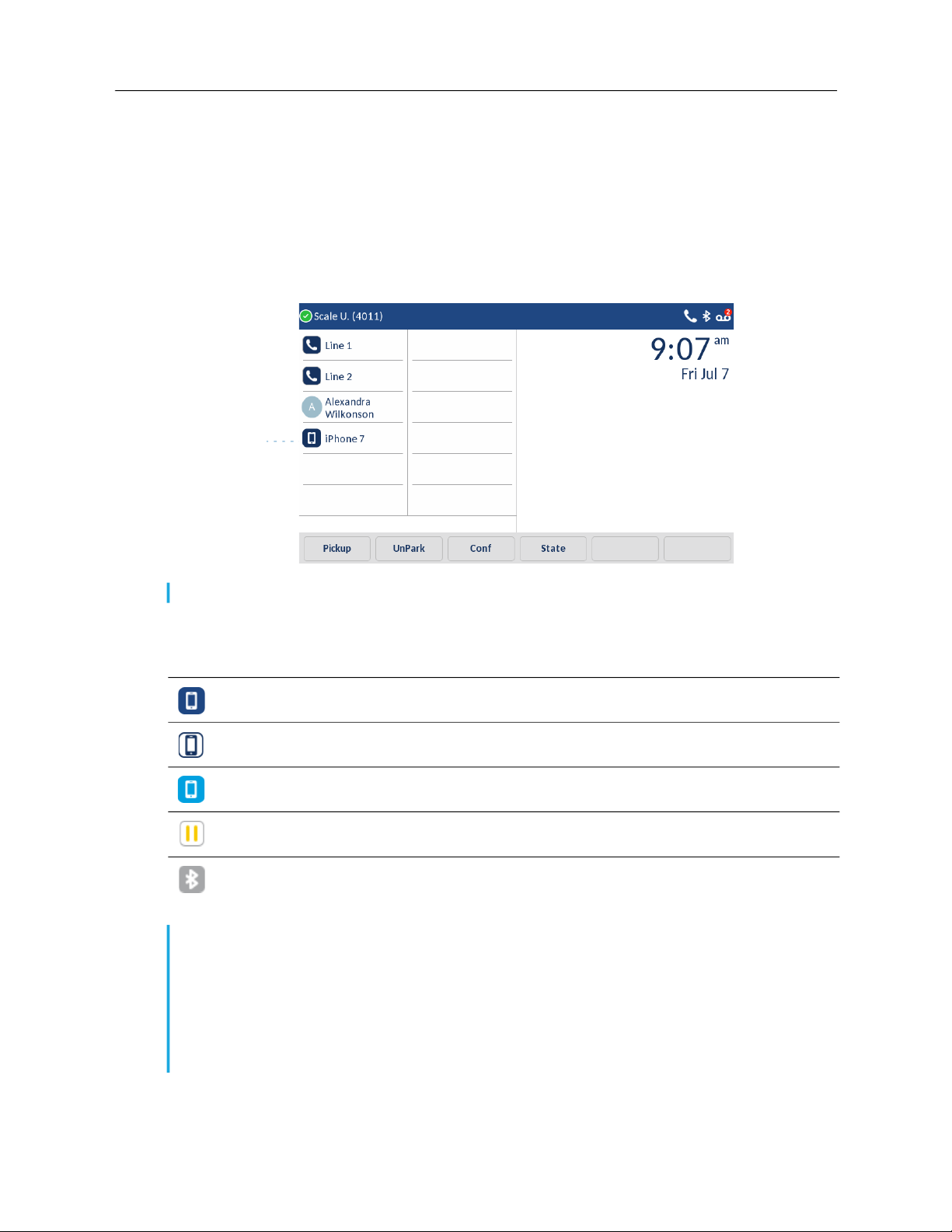
MiVoice 6940 IP Phone User Guide for MiVoice Connect
MobileLink
The 6940 IP Phone supports MobileLink, a feature that provides seamless mobile integration using
Bluetooth wireless technology. MobileLink highlights include the ability to:
• Sync your mobile phone’s contact list with your 6940 IP phone.
• Answer a mobile phone call using your 6940 IP phone.
• Move a mobile call audio between the 6940 IP phone and your mobile phone.
Mobile
Line Key
Note: The Mobile softkey needs to be configured by your Mitel administrator in the Connect Portal.
The Mobile Line key icon changes to reflect the status of the line as follows:
Icon Description
Indicates the mobile line is connected with a mobile phone and is idle.
(Blinking) Indicates the mobile line is ringing due to an incoming call on your mobile
phone.
Indicates the mobile line is busy.
(Blinking) Indicates the call on the mobile line is on hold.
Indicates the mobile phone is not connected.
Notes:
• Additional Bluetooth devices connected to your mobile phone (such as smart watches and
headsets) may impede or alter the behavior of the MobileLink feature. It is recommended
to disconnect any additional Bluetooth devices from your mobile phone when using the
MobileLink feature on your 6940 IP Phone.
• Mobile integration with the IP desktop phones does not support any softphone client application on the mobile phones.
14
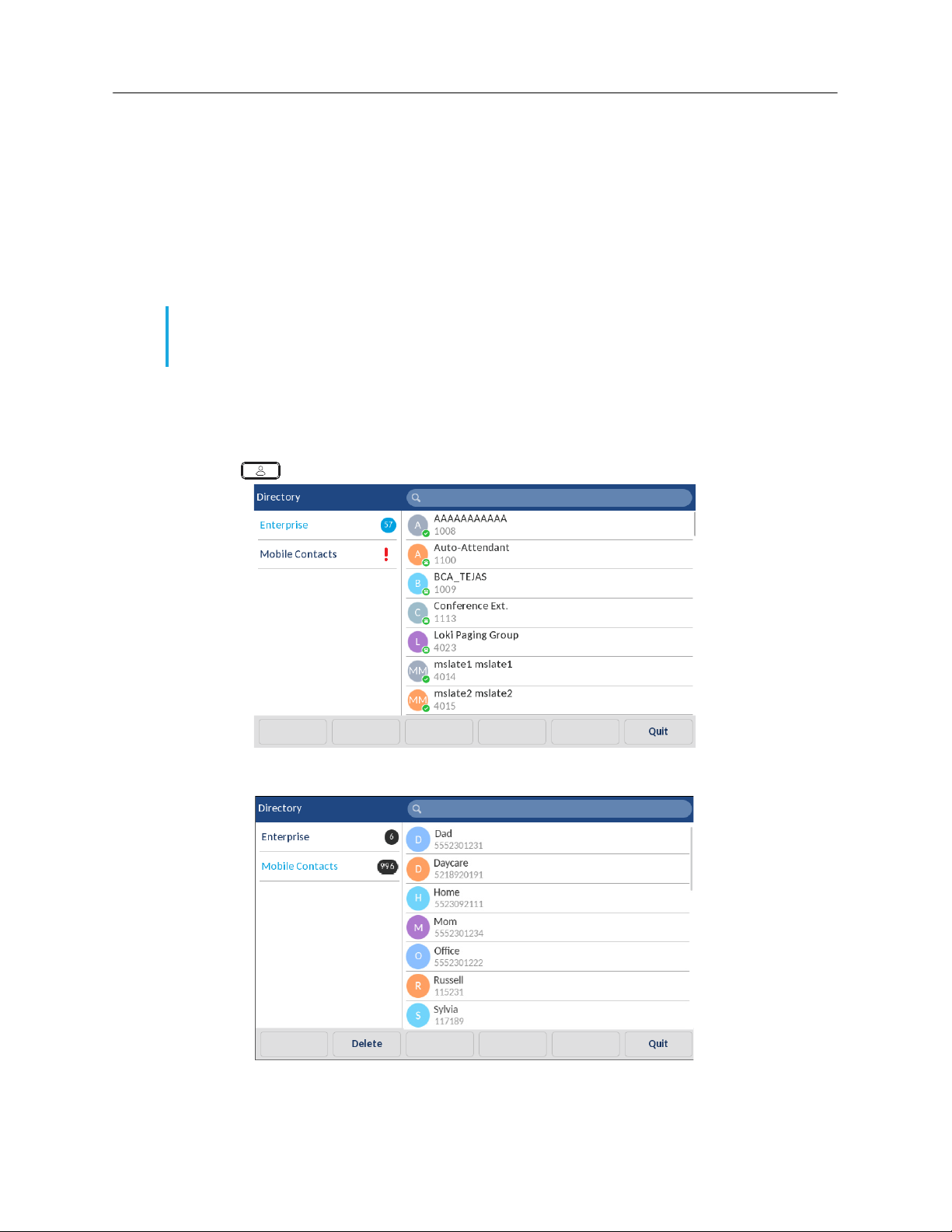
MobileLink
Pairing a Mobile Phone Using Bluetooth
For instructions on how to pair your mobile phone with your 6940 IP phone, see Pairing a Bluetooth
Device on page 39.
Syncing Mobile Contacts
When pairing and connecting a mobile phone for the first time, the 6940 IP phone automatically
attempts to sync your mobile contacts to the Directory application.
Note: Your initial mobile contact list will remain in the Directory application even if you connect
to a secondary mobile phone. To update your mobile contacts so that they are aligned with the
secondary mobile phone, you must manually synchronize your mobile contacts.
To manually update your mobile contacts:
1. Ensure you have paired your mobile phone with your 6940 IP phone. See Pairing a Bluetooth
Device on page 39.
2. Press
.
3. Tap the Mobile Contacts folder.
15
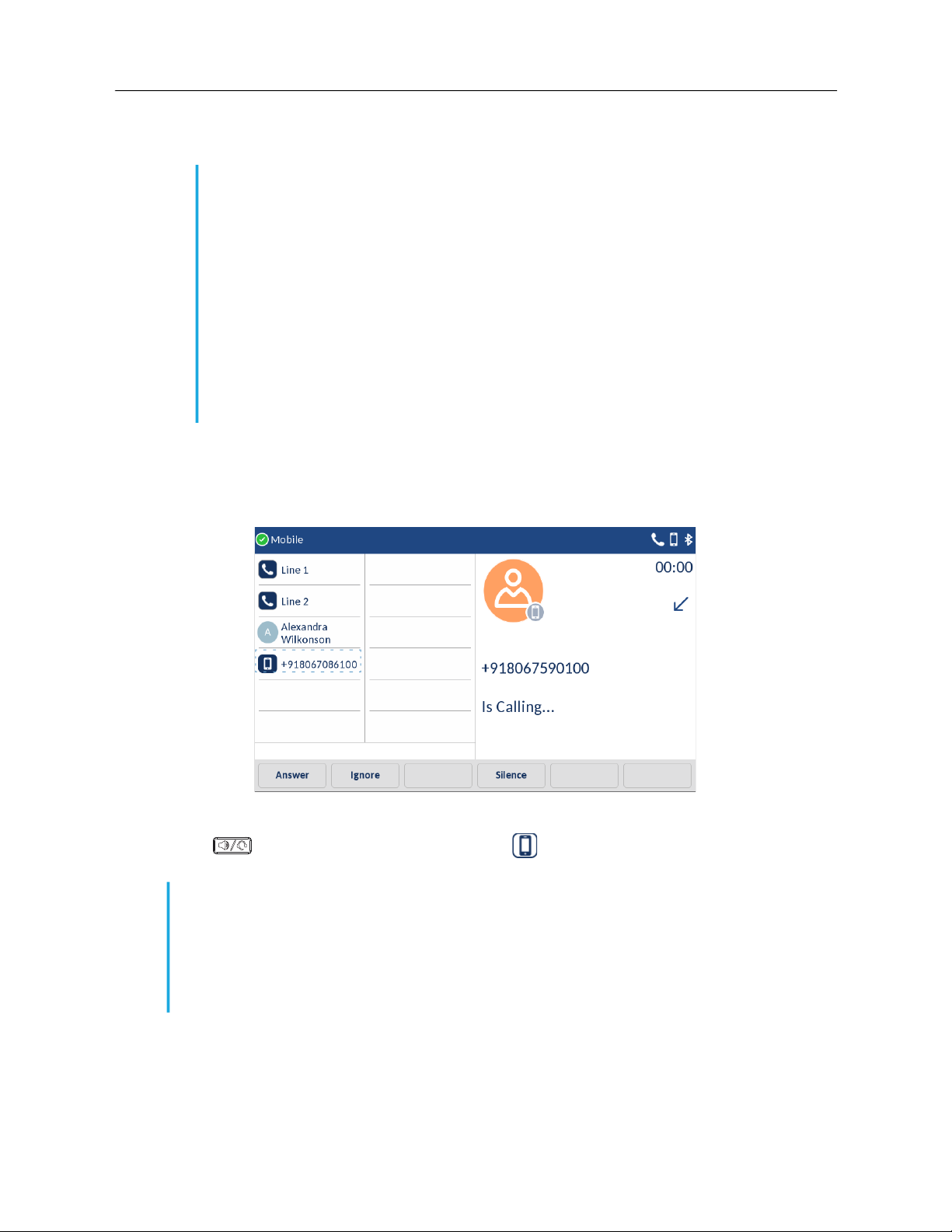
MiVoice 6940 IP Phone User Guide for MiVoice Connect
4. Tap the Update softkey.
The 6940 IP phone attempts to re-synchronize and update your mobile contacts.
Notes:
• You may need to acknowledge the request on your mobile phone.
• If the update fails, a 'failed to retrieve contacts' message appears. Tap the Retry softkey
to attempt to update again, or press the Cancel softkey to cancel the attempt.
• Some mobile phones will sync only the contacts stored on the phone’s flash memory.
Contacts stored on the phone’s SIM card may not sync with the 6940 IP phone.
• Mobile contacts are cleared from the Directory application when the phone’s firmware has
been upgraded. If your mobile device is configured to allow for automatic re-synchronization, the 6940 IP phone will synchronize the contacts again the next time your mobile device
connects to your IP phone. If your mobile device is not configured for automatic re-synchronization, you must manually synchronize your mobile contacts.
• For more information about the Directory application, see Using the Directory on page 23.
Answering an Incoming Mobile Call Using Your 6940 IP Phone
When your mobile phone is paired and connected to your 6940 IP phone, incoming calls on your
mobile phone are displayed on your 6940 IP phone as well.
16
To answer the incoming mobile call using your 6940 IP phone, lift the handset for handset operation,
press (Speaker/Headset), tap the blinking Bluetooth Line key, or tap the Answer
softkey for handsfree operation.
Notes:
• Tap the Ignore softkey to reject the incoming mobile phone call.
• When there is an incoming call on both the IP phone line and the mobile line and you lift
the phone handset, the IP call takes priority over the mobile call.
• During an active (ongoing, ringing or held) Bluetooth mobile call, you will not hear a call
hold reminder tone.
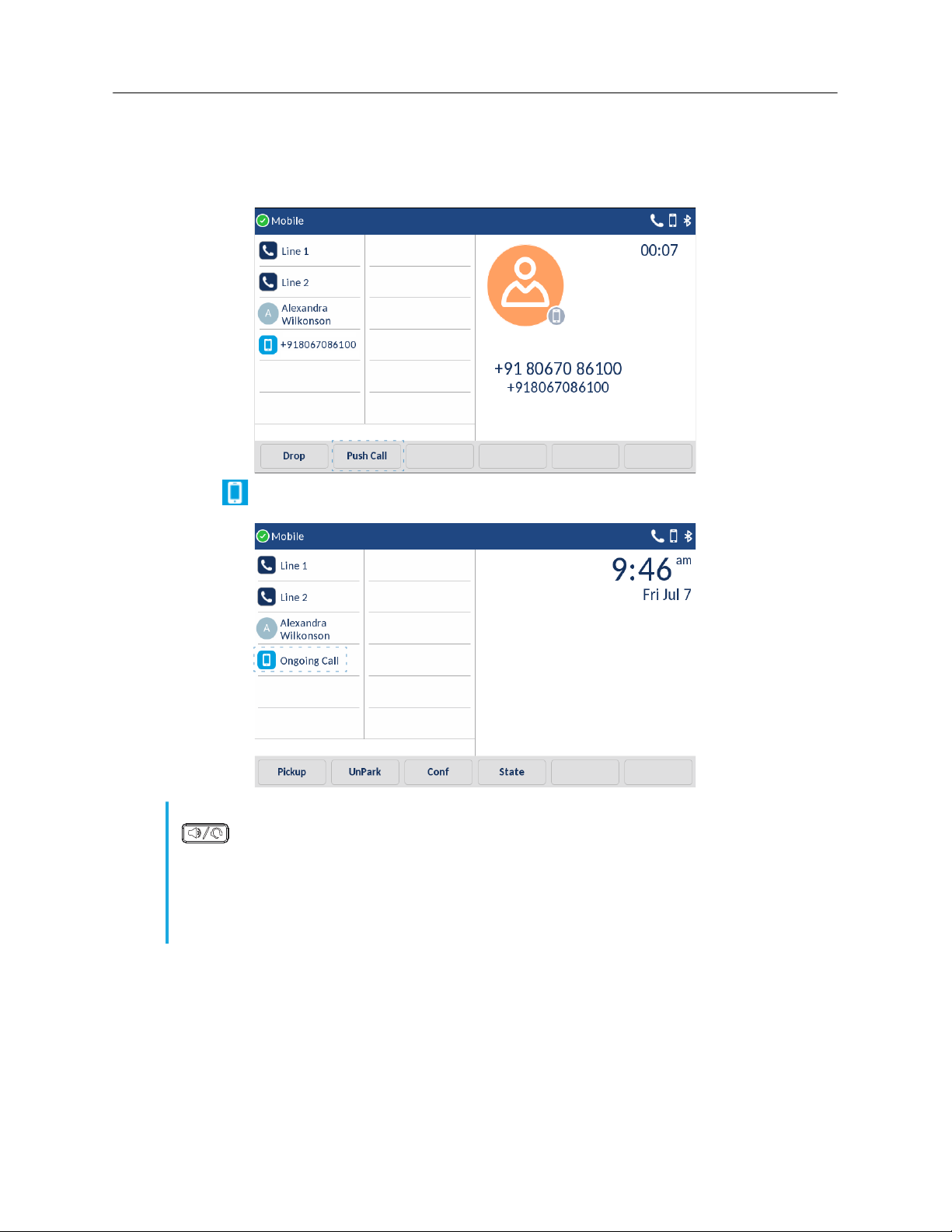
MobileLink
Moving Audio from an Active Mobile Call Between Your Mobile Phone and 6940 IP
Phone
Tap the Push call softkey to push the mobile call audio from your 6940 IP phone to your mobile phone.
Tap the Mobile Line key to pull the mobile call audio from your mobile phone to the 6940 IP
phone.
Note: When an incoming call on a Bluetooth connected mobile is answered by pressing either
or the Mobile softkey on the IP phone, the audio goes to the preferred device.
For example, when the audio mode is in speaker/headset mode and a Bluetooth mobile call
is answered, by preferred mode, the audio goes to the speaker. If the user changes the audio
mode to headset, consecutive pull and push call action from/to the mobile phone retains audio
with the headset and does not change to the speaker mode each time the mobile softkey is
pressed on the IP phone.
Mute and Hold Call
When mobile phones are paired and integrated with Mitel desktop phones, control and operations
are seamless and optimized by using the control function of Mitel phones. However, certain individual
mobile device functions such as transfer of audio or hold cell phone call might not always be
processed by Mitel phones and can lead to unhandled states on Mitel phones.
To prevent this, when a mobile phone call is active on a Mitel desktop phone, use the mute/hold call
17
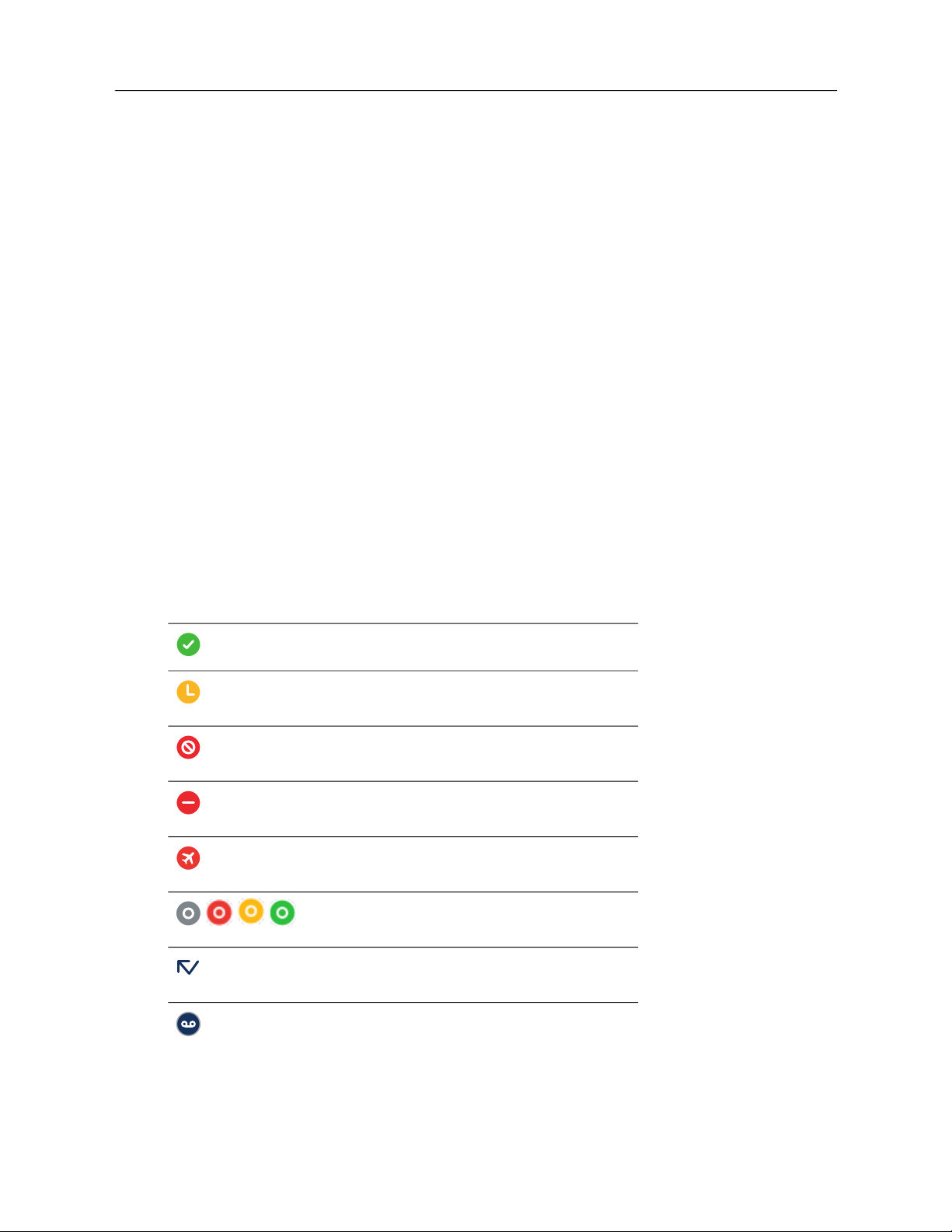
MiVoice 6940 IP Phone User Guide for MiVoice Connect
feature only on the Mitel desktop phone. When a mobile phone call is active on a mobile phone, use
the mute/hold call feature only on the mobile phone.
Guide to the Icons Displayed on Your Phone
Your 6940 IP phone displays icons for phone status and features. These icons are described in the
following tables:
• Table 1 describes the title bar icons on the main screen of the phone.
• Table 2 on page 19 describes the call appearance button icons on the main screen of the phone.
• Table 3 on page 21 describes the bridged call appearance button icons on the main screen of
the phone.
• Table 4 on page 21 describes the shared call appearance button icons on the main screen of
the phone.
• Table 5 on page 22 describes the history icons.
• Table 6 on page 23 describes the presence icons in the Directory.
• Table 8 on page 65 describes the voicemail icons.
Table 1: Title Bar Icons on the Main Screen
Icon Description
Availability state: Available
Availability state: In a Meeting
Availability state: Do not disturb
Availability state: Out of office
Availability state: Vacation
Availability state: Custom
Missed call
Voicemail message indicator
18
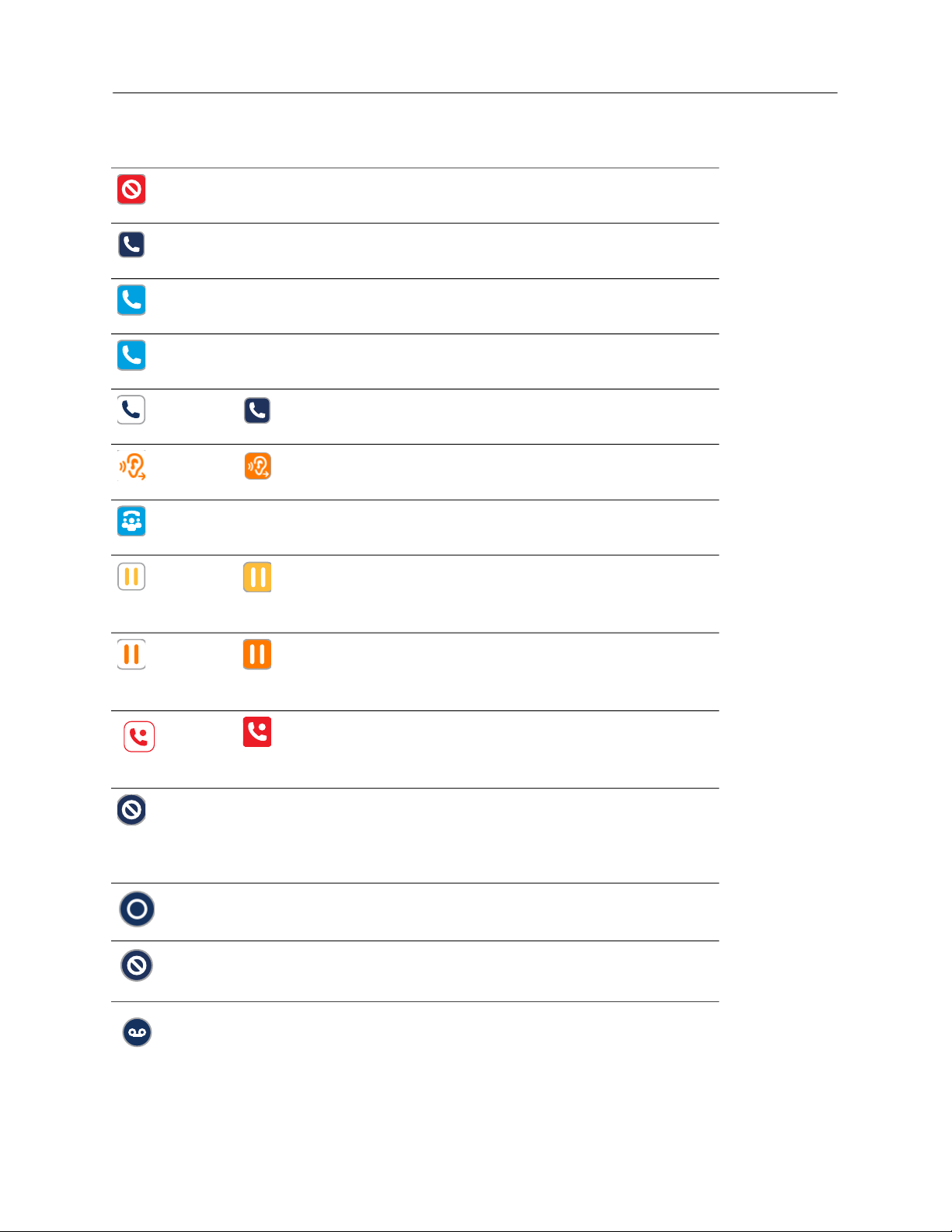
Guide to the Icons Displayed on Your Phone
Table 2: Call Appearance Icons and Blink Patterns
Icon Blink Icon Blink Description
On Do not disturb
Off Idle or no call
On Dialing or off hook
On Connected call
Blinking Incoming call
Red, steady Whisper page is active
On Connected conference
call
Blinking The call is on hold
locally. (Hold initiated
locally. Remote side will
hear music on hold.)
Blinking The call is on hold
remotely. (Remote side
initiated hold. Local side
will hear music on hold.)
Off The call is being
recorded (Check other
areas for status
indicators.)
On The designated
extension for the
programmed button has
a “do not disturb”
availability state active.
Off Monitored extension is in
Idle state.
On The monitored extension
has a “do not disturb”
availability state active.
The monitored extension
has unheard voicemail
messages.
19
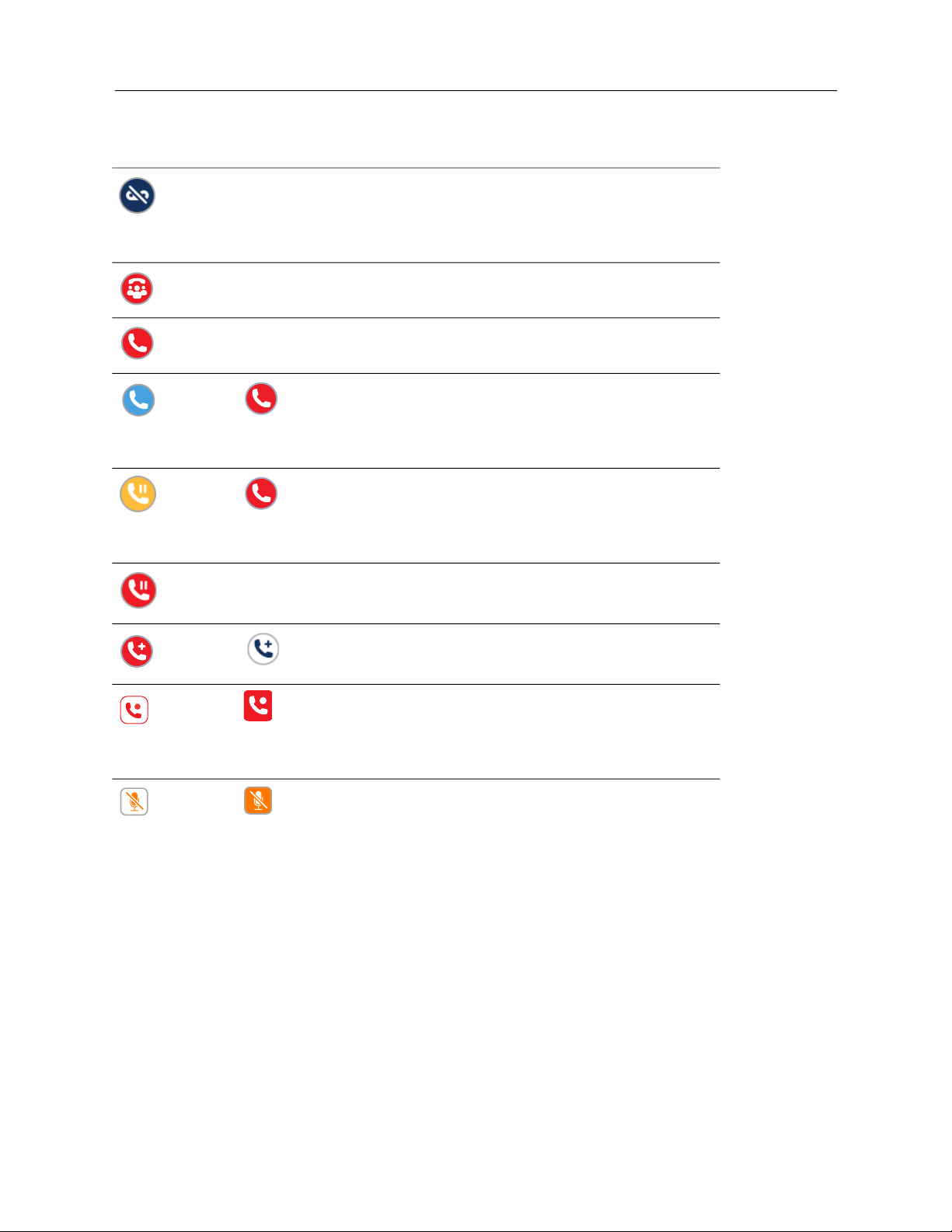
MiVoice 6940 IP Phone User Guide for MiVoice Connect
Table 2: Call Appearance Icons and Blink Patterns
Icon Blink Icon Blink Description
The monitored extension
has unheard voicemail
messages and a “do not
disturb” availability state
active.
On The monitored extension
is in a conference call.
On The monitored extension
is in a connected call.
Blinking The monitored extension
is in a connected call and
you picked up an
incoming call for the
monitored extension.
Blinking The monitored extension
has a call on hold and
you picked up an
incoming call for the
monitored extension.
Blinking The monitored extension
is in a connected call and
has a call on hold.
Blinking The monitored extension
is in a connected call and
is receiving another call.
Blinking The call is being
recorded, and the
recording operation was
initiated by pressing the
programmed button.
Blinking Whisper page mute is
active.
When whisper page is
active, the non-whisper
active call can be muted
(whisper page mute).
The muted call shows
this icon.
20
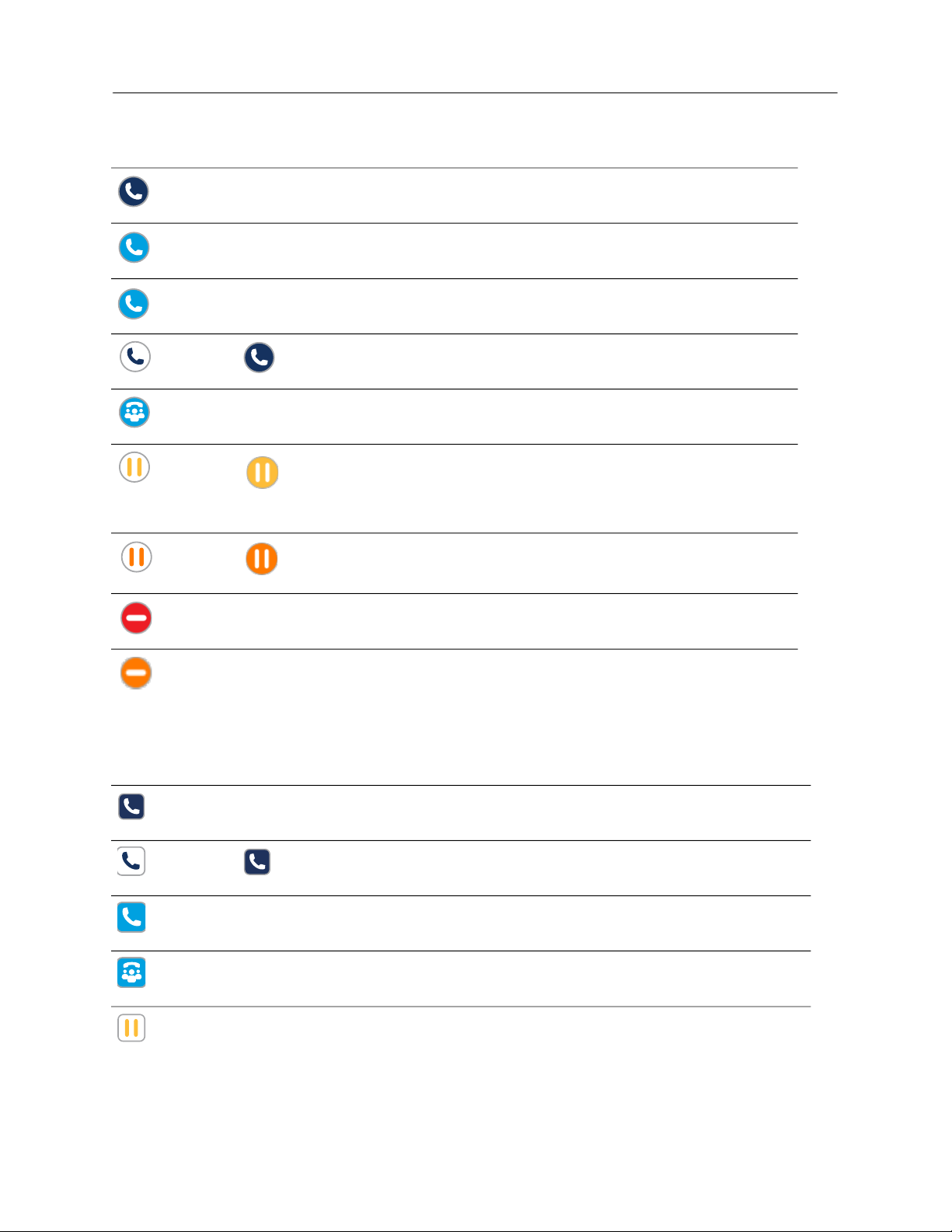
Guide to the Icons Displayed on Your Phone
Table 3: Bridge Call Appearance and Blink Patterns
Icon Blink Icon Blink Pattern Description
Off Idle or no call
On Dialing or off hook
On Connected call
Blinking Incoming call
On Connected conference call
Blinking The call is on hold locally. (Hold initiated
locally. Remote side will hear music on
hold.)
Blinking The call is on hold remotely. (Remote side
initiated hold. Local side will hear music on
hold.)
On Line in use by someone
Line in use by someone else (Can
Conference)
Table 4: Shared Call Appearance and Blink Patterns
Icon Blink Icon Blink Description
Off Idle or no call
On Dialing or off hook
On Connected call or seized call
On Connected conference call
Blinking The call is on hold locally. (Hold initiated
locally. Remote side will hear music on hold.)
21
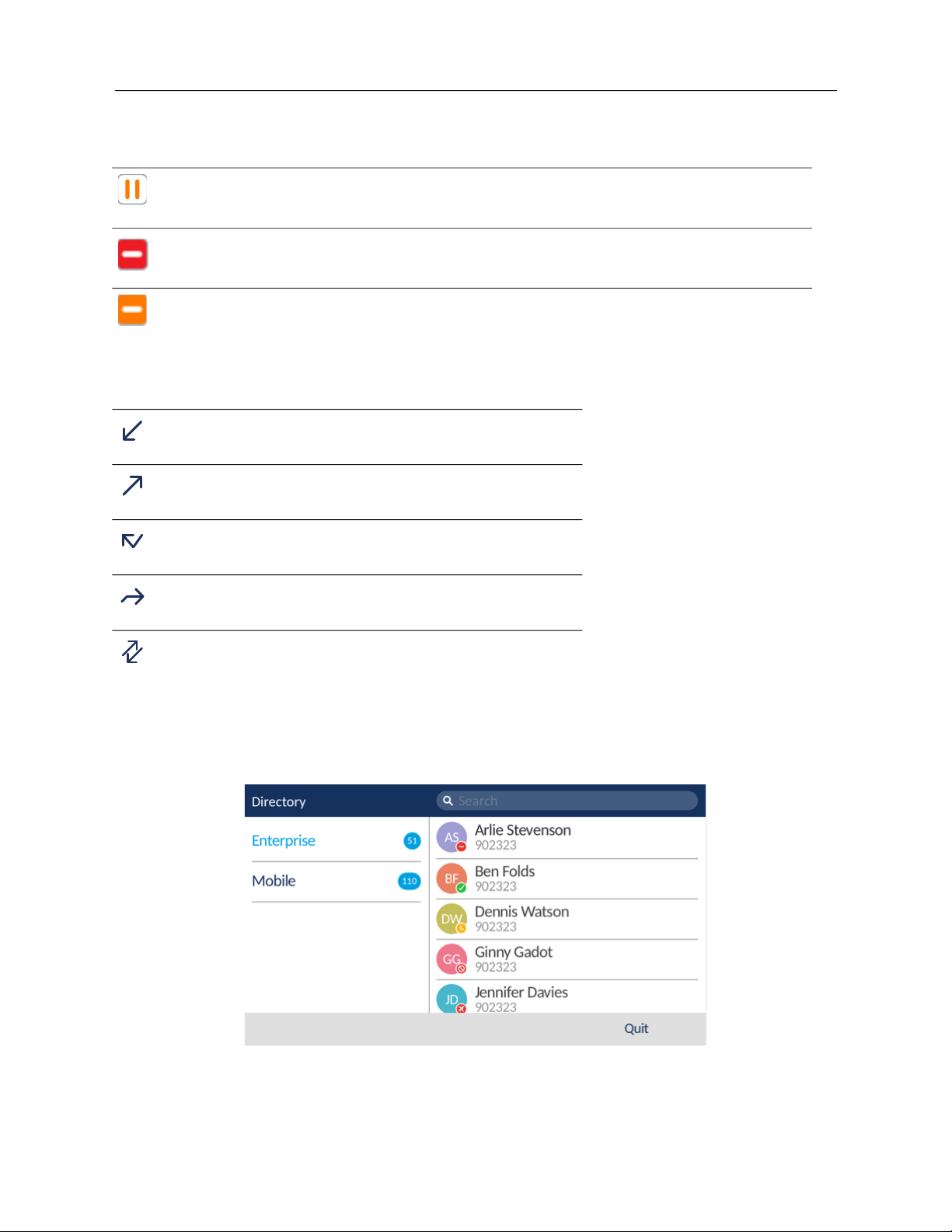
MiVoice 6940 IP Phone User Guide for MiVoice Connect
Table 4: Shared Call Appearance and Blink Patterns
Icon Blink Icon Blink Description
Blinking The call is on hold remotely. (Remote side
initiated hold. Local side will hear music on
hold.)
On Line in use by someone
Line in use by someone else (Can
Conference)
Table 5: Call History Icons
Icon Description
Inbound call
Outgoing call
Missed call
Redirected Call
All Calls
Icons displayed in the Directory indicate the presence or status of the person you want to call. These
presence icons are shown in Table 4. If the person or entity’s presence is unknown, no presence
icon is shown. Presence icons are also not displayed for phones in the Available or Anonymous
states. Figure 4 shows an example of the presence icons in the Directory.
22
Figure 4: Directory with Presence Icons
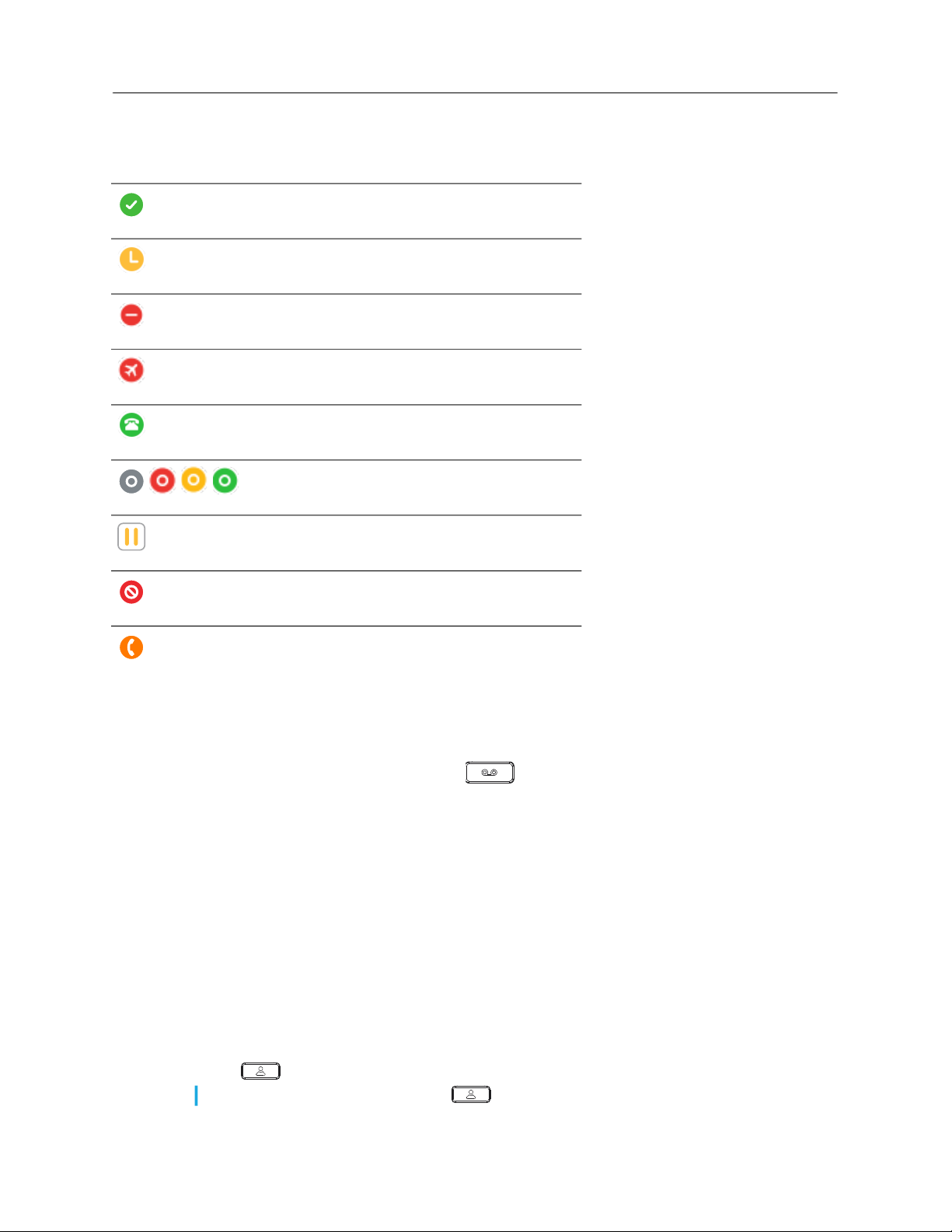
Table 6: Presence Icons in the Directory
Icon Description
Available
In a meeting
Out of office
Extended Absence
Anonymous
The user has set a custom availability
state.
The user’s extension is on hold or has a
call parked on it.
Using the Voicemail
Do not disturb
On a call
Using the Voicemail
To access your voicemail messages, press .
For complete details about voicemail, see Using Visual Voicemail on page 64.
Using the Directory
You can use the Directory to quickly look up and dial a person’s extension. If you have the proper
permissions, you can contact a person through the intercom or use the whisper page. In addition,
if your Mitel administrator has added detailed contact information to the system, you can see
information such as a person’s email address, alternate phone numbers, and alternate contacts in
the Directory.
Making a Call Using Directory
1. Press .
Note: To close the directory, press or press the Quit softkey.
23
 Loading...
Loading...