Mircom TX3-TOUCH-F15-B, TX3-TOUCH-S15-B, TX3-T-KIOSK2, TX3 Installation Manual

TX3 Series
Touch Screen
Installation Manual
Version 4.2 TX3 Touch Screen Installation Manual 1 (126)
LT-996 Copyright February 2017
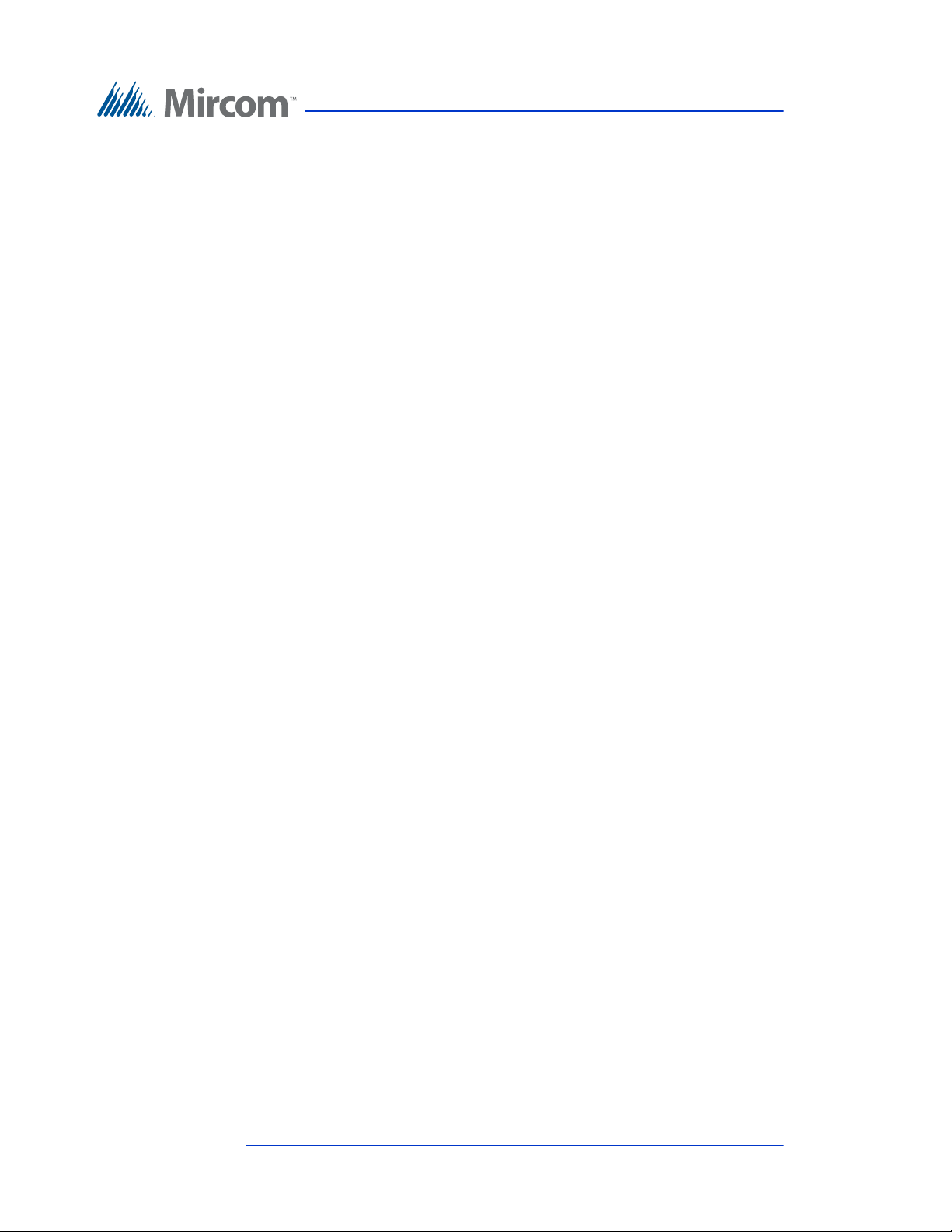
Copyright February 2017 Mircom Inc.
All rights reserved.
Mircom Touch Screen Installation Guide v.4.2
This manual, as well as the software described in it, is provided under licence or other agreements
and may be used or copied only in accordance with the terms of such license. The content of this
manual is furnished for informational use only. It is subject to change without notice, and should not
be construed as a commitment by Mircom. Mircom assumes no responsibility or liability for any errors
or inaccuracies that appear in this book.
Except as permitted by such license, no part of this publication may be reproduced, stored in a
retrieval system, transmitted in any form by means electronic, mechanical, using any recorded
media, or any other format without the prior written permission of Mircom.
Microsoft, MS-DOS, Windows, and Windows 2000/NT/XP are either registered trademarks or
trademarks of Microsoft Corporation in the United States and/or other countries.
Mircom
25 Interchange Way
Vaughan, Ontario
L4K 5W3
905.660.4655
Fax:905.660.4113
2 (126) Mircom Version 4.2
LT-996 Copyright February 2017
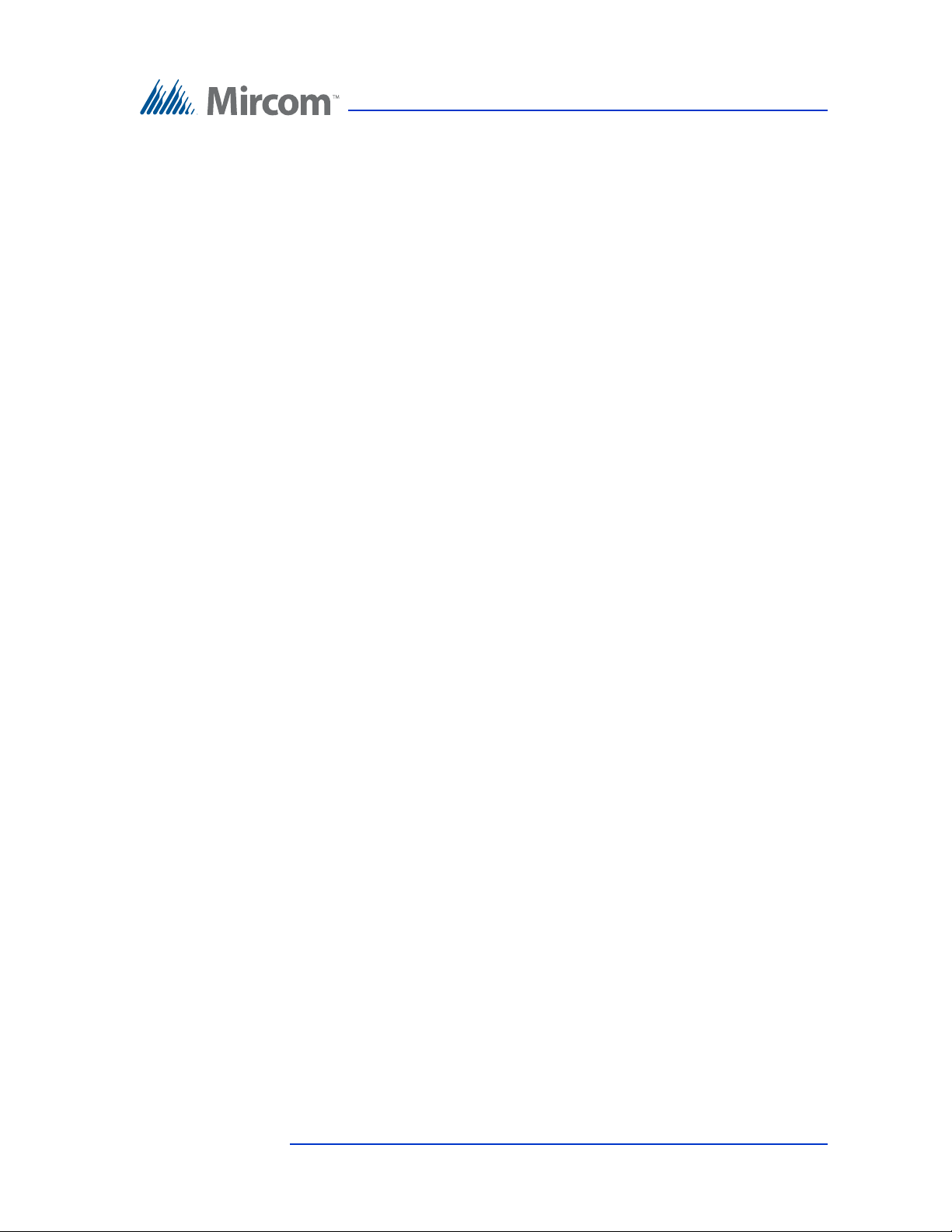
Contents
1 Introduction 8
1.1 TX3 Systems 8
1.2 Features 13
1.3 Touch Screen Sizes and Enclosures 14
1.4 Touch Screen Accessories 15
1.5 Mounting requirements from the 2010 ADA Standards for Accessible
Design 16
1.6 Warranty and Special Notices 17
1.7 About This Manual 17
1.8 Contact Us 18
2 Enclosure Installation 20
2.1 Installing the Enclosures and Touch Screen 21
2.2 Installing TX3-TOUCH-S15-A 22
2.3 Installing TX3-TOUCH-F15-A 25
2.4 Installing TX3-TOUCH-F15-B 28
2.5 Installing TX3-TOUCH-S15-B 30
2.6 Installing TX3-TOUCH-S22 and TX3-TOUCH-F22 32
2.7 Installing TX3-T-KIOSK 37
2.8 Installing TX3-T-KIOSK2 43
2.9 Installing TX3-T-KIOSK3 51
2.10 Installing TX3-TOUCH-K15-A 58
2.11 Installing the Power Supply Enclosure 63
3 Touch Screen System and Setup 67
3.1 Touch Screen System 68
3.2 TX3-TOUCH-K15-A, TX3-TOUCH-F15-A, TX3-TOUCH-S15-A Main Panel,
Boards, and Grounding 71
3.3 TX3-TOUCH-F15-B and TX3-TOUCH-S15-B Inside Door, Boards, and
Grounding 73
3.4 TX3-TOUCH-F22 and TX3-TOUCH-S22 Inside Door, Boards, and
Grounding 76
3.5 Telephone Access Controller Board 80
3.6 Connecting to the External Power Supply 81
3.7 Turning the Touch Screen On and Off 83
3.8 Installing the Postal Lock 84
3.9 Installing the Telephone Lines 84
3.10 Installing Optional Components 84
3.11 Verifying Installed Components 86
3.12 Factory Wiring for Touch Screen Units with MD-1236 88
3.13 Factory Wiring for Touch Screen Units with MD-1105 95
3.14 Beginning Configuration 101
3.15 Installing the P1264 IP camera 102
3.16 Replacing the Display on the 22” Touch Screen 104
3.17 Installing the TX3-P300-HA Card Reader in the 22” Touch Screen 108
Version 4.2 TX3 Touch Screen Installation Manual 3 (126)
LT-996 Copyright 2017
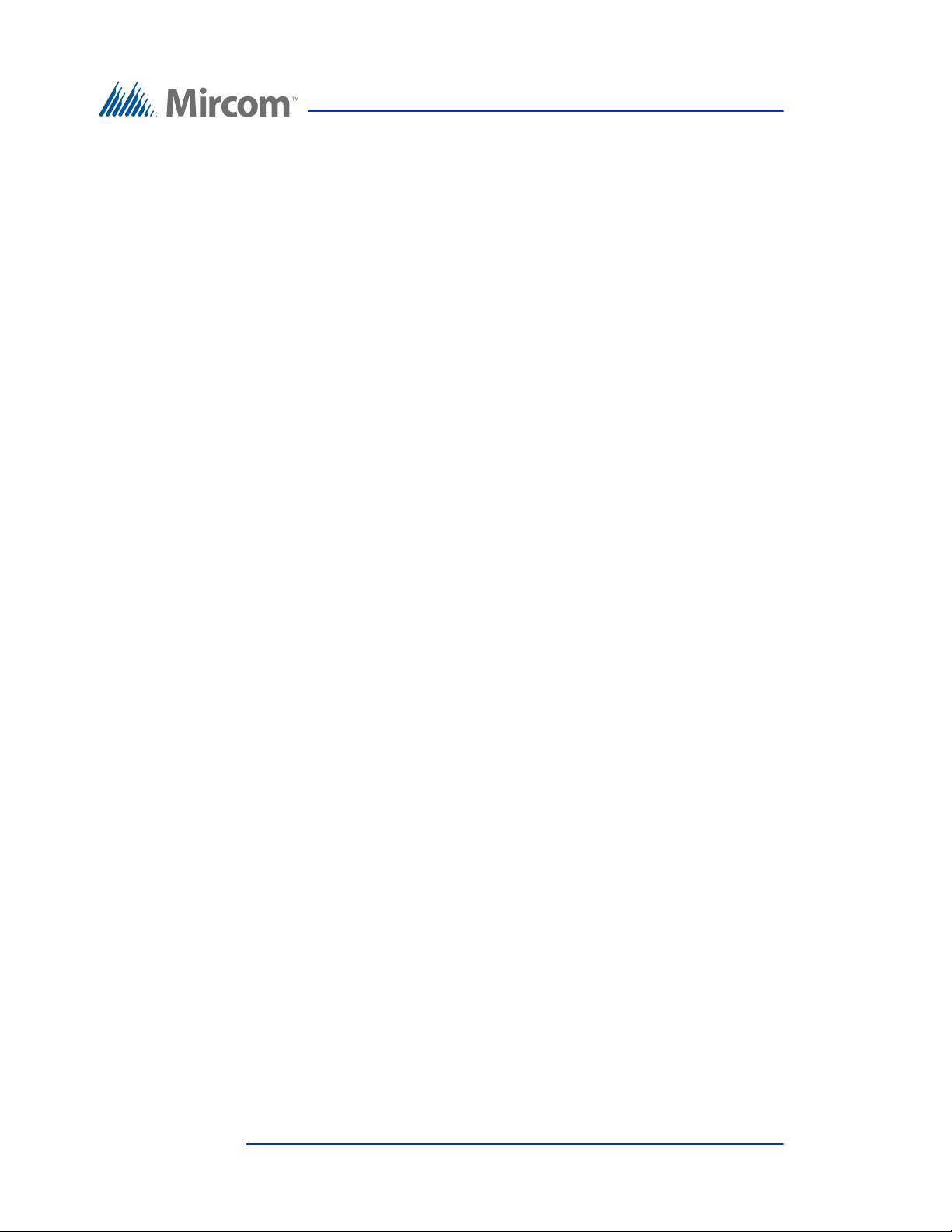
3.18 Installing a RB-MD-1093 Two Door Controller Network Board 110
4 Adding Controllers 111
4.1 Adding a Controller 112
5 Specifications 113
5.1 Operating Temperature 113
5.2 Telephone Lines 113
5.3 AC Power Supply 113
5.4 22” Touch Screen Power Consumption 113
5.5 External Power Supply 113
5.6 Door Strikes 113
5.7 Outputs 2-4 114
5.8 Post Office Lock 114
5.9 Tamper Switch 114
5.10 RS-485 TX3-USB-AD Kit 114
5.11 TX3-GPM Guard Phone Module 115
5.12 TX3-CX-1NP 115
Contents
6 Resident Operating Instructions 116
6.1 NSL Resident Operating Instructions 117
6.2 ADC Resident Operating Instructions 119
Warranty & Warning Information 120
Special Notices 123
4 (126) TX3 Touch Screen Installation Manual Version 4.2
LT-996 Copyright 2017
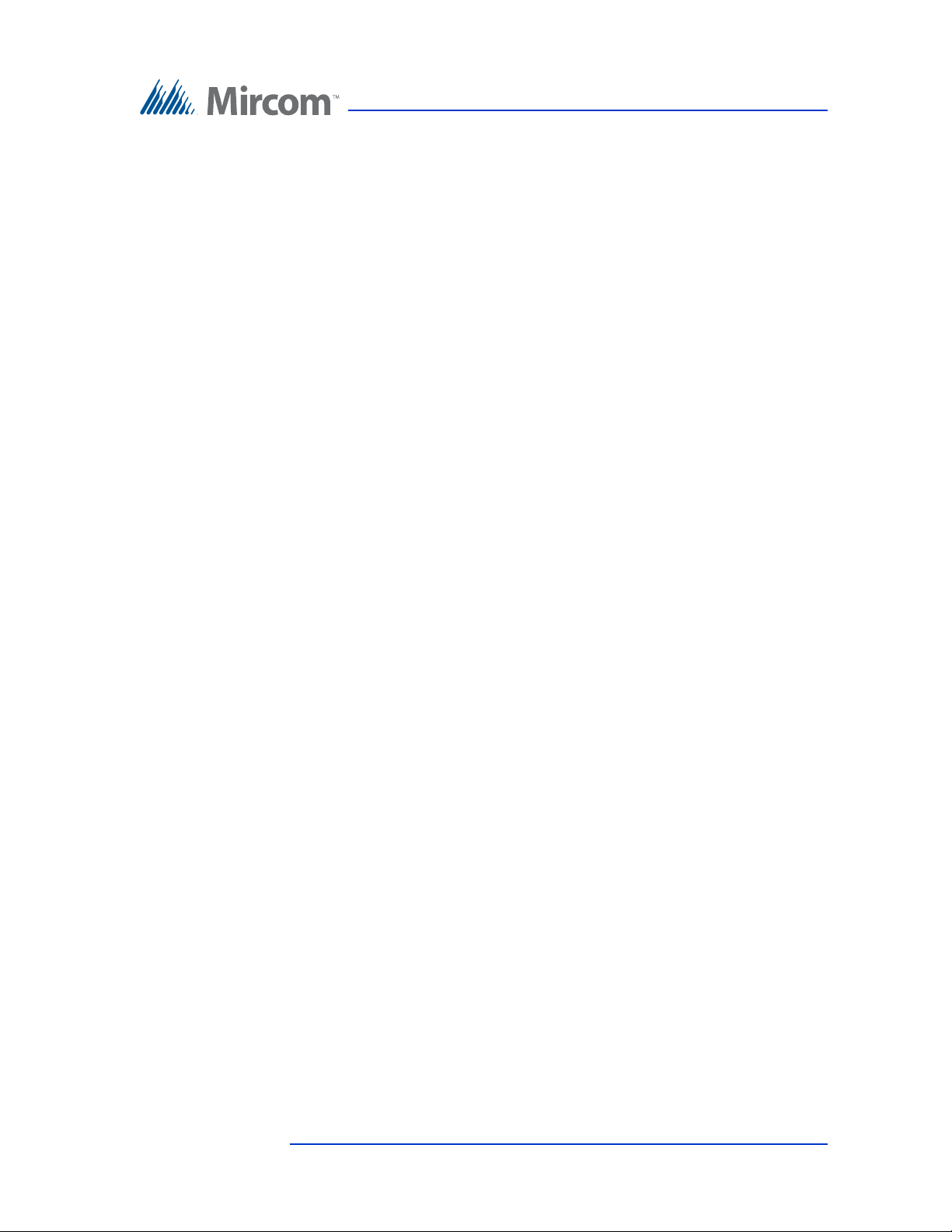
List of Figures
Figure 1 TX3 devices on an RS-485 network. 10
Figure 2 TX3 devices connected to an Ethernet TCP/IP network. Devices connected to
an Ethernet network are Master Nodes. 11
Figure 3 TX3 devices connected to a combination Ethernet TCP/IP network with RS-485
subnetworks. 12
Figure 4 TX3-TOUCH-S15-A Surface Mount Back Dimensions (inches) 22
Figure 5 TX3-TOUCH-S15-A Surface Mount Front Dimensions (inches) 23
Figure 6 Touch Screen Surface Mount 24
Figure 7 TX3-TOUCH-F15-A Flush Mount Back Dimensions (inches) 25
Figure 8 TX3-TOUCH-F15-A Flush Mount Front Dimensions (inches) 26
Figure 9 Flush Mount Enclosure 27
Figure 10 TX-TOUCH-F15-B Dimensions 29
Figure 11 TX-TOUCH-F15-B Dimensions 29
Figure 12 TX-TOUCH-S15-B Dimensions 31
Figure 13 TX-TOUCH-S15-B Dimensions 31
Figure 14 Surface mounting the enclosure 32
Figure 15 Flush mounting the enclosure 34
Figure 16 TX3-TOUCH-F22 Dimensions (inches) 35
Figure 17 TX3-TOUCH-S22 Dimensions (inches) 36
Figure 18 22” Touch Screen Dimensions (inches) 37
Figure 19 Components of TX3-T-KIOSK 38
Figure 20 Base Plate Mounting Holes 39
Figure 21 Base Plate Dimensions (inches) 39
Figure 22 Fit the stand on the Base Plate 40
Figure 23 Fit the stand on the Base Plate (from below) 40
Figure 24 Attach the stand to the base plate 41
Figure 25 Attach the 22” Touch Screen to the stand 42
Figure 26 Dimensions of TX3-T-KIOSK2 with TX3-TOUCH-S22 43
Figure 27 Dimensions of TX3-T-KIOSK2 with TX3-TOUCH-S15-B 44
Figure 28 Components of TX3-T-KIOSK2 45
Figure 29 TX3-T-KIOSK2 Dimensions (from below) 46
Figure 30 Fit the stand on the floor bracket 47
Figure 31 Fit the stand on the floor bracket (as seen from below) 47
Figure 32 Attach the stand to the floor bracket 48
Figure 33 Mounting holes 49
Figure 34 Mount TX3-TOUCH-S22 on the stand 49
Figure 35 Mount TX3-TOUCH-S15-B on the stand 50
Figure 36 Dimensions of TX3-T-KIOSK3 51
Figure 37 Components of TX3-T-KIOSK3 52
Figure 38 Floor Bracket Mounting Holes 53
Figure 39 TX3-T-KIOSK3 Dimensions (from below) 53
Figure 40 Fit the stand on the floor bracket 54
Figure 41 Fit the stand on the floor bracket (from below) 54
Figure 42 Mount TX3-TOUCH-S22 on the stand 55
Figure 43 Fit the door on the stand 56
Figure 44 Close-up showing the door fitting on the ledge 56
Figure 45 Swing the door closed 57
Figure 46 Kiosk Dimensions (inches) 58
Version 4.2 TX3 Touch Screen Installation Manual 5 (126)
LT-996 Copyright 2017
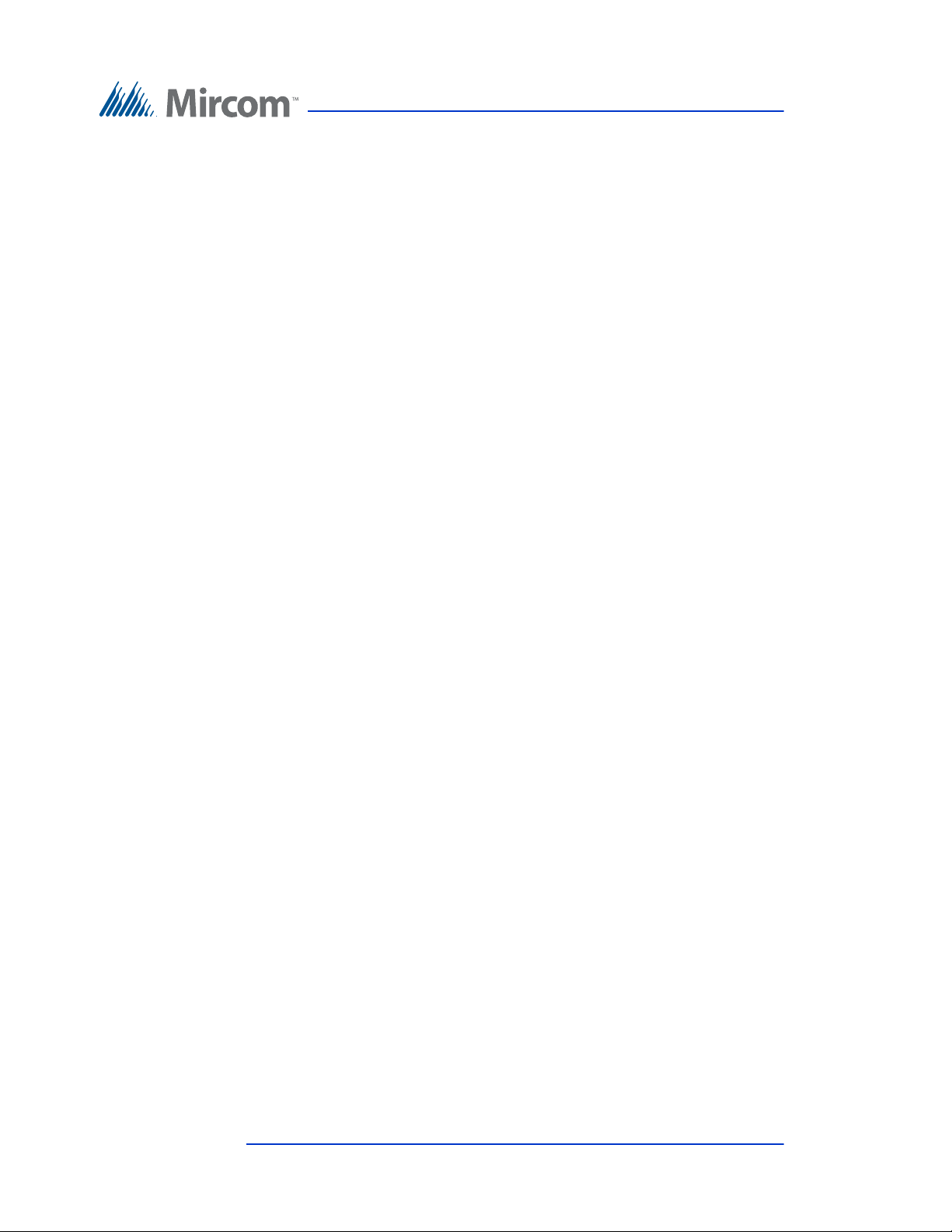
List of Figures
Figure 47 Reinforcement Bracket with bolts 59
Figure 48 Reinforcement Bracket with nuts 59
Figure 49 Kiosk Base Plate with bolts 60
Figure 50 Kiosk Mounting Holes 60
Figure 51 Base Plate Mounting Holes 61
Figure 52 Base Plate Dimensions (inches) 61
Figure 53 Fitting the Kiosk on the Base Plate 62
Figure 54 Fitting the Kiosk on the Base Plate (from below) 62
Figure 55 Attach the Kiosk to the base plate 63
Figure 56 Inside the Switching Power Supply Box 64
Figure 57 Power Supply Voltage Selection Switch 64
Figure 58 Power Supply Enclosure Dimensions 65
Figure 59 Power Supply Enclosure 66
Figure 60 Single Touch Screen 69
Figure 61 Single Touch Screen with ADC and NSL Lines 70
Figure 62 15” Touch Screen Panel Components 71
Figure 63 Controller Board Panel for 15” Touch Screens 72
Figure 64 TX3-TOUCH-F15-B and TX3-TOUCH-S15-B Inside Door 73
Figure 65 Controller Board Panel for TX3-TOUCH-F15-B and
TX3-TOUCH-S15-B 74
Figure 66 Ground and power terminals 75
Figure 67 Grounding TX3-TOUCH-F15-B and TX3-TOUCH-S15-B 75
Figure 68 TX3-TOUCH-F22 and TX3-TOUCH-S22 Inside Door 77
Figure 69 Controller Board Panel for TX3-TOUCH-F22 and TX3-TOUCH-S22 78
Figure 70 Grounding the 22” Touch Screen 79
Figure 71 Controller Board Connectors - Top 80
Figure 72 Controller Board Connectors - Bottom 81
Figure 73 MD-990 Terminal Block Wiring 82
Figure 74 Connecting additional RS-485 Terminal Connector to the First or Last Node of
Network 85
Figure 75 MD-1236 86
Figure 76 MD-1105 87
Figure 77 Factory connections on MD-1236 for TX3-TOUCH-S15-B and TX3-TOUCH-
F15-B 88
Figure 78 Wiring the Button 89
Figure 79 Factory connections on the telephone access controller board for TX3-TOUCH-
S15-B and TX3-TOUCH-F15-B with MD-1236 89
Figure 80 Factory connections on the PC sub compact board for TX3-TOUCH-S15-B and
TX3-TOUCH-F15-B for MD-1236 90
Figure 81 Display connections on TX3-TOUCH-S15-B and TX3-TOUCH-F15-B for MD-
1236 91
Figure 82 Make sure that the arrow is visible 91
Figure 83 Factory connections on the power supply and audio mixer board (MD-1236) for
TX3-TOUCH-S22 and TX3-TOUCH-F22 92
Figure 84 Wiring the button 92
Figure 85 Factory connections on the telephone access controller board for TX3-TOUCH-
S22 and TX3-TOUCH-F22 for MD-1236 93
Figure 86 Factory connections on the PC sub compact board for TX3-TOUCH-S22 and
TX3-TOUCH-F22 for MD-1236 93
Figure 87 Display connections on TX3-TOUCH-S22 and TX3-TOUCH-F22 for MD-
1236 94
6 (126) TX3 Touch Screen Installation Manual Version 4.2
LT-996 Copyright 2017
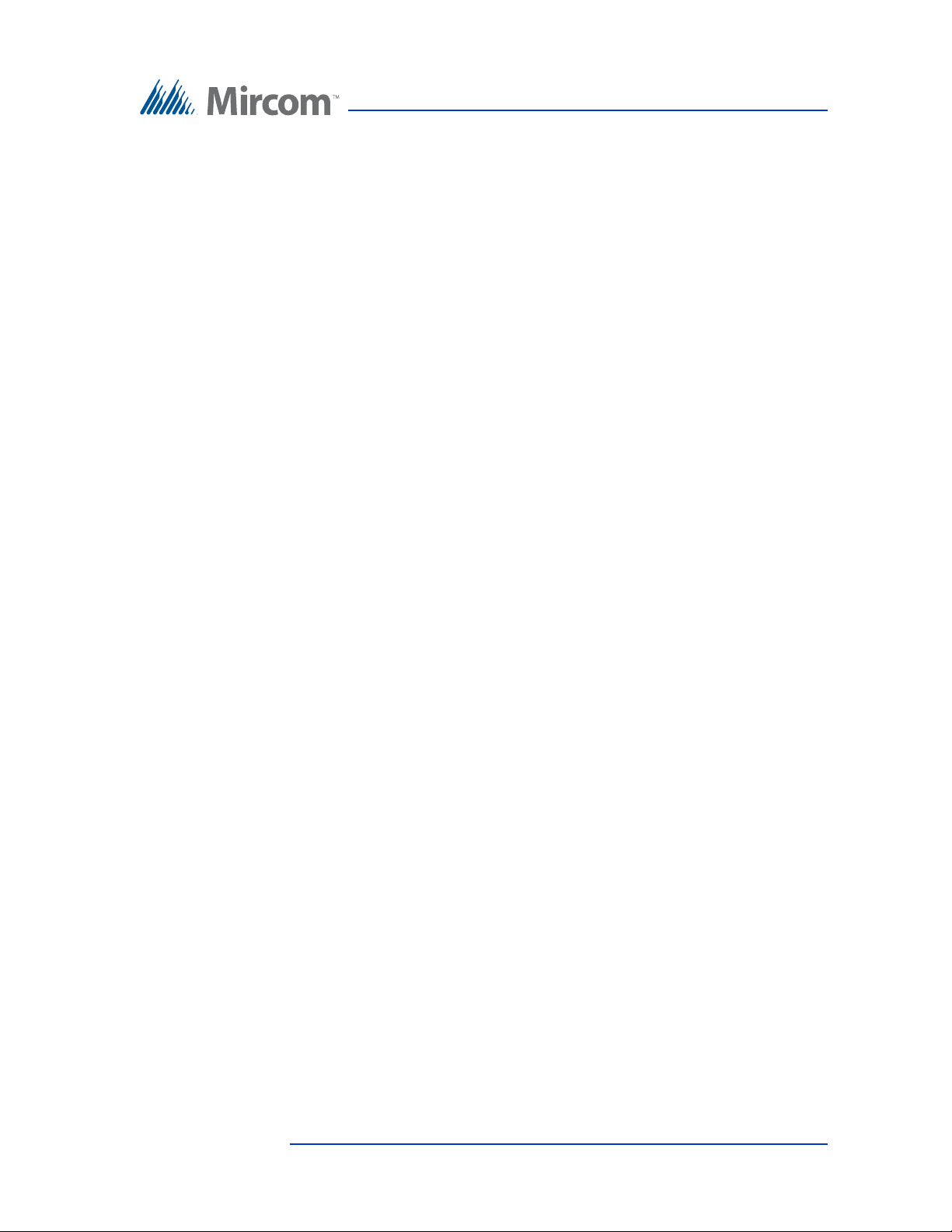
List of Figures
Figure 88 Factory connections on the power supply and audio mixer board (MD-1105) for
TX3-TOUCH-S15-B and TX3-TOUCH-F15-B 95
Figure 89 Wiring the button 96
Figure 90 Factory connections on the telephone access controller board for TX3-TOUCH-
S15-B and TX3-TOUCH-F15-B for MD-1105 96
Figure 91 Factory connections on the PC sub compact board for TX3-TOUCH-S15-B and
TX3-TOUCH-F15-B for MD-1105 97
Figure 92 Display connections on TX3-TOUCH-S15-B and TX3-TOUCH-F15-B 98
Figure 93 Make sure that the arrow is visible 98
Figure 94 Factory connections on the power supply and audio mixer board for TX3-
TOUCH-S22 and TX3-TOUCH-F22 99
Figure 95 Wiring the button 99
Figure 96 Factory connections on the telephone access controller board for TX3-TOUCH-
S22 and TX3-TOUCH-F22 for MD-1105 100
Figure 97 Factory connections on the PC sub compact board for TX3-TOUCH-S22 and
TX3-TOUCH-F22 for MD-1105 100
Figure 98 Display connections on TX3-TOUCH-S22 and TX3-TOUCH-F22 101
Figure 99 Position of the camera on the inside door 102
Figure 100 Mounting the IP camera in the bracket 103
Figure 101 Mounting the camera bracket 103
Figure 102 Mounting the camera bracket upside down 104
Figure 103 Inside of door showing position of the four #6-32 nuts 105
Figure 104 The two brackets (CH-1165) holding the display 106
Figure 105 Power button 107
Figure 106 Position of the TX3-P300-HA Card Reader 108
Figure 107 The TX3-P300-HA Card Reader 109
Figure 108 TX3-P300-HA and Bracket 109
Version 4.2 TX3 Touch Screen Installation Manual 7 (126)
LT-996 Copyright 2017
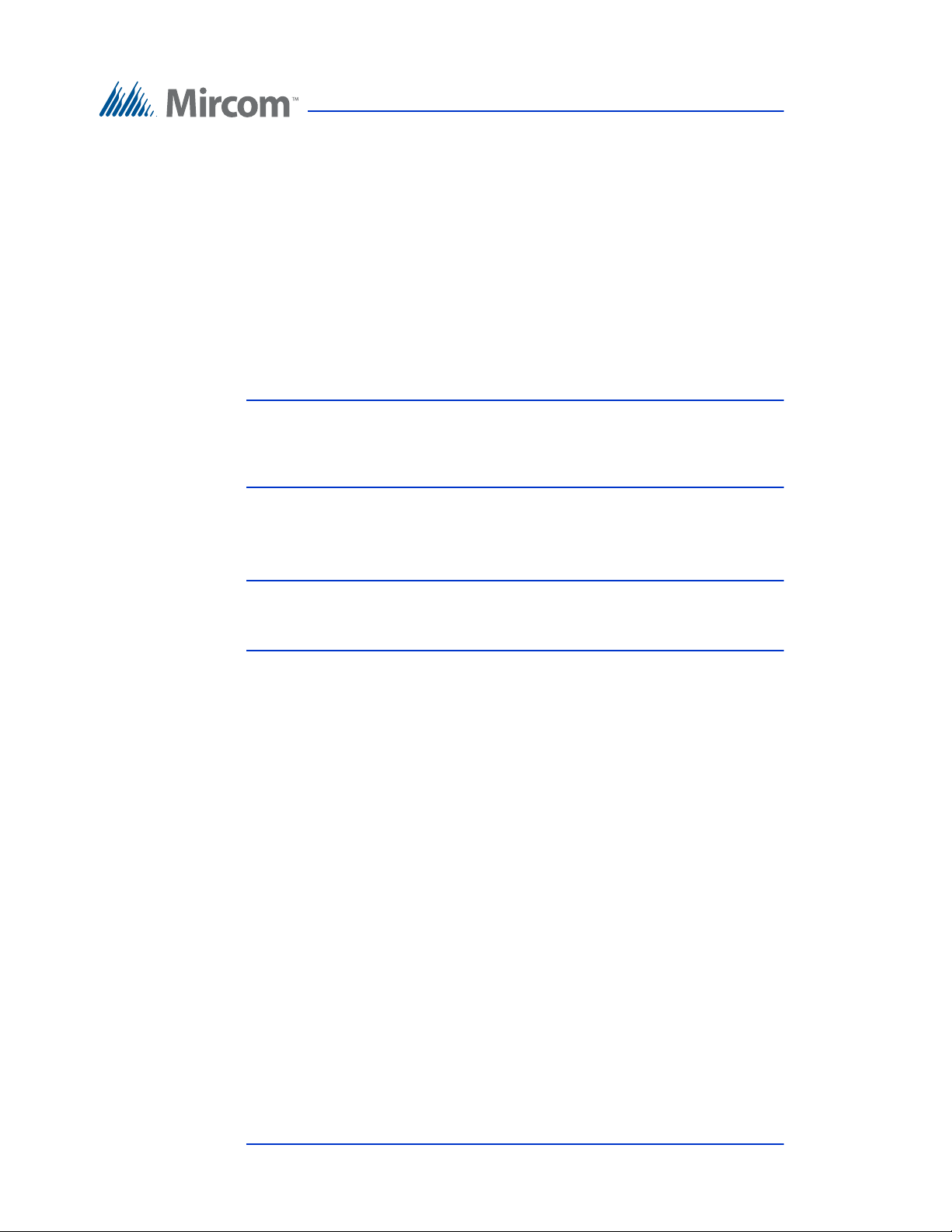
1 Introduction
This manual provides information about the installation and operation of the
Touch Screen, and must be read in its entirety before beginning any installation
work.
Installation must be performed by a qualified technician and must adhere to the
standards and special notices set by the local regulatory bodies.
Note: Mircom periodically updates panel firmware and Configurator
Software to add features and correct any minor inconsistencies.
For information about the latest firmware or software visit the
Mircom website at www.mircom.com.
For warranty and special notices information see the Warranty and Special
Notices chapter on page 120.
Warning: The Touch Screen assembly must be grounded by a qualified
electrician. An improperly grounded unit can result in
equipment malfunction and electrical shock.
This manual explains
• Touch Screen System
• Installation and Setup
• TX3 Integration
• Resident Operating Instructions
1.1 TX3 Systems
The Mircom's TX3 series of Touch Screens provide high quality two-way
communication between residents and their visitors in a multi-unit dwelling
establishment.
The basic TX3 system consists of the TX3 Touch Screen and depending on the
application, may be integrated with a combination of Mircom Telephone Access,
Card Access, and Elevator Restriction Units. All access systems may be
networked together using a peer-to-peer RS-485 network, an Ethernet TCP/IP
network, or a combination of a TCP/IP network with RS-485 subnetworks.
8 (126) TX3 Touch Screen Installation Manual Version 4.2
LT-996 Copyright 2017
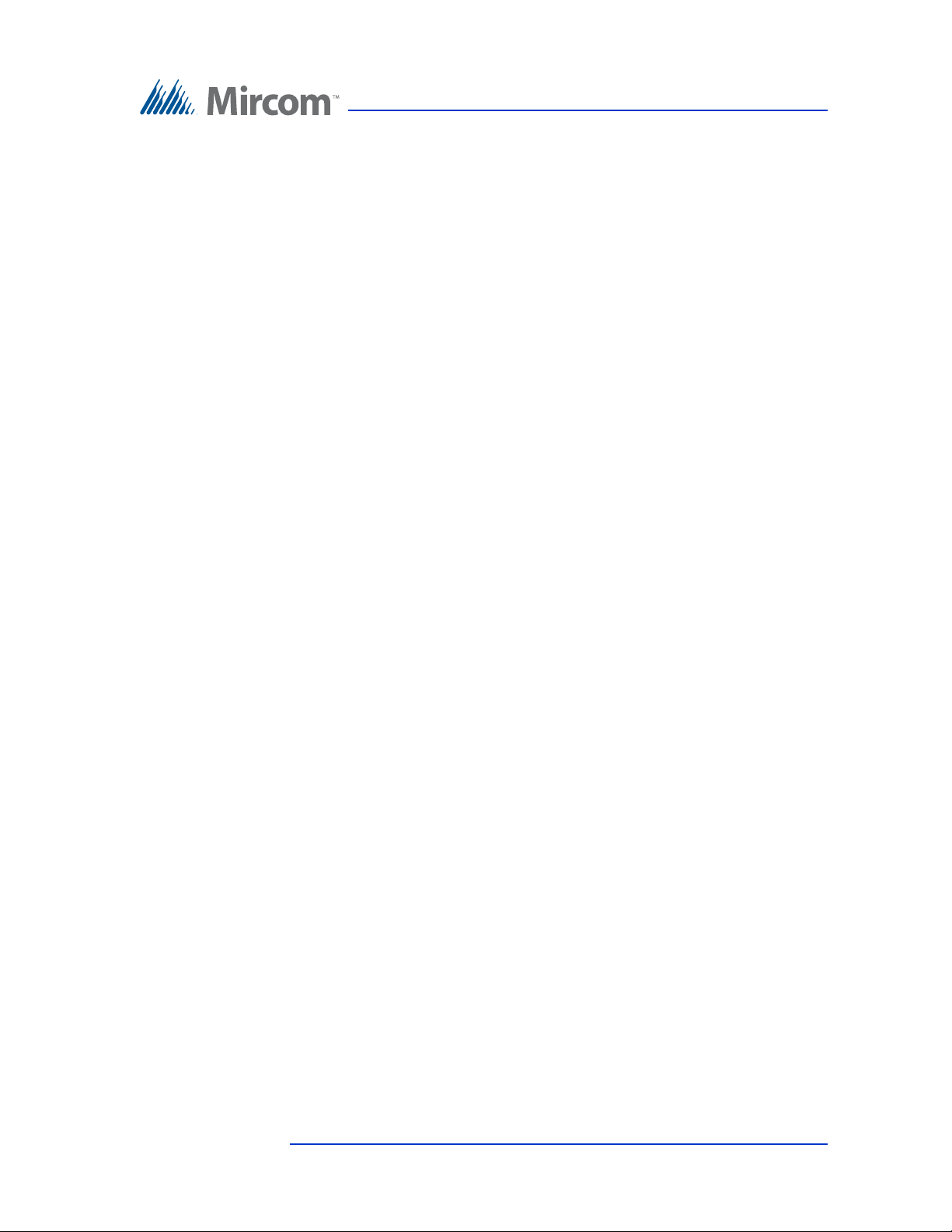
A maximum of 63 units are supported on an RS-485 network or subnetwork.
Valid network addresses range from 1 to 63. Units with a real time clock, such as
Touch Screens and Card Access Units, require the address node to be 1. If you are
using an Ethernet TCP/IP network or a combination of a TCP/IP network with
RS-485 subnetworks you can add much more than 63 devices to your system. For
more information, see section 1.1.3, Other Controllers in this chapter.
The TX3 system is capable of providing ADC or NSL type telephone access
control from a single panel or from a networked system.
The access system can be configured as an autodialer controller (ADC) or as a no
subscriber line (NSL) system. Both system setups can be configured for multiple
entrances with independent doors and control devices such as electric door locks,
cameras, and garage doors.
1.1.1 ADC and NSL Capability
TX3 supports full ADC and NSL telephone connectivity from a single Touch
Screen panel or from a networked system. A single panel supports up to five ADC
and/or NSL telephone lines.
Introduction
1.1.2 Elevator Restriction Units
The TX3-ER-8 Elevator Restriction Unit limits building accessibility by
granting visitor access only to the destination floor.
1.1.3 Other Controllers
Mircom devices, such as the Touch Screen and the Lobby Control Unit, can be
networked with the TX3 system through a peer-to-peer RS-485 network, an
Ethernet TCP/IP network, or a combination of an Ethernet network with RS-485
subnetworks.
The TX3 Configurator software can connect to any of these network
configurations. How you connect to the network (that is, through TCP/IP, USB,
a modem, or the COM port) determines what devices you can configure on the
system. The different network configurations are explained in the rest of this
section.
Figure 1 shows a configuration with TX3 controllers connected on an RS-485
network. Each controller has to have a unique network address on the RS-485
network. Up to 63 unique network addresses can be assigned. If you connect to
Version 4.2 TX3 Touch Screen Installation Manual 9 (126)
LT-996 Copyright 2017
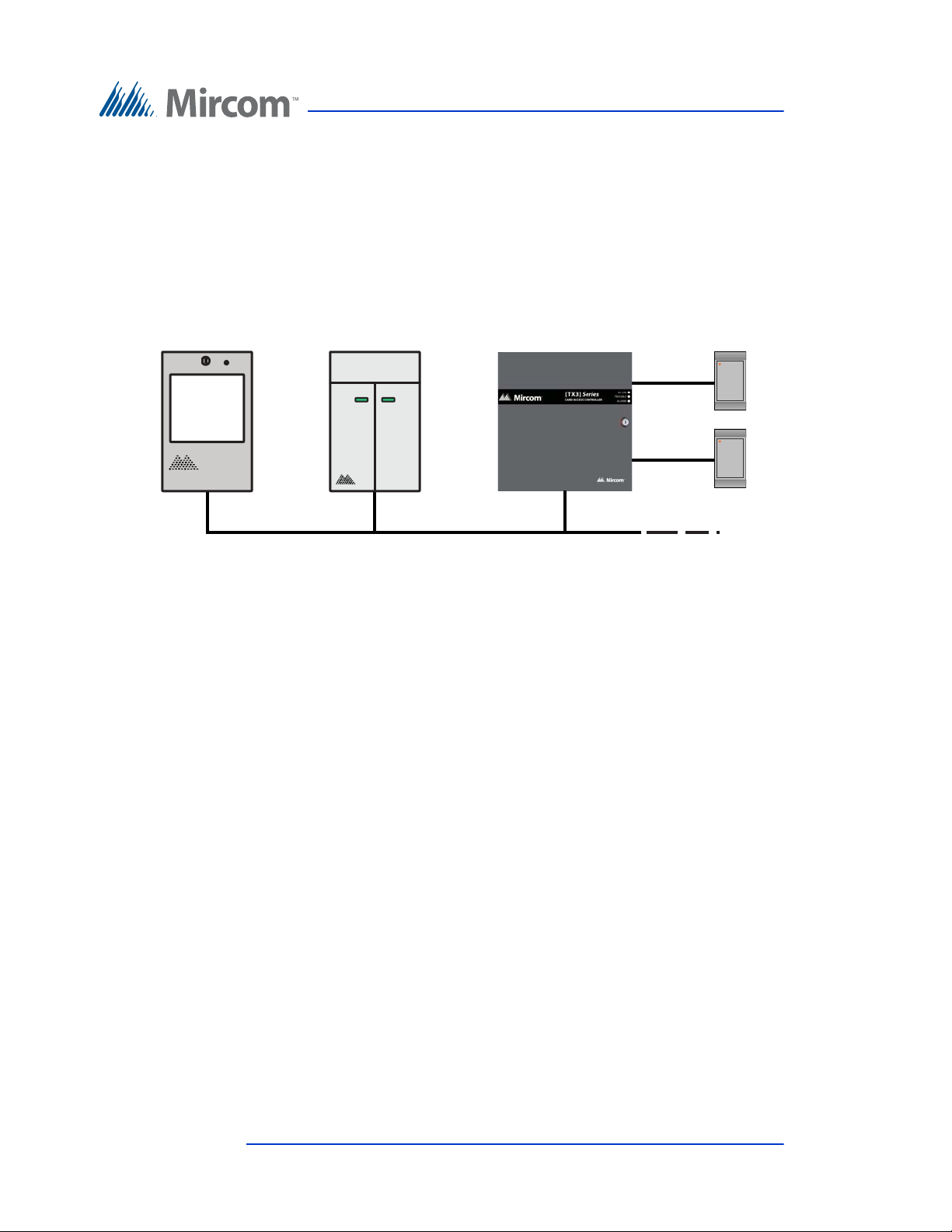
Introduction
RS-485 Network
Card Reader B
Card Reader A
Card Access ControllerTouch Screen Unit
Elevator Restriction Unit
any device on the RS-485 network (using USB, a modem, or the COM port), you
can also connect to and configure any other device on the RS-485 network using
the TX3 Configurator.
Figure 2 shows a configuration with TX3 devices connected to an Ethernet TCP/
IP network. This configuration removes the 63 device limitation that you have on
an RS-485 network. The devices connected to an Ethernet TCP/IP network are
called Master Nodes. If you connect to the TCP/IP network with the TX3
Configurator, you can connect to and configure any of the Master Nodes on the
Figure 1. TX3 devices on an RS-485 network.
10 (126) TX3 Touch Screen Installation Manual Version 4.2
LT-996 Copyright 2017
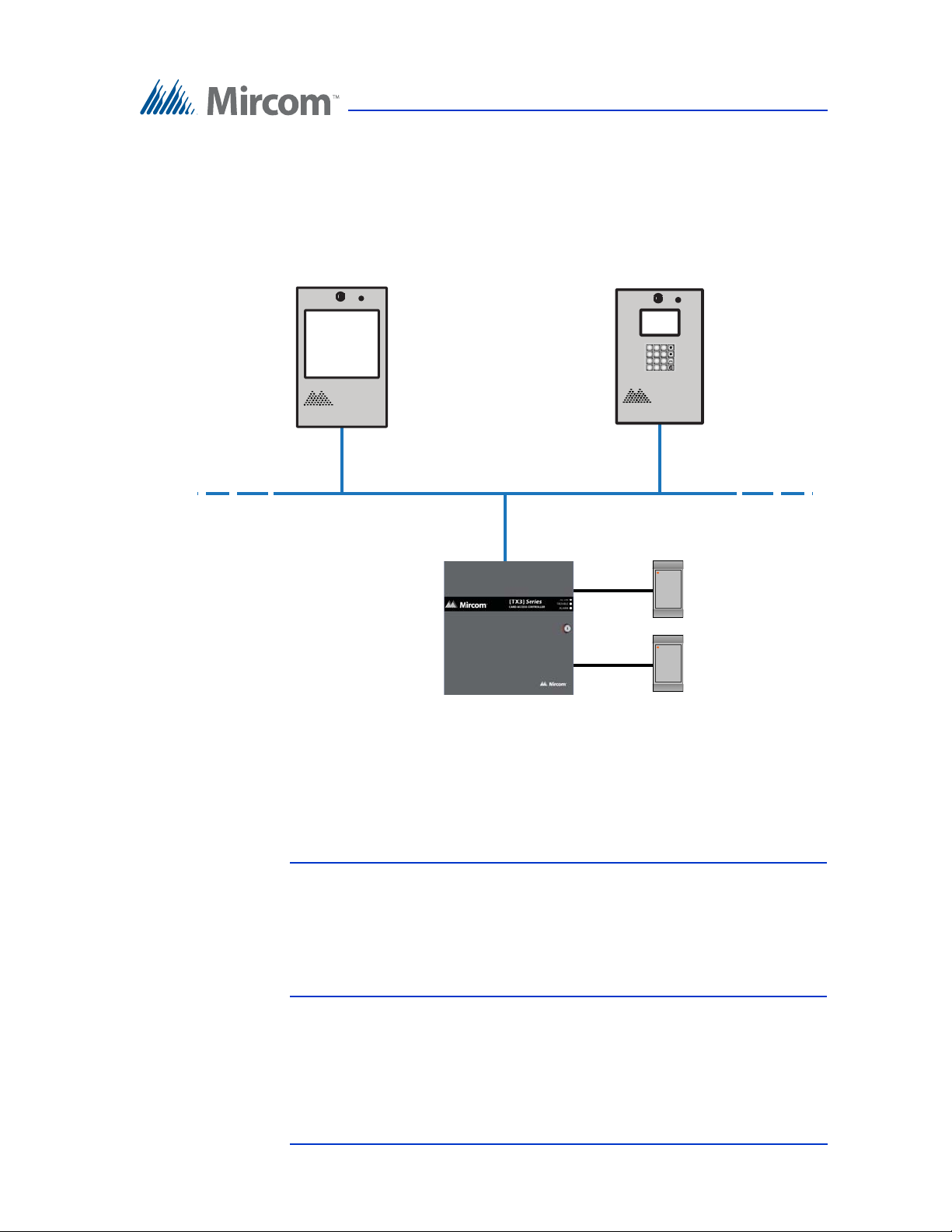
Introduction
Card Reader B
Card Reader A
Card Access Controller
(Master Node)
Ethernet Network
Lobby Control Unit
(Master Node)
Touch Screen Unit
(Master Node)
2
ABC3DEF
1
5
JKL
6
MNO
4
GHI
8
TUV9WXYZ
7
PQRS
0
*
#
Ethernet TCP/IP network. If you connect directly to one of the Master Nodes
using USB, a modem, or a COM port, you will be able to configure that device but
not any other device.
Version 4.2 TX3 Touch Screen Installation Manual 11 (126)
LT-996 Copyright 2017
Figure 2. TX3 devices connected to an Ethernet TCP/IP network. Devices
connected to an Ethernet network are Master Nodes.
Notes: In order for a panel to be a Master Node it must satisfy the following
conditions.
• It must be IP capable. Panels that are IP capable are usually
denoted by a “-A” at the end of their model names.
• If the panel is not a Touch Screen, it must have a TX3-IP IP
Module installed.
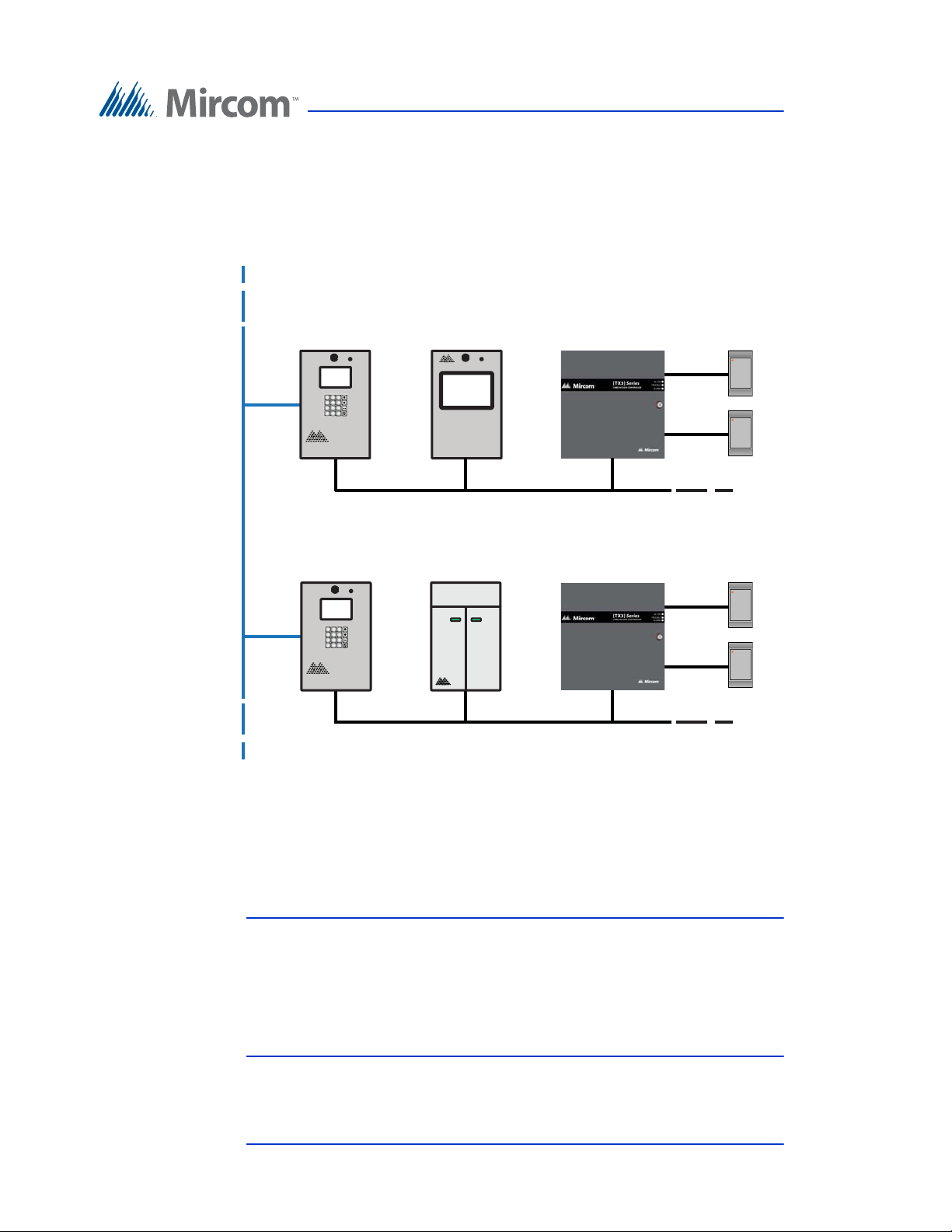
Introduction
RS-485 Subnetwork
Touch Screen
(Slave Node)
Card Reader B
Card Reader A
Card Access Controller
(Slave Node)
Card Reader B
Card Reader A
Card Access Controller
(Slave Node)
RS-485 Subnetwork
Ethernet Network
Lobby Control Unit
(Master Node)
2
ABC3DEF
1
5
JKL
6
MNO
4
GHI
8
TUV9WXYZ
7
PQRS
0
*
#
Lobby Control Unit
(Master Node)
2
ABC3DEF
1
5
JKL
6
MNO
4
GHI
8
TUV9WXYZ
7
PQRS
0
*
#
Elevator Restriction Unit
(Slave Node)
Figure 3 shows a configuration with TX3 devices connected on both an Ethernet
TCP/IP network and on RS-485 subnetworks. Devices connected to a Master
Node’s RS-485 subnetwork are Slave Nodes to the Master Node. Each RS-485
subnetwork can have up to 63 devices connected to it; you can still have more
than 63 Master Nodes connected to the Ethernet network.
Figure 3. TX3 devices connected to a combination Ethernet TCP/IP
network with RS-485 subnetworks.
If you connect to the Ethernet TCP/IP network with the TX3 Configurator, you
can configure any of the nodes in this configuration. If you connect directly to a
device using USB, a modem, or a COM port, you will only be able to configure
devices that are on the same RS-485 subnetwork as that device.
Note: Normally, there can only be one Master Node on an RS-485
subnetwork. That is, you cannot connect one RS-485 subnetwork to
another RS-485 subnetwork. However, if you want to connect to a
Touch Screen panel remotely over the Internet (for instance, to
configure Touch Screen options such as color and themes), the
12 (126) TX3 Touch Screen Installation Manual Version 4.2
LT-996 Copyright 2017
Touch Screen panel must be set as an Master Node even if there is
no slave panel connected to it.
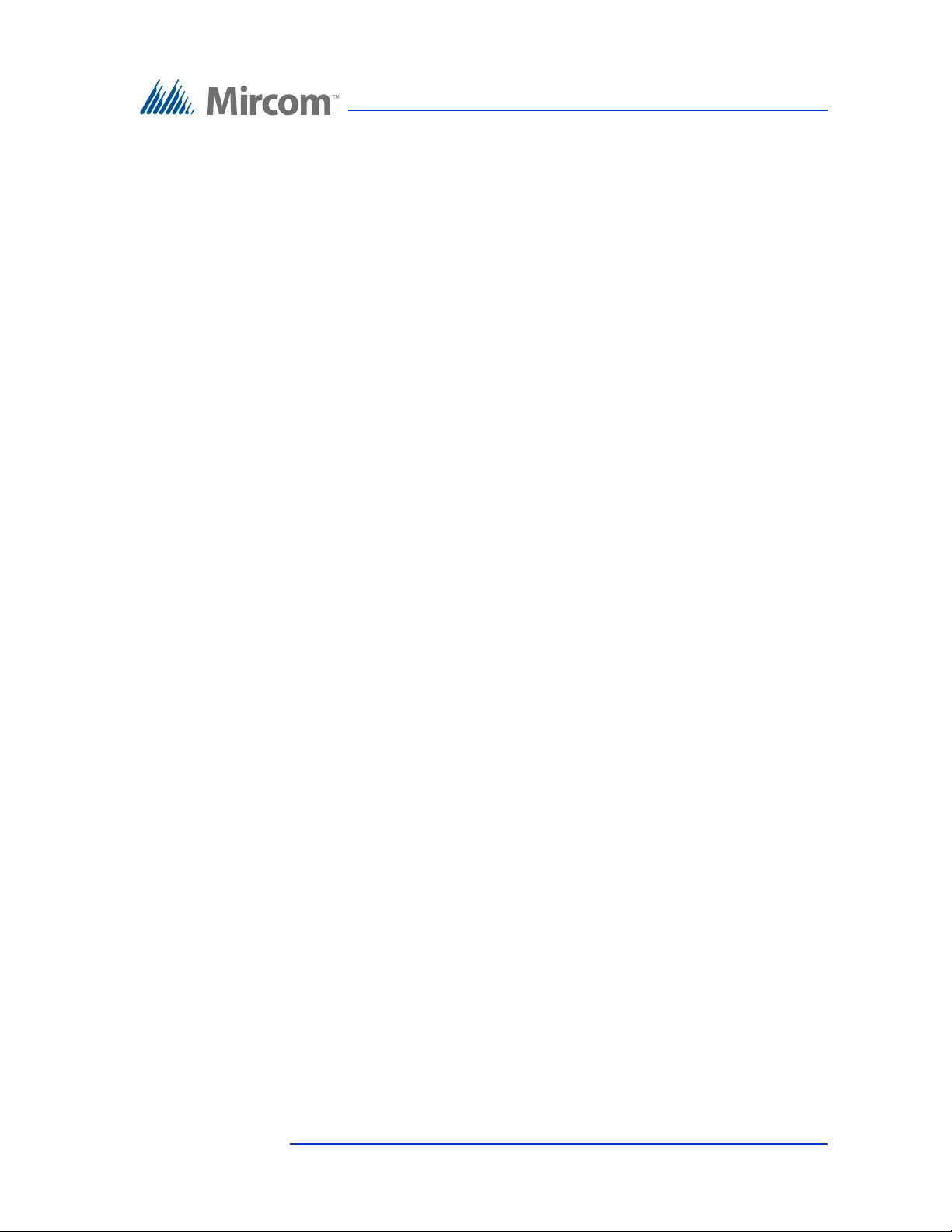
1.2 Features
Features of the TX3-TOUCH-S15-A and TX3-TOUCH-F15-A include:
• 15" full color industrial grade touch screen display that is viewable in
direct sunlight
• TCP/IP capability by adding optional TX3-IP module
• Constructed of heavy gauge stainless steel
• Optional built-in camera, postal lock and card access controller
• Multiple panels can be connected on a shared database for up to 63 nodes
of complete card access and facility management
• Four fully configurable themes (color & font), 4 preset themes, and 4
screen layout templates
• Configurable Welcome Screen
• Three built-in keyboard layouts (Full QWERTY, Full QWERTY + Num
pad, or Simple)
Introduction
• Standard Wiegand interface for card access
• Intuitive call interface using one call button or one-call button per resident
• Voice or video based help menu for ease of use
• Optional e-mail resident feature
• Supports both AutoDialer (ADC) and No Phone Bill (NSL)
• Elevator restriction capability
• Programming via built-in USB or Ethernet ports; available modem and
COM-to-RS485 modules for hardwired setups
• Remote Desktop capability to fully control programming and setup
• Revenue generating advertising module available
• Whisper quiet fanless operation
• 150 watt built-in premium speakers and efficient and robust Class-D
stereo amplifier
• Easily load media content via built-in USB interface. Supports JPG, GIF,
SWF, WMV and MPEG file formats
• Fully removable lightweight inner chassis for easy maintenance
• Industry Canada and F.C.C. approved
Features of the TX3-TOUCH-S15-B and TX3-TOUCH-F15-B include:
• 2000 name capacity
• TCP/IP capability to remotely program and maintain the system
Version 4.2 TX3 Touch Screen Installation Manual 13 (126)
LT-996 Copyright 2017
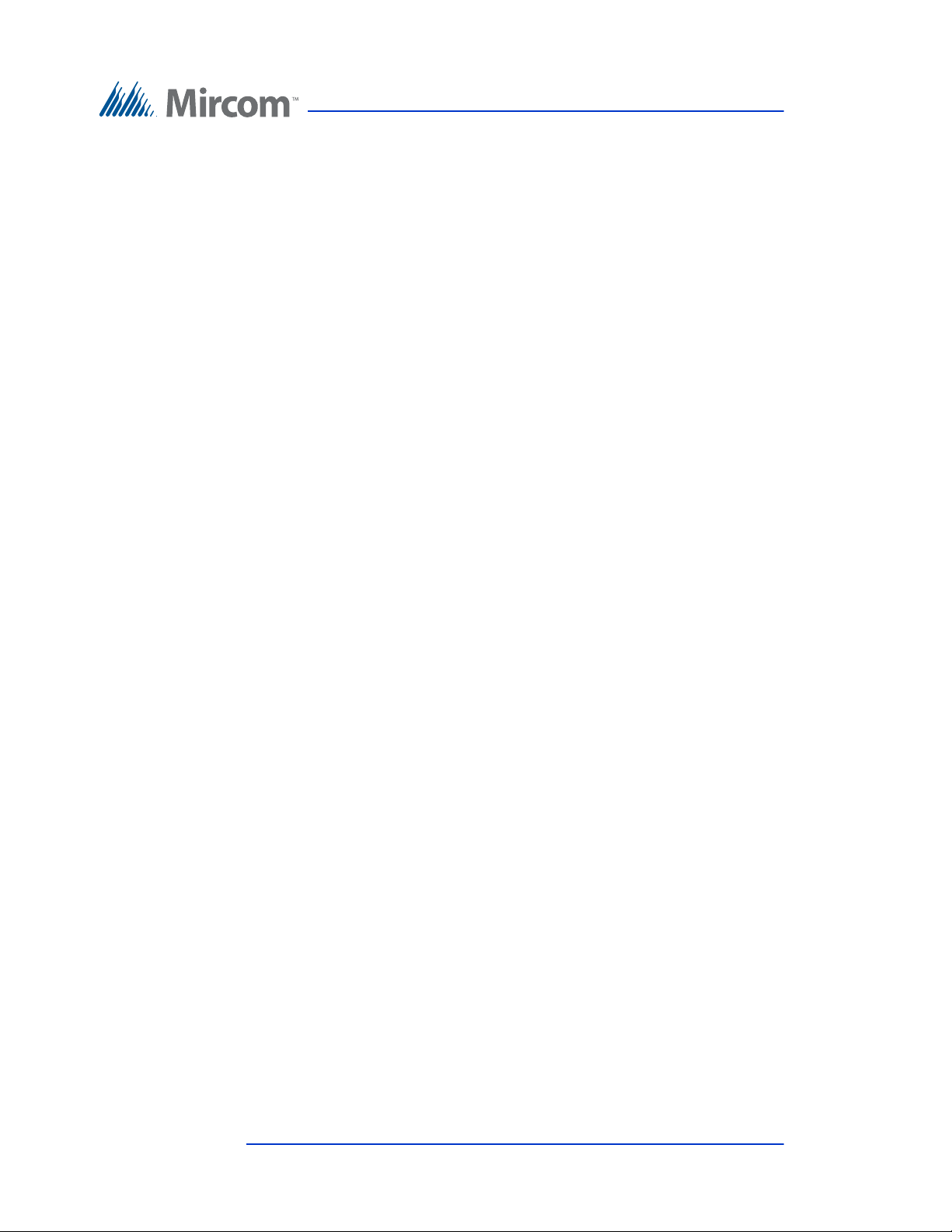
Introduction
• Built-in HD web camera for video communication to the suite
• Optional system diagnostic software for remote monitoring
• Multi-language support; English and French are provided and a language
editor allows all text to be translated into other languages
• Integrated advertising module offsets capital costs and generates recurring
revenue for the property
• Configurable themes, screens and layouts allow customization to any
decor
• Built-in Wiegand proximity reader, 125 KHz
• Optional high definition AXIS IP Camera
• Provision for postal lock
• Provision for single door controller (TX3-CX-1NP)
• Integrates with TX3 InSuite device
Features of TX3-TOUCH-S22 and TX3-TOUCH-F22 include:
• 2000 name capacity
• TCP/IP capability to remotely program and maintain the system
• Built-in HD web camera for video communication to the suite
• Optional system diagnostic software for remote monitoring
• Multi-language support; English and French are provided and a language
editor allows all text to be translated into other languages
• Integrated advertising module offsets capital costs and generates recurring
revenue for the property
• Configurable themes, screens and layouts allow customization to any
decor
• Built-in Wiegand proximity reader, 125 KHz
• Optional high definition AXIS IP Camera
• Provision for postal lock
• Provision for two door controller (TX3-CX-2)
• Provision for single door controller (TX3-CX-1NP)
• Integrates with TX3 InSuite device
1.3 Touch Screen Sizes and Enclosures
There are three types of enclosures for the 15 inch Touch Screen: kiosk, surface
mount, and flush mount.
14 (126) TX3 Touch Screen Installation Manual Version 4.2
LT-996 Copyright 2017
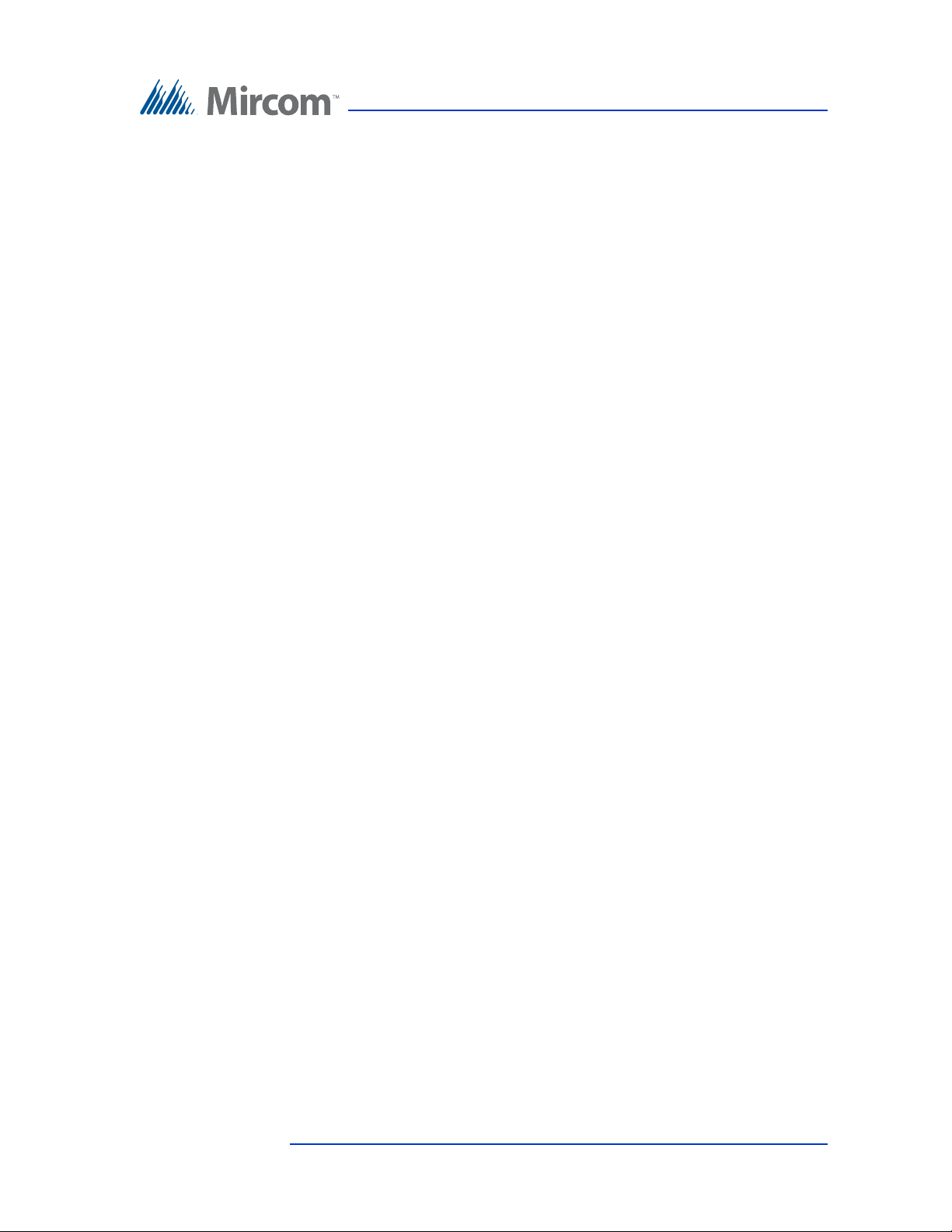
1.3.1 15 Inch Models
The 15 inch Touch Screen models are stand alone, surface or flush mounted.
TX3-TOUCH-K15-A. 15” Touch Screen kiosk, stainless steel finish Touch
Screen with speaker, microswitch for postal lock, and external MD-990 power
supply. Designed for indoor use. The TX3-TOUCH-K15-A can be configured as
a Master Node on an Ethernet network.
TX3-TOUCH-F15-A. 15” Touch Screen flush mount, stainless steel finish
Touch Screen with speaker, microswitch for postal lock, external MD-990 power
supply, and flush mounting back box. Designed for indoor use. Can be
configured as a Master Node on an Ethernet network.
TX3-TOUCH-S15-A. 15” Touch Screen surface mount, stainless steel finish
Touch Screen with speaker, microswitch for postal lock, external MD-990 power
supply, and surface mounting back box. Designed for indoor use. Can be
configured as a Master Node on an Ethernet network.
TX3-TOUCH-F15-B. 15” Touch Screen flush mount, stainless steel finish
Touch Screen with speaker, microswitch for postal lock, external MD-990 power
supply, and flush mounting back box. Designed for indoor use. Can be
configured as a Master Node on an Ethernet network.
Introduction
TX3-TOUCH-S15-B. 15” Touch Screen surface mount, stainless steel finish
Touch Screen with speaker, microswitch for postal lock, external MD-990 power
supply, and surface mounting back box. Designed for indoor use. Can be
configured as a Master Node on an Ethernet network.
1.3.2 22 Inch Models
The 22 inch Touch Screen models are surface or flush mounted.
TX3-TOUCH-S22. 22” Touch Screen surface mount, stainless steel finish
Touch Screen with speaker, microswitch for postal lock, external MD-990 power
supply, and surface mounting back box. Designed for indoor use. The TX3TOUCH-S22 can be configured as a Master Node on an Ethernet network.
TX3-TOUCH-F22. 22” Touch Screen flush mount, stainless steel finish Touch
Screen with speaker, microswitch for postal lock, external MD-990 power
supply, and lush mounting back box. Designed for indoor use. The TX3TOUCH-F22 can be configured as a Master Node on an Ethernet network.
1.4 Touch Screen Accessories
The Touch Screen accessories consist of the following items:
• TX3-T-KIOSK: Black free standing mount for TOUCH Series
Version 4.2 TX3 Touch Screen Installation Manual 15 (126)
LT-996 Copyright 2017
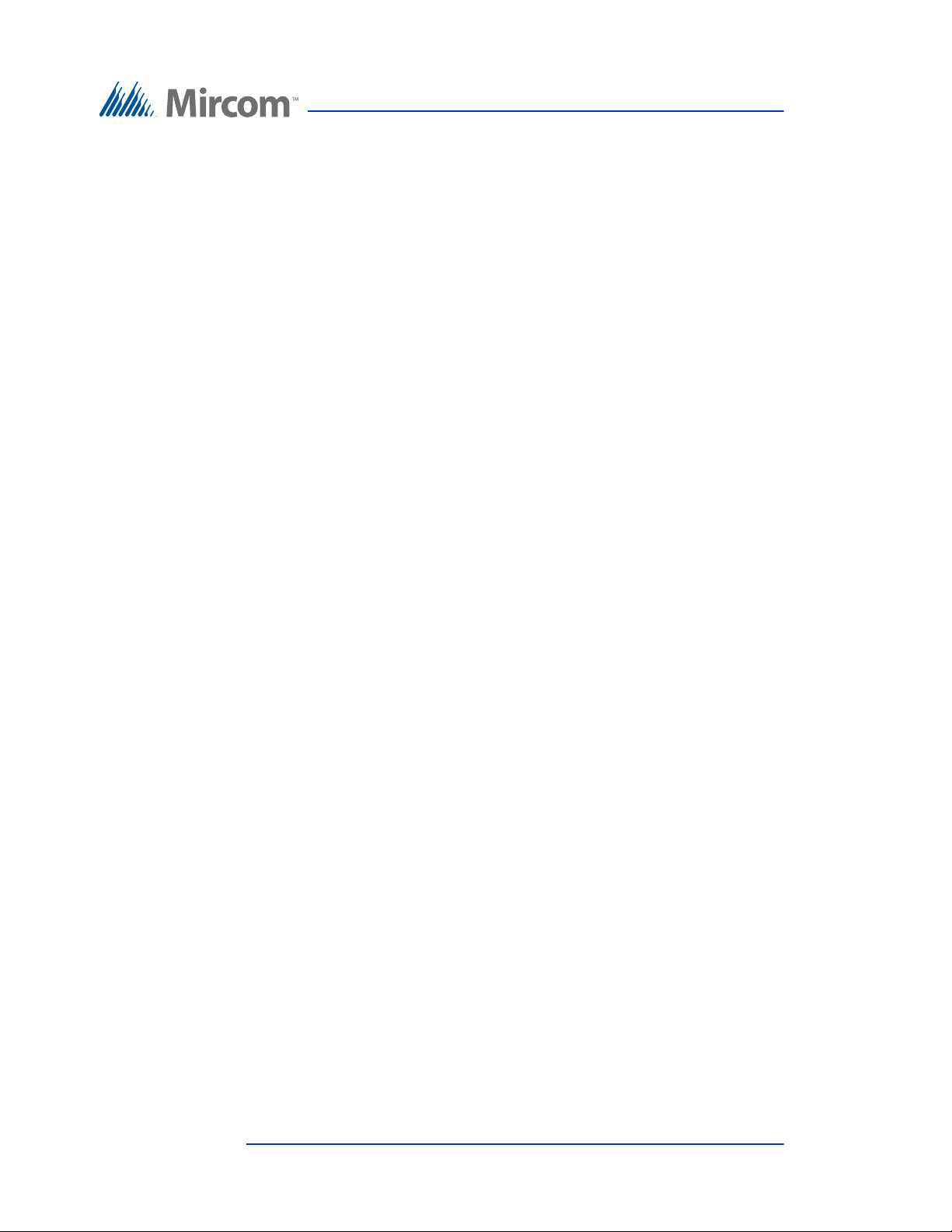
• TX3-T-KIOSK2: Black free standing square pillar mount for TX3TOUCH-S15-B and TX3-TOUCH-S22
• TX3-T-KIOSK3: Black enclosed pillar mount for TX3-TOUCH-S22
• P1264 IP camera
• TX3-GPM Guard Phone Module
•Postal Lock
• TX3-USB-AD Kit
• TX3-CX-1NP Single Door Control Module, PoE, 12 VDC, 24-48 VDC
1.5 Mounting requirements from the 2010 ADA Standards for Accessible Design
See http://www.ada.gov/ for more information.
308.2 Forward Reach.
Introduction
308.2.1 Unobstructed. Where a forward reach is unobstructed, the high forward
reach shall be 48 inches (1220 mm) maximum and the low forward reach shall be
15 inches (380 mm) minimum above the finish floor or ground.
308.2.2 Obstructed High Reach. Where a high forward reach is over an
obstruction, the clear floor space shall extend beneath the element for a distance
not less than the required reach depth over the obstruction. The high forward
reach shall be 48 inches (1220 mm) maximum where the reach depth is 20 inches
(510 mm) maximum. Where the reach depth exceeds 20 inches (510 mm), the
high forward reach shall be 44 inches (1120 mm) maximum and the reach depth
shall be 25 inches (635 mm) maximum.
308.3 Side Reach.
308.3.1 Unobstructed. Where a clear floor or ground space allows a parallel
approach to an element and the side reach is unobstructed, the high side reach
shall be 48 inches (1220 mm) maximum and the low side reach shall be 15 inches
(380 mm) minimum above the finish floor or ground.
EXCEPTIONS:
1. An obstruction shall be permitted between the clear floor or ground space and
the element where the depth of the obstruction is 10 inches (255 mm) maximum.
2. Operable parts of fuel dispensers shall be permitted to be 54 inches (1370 mm)
maximum measured from the surface of the vehicular way where fuel dispensers
are installed on existing curbs.
16 (126) TX3 Touch Screen Installation Manual Version 4.2
LT-996 Copyright 2017
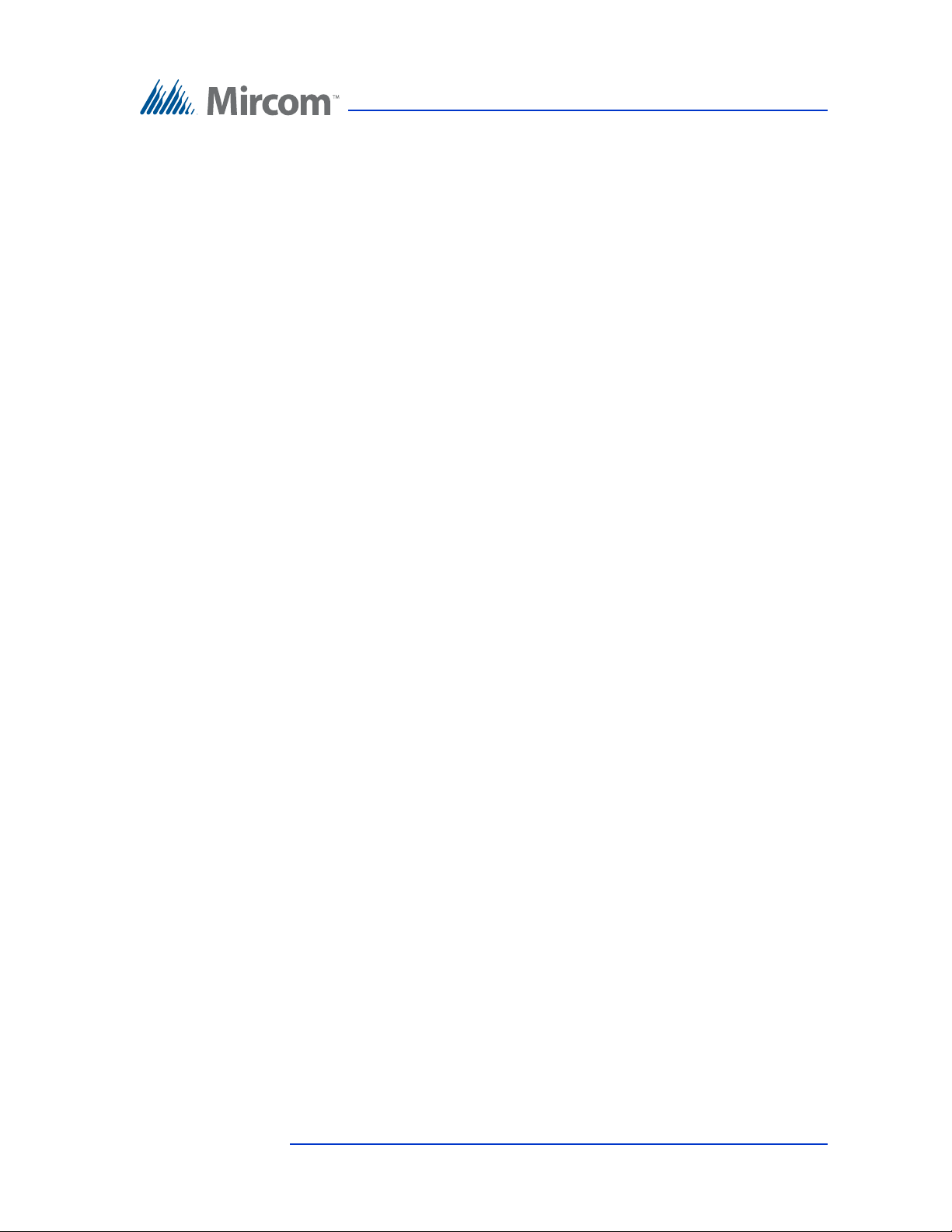
308.3.2 Obstructed High Reach. Where a clear floor or ground space allows a
parallel approach to an element and the high side reach is over an obstruction, the
height of the obstruction shall be 34 inches (865 mm) maximum and the depth of
the obstruction shall be 24 inches (610 mm) maximum. The high side reach shall
be 48 inches (1220 mm) maximum for a reach depth of 10 inches (255 mm)
maximum. Where the reach depth exceeds 10 inches (255 mm), the high side
reach shall be 46 inches (1170 mm) maximum for a reach depth of 24 inches (610
mm) maximum.
EXCEPTIONS:
1. The top of washing machines and clothes dryers shall be permitted to be 36
inches (915 mm) maximum above the finish floor.
2. Operable parts of fuel dispensers shall be permitted to be 54 inches (1370 mm)
maximum measured from the surface of the vehicular way where fuel dispensers
are installed on existing curbs.
1.6 Warranty and Special Notices
Introduction
Mircom values your business and always attempts to provide you with the very
best service.
Please see the Warranty and Special Notices chapter on page 120 for information
about the warranty and special notices about equipment use.
1.7 About This Manual
This manual provides comprehensive information on the installation and
configuration of the TX3 Series Touch Screen by the installation technician.
Tasks are described in the order that they are likely to be performed.
This manual applies to the following models:
• TX3-TOUCH-K15-A
• TX3-TOUCH-F15-A
• TX3-TOUCH-S15-A
• TX3-TOUCH-F15-B
• TX3-TOUCH-S15-B
•TX3-TOUCH-S22
•TX3-TOUCH-F22
• TX3-T-KIOSK
• TX3-T-KIOSK2
• TX3-T-KIOSK3
Version 4.2 TX3 Touch Screen Installation Manual 17 (126)
LT-996 Copyright 2017
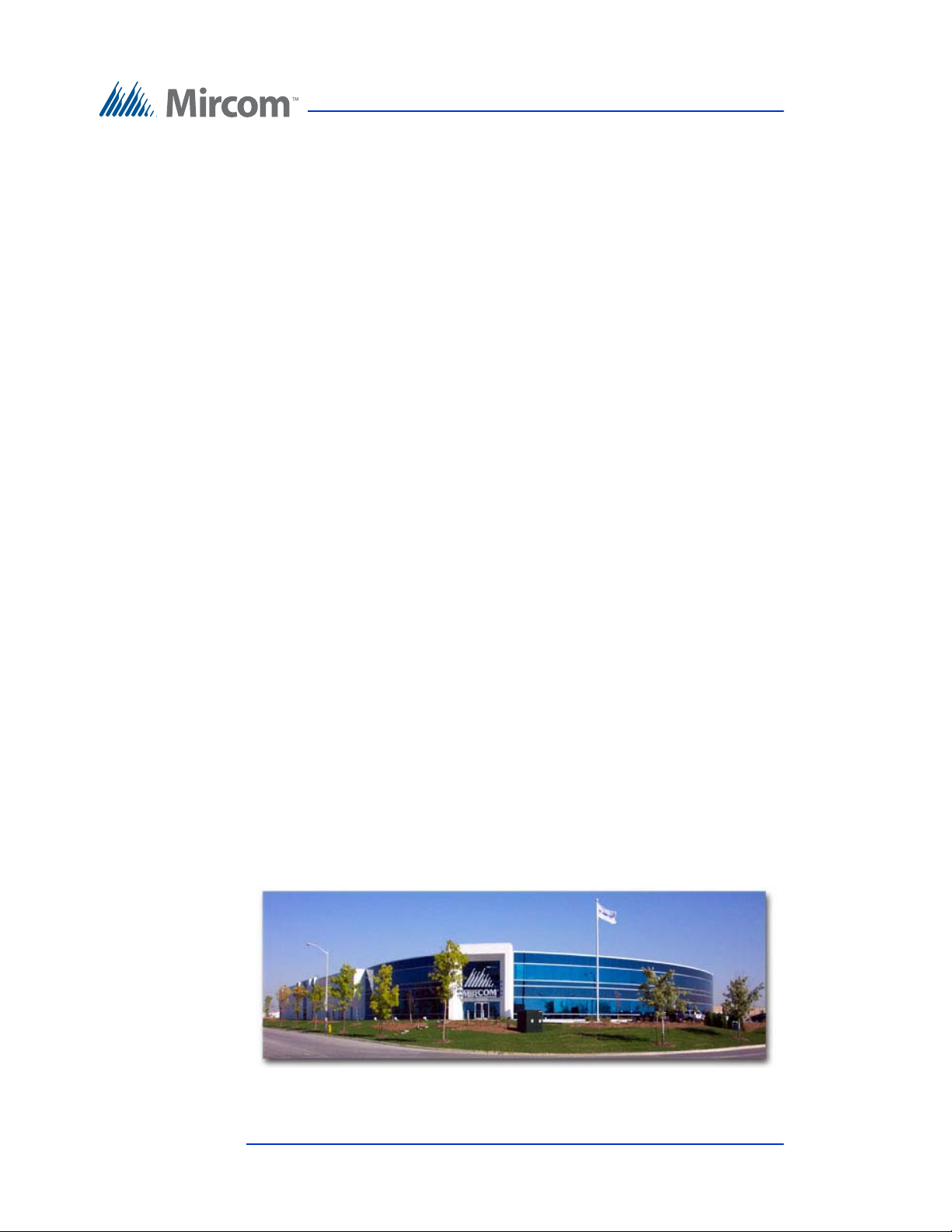
1.7.1 Version Control
The version number appears on the front cover and changes whenever there is a
major or minor update to any part of the system regarding operation or
configuration.
The following convention indicates major or minor changes:
Initial release. Version 1.00.0
Major change. Version 2.00.0
Minor change. Version 2.01.0
Pre-release changes. Version 2.01.1
1.7.2 Additional Documentation
For additional documentation, see the following Mircom literature:
Introduction
• TX3 Configuration and Administrator Manual LT-995
• TX3-Telephone Access System Installation and Operation Manual LT969
• TX3-CX Card Access System Installation and Operation Manual LT-980
• TX3-CX-A8 Aperio Interface Panel Installation and Operation Manual
LT-1160
• TX3-CX-1NP Installation Manual LT-5997
• TX3 Two Door Card Access System Kit Catalogue Number 6531
• TX3 Series Elevator Restriction Accessories Catalogue Number 6532
1.8 Contact Us
Mircom fosters a collaborative support process and environment in providing
early feedback to meet your specific needs.
18 (126) TX3 Touch Screen Installation Manual Version 4.2
LT-996 Copyright 2017
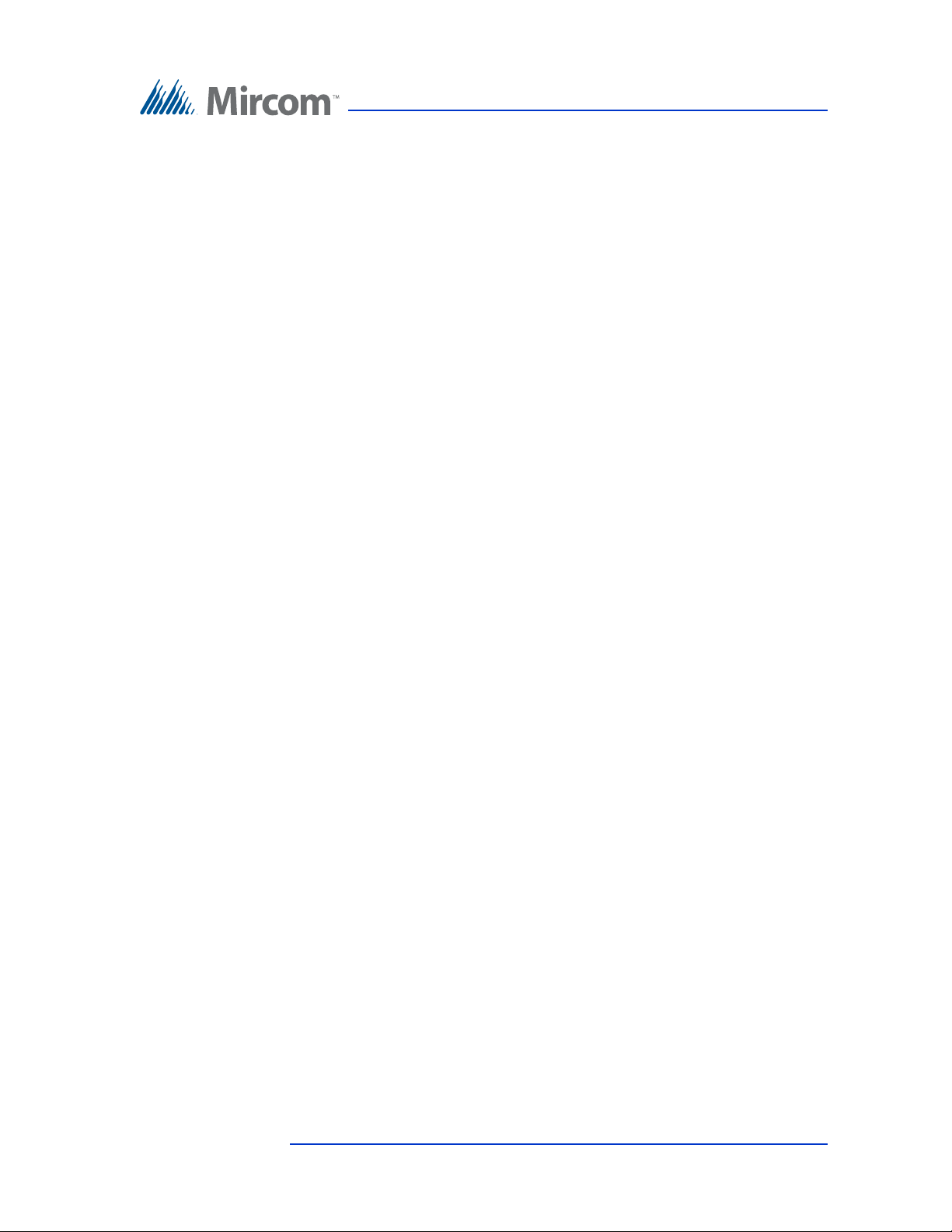
You can contact us from Monday to Friday 8:00 A.M. to 5:00 P.M. E.S.T.
1.8.1 General Inquiries
For general inquiries call us at the following numbers:
Toll Free: 1-888-660-4655
Local: 905-660-4655
1.8.2 Customer Service
Customer service is available at the following numbers:
Toll Free: 1-888-MIRCOM5
Local: 905-695-3535
Local Fax: 905-660-4113
Introduction
Toll-Free Fax: 1-888-660-4113
1.8.3 Website
Visit the Mircom website, at www.mircom.com, to find the product information
you are looking for and to learn about troubleshooting, training and technical
support options.
The website provides avenues for customers to ask questions about new and
existing technologies, and receive expert technical support about software and
products. Visit www.mircom.com/chat.
1.8.4 Email
As a customer you quickly become informed on how we can help with new
products and technologies. Contact Mircom at mail@mircom.com.
1.8.5 Technical Support
For technical support contact Mircom’s Technical Support Department between
8 A.M. and 5 P.M. (EST) Monday through Friday, excluding holidays.
Toll Free: 1-888-MIRCOM5
Local: 905-695-3535
Local Phone: 905-660-4655
Toll Free Phone: 1-888-660-4655
Email: techsupport@mircom.com
Version 4.2 TX3 Touch Screen Installation Manual 19 (126)
LT-996 Copyright 2017
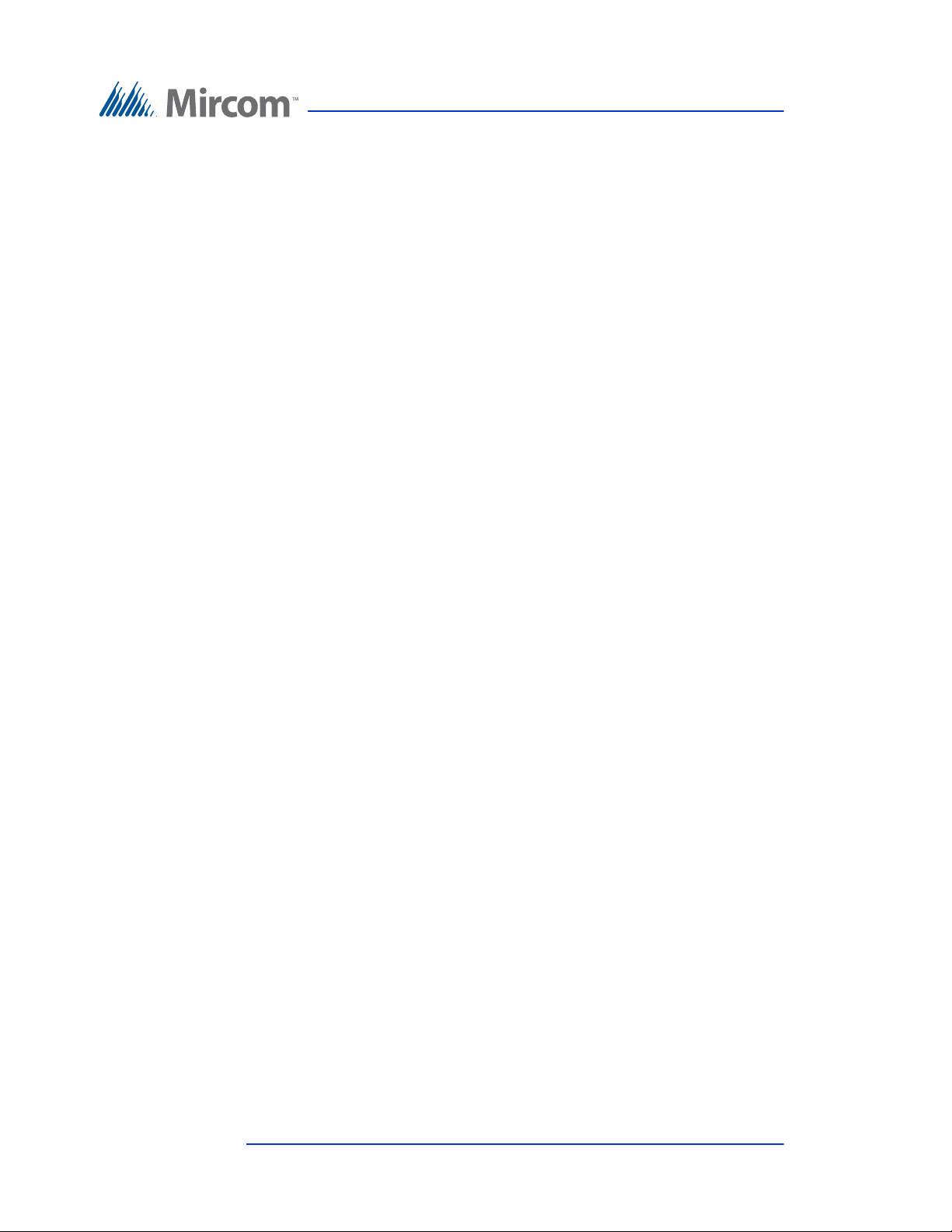
2 Enclosure Installation
This chapter provides information on how to install the various enclosures and
pre-assembled components.
This chapter explains
• Installing TX3-TOUCH-S15-A - page 22
• Installing TX3-TOUCH-F15-A- page 25
• Installing TX3-TOUCH-F15-B - page 28
• Installing TX3-TOUCH-S15-B - page 30
• Installing TX3-TOUCH-S22 and TX3-TOUCH-F22 - page 32
• Installing TX3-T-KIOSK2 - page 43
• Installing TX3-T-KIOSK3 - page 51
• Installing TX3-TOUCH-K15-A - page 58
• Installing TX3-TOUCH-K15-A - page 58
• Installing the Power Supply Enclosure - page 63
20 (126) TX3 Touch Screen Installation Manual Version 4.2
LT-996 Copyright 2017
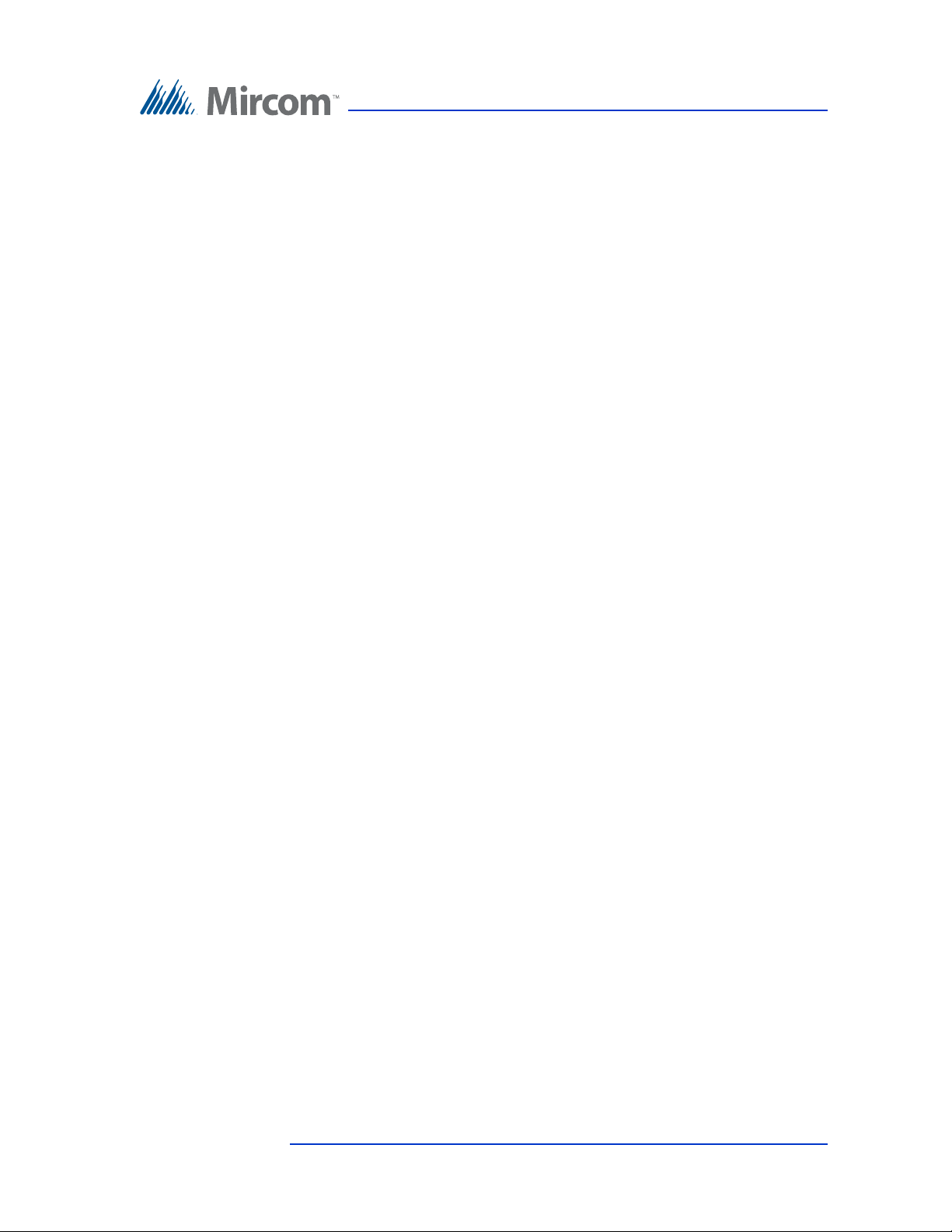
Enclosure Installation
2.1 Installing the Enclosures and Touch Screen
The Touch Screen Kiosk, Surface Mount and Flush Mounts units consist of the
following pre-assembled components:
Kiosk. The kiosk is a pedestal mounted Touch Screen TX3-TOUCH-K15-A unit
and consists of the following components:
• Touch Screen Base Plate
• Touch Screen Kiosk
• Touch Screen Panel
• Touch Screen Speakers
• Touch Screen Frame
• Touch Screen Door
Surface Mount. The surface mount unit is a TX3-TOUCH-S15-A or TX3TOUCH-S22 unit and consists of the following components:
• Touch Screen Enclosure
• Touch Screen Panel
• Touch Screen Speakers
• Touch Screen Frame
• Touch Screen Door
Flush Mount. The surface mount unit is a TX3-TOUCH-F15-A or TX3-
TOUCH-F22 unit and consists of the following components:
• Touch Screen Enclosure
• Touch Screen Panel
• Touch Screen Speakers
• Touch Screen Frame
• Touch Screen Door
Version 4.2 TX3 Touch Screen Installation Manual 21 (126)
LT-996 Copyright 2017
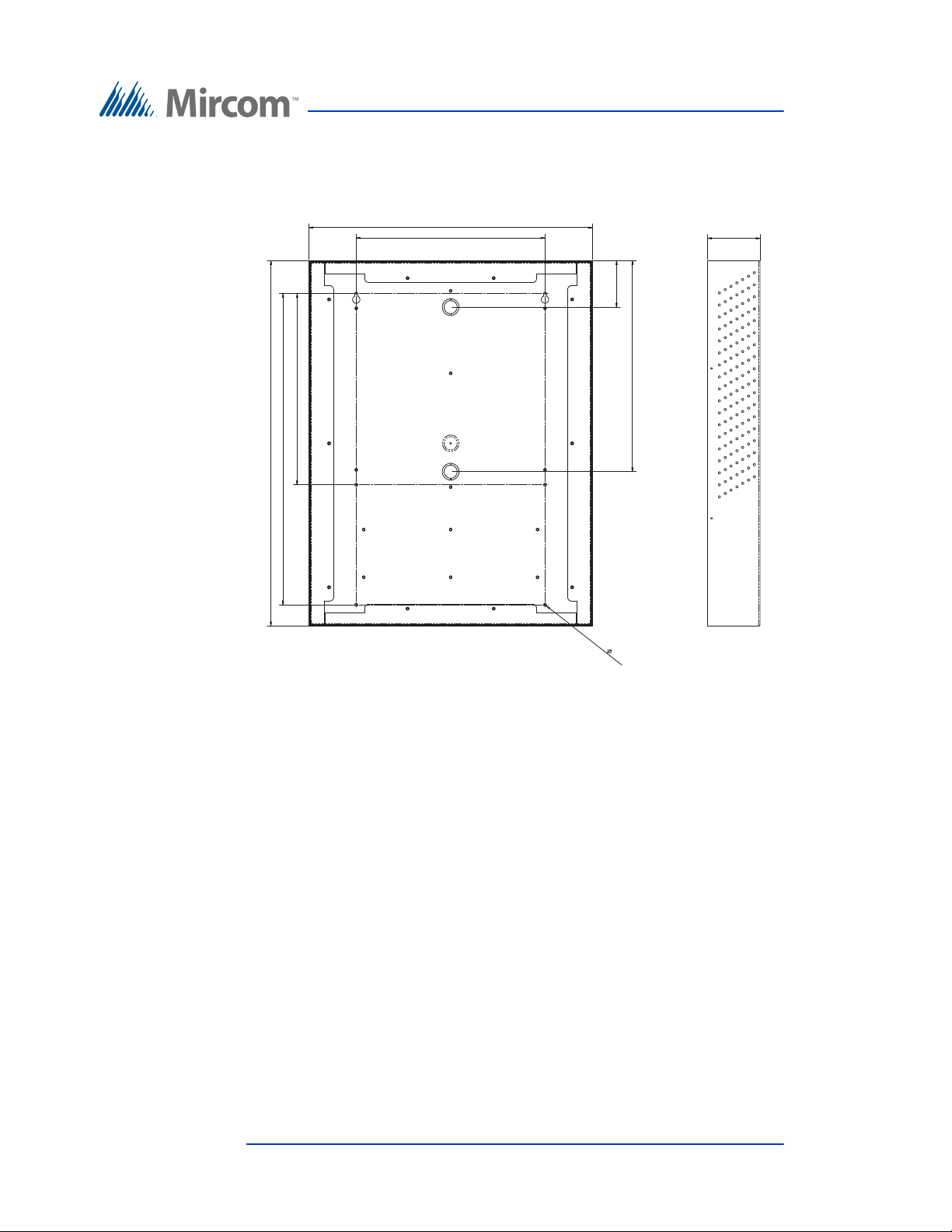
2.2 Installing TX3-TOUCH-S15-A
24.360 24.360
12.759 12.759
20.759 20.759
18.920 18.920
12.600 12.600
3.093 3.093
14.068 14.068
0.213 0.
213
3.500 3.500
Enclosure Installation
Figure 4. TX3-TOUCH-S15-A Surface Mount Back Dimensions
(inches)
22 (126) TX3 Touch Screen Installation Manual Version 4.2
LT-996 Copyright 2017
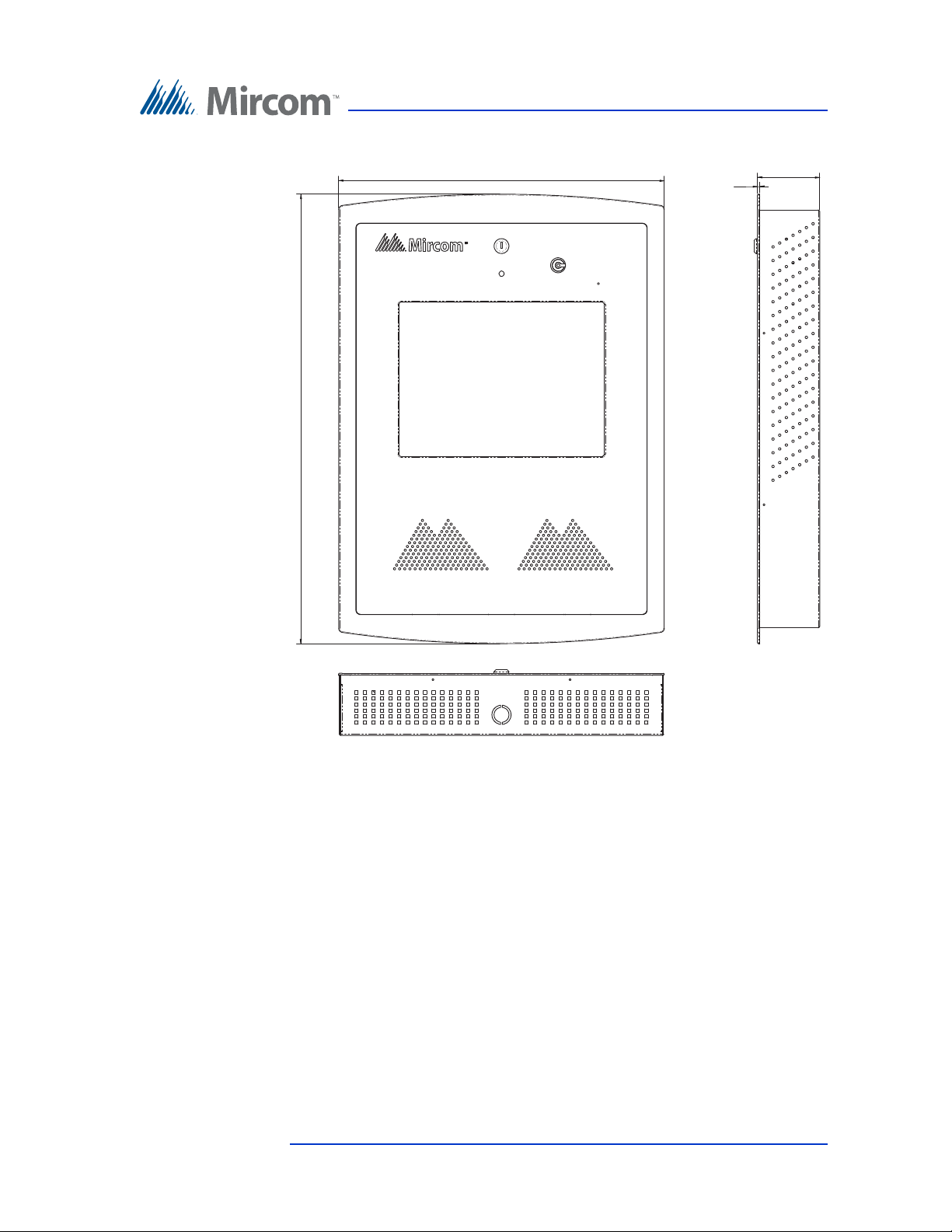
Enclosure Installation
26.200
19.000
3.622
0.120
26.200
19.000
0.120
3.622
Figure 5. TX3-TOUCH-S15-A Surface Mount Front Dimensions
(inches)
The surface mount enclosure mounts on the wall. Mount the enclosure right-side
up (the Mircom logo on the door is on the bottom).
You need:
• 6 fasteners appropriate for the wall that you are mounting the enclosure
on.
Version 4.2 TX3 Touch Screen Installation Manual 23 (126)
LT-996 Copyright 2017
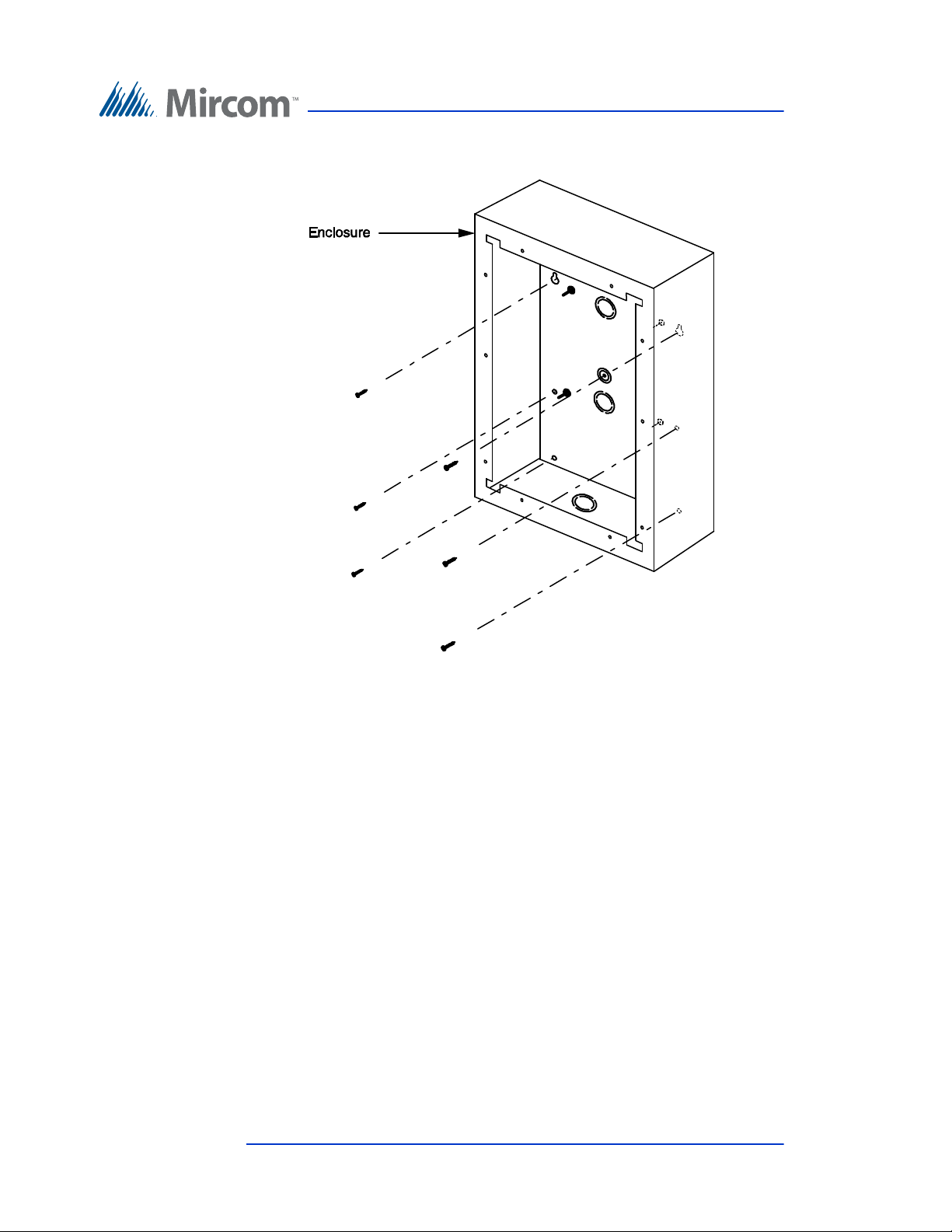
Enclosure Installation
Figure 6. Touch Screen Surface Mount
To install the surface mount enclosure
1. Find a suitable location for the enclosure.
2. Using the enclosure as a template, mark the back mounting locations of the
two keyholes as shown in Figure 6. Ensure that at least one side is over a
wall stud.
3. Remove the enclosure and place the fasteners halfway into the wall into
the marked hole locations.
4. Place the enclosure onto the fasteners and lower it so that the fasteners fit
in the narrow part of the keyholes.
5. Screw the other four fasteners into the four remaining holes.
6. Tighten all fasteners into place.
7. Proceed with the power supply installation described in section 2.11 on
page 63.
24 (126) TX3 Touch Screen Installation Manual Version 4.2
LT-996 Copyright 2017

2.3 Installing TX3-TOUCH-F15-A
12.600 12.600
18.000 18.000
12.750 12.750
20.750 20.750
2.825 2.825
13.800 13.800
0.213 0.213
23.825 23.825
3.500 3.500
2.500 2.500
21.225 21.225
0.218 0.218
1.400 1.400
1.200 1.200
Enclosure Installation
Figure 7. TX3-TOUCH-F15-A Flush Mount Back Dimensions
(inches)
Version 4.2 TX3 Touch Screen Installation Manual 25 (126)
LT-996 Copyright 2017
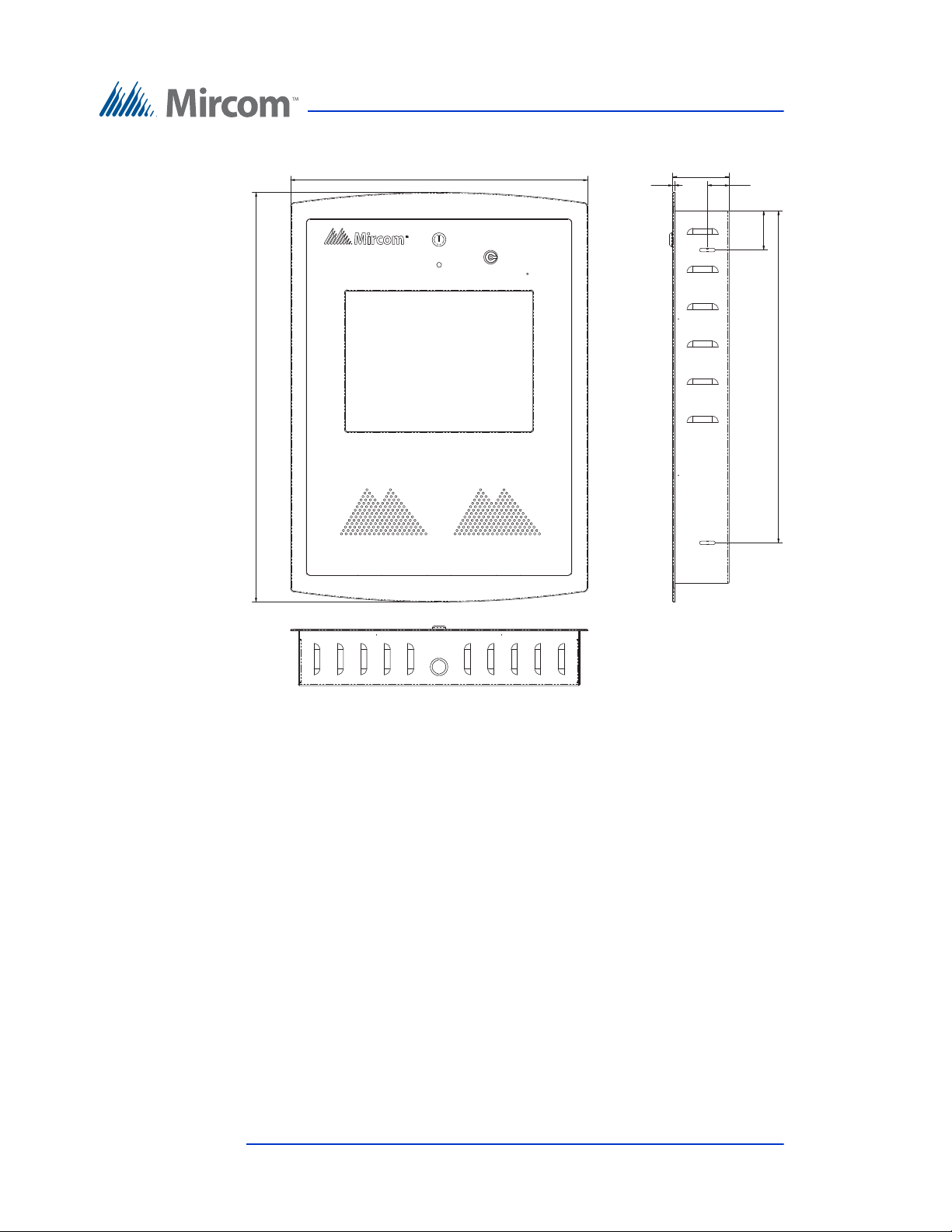
Enclosure Installation
26.200
19.000
3.622
0.120
2.500
21.225
1.400
26.200
19.000
0.120
3.622
1.400
2.500
21.225
Figure 8. TX3-TOUCH-F15-A Flush Mount Front Dimensions
(inches)
The flush mount enclosure mounts directly inside the wall to the wall stud or
supporting structure as shown in Figure 9. Mount the enclosure flush with the
wall and right-side up (the knock out is at the bottom).
You need:
• 6 fasteners appropriate for the wall that you are mounting the enclosure on.
26 (126) TX3 Touch Screen Installation Manual Version 4.2
LT-996 Copyright 2017
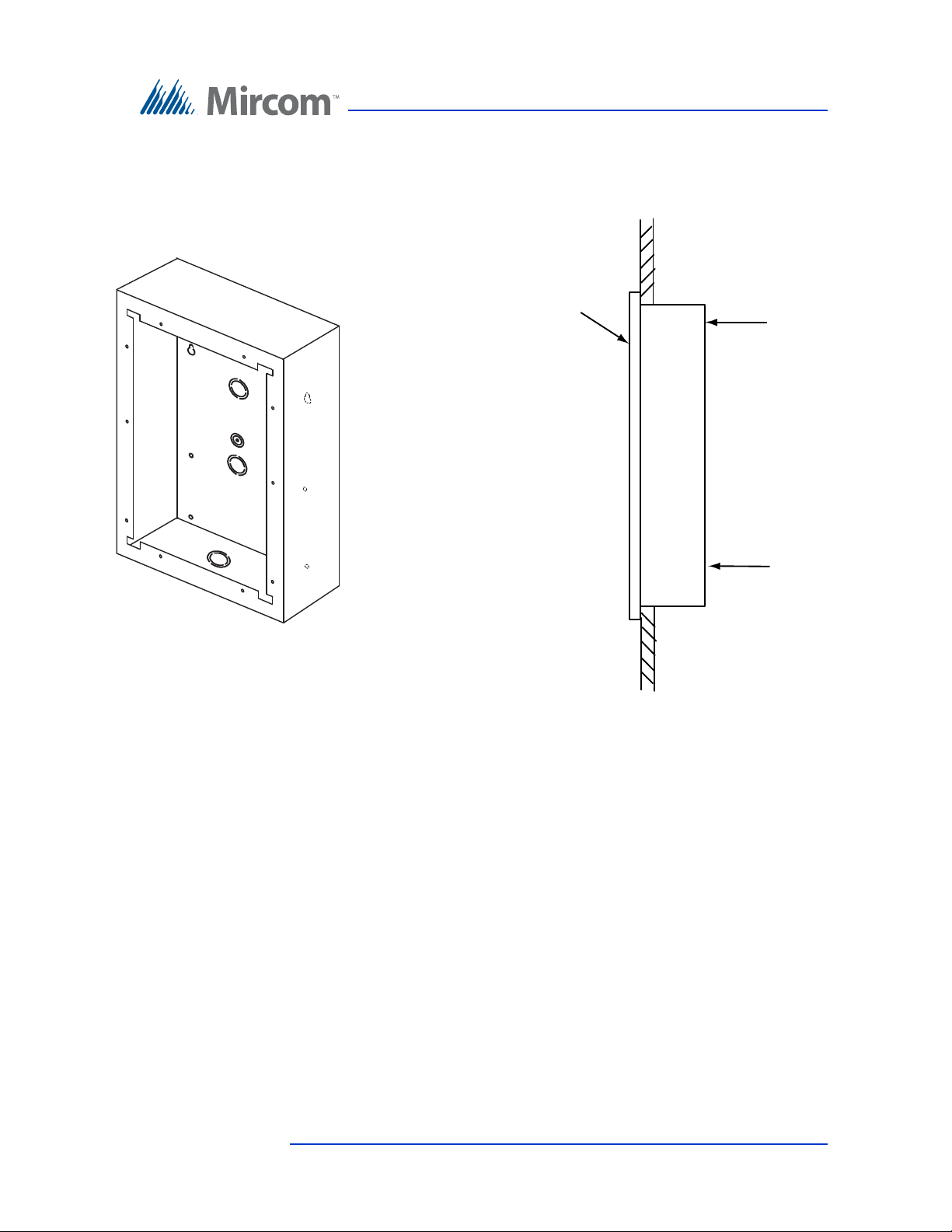
Enclosure Installation
Wall
Front
Frame
Side View
Enclosure
To p
GROUND
SCREW
LOCATION
Enclosure
Figure 9. Flush Mount Enclosure
To install the flush mount enclosure
1. Find a suitable location for the enclosure. You can mount the enclosure
using the keyholes on the back, or the knockouts on the side, or both.
2. Using the enclosure as a template, trace an opening in the wall for the
cutout with one side aligned with the side of the wall stud.
3. Cut an opening in the wall 0.1 inch larger than the trace ensuring that one
side is aligned with the wall stud or supporting structure.
4. Insert the enclosure into the wall cutout and using the side of the enclosure
as a template mark the hole mounting locations (either keyholes or
knockouts or both).
Version 4.2 TX3 Touch Screen Installation Manual 27 (126)
LT-996 Copyright 2017
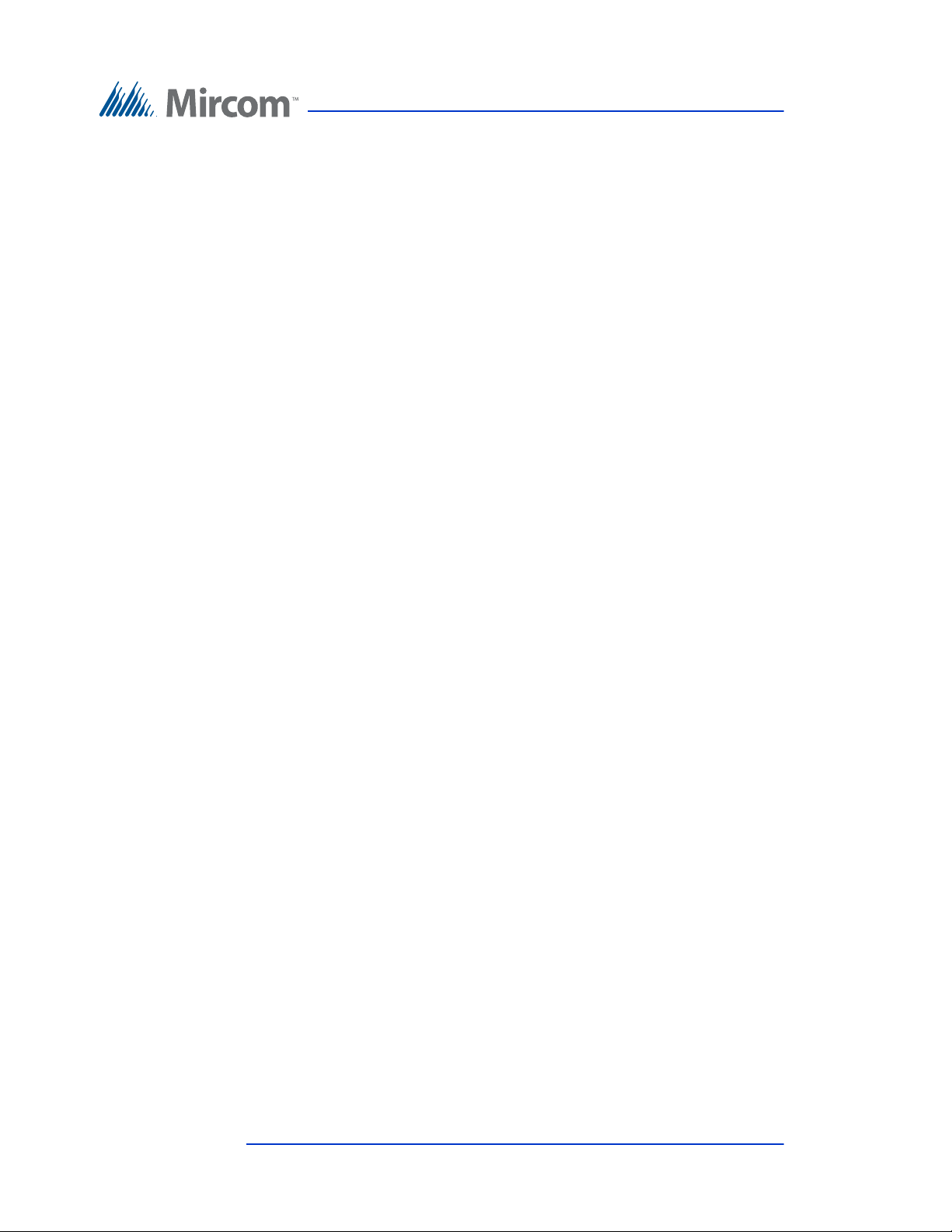
5. If you are using the keyholes, remove the enclosure and place 2 fasteners
halfway into the wall into the marked keyhole locations. Then place the
enclosure onto the top fasteners and lower it so that the fasteners fit in the
narrow part of the keyholes.
6. Screw the other fasteners into the remaining holes or knockouts.
7. Tighten all fasteners into place.
8. Proceed with the power supply installation described in section 2.11 on
page 63.
2.4 Installing TX3-TOUCH-F15-B
The flush mount enclosure mounts on the wall. Mount the enclosure right-side up
(the Mircom logo on the door is on the bottom).
You need:
• 4 fasteners appropriate for the wall that you are mounting the enclosure on.
Enclosure Installation
To flush mount the enclosure
1. Find a suitable location for the enclosure. You can mount the enclosure
using the keyholes on the back, or the knockouts on the side, or both.
2. Trace an opening in the wall for the enclosure with one side aligned with a
wall stud.
3. Cut an opening in the wall 3/32” (3 mm) larger than the tracing, ensuring
that one side is aligned with the wall stud or supporting structure.
4. Insert the enclosure into the wall cutout, and using the side of the enclosure
as a template mark the hole mounting locations (either keyholes or
knockouts or both).
5. If you are using the keyholes, remove the enclosure and place 2 fasteners
halfway into the wall into the two top keyhole locations.
6. Place the enclosure onto the top fasteners, then lower it so that the fasteners
fit in the narrow part of the keyholes.
7. Screw the other fasteners into the remaining holes.
8. Tighten all fasteners into place.
9. Proceed with the power supply installation described in section 2.11 on
page 63.
28 (126) TX3 Touch Screen Installation Manual Version 4.2
LT-996 Copyright 2017
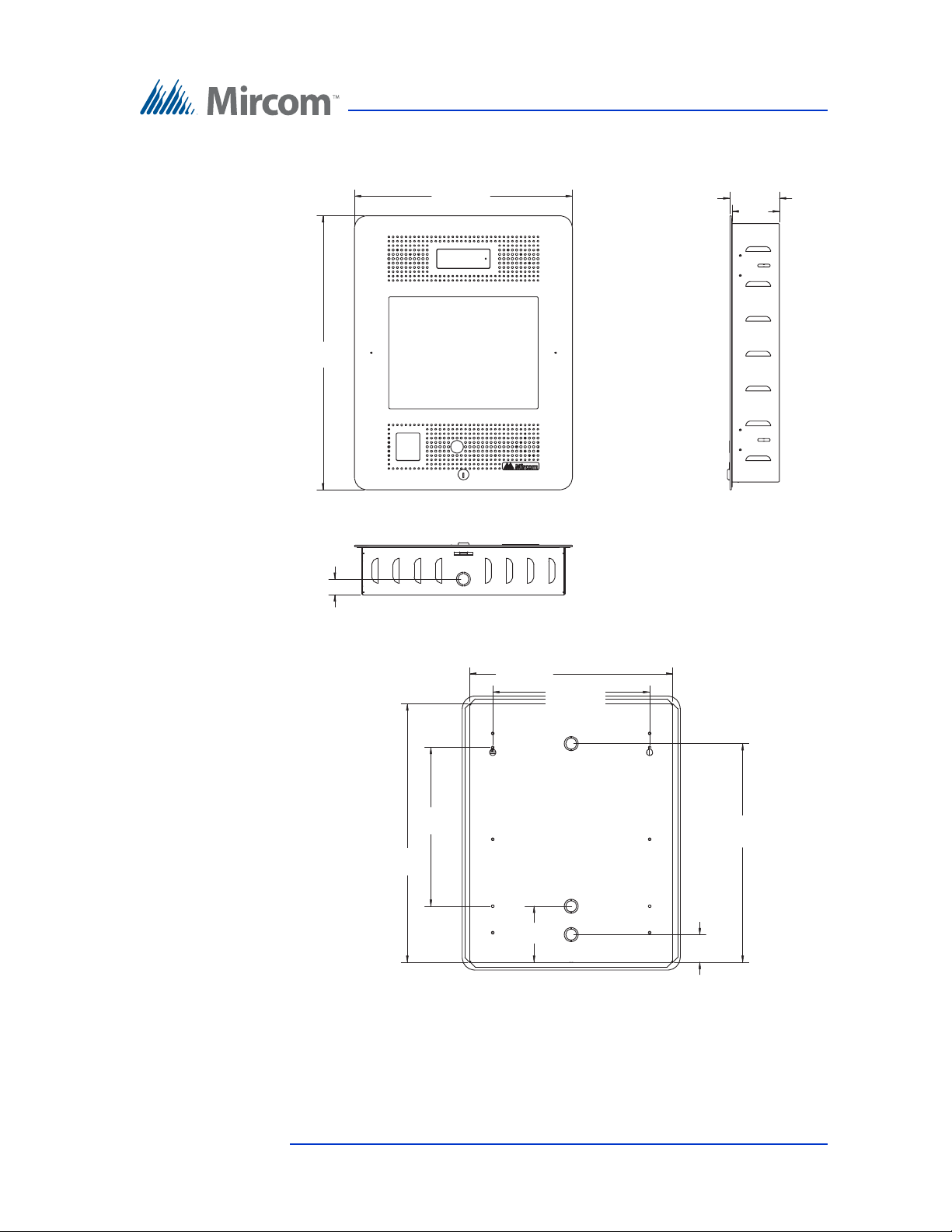
Enclosure Installation
22”
(559 mm)
17 1/2”
(445 mm)
3 51/64”
(96 mm)
3 31/32”
(101 mm)
1 1/4”
(32 mm)
16 19⁄64”
(414 mm)
20 3/4”
(527 mm)
2 7/32”
(57 mm)
4 1/2”
(114 mm)
17 9⁄16”
(446 mm)
12 3/4”
(324 mm)
12 19⁄32”
(320 mm)
Figure 10. TX-TOUCH-F15-B Dimensions
Figure 11. TX-TOUCH-F15-B Dimensions
Version 4.2 TX3 Touch Screen Installation Manual 29 (126)
LT-996 Copyright 2017
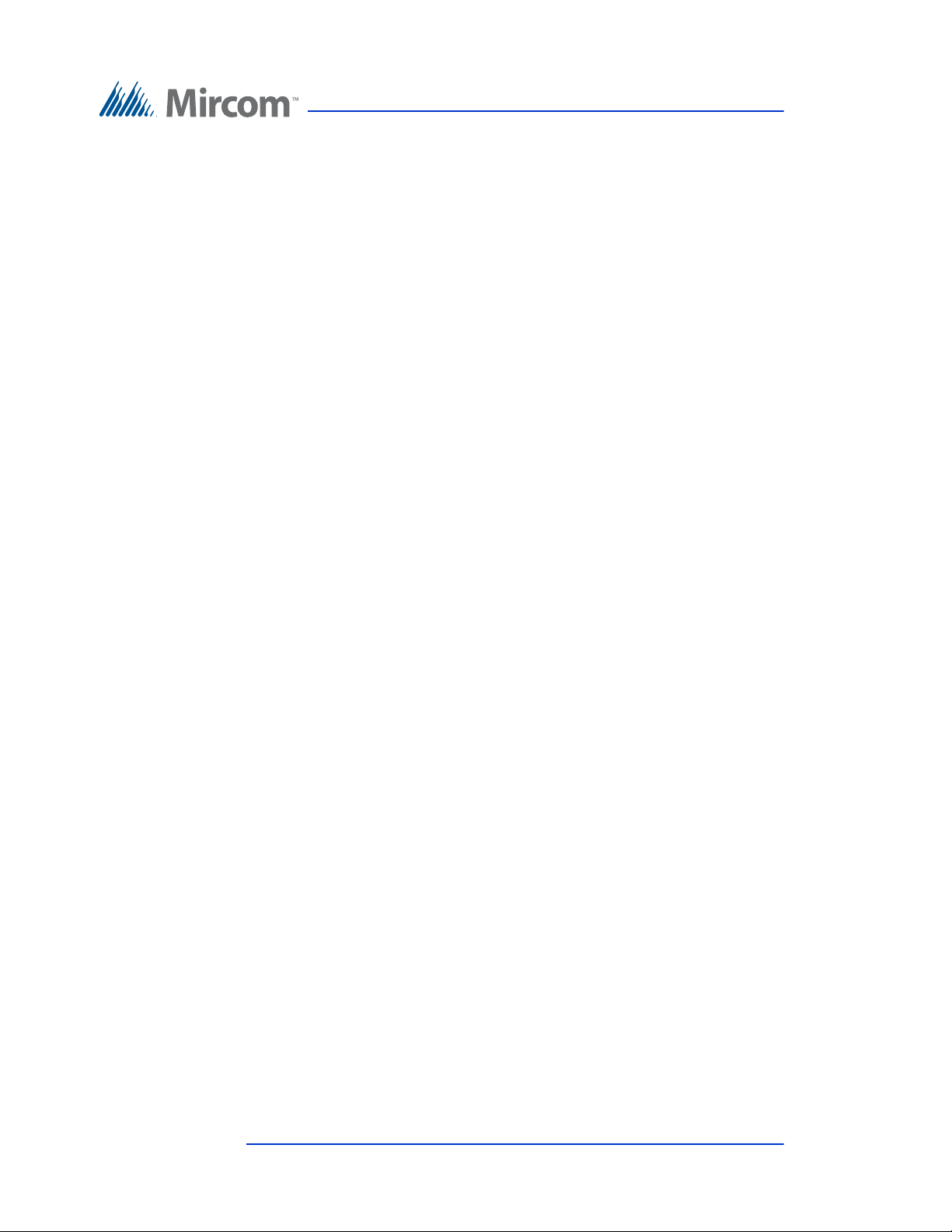
2.5 Installing TX3-TOUCH-S15-B
The surface mount enclosure mounts on the wall. Mount the enclosure right-side
up (the Mircom logo on the door is on the bottom).
You need:
• 4 fasteners appropriate for the wall that you are mounting the enclosure on.
To surface mount the enclosure
1. Find a suitable location for the enclosure.
2. Mark the back mounting locations of the two top screws. Ensure that at
least one screw is over a wall stud.
3. Place the fasteners halfway into the wall in the two top keyhole locations
and wall stud.
4. Place the enclosure onto the fasteners, then lower it so that the fasteners fit
in the narrow part of the keyholes.
Enclosure Installation
5. Screw the other fasteners into the remaining holes.
6. Tighten all fasteners into place.
7. Proceed with the power supply installation described in section 2.11 on
page 63.
30 (126) TX3 Touch Screen Installation Manual Version 4.2
LT-996 Copyright 2017
 Loading...
Loading...