Page 1
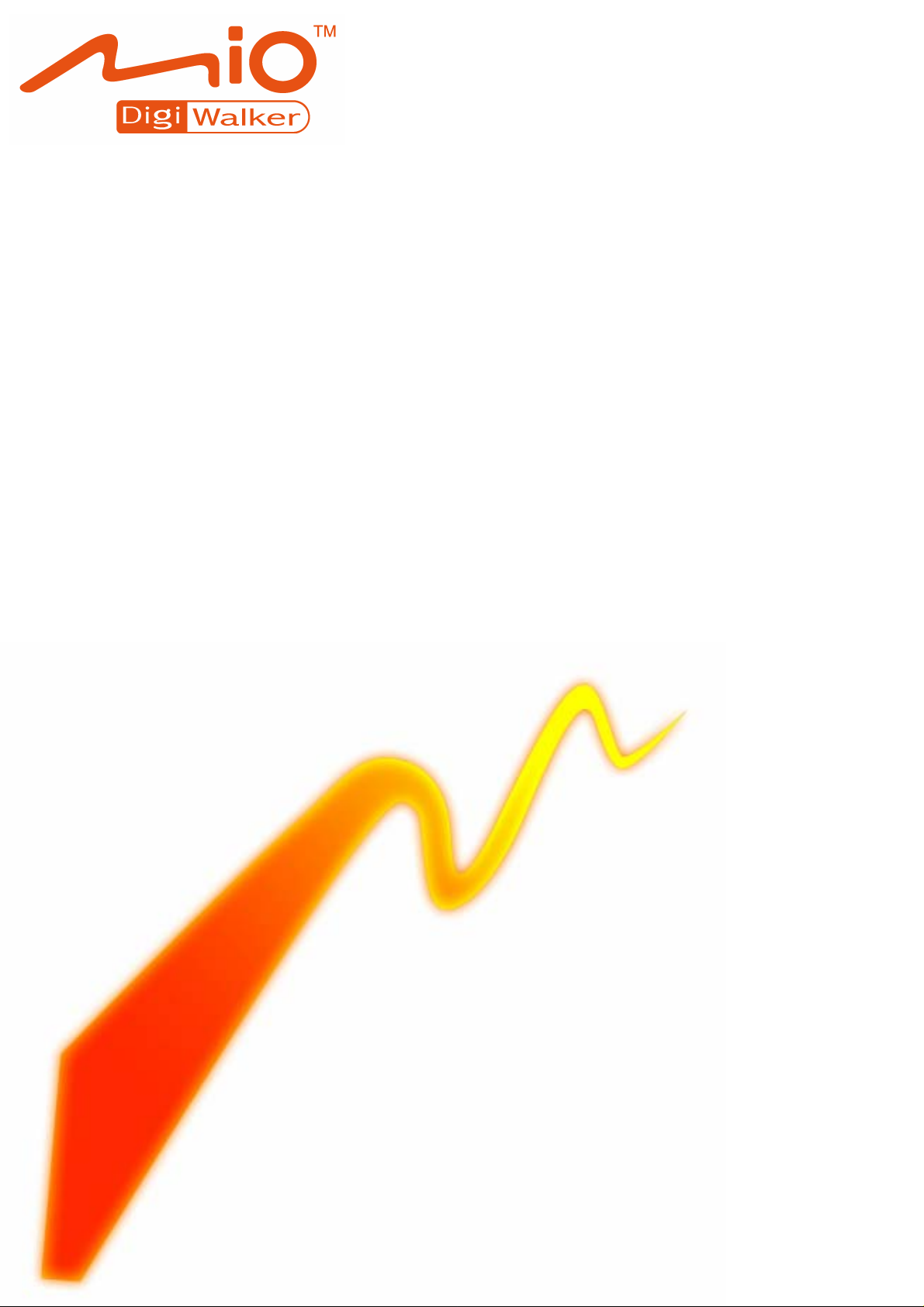
MioMap v3.3 C320
Navigation software for MioMap v3.3 C320
US English
July, 2007 (v1.00)
Page 2
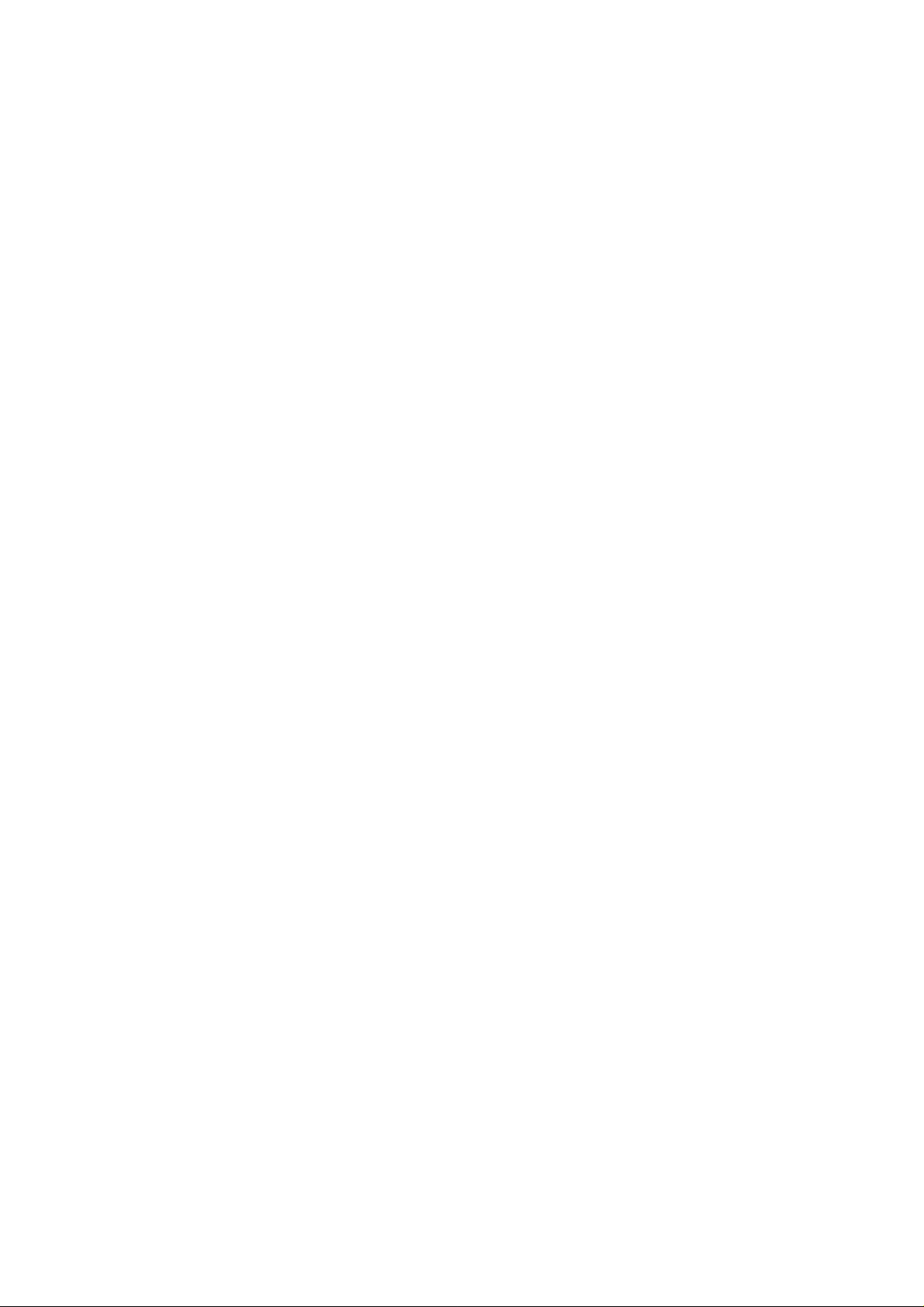
Copyright note
The product and the information contained herein may be changed at any time without prior
notification.
This manual nor any parts thereof may not be reproduced or transmitted in any form either
electronically or mechanically, including photocopying and recording, without the express written
consent of Mio Technology Limited.
© 2007 Mio Technology Limited
Whereis® map data is © 2007 Telstra Corporation Limited and its licenso rs
Data Source © 2007 Tele Atlas N.V.
© 2007 Tele Atlas North America, Inc. / Geographic Data Technology, Inc. All rights reserved. This
material is proprietary and subject of copyright protection and other intellectual property rights owned
by or licensed to TeleAtlas North America, Inc. / Geographic Data Technology, Inc. The use of this
material is subject to the terms of a license agreement. You will be held liable for any unauthorized
copying or disclosure of this material.
Canadian Data © DMTI Spatial
Canada:
Portions of Canadian map data are reproduced under license from Her Majesty
the Queen in Right of Canada with permission from natural resource Canada.
Austria: © BEV, GZ 1368/2003
Denmark: © DAV
France: © IGN France
Great Britain:
Italy: © Geonext/DeAgostini
Northern
Ireland:
Norway: © Norwegian Mapping Authority, Public Roads Administration / Mapsolutions
Switzerland: © Swisstopo
The
Netherlands:
Ordnance Survey data with permission of Her Majesty’s Stationery Office ©
Crown Copyright
© Ordnance Survey of Northern Ireland
Topografische ondergrond
Copyright © dienst voor het kadaster en de openbare registers, Apeldorn
POI data by infoUSA, Inc. Copyright © 2007.
All rights reserved.
2
Page 3
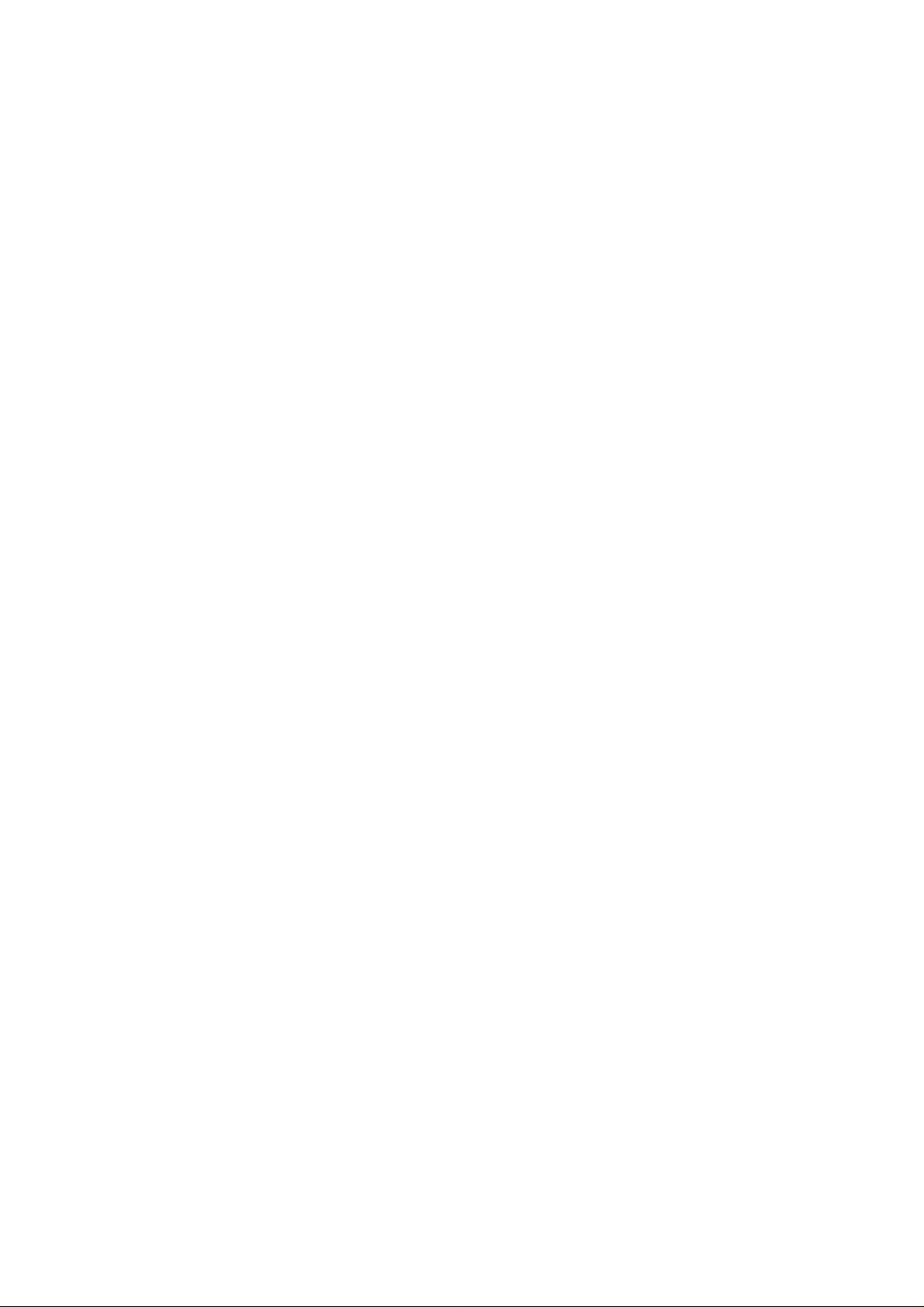
Thank you for choosing MioMap as your door-to-door in-car navigator. Read the
Quick Start Guide first and start using MioMap right away. This document is the
detailed description of the software. Although MioMap can easily be discovered by
experience, it is still recommended that you read through this manual to clearly
understand the exact function of each button and icon.
3
Page 4
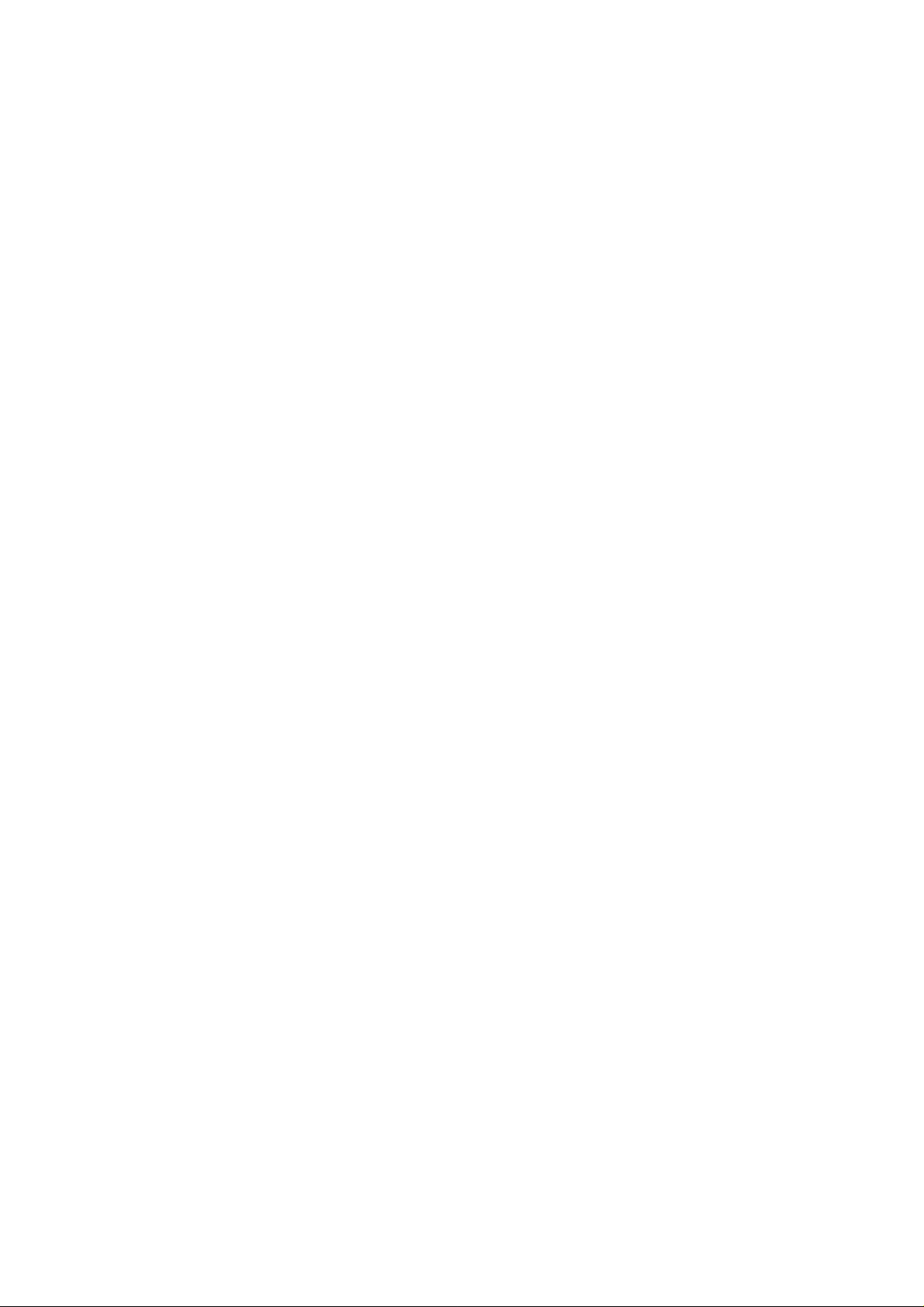
Table of Contents
1 Warnings and safety information ......................................................................... 9
2 General information...........................................................................................10
3 Operating MioMap (Controls)............................................................................11
3.1 Hardware buttons.......................................................................................11
3.1.1 Power on/off........................................................................................11
3.2 Screen buttons and controls ......................................................................12
3.2.1 Direct selectors................................................................................... 12
3.2.2 List selectors.......................................................................................12
3.2.3 Sliders.................................................................................................12
3.2.4 Switches .............................................................................................13
3.2.5 Switches in the Quick menu................................................................13
3.2.6 Virtual keyboards................................................................................ 13
3.2.6.1 ABC-type keyboards....................................................................14
3.2.6.2 QWERTY-type keyboards ...........................................................14
3.2.6.3 The numeric keyboard.................................................................15
4 Discovering the program through the screens .................................................. 16
4.1 Main menu.................................................................................................16
4.2 The map..................................................................................................... 17
4.2.1 2D and 3D map views.........................................................................17
4.2.2 Zoom levels ........................................................................................18
4.2.3 Daylight and night color schemes....................................................... 18
4.2.4 Streets and roads ............................................................................... 19
4.2.5 Other objects ......................................................................................20
4.2.6 Current position and Lock-on-Road.................................................... 20
4.2.7 Selected map point, also known as the Cursor...................................21
4.2.8 Visible POIs (Points of Interest)..........................................................21
4.2.9 Road safety cameras..........................................................................23
4.2.10 Elements of the Active Route..............................................................23
4.2.10.1 The start point, via points and the destination .............................23
4.2.10.2 Animated turn guidance...............................................................23
4.2.10.3 The route line............................................................................... 23
4.2.10.4 Roads in the route excluded by your preferences ....................... 24
4.3 The map screen (Split screen)...................................................................24
4.3.1 Turn preview (No. 1)........................................................................... 26
4.3.2 Zoom in and out (No. 2 & 3)................................................................26
4.3.3 Tilt up and down (No. 4 & 5)...............................................................27
4.3.4 Follow mode - lock to GPS position and heading (No. 6) ................... 27
4.3.5 Cursor (No. 7).....................................................................................28
4.3.6 Info Panel (No. 8)................................................................................ 28
4.3.7 Menu (No. 9).......................................................................................28
4
Page 5
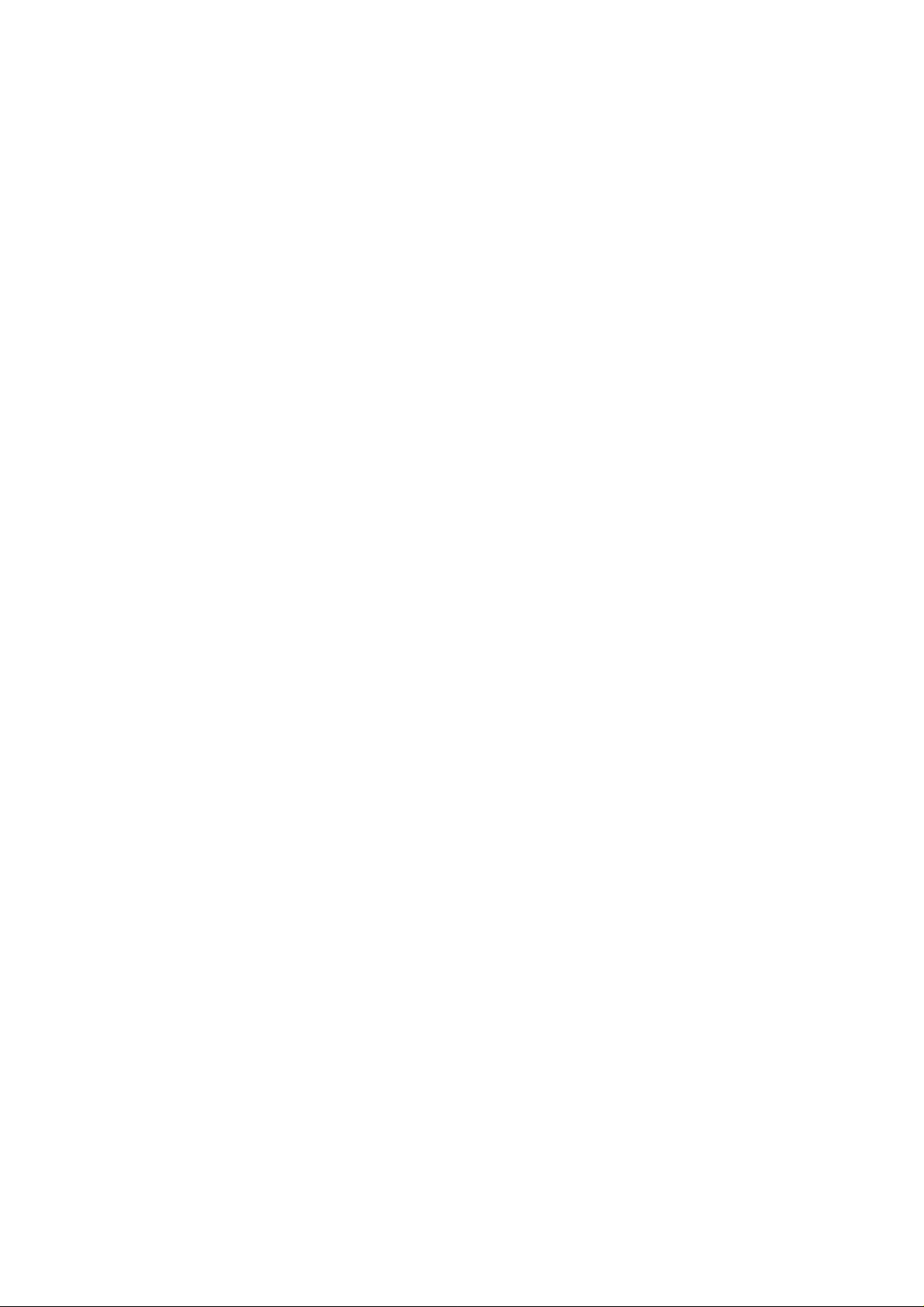
4.3.8 Map orientation and Overview (No. 10) .............................................. 28
4.3.9 GPS position status (No. 11) ..............................................................29
4.3.10 Battery status (No. 12)........................................................................30
4.3.11 Sound muting (No. 13)........................................................................30
4.3.12 Track Log recording/playback indicator (No. 14) ................................ 30
4.3.13 Cursor menu (No. 15).........................................................................31
4.3.14 Current street (No. 16)........................................................................33
4.3.15 Travel and Route data (No. 17) ..........................................................33
4.3.16 Distance to next turn (No. 18).............................................................33
4.3.17 Next street / Next city (No. 19)...........................................................33
4.3.18 Approaching next turn (No. 20)...........................................................34
4.3.19 Current speed limit (No. 21)................................................................34
4.3.20 Info Panel content (No. 22).................................................................34
4.4 GPS Data screen.......................................................................................34
4.4.1 GPS data displayed............................................................................35
4.4.2 GPS connection indicator ...................................................................35
4.4.3 GPS data quality indicator ..................................................................35
4.4.4 Time synchronization..........................................................................36
4.5 Route Information screen...........................................................................36
4.5.1 Route data displayed (for destination and via points) ......................... 37
4.5.1.1 Route line ....................................................................................37
4.5.1.2 Distance Left................................................................................ 38
4.5.1.3 Method.........................................................................................38
4.5.1.4 Time Left......................................................................................38
4.5.1.5 Estimated Arrival..........................................................................38
4.5.1.6 Destination / Via point..................................................................38
4.5.2 Warning icons..................................................................................... 38
4.5.3 Fit to screen........................................................................................40
4.5.4 Parameters.........................................................................................40
4.6 Info Panel ................................................................................................... 40
4.6.1 Travel and Route data (for destination and next via point)..................40
4.6.2 Nearby POIs.......................................................................................40
4.6.3 Nearby TMC events (where available)................................................40
4.6.4 Itinerary...............................................................................................41
4.7 Menu..........................................................................................................42
4.7.1 Find tab...............................................................................................42
4.7.2 Quick tab.............................................................................................42
4.7.2.1 2D / 3D Map (switch)...................................................................43
4.7.2.2 Zoom & Tilt (switch).....................................................................43
4.7.2.3 Daylight & Night Modes (switch)..................................................43
4.7.2.4 Manage POI (Points of Interest).................................................. 44
4.7.2.5 Popup Information (switch).......................................................... 47
4.7.2.6 Manage Track Logs.....................................................................47
4.7.3 Route tab............................................................................................49
4.7.3.1 Recalculate..................................................................................49
4.7.3.2 Delete..........................................................................................51
4.7.3.3 Itinerary........................................................................................51
4.7.3.4 Fly Over.......................................................................................53
4.7.3.5 Edit ..............................................................................................53
4.7.3.6 Info...............................................................................................54
5
Page 6
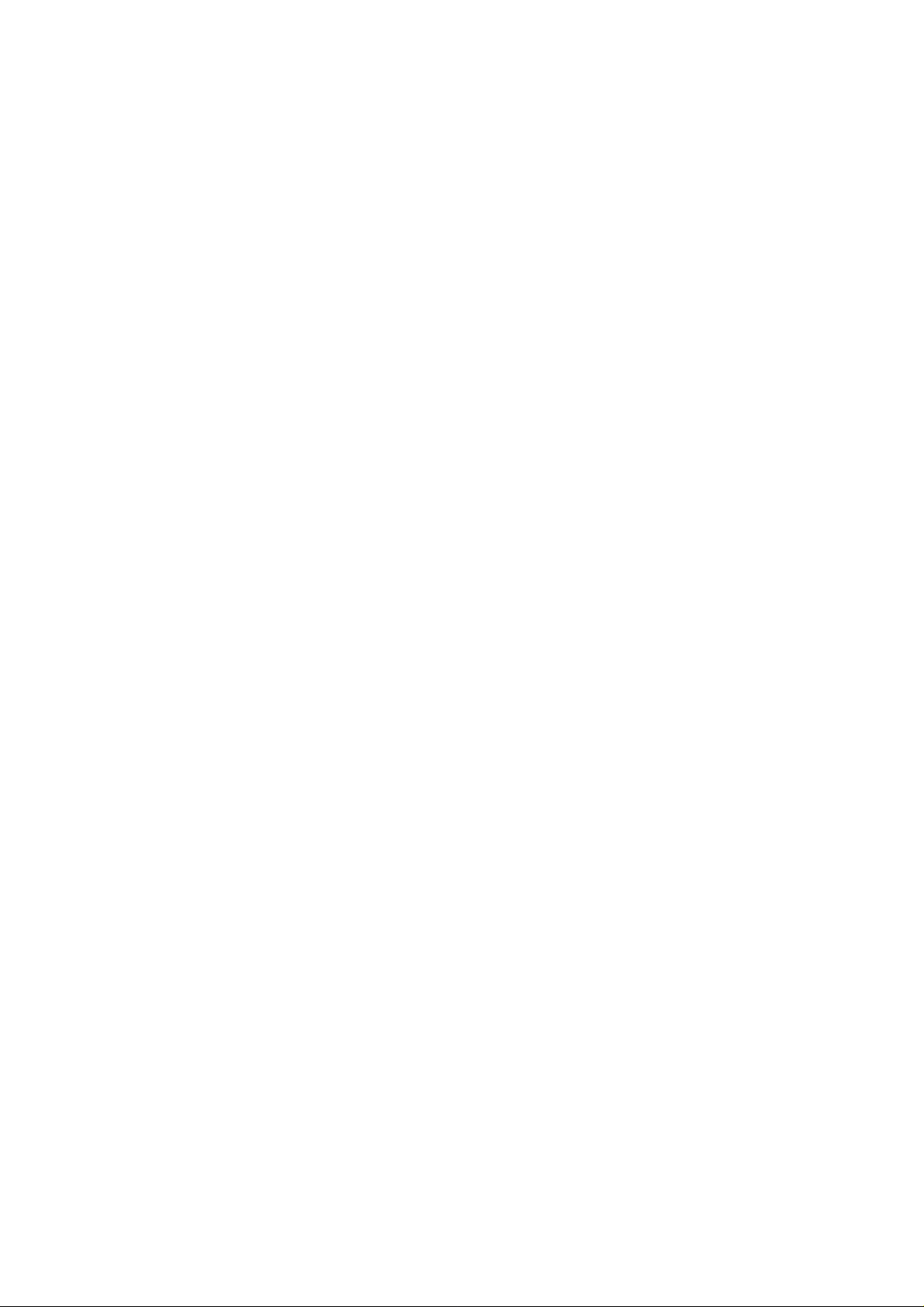
4.7.4 Main button.........................................................................................54
4.8 Road safety cameras (where available).....................................................54
4.8.1 Camera types .....................................................................................55
4.8.1.1 Fixed cameras............................................................................. 55
4.8.1.2 Mobile cameras ........................................................................... 55
4.8.1.3 Built-in cameras...........................................................................55
4.8.1.4 Section control cameras..............................................................56
4.8.1.5 Red light cameras........................................................................56
4.8.2 Controlled traffic direction...................................................................56
4.8.3 Speed limit checked............................................................................ 57
4.8.4 Add a new camera or edit an existing one..........................................57
4.8.5 Change the settings of the camera warning........................................57
4.9 TMC (Traffic Message Channel - where available)....................................57
4.9.1 List of TMC messages........................................................................ 58
4.9.2 TMC control center ............................................................................. 58
4.9.2.1 Selected FM radio station............................................................ 59
4.9.2.2 Subscribe TMC............................................................................59
4.9.2.3 Exclude selected station..............................................................59
4.9.2.4 Show excluded stations...............................................................59
4.9.2.5 Sorts events by distance / type....................................................60
4.9.2.6 Use traffic information..................................................................60
4.9.2.7 Recalculate to avoid traffic........................................................... 60
5 Find...................................................................................................................61
5.1 Main menu Find buttons (Address, Favorites, POI, History)...................... 61
5.2 Selection by tapping the map.....................................................................61
5.3 Using the Find menu..................................................................................62
5.3.1 Find an Address, Street, Intersection or City ......................................62
5.3.1.1 Selecting the city, state and country to search in......................... 63
5.3.1.2 Selecting a street or a city ...........................................................66
5.3.1.3 Selecting a house number or the midpoint of the street...............67
5.3.1.4 How to select an intersection instead of a house number............67
5.3.2 Find in History.....................................................................................68
5.3.3 Find Coordinates ................................................................................ 68
5.3.4 Find a POI...........................................................................................69
5.3.5 Find one of the Favorites (Home/Work)..............................................71
6 Settings............................................................................................................. 72
6.1 General settings.........................................................................................72
6.1.1 Safety Mode........................................................................................72
6.1.2 Automatic Night Colors.......................................................................73
6.1.3 Warn When Speeding.........................................................................73
6.1.4 Speed Warning Options......................................................................73
6.1.4.1 Speeding tolerance......................................................................73
6.1.4.2 Alternative speed limit..................................................................73
6.1.4.3 Alternative speeding tolerance .................................................... 74
6.1.5 Enable Speed Camera Warning (where available)............................. 74
6.1.6 Speed Camera Options ......................................................................74
6.1.6.1 Audible Warning .......................................................................... 75
6.1.6.2 Visible Warning............................................................................75
6.1.7 Set Favorite Destinations....................................................................76
6.1.8 Route Recalculation............................................................................76
6
Page 7
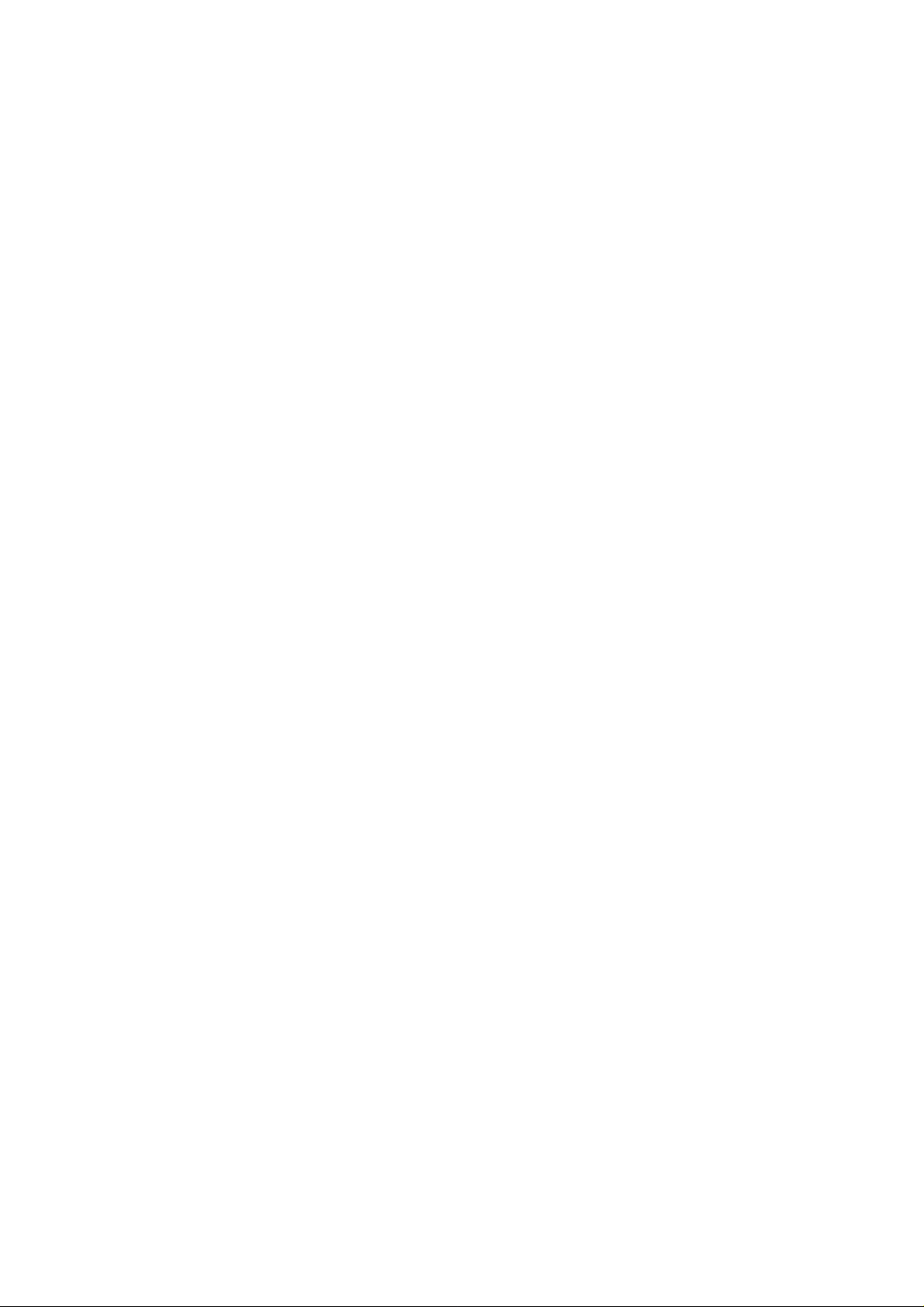
6.1.8.1 Automatic..................................................................................... 76
6.1.8.2 Ask First....................................................................................... 76
6.1.8.3 Disabled....................................................................................... 77
6.2 Sound settings...........................................................................................77
6.2.1 Master sound volume/switch...............................................................77
6.2.2 Voice guidance volume/switch............................................................78
6.2.3 Key sound volume/switch ...................................................................78
6.2.4 Dynamic Volume................................................................................. 78
6.2.5 Attention Tone ....................................................................................78
6.3 Route parameter settings........................................................................... 79
6.3.1 Route..................................................................................................79
6.3.1.1 Short............................................................................................79
6.3.1.2 Fast..............................................................................................79
6.3.1.3 Economical.................................................................................. 79
6.3.2 Vehicle................................................................................................79
6.3.3 Road types to include/exclude............................................................ 80
6.3.3.1 Unpaved Roads...........................................................................80
6.3.3.2 Motorways...................................................................................80
6.3.3.3 Ferries .........................................................................................80
6.3.3.4 U-turns.........................................................................................80
6.3.3.5 Permit needed ............................................................................. 81
6.3.3.6 Toll Roads ................................................................................... 81
6.3.3.7 Cross-border Planning.................................................................81
6.4 Language & Units ......................................................................................81
6.4.1 Program language .............................................................................. 81
6.4.2 Voice language................................................................................... 81
6.4.3 Units....................................................................................................82
6.4.4 Set Date & Time Format.....................................................................82
6.5 Advanced settings......................................................................................82
6.5.1 TMC settings....................................................................................... 82
6.5.2 Backlight settings................................................................................82
6.5.2.1 Power management.....................................................................83
6.5.2.2 Brightness.................................................................................... 83
6.5.3 User data management ...................................................................... 83
6.5.3.1 Backup Data................................................................................ 84
6.5.3.2 Restore Data ............................................................................... 84
6.5.3.3 Clear Data ...................................................................................84
6.5.3.4 Reset Advanced Settings ............................................................84
6.5.4 Map options........................................................................................84
6.5.4.1 Daylight / Night color profile.........................................................85
6.5.4.2 Show Street Labels......................................................................85
6.5.4.3 Textured Polygons.......................................................................85
6.5.5 Smart Zoom........................................................................................85
6.5.5.1 Enable Smart Zoom.....................................................................86
6.5.5.2 Enable Overview mode................................................................86
6.5.5.3 Keep position on road (Lock-on-Road)........................................86
6.6 About screen..............................................................................................86
7 Troubleshooting guide.......................................................................................88
8 Glossary............................................................................................................90
9 End User License Agreement ...........................................................................93
7
Page 8
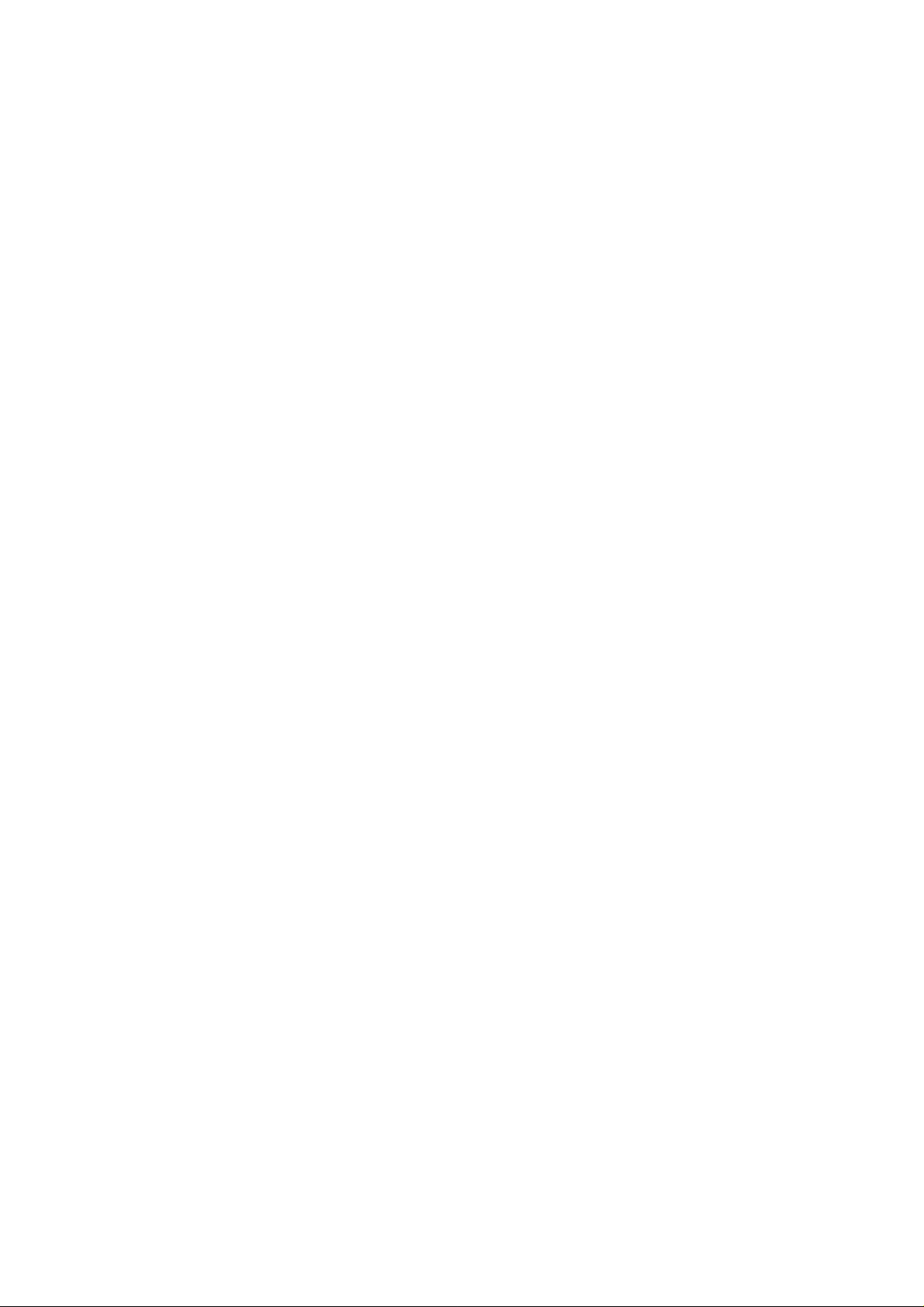
8
Page 9
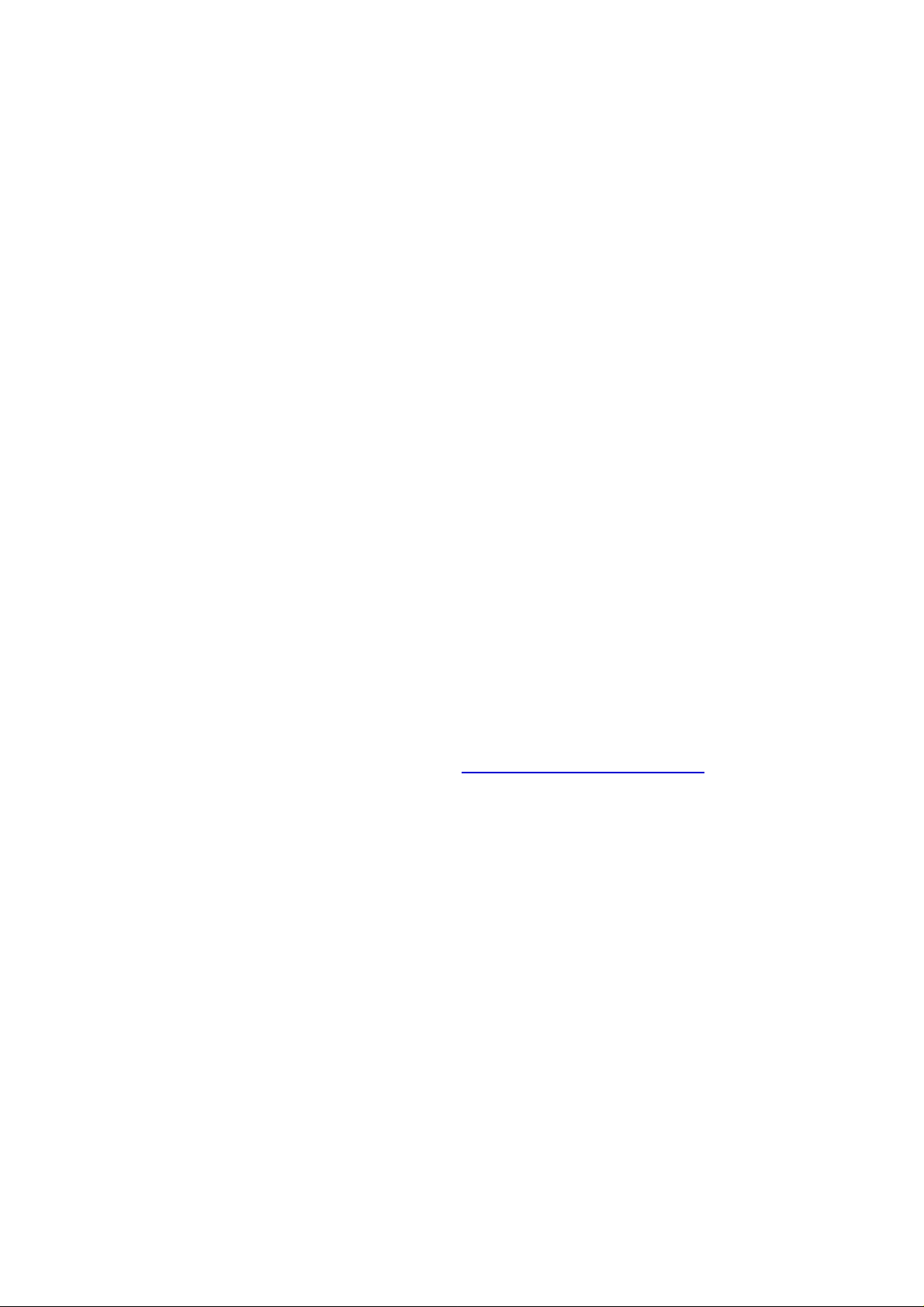
1 Warnings and safety information
MioMap is a navigation system that helps you find your way to your selected
destination. It will determine your exact location with the help of the built-in GPS
receiver and antenna. The position information obtained from the GPS receiver will
not be transmitted anywhere, so others will not be able to track you.
If you are the driver of the vehicle, we recommend that you operate MioMap before
beginning your journey. The driver’s attention should always be on the road. Plan
your route before departure and pull over if you need to change route parameters.
MioMap has a built-in (optional) Safety Mode that will prevent you from using the
screen functions if your car is in motion. Unless a passenger will be the only one to
operate MioMap, we strongly encourage you to turn on the Safety Mode.
It is also important that you look at the display only if it is absolutely safe to do so.
You should always observe traffic signs and road geometry before you obey any
instruction from MioMap. If you need to deviate from the recommended direction,
MioMap will automatically suggest a modified route according to the new situation.
Never place the PNA where it can obstruct the view of the driver, is within the
deployment zone of airbags, or where it can cause injuries in case of an accident.
For further information, please consult the End User License Agreement
.
9
Page 10
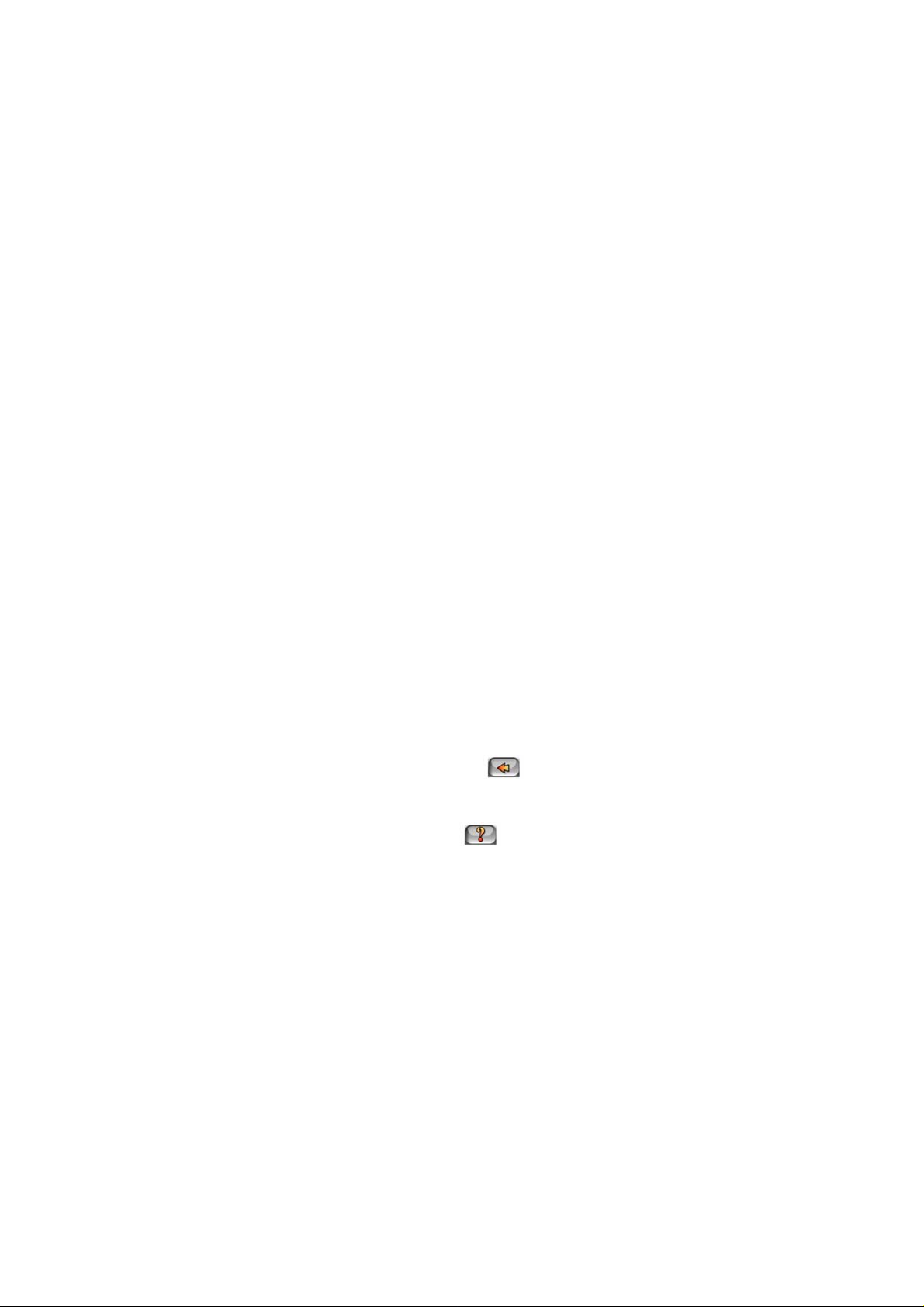
2 General information
MioMap is a navigation system optimized for in-car use. It provides door-to-door
navigation for both single and multi-point routes using adaptable route parameters.
MioMap is capable of planning routes throughout the whole installed map set. Unlike
some other products, MioMap does not require that you change maps or switch to a
poorly detailed general map to navigate between map segments or countries. You
always have complete freedom to go wherever you wish. Just select your destination
and go.
You do not need a stylus to use MioMap. All screen buttons and controls are
designed so that you can operate them with your fingertips.
You can access all functions of the program by using hardware and screen buttons.
With the help of these buttons you can travel through all the screens of the program.
Most of the screens (especially menu functions and settings) can be accessed from
several other screens, minimizing the number of actions needed to reach the desired
function.
When using MioMap, you do not need to ‘double tap’ or ‘tap & hold’ the touch screen
as these functions cannot be used reliably in a moving vehicle. A single tap triggers
most of the screen controls. The only exception is ‘drag & drop’ for moving the map.
Most of the screens have a Return button in the top left corner. This arrow
returns to the previous screen or directly to the map screen.
Settings screens also have a Help button in the top right corner. This will show
a detailed description of the current settings screen.
10
Page 11
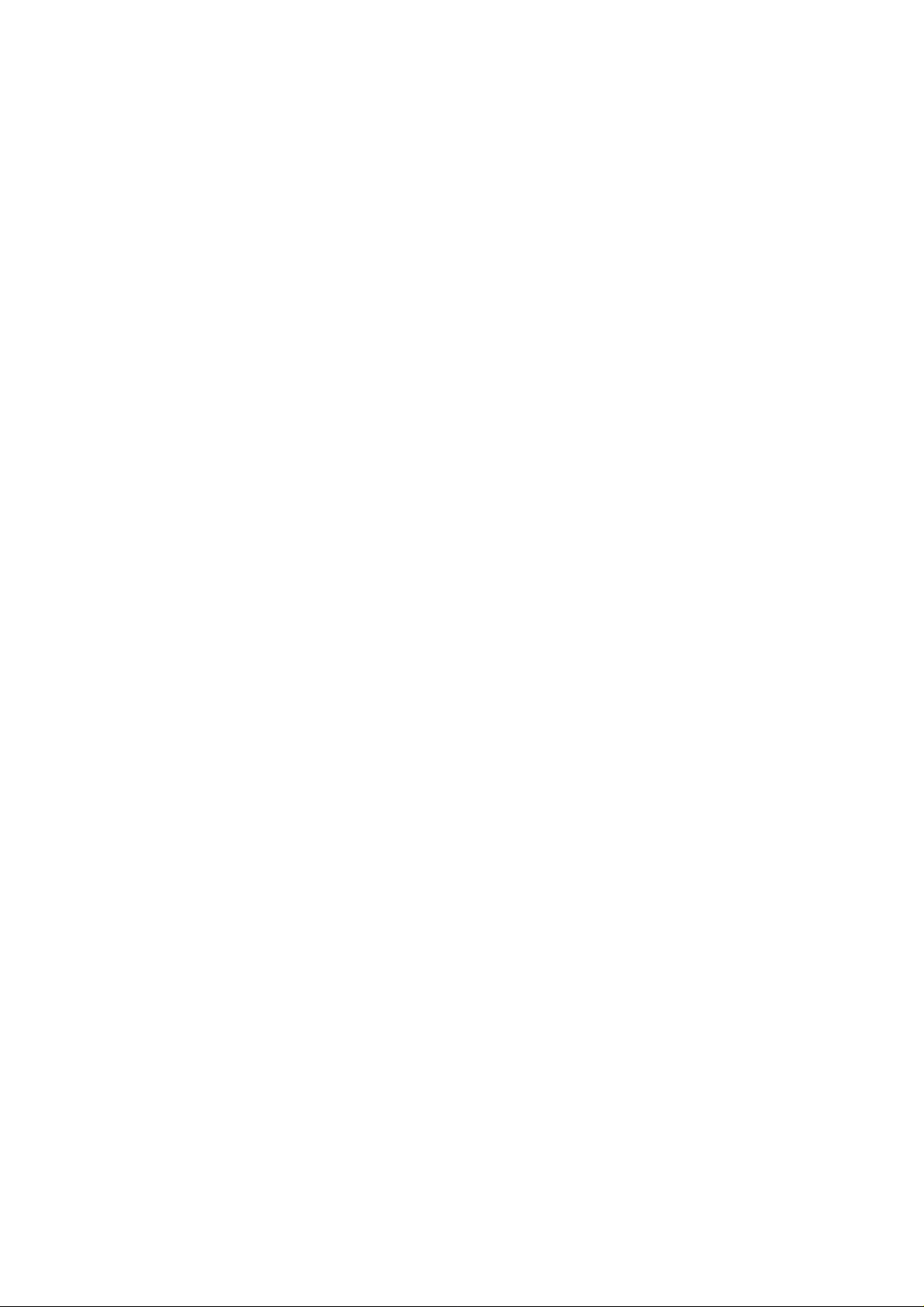
3 Operating MioMap (Controls)
MioMap is designed for easy operation. All controls are operable by fingertips.
Wherever possible, pushbuttons and lists are provided to make accessing functions
or changing settings as easy as possible.
3.1 Hardware buttons
There is only one hardware button on your MioMap v3.3. Please, refer to the
provided Hardware User's Manual for more details.
The majority of the MioMap functions can be accessed using the touch screen. The
hardware buttons are the following:
3.1.1 Power on/off
Use this button to turn the power of the MioMap v3.3 on or off any time.
The behavior of the device depends on how long you tap the button:
Standby: If you tap this button shortly the device power will turn off, but the system
is not shut down. If the device power is turned off while MioMap is running, when you
turn the device back on, MioMap will continue the navigation as soon as the built-in
GPS determines the location again.
If you tap this button for longer (appr. for 5 seconds) a new screen appears and you
can choose between two options:
Shutdown: this will shut down and turn off the device. When you turn the device
back on, you need to restart the navigation program.
Restart: this will shut down and restart the device. When finished, you need to
restart the navigation program.
In all three cases, while the device is switched off, the GPS will not work, no position
will be calculated, track log will not be saved, and navigation will stop.
11
Page 12
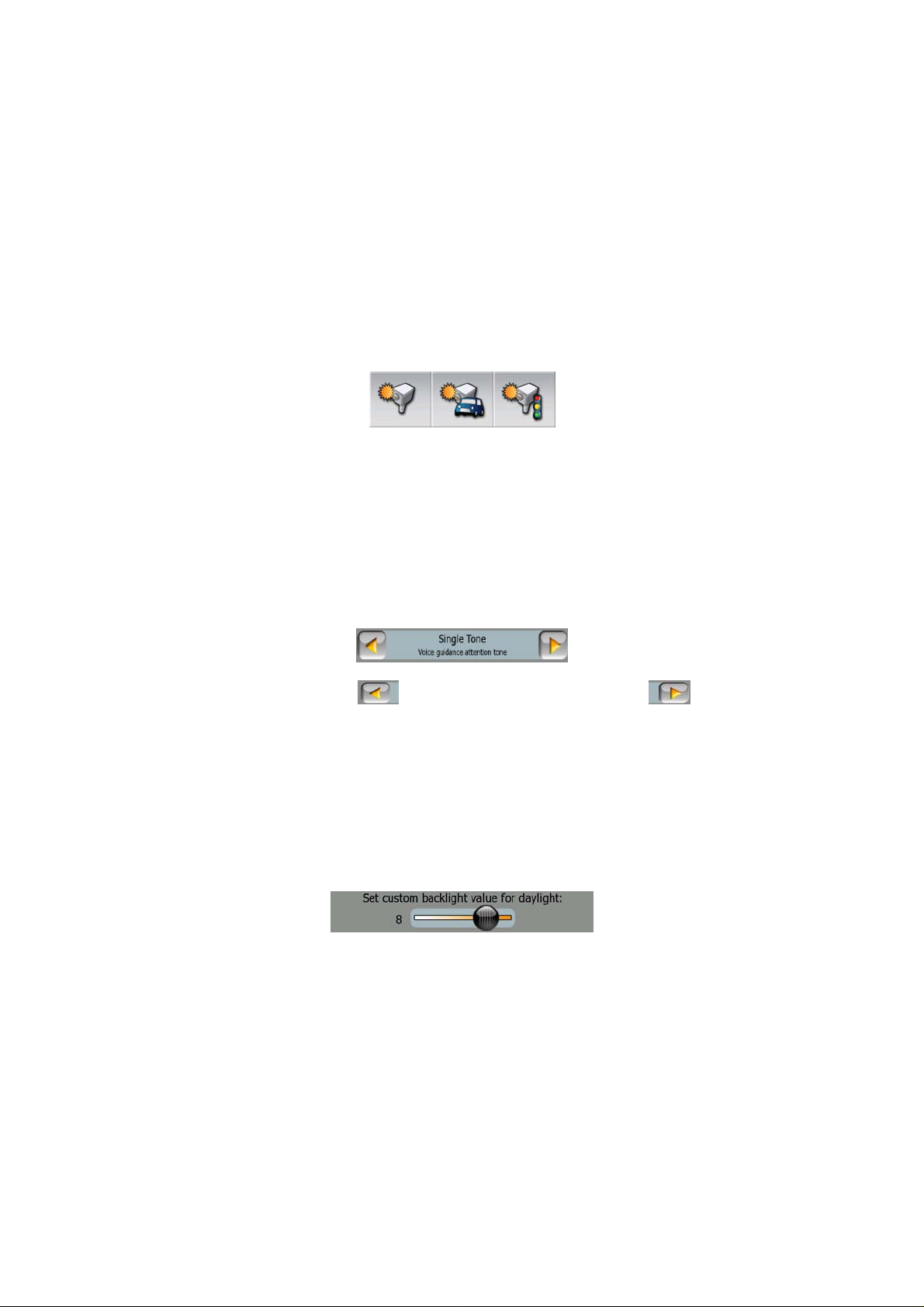
3.2 Screen buttons and controls
The primary input channel of MioMap is the touch screen. If you read on, you will
realize that most parts of the screen are not only used to display information but also
to initiate functions by tapping. Below you will find a list of the most frequently used
controls in the program.
3.2.1 Direct selectors
Some of the settings can be chosen from a short list of possible values. If the values
can be described graphically, all values are available on the screen.
Tap one of the icons to set/change the value.
3.2.2 List selectors
When the values in the list need to be named, only the current value is shown
(sometimes together with a short description) in a horizontal stripe with arrows at
both ends.
The arrows are buttons. Tap to move left in the list or tap to move right.
You need not confirm your selection. As soon as you leave the screen, the selected
value becomes effective.
3.2.3 Sliders
When a feature has several different unnamed (numeric) values, MioMap will show
sliders that look like analog potentiometers to set the desired value.
If the value limits are not displayed at the ends of the slider, the leftmost position
means the minimum value, while the rightmost position represents the maximum
value.
With most sliders you can check the current value on the left.
This control can be operated in two ways. Either drag the handle to move the slider
to its new position, or tap the slider where you want the handle to appear (the thumb
jumps there immediately). As with the list selectors, there is no need to confirm your
selection. As soon as you leave the screen, the selected value becomes effective.
12
Page 13
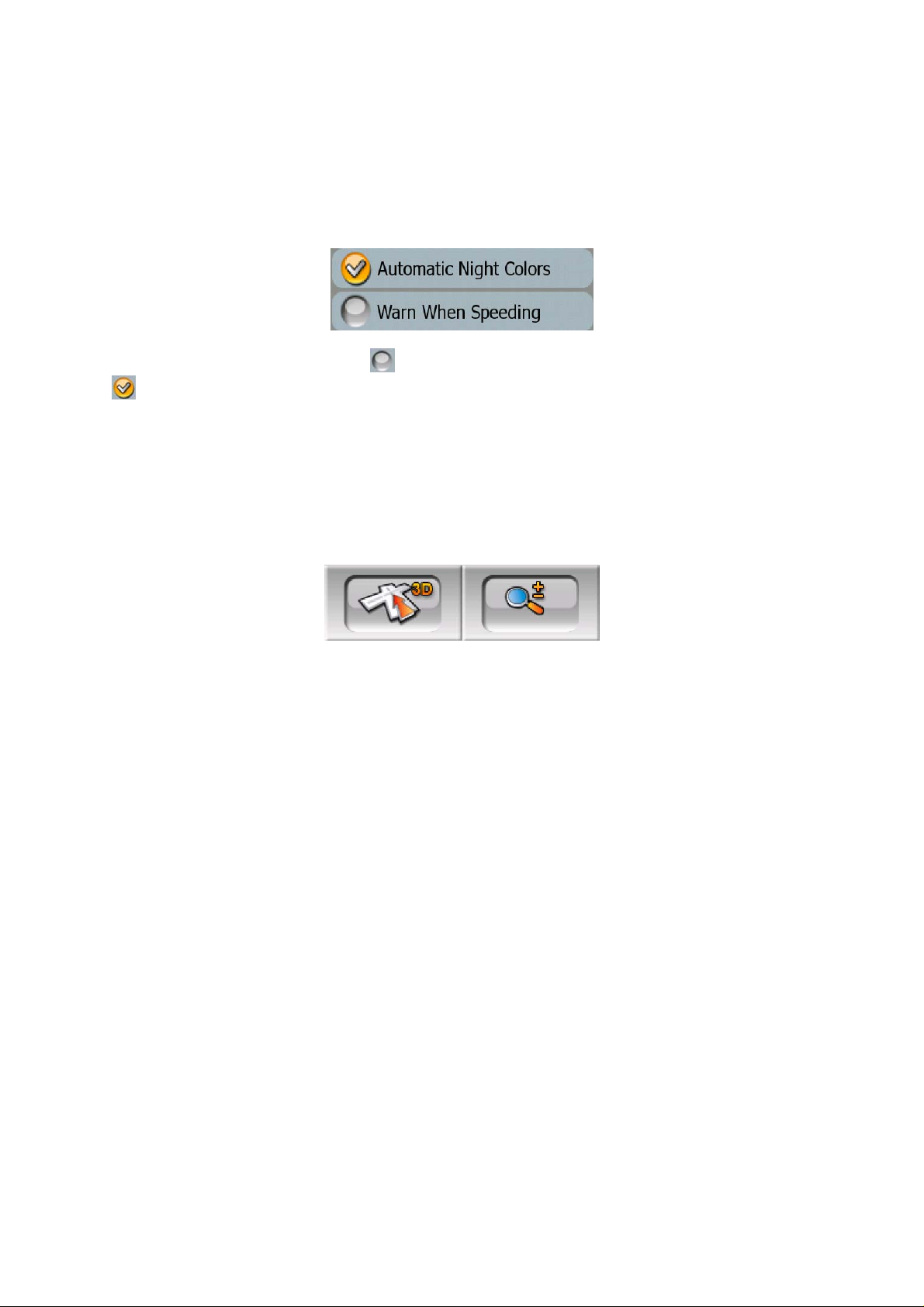
3.2.4 Switches
When a function can only have two values (mainly Enabled and Disabled), a switch
is used. Unlike with list selectors, the horizontal line contains the name of the
function and not the actual status. There is a lamp on the left to show whether the
function is active or not.
When the tick mark is missing
, the function is enabled. The whole strip works as a button. Tap anywhere to
toggle between the enabled and disabled status.
, the function is not selected. When it is displayed
3.2.5 Switches in the Quick menu
The switches of the Quick menu (Page 42) behave as normal switches but they look
different in order to fit in with the other menu buttons.
Tap the button to toggle between the two states. Remember that the sign on the
button will not indicate the current state but the state you can switch it to.
3.2.6 Virtual keyboards
MioMap is designed in a way that you only need to enter letters or numbers when it
is inevitable. In these cases a full screen keyboard pops up that can easily be
operated with your fingertips. You can choose between a separate ABC and numeric
keypad, or a set of QWERTY-type keyboards that contain both letters and numbers.
MioMap will remember your last choice and offer it the next time you need to enter
data.
With this smart keyboard you are offered only the letters matching any entry of the
database, all the other letters turn grey.
The alphabetic keyboards in MioMap do not contain special characters, because you
do not need to enter accents when searching for a destination. Type only the base
letters (the letter most similar to the accented one) and MioMap will search for all
their combinations in the database (e.g. for the French street ‘Cité Bergère ’ you only
need to type ‘Cite Bergere’, and the rest is done by the program).
When you type in POI or track log names, MioMap will automatically turn all initials
into capitals to create names that look pleasant.
13
Page 14

3.2.6.1 ABC-type keyboards
These keyboards contain only letters (Latin, Hebraic, Greek or Cyrillic). If you wish to
enter numbers, you need to tap the Keys button to switch to the numeric keyboard.
Use Backspace (arrow pointing left) to delete the last letter you have entered if you
have made a mistake, tap Space to enter more words, and hit List or Done to finish
entering the text.
This type of keyboard has large, finger-friendly buttons.
Note: If you have chosen a program language that uses Latin letters, only the ABC
keyboard appears. If you choose the Greek language, an additional keyboard
appears with Greek letters. Similarly Hebraic and Cyrillic letters are available when
Hebrew or Russian is chosen in Setup / Languages (Page 81).
If you are used to computer keyboards, you may consider trying one of the
QWERTY-type keypads.
3.2.6.2 QWERTY-type keyboards
QWERTY-type keyboards have both letters and numbers on them. Their layout is
the same as of the standard QWERTY and AZERTY (French) keyboards. To switch
to your desired QWERTY-type keyboard, press the Keys button.
14
Page 15
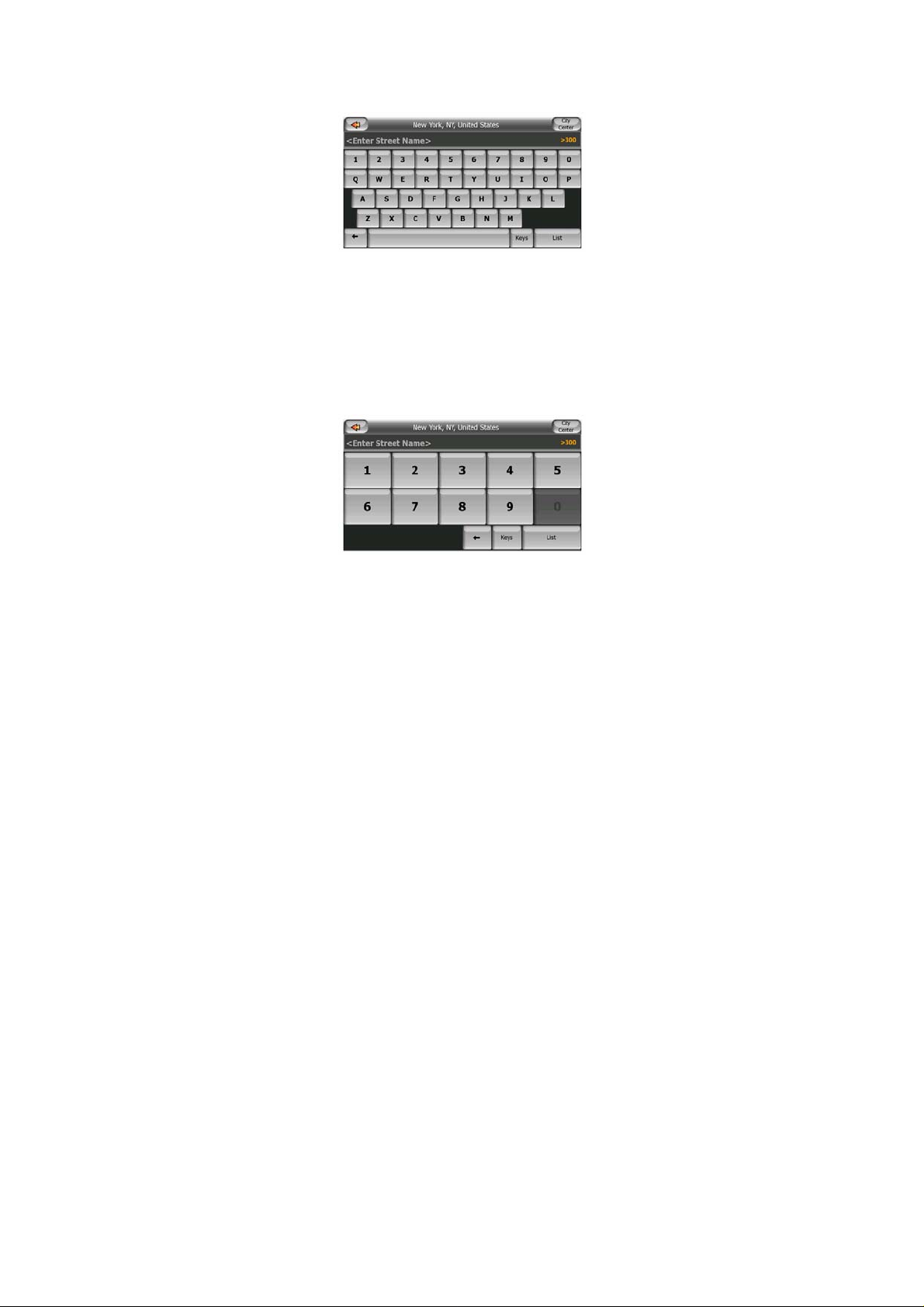
The special keys described in the previous section are also available here.
3.2.6.3 The numeric keyboard
The numeric keyboard only contains numbers, on huge buttons. The special keys
you find on the other keyboards (except Space) are available here as well.
Although QWERTY-type keyboards also contain number keys, when entering a
house number, the program offers the more convenient numeric keypad.
15
Page 16
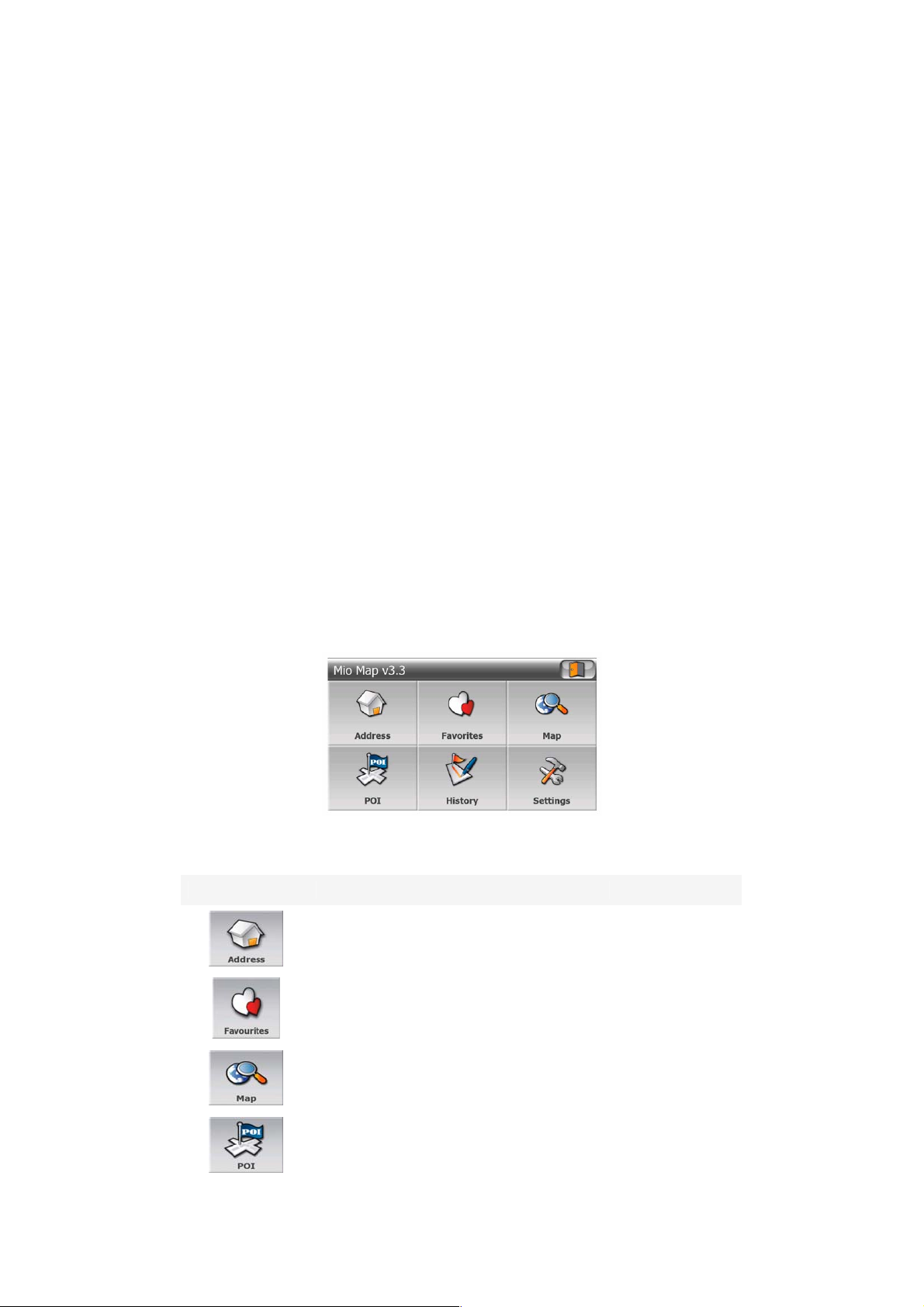
4 Discovering the program through the screens
The best way to discover MioMap is to explore each screen in detail, and to find out
how to move from one to another. Read this chapter for a guided tour.
4.1 Main menu
MioMap starts by displaying the Main menu. This is the root of the screen hierarchy,
but you need to return here very rarely while using the program. Screens are also
accessible from each other to reduce the number of actions needed to initiate a
function or change a setting.
Most parts of the program are directly accessible from here by using the buttons
described below.
No. Content Explanation
Button to open Address search Page 62
Button to open Favorites Page 71
Button to open the map screen
(Cockpit)
Page 24
Button to open POI search Page 69
16
Page 17
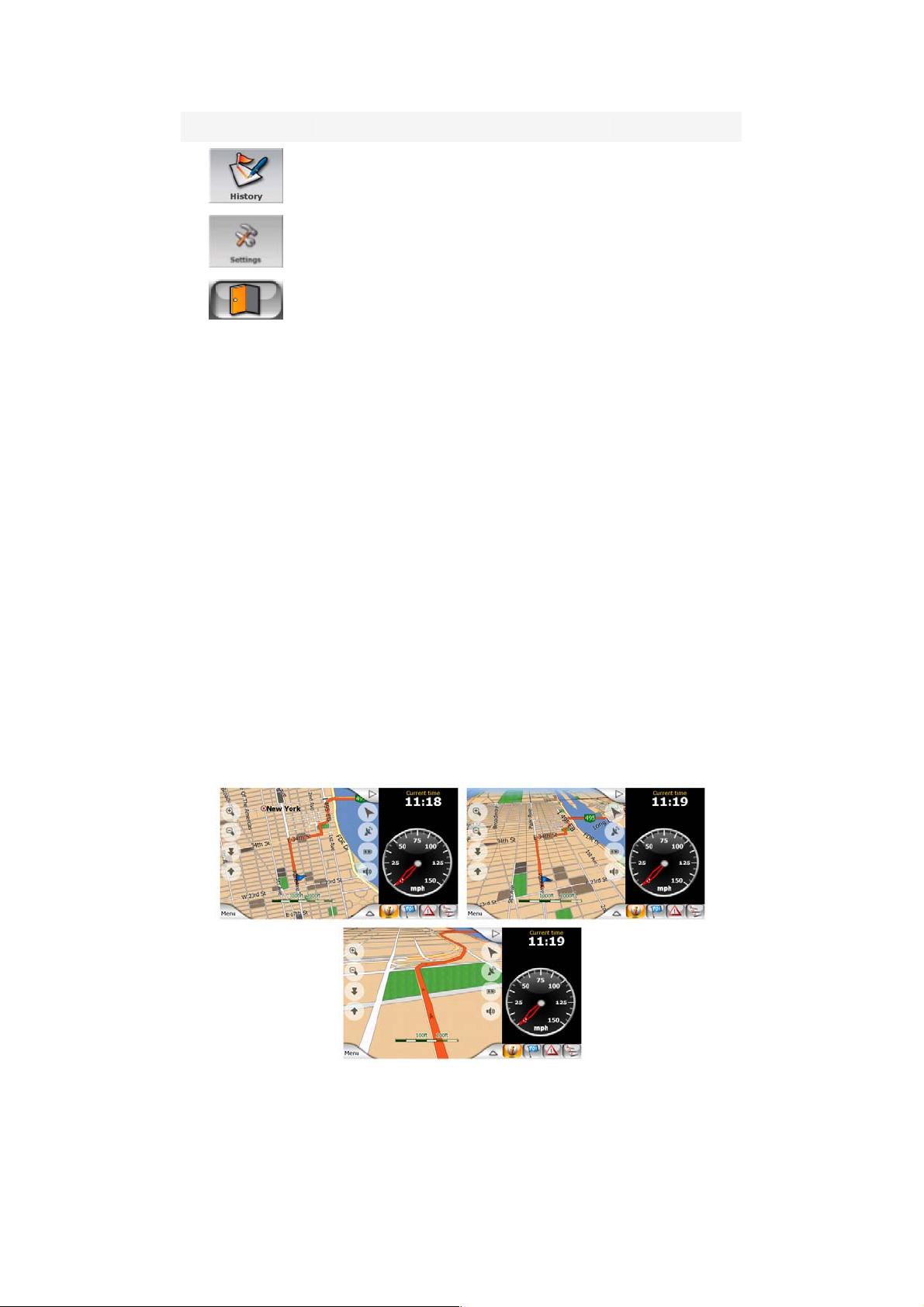
No. Content Explanation
Button to open History Page 68
Button to open Settings Page 72
Button to exit MioMap
4.2 The map
The most important and most frequently used screen of MioMap is the screen with
the map (Split screen). The elements of the map are described here. For the controls
and special functions see Page 24.
The current version of MioMap is primarily intended for land navigation. That is why
maps in MioMap look similar to paper roadmaps (when using daytime colors and 2D
map mode). However, MioMap provides much more than regular paper maps can.
The look and the contents can be changed.
4.2.1 2D and 3D map views
Besides the classical top down view of the map (called 2D mode), you have the
possibility to tilt the map to have a perspective view (3D mode) that gives a view
similar to that seen through the windscreen with the possibility to see far ahead.
It is easy to change between 2D and 3D modes. You have two options. You can use
the Tilt up and down buttons (Page 27) to tilt the map seamlessly between 2D and all
3D angles, or you can use the switch in the Quick menu (Page 43) to quickly switch
between the two modes.
17
Page 18
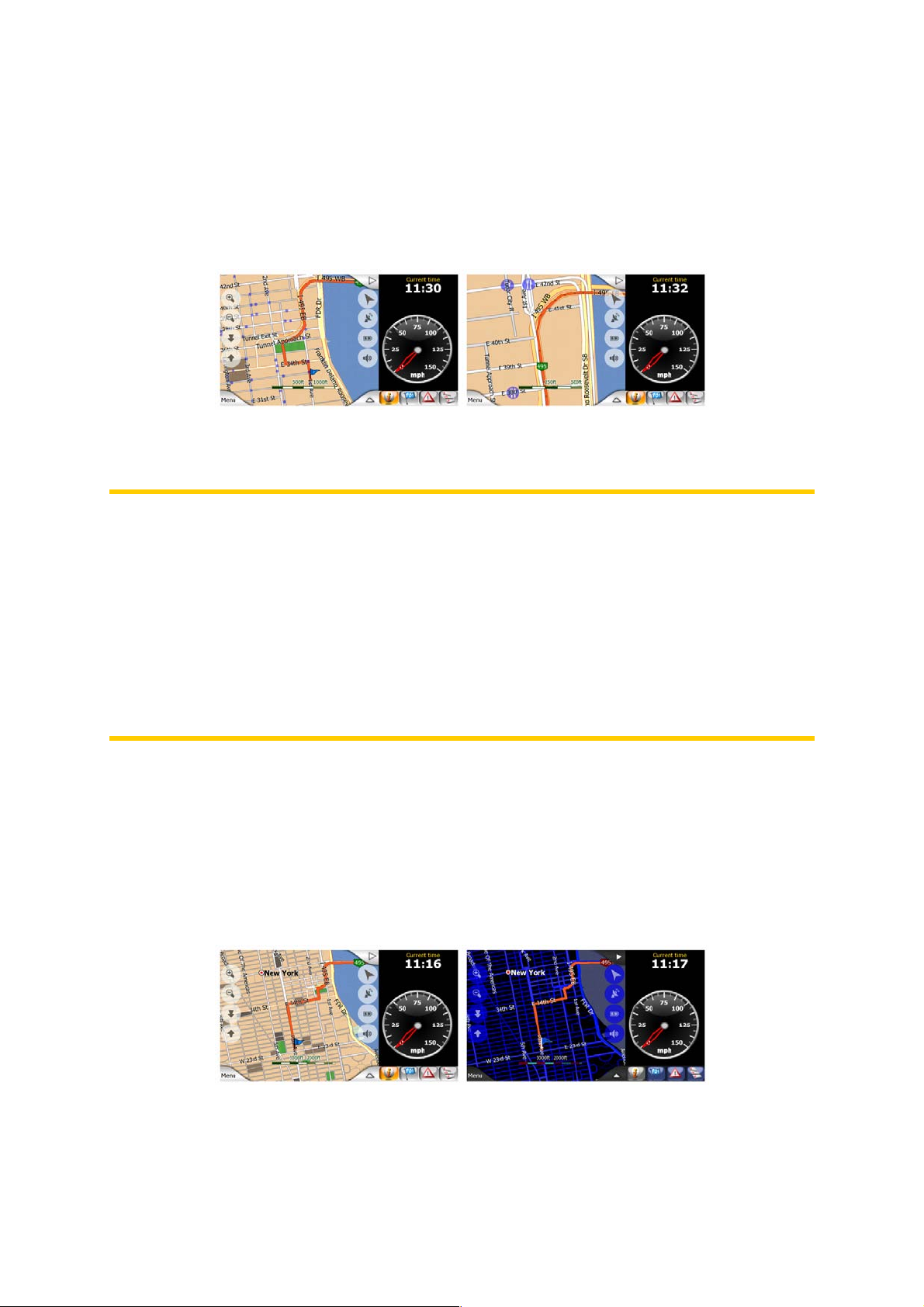
4.2.2 Zoom levels
MioMap uses high quality vector maps that let you see the map at various zoom
levels, always with optimized content. Street names and other text objects are
always displayed with the same font size, never upside down, and you only see as
many streets and objects as needed to find your way around the map. Zoom in and
out to see how the map changes in either the 2D or 3D view.
Changing the scale of the map is very easy. You can use the zoom icons (Page ) on
the Split screen.
Note: If you need to zoom out briefly to locate your position on the map, use the
Overview mode instead of zooming out and back in. The Overview mode is a 2D
North-up view that can be started by tapping the compass button on the right (Page
28).
Note: MioMap has a special Smart Zoom function for navigation that automatically
rotates, scales and tilts the map in 3D map mode to always give you the optimal view
in your current situation. When approaching a turn, it will zoom in and raise the view
angle to let you easily recognize your maneuver at the next junction. If the next turn
is at a distance, it will zoom out and lower the view angle to flat in order to let you
see the road in front of you.
4.2.3 Daylight and night color schemes
The different color schemes let you adjust MioMap to the brightness of the
environment. Use the daylight and night color schemes accordingly. Daylight colors
are similar to paper roadmaps, while the night color schemes use dark tints for large
objects to keep the average brightness of the screen low, with carefully selected
colors to still keep you informed about all the necessary information on the screen.
The map is set to automatically change between day and night mode by default, but
you can also change this manually using the Quick Menu (Page 42).
18
Page 19
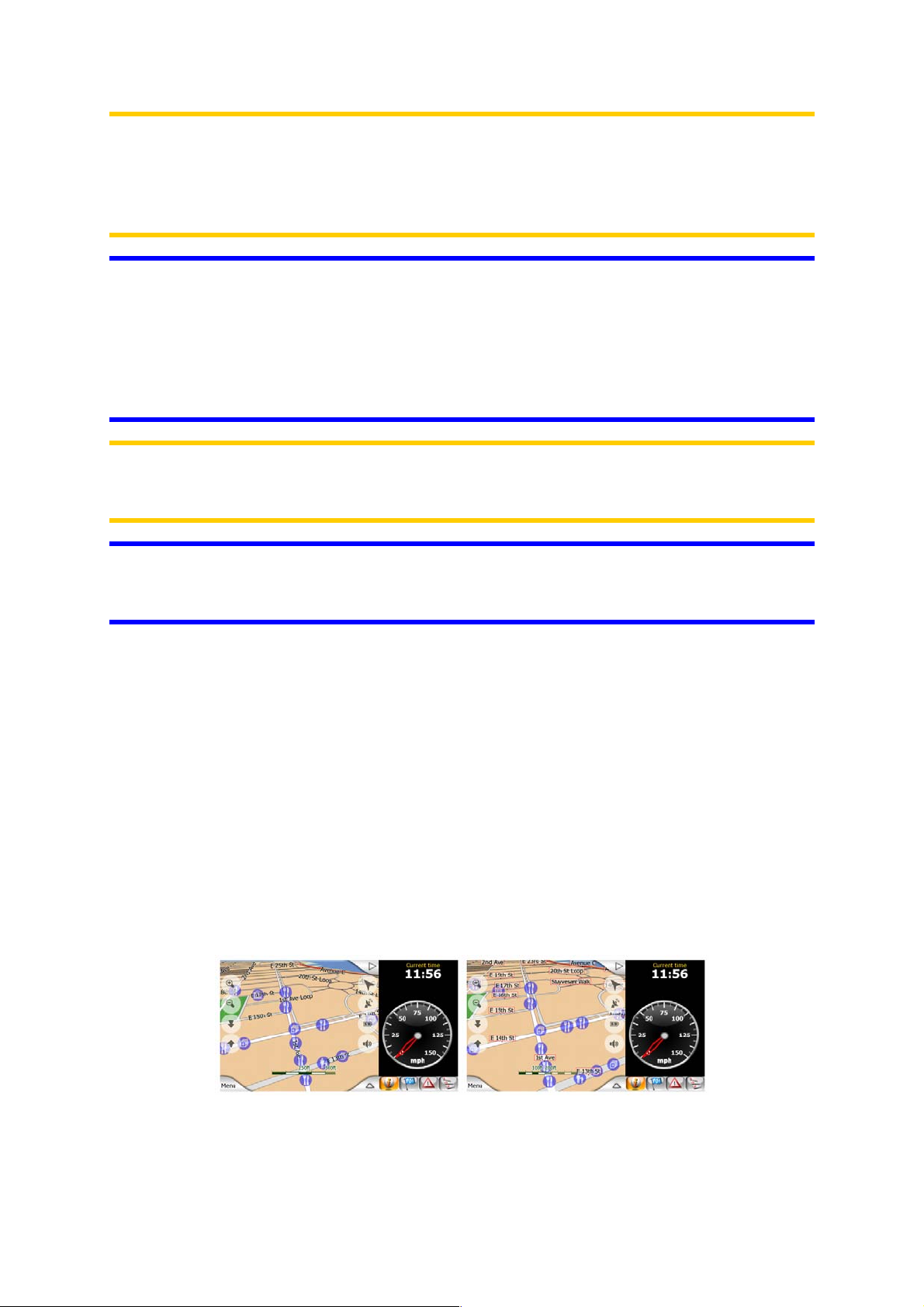
Note: The automatic day/night mode is based upon the current date and GPS
position by which MioMap calculates the exact sunrise and sunset times on the
particular day at the particular location. Using that information MioMap can
automatically switch between the color schemes a few minutes before sunrise, when
the sky has already turned bright, and a few minutes after sunset before it gets dark.
Tip: There are several daytime and night color schemes included with MioMap. To
select the one that suits your needs the best, make your selection in Settings (Page
85).
Tip: To further enhance the effect of the night color scheme, you can instruct
MioMap to decrease the display backlight when the night colors are used. Set the
desired backlight levels for both daylight and night modes. Page 82.
Note: The colors mentioned and screenshots included in this manual refer to the
default daytime and night color schemes. They may not look the same in the
schemes you have chosen.
Tip: If you use MioMap after sunrise or before sunset, look for the sun in the sky in
the map background using a flat 3D view. It is displayed at its actual position to give
you another way to orientate, and also to provide some eye candy.
4.2.4 Streets and roads
The similarity of MioMap to paper roadmaps is also convenient when it comes to
streets, the most important elements of the map concerning navigation. MioMap
uses similar color codes to those you are accustomed to, and the width of the streets
also refers to their importance, so it will not be difficult to tell a highway from a small
street.
Streets and roads have names or numbers for identification. Of course, this
information can be displayed on the map. MioMap uses two different ways to show
street labels. The conventional way is the same as a roadmap – it displays the name
of the street aligned with the street. The alternative is a kind of virtual signpost stuck
into the street itself.
You need not choose between the two modes. MioMap will use the one best for the
current tilt and zoom level. Zoom in to have only a few streets on the map, and start
19
Page 20
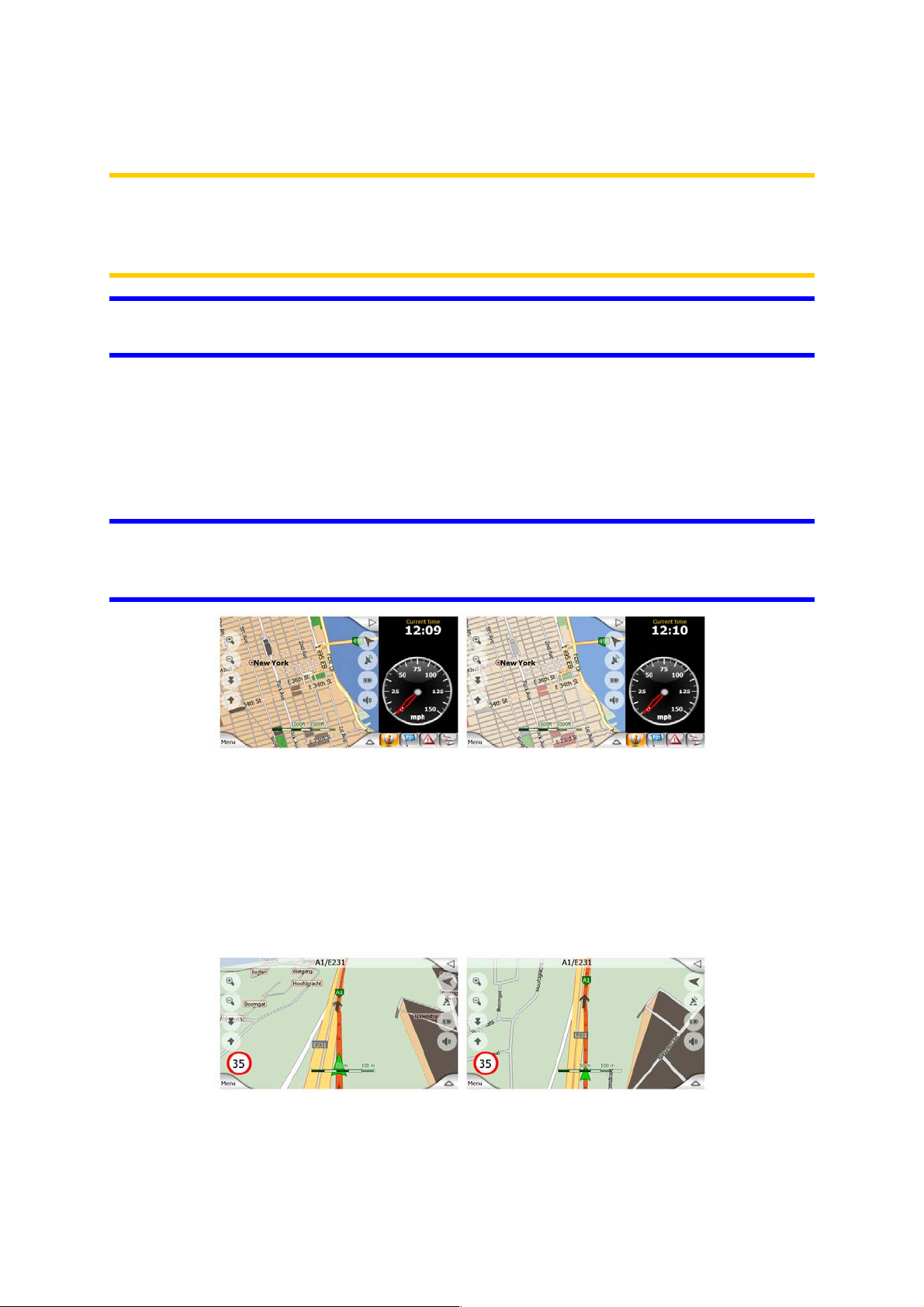
tilting up and down to see how MioMap switches between the two modes in an
instant.
Note: The automatic switching is on even when using Smart Zoom. At first you may
find it odd, but later you will discover how it adjusts the displayed information to the
current view of the map. It is important, as the driver must be able to read the map at
a glance.
Tip: If you do not want to be bothered by street names during navigation, turn them
off in Map Options (Page 85).
4.2.5 Other objects
To help orientate you, the map also contains objects that have no other navigating
function than to help you recognize your location on the map. These are surfacewaters, large buildings, forests, etc.
Tip: These objects are normally displayed using textured polygons that look natural
to the eye. You may wish to switch the textured display off (Page 85) to free some of
the resources of your PNA by replacing textures with plain colored surfaces.
4.2.6 Current position and Lock-on-Road
When your GPS position is available, a Green arrow shows your location on the
map.
The direction of the arrow represents your heading. The arrow is sized and vertically
rotated with the zoom and tilt levels to always look realistic.
MioMap has a built-in Lock-on-Road feature that always puts the position arrow on
the road, on the axis of the street in case of one-way streets, or on the side of the
20
Page 21
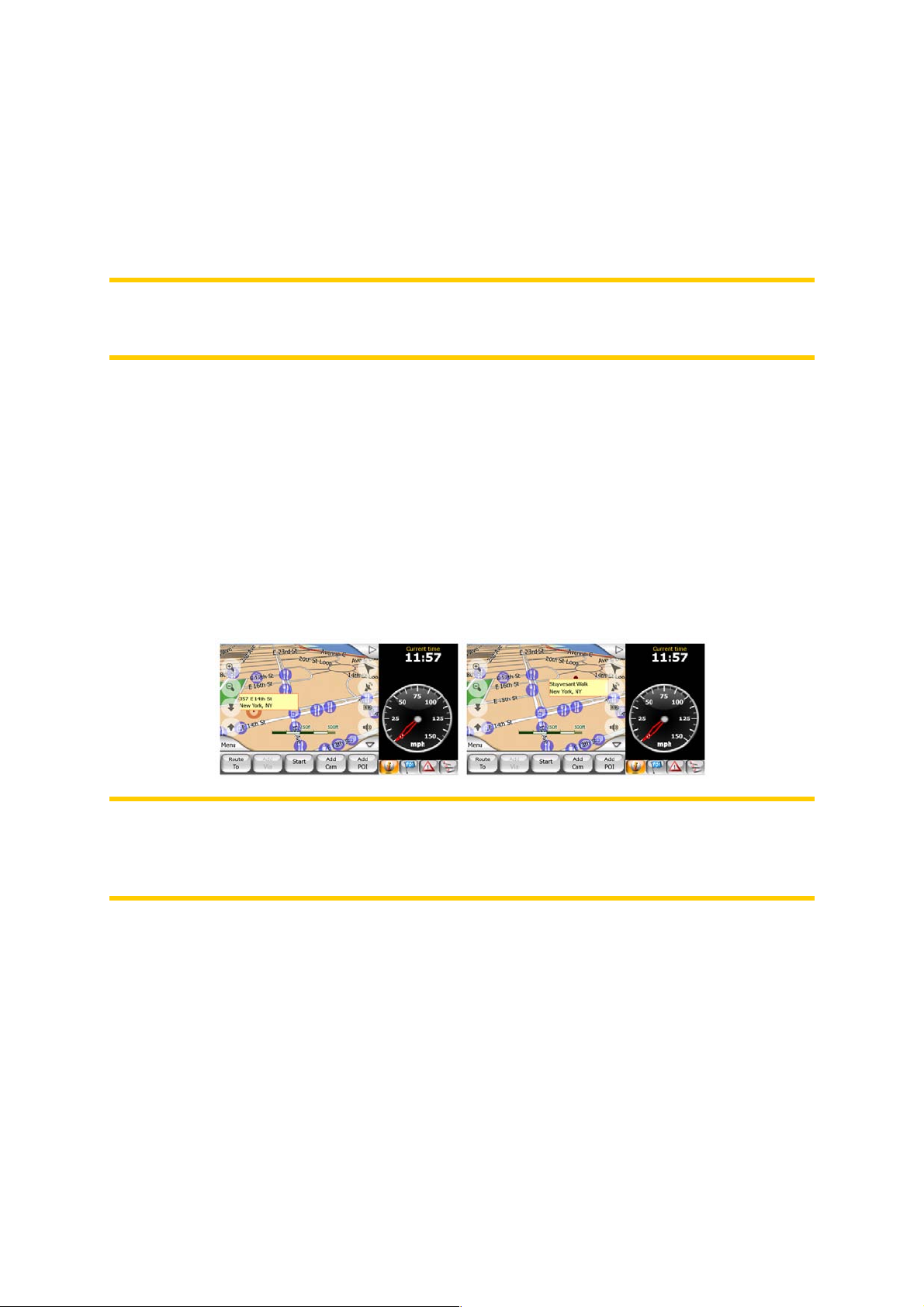
road where you drive (e.g. on the right in the United States and on the left in the
U.K.) on two-way roads.
You always see this corrected position on the map. The position given by the GPS is
not displayed, but this is the information recorded in the track log. When recorded
track logs are shown on the map, the line is not corrected. You see the positions
reported by the GPS.
Note: The Lock-on-Road feature can be turned off in Advanced settings (Page 86)
for pedestrian use. When switched off, the arrow is displayed at the position reported
by the GPS receiver.
When the GPS position is lost, the arrow turns gray and remains at the last known
position.
4.2.7 Selected map point, also known as the Cursor
If you tap the map somewhere or select a specific item in Find (Page 61), it will
become the selected point on the map, marked with a small red dot and permanently
radiating red circles to make it conspicuous at all zoom levels, even when it is in the
background of a 3D map view. You can use this point as starting point, via point, or
destination of your route, you can search for a POI near to it, or save it as a POI. The
cursor, when visible, is also the reference point for map scaling.
Note: When your GPS position is available, and Lock-to-Position (Page 27) is active,
the cursor is the current GPS position, the Green arrow. When you select another
point by tapping the map, or using the Find menu (Page 62), the new Cursor is
shown on the display with the red dot and the radiating red circles.
4.2.8 Visible POIs (Points of Interest)
MioMap comes pre-installed with millions of built-in POIs, and you can create your
own POI database as well. Having all of them displayed on the map would make the
map too crowded. To avoid this, MioMap lets you select which POIs to show and
which ones to hide (Page 44) using their categories and subcategories.
POIs are represented by icons on the map. For a built-in POI, the device displays the
icon of the subcategory of the actual POI. For points you create, it is the icon you
had chosen when you created the POI (it can be changed later).
21
Page 22
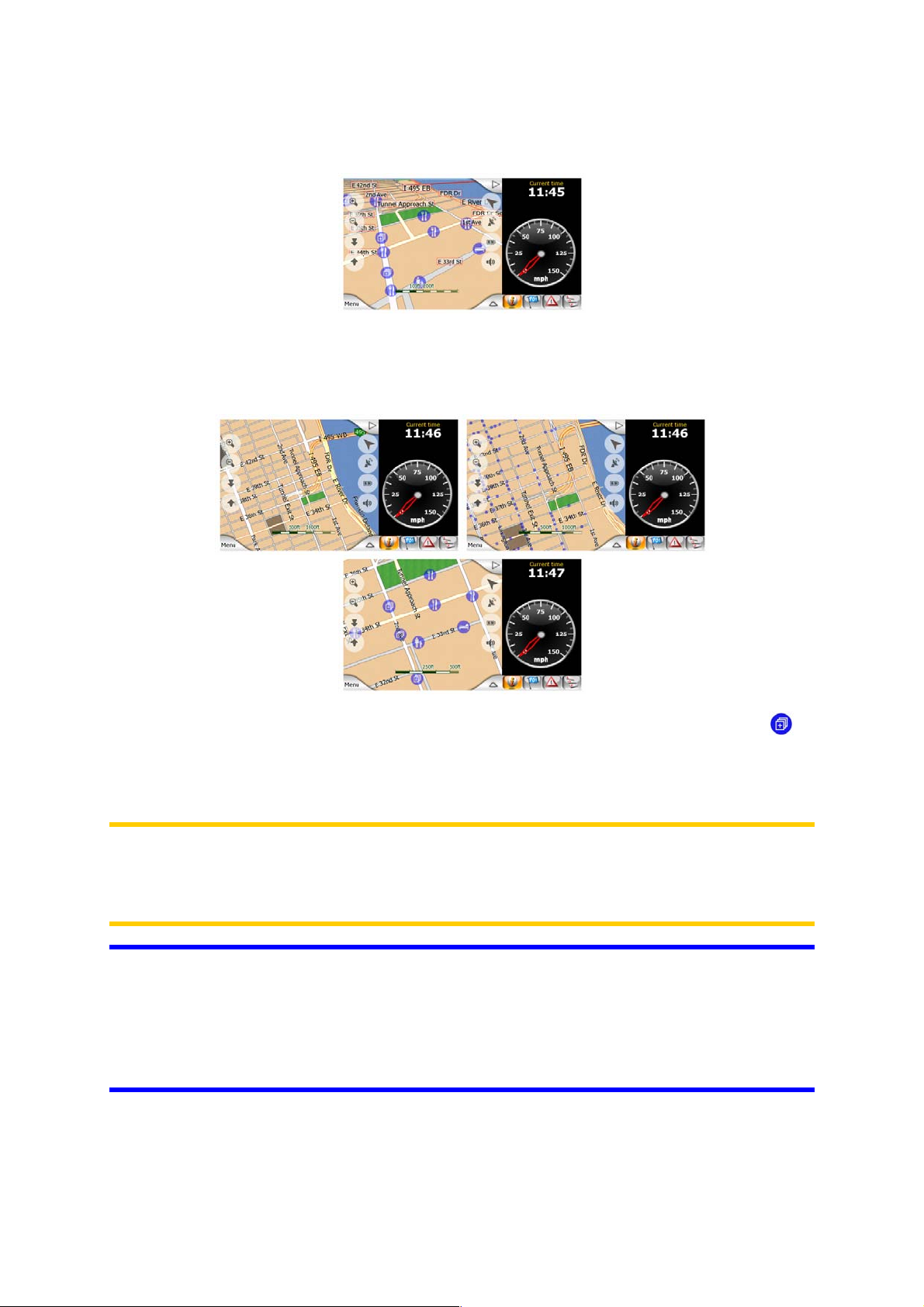
These icons are large enough to recognize the symbol, and semi-transparent so as
not to cover the streets and junctions behind them.
When the map is zoomed out, the icons are not shown. As you zoom in, small dots
appear at the locations of visible POIs. Zooming in further makes the full icons
appear.
If two points are too close to each other so that icons overlap, a multi-POI icon is
shown instead of individual ones. Zoom in more to see them separately. (Should the
two POIs have the same icon, this icon will be displayed instead of the multi-POI
icon.)
Note: When navigating, POI icons can be disabled together with street names (Page
85). If you still need this information during your journey, just drag the map to disable
Lock-to-Position. This will restore street names and POI icons immediately. Now tap
Follow to reactivate Lock-to-Position.
Tip: Tap the map on or near a POI item to see the list of the names of the nearest
POIs in a popup list, if it is enabled (Page 47). To see the details of a particular POI
in the list, tap the blue ’i’ icon on the right. If you have too may POIs nearby, this list
may not be complete. In the Cursor menu (Page 31) there is a button called POI that
leads you to the screen of all nearby POI items. There you can open them one by
one to see their details, and select any of them as a route point.
22
Page 23
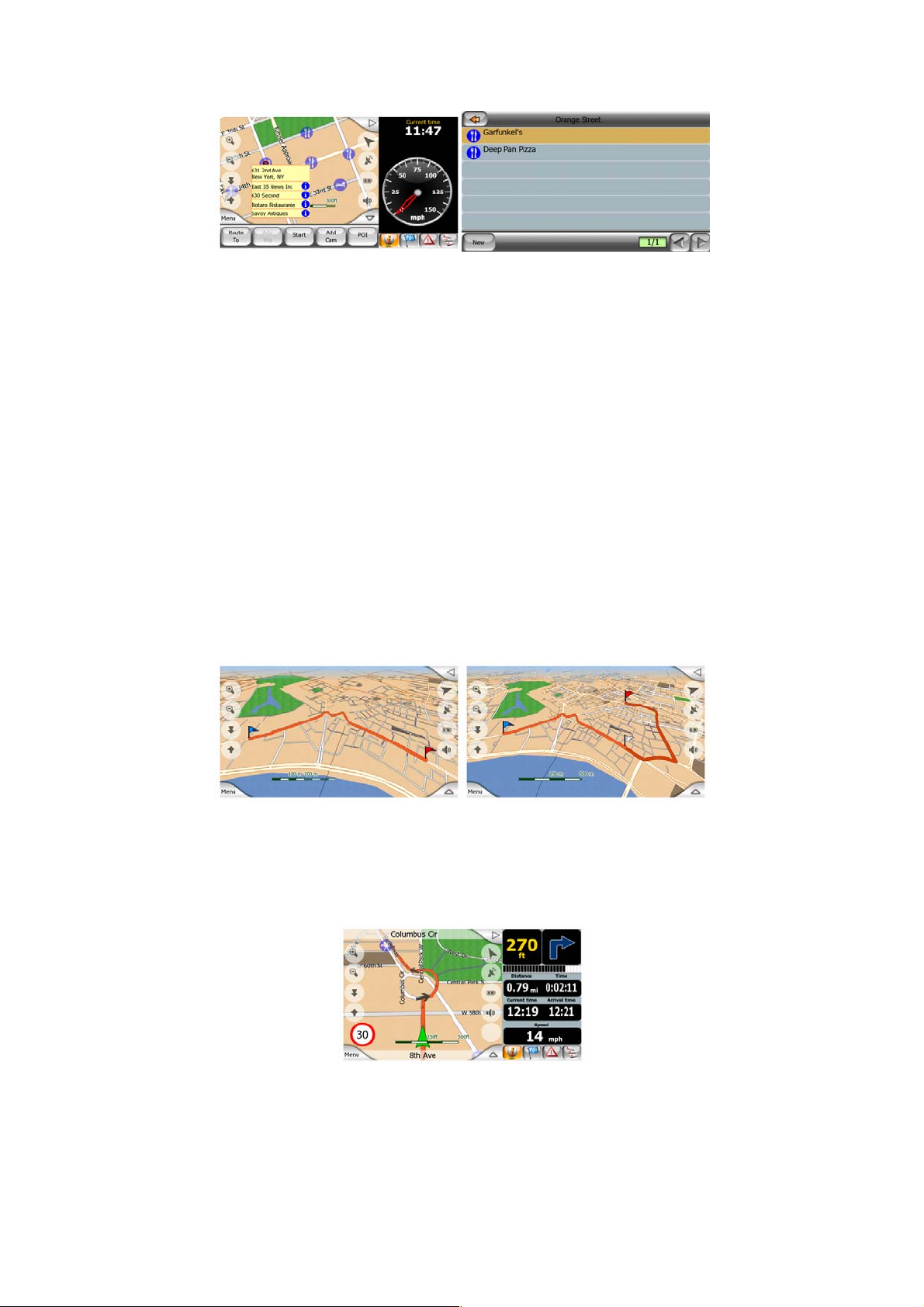
4.2.9 Road safety cameras
Road safety cameras, such as speed cameras and red light cameras are special POI
types in MioMap. They are described in detail here: Page 54.
4.2.10 Elements of the Active Route
MioMap uses a multi-destination routing system in which more elements can be
distinguished. The start point (your current location if GPS position is available) is
where your route begins, the destination is where you finally arrive and you can
optionally set up via points as well, which you pass by during your journey. The
whole line of the route along with the inactive legs is shown on the map.
4.2.10.1 The start point, via points and the destination
These points are represented by flags.
4.2.10.2 Animated turn guidance
Animated arrows represent all route events other than the above-mentioned special
points. These arrows show the direction in which you need to continue your journey.
4.2.10.3 The route line
The line representing the planned route is displayed in orange with both daylight and
night colors. In both cases it is the most conspicuous part of the map even when in
the background of a 3D map view.
23
Page 24
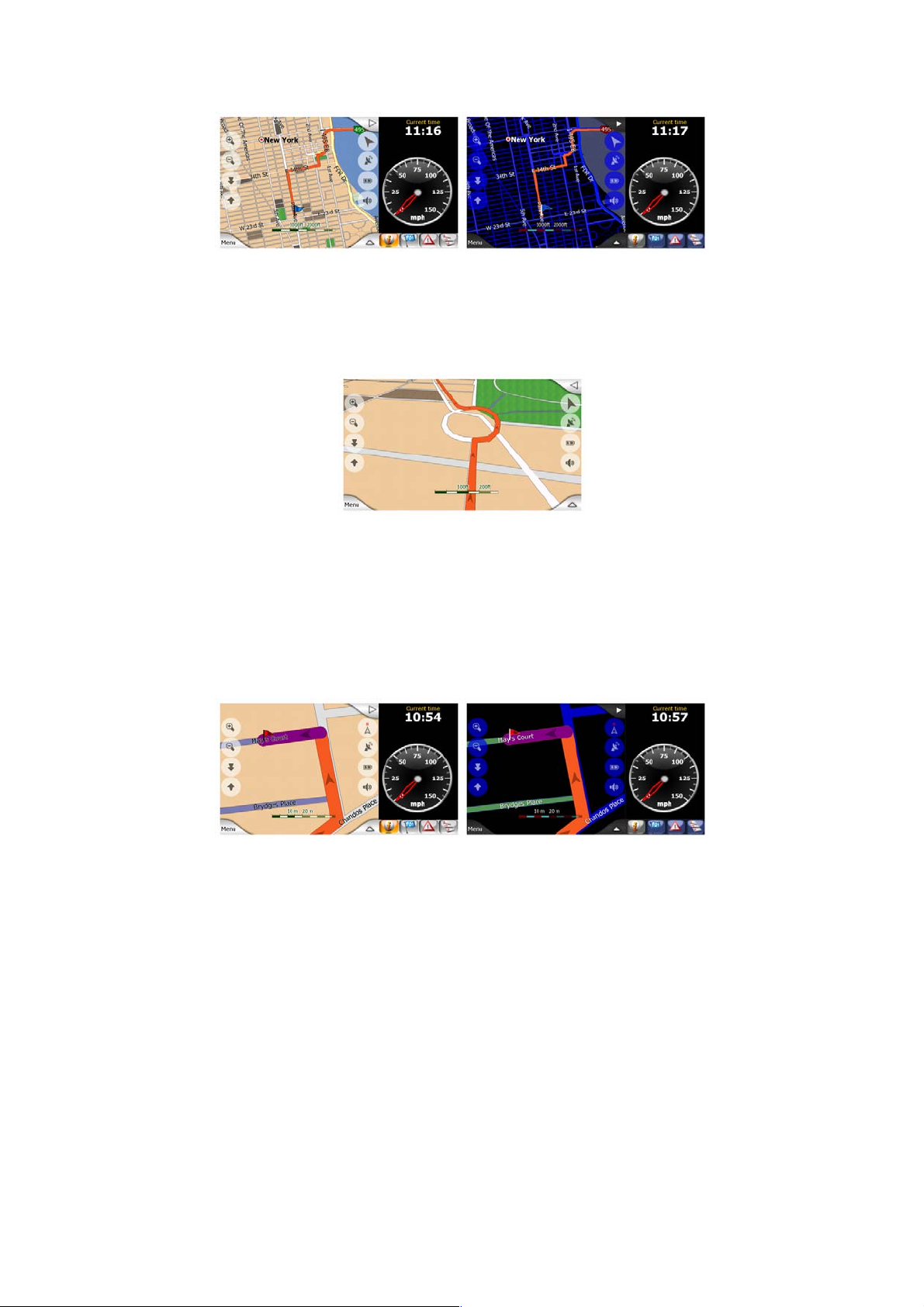
The line of the route is displayed on the driving side of the road for two-way and on
the axis in case of one-way streets. When the map is zoomed in and the line is wide
enough, small arrows show the direction of the route. This can be useful if you
preview the route before starting the journey or when entering a complex junction.
4.2.10.4 Roads in the route excluded by your preferences
Although you can choose whether to include or avoid some road types in Route
parameter settings (Page 80), sometimes they are impossible to avoid near the
starting point, via points or the destination.
If so, MioMap will display those segments of the route with an alternate color.
4.3 The map screen (Split screen)
Having explained the contents of the map, the description of the other parts of the
map screen follows.
Split screen contents:
24
Page 25
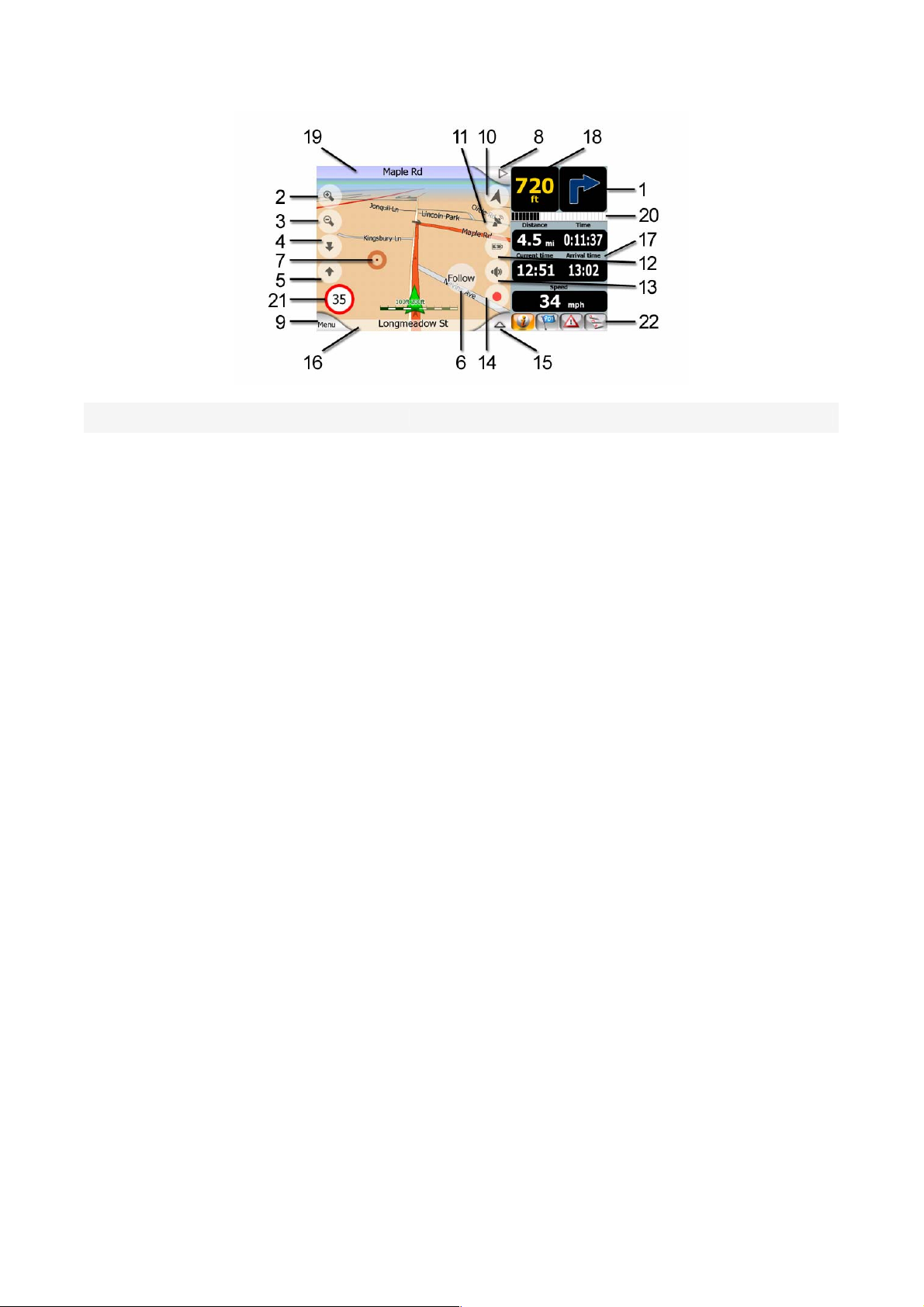
No. Display Control
1 Turn preview*** Opens Route menu
2 n/a Zooms in (optional)
3 n/a Zooms out (optional)
4 n/a Tilts down (optional)
5 n/a Tilts up (optional)
6
7 Selected map point (Cursor) Opens Popup Info and Cursor menu
8 n/a Opens and closes Info Panel on the right
9 n/a Opens Menu (Find, Quick, Route, Main)
10 Map orientation and Overview Switches North-up, Track-up and Overview
11 GPS position quality Opens GPS Data screen
12 Battery status Opens Settings
13 Sound on or muted Enables/disables muting
14 Track Log recording or playback Opens Track Logs screen
15 n/a Opens Cursor menu
16 Current street n/a
17 Travel and Route data*** Opens Route Information screen
18 Distance to next turn*** Opens Route menu
19 Next street*** n/a
20 Approaching next turn**** n/a
Indicates that Follow to GPS
position and heading is inactive
Re-enables Lock-to-Position / Smart Zoom
21 Current speed limit***** n/a
22 The active content tab of Info Panel Changes the content of Info Panel
** Contents differ when a route is active
25
Page 26
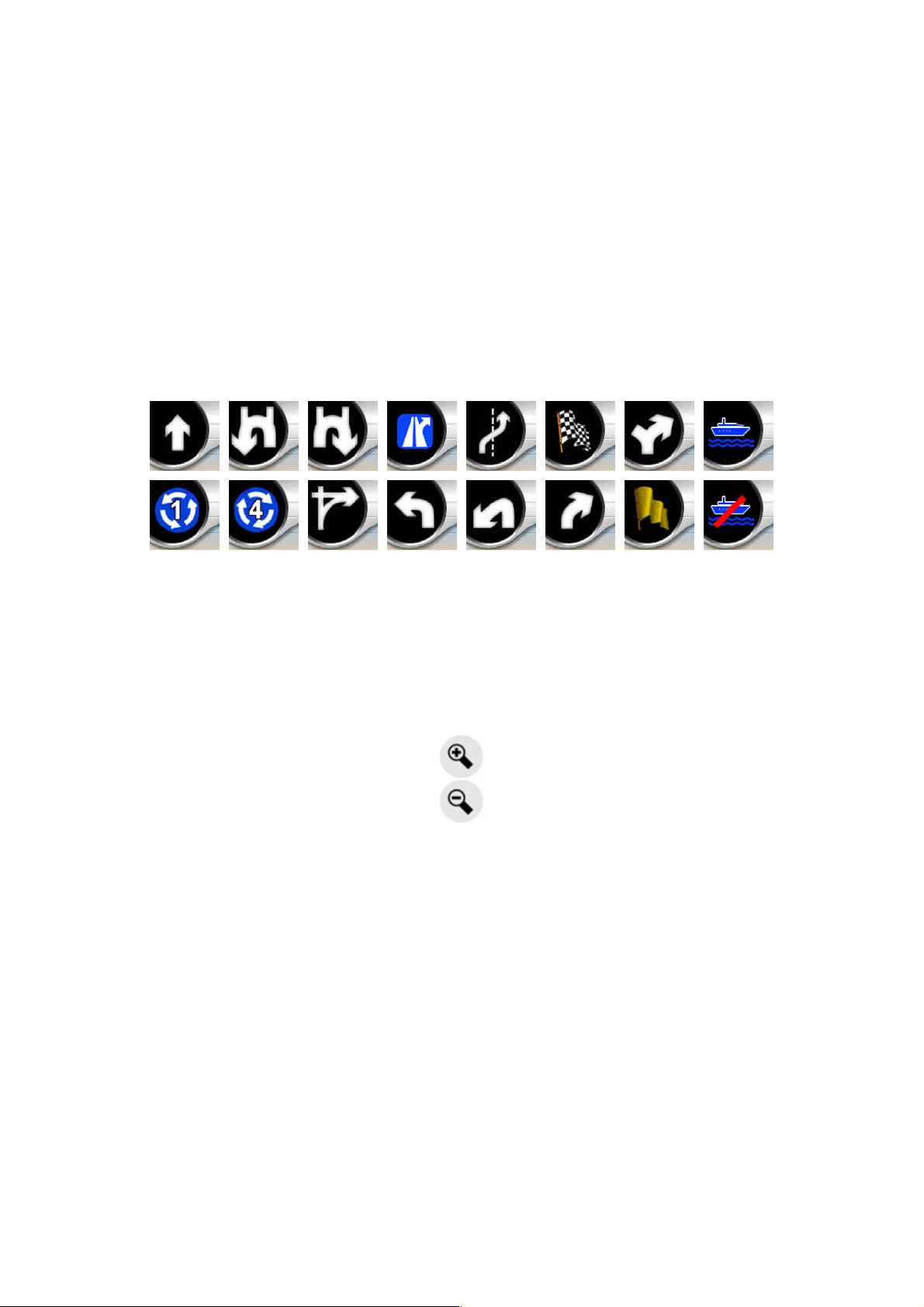
*** Appears only when a route is active
**** Appears only when a route is active and the next turn is near
***** Appears only if speed limit is known for the current road
4.3.1 Turn preview (No. 1)
When the first (default) page of the Info Panel is shown, and there is an active route,
this field shows a graphic illustration of the next maneuver. For example when you
approach a turn, an arrow will show whether it is a slight, normal or sharp turn. When
showing a roundabout, the number of the exit is also given in the picture.
This field also serves as a button. Tap it to get to the Route menu (Page 49).
4.3.2 Zoom in and out (No. 2 & 3)
These semi-transparent buttons are only displayed if "Zoom & Tilt" is enabled in the
Quick menu (Page 43).
Zoom will change the scale of the map. Zoom out shows a larger part of the map,
while Zoom in shows a smaller part of the map in more detail.
The automatic Smart Zoom function will do the necessary zooming for you when
navigating (zooms out if the next turn is at a distance to let you see far ahead and
zooms in when approaching a turn to give you a better view of the upcoming
maneuver). If you manually change the zoom level, Smart Zoom will no longer scale
the map by itself (automatic tilting and rotating remains active).
You need to tap the Follow button (Page 27) to return the zoom control to Smart
Zoom. If you are on the Split screen, MioMap will do this automatically if you leave
the display untouched for 30 seconds.
26
Page 27
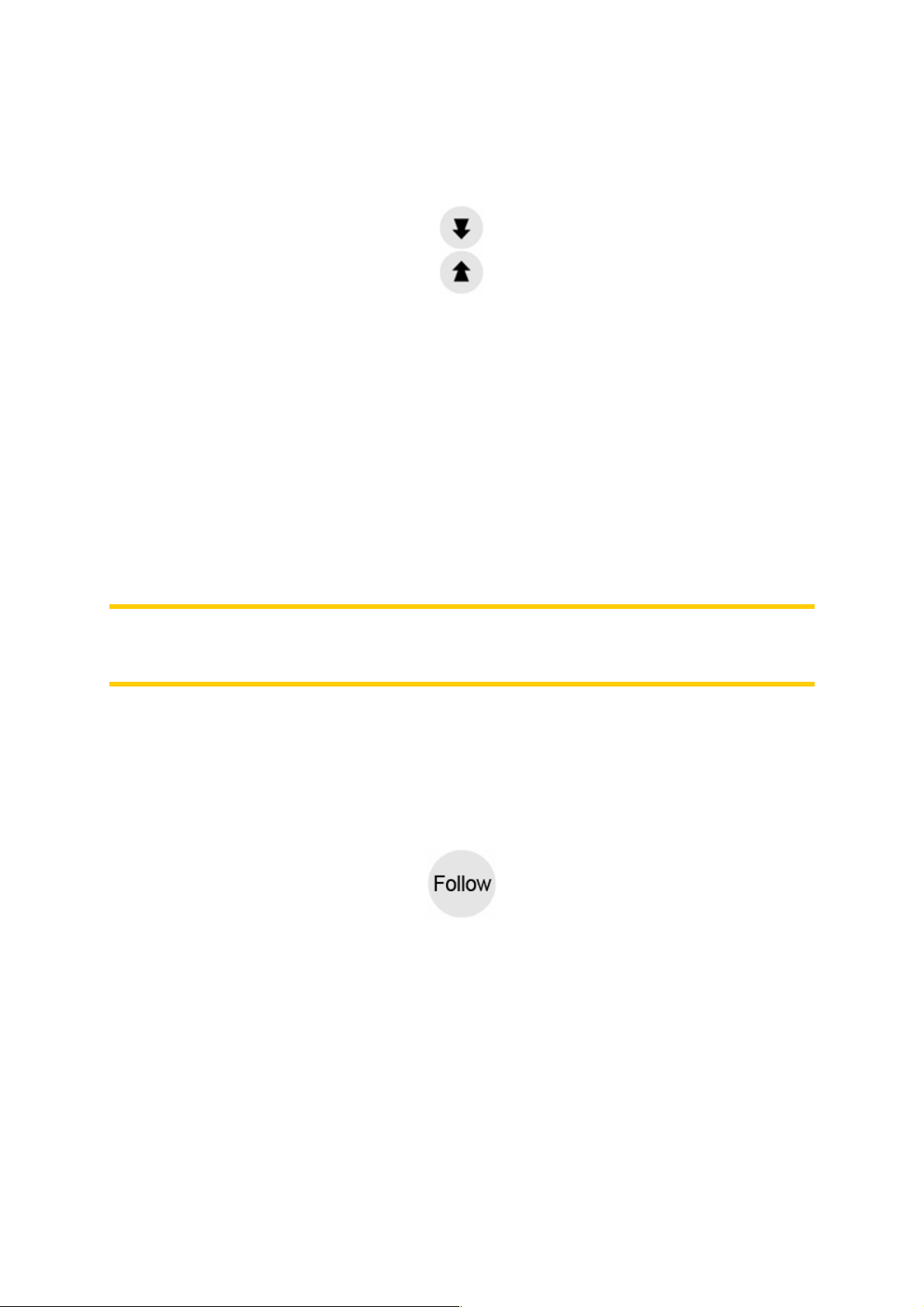
4.3.3 Tilt up and down (No. 4 & 5)
These semi-transparent buttons are only displayed if "Zoom & Tilt" is enabled in the
Quick menu (Page 43).
This function modifies the vertical viewing angle of the map in 3D mode. You can
change the angle in a wide range starting from a top down view (2D view is
seamlessly integrated) all the way to a flat view that lets you see far ahead.
The automatic Smart Zoom function will do the necessary tilting for you when
navigating (gives a flat view if the next turn is at a distance to let you see far ahead
and raises the angle when approaching a turn to give you a better view of the
upcoming maneuver). If you manually change the view angle, Smart Zoom will no
longer tilt the map by itself (automatic zooming and rotating remains active).
You need to tap the Follow to return the tilt control to Smart Zoom. If you are on the
Split screen, MioMap will do this automatically if you leave the display untouched for
30 seconds.
Note: 3D view is only useful for navigation. As you zoom out, the view angle will
automatically be raised. When finally 2D view is reached, these buttons disappear.
When you zoom back in, 3D view will gradually return.
4.3.4 Follow mode - lock to GPS position and heading (No. 6)
This semi-transparent icon is displayed if GPS position is available, and the map has
been manually removed. It also appears when you scale or tilt the map while Smart
Zoom is enabled.
Normally MioMap positions the map to keep the GPS position visible somewhere on
the map (when North-up orientation is selected), or always at the bottom center of
the map (when Track-up orientation is selected).
If you manually move the map, it will freeze the map in the new position. To return to
the GPS position, use this Follow button.
When Smart Zoom is enabled, scaling or tilting the map also stops the automatic
zooming or automatic tilting respectively. To reactivate Smart Zoom, tap this button.
27
Page 28
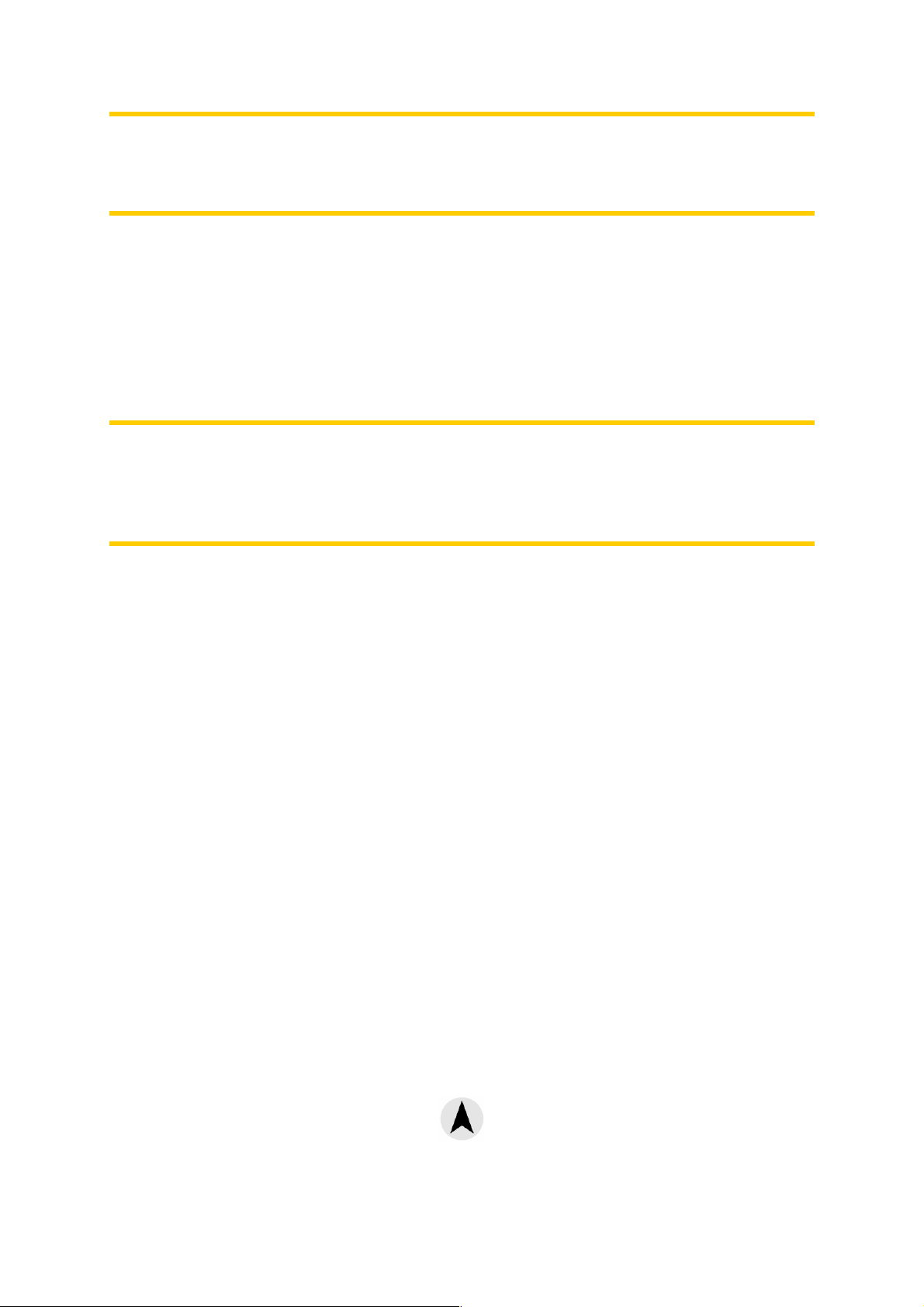
Note: When the Split screen is open, you do not need to tap the Follow button. Just
wait for 30 seconds without tapping the screen, and MioMap will automatically reenable Lock-to-Position and/or Smart Zoom. If you tap the screen during this period,
the 30 seconds countdown will restart.
4.3.5 Cursor (No. 7)
As described earlier (Page 21), if you tap the map somewhere or select one specific
item in Find (Page 61), it will become the selected point on the map, marked with a
small red dot and radiating red circles to make it conspicuous. You can use this point
as starting point, via point or destination for your route, you can search for a POI
near it, mark it with a pin, or save it as a POI.
Note: When GPS position is available, the Follow button will appear indicating that
you have disabled Lock-to-Position. Tapping the Follow button will re-enable the
position lock and move the cursor back to the current GPS position. The same
happens when MioMap restores Lock-to-Position automatically on the Split screen
after 30 seconds of inactivity.
4.3.6 Info Panel (No. 8)
This button opens and closes the Information Panel on the right side of the Split
screen.
There are 4 pages of this panel. The first one, Travel Data, will be explained in this
section. The rest of them are described here: Page 34.
4.3.7 Menu (No. 9)
This button opens the Menu with the Find engine, the Quick menu, the Route menu
and the exit button that takes you to the Main menu screen. The Menu will be
described in detail later: Page 42.
4.3.8 Map orientation and Overview (No. 10)
You can view the map screen in three different presentation modes. This switch will
cycle through them in the following order.
The usual map orientation for navigation is Track-up. It means MioMap rotates the
map during navigation to always face the direction of your travel. In this mode an
arrow (compass) points towards your actual heading.
28
Page 29

Tap this icon to switch to North-up mode. Now the map is fixed to keep facing North.
The icon and map change to show the new rotation mode.
Tap the icon again to enter Overview mode. This mode looks similar to the North-up
mode with one difference: the zoom level in this mode has a fixed default to give you
a better look of where you are on a 2D view map. You can change the zoom level at
any time, this will not cause the Follow button to appear, but when entering Overview
mode later, the default zoom level will be restored.
The arrow representing your position will be fixed in the middle of the screen. When
you move the map in Overview mode, the Follow button will appear, and when
pushed, it will move the map to have your current position in the middle of the map
again.
You can set up MioMap so that it will switch to Overview mode during navigation
when the next turn is far away. You can specify this distance and the fixed zoom
level of Overview in Advanced settings (Page 86).
An airplane icon indicates Overview mode.
Tap the icon again to return to Track-up (automatic rotation) mode.
4.3.9 GPS position status (No. 11)
Similarly to the icon found on the GPS Data screen (Page 35), the map screen also
inform you about the GPS signal status:
• The black satellite dish with the red exclamation mark shows there is no
connection with the GPS receiver. GPS navigation is not possible. Devices with a
built-in GPS receiver are permanently connected, so this icon may not appear
under normal circumstances.
• Red shows there is a connection, but the signal is too weak to give a
position. GPS navigation is not possible.
•
Black shows there is a GPS position, and navigation is possible. When only
one arc is shown, the position is 2D (no altitude available), and position error may
be significant, yet MioMap is ready to navigate.
•
A black dish and two arcs represent a 3D GPS position. MioMap is ready
to navigate.
29
Page 30

• When small car symbols are displayed under the dish, TMC information is
available.
4.3.10 Battery status (No. 12)
The status of the battery is also shown by MioMap. You can estimate the available
power reserve from the length of the bar inside. Some examples:
• The thunderbolt in the battery shows the battery is being charged.
• Battery is not charging, but it is at full capacity.
• Battery in not full, but there is sufficient reserve capacity.
• When the inside of the battery turns red, the battery needs recharging.
4.3.11 Sound muting (No. 13)
By tapping this button you can quickly mute all sounds of the PNA. This will not
modify the volume level and the enabled or disabled status of the voice guidance or
the key sounds (all to be set on the Sound Settings screen: Page 77), just mutes the
sound output. When muting is enabled, the speaker icon is crossed out.
Tap again to re-enable sounds.
Note: Sound can be muted in Sound settings (Page 77), too. There you have a
Master switch that works together with the switch described above. There is also a
Master slider on that screen. That you can use to fully turn down the volume of the
device. Setting the volume low is different from muting, therefore it will not show up
on the mute indicator.
4.3.12 Track Log recording/playback indicator (No. 14)
When a track log is ON, a red icon is displayed on the map screen. This icon also
functions as a button leading to the Track Log screen (Page 47) where you can stop
the recording or make the track log visible on the map.
30
Page 31

During track log playback a green icon will blink. Tapping this icon (in fact, tapping
the screen anywhere) stops the simulation.
4.3.13 Cursor menu (No. 15)
The Cursor is the selected point on the map (marked by a red dot and radiating red
circles around it), or the current GPS position when it is available and Lock-toPosition is enabled. When you tap the screen to place the Cursor, the Cursor menu
pops up automatically to give you the list of possible functions you can use the
Cursor for. At the same time Popup Info (street name, house number and the list of
POIs nearby) appears near the selected map point if Popup Info is enabled in the
Quick menu (Page 42).
If you do not use the Cursor menu in a few seconds, it will automatically vanish back
to the bottom of the screen, and Popup Info disappears, too. You can have them
reappear by reopening the Cursor menu using the arrow in the bottom right corner.
When you open the menu manually, it will stay on until you close it or switch to
another screen.
Tip: If you want to see the map around the Cursor, close the Cursor menu and
reopen it. When this menu is opened manually, the map is always moved to have the
cursor in the center.
The content of the Cursor menu is slightly different if there is an active route already
planned. You have the following options:
• Start: use the Cursor as the departure point for your route. This menu point is
available only when there is no active route.
• Route To: use the Cursor as the destination of your route. This button is to start a
new route. The previous route (if it exists) will be deleted and replaced. If a multipoint route is active, MioMap will ask you whether you really want to delete it
together with all its via points.
• Add Via: by inserting the selected map point as a via, you instruct MioMap to
cross this location before the destination of the route. This is the way to build a
multi-point route in reverse order (when you wish to insert a stopover ‘go to A but
31
Page 32

first get some fuel at B’ or want to influence the direction of the route). This menu
point works only if a route is already active.
• Remove Via: removes the ‘via point’ near or at the Cursor. The route will be
recalculated immediately excluding the deleted point. This menu point replaces
Add Via and is available only if the Cursor is near or at a via point.
• Continue: add a new destination to be reached after the previous destination. The
new destination replaces the old one, which is now demoted to a via point. This is
the way to build your multi-point route in straight order (when you wish to visit
several destinations ‘go to A then to B’). This menu point is available only if a
route is already active.
• Add Cam: this button will place a speed camera at the position of the Cursor. A
new window opens where you can set the type of the camera (fixed, mobile, builtin, or section control camera), the direction of the monitored traffic (your direction,
the opposite direction, both directions or all directions), and the speed limit. If the
map contains speed limit information, this will be the default value for Camera
Speed.
• Edit Cam: you can edit the parameters of the camera near or at the Cursor, or
delete it. This menu point replaces Add Cam and is available only if the selected
point is near or at a speed camera. A window will open up that contains the same
settings as in Add Cam. In addition, it will have a Delete button that removes the
camera from the map.
• Add POI: opens the new POI capture window to let you add the selected map
point to the list of your user points. This menu point is only available if there are
no POIs near the cursor (i.e. only the address is shown in the Popup Info window).
• POI: opens the list of POIs near the selected point. These are the POIs shown in
the Popup Info window. If you want to add a new POI at the cursor, you can do so
by tapping New in the bottom left corner. This menu point replaces Add POI and it
is only available if there is at least one POI item near the Cursor.
32
Page 33

4.3.14 Current street (No. 16)
This field of the Split screen shows the name or number (as available) of the current
street or road you are driving on.
4.3.15 Travel and Route data (No. 17)
The contents of this area are different when cruising (without an active route) or
navigating (following an active route).
While cruising, the current time is shown at the top, and an analog speedometer
shows the current speed and the speed limit. Tap the speedometer to replace it with
the current date and a digital speedometer.
While navigating a route, these fields show the Distance to destination, the estimated
time needed to reach the destination (Time left), the Current time, the estimated
Arrival time at the destination, and the current Speed. The fields Distance, Time left
and Arrival time contain information on reaching your final destination.
4.3.16 Distance to next turn (No. 18)
This field shows the distance to go before reaching the next route event (turn,
roundabout, exit, etc.)
This field is only displayed when navigating a route.
This field also serves as a button. Tap it to get to the Route menu (Page 49).
4.3.17 Next street / Next city (No. 19)
This field shows the road or street that comes next in the route itinerary.
33
Page 34

This field is only displayed when navigating a route.
4.3.18 Approaching next turn (No. 20)
This proximity indicator bar is only visible when approaching the next route event. It
appears on the screen to visualize the distance when you get closer than 300 meters
(1000 feet) to the next turn, and it remains visible till you reach the turn.
This field is displayed only when navigating a route.
4.3.19 Current speed limit (No. 21)
To help you drive safely, MioMap shows the speed limit of the current road while you
are cruising or navigating a route. This information is displayed only if it is available
for the given road.
4.3.20 Info Panel content (No. 22)
The highlighted button shows which content page of the Info Panel is shown above.
Tap any of the other buttons to change.
4.4 GPS Data screen
Tap the small satellite dish icon on the Split screen to open this window.
The GPS Data screen is a collection of information received from the GPS device
and it also serves as the entry point to the following screens:
• TMC (where available),
• Time Sync.
34
Page 35

4.4.1 GPS data displayed
The virtual sky on the left represents the currently available satellites. The satellites
are shown at their current positions. The GPS receives data from both the green and
gray satellites. Signals from the gray satellites are only received, while green ones
are used by the GPS to calculate your current location. On the right you can see the
satellite signal strength bars. Dark bars are for the gray and orange bars are for the
green satellites. To identify satellites use their numbers also shown in the virtual sky.
The more satellites your GPS tracks (the green ones), the better your calculated
position will be.
Additional pieces of information on this screen are: current position in
latitude/longitude format, elevation, speed, date, time and calculated accuracy.
Note: Accuracy can be affected by several factors the GPS cannot take into account.
Use this accuracy information only as estimation.
There are two icons on the left to show the status of the GPS connection and the
quality of reception.
4.4.2 GPS connection indicator
In the middle to the left there is a lamp similar to the ones used for switches. This
one has more colors and represents more values:
• a fast blinking green lamp means that there is communication with the GPS
and data is being received,
•
these appear, this means a faulty operation of your device.
other colors may not appear with a built-in GPS. Should any of
4.4.3 GPS data quality indicator
In the top left corner there is a satellite dish to show the quality of the GPS position.
Different colors represent different signal quality:
•
black with a red cross means there is no connection with the GPS device.
This should never be the case if your device has a built-in GPS.
• red means the GPS is connected but no GPS position is available,
35
Page 36

• yellow means 2D reception. A GPS position has been acquired, MioMap is
ready for navigation, but the GPS is using enough satellites for calculating the
horizontal position only. Elevation data is not provided, and the position error may
be significant.
• green means 3D reception. The GPS receiver has enough satellites to
calculate altitude. Position is generally correct (yet it can still be inaccurate due to
different environmental factors). MioMap is ready for navigation.
4.4.4 Time synchronization
In the top right corner of the screen you have another button that leads to a new
screen where you can synchronize the clock of your PNA to the very accurate time
provided by the connected GPS.
Turn on the Auto Correction switch to let MioMap frequently check and correct the
internal clock of the device with the GPS time.
Below that button you will see the current values of the GPS and the device clocks.
You can check here whether any correction is needed. Tap the button to
manually synchronize the time.
Below the PNA time you have hour and minute controls to manually correct the time
with or without a valid GPS time. It also gives you the chance to correct the time after
synchronization if your PNA does not support time zones or daylight saving time.
4.5 Route Information screen
The Route Information screen has all the data and some of the functions you need
while you navigate. Some additional functions can be found in the Route menu
(Page ). Without an active route one of the buttons is inactive and route data
cannot be displayed.
49
You can open this screen by tapping the Info button in the Route menu (Page 54).
36
Page 37

4.5.1 Route data displayed (for destination and via points)
In the top section of the screen you see information about the current route. These
fields are continuously updated while you keep this screen open.
When you open the screen, all fields contain information on reaching your final
destination. Tap any of the fields to see data on the via points starting from the first
one through the final destination again.
4.5.1.1 Route line
The upper part of this screen shows your planned route as a horizontal line. Its
leftmost point is the start of the route, the rightmost one is the final destination, and
you can see your via point flags along the line, spaced in proportion to their distance.
The Green arrow representing your position will travel from the left to the right, giving
you visual feedback of your journey.
When you reach a via point, it becomes the starting point of the route, the past will
be deleted, the line with all the other via points will be modified instantly, and the
arrow jumps back to the left.
When MioMap needs to recalculate the route, the arrow will not jump back to the left
as when reaching a via point, but it may drift a bit as the length of the new route may
be different from the previous one.
When the data corresponding to the entire route is displayed in the fields below, the
line is colored the same way as the route line shown on the map. When you see data
37
Page 38

that belongs to a via point, the route is colored only up to that via point. The rest of
the line remains gray.
4.5.1.2 Distance Left
This is the distance you need to travel on the route before reaching your final
destination.
If via points exist, tap and tap again any of the fields to see the distance to reach the
first, second, etc. via point.
4.5.1.3 Method
This field shows how the route was calculated. It either displays the ‘Route’ or the
‘Vehicle’ field from the Route parameter settings. If you have chosen Car, Taxi or
Bus, the type of the route (Fast, Short or Economical) will be displayed here; if you
have selected Emergency, Bicycle or Pedestrian, this information will be displayed
here.
4.5.1.4 Time Left
This is an estimated value. It shows the time needed to reach the final destination of
the route based on information available for the remaining segments of the route.
The calculation cannot take into account traffic jams and other possible delays.
If via points exist, tap and tap again any of the fields to see the time needed to reach
the first, second, etc. via point.
4.5.1.5 Estimated Arrival
This is an estimated value. It shows the estimated arrival time at the final destination
of the route based on information available for the remaining segments of the route.
The calculation cannot take into account traffic jams and other possible delays.
If via points exist, tap and tap again any of the fields to see the estimated arrival at
the first, second, etc. via point.
4.5.1.6 Destination / Via point
This field shows the exact address (or its coordinates if the address is not available)
of the final destination.
If via points exist, tap and tap again any of the fields to see the address or
coordinates of the first, second, etc. via point.
4.5.2 Warning icons
The following 5 squares are normally gray. Some of them turn red and show a
graphical symbol in case warning(s) are attached to the planned route. These are
38
Page 39

warnings, so icons always show information for the whole route, even if the data
fields display values from your current position to a via point only.
Click on any of the icons to show its description.
A few samples of the available icons:
• This icon shows that you need to pay toll on the recommended route.
• This icon shows that the route contains motorways. Tap the icon to see the
total length of the motorways in the recommended route.
•
•
route.
• This icon shows that you need to pay for the ferry.
• This icon is displayed when MioMap could not plan a route with all your road
type preferences respected. Sometimes it is impossible to find a suitable route
near the start or the destination.
• This icon warns you that MioMap had to recommend a route that does not
match all your preferences given at the Route Parameters settings.
• The recommended route contains areas only accessible to pedestrians.
• The recommended route contains unpaved roads.
This icon shows that toll roads are included in the recommended route.
This icon shows that you need to board a ferry along the recommended
• The recommended route contains roads that require a permit or permission
to enter.
• Information – any other piece of relevant but not categorized information.
Tap the icon to see the content.
• Next page – displayed when more than 5 warnings apply for the
recommended route.
39
Page 40

4.5.3 Fit to screen
Tap this button to display an overview of the whole recommended route. You will
jump to the Split screen with a 2D North-up view so that you can check where the
route takes you.
4.5.4 Parameters
This button opens the Route parameter settings screen (Page 79) otherwise opened
from the Route menu (Page 49).
4.6 Info Panel
The right side of the Split screen is a collapsible panel with four different pages of
useful travel information. Below is the description of their content.
4.6.1 Travel and Route data (for destination and next via point)
This is the default page of the Info Panel. The contents of these fields have already
been described earlier: Page 24.
4.6.2 Nearby POIs
This is a list of the nearest POIs. The icon, name, distance and direction of the POIs
are shown in the list.
The POIs are numbered. The number also appears on the map for easy recognition.
Tap the up or down arrow buttons to see more POIs.
Tap any of the list items to have it shown in the center of the map. Tap it again to
see its details.
4.6.3 Nearby TMC events (where available)
Where available, this is a list of the nearest TMC events. It may be necessary to use
a TMC external cradle to enable this function. The icon, distance and the involved
road name are shown in the list.
40
Page 41

The events are numbered. The number also appears on the map for easy
recognition.
Tap the up or down arrow buttons to see more TMC messages.
Tap any of the list items to have it shown in the center of the map.
Tap it again to see its details.
Tap Yes to avoid this road segment, or No to return to the map.
4.6.4 Itinerary
This is a list of the nearest route events, the Itinerary. The turn preview icon,
distance and the involved road or city name are shown in the list.
Tap the up or down arrow buttons to see more route events.
Tap any of the list items to have it shown in the center of the map.
41
Page 42

Tap Avoid Maneuver to exclude this turn from your route, Avoid Road to exclude the
road that starts with this turn, or tap Cancel to return to the map.
4.7 Menu
The Menu button can be found in the bottom left corner of the map screen.
Tapping this button brings up a menu that allows you to access some of the most
frequently used functions of MioMap.
4.7.1 Find tab
The first page of the Menu is Find. It lets you select a destination without first having
to locate it on the map. The Find menu will be described in detail later here: Page 62.
4.7.2 Quick tab
This provides quick access to some configurable options.
Remember that symbols on the buttons show the state of the function they are
switching to, and not the one the program is currently in. For example with daylight
colors you see the moon, while with night colors the sun is depicted on the button
that switches between the two color modes.
42
Page 43

4.7.2.1 2D / 3D Map (switch)
This button switches between the top-down and the perspective views of the map
screen. The states of this button are:
In 3D mode the map shows a perspective view. You can use the tilt buttons (Page
27) to change the angle of the view if they are enabled with the switch right from this
one (Page 43). In 2D mode, the map is displayed in a conventional top-down view.
This view is also the end of the tilt range, so it can also be accessed by tilting the
map up. Conversely, 3D mode can be switched on by tilting down in 2D mode. Map
view modes are described here: Page 17.
Note: When you reach 2D view by tilting the map during navigation, Smart Zoom will
tilt down the map as you press the Follow button. Use the 2D/3D button to
permanently switch to 2D view.
4.7.2.2 Zoom & Tilt (switch)
This button makes additional map controls available. The states of this button are:
When this feature is turned on, additional transparent buttons Page 26 appear on the
left side of the map screen for zooming and tilting the map.
4.7.2.3 Daylight & Night Modes (switch)
This button switches between the daylight and night color schemes of MioMap. The
states of this button are:
43
Page 44

Turn on or off the night colors manually to override the automatic color scheme
switching.
Note: Using this option turns off the Automatic Night Colors feature. You need to reenable it at the General settings screen (Page 72) to have the colors change
automatically again.
4.7.2.4 Manage POI (Points of Interest)
Here you can set all the parameters of POIs that you have created and the visibility
of the built-in POIs that come with the map. To go to the Manage POIs screen tap
Menu, Settings (wheel icon), then tap Manage POIs.
Manage built-in POI visibility
The maps in MioMap come with a huge number of POIs. Displaying all of them
would make the maps too crowded (to see how POI items are shown on the map
see Page 21). In order to avoid that, you can decide which POI groups to show and
which ones to hide on the map. MioMap has a multi-level POI category system. You
can set the visibility of the top two levels. All levels below that will be shown or
hidden according to their respective category (i.e. you can set the visibility of Petrol
Stations in the Services category, but all brands listed under that will either be shown
or suppressed together).
Groups shown with a gray icon are hidden; blue icons are visible on the map,
while the ones shown in two colors have some of their subcategories shown and
some others hidden.
If you highlight any of the POI groups by tapping them, the button in the bottom left
corner will become Show if the POI group is hidden, or Hide if the group is shown or
partly shown.
Tip: To make a partly shown group fully shown, tap this button twice. First you will
hide the whole group, and then you will have it displayed with all its subgroups.
44
Page 45

Tapping again the highlighted POI group (except for My POI – described later) opens
the list of subcategories of that group. Here you cannot see bicolor subgroups, as
visibility can only be set for the top two levels of categories. Showing and hiding a
subgroup is done the same way as for the main groups.
Manage My POI
By highlighting then tapping again the My POI switch on the Manage POI main
screen you can manage the POI groups and items that you have created.
Note: The group Unnamed only appears if you have previously saved a POI item
without creating a new POI group for it.
Tapping any of the group names will open a list of POIs saved in that group. This list
is similar to the list of POI results in Find. The POIs are ordered based on their
distance from your current position. If GPS position is not available or you have
disabled Lock-to-Position by tapping the map, the POIs will be ordered by their
distance from the Cursor.
When the My POI Groups are displayed, you have the following options:
• Show/Hide: similarly to built-in POIs, you have the possibility to show or hide all
POIs of the selected category on the map. Groups with a blue icon are displayed;
groups with a gray icon are hidden.
• New: you can create a new My POI group by tapping this button. You need to
select an icon, a name, and the maximum zoom level at which the POI is still
visible on the map (provided you let the POI group be displayed at all). You do not
45
Page 46

necessarily need to create POI groups in advance. You can do it while saving a
new POI.
• Delete: you can delete any of your previously saved My POI groups. This will
delete all POIs in that group. MioMap will ask you to confirm this action.
• Edit: you can edit the attributes (name, icon, visibility level) of a previously created
My POI group.
• Left/right arrows: if your groups fill several pages, these buttons will let you
browse through them. The green field left of these buttons shows the current page
number and the number of pages.
When the list of My POIs is displayed, you have the following options:
• Search: you can shorten the list of matching POI items by filtering. Just like in
Find, enter a few letters of the desired POI name. When the number of matching
items can fit in one page, MioMap will automatically display the list. If you tap List
any time before this happens, you receive the list of matches on multiple pages.
• ABC/Distance: by tapping this button you can have the POIs sorted in an
alphabetical order. Tapping again will return to the distance-based order.
When you tap on any of your POIs in the list, you will open a new window with the
details of the selected POI.
Here you have the following options:
• OK: if you tap this button, the map screen returns with the selected POI in the
center of the screen.
• Edit: you can edit the attributes (name, icon and group) of the selected POI.
46
Page 47

• Delete: you can delete any of your previously saved POIs. MioMap will ask you to
confirm this action.
4.7.2.5 Popup Information (switch)
This button enables or disables the popup information of the Cursor on the map
screen. The states of this button are:
When this feature is enabled, tapping the screen (activating the Cursor, a radiating
red dot) also opens a pop-up box with the selected street name, house number and
the name of the nearby POIs, if any.
Tip: Tapping one of the blue Information icons behind the POI names shows the
details of the appropriate POI item.
4.7.2.6 Manage Track Logs
Using MioMap it is also possible to save the track logs of your journeys. This screen
lets you manage all your track logs. When it comes up, it shows a list of all track logs
already saved.
The original name of a track log is the date and time when it was recorded. You can
change their name to something more meaningful if you wish.
Each track log has a color, shown to the left of its name when the track log is visible
on the map. If the track is not visible, an underscore character is shown here.
Tapping the line of the highlighted track log will toggle between showing and hiding
that log. The track log will be drawn on the map using the color next to its name.
47
Page 48

When a track log is being recorded, a new line appears in this list with an
underscore, as newly recorded track logs are not shown in the map normally.
Tip: If you wish to see the track log currently being recorded, tap on it twice to make
it visible.
In this screen you have the following options:
• Record: this will initiate track log recording. A new line appears in the list, and
GPS position data will be saved until you stop the recording or exit MioMap. A red
icon (Page 30) is shown on the map screen to let you know that a recording is in
progress. Tapping that icon opens this Track Log screen.
• Stop recording: if recording is in progress, this buttons stops it.
• Info: this button opens a screen that shows the track log details, and lets you:
• change the name of the track log (Rename button),
• change the color of the track log (Color on the map selector),
• have it displayed on the map (Fit to screen button),
• Replay: push this button to see a simulation of the saved track log on the map. A
green icon (Page 30) will appear on the map screen to let you know it is not a fly
over but a simulation based on a real saved log.
• Delete: you can delete a track log if it is not needed any more. MioMap will ask
you to confirm this action.
48
Page 49

• Track log options: this button in the upper right corner leads to a settings screen
where you can set up the track logging parameters:
• Update interval is how often track points will be saved. Position information is
normally received once a second from the GPS. If you do not need such a
detailed log, you can increase this number to save track log space.
• Current autosave track size: this figure shows how much memory is used by
the automatically saved track logs.
• Enable auto-saving: when auto-saving is enabled, you do not need to turn
track log saving on and off manually. MioMap will automatically start recording
the track log as soon as GPS position is available.
• Limit track DB size: here you can set whether or not to maximize the size of
the database where the automatically saved track logs are kept.
• Maximum track database size: here you can set the maximum database size
if the track database size limit is enabled using the previous switch.
• Create NMEA/SIRF log: independently of the normal track log, you can instruct
MioMap to record the native GPS data received from the GPS device. MioMap
is capable of working with GPS devices using either the NMEA or the SiRF
protocol, so the saved data will be in one of these formats. These logs are
saved as separate text files on the SD card, and they cannot be shown or
replayed in MioMap. They are for post-processing needs, should you have any.
Be careful when saving native GPS data, as it can soon eat up available
memory.
4.7.3 Route tab
This menu contains options to manage different settings in the program.
4.7.3.1 Recalculate
This menu point is only available if an active route exists and GPS position is
present.
49
Page 50

It brings up a menu with four options. Using one of these functions you can modify
the current route.
Recalculate
This function repeats the route calculation based on the same settings as used to
calculate previously. This possibility is typically used when automatic off-route
recalculation is disabled. However you may consider using it when you travel on a
road parallel to that recommended by the route. In this case MioMap may not
recalculate the route for some time, but you can force recalculation here. This is also
the button you will most frequently use when the window appears automatically,
provided that the manual route recalculation is set (Page 76).
Drop Next Via Point / Delete Route
You can modify the route to skip the next via point if you decide it is no longer
needed. For example, you may have added the via point only to influence the route
but you do not want to actually reach it; or you have already almost reached it, and
MioMap still keeps on navigating towards that point. When there are no via points left
(only the destination), the name of this button turns to Delete Route, and it cancels
the navigation.
Bypass
When you run into a traffic jam or roadblock, you may want to have MioMap
calculate a route that departs the original route as soon as it can. You will need to
select the minimum distance along the original route where your new route is
allowed to rejoin the original route. Select the one you feel appropriate for the traffic
difficulty you face.
Note: This function is to give you an alternative for the next section of the
recommended route. To change later parts of the route or to avoid specific streets or
turns, use the Avoid function in Itinerary instead (Page 51).
50
Page 51

Note: When you use this feature, MioMap will keep on excluding the same part of the
map from later routes until you manually delete the route (Page 51), or restart
MioMap.
Cancel
This option returns directly to the map screen without recalculating the active route. If
you choose this option when manual route recalculation is configured (Page 76),
navigation stops and will be activated again when you are back on your original
route.
4.7.3.2 Delete
Tap Delete to erase the active route along with all its route points (start, via points
and destination). If you later decide that you need the same route again, you will
have to rebuild it from scratch. MioMap will warn you before deleting route data.
This function has a special role if you have used the Avoid feature during your
journey. When you arrive at your destination, the route line disappears on the map
and navigation stops. The route is now practically deleted, but if you plan a new
route, the roads, maneuvers and areas excluded from your route will also be avoided
when planning the new route. Tap Delete to completely delete your previous route
together with its Avoid restrictions.
Note: When a POI item is used as a route waypoint, deleting the route will not delete
the POI item itself, just its role in the route.
4.7.3.3 Itinerary
This function opens the itinerary (written driving instructions) of the active route. The
Itinerary has three different display modes and two functions.
Display modes
Display modes are different only in the number of events displayed in the list. List
items are always shown with all information available including pictograms of the
needed action and distance of the event from the previous list item.
The Itinerary is live and constantly updated when navigating a route. The list item
coming next in navigation is the highlighted one until you highlight another one by
tapping. After that, the highlight remains on the item you have selected.
• Detailed Instructions: this is the list displayed when Itinerary is opened. It is the
list of events in full detail. All significant junctions are shown in the list, even ones
to be passed.
• Instructions: by tapping the Mode button once you will see the list of events that
need your attention, i.e. the list of maneuvers during the route. These are the
events shown in the Turn preview field and announced by the voice instructions.
51
Page 52

• Route summary: tapping the Mode button again will show an overview of the
route that contains only the significant roads and intersections.
Show
Tap this button to see the highlighted list item on the map. This will help you identify
route events in the list.
Avoid
Tap this button to show a list of possibilities for modifying the route. They let you
recalculate the route avoiding the highlighted event and sometimes also some of the
subsequent ones.
• Maneuver: this option avoids the highlighted action. For example if you find a turn
too difficult during rush hour traffic, MioMap will recalculate the route excluding
that turn. If the next street is important in the route, it is likely that MioMap will
replace the turn with several easier ones to get to the same street.
• Road: when you exclude a road, MioMap will calculate a route that does not use
that road. It is useful when you anticipate a traffic jam in a street used in your
route, or a roadblock is announced on the radio, and you find that road in your
Itinerary.
• Distances: you can also find some distance buttons in this list. They are similar to
the ones in the Bypass list of the Recalculate menu (Page 49), but these can also
be used for distant parts of the route.
Note: You need not open Itinerary if you run into a roadblock or traffic jam. To get an
immediate alternative route use the Bypass function of Recalculate (Page 49).
Note: When you use this feature, MioMap will keep on excluding the same part of the
map from later routes until you manually delete the route (Page 51), or restart
MioMap.
52
Page 53

4.7.3.4 Fly Over
This feature has no navigation function, it merely provides a quick view of the route.
It will present a simulation of the route showing what you will see later when
navigating.
Lifelike simulation
Tap the Fly Over button.
In this mode the simulation is run at normal speed (using the speed limit of the
streets and roads in the route), and voice instructions are also played.
This mode is mainly useful for demonstrating MioMap, or to learn the way it works
before your start your first journey.
Tap anywhere on the screen to stop the simulation.
4.7.3.5 Edit
Tap Edit to see the list of all points used in the route. The first item in the list is the
departure point of the route without a valid GPS position, the last reached via point if
you open the list during navigation, or the point where MioMap most recently
recalculated the route. This means the list is permanently updated, and via points
drop out during the journey. The last item in the list is your final destination.
Use the arrows on the right to browse through the list and tap any line to highlight it.
You can perform the following operations:
•
•
• Optimize: you can optimize the order in which you will drive through the via
Add: you can add a new route point (or a new final destination if the
highlighted item is the last one in the list) after the selected point. The Find menu
opens automatically to let you search for an address, POI, coordinates, one of
your favorite destinations, or select a point from the History list. As soon as you
select any of these, MioMap returns to the Edit screen and your selection appears
right under the highlighted line.
Delete: you can delete the selected point from the list. If the highlighted item
is the last one in the list, the previous via point will be promoted to be the final
destination.
points, if there is no specific order you would like to keep. When tapping this
button, MioMap reorders the list instantly to save you time and fuel. Optimization
53
Page 54

is for via points only. Your starting point and destination remain in their positions,
of course.
• Up and Down: using these buttons you can reorder the list by moving
the highlighted item up or down in the list.
4.7.3.6 Info
This button opens the Route Information screen described here: Page 36. This
screen shows information about the current route and has a few additional options to
check and modify your active route.
4.7.4 Main button
The Main button at the bottom right corner leads to the Main menu screen described
here: Page 16.
4.8 Road safety cameras (where available)
Road safety cameras, such as speed cameras and red light cameras are special POI
types in MioMap. The application can warn you when you approach one of these
cameras. You can fine-tune this warning in General settings (Page 72).
You can save camera locations manually. It is described in detail at the Cursor menu
(Page 31).
Speed cameras are displayed with small camera symbols on the map.
Note: In North America safety camera locations are often not disclosed or available
and have to be manually added as appropriate.
54
Page 55

4.8.1 Camera types
There are four types of speed cameras:
4.8.1.1 Fixed cameras
Some cameras stand by the roadside, looking in one direction, measuring one or
both directions of the traffic. They measure your current speed. For these cameras
you can specify the controlled traffic direction and the speed limit. MioMap will warn
you when you approach these cameras in the measured direction. If your speed
exceeds the speed limit near the camera, a special warning sound will be played.
These cameras are displayed with the following symbol:
4.8.1.2 Mobile cameras
Some cameras are operated from vehicles. The database contains some typical
places of these mobile cameras. They are not always operational at the given
location, and the speed limit is not specified for them. The warning is similar to fixed
cameras, but as there is no speed limit given, only the proximity is announced.
These cameras are displayed with the following symbol:
4.8.1.3 Built-in cameras
Some cameras are built in traffic lights. They work like fixed cameras, but they are
difficult to spot. The warning for proximity and speeding is the same as for the fixed
cameras.
These cameras are displayed with the following symbol:
55
Page 56

4.8.1.4 Section control cameras
These cameras work in pairs, and do not measure your current speed but your
average speed between the two cameras. Both will identify your car, and record the
exact time you pass them. The difference between the two points of time will be used
to calculate your average speed.
MioMap will warn you when you approach one of these cameras, but as you pass
by, the warning stays on, and your average speed is measured until you reach
another camera of this type. If your average speed exceeds the speed limit between
the two cameras, you will receive the same special warning sound as with the other
camera types.
Note: In the rare case MioMap cannot register the moment you pass the second
camera (e.g. it is placed at the exit of a tunnel where GPS position is not yet
available) the warning will continue. Just tap the camera symbol displayed on the
screen to stop the warning.
These cameras are displayed with the following symbol:
4.8.1.5 Red light cameras
These cameras check if you obey traffic lights or not. The warning is similar to fixed
cameras, but as there is no speed limit given, only the proximity is announced.
These cameras are displayed with the following symbol:
4.8.2 Controlled traffic direction
The different cameras can measure the speed of one direction of the traffic, both
directions, or even several directions in an intersection, when they are mounted on a
rotating base. MioMap warns you only if you drive in a measured or possibly
measured direction.
The measured direction of the cameras is displayed with the following symbols:
56
Page 57

4.8.3 Speed limit checked
As additional information, the speed limit checked by the camera is given for fixed,
built-in and section control cameras. When you manually save a camera location
from the Cursor menu (Page 31), the speed limit of the road (if available) is used by
default, but you can change this value with the given control:
4.8.4 Add a new camera or edit an existing one
You can add new cameras, delete or modify the parameters of existing ones using
the Add Cam or Edit Cam buttons of the Cursor menu (Page 31). To delete an
existing camera first tap Edit Cam, then Delete.
4.8.5 Change the settings of the camera warning
You can turn on and off the camera warning, and fine-tune its settings in General
settings (Page 74 and Page 74).
4.9 TMC (Traffic Message Channel - where available)
MioMap can provide you with even better routes if Traffic Message Channel (TMC)
information is available. The TMC is a specific application of the FM Radio Data
System (RDS) used for broadcasting real-time traffic and weather information.
Note: TMC is not a global service. It may not be available in your country or region.
Ask your local dealer for coverage details.
You need a TMC receiver and TMC antenna attached to your PNA to receive TMC
information.
57
Page 58

If public TMC data is broadcast at your location, MioMap will automatically take into
account the TMC information received. You do not need to set anything in the
program. The receiver will automatically search the FM radio stations for TMC data,
and the decoded information will immediately be used in route planning. The
moment MioMap receives traffic information that may affect your route, the program
will warn you that it is recalculating the route, and navigation will continue with a new
route that is optimal considering the most up-to-date traffic conditions.
The TMC subsystem can be started from the GPS Data screen (Page 34) by tapping
the TMC button.
Note: An external TMC cradle may be required to enable TMC on your device.
4.9.1 List of TMC messages
The main screen of the TMC section is the list of valid TMC messages ordered by
their distance from your current location.
Tap the arrows to turn the page, and see traffic difficulties farther away from your
current position, or press Settings to configure the TMC subsystem. This opens a
new window.
4.9.2 TMC control center
This screen shows the selected TMC source and allows you to change the TMC
settings.
58
Page 59

4.9.2.1 Selected FM radio station
The name and frequency of the selected radio station will appear at the top of this
window, together with signal strength information indicated by a bar similar to the
GPS satellite signal strength bars on the GPS Data screen.
If there are no radio stations broadcasting TMC data in your area, the receiver keeps
on searching. You will see the frequency continuously sweeping across the FM
CCIR radio band (87.5-108 MHz). When you move to an area with TMC information,
the indicator will show the frequency, and detailed information for the TMC station.
4.9.2.2 Subscribe TMC
If you wish to receive TMC data from a source you need to subscribe for, this button
will lead you to a new screen where you can manage your subscription. Visit the web
site displayed on this page, and when requested, enter the information also
displayed.
Now tap Enter code, and key in the received TMC subscription code using the
keyboard. Tap Done when finished.
4.9.2.3 Exclude selected station
If you wish to receive TMC data from another radio station, push this button. The
radio station will be added to the list of excluded stations, MioMap will start searching
for another TMC station, and will always skip the excluded station in the future.
4.9.2.4 Show excluded stations
This button opens the list of excluded radio stations. Tap any of the stations in the
list, then tap Enable to allow MioMap to accept TMC information from this station.
59
Page 60

4.9.2.5 Sorts events by distance / type
The list of traffic events can be ordered by their distance from the current position, or
by their type. Tap this button to toggle between the two possibilities.
4.9.2.6 Use traffic information
This button is enabled by default, which means that TMC messages are used in
route planning. Tap this button to have MioMap ignore real-time traffic information
when planning routes.
Tip: If you make a route planning for a future journey, it may be better to turn off
TMC corrected route planning.
4.9.2.7 Recalculate to avoid traffic
This setting is similar to the previous one. Disabling it will not prevent the system
from using TMC data for route planning, but will not trigger an automatic
recalculation when the traffic conditions change during your journey.
60
Page 61

5 Find
One of the most frequently used functions of MioMap is selecting the destination.
Once you have the destination, you can start navigating. Getting to this point should
be as fast as possible. MioMap provides you with a versatile search engine
designed to find your chosen destination after only a few taps on the screen.
Note: If you select a location in any part of the Find system, you will normally drop
back to the map screen, where you will have several possible actions (set as start,
set as destination, add as via point, continue route with, or add it to the database of
road safety cameras or user POIs). However, if you enter the Find system from the
Main menu, MioMap will immediately put you into Cockpit mode and start navigation.
5.1 Main menu Find buttons (Address, Favorites, POI, History)
As just mentioned, the fastest way to find your destination and start navigating is to
start from the Main menu (Page 16) with one of the Address, Favorites, POI or
History buttons. These will put you on the respective Find screen, and as soon as
you pick a destination, MioMap will immediately show the Split screen and start
navigation. This means that if you plan your route to one of your Favorite
destinations, you only need two taps (e.g. Favorites then Home) to start navigating.
You will find similar buttons in the Find menu (Page 62) accessible from the map
screen. Activated from the map screen, they will only move the cursor to the desired
location, but will not directly initiate navigation.
5.2 Selection by tapping the map
It is very easy to set your destination using the map. Just browse to your desired
destination on the map, tap it, and the Cursor menu with the possible actions will
then open automatically.
61
Page 62

Note: When appearing automatically, the Cursor menu remains open for a few
seconds only. If you decide not to choose any of the actions listed, the menu closes
automatically. When you open it manually, it will remain until you close it or switch to
another screen.
Tip: If you want the selected point shown in the center of the map, close and reopen
the menu or wait until it closes and open it again. By opening the Cursor menu
manually, the map will be moved to have the selected location in the center.
5.3 Using the Find menu
The Find menu is accessible by the Menu button of the map screen (Page 16). The
Find menu gives you various possibilities for selecting a location.
5.3.1 Find an Address, Street, Intersection or City
Searching for a city, a street, an intersection, or an exact address can all be done in
the Find Address module. If you know at least a part of the address, this is the
quickest way to find the location.
Note: We have provided a smart keyboard to guide you to the valid choices and
prevent typing errors.
The following illustration shows the structure of the address-search module. There
are five levels (Country, State, City, Street and Address). The state level appears
only in case of some countries (e.g. Australia, USA). The list of recent cities and
states is the entry point of the module. The green rectangles are the exits. You can
complete your search by selecting the center of a city, the midpoint of a street, an
intersection of two roads, or an exact address.
62
Page 63

You enter the module at Level 3. From this point you can go forward (down) to give
the name of the street, then the house number or intersection, or backward (up) to
change the city, state or country to search.
5.3.1.1 Selecting the city, state and country to search in
The first screen of the address-search module is the list of recently used cities (and
states in Australia).
The first line of the list is always the city you are in or near to.
Should the city you are looking for appear on the list, just tap it and you will
immediately jump to the Street Name Input screen with the selected city name or
postcode shown at the top of the screen. If the desired city is not displayed, use the
arrows in the bottom right corner to see more of this list.
Tip: If during navigation you need to know the name of the city or the country you are
currently in, just start Find/Address and read the first line of the list. This function
leads to a reliable result only if GPS position is available, and you have not disabled
Lock-to-Position by moving the map.
If you find that the list of recently used cities contains cities you will not visit in the
near future, you can choose to empty the list by the Clear button in the bottom left
corner.
Selecting a new city to search in
If you are looking for a city or town (or state) you cannot find on the list, tap Other
City in the top right corner. This will take you to the city name or postcode input
63
Page 64

screen, where you can select the desired city by entering a few letters of its name or
some digits of its postcode, then select from the list of results automatically given by
the program if the matching items can be displayed on one page, or displayed on
more pages if you tap Done after entering some letters.
Note: Zip codes may not be available for the selected country. In this case you need
to enter the name of the city.
Note: In Netherlands, if you enter the whole postcode (6 digits), you do not need to
select the street. You will proceed to the House Number Input screen. Just enter the
house number to specify the exact address.
You can accomplish this by using an alphabetic input screen (either an ABC- or a
QWERTY-type). You only need to enter the first few letters, as the program only
searches among the cities that exist in the given state or country. If the name of the
city is of more than one word, the searched pattern can be any or the combination of
those. You can search for multiple partial words by inserting space characters in the
pattern. For example Key West in Florida will be found if you enter ‘Ke W’ or even
‘We K’ (any word order will do).
You do not need to enter accents when searching for a destination. Type only the
base letters (the letter most similar to the accented one) and MioMap will search for
all their combinations in the database (e.g. for the Canadian town ‘Déléage’ you only
need to type ‘Deleage’, and the rest is done by the program).
As you start typing, MioMap will calculate the number of cities matching your
pattern(s). This number is shown at the right end of the input line. If all the matching
city names can fit on one screen, the sound played when hitting the key will be
different, and MioMap will show you all the results in a list. You can select the one
you are looking for by tapping the appropriate list item.
Note: When more than 300 matching items (a list of more than 60 pages) exist for
the entered pattern(s), MioMap stops searching, and displays ‘>300’ at the right end
of the input line. Enter more letters to narrow the list.
Note: When the name of the city contains a character that is not available on the
keyboard (e.g. apostrophe or dash), MioMap considers it a space that splits the
word. That is why you can search for ‘Alleyn-Et-Cawood’ with all the following search
criteria: ‘A E C’, ‘Et A’, or ‘Al Ca’.
64
Page 65

Tip: If you have finished entering the street name and the matching names are still
on more than one page, just tap List, and select your desired city from the list. Turn
the pages with the arrow buttons in the bottom right corner.
Tip: In case you are looking for a city name that has more than one word, you can
reduce the list of matches faster if you enter a few letters from each word.
Note: If any of the cities listed has named suburbs or numbered districts that also
appear separately in the map, a Show districts button will appear in the bottom left
corner. Tap this button to list the suburbs together with the main cities. Now the
button turns to Hide districts, and tapping it will return to the original, shorter result
list.
Once you have selected the city, you can continue by entering the street name as
described here: Page 66.
Changing the state (Australia, USA, etc.)
Some of the maps contain state information. If the city you are looking for is in a
different state, tap Other City then Change State from the list of recently used cities,
then select the appropriate state. Should you wish to search for an address in the
whole country, just tap "All states" at the beginning of the list.
When the state is selected, you need to select a city by entering a part of its name or
postcode, then selecting from the list of available matching items as described
before.
65
Page 66

Note: In Australia you can skip this part by tapping List before entering any letters.
This way you can search for a street name in the whole state. In other countries this
step is compulsory. If you press List before entering any letters, the list of cities will
appear in alphabetical order.
Changing the country
If your destination is in another country, tap the Change Country button in the top
right corner of the state selection screen (Australia, USA, etc.), or the city selection
screen, and select the country from the list.
5.3.1.2 Selecting a street or a city
Once the city (or state in Australia) is selected, you can continue by specifying the
street you are looking for.
Note: As for the city input, only available letters are active when entering the first
word of the street name. All other letters are inactive and gray.
Selecting the center of the city
If you wish to navigate to the city displayed in the top center of the screen, just tap
List before entering any letters. The search result will be the center point of the city
(where its name is displayed on the map).
Note: This point is not the geometrical center but an arbitrarily selected point chosen
by the creators of the map, usually the most important intersection in case of a small
town or village, and for larger cities an important intersection in the city center.
Selecting a street
If you are looking for an address or an intersection within the selected city (shown at
the top of the page), you need to first enter the street name you are looking for.
66
Page 67

Tip: If you are looking for an intersection, choose the street that has a rare or
unusual name first. This way you need to enter fewer letters to get the list of results.
You may also choose the shorter of the two streets first. This way it will be faster to
choose the second one from the list of crossing streets after the first street has been
selected.
Tip: You can search for both the type and the name of a road. If you have the same
name appear as Street, Avenue, Boulevard, Road, Place and Court, you can get the
result faster by giving the first letter of this, too. For example searching for ‘Pi A’ will
result in Pine Avenue skipping all Pine Streets and Pine Roads.
Tip: Should the name of the street be a prefix for several other street names, just
enter the whole name, press List, and the exact match will be the first in the list. This
way you can easily find even very short street names.
As soon as you select a street, you are automatically taken to the House Number
Input screen (Page 67).
5.3.1.3 Selecting a house number or the midpoint of the street
Once the country, the city and the street name are selected, you are asked to give
the house number using the numeric keypad. The range of available house numbers
for the chosen street is shown in the input field before you begin entering the figures.
Enter the number, tap Done, and MioMap will show you the selected location on the
map (or will start navigating immediately if you have selected Find Address at the
Main menu screen).
Note: House numbers may not be available on the map of your region. Ask your
local dealer for details.
Tip: If you do not know the house number, just press Done, and the midpoint of the
street will be used as the selected location.
5.3.1.4 How to select an intersection instead of a house number
If you do not know the house number or it is easier to pinpoint the location with an
intersection, press the Find intersection button in the top right corner and select the
desired street name from the list of available intersections of the previously selected
street (displayed in the top center of the screen). The crossing of the two streets will
be the selected point.
67
Page 68

5.3.2 Find in History
If you have used Find before, or saved map points as POIs or picked and used
points of the map before, they all appear in the History list.
This list is ordered by the time the points were last used. The most recently used
locations are always at the beginning of the list.
Just pick any of the recent locations as your destination. Here you have no possibility
to reorder the list or filter it by name, but the Next and Previous buttons let you
browse through the complete list to find your preferred point.
5.3.3 Find Coordinates
MioMap also lets you enter your destination by map coordinates. The coordinates
need to be in latitude/longitude format and, based on the WGS84 earth model (the
one used by most GPS devices).
When you enter this page, the coordinates of the current GPS position (or the
selected map point, the Cursor, if Lock-to-Position is inactive) are shown at the top of
the display.
The coordinates are always shown in ‘decimal degrees’ format, but you can enter the
coordinates in any of the three latitude/longitude formats (decimal degrees; degrees
and decimal minutes; or degrees, minutes and decimal seconds). You can even
enter the latitude and longitude in different formats.
68
Page 69

Entering a latitude/longitude pair is easy. The left field contains the latitude. It starts
with an ‘N’ (North) or ‘S’ (South) letter. This tells MioMap whether the point is in the
Northern or the Southern hemisphere. Use the button to change the hemisphere.
Enter numbers for the latitude. Use the decimal point if the degrees, minutes or
seconds are not integers. Use the / / button (the label depends on the
current cursor position inside the latitude) to start entering minutes after degrees or
seconds after minutes.
When finished, tap the longitude on the right, and enter it as you did latitude. This
time the hemisphere-changing button tells MioMap whether the point is located
East or West from the meridian crossing Greenwich, UK.
Once you have entered both numbers, press Done to make the selection.
Tip: The quickest way to tell the coordinates of a point is to select it by tapping on the
map or by using Find, and then come to this page and read the coordinates.
Tip: If you need to reformat coordinates to the format selected in MioMap, enter the
coordinates in the format you have, press Done to show it in the map, then come
back here to see the same location in dd.ddddddd format.
5.3.4 Find a POI
You can select your destination from the thousands of POIs included with MioMap or
from the ones you have previously created. This screen helps you find the one you
are looking for. POI items are categorized to let you locate them more easily. On this
screen you can see the first page of the top level POI categories. There are three
levels altogether.
The search will be carried out around a certain reference point. Always look at the
current reference point shown in the green field above the POI category buttons and
confirm that it matches what you want. To change the reference, tap the Change ref.
button in the top right corner.
69
Page 70

Once you tap the Change ref. button, you are presented with these choices:
• Address: you can specify an address to be searched around, or a city to search
in. The center of this city will be used as the reference point.
• History: the reference for the search can be selected from the History list.
• Coordinates: you can specify a latitude/longitude pair to be the center of the
search.
• GPS Position: the search will be carried out around the current location given by
the GPS if it is available. If no GPS position is available, the last known GPS
position (gray arrow on the map) will be used.
• Cursor: the search will be carried out around the previously selected map point.
• Destination: the search will be carried out around the destination of your current
route.
The current selection is always shown in the green field at the top of the page.
Note: The default reference point for POI search is the current GPS position, if it is
available, or the Cursor, when there is no reliable GPS position.
Once you have set the reference point, you have the following options on the Find
POI screen:
• Find in POI subgroups: highlight one of the POI groups by tapping or using the
direction buttons, then press Enter or tap it again to see the list of subgroups.
Using the same action you can move deeper into subgroups.
• Search by name among the POIs of that level: tapping the Search button will
bring up a text input screen to let you narrow the list of POIs. If you tap Search in
the list of subgroups, you will only search in the group you are already in.
• See all POIs of the current group in a list: tapping the All button opens the list
of all points in the group or subgroup you are already in. Use the Next and
Previous buttons to browse through the list.
Search results are ordered by their distance from the given reference point (nearest
first).
Note: In the case of POI items that you have created, you can also see the results in
alphabetical order. Push the button with the label ABC that appears between Search
and the page number.
70
Page 71

Once the desired POI item is selected, MioMap will show its details.
Tapping OK will return to the map with the selected POI in the center (or starts
navigating to it if the POI search was started from the Main menu).
Tapping the arrow in the top left corner returns to the search results.
Tip: If you want to find the nearest POIs, or if you are close to one of them but do not
know exactly where it is or what its name is, tap the All button on the very first screen
of POI search, and get a list of the nearest POIs. Use the Next button in the bottom
right corner to turn the page if you cannot see the desired place on the first page of
the list.
Tip: If your PNA is a mobile phone or is connected to a mobile phone as a handsfree
device, a new Dial button appears if a telephone number is displayed for the
selected POI. Tap Dial, and your PNA will call the phone number displayed for this
POI.
5.3.5 Find one of the Favorites (Home/Work)
If you have already set up your favorite destinations in General settings (Page 76),
you can select either of them by simply tapping the button with the name on it.
Using the Favorites function at the Main menu it is only two taps to start navigating.
Note: If you try to access a favorite destination that you have not yet set up, MioMap
will lead you to the setup page.
71
Page 72

6 Settings
MioMap provides several settings in order to let you customize the functions of the
program. The Settings screen can be accessed directly from the Main menu screen
(Page ) and from the map screens by using the battery icon (Page 16 30), while
some of its sub-screens are accessible from other parts of the program.
6.1 General settings
These are the basic settings of MioMap.
6.1.1 Safety Mode
Safety mode will disable the touch screen above 10 km/h (6 mph) to keep your
attention on the road.
You are still able to use the hardware buttons, but you cannot set a new destination
or change the settings.
When you disable Safety Mode, MioMap will warn you.
72
Page 73

6.1.2 Automatic Night Colors
Using the automatic night mode, MioMap will change between the daylight and night
color schemes a few minutes before sunrise and a few minutes after sunset based
on the time and location information provided by your GPS. Once you set a
permanent color scheme in the Quick menu (Page 43), this automatic mode turns
off. If you need MioMap to switch between colors for you again, you need to reenable this feature.
6.1.3 Warn When Speeding
Maps may contain information about the speed limits of the road segments. MioMap
is able to warn you if you exceed the current limit. This information may not be
available for your region (ask your local dealer) or may not be fully correct for all
roads in the map. This setting lets you decide whether you want to receive the
warnings or not.
6.1.4 Speed Warning Options
When speed warning is turned on, the values of these controls determine when the
warning will be triggered.
You can set two different kinds of behavior for the warning: one is applied up to a
certain speed limit and the other one is used above that.
6.1.4.1 Speeding tolerance
MioMap will warn you when you exceed the speed limit by the amount specified
here. Select whether you want to specify the tolerance as a Fixed value (offset to the
speed limit) or as a Percentage.
The slider will change depending on which mode you have chosen.
Both positive and negative values can be given in either offset or percentage mode.
6.1.4.2 Alternative speed limit
If the speed limit of the current road segment equals or is above this limit, the speed
warning will use the alternative tolerance instead of the previous one.
Move the slider to its rightmost position to turn off the alternative speed warning.
Then the settings of the upper slider will determine the warning for all roads.
73
Page 74

6.1.4.3 Alternative speeding tolerance
If the speed limit of the current road reaches the value set at Alternative speed limit,
this setting will replace the basic one set at the top of this screen. The slider and the
selector work exactly as the basic ones described here: Page 73.
Example: to let you better understand how this feature works, here is an example. If
you use the settings +10 mph – 60 mph – +5%, MioMap will warn you when driving
at the following speeds:
Speed limit Warning at
25 mph 35 mph (=25 mph + 10 mph)
40 mph 50 mph (=40 mph + 10 mph)
50 mph 60 mph (=50 mph + 10 mph)
60 mph 63 mph (=60 mph + 5%)
72 mph 76 mph (=72 mph + 5%)
80 mph 84 mph (=80 mph + 5%)
6.1.5 Enable Speed Camera Warning (where available)
Where available, MioMap contains a built-in database of known speed and red light
cameras, and you can also add further cameras you discover using the Add Cam
button in the Cursor menu (Page 31). The types and parameters of speed cameras
are explained here: Page 54.
In this section you can enable or disable the warning for known cameras, and you
can also fine-tune the way MioMap warns you when you approach one of these
cameras.
Note: Detecting the location of speed cameras may be prohibited by law in certain
countries or regions. Be sure to check if it is legal to turn on this warning or not
before doing so.
6.1.6 Speed Camera Options
When speed camera warning is turned on, the values of these controls determine
how the user will be notified when approaching a speed camera.
74
Page 75

6.1.6.1 Audible Warning
You can disable the audible warning; have a simple warning (when you are warned
only if you exceed the speed limit when approaching a camera); or a complex sound
with repeated beeps as you approach the camera. In case of section control
cameras, you will also hear these beeps while you are between the two cameras
(these cameras work in pairs).
You are warned well in advance. The distance MioMap starts warning you before
reaching the camera depends on your speed. The higher the speed, the earlier the
warning starts.
6.1.6.2 Visible Warning
Besides this, MioMap can pop up a visual warning with only the symbol of the
camera above the speed limit sign on the Split screen, or you can ask for details as
described below.
Approaching a fixed or built-in camera you will see the speed limit checked by the
camera, and the remaining distance to reach the area monitored by the camera.
With mobile cameras you can only see the distance from the measured area, as
there is no speed limit set.
When approaching the first of section control camera pairs you will see the same
data as with a fixed camera (speed limit and distance). Then while being between
the two cameras, your frequently updated average speed is displayed below the
speed limit.
75
Page 76

6.1.7 Set Favorite Destinations
You can select two of your most frequent destinations to be your favorites (Page 71).
You can start navigating to either of them by only two taps on the screen. The
original names of these points are Home and Work.
You can rename them and specify their locations. To determine the location you can
use the same Find menu options (Page 62) as for a route destination, and
depending on that choice and the information available, the location will be shown
here as a street address, a latitude/longitude position, or both.
Note: If you tap either of your favorite destinations in the Find menu (Page 71) before
defining it, MioMap will offer to take you to this screen to set it up.
6.1.8 Route Recalculation
Once a route is planned, this setting will tell MioMap what to do when you deviate
from that route.
6.1.8.1 Automatic
The route will be recalculated automatically a few seconds after you go astray.
6.1.8.2 Ask First
MioMap can also ask your preference each time you leave the planned route. The
route will not be recalculated until you make your choice from the menu that
automatically appears (also explained here: Page 38).
76
Page 77

Your options are:
• Recalculate: MioMap will recalculate the route with the previous settings. The
result is the same as if Automatic recalculation was selected.
• Drop Next Via Point / Delete Route: MioMap will remove the next via point from
the list and recalculate the route without it. If you have only one target left, the
label of the button will be Delete Route, and it will end navigation.
• Bypass: if you have deviated from the original route because of a traffic jam or
roadworks, you can instruct MioMap to avoid the original route for a specified
distance.
• Cancel: you can exit without recalculating the route. Navigation stops and will be
activated again when you find your way back to the original route.
6.1.8.3 Disabled
If you stick to the original route, and you wish to get back to it on your own, you can
disable recalculation. This way guidance will stop until you return to the
recommended route on your own.
6.2 Sound settings
Settings on this page determine the way MioMap sounds.
6.2.1 Master sound volume/switch
The loudness of MioMap is independent of your PNA settings. When you run
MioMap, the position of this fader determines the device volume level. When you exit
the program, the device settings return.
The left part of this control works as a mute button. Tap to mute all MioMap sounds.
77
Page 78

6.2.2 Voice guidance volume/switch
The switch on the left can turn on or mute MioMap's audible guidance (voice
instructions and speed camera warning). When turned on, the slider on the right will
adjust the loudness of voice prompts. In its leftmost position the voice guidance is
suppressed, in its rightmost position the master volume applies.
6.2.3 Key sound volume/switch
The switch on the left can turn the key sounds on or off. Key sounds are audible
confirmations of either pressing hardware buttons or tapping the touch screen. When
key sounds are turned on, the slider on the right will adjust their loudness. In its
leftmost position the key sounds are suppressed, in its rightmost position they are
played at the master volume level.
Note: The sound effects of MioMap are context sensitive. They will be different if, for
example you open or close a window, or you enable or disable a setting. They will
even let you know if you have entered enough letters of a street name to have a
short list of matching streets on the screen.
6.2.4 Dynamic Volume
When driving at high speed, the noise in the car may be too loud to clearly
understand the voice guidance messages and to perceive the key sounds. Using
Dynamic Volume you can instruct MioMap to increase the volume when your speed
exceeds a certain minimum, and reach its highest volume (determined by the Master
volume slider in Sound settings) at the given maximum speed.
Tap the Dynamic Volume button to turn on the feature. This will also open the screen
where you can set the minimum and maximum speeds.
6.2.5 Attention Tone
If this is set to Disabled, the voice guidance will sound without a preceding attention
tone. Setting it to Single Tone will initiate a single attention tone before the
instructions, while Double Tone will use a double tone.
78
Page 79

6.3 Route parameter settings
This is a very important page. Settings here determine how routes will be calculated.
This screen is directly accessible from the Route Information screen (Page 36).
6.3.1 Route
Here you can choose from three different route types.
6.3.1.1 Short
Choosing Short will result in a route that has the smallest total distance of all
possible routes between the given points. This is usually preferred by pedestrians,
cyclists or slow vehicles.
6.3.1.2 Fast
Choosing Fast will result in the quickest possible route, given that you can travel at
or near the speed limits on all included roads. This is usually preferred for fast and
normal cars.
6.3.1.3 Economical
This setting is a wise combination of the previous two. Although basically going for
the fastest solution, if there is another route taking a bit more time but a lot less
distance compared to the fastest one, MioMap will choose this one instead to save
fuel.
6.3.2 Vehicle
You can set the type of the vehicle that you will use to navigate the route. Based
upon this setting, some of the road types will be excluded from the route (e.g.
motorways for pedestrians), or some of the restrictions may not be taken into
account (e.g. emergency vehicles have no restrictions).
Furthermore, when Bus is chosen, the program assumes that high speeds cannot be
achieved, and this information is taken into account when calculating the route, the
estimated time enroute (ETE), and the estimated time of arrival (ETA).
Available values:
• Car
79
Page 80

• Taxi
• Bus
• Emergency
• Bicycle
• Pedestrian
6.3.3 Road types to include/exclude
To let the route fit your needs you can also set which road types are to be
considered for or to be excluded from the route if possible.
Note: Excluding a route is a preference. It does not necessarily mean total
prohibition. If your destination can only be accessed using some of the excluded
road types, MioMap will use them but only as much as necessary. In this case a
warning icon will be shown on the Route Information screen (Page 36), and the road
not matching your preference will be displayed in alternate color on the map.
6.3.3.1 Unpaved Roads
Unpaved roads are excluded by default, as they can be in a bad condition and you
usually cannot reach the speed limit on them.
6.3.3.2 Motorways
When driving a slow car or towing another vehicle, you may prefer not to take
motorways.
6.3.3.3 Ferries
The accessibility of temporary ferries is not necessarily included in the map data.
Furthermore you may need to pay fare, so you may consider disabling them from the
preset enabled status.
6.3.3.4 U-turns
Although displayed amongst road types, this is a type of action. Most drivers prefer
to replace them with a few normal left and/or right turns in the next few junctions, so
it is disabled by default.
Turning back on dual carriageways is not considered as a u-turn.
Note: Via points are handled as stopovers with regards to u-turns. It means disabling
u-turns on this page will avoid u-turns during the entire route if possible, but when
reaching a via point, the following part of the route may be planned starting in the
opposite direction.
80
Page 81

6.3.3.5 Permit needed
To use some roads or enter some areas you may need special permit or permission
from the owners. These roads are excluded from your routes by default. Use this
switch if your vehicle is authorized to enter.
6.3.3.6 Toll Roads
Toll roads are included in your routes by default. If you wish to travel more to avoid
paying a toll, disabling them will make MioMap plan the best toll-free route for you.
6.3.3.7 Cross-border Planning
By default MioMap plans routes using the border crossing points. However if you live
near the border, you can disable border crossing with this switch to remain within
one country.
6.4 Language & Units
Here you can set the languages, measurement units, and date and time formats
used by MioMap.
6.4.1 Program language
This button displays the current written language of the program. By tapping the
button you can select from a list of available languages. MioMap will have to be
restarted if you change this setting. MioMap will ask for confirmation before it
restarts.
6.4.2 Voice language
This button shows the current language of the voice guidance. By tapping the button
you can select from a list of available languages and speakers. Tap any of these to
hear a sample voice prompt. Just tap OK when you have selected the new spoken
language.
81
Page 82

6.4.3 Units
You can set the distance units to be used by the program. MioMap may not support
all of the listed units in some voice guidance languages. If you select a measurement
unit that is not supported by the chosen voice guidance language, you will see a red
warning message under the selector.
6.4.4 Set Date & Time Format
You can set the date and time format displayed by MioMap. Various international
formats are available.
6.5 Advanced settings
These screens let you set a large number of different advanced settings and initiate
some special functions. These settings and functions are divided into groups.
Tap on any button to set the corresponding parameters. All but the last one will open
new windows where you can make your desired changes.
6.5.1 TMC settings
This button opens the TMC Control Center otherwise opened from the List of TMC
messages (Page 58) using the Settings button. TMC settings are described here:
Page 58.
6.5.2 Backlight settings
Here you can set how the display backlight behaves when using MioMap.
82
Page 83

These settings are independent of the settings of the other applications of MioMap
v3.3.
6.5.2.1 Power management
At the top of the screen you can set how the backlight will behave when the screen
has not been touched for a while.
Backlight always on
You can choose to have the lights always on.
Smart powersave
You can also initiate this special feature of MioMap. When running on battery Smart
Powersave will light up the screen only when you press or tap a button, or if MioMap
has something to show you. After a few seconds the light level decreases, and after
another few seconds the backlight turns off. This helps you achieve a longer battery
life.
6.5.2.2 Brightness
You can set the backlight level separately for both daylight and night modes, thus
enhancing the effect of the night color scheme.
The values are between 0 and 10, where zero means there is no backlight at all, and
10 represents the maximum backlight value.
6.5.3 User data management
Everything that was saved (pins, My POIs, Favorites, track logs etc.) or modified
(Settings, History lists) since MioMap was installed is stored in a user database
located in the internal memory of the MioMap v3.3. Here you have options to save,
restore or reset the database or parts of it.
83
Page 84

6.5.3.1 Backup Data
You can make a safe copy of the whole user database on a memory card.
Tap this button to copy all user data and settings on the memory card. The backup is
always created with the same file name; so backing up data will always overwrite
previous backups.
Tip: If you wish to keep more versions of the user database, or you wish to save one
particular state (e.g. saved POIs and track logs of your holiday), look for the backup
file on the memory card, rename it, or save it to your PC.
Tip: If you move to another PNA, and you wish to keep your data and settings, make
a backup, remove the card, insert it into the other PNA, then return to this Settings
page, and push the Restore Data button as described in the next section. MioMap
will then restart, and all your previous POIs, track logs, settings, city and find history
lists will also appear on the new PNA .
6.5.3.2 Restore Data
If you have accidentally deleted things, or you have created a number of temporary
items and you do not wish to delete them one by one, you can tap this button to
restore the state of MioMap to the latest backup.
By tapping this button you will lose all of the changes made since the time of the
latest backup. MioMap will warn you about this before overwriting the current
database with the backup.
6.5.3.3 Clear Data
This button will delete all user data. It is a reset to factory settings. Tapping this
button means you lose all your saved data and customized settings. MioMap will
warn you about this.
6.5.3.4 Reset Advanced Settings
There are a multitude of Advanced settings in MioMap. Some changes may cause
MioMap to behave in an unsatisfying manner. Tap this button to restore the default
settings.
6.5.4 Map options
You can set a few parameters determining the appearance of the maps in MioMap.
84
Page 85

6.5.4.1 Daylight / Night color profile
MioMap comes with different color schemes for both daylight and night use. There is
always one selected daytime scheme and one selected night-time scheme. MioMap
uses these when switching from day to night and back.
Tap the appropriate button and select a new scheme from the list.
6.5.4.2 Show Street Labels
You can set whether or not to see the names of the streets and the POI icons on the
map when driving. Based on the current zoom and tilt levels, street names are
displayed either aligned with the street or on signposts stuck into the streets (Page
19). If you switch these signs on, it will be easier to recognize your location on the
map, if you turn them off, it will be easier to see the road geometry.
Note: You can only disable street names and POI icons if MioMap follows your
position. As soon as you move the map and Lock-to-Position (Page 27) is disabled,
street names and icons become visible again. Tap Follow to re-enable Lock-toPosition and have the labels and icons disappear again.
6.5.4.3 Textured Polygons
Enable textured polygons, and have rivers, lakes, forests and other large objects
displayed in a more realistic and attractive way on the map.
Disabling it will lead to uniform areas but better performance. See Page 20.
6.5.5 Smart Zoom
Smart zoom is a lot more than just a usual automatic zoom.
While navigating a route: when approaching a turn, it will zoom in and raise the
view angle to let you easily recognize your maneuver at the next junction. If the next
turn is at a distance, it will zoom out and lower the view angle to be flat in order to let
you see the road in front of you, or it can even switch to an Overview mode to let you
follow your position on the map.
While cruising: if there is no active route and you are just driving, Smart Zoom will
zoom in if you drive slowly and zoom out when you drive at high speed.
These automatic features can be set up on this screen.
85
Page 86

6.5.5.1 Enable Smart Zoom
Use this switch to enable or disable Smart Zoom. When disabled, the zoom and tilt
levels on map screen during navigation are fixed, and you can set them manually
using screen buttons (Page 27). Turn this feature on to let MioMap zoom and tilt the
map automatically to always show you the best view for your navigation needs.
6.5.5.2 Enable Overview mode
You can configure how the Overview mode is triggered when the next turn is at a
distance.
The Route event distance will determine when MioMap switches to the Overview or
back to the Navigation view.
The Overview zoom level will determine the fixed zoom level of the map in both
automatic and manually selected (by the Map orientation icon – see here: Page 28)
Overview modes. You can change the zoom level manually at any time (the Follow
button will not be displayed), but when you enter the Overview mode again, the
zoom level will be reset to this value.
You can also move the map in Overview mode. Then the Follow button will appear,
and when pushed, it will move the map to have your current position in the middle
again.
Note: when this automatic feature is disabled, you can still enable the Overview
mode manually as described here: Page 28.
6.5.5.3 Keep position on road (Lock-on-Road)
MioMap is normally used for vehicle navigation, therefore Lock-on-Road will display
the position arrow precisely over roads, seamlessly correcting small GPS errors. For
pedestrian use you may consider disabling Lock-on-Road to make MioMap always
show your exact position.
This feature is also useful for geocaching, a popular GPS-based treasure hunt
activity.
Note: By turning off Lock-on-Road you also turn off the GPS position error filtering.
The position shown on the map will be subject to all position errors and position
fluctuations.
6.6 About screen
Tap About on the Main menu screen to open this screen. The About screen is not
used in normal navigation. It is there to inform you about the map licenses you have,
the creators of MioMap and the legal aspects of using the program.
86 87
Page 87

Page 88

7 Troubleshooting guide
Thank you again for purchasing our product. We hope you will enjoy every minute of
using it. However you may face difficulties before you get really accustomed to
MioMap. In such cases, please, refer to this table of frequently encountered
problematic situations.
I cannot find the green arrow that would show my location. Navigation does
not start.
Check the GPS status icon on the map screen (Page 29) or the GPS Data screen
(Page 34). It is likely that the GPS cannot determine your position. Move the GPS
out of cover to get a position fix.
The GPS is connected, sending valid position data, yet I cannot see the green
arrow that would show my position.
You should see a large semi-transparent ‘Follow’ icon (Lock to GPS position and
heading (No. 6)) on the screen. Tap this to re-enable the Lock-to-Position feature
that moves the map back to your actual location.
The green arrow shows my location, but I cannot see the route (Orange or red
line), and no voice instructions are announced.
It is likely that you have no active route. Check the upper left corner of the Split
screen (Page 26) if you can see the indication for the next turn or not. If this field is
blank, you have no route planned, so you need to create one first. It is a common
mistake to find a destination, show it on the map, but forget to tap the ‘Route To’
button in the Cursor menu (Page 31) to create the route. Be sure to follow these
steps, or always plan your routes by using one of the buttons on the Main menu
screen. This will ensure your route is calculated automatically as soon as the
destination has been selected.
I cannot see the Follow button on the screen, yet the map is not rotated during
driving.
Look for a small, red ‘N’ letter on the compass icon (Page 28) or an airplane icon
instead of it. It is likely that you had initiated the North-up map orientation or the
Overview mode unintentionally. Tap this icon to revert to Track-up mode with
automatic map rotation.
Creating a multi-point route I have tapped the ‘Route To’ button once for each
destination but only the last one appears in the list, all previous points have
disappeared.
88
Page 89

The ‘Route To’ button is for starting a new route only. For a single route you tap this
when the destination is selected. Multi-point routes can be created after you have
established a single route. Add points to the single route by using the ‘Add Via’ and
‘Continue’ buttons. Applying ‘Route To’ again will delete the whole route. In your
case only single routes existed before, so they were deleted without a warning
message. If you already have a multi-point route, MioMap warns you before deleting
the whole route.
I enabled the speed warning as soon as I bought the product but I have just
been fined for speeding because MioMap failed to warn me.
For an accurate speed warning the actual speed limits of each street and road must
be present correctly on the map. This is a relatively new feature of digital maps, so it
may not be available in some countries, and its accuracy still has much room for
improvement (ask your local dealer for the details in your region). This feature can
help you in several cases but it cannot be considered as serious speed control. That
is why it can be turned on and off separately from the reliable voice guidance (Page
73).
I would like to create a new POI but there are others near its location, and the
new menu point (POI) opens the list of POI instead of creating a new one.
Look for the New button in the bottom left corner of the newly opened list. Using that
button you can add your new POI as if it was opened from the Cursor menu.
89
Page 90

8 Glossary
The manual may contain many technical terms. Please look below for an explanation
if you are unfamiliar with some of them.
2D/3D GPS reception: The GPS receiver uses satellite signals to calculate its (your)
position. Depending on the current positions of the ever moving satellites in the sky,
and the objects in your environment, the signal that your GPS device receives may
be weaker or stronger. Your GPS needs strong signal from at least four satellites to
give a three dimensional position including elevation. If fewer satellites are available,
it may still be possible to calculate the position but the accuracy will be lower and the
GPS device will not calculate elevation. This is called 2D reception. MioMap shows
the quality of reception on the GPS Data screen (Page 35) and both map screens
(Page 29). Note that 2D and 3D GPS receptions have nothing to do with the 2D and
3D display modes of the map. That is a way of representing the map on the screen
independently from the GPS reception.
Accuracy: The difference between your real position and the one given by the GPS
device is affected by several different factors. The GPS is capable of providing a
guess of its current error based on the number of satellites it can receive a signal
from, and their position in the sky. This information is shown in MioMap on the GPS
Data screen (Page 34). Use it as a general reference only. Note that several other
factors affect the real accuracy, some of which the GPS is incapable of estimating
(e.g. signal delay in the ionosphere, reflecting objects near the GPS device, etc.).
Active route: A route is an itinerary planned to reach your chosen destinations. A
route is active when it is used for navigation. MioMap has only one route at a time,
and it is always active until you delete it, reach the final destination or exit MioMap.
When there is more than one destination to reach, the route is cut into different legs
(from one via point to another). Only one of these legs can be active at one particular
time. The rest of them are unused and shown in a different color on the map.
Automatic route planning (Autorouting): You only need to set up your destination,
and based on its map, the software will automatically figure out which roads you
need to take, and the turns you need to make to get there. MioMap will let you select
multiple destinations, and customize some important routing parameters (Page 79).
Automatic route recalculation: If this function is enabled (Page 76), MioMap
recalculates your route if you deviate from it. When you miss a turn or avoid a
roadblock, MioMap waits for a few seconds to be sure you do not follow the route
any more (you can fine-tune it in Advanced settings), then recalculates the route
based upon your new position and heading.
90
Page 91

Automatic day/night colors: Based on the time and position given by the GPS
device, MioMap is able to calculate when the sun rises and sets at your current
location on this particular day. Using that information MioMap can change between
the day and the night color schemes a few minutes before sunrise and a few minutes
after sunset (Page 73). As additional information to help your orientation, the sun is
shown in the sky when you display the map in 3D mode with a low viewing angle,
and the sun is near the horizon.
Elevation: When the GPS receiver can see at least four GPS satellites, it can
determine its current position in three dimensions. In this case the elevation is
calculated together with the latitude/longitude position. Note that some older GPS
units may provide incorrect elevation data because they use a simple ellipsoidal
earth model rather than a database that contains local sea levels. You should also
be aware that the elevation value is generally less accurate (by at least a factor of 2)
than the horizontal position. See also 2D/3D GPS Reception.
ETA (Estimated Time of Arrival): A frequently used expression in navigation. It
represents the time when you will reach your destination based upon calculations
using the remaining part of the route and available information of the roads used.
This estimation can only be used as a general reference. It will not be able to take
into account your future speed or the traffic delays. In MioMap this value is shown as
‘Estimated Arrival’ on the Route Information screen (Page 38).
ETE (Estimated Time Enroute): Another frequently used expression in navigation.
It represents the time needed to reach your destination based upon calculations
using the remaining part of the route and available information of the roads used.
This estimation can be used only as a general reference. It will not be able to take
into account your future speed or the traffic delays. In MioMap this value is shown as
‘Time left’ on the Route Information screen (Page 38).
GPS: Abbreviation of Global Positioning System. This system is operated by the
DoD (the Department of Defense of the Unites States Government). It consists of 24
satellites orbiting Earth, and several ground stations to keep the satellites in sync. To
calculate your position, your GPS device uses the signals received from those GPS
satellites that are currently visible at your location. You can use this service free of
charge.
Lock-on-Road: This function of MioMap will always keep the Green arrow
representing your actual position on the nearest road. This automatic feature is
necessary as the position given by the GPS receiver is not perfectly accurate. Under
normal circumstances Lock-on-Road will eliminate the occasional position error. If
the corridor of error is too large, your position may be shown over a different street
on the map. You can only avoid that by using good quality GPS equipment
positioned so that it has a direct view to as large a portion of the sky as possible.
Normally Lock-on-Road is always active in MioMap when GPS position is available.
See also in Page 20. However for pedestrian use it can be permanently turned off in
Advanced settings (Page 86).
Lock-to-Position: When GPS position is available, MioMap will automatically keep
moving the map to always have the green arrow, representing your actual position,
91
Page 92

on the screen. You can move the map to lose this position. Then the Follow button
appears on the screen. Tapping it will re-enable Lock-to-Position. See also Page 27.
Map Orientation: MioMap is able to rotate the map for your convenience. If you
choose Track-up mode, the map will be rotated to look in the direction of your
heading. Selecting North-up, the map remains oriented to have North toward the top.
Use the left and right hardware buttons to turn your map in the direction you wish.
This will immediately turn off the automatic rotation. A small compass in the top right
section of the map screens (Page 28) will always show the current direction of the
map. Map orientation should not be mixed up with Screen orientation.
North-up: A kind of map orientation having the map rotated to have North toward
the top of the screen. See also Track-up and Map Orientation.
POI: Points Of Interest, exact map locations of important points saved in a database
together with their name, category and subcategories (e.g. Service/Fuel/Petrol),
address, phone and fax number, and other important information. Use the versatile
search system in MioMap to find the appropriate POI near you, your destination or
any other given location on the map (Page 69). You can also have your favorite
places saved as ‘My POI’ in MioMap.
Track log: In MioMap you have the possibility to record your journeys using the
position data your GPS provides in every second or every few seconds (depending
on your GPS settings). When you start the recording, position data are saved in the
database until you stop recording it. This set of sequential GPS positions is called
track log. Each set of consecutive positions has a name (originally it is the time of
recording but you can change it to any name you like) and a color in which it can be
displayed on the map. Later you can replay the journey on the screen of MioMap as
if it were happening again. This is good for demonstration purposes or for analyzing
your maneuvers during the trip. See also Page 47.
Track-up: A kind of map orientation when the map is rotated to look always in the
direction of your heading. See also North-up and Map Orientation.
Via point: Routes in MioMap can have several (as many as you want) different
destinations to reach in a specific order. All these points except the final destination
are called via points, as the route goes ‘via’ (through) them. The destinations can be
seen in the Route Information screen on the Route line (Page 37), and each via point
is announced by the voice instructions as you approach and when you reach it.
Should your via point serve as a stopover, navigation continues automatically as you
depart. Navigation will resume even if you turn off and on your device or restart
MioMap.
Zoom In and Out: The Zoom function is used to change the scale of the map. Use
Zoom In to scale down the map to see less of it but in more detail, and use Zoom
Out to scale the map up to have a broader view of that part of the map with fewer
details. See also Page 18.
92
Page 93

9 End User License Agreement
Please do not operate, enter data into or obtain data from this product while driving.
Failure to pay proper attention to the operation of your vehicle could cause death,
injury or material damage. When using this product, please park your vehicle safely
first and must always observe traffic regulations and safety requirements. You use
this product at your own responsibility and risk.
Mio Technology Limited shall not assume any responsibility for damages arising
from this product during driving or transportation or any violation of traffic regulations
or safety requirements for any purpose.
93
 Loading...
Loading...