Mio Spirit Navman 500, Spirit Navman 300, Spirit Navman Flat User's Guide
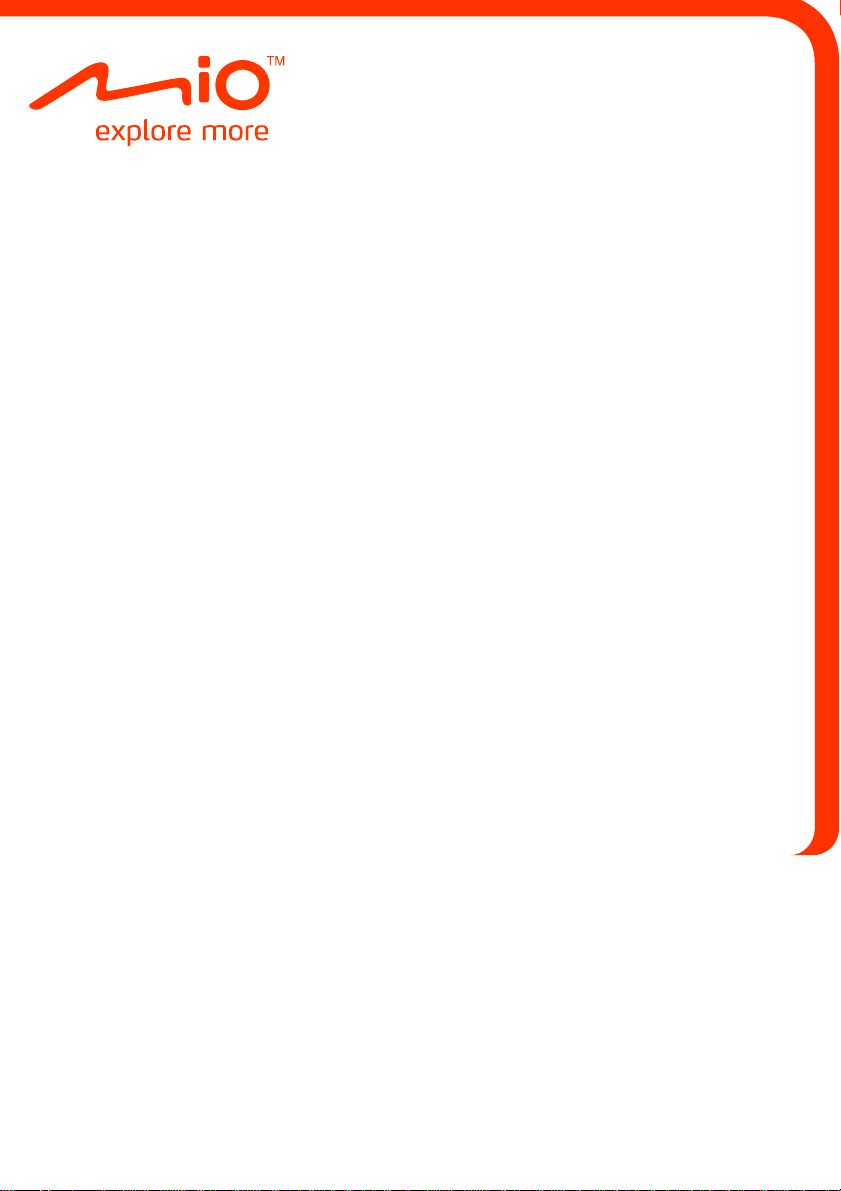
Moov/Navman Spirit Series
MioMore Desktop Manual
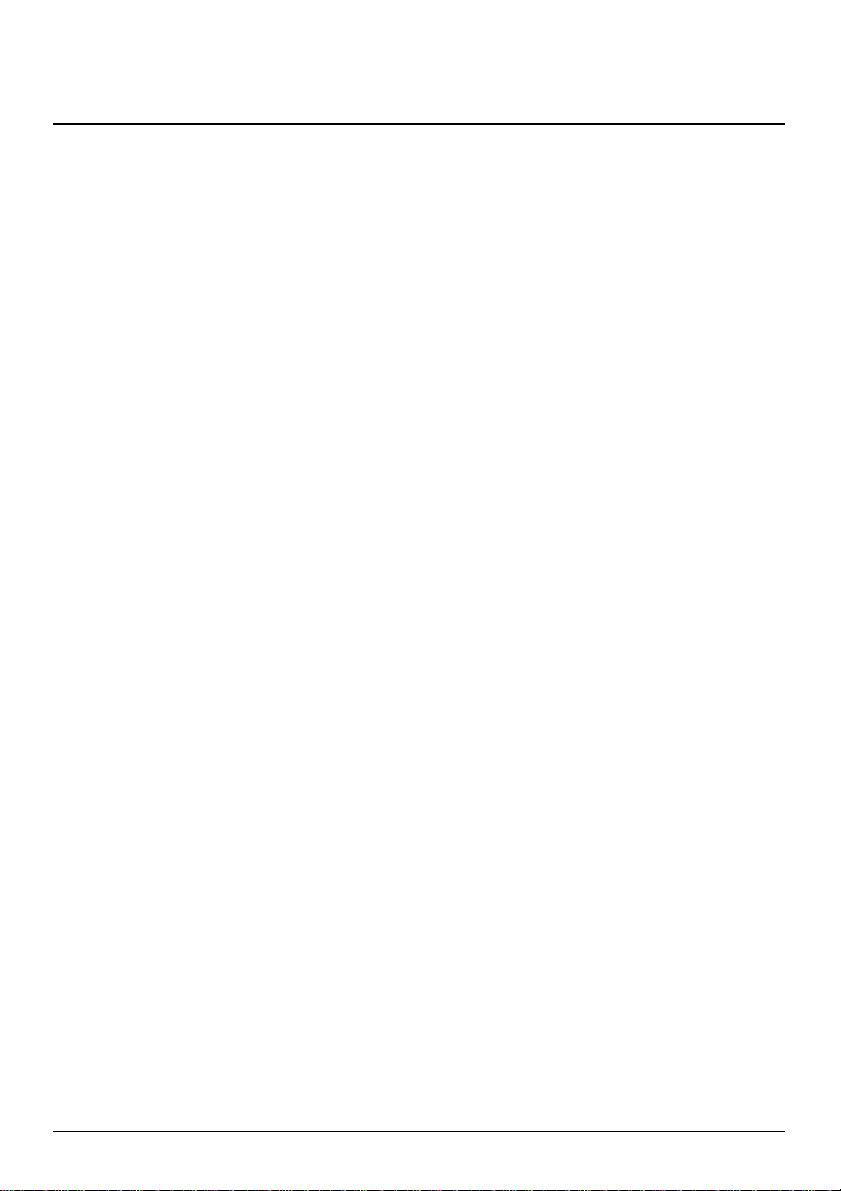
Contents
Welcome................................................................................................................................................4
What is MioMore Desktop?....................................................................................................................5
How do I install MioMore Desktop onto my computer?......................................................................6
MioMore Desktop Menu ....................................................................................................................8
General Preferences.....................................................................................................................9
My Subscriptions..................................................................................................................................10
How do I purchase a subscription? .................................................................................................10
How do I activate my subscription?.................................................................................................10
How do I update subscriptions on my Mio?.....................................................................................11
My Maps ..............................................................................................................................................12
How do I download and install free map updates? ..........................................................................12
How do install maps onto my Mio?..................................................................................................13
How do I remove maps from my Mio?.........................................................................................14
My Maps Preferences .....................................................................................................................15
Custom POIs........................................................................................................................................16
How do I install custom Points of Interest?......................................................................................16
How do I delete a Custom POI file/category from my Mio? .............................................................17
Photo Album ........................................................................................................................................18
Toolbar............................................................................................................................................19
How do I transfer pictures from Photo Album to my Mio?................................................................19
How can I view and edit pictures or albums on my computer?........................................................20
What else can I do with pictures and albums on my computer? ......................................................20
Photo Album preferences................................................................................................................21
Image Search.......................................................................................................................................22
How do I download NavPix
How do I import NavPix
How do I import NavPix
Application Gallery ...............................................................................................................................23
How do I rearrange Main Menu applications on my Mio Main Menu?..............................................23
How do I remove an application from my Mio?................................................................................23
How do I add an application to my Mio?..........................................................................................23
My Places ............................................................................................................................................24
How do I sort My Place locations? ..................................................................................................24
How do I edit a location name or notes in My Places? ....................................................................24
How do I share a location from My Places? ....................................................................................25
How do I play a captured sound file? ..............................................................................................25
How do I upload a NavPix
How do I delete a location from My Places?....................................................................................25
My Mio .................................................................................................................................................26
Voice transfer..................................................................................................................................26
How do I install a voice file?........................................................................................................26
How do I remove a voice file?.....................................................................................................26
Mileage Reporter ............................................................................................................................27
How do I import my trip data?.....................................................................................................27
How do I export a mileage report?..............................................................................................28
How do I delete travel logs from my Mio? ...................................................................................28
Mileage Reporter preferences.....................................................................................................28
Backup and Restore........................................................................................................................29
How do I backup my Mio?...........................................................................................................29
How do I restore a backup to my Mio?........................................................................................29
How do I delete a backup? .........................................................................................................29
Language........................................................................................................................................29
Recover keys ..................................................................................................................................30
TM
from the internet?..........................................................................22
TM
to Photo Album?.................................................................................22
TM
to My Places?.....................................................................................22
TM
from My Places to Flickr™? ............................................................25
2
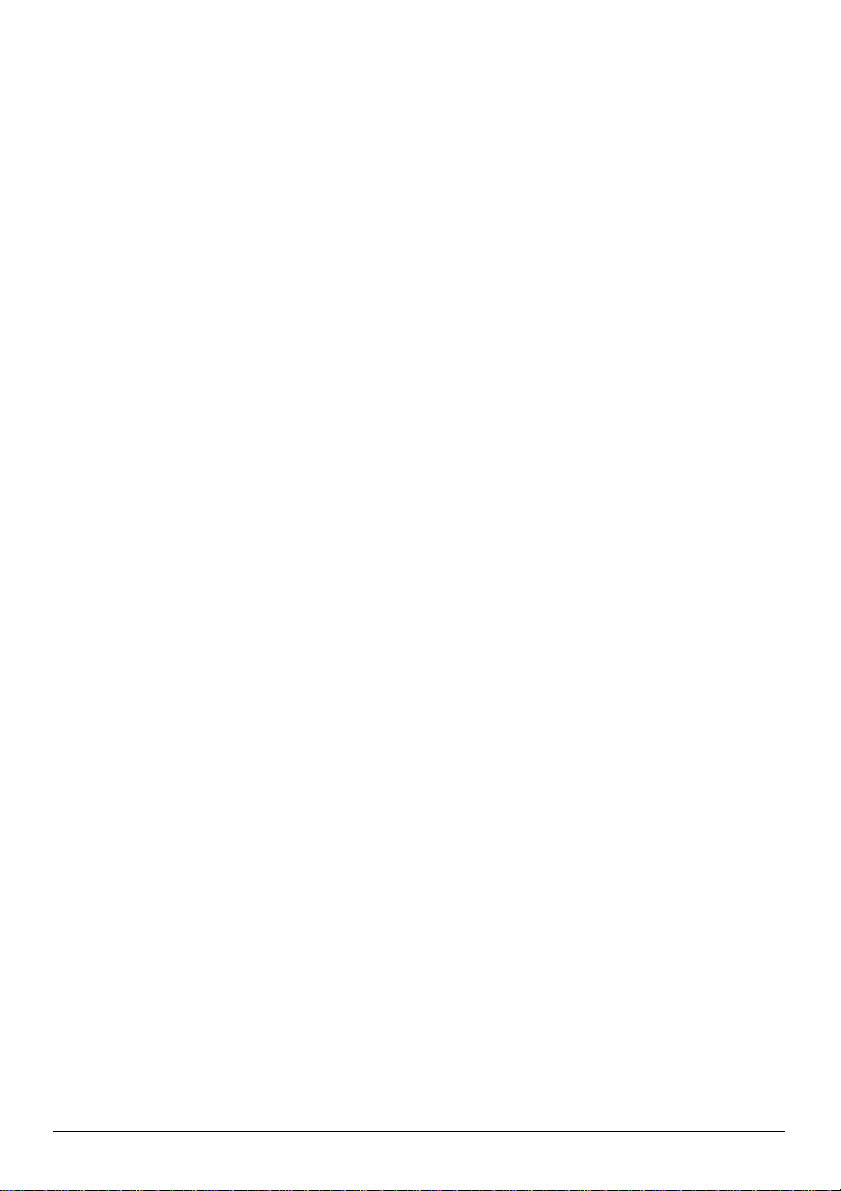
Connect ...............................................................................................................................................31
How do I search for a POI using Connect? .....................................................................................31
My Media .............................................................................................................................................33
Toolbar............................................................................................................................................33
How do I import a music file to my MioMore Desktop library? .........................................................34
How do I transfer a music file from MioMore Desktop to my Mio?...................................................34
How do I remove a music file from my MioMore Desktop playlist?..................................................34
How do I remove a music file from my Mio playlist?........................................................................35
How do I permanently delete a music file from my Mio playlist?......................................................35
What else I can do with My Media?.................................................................................................35
Appendices ..........................................................................................................................................37
For more information.......................................................................................................................37
Compliance.....................................................................................................................................38
Speed Limit.....................................................................................................................................38
Safety Camera POIs.......................................................................................................................38
Disclaimer.......................................................................................................................................38
Copyright ........................................................................................................................................39
3
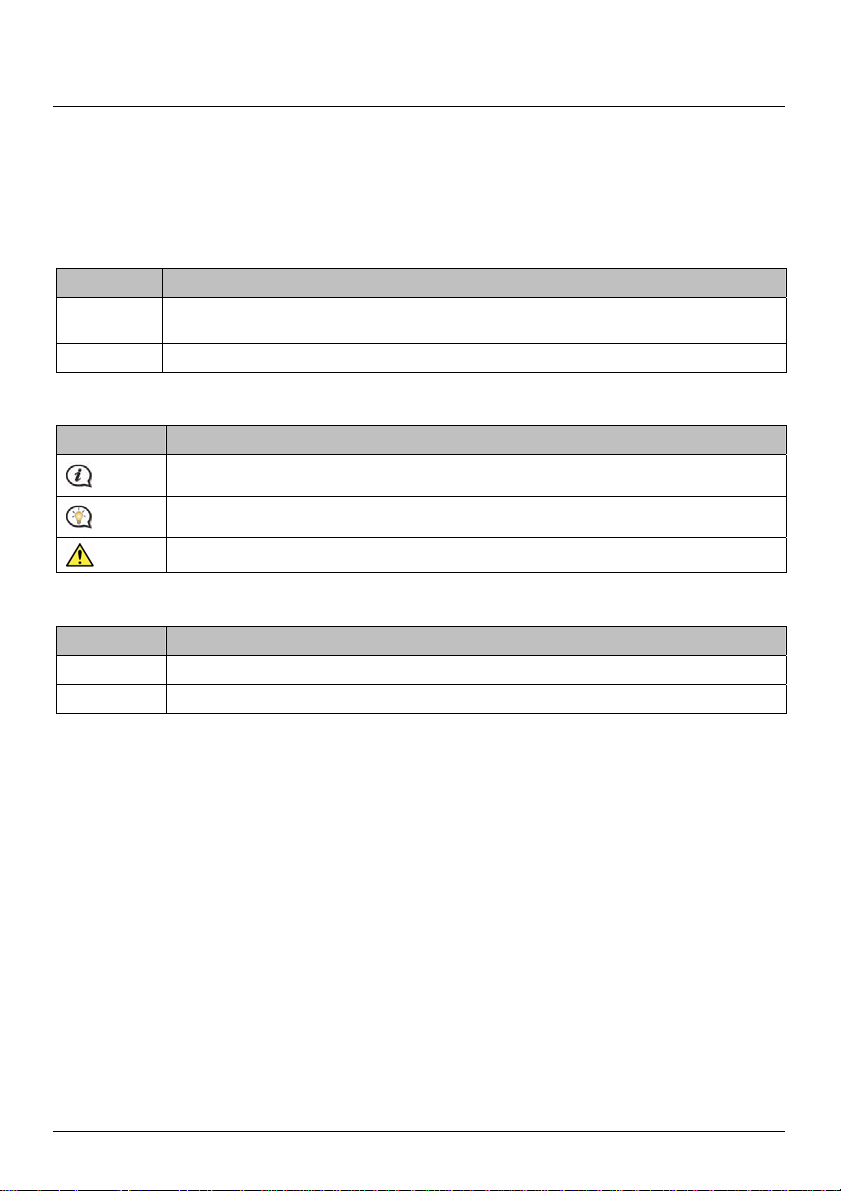
Welcome
Thank you for purchasing this MioMore Desktop software. Please read this manual carefully before using MioMore
Desktop for the first time. Keep this manual in a safe place and use as your first point of reference.
Important information for using the manual
It is important to understand the terms and typographical conventions used in this manual.
Formatting
The following kinds of formatting in the text identify special information:
Convention Type of Information
Bold Mio components or items displayed on screen, including buttons, headings, field names and
Italics
Icons
The following icons are used throughout this manual:
Icon Description
Terms
The following terms are used throughout this manual to describe user actions.
Term Description
Click Use the left mouse button to click a button or area on the screen.
Select Click an item in a list or click a command from a menu.
options.
Indicates the name of a screen.
Note
Tip
Warning
4
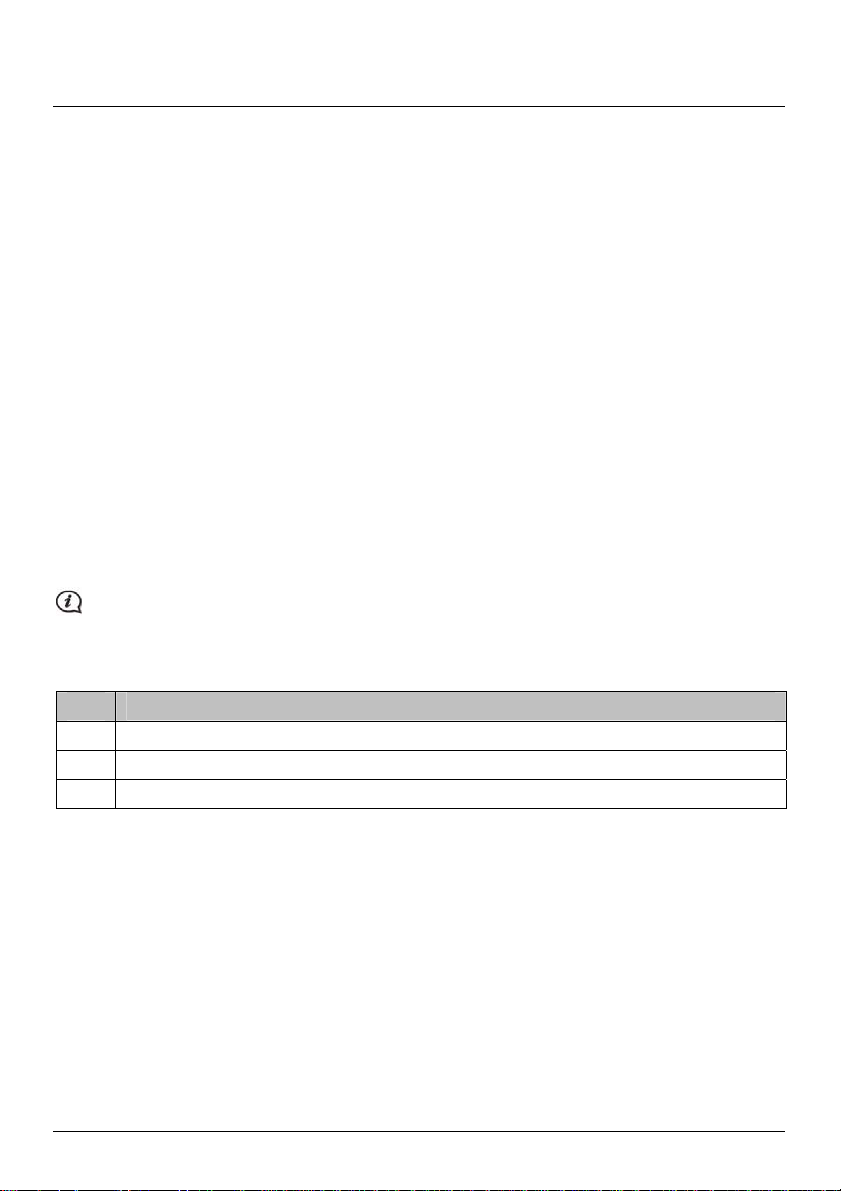
What is MioMore Desktop?
MioMore Desktop is a suite of tools you can use to access greater functionality and product information via your
computer.
MioMore Desktop allows you to:
obtain software updates
manage maps
search online for local POIs
manage custom POIs
manage safety camera subscriptions
report trip mileage
transfer pictures to your Mio using Photo Album
browse the Mio website for special offers.
Can I use MioMore Desktop with my computer?
Ensure your computer has the following minimum system requirements before installing MioMore Desktop:
IBM compatible PC
Microsoft
Internet Explorer 6 or higher
DVD drive
USB port
Internet connection for activation.
Microsoft .NET 2.0, 3.0 and 3.5 will be installed on your computer as part of the installation of MioMore Desktop.
How do I install a map for the first time?
The most common task performed using MioMore Desktop is the installation of a new map to your Mio internal
memory or memory card. Complete the following procedures:
Step Action
1 Install MioMore Desktop on your computer.
2 Check for software updates for Mio Spirit on your Mio.
3 Install one or more maps on your Mio.
®
Windows® XP SP2 or Vista x32
5
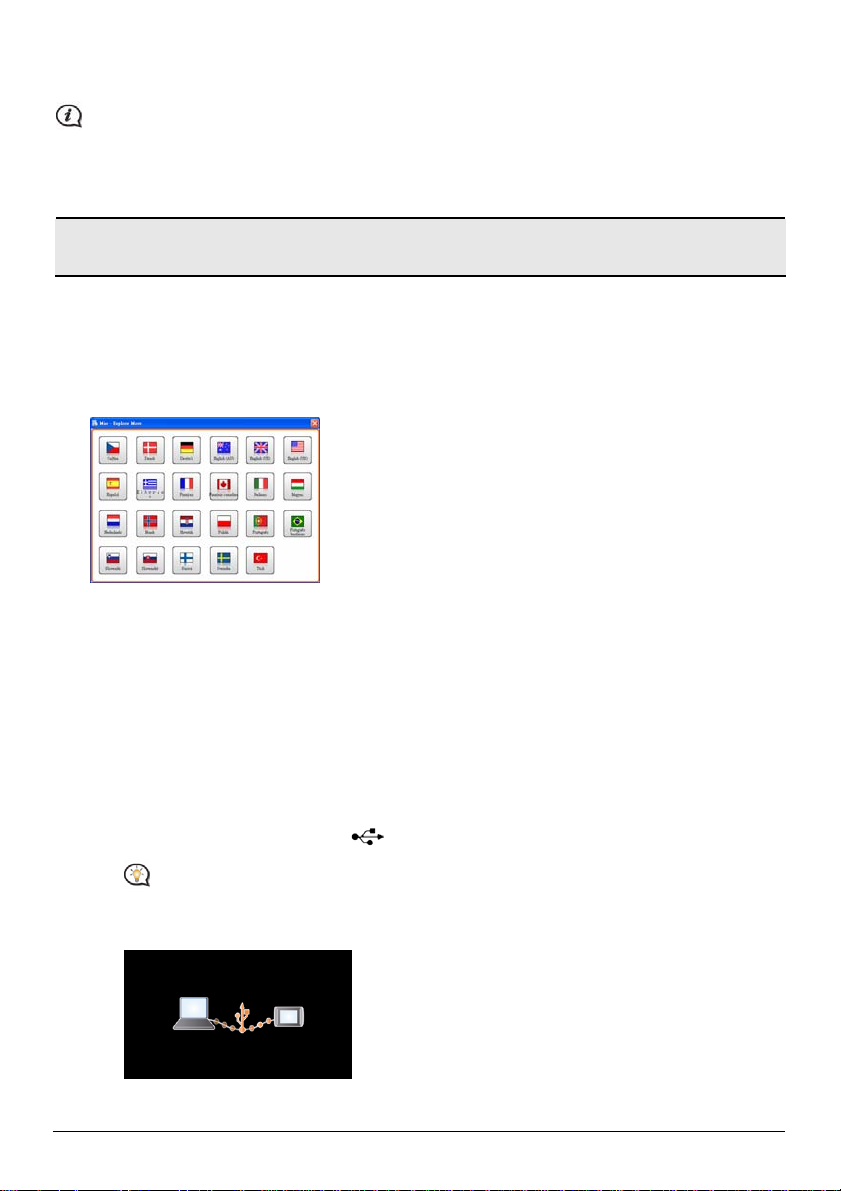
How do I install MioMore Desktop onto my computer?
Before you begin: Ensure that your computer meets the minimum system requirements for MioMore Desktop,
especially:
i. Ensure that Internet Explorer 6 or higher is installed on you computer before you install MioMore Desktop, even if it
is not your default browser.
ii. Windows XP users, ensure that Windows XP Service Pack 2 or higher has been applied before you install
MioMore Desktop.
CAUTION: When your Mio is turned on and connected to a computer, it is recognized as an external
mass-storage device. Do NOT delete any files that are pre-installed on your Mio. Deleting the files can cause your
Mio to crash
1. Close all programs on your computer.
2. Insert the MioMore Desktop Application Installer DVD into your computer DVD drive.
The MioMore Desktop installer will start.
If your computer does not automatically launch the DVD, start the installation manually:
Start Æ Run.
Type D:\Install.exe where “D” is the letter assigned to your DVD drive, then click OK.
3. Select your preferred language for MioMore Desktop.
4. Click Install Software, then Install MioMore Desktop 2.
5. Follow the screen prompts to install MioMore Desktop:
Review and accept the Licence Agreement for MioMore Desktop when prompted.
Select a destination folder for MioMore Desktop when prompted.
When the installation is complete, click Finish.
MioMore Desktop will open.
6. If prompted to connect your Mio to your computer, complete the following:
Plug the large end of the USB cable directly into a USB port on your computer (not a USB hub) and plug
the small end into the USB Socket (
) on the bottom of your Mio.
Where possible, plug the USB cable into a USB port at the back of your computer.
Slide the Power switch to the ON position, to turn on your Mio.
The following screen will display on your Mio:
6
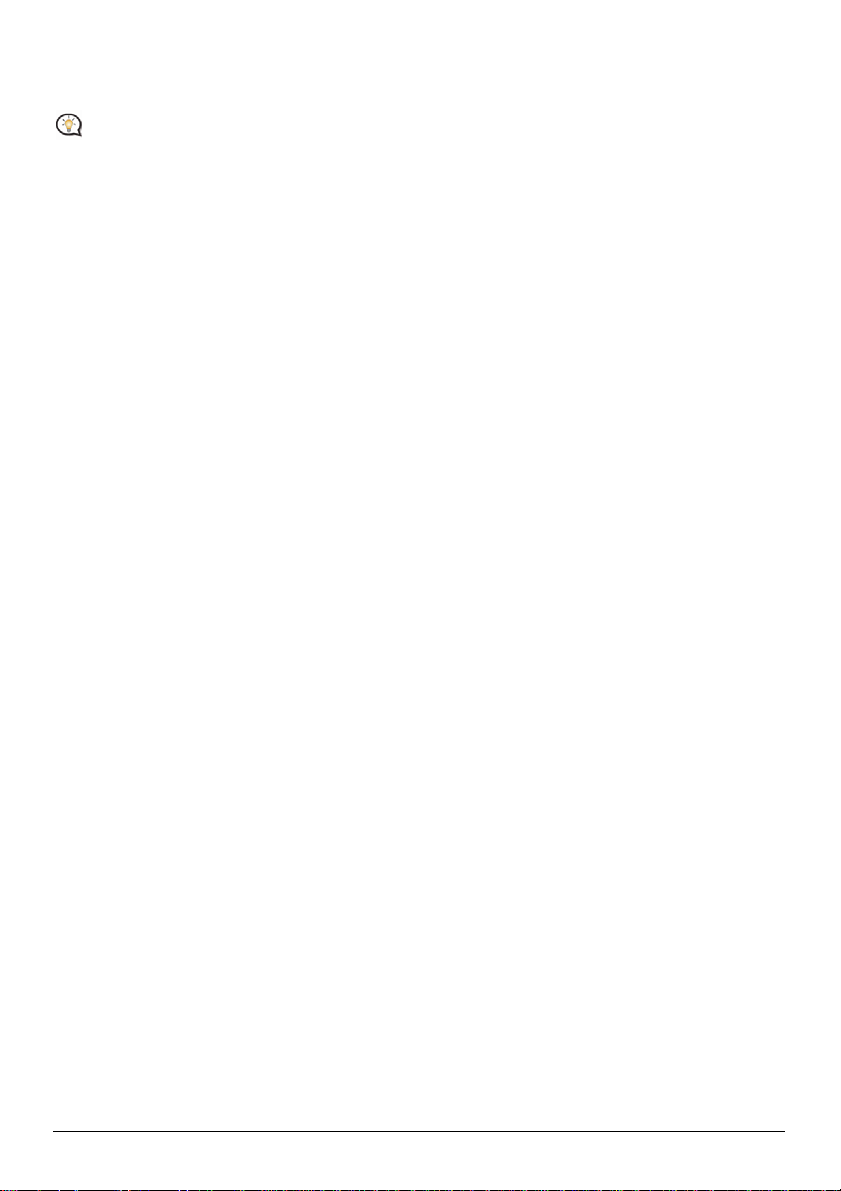
7. If prompted to update your Mio software, follow the on-screen prompts.
You are now ready to use MioMore Desktop to install maps to your Mio.
From now on, you can access MioMore Desktop via: Start Æ All Programs Æ Mio Æ MioMore Desktop 2
7
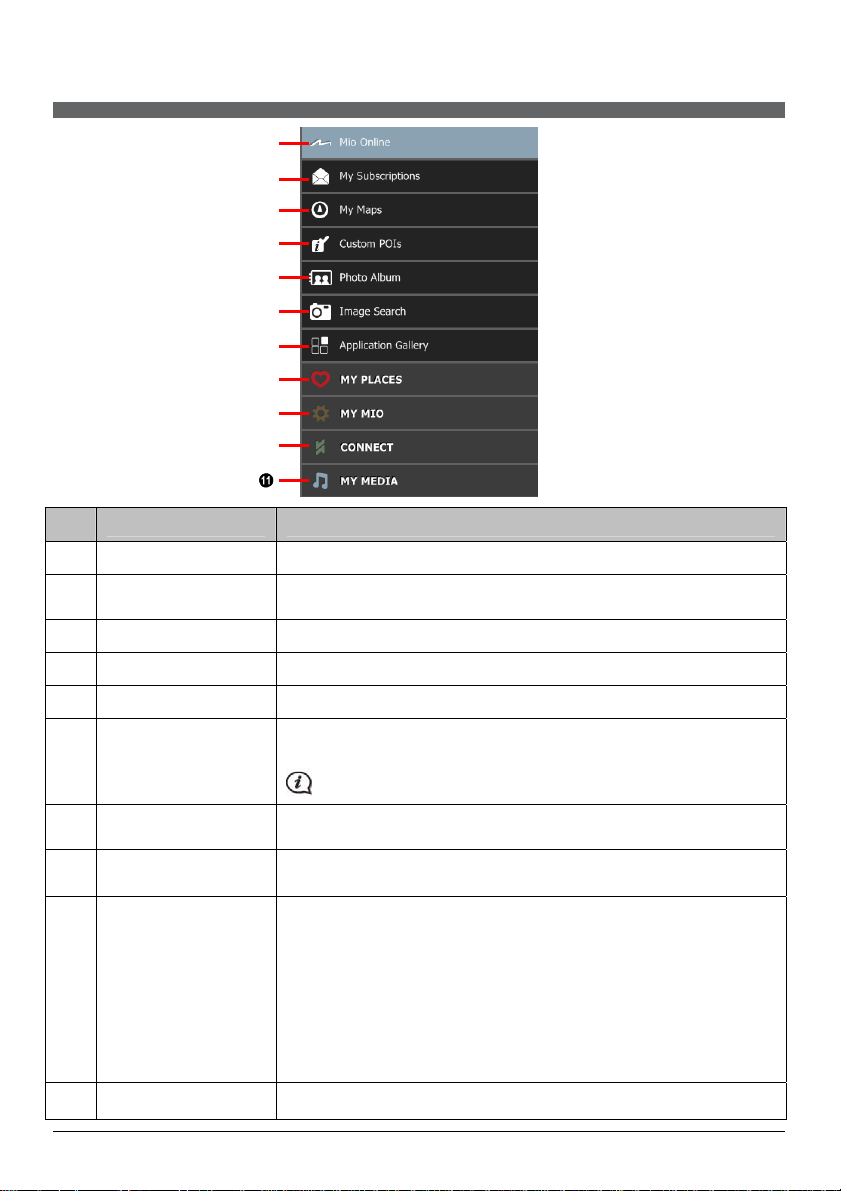
MioMore Desktop Menu
Depending on your Mio model, certain MioMore Desktop Menu options may not be available.
n
o
p
q
r
s
t
u
v
w
Component Description
Mio Online Display the Mio website, Mio Store and other online features.
n
My Subscriptions Information on your current subscriptions, including safety camera
o
My Maps Install and manage maps.
p
Custom POIs Application that allows you to import custom POIs.
q
Photo Album Import and edit NavPix
r
Image Search Search online and download NavPix
s
Application Gallery Customise and rearrange applications available on the Main Menu screen of
t
MY PLACES View and modify all places including addresses, Points of Interest, NavPix
u
MY MIO A collection of applications that allow you to transfer data to and from your
v
CONNECT Search for and add live POIs to My Places.
w
subscriptions.
TM
images.
Mio.
This feature is powered by Flickr™.
your Mio.
and others added using MioMore Desktop and stored on your Mio.
Mio, including:
Voice transfer
Activation
Mileage reporter
Backup and restore
Langauge
Recover keys
Options
TM
which can be added to My Places or
TM
,
8
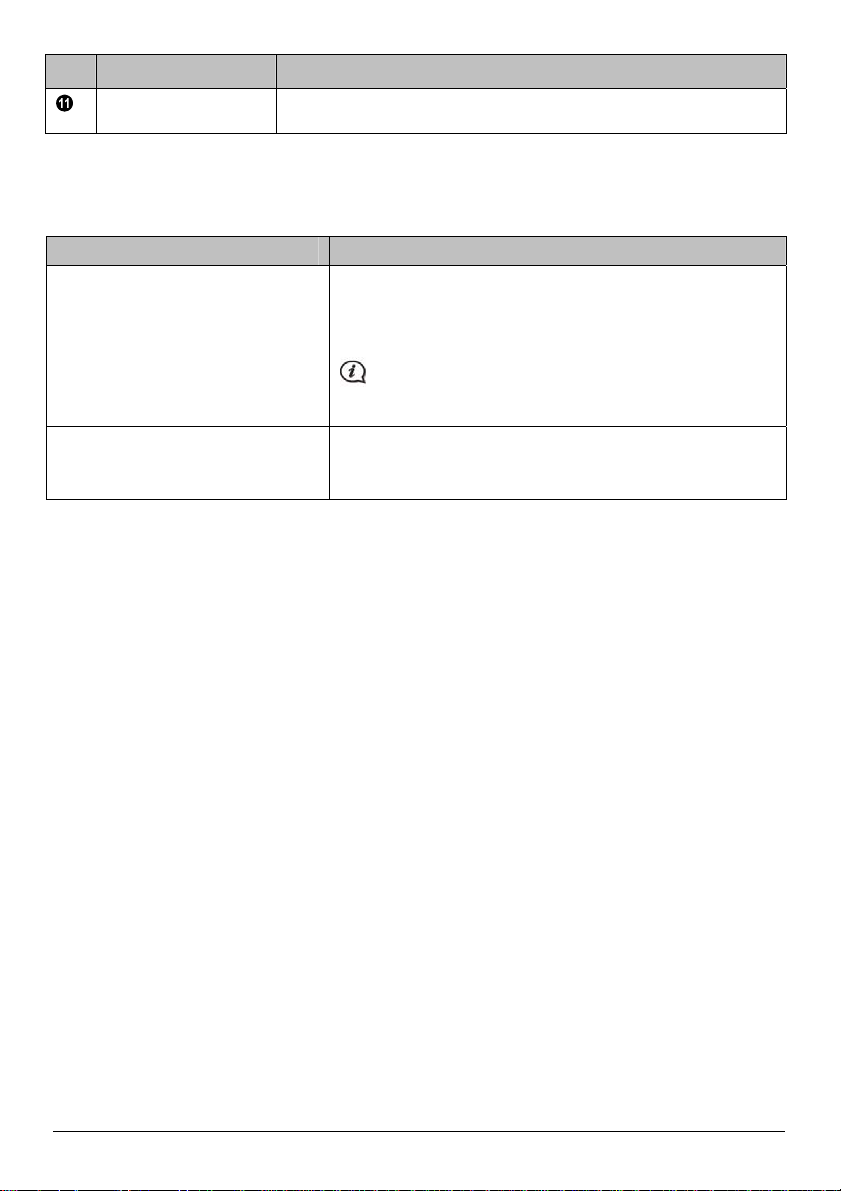
Component Description
MY MEDIA Application used to transfer media files (.wav, .mp3, .wma) from your computer
to your Mio.
General Preferences
My Mio Æ Options Æ General
Complete one of the following:
If you want to ... Then ...
keep MioMore Desktop updated select the Auto check for updates checkbox.
When you select this option, every time you open MioMore Desktop,
any available service packs and bug fixes will be downloaded from the
Mio server and applied to your Mio.
Updating software is different from upgrading software. To
upgrade MioMore Desktop, you must first purchase a new version of
MioMore Desktop from a retailer, then install it on your Mio.
change the units of measurement that
MioMore Desktop uses
select or clear the Use metric units check box to change
between imperial and metric units
select or clear the Use decimal degrees check box to change
between decimal degrees and latitude/longitude co-ordinates.
9
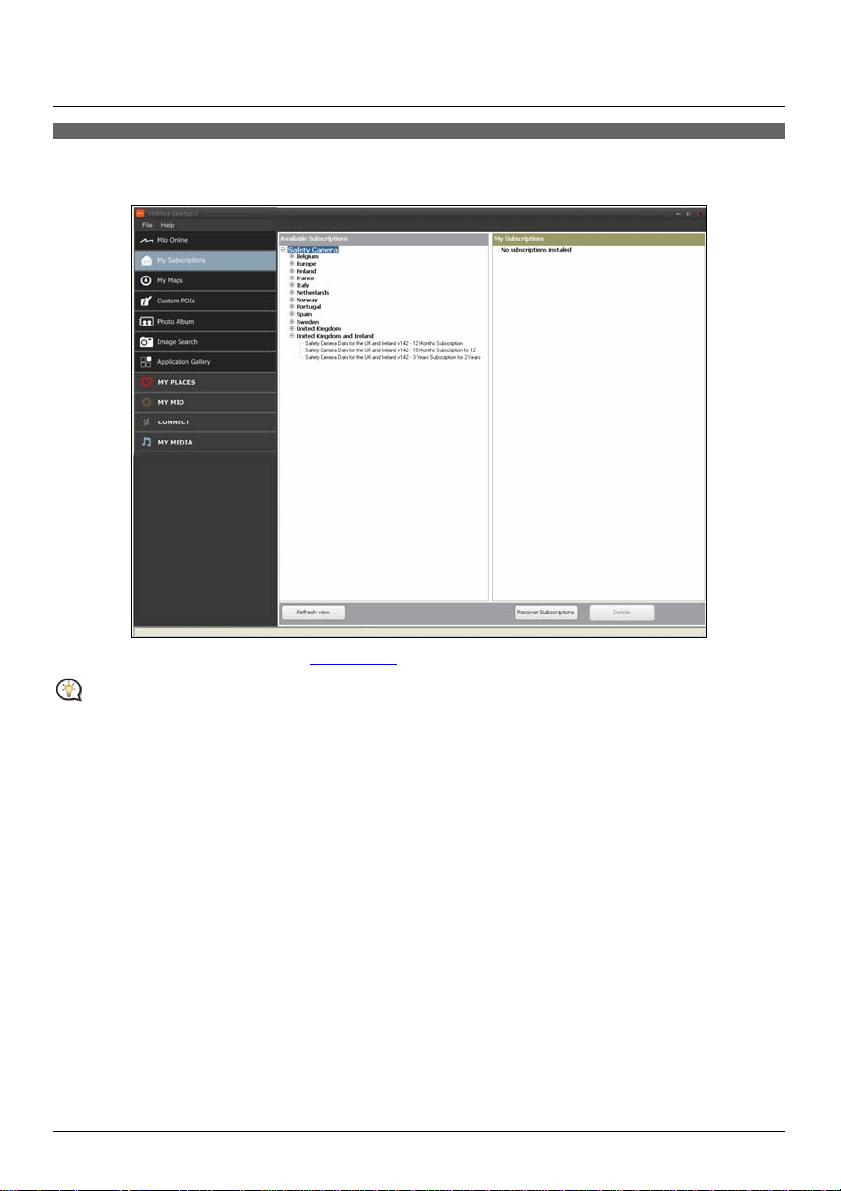
My Subscriptions
Subscription information is not available on all models and is only available in selected countries.
Your Mio contains pre-loaded subscriptions, such as safety camera and travel book information.
MioMore Desktop Æ My Subscriptions
For the latest subscription updates, visit: www.mio.com
Safety Camera alerts can be set to enable a warning sound or visual warning when on your route.
How do I purchase a subscription?
1. Select a type of subscription.
A list of regions will display.
2. Select a region.
A list of available subscriptions will display.
3. Select a subscription or offer, then click Purchase an activation key from the Mio store.
The Mio Store website will open.
4. Follow the prompts to purchase your subscription.
A product key will be sent to you via email when you have subscribed. You will need to use this product key to
activate your subscription.
How do I activate my subscription?
MioMore Desktop Æ My Mio Æ Activation
1. Enter your product key.
2. Follow the prompts to activate your subscription.
10
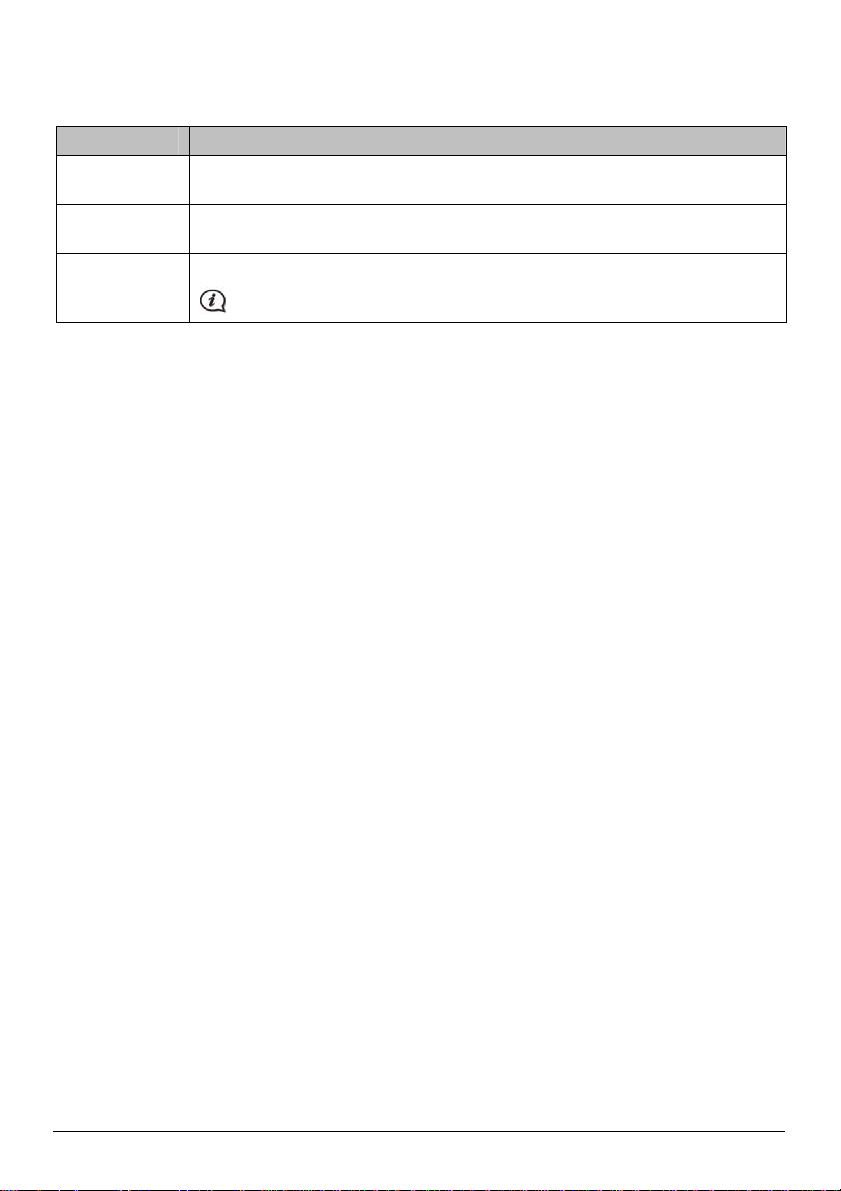
How do I update subscriptions on my Mio?
The My Mio section will display a list of subscriptions already installed on your Mio:
Icon Description
Red Expired subscriptions.
right click to purchase a new subscription.
Yellow Available subscriptions.
right click to update and purchase new subscription.
Green Active subscriptions.
No updates are available for these subscriptions.
11
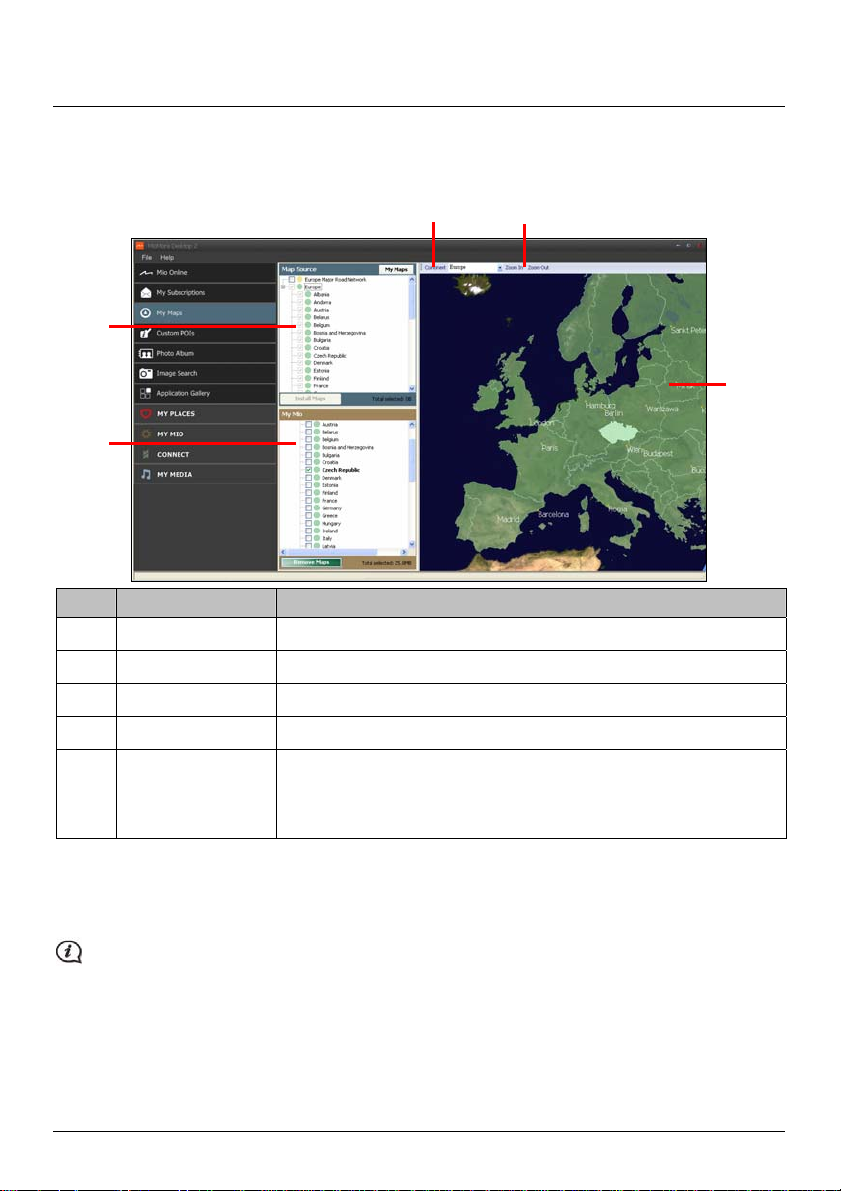
My Maps
My Maps allows you to install new maps, remove maps from your Mio and purchase new maps.
MioMore Desktop Æ My Maps
Click View Installed Maps.
n
o
Component Description
Map Source A list of maps on the DVD or available for purchase via the Mio Store website.
n
My Mio A list of maps installed on your Mio.
o
Continent A drop down list of continents that have maps available for your Mio.
p
Zoom In / Zoom Out Click to zoom in or out of the globe.
q
Globe A map of the world or selected continent indicating the maps:
r
on the current DVD,
installed on your Mio or memory card, or
available from Mio.
How do I download and install free map updates?
Occasionally Mio will offer you free map updates. If a free map update is available and your Mio is connected to your
computer, a message will display when you first start MioMore Desktop.
p q
r
The message can be disabled from displaying by selecting Suppress Free Map Offer messages from the
message box or from: My Mio
Æ
Options Æ My Maps
How do I download a map update immediately?
3. Select the map updates that you would like to download, then click Download.
Your default web browser will open and prompt you to save the map update files.
4. Navigate to your Loadable Maps Location and save the files.
12
 Loading...
Loading...