Page 1
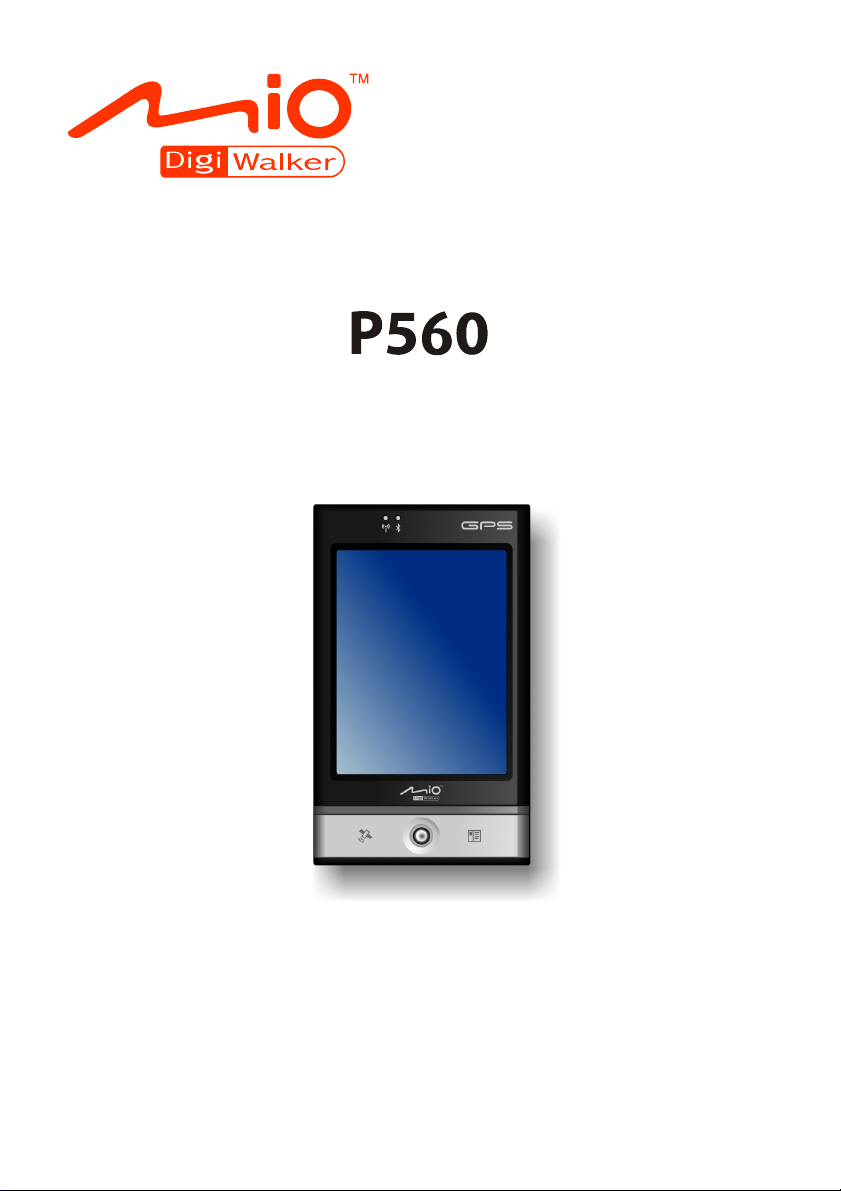
Manuel d’utilisation
Page 2
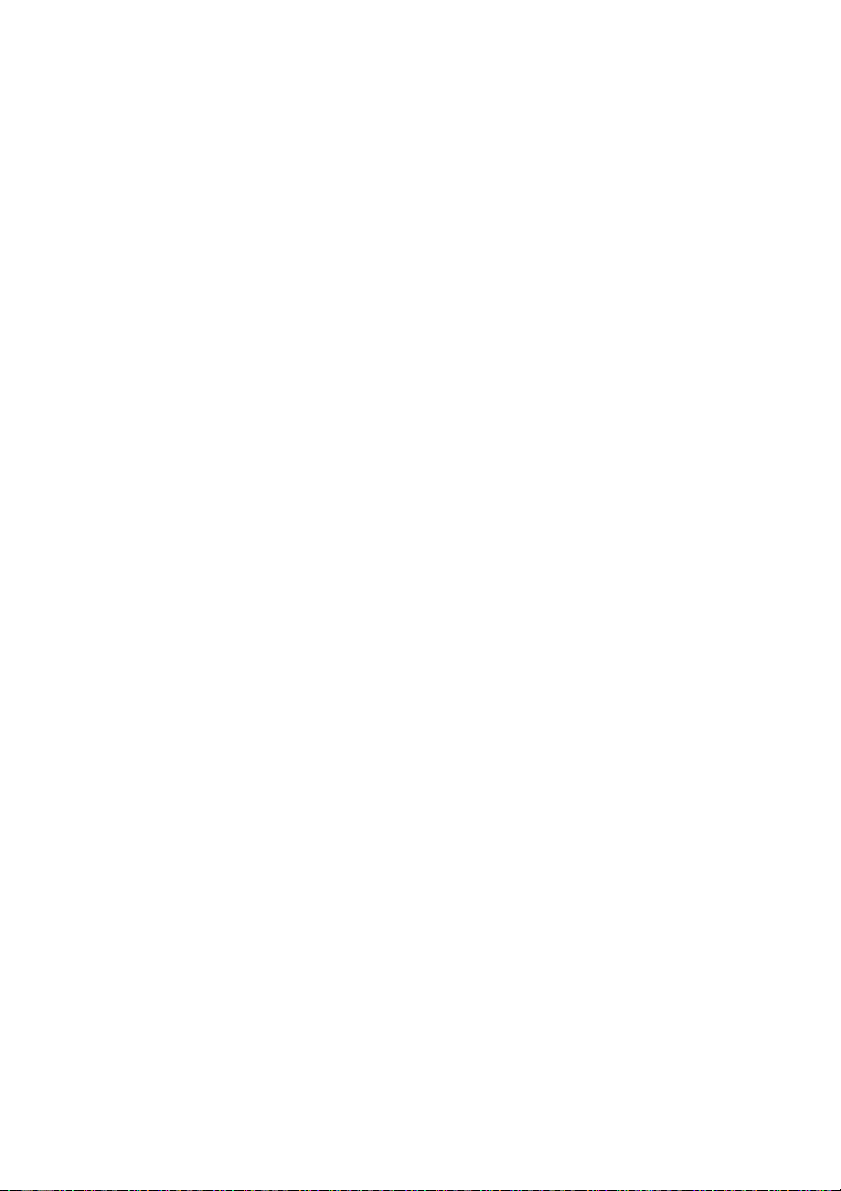
Révision : R01
Marques de commerce
Microsoft, Windows, le logo de Windows, Windows Media, Outlook et
ActiveSync sont des marques de commerce ou des marques déposées de
Microsoft Corporation aux Etats-Unis et/ou dans d’autres pays. Les produits de
Microsoft sont sous licence à des OEM par Microsoft Licensing, Inc., une filiale
appartenant entièrement à Microsoft Corporation. Le nom et le logo Bluetooth
appartiennent à Bluetooth SIG, Inc. Les autres noms de produit et de marque
sont des marques de commerce ou des marques déposées de leurs détenteurs
respectifs.
Avis de non responsabilité
Les spécifications et les manuels sont sujets à modifications sans préavis. Mio
Technology n’assume aucune responsabilité pour les dommages directs ou
indirects résultants d’erreurs, d’omissions ou de différences entre l’appareil et
les manuels.
Page 3
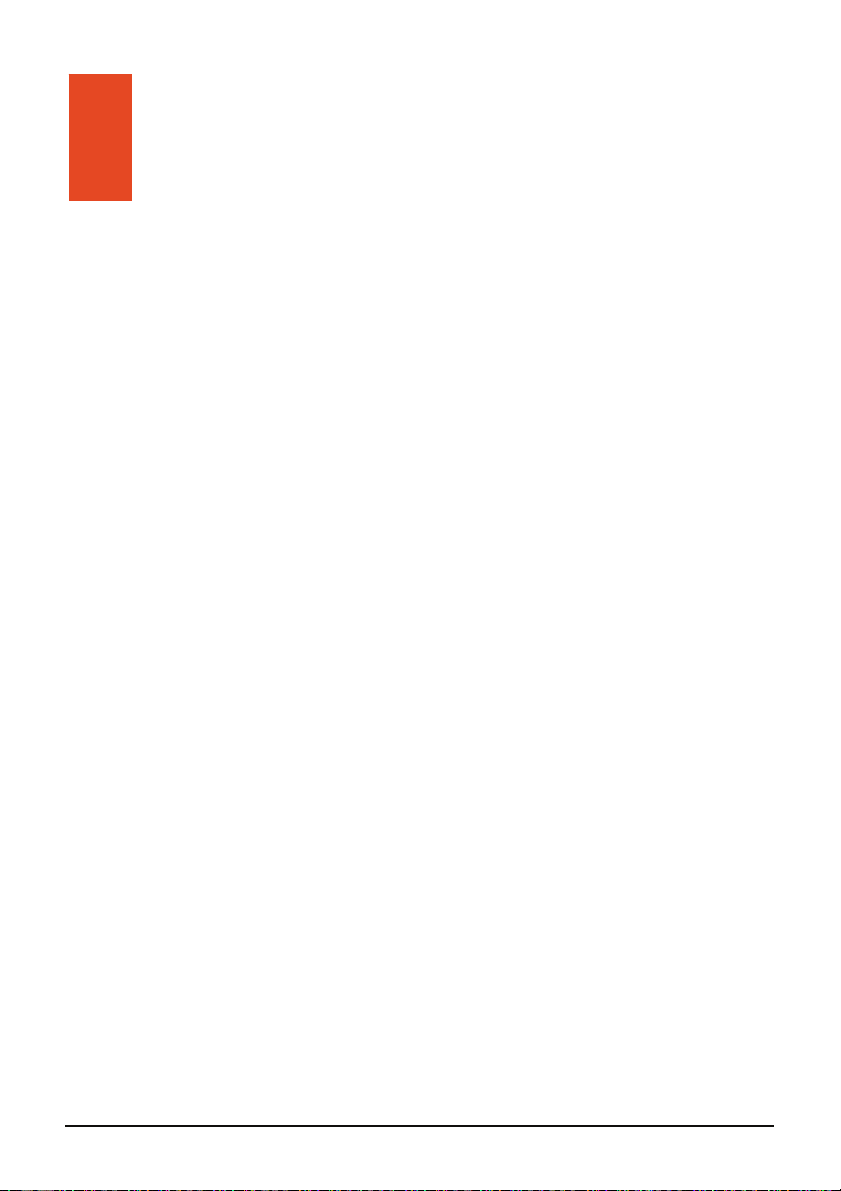
Table des matières
1 Mise en marche.............................................................................. 1
1.1 Identifier les composants du matériel..................................................1
Composants avant...............................................................................1
Vue de dos des composants ...............................................................3
Vue de droite des composants ............................................................4
Vue de dessus des composants..........................................................5
Vue de dessous des composants........................................................5
1.2 Configurer le système pour son utilisation...........................................6
Effectuer les premiers réglages...........................................................6
Recharge de la Batterie via le câble USB ...........................................7
1.3 Utiliser le PC dans un véhicule............................................................8
Utiliser le support du PC......................................................................8
Connecter le chargeur à l’intérieur de la voiture..................................8
1.4 Allumer et éteindre...............................................................................9
Arrêter complètement ..........................................................................9
Allumer pour remettre en marche........................................................9
1.5 Installer Microsoft ActiveSync..............................................................9
1.6 Utiliser une carte SD/SDHC/MMC.....................................................11
2 Techniques de base .................................................................... 12
2.1 Utiliser le stylet...................................................................................12
2.2 Utiliser la manette de navigation .......................................................13
2.3 Ecran d’Accueil ..................................................................................13
Afficher en paysage...........................................................................14
2.4 Barre de navigation et barre d’outils..................................................14
2.5 Exécuter les programmes..................................................................15
2.6 Menus contextuels.............................................................................15
2.7 Notifications .......................................................................................16
2.8 Entrer des informations......................................................................16
Entrer du texte en utilisant le Panneau de saisie ..............................17
Ecrire sur l’écran................................................................................18
Dessiner sur l’écran...........................................................................19
i
Page 4
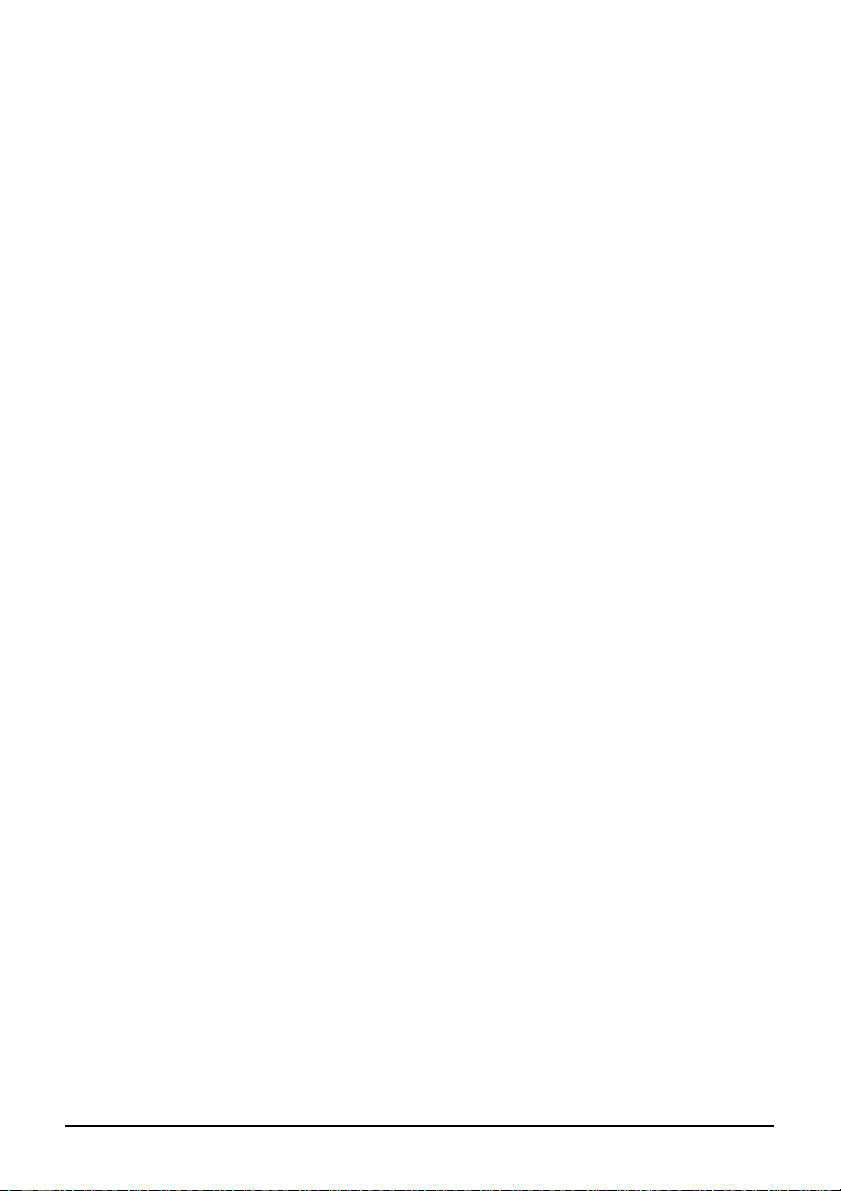
Enregistrer un message.....................................................................19
Utiliser Mon texte...............................................................................21
2.9 Verrouiller votre PC de poche ...........................................................21
3 Prise en charge de votre PC de poche ......................................23
3.1 Contrôler l’alimentation......................................................................23
Signaux d'une batterie faible et actions à entreprendre....................23
Astuces pour économiser l’énergie ...................................................24
3.2 Personnaliser votre PC de poche......................................................24
3.3 Rechercher et organiser les informations..........................................27
4 Microsoft Pocket Outlook ...........................................................28
4.1 Calendrier: Programmer les rendez-vous et les réunions.................28
Programmer un rendez-vous.............................................................29
Utiliser l‘Ecran de résumé du calendrier............................................30
4.2 Contacts: Suivre les amis et collègues..............................................31
Créer un contact ................................................................................31
Utiliser l’Ecran de résumé des contacts ............................................32
4.3 Tâches: Conserver une Liste des tâches..........................................33
Créer une tâche.................................................................................34
Utiliser l’Ecran de résumé des tâches ...............................................35
4.4 Notes: Enregistrer les réflexions et les idées ....................................36
Créer une note...................................................................................37
4.5 Messages : Envoi et réception de courrier électronique ...................38
Synchroniser les courriers électroniques...........................................38
Connexion directe à un serveur de courrier électronique..................38
Utiliser la liste de messages ..............................................................40
Écrire et envoyer des messages .......................................................41
Gérer les courriers électroniques et les dossiers ..............................43
5 Davantage de programmes......................................................... 44
5.1 Microsoft ActiveSync .........................................................................44
Synchroniser les données .................................................................45
5.2 Word Mobile.......................................................................................46
Créer un document............................................................................46
Ouvrir un document ...........................................................................47
5.3 Excel Mobile ......................................................................................48
Créer un classeur ..............................................................................48
Ouvrir un classeur..............................................................................49
5.4 PowerPoint Mobile.............................................................................49
5.5 Windows Live Messenger..................................................................50
Connexion à Windows Live ...............................................................51
5.6 Utiliser Internet Explorer Mobile ........................................................53
ii
Page 5
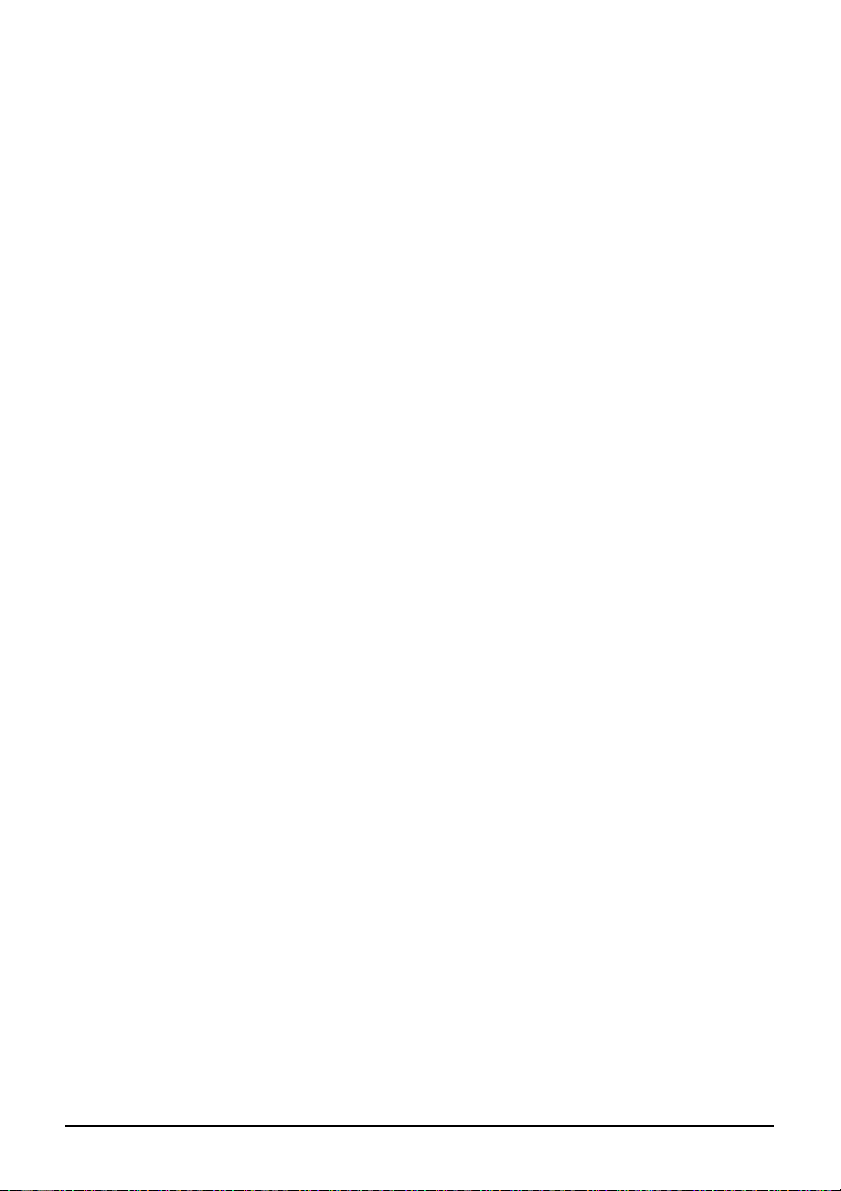
Naviguer sur l’Internet........................................................................54
Gérer vos sites préférés ....................................................................55
5.7 Lecteur Windows Media pour le PC de poche ..................................56
5.8 Images & vidéos ................................................................................57
5.9 Positionnement GPS rapide ..............................................................58
6 Comment se connecter ............................................................... 59
6.1 Connexion au réseau sans fil ............................................................59
Marche/Arrêt la radio Wi-Fi................................................................59
Se connecter à un réseau sans fil .....................................................60
Lancer et couper une connexion au réseau sans fil..........................60
6.2 Caractéristique Bluetooth ..................................................................61
Marche/Arrêt la radio Bluetooth.........................................................61
Transférer des fichiers en utilisant la technologie Bluetooth.............62
Bluetooth Partnership ........................................................................63
7 Dépannage et maintenance ........................................................65
7.1 Réinitialiser votre PC de poche .........................................................65
7.2 Restaurer l’état d’usine par défaut.....................................................66
7.3 Dépannage ........................................................................................67
Problèmes d’alimentation ..................................................................67
Problèmes de mémoire......................................................................68
Problèmes d’écran.............................................................................69
Problèmes de connexion ...................................................................70
7.4 Prise en main de votre PC de poche.................................................71
Recommandations générales............................................................71
Conseils à suivre pendant un voyage................................................72
8 Informations réglementaires....................................................... 73
8.1 Réglementation..................................................................................73
Directive européenne.........................................................................73
8.2 Consignes de sécurité .......................................................................74
À propos de la charge........................................................................74
À propos du chargeur ........................................................................74
À propos de la batterie.......................................................................75
À propos de l’exposition aux fréquences radio..................................75
iii
Page 6
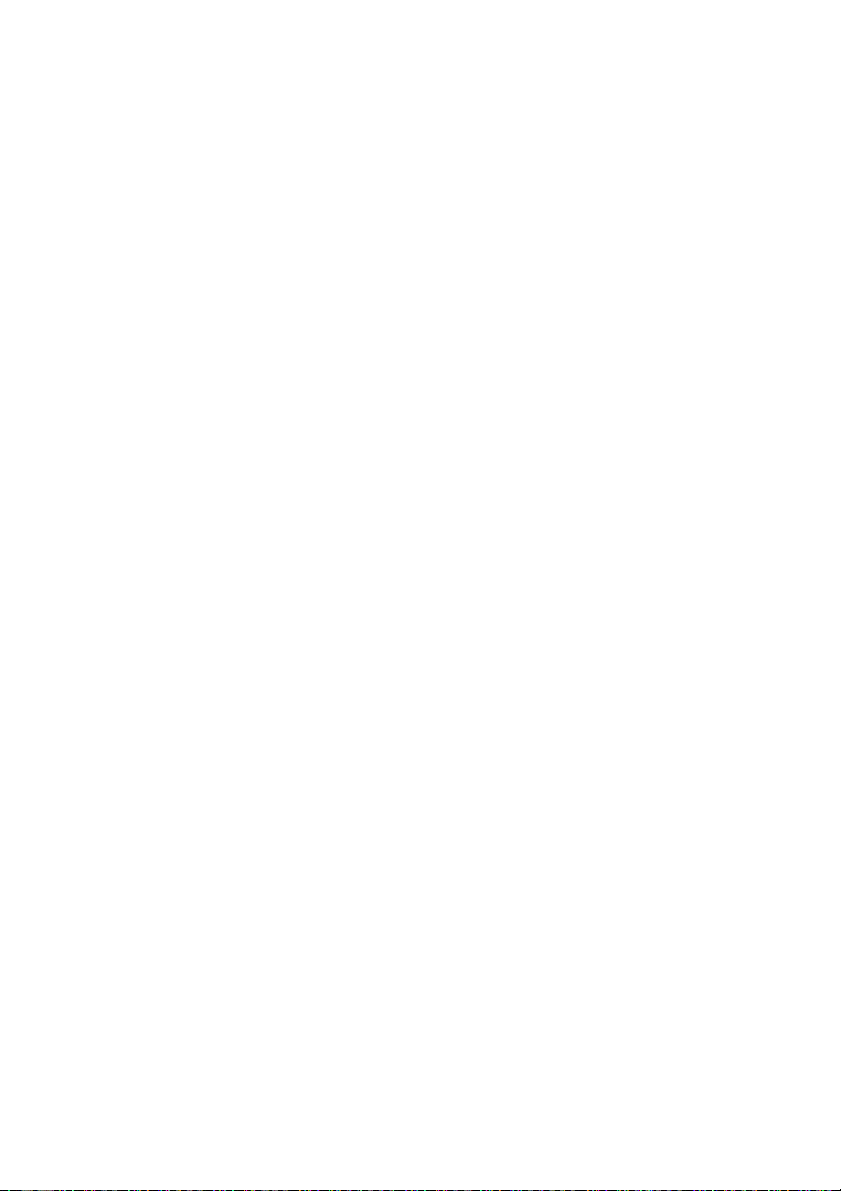
Page 7
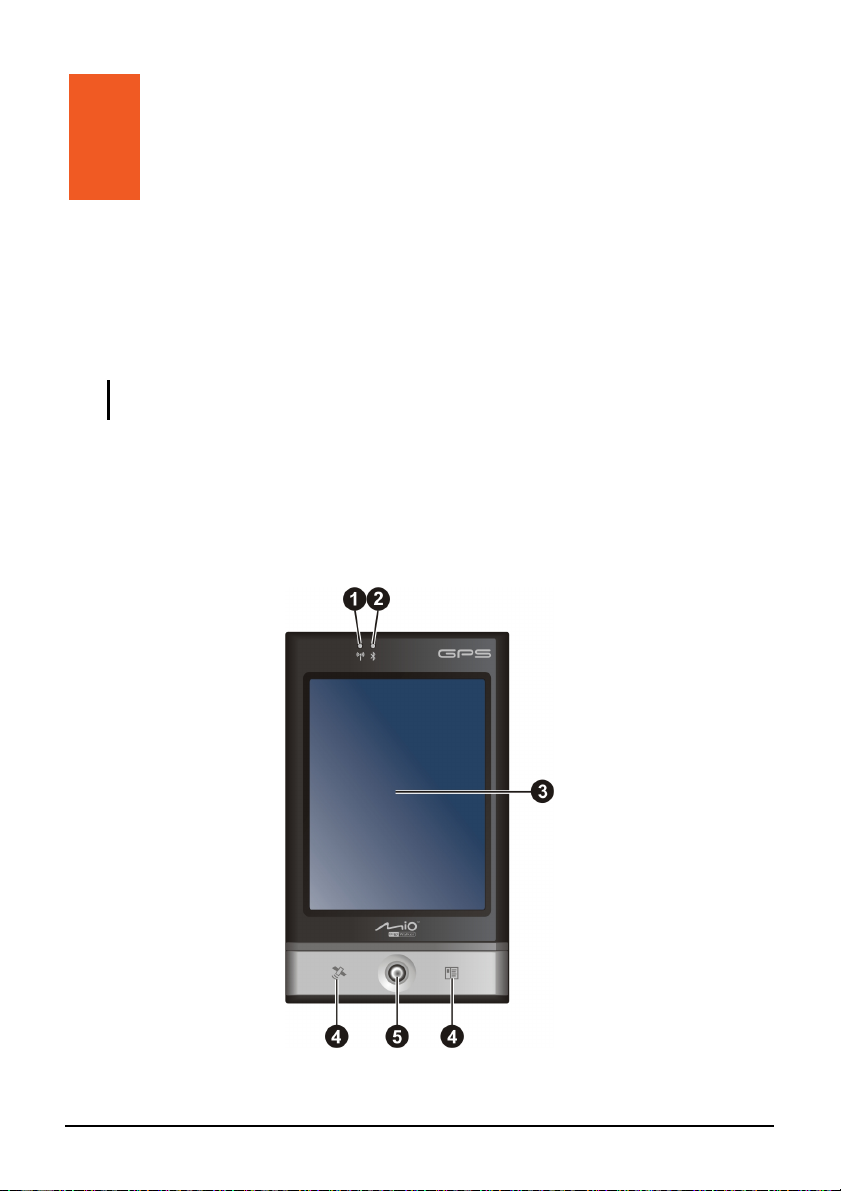
1 Mise en marche
Ce chapitre vous présente les composants externes de votre PC de poche et vous
conduit éta pe après étape dans le processus de configuration et d’utilisation de
votre
PC.
REMARQUE: En fonction du modèle de votre produit, la couleur de l’architecture et
l’aspect des accessoires peuvent être différents de ceux présentés dans ce manuel.
1.1 Identifier les composants du matériel
Composants avant
1
Page 8
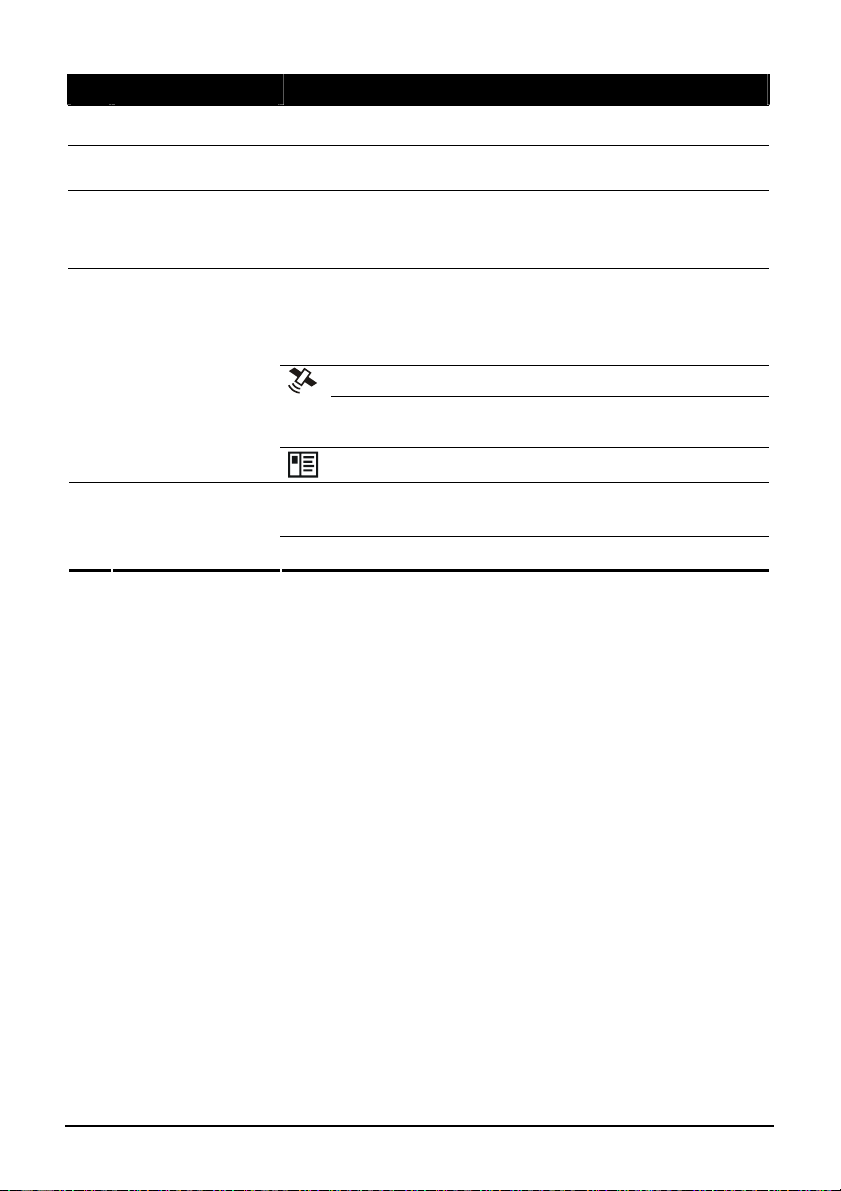
Réf Composants Description
Wi-Fi Indicator
n
Voyant Bluetooth
o
Écran tactile
p
BOUTONS DE
q
PROGRAMME
Clignote vert pour indiquer que la radio Wi-Fi est activée.
Clignote bleu pour indiquer que la radio Bluetooth est
activée.
Affiche le contenu de votre PC de poche. Tapez sur l’écran
à l’aide du stylet pour sélectionner les commandes du menu
ou entrer des informations.
Chacun des boutons représente un raccourci vers un
programme ou une fonction. Les boutons sont
personnalisables. Les icônes sur les boutons indiquent les
fonctions par défaut :
Ouvre le programme MIO Map lorsqu’il est installé.
Ouvre l’écran d’ Today (Accueil) si MIO Map n’est
pas installé.
Ouvre le programme Contacts.
Manette de
r
Navigation
Se déplace vers le haut, le bas, la gauche ou vers la droite en
poussant la manette vers la direction correspondante.
Permet de sélectionner en pressant.
2
Page 9
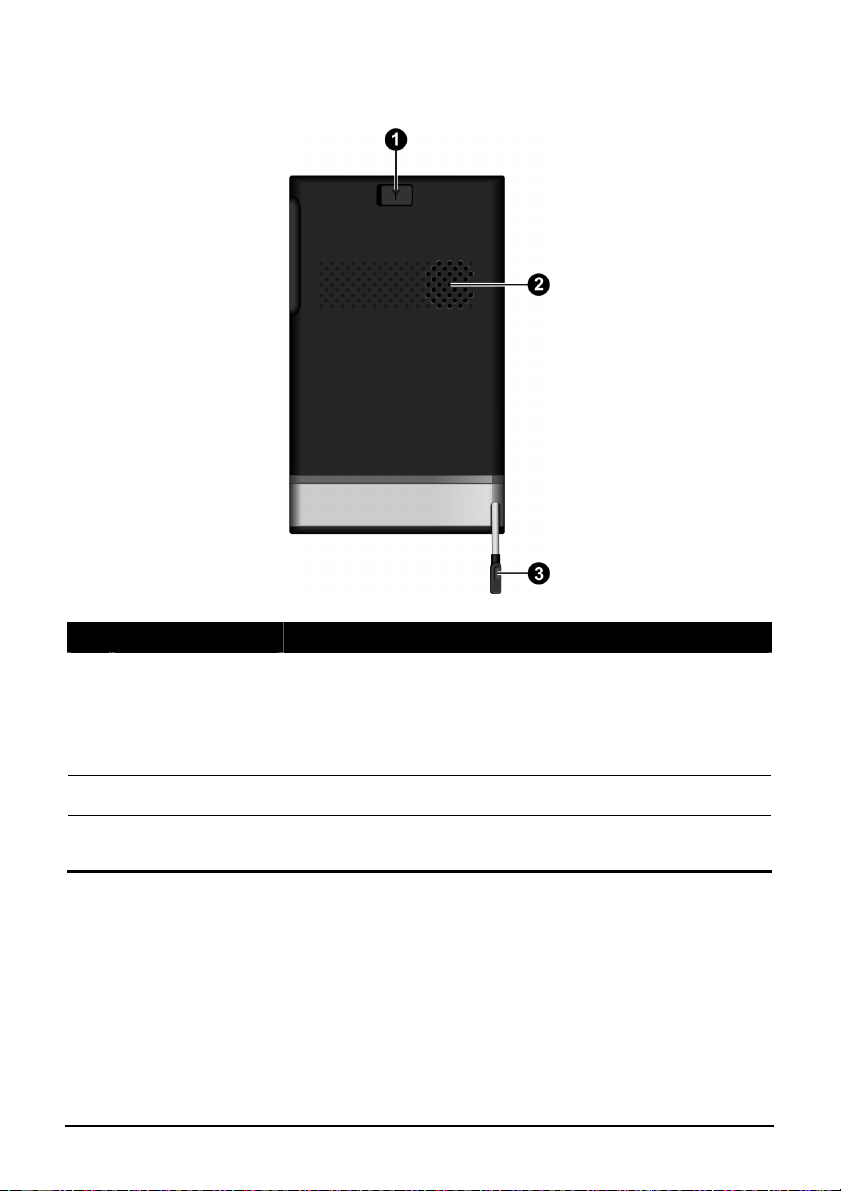
Vue de dos des composants
Réf Composants Description
Connecteur
n
d’antenne de
voiture
Ce connecteur (sous le cache-poussière en caoutchouc)
permet d’utiliser une antenne externe optionnelle avec
montage magnétique pouvant être placée au-dessus de la
voiture pour une meilleure réception de signaux dans des
zones d’ombre.
Haut-parleur
o
Stylet
p
Emet la musique, les sonneries et la voix.
Permet de taper sur l’écran tactile pour sélectionner et entrer
des informations.
3
Page 10
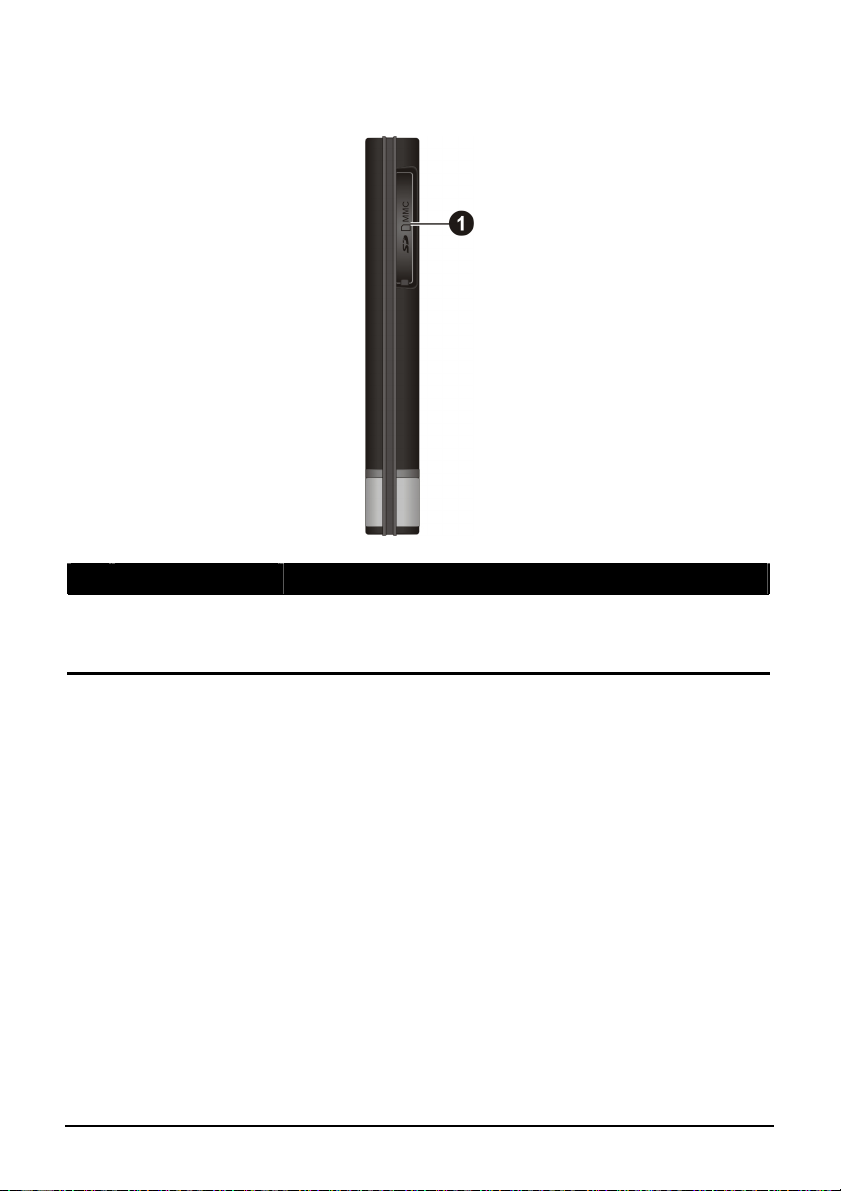
Vue de droite des composants
Réf Composants Description
Emplacement
n
pour les cartes
SD/SDHC/MMC
Reçoit les cartes SD (Secure Digital), SDHC (Secure
Digital High Capacity) ou MMC (MultiMediaCard).
4
Page 11
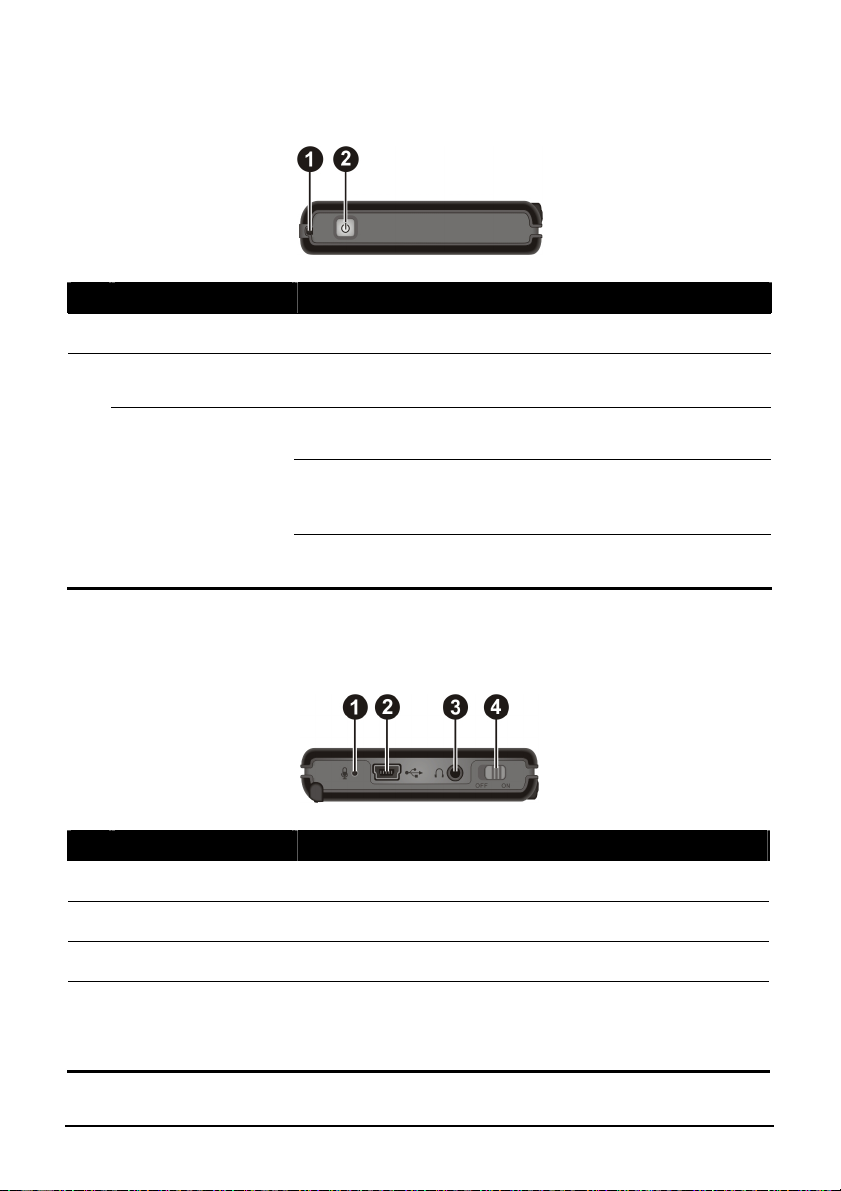
Vue de dessus des composants
Réf Composants Description
Trou pour ficelle La ficelle est attachée à ce trou.
n
Bouton de mise en
o
Marche/arrêt
Indicateur d’alim./
notification
Allumez ou éteignez votre PC de poche en appuyant
légèrement.
S’illumine de couleur orange pour indiquer que la batterie
est en charge.
L’indicateur de couleur orange clignote pour vous
informer de vos rendez-vous programmés, pour les
alarmes ou les rappels.
L’indicateur de couleur verte signale que la batterie est
complètement chargée.
Vue de dessous des composants
Réf Composants Description
Microphone Reçoit le son et la voix pour l’enregistrement vocal.
n
Mini câble USB Se connecte au chargeur ou au câble USB.
o
Entrée pour casque Se connecte à un casque stéréo.
p
Bouton
q
MARCHE/ARRÊT
Bouton principal de mise en marche/arrêt.
REMARQUE : Ne pas utiliser le bouton de
MARCHE/ARRÊT trop rapidement et de façon répétée.
Ceci pourrait bloquer le système.
5
Page 12
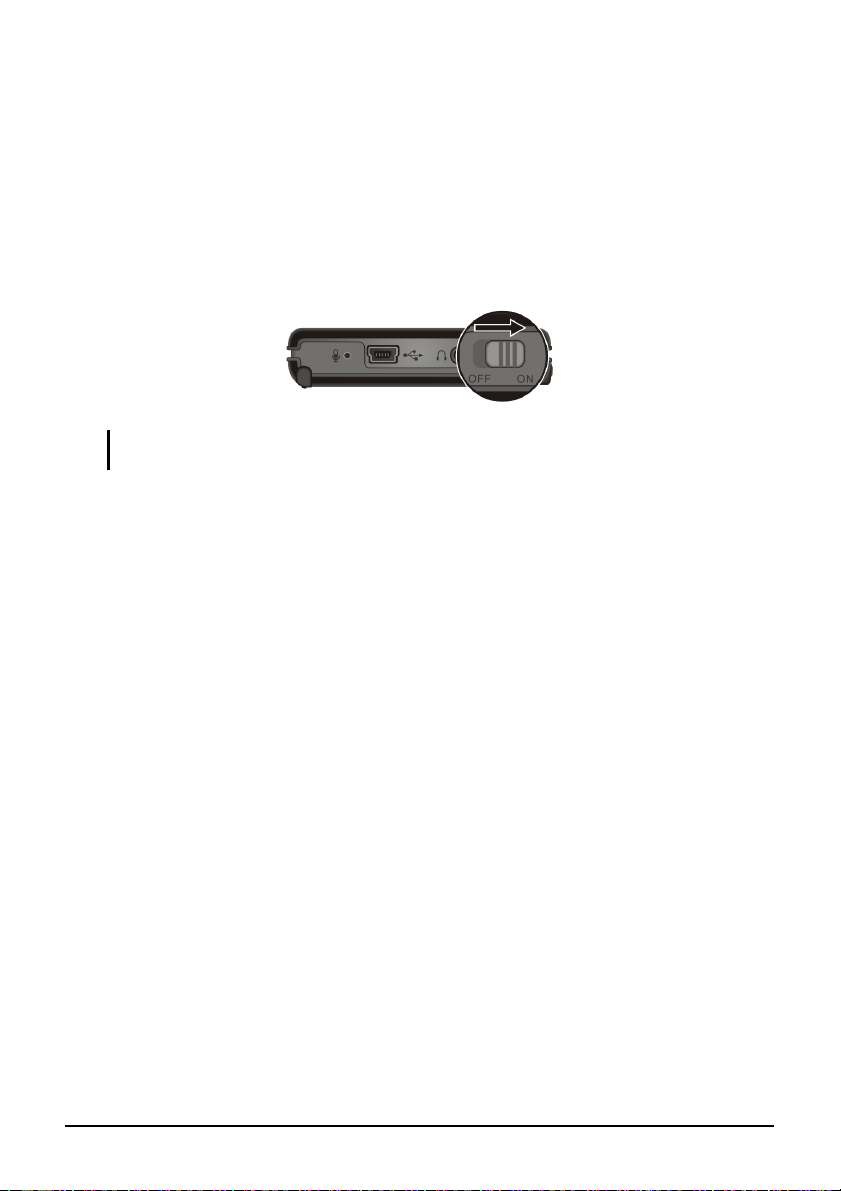
1.2 Configurer le système pour son utilisation
Effectuer les premiers réglages
Le réglage initial comprend le réglage du bouton MARCHE/ARRÊT et
l’installation de l’assistant de configuration.
1. Mettez le bouton MARCHE/ARRÊT en position sur MARCHE.
ATTENTION : Toujours laisser le bouton MARCHE/ARRÊT en position sur MARCHE pour
un fonctionnement normal.
2. Votre système se met automatiquement en marche. Chargez la batterie
suivant les indications dans la sous-section ci-après.
3. Patientez quelques secondes le temps que la page d’accueil s’affiche. Suivez
les instructions sur l’écran pour terminer l’installation de l’assistant. L’écran
d’Accueil s’affiche ensuite.
6
Page 13
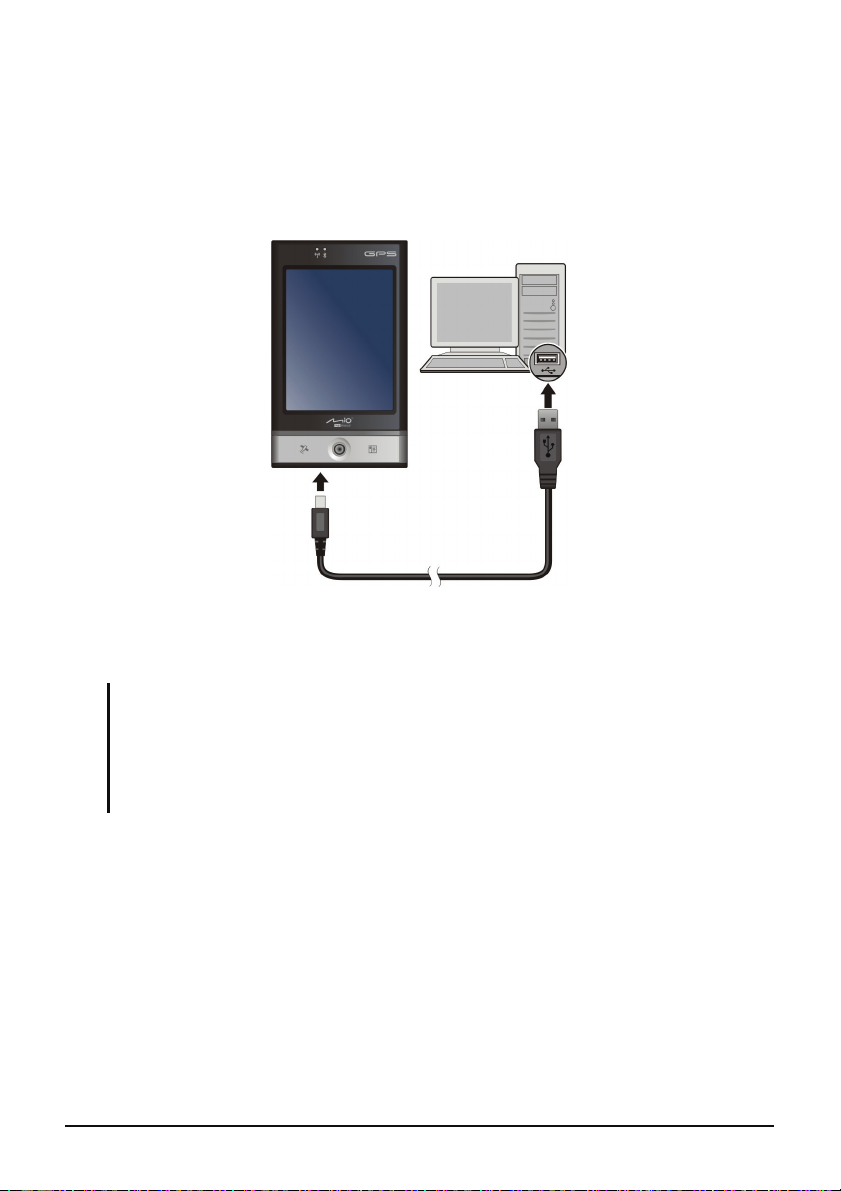
Recharge de la Batterie via le câble USB
1. Mettez l’ordinateur sous tension.
2. Connectez l’extrémité mini-USB du câble USB fourni au bas de votre
appareil et l’autre extrémité sur un port USB de votre ordinateur.
3. Le bouton/indicateur d’alimentation est de couleur orange pendant la charge.
Quand la batterie est complètement chargée, la diode d’alimentation devient
verte. Cette opération de chargement peut prendre quelques heures.
REMARQUE :
z Vous n’avez pas besoin que la batterie se décharge complètement avant de la
recharger. vous prouvez charger la batterie avant qu’elle ne soit complètement
déchargée.
z Si vous avez l’intention de charger votre appareil de cette manière, éteignez-le pour que
la batterie se charge plus rapidement.
7
Page 14
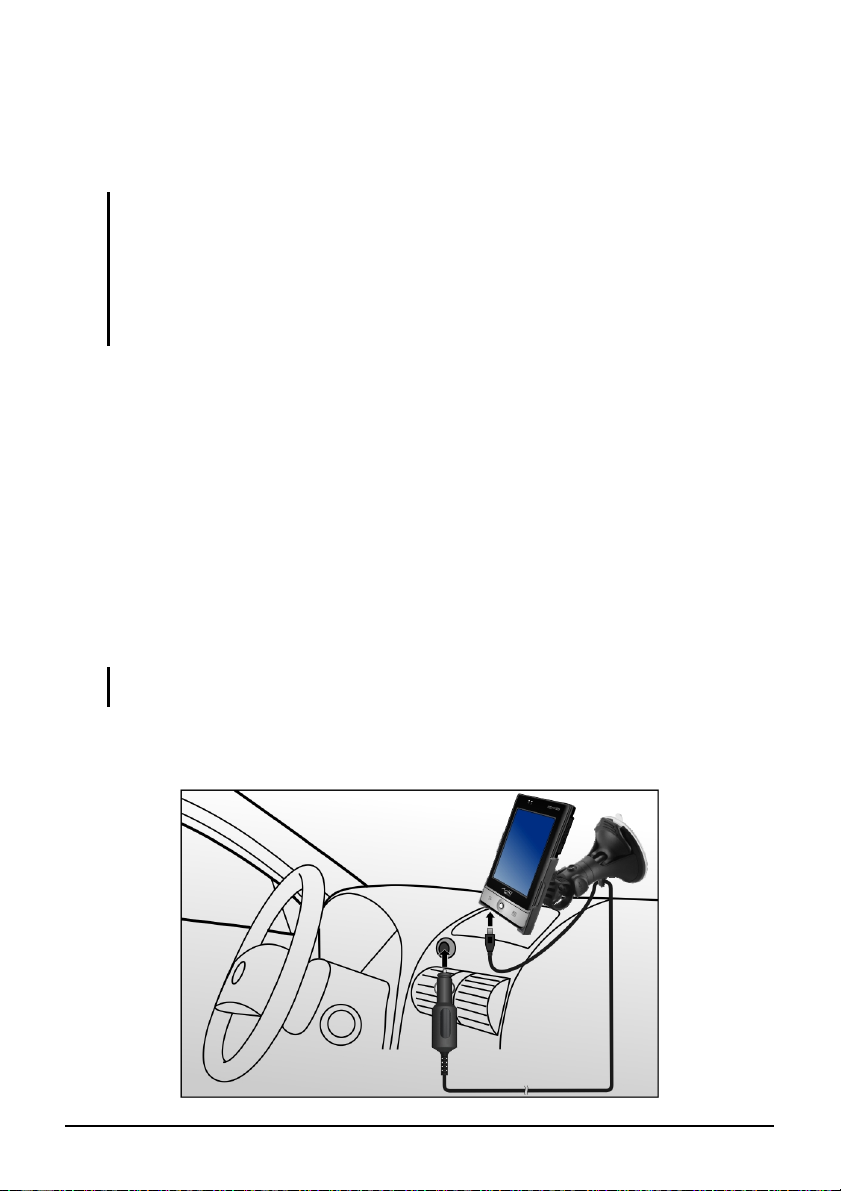
1.3 Utiliser le PC dans un véhicule
Utiliser le support du PC
ATTENTION :
z Lors de la mise en place du support, vérifiez que le PC n’obstrue pas la vue du
conducteur ou empêche le fonctionnement des airbags et des mécanismes de sécurité
du véhicule.
z Si le pare-brise de la voiture est fumé avec un revêtement réfléchissant, une antenne
extérieure (facultatif) peut être nécessaire pour acheminer l’antenne au-dessus de la
voiture à travers une fenêtre.
Utilisez le support du PC pour l'installer dans une voiture. (Se référer à un autre
document pour les instructions relatives à l’installation). Assurez-vous que
l'antenne GPS est correctement positionnée.
Connecter le chargeur à l’intérieur de la voiture
Le chargeur du véhicule fournit de l’énergie nécessaire à l'alimentation de votre
PC. Si la batterie est chargée, vous pouvez l’utiliser sans avoir à connecter le
chargeur. Si vous ne voulez pas que la batterie se décharge, vous pouvez
maintenir le PC connecté au chargeur du véhicule pendant que vous êtes dans le
véhicule.
Connectez une extrémité du chargeur du véhicule au mini-câble USB de votre
PC et l'autre extrémité à l'allume-cigare du véhicule.
ATTENTION : Pour protéger votre PC de soudaines surtensions, connectez uniquement
le chargeur du véhicule après le démarrage de ce dernier.
8
Page 15
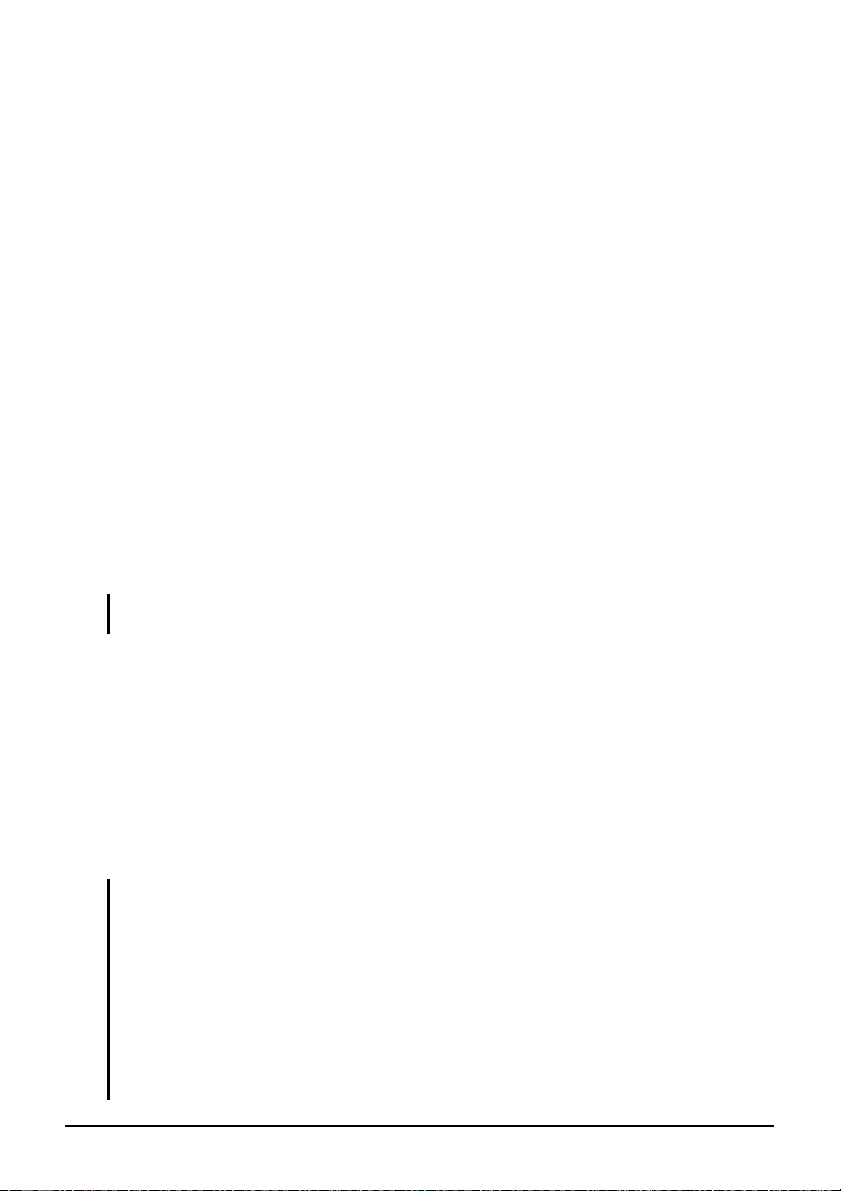
1.4 Allumer et éteindre
Après l’initialisation, votre PC de poche reste en veille lorsque vous l’éteignez et
se remet en marche lorsque vous l’allumez.
Arrêter complètement
Arrêtez complètement votre PC de poche en appuyant légèrement sur le bouton
de mise en marche/arrêt.
Par défaut, votre PC de poche s’arrêtera également automatiquement après 3
minutes d’inactivité lorsqu’il fonctionne sur l’alimentation de la batterie.
Allumer pour remettre en marche
Remettez en marche votre PC de poche en appuyant légèrement sur le bouton de
mise en marche/arrêt. Vous pouvez également appuyer sur l’un des boutons de
programmes pour remettre en marche.
1.5 Installer Microsoft ActiveSync
REMARQUE : Microsoft ActiveSync est un logiciel intégré à Windows Vista. Vous n’avez
pas besoin de l’installer sur un ordinateur ayant Windows Vista.
Vous pouvez utiliser la technologie Microsoft ActiveSync pour synchroniser les
informations dans votre ordinateur de bureau et/ou un serveur Microsoft
Exchange avec les informations de votre PC de poche. ActiveSync compare les
informations dans votre PC de poche et celles de votre ordinateur de bureau et/ou
le serveur et met à jour tous les emplacements, vous apportant les informations
les plus récentes.
ActiveSync est déjà installé sur votre PC de poche. Vous devez installer
ActiveSync sur votre ordinateur de bureau.
ATTENTION :
z Avant l’installation, vérifiez que Microsoft Outlook est installé sur votre ordinateur de
bureau.
z Ne connectez pas votre PC de poche à votre ordinateur de bureau avant l'installation
d’ActiveSync.
z Des problèmes de connexion à ActiveSync peuvent survenir dans certains cas
spécifiques. Ils sont probablement causés par l’interopérabilité avec les pare-feux
d’ordinateur de bureau ou les applications qui gèrent le trafic de réseau. Pour toute
information sur le dépannage, visitez le site Web de Microsoft à l’adresse :
http://www.microsoft.com/windowsmobile/help/activesync/default.mspx.
9
Page 16

1. Allumez votre ordinateur de bureau.
2. Insérez le CD d’installation dans le lecteur CD-ROM de votre ordinateur de
bureau.
3. Sélectionnez la langue d’installation et cliquez sur
Next (Suivant) pour
continuer.
4. Cliquez sur
Setup and Installation (configuration et Installation) dans le menu qui
s’affiche.
5. Cochez la case à cocher devant ActiveSync et cliquez sur
Install (Installer).
L’assistant d’installation installera Microsoft ActiveSync. Suivez les
instructions qui s’affichent pour installer ActiveSync.
6. A l’invite, connectez l'extrémité du mini-câble USB en dessous de votre PC
de poche et l’autre extrémité à un port USB de votre ordinateur de bureau.
7. Suivez les instructions à l'écran pour établir une relation de synchronisation
et synchronisez votre PC de poche avec votre ordinateur de bureau.
Après votre première synchronisation, les données enregistrées dans votre
ordinateur de bureau telles que les réglages du Calendrier, les Contacts et les
Tâches sont enregistrées dans votre PC de poche. Vous pouvez à présent
l’emporter avec vous.
10
Page 17
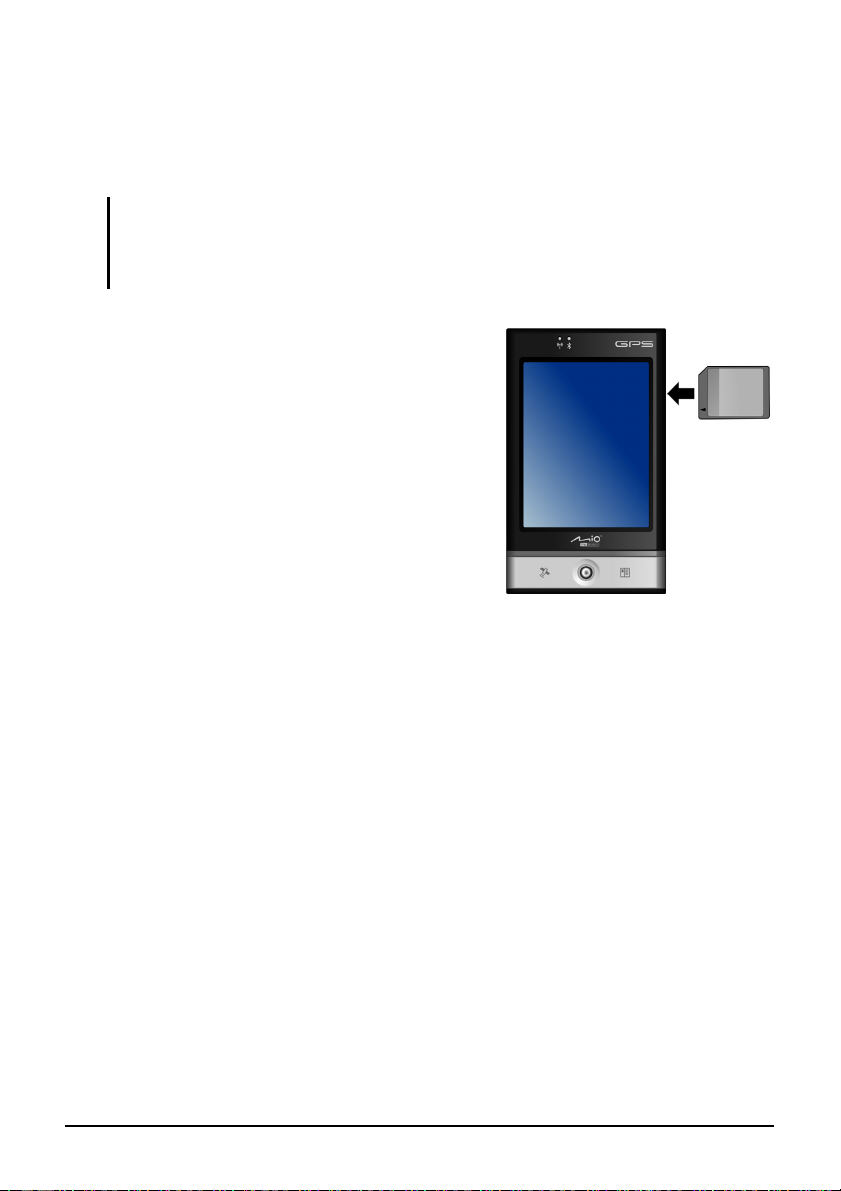
1.6 Utiliser une carte SD/SDHC/MMC
Votre PC de poche a un emplacement où vous pouvez insérer une carte de
stockage optionnelle SD, SDHC, MMC ou la carte E/S.
REMARQUE :
z Votre PC de poche prend en charge la carte SDHC Class 2/Class 4/Class 6.
z Une carte de stockage est également appelée carte mémoire.
z Vérifiez qu’aucun objet étranger n’entre dans l’emplacement.
Pour utiliser une carte, insérez-la dans
l’emplacement, le connecteur face à
l’emplacement et l’étiquette de la carte face à
l'avant du PC de poche. Suivez les
instructions qui accompagnent la carte pour
plus d'informations.
Pour retirer une carte, vérifiez d'abord
qu'aucune application n'est en cours
d’exécution. Poussez ensuite légèrement le
bout de la carte pour la libérer et la retirer.
11
Page 18
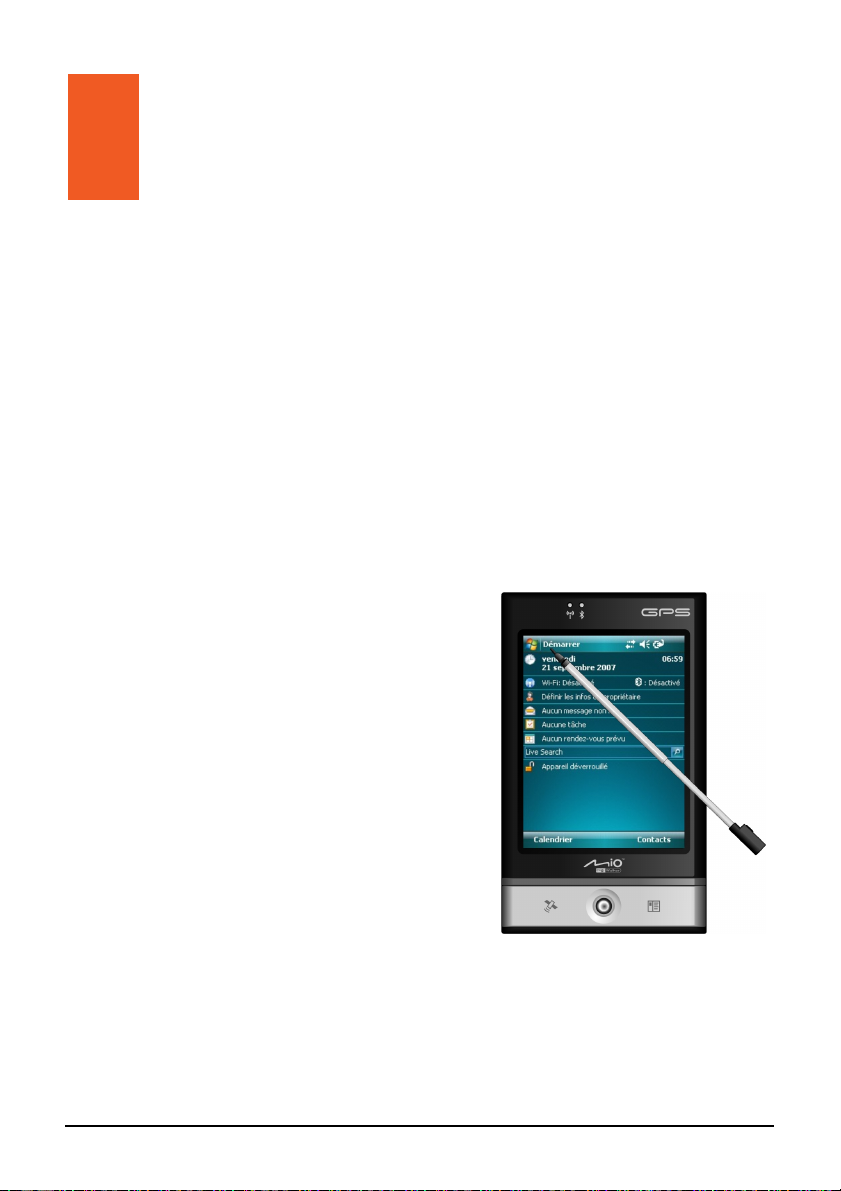
2 Techniques de base
Ce chapitre vous familiarise avec les opérations de base de votre PC de poche
telle que l’utilisation du stylet, de la manette de navigation, de l’écran d’Accu
des menus et des programmes. Vous saurez éga
informations et verrouiller votre PC de poche.
2.1 Utiliser le stylet
Utilisez le stylet pour naviguer et sélectionner des objets sur l'écran.
lement comment entrer des
eil,
Retirez le stylet de son emplacement et le rallonger pour une uti
Gardez-l placement lorsque vous ne l'
z
z
z old (Tapez et maintenez
e dans son em
Tap (Tapez)
Touchez l’écran une seule fois ave
stylet pour ouvrir les élém
sélectionner les options.
Drag (Glissez)
Maintenez le stylet sur l'écran et
glissez-le pour sélectionner le texte et le
images. Glissez-le dans une liste
sélectionner plusieurs éléments
Tap and h
enfoncé)
Tapez et maintenez enfoncé le styl
un élément pour afficher une liste
d’actions disponibles pour cet éléme
Tapez sur l’action que vous voulez
exécuter d
s’affiche.
ans le menu contextuel qui
ents et
c le
pour
et sur
nt.
utilisez pas.
s
lisation facile.
12
Page 19
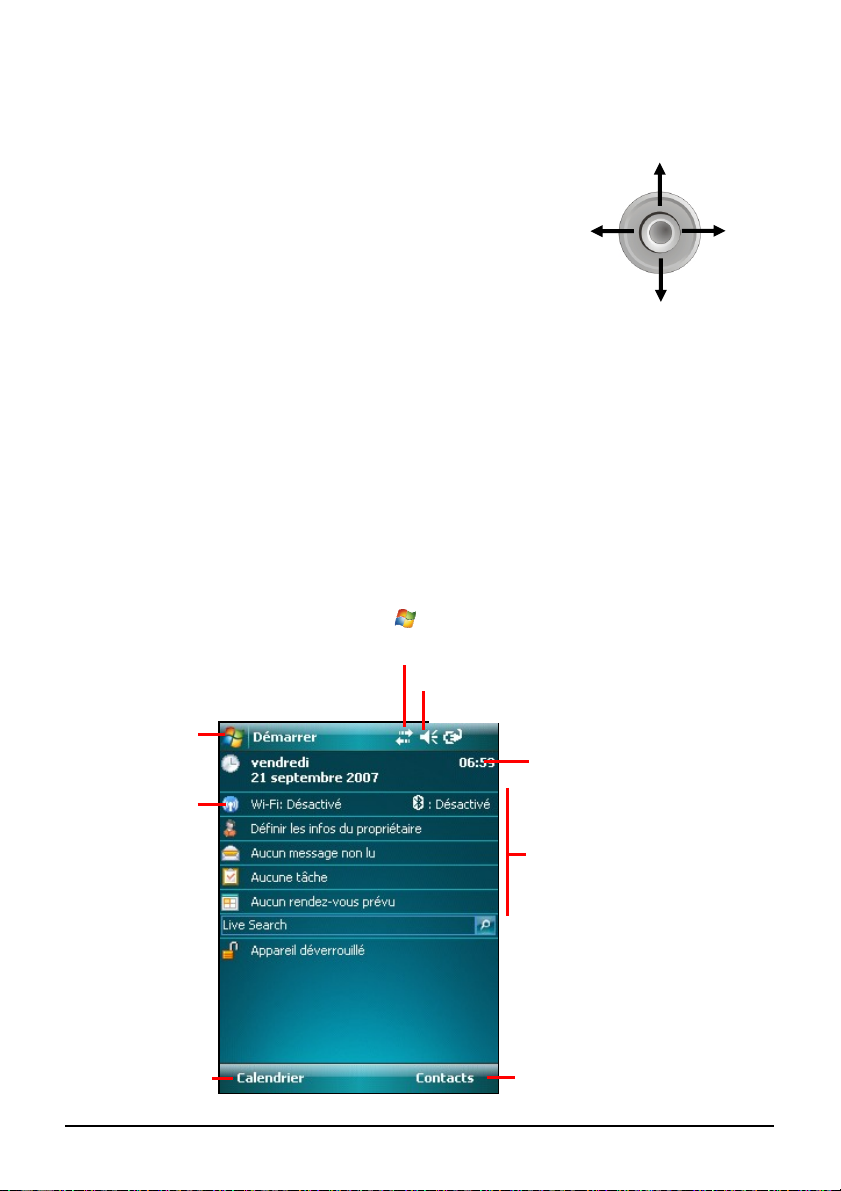
A
2.2 Utiliser la manette de navigation
A l’aide de la manette de navigation vous pouvez
monter, descendre, aller a gauche et a droite dans le
menu. Cette méthode est particulièrement utile lorsque
vous travaillez d'une seule main.
Pour choisir une direction, glissez juste la manette
dans le sens correspondant.
Pour activer les éléments sélectionnés, pressez sur la
manette.
Gauche
En haut
Droite
En bas
2.3 Ecran d’Accueil
Lorsque vous mettez en marche votre PC de poche pour la première fois de la
journée, (ou après quatre heures d’inactivité), l’écran d’Accueil s’affiche. Il vous
présente les prochains rendez-vous, les tâches actives et les informations
concernant les courriers électroniques. Le long de l’en-tête de votre écran
d’Accueil, vous verrez l’icône du volume, l’horloge et les indicateurs de
connexion. Vous pouvez taper sur une section de l'écran d’Accueil pour ouvrir le
programme qui lui est associé. L’écran d’Accueil est accessible à partir de
n’importe quel endroit en tapant sur
Tapez pour ouvrir
une autre fenêtre
Réseau sans fil et
statut Bluetooth
puis sur
Tapez pour vous connecter
Tapez pour modifier le volume ou
passer au mode silencieux
Today (Accueil).
Tapez pour modifier la date et
l’heure
perçu de votre programme du jour
Tapez sur un élément pour avoir
accès au programme associé afin
d’afficher ou de modifier des
informations
Touche virtuelle à
droite
Touche virtuelle à
gauche
13
Page 20
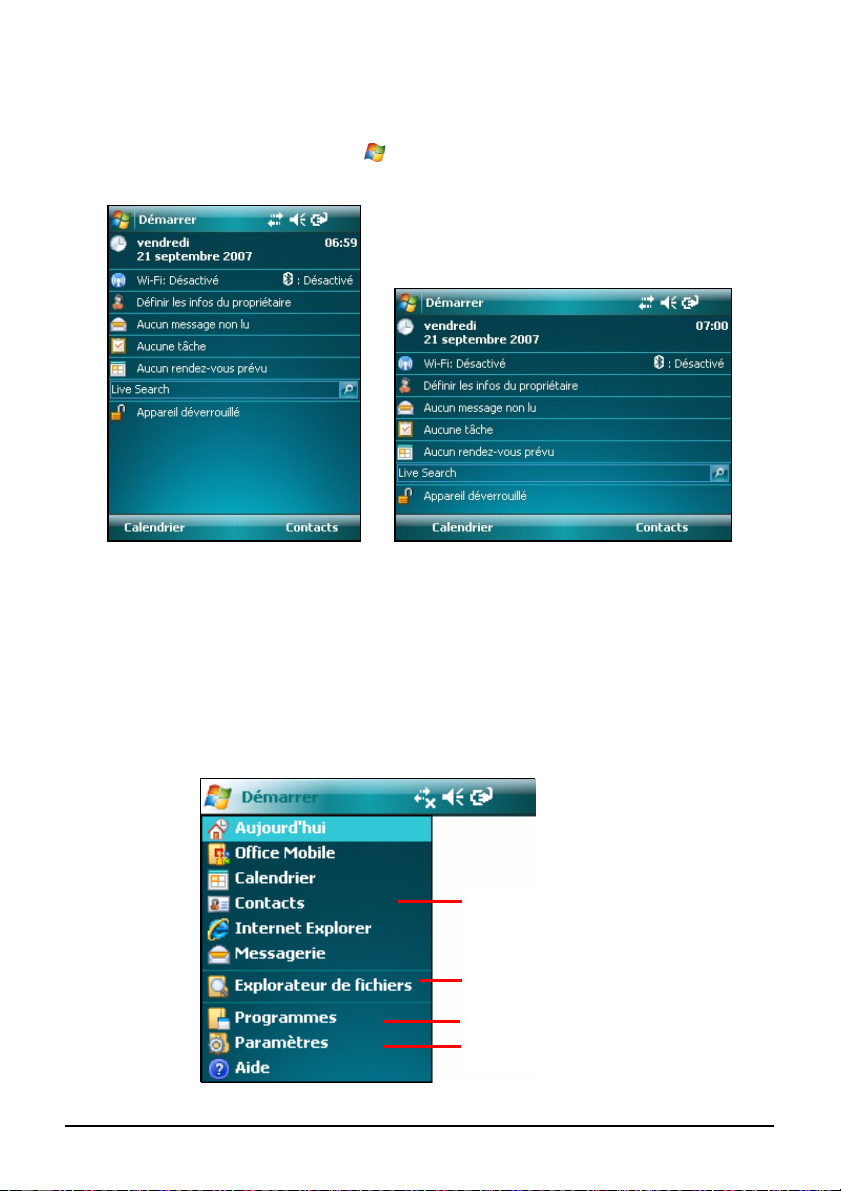
Afficher en paysage
Vous pouvez utiliser votre PC de poche en mode paysage. Pour modifier
l’affichage de l’écran, Tapez sur
Screen (Ecran) Æ General (Général) Æ Landscape (Paysage) ou Portrait (Portrait)
Æ Settings (Réglages) Æ System (Système) Æ
.
2.4 Barre de navigation et barre d’outils
La barre de navigation est située en haut de l’écran. Elle affiche le programme
actif et l’heure actuelle et vous permet de changer les programmes et de fermer
les écrans.
La barre de navigation et le menu de Démarrage:
Tapez pour sélectionner un programme.
Tapez rapidement pour sélectionner un
programme que vous avez utilisé récemment.
Tapez pour afficher les autres programmes.
Tapez pour personnaliser le PC de poche.
14
Page 21
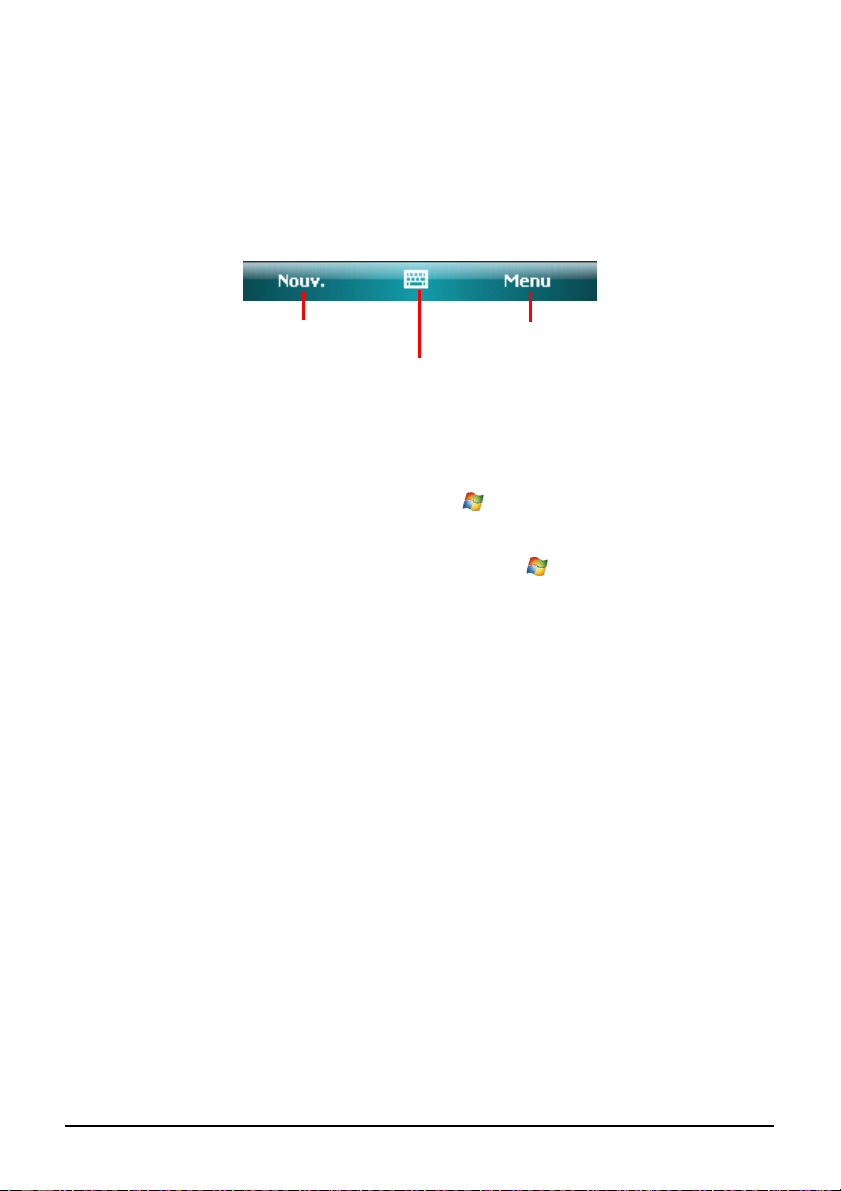
Utilisez la barre d’outils au bas de l’écran pour exécuter les tâches dans des
programmes. La barre d’outils comporte une touche virtuelle à gauche, une
touche virtuelle à droite et le bouton du Panneau de saisie. La touche virtuelle à
droite est habituellement le
Menu alors que la touche virtuelle à gauche varie en
fonction des programmes.
Un exemple de barre d’outils:
Touche virtuelle à gauche
Bouton du Panneau de saisie
Touche virtuelle à droite
2.5 Exécuter les programmes
Vous pouvez passer d’un programme à un autre sans avoir à le fermer.
z Pour exécuter un programme, Tapez sur
à l’angle gauche en haut de
l’écran et faites une sélection à partir du menu de démarrage.
z Pour accéder aux autres programmes, Tapez sur
Æ
Programs (Programmes)
puis sur l’icône du programme.
z Vous pouvez presser sur un bouton de programme à l’avant de votre PC de
poche. Les icônes sur les boutons renvoient aux programmes par défaut
auxquels ils sont associés.
2.6 Menus contextuels
A l’aide des menus contextuels, vous pouvez rapidement sélectionner une action
pour un élément. Vous pouvez par exemple utiliser le menu contextuel dans la
liste de contacts pour supprimer rapidement un contact, créer la copie d’un
contact ou envoyer un message électronique à un contact. Les actions dans les
menus contextuels varient d’un programme à l’autre. Pour accéder à un menu
contextuel, tapez et maintenez le stylet enfoncé sur le nom de l'élément sur
lequel vous voulez exécuter une action Quand le menu s’affiche, levez le stylet et
tapez sur l’action que vous voulez exécuter. alors tapez n'importe où en-dehors
du menu pour le fermer sans exécuter d’action.
15
Page 22
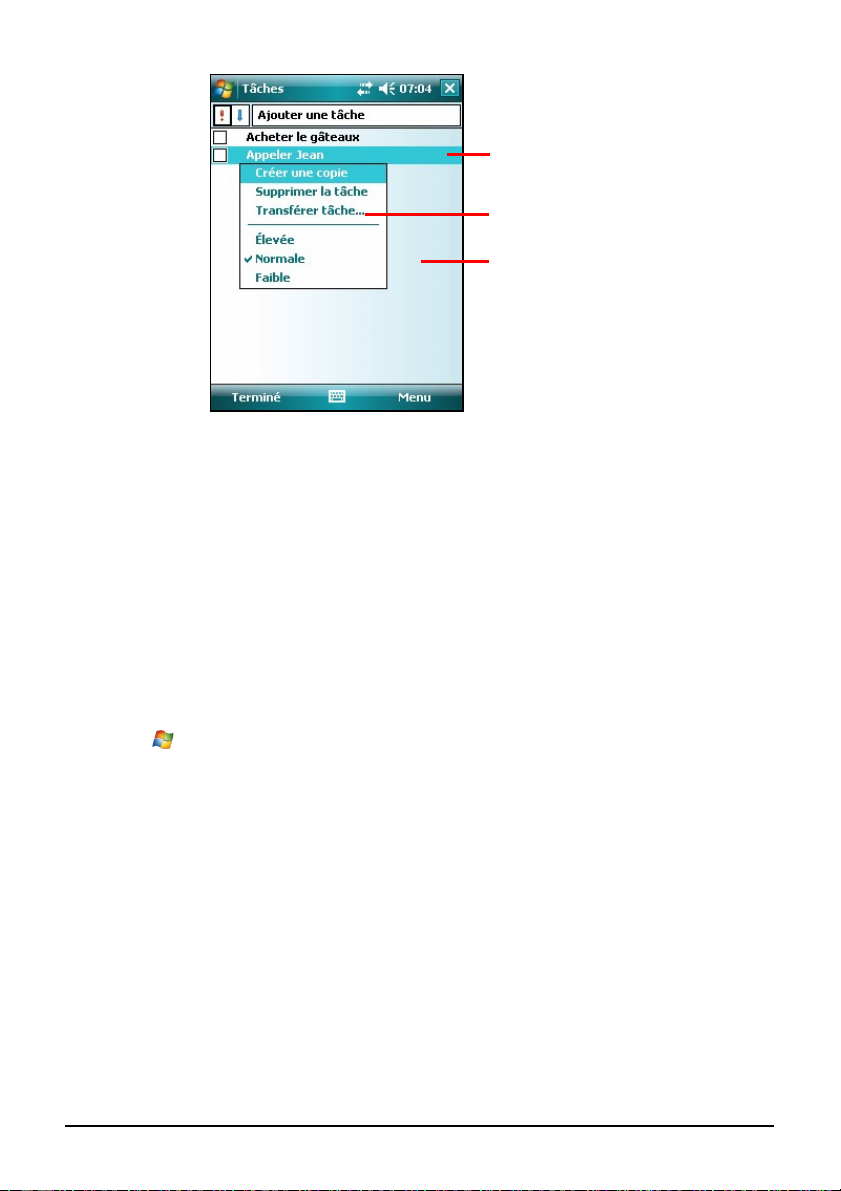
Tapez et maintenez enfoncé pour afficher
le menu contextuel.
Levez le stylet et tapez sur l’action que
vous voulez exécuter.
Tapez en-dehors du menu pour le fermer
sans exécuter une action.
2.7 Notifications
Votre PC de poche vous rappelle de différentes façons le moment auquel vous
devez effectuer une tâche. Par exemple, si vous avez défini un rendez-vous dans
Calendrier, une tâche avec une date d'échéance dans Tâches ou une alarme dans
Horloge, vous serez averti au moyen d’une des méthodes ci-après :
z Un message s’affiche à l’écran.
z Une sonnerie, que vous pouvez définir, est émise.
z L’indicateur de notification clignote.
Pour sélectionner les types de rappels et les sonneries pour votre PC de poche,
tapez sur
(Sonneries et Notifications)
Æ Settings (Réglages) Æ Personal (Personnel) Æ Sounds & Notifications
.
2.8 Entrer des informations
Vous disposez de plusieurs options pour entrer de nouvelles informations:
z Utilisez le Panneau de saisie pour entrer le texte saisi, soit par le clavier
virtuel ou d’autres méthodes de saisie.
z Ecrivez directement sur l’écran.
z Faites des dessins sur l’écran.
z Parlez dans le microphone pour enregistrer un message.
16
Page 23
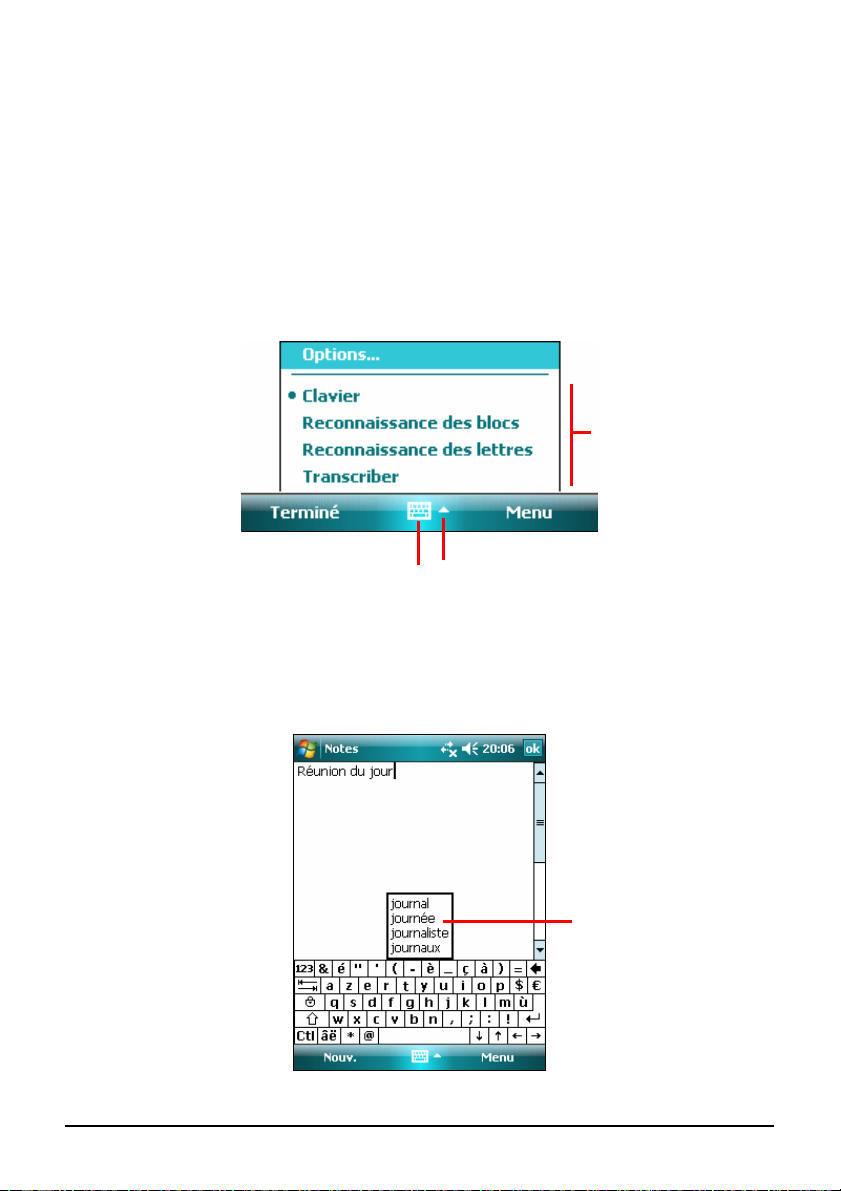
Entrer du texte en utilisant le Panneau de saisie
Utilisez le Panneau de saisie pour entrer des informations dans un programme
quelconque de votre PC de poche. Pour ce faire, vous pouvez saisir à l'aide du
clavier virtuel ou écrire avec un reconnaisseur. Dans les deux cas, les caractères
apparaissent en forme de texte saisi à l’écran.
Pour afficher ou masquer le Panneau de saisie, tapez sur le bouton
(Panneau de saisie)
. Tapez sur la flèche à côté du bouton du Panneau de saisie pour
Input panel
afficher vos choix.
Sélectionnez une
méthode de saisie.
Bouton du Panneau de saisie
Tapez pour afficher vos choix.
Lorsque vous utilisez le Panneau de saisie, votre PC de poche anticipe le mot que
vous saisissez ou écrivez et l’affiche au-dessus du Panneau de saisie. Lorsque
vous tapez sur le mot qui s'affiche, il est inséré dans votre texte au point
d'insertion. Plus vous utilisez votre PC de poche, plus il apprend les mots à
anticiper.
Tapez ici si c’est le mot juste.
17
Page 24
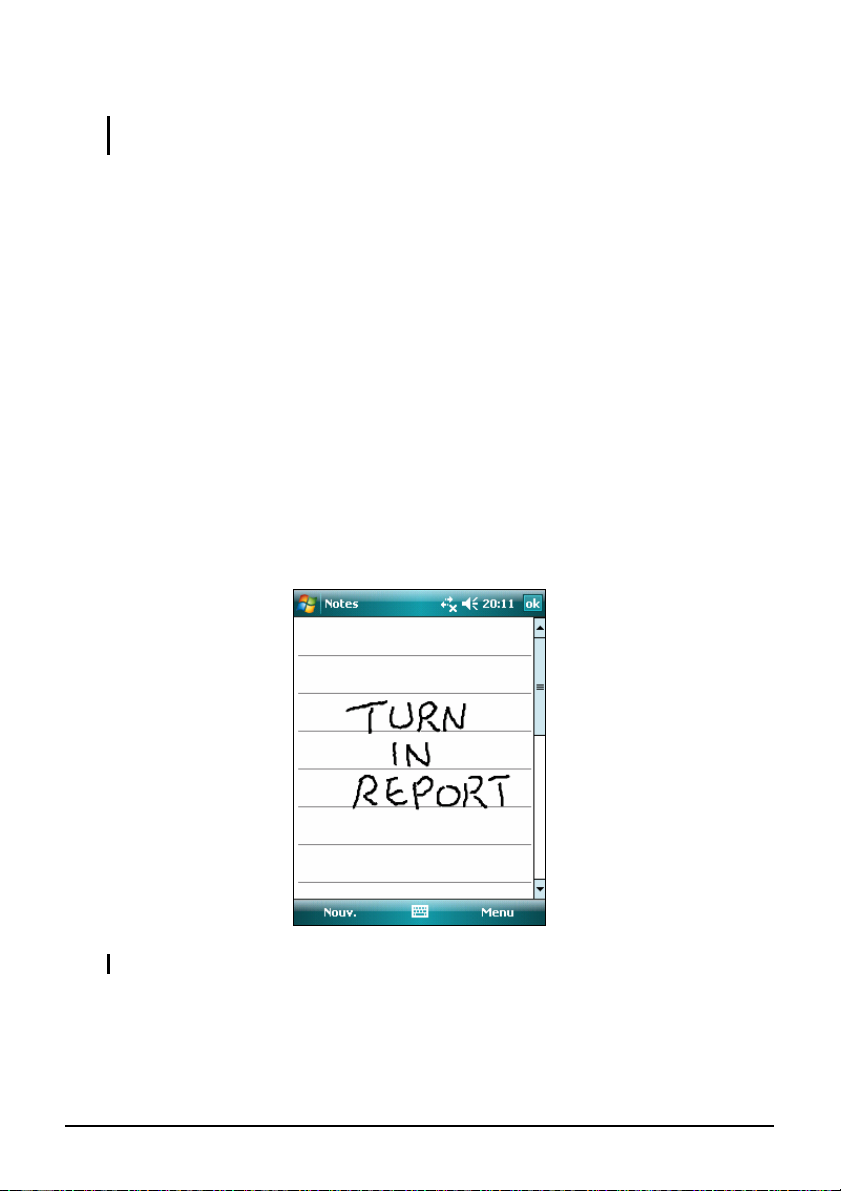
Reconnaisseur
REMARQUE : La disponibilité des reconnaisseurs dépend de la région et de la langue de
votre produit.
A l’aide d’un reconnaisseur, vous pouvez écrire des lettres en utilisant le stylet
tout comme vous utiliseriez un stylo et un papier.
Lorsque vous écrivez une lettre, elle est convertie en texte saisi et apparaît à
l'écran. Pour des instructions spécifiques sur l'utilisation d'un reconnaisseur,
ouvrez en un , puis tapez sur le point d'interrogation à côté de la zone de texte
Ecrire sur l’écran
Pour un programme où l'on peut écrire tel que le programme Notes, vous pouvez
utiliser votre stylet pour écrire directement sur l'écran. Ecrivez de la même
manière que sur du papier. Vous pouvez modifier et mettre en page ce que vous
avez écrit et convertir les informations en texte plus tard.
Pour écrire sur l’écran, tapez sur
dessin. Une croix (√) apparaît devant la commande.
REMARQUE : Tous les programmes ne prennent pas en charge le mode dessin.
Menu Æ Draw (Dessiner) pour passer au mode
18
Page 25
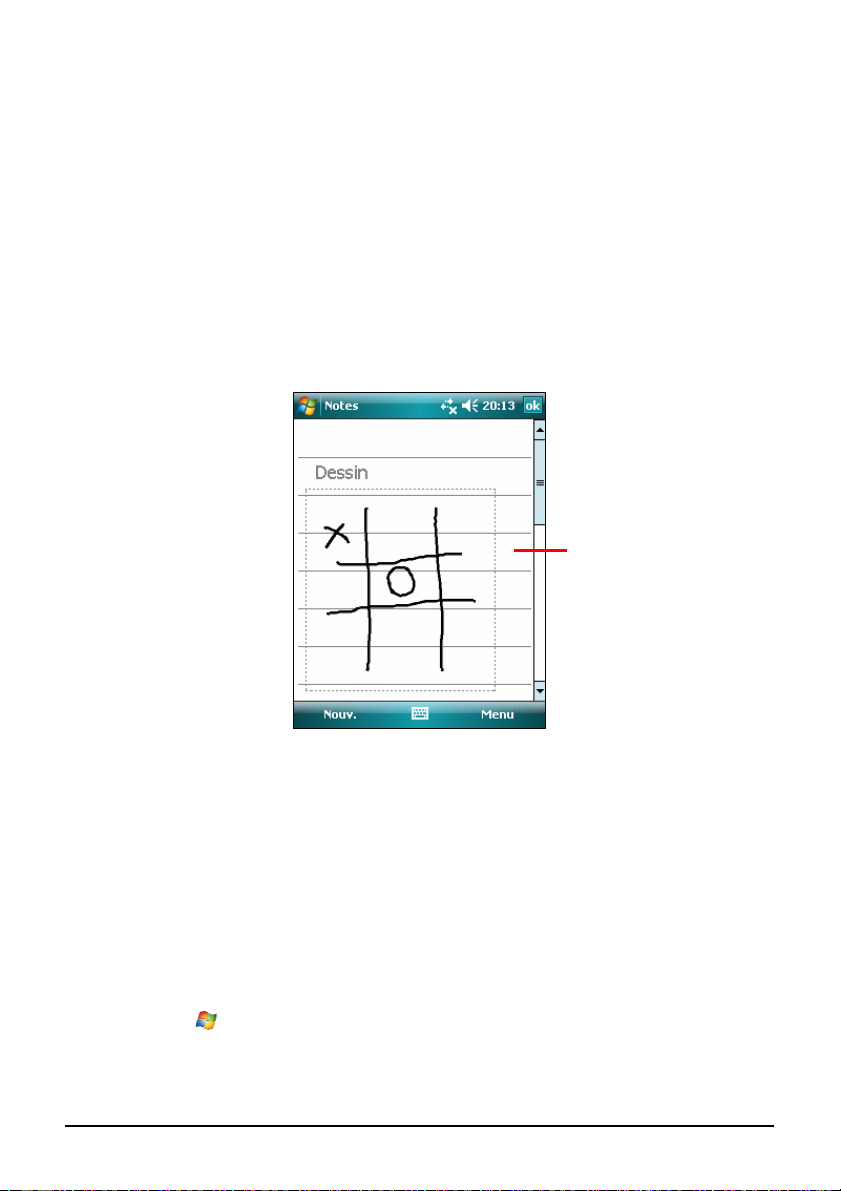
Dessiner sur l’écran
Vous pouvez dessiner sur l’écran de la même manière que vous écrivez sur
l’écran.
1. Tapez sur
coche (√) apparaît devant la commande.
2. Pour créer un dessin, faites trois lignes croisées à votre premier tracé. Une
zone de dessin s’affiche.
3. Les autres tracés dans la zone de dessin font partie du dessin. Les dessins qui
ne coupent pas trois lignes sont considérés comme des écrits.
Menu (Menu) Æ Draw (Dessiner) pour activer le mode dessin. Une
La zone de dessin indique
les limites de l’espace du
dessin
Enregistrer un message
Vous pouvez rapidement enregistrer vos idées, vos rappels et vos numéros de
téléphone en enregistrant des messages. Dans le programme Notes, vous pouvez
créer votre propre enregistrement ou inclure un enregistrement dans un texte.
Ouvrez d’abord le texte si vous voulez y inclure l’enregistrement. Dans le
programme Message, vous pouvez ajouter un enregistrement à un message
électronique.
Pour créer un enregistrement :
1. Tapez sur
programme.
19
Æ Programs (Programmes) Æ Notes (Notes) pour lancer le
Page 26

2. Tapez sur Menu (Menu) Æ View Recording Toolbar (Afficher la barre
d’outils d’enregistrement) pour afficher la barre d'outils d'enregistrement.
3. Tenez le microphone de votre PC de poche prêt de la bouche ou d’une autre
source sonore.
4. Tapez sur le bouton d’enregistrement
dans la barre d’outils
d’enregistrement pour lancer l’enregistrement.
5. Pour arrêter l’enregistrement, tapez sur le bouton d’Arrêt
dans la barre
d’outils d’enregistrement. Le nouvel enregistrement apparaît dans la liste de
notes ou comme une icône intégrée.
Tapez sur un enregistrement dans la liste ou sur son icône dans la note pour le
lire.
Indique un
enregistrement
intégré .
Barre d’outils
d’enregistrement
Formats d’enregistrement
Votre PC de poche prend en charge plusieurs formats de notes vocales. Les
formats varient en fonction de la qualité de l’enregistrement et de la taille du
fichier son. Lorsque vous sélectionnez un format d’enregistrement, vous devez
prendre en compte la qualité de même que la capacité de stockage de la mémoire
nécessaire pour l’enregistrement dans votre PC de poche.
Tous les formats d’enregistrement ne sont pas compatibles avec d’autres
logiciels ou ordinateurs. Si vous devez partager vos enregistrements avec
d’autres personnes ou transférer un enregistrement vers votre ordinateur de
bureau, assurez-vous de sélectionner un format d’enregistrement pris en charge
par le logiciel utilisé pour lire les enregistrements sur l’autre ordinateur.
20
Page 27
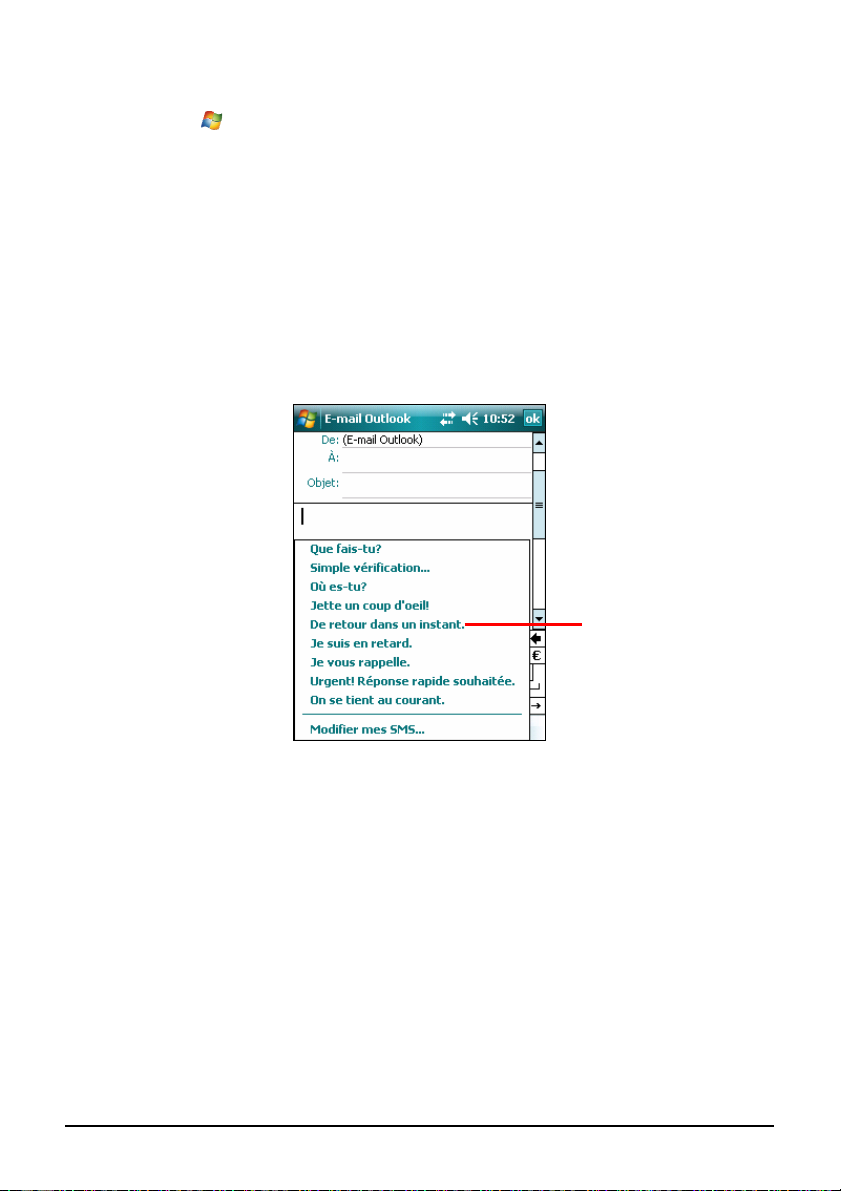
Sélectionnez un format d’enregistrement :
1.
Tapez sur
2. Sur l’onglet
un format d’enregistrement vocal à partir de la liste déroulante.
Æ
Settings (Réglages) Æ Personal (personnel) Æ Input (Entrée).
Options dans le Panneau de configuration d’entrée, sélectionnez
Utiliser Mon texte
Lorsque vous êtes dans la messagerie, utilisez Mon texte pour insérer rapidement
des messages prédéfinis ou fréquemment utilisés dans la zone de saisie du texte.
Pour insérer un message, tapez sur
message.
Menu (Menu) Æ My Text (Mon texte) puis sur un
Tapez pour sélectionner un
message écrit à l’avance.
2.9 Verrouiller votre PC de poche
Lorsque vous n’utilisez pas votre PC de poche, vous pouvez utiliser la fonction
de verrouillage pour empêcher que votre appareil ne soit mis en marche
accidentellement.
Pour verrouiller votre PC de poche, tapez sur Device unlocked (Système déverrouillé)
sur l’écran d’Accueil. Votre PC de poche ne réagira à aucune manœuvre sur
l’écran (à moins que la touche virtuelle à gauche soit
les boutons (à moins d’appuyer sur le bouton de mise en marche).
21
Unlock (Déverrouillée)) ou sur
Page 28

Tapez pour
verrouiller le
système
Tapez pour déverrouiller
Pour déverrouiller, tapez sur
sur
Unlock (Déverrouillée).
Unlock (Déverrouillée) (touche virtuelle à gauche) puis
22
Page 29

Prise en charge de votre
3 Prise en charge de votre PC de poche
Ce chapitre vous donne des instructions pour un contrôle effectif de
l’alimen
poche.
PC de poche
tation, des réglages, des données et des programmes de votre PC de
3.1 Contrôler l’alimentation
Une batterie chargée devrait assurer l'alimentation pendant 8 heures de
fonctionnement. La durée d'une batterie chargée dépend de l'utilisation de v
PC de poche. Certaines opérations telles que l’utilisation du multimédia ou
l’exécution d’une carte SD/SDHC/MMC
considérable l’énergie de la batterie.
Sign
aux d'une batterie faible et actions à entreprendre
ATTENTION : Lorsque vous rechargez la batterie après un avertissement d'alimentation
faible, vous devriez la charger pendant 30 minutes au moins. Si vous débrancher
rapidement le chargeur AC, vous pouvez ne pas avoir assez d’énergie dans votre batterie
pour vos opérations.
Vous pouvez contrôler l’énergie de la batterie en tapant sur
(Réglages) Æ System (Système) Æ Power (Alimentation)
dans une barre d’état dans le Panneau de configuration de l'alimentation
peuvent consommer de manière
Æ Settings
. L’énergie restante s’affiche
.
otre
Lorsque la batterie est faible, votre PC de poche affichera un message
d’avertissement et émettra un bip. Vous devez sauvegarder vos données et
recharger immédiatement la batterie après cet avertissement autrement votre P
de poche s'arrêtera automatiquement. Vous devez connecter le PC de poc
l’alimentatio
nouveau.
23
n CA externe pour la recharger avant de pouvoir l'utiliser à
he à
C
Page 30

Astuces pour économiser l’énergie
Suivez ces recommandations pour maximiser la durée de fonctionnement de la
batterie, en particulier lorsque vous l'avez eu comme seule source d'alimentation
pendant une longue période de temps.
z Suspendez fréquemment.
Par défaut, le rétroéclairage s’éteint automatiquement et le PC de poche de
même lorsqu'il est inactif pendant une période de temps. Vous pouvez
diminuer le temps d'inactivité en utilisant:
(Système) Æ Power (Alimentation) Æ Advanced (Avancé)
Tapez sur le bouton d'arrêt pour arrêter votre PC de poche si vous ne
l'utilisez pas, même si l'arrêt est de courte durée. Vous pouvez également
couper manuellement le rétroéclairage en pressant et en maintenant enfoncé
sur le bouton d'alimentation.
z Arrêtez les fonctions qui ne sont pas nécessaires et régler les paramètres.
9 Baissez le volume.
9 N’activez les sonneries et le clignotement de la lumière que pour les
notifications les plus importantes. (Tapez sur
Personal (Personnel) Æ Sounds & Notifications (Sonneries et notifications)
le réglage.)
Settings (Réglages) Æ System
.
Æ Settings (Réglages) Æ
pour
z Evitez les opérations gourmandes en énergie comme:
9 Utiliser un modem ou un autre périphérique
9 Emettre une sonnerie ou jouer de la musique
9 Effectuer un enregistrement
9 Utiliser ou contrôler des signaux sans fil
3.2 Personnaliser votre PC de poche
REMARQUE : Des paramètres incorrects peuvent entraîner un mauvais fonctionnement
de votre système. Vérifiez que vous comprenez parfaitement la fonction d’un élément
avant de procéder à un réglage.
Vous pouvez personnaliser les paramètres du PC de poche en fonction de vos
préférences. Tapez sur
quelle icône des onglets
(Connexions)
pour les options.
Settings (Réglages).
Æ
Personal (Personnel), System (Système) ou Connections
Les éléments à personnaliser sont décrits comme suit :
24
Vous pouvez tapez sur n’importe
Page 31

Onglet
Personal
(Personnel)
Input (Entrée) Pour paramétrer les éléments liés au mode de saisie
Lock
Menus Pour personnaliser les éléments qui s’affichent dans
Owner
Sounds &
Today
System
(Système)
Backlight
Certificates
Clock &
Customer
Encryption
Error
Eléments Descriptions
Buttons
(Boutons)
(Verrouiller)
Information
(Informations
sur le
propriétaire)
Notifications
(Sonneries et
notifications)
(Accueil)
About (A
propos de)
(Rétro-éclaira
ge)
(Certificats)
Alarms
(Horloge et
Alarmes)
Feedback
(Retour
client)
(Cryptage)
Reporting
(Rapport
d’erreurs)
Pour attribuer les programmes aux boutons du
matériel et définir la fréquence de répétition du
contrôle up/down.
et au format d’enregistrement vocal.
Pour définir un mot de passe pour des raisons de
sécurité.
le menu de Start (Démarrage).
Pour entrer vos informations personnelles.
Pour définir les conditions et types de sonneries, le
volume du système et les moyens de notifications.
Pour sélectionner les informations à afficher sur
l’écran d'Accueil ainsi qu’un thème souhaité pour
l’arrière-plan.
Pour afficher les informations sur le matériel du PC
de poche et définir le nom de système pour
l’identifier parmi d’autres ordinateurs.
Pour régler le niveau de luminosité de l’affichage et
définir l’arrêt automatique pour des raisons
d’économie d’énergie.
Pour établir votre identité ou l'identité d'autres
ordinateurs. Empêche les utilisateurs non autorisés
d’accéder à votre PC de poche et à vos données.
Pour modifier l'heure et la date et régler les alarmes.
Pour communiquer à Microsoft votre expérience de
l'utilisation du logiciel Windows Mobile.
Pour crypter les fichiers lorsqu’ils sont enregistrés
dans une carte de stockage.
Pour activer ou désactiver le rapport d’erreur vers le
service de support technique de Windows Mobile.
25
Page 32

Onglet
eUtility Pour afficher la version du système et activer le
External GPS
Memory
Power
Regional
Remove
Screen (Ecran)
Windows
Connections
(Connexions)
Bluetooth Pour configurer ou modifier la connexion
Connections
Network
USB to PC
Wi-Fi (Voyant
Eléments Descriptions
casque-microphone.
Pour configurer les paramètres du matériel GPS et le
(GPS externe)
(Mémoire)
(Alimentation)
Settings
(Paramètres
régionaux)
Programs
(Supprimer les
programmes)
Update (Mise
à jour de
Windows)
Beam
(Pointeur)
(Connexions)
Cards (Cartes
réseau)
(USB au PC)
Wi-Fi)
contrôler.
Pour afficher la mémoire du système ou la mémoire
de la carte de stockage (si elle est installée) et arrêter
manuellement un programme s’il devient instable ou
si la mémoire est insuffisante.
Pour afficher l’énergie restante dans la batterie et
régler l'heure d'arrêt automatique du PC de poche.
Pour spécifier votre région et les formats du
numéro, de la monnaie, de l'heure et de la date.
Pour supprimer les programmes ajoutés à la
mémoire vive RAM de votre PC de poche.
Pour configurer l’écran en portrait ou en paysage.
Pour régler l’écran tactile afin d’optimiser la qualité
de l’écriture.
Pour régler la taille du texte afin de mieux voir le
contenu ou mieux lire les programmes.
Pour assurer la protection de votre PC portable et
garantir les dernières mises à jour.
Pour recevoir les informations et les fichiers via la
technologie Bluetooth.
Bluetooth. (Voir la section 6,2 pour plus
d’informations.)
Pour configurer ou modifier les informations liées à
la connexion. (Voir la section 6.1 pour plus
d’informations.)
Pour configurer la carte réseau si elle est installée.
(Voir la section 6.1 pour plus d’informations.)
Pour changer le type de connexion USB qu’utilise
votre système et activer la fonctionnalité de réseau
avancé.
Pour configurer le module réseau sans fil.
26
Page 33

Onglet
Wireless
Eléments Descriptions
Pour modifier le statut de la radio Wi-Fi et
Manager
(Gestionnaire
sans fil )
Bluetooth. (Pour plus d’informations, voir les
sections 6.1 et 6.2.)
3.3 Rechercher et organiser les informations
La fonction de recherche sur votre PC de poche vous permet de retrouver
rapidement les informations.
Pour rechercher un fichier, tapez sur
(Recherche)
données et tapez sur
. Entrez le texte que vous voulez rechercher, sélectionnez un type de
Search (Recherche) pour lancer la recherche.
Programs (Programmes)
Æ
Vous pouvez également utiliser l’Explorateur de fichier pour rechercher les
fichiers sur votre PC de poche et les organiser en dossiers. Tapez sur
Programs (Programmes) Æ File Explorer (Explorateur de fichiers)
REMARQUE : Vous pouvez déplacer les fichiers dans l’Explorateur de fichier en pressant
et en maintenant enfoncé l'élément que vous voulez déplacer, en tapant sur Cut (Couper)
ou Copy (Copier) dans le menu contextuel, en allant vers le nouvel emplacement et taper
sur Paste (Coller).
.
Æ
Search
Æ
27
Page 34

4 Microsoft Pocket Outlook
Microsoft Pocket Outlook comporte les options Calendrier, Contacts, Tâches,
Notes et Messages. Vous pouvez utiliser ces programmes individuellement ou
les partager. Par exemple, les adresses électroniques enregistrées dans Contacts
peuvent être utilisées pour envoyer des messages électroniques dans Messages.
4.1 Calendrier: Programmer les rendez-vous et les réunions
Utilisez l’option Calendrier pour programmer les rendez-vous, notamment les
réunions et autres événements. Vous pouvez consulter vos rendez-vous en vous
référant à (Agenda, Jour, Semaine, Mois et Année). Configurez Calendrier
vous rappeler de vos rendez-vous par une sonnerie ou autre m
rendez-vou du jour peuvent s'afficher sur l'écran d'Accueil. s
Tapez sur
Calendar (Calendrier) pour lancer le programme.
Æ
éthode. Les
pour
Tapez pour définir les
paramètres du jour.
Tapez pour afficher ou
modifier les dé
rendez-vous.
Tapez pour ouvrir une autre fenêtre
tails du
28
Page 35

Programmer un rendez-vous
1. Dans la fenêtre Jour ou Semaine, tapez sur la date et l’heure choisies du
rendez-vous.
2. Tapez sur Menu (Menu) Æ New Appointment (Nouveau rendez-vous).
Tapez pour sélectionner à partir du
texte prédéfini.
Tapez pour sélectionner à partir des
dernières entrées.
3. Utilisez le Panneau de saisie, tapez d’abord pour sélectionner le champ, puis
entrez une description et un emplacement.
4. S’il y a lieu, tapez sur la date et l’heure pour les modifier.
5. Entrez d’autres informations de votre choix. Vous devez masquer le
Panneau de saisie pour afficher tous les champs disponibles.
6. Tapez sur
REMARQUE : Pour plus d’informations, tapez sur Æ Help (Aide).
OK pour sauvegarder et retourner à Calendrier.
29
Page 36

A
A
Utiliser l‘Ecran de résumé du calendrier
Lorsque vous tapez sur un rendez-vous dans Calendrier, un écran de résumé
s’affiche. Pour modifier le rendez-vous, tapez sur
Menu (Menu) Æ Edit (Modifier).
ffichez les détails du
rendez-vous.
ffichez les notes.
Tapez pour envoyer des courriels aux
participants s'ils sont ajoutés à votre
liste de rendez-vous.
30
Page 37

r
4.2 Contacts: Suivre les amis et collègues
L’option Contacts vous permet de maintenir une liste de vos amis et collègues
afin de pouvoir facilement retrouver les informations recherchées, que ce soit à
la maison ou en chemin.
Tapez sur
Tapez sur un groupe
d’alphabets pou
dérouler la liste de
Æ Contacts (Contacts) pour lancer le programme.
contacts.
Tapez et entrez une partie d'un
nom ou numéro pour retrouver
rapidement un contact dans la
liste.
Tapez pour afficher ou modifier
les coordonnées du contact.
Créer un contact
1. Dans Contacts, tapez sur New (Nouveau).
31
Page 38

2. Utilisez le Panneau de saisie, entrez un nom et d’autres informations sur le
contact. Vous devez défiler vers le bas pour afficher tous les champs
disponibles.
3. Tapez sur
REMARQUE : Pour plus d’informations, tapez sur Æ Help (Aide).
OK pour sauvegarder et retourner à la liste de contacts.
Utiliser l’Ecran de résumé des contacts
Lorsque vous tapez sur un contact dans la liste de contacts, un écran de résumé
s’affiche. Pour modifier les informations sur le contact, tapez sur
Edit (Modifier).
32
Page 39

4.3 Tâches: Conserver une Liste des tâches
Utilisez l’option Tâches pour garder trace de vos tâches.
Tapez sur
Æ Programs (Programmes) Æ Tasks (Tâches) pour lancer le
programme.
Tapez pour créer rapidement
une tâche avec un seul sujet
Tapez pour afficher ou modifier
les informations sur la tâche.
33
Page 40

Créer une tâche
1. Dans l’option Tâches, tapez sur Menu (Menu) Æ New Task (Nouvelle tâche).
Tapez pour sélectionner à partir
des sujets prédéfinis.
2. Utiliser le Panneau de saisie pour entrer une description.
3. Vous pouvez entrer une date de début et une échéance ou entrez d’autres
informations en tapant d’abord sur le champ. Si le Panneau de saisie est
ouvert, vous devez le masquer pour afficher tous les champs disponibles.
4. Tapez sur
REMARQUE : Pour plus d’informations, tapez sur Æ Help (Aide).
OK pour sauvegarder et retourner à la liste des tâches.
34
Page 41

A
Utiliser l’Ecran de résumé des tâches
Lorsque vous tapez sur une tâche dans la liste des tâches, un écran de résumé
s'affiche. Pour modifier la tâche, tapez sur
Edit (Modifier).
Tapez pour afficher ou masquer
les informations de résumé
supplémentaires.
ffichez les notes.
35
Page 42
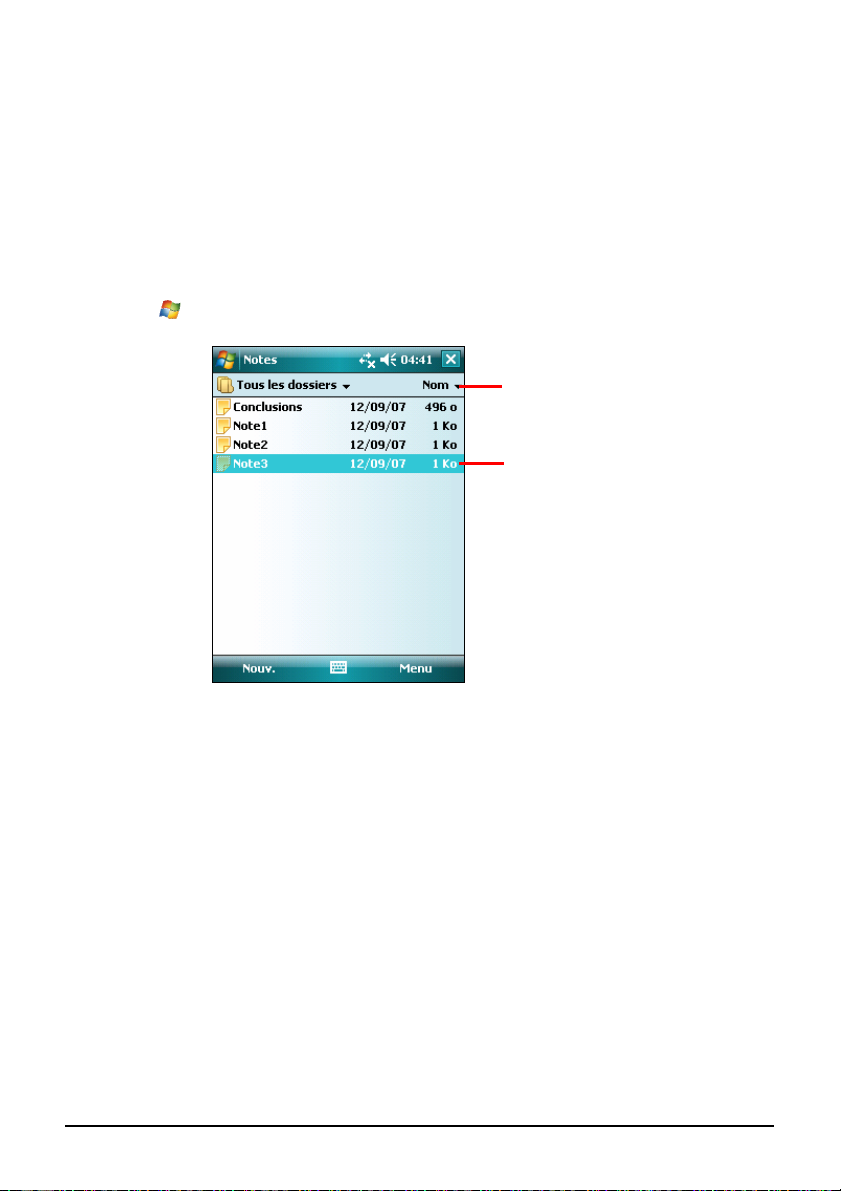
4.4 Notes: Enregistrer les réflexions et les idées
Enregistrez rapidement les réflexions, les rappels, les idées, les images et les
numéros de téléphone avec les Notes. Vous pouvez créer une note écrite ou un
enregistrement. Vous pouvez également inclure un enregistrement dans une
note. Si une note est ouverte lorsque vous créez l’enregistrement, il sera inclus
dans la note comme icône. Si la liste des notes s’affiche, il sera créé comme
enregistrement autonome.
Tapez sur
Æ Programs (Programmes) Æ Notes (Notes) pour lancer le programme.
Tapez pour changer l’ordre de tri
de la liste.
Tapez pour ouvrir une note ou
lire un enregistrement.
36
Page 43

Créer une note
1. Dans l’option Notes, tapez sur New (Nouveau).
2. Créez votre note en écrivant, en dessinant, en saisissant ou en enregistrant.
Pour plus d’informations sur l’utilisation des Panneaux de saisie, d’écriture
et de dessin, ainsi que sur la création d’enregistrements, voir la section 2.8.
3. Tapez sur
REMARQUE : Pour plus d’informations, tapez sur Æ Help (Aide).
OK pour sauvegarder et retourner à la liste des notes.
37
Page 44

4.5 Messages : Envoi et réception de courrier électronique
Vous pouvez utiliser l’option Messages pour envoyer et recevoir du courrier
électronique de deux manières :
z En synchronisant les messages avec Microsoft Exchange ou Microsoft
Outlook sur votre ordinateur de bureau.
z En vous connectant directement à un serveur de courrier électronique à
travers un FAI (Fournisseur d’accès à l’Internet) ou un réseau.
Tapez sur
Synchroniser les courriers électroniques
Les courriers électroniques peuvent être synchronisés lors du processus de la
synchronisation générale. Pour cela, vous devez activer la synchronisation de
Boîte de réception dans ActiveSync. Pour des informations sur la
synchronisation de Boîte de réception, consultez ActiveSync Help (Aide sur
ActiveSync) sur l’ordinateur de bureau.
Pendant la synchronisation, les opérations suivantes sont effectuées :
z Les messages sont copiés des dossiers de courrier d’Exchange ou Outlook
sur l’ordinateur de bureau vers le dossier ActiveSync dans Boîte de
réception sur votre PC de poche.
z Les messages du dossier Boîte d’envoi sur votre PC de poche sont transférés
vers Exchange ou Outlook, puis envoyés à partir de ces programmes.
z Les messages des deux ordinateurs sont liés. Lorsque vous supprimez un
message de votre PC de poche, il est supprimé de votre ordinateur de bureau
lors de la prochaine synchronisation.
Æ Messaging (Messages) pour lancer le programme.
Connexion directe à un serveur de courrier électronique
Vous pouvez envoyer et recevoir des messages en vous connectant à un serveur
de courrier électronique POP3 ou IMAP4 si vous pouvez vous connecter à votre
FAI ou à votre réseau local. (Pour des informations sur la connexion,
référez-vous à la section 6.1).
Configurer un service de courrier électronique
Vous pouvez utiliser plusieurs services de courrier électronique pour recevoir
vos messages. Pour utiliser un service de courrier électronique, vous devez
d’abord le configurer et le nommer.
38
Page 45

Dans Messages, tapez sur New E-mail Account (Nouveau compte de messagerie) à
partir de la liste. Suivez les instructions dans E-mail Setup Wizard (Assistant de
configuration de messagerie). Pour l’explication d’un écran, tapez sur
l’angle droit en haut de l’écran.
à
Utiliser un service de courrier électronique
Lorsque vous vous connectez au serveur de courrier électronique, les nouveaux
messages sont téléchargés vers votre dossier Boîte de réception sur votre PC de
poche, les messages dans le dossier Boîte d’envoi du PC de poche sont envoyés
et les messages supprimés sur le serveur de courrier électronique sont effacés du
dossier Boîte de réception sur votre PC de poche.
Lorsque vous supprimez un message de votre PC de poche, il est également
supprimé du serveur de courrier électronique.
Vous pouvez travailler en ligne ou hors connexion. Lorsque vous travaillez en
ligne, vous lisez et répondez aux messages en étant que connecté au serveur de
courrier électronique. Les messages sont envoyés dès que vous tapez sur
(Envoyer).
En travaillant hors connexion, une fois que vous avez téléchargé les en-têtes des
nouveaux messages ou des messages partiels, vous pouvez vous déconnecter du
serveur de courrier électronique, puis choisir les messages à télécharger
entièrement. Lors de votre prochaine connexion, la Boîte de réception télécharge
entièrement les messages que vous avez marqués pour récupération et envoie les
messages que vous avez écrits.
Send
39
Page 46
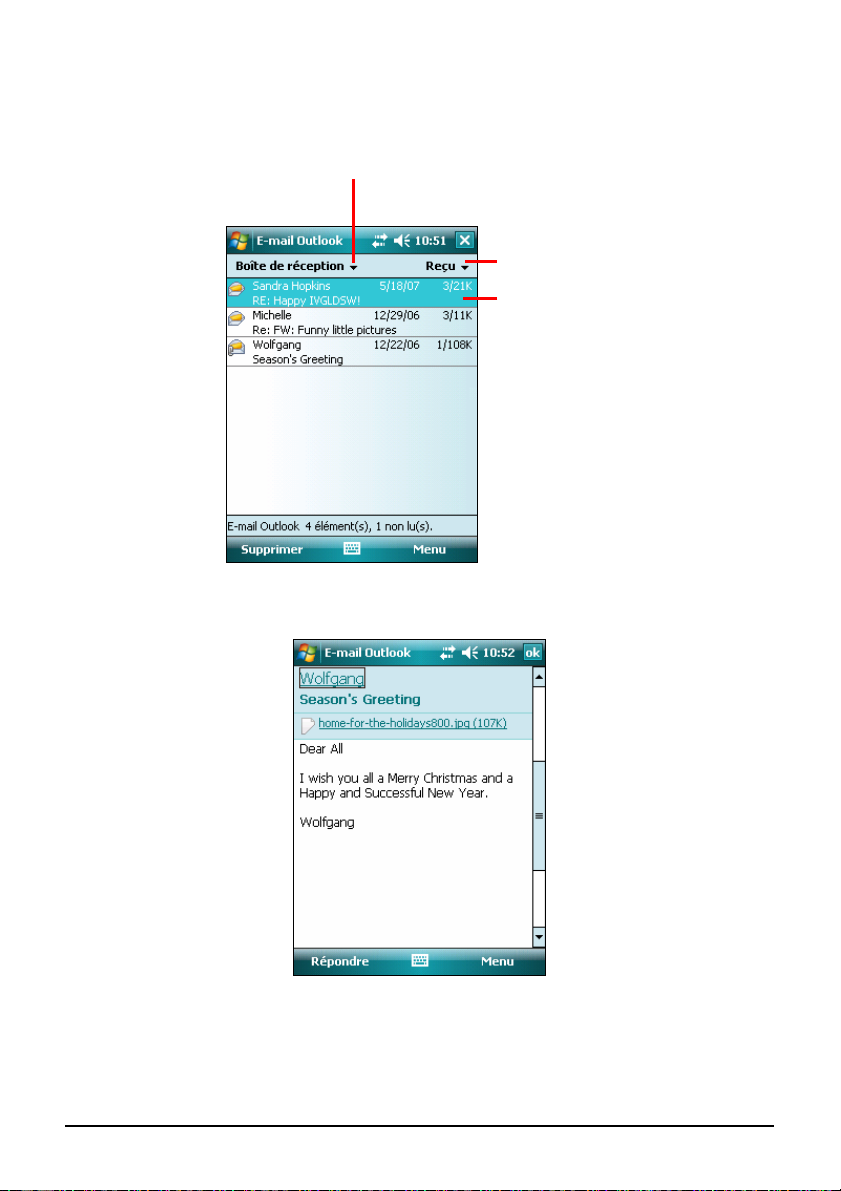
Utiliser la liste de messages
Les messages reçus sont affichés dans la liste de messages.
Sélectionnez le service et le dossier
que vous souhaitez afficher.
Tapez sur un message reçu pour l’ouvrir.
Sélectionnez l’ordre de tri des
messages.
Tapez pour ouvrir un message.
40
Page 47

Lorsque vous vous connectez à votre serveur de courrier électronique ou
effectuez une synchronisation avec votre ordinateur de bureau ou serveur, vous
recevez par défaut les messages des trois derniers jours seulement et les 2
premiers 2 Ko de chaque nouveau message, et vous n’aurez pas à synchroniser
les fichiers joints. Les messages originaux restent sur le serveur ou sur votre
ordinateur de bureau.
Vous pouvez marquer les messages que vous voulez récupérer entièrement
pendant votre prochaine synchronisation ou connexion au serveur de courrier
électronique. Dans la liste de messages, tapez et maintenez enfoncé sur le
message que vous voulez récupérer. Dans le menu contextuel, tapez sur
Download Message (Télécharger message).
Les icônes de la liste de messages dans la
Menu Æ
Boîte de réception vous donnent une indication visuelle du statut de messages.
Spécifiez vos préférences de téléchargement lorsque vous configurez le service
ou sélectionnez vos options de synchronisation. Vous pouvez les modifier à tout
moment.
z Modifiez les options de synchronisation de la Boîte de réception en utilisant
les options d’ActiveSync. Pour plus d’informations, référez-vous à Aide sur
ActiveSync.
z Modifiez les options pour les connexions directes au serveur de courrier
électronique dans Messages sur votre PC de poche. Tapez sur
(Outils) Æ Options
maintenez enfoncé sur le compte et tapez sur
puis sur le compte que vous voulez modifier. Tapez et
Delete (Supprimer) pour
Menu Æ Tools
supprimer un compte.
Écrire et envoyer des messages
1. Sélectionnez le compte que vous avez configuré dans Messages.
2. Dans la liste de messages, tapez sur
3. Dans le champ
To (Vers), entrez une adresse électronique d’un ou de plusieurs
destinataires en les séparant d’un point-virgule. Si l’adresse se trouve déjà
dans votre liste de contacts, vous pouvez taper sur
l’adresse électronique.
41
MenuÆ New (Nouveau).
To (Vers) pour sélectionner
Page 48

4. Saisissez votre message.
5. Pour vérifier l’orthographe, tapez sur
Orthographe)
.
6. Si vous voulez joindre un fichier à un message, tapez sur
(Insérer)
, puis sélectionnez le fichier de votre choix.
REMARQUE : Les objets OLE ne peuvent pas être joints aux messages de la Boîte de
réception.
Menu Æ Spell Check (Vérifier
Menu Æ Insert
7. Tapez sur
Send (Envoyer) lorsque vous avez terminé le message. Si vous
travaillez hors connexion, le message est déplacé vers le dossier Boîte
d’envoi et envoyé à votre prochaine connexion.
Le message est placé dans le dossier Boîte d’envoi sur votre PC de poche et sera
envoyé par l’une des méthodes suivantes :
z Le message est transféré vers le dossier Boîte de réception dans Exchange ou
Outlook sur votre ordinateur de bureau et envoyé lors de votre prochaine
synchronisation.
z Le message est transféré vers votre serveur de courrier électronique lors de
votre prochaine connexion.
42
Page 49

Gérer les courriers électroniques et les dossiers
Chaque compte du service de messagerie possède sa propre hiérarchie de
dossiers comportant cinq dossiers par défaut. Inbox (Boîte de réception), Deleted
Items (Eléments supprimés), Drafts (Brouillons) et Sent Items (Eléments
envoyés). Les messages que vous recevez et envoyez à travers le service de
courrier électronique sont stockés dans ces dossiers. Vous pouvez également
créer des dossiers supplémentaires dans chaque hiérarchie. Pour créer des
dossiers, tapez sur
Vous pouvez également créer des dossiers supplémentaires dans chaque
hiérarchie.
Le dossier Eléments supprimés contient les messages supprimés de votre PC de
poche. Le comportement des dossiers Eléments supprimés et Eléments envoyés
dépend des options que vous avez sélectionnées.
REMARQUE : Si vous utilisez un serveur POP3 et déplacez vos messages vers un
dossier que vous avez créé, le lien entre les messages sur le PC de poche et leurs copies
sur le serveur de courrier électronique est coupé. Lors de votre prochaine connexion, le
serveur de courrier électronique constate que des messages manquent de la Boîte de
réception du PC de poche et les supprime du serveur.
Menu Æ Tools (Outils) Æ Manage Folders (Gérer les dossiers).
43
Page 50

Davantage de
5 Davantage de programmes
En plus de Microsoft Pocket Outlook, il existe d’autres programmes intégrés à
votre
5.1
Après avoir établi la connexion entre votre PC de poche et votre ordinateur de
bureau, vous pouvez synchroniser les informations entre les deux grâce à
ActiveSync. La synchronisation compare les données des deux or
met à jour. Par exemple, vous pouvez :
Mettre à jour vos bases de données de Contacts, de Calendrier et de Tâches
z
en synchronisant votre PC d
votre ordinateur de bureau.
programmes
PC de poche. Ce chapitre vous montre comment utiliser ces programmes.
REMARQUE : Selon les versions du produit, le logiciel fourni avec le
modifié ou mis à jour. S’il y a une différence entre les informations de ce manuel et votre
produit, l’opération doit être basée sur le produit que vous possédez.
Microsoft ActiveSync
REMARQUE : ActiveSync est déjà installé su
ActiveSync sur votre ordinateur de bureau. (Pour des informations sur l’installation
d’ActiveSync, référez-vous à la section 1.4).
e poche avec les données Microsoft Outlook sur
r votre PC de poche. Vous devez installer
dispositif peut être
dinateurs et les
z
Synchronisez les messages électroniques dans la Boîte de réception de votre
PC de po
bureau.
Synchroniser les fichiers Microsoft Word et Microsoft Excel de votre PC de
z
poche avec ceux de votre ordinateur d
automatiquement au format correct.
Avec ActiveSync, vous pouvez également :
z Sauvegarder et restaurer les données de votre PC de poche.
44
che et les messages dans Microsoft Outlook sur votre ordinateur de
e bureau. Vos fichiers sont convertis
Page 51

z Copier (plutôt que synchroniser) les fichiers entre votre PC de poche et votre
ordinateur de bureau.
z
Ajouter et supprimer des programmes de votre PC de Poche.
Accéder à un réseau ou à l’Inter
z
net à travers votre ordinateur de bureau.
Synchroniser les données
Une fois que vous av
première synchronisation, vous pouvez initier la synchronisation
votre PC de poche.
1. Connectez votre PC de poche à votre ordinateur de
2. Sur votre PC de poche, tapez sur
3. Tapez sur
ez créé une relation de synchronisation et terminé la
bureau.
Æ Programs (Programmes) Æ ActiveSync.
Sync pour démarrer la synchronisation.
à partir de
Par défaut, ActiveSync ne synchronise pas automatiquement
d’informations. Utilisez les options d’ActiveSync pour démarrer ou arrê
tous les types
ter la
synchronisation pour des types d’informations spécifiques.
Pour des informations sur la configuration des options d’ActiveSync et
l’utilisation d’ActiveSync sur votre ordinateur de bureau, référez-vous à A
sur ActiveSync sur votre ordinate
ur de bureau. Pour des informations sur
ide
l’utilisation d’ActiveSync sur votre PC de poche, référez-vous à Aide sur
ActiveSync sur le PC de poche.
45
Page 52

5.2 Word Mobile
Microsoft Word Mobile s’exécute avec Microsoft Word sur votre ordinateur de
bureau pour vous permettre d’accéder facilement aux copies de vos documents.
Vous pouvez créer de nouveaux documents sur votre PC de poche ou copier des
documents à partir de votre ordinateur de bureau.
Tapez sur Æ Office Mobile Æ Word Mobile pour lancer le programme.
Sélectionnez le type de dossier que
vous voulez afficher dans la liste.
Tapez pour changer l’ordre
de tri de la liste.
Tapez pour ouvrir un
document.
Créer un document
REMARQUE : Pour ouvrir un modèle de document plutôt qu’un document vierge,
sélectionnez un modèle pour nouveaux documents. Tapez sur Menu Æ Options et
sélectionnez le modèle de votre choix. Lorsque vous tapez sur New (Nouveau), le modèle
s’affiche avec le texte approprié et le format déjà disponible.
1. Dans Word Mobile, tapez sur
New (Nouveau).
2. Saisissez les informations. (Pour plus d’informations sur l’utilisation du
panneau de saisie, référez-vous à la section 2.8 ou l’Aide sur le PC de
poche).
46
Page 53

Tapez pour traiter
le texte.
3. Après avoir saisi les informations et tapé sur
Tapez et maintenez pour afficher le
menu contextuel.
OK, le document est sauvegardé
et nommé automatiquement suivant les premières lettres du texte saisi dans
le document.
REMARQUE : Pour plus d’informations, tapez sur Æ Help (Aide).
Ouvrir un document
Chaque fois que vous lancez Word Mobile, la liste de documents s’affichera.
Tapez sur le document de votre choix pour l’ouvrir. Vous ne pouvez ouvrir
qu’un document à la fois ; si vous ouvrez un second document, il vous sera
demandé de sauvegarder le premier.
47
Page 54

5.3 Excel Mobile
Microsoft Excel Mobile s’exécute avec Microsoft Excel sur votre ordinateur de
bureau pour vous permettre d’accéder facilement aux copies de vos classeurs.
Vous pouvez créer de nouveaux classeurs sur votre PC de poche ou copier des
classeurs de votre ordinateur de bureau vers votre PC de poche. Excel Mobile
fournit des outils de base pour feuilles de calcul tels que les formules, les
fonctions, le tri et le filtrage, vous permettant de créer des classeurs simples, tels
que des états de dépenses et des journaux de kilométrage.
Tapez sur Æ Office Mobile Æ Excel Mobile pour lancer le programme.
Créer un classeur
REMARQUE : Pour ouvrir un modèle plutôt qu’un classeur vierge, sélectionnez un modèle
pour nouveaux classeurs. Tapez sur Menu Æ Options et sélectionnez le modèle de votre
choix. Lorsque vous tapez sur New (Nouveau), le modèle s’affiche avec le texte approprié
et le format déjà disponible.
1. Dans Excel Mobile, tapez sur
New (Nouveau).
2. Pour utiliser la barre d’outils Excel, tapez sur
d’outils)
View (Afficher) Æ Toolbar (Barre
3. Vous pouvez utiliser Excel Mobile sensiblement de la même manière
qu’Excel sur votre ordinateur de bureau. Vous pouvez saisir des formules et
des fonctions, puis filtrer les données pour afficher le sous-ensemble
d’informations de votre choix. (Pour plus d’informations sur la saisie des
informations, référez-vous à la section 2.8 ou l’Aide sur le PC de poche).
Le contenu de la cellule
apparaît ici à mesure
que vous saisissez.
Barre d’outils Excel
48
Page 55

4. Après avoir saisi les informations et tapé sur OK, le classeur est sauvegardé et
nommé automatiquement suivant les premières lettres du texte saisi dans le
document.
REMARQUE : Pour plus d’informations, tapez sur Æ Help (Aide).
Ouvrir un classeur
Chaque fois que vous lancez Excel Mobile, la liste des classeurs s’affiche. Tapez
sur le classeur de votre choix pour l’ouvrir. Vous ne pouvez ouvrir qu’un
classeur à la fois ; si vous ouvrez un second classeur, il vous sera demandé de
sauvegarder le premier.
5.4 PowerPoint Mobile
Avec PowerPoint Mobile, vous pouvez ouvrir et afficher des diapositives créées
sur votre ordinateur de bureau. Votre PC de poche peut afficher les diapositives
créées en format *.ppt et *pps avec PowerPoint 97 et les versions ultérieures.
1. Tapez sur
Æ Office Mobile Æ PowerPoint Mobile pour lancer le programme.
2. Dans la liste de diapositives, tapez sur la présentation que voulez afficher.
Sélectionnez le type de dossier que
vous voulez afficher dans la liste.
Tapez pour changer l’ordre
de tri de la liste.
Tapez pour ouvrir un
diaporama.
3. Tapez sur la diapositive actuelle pour passer à la suivante.
49
Page 56

Si la présentation est configurée pour défiler suivant un intervalle de temps,
les diapositives défileront automatiquement.
REMARQUE : Pour plus d’informations, tapez sur Æ Help (Aide).
5.5 Windows Live Messenger
Windows Live Messenger permet d’ouvrir rapidement et facilement la boîte de
réception de votre compte MSN Hotmail, la liste de vos contacts dans
Messenger, et les options de personnalisation de Messenger.
Avec Windows Live Messenger, vous pouvez :
z MSN Hotmail
Lire, composer et envoyer des emails. Vous pouvez aussi supprimer de
vieux courriels et gérer les dossiers de votre compte Hotmail.
z MSN Messenger
Voir qui est en ligne. Vous pouvez aussi envoyer et recevoir des messages
instantanés. Vous pouvez aussi vous inscrire à des mises à jour d’état pour
certains contacts, afin de recevoir une notification lorsqu’ils sont en ligne.
z Synchroniser les contacts de Windows Live, de votre compte Hotmail et de
MSN Messenger avec votre appareil.
Vous devez vous connecter à l’Internet avant de pouvoir utiliser Windows Live.
(Pour plus d’informations sur la connexion, voir Chapitre 6.)
REMARQUE : Laisser Windows Live actif pendant une longue période de temps
consommera plus d’énergie.
Pour utiliser Windows Live, vous aurez besoin de créer un compte MSN
Hotmail, MSN Messenger ou Windows Passport.
50
Page 57

Connexion à Windows Live
1. Tapez sur
programme.
2. Tapez sur
vous enregistrer sur Windows Live.
3. Entrez l’adresse électronique et le mot de passe de votre compte Windows
Live et tapez sur
Æ Programs (Programmes) Æ Messenger pour ouvrir le
Sign in (Enregistrement) pour continuer. Suivez les instructions pour
Next (Suivant).
51
Page 58

4. Vous pouvez sélectionner d’afficher Windows Live sur l’écran Today
(Accueil). Par défaut, les options sont cochées. Tapez sur
Next (Suivant) pour
continuer.
5. Sélectionnez les éléments que vous désirez sync avec votre appareil et tapez
sur
Next (Suivant).
6. Le système commencera à synchroniser les données de Windows Live. Une
fois que cela est fini, l’état de Windows Live sera affiché sur l’écran Today
(Accueil).
7. Vous pouvez taper sur
/ pour changer entre MSN Hotmail, MSN
Messenger et Windows Live Sync.
52
Page 59

z Pour ouvrir la boîte de réception de MSN Hotmail, tapez sur /
pour aller au service Hotmail et tapez sur la zone de la boîte de réception.
z Pour vous enregistrer dans MSN Messenger, tapez sur / pour aller
à MSN Messenger et tapez sur
enregistrer)
(Enregistrement)
. Dans l’écran de Windows Live Messenger, tapez sur Sign in
pour vous enregistrer sur le service de messagerie
Tap here to sign in (Tapez ici pour vous
Messenger.
Pour fermer le service de messagerie Messenger, tapez sur
out (Déconnexion)
z Pour synchroniser les données de Windows Live, tapez sur /
.
Menu Æ Sign
pour aller au service Synchronisation et tapez de nouveau sur la zone
Sync.
8. Pour vous déconnecter de Windows Live, tapez sur l’état Windows Live
dans l’écran Today (Accueil). Puis tapez sur
de compte) Æ Switch account (Changer compte) Æ Yes (Oui)
Menu Æ Account options (Options
.
5.6 Utiliser Internet Explorer Mobile
Utilisez Internet Explorer Mobile pour naviguer les pages Web en utilisant l’une
des manières suivantes :
z Connectez-vous à un ISP ou un réseau et naviguez le Web. Pour faire cela,
vous devrez en premier créer une connexion, comme décrit dans la section
6.1.
z Pendant la synchronisation avec votre ordinateur de bureau, téléchargez vos
liens et téléphones portables favoris stockés dans le sous-dossier Préféré
Téléphones Portables dans Explorateur Internet sur l’ordinateur de bureau.
Lorsque vous êtes connecté à un FAI ou un réseau, vous pouvez aussi télécharger
des fichiers ou des programmes de l’Internet ou d'un réseau intranet.
Tapez sur
page d’accueil d’Internet Explorer Mobile s’affiche.
Æ Internet Explorer (Explorateur Internet) pour aller au programme. La
53
Page 60
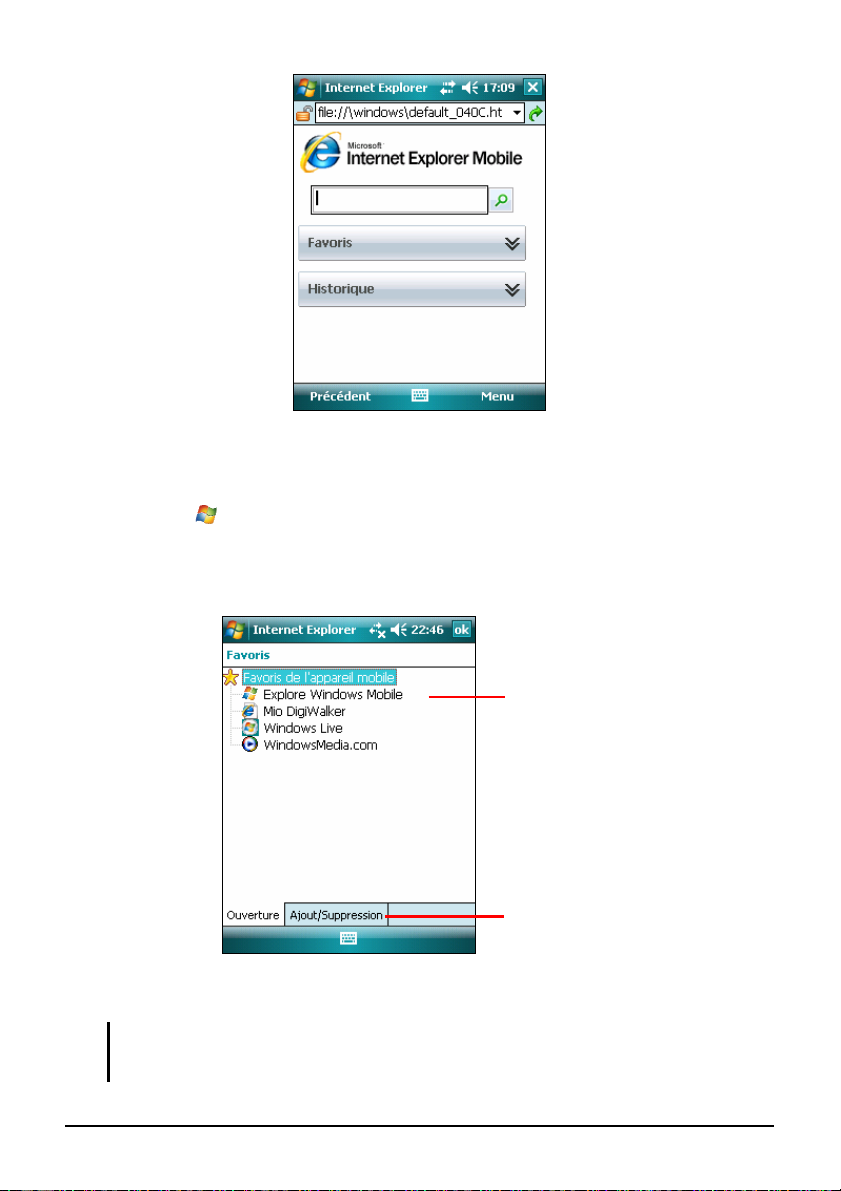
r
Naviguer sur l’Internet
1. Tapez sur Æ Internet Explorer (Explorateur Internet).
2. Tapez sur la touche de raccourci
Favorites (Préférés) pour afficher la liste de
vos sites Préférés.
Tapez pour accéder au site
Web
Tapez pour ajouter ou supprime
un lien.
3. Tapez sur la page que vous désirez visualiser.
REMARQUE : Si un site préféré est en gris ou qu’un message indiquant que la page n’est
pas disponible s’affiche, vous devez télécharger la page sur votre appareil en faisant une
synchronisation ou vous connecter à l’Internet.
54
Page 61

Pour visiter des sites Web qui ne se trouvent pas dans la liste de vos sites
Préférés, dans la barre d’adresse en haut de l’écran, entrez l’adresse du site Web
que vous voulez visiter puis tapez sur
adresse utilisée précédemment.
. Ou tapez sur la flèche pour choisir une
Gérer vos sites préférés
Ajouter un site Préféré
1. Tapez sur Æ Internet Explorer (Explorateur Internet).
2. Allez à la page du site que vous désirez ajouter.
3. Tapez et maintenez sur la page et tapez sur
dans le menu de raccourcis.
4. Confirmez ou changez le nom, puis sélectionnez le dossier où vous voulez
enregistrer le lien, et tapez sur
Add (Ajouter) pour l’enregistrer.
Add to Favorites (Ajouter à Préférés)
Synchroniser un lien Préférés
Vous pouvez synchroniser les liens Préférés de Explorateur Internet sur votre
ordinateur de bureau avec le PC de poche, pour les utiliser aussi avec Internet
Explorer Mobile.
1. Dans ActiveSync sur votre ordinateur de bureau, cliquez sur
Options (Options) Æ Favorite (Préférés)
2. Dans Explorateur Internet sur votre ordinateur de bureau, enregistrez ou
déplacez les liens préférés vers le sous-dossier Préférés Téléphone portable
dans la Liste Préférés.
3. Connectez votre PC de poche à votre ordinateur de bureau. Si la
synchronisation ne démarre pas automatiquement, dans ActiveSync sur
votre ordinateur de bureau, cliquez sur
REMARQUE : Vous devez créer une liaison entre votre PC de poche et l’ordinateur de
bureau pour la synchronisation des données.
et cliquez sur OK.
Sync.
Tools (Outils) Æ
55
Page 62

5.7 Lecteur Windows Media pour le PC de poche
Utilisez Microsoft Windows Media Player pour le PC de poche pour lire des
fichiers audio et vidéo numériques stockés sur le PC de poche ou sur un réseau,
comme un site Web.
Tapez sur
Ecran de bibliothèque Ecran de lecture
Vous pouvez jouer des fichiers au format Windows Media ou MP3 (cela inclut
les fichiers avec les extensions .asf,.wma,.wmv et.mp3).
Utilisez Microsoft Windows Media Player sur votre ordinateur de bureau pour
copier des fichiers audio et vidéo numériques sur votre PC de poche.
REMARQUE : Pour plus d’informations, tapez sur Æ Help (Aide).
Æ Windows Media pour basculer au programme.
56
Page 63

5.8 Images & vidéos
Utilisez Images et vidéos pour ouvrir et éditer des images et lancer des clips
vidéo stockés sur votre PC de poche ou sur une carte mémoire. Vous pouvez
regarder vos images une par une, sous forme de vignettes, ou comme faisant
partie d’un diaporama. Vous pouvez modifier vos images en les rognant, les
tournant ou en ajustant la luminosité et le contraste.
Tapez sur
Æ Programs (Programmes) Æ Pictures and Videos (Images et vidéos)
pour aller au programme.
Sélectionnez le type de dossier que vous voulez
afficher dans la liste.
Tapez pour changer l’ordre
de tri de la liste.
Tapez pour ouvrir une
image en plein écran.
REMARQUE : Pour plus d’informations, tapez sur Æ Help (Aide).
57
Page 64

5.9 Positionnement GPS rapide
La mise à jour du fichier de données de calibrage du satellite (ephemeris) est
utile pour un positionnement GPS rapide lorsque vous utilisez le programme de
navigation facultatif. Vous pouvez mettre à jour les données de calibrage du
satellite à partir du serveur du fabricant du module GPS avec Positionnement
GPS rapide.
1. Vous devez vous connecter à Internet pour
télécharger le nouveau fichier de données
de calibrage de satellite. (Voir section 5.1
et section 6.1 pour plus d’informations sur
les connexions.)
2. Tapez sur
System (Système) Æ Quick GPS Position
(Positionnement GPS rapide).
3. Tapez sur
4. Tapez sur Download File (Télécharger
fichier).
5. Une fois que le nouveau fichier de données de calibrage de satellite est
téléchargé, l’écran affichera sa date d’expiration.
6. Si vous voulez créer un rendez-vous mis à jour dans Calendrier, sélectionnez
Show expiration in Calendar (Afficher expiration dans Calendrier). Le rendez-vous
sera automatiquement créé et affiché dans l’écran Today (Accueil).
7. Si vous voulez que l’appareil télécharge automatiquement le fichier
ephemeris lorsque la date d’expiration arrive, sélectionnez
download (Téléchargement automatique)
8. Tapez sur
Æ Settings (Réglages) Æ
ok dans le message qui s’ouvre.
Automatic
.
ok.
58
Page 65

6 Comment se connecter
Vous voudrez certainement vous connecter pour tirer le meilleur parti de votre
PC de poche. Ce chapitre vous expliq
PC de poche.
6.1 Connexion au réseau sans fil
ue plusieurs manières de connecter votre
Votre système d’exploitation mobile Pocket PC dispose d’un module de réseau
sans fil intégré. Dés lors que vous vous trouvez dans un environneme
sans fil, vous pouvez vous connecter au réseau sans câble physique.
nt LAN
Marche/Arrêt la radio Wi-Fi
Par défaut, la
procédure :
Pour accéder au Gestionnaire
1. Sans Fil (Wireless Manager), toquez l’icône
Wi-Fi
radio Wi-Fi est désactivée. Pour activer la radio Wi-Fi, suivez la
sur l’écran Today.
59
Page 66

2. Toquez la boîte Wi-Fi pour modifier le statut de la radio Wi-Fi et passer du
statut
Off (Arrêt) au statut Available (Disponible).
Le statut de la radio Wi-Fi sur l’écran Today indique
Available (Disponible).
Pour désactiver la radio
Wi-Fi et passer en statut
indique
Off (Arrêt).
Wi-Fi, suivez la procédure précédente, en toquant la boîte
Off (Arrêt). Le statut de la radio Wi-Fi sur l’écran Today
Se connecter à un réseau sans fil
1. Activez la radio Wi-Fi. (Voir la rubrique « MARCHE/ARRÊT la radio
Wi-Fi », précédemment dans ce même chapitre.)
2. Toquez
configuration des réseaux sans fil. Par défaut, votre Pocket PC va
automatiquement détecter les réseaux sans fil disponibles.
3. Si plusieurs réseaux sont détectés, l’écran affiche une liste de réseaux.
Toquez le réseau voulu puis suivez la procédure de configuration du réseau
sans fil.
4. Toquez
programmable
réseau privé.
5. Si le réseau choisi requiert une clé réseau, saisissez la clé puis toquez sur la
touche programmable
Menu Æ Wi-Fi settings (paramètres Wi-Fi) pour ouvrir l’écran de
Finish (Terminer) pour terminer la configuration puis sur la touche
Connect (connecter) pour se connecter sur Internet ou sur un
Connect (connecter).
REMARQUE : Vous pouvez toquer le réseau à tout moment pour ouvrir l’écran de
configuration du réseau sans fil et modifier les paramètres du réseau.
Lancer et couper une connexion au réseau sans fil
Une fois connecté au réseau sans fil et dans la portée du réseau sans fil, utilisez le
programme désiré. Allez par exemple dans Internet Explorer Mobile et naviguez
sur une page web. Votre Pocket PC va automatiquement se connecter et l’icône
apparaît sur la barre de navigation.
Pour couper la connexion, toquez l’icône
Today
Æ Wireless Manager (gestionnaire sans fil)Æ Wi-Fi.
REMARQUE : Lorsque vous n’utilisez plus le réseau sans fil, coupez la connexion en
suivant la procédure susmentionnée. Le système consomme plus d’électricité si vous
laissez le module du réseau sans fil actif.
60
sur la barre de navigation de l’écran
Page 67

6.2 Caractéristique Bluetooth
Votre Pocket PC est équipé de la technologie Bluetooth. Il s’agit d’une
technologie de communication sans fil sur une courte distance. Les
périphériques équipés de cette technologie sont en mesure d’échanger des
informations dans un rayon d’environ 10 mètres (30 pieds), sans avoir besoin de
connexion physique.
Vous pouvez utiliser la technologie Bluetooth de la façon suivante :
z Envoyez des informations comme des fichiers, des rendez-vous, des tâches
et des cartes de visite d’un périphérique équipé de la technologie Bluetooth à
un autre.
z Créer une connexion entre votre Pocket PC et un téléphone Bluetooth pour
utiliser le téléphone comme un modem.
z Utiliser un service Bluetooth. Une fois connecté à un autre périphérique ou à
un ordinateur équipé de la technologie Bluetooth, vous pouvez localiser et
utiliser n’importe quel service disponible sur ledit périphérique.
Marche/Arrêt la radio Bluetooth
Par défaut, Bluetooth est désactivé. Pour activer la fonction Bluetooth, suivez la
procédure :
1. Toquez l’icône
sur l’écran Today pour accéder au gestionnaire sans fil.
61
Page 68

2. Toquez la boîte Bluetooth pour modifier le statut de la radio Bluetooth et
passer de
Off (Arrêt) à On (Marche).
Pour que les autres périphériques équipés de la technologie Bluetooth
détecte votre Pocket PC et lui envoient des informations, établissez un
partenariat ou utiliser un service Bluetooth : toquez
Settings
(rendre ce périphérique visible aux autres périphériques).
Bluetooth indique
(Paramètres Bluetooth)Æ Mode Æ Make this device visible to other devices
Visable (localisable).
Menu Æ Bluetooth
Le statut de la radio
Le statut de la radio Bluetooth sur l’écran Today indique
To turn off the Bluetooth radio, follow the above procedure, but tap the
box to change the Bluetooth radio status from
Off (Arrêt). Le statut de la radio Bluetooth sur l’écran Today indique Off (Arrêt).
REMARQUE :
z Par défaut, la radio Bluetooth est désactivée. Si vous l’activez puis mettez hors tension
votre Pocket PC, la radio Bluetooth est désactivée. Lorsque vous mettez votre Pocket
PC à nouveau sous tension, la radio Bluetooth est automatiquement activée.
z Lorsque vous n’utilisez plus la radio Bluetooth, suivez la procédure pour la désactiver.
Le système consomme plus d’électricité si vous laissez la technologie Bluetooth active.
On (Marche) or Visable (localisable) to
On (Marche).
Bluetooth
Transférer des fichiers en utilisant la technologie Bluetooth
Envoyer des fichiers en utilisant la technologie Bluetooth
1. Activez la radio Bluetooth. (Voir la rubrique « MARCHE/ARRÊT la radio
Bluetooth », précédemment dans ce même chapitre.)
2. Votre Pocket PC et le périphérique qui reçoit les informations doivent être à
la portée l’un de l’autre, le périphérique est détectable.
3. Dans le programme, toquez et gardez sélectionné l’objet que vous voulez
envoyer, comme un rendez-vous dans Calendar (Calendrier), une tâche dans
Tasks (Tâches), une carte de visite dans Contacts ou un fichier dans File
Explorer (Explorateur de fichiers).
4. Toquez
Beam [type of item] (Envoyer [type d’objet]) dans le menu des raccourcis
5. Votre Pocket PC recherche d’autres périphériques à sa portée, équipés de la
technologie Bluetooth puis les affiche dans une liste. Toquez le périphérique
vers lequel vous voulez envoyer l’objet.
62
Page 69

Transférer des fichiers en utilisant la technologie Bluetooth
1. Toquez Æ Settings (Réglages)ÆConnections (Connexions) Æ Beam (Pointeur)
L’item
sélectionné.
2. L’item
autres périphériques)
« MARCHE/ARRÊT la radio Bluetooth », précédemment dans ce même
chapitre.)
3. Votre Pocket PC et le périphérique qui envoie les informations doivent être à
la portée l’un de l’autre, le périphérique est localisable.
4. Lorsque l’invite vous informe de la réception d’un envoi entrant, toquez
(oui)
Receive all incoming beams (recevoir tous les envois entrants) doit être
Make this device visible to other devices (Rendre ce périphérique visible aux
doit également être sélectionné. (Voir la rubrique
Yes
pour recevoir les informations envoyées.
Bluetooth Partnership
Un partenariat est une relation que vous créez entre votre Pocket PC et un autre
périphérique équipé de la technologie Bluetooth et qui vous permet d’échanger
des informations d’une façon sûre. La création d’un partenariat implique la saisie
d’une même clé Bluetooth dans les deux dispositifs. Une fois le partenariat crée,
il suffit d’activer la radio Bluetooth sur les deux périphériques pour pouvoir
échanger les informations. Ils ne doivent pas forcément être localisables.
Créer un partenariat Bluetooth
1. Les deux périphériques doivent être mis sous tension, localisables et à portée
l’un de l’autre. (Voir la rubrique « MARCHE/ARRÊT la radio Bluetooth »,
précédemment dans ce même chapitre.)
2. Toquez l’icône
3. Toquez
(périphérique) Æ Add new device (Ajouter un nouveau périphérique)
4. Votre Pocket PC recherche d’autres périphériques équipés de la technologie
Bluetooth puis les affiche dans une liste.
5. Toquez le nom de l’autre périphérique puis
6. Dans le champ
alphanumérique de 1 à 16 caractères, puis toquez
7. Saisissez le même mot de passé pour l’autre périphérique.
Menu Æ Bluetooth Settings (paramètres Bluetooth) Æ Devices
63
sur l’écran Today pour accéder au gestionnaire sans fil.
Next (suivant).
Enter Passcode (Saisir le mode de passe), saisissez une clé
Next (suivant).
Page 70

8. Pour que le nom du partenariat soit plus significatif, modifiez le nom du
périphérique dans
Display Name (Afficher nom).
9. Toquez
Finish (Terminer).
Accepter un partenariat Bluetooth
1. Les deux périphériques doivent être mis sous tension, localisables et à portée
l’un de l’autre. (Voir la rubrique « Activer/désactiver la radio Bluetooth »,
précédemment dans ce même chapitre.)
2. Lorsqu’une invite vous demande d’accepter le partenariat Bluetooth avec un
autre périphérique, toquez
3. Dans le champ
Enter Passcode (Saisir le mode de passe), saisissez une clé
alphanumérique de 1 à 16 caractères, puis toquez
Yes (oui).
Next (suivant). Vous devez
saisir la même clé (mot de passe) Bluetooth que pour l'autre périphérique.
4. Pour que le nom du partenariat soit plus significatif, modifiez le nom du
périphérique dans
5. Toquez
Finish (Terminer). Vous êtes maintenant prêt à transférer des fichiers
Display Name (Afficher nom).
avec ce périphérique.
Clôturer un partenariat Bluetooth
1. Toquez l’icône sur l’écran Today pour accéder au gestionnaire sans fil.
2. Toquez
(Périphériques)
Menu Æ Bluetooth Settings (paramètres Bluetooth) Æ Devices
3. Toquez et restez sur le partenariat que vous voulez supprimer.
4. Toquez
Delete (Supprimer) dans le menu des raccourcis.
64
Page 71

Dépannage et
7 Dépannage et maintenance
Ce chapitre propose des solutions aux problèmes courants que vous pouvez
rencontrer avec votre PC de poche. Il donne é
pour
maintenance
la prise en main de votre PC de poche.
REMARQUE : Si vous rencontrez un problème qu
contactez votre fournisseur pour obtenir de l’aide.
galement des recommandations
e vous ne pouvez pas résoudre,
7.1 Réinitialiser votre PC de poche
ATTENTION : La réinitialisation entraînera la perte des données non sauvegardées.
La réinitialisation de votre PC de poche vous permet de redémarrer le sy
d’exploitation, mais vous perdrez toutes les données non sauvegardées.
Vous aurez parfois besoin de réinitialiser votre PC de poche, lorsqu’il cesse par
exemple de réagir. En d’autres termes, lorsqu’il semble s’être « planté » ou être
« bloqué ». Suivez la procédure ci-dessous pour réinitialiser vo
1. isser le bouton
Utilisez le bout de votre doigt pour faire gl
MARCHE/ARRÊT à la position ARRÊT.
tre PC de poche.
stème
2. e minute, puis glissez à nouveau le bouton à la position
Patientez un
MARCHE.
65
Page 72

3. Votre PC de poche est mis en marche.
7.2 Restaurer l’état d’usine par défaut
Dans
certains cas, vous aurez peut-être besoin de restaurer votre PC de poche à
état d’usine par défaut en formatant la mémoire vive (RAM) à partir de votre
l’
PC de poche. Par exemple, vous devez effacer la mémoire :
z Lorsque votre PC de poche ne réagit pas après la réinitialisation.
Lorsque vous oubliez votre mot de passe.
z
En formatant la
entrées dans la s paramètres
système et les programmes
REMARQ Disk (Mon Disque flash) ne seront pas
effacés.
mémoire, vous supprimez toutes les données que vous avez
mémoire vive RAM, y compris tous les fichiers, le
supplémentaires que vous avez installés.
UE : Les fichiers stockés dans My Flash
1. Déconnecte ris le chargeur.
2. Poussez la glisser le bouton
MARCHE/
z tous les câbles de votre PC de poche, y comp
manette de navigation vers le haut et faites
ARRÊT à la position ARRÊT.
66
Page 73

3.
En tenant la manette de navigation, faites glisser à nouveau le bouton à
MARCHE.
. Votre PC de poche se met en marche et exécute les premiers réglages. (Pour
4
toute information, référez-vo
us à la section 1.2).
7.3 Dépannage
Prob
lèmes d’alimentation
L’app
areil ne s’allume pas lors de l’alimentation par batterie
L’énergie restant de la batterie est peut-être trop faible pour faire fonctionner
z
votre PC de poche. Connectez le chargeur A à votre PC de poche et à
l’alimentation CA externe. Allumez ensuite votre PC de poche.
La
batterie se décharge rapidement
z
Vous utilisez peut-être votre PC de poche d’une façon qui favorise la
consommation rapide d’énergie. (Pour plus d’information
« Astuces pour économiser l’énergie » à la section 3.1).
C
s, référez-vous à
67
Page 74

Problèmes de mémoire
ne alerte indique que la mémoire est insuffisante en raison d’un problème
Si u
space de mémoire, essayez les
d’e procédures suivantes pour libérer de l’espace
sur votre PC de poche.
ATTENTION : Restez prudent lorsque vous supprimez les fichiers. La suppression de
fichiers dont la fonction est inconnue peut entraîner un mauvais fonctionnement des
logiciels ou des fonctionnalités. Il est recommandé d’effectuer une sauvegarde avant de
supprimer des fichiers.
z Supprimez les fichiers inutiles. Tapez sur
Explorer (Explorateur de fichiers)
. Tapez et maintenez enfoncé sur le fichier qu
vous souhaitez supprimer, puis tapez sur
contextuel. Pour rechercher vos fichiers les plus lourds, tapez sur
Programs (Programmes) Æ Search (Rechercher)
Larger than 64KB (Supérieure à 64 Ko) Æ Search (Rechercher).
z
Supprimez les programmes inutiles. Tapez sur
System (Sy
stème) Æ Remove Programs (Supprimer programmes).
programme que vous souhaitez supprimer, puis sur
z Dans les options d’Internet Explorer, supprimez tous les fichiers et effacez
l’historique. Dans Internet Explorer, tapez sur
Options Æ Memory (Mémoire).
History (Supprimer historique)
Arrêter les programmes que vous n’utilisez pas actuellement. Très souvent,
z
Tapez
.
Delete Files (Supprimez fichiers) et Clear
sur
les programmes s’arrêtent automatiquement
Toutefois, dans certaines situations, lorsque les boîtes de dialogue de
confirmation par exemple attendent une réponse de l’utilisateur, le
programme ne pourra pas s’arrêter automatiquement. Pour vérifier l’état de
vos programmes actifs, tapez sur
Æ Memory (Mémoire) Æ Running Programs (Programmes en cours)
programme
que vous souhaitez afficher, puis sur
Æ Settings (Réglages) Æ System (Système
toutes les fenêtres ou messages, puis retournez à l’affichage de liste. Si cela ne
marche pas, vous pouvez arrêter le programme manuellement. Tout d’abo
assurez-vous de sauvegarder votre travail en fermant les éléments ouverts et
en retournant à l’affichage de liste. Arrêtez ensuite le programme en tapant
Stop (Arrêter)
en cours)
ou Stop All (Arrêter tout) sur l’onglet Running Programs (Programmes
.
Programs (Programmes) Æ File
Æ
Delete (Supprimer)
. Dans la liste de
Æ Settings (Réglages) Æ
dans le menu
,
tapez sur
Type
Tapez sur le
Remove (Supprimer).
Menu Æ Tools (Outils) Æ
pour libérer l’espace nécessaire.
Tapez sur le
.
Activate (Activer). Fermez
Æ
rd,
sur
e
)
z Réinitialisez votre PC de poche en suivant les instructions de la section 7.1.
68
Page 75

Si vous disposez d’une c
arte mémoire, déplacez les données vers la carte
suivant les instructions ci-dessous.
z Tapez sur Æ Programs (Programmes) Æ File Explorer (Explorateur de fichiers).
Utilisez File Explorer (Explorateur de fichiers) pour déplacer le fichier ve
rs
l’emplacement exact de la carte mémoire.
z Déplacez les fichiers joints. Dans Messages, tapez sur Menu (Menu) Æ Tools
(Outils) Æ Options (Options) Storage (Stockage) When available
use this storage card to store attachments (Si disponible, utilisez la carte mémoire
pour stocker les fichiers joints).
carte mémoire et les no
Æ et sélectionner
Tous les fichiers joints sont déplacés vers la
uveaux sont stockés automatiquement sur la carte
mémoire.
z Configurez les programmes tels que Notes, Word Mobile et Excel Mobile
pour sauvegarder automatiquement les nouveaux éléments sur la cart
mémoire. Dans le programme, tapez sur
Save to (Sauvegarder vers) Storage Card (Carte mémoire)
Dans
Problèmes d
’écran
, sélectionnez .
Menu (Menu) Æ Options (Options).
e
L’écran ne s’allume pas
Si l’écran ne réagit pas, même après que vo
mise en marche, essayez les procédures suivantes pour résoudre le problèm
z Connectez le chargeur CA à votre PC de poche et à l’alimentation CA
externe.
z Réinitialisez votre PC de poche en suivan
us ayez appuyez sur le bouton de
e.
t les instructions de la section 7.1.
L’écran réagit lentement
z Assurez-vous que la batterie de votre PC de poche ne
n’exécute pas de nombreux programmes actifs simultanément. Si le
problème persiste, réinitialisez votre PC de poche en suivant les instructions
de la section 7.1.
L’é
cran plante
z ns de la section 7.1.
Réinitialisez votre PC de poche en suivant les instructio
se décharge pas ou
Réactions inexactes à l’action du stylet
z Réalignez l’écran tactile. Tapez sur
(Système Æ Screen (Ecran) Æ Align Screen (Aligner écran)
69
Settings (Réglages) Æ System
Æ
.
Page 76

Problèmes de connexion
blèmes de connexion à ActiveSync Pro
z Des problèmes de connexion à ActiveSync peuvent survenir dans certains
cas spécifiques. Ils sont probablement causés par l’interopérabilité avec les
pare-feux d’ordinateur de bureau ou les applications qui gèrent le trafic de
réseau. Pour toute information sur le dépannage, visitez le site Web de
Microsoft à l’adress
www.microsoft.com/windowsmobile/help/activesync.
z
Assurez-vous d’installer la bonne version d’ActiveSync sur votre ordinateur
de bureau. Installez la version d’
z
Assurez-vous que votre PC de poche et votre ordinateur de bureau sont
és avant d’établir la connexion.
allum
e :
ActiveSync fournie avec votre PC de poche.
z Assurez-vous que le câble est corre
votre ordinateur de bureau. Connectez directement le câble USB
ctement branché dans le port USB de
à votre
ordinateur de bureau –n’exécutez pas le câble à travers un concentrateur
USB.
Assurez-vous que la connexion USB est activée dans ActiveSync sur votre
z
ordinateur de bureau. Si la connexion USB est déjà activée, désactivez-la,
fermez la fenêtre Paramètres de connexion, puis rouvrez et réactivez la
connexion USB.
z Réinitialisez votre PC de poche avant de connecter le câble. (Référez-vous à
la section 7.1). Toujours déconnect
er votre PC de poche avant de redémarrer
votre ordinateur de bureau.
Connectez un seul PC de poc
z
he ou PDA à votre ordinateur de bureau à la
fois.
Pro
blèmes de connexion au réseau
z
z
surez-vous d’ajouter les informations de serveur nécessaires.
As
Si
Network Con
nection (Connexion réseau) ne figure pas dans la boîte de
dialogue d’ActiveSync comme méthode de connexion au démarrage de la
synchronisation, patientez quelques minutes et essayez à nouveau. De plus,
si la synchronisation ne démarre pas immédiatement, le réseau est peut-être
occupé, et votre PC de poche prendra probablement une minute pour se
connecter au réseau.
70
Page 77

z Vérifiez auprès de votre administrateur de réseau que votre n
om d’utilisateur
et votre mot de passe sont exacts.
z Vérifiez auprès de votre administrateur de réseau que le réseau auquel vou
essayez de vous connecter est disponible. Essayez de vous y conn
ecter à
s
partir d’un autre ordinateur.
z Vous serez peut-être obligé de chang
pouvez pas vous connecter à un réseau parce qu’un autre dispositif ay
même nom y est déjà connecté. Pour changer le nom de dispositif, ta
Settings (Réglages) Æ
Æ
(ID dispositif)
7.4
Prise en main de votre PC de poche
La ain de votre PC de poche vous assurera un fonctionnement sans
prise en m
.
System (Système) Æ About (A propos de) Æ Device ID
er le nom de dispositif si vous ne
ant le
pez sur
problème et réduira les risques de dommages de votre PC de poche.
Recommandations générales
z
Garder votre PC de poche à distance de l’humidité excessive et des
températures extrêmes.
z Éviter d’exposer votre PC de poche au soleil ou aux rayons ultraviolets de
forte intensité pendant une longue période.
z Ne rien poser sur votre PC de poche et n’y laisser tomber aucun objet.
Ne pas laisser tomber votre PC de poche et ne pas l’exposer à un choc
z
violent.
z Garder votre PC de poche dans une housse de protection quand vous ne
l’utilisez pas.
Ne pas so
z
brusques et rudes. Cela pourrait provoquer une cond
l’intérieur de l’appareil dommageable pour votre PC de poche. En cas de
condensation de l’humidité, laisser sécher complètement votre PC de poche.
z ve
Prendre garde à ne pas vous asseoir sur votre PC de poche quand il se trou
dans la poche arrière de votre pantalon, etc.
z La surface de l’écran peut facilement s’érafler. N’utiliser que le stylet pour
taper sur l’écran. Éviter de le toucher avec les doigts, stylos, crayon
autre objet tr
umettre votre PC de poche à des changements de température
ensation de l’humidité à
s ou tout
anchant.
71
Page 78

z Ne jamais nettoyer votre PC de poche quand i
chiffon doux, non pelucheux pour essuyer l’éc
l est sous tension. Utiliser un
ran et l’extérieur de votre
appareil.
Ne pas utiliser d’essuie-tout pour nettoyer l’écran.
z
z Ne jamais essayer de démonter, de réparer ou d’effectuer des modifications
sur votre PC de poche. Toute tentative de dém
réparation pourrait endommager votre PC d
ontage, de modification ou de
e poche et même causer des
blessures corporelles ou des dommages matériels.
Ne jamais stocker, ni transporter des liquides
z , gaz ou matériaux explosifs
dans le même compartiment que votre PC de poche, ses parties ou
accessoires.
Conseils à suivre pendant un voyage
z
Sauvegarder vos données avant de voyager avec votre PC de poche. Pour
plus de précautions, emporter une copie de sauvegarde.
Éteindre votre PC de poche et dé
z
z S’assurer que la batterie est bien chargée.
z
Emporter le chargeur AC. Utiliser le chargeur CA comme source
d’alimentatio
Garder votre PC de poche à l’intérieur de sa housse de protection quand vous
z
n et de recharge de la batterie.
ne l’utilisez pas sur la route.
connecter tous les périphériques externes.
z Tenir en main et dans une housse de protection votre PC de poche. Ne pas
mélanger l’appareil aux bagages.
z Si vous avez l’intention de voyager à l’étranger avec votre PC de poche,
consultez votre fournisseur pour savoir quel est le chargeur CA approprié
dans votre pays de destination.
z Si vous avez l’intention d’effectuer des connexions par modem à l’étranger,
assurez-vous d’avoir le modem et le câble adéquats pour votre pays de
destination.
72
Page 79

Informations
8 Informations réglementaires
réglementaires
REMARQUE : Les étiquettes de marquage sur l’extérieur de votre appareil indiquent les
règlements auxquels se conforme votre modèle. Bien vouloir les vérifier et vous référez aux
sections correspondantes de ce chapitre. Certains règlements s’appliquent uniquement à
des modèles spécifiques.
8.1 Réglementation
Directive européenne
Les produits portant l’étiquette CE sont conformes à la directive R&TTE sur les
équipements hertziens et les équipements terminaux de télécommunications
(1999/5/CEE), à la directive Compatibilité Electromagnétique (2004/108/CE) et
à la directive Basse tension (2006/95/CE) – promulguées par la Commission de
la Communauté européenne.
La conformité à ces directives implique le respect des normes européennes
suivantes:
EN301489-1: Compatibilité électromagnétique et sujets de spectre radio (ERM),
norme de compatibilité électromagnétique (EMC) pour les équipements et les
services radio ; Partie 1: Exigences techniques communes
EN301489-3: Compatibilité électromagnétique et sujets de spectre radio (ERM),
norme de compatibilité électromagnétique (EMC) pour les équipements et les
services radio ; Partie 3: Exigences particulières pour les appareils à faible portée
(SRD) fonctionnant sur des fréquences entre 9 kHz et 40 GHz.
EN301489-17: Compatibilité électromagnétique et sujets de spectre radio (ERM)
Norme de Compatibilité Electromagnétique (EMC) pour les équipements et les
services radio; Partie 17: Exigences spécifiques pour les systèmes de transmission
large bande à 2,4 GHz et les équipements haute performance RLAN à 5 GHz.
EN 300 328: Compatibilité électromagnétique et spectre radioélectrique (ERM);
Systèmes de transmission de données large bande; Équipement de transmission
de données fonctionnant dans la bande ISM à 2,4 GHz et utilisant des techniques
de modulation à étalement de spectre ; EN harmonisée couvrant les exigences
essentielles de l'article 3.2 de la Directive R&TTE
73
Page 80

EN55022: Caractéristiques des perturbations radiophoniques
EN55024 : Caractéristiques d’immunité
EN6100-3-2 : Limitations des émissions harmoniques
EN6100-3-3: Limitation de fluctuations et d’instabilité de tension dans les
réseaux d’alimentation basse tension
IEC 60950: Sécurité du produit
Le fabricant ne peut être tenu pour responsable des modifications effectuées par
l’utilisateur et de ses conséquences, susceptibles de changer la conformité du
produit à l’ét iquetage CE.
8.2 Consignes de sécurité
z Une écoute prolongée de la musique avec volume maximal peut affecter les
oreilles.
z L’utilisation d’écouteurs différents de ceux recommandés/fournis peut
provoquer une déficience auditive due à une pression sonore excessive.
À propos de la charge
z Utiliser uniquement le chargeur fourni avec votre PC de poche. L’utilisation
d’un autre type de chargeur peut entraîner un mauvais fonctionnement et/ou
un accident.
z Ce produit est conçu pour être alimenté par un bloc d’alimentation LISTED
étiqueté « LPS », « Alimentation limitée » et une sortie fixée « + 5 V dc / 1.0
A ».
z Utiliser un support spécifique agréé par le fabricant.
z Utiliser une batterie spécifique pour l’appareil.
À propos du chargeur
z Ne pas utiliser le chargeur dans un environnement très humide. Ne jamais
toucher le chargeur quand vous avez les mains ou les pieds mouillés.
z Laisser une ventilation adéquate autour du chargeur quand vous l’utilisez
pour alimenter le dispositif ou charger la batterie. Ne pas couvrir le chargeur
avec du papier ou d’autres objets susceptibles de réduire le refroidissement.
Ne pas utiliser le chargeur quand il se trouve dans un étui de transport.
74
Page 81

z Connecter le chargeur à une alimentation adéquate. Les spécifications sur la
tension et la mise à la terre se trouvent sur la housse et/ou l’emballage du
produit.
z Ne pas utiliser le chargeur si le cordon d’alimentation est endommagé.
z Ne pas essayer de réparer le bloc. Il ne comporte aucune pièce réparable.
Remplacer le bloc s’il est endommagé ou exposé à une humidité excessive.
À propos de la batterie
z Utiliser un chargeur spécifique agréé par le fabricant.
z Ne pas mutiler, percer ou brûler la batterie. La batterie peut se percer,
exploser ou libérer des produits chimiques dangereux.
z Instructions importantes
9 ATTENTION : La batterie risque d’exploser si elle est remplacée par
une autre d’un type incorrect. Jeter les piles usagées suivant les
instructions.
9 En cas de remplacement, utiliser uniquement une batterie de même type
ou équivalente recommandée par le fabricant.
9 La batterie doit être recyclée ou détruite convenablement.
9 Utiliser la batterie uniquement dans l’équipement spécifié.
À propos de l’exposition aux fréquences radio
Ce produit est un transmetteur et un récepteur radio de basse puissance.
Lorsqu’il est sous tension, il réceptionne mais envoie également des signaux
radioélectriques (signaux RF). Le taux d’absorption spécifique est une unité de
mesure de la quantité d’énergie radioélectrique absorbée par le corps. Les essais
effectués sur ce produit en vue de son utilisation ont indiqué une valeur
maximale de taux d'absorption spécifique de 0,011 W/kg, soit une valeur
inférieure à la limite autorisée (1,6 W/kg).
75
 Loading...
Loading...