Mio P560 User Manual
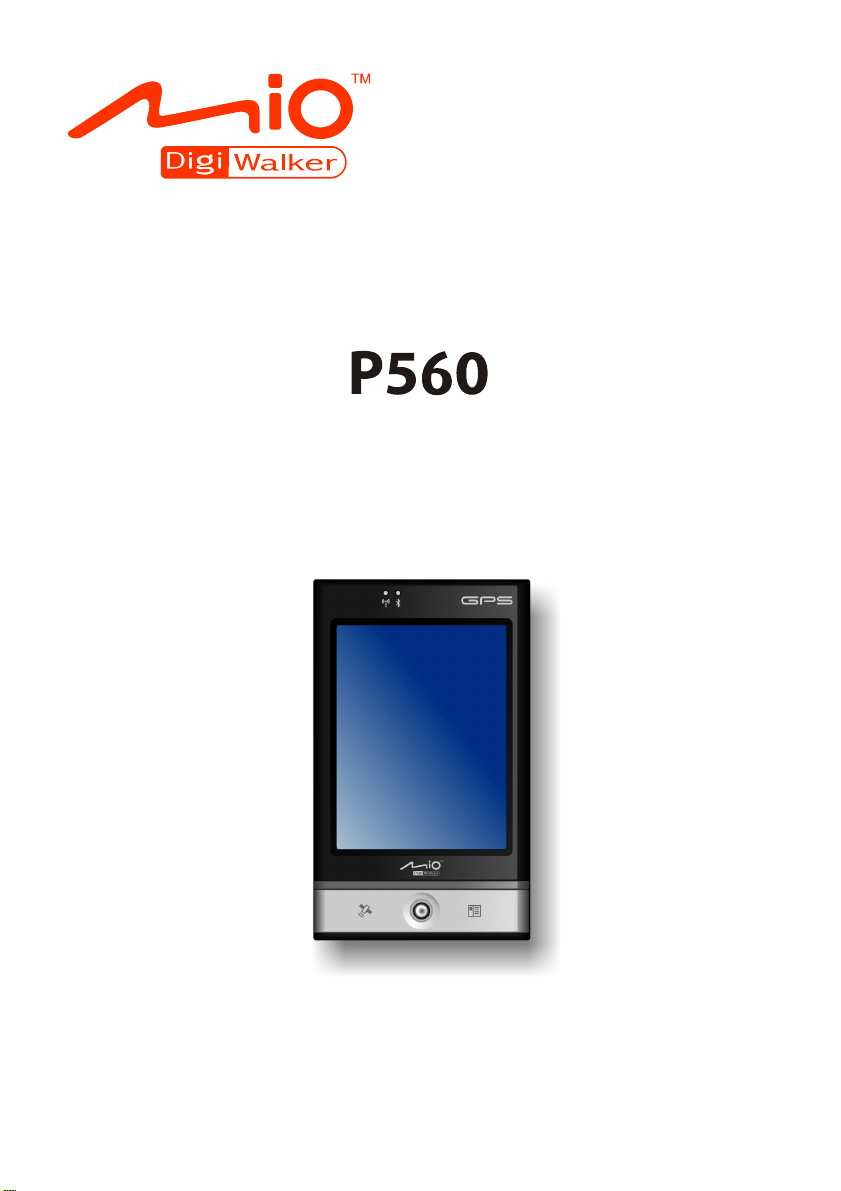
Руководство
пользователя
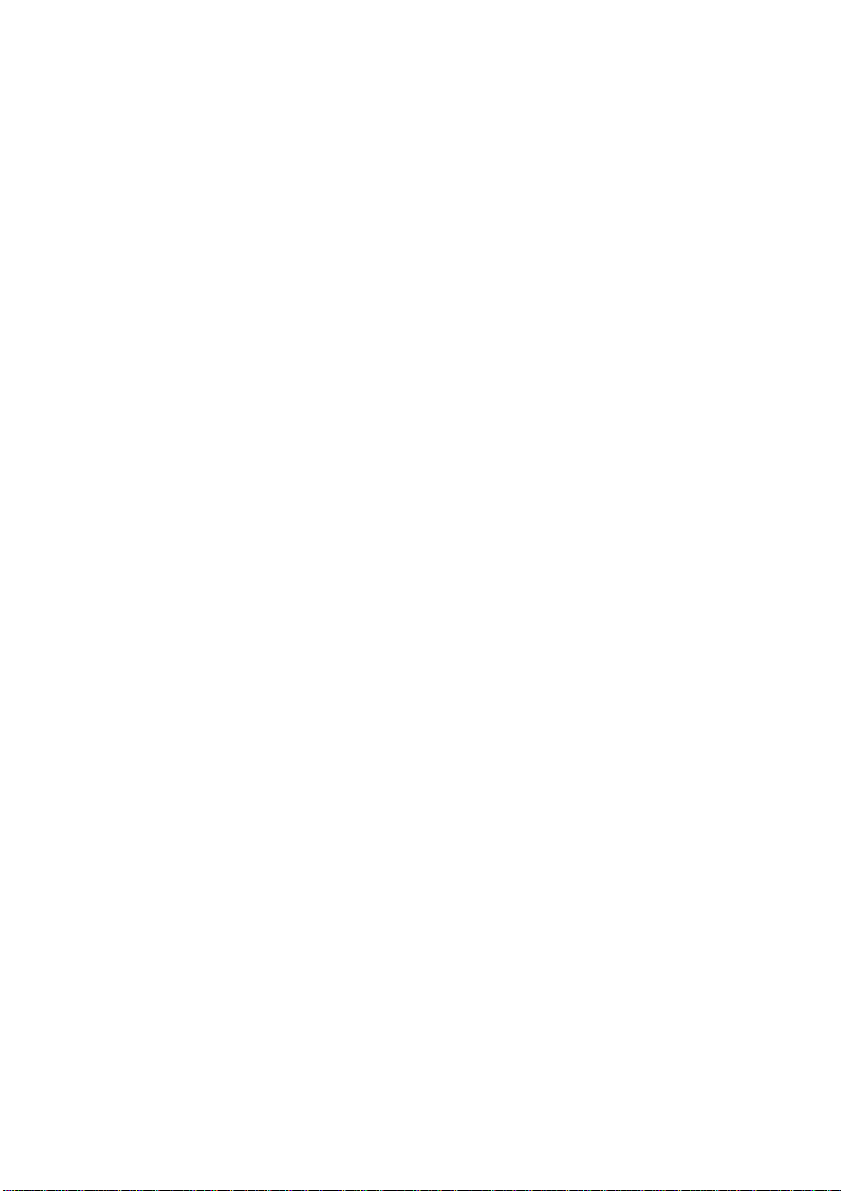
Редакция: R00
(8/2007)
Торговые марки
Microsoft, Windows, логотип Windows, Windows Media, Outlook и
ActiveSync являются зарегистрированными торговыми марками или
торговыми марками компании Microsoft Corporation в Соединенных
Штатах и/или других странах. Программные продукты компании Microsoft
имеют лицензию Microsoft Licensing, Inc., дочерней компании Microsoft
Corporation. Слова-маркеры и логотипы Bluetooth являются
собственностью компании Bluetooth SIG, Inc. Все остальные брэнды или
наименования продуктов являются торговыми марками или
зарегистрированными торговыми марками соответствующих
компаний-производителей.
Случаи отказа производителя от ответственности
Технические условия и руководства могут быть изменены без
уведомления. Mio Technology не берет на себя ответственность за ущерб,
который может возникнуть напрямую или не напрямую от ошибок, или по
недосмотру, или из-за расхождений между устройством и руководствами.
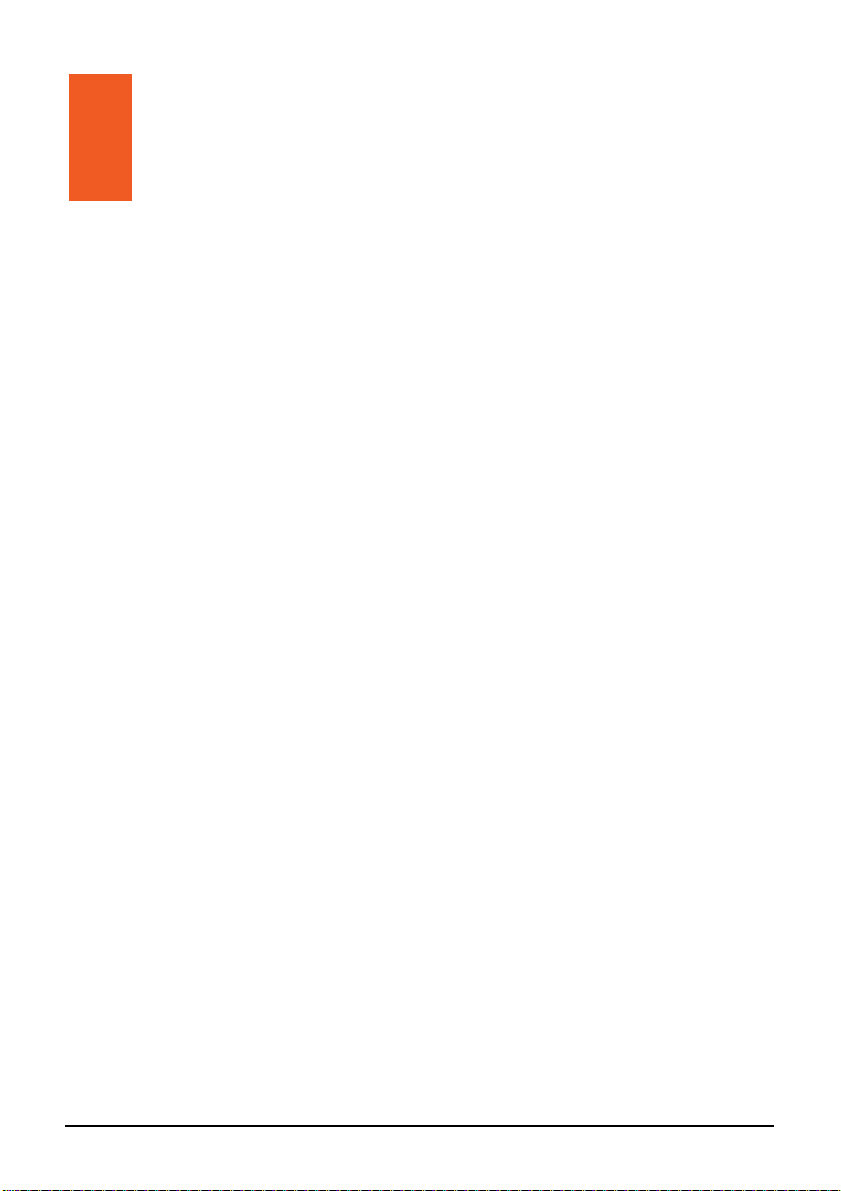
Содержание
1 Перед началом работы ............................................................... 1
1.1 Описание – аппаратная часть ..........................................................1
Передняя панель ...............................................................................1
Задняя панель....................................................................................3
Правая панель ...................................................................................4
Верхняя панель..................................................................................5
Нижняя панель ...................................................................................5
1.2 Настройка компьютера......................................................................6
Запуск компьютера ............................................................................6
Подключение к источнику переменного тока и зарядка
аккумулятора......................................................................................7
1.3 Использование компьютера в автомобиле .....................................8
Использование фиксатора................................................................8
Использование специального автомобильного зарядного
устройства ..........................................................................................8
1.4 Включение и выключение .................................................................9
Переход в режим ожидания ..............................................................9
Возобновление работы .....................................................................9
1.5 Установка Microsoft ActiveSync .......................................................10
1.6 Использование SD/SDHC/MMC карт..............................................12
2 Основные функции.................................................................... 13
2.1 Использование пера........................................................................13
2.2 Использование навигационного джойстика ..................................14
2.3 Меню Today ......................................................................................14
Панорамный вид ..............................................................................15
2.4 Панель навигации и панель инструментов ...................................15
2.5 Запуск программ ..............................................................................16
2.6 Меню быстрого вызова команд ......................................................17
2.7 Оповещение .....................................................................................17
2.8 Ввод данных .....................................................................................18
Ввод текста с помощью панели ввода...........................................18
i
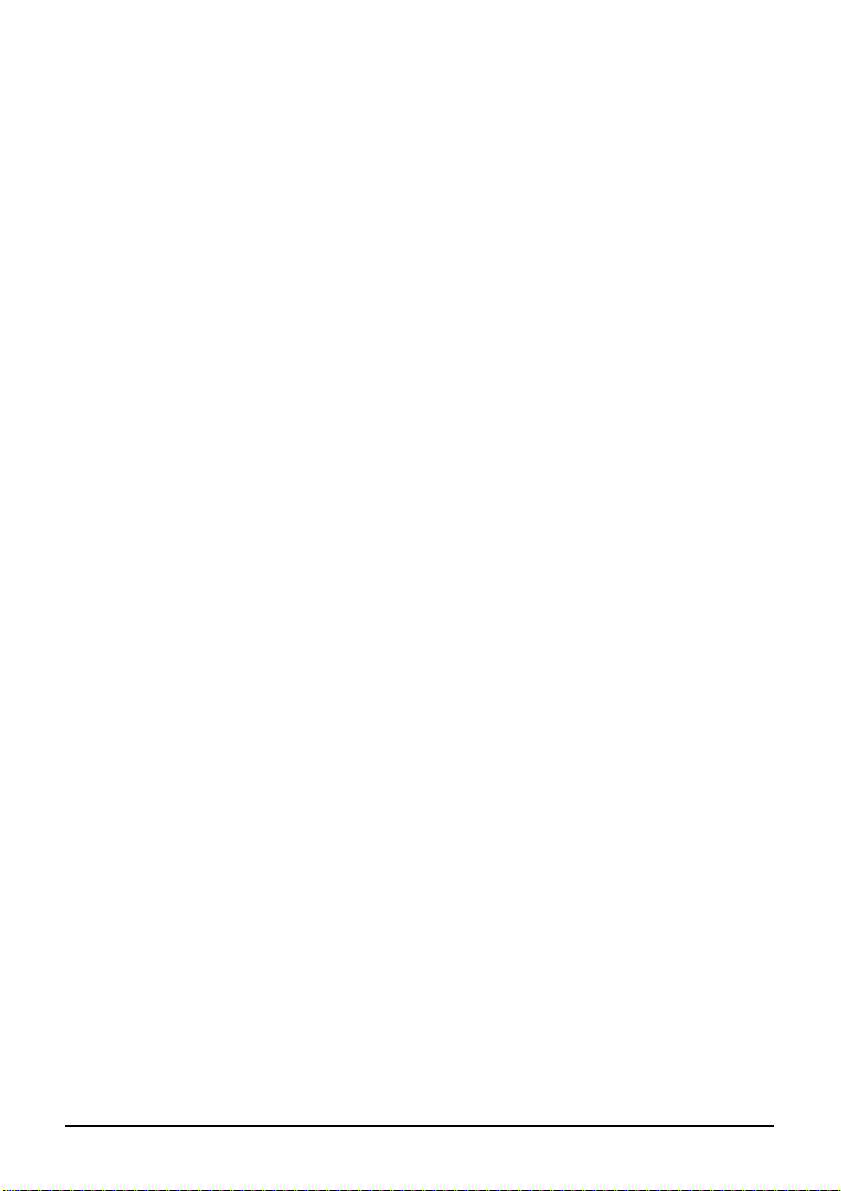
Письмо по экрану.............................................................................19
Рисование на экране .......................................................................20
Запись голосового сообщения........................................................21
Использование меню My Text.........................................................22
2.9 Блокирование компьютера .............................................................23
3 Работа с карманным ПК............................................................ 25
3.1 Эксплуатация источника питания...................................................25
Сигналы разрядки аккумулятора и ваши действия ......................25
Советы по экономии питания .........................................................26
3.2 Настройка карманного ПК ...............................................................26
3.3 Поиск и упорядочивание информации ..........................................29
4 Программа Microsoft Оutlook для карманного ПК .............. 30
4.1 Календарь: Планирование намеченных дел и встреч .................30
Создание нового события...............................................................31
Использование краткого обзора Календаря..................................31
4.2 Контакты: Отслеживание друзей и коллег.....................................33
Создание контакта ...........................................................................33
Использование краткого обзора Контактов...................................34
4.3 Задания: Формирование списка дел..............................................35
Использование краткого обзора заданий ......................................37
4.4 Заметки: Запись мыслей и идей.....................................................38
Создание заметки ............................................................................39
4.5 Передача сообщений: Отправка и прием электронных сообщений
40
Синхронизация электронных сообщений ......................................40
Прямое подключение к серверу электронной почты....................40
Использование списка сообщений.................................................42
Составление и отправка сообщений..............................................43
Работа с электронными сообщениями и папками ........................45
5 Другие программы..................................................................... 46
5.1 Microsoft ActiveSync .........................................................................46
Синхронизация данных ...................................................................47
5.2 Word Mobile.......................................................................................48
Создание документа........................................................................49
Открытие документа........................................................................49
5.3 Excel Mobile ......................................................................................50
Создание книги.................................................................................50
Открытие книги.................................................................................51
5.4 PowerPoint Mobile.............................................................................51
5.5 Windows Live Messenger..................................................................52
ii
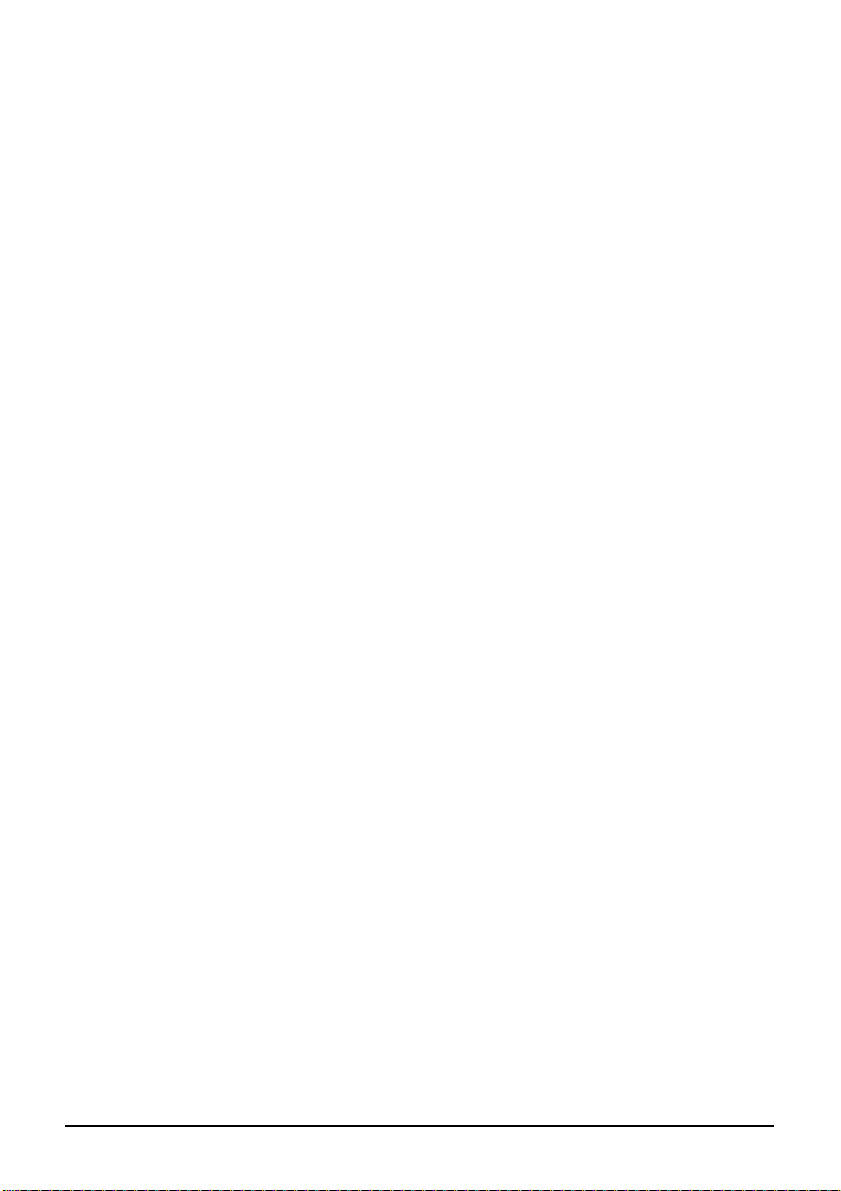
Регистрация в Windows Live ...........................................................53
5.6 Использование Internet Explorer Mobile .........................................55
Поиск в Internet.................................................................................56
Управление папкой Избранное.......................................................57
5.7 Windows Media Player для карманного ПК.....................................58
5.8 Рисунки и видеозаписи....................................................................59
5.9 Quick GPS Position ...........................................................................60
6 Подключение ............................................................................. 61
6.1 Подключение к беспроводной сети................................................61
Включение и выключение приемника Wi-Fi...................................61
Подключение к беспроводной сети................................................62
Начало и завершение подключения к беспроводной сети ..........62
6.2 Функция Bluetooth ............................................................................63
Включение и выключение приемника Bluetooth............................63
Передача файлов с помощью технологии Bluetooth ....................65
Соединение Bluetooth......................................................................66
7 Нахождение неисправностей и техническое обслуживание
68
7.1 Перезагрузка вашего карманного ПК.............................................68
7.2 Восстановление начального состояния.........................................69
7.3 Устранение неисправностей...........................................................70
Проблемы с питанием .....................................................................70
Проблемы с памятью.......................................................................70
Проблемы с экраном .......................................................................72
Проблемы подключения..................................................................72
7.4 Правила ухода за вашим карманным ПК.......................................74
Общие руководства .........................................................................74
Руководства по использованию компьютера во время
путешествия .....................................................................................75
8 Регулятивная информация ...................................................... 76
8.1 Регулятивные документы................................................................76
Европейские нормативные документы ..........................................76
8.2 Меры обеспечения безопасности ..................................................77
Зарядка .............................................................................................77
Зарядное устройство.......................................................................77
Аккумуляторная батарея.................................................................78
Воздействие радиочастотных волн................................................79
iii
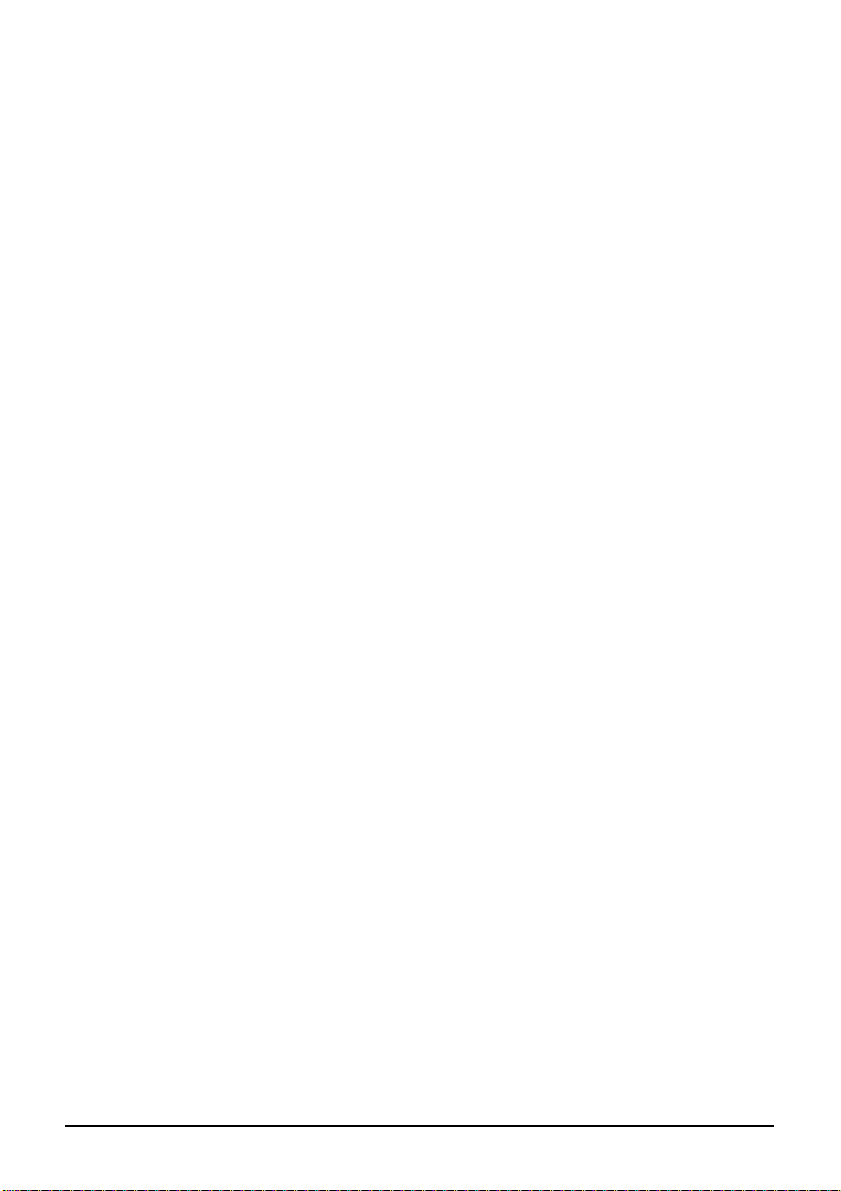
iv
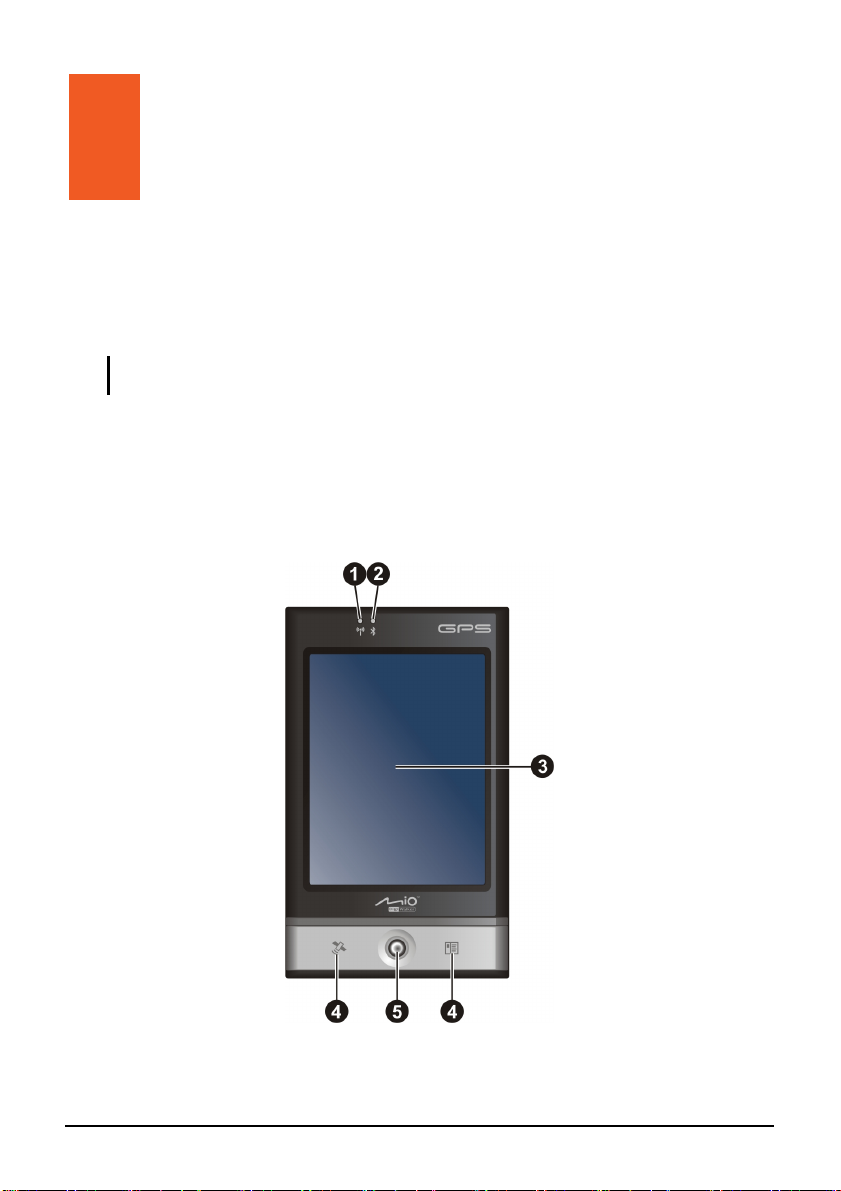
1 Перед началом работы
В этой главе описаны внешние устройства Вашего карманного компьютера,
а так
же изложены сведения о настройке и подготовке его к работе.
ПРИМЕЧАНИЕ: В зависимости от конкретной модели цвет ко
могут отличаться от изображенных в данном руководстве.
1.1 Описание – аппаратная часть
Передняя панель
рпуса и принадлежности
1
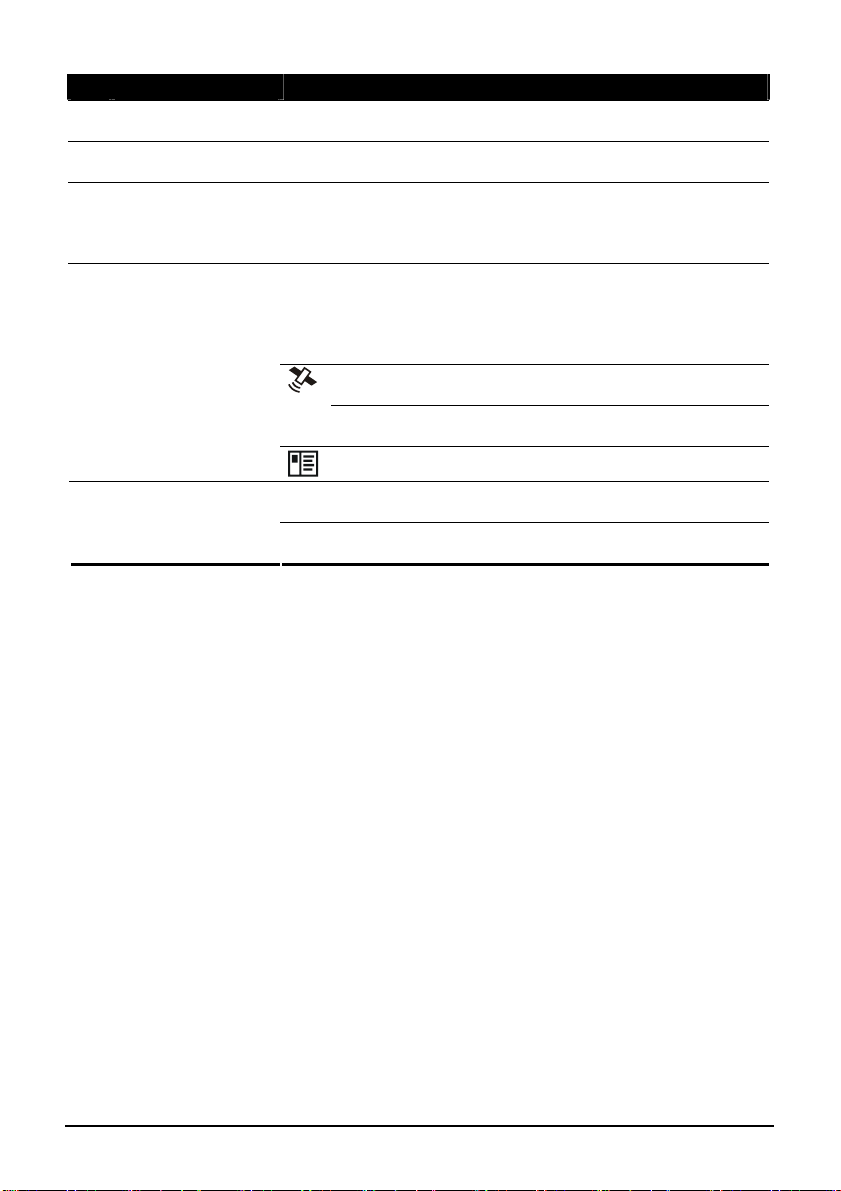
№ Элемент Описание
Индикатор Wi-Fi еным, указывая на то, что приемник Wi-Fi
n
Индикатор
o
Bluetooth
Сенсорный экран ром. Отображает информацию, обработанную компьюте
p
Сенсорные
q
клавиши
Светится зел
включен.
включен.
Нажимая на экран с помощью пера, Вы можете
воспользоваться командным меню или вводить
информацию.
Каждая клавиша обеспечивает быстрый доступ к
программе или стандартной ф Вы можете
настр енной
оить каждую клавишу для запуска определ
прогр
аммы или функ
етствуют следующим функциям по умолчанию:
с
оотв
Открывает программу MioMap, если
установлена.
Открывает меню Today, если программа MioM
установлена.
Открывает программу Contacts.
ции. Пиктограммы на клавишах
ункции.
она
luetooth Светится синим, указывая на то, что приемник B
ap не
Навигационный
r
джойстик
Для выполнения навигации по экрану передвигайте
навигационный джойстик вверх, вниз, влево или вправо.
Для осуществления выбора необходимо нажать на
навигационный джойстик.
2
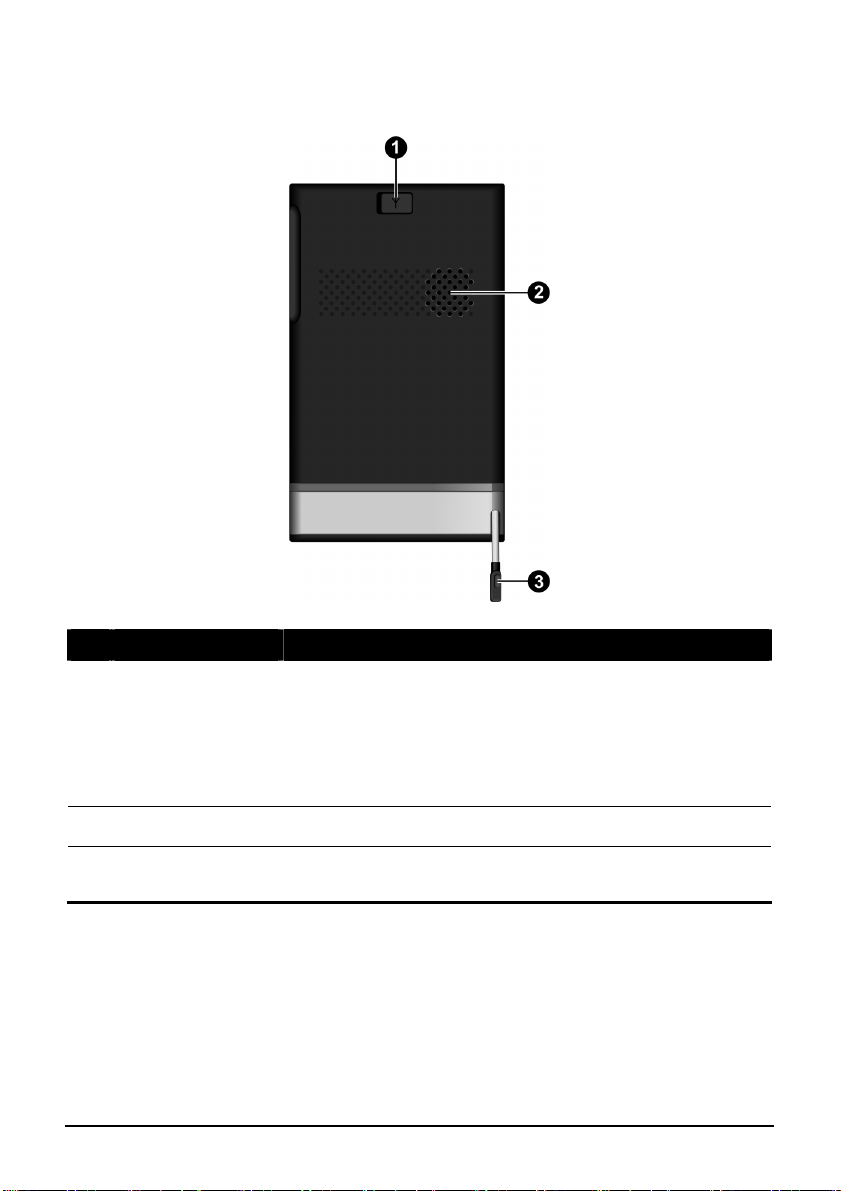
З няя ад панель
№ Элемент Описание
Разъем для
n
присоединения
антенны
Этот разъ от попадания пыли
резиново позволяет присоединять
допо с магнитным основанием, при
помощи жно закрепить на крыше
автомобиля сигнала в районах с большим
количеством
ем (защищенный
й пробочкой)
лнительную антенну
которого ее мо
, для приема
помех.
o
p
Динамик
Перо
Воспро и другие звуки.
Нажмите на экран для выбора команды или ввода
информации.
изводит музыку
3
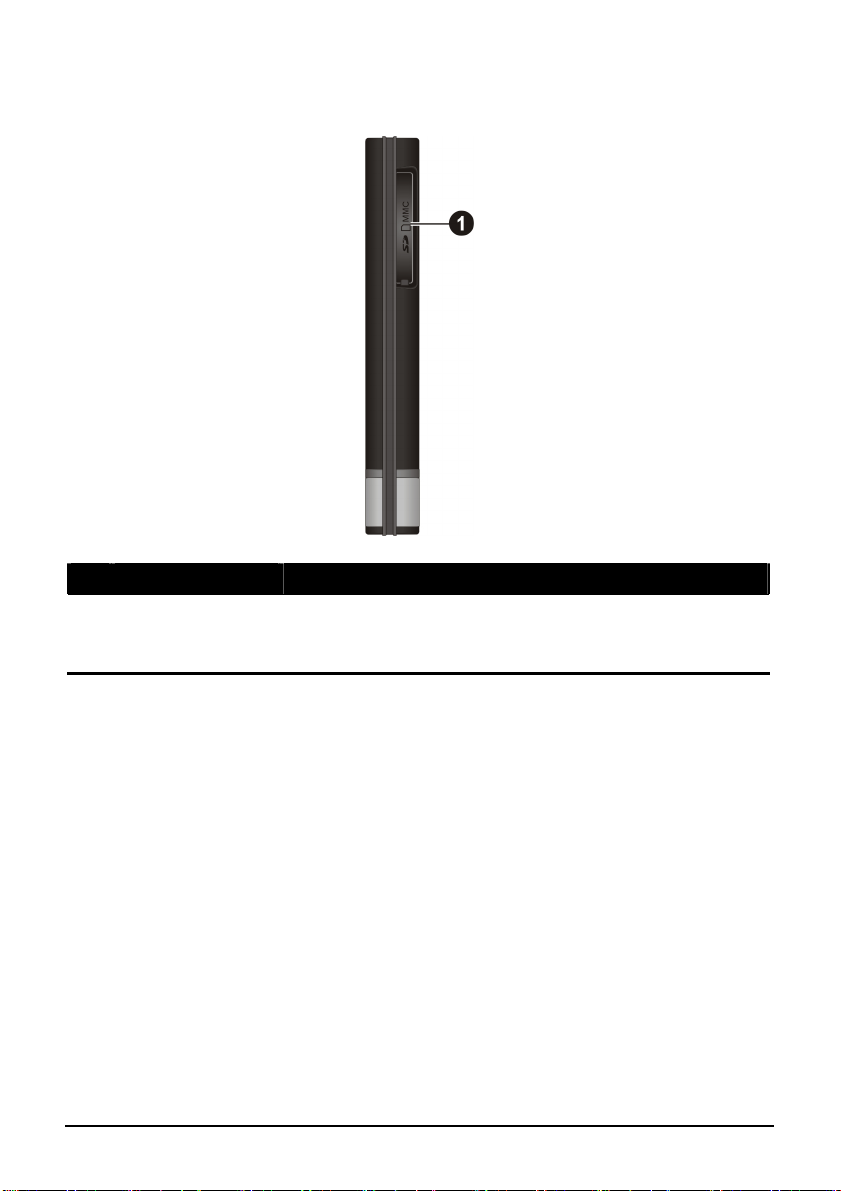
Правая панель
№ Элемент Описание
SD/SDHC/MMC
n
слот
Предназначен для установки карт SD (Secure Digital),
SDHC (Secure Digital High Capacity) или MMC
(MultiMediaCard) .
4
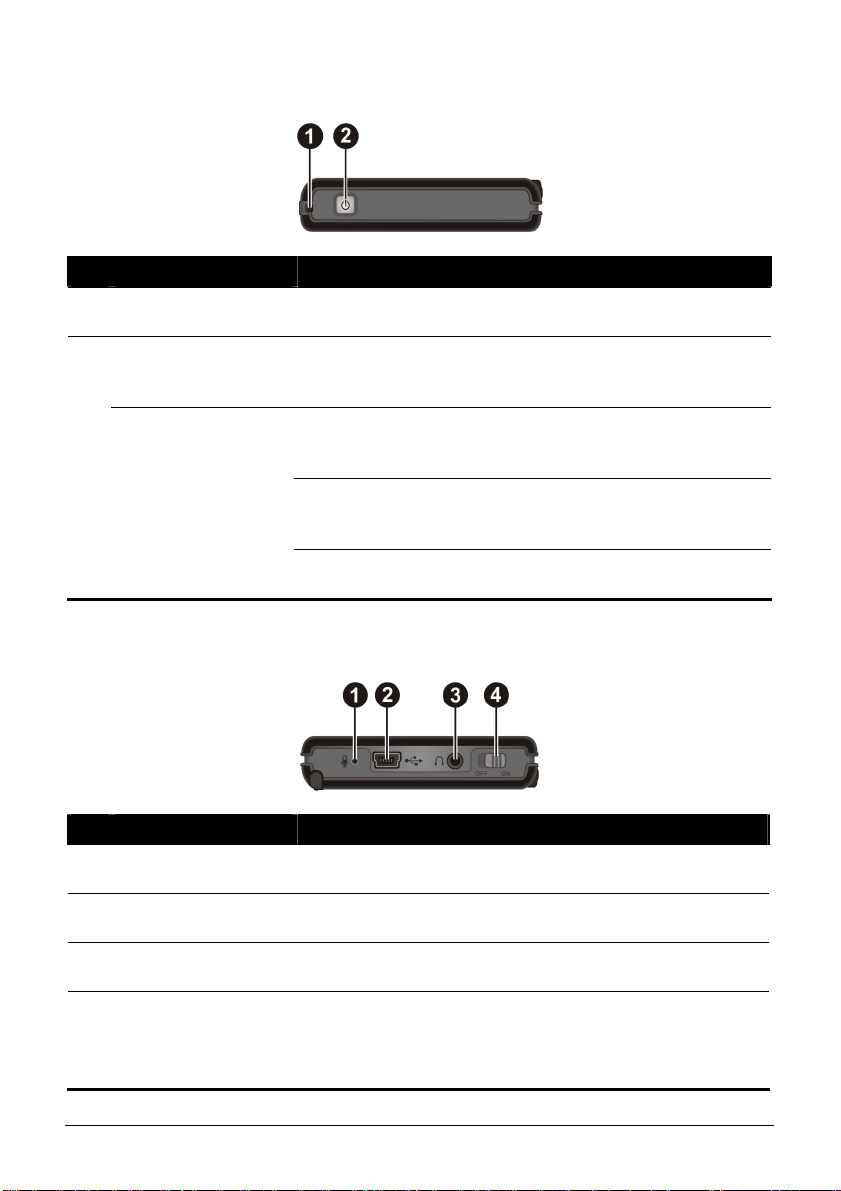
Верхняя панель
№ Элемент Описание
Отверстие для
n
ремешка
Кнопка
o
включения
питания
Индикатор
питания/уведомле
ния
Посредством этого отверстия крепится ремешок.
При быстром нажатии включает/выключает Ваш
карманный компьютер.
Светится желтым цветом, когда аккумулятор
заряжается.
Мигает желтым цветом, напоминая о запланированных
встречах, оповещая о неполадках и уведомляя о
напоминаниях.
Светится зеленым цветом, когда аккумулятор
полностью заряжен.
Нижняя панель
№ Элемент Описание
Микрофон
n
Mini-USB порт
o
Разъем под
p
наушники
Выключатель
q
ON/OFF
(ВКЛ/ВЫКЛ)
Предназначен для приема звукового сигнала и записи
и речи.
Предназначен для подключения зарядного устройства
или USB кабеля.
Предназначен для подключения стереонаушников.
Главный выключатель питания/батареи.
ПРИМЕЧАНИЕ: Не переключайте ON/OFF
выключатель резко и часто. Это может вызвать
«зависание» системы.
5
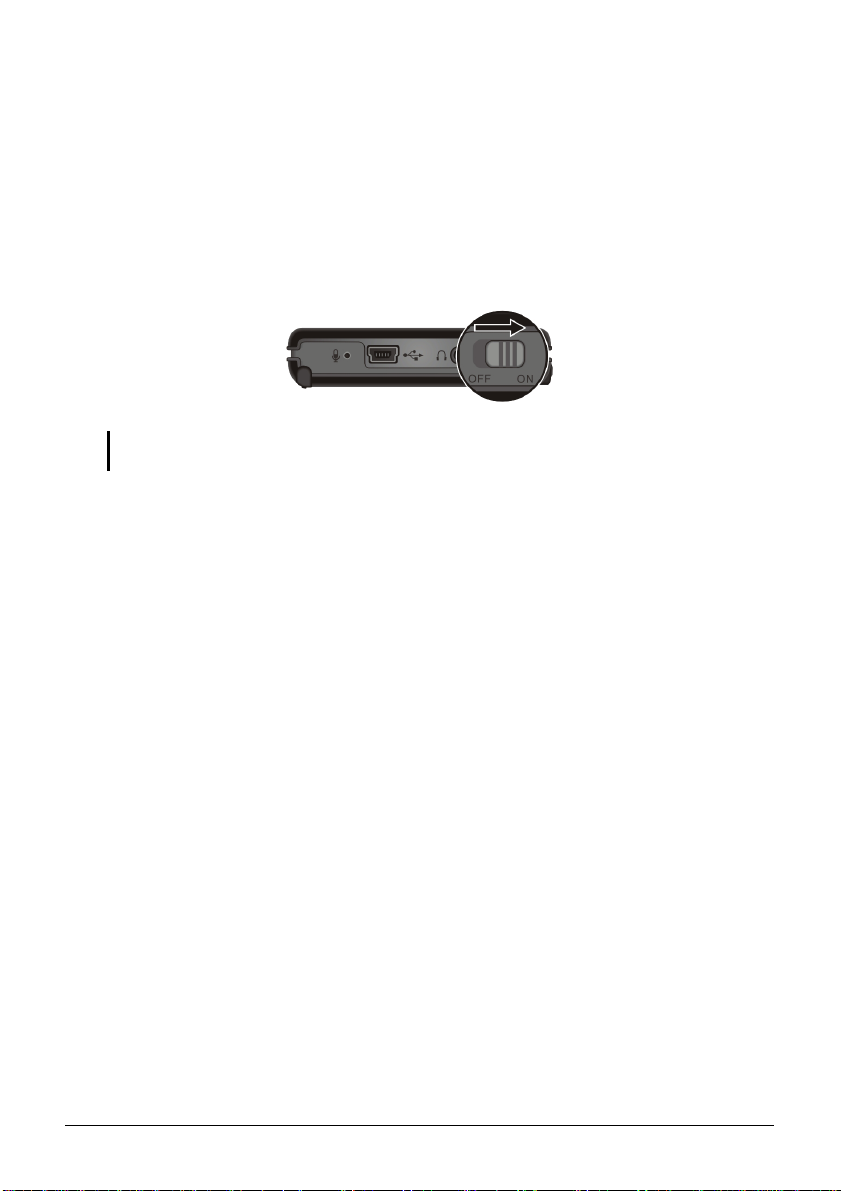
1.2 Настройка компьютера
Запуск компьютера
Запуск заключается во включении компьютера посредством переключателя
ON/OFF и выполнении программы установки системы.
1. Переключите ON/OFF выключатель в положение ON.
ВНИМАНИЕ: Для обеспечения нормального функционирования всегда оставляйте
ON/OFF выключатель в положении ON.
2. Компьютер включится автоматически. Выполните зарядку аккумулятора,
как это описано в следующем разделе.
3. Подождите несколько секунд, пока не появится меню загрузки
системы. Следуйте инструкциям на экране для завершения программы
установки системы. Далее появится меню Today.
6

Подключение к источнику переменного тока и зарядка аккумулятора
В пер жайте аккумуляторвый раз заря
1. П
рисоедините переходник к зарядному устройству (n).
2. П ютеру
рисоедините mini-USB штекер зарядного устройства к компь
(o)
, а блок питания – к розетке (p).
не менее 8 часов.
Переходник
3. Во время зарядки кнопка/индикатор питания светится желтым цветом.
Когда аккумулятор полностью заряжен, цвет индикатора меняется на
зеленый. Зарядка может длиться н
есколько часов.
ВНИМАНИЕ: Для обеспечения оптимальной работы литиевого аккумулятора
запомните следующее:
z Не заряжайте аккумулятор при высокой температуре (например, при прямом
попадании солнечных лучей).
z Нет необходимости полностью разряжать аккумулятор перед его зарядкой. Вы
можете зарядить аккумулятор до его полной разрядки.
z Если Вы не используете компьютер долгое время, полностью заряжайте аккумулятор,
по крайней мере, раз в две недели. Чрезмерное разряжение аккумулятора может
вызвать проблемы с последующей подзарядкой.
ПРИМЕЧАНИЕ: Ваш карманный компьютер также можно заряжать от настольного
компьютера через USB кабель.
7
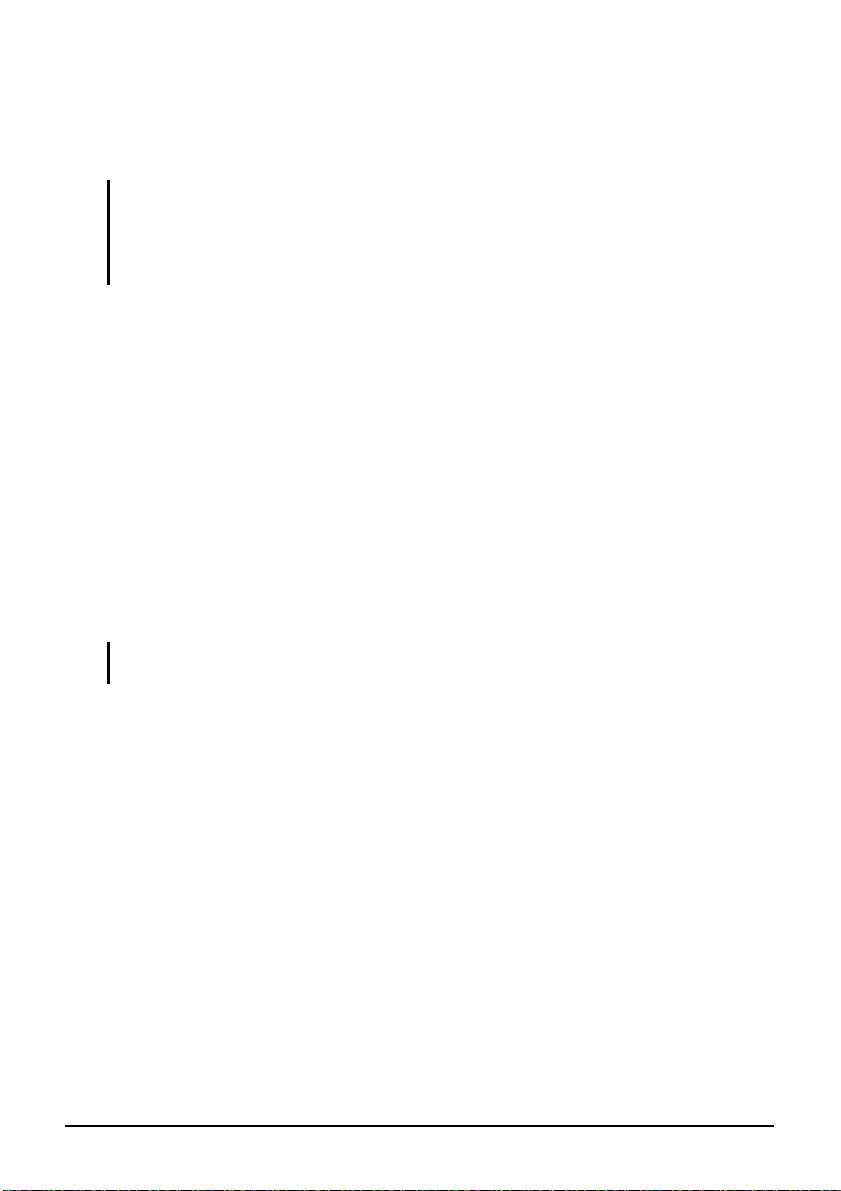
1.3 Использование компьютера в автомобиле
Использование фиксатора
ВНИМАНИЕ:
z При установке фиксатора убедитесь, что он не закрывает обзор водителю и не
находится в зоне действия воздушных подушек и устройств безопасности.
z Если ветровое стекло автомобиля имеет зеркальное покрытие, может
потребоваться дополнительная антенна, устанавливаемая на крыше.
Использу его
уста
имеет
йте фиксатор для закрепления компьютера в автомобиле (для
новки имеется отдельное руководство). Убедитесь, что GPS антенна
свободный выход на небо.
Использование специального автомобильного зарядного
уст
ройства
Специальное зарядное устройство для автомоб
заряжает компьютер. Если аккумулятор полностью
может работать от батареи, не используя это устройство. Если Вы не хотите
тратить энергию аккумулятора, то можете присоединить это устройство,
пока используете ко
ВНИМАНИЕ: Чтобы защитить компьюте
устройство подключайте только после того, как заведете автомобиль.
Подключите один конец зарядного устройства к mini-USB порту компьюте
а другой – в розетку
мпьютер в автомобиле.
р от внезапных скачков питания, зарядное
для зажигалки.
иля одновременно питает и
заряжен, то компьютер
ра,
8
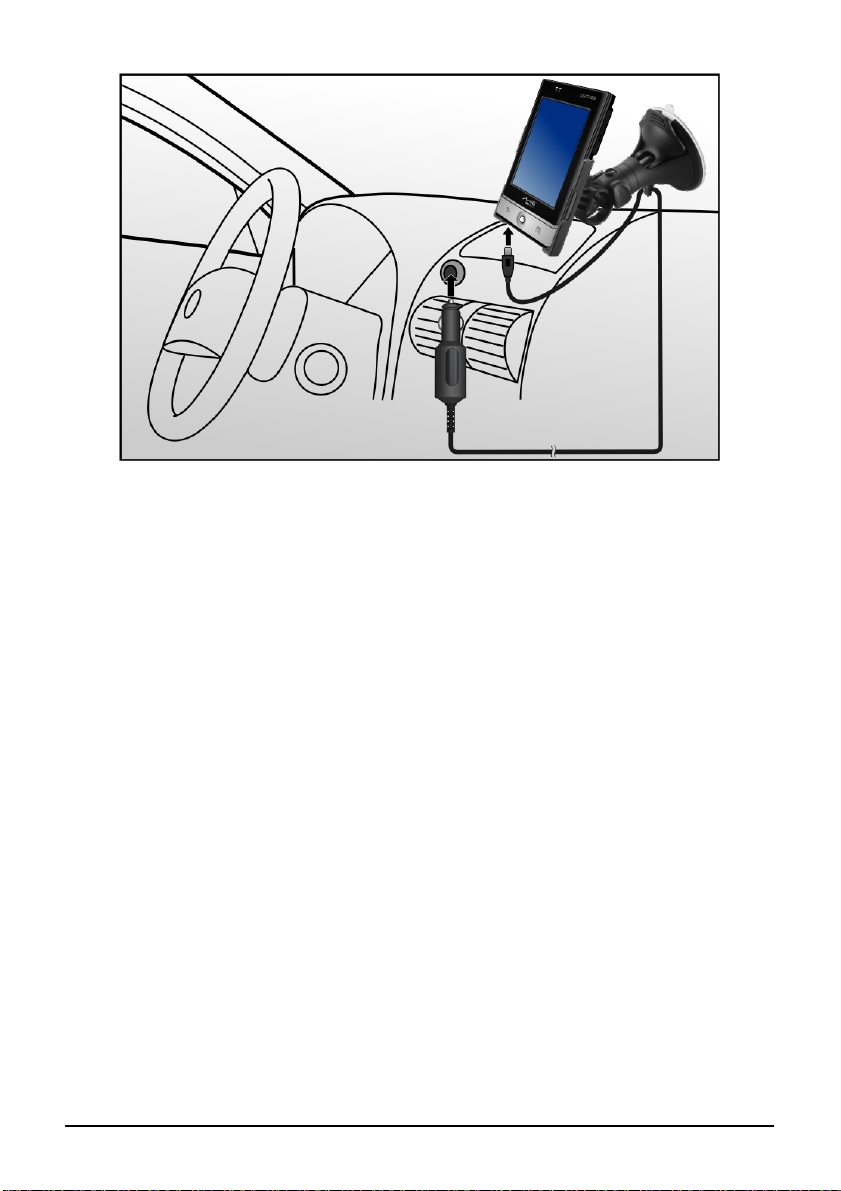
1.4
Посл
режиме да
Вы его
П
Чтобы переключить компьютер в режим ожидания
кнопку включения.
По умолчанию, если Вы не работаете на компьютере более 3 минут
авт я в режим ожидания при использовании
аккумулятора в качестве источника питания.
Включение и выключение
е первоначального запуска, Ваш карманный компьютер находится в
ожидания, когда Вы его выключаете, и возобновляет работу, ког
включаете.
ереход в режим ожидания
быстро нажмите на
, он
оматически переключитьс
Возобновление работы
Для
возобновления работы компьютера быстро нажмите на кнопку включения.
Вы
также можете нажать на одну из программных клавиш для
возобновления работы.
9
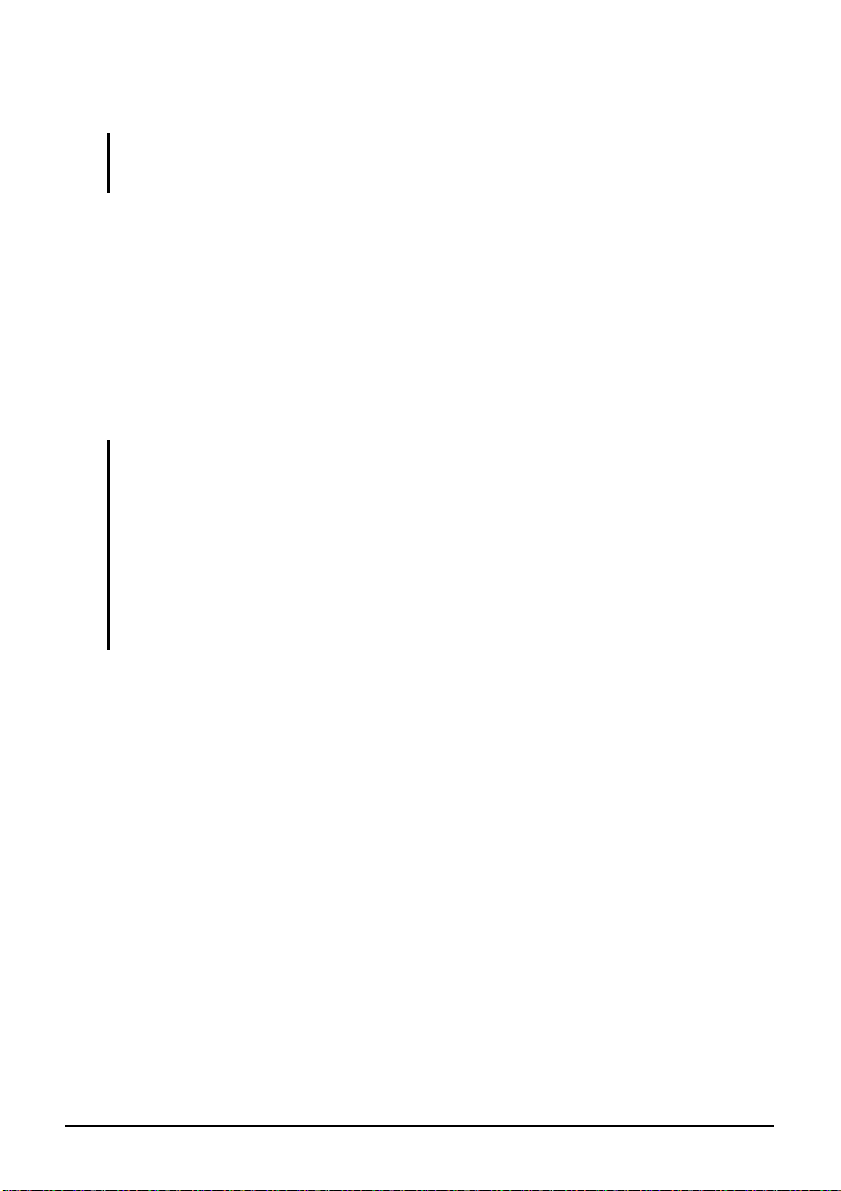
1.5 Установка
Microsoft ActiveSync
ПРИМЕЧАНИЕ: программой ОС Windows
Vista. Нет необходи Sync на компьютере с ОС мости устанавливать программу Active
Windows Vista.
Microsoft ActiveSync является встроенной
Вы можете использо nc для синхронизации
информации на Вашем сервере Microsoft
Exchange Server с . Программа
сравнивает информацию с информацией
на настольном все адреса, снабжая
Вас самой свежей
Программа ActiveSy карманном компьютере.
Вам необходимо только компьютере.
ВНИМАНИЕ:
z Перед установкой убедитесь, что на Вашем настольном компьютере установлена
программа Microsoft Outlook.
z Не подсоединяйте карманный компьютер к настольному, не установив на нем
программу ActiveSync.
z В некоторых случая Вы можете столкнуть с проблемами при поддержании соединения
программой ActiveSync. Вероятнее всего, они возникают при взаимодействии
программы с брандмауэрами или приложениями, управляющими сетевым
трафиком. За информацией об устранении ошибок обращайтесь на сайт фирмы
Microsoft: http://www.microsoft.com/windowsmobile/help/activesync/default.mspx.
вать программу Microsoft ActiveSy
настольном компьютере и/или
информацией на карманном компьютере
в Вашем карманном компьютере
компьютере и/или сервере и обновляет
информацией.
nc уже установлена на Вашем
установить ее на настольном
1. Включите Ваш настольный компьютер.
2
. Вставьте установочный CD компакт-диск в привод компьютера.
. Выберите необходимый Вам язык и нажмите клавишу
3
Next для
продолжения установки.
4
. Нажмите на клавишу
. Поставьте галочку рядом с надписью «ActiveSync» и нажмите клавишу
5
Install. Загрузится программа установки Microsoft ActiveSync. Следуйте
Setup and Installation в меню Getting Started.
указаниям на экране, чтобы установить программу ActiveSync.
. После завершения установки присоедините один конец USB кабеля
6
(mini-USB) к карманному компьютеру, а другой - к USB порту
настольного компьютера.
10

7. Следуйте указаниям на экране, чтобы у
карманного и настольного компьютера
В процессе первоначальной синхронизации
компьютере, как Календарь, Контакты, Задачи
карманный компьютер. Теперь эта информ
рукой».
становить синхронизацию
.
такая информация на настольном
ация всегда будет у Вас «под
будет скопирована на
11
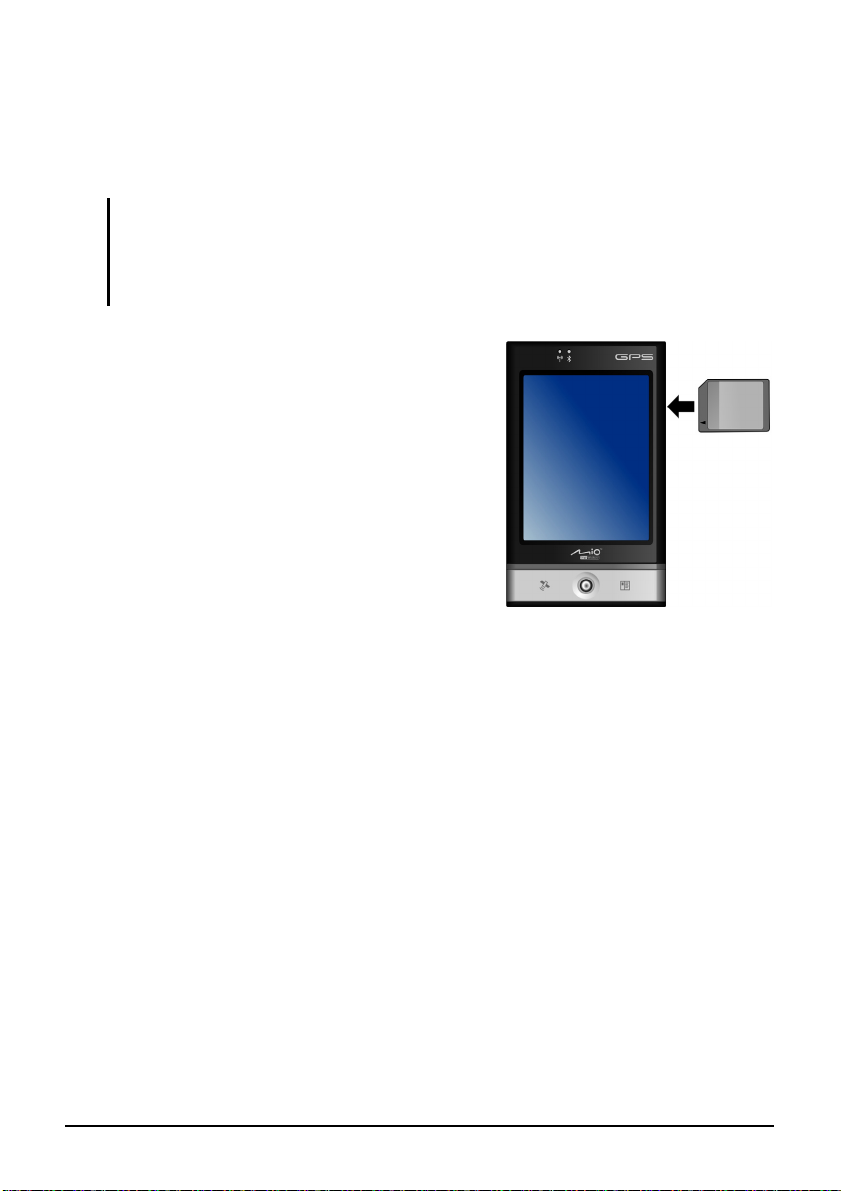
1.6 УИспользование SD/SDHC/MMC карт
го и
Ваше карманного компьютера имеется слот для установк
до ит а.
полн ельных SD, SDHC, MMC карт или карт ввода-вывод
ПРИМЕЧАНИЕ:
z Ваш карманный компьютер поддерживает работу только с SDHC Class 2/Class
4/Class 6 карты.
z Карта для хранения информация может также быть названа картой памяти.
z Следите, чтобы в слот не попадали посторонние предметы.
Чтобы использовать карту, вставьте ее в
слот так, чтобы плата совпала со слотом, а
наклейка была направлена в одну сторону
с передней панелью компьютера. Для
получения более подробной информаци
смотрите приложение к карте.
Чтобы удалить карту, сначала убедитесь,
что она не используется приложениями.
Затем легко надавите на ве
карты, чтобы освободит
з слота.
ее и
рхний край
ь ее, и достаньте
и
12
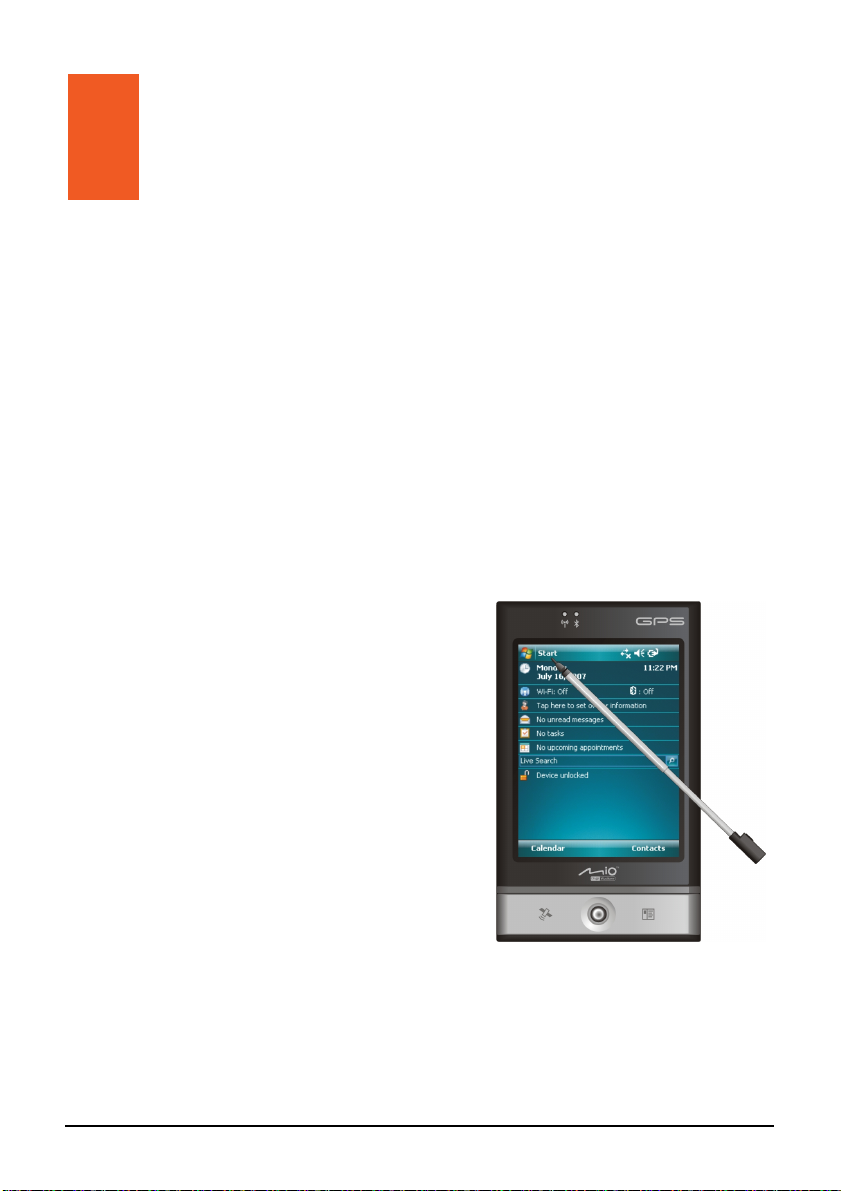
2 Основные функции
В этой главе Вы можете ознакомиться с основными
Вашим карманным компьютером: использ
джойстик, меню Today, других меню и программ
ввести информацию и забло
кировать Ваш карманный компьютер.
ование пера, навигационный
навыкам с
. Вы также узнаете, как
и работы
2.1 Использование пера
Используйте перо для навигации и выбора объектов на экране.
Выньте перо из слота и выдвиньте его для удобства. Когда не используете
перо, храните его в слоте.
z Нажатие
Щелкните пером по экр у один раз,
чтобы выбрать элемент или
z
Перетаскив
Прижмите
перетас
текста или
по списку
выделить несколько элементов.
z Нажатие и удерживание
Нажмите и удерживайте перо на
элементе, чтобы открыть всплывающее
меню с доступными операциями над
данным элементом. В появившемся
меню быстрого вызова дотроньтесь
пером до операции, которую
необходимо выполнить.
ание
к экрану и
перо
кивайте его для выделения
рисунков. Продвигайтесь
перетаскиванием, чтобы
ан
. опцию
13
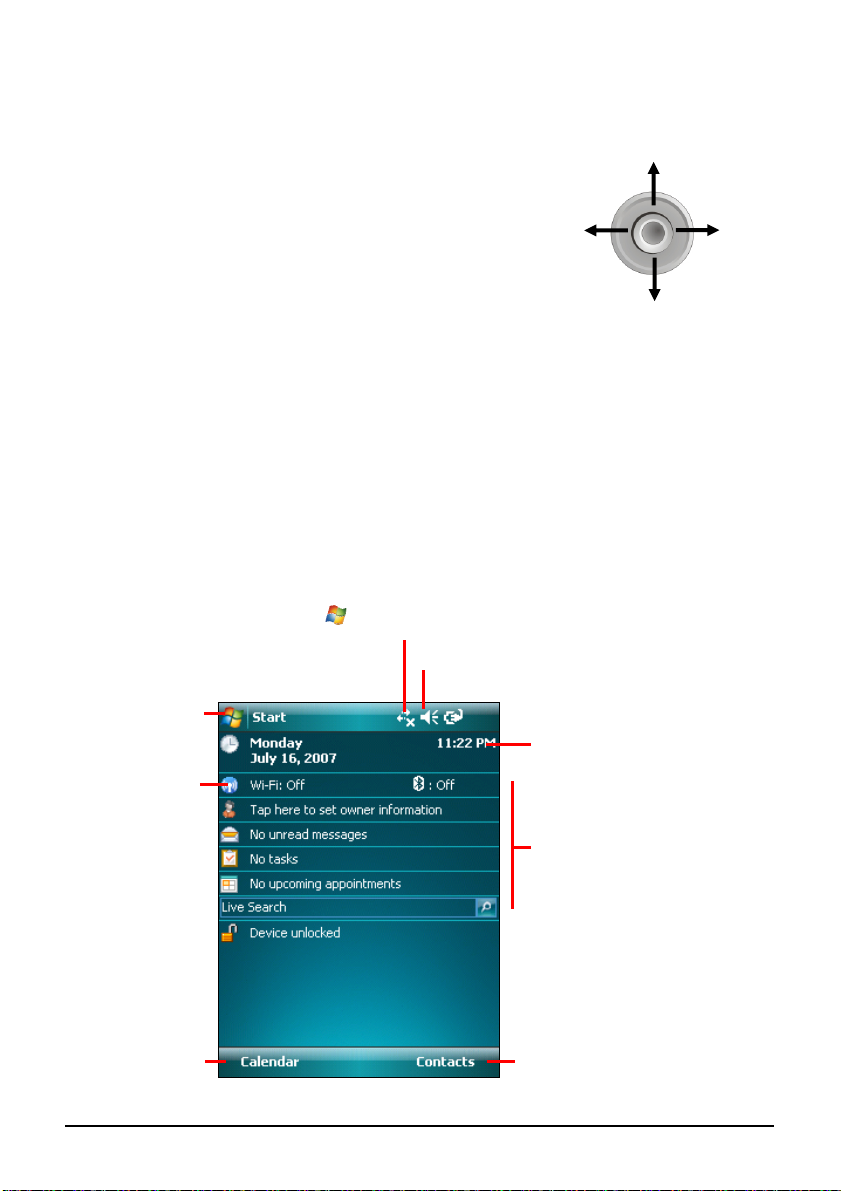
2.2 Использование навигационного джойстика
С помощью навигационного джойстика Вы
можете перемещаться в меню ерх, вниз, влево
и вправо. Это очень уд выпо
обно для лнения
вв
простых операций.
перемещения по экрану в ределенном
Для оп
направлении, просто нажмите на
джойстик в нужном же направлении
Чтобы активировать выбранный
нажмите на навигационный джойсти
навигационный
.
элемент,
к.
Влево
Вверх
Вниз
Вправо
2.3 Меню Today
Когда Вы каждый день в первый раз включаете компьютер (или через 4
часа с момента последнего сеанса), загружается меню Today. В этом меню
отображена информация о запланированных встречах, текущих заданиях и
сообщениях, присланных по электронной почте. В верхней части экрана
меню Today находятся индикат омкости, часы и индикаторы сети. ри
нажатии на определенный разд еню, компьютер запускает программу,
привязанную к данному разделу. Меню Today можно открыть в любое
н
время ажатием на иконку и затем Today.
Щелкните здесь,
чтобы запустить
программ
Б
еспроводная сеть и
состояние Bluetooth
у.
ор гр П
ел м
Щелкните здесь, чтобы подключиться к сети.
Щелкните здесь, чтобы изменить громкость или
отключить звук.
Щелкните здесь, чтобы изменить
время и дату.
Ваш распорядок дня.
Щелкните на элемент, чтобы
запустить программу, привязанную
к нему, и затем просмотреть или
изменить информацию.
функциональная
Левая
клавиша
Правая
функциональная
клавиша
14
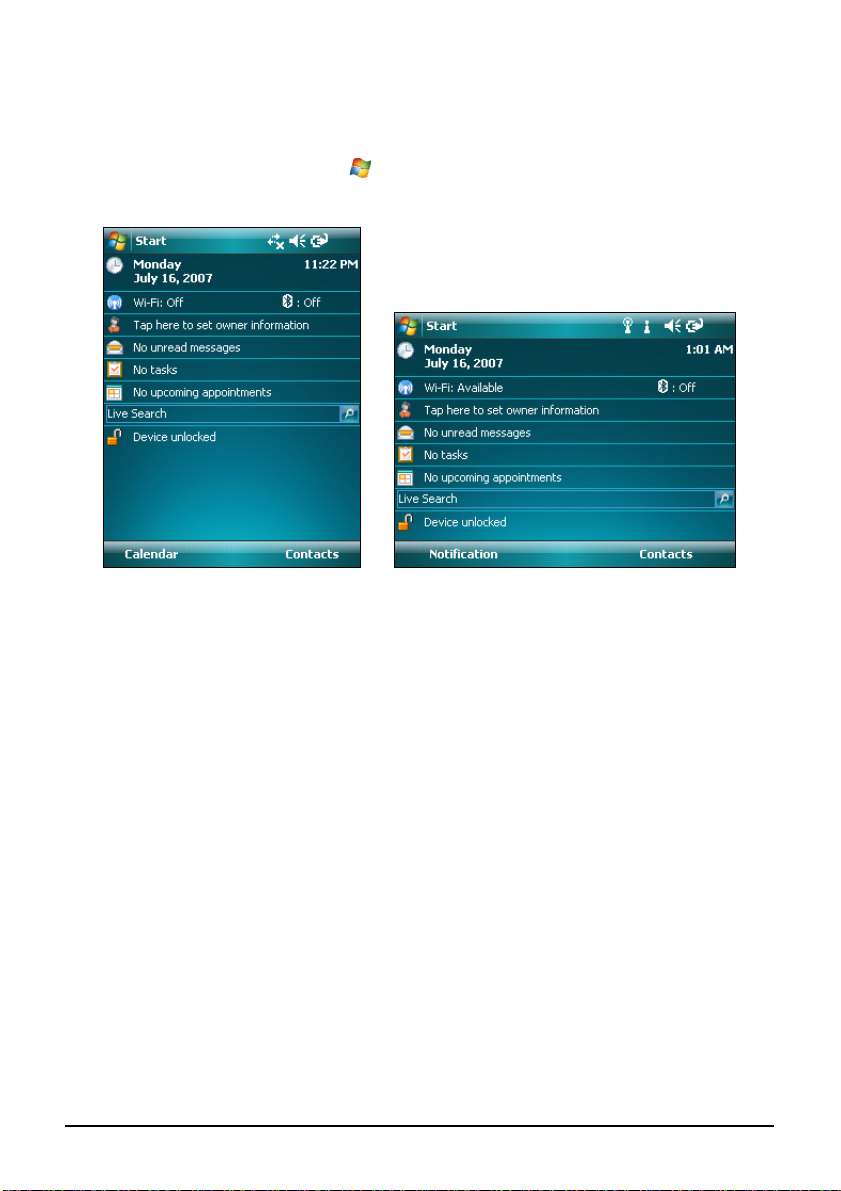
Панорамный
Вы можете использоват . Чтобы
изменить вид меню
Landscape или Portrait
2.4 Панель инструментов
вид
ь панорамное расположение меню
, нажмите
Settings Æ System Æ . Screen Æ General Æ
Æ
навигации и панель
анель навигации в в хне ана. Она отображает
П
екущую программу, время и позволяет ть программы и отключать
т
меню
.
Панел навигации и меню Start:
ь
находится ер
й части экр
переключа
15
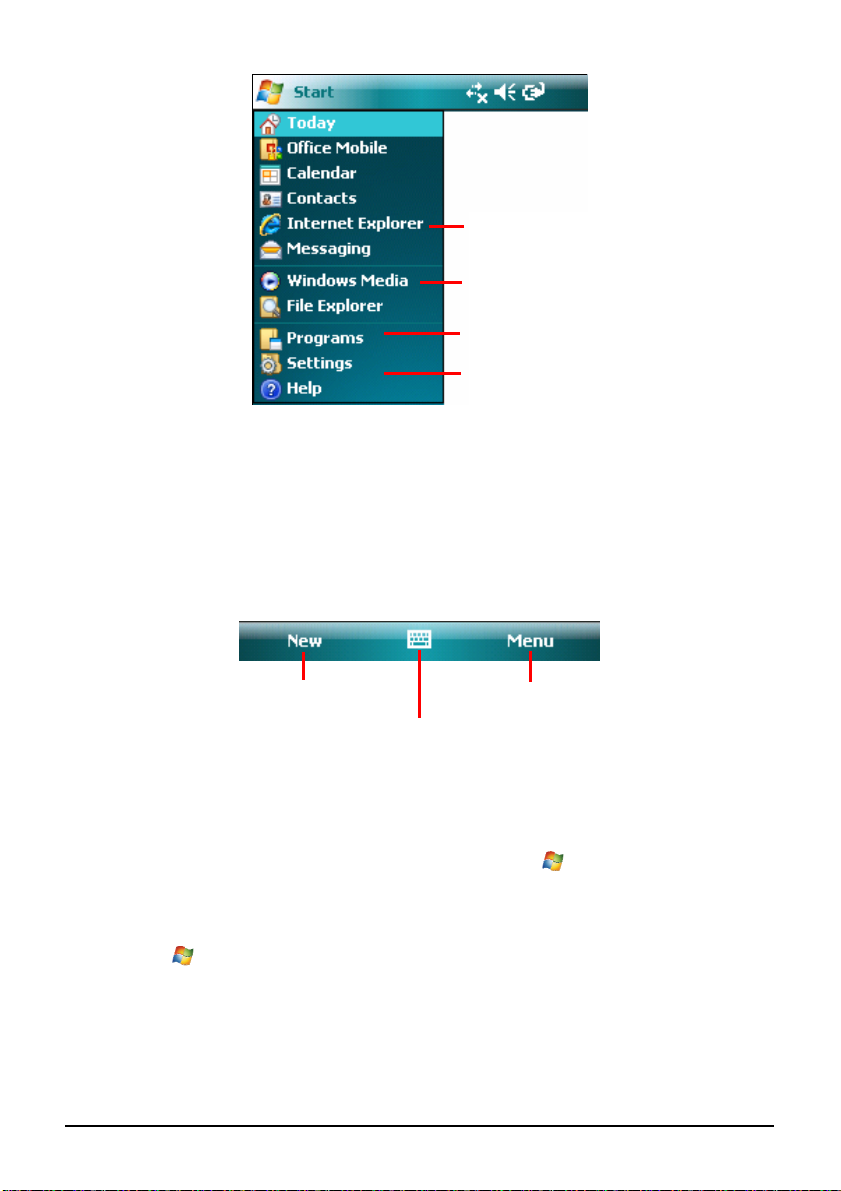
Щелкните здесь, чтобы выбрать
программу.
Щелкните здесь, чтобы выбрать
предыдущую программу.
Щелкните здесь, чтобы выбрать
дополнительную программу.
Щелкните здесь, чтобы настроить Ваш
карманный компьютер.
Для работы с панель инструментов в нижней
части экрана. правую функциональные
клавиши и кла авая
клавиша является клавишей
программами используйте
Она включает в себя левую,
вишу включения панели ввод
Menu, в то время ка няется
а между ними. Обычно пр
к левая клавиша изме
в зависимости от программы.
Пример панели инструментов:
Левая клавиша
2.5 Запуск програм
Клавиша
включения
панели ввода
м
Правая клавиша
Вы можете переключаться между программами, не закрывая их.
z Чтобы запустить программу, нажмите значок в левом верхнем углу
экрана и выберите программу в меню Start.
z Чтобы воспользоваться дополнительными программами, нажм
значок
z Вы можете использовать клавиш
Пиктограммы на клавишах обозн
Æ
Programs и щелкните на иконку нужной программы.
и на передней панели компьютера.
ачают стандартные программы, к
ите на
которым они привязаны.
16
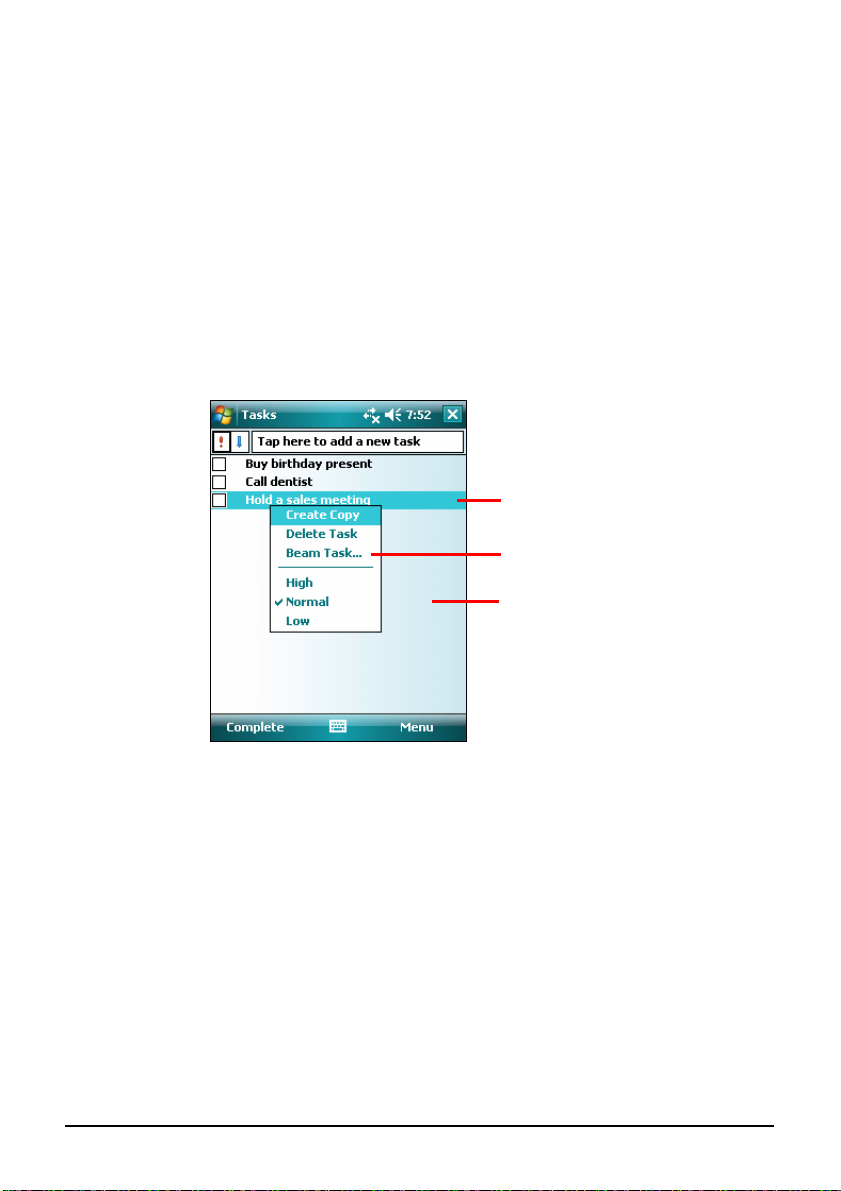
2.6 Меню быстрого вызова команд
С помощью меню быстрого
нужну команду. Например
вызов , чтобы быстро удалит
ю , Вы можете использовать меню быстрого
а ь адрес из списка, копировать его или послать
электронное сообщение по этому адресу. Набор кома
з
вы ова может варьироваться в зависимости от конкретной программы.
о
Чт бы открыть меню быстрого вызова команд, нажмите и удерживайте
п р
е о на нужном элементе, с которым Вы
к пера выберите
ка ие-либо операции. Когда меню поя
ж ы отключить его без
ну ную команду. Или щелкните вне поля меню, чтоб
вызова команд Вы можете быстро выбрать
нд в меню быстрого
предполагаете выполнить
вится, с помощью
выполнения команды.
Нажмите и удерживайте, чтобы
открыть «плавающее» меню.
Возьмите перо и выберите нужную
ко
манду.
Щелкните вне поля меню, чтобы
закрыть его без выполнения
команды.
2.7 Оповещение
Ваш карманный мероприятиях
с помощью различ сли информацию
о планируемой встрече в меню Cale задании, указав его крайний срок
в меню Tasks, или запрограммировали
компьютер оповестит Вас одним или из следующих
компьютер напоминает Вам о запланированных
ных сигналов. Например, если Вы зан
n
dar,
удильник в меню Clock, б
несколькими
е
способов:
z На экране появится сообщение.
z Зазвучит выбранный Вами звук.
z Индикатор оповещения будет мигать.
17
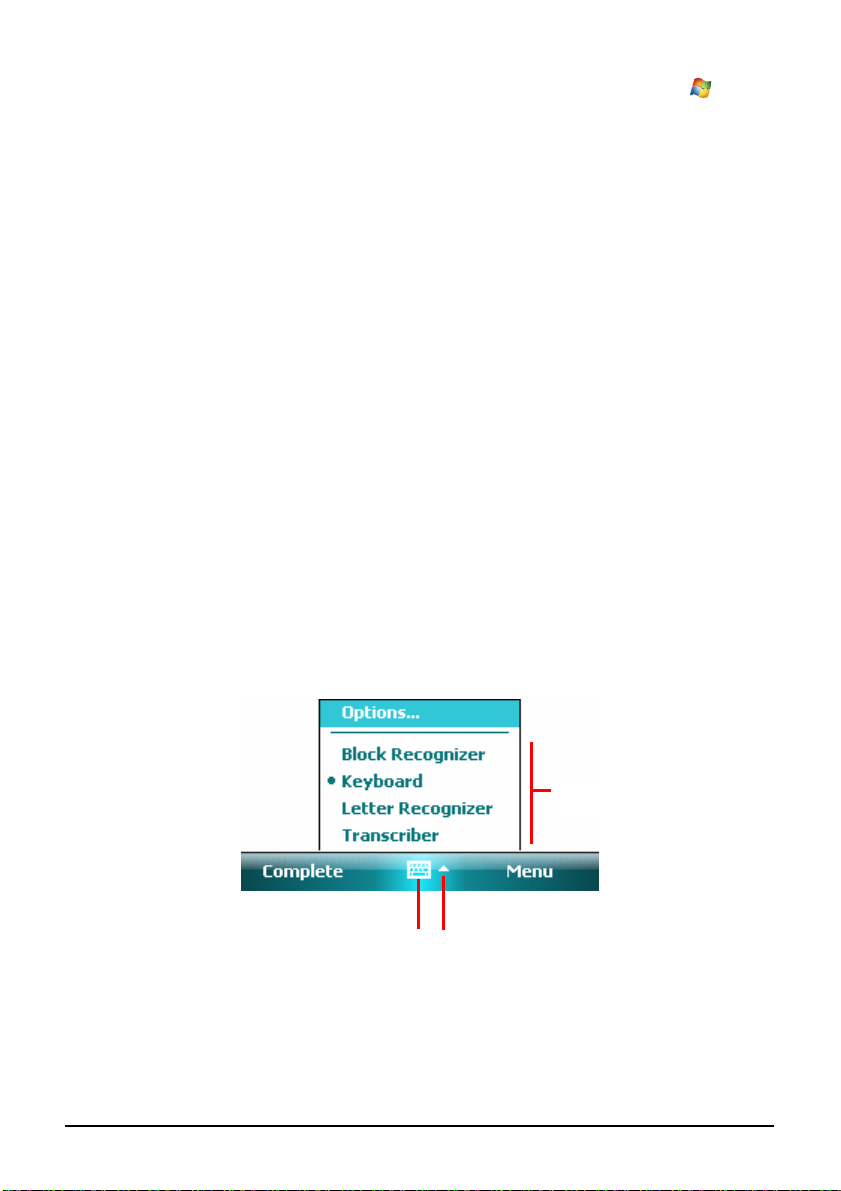
Чтобы выбрать способы на значок оповещения и звуки, нажмите
Settings Æ Personal Æ So
2.8 Ввод данных
Существует несколько :
z Вы можете об т,
или многофункциональной программируемой кла
z Пером напишите текст на экране.
z С помощью пера нарисуйте картинки на экране.
z Используйте микрофон для записи голосовых сообщений.
воспользоваться панелью ввода, чт
unds & Notifications.
способов ввода информации
ы напечатать текс
виатурой и т. д.
Æ
Ввод текста с помощью панели ввода
Работая с программами на Вашем карманном
ь ввода для ввода данных. Вы также можете печатать с помощью
панел
офункциональной программируемой клавиатуры или писать пе
мног ром,
спользуя программу распознавания текста. В любом случае, на экране
и
текст будет отображаться печатными буквами.
Чтобы включить/выключить панель ввода, нажмите клавишу
Нажмите на стрелочку рядом с клавишей Input panel, чтобы выбрать
способ ввода текста.
компьютере, используйте
Input panel.
Выберите способ
ввода текста.
Клавиша Input panel
Когда Вы пользуетесь панелью ввода, компьютер предугадыв
Щелкните здесь, чтобы выбрать
способ ввода текста.
ает слово,
которое вы печатаете или пишете, отображается его над панелью ввода.
Если Вы щелкните на отображаемое слово, то оно будет вставлено в текст
там, где в данный момент находится курсор. Чем чаще Вы используете
компьютер, тем больше слов он запоминает и затем предугадывает.
18
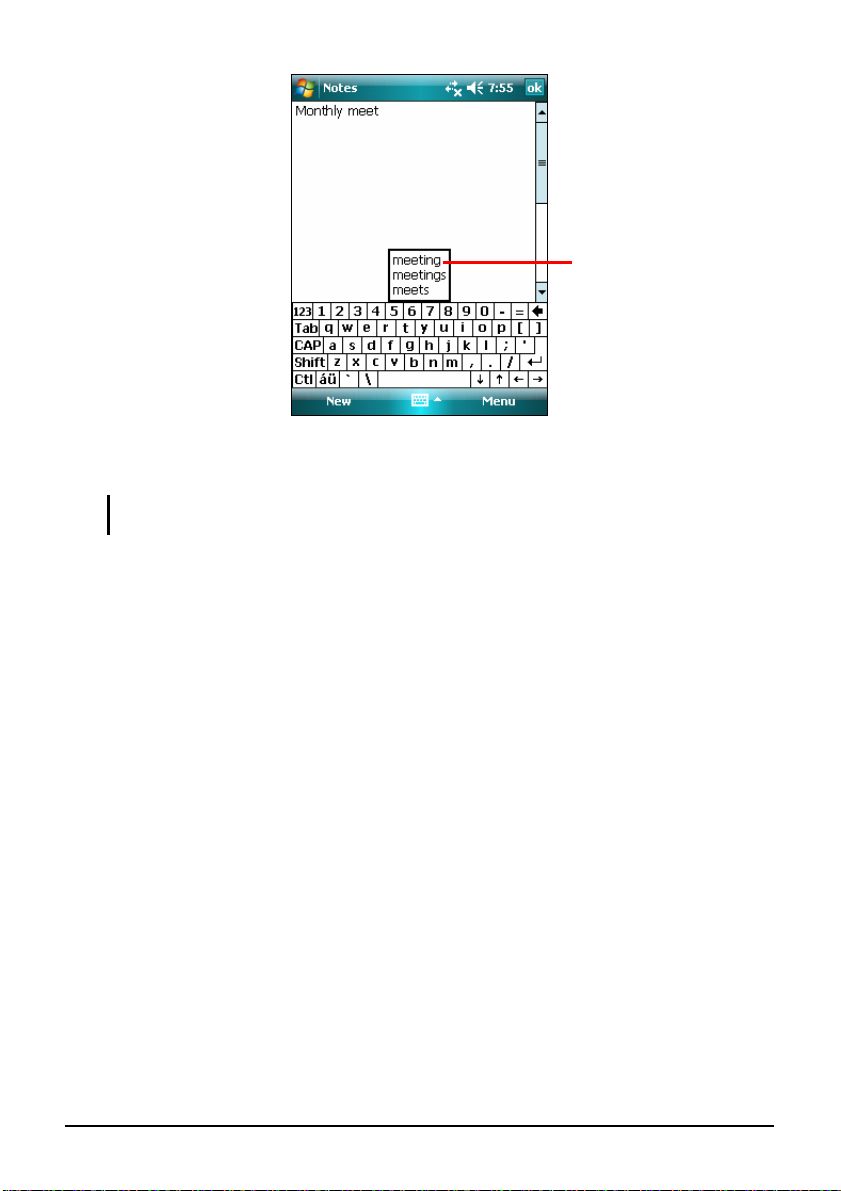
Щелкните здесь, если это
правильное написание.
Прогр
амма распознавания текста
ПРИМЕЧАНИЕ: Наличие про
зависит от региона, в котором Вы приобрели ее, и поддерживаемого языка.
Имея в наличии программу распознавания текста, Вы можете писать слова
пером на экране точно так же, как если бы Вы писали ручкой на бумаге.
граммы распознавания текста и ее адекватность
да Вы пишете слово, оно конверти
Ког руется в печатный текст, отображаемый
на кране. Для получения более подробной информации об использовании
э
й программы, запустите ее и щелкните на зн
это ак вопроса рядом с полем
ввода.
Пи
сьмо по экрану
В любой программе для работы с текстом, как, например, Notes, Вы можете
использовать перо, чтобы писать прямо по экрану. Пишите, как если бы Вы
писали на бумаге. Вы можете отредактировать и удалить то, что написали,
а также конвертировать текст позднее.
Чтобы задействовать эту функцию, включите режим рисования, нажав
клавишу
Menu Æ Draw. Перед командой появится галочка(√).
19
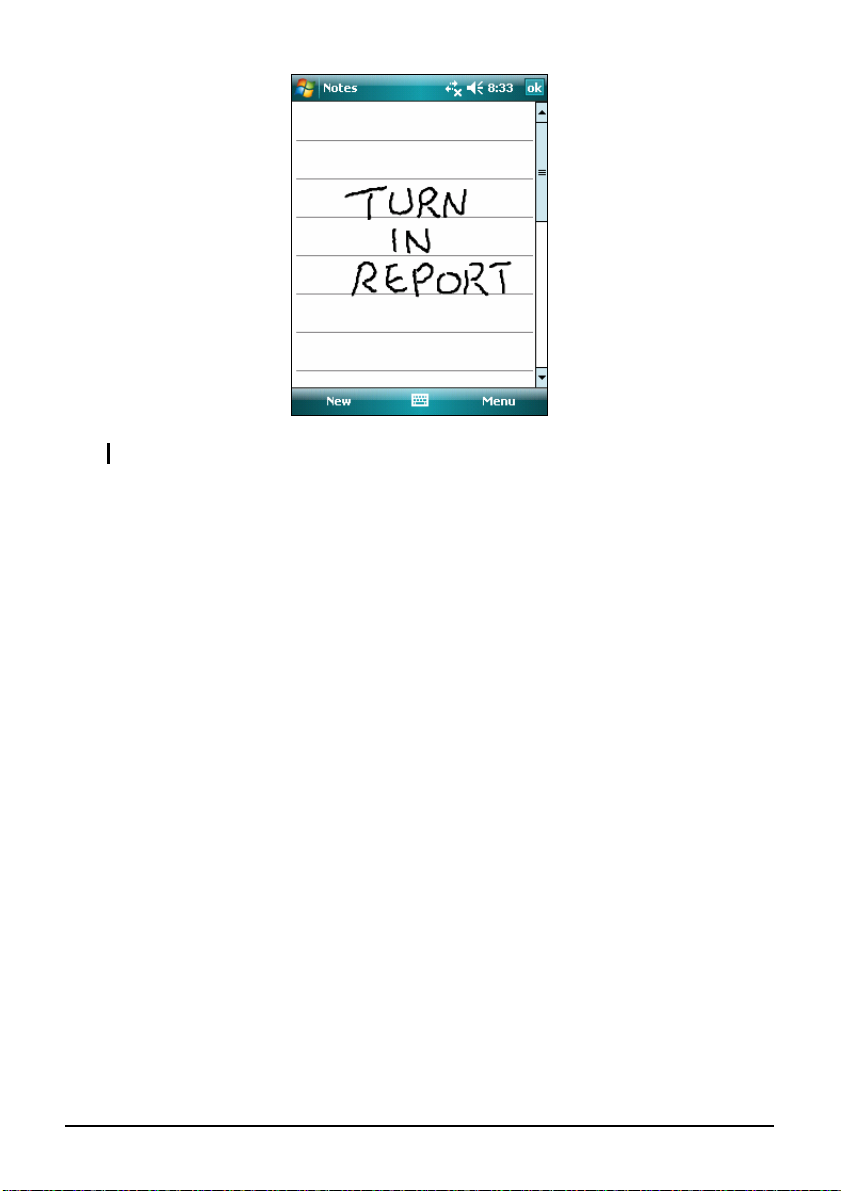
ПРИМЕЧАНИЕ: Не все программы поддерживают режим рисования.
Рисование на экране
Вы можете рисовать на экране тем же способом, что и при письме по экрану
1. Нажмите клавишу
командой появится галочка (√).
2. Чтобы создать рисунок, проведите пером
за один подход. Поя
3. Последую ие штрихи внутри или на границе этого прямоугол
будут частью рисунка. Рисунки, которые не пересекают три
разметочных линии, будут рассматриваться системой, как над
щ
Menu Æ Draw, чтобы войти в режим рисования. П
через три разметочных линии
вится прямоугольник.
ьника
писи.
.
еред
20
 Loading...
Loading...