Mio P550 User Manual [sv]

Användarhandbok
www.mio-tech.be
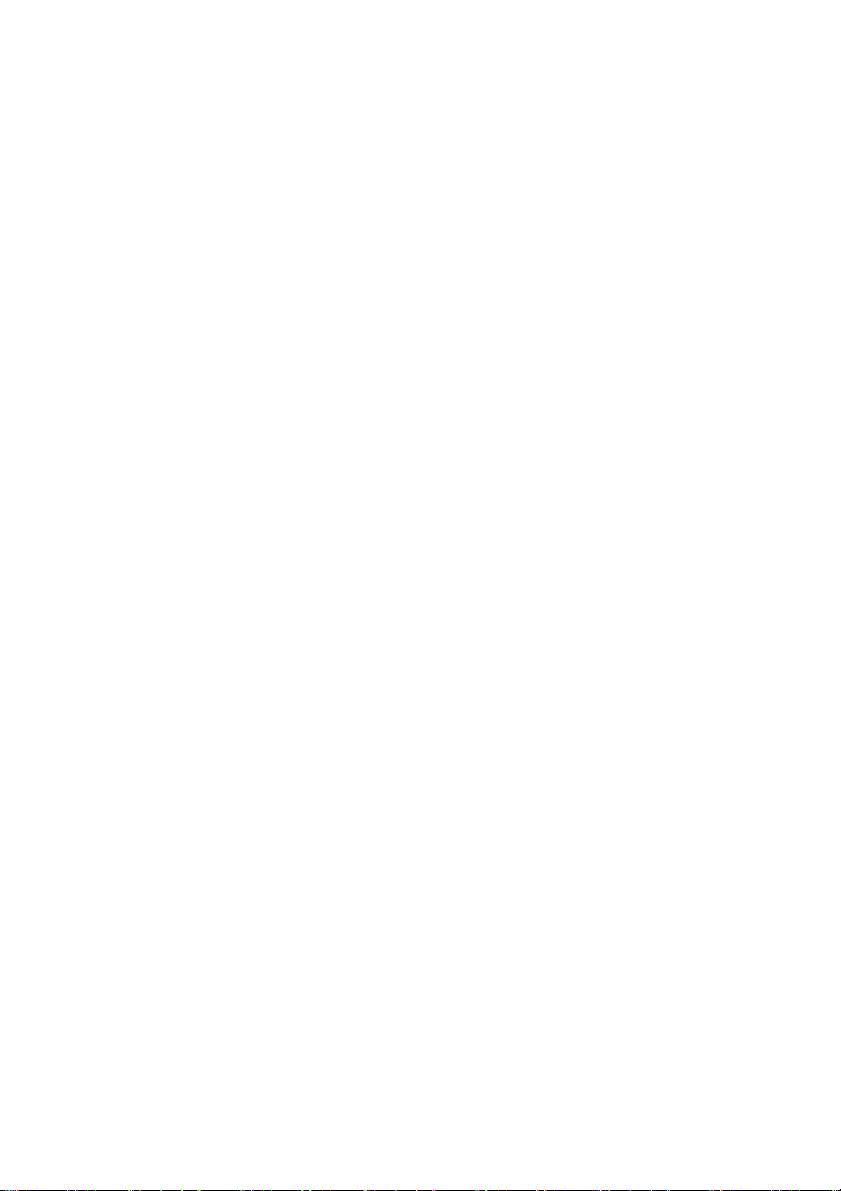
Utgåva: R00
(4/2006)
Varumärken
Microsoft, Windows, Windows-logotypen, Windows Media, Outlook samt
ActiveSync är registrerade varumärken eller varumärken tillhörande Microsoft
Corporation i USA och/eller andra länder. Microsofts produkter licensieras till
OEM-leverantörer part via Microsoft Licensing, Inc., ett helägt dotterbolag till
Microsoft Corporation. Alla andra märken och produktnamn är varumärken
eller registrerade varumärken som tillhör respektive företag. Ord-märket
Bluetooth och dess loggor ägs av Bluetooth SIG, Inc.
OBS!
Informationen i denna handbok kan komma att ändras utan föregående
meddelande.

Innehållsförteckning
Förord ........................................................................................................ v
1
Komma igång..................................................................................... 1
1.1 Komponenter på framsidan ..............................................................1
Främsta Komponenter ......................................................................1
Komponenter på baksidan................................................................3
Komponenter på vänster sida...........................................................4
Komponenter på höger sida .............................................................5
Komponenter på ovansidan..............................................................5
Komponenter på undersidan ............................................................6
1.2 Göra i ordning enheten för användning ............................................7
Första start av enheten.....................................................................7
Ansluta till nätspänning och ladda batteriet ......................................8
1.3 Att använda enheten i bilen eller ett annat fordon ............................9
Hållaren för bilmontering...................................................................9
Ansluta billaddaren ...........................................................................9
1.4 Att slå på och stänga av Pocket PC:n ............................................10
Försätta enheten i viloläge..............................................................10
Återgå till arbetsläge .......................................................................10
1.5 Installera Microsoft ActiveSync.......................................................10
1.6 Att expandera Pocket PC:n ............................................................12
Använda ett SD/MMC-kort..............................................................12
Tillbehör ..........................................................................................12
2 Grundläggande anvisningar .......................................................... 13
2.1 Använda pennan.............................................................................13
2.2 Använda navigeringsspaken...........................................................14
2.3 Skärmen Idag..................................................................................14
Liggande vy.....................................................................................15
2.4 Navigeringsfältet och verktygsfältet ................................................15
2.5 Köra program ..................................................................................16
2.6 Snabbmenyer..................................................................................16
2.7 Notifieringar.....................................................................................17
i
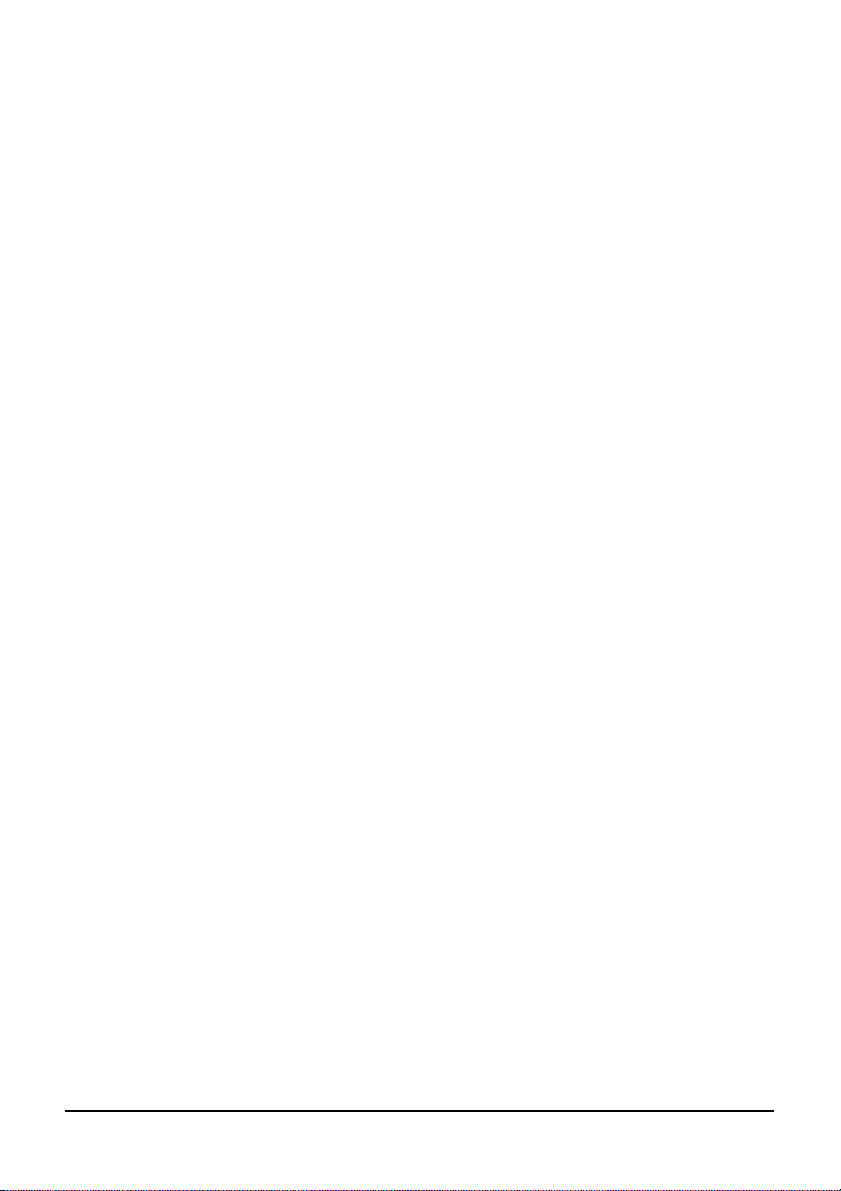
2.8 Mata in information .........................................................................17
Mata in text via inmatningspanelen ................................................18
Skriva på skärmen ..........................................................................20
Rita på skärmen..............................................................................23
Spela in ett meddelande .................................................................24
Använda Min Text...........................................................................26
2.9 Att låsa Pocket PC:n .......................................................................27
3 Hantera Pocket PC:n....................................................................... 28
3.1 Hanterng av batterinivå...................................................................28
Signaler och åtgärder vid låg batterinivå ........................................28
Energispartips .................................................................................29
3.2 Expandera Pocket PC:n..................................................................30
3.3 Söka och organisera information ....................................................33
3.4 Lägga till eller ta bort program ........................................................33
Lägga till program ...........................................................................34
Ta bort program ..............................................................................35
4 Microsoft Pocket Outlook............................................................... 36
4.1 Kalendern: Schemaläggning av bokningar och möten...................36
Skapa en bokning ...........................................................................37
Använda sammanfattningsskärmen i Kalendern ............................38
4.2 Kontakter: Hålla reda på vänner och kollegor ................................39
Skapa en kontakt ............................................................................40
Använda sammanställningsskärmen i Kontacter...........................41
4.3 Uppgifter: Göra i ordning en Att-göra-lista......................................42
Skapa en Uppgift ............................................................................42
Använda sammanställningsskärmen i Tasks..................................43
4.4 Anteckningar: Fånga tankar och idéer............................................44
Skapa en anteckning ......................................................................44
4.5 Meddelanden: Skicka och ta emot e-postmeddelanden.................46
Synkronisera e-postmeddelanden ..................................................46
Ansluta direkt till en e-postserver....................................................47
Använda meddelandelistan ............................................................47
Skriva och Skicka Meddelanden.....................................................49
Hantera e-postmeddelanden och e-postmappar ............................50
5 Fler program .................................................................................... 52
5.1 Microsoft ActiveSync.......................................................................52
Synkronisera data ...........................................................................53
5.2 Word Mobile....................................................................................54
Skapa ett dokument........................................................................54
Öppna ett dokument .......................................................................55
ii
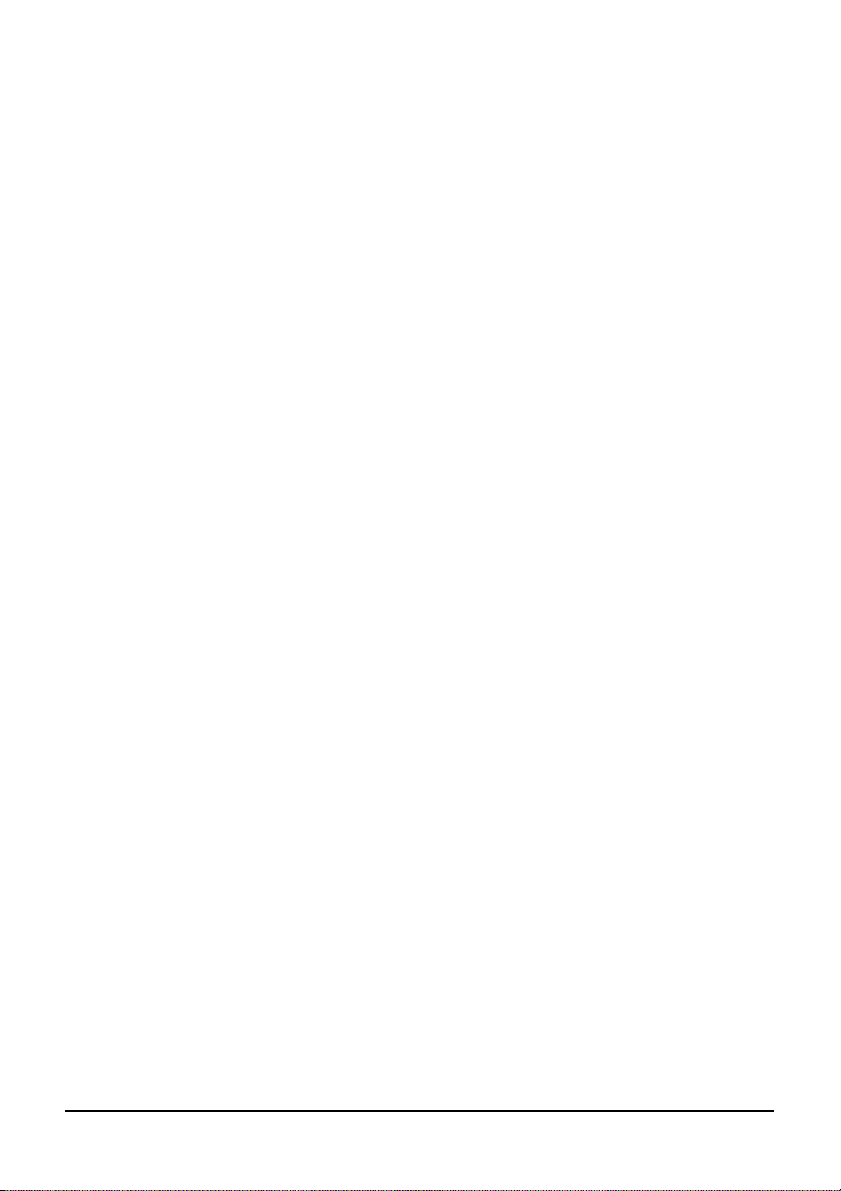
5.3 Excel Mobile....................................................................................56
Skapa en arbetsbok ........................................................................56
Öppna en arbetsbok .......................................................................57
5.4 PowerPoint Mobile..........................................................................58
5.5 Pocket MSN ....................................................................................59
5.6 Windows Media Player för Pocket PC ............................................60
5.7 Bilder och Videofilmer.....................................................................61
5.8 Ytterligare program .........................................................................62
SysInfo ............................................................................................62
eConverter ......................................................................................63
6 Anslutning ........................................................................................ 65
6.1 Trådlös nätverksanslutning.............................................................65
Sätta på och stänga av Wi-Fi-radion ..............................................65
Skapa en trådlös anslutning till ett nätverk .....................................66
Påbörja och avsluta en trådlös nätverksanslutning ........................66
6.2 Bluetooth-funktioner........................................................................67
Sätta på och stänga av Bluetooth-radion........................................67
Filöverföring via Bluetooth-teknik....................................................68
Bluetooth partnerskap.....................................................................69
6.3 Modemanslutning............................................................................72
Skapa en modemanslutning ...........................................................72
Påbörja och avsluta en modemanslutning......................................72
6.4 Använda Internet Explorer Mobile ..................................................73
Surfa på internet .............................................................................73
Hantera bokmärken ........................................................................74
7 Felsökning och underhåll............................................................... 76
7.1 Återställa Pocket PC:n....................................................................76
7.2 Återställa senaste status.................................................................77
7.3 Problem med strömförsörjningen....................................................78
7.4 Problem med minnet.......................................................................78
7.5 Problem med skärmen....................................................................80
7.6 Anslutningsproblem ........................................................................81
Problem med kabelanslutningar .....................................................81
Problem med modemanslutningar..................................................82
Problem med nätverksanslutningar ................................................82
7.7 Sköta om din Pocket PC.................................................................84
Allmänna riktlinjer............................................................................84
Riktlinjer för resan ...........................................................................85
A Regulatorisk information................................................................ 86
A.1 Regulatoriska uttalanden ................................................................86
iii
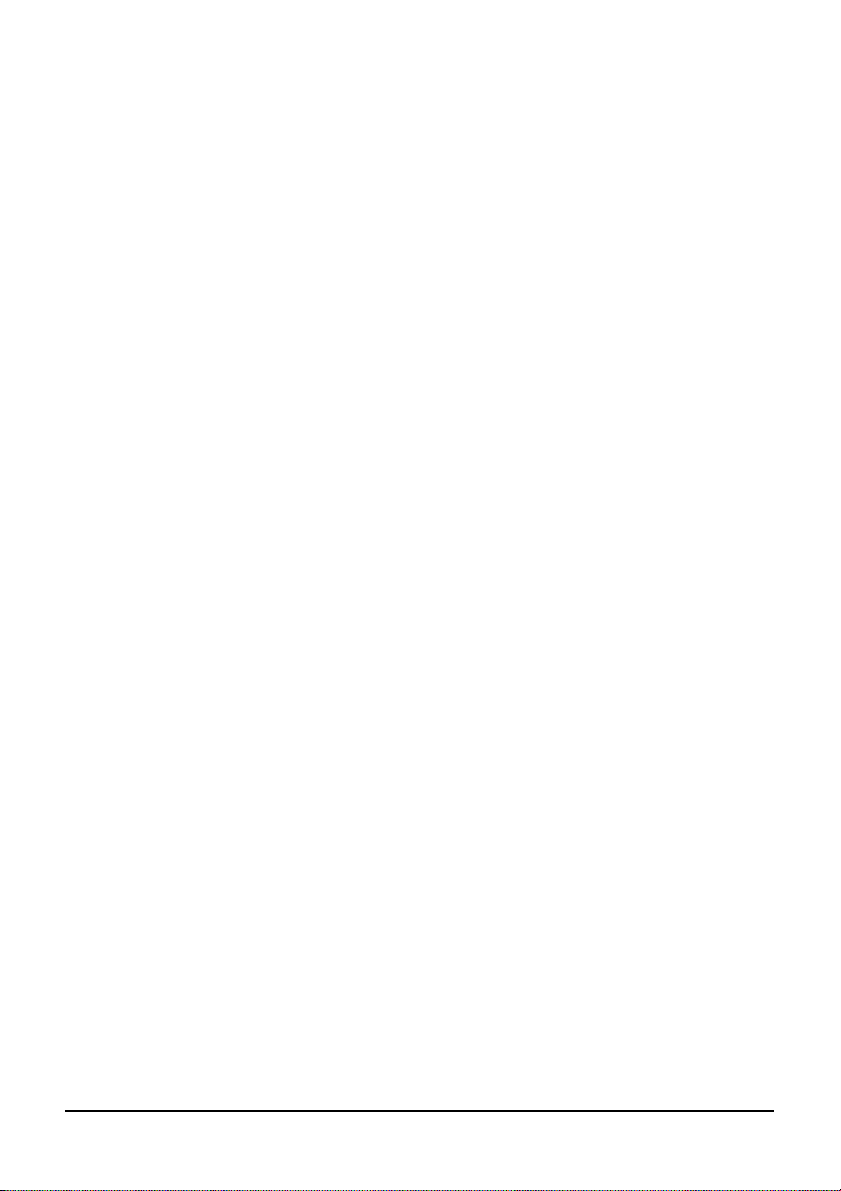
Europeisk anmärkning ....................................................................86
A.2 Säkerhetsanvisningar .....................................................................87
Laddning .........................................................................................87
Nätspänningsadaptern....................................................................87
Batteriet...........................................................................................88
Utsättning för radiofrekvens............................................................88
iv
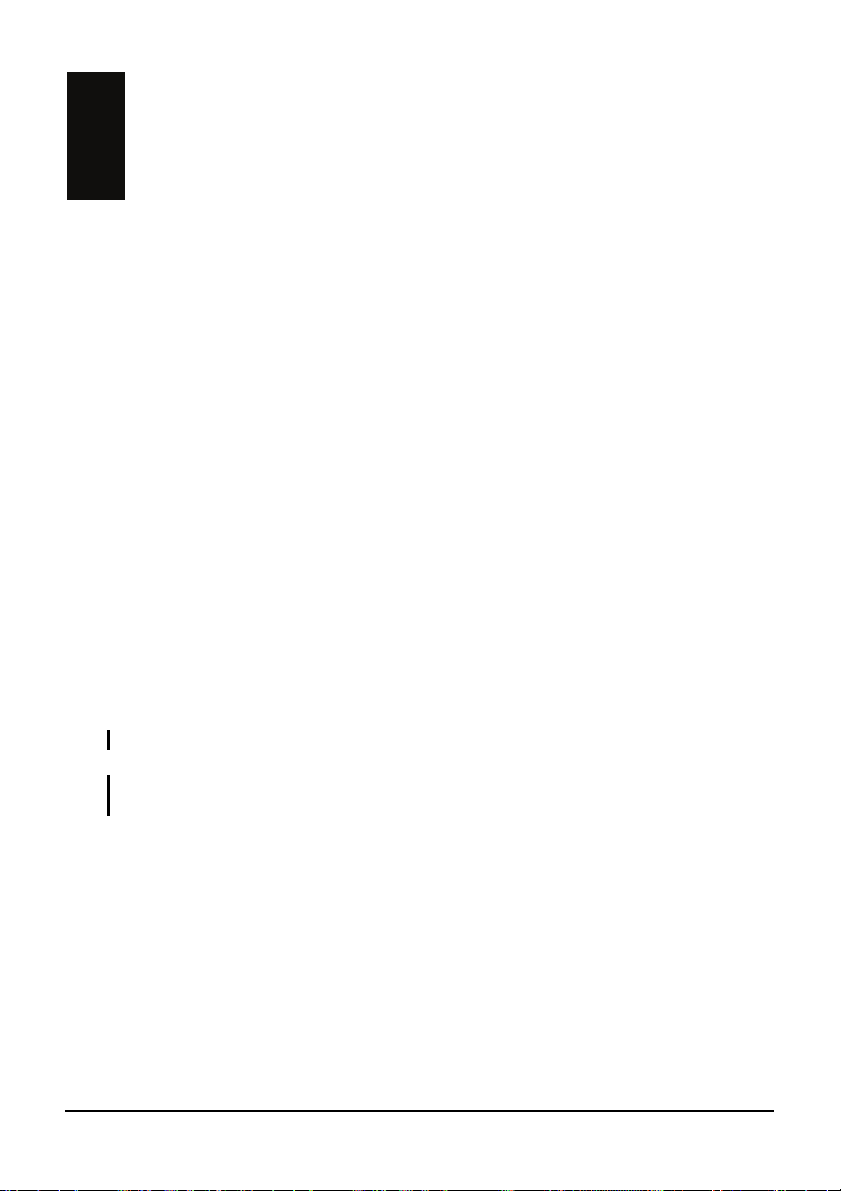
Förord
Välkommen
Gratulerar till ditt inköp av denna Windows® Mobile™ för Pocket PC med
inbyggd GPS- och Bluetooth
hos denna enhet kan du hålla dina viktigaste privata uppgifter och din
affärsinformation uppdaterad och nära till hands. Microsoft
kraften hos din Pocket PC genom att låta dig synkronisera informationen på din
skrivbordsdator eller på en Microsoft Exchange Server med din Pocket PC.
®
-funktioner. Tack vare storleken och kapaciteten
®
ActiveSync® ökar
Om denna handbok
Denna handbok innehåller utförlig information om din Pocket PC som hjälper
dig att använda enheten.
I handboken används följande skrivkonventioner för att utmärka olika
textelement:
OBS: ger ytterligare tips eller information som kräver särskild uppmärksamhet.
VARNING: anger viktig information som, om den inte följs, kan resultera i dataförlust eller
skada på enheten.
Namn på menyer, kommandon, ikoner eller knappar som syns på skärmen visas
i fetstil. Till exempel:
Klicka på
Settings (Inställningar) i menyn Start.
v

Var du kan hitta information
För information om Se denna plats
Användning av GPS-navigeringen Handboken som medföljer GPS-
programvaran
Programmen på din Pocket PC Denna Användarhandbok eller online-
hjälpen på din Pocket PC
Ansluta till och synkronisera med en
skrivbordsdator
Senast nytt om Windows för Pocket
PC
Kapitel 6 i denna handbok eller hjälpen för
ActiveSync på skrivbordsdatorn
Microsofts webbplats för mobila enheter:
www.pocketpc.com
vi
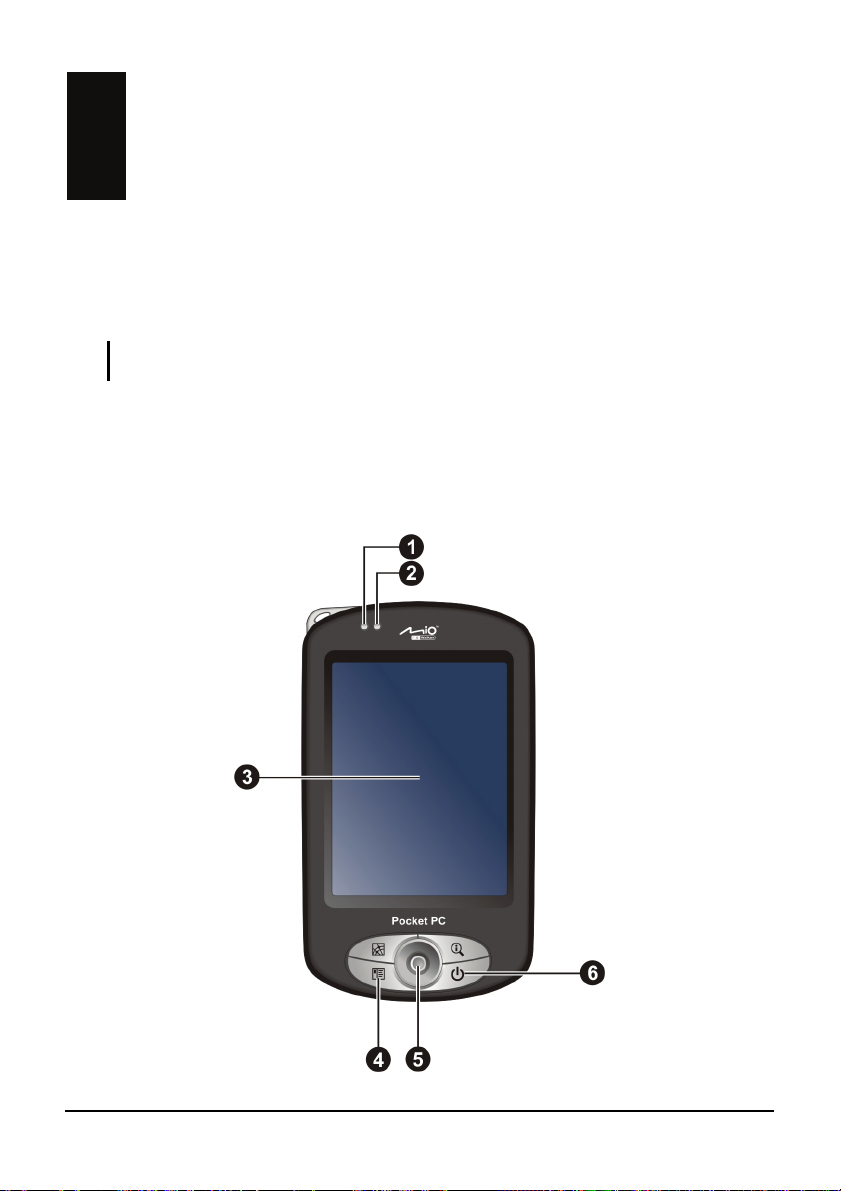
1 Komma igång
Detta kapitel beskriver de externa komponenterna hos din Pocket PC och leder
enom processen att göra i ordning din Pocket PC för användning.
dig g
OBS: Beroende på vilken modell du har köpt, kanske färgen på höljet och utseendet hos
tillbehören inte stämmer exakt med bilderna i denna handbok.Identifiera hårdkomponenter.
1.1 Komponenter på framsidan
Främsta Komponenter
1
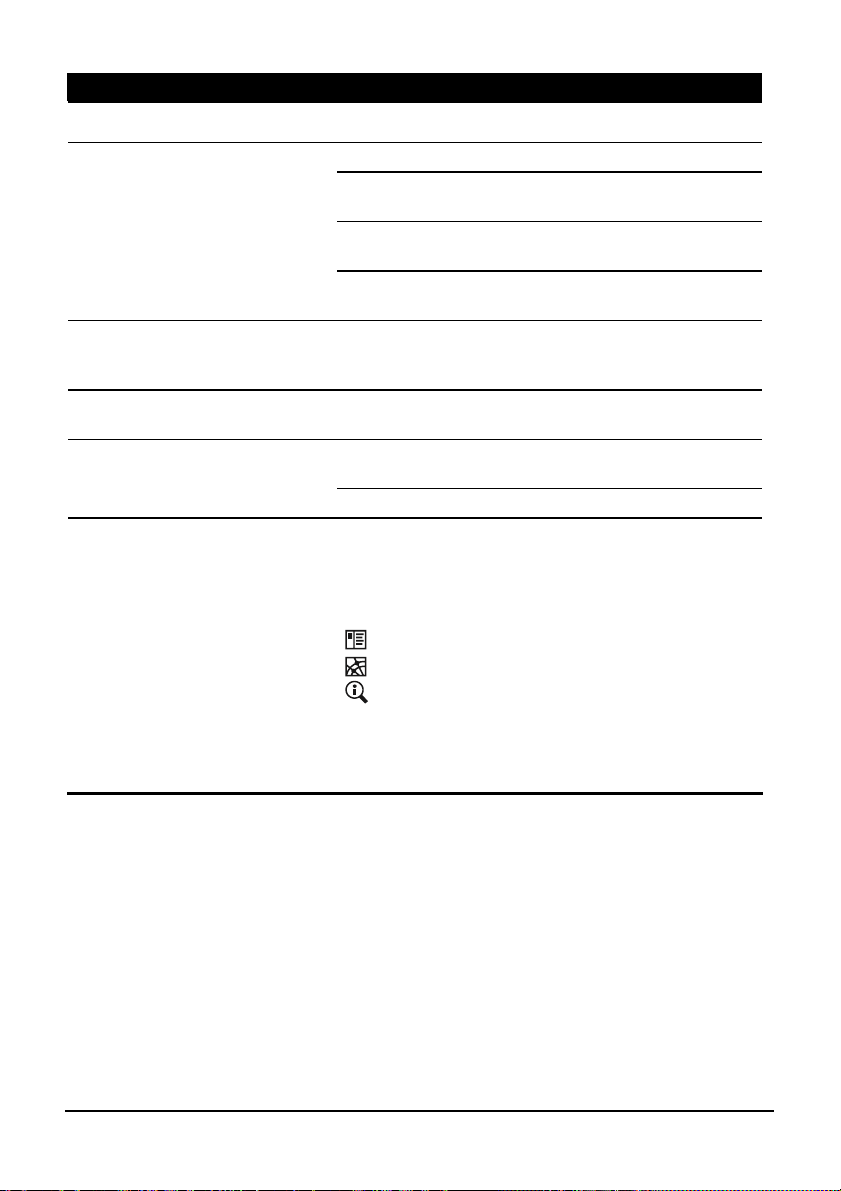
Nr. Komponent Beskrivning
WLAN-indikator Lyser rött för att visa att Wi-Fi-radion är på.
n
Multifunktionsindikator
o
Pekskärm Visar information på Pocket PC:n. Klicka på
p
Strömbrytare Slår på Pocket PC:n när du trycker kort på
q
Navigeringsspak
r
Programknappar Var och en av de tre knapparna ger ett snabbt sätt
s
Lyser gult för att visa att batteriet laddas.
Blinkar gult för att informera dig om planerade
möten, larm och påminnelser.
Lyser blått för att visa att Bluetooth-radion är
påslagen.
Växlar mellan att lysa blått och blinka ljust lila när
Bluetooth-radion är på och ett meddelande visas.
skärmen med pennan för att välja
menykommandon eller för att mata in information.
knappen.
Flytta uppåt, nedåt, åt vänster eller höger genom
att skjuta knappen i motsvarande riktning.
Välj genom att trycka på knappen.
att komma åt ett program eller en funktion. Du kan
anpassa knapparna efter egna önskemål.
Symbolerna på knapparna indikerar de förinställda
funktionerna:
Kontakter
Rotera
Idag
OBS: Knapparna erbjuder olika funktioner om du
använder ett navigeringsprogram som gör det
möjligt för dig att tilldele knapparna olika
funktioner.
2

Komponenter på baksidan
Nr. Komponent Beskrivning
Kontakt för
n
bilantenn
Penna Klicka på pekskärmen för att göra val eller ange information.
o
Denna kontakt (som sitter under ett skyddande gummilock)
används för en eventuell extern antenn med magnetfäste,
vilken kan placeras på biltaket för att ge bättre
signalmottagning i områden med dålig mottagning.
Dra ut pennan ur skåran för att använda den och förvara den i
skåran när du inte använder den.
Högtalare Sänder ut musik, ljud och tal.
p
3
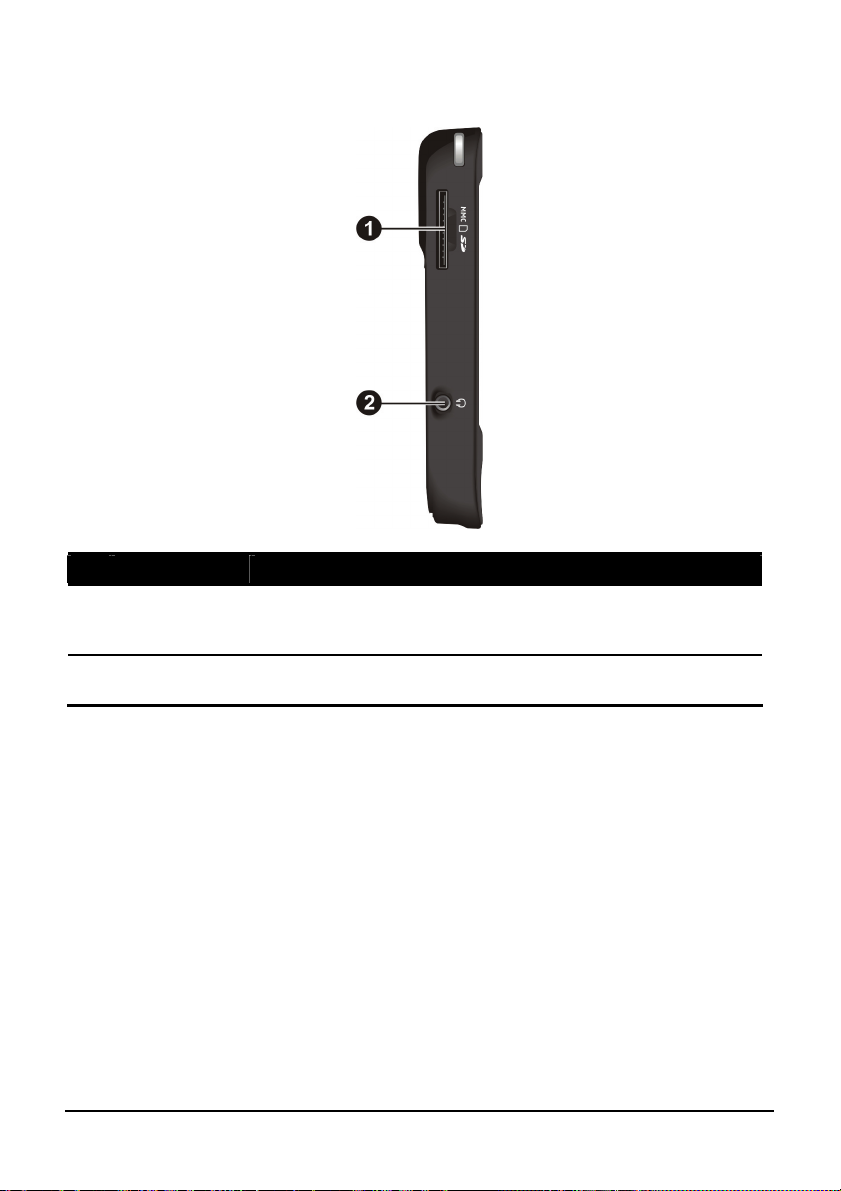
Komponenter på vänster sida
Nr. Komponent Beskrivning
n
o
SD/MMCkortplats
Kontakt för
hörlur
Plats för eventuellt minneskort av typen SD (Secure Digital)
eller MMC (MultiMediaCard) för extra, flyttbart
lagringsutrymme.
För anslutning av stereohörlurar.
4

Komponenter på höger sida
Nr. Komponent Beskrivning
Microphone Tar emot ljud och tal för inspelning.
n
Komponenter på ovansidan
Nr. Komponent Beskrivning
Lanyard Eyelet Lanyard fäster vid den här öppningen.
n
GPS-antenn Tar emot signaler från GPS-satelliterna ovan.
o
5

Komponenter på undersidan
Nr. Komponent Beskrivning
Mini-USB-kontakt Anslutning för nätspänningsadapter eller ActiveSync-
n
Återställnings
o
knapp
ON/OFF-knappen Huvudström/-batteri avstäningsväxlare.
p
kabel.
Startar om Pocket PC:n.
6

1.2 Göra i ordning enheten för användning
Första start av enheten
Vid den första starten av enheten slår du på ON/OFF-knappen, installerar
batteriet och slutför installationsguiden.
1. Dra ut pennan och använd den för att skjuta ON/OFF-knappen till läget
ON.
VARNING: Lämna alltid knappen ON/OFF i läget ON vid normal användning.
2. Enheten kommer automatiskt att slås på. Anslut nätspänningsadaptern
enligt beskrivningen i nästa avsnitt.
3. Följ anvisningarna på skärmen för att slutföra installationsguiden. Skärmen
Idag visas.
7

Ansluta till nätspänning och ladda batteriet
A
r
Ladda upp batteriet helt innan du använder din Pocket PC första gången.
1. Anslut konverteringskontakten till nätspänningsadaptern (n). Anslut mini-
USB-änden av nätspänningsadaptern till enheten (o) och den andra änden
till ett vägguttag (p).
dapte
2. Laddningsindikatorn lyser med gult sken under tiden som laddningen
pågår. Koppla inte ur enheten från nätspänningen förrän batteriet är
fulladdat. Detta kommer att ta ett par timmar. När du laddar batteriet första
gången bör du ladda det i minst 8 timmar.
Ha alltid, när det är möjligt, Pocket PC:n ansluten till nätspänningsadaptern och
en spänningskälla. Detta håller batteriet laddat.
VARNING: För att optimera litiumbatteriets prestanda ska du följa dessa
rekommendationer:
z Ladda inte batteriet vid höga temperaturer (t.ex. i direkt solljus).
z Du behöver inte ladda ur batteriet helt innan du laddar det på nytt. Du kan ladda
batteriet innan det har laddats ur.
z Om du inte kommer att använda produkten under en längre period bör du ladda
batteriet helt åtminstone varannan vecka. Om batteriet laddas ur för ofta kan detta
försämra laddningsförmågan hos batteriet.
OBS: Du kan också ladda Pocket PC:n när den är ansluten till en skrivbordsdator via
ActiveSync-kabeln.
8

1.3 Att använda enheten i bilen eller ett annat fordon
Hållaren för bilmontering
VARNING:
z Vid placeringen av hållaren måste du tänka på att den inte får skymma sikten för
föraren eller hindra funktionen hos luftkuddarna eller andra säkerhetsanordningar.
z Om bilen har färgade vindrutor kan du behöva använda en extern antenn (tillval) för att
Bilhållaren består av en konsol och en flexibel fönstermonteringssats. Använd
bilhållaren för att fästa enheten i bilen. (Installationsanvisningarna återfinns i
ett separat dokument.) Se till att GPS-antennen har fri sikt mot himlen.
Ansluta billaddaren
Billaddaren förser Pocket PC:n med ström när du använder den i bilen.
Anslut ena änden av billaddaren till spänningskontakten på enheten och den
andra änden till cigarettändaruttaget i bilen.
leda antennen till biltaket genom ett fönster.
VARNING: För att skydda enheten mot strömspikar ska du ansluta billaddaren först efter
att du har startat bilmotorn.
Till
cigarettändaruttaget
9

1.4 Att slå på och stänga av Pocket PC:n
Efter den första uppstarten går din Pocket PC in i viloläge när du stänger av
den, och återgår till arbetsläge när du slår på den igen.
Försätta enheten i viloläge
Försätt Pocket PC:n i viloläge genom att trycka kort på strömbrytaren.
I utgångsläget kommer din Pocket PC, när den drivs med hjälp av batteriet,
dessutom att automatiskt gå över i viloläge om du inte använder den under 3
minuter. (Du kan ändra dessa inställningar genom att klicka på
(Inställningar) Æ System Æ Power (Strömförsörjning) Æ Advanced (Avancerat).)
Æ
Settings
Återgå till arbetsläge
Du får Pocket PC:n att återgå till arbetsläge genom att trycka kort på
strömbrytaren. Du kan också trycka på någon av programknapparna för att
återställa enheten.
1.5 Installera Microsoft ActiveSync
Med hjälp av Microsoft ActiveSync-tekniken kan du synkronisera
informationen på din skrivbordsdator och/eller en Microsoft Exchange Server
med informationen på Pocket PC:n. ActiveSync jämför informationen på
Pocket PC:n med informationen på skrivbordsdatorn och/eller servern, och
utför uppdatering på alla datorer, så att du kan hålla dig uppdaterad med den
senaste informationen.
ActiveSync finns redan installerad på din Pocket PC. Du behöver däremot
installera ActiveSync på din skrivbordsdator. Följ anvisningarna nedan:
VARNING:
z Före installationen måste du kontrollera att Microsoft Outlook finns installerad på
skrivbordsdatorn.
z Anslut inte Pocket PC:n till skrivbordsdatorn innan ActiveSync har installerats.
z ActiveSync-anslutningsproblem kan inträffa i vissa specifika fall. De orsakas troligen
av interoperabilitet med stationära brandväggstillämpningar eller tillämpningar som
hanterar nätverkstrafik. För felsökningsinformation, gå till Microsofts webbplats:
www.microsoft.com/windowsmobile/help/activesync.
10

1. Slå på skrivbordsdatorn.
2. Sätt in den medföljande (Getting Started) CD:n Komma Igång i
skrivbordsdatorns CD-läsare.
3. Klicka på N
4. Installationsguiden kommer sedan att installera Microsoft ActiveSync. Följ
anvisningarna på skärmen för att installera ActiveSync.
5. När du blir ombedd, ansluter du mini-USB-änden av ActiveSync-kabeln till
undersidan av Pocket PC:n, och den andra änden till en USB-port på
skrivbordsdatorn.
6. Följ anvisningarna på skärmen för att etablera ett samarbete för synkronisering
och synkronisera därefter Pocket PC:n med skrivbordsdatorn.
ästa för att gå vidare.
Efter din första synkronisering kopieras viss information som du har sparat på
skrivbordsdatorn, t.ex. information om kalender, kontakter och uppgifter till
din Pocket PC. Nu är du redo att ta med dig Pocket PC:n när du ger dig iväg.
11
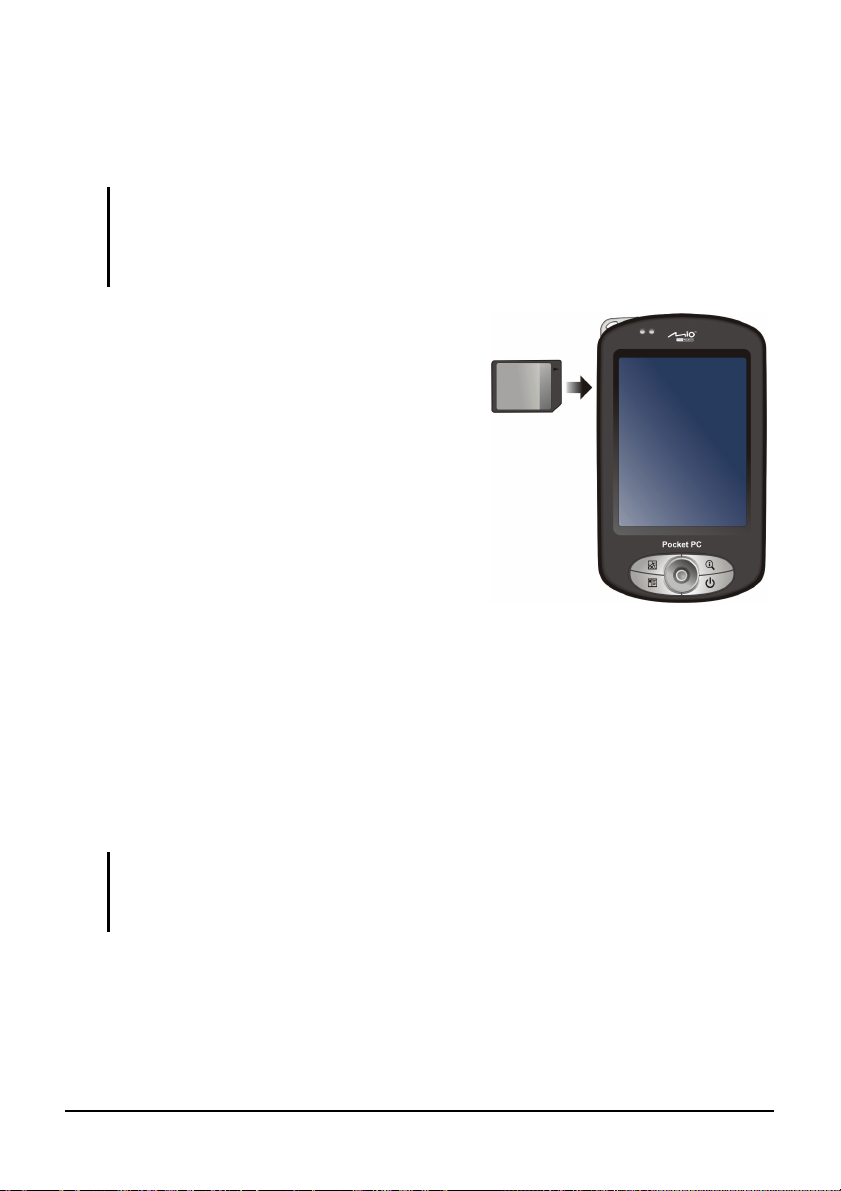
1.6 Att expandera Pocket PC:n
Använda ett SD/MMC-kort
OBS:
z Lagringskort kan också kallas för minneskort.
z Se till att inga främmande föremål kan komma in i kortplatsen.
z Förvara SD- och MMC-kort i en ask som skyddar mot damm och fukt när du inte
använder dem.
Pocket PC:n har en kortplats för SD/MMCkort där du kan sätta in minneskort av typen
Secure Digital eller MultiMediaCard. Med
hjälp av ett flyttbart minne kan du lagra eller
säkerhetskopiera dina data, och dela med dig
av information med andra enheter.
För att använda ett SD/MMC-kort sätter du
in kortet i kortplatsen med kontakten vänd
mot springan och etiketten vänd mot
framsidan av Pocket PC:n. Se vidare
anvisningarna som medföljde kortet för mer
information.
För att ta ur ett kort ska du först kontrollera att ingen applikation läser från
kortet, sedan trycka lätt på den övre änden av kortet för att frigöra det och
därefter dra ut det ur kortplatsen.
Tillbehör
Genom att köpa tillbehör som utformats för en Pocket PC kan du utöka
funktionerna hos Pocket PC:n, ersätta förlorade komponenter eller underlätta
användningen.
OBS:
z Kontakta din återförsäljare för att efterfråga vilka tillbehör som finns tillgängliga från
tillverkaren av din Pocket PC.
z Om du använder icke-godkända tillbehör ogiltigförklaras garantin.
Du hittar mer information om hur du använder tillbehören i anvisningarna som
medföljer dessa.
12
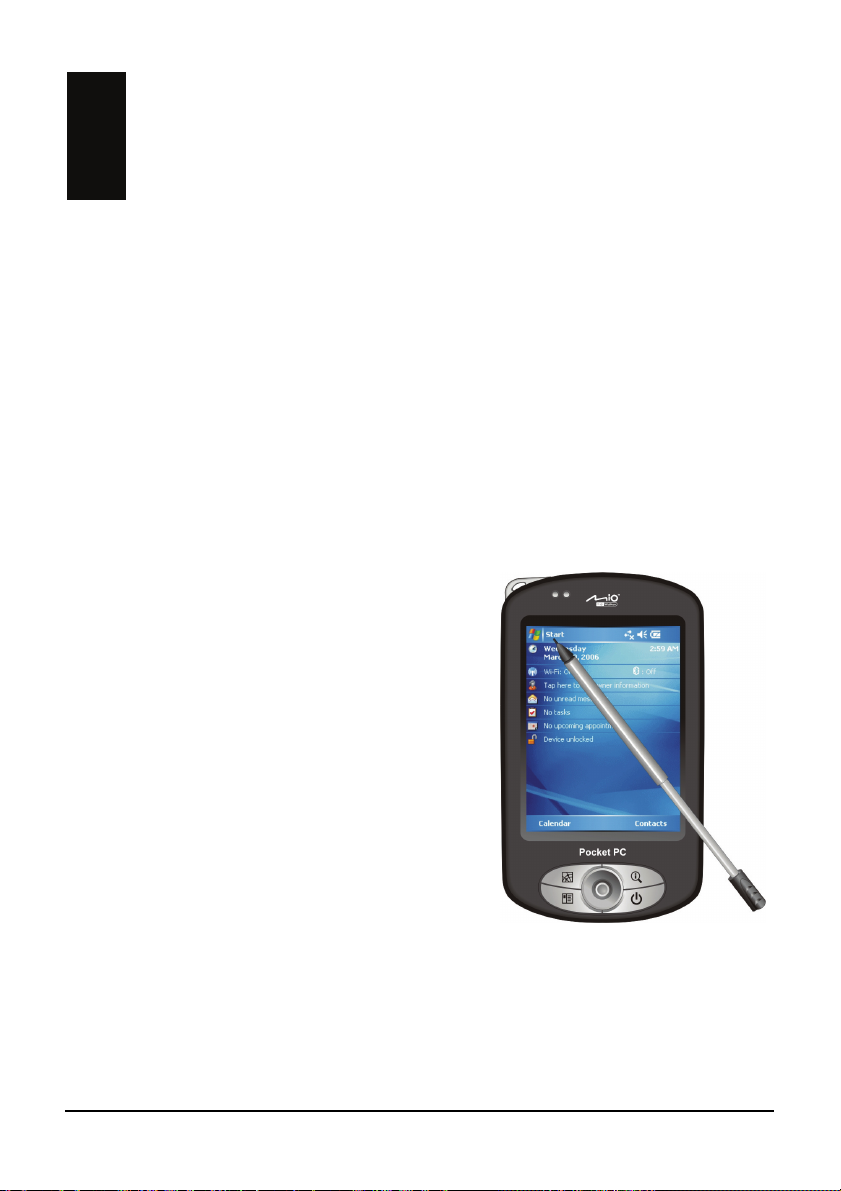
2 Grundläggande anvisningar
I detta kapitel får du bekanta dig med den grundläggande användningen a
Pocket PC:n som att använda pennan, navigeringsspaken, skärmen Idag,
menyerna och programmenv . Du får också veta hur du matar in uppgifter och
hur du låser Pocket PC:n.
2.1 Använda pennan
Du använder pennan för att navigera och välja objekt på skärmen.
Dra ut pennan från skåran och förläng den så a
Förvara den i sin skåra när den inte används.
z
Klicka
Klicka lätt på skärmen med pennan en gån
för att öppna meny
Dra
z
Tryck med pennan på skärmen och dra
över skärmen för att markera text och
bilder. D
objekt.
Klicka och håll
z
Klicka och håll pennan mot ett objekt
att visa en lista över åtgärder som är
tillgängliga för objektet. I den snabbmeny
som visas, k
vill utföra.
ra i en lista för att välja flera
er och välja alternativ.
den
för
lickar du på den åtgärd som du
tt den blir lättare att använda.
g
13
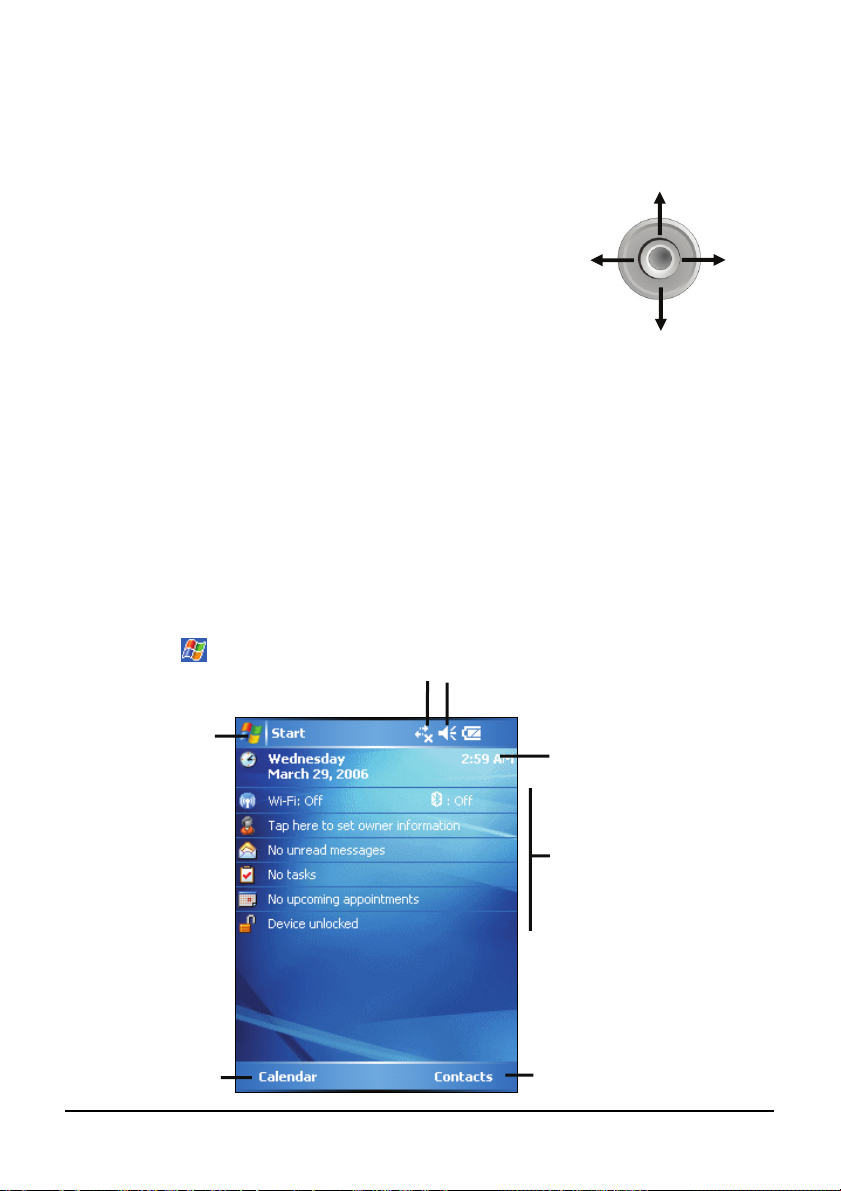
2.2 Använda navigeringsspaken
rNer
Med hjälp av navigeringsspaken flyttar du uppåt,
nedåt, åt vänster och höger inom en meny. Detta är
Upp
särskilt användbart om du använder enheten med bara
ena handen.
För att flytta i en riktning skjuter du helt enkelt
Vänste
Höger
knappen mot den önskade riktningen.
För att aktivera det valda alternativet trycker du på
knappen.
2.3 Skärmen Idag
När du slår på din Pocket PC för första gången varje dag (eller när du inte
använt enheten på 4 timmar eller mer), visas skärmen Idag. Skärmen Idag visar
aktuella möten, uppgifter och information om e-postmeddelanden. I överkanten
på skärmen Idag hittar du volymikonen, klockan och indikatorer för anslutning.
Klicka på ett område på skärmen Idag för att starta programmet som är
förknippat med detta område. Du kan öppna skärmen Idag när som helst genom
att klicka på
och därefter klicka på
Today (Idag).
Klicka för att växla till
ett program.
programstyrd knapp
Vänster
Klicka för att ansluta.
Klicka för att ändra volymen eller för att
stänga av alla ljud.
Klicka för att ändra datum och tid.
En snabbtitt på din dag.
Klicka på ett objekt för att starta
motsvarande program så att du
kan visa eller ändra information.
Höger programstyrd knapp
14
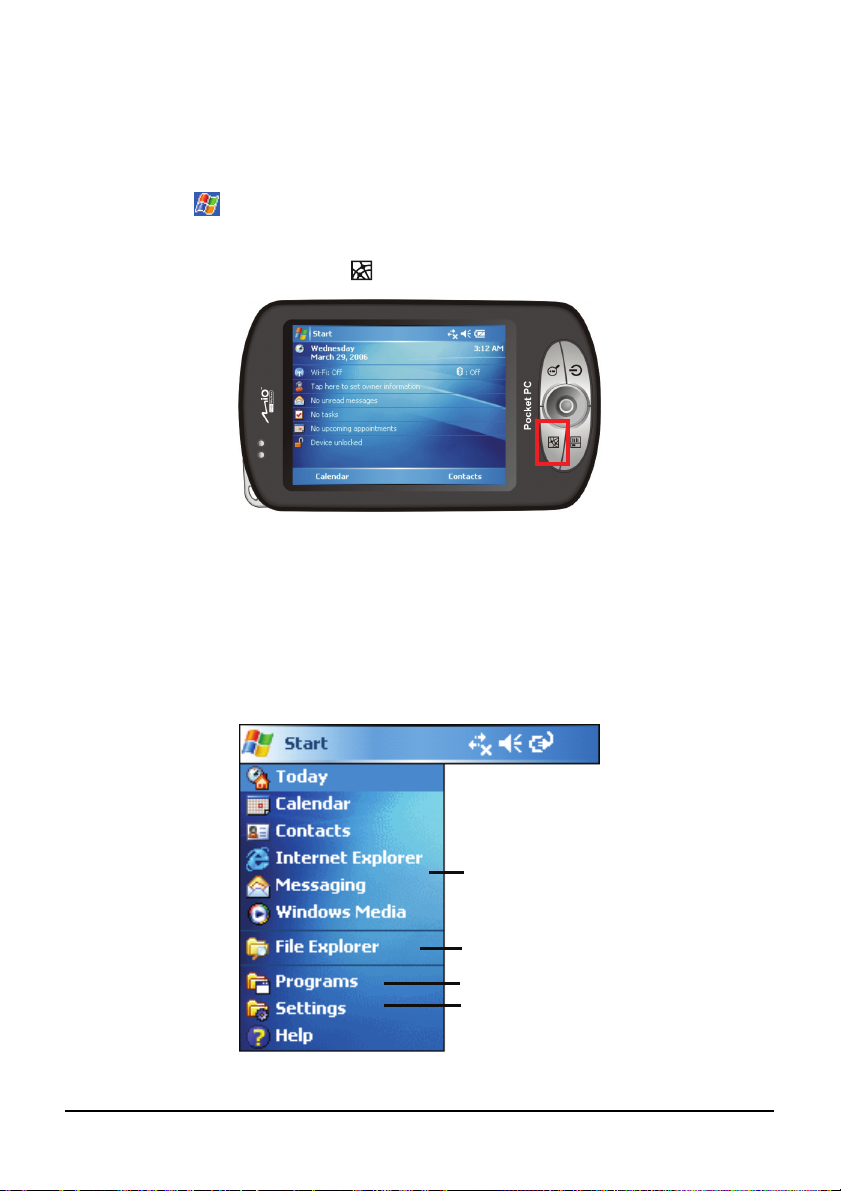
Liggande vy
Du kan använda Pocket PC:n med liggande vy. Det finns två sätt att ändra
skärmvyn:
z Klicka på Æ Settings(Inställningar) Æ System Æ Screen( Skärm) Æ
Landscape (liggande) eller Portrait (stående).
z Klicka på knappen Rotera ( ).
2.4 Navigeringsfältet och verktygsfältet
Navigationsfältet är placerat längs upp på skärmen. Det visar det aktiva
programmet och aktuell tid, och ger dig möjlighet att växla mellan program och
stänga skärmar.
Navigeringsfältet och Start-menyn:
Klicka för att välja ett program.
Klicka för att snabbt välja ett program
som du använt nyligen.
Klicka för att se ytterligare program.
Klicka för att anpassa Pocket PC:n.
15
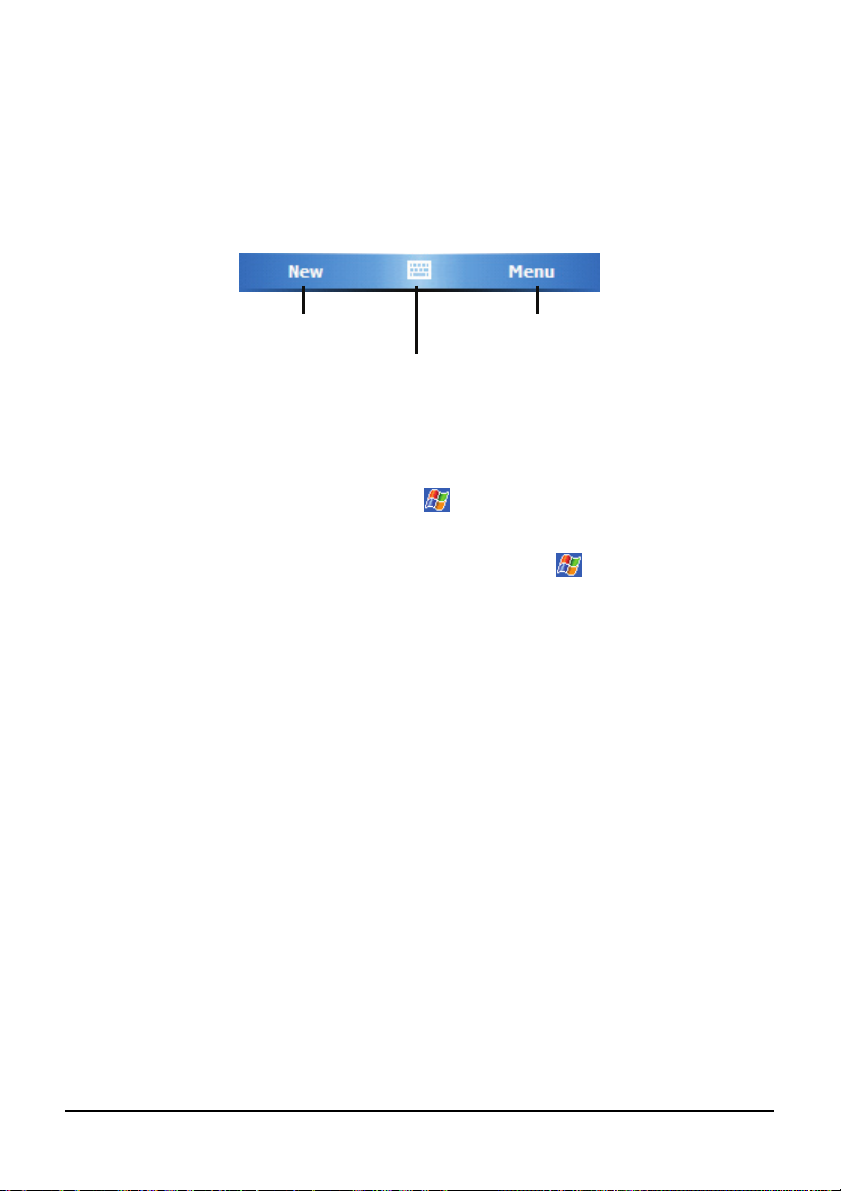
Använd verktygsfältet längst ner på skärmen för att utföra uppgifter i
programmen. På verktygsfältet finns två programstyrda knappar, en till vänster
och en till höger, samt en inmatningspanel i mitten. Den högra, programstyrda
knappen är vanligen
Menu (Meny), medan den vänstra programstyrda knappen
varierar mellan olika program.
Ett exempel på verktygsfältet:
Vänster programstyrd knapp
Knapp för
inmatningspanelen
Höger programstyrd knapp
2.5 Köra program
Du kan växla från ett program till ett annat utan att behöva stänga något program.
z För att köra ett program klickar du på det övre, vänstra hörnet av skärmen
och väljer från Start-menyn.
z För att komma åt ytterligare program klickar du på
Æ
Programs och
klickar på programikonen.
z Du kan trycka på någon programknapp på framsidan av Pocket PC:n.
Ikonerna på knapparna anger vilka standardprogram som de är associerade
med.
2.6 Snabbmenyer
Med hjälp av snabbmenyer kan du snabbt välja en åtgärd för ett objekt. Du kan
t.ex. använda snabbmenyn i kontaktlistan för att snabbt radera en kontakt,
kopiera en kontakt eller skicka ett e-postmeddelande till en kontakt.
Operationerna i snabbmenyerna varierar från program till program. För att
komma åt en snabbmeny, klickar du och håller pennan på namnet på det objekt
som du vill utföra åtgärden på. När menyn visas, lyfter du upp pennan och
klickar du på den åtgärd som du vill utföra. Du kan också klicka någonstans
utanför menyn för att stänga menyn utan att utföra någon åtgärd.
16

Klicka och håll för att visa
snabbmenyn.
Lyft pennan och klicka på den
åtgärd som du vill utföra.
Klicka utanför menyn för att
stänga den utan att utföra någon
åtgärd.
2.7 Notifieringar
Din Pocket PC kan påminna dig på flera olika sätt när du har en uppgift som du
måste utföra. Om du exempelvis har satt upp ett möte i Kalendern, en uppgift
med ett sista-datum i Uppgifter eller ett larm i Klockor, kommer du att bli
notifierad på något av följande sätt:
z Ett meddelande visas på skärmen.
z Ett ljud, som du kan välja själv, spelas upp.
z Notifieringsindikatorn blinkar i rött.
För att välja typ och ljud för påminnelser klickar du på
Æ
Settings(Inställningar) Æ Personal (Personligt) Æ Sounds & Notifications (ljud och
notifieringar)
.
2.8 Mata in information
Du kan mata in information på flera olika sätt:
z Använd inmatningspanelen för att skriva in text, antingen via
skärmtangentbordet eller på något annat sätt.
z Skriv direkt på skärmen.
z Rita bilder på skärmen.
z Tala i mikrofonen för att spela in ett meddelande.
17
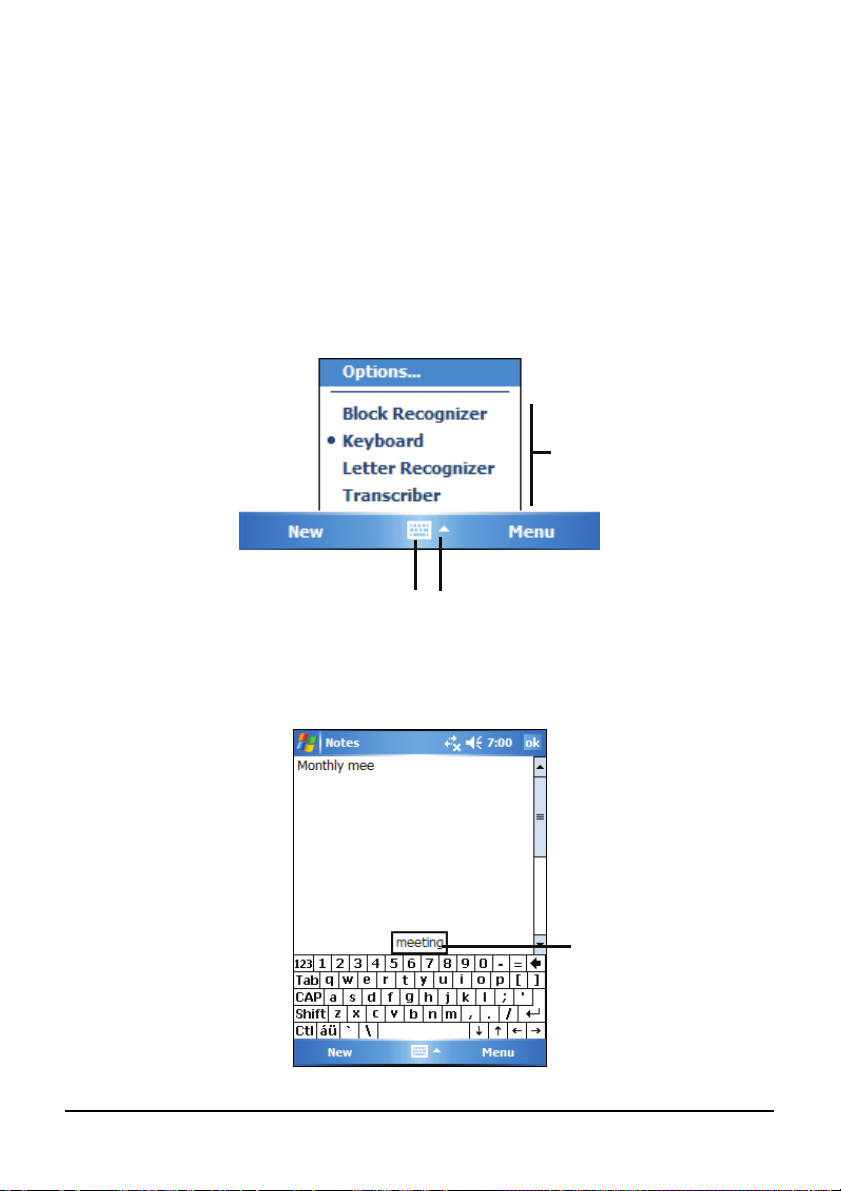
Mata in text via inmatningspanelen
Du använder inmatningspanelen för att mata in information till något program
på Pocket PC:n. Du kan antingen mata in via skärmtangentbordet, eller skriva
för hand med skärmtangentbordet , Symboltolken, Bokstavstolken eller
Transcriber. Vilken metod du än väljer, visas tecknen som inmatad text på
skärmen.
Visa eller dölj inmatningspanelen genom att klicka på knappen
(Inmatningspanel)
. Klicka på pilen intill knappen Input panel för att se vilka
Input panel
alternativ du kan välja mellan.
Välj en inmatningsmetod.
input method.
Knapp för inmatningspanel.
Klicka för se dina val.
När du använder inmatningspanelen, förutser Pocket PC:n vilket ord du håller
på att skriva eller mata in, och visar ordet ovanför inmatningspanelen. När du
klickar på det visade ordet, infogas det i texten vid insättningspunkten. Ju mer
du använder din Pocket PC, desto fler ord lär den sig att förutse.
Klicka här om det
är rätt ord.
18
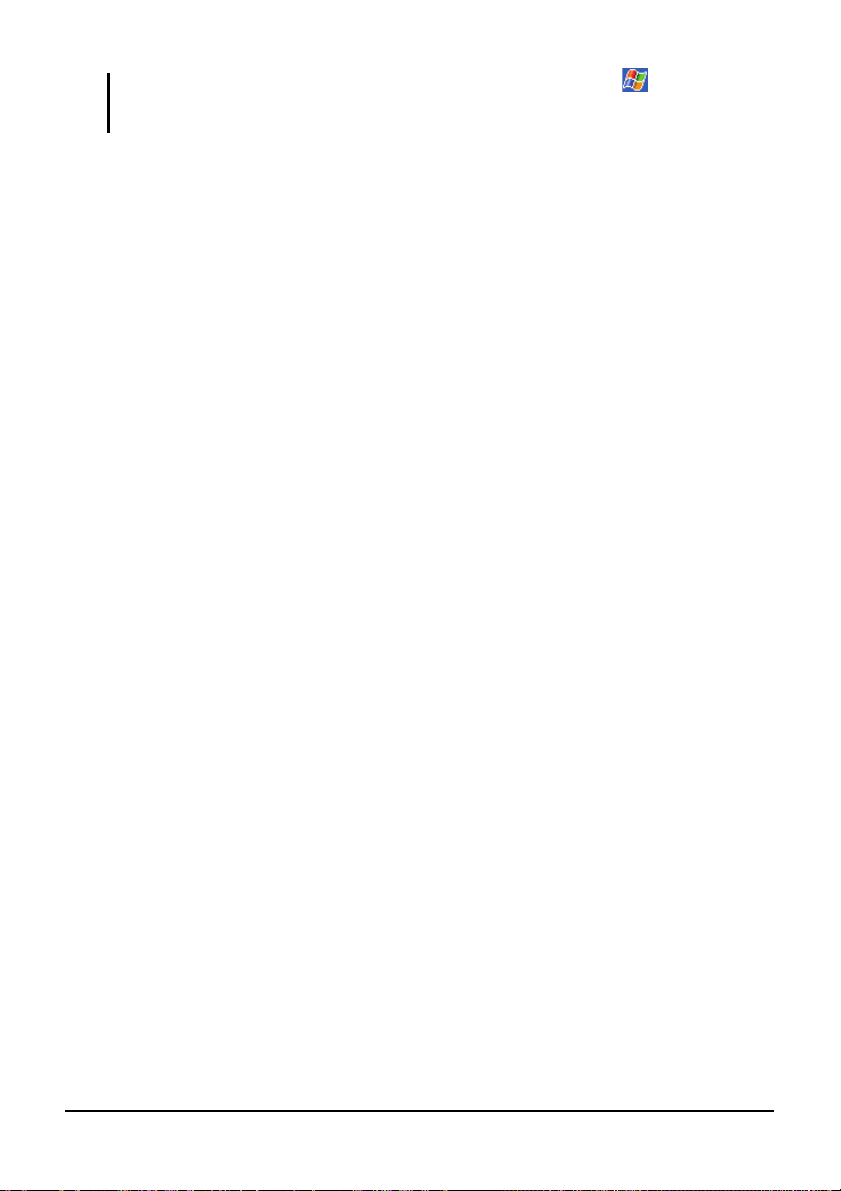
OBS: Du kan ändra alternativen för ordförslagen genom att klicka på
(Inställningar) Æ Personal (Personligt )Æ Input (Inmatning) Æ Word Completion
(Ordkomplettering).
Æ Settings
Symboltolken
Med hjälp av Symboltolken kan du använda pennan för att mata in tecken med
penndrag som liknar den som används i metoden Palm™ Graffiti®.
Så skriver du med Symboltolken:
1. Klicka på pilen intill inmatningspanelen och klicka sedan på
Recognizer (Symboltolken)
.
Block
2. Skriv in en bokstav med pennan i rutan.
När du skriver en bokstav med pennan, konverteras den till inmatad text som
visas på skärmen. Du kan få mer specifika anvisningar om hur du använder
Symboltolken genom att öppna Symboltolken och sedan klicka på frågetecknet
intill skrivytan.
Bokstavstolken
Med hjälp av Bokstavstolken kan du skriva bokstäver med hjälp av pennan
precis som om du skulle skriva på vanligt papper.
Så skriver du med Bokstavstolken:
1. Klicka på pilen intill inmatningspanelen och klicka sedan på
Recognizer (Bokstavstolken)
.
2. Skriv in en bokstav med pennan i rutan.
När du skriver en bokstav med pennan, konverteras den till inmatad text som
visas på skärmen. Du kan få mer specifika anvisningar om hur du använder
Letter Recognizer genom att öppna Letter Recognizer och sedan klicka på
frågetecknet intill skrivytan.
Letter
Transcriber
Med hjälp av Transcriber kan du skriva var som helst på skärmen med hjälp
pennan precis som om du skulle skriva på vanligt papper. Till skillnad från
Bokstavstolken och Symboltolken kan du skriva en hel mening eller mer, och
sedan ta paus och låta Transcriber ändra de handskrivna bokstäverna till
inmatade tecken.
19
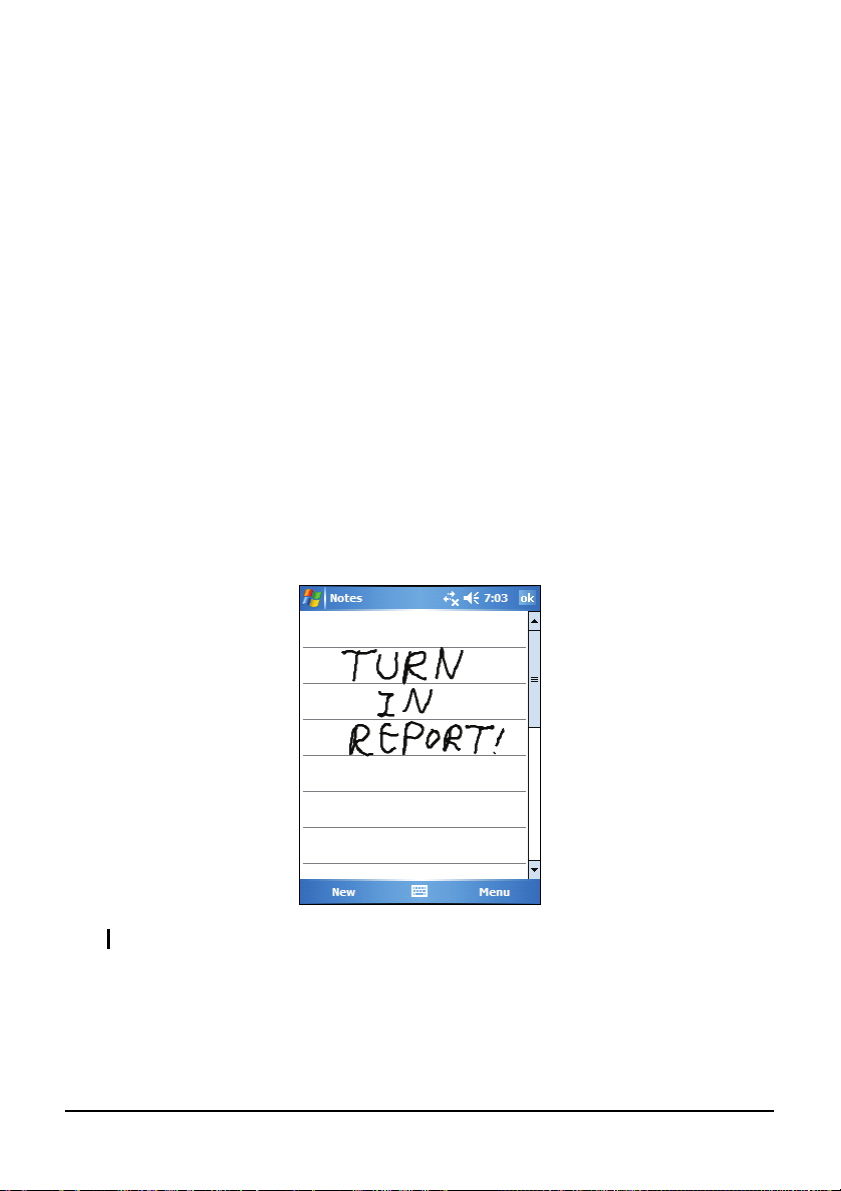
Så skriver du med Transcriber:
1. Klicka på pilen intill inmatningspanelen och klicka sedan på
2. Skriv med pennan var som helst på skärmen.
Du kan få mer specifika anvisningar om hur du använder Transcriber genom att
öppna Transcriber och sedan klicka på frågetecknet i det nedre, högra hörnet av
skärmen.
Transcriber.
Skriva på skärmen
I alla program där du kan mata in handskriven text, t.ex. programmet
Anteckningar, kan du använda pennan och skriva direkt på skärmen. Skriv på
samma sätt som när du skriver på papper. Du kan redigera och formatera
handskriften och konvertera den till text senare.
Att skriva
För att kunna skriva för hand på skärmen klickar du på Menu (Meny) Æ Draw
för att växla till ritläge. När du gör detta visas hjälplinjer på skärmen som
(Rita)
underlättar skrivandet.
OBS: Alla program stödjer inte ritläge.
20
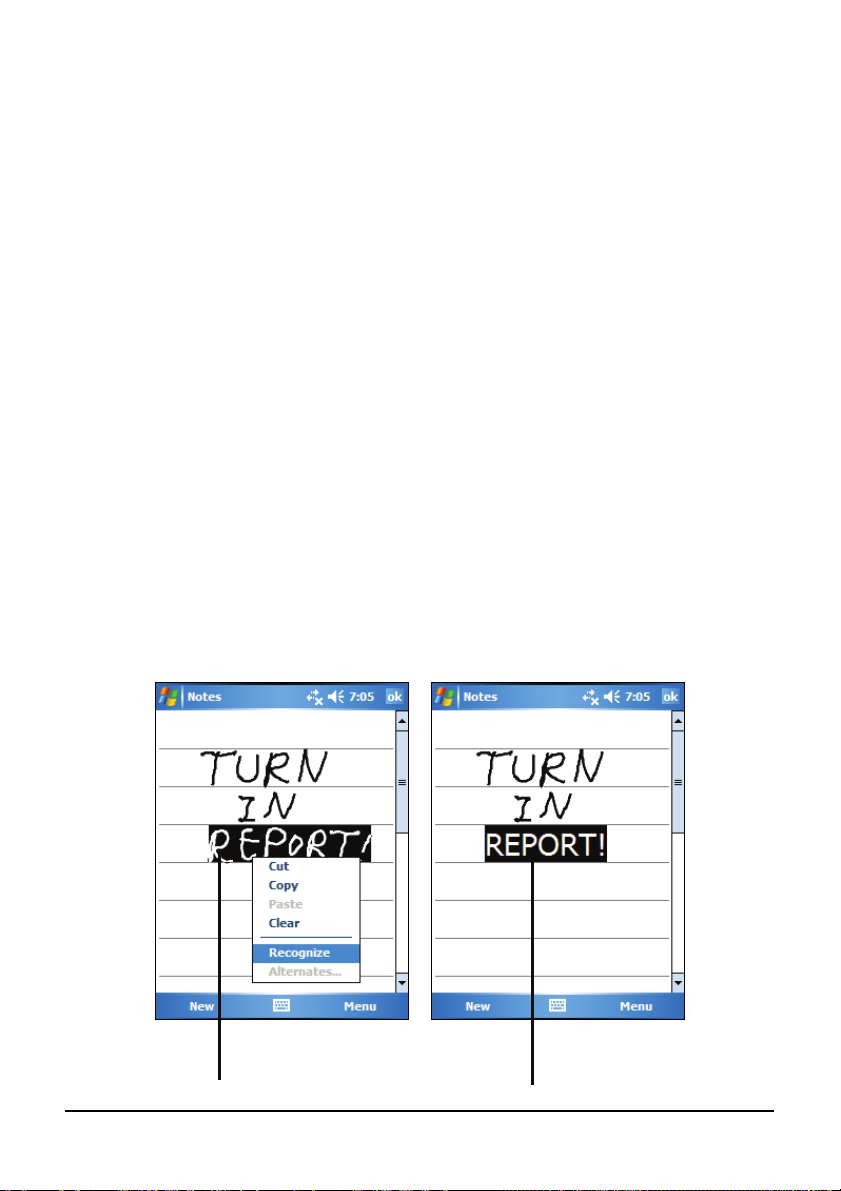
Redigera det du skrivit in
Om du vill redigera eller formatera din handskrivna text måste du först markera
texten, och därefter redigera den.
1. Klicka och håll in pennan intill den text du vill markera tills
insättningspunkten visas. Dra pennan, utan att lyfta den, över texten som du
vill markera.
2. Klicka och håll kvar pennan på de markerade orden och klicka sedan på ett
redigeringskommando (Cut, Copy or Paste – Klipp ut, Kopiera eller Klistra
in) på snabbmenyn som visas, eller klicka på kommandot på menyn
(Meny) Æ Edit (Redigera).
Menu
Om du råkar skriva på skärmen oavsiktligt klickar du på
(Ångra skrift)
för att ta bort skriften.
Menu (Meny) Æ Undo Ink
Konvertera handskriften till text
1. Om du enbart vill konvertera vissa ord ska du markera dem innan du går
vidare till nästa steg.
2. För att konvertera handskriften till text klickar du på
(Verktyg)Æ Recognize (Igenkänning),
markerade orden och sedan klickar på
eller klickar och håller pennan på de
Recognize (Igenkänning) på
snabbmenyn. Din handskrift omvandlas nu till text.
Om ett ord inte känns igen lämnas det kvar i handskrift.
Menu (Meny) Æ Tools
Välj den text som du vill konvertera
och klicka på Recognize (känn
igen) på snabbmenyn.
Handskriften omvandlas till
text.
21
 Loading...
Loading...