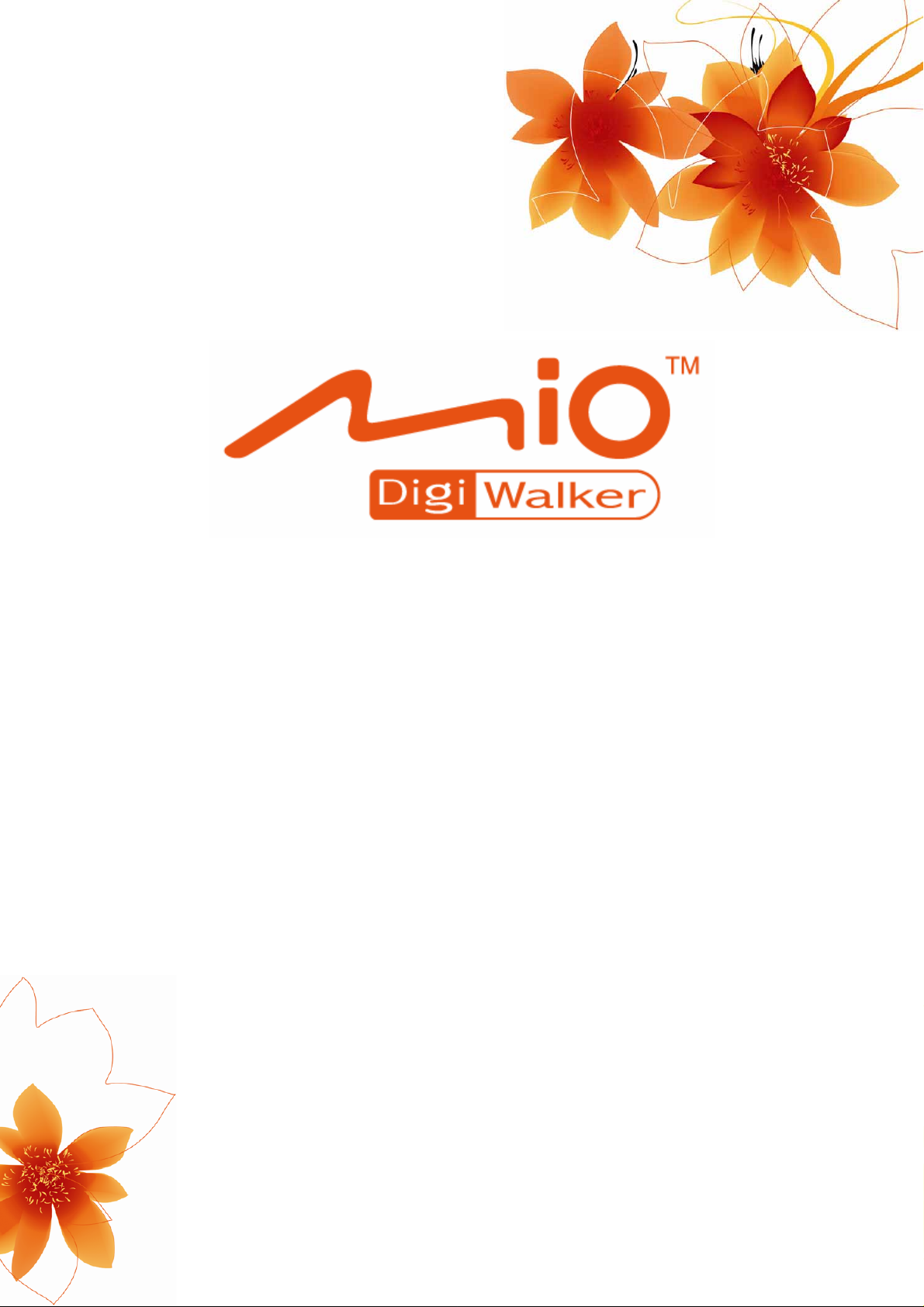
Käyttöopas
MioMap™ v3.2
Mio DigiWalker P350/P550-tuotteen navigaatio-ohjelmisto
Suomalainen
Elokuu 2006 (v1.00)
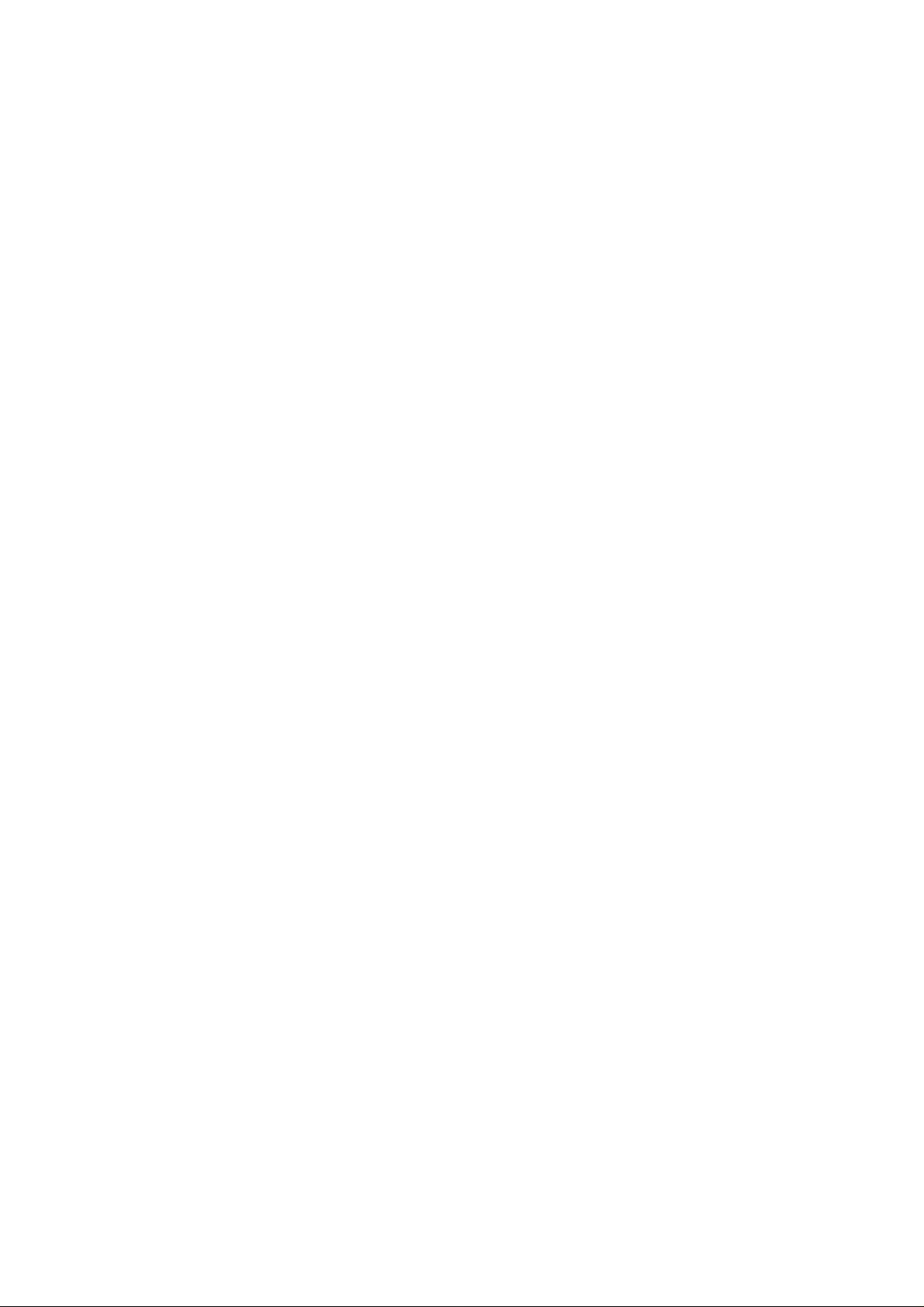
Huomautus tekijänoikeuksista
Tuote ja tämän julkaisun tiedot voivat muuttua ilman ennakkoilmoitusta.
Ilman Mio Technology Limited kirjallista lupaa tätä opasta ei saa edes osittain
jäljentää tai siirtää missään muodossa tai millään sähköisellä tai mekaanisella
tavalla, valokopiointi ja tallentaminen mukaan lukien.
© 2006 Mio Technology Limited
© 2006 Nav N Go Kft.
Whereis® map data is © 2006 Telstra Corporation Limited and its licensors
Tietolähde © 2006, Tele Atlas N.V.
Itävalta: © BEV, GZ 1368/2003
Tanska: © DAV
Ranska: © IGN France
Iso-Britannia: Her Majesty’s Stationery Office on myöntänyt luvan
karttatietojen hyödyntämiseen © Crown Copyright
Italia: © Geonext/DeAgostini
Pohjois-Irlanti © Ordnance Survey of Northern Ireland
Norja: © Norjan karttaviranomainen, julkisen tieverkon
hallinto/karttaratkaisut
Sveitsi: © Swisstopo
Alankomaat: Topografische ondergrond
Copyright © dienst voor het kadaster en de openbare registers,
Apeldorn
Kaikki oikeudet pidätetään.
2

Kiitos kuin valitsit MioMap-laitteen ovelta-ovelle autossa olevan navigaattorin. Lue
aluksi pikaopas ja ota MioMap käyttöön sen jälkeen. Tämä opas on yksityiskohtainen
kuvaus ohjelmistosta. Suosittelemme lukemaan tämän oppaan, vaikka MioMaplaitteen käytännön toiminta onkin helppo ymmärtää. Saat varmasti enemmän irti
ohjelmistosta, kun ymmärrät jokaisen painikkeen ja kuvakkeen tarkoituksen.
3
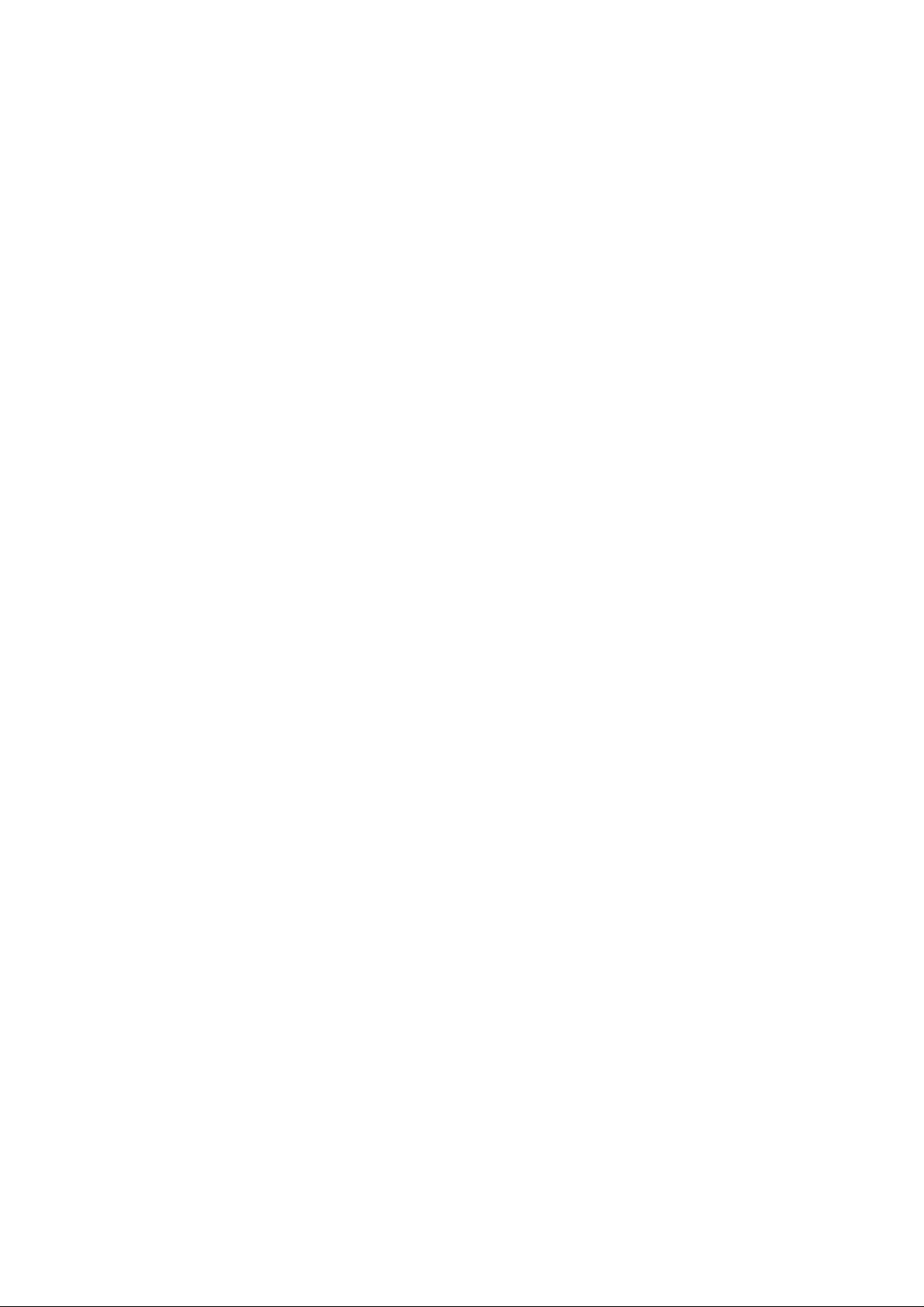
Sisällysluettelo
1 Varoitukset ja tietoja turvallisuudesta..................................................................9
2 Yleistä tietoa .....................................................................................................10
3 MioMap:in käyttäminen (hallinta).......................................................................11
3.1 Laitteistopainikkeet ....................................................................................11
3.1.1 Virtakytkin...........................................................................................11
3.1.2 Kallistus ylös ja alas............................................................................ 12
3.1.3 Kartan suurentaminen ja pienentäminen ............................................12
3.1.4 Pyöritä vasemmalle ja oikealle............................................................12
3.1.5 Ääniohjeiden ilmoitus..........................................................................12
3.1.6 Reitin tiedot -ruutu (Route Information)............................................... 13
3.2 Näyttöpainikkeet ja hallintavälineet............................................................13
3.2.1 Suorat valinnat....................................................................................13
3.2.2 Luettelovalinnat...................................................................................13
3.2.3 Liukusäätimet......................................................................................14
3.2.4 Kytkimet..............................................................................................14
3.2.5 Pikavalikon kytkimet ...........................................................................15
3.2.6 Virtuaaliset näppäimistöt.....................................................................15
3.2.6.1 Aakkosellinen näppäimistö..............................................................15
3.2.6.2 QWERTY-näppäimistö....................................................................16
3.2.6.3 Numeerinen näppäimistö ................................................................16
4 Ohjelman tutkiminen näyttöjen avulla................................................................17
4.1 Päävalikko..................................................................................................17
4.2 Kartta.........................................................................................................18
4.2.1 2D- ja 3D-karttakuvat..........................................................................18
4.2.2 Tarkennuksen tasot ............................................................................19
4.2.3 Päivänvalo ja yöväri............................................................................20
4.2.4 Kadut ja tiet.........................................................................................21
4.2.5 Maamerkit/muut kohteet .....................................................................22
4.2.6 Nykyinen sijainti ja Lukitse tiehen -ominaisuus (Lock-on-Road).........22
4.2.7 Valittu kartan piste eli Kohdistin (Cursor)............................................23
4.2.8 Näkyvät POI:t (kiinnostavat kohteet)................................................... 23
4.2.9 Nopeudenvalvontakamerat.................................................................25
4.2.11 Aktiivisen reitin osat............................................................................25
4.2.11.1 Aloituspiste, välipisteet ja määränpää..........................................25
4.2.11.2 Animoidut suuntaopasteet...........................................................26
4.2.11.3 Reitin linja....................................................................................26
4.2.11.4 Reitillä katuja, jotka on poistettu asetuksilla.................................26
4.3 Kartan ruudut.............................................................................................27
4.3.1 Käännöksen esikatselu (nro 1) ...........................................................29
4
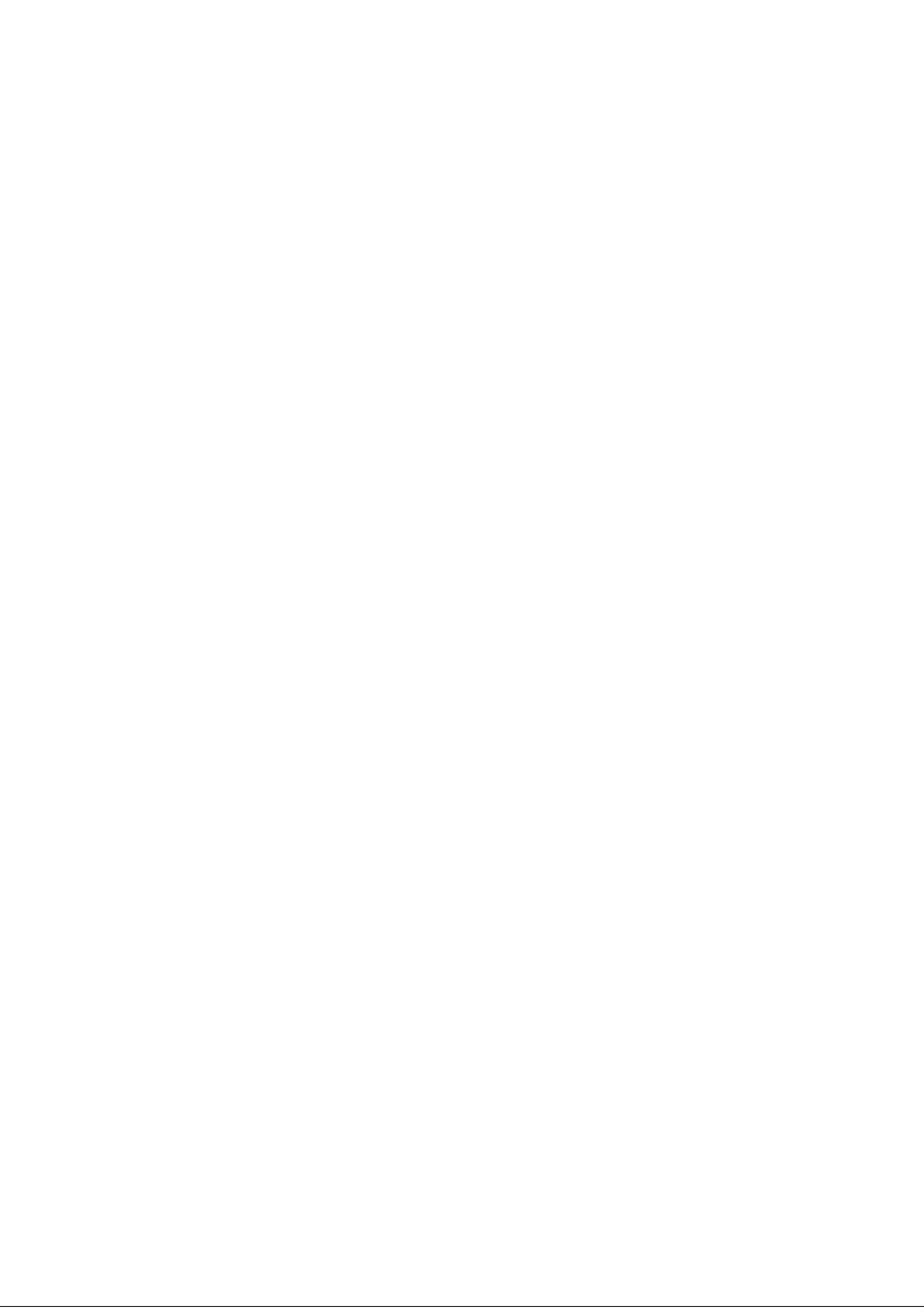
4.3.2 Suurenna ja pienennä (nro 2 & 3).......................................................30
4.3.3 Kallista ylös ja alas (nro 4 & 5)............................................................30
4.3.4 GPS-asemaan lukitus ja suunta (nro 6).............................................. 31
4.3.5 Kohdistin (nro 7) .................................................................................31
4.3.6 Kartan mittakaava (nro 8) ...................................................................32
4.3.7 Valikko (nro 9).....................................................................................32
4.3.8 Kartan suunta ja Katsaus (nro 10)......................................................32
4.3.9 GPS-sijaintisignaalin laatu (nro 11).....................................................33
4.3.10 Akun tila (nro 12) ................................................................................33
4.3.11 Äänenvaimennin (nro 13)....................................................................34
4.3.12 Matkalokin tallennuksen/toiston osoitin (nro 14).................................34
4.3.13 Kohdistin-valikko (nro 15) ...................................................................35
4.3.14 Nykyinen tie/katu (nro 16)...................................................................37
4.3.15 Matka- ja Reittitiedot (nro 17)..............................................................37
4.3.16 Etäisyys seuraavaan käännökseen (nro 18).......................................37
4.3.17 Seuraava tie / Seuraava paikkakunta (nro 19)....................................38
4.3.18 Lähestytään seuraavaa käännöstä (nro 20)........................................38
4.3.19 Nykyinen nopeusrajoitus (nro 21).......................................................38
4.4 GPS-tiedot -ruutu (GPS Data)....................................................................38
4.4.1 GPS-tiedot -näyttö..............................................................................39
4.4.2 GPS-yhteyden ilmaisin........................................................................39
4.4.3 GPS-tietojen laadun ilmaisin...............................................................39
4.4.4 Ajan synkronoiminen ..........................................................................40
4.4.5 GPS-konfiguraatio (Selvitä (Detect) ja Konfig.(Config.)).....................41
4.5 Reitin tiedot -ruutu......................................................................................41
4.5.1 Reitin tiedot näytöllä (määränpäälle ja välietapeille)...........................41
4.5.1.1 Reitin linja........................................................................................42
4.5.1.2 Matkaa jäljellä .................................................................................42
4.5.1.3 Tapa................................................................................................42
4.5.1.4 Aikaa jäljellä....................................................................................42
4.5.1.5 Arvioitu saapumisaika .....................................................................42
4.5.1.6 Destination / Via point (Määränpää / välietappi)..............................43
4.5.2 Varoitus–kuvakkeet ............................................................................ 43
4.5.3 Sovita näyttöön...................................................................................44
4.5.4 Parametrit...........................................................................................44
4.6 Valikko .......................................................................................................44
4.6.1 Etsi-välilehti (Find) ..............................................................................44
4.6.2 Pika-välilehti (Quick)........................................................................... 45
4.6.2.1 2D / 3D -Kartta (kytkin).................................................................... 45
4.6.2.2 Zoomaa & kallista (Zoom & Tilt) (kytkin)..........................................46
4.6.2.3 Päivänvalo & yö -tilat (Daylight & Night) (kytkin) ............................46
4.6.2.4 Hallitse POI-paikkoja.......................................................................47
4.6.2.5 Ponnadustiedot (kytkin)...................................................................50
4.6.2.6 Hallitse Matkalokeja (Track Log).....................................................50
4.6.3 Reitti-välilehti ......................................................................................53
4.6.3.1 Laske uudelleen..............................................................................53
4.6.3.2 Poista..............................................................................................54
4.6.3.3 Matkaohjelma..................................................................................54
4.6.3.4 Ylilento ............................................................................................56
4.6.3.5 Muokkaa..........................................................................................56
5
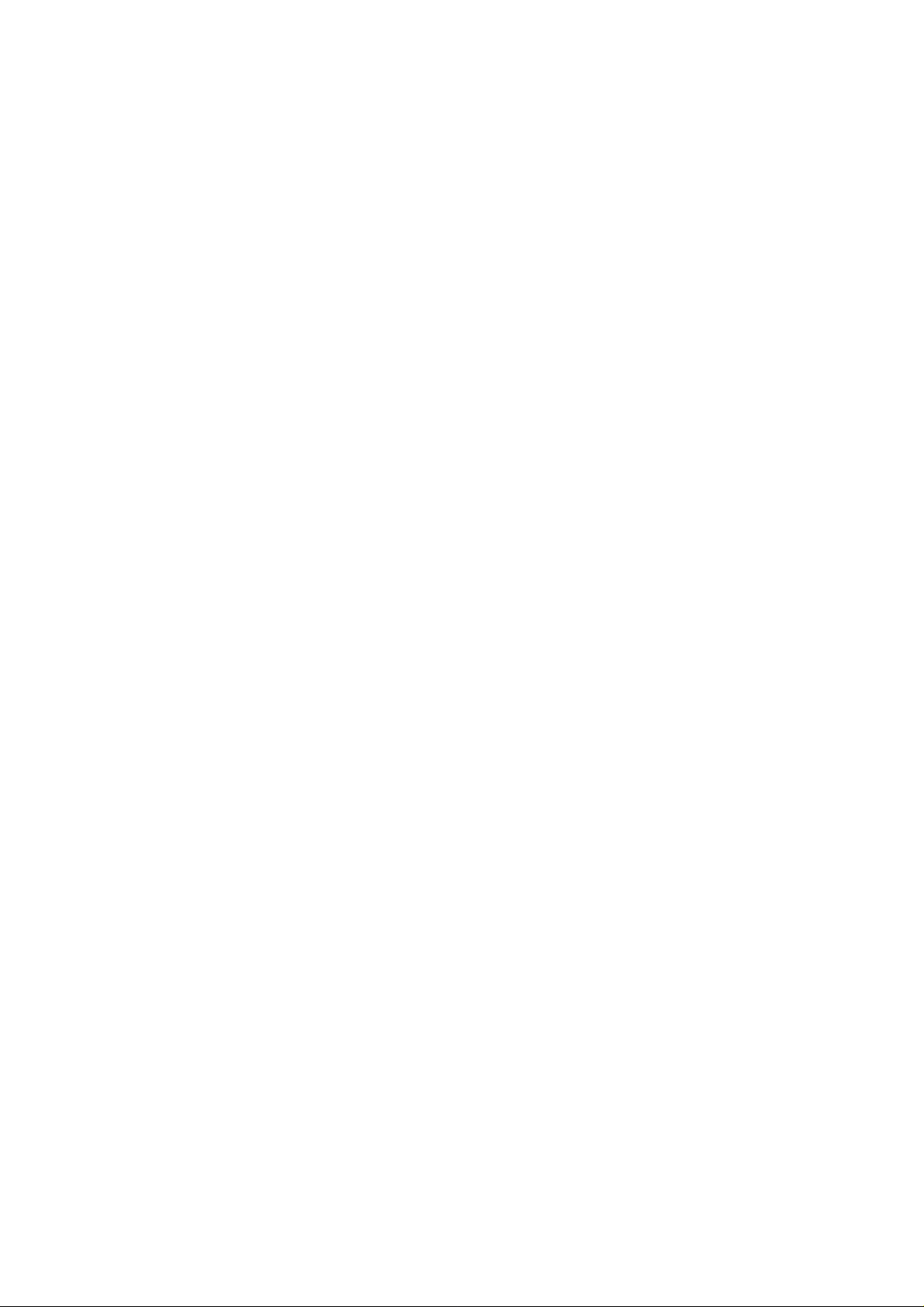
4.6.3.6 Info..................................................................................................57
4.6.4 Päävalikko-painike..............................................................................57
4.6.5 Kameroiden tyypit...............................................................................58
4.6.5.1 Kiinteät kamerat..............................................................................58
4.6.5.2 Siirrettävät kamerat (Mobile cameras).............................................58
4.6.5.3 Sisäänrakennetut kamerat ..............................................................58
4.6.5.4 Osuutta valvovat kamerat................................................................59
4.6.6 Valvottu liikenteen suunta...................................................................59
4.6.7 Tarkistettu nopeusrajoitus...................................................................59
4.6.8 Lisää uusi kamera tai muokkaa olemassa olevaa kameraa................60
4.6.9 Muuta kamerasta varoittamisen asetuksia..........................................60
4.7 TMC (Traffic Message Channel)................................................................60
4.7.1 TMC-viestien luettelo.......................................................................... 61
4.7.2 TMC-valvontakeskus ..........................................................................61
4.7.2.1 Valittu FM-radioasema....................................................................62
4.7.2.2 Jätä pois valittu asema....................................................................62
4.7.2.3 Näytä poisluetut asemat..................................................................62
4.7.2.4 Tapahtumien lajittelu etäisyyden/tyypin mukaan.............................62
4.7.2.5 Käytä liikennetietoja ........................................................................62
4.7.2.6 Määritä uudelleen välttääksesi ruuhkan..........................................62
5 Etsi....................................................................................................................64
5.1 Päävalikon Etsi-painikkeet (Find) (Osoite (Address), Suosikit (Favourites),
POI, Historia (History))..........................................................................................64
5.2 Valinta karttaa napauttamalla.....................................................................64
5.3 Etsi-valikon käyttäminen ............................................................................65
5.3.1 Etsi osoite, katu, risteys tai kaupunki..................................................65
5.3.1.1 Kaupungin, osavaltion ja maan valitseminen etsintää varten..........66
5.3.1.2 Kadun nimen tai paikkakunnan keskustan valitseminen .................69
5.3.1.3 Talonumeron tai kadun keskikohdan valitseminen.......................... 70
5.3.1.4 Risteyksen valitseminen talonumeron sijaan...................................70
5.3.1.5 Esimerkki täydellisestä osoitehausta............................................... 71
5.3.2 Etsi historiasta ....................................................................................71
5.3.3 Etsi koordinaatit..................................................................................72
5.3.4 Etsi POI...............................................................................................73
5.3.5 Jonkin Suosikin etsiminen (Koti/Työ)..................................................75
6 Asetukset..........................................................................................................76
6.1 Yleiset asetukset........................................................................................76
6.1.1 Turvatila..............................................................................................76
6.1.2 Automaattiset yövärit ..........................................................................77
6.1.3 Varoita ylinopeudesta .........................................................................77
6.1.4 Ylinopeuden varoituksen asetukset (Speed Warning Options)...........77
6.1.4.1 Sallittu ylinopeuden määrä..............................................................77
6.1.4.2 Vaihtoehtoinen nopeusrajoitus........................................................77
6.1.4.3 Vaihtoehtoinen sallittu ylinopeuden määrä......................................78
6.1.5 Kytke nopeudenvalvontakameroiden varoitus (Enable Speed Camera
Warning) ...........................................................................................................78
6.1.6 Nopeudenvalvontakamera-asetukset (Speed Camera Options).........78
6.1.6.1 Äänivaroitus (Audible Warning).......................................................79
6.1.6.2 Näkyvä varoitus (Visible Warning) .................................................. 79
6.1.7 Aseta suosikkimääränpäät..................................................................80
6
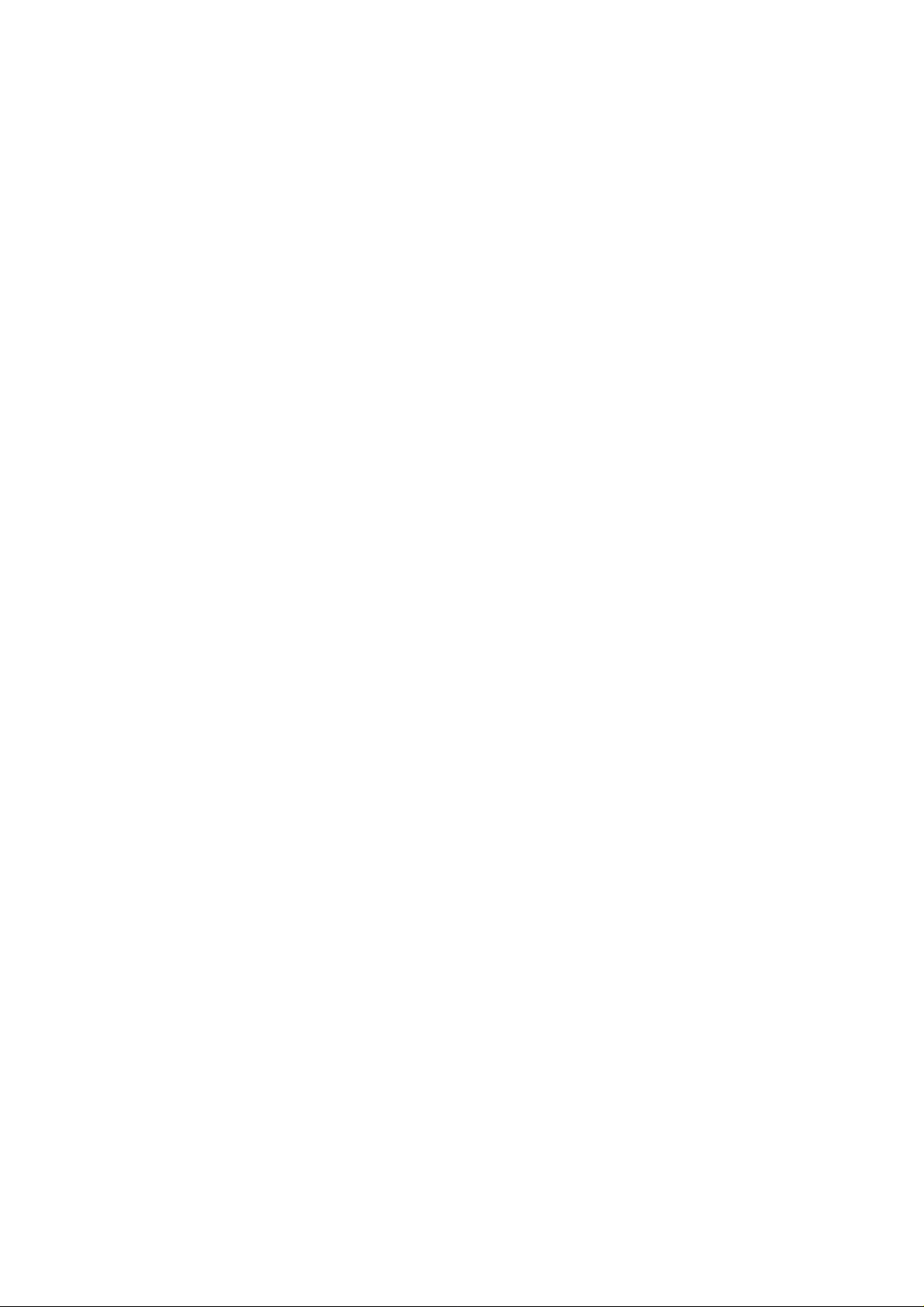
6.1.8 Reitin uudelleen laskeminen...............................................................81
6.1.8.1 Automaattinen.................................................................................81
6.1.8.2 Kysy ensin.......................................................................................81
6.1.8.3 Pois päältä ......................................................................................81
6.1.9 Näytön suunta.....................................................................................81
6.2 Äänen asetukset........................................................................................82
6.2.1 Äänen ja äänenvoimakkuuden pääkytkin............................................82
6.2.2 Ääniopastuksen voimakkuuden kytkin................................................ 82
6.2.3 Painikkeiden äänenvoimakkuuden kytkin ...........................................82
6.2.4 Dynaaminen äänenvoimakkuus..........................................................83
6.2.5 Huomioääni.........................................................................................83
6.3 Reitin parametri -asetukset........................................................................ 83
6.3.1 Reitti....................................................................................................84
6.3.1.1 Lyhin................................................................................................84
6.3.1.2 Nopein.............................................................................................84
6.3.1.3 Taloudellinen...................................................................................84
6.3.2 Ajoneuvo.............................................................................................84
6.3.3 Mukaan/pois laskettavat tietyypit........................................................84
6.3.3.1 Pinnoittamattomat tiet......................................................................85
6.3.3.2 Moottoritiet ......................................................................................85
6.3.3.3 Lossit/lautat.....................................................................................85
6.3.3.4 U-käännökset..................................................................................85
6.3.3.5 Lupa tarvitaan .................................................................................85
6.3.3.6 Maksulliset tiet.................................................................................85
6.3.3.7 Rajan ylitys (Cross-border Planning)............................................... 85
6.3.3.8 Käytä car pool -toimintoa (vain Yhdysvalloissa)..............................85
6.4 Kieli & yksiköt.............................................................................................86
6.4.1 Ohjelman kieli.....................................................................................86
6.4.2 Äänten kieli.........................................................................................86
6.4.3 Yksiköt................................................................................................86
6.4.4 Aseta päivämäärä & ajan esitysmuoto................................................ 86
6.5 Edistyneet asetukset..................................................................................87
6.5.1 Ohjaamon asetukset (Cockpit settings) ..............................................87
6.5.1.1 Kolmiulotteinen Ohjaamo-tila (ja seuraamisen asento)...................87
6.5.1.2 Ohjaamon ruudun asettelu..............................................................87
6.5.2 Taustavalon asetukset........................................................................88
6.5.2.1 Virran hallinta..................................................................................88
6.5.2.2 Kirkkaus ..........................................................................................88
6.5.3 Käyttäjän tietojen hallinta.................................................................... 88
6.5.3.1 Tietojen varmuuskopiointi................................................................89
6.5.3.2 Palauta tiedot..................................................................................89
6.5.3.3 Tyhjennä tiedot................................................................................ 89
6.5.3.4 Nollaa Edistyneet asetukset............................................................90
6.5.4 Kartan asetukset (Map options)..........................................................90
6.5.5 Älykäs tarkennus (Smart Zoom) .........................................................90
6.5.5.1 Kytke älykäs tarkennus päälle (Enable Smart Zoom)...................... 90
6.5.5.2 Kytke Katsaus-tila päälle.................................................................91
6.5.5.3 Säilytä sijainti tiellä (Lukitse tiehen)................................................. 91
6.6 Tietoja-ruutu (About)..................................................................................91
6.7 Manuaalinen GPS-konfigurointi .................................................................92
7
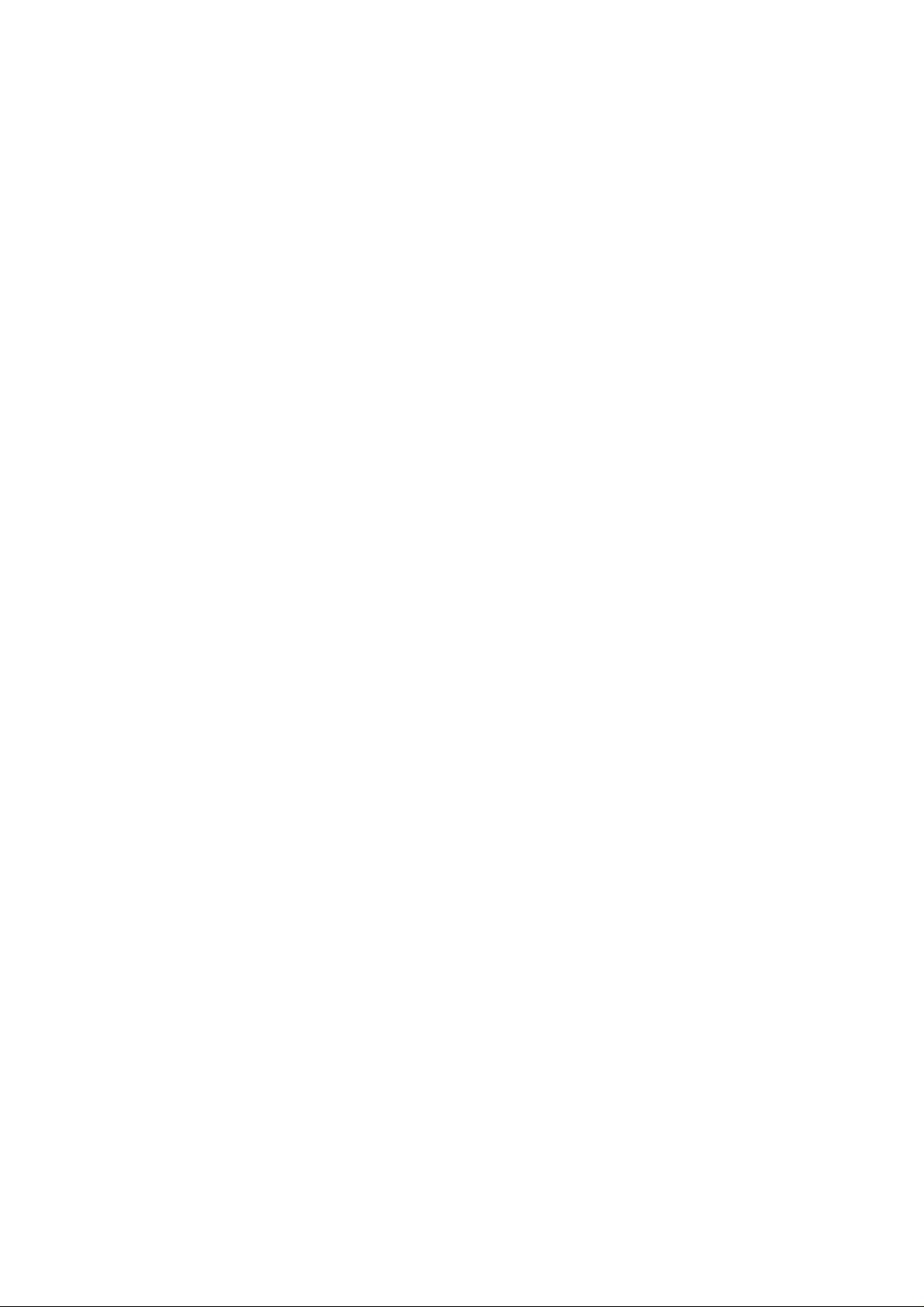
6.7.1 Protokolla............................................................................................92
6.7.2 Portti ...................................................................................................92
6.7.3 Baudi-aste:..........................................................................................92
7 Vianmääritys .....................................................................................................93
8 Sanasto.............................................................................................................95
8
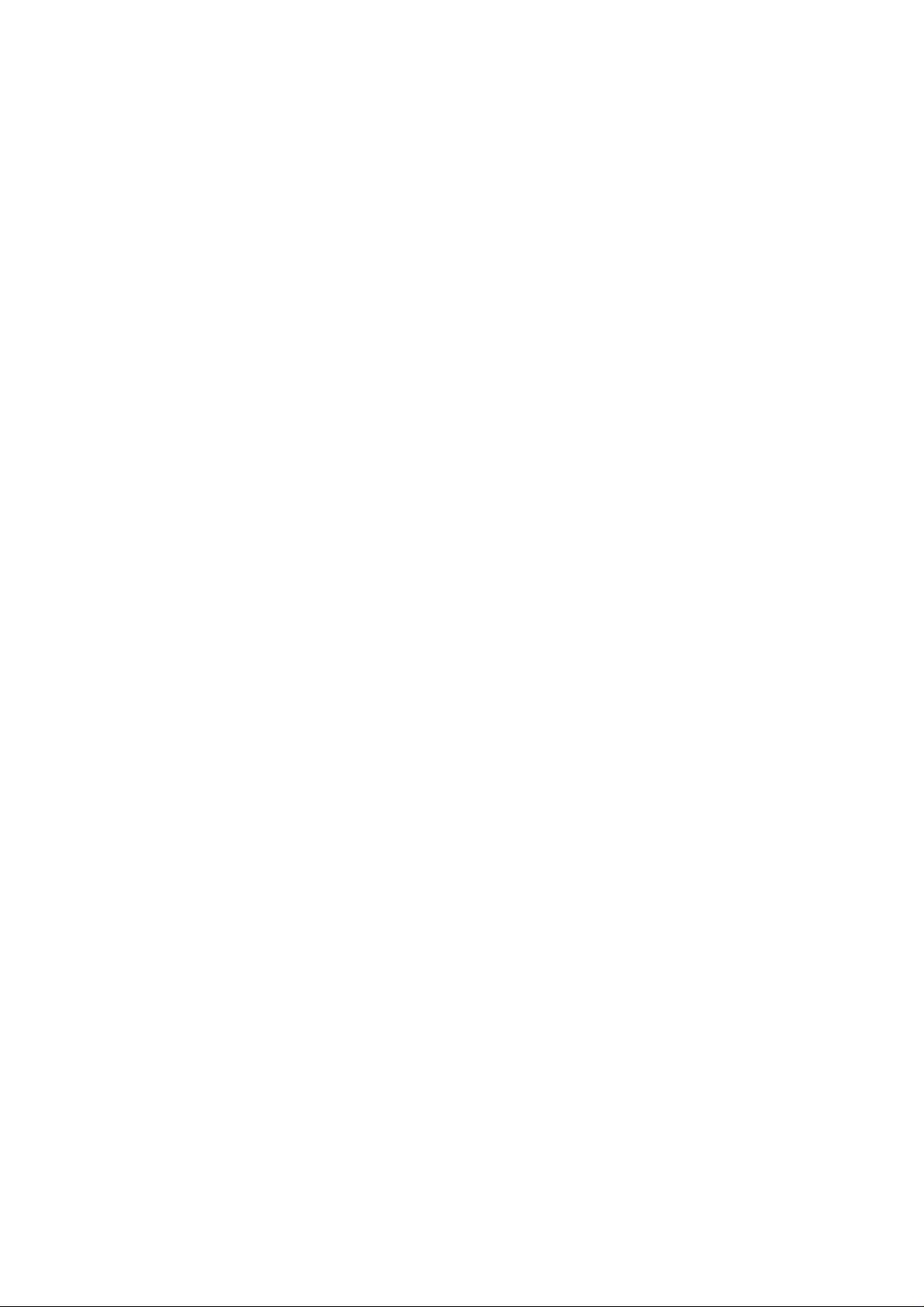
1 Varoitukset ja tietoja turvallisuudesta
MioMap on navigaatiojärjestelmä, joka auttaa sinua löytämään tiesi haluttuun
määränpäähän. Se määrittää tarkan asemasi liitetyn GPS-laitteen avulla. GPSvastaanottimen sijaintitietoja ei lähetetä mihinkään eivätkä muut pysty seuraamaan
tai selvittämään sijaintiasi tämän ohjelmiston avulla.
On suotavaa, että syötät MioMapin tiedot ja asetukset ennen liikkeelle lähtemistä, jos
toimit kuljettajana. Kuljettajan tulee aina keskittyä ajamiseen ja liikenteen
havainnointiin. Suunnittele reittisi ennen lähtöä ja aja tien sivuun, mikäli sinun täytyy
muuttaa reitin asetuksia. MioMap-laitteessa on sisäänrakennettu (valinnainen)
Turvatila- -asetus (Safety Mode), joka estää käyttämästä näytön toimintoja auton
ollessa liikkeessä. Suosittelemme käyttämään Turvatila-asetusta (Safety Mode).
Mikäli MioMap-laitetta käyttää vain matkustaja(t), Turvatila-asetusta ei tarvitse
käyttää.
Lisäksi on tärkeää tarkastella näyttöä vain, kun se on ehdottoman turvallista.
Kuljettajan pitää aina ensisijaisesti noudattaa liikennemerkkejä ja tien muotoja
MioMap-laitteen tarjoamien neuvojen tai opasteiden sijaan. MioMap ehdottaa uutta
reittiä tilanteen mukaan, jos sinun pitää poiketa ohjelmiston suosittelemalta reitiltä.
Älä koskaan asenna PDA-laitetta sellaiseen paikkaan, missä se voi estää ajajan
näkymää, eli ilmatyynyjen väliselle käyttämättömälle vyöhykkeelle tai missä se
saattaa aiheuttaa vammoja onnettomuuden sattuessa.
9
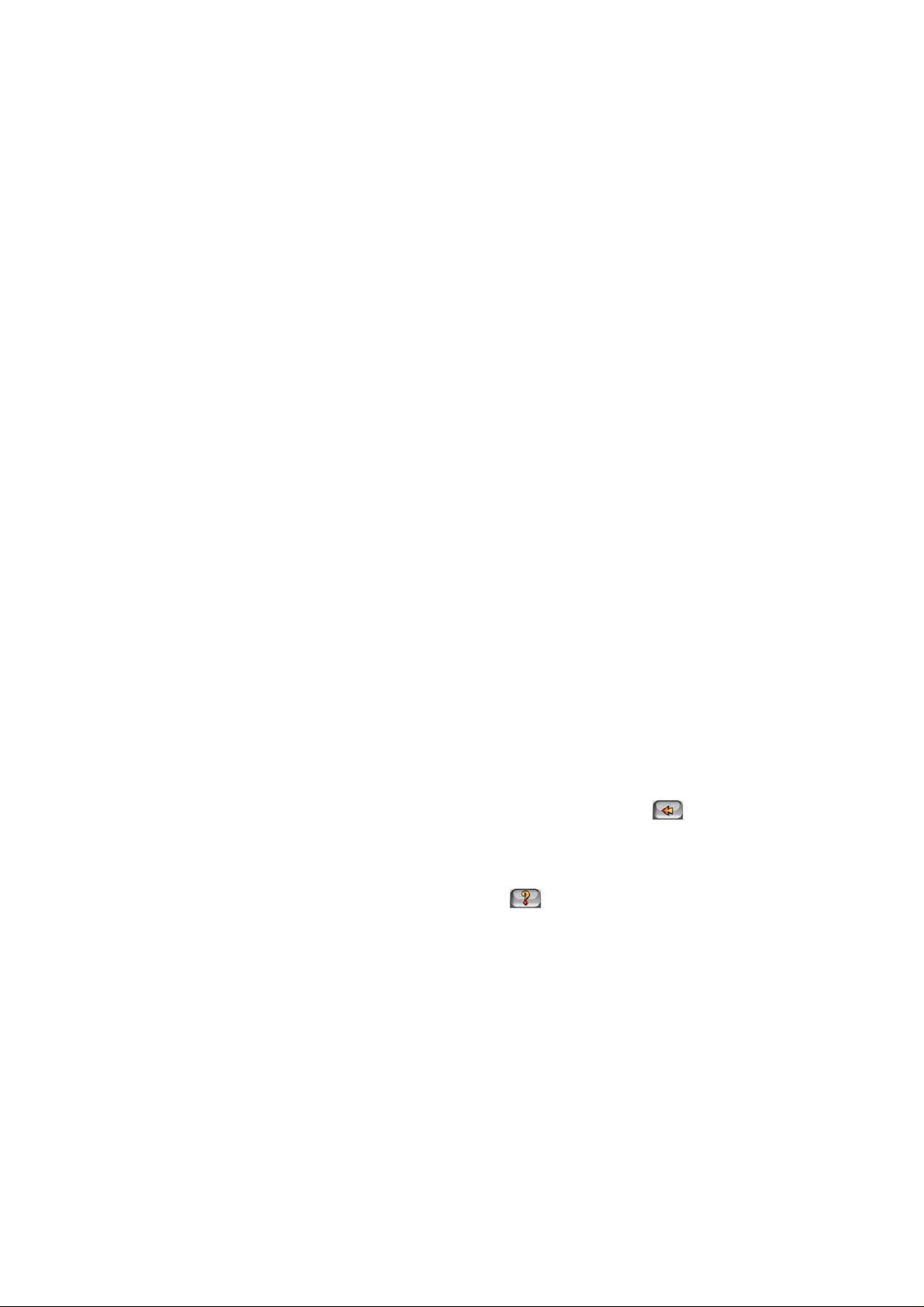
2 Yleistä tietoa
MioMap-navigaatiojärjestelmä on suunniteltu käytettäväksi autossa. Se tarjoaa ajoohjeet suoraan ovelta ovelle tai useamman pisteen kautta mukautuvin reittiasetuksin.MioMap kykenee suunnittelemaan reitit muistikorttiin asennetulla karttaalueella. Joistain muista tuotteista eroten MioMap ei vaadi vaihtamaan karttoja tai
siirtymään epätarkkaan yleiskarttaan, kun navigoit kartta-alueiden tai maiden välillä.
Sinulla on aina täysi vapaus mennä mihin haluat. Valitset vain määränpään ja olet
valmis matkaan.
MioMap ei vaadi mitään erityistä kynää. Kaikki näytön painikkeet ja hallintatyökalut
on suunniteltu käytettäviksi sormin.
Pääset käsiksi kaikkiin ohjelmiston toimintoihin laitteisto- ja näyttöpainikkeiden
avulla. Näiden painikkeiden avulla voit selata kaikkia ohjelmiston näyttötiloja.
Valtaosaan näytöistä (etenkin valikkotoimintoihin ja -asetuksiin) pääsee useista eri
näyttötiloista. Näin pyritään minimoimaan tietyille toiminnoille tarvittavien painallusten
määrä.
Sinun ei tarvitse “kaksoisnapsauttaa” tai “painaa & vetää” kosketusnäyttöä, kun
käytät MioMap-laitetta. Näitä toimenpiteitä ei voi luotettavasti suorittaa liikkuvassa
ajoneuvossa. Yksi nopea painallus avaa suurimman osan näytön toiminnoista.
Ainoat poikkeukset ovat kartan liikuttaminen ja suhteen säätäminen Kartta-tilassa
(Map). (Page
32).
Suurimmassa osassa näytöistä on Paluu-painike (Return) vasemmassa
yläkulmassa. Tämä nuolipainike palauttaa sinut edelliseen näyttöön tai yhteen
kartoista.
Asetukset-näytöissä on Ohje-painike (Help) oikeassa yläkulmassa. Tämä
painike antaa tarkkoja tietoa aktiivisesta asetusnäytöstä.
10

3 MioMap:in käyttäminen (hallinta)
MioMap on suunniteltu helppokäyttöiseksi. Laitteen hallinta tapahtuu sormenpäillä, ja
painikkeita sekä luetteloita tarjotaan aina, kun mahdollista. Näin toimintojen tai
asetusten hallitseminen on pyritty tekemään mahdollisimman helpoksi.
3.1 Laitteistopainikkeet
Mio DigiWalker P350/P550-laitteessa on vain muutamia laitteistopainikkeita.
Suurin osa MioMap-laitteen toiminnoista toimivat kosketusnäytön kautta. Seuraavat
ovat laitteistopainikkeita:
3.1.1 Virtakytkin
Tällä kytkimellä hallitaan Mio DigiWalker P350/P550-laitteen virransaantia.
Jos laite kytketään pois päältä, kun MioMap on käynnissä, kun käynnistät laitteen
uudelleen, MioMap jatkaa navigointia heti, kun sisäänrakennettu GPS-vastaanotin
määrittää sijainnin uudelleen.
11
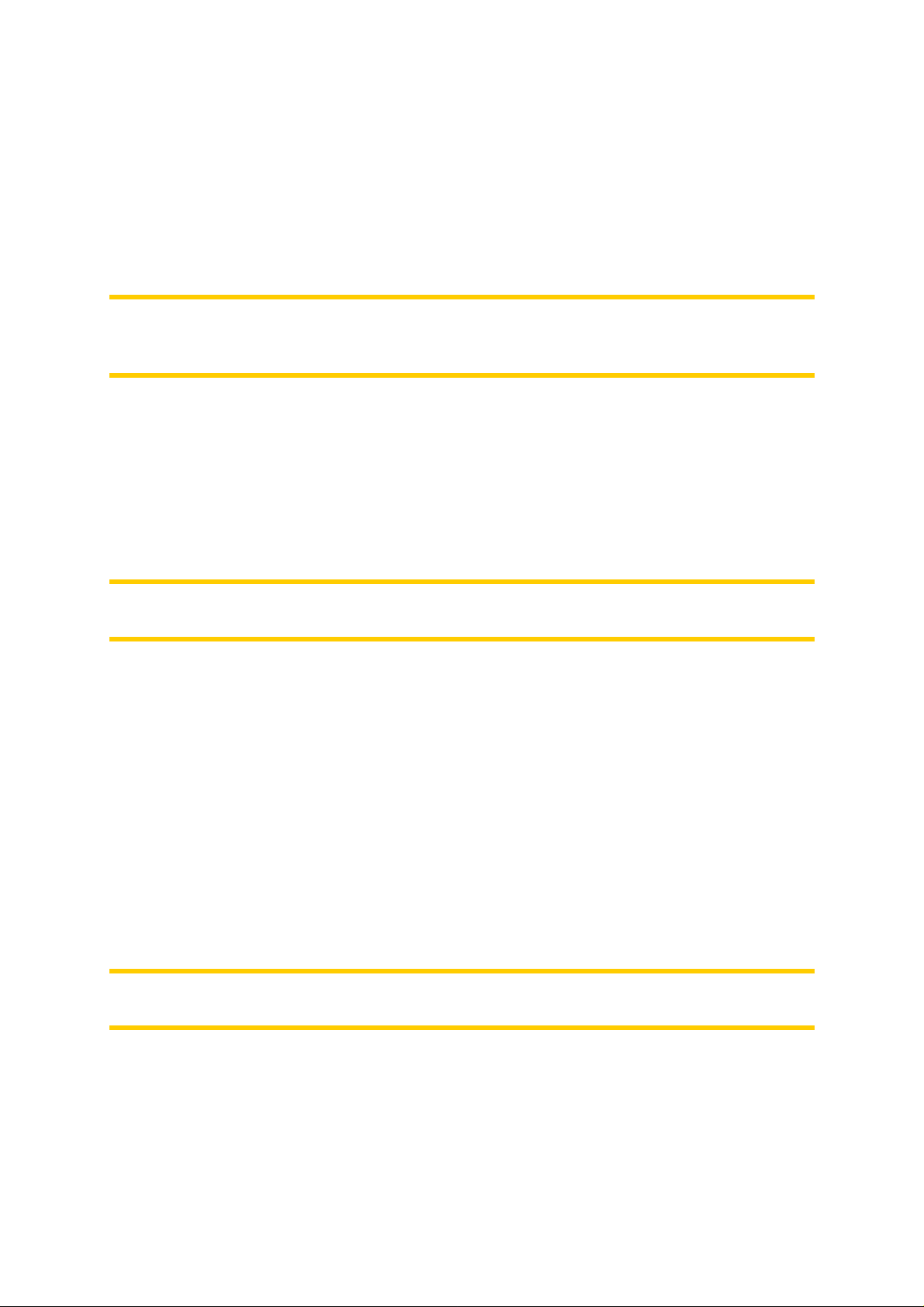
GPS-vastaanotin ei toimi, kun laite on kytketty pois päältä. Sijaintia ei lasketa, lokia
ei tallenneta ja navigointi lopetetaan.
3.1.2 Kallistus ylös ja alas
Tämä toiminto muuttaa kartan kuvakulmaa pystysuunnassa, kun 3D-tila on käytössä.
Tämä toiminto selitetään tarkemmin kohdassa Page 30.
Huom.: Tällä painikkeella on erikoistoiminto, kun käynnistetään reitin simulointi
Ylilento-tilassa (Fly Over) (Page 56). Jos simulointi käynnistetään tämän painikkeen
ollessa painettuna, simulaatio on nopea ja tarjoaa yleiskuvan reitin tapahtumista.
3.1.3 Kartan suurentaminen ja pienentäminen
Kallista ohjaussauvaa ylöspäin suurentaaksesi karttaa ja alapäin pienentääksesi
karttaa.
Zoomaus muuttaa kartan kuvasuhdetta sekä 2D- että 3D -karttatiloissa. Tämä
toiminto selitetään tarkemmin kohdassa Page 30.
Huom.: Kun tätä toimintaa käytetään luettelo- ja valikkoruuduissa, valaistu kohta
liikkuu ylös ja alas.
3.1.4 Pyöritä vasemmalle ja oikealle
Kallista ohjaussauvaa vasemmalle tai oikealle pyörittääksesi karttaa.
Kartan radallepäin suuntautuminen (Page 32) pyörittää karttaa aina siten, että sen
yläosa osoittaa matkasi suuntaan, kuin GPS-asema on saatavana. Käytä näitä
toimintoa, mikäli sinun täytyy tarkistaa jotain vasemmalla tai oikealla puolellasi.
Kun käytät pyöritystoimintoa navigoidessa, Älykäs tarkennus (Smart Zoom) zoomaa
ja kallistaa karttaa silti, mutta automaattipyöritys (Radalle-päin (Track-up)) on pois
päältä, ja kartan suuntaus pysyy samana, kuin asettaessasi. Sinun täytyy painaa
Enter-painiketta tai näpäyttää Lukitus-nappia (Page 31) kartan automaattipyörityksen
uudelleenaktivointiin.
Huom.: Kun tätä toimintaa käytetään luettelo- ja valikkoruuduissa, valaistu kohta
liikkuu ylös ja alas.
3.1.5 Ääniohjeiden ilmoitus
Paina ohjaussauvaa päästäksesi tähän toimintoon.
Ollessasi joko Kartta (Map)- tai Ohjaamo (Cockpit)-kuvaruudulla, voit pyytää
viimeisen äänohjeen toistoa painamalla tätä painiketta.
12
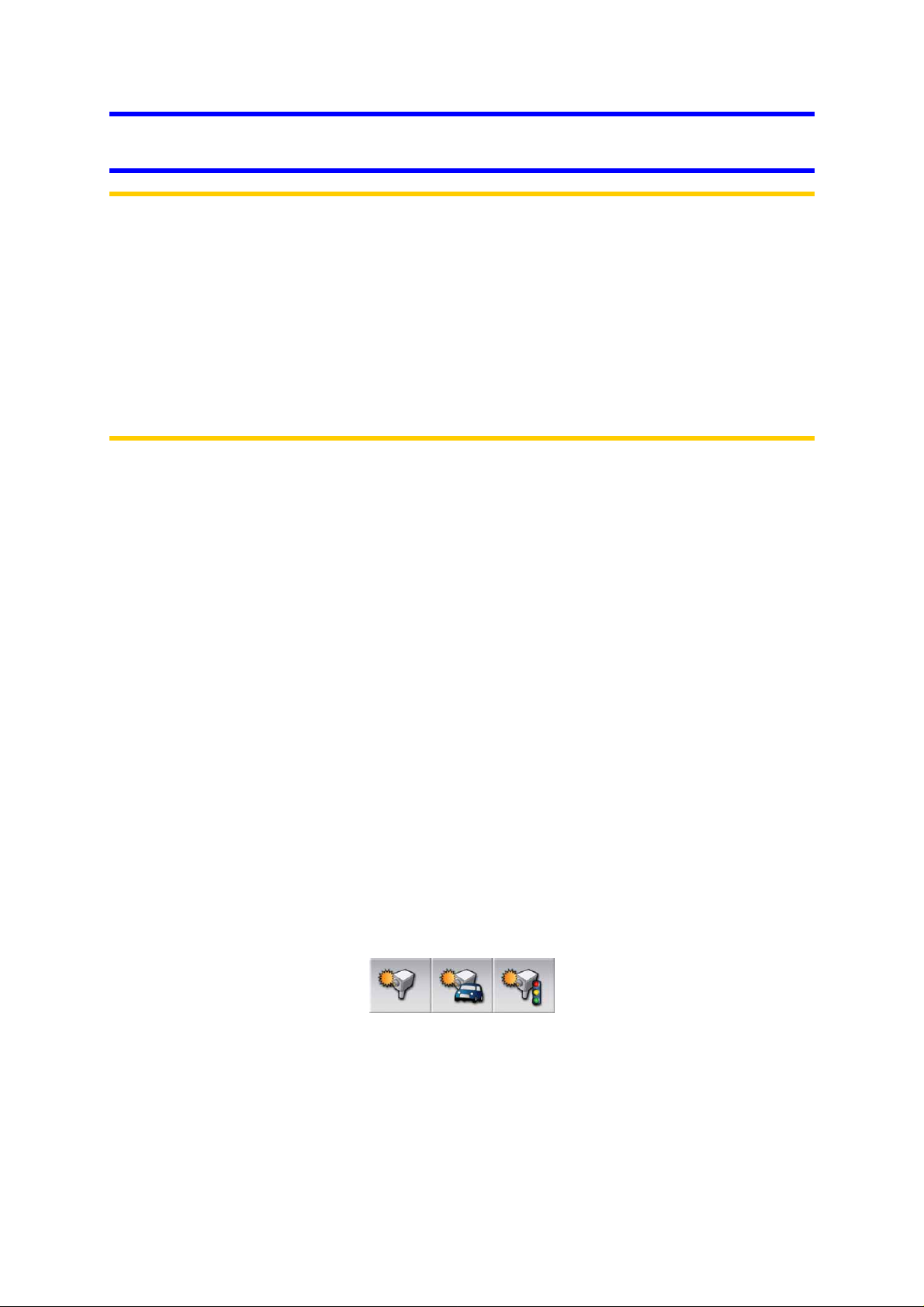
Vinkki: Käytä tätä painiketta milloin vain matkasi aikana, kun tarvitset etäisyyden ja
tiedon reitin seuraavasta tapahtumasta.
Huom.: Jotta ääniopasteet toimivat, laite ei saa olla mykistettynä (Page 82),
ääniopastuksen täytyy olla päällä (Page 82), ja reitin täytyy olla aktiivinen.
Huom.: Huomautus: Jos olet tehnyt Älykkään tarkennuksen (Smart Zoom)
toimintakyvyttömäksi ylhäällä olevista toiminnoista tai liikuttanut karttaa navigaation
aikana (esim. kuvaruudussa näkyy Lukitus-nappi), tämä painike mahdollistaa ensin
navigaation uudelleen normaaliin tapaan ja lukee ohjeet ainoastaan, jos on
uudelleen painettu.
Huom.: Kun tätä toimintaa käytetään luettelo- ja valikkoruuduissa, valaistu kohta
liikkuu ylös ja alas.
3.1.6 Reitin tiedot -ruutu (Route Information)
Saavuttaaksesi helpon reitin tärkeimpiin tietokuvaruutuihin navigaation aikana,
koneiston nappi on varattu Reitin tiedot -kuvaruudulle (Route Information). Sen voi
myös avata näpäyttämällä Ohjaamo-kuvaruudun matkatietoja (Page 27) tai Reittivalikossa olevaa Info-nappia (Page 57).
3.2 Näyttöpainikkeet ja hallintavälineet
MioMap-laitteen käyttö tapahtuu pääasiassa kosketusnäytöllä. Mikäli luet lisää,
huomaat, että suurinta osaa näytöstä ei käytetä vain tiedon näyttöön, vaan suurinta
osaa näytöstä voi käyttää toimintojen käynnistämiseen näyttöä napauttamalla. Alla
on luettelo ohjelman yleisimmin käytetyistä hallintakäskyistä.
3.2.1 Suorat valinnat
Jotkin asetukset ja niiden arvot ovat valittavissa pikaluettelosta. Jos arvoja voi
kuvailla graafisesti, kaikki arvot ovat näkyvillä näytöllä.
Paina kuvaketta asettaaksesi arvon tai muuttaaksesi sitä.
3.2.2 Luettelovalinnat
Kun luettelon arvot pitää nimetä, nykyinen arvo näytetään (joskus yhdessä lyhyen
kuvauksen kanssa) vaakasuorassa palkissa, jonka päissä on nuolet.
13
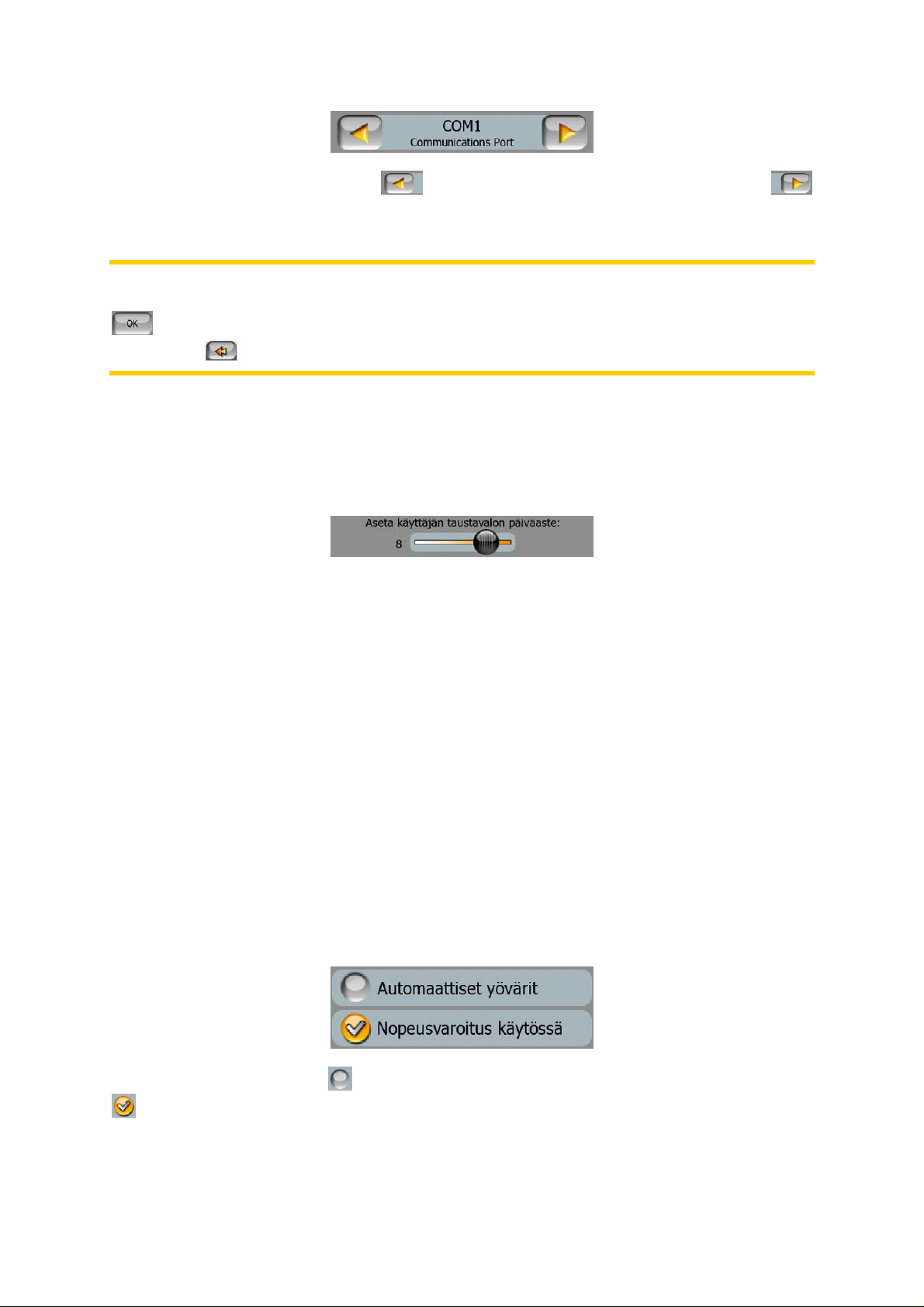
Nuolet ovat painikkeita. Paina siirtyäksesi luettelossa vasemmalle tai
siirtyäksesi luettelossa oikealle. Valintaa ei tarvitse vahvistaa. Valittu arvo astuu
voimaan, kun poistut näytöstä.
Huom.: Huomautus: Ainoa poikkeus tästä on käsikäyttöinen GPS konfigurointikuvaruutu (Page 92), jossa voit vahvistaa valintasi uudet asetukset näpäyttämällä
-painiketta, tai jättää edelliset asetukset voimaan poistumalla vasemman
yläkulman -painikkeella.
3.2.3 Liukusäätimet
Kun asetettavalle arvolle on valittavissa monta numeerista arvoa, MioMap esittää
liukusäätimen, jolla haluttu arvo asetetaan.
Jos arvon rajat eivät näy liukusäätimen päissä, vasemmalla oleva raja-arvo on aina
pienin arvo ja liukusäätimen oikeassa reunassa oleva raja-arvo kuvastaa aina
suurinta mahdollista arvoa.
Useimmilla liukusäätimillä voit tarkistaa nykyisen arvon vasemmalta.
Tätä liukusäädintä voidaan säätää kahdella tavalla. Voit liikuttaa liukusäätimen
nappia vetämällä tai painaa viivan kohtaa, johon toivot napin “hyppäävän”. Kuten
luetteloissa, tässäkään tapauksessa valintaa ei tarvitse vahvistaa. Valittu arvo astuu
voimaan, kun poistut näytöstä.
3.2.4 Kytkimet
Kytkimiä käytetään, kun toiminnolla voi olla vain kaksi arvoa (yleensä Kytketty/päällä
(Enbled) tai Ei kytketty/pois päältä (Disabled)). Toisin kuin luetteloissa, rivillä näkyy
toiminnon nimi eikä sen todellista tilaa. Vasemmalla näet lampun, josta näkyy, onko
toiminta aktiivinen vai ei.
Jos valintamerkki puuttuu , toimintoa ei ole valittu. Jos valintamerkki on näkyvissä
, toiminto on kytketty. Koko rivi toimii painikkeena. Napauta riviä, kun haluat
muuttaa asetuksen tilan.
14
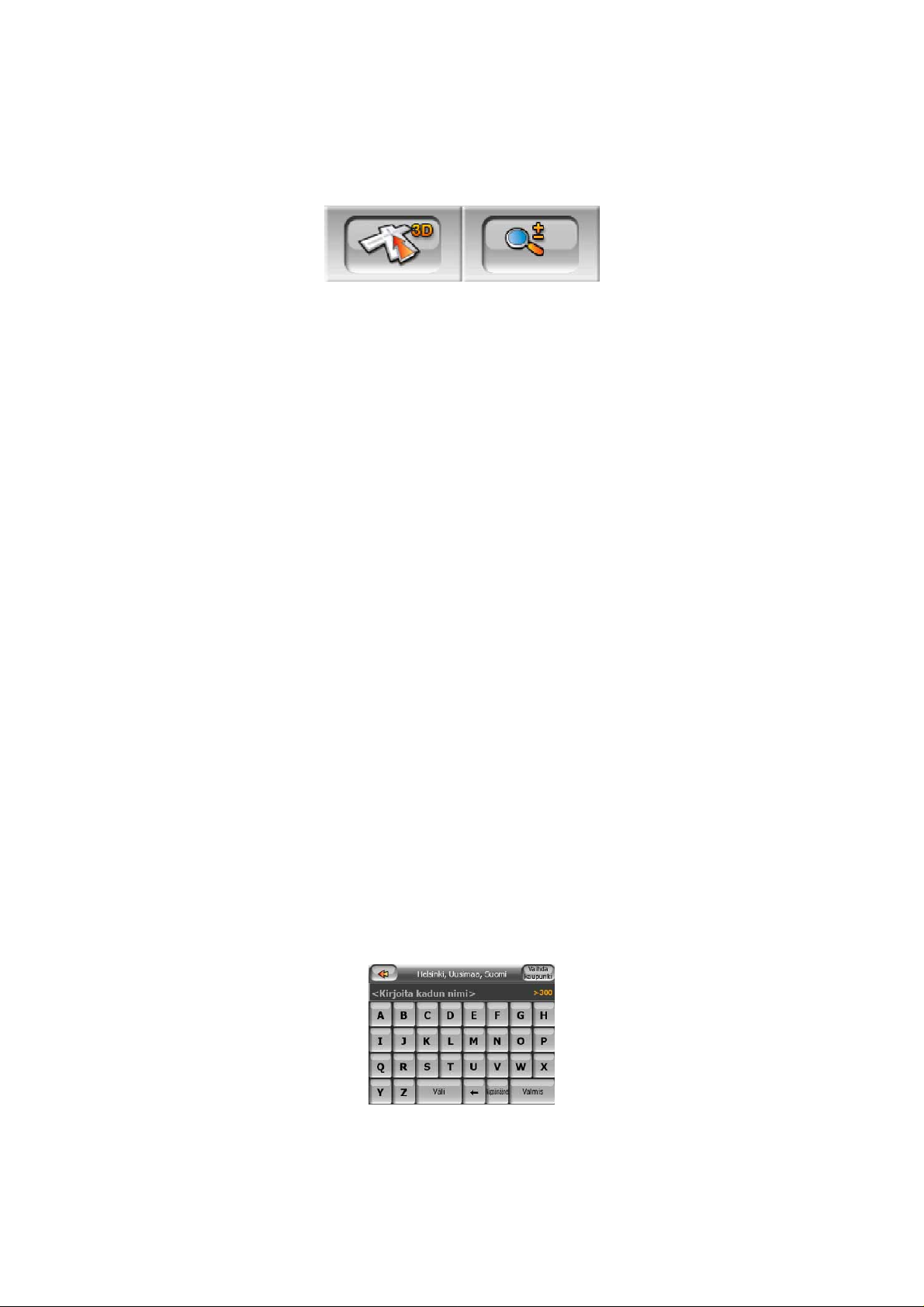
3.2.5 Pikavalikon kytkimet
Pikavalikon kytkimet (Page 45) toimivat kuten normaalit kytkimet, mutta ne näyttävät
erilaisilta, jotta ne mahtuvat muiden valikkopainikkeiden kanssa samaan tilaan.
Napauta painiketta siirtyäksesi kahden eri tilan välillä. Pidä mielessä, että painikkeen
merkki ilmaisee tilaa johon voit vaihtaa eikä nykyistä tilaa.
3.2.6 Virtuaaliset näppäimistöt
MioMap on suunniteltu niin, että sinun tarvitsee syöttää kirjaimia ja numeroita vain,
kun se on välttämätöntä. Näissä tilanteissa näytölle tulee näppäimistö, jota on
helppo näppäillä sormenpäillä. Voit valita erillisen aakkosellisen ja numeerisen
näppäimistön tai QWERTY-tyyppisen näppäimistön välillä. QWERTY-näppäimistö
sisältää sekä aakkoset että numerot. MioMap muistaa viimeisen valintasi ja tarjoaa
sitä seuraavan kerran, kun sinun täytyy syöttää tietoa.
MioMap-laitteen aakkosellinen näppäimistö ei sisällä erikoismerkkejä, koska niitä ei
tarvita määränpään etsimiseen. Kirjoita lähin vastaava kirjain, jolloin MioMap etsii
kaikki mahdolliset yhdistelmät (esim. katu nimeltä “Cité Bergère” Ranskassa etsitään
kirjoittamalla “‘Cite Bergere”, jolloin ohjelma päättelee loput).
Kun kirjoitat POI:n eli kiinnostavan kohteen nimeä tai haet nimeä lokista, MioMap
muuttaa automaattisesti alkukirjaimet suuriksi, jotta nimiä on helpompi lukea.
3.2.6.1 Aakkosellinen näppäimistö
Tämä näppäimistö sisältää ainoastaan kirjaimia (latinalaisia, heprealaisia,
kreikkalaisia ja kyrillisiä). Jos haluat syöttää numeroita, sinun täytyy napauttaa
näppäimistön Näppäimet-painiketta (Keys).
Käytä askelpalautinta (vasemmalle osoittava nuoli välilyöntipainikkeen- ja
näppäimet-painikkeen välillä), jos haluat poistaa virheellisiä kirjaimia, käytä
välilyöntiä, jos haluat syöttää useampia sanoja ja napauta Valmis (Done)
lopettaaksesi tekstin syöttämisen.
Tällaisessa näppäimistössä on suuret, helposti napautettavat painikkeet.
15
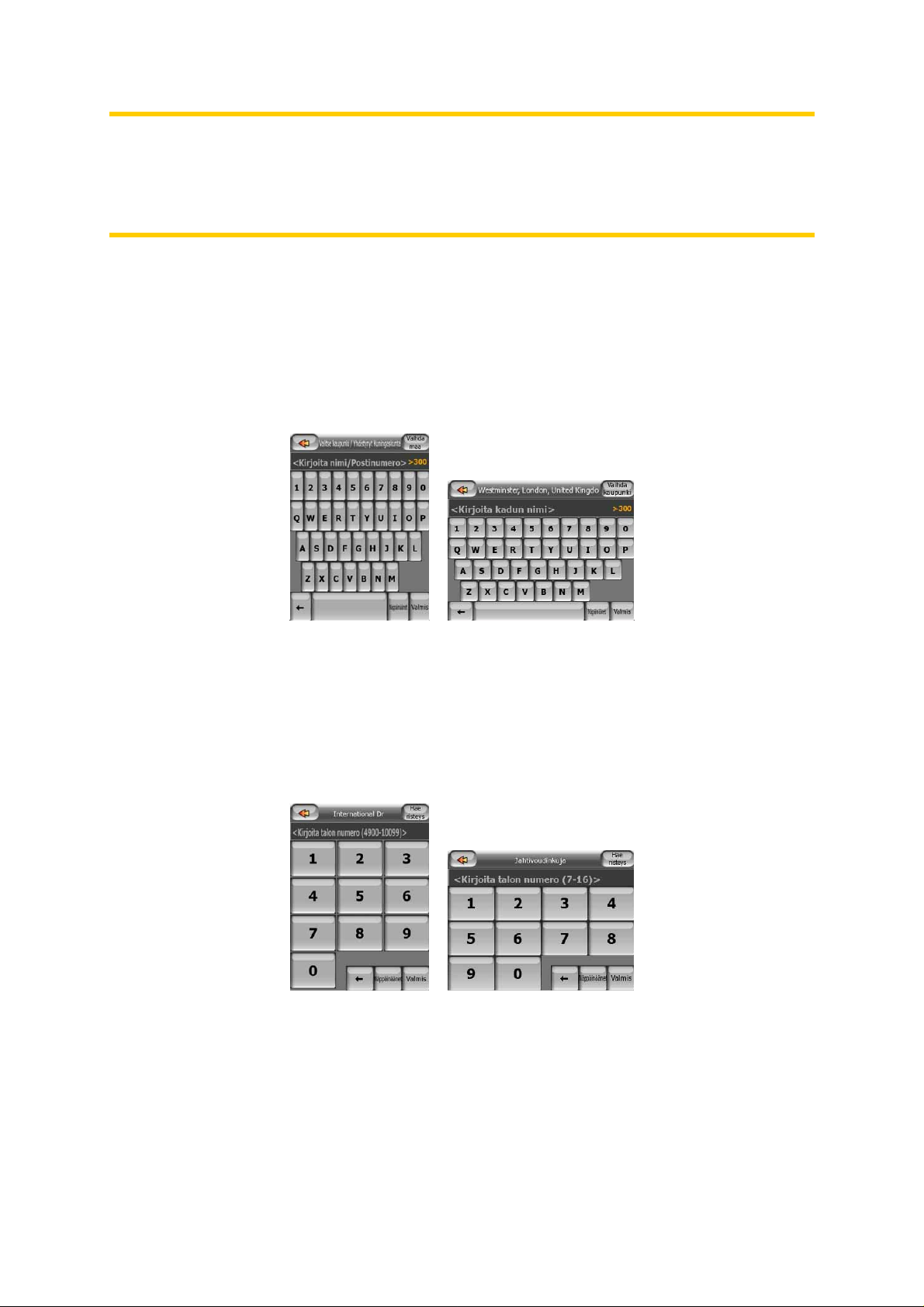
Huom.: Jos olet valinnut ohjelmiston kielen, joka käyttää latinalaisia merkkejä, vain
aakkosellinen näppäimistö näytetään. Jos valitset kieleksi kreikan, ohjelma näyttää
lisänäppäimistön kreikkalaisille kirjaimille. Vastaavasti heprealle ja venäjälle on
tarjolla omat aakkoset, kun ne on valittu kohdassa Asetukset / Kielet (Setup /
Languages) (Page 86).
Kokeile QWERTY-näppäimistöjä, jos olet tottunut kirjoittamaan tietokoneen
näppäimistöllä.
3.2.6.2 QWERTY-näppäimistö
QWERTY-näppäimistöt sisältävät kirjaimia ja numeroita. Niiden asettelu vastaa
yleisiä QWERTY- ja AZERTY- (ranskalainen) näppäimistöjä. Vaihda haluamaasi
QWERTY-näppäimistöön painamalla Näppäimet-painiketta (Keys).
Edellisessä kohdassa kuvaillut erikoisnäppäimistöt ovat myös tarjolla tässä.
3.2.6.3 Numeerinen näppäimistö
Numeerisessa näppäimistössä on vain numeroja suurilla painikkeilla. Muista
näppäimistöistä löytyvät erikoisnäppäimet (paitsi välilyönti) ovat käytettävissä
tässäkin.
Kun syötät talon numeroa, ohjelma tarjoaa käytännöllisempää, numeerista
näppäimistöä, vaikka QWERTY-näppäimistöissäkin on numerot.
16
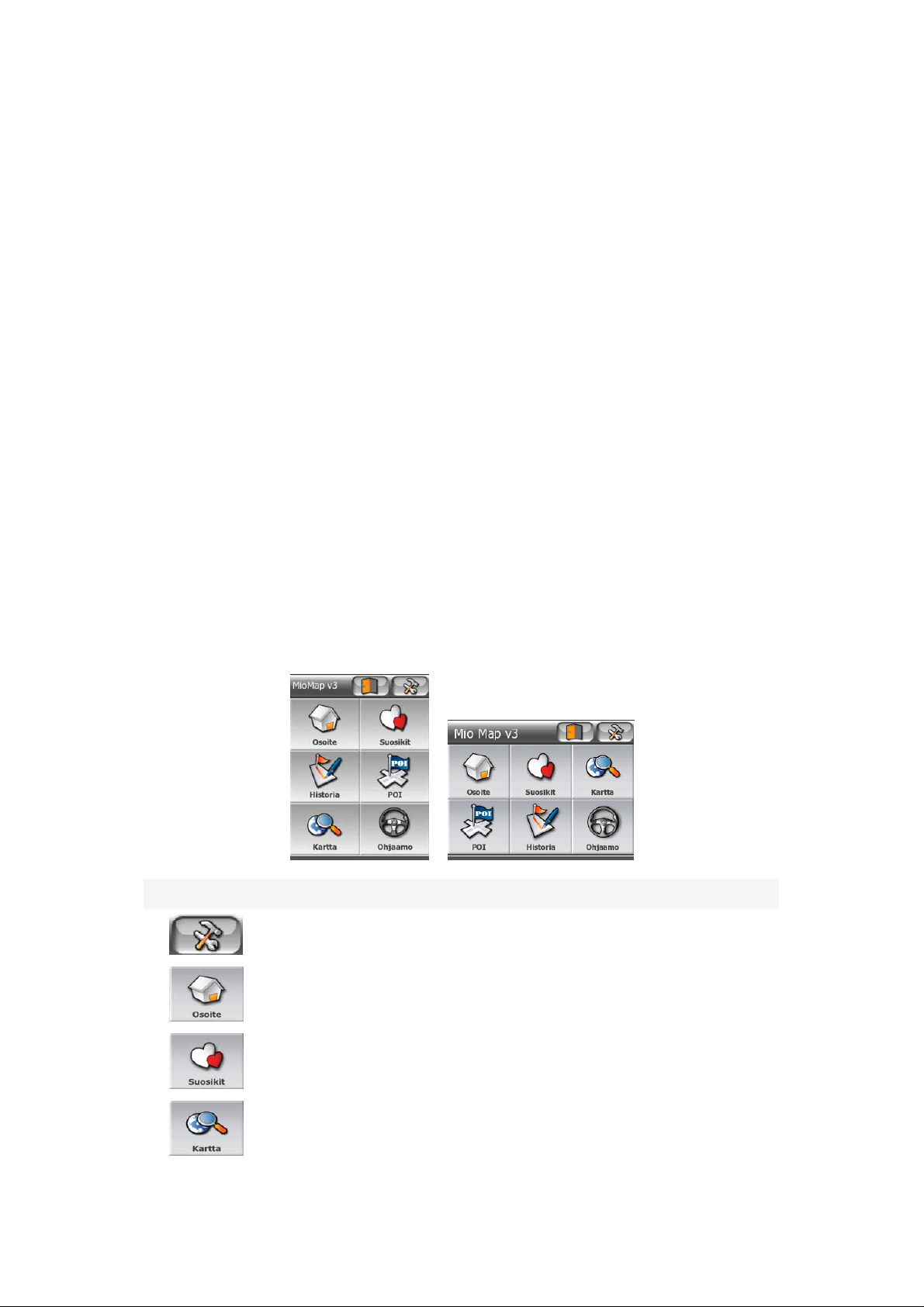
4 Ohjelman tutkiminen näyttöjen avulla
Helpoin tapa tutustua MioMap-laitteeseen on tutkia jokaista näyttöä
yksityiskohtaisesti ja selvittää, miten liikut eri ruutujen välillä. Lue tämä kappale, jos
kaipaat opastusta.
4.1 Päävalikko
MioMap käynnistyy Päävalikossa. Tämä on näytön hierarkia, mutta siihen palataan
hyvin harvoin ohjelman käytön yhteydessä. Eri ruutuihin pääsee toisista ruuduista,
jotta toimintojen aloittamiseen ja asetusten säätämiseen tarvittavien painallusten
määrä on saatu mahdollisimman pieneksi.
Ohjelman useimmat osat ovat suoraan tavoiteltavissa täältä alhaalla kuvattujen
nappien avulla.
Nro. Sisältö Selitys
Painike avaa asetukset Page
Painike avaa osoitehaun (Address search) Page
Painike avaa Suosikit-ruudun (Favourites) Page
Painike avaa Kartta-ruudun (Map) Page
76
65
75
27
17
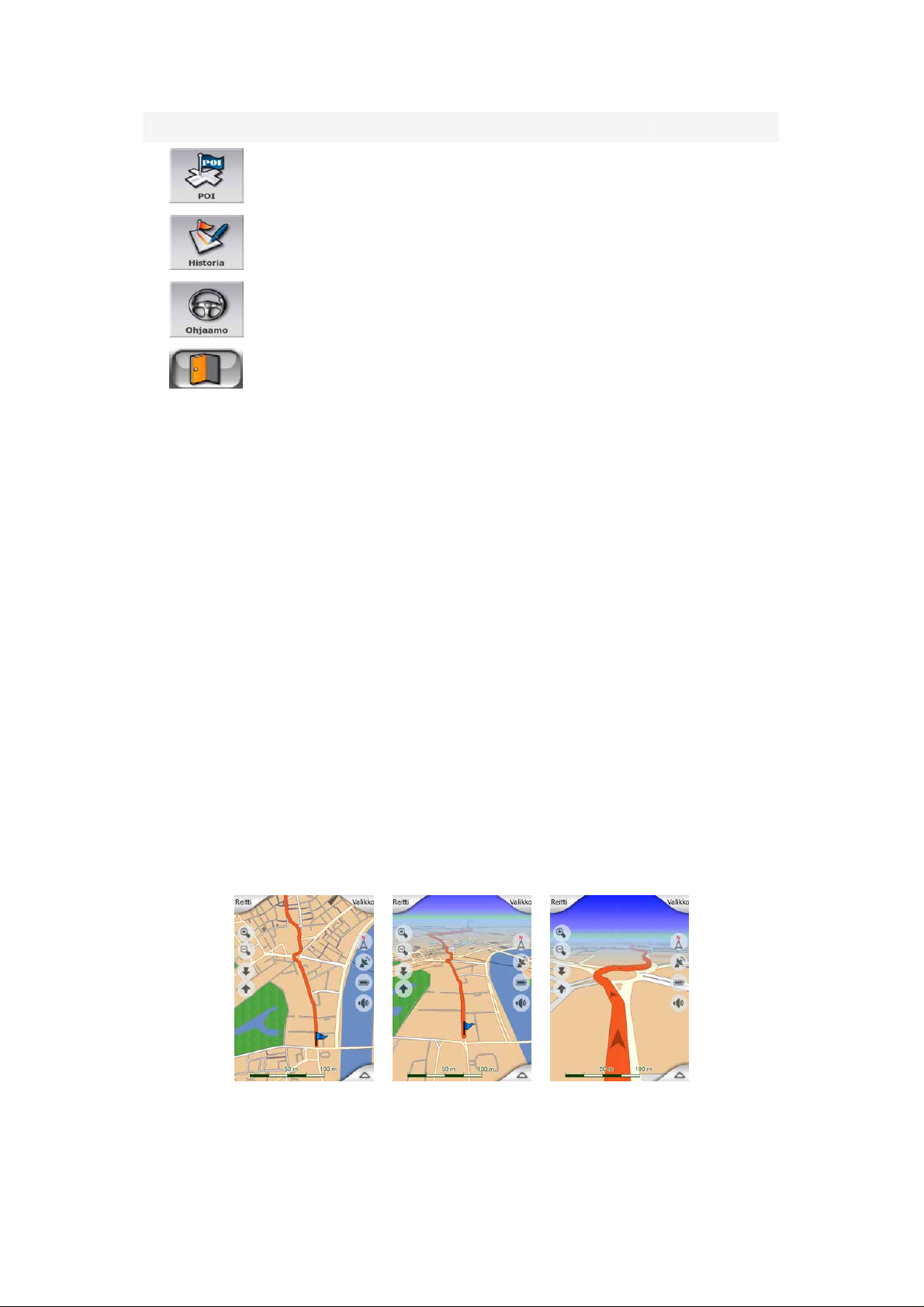
Nro. Sisältö Selitys
Painike avaa kiinnostavien kohteiden haun (POI
search)
Painike avaa Historia-ruudun (History) Page
Painike avaa Ohjaamo-ruudun (Cockpit) Page
Painikkella voi poistua MioMap-laitteesta
Page
73
71
27
4.2 Kartta
MioMap-laitteen tärkeimmät ja eniten käytetyt ruudut ovat kartan kaksi ruutua:
Kartta-ruutu ja Ohjaamo-ruutu. Ruudut näyttävät samalta, mutta ne on optimoitu eri
käyttötarkoituksille. Kartta, joka niissä näkyy, on yhteinen. Kartan osat kuvaillaan
tässä kohdassa. Katso kohtaa Page 27, jos haluat lisätietoja karttaruutujen
hallinnasta tai erikoistoiminnoista.
MioMap-laitteen nykyinen versio on tarkoitettu pääasiassa maalla navigointiin.
Tämän vuoksi MioMap-laitteen kartat näyttävät tavallisten paperisten tiekarttojen
kaltaisilta (kun päivävärejä ja 2D-karttaa käytetään). MioMap-laitteella on kuitenkin
huomattavasti enemmän tarjottavaa kuin tavallisilla tiekartoilla. Ulkoasua ja sisältöä
voidaan muuttaa.
4.2.1 2D- ja 3D-karttakuvat
Tavanomaisen ylhäältä kuvatun kartan (2D-tila) lisäksi voit kallistaa karttaa, jotta
saat lisättyä näkymään perspektiivin (3D-tila), joka on todellisemman oloinen.
2D- ja 3D-tilojen välillä on helppo vaihtaa näkymiä. Tarjolla on kaksi eri tapaa. Voit
käyttää Kallistus-painikkeita (Page 30) vaihtaaksesi karttaa saumattomasti 2D- ja
3D-tilojen välillä. Toinen tapa on käyttää Pikavalikon kytkintä (Page
45) vaihtaaksesi
näkymää nopeasti kahden tilan välillä.
18
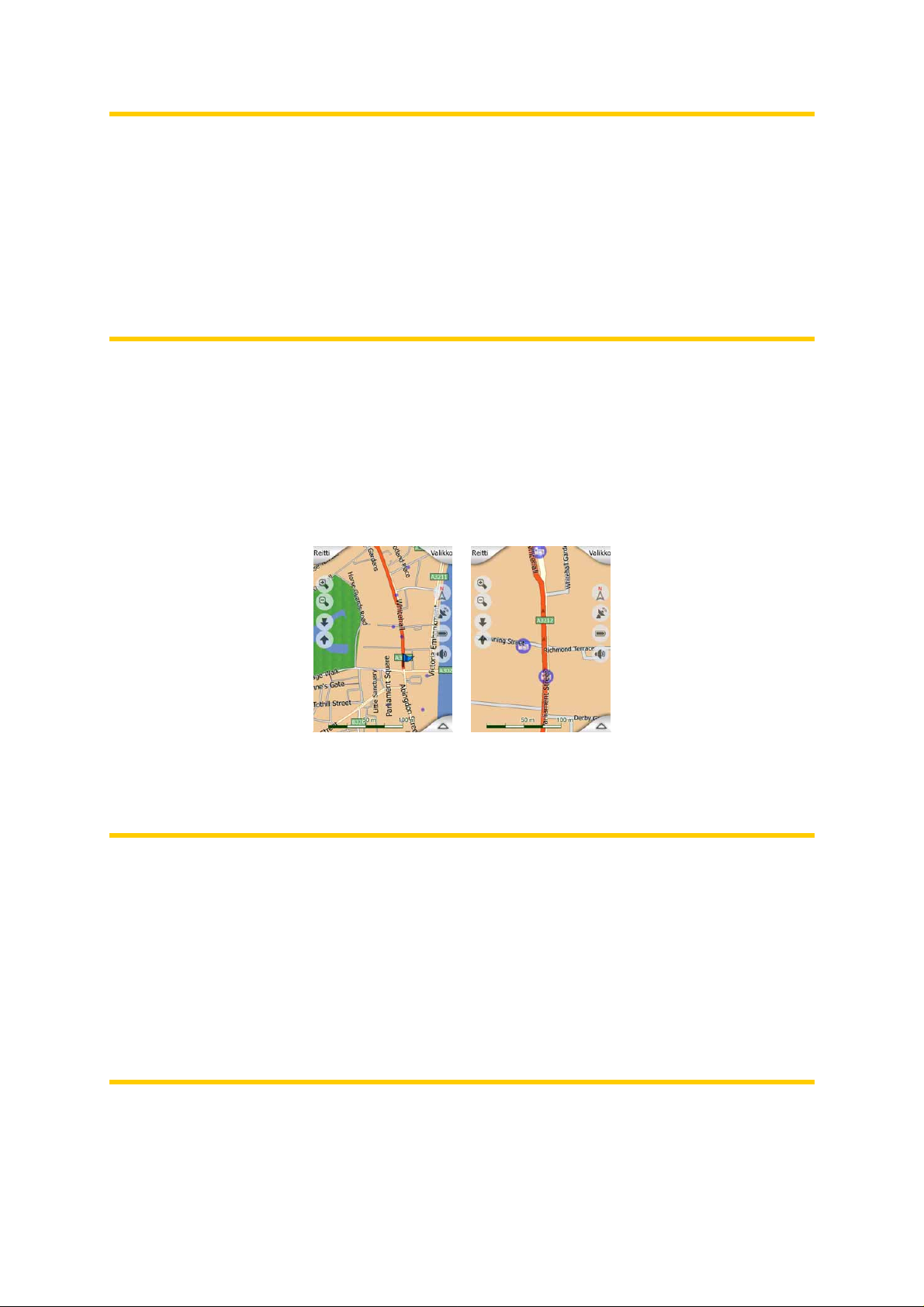
Huom.: Voi olla helpointa käyttää 2D-tilaa Pohjoinen kartan yläreunassa -tilassa
(North-up), kun etsit kartalta tiettyä aluetta tai määränpäätä. Toisaalta 3D-tila Seuraa
Ohjaamosta -tilassa (Track-up Cockpit), Älykkäällä tarkentamisella (Smart Zoom)
tekee navigoinnista hyvin miellyttävää. Näiden tilojen kuvauksia käsitellään oppaan
myöhemmissä kohdissa.
Huom.: Edistyneet asetukset -valikossa (Advanced settings) voit pakottaa Ohjaamotilan käyttöön, mikäli haluat aina aloittaa 3D Seuraa Ohjaamosta -näkymässä (Page
87). Karttoja voi silti kiertää ja kallistaa molemmissa tiloissa, mutta seuraavalla
kerralla esiasetettu näkymä näytetään.
4.2.2 Tarkennuksen tasot
MioMap käyttää korkeatasoisia vektorikarttoja, jotka sallivat kartan tarkastelun eri
etäisyyksiltä. Sisältö päivittyy zoomatessa. Katujen nimet ja muu teksti esitetään
aina samankokoisena, eivätkä ne kierry kartan mukana väärinpäin. Kartalla
näytetään vain navigointiin tarvittava määrä katuja ja muita kohteita. Zoomaa karttaa,
kunnes käsität, miten kartta muuttuu 2D- ja 3D-tiloissa.
Kartan suhteen muuttaminen on hyvin helppoa. Voit vetää ja venyttää kuvasuhdetta
(Page 32) Karttaruudun alareunasta tai käyttää osittain zoomaus- kuvakkeita (Page
30) sekä Kartta- että Ohjaamo -ruuduissa.
Huom.: Jos haluat loitontaa karttaa hetkellisesti paikantaaksesi sijaintisi, käytä
Katsaus-tilaa (Overview) loitontamisen ja uudelleen tarkentamisen sijaan. Katsaustila on kaksiulotteinen näkymä, jossa pohjoinen on kartan yläreunassa. Tila
kytketään oikealla olevasta kompassipainikkeesta (Page 32).
Huom.: MioMap-laitteessa on erityinen Älykäs tarkentaminen -toiminto (Smart Zoom)
navigointia varten, joka kiertää, skaalaa ja kallistaa kuvaa 3D-tilassa. Toiminnon
tarkoituksena on tarjota paras mahdollinen näkymä nykyisestä tilanteestasi. Kuva
kohdistuu ja nousee parhaaseen mahdolliseen kulmaan, kun lähestyt käännöstä.
Näin saat hyvän käsityksen tulevasta mutkasta tai liittymästä. Jos käännös on
kaukana, kuva loittonee ja menee “katutasoon”, jotta näet tien edessäsi.
19
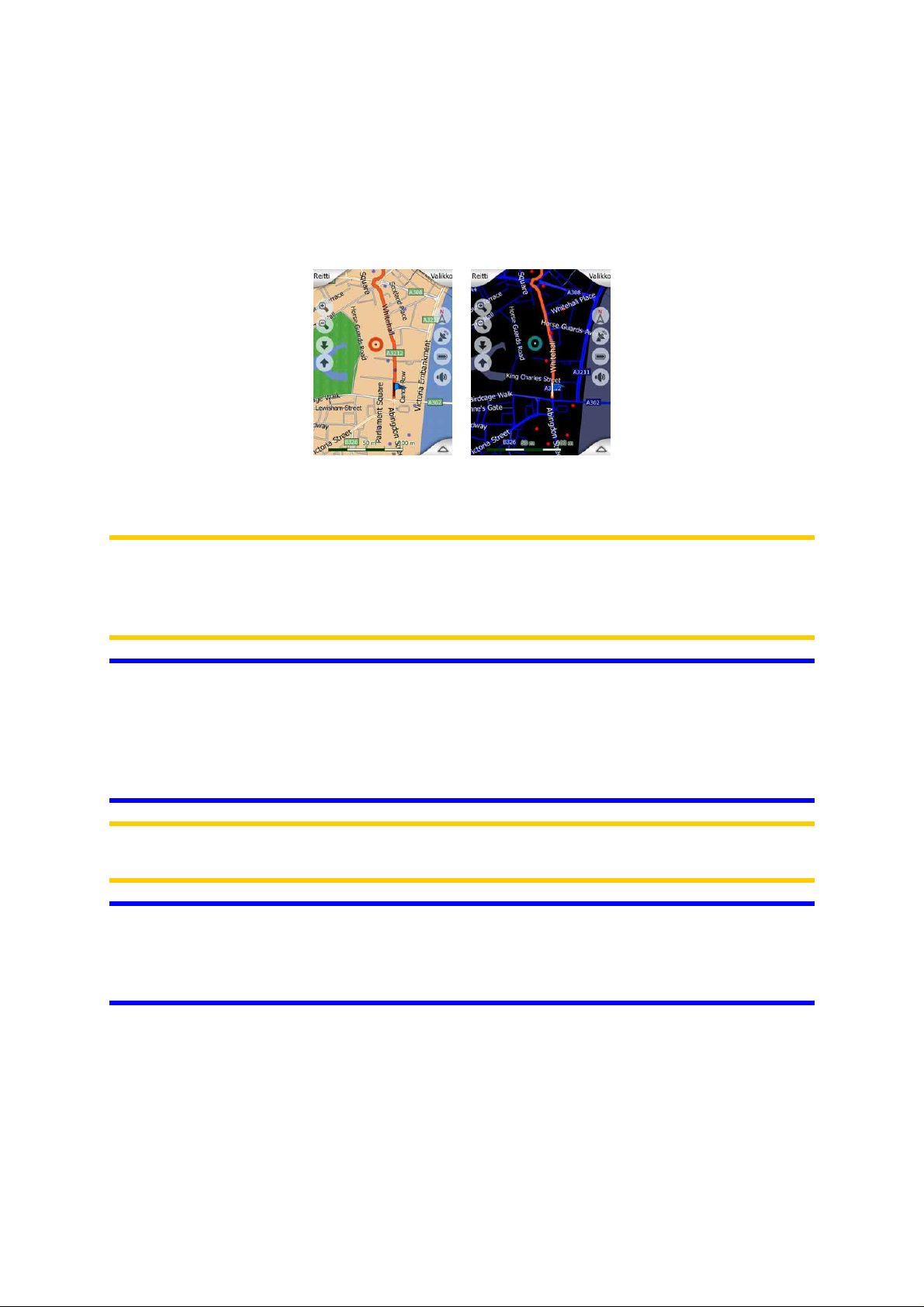
4.2.3 Päivänvalo ja yöväri
Eri väritilat mahdollistavat MioMap-laitteen värien ja kirkkauden säätämisen
ympäristölle sopiviksi. Käytä päivä- tai yövärejä tilanteen mukaan. Päivänvalo-värit
vastaavat paperikarttoja ja yövärit ovat suurien kohteiden osalta tummia, jotta ruutu
pysyy tummahkona. Muut värit on valittu siten, että kartan tarjoamat tiedot pysyvät
mahdollisimman selkeinä.
Voit vaihtaa päivä- ja yönäkymien välillä Pikavalikon kautta (Quick Menu) (Page 46)
tai asettaa MioMap-laitteen vaihtamaan tilojen välillä automaattisesti (Page 77).
Huom.: Automaattinen yö-/päivätila perustuu päivämäärään ja GPS-sijaintiin, joiden
avulla MioMap laskee päivämäärän ja sijainnin tarkat auringonnousu- ja laskuajankohdat. Näiden tietojen perusteella MioMap vaihtaa automaattisesti tilojen
välillä, kun aamu alkaa sarastaa tai ilta pimetä.
Vinkki: MioMap-laitteessa on valittavina muutamia eri väriteemoja molemmille tiloille.
Jotta voisit valita sinulle parhaiten sopivan tilan, tee valintasi asetuksissa (Daylight /
Night colour profile).
Vinkki: Parantaaksesi yötilan toimivuutta voit asettaa MioMap-laitteen vähentämään
taustavalon kirkkautta. Aseta halutut taustavaloasteet päivä- ja yötiloihin. Page 88.
Huom.: Oppaassa mainitut ja esitetyt värit ovat päivä- ja yöasetusten oletusarvot. Ne
eivät välttämättä näytä samalta kuin valitsemasi väriteemat.
Vinkki: Jos käytät MioMap-laitetta päivällä, etsi aurinko näyttöön tasaisessa 3Dnäkymässä. Aurinko näkyy oikealla paikallaan ja tarjoaa näin mukavan tavan
suunnata karttaa ja tarkistaa oma sijaintisi (ominaisuus on lisäksi aika asiallinen,
eikö?).
20
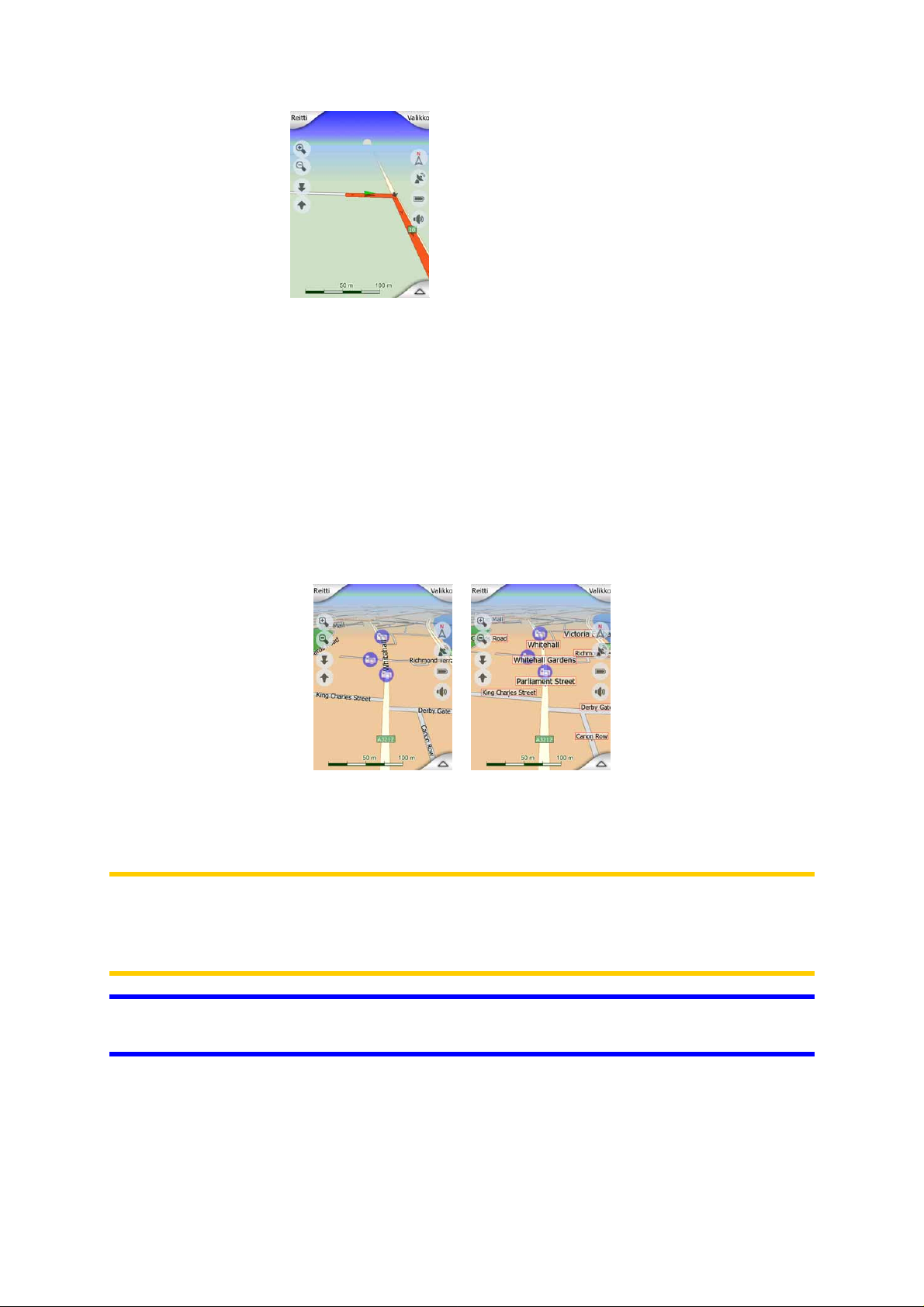
4.2.4 Kadut ja tiet
MioMap-laitteen samankaltaisuus tiekarttojen kanssa on näppärää, kun on kyse
navigoinnin tärkeimmästä seikasta eli teistä. MioMap käyttää samoja värikoodeja
joihin olet tottunut, ja katujen leveydet osoittavat niiden tärkeyden, joten moottoritiet
on helppo erottaa pikkuteistä.
Kaduilla ja teillä on nimet ja numerot tunnistamista varten. Tämä tieto voidaan
luonnollisesti näyttää kartalla. MioMap käyttää kahta tapaa esittää katukyltit.
Perinteinen tapa vastaa paperikarttoja - kadun nimi kulkee kadun suuntaisesti.
Vaihtoehtoinen tapa on virtuaalinen nimikyltti tien kohdalla.
Sinun ei tarvitse valita kahden tilan välillä. MioMap käyttää nykyiselle kallistukselle ja
zoomin tasolle sopivinta esitystapaa. Zoomaa niin lähelle että näet vain muutaman
kadun ja kallista kuvaa, niin näet miten MioMap vaihtaa tiloja käytön aikana.
Huom.: Automaattinen vaihtaminen on käytössä myös Älykäs tarkentaminen toiminnon (Smart Zoom) kanssa. Tämä voi aluksi tuntua oudolta, mutta myöhemmin
ymmärrät, miten näytettävää tietoa säädetään kartalle sopivaksi. Tämä on tärkeää,
koska kuljettajan täytyy pystyä lukemaan karttaa nopeasti vilkaisemalla.
Vinkki: Katujen ja teiden nimet voi kytkeä kokonaan pois Kartan vaihtoehdot ruudussa (Map Options) (Show Street Labels).
21
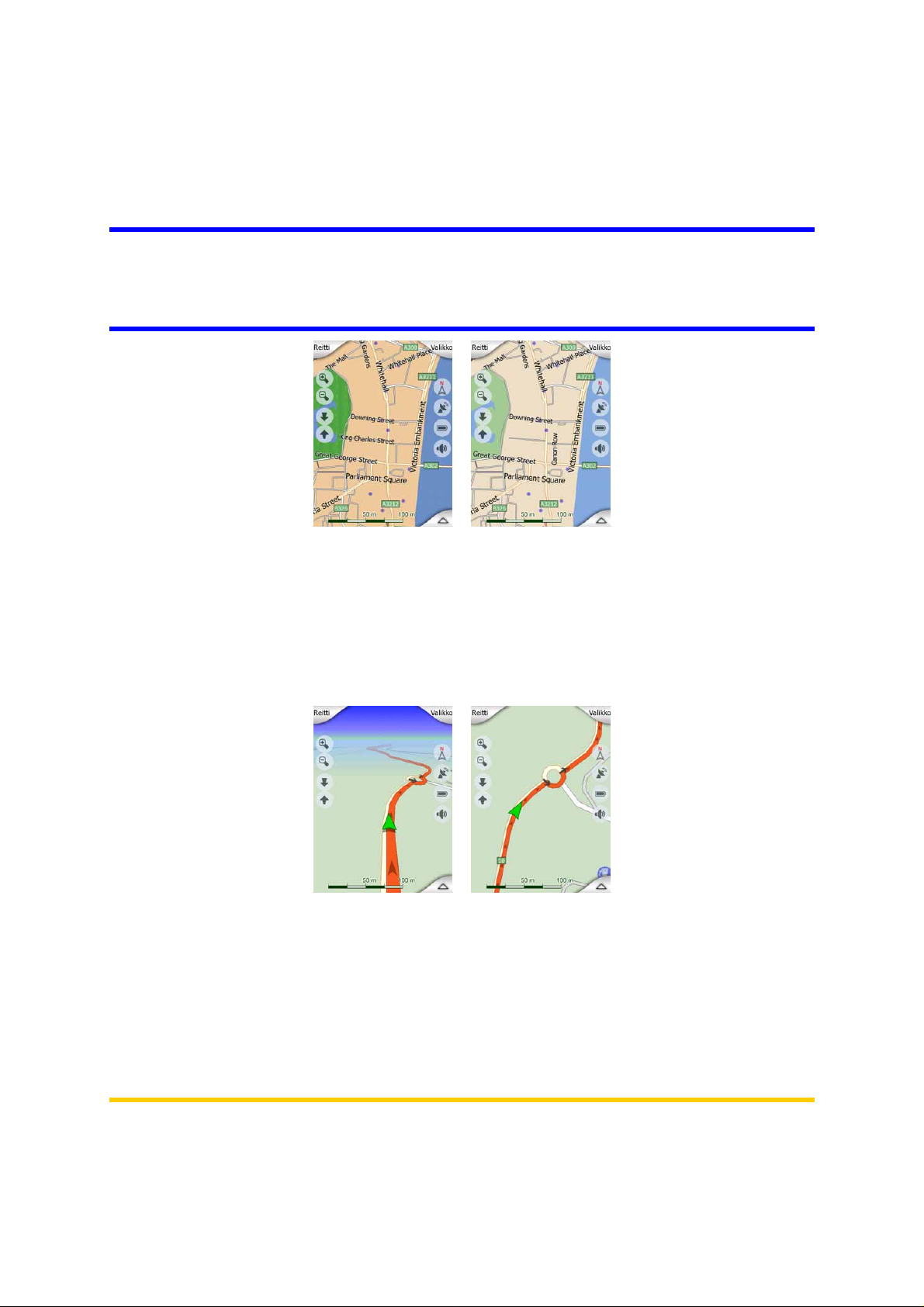
4.2.5 Maamerkit/muut kohteet
Kartta sisältää myös maamerkkejä, joiden ainoa tarkoitus on auttaa selvittämään
oma sijainti kartalta. Tällaisia maamerkkejä ovat mm. vesistöt, suuret rakennukset,
metsät jne.
Vinkki: Tällaiset maamerkkikohteet esitetään yleensä pintakuvioituina monikulmioina,
jotka näyttävät luonnollisilta. Textured Polygons-laitteen resurssien vapauttamiseksi
voi joskus olla viisasta kytkeä pintakuviot pois PDA-laitteesta. Pinnat näytetään tässä
tapauksessa yksivärisinä.
4.2.6 Nykyinen sijainti ja Lukitse tiehen -ominaisuus (Lock-on-Road)
Sijaintisi kartalla näkyy vihreä nuoli nuolena , kun GPS-sijaintisi on selvillä.
Nuolen suunta kuvastaa menosuuntaa. Nuolen koko ja kulma muuttuvat kuvaa
liikutettaessa, jotta tilannekuva on mahdollisimman todentuntuinen.
MioMap-laitteessa on Lukitse tiehen -ominaisuus (Lock-on-Road), joka asettaa
sijaintinuolen aina tielle, jota pitkin ajat. Ominaisuus asettaa nuolen tien akselin
mukaisesti yksisuuntaisten teiden varalta tai kaksisuuntaisilla teillä oikealle
ajokaistalle (esim. oikealle puolelle tietä Suomessa, mutta vasemmalle Englannissa).
Näet aina tämän korjatun sijainnin kartalla. GPS-vastaanottimen antamaa sijaintia ei
näytetä, mutta nämä tiedot tallennetaan lokiin. Kun tallennetut lokit näytetään
kartalla, viivaa ei korjata. Näet GPS-vastaanottimen raportoimat sijainnit.
Huom.: Lukitse tiehen -ominaisuus (Lock-on-Road) voidaan kytkeä pois Edistyneet
ominaisuudet -kohdassa (Advanced settings) (Page 91), vaikka kävelyllä ollessa.
22
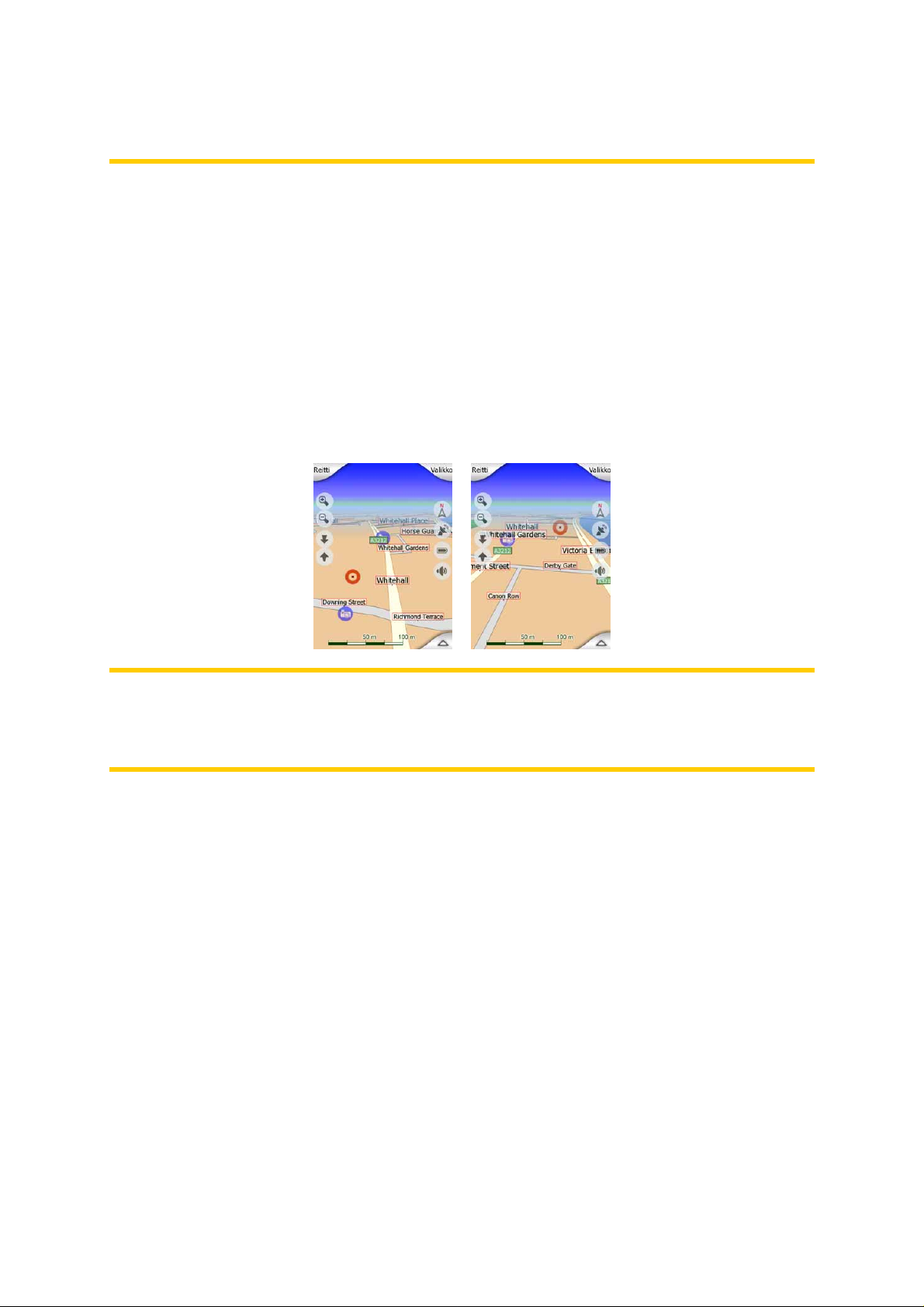
Kun tämä ominaisuus on kytketty pois, nuoli näytetään siinä missä sininen piste olisi,
kun Lukitse tiehen -ominaisuus (Lock-on-Road) olisi aktiivinen.
Kun GPS-sijainti menetetään, nuoli muuttuu harmaaksi ja pysyy viimeksi tunnetussa
sijainnissa.
4.2.7 Valittu kartan piste eli Kohdistin (Cursor)
Jos napautat karttaa tai valitset tietyn pisteen Etsi-kohdassa (Find), tästä pisteestä
tulee valittu piste kartalla. Piste merkitään pienellä punaisella pisteellä, joka
“hehkuu”, jotta se on helposti havaittavissa kaikilla näytön etäisyyksillä ja asetuksilla.
Voit käyttää tätä pistettä lähtöpisteenä, välietappina tai määränpäänä. Pisteen
läheltä voi etsiä POI-paikkoja, pisteen voi merkitä neulalla tai sen voi tallentaa
POI:ksi eli kiinnostavaksi kohteeksi. Kun kohdistin on näkyvissä, kartan kuvasuhde
perustuu sen sijaintiin.
Huom.: Kun GPS-sijaintisi on saatavilla ja Lukitse sijaintiin (Lock-to-Position) (Page
31) on päällä, kohdistin on sen hetkinen GPS-sijainti, vihreä nuoli nuoli. Kun valitset
toisen pisteen napauttamalla karttaa tai Etsi-valikolla (Find) (Page 65), uusi Kohdistin
näkyy näytöllä punaisena pisteenä ja hehkuvina punaisina ympyröinä.
4.2.8 Näkyvät POI:t (kiinnostavat kohteet)
MioMap toimitetaan tuhansien POI-paikkojen kera, ja lisäksi voit luoda oman POItietokannan. Kaikkien pisteiden näyttäminen samanaikaisesti tekisi kartasta
epäselvän. Tämän estämiseksi MioMap pyytää käyttäjää määrittämään, mitkä POI:t
näytetään ja mitkä piilotetaan (Page
Kuvakkeet kuvastavat kartan POI-paikkoja. Valmiille POI-paikoille näytetään POI:n
alakategorian kuvake. Käyttäjän luomille POI-paikoille näytetään käyttäjän valitsema
kuvake (jonka voi myöhemmin vaihtaa).
Nämä kuvakkeet näkyvät suurina ja selkeinä, mutta läpinäkyvinä etteivät ne peitä
katuja tai liittymiä.
47), kategorioiden ja alakategorioiden avulla.
23
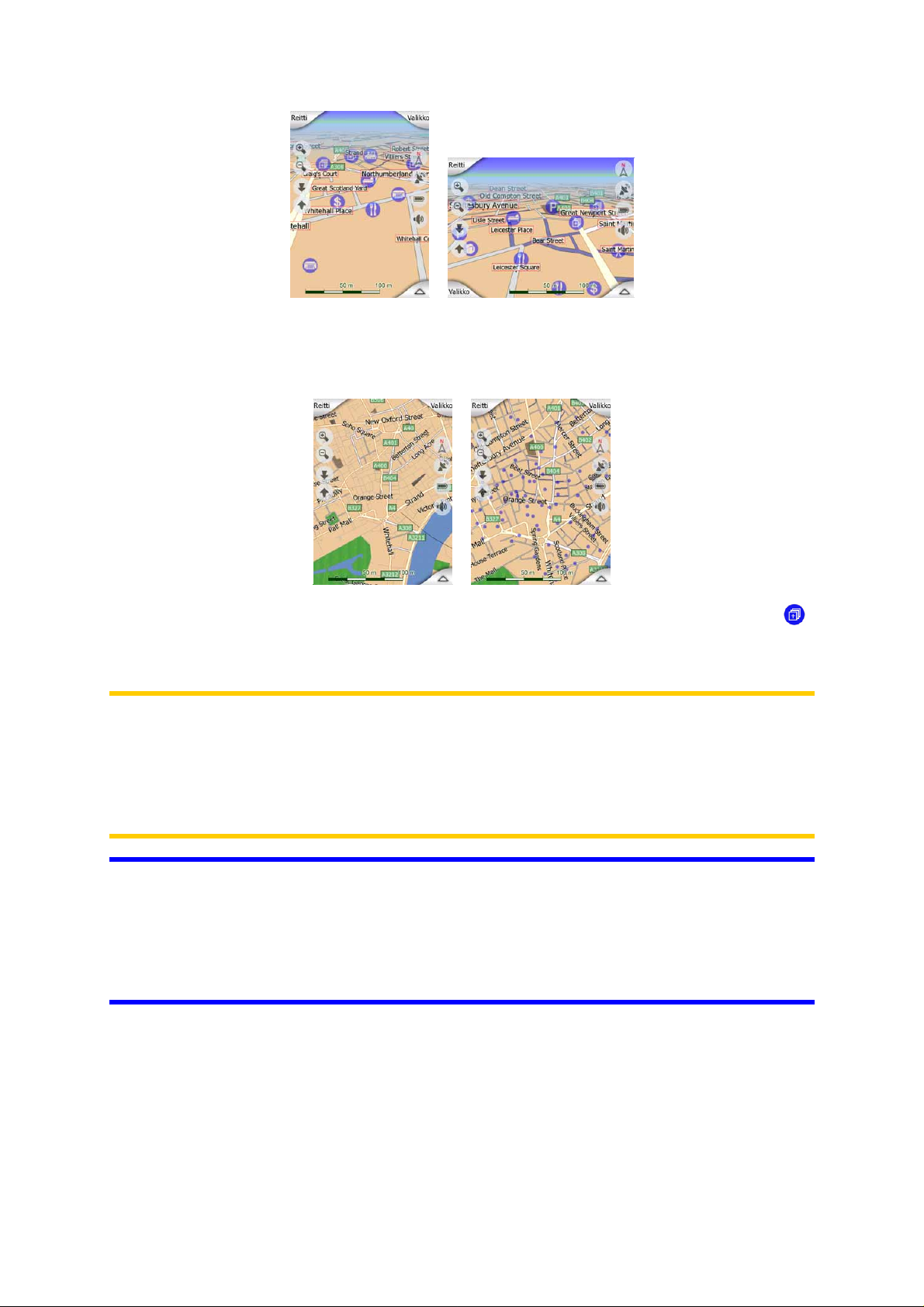
Kuvakkeet häviävät, kun karttaa loitonnetaan. Pisteet ilmestyvät paikoilleen, kun
karttaa tarkastellaan sopivan läheltä. Kuvakkeet tulevat näkyviin, kun karttaa
tarkennetaan entisestään.
Kaksi, osittain päällekkäin osuvaan POI:ta merkitään erikseen yhdellä kuvakkeella. Tarkenna, jos haluat nähdä ne erikseen. (Mikäli kahdella POI:lla on
sama kuvake, kuvake näytetään yhdellä POI-kuvakkeella.)
Huom.: Navigoidessa POI-kuvakkeet voidaan kytkeä pois yhdessä teiden nimien
kanssa (Show Street Labels). Jos kuitenkin tarvitset näitä tietoja matkan aikana,
kytke Lukitse sijaintiin -ominaisuus (Lock-to-Position) (Page 31) pois päältä
vetämällä karttaa. Tämä yksinkertainen toimenpide palauttaa teiden nimet ja POIkuvakkeet välittömästi. Napauta Lukitus-painiketta aktivoidaksesi Lukitse sijaintiin toiminnon.
Vinkki: Napauta karttaa POI-paikan kohdalla tai sen lähellä, kun haluat luettelon
lähimmistä POI-paikoista, jos luettelo on kytketty (Page 50). Napauta oikealla olevaa
sinistä i-kuvaketta, jos haluat tietoa tietystä POI-paikasta. Luettelo ei ole täydellinen,
jos lähistöllä on liikaa POI-paikkoja. Kohdistin-valikossa (Cursor) (Page
painike, joka tuo esiin ruudun, jossa on kaikki lähistöllä olevat POI:t. Tästä ruudusta
voit tarkastella paikkoja yksitellen ja valita niitä etapeiksi.
24
35) on POI-
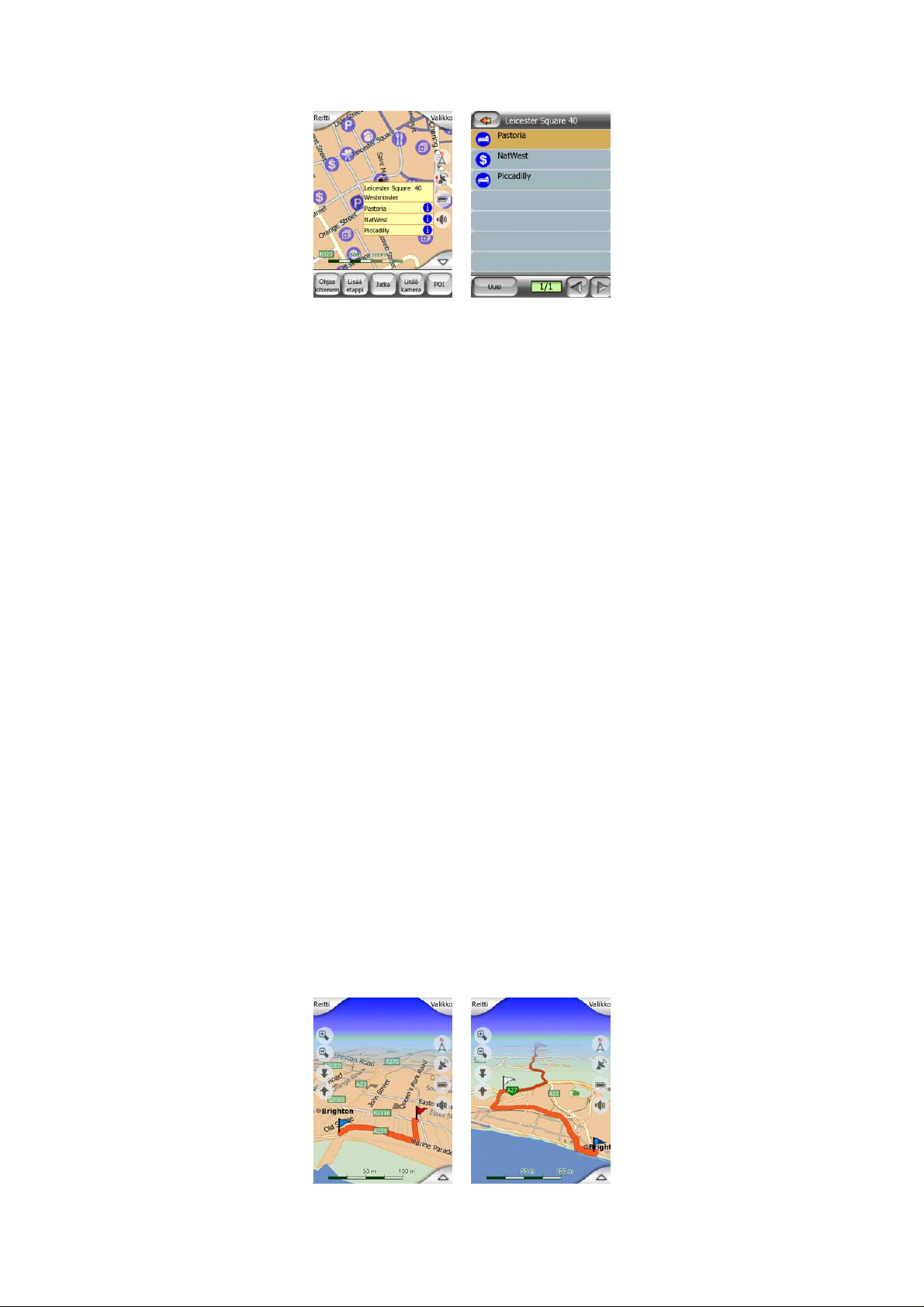
4.2.9 Nopeudenvalvontakamerat
MioMap-laitteessa on erityisiä POI-tyyppejä. Laitteen mukana tulee tietokanta
tuhansista nopeudenvalvontakameroista. Voit myös lisätä uusia kamaroita, jos
haluat parantaa tietokannan kattavuutta. Ne eivät näy POI-luetteloissa, mutta niiden
kuvakkeet näkyvät kartalla. Nopeudenvalvontakameroita kuvaillaan
yksityiskohtaisemmin kohdassa Speed cameras
4.2.11 Aktiivisen reitin osat
MioMap käyttää useaan pisteeseen perustuvaa reititysjärjestelmää. Sinulla on
aloituspiste (nykyinen sijainti, jos GPS-sijainti on tiedossa), määränpää, aktiivisen
etapin linja sekä mahdollisesti välipisteitä matkan varrella ja passiivisia etappeja.
Kaikki nämä näkyvät kartalla.
4.2.11.1 Aloituspiste, välipisteet ja määränpää
Näitä pisteitä kuvastavat liput.
25
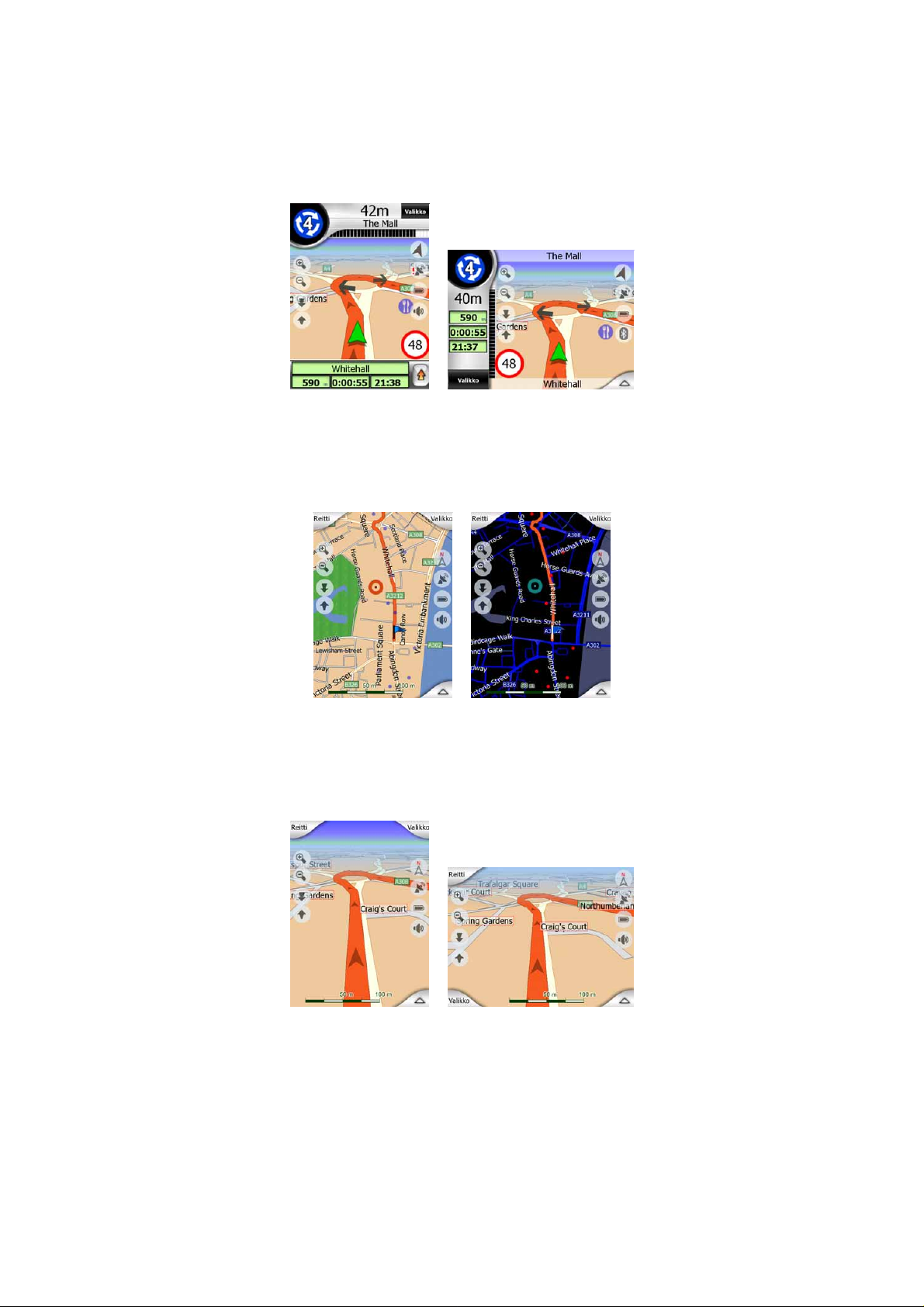
4.2.11.2 Animoidut suuntaopasteet
Animoidut nuolet kuvastavat kaikkia reitin tapahtumia, paitsi yllämainittuja
erityispisteitä. Nämä nuolet kertovat suunnan, johon sinun tulee jatkaa.
4.2.11.3 Reitin linja
Suunniteltu reitti näkyy oranssina, sekä päivä- että yöväreillä. Molemmissa
tapauksissa tämä linja on selkeimmin esillä oleva osa karttaa.
Reitin linja näytetään kaksisuuntaisen tien ajopuolella tai yksisuuntaisen tien akselin
suuntaisena. Näkyviin tulevat pienet nuolet ilmaisevat tien suunnan, kun karttaa
tarkennetaan tarpeeksi lähelle. Tästä on hyötyä jos tarkastelet reittiä etukäteen, tai
jos lähestyt monimutkaista liittymää.
4.2.11.4 Reitillä katuja, jotka on poistettu asetuksilla
Joskus on mahdotonta välttää tietyyppejä, vaikka ne olisi poistettu Reitin asetuksilla
(Page 84). Näin käy yleensä lähellä lähtöpistettä, välipistettä tai määränpäätä.
Jos näin on, MioMap näyttää reitin nämä segmentit vaihtoehtoisella värillä.
26
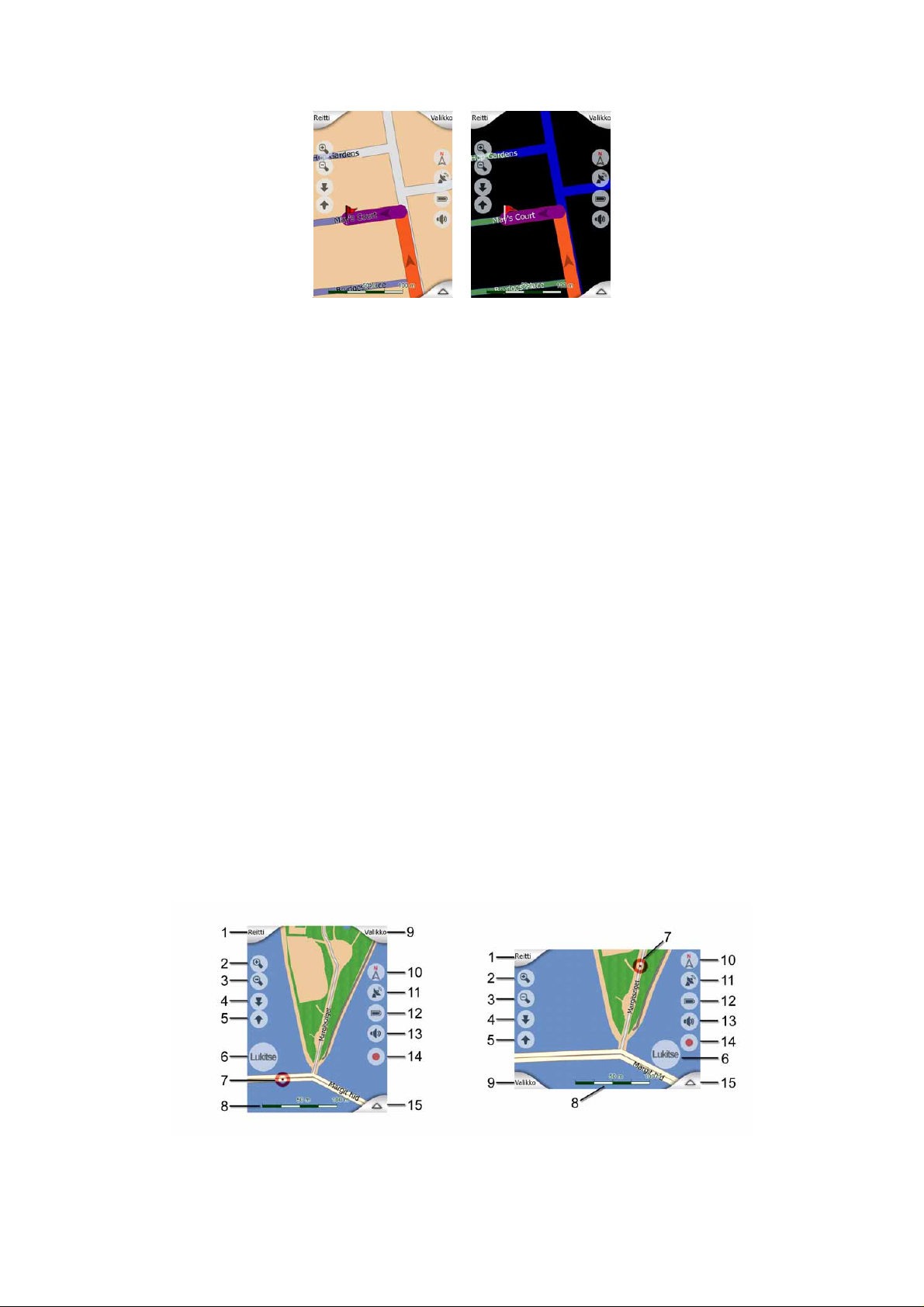
4.3 Kartan ruudut
Seuraavaksi kuvaillaan karttaruutuja. Itse karttaa on käsitelty ylempänä. On
olemassa kaksi karttaruutua: Kartta-ruutu (Map) ja Ohjaamo-ruutu (Cockpit). Kartta
esitetään molemmissa ruuduissa samoin, mutta näkymä ja hallinta on muokattu eri
toimenpiteitä varten.
Kartta-ruutu on tarkoitettu käytettäväksi ilman GPS:ää, kartan selaamiseen, POIpaikkojen luomiseen, sekä reitin suunnittelemiseen karttapisteiden avulla.
Karttaruutu on suunniteltu siten, että se näyttää mahdollisimman suuren karttaalueen. Tämä ruutu on yleensä kaksiulotteinen ja pohjoinen sijaitsee kartan
yläreunassa.
Ohjaamo-ruutu on ajamista varten. Ruutu sisältää kartan lisäksi muuta lisätietoa
matkasta, jos olet vain ajelulla (nopeus, senhetkinen katu ja kadun nopeusrajoitus).
Ruutu tarjoaa lisätietoa myös, kun navigoit (esim. seuraava reittiin kuuluva katu,
jäljellä oleva matka, seuraavan reittitapahtuman tyyppi). Tätä ruutua käytetään
yleensä 3D-seuranta -tilassa (voit asettaa MioMap-laitteen avautumaan aina siten
Ohjaamo-ruutuun.
Useat hallintapainikkeet toimivat samoin tavoin näissä kahdessa eri ruudussa. Niitä
kuvaillaan seuraavilla sivuilla.
Kartta-ruudun osat:
Ohjaamo-ruudun osat:
27
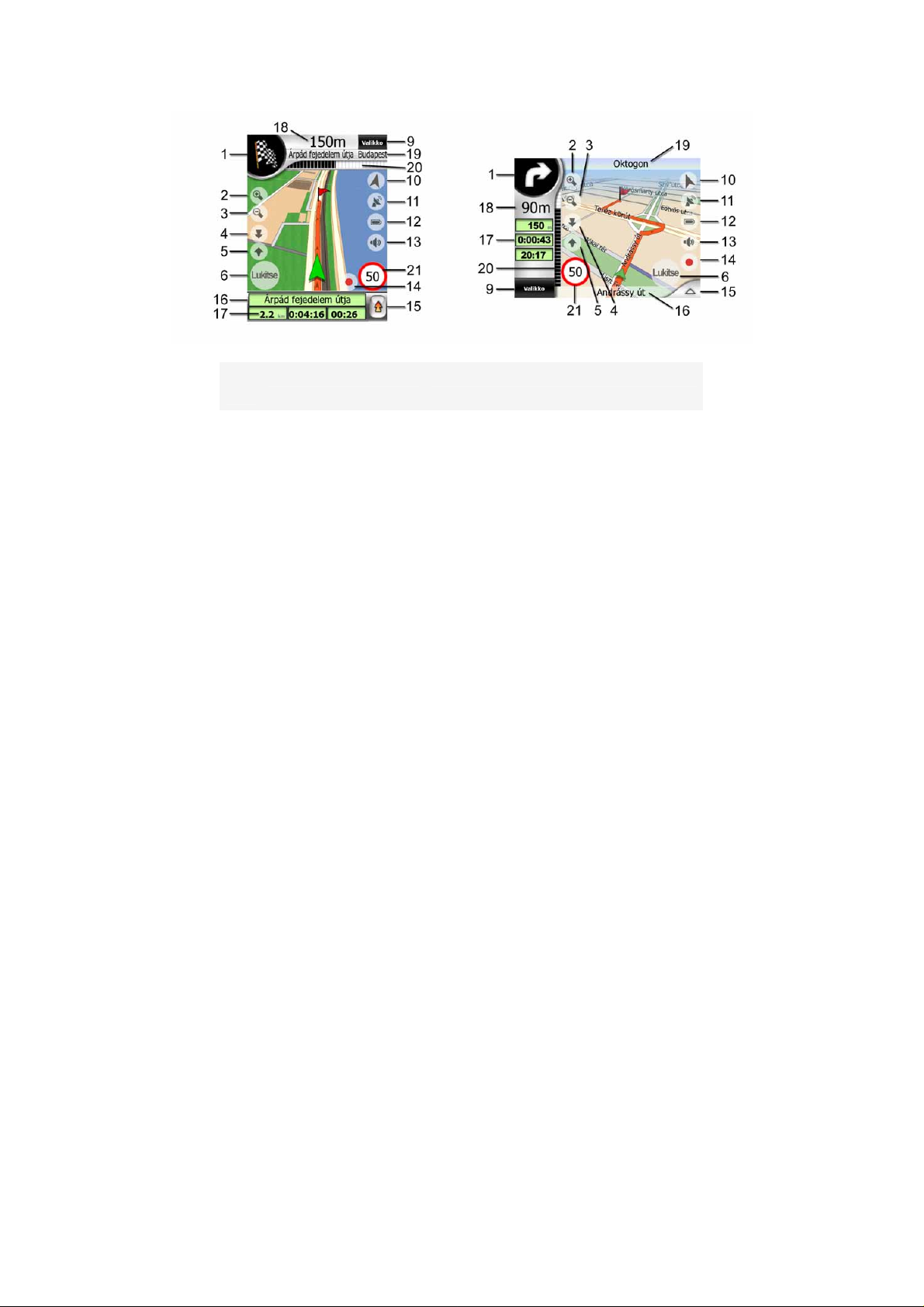
Nro
.
(Vain Ohjaamo)
1
Tuleva
mutka/käännös*
2 - Zoomaa lähemmäs (valinnainen)
3 - Zoomaa ulos (valinnainen)
4 - Kallistaa alas (valinnainen)
5 - Kallistaa ylös (valinnainen)
Ilmaisee, että
Lukitus GPS-
6
sijaintiin ei ole
käytössä
Valittu karttapiste
7
(Kohdistin)
(Vain Karttar)
8
Kartan kuvasuhde
9 -
Näyttö Hallinta
Avaa Reitti-valikon*
Ottaa uudelleen käyttöön Lukitse
sijaintiin (Lock-to-Position) / Älykäs
tarkennus (Smart Zoom) ominaisuudet
Avaa Ponnahdustiedot- (Popup Info)
ja Kohdistin (Cursor) -valikot
Lähentää/loitontaa vetämällä
Valikko (Etsi (Find), Pikavalikko
(Quick), Reitti (Route), Päävalikko
(Main))
Kartan suunta ja
10
Katsaus-tila
11 GPS-sijainnin laatu Avaa GPS-tiedot -ruudun
12 Akun tila Avaa asetukset
Ääni päällä tai
13
mykistys
Matkaloki-tallennus
14
(Track Log) tai
toisto
15 - Avaa Kohdistin-valikon
(Vain Ohjaamo16
tilassa) Nykyinen
katu/tie
Vaihtaa tilojen välillä: Pohjoinen kohti
yläreunaa (North-up), Seuraa (Trackup) tai Katsaus (Overview)
Mykistää/poistaa mykistyksen
Avaa Matkaloki-ruudun (Track Log)
Avaa Reitin tiedot -ruudun
28
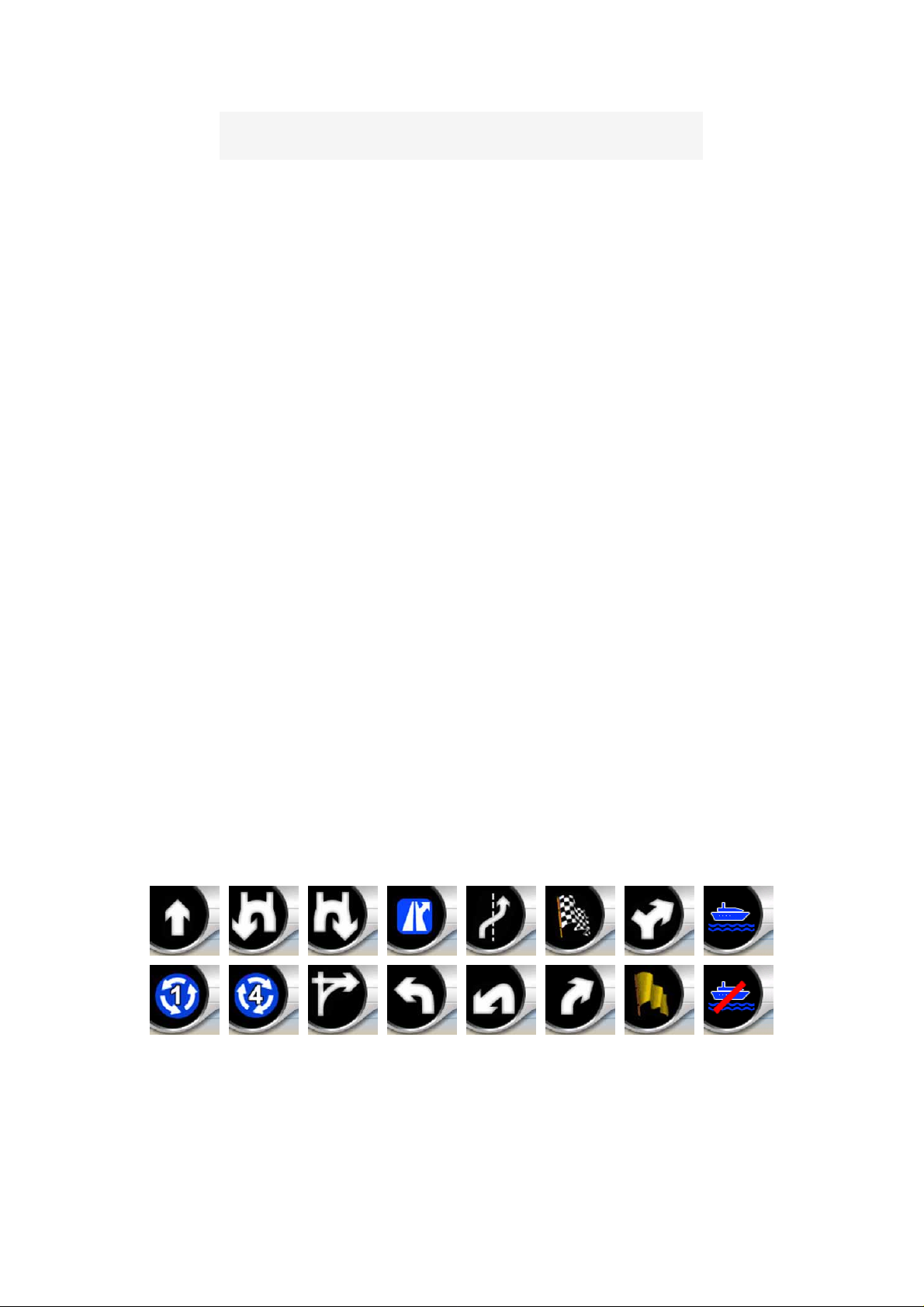
Nro
.
(Vain Ohjaamo17
tilassa) Matka- ja
Reitti-tiedot**
(Vain Ohjaamo-
tilassa) Etäisyys
18
seuraavaan
käännökseen ***
(Vain Ohjaamo19
tilassa) Seuraava
katu/tie***
(Vain Ohjaamo-
tilassa) Lähestytään
20
seuraavaa
käännöstä ****
Nykyinen
21
nopeusrajoitus*****
Näyttö Hallinta
Avaa Reitin tiedot -ruudun
-
-
-
-
* Kartta-ruudussa, kun reitti on aktiivinen
** Sisältö muuttuu, kun reitti on aktiivinen
*** Näkyy vain, kun reitti on aktiivinen
**** Näkyy vain, kun reitti on aktiivinen ja seuraava käännös lähestyy
***** Näkyy vain, jos nopeusrajoitus on tiedossa
4.3.1 Käännöksen esikatselu (nro 1)
Tämä kenttä näyttää seuraavan tapahtuman graafisessa muodossa, kun Ohjaamoruutu on käytössä. Esimerkiksi kun lähestyt käännöstä, nuoli ilmaisee käännöksen
jyrkkyyden. Kuvassa näkyy myös poistumiskohdan numero, kun kyseessä on
liikenneympyrä.
Tämä kenttä toimii myös painikkeena. Napauta sitä, jos haluat Reitti-valikkoon (Page
53). Kartta-ruudussa näkyy painike nimeltä Reititä tänne (Route here), jos reitti on
aktiivinen. Myös tämä johtaa Reitti-valikkoon.
29
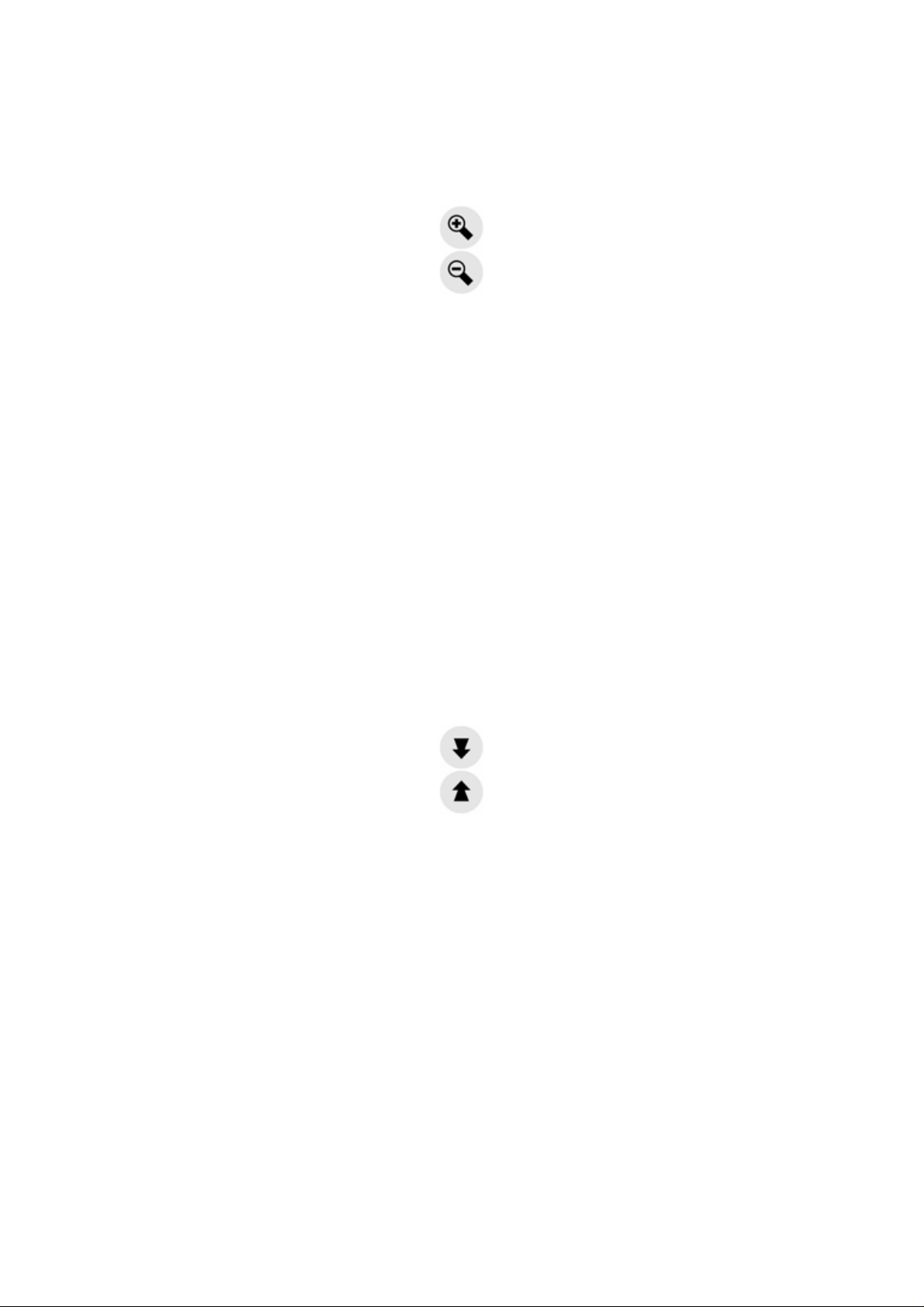
4.3.2 Suurenna ja pienennä (nro 2 & 3)
Nämä osittain läpinäkyvät painikkeet näytetään vain, jos ”Zoomaa & kallista” -asetus
(Zoom & Tilt) on käytössä Pika-valikossa (Quick) (Page 46).
Zoomaus muuttaa kartan kuvasuhdetta. Kun kuvaa loitonnetaan, kartasta nähdään
suurempi osa. Kuvan zoomaaminen lähemmäs taas näyttää pienemmän osan
kartasta yksityiskohtaisemmin.
Automaattinen Älykäs zoomaus -toiminto (Smart Zoom) hoitaa tarvittavat
toimenpiteet navigoidessasi (loitontaa kuvaa, jos seuraava käännös on kaukana, tai
tuo kuvaa lähemmäs, jos käännös on lähellä). Älykäs zoomaus (Smart Zoom) ei
muuta kuvasuhdetta, jos zoomaat kuvaa käsin (automaattinen kallistus ja kartan
kiertäminen pysyvät aktiivisina).
Sinun tarvitsee napauttaa Lukitse-painiketta (Lock) (Page 31) palauttaaksesi Älykäs
tarkennus -toiminnon (Smart Zoom). Jos olet Ohjaamo-näytössä, MioMap tekee
tämän automaattisesti, jos ruutuun ei kosketa 30 sekuntiin.
4.3.3 Kallista ylös ja alas (nro 4 & 5)
Nämä osittain läpinäkyvät painikkeet näytetään vain, jos ”Zoomaa & kallista” -asetus
(Zoom & Tilt) on käytössä Pika-valikossa (Quick) (Page 46).
Tämä toiminto muuttaa kartan kuvakulmaa pystysuunnassa, kun 3D-tila on käytössä.
Voit muuttaa kulmaa hyvin joustavasti ja katsastella kuvaa suoraan ylhäältä (2Dnäkymän muutos toimii saumattomasti), tai tuoda kuvan maan tasalle, jotta näet
pitkälle.
Automaattinen Älykäs tarkennus -toiminto (Smart Zoom) hoitaa tarpeellisen
kallistuksen puolestasi, jotta voit keskittyä ajamiseen ja navigointiin (kuvakulma on
maan pinnassa, jos käännös on kaukana, ja nousee kun käännös lähestyy). Älykäs
tarkennus ei muuta kuvakulmaa, jos muutat sitä käsin (automaattinen tarkennus ja
kartan kiertäminen pysyvät aktiivisina).
Sinun tarvitsee napauttaa Lukitse-painiketta (Lock) (Page
kallistusohjauksen Älykäs tarkennus -toimintoon. Jos olet Ohjaamo-näytössä,
MioMap tekee tämän automaattisesti, jos ruutuun ei kosketa 30 sekuntiin.
31) palauttaaksesi
30

4.3.4 GPS-asemaan lukitus ja suunta (nro 6)
Tämä puoliksi läpinäkyvä kuvake on näytetty, jos GPS-asema on saatavissa, ja jos
karttaa on liikutettu tai pyöritetty. Se tulee näkyviin myös, jos muutat kartan
kuvasuhdetta tai kallistuskulmaa, kun Älykäs tarkennus (Smart Zoom) on päällä.
Yleensä MioMap asettaa kartan siten, että GPS-sijainti on näkyvillä (kun Pohjoinen
kartan yläreunassa (North-up) on valittuna). Kun Seuraa (Track-up) on valittuna,
sijainti näkyy aina keskellä ruudun alareunaa.
Kartta lukkiutuu uuteen sijaintiin, jos sitä liikutetaan. Käytä tätä Lukitse-painiketta
(Lock), jos haluat palauttaa GPS-sijainnin.
Pyörittämällä karttaa mihin suuntaan tahansa jäädyttää vain kartan suuntauksen,
mutta se liikkuu eteenpäin, näyttääkseen aina GPS-aseman. Käytä Lukkoa
palataksesi Pohjoiseen-päin-suuntautumiseen tai Radalle-päin-suuntautumiseen
(aikaisemmin valittuun suuntautumiseen).
Kun Älykäs tarkennus on päällä, mittakaavan ja kuvakulman automaattiset
muutokset lopetetaan vastaavasti. Napauta tätä painiketta, jos haluat aktivoida
Älykkään tarkennuksen (Smart Zoom).
Tälle painikkeelle on vastine laitteistopainikkeissa: Page 11.
Huom.: Kun Ohjaamo-näyttö (Cockpit) on avoinna, sinun ei tarvitse napauttaa
Lukitse-painiketta (Lock). Odota 30 sekuntia napauttamatta näyttöä, jolloin MioMap
aktivoi automaattisesti uudelleen Lukitse sijaintiin (Lock-to-Position)- ja/tai Älykäs
tarkennus -toiminnon. Jos napautat näyttöä tänä aikana, 30 sekunnin laskenta
käynnistyy uudelleen.
4.3.5 Kohdistin (nro 7)
Kuten kohdassa Page 23 kuvailtiin, jos napautat karttaa tai valitset Etsi-valikossa
(Find) tietyn paikan, siitä tulee kartalta valittu piste, jota merkitään selkeästi
näkyvällä, pienellä, punaisella, ”hehkuvalla” pisteellä. Voit käyttää tätä pistettä reittisi
alussa, kautta-pisteenä tai määränpäänä, voit etsiä POI:ta sen läheltä, merkata se
PIN:illä tai tallentaa sen POI:na.
Huom.: Lukitse-painike tulee näkyviin, jos GPS-sijainti on tiedossa. Tämä tarkoittaa
sitä, että Lukitse sijaintiin (Lock-to-Position) on nyt pois päältä. Lukitse-painike ottaa
sijainnin lukituksen uudelleen käyttöön, ja siirtää kohdistimen takaisin nykyiseen
GPS-sijaintiin. Sama asia tapahtuu, kun MioMap palauttaa Lukitse sijaintiin asetuksen (Lock-to-Position) Ohjaamo-näyttöön (Cockpit) automaattisesti, kun laite
on ollut 30 sekuntia käyttämättä.
31

4.3.6 Kartan mittakaava (nro 8)
Mittakaava on näkyvissä vain Kartta-ruudussa. 2D-karttanäkymässä se kuvastaa
kartan mittakaavaa. 3D-näkymässä se kuvastaa vain lähialueen kartan mittakaavaa.
Tästä voit muuttaa mittakaavaa sekä 2D- että 3D-tiloissa. Vedä oikealle tuodaksesi
karttaa lähemmäs tai vasemmalle loitontaaksesi karttaa.
4.3.7 Valikko (nro 9)
Tämä painike avaa valikon Hakukoneen, Pika-valikon, Reitti-valikon ja Poistupainikkeen, joka vie sinut Päävalikko-ruutuun. Valikko kuvaillaan yksityiskohtaisesti
täällä: Page 44.
4.3.8 Kartan suunta ja Katsaus (nro 10)
Voit katsastella karttaruutuja kolmessa eri tilassa. Tämä kytkin selaa niitä
seuraavassa järjestyksessä.
Yleensä navigoinnin aikana käytetään Seuraa-tilaa (Track-up). Tämä tarkoittaa sitä,
että MioMap kiertää karttaa ajon aikana siten, että kartta osoittaa aina
menosuuntaan. Tässä tapauksessa nuoli (kompassi) osoittaa kohti pohjoista.
Napauta tätä painiketta, jos haluat vaihtaa Pohjoinen ruudun yläreunassa -tilaan
(North-up). Nyt kartta osoittaa aina pohjoiseen. Kuvake muuttuu kuvastamaan uutta
kiertotilaa.
Napauta tätä kuvake uudelleen päästäksesi Katsaus-tilaan (Overview). Tämä tila
näyttää Pohjoinen kartan yläreunassa -tilan (North-up) yhdellä eroavaisuudella:
tämän tilan tarkennus on kiinnitetty paikalleen, jotta saat hyvän kuvan sijainnistasi
kartalla. Voit muuttaa tarkennusta milloin vain ilman, että Lukitse-painike tulee
näkyviin. Tarkennuksen oletusasetus palautetaan, kun seuraavan kerran käytät
Katsaus-tilaa.
Sijainnistasi kertova nuoli pysyy ruudun keskellä. Lukitse-painike tulee näkyviin, kun
siirrät karttaa Katsaus-tilassa. Kun painat Lukitse-painiketta, kartta siirtyy siten että
sijaintisi on jälleen keskellä.
Sinun ei tulisi pyörittää karttaa Katsaus-tilassa. Tämä tila on jyrkästi pohjoiseen
suuntautuva tila.
32

Voit asettaa MioMap-laitteen siten, että se vaihtaa Katsaus-tilaan navigoinnin aikana,
kun seuraavaan käännökseen on pitkä matka. Voit määrittää tämän etäisyyden ja
kiinteän tarkennuksen tason Edistyneet asetukset -kohdassa (Advanced settings)
(Page 91).
Katsaus-tila näkyy lentokonekuvakkeen muodossa.
Napauta kuvaketta uudelleen palataksesi Seuraa (Track-up) (automaattinen
kiertäminen) -tilaan.
4.3.9 GPS-sijaintisignaalin laatu (nro 11)
Kuten GPS-tiedot -ruudussa (GPS Data) oleva kuvake (Page 39), myös karttaruudut
kertovat GPS-signaalista.
•
• Punainen lautasantenni tarkoittaa, että yhteys on olemassa, mutta se on liian
• Musta lautasantenni tarkoittaa, että GPS-sijainti on selvitetty, ja navigointi on
• Musta lautasantenni kahdella kaarella kuvastaa kolmiulotteista GPS-
•
Musta lautasantenni ja punainen huutomerkki tarkoittavat, ettei GPSvastaanottimeen ole yhteyttä. GPS-navigointi ei ole mahdollista. Laitteilla, joissa
on sisäänrakennettu GPS-vastaanotin on pysyvä yhteys, joten tämä kuvake ei
ilmesty normaaleissa olosuhteissa.
heikko kertomaan sijaintia. GPS-navigointi ei ole mahdollista.
mahdollista. Kun näkyvillä on yksi kaari, sijainti on kaksiulotteinen (ei tietoa
korkeudesta). Tällöin sijainnissa saattaa olla huomattavia virheitä, mutta MioMap
on valmis navigoimaan.
sijaintia.MioMap on valmis navigoimaan.
Kun lautasen alla näkyy pieniä autokuvakkeita, TMC-tiedot on saatavilla.
4.3.10 Akun tila (nro 12)
Myös akun tila on näkyvillä MioMap-laitteessa. Voit arvioida jäljellä olevaa varausta
kuvakkeen avulla. Muutama esimerkki:
• Salama akun sisällä tarkoittaa, että akkua ladataan.
33

• Akku ei lataudu, mutta se on täynnä.
• Akku ei ole täynnä, mutta varaus on riittävä.
• Akku pitää ladata, kun väri muuttuu punaiseksi.
4.3.11 Äänenvaimennin (nro 13)
Näpäyttämällä tätä nappia voit nopeasti vaimentaa PDA-laitteen kaikki äänet. Tämä
ei muunna äänenvoimakkuuden tasoa tai ääniopastuksen tai näppäinten äänen
mahdollistetun tai joutilaaksi tehdyn tilan (kaikki tulee asettaa Ääniasetusten
ruudussa (Sound Settings): Page 82), vain äänen ulostulo mykistetään. Kaiuttimen
kuvake peitetään, kun äänet on mykistetty.
Napauta uudelleen kytkeäksesi äänet takaisin.
Huom.: Ääni voidaan mykistää myös Ääni-asetuksista (Sound settings) (Page 82).
Täällä on Pääkytkin, joka toimii yhdessä yllä mainitun kytkimen kanssa. Ruudussa
on myös Pääliukusäädin, jota voi käyttää koko laitteen äänentason säätämiseen.
Äänen säätäminen hiljaiseksi on eri asia kuin mykistäminen, eikä se siksi näy
mykistyskuvakkeessa.
4.3.12 Matkalokin tallennuksen/toiston osoitin (nro 14)
Karttaruuduissa näkyy punainen kuvake, kun matkalokia tallennetaan. Tämä kuvake
toimii myös painikkeena, joka avaa Matkaloki-ruudun (Track Log) (Page 50), jossa
voit lopettaa tallennuksen tai tuoda lokin kartalle.
Matkalokia toistettaessa vihreä kuvake vilkkuu. Tämän kuvakkeen napauttaminen
(tai ruudun napauttaminen missä kohdassa tahansa) pysäyttää simulaation.
34

4.3.13 Kohdistin-valikko (nro 15)
Kohdistin on kartalta valittu piste (punainen, hehkuva piste) tai nykyinen GPS-sijainti,
kun sellainen on tarjolla ja lukitse sijaintiin -toiminto on päällä. Kun asetat
Kohdistimen napauttamalla ruutua, Kohdistin-valikko ponnahtaa näkyviin ja
kohdistimen toiminnot luetellaan. Samalla Ponnahdustiedot (kadun nimi, talon
numero ja lähimmät POI:t) tulevat näkyviin valitun pisteen lähellä, jos
Ponnahdustiedot on kytketty päälle Pikavalikossa (Quick menu) (Page 47).
Jollet käytä Kohdistin-valikkoa muutamassa sekunnissa, se häviää itsestään ruudun
alalaitaan, ja Ponnahdustiedot häviävät myös. Saat ne takaisin näytölle avaamalla
Kohdistin-valikon uudelleen oikean alakulman nuolta käyttämällä. Kun avaat valikon
käsin, se pysyy näytöllä, kunnes suljet sen tai vaihdat toiseen ruutuun.
Vinkki: Sulje ja avaa Kohdistin-valikko uudelleen, jos haluat nähdä kohdistinta
ympäröivän alueen. Kartta siirretään kohdistimen kohdalle, kun tämä valikko avataan
käsin.
Kohdistin-valikon sisältö riippuu ruudusta (Kartta tai Ohjaamo), ja se on hieman
erilainen, jos aktiivinen reitti on jo suunniteltu. Sinulla on seuraavat vaihtoehdot:
• Aloita: käytä Kohdistinta reitin lähtöpisteenä. Tämä valikon kohta on tarjolla vain,
jos olet Kartta-tilassa (Map) ja aktiivista reittiä ei ole. Ohjaamo-tilassa (Cockpit)
lähtöpiste on aina nykyinen tai viimeksi havaittu GPS-sijainti.
• Reititä tänne: käytä Kohdistinta reitin määränpäänä. Tämä painike on uuden
reitin aloittamista varten. Edellinen reitti (jos sellainen on) poistetaan ja korvataan.
Jos aktiivisena on monen pisteen reitti (multi-point route), MioMap kysyy, haluatko
poistaa sen kaikkine välietappeineen.
• Lisää välietappi (Add Via): lisäämällä pisteen reittiin välietappina MioMap
reitittää tämän pisteen kautta ennen varsinaista määränpäätä. Näin voit
muodostaa monen pisteen reitin (multi-point route) takaperin (esim. lisätäksesi
pysähdyksen: ”mene pisteeseen A, mutta haetaan ensin bensaa pisteestä B”, tai
jos haluat vaikuttaa reitin suuntaan). Tämä valikon kohta toimii vain, kun aktiivinen
reitti on jo olemassa.
• Poista välietappi (Remove Via): poistaa välietapin Kohdistimen läheltä. Reitti
lasketaan välittömästi uudelleen ilman poistettua pistettä. Tämä valikkokohta
korvaa Lisää välietappi -kohdan (Add Via) ja on tarjolla vain, kun Kohdistin on
välietapilla tai sen läheisyydessä.
35

• Jatka: lisää uusi määränpää, johon mennään edellisen jälkeen. Uusi määränpää
korvaa vanhan ja vanhasta tulee välietappi. Näin voit muodostaa reitin monen
pisteen kautta oikeassa järjestyksessä (haluat käydä useassa määränpäässä:
”mene pisteeseen A ja sitten pisteeseen B”). Tämä valikon kohta on tarjolla vain,
jos reitti on jo aktiivinen.
• Lisää kamera (Add Cam): tämä painike lisää nopeudenvalvontakameran
kohdistimen paikalle. Näytölle tulevassa ikkunassa voit asettaa kameran tyypin
(kiinteä, liikkuva, sisäänrakennettu tai jaksokamera), kuvatun liikenteen suunnan
(oma suuntasi, vastaantulevat, molempiin suuntiin tai kaikkiin suuntiin) sekä
nopeusrajoitukset. Kameranopeus (Camera Speed) asetetaan automaattisesti, jos
kartta sisältää tietoa nopeusrajoituksista.
• Muokkaa kameraa (Edit Cam): voit muokata Kohdistimen lähellä olevan
kameran tietoja tai poistaa kameran. Tämä valikon kohta korvaa Lisää kamera kohdan (Add Cam), ja on tarjolla vain, jos valittu piste on kameran kohdalla tai
lähellä. Näytölle avautuu ikkuna, joka sisältää samat asetukset, kuin Lisää kamera
(Add Cam). Lisäksi tarjolla on Poista-painike (Delete), joka poistaa kameran
kartalta.
• Lisää POI eli kiinnostava kohde (Add POI): avaa POI-ikkunan, jossa voit lisätä
valitun karttapisteen POI-paikkoihin. Tämä valikko on tarjolla ainoastaan Karttaruudussa tai kun kohdistimen lähellä ei ole POI-paikkoja (esim. Ponnahdustietoikkunassa (Popup Info) on vain osoite).
• POI: avaa luettelon valitun pisteen lähellä olevista POI-paikoista. Nämä ovat
samat kuin ne, jotka näkyvät Ponnahdustieto-ikkunassa. Voit lisätä uuden POI:n
kohdistimen paikalle napauttamalla vasemman alakulman Uusi-painiketta (New).
Tämä valikon kohta korvaa Lisää POI:n ja näkyy vain Kartta-ruudussa, kun
kohdistimen lähellä on vähintään yksi POI.
36

4.3.14 Nykyinen tie/katu (nro 16)
Tämä Ohjaamo-ruudun kenttä näyttää nykyisen tien tai kadun nimen tai numeron.
4.3.15 Matka- ja Reittitiedot (nro 17)
Näiden kolmen kentän sisältö riippuu siitä, oletko vain ajelulla (ilman aktiivista reittiä)
vai navigoitko (seuraten aktiivista reittiä).
Kentissä näkyy nopeus ja päivän aika, kun olet vain ajelulla.
Kun navigoit reittiä pitkin, kentissä näkyvät oletusarvoisesti arvioitu matkaan kuluva
aika (ETE), etäisyys määränpäähän ja arvioitu saapumisaika määränpäähän (ETA).
Navigointiin sinulla on mahdollisuus valita kolmen kentän sisältö Edistyneissä
asetuksissa (Advanced settings) / Näyttövaihtoehtot (Display Options) (Page 87).
Katso seuraavaa luetteloa vaihtoehdoista. Et voi valita arvoa, joka on jo näkyvillä
toisessa kentässä. Mahdollinen sisältö:
• Etäisyys määränpäähän (oletusarvo vasemmalle kentälle)
• Aika määränpäähän (Arvioitu Aika Reitistä, oletusarvo keskimmäiselle kentälle)
• Etäisyys seuraavaan välietappiin
• Aika seuraavaan välietappiin
• Aika seuraavaan toimenpiteeseen (seuraavaan reitin tapahtumaan)
• Nopeus
• Nopeusrajoitus
• Saapumisaika seuraavaan välietappiin
• ETA määränpäähän (oletusarvo oikealle kentälle)
4.3.16 Etäisyys seuraavaan käännökseen (nro 18)
Tässä kentässä näkyy, kuinka pitkä matka on jäljellä seuraavaan reitin tapahtumaan
(käännös, liikenneympyrä, ramppi, jne.)
Tämä kenttä näytetään vain, kun navigoit reittiä pitkin.
37

4.3.17 Seuraava tie / Seuraava paikkakunta (nro 19)
Tässä kentässä näkyy seuraavana vuorossa oleva tie tai katu.
Jollet ole vielä alueella, jossa seuraava tie sijaitsee, MioMap näyttää paikkakunnan
nimen kadun tai tien nimen sijaan. Paikkakunnan nimen vieressä näkyy ympyrä.
Tämä kenttä näytetään vain, kun navigoit reittiä pitkin.
4.3.18 Lähestytään seuraavaa käännöstä (nro 20)
Tämä palkki näkyy vain, kun lähestyt seuraavaa reitin tapahtumaa. Palkki tulee
näkyviin havainnollistamaan etäisyyttä, kun olet alle 300 metrin päässä (1000 jalkaa)
seuraavasta käännöksestä. Palkki pysyy näkyvillä, kunnes saavutat käännöksen.
Tämä kenttä näytetään vain, kun navigoit reittiä pitkin.
4.3.19 Nykyinen nopeusrajoitus (nro 21)
Turvallisuuden lisäämiseksi MioMap näyttää nopeusrajoituksia. Tämä tieto esitetään
vain, jos nopeusrajoitustieto on tarjolla kyseiselle tielle.
4.4 GPS-tiedot -ruutu (GPS Data)
Napauta Kartta- tai Ohjaamo-näytön pientä lautasantennikuvaketta, jos haluat avata
tämän ruudun.
GPS-tiedot -ruutu on kokoelma GPS-laitteen tarjoamista tiedoista ja se toimii samalla
tapana päästä ajan GPS-asetukset- (GPS Setup), Ajan synkronointi- (Time Sync) ja
TMC-ruutuihin. TMC selitetään tarkemmin kohdassa Page 60.
38

4.4.1 GPS-tiedot -näyttö
Vasemmalla oleva virtuaalinen taivas kuvastaa ylläsi näkyvää taivasta. Sinun
sijaintisi on keskellä. Satelliitit näkyvät nykyisillä paikoillaan. GPS-vastaanotin
vastaanottaa tietoa vihreiltä ja harmailta satelliiteilta. Harmaiden satelliittien tietoa
vastaanotetaan, ja vihreitä satelliitteja käytetään laskemaan sijainti. Oikealla näkyy
signaalin vahvuus palkkeina. Tummat palkit ovat harmaille ja oranssit vihreille
satelliiteille. Käytä satelliittien numeroita niiden tunnistamiseen. Mitä useampaa
(vihreää) satelliittia GPS-vastaanotin seuraa, sitä tarkemmin sijaintisi lasketaan.
Ruudun sisältämät muut tiedot: nykyinen sijainti leveys- ja pituusasteina, korkeus,
nopeus, päivämäärä, aika ja laskelman tarkkuus.
Huom.: Tarkkuuteen vaikuttavat useat seikat, joita GPS ei pysty huomioimaan. Käytä
tarjottua tietoa vain suuntaa-antavana.
Vasemmalla on kaksi kuvaketta, jotka kertovat GPS-yhteyden tilasta ja laadusta.
4.4.2 GPS-yhteyden ilmaisin
Keskellä vasemmalla on kytkinten kaltaisia lamppuja. Tässä on enemmän värejä, ja
tämä kuvastaa useampaa arvoa:
• nopeasti vilkkuva vihreä valo tarkoittaa, että GPS-yhteys toimii, ja tietoa
vastaanotetaan,
• muita värejä ei välttämättä näy sisäänrakennetun GPS:n kanssa.
Muut värit tarkoittavat laitteen toimivan viallisesti.
4.4.3 GPS-tietojen laadun ilmaisin
Vasemmassa yläkulmassa on lautasantenni, joka kertoo GPS-sijaintisignaalin
laadusta. Eri värit viestivät signaalin eri laaduista:
39

• musta punaisella ristillä tarkoittaa, että GPS-laitteeseen ei ole yhteyttä. Näin
ei tulisi koskaan tapahtua, mikäli laitteessasi on sisäänrakennettu GPS.
• punainen väri tarkoittaa, ettei GPS-yhteyttä ole, mutta GPS-sijainti on
tarjolla,
• keltainen tarkoittaa kaksiulotteista yhteyttä. GPS-sijainti on saatu, MioMap
on valmis navigoimaan, mutta GPS ei pysty määrittämään korkeutta.
Korkeustietoja ei ole, ja sijainnin virhe voi olla huomattava.
• vihreä tarkoittaa kolmiulotteista yhteyttä. GPS-vastaanottimella on tarpeeksi
satelliitteja käytettävissä korkeuden laskemiseksi. Sijainti on yleisesti oikein
(vaikka se voi olla silti epätarkka ympäristötekijöistä johtuen). MioMap on valmis
navigointiin.
4.4.4 Ajan synkronoiminen
Kuvaruudun oikeassa yläkulmassa löydät toisen napin, joka johtaa uuteen
kuvaruutuun, missä voit synkronoida PDA-laitteesi kellon yhdistetyn GPS:n
tarjoaman erittäin tarkan ajan kanssa.
Laita Automaattikorjauksen (Auto Correction) kytkin päälle, jotta MioMap voisi
tarkistaa ja korjata PDA-laitteen ajan GPS-ajan kanssa.
Sen napin alla näet GPS:n ja PDA-laitteen kellojen tämänhetkiset arvot. Voit
tarkistaa, onko korjaus tarpeen.
käsin.
PDA-laitteen ajan alla on säätimet, joilla voit säätää aikaa käsin. Se antaa myös
mahdollisuuden korjata aika synkronoinnin jälkeen, mikäli PDA-laitteesi ei tue
aikavyöhykkeitä tai päivävalon säästöaikaa.
40
-painiketta napauttamalla voi synkronoida ajan

4.4.5 GPS-konfiguraatio (Selvitä (Detect) ja Konfig.(Config.))
Nämä painikkeet avaavat automaattisen (Selvitä (Detect)) ja manuaalisen (Konfig.
(Config.)) -tilan GPS-asetuksen kuvaruudut. Saadaksesi tietoja siitä, miten asettaa
GPS-yhteys, tutustu kohtaan Page 92.
4.5 Reitin tiedot -ruutu
Reitin tiedot -ruutu sisältää kaikki tiedot ja joitain toimintoja navigointia varten. Reittivalikossa on joitain lisätoimintoja (Page 53). Ilman aktiivista reittiä yksi painikkeista ei
ole käytettävissä eikä reitin tietoja voida näyttää.
Voit avata tämän ruudun kahdella tavalla: napauta Info-painiketta Reitti-valikossa
(Page 57) tai napauta Ohjaamo-näkymän Reitin tiedot-kenttiä (Route Data) tai paina
Reitin tiedot-painiketta (Route Information).
4.5.1 Reitin tiedot näytöllä (määränpäälle ja välietapeille)
Ruudun yläosassa on tietoja nykyisestä reitistä. Kentät päivittyvät jatkuvasti
ollessaan auki.
Kun avaat ruudun, kentät sisältävät tietoa määränpään saavuttamisesta. Napauta
mitä tahansa kenttää, jos haluat tietoa välietapeista.
41

4.5.1.1 Reitin linja
Tämän ruudun ylempi osa esittää reittisi vaakaviivana. Vasen pää on reitin alku ja
oikea pää reitin määränpää. Välietapit esitetään lippuina, joiden välit on suhteutettu
matkaan.
vihreä nuoli nuoli, joka edustaa sinun asemaasi, matkustaa vasemmalta oikealle
antamalla sinulle visuaalisen palautteen matkastasi.
Välietapit muuttuvat aloituspisteiksi, kun ne saavutetaan. Kaikki ohitetut välietapit
poistetaan, linja päivitetään välittömästi, ja nuoli siirtyy takaisin vasemmalle.
Aina kun MioMap laskee reitin uudelleen, nuoli saattaa ajautua eteen tai taakse,
riippuen uuden reitin pituudesta suhteessa vanhaan.
Kun näet tietoja koko reitistä alhaalla olevissa kentissä, tämä viiva värjäytyy, koska
reitti-viiva näkyy kartalla. Kun näet tietoa, joka kuuluu välietapille, reitti väritetään
ainoastaan siihen pisteeseen asti. Loput linjasta pysyy harmaana.
4.5.1.2 Matkaa jäljellä
Tämä arvo voi olla näkyvissä myös Ohjaamo–näkymän Reitti-tietokentissä:
“Distance to destination”. Tämä on matka, joka sinun pitää ajaa saavuttaaksesi
määränpään.
Jos välietappeja on olemassa, napauta ja napauta uudelleen mitä tahansa kenttää,
niin näet etäisyyden ensimmäiseen, toiseen, kolmanteen jne. välietappiin.
4.5.1.3 Tapa
Tässä kentässä näkyy, miten reitti laskettiin. Siinä näkyy joko Reitti (Route) tai
Ajoneuvo (Vehicle)–kenttä Reitti-asetuksista. Jos olet valinnut Auto (Car) Taksi
(Taxi), Bussi (Bus) tai Kuorma-auto (Lorry), reitin tyyppi Nopein (Fastest), Lyhin
(Shortest) tai Taloudellinen (Economical) näytetään tässä. Myös jos olet valinnut
Hätätilanne (Emergency), Pyörä (Bicycle) tai Jalankulkija (Pedestrian), kyseiset
tiedot näytetään tässä.
4.5.1.4 Aikaa jäljellä
Tämä on arvioitu aika, joka voi olla näkyvissä myös Ohjaamo–näkymän Reittitietokentissä: “Time to destination”. Määränpään saavuttamiseen tarvittava aika
perustuu loppumatkasta tarjolla olevaan tietoon. Laskelma ei voi ottaa huomioon
liikenneruuhkia tai muita yllättäviä viivästyksiä.
Jos välietappeja on olemassa, napauta ja napauta uudelleen mitä tahansa kenttää,
niin näet keston ensimmäiseen, toiseen, kolmanteen jne. välietappiin.
4.5.1.5 Arvioitu saapumisaika
Tämä on arvioitu aika, joka voi olla näkyvissä myös Ohjaamo–näkymän Reittitietokentissä: “ETA to destination”. Määränpään saavuttamiseen tarvittava aika
42

perustuu loppumatkasta tarjolla olevaan tietoon. Laskelma ei voi ottaa huomioon
liikenneruuhkia tai muita yllättäviä viivästyksiä.
Jos välietappeja on olemassa, napauta ja napauta uudelleen mitä tahansa kenttää,
niin näet ajan ensimmäisen, toisen, kolmannen jne. välietapin kohdalla.
4.5.1.6 Destination / Via point (Määränpää / välietappi)
Tässä kentässä näkyy määränpään tarkka osoite (tai koordinaatit, jos osoitetta ei ole
tarjolla).
Jos välietappeja on olemassa, napauta ja napauta uudelleen mitä tahansa kenttää,
niin näet osoitteen tai koordinaatit ensimmäisen, toisen, kolmannen jne. välietapin
kohdalla.
4.5.2 Varoitus–kuvakkeet
Seuraavat 5 neliötä ovat normaalisti harmaita. Jotkin niistä muuttuvat punaisiksi ja
esittävät symboleita, jos suunniteltuun reittiin liittyy varoituksia. Nämä ovat
varoituksia, joten kuvakkeet näyttävät varoitukset aina koko matkalta, vaikka
arvokentät näyttävät tietoa vain seuraavaan välietappiin asti.
Tietoa kuvakkeista saat napauttamalla.
Muutama esimerkki kuvakkeista:
• Tämä kuvake tarkoittaa, että reitin varrella on tiemaksu.
•
napauttamalla näet reitin moottoriteiden kokonaispituuden.
•
•
•
varrella.
• Tämä kuvake näytetään, kun MioMap ei pysty suunnittelemaan reittiä,
ottaen huomioon teiden tyypit, joita olet valinnut. Joskus on mahdotonta löytää
sopivaa reittiä lähtöpisteen läheltä.
Tämä kuvake tarkoittaa, että reitillä on moottoriteitä. Kuvaketta
Tämä kuvake tarkoittaa, että reitin varrella on moottoritiemaksu.
Tämä kuvake tarkoittaa, että sinun pitää käyttää lossia reitin varrella.
Tämä kuvake tarkoittaa, että sinun pitää maksaa lossimatkasta reitin
• Tämä kuvake varoittaa, että MioMap:n täytyi ehdottaa reittiä, joka ei vastaa
kaikkia Reitin parametrit –kohdan (Route Parameters) asetuksia.
43

• Suositellulla reitillä on alueita, joihin pääsee vain kävelemällä.
• Suositellulla reitillä on pinnoittamattomia teitä.
• Suositellulla reitillä on teitä, joiden käyttöön vaaditaan lupa.
• Info – tärkeää, määrittelemätöntä tietoa. Napauta kuvaketta, niin saat sen
sisältämät tiedot esiin.
• Seuraava sivu näytetään, kun reittiin liittyy yli viisi varoitusta.
4.5.3 Sovita näyttöön
Napauta painiketta näyttääksesi yleiskatsaus koko reitistä. Hyppäät Map (Kartta) –
ruutuun, kaksiulotteisessa 2D North-up (Pohjoinen yläreunassa) –näkymässä, jotta
voit tarkistaa mihin reitti kulkee.
4.5.4 Parametrit
Tämä painike avaa Reitin parametrit –ruudun (Page 83), joka muuten avataan
Reitti–valikosta (Page 53).
4.6 Valikko
Menu (Valikko) –painike sijaitsee pysty- ja neliökarttojen oikeassa yläkulmassa, ja
vaakakarttojen vasemmassa alakulmassa.
Painikkeen napauttaminen tuo näyttöön valikon, josta pääset käsiksi joihinkin
MioMap-laitteen yleisimmistä toiminnoista.
4.6.1 Etsi-välilehti (Find)
Valikon ensimmäinen sivu on Etsi (Find). Voit valita määränpään paikallistamatta sitä
kartalta. Find (Etsi) –valikkoa käsitellään myöhemmin kohdassa . Page 65.
44

4.6.2 Pika-välilehti (Quick)
Pääset nopeasti käsiksi joihinkin asetuksiin tätä kautta.
Muista, että painikkeiden symboli ilmaisee toimintoa, joihin painikkeet ovat
siirtymässä, eivätkä ohjelman nykyistä tilaa. Esimerkiksi päiväväreillä näet kuun ja
yöväreillä auringon painikkeessa, jolla voit siirtyä eri tilojen välillä.
4.6.2.1 2D / 3D -Kartta (kytkin)
Tämä painike vaihtaa ylhäältä kuvatun ja perspektiivinäkymän välillä. Painikkeen
tilat:
3D-tilassa kartta näkyy perspektiivissä. Voit kallistaa kuvakulmaa painikkeilla Page
30, jos ne on kytketty oikealla puolella olevalla kytkimellä Page 46 . 2D-tilassa kartta
näkyy perinteisesti ylhäältä. Tämä näkymä on kallistuksen toinen ääripää, joten se
on helppo ottaa käyttöön kallistamalla kartta suoraan ylhäältä kuvatuksi. 3D-tila on
vastaavasti helppo aktivoida kallistamalla kuvaa alas 2D-tilassa. Karttojen tilat on
selitetty kohdassa . Page 18.
45

Huom.: Kun 2D-tila saavutetaan kallistamalla, Älykäs tarkennus (Smart Zoom)
kallistaa kuvaa, kun painat Lukitus-painiketta (Lock). Käytä 2D/3D-painiketta
siirtyäksesi pysyvästi 2D-näkymään.
4.6.2.2 Zoomaa & kallista (Zoom & Tilt) (kytkin)
Tämä painike lisää kartan hallitsemisen mahdollisuuksia. Painikkeen tilat:
Kun tämä toiminto on käytössä, läpinäkyvät painikkeet (Page 30 ja Page 30)
ilmestyvät karttanäyttöjen vasempaan reunaan zoomausta ja kallistamista varten.
4.6.2.3 Päivänvalo & yö -tilat (Daylight & Night) (kytkin)
Tämä painike vaihtaa MioMap-laitteen päivä- ja yövärien välillä. Painikkeen tilat:
Automaattinen värien vaihtaminen voidaan estää vaihtamalla värejä käsin.
Huom.: Asetuksen käyttäminen kytkee Automatic Night Colours (Automaattiset
yövärit) –ominaisuuden pois päältä. Se pitää kytkeä uudelleen päälle Yleiset
asetukset -ruudussa (General settings) (Page 76), jos haluat värien vaihtuvan
automaattisesti.
46

4.6.2.4 Hallitse POI-paikkoja
Täällä voit asettaa luomiesi POI-paikkojen ominaisuuksia ja säätää kartan mukana
tulevien POI-paikkojen näkyvyyttä.
Hallitse valmiiden POI-paikkojen näkyvyyttä
MioMap-laitteen karttojen mukana tulee valtava määrä POI-paikkoja. Jokaisen
paikan näyttäminen täyttäisi kartan lukukelvottomaksi (katso kohta Page 23, jos
haluat tietää miten POI:t näkyvät kartalla). Järjestyksen säilyttämiseksi voit valita
mitä ryhmiä näytetään ja mitkä piilotetaan. MioMap-laitteella on monitasoinen POIkategoria-järjestelmä. Voit säätää kahden ylimmän tason näkyvyyttä. Kaikki alemmat
tasot näytetään tai piilotetaan vastaavan kategorian mukaan (esim. voit asettaa
kohdan Bensa-asemat (Petrol Stations) näkyvyyden Palvelut-kategoriasta
(Services), mutta kaikki tämän alakategoriat näkyvät tai häviävät samalla).
Ryhmät, joilla on harmaa kuvake ovat piilotettuja, siniset kuvakkeet ovat
näkyvissä kartalla ja kaksivärisillä on osa alakategorioista näkyvillä ja osa
piilossa.
Jos korostat POI-kategorian napauttamalla, vasemman alakulman painike muuttuu:
Näytä (Show) jos ryhmä on piilossa, Piilota (Hide) jos ryhmä on näkyvillä.
Vinkki: Napauta painiketta kahdesti, jos haluat osittain näkyvän ryhmän kokonaan
näkyväksi. Ensin piilotat koko ryhmän ja sitten paljastat koko ryhmän aliryhmineen.
Korostetun POI-ryhmän napauttaminen uudelleen (paitsi My POI, johon palataan
myöhemmin) avaa luettelon kyseisen ryhmän alikategorioista. Et näe tässä
kaksivärisiä aliryhmiä, koska näkyvyyttä voi säätää vain kategorioiden kahdella
korkeimmalla tasolla. Alaryhmien ja pääryhmien näyttäminen ja piilottaminen
tapahtuu samalla tavalla.
Hallitse omia POI-paikkoja (Manage My POI)
Korostamalla ja napauttamalla uudelleen Omat POI:t –pääruudun Omat POI:t –
kytkintä (My POI), voit hallita POI-ryhmiä ja paikkoja, joita olet itse luonut.
47

Huom.: Nimeämätön–ryhmä (Unnamed) näkyy, kun olet aiemmin tallentanut POI:n
luomatta sille uutta POI-ryhmää.
Huom.: Jos Mio DigiWalker P350/P550-laitteen Kontaktit–sovelluksessa (Contacts)
on hyväksyttäviä kirjauksia, MioMap tuo tunnistamansa osoitteet Omat POI:t –
kohtaan Kontaktit-ryhmään. Aina kun MioMap käynnistyy, se lataa pisteitä Kontaktittietokannasta (Contacts). Näiden pisteiden avulla voit suunnitella reitin muutamalla
ruudun napautuksella.
Minkä tahansa ryhmän nimen napauttaminen avaa luettelon siihen tallennetuista
POI-paikoista. Luettelo vastaa Etsi–kohdan (Find) POI-tulosten luetteloa. POI:t
järjestetään sijaintisi perusteella. Jos GPS-sijaintia ei ole tarjolla tai olet ottanut
Lukitse sijaintiin -ominaisuuden (Lock-to-Position) pois käytöstä, POI:t järjestetään
kohdistimen sijainnin perusteella.
Kun Omat POI-ryhmät (My POI Groups) näytetään, sinulla on seuraavat vaihtoehdot:
• Näytä/Piilota (Show/Hide): kuten valmiitkin POI:t, voit näyttää tai piilottaa kaikki
valitun kategorian POI:t. Ryhmät, joilla on sininen kuvake, näytetään ja ne joilla on
harmaa kuvake ovat piilossa.
• Uusi (New): voit luoda uuden POI-ryhmän tällä painikkeella. Sinun pitää valita
kuvake, nimi ja suurin tarkennuksen taso, jolla POI on näkyvissä kartalla (jos POIryhmä yleensäkään on asetettu näkyväksi). Sinun ei välttämättä tarvitse luoda
POI-ryhmiä etukäteen. Voit tehdä sen samalla, kun luot uuden POI:n.
• Poista (Delete): voit poistaa minkä tahansa aiemmin luoduista Omat POI:t -
ryhmistä. Tämä poistaa kyseisen ryhmän kaikki POI:t. MioMap pyytää sinua
vahvistamaan tämän valinnan.
• Muokkaa (Edit): voit muokata aiemmin luodun Omat POI:t –ryhmän
ominaisuuksia (nimi, kuvake, näkyvyyden taso).
48

• Nuoli vasemmalle/oikealle: jos sinulla on monta sivua ryhmistä, nämä napit
auttavat sinua selailemaan niiden välillä. Painikkeiden vasemmalla puolella oleva
vihreä kenttä näyttää nykyisen sivunumeron ja sivujen määrän.
Kun Omat POI:t –luettelo näytetään, sinulla on seuraavat vaihtoehdot:
• Suodatin (Filter): voit lyhentää POI-luetteloa suodattimilla. Syötä halutun POI:n
nimestä muutama kirjain, kuten Etsi-kohdassa (Find). MioMap näyttää luettelon,
kun osumat mahtuvat yhdelle sivulle. Jos napautat Valmis (Done) ennen kuin
tämä tapahtuu, näytölle tulee useamman sivun mittainen luettelo.
• ABC/Etäisyys (ABC/Distance): tätä painiketta napauttamalla voit järjestää kaikki
POI:t aakkosjärjestykseen. Toinen napautus palauttaa järjestyksen etäisyydestä
riippuvaksi.
Kun napautat jotain luettelon POI-paikoista, näyttöön avautuu ikkuna, joka sisältää
tietoa valitusta POI-paikasta.
Täällä sinulla on seuraavat vaihtoehdot:
• OK: tämän painikkeen napauttaminen palauttaa sinut karttaruutuun, jossa
kyseinen POI on keskellä.
• Muokkaa (Edit): voit editoida kyseisen POI:n ominaisuuksia (nimi, ryhmä ja
kuvake).
• Poista (Delete): voit poistaa minkä tahansa aiemmin luoduista Omat POI:t -
ryhmistä. MioMap pyytää sinua vahvistamaan tämän valinnan.
49

4.6.2.5 Ponnadustiedot (kytkin)
Tämä painike hallitsee karttaruutujen kohdistimen ponnahdustietoja. Painikkeen tilat:
Kun tämä ominaisuus on päällä, ruudun napauttaminen (kohdistimen aktivoiminen)
karttaruuduissa avaa ponnahdusikkunan, joka sisältää valitun kadun nimen, talon
numeron ja (mahdollisten) lähellä olevien POI-paikkojen nimet.
Vinkki: Sinisen Tietoa–kuvakkeen (Information) napauttaminen avaa POI:n
yksityiskohtaiset tiedot.
4.6.2.6 Hallitse Matkalokeja (Track Log)
MioMap-laitteella voit myös tallentaa matkoja matkalokiin. Tästä ruudusta voit hallita
kaikkia matkalokejasi. Kun se tulee näyttöön, luettelossa näkyvät kaikki tallennetut
lokit.
Matkalokin alkuperäinen nimi on sen päivämäärä ja aika. Voit muuttaa nimeä
halutessasi.
Jokaisella lokilla on väri, joka näkyy nimen vasemmalla puolella, kun matkaloki on
näkyvissä kartalla. Tässä näkyy alaviiva, jos matka ei ole näkyvissä. Korostetun lokin
rivin napauttaminen näyttää/piilottaa kyseisen lokin. Matkaloki piirretään kartalle
käyttäen sen nimen vieressä olevaa väriä.
50

Kun lokia tallennetaan, luetteloon tulee uusi rivi, jossa on alaviiva. Juuri tallennettuja
matkalokeja ei yleensä näytetä kartalla.
Vinkki: Napauta tallennettavaa matkalokia kahdesti, jos haluat tuoda sen näkyviin.
Tässä ruudussa sinulla on seuraavat vaihtoehdot:
• Tallenna (Record): tämä käynnistää matkalokin tallennuksen. Luetteloon tulee
uusi rivi ja GPS-tiedot tallennetaan, kunnes pysäytät tallennuksen tai poistut
MioMap-laitteesta. Karttaruudussa näkyy punainen kuvake (Page 34), joka viestii
tallennuksen olevan käynnissä. Kuvakkeen napauttaminen avaa Matkaloki-ruudun
(Track Log).
• Lopeta tallentaminen: tämä painike lopettaa tallentamisen, jos se on käynnissä.
• Info: tämä painike avaa lokin tiedot, jossa voit:
• muuttaa matkalokin nimeä (Nimeä uudelleen -painike (Rename)),
• muuttaa lokin väriä (Väri karttavalitsimessa), tai
• näyttää sen kartalla (Sovita näyttöön -painike (Fit to screen)).
51

• Toista uudelleen (Replay): paina tätä painiketta, jos haluat nähdä kartalla
simulaation tallennetusta matkalokista. Karttaruutuun tulee vihreä kuvake (Page
34), joka viestii että kyseessä on tallennettu loki.
• Poista (Delete): voit poistaa tarpeettomat lokit. MioMap pyytää sinua
vahvistamaan tämän valinnan.
• Matkaloki (Track log): tämä nappi oikessa yläkulmassa johtaa asetusten
ruutuun, missä voit asettaa ajo-lokikirjan parametrit:
• Päivitä aikaväliä eli kuinka usein ajo-pisteet tallennetaan. Asematiedot
saadaan normaalisti sekunneittain GPS:ältä. Mikäli et tarvitse senlaista
yksityiskohtaista lokikirjaa, voit lisätä tämän määrää säästääksesi tilaa ajolokikirjassa.
• Tämänhetkisen automaattitallennetun nauhoituksen koko: tämä luku
näyttää, kuinka paljon muistia on varastoitu automaattisesti tallennettuhin ajolokikirjoihin.
• Salli automaattinen tallennus: kun automaattinen tallennus sallitaan, sinun ei
tarvitse käsin kytkeä lokia päälle ja pois päältä. MioMap alkaa automaattisesti
tallentaa lokin heti kun GPS-sijainti on saatavilla.
• Rajoita nauhan DB-kokoa: täällä voit asettaa, että haluatko vai etkö halua
maksimoida sen tietokannan kokoa, missä automaattisesti tallennetut ajolokikirjat pidetään.
• Nauhoitustietokannan suurin koko: täällä voit asettaa maksimi tietokannan
koon, jos nauhoitus-tietokannan kokoraja on mahdollistettu käyttämällä edellistä
kytkintä.
• Luo NMEA/SIRF -loki: erillään normaalista lokista voit asettaa MioMap-laitteen
tallentamaan alkuperäiset GPS-tiedot GPS-laitteesta.MioMap kykenee
toimimaan GPS-laitteiden kanssa käyttäen joko NMEA- tai SiRF-protokollaa,
joten tallennetut tiedot ovat jommassa kummassa formaatissa. Nämä lokikirjat
on tallennettu erillisinä teksitiedostoina SD-kortissa, eikä niitä voi näyttää tai
toistaa MioMap-laitteessa. Ne on luotu jälkitapahtuman tarpeille, mikäli sinulla
niitä tulee olemaan. Ole varovainen tallennettaessasi GPS-tietoja, sillä ne voivat
viedä saatavissa olevan muistin.
52

4.6.3 Reitti-välilehti
Tämä valikko sisältää vaihtoehtoja, joilla voit hallita ohjelman asetuksia.
4.6.3.1 Laske uudelleen
Tämä valikon kohta on tarjolla vain, jos aktiivinen reitti on olemassa ja GPS-sijainti
on tiedossa.
Tästä avautuu valikko, jossa on neljä vaihtoehtoa. Voit muokata nykyistä reittiä näillä
toiminnoilla.
Laske uudelleen Tämä toiminto toistaa reittilaskelman samoilla asetuksilla kuin aikaisemmin. Tätä
mahdollisuutta käytetään yleensä silloin, kun automaattinen reitiltä poikkeamisen
uudelleenlaskenta on kytketty pois. Tätä toimintoa voidaan käyttää myös, kun
matkustat suositellun tien suuntaisella tiellä, muttet varsinaisesti suositellulla tiellä.
Tällaisessa tapauksessa MioMap ei välttämättä laske reittiä uudelleen, mutta voit
pakottaa laskelman suorituksen. Tätä painiketta tulee käytettyä usein ikkunan
tullessa esiin automaattisesti, kun manuaalinen reitin uudelleenlaskenta on asetettu.
Katso kohta Page 81.
Ohita seuraava välietappi / Pyyhi reitti (Drop Next Via Point / Delete Route)
Voit muokata reittiä siten, että seuraava välietappi ohitetaan. Olet esimerkiksi
lisännyt välietapin vain siksi, että halusit vaikuttaa reittiin, muttet kuitenkaan halua
ajaa itse pisteen kautta. Tai olet melkein välietapissa ja MioMap jatkaa silti
navigointia pistettä kohti. Painikkeen nimi muuttuu (Poista reitti (Delete Route)), kun
välietappeja ei enää ole jäljellä. Jos poistat reitin, navigointi peruutetaan
Ohita (Bypass)
Jos juutut ruuhkaan tai tietyöhön, voi olla kätevää pyytää MioMap-laitetta laskemaan
reitti, joka poistuu alkuperäiseltä reitiltä mahdollisimman nopeasti. Sinun täytyy
syöttää lyhin etäisyys, jonka jälkeen uusi reitti saa taas yhtyä vanhaan reittiin. Valitse
tilanteeseen sopivin vaihtoehto.
53

Huom.: Tämän toiminnon tarkoitus on tarjota vaihtoehto suositellun reitin seuraavalle
osuudelle. Käytä Matkaohjelman (Itinerary) Vältä-toimintoa (Avoid), jos haluat
muuttaa reitin myöhempiä osia (esimerkiksi jos haluat välttää tiettyjä katuja tai
käännöksiä) (Page 54).
Huom.: MioMap välttää tätä paikkaa myöhemmissäkin laskelmissa, kunnes poistat
reitin (Page 54) tai käynnistät MioMap-laitteen uudelleen.
Peruuta (Cancel)
Tämä valinta palauttaa sinut suoraan karttaruutuun laskematta aktiivista reittiä
uudelleen. Jos valitset tämän vaihtoehdon, kun manuaalinen reitin uudelleen
laskeminen on päällä (Page 81), navigointi loppuu ja jatkuu vasta kun olet
alkuperäisellä reitillä.
4.6.3.2 Poista
Voit poistaa aktiivisen reitin kokonaisuudessaan (alkupiste, välietapit ja määränpää
poistetaan). Reitti täytyy rakentaa uudelleen alusta, jos tarvitset sitä myöhemmin
uudelleen. MioMap varoittaa sinua ennen kuin poistat reitin tietoja.
Tällä toiminnolla on erityinen tarkoitus, jos olet käyttänyt Vältä-toimintoa (Avoid)
edellisellä matkallasi. Reitin linja häviää kartalta ja navigointi loppuu, kun saavut
määränpäähän. Reitti on nyt käytännössä poistettu. Jos suunnittelet uuden reitin,
teitä, tapahtumia ja alueita, joita olet välttänyt, vältetään seuraavaakin reittiä
suunniteltaessa. Napauta Poista (Delete), jos haluat poistaa edellisen reitin täysin.
Huom.: Kun POI-paikkaa käytetään välietappina, reitin poistaminen ei poista itse
POI:ta. Pelkästään sen rooli reitillä poistetaan.
4.6.3.3 Matkaohjelma
Tämä toiminto avaa aktiivisen reitin matkaohjelman (luettelon reitin tapahtumista).
Matkaohjelmalla on kolme näyttötilaa ja kaksi toimintoa.
Näyttötilat
Näyttötilat eroavat toisistaan ainoastaan luettelomerkintöjen määrässä.
Luettelomerkinnät näytetään aina kaiken tiedon kera.
Matkaohjelma päivittyy jatkuvasti, kun navigoit reitillä. Luettelon seuraava tapahtuma
on korostettu, paitsi jos korostat jonkin muun kohdan napauttamalla. Tämän jälkeen
korostus pysyy siinä kohdassa, jota napautit.
54

• Yksityiskohtaiset ohjeet (Detailed Instructions): tämä luettelo näkyy, kun
Matkaohjelma (Itinerary) avataan. Tämä on täydellinen lista tapahtumista ja niiden
yksityiskohdista. Luettelossa näkyvät kaikki merkittävät liittymät ja risteykset,
vaikka ne olisi tarkoitus ohittaa.
• Ohjeet (Instructions): napauttamalla Tila-painiketta (Mode) kerran näet luettelon
tapahtumista, joihin kannattaa kiinnittää huomiota, esim. luettelo reitin
toimenpiteistä. Nämä tapahtumat näkyvät Käännöksen esikatselu -kentässä (Turn
preview), ja ne kuuluvat ääniopastuksissa.
• Reitin yhteenveto (Route summary): Tila-painikkeen napauttaminen uudelleen
näyttää yleiskatsauksen reitistä, joka sisältää vain merkitykselliset tiet ja
risteykset.
Näytä (Show)
Tämä painike tuo karttaan korostetun luettelokohdan. Näin reitin tapahtumia on
helpompi tunnistaa.
Vältä (Avoid)
Tämä painike näyttää luettelon tavoista, joilla voit muokata reittiä. Voit laskea reitin
uudelleen välttämällä korostettuja tai joskus myös myöhempiä tapahtumia.
• Suorita toimenpide (Manoeuvre): tämä valinta välttää korostetun tapahtuman.
Esimerkiksi, jos jokin risteys on liian hankala ruuhka-aikana, MioMap laskee
uuden reitin välttäen kyseistä risteystä. Jos seuraava tie on tärkeä, MioMap
todennäköisesti korvaa käännöksen muutamalla helpommalla käännöksellä, ja
päädyt takaisin samalle tielle.
• Katu (Road): kun poistat kadun, MioMap laskee reitin, joka ei käytä katua. Tämä
on kätevää, kun odotettavissa on ruuhkaa tiellä, joka osuu reitillesi tai kuulet
radiosta tiedotteen tietyöstä tai kolarista.
• Etäisyydet (Distances): luettelossa on myös etäisyyspainikkeita. Ne ovat
vastaavia kuin Uudelleen laskenta -valikon (Recalculation) Ohita-luettelossa
55

(Bypass) (Page 53) olevat painikkeet, mutta näitä voidaan käyttää myös reitin
kaukaisille osille.
Huom.: Sinun ei tarvitse avata Matkaohjelmaa, jos ajaudut tietyöhön tai ruuhkaan.
Käytä Uudelleen laskennan (Recalculate) Ohita-toimintoa (Bypass) (Page 53), jolloin
saat välittömästi vaihtoehtoisen reitin.
Huom.: MioMap välttää tätä paikkaa myöhemmissäkin laskelmissa, kunnes poistat
reitin (Page 54) tai käynnistät MioMap-laitteen uudelleen.
4.6.3.4 Ylilento
Tällä ominaisuudella ei ole navigoinnin kannalta mitään tarkoitusta. Se vain tarjoaa
tavan tutustua nopeasti reittiin. Se näyttää etukäteen simulaation reitistä, jota tulet
kulkemaan.
Simulaation voi ajaa kahdella tavalla.
Nopea ylilento (Fast Fly Over)
Napauta Ylilento-kohtaa nähdäksesi reitin nopeasti. MioMap näyttää reitin Ohjaamotilasssa (Cockpit) suurella nopeudella näyttääkseen sinulle reitin tapahtumat
suurpiirteisesti. MioMap on viritetty tarjoamaan sinulle helposti seurattavan esityksen
tässäkin nopeudessa.
Pidä alaskallistus-painiketta painettuna (Page 12) ja napauta sitten Ylilentopainiketta pikaisesti nähdäksesi reitin nopeasti. MioMap näyttää reitin Ohjaamotilassa (Cockpit) suurella nopeudella näyttääkseen sinulle reitin tapahtumat
suurpiirteisesti. MioMap on viritetty tarjoamaan sinulle helposti seurattavan
esityksen tässäkin nopeudessa.
Tämä on kätevä ominaisuus, kun haluat nopeasti perehtyä reittiin ennen
matkantekoa. Napauta ruutua, kun haluat lopettaa simulaation.
Aidon tuntuinen simulaatio (Lifelike simulation)
Napauta Ylilento-painiketta painamatta mitään laitteistopainiketta.
Tässä tilassa simulaatio ajetaan normaalilla nopeudella (noudattaen reitin
nopeusrajoituksia). Myös ääniopasteet kuulutetaan.
Tämän tilan tarkoitus on lähinnä esitellä MioMap-laitteen toimintaa tai opettaa
tuotteen käyttö ennen ensimmäistä matkaa.
4.6.3.5 Muokkaa
Tämä valinta tuo näyttöön luettelon kaikista reitin pisteistä. Luettelon kärjessä on
lähtöpiste ilman GPS-sijaintia, viimeksi saavutettu välietappi (jos avaat luettelon
navigoinnin aikana) tai piste jossa MioMap viimeksi laski reitin uudestaan. Tämä
tarkoittaa sitä, että luettelo päivittyy pysyvästi, ja välietapit poistetaan matkan aikana.
Luettelon lopussa on määränpää.
56

Käytä oikealla olevia nuolia luettelon selaamiseen ja korosta rivejä napauttamalla.
Voit suorittaa seuraavat toimenpiteet:
• Lisää (Add): voit lisätä uuden pisteen reitille valitun rivin jälkeen (tai uuden
määränpään, jos korostettu rivi on luettelon viimeinen). Etsi-valikko (Find) avautuu
automaattisesti, jotta voit etsiä osoitteita, POI-paikkoja, koordinaatteja,
suosikkikohteita tai valita pisteen Historia-luettelosta (History). MioMap palaa
Muokkaa-ruutuun heti, kun valitset jonkin näistä. Valinta näkyy nyt korostetun rivin
alla.
•
•
• Ylös ja Alas: näillä painikkeilla voit siirtää korostettua riviä luettelossa.
4.6.3.6 Info
Tämä painike avaa Reitin tiedot -ruudun (Route Information). Katso kohta Page 41.
Tämä ruutu näyttää tietoa nykyisestä reitistä ja sisältää muutamia asetuksia.
Poista (Delete): voit poistaa valitun pisteen luettelosta. Jos korostettu rivi on
luettelon viimeinen, edellinen välietappi korotetaan määränpääksi.
Optimoi (Optimise): voit optimoida järjestyksen, jossa kuljet välietappien
kautta, mikäli et halua pitää mitään tiettyä järjestystä. Tämä painike MioMap
järjestää luettelon uudelleen säästäen aikaa ja polttoainetta. Vain välietappien
optimointi. Aloituspiste ja määränpää säilyttävät tietienkin paikkansa.
4.6.4 Päävalikko-painike
Oikean alakulman Päävalikko-painike (Main) johtaa päävalikkoon. Katso kohta Page
17.
57

4.6.5 Kameroiden tyypit
On olemassa neljä eri tyyppistä nopeudenvalvontakameraa:
4.6.5.1 Kiinteät kamerat
Jotkin kamerat seisovat tien vieressä osoittaen yhteen suuntaan ja valvovat yhden
tai molempien kaistojen liikennettä. Ne mittaavat hetkellisen nopeuden. Tällaisille
kameroille voi määrittää valvotun suunnan ja nopeusrajoituksen. MioMap varoittaa
sinua, kun lähestyt tällaisia kameroita. Erityinen hälytys kuuluu, jos ajat ylinopeutta
valvotulla alueella.
Näitä kameroita kuvastaa seuraava symboli:
4.6.5.2 Siirrettävät kamerat (Mobile cameras)
Joitain kameroita ohjataan autosta. Tietokantaan on merkitty tällaisten siirrettävien
kameroiden yleiset paikat. Ne eivät aina ole toiminnassa määritellyssä paikassa,
eikä niille määritellä nopeusrajoitusta. Varoitus on kiinteiden kameroiden kaltainen,
mutta koska nopeusrajoitusta ei ole määritelty, vain alue ilmoitetaan.
Näitä kameroita kuvastaa seuraava symboli:
4.6.5.3 Sisäänrakennetut kamerat
Jotkin kamerat on asennettu liikennevaloihin. Ne toimivat samoin kuin kiinteät
kamerat, mutta niitä on vaikea havaita. Varoitukset ovat samat kuin kiinteillä
kameroilla.
Näitä kameroita kuvastaa seuraava symboli:
58

4.6.5.4 Osuutta valvovat kamerat
Nämä kamerat toimivat pareittain eivätkä ne mittaa hetkellistä nopeutta vaan
keskinopeutta kahden kameran välillä. Molemmat kamerat tunnistavat auton ja
tallentavat tarkan ajan, jolloin ohitit kameran. Keskinopeutesi lasketaan näiden
kahden pisteen välisen aikaeron perusteella.
MioMap varoittaa, kun lähestyt tällaista kameraa, mutta varoitus jatkuu ja keskiarvo
lasketaan, kunnes ohitat toisen tällaisen kameran. Kuulet saman varoitusäänen kuin
muilla kameratyypeillä, jos keskinopeutesi ylittää nopeusrajoituksen.
Huom.: Joissakin harvoissa tapauksissa MioMap ei pysty rekisteröimään ajankohtaa,
jona ohitat toisen kameran (esim. se sijaitsee tunnelin suulla, jossa GPS-sijainti ei
ole saatavilla), jolloin varoitus jatkuu. Lopeta varoitus napauttamalla vasemman
yläkulman kamerasymbolia.
Näitä kameroita kuvastaa seuraava symboli:
4.6.6 Valvottu liikenteen suunta
Erilaiset kamerat voivat valvoa nopeutta yhteen, molempiin tai jopa useampaan
suuntaan, jos ne on asennettu risteykseen. MioMap varoittaa vain siinä tapauksessa,
jos ajat valvottuun tai mahdollisesti valvottuun suuntaan.
Seuraavat symbolit ilmaisevat kameran valvomissuunnan:
4.6.7 Tarkistettu nopeusrajoitus
Lisätietona laite kertoo kiinteiden, sisäänrakennettujen ja jaksonvalvontakameroiden
tarkistaman nopeusrajoituksen. Kun käytät Kohdistin-valikon (Cursor) (Page 35)
Lisää kamera -toimintoa (Add Cam), tien nopeusrajoitusta käytetään
oletusarvoisesti. Tällä palkilla voit kuitenkin säätää rajoitusta välillä 30 km/h – 130
km/h:
59

4.6.8 Lisää uusi kamera tai muokkaa olemassa olevaa kameraa
Kohdistin-valikon (Page 35) Lisää kamera- (Add Cam) tai Muokkaa kameraa (Edit
Cam) -toiminnoilla voit lisätä uusia kameroita, poistaa tai muokata olemassa olevien
kameroiden asetuksia. Napauta aluksi Muokkaa kameraa (Edit Cam) ja sitten Poista
(Delete), jos haluat poistaa olemassa olevan kameran.
4.6.9 Muuta kamerasta varoittamisen asetuksia
Voit kytkeä kamerasta varoittamisen päälle tai pois ja hienosäätää asetuksia
kohdassa Yleiset asetukset (General settings) (Page 78 ja Page 78).
4.7 TMC (Traffic Message Channel)
MioMap tarjoaa sinulle jopa paremmat reitit, mikäli TMC-tietoa on saatavilla.
Liikennetiedotuskanava eli Traffic Message Channel (TMC) on FM Radio Data
System (RDS) -järjestelmän erikoissovellus, jonka avulla lähetetään reaaliaikaisia
liikenne- ja säätietoja.
Huom.: TMC ei ole maailmanlaajuinen palvelu. Saattaa olla, ettei sitä ole saatavilla
omassa maassasi tai alueellasi. Kysy lisätietoa jälleenmyyjältä.
TMC-tietojen vastaanottaminen edellyttää, että PDA on kytketty TMC-vastaanotin.
MioMap ottaa automaattisesti huomioon vastaanotetut TMC-tiedot. Sinun ei tarvitse
tehdä ohjelmassa mitään asetuksia. TMC-tietoja lähettävät FM-radioasemat haetaan
automaattisesti. Purettuja tietoja käytetään välittömästi reitin suunnitteluun. Kun
MioMap vastaanottaa liikennetietoja, jotka saattavat vaikuttaa reittiisi, ohjelma
varoittaa sinua ilmoittamalla, että se laskee uudelleen reittiä ja navigointi jatkuu
uudella reitillä, joka sopii päivitettyihin liikenneolosuhteisiin.
60

TMC-alijärjestelmä voidaan käynnistää GPS-tiedot -näytöstä (Page 38)
napauttamalla TMC-painiketta.
4.7.1 TMC-viestien luettelo
TMC-osan päänäyttö on luettelo voimassa olevista TMC-viesteistä, jotka on
järjestetty sen mukaan, mikä on niiden etäisyys nykyisestä sijainnistasi.
Käännä sivua napauttamalla nuolia. Näin näet etäliikenteen vaikeudet. Jos painat
Asetukset (Settings), voit määrittää TMC-alijärjestelmän toimintatavan. Tämä avaa
uuden ikkunan.
4.7.2 TMC-valvontakeskus
Tässä näytössä näytetään valittu TMC-lähde. Tätä kautta voit myös muuttaa TMCasetuksia.
61

4.7.2.1 Valittu FM-radioasema
Valitun radiokanavat taajuus ja nimi ilmestyvät tämän ikkunan ylälaitaan yhdessä
signaalin vahvuutta ilmaisevan palkin kanssa. Tämä palkki on samanlainen kuin
GPS-tiedot -ruudulla oleva palkki, joka ilmaisee GPS-satelliitin signaalin vahvuutta.
Jos alueellasi ei ole TMC-tietoja lähettävää radioasemaa, vastaanotin jatkaa hakua.
Näet haettavan taajuuden FM CCIR -radiotaajuuskaistalla (87,5-108 MHz). Kun olet
alueella, jolla on saatavissa TMC-tietoa, osoitin osoittaa TMC-aseman taajuuden ja
yksityiskohtaiset tiedot.
4.7.2.2 Jätä pois valittu asema
Jos haluat saada TMC-tietoja toisesta radioasemasta, paina tätä painiketta.
Radioasema lisätään poisluettujen asemien luetteloon, Mio Map aloittaa toisen TMCaseman etsimisen, eikä ota tulevaisuudessa huomioon poisluettua asemaa.
4.7.2.3 Näytä poisluetut asemat
Kun painat tätä painiketta, poisluettujen radioasemien luettelo avautuu. Napauta mitä
tahansa luettelon asemaa ja napauta sitten Ota käyttöön (Enable), jolloin MioMap
sallii tämän aseman käytön TMC-tietojen latausta varten.
4.7.2.4 Tapahtumien lajittelu etäisyyden/tyypin mukaan
Liikennetapahtumien luettelo voidaan järjestää sen mukaan, mikä niiden etäisyys on
nykyisestä sijainnista tai niiden tyypin mukaan. Napauta tätä painiketta vaihtaaksesi
kahden eri mahdollisuuden välillä.
4.7.2.5 Käytä liikennetietoja
Tämä merkitsee, että reitin suunnittelussa käytetään TMC-viestejä. Kun napautat
tätä painiketta, MioMap suunnittelee reitit ilman reaaliaikaisia liikennetietoja.
Vinkki: Jos teet reittisuunnittelua tulevaa matkaa varten, TMC-korjattu
reitinsuunnittelu voi olla parempi kytkeä pois päältä.
4.7.2.6 Määritä uudelleen välttääksesi ruuhkan
Tämä asetus on samanlainen kuin edellinen. Sen poistaminen käytöstä ei estä
järjestelmää käyttämästä TMC-tietoja reitin suunnitteluun, mutta reitin uudelleen
62

määritystä ei käynnistetä automaattisesti, kun liikenneolosuhteet muuttuvat matkan
aikana.
63

5 Etsi
Yksi MioMap-laitteen käytetyimmistä ominaisuuksista on määränpään valitseminen.
Voit alkaa navigoida heti, kun määränpää on valittu. Tähän pisteeseen pääsemisen
tulisi tapahtua mahdollisimman nopeasti. MioMap tarjoaa monipuolisen hakukoneen,
joka on suunniteltu löytämään määränpääsi muutaman ruudun napautuksen jälkeen.
Huom.: Jos etsit sijaintia missä tahansa Etsi-järjestelmässä, tulet normaalisti
palaamaan takaisin kartta-kuvaruudulle, missä sinulla on monta mahdollista
toimintoa (asettaa käynnistykseen, asettaa määränpäähän, lisätä kautta-pisteenä,
jatkaa reittiä tietyllä pisteellä, merkitä pin:illä, tai lisätä se POI-merkintänä). Jos
kuitenkin käynnistät Etsi-järjestelmän (Find) päävalikosta, MioMap siirtyy suoraan
Ohjaamo-näkymään ja navigointi voi alkaa.
5.1 Päävalikon Etsi-painikkeet (Find) (Osoite (Address), Suosikit
(Favourites), POI, Historia (History))
Nopein tapa paikantaa määränpää ja aloittaa navigointi on siis aloittaa Päävalikon
(Page 17) Osoite-, Suosikit-, POI- tai Historia -painikkeilla. Näin pääset aina oikeaan
Etsi-ruutuun ja heti, kun valitset määränpään, MioMap siirtyy heti Ohjaamo-tilaan ja
navigointi alkaa. Jos siis haluat Suosikki-paikkaan, tarvitset vain kaksi napautusta
(esim. Suosikit (Favourites) sitten Koti (Home)) aloittaaksesi navigoinnin.
Löydät karttaruuduista löytyvästä Etsi-valikosta (Page 65) samankaltaiset painikkeet.
Kun ne aktivoidaan karttaruudusta, ne liikuttavat kohdistimen haluttuun sijaintiin,
mutta eivät suoraan aloita navigointia.
5.2 Valinta karttaa napauttamalla
Määränpää on hyvin helppo valita myös kartalta. Etsi haluamasi määränpää kartalta
ja napauta sitä, jolloin Kohdistin-valikko (Cursor) avautuu mahdollisine
toimenpiteineen automaattisesti.
Huom.: Kohdistin-valikko pysyy auki vain muutamia sekunteja, kun se tulee
automaattisesti esiin. Jollet valitse mitään luettelon toiminnoista, valikko sulkeutuu
64

itsestään. Valikko pysyy auki, kunnes se suljetaan tai ruutua vaihdetaan, jos valikko
on avattu manuaalisesti.
Vinkki: Jos haluat valitun pisteen näkyvän keskellä karttaa, sulje ja avaa Kohdistinvalikko (Cursor) uudelleen. Kun Kohdistin-valikko (Cursor) avataan manuaalisesti,
kartta siirtyy valitun sijainnin kohdalle (ja sijainti näkyy keskellä karttaa).
5.3 Etsi-valikon käyttäminen
Etsi-valikko on käytettävissä karttaruutujen Valikko-painikkeilla (Page 17). Etsivalikko tarjoaa useita vaihtoehtoja sijainnin valitsemiseksi.
5.3.1 Etsi osoite, katu, risteys tai kaupunki
Kaupungin, kadun, risteyksen tai tarkan osoitteen etsiminen voidaan suorittaa Etsi
osoite -toiminnolla (Find Address). Tämä on nopein tapa etsiä paikkoja, jos
osoitteesta on tiedossa edes osa.
Seuraava kuva näyttää osoitehaun rakenteen. Haussa on viisi tasoa (Maa (Country),
Osavaltio (State), Kaupunki (City), Katu (Street) ja Osoite (Address)). Osavaltioominaisuus on voimassa vain Australiassa ja Yhdysvalloissa. Tätä tasoa ei käytetä
kaikissa maissa, joita MioMap tukee. Moduulin aloituskohtana on viimeaikaisten
kaupunkien ja osavaltioiden luettelo. Vihreistä ruuduista voi poistua. Voit suorittaa
haun loppuun valitsemalla paikkakunnan tai kadun keskipisteen, risteyksen tai tarkan
osoitteen.
65

Haku alkaa tasolla 3 (Level 3). Tästä pisteestä voit edetä (alas) ja syöttää talon
numeron tai risteyksen, kun katu on valittu. Voit myös liikkua rakenteessa taakse
(ylös), jos haluat muuttaa sen kaupungin tai maan, josta etsitään, nimeä.
5.3.1.1 Kaupungin, osavaltion ja maan valitseminen etsintää varten
Osoitehakumoduulin ensimmäinen näyttö on hiljattain käytettyjen kaupunkien (ja
osavaltioiden Australiassa) luettelo. Luettelon ensimmäinen rivi on aina kaupunki,
jossa tai jonka lähellä olet (Euroopassa, Aasiassa ja Yhdysvalloissa), tai osavaltio
jossa olet (Australiassa).
Jos kaipaamasi paikka löytyy luettelosta, napauta sitä, jolloin palaat Kadun nimen
syöttö -ruutuun, ja valittu paikka näkyy ruudun yläreunassa. Jos paikka ei ole
näytössä, näet luettelosta enemmän käyttämällä oikean alanurkan nuolia.
Vinkki: Jos haluat navigoinnin aikana tietää kaupungin, osavaltion tai maan nimen,
jossa olet, käynnistä Etsi/Osoite -toiminto (Find/Address) ja lue luettelon
ensimmäinen rivi. Tämä toimenpide on luotettava vain, kun GPS-sijaintisi on
tiedossa, etkä ole kytkenyt Lukitse sijaintiin -toimintoa (Lock-to-Position) pois päältä
liikuttamalla karttaa.
Voit tyhjentää hiljattain käytettyjen paikkojen, joissa et käy lähitulevaisuudessa,
luettelon vasemman alakulman Tyhjennä-painikkeella (Clear).
Uuden paikkakunnan valitseminen etsintää varten
66

Valitse Muu kaupunki (Other City) oikeasta yläkulmasta, jos etsit kaupunkia (tai
osavaltiota), jota ei ole luettelossa. Näin pääset kaupungin nimen tai postinumeron
syöttämisen näyttöön, jossa voit valita haluamasi kaupungin kirjoittamalla muutaman
kirjaimen sen nimestä tai muutaman numeron sen postinumerosta. Valitse sitten
ohjelman automaattisesti luomasta luettelosta, jos löydetyt kohteet mahtuvat yhdelle
sivulle. Jos tuloksia on enemmän, ne näytetään monella sivulla, kun olet napauttanut
Valmis (Done) annettuasi muutaman kirjaimen.
Huom.: Saattaa olla, ettei postinumeroita ole saatavilla valitulle maalle. Siinä
tapauksessa sinun pitää syöttää tien tai kadun nimi.
Voit tehdä tämän virtuaalisella näppäimistöllä (ABC- tai QWERTY-näppäimistöllä).
Sinun tarvitsee syöttää vain muutama ensimmäinen kirjain, koska ohjelma etsii vain
annetun osavaltion tai maan paikkakunnista. Jos paikkakunnan nimi koostuu
useammasta kuin yhdestä sanasta, voit etsiä mitä vain sanoista, tai niiden
yhdistelmää. Voit etsiä useampaa osittaista sanaa erottelemalla merkkijonoja
välilyönneillä. Jos esimerkiksi etsit Floridan Key Westiä, voit etsiä sitä yhdistelmällä
"Ke W" tai jopa "We K" (kirjainjärjestyksellä ei ole väliä).
Erikoismerkkejä ei tarvitse syöttää, kun käytät hakua. Kirjoita lähin vastaava kirjain
(esim. é=e ja ä=ä jne.), jolloin MioMap etsii kaikki mahdolliset yhdistelmät (esim.
Kanadan kaupunki "Déléage" etsitään kirjoittamalla "Deleage", jolloin ohjelma
päättelee loput).
MioMap laskee hakua vastaavia tuloksia samalla, kun kirjoitat. Tulosten määrä on
näkyvillä syöterivin oikeassa päässä. Kuulet erilaisen äänimerkin, ja MioMap
luettelee kaikki tulokset sivulle, jos vastaavat tienimet mahtuvat yhdelle sivulle. Voit
valita etsimäsi tien suoraan luettelosta.
Huom.: Jos hakua vastaa useampi kuin 300 tulosta (luettelo on yli 60 sivua pitkä),
MioMap keskeyttää haun ja näyttöön tulee ”>300”. Tarkenna hakua lisäämällä
kirjaimia.
Huom.: Kun paikkakunnan nimi sisältää merkkejä, joita ei ole näppäimistöllä (esim.
heittomerkki tai väliviiva), MioMap käsittelee sitä välilyöntinä ja jakaa sanan. Näin
voit etsiä esim. kohdetta ”Alleyn-Et-Cawood”: ‘A E C’, ‘Et A’, tai ‘Al Ca’.
67

Vinkki: Jos haku antaa useamman kuin yhden sivun verran tuloksia, vaikka olet
kirjoittanut paikkakunnan nimen, paina Valmis (Done) ja valitse oikea tulos
luettelosta. Sivuja voi selata oikean alakulman nuolipainikkeilla.
Vinkki: Kun haet kaupungin nimeä, jossa on enemmän kuin yksi sana, voit kaventaa
sopivien nimien listaa nopeammin, jos kirjoitat muutaman kirjaimen jokaisesta
sanasta.
Huom.: Vasempaan alakulmaan tulee Näytä seutu -painike (Show districts), jos
etsimäsi luettelossa esiintyvä paikka on myös erillinen seutu kartalla. Napauta tätä
painiketta, jolloin saat luettelon eri vaihtoehdoista. Painikkeesta tulee nyt Piilota
seudut (Hide districts), jonka käyttäminen palauttaa alkuperäisen, lyhemmän
luettelon.
Kun kaupunki on valittu, voit jatkaa syöttämällä kadun nimen kuten täällä on selitetty:
Page
Osavaltion vaihtaminen (koskee vain Australiaa ja Yhdysvaltoja)
Australian kartat sisältävät tietoja osavaltioista. Jos etsimäsi paikkakunta on toisessa
osavaltiossa, valitse hiljattain käytettyjen kaupunkien luettelosta Toinen kaupunki
(Other City) ja Vaihda osavaltio (Change State) ja valitse osavaltio luettelosta. Jos
haluat hakea osoitetta koko maasta, napauta luettelon alussa kohtaa Kaikki
osavaltiot (All states).
69.
68

Kun osavaltio on valittu, sinun on valittava yksi paikkakunta syöttämällä osa sen
nimestä tai postinumerosta. Tee valinta sitten hakutulosten luettelosta edellä
kuvatulla tavalla.
Huom.: Australiassa voit ohittaa tämän vaiheen napauttamalla Valmis (Done) ennen
kirjainten syöttämistä. Näin voit hakea kadun nimeä koko osavaltiosta.
Yhdysvalloissa tämä vaihe on pakollinen. Jos valitset Valmis (Done) ennen kirjainten
syöttämistä, paikkakuntaluettelo esitetään aakkosjärjestyksessä.
Maan vaihtaminen
Jos matkakohteesi on toisessa maassa, napauta osavaltion valinnan näytön oikean
yläkulman Vaihda maa -painiketta (Change Country) (Australia ja Yhdysvallat) tai
kaupungin valinnan näyttöä (Eurooppa ja Aasia) ja valitse maa sitten luettelosta.
5.3.1.2 Kadun nimen tai paikkakunnan keskustan valitseminen
Kun paikkakunta (tai osavaltio Australiassa) on valittu, voit jatkaa määrittämällä
haettavan kadun.
Paikkakunnan keskustan valitseminen
69

Jos haluat navigoida ruudun yläreunan keskellä näkyvälle paikkakunnalle (esim.
kaupunki), napauta Valmis (Done) ennen muita kirjaimia. Haun tulos on kaupungin
keskusta.
Huom.: Keskusta ei ole geometrinen keskipiste, vaan ohjelman tekijöiden
omavaltaisesti valitsema piste kartalla. Yleensä kyseessä on pienemmän kaupungin
suurin risteys tai jokin suuren kaupungin tärkeistä risteyksistä.
Tien valitseminen
Jos etsit osoitetta tai risteystä paikkakunnalla, jonka nimi lukee sivun yläreunassa,
sinun pitää syöttää etsimäsi kadun nimi.
Vinkki: Jos etsit risteystä, sitä kannattaa aluksi etsiä harvinaisemman kadun nimellä.
Näin saat tarkemman hakutuloksen vähemmin painalluksin. Voit valita aluksi myös
lyhemmän nimen. Näin voit valita nopeammin poikkikadun luettelosta, kun
ensimmäinen katu on jo valittu.
Vinkki: Voit etsiä sekä tien nimellä että tyypillä. Jos sama nimi näkyy eri “päätteillä” (tie, -katu, -polku, -raitti, tms.), voit tarkentaa hakua myös niiden avulla. Kun kirjoitat
esim. “Pi A”, etsitään “Pine Avenue” ja ohitetaan Pine Street ja Pine Road.
Vinkki: Jos tien nimi sattuu olemaan useamman tien nimen etuliite, kirjoita koko nimi
ja paina Valmis (Done). Tarkka osuma tulee luettelon kärkeen. Näin on helppo löytää
hyvinkin lyhyitä nimiä.
Sinut ohjataan automaattisesti Talonumeron syöttö -ruutuun (House Number Input)
(Page 70), kun valitset tien.
5.3.1.3 Talonumeron tai kadun keskikohdan valitseminen
Kun maa, kaupunki ja kadun nimi on valittu, sinua pyydetään antamaan talonumero.
Mahdollisten numeroiden vaihteluväli näkyy näytöllä.
Syötä numero ja napauta Valmis (Done), jolloin MioMap näyttää valitun paikan
kartalla (tai aloittaa navigoinnin välittömästi, jos Etsi osoite (Find Address) on valittu
päävalikosta).
Huom.: Talonumeroita ei välttämättä ole tarjolla alueesi kartalla. Kysy lisätietoa
jälleenmyyjältä.
70

Vinkki: Jollet tiedä talonumeroa, paina Valmis (Done), jolloin kadun keskikohtaa
käytetään kiintopisteenä.
5.3.1.4 Risteyksen valitseminen talonumeron sijaan
Jollet tiedä tai muuten halua käyttää talonumeroa, vaan haluat käyttää risteystä,
paina Etsi risteys -painiketta (Find intersection) (oikeassa yläkulmassa) ja valitse
oikea risteys luettelosta. Kahden valitsemasi tien risteyksestä tulee kiintopiste.
5.3.1.5 Esimerkki täydellisestä osoitehausta
Nyt seuraa esimerkki mahdollisimman monimutkaisesta osoitehausta. Etsitään
osoitetta ulkomailta. Oletetaan, että et ole nyt Ranskassa ja etsit Pariisissa olevaa
osoitetta. Osoite on “17 rue d’Uzès, Pariisi, Ranska”. Toimi seuraavasti, kun olet Etsi
osoite -kohdassa (Find Address):
• Näet luettelon hiljattain käytetyistä kaupungeista. Pariisi ei ole luettelossa.
• Napauta oikean yläkulman Muu kaupunki (Other City) -painiketta.
• Koska olet Euroopassa, kaupunkien ja maiden välillä ei ole osavaltiotasoa, joten
napauta oikean yläkulman Vaihda maa -painiketta (Change County).
• Napauta luettelosta Ranska (France).
• Valitse nyt oikea kaupunki. Kirjoita virtuaalisella näppäimistöllä “Paris (Pariisi)”.
• Luettelo ei tule automaattisesti näkyviin, koska usean paikkakunnan nimessä on
merkkijono “Paris”. Napauta Valmis (Done) saadaksesi luettelon paikkakunnista,
joiden nimessä on “Paris”.
• Luettelon kärjessä on “Paris”, koska se on täydellinen osuma. Napauta sitä.
• Nyt sinun pitää antaa tien tai kadun nimi.
• Erikoismerkkejä ei pidä huomioida ja voit antaa useampia merkkijonoja, jotka
erotat toisistaan välilyönnillä. Kirjoita “R D Uz”, “D Uz”, “‘Uz”, jolloin “rue d’Uzès”
tulee näkyviin. Toinen tapa on kirjoittaa “R D U”, “U R D”, “Ru U” ja painaa Valmis
(Done), jolloin saat luettelon osumista.
• Valitse napauttamalla luettelosta “rue d’Uzès”.
• Näyttöön tulee nyt numeerinen näppäimistö, johon sinun pitää syöttää “17” ja
painaa Valmis (Done): ”17 rue d’Uzès, Paris, France” on valittu.
71

5.3.2 Etsi historiasta
Jos olet käyttänyt etsintää aiemmin tai tallentanut kartan pisteitä POI-paikoiksi ja
merkinnyt pisteitä neulalla, ne kaikki näkyvät Historia-luettelossa (History).
Tämä luettelo järjestetään viimeksi käytettyjen pisteiden mukaan. Viimeisimmät
sijainnit ovat luetelon alussa.
Valitse jokin sijainti määränpääksi. Et voi järjestää luetteloa uudelleen tai suodattaa
sitä, mutta voit selata sitä Seuraava (Next)- ja Edellinen (Previous) -painikkeilla.
5.3.3 Etsi koordinaatit
MioMap-laitteella voit etsiä myös koordinaatteja. Koordinaattien pitää olla muotoa
leveys-/pituusaste ja perustua WGS84-malliin (malli, jota valtaosa GPS-tuotteista
käyttää).
Kun tulet sivulle, näet sen yläreunassa nykyisen GPS-sijainnin (tai valitun
karttapisteen (Kohdistimen), jos Lukitse sijaintiin (Lock-to-Position) ei ole päällä).
Koordinaatit näkyvät aina "murtoasteet"-muodossa, mutta voit syöttää ne missä
tahansa leveys-/pituuspiirimuodossa (murtoasteet, asteet ja murtominuutit tai asteet,
minuutit ja murtosekunnit). Voit syöttää jopa leveys-/ ja pituusasteen eri muodoissa.
Leveys-/pituusasteparin syöttäminen on yksinkertaista. Leveysaste on vasemmassa
kentässä. Se alkaa N-kirjaimella (pohjoinen (North)) tai S-kirjaimella (etelä (South)).
Tämä kertoo MioMap-laitteelle kummalla pallonpuoliskolla (pohjoinen vai eteläinen)
piste sijaitsee. Vaihda pallonpuoliskoa -painikkeella. Syötä leveysaste. Voit
käyttää desimaaleja, jos haluat. Käytä / / -painiketta (merkintä riippuu
osoittimen kohdasta leveysasteella) vaihtaaksesi merkintää.
72

Napauta pituusastetta (oikealla) ja syötä arvo samalla tavalla kuin leveysaste. Tällä
kertaa -painike kertoo MioMap-laitteelle kummalla pallonpuoliskolla
(itäinen/läntinen) piste sijaitsee Greenwichin 0-meridiaaniin nähden.
Kun olet syöttänyt molemmat arvot, Valmis-painike (Done) tekee valinnan.
Vinkki: Nopein tapa selvittää koordinaatit on napauttaa karttaa tai käyttää Etsitoimintoa (Find) ja tarkistaa koordinaatit sitten tältä sivulta.
Vinkki: Jos on tarvetta uudelleen muotoilla koordinaatit MioMap-laitteessa valittuun
formaattiin, paina Valmis-nappia näyttäksesi se kartalla, palaa sitten tänne
nähdäksesi sama sijainti dd.ddddddd -formaatissa.
5.3.4 Etsi POI
Voit valita määränpääsi MioMap-laitteen tuhansien valmiiden POI-paikkojen joukosta
tai itse luomiesi paikkojen joukosta. Tämä ruutu auttaa löytämään etsimäsi paikan.
POI:t on sijoitettu kategorioihin etsinnän helpottamiseksi. Tässä ruudussa näkyvät
POI-kategorioiden ylimmän tason ensimmäinen sivu. Tasoja on yhteensä kolme.
Haku tapahtuu tietyn viitepisteen ympärillä. Tarkista aina, että viitepiste vihreässä
kentässä POI-kategoria-painikkeiden yllä vastaa etsintääsi. Vaihda viite (Change
ref.) oikeassa yläkulmassa vaihtaa viitettä.
Kun käytät Vaihda viite -painiketta (Change ref.), sinulla on seuraavat vaihtoehdot:
• Osoite (Address): voit määrittää osoitteen, jonka ympäriltä etsitään tai
paikkakunnan, josta etsitään. Paikkakunnan keskusta toimii viitepisteenä.
• Historia (History): haun viitteen voi valita myös Historia-luettelosta.
73

• Koordinaatit (Coordinates): voit määrittää leveys-/pituusasteparin, jonka
ympäriltä etsitään.
• GPS-sijainti (GPS Position): haku tapahtuu GPS-sijainnin ympärillä (jos
sellainen on saatavilla). Jos GPS-sijaintia ei ole tarjolla, käytetään edellistä
tunnistettua GPS-sijaintia (harmaa nuoli).
• Kohdistin (Cursor) haku tapahtuu viimeksi valitun karttapisteen ympärillä.
• Määränpää (Destination): haku tapahtuu reittisi määränpään ympärillä.
Nykyinen valinta näkyy aina vihreässä kentässä sivun yläreunassa.
Huom.: POI-haun oletuspiste on nykyinen GPS-sijainti, jos se on tarjolla. Muuten
käytetään kohdistinta.
Kun viitepiste on annettu, sinulla on seuraavat vaihtoehdot Etsi POI -ruudussa (Find
POI):
• Etsi POI-alaryhmistä: korosta jotakin POI-ryhmää napauttamalla tai
nuolipainikkeilla ja paina Enter-näppäintä tai napauta uudestaan. Toistamalla
saman toimenpiteen voit liikkua syvemmälle aliryhmiin.
• Suodata tason kaikkien POI-paikkojen joukosta: suodata-painike (Filter) tuo
tekstin syöttöruudun näkyviin. Tässä voit karsia luetteloa. Suodata (Filter) etsii
vain siitä ryhmästä, jossa olet.
• Näytä kaikki nykyisen ryhmän POI:t: Kaikki-painike (All) avaa luettelon kaikista
ryhmän pisteistä. Käytä Seuraava (Next)- ja Edellinen (Previous) -painikkeita
selaamiseen.
Haun tulokset järjestetään etäisyyden mukaan viitepisteestä (lähin on luettelon
kärjessä).
Huom.: Itse luomiesi POI-paikkojen kohdalla voit järjestää listan myös aakkosten
mukaan. Paina ABC-painiketta, joka on Suodata-kohdan (Filter) ja sivunumeron
välissä.
Kun haluttu POI on valittu, MioMap näyttää sen tiedot.
74

”OK”-painike vie takaisin karttaan POI:n kohdalle (tai aloittaa navigoinnin, jos valitsit
kohdan Etsi & MENE (Find & GO)). Vasemman yläkulman nuoli palauttaa sinut haun
tuloksiin.
Vinkki: Käytä POI-haun etusivun Kaikki-painiketta (All), jos haluat luettelon
lähettyvillä olevista paikoista. Seuraava-painike (Next) oikeassa alakulmassa selaa
sivuja, jos haluamasi paikka ei ole ensimmäisellä sivulla.
5.3.5 Jonkin Suosikin etsiminen (Koti/Työ)
Jos olet jo asettanut suosikkimääränpäät Yleiset asetukset -kohdassa (General
settings) (Page 80), voit valita määränpään suoraan.
Päävalikon Suosikit-toiminnon (Favourites) avulla voit ryhtyä navigoimaan kahdella
ruudun napautuksella.
Huom.: MioMap ohjaa sinut asetuksiin, jos yrität valita suosikkimääränpäätä, jota ei
ole vielä asetettu.
75

6 Asetukset
MioMap-laitetta voi muokata mieleisekseen asetusten avulla. Asetukset-ruutuun
(Settings) pääsee suoraan Päävalikosta (Main menu) (Page 17) ja karttaruuduista
käyttämällä akkukuvaketta (Page 33). Joihinkin aliruutuihin pääsee ohjelman muiden
kohtien kautta.
6.1 Yleiset asetukset
Täällä ovat MioMap-laitteen perusasetukset.
6.1.1 Turvatila
Turvatila kytkee kosketusnäytön pois päältä, kun nopeutesi ylittää 10 km/h (6 mailia
tunnissa). Näin huomiosi pysyy liikenteen seuraamisessa.
Voit edelleen käyttää painikkeita, muttet voi asettaa uutta määränpäätä tai muuttaa
asetuksia.
MioMap antaa varoituksen, kun Turvatila (Safety Mode) kytketään pois.
76

6.1.2 Automaattiset yövärit
GPS-laitteen aika- ja sijaintitietojen perusteella MioMap-laitteen automaattinen yötila
vaihtaa automaattisesti tilojen välillä, kun aamu alkaa sarastaa tai ilta pimetä. Voit
vaihtaa päivä- ja yönäkymien välillä Pikavalikon (Quick menu) kautta (Page 46),
jolloin automaatio kytkeytyy pois. Ominaisuus pitää kytkeä uudelleen aktiiviseksi, jos
haluat MioMap-laitteen palauttavan automaattisen tilanvaihdon.
6.1.3 Varoita ylinopeudesta
Kartta voi sisältää tietoa tieosuuksien nopeusrajoituksista. MioMap kykenee
varoittamaan sinua, jos ylität sen hetkisen nopeusrajoituksen. Tämä tieto ei
välttämättä sisälly alueesi karttaan (kysy jälleenmyyjältä) tai se voi olla osittain
väärää joillain tieosuuksilla. Tämä asetus määrittää sen, kuuletko varoituksia.
6.1.4 Ylinopeuden varoituksen asetukset (Speed Warning Options)
Nämä arvot määrittävät sen, milloin varoitus annetaan, jos varoitukset on kytketty
päälle.
Varoitus voi toimia kahdella tavalla. Yksi varoitus annetaan tiettyyn rajaan asti, ja
toinen varoitus annetaan, kun rajoitus ylitetään.
6.1.4.1 Sallittu ylinopeuden määrä
MioMap varoittaa, kun ylität nopeusrajoituksen. Tässä kohdassa voit määrittää,
miten paljon ylinopeutta “saa ajaa” ennen varoituksen antamista. Valitse sallittu
ylinopeus. Määrätty arvo (Fixed value) on kiinteä poikkeama rajoituksesta. Prosentti
(Percentage) on luonnollisesti prosenttiarvo.
Liukusäädin muuttuu valitusta tilasta riippuen.
Molemmille poikkeamille voi antaa joko positiivisen tai negatiivisen arvon.
6.1.4.2 Vaihtoehtoinen nopeusrajoitus
Jos nykyisen tieosuuden nopeusrajoitus on sama tai suurempi kuin tämä raja,
ylinopeuden varoitustoiminto käyttää vaihtoehtoista arvoa tämän sijaan.
77

Vaihtoehtoinen nopeusrajoitus kytketään pois vetämällä liukusäädin oikeaan
päätyyn. Tässä tapauksessa ylempi liukusäädin määrittää varoituksen kaikille teille.
6.1.4.3 Vaihtoehtoinen sallittu ylinopeuden määrä
Tämä arvo korvaa perusarvon (ruudun yläreunassa), kun tieosuuden rajoitus yltää
Vaihtoehtoinen nopeusrajoitus -arvoon (Alternative speed limit). Liukusäädin ja
valitsin toimii samoin kuin perusasetus-kohdassa Page 77.
Esimerkki: seuraavassa on esimerkki ominaisuuden toiminnan havainnollistamiseksi.
Jos käytät vasemmalla olevaa kuvaruutu-esimerkiä (kuvaus) asetusta (10 km/h –
100 km/h – 5%), MioMap varoittaa sinua, kun ajat seuraavilla nopeuksilla:
Nopeusrajoit
us
40 km/h 50 km/h
60 km/h 70 km/h
90 km/h 100 km/h
100 km/h 105 km/h (=100 km/h + 5%)
120 km/h 126 km/h (=120 km/h + 5%)
160 km/h 168 km/h (=160 km/h + 5%)
Varoitus
annetaan
(=40 km/h + 10
km/h)
(=60 km/h + 10
km/h)
(=90 km/h + 10
km/h)
6.1.5 Kytke nopeudenvalvontakameroiden varoitus (Enable Speed
Camera Warning)
MioMap sisältää tuhansien eurooppalaisten nopeudenvalvontakameroiden
tietokanta. Tietokantaa voi itse parantaa lisäämällä siihen kameroita Kohdistinvalikon (Cursor) (Page 35) Lisää kamera -painikkeella (Add Cam). Kameroiden eri
tyypit ja asetukset on selitetty kohdassa . Speed cameras.
Tässä osiossa voit kytkeä varoitukset päälle tai pois ja hienosäätää kameraa
lähestyttäessä annettavan varoituksen tyyliä. MioMap varoittaa, kun lähestyt tällaista
kameraa.
6.1.6 Nopeudenvalvontakamera-asetukset (Speed Camera Options)
Nämä asetukset määrittelevät sen, miten käyttäjälle tiedotetaan kameraa
lähestyttäessä, kun valvontakameran varoitukset on kytketty päälle.
78

6.1.6.1 Äänivaroitus (Audible Warning)
Äänivaroituksen voi kytkeä päälle ja pois, varoitus voi olla yksinkertainen (varoitus
annetaan vain, kun ajat ylinopeutta kameran lähellä), tai monipuolisempi (useita
piippauksia, kun lähestyt kameraa). Varoitukset annetaan myös silloin, kun olet
jaksonvalvontakameroiden välissä (tällaiset kamerat toimivat pareittain).
Varoitus annetaan etukäteen. Etäisyys, jolla MioMap varoittaa, riippuu nopeudestasi.
Suurempi nopeus vauhti laukaisee varoituksen aikaisemmin.
6.1.6.2 Näkyvä varoitus (Visible Warning)
MioMap voi esittää lisäksi näkyvän ponnahdusvaroituksen, joka näyttää kameran
kuvakkeen Ohjaamo-näkymässä. Tässä tapauksessa voit pyytää lisätietoja alla
kuvatulla tavalla.
Kiinteitä ja sisäänrakennettuja kameroita lähestyessäsi näet etäisyyden kameraan
sekä nopeuden, jonka kamera tarkistaa.
Siirrettävien kameroiden kohdalla näet vain etäisyyden mitatulta alueelta, koska
nopeusrajoitusta ei ole asetettu.
79

Kun lähestyt kameraparin ensimmäistä kameraa, näet samat tiedot kuin kiinteän
kameran kohdalla (nopeusrajoitus ja etäisyys). Kun sitten olet kahden kameran
välissä, säännöllisesti päivitettävä keskinopeus näytetään nopeusrajoituksen alla.
6.1.7 Aseta suosikkimääränpäät
Voit valita suosikkimääränpäiksi kaksi eniten käytettyä määränpäätä (Page 75). Voit
alkaa navigoida niihin kahdella ruudun napautuksella. Näiden pisteiden alkuperäiset
nimet ovat Koti (Home) ja Työ (Work).
Voit nimetä ne uudelleen ja määrittää niille sijainnit. Sijainnin määrittämiseen voit
käyttää samoja Etsi-valikon (Find) asetuksia (Page 65) kuin määränpäille. Valinnasta
ja tarjolla olevan tiedon määrästä riippuen sijainti esitetään joko osoitteena,
koordinaatteina tai molempina.
Huom.: Jos napautat toista suosikkimääränpäistä Etsi-valikossa (Page 75) ennen
sen määrittämistä, MioMap tarjoaa mahdollisuutta tulla tähän ruutuun laittamaan
asetukset kuntoon.
80

6.1.8 Reitin uudelleen laskeminen
Tämä asetus määrittää, miten MioMap toimii, kun poikkeat suunnitellulta reitiltä.
6.1.8.1 Automaattinen
Reitti lasketaan uudelleen muutaman sekunnin kuluessa.
6.1.8.2 Kysy ensin
MioMap voi myös kysyä käyttäjältä, mitä tehdään, kun reitiltä poiketaan Reitti
lasketaan uudelleen vasta, kun valinta tehdään automaattisesti esiin tulevalta
ruudulta. Katso myös kohta Page 43).
Vaihtoehdot:
• Laske uudelleen (Recalculate): MioMap laskee reitin uudelleen käyttäen
samoja asetuksia. Lopputulos on sama kuin automaation kanssa.
• Poista seuraava välietappi / Poista reitti (Drop Next Via Point / Delete
Route):MioMap poistaa seuraavan välietapin ja laskee reitin ilman sitä. Jos sinulla
on vain määränpää jäljellä, painikkeessa lukee Poista reitti (Delete Route) ja laite
lopettaa navigoinnin.
• Ohita (Bypass): jos olet poikennut reitiltä ruuhkan tai tietyön takia, voit pyytää
MioMap-laitetta välttämään alkuperäistä reittiä tietyn matkaa.
• Peruuta (Cancel): voit poistua laskematta reittiä uudestaan. Navigointi päättyy ja
jatkuu, kun palaat reitille.
6.1.8.3 Pois päältä
Voit kytkeä uudelleen laskemisen pois käytöstä, jos haluat selviytyä takaisin reitille
itse. Opasteet loppuvat, kunnes löydät tiesi takaisin reitille.
6.1.9 Näytön suunta
Tässä voit asettaa, haluatko käyttää MioMap-laitetta kuvaus-suuntauksella tai
jollakin kahdesta maisema-tilasta. Tämä asetus on täysin riippumaton
samantapaisista tasku-PC:n asetuksista, joten et tarvitse mitään lisätoimintaa
myöhemmin, esim. jos käytät PDA-laitettasi aina kuvaus-tilassa, mutta MioMap on
maisema-tilassa, ja päinvastoin, tai jos haluat MioMap-laitteen näyttävän samalta
riippumatta siitä, miten PDA-laitteesi on suunnattu.
81

6.2 Äänen asetukset
Tämän sivun asetukset määrittävät MioMap-laitteen äänet.
6.2.1 Äänen ja äänenvoimakkuuden pääkytkin
MioMap-laitteen äänekkyys on riippumaton PDA-laitteesi asetuksista. Kun käynnistät
MioMap-laitteen, tämän liukusäätimen asento määrittää laitteen
äänenvoimakkuuden. Laitteiston asetukset palautuvat, kun poistut ohjelmasta.
Ohjaimen vasen puoli toimii mykistimenä. Mykistä MioMap-laitteen äänet täysin tällä
säätimellä.
Tämä toimii karttaruuduissa yhdessä Mykistä-painikkeen (Mute) (Page 34) kanssa.
Yhden asetuksen muuttaminen muuttaa myös toisen asetuksen tilan.
6.2.2 Ääniopastuksen voimakkuuden kytkin
Vasemmalla oleva kytkin mykistää MioMap-laitteen ääniopastuksen tai poistaa
mykistyksen (ääniasetukset ja kameravaroitukset). Kun äänet on kytketty päälle,
oikealla oleva liukusäädin säätää äänenvoimakkuutta. Vasen pääty hiljentää ja oikea
voimistaa äänentasoa.
6.2.3 Painikkeiden äänenvoimakkuuden kytkin
Vasemmalla oleva kytkin hallitsee painikkeiden äänentoistoa. Painikeäänet kuuluvat
laitteisto- ja ohjelmistopainikkeista. Kun äänet on kytketty päälle, oikealla oleva
liukusäädin hallitsee niiden äänenvoimakkuutta. Vasen pääty hiljentää ja oikea pääty
voimistaa äänenvoimakkuutta.
Huom.: MioMap-laitteen äänitehosteet muuttuvat tilanteen mukaan. Ne muuttuvat,
jos esimerkiksi avaat ikkunan, tai kytket asetuksen päälle tai pois. Ne ilmoittavat jopa
siitä, että olet antanut tarpeeksi kirjaimia tien nimeä etsittäessä niin, että näyttöön
voida tuoda luettelo vastaavista teiden tai katujen nimistä.
82

6.2.4 Dynaaminen äänenvoimakkuus
Melu auton sisällä saattaa joskus nousta niin voimakkaaksi, että ääniopasteita ja
näppäinääniä on vaikea kuulla. Dynaamista äänenvoimakkuutta käyttämällä voit
asettaa MioMap-laitteen lisäämään äänenvoimakkuutta kun ajonopeutesi ylittää
tietyn minimirajan ja saavuttamaan korkeimman äänen (joka voidaan säätää
ääniasetuksista) valitussa maksiminopeudessa.
Toiminto otetaan käyttöön Dynaaminen äänenvoimakkuus -painikkeella (Dynamic
Volume). Tämä avaa samalla ruudun, jossa voit säätää asetuksia, jotka liittyvät
äänenvoimakkuuteen ja ajonopeuteen.
6.2.5 Huomioääni
Ääniopasteet annetaan varoittamatta, jos tämä asetus on asetettu tilaan Kytketty
pois (Disabled). Asetettaessa se Yhdelle-Soinnulle (Single Tone), se pistää yhden
huomiosoinnun alulle ennen ohjausta, kun taas Tupla-Sointu (Double Tone) käyttää
kahta sointua.
Huom.: Karttaruudun Mykistä-toiminto (Mute) (Page 34) on tämän sivun asetuksiin
nähden etusijalla. Kaikki äänet häviävät, kun MioMap mykistetään. Tämä ei vaikuta
asetuksiin, äänen ulostulo mykistetään vain väliaikaisesti.
6.3 Reitin parametri -asetukset
Tämä on hyvin tärkeä sivu. Nämä asetukset määrittävät sen, miten reitit lasketaan.
Tähän ruutuun pääsee suoraan Reitin tiedot -ruudusta (Page 41).
83

6.3.1 Reitti
Tästä voit valita kolmen reittityypin välillä.
6.3.1.1 Lyhin
Tämä vaihtoehto laskee aina lyhimmän mahdollisen reitin kahden pisteen välillä.
Tätä asetusta käyttävät yleensä jalankulkijat, pyöräilijät ja hitaat ajoneuvot.
6.3.1.2 Nopein
Tämä vaihtoehto laskee nopeimman reitin olettaen, että ajat lähes suurimmalla
sallitulla nopeudella. Tätä asetusta käyttävät yleensä normaalit ja nopeat autot.
6.3.1.3 Taloudellinen
Tämä on järkevä yhdistelmä kahdesta edellisestä asetuksesta. Periaatteessa
laskelma tapahtuu nopeimman reitin kautta, mutta jos tarjolla on toinen, hieman
hitaampi mutta lyhempi reitti, MioMap valitsee sen, jotta polttoainetta säästyy.
6.3.2 Ajoneuvo
Voit määrittää, minkä tyyppisellä ajoneuvolla olet liikenteessä. Tähän asetukseen
perustuen joitain tietyyppejä ei oteta mukaan laskelmiin (esim. moottoritiet
jalankulkijoiden kohdalla) tai joitain rajoituksia ei oteta huomioon (esim.
hätäajoneuvoilla ei ole rajoituksia). Asetettavat arvot:
• Auto (Car)
• Taksi (Taxi)
• Bussi (Bus)
• Kuorma-auto (Lorry)
• Hätäajoneuvo (Emergency)
• Polkupyörä (Bicycle)
• Jalankulkija (Pedestrian)
6.3.3 Mukaan/pois laskettavat tietyypit
Voit valita myös sen, millaisella tiellä haluat liikkua, jos se on reitin kannalta
mahdollista.
Huom.: Reitin jättäminen pois laskelmista on vaihtoehto. Se ei välttämättä tarkoita
täyttä kieltoa kyseiselle tietyypille. Jos määränpäähän pääsee ainoastaan
“poistettua” tietyyppiä pitkin, MioMap käyttää kyseistä tietyyppiä (tosin
mahdollisimman vähän). Tällaisessa tapauksessa Reitin tiedot -ruudulla (Page
näkyy varoitus, ja kyseinen tien osuus näkyy kartalla punaisena.
84
41)

6.3.3.1 Pinnoittamattomat tiet
Pinnoittamattomat (esim. hiekkatiet) tiet poistetaan laskelmista automaattisesti,
koska ne ovat yleensä huonossa kunnossa.
6.3.3.2 Moottoritiet
Moottoriteitä voi olla hyvä välttää, kun ajat hitaalla autolla tai hinaat toista autoa.
6.3.3.3 Lossit/lautat
Kartat eivät välttämättä sisällä tietoa väliaikaisista lautoista. Lisäksi voit joutua
maksamaan lauttamatkasta, joten saatat haluta poistaa lautat/lossit laskelmista.
6.3.3.4 U-käännökset
Tämä on tapahtuma, vaikka se luetellaankin tietyyppien joukossa. Tämä on
oletusarvoisesti kytketty pois, koska useimmat kuljettajat kääntyvät ennemmin
muutaman kerran samaan suuntaan kuin kerralla ympäri.
Kaksikaistaisella ajoradalla kääntymistä ei pidetä u-käännöksenä.
Huom.: Välietappeja pidetään pysähdyspaikkoina, ei koskaan u-käännöksinä. Eli ukäännösten poistaminen tällä sivulla välttää u-käännöksiä reitin varrella, mutta
seuraava etappi voi silti lähteä liikkeelle edelliseen etappiin nähden vastakkaiseen
suuntaan.
6.3.3.5 Lupa tarvitaan
Joillain alueilla ja teillä voidaan tarvita erityinen kulkulupa. Näitä teitä ja alueita ei
oteta mukaan laskelmiin (oletusarvo). Käytä tätä valitsinta, jos ajoneuvollasi on lupa
liikkua alueella.
6.3.3.6 Maksulliset tiet
Maksulliset tiet otetaan laskelmissa huomioon (oletusarvo). MioMap voi suunnitella
sinulle parhaan maksuttoman reitin, mikäli haluat välttää maksullisia teitä.
6.3.3.7 Rajan ylitys (Cross-border Planning)
MioMap suunnittelee reitit käyttäen rajojen ylityspisteitä. Voit kytkeä asetuksen pois,
jos esim. asut lähellä rajaa, ja se haittaa reittien järkevää laskemista.
6.3.3.8 Käytä car pool -toimintoa (vain Yhdysvalloissa)
Voit ohjeistaa MioMap-laitetta käyttämään vain car pool -kaistoja, jotka ovat käytössä
Yhdysvalloissa.
Tämä ominaisuus ilmestyy näytölle vain, kun Yhdysvaltojen kartta on saatavilla
tuotteeseen.
85

6.4 Kieli & yksiköt
Täällä voit asettaa MioMap-laitteen kielen, mittayksiköt, ja aika-asetukset.
6.4.1 Ohjelman kieli
Tämä painike näyttää ohjelman käyttöliittymän (kirjoitetun) kielen. Napauttamalla
painiketta voit valita kielen listalta. MioMap tulee käynnistää uudelleen, mikäli
muutata tätä asetusta. MioMap pyytää sinua vahvistamaan valintasi ennen kuin se
käynnistyy uudelleen.
6.4.2 Äänten kieli
Tämä painike näyttää ääniopasteiden kielen. Voit valita haluamasi kielen ja äänen
napauttamalla tätä painiketta. Saat esimerkin äänestä napauttamalla. Valitse “OK”,
kun olet valinnut haluamasi äänen.
6.4.3 Yksiköt
Voit asettaa välimatkayksiköt, joita käytetään tässä ohjelmassa. MioMap ei
välttämättä tue kaikkia yksiköitä kaikilla opastekielillä. Näyttöön tulee punainen
varoitusviesti, jos valitset yksiköitä, joita opasteääni ei tue.
6.4.4 Aseta päivämäärä & ajan esitysmuoto
Voit asettaa päivämäärän, ajan ja kellon esitysmuodon, jotka näkyvät MioMaplaitteessa. Tarjolla on useita eri muotoja ajan esittämiseksi.
86

6.5 Edistyneet asetukset
Näissä valikoissa/ruuduissa on useita edistyneitä asetuksia ja toimintoja. Asetukset
ja toiminnot on jaettu ryhmiin.
Jokainen painike avaa vastaavat asetukset/ominaisuudet. .Viimeistä painiketta
lukuun ottamatta kaikki painikkeet avaavat uusia ikkunoita muutosten tekoa varten.
6.5.1 Ohjaamon asetukset (Cockpit settings)
Näillä asetuksilla määritetään, miten MioMap esittää Ohjaamo-ruudun (Cockpit).
6.5.1.1 Kolmiulotteinen Ohjaamo-tila (ja seuraamisen asento)
Ohjaamo-tilaa käytetään yleensä ajellessa tai navigoidessa, kun kuljettajan edessä
avautuva tie on tärkein osa karttaa. Tämä tapahtuu yleensä 3D-näkymässä, kun
ajosuunta on kohti ruudun yläreunaa. MioMap käyttää samaa näkymää Kartta- ja
Ohjaamo -tiloja varten (oletusarvo).
Tällä kytkimellä voit säätää MioMap-laitteen avaamaan Ohjaamo-tilan
kolmiulotteisena Seuraa-tilassa (Track-up) (automaattinen kartan suuntaaminen).
Huom.: Sinulla on silti mahdollisuus vaihtaa kartta 2D-näkymään siten, että
pohjoinen on aina ruudun yläreunassa. Kartta palautuu kuitenkin 3D-tilaan, kun
Ohjaamo-tila (Cockpit) käynnistetään.
6.5.1.2 Ohjaamon ruudun asettelu
Ruudun vasemmalla puolella on kolme tietokenttää.
87

Niiden sisältöä ei voi muuttaa Ajelu-tilassa (Cruise) (eli kun aktiivista reittiä ei ole),
mutta Navigointi-tilaa (Navigation) varten voit määritellä kenttien sisällön. Mahdolliset
arvot on lueteltu kohdassa . Page 37.
6.5.2 Taustavalon asetukset
Tästä voit säätä MioMap-laitteen taustavalon toimintaa. Nämä asetukset toimivat
erillään Mio DigiWalker P350/P550-laitteen muista sovelluksista.
6.5.2.1 Virran hallinta
Ruudun yläosassa voit asettaa, miten taustavalo käyttäytyy, kun näyttöön ei kosketa.
Taustavalo aina päällä (Backlight always on)
Voit asettaa taustavalon olemaan aina päällä.
Käytä laiteasetusta
Voit säilöä PDA-laitteen asetukset (aikaisemmin asetettu toimintajärjestelmässä
valikkopistessä Lähtö/Asetukset/Takavalo (Start/Settings/Backlight)).
Älykäs virransäästö (Smart powersave)
Voit myös käynnistää tämän MioMap-ominaisuuden. Älykäs virransäästö sytyttää
ruudun vain, kun painikkeita käytetään, tai jos MioMap-laitteella on jotain
näytettävää. Muutaman sekunnin kuluessa valo himmenee ja sammuu lopuksi
kokonaan. Ominaisuus auttaa säästämään laitteen akkua.
6.5.2.2 Kirkkaus
Voit säätää päivä- ja yötilojen taustavaloja erikseen. Näin parannat yötilan
toimivuutta. Arvot ovat välillä 0 ja 10. Nolla sammuttaa valon kokonaan, ja arvolla 10
taustavalon kirkkaus on suurin.
6.5.3 Käyttäjän tietojen hallinta
Kaikki MioMap-laitteeseen tallennettu (pin-numerot, Omat POI:t, Suosikit, Matkalokit,
jne.) tai muutettu tieto (Asetukset, Historia) tallentuu käyttäjän tietokantaan.
88

Tietokanta sijaitsee Mio DigiWalker P350/P550-laitteen muistissa. Tässä sinulla on
mahdollisuus tallentaa, palauttaa tai asettaa tietokanta tai sen osia uudelleen.
6.5.3.1 Tietojen varmuuskopiointi
Voit tehdä varmuuskopion koko tietokannasta SD-kortille.
Tämä painike tallentaa kaikki käyttäjän tiedot ja asetukset SD-kortille. Varmuuskopio
tallennetaan aina samalla nimellä, joten vanha varmuuskopio poistetaan uuden
varmuuskopion myötä.
Vinkki: Voit nimetä varmuuskopiotiedoston uudelleen tai tallentaa sen vaikka PCtietokoneeseen, jos haluat säilyttää useampia versioita käyttäjän tietokannasta tai
haluat tallentaa tietyn tilan (esim. kaikki loman tapahtumat ja POI:t).
Vinkki: Jos käytät toista PDA-laitetta ja haluat säilyttää omat tietosi ja asetuksesi, tee
varmuuskopio, siirrä muistikortti toiseen PDA-laitteeseen ja paina tämän laitteen
Asetukset-sivun (Settings) Paluta tiedot -painiketta (Restore Data) (katso alla).
MioMap käynnistyy sitten uudelleen ja kaikki aikaisemmat POI:t, matkalokit,
asetukset, kaupunki ja etsi historia-luettelot ilmestyvät uuteen PDA-laitteeseen.
6.5.3.2 Palauta tiedot
Voit palauttaa MioMap-laitteen viimeisimmän varmuuskopion ajankohdan tilaan, jos
vaikka poistat vahingossa jotain tärkeää tai et jaksa peruuttaa väliaikaisia muutoksia
yksitellen.
Tämän painikkeen painaminen pyyhkii kaikki edellisen varmuustallennuksen jälkeen
tallennetut tiedot. MioMap varoittaa sinua tästä ennen kuin se korvaa sen hetkisen
tietokannan varmuuskopiolla.
6.5.3.3 Tyhjennä tiedot
Tämä painike poistaa kaikki käyttäjäkohtaiset tiedot. Laite palaa tehdasasetuksiin.
Painikkeen käyttäminen poistaa kaikki tallennetut tiedot ja asetukset. MioMap
varoittaa sinua tästä.
89

6.5.3.4 Nollaa Edistyneet asetukset
MioMap-laitteessa on valtava määrä edistyneitä asetuksia. Jotkin muutokset voivat
saada MioMap-laitteen toimimaan oudosti tai “väärin”. Tämä painike palauttaa
oletusasetukset.
6.5.4 Kartan asetukset (Map options)
Voit muuttaa joitain MioMap-laitteen karttojen visuaalisia asetuksia.
6.5.5 Älykäs tarkennus (Smart Zoom)
Älykäs tarkennus on paljon enemmän kuin automaattinen tarkennus.
Navigoitaessa reittiä pitkin Älykäs tarkennus tarkentaa, kallistaa ja kiertää kuvaa,
kun lähestyt käännöstä. Näin toimenpiteen hahmottaminen helpottuu huomattavasti.
Kun seuraavaan käännökseen on matkaa, Älykäs tarkennus keskittyy tien
näyttämiseen ja asettaa kuvakulman mahdollisimman käytännölliseksi. Voit vaihtaa
myös Katsaus-tilaan (Overview), jos haluat seurata sijaintiasi ylhäältä käsin.
Ollessasi ajelulla ilman varsinaista määränpäätä Älykäs tarkennus reagoi
ajonopeuteesi.
6.5.5.1 Kytke älykäs tarkennus päälle (Enable Smart Zoom)
Tämä kytkin kytkee Älykäs tarkennus -ominaisuuden päälle ja pois. Jos ominaisuus
on pois päältä, karttaruudun kuvakulmat ovat kiinteitä ja voit pyörittää niitä käsin
(Page 30 ja Page 30). Kytke ominaisuus päälle, jos haluat että MioMap zoomaa ja
kallistaa kuvakulmaa automaattisesti.
90

6.5.5.2 Kytke Katsaus-tila päälle
Voit määrittää, miten Katsaus-tila kytketään, kun seuraava käännös on kaukana.
Reitin tapahtuman etäisyys (Route event distance) määrittää sen, milloin MioMap
vaihtaa Katsaus-tilan ja Navigoi-tilan välillä.
Katsauksen tarkennuksen taso (Overview zoom level) määrittää kiinteän
zoomauksen tason karttaruudussa (Kartan suunta -kuvake – katso kohta Page 32)
Katsaus-tilat. Voit muuttaa zoomaustasoa manuaalisesti koska tahansa (Lukkopainike ei tule näkyviin), mutta kun siirryt taas Katsaus-tilaan, zoomaustaso
asetetaan tähän arvoon.
Voit myös liikuttaa karttaa Katsaus-tilassa. Lukitse-painike tulee näkyviin,ja sillä voi
palauttaa kartan takaisin sijaintisi kohdalle.
Et kuitenkaan voi kiertää karttaa Katsaus-tilassa. Tämä tila osoittaa aina pohjoiseen.
Huom.: Katsaus-tilaan pääsee, vaikka sen automaatio olisi kytketty pois, katso kohta
Page 32.
6.5.5.3 Säilytä sijainti tiellä (Lukitse tiehen)
MioMap-laitetta käytetään yleensä ajoneuvoissa, joten Lukitse tiehen (Lock-onRoad) näyttää sijaintinuolen tarkalleen teiden päällä korjaten pienet GPS-virheet.
Jalankulkijoiden kannattaa harkita ominaisuuden kytkemistä pois käytöstä, jotta
MioMap näyttää tarkan sijainnin.
Huom.: Kun Lukitse tiehen (Lock-on-Road) kytketään pois käytöstä, myös GPSsijainnin virheensuodatus kytkeytyy pois. Kartalla näkyvä sijainti on kaikkien
virhetekijöiden vaikutuksen alainen.
6.6 Tietoja-ruutu (About)
Päävalikon Tietoja-kohtaa (About) napauttamalla tämä ruutu aukeaa. Ruutua ei
käytetä navigoimiseen. Täältä löytyy tiedot käyttöoikeuksista, MioMap-laitteen
tekijöistä ja ohjelman käyttöön liittyvistä lainopillisista seikoista.
91

6.7 Manuaalinen GPS-konfigurointi
Tämä kuvaruutu on erotettu muista asetuksista, sillä sitä käytetään normaalisti vain
kerran, MioMap-laitteen ensimmäisiä asetuksia tehtäessä. Se voi saavuttaa GPStiedot -kuvaruudusta (Page 41) painamalla Konfig. -nappia. Tästä näytöstä voi
asettaa kolme arvoa.
6.7.1 Protokolla
Tämä on GPS:n "kieli" ja MioMap käyttää sitä. Oletusasetus NMEA on
maailmanlaajuinen standardi, jota käytännöllisesti katsoen kaikki GPS-laitteet
kykenevät käyttämään.
Huom.: Huomautus: Jos käytät SIRF-protokollaa MioMap-laitteessa, sinun täytyy
muuttaa myös GPS:n protokolla SIRF-protokollaan. Tätä ei voi tehdä MioMaplaitteessa. Sinun täytyy pysäyttää MioMap ja käyttää GPS:n kanssa tarjottua
sovellusta.
6.7.2 Portti
PDA-laitteessasi on erilaisia vaijeri- ja virtuaalisarjaliitäntiä. Sinun täytyy saada
selville, mihin GPS:äsi on niistä kytketty, ja asettaa se tässä.
6.7.3 Baudi-aste:
Sinun täytyy myös asettaa GPS:äsi lähettämiseen käyttämä nopeus. Mitä korkeampi
nopeus, sitä pienempi aseman viivytys tulee olemaan (on aina olemassa lyhyt
viivytys varsinaisen aseman ja navigaatiojärjestelmässä näytetyn aseman välillä,
joka johtuu aikaa kuluttavasta tietokäsittelystä ja viestinnästä).
Vinkki: Mikäli nämä asetukset sopivat sinulle, tai sinulla on sellainen
erikoiskonfiguraatio, joka vaatii manuaalisen asetuksen, sinun tulisi käyttää MioMaplaitteen GPS-ilmaisupiirrettä GPS:äsi konfigurointiin.
92

7 Vianmääritys
Kiitos tuotteemme hankinnasta. Toivottavasti nautit joka minuutista, kun käytät sitä.
Voit kuitenkin törmätä vaikeuksiin ennen kuin totut käyttämään MioMap-laitetta.
Tällaisissa tapauksissa kannattaa kääntyä seuraavan taulukon puoleen. Taulukko
sisältää yleisimpiä ongelmatilanteita ja niiden ratkaisut.
En löydä vihreä nuoli nuolta, joka näyttää sijaintini. Navigointi ei lähde
käyntiin.
Tarkista GPS-tilan kuvake jostain karttaruudusta (Page 33) tai GPS-tiedot -ruudusta
(Page 38). On todennäköistä, ettei GPS pysty selvittämään sijaintiasi. Siirrä GPS
parempaan paikkaan.
GPS on yhdistetty, lähettää sijaintitietoja, mutten silti näe vihreä nuoli nuolta,
joka näyttää sijaintini.
Sinun tulisi nähdä ruudulla suuri, osittain läpinäkyvä Lukko-kuvake (Page 31).
Napauta sitä ottaaksesi Lukitse sijaintiin -ominaisuus (Lock-to-Position) käyttöön.
Kartta siirtyy sijaintiisi.
vihreä nuoli nuoli näyttää sijaintini, mutten näe reittiä (oranssi tai punainen
linja), eikä ääniopasteita kuuluteta.
Sinulla ei todennäköisesti ole aktiivista reittiä. Tarkista Ohjaamo-ruutu (Cockpit)
(Page 29) vasemmasta yläkulmasta, onko siellä seuraavaan käännöksen osoitus vai
ei. Jos tämä kenttä on tyhjä, mitään reittiä ei ole suunniteltu. Luo ensin reitti. Yleinen
virhe on, että käyttäjä etsii kohteen ja näyttää sen kartalla, mutta unohtaa napauttaa
Reititä kohteeseen -painiketta (Route To), joka on Kohdistin-valikossa (Cursor)
(Page
aina käyttämällä päävalikon painikkeita. Näin reitti lasketaan automaattisesti, kun
kohde on valittu.
En näe Lukko-painiketta ruudulla, mutta karttaa ei silti kierretä ajon aikana.
Etsi pientä N-kirjainta kompassikuvakkeesta (Page
On todennäköistä, että olet huomaamattasi ottanut käyttöön Pohjoinen ruudun
yläreunassa -karttatilan (North-up) tai Katsaus-tilan (Overview). Napauta tätä
kuvaketta palataksesi Seuraa-tilaan (Track-up).
Luodessani monipisteistä reittiä olen painanut Reititä kohteeseen -painiketta
(Route To) jokaisen määränpään kohdalla, mutta luettelossa näkyy vain
viimeisin määränpää. Kaikki muut määränpäät ovat kadonneet.
35) reitin luomiseksi. Muista noudattaa näitä vaiheita tai suunnittele reittisi
32) tai lentokonetta sen paikalla.
Reititä kohteeseen -painike (Route To) on vain uuden reitin aloittamista varten. Jos
haluat luoda yhden reitin, napauta tätä, kun kohde valitaan. Monipisteisiä reittejä
93

voidaan luoda sen jälkeen, kun olet määrittänyt yhden reitin Lisää pisteitä
yksittäiseen reittiin käyttämällä Lisää etappi (Add Via)- ja Jatka (Continue) painikkeita. Reititä kohteeseen -painikkeen (Route To) napauttaminen uudelleen
poistaa koko reitin. Sinun tapauksessasi ennen oli vain yksittäisiä reittejä, joten ne
poistettiin ilman varoitusta. Jos sinulla on jo monen pisteen reitti, MioMap antaa
varoituksen ennen koko reitin poistamista.
Kaiutinkuvakkeen mukaan MioMap-laitteen äänet ovat käytössä, mutten kuule
ääniohjeita.
Mykistys on vain nopea tapa hiljentää laite väliaikaisesti. Ääniopasteet ja
näppäinäänet pitää kytkeä erikseen Äänen asetukset -ruudussa (Sound Settings)
(Page 82).
Kytkin nopeuden varoituksen päälle, kun ostin laitteen. Sain kuitenkin juuri
sakon, kun MioMap ei varoittanut minua.
Toimiakseen oikein nopeuden varoitukselle pitää asettaa oikeat nopeusrajoitukset
jokaista tietä ja tieosuutta varten. Tämä on suhteellisen uusi ominaisuus
digitaalisissa kartoissa, joten se ei vielä toimi kaikissa maissa. Myös ominaisuuden
tarkkuudessa on vielä paljon parantamisen varaa (tarkista alueesi tiedot
jälleenmyyjältä). Tästä ominaisuudesta voi olla paljon hyötyä, mutta sitä ei voi pitää
täysin luotettavana nopeuden rajoittimena. Tästä syystä sen voi kytkeä erikseen
päälle ja pois. Katso kohta Page 77.
Haluan luoda uuden POI:n navigoinnin aikana (Ohjaamo -ruutu (Cockpit)),
mutten löydä Lisää POI -painiketta (Add POI) Kohdistin-valikosta (Cursor).
Ajoturvallisuuden vuoksi Lisää POI -toiminto on vain Kartta-ruudussa. Jos olet
kuljettaja, tallenna POI myöhemmin, kun olet turvallisesti perillä. Jos et aja, vaihda
Kartta-tilaan ja lisää POI.
Haluan luoda uuden POI:n, mutta sen läheisyydessä on muita POI-paikkoja.
Kun koetan luoda uutta POI-paikkaa, ruudulle tulee aina luettelo vanhoista
POI-paikoista.
Etsi Uusi-painike (New) avatun luettelon vasemmasta alakulmasta. Tämän
painikkeen kautta voit luoda uuden POI:n.
94

8 Sanasto
Opas saattaa sisältää runsaasti teknistä sanastoa. Jos törmäät outoon termiin, se
saattaa löytyä alta.
2D/3D GPS-vastaanotto/-sijainti: GPS-vastaanotin käyttää satelliitteja sijainnin
laskemiseen. Jatkuvasti liikkuvien satelliittien ja ympäristön rakenteiden sijainnista
riippuen GPS-laitteen signaalin vahvuus vaihtelee. GPS-laitteesi vaati vahvan
signaalin vähintään neljältä satelliitilta, jotta kolmiulotteinen sijainti voidaan laskea,
korkeus mukaan luettuna. Vaikka tarjolla olisi pieni määrä satelliitteja, sijainti voidaan
ehkä silti laskea, mutta tarkkuus laskee, kun GPS-laite ei ota laskelmissa huomioon
korkeutta. Tätä kutsutaan 2D-vastaanotoksi. MioMap näyttää vastaanoton laadun
GPS-tiedot -kuvaruudulla (Page 39) ja molemmilla kartta-kuvaruuduilla (Page 33).
Huomioi, ettei 2D- ja 3D -GPS-sijainnilla ole mitään tekemistä kartan 2D- ja 3D tilojen kanssa. Karttatilat ovat tapa, jolla kartta esitetään ruudulla.
Tarkkuus: GPS-laitteen ilmoittaman sijainnin ja todellisen sijainnin väliseen eroon
vaikuttavat useat tekijät. GPS pystyy tarjoamaan arvion omasta virheellisyydestään,
joka perustuu satelliittien määrään ja taivaan näkyvyyteen. Nämä tiedot näkyvät
MioMap-laitteeen GPS-tiedot -ruudulla (Page 38). Pienemmät arvot tarkoittavat
parempaa tarkkuutta. 1.0 on lähes täydellinen tarkkuus. Käytä tätä arvoa suuntaaantavana. Ota huomioon, että todelliseen tarkkuuteen vaikuttavat myös sellaiset
seikat, joita laite ei voi ottaa huomioon (esim. signaalin viipyminen ionosfäärissä,
heijastavat esineet GPS-laitteen lähellä, jne.).
Aktiivinen reitti: Reitti on matkasuunnitelma, jonka tarkoitus on viedä käyttäjä
haluttuihin paikkoihin. Reitti on aktiivinen silloin, kun sitä käytetään navigointiin.
MioMap-laitteessa on vain yksi reitti kerrallaan, ja se on aina aktiivinen, kunnes se
poistetaan, määränpää saavutetaan tai MioMap suljetaan. Kun reitillä on useampia
määränpäitä, reitti jaetaan etapeiksi. Vain yksi etappi voi olla aktiivinen kerrallaan.
Loput niistä ovat käyttämättömiä ja näkyvät kartassa eri värisinä.
Automaattinen reitin suunnittelu (Autorouting): Annat pelkän määränpään, ja
ohjelma laskee automaattisesti, mitä teitä pitkin sinun pitää ajaa ja mitä käännöksiä
sinun tulee tehdä päästäksesi määränpäähäsi. MioMap sallii sinun valitsevan
monista määränpäistä ja valmistaa joitakin tärkeitä reitin parametrejä (Page 83).
Reitin automaattinen uudelleenlaskelmointi: Mikäli tämä toiminto on käytössä
(Page 81), MioMap laskee reitin uudelleen, jos poikkeat alkuperäisestä
suunnitelmasta. Kun ajat vaikka liittymän ohi tai kierrät tietyötä, MioMap laskee
uuden reitin sijaintisi ja suuntasi perusteella.
95

Automaattiset päivä-/yövärit: GPS-laitteen sijainti- ja ajankohtatietoihin perustuen
MioMap kykenee laskemaan päivänvalon keston nykyisessä sijainnissasi. Tämän
tiedon perusteella MioMap voi vaihtaa väriteemojen välillä, kun aamu alkaa sarastaa
tai ilta pimetä (Page 77). Aurinko esitetään 3D-tilassa oikealla paikallaan, jotta sinun
on helpompi havainnoida suuntaasi.
Korkeus: Kun GPS-vastaanotin näkee vähintään neljä satelliittia, se pystyy
laskemaan sijaintinsa kolmiulotteisesti. Korkeus lasketaan yhdessä koordinaattien
kanssa. Ota huomioon, että jotkin vanhat GPS-päätteet tarjoavat virheellistä tietoa,
koska ne käyttävät yksinkertaista, soikeaa maapallomallia eivätkä tietokantaa, joka
sisältää paikalliset vedenpinnan korkeudet. Sinun on hyvä tietää myös se, että
korkeuden arvo on koordinaatteihin verrattuna epätarkempi (virhemarginaali on
vähintään kaksinkertainen). Katso myös kohta 2D/3D-GPS-vastaanotto/-sijainti.
Arvioitu saapumisaika ETA (Estimated Time of Arrival): Usein käytetty termi
navigoinnissa. Se kuvastaa kellonaikaa, jolloin sinun pitäisi olla perillä. Laskelma
perustuu jäljellä olevaan matkaan ja käytettäviin teihin. Tämä on lähinnä suuntaaantava aika. Se ei ota huomioon tulevaa nopeuttasi tai ruuhkan aiheuttamia
viivästyksiä. MioMap-laitteessa tämä arvo näkyy Reitin tiedot -tilassa (Route
Information) kohdassa Arvioitu saapuminen (Estimated Arrival) (Page 42).
Arvioitu matkustusaika ETE (Estimated Time Enroute): Toinen usein käytetty
termi. Tämä kuvastaa aikaa, joka vaaditaan määränpäähän saapumiseen. Laskelma
perustuu jäljellä olevaan matkaan ja käytettäviin teihin. Tämä on lähinnä suuntaaantava aika. Se ei ota huomioon tulevaa nopeuttasi tai ruuhkan aiheuttamia
viivästyksiä. MioMap-laitteessa tämä arvo näkyy Reitin tiedot -tilassa kohdassa
Aikaa jäljellä (Time left) (Page 42).
GPS: Lyhenne sanoista Global Positioning System, joka tarkoittaa maailmanlaajuista
paikannusjärjestelmää. Järjestelmää hallinnoi Yhdysvaltain puolustusministeriö (the
Department of Defense of the United States Government, tai “DoD”). Järjestelmä
koostuu 24 satelliitista ja useasta maan pinnalla olevasta tukiasemasta. GPSlaitteesi laskee sijaintisi (näkyvissä olevien) GPS-satelliittien signaalien perusteella.
Voit käyttää palvelua maksutta.
Lukitse tiehen (Lock-on-Road): Tämä MioMap-laitteen toiminto pitää vihreä nuoli
nuolen, edustaen todellista asemaasi, aina lähimmällä tiellä sopivalla ratasuunnalla
edessäsi. Tämä ominaisuus on tarpeen, koska GPS-sijainti ei ole koskaan täysin
tarkka. Lukitse tiehen korjaa sijaintiin liittyviä pieniä virheitä. Sijaintisi voi näkyä
väärällä tiellä, jos virhehaarukka on liian suuri. Ainoa tapa välttyä tältä on käyttää
korkealaatuisia GPS-välineitä, jotka sijaitsevat mahdollisimman aukealla paikalla.
Lukitus on yleensä päällä MioMap-laittessa, kun GPS-sijainti on saatavilla. Katso
myös kohta Page 22. Jalankulkijoiden kannattaa harkita ominaisuuden kytkemistä
pois Edistyneet asetukset -kohdassa (Advanced settings) (Page 91).
Lukitse sijaintiin (Lock-to-Position): Kun GPS-asema on saatavissa, MioMap
liikuttaa automaattisesti karttaa, jolloin sininen (keltainen yöllä) nuoli edustaa
varsinaista asemaasi, on aina kuvaruudulla. Tämän voi kytkeä pois liikuttamalla
karttaa. Lukko-painike (Lock) ilmestyy ruudulle. Sen napauttaminen asettaa Lukitse
sijaintiin -toiminnon takaisin. Katso myös kohta Page 31.
96

Kartan suunta (Map Orientation):MioMap kykenee kiertämään karttaa. Jos valitset
Seuraa-tilan (Track-up), kartta osoittaa aina menosuuntaan. Jos valitset Pohjoinen
ruudun yläreunassa -tilan (North-up), kartta osoittaa aina pohjoiseen. Käytä vasenta
ja oikeaa laitteistopainiketta, kun haluat kiertää karttaa. Automaattinen kiertäminen
kytkeytyy pois. Karttaruutujen oikeassa yläkulmassa on aina pieni kompassi (Page
32), joka näyttää kartan suunnan. Kartan suuntaa ei sovi sekoittaa näytön suunnan
kanssa.
NMEA (National Marine Electronics Association): Tämä on
kommunikaatioprotokollan muoto. Tämä yhdistys määrää merijalkaväen
elektronisten laitteiden standardit. Eräs standardi on nimeltään “NMEA-0183”, joka
määrittää sähkösignaalien vaatimukset ja aika- ja paikkatietojen lähetysprotokollan.
Tämä on tämänhetkinen standardi niin merijalkaväen kuin muillekin GPS-laitteille.
MioMap, kuten suurin osa muistakin GPS-laitteista, toimii tehdasasetuksilla tämän
protokollan mukaan.
Pohjoinen ruudun yläreunassa (North-up): Tapa suunnata karttaa, jossa
pohjoinen on aina ruudun yläreunassa. Katso myös Seuraa (Track-up) ja Kartan
suunta (Map Orientation).
POI: Kiinnostavat paikat (Points Of Interest). Tiettyjä paikkoja kartalla, joiden
tietokantaan tallennetaan nimi, kategoria, alakategoria (esim. Palvelu
(Service)/Polttoaine (Fuel)/ Polttoainekaasu (Autogas)), osoite, puhelin- ja
faksinumero ja muuta tärkeää tietoa. Käytä MioMap-laitteen monipuolista
hakukonetta löytääksesi POI-paikkoja läheltäsi, määränpäässäsi tai mistä päin
karttaa tahansa (Page 73)). Voit tallentaa myös suosikkipaikkojasi MioMap-laitteen
Omat POI-paikat -kohtaan (My POIs).
Matkaloki (Track log):MioMap-laitteella voit tallentaa matkojasi (voit asettaa laitteen
tallentamaan sijaintisi joka sekunti tai muutaman sekunnin välein). Sijaintitiedot
tallennetaan tietokantaan, kunnes pysäytät “nauhoituksen”. Tällaista perättäisten
GPS-sijaintien sarjaa kutsutaan matkalokiksi (track log). Jokaisella perättäisten
sijaintien sarjalla on nimi (alunperin nauhoituksen aika, mutta voit nimetä tiedoston
uudelleen) ja väri, jolla ne esitetään kartalla. Voit myöhemmin toistaa matkan
MioMap-laitteella. Tämä on hyvä tapa esitellä laitteen toimintaa tai analysoida
matkan kulkua. Katso myös kohta Page 50.
Seuraa (Track-up): Tapa suunnata karttaa, jossa kartta “katsoo” aina
menosuuntaan. Katso myös Pohjoinen ruudun yläreunassa (North-up) ja Kartan
suunta (Map Orientation).
Välietappi (Via point):MioMap-laitteen reiteillä voi olla useita (miten monta tahansa)
eri määränpäätä. Lopullista määränpäätä lukuun ottamatta kaikkia näitä pisteitä
kutsutaan välietapeiksi. Määränpäät näkyvät Reitin tiedot -ruudun kohdassa Reitin
linja (Route line) (Page 42). Jokainen välietappi kuulutetaan erikseen sen
lähestyessä. Navigointi jatkuu normaalisti, vaikka pysähtyisit välietapin pisteeseen
(vaikkapa syömään tai tankkaamaan). Silloinkin, jos käännät PDA:si pois ja päälle tai
käynnistät MioMap-laitteen uudelleen.
Kartan tarkentaminen (Zoom In ja Zoom Out): Tarkentaminen (tai zoomaus)
muuttaa kartan mittakaavaa. Käytä tätä toimintoa, kun haluat nähdä suuremman
97

alueen kartasta tai pienemmän alueen yksityiskohtaisesti. Katso myös kohdat Page
19 ja Page 30.
98
 Loading...
Loading...