
Brugermanualen
www.mio-tech.be
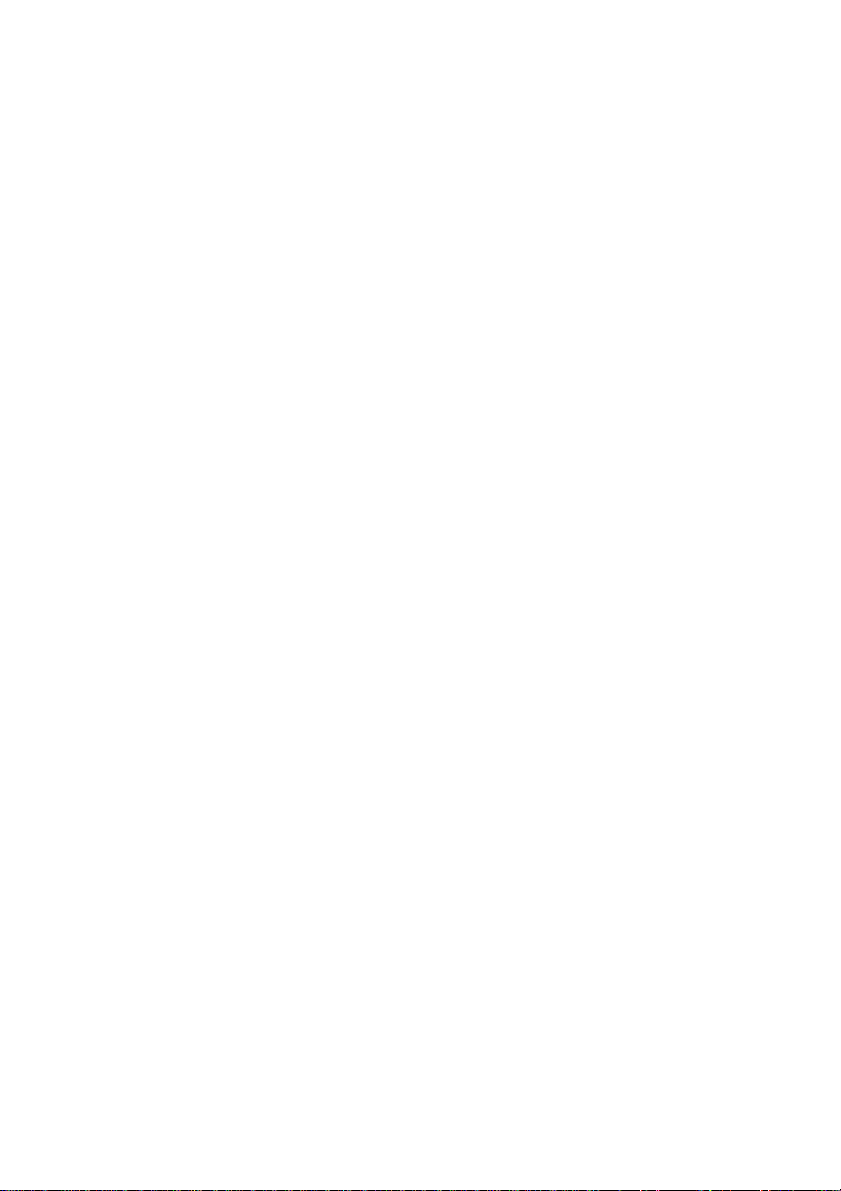
Revision: R00
(4/2006)
Varemærker
Microsoft, Windows, Windows logoet, Windows Media, Outlook og
ActiveSync er registrerede varemærker eller varemærker af Microsoft
Corporation i USA og/eller andre lande. Microsoft produkter er autoriseret til
OEMs af Microsoft Licensing, Inc., et fuldt ejet datterselskab af Microsoft
Corporation. Alle andre handels- og produktnavne er varemærker eller
registrerede varemærker af deres respektive firmaer. Bluetooth-mærket og
logoer ejes af Bluetooth SIG, Inc.
Bemærk
Informationen i denne vejledning kan ændres uden varsel.
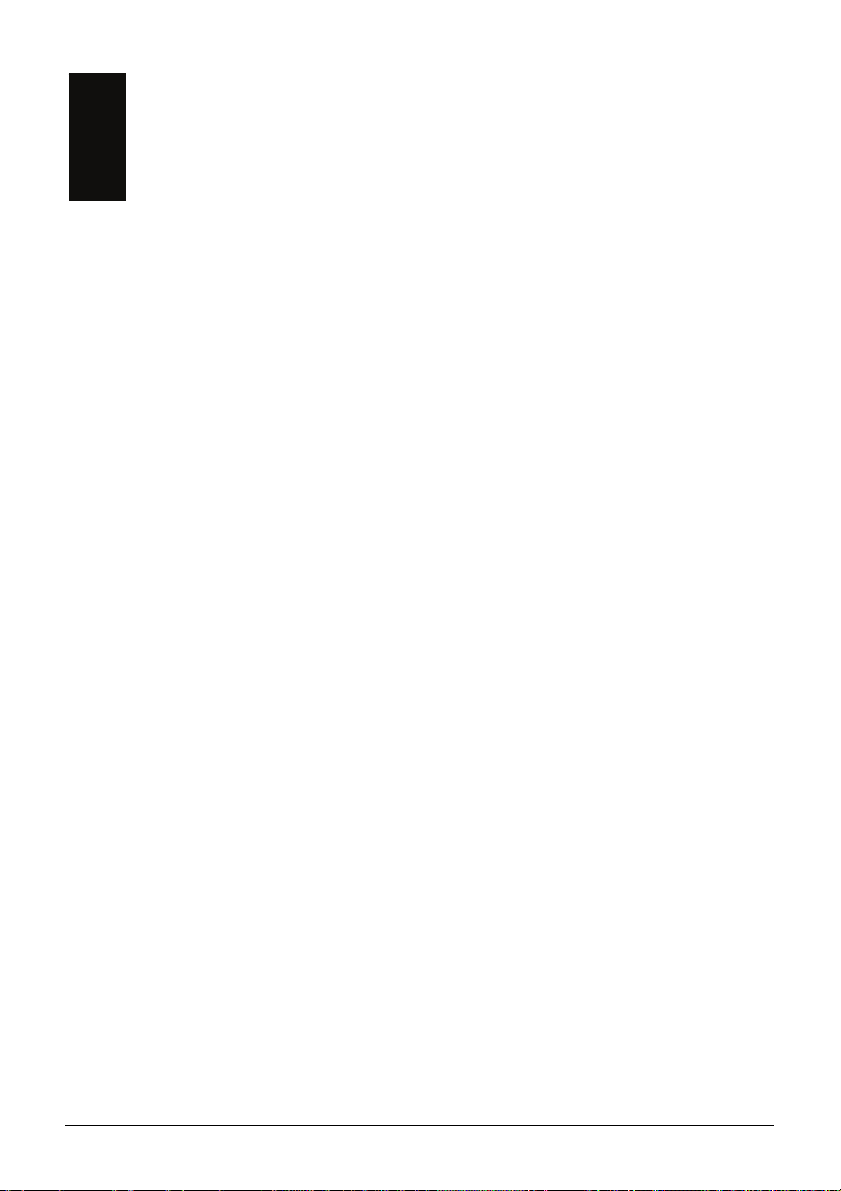
Indholdsfortegnelse
Forord.................................................................................................... v
Kom godt i gang............................................................................. 1
1
1.1 Identificering af hardware komponenter ..............................................1
Frontkomponenter ...............................................................................1
Bagsidekomponenter...........................................................................3
Komponenter på venstre side..............................................................4
Komponenter på højre side .................................................................5
Komponenter på toppen ......................................................................5
Bundkomponenter ...............................................................................6
1.2 Gør dit apparat klar til brug..................................................................7
Førstegangsopstart..............................................................................7
Tilslutning til vekselstrøm og opladning af batteriet.............................8
1.3 Brug af dit apparat i et køretøj .............................................................9
Brug af bilholderen...............................................................................9
Tilslutning af bilopladeren....................................................................9
1.4 Tænd og sluk for din Pocket PC........................................................10
Sluk for at sætte i hviletilstand...........................................................10
Tænd for at fortsætte.........................................................................10
1.5 Installation af Microsoft ActiveSync ...................................................10
1.6 Udvid din Pocket PC..........................................................................12
Ved hjælp af et SD/MMC kort............................................................12
Tilbehør..............................................................................................12
2 Grundlæggende færdigheder....................................................... 13
2.1 Brug af pennen ..................................................................................13
2.2 Brug af navigationspinden .................................................................14
2.3 Dagens skærm ..................................................................................14
Tværformat visning............................................................................15
2.4 Navigationsbjælke og værktøjslinie ...................................................15
2.5 Afvikling af programmer.....................................................................16
2.6 Genvejsmenuer .................................................................................16
i
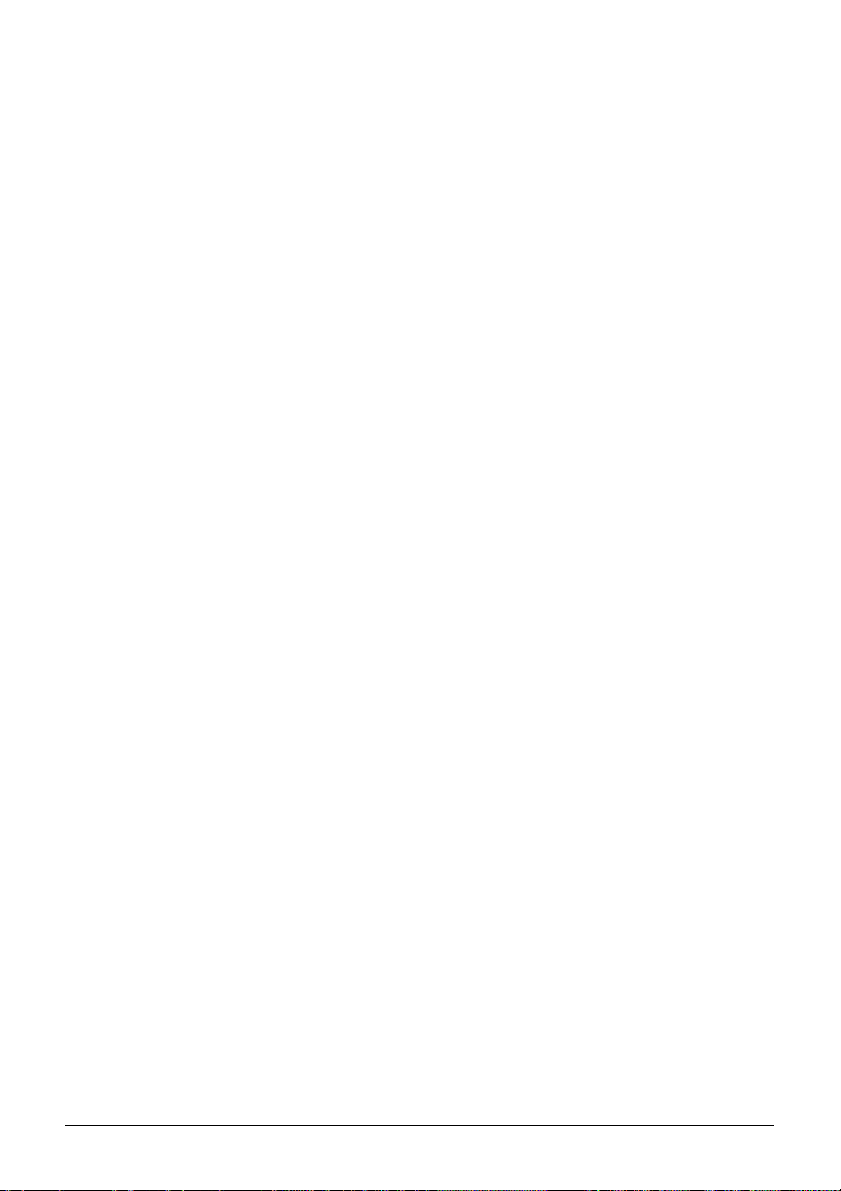
2.7 Meddelelser .......................................................................................17
2.8 Indtastning af information ..................................................................17
Indføring af tekst ved brug af inputpanelet ........................................18
Skriv på skærmen..............................................................................20
Tegn på skærmen..............................................................................23
Optag en besked ...............................................................................24
Brug af Min Tekst...............................................................................26
2.9 Låsning af din Pocket PC ..................................................................27
3 Styring af din Pocket PC ............................................................. 28
3.1 Styring af strøm .................................................................................28
Signaler og funktioner ved lave batterisignaler .................................28
Strømsparetips ..................................................................................29
3.2 Tilpasning af din Pocket PC ..............................................................30
3.3 Søgning og organisering af informationer .........................................33
3.4 Tilføje eller fjerne programmer ..........................................................34
Tilføje programmer ............................................................................34
Fjerne programmer............................................................................35
4 Microsoft Pocket Outlook ...........................................................36
4.1 Kalendar: Planlægning af aftaler og møder.......................................36
Oprettelse af en aftale .......................................................................37
Brug oversigtsskærmen for kalenderdelen........................................38
4.2 Kontaktpersoner: Søgning af venner og kolleger ..............................39
Oprette en kontaktperson ..................................................................40
Brug af oversigtslisten over Kontaktpersoner....................................41
4.3 Opgaver: Vedligehold en opgaveliste................................................42
Oprette en opgave.............................................................................42
Brug af oversigtsskærmen for opgaver .............................................43
4.4 Noter: Opfangning af tanker og ideer ................................................44
Opret en note.....................................................................................44
4.5 Arbejde med beskeder: Sende og modtage e-mail beskeder ...........46
Synkronisering af e-mail beskeder ....................................................46
Tilslutning direkte til en e-mail server ................................................47
Brug af beskedlisten ..........................................................................47
Oprettelse og afsendelse af beskeder...............................................49
Styring af emailbeskeder og foldere ..................................................50
5 Flere programmer ........................................................................ 52
5.1 Microsoft ActiveSync .........................................................................52
Synkronisering af data.......................................................................53
5.2 Word Mobile.......................................................................................54
Oprettelse af et dokument .................................................................54
ii
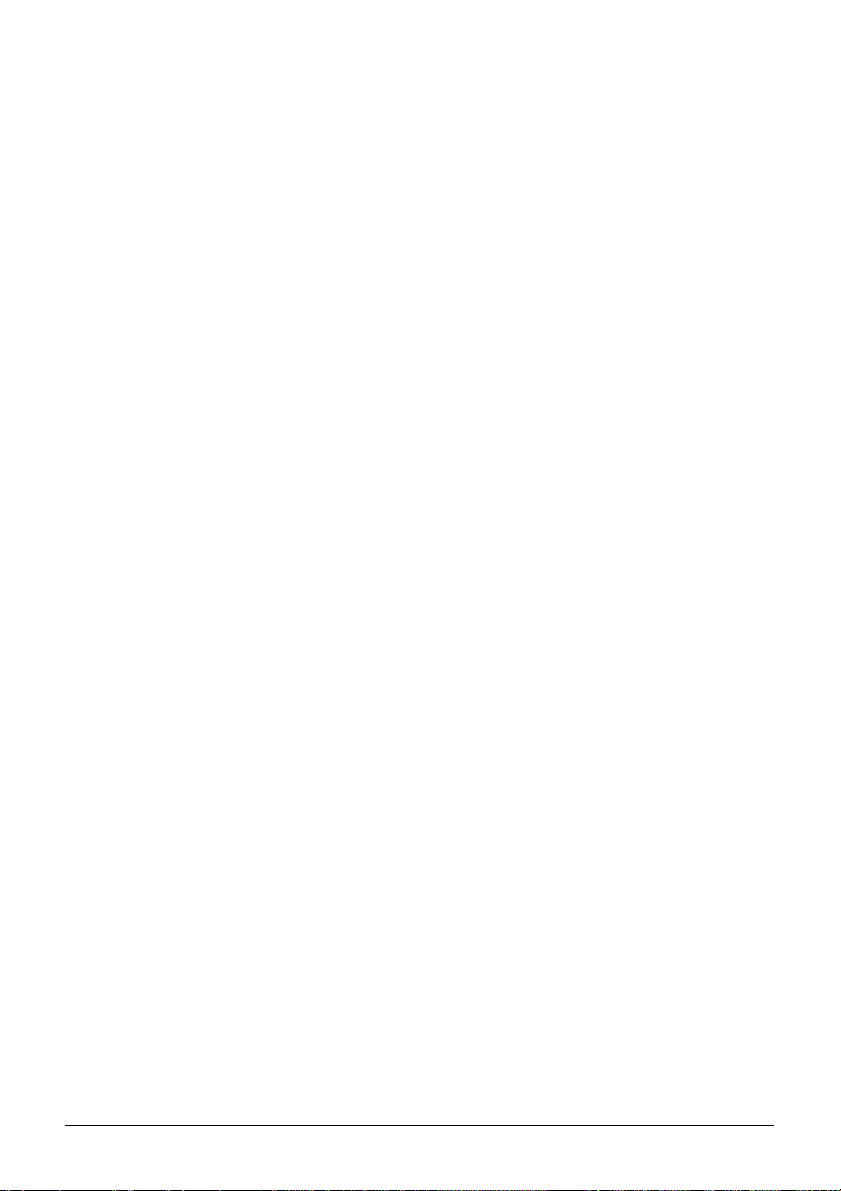
Åbning af et dokument.......................................................................55
5.3 Excel Mobile ......................................................................................56
Oprettelse af en arbejdsbog ..............................................................56
Åbning af en arbejdsbog....................................................................57
5.4 PowerPoint Mobile.............................................................................58
5.5 Pocket MSN.......................................................................................59
5.6 Windows Media Player til Pocket PC ................................................60
5.7 Billeder & videoer...............................................................................61
5.8 Ekstra programmer ............................................................................62
SysInfo...............................................................................................62
eConverter .........................................................................................63
6 Bliv tilsluttet .................................................................................65
6.1 Trådløs netværkstilslutning................................................................65
Tænd og Sluk for Wi-Fi Radio ...........................................................65
Oprette en trådløs opkobling til et netværk .......................................66
Starte og afslutte en trådløs netværkstilslutning ...............................66
6.2 Bluetooth feature ...............................................................................67
Tande og slukke for Bluetooth radio..................................................67
Filoverførsel via Bluetooth teknologi..................................................69
Bluetooth partnerskab........................................................................70
6.3 Modemopkobling ...............................................................................72
Oprettelse af en modem opkobling....................................................72
Starte og afslutte en modemopkobling..............................................72
6.4 Således bruges Internet Explorer Mobile ..........................................73
Surfe på Internettet............................................................................73
Håndtering af Foretrukne...................................................................74
7 Fejlfinding og Vedligeholdelse................................................... 76
7.1 Reset din Pocket PC..........................................................................76
7.2 Gendanne Seneste Indstilling............................................................77
7.3 Strømproblemer.................................................................................78
7.4 Memory Problemer ............................................................................78
7.5 Skærmproblemer ...............................................................................80
7.6 Tilslutningsproblemer.........................................................................81
Kabeltilslutningsproblemer ................................................................81
Modem tilslutningsproblemer.............................................................81
Netværkstilslutningsproblemer ..........................................................82
7.7 Pasning af din Pocket PC..................................................................83
Generelle retningslinier......................................................................83
Rejseretningslinier .............................................................................84
iii
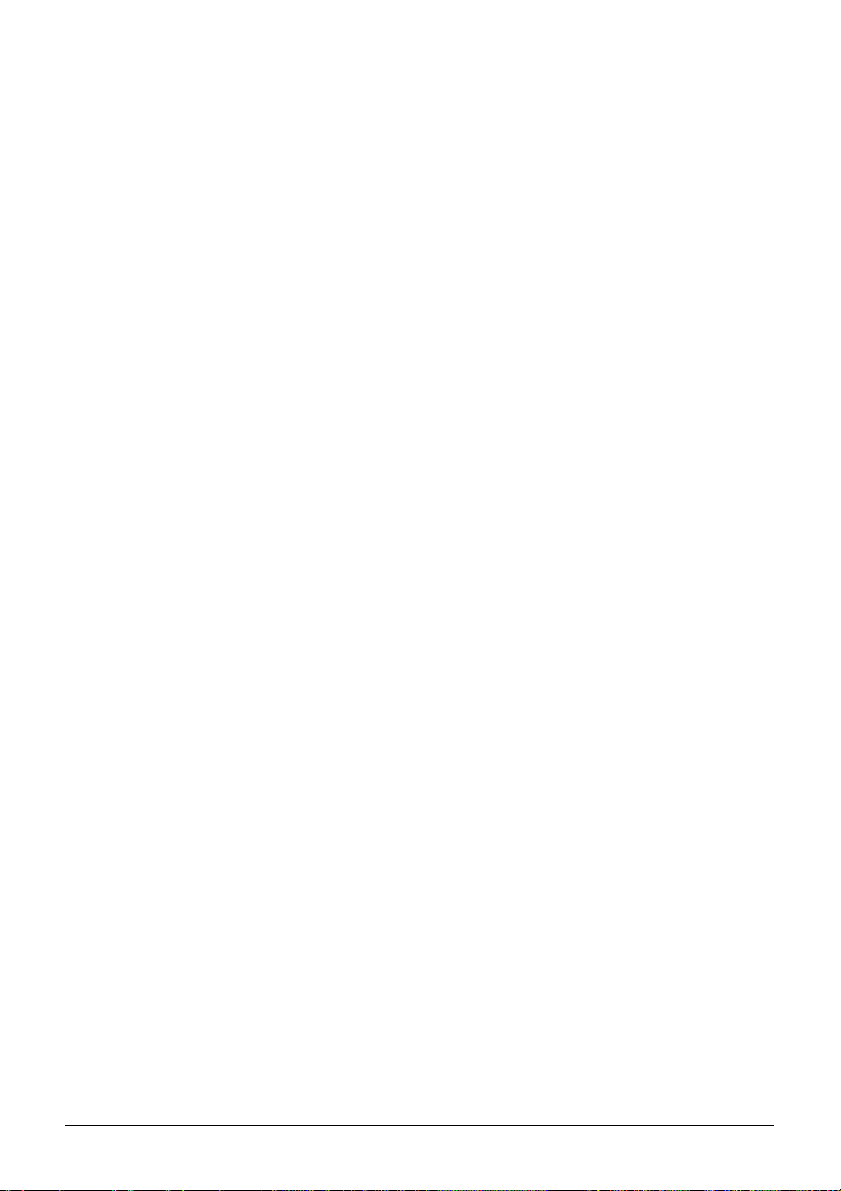
A Orienterende information............................................................85
A.1 Forskrifter...........................................................................................85
Europæisk meddelelse ......................................................................85
A.2 Sikkerhedsforanstaltninger ................................................................86
Om opladning ....................................................................................86
Om AC adapteren..............................................................................86
Om batteriet .......................................................................................87
Om radiofrekvens eksponeringen......................................................87
iv
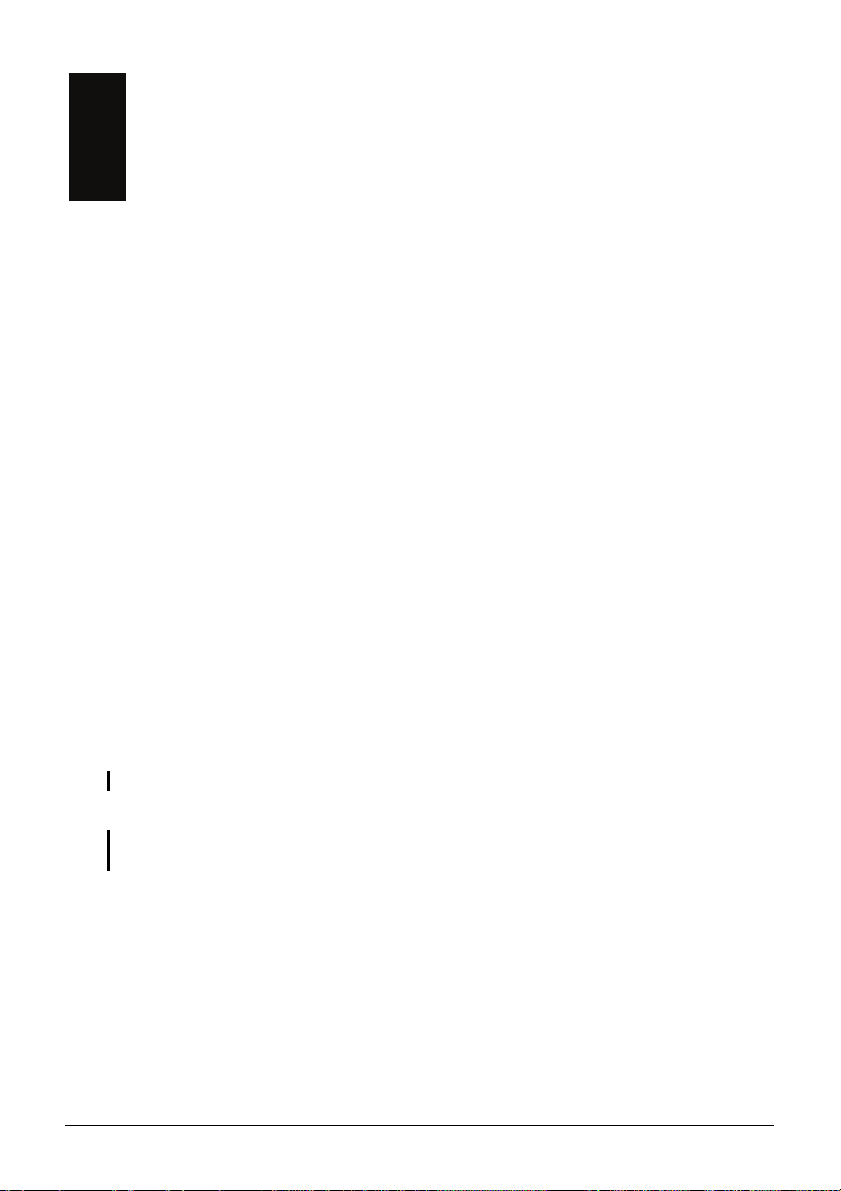
Forord
Velkommen
Tillykke med dit køb af denne Windows® Mobile ™ til Pocket PC med
®
indbygget GPS og Bluetooth
evner kan du holde dine vigtigste forretnings- og personlige informationer
opdateret og have dem lige ved hånden. Microsoft
Pocket PC’s ydelser, fordi du kan synkronisere informationerne på din
almindelige computer eller Microsoft Exchange Server med din Pocket PC.
Om denne vejledning
Denne vejledning indeholder omfattende informationer om din Pocket PC som
en hjælp til at betjene enheden.
Igennem vejledningen er følgende udtryk brugt for at skelne mellem
tekstelementer.
funktioner. Som følge af apparatets størrelse og
®
ActiveSync® udvider din
BEMÆRK: giver ekstra links eller information, der kræver speciel opmærksomhed.
ADVARSEL: identificerer vigtige informationer, og hvis de ikke følges, kan det medføre
mistede data eller skade på dit apparat.
Navne på menu, kommando, ikon eller tast, du kan se på skærmen, er vist med
fed skrift. For eksempel:
Tryk i
Start menuen på Settings (Indstillinger).
v
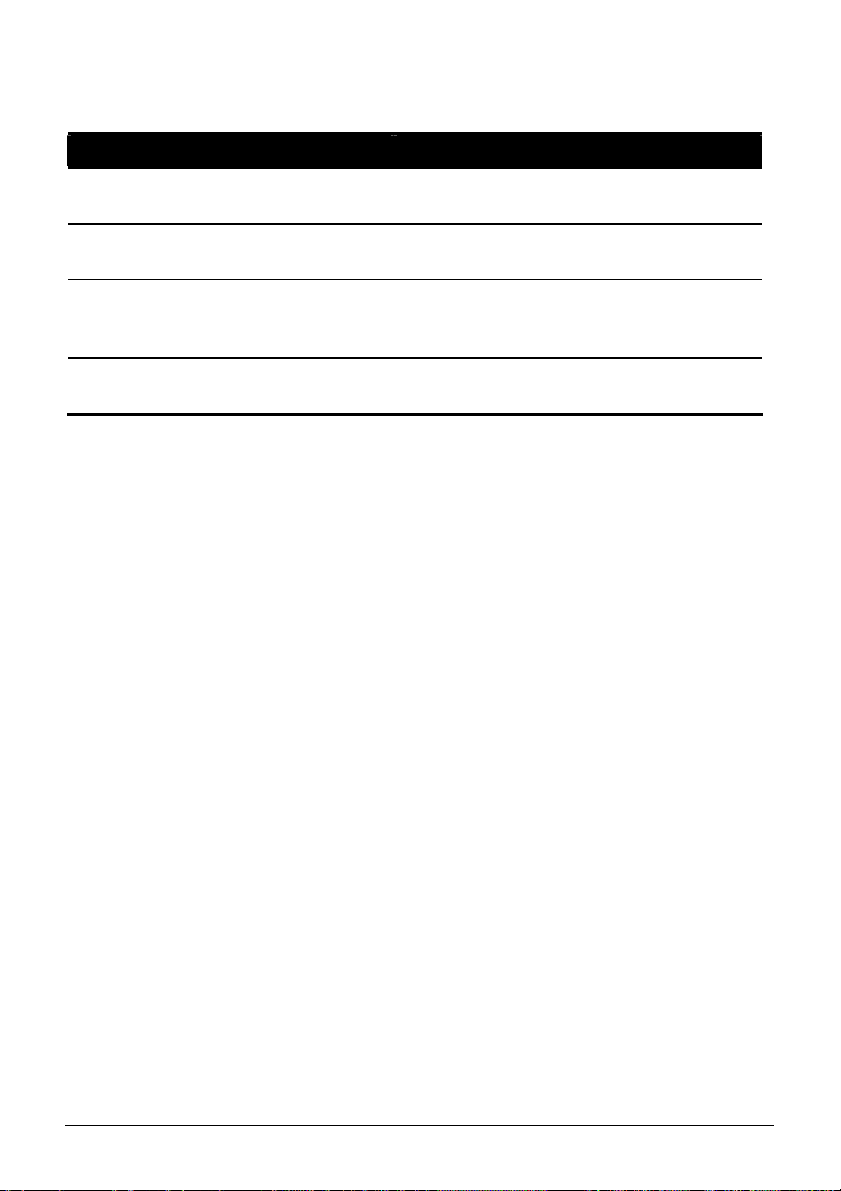
Hvor finder jeg informationerne
Information om Se denne kilde
GPS navigationsfunktion
Programmer på din Pocket PC
Tilslutning til og synkronisering med
en almindelig computer
Sidste nyt på Windows Powered
Pocket PCs
Vejledningen, der er leveret sammen med
GPS softwaren
Denne Brugsvejledning eller online Hjælp
på din Pocket PC
Kapitel 6 i denne vejledning eller
ActiveSync Hjælp på din almindelige
computer
Microsoft Mobile Devices Web site:
www.pocketpc.com
vi
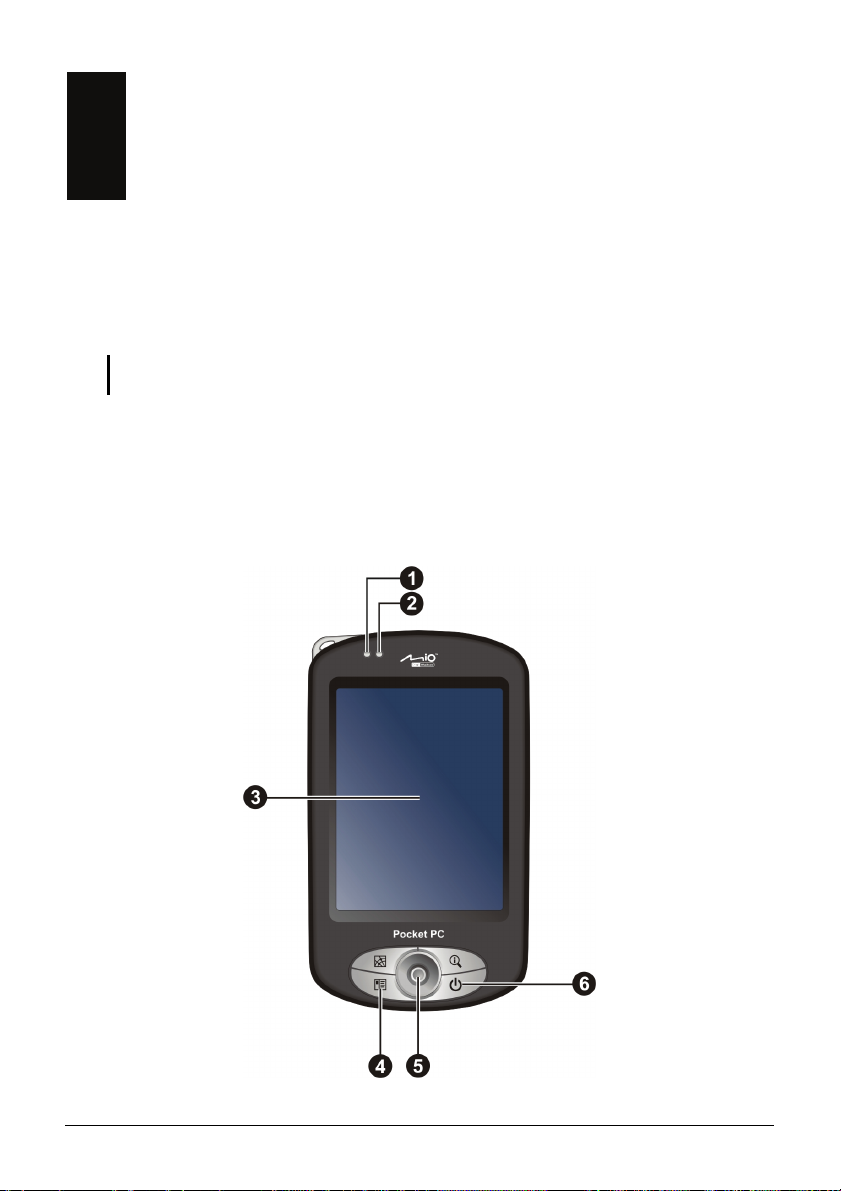
1 Kom godt i gang
Dette kapitel introducerer dig for din Pocket PC’ eksterne komponenter og
guide
r dig gennem processen med opsætning af din Pocket PC til brug.
BEMÆRK: Afhængigt af den model, du har købt, kan kabinettes
udseende være forskelligt fra det, der er vist i denne vejledning.
farve og tilbehørets
1.1 Identificering af hardware komponenter
Frontkomponenter
1
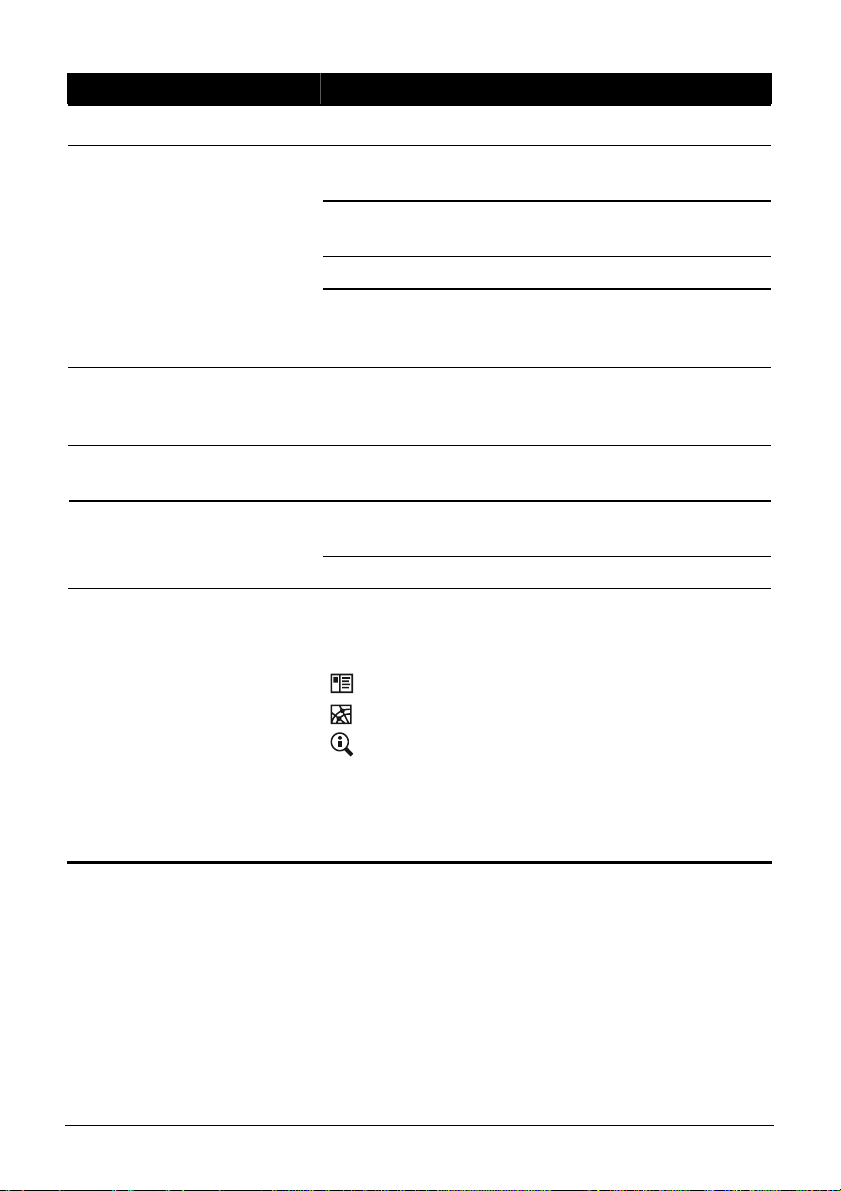
Ref Komponent Beskrivelse
WLAN Indikator
n
Multi-
o
Funktionsindikator
Touchskærm
p
Tænd/sluk knap
q
Navigationspind
r
Programknapper
s
Lyser rødt for at indikere at Wi-Fi radio er tændt.
Lyser gult for at indikere at batteriopladningen er i
gang.
Blinker gult for at informere om aftaler, alarmer og
påmindelser.
Lyser blåt for at indikere at Bluetooth radio er aktiv.
Lyser skiftevis med blåt og blinker med orange, når
Bluetooth radio er aktiv og der dukker en notifikation
op.
Viser din Pocket PC’s kapacitet. Tryk på skærmen
med pennen for at vælge menukommandoer eller for at
indtaste information.
Tænder eller slukker din Pocket PC ved et kortvarigt
tryk.
Flytter op, ned, til venstre eller højre ved at skubbe
tasten i den tilsvarende retning.
Vælger ved at trykke.
Hver af de tre taster giver en hurtig måde til at bruge et
program eller en funktion. Knapperne kan tilpasses.
Ikonerne på tasterne viser standardfunktionerne:
Kontaktpersoner
Roter
Dagens
BEMÆRK: Knapperne kan gives forskellige
funktioner hvis du anvender en navigationssoftware
som giver dig mulighed for at definiere de forskellige
knapper.
2
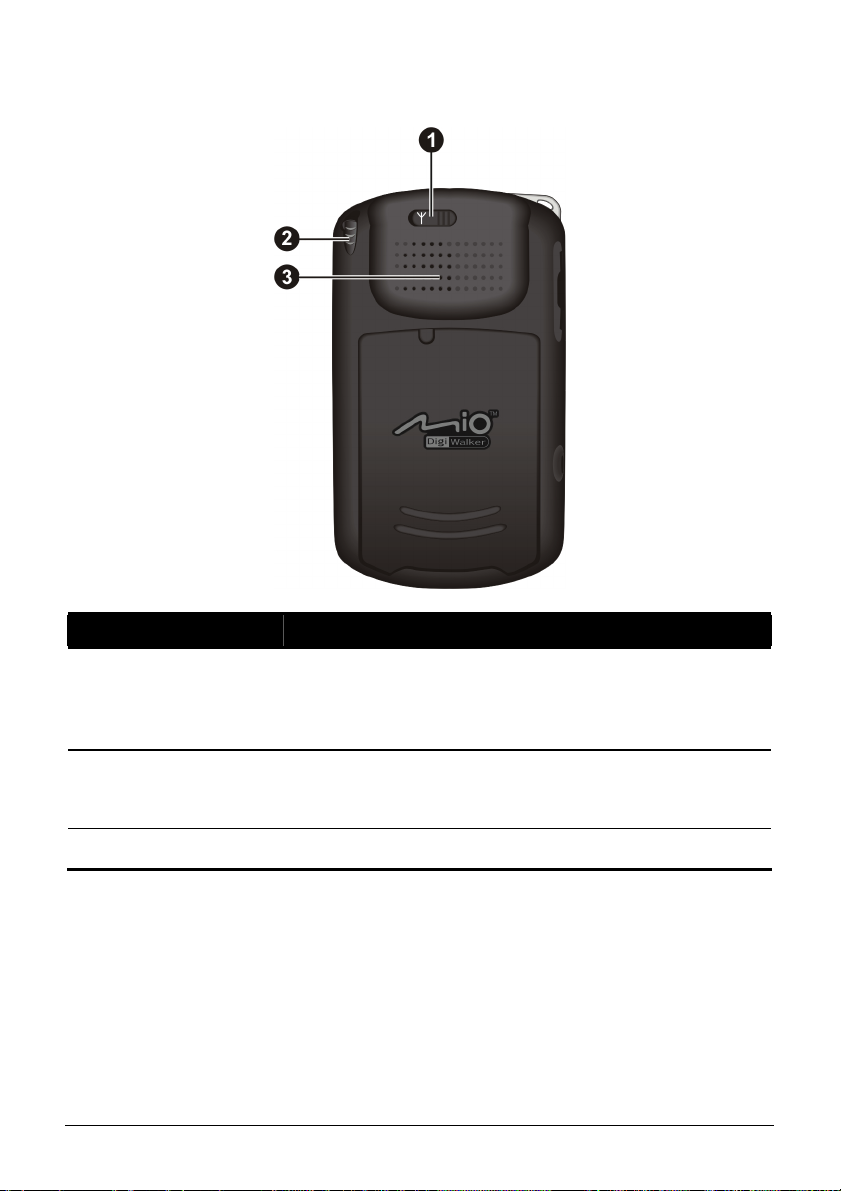
Bagsidekomponenter
Ref Komponent Beskrivelse
Konnektor til
n
bilantenne
Pen
o
Denne konnektor (under gummistøvhætte) tillader brug af
en valgfri ekstern antenne med magnetisk anbringelse, der
kan placeres øverst på bilen for bedre signalmodtagelse i
områder med dårlig modtagelse.
Tryk på touchskærmen for at foretage valg og indtaste
information. Træk pennen ud af slottet, når den skal bruges,
og opbevar den i slottet, når den ikke er i brug.
p
Højttaler
Udsender musik, lyd og stemme.
3
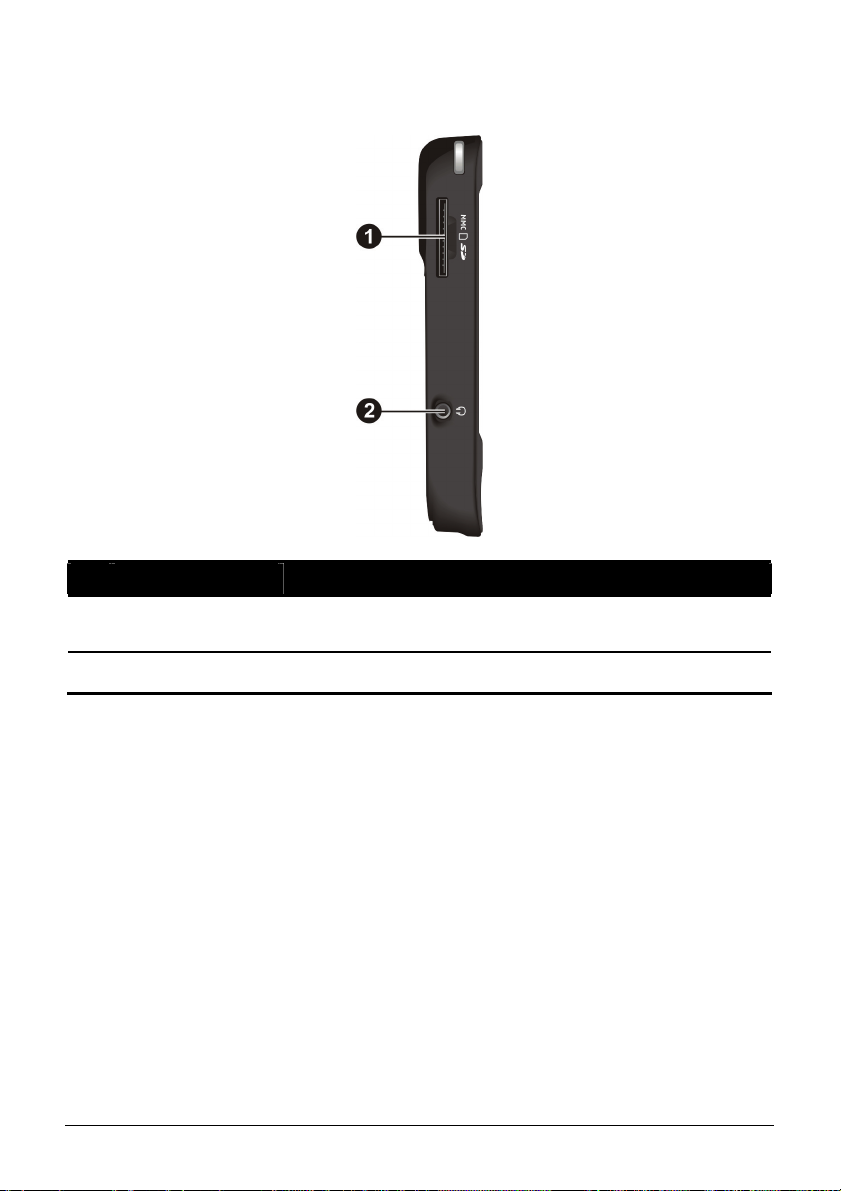
Komponenter på venstre side
Ref Komponent Beskrivelse
SD/MMC spalte
n
Hovedtelefonstik
o
Accepterer et valgfrit SD (Secure Digital) eller et MMC
(MultiMediaCard) kort for flytbart lager.
Tilsluttes et par stereo hovedtelefoner.
4
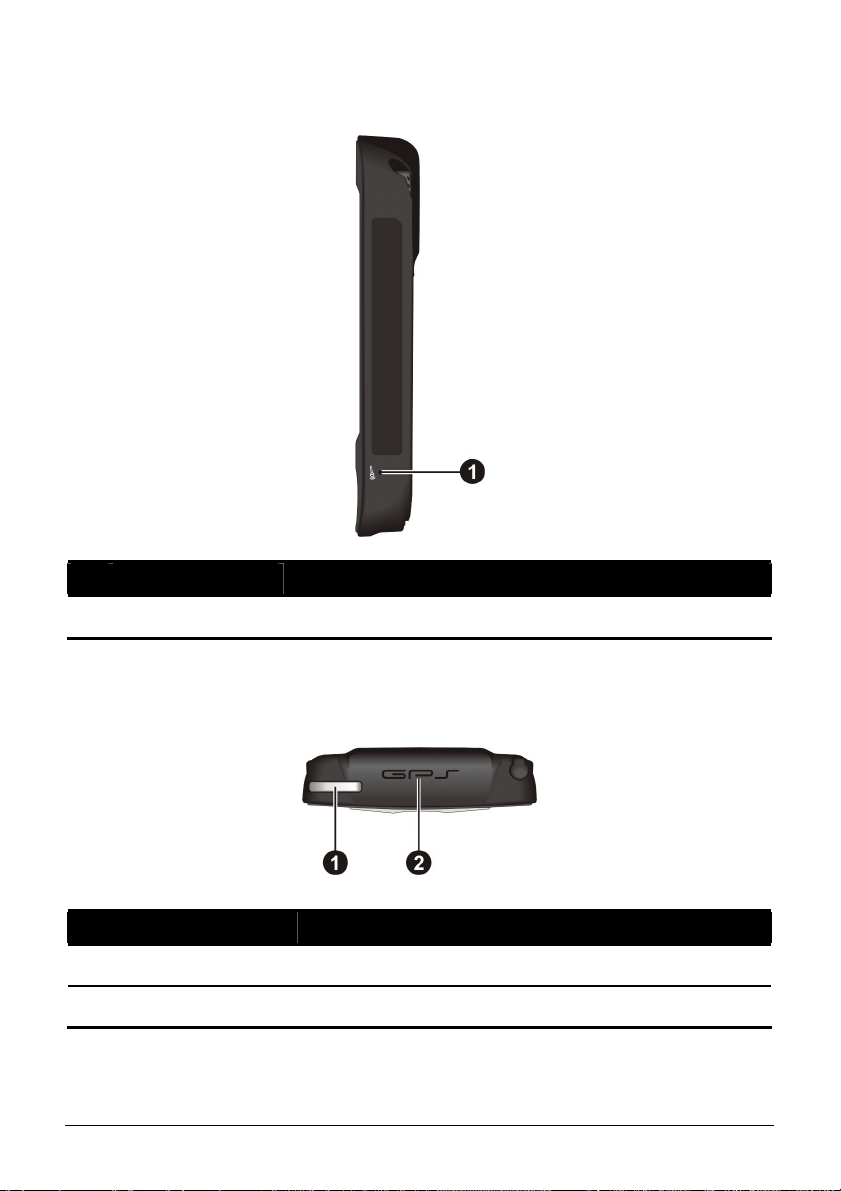
Komponenter på højre side
Ref Komponent Beskrivelse
n
Mikrofon
Modtager lyd og stemme for optagelse af stemme.
Komponenter på toppen
Ref Komponent Beskrivelse
Hul til strop
n
GPS Antenne
o
5
Stroppen fastgøres i dette hul.
Modtager signal fra GPS satellitterne.
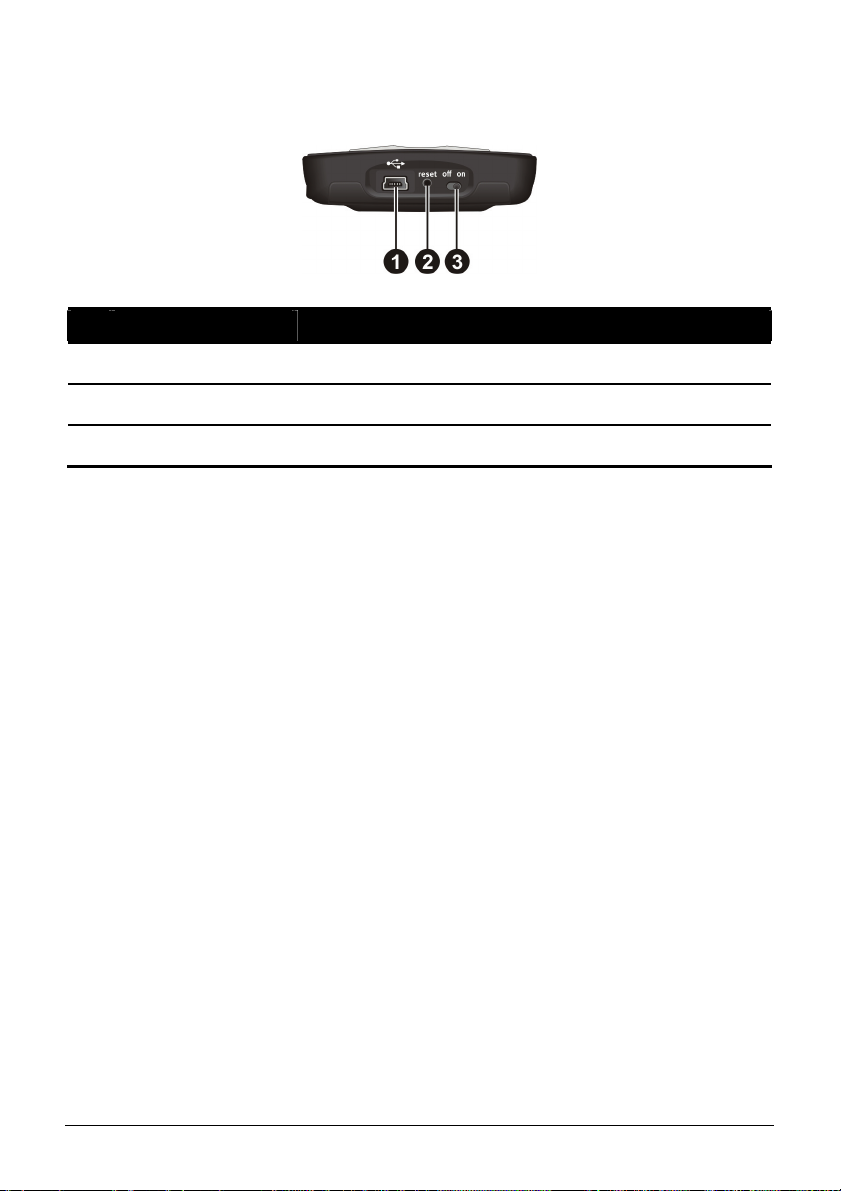
Bundkomponenter
Ref Komponent Beskrivelse
Mini USB-stik
n
Tast til at resette
o
ON/OFF tasten
p
Tilsluttes til AC adapteren eller ActiveSync kablet.
Genstarter din Pocket PC.
Hovedstrøm/batteri afbryder.
6

1.2 Gør dit apparat klar til brug
Førstegangsopstart
Førstegangsopstart inkluderer indstilling af ON/OFF(TÆND-SLUK) tasten og
udførelse af opsætningsguiden.
1. Træk pennen ud og brug den til at skyde ON/OFF(TÆND-SLUK) tasten hen
på ON (TÆND) position.
ADVARSEL: Efterlad altid TÆND-SLUK kontakten i TÆND position for normal funktion.
2. Din enhed vil automatisk tænde. Tilslut AC adapteren som beskrevet i næste
underafsnit.
3. Følg instruktionerne på skærmen for at få fuldført opsætningsguiden.
Derefter vil du se Dagens skærm.
7

Tilslutning til vekselstrøm og opladning af batteriet
Omf
tik
Lad batteriet helt op, inden du begynder at bruge din Pocket PC første gang.
1. Anbring omformerstikket til AC adapteren (n). Tilslut mini-USB enden på
adapteren til dit apparat (o) og den anden ende til en stikkontakt (p).
ormers
2. Opladningsindikatoren lyser gult under opladning. Afbryd ikke din Pocket
PC fra strømmen, før batteriet er helt opladet. Dette tager et par timer. Når
batteriet lades op for første gang, skal det oplades i mindst 8 timer.
Hver gang det er muligt, skal du have din Pocket PC sluttet til AC adapteren og
en strømkilde. Herved forbliver batteriet opladet.
ADVARSEL: For at lithium batteriet kan yde optimal funktion, skal du lægge mærke til
følgende:
z Lad ikke batteriet op et sted, hvor temperaturen er høj (f.eks. direkte sollys).
z Batteriet behøver ikke at være helt afladet, inden det lades op. Du kan godt oplade
batteriet, før det er afladet.
z Hvis du ikke skal bruge produktet i lang tid, skal du sørge for at oplade batteriet helt
mindst en gang hver anden uge. Overafladning af batteriet kan påvirke ladeeffekten.
BEMÆRK: Din Pocket PC kan også oplades, når den er tilsluttet en almindelig computer
via ActiveSync kablet.
8

1.3 Brug af dit apparat i et køretøj
r
Brug af bilholderen
ADVARSEL:
z Når bilholderen skal anbringes, skal du sørge for, at apparatet ikke blokerer førerens
udsyn eller forstyrrer funktionen af airbags og sikkerhedsudstyr.
z Hvis bilens forrude er tonet med en reflekterende belægning, kan der blive brug for en
ekstern antenne (ekstraudstyr) til at dirigere antennen til bilens top gennem et vindue.
Bilholderen består af en konsol og et fleksibelt vinduesstativ. Brug bilholderen
til at fastgøre dit apparat i et køretøj. (Læs i et separat dokument vejledning for
installation.) Sørg for, at GPS antennen har klart udsyn til himlen.
Tilslutning af bilopladeren
Bilopladeren giver strøm til din Pocket PC, når du bruger den i en bil.
ADVARSEL: For at beskytte dit apparat mod pludselige bølger i strømmen, skal
bilopladeren først tilsluttes, når bilens motor er blevet startet.
Tilslut den ene ende af bilopladeren til din Pocket PC’s strømstik og den anden
ende til cigarettænderen i bilen.
Til cigarettænde
9
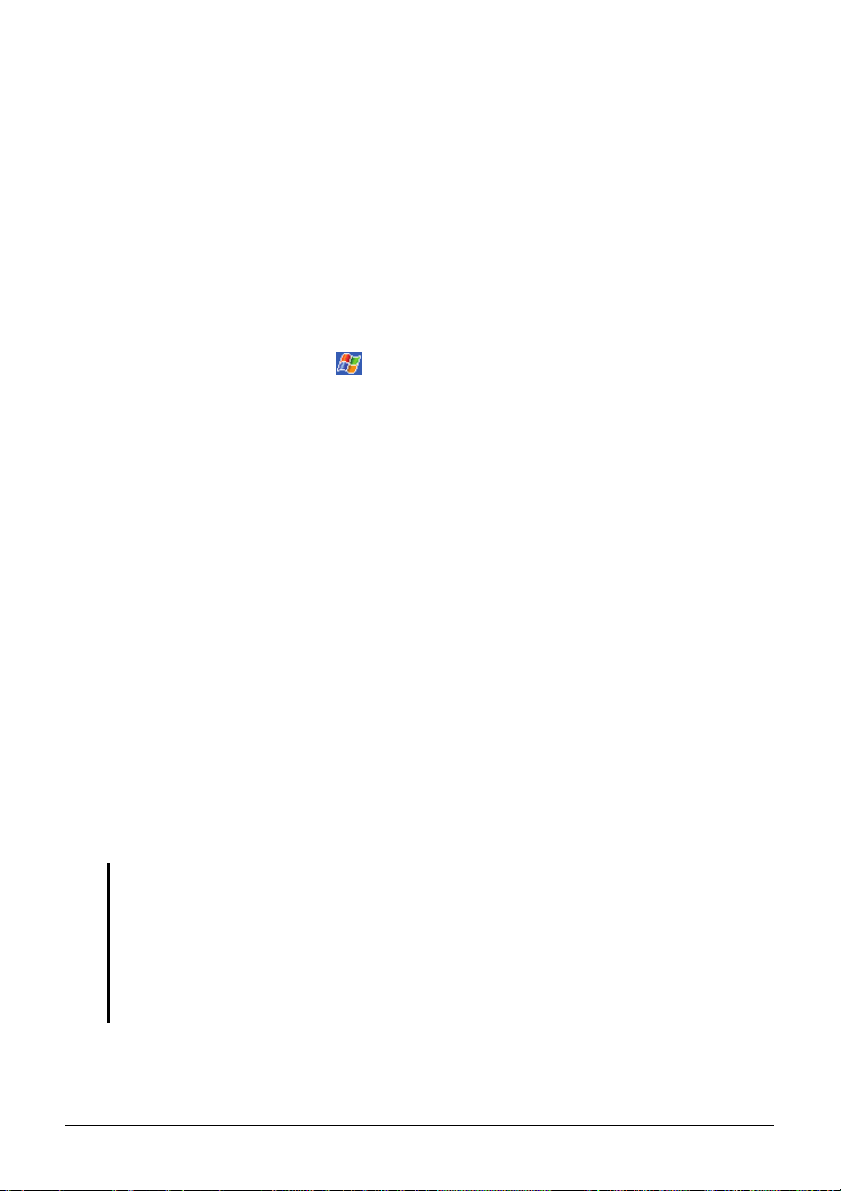
1.4 Tænd og sluk for din Pocket PC
Efter den første opstart går din Pocket PC i hviletilstand, når du slukker den, og
fortsætter, når du tænder den.
Sluk for at sætte i hviletilstand
Du stiller din Pocket PC i hviletilstand ved kortvarigt at trykke på strømtasten.
Som standard vil din Pocket PC også automatisk gå i hviletilstand efter 3
minutters inaktivitet, når den kører på batterikraft. (For at ændre disse
indstillinger skal du trykke på
(Strøm)
Æ Advanced (Avanceret).)
Settings (Indstillinger) Æ System Æ Power
Æ
Tænd for at fortsætte
Du fortsætter med din Pocket PC ved kortvarigt at trykke på strømtasten. Du kan
også trykke på en af programtasterne for at fortsætte.
1.5 Installation af Microsoft ActiveSync
Du kan bruge Microsoft ActiveSync teknologi til at synkronisere informationer
på din almindelige computer og/eller en Microsoft Exchange Server med
informationerne på din Pocket PC. ActiveSync sammenligner informationerne
på din Pocket PC med informationerne på den almindelige computer og/eller
serveren og opdaterer alle steder, så du holdes opdateret med de nyeste
informationer.
ActiveSync er allerede installeret på din Pocket PC. Du skal installere
ActiveSync på din almindelige computer. Følg nedenstående procedure.
ADVARSEL:
z Inden installation skal du sørge for, at du har Microsoft Outlook installeret på din
almindelige computer.
z Tilslut ikke din Pocket PC til din almindelige computer, før ActiveSync er installeret.
z ActiveSync tilslutningsproblemer kan indtræffe i visse specielle tilfælde. De forårsages
sandsynligvis af interoperabilitet med den stationære computers brandvæg-program
eller programmer som styrer netværkstrafik. For information om fejlfinding, gå ind på
Microsofts websted: www.microsoft.com/windowsmobile/help/activesync.
10

1. Tænd din almindelige computer.
2. Sæt “Kom godt i gang”-CD’(Getting Started CD) en i CD-ROM drevet på
din almindelige computer.
3. Klik på
Nnæste for at fortsætte.
4. Opsætningsguiden vil derefter installere Microsoft ActiveSync. klik på
Installer for at starte installationen.
5. Når du bliver forespurgt, skal du tilslutte mini-USB enden af ActiveSync
kablet til bunden af din Pocket PC og den anden ende til en USB port på din
almindelige computer.
6. Følg instruktionerne på skærmen for at etablere en
synkroniseringsforbindelse og synkroniser din Pocket PC med din
almindelige computer.
Efter din første synkronisering kopieres dataene, du har gemt på din almindelige
computer såsom kalender, kontaktpersoner og opgaver over på din Pocket PC.
Du er nu klar til at tage den med dig, når du går.
11
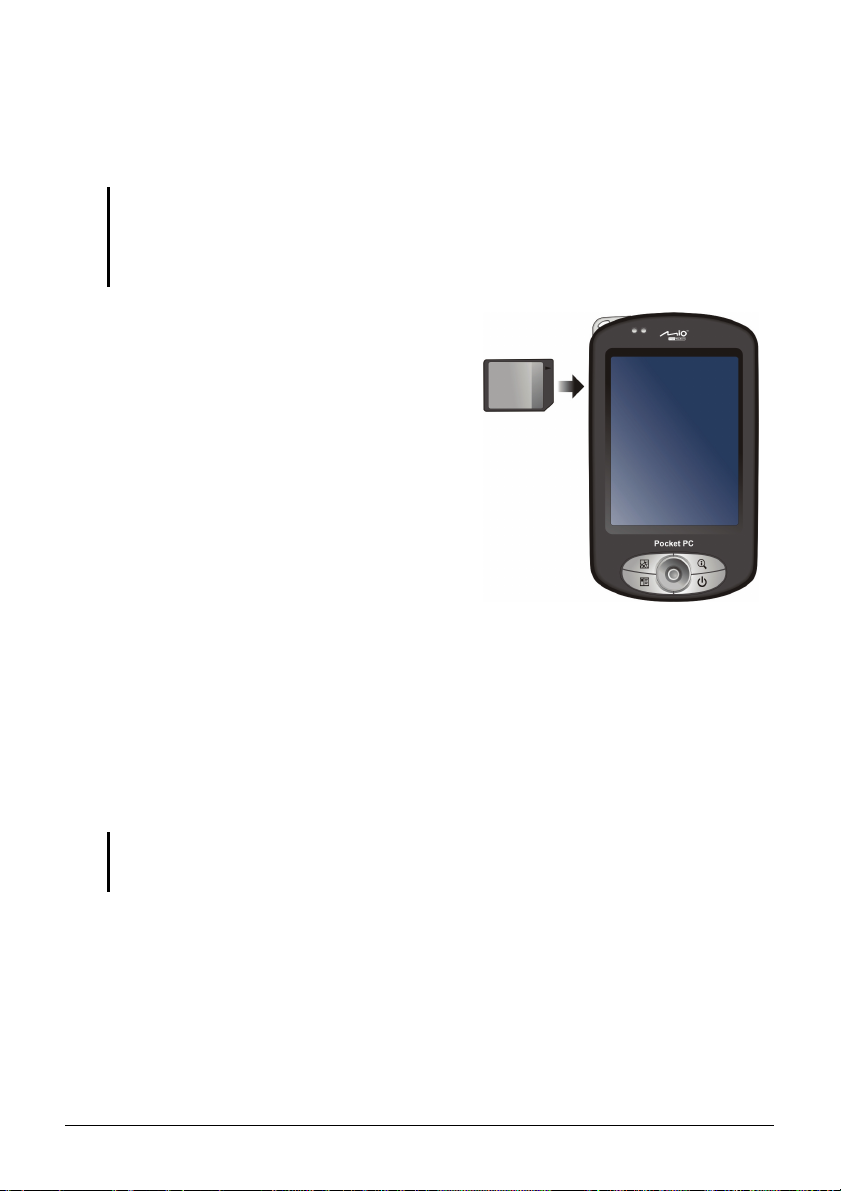
1.6 Udvid din Pocket PC
Ved hjælp af et SD/MMC kort
BEMÆRK:
z Et lagerkort kaldes også et memorykort.
z Sørg for at der ikke kommer fremmedlegemer ind i slottet.
z Opbevar et SD eller MMC kort i en godt beskyttet boks for at beskytte det mod snavs og
fugt, når du ikke bruger det.
Din Pocket PC har et SD/MMC slot, hvor
du kan indsætte et Secure Digital eller
MultiMediaCard memorykort. Med den
flytbare memory kan du lagre eller foretage
backup af dine data og udveksle data med
andre enheder.
For at kunne bruge et SD/MMC kort skal du
indsætte det i slottet med konnektoren
pegende mod slottet, og dets label skal
vende mod Pocket PC’ens front. Følg
instruktionerne, der er leveret med kortet,
for mere information.
For at tage et kort ud skal du først sørge for, at der ikke er noget program, der har
adgang til kortet, og så skubbe kortets øverste kant let for at løsne det og trække
det ud af slottet.
Tilbehør
Ved at købe tilbehør, der er beregnet til din Pocket PC, kan du udvide din Pocket
PC’s kapacitet, udskifte tabte dele eller gøre betjeningen nemmere.
BEMÆRK:
z Spørg din forhandler, om tilbehøret er disponibelt fra din Pocket PC producent.
z Brug af uautoriseret tilbehør vil gøre din garanti ugyldig.
For detaljeret information om brug af tilbehør skal du læse vejledningen, der
følger med tilbehøret.
12
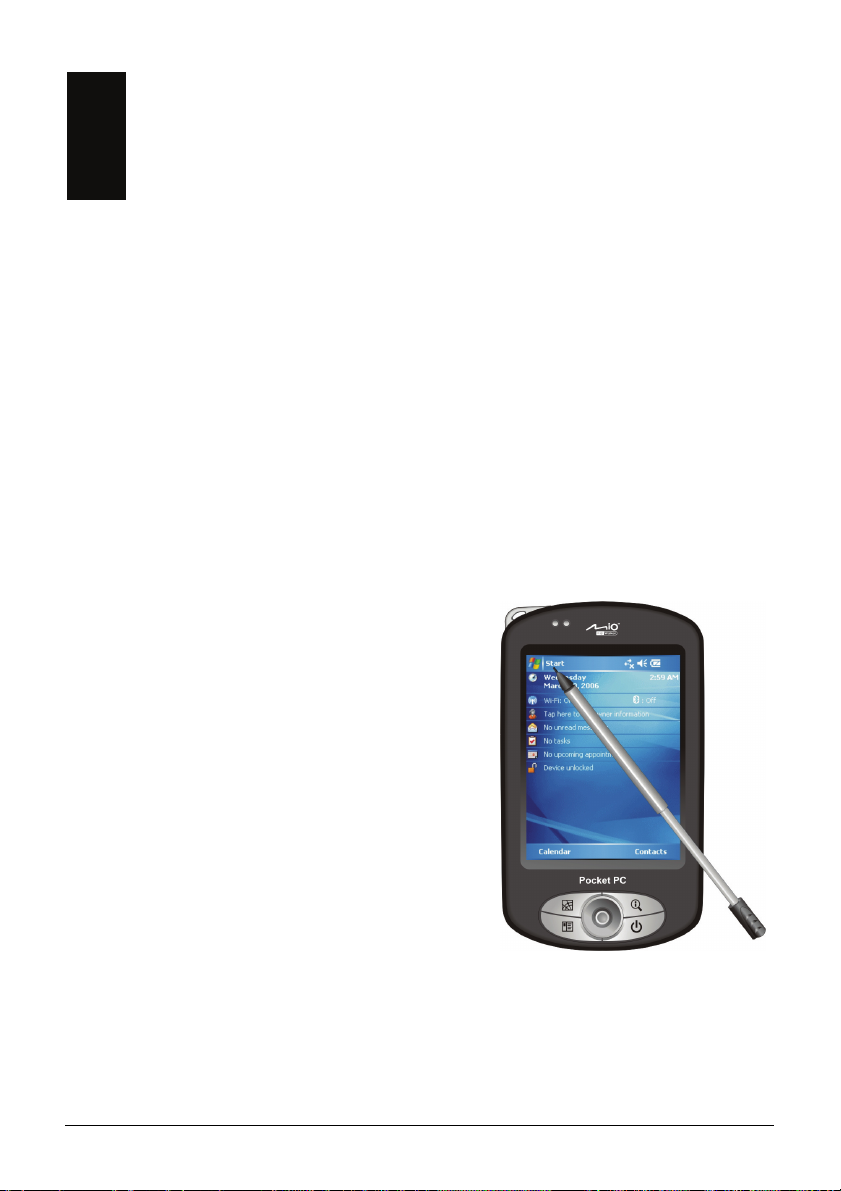
2 Grundlæggende færdigheder
Dette kapitel gør dig bekendt med din Pocket PC’s grundlæggende fun
som at bruge pennen, navigationspinden, Dagens skærm, menuer og
programmer. Du kom
låser din Pocket PC.
mer også til at vide, hvordan du indtaster informationer og
2.1 Brug af pennen
Brug pennen til at navigere og vælge objekter på skærmen.
Træk pennen ud af slottet, og for
i slottet, når den ikke er i brug.
z
Tryk
Tryk på skærmen en gang med penn
åbne em
z
Træk
Hold pennen på skærmen og træk over
skærmen for at vælge tekst og billeder.
Træk dem i en liste for at vælge flere emner.
Tryk og hold
z
Tryk og hold pennen på et emne for at se en
liste over funktioner, der er til rådighed for
det emne. På genvejsmenuen, der kommer
frem, ska
udføre.
ner og vælge muligheder.
l du trykke på den funktion, du vil
læng den, så den er nemmere at bruge. Gem den
en for at
ktioner, så
13
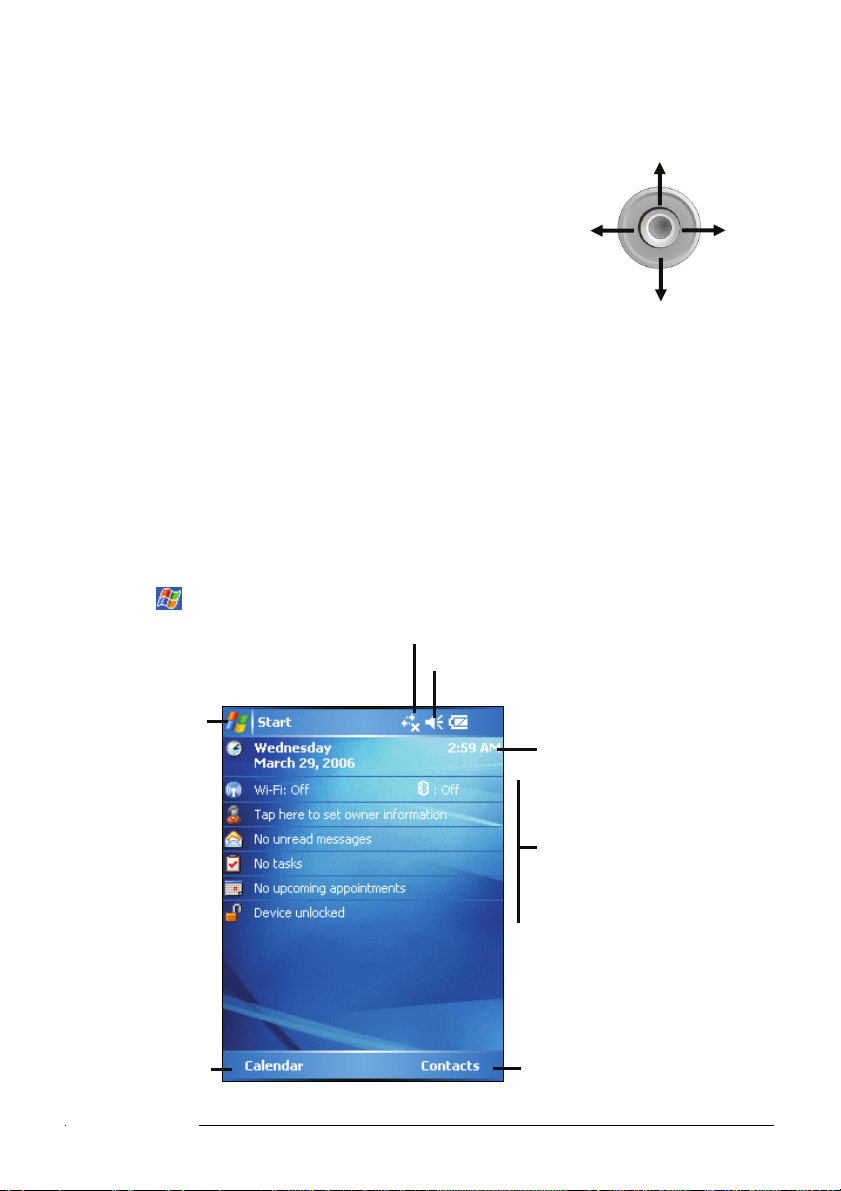
2.2 Brug af navigationspinden
Med navigationspinden kan du flytte op, ned, til
Op
venstre og højre i en menu. Dette er især brugbart for
betjening med én hånd.
For at flytte i en retning skal du bare skubbe tasten i
Venstre
Højre
den tilsvarende retning.
For at aktivere det valgte emne, tryk på tasten.
Ned
2.3 Dagens skærm
Hver dag når du første gang tænder for din Pocket PC (eller efter 4 timers
inaktivitet), vil du se Dagens skærm. Dagens skærm viser dine kommende
aftaler, aktive jobs og informationer om e-mail beskeder. Langs toppen af
Dagens skærm vil du se volume ikon, uret og forbindelsesindikatorer. Du kan
trykke på et afsnit af Dagens skærm for at åbne det program, der er forbundet
med det afsnit. Dagens skærm er tilgængelig fra hvilken som helst menu ved at
trykke på
Tryk for at skifte til
et program.
og derefter
Today (Dagens).
Tryk her for at tislutte.
Tryk for at ændre volume eller gøre alle
lyde lydløse.
Tryk for at ændre dato og tid.
Din dag med et blik.
Tryk på et emne for at gå ind i et
tilknyttet program, så du kan se
eller ændre information.
brugerdefineret tast
Venstre
(programmerbar
funktionstast)
Højre
brugerdefineret tast
14
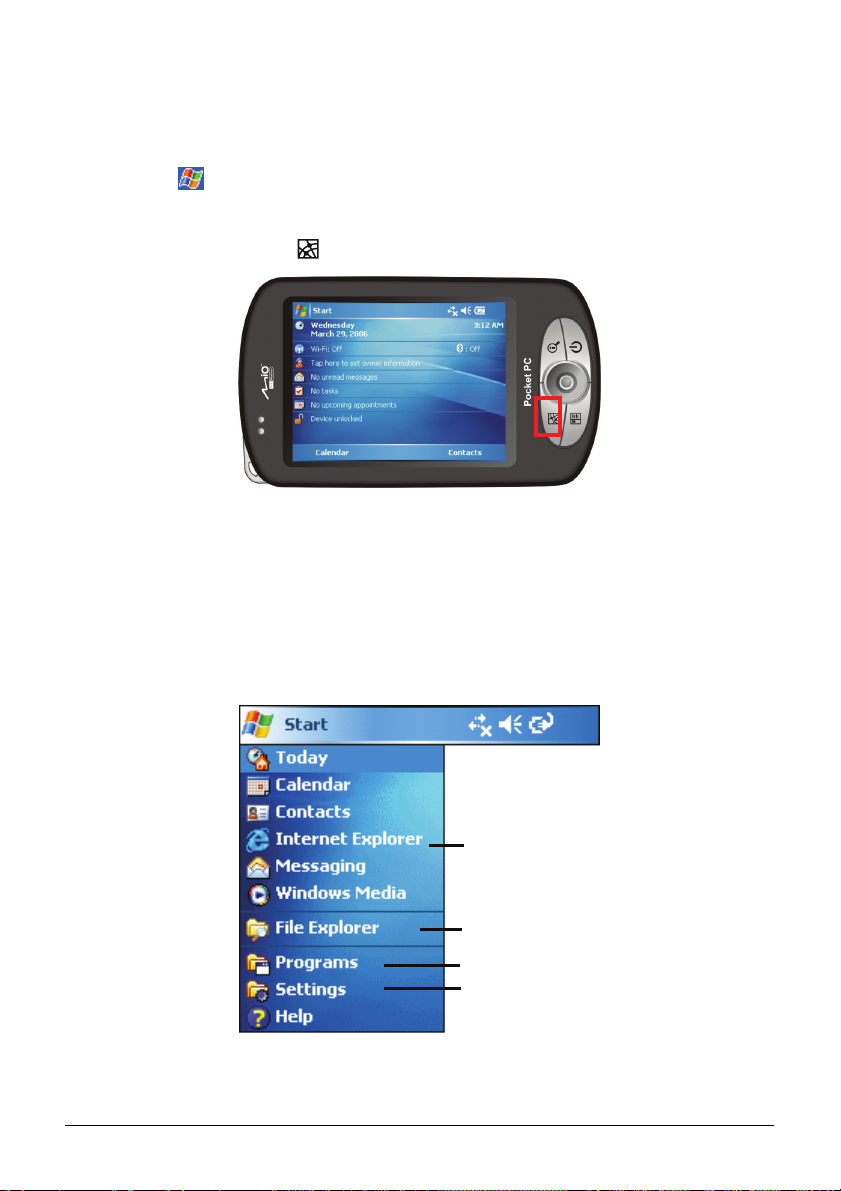
Tværformat visning
Du kan bruge din Pocket PC vandret. Du kan ændre skærmbilledet på to måder:
z Tryk på Æ Settings (Indstillinger) Æ System Æ Screen (Skærm) Æ Landscape
(Tværformat)
z Tryk på dreje tasten ( ).
eller Portrait (Højformat).
2.4 Navigationsbjælke og værktøjslinie
Navigationsbjælken er placeret øverst på skærmen. Den viser det aktive program
og det aktuelle klokkeslæt og lader dig skifte programmer og lukke skærme.
Navigationsbjælken og startmenuen:
Tryk for at vælge et program.
Tryk for hurtigt at vælge et program,
du har brugt fornylig.
Tryk for at se flere programmer.
Tryk for at tilpasse Pocket PC.
15
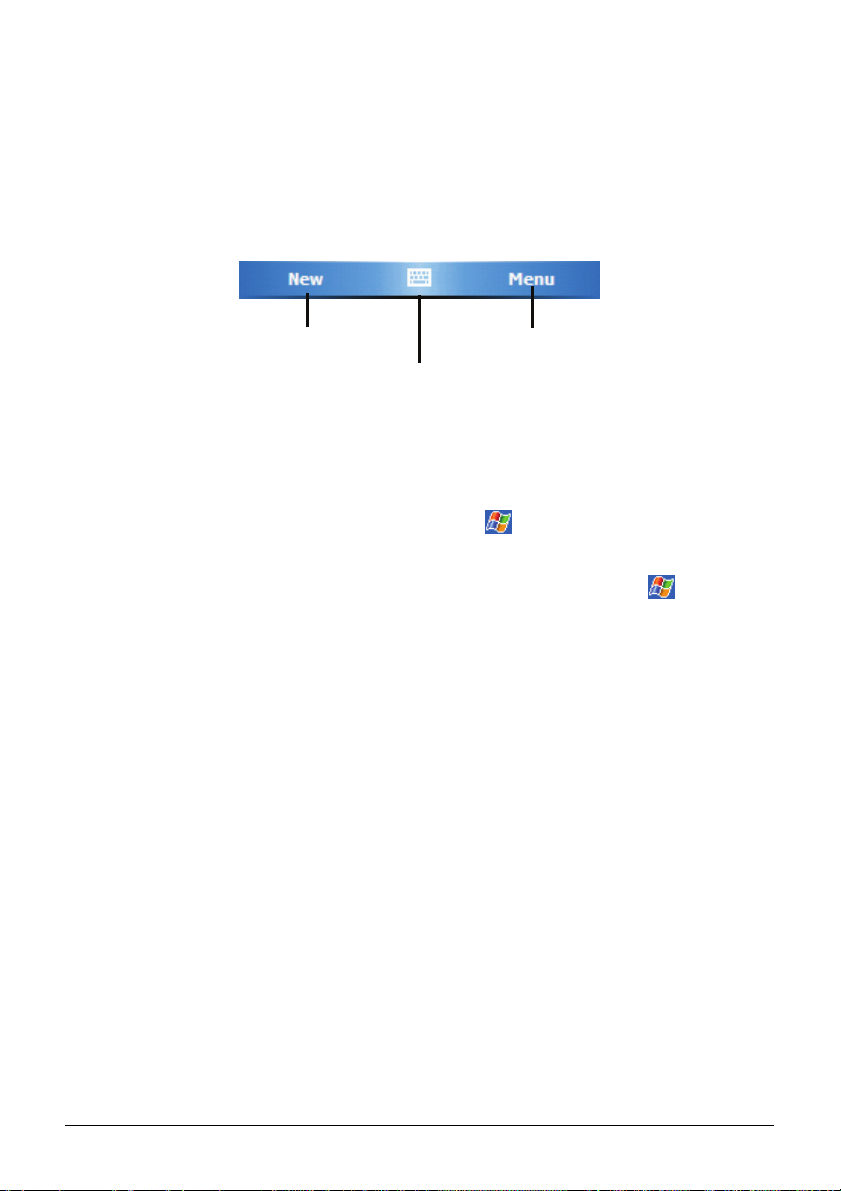
Brug værktøjslinien i bunden af skærmen for at udføre opgaver i programmer.
Værktøjslinien inkluderer en venstre brugerdefineret tast, en højre
brugerdefineret tast, og indtastningspanelknappen derimellem. Den højre
softkey brugerdefineret tast er normalt
Menu, mens den venstre brugerdefineret
tast varierer med programmer.
Et eksempel på værktøjslinie:
brugerdefineret tast
Venstre
Indtastnings
panelknap
Højre brugerdefineret
tast
2.5 Afvikling af programmer
Du kan skifte fra et program til et andet uden at lukke noget program.
z For at afvikle et program skal du trykke på
i venstre øverste hjørne af
skærmen og vælge fra startmenuen.
z For at komme ind i yderligere programmer, skal du trykke på
Programs (Programmer) og trykke på programikonet.
z Du kan trykke på en programtast på fronten af din Pocket PC. Ikonerne på
Æ
tasterne identificerer de standardprogrammer, de er forbundet med.
2.6 Genvejsmenuer
Med genvejsmenuer kan du hurtigt vælge en funktion for et felt. For eksempel
kan du bruge genvejsmenuen i kontaktlisten for hurtigt at slette en
kontaktperson, lave en kopi af en kontaktperson eller sende en email besked til
en kontaktperson. Funktionerne i genvejsmenuerne varierer fra program til
program. For at komme ind i en genvejsmenu skal du trykke og holde pennen på
feltets navn, hvor du ønsker at foretage en funktion. Når menuen kommer frem,
skal du løfte pennen og trykke på den funktion, du ønsker at foretage. Eller tryk
et hvilket som helst sted uden for menuen for at lukke menuen uden at udføre en
funktion.
16
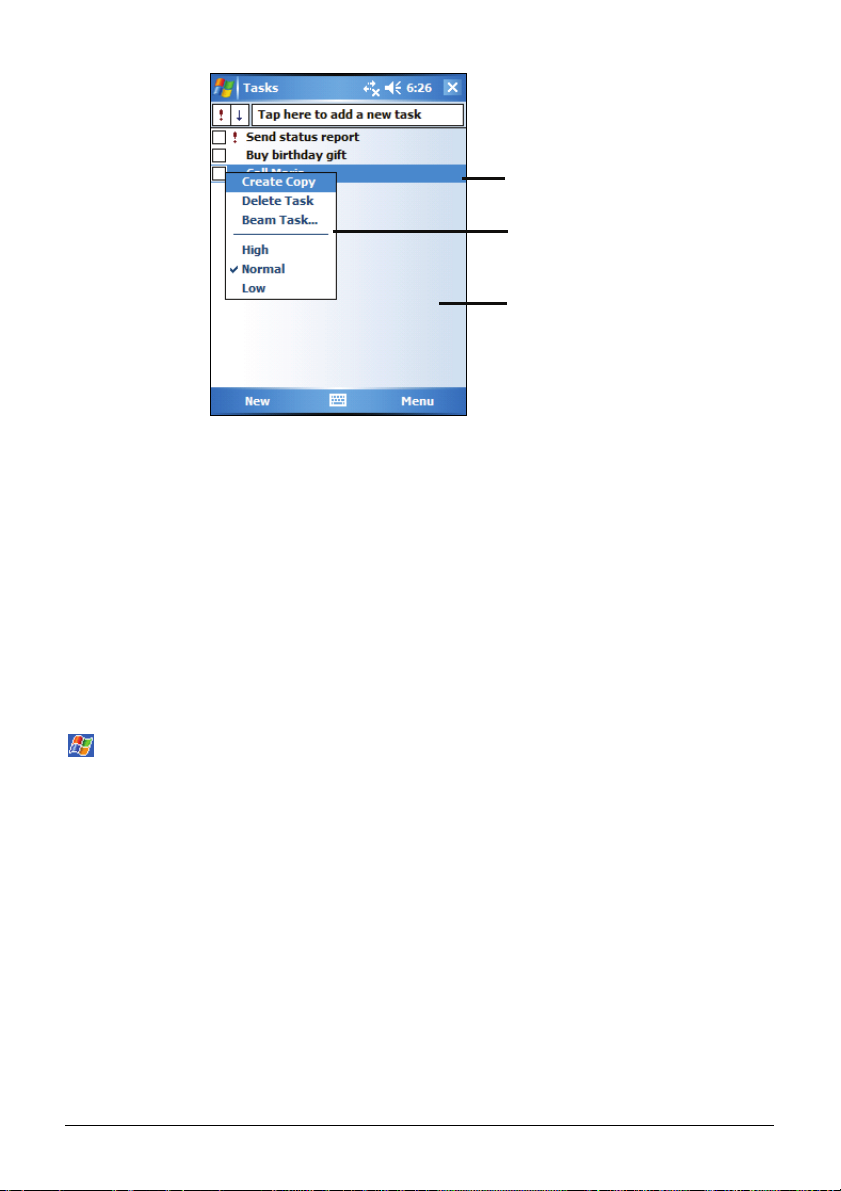
Tryk og hold for at vise
genvejsmenuen.
Løft pennen og tryk på den
funktion, du ønsker.
Tryk uden for menuen for at
lukke den uden at foretage en
funktion.
2.7 Meddelelser
Din Pocket PC påminder dig på forskellige måder om, når du skal gøre noget.
For eksempel hvis du har lavet en aftale i Kalendar, en opgave med en deadline i
Tasks eller en alarm i Clock, vil du blive meddelt det på en af følgende måder:
z En besked fremkommer på skærmen.
z En lyd, du kan bestemme, bliver spillet.
z Meddelelsesindikatoren blinker rødt.
For at vælge typer og lyde af påmindelser for din Pocket PC, skal du trykke på
Æ
Settings (Indstillinger) Æ Personal (Personlig) Æ Sounds & Notifications (Lyde og
meddelelser).
2.8 Indtastning af information
Du har flere valgmuligheder for indføring af ny information:
z Brug Inputpanelet til at indføre tastet tekst, enten ved at bruge soft keyboard
eller andre input metoder.
z Skriv direkte på skærmen.
z Tegn billeder på skærmen.
z Tal ind i mikrofonen for at indspille en besked.
17
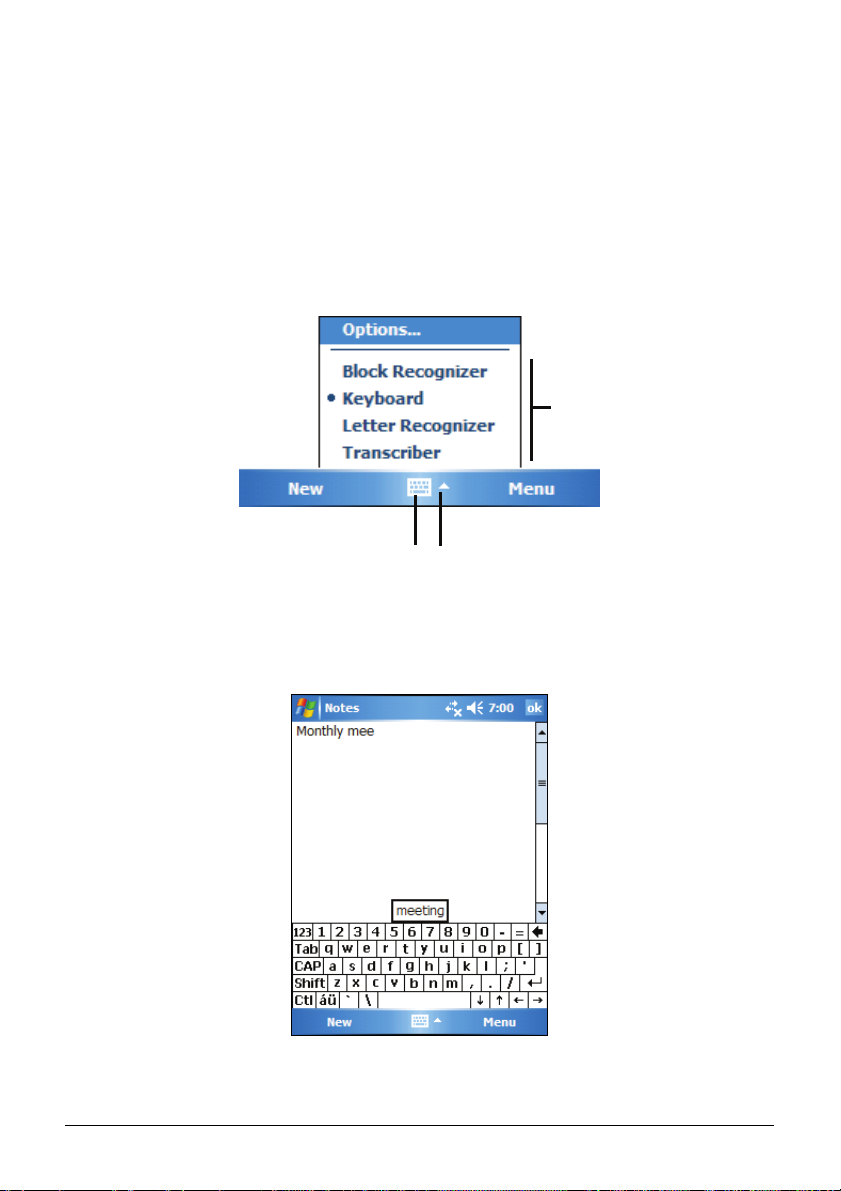
Indføring af tekst ved brug af inputpanelet
Brug inputpanelet til at indføre information i ethvert program på din Pocket PC.
Du kan enten taste vha. soft keyboard eller skrive vha. soft keyboard,
Genkendelse af en tekstblok, Genkendelse af et bogstav eller Gengiver. I hvert
tilfælde fremkommer tegnene som tastet tekst på skærmen.
For at vise eller gemme Inputpanelet skal du trykke let på
Input panel (Inputpanel)
tasten. Tryk på pilen ved siden af Inputpanel tasten for at se dine valg.
Vælg en input metode.
Input panelknap.
Tryk for at se dine valg.
Når du bruger inputpanelet, tager din Pocket PC forskud på det ord, du er ved at
taste eller skrive, og viser det over inputpanelet. Når du trykker på det viste ord,
indsættes det i din tekst på indsættelsesstedet. Jo mere du bruger din Pocket PC,
jo flere ord lærer den at foregribe.
18
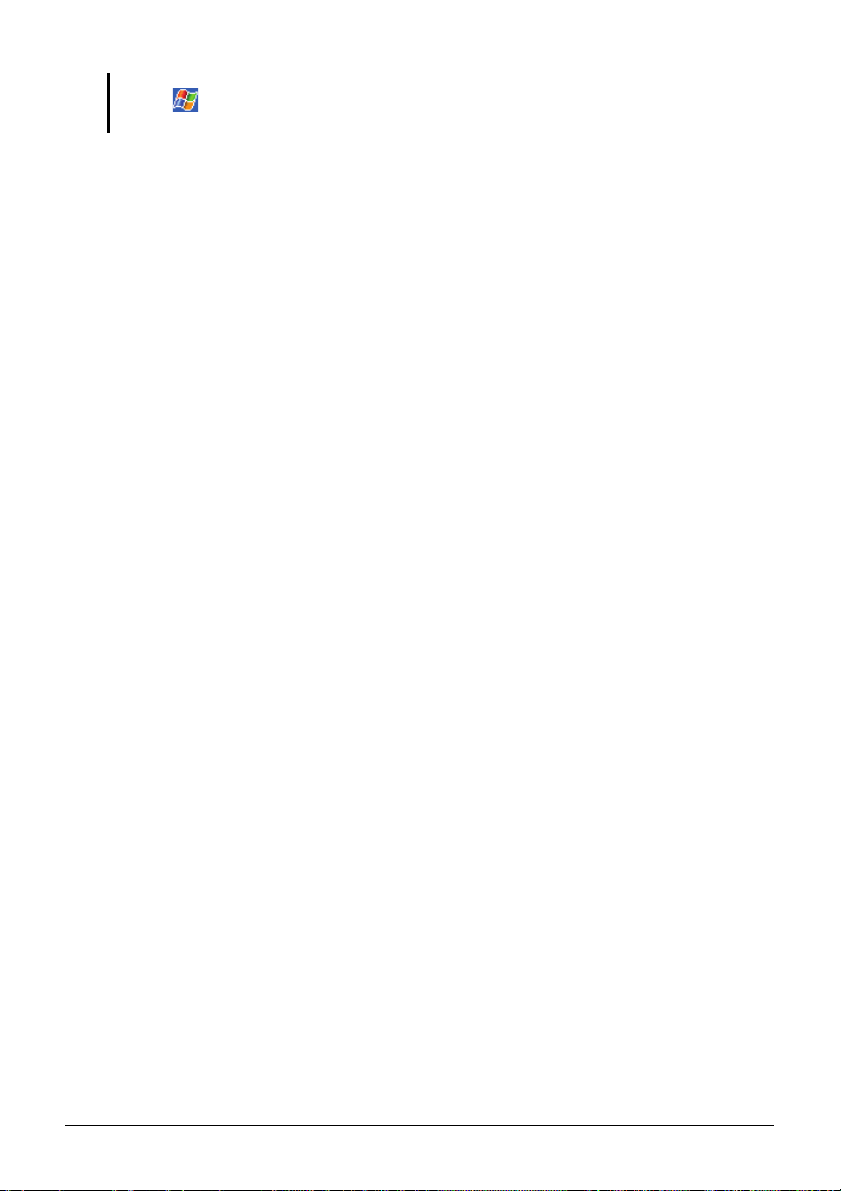
BEMÆRK: For at ændre ordforslagene, som f.eks. antallet af ord, der foreslås på en gang,
tryk på
Completion (Ordfuldførelse).
Æ Settings (Indstillinger) Æ Personal (Personlig)Æ Input Æ Word
Genkendelse af en tekstblok
Med Genkendelse af en tekstblok kan du bruge pennen til at indtaste karakterer
vha. streger, der er lig med Palm™ Graffiti® metoden.
For at skrive med Genkendelse af en tekstblok:
1. Tryk på pilen ved siden af Inputpaneltasten og tryk så på
(Genkendelse af en tekstblok).
Block Recognizer
2. Skriv et bogstav i boksen.
Når du skriver et bogstav, konverteres det til trykt tekst, der kommer frem på
skærmen. For at få mere specifikke instruktioner i brugen af Genkendelse af en
tekstblok skal du åbne Genkendelse af en tekstblok og så trykke på
spørgsmålstegnet ved siden af skriveområdet.
Genkendelse af et bogstav
Med Genkendelse af et bogstav kan du skrive bogstaver vha. pennen, ligesom
med en pen på et papir.
For at indtaste med Genkendelse af et bogstav:
1. Tryk på pilen ved siden af Inputpaneltasten og tryk så på
(Genkendelse af et bogstav).
2. Skriv et bogstav i boksen.
Når du skriver et bogstav, konverteres det til tastet tekst, der fremkommer på
skærmen. For at få mere specifikke instruktioner i brugen af Genkendelse af et
bogstav skal du åbne Genkendelse af et bogstav og så trykke på
spørgsmålstegnet ved siden af skriveområdet.
Letter Recognizer
Gengiver
Med Gengiver kan du skrive hvor som helst på skærmen vha. pennen, ligesom
du ville på papir. Ulig Genkendelse af et bogstav og Genkendelse af en tekstblok
kan du skrive en sætning eller mere information; derefter hold pause og lad
Gengiver ændre de skrevne karakterer til tastede karakterer.
19
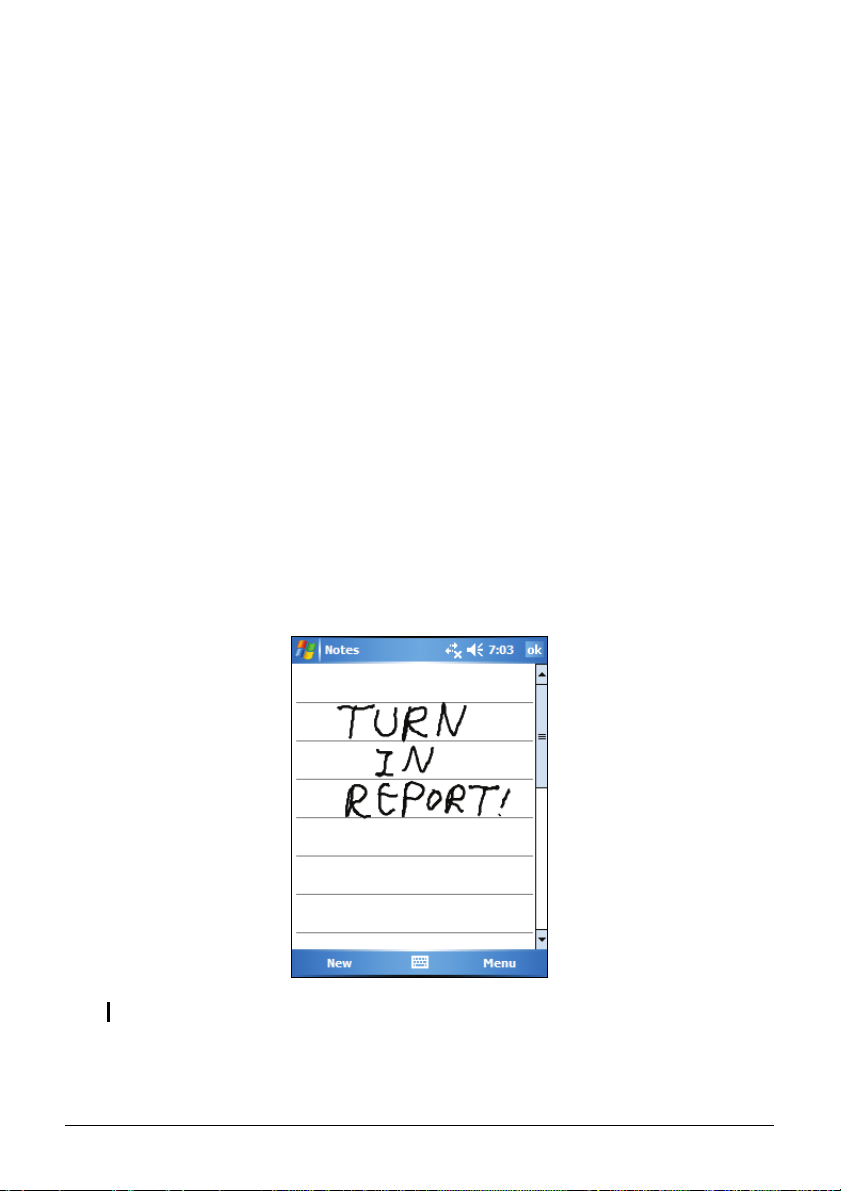
For at indtaste med Gengiver:
1. Tryk på pilen ved siden af Inputpaneltasten og tryk så på
(Gengiver).
2. Skriv hvor som helst på skærmen.
For at få mere specifikke instruktioner i brugen af Gengiver skal du åbne
Gengiver og så trykke på spørgsmålstegnet i det nederste højre hjørne af
skærmen.
Transcriber
Skriv på skærmen
I ethvert program, der accepterer håndskrift, så som Notes programmet, kan du
bruge din pen til at skrive direkte på skærmen. Skriv på samme måde som du gør
på papir. Du kan redigere og formatere det, du har skrevet, og konvertere
informationen til tekst senere.
Håndskrift
For at skrive på skærmen skal du trykke på Menu Æ Draw (Træk) for at skifte til
tegnemodus. Denne handling viser linier på skærmen for at hjælpe dig med at
skrive.
BEMÆRK: Ikke alle programmer understøtter tegnemodus.
20
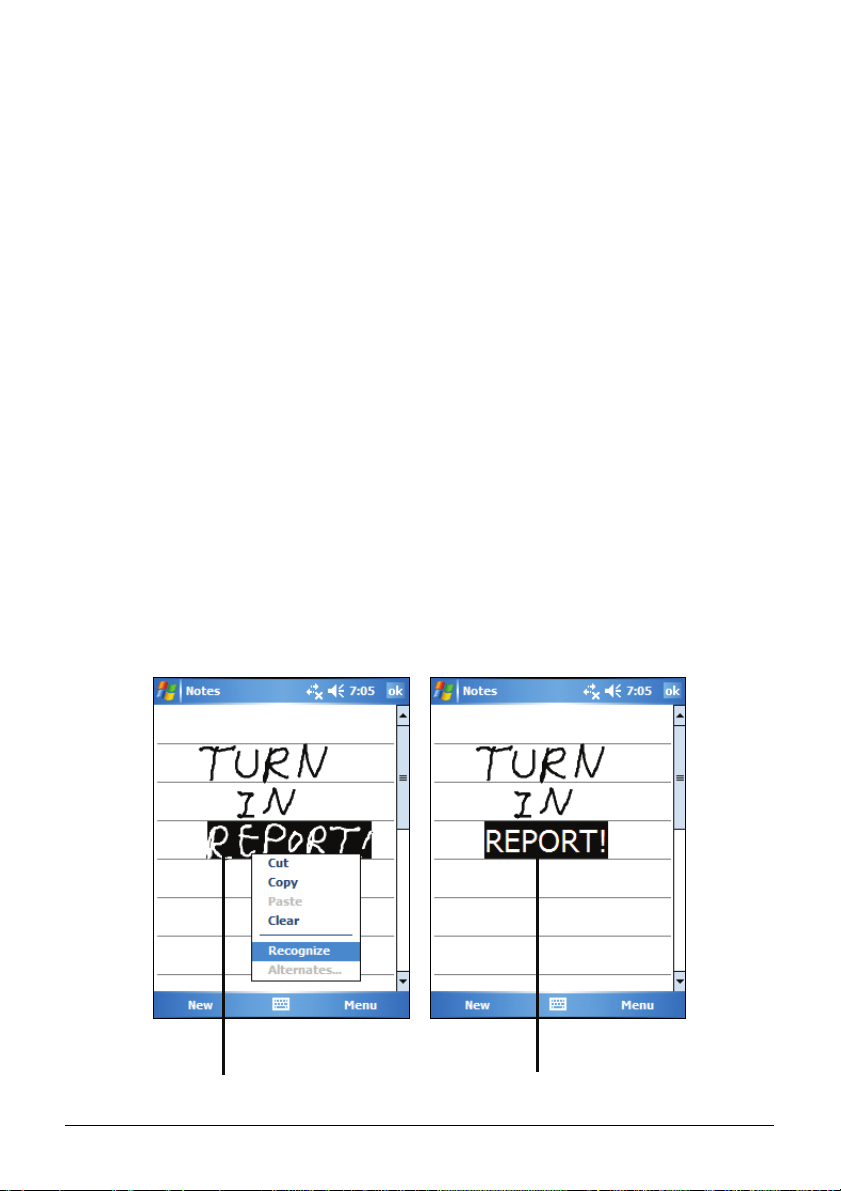
Ret din håndskrift
Hvis du ønsker at rette eller formatere håndskriften, skal du først vælge
håndskrift og så rette det.
1. Tryk på og hold pennen ved siden af den tekst, du vil vælge, indtil
indsætningsstedet fremkommer. Uden at løfte skal du trække penne over
teksten, du vil vælge.
2. Tryk på og hold de valgte ord nede, og tryk så på redigeringskommando
(klip, kopier eller indsæt) på genvejsmenuen eller tryk på kommandoen på
Menu Æ Edit (Rediger) menuen.
Hvis du uforsætligt skriver på skærmen, tryk på
Menu Æ Undo Ink (Fortryd farve) og
prøv igen.
Konverter din håndskrift til tekst
1. Hvis du kun ønsker at konvertere nogle af ordene, skal du vælge dem, før du
går videre til næste trin.
2. For at konvertere håndskrift til tekst skal du trykke på
(Værktøjer) Æ Recognize (Genkend),
trykke på
Recognize (Genkend) på genvejsmenuen. Din håndskrift omdannes
eller trykke på og holde de valgte ord og så
til tekst.
Hvis der er et ord, der ikke genkendes, efterlades det som skrevet.
Menu Æ Tools
Vælg den tekst, du ønsker at konvertere og
tryk på Recognize(Genkend) på
genvejsmenuen.
Det skrevne omdannes til
tekst.
21

Hvis konverteringen er forkert, kan du vælge forskellige ord fra en liste med
alternativer eller gå tilbage til den originale håndskrift.
1. Tryk på og hold det forkerte ord nede (tryk et ord ad gangen).
2. På genvejsmenuen skal du trykke
Alternates (Alternativer). Der fremkommer
en menu med en liste over alternative ord.
3. Tryk på ordet, du vil bruge, eller tryk på håndskrift øverst i menuen for at
komme tilbage til den originale håndskrift.
Tryk for at komme tilbage til din
originale håndskrift.
Eller tryk på det ord, du vil bruge.
Nedenfor er der oplistet nogle tips til en god genkendelse:
z Skriv pænt.
z Skriv på linierne og træk nedstreger under linien. Skriv tværstregen på “t” og
apostroffer under den øverste linie, så de ikke forveksles med ordet
ovenover. Skriv punktummer og kommaer over linien.
z For bedre genkendelse brug Menu Æ Zoom til at forøge zoom niveauet til
300%.
z Skriv bogstaverne i et ord tæt sammen og efterlad store mellemrum mellem
ord.
z Ord med bindestreger, udenlandske ord med specielle karakterer som f.eks.
accenter og noget tegnsætning kan ikke konverteres.
22

z Hvis du tilføjer skrift til et ord for at ændre det (som at ændre “3” til “8”),
efter du har forsøgt at genkende ordet, vil den tilføjede skrift ikke blive
inkluderet, hvis du forsøger at genkende håndskriften igen.
Tegn på skærmen
Du kan tegne på skærmen på samme måde, som du skriver på skærmen.
Forskellen mellem skrivning og tegning på skærmen er, hvordan du vælger
emner, og hvordan de kan rettes. For eksempel kan valgte tegninger få ændret
størrelse, mens håndskrift ikke kan.
Opret en tegning
1. Tryk på Menu Æ Draw (Træk) for at aktivere tegningsmodus. Der fremkommer
et flueben (√) foran kommandoen.
2. For at oprette en tegning, skal du krydse tre linier i første slag. Der
fremkommer en tegneboks.
3. Efterfølgende slag i eller berøring af tegneboksen bliver en del af tegningen.
Tegninger, der ikke krydser tre linier, vil blive behandlet som håndskrift.
Tegneboksen indikerer
tegningens grænser.
BEMÆRK: Du ønsker måske at ændre zoomniveauet, så du nemmere kan arbejde på eller
se din tegning. Tryk Menu Æ Zoom og vælg så et zoomniveau.
23

Rediger din tegning
Hvis du ønsker at rette eller formatere en tegning, skal du først vælge den.
1. Tryk på Menu Æ Draw (Træk) for at afbryde tegningsmodus. Fluebenet (√)
foran kommandoen skulle forsvinde.
2. Tryk på og hold pennen på tegningen, indtil håndtaget med valgmuligheder
fremkommer.
3. Tryk på og hold den valgte tegning og tryk så på en redigeringskommando
(klip, kopier eller indsæt) på genvejsmenuen.
4. For at ændre størrelsen på en tegning skal du vælge et håndtag med
valgmuligheder.
Optag en besked
I et hvilket som helst program, hvor du kan skrive eller tegne på skærmen, kan du
også hurtigt opfange tanker, påmindelser og telefonnumre ved at optage en
besked. I Notes programmet kan du enten lave en selvstændig optagelse eller
inkludere en optagelse i en skrevet note. Hvis du vil inkludere optagelsen i en
note, skal du først åbne noten. I besked programmet kan du tilføje en optagelse
til en email besked.
Opret en optagelse:
1. Tryk på
programmet.
2. Hold Pocket PC’s mikrofon hen til din mund eller en anden lydkilde.
3. Tryk på
højtaleren ikke er frakoblet, kommer det et bip der indikerer at din POCKET
PC optager.
4. For at stoppe optagelsen, tryk på
Der vil lyde to bip. Den nye optagelse vil vises i notelisten, eller som vedlagt
ikon.
BEMÆRK: Du kan også lave en optagelse ved at trykke på Record (Optag) tasten på
Recording værktøjslinien. (Tryk på Menu Æ View Recording Toolbar (Se værktøjslinien
til optagelse) for at vise værktøjslinien.)
Æ
Programs (Programmer) Æ Notes (Noter) for at skifte til
optageknappen på værktøjslinien for at starte optagelsen. Hvis
stop knappen på optageværktøjslinien.
24

For at afspille en optagelse skal du trykke på den i listen eller trykke på dens
ikon i noten.
Indikerer en indlagt
optagelse.
Optagelse værktøjslinie
Optageformater
Din Pocket PC understøtter flere formater for stemmenoter. Formatet varierer i
både kvalitet af optagelsen og størrelsen af lydfilen. Når du vælger et
optageformat, bør du overveje, hvilken kvalitet du behøver, samt hvor meget
lagerhukommelse optagelsen vil bruge på din Pocket PC.
Ikke alle optageformater er kompatible med anden software eller andre
computere. Hvis du vil dele dine optagelser med andre eller overføre en
optagelse til din almindelige computer, skal du sørge for at vælge et
optageformat, der er understøttet af den software, der bruges til at afspille
optagelser på den anden computer.
PCM formatet tilbyder den bedste kvalitet for optagelse og er kompatibelt med
alle Pocket PC modeller, andet Windows-drevet mobiludstyr og almindelige
computere, der bruger Windows operativsystemer. GSM 6.10 formatet er
kompatibelt med alle Pocket PC modeller og andet Windows-drevet
mobiludstyr, men kan måske ikke arbejde med almindelige computere.
25

Sådan vælges optageformat:
Æ
1.
Tryk på
Settings (Indstillinger) Æ Input.
2. Vælg på
Options (Valgmuligheder) i Inputkontrolpanelet et format for
stemmeoptagelse fra rullelisten.
Listen over optageformater på din Pocket PC indikerer prøvetakten, uanset om
formatet er stereo eller mono, og hvor meget memory der kræves pr. sekund
optagelse. Måske skal du eksperimentere med forskellige prøvetakter
og –formater for at beslutte, hvilket format der passer bedst til din stemme.
Brug af Min Tekst
Når du bruger Beskedfomidling eller MSN Messenger, så brug Min Tekst til
hurtigt at indsætte forudindstillede eller ofte brugte beskeder ind i
tekstindførselsstedet. For at indsætte en besked skal du trykke på
(Min Tekst)
og derefter trykke på en besked.
Menu Æ My Text
Tryk her for at vælge
en skrevet besked.
BEMÆRK: Når du har indsat en Min Tekst besked, kan du tilføje tekst til den, inden du
sender beskeden.
For at redigere en Min Tekst besked skal du trykke på
Æ Edit My Text Messages (Rediger Min Tekst beskeder). Vælg den besked, du vil
Tekst)
Menu Æ My Text (Min
redigere, og foretag de ønskede ændringer.
26

2.9 Låsning af din Pocket PC
Når du ikke bruger din Pocket PC, kan du bruge låsefunktionen, således at en
uforsætlig berøring af apparat ikke forårsager, at din Pocket PC kører.
For at låse din Pocket PC skal du trykke på
Device unlocked (Udstyr låst op) på
Dagens skærm. Din Pocket PC vil ikke reagere på noget tryk på skærmen eller på
tasterne (undtagen strømtasten).
Tryk her for at
låse apparatet.
Tryk for at låse op
For at låse op skal du trykke på Unlock (Lås op) (venstre brugerdefineret tast) og
tryk
Unlock (Lås op).
27

3 Styring af din Pocket PC
Dette kapitel fortæller dig, hvordan du effektivt kan styre strøm, memory,
indstillinger, data og programmer på din Pocket PC.
3.1 Styring af strøm
Et fuldt opladet batteri skulle kunne yde strøm for op til 8 timers brug.
Funktionstiden for et fuldt opladet batteri afhænger af, hvor du bruger din P
PC. Nogle funktioner, som f.eks. brug af multimedia e
SD/MMC kort, kan hurtigt forbruge batteriets strøm.
Signaler og funktioner ved lave batterisignaler
ADVARSEL:
z Når batteriet er ved at være fladt, skruer udstyret selv ned for lydstyrken som en
beskyttelsesforanstaltning. I sådanne tilfælde er det ikke muligt at skrue op for
lydstyrken, med mindre batteriet genoplades til et vist niveau.
z 30 Når du genoplader batteriet efter en advarsel om lav strøm, bør du oplade i mindst
minutter. Hvis du hurtigt tager AC adapteren ud af stikket, har du måske ikke nok
batteristrøm til din funktion.
Du kan kontrollere batteriets strøm ved at trykke på
Æ System
strømkontrolpanelet.
Æ Power (Str
øm)
. Den resterende strøm vises på en statusbjælke i
ller betjening af et
Settings (Indstilling
Æ
ocket
er)
Hvis batteriet er langt nede, vil din Pocket PC poppe en advarselsbesked op. Du
bør gemme dine data og og genoplade batteriet straks efter en advarsel om lav
strøm, ellers vil din Pocket PC slukke automatisk. Du skal tilslutte Pocke
til en ekstern vekselstrø
m for opladning, inden du kan bruge den igen.
t PC’en
28

Strømsparetips
Følg disse forslag til at forøge batteriets funktionstid, især når du er afhængig
udelukkende af batterikraft, for udvidede perioder.
z Sættes jævnligt i hviletilstand.
Som standardindstilling, vil skærmens baggrundslys automatisk slukke og
Pocket PC’en vil også slukke, når den har stået uaktiveret i en periode. Du
kan forkorte længden af den inaktive tid ved at bruge
(Indstillinger) Æ System
Æ Power (Strøm) Æ Advanced (Avanceret) for at sætte det
op.
Tryk på tænd-sluk tasten for at slukke din Pocket PC, når den ikke er i brug,
selv i kort tid. Du kan også manuelt slukke baggrundslyset ved at trykke og
holde tænd-sluk tasten.
z Sluk unødvendige funktioner eller juster indstillinger
9 Skru ned for lyden.
9 Aktiver ikke lyde eller lysglimt, undtagen til de vigtigste
underretninger. (Tryk på
(Personlig) Æ Sounds & Notifications (Lyde og meddelelser) for at sætte det
Settings (Indstillinger) Æ Personal
Æ
op.)
z Undgå strømforbrugende situationer, så som:
9 Ved brug af modem eller anden perifer enhed.
9 Ved afspilning af lyd eller musik.
9 Ved optagelse.
Æ
Settings
29

3.2 Tilpasning af din Pocket PC
BEMÆRK: Forkerte indstillinger kan få dit system til fejlfungere. Sørg for at du forstår
funktionen af en bestemt enhed, inden du foretager nogen justering.
Du kan tilpasse Pocket PC’ens indstillinger til dine egne præferencer. Tryk på
Settings (Indstillinger). Du kan trykke let på ethvert af ikonerne på Personal
Æ
(Personlig)
kan tilpasse, er beskrevet som følger:
Personal
(Personlig)
System About (Om)
, System eller Connections (Tilslutninger) valgmulighederne. Emnerne, du
Fane Punkter Beskrivelses
Buttons (Taster)
Input
Lock (Password)
Menus (Menuer)
MSN Options
(MSN valg)
Owner Informaiton
(Bruger-information)
Sounds &
Notifications (Lyde &
meddelelser)
Today (Dagens)
For tildeling af programmer til
hardwaretasterne og indstilling af
gentagetakten for rulleskiven.
For indstilling af emner beslægtet med
Genkendelse af en bogstavblok, soft keyboard,
Genkendelse af bostav, inputmetoder til
gengiver og stemmeoptagelsesforma.
Indstil et password for sikkerhed.
For tilpasning af evt. fremkomster på Start
menuen og for aktivering af en genvejsmenu
fra New (Ny) tasten på Today (Dagens)
skærmen.
Til styring af dine MSN password
indstillinger.
For indtastning af dine personlige
informationer.
Indstilling af betingelser og typer af lyde,
system volumen og meddelelsesmåder.
Til at vælge den information, du ønsker vist på
Dagens skærm og til at vælge en ønsket
baggrund.
Til at vise Pocket PC’ens hardware
information og til at definere det navn på
enhed, din Pocket PC bruger til at idenficere
sig selv over for andre computere.
30

Fane Punkter Beskrivelses
Backlight
(Baggrundslys)
Certificates
(Certifikater)
Clock & Alarms
(Klokkeslæt &
alarmer)
Error Reporting
(Rapporterings-
Fejl)
SysInfo
GPS
Memory
Power (Strøm)
Regional Settings
(Regionale
indstillinger)
Remove Programs
(Fjern programmer)
Til at justere lysstyrkeniveauet for displayet
og til at stille den automatiske sluk af
energispare hensyn.
Til at etablere din identitet eller andre
computeres identitet. Certifikater hjælper med
at etablere din identitet, når du er logget på et
sikkert netværk, som f.eks. firmanetværk.
Certifikater hjælper også med at etablere andre
computeres identitet, så som servere, som du
er konnektet med. Dette hjælper til at
forebygge brugere fra at gå ind på din Pocket
PC og din information.
Til at ændre klokkeslæt og dato, og til at
indstille alarmer.
Til at aktivere eller deaktivere fejlrapportering.
Fejlrapportering sender den information, som
tekniske supportgrupper behøver for at
diagnosticere en programfejl på en enhed, der
kører Windows Mobile software.
Se afsnit 5.8 for mere information.
Til konfigurering af GPS hardware
indstillingerne og styring af GPS.
Til at se memory på lagerkortet (hvis det er
installeret) og til manuelt at stoppe et program,
hvis det bliver ustabilt, eller hvis
programmemory er lav.
Til at vise den resterende batterikraft og til at
indstille tiden for, hvornår Pocket PC
automatisk skal slukke.
Til at angive regionen for din placering og
formaterne på antal, møntfod, tid og dato.
Til at fjerne programmer du har føjet til din
Pocket PCs RAM.
31

Fane Punkter Beskrivelses
Connections
(Tilslutninger)
Screen (Skærm)
Beam (Stråle)
Bluetooth
Connections
(Tilslutninger)
Network Cards
(Netværks kort)
WLAN Tool
(WLAN
Værktøjer)
Wireless
Manager
Til at indstille skærmens retning til højformat
eller bredformat.
For justering af touchskærmen for præcise
skærmudtag.
For aktivering af ClearType (Klar skrift)
egenskaben, så det er nemmere at læse teksten
i programmer, der supporterer ClearType.
Til at justere tekststørrelsen, så der kan ses
mere indhold eller forøge læsbarheden i
mange programmer.
For at modtage information og filer via
Bluetooth teknologi.
For at opsætte eller ændre Bluetooth
forbindelse. (Se Afsnit 6.2 for mere
information.)
Til at installere eller ændre
informationstilslutning. (Se afsnit 6.1 for mere
information.)
Til at konfigurere netværkskortet, hvis det er
installeret. (Se afsnit 6.1 for mere
information.)
For at konfigurere modulet for wireless
network.
For at ændre Wi-Fi og Bluetooth radio status.
(Se Afsnit 6.1 og 6.2 for mere information.)
32

3.3 Søgning og organisering af informationer
Søge egenskaben på din Pocket PC hjælper dig til hurtigt at finde information.
For at søge en fil, tryk på
tekst, du vil finde, vælge en datatype og tryk så på
Programs (Programmer) Æ Search (Søg). Indtast den
Æ
Search (Søg) for at starte
søgningen.
Du kan også bruge Stifinder til at finde filer på din Pocket PC og til at organisere
disse filer i foldere. Tryk på
Explorer(Stifinder)
BEMÆRK: Du kan flytte filer i Stifinder ved at trykke og holde det emne, du vil flytte, trykke
Cut (Klip) eller Copy (Kopier) på genvejsmenuen, browse til den nye placering og så
trykke Paste (Indsæt).
.
Programs (Programmer) Æ File
Æ
Tryk herfor at ændre foldere.
Vælg sorteringsorden for listen.
Tryk på foldernavnet for at åbne den.
Trykher og hold for at oprette en ny
folder.
33

3.4 Tilføje eller fjerne programmer
Du kan installere ethvert program, der er beregnet til din Pocket PC, så længe din
Pocket PC har nok memory. Det mest populære sted at finde software til din
Pocket PC er på Pocket PC’s webside (http://www.pocketpc.com).
Tilføje programmer
Tilføje programmer vha. ActiveSync
Du skal installere passende software for din Pocket PC på din almindelige
computer, inden du installerer det på din Pocket PC.
1. Fastslå typen af din Pocket PC og processor, så du ved hvilken version
software du skal installere. Tryk på
About (Om) Æ Version og skriv informationerne i Processor ned.
2. Download programmet til din almindelige computer eller, hvis du har en CD
eller disk med programmet, isæt CD’en eller disken i din almindelige
computer. Du vil måske se en enkelt *.xip, *.exe *.zip fil, en opsætnings.exe fil
eller flere versioner af filer til forskellige typer udstyr og processorer. Sørg for
at vælge det program, der er beregnet Pocket PC og din Pocket PC
processortype.
3. Læs alle installationsvejledninger, Read Me filer eller dokumentation, der er
leveret med programmet. Mange programmer giver specielle
installationsvejledninger.
Settings (Indstillinger) Æ System Æ
Æ
4. Tilslut din Pocket PC og almindelige computer.
5. Dobbeltklik på *.exe filen.
Hvis filen er et installationsprogram, starter installationsguiden. Følg
anvisningerne på skærmen. Når softwaren er installeret på din computer,
overfører installationsprogrammet automatisk softwaren til din Pocket PC.
Hvis filen ikke er et installationsprogram, vil du se en fejlmeddelelse, der
konstaterer, at programmet gyldigt, men at det er beregnet til en anden type
computer. Det vil være nødvendigt at flytte denne fil til din Pocket PC. Hvis du
ikke kan finde nogen installationsvejleding til programmet i Read Me filen eller
dokumentation, så brug ActiveSync Explore til at kopiere programfilen til
programfilfolderen på din Pocket PC. For flere informationer omkring kopiering
af filer ved brug af ActiveSync, se ActiveSync Hjælp.
34

BEMÆRK: Du kan også bruge Pocket Internet Explorer til at downloade nogle programmer
fra Internettet direkte til din Pocket PC, hvis din Pocket PC er tilsluttet Internettet.
Når installationen er komplet, tryk på
Programs (Programmer) og tryk på
Æ
programikonet, for at skifte til det.
For at tilføje et program til startmenuen
Brug en af følgende metoder for at tilføje et program til Startmenuen.
z Tryk på
Settings (Indstillinger) Æ Menu og tryk på afkrydsningsfeltet for
Æ
programmet. Hvis du ikke kan se programmet oplistet, kan du bruge én af
følgende to metoder:
z Hvis du bruger Stifinder på Pocket PC:
Tryk på
på folderlisten, mærket
standardindstilling og tryk på
Program (Programmer)Æ File Explorer og find programmet (tryk
Æ
My Documents (Mine Dokumenter) som
My Device (Mit Udstyr) for at se en liste over alle
foldere på Pocket PC’en. Tryk på og hold programmet og tryk på
på genvejsmenuen. Åbn Startmenu folderen placeret i Windows folderen,
tryk på og hold et blankt felt af vinduet og tryk på
Paste (Indsæt) på
genvejsmenuen. Programmet fremkommer på Startmenuen.
z Hvis du bruger ActiveSync på den almindelige computer:
Brug Explorer i ActiveSync til at efterforske dine Pocket PC filer og finde
programmet. Højreklik på programmet og klik så på
. Flyt genvejen til startmenufolderen i Windows folderen. Genvejen
genvej)
Create Shortcut (opret
fremkommer på startmenuen.
Fjerne programmer
For at fjerne et program fra din Pocket PC:
1. Tryk på
Programmer)
Settings (Indstillinger) Æ System Æ Remove Programs (Ophæve
Æ
.
Cut (Klip)
2. Vælg programmet i listen og tryk så på
Remove (Ophæve).
Hvis programmet ikke kommer frem i listen af installerede programmer, så brug
Stifinder på din Pocket PC til at finde programmet, tryk på og hold programmet
og tryk så på
Delete (slet) på genvejsmenuen.
35

4 Microsoft Pocket Outlook
Dette kapitel fortæller dig, hvordan du bruger Microsoft Pocket Outlook, der
inkluderer kalender, kontaktpersoner, opgaver, noter, og meddelelser.
bruge disse programmer individuelt eller sammen. For eksempel kan
emailadresseer, der er ge
mt i kontaktpersoner, bruges til at adressere e-mail
beskeder i meddelelser.
4.1 Kalendar: Planlægning af aftaler og møder
Brug Kalendar til at planlægge aftaler, inklusive møder og andre begivenheder.
Du kan undersøge din aftale i flere billeder (Agenda, Dag, Uge, Måned og År) og
indstille Kalendar til at minde dig om dine aftaler med en
Dagens a ler kan blive vist på Dagens skærm. fta
lyd eller anden metode.
Du kan
Tryk på
Calendar (Kalender) for at skifte til programmet.
Æ
Tryk her for at skifte til et andet
billede.
Tryk her for at gå til i dag.
Tryk her for at vise ell
redigere de
aftalen.
taljer for
er
36

Oprettelse af en aftale
1. I billedet for dag eller uge trykkes der på den ønskede dato og tidspunktet for
aftalen.
2. Tryk på
Menu Æ New Aftale (Ny Aftale).
Tryk her for at vende tilbage til kalender
(aftalerne gemmes automatisk).
Tryk her for at vælge fra foruddefineret
tekst.
Tryk her for at vælge fra tidligere
indførte steder.
Tryk her for at vælge et tidspunkt.
Tryk her for at vælge en dato.
3. Når du bruger Inputpanelet, så tryk først for at vælge feltet, og indtast så en
beskrivelse og et sted.
4. Om nødvendigt trykkes der på dato og tidspunkt for at ændre dem.
5. Indtast anden ønsket information. Du skal gemme inputpanelet for at se alle
tilgængelige felter.
6. Tryk på
OK for at gemme og vende tilbage til kalender.
BEMÆRK: For flere informationer, tryk på Æ Help (Hjælp).
37

Brug oversigtsskærmen for kalenderdelen
Når du trykker på en aftale i Kalender, vises der en oversigtsskærm. For at ændre
aftalen trykkes der på
Edit (rediger).
Tryk her for at ændre aftale.
Se aftaledetaljer.
Se noter.
38

4.2 Kontaktpersoner: Søgning af venner og kolleger
Kontaktpersoner opretholder en liste over dine venner og kolleger, så du nemt
kan finde den information, du søger, uanset om du er hjemme eller på vejen.
Tryk på
Tryk på en alfabet gruppe
for at bladre i
kontaktlisten.
Contacts (Kontaktpersoner) for at skifte til programmet.
Æ
Tryk let her for at oprette en ny
kontaktperson.
Tryk og indtast en del af et
navn eller nummer for hurtigt at
finde kontaktpersonen i listen.
Tryk her for at vise eller
redigere kontaktpersondetaljer.
Tryk her og hold for at vise
genvejsmenuen.
39

Oprette en kontaktperson
1. Tryk i Kontaktpersoner på New (Ny).
Tryk for at vende tilbage til listen over
kontaktpersoner (kontaktpersonen
gemmes automatisk).
2. Indtast via Inputpanelet navn og anden kontaktinformation. Du skal rulle
ned for at se alle tilgængelige felter.
3. Tryk på
OK to save og vende tilbage til kontaktlisten.
BEMÆRK: For flere informationer, tryk på Æ Help (Hjælp).
40

Brug af oversigtslisten over Kontaktpersoner
Når du trykker på en kontaktperson i kontaktlisten, vises der en oversigtsskærm.
For at ændre kontaktinformationen trykkes der på
Tryk her for at ændre
kontaktinformation.
Edit(rediger).
Tryk her for at se noter.
41

4.3 Opgaver: Vedligehold en opgaveliste
Brug opgaver for at holde dig orienteret om, hvad du skal lave.
Tryk på
Æ
Tasks (Opgaver) for at skifte til programmet.
Oprette en opgave
1. I opgaver, tryk på Menu Æ New Task (Ny opgave).
Tryk her for at vende tilbage til opgavelisten (opgaven gemmes automatisk).
Tryk her for at vælge fra
foruddefinerede emner.
Tryk her for hurtigt at oprette en
opgave blot med emne.
Tryk her for at vise eller redigere
opgavedetaljerne.
Tryk og hold for at vise
genvejsmenuen.
42

2. Indtast ved brug af Inputpanelet en beskrivelse.
3. Du kan indtaste en start dato og forfaldsdag eller indtaste andre
informationer ved først at trykke på feltet. Hvis Inputpanelet er åbent, skal
du gemme det for at se alle tilgængelige felter.
4. Tryk på
OK for at gemme og vende tilbage til opgavelisten.
BEMÆRK: For flere informationer, tryk på Æ Help (Hjælp).
Brug af oversigtsskærmen for opgaver
Når du trykker på en opgave i opgavelisten, vises der en oversigtsskærm. For at
ændre opgaven, trykkes der på
Tryk for at ændre opgave
information.
Edit (rediger).
Tryk her for at vise og gemme
yderligere oversigtsinformation.
Viye noter.
43

4.4 Noter: Opfangning af tanker og ideer
Opfang hurtigt tanker, påmindelser, ideer, tegninger og telefonnumre med
Noter. Du kan oprette en skrevet note eller en optagelse. Du kan også inkludere
en optagelse i en note. Hvis en note er åben, når du opretter optagelse, vil den
inkluderes i noten som et ikon. Hvis notelisten vises, vil den blive oprettet som
en fritstående optagelse.
Tryk på
Æ
Programs (Programmer) Æ Notes(Noter) for at skifte til programmet.
Tryk her for at ændre listens
sorteringsorden.
Tryk her for at åbne en note eller
afspille en optagelse.
Tryk og hold for at vise
genvejsmenuen.
Tryk for at oprette en ny note.
Opret en note
1. Tryk i Noter på New (Ny).
2. Opret din note ved at skrive, tegne, taste eller optage. For flere informationer
om brugen af inputpanelet, om at skrive og tegne på skærmen og oprette
optagelser, se afsnit 2.8.
44

Tryk her for at vende tilbage til notelisten (noten gemmes automatisk)
3. Tryk på OK for at gemme og vende tilbage til notelisten.
BEMÆRK: For flere informationer, tryk på
Æ Help (Hjælp).
45

4.5 Arbejde med beskeder: Sende og modtage e-mail beskeder
Du kan bruge Beskedfomidling til at sende og modtage email beskeder på to
måder:
z Ved at synkronisere email beskeder med Microsoft Exchange eller
Microsoft Outlook på din almindelige computer.
z Ved at tilslutte direkte til en e-mail server gennem en ISP (Internet Service
Provider) eller et netværk. Denne metode kræver et ekstra modem eller
netværkskort.
Tryk på
Æ
Messaging (Beskedfomidling) for at skifte til programmet.
Synkronisering af e-mail beskeder
E-mail beskeder kan synkroniseres som en del af den generelle
synkroniseringpsoces. Til det brug skal du aktivere Inbox synkronisering i
ActiveSync For information om at aktivere Inbox synkronisering, se ActiveSync
Hjælp på den almindelige computer.
Under synkronisering opstår følgende:
z Beskeder kopieres fra mailfolderne i Exchange eller Outlook på din
almindelige computer til ActiveSync folderen i Inbox på din Pocket PC.
Som standardindstilling modtager du kun beskeder fra de sidste 3 dage, de
første 100 linier af hver besked, filvedhæftninger på¨mindre end 100 KB i
størrelse.
z Email beskeder i udbakke folderen på din Pocket PC overføres til Exchange
eller Outlook og sendes så fra disse programmer.
z Beskeder på de to computere er sammenkoblede. Når du sletter en besked på
din Pocket PC, slettes den fra din almindelige computer, næste gang du
synkroniserer.
z Email beskeder i underfoldere i andre e-mail foldere i Outlook synkroniseres
kun, hvis de er blevet valgt til synkronisering i ActiveSync.
46

Tilslutning direkte til en e-mail server
Du kan sende og modtage email beskeder ved at tilslutte til en POP3 eller
IMAP4 e-mail server, hvis du kan tilslutte til din ISP eller dit lokale netværk.
(For information om tilslutning, se afsnit 6.1.)
Opsætning af en email tjeneste
Du kan bruge flere email tjenester til at modtage dine beskeder. Ved hver email
tjeneste, du har til hensigt at bruge, skal du først sætte emailtjenesten op og
navngive den. Hvis du bruger samme tjeneste til at tilslutte til forskellige
mailbokse, skal du sætte navn op for hver mailboks tilslutning.
I Messaging skal du trykke på
Følg anvisningerne i guiden til ny tjeneste. For en forklaring på en skærm, tryk
på
i øverste højre hjørne af skærmen.
Når du tilslutter emailserveren, downloades der nye beskeder til indbakken på
din Pocket PC, beskeder i Pocket PC’ens udbakke er sendte beskeder, der er
blevet slettet på emailserveren, fjernes fra indbakken på din Pocket PC.
Beskeder, du modtager direkte fra en emailserver, linkes direkte til din
emailserver frem for til din almindelige computer. Når du sletter en besked på
din Pocket PC, slettes den også fra emailserveren næste gang du tilslutter,
baseret på de indstillinger, du valgte i ActiveSync.
Du kan arbejde online eller offline. Når du arbejder online, læser og besvarer du
beskeder, mens du er tilsluttet emailserveren. Beskeder sendes, så snart du
trykker på
Når du arbejder offline, kan du afbryde fra emailserveren, så snart du har
downloaded nye beskedoverskrifter eller delbeskeder, og så beslutte, hvilke
beskeder du vil downloade helt. Næste gang du tilslutter, downloader indbakken
de komplette beskeder, du har markeret til hentning, og sender beskederne, du
har oprettet.
Send, hvilket sparer plads på din Pocket PC.
Menu Æ Tools (Værktøjer) Æ New Account (Ny konto).
Brug af beskedlisten
Beskeder, du modtager, vises i beskedlisten. Som standardindstilling vises de
sidst modtagne beskeder først på listen.
47

Vælg den tjeneste og folder,
du ønsker at vise.
Vælg sorteringsrækkefølgend for
beskeder.
Tryk her for at åbne en besked.
Tryk og hold for at vise
genvejsmenuen.
Når du modtager en besked, skal du trykke på den for at åbne den. Ulæste
beskeder vises med fed skrift.
Tryk her for at vende tilbage til
beskedlisten.
Når du tilslutter til din emailserver eller synkroniserer med din almindelige
computer eller server, vil du som standardindstilling kun modtage beskeder fra
de sidste 3 dage, de første 100 linier af hver ny besked, filvedhæftninger på
mindre end 100 KB i størrelse. De originale beskeder forbliver på serveren eller
din almindelige computer.
48

Du kan markere de beskeder, du ønsker at hente helt under din næste
synkronisering eller emailserver tilslutning. I beskedlisten skal du trykke på og
holde beskeden, du ønsker at hente. På genvejsmenuen skal du trykke på
Download (marker for download)
. Ikonerne på indbakke beskedlisten giver dig
Mark for
visuelle indikeringer af beskedstatus.
Du specificerer dine download præferencer, når du sætter tjenesten op eller
vælger dine synkroniseringsvalgmuligheder. Du kan ændre dem når som helst.
z Skift valgmuligheder til indbakke synkronisering via ActiveSync
valgmuligheder. For flere informationer, se ActiveSync Hjælp.
z Skift valgmuligheder til direkte emailserver tilslutninger i Messaging på din
Pocket PC. Tryk på
du ønsker at ændre. Tryk og hold kontoen og tryk på
Menu Æ Options (Valgmuligheder) og tryk på den tjeneste,
Delete (Slet) for at fjerne
en konto.
Oprettelse og afsendelse af beskeder
1. Tryk i beskedlisten på Menu Æ Switch Accounts (Skift konti) og vælg konto.
2. Tryk på
3. I
To (til) feltet skal du indtaste en emailadresse på en eller flere modtagere,
New (Ny).
idet de skal adskilles med et semikolon. Hvis adressen allerede er i dine
kontaktpersoner kan du trykke på
To (til) for at vælge emailadresse.
4. Indtast din besked. For hurtigt at indtaste almindelige besked skal du trykke
Menu Æ My Text (Min Tekst) og vælge den ønskede besked.
på
49

5. For at kontrollere stavemåden skal du trykke på Menu Æ Spell Check
(Stavekontrol)
.
6. Hvis du ønsker at vedhæfte en fil til beskeden, skal du trykke på
Insert (Indsæt) og vælge den ønskede fil.
BEMÆRK: GAMLE objekter kan ikke vedhæftes indbakkebeskeder.
Menu Æ
7. Tryk på
Send, når du har afsluttet beskeden. Hvis du arbejder offline, flyttes
beskeden til udboksfolderen og sendes, næste gang du tilslutter.
Beskeden placeres i udbakkefolderen på din Pocket PC og bliver leveret på én af
2 måder:
z Beskeden overføres til Udbakkefolderen i Exchange eller Outlook på din
almindelige computer og sendes næste gang, du synkroniserer.
z Beskeden overføres til din emailserver næste gang, du tilslutter.
Styring af emailbeskeder og foldere
Hver e-mailtjeneste konto har sit eget folderhierarki med fem standardfoldere:
indbakke, udbakke, slettet post, kladder og sendte beskeder. Beskederne, du
modtager og sender gennem mailtjenesten, gemmes i disse foldere. Du kan også
oprette ekstra foldere inden for hvert hierarki.
Folderen med slettede beskeder indeholder beskeder, der er blevet slettet på din
Pocket PC. Adfærden for folderne for slettet og sendt post afhænger af de
valgmuligheder, du har valgt.
Folder adfærd
Adfærden for de foldere, du opretter, afhænger af, om du bruger ActiveSync,
POP3 eller IMAP4.
z Hvis du bruger ActiveSync, synkroniseres emailbeskeder i indbakken i
Outlook automatisk med din Pocket PC. Du kan vælge at synkronisere
yderligere foldere ved at udpege dem til ActiveSync. Folderne, du opretter,
og beskederne du fjerner, bliver spejlet på serveren. For eksempel hvis du
flytter to beskeder fra indbakken til en folder nævnt Familie, og du har
udpeget Familie til synkronisering, opretter serveren en kopi af folderen
Family og kopierer beskeden ind i den folder. Du kan så læse beskederne,
mens du er væk fra din almindelige computer.
50

z Hvis du bruger POP3, og du flytter emailbeskeder til en folder, du har
oprettet, afbrydes linket mellem beskederne på Pocket PC’en og deres
kopier på mailserveren. Næste gang du tilslutter, ser mailserveren, at
beskederne mangler fra Pocket PC indbakken og sletter dem fra serveren.
Dette forebygger, at du har dobbeltkopier af en besked, men det betyder
også, at du ikke længere har adgang til beskederne, du flytter til foldere, der
er oprettet andre steder fra end Pocket PC.
z Hvis du bruger IMAP4, spejles folderne, du opretter, og emailbeskederne,
du flytter. Derfor er beskeder tilgængelige for dig altid, når du tilslutter til
din mailserver, uanset om det er fra din Pocket PC eller en almindelig
computer. Denne synkronisering af foldere opstår, hver gang du tilslutter til
din mailserver, opretter nye foldere eller omdøber/sletter foldere, når du er
tilsluttet.
Ved alle tjenester undtagen ActiveSync, kan du få adgang til
foldervalgmulighederne ved at trykke
(Styrefoldere)
i beskedlisten.
Menu Æ Tools (Værktøjer) Æ Manage Folders
51

5 Flere programmer
I tillæg til Microsoft Pocket Outlook er der andre programmer indbygget i din
Pocket PC. Dette kapitel fortæller, hvordan du skal bruge disse programmer.
5.1 Microsoft ActiveSync
BEMÆRK: ActiveSync er allerede installeret på din Pocket PC. Du skal installere
ActiveSync på din almindelige computer. (For information om installering af ActiveSync, se
afsnit 1.4.)
Når du har etableret forbindelsen mellem din Pocket PC og din almindelige
computer, kan du synkronisere informationer mellem de to med ActiveSy
Synkronisering sammenligner dataene på de to sider og opdater
com
putere med den nyeste information. For eksempel kan du:
Holde Pocket Outlook Kontaktpersoner, Kalender og Opgave databaser
z
opdateret ved at synkronise
din almindelige computer.
Synkronisere emailbeskeder i din Pocket PC indb
z akke med emailbeskeder i
Microsoft Outlook på din almindelige computer.
re din Pocket PC med Microsoft Outlook data på
er begge
nc.
z
Synkronisere Microsoft Word og Microsoft Excel filer mellem din Pocket
PC og al
format.
Med ActiveSync kan d
Kopiere (hellere end sy
z nkronisere) filer mellem din Pocket PC og
almindelige computer.
z
Tilføje og fjerne programmer på din Pocket PC.
z
Passere via din almindelige computer til et netværk eller internettet.
mindelige computer. Dine filer konverteres automatisk til det rigtige
u også:
52

Synkronisering af data
Når du har oprettet en synkroniseringsforbindelse og afsluttet den første
synkronisering, kan du initiere synkroniseringen fra din Pocket PC.
1. Tilslut din Pocket PC til din almindelige computer vha. kabel/holder eller
Bluetooth.
2. Tryk på din Pocket PC på
3. Tryk på
Sync for at begynde synkronisering.
Æ Programs (Programmer) Æ ActiveSync.
Som standardindstilling synkroniserer ActiveSync ikke automatisk alle typer
information. Brug ActiveSync valgmuligheder til at tænde og slukke for
synkronisering for specifikke informationstyper. Du kan:
z Kontrollere, når synkronisering forekommer ved at vælge en
synkroniseringsmåde. For eksempel kan du synkronisere kontinuerligt,
mens Pocket PC’en er tilsluttet, eller kun når du vælger
synkroniseringskommandoen.
z Vælg hvilke informationstyper der synkroniseres og kontroller, hvor meget
data der synkroniseres. For eksempel kan du vælge, hvor mange uger af
gamle aftaler, du vil have synkroniseret.
For information om indstilling af ActiveSync valgmu.igheder og brug af
ActiveSync på din almindelige computer, se ActiveSync Hjælp på den
almindelige computer. For information om brug af ActiveSync på din Pocket
PC, se ActiveSync Hjælp på Pocket PC’en.
53

5.2 Word Mobile
Microsoft Word Mobile arbejder med Microsoft Word på din almindelige
computer for at give dig nem adgang til kopier af dine dokumentser. Du kan
oprette nye dokumenter på din Pocket PC eller du kan kopiere dokumenter fra din
almindelige computer.
Tryk på
Æ Programs (Programmer) Æ Word Mobile for at skifte til programmet.
Tryk her for at oprette et nyt
dokument.
Oprettelse af et dokument
1. Tryk i Word Mobile på New (Ny).
Vælg den type folder, du
ønsker vist i listen.
Trykher for at ændre listens
sorteringsorden.
Tryk her for at åbne et
dokument.
Tryk og hold et emne for at
se en genvejsmenu af
handlinger.
BEMÆRK: For at åbne en skabelon fremfor et blankt dokument skal du vælge en skabelon
til nye dokumenter. Tryk på Menu Æ Options (Valgmuligheder) og vælg den ønskede
skabelon. Når du trykker på New (Ny), fremkommer skabelonen med passende tekst og
formatering, der allerede er givet.
2. Indtast informationen. (For flere informationer om brug af inputpanelet, se
afsnit 2.8 eller Pocket PC Help.)
54

3. Når du har afsluttet indtastning af information og trykket på OK, gemmes
dokumentet automatisk og benævnes i henhold til tekstens første karakterer,
der er indtastet i dokumentet.
BEMÆRK: For flere informationer, tryk på
Æ Help (Hjælp).
Åbning af et dokument
Hver gang du skifter til Word Mobile, vil du se dokumentlisten. Tryk på det
ønskede dokument for at åbne det. Du kan kun åbne et dokument ad gangen, når
du åbner et andet dokument, vil du blive bedt om at gemme det første.
55

5.3 Excel Mobile
Microsoft Excel Mobile arbejder med Microsoft Excel på din almindelige
computer for at giive dig nem adgang til kopier af dine arbejdsbøger. Du kan
oprette nye arbejdsbøger på din Pocket PC eller du kan kopiere arbejdsbøger fra
din almindelige computer til din Pocket PC. Excel Mobile giver grundlæggende
regnearksværktøjer, som formularer, funktioner, sortering og filtrering, hvilket
lader dig oprette simple arbejdsbøger, så som omkostningsrapporter og
kilometerregnskaber.
Tryk på
Æ
Programs (Programmer )Æ Excel Mobile for at skifte til programmet.
Oprettelse af en arbejdsbog
BEMÆRK: For at åbne en skabelon fremfor en blank arbejdsbog, skal du vælge en
skabelon til nye arbejdsbøger. Tryk på Menu Æ Options (Valgmuligheder) og vælg den
ønskede skabelon. Når du trykker på New (Ny), fremkommer skabelonen med passende
tekst og formatering, der allerede er givet.
1. Tryk i Excel Mobile på
2. For at bruge Excel værktøjslinie tryk på
3. Du kan bruge Excel Mobile meget på samme måde, som du bruger Excel på
din almindelige computer. Du kan indtaste formularer og funktioner og så
filtrere data for at se delmængden af information, du ønsker. (For flere
informationer om indtastning af information, se afsnit 2.8 eller Pocket PC
Help.)
New (Ny).
View (Se)Æ Toolbar (Værktøjslinie).
56

Celleindhold vises her
som du indtaster det.
Excel værktøjslinie
5. Når du har afsluttet indtastning af informationen og trykket på OK, gemmes
arbejdsbogen automatisk og benævnes i henhold til de første karakterer af
teksten, der er indtastet i arbejdsbogen.
BEMÆRK: For flere informationer, tryk på
Æ Help (Hjælp).
Åbning af en arbejdsbog
Hver gang du skifter til Excel Mobile, vil du se arbejdsbog-listen. Tryk på den
ønskede arbejdsbog for at åbne den. Du kan kun åbne en arbejdsbog ad gangen;
hvis du åbner en anden arbejdsbog, vil du blive bedt om at gemme den første.
57

5.4 PowerPoint Mobile
Med PowerPoint Mobile kan du åbne og se diasshow præsentationer oprettet på
din almindelige computer. Diasshows oprettet i *.ppt og *.pps format med
PowerPoint ’97 og senere kan ses på din Pocket PC.
Æ
1. Tryk på
programmet.
2. Tryk i præsentationslisten på det diasshow, du ønsker at se.
Programs (Programmer) Æ PowerPoint Mobile for at skifte til
Vælg typen af folder du vil
have vist i listen.
Tryk for at ændre listens
sorteringsorden.
Tryk for at åbne et
diasshow.
3. Tryk på det aktuelle dias for at komme frem til næste dias.
Hvis præsentationen er sat op som et tidsindstillet diasshow, vil dias komme
automatisk frem.
BEMÆRK: For flere informationer, tryk på
Æ Help (Hjælp).
58

5.5 Pocket MSN
Pocket MSN på din Pocket PC giver de samme chat-omgivelser som MSN
Messenger på din almindelige computer. Disse egenskaber inkluderer:
z Se hvem der er online.
z Send og modtag umiddelbare beskeder.
z Have en umiddelbar beskedkonversering med en gruppe kontaktpersoner.
z Fortæl kontaktpersoner at du er optaget.
z Blokere kontaktpersoner fra at se din status eller sende dig beskeder.
For at kunne bruge MSN Messenger skal du have en Internet forbindelse. (For
information om forbindelser, se afsnit 6.1.)
Desuden skal du have Microsoft Passport (adgangstegn)™ konto eller en
Microsoft Exchange emailkonto. Du skal have et adgangstegn for at bruge MSN
Messenger Service. Hvis du har en Hotmail
adgangstegn. Når du har en af disse konti, er du klar til at sætte din konto op.
®
eller MSN konto, har du allerede et
Tryk på
Æ
Programs (Programmer) Æ Pocket MSN for at skifte til programmet.
BEMÆRK: For flere informationer, tryk på
Æ Help (Hjælp).
59

5.6 Windows Media Player til Pocket PC
Brug Microsoft Windows Media Player til Pocket PC til at spille digitale audio- og
videofiler, der er gemt på din Pocket PC eller på et netværk, som f.eks. på en
webside.
Tryk på
Biblioteksskærm Afspilningsskærm
Æ Windows Media for at skifte til programmet.
Du kan afspille filer i enten Windows Media eller MP3 format (dette inkluderer
filer med extension .asf,.wma,.wmv and.mp3). For at finde indhold i Windows
Media Format skal du se WindowsMedia.com websiden
(http://www.windowsmedia.com).
Brug Microsoft Windows Media Player på din almindelige computer til at
kopiere digitale audio- og videofiler til din Pocket PC.
BEMÆRK: For flere informationer, tryk på
Æ Help (Hjælp).
60

5.7 Billeder & videoer
Brug billeder & videoer til at se og redigere billeder samt starte videoklip, der er
gemt på din Pocket PC eller på et lagerkort. Du kan også sende billeder og
videoklip til andre, eller sætte et billede som baggrund på Dagens skærm. Du kan
se dine billeder individuelt, som thumbnails (miniatureudgaver), eller som del at
et diasshow. Du kan redigere dine billeder ved at beskære, rotere og justere
lysstyrke og kontrast.
Tryk på
Æ
Programs (Programmer) Æ Pictures & Videos (Billeder og Videoer) for at
skifte til programmet.
OTE: For flere informationer, tryk på
Vælg den type folder, du vil
have vist i listen.
Æ Help (Hjælp).
Tryk her for at ændre listens
sorteringsorden.
Tryk her for at se et billede i
fuld skærm.
61

5.8 Ekstra programmer
I tillæg til Microsoft software kan din Pocket PC producent levere ekstra
programmer til at forbedre din Pocket PC eller lette funktionen.
BEMÆRK: Afhængigt af produktets fortsatte udvikling kan den software, der er leveret
med din Pocket PC måske blive ændret eller opdateret. Hvis der er nogen forskel mellem
informationen i denne vejledning og dit produkt, bør funktionen være baseret på det
produkt, du har.
SysInfo
Tryk på Æ Settings (Indstillinger) Æ System Æ SysInfo. Værktøjet består af 3
faner:
System, Clean Boot, og AutoLock. De er beskrevet nedenfor.
System
Denne side viser programinformation.
Clean Boot
Brug denne funktion hvis du vil genindstille din Pocket PC til de grundlæggende
fabriksindstillinger. At genindlæse standardindstillingerne fra fabrikken betyder,
at alle de data, du har indført i RAM, inklusive alle filer, systemopsætninger og
ekstra programmer, du har installeret, vil blive slettet.
Hvis Mio Map er installeret på forhånd i dit udstyr, har du mulighed for at
gemme softwaren. For at gennemføre en “Clean Boot,” tryk på
anvisningerne på skærmen.
Start og følg
AutoLock (AutoLås)
Bruges for at undgå uhensigtsmessige knaptrykninger der starter dit udstyr.
Dette kan ske når, for eksempel, du lægger dit udstyr i en taske og noget andet
kommer til at trykke mod udstyret.
Denne AutoLås funktion låser dit udstyr automatisk så snart der slukkes for det.
Selv om udstyret tændes af en fejltagelse, vil en meddelelse minde dig om at låse
udstyret op indenfor 5 sekunder. Så længe du ikke giver nogen respons på denne
meddelelse indenfor 5 sekunder slukker udstyret igen. Dette sparer også på
batteriet. (Se afsnit 2.9 for at lære hvordan man låser op.)
62

eConverter
Tryk på
Du vil se skærmen med regnemaskine. For at skifte til en anden modus, tryk på
en af tasterne i øverste højre hjørne af skærmen.
eConverter har 3 modus: Regnemaskine, Valuta og Metrology. Du kan bruge
disse 3 modus til at udføre grundlæggende regning og konvertere valuta og mål.
Æ
Programs (Programmer) Æ eConverter for at skifte til det program.
Brug af Regnemaskinen
På regnemaskinen kan du udføre alle de
standardfunktioner, du normalt ville udføre på en
håndholdt regnemaskine.
Brug af Valuta
Tryk på
at skifte til valuta modus.
tasten på regnemaskineskærmen for
Tryk på ned-pilen ved siden af indtastningsfeltet for
at få vist en liste over valutaer og vælg valutaen, der
skal konverteres fra. Tryk på ned-pilen ved siden af
uddata-feltet for at få vist en liste over valutaer og
vælg den valuta, der skal konverteres til.
Indtast valutaværdien i indtastningsfeltet ved at
trykke på de numeriske taster på det numeriske
tastatur. Den konverterede valuta vises med det
samme i uddata-feltet.
63

Inden valuta konverteringen udføres, kan du redigere
vekselkursen, så den er helt ajourført. Tryk på
(rediger)
vekselkursen og tryk på √ tasten for at gemme og gå
tilbage til valutaskærmen.
tasten på valutaskærmen. Indtast
Edit
Brug at Metrologimodus
Tryk på
at skifte til metrologimodus.
Tryk på måleknappen på metrologiskærmen for at
vise en rullelisten over mål og vælg det ønskede mål
fra listen.
Tryk på ned-pilen ved siden af indtastningsfeltet for
at få vist en liste over enheder og vælg enheden, der
skal konverteres fra. Tryk på ned-pilen ved siden af
uddatafeltet for at få vist en liste over enheder og
vælg den enhed, der skal konverteres til.
Indtast værdien i inputfeltet ved at trykke på taltasterne på det numeriske
tastatur. Den konverterede værdi vises med det samme i uddatafeltet.
tasten på lommeregnerskærmen for
64

6 Bliv tilsluttet
For at få den fulde fordel af din Pocket PC vil du gerne blive tilsluttet. Dette
afsnit beskriver, hvordan Pocket pc’en kan tilsluttes på forskellig made, inkl. det
indbyggede trådsløse netværksmodul, Bluetooth og modem. Det beskriver
desuden Internet Explorer til browsing på internettet.
6.1 Trådløs netværkstilslutning
Pocket pc’en har et indbygget trådsløst netværksmodul. Der kan tilkobles til
netværket uden fysiske kabler, så længe som du befinder dig i et LAN-miljø.
Tænd og Sluk for Wi-Fi Radio
Som standard, er Wi-Fi radio slukket. For at tænde for Wi-Fi radio, følg denne
procedure:
1. Tryk på Wi-Fi ikonen
Manager.
65
på Dagens skærm for at få adgang til Wireless

2. Tryk på Wi-Fi boksen for at ændre Wi-Fi radio status fra Off (Fra) til Available
(Tilgængelig)
.
Wi-Fi radio status på Dagens skærm indikerer
For at slukke for Wi-Fi radio, følg den overnævnte procedure, men tryk på
boksen for at ændre Wi-Fi radio status fra
radio status på Dagens skærm indikerer
Available (Tilgængelig).
Wi-Fi
Available (Tilgængelig) til Off (Fra). Wi-Fi
Off (Fra).
Oprette en trådløs opkobling til et netværk
1. Tænd for Wi-Fi radio. (Se “Tænd og Sluk for Wi-Fi Radio” tidligere i dette
kapitel.)
2. Som standard vil POCKET PC automatisk opfange de tilgængelige trådløse
netværk.
4. Hvis der opdages mere end et netværk, vil skærmen vise en liste over
netværk. Tryk på det ønskede netværk og tryk på
5. Vælg at blive koblet op til Internettet eller det private netværk, og tryk så på
Connect (Tilslut).
6. Hvis det valgte netværk kræver en netværkstast, skal du indføre tasten og
trykke på
BEMÆRK: For at ændre netværksindstillingerne skal du trykke på Æ Settings
(Indstillinger) Æ Connections (Tilslutninger) Æ Network Cards (Netværkskort). Tryk
på det ønskede netværk og skift indstillingerne.
Connect (Tilslut).
OK.
Starte og afslutte en trådløs netværkstilslutning
Når du har installeret det trådløse netværkskort og sat det trådløse netværk op,
skal du bruge det ønskede program, når du er inden for det trådløse netværks
område. Skift f.eks. til Internet Explorer Mobile og gå til en webside. Din
POCKET PC vil automatisk tilslutte, og
navigationsbjælken.
For at afslutte opkoblingen skal du trykke på
Æ
Wireless Manager Æ Wi-Fi.
BEMÆRK: Når du er færdig med at bruge det trådløse netværk, skal du fuldføre
handlingerne for afslutning af opkoblingen. Hvis du lader det trådløse netværksmodul være
aktivt, vil det forbruge mere strøm.
66
ikonet vil komme frem på
ikonet på Navigationsbjælken

6.2 Bluetooth feature
Din POCKET PC har indbygget Bluetooth standarden. Bluetooth teknologi er en
kort rækkende trådløs kommunikationsteknologi. Udstyr med Bluetooth
standard kan udveksle informationer over en distance på omkring 10 meter (30
fod) uden at skulle have fysisk tilslutning.
Til forskel fra infrarød, behøver du ikke at rette enhederne ind efter hinanden for
at sende information med Bluetooth teknologi. Du kan endog sende
informationer til en enhed i en andet rum, så længe det er inden for rækkevidden.
Du kan bruge Bluetooth teknologi som følger:
z Sende informationer, som f.eks. filer, aftaler, opgaver og kontaktkort,
mellem enheder, der har Bluetooth kompetencerne.
z Oprette en forbindelse med din POCKET PC og en Bluetooth telefon, så du
kan bruge telefonen som et modem.
z Brug en Bluetooth service. Når du forbinder til andre enheder eller
computere ved brug af Bluetooth teknologi, kan du placere og bruge alle de
services der er tilgængelige på på den enhed.
Tande og slukke for Bluetooth radio
Som standard, er Bluetooth radio deaktiveret. For at aktivere Bluetooth radio ,
følg denne procedure:
1. Tryk på
på Dagens skærm for at få adgang til Wireless Manager.
67

2. Tryk på Bluetooth boksen for at ændre Bluetooth radio status fra Off (Fra) til On
(Til)
.
For at andre enheder med Bluetooth kapacitet skal kunne finde din Pocket
PC og forsøge at overføre information til den, at etablere et partnerskab, eller
bruge en Bluetooth service, tryk på
Indstillinger)
findes af andre enheder)
findes)
Æ Make this device discoverable to other devices (Denne enhed kan
. Bluetooth radio status indikerer Discoverable (Kan
.
Menu Æ Bluetooth Settings (Bluetooth
Bluetooth radio status på Dagens skærm indikerer
On (Til).
For at deaktivere Bluetooth radio, følg den overfor nævnte procedure, men tryk
på
Bluetooth boksen for at ændre Bluetooth radio status fra On (Til) eller
Discoverable (Kan findes) til Off (Fra). Bluetooth radio status på Dagens skærm
indikerer
Off (Fra).
BEMÆRK:
z Som standard, er Bluetooth radio deaktiveret. Hvis du tænder den, og derefter slukker
for lomme Pcen, vil Bluetooth radio også slukket, når du igen tænder for din lomme Pc
igen, vil Bluetooth radio tændes automatisk.
z Når du er færdig med at bruge din Bluetooth radio, fuldfør disse aktioner for at slukke.
Hvis du lader Bluetooth funktionen være aktiv, vil der forbruges mere strøm.
68

Filoverførsel via Bluetooth teknologi
Sende filer via Bluetooth teknologi
1. Tænd for Bluetooth radio. (Se “Tande og slukke for Bluetooth radio”
tidligere i dette kapitel.)
2. Sørg for at de to enheder er tændt, kan findes og er inden for tæt rækkevidde.
3. Fra programmet skal du trykke på og holde emnet, du ønsker at sende, som
f.eks. en aftale i Calendar, en opgave i Tasks, et kontaktkort i Contacts eller
en fil i File Explorer.
4. Tryk på
5. Din POCKET PC søger andre enheder med Bluetooth funktioner inden for
tæt rækkevidde og viser dem i listen. Tryk på enheden, hvortil du ønsker at
sende emnet.
Beam (Send) [type of item (Type emne)] på genvejsmenuen.
FORSIGTIG: Filer gemmes automatisk, inden de sendes. Hvis et Word dokument eller en
Excel arbejdsmappe er blevet oprettet på en stationær computer, kan ikke-supporteret
indhold og formatering gå tabt, når filerne gemmes.
Modtage filer via Bluetooth teknologi
1. Tryk på ÆSettings (Indstillinger) Æ Connections (Tilslutninger) Æ Beam
(Send)
. Sørg for at Receive all incoming beams (Modtag alle indgående
transmissioner)
2. Sørg for, at
kan findes af andre enheder)
slukke for Bluetooth radio” tidligere i dette kapitel.)
3. Sørg for at de to enheder er tændt, kan findes og er inden for tæt rækkevidde.
4. Når der er anledning til at modtage en indgående transmission, skal du
trykke på
vælges.
Make this device discoverable to other devices (Sørg for at denne enhed
i Bluetooth indstillingerne vælges. (Se “Tande og
Yes (ja) for at modtage den sendte information.
69

Bluetooth partnerskab
Et partnerskab er et forhold, som du opretter mellem din POCKET PC og en
anden enhed med Bluetooth funktion for at bistå med at udveksle informationer
på en sikker måde. At oprette et partnerskab involverer det faktum at der skal
indtastes samme Bluetooth brugerkode på begge enheder. Når der er etableret et
samarbejde, behøver enheden kun at have Bluetooth radio tændt for at udveksle
information; de behøver ikke at kunne se hinanden.
Oprettelse af et Bluetooth Partnerskab
1. Sørg for at de to enheder er tændt, kan findes og er inden for tæt rækkevidde.
(Se “Tande og slukke for Bluetooth radio” tidligere i dette kapitel.)
2. Tryk på
3. Tryk
(Udstyr)
4. Din POCKET PC søger andre enheder med Bluetooth funktion inden for tæt
rækkevidde og viser dem i listen.
5. Tryk på den anden enheds navn, og tryk på
6. Indtast i
tryk på
7. Indtast den samme brugerkode på den anden enhed.
8. For at give partnerskabet et mere meningsfyldt navn kan du ændre enhedens
navn under
9. Tryk på
på Dagens skærm for at få adgang til Wireless Manager.
Menu (Menu) Æ Bluetooth Settings (Bluetooth indstillinger) Æ Devices
ÆNew Partnership (Ny partner).
Next (Næste).
Passkey en alfanumerisk brugerkode mellem 1 og 16 karakterer og
Next (Næste).
Name (Navn).
Finish (afslut).
70

Accept af et Bluetooth Partnerskab
1. Sørg for at de to enheder er tændt, kan findes og er inden for tæt rækkevidde.
(Se “Tande og slukke for Bluetooth radio” tidligere i dette kapitel.)
2. Når du foranlediges til at acceptere et Bluetooth partnerskab med en anden
enhed, skal du trykke på
Yes (Ja).
3. Indtast i
tryk på
Passkey en alfanumerisk brugerkode mellem 1 og 16 karakterer og
Next (Næste). Du skal indtaste den samme Bluetooth brugerkode som
på den anden enhed.
4. For at give partnerskabet et mere meningsfyldt navn kan du ændre enhedens
navn under
5. Tryk på
Name (Navn).
Finish (afslut). Du er nu klar til at overføre filer med den enhed.
Omdøbe et Bluetooth Partnerskab
1. Tryk på på Dagens skærm for at få adgang til Wireless Manager.
2. Tryk
Menu (Menu) Æ Bluetooth Settings (Bluetooth indstillinger) Æ Devices
(Udstyr)
.
3. Tryk på og hold partnerskabet for at omdøbe.
4. Tryk på
Display Name (Displaynavn) indtastes et nyt navn for partnerskabet.
5. I
6. Tryk på den brugerdefinerede tast
Edit (Rediger) i genvejsmenuen.
Save (Gem).
Afslutning af et Bluetooth Partnerskab
1. Tryk på på Dagens skærm for at få adgang til Wireless Manager.
2. Tryk
Menu (Menu) Æ Bluetooth Settings (Bluetooth indstillinger) Æ Devices
(Udstyr)
.
3. Tryk på og hold det partnerskab nede, du ønske at afslutte.
4. Tryk på
Delete (Slet) i genvejsmenuen.
71

6.3 Modemopkobling
Du kan med et modem ringe op til din ISP eller fælles netværk. Inden du opretter
tilslutningen, skal du:
z Have et modem (SD IO kort). (For information om installationen skal du
læse dokumentationen, der er leveret med produktet.)
z Indhente følgende informationer fra din ISP- eller netværksadministrator:
serverens telefonnummer, brugernavn, password, domænenavn og TCP/IP
indstillinger.
Oprettelse af en modem opkobling
1. Tryk på ÆSettings (Indstillinger) ÆConnections (Tilslutninger) ÆConnections
(Tilslutninger)
2. I
My ISP (Min Internetudbyder) eller My Work Network (Min Internetforbindelsen)
skal du trykke på
For at se ekstra indstillinger skal du trykke på
BEMÆRK: For at ændre indstillingerne for modemopkobling i enten My ISP (Min
Internetudbyder) eller My Work Network (Min Internetforbindelsen) skal du trykke på
Manage existing connections (Styre eksisterende opkoblinger). Vælg den ønskede
modemopkobling, tryk på Settings (Indstillinger) og følg instruktionerne på skærmen.
.
Add a new modem connection (Tilføj en ny modemopkobling).
.
Starte og afslutte en modemopkobling
For at starte opkoblingen skal du installere modem’et og tilslutte modemkablet.
Derefter skal du bruge det ønskede program. Skift f.eks. til Internet Explorer
Mobile og gå til en webside. Din POCKET PC vil automatisk koble op.
For at afslutte opkoblingen skal du trykke på
og derefter trykke på
Disconnect (Afbryd).
72
ikonet på Navigationsbjælken

6.4 Således bruges Internet Explorer Mobile
Brug Internet Explorer Mobile til at se websider på en af følgende måder:
z Tilslut til en ISP eller et netværk og surf på internettet.
z Under synkroniseringen med din stationære computer, kan du downloade
dine foretrukne links, der er gemt i subfolderen Mobile Favorites, til Internet
Explorer på den stationære computer.
Mens du er tilsluttet en ISP eller et netværk, kan du også downloade filer og
programmer fra Internettet eller et intranet.
Tryk på
Internet Explorer Mobile kommer frem:
Æ
Internet Explorer for at gå til det program. Hjemmesiden for
Surfe på Internettet
1. Tryk på Æ Internet Explorer.
73

2. Tryk på Favorites (Foretrukne) for at vise listen over Foretrukne.
Tryk på de favoritter, du vil se.
Tryk på for at tilføje eller slette en
folder eller et favoritlink.
3. Tryk på den side, du ønsker at se.
BEMÆRK: Hvis et foretrukket link er nedtonet, eller du modtager en besked om, at siden
ikke er tilgængelig, skal du downloade siden til din enhed via synkronisering eller ved at
tilslutte til Internettet.
For at komme ind på websider, der ikke er inkluderet i Foretrukne, skal du på
adressebjælken, der kommer frem øverst på skærmen, indtaste den webadresse,
du ønsker at komme ind på, og derefter trykke på
. Eller tryk på pilen for at
vise tidligere indtastede adresser.
Håndtering af Foretrukne
Tilføje en Foretrukken
1. Tryk på Æ Internet Explorer.
2. Gå til den side, du ønsker at tilføje.
3. Tryk på og hold siden nede, og tryk på
genvejsmenuen.
4. Bekræft eller lav navnet om, og vælg en folder til at lagre den foretrukne.
5. Tryk på
ok for at gemme indstillingen.
74
Add to Favorites (Føj til Foretrukne) i

Tilføje en folder i Foretrukne
1. Tryk på Æ Internet Explorer.
2. Tryk på
3. Tryk på
4. Indtast et navn på folderen, og tryk på
Menu Æ Favorites (Foretrukne) Æ Add/Delete (Tilføj/slet).
New Folder (Ny folder).
Add (Tilføj).
Slette en Foretrukken eller Folder
1. Tryk på Æ Internet Explorer.
2. Tryk på
3. Vælg emnet, du ønsker at slette, og tryk på
4. Tryk
Menu Æ Favorites (Foretrukne) Æ Add/Delete (Tilføj/slet).
Delete (Slet).
Yes (Ja) på for at slette emnet.
Synkroniser et Foretrukket Link
Du kan synkronisere Foretrukne på Internet Explorer på din stationære computer
med din POCKET PC, så du kan også kan bruge dem med Internet Explorer
Mobile.
1. Under ActiveSync på din stationære computer skal du trykke på Tools
(Værktøjer) Æ Options (Valgmuligheder) Æ Favorites (Foretrukne) og
derefter trykke på OK. Du kan finde mere information om brug af
ActiveSync i ActiveSync Help.
2. På Internet Explorer på din stationære computer kan du gemme eller flytte
foretrukne links til underfolderen Mobile Favorites i listen Favorites. For
mere information om brug af Internet Explorer, se Internet Explorer Help på
den stationære computer.
3. Tilslut din POCKET PC til din stationære computer. Hvis synkroniseringen
ikke starter automatisk, skal du under ActiveSync på din stationære
computer klikke på Sync.
BEMÆRK: Du skal oprette et partnerskab mellem din POCKET PC og den stationære
computer for datasynkronisering.
75

Fejlfinding og
7 Fejlfinding og Vedligeholdelse
Dette kapitel giver løsninger på almindelige Pocket PC problemer, du kan
ind i.
Vedligeholdelse
Det giver også retningslinier for, hvordan du passer din Pocket PC.
BEMÆRK
for hjælp.
: Hvis du støder på et problem, du ikke kan løse, skal du kontakte din forhandler
støde
7.1 Reset din Pocket PC
ADVARSEL: Reset vil forårsage, at data, der ikke er gemt, bliver tabt.
At resette din Pocket PC er lig med at genstarte din almindelige computer
genstarter operativsystemet, men du vil miste alle data, der ikke er gemt
Lejhedsvist skal du resette din Pocket PC; for eksempel bør d
z Efter du genindlæser data fra din almindelige computer.
z per med at reagere, med andre ord, den synes at være
Når din Pocket PC stop
“frossen” eller “låst.”
u resette:
. Den
.
Brug pennen til at trykke på resett PC.
76
asten på din Pocket

7.2 Gendanne Seneste Indstilling
I nogle tilfælde har du måske brug for at genindlæse din Pocket PC til standard
fabriksindstillingerne ved at rense memory (RAM) fra din Pocket PC. For
eksempel bør du rense memory:
Følg denne procedure for at genindlæse din Pocket PC til sidste tilstand, hvis din
Pocket PC ikke svarer, efter den er blevet reset
1. Afbryd alle kabler, inklusive AC adapteren, fra din Pocket PC.
2. Skyd ON/OFF(TÆND-SLUK) knappen til OFF(SLUK) position.
3. Vent 1 minut og skyd så kontakten tilbage til ON(TÆND) position.
BEMÆRK: Du skal genindlæse din Pocket PC til standardindstillingen fra fabrikken, hvis
du har oprettet et password, men har glemt det. (Se afsnit 5.8)
77

7.3 Strømproblemer
Strømmen tænder ikke, når du bruger batteridrift.
z Den resterende batteriddrift kan være for lav til at køre din Pocket PC.
Forbind AC adapteren til din Pocket PC og til ekstern vekselstrøm. Tænd så
på din Pocket PC.
Batteriet løber hurtigt tør for strøm
z Det kan være, du bruger din Pocket PC på nogle måder, der måske dræner
kraften hurtigt. (Se “Strømsparestips” i afsnit 3.1 for flere informationer.)
7.4 Memory Problemer
Hvis der kommer en advarselsmeddelelse op om ikke nok kraft på grund af
memory allokeringsproblem, så prøv følgende for at frigive memory på din
Pocket PC.
ADVARSEL: Vær forsigtig, når du sletter filer. At slette filer, hvis funktion er ukendt, kan
forårsage, at programmer eller egenskaber fungere forkert. Det er hensigtsmæssigt at
foretage en backup, inden filerne slettes.
z Slet filer, du ikke har brug for mere. Tryk på
File Explorer(Stifinder). Tryk på og hold filen, du ønsker at slette, og tryk så på
Delete (Slet) på genvejsmenuen. For at finde dine største filer, tryk på
Programs (Programmer) Æ Search (Søg). I Type listen, tryk på Larger than 64KB
(Større end 64KB)
z Fjern programmer, du ikke har brug for mere. Tryk på
(Indstillinger) Æ System Æ Remove Programs (Ophæve Programmer). Tryk på
Æ Go (Gå).
programmet, du ønker at fjerne og tryk så på
z Slet i Internet Explorer valgmuligheder alle filer og ryd historik. Tryk i
Internet Explorer på
Memory. Tryk på Delete Files (Slet filer) og Clear History (Ryd historik).
Menu Æ Tools (Værktøjer) Æ Options (Valgmuligheder) Æ
Programs (Programmer) Æ
Æ
Æ
Settings
Remove (Ophæve).
Æ
78

z Stop programmer, du ikke bruger for øjeblikket. I de fleste tilfælde stopper
programmer automatisk for at frigøre nødvendig memory. Men i nogle
situationer, som f.eks. når bekræftelses dialog bokse venter på et brugersvar,
kan programmet måske ikke stoppe automatisk. For at kontrollere status på
dine akttive programmer, tryk på
Memory Æ Running Programs (løb Programmer). Tryk på programmet, du vil se,
og tryk så på
Activate(Aktiver). Luk alle åbne vinduer eller beskeder og returner
Settings (Indstillinger) Æ System Æ
Æ
programmet til listeoversigt. Hvis dette ikke virker, kan du stoppe
programmet manuelt. Du skal først sikre dig, at dit arbejde er gemt ved at
lukke åbne elementer og returnere programmet til listeoversigt. Stop så
programmet ved at trykke på
Programs(løb Programmer)
z Reset din Pocket PC som beskrevet i afsnit 7.1.
Stop eller Stop All (Stop alt ) på fanen Running
.
Hvis du har et lagerkort, så flyt data til lagerkortet som beskrevet nedenfor.
z Tryk på
hold den fil, du vil flytte, og tryk på
Dokumenter)
Programs (Programmer) Æ File Explorer(Stifinder). Tryk på og
Æ
Cut (Klip). Browse til My Documents (Mine
folderen i lagerkortfolderen, tryk på Edit (Rediger) Æ Paste
(Indsæt). Filer, der er gemt i foldere andre steder end Mine Dokumenter eller
gemt i underfoldere inden for underfoldere i Mine Dokumenter kommer
måske ikke frem i listeoversigten over nogle programmer. Når du bruger
Notes, Word Mobile Pocket eller Excel, kan kan også flytte filer ved at åbne
feltet og trykke på
z Flyt email vedhæftninger. Tryk i Messaging på Menu ÆTools (Værktøjer) Æ
Options (Valgmuligheder) Æ Storage (Lager) og vælgt Store attachments on storage
card (Gem vedhæftninger på lagerkort)
Menu Æ File(Fil) Æ Rename/Move (Omdøb/flyt).
. Alle vedhæftninger flyttes til
memorykortet, og nye vedhæftninger gemmes automatisk på memorykortet.
z Indstil programmer som f.eks. Notes, Word Mobile og Excel Mobile til
automatisk at gemme nye emner på lagerkortet. Tryk i programmet på
Æ
Options (Valgmuligheder). In Save to (Gem til), select Storage Card (Lagerkort).
Menu
79

7.5 Skærmproblemer
Skærmen er slukket
Hvis skærmen ikke reagerer, selv når du trykker på tænd/sluk knappen, så prøv
følgende i denne rækkefølge, indtil problemet er løst:
z Tilslut AC adapteren din Pocket PC og til ekstern vekselstrøm.
z Reset din Pocket PC som beskrevet i afsnit 7.1.
Skærmen reagerer langsomt
z Sørg for at din Pocket PC ikke er ved at løbe tør batteristrøm eller kører
mange aktive programmer. Hvis problemet stadig er der, så reset din Pocket
PC som beskrevet i afsnit 7.1.
Skærmen fryser
z Reset din Pocket PC som beskrevet i afsnit 7.1.
Skærmen er svær at læse
z Sørg for at baggrundslyset for displayet er tændt.
z Flyt til en placering med nok lys.
z Hvis du har svært ved at læse et dokument på skærmen, så prøv at justere
zoomprocenten eller tekststørrelsen.
9 Tryk på
Size (Tekststørrelse)
9 Tryk i Notes på
9 Tryk i Word Mobile og Excel Mobile på
Æ Settings (Indstillinger) Æ System Æ Screen (Skærm)Æ Text
og vælg tekststørrelse.
Menu Æ Zoom og vælg en zoomprocent.
View (Se) Æ Zoom og vælg en
zoom procent.
9 Tryk i Pocket Internet Explorer på
Menu Æ Zoom og vælg en størrelse.
Unøjagtigt svar på tryk med pennen
z Ret touchskærmen op. Tryk på
Screen (Skærm) Æ Align Screen (Juster skærm). Hvis du ikke kan trykke på dit
valg ordentligt, så sluk Pocket PC’en. Tryk rulleskiven ind, og mens den er
trykket ind, tryk på tænd/sluk knappen for at dreje på Pocket PC’en. Du kan
så begynde at rette touchskærmen op.
80
Settings (Indstillinger) Æ System Æ
Æ

7.6 Tilslutningsproblemer
Kabeltilslutningsproblemer
z ActiveSync tilslutningsproblemer kan indtræffe i visse specielle tilfælde. De
forårsages sandsynligvis af interoperabilitet med den stationære computers
brandvæg-program eller programmer som styrer netværkstrafik. For
information om fejlfinding, gå ind på Microsofts websted:
www.microsoft.com/windowsmobile/help/activesync.
z Vær sikker på, at du har installeret den korrekte version af ActiveSync på din
almindelige computer. Installer versionen ActiveSync inkluderet med din
Pocket PC.
z Sørg for, at både din Pocket PC og din almindelige computer er tændt, inden
du etablerer forbindelse.
z Sørg for, at kablet er sikkert sat ind i USB porten på din almindelige
computer. Tilslut USB kablet direkte til din almindelige computer—kør ikke
kablet gennem en USB hub.
z Sørg for USB forbindelsen er aktiveret i ActiveSync på din almindelige
computer. Hvis USB forbindelsen allerede er aktiveret, så deaktiver USB
forbindelsen, luk Tilslutning Indstillinger vinduet og genåbn og genaktiver
USB tilslutningen.
z Reset din Pocket PC, inden du tilslutter kablet. (Se afsnit 7.1.) Afbryd altid
din Pocket PC, inden du genstarter din almindelige computer.
z Tilslut kun en Pocket PC eller personal digital assistant til din almindelige
computer ad gangen.
Modem tilslutningsproblemer
Kan ikke ringe ud
z Installer ikke din Pocket PC i en holder. Du kan ikke ringe ud, hvis din
Pocket PC har en aktiv forbindelse med din almindelige computer.
z Sørg for, at telefonlinien er korrekt tilsluttet.
z Sørg for at telefonlinien er analog. Tilslut ikke et modem til en digital
telefonlinie, medmindre det er specielt beregnet til brug med en digital linie.
81

Kan ringe ud, men kan ikke lave en ordentlig forbindelse
z Sørg for, at det netværk, du prøver at tilslutte, understøtter Point-to-Point
Protocol (PPP). Din ISP- eller netværksadministrator skal bekræfte dette.
z Sørg for, at din ringelokaltion er korrekt.
z Sørg for, at det telefonnummer, du prøver at nå, er korrekt.
Modem forbindelsen er upålidelig
z Sørg for, at modemet er installeret ordentligt.
z Sørg for, at telefonlinien er tilsluttet korrekt.
Netværkstilslutningsproblemer
z Sørg for, at netværkskortet er kompatibelt med din Pocket PC.
z Sørg for, at du har installeret de rigtige drivere til din Pocket PC.
z Sørg for i egenskaberne for dit netværkskort, at du har konfigureret IP
opsætningerne korrekt, og samt adresserne på dine DNS servere og/eller
WINS servere. Din netværksadministrator kan bekræfte dette.
z Sørg for, at du har tilføjet nødvendig serverinformation.
z Hvis Network Connection (Netværksforbindelsen) ikke er listet som en
forbindelsesmetode i ActiveSync dialogboksen, når du starter
synkroniseringen, så vent et par minutter og prøv igen. Desuden, hvis
synkroniseringen ikke starter med det samme, er netværket formentligt
optaget, og det tager nemt et minut for din Pocket PC at tilslutte til
netværket.
z Verificer med din netværksadministrator, at dit brugernavn og password er
korrekt.
z Verificer med din netværksadministrator, at det netværk du prøver at
forbinde til, er tilgængeligt, prøv at forbinde fra en anden computer.
z Du kan få brug for at ændre enhedens navn, hvis du prøver at forbinde til et
netværk og ikke kan, fordi en anden enhed med samme navn allerede er
tilsluttet. For ændring af enhedens navn, tryk på
Settings (Indstillinger)
Æ
Æ System Æ About (Om) Æ Device ID (Udstyr ID).
82

7.7 Pasning af din Pocket PC
At passe godt på din Pocket PC vil sikre problemfri funktion og reducere
risikoen for skade på din Pocket PC.
Generelle retningslinier
z Hold din Pocket PC væk fra megen fugt og ekstreme temperaturer.
z Undgå at udsætte din Pocket PC for direkte sollys eller stærkt ultraviolet lys
i lang tid ad gangen.
z Placer ikke noget oven på din Pocket PC og tab ikke genstande oven på din
Pocket PC.
z Tab ikke din Pocket PC og udsæt den ikke for for alvorlige stød.
z Opbevar din Pocket PC i et beskyttelseshylster, når den ikke er i brug.
z Udsæt ikke din Pocket PC for pludselige og alvorlige temperaturændringer.
Dette kan forårsage kondens inde i apparatet, hvilket kan beskadige din
Pocket PC. I tilfælde af kondens skal du lade din Pocket PC tørre
fuldstændigt.
z Pas på ikke at sidde på din Pocket PC, når den er placeret i baglommen på
bukser osv.
z Skærmens overflade ridses nemt. Brug kun pennen til at trykke på skærmen.
Undgå at berøre den med dine fingre, kuglepenne, blyanter eller andre
skarpe genstande.
z Rengør aldrig din Pocket PC, mens den er tændt. Brug en blød, støvfri klud
fugtet med vand til at tørre skærmen og ydersiden af din Pocket PC.
z Brug ikke papirklude til at rengøre skærmen.
z Forsøg aldrig at demontere, reparere eller foretage nogen ændringer på din
Pocket PC. Demontering, ændring eller forsøg på at reparere kunne
forårsage skade på din Pocket PC og endog personlig skade eller skade på
ejendommen.
z Undlad at opbevare eller bære brændbare væsker, gasser eller eksplosive
materialer i afdeling som din Pocket PC, dens dele eller tilbehør.
83

Rejseretningslinier
z Inden du rejser med din Pocket PC, skal du foretage backup af dine data.
Som en ekstra forholdsregel, bør du medbringe en kopi af backup.
z Sluk din Pocket PC og afbryd alle eksterne enheder.
z Sørg for, at batteriet er fuldt opladet.
z Tag AC adapteren med dig. Brug AC adapteren som strømkilde og som
batterioplader.
z Behold din Pocket PC i beskyttelseshylsteret, når du ikke bruger den på
turen.
z Bring din Pocket PC med som håndbagage i et beskyttelseshylster. Check
den ikke ind som bagage.
z Hvis du planlægger at rejse udenlands med din Pocket PC, bør du henvende
dig til din forhandler for en korrekt AC adapter til brug i destinationslandet.
z Hvis du planlægger at foretage modem tilslutninger udenlands, skal du sørge
for, at du har det korrekte modem og kabel til destinationslandet.
84

A Orienterende information
BEMÆRK: Markeringslabels placeret på ydersiden af dit udstyr indikerer de forskrifter,
som din model er i overensstemmelse med. Kontroller markeringslabels på dit udstyr og
læs den tilsvarende erklæring i dette kapitel. Nogle bekendtgørelser gælder kun for
specielle modeller.
A.1 Forskrifter
Europæisk meddelelse
Produkter med CE markeringen gælder for Radio & Telecommunication
Terminal Equipment Directive (R&TTE) (1999/5/EEC), Electromagnetic
Compatibility Directive (89/336/EEC) og Low Voltage Directive (73/2
som ændret af Directive 93/68/ECC – udstedt af EU Kommissionen.
3/EEC) –
Overholdelse af disse dir
europæiske standarder.
EN301489-1: Elektronisk forenelighed og radiospektrum anliggender (ERM),
Elektromagnetisk foreneligh
Del 1: Fælles tekniske krav
EN301489-17: Elektroniske forenelighed og radiospektrum anliggender (ERM
Elektromagnetisk forenelighed (EMC) standard for radioudstyr og -tjenester;
Part 17: Specific conditions for 2,4 GHz w
GHz high performance RLAN equipment
EN55022: Radiotransmissionsforstyrrel
EN55024: Immunitetskarakteristikker
EN6100-3-2: Begrænsninger for harmoniske strømudsendelser
EN6100-3-3: Begræ
forsyningssystem
EN60950 / IEC 60950: Produktsikkerhed
ektiver forudsætter overensstemmelse med følgende
ed (EMC) standard for radioudstyr og -tjenester;
),
ideband transmission systems and 5
ser karakteristikker
nsning i spændingsudslag og flicker i lavspændings
85

Producenten kan ikke holdes ansvarlig for ændrin
konsekvenser heraf, hvilket kan ændre produktets
ger foretaget af brugeren og
konformitet med CE
mærkning.
A.2 Sikkerhedsforanstaltninger
Om opladning
z t med din Pocket
Brug kun AC adapteren (PSC05R-050 PH), der er levere
PC. Brug af en anden type AC adapter vil resultere i funktionsfejl og/eller
fare.
Brug kun bil
z opladeren, der er leveret med din Pocket PC. Brug af en anden
type biloplader vil resultere i funktionsfejl og/eller fare.
z
Dette produkt er beregnet til at blive forsynet af en OPLISTET strømenhed
markeret med “LPS”, “Limited Power
dc / 1,0 A”.
Source” og odgang klassificeret + 5 V
z Brug en specificeret U
z Brug et specificeret batteri i udstyret.
SB holder godkendt af producenten.
Om AC adapteren
z r
Brug ikke adapteren i meget fugtige omgivelser. Rør aldrig adapteren, nå
dine hænder eller fødder er våd
z Sørg for passende ventilation rundt om adapteren, når den bruges til at
betjene udstyret eller oplade batteriet. Tildæk ikke
eller andre genstande, der vil reducere køling. Brug ikke AC adapteren,
mens den bæres i en beholder.
z Tilslut adapteren til en rigtig strømkilde. Kravene til spænding og jording
kan findes på produktkassen og/eller emballagen.
z Brug ikke adapteren, hvis ledningen b
z ndvendig.
Forsøg ikke at servicere enheden. Der er ingen brugbare dele i
Udskift enheden, hvis den beskadiges eller udsættes for megen
e.
AC adapteren med papir
liver beskadiget.
fugt.
86

Om batteriet
z Brug en specificeret oplader, der er godkendt af producenten.
z Undlad at ødelægge, punktere eller bortskaffe det ved brand. Batteriet kan
sprænges eller eksplodere, hvilket vil frigive farlige kemikalier.
z Vigtige instruktioner
9 Forsigtig: Risiko for eksplosion hvis batteriet udskiftes med en forkert
type. Bortskaf brugte batterier i henhold til instruktionerne.
9 Udskift kun med samme eller tilsvarende type, der er anbefalet af
producenten.
9 Batteriet skal genbruges eller bortskaffes ordentligt.
9 Brug kun batteriet i det angivne udstyr.
Om radiofrekvens eksponeringen
Dette produkt er en lavspændings radiosender og –modtager. Når det er tændt,
modtager og sender det radiofrekvens (RF) signaler. Specifikke
absorptionsforhold (SAR) er målingsenheden for mængden af
radiofrekvensenergi optaget af kroppen. Den højeste SAR værdi for dette
produkt, når det testes for brug, er 0,011 W/kg, lavere end grænsen på 1,6 W/kg.
87
 Loading...
Loading...