
Anwender-Handbuch
www.mio-tech.be
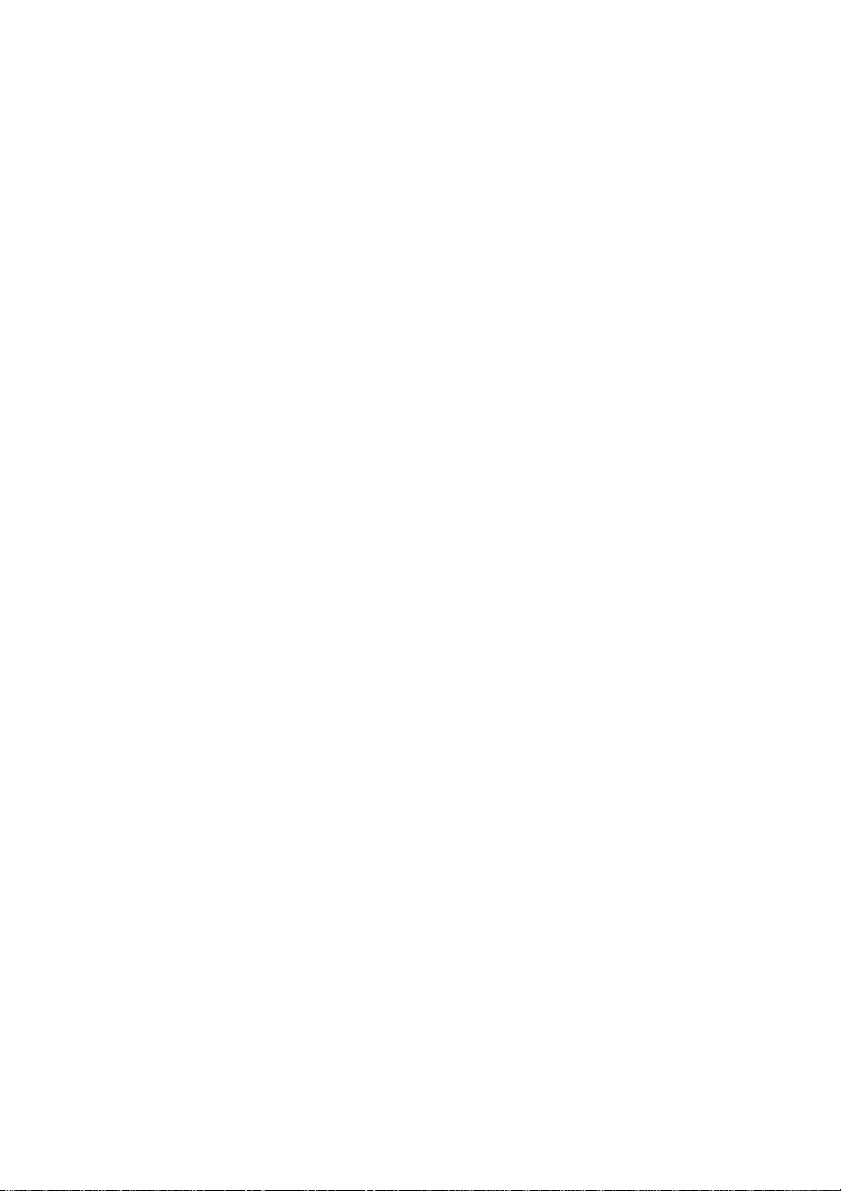
Revision: R00
(4/2006)
Warenzeichen
Microsoft, Windows, das Windows-Logo, Windows Media, Outlook und
ActiveSync sind eingetragene Warenzeichen oder Warenzeichen der Microsoft
Corporation in den Vereinigten Staaten und/oder in anderen Ländern.
Microsoft-Produkte werden an OEM-Herstellern von Microsoft Licensing, Inc.
lizenziert, eine ganz zur Microsoft Corporation gehörende Tochtergesellschaft.
Alle anderen Marken- und Produktnamen sind Warenzeichen oder eingetragene
Warenzeichen ihrer entsprechenden Firmen. Das Wort Bluetooth und seine
Logos sind im Besitz von Bluetooth SIG, Inc.
Hinweis
Änderung der Informationen in diesem Handbuch sind vorbehalten.
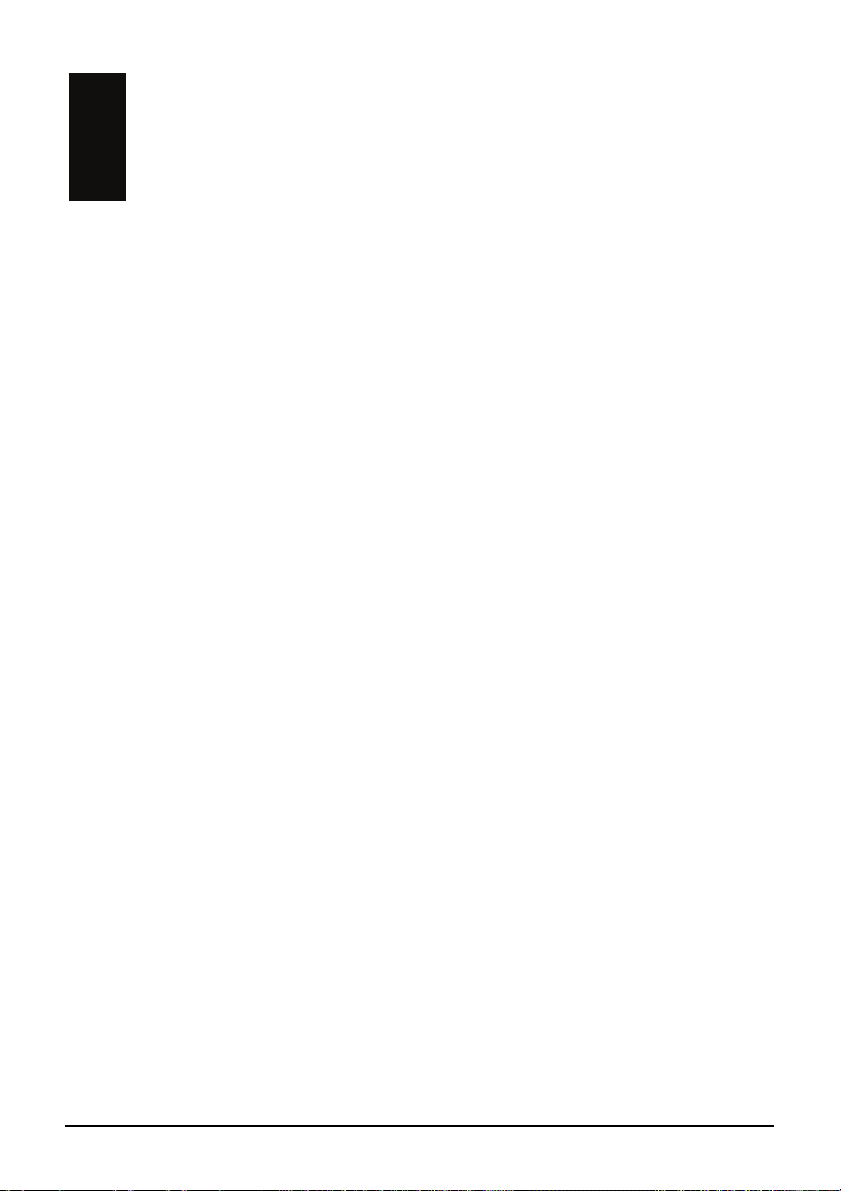
Inhaltsverzeichnis
Vorwort..................................................................................................v
1
Erste Schritte.................................................................................1
1.1 Erkennen von Hardwarekomponenten.............................................. 1
Komponenten der Vorderseite .......................................................... 1
Komponenten der Rückseite ............................................................. 3
Komponenten der linken Seite .......................................................... 4
Komponenten der rechten Seite........................................................ 5
Komponenten an der Oberseite ........................................................ 5
Komponenten der Unterseite ............................................................ 6
1.2 Fertigmachen Ihres Geräts für den Gebrauch .................................. 7
Ausführen eines erstmaligen Startvorgangs .....................................7
Anschließen an den Netzstrom und Laden des Akkus .....................8
1.3 Verwenden des Geräts in einem Fahrzeug....................................... 9
Verwenden des Kfz-Halters............................................................... 9
Anschließen des Kfz-Ladegeräts ...................................................... 9
1.4 Ein- und Ausschalten des Pocket PCs............................................ 10
Ausschalten zum Suspend.............................................................. 10
Einschalten zum Normalbetrieb ...................................................... 10
1.5 Installieren von Microsoft ActiveSync.............................................. 10
1.6 Erweitern des Pocket PCs............................................................... 12
Verwenden einer SD/MMC-Karte.................................................... 12
Zubehör ........................................................................................... 12
2 Grundfertigkeiten........................................................................13
2.1 Umgang mit dem Zeigestift ............................................................. 13
2.2 Umgang mit dem Navigations-Stick ................................................ 14
2.3 Der Heute-Bildschirm ......................................................................14
Ansicht im Querformat..................................................................... 15
2.4 Navigationsleiste und Symbolleiste................................................. 15
2.5 Ausführen von Programmen ........................................................... 16
2.6 Kontextmenüs.................................................................................. 16
2.7 Benachrichtungen............................................................................ 17
i
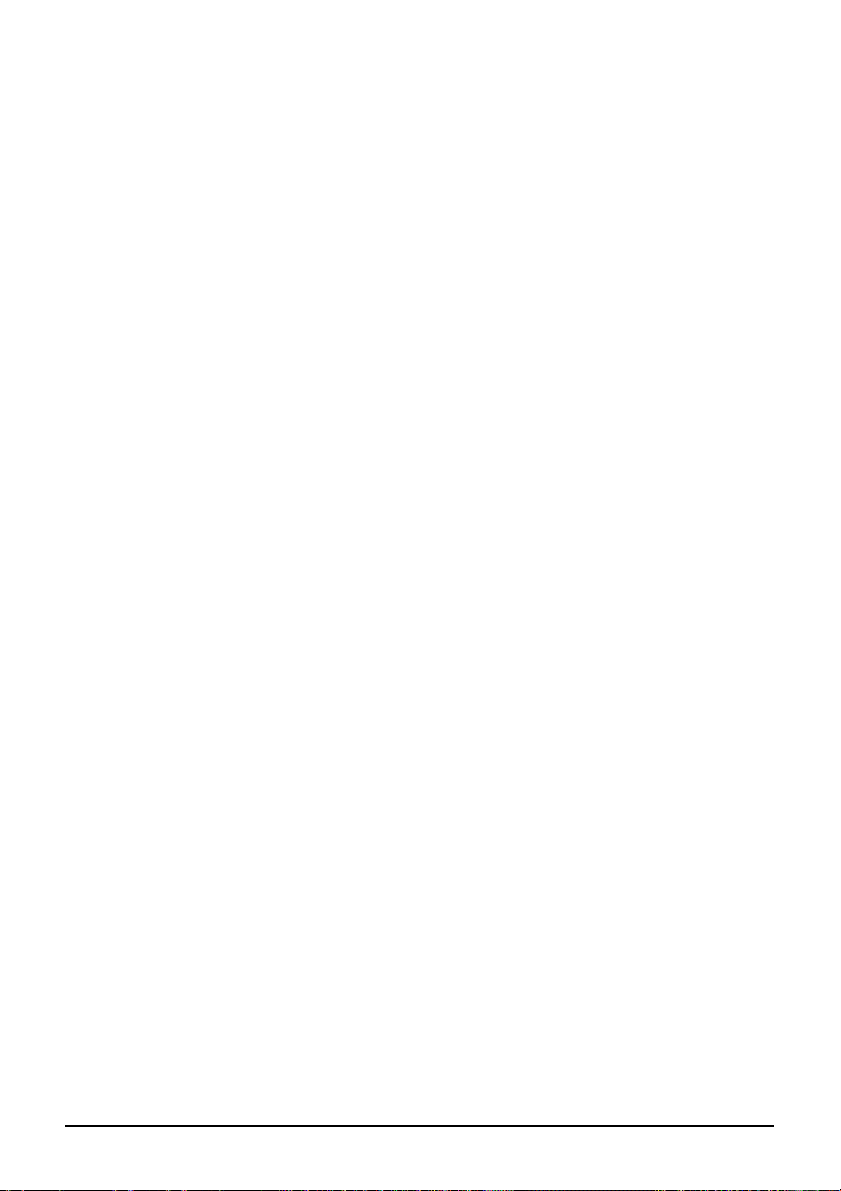
2.8 Eingeben von Daten........................................................................ 17
Eingeben von Text mit dem Eingabebereich .................................. 18
Schreiben auf dem Bildschirm......................................................... 20
Zeichnen auf dem Bildschirm .......................................................... 23
Aufnehmen einer Nachricht............................................................. 24
Verwenden von Kurztext .................................................................26
2.9 Verriegeln des Pocket PCs ............................................................. 27
3 Verwaltung des Pocket PCs ........................................................28
3.1 Verwalten der Stromversorgung...................................................... 28
Signale und Aktionen bei schwachem Akku ................................... 28
Tipps zum Energie sparen .............................................................. 29
3.2 Anpassen des Pocket PCs.............................................................. 30
3.3 Suchen und Organisieren von Daten .............................................. 32
3.4 Hinzufügen oder Entfernen von Programmen................................. 33
Hinzufügen von Programmen.......................................................... 33
Entfernen von Programmen ............................................................ 35
4 Microsoft Pocket Outlook ..........................................................36
4.1 Kalender: Planen von Terminen...................................................... 36
Erstellen eines Termins................................................................... 37
Verwenden der Kalender-Zusammenfassung................................. 38
4.2 Kontakte: Verwalten von Freunden und Kollegen........................... 39
Erstellen eines Kontaktes................................................................ 39
Verwenden der Kontakte-Zusammenfassung................................. 41
4.3 Aufgaben: Verwalten einer Liste mit Erledigungen............................. 42
Erstellen einer Aufgabe ................................................................... 42
Verwenden der Aufgaben-Zusammenfassung................................ 43
4.4 Notizen: Aufzeichnen von Gedanken und Ideen............................. 44
Erstellen einer Notiz ........................................................................44
4.5 Messaging: Senden und Empfangen von E-Mail-Nachrichten ....... 46
Synchronisieren von E-Mail-Nachrichten ........................................ 46
Direktverbindung mit einem E-Mail-Server ..................................... 47
Die Nachrichtenliste......................................................................... 48
Aufsetzen und Senden von Nachrichten......................................... 49
Verwalten von E-Mail-Nachrichten und -Ordnern ........................... 51
5 Weitere Programme ....................................................................53
5.1 Microsoft ActiveSync ....................................................................... 53
Synchronisieren von Daten ............................................................. 54
5.2 Word Mobile .................................................................................... 55
ii
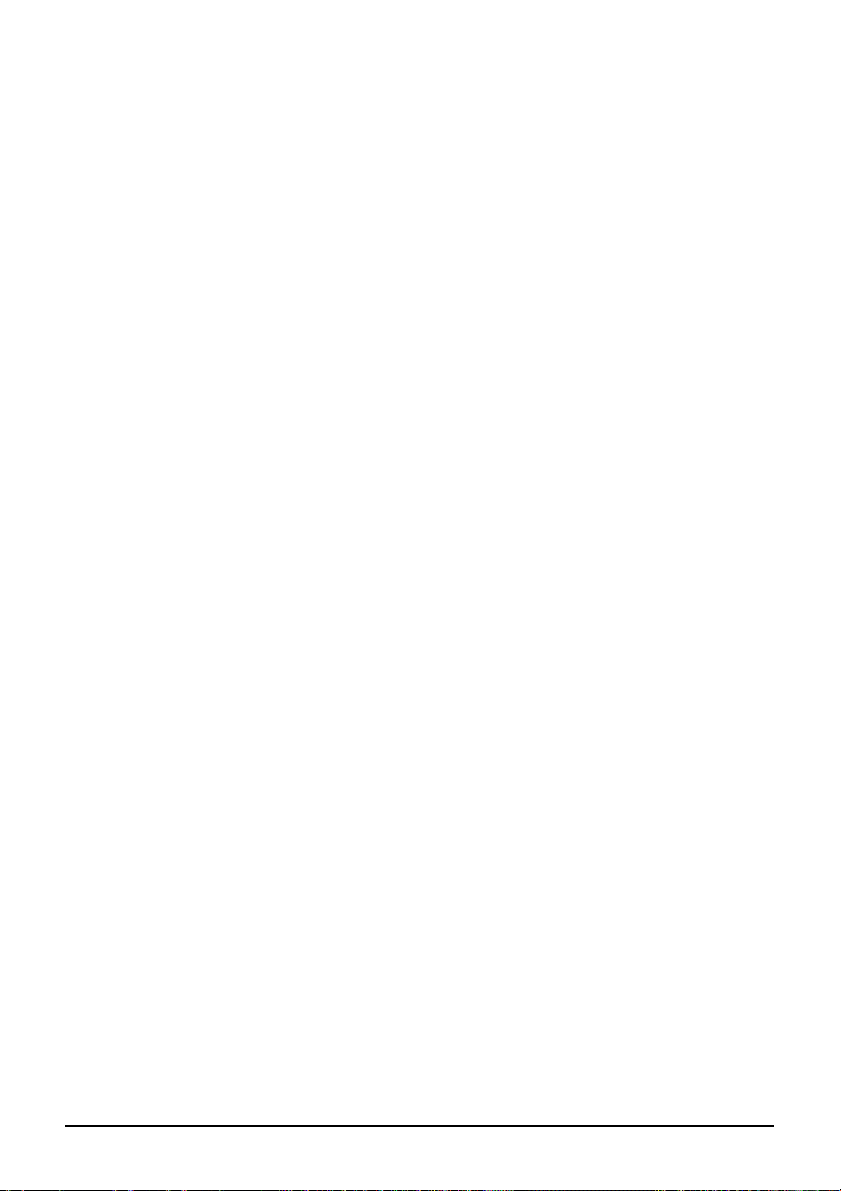
Erstellen eines Dokuments.............................................................. 55
Öffnen eines Dokuments................................................................. 56
5.3 Excel Mobile .................................................................................... 57
Erstellen einer Arbeitsmappe .......................................................... 57
Öffnen einer Arbeitsmappe ............................................................. 58
5.4 PowerPoint Mobile........................................................................... 59
5.5 Pocket MSN..................................................................................... 60
5.6 Windows Media Player für Pocket PC............................................. 61
5.7 Bilder & Videos ................................................................................ 62
5.8 Zusatzprogramme ........................................................................... 63
SysInfo............................................................................................. 63
eConverter....................................................................................... 64
6 Aufbau einer Verbindung ...........................................................67
6.1 Drahtlose Netzwerkverbindung ....................................................... 67
Ein- und Ausschalten von Wi-Fi-Funk............................................. 67
Erstellen einer drahtlosen Modemverbindung mit einem Netzwerk 68
Starten und Beenden einer drahtlosen Netzwerkverbindung.......... 68
6.2 Bluetooth-Funktion ..........................................................................69
Ein- und Ausschalten von Bluetooth-Funk ...................................... 69
Übertragen von Dateien über Bluetooth-Technologie..................... 71
Bluetooth-Partnerschaft................................................................... 72
6.3 Modemverbindung........................................................................... 74
Erstellen einer Modemverbindung................................................... 74
6.4 Verwenden von Internet Explorer Mobile ........................................ 75
Surfen im Internet............................................................................ 75
Verwalten von Favoriten.................................................................. 76
7 Fehlerbehebung und Wartung...................................................78
7.1 Zurücksetzen des Pocket PCs ........................................................78
7.2 Wiederherstellen des letzten Status................................................ 79
7.3 Probleme mit Stromversorgung....................................................... 80
7.4 Probleme mit dem Speicher ............................................................ 80
7.5 Probleme mit dem Bildschirm.......................................................... 82
7.6 Probleme mit Anschlüssen.............................................................. 83
Probleme mit Kabelanschlüssen..................................................... 83
Probleme mit dem Modemanschluss .............................................. 84
Probleme mit dem Netzwerkanschluss ........................................... 84
7.7 Pflege Ihres Pocket PCs ................................................................. 85
Allgemeine Richtlinien ..................................................................... 85
Richtlinien für die Reise................................................................... 86
iii

A Informationen über Vorschriften ...............................................88
A.1 Erklärungen zu Vorschriften ............................................................ 88
Europäischer Hinweis...................................................................... 88
A.2 Sicherheitsmaßnahmen .................................................................. 89
Über das Laden............................................................................... 89
Über das Netzteil............................................................................. 89
Über den Akku................................................................................. 90
Über hochfrequente Strahlungen .................................................... 90
iv
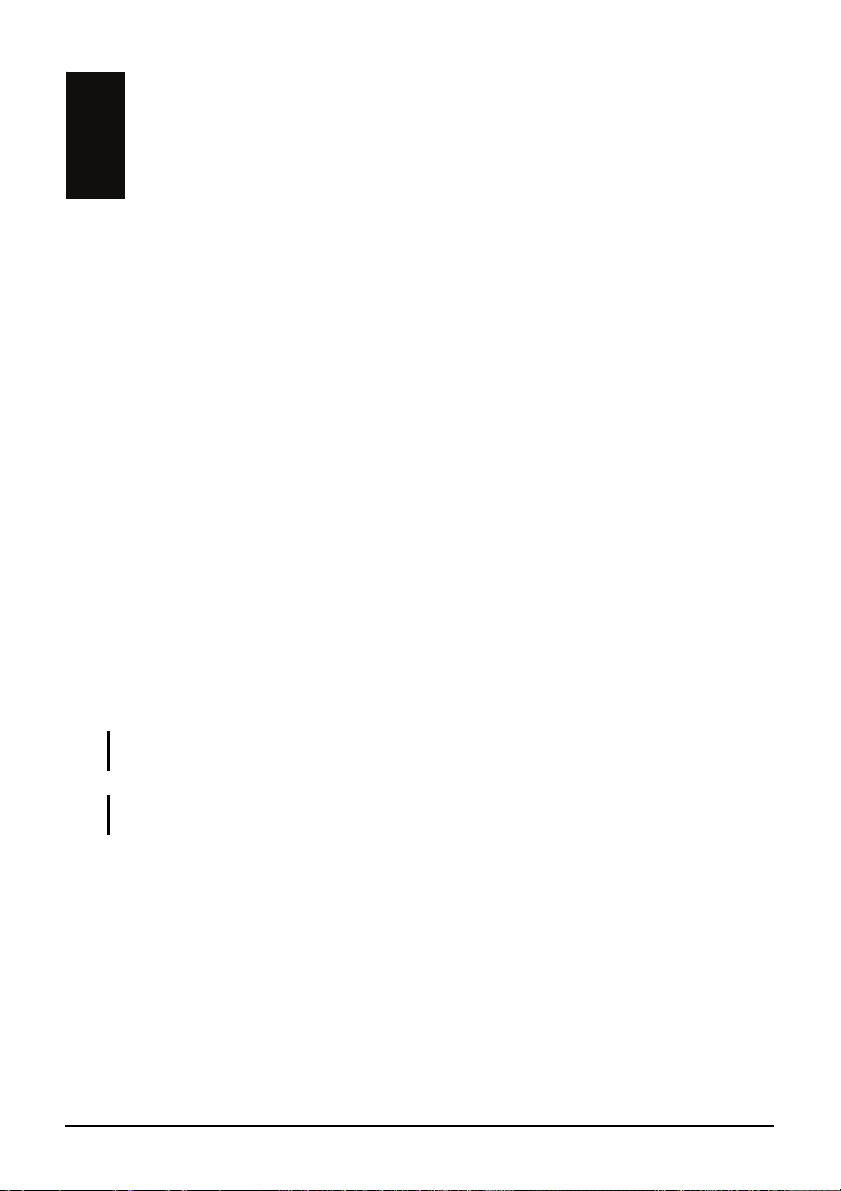
Vorwort
Willkommen
Wir bedanken uns für dieses Windows® Mobile™ für Pocket PCs mit
integrierter GPS- und Bluetooth
Leistungsfähigkeit dieses Gerätes ermöglicht es Ihnen, Ihre wichtigsten Daten,
geschäftlicher und persönlicher Natur, immer aktuell zur Hand zu haben.
Microsoft
dadurch, indem Sie Daten auf Ihrem Desktop oder Microsoft Exchange-Server
mit Ihrem Pocket PC synchronisieren können.
®
ActiveSync® steigert den Leistungsumfang Ihres Pocket PCs
®
- Funktionen. Die Größe und
Informationen zu diesem Handbuch
Dieses Handbuch enthält ausführliche Informationen über Ihren Pocket PC, die
Ihnen bei der Bedienung des Gerätes helfen werden.
Folgende Schreibweisen werden im gesamten Handbuch zur Unterscheidung
von Textelementen verwendet.
HINWEIS: Bietet zusätzliche Hinweise oder Informationen, die der besonderen
Aufmerksamkeit bedürfen.
ACHTUNG: Kennzeichnet wichtige Informationen, die bei Nichtbefolgen zu Datenverlust
oder zur Beschädigung Ihres Geräts führen können.
Auf dem Bildschirm angezeigte Menünamen, Befehle, Symbole oder
Schaltflächen, erkennen Sie daran, dass sie fettgedruckt sind. Zum Beispiel:
Tippen Sie im Menü
Start auf Einstellungen.
v
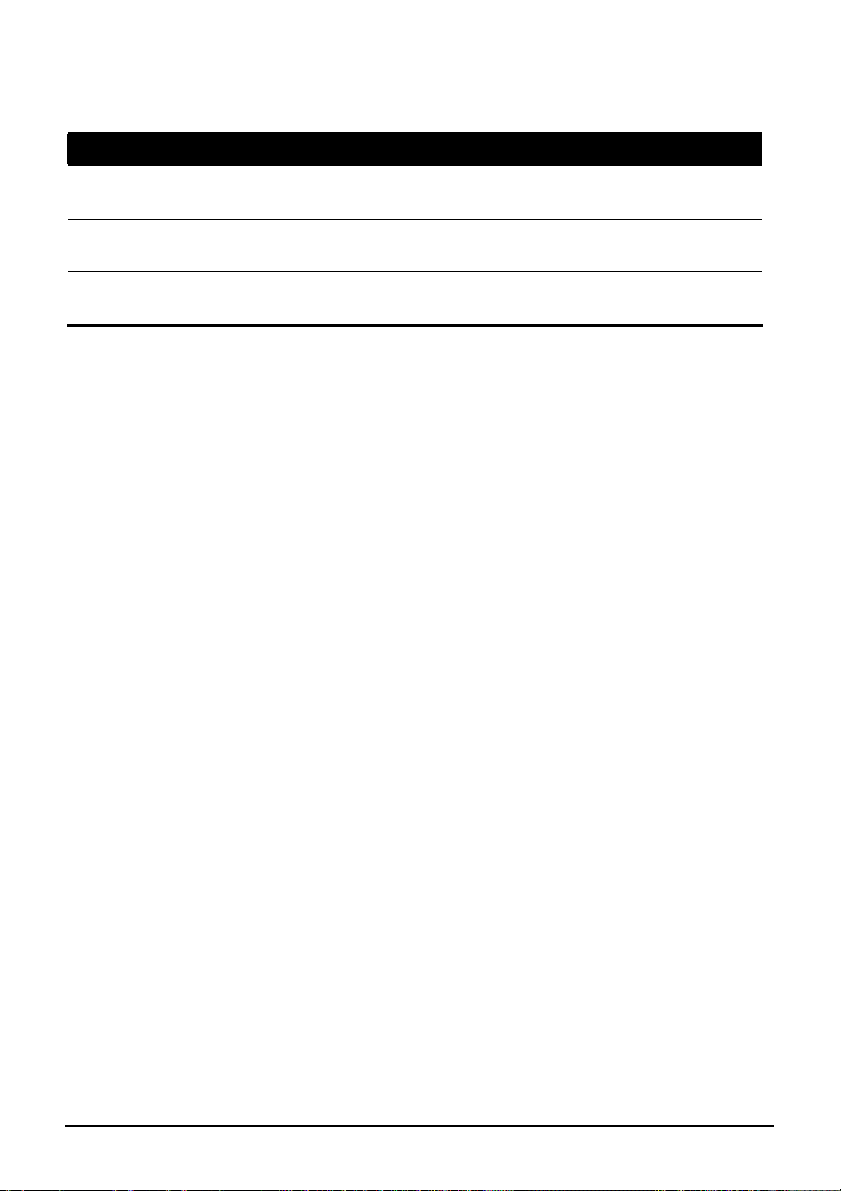
Wo findet man Informationen
Informationen über Bei dieser Quelle
GPS-Navigationsbetrieb
Programme auf dem Pocket PC
Neuigkeiten über Pocket PCs mit
Windows-Betriebssystem
Das der GPS-Software beigelegte
Handbuch
Dieses Benutzerhandbuch oder die OnlineHilfe Ihres Pocket PCs
Die Microsoft-Website für Pocket PCs:
www.pocketpc.com
vi
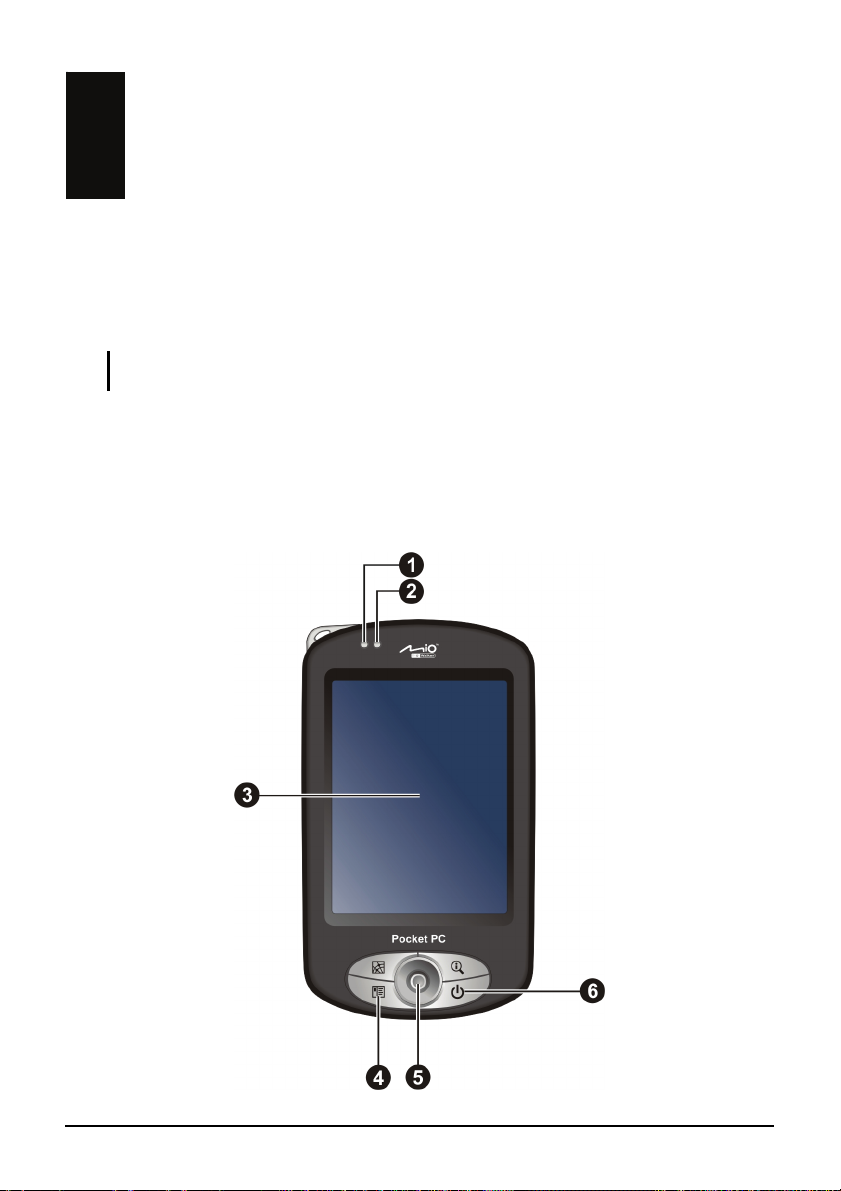
1 Erste Schritte
Dieses Kapitel stellt Ihnen die externen Komponenten Ihres Pocket PCs vor
und f
ührt Sie durch den Ablauf zur Einrichtung Ihres Pocket PCs.
HINWEIS: Je nach erworbenem Modell ist die Gehäusefarbe und das Aussehen von
Zubehörteilen u.U. nicht mit dem identisch, was in diesem Handbuch dargestellt ist.
1.1 Erkennen von Hardwarekomponenten
Komponenten der Vorderseite
1 2
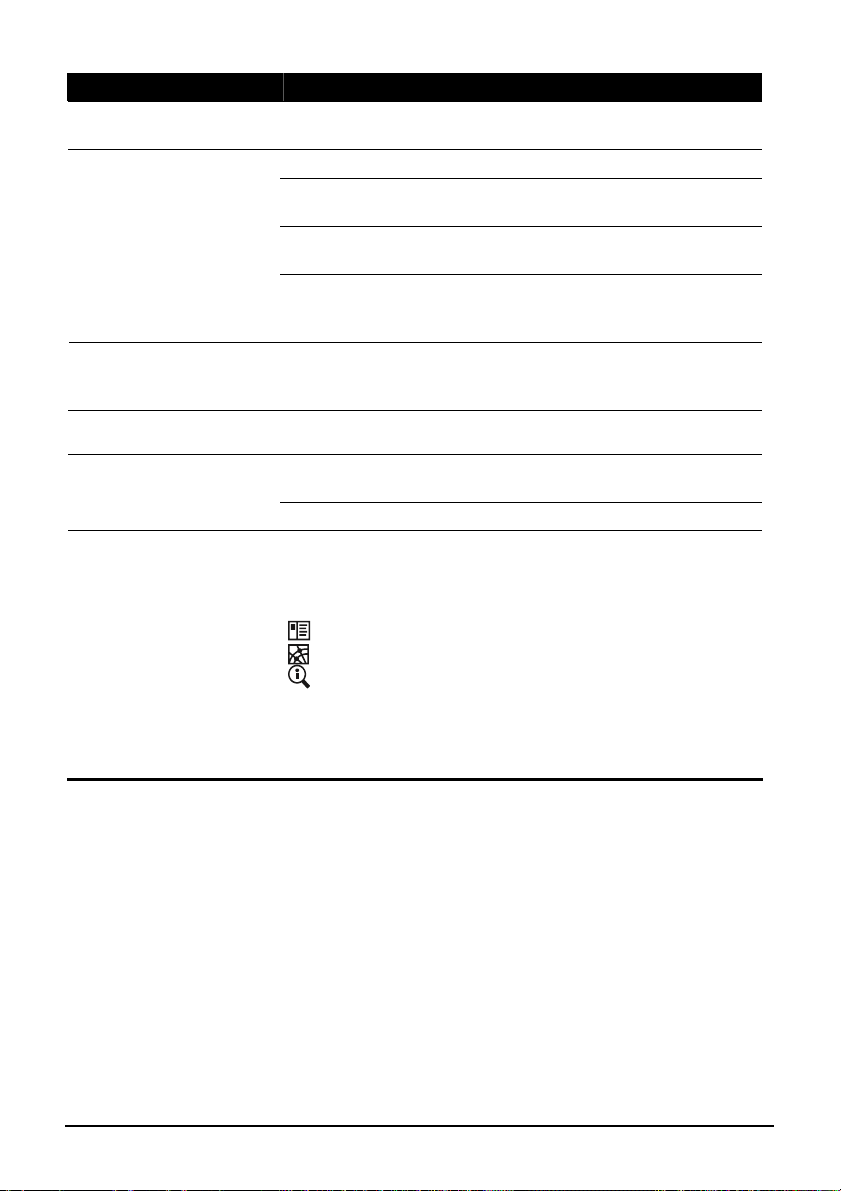
Nr. Komponente Beschreibung
WLAN-Anzeige Leuchtet rot, um anzuzeigen, dass Wi-Fi-Funk
Multifunktions-
anzeige
Bildschirm Zeigt die Datenausgabe des Pocket PCs an. Tippen Sie
Ein/Ausschalter Schaltet den Pocket PC durch kurzes Drücken ein oder
Navigations-Stick
Programmtasten Jede der drei Tasten lassen Sie ein bestimmtes Programm
eingeschaltet ist.
Leuchtet gelb, um anzuzeigen, dass sich der Akku auflädt.
Blinkt gelb, um Ihnen Termine, Alarme und Erinnerungen
mitzuteilen.
Leuchtet blau, um anzuzeigen, dass Bluetooth-Funk
eingeschaltet ist.
Leuchtet blau und blinkt abwechselnd hellviolett, wenn
Bluetooth-Funk eingeschaltet ist und eine
Benachrichtigung hereinkommt.
mit dem Zeigestift auf dem Bildschirm, um Menübefehle
auszuwählen oder Daten einzugeben.
aus.
Durch Drücken der Taste in die entsprechende Richtung
navigieren Sie nach oben, unten, links oder rechts.
Wählt durch Drücken aus.
oder eine Funktion schnell ausführen. Die Tasten können
angepasst werden. Die Symbole auf den Tasten zeigen
deren Standardfunktionen an:
Kontakte
Drehen
Heute
HINWEIS: Die Tasten können mit unterschiedlichen
Funktionen belegt werden, wenn Sie eine
Navigationssoftware verwenden, mit der man Tasten
definieren kann.
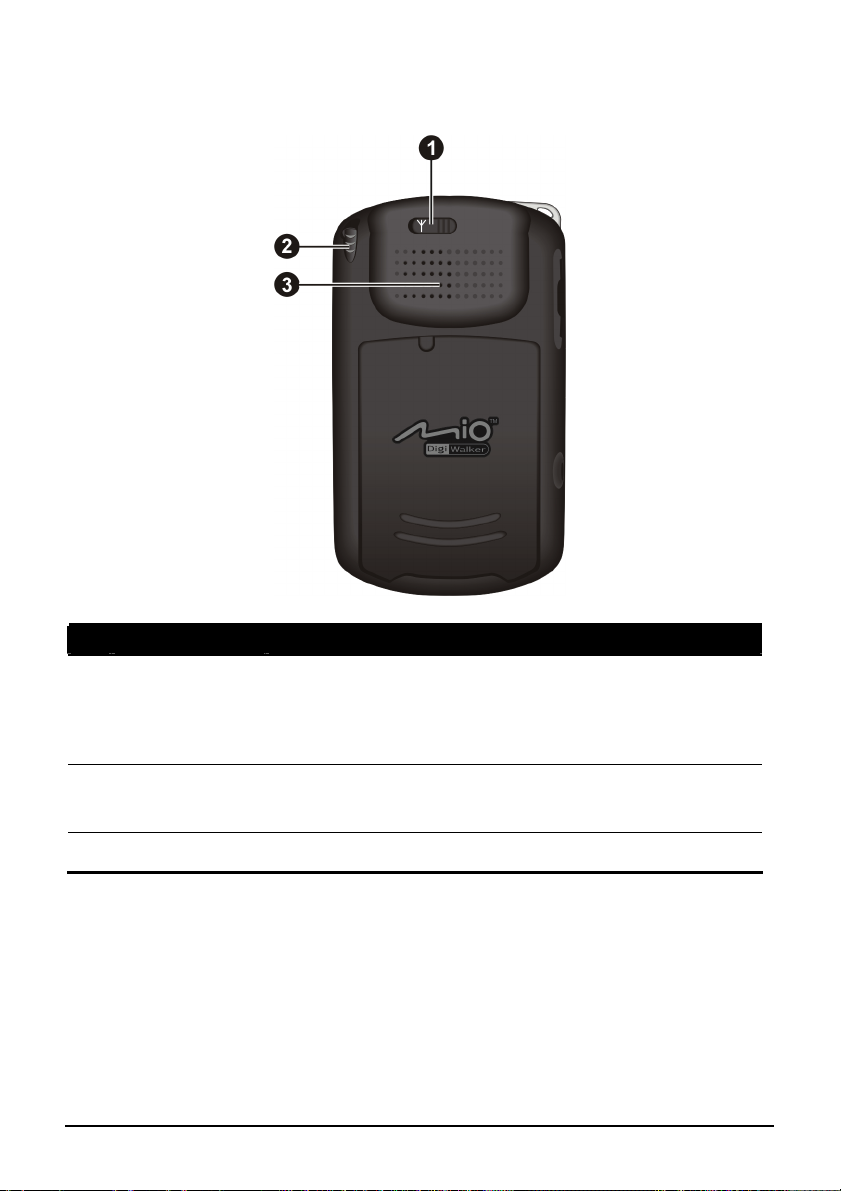
Komponenten der Rückseite
Nr. Komponente Beschreibung
Kfz-Antennen-
anschluss
Zeigestift Tippen Sie auf den Touchscreen, um auswählen und Daten
Lautsprecher Ausgabegerät für Musik, Ton und Sprache.
Mit diesem Anschluss (hinter der Gummiabdeckung)
können Sie eine optionale, externe Antenne mit
Magnetanbringung verwenden, die in Regionen mit
schlechtem Empfang für einen besseren Signalempfang
oben auf dem Fahrzeug angebracht wird.
einzugeben. Ziehen Sie den Stift zur Benutzung aus seinem
Fach, und bewahren Sie ihn dort nach Gebrauch wieder auf.
3
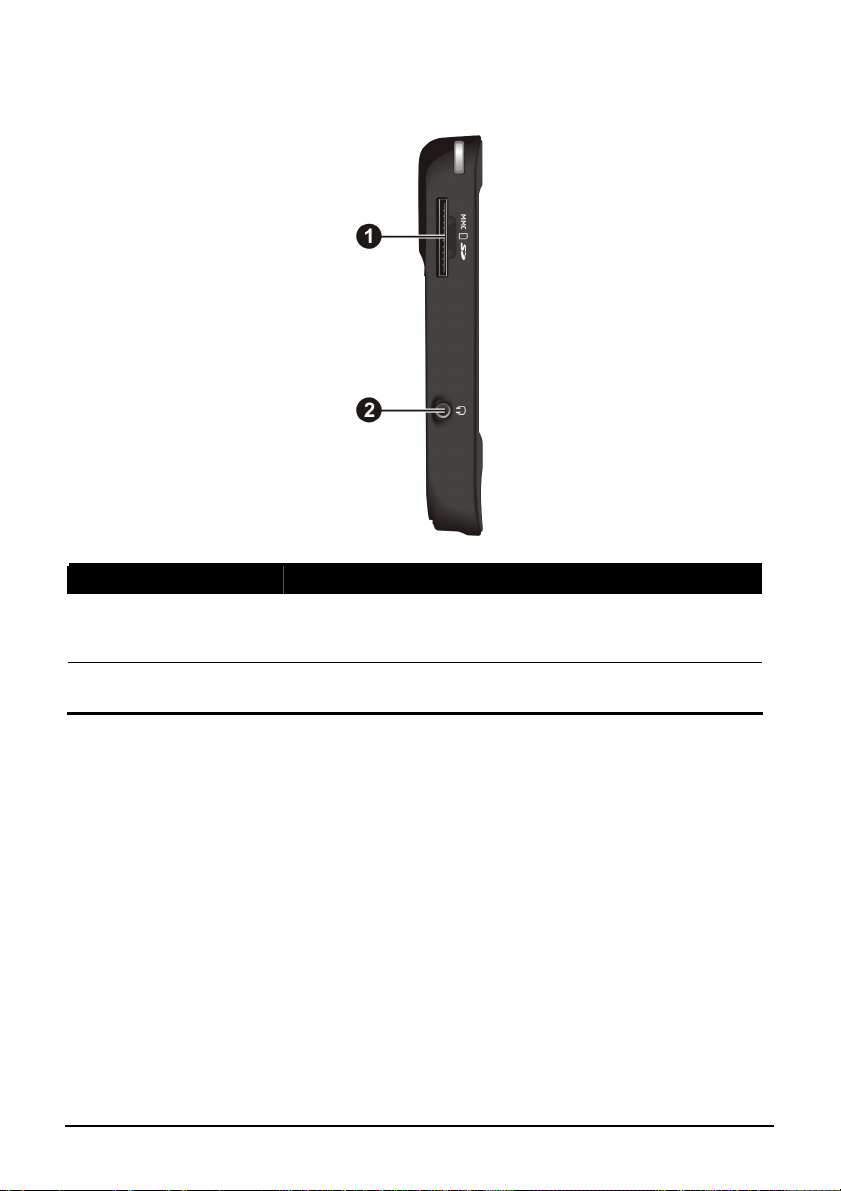
Komponenten der linken Seite
Nr. Komponente Beschreibung
SD/MMCSteckplatz
Kopfhöreranschluss
Nimmt eine optionale SD- (Secure Digital) oder MMC(MultiMediaCard) Karte als wechselbares Speichergerät
auf.
Anschluss für ein Paar Stereo-Kopfhörer.
4
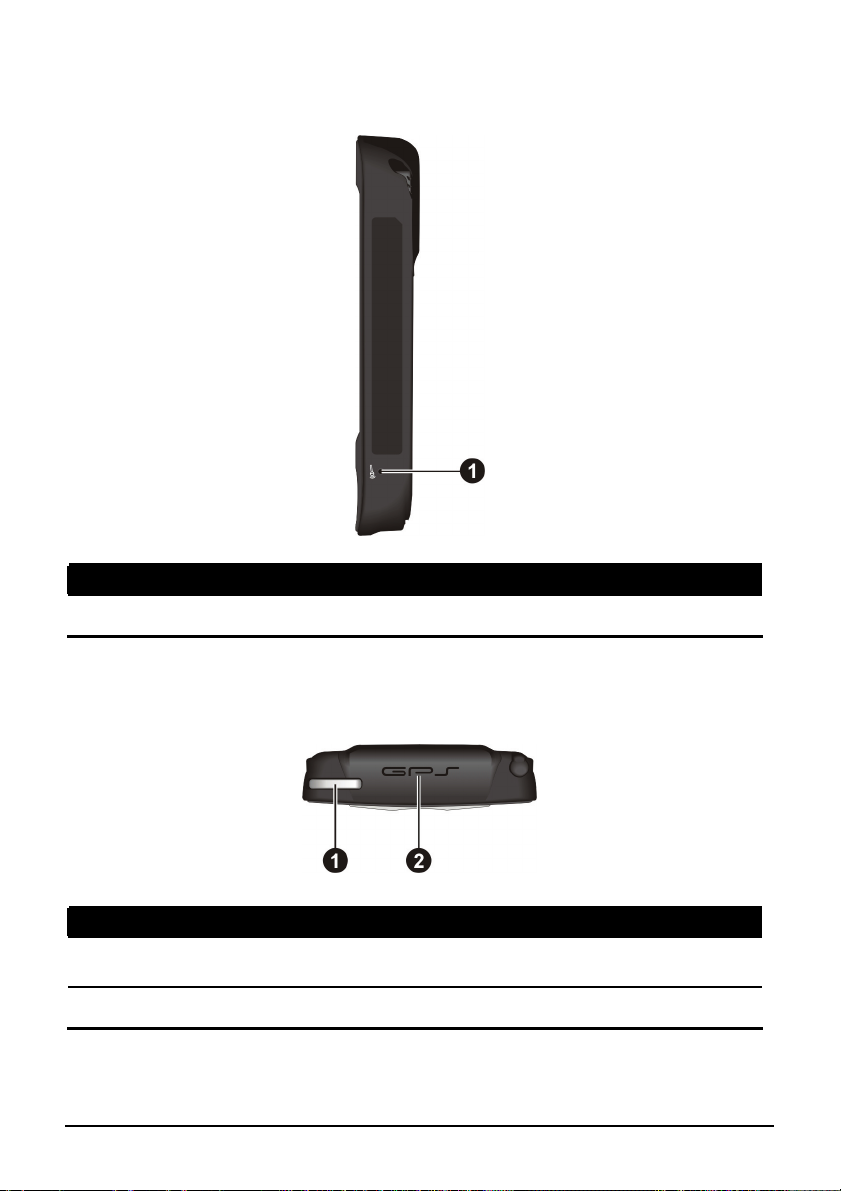
Komponenten der rechten Seite
Nr. Komponente Beschreibung
Mikrofon Nimmt Ton und Sprache für Sprachnotizen auf.
Komponenten an der Oberseite
Nr. Komponente Beschreibung
Öse für
Trageschlaufe
GPS-Antenne Empfängt Signale von den GPS-Satelliten am Himmel.
Trageschlaufe wird hier angeschlossen.
5
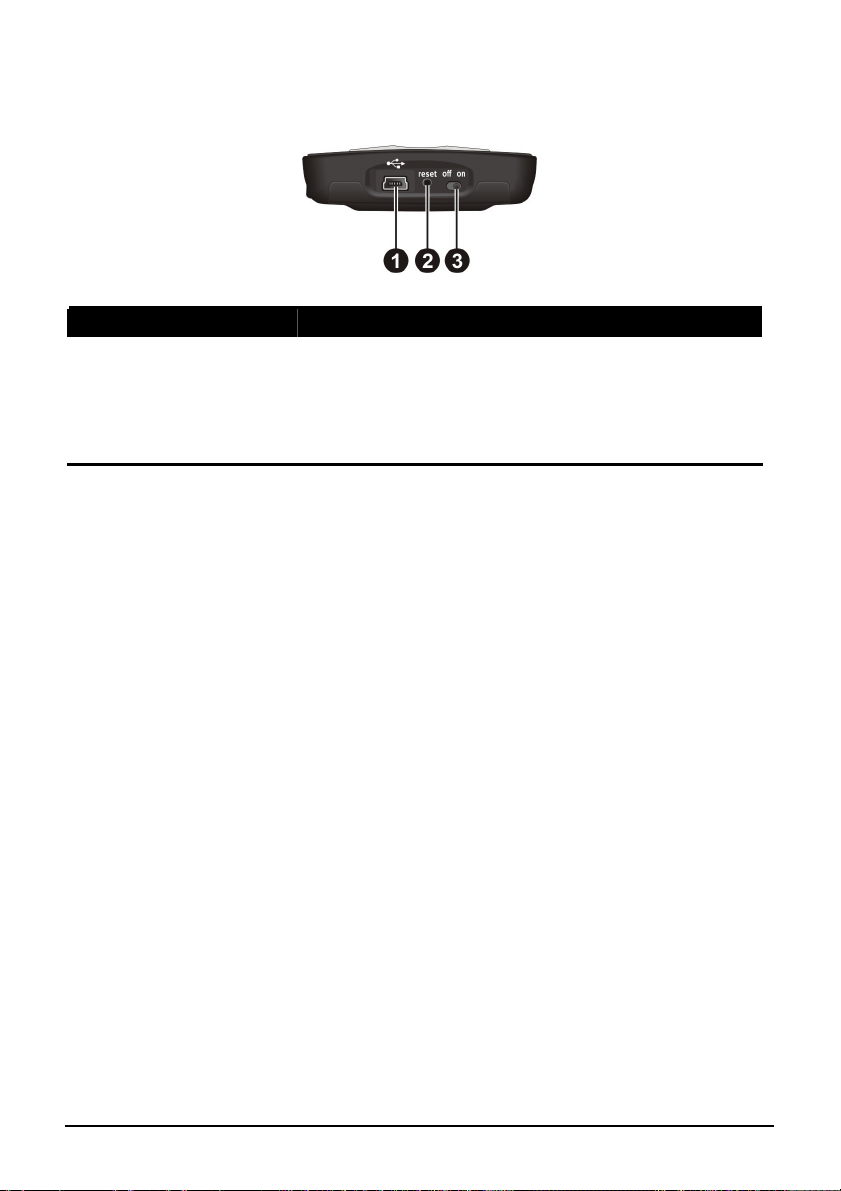
Komponenten der Unterseite
Nr. Komponente Beschreibung
Mini-USB-
Anschluss
Rücksetztaste Startet erneut den Pocket PC.
EIN/AUS-Schalters Der Hauptstrom-/Akku-Unterbrechungsschalter.
Anschluss für das Netzteil oder das ActiveSync-Kabel.
6

1.2 Fertigmachen Ihres Geräts für den Gebrauch
Ausführen eines erstmaligen Startvorgangs
Der erstmalige Startvorgang besteht aus dem Setzen des EIN/AUS-Schalters
und der Fertigstellung des Setup-Assistenten.
1. Ziehen Sie den Zeigestift heraus und schieben Sie mit ihm den EIN/AUS-
Schalter nach ON.
ACHTUNG: Bei normalem Betrieb sollte der EIN/AUS-Schalter immer auf ON gesetzt
sein.
2. Ihr Gerät schaltet sich automatisch ein. Schließen Sie das Netzteil so an,
wie im nächsten Unterabschnitt beschrieben ist.
3. Stellen Sie den Setup-Assistenten anhand der Anweisungen auf dem
Bildschirm fertig. Sie sehen den Heute-Bildschirm.
7 8
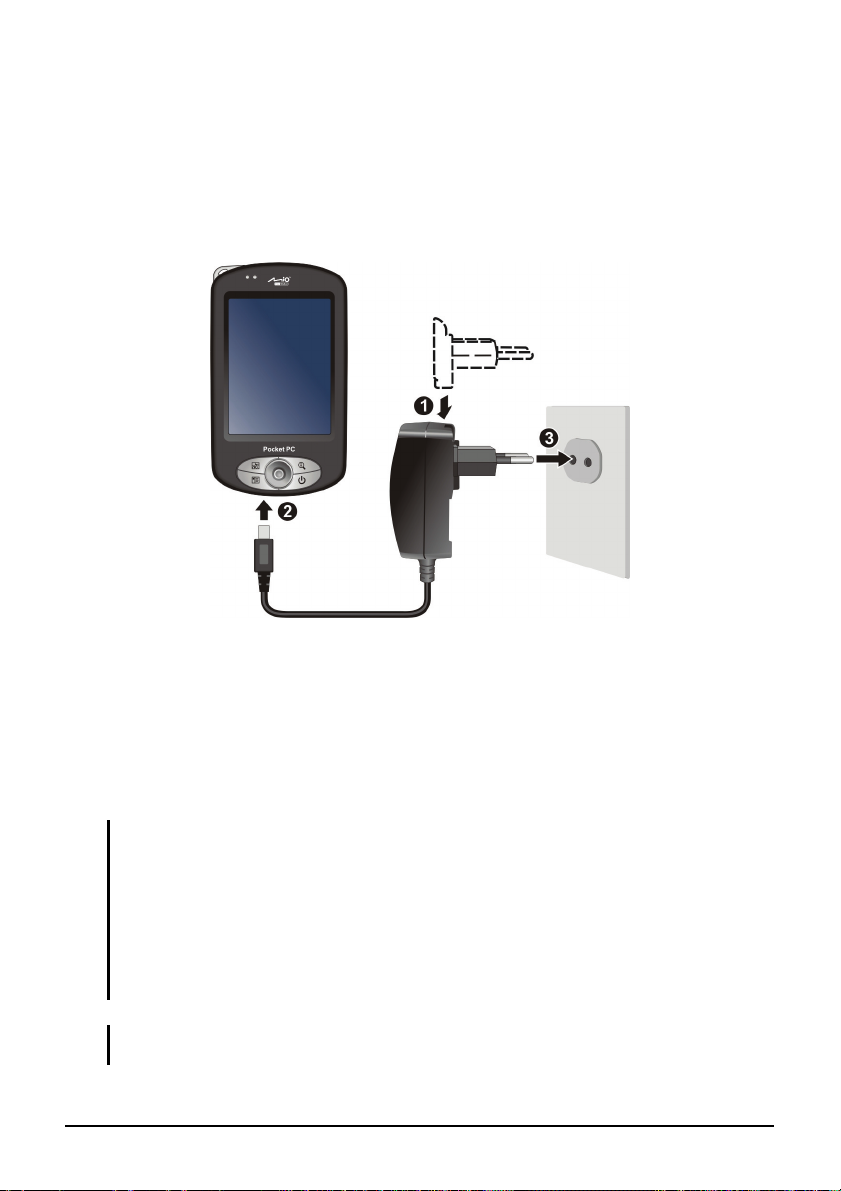
Anschließen an den Netzstrom und Laden des Akkus
K
r
Laden Sie den Akku ganz auf, bevor Sie Ihr Pocket PC erstmalig einschalten.
1. Schließen Sie den Konverter an das Netzteil an (n). Verbinden Sie das
Mini-USB-Ende des Netzteils mit Ihrem Gerät (o) und das andere Ende
mit einer Wandsteckdose (p).
onverterstecke
2. Während des Ladevorgangs leuchtet die Ladeanzeige gelb. Stecken Sie das
Netzteil erst dann von Ihrem Pocket PC ab, wenn der Akku voll aufgeladen
ist. Dies dauert mehrere Stunden. Beim erstmaligen Laden des Akkus
sollten Sie ihn mindestens 8 Stunden lang aufladen.
Lassen Sie den Pocket PC möglichst immer mit dem Netzteil und einer
Stromquelle verbunden. Der Akku ist dann immer voll aufgeladen.
ACHTUNG: Beachten Sie Folgendes, um eine optimale Leistung des Lithium-Akkus zu
gewährleisten:
z Laden Sie den Akku nicht dort, wo hohe Temperaturen herrschen (z.B. bei direkter
Sonnenbestrahlung).
z Vor dem Laden braucht der Akku nicht komplett entladen zu werden. Sie können den
Akku aufladen, bevor er sich entladen hat.
z Werden Sie das Produkt längere Zeit nicht in Betrieb nehmen, müssen Sie den Akku
mindestens alle zwei Wochen einmal ganz aufladen. Übermäßiges Entladen des
Akkus kann die Ladeleistung beeinträchtigen.
HINWEIS: Ihr Pocket PC kann auch aufgeladen werden, wenn es über das ActiveSyncKabel an einen Desktop-Computer angeschlossen ist.

r
1.3 Verwenden des Geräts in einem Fahrzeug
Verwenden des Kfz-Halters
ACHTUNG:
Beim Montieren des Kfz-Halters müssen Sie darauf achten, dass das Gerät nicht die
Sicht des Fahrers versperrt oder nicht den Betrieb der Luftsäcke und der
Sicherheitsvorrichtungen im Fahrzeug beeinträchtigt.
Wenn die Windschutzfenster des Fahrzeugs aufgrund einer reflektierenden
Beschichtung gefärbt ist, ist eventuell eine externe Antenne (Option) erforderlich, die
durch das Fenster auf das Dach des Fahrzeugs gelegt werden muss.
Der Kfz-Halter besteht aus einer Haltevorrichtung und einem flexiblen
Fensterständer. Befestigen Sie Ihr Gerät mit dem Kfz-Halter in einem Fahrzeug.
(In einem separaten Dokument finden Sie Anweisungen zur Installation.)
Achten Sie darauf, dass die GPS-Antenne eine klare Sicht zum Himmel hat.
Anschließen des Kfz-Ladegeräts
Das Kfz-Ladegerät versorgt Ihren Pocket PC mit Strom, wenn Sie es in einem
Fahrzeug verwenden.
ACHTUNG: Zum Schutz Ihres Geräts gegen Spannungsspitzen schließen Sie das KfzLadegerät nur an, wenn das Fahrzeug bereits angelassen ist.
Verbinden Sie ein Ende des Kfz-Ladegeräts mit dem Netzanschluss Ihres Geräts
und das andere Ende mit dem Zigarettenanzünder im Fahrzeug.
Zum Zigarettenanzünde
9
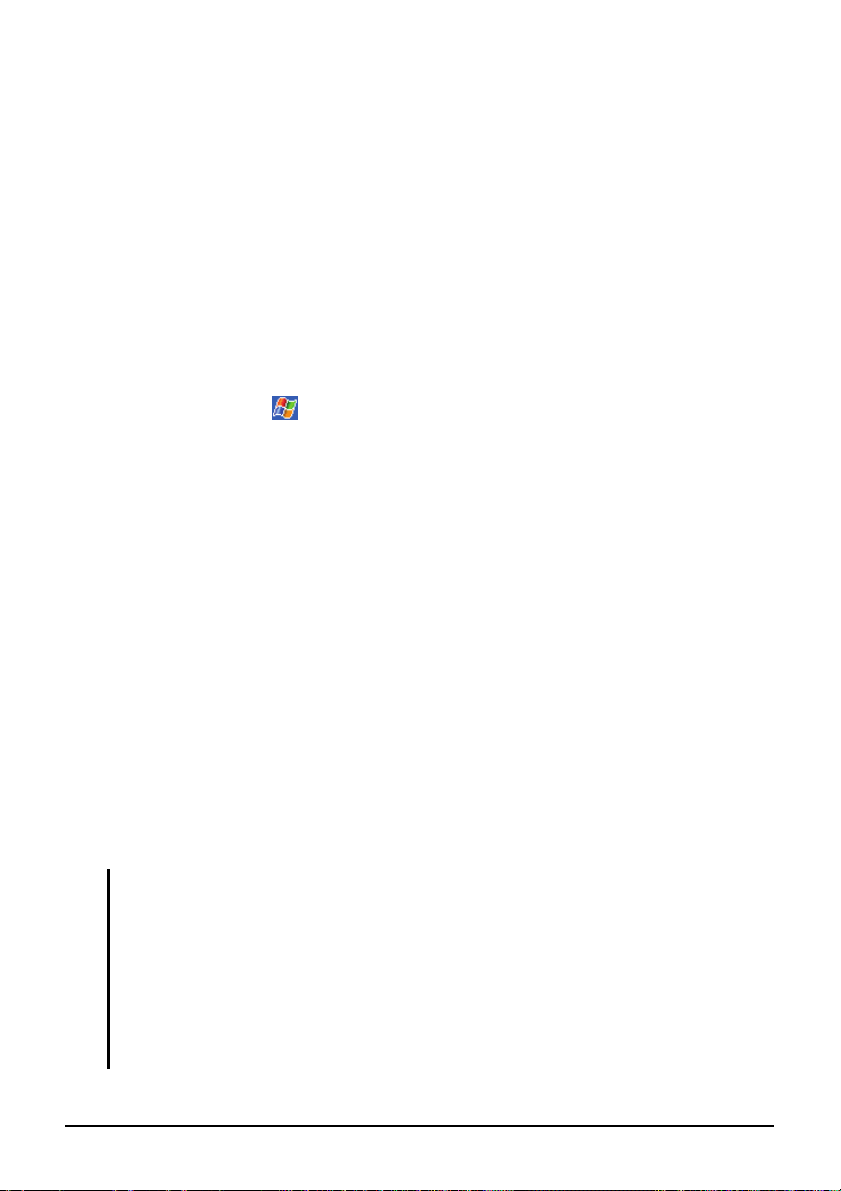
1.4 Ein- und Ausschalten des Pocket PCs
Nach dem erstmaligen Einrichten aktiviert der Pocket PC einen SuspendZustand, wenn er ausgeschaltet wird, und deaktiviert ihn, wenn sie ihn
einschalten.
Ausschalten zum Suspend
Drücken Sie kurz die Netztaste, um Ihren Pocket PC in den Suspend-Modus zu
versetzen.
Per Standard aktiviert der Pocket PC nach 3 Minuten Inaktivitätszeit automatisch ein Suspend, wenn er Akkustrom verbraucht. (Um diese Einstellungen zu
ändern, tippen Sie auf
Einschalten zum Normalbetrieb
Drücken Sie kurz die Netztaste, um den Pocket PC einzuschalten. Sie können
ihn auch durch Drücken einer Programmtaste einschalten.
Einstellungen System Strom Erweitert.)
1.5 Installieren von Microsoft ActiveSync
Mit Microsoft ActiveSync-Technologie können Sie Informationen auf Ihrem
Desktop-Computer und/oder einem Microsoft Exchange-Server mit den
Informationen auf Ihrem Pocket PC synchronisieren. ActiveSync vergleicht die
Informationen auf Ihrem Pocket PC mit den Informationen auf dem DesktopComputer und/oder dem Server und aktualisiert alle Standorte, wobei Sie stets
auf dem neuesten Stand bleiben.
ActiveSync ist bereits auf Ihrem Pocket PC installiert. Sie müssen ActiveSync
noch auf Ihrem Desktop-PC installieren. Beachten Sie dabei Folgendes:
ACHTUNG:
Vor der Installation muss Microsoft Outlook auf Ihrem Desktop-Computer installiert
sein.
Schließen Sie Ihren Pocket PC erst dann an Ihren Desktop-Computer an, wenn
ActiveSync installiert ist.
ActiveSync-Verbindungsprobleme könnten in bestimmten Fällen auftreten.
Höchstwahrscheinlich werden sie von der Interoperabilität mit Desktop-FirewallAnwendungen oder Anwendungen, die den Netzwerkdatenverkehr verwalten,
verursacht. Informationen über Fehlerbehebung finden Sie auf der Microsoft-Website.
www.microsoft.com/windowsmobile/help/activesync.
10

1. Schalten Sie Ihren Desktop-Computer ein.
2. Legen Sie die Getting Started-CD (Start-CD) in das CD-ROM-Laufwerk
Ihres Desktop-Computers.
3. Klicken Sie auf
Weiter, um den Vorgang fortzusetzen.
4. Der Setup-Assistent installiert dann Microsoft ActiveSync. Beachten Sie
bei der Installation von ActiveSync die Anweisungen auf dem Bildschirm.
5. Verbinden Sie bei Aufforderung das Mini-USB-Ende des ActiveSync-
Kabels mit der Unterseite des Pocket PCs und das USB-Ende mit einem
USB-Anschluss Ihres Desktop-Computers.
6. Beachten Sie die Anweisungen auf dem Bildschirm, um eine
Synchronisierpartnerschaft herzustellen und das Pocket PC mit dem
Desktop-Computer zu synchronisieren.
Bei der erstmaligen Synchronisierung werden auf dem Desktop-Computer
gespeicherte Daten, z.B. Kalender, Kontakte und Aufgaben, zum Pocket PC
kopiert. Sie können ihn jetzt mitnehmen, wenn Sie ausgehen.
11
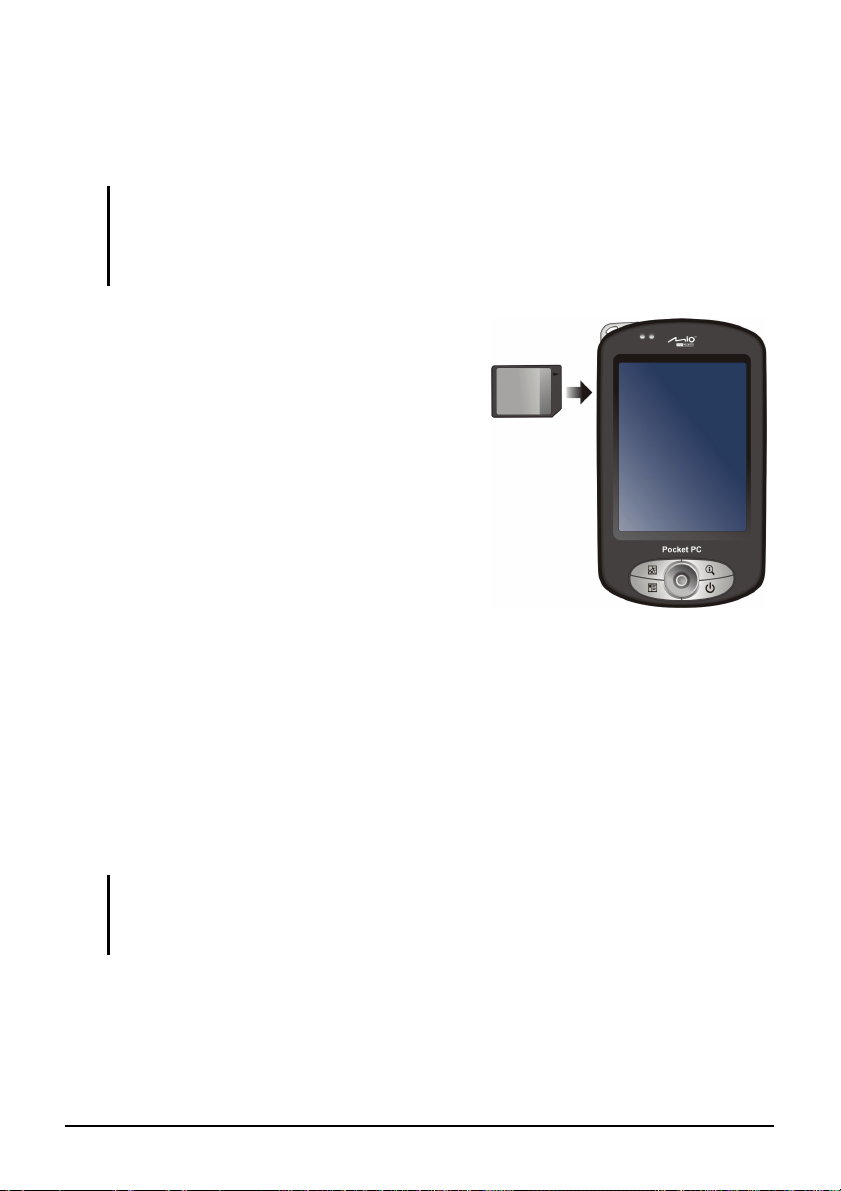
1.6 Erweitern des Pocket PCs
Verwenden einer SD/MMC-Karte
HINWEIS:
Eine Speicherkarte nennt man auch eine Speicherkarte.
Es dürfen keine Fremdgegenstände in den Steckplatz gelangen.
Bewahren Sie eine SD- oder MMC-Karte in einem Schutzetui auf, damit sie keinem
Staub und keiner Feuchtigkeit ausgesetzt werden kann.
Ihr Pocket PC hat einen SD/MMCSteckplatz, in dem Sie eine optionale Secure
Digital- oder MultiMediaCard- Speicherkarte
einfügen können. Dieser wechselbare
Speicher dient zum Speichern oder Sichern
von Daten und zum Austauschen von Daten
mit anderen Geräten.
Stecken Sie eine SD/MMC-Karte in den
Steckplatz, wobei ihr Anschluss zum
Steckplatz weisen und ihr Aufkleber von der
Vorderseite des Pocket PCs wegweisen
muss. Details hierzu sind im Handbuch
angegeben, das der Karte beigelegt ist.
Wenn Sie eine Karte entfernen möchten, prüfen Sie zuerst, ob keine
Anwendung auf sie zugreift, und drücken Sie leicht auf die Oberkante der
Karte - sie rastet jetzt aus - und ziehen Sie sie aus dem Steckplatz heraus.
Zubehör
Durch Zukauf von Zubehör, das für Ihren Pocket PC entwickelt wurde, können
Sie den Leistungsumfangs dieses Gerätes erweitern, verlorengegangene Teile
ersetzen oder die Bedienung dieses Gerätes bequemer machen.
HINWEIS:
Erkundigen Sie sich bei Ihrem Händler, welches Zubehör vom Hersteller Ihres Pocket
PCs verfügbar ist.
Bei Benutzung von nicht genehmigtem Zubehör verlieren Sie Ihren Garantieanspruch.
Details über die Verwendung von Zubehör finden Sie in den Anweisungen, die
dem Zubehör beigelegt sind.
12
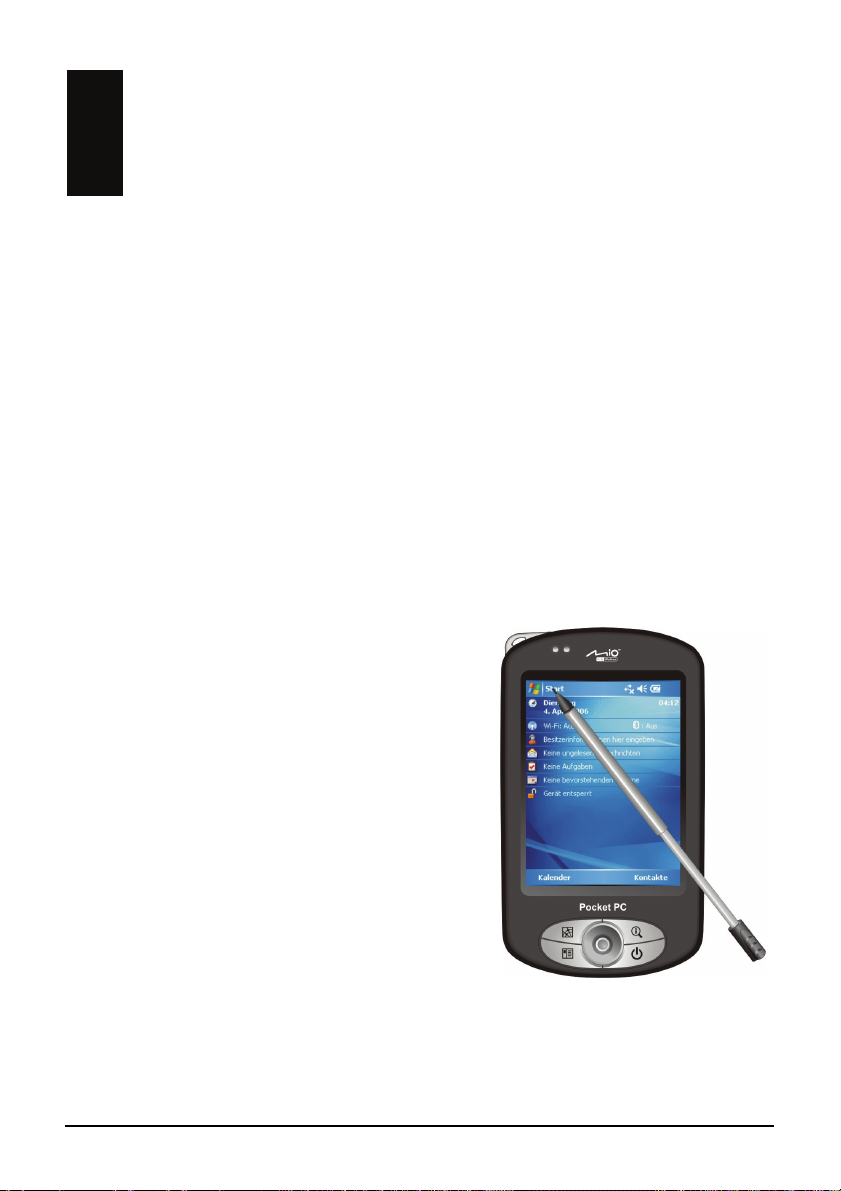
2 Grundfertigkeiten
Dieses Kapitel macht Sie mit der Grundbedienung des Pocket PCs, z.B.
Umgang mit dem Zeigestift, Navigations-Stick, Heute-Bildschirm, Menüs
Programme, vertraut. Sie erler
Verriegeln Ihres Pocket PCs.
nen auch das Eingeben von Daten und das
2.1 Umgang mit dem Zeigestift
em Zeigestift navigieren Sie auf dem Bildschirm und wählen Elemente
Mit d
aus.
Ziehen Sie den Stift aus seinem Fach heraus, und ziehen Sie ihn aus, um ihn
besser festhalten zu
ihn utzen.
nicht ben
können. Stecken Sie ihn in das Aufnahmefach, wenn Sie
und
Tippen
Berühren Sie den Bildschirm einmal mit
dem Zeigestift, um Punk
Optionen aus
Ziehen
Halten Sie den Zeigestift auf dem
Bildschirm gedrückt und ziehen Sie damit
über den Bildschirm, um Text und Bilder
auszuwählen. Ziehen Sie ihn in einer
um mehrere Elemente aus
Tippen und Halten
Tippen Sie mit dem Zeigestift auf ein
Element und halten Sie ihn gedrückt, um
eine für das Element verfügbare Liste mit
Handlungen anzuzeigen. Es blendet sich
dann ein Kontextmenü ein, in dem Si
die auszuführende Handlung tippen.
zuwählen.
te zu öffnen und
zuwählen.
Liste,
e auf
13
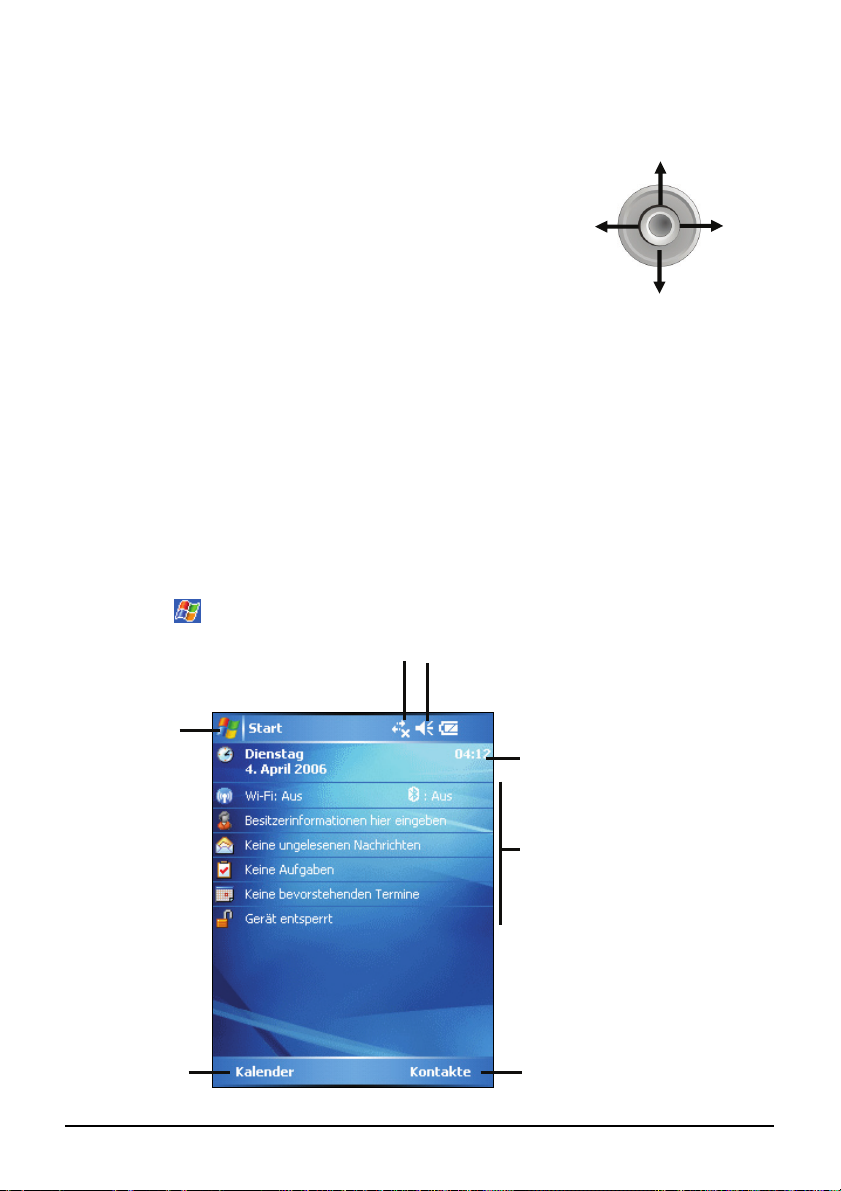
2.2 Umgang mit dem Navigations-Stick
Mit dem Navigations-Stick bewegen Sie sich in
einem Menü nach oben, unten, links und rechts. Dies
Nach oben
ist ideal für eine einhändige Bedienung.
Um in eine Richtung zu gehen, drücken Sie die Taste
einfach in die entsprechende Richtung.
Um das ausgewählte Element zu aktivieren, drücken
Sie die Taste.
Nach
links
Nach unten
Nach
rechts
2.3 Der Heute-Bildschirm
Wenn Sie den Pocket PC jeden Tag erstmalig einschalten (oder nach 4 Stunden
Leerlauf), wird der Heute-Bildschirm angezeigt. Der Heute-Bildschirm zeigt
künftige Termine, aktive Aufgaben und Informationen über E-MailNachrichten. Oben längs im Heute-Bildschirm sehen Sie das Lautstärkesymbol,
die Uhr und Anschlussanzeigen. Durch Antippen eines Abschnitts des HeuteBildschirms können Sie das Programm öffnen, das mit dem betreffenden
Abschnitt verknüpft ist. Der Heute-Bildschirm kann an beliebiger Stelle durch
Tippen auf
Tippen, um zu
einem Programm
zu schalten.
und
Heute aufgerufen werden.
Tippen, um zu verbinden.
Tippen, um Lautstärke zu ändern oder
gesamte Tonausgabe auszuschalten.
Tippen, um Datum und Uhrzeit zu
ändern.
Linke Soft-Taste
Ihr Tag mit einem Blick.
Tippen auf ein Element, um das
verknüpfte Programm zur Anzeige
oder zum Ändern von Daten
aufzurufen.
Rechte Soft-Taste
14
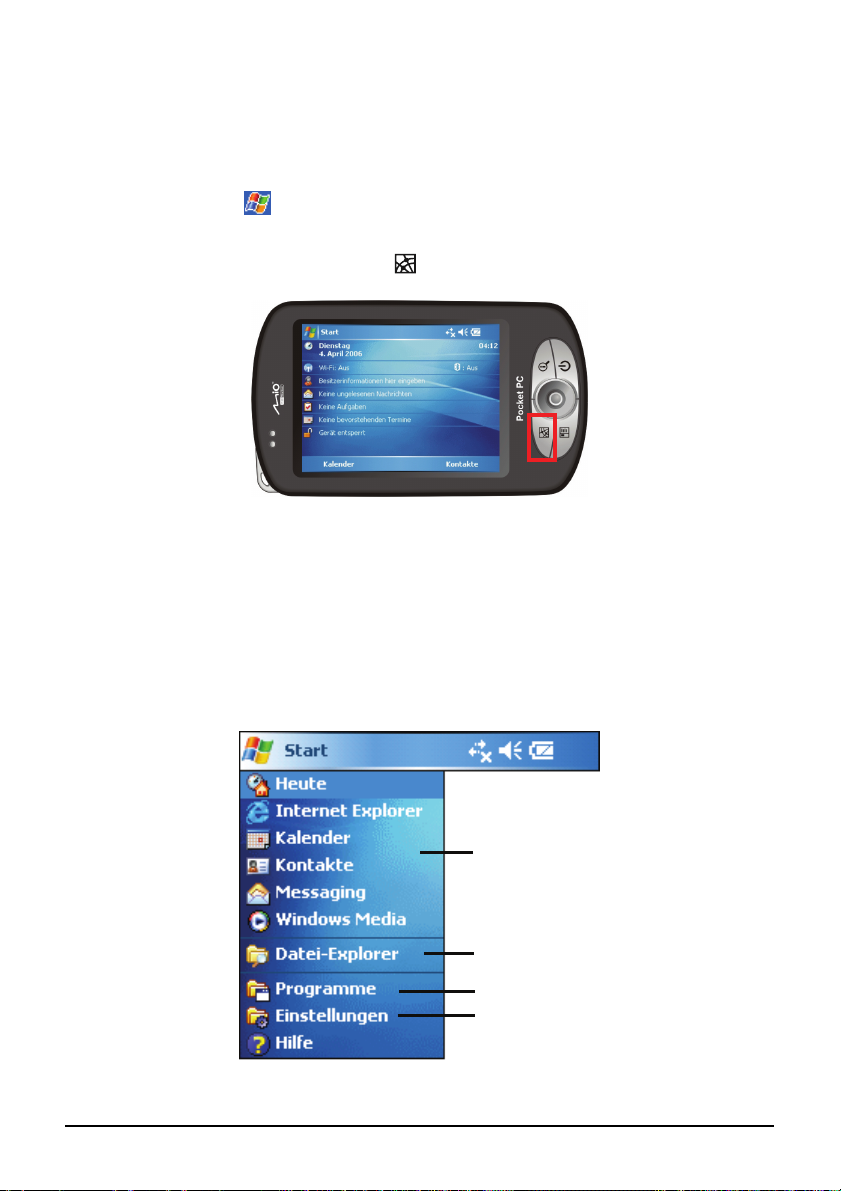
Ansicht im Querformat
Sie können Ihren Pocket PC im Querformat verwenden. Es gibt zwei
Möglichkeiten, die Bildschirmansicht zu ändern:
Tippen Sie auf Einstellungen System Bildschirm Querformat
Hochformat.
oder
Drücken Sie die Drehen-Taste ( ).
2.4 Navigationsleiste und Symbolleiste
Die Navigationsleiste befindet sich am oberen Bildschirmrand. Sie zeigt das
aktive Programm und die aktuelle Uhrzeit, zudem können Sie über sie zu
Programmen wechseln und Bildschirme schließen.
Die Navigationsleiste und das Startmenü:
Tippen, um ein Programm auszuwählen.
Tippen, um schnell ein kürzlich
verwendetes Programm auszuwählen.
Tippen, um Zusatzprogramme zu zeigen.
Tippen, um den Pocket PC anzupassen.
15
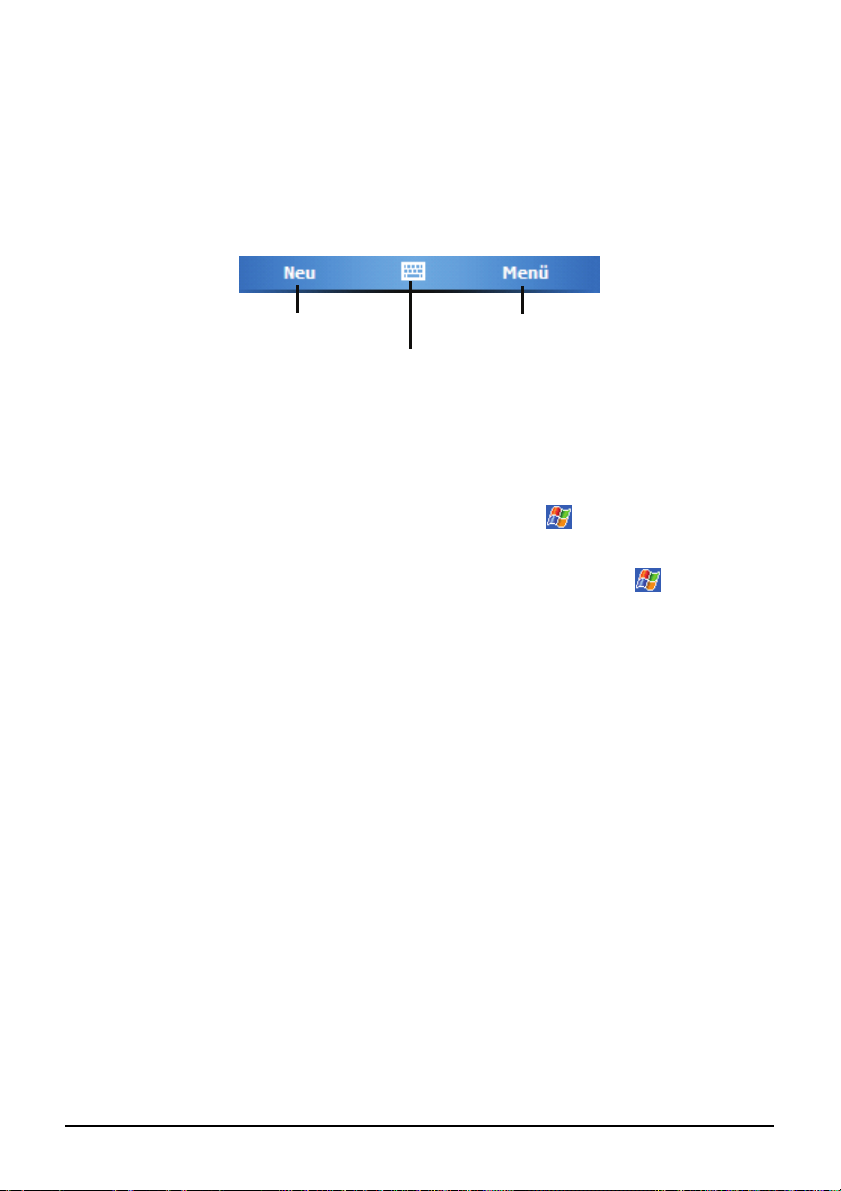
Mit der Symbolleiste am unteren Bildschirmrand führen Sie Aufgaben in
Programmen aus. Die Symbolleiste enthält eine linke Soft-Taste, eine rechte
Soft-Taste und dazwischen den Eingabebereich. Die rechte Soft-Taste ist
normalerweise
Menü, während die linke Soft-Taste von einzelnen Programmen
bestimmt wird.
Ein Beispiel der Symbolleiste:
Linke Soft-Taste
Schaltfläche
Eingabebereich.
Rechte Soft-Taste
2.5 Ausführen von Programmen
Sie können von einem Programm zum anderen wechseln, ohne ein Programm
zu schließen.
Tippen Sie zur Ausführung eines Programms auf
oben links im
Bildschirm und wählen Sie aus dem Startmenü aus.
Um auf zusätzliche Programme zuzugreifen, tippen Sie auf
Programme und dann auf das Programmsymbol.
Sie können eine Programmtaste auf der Vorderseite des Pocket PCs
drücken. Anhand der Symbole auf den Tasten erkennen Sie die
Standardprogramme, die ihnen zugeordnet sind.
2.6 Kontextmenüs
Über Kontextmenüs können Sie schnell eine Handlung für ein Element
auswählen. Sie können z.B. über das Kontextmenü in der Kontaktliste schnell
einen Kontakt löschen, eine Kopie von einem Kontakt anfertigen, oder einem
Kontakt eine E-Mail-Nachricht senden. Die Handlungen in den Kontextmenüs
sind von Programm zu Programm unterschiedlich. Um ein Kontextmenü
einzublenden, tippen Sie mit dem Zeigestift auf den Namen des Elementes, für
den eine Handlung ausgeführt werden soll, und halten Sie den Stift gedrückt.
Wenn das Menü erscheint, heben Sie den Stift ab und tippen auf die
gewünschte Handlung. Oder, wenn Sie keine Handlung ausführen möchten,
tippen Sie auf eine Stelle außerhalb des Menüs, um es zu schließen.
16
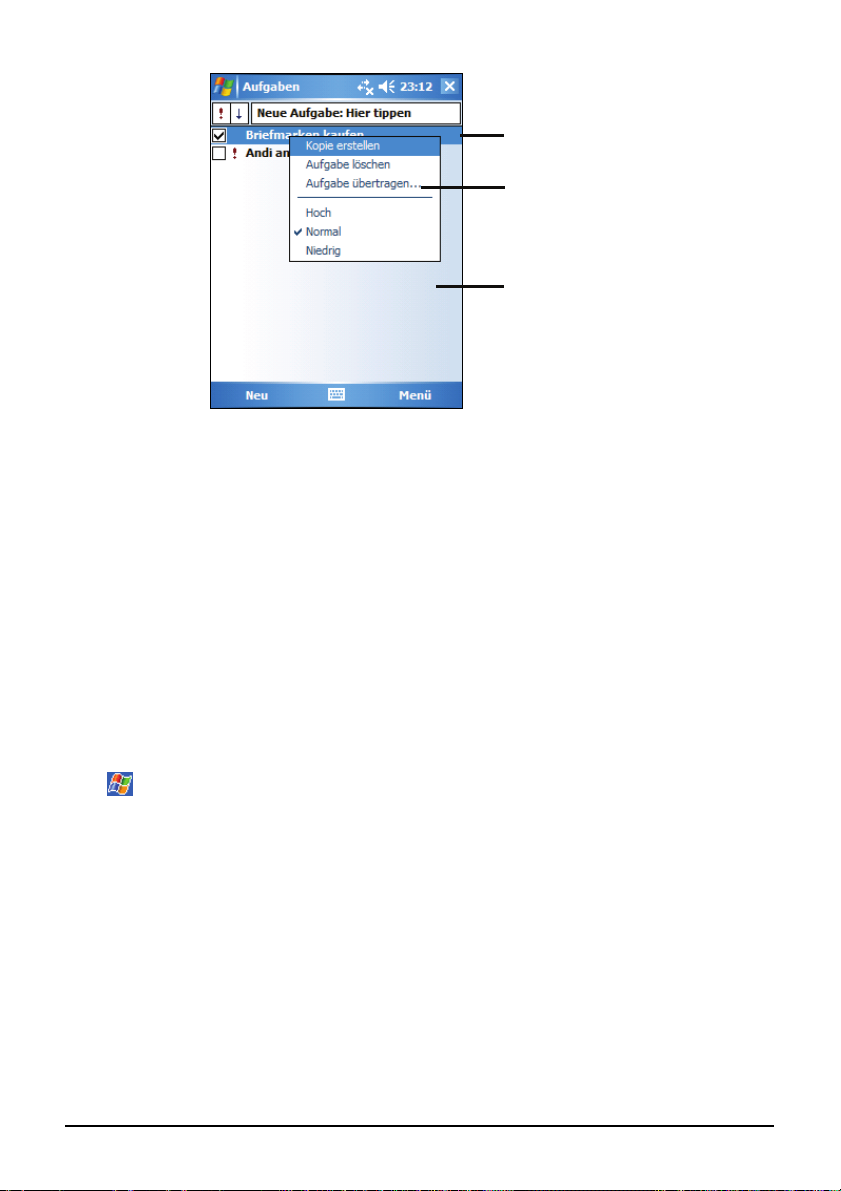
Tippen und halten, um
Kontextmenü anzuzeigen.
Zeigestift abheben und auf
gewünschte Handlung tippen.
Auf Bereich außerhalb des
Menüs tippen, um es ohne
Handlung zu schließen.
2.7 Benachrichtungen
Ihr Pocket PC erinnert Sie auf vielfältige Weise an Dinge, die Sie erledigen
müssen. Wenn Sie z.B. einen Termin im Kalender, eine Aufgaben mit einem
Fälligkeitstag in Aufgaben, oder einen Alarm in Uhr festlegten, werden Sie auf
eine der folgenden Weisen davon benachrichtigt:
Eine Meldung erscheint auf dem Bildschirm.
Ein Sound, den Sie angeben können, wird wiedergegeben.
Die Benachrichtigungsanzeige blinkt rot.
Um Erinnerungstypen und Sounds für den Pocket PC auszuwählen, tippen Sie
auf
Einstellungen Persönlich Sounds & Benachricht.
2.8 Eingeben von Daten
Es gibt mehrere Möglichkeiten zur Eingabe neuer Daten:
Geben Sie getippten Text über den Eingabebereich ein, entweder mit der
Soft-Tastatur oder mit einer anderen Eingabemethode.
Schreiben Sie direkt auf dem Bildschirm.
Zeichnen Sie auf dem Bildschirm.
Sprechen Sie in das Mikrofon, um eine Nachricht aufzunehmen.
17
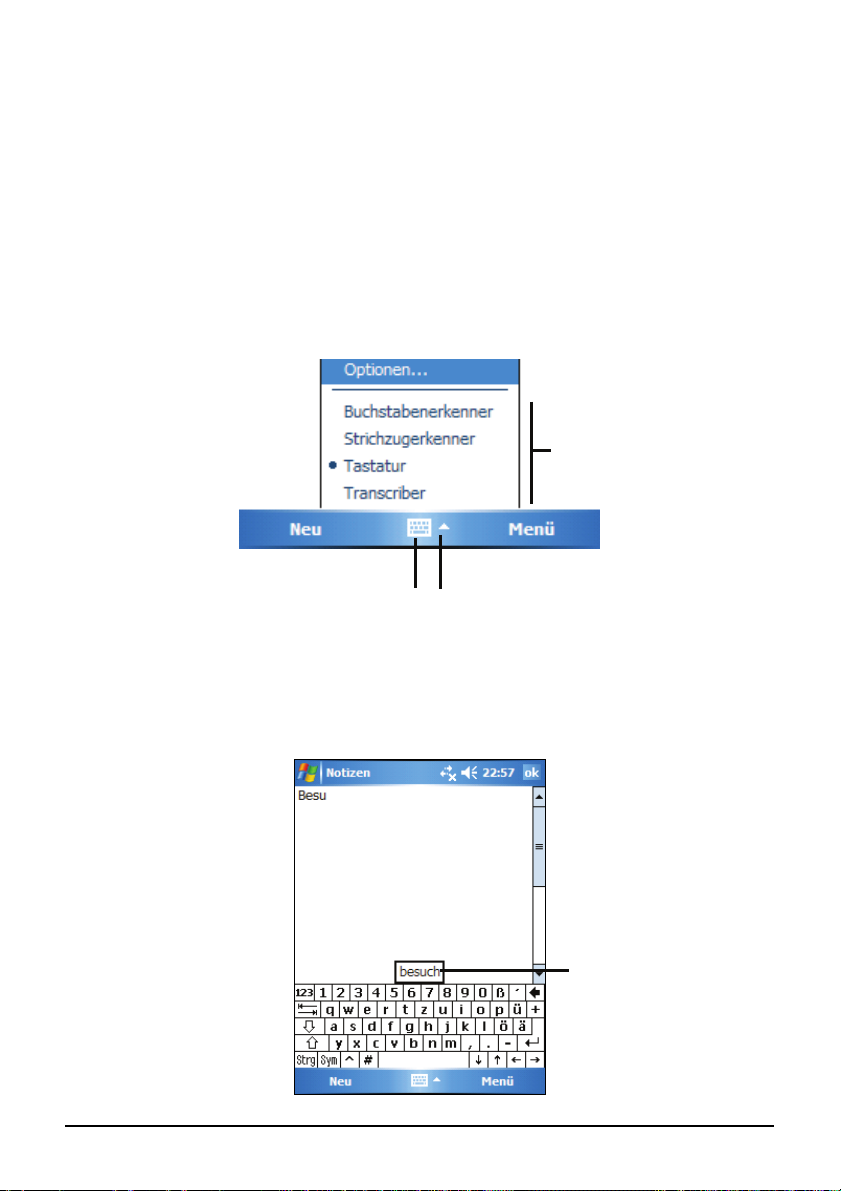
Eingeben von Text mit dem Eingabebereich
Mit dem Eingabebereich können Sie Daten in allen Programmen auf dem
Pocket PC eingeben. Sie können entweder auf der Soft-Tastatur tippen, oder
mit der Soft-Tastatur, dem Strichzugerkenner, dem Buchstabenerkenner oder
dem Transcriber schreiben. In allen Fällen erscheinen Zeichen als getippter
Text auf dem Bildschirm.
Durch Tippen auf die Schaltfläche
ausblenden. Tippen Sie auf den Pfeil neben
Eingabebereich können Sie ihn anzeigen oder
Eingabebereich, um Ihre Optionen
anzuzeigen.
Wählen Sie eine
Eingabemethode.
Schaltfläche Eingabebereich.
Tippen, um Optionen zu sehen.
Bei Verwendung des Eingabebereichs vervollständigt Pocket PC das gerade
getippte oder geschriebene Wort und zeigt es oberhalb des Eingabebereichs an.
Tippen Sie das angezeigte Wort einfach an, und es wird im Text an der
Einfügemarke eingefügt. Je öfter Sie mit dem Pocket PC arbeiten, desto mehr
Wörter lernt er zu vervollständigen.
Hier tippen, wenn dies
das richtige Wort ist.
18
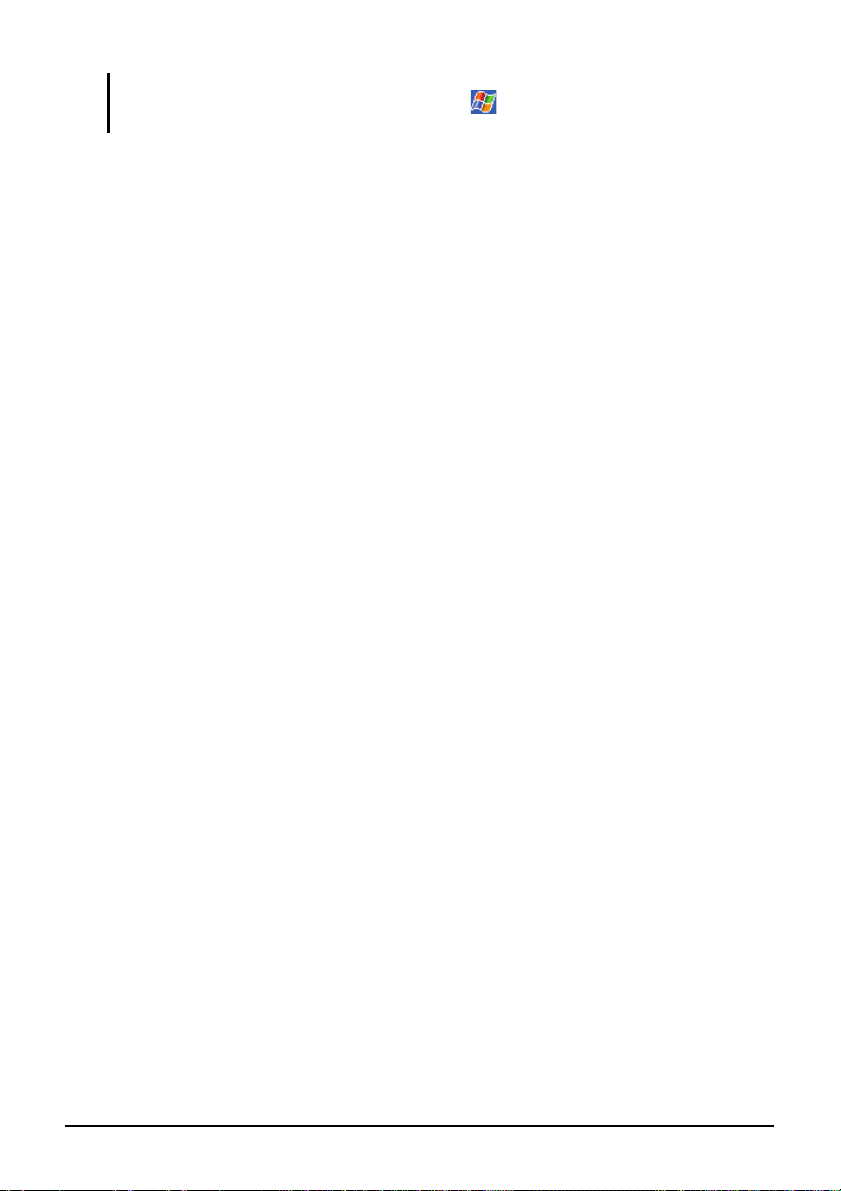
HINWEIS: Um Optionen für das vorgeschlagene Wort zu ändern, z.B. die Anzahl der
jeweils vorgeschlagenen Wörter, tippen Sie auf
Eingabe Wortvervollständigung.
Einstellungen Persönlich
Strichzugerkenner
Mit Strichzugerkenner können Sie mittels des Zeigestiftes Zeichen auf eine
Weise eingeben, die der Palm™ Graffiti®-Methode ähnelt.
So schreiben Sie mit Strichzugerkenner:
1. Tippen Sie auf den Pfeil neben dem Eingabebereich und dann auf
Strichzugerkenner.
2. Schreiben Sie einen Buchstaben in das Feld.
Beim Schreiben des Buchstabens wird er zu getipptem Text umgewandelt, der
auf dem Bildschirm angezeigt wird. Detaillierte Hinweise zur Verwendung des
Strichzugerkenners erhalten Sie, wenn Sie Strichzugerkenner öffnen, und auf
das Fragezeichen neben dem Schreibebereich tippen.
Buchstabenerkenner
Mit Buchstabenerkenner schreiben Sie Buchstaben mit dem Zeigestift so wie
mit einem Bleistift auf Papier.
So schreiben Sie mit Buchstabenerkenner:
1. Tippen Sie auf den Pfeil neben dem Eingabebereich und dann auf
Buchstabenerkenner.
2. Schreiben Sie einen Buchstaben in das Feld.
Beim Schreiben des Buchstabens wird er zu getipptem Text umgewandelt, der
auf dem Bildschirm angezeigt wird. Detaillierte Hinweise zur Verwendung des
Buchstabenerkenners erhalten Sie, wenn Sie Buchstabenerkenner öffnen, und
auf das Fragezeichen neben dem Schreibebereich tippen.
Transcriber
Mit Transcriber schreiben Sie mit dem Zeigestift an beliebiger Stelle auf dem
Bildschirm so wie auf Papier. Anders als mit Letter Recognizer und Block
Recognizer können Sie einen Satz oder mehrere Daten eingeben, dann eine
Pause machen, damit Transcriber die handschriftlichen Zeichen zu getippten
Zeichen umwandeln kann.
19
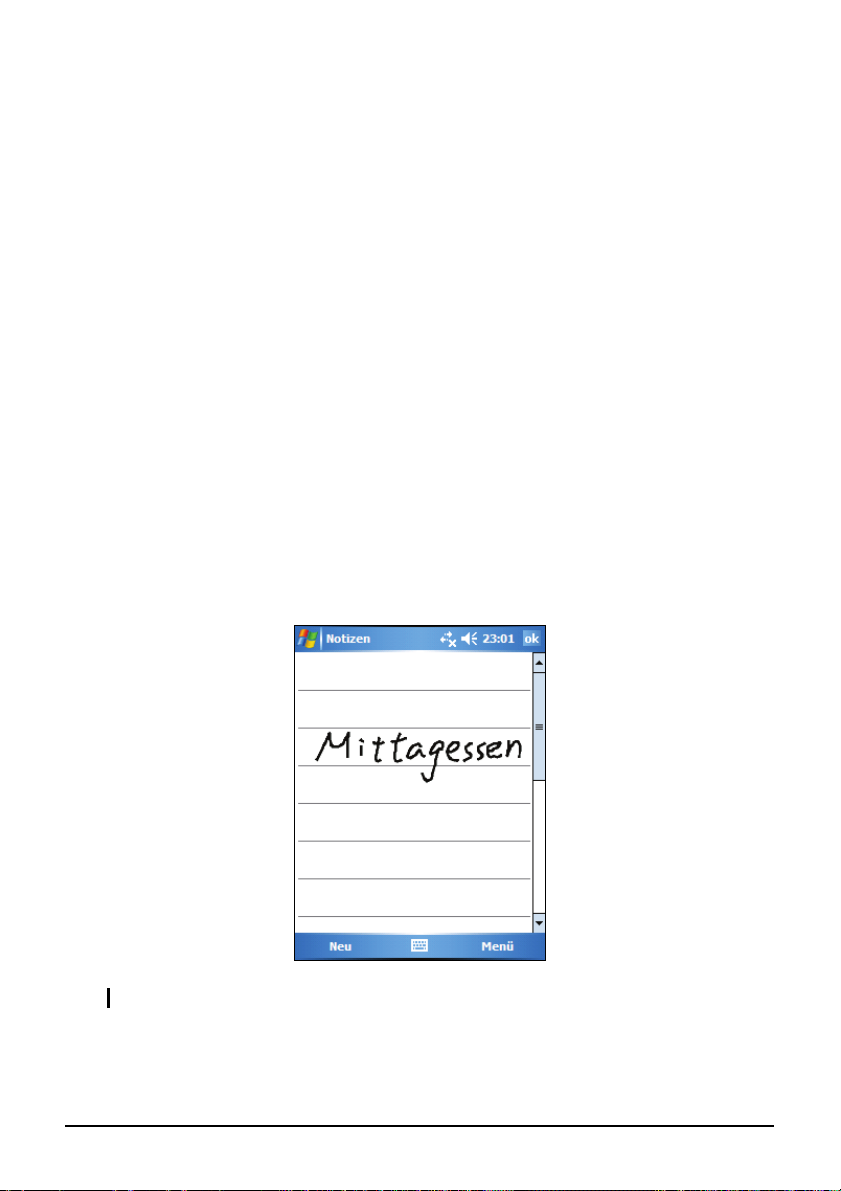
So schreiben Sie mit Transcriber:
1. Tippen Sie auf den Pfeil neben dem Eingabebereich und dann auf
Transcriber.
2. Schreiben Sie an beliebiger Stelle auf dem Bildschirm.
Detaillierte Hinweise zur Verwendung von Transcriber erhalten Sie, wenn Sie
Transcriber öffnen, und auf das Fragezeichen in der unteren, rechten Ecke des
Bildschirms tippen.
Schreiben auf dem Bildschirm
In allen Programmen, die Geschriebenes akzeptieren, z.B. das Programm
Notizen, können Sie mit dem Stift direkt auf dem Bildschirm schreiben.
Schreiben Sie so wie auf Papier. Sie können das Geschriebene bearbeiten und
formatieren und später die Daten zu Text umwandeln.
Schreiben
Zum Schreiben auf dem Bildschirm tippen Sie auf Menü Zeichnen, um zum
Schreibmodus zu wechseln. Hiernach werden Linien als Schreibhilfe auf dem
Bildschirm angezeigt.
HINWEIS: Nicht alle Programme unterstützen den Zeichnungsmodus.
20
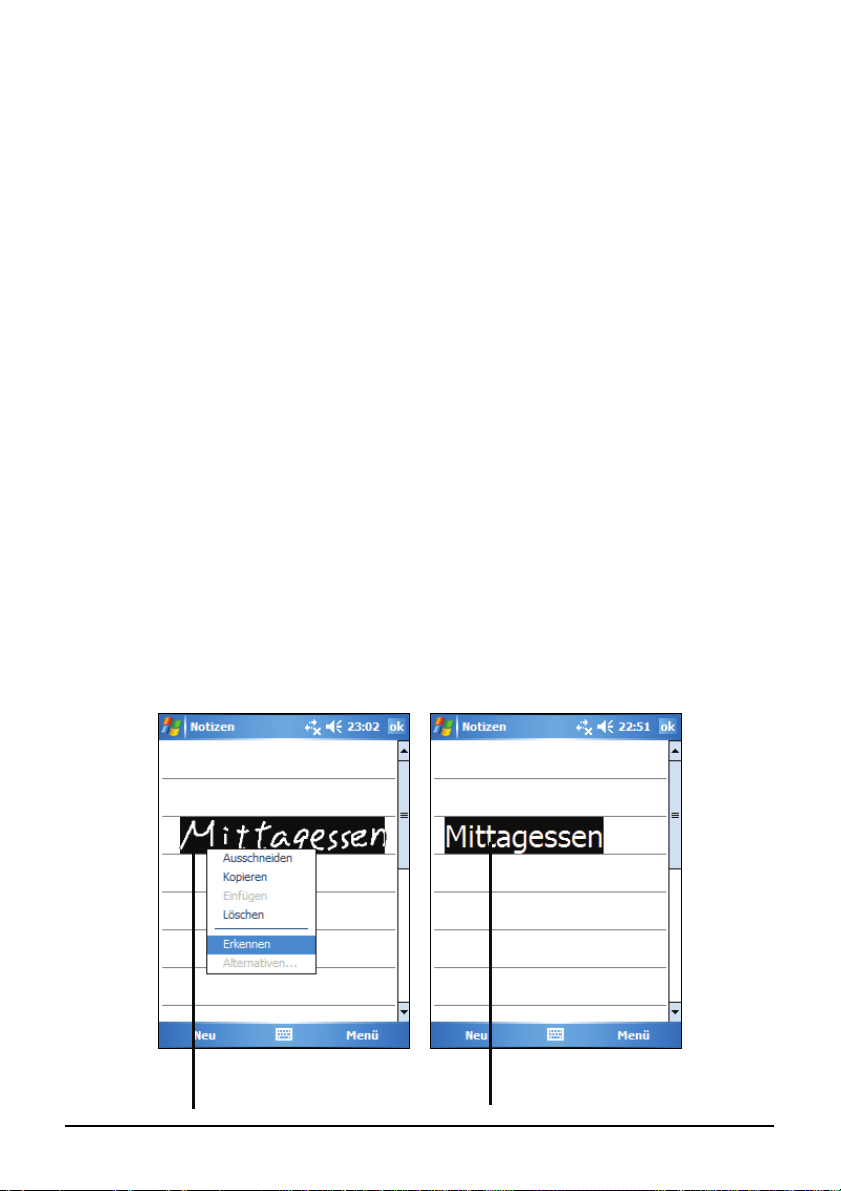
Bearbeiten von Geschriebenem
Wenn Sie Geschriebenes bearbeiten oder formatieren möchten, müssen Sie das
Geschriebene zuerst markieren und dann bearbeiten.
1. Tippen Sie mit dem Zeigestift neben dem zu markierenden Text und halten
Sie ihn gedrückt, bis die Einfügemarke erscheint. Ziehen Sie den Zeigestift,
ohne abzuheben, über den zu markierenden Text.
2. Tippen Sie auf die markierten Wörter und halten Sie sie gedrückt, und
tippen Sie dann auf einen Bearbeitungsbefehl im Kontextmenü (Schneiden,
Kopieren oder Einfügen), oder tippen Sie auf den Befehl im Menü
Bearbeiten
.
Menü
Wenn Sie unabsichtlich auf dem Bildschirm schreiben, tippen Sie auf
Rückgängig, und versuchen Sie es nochmals.
Menü
Umwandeln von Handgeschriebenem zu Text
1. Möchten Sie nur bestimmte Wörter umwandeln, markieren Sie sie, bevor
Sie zum nächsten Schritt gehen.
2. Um Handgeschriebenes zu Text umzuwandeln, tippen Sie auf
Extras Erkennen,
sie gedrückt, und tippen Sie dann im Kontextmenü auf
oder tippen Sie auf die markierten Wörter und halten Sie
Erkennen. Das
Handgeschriebene wird zu Text.
Ein nicht erkanntes Wort wird in der Handschrift belassen.
Menü
Den umzuwandelnden Text
markieren und im Kontextmenü
auf Erkennen tippen.
Das Geschriebene
wird zu Text.
21
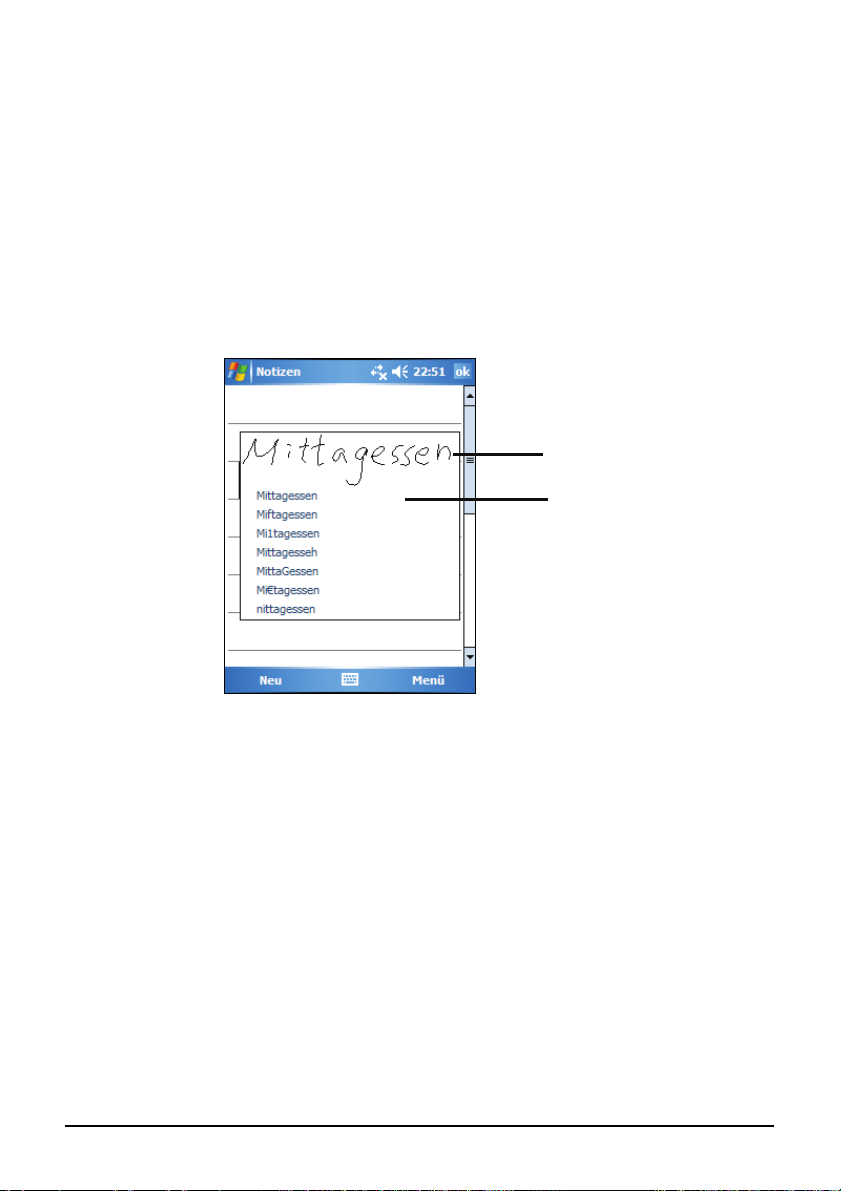
Wenn die Umwandlung falsch ist, können Sie andere Wörter aus einer Liste
mit Alternativen auswählen oder zur originalen Schreibweise zurückkehren.
1. Tippen Sie auf das falsche Wort und halten Sie es gedrückt (tippen Sie auf
jeweils ein Wort).
2. Tippen Sie im Kontextmenü auf
Alternativen. Es wird ein Menü mit einer
Liste alternativer Wörter angezeigt.
3. Tippen Sie auf das zu verwendende Wort oder tippen Sie auf das
Geschriebene oben im Menü, um zur originalen Schreibweise
zurückzukehren.
Tippen, um zum Geschriebenen
zurückzukehren.
Oder auf das gewünschte Wort
tippen.
Auf folgende Weise erhalten Sie ein gutes Erkennungsresult:
Schreiben Sie sauber.
Schreiben auf den Linien und ziehen Sie Unterstriche in den Bereich
unterhalb der Linie. Schreiben Sie den Querstrich vom “t” und Apostrophe
unterhalb der oberen Linie, damit sie nicht mit dem Wort darüber
verwechselt werden. Schreiben Sie Punkte und Kommas oberhalb der Linie.
Die Erkennung gelingt besser, wenn Sie den Zoom mit Menü Zoom auf
300% erhöhen.
Schreiben Sie die Buchstaben eines Wortes eng nebeneinander und lassen
Sie große Zwischenräume zwischen einzelnen Wörtern.
22

Nach Silben getrennte Wörter, fremdsprachliche Wörter, die
Sonderzeichen wie Akzente besitzen, und einige Satzzeichen können nicht
umgewandelt werden.
Wenn Sie nach der Worterkennung ein Wortelement ändern (z.B. eine “3”
auf eine “8” abändern), wird die neue Schreibweise bei erneuter
Worterkennung nicht mit übernommen.
Zeichnen auf dem Bildschirm
Sie können so auf dem Bildschirm zeichnen, wie Sie auf ihm schreiben. Der
Unterschied zwischen dem Schreiben und dem Zeichnen auf dem Bildschirm
liegt im Auswählen und in der Bearbeitbarkeit von Elementen. Z.B. kann die
Größe markierter Zeichnungen geändert werden, während dies bei
Geschriebenem nicht möglich ist.
Erstellen einer Zeichnung
1. Tippen Sie auf Menü Zeichnen , um den Zeichnungsmodus zu aktivieren.
Ein Häkchen (√) erscheint vor dem Befehl.
2. Um eine Zeichnung zu erstellen, kreuzen Sie mit dem ersten Strich gleich
drei horizontale Linien. Ein Zeichnungsfeld erscheint.
3. Weitere Striche im Zeichnungsfeld oder dieses berührend werden Teil der
Zeichnung. Zeichnungen, die drei horizontale Linien nicht kreuzen, werden
als Schrift betrachtet.
Das Zeichnungsfeld
kennzeichnet den Rahmen
der Zeichnung.
23

HINWEIS: Durch Ändern des Zoomwertes können Sie eine Zeichnung leichter bearbeiten
oder deutlicher anzeigen. Tippen Sie auf Menü Zoom und wählen Sie dann einen
Zoomwert.
Bearbeiten einer Zeichnung
Wenn Sie eine Zeichnung bearbeiten oder formatieren möchten, müssen Sie sie
zuerst markieren.
1. Tippen Sie auf
deaktivieren. Das Häkchen (√) vor dem Befehl verschwindet jetzt.
2. Tippen Sie mit dem Zeigestift auf die Zeichnung und halten Sie ihn
gedrückt, bis die Auswahlpunkte erscheinen.
3. Tippen Sie auf die markierte Zeichnung und halten Sie sie gedrückt, und
tippen Sie dann auf einen Bearbeitungsbefehl im Kontextmenü (Schneiden,
Kopieren oder Einfügen).
4. Um die Größe einer Zeichnung zu ändern, verschieben Sie einen
Auswahlpunkt.
Menü Zeichnen , um den Zeichnungsmodus zu
Aufnehmen einer Nachricht
In allen Programmen, in denen Sie auf dem Bildschirm schreiben und zeichnen
können, können Sie auch schnell Gedanken, Erinnerungen und
Telefonnummern mit einer Aufnahme festhalten. Im Programm Notizen
können Sie eine unabhängige Aufnahme erstellen oder eine Aufnahme in eine
Schriftnotiz mit einbeziehen. Soll die Aufnahme in einer Notiz enthalten sein,
öffnen Sie zuerst die Notiz. Im Programm Messaging können Sie eine
Aufnahme einer E-Mail-Nachricht hinzufügen.
So erstellen Sie eine Aufnahme:
1. Tippen Sie auf
aufzurufen.
Programme Notizen, um dieses Programm
2. Halten Sie das Mikrofon des Pocket PCs dicht an Ihren Mund oder anderen
Tonquellen.
3. Tippen Sie auf die Schaltfläche Aufnahme
mit der Aufnahme zu beginnen. Wenn der Lautsprecher nicht ausgeschaltet
ist, zeigt ein Piepton an, dass Ihr Pocket PC jetzt aufnimmt.
in der Rekorderleiste, um
24

4. Um die Aufnahme zu stoppen, tippen Sie auf die Schaltfläche Stopp in
der Rekorderleiste. Sie hören zwei Pieptöne. Die neue
HINWEIS: Sie können auch eine Aufnahme erstellen, wenn Sie auf die Schaltfläche
Aufnahme in der Rekorderleiste tippen. (Tippen Sie auf Menü Rekorderleiste
anzeigen, um diese Symbolleiste anzuzeigen.)
Um eine Aufnahme wiederzugeben, tippen Sie auf sie in der Liste, oder tippen
Sie auf ihr Symbol in der Notiz.
Kennzeichnet eine
eingebettete Aufnahme.
Rekorderleiste
Aufnahmeformate
Ihr Pocket PC unterstützt mehrere Formate für Sprachnotizen. Die Formate
unterscheiden sich in der Qualität der Aufnahme und der Größe der Sounddatei.
Bei der Wahl eines Aufnahmeformats sollten Sie die benötigte Qualität und den
Datenspeicher, den die Aufnahme auf Ihrem Pocket PC belegt, abwägen.
Nicht alle Aufnahmeformate sind mit anderer Software oder anderen Computern kompatibel. Wenn Sie Ihre Aufnahmen Anderen zugänglich machen oder
eine Aufnahme zum Desktop-Computer übertragen möchten, müssen Sie auf
jeden Fall ein Aufnahmeformat wählen, das von der Software unterstützt wird,
mit der die Aufnahmen auf dem anderen Computer abgespielt werden.
Das PCM-Format besitzt die höchste Aufnahmequalität und ist mit allen Pocket
PC-Modellen, anderen Mobilgeräten mit Windows-Betriebssystem und
Desktop-Computern, die mit dem Windows-Betriebssystem laufen, kompatibel.
Das GSM 6.10-Format ist mit allen Pocket PC-Modellen und anderen
25

Mobilgeräten mit Windows-Betriebssystem kompatibel, funktioniert eventuell
jedoch nicht auf Desktop-Computern.
So wählen Sie ein Aufnahmeformat aus:
1.
Tippen Sie auf
2. Wählen Sie auf der Registerkarte
Einstellungen Eingabe.
Optionen vom Eingabe-Steuerfeld ein
Sprachaufnahmeformat aus dem Listenfeld aus.
Die Liste der Aufnahmeformate auf dem Pocket PC weist die Abtastrate aus,
ob das Format in Stereo oder Mono ist, und wieviel Datenspeicher pro
Aufnahmesekunde belegt wird. Experimentieren Sie mit unterschiedlichen
Abtastraten und Formaten, um festzustellen, welches Format am besten zu
Ihrer Stimme passt.
Verwenden von Kurztext
In Messaging oder in MSN Messenger können Sie mit Kurztext schnell im
voraus verfasste oder häufig verwendete Nachrichten im Texteingabefeld
einfügen. Tippen Sie auf
diese einzufügen.
Menü Kurztext und dann auf eine Nachricht, um
Tippen, um eine
vorgeschriebene
Nachricht zu wählen.
HINWEIS: Nach dem Einfügen einer Kurznachricht können Sie ihren Text bearbeiten,
bevor Sie die Nachricht abschicken.
26

Zum Bearbeiten einer Kurznachricht tippen Sie auf Menü Kurztext
Kurztextnachrichten bearbeiten. Wählen Sie die zu bearbeitende Nachricht aus und
ändern Sie sie wunschgemäß ab.
2.9 Verriegeln des Pocket PCs
Wenn Sie den Pocket PC nicht verwenden, können Sie die Verriegelungsfunktion aktivieren, damit ein zufälliges Anfassen des Geräts den Pocket PC nicht
in den Betriebszustand versetzt.
Um Ihren Pocket PC zu verriegeln, tippen Sie im Heute-Bildschirm auf
entsperrt
. Ihr Pocket PC reagiert jetzt nicht mehr auf das Antippen des
Gerät
Bildschirms oder das Drücken von Tasten (außer der Netztaste).
Tippen, um
das Gerät zu
verriegeln.
Tippen, um zu entriegeln
Zur Entriegelung tippen Sie auf Entsperren (linke Soft-Taste) und auf Entsperren.
27

3 Verwaltung des Pocket PCs
Dieses Kapitel erklärt, wie Sie Stromversorgung, Speicher, Einstellungen,
Daten und Programme Ihres Pocket PCs erfolgreich verwalten können.
3.1 Verwalten der Stromversorgung
Mit einem voll aufgeladenen Akku sollten Sie bis zu 8 Stunden lang arbeiten
können. Die Nutzungszeit einer vollen Akkuladung hängt jedoch von Ihrer
Arbeitsweise mit dem Pocket PC ab. Einige Funktionen, z.B. Multimedi
tionen und Be
verbrauchen.
trieb einer SD/MMC-Karte, können sehr viel Akkustrom
afunk-
Signale und Aktionen bei schwachem Akku
ACHTUNG:
Liefert der Akku nur noch sehr wenig Strom, verringert Ihr Gerät zum Schutz
automatisch die Lautstärke. Tritt dies ein, können Sie die Lautstärke erst dann wieder
erhöhen, wenn die Akkuladung wieder einen bestimmten Pegel erreicht hat.
Wenn Sie den Akku bei Warnung vor schwachem Akku aufladen, sollten Sie dies
mindestens 30 Minuten lang tun. Wird das Netzteil zu früh abgetrennt, steht eventuell
nicht genügend Akkustrom zur Verfügung.
Sie können den Akkustrom überwachen, indem Sie auf
System
gung sehen Sie jetzt die restliche Akkuladung.
Wenn der Akku schwach ist, zeigt Ihr Pocket PC eine Warnmeldung an. S
der Pocket PC Sie vor einer niedrigen Akkuladung warnt, sollten Sie Ihre
Daten speichern und den Akku wiederaufladen, oder der Pocket PC schaltet
sich automatisch aus. Bevor Sie mit dem Pocket PC weiterarbeiten kö
müssen Sie ihn
anschließen.
Strom tippen. In einer Statusleiste im Steuerfeld der Stromversor-
zum Aufladen des Akkus an den externen Netzstrom
Einstellungen
obald
nnen,
28

Tipps zum Energie sparen
Beachten Sie folgende Vorschläge zur Maximierung der Betriebszeit des
Akkus, insbesondere wenn Sie ausgedehnte Zeiten nur mit Akkustrom arbeiten.
Betrieb häufig unterbrechen.
War der Pocket PC eine bestimmte Zeit lang inaktiv, schalten sich die
Beleuchtung und auch der Pocket PC per Standard automatisch aus. Sie
können die Länge der Leerlaufzeit über
Strom Erweitert verkürzen.
Drücken Sie den Ein/Ausschalter, um den Pocket PC auszuschalten, wenn
er unbenutzt ist, auch für eine kurze Zeit. Durch Drücken und Halten des
Ein/Ausschalters können Sie die Beleuchtung auch manuell ausschalten.
Deaktivieren Sie unbenutzte Funktionen, oder nehmen Sie Einstellungen
vor.
Verringern Sie die Lautstärke.
Aktivieren Sie keine Sounds oder ein Aufblitzen, außer für die
wichtigsten Benachrichtungen. (Tippen Sie zur Einrichtung auf
Einstellungen Privat Sounds & Benachrichtigungen.)
Vermeiden Sie stromverbrauchende Situationen wie:
Benutzung eines Modems oder eines anderen Peripheriegeräts
Abspielen von Sound oder Musik
Aufnahme.
Einstellungen System
29 30

3.2 Anpassen des Pocket PCs
HINWEIS: Falsche Einstellungen können zu Systemstörungen führen. Lernen Sie die
Funktion eines bestimmten Punktes genau kennen, bevor Sie Einstellungen vornehmen.
Sie können die Einstellungen des Pocket PC wunschgemäß anpassen. Tippen
Sie auf
Symbole in den Registerkarten
die Sie anpassen können, sind wie folgt beschrieben:
Einstellungen. Optionen erhalten Sie durch Tippen auf eines der
Æ
Persönlich, System oder Verbindungen. Die Punkte,
Register-
karte
Persönlich
System
Elemente Beschreibung
Besitzerinformationen
Eingabe
Heute
Menüs
MSN Optionen
Sounds &
Benachricht.
Sperren
Tasten
Hintergrundbeleuchtung
Bildschirm
Dient zur Eingabe Ihrer persönlichen Daten.
Legt die Eingabemethoden und das
Aufnahmeformat.
Wählt im Heute-Bildschirm anzuzeigende
Informationen aus und legt ein gewünschtes
Hintergrundthema fest.
Stellt wunschgemäß ein, was im Start-Menü
angezeigt wird.
Verwaltet Ihre MSN optionen.
Legt die Bedingungen und Typen von Sounds,
die Lautstärke des Systems und die Methoden der
Benachrichtigung fest.
Richtet ein Kennwort für Sicherheitszwecke ein.
Belegt die Hardwaretasten mit Programmen und
legt die Wiederholungsrate des Wählrades fest.
Stellt den Helligkeitsgrad des Displays ein und
legt das automatische Abschalten für
Energiesparzwecke fest.
Setzt die Ausrichtung des Bildschirms auf
Hochformat oder Querformat.
Stellt den Touchscreen auf genaues Antippen ein.
Aktiviert die Funktion ClearType zum besseren
Lesen von Text in Programmen, die ClearType
Stellt die Textgröße ein, um mehr Inhalt
anzuzeigen oder die Lesbarkeit in vielen
Programmen zu verbessern.

Register-
karte
Elemente Beschreibung
Fehlerbericht
GPS
Info
Ländereinstellung
Programme
entfernen
Speicher
Stromversorgung
SysInfo
Uhr
Zertifikate
Aktiviert oder deaktiviert Fehlerberichte. Ein
Fehlerbericht versendet Daten, die von
technischen Support-Gruppen zur Diagnose eines
Programmfehlers auf einem Gerät benötigt wird,
dass mit Windows Mobile-Software läuft.
Konfiguriert GPS-Hardwareeinstellungen und
verwaltet GPS.
Zeigt die Hardwareinformationen des Pocket PCs
an und legt den Gerätenamen fest, mit dem sich
Ihr Pocket PC bei anderen Computern ausweist.
Stellt die Region Ihres Standortes und die
Formate für Zahlen, Währung, Uhrzeit und
Datum ein.
Entfernt Programme, die Sie dem Arbeitsspeicher
Ihres Pocket PCs hinzufügten.
Zeigt die Speichernutzung auf der Speicherkarte
(sofern installiert) und stoppt manuell ein
Programm, wenn es instabil wird oder der
Programmspeicher knapp wird.
Zeigt die restliche Akkuladung an, und legt fest,
zu welchem Zeitpunkt der Pocket PC sich
automatisch ausschaltet.
Details siehe Abschnitt 5.8.
Ändert Zeit und Datum und stellt Alarmsignale
ein.
Weist Ihre Identität oder die Identität anderer
Computer aus. Zertifikate helfen Ihnen bei der
Ausweisung Ihrer Identität, wenn Sie sich bei
einem gesicherten Netzwerk, z.B.
Firmennetzwerk, anmelden. Zertifikate helfen
auch bei der Ausweisung der Identität anderer
Computer, z.B. Server, mit denen Sie sich
verbinden. Auf diese Weise verhindern Sie, dass
unautorisierte Benutzer Zugriff auf Ihren Pocket
PC und seine Informationen bekommen.
31 32

Register-
karte
Verbindungen
Elemente Beschreibung
Bluetooth
DrahtlosManager
Netzwerk-karten
Verbindungen
WLAN Tool
Konfiguriert oder ändert die BluetoothVerbindung. (Details siehe Abschnitt 6.2.)
Ändert den Wi-Fi- und den Bluetooth-Funkstatus.
(See Section 6.1 and 6.2 for more information.)
Konfiguriert die Netzwerkkarte, sofern installiert.
(Details siehe Abschnitt 6.1.)
Konfiguriert oder ändert Verbindungsdaten.
(Details siehe Abschnitt 6.1.)
Konfiguriert das drahtlose Netzwerkmodul.
Übertragen
Empfängt Daten und Dateien über BluetoothTechnologie.
3.3 Suchen und Organisieren von Daten
Mit der Suchen-Funktion finden Sie schnell Daten auf dem Pocket PC.
Um eine Datei zu suchen, tippen Sie auf
Programme
Æ
Sie den zu suchenden Text ein, wählen Sie einen Datentyp aus und beginnen
Sie die Suche durch Tippen auf
Suchen.
Mit dem Datei Explorer können Sie auch Dateien auf dem Pocket PC suchen
und sie dann in Ordnern organisieren. Tippen Sie auf
Explorer
.
Suchen. Geben
Æ
Programme Æ Datei
Æ

Tippen, um Ordner zu ändern.
Legen Sie die Sortierfolge für die
Liste fest.
Auf Ordnernamen tippen, um ihn
zu öffnen.
Tippen und halten, um neuen
Ordner zu erstellen.
HINWEIS: Wenn Sie eine Datei verschieben möchten, tippen Sie sie im Datei Explorer an
und halten Sie sie gedrückt, tippen Sie im Kontextmenü auf Ausschneiden oder
Kopieren, wechseln Sie zum neuen Standort und tippen Sie auf Einfügen.
3.4 Hinzufügen oder Entfernen von Programmen
Solange der Speicher des Pocket PCs ausreicht, können Sie für ihn entwickelte
Programme installieren. Der bekannteste Ort für Software für Pocket PCs ist
die Pocket PC-Website (http://www.pocketpc.com).
Hinzufügen von Programmen
Hinzufügen von Programmen mit ActiveSync
Bevor Sie die für den Pocket PC geeignete Software auf dem Pocket PC
installieren, müssen Sie sie auf dem Desktop-PC installieren.
1. Ermitteln Sie den Pocket PC- und Prozessortyp, um zu wissen, welche
Softwareversion installiert werden darf. Tippen Sie auf
System Info Version, und notieren Sie sich die Prozessordaten.
Einstellungen
33

2. Laden Sie das Programm auf den Desktop-PC herunter, oder legen Sie die
CD bzw. Diskette, auf der sich Programm befindet, in den Desktop-PC. Sie
sehen eventuell eine einzelne *.xip, *.exe, *.zip -Datei, eine Setup.exe-Datei
oder mehrere Dateiversionen für unterschiedliche Gerätetypen und
Prozessoren. Achten Sie darauf, das Programm zu wählen, dass für den
Pocket PC und ihren Pocket PC-Prozessor entwickelt wurde.
3. Lesen Sie die Installationshinweise, ReadMe-Dateien oder die
Dokumentation, die dem Programm beigefügt ist. Viele Programme
enthalten spezielle Installationshinweise.
4. Schließen Sie den Pocket PC und den Desktop-PC an.
5. Doppelklicken Sie auf die *.exe-Datei.
Ist die Datei ein Installationsprogramm, wird die Installation
eingeleitet. Beachten Sie die Anweisungen auf dem Bildschirm.
Sobald die Software auf dem Computer installiert ist, überträgt das
Installationsprogramm die Software automatisch auf den Pocket PC.
Ist die Datei kein Installationsprogramm, erhalten Sie eine
Fehlermeldung, die besagt, dass das Programm zwar gültig ist,
jedoch für einen anderen Computertyp bestimmt ist. Sie müssen
diese Datei auf den Pocket PC verschieben. Wenn das Programm
keine Installationshinweise in der ReadMe-Datei oder
Dokumentation enthält, dann kopieren Sie die Programmdatei mit
ActiveSync Explorer in den Ordner Programme auf Ihrem Pocket PC.
Weitere Informationen über das Kopieren von Dateien mit
ActiveSync sind in ActiveSync Hilfe angegeben.
HINWEIS: Sie können einige Programme auch mit Pocket Internet Explorer direkt vom
Internet auf Ihren Pocket PC herunterladen, sofern der Pocket PC mit dem Internet
verbunden ist.
Tippen Sie gleich nach der Installation auf
Programme und dann auf das
Programmsymbol, um es aufzurufen.
Hinzufügen eines Programms zum Startmenü
Es gibt folgende Methoden, ein Programm dem Startmenü hinzuzufügen.
Tippen Sie auf
Kontrollkästchen für das Programm. Befindet sich das Programm nicht in
der Liste, halten Sie sich an eine der beiden folgenden Methoden.
Einstellungen Menü und dann auf das
34

Wenn Sie den Datei-Explorer auf dem Pocket PC benutzen:
Tippen Sie auf
Programm (tippen Sie auf die Ordnerliste, per Standard
genannt, und auf
Programm Datei-Explorer und lokalisieren Sie das
My Documents
Mein Gerät, um eine Liste aller Ordner auf dem Pocket PC
anzuzeigen). Tippen Sie auf das Programm und halten Sie es gedrückt, und
tippen Sie im Kontextmenü auf
Ausschneiden. Öffnen Sie den
Startmenüordner im Windows-Ordner, tippen Sie auf einen leeren Bereich
im Fenster und halten Sie ihn gedrückt, und tippen Sie im Kontextmenü auf
Einfügen. Das Programm erscheint im Startmenü.
Wenn Sie ActiveSync auf dem Desktop-PC benutzen:
Durchsuchen Sie mit dem ActiveSync Explorer die Dateien auf dem Pocket
PC und lokalisieren Sie das Programm. Klicken Sie das Programm mit der
rechten Maustaste an, und klicken Sie dann auf
Verknüpfung erstellen.
Schieben Sie die Verknüpfung in den Startmenüordner im WindowsOrdner. Die Verknüpfung erscheint im Startmenü.
Entfernen von Programmen
So wird ein Programm vom Pocket PC entfernt:
1. Tippen Sie auf
2. Wählen Sie das Programm in der Liste aus und tippen Sie auf
Einstellungen System Programme entfernen.
Entfernen.
Wenn das Programm nicht in der Liste installierter Programme angezeigt wird,
suchen Sie es mit Datei-Explorer auf dem Pocket PC, tippen Sie auf das
Programm und halten Sie es gedrückt, und tippen Sie dann im Kontextmenü
auf
Löschen.
35

4 Microsoft Pocket Outlook
Dieses Kapitel erklärt die Verwendung von Microsoft Pocket Outlook,
einschließlich Kalender, Kontakte, Aufgaben, Notizen und Messaging. Si
können diese Programme einzeln oder zusammen benutzen. In Kontakte
gespeicherte E-Mail-Adressen können z.B. zur
Nachrichten in Messaging verwendet werden.
Adressierung von E-Mail-
4.1 Kalender: Planen von Terminen
Mit dem Kalender legen Sie Termine, z.B. Konferenzen und andere Ereignisse,
fest. Sie können Ihre Termine in einer von mehreren Sichtweisen (Tagesordnung,
Tag, Woche, Monat und Jahr) prüfen und den Kalender so einstellen, dass er Si
mit Sound oder einer anderen Methode an die Te
können im Heute-Bild rm angezeigt werden.
schi
rmine erinnert. Tagestermine
e
e
Tippen Sie auf
Kalender, um dieses Programm aufzurufen.
Tippen, um zu einer anderen Ansicht zu schalten.
Tippen, um zu Heute zu we
Tippen, um Termindetails
anzuzeigen oder zu bearbeiten.
chseln.
36

Erstellen eines Termins
1. Tippen Sie in der Tages- oder Wochenansicht auf das Datum und die
Uhrzeit, die für den Termin gewünscht wird.
2. Tippen Sie auf
Tippen, um zum Kalender zurückzukehren
(Termin wird automatisch gespeichert).
Menü Neuer Termin.
Tippen, um aus vordefiniertem Text
auszuwählen.
Tippen, um aus zuvor eingegebenen
Standorten auszuwählen.
Tippen, um eine Zeit auszuwählen.
Tippen, um ein Datum auszuwählen.
3. Tippen Sie bei Verwendung des Eingabebereichs erst, um das Feld
auszuwählen, und geben Sie dann eine Beschreibung und einen Standort
ein.
4. Tippen Sie ggf. auf das Datum und die Uhrzeit, um diese Punkte zu ändern.
5. Geben Sie weitere gewünschte Informationen ein. Sie müssen den
Eingabebereich ausblenden, um alle verfügbaren Felder sehen zu können.
6. Tippen Sie auf
OK, um Ihre Einstellung zu speichern und zum Kalender
zurückzukehren.
HINWEIS: Details erhalten Sie durch Tippen auf Hilfe.
37

Verwenden der Kalender-Zusammenfassung
Wenn Sie auf einen Termin im Kalender tippen, wird eine Zusammenfassung
angezeigt. Tippen Sie auf
Bearbeiten, wenn Sie einen Termin ändern möchten.
Zeigt Termindetails an.
Zeigt Notizen an.
Tippen, um Termin zu ändern.
38

4.2 Kontakte: Verwalten von Freunden und
Kollegen
In Kontakte können Sie Ihre Freunde und Kollegen auflisten, und dadurch
leicht gewünschte Informationen finden, ob Sie gerade zu Hause oder
unterwegs sind.
Tippen Sie auf
Eine Alphabetgruppe
antippen, um durch die
Kontaktliste zu rollen.
Kontakte, um dieses Programm aufzurufen.
Tippen und Teil des Namens
oder einer Zahl eingeben, um
ihn schnell einen Kontakt in der
Liste zu finden.
Tippen, um Kontaktdetails
anzuzeigen oder zu bearbeiten.
Tippen und halten, um
Kontextmenü anzuzeigen.
Tippen, um neuen Kontakt zu erstellen.
Erstellen eines Kontaktes
1. Tippen Sie in Kontakte auf Neu.
39

Tippen, um zur Kontaktliste zurückzukehren
(Kontakt wird automatisch gespeichert).
2. Geben Sie bei Verwendung des Eingabebereichs einen Namen und andere
Kontaktinformationen ein. Sie müssen nach unten rollen, um alle
verfügbaren Felder zu sehen.
3. Tippen Sie auf
OK, um Ihre Einstellung zu speichern und zur Kontaktliste
zurückzukehren.
HINWEIS: Details erhalten Sie durch Tippen auf Hilfe.
40

Verwenden der Kontakte-Zusammenfassung
Wenn Sie in der Kontaktliste auf einen Kontakt tippen, wird eine Zusammenfassung angezeigt. Tippen Sie auf
möchten.
Tippen, um Kontaktdaten zu ändern.
Bearbeiten, wenn Sie die Kontaktdaten ändern
Tippen, um Notizen
anzuzeigen.
41 42

4.3 Aufgaben: Verwalten einer Liste mit Erledigungen
Mit Aufgaben behalten Sie im Auge, was Sie zu erledigen haben.
Tippen Sie auf
Æ Programme
Æ
Aufgaben, um dieses Programm aufzurufen.
Tippen, um eine Aufgabe schnell mit
nur einem Betreff zu erstellen
Tippen, um Aufgabendetails
anzuzeigen oder zu bearbeiten.
Tippen und halten, um Kontextmenü
anzuzeigen.
Erstellen einer Aufgabe
1. Tippen Sie in Aufgabe auf Menü Æ Neue Aufgabe.
Tippen, um zur Aufgabenliste
zurückzukehren (Aufgabe wird
automatisch gespeichert).
Tippen, um aus vordefinierten
Elementen auszuwählen.

2. Geben Sie bei Verwendung des Eingabebereichs eine Beschreibung ein.
3. Geben Sie ein Beginn- und ein Fälligkeitsdatum oder andere Informationen
dadurch ein, indem Sie zuerst auf das Feld tippen. Wenn der
Eingabebereich geöffnet ist, blenden Sie ihn aus, um alle verfügbaren
Felder zu sehen.
4. Tippen Sie auf
OK, um Ihre Einstellung zu speichern und zur Aufgabenliste
zurückzukehren.
HINWEIS: Details erhalten Sie durch Tippen auf Hilfe.
Verwenden der Aufgaben-Zusammenfassung
Wenn Sie in der Aufgabenliste auf eine Aufgabe tippen, wird eine
Zusammenfassung angezeigt. Tippen Sie auf
ändern möchten.
Bearbeiten, wenn Sie die Aufgabe
Tippen, um eine zusätzliche
Zusammenfassung anzuzeigen oder
auszublenden.
Zeigt Notizen an.
Tippen, um Aufgabendaten zu ändern.
43

4.4 Notizen: Aufzeichnen von Gedanken und Ideen
Mit Notizen werden Gedanken, Erinnerungen, Ideen, Zeichnungen und
Telefonnummern schnell aufgezeichnet. Sie können die Notiz schriftlich oder
als Aufnahme verfassen. Sie können eine Aufnahme auch in eine Notiz mit
einbeziehen. Wenn während der Aufnahme eine Notiz geöffnet ist, wird sie der
Notiz als Symbol hinzugefügt. Bei Anzeige der Notizliste wird sie zu einer
unabhängigen Aufnahme.
Tippen Sie auf
Programme Notizen, um dieses Programm aufzurufen.
Tippen, um Listensortierung zu
ändern.
Tippen, um eine Notiz zu öffnen
oder eine Aufnahme
abzuspielen.
Tippen und halten, um
Kontextmenü anzuzeigen.
Tippen, um neue Notiz zu erstellen.
Erstellen einer Notiz
1. Tippen Sie in Notizen auf Neu.
2. Erstellen Sie Ihre Notiz schriftlich, als Zeichnung, getippt oder als
Aufnahme. Weitere Informationen über die Verwendung des
Eingabebereichs, das Schreiben und Zeichnen auf dem Bildschirm und das
Erstellen von Aufnahmen sind in Kapitel 2.8 angegeben.
44

Tippen, um zur Notizenliste
zurückzukehren (Notiz wird
automatisch gespeichert).
3. Tippen Sie auf OK, um Ihre Einstellung zu speichern und zur Notizenliste
zurückzukehren.
HINWEIS: Details erhalten Sie durch Tippen auf Hilfe.
45

4.5 Messaging: Senden und Empfangen von E-
Mail-Nachrichten
In Messaging können Sie E-Mail-Nachrichten auf zwei Wegen senden und
empfangen:
Synchronisieren Sie E-Mail-Nachrichten mit Microsoft Exchange oder
Microsoft Outlook auf dem Desktop-Computer.
Verbinden Sie sich direkt mit einem E-Mail-Server über einen ISP
(Internet-Dienstanbieter) oder ein Netzwerk. Für diese Methode ist ein
optionales Modem oder eine Netzwerkkarte erforderlich.
Tippen Sie auf
Synchronisieren von E-Mail-Nachrichten
E-Mail-Nachrichten lassen sich als Teil der allgemeinen Synchronisierung
synchronisieren. Zu diesem Zweck müssen Sie die Synchronisierung des
Posteingangs in ActiveSync aktivieren. Informationen über die Aktivierung der
Synchronisierung des Posteingangs sind in ActiveSync Hilfe auf dem DesktopComputer angegeben.
Messaging, um dieses Programm aufzurufen.
Während der Synchronisierung passiert Folgendes:
Nachrichten werden von den Mail-Ordnern von Exchange oder Outlook
auf dem Desktop-Computer zum ActiveSync-Ordner im Posteingang auf
dem Pocket PC kopiert. Per Standard erhalten Sie nur die Nachrichten der
vergangenen drei Tage, die ersten 100 Zeilen einzelner Dateianlagen von
Nachrichten, die kleiner sind als 100 KB.
E-Mail-Nachrichten im Ordner Postausgang auf dem Pocket PC werden zu
Exchange oder Outlook übertragen und von dort aus versendet.
Die Nachrichten sind auf beiden Computern miteinander verknüpft. Wenn
Sie eine Nachricht auf dem Pocket PC löschen, wird Sie bei der nächsten
Synchronisierung auch auf dem Desktop-Computer gelöscht.
E-Mail-Nachrichten in Unterordnern in anderen E-Mail-Ordnern in
Outlook werden nur synchronisiert, wenn Sie zur Synchronisierung in
ActiveSync ausgewählt wurden.
46

Direktverbindung mit einem E-Mail-Server
Wenn Sie sich bei dem ISP oder dem lokalen Netzwerk anmelden, können Sie
durch Verbindung zu einem POP3- oder IMAP4-E-Mail-Server E-MailNachrichten senden und empfangen. (Informationen über Verbindungen sind in
Abschnitt 6.1 angegeben.)
Einrichten eines E-Mail-Dienstes
Für den Empfang von Nachrichten können Sie mehrere E-Mail-Dienste
verwenden. Richten Sie jeden E-Mail-Dienst, den Sie verwenden möchten,
zuerst ein und benennen Sie ihn. Wenn Sie sich mit dem gleichen Dienst mit
unterschiedlichen Postfächern verbinden, müssen Sie jede Postfachverbindung
einzeln einrichten und benennen.
Tippen Sie in Messaging auf
Anweisungen zur Einrichtung des neuen Dienstes. Benötigen Sie eine
Erklärung für einen Bildschirm, tippen Sie auf
Wenn eine Verbindung zum E-Mail-Server hergestellt ist, werden neue
Nachrichten zum Posteingang-Ordner des Pocket PCs heruntergeladen, werden
Nachrichten im Postausgang-Ordner des Pocket PCs gesendet und Nachrichten,
die auf dem E-Mail-Server gelöscht wurden, werden aus dem PosteingangOrdner des Pocket PCs entfernt.
Nachrichten, die Sie direkt von einem E-Mail-Server erhalten, sind mit dem EMail-Server verknüpft, und nicht mit Ihrem Desktop-Computer. Wenn Sie eine
Nachricht auf dem Pocket PC löschen, wird sie, basierend auf den in ActiveSync vorgenommenen Einstellungen, bei der nächsten Verbindungsherstellung
auch auf dem E-Mail-Server gelöscht.
Sie können online oder offline arbeiten. Wenn Sie online arbeiten, lesen und
beantworten Sie Nachrichten, während Sie mit dem E-Mail-Server verbunden
sind. Nachrichten werden gleich nach dem Tippen auf
wodurch Speicherplatz auf dem Pocket PC frei wird.
Wenn Sie offline arbeiten, können Sie die Verbindung zum E-Mail-Server
gleich nach dem Herunterladen neuer E-Mail-Kopfzeilen oder Teilnachrichten
unterbrechen, und dann entscheiden, welche Nachrichten ganz heruntergeladen
werden sollen. Bei der nächsten Verbindungsherstellung lädt der Posteingang
die gesamten Nachrichten, die von Ihnen für Übertragung markiert wurden,
herunter und sendet die von Ihnen verfassten Nachrichten.
Menü Extras Neues Konto. Beachten Sie die
oben rechts im Bildschirm.
Senden versendet,
47

Die Nachrichtenliste
Empfangene Nachrichten werden in der Nachrichtenliste angezeigt. Per
Standard werden frisch erhaltene Nachrichten zuerst in der Liste angezeigt.
Wählen Sie den Dienst und Ordner aus, der
angezeigt werden soll.
Legen Sie die Sortierfolge für
Nachrichten fest.
Tippen, um eine Nachricht zu öffnen.
Tippen und halten, um Kontextmenü
anzuzeigen.
Empfangene Nachrichten öffnen Sie durch Antippen.
Tippen, um zur Nachrichtenliste
zurückzukehren.
48

Wenn eine Verbindung zum E-Mail-Server hergestellt oder mit dem DesktopComputer oder Server synchronisiert wird, erhalten Sie per Standard nur die
Nachrichten der letzten drei Tage, die ersten 100 Zeilen einer jeden neuen
Nachricht mit Dateianlagen, die kleiner sind als 100 KB. Die Originalnachrichten bleiben auf dem E-Mail-Server oder dem Desktop-Computer.
Sie können die Nachrichten markieren, die Sie bei der nächsten
Synchronisierung oder E-Mail-Server-Verbindung komplett empfangen
möchten. Tippen Sie in der Nachrichtenliste auf die Nachricht, die Sie
empfangen möchten, und halten Sie sie gedrückt. Tippen Sie im Kontextmenü
auf
Zum Downloaden markieren. Die Symbole in der Nachrichtenliste des
Posteingangs teilen Ihnen sichtbar den Nachrichtenstatus mit.
Geben Sie Ihre Download-Einstellungen an, wenn Sie den Dienst einrichten
oder Optionen für die Synchronisierung auswählen. Sie können zu einem
beliebigen Zeitpunkt geändert werden.
Ändern Sie die Optionen für Synchronisierung des Posteingangs mit
ActiveSync-Optionen. Weitere Informationen sind in der ActiveSync Hilfe
angegeben.
Ändern Sie die Optionen für direkte E-Mail-Server-Verbindungen in
Messaging auf dem Pocket PC. Tippen Sie auf
Menü Optionen und dann
auf den Dienst, den Sie ändern möchten. Tippen Sie auf das Konto und
halten Sie es gedrückt, und tippen Sie auf
Löschen, um es zu entfernen.
Aufsetzen und Senden von Nachrichten
1. Tippen Sie in der Nachrichtenliste auf Menü Konten wechseln und
wechseln Sie das Konto.
2. Tippen Sie auf
3. Geben Sie in das Feld
Empfänger ein, voneinander durch ein Semikolon getrennt. Ist die Adresse
bereits in Ihrer Kontaktliste enthalten, tippen Sie auf
Adresse auszuwählen.
Neu.
An eine E-Mail-Adresse eines oder mehrerer
An, um die E-Mail-
49

4. Setzen Sie eine Nachricht auf. Für eine schnelle Eingabe allgemein
gebräuchlicher Nachrichten tippen Sie auf
Menü Kurztext und wählen die
gewünschte Nachricht.
5. Um die Rechtschreibung zu prüfen, tippen Sie auf
Menü Rechtschreibung.
6. Wenn Sie der Nachricht eine Datei als Anlage hinzufügen möchten, tippen
Sie auf
Menü Einfügen und wählen die gewünschte Datei aus.
HINWEIS: OLE-Objekte können Nachrichten im Posteingang nicht als Anlage
hinzugefügt werden.
7. Tippen Sie auf
Senden, wenn die Nachricht fertig ist. Wenn Sie offline
arbeiten, wird die Nachricht in den Postausgang-Ordner geschoben und bei
der nächsten Verbindungsherstellung gesendet.
Die Nachricht wird im Postausgang-Ordner auf Ihrem Pocket PC abgelegt und
auf einen von zwei Wegen versendet:
Die Nachricht wird in den Postausgang-Ordner von Exchange oder
Outlook auf dem Desktop-Computer übertragen und bei der nächsten
Synchronisierung gesendet.
Die Nachricht wird bei der nächsten Verbindungsherstellung zum E-Mail-
Server übertragen.
50

Verwalten von E-Mail-Nachrichten und -Ordnern
Jedes E-Mail-Dienstkonto hat seinen eigenen Ordneraufbau mit fünf
Standardordnern: Posteingang, Postausgang, Gelöschte Objekte, Entwürfe und
Gesendete Objekte. Die über den E-Mail-Dienst gesendeten und empfangenen
Nachrichten werden in diesen Ordnern gespeichert. Innerhalb jeder einzelnen
Hierarchie können Sie auch zusätzliche Ordner erstellen.
Im Ordner Gelöschte Objekte befinden sich Nachrichten, die auf dem Pocket
PC gelöscht wurden. Das Verhalten der Ordner Gelöschte und Gesendete
Objekte hängt von den gewählten Optionen ab.
Ordnerverhalten
Das Verhalten Ihrer erstellten Ordner hängt davon ab, ob Sie ActiveSync,
POP3 oder IMAP4 verwenden.
Bei Verwendung von ActiveSync werden E-Mail-Nachrichten im
Posteingang-Ordner von Outlook automatisch mit dem Pocket PC
synchronisiert. Sie können auch zusätzliche Ordner synchronisieren, indem
Sie sie ActiveSync zuordnen. Die erstellten Ordner und die verschobenen
Nachrichten sind auf dem Server als Kopie vorhanden. Wenn Sie z.B. zwei
Nachrichten vom Posteingang-Ordner in den Ordner namens Familie
verschoben und Familie in die Synchronisierung mit einbezogen haben,
erstellt der Server eine Kopie vom Familie-Ordner und kopiert die
Nachrichten in diesen Ordner. Sie können dann die Nachrichten lesen,
wenn Sie nicht am Desktop-Computer sind.
Wenn Sie POP3 verwenden und E-Mail-Nachrichten in einen erstellten
Ordner verschieben, wird die Verknüpfung zwischen den Nachrichten auf
dem Pocket PC und deren Kopien auf dem Mail-Server unterbrochen. Bei
der nächsten Verbindungsherstellung stellt der Mail-Server fest, dass
Nachrichten im Posteingang des Pocket PCs fehlen, und löscht diese auf
dem Server. Hierdurch wird verhindert, dass Kopien von einer Nachricht
vorhanden sind, doch bedeutet dies auch, dass Sie nicht mehr auf
Nachrichten zugreifen können, die Sie in Ordner verschieben, die nicht auf
dem Pocket PC erstellt wurden.
51

Bei Verwendung von IMAP4 sind die erstellten Ordner und die
verschobenen Nachrichten auf dem Server als Kopie vorhanden. Daher
sind Nachrichten bei einer Verbindung zum Mail-Server immer verfügbar,
ganz gleich, ob mit dem Pocket PC oder dem Desktop-Computer. Diese
Synchronisierung von Ordnern findet statt, sobald eine Verbindung zum
Mail-Server hergestellt wird, neue Ordner erstellt werden oder während der
Verbindung Ordner umbenannt/gelöscht werden.
Bei allen Diensten, außer ActiveSync, können Sie Ordneroptionen aufrufen,
indem Sie in der Nachrichtenliste auf
Menü Extras Ordner verwalten tippen.
52

5 Weitere Programme
Zusätzlich zu Microsoft Pocket Outlook gibt es noch andere, fest im Pocket PC
integrierte Programme. Dieses Kapitel erklärt die Benutzung dieser Programme.
5.1 Microsoft ActiveSync
HINWEIS: ActiveSync ist bereits auf Ihrem Pocket PC installiert. Sie müssen ActiveSync
noch auf Ihrem Desktop-PC installieren. (Details zur Installation von ActiveSync sind in
Abschnitt 1.4 angegeben.)
Wenn eine Verbindung zwischen Pocket PC und dem Desktop-Computer
hergestellt ist, können Sie mit ActiveSync Daten zwischen beiden Geräten
synchronisieren. Bei der Synchronisierung werden die Daten auf beiden S
verglichen und auf beiden Computern mit den aktuell
aktualisiert. Sie können zu
Die Kontakte-, Kalender- und Aufgaben-Datenbanken Ihres Pocket
Outlook auf den neuesten Stand bringen, indem Sie den Pocket PC
Microsoft Outlook-Daten auf dem Desktop-PC synchronisieren.
E-Mail-Nachrichten im Pocket PC-Posteingang mit den E-Mail-
Nachrichten in Microsoft Outlook auf dem Desktop-PC synchronisieren.
Microsoft Word- und Microsoft Excel-Dateien zwischen Pocket PC und
Desktop-Computer synchronisieren
das richtige Format umgewandelt.
Mit ActiveSync können
Daten zwischen dem P
ocket PC und dem Desktop-PC kopieren (anstelle
von synchronisieren).
Programme auf dem Pocket PC hinzufügen und von ihm entfernen.
m Beispiel:
. Ihre Dateien werden automatisch in
Sie auch:
sten Informationen
eiten
mit den
Den Desktop-C
durchschalten.
omputer zu einem Netzwerk oder zum Internet
53

Synchronisieren von Daten
Sobald Sie eine Synchronisierpartnerschaft hergestellt und die erste
Synchronisierung ausgeführt haben, können Sie die Synchronisierung auf dem
Pocket PC starten.
1. Schließen Sie Ihren Pocket PC über Kabel/Cradle oder Bluetooth an den
Desktop-Computer an.
2. Tippen Sie auf dem Pocket PC auf
3. Tippen Sie auf
Synchronisieren, um mit der Synchronisierung zu beginnen.
Programme ActiveSync.
Per Standard synchronisiert ActiveSync nicht automatisch all Typen von
Informationen. Schalten Sie die Synchronisierung von bestimmten
Informationstypen mit ActiveSync ein und aus. Sie können:
Durch Wahl eines Synchronisiermodus kontrollieren, wann die
Synchronisierung stattfindet. Sie können z.B. ununterbrochen
synchronisieren, wenn der Pocket PC angeschlossen ist, oder nur, wenn Sie
den Befehl zum Synchronisieren geben.
Bestimmen Sie, welche Informationstypen und wieviele Daten
synchronisiert werden. Sie können z.B. festlegen, wieviele Wochen mit
vorherigen Terminen Sie synchronisieren möchten.
Informationen über das Einstellen von ActiveSync-Optionen und die
Bedienung von ActiveSync auf dem Desktop-PC sind in der ActiveSync-Hilfe
auf dem Desktop-PC angegeben. Informationen über die Bedienung von
ActiveSync auf dem Pocket PC sind in der ActiveSync Hilfe auf dem Pocket
PC angegeben.
54

5.2 Word Mobile
Microsoft Word Mobile ist mit Microsoft Word auf Ihrem Desktop-Computer
kompatibel, damit Sie mühelos Kopien von Ihren Dokumenten einlesen können.
Sie können neue Dokumente auf dem Pocket PC erstellen, oder Sie können
Dokumente vom Desktop-Computer kopieren.
Tippen Sie auf
Programme Word Mobile, um dieses Programm
aufzurufen.
Wählen Sie den Ordnertyp, der in
der Liste angezeigt werden soll.
Tippen, um neues Dokument zu erstellen.
Erstellen eines Dokuments
1. Tippen Sie in Word Mobile auf Neu.
Tippen, um
Listensortierung zu ändern.
Tippen, um ein Dokument
zu öffnen.
Ein Element antippen und
halten, um ein
Kontextmenü mit Aktionen
anzuzeigen.
HINWEIS: Um anstelle eines leeren Dokuments eine Vorlage zu öffnen, wählen Sie eine
Vorlage für neue Dokumente aus. Tippen Sie auf Menü Optionen und wählen Sie die
gewünschte Vorlage. Beim Tippen auf Neu erscheint die Vorlage mit bereits passendem
Text und Formatierung.
2. Geben Sie Informationen ein. (Weitere Informationen über die Verwen-
dung des Eingabebereichs sind in Abschnitt 2.8 oder in der Pocket PCHilfe angegeben.)
55

Tippen, um Text zu
formatieren.
Tippen und halten, um ein Kontextmenü mit Aktionen
anzuzeigen.
Tippen, um zur Dokumentenliste
zurückzukehren (Änderungen
werden automatisch gespeichert).
3. Nach Eingabe der Daten und Tippen auf OK wird das Dokument
automatisch gespeichert und entsprechend den ersten drei Zeichen des im
Dokument eingegebenen Textes gespeichert.
HINWEIS: Details erhalten Sie durch Tippen auf Hilfe.
Öffnen eines Dokuments
Sobald Word Mobile aufgerufen ist, erscheint eine Dokumentenliste. Tippen
Sie auf das gewünschte Dokument, um es zu öffnen. Sie können nur jeweils ein
Dokument öffnen; beim Öffnen eines zweiten Dokuments werden Sie
aufgefordert, das Erste zu speichern.
56

5.3 Excel Mobile
Microsoft Excel Mobile ist mit Microsoft Excel auf Ihrem Desktop-Computer
kompatibel, damit Sie mühelos Kopien von Ihren Arbeitsmappen einlesen
können. Sie können neue Arbeitsmappen auf dem Pocket PC erstellen, oder Sie
können Arbeitsmappen vom Desktop-Computer zum Pocket PC kopieren.
Excel Mobile verfügt über elementare Werkzeug für die Tabellenkalkulation,
z.B. Formeln, Funktionen, Sortieren und Filtern, mit denen Sie einfache
Arbeitsmappen, z.B. Kostenlisten und Kilometerprotokolle, erstellen können.
Tippen Sie auf
aufzurufen.
Erstellen einer Arbeitsmappe
HINWEIS: Um anstelle einer leeren Arbeitsmappe eine Vorlage zu öffnen, wählen Sie
eine Vorlage für neue Arbeitsmappen aus. Tippen Sie auf Menü Optionen und
wählen Sie die gewünschte Vorlage. Beim Tippen auf Neu erscheint die Vorlage mit
bereits passendem Text und Formatierung.
1. Tippen Sie in Excel Mobile auf
Programme Excel Mobile, um dieses Programm
Neu.
2. Zur Verwendung der Excel-Symbolleiste tippen Sie auf
Symbolleiste.
3. Excel Mobile funktioniert auf ganz ähnliche Weise wie Excel auf einem
Desktop-Computer. Sie können Formeln und Funktionen eingeben und die
Daten dann filtern, um die gewünschte Teilmenge davon anzuzeigen.
(Weitere Informationen über die Eingabe von Daten sind in Abschnitt 2.8
oder in der Pocket PC-Hilfe angegeben.)
Ansicht
57

Zelleninhalt erscheint
hier bei der Eingabe.
Excel-Symbolleiste
4. Nach Eingabe der Daten und Tippen auf OK wird die Arbeitsmappe
automatisch gespeichert und entsprechend den ersten drei Zeichen des in
der Arbeitsmappe eingegebenen Textes gespeichert.
HINWEIS: Details erhalten Sie durch Tippen auf Hilfe.
Öffnen einer Arbeitsmappe
Sobald Excel Mobile aufgerufen ist, erscheint eine Arbeitsmappenliste. Tippen
Sie auf die gewünschte Arbeitsmappe, um sie zu öffnen. Sie können nur jeweils
eine Arbeitsmappe öffnen; beim Öffnen einer zweiten Arbeitsmappe werden
Sie aufgefordert, die Erste zu speichern.
58

5.4 PowerPoint Mobile
Mit PowerPoint Mobile können Sie auf Ihrem Desktop-Computer erstellte
Diapräsentationen öffnen und anzeigen. Diashows, die im *.ppt- und *.ppsFormat mit PowerPoint ’97 und neuer erstellt wurden, können auf Ihrem
Pocket PC betrachtet werden.
1. Tippen Sie auf
Programm aufzurufen.
2. Tippen Sie in der Präsentationsliste auf die Diashow, die Sie anzeigen
möchten.
Programme PowerPoint Mobile, um dieses
Wählen Sie den Ordnertyp, der in der
Liste angezeigt werden soll.
Tippen, um Listensortierung zu
ändern.
Tippen, um eine Diashow zu
öffnen.
3. Tippen Sie auf das aktuelle Dia, um das nächste Dia anzuzeigen.
Wurde die Präsentation als zeitgeschaltete Diashow eingerichtet, laufen die
Dias automatisch durch.
HINWEIS: Details erhalten Sie durch Tippen auf Hilfe.
59

5.5 Pocket MSN
Pocket MSN bietet auf dem Pocket PC das gleiche Chat-Umfeld wie MSN
Messenger auf Ihrem Desktop-Computer. Diese Funktionen sind:
Sehen, wer online ist.
Sofortnachrichten senden und empfangen.
Sich über Sofortnachrichten mit einer Gruppe von Kontakten unterhalten.
Kontakten mitteilen, dass Sie verfügbar sind.
Kontakte daran hindern, Ihren Status zu erkennen oder Ihnen Nachrichten
zu senden.
Zur Nutzung von MSN Messenger müssen Sie über eine Internet-Verbindung
verfügen. (Informationen über Verbindungen sind in Abschnitt 6.1 angegeben.)
Zudem benötigen Sie ein Microsoft Passport™-Konto oder ein Microsoft
Exchange-E-Mail-Konto. Sie müssen ein Passport besitzen, um den MSN
Messenger-Dienst zu benutzen. Wenn Sie ein Hotmail
besitzen, haben Sie bereits ein Passport. Sobald Sie eines dieser Konten haben,
können Sie Ihr Konto einrichten.
®
- oder ein MSN-Konto
Tippen Sie auf
Programme Pocket MSN, um dieses Programm
aufzurufen.
HINWEIS: Details erhalten Sie durch Tippen auf
Hilfe.
60

5.6 Windows Media Player für Pocket PC
Mit dem Microsoft Windows Media Player für Pocket PC können Sie digitale
Audio- und Videodateien, die auf Ihrem Pocket PC oder im Netzwerk, z.B. auf
einer Website, gespeichert sind, wiedergeben.
Tippen Sie auf
Bibliothek-Bildschirm Wiedergabe-Bildschirm
Windows Media, um dieses Programm aufzurufen.
Es können Dateien im Windows Media- oder MP3- Format abgespielt werden
(dies bezieht sich auch auf Dateien mit der Erweiterung .asf, .wma, .wmv
und .mp3). Um Inhalte im Windows Media-Format zu beziehen, besuchen Sie
die WindowsMedia.com-Website (http://www.windowsmedia.com).
Mit dem Microsoft Windows Media Player auf dem Desktop-Computer
kopieren Sie digitale Audio- und Videodateien auf Ihren Pocket PC.
HINWEIS: Details erhalten Sie durch Tippen auf Hilfe.
61

5.7 Bilder & Videos
Mit Bilder & Videos zeigen Sie Bilder an und bearbeiten Sie sie und starten
auch Videoclips, die auf dem Pocket PC oder einer Speicherkarte gespeichert
sind. Sie können Bilder und Videoclips auch zusammen versenden oder ein
Bild als Hintergrund für den Heute-Bildschirm verwenden. Sie können Bilder
einzeln, als Miniaturen oder als Teil einer Diashow anzeigen. Sie können
Bilder durch Schneiden und Drehen bearbeiten und deren Helligkeit und
Kontrast einstellen.
Tippen Sie auf
aufzurufen.
Programme Bilder und Videos, um dieses Programm
HINWEIS: Details erhalten Sie durch Tippen auf Hilfe.
Wählen Sie den Ordnertyp, der in der
Liste angezeigt werden soll.
Tippen, um Listensortierung zu
ändern.
Tippen, um ein Bild als Vollbild
anzuzeigen
62

5.8 Zusatzprogramme
Zuzüglich zur Microsoft-Software liefert Ihr Pocket PC-Hersteller eventuell
Zusatzprogramme zur Erweiterung Ihres Pocket PCs oder zur Vereinfachung
von Betriebsabläufen mit.
HINWEIS: Abhängig von der laufenden Entwicklung dieses Produkts, ist die dem Pocket
PC mitgelieferte Software inzwischen geändert oder aktualisiert worden. Sollte es
Unterschiede zwischen den Informationen in diesem Handbuch und Ihrem Produkt
geben, basiert der Betrieb auf das Ihnen vorliegende Produkt.
SysInfo
Tippen Sie auf
drei Registerkarten:
werden nachstehend erklärt.
Einstellungen System SysInfo. Das Werkzeug besitzt
System, ‚Clean Boot (Sauberer Systemstart) und AutoLock.Sie
System
Diese Seite zeigt die Programminformationen.
Clean Boot (Sauberer Systemstart)
Verwenden Sie diese Funktion, wenn Sie den werkseitigen Standardstatus auf
Ihrem Pocket PC wiederherstellen möchten. Sie ein Kennwort einrichteten, es
aber vergaßen. Beim Wiederherstellen des werkseitigen Status werden alle im
RAM eingegebenen Daten, wie alle Dateien, Systemeinstellungen und von
Ihnen installierte Zusatzprogramme, gelöscht.
Ist Mio Map auf Ihrem Gerät vorinstalliert, haben Sie die Option, die Software
zu behalten. Um einen “Sauberen Systemstart” auszuführen, tippen Sie auf
und folgen Sie den Anweisungen auf dem Bildschirm.
Start
AutoLock (Autom. Verriegelung)
Sie möchten vermeiden, dass Ihr Gerät durch zufälliges Berühren von Tasten
eingeschaltet wird. Dies kann passieren, wenn Sie Ihr Gerät z.B. in eine Tasche
legen und ein Gegenstand in der Tasche Druck auf das Gerät ausübt.
63

Mit der automatischen Verriegelungsfunktion können Sie Ihr Gerät
automatisch verriegeln, wenn es ausgeschaltet wird. Auch wenn Ihr Gerät jetzt
zufällig eingeschaltet wird, fordert Sie eine Meldung auf, das Gerät innerhalb
von 5 Sekunden zu entriegeln. Zeigen Sie innerhalb dieser 5 Sekunden keine
Reaktion, schaltet sich das Gerät wieder aus. Auf diese Weise wird
Akkuenergie gespart. (In Abschnitt 2.9 ist beschrieben, wie das Gerät entriegelt
wird.)
eConverter
Tippen
Der Bildschirm des Rechners erscheint. Um zu einem Modus zu wechseln,
tippen Sie auf der Schaltflächen oben rechts im Bildschirm.
Der eConverter verfügt über drei Modi: Rechner, Währung und Metrologie.
Mit diesen Modi können Sie grundlegende Arithmetik ausführen und
Währungen und Maße konvertieren.
Programme eConverter , um den Rechner zu starten.
Verwenden des Rechnermodus
Im Rechnermodus können Sie beliebige
Standardoperationen ausführen, für die Sie
normalerweise einen Taschenrechner verwenden
würden.
64

Verwenden des Währungsmodus
Tippen Sie auf die Schaltfläche
Rechnerbildschirm, um zum Währungsmodus zu
wechseln.
Tippen Sie auf den Nach-unten-Pfeil neben dem
Eingabefeld, um eine Liste mit Währungen
anzuzeigen, aus der Sie die für die Konvertierung
gewünschte Währung auswählen können. Tippen
Sie auf den Nach-unten-Pfeil neben dem
Ausgabefeld, um eine Liste mit Währungen
anzuzeigen, aus der Sie die Währung auswählen
können, zu der Sie konvertieren möchten.
Geben Sie den Währungswert durch Antippen von
Zahlen im numerischen Tastenfeld in das
Eingabefeld ein. Die konvertierte Währung
erscheint sofort im Ausgabefeld.
im
Vor der Währungskonvertierung können Sie den
Wechselkurs bearbeiten und aktualisieren.
Tippen Sie im Währungsbildschirm auf die
Schaltfläche
ein und tippen Sie auf
um zum Währungsbildschirm zurückzukehren.
Bearbeiten. Geben Sie den Wechselkurs
, um ihn zu speichern und
√
65

Verwenden des Metrologiemodus
Tippen Sie auf die Schaltfläche
Rechnerbildschirm, um zum Metrologiemodus zu
wechseln.
Tippen Sie auf die Schaltfläche Maß im
Metrologiebildschirm, um ein Listenfeld mit Maßen
anzuzeigen, aus dem Sie das gewünschte Maß
auswählen können.
Tippen Sie auf den Nach-unten-Pfeil neben dem
Eingabefeld, um eine Liste mit Einheiten
anzuzeigen, aus der Sie die für die Konvertierung
gewünschte Einheit auswählen können. Tippen Sie
auf den Nach-unten-Pfeil neben dem Ausgabefeld,
um eine Liste mit Einheiten anzuzeigen, aus der Sie
die Einheit auswählen können, zu der Sie
konvertieren möchten.
Geben Sie den Wert durch Antippen von Zahlen im
numerischen Tastenfeld in das Eingabefeld ein. Der
konvertierte Wert erscheint sofort im Ausgabefeld.
im
66 67

6 Aufbau einer Verbindung
Um Ihren Pocket PC umfassend zu nutzen, sollten Sie Verbindungen herstellen.
Dieses Kapitel erklärt, wie Sie Ihren Pocket PC auf vielfältige Weise,
einschließlich dem eingebauten, drahtlosen Netzwerkmodul, Bluetooth und
dem Modem, verbinden können. Es beschreibt auch den Internet Explorer zum
Surfen im Web.
6.1 Drahtlose Netzwerkverbindung
Im Pocket PC ist ein drahtloses Netzwerkmodul eingebaut. Solange Sie sich in
einer drahtlosen LAN- (Local Area Network) Umgebung befinden, können Sie
sich mit dem Netzwerk ohne Kabel verbinden.
Ein- und Ausschalten von Wi-Fi-Funk
Wi-Fi-Funk ist per Standard azsgeschaltet. Schalten Sie Wi-Fi-Funk anhand
folgender Schritte ein:
1. Tippen Sie auf das Wi-Fi-Symbol
Drahtlos-Manager aufzurufen.
im Heute-Bildschirm, um den

2. Tippen Sie in das Feld Wi-Fi, um den Wi-Fi-Funkstatus von Aus auf
Verfügbar abzuändern.
Der Wi-Fi-Funkstatus im Heute-Bildschirm zeigt
Um Wi-Fi-Funk auszuschalten, durchlaufen Sie obige Schritte, tippen aber in
das Feld
Wi-Fi-Funkstatus im Heute-Bildschirm zeigt
Wi-Fi, um den Wi-Fi-Funkstatus von Verfügbar auf Aus abzuändern. Der
Verfügbar an.
Aus an.
Erstellen einer drahtlosen Modemverbindung mit einem Netzwerk
1. Schalten Sie Wi-Fi-Funk ein. (Siehe “Ein- und Ausschalten von Wi-Fi-
Funk” zuvor in diesem Kapitel.)
2. Per Standard erkennt der Pocket PC automatisch die verfügbaren
Drahtlosnetzwerke.
3. Wurde mehr als ein Netzwerk erkannt, zeigt der Bildschirm eine
Netzwerkliste. Tippen Sie auf das gewünschte Netzwerk und dann auf die
OK-Soft-Taste.
4. Legen Sie fest, ob Sie sich mit dem Internet oder dem privaten Netzwerk
verbinden möchten, und tippen Sie auf die
5. Benötigt das ausgewählte Netzwerk einen Netzwerkschlüssel, geben Sie
den Schlüssel ein und tippen Sie auf die
HINWEIS: Um die Netzwerkeinstellungen zu ändern, tippen Sie auf Æ
Einstellungen Æ Verbindungen Æ Netzwerkkarten. Tippen Sie auf das gewünschte
Netzwerk und ändern Sie die Einstellungen.
Verbinden-Soft-Taste.
Verbinden-Soft-Taste.
Starten und Beenden einer drahtlosen Netzwerkverbindung
Nach Installation der drahtlosen Netzwerkkarte und dem Einrichten des drahtlosen Netzwerks führen Sie das gewünschte Programm aus, wenn Sie sich im
Erfassungsbereich des drahtlosen Netzwerks befinden. Wechseln Sie z.B. zu
Internet Explorer Mobile und rufen Sie eine Webseite auf. Ihr Pocket PC
verbindet sich automatisch und das Symbol
Navigationsleiste.
Um die Verbindung zu beenden, tippen Sie auf das Symbol
Navigationsleiste Æ
Drahtlos-Manager Æ Wi-Fi.
erscheint in der
in der
68

HINWEIS: Wenn Sie mit der Arbeit im drahtlosen Netzwerk fertig sind, führen Sie die
Schritte zum Beenden der Verbindung aus. Bleibt das Modul für das drahtlose Netzwerk
aktiviert, verbraucht es auch Energie.
6.2 Bluetooth-Funktion
Ihr Pocket PC ist mit Bluetooth-Funktionen ausgestattet. BluetoothTechnologie ist ein drahtlose Kommunikationstechnologie für kurze
Entfernungen. Geräte mit Bluetooth-Funktionen können ohne Kabelverbindung
Daten über eine Entfernung von 10 Metern (30 Fuß) austauschen.
Sie brauchen die Geräte auch nicht wie bei Infrarot in einer Linie aufzustellen,
um Informationen mit Bluetooth-Technologie zu übertragen. Sie können Daten
sogar zu einem Gerät in einem anderen Zimmer übertragen, solange es sich
innerhalb des Erfassungsbereichs befindet.
Sie können Bluetooth-Technologie wie folgt verwenden:
z Daten zwischen Geräten mit Bluetooth-Funktionen übertragen, z.B.
Dateien, Termine, Aufgaben und Kontaktkarten.
z Eine Verbindung zwischen dem Pocket PC und einem Bluetooth-Telefon
erstellen, um das Telefon als Modem zu verwenden.
z Einen Bluetooth-Dienst verwenden. Sobald Sie über Bluetooth-
Technologie mit einem anderen Gerät oder Computer verbunden sind,
können Sie alle auf dem Gerät verfügbaren Dienste lokalisieren und
verwenden.
Ein- und Ausschalten von Bluetooth-Funk
Bluetooth-Funk ist per Standard ausgeschaltet. Schalten Sie Bluetooth-Funk
anhand folgender Schritte ein:
1. Tippen Sie auf das Symbol
Manager aufzurufen.
im Heute-Bildschirm, um den Drahtlos-
69

2. Tippen Sie in das Feld Bluetooth, um den Bluetooth-Funkstatus von Aus auf
Ein zu setzen.
Damit andere Geräte mit Bluetooth-Funktionalität Ihren Pocket PC
erkennen und Daten zu ihm übertragen können, stellen Sie eine
Partnerschaft her oder verwenden Sie einen Bluetooth-Dienst, tippen Sie
auf
Menü Æ Bluetooth-Einstellungen Æ Dieses Gerät für andere Geräte erkennbar
machen.
Der Bluetooth-Funkstatus zeigt Erkennbar an.
Der Bluetooth-Funkstatus im Heute-Bildschirm zeigt
Ein an.
Um Bluetooth wieder auszuschalten, durchlaufen Sie die obigen Schritte und
tippen aber in das Feld
Erkennbar auf Aus abzuändern. Der Bluetooth-Funkstatus im Heute-Bildschirm
zeigt
Aus an.
HINWEIS:
z Bluetooth-Funk ist per Standard ausgeschaltet. Wenn Sie es einschalten und dann
Ihren Pocket PC ausschalten, schaltet sich Bluetooth-Funk auch aus. Wenn Sie Ihren
Pocket PC wieder einschalten, schaltet sich Bluetooth-Funk automatisch ein.
z Wenn Sie mit der Verwendung von Bluetooth-Funk fertig sind, durchlaufen Sie die
Schritte zum Ausschalten von Bluetooth. Wird Bluetooth aktiviert gelassen, wird mehr
Energie verbraucht.
Bluetooth, um den Bluetooth-Funkstatus von Ein oder
70

Übertragen von Dateien über Bluetooth-Technologie
Senden von Dateien über Bluetooth-Technologie
1. Einschalten von Bluetooth-Funk. (Siehe “Ein- und Ausschalten von
Bluetooth-Funk” zuvor in diesem Kapitel.)
2. Vergewissern Sie sich, dass beide Geräte eingeschaltet, erkennbar und in
Reichweite sind.
3. Tippen Sie im Programm auf das Objekt, das Sie übertragen möchten, z.B.
einen Termin in Kalender, eine Aufgabe in Aufgaben, eine Kontaktkarte in
Kontakte oder eine Datei in Datei-Explorer, und halten Sie das Objekt
gedrückt.
4. Tippen Sie im Kontextmenü auf
5. Ihr Pocket PC sucht mittels Bluetooth-Funktionen nach anderen Geräten in
der Nähe und zeigt sie in der Liste an. Tippen Sie auf das Gerät, zu dem Sie
das Objekt senden möchten.
ACHTUNG: Datei werden automatisch gespeichert, bevor sie übertragen werden. Wurde
ein Word-Dokument oder eine Excel-Arbeitsmappe auf einem Desktop-Computer erstellt,
geht beim Speichern der Datei nicht unterstützter Inhalt und Formatierung verloren.
[Objekttyp] übertragen.
Empfangen von Dateien über Bluetooth-Technologie
1. Tippen Sie auf Æ Einstellungen Æ Verbindungen Æ Übertragen.
Vergewissern Sie sich, dass
angewählt ist.
2. Vergewissern Sie sich, dass
Bluetooth-Einstellungen angewählt ist.
3. Vergewissern Sie sich, dass beide Geräte eingeschaltet, erkennbar und in
Reichweite sind.
4. Werden Sie aufgefordert, eine Übertragunge zu empfangen, tippen Sie auf
Ja, um die Daten zu empfangen.
Alle eingehenden Übertragungen empfangen
Dieses Gerät für andere Geräte erkennbar machen in
71

Bluetooth-Partnerschaft
Eine Partnerschaft ist eine Beziehung, die Sie zwischen Ihrem Pocket PC und
einem anderen Gerät mit Bluetooth-Funktionen erstellen, um Daten auf sichere
Weise auszutauschen. Beim Erstellen einer Partnerschaft muss der gleiche
Bluetooth Passkey auf beiden Geräten eingegeben werden. Sobald eine
Partnerschaft erstellt ist, muss für einen Datenaustausch nur noch BluetoothFunk auf den Geräten eingeschaltet sein; sie brauchen nicht erkennbar zu sein.
Erstellen einer Bluetooth-Partnerschaft
1. Vergewissern Sie sich, dass beide Geräte eingeschaltet, erkennbar und in
Reichweite sind. (Siehe “Ein- und Ausschalten von Bluetooth-Funk” zuvor
in diesem Kapitel.)
2. Tippen Sie auf das Symbol
Manager aufzurufen.
3. Tippen Sie auf
4. Ihr Pocket PC sucht mittels Bluetooth-Funktionen nach anderen Geräten
und zeigt sie in der Liste an.
5. Tippen Sie auf den Namen des anderen Geräts und tippen Sie auf
6. Geben Sie in
und 16 Zeichen ein und tippen Sie auf
7. Geben Sie den gleichen Passkey auf dem anderen Gerät ein.
8. Um der Partnerschaft einen sinnvolleren Namen zu geben, ändern Sie den
Gerätenamen unter
9. Tippen Sie auf
Menü Æ Bluetooth-Einstellungen Æ Geräte Æ Neue Partnerschaft.
Zugangsschlüssel einen alphanumerischen Passkey zwischen 1
Anzeigename.
Fertig.
im Heute-Bildschirm, um den Drahtlos-
Weiter.
Weiter.
Akzeptieren einer Bluetooth-Partnerschaft
1. Vergewissern Sie sich, dass beide Geräte eingeschaltet, erkennbar und in
Reichweite sind. (Siehe “Ein- und Ausschalten von Bluetooth-Funk” zuvor
in diesem Kapitel.)
2. Werden Sie aufgefordert, eine Bluetooth-Partnerschaft mit einem anderen
Gerät zu akzeptieren, tippen Sie auf
Ja.
72

3. Geben Sie in Zugangsschlüssel einen alphanumerischen Passkey zwischen 1
und 16 Zeichen ein und tippen Sie auf
Weiter. Sie müssen den gleichen
Bluetooth Passkey wie auf dem anderen Gerät eingeben.
4. Um der Partnerschaft einen sinnvolleren Namen zu geben, ändern Sie den
Gerätenamen unter
Anzeigename.
5. Tippen Sie auf
Fertig. Sie können jetzt Dateien mit dem betreffenden Gerät
übertragen.
Umbenennen einer Bluetooth-Partnerschaft
1. Tippen Sie auf das Symbol im Heute-Bildschirm, um den Drahtlos-
Manager aufzurufen.
2. Tippen Sie auf
Menü Æ Bluetooth-Einstellungen Æ Geräte.
3. Tippen Sie auf die umzubennende Partnerschaft und halten Sie sie gedrückt.
4. Tippen Sie im Kontextmenü auf
5. Geben Sie in
6. Tippen Sie auf die
Anzeigename einen neuen Namen für die Partnerschaft ein.
Speichern-Soft-Taste.
Bearbeiten.
Beenden einer Bluetooth-Partnerschaft
1. Tippen Sie auf das Symbol im Heute-Bildschirm, um den Drahtlos-
Manager aufzurufen.
2. Tippen Sie auf
3. Tippen Sie auf die zu beendende Partnerschaft und halten Sie sie gedrückt.
4. Tippen Sie im Kontextmenü auf
Menü Æ Bluetooth-Einstellungen Æ Geräte.
Löschen.
73

6.3 Modemverbindung
Mit einem Modem können Sie sich beim ISP oder in ein Firmennetzwerk
einwählen. Vor dem Herstellen der Verbindung benötigen Sie Folgendes:
z Ein Modem (SD IO-Karte). (Installationshinweise sind in der
Dokumentation angegeben, die dem Produkt beigelegt ist.)
z Holen Sie beim ISP oder Netzwerk-Administrator folgende Daten ein:
Server-Telefonnummer, Benutzername, Kennwort, Domänenname und
TCP/IP-Einstellungen.
Erstellen einer Modemverbindung
1. Tippen Sie auf Æ Einstellungen Æ Verbindungen Æ Verbindungen.
ISP oder Firmennetzwerk tippen Sie auf Neue Modemverbindung. Um
2. In
Zusatzeinstellungen anzuzeigen, tippen Sie auf
HINWEIS: Um Einstellung einer Modemverbindung zu ändern, sei es in ISP oder
Firmennetzwerk, tippen Sie auf Bestehende Verbindungen verwalten. Wählen Sie die
gewünschte Modemverbindung, tippen Sie auf Bearbeiten und beachten Sie die
Anweisungen auf dem Bildschirm.
.
Starten und Beenden einer Modemverbindung
Um eine Verbindung zu starten, installieren Sie das Modem und schließen Sie
das Modemkabel an. Arbeiten Sie dann mit dem gewünschten Programm.
Wechseln Sie z.B. zu Internet Explorer Mobile und rufen Sie eine Webseite auf.
Ihr Pocket PC verbindet Sie automatisch.
Um die Verbindung zu beenden, tippen Sie auf das Symbol
Navigationsleiste und dann auf
Trennen.
in der
74

6.4 Verwenden von Internet Explorer Mobile
Mit Internet Explorer Mobile zeigen Sie Webseiten auf eine von beiden
Methoden an:
z Verbinden Sie sich mit einem ISP oder Netzwerk und surfen Sie im Web.
z Während der Synchronisierung mit dem Desktop-Computer laden Sie Ihre
Favoriten-Links und mobilen Favoriten, die im Unterordner Mobile
Favoriten des Internet Explorers auf dem Desktop-Computer gespeichert
sind, herunter.
Während der Verbindung mit einem ISP oder Netzwerk können Sie auch
Dateien und Programme vom Internet oder einem Intranet herunterladen.
Tippen Sie auf
Homepage von Internet Explorer Mobile erscheint:
Internet Explorer, um dieses Programm aufzurufen. Die
Æ
Surfen im Internet
1. Tippen Sie auf Æ Internet Explorer.
2. Tippen Sie auf die
Favoriten-Soft-Taste, um die Favoritenliste anzuzeigen.
75

Tippen Sie auf den
gewünschten Favoriten.
Tippen, um Ordner oder FavoritenLink hinzuzufügen oder zu löschen.
3. Tippen Sie auf die Seite, die Sie sehen möchten.
HINWEIS: Ist ein Favoriten-Link abgeblendet oder Sie erhalten eine Nachricht, dass die
Seite nicht verfügbar ist, müssen Sie die Seite mittels Synchronisierung oder Verbindung
mit dem Internet auf Ihr Gerät herunterladen.
Um Webseiten zu besuchen, die nicht in den Favoriten enthalten sind, geben
Sie in der Adressleiste oben im Bildschirm die zu besuchende Webadresse ein,
und tippen Sie dann auf
. Oder tippen Sie auf den Pfeil, um aus zuvor
eingegebenen Adressen auszuwählen.
Verwalten von Favoriten
Hinzufügen eines Favoriten
1. Tippen Sie auf Æ Internet Explorer.
2. Rufen Sie die Seite auf, die Sie hinzufügen möchten.
3. Tippen Sie auf die Seite, halten Sie sie gedrückt, und tippen Sie im
Kontextmenü auf
4. Bestätigen oder ändern Sie den Namen und wählen Sie einen Ordner zum
Speichern des Favoriten.
5. Tippen Sie auf
Zu Favoriten hinzufügen.
ok, um Ihre Einstellung zu speichern.
76

Hinzufügen eines Ordners in Favoriten
1. Tippen Sie auf Æ Internet Explorer.
2. Tippen Sie auf die
3. Tippen Sie auf
4. Geben Sie einen Namen für den Ordner ein und tippen Sie auf
Menü-Soft-Taste Æ Favoriten Æ Hinzufügen/Löschen.
Neuer Ordner.
Hinzufügen.
Löschen eines Favoriten oder Ordners
1. Tippen Sie auf Æ Internet Explorer.
2. Tippen Sie auf die
3. Wählen Sie den zu löschenden Eintrag und tippen Sie auf
4. Tippen Sie auf
Menü-Soft-Taste Æ Favoriten Æ Hinzufügen/Löschen.
Löschen.
Ja, um den Eintrag zu löschen.
Synchronisieren eines Favoriten-Links
Sie können die Internet Explorer-Favoriten auf Ihrem Desktop-Computer mit
Ihrem Pocket PC synchronisieren, um sie auch mit dem Internet Explorer
Mobile verwenden zu können.
1. Klicken Sie in ActiveSync auf Ihrem Desktop-Computer auf Extras
Optionen
Æ Favorit und auf OK. Weitere Informationen über die Arbeit
mit ActiveSync sind in der ActiveSync-Hilfe angegeben.
2. Im Internet Explorer auf Ihrem Desktop-Computer speichern oder schieben
Sie die Favoriten-Links im bzw. zum Unterordner Mobile Favoriten in der
Favoritenliste. Weitere Informationen über die Arbeit mit dem Internet
Explorer sind in der Internet Explorer-Hilfe auf dem Desktop-Computer
angegeben.
Æ
3. Schließen Sie den Pocket PC an Ihren Desktop-Computer an. Wenn die
Synchronisierung nicht automatisch startet, klicken Sie in ActiveSync auf
Ihrem Desktop-Computer auf
HINWEIS: Für die Sznchronisierung von Daten müssen Sie eine Partnerschaft zwischen
dem Pocket PC und dem Desktop-Computer herstellen.
Synchronisieren.
77

Fehlerbehebung und
7 Fehlerbehebung und Wartung
Dieses Kapitel gibt Lösungen zu allgemeinen Problemen mit dem Pocket PC,
auf die Sie st
Pock
Wartung
oßen könnten. Es enthält auch eine Anleitung für die Pflege Ihres
et PCs.
HINWEIS: Wenn ein Problem auftritt, dass Sie n
Händler um Unterstützung.
icht lösen können, bitten Sie Ihren
7.1 Zurücksetzen des Pocket PCs
ACHTUNG: Beim Zurücksetzen gehen ungespeicherte Daten verloren.
Das Zurücksetzen des Pocket PCs ähnelt dem Zurücksetzen eines DesktopComputers. Dabei wird d
ungespeicherten Daten.
Es kann v
Beispiel:
Nach der Wiederherstellung von Daten vom Desktop-Computer.
orkommen, dass Sie den Pocket PC zurücksetzen müssen; zum
as Betriebssystem neu gestartet, und Sie verlieren alle
Wenn Ihr Pocket PC nicht mehr reagie
rt; mit anderen Worten, wenn er zum
Stillstand gekommen zu sein scheint.
Drücken Sie die Rücksetzt m Zeigestift.
aste Ihres Pocket PCs mit de
78

7.2 Wiederherstellen des letzten Status
Stellen Sie anhand dieser Schritte den letzten Status auf Ihrem Pocket PC
wieder her, als er nicht reagiert oder er zurückgesetzt wurde.
1. Ziehen Sie alle Kabel vom Pocket PC ab, auch das des Netzteils.
2. Schieben Sie den EIN/AUS-Schalter nach OFF.
3. Warten Sie 1 Minute und schieben Sie den Schalter wieder nach ON.
Warten Sie 1 Minute.
HINWEIS: Sie müssen den werkseitigen Status auf Ihrem Pocket PC wiederherstellen,
wenn (Details siehe Abschnitt 5.8.)
79

7.3 Probleme mit Stromversorgung
Das Gerät schaltet sich bei Verwendung von Akkustrom nicht ein
Die Akkurestladung ist u.U. zu niedrig, um den Pocket PC einzuschalten.
Schließen Sie das Netzteil an den Pocket PC und an den externen
Netzstrom an. Schalten Sie den Pocket PC dann ein.
Der Akku verliert schnell Strom
Sie arbeiten mit dem Pocket PC auf eine Weise, die den Strom schnell
aufbrauchen könnte. (Weitere Informationen sind in “Tipps zum
Stromsparen” in Abschnitt 3.1 angegeben.)
7.4 Probleme mit dem Speicher
Wenn eine Warnung vor unzureichendem Speicher auf Grund von einem
Problem bei der Speicherzuweisung ausgegeben wird, machen Sie
folgendermaßen Speicher auf dem Pocket PC frei.
ACHTUNG: Seien Sie vorsichtig, wenn Sie Dateien löschen. Wenn Sie Dateien löschen,
deren Funktion unbekannt ist, könnten Programme oder Funktionen nicht mehr richtig
laufen. Sie sollten Dateien absichern, bevor Sie sie löschen.
Löschen Sie Dateien, die nicht mehr benötigt werden. Tippen Sie auf
Programme Datei-Explorer. Tippen Sie auf die zu löschende Datei,
halten Sie sie gedrückt, und tippen Sie im Kontextmenü auf
Ihre größten Dateien zu suchen, tippen Sie auf
In der Liste
Typ tippen Sie auf Über 64 KB Los.
Löschen. Um
Programme
Suchen.
Löschen Sie Programme, die nicht mehr benötigt werden. Tippen Sie auf
Einstellungen System Programme entfernen. Tippen Sie auf das zu
löschende Programm und dann auf
Löschen Sie in den Optionen des Internet Explorers alle Dateien und den
Verlauf. Tippen Sie im Internet Explorer auf
Speicher. Tippen Sie auf Dateien löschen und auf Verlauf löschen.
Entfernen.
Menü Extras Optionen
80

Halten Sie Programme an, mit denen Sie zur Zeit nicht arbeiten. In den
meisten Fällen halten Programme automatisch an, um Speicher freizumachen.
Es gibt jedoch Fälle, Bestätigungsdialoge warten z.B. auf eine Reaktion vom
Benutzer, wenn das Programm nicht automatisch anhalten kann. Zur
Überprüfung vom Status der aktiven Programme tippen Sie auf
Einstellungen System Speicher Ausgeführte Programme. Tippen Sie auf
das anzuzeigende Programm und dann auf
Aktivieren. Schließen Sie alle
offenen Fenster oder Meldungen, und kehren Sie zur Listenansicht des
Programms zurück. Wenn dies nicht funktioniert, können Sie das Programm
manuell anhalten. Stellen Sie zuerst sicher, dass Ihre Arbeit gespeichert wird,
indem Sie offene Elemente schließen und zur Listenansicht des Programms
zurückkehren. Halten Sie dann das Programm an, indem Sie auf der
Registerkarte
Setzen Sie den Pocket PC zurück, wie zuvor in Abschnitt 7.1 beschrieben
Ausgeführte Programme auf Beenden oder Alle anhalten tippen.
ist.
Wenn Sie eine Speicherkarte haben, verschieben Sie die Daten auf
folgende Weise auf die Speicherkarte.
Tippen Sie auf
Programme Datei-Explorer. Tippen Sie auf die zu
verschiebende Datei, halten Sie sie gedrückt, und tippen Sie auf
Ausschneiden. Wechseln Sie zum Ordner My Documents auf der
Speicherkarte, und tippen Sie auf
Bearbeiten Einfügen. Dateien, die nicht
im Ordner My Documents oder in Unterordnern von Unterordnern von My
Documents gespeichert sind, werden von einigen Programmen eventuell
nicht aufgelistet. Bei der Verwendung von Notizen, Word Mobile Pocket
oder Excel können Sie Dateien auch dadurch verschieben, indem Sie das
Element öffnen und auf
Verschieben Sie E-Mail-Anlagen. Tippen Sie in Messaging auf Menü
Extras Optionen Speicherkarte und wählen Sie Anlagen auf Speicherkarte
speichern
. Alle Anlagen werden auf die Speicherkarte verschoben und neue
Menü Datei Umbenennen/Verschieben tippen.
Anlagen werden automatisch auf der Speicherkarte gespeichert.
Stellen Sie Programme, z.B. Notizen, Word Mobile und Excel Mobile, so
ein, dass neue Elemente automatisch auf der Speicherkarte gespeichert
werden. Tippen Sie im Programm auf
wählen Sie
Speicherkarte.
Menü Optionen. In Speichern auf
81

7.5 Probleme mit dem Bildschirm
Bildschirm ist ausgeschaltet
Wenn der Bildschirm auch nach dem Drücken der Netztaste nicht reagiert,
durchlaufen Sie die folgenden Schritte, bis das Problem behoben ist:
Schließen Sie das Netzteil an den Pocket PC und an den externen
Netzstrom an.
Setzen Sie den Pocket PC zurück, wie zuvor in Abschnitt 7.1 beschrieben
ist.
Bildschirm reagiert sehr langsam
Vergewissern Sie sich, dass der Akkustrom des Pocket PCs noch ausreicht
oder nicht zu viele Programme aktiviert sind. Wenn sich das Problem nicht
beheben lässt, setzen Sie den Pocket PC zurück, wie zuvor in Abschnitt 7.1
beschrieben ist.
Bildschirm bleibt stehen
Setzen Sie den Pocket PC zurück, wie zuvor in Abschnitt 7.1 beschrieben
ist.
Bildschirm ist zu schwach
Prüfen Sie, ob das Hintergrundlicht des Displays eingeschaltet ist.
Gehen Sie zu einem Ort, der ausreichend beleuchtet ist.
Wenn Sie ein Dokument auf dem Bildschirm schlecht lesen können,
versuchen Sie, den Zoomwert oder die Textgröße einzustellen.
Tippen Sie auf
und wählen Sie die Textgröße.
Tippen Sie in Notizen auf
Zoomwert in Prozent aus.
In Word Mobile und Excel Mobile tippen Sie auf
wählen einen prozentualen Zoomwert aus.
In Pocket Internet Explorer tippen Sie auf
eine Größe aus.
Einstellungen System Bildschirm Textgröße
Menü Zoom und wählen Sie einen
Ansicht Zoom und
Menü Zoom und wählen
82

Ungenaue Reaktionen auf Tippen mit dem Zeigestift
Richten Sie den Touchscreen neu aus. Tippen Sie auf
Einstellungen
System Bildschirm Touchscreen ausrichten. Wenn Sie das
Auszuwählende nicht richtig antippen können, schalten Sie den Pocket PC
aus. Drücken Sie das Wählrad hinein und während es hineingedrückt wird,
drücken Sie den Ein/Ausschalter, um den Pocket PC einzuschalten. Sie
können dann mit der Ausrichtung des Touchscreens beginnen.
7.6 Probleme mit Anschlüssen
Probleme mit Kabelanschlüssen
ActiveSync-Verbindungsprobleme könnten in bestimmten Fällen auftreten.
Höchstwahrscheinlich werden sie von der Interoperabilität mit DesktopFirewall-Anwendungen oder Anwendungen, die den Netzwerkdatenverkehr
verwalten, verursacht. Informationen über Fehlerbehebung finden Sie auf
der Microsoft-Website.
www.microsoft.com/windowsmobile/help/activesync.
Prüfen Sie, ob die richtige ActiveSync-Version auf dem Desktop-Computer
installiert ist. Installieren Sie die ActiveSync-Version, die Ihrem Pocket PC
beigelegt ist.
Vergewissern Sie sich, dass Pocket PC und Desktop-Computer beide
ausgeschaltet sind, bevor Sie einen Anschluss vornehmen.
Prüfen Sie, ob das Kabel richtig mit dem USB-Anschluss Ihres Desktop-
Computers verbunden ist. Schließen Sie das USB-Kabel direkt an den
Desktop-Computer an—verwenden Sie keinen USB-Hub als
Zwischengerät.
Prüfen Sie, ob die USB-Verbindung in ActiveSync auf Ihrem Desktop-
Computer aktiviert ist. Wenn die USB-Verbindung bereits aktiviert ist,
deaktivieren Sie die USB-Verbindung, schließen Sie das Fenster
Verbindungseinstellungen, und öffnen Sie erneut dieses Fenster, um die
USB-Verbindung zu reaktivieren.
Setzen Sie den Pocket PC vor dem Kabelanschluss zurück. (Siehe
Abschnitt 7.1.) Vor dem Neustart des Desktop-Computers muss immer der
Pocket PC abgetrennt werden.
83

Schließen Sie immer nur jeweils einen Pocket PC oder PDA (Personal
Digital Assistant) an Ihren Desktop-Computer an.
Probleme mit dem Modemanschluss
Es kann keine Telefonnummer gewählt werden
Installieren Sie den Pocket PC nicht im Cradle. Es kann keine Nummer
gewählt werden, wenn der Pocket PC eine aktive Verbindung mit dem
Desktop-Computer besitzt.
Prüfen Sie, ob die Telefonleitung richtig angeschlossen ist.
Prüfen Sie, ob es sich um eine analoge Telefonleitung handelt. Sie dürfen
ein Modem nicht an eine digitale Telefonleitung anschließen, außer es ist
ausdrücklich für Verwendung mit einer Digitalleitung ausgelegt.
Eine Nummer wird gewählt, doch lässt sich keine richtige Verbindung
herstellen
Prüfen Sie, ob das Netzwerk, mit dem Sie sich verbinden möchten, das
PPP- (Point-to-Point) Protokoll unterstützt. Ihr ISP oder NetzwerkAdministrator kann Ihnen dies mitteilen.
Prüfen Sie, ob Ihre Wahlparameter richtig sind.
Prüfen Sie, ob die angerufene Telefonnummer richtig ist.
Die Modemverbindung ist unzuverlässig
Prüfen Sie, ob das Modem richtig installiert ist.
Prüfen Sie, ob die Telefonleitung richtig angeschlossen ist.
Probleme mit dem Netzwerkanschluss
Prüfen Sie, ob die Netzwerkkarte mit dem Pocket PC kompatibel ist.
Prüfen Sie, ob die richtigen Treiber für den Pocket PC installiert sind.
Prüfen Sie in den Eigenschaften für Ihre Netzwerkkarte, ob die IP-
Einstellungen und die Adressen Ihrer DNS-Server und/oder WINS-Server
richtig konfiguriert sind. Ihr Netzwerk-Administrator kann Ihnen dies
mitteilen.
84

Prüfen Sie, ob die erforderlichen Serverdaten hinzugefügt sind.
Wenn beim der Start der Synchronisierung Netzwerkverbindung nicht als eine
Verbindungsmethode im Dialogfeld
ActiveSync aufgelistet ist, warten Sie
einige Minuten, und führen Sie den Vorgang erneut aus. Wenn die
Synchronisierung nicht sofort beginnt, ist das Netzwerk u.U. ausgelastet,
und es könnte etwas dauern, bis sich Ihr Pocket PC mit dem Netzwerk
verbindet.
Lassen Sie sich vom Netzwerk-Administrator bestätigen, dass Ihr
Benutzername und Kennwort richtig sind.
Lassen Sie sich vom Netzwerk-Administrator bestätigen, dass das
Netzwerk, mit dem Sie sich verbinden möchten, verfügbar ist, oder
versuchen Sie, sich von einem anderen Computer aus zu verbinden.
Sie müssen den Gerätenamen u.U. ändern, wenn Sie versuchen, sich mit
einem Netzwerk zu verbinden und dies nicht können, da ein anderes Gerät
mit gleichem Namen bereits verbunden ist. Um den Gerätenamen zu
ändern, tippen Sie auf
Einstellungen System Info Geräte-ID.
7.7 Pflege Ihres Pocket PCs
Wenn Sie ihren Pocket PC gut pflegen, ist ein störungsfreier Betrieb gewährleistet, und das Risiko, dass Ihr Pocket PC beschädigt wird, reduziert sich.
Allgemeine Richtlinien
Halten Sie Ihren Pocket PC fern von starker Feuchtigkeit und extremen
Temperaturen.
Vermeiden Sie es, Ihren Pocket PC längere Zeit direktem Sonnenlicht oder
starkem UV-Licht auszusetzen.
Stellen Sie nichts oben auf den Pocket PC oder lassen Sie keine Objekte
von oben auf den Pocket PC fallen.
Lassen Sie den Pocket PC nicht fallen und setzen Sie ihn auch keinen
Erschütterungen aus.
Bewahren Sie den unbenutzten Pocket PC in einer Schutzhülle auf.
85

Setzen Sie den Pocket PC nicht plötzlich starken Temperaturschwankungen
aus. Hierbei könnte sich Kondenswasser im Gerät ansammeln, das den
Pocket PC beschädigen könnte. Sollte sich Kondenswasser angesammelt
haben, warten Sie, bis der Pocket PC vollkommen getrocknet ist.
Achten Sie darauf, sich nicht auf den Pocket PC zu setzen, wenn Sie ihn in
die Gesäßtasche Ihrer Hose, etc. gesteckt haben.
Die Oberfläche des Bildschirms ist anfällig für Kratzer. Tippen Sie nur mit
dem Zeigestift auf den Bildschirm. Berühren Sie ihn nicht mit Ihren
Fingern, Kugelschreibern, Bleistiften oder anderen spitzen Objekten.
Reinigen Sie den Pocket PC nie, wenn er eingeschaltet ist. Wischen Sie den
Bildschirm und die Außenseite des Pocket PCs mit einem weichen,
fusselfreien Tuch ab, das mit etwas Wasser befeuchtet ist.
Wischen Sie den Bildschirm nicht mit Papiertüchern ab.
Versuchen Sie nie, den Pocket PC zu zerlegen, zu reparieren oder
Änderungen an ihm vorzunehmen. Ein Zerlegen, Ändern oder ein
Reparaturversuch können den Pocket PC beschädigen, und Sie sogar
verletzen oder Ihr Eigentum beschädigen.
Bewahren bzw. tragen Sie keine entzündbaren Flüssigkeiten, Gase oder
Explosivstoffe im gleichen Fach (Behälter) wie der Pocket PC, seine Teile
oder sein Zubehör.
Richtlinien für die Reise
Sichern Sie Ihre Daten ab, bevor Sie mit dem Pocket PC verreisen.
Nehmen Sie zur Sicherheit eine Sicherungskopie mit.
Schalten Sie den Pocket PC aus, und trennen Sie alle externen Geräte ab.
Prüfen Sie, ob der Akku voll aufgeladen ist.
Nehmen Sie das Netzteil mit. Verwenden Sie das Netzteil als Stromquelle
und als Akkuladegerät.
Bewahren Sie den Pocket PC in seinem Schutzetui auf, wenn Sie ihn nicht
benutzen oder wenn Sie unterwegs sind.
Nehmen Sie den Pocket PC als Handgepäck in einer Schutzhülle mit.
Geben Sie ihn nicht als Gepäck auf.
86

Wenn Sie mit dem Pocket PC ins Ausland reisen möchten, erkundigen Sie
sich bei Ihrem Händler nach dem geeigneten Netzteil für Ihr Reiseziel.
Wenn Sie ein Modem im Ausland anschließen möchten, prüfen Sie, ob Sie
das richtige Modem und Kabel für Ihr Reiseziel haben.
87

Informationen über
A Informationen über Vorschriften
Vorschriften
HINWEIS: Aufkleber außen am Gehäuse des Geräts weisen die Vorschriften aus, denen
Ihr Modell entsprechen muss. Prüfen Sie die Aufkleber auf Ihrem Gerät und beziehen Sie
sich auf die entsprechenden Erklärungen in diesem Kapitel. Einige Hinweise beziehen
sich nur auf bestimmte Modelle.
A.1 Erklärungen zu Vorschriften
Europäischer Hinweis
Produkte mit dem CE-Zeichen stimmen mit der Richtlinie für Funk- &
Telekommunikation-Terminalgeräte (R&TTE) (1999/5/EWG), der Richtlinie
für elektromagnetische Verträglichkeit (89/336/EWG) und der Richtlinie für
Niederspannung (73/23/EWG) überein – gemäß Änderung durch R
93/68/EWG – a
Gemeinschaft.
Übereinstimmung mit diesen Rich
folgenden europäischen Normen:
usgegeben von der Kommission der Europäischen
tlinien beinhalten Übereinstimmung mit den
ichtlinie
EN301489-1: Elektronische Kompatibilität und Funkspektralstoffe (ERM),
elektromagnetische Verträglichkeitsnorm (EMV) für Funkgeräte und -dienste;
Abschnitt 1: Allgemeine technische Anforderungen
EN301489-17: Elektronische Kompatibilität und Funkspektralstoffe (ERM),
elektromagnetische Verträglichkeitsnorm (EMV) für Funkgeräte und -dienste;
Part 17: Specific conditions for 2,4 GHz w
GHz high performance RLAN equip
EN55022: Funkstörmerkmale
EN55024: Immunitätsmerkmale
EN6100-3-2: Grenzwerte für harmonische Stromemissionen
EN6100-3-3: Beschränkungen der Spanungsschwankung u
Flimmerns bei mit Niederspannung versor
EN60950 / IEC 60950: Produktsicherheit
ideband transmission systems and 5
ment
nd des
gten Systemen
88

Der Hersteller haftet nicht für vom Benutzer vorgenommene Änderungen,
welche die Übereinstimmung dieses Produkts mit dem CE-Zeichen verändern
können, und den daraus entstehenden Auswirkungen.
A.2 Sicherheitsmaßnahmen
Über das Laden
Verwenden Sie nur das Ihrem Pocket PC mitgelieferte Netzteil (PSC05R-
050 PH). Jeder andere Netzteiltyp verursacht Betriebsstörungen und/oder
Gefahren.
Verwenden Sie nur das Ihrem Pocket PC mitgelieferte Kfz-Ladegerät.
Jeder andere Kfz-Ladegerättyp verursacht Betriebsstörungen und/oder
Gefahren.
Dieses Produkt muss mit einem Listennetzteil, mit “LPS” gekennzeichnet,
und einem Strom von mindestens +5V DC / 1,0A versorgt werden.
Verwenden Sie eine bestimmte, vom Hersteller genehmigte USB-Cradle.
Legen Sie einen bestimmten Akku in das Gerät.
Über das Netzteil
Verwenden Sie das Netzteil nicht in feuchten Umgebungen. Berühren Sie
das Netzteil nie, wenn Ihre Hände oder Füße nass sind.
Achten Sie auf eine ausreichende Belüftung um das Netzteil, wenn Sie es
für den Betrieb des Geräts oder zum Laden des Akkus verwenden.
Bedecken Sie das Netzteil nicht mit Papier oder anderen Objekten, die den
Kühleffekt reduzieren. Verwenden Sie das Netzteil nicht, wenn es sich in
einer Tragetasche befindet.
Schließen Sie das Netzteil an eine passende Stromquelle an. Die
Spannungs- und Erdungsanforderungen finden Sie auf dem
Produktgehäuse und/oder der Verpackung.
Verwenden Sie das Netzteil nicht, wenn seine Netzleitung beschädigt ist.
Versuchen Sie nicht, das Gerät instandzusetzen. Es gibt keine wartbaren
Teile im Innern. Tauschen Sie das Gerät aus, wenn es beschädigt ist oder
starker Feuchtigkeit ausgesetzt war.
89 90

Über den Akku
z Verwenden Sie ein angegebenes, vom Hersteller genehmigtes Ladegerät.
z Sie dürfen den Akku nicht beschädigen, punktieren oder ins Feuer werfen.
Der Akku kann aufbrechen oder explodieren, wobei gefährliche
Chemikalien austreten.
z Wichtige Anweisungen
9 Achtung: Explosionsgefahr, wenn der Akku durch einen falschen Typ
ersetzt wird. Entsorgen Sie gebrauchte Akkus den Anweisungen
entsprechend.
9 Ersatz nur mit dem gleichen oder gleichwertigen Typ, der vom
Hersteller empfohlen wird.
9 Der Akku muss ordnungsgemäß wiederverwertet oder entsorgt werden.
9 Legen Sie nur einen bestimmten Akku in das Gerät.
Über hochfrequente Strahlungen
Dieses Produkt ist ein leistungsarmes Funksende und -empfangsgerät. Wenn es
eingeschaltet ist, empfängt und sendet es HF- (Hochfrequenz) Signale. Die
Spezifische Absorptionsrate (SAR) ist eine Maßeinheit für die Menge an
hochfrequenter Energie, die vom Körper absorbiert wird. Der höchste SARWert für dieses Produkt lag während des Gebrauchstests bei 0,011 W/kg, also
noch unter dem Grenzwert von 1,6 W/kg.
 Loading...
Loading...